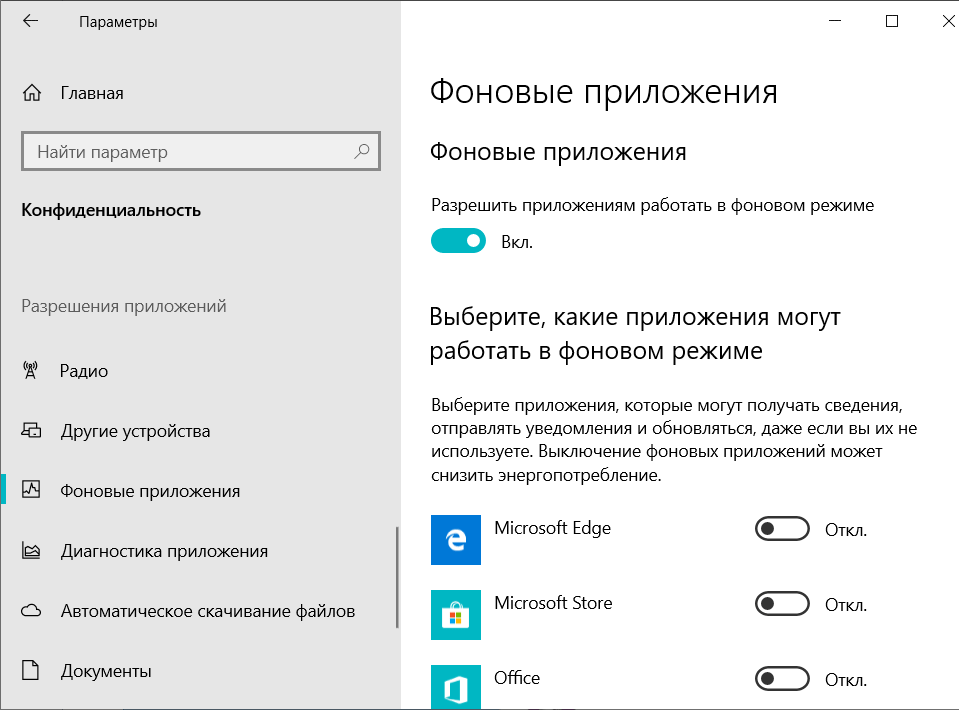Отключение или удаление OneDrive — Служба поддержки Office
Удаление OneDrive с компьютера не приведет к потере файлов и данных. Вы всегда сможете получить доступ к файлам, выполнив вход в систему на сайте OneDrive.com.
Windows 10
-
Нажмите кнопку Пуск, введите в поле поиска запрос «Программы» и выберите в списке результатов пункт Установка и удаление программ.
-
В разделе Приложения и функции найдите и выберите Microsoft OneDrive, а затем нажмите кнопку Удалить. Если будет предложено ввести пароль администратора или подтвердить операцию, введите пароль или подтвердите выполняемое действие.
Windows 8.1
-
Приложение OneDrive входит в состав Windows 8.

Windows 7 или Windows Vista
-
Нажмите кнопку Пуск. В поле поиска введите Добавить программы, а затем в списке результатов выберите Программы и компоненты.
-
Выберите Microsoft OneDrive, а затем нажмите кнопку Удалить. При появлении запроса на ввод пароля администратора или подтверждение введите пароль или подтвердите выполняемое действие.
Устройства с Android
-
Перейдите в раздел Настройки и выберите Память.
-
Выберите OneDrive и нажмите кнопку Удалить.
Устройства с iOS
-
Перейдите на начальный экран, а затем коснитесь значка приложения OneDrive и удерживайте его.

-
Коснитесь элемента
macOS
-
Просто перетащите приложение OneDrive в корзину.
Как отключить и удалить OneDrive из Windows 10: способы удаления
В Windows 10 служба OneDrive используется как основной сервис для синхронизации настроек между устройствами, хранения файлов и размещения резервных копий в облаке. Многие пользователи, которых не интересуют данные функции, или они пользуются другими облачными сервисами, задаются вопросом: как удалить OneDrive в Windows 10? О том, как это сделать мы и расскажем в этой статье.
OneDrive является частью самой операционной системы, поэтому просто деинсталлировать его с компьютера не получится. Мы можем либо отключить синхронизацию и автозагрузку OneDrive, либо удалить его используя нестандартный метод.
Выключение OneDrive
Отключение синхронизации можно сделать несколькими способами.
В настройках
Для отключения работы OneDrive, достаточно изменить его настройки. Для этого:
- Жмём правой клавишей по значку OneDrive и выбираем пункт Параметры.
- В параметрах снимаем галочки со всех пунктов и нажимаем кнопку «Удалить связь».
После этих изменений OneDrive не будет загружаться вместе с Windows, однако в самой системе он останется.
С помощью редактора локальной групповой политики
Microsoft постоянно изменяет интерфейс настроек программы OneDrive. Поэтому отключить синхронизацию папки «Документы» в облачном хранилище или запретить использование OneDrive для хранения файлов поможет «Редактор локальной групповой политики».
Процесс отключения:
- Нажмите сочетание клавиш Win+R и введите команду:
gpedit.msc
- В открывшемся редакторе откройте ветку Конфигурация компьютера → Административные шаблоны → Компоненты Windows → OneDrive.

- В правой колонке откройте пункт «По умолчанию сохранять документы в OneDrive». Для отключения синхронизации папки «Документы» измените параметр на «Отключено».
- Для полного отключения синхронизации OneDrive в пункте «Запретить использование OneDrive для хранения файлов» поставьте значение «Включено».
С помощью редактора реестра
Важно! Работать с редактором реестра нужно осторожно. Неправильно измененное значение в одном параметре может привести к критическим сбоям в работе Windows 10. Чтобы перестраховаться, создайте точку восстановления системы.Чтобы начать работу с реестром:
- Нажмите комбинацию клавиш «Win+R» и выполните команду
regedit
- Найдите ветку
HKEY_LOCAL_MACHINE\SOFTWARE\Policies\Microsoft\Windows\Skydrive
- Если последней папки нет, то создаем ее, присвоив соответствующее имя.
- В Skydrive создайте новый параметр Dword (32).
- Присвойте ему имя DisableFileSync и поставьте значение «1».

- Перезагрузите Windows, чтобы изменения вступили в силу.
Как удалить OneDrive через командную строку
Для удаления OneDrive потребуется:
- Открыть командную строку с правами Администратора (нажимаем «Win+R» и выбираем соответствующий пункт в меню).
- В консоли ввести сперва команду для остановки OneDrive:
- А после, ввести команду для удаления, в зависимости от разрядности вашей Windows:
32 %SystemRoot%\System32\OneDriveSetup.exe /uninstall 64 %SystemRoot%\SysWOW64\OneDriveSetup.exe /uninstall
Удаление выполнится в тихом режиме, без статуса прогресса и каких либо диалоговых окон. Стоит сказать, что после этих операций вы всё-равно сможете восстановить OneDrive.
Удаляем значок OneDrive из проводника
И после отключения, и после удаления значок OneDrive в проводнике никуда не пропадает, но и его можно удалить.
- Нажать сочетание клавиш «Win+R» и прописать команду
regedit
- Перейти по пути:
HKEY_CLASSES_ROOT\CLSID\{018D5C66-4533-4307-9B53-224DE2ED1FE6}и изменить значение System.IsPinnedToNameSpaceTree на ноль.
Видео
Наглядно увидеть удаление OneDrive можно в видео инструкции.
Вывод
Описанные способы успешно применяются, не вызывая ошибок или повреждений операционной системы. А если вы захотите после удаления вернуть OneDrive обратно, вам достаточно будет перейти к папке System32 (для 32 разрядной системы) или SysWOW64 (для 64) и открыть там файл OneDriveSetup. После чего запуститься установка облачного сервиса и вы сможете пользоваться им как и до удаления.
Как включить или отключить OneDrive в Windows
OneDrive — служба онлайн-хранения и синхронизации по умолчанию для Windows 10 и Office 365, предлагает множество мощных функций и приложений для большего количества платформ, чем любой из её конкурентов.
Преимущества:
- Отличный интерфейс.
- Клиенты для Android, iOS, Mac и Windows.
- Удобная интеграция с Windows 10 и Office 365.
- Высокая функциональность сервиса и управления фотографиями.
- Мощное совместное использование файлов и документов.
Недостатки:
Настройка OneDrive в Windows.
Что такое OneDrive в Windows
OneDrive – это ответ Microsoft на iCloud от Apple и Google Диск. Фактически OneDrive предшествовал этим облачным службам синхронизации не менее пяти лет, хотя и под другими названиями, такими как SkyDrive, Live Mesh и FolderShare. Функциональность и дизайн OneDrive обеспечивают комфорт и надёжность, с огромным набором функций, онлайновыми офисными приложениями и поддержкой всех популярных платформ. OneDrive имеет привлекательный веб- и мобильный интерфейс, потоковое воспроизведение музыки, фото AI, совместное использование в реальном времени и мощный поиск. Служба резервного копирования от Microsoft предлагает синхронизацию и доступ к приложениям не только для ПК, но также для Mac, Android, iOS и Xbox. Он легко интегрируется с Microsoft Office (как в установленных, так и в онлайн-версиях) и включает в себя широкий функционал для фото-презентаций. Конкурирующий iCloud от Apple доступен только для устройств Apple.
OneDrive имеет привлекательный веб- и мобильный интерфейс, потоковое воспроизведение музыки, фото AI, совместное использование в реальном времени и мощный поиск. Служба резервного копирования от Microsoft предлагает синхронизацию и доступ к приложениям не только для ПК, но также для Mac, Android, iOS и Xbox. Он легко интегрируется с Microsoft Office (как в установленных, так и в онлайн-версиях) и включает в себя широкий функционал для фото-презентаций. Конкурирующий iCloud от Apple доступен только для устройств Apple.
Как и iCloud Free на Apple и Google Диске, OneDrive выполняет множество различных функций. Если вам просто нужен доступ к документам или мультимедийным файлам, используйте простое онлайн-хранилище, доступное из Интернета. Если вы хотите, чтобы один и тот же набор файлов был доступен на нескольких ПК, используйте синхронизацию папок. Для пользователей Windows 10 сервис поддерживает настройки устройств, в том числе такие, как блокировка экрана и фоновые изображения рабочего стола и браузеров. OneDrive также синхронизирует документы Office и обеспечивает совместное создание и параллельное использование на нескольких устройствах. Многообразие функций обеспечивает доступ к различному контенту, использование разных клиентов и широкий функционал приложения. Типы контента включают документы, фотографии, видео, музыку или настройки. Клиенты включают компьютер, смартфон и интернет, а функции – это синхронизация, просмотр, воспроизведение и простое хранение.
OneDrive также синхронизирует документы Office и обеспечивает совместное создание и параллельное использование на нескольких устройствах. Многообразие функций обеспечивает доступ к различному контенту, использование разных клиентов и широкий функционал приложения. Типы контента включают документы, фотографии, видео, музыку или настройки. Клиенты включают компьютер, смартфон и интернет, а функции – это синхронизация, просмотр, воспроизведение и простое хранение.
Файлы по запросу
Одной из самых востребованных функций, которые когда-либо интегрировались в OneDrive, была реализация Windows 10 Fall Creators Update «Файлы по требованию». Благодаря этому больше не нужно копировать и открывать доступ к файлам с каждого компьютера или другого клиента отдельно. Вместо этого, как следует из названия, файлы загружаются только по запросу при их открытии. Назначить папку и файлы для загрузки в автономном режиме можно и в автоматическом режиме. Локальные файлы и папки, а также документы, доступные в облачном хранилище, теперь имеют новую характеристику – столбец Status, который при активации синхронизации показывает значок облака.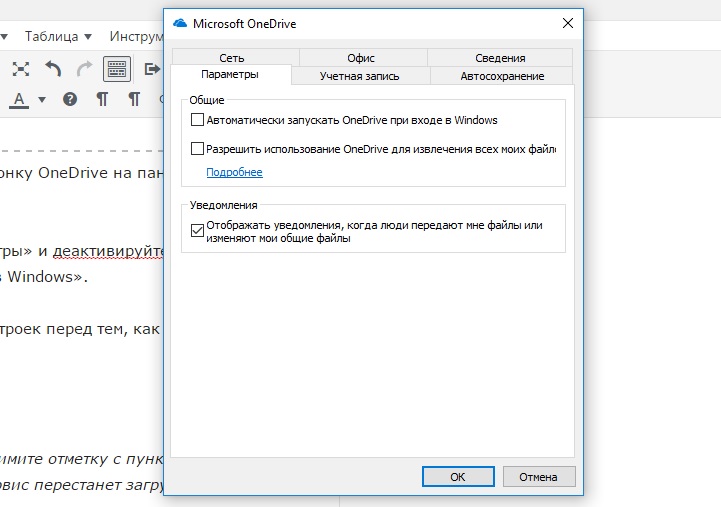 Файлы, ожидающие загрузки, отмечаются значком круглой стрелки. Впоследствии Google представила аналогичную возможность, хотя и для клиентов G Suite. Apple iCloud Drive по-прежнему не имеет такой функции.
Файлы, ожидающие загрузки, отмечаются значком круглой стрелки. Впоследствии Google представила аналогичную возможность, хотя и для клиентов G Suite. Apple iCloud Drive по-прежнему не имеет такой функции.
В отличии от предыдущих версий ОС, в Windows 10 сервис уже встроен в оболочку проводника, поэтому управлять его функциями можно прямо из папки с нужными документами или файлами. Результаты поиска в Кортане теперь включают файлы OneDrive, а приложение Groove Music все равно может передавать любые музыкальные файлы, которые вы загружаете в OneDrive (хотя он больше не предлагает услугу платной подписки на потоковое воспроизведение музыки).
Мобильные клиенты
Мобильное приложение OneDrive вышло за пределы смартфона: теперь доступны версии Apple Watch Series 3 и Android Wear, которые позволяют вам настраивать такие функции, как, например, циклическая смена последних фотографий на циферблате. Планшеты на iOS, Windows 10 и Android также могут использовать приложения OneDrive. Если по каким-либо причинам вы не можете использовать приложение, просто запустите свой браузер и войдите в учётную запись OneDrive онлайн. Мобильное приложение позволяет не только просматривать данные в OneDrive, но также загружать фотографии и передавать их любому, у кого есть адрес электронной почты или учётная запись Facebook. Фотографии и папки можно сортировать с помощью системы тэгов, также доступных и другим пользователям сервиса.
Если по каким-либо причинам вы не можете использовать приложение, просто запустите свой браузер и войдите в учётную запись OneDrive онлайн. Мобильное приложение позволяет не только просматривать данные в OneDrive, но также загружать фотографии и передавать их любому, у кого есть адрес электронной почты или учётная запись Facebook. Фотографии и папки можно сортировать с помощью системы тэгов, также доступных и другим пользователям сервиса.
К счастью, Microsoft сразу добавили возможность поиска для мобильных приложений. С помощью параметра «Автоматическая загрузка в OneDrive» вы можете загружать любые фотографии (и, возможно, видео), снятые на устройстве, автоматически. Ещё одной услугой от OneDrive для мобильных пользователей является коллекция приложений Office Mobile – Word Mobile, Excel Mobile, PowerPoint Mobile и OneNote. Они доступны для Android, iOS и Windows 10 (как настольных, так и мобильных), а также просто из браузера в интернете. Фактически, для всех этих приложений веб-версия OneDrive содержит большое выпадающее меню плиток.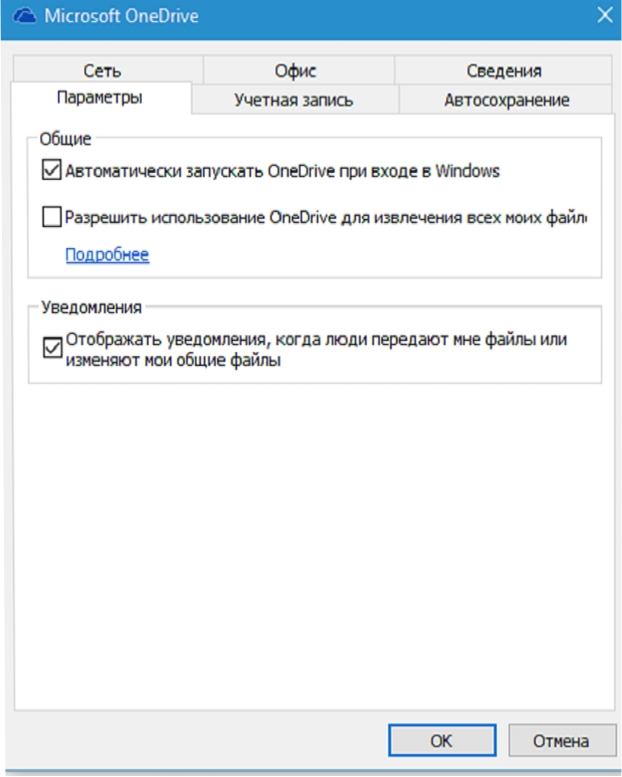 Создаваемые вами документы автоматически синхронизируются со всеми точками доступа OneDrive.
Создаваемые вами документы автоматически синхронизируются со всеми точками доступа OneDrive.
OneDrive в Интернете
OneDrive синхронизируется с другими онлайн-службами Microsoft через главное меню программы. Среди них Mail (Outlook.com или Hotmail), People (приложение социальной сети и агрегатор) и календарь. Сайт обеспечивает лёгкий доступ ко всем вашим хранилищам и носителям OneDrive. Сервис выделяется простым и интуитивным интерфейсом, где все необходимые файлы, последние документы, общие папки и группы отображаются в одном меню в левой части окна.
Поддержка мультимедиа
Облачный сервис Microsoft воспроизводит и отображает все наиболее распространённые типы файлов, которые вы можете захотеть сохранить в облаке, включая документы, музыку, фотографии и видео:
Вы можете загружать, просматривать, редактировать и скачивать файлы и документы не только с помощью веб-интерфейса iCloud или в браузере, но и при помощи интегрированных приложений Office Online. OneDrive служит основной папкой для файлов всех документов Office Online, как Google Диск для Документов Google. Как и в Документах Google, редактировать документы одновременно могут несколько авторов. Значок показывает, кто и где редактирует документ, а также обновляет его содержимое в реальном времени. Office Online также предлагает лучшую точность форматирования документов.
OneDrive служит основной папкой для файлов всех документов Office Online, как Google Диск для Документов Google. Как и в Документах Google, редактировать документы одновременно могут несколько авторов. Значок показывает, кто и где редактирует документ, а также обновляет его содержимое в реальном времени. Office Online также предлагает лучшую точность форматирования документов.
Встроенный в Windows 10 проигрывать музыки Groove позволяет передавать любые треки прямо в OneDrive. Функция работает аналогично сервису Itunes и ICloud для устройств Apple, а также Google Play Музыка для Android. Веб-версия OneDrive также может воспроизводить песни напрямую, но, в отличие от установленного приложения Groove в Windows 10, он не может воспроизводить музыкальные файлы без потерь качества в формате FLAC. К сожалению, приложение Groove для Xbox имеет такое же ограничение, поскольку компания беспокоится об ограничении пиратства.
- Фотографии и видео
OneDrive выполняет впечатляющую работу по отображению фотографий и видео в своём веб-интерфейсе. Сервис даже автотегирует изображения, используя AI, как это делает Flickr, например, группируя все фотографии собак, людей или зданий по определённым тегам. Это делает поиск более мощным, поскольку вы можете сузить результаты по типу тега. Google Photos предлагает аналогичные возможности поиска, хоте не поддерживает отображение тэгов. Обе эти службы также позволяют отобразить место на карте, где была сделана фотография (если она связана с геотегами) и EXIF-данные камеры. Apple iCloud не имеет поиска по тегам или EXIF-данных. Вы также можете указать права на чтение и редактирование.
Сервис даже автотегирует изображения, используя AI, как это делает Flickr, например, группируя все фотографии собак, людей или зданий по определённым тегам. Это делает поиск более мощным, поскольку вы можете сузить результаты по типу тега. Google Photos предлагает аналогичные возможности поиска, хоте не поддерживает отображение тэгов. Обе эти службы также позволяют отобразить место на карте, где была сделана фотография (если она связана с геотегами) и EXIF-данные камеры. Apple iCloud не имеет поиска по тегам или EXIF-данных. Вы также можете указать права на чтение и редактирование.
Когда вы делитесь видео в OneDrive, облачный сервис транскодирует его на лету, используя MPEG-DASH, чтобы соответствовать возможностям пропускной способности приёмника. Таким образом у пользователей больше не возникнет проблем с воспроизведением файлов онлайн через браузер смартфона или при плохом покрытии оператора мобильного интернета. Видео кодируется и подстраивается под пропускную способность сети клиента. OneDrive также включает OCR, который извлекает текст из изображений. Если вы сохраняете фотографию с текстом, панель «Информация» на странице OneDrive уже будет содержать извлечённую текстовую область, которую вы можете вырезать и вставить в любом месте. Справка Google Диска имеет раздел об OCR, но найти её практически невозможно. Что касается iCloud или Dropbox, то здесь о поддержке OCR можно забыть.
OneDrive также включает OCR, который извлекает текст из изображений. Если вы сохраняете фотографию с текстом, панель «Информация» на странице OneDrive уже будет содержать извлечённую текстовую область, которую вы можете вырезать и вставить в любом месте. Справка Google Диска имеет раздел об OCR, но найти её практически невозможно. Что касается iCloud или Dropbox, то здесь о поддержке OCR можно забыть.
Использование OneDrive с приложениями Windows UWP
Версия UWP (Universal Windows Platform или современное приложение Store) для Windows 10 не содержит каких-либо дополнительных функций и предлагает тот же набор сервисов, что и проводник. Одна из возможностей заключается в том, что вы можете сделать OneDrive папкой общего доступа в стандартной панели ShareWare приложения UWP по умолчанию. Любое приложение UWP в современном стиле Windows может использовать облачное хранилище OneDrive. Например, приложение FotoEditor, своего рода Instagram без социальных сетей, позволяет сохранять отфильтрованное изображение сразу в OneDrive. Он также позволяет открывать фотографии для редактирования из облачных папок. При этом Windows Store уже сейчас содержит множество различных программ и сервисов, которые синхронизируются с OneDrive в автоматическом режиме, и их список постоянно обновляется и растёт.
Он также позволяет открывать фотографии для редактирования из облачных папок. При этом Windows Store уже сейчас содержит множество различных программ и сервисов, которые синхронизируются с OneDrive в автоматическом режиме, и их список постоянно обновляется и растёт.
Одно место в облаке для вашей цифровой жизни
Облачное решение от Microsoft отлично сочетается с OneDrive, совмещая синхронизацию файлов с облачным хранилищем. Кросс-платформенная поддержка устройств Android, iOS, MacOS и Xbox – это очень грамотное и удобное решение со стороны Microsoft. Это, однако, не означает, что нет другого выбора – Google Диск также является отличным сервисом, особенно для тех, кто предпочитает цифровую экосистему Google, что предлагает более щедрое свободное хранилище на 15 ГБ. Но OneDrive – это единственная облачная служба, которая позволяет вам извлекать любой файл с установленного вами ПК и облака единственной крупной платформы, которая также позволяет устанавливать пароли и даты истечения срока действия для общих файлов.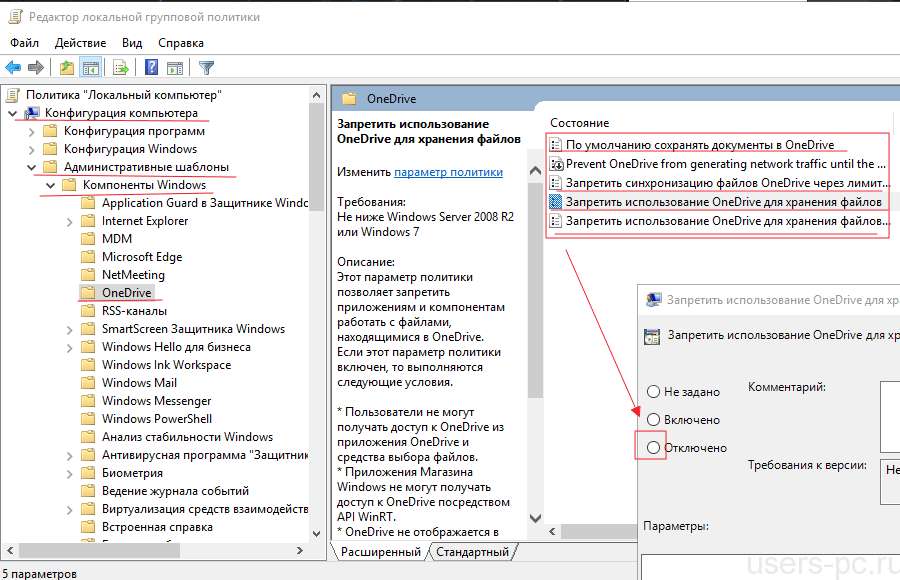
Включение OneDrive в Windows
Чаще всего приложение поставляется с Windows по умолчанию, поэтому включать его не придётся.
Способы отключения
Выполнить отключение или удаление можно через меню ПК, с помощью редактора групповой политики, через regedit, через cmd и с помощью сторонних приложений, например, CCleaner.
Через настройки
Самый быстрый и простой способ сделать это – из приложения «Настройки». Начните с запуска приложения «Настройки». Быстрый способ это сделать – открыть меню «Пуск», а затем нажать «Настройки» или нажать клавиши «Windows+I» на клавиатуре. Затем откройте категорию «Службы». Подождите, пока загрузятся все приложения, доступные в вашей ОС, а затем прокручивайте список до тех пор, пока не найдёте нужную утилиту. Выделите OneDrive, а затем нажмите «Удалить». Windows 10 сообщит, что «Это приложение и связанная с ним информация будет удалена» и попросит вас подтвердить своё действие, нажав кнопку «Удалить» ещё раз. Сделайте это! Дальше появится экран подтверждения UAC (User Account Control), где нужно нажать Да, если хотите продолжить.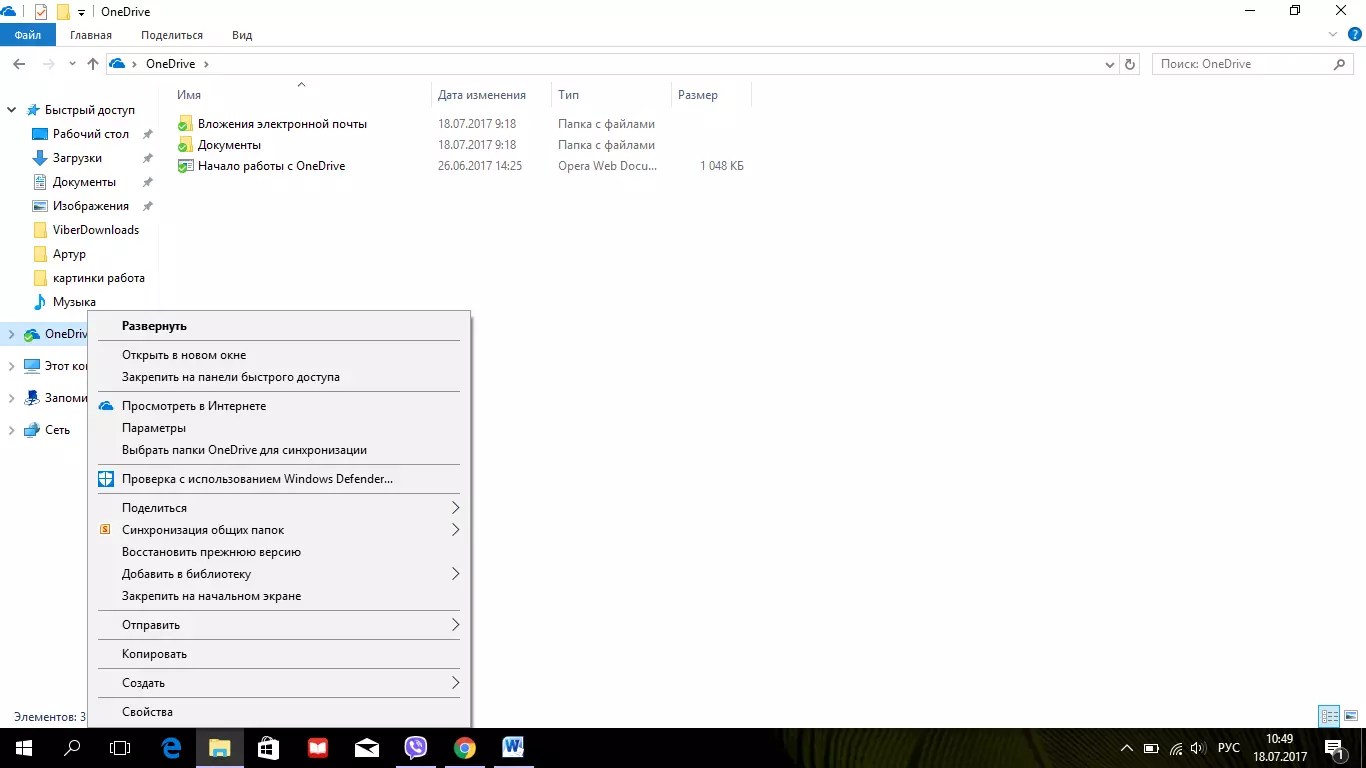 Утилита будет полностью удалена. Вы не увидите её на панели задач или в Проводнике.
Утилита будет полностью удалена. Вы не увидите её на панели задач или в Проводнике.
Как удалить OneDrive из Windows 7
Приложение OneDrive по умолчанию не установлено в Windows 7, но вы можете установить его вручную. Кроме того, некоторые производители могут интегрировать OneDrive на своих ноутбуках и ПК с Windows 7. Независимо от того, как OneDrive попал на ваш компьютер с Windows 7, вот как его удалить:
- Начните с открытия панели управления. Быстрый способ сделать это – запустить меню «Пуск», а затем щёлкнуть ярлык «Панель управления». Затем перейдите в раздел «Программы и компоненты».
- После загрузки списка установленных утилит прокручивайте его до тех пор, пока не найдёте OneDrive. Дважды щёлкните по программе или кликните правой кнопкой мыши и выберите «Удалить».
Если вы увидите уведомление UAC (Контроль учётных записей пользователей), нажмите «Да», чтобы продолжить процесс удаления. Через несколько секунд программа OneDrive будет удалена с вашего компьютера под управлением Windows 7.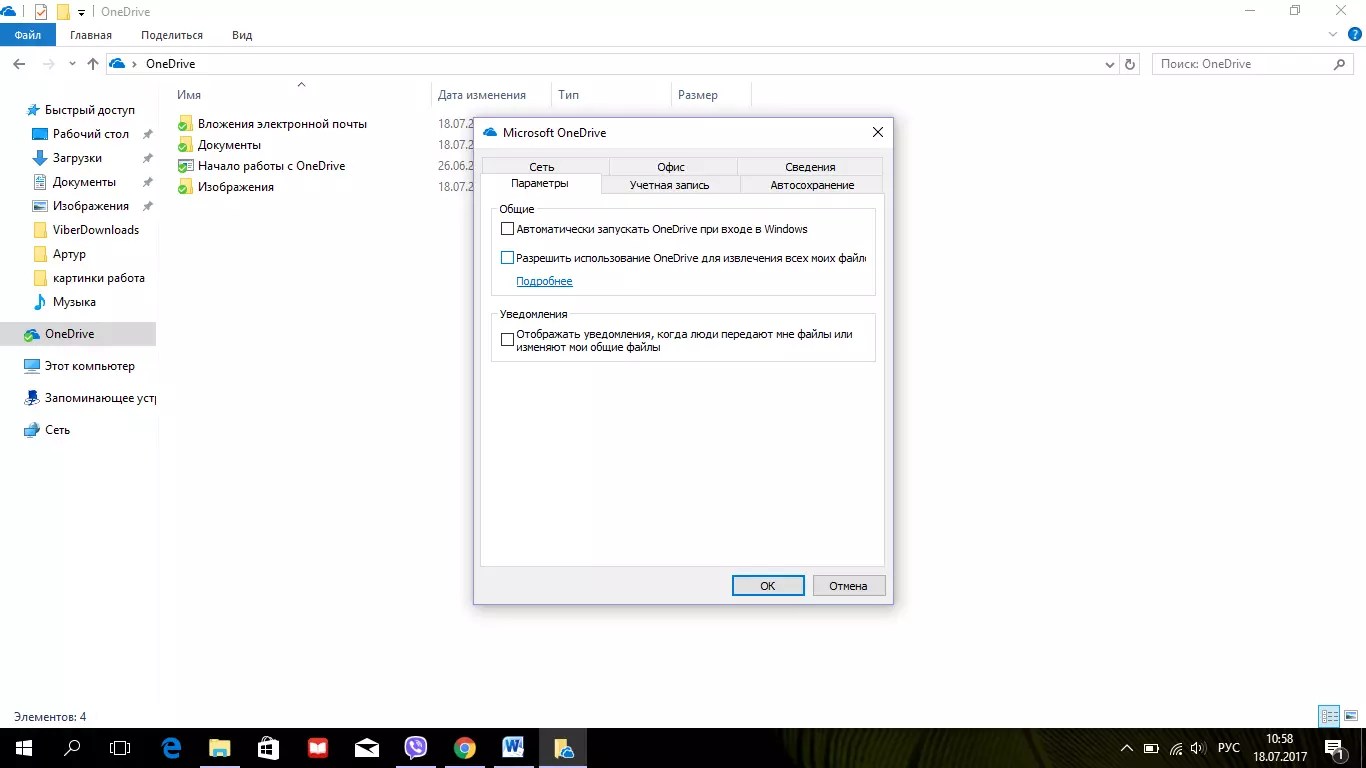
Как отключить OneDrive от Windows 8.1
В Windows 8.1 OneDrive – это не просто приложение, которое вы можете удалить с вашего ПК. К сожалению, OneDrive является частью операционной системы Windows 8.1, и его нельзя удалить. Однако вы можете отключить и скрыть его, если вы не хотите, чтобы он работал на вашем устройстве. Для этого необходимо выполнить несколько шагов. Во-первых, откройте панель OneDrive с экрана «Пуск». Перейдите на экран «Пуск» и найдите плиту OneDrive. Затем щёлкните правой кнопкой мыши или коснитесь и удерживайте её, и в появившемся меню выберите «Отключить». Затем откройте «Настройки ПК». Здесь нажмите или коснитесь OneDrive. В разделе «хранение файлов» поставьте переключатель «Сохранить документы OneDrive по умолчанию» на Off. В разделе «Фотоплёнка» выберите вариант «Не загружать фотографии» и переключите «Автоматически загружать видео на OneDrive» на Off. В «Настройки синхронизации» переключите «Синхронизация параметров на этом компьютере» на Off. Кроме того, в «Настройки синхронизации» включите Off для «Архивация настройки для этого компьютера» и «Резервное копирование параметров».
Кроме того, в «Настройки синхронизации» включите Off для «Архивация настройки для этого компьютера» и «Резервное копирование параметров».
В разделе «Доступные соединения» отключите все доступные функции:
- «Загрузка файлов».
- «Загрузка файлов даже когда я роуминге».
- «Синхронизация и резервное копирование настроек».
- «Синхронизация и резервное копирование настроек, даже когда я в роуминге».
Используя редактор групповой локальной политики
Редактор групповой политики – специальный компонент Windows, позволяющий вносить изменения в структуру его компонентов и сервисов. Откройте диалог выполнить (Win+R) и введите здесь gpedit.msc. Откроется окно, напоминающее обычное окно компонентов системы. Нас интересуют параметры, находящиеся в каталоге OneDrive. Чтобы найти его, перейдите по пути Конфигурация компьютера – Административные шаблоны – Компоненты Windows. Найдите параметр Запретить использование OneDrive для хранения файлов. «Провалитесь» в него и поставьте галочку напротив Включено. Нажмите ОК и перезагрузите ПК.
Нажмите ОК и перезагрузите ПК.
C помощью редактора реестра
Откройте диалог Выполнить и введите здесь regedit, нажмите Enter. Нас интересует каталог OneDrive, находящийся в папке HKEY_LOCAL_MACHINE/Software/Policies/Microsoft/Windows. Создайте здесь параметр DWORD 32, назовите его DisableFileSync и установите значение 1. Готово!
Через командную строку
Запустите командную строку (выполнить – cmd) и введите здесь taskkill /f /im OneDrive.exe. теперь нужно прописать команду, которая отключит программу:
- %SystemRoot%\System32\OneDriveSetup.exe /uninstall – для 32-разрядной Windows 10.
- %SystemRoot%\SysWOW64\OneDriveSetup.exe /uninstall – для 64-разрядной Windows 10.
Перезагрузите ПК. Готово!
Используя CCleaner
используя сторонние приложения, можно легко избавиться от ненужных сервисов и программ на ПК. Например, одним из лучших вариантов будет использование CCleaner. Запустите программу, слева выберите пункт «Настройки» или «Tools», и в списке установленных программ выделите OneDrive. Найдите справа кнопку Удалить или Uninstall, нажмите её и дождитесь окончания операции.
Например, одним из лучших вариантов будет использование CCleaner. Запустите программу, слева выберите пункт «Настройки» или «Tools», и в списке установленных программ выделите OneDrive. Найдите справа кнопку Удалить или Uninstall, нажмите её и дождитесь окончания операции.
Как удалить значок OneDrive из проводника
В большинстве случаев после удаления программы остаётся её ярлык. Чтобы полностью убрать OneDrive из проводника, выполните следующие действия:
- Откройте редактор реестра и перейдите к разделу
HKEY_CLASSES_ROOT\ CLSID\ {018D5C66-4533-4307-9B53-224DE2ED1FE6}.
- В правом окне найдите параметрIsPinnedToNameSpaceTree.
- Дважды кликните его и измените значение на «0».
- Готово!
Теперь вы знаете всё о том, как отключить или удалить приложение. Если у вас возникли трудности или вы знаете ещё какой-либо эффективный способ отключить услугу, поделитесь с нашими читателями об этом в комментариях.
Как и зачем отключать OneDrive? — Сеть без проблем
У Microsoft, как и у ее конкурентов, есть желание как можно больше привязать вас к экосистеме Microsoft с помощью таких служб, как Microsoft Office, Xbox и OneDrive, интегрированных в Windows. В частности, OneDrive предназначен для использования в качестве облачного сервиса для ваших файлов и документов Windows.
Если вы пользователь Windows 10, вы, вероятно, заметите, что OneDrive находится в области уведомлений на панели задач. Трудно отключить OneDrive, но есть способы его скрыть и отключить, если сервис не для вас, особенно если вы используете сервис, такой как Dropbox.
Почему вы должны рассмотреть возможность отключения OneDrive
Есть несколько причин, по которым вы можете захотеть отключить OneDrive. Начнем с самого простого — контроля. При каждой установке Windows 10 OneDrive устанавливается и готов начать синхронизацию папок «Документы», «Изображения» и «Рабочий стол».
Многие пользователи могут не осознавать, что OneDrive делает это. Отключив OneDrive, вы получаете контроль над своими файлами, а не сохраняете их на сервере под управлением Microsoft.
Отключив OneDrive, вы получаете контроль над своими файлами, а не сохраняете их на сервере под управлением Microsoft.
Если это звучит непривлекательно, вы можете использовать другие решения облачного хранилища, такие как Google Drive или Dropbox, или вы можете создать собственное облачное хранилище для хранения ваших файлов.
Если это вас не беспокоит, возможно, влияние OneDrive на вашу систему и сетевые ресурсы. Это может показаться очевидным, но OneDrive использует ваше интернет-соединение для загрузки файлов на серверы Microsoft. Если у вас медленное соединение, синхронизация файлов OneDrive может повлиять на производительность вашей сети или израсходовать ваши данные.
Вы также должны знать, что приложение OneDrive запускается автоматически и будет работать в фоновом режиме, если вы не отключите его. Это окажет более заметное влияние на ПК с низким ресурсом, поэтому отключение OneDrive может стать хорошим способом вернуть часть ресурсов ЦП и ОЗУ.
Как отключить синхронизацию файлов OneDrive
Если вы хотите временно отключить OneDrive, лучше всего приостановить синхронизацию файлов.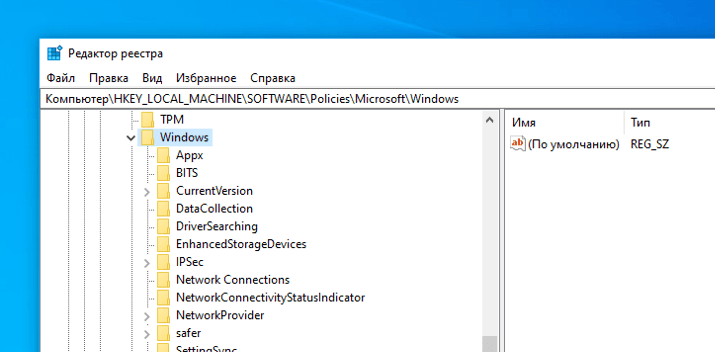 Это остановит приложение OneDrive от загрузки любых изменений в ваши локальные файлы на серверы OneDrive или от получения любых изменений из вашего онлайн-хранилища OneDrive.
Это остановит приложение OneDrive от загрузки любых изменений в ваши локальные файлы на серверы OneDrive или от получения любых изменений из вашего онлайн-хранилища OneDrive.
- Чтобы приостановить синхронизацию OneDrive, нажмите значок OneDrive в области уведомлений панели задач Windows. Также можно запустить приложение OneDrive из меню «Пуск».
- Во всплывающем меню OneDrive нажмите кнопку «Дополнительно», затем выберите параметр «Приостановить синхронизацию». Вы можете отключить его на 2 часа, 8 часов или 24 часа — нажмите на один из вариантов, чтобы продолжить.
Чтобы приостановить синхронизацию файлов более чем на 24 часа, вам нужно будет повторить шаги, описанные выше, чтобы снова отключить его после завершения начального 24-часового периода. Кроме того, вы можете запретить OneDrive синхронизировать файлы с вашего ПК, удалив все папки, которые он отслеживает.
- Чтобы отключить синхронизацию файлов OneDrive, нажмите значок OneDrive > Дополнительно > Настройки.
 На вкладке Учетная запись нажмите Выбрать папки.
На вкладке Учетная запись нажмите Выбрать папки. - Отключите все флажки в меню «Выбор папок», включая «Сделать все файлы доступными», затем нажмите «OK» для сохранения.
Это приведет к тому, что OneDrive войдет в систему, но не сможет автоматически синхронизировать файлы с вашего ПК в хранилище OneDrive. Затем вы можете запретить OneDrive появляться на панели задач, отключив его автоматический запуск при входе в Windows.
Чтобы запретить OneDrive появляться на панели задач, щелкните значок OneDrive > Дополнительно > Настройки, а затем перейдите на вкладку Настройки. Оттуда, нажмите, чтобы отключить автоматический запуск OneDrive при входе в Windows, затем нажмите OK, чтобы сохранить.
После отключения OneDrive не будет загружаться при следующей перезагрузке компьютера. Если синхронизация файлов и автоматический запуск отключены, OneDrive можно отключить, но вы можете пойти еще дальше, отменив связь с учетной записью.
Как отсоединить OneDrive в Windows 10
Если вы хотите быстро отключить OneDrive, вы можете отсоединить его. Это удалит вашу учетную запись Microsoft из OneDrive, выйдет из системы и предотвратит синхронизацию файлов из вашей учетной записи OneDrive с вашим ПК (и наоборот).
Это удалит вашу учетную запись Microsoft из OneDrive, выйдет из системы и предотвратит синхронизацию файлов из вашей учетной записи OneDrive с вашим ПК (и наоборот).
- Для запуска нажмите значок OneDrive в области уведомлений панели задач Windows. Выберите опцию «Дополнительно» во всплывающем меню, затем нажмите «Настройки».
- На вкладке «Учетная запись» окна настроек Microsoft OneDrive нажмите «Отсоединить этот компьютер».
- OneDrive попросит вас подтвердить, что вы хотите отсоединить свой ПК от хранилища OneDrive. Если вы готовы продолжить, нажмите кнопку Unlink account.
После подтверждения OneDrive выйдет из системы на вашем компьютере. Любые файлы, которые в настоящий момент синхронизируются с вашим ПК, останутся, но любые изменения не будут загружены в хранилище OneDrive — вам необходимо войти в систему, чтобы возобновить это.
Как убрать OneDrive вообще?
OneDrive обычно поставляется с предустановленной Windows 10, и некоторые версии Windows не позволяют вам удалить его. Однако, если этот вариант доступен, вы можете полностью отключить OneDrive, удалив его с компьютера.
Однако, если этот вариант доступен, вы можете полностью отключить OneDrive, удалив его с компьютера.
- Для этого щелкните правой кнопкой мыши значок меню «Пуск» и нажмите « Настройки». В меню «Настройки» нажмите «Приложения» > «Приложения и функции», чтобы открыть список установленных программ.
- На вкладке «Приложения и компоненты» найдите Microsoft OneDrive, а затем щелкните его. Чтобы удалить OneDrive, нажмите кнопку «Удалить».
- Windows попросит вас подтвердить, хотите ли вы продолжить удаление. Нажмите кнопку Удалить , чтобы удалить OneDrive с вашего компьютера.
Использование облачного хранилища в Windows 10
Теперь вы знаете, как отключить OneDrive в Windows, и вы можете подумать о переходе на другую бесплатную облачную платформу хранения, такую как Google Drive. Если вы решили сохранить OneDrive в рабочем состоянии, вы можете сделать резервную копию важных папок в OneDrive как встроенное решение для хранения ваших наиболее важных файлов.
Если у вас возникли проблемы с этим встроенным облачным хранилищем Microsoft, вам, возможно, придется обратить внимание на устранение некоторых распространенных проблем синхронизации OneDrive, которые время от времени возникают. Нравится ли вам OneDrive или нет, дайте нам знать ваши мысли и рекомендации для облачного хранилища Windows 10 в комментариях ниже.
Как полностью отключить OneDrive в Windows 10
Windows 10, как и Windows 8.1, поставляется с предустановленным компонентом OneDrive (SkyDrive), позволяющим синхронизировать файлов вашего компьютера с облачным хранилищем Microsoft. OneDrive глубоко интегрирован в Windows 10, причем ни его настройки, ни настройки системы не позволяют удалить или скрыть OneDrive.
Если вы не используете OneDrive (или уже используете его аналог, например Dropbox, Google Drive и т.д.), его можно полностью отключить на уровне системы. В этой статье мы рассмотрим способы, позволяющие скрыть, отключить и полностью удалить OneDrive в Windows 10 (аналогичная инструкция для Windows 8.1 здесь).
Отключить автоматический запуск OneDrive при входе в Windows можно в его настройках. Достаточно на вкладке Settings снять чекбокс у пункта Start OneDrive automatically when I sign in to Windows.
При следующем входе в Windows, OneDrive не загрузится. Однако его иконка все так же будет присутствовать в окне проводника.
Чтобы полностью отключить OneDrive в Windows 10:
- Откройте редактор локальной групповой политики: Win + R -> gpedit.msc
- Перейдите в раздел Local Computer Policy -> Computer Configuration -> Administrative Templates -> Windows Components -> OneDrive
- Откройте политику Prevent the usage of OneDrive for file storage, включите ее (Enabled)
- Сохраните изменения, нажав ОК
Совет. Владельцам домашних версий ОС (Windows 10 Home), в которых отсутствует редактор групповых политик, для отключения OneDrive придется вручную внести изменения в реестр.
Владельцам домашних версий ОС (Windows 10 Home), в которых отсутствует редактор групповых политик, для отключения OneDrive придется вручную внести изменения в реестр.
- Запустите редактор реестра regedit.exe
- Перейдите в раздел HKEY_LOCAL_MACHINE\Software\Policies\Microsoft\Windows
- Создайте новый раздел с именем OneDrive (New -> Key). Если таковой уже имеется – перейдите к следующему шагу
- Создайте новый ключ типа DWORD (32-bit) с именем DisableFileSyncNGSC и значением 1
- Перезайдите в систему или перезагрузите компьютер
Чтобы удалить значок OneDrive из панели навигации проводника Windows 10:
- Откройте редактор реестра regedit.exe
- Перейдите в раздел HKEY_CLASSES_ROOT\CLSID\{018D5C66-4533-4307-9B53-224DE2ED1FE6}
- Измените значение IsPinnedToNameSpaceTree на 0
Примечание.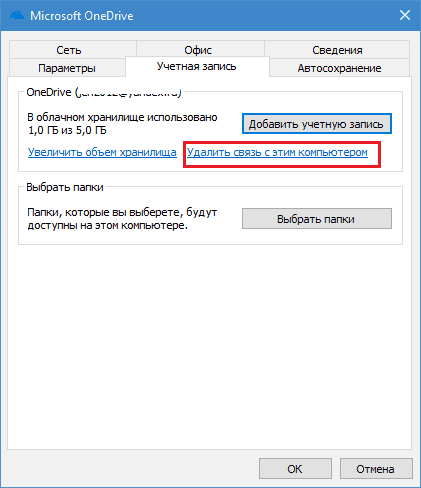 В 64-битный версях Windows ключ System.IsPinnedToNameSpaceTree находится в ветке HKEY_CLASSES_ROOT\Wow6432Node\CLSID\{018D5C66-4533-4307-9B53-224DE2ED1FE6. Его нужно аналогично изменить с 1 на 0.
В 64-битный версях Windows ключ System.IsPinnedToNameSpaceTree находится в ветке HKEY_CLASSES_ROOT\Wow6432Node\CLSID\{018D5C66-4533-4307-9B53-224DE2ED1FE6. Его нужно аналогично изменить с 1 на 0.
После перезагрузки системы иконка OneDrive пропадет из окна проводника, а само приложение отключено.
Чтобы полностью удалить OneDrive из системы, нужно в командной строке, запущенной с правами администратора:
- Завершить процесс OneDrive.exe:
taskkill /f /im OneDrive.exe - Удалить приложение такой командой:Для 32-битной версии Windows 10
%SystemRoot%\System32\OneDriveSetup.exe /uninstallДля 64-битной версии:
%SystemRoot%\SysWOW64\OneDriveSetup.exe /uninstall - Удалить ключи, отвечающие за отображение иконки OneDrive в панели навигации
REG Delete "HKEY_CLASSES_ROOT\CLSID\{018D5C66-4533-4307-9B53-224DE2ED1FE6}" /fREG Delete "HKEY_CLASSES_ROOT\Wow6432Node\CLSID\{018D5C66-4533-4307-9B53-224DE2ED1FE6}" /f
| Посетителей: 204625 | Просмотров: 238118 (сегодня 15) | Шрифт: |
| 32 64 | %SystemRoot%System32OneDriveSetup.exe /uninstall %SystemRoot%SysWOW64OneDriveSetup.exe /uninstall |
Не предполагается, что по окончании процесса, будут окна или уведомления, потому что такой метод отключения cloud предполагает тихий режим.
Как удалить OD, используя CCleaner
Для новичков этот метод будет одним из самых простых и доступных, потому что программа эта не заставляет тратить большое количество времени на разбор функций.
А с нижеприведенной инструкцией можно будет произвести удаление OD в считанные минуты.
Для этого необходимо скачать программу в Интернете, лучше на сайтах, которым можно доверять. Нужно установить ее, затем открыть.
Далее действовать по схеме:
- В боковой панели надо найти положение под названием «сервис», обозначен иконкой гаечного ключа.
- Далее возникнет список программ, которые CCleaner сможет деинсталлировать или удалить.
- Далее необходим клик один раз по OD, после чего выделится синим цветом выбранное положение, а также в правой боковой панели возможности манипуляций с ним.
- Здесь можно увидеть возможность деинсталляции, что означает удаление программы из всех уголков компьютера. А вот, если нажать просто «удалить», то программа удалится только из CCleaner.
Потом надо будет просто проверить результаты удаления. Для этого нужно зайти в проводник и убедиться, что в нем нет нежелательного облака. Аналоги CCleaner: AdvancedSystemCareFree, AVG PC Tune up.
Аналоги CCleaner: AdvancedSystemCareFree, AVG PC Tune up.
Как удалить значок OneDrive на Windows 10 из проводника
Как правило, после удаления cloud иконка в проводнике остается. Если имеется желание от нее избавиться, то этот процесс осуществляется в следующей последовательности:
1. Одновременно зажать Win и R, потом ввести в строке для команд regedit. Затем пройти по адресу: HKEY_CLASSES_ROOTCLSID.
2. IsPinnedToNameSpaceTree стоит заменить на «0».
И проверить результат. Иконка OD должна отсутствовать.
Совет: если возникла необходимость использовать cloud OD, можно найти папку под названием System32 (если разряд компьютера 32-бит), а также SysWOW64 (если разряд компьютера 64-бит), и выбрать положение с нужным названием. Эта манипуляция позволит использовать OneDrive не хуже, чем до отключения.
Тема о том, как отключить обновления OneDrive в Windows 10, актуальна из-за простоты изложения, подкрепленного понятными картинками и таблицами, а также возможности восстановления облачного хранилища при надобности.
Также стоит отметить универсальность статьи, поскольку здесь учтены особенности разных версий Windows 10: pro и home.
Краткое описание отключения облачного хранилища, описанного в данной статье.
| Способ отключения или удаления OD в Windows 10 | Краткое описание |
|---|---|
| Через настройки cloud | Это делается с помощью параметров, которые нужно изменить, отключив функцию автозапуска |
| Через редактор групповой локальной политики | Осуществляется на версии Windows 10 pro через отключение синхронизации, а также запрет использования OD |
| Через редактор реестра | Заключается в использовании строки для ввода команд, замене исходных настроек |
| Через командную строку | Этот способ используется, когда происходит вход на правах администратора в строку, где вводятся команды, и вводится там комбинация, которая осуществляет заданные действия без оповещений |
| Удаление значка OD из проводника после отключения самого cloud | Осуществляется через строку для ввода команд, а также изменение некоторых параметров на 0. |
Как отключить Microsoft OneDrive в Windows 8.1
Наличие автоматической облачной синхронизации
Решение с вашим настольным компьютером или планшетом Windows — отличная идея. Но это должен быть OneDrive? Конечно, нет! Если вы предпочитаете другое облачное решение и хотите освободить пространство из OneDrive, то это как его отключить.
Зачем удалять OneDrive с вашего компьютера?
Облако Microsoft хранит ваши фотографии, видео и документы, как правило, без каких-либо проблем. Он предлагает различные обновления для ограничения хранилища (иногда бесплатно) и может быть доступен с любого устройства. Так почему вы чувствуете желание избавиться от этого?
Возможно, вы являетесь поклонником другой системы, такой как Dropbox или Box, или Google Drive, и в течение многих лет уделяли много времени этим службам, чтобы неохотно переходить на предложения Microsoft (хотя преимущества OneDrive значительны
). С другой стороны, вы могли бы потратить достаточно времени на OneDrive (ранее известный как SkyDrive), чтобы знать, что даже с внесенными изменениями он просто не работает для вас. Возможно, вы даже не поняли, что используете One Drive
С другой стороны, вы могли бы потратить достаточно времени на OneDrive (ранее известный как SkyDrive), чтобы знать, что даже с внесенными изменениями он просто не работает для вас. Возможно, вы даже не поняли, что используете One Drive
, забыв о любых уведомлениях, которые отображались при первом входе в Windows 8.
И тогда есть ошибки; от смехотворно долгого времени синхронизации до сбоя программы.
В любом случае можно отключить OneDrive на вашем компьютере, если у вас не установлен Office 2013 или Office 365. Однако мы не советуем отключать его, пока вы хотя бы не потратите некоторое время на его опробование и ознакомление с принципами работы OneDrive.
,
Отключение OneDrive в Windows 8.1: простой способ
Это первый вариант удаления OneDrive в Windows 8.1. Хотя можно отключить облачный диск, его нельзя удалить, поскольку он интегрирован с операционной системой.
Начнем с отключения функции синхронизации. Откройте панель Charms (ОКНА + Я), нажмите Изменить настройки ПК, тогда найди Один диск и выберите Настройки синхронизации. запрещать Синхронизируйте свои настройки на этом ПК, и в Файловое хранилище Настройки на этом ПК отмените выбор Сохранить документы в OneDrive по умолчанию предотвратить автоматическое сохранение в OneDrive.
запрещать Синхронизируйте свои настройки на этом ПК, и в Файловое хранилище Настройки на этом ПК отмените выбор Сохранить документы в OneDrive по умолчанию предотвратить автоматическое сохранение в OneDrive.
Не забывайте также не удалять файлы в папке OneDrive, так как папка все равно будет синхронизироваться с OneDrive.
OneDrive в настоящее время все еще работает. Чтобы завершить процесс его отключения, вам необходимо отсоединить свою учетную запись Microsoft от Windows. в Чары снова выберите Изменить настройки ПК, затем Аккаунты> Ваш аккаунт. Найдите имя вашей учетной записи и выберите Отключить разделить ваши учетные записи Microsoft и Windows. Наше руководство по локальным учетным записям в Windows 8.1
объясняет, что это значит.
Конечно, это 15 ГБ памяти, которую вы только что потеряли
не говоря уже о возможности входа на любой компьютер с Windows 8 и просмотра собственного экрана «Пуск»
и рабочий стол.
Использование групповой политики для отключения OneDrive
Для пользователей Windows 8.1 Pro также есть возможность отключить OneDrive с помощью редактора групповой политики. Теперь перечисленных выше шагов должно быть достаточно для вас, но если вы управляете несколькими компьютерами, как частью домашней или корпоративной сети, и вам необходимо отказаться от OneDrive на всех из них (возможно, чтобы избежать злоупотребления приложением при несанкционированном обмене документами) тогда управление этим с одного устройства в одном процессе является лучшим вариантом.
Ранее мы смотрели на удаление OneDrive
используя всего несколько щелчков мыши на Windows 8.1 Professional, так что ознакомьтесь с этим руководством, чтобы увидеть, насколько это быстро и легко.
Отключить OneDrive на Windows 8 и более старых устройствах
Если вы хотите отключить OneDrive, но имеете и более старую версию Windows, это также возможно, и, возможно, намного проще.
В Windows 8 и более ранних версиях найдите значок OneDrive в области уведомлений, щелкните правой кнопкой мыши и выберите настройки. Нажмите на Отключить OneDrive вариант на настройки нажмите вкладку Хорошо и закройте окно OneDrive, когда оно предложит вам восстановить соединение.
Нажмите на Отключить OneDrive вариант на настройки нажмите вкладку Хорошо и закройте окно OneDrive, когда оно предложит вам восстановить соединение.
Чтобы завершить удаление, перейдите к Панель управления> Программы и удалите OneDrive.
Возможно, вам придется перезагрузить компьютер, чтобы завершить удаление OneDrive.
Вы избавились от OneDrive: что дальше?
С присутствием OneDrive на вашем компьютере теперь можно справиться благодаря деактивации или удалению, вы можете быть прощены за то, что думаете, что это «работа сделана» — не совсем. Если у вас есть мобильное устройство с установленным или интегрированным OneDrive, у вас есть еще несколько вещей, о которых стоит подумать.
Если вы пользователь Android или iOS, задача проста. Если вы больше не планируете использовать OneDrive, удалите его со смартфона или планшета обычным способом. В Android перейдите в панель приложений, нажмите и перетащите значок OneDrive на Удалить область на дисплее. Тем временем пользователям iPhone и iPad следует долго нажимать на значок приложения, пока Икс появится в углу и коснитесь этого, чтобы удалить приложение.
Тем временем пользователям iPhone и iPad следует долго нажимать на значок приложения, пока Икс появится в углу и коснитесь этого, чтобы удалить приложение.
Однако для владельцев Windows Phone ситуация гораздо менее гибкая. Пока вы можете открыть Настройки> Резервное копирование отключить данные приложения и настройки профиля и Настройки> Фотографии камера чтобы отключить загрузку фото и видео, некоторые данные будут синхронизироваться с OneDrive, пока вы пользуетесь телефоном. Как и iOS и iCloud, очень трудно использовать Windows Phone (и все чаще Windows) без интеграции с OneDrive.
И не забывайте, вам на самом деле не нужно удалять облачное хранилище Microsoft со своего компьютера. Возможно, вы не настроили OneDrive правильно
?
Вы отказались от OneDrive? Возможно, вы перешли на более устоявшееся облачное решение или вообще отказались от облачного хранилища? Расскажите нам больше в комментариях, где вы также можете задать вопросы о том, что мы вам показали.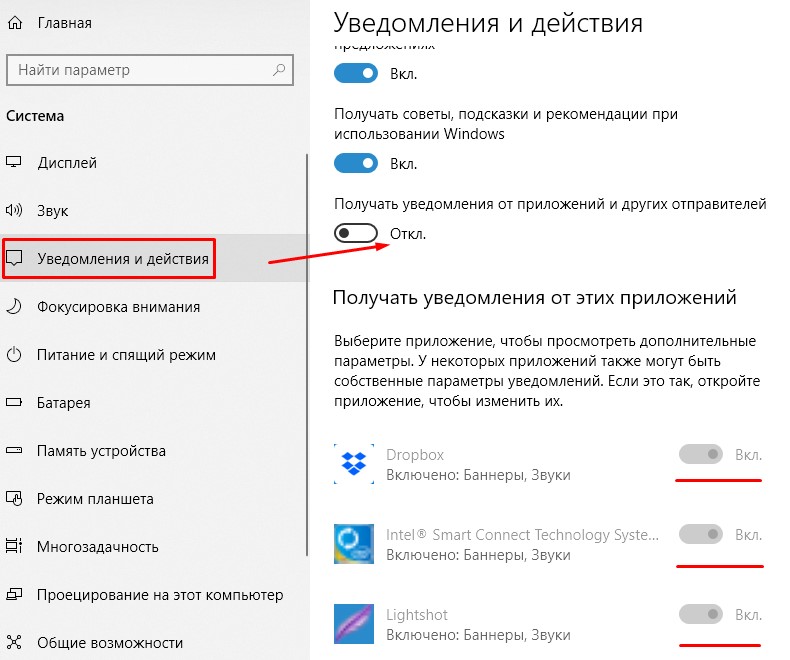
Кредиты изображений: Рука с плоскогубцами Via Shutterstock
Выключите, отключите или удалите OneDrive
Если вы хотите на короткое время остановить синхронизацию, узнайте, как приостановить и возобновить синхронизацию в OneDrive.
Если вы хотите остановить синхронизацию файла, прочтите, как остановить или отменить синхронизацию в OneDrive.
Если вы хотите удалить папку OneDrive со своего компьютера, выполните действия, описанные в разделе Выбор папок OneDrive для синхронизации с вашим компьютером.
Если вы хотите отменить подписку OneDrive, см. Раздел Как отменить подписку Microsoft.
Раздел Как отменить подписку Microsoft.
Если вы хотите выйти из OneDrive в Интернете, выберите фотографию своего профиля, затем выберите Выйти .
Если вы просто не хотите использовать OneDrive, самое простое решение — отключить его.
Отключить OneDrive
Вы не потеряете файлы или данные, отключив OneDrive от компьютера. Вы всегда можете получить доступ к своим файлам, войдя на OneDrive.com.
Выберите белый или синий значок облака OneDrive на панели задач или в строке меню.
Примечание: Вам может потребоваться нажать Показать скрытые значки стрелка рядом с областью уведомлений, чтобы увидеть значок OneDrive . Если значок не отображается в области уведомлений, возможно, OneDrive не работает. Выберите Start , введите OneDrive в поле поиска, а затем выберите OneDrive в результатах поиска.
Выбрать Справка и настройки > Настройки .
На вкладке Учетная запись нажмите Отменить связь с этим компьютером , а затем Отменить связь с учетной записью .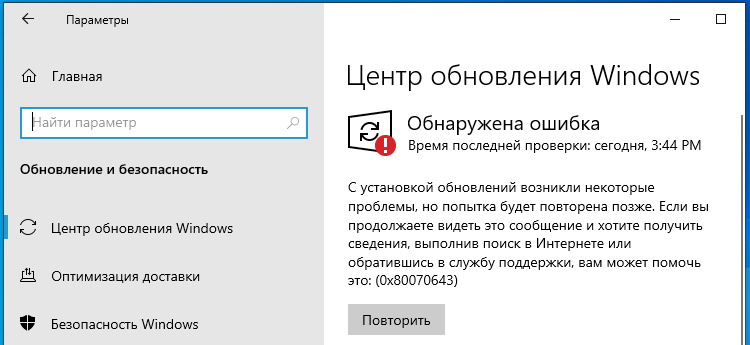
Скрыть или удалить OneDrive
В некоторых версиях Windows вы также можете скрыть или удалить OneDrive. Вы также можете удалить мобильное приложение OneDrive с устройств Android и iOS.
OneDrive встроен в некоторые версии Windows и не может быть удален.Но вы можете скрыть его и остановить процесс синхронизации, чтобы он оставался скрытым. Для этого отключите все параметры OneDrive и удалите папку OneDrive из проводника.
Windows 10
Выберите белый или синий значок облака OneDrive в области уведомлений в правом углу панели задач.
Примечание: Вам может потребоваться нажать Показать скрытые значки стрелка рядом с областью уведомлений, чтобы увидеть значок OneDrive .
 Если значок не отображается в области уведомлений, возможно, OneDrive не работает. Выберите Start , введите OneDrive в поле поиска, а затем выберите OneDrive в результатах поиска.
Если значок не отображается в области уведомлений, возможно, OneDrive не работает. Выберите Start , введите OneDrive в поле поиска, а затем выберите OneDrive в результатах поиска.Выбрать Справка и настройки > Настройки .
На вкладке Настройки снимите все флажки в разделе Общие .
На вкладке Автосохранение установите для списков Документы и изображения значение Только этот компьютер и снимите флажки с других полей.

На вкладке Учетная запись щелкните Выбрать папки .
В Sync your OneDrive files to this PC установите и снимите флажок в Sync all files and folder in my OneDrive .(Первая отметка выбирает все поля, затем снятие отметки сбрасывает их все.) Нажмите ОК , чтобы закрыть поле и вернуться к настройкам.
Этот шаг удаляет все файлы OneDrive с вашего компьютера, но оставляет их на OneDrive.com.
Нажмите ОК , чтобы сохранить изменения в поле Настройки .
org/ListItem»>Откройте проводник, щелкните правой кнопкой мыши OneDrive и выберите Свойства .
На вкладке Общие рядом с Атрибуты установите флажок Скрытый . Это скрывает OneDrive от проводника.
Еще раз выберите Справка и настройки и выберите Выйти из OneDrive .Это удаляет значок OneDrive из области уведомлений.
Снова откройте настройки .На вкладке Учетная запись щелкните Отменить связь с OneDrive . Закройте появившееся окно Добро пожаловать в OneDrive .
Windows 8.1
В меню «Пуск» компьютера нажмите и удерживайте или щелкните правой кнопкой мыши плитку OneDrive , а затем выберите Открепить от «Пуск» .
Перейдите к Параметры ПК , используя плитку Параметры ПК в меню Пуск , или проведите пальцем от правого края экрана, выберите Параметры , а затем выберите Изменить параметры ПК .
В разделе Параметры ПК выберите OneDrive .
На вкладке Хранилище файлов выключите переключатель в Сохранять документы в OneDrive по умолчанию .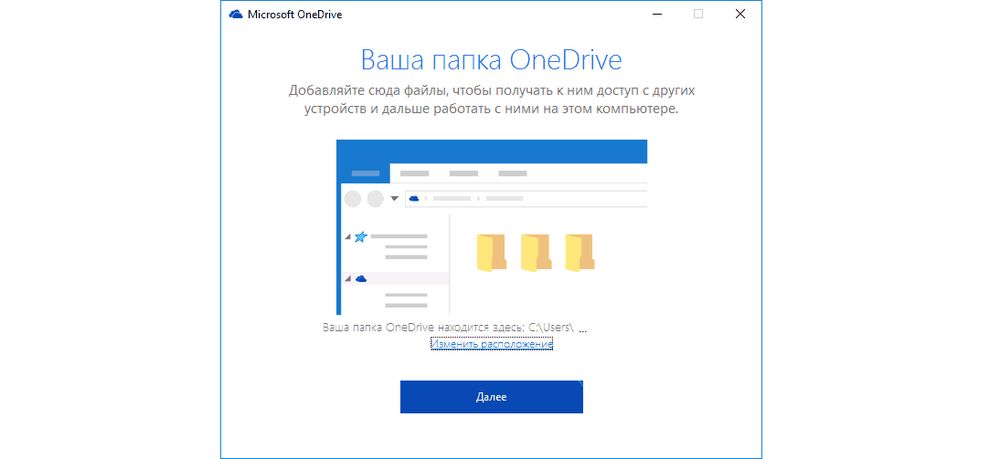
На вкладке Фотопленка выберите Не загружать фотографии и выключите переключатель на Автоматически загружать видео в OneDrive .
На вкладке Sync settings в разделе Sync settings with OneDrive выключите переключатель на Sync your settings on this PC .
На вкладке Измеряемые соединения выключите все переключатели.
Чтобы скрыть OneDrive из проводника, откройте проводник и в списке папок слева щелкните правой кнопкой мыши OneDrive , а затем щелкните Свойства .
На вкладке Общие в поле Атрибуты установите флажок Скрытый .
Вы не потеряете файлы или данные, удалив OneDrive со своего компьютера. Вы всегда можете получить доступ к своим файлам, войдя на OneDrive.com.
Windows 10
Нажмите кнопку Пуск , введите «Программы» в поле поиска и затем выберите «Добавить или удалить программы» в списке результатов.
В разделе Приложения и функции найдите и выберите Microsoft OneDrive , а затем выберите Удалить .
 Если вам будет предложено ввести пароль администратора или подтверждение, введите пароль или предоставьте подтверждение.
Если вам будет предложено ввести пароль администратора или подтверждение, введите пароль или предоставьте подтверждение.
Windows 8.1
Приложение OneDrive поставляется с Windows 8.1 и Windows RT 8.1 и не могут быть удалены.
Windows 7 или Windows Vista
Нажмите кнопку Пуск , затем в поле поиска введите «Добавить программы», а затем в списке результатов щелкните Программы и компоненты .
org/ListItem»>
Щелкните Microsoft OneDrive , а затем щелкните Удалить .Если вам будет предложено ввести пароль администратора или подтверждение, введите пароль или предоставьте подтверждение.
Устройства Android
Перейдите к Settings и выберите Storage / Memory .
Выберите OneDrive и нажмите Удалить .
устройств iOS
- org/ListItem»>
Нажмите X , который отображается в верхнем левом углу значка приложения.
Перейдите на главный экран , нажмите и удерживайте значок приложения OneDrive
macOS
Просто перетащите приложение OneDrive в корзину.
Нужна дополнительная помощь?
Как отменить загрузку или остановить загрузку в OneDrive
Выберите папки OneDrive для синхронизации с вашим компьютером
Если вы не хотите синхронизировать все свои папки в OneDrive с вашим компьютером, вы можете указать, какие папки вы хотите синхронизировать.
Примечания:
Вы можете выбрать папки для синхронизации, только если вы используете новый клиент синхронизации OneDrive. Какое приложение OneDrive?
У вас Windows 10 или Mac 10.14? Тогда чего вы ждете? Экономьте место с помощью Files On-Demand для Windows или Mac уже сегодня!
Выберите ОС своего устройства на одной из вкладок ниже:
Выберите белый или синий значок облака OneDrive в области уведомлений панели задач Windows.
Примечание: Вам может потребоваться выбрать Показать скрытые значки стрелка рядом с областью уведомлений, чтобы увидеть значок OneDrive.

Выбрать Справка и настройки > Настройки .
Выберите вкладку Учетная запись и выберите Выбрать папки .
В диалоговом окне «« Синхронизация файлов OneDrive с этим компьютером » снимите флажки со всех папок, которые не нужно синхронизировать с компьютером, и выберите ОК .
Примечание. Нельзя добавлять папки, не относящиеся к OneDrive (например, C: и D :).

Выберите значок облака OneDrive в области уведомлений панели задач Mac.
Выбрать Справка и настройки > Настройки .
Выберите вкладку Учетная запись и выберите Выбрать папки .
В диалоговом окне «Синхронизация файлов » в диалоговом окне OneDrive снимите флажки с папок, которые не нужно синхронизировать с компьютером, и выберите ОК .

Примечание. Нельзя добавлять папки, не относящиеся к OneDrive (например, C: и D :).
Примечания:
Если вы снимете флажок с папки, которую синхронизируете с вашим компьютером, эта папка будет удалена с вашего компьютера. Папка и ее содержимое по-прежнему будут доступны в Интернете.
Выбранные вами настройки синхронизации уникальны для каждого компьютера, если вы не синхронизируете все где угодно. Кроме того, если вы выбираете папки на двух компьютерах и создаете новую папку на компьютере A, которую хотите синхронизировать с компьютером B, вам нужно будет перейти на компьютер B и выбрать там новую папку.
Узнать больше
Нужна дополнительная помощь?
Как приостановить и возобновить синхронизацию в OneDrive
Если вы хотите остановить синхронизацию OneDrive на своем компьютере из-за ограниченного или медленного подключения к Интернету, вы можете приостановить и возобновить синхронизацию.
Приостановка и возобновление также могут помочь, если в статусе OneDrive в течение длительного времени отображается «Обработка изменений».
Чтобы приостановить синхронизацию
Выберите белый или синий значок облака OneDrive в области уведомлений / меню.
В центре активности выберите Еще > Приостановить синхронизацию …
Выберите, на сколько вы хотите сделать паузу: 2 , 8 или 24 часа и убедитесь, что белые или синие значки облака OneDrive в области уведомлений показывают Приостановлено.
Примечания:
Если у вас есть и OneDrive, и OneDrive для бизнеса, вы можете приостановить и возобновить их независимо.

OneDrive автоматически приостанавливается, когда ПК с Windows переходит в режим экономии заряда батареи.
для возобновления синхронизации
Синхронизация возобновится автоматически по истечении времени паузы, или вы можете вручную возобновить синхронизацию в любое время.
Коснитесь приостановленного значка OneDrive в области уведомлений / меню:
В центре активности снова выберите Еще и выберите Возобновить синхронизацию или просто нажмите кнопку Пауза , чтобы продолжить работу:
Узнать больше
Дополнительные исправления недавних проблем с OneDrive
OneDrive зависает на этапе «Обработка изменений»
Нужна дополнительная помощь?
Как отключить OneDrive на ПК с Windows 10 (и зачем вам это нужно)
Microsoft, как и ее конкуренты, стремится максимально привязать вас к экосистеме Microsoft с помощью таких сервисов, как Microsoft Office, Xbox и OneDrive, интегрированных в Windows.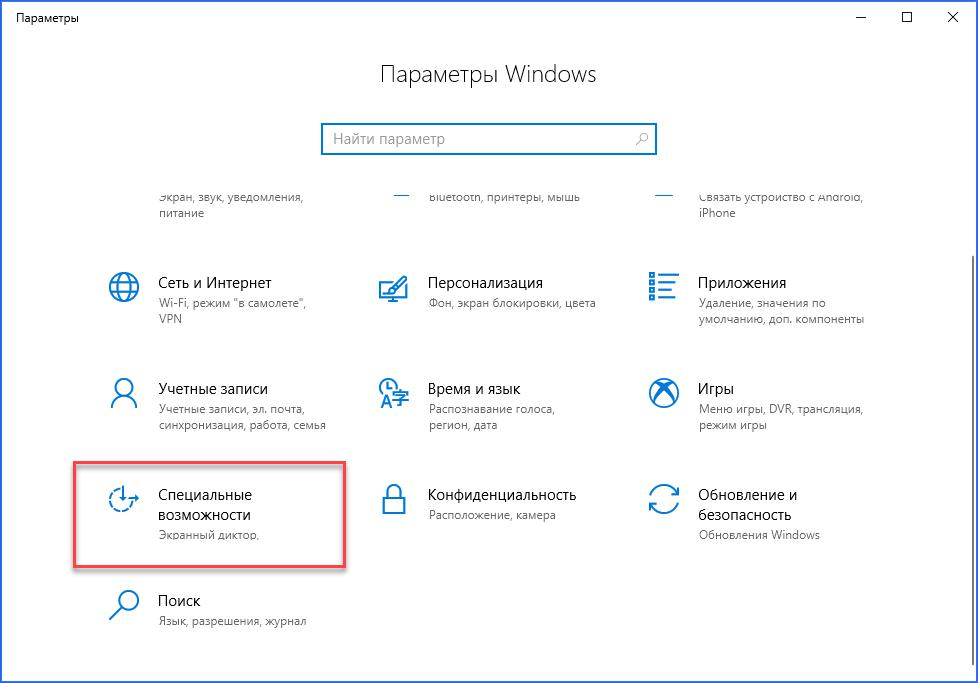 OneDrive, в частности, предназначен для использования в качестве облачной службы для ваших файлов и документов Windows.
OneDrive, в частности, предназначен для использования в качестве облачной службы для ваших файлов и документов Windows.
Если вы являетесь пользователем Windows 10, вы, вероятно, заметили, что OneDrive находится в области уведомлений на панели задач. Отключить OneDrive сложно, но есть способы скрыть и выключить его, если служба не для вас, особенно если вы используете вместо нее такую службу, как Dropbox.
Почему стоит подумать об отключении OneDriveЕсть несколько причин, по которым вы можете рассмотреть возможность отключения OneDrive.Начнем с самого простого — контроля. При каждой установке Windows 10 OneDrive устанавливается и готов к синхронизации ваших папок с документами, изображениями и рабочим столом.
Многие пользователи могут не осознавать, что OneDrive делает это. Отключив OneDrive, вы снова получите контроль над своими файлами, а не сохраните их на сервере Microsoft.
Если это звучит непривлекательно, вы можете использовать другие решения для облачного хранения, например Google Диск или Dropbox, или вы можете создать собственное облачное хранилище для хранения файлов.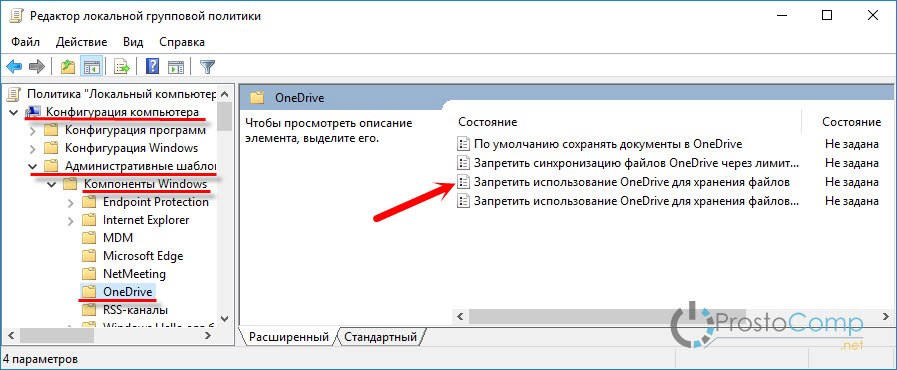
Если вас это не беспокоит, возможно, OneDrive может повлиять на вашу систему и сетевые ресурсы. Это может показаться очевидным, но OneDrive использует ваше интернет-соединение для загрузки файлов на серверы Microsoft. Если ваше соединение медленное, синхронизация файлов OneDrive может повлиять на производительность вашей сети или израсходовать лимит данных.
Вы также должны знать, что приложение OneDrive запускается автоматически и будет работать в фоновом режиме, если вы не отключите его. Это окажет более заметное влияние на ПК с низким уровнем ресурсов, поэтому отключение OneDrive может быть хорошим способом сократить использование ЦП и ОЗУ.
Как отключить синхронизацию файлов OneDrive Если вы хотите только временно отключить OneDrive, лучший вариант — приостановить синхронизацию файлов. Это остановит приложение OneDrive от отправки любых изменений в ваши локальные файлы на серверы OneDrive или от получения любых изменений из вашего онлайн-хранилища OneDrive.
- Чтобы приостановить синхронизацию OneDrive, нажмите значок OneDrive в области уведомлений на панели задач Windows. Также можно запустить приложение OneDrive из меню «Пуск».
- Во всплывающем меню OneDrive нажмите кнопку Еще , затем выберите параметр Приостановить синхронизацию . Вы можете отключить его на 2 часа, 8 часов или 24 часа — нажмите на один из вариантов, чтобы продолжить.
Чтобы приостановить синхронизацию файлов более чем на 24 часа, вам нужно будет повторить описанные выше действия, чтобы снова отключить ее после завершения первоначального 24-часового периода. Кроме того, вы можете запретить OneDrive синхронизировать файлы с вашего компьютера, удалив все папки, которые он отслеживает.
- Чтобы отключить синхронизацию файлов OneDrive таким образом, нажмите значок OneDrive> Дополнительно> Настройки . На вкладке Учетная запись нажмите Выбрать папки .

- Отключить все флажки в меню Выбрать папки , включая Сделать все файлы доступными , затем нажать OK для сохранения.
Это оставит вход в OneDrive, но не позволит ему автоматически синхронизировать файлы с вашего ПК в хранилище OneDrive.Затем вы можете запретить OneDrive отображаться на панели задач, отключив его автоматический запуск при входе в Windows.
- Чтобы OneDrive не отображался на панели задач, щелкните значок OneDrive> Дополнительно> Параметры , затем перейдите на вкладку Параметры . Оттуда нажмите, чтобы отключить Автоматически запускать OneDrive при входе в Windows , затем нажмите OK для сохранения.
После отключения OneDrive не загрузится при следующей перезагрузке компьютера.С отключенными синхронизацией файлов и автоматическим запуском OneDrive практически отключен, но вы можете пойти еще дальше, отключив свою учетную запись.
Если вы хотите быстро отключить OneDrive, вы можете отключить его. Это удалит вашу учетную запись Microsoft из OneDrive, выйдете из системы и предотвратите синхронизацию файлов из вашей учетной записи OneDrive с вашим ПК (и наоборот).
- Чтобы начать, нажмите значок OneDrive в области уведомлений на панели задач Windows.Выберите во всплывающем меню параметр Еще , затем выберите параметр Параметры .
- На вкладке Учетная запись окна настроек Microsoft OneDrive нажмите опцию Отменить связь с этим компьютером .
- OneDrive попросит вас подтвердить, что вы хотите отключить компьютер от хранилища OneDrive. Если вы готовы продолжить, нажмите кнопку Отменить связь с аккаунтом .
После подтверждения OneDrive выйдет из системы на вашем компьютере. Все файлы, которые в настоящее время синхронизируются с вашим компьютером, останутся, но никакие изменения не будут загружены в ваше хранилище OneDrive — вам нужно будет снова войти в систему, чтобы это возобновилось.
Все файлы, которые в настоящее время синхронизируются с вашим компьютером, останутся, но никакие изменения не будут загружены в ваше хранилище OneDrive — вам нужно будет снова войти в систему, чтобы это возобновилось.
OneDrive обычно поставляется с предустановленной Windows 10, и некоторые версии Windows не позволяют удалить его. Однако, если вам доступен этот вариант, вы можете полностью отключить OneDrive, удалив его со своего компьютера.
- Для этого щелкните правой кнопкой мыши значок меню «Пуск» Windows и нажмите Параметры .В меню Настройки нажмите Приложения> Приложения и функции , чтобы открыть список установленного программного обеспечения.
- На вкладке Приложения и функции найдите или найдите Microsoft OneDrive , затем щелкните его. Чтобы удалить OneDrive, нажмите кнопку Удалить .

- Windows попросит вас подтвердить, хотите ли вы продолжить удаление. Нажмите кнопку Удалить , чтобы удалить OneDrive с вашего компьютера.
Теперь вы знаете, как отключить OneDrive в Windows, и можете подумать о переходе на другую бесплатную платформу облачного хранения, такую как Google Drive. Если вы решите оставить OneDrive работающим, вы можете сделать резервную копию важных папок в OneDrive в качестве встроенного решения для хранения наиболее важных файлов.
Если у вас возникли проблемы с этим встроенным облачным хранилищем Microsoft, возможно, вам потребуется решить некоторые типичные проблемы с синхронизацией OneDrive, которые время от времени возникают.Нравится вам OneDrive или нет, поделитесь с нами своими мыслями и рекомендациями по облачному хранилищу Windows 10 в комментариях ниже.
Как полностью удалить OneDrive в Windows 10
OneDrive устанавливается вместе с Windows 10 и включается по умолчанию, если вы входите в систему с учетной записью Microsoft.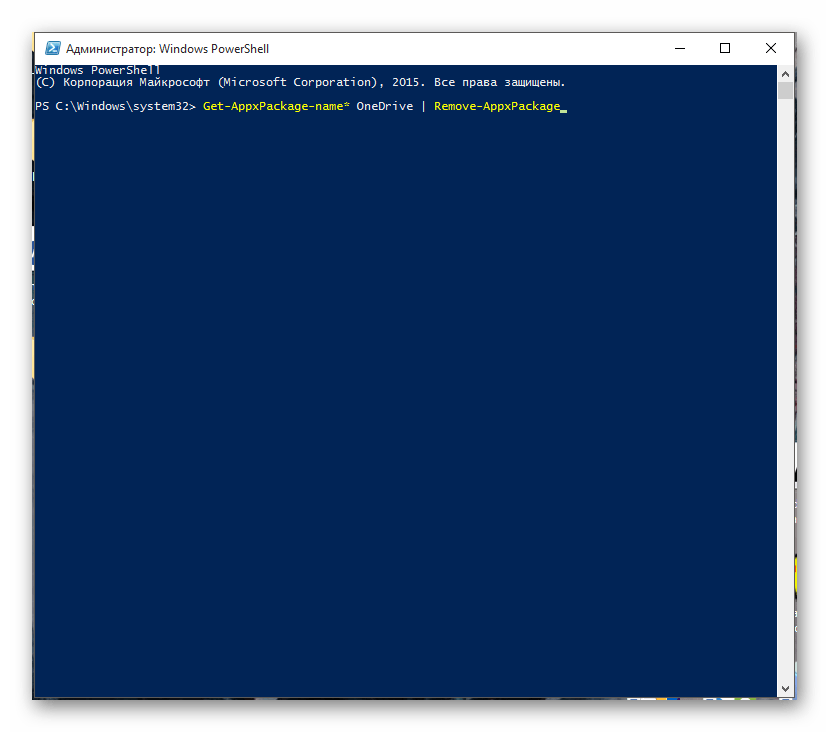 Однако, если вы не используете OneDrive и не хотите, чтобы он работал в фоновом режиме, вы можете перепрыгнуть через несколько шагов, чтобы отключить или избавиться от него в Windows 10.
Однако, если вы не используете OneDrive и не хотите, чтобы он работал в фоновом режиме, вы можете перепрыгнуть через несколько шагов, чтобы отключить или избавиться от него в Windows 10.
Мы показали вам, как избавиться от значка OneDrive в проводнике с помощью взлома реестра, но при этом OneDrive не удаляется, и он по-прежнему будет отображаться в другом месте. Хотя Microsoft не предоставляет простой способ удалить OneDrive, вы можете отключить его везде в Windows 10 или удалить вручную.
Отключение OneDrive предотвратит его запуск, а также удалит его из проводника, и вы можете легко повторно включить его позже, если захотите. К сожалению, у пользователей Windows 10 Home нет доступа к редактору групповой политики, поэтому у них не будет этой возможности.Но если вы используете Pro или другую версию Windows 10, перейдите в редактор групповой политики (введите «gpedit.msc» в поле поиска) и перейдите в Политика локального компьютера > Конфигурация компьютера> Административные шаблоны> Компоненты Windows> OneDrive . Затем включите параметр «Запретить использование OneDrive для хранения файлов».
Затем включите параметр «Запретить использование OneDrive для хранения файлов».
Чтобы полностью удалить OneDrive:
- Откройте командную строку в режиме администратора: щелкните правой кнопкой мыши значок Windows на панели задач и выберите Командная строка (администратор).
- Введите
taskkill / f / im OneDrive.exe, чтобы завершить любые процессы OneDrive, и нажмите Enter. - Затем введите
% SystemRoot% \ System32 \ OneDriveSetup.exe / uninstall, если вы используете 32-разрядную Windows 10, или% SystemRoot% \ SysWOW64 \ OneDriveSetup.exe / uninstall, если вы используете 64- разрядите Windows 10 и нажмите Enter.
G / O Media может получить комиссию
При этом вы не увидите диалогового окна подтверждения или индикатора выполнения, но если вы попытаетесь выполнить поиск OneDrive, приложение больше не будет найдено.Однако ваша папка и файлы OneDrive по-прежнему будут доступны.
Если вы действительно хотите удалить папки, связанные с OneDrive, и их содержимое, зайдите в TechJourney, чтобы получить дополнительные команды для запуска, а также потерянные ключи реестра для очистки.
Если вы передумаете и захотите переустановить OneDrive, перейдите в папку «% SystemRoot% \ SysWOW64 \» в проводнике и запустите программу OneDriveSetup.exe.
Полное отключение или удаление OneDrive в Windows 10 | TechJourney
Как удалить OneDrive из проводника в Windows 10
В Windows 10 OneDrive нельзя удалить с помощью обычных экранов конфигурации или настроек свойств.Это требует двух отдельных правок реестра файлов Windows.
Изображение: bestdesigns / iStock
За исключением многих корпоративных установок, Windows 10 включает персональную версию OneDrive, облачной службы хранения Microsoft. Этот личный OneDrive предоставляет пользователям удобное место для хранения документов, изображений, видео и другого контента, к которому они могут захотеть получить доступ независимо от местоположения или устройства.Это бесплатно и является лишь одним из полезных приложений.
Этот личный OneDrive предоставляет пользователям удобное место для хранения документов, изображений, видео и другого контента, к которому они могут захотеть получить доступ независимо от местоположения или устройства.Это бесплатно и является лишь одним из полезных приложений.
СМ .: 60 советов по Excel, которые должен освоить каждый пользователь
Однако некоторые пользователи могут обнаружить, что они не хотят видеть (или не хотят, чтобы кто-то другой видел и осуществлял доступ) облако OneDrive из стандартного приложения Windows 10 File Explorer. OneDrive как неотъемлемая часть операционной системы не может быть удален с помощью обычных экранов конфигурации или настроек свойств. Для удаления OneDrive из проводника необходимо отредактировать файл реестра Windows.
В этом практическом руководстве показано, как удалить личный OneDrive из проводника, отредактировав файл реестра Windows.
SEE: Управление мультиоблаком (специальная функция ZDNet / TechRepublic) | Скачать бесплатную версию PDF (TechRepublic)
Как удалить OneDrive из проводника
Для ясности: этот метод не удаляет или отключает OneDrive, а просто удаляет диск из списка дисков, отображаемого в проводнике.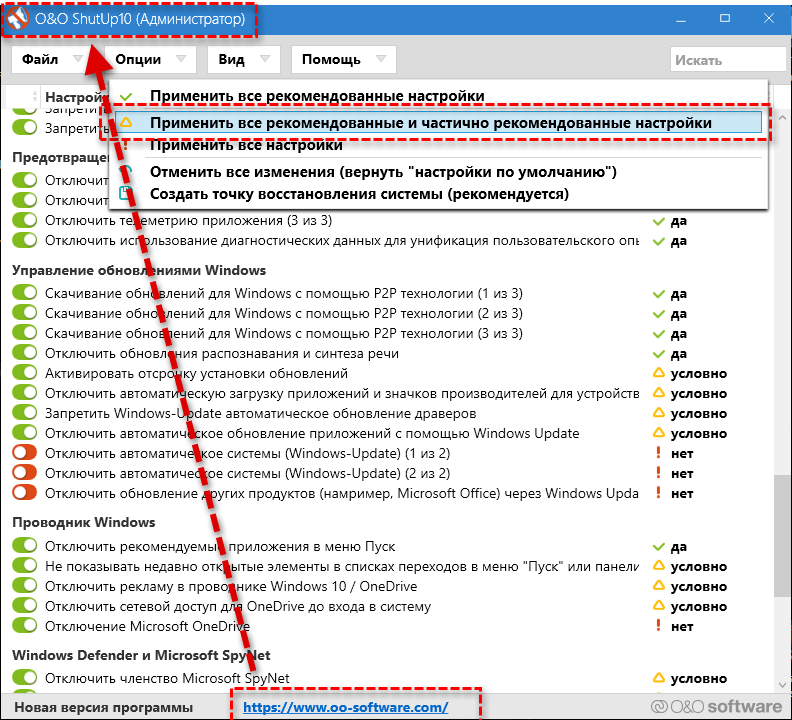 OneDrive можно удалить, прокручивая приложения, находящиеся в разделе Параметры | Экраны конфигурации приложений и функций.
OneDrive можно удалить, прокручивая приложения, находящиеся в разделе Параметры | Экраны конфигурации приложений и функций.
Отказ от ответственности: Редактирование файла реестра Windows — серьезное мероприятие. Поврежденный файл реестра Windows может вывести ваш компьютер из строя, что потребует переустановки операционной системы Windows 10 и потенциальной потери данных. Прежде чем продолжить, сделайте резервную копию файла реестра Windows 10 и создайте действительную точку восстановления.
Введите «regedit» в поле поиска Windows 10 на рабочем столе и выберите приложение редактора реестра. Используя левое окно навигации regedit, перейдите к этому ключу:
HKEY_CLASSES_ROOT \ CLSID \ {018D5C66-4533-4307-9B53-224DE2ED1FE6}
В папке есть десятки записей, поэтому дважды проверьте номер CLSID, чтобы убедитесь, что вы находитесь в нужном месте, как показано на Рисунок A .
Рисунок A
В правом окне дважды щелкните запись с именем: System. IsPinnedToNameSpaceTree
IsPinnedToNameSpaceTree
Как показано на рисунке , рис. B , измените значение в поле «Значение» на 0 (ноль), чтобы отключить настройку, а затем нажмите «ОК» для завершения.
Рисунок B
Если вы используете 64-разрядную версию Windows 10, вам также придется отредактировать второй ключ. Используя левое окно навигации regedit, перейдите к этому ключу:
HKEY_CLASSES_ROOT \ Wow6432Node \ CLSID \ {018D5C66-4533-4307-9B53-224DE2ED1FE6}
Как и раньше, в папке есть десятки записей, поэтому проверьте Номер CLSID дважды, чтобы убедиться, что вы находитесь в нужном месте, как показано на Рисунок C .
Рисунок C
В правом окне дважды щелкните запись с именем: System.IsPinnedToNameSpaceTree
Как показано на рисунке Рисунок D , измените поле данных значения на 0 (ноль) на отключите настройку и затем нажмите OK для завершения.
Рисунок D
Закройте приложение редактора реестра, и OneDrive должен исчезнуть из проводника. Если он не исчез сразу, перезагрузите компьютер.
Если он не исчез сразу, перезагрузите компьютер.
Бонусный метод удаления OneDrive из проводника
Для пользователей Windows 10 Pro и Enterprise предпочтительным методом отключения персональной версии OneDrive и удаления ее из проводника является редактор локальной групповой политики.Предположительно, это связано с тем, что на предприятии или в бизнесе будет внедрена более формальная и управляемая облачная система хранения.
Введите «gpedit» в поле поиска Windows 10 на рабочем столе и выберите приложение редактора локальной групповой политики. Используя левое окно навигации gpedit, перейдите в эту папку:
Computer Configuration \ Administrative Templates \ Windows Components \ OneDrive
Как показано на рисунке Рисунок E , здесь меньше записей, с которыми нужно иметь дело, чем с нашим взломом файла реестра .
Рисунок E
Дважды щелкните политику Запретить использование OneDrive для хранения файлов, указанную в правой части окна, и измените значение на Включено, как показано на рисунке Рисунок F , и нажмите OK для завершения. Это отключит эту версию OneDrive и удалит ее из проводника Windows.
Это отключит эту версию OneDrive и удалит ее из проводника Windows.
Рисунок F
Чтобы повторно включить или вернуть OneDrive в проводник Windows 10, просто выполните эти процедуры в обратном порядке.
Еженедельный бюллетень Microsoft
Будьте инсайдером Microsoft в своей компании, прочитав эти советы, рекомендации и шпаргалки по Windows и Office.Доставка по понедельникам и средам
Зарегистрироваться СегодняСм.
 Также
ТакжеЧетыре простых решения для Windows 10
Существует бесчисленное множество причин для использования OneDrive, но вы все равно можете решить отключить его.К счастью, с помощью предоставленных шагов вы можете сделать что угодно, от быстрой паузы до полного удаления OneDrive. В этой статье мы рассмотрим четыре лучших способа остановить синхронизацию файлов OneDrive с облаком.
Если вы решили полностью удалить OneDrive, возможно, вам нужно новое облачное хранилище. Наши фавориты — Sync.com за его всесторонние возможности и pCloud за его скорость и простоту использования. Оба поставщика предлагают хорошее соотношение цены и качества, плюс у них отличная интеграция с Windows и высшие меры безопасности, обеспечивающие доступность и безопасность ваших данных.
Однако, если вы решите оставить OneDrive, вы обнаружите, что его простой интерфейс дает вам множество возможностей для его отключения. У вас даже есть инструменты для удаления OneDrive из файлового проводника Windows без потери возможности синхронизации файлов.
Как отключить OneDrive в Windows 10
Windows 10 поставляется с предустановленным приложением OneDrive, готовым к работе. Однако вы можете рассмотреть возможность отключения приложения по разным причинам, включая предотвращение постоянной синхронизации файлов, очистку файлового проводника Windows или защиту ваших данных от определенных типов киберпреступлений.
В качестве временного решения вы можете использовать функцию «паузы» на вкладке настроек или удалить файлы из папки OneDrive. Если вы предпочитаете более долгосрочное решение, вы можете удалить OneDrive со своего устройства или отсоединить его.
Хотя все эти методы отключения приложения предназначены для OneDrive в Windows 10, существуют сопоставимые процессы для macOS и других версий Windows. Однако пользователи Linux могут захотеть выбрать поставщика облачного хранилища, который имеет встроенную поддержку.
1. Приостановить синхронизацию OneDrive: временное решение
Чтобы остановить синхронизацию OneDrive на короткое время, следует использовать параметр «пауза».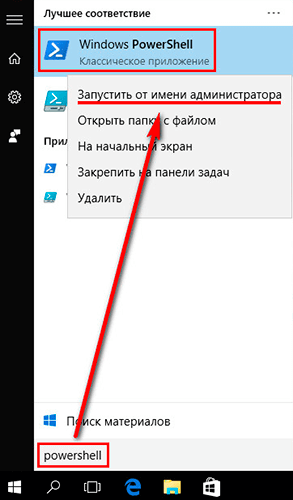 Это полезный инструмент для устранения неполадок OneDrive, редактирования файлов без их постоянной повторной синхронизации или для освобождения полосы пропускания в Интернете для другой программы.
Это полезный инструмент для устранения неполадок OneDrive, редактирования файлов без их постоянной повторной синхронизации или для освобождения полосы пропускания в Интернете для другой программы.
Чтобы приостановить синхронизацию в Windows 10, вам сначала нужно найти и щелкнуть значок OneDrive на панели задач. Откроется окно для доступа к настройкам OneDrive.
Внизу этого окна расположены три кнопки. Если вы нажмете «Справка и настройки», появится список опций.
Параметр «приостановить синхронизацию» расширит этот список. Паузы OneDrive могут длиться два, восемь или 24 часа, но все три параметра позволяют возобновить синхронизацию в любое время.
Пока не истечет выбранное время, ни один из ваших файлов не будет синхронизироваться с OneDrive. Если вы откроете вкладку настроек и нажмете кнопку паузы, вы возобновите синхронизацию.
Однако вы должны знать, что нет обратного отсчета или продления времени, поэтому вы можете установить свой собственный таймер, если планируете отслеживать, когда синхронизация возобновится.
Как приостановить OneDrive в Windows 10
- Щелкните значок OneDrive
- Выберите «Справка и настройки» и нажмите «Приостановить синхронизацию».
- Выберите продолжительность паузы
- Убедитесь, что ваши задачи завершены перед перезапусками синхронизации
2. Удаление синхронизируемых папок
Для пользователей, которые хотят больше контролировать эту паузу или хотят предотвратить синхронизацию только определенных файлов, вы можете просто удалить папки или файлы из OneDrive.Это так просто, как кажется, но есть некоторые шаги, которые вы должны предпринять, чтобы предотвратить потерю данных.
Перед тем, как начать, вы должны убедиться, что файл не открыт на другом компьютере, и что вы приостановили синхронизацию на своем устройстве. Если ваши данные пытаются синхронизироваться при их удалении, вы можете получить старую версию и потерять последние изменения.
Чтобы удалить файлы из OneDrive, откройте папку OneDrive и целевую папку, в которую вы хотите переместить файлы.
Возьмите файлы, которые вы хотите переместить, и скопируйте их в целевую папку.Windows позволяет вам просто перемещать их, но это делает ваши данные уязвимыми в случае сбоя, если передача еще не завершена. Если у вас возникнут проблемы, существует программное обеспечение для восстановления данных, которое может помочь.
После того, как вы скопировали файлы, вам нужно будет удалить их из OneDrive.
Когда все будет перенесено, убедитесь, что ваши файлы не синхронизируются с OneDrive. Для этого просто возобновите синхронизацию и убедитесь, что рядом с именами файлов нет символа OneDrive.
Как удалить папки из OneDrive в Windows 10
- Приостановить синхронизацию файлов в OneDrive
- Откройте OneDrive и целевую папку
- Скопируйте файлы более
- Удалить исходные файлы из OneDrive
- Продолжить синхронизацию
- Убедитесь, что ваших данных больше нет в OneDrive
3. Отключите OneDrive: быстрое решение
Если вы просто хотите отключить OneDrive до тех пор, пока не перезапустите его вручную, лучше всего использовать функцию «отменить связь». Это полностью отключает ваш компьютер от вашей учетной записи OneDrive, делая его более похожим на онлайн-резервную копию и предотвращая случайную потерю данных или нежелательную синхронизацию файлов.
Это полностью отключает ваш компьютер от вашей учетной записи OneDrive, делая его более похожим на онлайн-резервную копию и предотвращая случайную потерю данных или нежелательную синхронизацию файлов.
Чтобы отключить OneDrive от вашей учетной записи, откройте окно настроек. Для этого щелкните правой кнопкой мыши папку OneDrive и выберите «Настройки».
В окне настроек перейдите на вкладку «аккаунт».
Здесь вы можете нажать «Отменить связь с этим компьютером», чтобы удалить свою учетную запись. Все файлы, которые вы не загрузили на свое устройство, исчезнут из папки OneDrive, но по-прежнему будут доступны в Интернете.
В любое время вы можете возобновить синхронизацию с устройством, войдя в свою учетную запись OneDrive. Вы можете сделать это, выбрав значок OneDrive на панели задач и нажав «Войти».
Как отключить OneDrive в Windows 10
- Открыть окно настроек
- Найдите вкладку «аккаунт»
- Выберите «отключить этот компьютер»
4.
 Удалите OneDrive .
Удалите OneDrive .Хотя многие люди используют OneDrive, существует множество альтернативных решений для облачного хранения данных, и некоторые пользователи могут предпочесть локальное хранилище в виде надежного внешнего жесткого диска.В любом случае, есть вероятность, что вы захотите полностью удалить OneDrive со своего компьютера.
Перед удалением OneDrive убедитесь, что вы сохранили все свои данные в другом месте. Все, что осталось в OneDrive, останется в вашей учетной записи, но без установленного приложения OneDrive вам придется загружать все вручную.
Когда все ваши данные будут в безопасности, откройте меню «Пуск» Windows и введите «удалить программы». Появится опция «добавить или удалить программы», при ее выборе откроется окно настроек со списком приложений.
Прокрутите список приложений до Microsoft OneDrive. Щелкните его и выберите «удалить».
Разрешить Microsoft вносить изменения в ваше устройство при появлении соответствующего запроса. Здесь вам может потребоваться ввести пароль администратора.
Здесь вам может потребоваться ввести пароль администратора.
Наконец, убедитесь, что OneDrive больше нет в списке приложений и что папки OneDrive нет в проводнике Windows.
Если вы хотите снова использовать OneDrive, его можно загрузить в магазине Microsoft. Однако вам нужно будет запустить его вручную и настроить, прежде чем вы сможете снова его использовать.
Как удалить OneDrive в Windows 10
- Резервное копирование всех ваших данных
- Открыть окно «Добавить или удалить программы»
- Найдите OneDrive и выберите «Удалить».
- В появившемся запросе нажмите «Разрешить».
- Убедитесь, что Windows полностью удалила OneDrive
Последние мысли
Если вам нужно быстрое исправление или более постоянное решение, отключить OneDrive легко (намного проще, чем отключить Microsoft Edge).Если вам нравится простота и эффективность этого программного обеспечения, прочтите наш полный обзор OneDrive, чтобы узнать больше о его возможностях.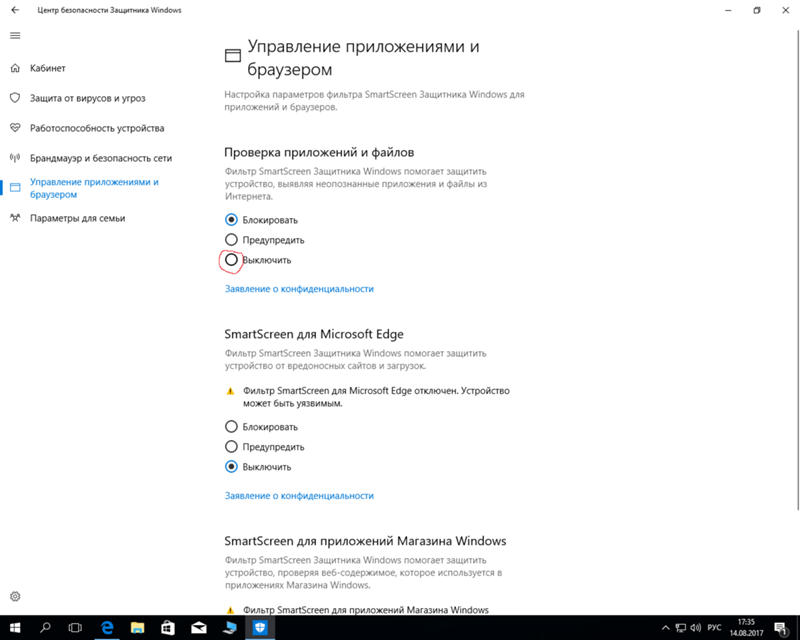
Если вы решили не использовать OneDrive в качестве системы хранения файлов, существует множество других вариантов. Однако выбор лучшей программы для вас зависит от ваших собственных приоритетов, поэтому наша разбивка лучших служб облачного хранения данных является отличной отправной точкой.
Вы пробовали отключить Microsoft OneDrive в Windows 10? Как прошло? Сообщите нам свои мысли в разделе комментариев ниже.Спасибо за чтение.
FAQ
Следует ли отключить OneDrive?
Если у вас другой поставщик облачного хранилища или плохое подключение к Интернету, вам может быть полезно отключить OneDrive. Учитывая, насколько просто временно остановить синхронизацию файлов, нет веских причин не делать этого. Однако убедитесь, что вы помните, как это исправить.
Могу ли я отключить OneDrive при запуске?
Да, откройте диспетчер задач Windows и выберите вкладку «Запуск».Здесь вы увидите список программ, которые будут запускаться при первом включении компьютера.






 На вкладке Учетная запись нажмите Выбрать папки.
На вкладке Учетная запись нажмите Выбрать папки. Если вы не используете OneDrive и хотите отключить этот сервис, воспользуйтесь одним из способов, предложенных в статье.
Если вы не используете OneDrive и хотите отключить этот сервис, воспользуйтесь одним из способов, предложенных в статье.

 Пошаговые инструкции см. в статье Приостановка и возобновление синхронизации в OneDrive.
Пошаговые инструкции см. в статье Приостановка и возобновление синхронизации в OneDrive.



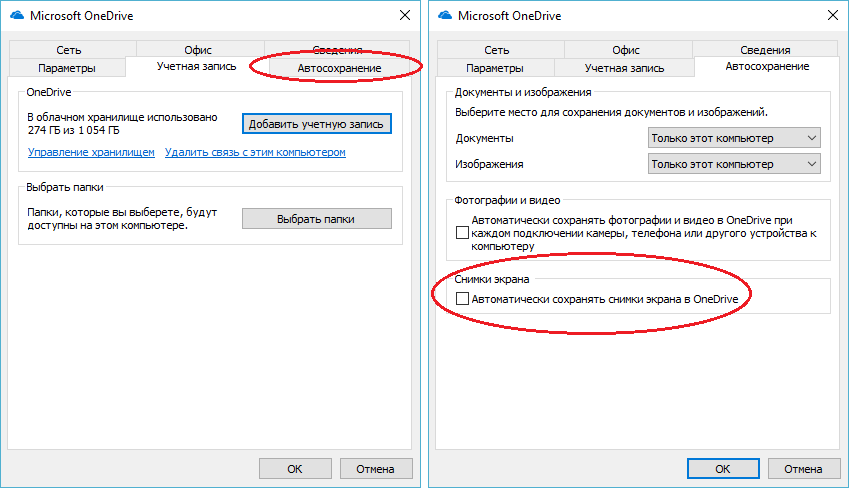
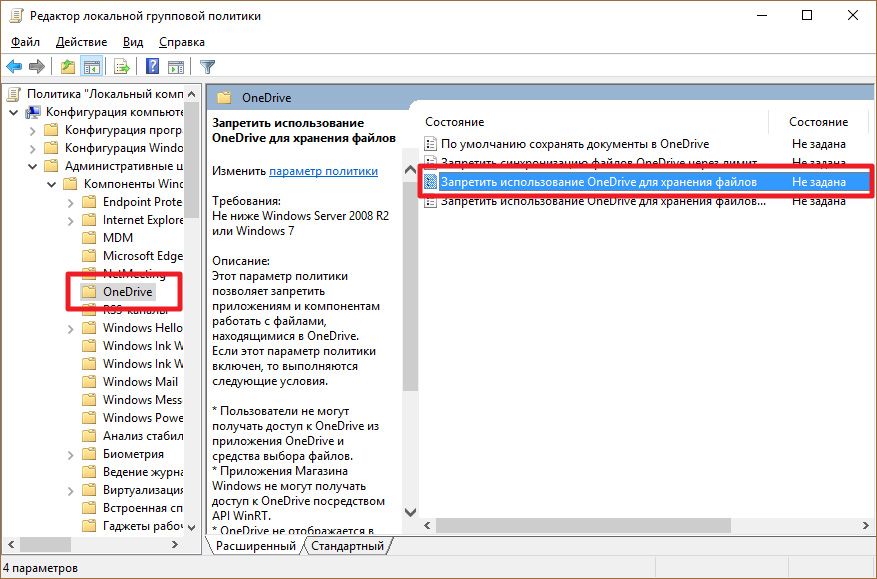
 Оно является ответвлением проекта онлайновых частично бесплатных услуг, предоставляемым софтверной корпорацией. Спустя 7 лет с даты официального представления, в 2014 году сервис был переименован в OneDrive из-за судовых исков.
Оно является ответвлением проекта онлайновых частично бесплатных услуг, предоставляемым софтверной корпорацией. Спустя 7 лет с даты официального представления, в 2014 году сервис был переименован в OneDrive из-за судовых исков.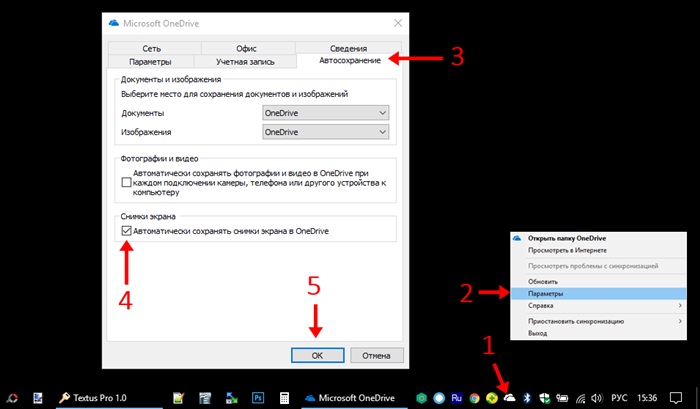


 exe /uninstall» при использовании x86 версии Windows или
exe /uninstall» при использовании x86 версии Windows или Использовать для нажатия кнопку, которая находится справа на мыши на сам OD и кликнуть «параметры».
Использовать для нажатия кнопку, которая находится справа на мыши на сам OD и кликнуть «параметры».

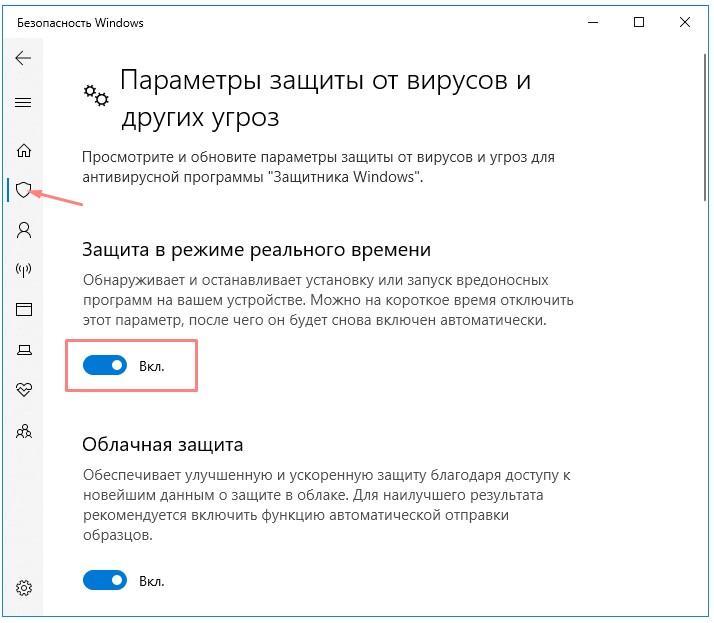 Если значок не отображается в области уведомлений, возможно, OneDrive не работает. Выберите Start , введите OneDrive в поле поиска, а затем выберите OneDrive в результатах поиска.
Если значок не отображается в области уведомлений, возможно, OneDrive не работает. Выберите Start , введите OneDrive в поле поиска, а затем выберите OneDrive в результатах поиска.
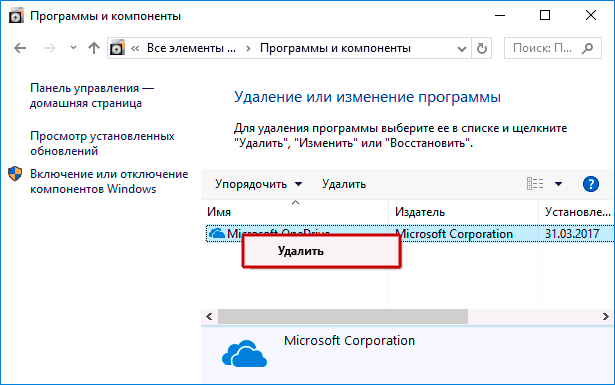 Если вам будет предложено ввести пароль администратора или подтверждение, введите пароль или предоставьте подтверждение.
Если вам будет предложено ввести пароль администратора или подтверждение, введите пароль или предоставьте подтверждение.