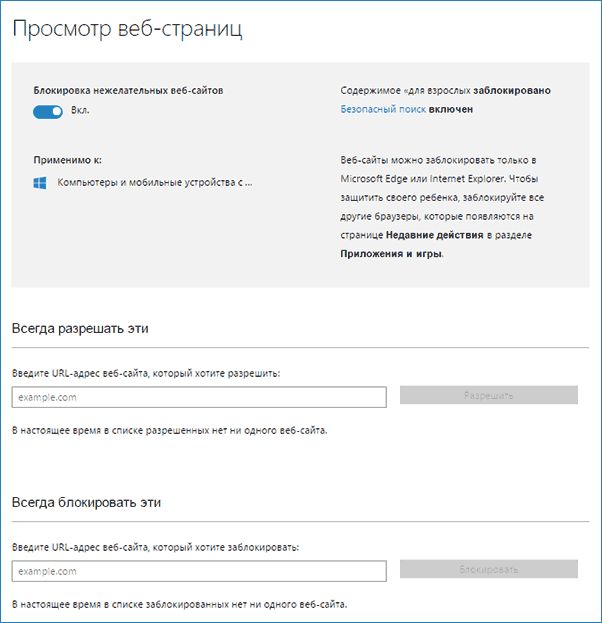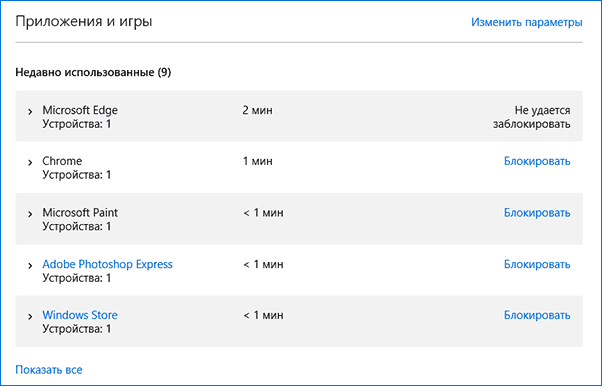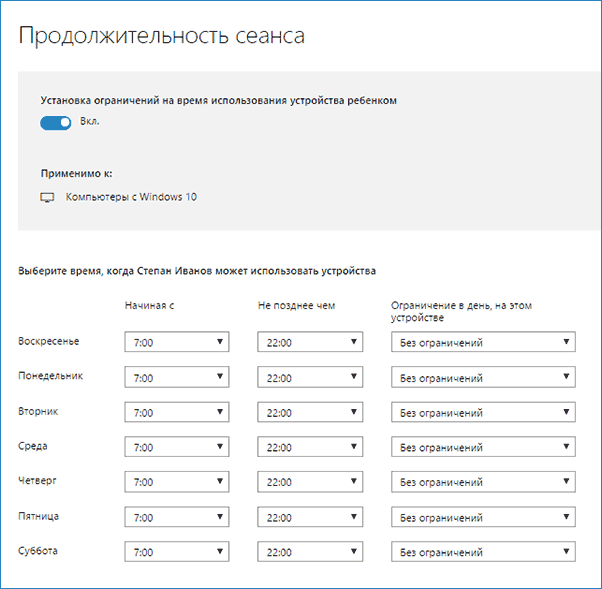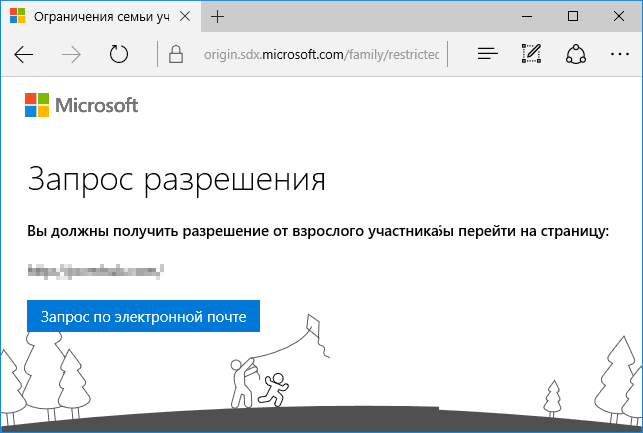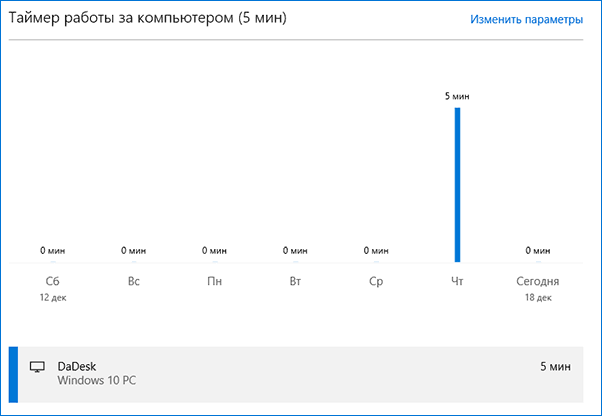Как отключить родительский контроль на Windows 10
Родительский контроль – это функция, которая позволяет следить за работой ребенка за ПК, ограничивать перечень приложений для запуска, блокировать выход в сеть. Однако настройка и отключения родительского контроля на Windows 10 отличается от способов для Windows 7 и 8. Поэтому рассмотрим способы, как убрать родительский контроль в ОС Windows 10.
Читайте также: Как отключить UAC или контроль учётных записей в Windows 10?
Настраиваем родительский контроль на Windows 10
Функция родительского контроля может быть задействована только в случае, когда в Windows 10 добавлен аккаунт ребенка. Для того, чтобы создать учётную запись несовершеннолетнего пользователя ПК, стоит выполнить следующие действия:
- Нажимаем «Пуск», «Параметры» и выбираем «Учётные записи».
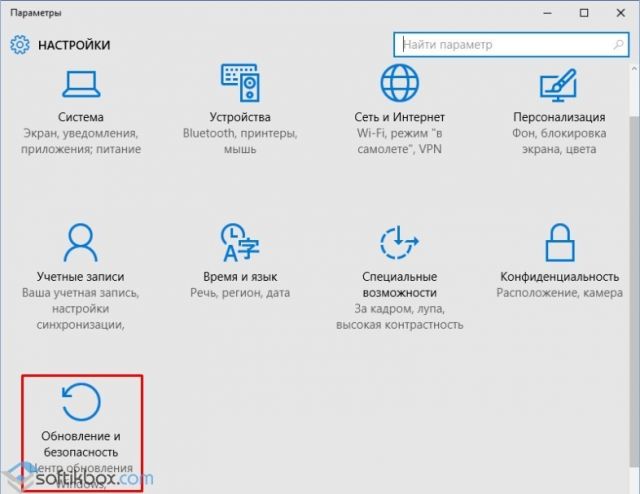
- Откроется новое окно. В меню слева выбираем «Семья и другие пользователи». Нажимаем «Добавить пользователя».
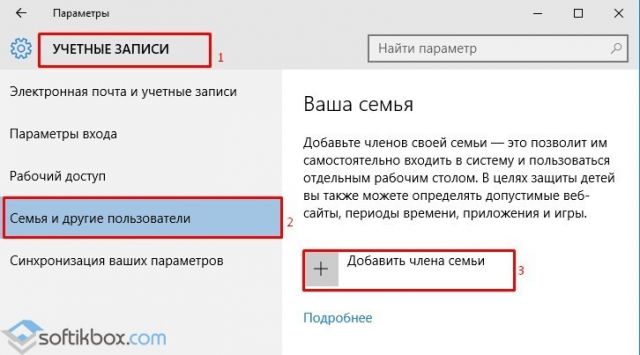
- На следующем этапе нужно указать, что вы хотите создать учётную запись ребенка и нажать «Далее».
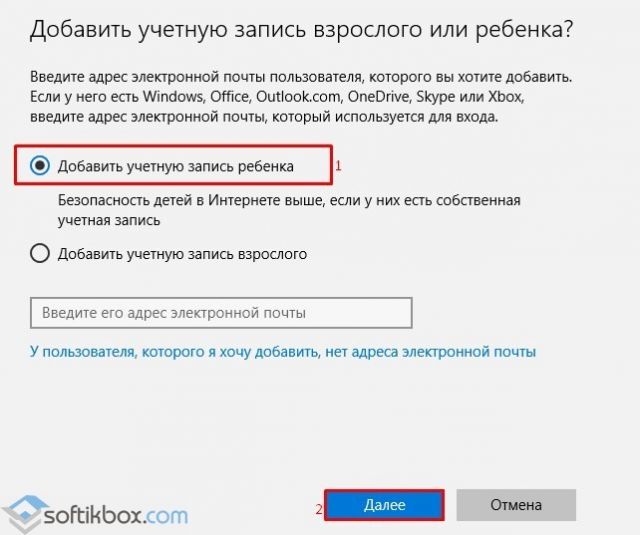
- В новом окне нужно указать Ф.И.О., дату рождения, e-mail (если нет, то выбираем почту outlook), пароль. Вновь кликаем «Далее».
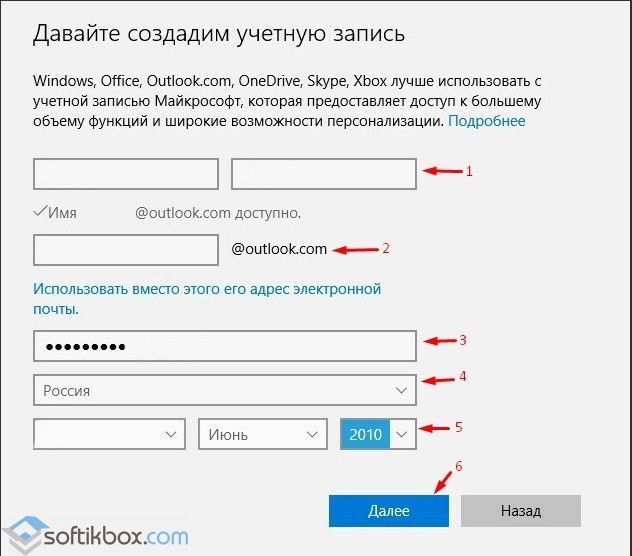
- На следующем этапе нужно ввести номер телефона или электронный адрес, чтобы привязать аккаунт ребенка к записи Microsoft и иметь возможность восстановить логин и пароль в случае его потери.
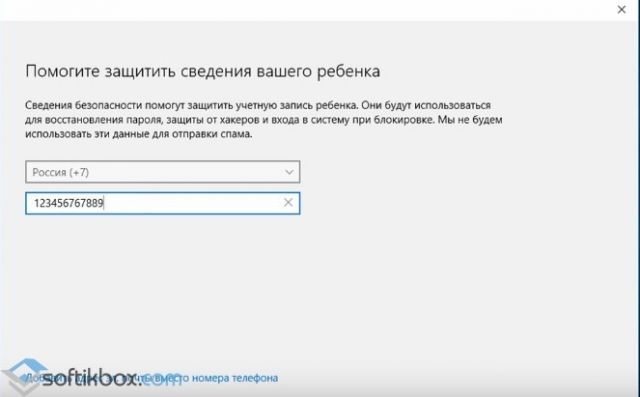
Теперь, когда вы создали аккаунт ребенка, можно настроить родительский контроль на Windows 10. Для этого нужно перейти на сайт Microsoft и ввести свой логин и пароль. Появится перечень учётных записей вашего ПК. Нажимаем на аккаунте ребенка. Откроется новое окно. В меню слева будут разделы, в которых можно задать определенные настройки доступа к сети, программам и ПК вообще.
В разделе «Recent activity» (Недавние действия) вы сможете посмотреть, какие действие чадо выполняло при последнем визите.
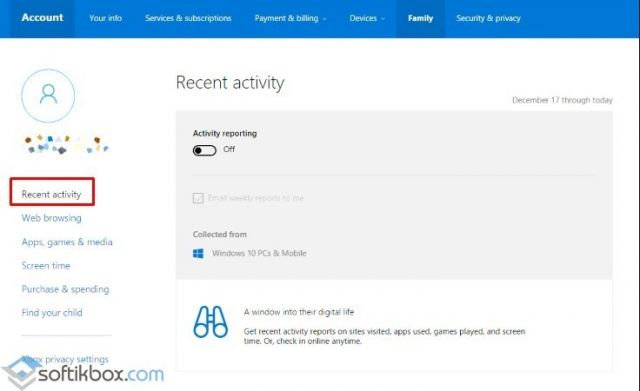
В разделе «Web browsing» (Просмотр веб-страниц) вы сможете задать страницы сети, доступ к которым будет ограничен. Также ограничить использования программ вы сможете в следующем разделе «Apps, games & media» (Приложения, игры, медиа).
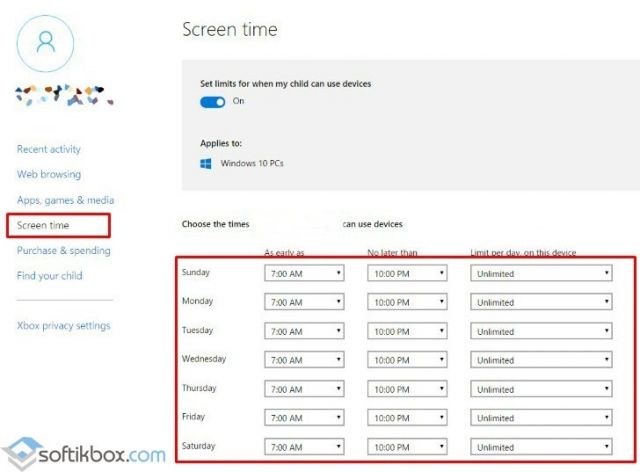
В разделе «Purchase & spending» (Покупки и траты) можно добавить денег на счет ребенка и следить за его покупками в магазине Microsoft или Xbox.
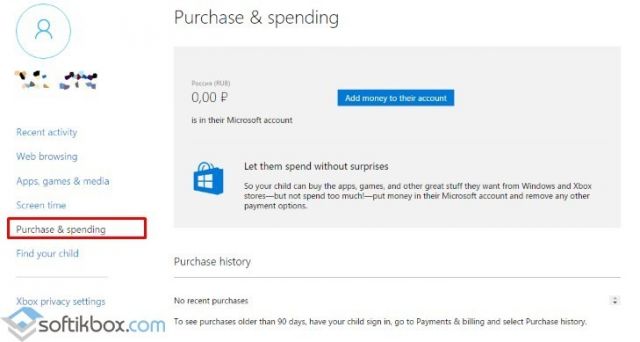
Последний раздел – «Find your child» (Поиск ребенка) предназначен для отслеживания местопребывания человека. Благодаря этому разделу можно посмотреть где, когда и с какого устройства заходил ребенок в сеть или использовал софт.
Отключаем функцию родительского контроля
Функция родительского контроля автоматически отключается вместе с удалением аккаунта ребенка. Поэтому достаточно перейти по ссылке, ввести свой логин и пароль. Далее нужно перейти в раздел «Аккаунты» и нажать «Удалить» на аккаунт ребенка.
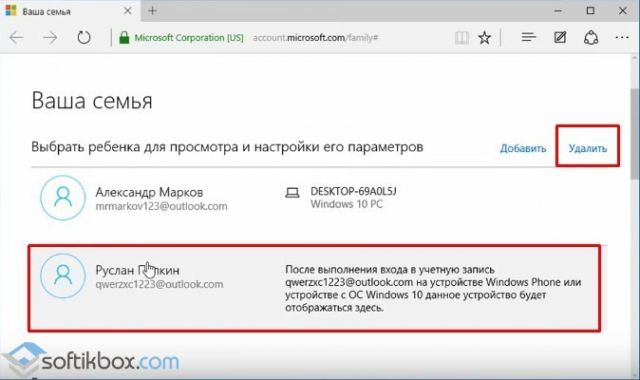
Теперь родительский контроль будет отключен. Также, если учтённая запись ребенка не пропала с раздела Параметров, её нужно удалить вручную. После рекомендуем перезагрузить ПК.
О том, как настроить родительский контроль на Windows 10 смотрите в видео:
softikbox.com
✔Как настроить родительский контроль в Windows 10?
Интернет не является безопасным местом для тех, кто не знает, как защитить себя.
Тема обеспечения безопасности детей в Интернете для родителей особенно актуальна, так как каждый ценит безопасность своего ребенка при осуществлении им любой деятельности. Вот почему в новой операционной системе Microsoft Windows 10 были добавлены функции для увеличения контроля над действиями ребенка.
Добавление членов семьи
Для правильной работы каждый член семьи должен иметь активную учетную запись Microsoft и быть добавлен в систему.
Добавьте родительскую учетную запись:
2. Выберите вариант «Добавить взрослого». На новом экране введите необходимые данные — адрес электронной почты, пароль, имя и т.д.
3. Письмо с подтверждением будет отправлено на эту электронную почту.
Приглашение должно быть принято, и указанное лицо сможет использовать Windows 10 с установленными родительскими настройками.
Добавление дочерней учетной записи:
1. Выполните описанные выше действия, но добавьте дочерний элемент с данными, которые будут использоваться ребенком.
2. Если у ребенка нет учетной записи, родитель должен согласиться создать ее, введя свой пароль. Для дополнительной защиты вам будет предложено получить разрешение на использование этой учетной записи в Интернете. Если вы решите не делать этого, ребенок не сможет использовать его без вашего разрешения.
Меры безопасности
1. Отслеживайте активность.
В дочерней учетной записи поместите маркер в поле «Отчеты активности». С помощью чего вы увидите, что делает ваш ребенок, какие сайты он посещает, какие приложения он использует, сколько времени проводит перед монитором.
2. Просмотр веб-страниц.
Этот шаг направлен на ограничение доступа ребенка к нежелательным сайтам. Это необязательные параметры (находятся в разделе «Дополнительно») в дочернем профиле. Выберите веб-просмотр и включите блокировку нежелательных веб-сайтов с помощью ползунка.
3. Приложения, игры и медиа.
Опять же, в дополнительном меню включите блокировку неприемлемых приложений и игр, выбрав «Приложения», «Игры и мультимедиа» и «Блокировать нежелательные приложения и слайдер игр».
4. Время, проведенное у компьютера.
Выберите время, которое ребенок может проводить за компьютером или включите ограничение. Теперь вы должны указать часы использования или запреты на определенные дни. Все в ваших руках.
5. Покупки.
К счастью, дочерние аккаунты не могут быть связаны с дебетовыми или кредитными карточками. Поэтому, если ребенок захочет купить приложение или игру, ему потребуется подтверждение с вашей учетной записи.
sector-pc.ru
Родительский контроль Windows 10 | remontka.pro
  windows | безопасность
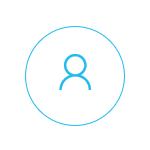 Если вам требуется контролировать работу ребенка за компьютером, запретить посещение тех или иных сайтов, запуск приложений и определить время, когда допустимо использование ПК или ноутбука, реализовать это можно с помощью функций родительского контроля Windows 10, создав учетную запись ребенка и задав необходимые правила для нее. О том, как это сделать пойдет речь в этой инструкции.
Если вам требуется контролировать работу ребенка за компьютером, запретить посещение тех или иных сайтов, запуск приложений и определить время, когда допустимо использование ПК или ноутбука, реализовать это можно с помощью функций родительского контроля Windows 10, создав учетную запись ребенка и задав необходимые правила для нее. О том, как это сделать пойдет речь в этой инструкции.
На мой взгляд, родительский контроль (семейная безопасность) Windows 10 реализован несколько менее удобным способом, чем в предыдущей версии ОС. Главное появившееся ограничение — необходимость использовать учетные записи Microsoft и подключение к Интернету, в то время как в 8-ке функции контроля и отслеживания были доступны и в оффлайн-режиме. Но это мое субъективное мнение. См. также: установка ограничений для локальной учетной записи Windows 10. Еще две возможности: Режим киоска Windows 10 (ограничение пользователя использованием только одного приложения), Учетная запись Гость в Windows 10, Как заблокировать Windows 10 при попытках угадать пароль.
Создание учетной записи ребенка с настройками родительского контроля по умолчанию
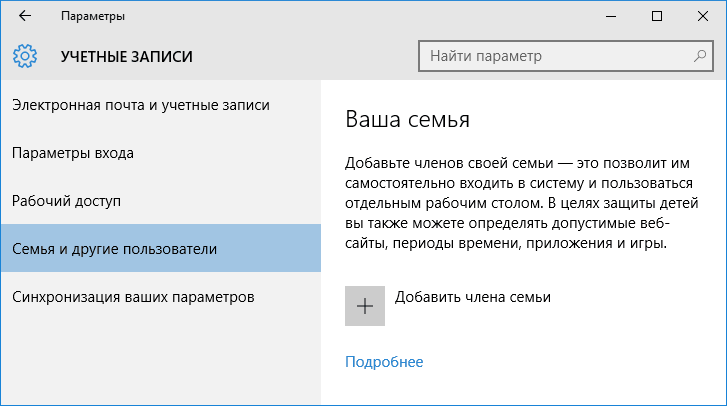
Первое действие при настройке родительского контроля в Windows 10 — создание учетной записи вашего ребенка. Сделать это можно в разделе «Параметры» (можно вызывать клавишами Win+I) — «Учетные записи» — «Семья и другие пользователи» — «Добавить члена семьи».
В следующем окне выберите пункт «Добавить учетную запись ребенка» и укажите его адрес электронной почты. Если таковой отсутствует, нажмите пункт «Нет адреса электронной почты» (вас принудят его создать на следующем шаге).
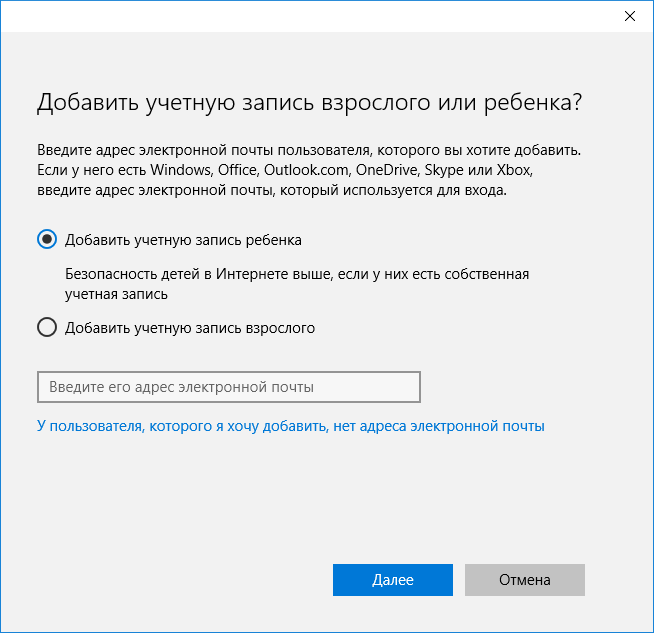
Следующий этап — указать фамилию и имя, придумать адрес почты (если не был задан), указать пароль, страну и дату рождения ребенка. Обратите внимание: если вашему ребенку менее 8 лет, автоматически будут включены повышенные меры безопасности для его учетной записи. Если он старше — стоит настроить желаемые параметры вручную (но сделать это можно в обоих случаях, о чем будет написано далее).
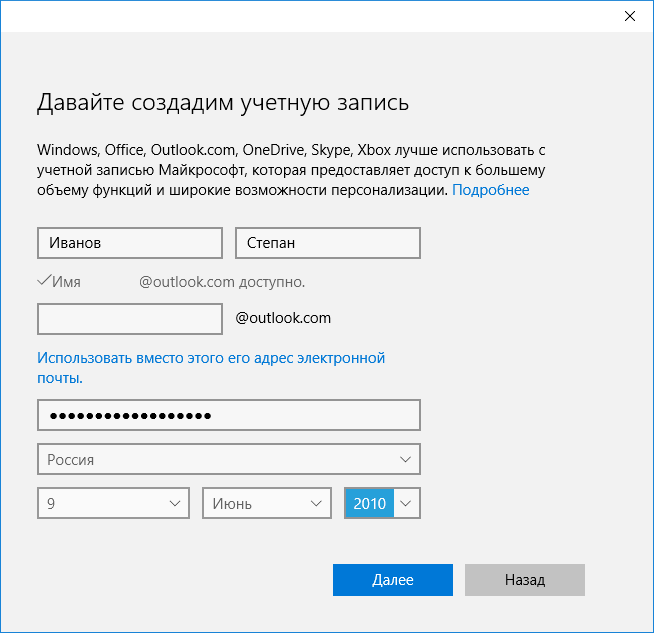
На следующем шаге вас попросят ввести номер телефона или адрес электронной почты на случай необходимости восстановить учетную запись — это могут быть ваши данные, а могут быть данные ваших детей, на ваше усмотрение. На завершающем этапе вам предложат включить разрешения для служб Microsoft Advertising. Я подобные вещи всегда отключаю, не вижу особенной пользы от себя или ребенка в том, что сведения о нем используются для показа рекламы.
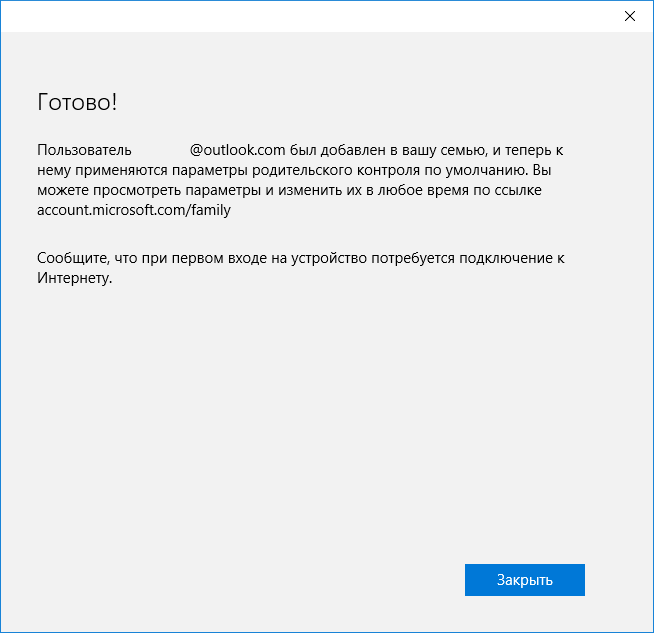
Готово. Теперь на вашем компьютере появилась новая учетная запись, под которой может войти ребенок, однако, если вы — родитель и настраиваете родительский контроль Windows 10, рекомендую первый вход выполнить самостоятельно (Пуск — клик по имени пользователя), так как могут потребоваться дополнительные настройки нового пользователя (на уровне самой Windows 10, не имеющие отношения к родительскому контролю) плюс при первом входе появляется уведомление о том, что «Взрослые члены семьи могут просматривать отчеты о ваших действиях».
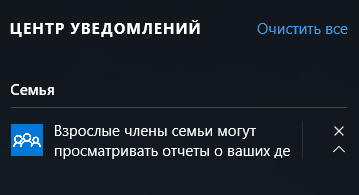
В свою очередь, управление ограничениями для учетной записи ребенка осуществляется онлайн при входе из учетной записи родителя на account.microsoft.com/family (быстро попасть на эту страницу можно также из Windows через Параметры — Учетные записи — Семья и другие пользователи — Управление семейными настройками через Интернет).
Управление учетной записью ребенка
После входа в управление семейными настройками Windows 10 на сайте Microsoft, вы увидите список учетных записей вашей семьи. Выберите созданную учетную запись ребенка.
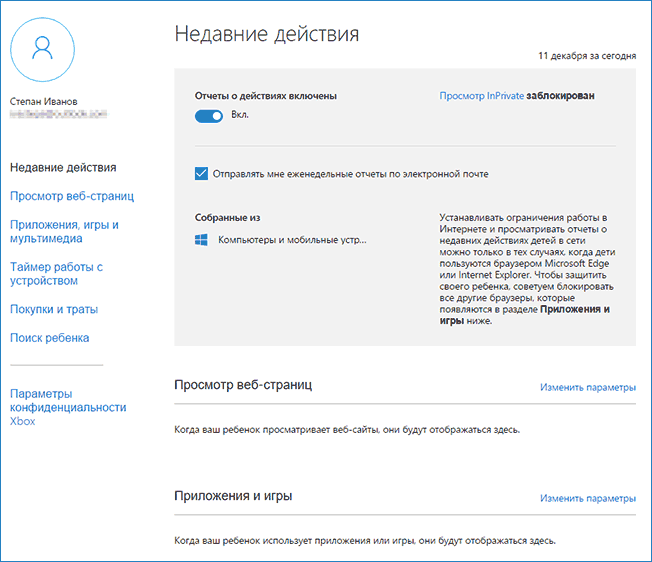
На главной странице вы увидите следующие настройки:
- Отчеты о действиях — по умолчанию включены, также включена функция отправки на электронную почту.
- Просмотр InPrivate — просмотр страниц в режиме «Инкогнито» без сбора сведений о посещаемых сайтах. Для детей младше 8 лет по умолчанию заблокирован.
Ниже (и слева) — список отдельных настроек и сведений (сведения появляются после того, как учетная запись начала использоваться), касающихся следующих действий:
- Просмотр веб-страниц в Интернете. По умолчанию нежелательные сайты блокируются автоматически, кроме этого включен безопасный поиск. Также вы можете вручную заблокировать указанные вами сайты. Важно: собираются сведения только для браузеров Microsoft Edge и Internet Explorer, сайты блокируются также только для этих браузеров. То есть, если вы хотите установить ограничения на посещение сайтов, вам потребуется также заблокировать другие браузеры для ребенка.

- Приложения и игры. Здесь отображаются сведения об используемых программах, включая приложения Windows 10 и обычные программы и игры для рабочего стола, включая информацию о времени их использования. Также вы имеете возможность заблокировать запуск тех или иных программ, но только после того, как они появятся в списке (т.е. уже были запущены в учетной записи ребенка), либо по возрасту (только для контента из магазина приложений Windows 10).

- Таймер работы с компьютером. Показывает информацию о том, когда и сколько ребенок сидел за компьютером и позволяет настроить время, в какие периоды времени ему это можно делать, а когда вход в учетную запись невозможен.

- Покупки и траты. Здесь вы можете отследить покупки ребенка в магазине Windows 10 или внутри приложений, а также «положить» ему денег на счет, не давая доступа к своей банковской карте.
- Поиск ребенка — используется для поиска месторасположения ребенка при использовании переносных устройств на Windows 10 с функциями определения местоположения (смартфон, планшет, некоторые модели ноутбуков).
В целом, все параметры и настройки родительского контроля вполне понятны, единственная проблема которая может возникнуть — невозможность заблокировать приложения до того, как их уже использовали в учетной записи ребенка (т.е. до их появления в списке действий).
Также, во время моей собственной проверки функций родительского контроля столкнулся с тем, что сведения на странице управления семейными настройками обновляются с задержкой (коснусь этого далее).
Работа родительского контроля в Windows 10
После настройки учетной записи ребенка я некоторое время решил попользоваться ею для проверки работы различных функций родительского контроля. Вот некоторые наблюдения, которые были сделаны:
- Сайты со взрослым контентом успешно блокируются в Edge и Internet Explorer. В Google Chrome открываются. При блокировке есть возможность отправить взрослому запрос на разрешение доступа.

- Сведения о запущенных программах и времени использования компьютера в управлении родительским контролем появляются с задержкой. В моей проверке они не появились даже через два часа после окончания работы под видом ребенка и выхода из учетной записи. На следующий день информация отобразилась (и, соответственно, появилась возможность заблокировать запуск программ).

- Информация о посещенных сайтах так и не отобразилась. Причин не знаю — какие-либо функции слежения Windows 10 отключены не были, сайты посещал через браузер Edge. В качестве предположения — отображаются лишь те сайты, на которых проведено больше определенного количества времени (а я больше 2-х минут нигде не задерживался).
- Информация об установленном из Магазина бесплатном приложении не появилась в покупках (хотя это считается покупкой), только в сведениях о запущенных приложениях.
Ну и самый, наверное, главный момент — ребенок, не имея доступа к учетной записи родителя, легко может выключить все эти ограничения родительского контроля, не прибегая к каким-либо особенным ухищрениям. Правда, это не получится сделать незаметно. Не знаю, стоит ли писать здесь о том, как именно это сделать. Обновление: написал кратко в статье про ограничения локальных учетных записей, упомянутую в начале этой инструкции.
А вдруг и это будет интересно:
remontka.pro
Как выключить родительский контроль на Windows 10 компьютере
На этой странице мы расскажем вам о простом, но эффективном способе, как отключить родительский контроль на компьютере на Windows 10. Если вы знаете другие, альтернативные методы, мы просим вас поделиться ими в комментариях с нами.
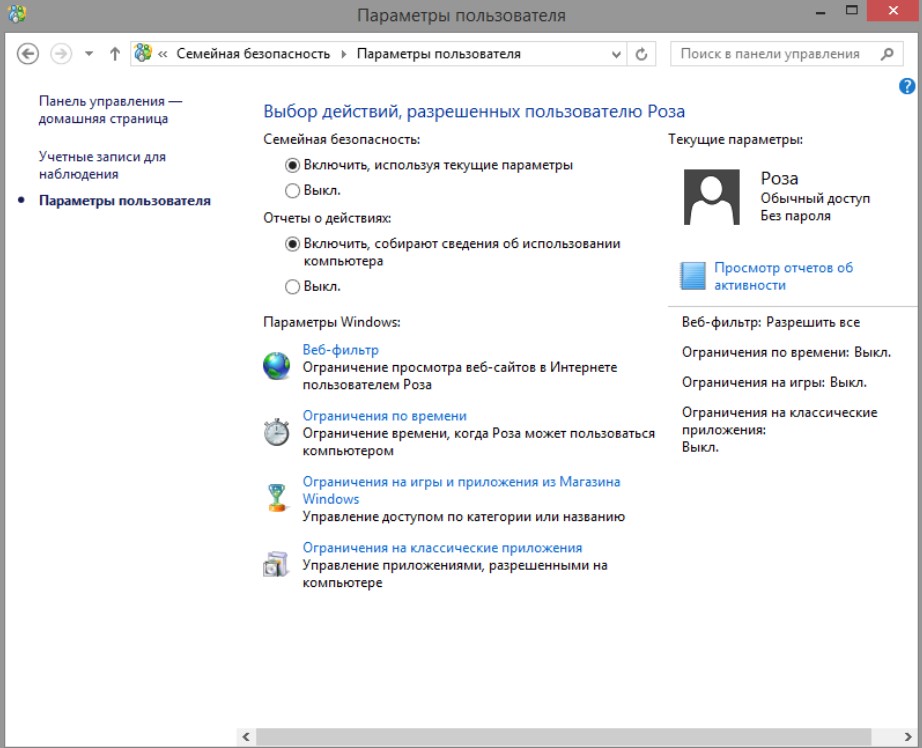
Сегодня разработчики Windows в своей операционной системе умудрились использовать множество компонентов, связанных с безопасностью. И речь здесь не только о нормальной работе в сети. Хотя некоторые из них могут мешать нормальной работе. Например, есть категория пользователей, которые наверняка захотят знать, как отключить родительский контроль на компьютере, где установлена «десятка». Этот компонент иногда реально помогает в:
- Блокировке нежелательных приложений;
- Ограничивает доступ к некоторым сайтам;
- Вообще запрещает использование интернета или какой-то локальной сети.
Это только основные возможности, которые доступны с применением такой внутренней системной утилиты. На самом деле их немного больше. Поговорим же о таком компоненте подробнее.
Как отключить родительский контроль или отключить его
У использования такой утилиты всегда будут и сторонники, и противники. Например, контролировать или ограничивать запуск важных программ на компьютере, конечно же, захотят взрослые люди, которые используют этот ПК для работы. С другой стороны – школьники наверняка захотят найти решение задачки по алгебре в интернете. Хотя это практически самое безобидная причина для обхода запрета.
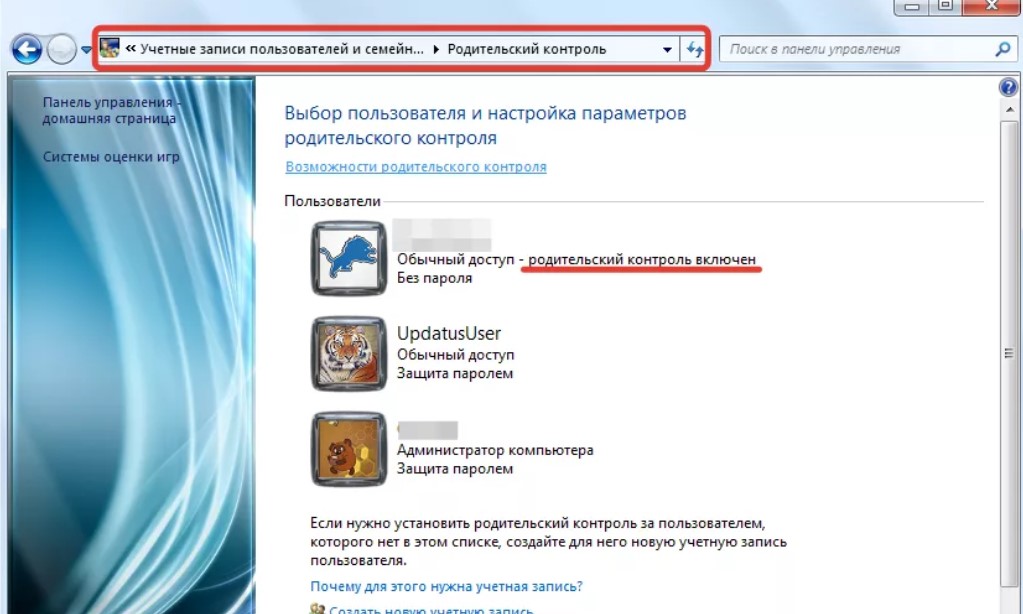
Одновременно с этим вы должны понимать, как вообще работает такой компонент системы и какими должны быть условия для его использования. Сразу заметим, что на устройстве обязательно нужно создавать отдельный аккаунт для своего ребёнка. Ну а после этого вы сможете работать с созданием каких-то ограничений. Действовать придётся так:
- Перейдите к управлению учётными записями;
- Добавьте нового пользователя для данного устройства в разделе «Семья…»;
- Укажите, что желаете создать запись для ребёнка;
- По возможности обзаведитесь учётной записью в сервисе Майкрософт;
- Укажите телефон и все необходимые данные;
- Назначьте все важные ограничения.
После всех этих действий вы сможете в дальнейшем просматривать всю историю посещений веб-страниц с только что созданной учётной записи. А также возможно использование ваших средств для покупок со стороны малыша.
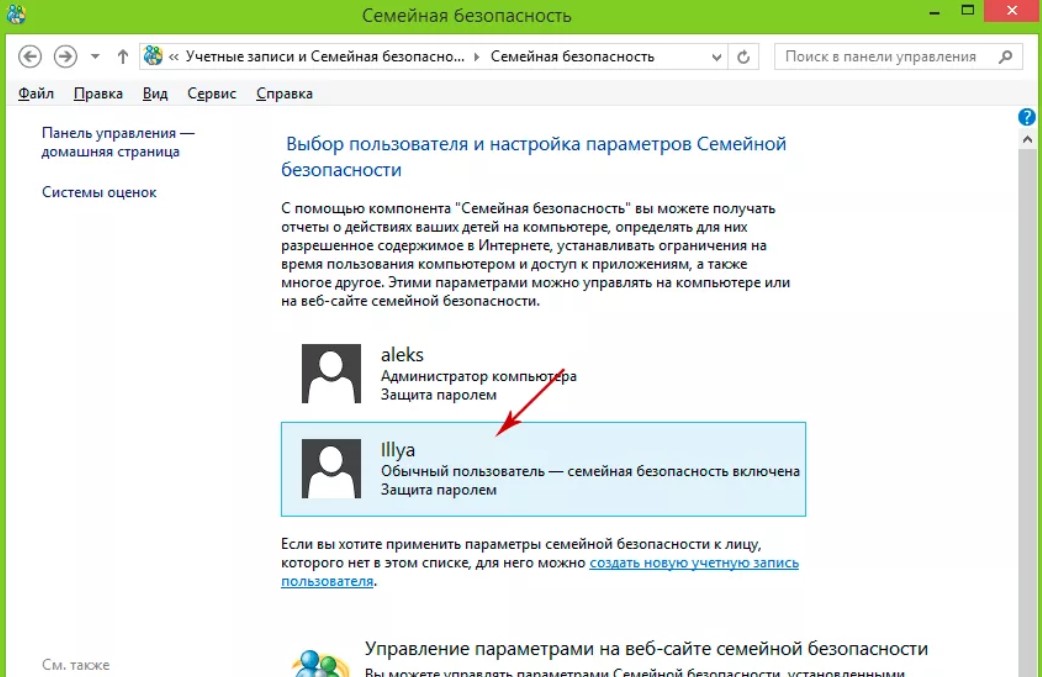
Если вы хотите знать, как удалить родительский контроль на компьютере, то здесь всё может оказаться довольно просто. Вам просто нужно удалить тот самый аккаунт, которым пользовался ваш сын или дочь. А вот настроек у этого компонента действительно много, и это вопрос заслуживает отдельной статьи.
Тем, кто работает не на десятой версии системы, наша инструкция не подойдёт, так как на каждой версии системы свой способ. Но мы настоятельно рекомендуем вам установить именно десятку. В 2018 году это максимально просто сделать. Достаточно скачать чистый образ системы, и записать его на флешку. Все остальное система сделает сама.
 Загрузка…
Загрузка…Пожалуйста, Оцените:
Наши РЕКОМЕНДАЦИИ
win10m.ru
Ответы@Mail.Ru: Как обойти родительский контроль?
раскрути системник отключи его из розетки, вынь батарейку подожди 3 минуты, засунь обратно и пользуйся виндой с флэшки! увы 7 ломать проблематично…
Pedobear has watch for you!
как вариант, можно попробовать откльчить с автозагрузки, но это зависить от того как настроен твой профиль
ооо.. . да мне повезло можно сказать )))) брать на мою чётку родительский контроль поставил но он не чё не заблокировал (мне повезло) 4 нуля говоришь пароль ???попробуй дату рождения свою, папину, мамину, бакушкины и дедушкины или дату свадьбы
Бедный ребенок! Если тебе интерестно програмирование я бы купил тебе книги по програмированию если бы я был твоим родителем.
Просто родаки конченные долбаёбы, ну а на самом деле всё легко, win r > cmd> net user Администратор /active:yes, и заходишь под админом без пароля а когда родаки прихоят пиши в кмд net user Администратор /active:no
Ольга, спасибо, что посоветовала <a rel=»nofollow» href=»https://ok.ru/dk?cmd=logExternal&st.cmd=logExternal&st.link=http://mail.yandex.ru/r?url=http://fond2019.ru/&https://mail.ru &st.name=externalLinkRedirect&st» target=»_blank»>fond2019.ru</a> Выплатили 28 тысяч за 20 минут как ты и написала. Жаль что раньше не знала про такие фонды, на работу бы ходить не пришлось:)
touch.otvet.mail.ru
Как отключить родительский контроль в Windows
Родительский контроль позволяет оградить ребенка от посещения некоторых сайтов, ограничить время его пребывания в сети, исключить возможность играть в онлайн-игры или скачивать их на ПК. Иногда бывает так, что люди, активируя подобную функцию, не задумываются о том, что им может понадобиться однажды её отключить, а они совершенно не знают, как это сделать. Давайте рассмотрим, что делать в таком случае.
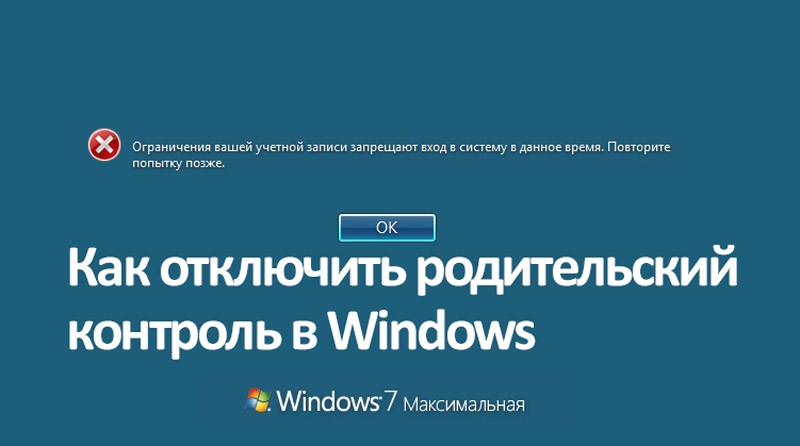
Зачем это нужно
Включают родительский контроль по нескольким причинам:
- Чтобы оградить ребенка от шокирующей и опасной информации, вроде порнографических материалов, жестокости, которая иногда распространяется в жанре мультфильмов и привлекает внимание детей. Для этого ставят ограничение на целый ряд ресурсов, руководствуясь внутренним выбором системы и её рейтингом нейтральности того или иного сайта.
- Чтобы ребенок готовил уроки, а не тратил время на общение в социальных сетях, игры и прочее. В этом случае ограничивают доступ к безопасным, но отвлекающим ресурсам.
- Чтобы лимитировать время на пользование компьютером. Это достигается за счёт активации режима автоматического отключения ПК через определённое время.
- Чтобы избежать скачивания приложений, торрентов, файлов, в которых могут быть вирусы или рекламные прокламации. Для этого ограничивают загрузку.
Далеко не всегда с помощью родительского контроля следят за безопасностью детей. Многие взрослые пользуются подобной функцией, чтобы дисциплинировать себя, избавить от шок-контента или предупредить случайную установку ненужного софта. Особенно часто так поступают неуверенные пользователи, не успевшие освоить ПК и боящиеся сделать что-нибудь неправильно. При этом нередко внутренний механизм системы ошибается и исключает из доступа важные ресурсы, которые, например, нужны для работы. И тут возникает необходимость каким-то образом выключить РК.
Как обойти запрет при помощи «Панели управления»
Для этого нужно войти в систему через профиль Администратора, иначе компьютер будет упорно повторять, что у вас не достаточно прав, чтобы что-то менять. Если вы установили к этому аккаунту пароль, а потом забыли его, то выход тоже есть – о нём мы расскажем в самом конце.
Выполнив вход, сделайте следующее:
- Нажмите четырёхцветную кнопку в нижнем углу слева и выберите из списка «Панель управления».
- Посмотрите вправо вверх и найдите слово «Просмотр». Измените режим на «Крупные значки» и отыщите среди ярлыков «Родительский контроль».
- Теперь вы увидите список пользователей: выберите нужный профиль и поставьте отметку напротив слова «Выключить».
Перед тем, как отключить родительский контроль таким же способом на Windows 10, найдите классический вариант «Панели управления» – можно просто вписать это в системный поиск.
Это самый простой метод обойти родительский контроль и спокойно работать.
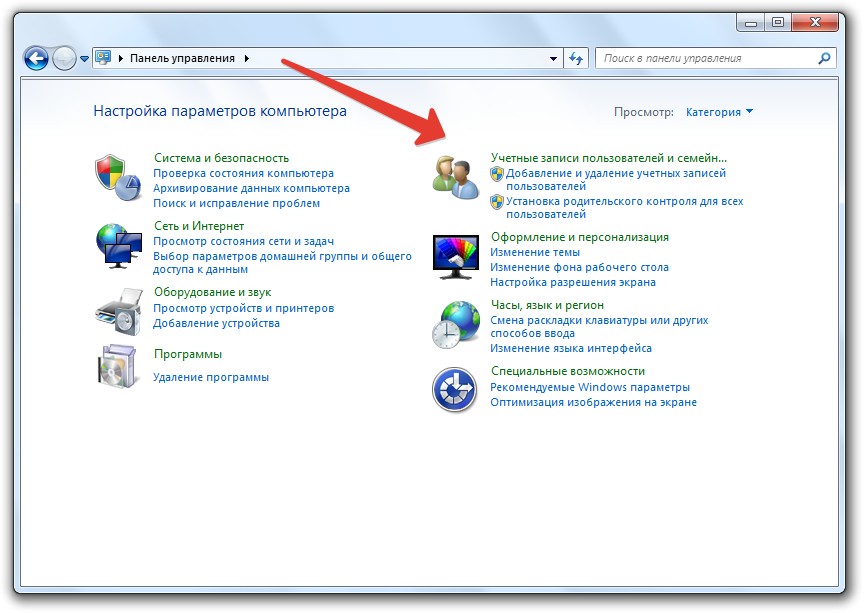
Учетные записи пользователей Windows
Через редактор групповых политик
Теперь разберём, как отключить родительский контроль на ОС Windows 7/8/10 чуть более сложным способом – через редактор групповых политик.
- В системный поиск впишите слово «Выполнить» и нажмите «Интер».
- Кликните правой кнопкой мыши по значку с соответствующим обозначением и выберите Run As Administrator (это нужно сделать даже в том случае, если вы находитесь в профиле администратора).
- В появившуюся строку вбейте: gpedit.msc и нажмите ОК.
- Справа вы видите длинный перечень разных разделов – вам нужен Computer configuration, а в нем второй подраздел – Security setting.
- Теперь посмотрите вправо и найдите в списке User Account Control – кликните по нему два раза.
- Выберите Request credentials.
- Теперь нужно отыскать функцию The behavior of the elevation prompt for administrator и открываем её двойным кликом.
- Выставляем настройку Promotion without request.
Теперь перезагрузите ПК и проверьте, как сработала попытка убрать родительский контроль. Если на данном этапе ничего не вышло, не отчаивайтесь – впереди ещё несколько способов.
В редакторе реестра
Чтобы удалить РК через редактор реестра, сделайте следующее:
- Откройте окно «Выполнить», как описано выше, и впишите: regedit, нажмите «Интер».
- Найдите раздел: HKEY_LOCAL_MACHINE, а в нём – подраздел Software.
- В нём ищем папку с именем «Майкрософт», а затем Windows, где, в свою очередь, обнаружится «Текущая версия», «Политика» и «Система».
- Развернув последнюю папку, посмотрите на файлы справа – нам нужно кое-что в них подправить, но сначала сделаем копию этих записей, чтобы вернуть все, как было, если изменения скажутся на работе ОС. Выделите папку «Система», нажмите «Файл» – «Экспорт», укажите место хранения копии (создайте любую папку, где вам удобно) и назовите документ так, чтоб вам было понятно, что в нём.
- Теперь переходим к редактированию: дважды кликаем по самому первому файлу и выставляем ему значение: 00000005, а последнему – 00000000.
- Для PromptOnSecureDesktop ставим 00000001.
Перезапустите ОС и проверьте, возымело ли действие удаление функции родительского контроля.
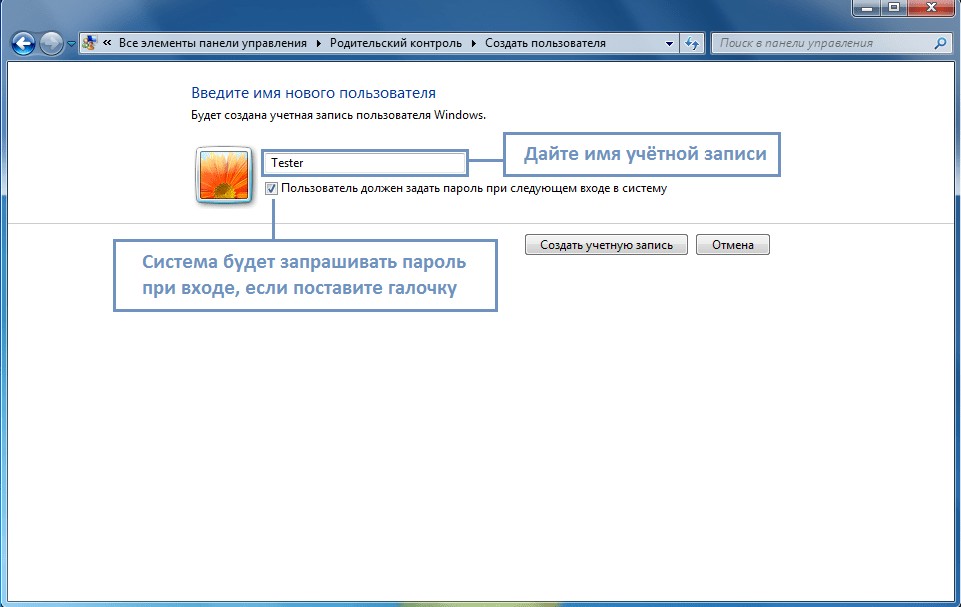
Создание новой учетной записи
На BIOS установлен пароль
Вот мы и добрались до самого сложного способа отключения РК с компьютера без прав администратора и пароля от БСВВ. Чтобы вам не пришлось прибегать к довольно рискованным действиям, описанным ниже, запоминайте или записывайте данные от своего аккаунта и не теряйте их.
ВАЖНО. Если вы надеетесь получить гарантийное обслуживание, то помните, что нижеследующая инструкция является фактическим взломом предустановленных настроек, и после таких манипуляций вас откажутся обслужить в сервисном центре по договору.
- Откройте боковинку ПК или заднюю крышку ноутбука.
- Поищите маленькую круглую батарейку, похожую на монетку с гравировкой.
- Выньте её из гнезда и подождите секунд 5-7, а затем вставьте обратно.
- Включите компьютер и нажмите комбинацию клавиш, отвечающую за вызов БСВВ (найдите её в интернете по названию вашего устройства).
- Отыщите раздел SYSInfo и измените System time на то время, когда родительский контроль разрешает пользоваться компьютером.
Недостаток этого способа заключается в том, что вам постоянно придётся настраивать время через БСВВ.
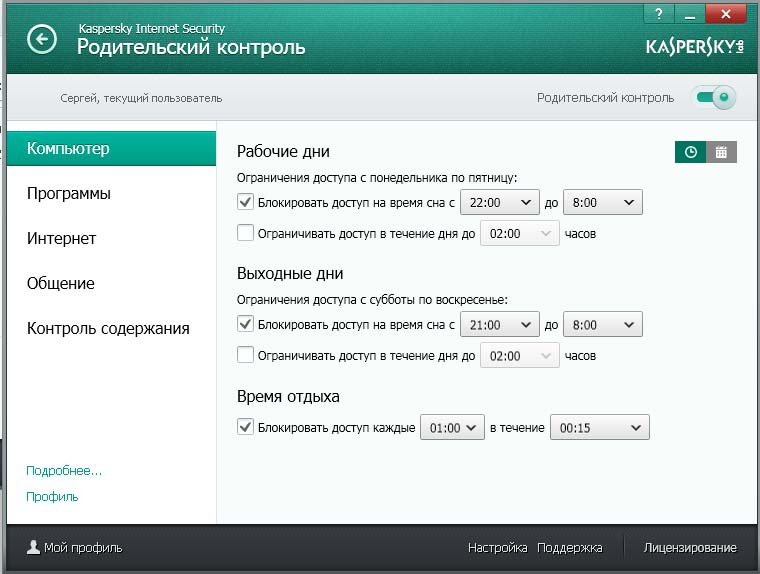
Настройки Kaspersky Internet Security
Отключение родительского контроля в сторонних программах
Теперь рассмотрим, как снять родительский контроль, если он был включен не средствами ПК, а другими приложениями. Почти все антивирусы предлагают такую возможность, и люди ею охотно пользуются, чтобы эффективно контролировать сайты и загрузки. К сожалению, многие фаерволы слишком ревностно оберегают пользователя от информации, лишая его нужных в работе ресурсов.
Прежде всего проверьте, какой антивирус на вашем ПК – его значок отображается справа внизу под стрелочкой. А дальше действуем в зависимости от программы.
Для Dr.Web Security Space:
- Обязательно войдите в систему как администратор.
- Кликните по значку зеленого паука и нажмите на замочек в углу, чтобы он открылся.
- Найдите в меню «Родительский контроль» и выставьте «Отключить» напротив всех пунктов, какие вам мешают.
Для Kaspersky Internet Security:
- Откройте общее меню, выберите «Родительский контроль».
- Уберите отметки со всех пунктов или укажите более лояльные параметры.
- Сохраните изменения.
Для ESET NOD32 Smart Security:
- Откройте в меню раздел «Средства безопасности».
- Деактивируйте «Родительский контроль» движением ползунка.
В случае с подобными программами приходится действовать исключительно от имени администратора. Если настройки не меняются, то придётся удалить антивирус или подождать, пока срок его действия истечёт.
nastroyvse.ru
Пароль для отключения родительского контроля. Родительский контроль в Windows – как настроить и что может
Родительский контроль в Windows 7, а также в других операционных системах корпорации Microsoft, необходим для того, чтобы защитить ребёнка от негативного воздействия на его здоровье, которое может оказывать то или иное ПО. Вы сможете поставить ограничение не только на игры, но и на различные программы. Кроме того, некоторые приложения позволяют поставить запрет на вход в интернет . Чтобы включить такую возможность, ваша учётная запись должна иметь права администратора, в то время как учётная запись ребёнка должна быть с обычным доступом. Количество учётных записей может быть до 10 и выше. Всё зависит от размера жёсткого диска. Дело в том, что для каждого пользователя выделяется определённое дисковое пространство, так же, как и любая программа. Для начала мы рассмотрим стандартные средства ОС Windows.
Установка запретов на разных версиях Windows немного отличается
Windows 7 сейчас является наиболее популярной операционной системой, поэтому многие родители сталкиваются с необходимостью ограничить ребёнку время пребывания как в интернете, так и за компьютером в целом. Чтобы установить родительский контроль, никакое стороннее ПО не понадобится. Всё что нужно — это выбрать одноимённый раздел в панели управления. На следующем шаге нужно выбрать того пользователя, для которого будут установлены необходимые ограничения . После этого кликаем на пункт «Включить, используя текущие параметры» и переходим к более детальной настройке.

Детальная настройка доступов в Windows 8
В случае необходимости вы можете поставить время и дни недели, когда сын или дочь смогут пользоваться компьютером. В тот момент, когда установленное вами время подойдёт к концу, произойдёт выход из учётной записи, в которую малыш не сможет зайти до определённого периода. Если вы не желаете устанавливать общее время, то можно ограничить возможность играть в конкретные игры. Для этого нужно перейти в пункт «Игры». Перед вами откроется окно, в котором программа попросит указать список позволенных категорий игр и их возрастное ограничение. Следующая вкладка «Разрешение и блокировка конкретных программ » поможет поставить запрет сразу на все программы на компьютере или только к самым нежелательным.
Родительский контроль в Windows 10 и его настройка
Родительское наблюдение в операционной системе Windows 10 вы можете настроить так же при помощи учётных записей. Чтобы это сделать, вам понадобится выход в интернет, ведь на одном из этапов потребуется подтверждение адреса электронной почты. Для начала необходимо зайти в специальный раздел, который находится в меню «Пуск». Он называется «Учётные записи пользователей». Здесь выбираем вкладку «Семья и другие пользователи» и нажимаем кнопку «Добавить». Перейдя в предыдущую вкладку, нажимаем на пункт «Управление семейными настройками» и в открывшемся окне браузера настраиваем все необходимые параметры. Перемещаться по разделу можно с помощью бокового меню, в котором имеются следующие пункты:
- недавние действия. Здесь вы узнаете о всех статистических данных, которые отображают всю деятельность вашего ребёнка на ПК. Если был выход в сеть, то можно увидеть адреса просмотренных страниц.
- просмотр web-страниц. Этот пункт поможет поставить или убрать возможность выхода в сеть или создать список тех ресурсов, которые может посещать малыш.
- пункт «Приложения и игры» необходим для того, чтобы ограничить доступ ребёнка к играм. В этот список может быть включена любая нежелательная программа с доступом в интернет и без него.
- таймер работы поможет выделить определённый временной интервал, в котором малыш сможет пользоваться ПК.

Программы, которые выполняют функцию родительского контроля
В интернете многие компании предлагают своё программное обеспечение, которое позволит настроить или ограничить выход в сеть. Если вы не знаете, какая программа лучше, то в сети можно найти много разной информации по этому поводу. Сейчас такой функцией может похвастаться практически любой антивирус, установленный на ПК под управлением вашей операционной системы. Это удобно тем, что программа не только защитит компьютер от кражи персональных данных, но и ограничит вашим детям доступ в интернет, а также к играм. При необходимости вы можете изменить время пользования интернетом.

Снимаем родительский контроль
Как отключить контроль? Этот вопрос беспокоит всех тех, кто однажды его установил на ПК под операционной системой от Microsoft. Снять все ограничения можно путём удаления или редактирования учетных записей пользователей, на которых они распространялись. Если у вас установлено определённое ПО , ограничивающее возможность доступа в интернет или осуществляющее функцию наблюдения, то необходимые изменения нужно производить в нём.
Чтобы снять родительский контроль на компьютере, первым делом нужно выяснить, с помощью какой программы или функции Windows он был активирован. Самый распространённый вариант — встроенный инструмент настройки учётных записей пользователя. Реже применяются специальные программы. Если они защищены паролем, может помочь полное удаление или поиск возможности обхода ограничений без ввода ключа.
При отсутствии доступа к изменению параметров компьютера (например, если у вас нет пароля от учётной записи администратора) попробуйте открыть заблокированный сайт в другом браузере или через анонимайзер. Можно использовать специальные дополнения для браузеров или онлайн-сервисы. Этот способ поможет снять блокировку, если используемый инструмент контроля не интегрирован глубоко в Windows, и содержимое открываемых страниц не проверяется на наличие стоп-слов.
Ограничения также могут быть не на самом компьютере, а на маршрутизаторе, обеспечивающим доступ домашних устройств к Интернету. В этом случае они чаще всего распространяются на все девайсы, подключенные к сети. Поэтому для диагностики можно попробовать зайти на заблокированный сайт с другого ПК или со смартфона, подключенного через Wi-Fi. Также поможет проверка доступа после подключения кабеля напрямую к компьютеру, без использования роутера.
Как снять родительский контроль на роутере
Для выполнения этого действия нужно знать логин и пароль от веб-интерфейса маршрутизатора. Стандартные данные обычно можно найти на стикере, расположенном с нижней стороны устройства. Доступ к настройкам роутера производится через любой браузер после перехода по адресу 192.168.0.1 или другому стандартному IP. Как правило, он также указывается производителем на этой наклейке. Если маршрутизатор настраивал другой человек, и вы не знаете пароль для входа, восстановите заводские параметры. Для этого используется маленькая кнопка «Reset» на устройстве.
На разных роутерах применяется различный способ отключения функции. Например, на устройствах TP-Link нужный раздел называется «Родительский контроль» и находится в левом меню. В старой версии настроек (бело-зелёный интерфейс) выберите опцию «Отключить». В новой версии панели управления с синим интерфейсом установите переключатель «Состояние» в положение «Выкл».
Роутеры D-Link могут иметь до трёх различных дизайнов интерфейса в зависимости от версии программного обеспечения. Поэтому нужный пункт не всегда получится быстро найти. Но в большинстве случаев используется вкладка «Родительский контроль» в главном меню настроек (например, в прошивке 1.05, установленной на модели DIR-300). Чтобы снять родительский контроль на маршрутизаторе Asus, используйте вкладку с таким же названием в разделе меню «Общее». В первой строке настроек измените положение переключателя на «Off».
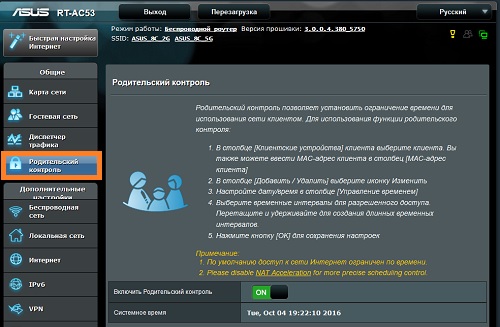
Важно! Большинство маршрутизаторов требует перезагрузки после внесения важных изменений в настройки. Используйте соответствующий пункт в веб-интерфейсе для перезапуска девайса. Обычно он на
iuni.ru