Количество символов в ворде
Автор admin На чтение 2 мин. Просмотров 24 Опубликовано
Может возникнуть ситуация, когда подсчет количества символов в документе Word становится очень важной. Например, если вы студент и у вас есть предмет для написания не менее тысячи слов. Или, если вы пишете свою диссертацию, и вы хотите знать, из сколько слов состоит каждая глава. Или, если вы готовите вступительное письмо для интервью, и требуется максимальное количество слов.
Я хочу показать вам, как быстро подсчитать количество символов, слов, абзацев и даже пробелов в документе Word. Поверьте мне, это действительно просто.
Подсчитать количество символов всего документа
Чтобы подсчитать количество символов в документе ворд, выполните следующие действия: откройте документ и посмотрите в левом нижнем углу экрана. Вы увидите маленькое поле с количеством слов во всем документе Word.
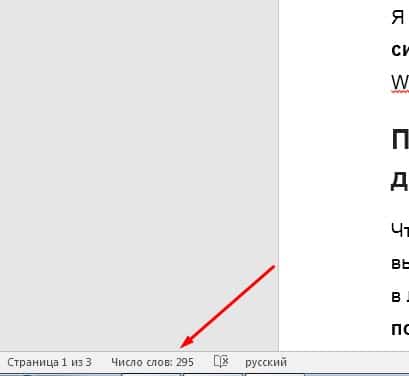
Если это поле по каким-либо причинам у вас не отображается, то кликаем правой кнопкой мыши по нижнему полю состояния и выбираем пункт «Число слов».
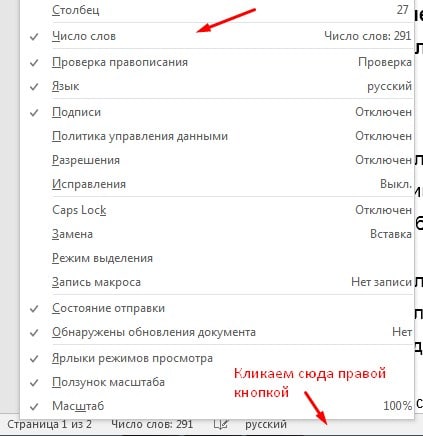
Если вы нажмете на это поле, то откроется окно, которое содержит большое количество подробной информации. В частности, вы будете знать количество:
- страниц
- слов
- Символов (без пробелов)
- Символов (включая пробелы)
- Абзацев
- Строк

Подсчитайте количество символов в части документа
Мы видели, как подсчитать количество символов всего документа. Но как посчитать количество символов в части документа? Например, если я хочу посчитать количество символов на первой странице, как мне это сделать?
Даже в этом случае решение действительно простое. Все, что вам нужно сделать, это выбрать текст, в котором вы хотите знать количество символов, а затем нажмите на это же поле в левом нижнем углу.
В моем примере, я выделил часть текста, в котором хочу узнать количество символов.
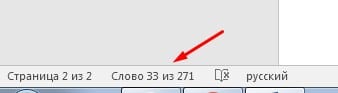
Как видно из рисунка выше, я выделил 33 слова из 271(общее число слов в документе) и также могу получить информацию о количестве, символов которое выделил просто кликнув по этому полю.
Это руководство было создано с использованием версии Microsoft Word 2016 года.
Как подсчитать количество символов в Word
На чтение 3 мин. Опубликовано
У вас возникла необходимость в подсчете количества слов или символов в тексте? Тогда читаем до конца и проблема будет решена!
Введение
- Вы размещаете заказ на написание статьи для сайта
- Вы пишите текст на коммерческой основе
Как правило, вопрос оплаты выполненной работы оценивается на основе количества символов в тексте без учета пробелов.
Перечислю несколько способов по определению числа знаков:
- Просто взять посчитать все символы в тексте. Один, два, три… Отличный способ для развития устного счета в голове, но очень уж трудоемкий и с непредсказуемым результатом. Однозначно не наш вариант.
- Используем онлайн сервисы, такие как Text.ru, Advego.com… Этот способ намного лучше первого, но есть зависимость от наличия подключения к интернету.
- Пусть за нас все сделает Microsoft Word. Этот способ и рассмотрим более подробно.
Microsoft Word 2019
Если ваш текст набран в Ворде, то просто открываем этот файл. Если он набран в другом редакторе (Notepad, Notepad++, Adobe Reader и т.д.), то выделяем нужный текст, копируем и вставляем его в Word.
Внизу окна программы есть Строка состояния. В левом углу этой строки есть параметр «Число слов».

Если его нет, не беда, щелкаем правой кнопкой мыши по строке состояния и появившемся окне ставим галочку напротив «Число слов».

Отлично, слова у нас посчитаны, но нам-то нужно посчитать символы. Щелчок левой кнопкой мыши по полю «Число слов» и появилось окно «Статистика».
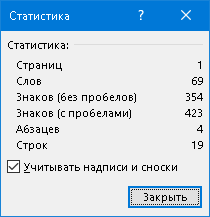
Вот тут весь расклад по нашему тексту. Есть количество слов, знаков с учетом пробелов и без таковых, абзацев, строк.
Каким еще образом можно вывести данное окно?
С помощью Панели быстрого доступа, расположенной вверху окна. Наш путь – Рецензирование > Правописание > Статистика

А если вам удобнее пользоваться клавиатурой, то смело жмем комбинацию клавиш «Ctrl+Shift+G», и вуаля, окно со статистикой перед нами.
 Ctrl+Shift+G
Ctrl+Shift+GСтатистика по тексту ведется в фоновом режиме, то есть вы вносите в текст изменения и они тут же учитываются в цифрах.
Хочу заметить, что можно посмотреть статистику не только по всему тексту, но и по его части. Для этого выделим часть текста:
- С помощью клавиатуры:
- Установили курсор на начало нужного нам отрывка;
- Нажали и удерживаем клавишу «Shift»;
- Ведем курсор на конец отрывка.
- С помощью мышки
- Установили курсор на начало нужного нам отрывка;
- Нажали и удерживаем левую кнопку мыши;
- Ведем курсор на конец отрывка.
- Если нужно выделить несколько фрагментов текста, то после выделения первого фрагмента, нажимаем и удерживаем клавишу «Ctrl» и выделяем второй фрагмент.

В результате этого в статистике отобразится общее количество слов в тексте и число выделенных слов.
Mocrosoft Word 2016, 2013, 2010, 2007
В более ранних версиях Ворд от компании Майкрософт просмотр статистики осуществляется аналогично, рассмотренному выше.
Количество знаков в тексте редко интересует обычных пользователей Word. Но, бывают ситуации, когда эта информация действительно нужна.
Например, если вы готовите статью в газету или журнал, то вас могут ограничить определенным объемом текста. Разработчики это предусмотрели и встроили в Word соответствующие инструменты.
Сейчас вы узнаете, как посчитать количество знаков в тексте в текстовом редакторе Word. Статья будет актуальной как для новых версий Word (например, Word 2007, 2010, 2013 или 2016), так и для старых (например, Word 2003).
Для подсчета количества знаков в тексте в Word есть специальный инструмент, который называется «Статистика». Если вы пользуетесь современной версией текстового редактора Word (например, Word 2007, 2010, 2013 или 2016), то для того чтобы открыть окно с статистикой вам необходимо просто кликнуть по надписи «Число слов», которая находится в нижнем левом углу окна.
Также вы можете нажать на кнопку «Статистика», которая находится на вкладке «Рецензирование».
В старых версиях Word (например, в Word 2003) для доступа к статистике необходимо открыть меню «Сервис» и перейти в раздел «Статистика».
И еще, для любителей делать все с помощью клавиатуры есть комбинация клавиш CTRL-SHIFT-G, с помощью которой можно быстро открыть окно «Статистика» и посчитать количество слов в тексте.
Какой бы способ вы не выбрали, перед вами откроется окно «Статистика». Здесь будет доступна вся статистическая информация о вашем документе. В частности, здесь указывается количество страниц, слов, знаков без пробелов, знаков с пробелами, абзацев, строк. При желании здесь можно отключить подсчет статистики для надписей и сносок. Для этого необходимо снять отметку напротив функции «Учитывать надписи и сноски».
Если вам необходимо посчитать количество знаков не во всем документе, а только в его части, то вам необходимо сначала выделить нужный отрезок текста с помощью мышки и после этого открыть окно «Статистика». Этом случае статистика будет показываться только для выделенного фрагмента.
Также вы можете вставить количество знаков прямо в документ в Word. Для этого перейдите на вкладку «Вставка», нажмите на кнопку «Экспресс-блоки» и выберите «Поле».
В открывшемся окне необходимо выбрать поле «NumChars» и нажать на кнопку «Ок».
В результате, в точке где стоял курсор появится количество знаков в тексте. При этом вы можете обновить значение после того как количество знаков в тексте изменилось. Для этого кликните правой кнопкой мышки по количеству знаков и выберите «Обновить поле».
как узнать сколько знаков в статье.mp4
Как посчитать количество символов в Word 2010
Просмотр статистики — Служба поддержки Office
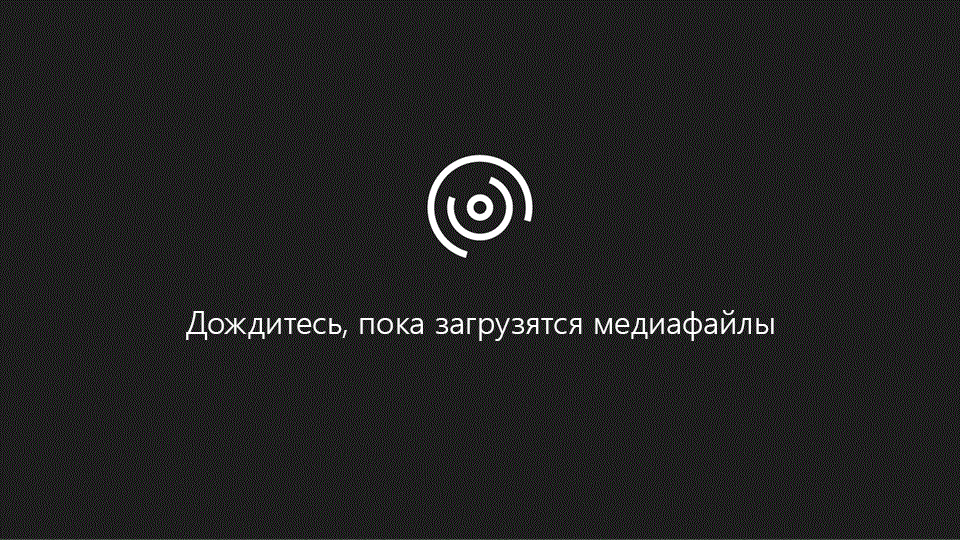
Если нужно узнать, сколько слов, страниц, знаков, абзацев или строк содержит документ, проверьте строку состояния.
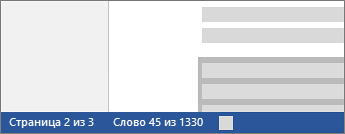
Чтобы узнать количество слов во фрагменте документа, выделите нужный текст. В строке состояния будет отображено количество слов в выделенном тексте и во всем документе.
Совет: Чтобы узнать количество символов, строк и абзацев в документе, щелкните счетчик слов в строке состояния.
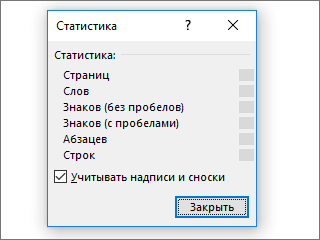
Подсчет количества символов, строк и абзацев
Чтобы открыть диалоговое окно «Статистика» и узнать число знаков, строк, абзацев и другие сведения, щелкните поле статистики в строке состояния в Word для Mac. Если текст не выделен, Word подсчитывает число слов и знаков во всем документе и отображает его в диалоговом окне «Статистика».
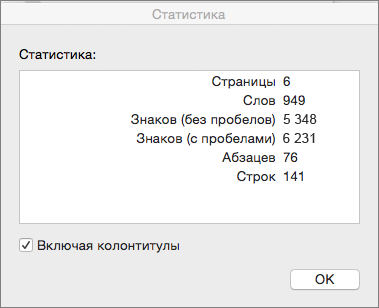
Подсчет количества слов в части документа
Чтобы подсчитать количество слов в определенной части документа, выделите нужный текст. Затем в меню Сервис выберите пункт Статистика.
Так же, как и в классическом приложении Word, Веб-приложение Word подсчитывает слова во время ввода.
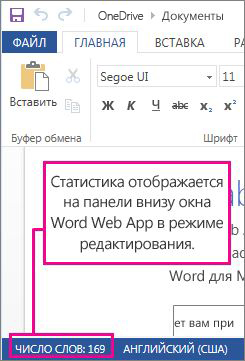
Если статистика не отображается в нижней части окна, убедитесь, что выбран режим правки (выберите Редактировать документ > Изменить в Веб-приложение Word).
Щелкните кнопку статистики, чтобы включить или выключить ее.
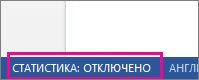
Возможно, вы заметили, что Веб-приложение Word выдает приблизительный подсчет слов. Это объясняется тем, что не учитываются слова в таких областях, как надписи, колонтитулы и Графические элементы SmartArt. Если требуется точное количество значений, нажмите кнопку Открыть в Wordи просмотрите количество слов в нижней части окна Word документ.
- Товары
- Клиенты
- Случаи использования
- Переполнение стека Публичные вопросы и ответы
- Команды Частные вопросы и ответы для вашей команды
- предприятие Частные вопросы и ответы для вашего предприятия
- работы Программирование и связанные с ним технические возможности карьерного роста
- Талант Нанимать технический талант
- реклама Связаться с разработчиками по всему миру
Показать количество слов — Служба поддержки
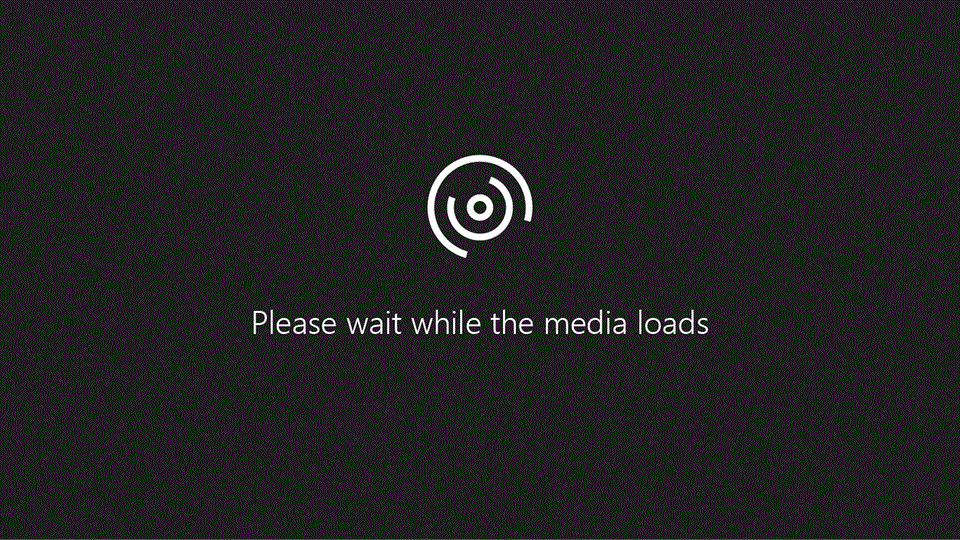
Если вам необходимо узнать, сколько слов, страниц, символов, абзацев или строк в документе, проверьте строку состояния.
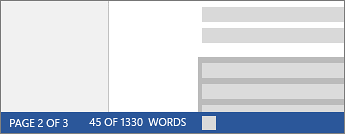
Для частичного подсчета слов выберите слова, которые вы хотите пересчитать. В строке состояния отображается количество слов для этого выбора и для всего документа.
Совет: Найдите количество символов, абзацев и строк, нажав на количество слов в строке состояния.
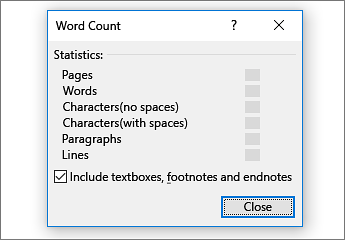
Подсчитайте количество символов, строк и абзацев
Вы можете просмотреть количество символов, строк, абзацев и другую информацию в Word для Mac, щелкнув количество слов в строке состояния, чтобы открыть поле «Количество слов». Если вы не выбрали какой-либо текст, Word считает весь текст в документе, а также символы и отображает их в поле «Количество слов» в качестве статистики.
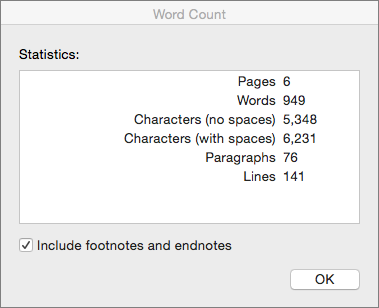
Подсчитайте количество слов в части документа
Чтобы подсчитать количество слов только в части вашего документа, выберите текст, который вы хотите пересчитать. Затем в меню Инструменты выберите Количество слов .
Так же, как настольная программа Word, Word для Интернета считает слова во время ввода.
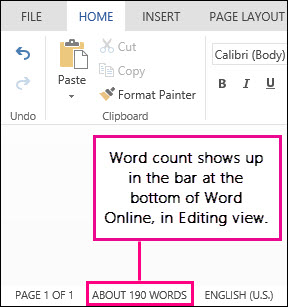
Если вы не видите количество слов в нижней части окна, убедитесь, что вы находитесь в режиме редактирования (нажмите Изменить документ > Изменить в Word для Интернета ).
Нажмите на счетчик слов, чтобы выключить и включить его.
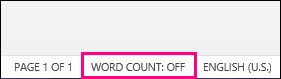
Возможно, вы заметили, что Word для Интернета дает вам приблизительное количество слов. Это потому, что он не учитывает слова в таких областях, как текстовые поля, верхние и нижние колонтитулы и графика SmartArt. Если вам нужен точный подсчет, нажмите Открыть в Word и посмотрите на подсчет слов в нижней части окна документа Word.
,Интернет Счетчик слов — CountWordsFree
О нашем сервисе
Иногда становится очень удобно иметь инструмент для подсчета слов, который может дать кому-либо идею или обзор содержания, которое он или она написал, и сколько слов или даже символов он уже содержит. Такие потребности могут возникнуть, когда человек работает в области академических наук, который должен писать исследовательские работы, статьи, журналы или задания, будучи студентом. Обычно писатель ограничен количеством слов в соответствии с правилами целевого экземпляра или руководством по принятию какого-либо журнала или интернет-блога.
Итак, что вы делаете, если вы столкнулись с требованиями ограничить объем текста в вашей статье, и вы должны следовать строгим правилам, предложенным вашим клиентом? Как вы можете получить информацию о том, сколько абзацев или слов вы уже набрали, и каково общее количество символов в уже подготовленной статье в блоге конкурента?
Наш бесплатный счетчик слов поможет вам в этом!
Давайте не будем игнорировать, ежедневные статьи появляются в Интернете каждую минуту, большинство из них ограничено количеством символов, люди ограничены пределами символов и должны вычислять слова при написании судебных разбирательств, рекламных колонок и статей в СМИ.Каждый день писатели и блоггеры борются за своих посетителей, следуя некоторым непредсказуемым правилам SEO. Без сомнения, такие инструменты, как наш, очень востребованы на рынке ежедневно.
Теперь, когда Microsoft Word раздает в Интернете с помощью своего Office 365, наш инструмент помогает вам проанализировать документ и обобщить подробную статистику контента в Интернете и бесплатно. Эта статистика, предоставляемая нашим сервисом, дает обзор качества текста, частоты слов, которые вы написали в отрывке, а также комбинации символов и знаков препинания.Кроме того, наша служба подсчета слов и символов не только ограничивает себя в подсчете количества букв или слов, которые вы только что набрали, но также анализирует количество предложений, строки, цифры, количество знаков препинания (цифр или конкретных знаков) и Событие дает вам обзор того, сколько времени вам нужно, чтобы прочитать все написанное.
Наш анализатор предоставляет возможность видеть вхождения фраз, символов и плотности подсчета слов. Статистика показывает результаты в% от охвата текста и дает пользователю возможность контролировать минимальные и максимальные буквы и количество слов, отображаемых в инструменте.Уловка состоит в том, чтобы предупредить авторов, когда они достигают предела.
Что удобно, так это то, что онлайн-счетчик слов удобен для пользователя и может выполнять свою работу по вычислению статистики независимо от языка и источника текста. В дополнение к этому, инструмент также дает нашим пользователям больше контроля над плагиатом и SEO-написанием, используя фильтр так называемых «стоп-слов».
Давайте посмотрим на пример ниже:
" Теперь я понимаю, что это было не совсем злой нрав брата заставил его искать его смерти; но провокационная заслуга, поддающаяся исправлению зло в себе." (В. Шекспир, король Лир)
Будучи копирайтером, я ожидал бы от любого инструмента, который вычисляет информацию о словах и символах — 28 общих слов (в сводке 161 символ), но в то же время, будучи более ориентированным на SEO, меня больше интересует вес всего текста, исключая стоп-слова, которые приведут меня к 13 словам в резюме (выделенные слова взяты из списка стоп-слов на английском языке).
Сервис подсчета слов позволяет исключить часто используемые стоп-слова из анализа нашей поисковой системой, чтобы сделать статистику и отчеты более точными и конкретными.
Кроме того, наш счетчик может легко анализировать содержимое любого из широко используемых форматов, таких как PDF, Word, HTML (с возможностью избавиться от всех html и мета-тегов) или даже книги ePUB. Для этого вы должны загрузить свой документ вручную, после чего его содержимое будет автоматически преобразовано в обычный текст с помощью нашего сервисного движка и появится в основной области редактирования.
Сервис довольно гибкий, не обращая внимания на тип источника.Наконец, наш счетчик также позволяет пользователю печатать, следя за количеством символов и слов во время набора текста и вычисляя всю статистику на лету. Редакторы или ответственные лица могут настроить текст в соответствии с желаемым форматом и формой, сделать отчет об анализе и, наконец, сохранить набранное содержимое в заданном формате.
Итак, если вы когда-нибудь задавались вопросом, как анализировать содержимое журнала PDF или документа Word или сколько слов или символов содержит какой-либо абзац или книга — наш инструмент — это именно то, что вы ищете.
Это также стало весьма изобретательным для специалистов по SEO и авторов статей, просто потому, что с помощью этого инструмента они могут понять предопределенный предел слов и играть со словами и буквами соответственно, упрощая им достижение уникальности в содержании, следовательно, выбивая вопрос о плагиате.
,- 3 минуты, чтобы прочитать
- Относится к:
- Excel 2016, Excel 2013
В этой статье
Примечание
Office 365 ProPlus переименовывается в Microsoft 365 Apps для предприятия .Для получения дополнительной информации об этом изменении, прочитайте этот пост в блоге.
Резюме
Эта статья содержит и описывает формулы, которые рассчитывают следующее:
- Количество вхождений текстовой строки в диапазоне ячеек.
- Количество вхождений символа в одну ячейку.
- Число появлений символа в диапазоне ячеек.
- Количество слов (или текстовых строк), разделенных символом в ячейке.
Дополнительная информация
Формула для подсчета количества вхождений текстовой строки в диапазоне
= СУММА (ЛЕН ( диапазон ) -ЛЕН (ЗАМЕНА ( диапазон , «текст», «»))) / ЛЕН («текст»)
Где диапазон — рассматриваемый диапазон ячеек, а текст заменяется конкретной текстовой строкой, которую вы хотите посчитать.
Примечание
Приведенная выше формула должна быть введена как формула массива. Чтобы ввести формулу в виде массива в Excel для Windows, нажмите сочетание клавиш CTRL + SHIFT + ВВОД. Чтобы ввести формулу в виде массива в Excel для Macintosh, нажмите COMMAND + RETURN.
Формула должна быть разделена на длину текстовой строки, потому что сумма длины символа диапазона уменьшается кратно каждому вхождению текстовой строки. Эта формула может заменить все более поздние формулы в этой статье, кроме формулы для подсчета количества слов в ячейке.
Пример 1. Подсчет количества вхождений текстовой строки в диапазоне
Запустите Excel, а затем откройте новую книгу.
На листе 1 введите следующее:
A1: фрукты A2: яблоко, яблоко A3: оранжевый А4: яблоко, апельсин А5: виноград А6: апельсин, виноград А7: виноград, яблоко A8: = СУММА (LEN (A2: A7) -LEN (ЗАМЕНА (A2: A7, «яблоко», «»))) / LEN («яблоко»)Значение ячейки A8 равно 4, потому что текст «яблоко» появляется четыре раза в диапазоне.
Формула для подсчета количества вхождений одного символа в одной ячейке
= LEN ( cell_ref ) -LEN (ЗАМЕНА ( cell_ref , «a», «»)))
, где cell_ref — ссылка на ячейку, а «a» заменяется символом, который вы хотите считать.
Примечание
Эту формулу не нужно вводить как формулу массива.
Пример 2. Подсчет количества вхождений символа в одной ячейке
Используйте те же данные из предыдущего примера; Предполагая, что вы хотите посчитать количество вхождений символа «р» в A7.Введите следующую формулу в ячейку A9:
A9: = LEN (A7) -LEN (ЗАМЕНА (A7, "p", "")))
Значение ячейки A9 равно 3, потому что символ «p» появляется три раза в A7.
Формула для подсчета количества вхождений одного символа в диапазоне
= СУММА (ЛЕН ( диапазон ) -ЛЕН (ЗАМЕНА ( диапазон , «a», «»))))
Где диапазон — это рассматриваемый диапазон ячеек, а «а» заменяется символом, который вы хотите посчитать.
Примечание
Приведенная выше формула должна быть введена как формула массива. Чтобы ввести формулу в виде формулы массива в Excel, нажмите сочетание клавиш CTRL + SHIFT + ВВОД.
Пример 3: Подсчет количества вхождений символа в диапазоне
Используйте те же данные из предыдущего примера; при условии, что вы хотите посчитать количество вхождений или символ «p» в A2: A7. Введите в ячейку A10 следующую формулу:
A10: = СУММА (LEN (A2: A7) -LEN (ЗАМЕНА (A2: A7, "p", ""))))
Примечание
Приведенная выше формула должна быть введена как формула массива.Чтобы ввести формулу в виде формулы массива в Excel, нажмите сочетание клавиш CTRL + SHIFT + ВВОД.
Значение ячейки A10 равно 11, потому что символ «p» появляется 11 раз в A2: A7.
Формула для подсчета количества слов, разделенных символом в ячейке
= IF (LEN (TRIM ( cell_ref )) = 0,0, LEN ( cell_ref ) -LEN (ЗАМЕНА ( cell_ref , char , «»)) + 1)
, где cell_ref — ссылка на ячейку, а char — символ, разделяющий слова.
Примечание
В приведенной выше формуле нет пробелов; несколько строк используются только для подбора формулы в этот документ. Не вводите пробелы при вводе в ячейку. Эту формулу не нужно вводить как формулу массива.
Пример 4: Подсчет количества слов, разделенных пробелом в ячейке
Чтобы подсчитать количество слов в ячейке, где слова разделены пробелом, выполните следующие действия:
Запустите Excel, а затем откройте новую книгу.
На листе 1 введите следующее:
A1: машина ехала быстро A2: = ЕСЛИ (LEN (TRIM (A1)) = 0,0, LEN (TRIM (A1)) - LEN (ЗАМЕНА (A1, "", "")) + 1)
Формула в ячейке A2 возвращает значение 4, отражающее, что строка содержит четыре слова, разделенных пробелами. Если слова разделены несколькими пробелами или слова начинаются или заканчиваются в пробеле, это не имеет значения. Функция TRIM удаляет лишние пробелы и начальные и конечные пробелы в тексте ячейки.
В Excel вы также можете использовать макрос для подсчета вхождений определенного символа в ячейку или диапазон ячеек.
Список литературы
Для получения дополнительных сведений о подсчете вхождений текста щелкните следующий номер статьи, чтобы просмотреть статью в базе знаний Майкрософт:
89794 Как использовать Visual Basic для приложений для подсчета появлений символа в выделении в Excel
,