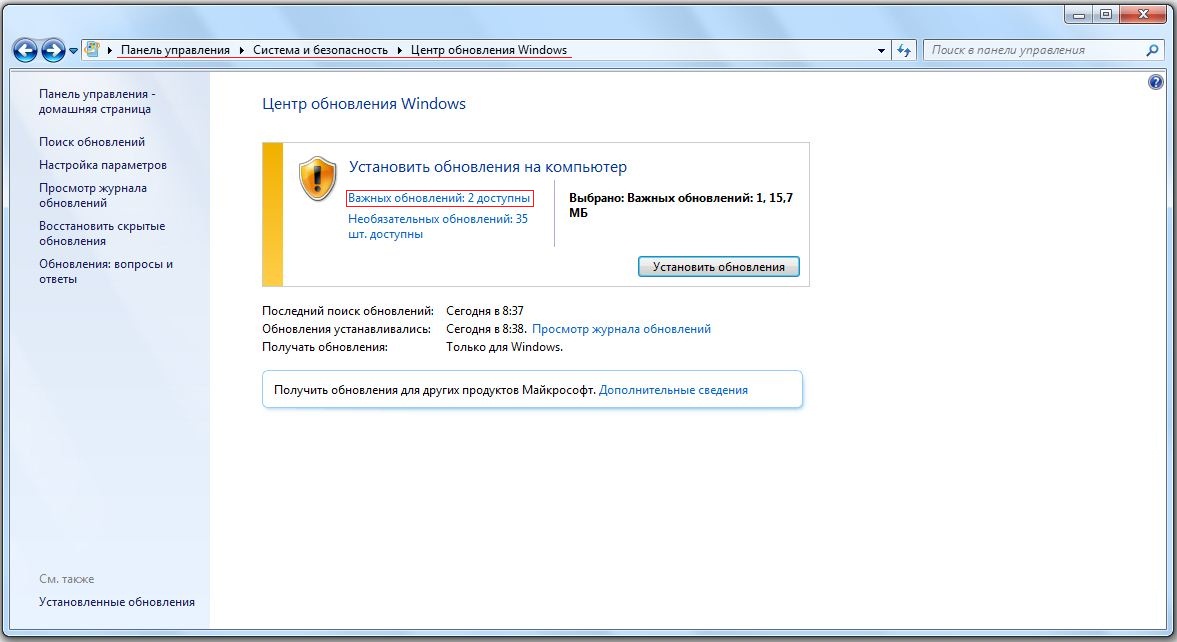КАК ОТКЛЮЧИТЬ ОБНОВЛЕНИЕ WINDOWS 10
Противостояние обновкам ОС сомнительно, если смотреть навскидку. Новшества не всегда воспринимаются на «ура» теми, у кого древние компы или теми, у кого хромает интернет. Да и без неудачных патчей софтверный гигант не обходится.
На заметку: Лучшие неттопы: ТОП-5 моделей, в которых прекрасно все
Отключение обновлений Windows 10 через диспетчер служб
В любой «десятке» есть ответственные за обновление «на автомате». Удалить их не получится, поскольку Windows — это клубок взаимосвязанных сервисов. Чтобы ограничить действия службы, ответственной за обновки, нужно сделать семь шагов.
- Кликаем Win+R, в отображающемся окошке набираем services.msc.
- Скролим появившийся список вниз до «Центр. обновл.».
- Двойным тапом открываем нужное.
- Останавливаем и отключаем службу.
- Переходим на вкладочку «Вход в систему».

- Выбираем гостевую учетку, убираем старый пароль, и сохраняем изменения.
- Переходим на вкладку «Восстановление» и выбираем настройки, при которых в случае сбоев ничего делать не нужно.
После очередной перезагрузки, Windows попытается возобновить работу службы, но с правами гостевой учетной записи обновиться не получится. На этом можно было бы завершить статью, но микрософтовская операционка имеет свойства гнуть свою линию, обходить, на их взгляд, наши неразумные действия.
С одной стороны, Майкрософт не возбраняет деактивировать авто. обнову, с другой — всячески сдерживает этот порыв, навязывая необходимые патчи. Поэтому настраивание Центра обновлений — один из методов в попытке избавиться от инноваций десятой Виндовс.
Читайте: Как удалить рекламу с компьютера: 5 популярных чистильщиков
Отключение обновлений через редактор локальной групповой политики (РЛГП)
Регулировка групповой политики способствует регулировке проф.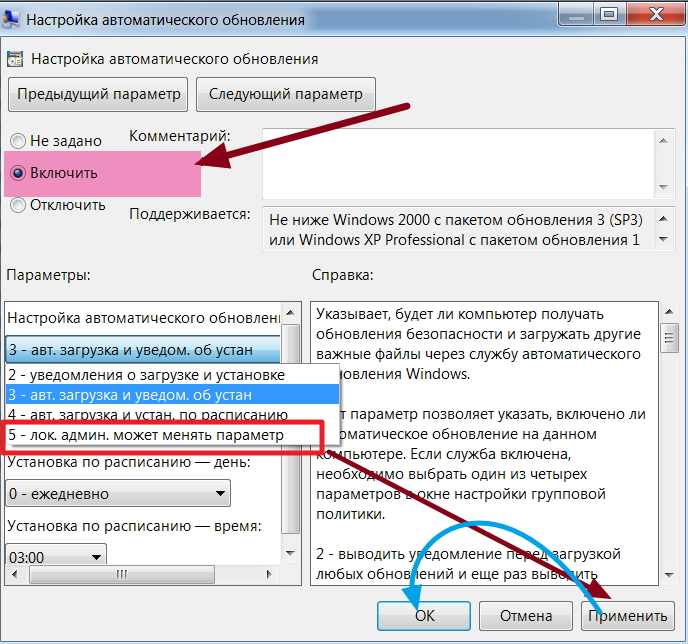 версии Винды под свои хотелки. После активации РЛГП появляется возможность управления, из которой можно:
версии Винды под свои хотелки. После активации РЛГП появляется возможность управления, из которой можно:
- блокировать/разблокировать доступ юзеров к приложухам и их настройкам;
- не давать доступ к панели управления, спрятать некоторые ее элементы;
- перекрыть доступ к внешним накопителям и др.;
- переназначить комбинации клавиш и прочее.
Прибегнуть к редактированию локальных политик — еще одно решение в вопросе отключения набивших оскомину обновлений Виндовс 10. Чтобы выключить автоустановку патчей, нужно:
- клацнуть Win+R;
- проследовать по стандарту: Конфигурация ПК → Админшаблоны → Компоненты Виндовс;
- тапнуть «Центр обновл.»;
- двойным кликом справа в окне открыть «Настройку автообновл.».
Далее возможны два варианта действий:
1. Если нужно отключить апдейты
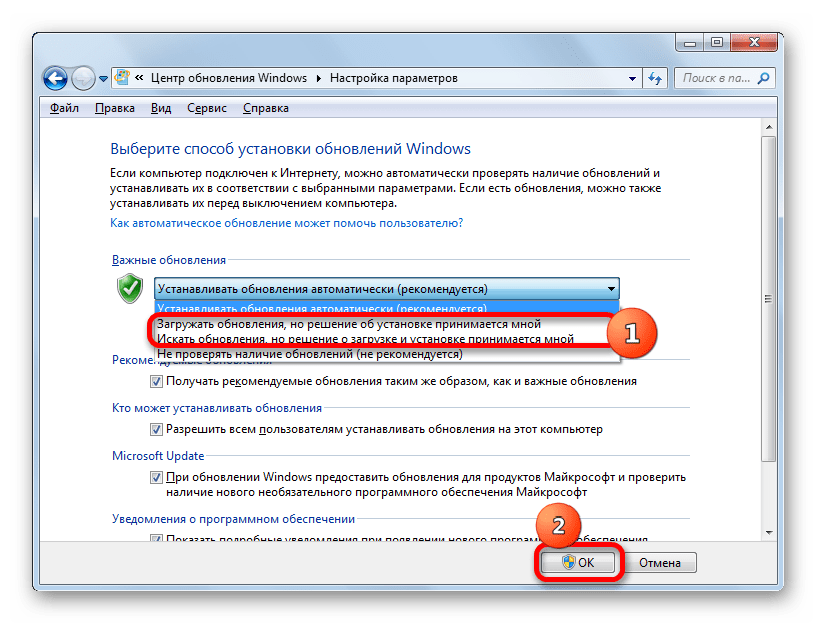
2. Альтернативный вариант — ручное обновление
Он подойдет для пользователей, которые не хотят полностью отключать апдейты. Их, к примеру, раздражает, что процедура стартует в неподходящее время. Например, человек выключает комп в офисе в конце рабочего дня, а система предлагает дождаться завершения обновления, которое может длиться минут 15.
Чтобы перенастроить ПК на ручное обновление:
- выбираем «Включить», а в параметрах настройки, ниже кликаем на второй пункт → «Уведомления о загрузке…»;
- когда на серверах Microsoft появится нечто новенькое, пользователю придет сообщение об этом, и он сможет установить обновку, когда удобно.
Познавательная статья: Как поставить таймер на выключение компьютера Windows 10: 6 лучших методов
Как отключить обновление Windows с помощью реестра
Предыдущая метода отключения патчей годится только для профессиональных Виндовс. Для домашних вариаций он не подходит.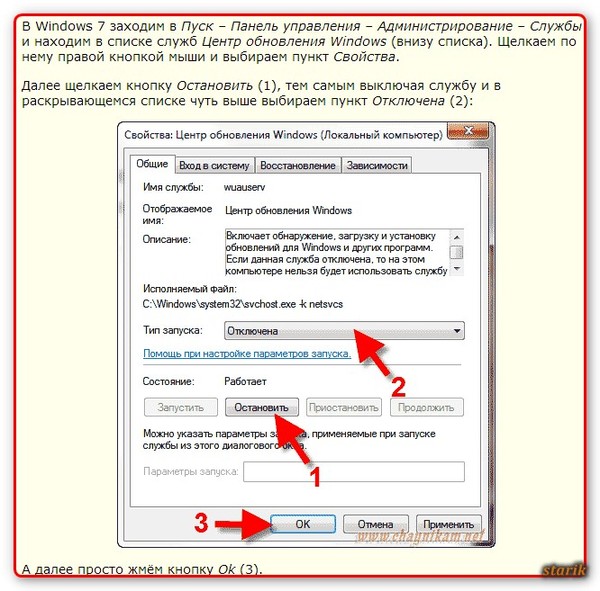 Ради того, чтобы избавиться от назойливых апдейтов, не стоит подключать Pro-версию. Лучше попробовать первый вариант с диспетчером служб и/или немного повозиться с реестром:
Ради того, чтобы избавиться от назойливых апдейтов, не стоит подключать Pro-версию. Лучше попробовать первый вариант с диспетчером служб и/или немного повозиться с реестром:
- Зажатие на клаве Win+R.
- Идем в сисреестр, используя regedit, потом на HKEY_LOCAL_MACHINE\SOFTWARE\Policies\Microsoft\Windows.
- В папку Виндовс присовокупляем раздел WindowsUpdate и создаем раздел AU.
- Добавляем в него тридцати двух битный параметр DWORD, вводя наименование NoAutoUpdate. Присваиваем значение 1.
Также в интернете есть ранние файлы для редактирования реестра, чтобы вырубить автомат. преобразования. Вот один из них:
https://drive.google.com/file/d/1yzifR3Y_LZqyoYlTqrvbSJimf0JsQwK2/view?usp=sharing.
Reg-файл — это текстовый документ с набором данных, которые вносятся в реестр при его запуске. Чтобы просмотреть содержимое в нем, открывают файл с помощью Блокнота — простейшего текст. редактора Windows.
Интересная статья: Почему пищит системный блок: расшифровка сигналов ПК на 3 типах BIOS
Отключение обновлений ОС через планировщик заданий
Бывает, пользователи годами сидят в Винде, не подозревая, что в операционке можно планировать задания. Этот сервис при реагировании на конкретные события (триггеры) проделывает заданные действия. Триггером может быть загрузка компа, профилактика в назначенное время, некорректное функционирование комплектующих и т.п. Без настройки планировщика не получится отключить обновления капризной Windows 10 навсегда, так как по его запросу система будет возвращать параметры служб, от которых зависят апдейты, в исходное состояние.
Этот сервис при реагировании на конкретные события (триггеры) проделывает заданные действия. Триггером может быть загрузка компа, профилактика в назначенное время, некорректное функционирование комплектующих и т.п. Без настройки планировщика не получится отключить обновления капризной Windows 10 навсегда, так как по его запросу система будет возвращать параметры служб, от которых зависят апдейты, в исходное состояние.
Алгоритм блокирования обновок в планировщике:
- Как всегда, начинаем с Win+R.
- Вводим taskschd.msc.
- Переходим к папке Библиотека планировщика\Microsoft\Windows\UpdateOrchestrator.
- Отключаем в ней все, где в названиях упоминается «Update».
Вышеперечисленные методы не всегда помогают. Система всячески пытается обновляться. Если ей это удается всеми правдами и неправдами, остается воспользоваться сторонним ПО, которое специализируется на блокировке обнов.
Программы для отключения обновлений Windows
В противостоянии с апдейтами без прог для блокировки закономерных обнов десятой Виндовс никак не справится. Проблема решаема, если прибегнуть к узкоспециализированному софту или широкоспекторным пакетным утилитам. Такие проги:
Проблема решаема, если прибегнуть к узкоспециализированному софту или широкоспекторным пакетным утилитам. Такие проги:
- вносят правки в реестр;
- включают в брандмауэр правила, препятствующие подключение ПК к майкрософтовским серверам;
- останавливают службы, отвечающие за апдейты, и соответствующие задания планировщика.
Некоторые утилиты решают проблему радикально: удаляют файлы системы и каталоги, причастные к обновлению. Проверенные варианты:
|
|
Русифицированный | Наличие | Наличие | Расширенный |
| интерфейс | бесплатной | портативной | функционал | |
| версии | версии | |||
| O&O ShutUp10 | + | + | + | |
| апдейты, рекламу, | ||||
| телеметрию и другие | ||||
| «полезности» | ||||
| Win Updates | + | + | + | Лаконичная программа |
| Disabler | предназначена только | |||
| для | ||||
| отключения/включения | ||||
| 4 служб системы |
Управляться с этими программами просто.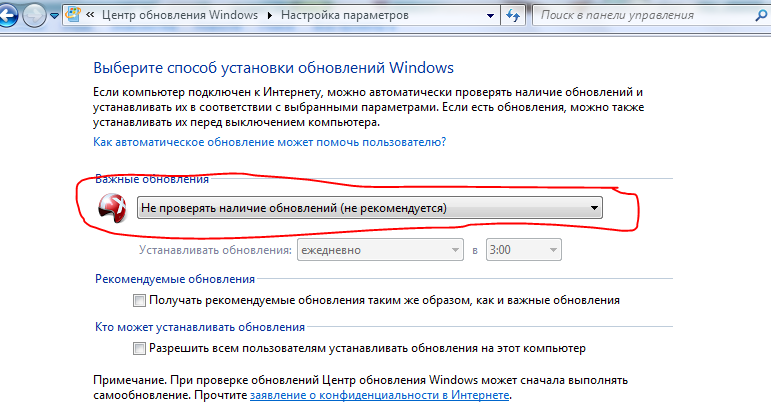
- В первом случае нужно установить 2 переключателя, отвечающих за обновление системы в красное положение.
- Во втором — на вкладке «Отключить» выбрать «Отключить обновление…» и кликнуть «Применить». Если программа просит перезагрузить комп, имеет смысл пойти ей навстречу. В целях безопасности перед использованием подобного софта желательно сделать точку восстановления системы.
В заключительной части статьи перечислим возможности, касающиеся обновок Windows. Пользователь может:
- Оставить настройки по умолчанию и иногда иметь свежие патчи от Майкрософт.
- Выключить автообновления. Прибегнуть к обновлениям «ручками» или вовсе не ставить «новоиспеченных» заплаток.
- Не разрешать некоторые обновки.
Чтобы реализовать третий пункт, можно скачать майкрософтовское приложение для обновлений Show or Hide.
Полезная статья: Компьютер не видит жесткий диск: в чем «корень зла»
youtube.com/embed/NqrCRrSfuTw» title=»YouTube video player»/>
Как отключить функцию автоматического обновления в Widows 10 навсегда?
Microsoft Windows — это основная операционная система, которую сегодня вы найдете на ноутбуке или ПК. Компания добавила новый набор настроек и функций в свою компьютерную ОС. Последней версией, которая используется в ноутбуках и ПК нового поколения, является ОС Windows 10.
В настоящее время огромное количество пользователей перешло на последнюю версию ОС. ОС Windows 10 содержит несколько улучшений и обновлений по сравнению со своей предшественницей, то есть Windows 8.1. Безопасность в Windows 10 также улучшилась за последние несколько лет.
Microsoft также выпустила функцию «Автообновление» для ОС Windows, которая позволяет системе автоматически загружать и устанавливать новое обновление. Эта функция пригодится, если вы не хотите каждый раз выполнять ручное обновление. Какой бы полезной ни была эта функция, некоторых пользователей раздражает постоянное уведомление об обновлении системы.
Иногда это мешает текущему процессу или воспроизведению мультимедиа и игровым сессиям. Если вы хотите остановить функцию «Автообновление» в Windows 10, вам нужно выполнить некоторые действия.
Действия по остановке автообновлений в ОС Windows 10
В Windows 10 есть возможность отключить и приостановить обновление на ноутбуках и ПК. Последний вариант позволит системе на время приостановить процедуру обновления, чтобы вы могли завершить процесс, не мешая вашей работе. Итак, если вы хотите отключить функцию автоматического обновления на Widows 10, выполните следующее:
Шаг 1. Через поиск Windows найдите и откройте «Панель управления» (как открыть «Панель управления» в Windows 10, вы можете узнать из этой статьи).
Шаг 2. На панели управления выберите параметр «Администрирование».
Шаг 3. Теперь вам нужно перейти на вкладку «Службы» и выбрать опцию «Центр обновления Windows».
Шаг 4. Выберите опцию «Отключена» в разделе «Тип запуска» и кликните кнопку «Применить», чтобы отключить функцию «Автообновление».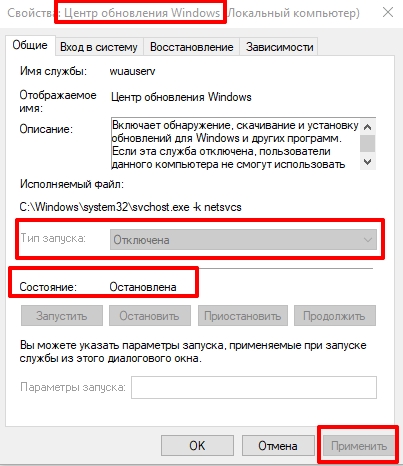
Вышеупомянутые шаги — это первый способ отключить эту функцию. Однако на некоторых ноутбуках или ПК вам может потребоваться выполнить некоторые другие действия, чтобы отключить автоматические обновления.
Вы можете настроить политику обновления Windows с помощью редактора локальной групповой политики, чтобы навсегда остановить обновление. Однако вы должны знать, что это подвергает ваше устройство опасности. Для повышения производительности и стабильности системы рекомендуется своевременное обновление Windows. Итак, чтобы настроить политику обновления Windows, выполните следующее:
Шаг 1. В поиске Windows введите gpedit.msc и нажмите клавишу Enter. Затем откройте появившийся поисковый результат.
Шаг 2. В следующем окне выберите «Конфигурация компьютера», а затем «Административные шаблоны».
Шаг 3. Теперь щелкните «Компоненты Windows», а затем выберите параметр «Центр обновления Windows».
Шаг 4. Справа выберите пункт «Настройка автоматического обновления» и нажмите параметр «Отключено».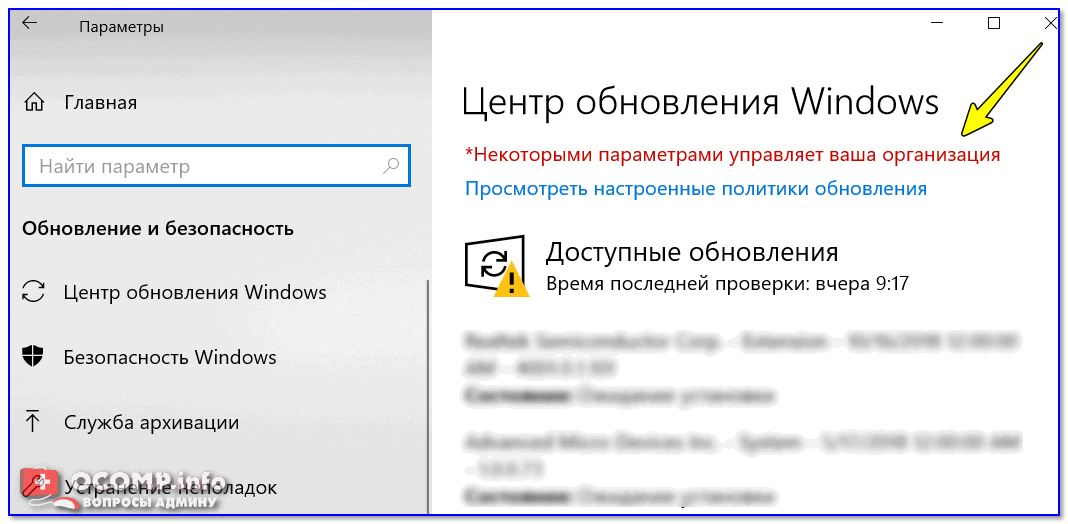
Шаг 5. Обязательно нажмите кнопку «Применить» и кнопку «ОК», чтобы сохранить изменения.
Таким образом вы можете отключить функцию автоматического обновления в Widows 10. Если у вас возникнут какие-либо трудности с изменением настроек, напишите об этом в комментариях.
Поделиться:
Как полностью отключить обновление Windows 10
Операционные системы компании Майкрософт имеют встроенные системы обновления и Windows 10 не является исключением. Это довольно удобно, так как позволяет легко загружать и устанавливать обновления. В более ранних версиях ОС можно было легко управлять этим процессом, выбирать нужные и даже полностью отключить обновление Windows с помощью соответствующих настроек в графическом интерфейсе.
Однако политика Майкрософт в этом вопросе изменилась, теперь они ратуют за необходимость поддерживать компьютер в актуальном состоянии и поэтому из интерфейса десятки эти настройки убрали. В результате компьютер сам решает, когда и что загружать и затем устанавливать.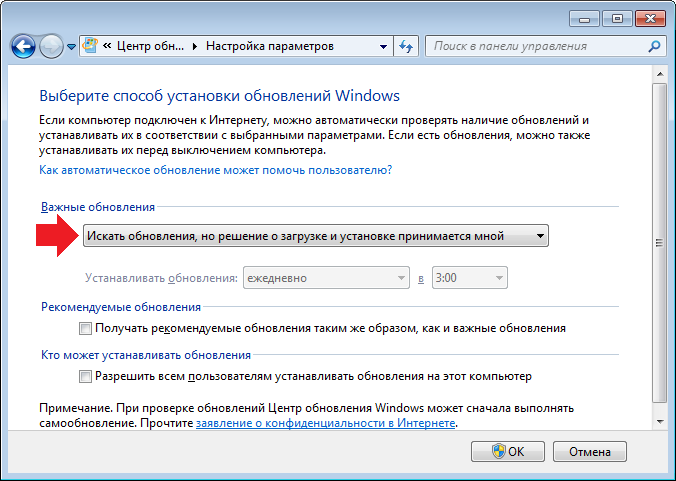 Как результат зачастую он делает это не в самый подходящий момент, что приводит к недовольству пользователей.
Как результат зачастую он делает это не в самый подходящий момент, что приводит к недовольству пользователей.
Хотя сама идея поддержания системы в актуальном состоянии благая, используемые методы нравятся далеко не всем в силу разных причин, поэтому мы рассмотрим способы отключить автоматическое обновление Windows 10. Начнем с самого простого варианта, позволяющего управлять загрузкой обновлений в Windows и уменьшающего самостоятельность операционной системы.
С помощью Центра обновления Windows 10
Кое-что можно все же сделать и в настройках, допустим вы живете на даче и соответственно используете мобильный интернет на своем ноутбуке. Логично, что вам скорее всего не понравится, если сотни мегабайт, а то и гигабайты трафика будут тратится на обновления, без которых вполне можно обойтись в этот период. В этом случае умерить рвение системы и сэкономить трафик на ноутбуке помогут лимитные подключения.
Как понятно из названия, подразумевается наличие ограничений в виде помегабайтной оплаты или на количество доступного трафика на данном тарифе.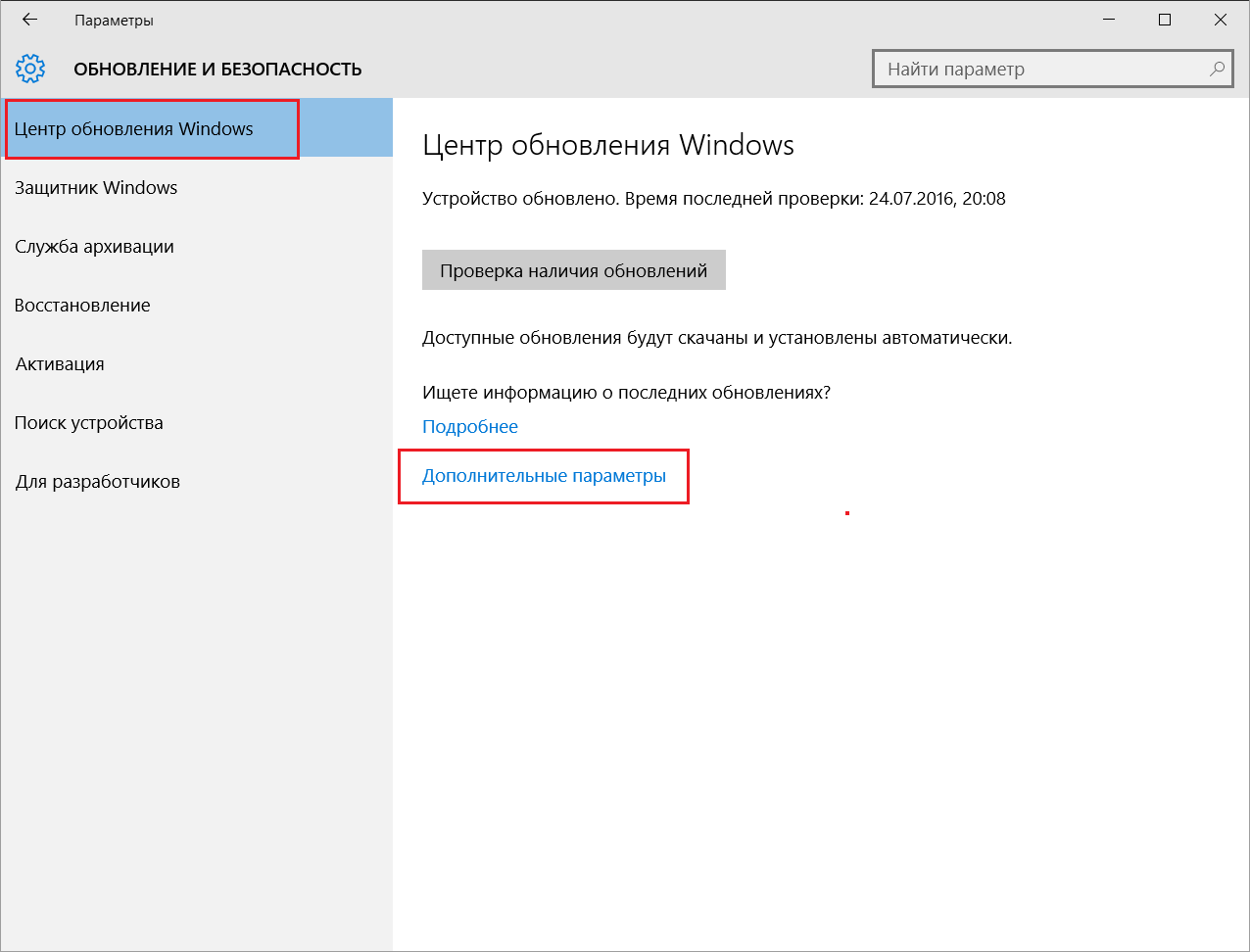 На самом деле тариф у вас может быть любой в том числе безлимитный. В этой ситуации разработчики ОС предлагают отметить такое подключение к интернету как лимитное. В результате система перейдет в режим экономии трафика и будет загружать только приоритетные обновления. Одновременно современные программы сторонних разработчиков тоже могут начать экономить трафик (зависит от их создателей).
На самом деле тариф у вас может быть любой в том числе безлимитный. В этой ситуации разработчики ОС предлагают отметить такое подключение к интернету как лимитное. В результате система перейдет в режим экономии трафика и будет загружать только приоритетные обновления. Одновременно современные программы сторонних разработчиков тоже могут начать экономить трафик (зависит от их создателей).
По идеи, когда вы используете мобильное подключение к интернету, Windows 10 должна автоматически сделать его лимитным подключением. Хотя конечно лучше самому задать это в явном виде, к тому же это можно сделать для любого подключения в том числе Wi-Fi и проводного. Для этого щелкаем на значке подключения на панели задач и затем нажимаем «Параметры сети и Интернет».
Откроется окно «Параметры Windows» в разделе «Сеть и Интернет» где нужно нажать на ссылку «Изменить свойства подключения».
На следующем экране нам нужно перевести переключатель «Задать как лимитное подключение» в положение включено, после чего он станет синего цвета. Дополнительно имеется возможность указать допустимые границы использования трафика, для этого надо нажать на синею надпись: «Установите лимит трафика, чтобы контролировать использование данных в этой сети» расположенную ниже.
Дополнительно имеется возможность указать допустимые границы использования трафика, для этого надо нажать на синею надпись: «Установите лимит трафика, чтобы контролировать использование данных в этой сети» расположенную ниже.
В новом окне можно посмотреть статистику использованного трафика по приложениям за последние 30 дней, разрешить или запретить фоновую передачу данных приложениям из Microsoft Store, а также указать Windows допустимые границы использования трафика для загрузки обновлений нажав на кнопку «Установить лимит» и указав тип лимита, единицы измерения и некоторые другие параметры.
Все эти настройки конечно помогут сэкономить ваш трафик, но он все равно может продолжать расходоваться на обновления. Что делать, если вы поехали в отпуск и в роуминге тариф очень дорогой? В Windows 10 имеется возможность полностью отключить автоматическое обновление на срок до 35 дней. Для этого переходим в «Параметры Windows» ⇒ «Обновление и безопасность» и нажимаем ссылку «Дополнительные параметры». В открывшемся окне среди прочего есть пункт «Приостановка обновлений».
В открывшемся окне среди прочего есть пункт «Приостановка обновлений».
Включив его можно полностью прекратить загрузку обновлений на ваш компьютер. Конечно потом Windows все равно принудительно загрузит все обновления разом, но это можно будет сделать уже дома с безлимитным подключением.
Как отключить обновление windows 10 навсегда
Все рассмотренные выше способы помогают контролировать расход трафика, но не дают возможности полностью запретить обновления раз и на всегда. Хотя в настройках такого пункта больше нет, тем не менее это возможно, хотя для этого придется задействовать более серьезные средства. Причем отключение службы Центр обновления Windows 10 не поможет решить проблему, так как впоследствии система ее снова запустит.
Полностью отключить проверку и установку обновлений можно с помощью редактора групповой политики, но поскольку он есть не во всех версиях Windows, то рассмотрим, как того же эффекта добиться, воспользовавшись реестром Windows.
Запускаем редактор реестра и переходим в раздел HKEY_LOCAL_MACHINE\SOFTWARE\Policies\Microsoft\Windows. В нем нужно создать новый раздел, для этого щелкаем по нему или в правой области окна правой кнопкой мыши и выбираем в контекстном меню «Создать» ⇒ «Раздел» и даем ему имя WindowsUpdate.
Выбираем его и снова создаем в нем новый раздел с именем AU. Теперь в созданном нами разделе AU надо создать новый параметр. Для этого находясь в нем щелкаем правой кнопкой мыши и выбираем в меню «Создать» ⇒ «Параметр DWORD (32 бита)» и даем ему имя NoAutoUpdate.
Осталось задать ему нужное значение, для этого делаем по нему двойной щелчок мышью или клик правой кнопкой мыши и выбираем изменить. В открывшемся окне изменяем значение на 1 и нажимаем OK. В результате должна получиться следующая картина и автоматическая загрузка обновлений окажется отключенной.
Тем не менее стоит помнить, что обновление любого используемого на компьютере программного обеспечения в ваших интересах и операционная система не является исключением. Это позволяет не только получать новые функции, но своевременно исправлять существующие ошибки и бреши в безопасности. В случае проблем с недостатком места на жестком диске рекомендуем обратить внимание на папку SoftwareDistribution.
Это позволяет не только получать новые функции, но своевременно исправлять существующие ошибки и бреши в безопасности. В случае проблем с недостатком места на жестком диске рекомендуем обратить внимание на папку SoftwareDistribution.
Таким образом, крайне не рекомендуется полностью отказываться от обновления системы. Гораздо лучше использовать эти возможности отключения автоматического обновления в ситуациях, когда это действительно имеет смысл, при этом не забывая обновиться, когда ситуация это позволит.
Как отключить обновление приложений в Windows 8.1
В Windows 8.1 насчитывается более 50-ти изменений и улучшений, которые по замыслу разработчиков должны сделать работу пользователя еще более удобной и быстрой.
Среди прочих усовершенствований можно отметить автоматическое обновление установленных приложений из Магазина Windows. Данная функция будет полезна, прежде всего, тем пользователям, на компьютерах которых установлен не один десяток Windows-программ. Больше не нужно скачивать и устанавливать обновления вручную, все это сделает операционная система в фоновом режиме.
Больше не нужно скачивать и устанавливать обновления вручную, все это сделает операционная система в фоновом режиме.
Разумеется, при этом необходимость вывода уведомлений с плитки Магазина на стартовом экране отпадает. Но что если вы сами хотите контролировать процесс обновления приложений?
Пожалуйста. В Windows 8.1 такая возможность имеется. При этом вам не нужно выполнять каких-либо твиков, отключить функцию автоматического обновления приложений можно стандартными средствами операционной системы. Перед тем как мы перейдем к знакомству с инструментами управления обновлением, позвольте сделать маленькое примечание.
Функция управления обновлением приложений никак не связана с обновлением компонентов самой Windows. На работу и обновление десктопных программ она также никак не влияет. Ну а теперь к делу. Откройте Магазин Windows, затем нажмите комбинацию Win + I и в открывшейся панели параметров выберите опцию «Обновления приложений». При этом вы попадете в раздел настройки параметров обновления Windows-программ.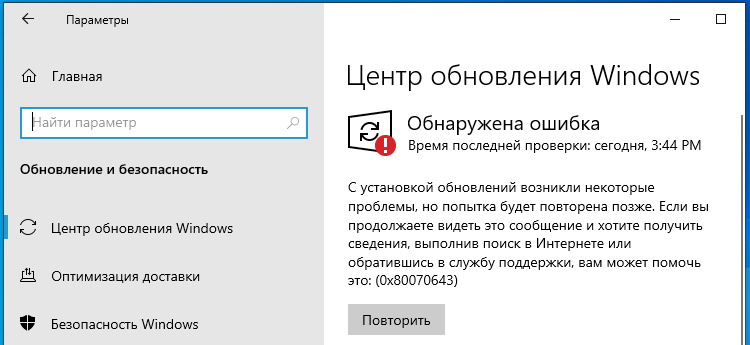
Как видите, в нем доступны всего лишь три опции. Включить/отключить обновление, проверить наличие новых версий немедленно и синхронизировать лицензии. Думаем, дальнейшие объяснения не нужны. Устанавливаем переключатель в положение “Нет” и радуемся. Чему, спросите вы? А тому, что отныне все станет как предыдущей версии Windows.
Уведомления о доступности обновлений вы будете получать с плитки Магазина Windows, а сами обновления нужно будет скачивать и устанавливать в ручном, подконтрольном вам режиме.
Как отключить принудительное обновление windows 10 навсегда и полностью
Как отключить принудительное обновление windows 10 навсегда и полностью — этим вопросом озадачился практически каждый в начале 2018 года.
Пользователи windows 10 после последних обновлений заметили что у них нет возможности отключить обновы теперь вообще. Программа Windows Update Blocker как ни какая на текущий момент справляется с задачей — как отключить центр обновления windows 10 pro полностью и навсегда.
 Просто скачиваем программу и запускаем, она без установки сразу предложит в два клика решить, как отключить службу обновления windows 10 домашняя. Хотя актуальна проблема для виндовс10, эта программа справится с обновлениями в любой версии windows, до верси XP включительно.
Просто скачиваем программу и запускаем, она без установки сразу предложит в два клика решить, как отключить службу обновления windows 10 домашняя. Хотя актуальна проблема для виндовс10, эта программа справится с обновлениями в любой версии windows, до верси XP включительно.Название программы: Windows Update Blocker v1.0
Официальная страница: www.sordum.org/9470/windows-update-blocker-v1-0/
Язык интерфейса: English
Размер файла: в архиве wub.zip (386Kb)
Требование к системе: (32-bit\64-bit) Windows 10, Windows 8.1 , Windows 8 , Windows 7 , Windos Vista ,Windows XP.
Контрольные суммы: MD5: a4f32d2e7f3cd400a65a53113a5adfb5
Описание:
На текущий момент, начало 2018 года, последние версии сборок и оригинальные версии Windows 10, не возможно отключить от обновлений. Если раньше в windows10 можно было через ПУСК – Параметры в службе обновления, отключить автоматические или ручное обновление виндовс 10 вообще, то теперь такой возможности нет.
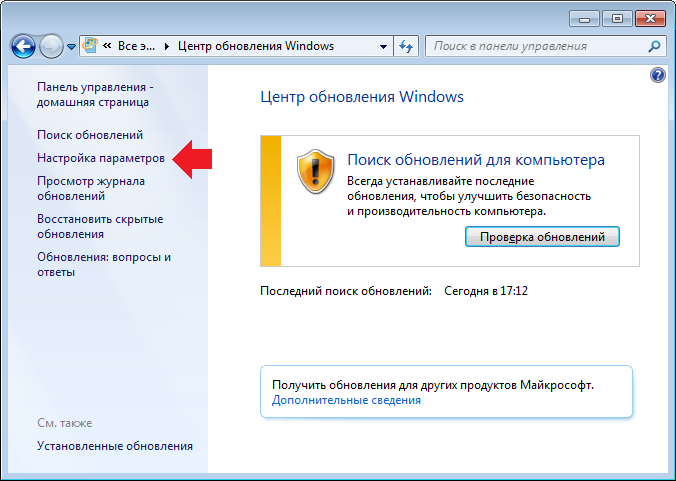 По мнению Microsoft, сделано это в благих целях для пользователей, но как показывает жизнь, обычные пользователи больше страдают от таких новых правил. Российский пользователь в 99% случаях пользуется пиратской активацией продукта, так как не имеет возможности купить лицензионный ключ продукта. По этому, чаще всего отключает обновления windows 10 чтоб не слетела активация десятой виндовс.
По мнению Microsoft, сделано это в благих целях для пользователей, но как показывает жизнь, обычные пользователи больше страдают от таких новых правил. Российский пользователь в 99% случаях пользуется пиратской активацией продукта, так как не имеет возможности купить лицензионный ключ продукта. По этому, чаще всего отключает обновления windows 10 чтоб не слетела активация десятой виндовс.Скриншоты — отключаем обновления windows 10 принудительно навсегда и полностью
В интернете есть много программ которые решают проблему того, как отключить обновление windows 10 навсегда. Но из всех протестированных, справилась абсолютно и полностью только одна – это Windows Update Blocker v1.0. Эта программа работает без установки, с понятным и простым интерфейсом.
Для более ясного понимания, как отключить автоматическое обновление windows 10 на ноутбуке или компьютере, смотрим этот видео ролик.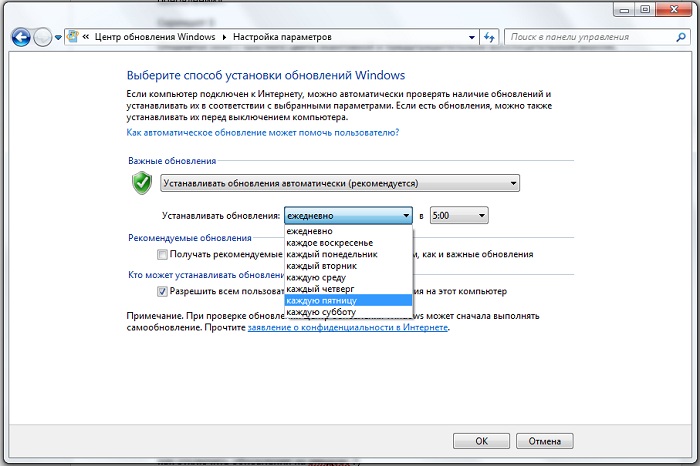 В ISO образах допускаются некоторые пользовательские изменения по умолчнию для браузера Chrome, каждый может без проблем изменить настройки браузера на свои предпочтительные. Все авторские сборки перед публикацией на сайте, проходят проверку на вирусы. ISO образ открывается через dism, и всё содержимое сканируется антивирусом на вредоносные файлы.
В ISO образах допускаются некоторые пользовательские изменения по умолчнию для браузера Chrome, каждый может без проблем изменить настройки браузера на свои предпочтительные. Все авторские сборки перед публикацией на сайте, проходят проверку на вирусы. ISO образ открывается через dism, и всё содержимое сканируется антивирусом на вредоносные файлы.
Как отключить автоматическое обновление Viber на ПК
Приложение Viber для компьютеров обновляется автоматически. Однако обновления могут идти настолько часто, что мешают работе. Также разработчики грешат большим количеством выпускаемых мелких обновлений, которые практически никак не оказывают влияние на функционал и качество работы приложения, а только создают дополнительную нагрузку для операционной системы.
Исходя из этого иногда бывает более выгодно отключить автоматические обновления мессенджера на ПК, а действительно нужные патчи устанавливать вручную.
Как отключить обновления Viber на ПК
Те, кто собираются отключить автоматически обновления приложения Viber на ПК могут столкнуться с серьёзной проблемой – из интерфейса программы это сделать невозможно. Это значит, что вам придётся блокировать скачивание и установку обновлений с помощью средств самой Windows, что требует определённых навыков работы с этой операционной системой.
Это значит, что вам придётся блокировать скачивание и установку обновлений с помощью средств самой Windows, что требует определённых навыков работы с этой операционной системой.
Давайте рассмотрим несколько способов установки подобных ограничений на загрузку и установку обновлений для приложения Viber.
Вариант 1: Блокировка через реестр
Для начала можно попытаться изменить некоторые параметры реестра, отвечающие за выдачу соответствующих разрешений на скачивание и установку дополнительных файлов данной программой.
При работе с реестром чётко следуйте инструкции ниже. В противном случае вы рискуете нарушить и работоспособность приложения, и работоспособность самой операционной системы.
- Откройте строку «Выполнить», так как через неё будет происходить доступ к параметрам реестра. Строка открывается с помощью сочетания клавиш Win+R. Туда вам нужно будет прописать команду regedit и нажать Enter или «Ок» для её применения.
- В редакторе реестра выполните переход по следующему пути: HKEY_CURRENT_USER\Software\Viber\Viber\WixKeyPath Вы можете скопировать эту строчку и вставить в специальную строку в верхней части редактора, которая выполняет функцию адресной.
 Однако, она есть не во всех версиях редактора. В противном случае вам самостоятельно придётся открывать нужные папки в левой части окна.
Однако, она есть не во всех версиях редактора. В противном случае вам самостоятельно придётся открывать нужные папки в левой части окна. - Теперь вам нужно обратить внимание на столбец «Тип». Отыщите файлы update.exe и ViberUpdate.cmd. У обеих в графе «Тип» должно стоять значение REG_DWPRD.
- Кликните дважды левой кнопкой мыши по одному из этих файлов. В поле «Значение» нужно проставить ноль. Жмите «Ок» для применения настроек.
- Аналогичным образом поступите с другим файлом.
Завершив работу с реестром выполните перезагрузку компьютера.
Вариант 2: Настройка разрешений операционной системы
У Windows существуют разрешения, с помощью которых определяется уровень доступа к различным файлам и папкам. Если в настройках мессенджера стоят все необходимые разрешения, то установка обновлений будет происходить без каких-либо проблем в фоновом режиме.
Однако пользователь может самостоятельно настроить необходимые разрешения, отключив часть из них:
- Нажмите по иконке Viber правой кнопкой мыши.
 Из выпадающего меню кликните по пункту «Расположение файла».
Из выпадающего меню кликните по пункту «Расположение файла». - После этого откроется «Проводник» Windows в папке Local. Здесь требуется отыскать и нажать правой кнопкой мыши по директории с названием мессенджера. Из контекстного меню выберите пункт «Свойства».
- В окошке «Свойства» перейдите во вкладку «Безопасность». Среди групп пользователей нужно выбрать «Система», а затем нажать на кнопку «Дополнительно».
- Теперь в поле «Элементы разрешений» нужно выбрать самый первый пункт и нажать на «Изменить» в нижней части.
- В графе «Запретить» отмечайте галочкой такие параметры как «Создание файлов/запись данных» и «Запись атрибутов».
- Жмите «Ок» для сохранения и применения изменений.
Этот метод выглядит более простым, чем редактирование реестра Windows. Однако эти настройки могут сбрасываться время от времени, поэтому нет 100% гарантий работоспособности этого метода.
Вариант 3: Изменения файла hosts
С помощью внесения определённых изменений в системный файл hosts вы можете ограничить загрузку какого-либо контента на компьютер из сети Интернет.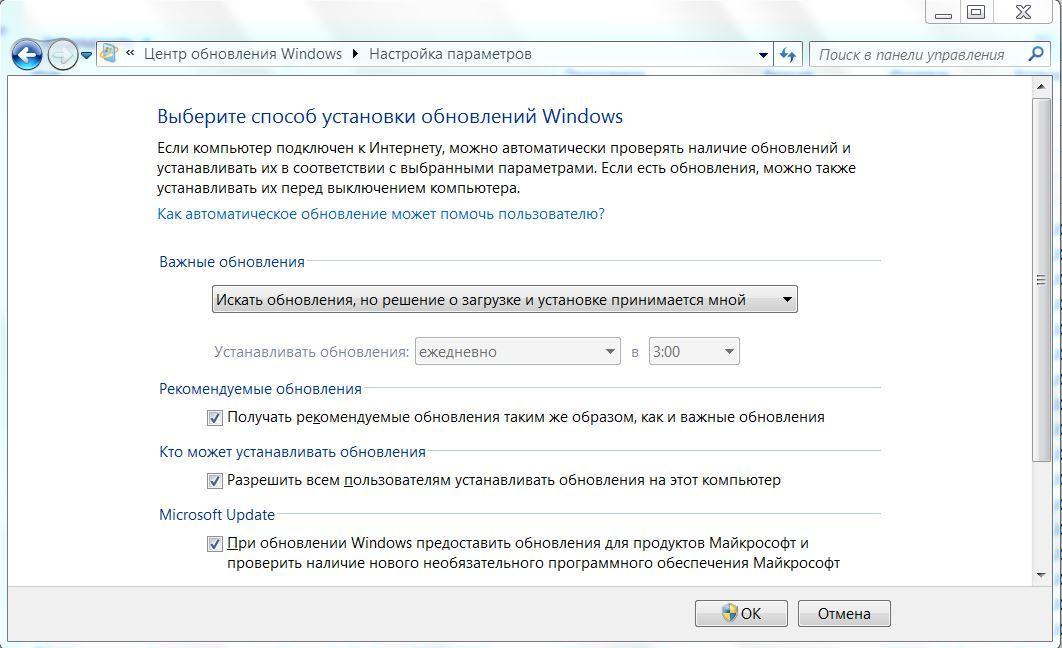 Если вы заблокируете в этом файле адрес официального сайта разработчиков Viber, то он не сможет скачивать оттуда обновления, следовательно, и устанавливать их тоже.
Если вы заблокируете в этом файле адрес официального сайта разработчиков Viber, то он не сможет скачивать оттуда обновления, следовательно, и устанавливать их тоже.
Читайте также:
Как удалить контакты из Viber на компьютере — подробная инструкция
Как сохранить переписку Viber РС — подробная инструкция
Секретный чат Вайбер (Viber) что это — инструкция как пользоваться
Инструкция, как заблокировать контакт в Viber на компьютере
Однако и вы в таком случае никак не сможете получить доступ к их сайту, если, например, потребуется самостоятельно установить актуальное обновление. Для этого вам придётся снова открывать файл hosts и редактировать его, снимая выставленное ранее ограничение.
Изменения в файл hosts для нашего случая вносятся по следующей инструкции:
- Откройте «Проводник» Windows и введите в адресную строку следующий путь: C:\Windows\System32\drivers\etc. Нажмите Enter, чтобы перейдите к директории, в которой расположен файл hosts.

- Нажмите правой кнопкой мыши по файлу hosts. Из контекстного меню выберите вариант «Открыть с помощью».
- Вам потребуется запустить этот файл либо в каком-нибудь редакторе кода, либо в «Блокноте». Первого скорее всего у вас н компьютере нет, поэтому рассмотрим, как редактировать данный файл в интерфейсе обычного «Блокнота».
- Самой нижней строчкой вам нужно будет расположить следующее:
127.0.0.1 update.viber.comЭта строка говорит о том, что вместо сайта разработчиков Viber вас будут отправлять на локальный сервер вашего компьютера, то есть пустую страницу. - Теперь осталось только выполнить сохранение внесённых изменений. Кликните по кнопке «Файл» в главном верхнем меню программы. Из выпадающего меню перейдите к «Сохранить».
- При необходимости подтвердите вносимые изменения в файл.
- Перезагрузите компьютер, чтобы внесённые изменения вошли в силу.
Как видите, отключить обновление приложения Viber в версии для Windows не так просто, но вполне реально, если следовать приведённым выше инструкциям. Отключив обновление мессенджера, не забывайте его самостоятельно обновлять время от времени, чтобы он сохранял свою актуальность.
Отключив обновление мессенджера, не забывайте его самостоятельно обновлять время от времени, чтобы он сохранял свою актуальность.
Как удалить обновления Windows 10 и как отключить их дальнейшую автоматическую установку
Пользователям последней версии операционной системы Microsoft: Windows 10 хорошо известно, что эта система регулярно и автоматически скачивает из Сети обновления для улучшения своей работы и безопасности.
Однако, иногда эти обновления приносят больше проблем, чем улучшений, и от некоторых из них порой не мешало бы избавиться. Сегодня я хочу рассказать вам как удалить обновления Windows 10 и как отключить их автоматическую установку в будущем.
Итак, если вы заметили, что после очередного обновления системы ваш ПК, ноутбук или планшет с операционной системой Microsoft Windows 10 на борту стал хуже работать или на нем перестали корректно (а то и вовсе) работать некоторые устройства (веб-камера, Wi-Fi адаптер, кардридер и пр. ) и вы хотели бы вернуть систему в исходное состояние, то удалить проблемные обновления вы можете путем следующих действий:
) и вы хотели бы вернуть систему в исходное состояние, то удалить проблемные обновления вы можете путем следующих действий:
Как удалить обновления Windows 10
1. Нажмите «Пуск» и перейдите в «Параметры» -> «Обновления и безопасность»
2. В открывшемся Центре обновлений кликните по ссылке «Журнал обновлений»
3. В открывшемся окне истории установки обновлений кликните по «Удалить обновления»
4. Выберите в появившемся списке обновлений то, которое вы хотели бы удалить и подтвердите свое желание
5. Перезагрузите свой ПК, ноутбук или планшет
После перезагрузки обновление будет удалено.
Тем не менее, при следующей проверке наличия обновлений Windows 10 обнаружит, удаленное вами обновление и установит его заново. Как это предотвратить?
Как отключить автоматическую установку обновлений
Чтобы отключить автоматическую установку проблемного, удаленного вами ранее обновления вам нужно сделать следующее:
1.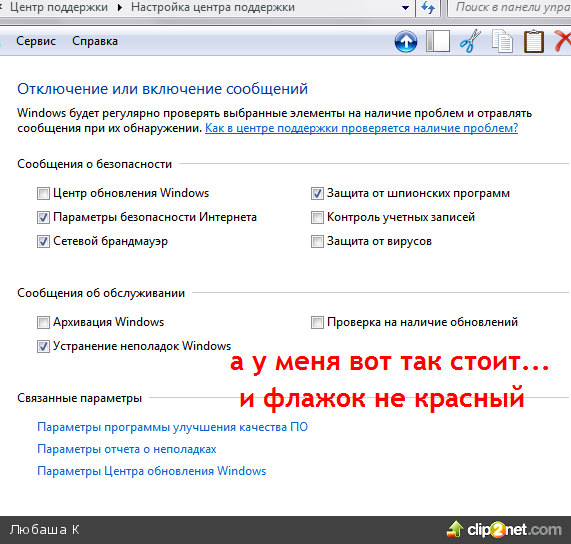 Скачайте по этому адресу и запустите на своем устройстве фирменное средство для показа и скрытия обновлений от Microsoft в виде файла wushowhide.diagcab
Скачайте по этому адресу и запустите на своем устройстве фирменное средство для показа и скрытия обновлений от Microsoft в виде файла wushowhide.diagcab
2. В открывшемся приложении нажмите на кнопку «Далее» и дождитесь завершения анализа наличия новых обновлений и обновленных драйверов устройств, которые вы хотели бы скрыть от системы автоматических обновлений
3. Нажмите на «Hide Updates» (пункт «Show hidden updates» показывает скрытые ранее обновления)
4. В окне с результатами поиска выберите те компоненты, автоматической установки которых вы хотели бы избежать в будущем, нажмите на кнопку «Далее» и дождитесь окончания процесса.
Как вы уже поняли, для того, чтобы позволить системе автоматической установки обновлений устанавливать скрытые от неё ранее компоненты, вам нужно в пункте 3 этой инструкции выбрать пункт «Show hidden updates» и выбрать необходимые обновления.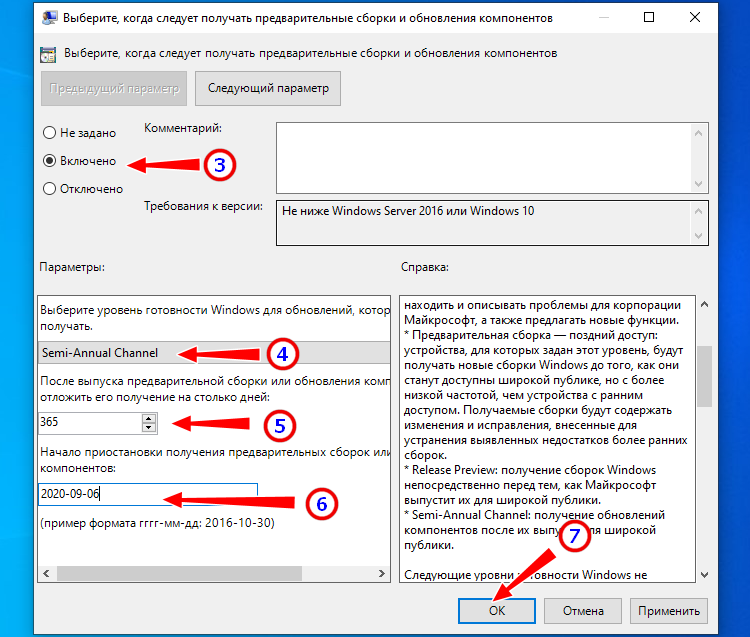
Похожие материалы:
Windows 10 – советы и подсказки. Как установить время гашения экрана блокировки на ПК, ноутбуке или планшете
Как отобразить экран Android устройства на дисплее Windows 10 ПК, ноутбука или планшета
Как включить автоматическую регулировку яркости экрана на Windows 10 планшете или ноутбуке
Как найти причину проблем с меню «Пуск» в Windows 10 и устранить их
Как отключить автоматические обновления в Windows 10
Мы все сталкивались с ситуацией, когда нам нужно открыть наши ноутбуки и завершить задачу, не теряя времени, или выключить компьютер перед завершением работы. Однако именно в этот момент устройство Windows показывает то автоматическое обновление, которого мы не ожидали. К сожалению, нам приходится ждать обновления, которое может длиться несколько минут. Что еще хуже, эти обновления даже не позволяют вам выполнять какие-либо другие действия, кроме как смотреть на экран в надежде, что он скоро установится.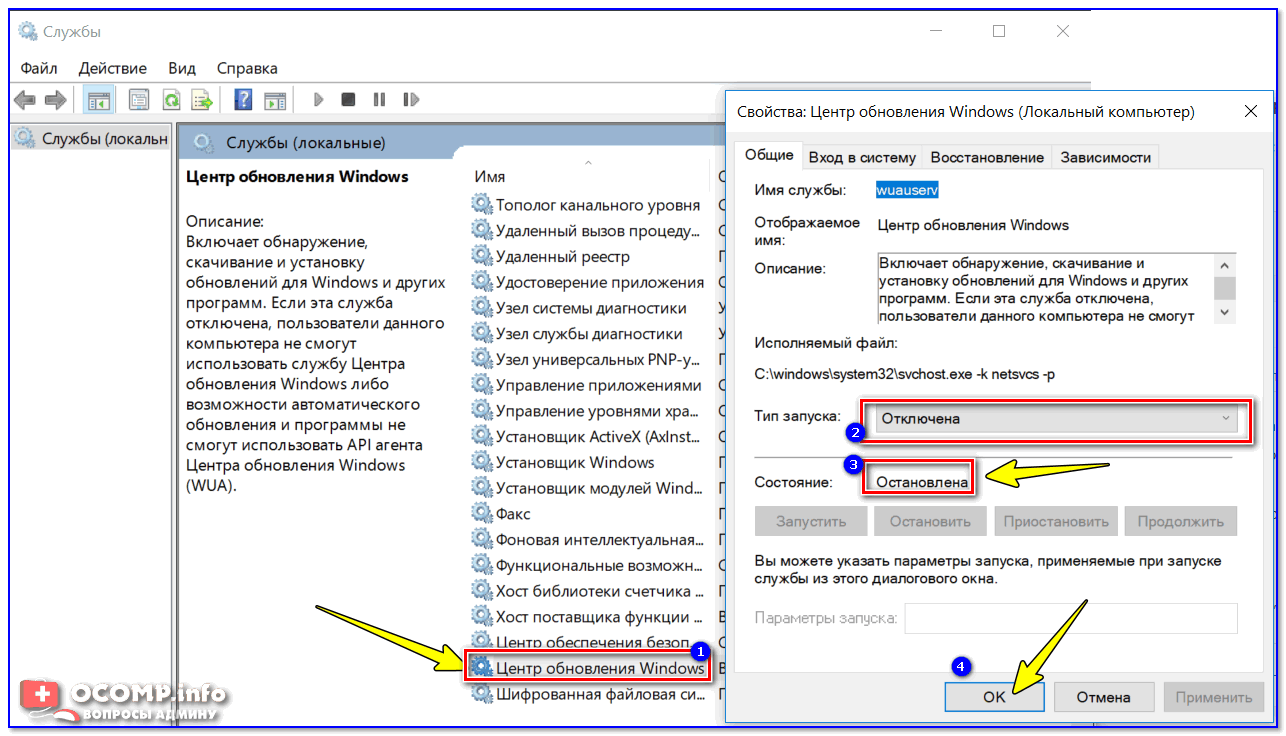 Однако есть способ отключить эти автоматические обновления на любое время. И это можно сделать в настройках. Вот что вам нужно сделать.
Однако есть способ отключить эти автоматические обновления на любое время. И это можно сделать в настройках. Вот что вам нужно сделать.
Шаг 1: Откройте настройки.
Шаг 2: Нажмите на «Обновление и безопасность».
Больше из этого раздела
Шаг 3: Щелкните вкладку «Центр обновления Windows».
Шаг 4: Перейдите в «Дополнительные параметры».
Шаг 5: В разделе «Приостановить обновления» щелкните раскрывающийся список «Выбрать дату» и выберите, как долго вы хотите, чтобы автоматические обновления были отключены.
Также читайте: Последнее обновление Windows 10 может привести к сбою вашего принтера на ПК.
Вы можете вернуться к настройкам по умолчанию из того же раздела или щелкнув опцию «Возобновить обновление» на странице «Центр обновления Windows».
Говоря об обновлениях Windows, последняя версия, похоже, вызвала проблемы у некоторых людей, и пользователи сообщали, что у них появляется синий экран, когда они пытаются открыть диалоговое окно печати из Office, Блокнота или любой другой программы. Пользователи получают сообщения об ошибках, например: «На вашем компьютере возникла проблема, и его нужно перезагрузить».
Пользователи получают сообщения об ошибках, например: «На вашем компьютере возникла проблема, и его нужно перезагрузить».
Microsoft осведомлена о том, что попытки распечатать что-либо с компьютера Windows публикуют последнее обновление, это синий экран компьютера и указана ошибка на странице поддержки Windows 10. Однако на данный момент у них нет исправления для этого. «В настоящее время мы проводим расследование и предоставим обновленную информацию, когда появится дополнительная информация», — говорится на веб-сайте.
Как остановить обновления Windows 10
Обновления Windows очень важны для вашего ПК или ноутбука, но они могут появиться в неподходящие моменты.Например, если вы находитесь в середине рабочего дня, вряд ли вам понадобится час, чтобы установить исправление безопасности.
Раньше не было возможности предотвратить это, кроме как периодически откладывать перезагрузку устройства. чтобы ваше устройство не перезагружалось. Однако Microsoft постепенно дает пользователям больше контроля над тем, когда и как они хотят устанавливать обновления.
Сначала появились активные часы, которые позволили вам указать установленное время дня, когда вы будете использовать свой компьютер, и поэтому он не может быть обновлен.Для еще большего контроля теперь вы также можете загрузить средство устранения неполадок, которое предотвратит появление проблем на вашем устройстве из-за неисправных обновлений. Вот как максимально использовать их в Windows 10.
Как установить часы активности в Windows 10
Активные часы — это еще один способ указать время, когда вы используете устройство и не хотите устанавливать обновления. Например, если вы работаете с 9 до 5, вы можете убедиться, что вас не засыпают уведомлениями о последнем обновлении.
Вот как это настроить:
- Зайдите в Настройки> Обновление и безопасность
- Щелкните вкладку «Центр обновления Windows» на левой панели, если она еще не выбрана.

- В разделе «Проверить наличие обновлений» вы должны увидеть четыре варианта. Нажмите «Изменить часы активности», который занимает второе место в списке
. - Отсюда вы можете выбрать конкретное время начала и окончания (максимум до 18 часов) или настроить Windows на автоматическую настройку активных часов в зависимости от вашего использования.Последнее со временем станет лучше, но время от времени вас все равно могут беспокоить
Как скрыть и остановить обновления Windows 10
Конечно, простой установки часов активности недостаточно, чтобы предотвратить установку обновлений Windows. Одна из проблем с принудительными и автоматическими обновлениями в Windows 10 заключается в том, что иногда неработающие обновления включаются и не устанавливаются. В этом случае Windows будет пытаться загрузить и установить его каждый раз при выключении или запуске компьютера.
Хорошая новость заключается в том, что вы можете загрузить дополнительный инструмент для Windows 10, который называется Показать или скрыть средство устранения неполадок обновлений. В разделе «Выберите автоматические обновления» щелкните ссылку, чтобы загрузить его.
В разделе «Выберите автоматические обновления» щелкните ссылку, чтобы загрузить его.
Вы устанавливаете это, как и любую другую программу, после загрузки, щелкнув загруженный файл в браузере или перейдя в папку загрузок и дважды щелкнув его. Средство устранения неполадок должно запуститься и отобразить экран приветствия. Нажмите «Далее», чтобы выполнить сканирование и выяснить, есть ли какие-либо обновления, установку которых можно временно предотвратить.
Если они найдены, просто нажмите «Скрыть обновления», и вы увидите список обновлений, которые можно остановить. Установите флажок рядом с каждым из них, которое вы хотите остановить. Лучше поискать в Интернете, чтобы увидеть, какое обновление вызывает проблемы, вместо того, чтобы блокировать их все. Обновления содержат не только исправления ошибок и новые функции, но и важные исправления безопасности, которые помогают защитить ваше устройство.
Нажмите «Далее», и через несколько секунд вы должны увидеть экран, подобный показанному ниже, показывающий, что обновление (я) успешно подавлено.
Рекомендуется следить за тем, когда Microsoft исправит неисправное обновление, чтобы вы могли использовать тот же инструмент, чтобы показать обновление, чтобы его можно было установить. Процесс такой же, как и следовало ожидать. Просто используйте опцию Показать скрытые обновления и установите флажок рядом с теми, которые вы хотите отменить.
Кстати, вот как наиболее эффективно использовать автоматические обновления.
Остановить автоматическое обновление приложений в Windows
Не заблуждайтесь, обновления программного обеспечения важны.
Обновления могут происходить по многим причинам: добавление новых функций, исправление ошибок или, что наиболее важно, исправление недостатков безопасности.
Иногда неприятно получать уведомления об обновлениях программ, когда вы работаете или играете в игру, и нередко при автоматическом обновлении отсутствует кнопка отключения. Если вас раздражают уведомления об обновлениях, которые нельзя отключить, есть способ обойти это.
Скриншот Николь КозмаШаг 1: Откройте меню «Пуск» Windows и введите Планировщик заданий в поле поиска.Запустите программу планировщика заданий из появившегося списка.
Скриншот Николь КозмаШаг 2: Разверните список библиотеки планировщика заданий, щелкнув маленький треугольник рядом с ним.
Скриншот Николь Козма Шаг 3: Выберите автора программы из списка.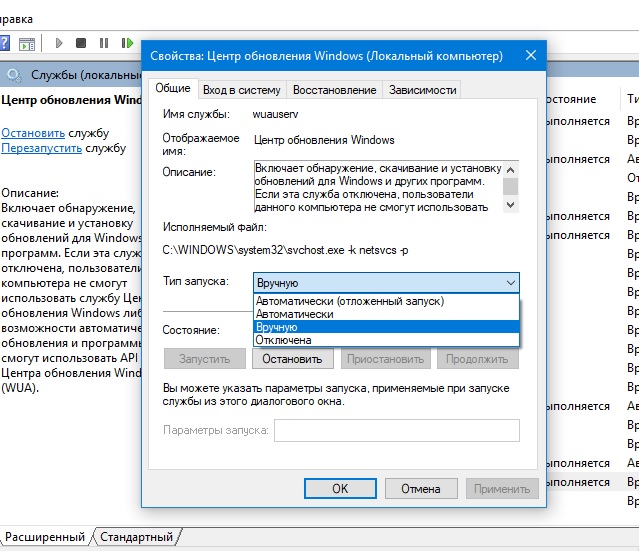
Шаг 4: На средней панели выберите программу, от которой вы хотите отказаться.
Скриншот Николь КозмаWindows 7 (Профессиональная) Шаг 5: Щелкните параметр «Отключить» в списке параметров, который отображается на правой панели.
Если вы не можете отключить проверку обновлений из программы, то вполне вероятно, что служба работает в Планировщике заданий. Можно полностью удалить запись планировщика, щелкнув «Удалить» вместо «Отключить» на шаге 5, но всегда рекомендуется оставить запись доступной, чтобы при необходимости быстро снова включить ее.
(через Tech-Recipes)
Как отключить Центр обновления Windows в Windows 10
Windows 10 — это служба, что означает, что автоматические обновления включены по умолчанию, и на вашем компьютере всегда есть самые последние и лучшие функции. Благодаря автоматическому обновлению вам не нужно искать обновления в Интернете или беспокоиться о том, что на вашем компьютере могут отсутствовать важные исправления или драйверы устройств для Windows. Центр обновления Windows автоматически устанавливает важные обновления по мере их появления. Но некоторым пользователям не нужны автоматические обновления, поскольку они могут занимать системные и сетевые ресурсы, когда они выполняют критически важную работу.
Благодаря автоматическому обновлению вам не нужно искать обновления в Интернете или беспокоиться о том, что на вашем компьютере могут отсутствовать важные исправления или драйверы устройств для Windows. Центр обновления Windows автоматически устанавливает важные обновления по мере их появления. Но некоторым пользователям не нужны автоматические обновления, поскольку они могут занимать системные и сетевые ресурсы, когда они выполняют критически важную работу.
В Windows 8.1 и ранее Microsoft позволяла пользователям полностью отключать автоматические обновления. К сожалению, в Windows 10 Microsoft не предлагает обычным пользователям возможности отключить автоматические обновления.Но есть обходной путь для отключения автоматических обновлений в Windows 10. Выполните следующие действия:
1) Найдите services.msc в Cortana / Search box и откройте его.
2) Найдите Центр обновления Windows в списке служб.
3) Дважды щелкните Службы обновления Windows. В окне свойств Центра обновления Windows выберите «Отключено» в списке «Тип запуска».
В окне свойств Центра обновления Windows выберите «Отключено» в списке «Тип запуска».
4) Нажмите «Применить» и «ОК».
С этого момента сам процесс обновления Windows 10 не запускается на вашем компьютере, а это означает, что вы никогда не будете получать новые обновления от Microsoft.Мы рекомендуем использовать этот обходной путь только в том случае, если вы действительно хотите отключить автоматические обновления Windows 10. Если вы хотите отменить изменения, выполните те же действия еще раз, вместо «Отключено» выберите «Автоматически» в окне свойств Центра обновления Windows и примените его.
Если ваш компьютер подключен к сети, обновления которой управляются групповой политикой, вы не сможете вносить изменения в настройки, связанные с Центром обновления Windows. Для получения дополнительной информации обратитесь в службу поддержки вашей организации. Если вы являетесь администратором, вы можете выполнить настройки, связанные с Центром обновления Windows, выполнив следующие действия.
1) Откройте редактор групповой политики, набрав «Изменить групповую политику» в Кортане или поле поиска.
2) В редакторе групповой политики выберите Конфигурация компьютера> Административные шаблоны> Компоненты Windows> Центр обновления Windows.
3) Щелкните параметр, который необходимо изменить, и настройте его в соответствии с вашими потребностями.
Надеюсь, это поможет!
Как отключить автоматические обновления Steam
Steam по умолчанию имеет конфигурацию, при которой он автоматически обновляет вашу игру при каждом подключении к сети.Хотя этот метод очень эффективен, поскольку Steam обновляется в фоновом режиме, пока пользователь выполняет свои задачи на компьютере, он также может доставить неудобства людям, у которых есть лимитированные / ограниченные соединения. Хотя пока нет конкретного способа отключить все глобальные автоматические обновления с помощью кнопки, есть альтернативы. Взгляните на методы, перечисленные ниже.
Решение 1. Отключение автоматического обновления для игры
Отключение автоматического обновления для игры Существует опция, в которой вы можете отключить все автоматические обновления для одной игры .Этот метод очень эффективен и прост, так как вы можете без проблем переключать его через свой клиент Steam. Однако, если у вас установлено много игр Steam, это может оказаться утомительной задачей.
- Откройте клиент Steam.
- Перейдите на вкладку Library в верхней части экрана. Теперь все ваши игры будут перечислены в левом столбце экрана.
- Щелкните правой кнопкой мыши игру, настройки которой хотите изменить, и выберите Свойства .
- После открытия свойств перейдите на вкладку Updates , расположенную в верхней части окна. Теперь вы увидите вариант автоматического обновления. После того, как вы нажмете Automatic Updates , появится раскрывающееся меню, в котором вы сможете выбрать один из трех доступных вариантов.

Всегда обновляйте эту игру: Это вариант по умолчанию, и в этом случае Steam будет обновлять вашу игру при каждом подключении к сети.
Обновлять эту игру только при запуске: Эта опция отключает все автоматические обновления игры и заставляет игру обновляться только тогда, когда вы хотите в нее поиграть.
Высокий приоритет: всегда автоматически обновлять эту игру перед другими: Эта опция автоматически предоставит вашей игре приоритет по сравнению с другими при обновлении. Это полезный вариант, если вы очень часто играете в игру.
Вы можете выбрать из этих вариантов все, что вам нравится.
Решение 2. Установка ограничений по времени автообновления Если у вас медленное интернет-соединение в рабочее время из-за обновления игр Steam, вы можете установить ограничения по времени автообновления. Эта конфигурация заставит Steam обновлять ваши игры только в определенное время. Это особенно полезно, потому что вы всегда можете установить время, когда вы не используете компьютер, например время, когда вы спите. Steam также может обновляться, и вас тоже не побеспокоят.Это беспроигрышная победа.
Это особенно полезно, потому что вы всегда можете установить время, когда вы не используете компьютер, например время, когда вы спите. Steam также может обновляться, и вас тоже не побеспокоят.Это беспроигрышная победа.
- Откройте клиент Steam.
- В верхнем левом углу вы найдете параметр Steam. Щелкните его и в раскрывающемся списке выберите Настройки .
- Перейдите на вкладку Загрузок слева. В настройках загрузок вы увидите область с надписью « Download Restrictions ». Здесь вы можете установить время, когда вы хотите, чтобы Steam обновился. Благодаря этому Steam приостановит загрузку, если истечет установленное вами временное окно, и снова поставит загрузку в очередь, когда придет время.
Существует еще одно решение, с помощью которого вы не получите «большого» использования данных в фоновом режиме.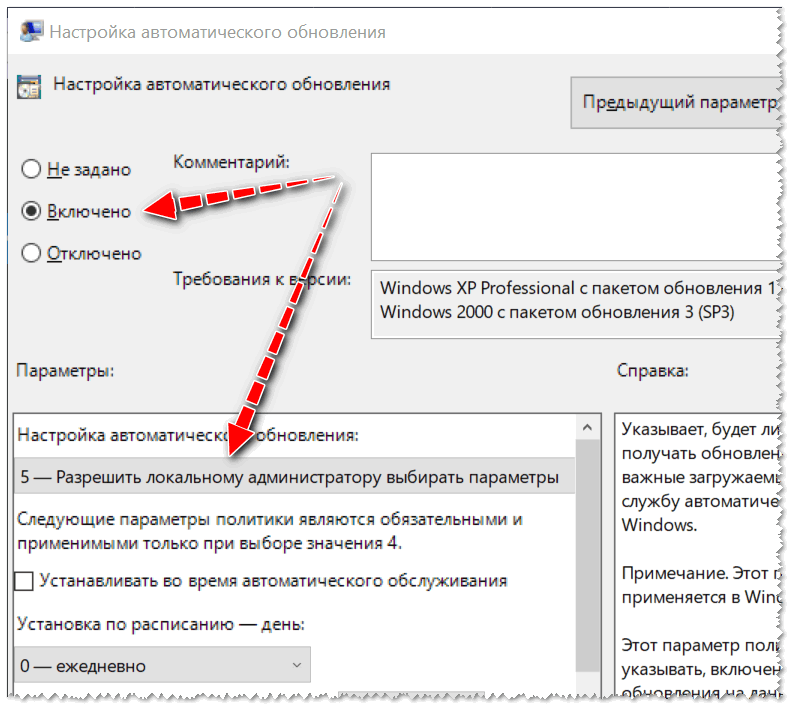 Вы оставляете все настройки Steam такими, какие они есть, и ограничиваете пропускную способность для загрузок. Это гарантирует, что Steam не будет использовать скорость, превышающую указанную вами, и вы сможете выполнять другие действия в Интернете без каких-либо задержек или задержек.
Вы оставляете все настройки Steam такими, какие они есть, и ограничиваете пропускную способность для загрузок. Это гарантирует, что Steam не будет использовать скорость, превышающую указанную вами, и вы сможете выполнять другие действия в Интернете без каких-либо задержек или задержек.
- Откройте клиент Steam.
- В верхнем левом углу вы найдете параметр Steam.Щелкните его и в раскрывающемся списке выберите Настройки .
- Перейдите на вкладку «Загрузки» слева. В разделе «Ограничения загрузки» вы увидите вариант Limit Bandwidth . Щелкните по нему, и вы получите доступ к раскрывающемуся меню, состоящему из различных скоростей. Выберите тот, который подходит вашему интернет-соединению. Сохранить изменения и выйти.
Хотя этот метод пытается отключить глобальное автоматическое обновление путем редактирования конфигурации Appmanifest, он настоятельно не рекомендуется, так как вы можете случайно изменить любой параметр, который вы не можете знать об этом, и это может вызвать проблемы позже.Будьте очень внимательны при выполнении этого решения.
Кроме того, мы не имеем отношения к стороннему программному обеспечению, используемому в этом методе, пожалуйста, следите за ним и загружайте его на свой страх и риск.
- Перейдите на официальный сайт Notepad ++ отсюда. Нажмите кнопку «Загрузить» в левой нижней части экрана.
- Нажмите «Далее» на всех этапах и установите приложение в любое место. После установки запустите приложение и нажмите File (присутствует вверху слева).В раскрывающемся меню выберите Открыть .
- Теперь перейдите в каталог Steam и в папку Steamapps. Расположение папки Steam по умолчанию должно быть « C: \ Program Files (x86) \ Steam ». Оказавшись в папке Steamapps, найдите файл с именем « appmanifest. акф ”. Имя может не совпадать, но не беспокойтесь. Если существует более одного файла с именем appmanifest, вам необходимо внести изменения во все из них. Нажмите OK, и Notepad ++ должен открыть файл перед вами.
- Найдите строку с надписью «« Autoupdatebehavior »« 0 »«. Измените значение 0 на 1. Сохраните изменения и выйдите. Запустите свой клиент Steam еще раз, и, надеюсь, глобальные автоматические обновления будут отключены.
Еще одно средство — отключить автоматический запуск Steam при включении компьютера. Как вы могли заметить, Steam имеет тенденцию запускаться всякий раз, когда вы включаете компьютер.Поскольку Steam не может обновляться, если он не открыт, этот метод также очень эффективно решает проблему.
- Откройте клиент Steam.
- Перейдите к Settings после нажатия Steam в правом верхнем углу окна.
- Теперь щелкните вкладку «Интерфейс» в левом столбце «Настройки» и снимите флажок « Запускать Steam, когда мой компьютер запускает ». Сохранить изменения и выйти.
Теперь Steam будет открываться только в том случае, если вы откроете его самостоятельно с помощью клиента Steam или щелкнув любую игру.Это, безусловно, самый эффективный метод предотвращения автоматической загрузки в фоновом режиме, когда вы используете свой компьютер.
Как отключить функцию автоматического обновления для приложений Магазина Windows 10
В Windows 10 Microsoft пытается продвинуть свой магазин приложений для существующих пользователей Windows 8.1 и Windows 7, добавляя приложения Windows Phone в свой магазин. В отличие от приложений из магазина Android Play, приложения Microsoft кажутся больше по размеру, особенно игровые приложения, в результате которых обновления занимают большую часть скорости и времени загрузки.
Некоторые приложения могут не работать после некоторых обновлений, что доставляет неудобства пользователям. По умолчанию эти приложения обновляются автоматически при наличии Wi-Fi. Отдельным пользователям будет удобно отключить эту функцию автоматического обновления приложений Магазина Windows 10.
Здесь мы увидим простые шаги по отключению функции автоматического обновления приложений Магазина Windows 10. Его можно снова включить, выполнив те же действия для автоматического обновления приложений.
Игровое приложение Asphalt в магазине приложений Windows 10 имеет огромный размер — 1.2 ГБ для начальной загрузки и установки. Обычно обновления таких приложений будут в диапазоне от 600 МБ до 1 ГБ, которые будут загружены автоматически, если мы не отключим функцию автоматического обновления в Магазине Windows.
Также прочтите: Как вернуться к загрузке с начального экрана в обновлении Windows 8.1 1
Для начала нам нужно открыть приложение Store в Windows 10 и перейти к значку меню приложения.
В меню «Магазин» мы можем найти «Настройки», «Моя библиотека», «Загрузки и обновления» и т. Д.Нажмите на настройки, и в настоящее время у него есть несколько вариантов. Там вы также можете отключить функцию автоматического обновления и живую плитку для приложений Магазина Windows. Сдвиньте кнопку ВКЛ автоматических обновлений влево (ВЫКЛ), и оттуда Магазин не будет обновлять приложения автоматически.
Вы можете включить функцию автоматического обновления, выполнив ту же процедуру и переместившись в положение ВКЛ в настройке автоматического обновления.
После отключения функции автоматического обновления магазин проверит наличие обновлений, и они будут отображаться в разделе «Загрузки и обновления» в меню.Оттуда вы можете обновить отдельные приложения вручную, нажав кнопку обновления.
Также прочтите: Лучшие возможности осеннего обновления Windows 10, которые вы могли не заметить
Функция ручного обновления помогает избежать тяжелых загрузок и версий приложений с ошибками. Ручное обновление кажется полностью функциональным, но не таким плавным, как системы Android или iOS на данный момент, и, похоже, находится в стадии дальнейшей разработки. Если кнопка ручного обновления не работает для некоторых пользователей, они могут использовать кнопку «Обновить все» и кнопку паузы для загрузки нежелательных приложений из того же окна.
В данном сценарии приложения являются сердцем операционных систем. Windows 10 разработана для «одной ОС для всех устройств», поэтому приложения очень важны для пользователей телефонов и планшетов. Пользователи настольных компьютеров будут иметь полную мощность ПК с представлением на рабочем столе и традиционными приложениями, а также преимущества этих приложений из магазина. Microsoft собирается полностью перенести возможности ПК на планшеты и телефоны, и Windows 10 — еще один шаг к этому.
Страница не найдена
ДокументыМоя библиотека
раз- Моя библиотека

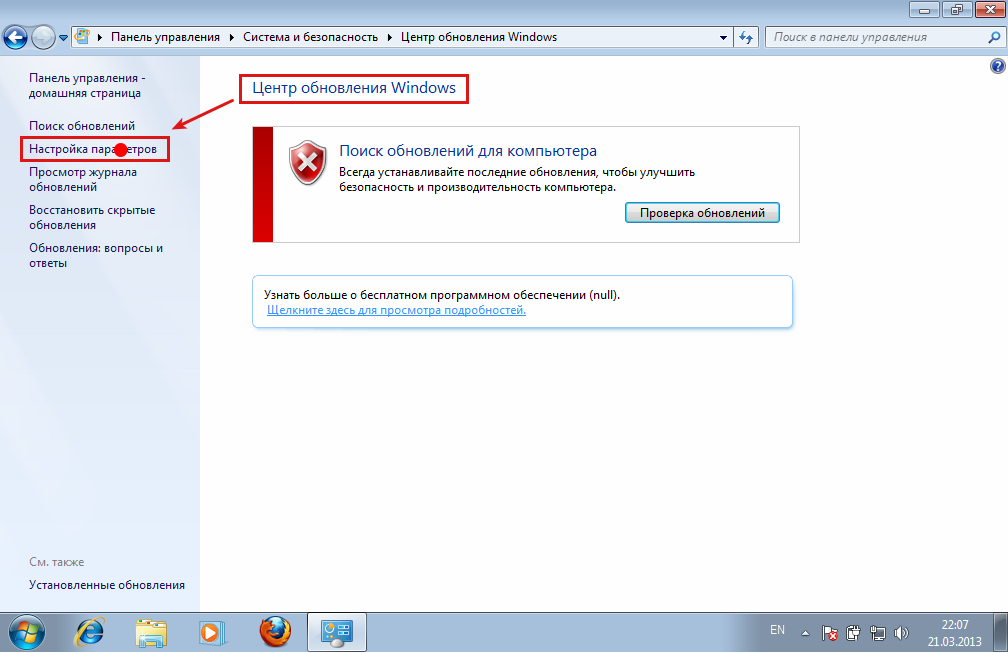
 Однако, она есть не во всех версиях редактора. В противном случае вам самостоятельно придётся открывать нужные папки в левой части окна.
Однако, она есть не во всех версиях редактора. В противном случае вам самостоятельно придётся открывать нужные папки в левой части окна. Из выпадающего меню кликните по пункту «Расположение файла».
Из выпадающего меню кликните по пункту «Расположение файла».