Изменение программ, используемых Windows 7 по умолчанию
Этот параметр позволяет выбрать программы, которые будут по умолчанию использовать Windows.
Если программа не отображается в списке, назначить ее программой по умолчанию позволяет функция «Задать сопоставления».
-
Откройте программы по умолчанию, нажав кнопку «Начните а затем нажав кнопку «Программы по умолчанию».
-
Выберите пункт Сопоставление типов файлов или протоколов конкретным программам.
-
Выберите тип файла или протокол, который требуется открывать с помощью этой программы по умолчанию.
-
Нажмите кнопку Изменить программу.
-
Выберите программу, которая будет использоваться по умолчанию для выбранного типа файла, или щелкните стрелку рядом с пунктом
 (Если пункт Другие программы не отображается или требуемая программа отсутствует в списке, нажмите кнопку Обзор, найдите нужную программу и нажмите кнопку Открыть. Если другие программы для открытия этого типа файла или протокола не установлены, выбор будет ограничен.)
(Если пункт Другие программы не отображается или требуемая программа отсутствует в списке, нажмите кнопку Обзор, найдите нужную программу и нажмите кнопку Открыть. Если другие программы для открытия этого типа файла или протокола не установлены, выбор будет ограничен.)Если программа, которую требуется использовать по умолчанию, отсутствует в списке, щелкните стрелку рядом с надписью Другие программы, чтобы открыть список программ, доступных на компьютере.
-
Примечание: Невозможно оставить тип файла или протокол без сопоставления. Необходимо выбрать новую программу.
Параметры, которые вы здесь настроите, применяются только к вашей учетной записи пользователя. Они не влияют на другие учетные записи.
Программы по умолчанию в Windows 7
Порой бывает так: мы устанавливаем какую-то классную программу, и тут, блин, оказывается, что некоторые файлы теперь открывает именно она, хотя раньше открывала совсем другая программа. Скажем, установили программу вроде Cowon JetAudio, и теперь только она открывает mp3-файлы, хотя раньше открывал любимый WinAmp. Как вернуть все на место?
Скажем, установили программу вроде Cowon JetAudio, и теперь только она открывает mp3-файлы, хотя раньше открывал любимый WinAmp. Как вернуть все на место?
Конечно, это можно сделать прямо в параметрах недавно установленной программы. А можно воспользоваться и теми настройками, что нам любезно предлагает Windows 7.
Все дело в том, что многие нахальные программы во время установки забирают себе управление файлами с определенным расширением. Как правило, во время установки программа предлагает выбрать файлы, которые будут с ней ассоциированы. Но многие, не глядя, быстренько пощелкали мышкой, на все согласились, а потом хватаются за голову. Надо быть внимательнее.
Вот, например, инсталляционные меню KMPlayer. Как видите, программа по умолчанию ассоциирована со всеми видеофайлами, так что после ее установки именно с помощью KMPlayer будут открываться все видеофайлы. Хорошо, если так и задумано, а если наоборот, и эта возможность вам нафик не сдалась?
К счастью, все это безобразие с программами по умолчанию очень легко изменить в Windows 7. Щелкаем на кнопке Пуск и затем на ссылке Программы по умолчанию.
Щелкаем на кнопке Пуск и затем на ссылке Программы по умолчанию.
В открывшемся окне щелкаем на ссылке Задание программ по умолчанию.
Откроется список установленных в системе программ. Теперь можно щелкнуть на любой из них и выбрать в правой панели один из двух вариантов: Использовать эту программу по умолчанию или Выбрать умолчания для этой программы.
В первом случае программа будет по умолчанию открывать все файлы, с которыми она ассоциирована изначально. Если же нам нужно указать эти файлы по отдельности, щелкнем на ссылке Выбрать умолчания для этой программы. В нашем случае давайте выберем программу Paint и посмотрим, с чем там она ассоциирована.
Что ж, ничего удивительного, сплошные графические файлы. Ставьте флажки напротив тех файлов, что нужно открывать с помощью Paint.
Теперь вернемся в меню Программы по умолчанию, показанное ранее (3й рисунок сверху). Щелкнем в нем на длинющей ссылке Сопоставление типов файлов или протоколов конкретным программам. Откроется не менее длинное меню, в котором будут перечислены абсолютно все расширения, известные Windows на данный момент. Предположим, нам нужно изменить программу, которая будет открывать файл с расширением TXT.
Щелкнем в нем на длинющей ссылке Сопоставление типов файлов или протоколов конкретным программам. Откроется не менее длинное меню, в котором будут перечислены абсолютно все расширения, известные Windows на данный момент. Предположим, нам нужно изменить программу, которая будет открывать файл с расширением TXT.
Находим эту строку, один раз щелкаем чтобы увидеть, кто там у нас отвечает сейчас за открытие TXT. Ага, WordPad. Ну его в пень – хочу вместо него использовать Notepad++. Дважды щелкаем на выбранной строке или же один раз на кнопке Изменить программу.
Откроется новое окно, в котором нужно выбрать программу из списка рекомендуемых, либо щелкните на кнопке Обзор и укажите нужный вариант. Так как Notepad++ тупой Windows не увидел, придется указывать вручную.
Где мой установленный Notepad++, а??
Вот, выбрали нужную и щелкаем на кнопке ОК. Теперь именно Notepad++ будет открывать файлы TXT.
Вернемся еще раз в окно Программы по умолчанию.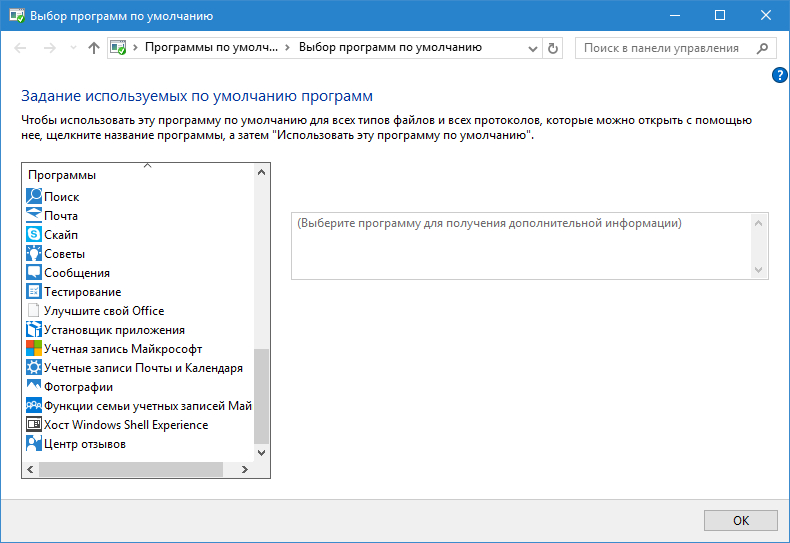 Там щелкнем на ссылке Настройка параметров автозапуска. Откроется очередной длинный список, где можно выбрать, нужно ли использовать автозапуск для различных носителей, будь-то диски с фильмами, музыкой, чистые диски и т.д. По умолчанию автозапуск включен абсолютно для всего.
Там щелкнем на ссылке Настройка параметров автозапуска. Откроется очередной длинный список, где можно выбрать, нужно ли использовать автозапуск для различных носителей, будь-то диски с фильмами, музыкой, чистые диски и т.д. По умолчанию автозапуск включен абсолютно для всего.
Щелкаем на меню По умолчанию и выбираем нужный вариант.
Вот, в целом, это все основные премудрости. Осталось последнее. Если вы не хотите ассоциировать файл с какой-то программой, а лишь желаете один раз открыть его, используйте команду контекстного меню Открыть с помощью. Например, для нашего текстового файла TXT это выглядит следующим образом.
Ну и конечно, изменить ассоциации можно в меню многих программ, хотя и не всех. Например, для Блокнота фигушки – изменить ассоциацию Блокнота с файлами можно не через его меню, а лишь так, как описано в этой статье.
Приложения по умолчанию на Android
  для начинающих | мобильные устройства
На Android, также как в большинстве других ОС есть возможность задать приложения по умолчанию — те приложения, которые будут автоматически запускаться для определенных действий или открытия типов файлов. Однако, настройка приложений по умолчанию не совсем очевидна, особенно для начинающего пользователя.
В этой инструкции — подробно о том, как установить приложения по умолчанию на Android телефоне или планшете, а также о том, как сбросить и изменить уже заданные для тех или иных типов файлов умолчания. Отдельная инструкция: Как установить или изменить браузер по умолчанию на Android.
Как задать основные приложения по умолчанию
В настройках Android есть специальный раздел, который так и называется «Приложения по умолчанию», к сожалению, достаточно ограниченный: с его помощью вы можете установить только ограниченный набор основных приложений по умолчанию — браузер, номеронабиратель, приложение для сообщений, оболочку (launcher).
Для того, чтобы зайти в настройки приложений по умолчанию, зайдите в Настройки (шестеренка в области уведомлений) — Приложения. Далее путь будет следующим.
- Нажмите по иконке «Шестеренка», а затем — «Приложения по умолчанию» (на «чистом» Android), по пункту «Приложения по умолчанию» (на устройствах Samsung). На других устройствах могут быть отличающиеся, но похожие расположения нужного пункта (где-то за кнопкой настроек или на экране со списком приложений).
- Задайте приложения по умолчанию для нужных вам действий. Если приложение не задано, то при открытии какого-либо контента Android будет спрашивать, в каком приложении его открыть и сделать это только сейчас или открывать в нем всегда (т.е. установить приложением по умолчанию).
Следует учитывать, что при установке приложения того же типа, что задано по умолчанию (например, еще одного браузера), ранее заданные в пункте 2 настройки обычно сбрасываются.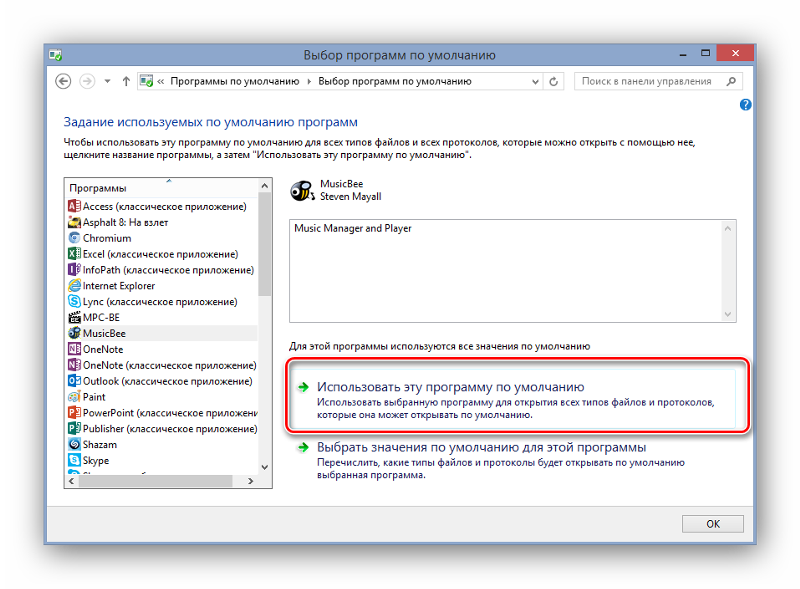
Установка приложений по умолчанию Android для типов файлов
Предыдущий способ никак не позволяет задать чем будут открываться те или иные типы файлов. Однако, способ задать приложения по умолчанию для типов файлов также имеется.
Для этого достаточно открыть любой файловый менеджер (см. Лучшие файловые менеджеры для Android), в том числе встроенный в последние версии ОС файловый менеджер, который можно найти в «Настройки» — «Хранилище и USB-накопители» — «Открыть» (пункт находится внизу списка).
После этого — открыть нужный файл: если приложение по умолчанию для него не задано, то будет предложен список совместимых приложений для его открытия, а нажатие кнопки «Всегда» (или подобной в сторонних файловых менеджерах) задаст его используемым по умолчанию для этого типа файлов.
Если же приложение для этого типа файлов уже было задано в системе, то сначала потребуется сбросить настройки по умолчанию для него.
Сброс и изменение приложений по умолчанию
Для того, чтобы сбросить приложения по умолчанию на Android, зайдите в «Настройки» — «Приложения». После этого выберите то приложение, которое уже задано и для которого будет выполнятся сброс.
После этого выберите то приложение, которое уже задано и для которого будет выполнятся сброс.
Нажмите по пункту «Открывать по умолчанию», а затем — кнопку «Удалить настройки по умолчанию». Примечание: на телефонах не со стоковым Android (Samsung, LG, Sony и др.) пункты меню могут несколько отличаться, но суть и логика работы остаются теми же самыми.
После выполнения сброса, вы можете использовать ранее описанные способы для того, чтобы задать нужные соответствия действий, типов файлов и приложений.
А вдруг и это будет интересно:
Как сменить приложение по умолчанию на android
Далеко не всегда при открытии файла определенного расширения или просто ссылки происходит запуск нужного нам приложения. К примеру, при переходе по ссылке в социальной сети ВКонтакте может запуститься как родной браузер, так и любое стороне приложение, которое было установлено по умолчанию. Бывает, что для открытия файлов специфического формата, например, архивов требуются специальные программы, но по каким-то неведомым причинам открытие файла осуществляется через музыкальный проигрыватель или вовсе читалку.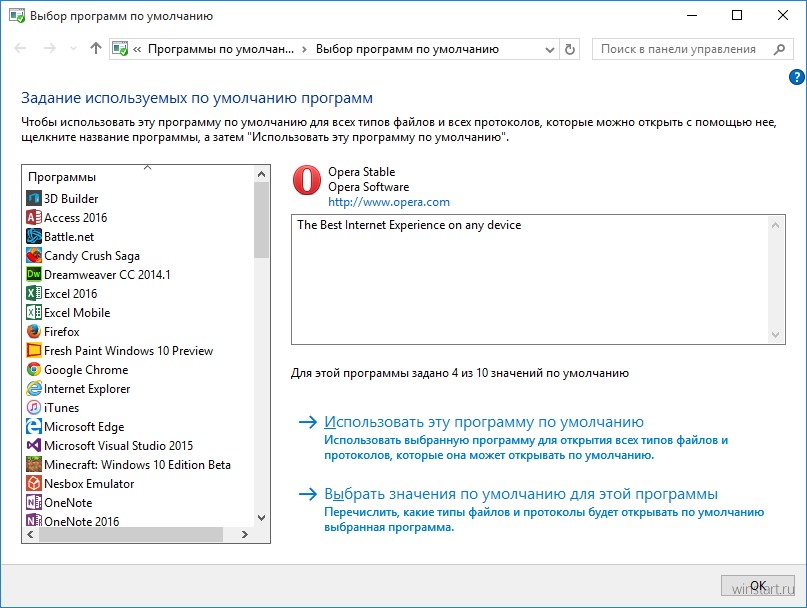
Итак, нам потребуется выполнить несколько простых действий:
- Заходим в [Настройки] устройства. Для этого нужно выдвинуть шторку и после нажать на значок с шестерёнкой, либо, в зависимости от оболочки, установленной поверх ОС Андроид можно зайти в настройки через иконку на рабочем столе (или же перейти в меню, а уже после тапнуть по пункту [Настройки].
- Ищем пункт, который в большинстве случаев называется [Все приложения], нажимаем на него. Вы увидите все программы и игры, установленные на вашем устройстве.
- В правом верхнем углу нужно нажать на [Троеточие]
- Чтобы сбросить программы, используемые по умолчанию для выполнения тех или иных действий, достаточно нажать на кнопку [Сброс настроек] и подтвердить свой выбор.

- Для изменения приложения, которое будет открывать, к примеру, для прослушивания музыки нужно выбрать пункт [Музыка] и далее в открывшемся списке указать плеер, через который будут воспроизводиться музыкальные файлы.
Как вы уже догадались из вышеприведенной инструкции, в смене программы по умолчанию, нет ничего сложного. Названия некоторых пунктов меню могут отличаться в зависимости от установленной оболочки вашего устройства, но все они находятся примерно в одном и том же месте. Надеемся данная инструкциям вам помогла и теперь вы сможете быстро открывать файлы с нужным вам расширением через соответствующие приложения.
Похожие статьи:
Добавить комментарий
Установленные по умолчанию приложения Windows 10
Программы по умолчанию в Windows 10, как и в предыдущих версиях ОС — те программы, которые запускаются автоматически при открытии определенных типов файлов, ссылок и других элементов — т.
Установка приложений по умолчанию в параметрах Windows 10
Основной интерфейс установки программ по умолчанию в Windows 10 находится в соответствующем разделе «Параметров», открыть которые можно, нажав по значку шестеренки в меню Пуск или с помощью горячих клавиш Win+I.
В параметрах присутствует несколько возможностей настройки приложений по умолчанию.
Настройка основных программ по умолчанию
Основные (по мнению Майкрософт) приложения по умолчанию вынесены отдельно — это браузер, приложение электронной почты, карт, просмотрщик фото, проигрыватель видео и музыки. Для их настройки (например, чтобы изменить браузер по умолчанию), выполните следующие шаги.
Для их настройки (например, чтобы изменить браузер по умолчанию), выполните следующие шаги.
- Зайдите в Параметры — Приложения — Приложения по умолчанию.
- Нажмите по приложению, которое нужно изменить (например, для смены браузера по умолчанию, нажмите по приложению в разделе «Веб-браузер»).
- Выберите из списка нужную программу по умолчанию.
На этом действия завершены и в Windows 10 будет установлена новая стандартная программа для выбранной задачи.
Однако не всегда требуется изменение только для указанных типов приложений.
Как изменить программы по умолчанию для типов файлов и протоколов
Ниже списка приложений по умолчанию в Параметрах можно увидеть три ссылки — «Выбор стандартных приложений для типов файлов», «Выбор стандартных приложений для протоколов» и «Задать значения по умолчанию по приложению». Сначала рассмотрим первые два.
Если вам требуется, чтобы определенный тип файлов (файлы с указанным расширением) открывались определенной программой, используйте пункт «Выбор стандартных приложений для типов файлов».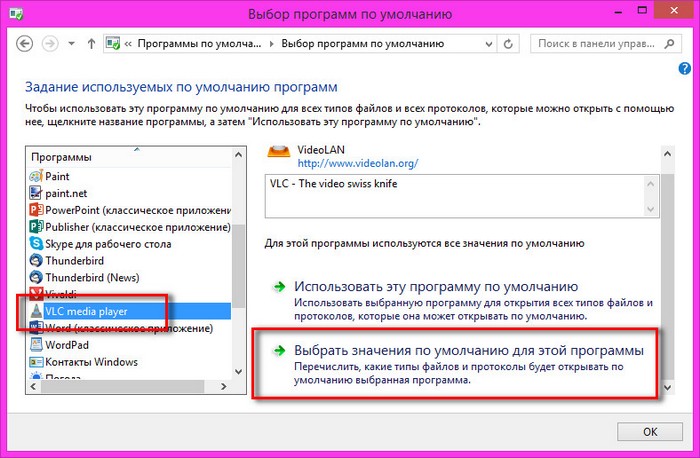
Например, нам требуется, чтобы файлы видео в определенном формате открывались не приложением «Кино и ТВ», а другим проигрывателем:
- Заходим в настройку стандартных приложений для типов файлов.
- В списке находим нужное расширение и нажимаем по указанному рядом приложению.
- Выбираем нужное нам приложение.
Аналогично для протоколов (основные протоколы: MAILTO — ссылки электронной почты, CALLTO — ссылки на номера телефонов, FEED и FEEDS — ссылки на RSS, HTTP и HTTPS — ссылки на веб-сайты). Например, если требуется, чтобы все ссылки на сайты открывались не Microsoft Edge, а другим браузером — устанавливаем его для протоколов HTTP и HTTPS (хотя проще и правильнее установить просто как браузер по умолчанию как в предыдущем способе).
Сопоставление программы с поддерживаемыми типами файлов
Иногда при установке программы в Windows 10 она автоматически становится программой по умолчанию для некоторых типов файлов, но для остальных (которые также можно открыть в этой программе) настройки остаются системными.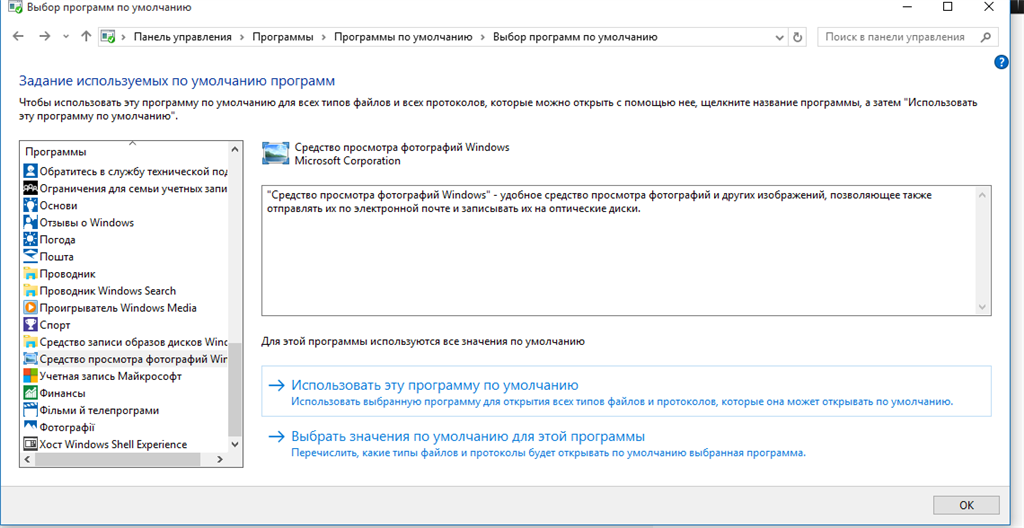
В случаях, когда нужно «передать» этой программе и остальные поддерживаемые ею типы файлов, вы можете:
- Открыть пункт «Задать значения по умолчанию по приложению».
- Выбрать нужное приложение.
- Отобразится список всех типов файлов, которые это приложение должно поддерживать, но часть из них не будет ассоциировано с ним. При необходимости вы можете изменить это.
Установка portable программы по умолчанию
В списках выбора приложений в параметрах не отображаются те программы, которые не требуют установки на компьютер (portable), а потому их не получается установить в качестве программ по умолчанию.
Однако это можно достаточно просто исправить:
- Выберите файл того типа, который нужно по умолчанию открывать в требуемой программе.
- Нажмите по нему правой кнопкой мыши и выберите в контекстном меню «Открыть с помощью» — «Выбрать другое приложение», а затем — «Еще приложения».
- Внизу списка нажмите «Найти другое приложение на этом компьютере» и укажите путь к требуемой программе.

Файл откроется в указанной программе и в дальнейшем она появится и в списках в параметрах приложений по умолчанию для этого типа файлов и в списке «Открыть с помощью», где можно будет установить отметку «Всегда использовать это приложение для открытия…», что также делает программу используемой по умолчанию.
Задание программ по умолчанию для типов файлов с помощью командной строки
Существует способ задать программы по умолчанию для открытия определенного типа файлов с помощью командной строки Windows 10. Порядок действий будет следующим:
- Запустите командную строку от имени администратора (см. Как открыть командную строку Windows 10).
- Если нужный тип файла уже зарегистрирован в системе, введите команду assoc .расширение(под расширение имеется в виду расширение зарегистрированного типа файла, см. скриншот далее) и запомните тип файла, который ему соответствует (на скриншоте — txtfile).
- Если нужное расширение никак не зарегистрировано в системе, введите команду assoc .
 расширение=тип_файла (тип файла указывается в одно слово, см. на скриншоте).
расширение=тип_файла (тип файла указывается в одно слово, см. на скриншоте). - Введите команду
ftype тип_файла="путь_к_программе" %1
и нажмите Enter, чтобы в дальнейшем этот файл открывался указанной программой.
Дополнительная информация
И некоторые дополнительные сведения, которые могут оказаться полезными в контексте установки программ по умолчанию в Windows 10.
Как изменить программу по умолчанию в Windows 10
Многие пользователи, работающие в ОС Windows 10, могут время от времени замечать, что при наличии сторонних приложений для просмотра любых видов информации (видео, документов, графики, таблиц и т.д.), система может открывать их с помощью предустановленных в ней инструментов, которые, несмотря на свою работоспособность, могут уступать некоторым современным приложениям от сторонних разработчиков.
Поэтому, давайте разберемся, как заменить встроенные в операционную систему программы по умолчанию на более удобные и функциональные. Чтобы было нагляднее, будем показывать весь процесс на примере программы VLC media player (видеопроигрыватель).
Чтобы было нагляднее, будем показывать весь процесс на примере программы VLC media player (видеопроигрыватель).
Большое количество сторонних редакторов и программ во время установки предлагают сопоставить себя с поддерживаемыми форматами документов и медиа. Более того, некоторые вполне могут даже не спрашивать разрешение у пользователя. В случае с установкой “VLC media player” нужно дать согласие на сопоставление этого проигрывателя с соответствующими расширениями файлов. В противном случае они будет запускаться с помощью стандартного приложения «Кино и ТВ».
Пользователь может отказаться от данной функции по незнанию или невнимательности. И в этой статье мы рассмотрим, как решить подобную проблему несколькими способами и сделать программой по умолчанию именно то приложение, которое нужно.
Использование Проводника
Это самый легкий метод, с помощью которого для любого файла можно выбрать приложение (в т.ч. по умолчанию), с помощью которого он будет открываться. Вся процедура выполняется в несколько кликов и потребует минимальное количество времени:
Вся процедура выполняется в несколько кликов и потребует минимальное количество времени:
- Кликаем правой кнопкой мыши по нужному файлу и в контекстном меню выбираем команду “Открыть с помощью”. Ищем желаемое приложение в раскрывшемся списке, которое должно быть заранее установлено на ПК, и щелкаем по нему.Примечание: в данном случае, мы не назначили приложение по умолчанию для выбранного файла (и прочих файлов с таким же расширением), а всего лишь открыли его через нужную программу.
- Если нужно задать приложение по умолчанию, кликаем по пункту “Выбрать другое приложение” в разделе “Открыть с помощью” контекстного меню.
- Откроется небольшое окошко, в котором мы можем выбрать, какое приложение будет использоваться для открытия файлов с данным расширением. Выделяем то, что нужно, ставим галочку напротив пункта “Всегда применять это приложение для открытия … файлов” и жмем кнопку OK (вместо троеточия будет отображаться расширение выбранного документа).

- В некоторых случаях приложение может не показываться в предлагаемом списке. В таких ситуациях открываем раздел «Еще приложения».
- Перечень программ значительно расширится. Выбираем в нем необходимую и, аналогично действиям выше, устанавливаем ее по умолчанию.
- Если нужного приложения нет и в этом расширенном списке, нажимаем кнопку «Найти другое приложение на ПК» в самом низу окна.
- Откроется окно, в котором нам нужно указать путь к файлу программы, с помощью которой мы хотим открыть файл. По готовности жмем кнопку “Открыть”.Примечание: данное действие не меняет приложение по умолчанию, а просто позволяет открыть файл в нужной программе.
Настройки в Параметрах Windows
В данном методе мы будем использовать основной инструмент для системных настроек в Windows 10.
- Запускаем Параметры системы любым удобным образом. Например, через контекстное меню Пуск (открывается комбинацией клавиш Win+X или щелчком правой кнопки мыши по иконке Пуска).
 Или же можно просто нажать сочетание Win+I, чтобы сразу попасть в Параметры.
Или же можно просто нажать сочетание Win+I, чтобы сразу попасть в Параметры. - В открывшемся окне переходим в раздел “Приложения”.
- В новом окне в перечне слева щелкаем по подразделу “Приложения по умолчанию”. С правой стороны окна мы увидим основные программы, используемые по умолчанию для различных типов файлов и видов информации.
- Чтобы изменить настройки, щелкаем по текущей программе, после чего раскроется список доступных альтернатив для заданного вида информации. В рамках нашего поста мы хотим назначить в качестве видеопроигрывателя по умолчанию VLC media player.
- Все готово. Желаемые изменения внесены в систему.
Чтобы более детально настроить программы и соответствующие им типы файлов, делаем следующее:
- Щелкаем по соответствующей кнопке внизу – “Выбор стандартных приложения для типов файлов”.
- Откроется список всех расширений файлов (слева) и назначенные для них по умолчанию приложения напротив (справа).

- Чтобы сменить программу, щелкаем по текущему варианту и выбираем из предложенного списка ту, которая нужна.
- Вот и все, что требовалось выполнить для того, чтобы назначить конкретному расширению файла нужную программу по умолчанию.
Настройки в Панели управления
В данном методе изменить программу по умолчанию можно с помощью апплета «Программы по умолчанию», расположенного в Панели управления.
- Сначала заходим любым удобным способом в Панель управления, например, набрав нужное название в Поиске и нажав на найденный вариант.
- Настраиваем просмотр в виде крупных или мелких значков и переходим в раздел “Программы по умолчанию”.
- В открывшемся окне кликаем по ссылке “Задание программ по умолчанию” или “Сопоставление типов файлов или протоколов с конкретными программами”.
- Откроется уже разобранное во втором методе окно в Параметрах системы. Дальнейшие действия в этом меню также уже описаны выше.

Смена приложения в свойствах файла
Данный метод позволяет задать приложение по умолчанию непосредственно в свойствах файла:
- Щелкаем по нужному файлу правой кнопкой мыши. В открывшемся контекстном меню выбираем пункт “Свойства”.
- Находясь во вкладке “Общие” щелкаем по кнопке “Изменить” в блоке информации с текущим приложением.
- Откроется окно выбора приложений, которое мы уже детально рассматривали в первом методе.
- После выбора нужного приложения все файлы с таким же расширением будут открываться именно в данной программе.
Заключение
В Windows 10 встроено огромное количество всевозможных программ, утилит и инструментов для открытия и обработки различных файлов и видов информации. Однако иногда возникает необходимость сменить стандартную программу по умолчанию на установленное приложение от стороннего разработчика. К счастью, сделать это в “десятке” не занимает много времени и сил, а выполнить данную процедуру можно различными способами, что также повышает удобство пользования операционной системой.
Как сбросить ассоциации файлов к значениям по умолчанию в Windows 10
В данной статье показаны действия, с помощью которых можно сбросить ассоциации файлов к значениям по умолчанию в операционной системе Windows 10.
Каждый файл в операционной системе Windows имеет расширение в конце своего имени, например *.txt, *.doc. Эти расширения используются для идентификации программы, с помощью которой Windows может открыть этот файл.
Вы можете самостоятельно устанавливать или изменять ассоциации файлов в Windows. В случае, если ассоциации файлов были нарушены, то прочитав данную инструкцию, можно сбросить их к значениям по умолчанию.
Как сбросить ассоциации файлов используя «Параметры Windows»
Чтобы сбросить ассоциации файлов используя приложение «Параметры Windows», нажмите на панели задач кнопку Пуск и далее на иконку Параметры или нажмите сочетание клавиш + I.
В открывшемся окне «Параметры» выберите Приложения.
Далее выберите вкладку Приложения по умолчанию и в правой части окна в разделе Сброс к рекомендованным Майкрософт значениям по умолчанию нажмите кнопку Сбросить.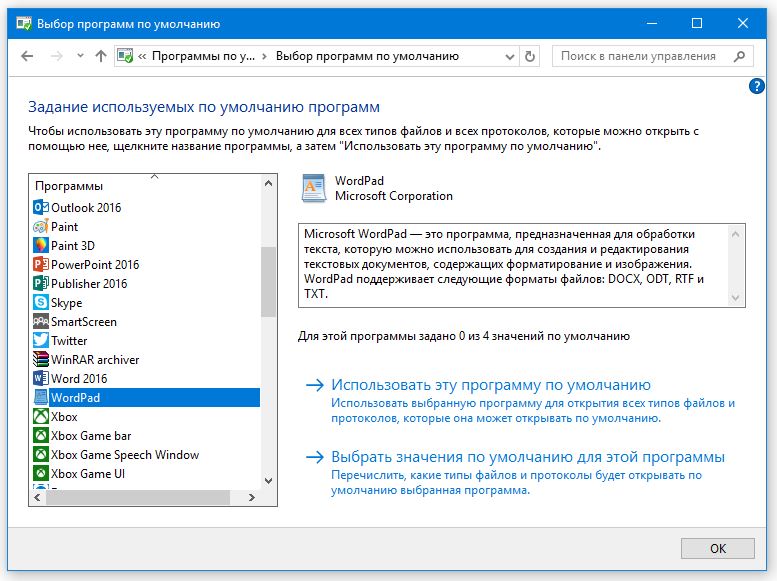
В результате выполнения рассмотренных выше действий, все ассоциации файлов будут сброшены к состоянию, которое было на момент установки операционной системы, также соответственно будут удалены все значения заданные пользователем.
Здесь можно сопоставить типы файлов с определенными приложениями нажав на ссылку
Выбор стандартных приложений для типов файлов
Также, здесь есть возможность сопоставить протоколы с определенными приложениями нажав на ссылку
Выбор стандартных приложений для протоколов
И ещё можно задать программу по умолчанию для типов файлов и протоколов, нажав на ссылку
Задать значения по умолчанию по приложению
Настройка ассоциаций файлов используя элементы классической панели управления
Для предыдущих версий операционной системы Windows, таких как Windows 8, Windows 8.1 и более ранних версий Windows 10, настроить ассоциации файлов можно используя элементы классической панели управления.
Чтобы настроить ассоциации по типам файлов (по расширению файла), в адресной строке проводника Windows или в диалоговом окне Выполнить, выполните следующую команду:
control /name Microsoft.
DefaultPrograms /page pageFileAssoc
Чтобы настроить ассоциации по программе (выбрать программу по умолчанию),в адресной строке проводника Windows или в диалоговом окне Выполнить, выполните следующую команду:
control /name Microsoft.DefaultPrograms /page pageDefaultProgram
Как настроить приложения по умолчанию в Windows и macOS
Если вы откроете файл на своем компьютере, он запустится в любом приложении, установленном в качестве программы по умолчанию. Текстовый файл откроется в Блокноте или WordPad; фотография может отображаться в режимах предварительного просмотра или фотографий; песню можно воспроизвести в проигрывателе Windows Media или в приложении Apple Music. Щелкните гиперссылку, и веб-страница откроется в Microsoft Edge или Safari.
Однако вы можете изменить приложение по умолчанию, если у вас есть альтернатива.Текстовые файлы можно открывать в текстовых редакторах, таких как Word или Pages; фото можно отобразить в Adobe Photoshop; песню можно воспроизводить в сторонних приложениях, таких как VLC Media Player; веб-страницы можно открывать в Chrome, Firefox или другом браузере.
Независимо от того, используете ли вы Windows или macOS, вы можете изменить приложение по умолчанию для определенного типа файла на другую предпочтительную программу. Давайте посмотрим, как это будет происходить на разных платформах.
Windows 10
В Windows 10 вы можете изменить приложение по умолчанию для определенных файлов несколькими способами.Откройте проводник и щелкните правой кнопкой мыши файл, который хотите открыть. Во всплывающем меню выберите Открыть с помощью . Чтобы открыть файл с помощью определенного приложения только один раз, щелкните имя приложения. Чтобы всегда открывать этот тип файла в определенном приложении, щелкните Выбрать другое приложение . В меню вы также можете выбрать поиск в Microsoft Store, чтобы найти и установить другое приложение, способное открыть файл.
Выберите приложение, которое вы хотите установить как новое приложение по умолчанию. Установите флажок рядом с Всегда использовать это приложение и нажмите ОК. Любой файл того же типа или расширения теперь откроется в выбранном вами приложении.
Любой файл того же типа или расширения теперь откроется в выбранном вами приложении.
Вы также можете установить приложение по умолчанию через Настройки> Приложения> Приложения по умолчанию . На главном экране вы увидите Почту, Карты, Музыкальный проигрыватель, Средство просмотра фотографий, Видеоплеер и Веб-браузер. Щелкните один и выберите новое приложение по умолчанию. Подождите пару секунд, чтобы изменения вступили в силу.
Выбор приложений по умолчанию по типу файла
В некоторых случаях вам может потребоваться открыть разные подмножества одного и того же типа файла в разных приложениях — например, открыть файл JPG в одном приложении и файл PNG в другом приложении.Чтобы установить это, прокрутите меню приложений по умолчанию и нажмите Выбрать приложения по умолчанию по типу файла . Прокрутите вниз до конкретного расширения, для которого вы хотите установить приложение по умолчанию. Щелкните его, а затем выберите предпочитаемое приложение.
Выбрать приложения по умолчанию по протоколу
Другой вариант — установить приложение по умолчанию на основе протокола файла. Например, вы можете указать Windows открыть протокол Acrobat с помощью Adobe Reader, протокол MailTo с помощью Mail или Microsoft Outlook и протокол телефонных звонков Zoom с помощью приложения Zoom.Для этого щелкните ссылку «Выбрать приложения по умолчанию по протоколу » в нижней части меню «Приложения по умолчанию». Выберите приложение, которое вы хотите установить, и измените его на свой предпочтительный.
Установить значения по умолчанию с помощью приложения
Еще один вариант — установить значения по умолчанию по приложениям, а не по типу файла или протокола. Например, вы можете использовать Firefox для открытия HTTP-ссылок, но Chrome для открытия HTML-документов. Щелкните ссылку Установить значения по умолчанию приложением в нижней части меню приложений по умолчанию.Выберите приложение, которым хотите управлять, и нажмите кнопку «Управление». Затем выберите протоколы, которые вы хотите назначить этому приложению.
Затем выберите протоколы, которые вы хотите назначить этому приложению.
Windows 8.1
Вы можете изменить приложение по умолчанию в Windows 8.1 с помощью проводника, настроек или панели управления.
Чтобы использовать проводник, щелкните правой кнопкой мыши тип файла, которым вы хотите управлять, и выберите Открыть в во всплывающем меню. Щелкните команду Использовать программу по умолчанию и выберите программу, которую вы хотите установить по умолчанию.Убедитесь, что установлен флажок рядом с Использовать это приложение для всех файлов .xxx . Щелкните ссылку Дополнительные параметры, чтобы увидеть еще больше программ, из которых можно выбрать.
Чтобы использовать настройки, откройте панель чудо-кнопок, выберите «Настройки» и нажмите Изменить настройки ПК . На экране «Параметры ПК» щелкните параметр «Поиск » и «Приложения », а затем щелкните «Параметры по умолчанию». Здесь процесс изменения приложения по умолчанию такой же, как и в Windows 10. Вы также можете изменить настройки по умолчанию по типу файла или по протоколу.
Здесь процесс изменения приложения по умолчанию такой же, как и в Windows 10. Вы также можете изменить настройки по умолчанию по типу файла или по протоколу.
Чтобы изменить настройки по умолчанию через панель управления, щелкните правой кнопкой мыши кнопку «Пуск» и выберите в меню пункт «Панель управления». Щелкните «Программы »> «Программы по умолчанию»> «Установить программы по умолчанию» , затем щелкните конкретную программу, которую вы хотите установить, например веб-браузер. Чтобы связать все поддерживаемые типы файлов с выбранной программой, щелкните Установить эту программу по умолчанию . Затем Windows сообщит вам, что у программы есть все настройки по умолчанию.
Рекомендовано нашими редакторами
Для более точной настройки параметров по умолчанию щелкните Выберите значения по умолчанию для этой программы .На следующем экране установите флажки для любых типов файлов, которые вы хотите связать с выбранным вами приложением.
Еще один вариант: вернитесь на экран «Программы по умолчанию» и нажмите Свяжите тип файла или протокол с определенной программой . Дважды щелкните конкретное расширение и выберите приложение, которое вы хотите использовать, чтобы всегда открывать этот тип файла.
Windows 7
Если вы все еще используете Windows 7 (а не должна быть), вы можете изменить настройки по умолчанию с помощью проводника Windows или панели управления.Откройте проводник Windows, щелкните правой кнопкой мыши тип файла, который вы хотите установить, и перейдите к Открыть с помощью команды . Щелкните опцию Выбрать программу по умолчанию . В окне Открыть с помощью выберите приложение, которое вы хотите использовать по умолчанию. Обязательно установите флажок Всегда использовать выбранную программу для открытия этого типа файла . Щелкните ОК. Установка или изменение приложения по умолчанию через панель управления работает в Windows 7 так же, как и в Windows 8.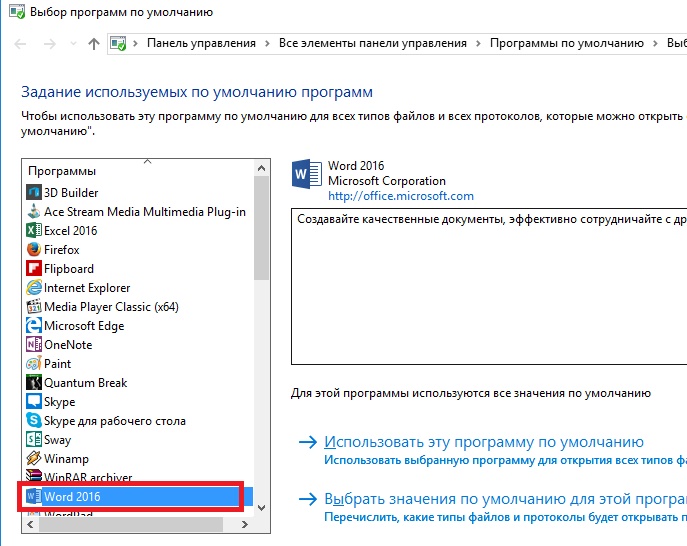 1.
1.
macOS
В macOS щелкните правой кнопкой мыши файл, который вы хотите настроить, и перейдите к Открыть с помощью команды .Чтобы открыть файл с помощью определенного приложения только один раз, щелкните имя приложения. Чтобы всегда открывать файл в этом приложении, щелкните запись «Другое». Просмотрите список рекомендуемых приложений; вы также можете изменить вид, чтобы отобразить все установленные приложения. Выберите приложение, которое хотите использовать, установите флажок « Всегда открывать с помощью » и нажмите «Открыть».
Или щелкните файл правой кнопкой мыши и выберите Получить информацию . Щелкните стрелку вниз для Открыть с помощью , щелкните раскрывающееся меню, чтобы выбрать приложение по умолчанию, а затем щелкните Изменить все , чтобы всегда связывать этот тип файла с выбранным приложением.
Этот информационный бюллетень может содержать рекламу, предложения или партнерские ссылки. Подписка на информационный бюллетень означает ваше согласие с нашими Условиями использования и Политикой конфиденциальности. Вы можете отказаться от подписки на информационные бюллетени в любое время.
Подписка на информационный бюллетень означает ваше согласие с нашими Условиями использования и Политикой конфиденциальности. Вы можете отказаться от подписки на информационные бюллетени в любое время.
Как изменить программу по умолчанию для открытия файла с помощью
Каждый файл на вашем компьютере имеет программу, которая его открывает. Если программное обеспечение не установлено, ваша система сообщит вам об этом и запросит инструкции о том, какое программное обеспечение следует попробовать использовать, чтобы открыть его.Windows, macOS и другие платформы сопоставляют определенные расширения файлов с программами по умолчанию. Если программного обеспечения нет, файлы не могут открываться.
Вот почему Microsoft Word открывается при попытке открыть файл DOCX, если у вас установлен Microsoft Office. Если вы предпочитаете вместо этого открывать этот файл в другой программе, например LibreOffice, вам нужно будет изменить программу по умолчанию в Windows 10 или macOS для этого типа файла.
Изменить ассоциации файлов в Windows 10 довольно просто, и есть несколько способов сделать это.
- Если вы хотите изменить программу по умолчанию в Windows 10 и у вас есть файл с таким же форматом файла на вашем диске, вы можете легко изменить приложение, которое открывает его, щелкнув правой кнопкой мыши файл в проводнике Windows. (или на рабочем столе), наведя курсор на меню Открыть с помощью и щелкнув Выбрать другое приложение .
- В Как вы хотите открыть этот файл? , Windows автоматически попытается определить установленное вами программное обеспечение, которое может работать с этим файлом.Чтобы просмотреть полный список программного обеспечения, установленного на вашем компьютере, нажмите Другие приложения внизу списка или Найдите приложение в Microsoft Store , чтобы найти программное обеспечение, способное открыть его в Microsoft Store.

- После того, как вы выбрали правильное программное обеспечение, нажмите, чтобы включить Всегда использовать это приложение, чтобы открывать флажок , чтобы убедиться, что выбранное вами программное обеспечение всегда открывает этот тип файла. Нажмите ОК , чтобы открыть файл и изменить программу, используемую Windows по умолчанию для этого типа файла, на выбранное вами приложение.
Некоторые типы программного обеспечения, такие как веб-браузеры, обычно не используются для открытия файлов на вашем компьютере, что затрудняет использование вышеуказанного метода для изменения программы по умолчанию. Вы также можете найти способ изменить несколько типов файлов одновременно, что вы можете сделать, например, если вы меняете медиаплеер по умолчанию на своем ПК.
В обоих случаях вам нужно будет изменить программу по умолчанию для вашего файла или веб-протокола в меню настроек Windows.
- Для этого щелкните правой кнопкой мыши в меню «Пуск» Windows и выберите параметр Параметры .
 В меню настроек выберите Приложения> Приложения по умолчанию . Это отобразит список некоторых наиболее распространенных программ, которые вы можете использовать, например, ваш веб-браузер или почтовый клиент.
В меню настроек выберите Приложения> Приложения по умолчанию . Это отобразит список некоторых наиболее распространенных программ, которые вы можете использовать, например, ваш веб-браузер или почтовый клиент.
- Чтобы изменить любой из них, щелкните один из вариантов и выберите замену. Например, щелкнув опцию Web browser , вы сможете выбрать Microsoft Edge, Internet Explorer или сторонний браузер, который вы могли установить, например Google Chrome. Вы также можете нажать . Найдите приложение в Microsoft Store , чтобы найти альтернативы для установки.
- Однако здесь перечислены только некоторые возможные программы. Чтобы изменить все программы, используемые Windows по умолчанию, в соответствии с их типом файла, нажмите Выбрать приложения по умолчанию по типу файла в меню Приложения по умолчанию . В качестве альтернативы нажмите Выберите приложения по умолчанию по протоколу , например, чтобы изменить ассоциации для веб-URL.

- Windows отобразит длинный список известных типов файлов в следующем меню.Чтобы изменить любой из них, нажмите на известную опцию для этого типа и выберите из списка, который появляется в меню Выберите приложение . Если существующее приложение по умолчанию не применено, нажмите . Выберите по умолчанию и выберите нужный вариант. Для типов файлов, для которых не установлено известное программное обеспечение, щелкните Найдите приложение в магазине Microsoft Store , чтобы найти возможные альтернативы.
- Любые внесенные вами изменения вступят в силу немедленно. Если вам потребуется сбросить эти настройки программы по умолчанию позже, вернитесь в меню Default apps и нажмите кнопку Reset .
Если вы хотите изменить программу по умолчанию на Mac, вам понадобится файл в том формате, который вы хотите открыть.
- Для начала откройте приложение Finder и найдите местоположение вашего файла. Чтобы изменить ассоциацию файлов для этого типа файла, щелкните правой кнопкой мыши файл, затем нажмите Открыть с помощью> Другой .
- Finder попросит вас выбрать приложение, которое вы хотите использовать для открытия этого файла.Выберите соответствующее приложение в меню Applications , затем нажмите, чтобы установить флажок Always Open With , чтобы убедиться, что вы изменили программу по умолчанию на Mac на это приложение. Нажмите Открыть , чтобы открыть файл и сохранить выбранную программу в качестве параметра по умолчанию, чтобы открыть этот тип файла в процессе.
- Вы также можете изменить этот параметр, щелкнув правой кнопкой мыши файл в Finder и выбрав опцию Получить информацию .
- В окне Информация для вашего файла щелкните, чтобы открыть подкатегорию Открыть с помощью .
 Отсюда вы можете выбрать новое приложение для открытия файлов с тем же типом файлов. Выберите альтернативное приложение в меню, затем нажмите кнопку Изменить все , чтобы применить изменение ко всем файлам с тем же типом файлов.
Отсюда вы можете выбрать новое приложение для открытия файлов с тем же типом файлов. Выберите альтернативное приложение в меню, затем нажмите кнопку Изменить все , чтобы применить изменение ко всем файлам с тем же типом файлов.
- Приведенные выше методы будут работать почти для всех приложений и типов файлов, но вам потребуется другой метод, чтобы изменить веб-браузер по умолчанию в macOS.Для этого нажмите значок меню Apple в верхнем левом углу строки меню, затем выберите параметр Системные настройки .
- В Системные настройки щелкните опцию Общие . В меню Общие выберите альтернативный веб-браузер из раскрывающегося меню Веб-браузер по умолчанию . Любые внесенные вами изменения будут применены немедленно.
Если вы хотите изменить программу по умолчанию в Windows 10 или macOS, вам потребуется установленное программное обеспечение для ее замены. Вы можете заменить устаревшее платное программное обеспечение более новыми, более современными альтернативами программного обеспечения с открытым исходным кодом, которые не будут вам ничего стоить для установки или использования.
Вы можете заменить устаревшее платное программное обеспечение более новыми, более современными альтернативами программного обеспечения с открытым исходным кодом, которые не будут вам ничего стоить для установки или использования.
Заменить старое программное обеспечение на macOS немного сложнее, поскольку вы можете обнаружить, что эквивалентов программного обеспечения, которое вы с удовольствием используете, просто не существует, особенно если вы переходите с Windows. Если у вас возникли проблемы, вам может потребоваться разрешить установку непроверенных приложений, но убедитесь, что вы устанавливаете программное обеспечение только из источников, которым вы доверяете.
Как установить или изменить программы по умолчанию в Windows 10
Операционная система Windows по умолчанию выделяет программу для открытия определенных типов файлов, но вы можете легко изменить и открыть их в любой программе по вашему выбору. Например, изображения в Windows теперь открываются с помощью нового приложения «Фотографии», но вы можете предпочесть открывать их с помощью других программ, таких как диспетчер изображений, которые загружаются быстро, или Paint, который даже предоставляет возможности мгновенного редактирования.
Конечно, вы можете щелкнуть файл правой кнопкой мыши и выбрать программу, с помощью которой вы хотите его открыть.Однако вы можете использовать этот метод только для одного типа файлов. Для нескольких типов файлов одновременно вам необходимо будет внести изменения через панель управления . Давайте посмотрим, как это сделать в Windows 10/8/7.
Изменение программ по умолчанию в Windows 10
Нажмите Win + X, чтобы открыть меню Power Tasks, и выберите «Панель управления» из отображаемого списка параметров. На экране панели управления выберите «Программы».
Затем щелкните ссылку «Программы по умолчанию».
На экране «Программы по умолчанию» вам будет предложено выбрать программу, которую Windows будет использовать по умолчанию. Щелкните ссылку «Установить программы по умолчанию».
Выберите программу для открытия всех типов файлов и программ по умолчанию, нажмите «Установить эту программу по умолчанию» и нажмите «ОК».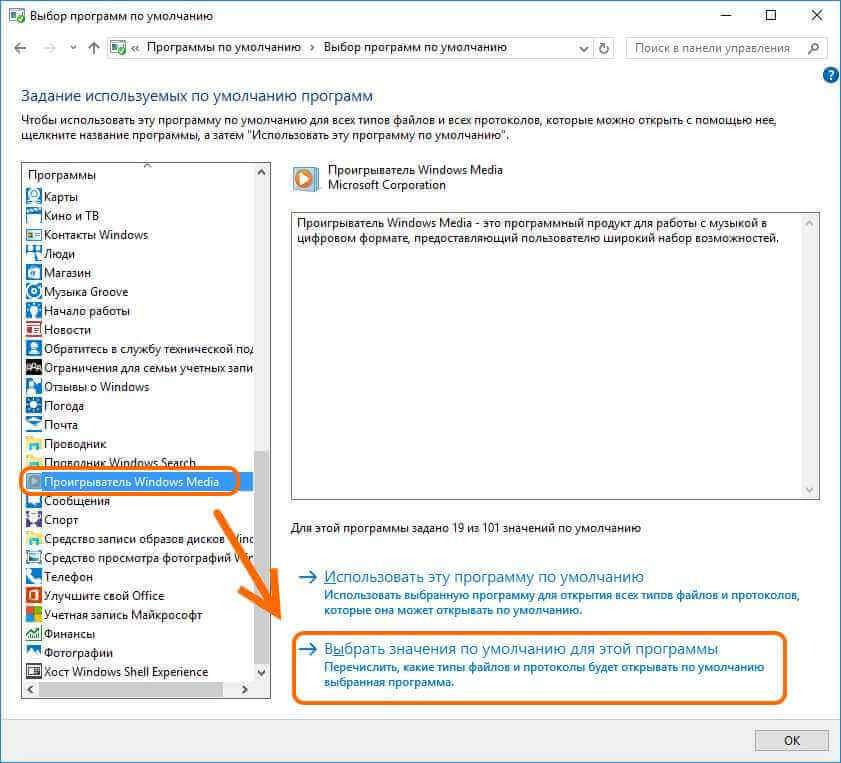
Точно так же вы можете изменить или настроить каждую программу по умолчанию для определенных типов файлов, которые она может открывать.
Другой альтернативный и очень короткий способ выбрать программу по умолчанию — это щелкнуть правой кнопкой мыши любой файл, который вы хотите открыть, и выбрать опцию «Открыть с помощью», чтобы отобразить опцию «Выбрать программу по умолчанию» из ее меню.
Этот альтернативный метод открывает окно, в котором вы можете выбрать программу и сделать ее программой по умолчанию для открытия определенных типов файлов.
В Windows 10 , чтобы установить приложения по умолчанию, вам нужно будет перейти в «Настройки»> «Приложения»> «Приложения по умолчанию».
Вы даже можете выбрать значения по умолчанию с помощью
- Приложения
- Тип файла
- Протокол
и установить значения по умолчанию.
Надеюсь, это поможет!
Другие интересные сообщения:
Как изменить программы по умолчанию в Windows 10
Что нужно знать
- Самый простой способ: перейти к Пуск > Настройки > Выбрать приложения > Приложения по умолчанию .
 Выберите текущее значение по умолчанию, чтобы изменить его, затем выберите новый вариант.
Выберите текущее значение по умолчанию, чтобы изменить его, затем выберите новый вариант. - Или перейдите в панель управления > Приложения по умолчанию > Установите значения по умолчанию с помощью приложения . Выберите приложение и выберите Установить эту программу по умолчанию .
- Или перейдите к Пуск > Настройки > Система > Приложения по умолчанию > Выберите приложения по умолчанию по типу файла . Выберите тип файла и свяжите приложение.
В этой статье объясняется, как изменить настройки программы по умолчанию в Windows 10 из настроек или панели управления.
Настройки по умолчанию
С помощью приложения «Настройки» можно легко и быстро изменить настройки программы по умолчанию. Microsoft рекомендует использовать этот метод, поскольку панель управления постепенно сокращается.
Перейдите к Start и выберите Settings .
Выберите Приложения > Приложения по умолчанию .
В разделе Выберите приложения по умолчанию вы увидите список основных приложений по умолчанию, включая электронную почту, карты, музыкальный проигрыватель, средство просмотра фотографий, видеоплеер и веб-браузер.
В этот список не входит программа для чтения PDF-файлов по умолчанию.
Чтобы изменить выбор, щелкните текущее приложение по умолчанию. Появится всплывающая панель со всеми различными программами, которые могут заменить ваши текущие программы по умолчанию. Выберите нужную программу.
Вернуться к панели управления
Однако иногда просто изменить веб-браузер или программу электронной почты. В таком случае проще всего использовать панель управления для замены значений по умолчанию.
Прокрутите вниз до нижней части экрана Приложения по умолчанию , и вы увидите три варианта, на которые вы можете нажать:
- Выберите приложения по умолчанию по типу файла.
- Выбрать приложения по умолчанию по протоколу.
- Установить значения по умолчанию приложением.
Если вы не знаете, что делаете, не связывайтесь с возможностью изменять свои программы по протоколу. Вместо этого выберите изменение настроек по умолчанию с помощью приложения, которое запустит версию Панели управления.
Допустим, Groove Music — ваш музыкальный проигрыватель по умолчанию, и вы хотите переключиться на iTunes.Прокрутите список программ на Панели управления и выберите iTunes.
Далее вы увидите два варианта:
- Установить эту программу по умолчанию
- Выберите значения по умолчанию для этой программы
Первый устанавливает iTunes по умолчанию для каждого типа файла, который может открывать программа. Последний позволяет вам выбирать, хотите ли вы просто выбрать определенный тип файла, такой как M4A или MP3.
Последний позволяет вам выбирать, хотите ли вы просто выбрать определенный тип файла, такой как M4A или MP3.
Настройки для типов файлов
Чтобы выбрать программу по умолчанию по типу файла, это может быть проще сделать в приложении «Настройки».Перейдите к Пуск > Настройки > Система > Приложения по умолчанию > Выберите приложения по умолчанию по типу файла.
Откроется экран с длинным списком типов файлов и связанных с ними программ. Если вы хотите изменить программу чтения PDF по умолчанию, например, вы должны прокрутить список до .pdf , щелкнуть текущую программу по умолчанию, после чего появится список возможных программ по умолчанию. Выберите тот, который вам нужен.
Судьба панели управления
Метод Microsoft для установки значений по умолчанию в Windows 10 немного раздражает, поскольку в конечном итоге вы переключаетесь между приложением «Настройки» и панелью управления.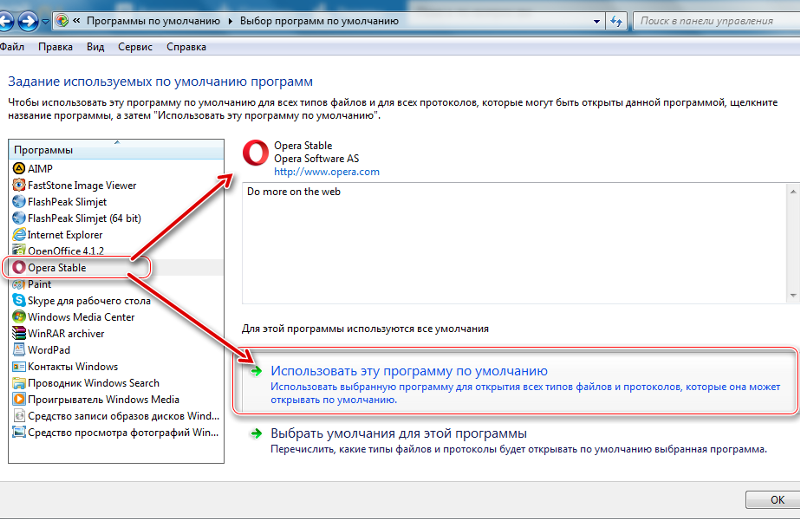 Хорошей новостью является то, что это не будет длиться вечно, поскольку Microsoft намеревается заменить панель управления приложением «Настройки». Таким образом, вы получите универсальные настройки для всех типов устройств Windows, включая ПК, планшеты и смартфоны.
Хорошей новостью является то, что это не будет длиться вечно, поскольку Microsoft намеревается заменить панель управления приложением «Настройки». Таким образом, вы получите универсальные настройки для всех типов устройств Windows, включая ПК, планшеты и смартфоны.
Когда это произойдет, неясно.Несмотря на то, что приложение «Настройки» становится лучше, некоторые ключевые функции по-прежнему находятся в панели управления, например, возможность удалять программы и управлять учетными записями пользователей.
На данный момент нам придется разобраться с двойным миром, в котором некоторые настройки изменяются на панели управления, а другие — в приложении «Настройки».
Спасибо, что сообщили нам!
Расскажите, почему!
Другой Недостаточно подробностей Сложно понятьКак мне установить программу по умолчанию?
Для тех, кто хочет установить ассоциацию приложений для расширений файлов , НЕ mimetype:
Судя по всему, Ubuntu / Linux косвенно сохраняет это: * расширение файла -> типы MIME * Тип MIME -> приложения для открытия * Приложения -> список совместимых типов MIME
Для Ubuntu (18. x), они описаны в:
x), они описаны в:
-> Типы MIME
Это находится в файлах в / usr / share / mime / packages / .
Например:
sudo touch /usr/share/mime/packages/staruml.xml
sudo cat << EOF> /usr/share/mime/packages/staruml.xml
Проект StarUML
EOF
Тип MIME -> открываемые приложения
Это управляется ~ / .local / share / applications / mimeapps.list и подробно описывает другие ответы.
[Приложения по умолчанию]
echo 'application / staruml = staruml.desktop' >> ~ / .local / share / applications / mimeapps.list
## Или для глобального:
echo 'приложение / staruml = staruml. desktop' >> / usr / share / applications / mimeapps.список
desktop' >> / usr / share / applications / mimeapps.список
Приложения -> список совместимых типов MIME
Управляется файлами .desktop в / usr / share / applications / . Этот файл может содержать запись MimeType = со списком типов MIME, разделенных точкой с запятой. Например, в приложении EOG есть: MimeType = image / bmp; image / gif; image / jpeg; image / jpg; ... и т. Д.
sudo touch /usr/share/applications/staruml.desktop
sudo cat << EOF> / usr / share / applications / staruml.рабочий стол
[Desktop Entry]
Имя = StarUML
Комментарий = StarUML
GenericName = StarUML
Exec = / sw / prog / StarUML / StarUML-3.1.0-x86_64.AppImage% U
Значок = / sw / prog / StarUML / staruml.png
Тип = Приложение
StartupNotify = false
Категории = Разработка; Программирование; Моделирование; UML
MimeType = приложение / старумл-проект;
EOF
Это делает полный круг. Изменения вступят в силу после запуска
.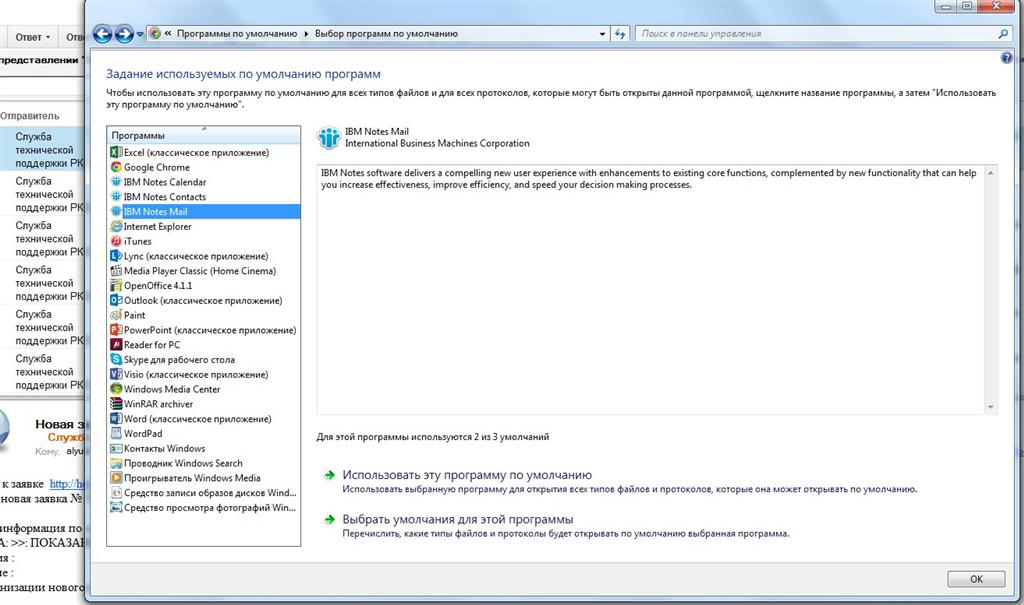
sudo update-mime-database / usr / share / mime
, а для икон
sudo gtk-update-icon-cache / usr / share / icons / gnome -f
Или, возможно, вам потребуется выйти / войти в систему.
Тогда вы должны увидеть это:
$ mimetype .mdj
.mdj: приложение / staruml-project
Ссылка: https://coderwall.com/p/qjda2q/create-new-mime-type-and-assign-an-icon-to-it-in-ubuntu
Как установить программы по умолчанию в Windows 10
Сара Якобссон Пурувал / CNET У вас есть сотни различных типов файлов на вашем компьютере и, вероятно, несколько программ, которые могут открывать каждый из них.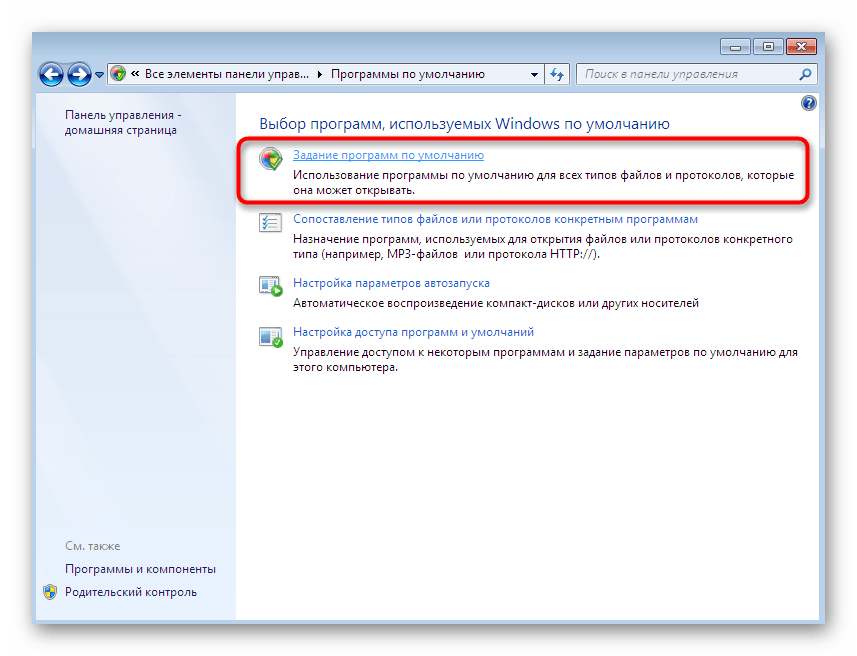 Windows упрощает открытие этих файлов, настраивая программы по умолчанию для каждого типа файлов — например, файлы изображений по умолчанию открываются в приложении Windows 10 Photos.
Windows упрощает открытие этих файлов, настраивая программы по умолчанию для каждого типа файлов — например, файлы изображений по умолчанию открываются в приложении Windows 10 Photos.
Но что, если вы не являетесь поклонником программ Windows 10 по умолчанию или устанавливаете программу, которая автоматически устанавливает себя как программу по умолчанию, и вы хотите переключить ее обратно? Вам нужно будет войти в меню настроек, чтобы изменить программы и приложения по умолчанию для разных типов файлов и протоколов.
1.Чтобы изменить программы по умолчанию для файлов и протоколов, вам нужно открыть меню Settings и перейти в System> Default apps .
Сара Якобссон Пурувал / CNET 2. Здесь вы можете изменить программы, которые хотите использовать для своего календаря, электронной почты, карт, музыкального проигрывателя, средства просмотра фотографий, видеоплеера и веб-браузера. Просто щелкните текущее приложение по умолчанию, чтобы увидеть всплывающее меню с другими возможными приложениями, которые вы можете использовать, или ссылку на Магазин Windows.Если вы не видите приложение, которое хотите использовать (и это не приложение из Магазина Windows), вам нужно зайти в Панель управления, чтобы установить эту программу по умолчанию. Для получения дополнительной информации о том, как это сделать, перейдите к шагу 5.
Просто щелкните текущее приложение по умолчанию, чтобы увидеть всплывающее меню с другими возможными приложениями, которые вы можете использовать, или ссылку на Магазин Windows.Если вы не видите приложение, которое хотите использовать (и это не приложение из Магазина Windows), вам нужно зайти в Панель управления, чтобы установить эту программу по умолчанию. Для получения дополнительной информации о том, как это сделать, перейдите к шагу 5.
3. Чтобы установить значения по умолчанию для отдельных типов файлов (например, вместо использования одной программы для открытия всех файлов фотографий, вы хотите использовать разные программы для открытия файлов JPEG и PNG), щелкните Выбрать приложения по умолчанию по типу файла .Найдите тип файла, для которого вы хотите изменить приложение по умолчанию, щелкните текущее приложение по умолчанию и выберите приложение, которое вы хотите использовать, во всплывающем меню.
4. Чтобы установить значения по умолчанию для отдельных протоколов (например, вы хотите настроить свой компьютер так, чтобы Gmail открывался при нажатии адреса электронной почты на веб-странице), щелкните Выберите приложения по умолчанию по протоколу . Найдите протокол, для которого вы хотите изменить приложение по умолчанию, щелкните текущее приложение по умолчанию и выберите приложение, которое хотите использовать, во всплывающем меню.
Сара Якобссон Пурувал / CNET 5. Если вы не видели приложение, которое хотели использовать в меню «Настройки», или если вы хотите установить определенные приложения в качестве программ по умолчанию для всех протоколов и файлов, которые они могут открывать, вам нужно будет перейти в Панель управления. Щелкните Установить значения по умолчанию приложением , чтобы открыть окно Установить программы по умолчанию Панель управления. Найдите программу, которую хотите использовать, и щелкните ее, чтобы выбрать.После выбора программы щелкните Установить эту программу по умолчанию , чтобы установить программу в качестве программы по умолчанию для всех типов файлов и протоколов, которые она может открывать, или щелкните Выберите значения по умолчанию для этой программы , чтобы выбрать отдельные типы файлов и протоколы из списка.
Щелкните Установить значения по умолчанию приложением , чтобы открыть окно Установить программы по умолчанию Панель управления. Найдите программу, которую хотите использовать, и щелкните ее, чтобы выбрать.После выбора программы щелкните Установить эту программу по умолчанию , чтобы установить программу в качестве программы по умолчанию для всех типов файлов и протоколов, которые она может открывать, или щелкните Выберите значения по умолчанию для этой программы , чтобы выбрать отдельные типы файлов и протоколы из списка.
Примечание редактора: Эта статья How To была первоначально опубликована 14 июля 2015 г. и обновлена 11 февраля 2016 г.
Как изменить приложения по умолчанию в Android
Это проблема, с которой вы можете сталкиваться регулярно.Вы нажимаете на файл, который на самом деле хотите открыть с помощью определенной программы, но по какой-то причине Android продолжает открывать его с помощью какого-то приложения, о котором вам наплевать. Это потому, что вы выбрали неправильное приложение по умолчанию для этого типа файла. Однако вы попали в нужное место. В этом кратком руководстве мы расскажем, как изменить приложения по умолчанию на Android.
Это потому, что вы выбрали неправильное приложение по умолчанию для этого типа файла. Однако вы попали в нужное место. В этом кратком руководстве мы расскажем, как изменить приложения по умолчанию на Android.
Предупреждаем: если вы ветеран Android, вы, вероятно, не найдете здесь много новой информации.Мы собираемся продвигаться вперед темпами, удобными для самой технически неискушенной аудитории, поэтому, если такие чтения вызывают кровоизлияние в мозг и подагры крови, вырывающиеся из ваших глазных яблок, возможно, вам стоит двигаться дальше. Для всех, кто хочет узнать мельчайшие тайны конфигурации приложения по умолчанию, читайте дальше!
Читать далее : 5 настроек Android для повышения уровня мобильной игры
Как управлять приложениями по умолчанию
Загрузите Диспетчер приложений по умолчанию Lite.Вот и все. Нет, серьезно. Это небольшое стороннее приложение является основным средством настройки приложения по умолчанию. Он отлично справляется с отображением и изменением значений по умолчанию для подавляющего большинства распространенных типов файлов. Вы просто устанавливаете его, загружаете, а затем выбираете, какие приложения вы хотите использовать для любых файлов или функций. Это отличный способ получить обзор того, что ваш смартфон уже считает по умолчанию, и изменить его в соответствии со своими предпочтениями. Нажмите кнопку ниже, чтобы загрузить его из Play Store и сразу же перейти к настройкам по умолчанию.Если это решит вашу проблему, пропустите оставшуюся часть этой статьи.
Вы просто устанавливаете его, загружаете, а затем выбираете, какие приложения вы хотите использовать для любых файлов или функций. Это отличный способ получить обзор того, что ваш смартфон уже считает по умолчанию, и изменить его в соответствии со своими предпочтениями. Нажмите кнопку ниже, чтобы загрузить его из Play Store и сразу же перейти к настройкам по умолчанию.Если это решит вашу проблему, пропустите оставшуюся часть этой статьи.
Подождите, а почему вообще запускалось не то приложение?
Так что, возможно, Диспетчер приложений по умолчанию не поддерживает тип файла, с которым вы боретесь, или, может быть, вы просто хотите узнать немного больше о том, почему ваше устройство выбрало значение по умолчанию, которое было у него до того, как вы его изменили. Если это так, давайте посмотрим, как Android выбирает приложение по умолчанию.
Большинство пользователей постоянно выбирают, какие приложения использовать на своих устройствах по умолчанию, даже не осознавая этого. Этот процесс должен быть максимально ненавязчивым, поэтому некоторые пользователи начального уровня могут легко выбрать приложение по умолчанию, даже не подозревая об этом.
Этот процесс должен быть максимально ненавязчивым, поэтому некоторые пользователи начального уровня могут легко выбрать приложение по умолчанию, даже не подозревая об этом.
Как установить приложение по умолчанию, если его не существует
В операционной системе Android используется довольно изящная концепция, называемая «неявное намерение». По сути, если пользователь или приложение требует от устройства сделать что-то вроде «сделать снимок», то операционная система будет искать приложение, которое может выполнить эту работу. Если существует более одного варианта и не было выбрано значение по умолчанию (или если новая возможность была установлена с момента последней установки значения по умолчанию), то Android спросит пользователя, какое приложение они предпочли бы использовать.Это делает процесс установки приложений по умолчанию простым и интуитивно понятным.
Так как это работает? Сначала запустите действие, которому вы хотите назначить приложение по умолчанию.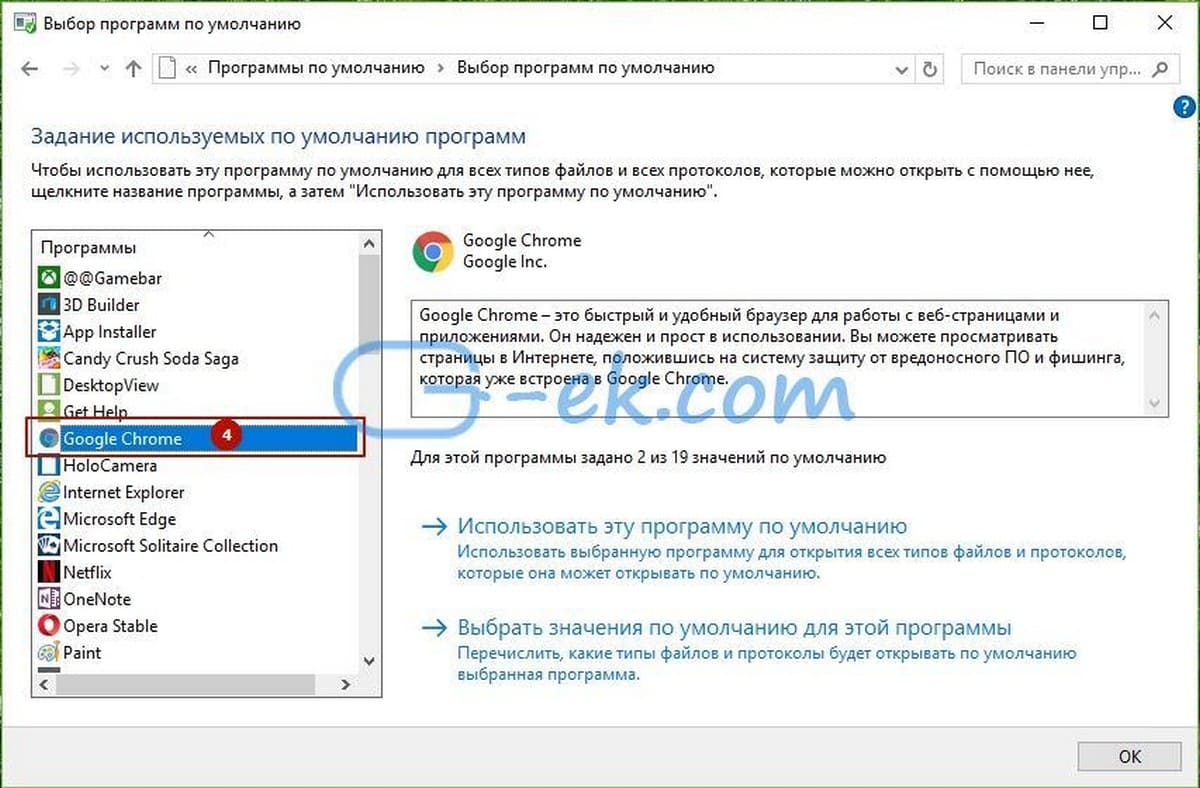 Это может быть как щелчок по ссылке на конкретный сервис, так и открытие определенного типа файла. Если никаких параметров не появляется, это означает одно из двух: либо у вас есть только одно приложение, которое может выполнять действие, либо вы уже установили приложение по умолчанию для действия.
Это может быть как щелчок по ссылке на конкретный сервис, так и открытие определенного типа файла. Если никаких параметров не появляется, это означает одно из двух: либо у вас есть только одно приложение, которое может выполнять действие, либо вы уже установили приложение по умолчанию для действия.
Если опция появится, вы увидите диалоговое окно со списком приложений, которые вы можете использовать.Выберите нужное приложение. Когда вас спросят, хотите ли вы использовать это приложение «Только один раз» или «Всегда», выберите «Всегда», чтобы установить это приложение по умолчанию для этого действия.
Здесь некоторые пользователи случайно назначают приложения по умолчанию, не желая этого. Если вы выберете «Всегда», вам не будет предложено в следующий раз, когда ваше устройство попытается запустить это намерение. Он запомнит ваши предпочтения и сделает то, что вы ему сказали. Однако, если вы загрузите новое приложение, которое может служить той же цели, оно снова задаст вопрос «Только один раз» или «Всегда».
Изменить отдельные приложения по умолчанию
Допустим, вы хотите немного перепутать. Вы решаете, что больше не хотите использовать приложение Instagram. Теперь вы хотите по умолчанию открывать изображения из Instagram в своем интернет-браузере, но упорно отказываетесь удалить Instagram (это гипотетический пример; просто попробуйте). Как запретить Android всегда открывать ссылки Instagram с приложением Instagram?
Нет проблем! Просто сбросьте настройки этого приложения по умолчанию и выберите новое значение по умолчанию в следующий раз, когда вам будет предложено.Поставьте в очередь невероятно подробное пошаговое руководство:
Перейти в настройки
Сначала перейдите в настройки вашего Android-устройства. Это почти всегда значок в виде шестеренки, который может быть расположен среди ваших приложений или в раскрывающемся меню на главном экране.
Перейти в настройки приложения
В разделе «Настройки» найдите «Приложения» или «Настройки приложения». Затем выберите вкладку «Все приложения» вверху.
Затем выберите вкладку «Все приложения» вверху.
Выберите приложение
Найдите приложение, которое Android в настоящее время использует по умолчанию.Это приложение, которое вы больше не хотите использовать для этого занятия.
Сбросить настройки по умолчанию
В настройках приложения выберите «Очистить настройки по умолчанию».
Вернуться к процессу
Вернитесь к занятию, которое хотите выполнить. Например, если вы очистили настройки Instagram по умолчанию, вы можете снова щелкнуть ссылку Instagram.com. Это вызовет «неявное намерение», и, поскольку Android больше не имеет настроек по умолчанию, он спросит вас, какое приложение вы бы предпочли использовать.
Выберите новое приложение по умолчанию
Коснитесь приложения, которое хотите использовать, а затем коснитесь «Всегда».
Миссия выполнена. Вы похлопываете себя по спине. С этого момента Android будет рассматривать выбранное вами приложение как приложение по умолчанию для этого действия.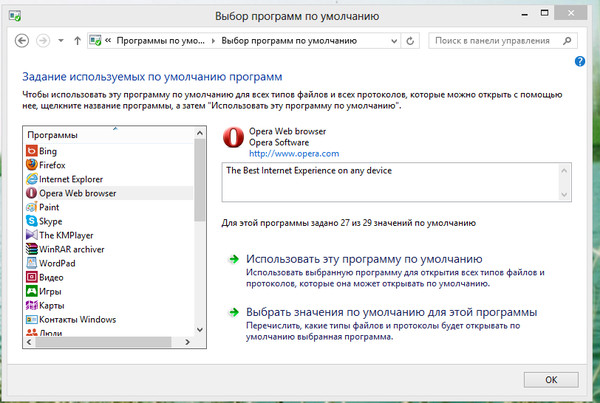
Ядерный вариант: сбросить все приложения по умолчанию
Если вы не можете точно определить, какое приложение по умолчанию вам подходит, а возможность выбрать новое значение по умолчанию не появляется, что бы вы ни делали, надежда еще есть!
Однако имейте в виду, что выполнение этой процедуры также включит все отключенные приложения, сбросит все параметры уведомлений приложений, удалит любые ограничения фоновых данных или ограничения разрешений, наложенные на определенные приложения.Вы не потеряете никаких данных, но если вы будете много экспериментировать с настройками своих приложений, вам, возможно, придется сделать изрядную переконфигурацию, чтобы вернуть все в прежнее состояние.
Начните с доступа к настройкам через значок шестеренки на панели приложений или в раскрывающемся меню на главном экране. Найдите список «Приложения» или «Настройки приложения» и коснитесь его. У тебя есть это. Я в тебя верю.
В списке приложений коснитесь значка Параметры в правом верхнем углу экрана.
В раскрывающемся меню выберите «Сбросить настройки приложения».”
Появится предупреждающий экран, предупреждающий вас, что это сделает больше, чем просто сбросит все настройки по умолчанию. Опять же, вы не потеряете никаких данных. Нажмите «Сбросить приложения», чтобы подтвердить операцию. Теперь вы сможете свободно выбирать все новые приложения по умолчанию обычными способами.
Основная задача приложений по умолчанию — сделать ваше взаимодействие с устройством Android более плавным и интуитивно понятным. Не позволяйте случайно назначенным параметрам приложения по умолчанию замедлить вас! Возьмите под свой контроль свое устройство, избавившись от нежелательных настроек по умолчанию и назначив те, которые вы действительно хотите использовать.Если у вас есть несколько советов получше или вы думаете, что мы что-то упустили, сообщите нам об этом в комментариях ниже!
Далее: Как изменить шрифты на Android
.

 (Если пункт Другие программы не отображается или требуемая программа отсутствует в списке, нажмите кнопку Обзор, найдите нужную программу и нажмите кнопку Открыть. Если другие программы для открытия этого типа файла или протокола не установлены, выбор будет ограничен.)
(Если пункт Другие программы не отображается или требуемая программа отсутствует в списке, нажмите кнопку Обзор, найдите нужную программу и нажмите кнопку Открыть. Если другие программы для открытия этого типа файла или протокола не установлены, выбор будет ограничен.)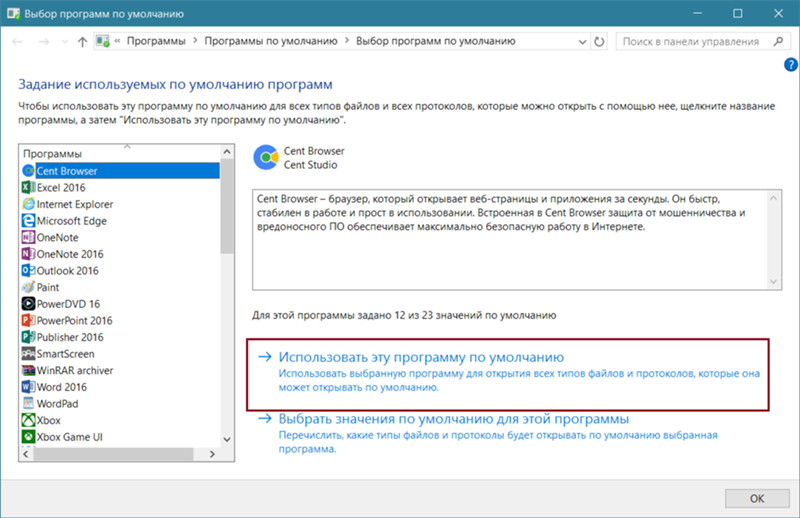
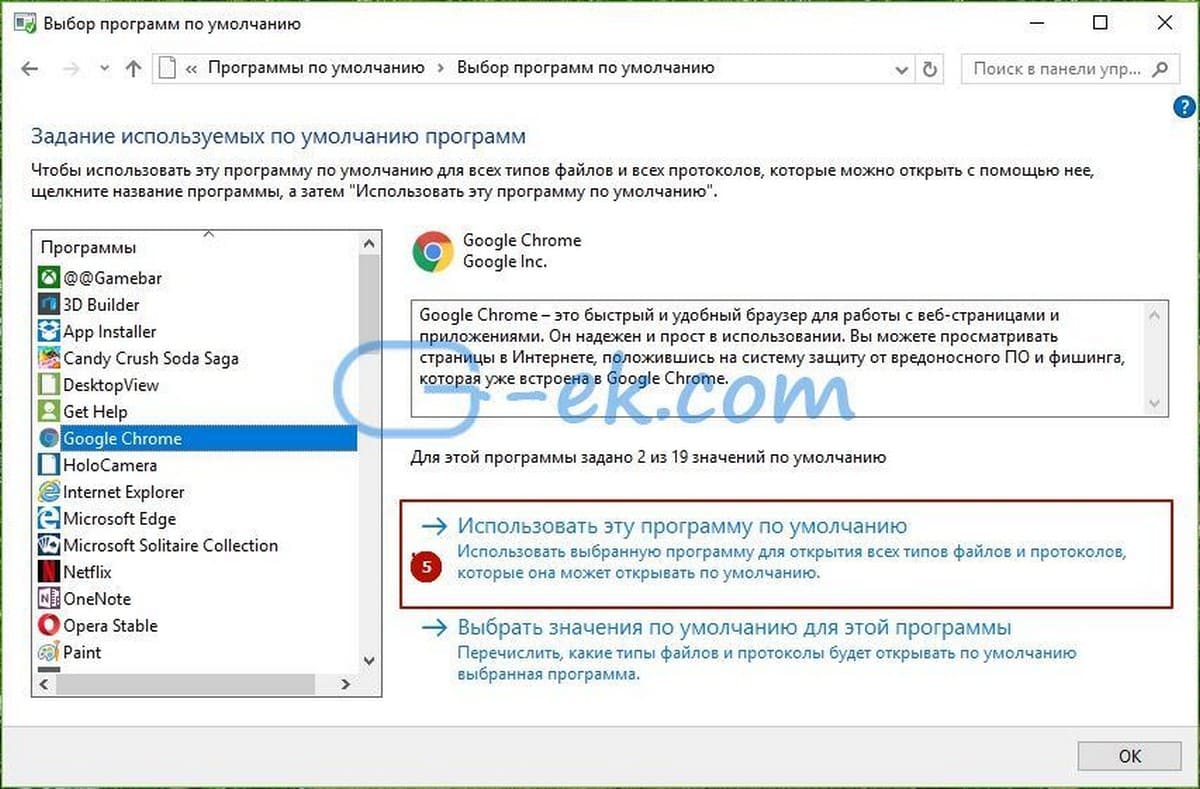
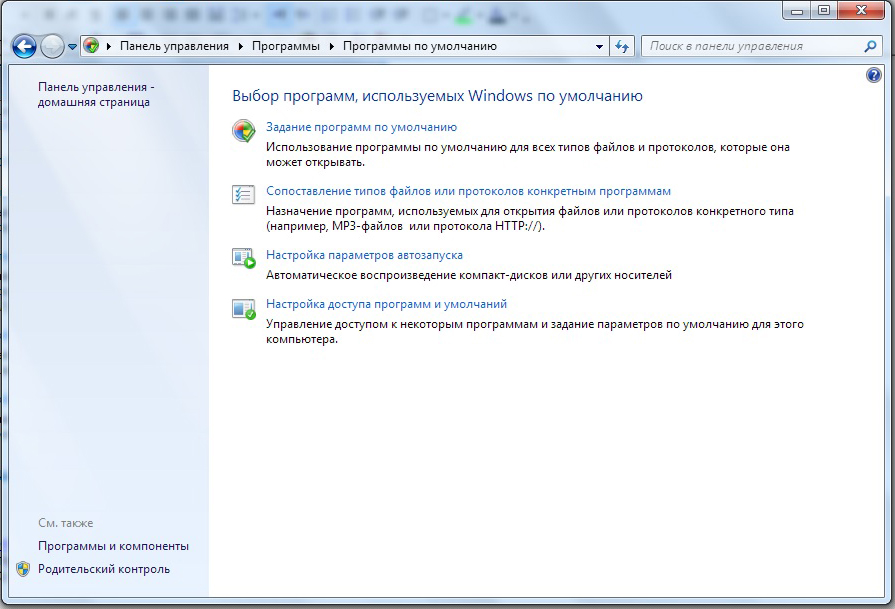 расширение=тип_файла (тип файла указывается в одно слово, см. на скриншоте).
расширение=тип_файла (тип файла указывается в одно слово, см. на скриншоте).
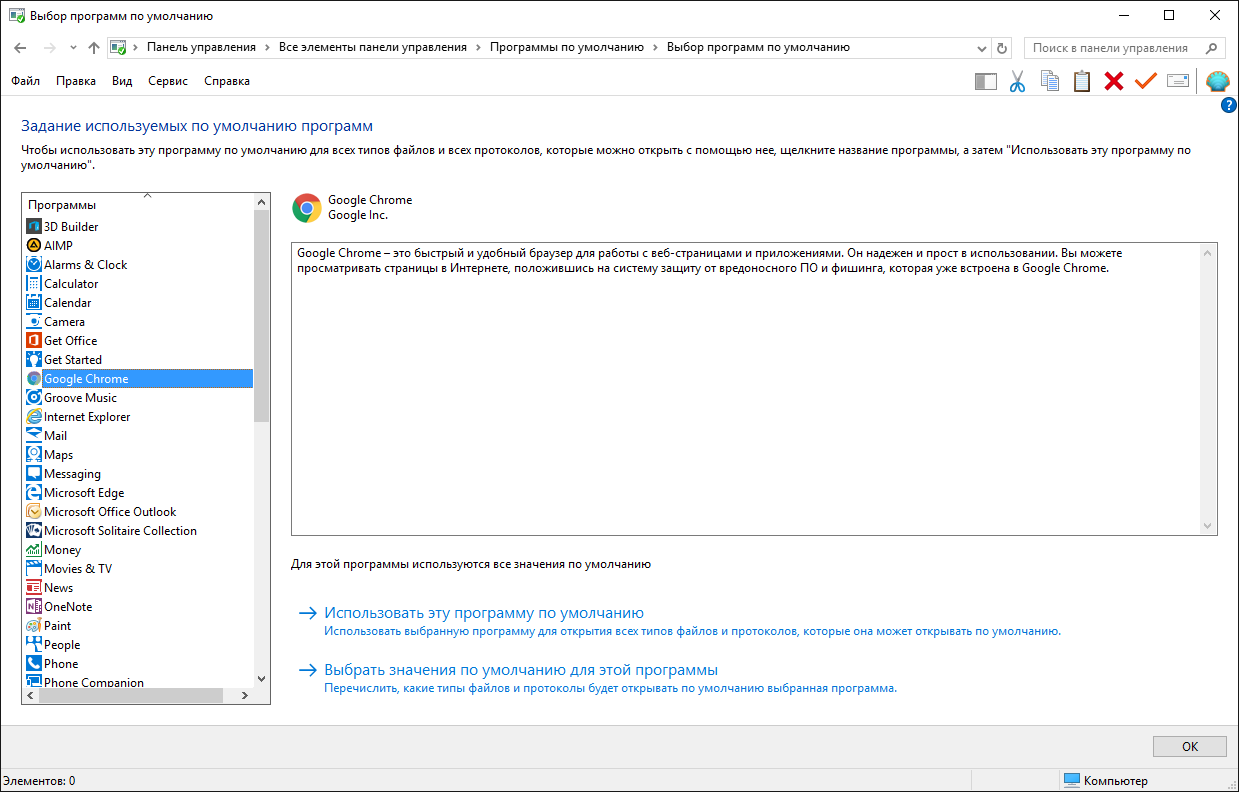 Или же можно просто нажать сочетание Win+I, чтобы сразу попасть в Параметры.
Или же можно просто нажать сочетание Win+I, чтобы сразу попасть в Параметры.

 DefaultPrograms /page pageFileAssoc
DefaultPrograms /page pageFileAssoc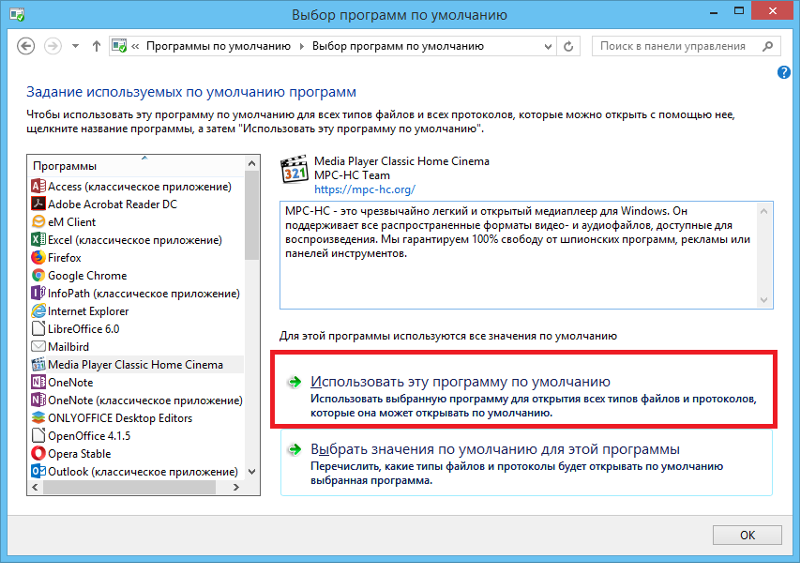
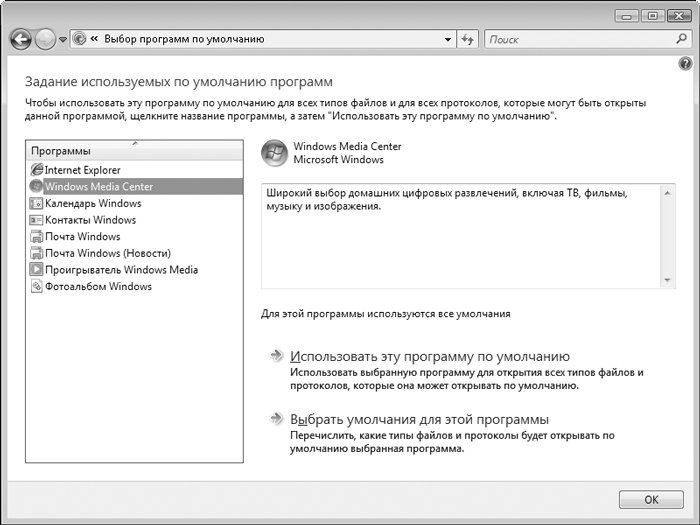 В меню настроек выберите Приложения> Приложения по умолчанию . Это отобразит список некоторых наиболее распространенных программ, которые вы можете использовать, например, ваш веб-браузер или почтовый клиент.
В меню настроек выберите Приложения> Приложения по умолчанию . Это отобразит список некоторых наиболее распространенных программ, которые вы можете использовать, например, ваш веб-браузер или почтовый клиент.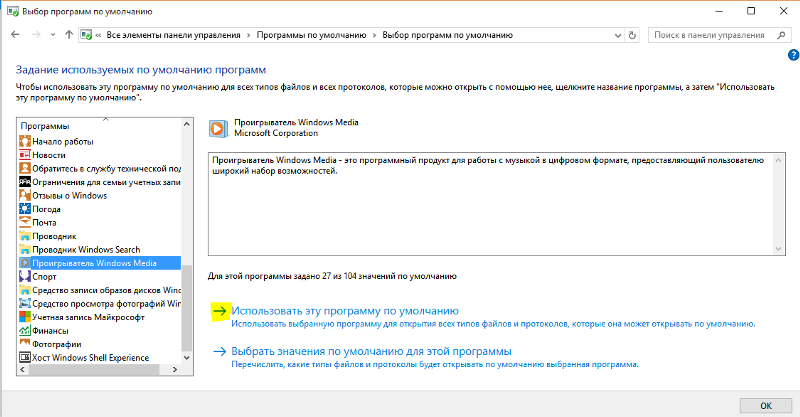
 Отсюда вы можете выбрать новое приложение для открытия файлов с тем же типом файлов. Выберите альтернативное приложение в меню, затем нажмите кнопку Изменить все , чтобы применить изменение ко всем файлам с тем же типом файлов.
Отсюда вы можете выбрать новое приложение для открытия файлов с тем же типом файлов. Выберите альтернативное приложение в меню, затем нажмите кнопку Изменить все , чтобы применить изменение ко всем файлам с тем же типом файлов.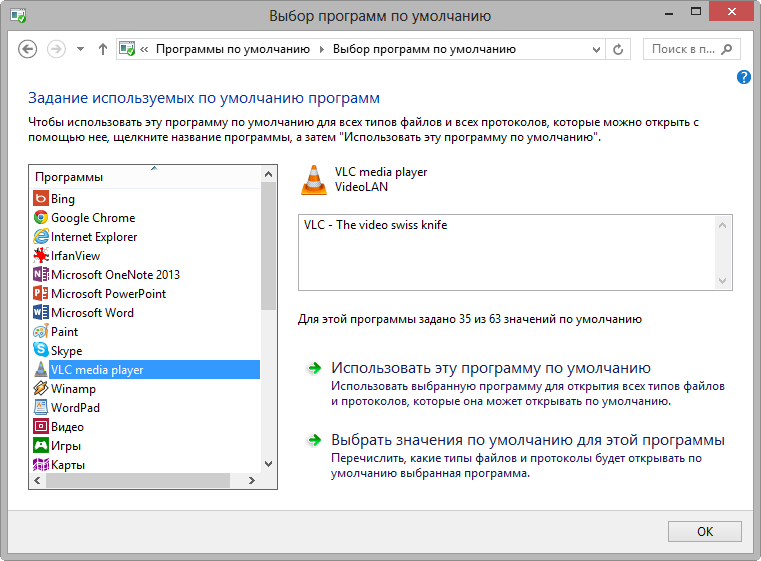 Выберите текущее значение по умолчанию, чтобы изменить его, затем выберите новый вариант.
Выберите текущее значение по умолчанию, чтобы изменить его, затем выберите новый вариант. desktop' >> / usr / share / applications / mimeapps.список
desktop' >> / usr / share / applications / mimeapps.список