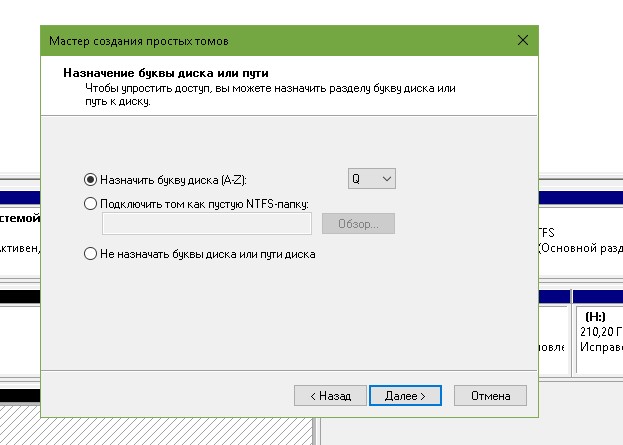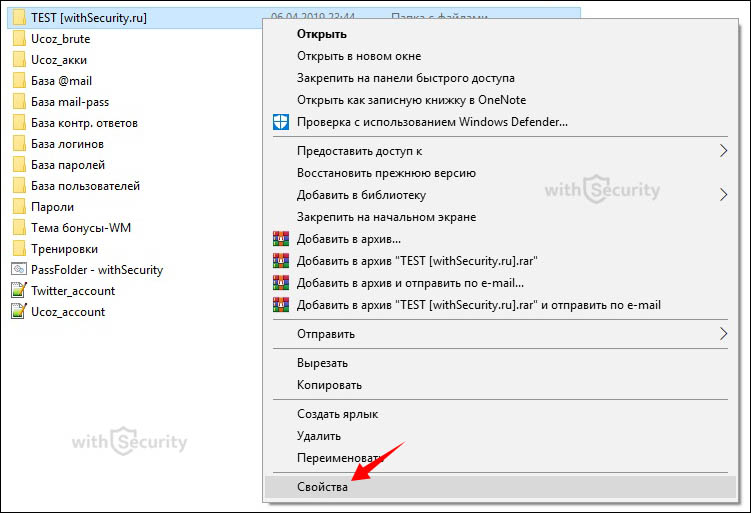Как поставить пароль на локальную сеть
Сетевой пароль не является непременным средством охраны компьютера, впрочем применение пароля поможет обеспечить сетевую безопасность. В самом деле, преступник сумеет получить доступ к сети зная только имя пользователя! Вряд ли такое расположение дел дозволено считать удовлетворительным.
Инструкция
1. Нажмите кнопку «Пуск», расположенную в нижней левой части экрана компьютера. Для входа в основное меню и выберите «Компьютер» (дозволено также применять иконку «Мой компьютер» на рабочем столе»).
2. Вызовите контекстное меню правым кликом мыши на поле «Компьютер» и перейдите в раздел «Управление».
3. Выберите папку «Локальные пользователи и группы» и откройте ее кликом мыши по значку «+» в новом окне службы. Перейдите в подраздел «Пользователи».
4. Откройте выпадающее сервисное меню правым кликом мыши по полю «Гость» и перейдите в «Свойства».
5. Удостоверьтесь в том, что учетная запись «Гость» энергична. В отвратном случае снимите флажок со строки «Отключить учетную запись» и удостоверите свой выбор нажатием OK.
6. Вернитесь в подраздел «Пользователи» и еще раз вызовите выпадающее сервисное меню правым кликом мыши на строке «Гость».
7. Выберите команду «Задать пароль » в выпадающем контекстном меню учетной записи «Гость».
8. Нажмите кнопку «Продолжить» в открывшемся окне предупреждения «Установка пароля для гость».
9. Введите желаемый
10. Нажмите кнопку OK для заключения операции. При попытке сетевого подключения к компьютеру сейчас будет открываться окно «Подключение к имя пользователя-ПК» с предложением ввести пароль .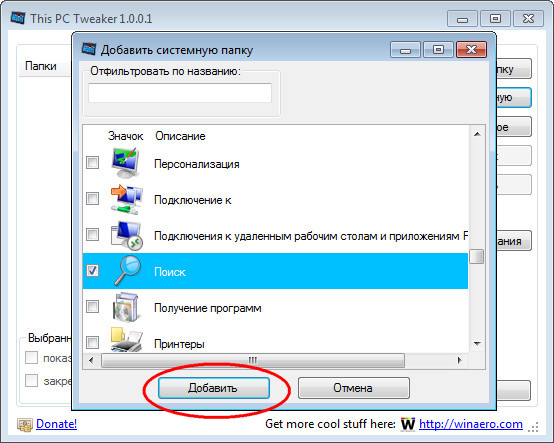 Без вступления пароля доступ к компьютеру будет немыслим.
Без вступления пароля доступ к компьютеру будет немыслим.
При работе в сети изредка бывает нужно сделать ограниченный доступ к информации на одном из компьютеров. У пользователей могут быть различные права при работе с документами: чтение, редактирование либо вероятность создавать и удалять файлы.
Инструкция
1. Ограничить доступ дозволено, поставив пароль на сетевую папку с документами. Для этого необходимо иметь права менеджера либо опытного пользователя (Power user). В «Панели управления» раскройте пиктограмму «Свойства папки », переходите во вкладку «Вид» и снимите флажок с пункта «Применять примитивный всеобщий доступ к файлам».
2. Щелкните правой клавишей по папке, к которой надобно установить всеобщий доступ. Если у вас файловая система FAT32, в выпадающем меню выбирайте опцию «Всеобщий доступ и безопасность».
3. Переходите во вкладку «Доступ» и включайте радиокнопку «Открыть всеобщий доступ…».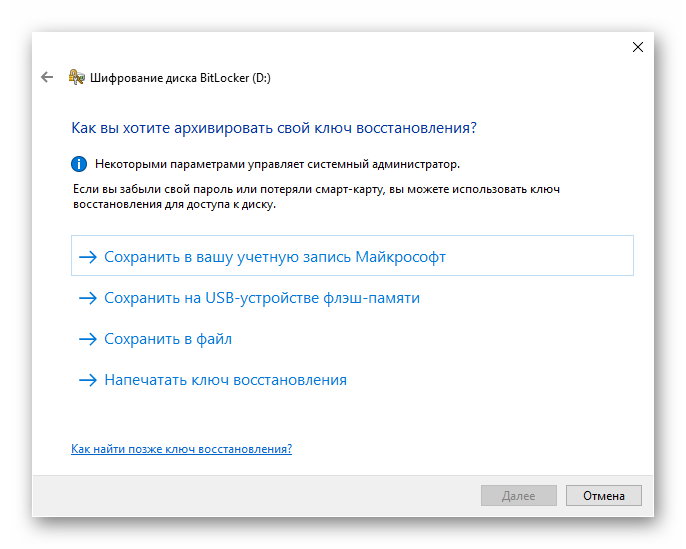 Другие пользователи будут видеть имя папки , которое вы укажете в поле «Всеобщий источник». Оно может отличаться от фактического имени. Дабы ограничить доступ к папке, переключатель «Предельное число пользователей» поставьте в расположение «Не больше» и введите необходимое значение. Нажмите «Добавить» и настройте разрешения на доступ.
Другие пользователи будут видеть имя папки , которое вы укажете в поле «Всеобщий источник». Оно может отличаться от фактического имени. Дабы ограничить доступ к папке, переключатель «Предельное число пользователей» поставьте в расположение «Не больше» и введите необходимое значение. Нажмите «Добавить» и настройте разрешения на доступ.
4. В разделе «Группы либо пользователи» используйте кнопки «Добавить» и «Удалить», дабы сделать список пользователей с различными правами. Для всякого участника либо группы в разделе «Разрешения» определите права, подметив флажком пункты «Полный доступ», «Метаморфозы» либо «Чтение». Нажмите «Кэширование», дабы задать параметры самостоятельного управления файлами. Иконка
5. Если применяется NTFS, для установки параметров доступа переходите во вкладку «Безопасность». При первой попытке установить допуск к папке во вкладке «Доступ» система предлагает запустить «Мастер настройки сети» либо перейти по ссылке «Если вы понимаете потенциальную угроза… щелкайте тут».
6. Щелкайте правой клавишей мыши по пиктограмме «Мой компьютер» и выбирайте опцию «Управление» из выпадающего меню. Раскройте оснастку «Локальные пользователи». В папках «Пользователи» и «Группы» задайте пароль и права доступа для всякой записи. Для этого вызывайте выпадающее меню щелчком правой клавиши и используйте команды «Задать пароль » и «Свойства». При попытке открыть папку система затребует ввести логин и пароль , скажем, «Гость» 12345 либо «Невидимка» noshow.
7. Если вкладка «Безопасность» недостижима, нажмите Win+R и введите gpedit.msc в строку «Открыть». Раскройте оснастку «Конфигурация пользователя», после этого «Административные образцы» и «Компоненты Windows». В папке «Проводник» обнаружьте политику «Удалить вкладку «Безопасность»». Если ее состояние – «Включена», вызывайте контекстное меню щелчком правой клавиши и нажмите «Свойства».
Обратите внимание!
На компьютере под управлением Windows Home Edition нет вероятности ставить пароль на папки.
Пароль применяется в локальной
Инструкция
1. Активируйте гостевую учетную запись на компьютере, сетевой доступ к которому требуется защитить паролем. При применении ОС Windows начните со щелчка правой кнопкой мыши по иконке «Мой компьютер», помещенной на рабочем столе. В контекстном меню, которое в итоге всплывает, выберите строку «Управление» и операционная система откроет окно «Управление компьютером».
2. Раскройте подраздел «Локальные пользователи» в разделе «Служебные программы» списка в левом фрейме и выделите строку «Пользователи». В правом фрейме кликните правой кнопкой строку «Гость» и выберите пункт «Свойства» в контекстном меню – так вы раскроете вкладку «Всеобщие» добавочного окна.
3. Снимите отметку в поле «Отключить учетную запись» и нажмите кнопку OK. После этого еще раз кликните строку «Гость» правой кнопкой, но на данный раз выберите в контекстном меню пункт «Задать пароль». ОС выведет на экран окно с информацией о том, какие итоги может вызвать отмена пароля – нажмите кнопку «Продолжить».
4. Введите пароль в поле «Новейший пароль» и повторите его строкой ниже, в поле «Доказательство». Позже этого нажмите кнопку OK и все сетевые пользователи станут систематизироваться операционной системой как «Гости», которые обязаны для доступа к этому компьютеру вводить данный вами пароль.
5. Загрузите интерфейс панели управления роутера, если необходимо установить пароль на подключение к сети через точку доступа WiFi.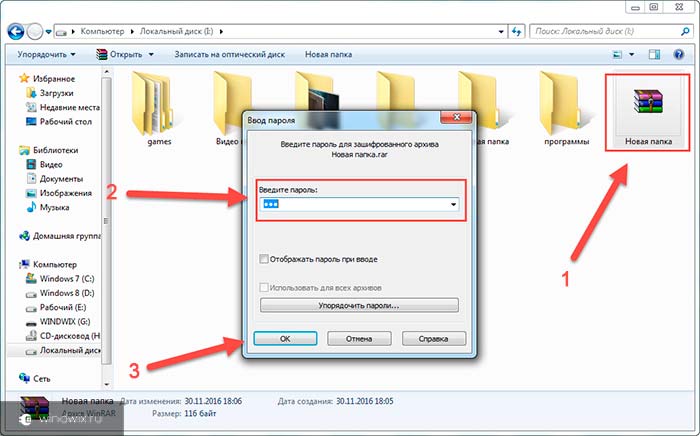 Позже авторизации вам надобно обнаружить раздел, относящийся к сетевой безопасности. В зависимости от применяемой модели роутера доступ к нему может быть организован по-различному. Скажем, в знаменитом роутере D-Link Dir 320 он размещен в подраздел «Установка беспроводной
Позже авторизации вам надобно обнаружить раздел, относящийся к сетевой безопасности. В зависимости от применяемой модели роутера доступ к нему может быть организован по-различному. Скажем, в знаменитом роутере D-Link Dir 320 он размещен в подраздел «Установка беспроводной
Непрерывная смена паролей – это один из методов неопасной работы с персональным компьютером, в котором имеется главная для вас информация. Она представляет интерес и потенциальным взломщикам. Парольное слово вестимо только вам, но это не дает ручательства, что его узнает кто-то иной. Как дозволено установить новейший пароль?
Инструкция
1. Если хотите изменить парольное слово в электронной почте, то воспользуйтесь пунктом «Настройки».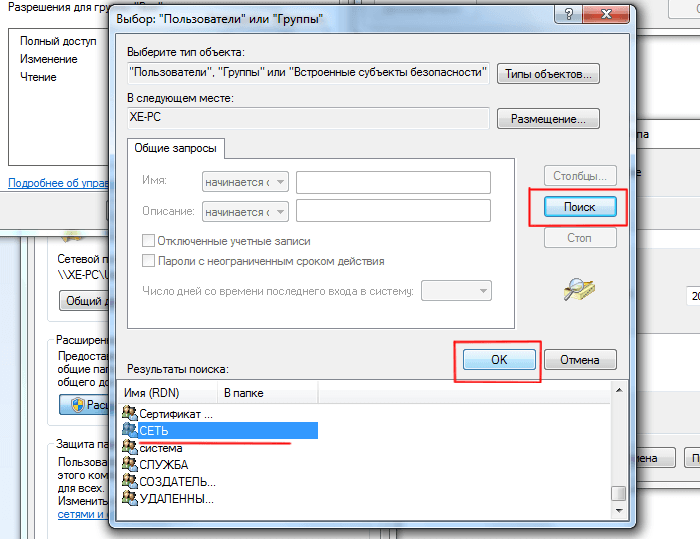 Скажем, на Mail.ru он находится рядом с кнопкой «Выход». В списке настроек разыщите «Изменить пароль». Нажмите на эту кнопку. Вам будет предложено заполнить три поля. В одном окошке вы напишите нынешний пароль, в 2-х остальных полях необходимо записать новейший пароль.
Скажем, на Mail.ru он находится рядом с кнопкой «Выход». В списке настроек разыщите «Изменить пароль». Нажмите на эту кнопку. Вам будет предложено заполнить три поля. В одном окошке вы напишите нынешний пароль, в 2-х остальных полях необходимо записать новейший пароль.
2.
3. Возьмите новейший пароль для учетной записи на компьютере. Для этого откройте «Пуск». Обнаружьте «Панель управления», дальше «Учетные записи пользователей». Вам откроется надобное окно. Выберите пункт «Метаморфоза своего пароля». После этого вы увидите несколько полей, где необходимо будет ввести действующее и новое парольное слово с его повтором. Дозволено написать подсказку к паролю в соответствующем поле, но обратите внимание, что эта запись будет доступна каждом.
4. Дальше жмите «Сменить пароль». Сейчас вы будете входить в систему с новым комплектом знаков и символов. Допустимо, вам потребуется установка иного пароля и в общественных сетях как, скажем, «Одноклассники.ru». На этом сервере вы обязаны войти в аккаунт, авторизуясь.
5. Обнаружьте под вашей фотографией надпись «Изменить настройки». В предложенном списке необходимо предпочесть «Пароль». После этого вы увидите три поля для заполнения. Вы напишите нынешний и новейший пароль с его повтором. Парольная фраза должна быть подлинной и замысловатой. Когда все поля заполните, то сбережете записи.
6. Измените пароль «ВКонтакте». Смена его осуществляется в настройках. Выберите кнопку «Мои настройки». Тут обнаружите пункт «Изменить пароль». И вновь же вам предложат заполнить три поля, где вы напишите пароли: нынешний и новейший с повтором. При создании парольного слова используйте не только буквы, но и цифры. Нажмите «Изменить пароль».
Полезный совет
Если вы используете разные пароли для бесчисленных учетных записей, то дозволено их записать где-нибудь, скажем, в записной книжке.
Выполнение разных операций по изменению сетевых паролей несколько отличаются в операционных системах Microsoft Windows Xp и Microsoft Windows Vista/7.
Инструкция
1. Вызовите основное меню операционной системы Microsoft Windows XP для выполнения нужных операций управления сетевыми паролями и перейдите в пункт «Исполнить».
2. Введите значение control userhasswords2 в поле «Открыть» и удостоверите выполнение команды нажатием кнопки OK.
3. Перейдите на вкладку «Добавочно» открывшегося диалогового окна и осуществите нужные операции управления либо редактирования (для Windows XP).
4. Исполните одновременное нажатие функциональных клавиш Win+R в операционной системе Microsoft Windows Vista/7 для выполнения операции управления сетевыми паролями и введите значение netplwiz в текстовое поле строки поиска.
5. Удостоверите выполнение команды нажатием кнопки «Обнаружить» и перейдите на вкладку управления паролями.
6. Исполните нужные операции редактирования либо удаления выбранных паролей (для Windows Vista/7).
7. Вернитесь в основное меню операционной системы Microsoft Windows XP и перейдите в пункт «Исполнить» при необходимости отключения функции парольного доступа к сети.
8. Введите значение gpedit.msc в поле «Открыть» и удостоверите выполнение команды запуска инструмента «Редактор групповых политик» нажатием кнопки OK.
9. Раскройте узел «Конфигурация пользователя» двойным кликом мыши и перейдите в пункт «Конфигурация Windows».
10. Выберите раздел «Параметры безопасности» и укажите пункт «Локальные политики».
11. Перейдите в пункт «Параметры безопасности» и раскройте узел «Учетные записи: ограничивать применение пустых паролей только для консольного входа» двойным кликом мыши и укажите значение «Отключена».
12. Удостоверите выполнение команды нажатием кнопки OK и закончите работу инструмента «Редактор групповых политик» (для Windows XP).
13. Вызовите основное меню операционной системы Microsoft Windows 7 нажатием кнопки «Пуск» для выполнения аналогичной операции и перейдите в пункт «Панель управления».
14. Раскройте узел «Центр управления сетями и всеобщим доступом» и укажите команду «Изменить добавочные параметры всеобщего доступа» в левой части окна приложения.
15. Выберите опцию «Отключить» в группе «Всеобщий доступ с парольной охраной» и удостоверите использование выбранных изменений нажатием кнопки «Сберечь метаморфозы».
Обратите внимание!
При установке сетевого пароля следует принимать во внимание три основных требования к безопасности пароля: минимальная длина (по умолчанию – 5 символов), уникальность (сервер помнит последние 8 паролей, используемых дольше 1 дня и предотвращает их предназначение) и периодичность смены паролей (по умолчанию – всякие 40 дней).
Полезный совет
Пароли пользователей в сети шифруются, никогда не отображаются на экране монитора и не передаются по сети.
Возможно, что у Вас возникала подобная ситуация: при подключении по локальной сети к расшаренным ресурсам компьютера с windows 7, у Вас не запрашивается (или наоборот, запрашивается) имя пользователя и пароль. При этом пароль к сетевым ресурсам не предоставляется.
У Вас не запрашивается пароль (и не предоставляется доступ) к сетевым ресурсам Windows 7
Решение 1. Включите Password protected sharing
Для этого в Windows существует «Общий доступ с парольной защитой» («Password protected sharing»). Для того, чтобы включить запрос пароля при подключении к компьютеру, на компьютере, к которому нет доступа, сделайте следующее:
- В «Панели управления» выберите «Центр управления сетями и общим доступом».
- Выберите «Изменить дополнительные параметры общего доступа» («Change advanced sharing settings»).

- Откройте соответствующий тип сети («Домашний или рабочий» или «Общественный» или «Домен»).
- В параметрах сети включите «Общий доступ с парольной защитой» («Password protected sharing»)
Решение 2. Удалите сохраненный сетевой пароль для доступа к компьютеру
Для того, чтобы это сделать, на компьютере, с которого Вы подключаетесь, выполните следующие действия (для операционной системы Windows 7):
- В «Панели управления» выберите «Учетные записи пользователей» («User accounts»)
- Выберите «Администрирование учетных записей» («Manage your credentials»)
- В разделе «Учетные данные Windows» (Windows Credentials») найдите в списке компьютер, к которому Вы пытаетесь подключиться, и удалите его учетные данные.
Решение 3. Отключите на сервере пользователя Guest
Возможен также вариант, что на компьютере, к которому нет доступа (т.е. на сервере), у Вас имеется (и включен) пользователь Guest. В этом случае компьютеры, которые подключаются к Вашему компьютеру, также могут не запрашивать пароль. Для того, чтобы отключить пользователя Guest:
В этом случае компьютеры, которые подключаются к Вашему компьютеру, также могут не запрашивать пароль. Для того, чтобы отключить пользователя Guest:
- Откройте «Панель управления».
- Выберите «Администрирование».
- Откройте «Управление компьютером».
- Откройте «Локальные пользователи и группы» -> «Пользователи».
- Откройте свойства пользователя «Гость» и включите «Отключить учетную запись».
У Вас запрашивается имя пользователя и пароль при подключении к компьютеру
Для подключения введите имя пользователя и пароль того пользователя, который может локально заходить на компьютер, к которому Вы подключаетесь. При этом поставьте галочку «сохранить пароль».
Здравствуйте, дорогие друзья! Сегодняшняя тема будет для тех, кто пользуется компьютерными локальными сетями. При попытке подключения к любому ПК из группы необходимо постоянно прописывать специальный код – сетевой пароль. Бывают ситуации, когда эти данные забываются. Для такого случая я здесь – наша статья расскажет, как узнать сетевой пароль на самых популярных нынче ОС – Windows 7 и 10.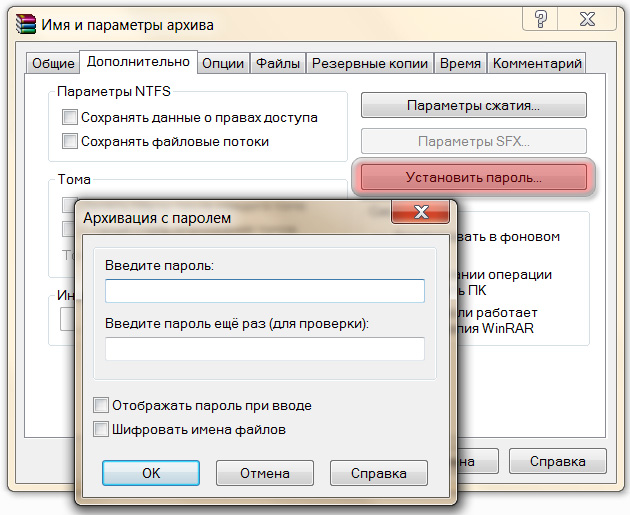
Где можно управлять паролями?
Например, вам нужно выполнить настройку общего доступа к принтеру в сети, а операционная система при этом запрашивает код доступа. Как узнать сетевой пароль своего компьютера, где вообще его можно найти?
Чтобы получить доступ ко всем паролям на ПК под Windows 7 и 10, нужно:
- Вызываем приложение «Выполнить» комбинацией кнопок Win + R;
- Прописываем команду netplwiz;
- Откроется окошко «Учетные записи пользователей»;
- Перейдите на вкладку «Дополнительно»;
- Нажмите «Управление паролями», чтобы получить доступ ко всем хранящимся на этом компьютере паролям.
Как посмотреть?
Как узнать сетевой пароль от домашней группы (сам код), расскажу на примере Windows 10:
- В «Панели управления» режим просмотра ставим по категориям;
- Переходим в раздел «Сеть и Интернет»;
- Заходим в «Домашнюю группу»;
- В ее настройках ищем пункт «Показать или распечатать пароль домашней группы»;
Возможная проблема
Бывает такое, что код не установлен, а система все равно его требует. Или выскакивает сообщение, что сетевой пароль указан неверно, хотя он точно правильный. Что делать в таком случае (на примере «семерки»):
Или выскакивает сообщение, что сетевой пароль указан неверно, хотя он точно правильный. Что делать в таком случае (на примере «семерки»):
- Чтобы запустить редактор локальной групповой политики, открываем «Выполнить» и прописываем gpedit.msc;
- Теперь поочередно заходим в разделы из следующего списка: «Конфигурация компьютера» – «Конфигурация Windows» – «Параметры безопасности» – «Локальные политики» – «Параметры безопасности» – «Сетевая безопасность: уровень проверки подлинности LAN Manager»;
- Отмечаем пункт «Отправлять LM и NTML…».
Этот способ решения проблемы работает не на всех версиях Windows 7!
Как убрать запрос на ввод кода?
Видео-инструкции по теме раздела смотрите тут:
Если в вашей домашней группе всего несколько устройств, и вы уверены в ее безопасности, ввод кода можно убрать. Как отключить запрос сетевого пароля на Windows 7/10, расскажу сейчас:
Как отключить запрос сетевого пароля на Windows 7/10, расскажу сейчас:
- Заходим в «Панель управления»;
- Режим просмотра ставим на «Крупные значки»;
- Переходим в раздел «Центр управления сетями…»;
- В дополнительных параметрах (раздел слева) ищем «Общий (текущий профиль)»;
- Ищем «Общий доступ к общедоступным папкам» и ставим галочку напротив «Включить общий доступ…»;
- Выбираем строку «Общий доступ с парольной защитой»;
- Отмечаем пункт «Отключить общий доступ с парольной защитой»;
- Сохраняем изменения соответствующей кнопкой.
Как не сохранять?
Можно сделать, чтобы операционная система не сохраняла коды. В какой ситуации это может пригодиться, не знаю, но такая инструкция есть (на примере Windows 7):
- В «Панели управления» зайдите в раздел «Администрирование»;
- Откройте «Локальная политика безопасности»;
Установить пароль на сетевую папку Windows 7
Как поставить пароль на общую сетевую папку
youtube.com/embed/7if2kZBobJ0″ frameborder=»0″ allowfullscreen=»»>
Как поставить пароль на папку (Самый лёгкий способ)
Настройка сетевой папки Windows 7
Как установить пароль на папку в windows 7/8
Как поставить пароль на папку / windows 7/8/10
Как создать общую папку в Windows 7
Как создать общедоступную папку в Windows 7
Как поставить пароль на папку в windows 7
youtube.com/embed/V9fLCWlwA2s» frameborder=»0″ allowfullscreen=»»>
Как установить пароль на папку или файл компьютера с Windows 10, 8 или 7 🔐📂💻
Как запретить доступ к папке в Windows 7
Также смотрите:
- Lenovo восстановить заводские Windows
- Как включить экран приветствия Windows xp
- Как установить датчик расположения на Windows 7
- Значок щита на ярлыке в Windows 8
- Как создать плейлист в Windows media player
- Как установить Windows с помощью winntsetup
- Как установить Windows 7 на разделы gpt
- Как очистить компьютер полностью Windows 7 видео
- Автоматический вход в учетную запись Windows 7
- Файлы pagefile в Windows 7
- Как перейти в автозагрузку на Windows 7
- Изменение приоритета процесса в Windows 7
- Очистить диск программы Windows 7
- Ручное обновление в Windows 10
- Как в операционной системе Windows
Как скрыть и защитить паролем папки и файлы.
 Как посмотреть пароль под звездочками (точками) в браузере Как скрыть на компьютере пароль
Как посмотреть пароль под звездочками (точками) в браузере Как скрыть на компьютере парольЧасто пользователи попадают в ситуацию, когда необходимо скрыть содержимое папки или файлика от посторонних глаз, поэтому возникает вопрос о том, как поставить пароль на папку.
К сожалению, разработчики операционной системы «Виндоус» не предусмотрели наличие такой функции, как установка пароля на отдельные пользовательские файлы и директории.
В ОС можно только настроить запрет определенным пользователям использовать или просматривать конкретный тип директорий, файлов или программ.
Установка пароля на папку необходима, если:
- вы хотите скрыть ваши файлы от несанкционированного доступа к ним другими лицами;
- хотите обезопасить свои персональные данные от незаконного копирования или распространения.
Поставить пароль на архив
С помощью данного способа можно запаролить папку с любыми типами файлов, при этом есть возможность скрыть сам факт того, что в архиве есть файлы определенного формата.
Окно введения кода будет вылетать еще до того, как откроется архив, поэтому узнать о его содержимом невозможно, если пользователь не знает комбинации. Пароль на архив без программ – самый простой способ защиты папок.
Совет! Функция установки пароля на архив не требует предварительной установки дополнительного программного обеспечения, необходимо лишь иметь предустановленные бесплатные программы WinRAR или 7-ZIP.
Чтобы добавить нужную папку в архив и запаролить ее, следуйте приведенной ниже инструкции:
- Щелкните на интересующей вас папке правой кнопкой манипулятора и добавьте ее в архив, как показано на рисунке;
- Нажмите на кнопку, которая позволяет установить пароль.
После этого действия моментально появится небольшое окошко ввода. Новый код необходимо ввести два раза (для проверки правильного введения). Также вы можете поставить галочку возле параметра шифровки имен файлов.
Таким образом, сторонние пользователи не смогут ничего узнать о типе скрываемы файлов.
Процесс установки пароля для архива
После попытки открыть архив, видим, что сначала необходимо ввести код и только потом можно просматривать, а также редактировать его содержимое.
Данный способ установки кода является самым простым и достаточно эффективным. Однако, для его реализации понадобится наличие на компьютере одного из архиваторов.
Также, если код будет забыт или утерян, восстановить содержимое архива станет достаточно сложной задачей для пользователя. Именно поэтому следует хранить резервную копию защищаемых файлов, к примеру, на облачном хранилище.
Вышеуказанным способом можно также запаролить архив на флешке.
Использование программы PasswordProtect USB
В интернете можно найти огромное количество стороннего программного обеспечения, которое способно справиться с задачей установки кода на необходимый вам объект системы.
Большая доля таких программ, к сожалению, может навредить вашим файлам, а не защитить их от несанкционированного доступа со стороны других пользователей.
В данной статье представлены наиболее популярные и распространенные типы программного обеспечения, которые были протестированы большим количеством пользователей, поэтому эти программы не навредят вашему компьютеру и файлам, которые необходимо запаролить или скрыть.
Данная программа доступна для скачивания и установки на ПК и имеет совместимость с Windows 10.
PasswordProtect USB позволяет запаролить папки и убрать ранее установленный шифр. Приложение имеет интуитивно понятный пользовательский интерфейс, поэтому работа с данной утилитой не будет для пользователя сложной задачей.
Начать процесс установки кода можно не только с помощью главного окна программы, но и с помощью рабочего стола компьютера.
После того как вы установили данное ПО на вашу операционную систему, функция установки будет отображаться в меню каждой папки, необходимо лишь нажать на нее правой кнопкой мышки, как показано на рисунке:
- Следующим шагом необходимо ввести код в открывшемся окошке.
 Введите его два раза, чтобы устранить возможность ошибки.
Введите его два раза, чтобы устранить возможность ошибки.
- После установки кода на иконке папки будет отображаться знак, который свидетельствует о том, что папка защищена. При попытке открытия запароленой папки будет появляться такое диалоговое окно. Таким способом чаще всего ставят код на папки с фото.
Программное обеспечение Folder Lock
Данная программа способна защитить папку на ноутбуке или ПК. Поддерживаемые операционные системы: Виндовс 7, Виндовс 8, Виндовс 10. Утилита шифрует непосредственно саму папку, без архива.
Поставить код можно на папку с абсолютно любым содержимым: с файлами, с фотографиями и документами.
Чтобы установить его на папку с помощью этой программы, следуйте инструкции:
- Скачайте и установите Folder Lock;
- Введите в текстовом поле пароль, который и будет паролем папки;
- Нажмите ОК;
- Перетащите нужную папку на главное окно программы или воспользуйтесь значком «добавить»;
- после того, как папка была добавлена она моментально становиться заблокирована и открыть ее сможет только человек, знающий пароль.

Поставить пароль на сетевую папку
Также можно запаролить сетевую папку. Для этого также можно скачать отдельные программы, например:
Также можно воспользоваться программой Folder Guard (
Подходит для авторизации, не подходит для регистрации
Авторизация используется намного чаще, чем форма регистрации. Пользователям требуется зарегистрироваться на сайте всего один раз, чтобы создать аккаунт, в то же время входить на сайт для доступа к аккаунту ему придется множество раз. Из-за того, что формы входа используются так часто, велика вероятность, что пользователям придется вводить пароль на глазах других людей. Иногда пользователи просто хотят показать что-то своим друзьям или коллегам, в таком случае им придется входить на сайт, наверняка в это время рядом уже будет кто-то находиться. Поэтому имеет смысл использовать скрытые пароли в формах входа.Однако, причины и последствия скрытия пароля в форме регистрации совсем другие. Скрытие пароля обычно приводит к опечаткам, потому что пользователь не видит, что он набирает, и не может точно определить, где сделал ошибку. Последствия опечатки в пароле при авторизации не настолько серьезны, как при регистрации нового пользователя. Если у пользователя не получилось набрать правильный пароль с первого раза, он просто пробует ввести его еще раз. Если он введет неправильный пароль при регистрации, он не сможет войти в аккаунт, и ему придется сбрасывать свой пароль. Такие ошибки — это не вина пользователя сайта. Это вина дизайнера, который не дал пользователю возможности увидеть, что он ввел в поле пароля.
Последствия опечатки в пароле при авторизации не настолько серьезны, как при регистрации нового пользователя. Если у пользователя не получилось набрать правильный пароль с первого раза, он просто пробует ввести его еще раз. Если он введет неправильный пароль при регистрации, он не сможет войти в аккаунт, и ему придется сбрасывать свой пароль. Такие ошибки — это не вина пользователя сайта. Это вина дизайнера, который не дал пользователю возможности увидеть, что он ввел в поле пароля.
А что если мы уберем поле с подтверждением пароля?
Одно из наибольших препятствий для пользователя в процессе регистрации, которое создает скрытие пароля — это поле для подтверждения пароля, которое часто используется в формах регистрации. Это поле заставляет пользователя набрать пароль еще раз и проверяет, что значения этих двух полей совпадают, снижая вероятность ошибки в пароле. Причина существования этого поля — иногда пользователи, вводя пароль в поле со скрытым содержимым, делают опечатки, и это дополнительное поле может отсеять эти ошибки.
Поле для подтверждения пароля может быть добавлено с хорошей целью, но у них есть один недостаток. Пользователи склонны сделать даже больше опечаток, вводя пароль в два разных поля. Более того, им придется проделать дополнительную работу, чтобы исправить эти ошибки. Из-за того, что они не видят, где опечатались, им придется очистить содержимое обоих полей и заново ввести пароль как минимум один раз. Таким образом, поле для подтверждения пароля не только вызывает больше опечаток, но и заставляет пользователя проделывать определенную работу, чтобы исправить их, замедляя его и делая процесс регистрации неприятным.
Примечание переводчика. Поле для подтверждения введенного пароля уже начали убирать некоторые крупные сайты, пример — twitter.com. Также, для стран СНГ существует еще одна проблема — наличие нескольких раскладок на клавиатуре, в результате чего пользователь может ввести одинаковый пароль два раза не в той раскладке, в которой он предполагает. Так что в данном случае пользы от этого поля еще меньше.
Временный показ пароля уменьшает количество опечаток
Скрытие пароля может добавить пользователю больше проблем, чем пользы. Они скрывают не только пароль, но и опечатки, которые сделал пользователь, из-за чего их сложно заметить и исправить. Безопасность, которую предлагает такое решение, не стоит этого, потому что обычно посетители регистрируются на сайте, находясь одни, когда никто не заглядывает им через плечо. Регистрация выполняется всего один раз, после чего им не придется регистрироваться заново. Отображение пароля простым текстом в этот единственный раз, когда они одни, вероятно, не настолько серьезный риск для их безопасности, как мы привыкли думать. Шансы того, что кто-то подсмотрит пароль практически нулевые, даже если пользователь регистрируется в общественном месте.Решение всех этих проблем — временно показывать пароль, так что пользователь сможет ввести его быстро и внимательно, например, показывать пароль пару секунд, так что он сможет увидеть, что ввел. Временное отображение пароля снижает количество опечаток и упрощает поиск и исправление ошибок. И пользователю не придется беспокоиться о тех, кто стоит за его спиной, так как пароль скрывается очень быстро, к примеру, показывается всего два последних введенных символа. Любопытным придется запоминать набор (надеемся) случайных знаков за несколько секунд, что практически невозможно сделать. Если мы показываем только последние символы, им придется смотреть на экран более длительный период времени, чтобы увидеть весь пароль.
Временное отображение пароля снижает количество опечаток и упрощает поиск и исправление ошибок. И пользователю не придется беспокоиться о тех, кто стоит за его спиной, так как пароль скрывается очень быстро, к примеру, показывается всего два последних введенных символа. Любопытным придется запоминать набор (надеемся) случайных знаков за несколько секунд, что практически невозможно сделать. Если мы показываем только последние символы, им придется смотреть на экран более длительный период времени, чтобы увидеть весь пароль.
Я искренне верю, что шпионы, подсматривающие пароли — это всего лишь паранойя. Наибольшая проблема — пользователи лишаются доступа к своему аккаунту из-за ошибок в пароле при регистрации, вызванных скрытым полем для его ввода. Далее я хочу предложить два метода.
Отображение пароля, когда поле находится в фокусе
Вы можете сделать ввод пароля более простым для заполнения и в то же время безопасным, отображая пароль только когда поле находится в фокусе, и скрывая его содержимое при переключении на следующее поле. Это позволит пользователю видеть, какие символы он вводит в данный момент, тем самым уменьшая риск опечаток и предотвращает возможность для любопытных подсмотреть пароль, когда пользователь перешел ко следующему.
Это позволит пользователю видеть, какие символы он вводит в данный момент, тем самым уменьшая риск опечаток и предотвращает возможность для любопытных подсмотреть пароль, когда пользователь перешел ко следующему.Другое улучшение, которое вы можете добавить — показывать пароль пользователя маленькими, светло-серыми курсивными буквами. В результате, чтобы разобрать каждый символ, нужно будет приблизиться к экрану. Даже если кто-то будет пытаться подсмотреть пароль, он будет выглядеть слишком неразборчиво для всех, кроме посетителя, сидящего прямо напротив экрана.
Еще одна возможность — показывать только последние введенные символы, заменяя остальные звездочками, таким образом подтверждая ввод пароля.
Флажок для отображения пароля
Еще одна возможность — добавить флажок для отображения пароля. В таком случае, когда пользователь вводит пароль, он скрыт, но если они ставят галочку, он отображается, позволяя им увидеть, допустили ли они ошибку. Для реализации такого приема потребуется больше усилий, но это намного лучше, чем поле для подтверждения пароля, потому что такой вариант позволяет пользователю легко увидеть и исправить сделанные ошибки.
Прим. переводчика. В таком случае мы даем пользователю возможность самому принять решение, отображать пароль или скрывать его в зависимости от места и окружения.
Равновесие между безопасностью и опытом взаимодействия
Обычно рекомендуется следовать общепринятым дизайнерским решениям, но когда такое решение замедляет пользователя, усложняет выполнение задачи или увеличивает вероятность ошибки, оно требует серьезного обдумывания. Безопасность должна быть сбалансирована с опытом взаимодействия. Отдавая слишком большое предпочтение безопасности, вы можете оставить неприятное впечатление от пользования вашим ресурсом. Когда вы найдете «золотую середину», у пользователей не будет проблем с использованием вашего веб-сайта, даже если он не следует общепринятым дизайнерским решениям.Все без исключения интернет-браузеры, из соображений безопасности, визуально прячут вводимые пользователем в полях форм пароли под символами-звёздочками.
Это дополнительная гарантия того, что стоящий за спиной пользователя или рядом с ним другой человек не сможет увидеть и впоследствии использовать, подсмотренный во время ввода пароль в своих личных целях.
Встроенные в браузеры Менеджеры паролей или такие дополнения к браузерам как LastPass Password Manager, Roboform помогают пользователям генерировать и хранить в своих базах трудно запоминаемые и надёжные пароли к различным сайтам, которые автоматически потом подставляют их в поля форм при авторизации на сайтах.
Легко можно посмотреть из каких букв, цифр и символов состоят сохранённые вами пароли в настройках браузеров Firefox (“Защита” – “Сохранённые паpоли”), Chrome (“Показать дополнительные настройки” – “Управление сохранёнными паролями”), а также в различных специализированных дополнениях. Для этого необходимо знать лишь мастер-password.
Но, существует ещё один способ просмотра паpоля, скрываемого интернет-браузером символами-звездочками на страницах авторизации пользователя в каких-либо сервисах. Об этом способе я вам расскажу в сегодняшней инструкции на примере браузеров Mozilla Firefox и Google Chrome при заполнении полей авторизации в Gmail и Mail.ru.
ПАРОЛЬ ПОД ЗВЕЗДОЧКАМИ
В Mozilla Firefox. Кликаем правой кнопкой мышки (вызываем контекстное меню) в поле с паролем и нажимаем на « ».
Кликаем правой кнопкой мышки (вызываем контекстное меню) в поле с паролем и нажимаем на « ».
В открывшемся окне Инспектора ищем код поля его ввода и кликаем мышкой на параметр type=«password».
Меняем параметр на type=«text» и видим, что пароль под звездочками больше не скрыт.
КАК УВИДЕТЬ ПАPОЛЬ ПОД ЗВЕЗДОЧКАМИ В CHROME
При помощи клика правой кнопкой мыши в поле со скрытым паpолем вызываем контекстное меню и нажимаем на “Просмотр кода элемента”.
Так же ищем параметр type=«password», меняем его на параметр type=«text», который отобразит скрытый под звездочками паpоль.
После перезагрузки веб-страницы ваш password снова примет первоначальный, скрытый от посторонних глаз вид ***********. Напоследок небольшой совет!
Если вы доверяете хранение своих логинов и паролей интернет-браузеру, с целью последующей быстрой авторизации на сайтах, настоятельно рекомендую ставить дополнительную защиту мастер-паролем, так как без него увидеть ваши сохранённые секретные данные сможет любой человек, получивший доступ к компьютеру и “звёздочки” вам уже не помогут:). Лично я не переживаю за свои пароли, так как использую отличное дополнение к браузеру – !
Лично я не переживаю за свои пароли, так как использую отличное дополнение к браузеру – !
Когда мы пользуемся смартфоном постоянно нужно вводить различные пароли. Пароль на WiFi, на разблокировку экрана, на авторизацию в разных сервисах и приложениях. Сегодня узнаем как спрятать свои пароли в телефоне от любопытных глаз.
Почему нужно прятать пароли
По умолчанию система смартфона настроена так, что последний символ пароля показывается. Это сделано для того чтобы вы могли понять не ошиблись ли при вводе пароля.
Но именно это и таит в себе угрозу. Ведь посторонние в людном месте могут запросто подсмотреть ваш пароль или записать видео ввода пароля и потом без труда воспроизвести его.
Причем далеко не всегда это пароли в безобидные социальные сети или мессенджеры, которые в случае потери достаточно просто восстановить, это могут быть пароли для доступа в интернет банк или личный кабинет по управлению кредитными картами. Если злоумышленники узнают эти пароли, то есть риск потерять значительные средства, а это мало кому захочется.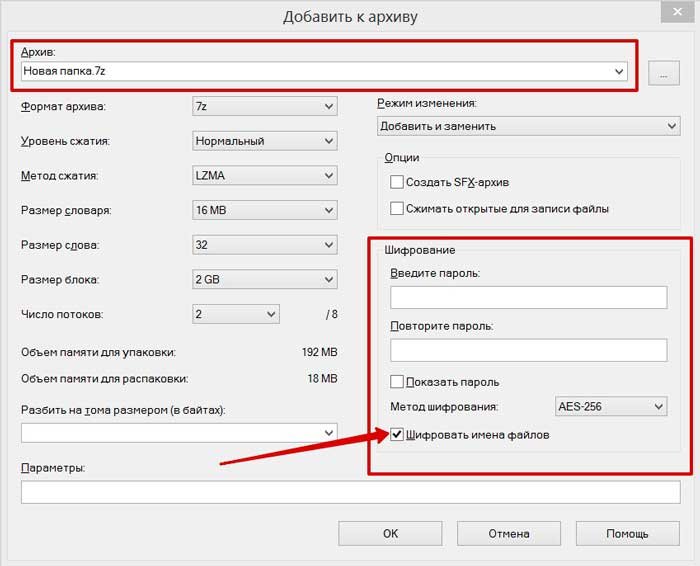
Поэтому сегодня мы узнаем как сделать так, чтобы даже последний символ не был виден никому при вводе пароля. Вы его итак знаете, а посторонним он и не нужен.
Для того чтобы отключить воспроизведение знаков пароля нужно сделать следующие действия:
После этого ваши пароли будут надежно скрыты от посторонних глаз и камер. Не забываем, что в зависимости от производителя и модели смартфона названия пунктов меню могут отличаться.
Как создать сетевую папку на Windows. Общий доступ к папке — поэтапная настройка
Создание сетевой папки
Если у вас на компьютере есть два жёстких диска (ну или 2 локальных диска, например «диск C:» и «диск D:») то лучше использовать не тот на котором установлен Windows, и на котором больше свободного места. Не забудьте оценить сколько гигабайт памяти вам понадобится для работы в течение следующего года и позаботиться о том, чтобы на выбранном диске её было достаточно.
- На выбранном диске создаем обычную папку, ее можно назвать «Сетевая папка», «Сервер» или как вам вздумается.

- Нажимаем на ней правой кнопкой мыши и заходим в «Свойства».
- В открывшемся окне убираем галочку на пункте «Только для чтения» и переходим во вкладку «Доступ». Далее нажимаем на расширенная настройка.
- В открывшемся окне включаем галочку «Открыть общий доступ к этой папке». В поле «Ограничить число одновременных пользователей до», увеличиваем до максимума. И нажимаем на кнопку «Разрешения».
- В открывшемся окне нажимаем на кнопку «Добавить», а в следующем «Дополнительно…».
- В этом окне нажимаем на кнопку «Поиск», находим пункт СЕТЬ, выбираем его и нажимаем кнопку «ОК».
- В окне (Выбор: «Пользователи» или «Группы») тоже жмем «ОК».
- В окне (Разрешение для группы «Название вашей папки») выбираем группу «СЕТЬ» и включаем галочку разрешить полный доступ. Нажимаем «Применить» а затем «ОК». В оставшемся окне «Расширенная настройка общего доступа так-же нажимаем «Применить» и затем «ОК».
- На данном этапе мы добавили, для нашей сетевой папки, группу пользователей в которую входят все компьютеры внутренней локальной сети.
 Теперь нам надо добавить такую-же группу в разделе безопасность, этой же папки. Переходим во вкладку «Безопасность», нажимаем кнопку «Изменить» и в открывшемся окне кнопку «Добавить».
Теперь нам надо добавить такую-же группу в разделе безопасность, этой же папки. Переходим во вкладку «Безопасность», нажимаем кнопку «Изменить» и в открывшемся окне кнопку «Добавить». - Дальше выполняем такие-же действия как в пунктах с 5 по 7.
- В оставшемся окне выбираем пункт «СЕТЬ», ставим галочку разрешить полный доступ, а дальше «Применить» и «ОК». Переходим обратно во вкладку «Доступ» и нажимаем на ссылку «Центр управления сетями и общим доступом».
- Сейчас мы создали и настроили сетевую папку. Но наш компьютер не настроен на общение с сетью. Он не передает другим компьютерам информацию и не берет ее у них.
Что мы делаем. В «Центре управления сетями и общим доступом» в профилях «Частная» и «Гостевая или общедоступная» включаем сетевое обнаружение и общий доступ к файлам и принтерам. А в профиле «Все сети» – «Включить общий доступ, чтобы все пользователи могли читать и записывать файлы в общих папках» и «Отключить общий доступ с парольной защитой».
Сетевая папка отрыта! Но как в нее попасть!?
Что позволяется сделать «общий доступ»
Для обмена файлами между устройствами чаще всего используются облачные хранилища (например, Google и Yandex диск) или почтовые сервисы (например, mail.ru). Но в некоторых случаях они неудобны, так как требуют наличие стабильного интернет-соединения у обоих обменивающихся пользователь: первый должен загрузить файл, второй должен скачать его.
Ускорить процесс обмена и избавиться от потребности в интернете помогает «общий доступ» к папке. Активировав данную функцию, вы позволите другим пользователям, находящимся в вашей локальной сети, просматривать и изменять содержимое папки. Также, при определённых настройках, папка станет доступной из других учётных записей, имеющихся на компьютере.
Открыв общий доступ, вы сможете сделать следующее: переместить любой файл в общую папку, отредактировать его или удалить с любого из компьютеров, имеющих право доступа. Уровень доступа можно регулировать для каждого пользователя отдельно: например, одному из членов группы разрешить только смотреть содержимое папки, а второму — редактировать его.
Активация и настройка общего доступа
Неважно, какую папку вы собираетесь сделать общей, — процесс будет выглядеть одинаково. Открыть доступ можно даже к папкам, содержащим системные файлы Windows, но делать это не рекомендуется, так как подключившийся к вашей локальной сети пользователь может что-нибудь там испортить.
Основные настройки доступа осуществляются через проводник, а дополнительные во встроенном приложении «Параметры» и панели задач.
При помощи проводника
Через проводник вы можете отыскать любой раздел. Найдя нужную папку, выполните следующее действие:
- Кликните правой клавишей мышки по папке, через появившееся меню перейдите к её свойствам.
Открываем свойства папки - Раскройте вкладку «Доступ». В первую очередь необходимо активировать общий доступ к элементу, поэтому кликните по строчке «Расширенная настройка».
Нажимаем на кнопку «Расширенная настройка» - Укажите галочкой, что общий доступ должен быть включён.
 Пропишите имя папки, которое будет отображаться у остальных пользователей, и сохраните изменения.
Пропишите имя папки, которое будет отображаться у остальных пользователей, и сохраните изменения.
Ставим галочку напротив «Общий доступ» - Вернувшись во вкладку «Доступ», кликните по кнопке «Общий доступ».
Нажимаем на кнопку «Общий доступ» - Добавьте учётные записи и пользователей из локальной сети, чтобы они могли получить доступ к папке.
Добавляем пользователей, имеющих доступ
Готово, как только все вышеописанные действия будут выполнены, другие пользователи смогут получить доступ к папке. Возможно, придётся отсоединиться и подсоединиться повторно к локальной сети, чтобы изменения вступили в силу.
Обязательным условием наличия доступа является включенность сетевого доступа. Проверить его состояние можно при помощи инструкций из пунктов «При помощи параметров» и «При помощи панели управления».
Изменение уровня доступа
Если вы хотите ограничить или расширить чьи-либо права по управлению папкой, выполните следующие шаги:
- Находясь в расширенных настройках доступа (как попасть в них, описано в 1 и 2 пункте инструкции «При помощи проводника»), нажмите на кнопку «Разрешения».

Нажимаем на кнопку «Разрешения» - Выберите или занесите в список нового пользователя при помощи функции «Добавить», а после установите галочки напротив тех разрешений, которые хотите выдать ему.
Указываем уровень доступа
Есть три вида доступа: чтение — пользователь сможет только просматривать содержимое, изменение — сможет изменять, полный доступ — сможет и читать, и изменять. Конечно, при активации уровня «изменение» автоматически разрешается и чтение.
Помимо основных типов разрешения, есть дополнительные, необходимые для более детального изменения уровней доступа:
- Находясь в свойствах папки, выберите вкладку «Безопасность». Кликните по кнопке «Изменить», чтобы перейти к настройкам доступа.
Нажимаем кнопку «Изменить» - Установите и снимите галочки напротив нужных и ненужных разрешений. Сохраните изменения, чтобы они вступили в силу.
Указываем, какие права имеет пользователь
При помощи параметров
Встроенное приложение «Параметры» позволяет управлять настройками системы. В нём можно разрешить доступ к общим папкам и таким устройствам периферии, как принтер или сканер, а также установить некоторые свойства домашней сети.
В нём можно разрешить доступ к общим папкам и таким устройствам периферии, как принтер или сканер, а также установить некоторые свойства домашней сети.
- Используя системную поисковую строку, отыщите программу «Параметры» и разверните её.
Открываем программу «Параметры» - Перейдите к блоку «Сеть и интернет».
Открываем блок «Сеть и интернет» - Перейдите к блоку Ethernet или Wi-Fi (какой из них выбрать, зависит от того, через какой тип протокола осуществляется связывание компьютеров в вашей локальной сети) , а после кликните по кнопке «Изменение расширенных параметров общего доступа».
Нажимаем на строчку «Изменение расширенных настроек общего доступа» - Выберите блок с используемым типом подключения (частным, общедоступным или «все сети» — универсальным). Установите подходящие для вас условия. Если вы хотите, чтобы остальные пользователи имели доступ к файлам, общий доступ к которым разрешён через проводник, то обязательно установите галочку напротив «Включить общий доступ к файлам и принтерам».
 В блоке «Все сети» можно активировать использование пароля, чтобы при попытке просмотреть содержимое папки участник должен был ввести определённый пароль для получения доступа.
В блоке «Все сети» можно активировать использование пароля, чтобы при попытке просмотреть содержимое папки участник должен был ввести определённый пароль для получения доступа.
Устанавливаем разрешения и включаем пароль при необходимости
При помощи панели управления
Если по каким-то причинам вы не можете установить подходящие настройки через приложение «Параметры», воспользуйтесь панелью управления. Она предоставляет доступ к тем же самым настройкам.
- Используя системную поисковую строку, отыщите и разверните панель управления.
Открываем панель управления - Во встроенной поисковой строке вбейте запрос «общий доступ» и разверните найденный блок.
Открываем раздел «Центр управления сетями и общим доступом» - Кликните по строчке «Изменение параметров общего доступа».
Нажимаем на кнопку «Изменение параметров общего доступа» - Выберите блок с используемым типом подключения (частным, общедоступным или «все сети» — универсальным).
 Установите подходящие для вас условия. Если вы хотите, чтобы остальные пользователи имели доступ к файлам, общий доступ к которым разрешён через проводник, то обязательно установите галочку напротив «Включить общий доступ к файлам и принтерам». В блоке «Все сети» можно активировать использование пароля, чтобы при попытке просмотреть содержимое папки участник должен был ввести определённый пароль для получения доступа.
Установите подходящие для вас условия. Если вы хотите, чтобы остальные пользователи имели доступ к файлам, общий доступ к которым разрешён через проводник, то обязательно установите галочку напротив «Включить общий доступ к файлам и принтерам». В блоке «Все сети» можно активировать использование пароля, чтобы при попытке просмотреть содержимое папки участник должен был ввести определённый пароль для получения доступа.
Активируем сетевой доступ
Как включить доступ к папке
Чтобы передать информацию с одного компьютера на другой ПК, вовсе не обязательно использовать флешку или любой другой носитель. Для этого достаточно сделать сетевой локальный объект.
Как сделать в Windows XP
Обзор и настройка модема D-Link Dir-320
Для создания сетевой группы в ОС Windows XP алгоритм действий следующий:
- В корне локального диска С или D создать папку с любым названием. Важно название запомнить, чтобы знать, как ее найти и узнать. Пример названия «Сетевая», кликнуть на нее правой кнопкой мыши, из выпадающего списка выбрать узел «Свойства».

- В окне доступа перейти в раздел «Доступ» и установить галочки напротив «Открыть общий доступ к той папке». При необходимости поставить галочку и напротив «Разрешить изменение файлов по сети».
На этом создание объекта можно считать оконченным.
Обратите внимание! У объекта изменится значок, это и означает, что информация сетевая.
Как сделать в Windows 7
Алгоритм, как создать общую папку в локальной сети Windows 7, имеет следующий вид:
- В корне локального диска С или D создать объект с любым названием. Важно название запомнить, чтобы знать, как ее найти и узнать. Пример названия «Сетевая», кликнуть на нее правой кнопкой мыши, из выпадающего списка выбрать узел «Свойства».
- В окне ее свойств перейти в раздел «Доступ», далее — «Общий доступ».
- Следующий этап — выбрать конкретных пользователей и предоставить им доступ к информации с учетом потребностей.
В завершении отобразится окно с оповещением о том, что объект стал сетевым.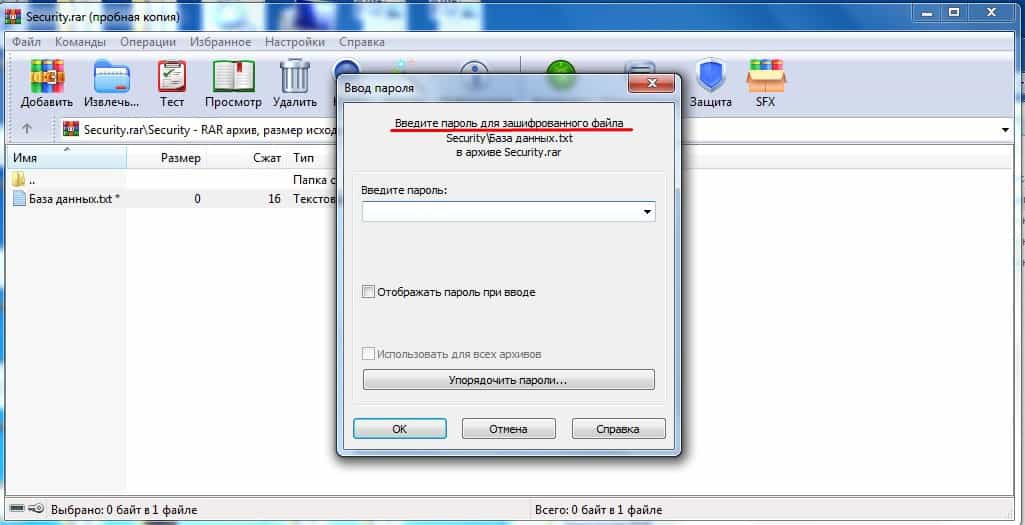 Нажать «Готово».
Нажать «Готово».
Как сделать в Windows 8
Для создания локального объекта в ОС Windows нужно повторить алгоритм создания объекта в ОС Windows 7. Далее последовательность действий следующая:
- Пройти путь: «Панель управления» — «Центр управления сетями».
- На экране отобразится используемая сеть, нажать «Изменить дополнительные параметры доступа».
- В используемом профиле (общедоступный, гостевой или частный) внести изменения: включить сетевое обнаружение, включить доступ к принтерам.
- Зайти во вкладку «Все сети» и включить локальный доступ, чтобы пользователи по локальной сети могли просматривать файлы, содержащиеся в этих объектах.
В завершении нужно обязательно сохранить изменения.
Как сделать в Windows 10
При создании сетевого объекта на операционной системе Windows 10 нужно полностью повторить алгоритм ее создания в ОС Windows 8.
Заходим в сетевую папку с другого ПК
После расшаривания нашего раздела в локальной сети переходим к его использованию на другом компьютере.
Выглядит это следующим образом:
- Для начала узнаем IP-адрес компьютера, на котором находится папка с открытым доступом. Запускаем «Командную строку» как указано выше и вводим команду «ipconfig» (без кавычек).
Ищем IPv4-адрес в списке. Запоминаем наш IP:192.168.1.3 (у вас будет другой).
- Переходим к другому компьютеру, который уже подключен к вашей локальной сети. В поисковую строку проводника вводим IP-адрес с двумя обратными слэшами: «\192.168.1.3». Искомые папки с данными появятся перед вами.
Ограничение доступа к части сетевой папки
Поясню. На каждом компьютере есть учетная запись. Вы можете сделать так, чтобы некоторые папки внутри сетевой папки были открыты для доступа только с определенных компьютеров (а точнее с конкретных учетных записей пользователей). Если кто-то подключится к вашей локальной сети, он не сможет в нее попасть. Или сотрудник (компьютер) которому вы не дали доступ к этой папке, тоже не сможет в нее попасть.
Принцип такой-же, как и при создании обычной сетевой папки. В случае с открытой сетевой папкой мы открываем доступ для группы СЕТЬ, в которую входят все компьютеры. В данном случае мы открываем доступ только для конкретных пользователей. Начнем.
Создаем учетные записи пользователей на компьютере с сетевой папкой
Первое что нам надо сделать, это переписать на листок бумаги имена учетных записей и пароли с компьютеров, которым мы хотим дать доступ к защищенной папке.
- Включаем компьютер, на котором должен быть доступ к этой папке. Нажимаете на клавиатуре комбинацию Win+R, вбиваете команду кnetplwiz и нажимаете на «ОК».
- Откроется окно управления пользователями. Вам надо точно переписать имя своей учетной записи на листок бумаги и вспомнить пароль. Если имя пользователя не уникальное в стиле «Пользователь», «User-PC», или как-то еще, то его надо сменить, и задать пароль. Обязательно записываем полное имя учетной записи и пароль на листок бумаги! Мы включили этот компьютер чтобы узнать их.

Пароль обязательно надо проверить, выйдя из системы и войдя при помощи этого пароля.
- Теперь у вас на руках есть имя пользователя и пароль от другого компьютера (которому мы хотим открыть доступ). Нам надо создать такого-же пользователя на нашем компьютере (на котором находится сетевая папка). Выполняем те же самые действия – Win+R и команда кnetplwiz. Откроется окно «Учетные записи и пользователи». Ставим галочку требовать ввод имени пользователя и пароля. Нажимаем кнопку добавить.
- Если на компьютере, которому вы хотите дать доступ стоит учетная запись Microsoft (у вас на бумажке в качестве логина написан e-mail), то вы вбиваете его и следуете инструкциям, если у вас обычная (локальная) учетная запись, то нажимаете внизу на ссылку «Вход без учетной записи Microsoft». Далее нажимаете кнопку «Локальная учетная запись».
- Создаете учетную запись в точности как написано у вас на бумажке. Я использовал пользователя «Buhgalter». В окне «Учетные записи пользователей» Нажимаем «Применить» и «ОК».

Важно!
Если на этом шаге вы добавили учетную запись Microsoft (в качестве пользователя у вас e-mail), то вам обязательно необходимо произвести вход в эту учетную запись на этом компьютере, иначе у этого пользователя (на другом компьютере, которому вы открываете доступ) не появится прав зайти в секретную сетевую папку.
Создаем защищенную сетевую папку и открываем доступ пользователям
- В сетевой папке создаем обычную папку. В нашем случае назовем ее «Финансы».
- После того как мы создали всех необходимых пользователей на компьютере с секретной сетевой папкой, надо раздать этим пользователям права на посещение и редактирование секретной папки. Переходим к нашей папке, в моем случае это «Финансы». Нажимаем на ней правой кнопкой мыши и выбираем пункт «Свойства».
- Переходим во вкладку доступ, нажимаем на кнопку расширенная настройка. В открывшемся окне включаем галочку «Открыть общий доступ к этой папке» и нажимаем на кнопку «Разрешения».
 В окне «Разрешения для группы…» нажимаем на кнопку добавить.
В окне «Разрешения для группы…» нажимаем на кнопку добавить. - Добавляем наших пользователей. Для этого в окне выбора пользователей и групп нажимаем на кнопку дополнительно. В открывшемся окне нажимаем на поиск выбираем нашего пользователя и нажимаем «ОК». Еще раз жмем дополнительно, находим следующего пользователя и так пока не добавим всех, кто нам нужен.
- Теперь в окне выбора пользователей или групп появился список наших пользователей. Жмем на «ОК» и в оставшемся окне задаем необходимые разрешения для наших новых пользователей. Для этого выбираем пользователя и ставим галочки нужных разрешений, потом выбираем следующего, и так пока не раздадим права всем. Нажимаем применить и «ОК». В оставшемся окне расширенных настроек так же нажимаем применить и «ОК».
Отменяем наследование правил защищенной сетевой папки в Win 10
Мы открыли доступ для нашей новой паки конкретным пользователям, но наша папка финансы находится внутри сетевой папки, в которой мы дали разрешение всем пользователям сети (группой «СЕТЬ») на чтение и редактирование вложенных в нее папок и файлов. Таким образом наша папка «Финансы» наследует все правила от папки «Сетевая папка». Надо отключить это наследование.
Таким образом наша папка «Финансы» наследует все правила от папки «Сетевая папка». Надо отключить это наследование.
- В окне свойства нашей сетевой папки переходим во вкладку Безопасность. Нажимаем на кнопку дополнительно.
- В окне дополнительные параметры безопасности нажимаем на кнопку отключить наследование. Появится вопрос c предложением 2х вариантов. Если мы выберем «Удалить все наследованные разрешения из этого объекта», то мы удалим и свои административные права на эту папку и уже ничего не сможем с ней делать. А если мы выберем пункт «Преобразовать наследованные разрешения в явные разрешения этого объекта», то мы сможем удалить не нужные нам разрешения, оставить те, которые нужны и добавить новые.
- Удаляем разрешения для групп «СЕТЬ» и «Все». И для того, чтобы все файлы и папки внутри нашей защищенной папки (Финансы) унаследовали правила, которые мы зададим тут, включаем галочку «Заменить все записи разрешений дочернего объекта наследуемыми от этого объекта».

- Мы закрыли доступ неизвестным компьютерам сети. Теперь нам надо разрешить доступ для наших новых пользователей для этого во вкладке безопасность свойств нашей сетевой папки нажимаем на кнопку изменить. В открывшемся окне нажать на кнопку добавить.
- Дальше нам надо добавить новых пользователей и дать им разрешения. Для этого в открывшемся окне (Разрешения для группы …) повторить все так же, как в пункте 4 и 5 из раздела «Создаем защищенную сетевую папку и открываем доступ пользователям».
- Теперь у нас есть разрешение безопасности для нужных пользователей. В свойствах нажимаем применить и «ОК».
- Обязательно перезагружаем все компьютеры.
Защищенная сетевая папка готова! Вы можете попасть в нее войдя в подключенный сетевой диск нашей обычной сетевой папки, или подключить отдельный сетевой диск для более быстрого доступа.
Заключение
В ОС Windows можно создать локальную частную (домашнюю) сеть между компьютерами, для организации обмена данными с помощью общих папок, получить доступ к принтеру. На компьютерах в одной сети могут быть установлены разные, или одинаковые операционные системы (Windows 10, Windows 8, Windows 7).
На компьютерах в одной сети могут быть установлены разные, или одинаковые операционные системы (Windows 10, Windows 8, Windows 7).
Источники
- https://ros-it.biz/obslujivanie-kompyuterov-v-ofise/lokalnye-seti-v-ofise/kak-sozdat-obshchuyu-setevuyu-papku-v-windows-10
- https://winda10.com/nastrojki/obshhiy-dostup-k-papke-windows-10.html
- https://Vpautinu.com/nastrojki-routerov/obshchee/kak-sozdat-obschuyu-papku-v-lokalnoy-seti-windows-7
- https://pcfaq.info/dannie/obshhij-dostup-k-papke-pojetapnaja-nastrojka.html
- https://pomogaemkompu.temaretik.com/981736986414680571/nastrojka-obschego-dostupa-k-papke-po-seti-v-windows/
[свернуть]
Поставить пароль на сетевую папку. Постановка пароля с помощью сторонних ресурсов
Информация, хранимая на дисках ноутбуков, подвергается большему риску утечки, нежели на домашних стационарных ПК. Ведь мобильный компьютер многие владельцы носят с собой и иногда оставляют без контроля.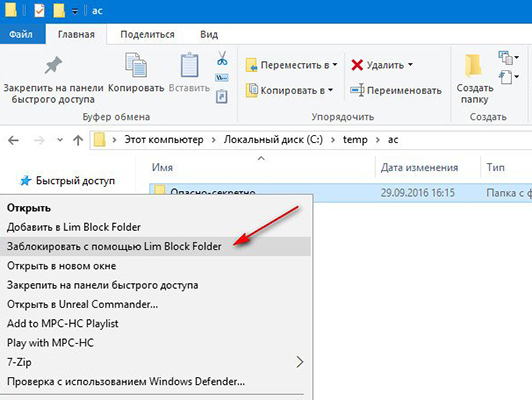 Чтобы данные не попали в чужие руки, их необходимо защищать. Проще всего это сделать с помощью пароля.
Чтобы данные не попали в чужие руки, их необходимо защищать. Проще всего это сделать с помощью пароля.
Поговорим, как поставить пароль на ноутбук и какой способ защиты будет оптимальным для вас.
Три линии парольной защиты ноутбука
Начальный уровень защиты — это установка пароля на доступ в ОС. Позволяет скрыть содержимое диска от любопытствующих «чайников», но не от тех, кто всерьез нацелен на кражу данных.
Следующий — более надежный способ — это установка пароля на BIOS ноутбука. Для его взлома злоумышленнику придется очень потрудиться.
Максимальный уровень защиты обеспечивает установка пароля на жесткий диск. Но этот вариант без крайней необходимости лучше не использовать. Далее вы узнаете, почему.
Парольная защита доступа в Windows
Чем хороша
Простотой и безопасностью.
Чем плоха
Низкой надежностью. Легко взламывается. Для защиты особо ценной информации не годится.
Кому подходит
Тем, кто хочет оградить личные файлы от доступа окружающих, например, членов семьи или коллег.
Как установить в Windows 7
Чтобы выставить пароль для учетной записи Windows 7, достаточно сделать 3 шага:
- Открываем панель управления Windows и входим в раздел «Учетные записи пользователей».
- Щелкаем «Создание пароля своей учетной записи».
- В следующем окошке заполняем поля, показанные ниже: вводим парольную фразу, ее подтверждение и подсказку для напоминания. Последнее — не обязательно. Сохраняем настройку и перезагружаемся.
Теперь каждый раз при включении компьютера Windows будет требовать от вас аутентификации.
Как установить в Windows 8-10
Пользователи Windows 8 впервые получили возможность использовать для входа в систему не только символьный, но и графический пароль. Последний, если он грамотно придуман, не менее надежен, чем текстовый, но запоминается гораздо легче.
В Windows 10 в дополнение к парольной защите появились функции «Пин-код» и «Windows Hello». Пин-код представляет собой короткую комбинацию цифр, которую пользователь может вводить вместо пароля к учетной записи Microsoft. По словам разработчиков, это сделано для упрощения входа в систему тем, кто пользуется компьютером в безопасной среде, например, только дома.
Пин-код представляет собой короткую комбинацию цифр, которую пользователь может вводить вместо пароля к учетной записи Microsoft. По словам разработчиков, это сделано для упрощения входа в систему тем, кто пользуется компьютером в безопасной среде, например, только дома.
Функция «Windows Hello» появилась относительно недавно. Ее суть заключается в распознавании системой отпечатка пальца, лица или радужки глаза пользователя. Она удобна, но работает далеко не на всех устройствах и в настоящее время не полностью отлажена.
Раздел управления всеми видами паролей в «восьмерке» и «десятке» находится в приложении «Параметры». В Виндовс 10 оно открывается через меню «Пуск» (кнопка в виде шестеренки).
В Виндовс 8(8.1) для этого нужно вызывать чудо-панель Charms, кликнуть «Параметры» и следом — «Изменение параметров компьютера».
Дальнейшие действия на обеих системах очень схожи, поэтому мы будем их рассматривать только на примере Windows 10.
Находясь в приложении «Параметры», откроем раздел «Параметры входа», выберем нужный вид пароля и нажмем «Добавить».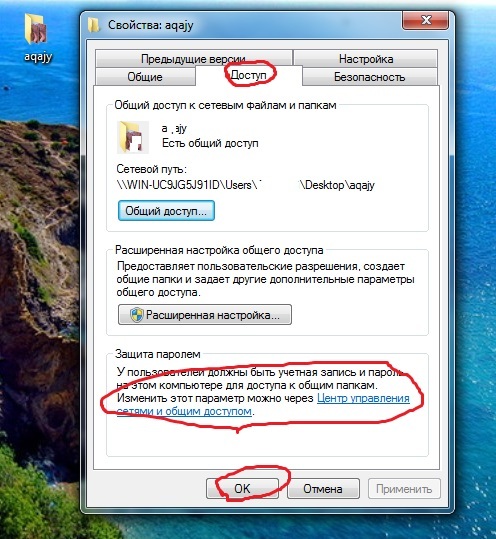
- Для создания текстового пароля вашей учетной записи откроем подраздел «Пароль». Впишем в соответствующее поле кодовую фразу, подтверждение и подсказку.
Pin-код и графический пароль доступны только для учетной записи Microsoft (под локальным администратором эти функции неактивны).
- Для задания Пин-кода (в Windows 10) введите в указанные поля несколько цифр, подтвердите их и щелкните ОК для сохранения. В отличие от сетевой учетной записи Microsoft, пин-код будет работать только на этом устройстве.
- Чтобы создать графический пароль, загрузите в приложение любое графическое изображение. Подтвердите согласие использовать эту картинку при создании пароля. После этого нарисуйте на изображении несколько простых фигур, которые вам несложно запомнить, и повторите рисунок 3 раза.
Парольная защита BIOS и диска
Чем хорошаОбладает высокой устойчивостью ко взлому. Не только защищает вход в операционную систему, но и предотвращает изменение настроек BIOS (в том числе препятствует загрузке ноутбука с другого носителя).
Чем плоха
При забывании пароля получить доступ к защищенным носителям крайне сложно. Иногда — невозможно.
Кому подходит
Тем, кто хранит на ноутбуке особо ценные данные.
В чем особенность
В отличие от стационарных ПК, пароль BIOS на большинстве ноутбуков невозможно сбросить отсоединением батарейки питания флеш-памяти, где хранится микрокод BIOS со всеми настройками. Его там нет. Пароли записываются в отдельную энергонезависимую память eeprom, которая при отключении питания не стирается.
Забытый пароль на некоторых моделях ноутбуков можно обнулить при помощи специальных кодовых фраз. Методика подборки этих фраз на Asus, Lenovo, HP и других марках лэптопов неодинакова и далеко не всегда эффективна. Часто проблема решается только перепрошивкой модуля хранения на программаторе.
Пароль жесткого диска хранится в защищенной области магнитного носителя, а также — в памяти контроллера. При вводе пароля пользователем обе копии сличаются. Такой двойственный способ хранения пароля обеспечивает максимальную безопасность данных на диске, но в случае забывания восстановить или сбросить его невозможно . Информация будет утеряна безвозвратно.
Такой двойственный способ хранения пароля обеспечивает максимальную безопасность данных на диске, но в случае забывания восстановить или сбросить его невозможно . Информация будет утеряна безвозвратно.
Как настроить
- После включения ноутбука нажмите комбинацию клавиш для входа в BIOS Setup Utility.
- Используя клавиши со стрелочками, перейдите во вкладку «Security». Нужные опции обведены рамкой на скриншоте. Выберите «Change (Set) Supervisor Password» (Установить пароль администратора), нажмите Enter и в открывшееся поле введите парольную фразу.
- Если хотите установить пароль для пользователя (права пользователя в BIOS ограничиваются просмотром и изменением незначительных настроек, вроде даты и времени), выберите «Change (Set) User Password» и проделайте то же самое.
- Опция установки пароля на диск находится здесь же и называется «Change (Set) HDD Password». Если ее нет, значит, компьютер ее не поддерживает.
- Для сохранения настройки и закрытия утилиты нажмите F10.

Теперь вам придется вводить пароли при каждом включении ноутбука, без них загрузка Windows и доступ к информации будут запрещены.
Защищенная сложным паролем папка на компьютере или ноутбуке, доступ к которому имеют несколько человек, — надежный способ сохранить важную информацию. Секретное слово-код будет защищать цифровые данные от просмотра и редактирования, а также убережет их от удаления. Выясним, как можно поставить в Windows 10 пароль на папку? Существуют ли альтернативные методы защиты?
Устанавливаем пароль стандартными средствами Windows
Операционная система Windows 10 не имеет встроенного функционала, при помощи которого можно защитить конкретно папку. Есть простой способ ограничить доступ к учетной записи пользователя, поставив слово-код на вход (тем самым закрыть доступ к любому файлу). Есть и более сложный — воспользоваться встроенной функцией шифрования дисков BitLocker (открыть его без ввода слова-шифра будет невозможно). Проблема использования сервиса BitLocker в том, что если произойдет сбой системы или пользователь забудет пароль, придется принимать экстренные меры для восстановления файлов.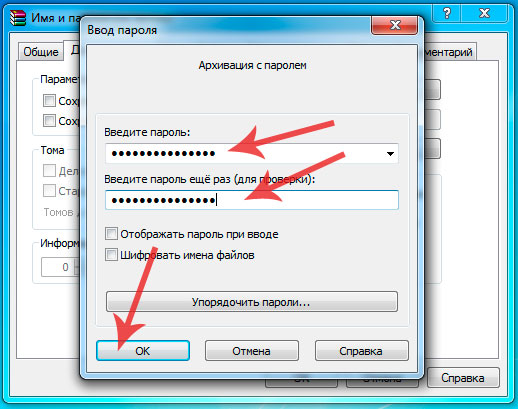
А еще у операционных систем семейства Windows есть один уникальный функционал, позволяющий сделать объект невидимым для пользователей. Используя его, придумывать сложный шифр на открытие, который со временем можно забыть, не нужно.
Чтобы скрыть папку действуют так:
Важно! Обе методики защиты справедливы для всех версий семейства ОС Windows 7, 8, 10, XP, Home, Vista.
Альтернативный способ защиты папок
Большой процент пользователей вместо встроенного в Windows 10 проводника использует для работы программу Total Commander или аналогичные по функционалу файловые менеджеры: Free, Double, Troll, Midnight Commander или другие продукты. С их помощью очень легко поставить пароль на объект. Сделать это можно после стандартной установки любого файлового менеджера. Процедура следующая:Важно! После процедуры открытие файлов будет доступно лишь после ввода секретного кода. Если у пользователя возникнет необходимость скрыть объект и зашифровать, сделать это можно и в Commander. Нужно пройти процедуру скрытия папки через меню «Свойства» (описана выше), а затем:
Нужно пройти процедуру скрытия папки через меню «Свойства» (описана выше), а затем:
Теперь объект защищен и невидим. Можно использовать отдельные программы архиваторы WinRar и 7-Zip, но при наличии файлового менеджера на ПК или ноутбуке их установка нецелесообразна.
Постановка пароля с помощью сторонних ресурсов
Программных продуктов, позволяющих повысить безопасность хранения личных данных, множество — Flash Crypt, dirLock, Secure Folder, WinMend Folder Hidden, Wise Folder Hider, My Lockbox, Easy File Locker, Anvide Seal Folder и многие другие. Большинство из утилит бесплатные, оснащены многоязычным интерфейсом и функциональные. Программный продукт Wise Folder Hider от надежного и проверенного уже разработчика WiseCleaner подходит для всех семейств ОС Windows и новичков в деле шифрования папокСкачать программу Wise Folder Hider можно бесплатно в сети. Ее установка стандартная и быстрая (бесплатная версия в сети с приставкой Portable). Единственное условие — пароль на открытие утилиты. Поставить можно любой. После действуют так:
Поставить можно любой. После действуют так:
После завершения процедуры объект исчезнет из перечня папок на диске (скрыт) и будет доступен только через приложение. Еще одна небольшая и простая в использовании утилита Secure Folders. Она имеет чуть больший функционал и англоязычный интерфейс. Но он не усложняет работу, поскольку софт предлагает минимальное число операций. Его уникальность заключается в том, что кодовое слово устанавливается на открытие самой программы — то есть вводить и придумывать нужно один шифр, что легче для запоминания. После добавления папки в приложение Secure Folders, открыть ее без открытия самой программы невозможно.
Пользуются софтом так:
Важно! Для доступа к объекту нужно временно его удалить из приложения, нажав справа в строке красный крестик. Как только работа с документами завершена, объект снова добавляют в приложение.
Если нужен более функциональный программный продукт, который позволит шифровать любые объекты ПК, лучше скачать утилиту Hide Folder.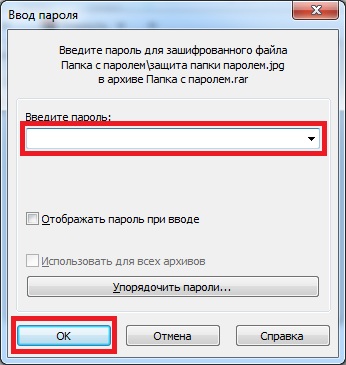 Ее интерфейс русскоязычный, установка стандартная. После установки действуют так:
Ее интерфейс русскоязычный, установка стандартная. После установки действуют так:
Доступ к объекту ограничен. Встроенные возможности операционной системы Windows 10 вполне достаточны для защиты файлов и документов. Главный секрет безопасности — грамотный и сложный пароль. Если такой установлен, то сломать его будет фактически невозможно независимо от того, какая программа использовалась для шифрования.
На современных чемоданах и сумках практически всегда присутствует такой элемент, как Это довольно удобное изобретение, которое позволяет защитить содержимое от многих неприятностей. Однако, прежде чем воспользоваться новшеством, нужно установить код. Сначала кажется, что это довольно сложная процедура, но на самом деле это не так. Поэтому не стоит делать проблему из того, как на чемодане поменять код или установить впервые. Конечно, можно оставить заводскую комбинацию 000, но вряд ли это будет хорошим решением
Виды замков
Существуют такие разновидности:
Встроенный, т. е. находится непосредственно на чемодане. В него заводятся бегунки молний и фиксируются. Обычно замок располагается на боковой части сумки.
е. находится непосредственно на чемодане. В него заводятся бегунки молний и фиксируются. Обычно замок располагается на боковой части сумки.
Навесной. Крепится на бегунки молний и надежно их фиксирует. Он не позволяет двигаться «ушкам» и разъезжаться.
Как на чемодане поменять код в первый раз
Последовательность действий такова:
- Установить цифры на 000. Обычно у заводских замков используется именно эта комбинация. Чемодан открыт.
- На замке нужно найти потайную кнопку. Ее можно нажать при помощи стержня от ручки или зубочистки.
- Клавиша должна остаться в утопленном состоянии.
- Выбрать нужный код при помощи вращающихся колесиков. Желательно установить такую комбинацию цифр, которую сложно забыть.
- Нажать на кнопку открытия, обычно она называется «PUSH». Потайная клавиша должна вернуться в исходное положение.
- Код защелкивается. На нем устанавливается случайная комбинация цифр.
- Чтобы открыть сумку, нужно выставить выбранную комбинацию.

Как открыть замок без потайной кнопки
Существует другая конфигурация кодовых конструкций. На них нет потайной кнопки, а установлен специальный фиксатор.
Схема действий похожа с предыдущим разделом:
- Замок выставить на 000.
- Затем сдвинуть фиксатор. Обычно он перемещается в сторону или вниз до упора.
- Установить выбранную комбинацию, при этом защелку нужно удерживать в сдвинутом состоянии.
- Отпустить фиксатор, чтобы он вернулся в исходное положение.
- Новый код установлен.
Перед тем как на чемодане поменять код в следующий раз, нужно будет устанавливать выбранную комбинацию, а не 000. Все действия нужно будет повторить сначала.
На навесных и встроенных замках комбинации устанавливаются по одному и тому же принципу. Только во втором случае вместо клавиши «PUSH» опускается дужка замка.
Как открыть кодовый замок
В жизни случаются разные неприятности. Например, если хозяин забыл код замка на чемодане, то это может стать проблемой. Что делать в этом случае? Существует несколько выходов из этой неприятной ситуации.
Что делать в этом случае? Существует несколько выходов из этой неприятной ситуации.
- Метод подбора. На то, чтобы перебрать все возможные числовые комбинации на трехзначном замке, уйдет несколько часов. Это довольно долгий, но эффективный и безопасный для чемодана способ. После такого вскрытия замком можно пользоваться дальше.
- Перед тем как перебирать все числа подряд, можно попробовать следующий способ: зажать клавишу или фиксатор и вращать колесики до тех пор, пока они не застопорятся. Хорошо, если прорези большие и видны детали механизма, тогда подобрать комбинацию будет проще.
- От навесного замка легко избавиться, достаточно перекусить дужки кусачками.
Больше никаких премудростей нет в том, как поставить код на чемодане. Это довольно простая процедура, которая займет несколько минут. Самое главное — выбрать такую комбинацию, которая не забудется. Можно ее записать на листочке или в своем ежедневнике. В качестве шифра можно использовать фрагмент номера телефона или дату рождения.
Часто пользователи попадают в ситуацию, когда необходимо скрыть содержимое папки или файлика от посторонних глаз, поэтому возникает вопрос о том, как поставить пароль на папку.
К сожалению, разработчики операционной системы «Виндоус» не предусмотрели наличие такой функции, как установка пароля на отдельные пользовательские файлы и директории.
В ОС можно только настроить запрет определенным пользователям использовать или просматривать конкретный тип директорий, файлов или программ.
Установка пароля на папку необходима, если:
- вы хотите скрыть ваши файлы от несанкционированного доступа к ним другими лицами;
- хотите обезопасить свои персональные данные от незаконного копирования или распространения.
Поставить пароль на архив
С помощью данного способа можно запаролить папку с любыми типами файлов, при этом есть возможность скрыть сам факт того, что в архиве есть файлы определенного формата.
Окно введения кода будет вылетать еще до того, как откроется архив, поэтому узнать о его содержимом невозможно, если пользователь не знает комбинации. Пароль на архив без программ – самый простой способ защиты папок.
Пароль на архив без программ – самый простой способ защиты папок.
Совет! Функция установки пароля на архив не требует предварительной установки дополнительного программного обеспечения, необходимо лишь иметь предустановленные бесплатные программы WinRAR или 7-ZIP.
Чтобы добавить нужную папку в архив и запаролить ее, следуйте приведенной ниже инструкции:
- Щелкните на интересующей вас папке правой кнопкой манипулятора и добавьте ее в архив, как показано на рисунке;
- Нажмите на кнопку, которая позволяет установить пароль.
После этого действия моментально появится небольшое окошко ввода. Новый код необходимо ввести два раза (для проверки правильного введения). Также вы можете поставить галочку возле параметра шифровки имен файлов.
Таким образом, сторонние пользователи не смогут ничего узнать о типе скрываемы файлов.
Процесс установки пароля для архива
После попытки открыть архив, видим, что сначала необходимо ввести код и только потом можно просматривать, а также редактировать его содержимое.
Данный способ установки кода является самым простым и достаточно эффективным. Однако, для его реализации понадобится наличие на компьютере одного из архиваторов.
Также, если код будет забыт или утерян, восстановить содержимое архива станет достаточно сложной задачей для пользователя. Именно поэтому следует хранить резервную копию защищаемых файлов, к примеру, на облачном хранилище.
Вышеуказанным способом можно также запаролить архив на флешке.
Использование программы PasswordProtect USB
В интернете можно найти огромное количество стороннего программного обеспечения, которое способно справиться с задачей установки кода на необходимый вам объект системы.
Большая доля таких программ, к сожалению, может навредить вашим файлам, а не защитить их от несанкционированного доступа со стороны других пользователей.
В данной статье представлены наиболее популярные и распространенные типы программного обеспечения, которые были протестированы большим количеством пользователей, поэтому эти программы не навредят вашему компьютеру и файлам, которые необходимо запаролить или скрыть.
Данная программа доступна для скачивания и установки на ПК и имеет совместимость с Windows 10.
PasswordProtect USB позволяет запаролить папки и убрать ранее установленный шифр. Приложение имеет интуитивно понятный пользовательский интерфейс, поэтому работа с данной утилитой не будет для пользователя сложной задачей.
Начать процесс установки кода можно не только с помощью главного окна программы, но и с помощью рабочего стола компьютера.
После того как вы установили данное ПО на вашу операционную систему, функция установки будет отображаться в меню каждой папки, необходимо лишь нажать на нее правой кнопкой мышки, как показано на рисунке:
- Следующим шагом необходимо ввести код в открывшемся окошке. Введите его два раза, чтобы устранить возможность ошибки.
- После установки кода на иконке папки будет отображаться знак, который свидетельствует о том, что папка защищена. При попытке открытия запароленой папки будет появляться такое диалоговое окно.
 Таким способом чаще всего ставят код на папки с фото.
Таким способом чаще всего ставят код на папки с фото.
Программное обеспечение Folder Lock
Данная программа способна защитить папку на ноутбуке или ПК. Поддерживаемые операционные системы: Виндовс 7, Виндовс 8, Виндовс 10. Утилита шифрует непосредственно саму папку, без архива.
Поставить код можно на папку с абсолютно любым содержимым: с файлами, с фотографиями и документами.
Чтобы установить его на папку с помощью этой программы, следуйте инструкции:
- Скачайте и установите Folder Lock;
- Введите в текстовом поле пароль, который и будет паролем папки;
- Нажмите ОК;
- Перетащите нужную папку на главное окно программы или воспользуйтесь значком «добавить»;
- после того, как папка была добавлена она моментально становиться заблокирована и открыть ее сможет только человек, знающий пароль.
Поставить пароль на сетевую папку
Также можно запаролить сетевую папку. Для этого также можно скачать отдельные программы, например:
Также можно воспользоваться программой Folder Guard (
При возникновении вопроса, как можно поставить пароль на свой Андроид смартфон или планшет, необходимо придерживаться основных правил работы с устройством и правильно выполнить представленные в этой статье пошаговые действия.
Какие существуют виды установки пароля
- Прокрутка. Является стандартным способом для экранной блокировки. Для этого перетаскиваем пальцем замок в необходимую часть экрана. Такая защита действует от случайных включений устройства.
- Фейс-контроль. Для разблокировки можно использовать фотографию лица. В этом случае надо быть осторожными, так как любой человек, который имеет с вами внешнее сходство, сумеет разблокировать ваше устройство.
- Установка пароля с помощью графического ключа. Для получения такого уникального ключа соединяем с помощью пальца минимум четыре точки на экране. В момент разблокирования в точности повторяем данную комбинацию из точек. Кстати, советую ознакомиться с информацией, что делать, если пользователь .
- Использование PIN-кода.
РЕКОМЕНДУЮ ЭТОТ СПОСОБ. Является довольно часто употребляемым способом. Числовой пин-код выступает в качестве пароля при блокировке, его минимальная длина составляет 4 цифры. При установке пин-кода не стоит выбирать данные публичного характера, такие как даты, номер телефона, имена и другую информацию, которая может быть известна в вашем кругу общения.

- Пароль. Самым распространенным вариантом, как установить пароль на Андроид, считают блокировку устройства при помощи пароля, который состоит из букв, символов и цифр.
Чтобы установить пароль любым из вышеописанных способов, необходимо найти в системных настройках группу Личные данные, выбрать пункт Безопасность, а затем – Блокировка экрана.
Устанавливаем придуманный пароль на экран блокировки устройства Андроид
Ниже вашему вниманию пошаговые действия в этом процессе:
- На экране смартфона или планшетного компьютера находим пункт «Настройки». Нажатием этой кнопки открываем соответствующее меню.
- В специальном разделе выбираем пункт «Безопасность».
- После этого на экране устройства открываются функции дополнительного назначения.
- Выбираем «Блокировка экрана» (перетащить значок).
- После нажатия этой кнопки на экране открывается специальная страница, именно в ней необходимо создать пароль.

- В предложенном меню выбрать ссылку «Пароль» и нажать ее.
- Откроется страница, на которой нужно набрать код в отведенном для этого окошке, предварительно его придумав. Для пароля можно использовать латинские буквы и цифры. Указывать его исключительно из цифр невозможно, нужно указать хотя бы одну букву.
- Далее нажимаем Продолжить.
- В открывшемся окошке подтверждаем указанный ранее пароль кнопкой ОК.
- Теперь пароль успешно создан, и его нужно будет вводить при каждой разблокировке устройства.
Как по мне, хотя способ довольно распространенный, но не очень то практичен. При вводе пароля всегда нужно будет переключать клавиатуру с цифр на буквы или наоборот. Поэтому я советую устанавливать выдуманный PIN-код, который может включать только цифры . Минимум – 4 цифры.
Как поставить пароль на приложение Андроид
У пользователя может возникнуть вопрос, как установить пароль на Андроид, в частности, на приложения по отдельности. Чтобы скрыть личные сообщения или фотогалерею от чужих взглядов, появилась возможность блокировки некоторых функций с помощью специальных программ.
Чтобы скрыть личные сообщения или фотогалерею от чужих взглядов, появилась возможность блокировки некоторых функций с помощью специальных программ.
Советую использовать наиболее совершенную программу SmartApplock, бесплатную версию которой можно скачать в Google Play.
- Необходимо запустить в действие приложение SmartApplock.
- Находим знак плюсик (+) в верхнем углу справа.
- Желаемые для блокировки программы выбираем, помечаем с помощью галочек, затем нужно нажать кнопку Save (сохранить).
- Далее вырисовывается графический ключ, который также следует подтвердить.
- Появится диалоговое окно, в котором задается вопрос о подтверждении ключа и соглашении с ним, нажимаем Да.
После проделанных процедур невозможно будет воспользоваться отмеченными программами и просмотреть их содержимое без ввода ключа.
Что делать, если вы забыли код блокировки
Если вы не можете вспомнить свой пароль блокировки, то можно попытаться восстановить его с помощью вашего аккаунта Google.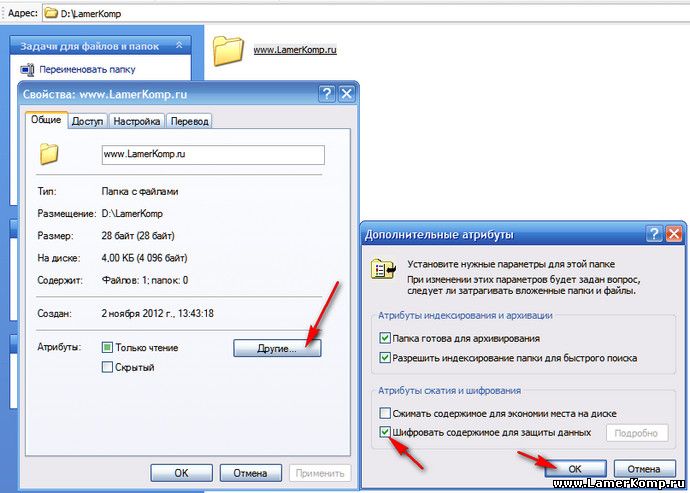 Но это возможно только в том случае, если предварительно была сделана синхронизация устройства с сервисами Гугл, о чем подробно написано .
Но это возможно только в том случае, если предварительно была сделана синхронизация устройства с сервисами Гугл, о чем подробно написано .
Так же, в крайнем случае, можно . После этого экранная блокировка пропадет, но, учтите, что все данные из внутренней памяти будут удалены.
Рекомендуем также
советы пользователям. Поставить пароль на сетевую папку
Всем привет! Сидел сегодня за чашечкой кофе с утра и осознал — много написано заметок у меня на блоге, а вот четкой инструкции о том, как поставить пароль на компьютер так и не нацарапал. В моем детстве компьютер не был чем-то личным, и как правило, им пользовались все члены семьи, поэтому за попытки поставить пароль получали по шее. Сейчас с постоянным подключением к интернету и развитием облачных сервисов пароль не то, чтобы нужен — без него вы просто не сможете использовать весь функционал устройства в полной мере.
Например, для полноценной работы магазина приложений Windows без учетной записи Майкрософт не обойтись — некоторые приложения просто не установятся, а профиль учетной записи без пароля вы никак не создадите (ведь ваш профиль — это, по сути, ключ ко всем вашим данным) .
Небольшой совет: хочу обратить ваше внимание, что при желании данный пароль достаточно просто убрать (это не касается учетной записи Майкрософт) и присутствует возможность получить доступ к вашим данных без особого труда — если установка пароля нужна для защиты конфиденциальной информации, то лучше вам присмотреться к специализированным утилитам для шифрования ваших данных
Как поставить пароль на Компьютер? — Рассмотрим на примере Windows
В первую очередь я хочу рассказать вам, как установить пароль на компьютер при входе в Windows. Лично мое мнение — это самый простой способ ограничить использование вашего ПК.
Вообще странно, я так и не нашел корректного описания установки пароля на Windows 10, тут же много нюансов с учетной записью Майкрософт и в целом процесс достаточно сильно отличается и не похож на все что было ранее.
Как запаролить компьютер на Windows 7
Откройте меню «Пуск» и выберите «Панель управления» — если вы собираетесь более-менее освоить компьютер, то мы еще часто будем сюда возвращаться…
В Панели управления откройте раздел «Учетные записи пользователей и семейная безопасность» (многим нравится представление в виде списка, но я люблю сортировку по категориям)
Откроется окно, в котом вам необходимо выбрать «Учетные записи пользователей», где в списке нужно кликнуть по пользователю, которому будет установлен пароль для входа в систему.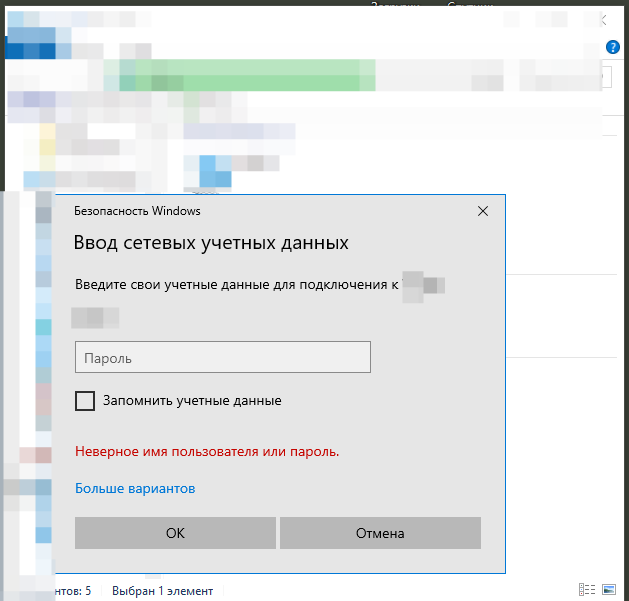
Жмем «Создание пароля своей учетной записи» — думаю тут комментарии излишние
Откроется окно создания пароля, тут нам предстоит два раза ввести пароль (чтобы случайно не ошибиться в написании) и придумать подсказку — это необязательно, но учитывая забывчивость я рекомендую не пренебрегать данной возможностью. После этого жмем «Создать пароль» и при следующем включении компьютера, чтобы зайти в Windows, придется ввести вашу кодовую фразу.
Если вы отошли от компьютера и не хотите оставлять возможность его использования, то наверняка вам понравится сочетание клавиш WIN + L — компьютер при нажатии данной комбинации просто заблокируется и будет требовать ввести установленный пароль для дальнейшей работы. Во многих ситуация это очень удобная функция, особенно если вам нужно отлучиться на пару минут и нет желания оставлять доступ к системе.
Как на компьютере поставить пароль (Windows 10)
С приходом Windows 8 понятие «Пользователь» немного поменяло свой смысл, ведь основной фишкой восьмерки преподносили синхронизацию и учетную запись Майкрософт.
Аккаунт Майкрософт в целом достаточно удобен и можно рекомендовать к использованию (он уже требуется по умолчанию при )… и использовать его без пароля в принципе невозможно (хотя есть возможность ). Вот я хочу рассказать вам — как установить пароль на Windows 10 с локальной учетной записью и сменить его при учетке Майкрософт.
Учетная запись Microsoft
Первые шаги одинаковы не зависимо от типа вашей учетной записи и, как обычно, нам нужно попасть в «Панель управления», для этого просто откройте меню «Пуск» и начните на клавиатуре набирать название нужного пункта в системе — Windows 10 предложит нам лучшее соответствие.
Переходим в раздел «Учетные записи пользователей» (согласитесь, процесс не сильно отличается от такового в Windows 7)
Кликните по названию пункта «Учетные записи пользователей» и выберите юзера, на который требуется установить пароль.
Тут то и начинаются первые отличия — я использую учетную запись Microsoft и из интерфейса операционной системы его изменить невозможно. Для смены пароля нам предлагают перейти в «Параметры компьютера»
Для смены пароля нам предлагают перейти в «Параметры компьютера»
Здесь же нас перенаправят на сайт Microsoft, на котором и меняется пароль для входа в систему (в общем для смены пароля учетки от Майков, совсем не обязательно использовать панель управления, можно сразу перейти на страницу смены пароля и выполнить необходимые изменения)
Напротив электронной почты нажмите «Изменить пароль» (электронная почта и учетная запись Майкрософт — это одно и то же)
Не факт, что следующий шаг будет и у вас, но описать его стоит — это подтверждение ваших данных (просто выберите как вам удобнее подтвердить вашу личность)
Откроется вкладка смены пароля, где нужно ввести текущий пароль и дважды новый (чтобы не ошибиться при вводе)
Локальная учетная запись
Пароль для локальной учетной записи создается так же, как и в случае с Windows 7 (как добраться до окна пользователей смотрите чуть выше — не вижу смысла дублировать информацию в пределах одной заметки). Просто выберите нужного пользователя и кликните «Создать пароль»…
Просто выберите нужного пользователя и кликните «Создать пароль»…
… как обычно дважды введите новый пароль и подсказу по желанию, теперь при каждой попытке входа в систему нужно будет ввести корректный пароль, иначе использовать компьютер не получится.
Вот таким нехитрым способом можно ограничить доступ к вашей операционной системе Windows. К сожалению при должном желании получиться доступ к вашим данным не составит труда, поэтому использовать пароль Windows как средство защиты информации очень глупо.
Как поставить пароль на Компьютер? — Рассмотрим BIOS
Один из способов установить пароль на компьютер — это задать User Password в BIOS вашей материнской платы (узнать модель ее можно в ). Микропрограммное обеспечение у всех разное, но как правило данный пункт находится во вкладке Security.
Тут же присутствует и Administrator Password — это способ защитить настройки BIOS (в некоторых случаях бывает очень полезно). При установке User Password в BIOS вашего компьютера при его включении нужно ввести пароль… убрать его практически невозможно без физического вмешательства в конфигурацию компьютера. Данный способ можно комбинировать с защитой операционной системы Windows.
Данный способ можно комбинировать с защитой операционной системы Windows.
Выводы и мысли
Что еще можно рассказать о паролях? — ни в коем случае не используйте дату рождения, имена или фамилии… их не то что взломать легко, их можно подобрать вручную. Используйте буквы разных регистров и символы, про цифры не забудьте — например [email protected] (это хороший пароль). Можете его записать, но спрячьте в надежном месте.
Настоятельно рекомендую проверить клавишу Caps Lock и раскладку на которой вы создаете пароль, а то можете спрятать данные сами от себя по невнимательности… вот таким образом можно запаролить компьютер — как видите абсолютно ничего сложного.
Поставить пароль на компьютер это не очень то и сложная задача. Главное знать где и что нажимать, какие настройки выполнить. В этой статье мы подробно опишем процесс установки пароля при включении компьютера двумя способами. Простой способ с помощью стандартных свойств Windows и более продвинутый метод с помощью настроек в БИОС. Также дадим полезные советы от портала «Ваш Мир ПК», по ограничению доступа к важным настройкам и информации на вашем компьютере.
Также дадим полезные советы от портала «Ваш Мир ПК», по ограничению доступа к важным настройкам и информации на вашем компьютере.
Этот способ самый простой и популярный. При установки пароля на вход в Windows пользователю будет отображаться специальное окно, в котором нужно будет ввести пароль для входа:
Инструкция по настройке пароля:
В нашем примере мы будем выполнять настройку на операционной системе Windows 7.Если у вас установлена Windows 8 или более старая версия Windows XP, то там настройки точно такие же, так что можете смело использовать данную инструкцию.
Нажимаем — «Пуск» и выбираем пункт — «Панель управления»:
Переходим в пункт меню — «Учетные записи пользователей»:
И вводим пароль для входа в windows:
Лучше всего придумать надежный пароль и записать его на листе бумаги. А подсказку следует написать так, чтобы другие люди не смогли догадаться. Помните, что подсказка будет видна всем пользователям!
После того как пароль был настроен можно перезагрузить компьютер. Во время загрузки операционной системы должно появиться окно для ввода пароля:
Во время загрузки операционной системы должно появиться окно для ввода пароля:
Как поставить пароль на загрузку компьютера в БИОС?
Пароль на включение компьютера можно поставить не только с помощью стандартных свойств операционной системы, но и с помощью БИОС. Особенно эффективным этот способ будет в том случае, если вы хотите запретить доступ людям, которые с компьютером на «ты». Преимущество этого метода в том, что окно для ввода пароля будет появляться не после загрузки Windows, а до нее. По этому подобрать или обойти такой пароль очень сложно (в случае с первым методом это сделать намного проще).
Инструкция по настройке
Однако не все версии BIOS поддерживают установку пароля на загрузку компьютера (не путайте пароль на вход в BIOS)! По этому сначала вам нужно проверить возможность настройки такого пароля . Для этого нужно зайти в БИОС. Чтобы туда попасть одновременно нажимайте кнопки F2, F4 и Delete во время перезагрузки компьютера. Если все сделали правильно, перед вам откроется окно такого типа:
Потом перейдите на вкладку «Security» и посмотрите если там строка с названием «
Password on boot». Если такая строчка есть, измените её настройку с «Disable» (выключено) на «Enable» (включено) и установите желаемый пароль:
Если такая строчка есть, измените её настройку с «Disable» (выключено) на «Enable» (включено) и установите желаемый пароль:
После этого сохраните настройки нажатием клавиши F10 и подтвердив действие кликнув по кнопке «Yes».
Если такой возможности у вас нет, то тогда придется воспользоваться первым способом, который мы показали в начале статьи.
Одной из главных задач каждого пользователя ПК является защита своего компьютера от стороннего вмешательства. Вряд ли вам понравится, если кто-то посторонний получит доступ к файлам, хранящимся на вашем ПК, поэтому если вы все еще не знаете как поставить пароль на компьютер, настало время исправить ситуацию и пополнить багаж знаний в области защиты своих данных от посторонних глаз и рук.
Разумеется, установка пароля не дает стопроцентной гарантии того, что никто не сможет воспользоваться вашим компьютером. К сожалению, любая защита при необходимости взламывается и если кто-то всерьез решит получить доступ к вашему ПК, он своей цели добьется. Впрочем, вряд ли на вашем устройстве хранятся столь важные данные, что все хакеры мира попытаются получить к ним доступ и скорее всего вы задумались над тем как установить пароль на компьютер с целью ограничить доступ к ПК для некоторых членов семьи, которые наверняка не обладают знаниями, необходимыми для взлома пароля.
Впрочем, вряд ли на вашем устройстве хранятся столь важные данные, что все хакеры мира попытаются получить к ним доступ и скорее всего вы задумались над тем как установить пароль на компьютер с целью ограничить доступ к ПК для некоторых членов семьи, которые наверняка не обладают знаниями, необходимыми для взлома пароля.
В данной статье мы рассмотрим два способа установки пароля на компьютер — через операционную систему Windows и через BIOS . Второй вариант универсален и не предполагает различий в зависимости от установленной на вашем компьютере операционной системы, а вот первый имеет некоторые отличия, поэтому мы в отдельности рассмотрим как установить пароль на компьютер с Windows 7, Windows 8 и Windows XP. По сути это базовые знания, однако у многих пользователей на этот счет возникает много вопросов, поэтому ниже будет приведена пошаговая инструкция с соответствующими картинками.
Как поставить пароль на компьютер в Windows
Как было сказано ранее, процесс установки пароля средствами Windows предполагает некоторые отличия в зависимости от используемой версии операционной системы, в связи с чем мы подготовили отдельные инструкции для Windows 7, Windows 8 и Windows XP.
Установка пароля в Windows 7.
Заходим в «Пуск – Панель управления» .
В открывшемся окне смените Просмотр с «Категория» на «Мелкие значки» , если это не было сделано ранее.
Теперь необходимо придумать пароль учетной записи, который в последующем будем использоваться для включения компьютера. Пароль необходимо ввести дважды. Помимо этого требуется ввести подсказку для пароля, которая потребуется для его восстановления, если вы его забудете. После заполнения всех полей нажмите на кнопку «Создать пароль» .
Теперь ваш компьютер защищен паролем и при каждом запуске и выходе из спящего режима нужно будет вводить пароль.
Как установить пароль на компьютер в Windows 8.
Для начала нужно открыть меню windows 8 . Для этого нужно навести курсор мыши в самый верхний правый экран монитора. В появившимся меню выберите раздел «Параметры» .
После этого откроется дополнительное меню Windows 8, где нужно выбрать раздел «Изменение параметров компьютера» . Далее в разделе «Параметры ПК» выберите пункт «Пользователи» , после чего нажмите на кнопку «Создание пароля» . В открывшейся странице напротив строки «Новый пароль» введите желаемый пароль, который нужно повторить в строке «Введите пароль еще раз» . В строке «Подсказка для пароля» укажите информацию, которая в случае невозможности войти с помощью пароля поможет вам восстановить его.
Далее в разделе «Параметры ПК» выберите пункт «Пользователи» , после чего нажмите на кнопку «Создание пароля» . В открывшейся странице напротив строки «Новый пароль» введите желаемый пароль, который нужно повторить в строке «Введите пароль еще раз» . В строке «Подсказка для пароля» укажите информацию, которая в случае невозможности войти с помощью пароля поможет вам восстановить его.
Чтобы изменения вступили в силу нажмите на кнопку «Далее» . После этого откроется страничка с уведомлением об успешно созданном пароле. Нажмите на кнопку «Готово» и при следующем включении система запросит ввода пароля.
Как поставить пароль на компьютер в Windows XP.
1. Откройте меню «Пуск» и выберите «Панель управления» .
2. В открывшемся окне выберите «Учетные записи пользователей» . Здесь возможны некоторые отличия в зависимости от установленного режима отображения, мы привели скриншоты для обоих вариантов.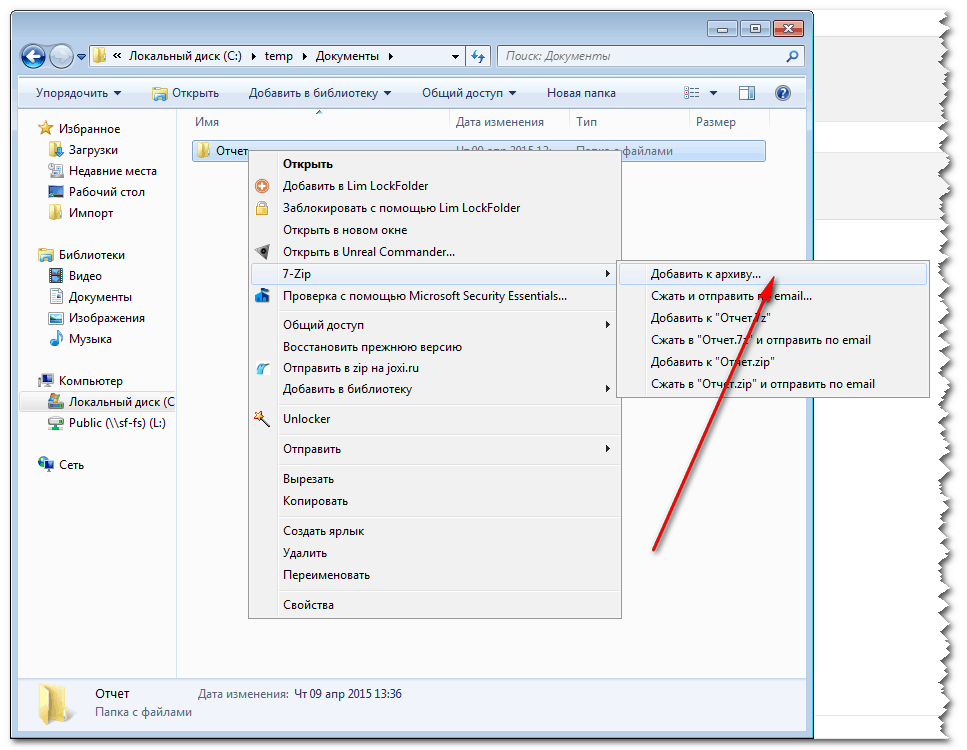
3. В открывшемся окне выберите вашу учетную запись. Если в процессе установки Windows и при ее последующем использовании вы не задавали имя пользователя, то должно использоваться имя «Admin» , которое устанавливает для всех компьютеров по умолчанию.
4. В окне управления учетной записью нажмите на раздел «Создание пароля».
5. Далее необходимо дважды ввести желаемый пароль в соответствующие поля. Также система попросит вас ввести подсказку для восстановления пароля. Можете заполнить это поле или ничего не вводить, все зависит только от ваших личных предпочтений и данное поле не является обязательным к заполнению.
6. После заполнения всех необходимые полей нажмите на кнопку «Создать пароль» . Теперь система предложит вам сделать скрытыми ваши файлы и документы от других пользователей. В данном случае также есть возможность отказаться, поэтому при принятии решения отталкивается от личных пожеланий. Вот и все, установка пароля выполнена успешно, в чем вы сможете выполнив перезагрузку компьютера.
Вот и все, установка пароля выполнена успешно, в чем вы сможете выполнив перезагрузку компьютера.
Как поставить пароль на компьютер в BIOS
Сразу следует сказать, что установка пароля учетной записи средствами операционной системы предполагает куда более простую процедуру, чем аналогичный процесс через BIOS. Тем не менее, перед тем как поставить пароль на компьютер в Windows следует рассмотреть вариант с BIOS. Дело в том, что установленный таким способом пароль гораздо надежнее и его не получится взломать программным путем. Чтобы выполнить необходимые настройки нужно войти непосредственно в сам BIOS. Делается это с помощью нажатия на определенную клавишу при включении компьютера. В зависимости от модели компьютера клавиша будет отличаться, чаще всего используется «Delete» . Уточнить этот вопрос можно воспользовавшись интернетом или документами, которые прилогались к компьютеру. После того как выясните какая клавиша используется для входа в BIOS можно приступать к установке пароля.
Следует оговориться, что версии биоса также отличаются, поэтому возможны отличия в пунктах меню и привести универсальную инструкцию не получится. Например, в некоторых версиях установка пароля происходит в разделе «BIOS Setting Password» , при переходе на который появляется запрос ввода пароля. Правда, этот пароль будет запрашиваться только при входе в BIOS, нам же нужно сделать так, чтобы необходимость ввести пароль возникала при загрузке операционной системы. Для этого нужно найти раздел «Advanced BIOS Features» , и напротив пункта «Password Check» установить значение «Always» .
В другой версии BIOS установка пароля происходит в разделе «Password on boot» , напротив которого нужно установить значения «Enabled»
Но о том как установить пароль на компьютер еще не писал, поэтому буду исправляться. На самом деле, это очень важный момент, который поможет защитить ваш компьютер от лишних глаз. Но если говорить по правде, то любая защита при необходимости взламывается, и если кому-то очень понадобиться ваша информация, то он ее получит. Но это уже особые случаи, я для защиты компьютера от детей и любопытных родственников, пароля который устанавливается на вашу учетную запись, будет достаточно.
Но это уже особые случаи, я для защиты компьютера от детей и любопытных родственников, пароля который устанавливается на вашу учетную запись, будет достаточно.
Сегодня я напишу как установить пароль на вашу учетную запись в операционной системе Windows 7, можно еще установить пароль в системе БИОС, но думаю, что об этом я напишу чуть позже, в отдельной статье. Мы рассмотрим способ установи пароля, когда у вас одна учетная запись администратора.
Советую вам сразу придумать пароль, который вы будите устанавливать. Сразу скажу, никаких дат рождения, фамилий, имен и т. д. такой пароль даже взламывать не нужно, его и подобрать можно:). Придумайте хороший пароль символов так на десять. Главное, что бы вы его запомнили ну и желательно где не будь записать, только что бы никто не видел, ну вы понимаете:).
При установке пароля, внимательно посмотрите, на язык раскладки клавиатуры, так же включен, или отключен Caps lock
. А то установите пароль, а при попытке зайти под ним получите отказ, было когда-то такое у моего друга, спрятал сам от себя:).
Если пароль вы уже придумали и знаете как его правильно прописывать, то давайте приступим.
Устанавливаем пароль на компьютер
Откройте “Пуск” , и нажмите на картинку вашей учетной записи, таким образом, мы быстро попадем в настройки учетных записей.
Откроется окно, в котором нажмите на “Создание пароля своей учетной записи” .
Откроется окно, в котором, мы и будем устанавливать пароль. Все очень просто, два раз вводим придуманный нами пароль, затем подсказку, это такая штука, которую могут видеть все, но только вам она должна напомнить пароль. И нажимаем “Создать пароль” .
Теперь можно перезагрузить компьютер, и при его включении нужно будет ввести установленный нами пароль, вот так:
А можно еще блокировать компьютер, например когда вы отходите от него на несколько минут. Просто нажмите Win+L
, и компьютер заблокируется. Появиться окно, в котором нужно ввести установленный нами пароль и после нажатия на стрелочку, можно продолжить работу с компьютером. Иногда это очень полезно.
Иногда это очень полезно.
Как убрать, или изменить пароль учетной записи?
Для того, что бы убрать, или изменить пароль, который мы установили на компьютер, так же зайдите в пуск и нажмите на фотографию свой учетной записи. Появиться окно, в котором можно выбрать “Изменение своего пароля” , или “Удаление своего пароля” . автором: admin
Установить пароль на вход в систему, определенное приложение или файл ПК очень просто. С помощью стандартного функционала ОС и нескольких сторонних утилит вы сможете защитить любую информацию от посторонних пользователей. Чтобы поставить пароль на компьютер или ноутбук, ознакомьтесь со всеми представленными методами.
Первый вариант защиты – это установка ключа при включении. В таком случае перед полной загрузкой операционной системы вы увидите на экране окно с вводом комбинации символов. Создание нескольких учетных записей позволяет установить на каждую отдельный код (пригодится в том случае, если у компьютера несколько пользователей).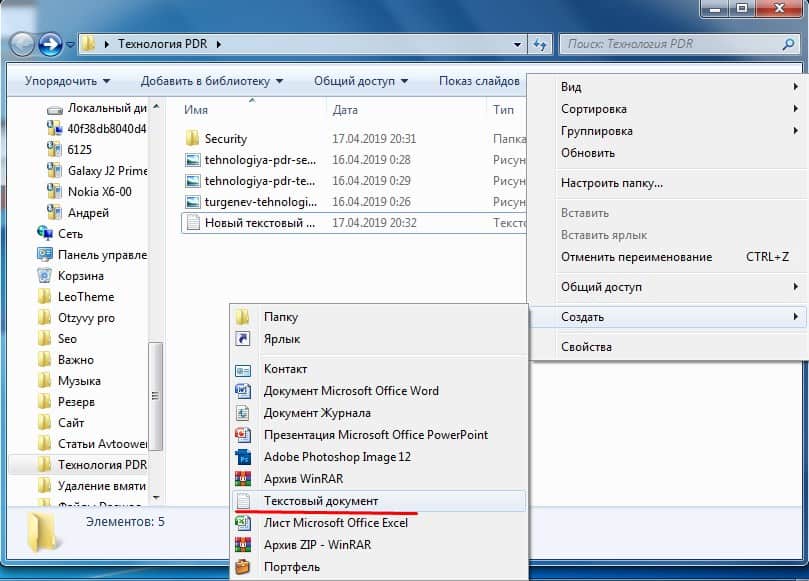 Чтобы установить подобную защиту, необходимо выполнить следующее (для Windows 10):
Чтобы установить подобную защиту, необходимо выполнить следующее (для Windows 10):
- Сначала нужно открыть окно «Параметры». Для этого кликните ПКМ по иконке «Пуск» и выберите соответствующий пункт.
- Теперь перейдите в раздел «Учетные записи».
- Во вкладке «Параметры входа» возле пункта «Пароль» нажмите на кнопку «Добавить».
- Введите пароль дважды и придумайте подсказку. Чтобы не забыть основную комбинацию и не столкнуться с блокировкой аккаунта, внимательно относитесь к выбору подсказки.
- Для завершения процедуры кликните по «Готово».
Теперь при входе в систему с помощью данной учетной записи вам необходимо указать пароль.
Также Windows 8 и 10 позволяют установить отдельный ПИН-код. Он не заменяет полноценную защиту, а используется в качестве альтернативы, чтобы не тратить время на ввод сложного и длинного пароля.
Для установки ПИН-кода воспользуйтесь представленной инструкцией:
- В том же окне «Параметры входа» нажмите на кнопку «Добавить» в пункте «ПИН-код».

- Для начала подтвердите вход в учетную запись.
- Теперь установите короткий ПИН-код и нажмите ОК.
Начиная с «Виндовс 8», разработчики добавили возможность ввода графического ключа на планшетах и ноутбуках с сенсорным экраном. На обычных компьютерах его также можно вводить, но только с помощью мышки. Для включения функции воспользуйтесь следующим руководством:
- Снова откройте «Параметры» (как в первой инструкции) и перейдите в «Учетные записи». В разделе «Параметры входа» кликните по кнопке «Добавить» в подзаголовке «Графический пароль».
- Подтвердите вход в учетную запись, чтобы приступить к настройке графического ключа.
- Чтобы выбрать картинку, нажмите на соответствующую кнопку.
- Выберите картинку и щелкните по «Открыть».
- Теперь кликните по отмеченной кнопке, чтобы подтвердить выбор изображения.
- На выбранной картинке нарисуйте мышкой или пальцем три объекта.
 Каждый из них система будет фиксировать.
Каждый из них система будет фиксировать.
- После этого подтвердите ключ, рисуя те же фигуры в том же порядке. После успешного ввода вы увидите поздравление от Windows. Кликните на «Готово».
После успешного ввода графического ключа вы получаете доступ к рабочему столу Windows.
Защита с помощью обычного пароля актуальна для Windows XP и Windows 7. Графический ключ и ПИН-код доступны только для 8 и 10 версий операционной системы.
Учетная запись Microsoft
Windows позволяет авторизоваться с помощью учетной записи «Майкрософт». Благодаря этому можно совершать покупки в Microsoft Store и пользоваться другими сервисами компании. Помимо этого, вы можете защитить учетную запись паролем. Для этого необходимо:
- Открыть «Параметры».
- Теперь откройте «Учетные записи».
- Во вкладке «Ваши данные» нажмите на отмеченную кнопку.
- Укажите логин (электронная почта, телефон или Скайп).

- Укажите пароль и кликните «Вход».
Используем командную строку
Если вы хотите установить защиту максимально быстро и владеете минимальными знаниями о командной строке, то воспользуйтесь следующим руководством:
- Откройте командную строку. Быстрее всего это можно сделать через Win +R и команды «cmd».
- Введите команду «net users», чтобы получить информацию об учетных записях.
- Теперь впишите «net user username password», где вместо username нужно указать имя аккаунта, а вместо «password» – вписать защитный ключ.
- Готово! Осталось перезагрузить учетную запись и проверить работоспособность настроек.
Защита приложений
В этом деле вам поможет простая утилита Game Protector, которую можно скачать с ее официального сайта . Для использования приложения следуйте указаниям:
- Зайдите на сайт и нажмите на кнопку «Download Now».

- Запустите инсталлятор и нажмите на «Next».
- Установите галочку о принятии условий лицензионного соглашения и жмите «Next».
- Укажите папку для установки.
- Укажите название папки для меню и кликните «Next».
- Также можно создать ярлык на рабочем столе.
- Теперь нажмите «Install» и дождитесь завершения распаковки.
- Несмотря на название, утилита позволяет защищать не только игры, но и любые другие приложения. Таким способом можно закрыть доступ ребенку к браузеру, Телеграмму, рабочим программам и так далее. Запустите Game Protector и нажмите «Open», чтобы выбрать исполнительный файл приложения.
- Выбираем exe-файл и жмем «Открыть».
- Теперь дважды укажите пароль (1). При необходимости можно поменять иконку и название приложения (2).
- После установки всех параметров нажмите «Protect».
 Теперь при запуске программы вам придется указывать придуманный Password.
Теперь при запуске программы вам придется указывать придуманный Password.
К сожалению, Game Protector не позволяет защитить папку, диск или флешку. Поэтому рассмотрим функционал другой утилиты.
Для папки
Для установки пароля на папку воспользуемся функционалом программы Password Protect Folder (ссылка на скачивание). После установки запустите приложение и сделайте следующее:
- Нажмите на кнопку «Lock folders».
- Выберите папку, которую необходимо защитить, и нажмите «ОК».
- Введите пароль и нажмите на «Lock Folder».
- Также можно установить защиту на папку, кликнув по ней ПКМ и выбрав в меню отмеченный на скриншоте пункт.
Так вы можете ограничить доступ к любому браузеру (Яндекс.Браузер, Google Chrome и т. д.), чтобы дети не смогли без присмотра сидеть в интернете.
Через BIOS
- Запустите параметры BIOS с помощью специальной кнопки при запуске компьютера.
 После этого откройте раздел «Security» и выберите пункт «Administrator Password».
После этого откройте раздел «Security» и выберите пункт «Administrator Password».
- Введите комбинацию дважды и нажмите «ОК». После этого перезагрузите компьютер.
Защита диска
В современных Windows предусмотрена функция BitLocker, которая позволяет защитить жесткий диск. Чтобы ею воспользоваться, необходимо следовать инструкции:
- Откройте окно «Этот компьютер» и кликните ПКМ по нужному разделу винчестера. В меню выберите пункт «Включить BitLocker».
- Данную процедуру можно выполнить только от имени администратора. В открывшемся окне установите галочку возле первого пункта и дважды введите пароль. Затем кликните по кнопке «Далее».
- Выберите место сохранения ключа восстановления.
- Выберите пункт «Шифровать весь диск».
- Для начала блокировки кликните по «Начать шифрование».
- Теперь вы сможете получить доступ к содержимому жесткого диска только с помощью заданного ключа.

Пароль на Wi-Fi
Специальных программ или стандартных средств Windows защиты сети Вай-Фай паролем не существует. Для этого необходимо воспользоваться фирменными настройками вашего роутера. Рассмотрим процесс на примере ASUS (процедура может отличаться внешним видом интерфейса и расположением кнопок):
- Авторизуйтесь с помощью логина и пароля по IP-адресу 192.168.1.1 или 192.168.0.1.
- Теперь откройте вкладку «Беспроводная сеть». Выберите «Метод проверки подлинности» WPA2-Personal.
- Введите ключ (1) и примените изменения (2). Дождитесь, пока роутер перезагрузится. Теперь при подключении к Wi-Fi сети вам придется ввести код.
Как защитить архив
Если вы создаете архив с данными, то защищать его можно стандартными средствами WinRAR, а не через сторонние программы. Для этого сделайте следующее:
- Соберите все нужные файлы в одну папку, кликните по ней ПКМ и выберите отмеченный пункт.

- В открывшемся окне кликните на кнопку «Set password».
- Укажите ключ и подтвердите его. Для сохранения кликните «ОК».
- Теперь выполните настройки самого архива и нажмите «ОК».
Заключение
Теперь вы знаете, как пользоваться стандартными утилитами Windows для защиты ПК, сторонними приложениями для установки ключа и т. д. Эти инструкции помогут скрыть важные данные, ограничить доступ к играм или браузеру, а также полностью закрыть доступ к компьютеру нежелательным пользователям.
Видео
Ознакомьтесь с видеороликом, чтобы полностью разобраться в данной теме. После просмотра у вас не останется проблем с блокировкой данных с помощью пароля на ПК.
Настройка файлового обмена между Windows и Ubuntu.
В данной статье расскажу о настройке файлового обмена между Windows и Ubuntu. Мы научимся расшаривать папки (каталоги) в Ubuntu и подключаться к ним из Windows 10 и наоборот. В этой статье все действия мы будем выполнять без использования терминала.
В этой статье все действия мы будем выполнять без использования терминала.
Этой статьей я хочу развеять предрассудки, что шарить папки на Ubuntu очень сложно. Так как же расшарить папку в Ubuntu?
Открываем файловый менеджер (Nautilus). Выбираем папку, которую хотим расшарить другим пользователям в локальной сети. Кликаем по ней правой кнопкой мыши, в контекстном меню выбираем «Свойства» и переходим на вкладку «Общедоступная папка по локальной сети»:
Если проставить галочку «Опубликовать эту папку» и нажать кнопку «Применить», то наша папка станет доступна другим пользователям в локальной сети. И у эта папка будет подсвечена значком общего доступа:
Но есть нюансы. Не спешите закрывать статью.
Если мы это сделаем в первый раз, то система нам радушно предложит установить «Службу общего доступа к папкам»:
Соглашаемся и жмём «Установить службу», появится окно, непосредственно, с установкой пакета Samba:
Устанавливаем и соглашаемся на перезапуск сеанса:
Давайте разберёмся подробнее с открытием общего доступа к папке.

Создадим какую-нибудь папку, к примеру, назовём её LinuxFiles. Проставим галочку «Опубликовать эту папку» и нажать «Применить»:
В поле «Наименование» можно вписать имя сетевого ресурса, как оно будет отображаться у нас в сети.
К примеру, мы создаём название каталога с пробелами и прочими символами, а здесь, в поле «Наименование» указываем нормальное название сетевого ресурса латинскими буквами.
Как подключиться к расшаренной папке Ubuntu из Windows?
Для этого нам надо узнать наш ip или название устройства (hostname).
Это можно сделать в графическом интерфейсе через «Параметры» системы.
В пункте «Сеть» посмотреть подробности вашего подключения:
В пункте «Подробности» (О системе):
Тоже самое можно посмотреть и в терминале, выполнив следующие команды:
После чего в Windows подключаемся, введя в адресной строке Проводника два обратных слеша \\, а затем ip адрес или имя устройства Ubuntu:
Отобразятся все расшаренные каталоги на Ubuntu машине. Но если мы попытаемся зайти в нашу папку LinuxFiles, то получим ошибку доступа:
Но если мы попытаемся зайти в нашу папку LinuxFiles, то получим ошибку доступа:
Есть два пути решения данной проблемы.
Если хотите, чтобы любой имел доступ к вашей расшаренной папке, то надо в свойствах её общего доступа проставить галочку «Гостевой доступ» и нажать «Применить»:
Если хотите подключаться к папке с помощью учетной записи вашего текущего пользователя Ubuntu, то придется задать ему Samba пароль и это сделать можно в терминале (да, я вас обманул, один раз придется в терминал зайти):
Теперь можно в Windows зайти в нашу расшаренную папку. Либо с вводом имени пользователя и пароля (вашего Ubuntu пользователя). Либо, если проставили галочку «Гостевого входа», то сразу.
Но если в Windows вы попытаетесь создать, изменить или удалить файл/папку, то получите ошибку:
У вас нет доступа на изменение в этом каталоге.
Если это проблема, и вы хотите, чтобы пользователи в локальной сети могли изменять файлы в этой папке, то для решения этой проблемы нужно в свойствах общего доступа папки проставить галочку «Разрешить другим пользователям изменять содержимое папки» и нажать «Применить»:
После чего у вас будет запрошено подверждение на изменение прав на папку:
Соглашаемся на изменение прав на каталог.
Теперь пользователи локальной сети смогут изменять файлы внутри вашей расшаренной папки.
Стоит упомянуть, что не только пользователи Windows смогут подключаться к вашей расшаренной папке, но и пользователи Ubuntu или других дистрибутивов Linux, аналогично, как они бы подключались к расшаренной папке Windows.
Давайте теперь расшарим папку на Windows и подключимся к ней из Ubuntu.
Создаём папку в Windows где-нибудь, кликаем правой кнопкой мыши, выбираем «Свойства» — «Доступ» и жмём «Расширенная настройка»:
Далее проставляем галочку «Открыть общий доступ к этой папке» и нажимаем «Применить»:
Всё, мы расшарили папку в Windows и к ней можно подключаться.
Как подключиться к расшаренной папке Windows из Ubuntu?
Нам нужно знать ip адрес или имя устройства (hostname).
Полный сетевой путь к расшаренной папке написан на вкладке «Доступ» в Свойствах папки:
Открываем файловый менеджер (Nautilus) в Ubuntu и слева выбираем пункт «Подключиться». Вводим smb и сетевой путь к папке Windows, не забывая развернуть слеши в другую сторону, и нажимаем «Подключиться»:
После попытке подключения, если адрес ввели правильно, то будет запрошена авторизация:
В Windows есть несколько нюансов с настройкой общего доступа.
Если мы хотим подключаться с авторизацией, введя имя пользователя и пароль, то в Windows нужно создать локальную учетную запись с латинским логином и ввести пароль.
Если кто не знал, то в Windows 10 есть сетевые и локальные учетные записи. С сетевой учетной записью мы не сможем подключиться.
В расширенных настройках общего доступа папки Windows в «Разрешениях» по умолчанию выбрана группа «Все»:
Но авторизация у нас запрашивается, и если мы попытаемся подключиться «Анонимно», то ничего не выйдет.
Как же подключиться без ввода пароля к Windows папке из Ubuntu?
Нужно в Windows открыть «Центр управления сетями и общим доступом», выбрать «Изменить дополнительные параметры общего доступа»:
В пункте «Все сети» в самом низу будет пункт «Общий доступ с парольной защитой»:
Надо отключить общий доступ с парольной защитой и «Сохранить изменения».
После чего можно будет заходить с Ubuntu в расшаренные папки Windows, на которых разрешен доступ для всех. Но только после перезагрузки Windows для применения этих изменений.
Для удобства и быстрого доступа к сетевому ресурсу, можно добавить его в закладки файлового менеджера (Nautilus) Ubuntu:
А если нужно защитить папку, то надо удалить группу «Все» и добавить своего пользователя в «Разрешения»:
Вот и всё. В этой статье мы не правили никакие конфиги Samba и не пользовались терминалом. Простому пользователю этого более чем достаточно.
А в ближайших статьях мы более подробно разберем Samba, научимся конфигурировать эту службу.
Как защитить папку паролем
Когда несколько человек используют один и тот же компьютер, все они могут иметь доступ ко всем папкам. Но некоторые из этих папок могут содержать конфиденциальную информацию, которую вы, как один из пользователей, можете захотеть защитить. Если это так, что вы можете сделать? Вам нужно скачать специальное приложение, которое может защитить ваши папки?
Если вы ищете решение, которое поможет вам зашифровать папки на компьютере и предотвратить доступ к ним людей, вы попали в нужное место.Вы также узнаете, как защитить папки на смартфоне, на Google Диске и на общем диске.
Как защитить папку паролем
Защита папки будет включать несколько разные шаги в зависимости от того, хотите ли вы сделать это на своем компьютере с Windows, Mac, на Google Диске, на iPhone, One Drive или на общем диске. В следующем разделе мы рассмотрим все это. Следите за обновлениями.
Как защитить папку на Mac паролем
Если разные люди используют один и тот же компьютер Mac, возможно, пришло время подумать о защите папок паролем.В конце концов, вы же не хотите, чтобы кто-то имел доступ к некоторым конфиденциальным данным, например важным документам. Вы можете попробовать щелкнуть папку правой кнопкой мыши, но защиты паролем не будет.
Таким образом, чтобы зашифровать папку на Mac, вам нужно сделать следующее:
- Запустите папку «Приложения» на вашем Mac. Вы можете использовать для этого сочетание клавиш. Просто нажмите «Cmd», «Shift» и «A» одновременно.
- Затем нажмите «Утилиты».
- В разделе «Утилиты» щелкните «Дисковая утилита».»
- Нажмите« Файл »в верхней части экрана.
- Затем нажмите «Новое изображение».
- Вы увидите новое меню. Щелкните «Изображение из папки».
- Выберите папку, которую вы хотите защитить паролем.
- Нажмите «Открыть».
- Нажмите «Формат изображения».
- Найдите «Шифрование» и щелкните по нему.
- Убедитесь, что выбрано «128-битное шифрование AES (рекомендуется).”
- После того, как вы выберете это, вы увидите всплывающее окно с просьбой выбрать пароль. Напишите пароль, который вы хотите использовать для папки.
- Проверьте это в поле ниже. Вы также можете нажать на значок ключа рядом с ним, чтобы проверить надежность пароля.
- Нажмите «Выбрать». Вы также можете изменить имя папки на следующем шаге.
- Убедитесь, что «Формат изображения» установлен на «чтение / запись».
- Завершите, нажав «Сохранить».
Вот и все. Вы зашифровали свою папку. Если хотите, можете удалить исходную папку. Однако не удаляйте файл .DMG. Это настоящая папка, защищенная паролем.
Теперь, когда кто-то захочет получить доступ к этой папке, ему нужно будет ввести пароль.
Как защитить папку в Windows 10 паролем
Защита папки в Windows паролем — полезная функция. Тем не менее, не многие пользователи Windows знают, как это сделать.Если вам интересно узнать, выполните следующие действия:
- Откройте папку, которую вы хотите защитить.
- Внутри щелкните правой кнопкой мыши и выберите «Создать».
- Затем выберите «Текстовый документ».
- Нажмите «Enter». Не беспокойтесь о названии этого документа.
- Дважды щелкните файл, чтобы открыть его.
- Затем скопируйте текст ниже:
cls
@ECHO OFF
title Folder Locker
if EXIST «Панель управления.{21EC2020-3AEA-1069-A2DD-08002B30309D} ”goto UNLOCK
if NOT EXIST Locker goto MDLOCKER
: CONFIRM
echo Вы уверены, что хотите заблокировать папку (Y / N)
set / p «cho =>»
if% cho% == Y goto LOCK
if% cho% == y goto LOCK
if% cho% == n goto END
if% cho% == N goto END
echo Неверный выбор.
goto ПОДТВЕРДИТЬ
: LOCK
ren Locker «Панель управления.{21EC2020-3AEA-1069-A2DD-08002B30309D} »
attrib + h + s« Панель управления. {21EC2020-3AEA-1069-A2DD-08002B30309D} »
Папка echo заблокирована
goto Конец : UNLOCK
echo Введите пароль для разблокировки папки
set / p «pass =>»
if NOT% pass% == Your-Password-Here goto FAIL
attrib -h -s «Панель управления . {21EC2020-3AEA-1069-A2DD-08002B30309D} »
ren« Панель управления.{21EC2020-3AEA-1069-A2DD-08002B30309D} ”Locker
echo Папка успешно разблокирована
goto End
: FAIL
echo Недействительный пароль
gotoER end 4 - После того, как вы все скопируете, найдите «Your-Password-Here».
- Замените этот раздел своим паролем.Убедитесь, что в нем нет пробелов.
- Затем нажмите «Файл» на панели инструментов.
- Нажмите «Сохранить как».
- Затем нажмите «Сохранить как тип».
- Выберите здесь «Все файлы».
- Введите «FolderLocker.bat» в поле «Имя файла».
- Нажмите «Сохранить».
m Locker
echo Locker успешно создан
goto End
: End
Вы создали заблокированную папку. Скопируйте в него все, что хотите защитить. Чтобы заблокировать эту папку, выполните следующие действия:
- Дважды щелкните «FolderLocker.летучая мышь.»
- Вы увидите черный экран.
- Напишите «Y.»
- Нажмите «Enter».
Чтобы получить доступ к данным из этой папки, вам необходимо сделать следующее:
- Дважды нажмите «FolderLocker.bat».
- Напишите выбранный вами пароль.
- Нажмите «Enter».
Как защитить паролем папку на Google Диске
Возможно, вы хотите поделиться папкой с другими на Google Диске, но также хотите защитить ее паролем.Вот что вам следует сделать:
- Запустите Google Диск.
- Щелкните правой кнопкой мыши папку, которую вы хотите зашифровать. Нажмите «Поделиться».
- Нажмите «Получить ссылку для совместного использования», а затем нажмите «Готово».
Теперь, когда вы это сделали, перейдите в Google Формы. Затем выполните следующие действия:
- Нажмите «Пусто», чтобы добавить новую форму.
- Щелкните «Форма без названия», чтобы изменить заголовок.
- Затем нажмите «Вопрос без названия.»Введите« Какой пароль? »
- Рядом будет ящик. Выделите его и выберите «Краткий ответ».
- Найдите «Обязательно» и переключите кнопку, чтобы убедиться, что пользователям нужно написать пароль для доступа к папке на Google Диске. Затем нажмите на трехточечное меню рядом с ним и выберите «Проверка ответа».
- В разделе «Число» выберите «Текст» и ничего не меняйте в разделе «Содержит».
- В поле «Содержит» введите пароль.
- Затем нажмите значок шестеренки в правом верхнем углу экрана.
- Здесь выберите «Презентация».
- Не забудьте снять флажок «Показать ссылку для отправки другого ответа».
- В разделе «Подтверждающее сообщение» скопируйте ссылку на Google Диск.
- Нажмите «Сохранить», чтобы закончить.
Чтобы поделиться этой папкой с теми, у кого есть доступ к Google Диску, сделайте следующее:
- Нажмите «Отправить» в верхней правой части экрана.
- Выберите отправку формы по электронной почте или предоставление пользователям ссылки на форму.
Как защитить папку на iPhone паролем
Несмотря на призывы пользователей iPhone, Apple до сих пор не создала встроенную опцию, которая позволила бы им блокировать папки. Тем не менее, вы можете загрузить стороннее приложение под названием Folder Lock, которое поможет вам создавать пароли для определенных папок. Имейте в виду, что приложение платное.
Однако, если вы не хотите платить за приложение и по-прежнему хотите защитить папки на своем телефоне от доступа других людей к их содержимому, вы можете создать пароль для самого телефона.Вот как это сделать:
- Перейдите в «Настройки».
- Нажмите «Touch ID и пароль».
- Нажмите «Включить пароль». Затем введите шестизначный пароль.
- Введите его еще раз для подтверждения.
Как защитить паролем папку в OneDrive
Создание пароля для папки в OneDrive — важный шаг, который дает вам душевное спокойствие, когда вы хотите защитить ценную информацию.В настоящее время эта функция доступна только в OneDrive Web, но не в приложении Windows 10. Если вы хотите защитить папку в OneDrive, вам следует сделать следующее:
- Войдите в свой OneDrive.
- Нажмите на папку, которой хотите поделиться.
- Нажмите «Поделиться» в верхней левой части экрана.
- Затем нажмите «Установить пароль» и введите пароль.
- Нажмите «Получить ссылку».
- Теперь вы можете поделиться этой ссылкой с другими людьми.Однако им необходимо ввести пароль, который вы выбрали, чтобы увидеть контент.
Как защитить паролем папку на общем диске
Если вы не используете версию Windows Pro, нет опции, позволяющей защитить папку на общем диске. Но если у вас есть версия Pro, вот как вы можете защитить папку:
- На вашем компьютере откройте «Настройки сети».
- В разделе «Сеть и Интернет» выберите «Ethernet». Затем перейдите в «Центр управления сетями и общим доступом».
- Затем нажмите «Изменить дополнительные параметры общего доступа».
- Прокрутите вниз до «Все сети» и увеличьте раздел, щелкнув стрелку, указывающую вниз.
- В разделе «Совместное использование, защищенное паролем» выберите «Включить совместное использование, защищенное паролем».
- Нажмите «Сохранить изменения».
После выполнения этих действий выйдите из всех окон и щелкните правой кнопкой мыши «Этот компьютер». Затем выполните следующие действия:
- Щелкните «Управление».»
- Найдите« Локальные пользователи и группы ».
- Под ним нажмите «Пользователи».
- Справа вы увидите окно «Пользователи». Щелкните правой кнопкой мыши в любом месте, чтобы создать «нового пользователя».
- Вы можете ввести имя пользователя и пароль.
- Убедитесь, что флажок «Пользователь должен сменить пароль при следующем входе в систему» не установлен.
- Нажмите «Создать».
Следующим шагом будет предоставление общего доступа к папке этому новому пользователю.Вот как это сделать:
- Щелкните папку правой кнопкой мыши и выберите «Свойства».
- Выберите «Совместное использование».
- Затем нажмите кнопку «Поделиться». Здесь вы должны выбрать нового пользователя, которого вы создали.
- Щелкните стрелку раскрывающегося списка, чтобы найти этого пользователя. Затем нажмите «Добавить».
- После добавления выберите «Чтение / запись» рядом с ним.
- Нажмите «Поделиться».
Теперь вы предоставляете общий доступ к папке в другой сети.Когда другой пользователь пытается получить доступ к папке, он должен будет ввести имя пользователя и пароль, которые вы создали.
Дополнительные часто задаваемые вопросы
В следующем разделе мы рассмотрим наиболее часто задаваемые вопросы, касающиеся защиты папок паролем.
Как добавить пароль к сжатой папке?
Чтобы защитить сжатую папку паролем, вам необходимо сначала загрузить приложение «7-Zip» и установить его. После этого вам следует сделать следующее:
• Выберите файлы и папки для сжатия.
• Щелкните правой кнопкой мыши и выберите «7-Zip».
• Затем нажмите «Добавить в архив».
• Откроется новое окно. Введите имя этого архива.
• В разделе «Формат архива» выберите «zip».
• Найдите «Шифрование». Введите пароль для почтового индекса.
• Рядом с «Методом шифрования» выберите «ZipCrypto».
• Наконец, нажмите «ОК».”
Почему я не могу защитить папку паролем?
Если вы не можете защитить папку паролем, есть вероятность, что на устройстве просто нет этой опции. Например, это касается iPhone. Или вы можете захотеть зашифровать общую папку, но не можете, потому что у вас нет версии Windows Home.
Защитите свои данные
Когда у вас есть конфиденциальные данные на вашем компьютере, iPhone или на Google Диске, очень важно защитить их. Как видите, мы перечислили различные методы шифрования папок и данных на разных устройствах.
В чем причина защиты папок? Сообщите нам свои мысли в разделе комментариев ниже.
Как защитить паролем папку Dropbox за 3 простых шага
Добавляя защиту паролем, он помогает быть уверенным, что только люди, которым вы хотите получить доступ к вашим файлам, смогут получить к ним доступ. Прежде чем кто-либо сможет просмотреть или загрузить документ, ему потребуется пароль, которым вы защитили документ.
Dropbox позволяет легко защищать файлы паролем без использования стороннего программного обеспечения.
Прежде чем поделиться ссылкой на файл или папку в Dropbox, просто установите пароль для ссылки, чтобы получатель мог открыть ее только с заданным вами паролем.
Как защитить паролем папку Dropbox?
1. Добавление защиты паролем для ваших файлов
- Войдите на сайт Dropbox.
- Выберите опцию «Поделиться» рядом с именем файла или папки, к которой вы хотите предоставить общий доступ.
- Щелкните Параметры ссылки .
- Выберите Только люди с паролем .
- Перейдите к Установите пароль и введите пароль, который вы хотите использовать для защиты общей ссылки.
- Если вы хотите установить срок действия установленного вами пароля, после которого указанная папка станет недоступной, установите его здесь.
- Нажмите Сохранить настройки .
- Теперь вы можете скопировать и вставить ссылку в электронное письмо или отправить ее другим пользователям напрямую через Dropbox .
Используйте специальный инструмент стороннего производителя
Еще один способ защитить вашу папку паролем — использовать специальный сторонний инструмент. После тестирования большинства доступных инструментов мы рекомендуем вам попробовать Dashlane.
Это идеальный инструмент, простой в использовании и надежный, который поможет вам безопасно управлять своими паролями, сохраняя их, а затем позволяя им автоматически заполняться при каждом доступе к ним.
Кроме того, вы также можете использовать Dashlane для хранения ваших платежей и даже личной информации во время навигации по сети.
Dashlane
Надежно защитите и сохраните все ваши важные пароли с помощью этого надежного и мощного инструмента. Получи это сейчас!2. Управление доступом к файлам путем установки сроков истечения срока действия общих ссылок
Вы можете контролировать свои файлы даже после их отправки. Установив дату истечения срока действия общих ссылок на сайте dropbox.com или в мобильном приложении, ваши получатели смогут получить доступ только к общей ссылке, пока срок ее действия не истечет. По истечении срока действия ссылка будет отключена.
Вы также можете отключить загрузку для общей ссылки, чтобы защитить свою работу от простой загрузки. Получатели смогут предварительно просмотреть файл, но не смогут загрузить его на свой компьютер.
3. Настройка двухфакторной аутентификации
- Посетите веб-сайт Dropbox и войдите в систему.
- Щелкните свой аватар.
- Выберите Настройки и перейдите на вкладку Безопасность .
- Переключить Двухэтапная проверка с на На .Если вы видите Управляется единым входом на вкладке Безопасность , ваша группа использует единый вход (SSO). Это означает, что вы не сможете использовать двухэтапную проверку в Dropbox.
- Нажмите Начать работу и повторно введите свой пароль.
- Выберите, хотите ли вы получать код безопасности в текстовом сообщении или в мобильном приложении.
Защита ваших файлов паролем в Dropbox — отличный способ контролировать и защищать файлы и папки, которыми вы хотите поделиться с другими.
Добавление двухэтапной проверки значительно усложняет доступ к вашей учетной записи для кого-либо.
Не стесняйтесь делиться с нами своими мыслями, используя раздел комментариев ниже.
Создание общей папки на компьютере под управлением Windows / Подтверждение информации о компьютере
Создание общей папки на компьютере под управлением Windows / Подтверждение информации о компьютереПервая страница> Справочник по сканеру> Отправка файлов сканирования в папки> Перед отправкой файлов путем сканирования в папку> Подготовка к отправке путем сканирования в папку> Создание общей папки на компьютере под управлением Windows / Подтверждение информации о компьютере
Следующие процедуры объясняют, как создать общую папку на компьютере под управлением Windows и как проверить информацию о компьютере.В этих примерах Windows XP Professional — это операционная система, а компьютер является членом сетевого домена.
Шаг 1. Создание общей папки на компьютере под управлением Microsoft Windows
Создайте общую папку назначения в Windows и включите общий доступ.
Вы должны войти в систему как член группы администраторов, чтобы создать общую папку.
Если на шаге 5 выбрать «Все», созданная общая папка будет доступна всем пользователям.Это угроза безопасности, поэтому мы рекомендуем предоставлять права доступа только определенным пользователям. Используйте следующую процедуру, чтобы удалить «Все» и указать права доступа пользователя.
Создайте папку так же, как обычную папку, в любом месте на компьютере.
Щелкните папку правой кнопкой мыши и выберите [Общий доступ и безопасность].
На вкладке [Общий доступ] выберите [Открыть общий доступ к этой папке].
Щелкните [Разрешения].
В списке [Группа или пользователи:] выберите «Все», а затем щелкните [Удалить].
Щелкните [Добавить].
В окне [Выбор пользователей или групп] щелкните [Дополнительно].
Укажите один или несколько типов объектов, выберите местоположение и нажмите [Найти сейчас].
В списке результатов выберите группы и пользователей, которым нужно предоставить доступ, а затем нажмите [OK].
В окне [Выбор пользователей или групп] щелкните [OK].
В списке [Группы или имена пользователей:] выберите группу или пользователя, а затем в столбце [Разрешить] списка разрешений установите флажок [Полный доступ] или [Изменить].
Настройте права доступа для каждой группы и пользователя.
Щелкните [OK].
Выберите вкладку [Безопасность], а затем настройте права доступа.
Добавьте в список группы и пользователей, которым вы хотите предоставить доступ, а затем настройте права доступа для каждой из них. Процедура аналогична процедуре, описанной в шагах с 6 по 11.
Щелкните [OK].
Если вы впервые создаете общую папку на этом компьютере, вы должны включить функцию общего доступа к файлам. Дополнительные сведения см. В справке Windows.
Чтобы зарегистрировать общую папку в адресной книге аппарата, вам потребуется IP-адрес компьютера или имя компьютера, а также имя и пароль пользователя, имеющего права доступа к общей папке.
Для получения подробной информации о регистрации общих папок см. «Регистрация папок», Справочник по сетевым и системным настройкам.
Шаг 2: Подтверждение имени пользователя и имени компьютера
Подтвердите имя пользователя и имя компьютера, на который вы будете отправлять отсканированные документы.
В меню [Пуск] выберите [Все программы], затем [Стандартные], а затем нажмите [Командная строка].
Откроется окно командной строки.
Введите команду ipconfig / all и нажмите клавишу [Enter].
Подтвердите имя компьютера.
Имя компьютера отображается в разделе [Имя хоста].
Вы также можете подтвердить адрес IPv4. Адрес, отображаемый в разделе [IP-адрес], является IPv4-адресом компьютера.
Затем введите команду «установить пользователя» и нажмите клавишу [Enter]. (Не забудьте поставить пробел между «набором» и «пользователем».)
Подтвердите имя пользователя.
Имя пользователя отображается под [ИМЯ ПОЛЬЗОВАТЕЛЯ].
В зависимости от операционной системы или настроек безопасности можно указать имя пользователя, которому не назначен пароль. Однако мы рекомендуем для большей безопасности выбрать имя пользователя с паролем.
Использование разных учетных данных для доступа к общим папкам в Windows 7 • Raymond.CC
Один из самых быстрых методов, которые я всегда использовал для доступа к общей папке на компьютере в локальной сети, — это нажатие Win + R, за которым следует двойная обратная косая черта и компьютер, например, \\ raymond, который будет обращаться к компьютеру с именем Raymond. в сети. Если общая папка не защищена паролем, тогда любой может получить доступ, никаких проблем. Однако, если для общей папки требуется ввести имя пользователя и пароль, ввод действительных учетных данных будет кэшировать учетные данные до тех пор, пока вы не перезапустите Windows или не выйдете из нее.
Это удобная функция, которую Microsoft реализовала с ранних версий Windows. Однако могут быть случаи, когда вы не хотите выходить из системы или перезагружать компьютер, чтобы вы могли использовать другой логин для доступа к общей папке. Хотя Microsoft не включила простую кнопку для очистки кеша учетных данных, чтобы вы могли попробовать другой пароль, вот как вы можете сделать это с помощью простой командной строки.
На изображении ниже показано окно безопасности с запросом имени пользователя и пароля для доступа к ограниченной общей папке.Ввод действующего имени пользователя и пароля позволит вам получить доступ к ограниченной общей папке. Выполните следующие простые шаги, чтобы очистить учетные данные, чтобы вы могли использовать другое имя пользователя и пароль.1. Нажмите кнопку Windows Orb, расположенную в нижнем левом углу.
2. Введите cmd в строке поиска программ и файлов и нажмите клавишу Enter.
3. Введите net use * / delete / yes и нажмите клавишу Enter. Вы увидите, что он говорит, что у вас есть эти удаленные подключения, продолжение отменяет подключения.Команда успешно выполнена. Вам придется подождать некоторое время, вероятно, 30-60 секунд, чтобы кэшированные учетные данные были очищены. Попробуйте снова получить доступ к общей папке через 30-60 секунд, и вам будет предложено ввести сетевой пароль.
Если вы установили флажок «Запомнить мои учетные данные» в окне безопасности Windows, вам нужно будет перейти в Панель управления> Диспетчер учетных данных и удалить сохраненные учетные данные Windows, щелкнув ссылку «Удалить из хранилища».
Как мне защитить папки на моем компьютере?
Скорее всего, вы приняли меры для защиты вашего компьютера от несанкционированного доступа, но как насчет отдельных файлов и папок? Когда дело доходит до сохранения конфиденциальности вашей личной информации, стоит приложить дополнительные усилия, чтобы добавить защиту паролем к папкам компьютера.
Существует несколько способов ограничить доступ к важным файлам и папкам на вашем компьютере. Программное обеспечение или операционная система, которые вы используете, будут влиять на доступные вам параметры.
Шифрование файлов и папок в Microsoft Windows
Вы можете защитить файлы с помощью шифрования в большинстве версий Windows. * Вот как это сделать:
- Найдите и выберите папку или файл, который вы хотите зашифровать.
- Щелкните правой кнопкой мыши папку или файл и выберите Свойства .
- Откройте вкладку General и нажмите кнопку Advanced .
- Установите флажок рядом с Зашифровать содержимое для защиты данных .
- После установки флажка выберите Применить и нажмите ОК .
Защита папок и файлов паролем в Microsoft Windows
Если вы используете Windows 10, вы можете создавать скрытые папки, защищенные паролем, без использования специального программного обеспечения. Вы также можете редактировать настройки разрешений для папки, чтобы контролировать доступ к содержимому.
- Найдите и выберите папку, которую вы хотите защитить.
- Щелкните папку правой кнопкой мыши и выберите Свойства .
- Откройте вкладку Security и нажмите Edit .
- Выберите имя пользователя или группу и нажмите Запретить доступ . После того, как пользователю или группе будет отказано в доступе, для доступа к папке потребуется пароль администратора.
Защита папок и файлов паролем на Mac
Процесс аналогичен, если вы используете Mac.
- Найдите и выберите папку, которую вы хотите защитить.
- Щелкните папку правой кнопкой мыши и выберите Получить информацию .
- Откройте вкладку Общий доступ и разрешения .
- Выберите имя пользователя или группу и выберите доступ или «привилегию», которую вы хотите разрешить ( Только чтение , Чтение и запись или Нет доступа ).
Защитить файлы на Google Диске
Если вы используете Google Диск, вы можете повысить безопасность и конфиденциальность своих документов.
- Найдите и выберите документ, который нужно защитить.
- Нажмите кнопку Поделиться в правом верхнем углу экрана.
- Нажмите кнопку Advanced в правом нижнем углу всплывающего окна.
- Установите флажок рядом с Отключить параметры загрузки, печати и копирования для комментаторов и читателей .
Нажмите кнопку Сохранить изменения , затем нажмите Готово .
Поскольку сложно настроить надежную защиту файлов от решительного хакера, разумно использовать избыточные протоколы безопасности и другие инструменты обеспечения конфиденциальности, когда это возможно.
Вы можете архивировать конфиденциальные файлы, сжимать их и шифровать содержимое с помощью требуемого пароля.
- Установить стороннее программное обеспечение
Существует ряд программ, которые помогут вам зашифровать данные или защитить паролем папки и файлы. Некоторые из них, например 7-Zip, бесплатны, а другие, например Folder Guard, необходимо покупать.
- Резервное копирование важных файлов
Даже если что-то защищено паролем, это все равно можно удалить.Обязательно сохраните резервную копию всех ваших важных файлов и папок.
- Следите за паролями
Мало что может быть хуже, чем забыть пароль к важному документу. Используйте диспетчер паролей, чтобы отслеживать пароли к файлам и папкам. В качестве дополнительной меры сделайте незащищенные архивные копии документов, которые вы защищаете паролем. Вы можете хранить их в сейфе на USB-накопителе или внешнем жестком диске.
Установка дополнительной защиты антивируса или программы защиты от вредоносных программ помогает обеспечить безопасность всей системы, а также отдельных файлов и папок.
Подключение к общему диску или сетевой папке | IT @ UMN
Подключение к сетевым дискам (также известное как сопоставление) позволяет сотрудникам университета получать доступ к файлам, хранящимся на серверах университета. Хранение файлов на сетевых дисках предоставляет пользователю больше места для хранения, резервное копирование файлов и безопасные способы обмена файлами между отделами.
Соображения при подключении сетевого диска:
- Чтобы подключить сетевой диск, пользователи должны получить разрешение от своего отдела или руководителя на доступ к материалам.Если пользователю требуются разрешения, руководители или отделы могут обратиться в службу технической поддержки ([электронная почта защищена]).
- Из-за соответствия HIPAA сопоставление дисков AHC обычно не допускается.
Подключение сетевого диска
Подключение сетевого диска в Windows 10
- Подключитесь к разделенному туннелю или полному туннелю VPN, если он находится за пределами кампуса.
- Щелкните меню Пуск .
- Щелкните Проводник.
- Щелкните This PC в левом контекстном меню.
- Нажмите Компьютер> Подключить сетевой диск> Подключить сетевой диск , чтобы открыть мастер сопоставления.
- Подтвердите букву диска для использования (по умолчанию отображается следующий доступный).
- Введите серверный путь к сетевой папке (, например, \\ files.umn.edu \ NAME \ FOLDER или \\ files.umn.edu \ OIT \ Subfolder ).
- После использованных букв в скобках указывается путь к серверу.
- Совет: Выберите Reconnect при входе в систему, чтобы подключать этот диск при каждом запуске Windows.
- Выберите Connect, используя другие учетные данные , если вы используете компьютер, который не принадлежит университету.
- Введите ad.umn.edu \ ваш идентификатор в Интернете и пароль при появлении запроса.
- Не уверены, что ваш компьютер принадлежит университету?
- Проверьте имя компьютера.
- Машины, принадлежащие университету, обычно имеют имена, начинающиеся с UMN или заканчивающиеся на .ad.umn.edu.
- Щелкните Finish внизу окна.
- Найдите сетевой диск, расположенный в разделе Сетевые расположения раздела Этот компьютер.
Сопоставление общей папки в Mac OS X
- Подключитесь к разделенному туннелю или полному туннелю VPN, если он находится за пределами кампуса.
- Щелкните Finder в Dock.
- Найдите Перейти в верхней строке меню.
- Нажмите Подключиться к серверу € (Œ˜ + K).
- Введите cifs: + путь к сетевому диску (например, cifs: //files.umn.edu/OIT).
- Примечание: Ваш отдел может предоставить вам путь как \\ files.umn.edu \ NAME, но в путях Mac используется косая черта, а не обратная косая черта.
- Попробуйте smb : + путь к сетевому диску , если cifs: не работает.
- Совет : Нажмите кнопку + , чтобы сохранить часто используемые пути к сетевым дискам для использования в будущем.
- Введите AD \ + ваш Internet ID и ваш пароль , если будет предложено.
- Примечание: Используйте обратную косую черту (\), а не косую черту (/). Используйте AD \ , если компьютер , а не привязан к AD. Используйте свой Internet ID , только если компьютер привязан к AD.
- Щелкните Connect.
- Для возврата к общему сетевому диску.
- Щелкните Finder.
- Щелкните files.umn.edu в разделе Shared в левом меню Finder.
- Перейдите в папку, к которой вам предоставили доступ.
- Примечание: Хотя все папки в файле files.umn.edu видны, вы можете видеть только содержимое папок, к которым вам предоставлен доступ.
- Для возврата к общему сетевому диску.
общих папок — защищенный паролем общий ресурс samba
Это очень хорошо объясняется в этом видео.
Я обнаружил, что будет лучше, если вы сделаете резервную копию старого файла smb.conf и создадите новый с нуля.
Заходим в папку / etc / samba.
sudo mv smb.conf smb.conf.bak
Мы можем создать [глобальные] настройки в файле smb.conf и отдельный файл share.conf для отдельных папок.
Создайте новый файл smb.conf.
sudo nano smb.conf
В smb.conf:
[весь мир]
строка сервера = Файловый сервер
рабочая группа = РАБОЧАЯ ГРУППА
безопасность = пользователь
сопоставить гостю = Плохой пользователь
порядок разрешения имен = хост bcast
включить = / etc / samba / share.конф
Теперь создайте файл share.conf. Здесь я покажу вариант, защищенный паролем, поскольку вы уже преуспели в публичных общих ресурсах.
share.conf:
[личный доступ]
path = [укажите здесь путь к общей папке]
принудительно пользователь = smbuser
force group = smbgroup
создать маску = 0664
принудительно создать режим = 0664
маска каталога = 0775
принудительный режим каталога = 0775
Writable = да
Создайте системную группу smbuser.
sudo groupadd --system smbgroup
Теперь создайте пользователя smbuser в smbgroup, но не создавайте домашний каталог, а также запретите возможность входа в систему.
sudo useradd --system --no-create-home --group smbgroup -s / bin / false smbuser
Измените владельца папки для совместного использования.
sudo chown -R smbuser: smbuser [путь к папке]
Разрешить запись
sudo chmod -R g + w [путь к папке]
Добавить пароль samba к smbuser. Это будет пароль, который вы должны ввести в Windows для аутентификации для просмотра общей папки.
sudo smbpasswd -a smbuser
Новый пароль SMB: [пароль]
Введите новый пароль SMB еще раз: [пароль]
Теперь перезапустите smbd.
sudo systemctl перезапуск smbd
В windows Run \ [ip адрес системы samba]
Он запросит имя пользователя и пароль. Имя пользователя — smbuser , а пароль — тот, который вы указали.
Надеюсь, это было полезно.
.

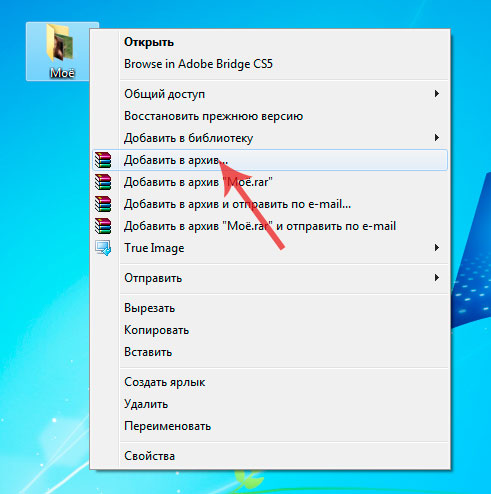 Введите его два раза, чтобы устранить возможность ошибки.
Введите его два раза, чтобы устранить возможность ошибки.
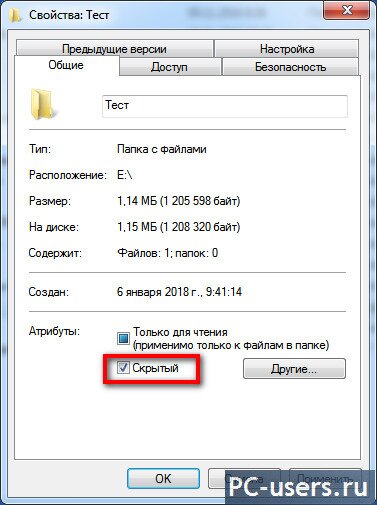
 Теперь нам надо добавить такую-же группу в разделе безопасность, этой же папки. Переходим во вкладку «Безопасность», нажимаем кнопку «Изменить» и в открывшемся окне кнопку «Добавить».
Теперь нам надо добавить такую-же группу в разделе безопасность, этой же папки. Переходим во вкладку «Безопасность», нажимаем кнопку «Изменить» и в открывшемся окне кнопку «Добавить».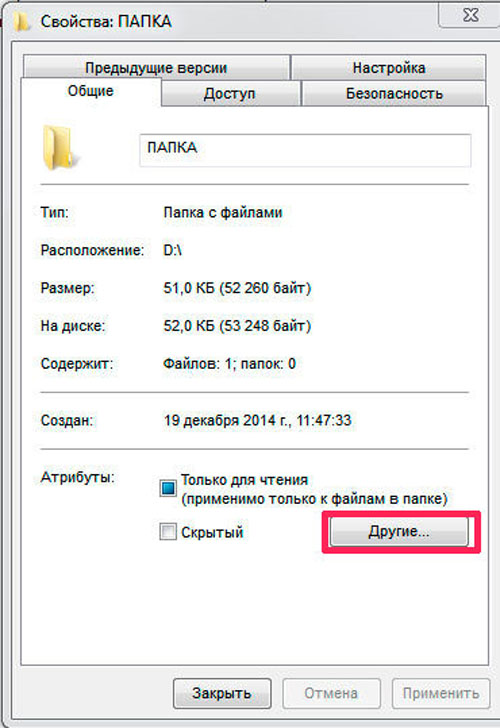
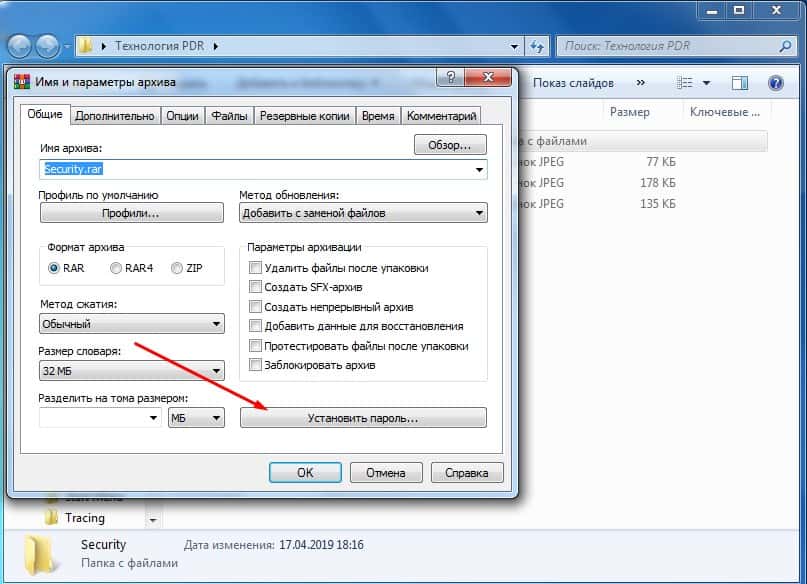 Пропишите имя папки, которое будет отображаться у остальных пользователей, и сохраните изменения.
Пропишите имя папки, которое будет отображаться у остальных пользователей, и сохраните изменения.
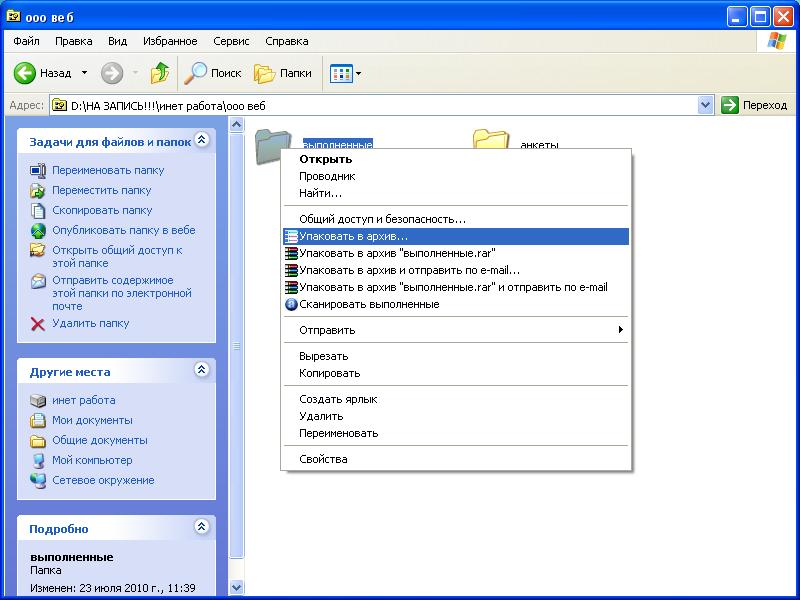 В блоке «Все сети» можно активировать использование пароля, чтобы при попытке просмотреть содержимое папки участник должен был ввести определённый пароль для получения доступа.
В блоке «Все сети» можно активировать использование пароля, чтобы при попытке просмотреть содержимое папки участник должен был ввести определённый пароль для получения доступа. Установите подходящие для вас условия. Если вы хотите, чтобы остальные пользователи имели доступ к файлам, общий доступ к которым разрешён через проводник, то обязательно установите галочку напротив «Включить общий доступ к файлам и принтерам». В блоке «Все сети» можно активировать использование пароля, чтобы при попытке просмотреть содержимое папки участник должен был ввести определённый пароль для получения доступа.
Установите подходящие для вас условия. Если вы хотите, чтобы остальные пользователи имели доступ к файлам, общий доступ к которым разрешён через проводник, то обязательно установите галочку напротив «Включить общий доступ к файлам и принтерам». В блоке «Все сети» можно активировать использование пароля, чтобы при попытке просмотреть содержимое папки участник должен был ввести определённый пароль для получения доступа.

 В окне «Разрешения для группы…» нажимаем на кнопку добавить.
В окне «Разрешения для группы…» нажимаем на кнопку добавить.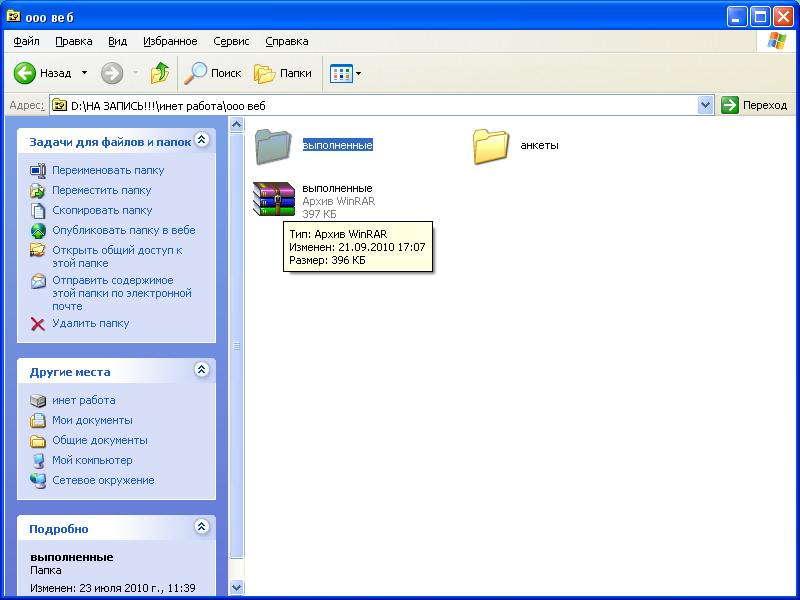
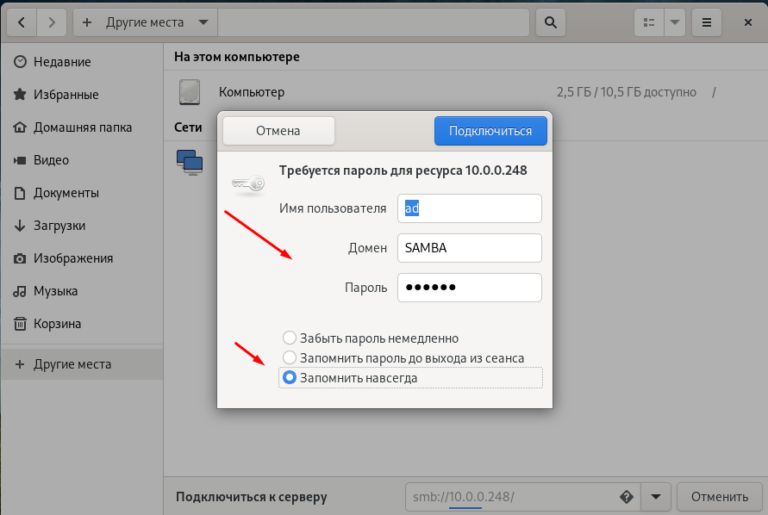
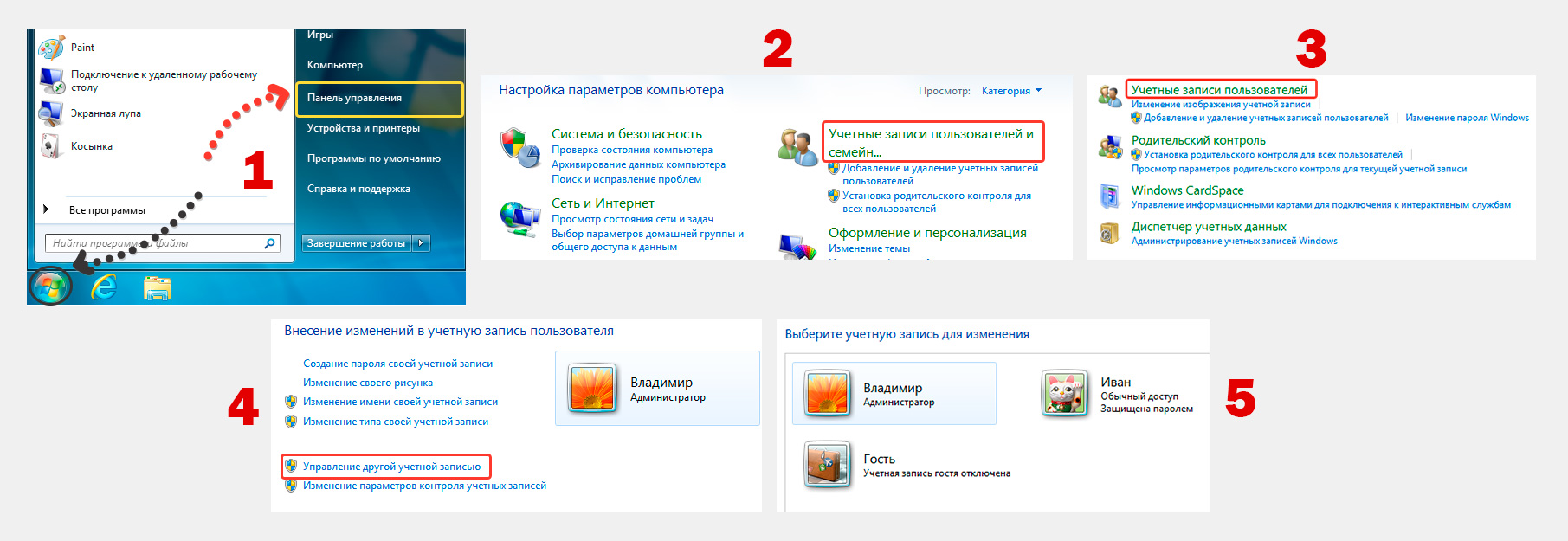
 Таким способом чаще всего ставят код на папки с фото.
Таким способом чаще всего ставят код на папки с фото.
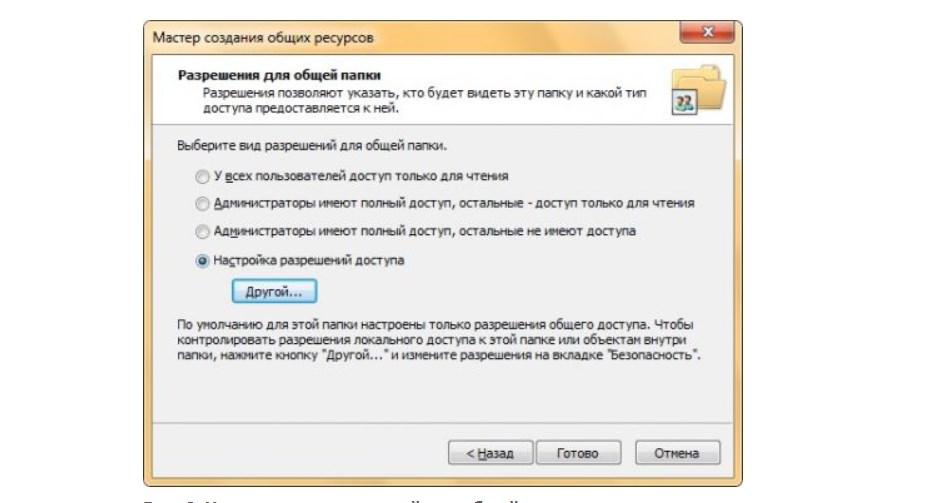
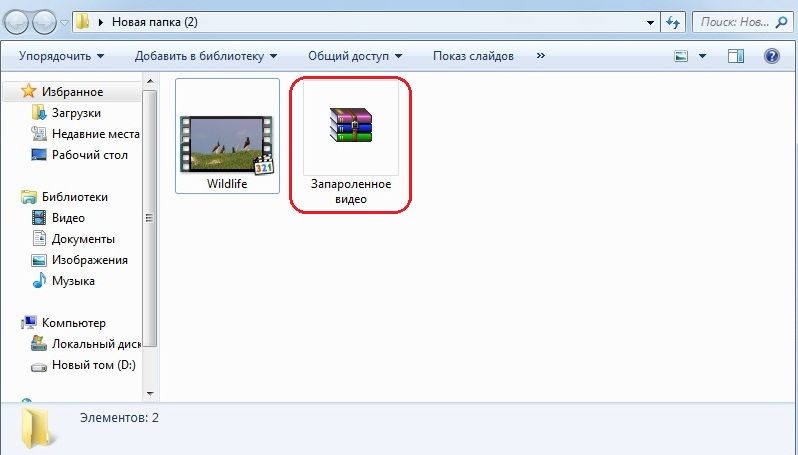
 Каждый из них система будет фиксировать.
Каждый из них система будет фиксировать.

 Теперь при запуске программы вам придется указывать придуманный Password.
Теперь при запуске программы вам придется указывать придуманный Password. После этого откройте раздел «Security» и выберите пункт «Administrator Password».
После этого откройте раздел «Security» и выберите пункт «Administrator Password».