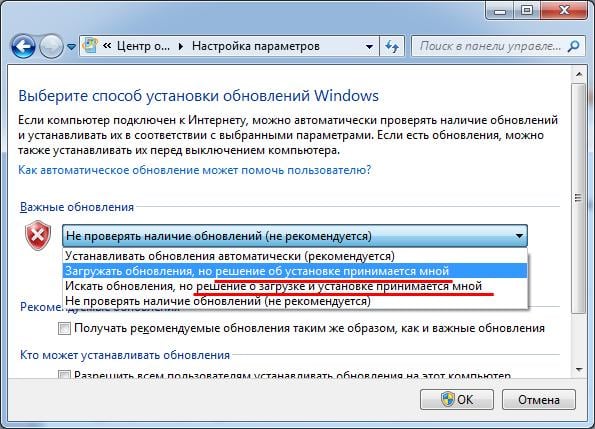Как отключить обновление драйверов Windows 10
  windows
В этой инструкции — о том, как отключить автоматическое обновление драйверов устройств в Windows 10 тремя способами — простой настройкой в свойствах системы, с помощью редактора реестра, а также с использованием редактора локальной групповой политики (последний вариант только для Windows 10 Pro и корпоративная). Также в конце вы найдете видео руководство.
По наблюдениям, многие проблемы с работой Windows 10, особенно на ноутбуках, в настоящее время бывают связаны именно с тем, что ОС автоматически загружает «лучший», по ее мнению, драйвер, который в итоге может приводить к неприятным последствиям, таким как черный экран, неправильная работа режима сна и гибернации и подобным.
Отключение автоматического обновления драйверов Windows 10 с помощью утилиты от Microsoft
Уже после первоначальной публикации этой статьи, Microsoft выпустила собственную утилиту Show or Hide Updates, которая позволяет отключить обновление драйверов конкретных устройств в Windows 10, т.
После запуска утилиты, нажмите «Далее», подождите, когда будет собрана необходимая информация, а после этого нажмите по пункту «Hide Updates».
В появившемся списке устройств и драйверов, для которых можно отключить обновления (появляются не все, а только те, для которых, насколько я понял, возможны проблемы и ошибки при автоматическом обновлении), выберите те, для которых вы хотели бы это сделать и нажмите Далее.
По завершении работы утилиты, выбранные драйверы не будут обновляться системой автоматически. Адрес для загрузки Microsoft Show or Hide Updates: support.microsoft.com/ru-ru/kb/3073930
Отключение автоматической установки драйверов устройств в gpedit и редакторе реестра Windows 10
Отключить автоматическую установку драйверов отдельных устройств в Windows 10 можно вручную — с помощью редактора локальной групповой политики (для Профессиональной и Корпоративной редакций) или с помощью редактора реестра. В этом разделе показан запрет для конкретного устройства по ИД оборудования.
В этом разделе показан запрет для конкретного устройства по ИД оборудования.
Для того, чтобы сделать это с помощью редактора локальной групповой политики, потребуются следующие простые шаги:
- Зайдите в диспетчер устройств (меню правого клика по кнопке «Пуск», откройте свойства устройства, обновление драйверов для которого следует запретить, на вкладке «Сведения» откройте пункт «ИД оборудования». Эти значения нам пригодятся, их можно скопировать целиком и вставить в текстовый файл (так с ними удобнее будет работать далее), а можно просто оставить окно открытым.
- Нажмите клавиши Win+R и введите gpedit.msc
- В редакторе локальной групповой политики перейдите в «Конфигурация компьютера» — «Административные шаблоны» — «Система» — «Установка устройства» — «Ограничения на установку устройства».
- Дважды кликните по «Запретить установку устройств с указанными кодами устройства».
- Установите «Включено», а затем нажмите «Показать».
- В открывшемся окне введите те ИД оборудования, которые вы определили на первом шаге, примените настройки.

После указанных шагов, установка новых драйверов для выбранного устройства будет запрещена, причем как автоматически, самой Windows 10, так и вручную пользователем, до отмены изменений в редакторе локальной групповой политики.
В случае, если gpedit в вашей редакции Windows 10 недоступен, сделать то же самое можно с помощью редактора реестра. Для начала, выполните первый шаг из предыдущего способа (узнайте и скопируйте все ИД оборудования).
Зайдите в редактор реестра (Win+R, ввести regedit) и перейдите к разделу HKEY_LOCAL_MACHINE\SOFTWARE\Policies\Microsoft\Windows\DeviceInstall\Restrictions\DenyDeviceIDs (если такого раздела нет, создайте его).
После этого создайте строковые значения, в качестве имени которого выступают числа по порядку, начиная с 1, а значение — ИД оборудования, для которого нужно запретить обновление драйвера (см. скриншот).
Отключение автоматической загрузки драйверов в параметрах системы
Первый способ отключить обновление драйверов — использовать настройки параметров установки устройств Windows 10.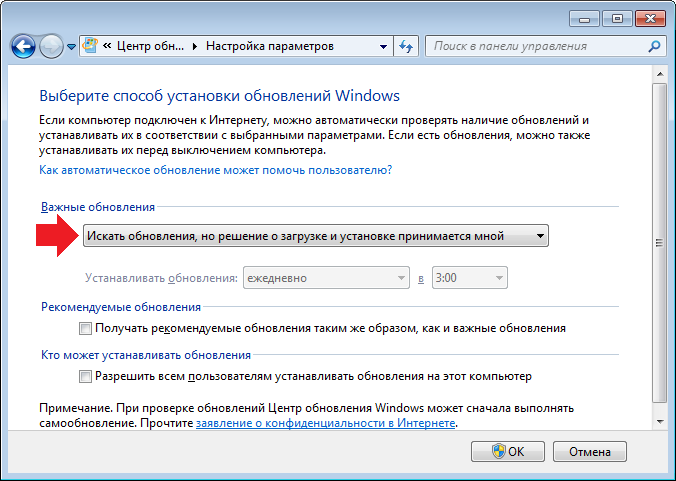 Чтобы попасть в эти параметры можно воспользоваться двумя способами (оба варианта требуют, чтобы вы были администратором на компьютере).
Чтобы попасть в эти параметры можно воспользоваться двумя способами (оба варианта требуют, чтобы вы были администратором на компьютере).
- Кликнуть правой кнопкой мыши по «Пуск», выбрать пункт контекстного меню «Система», затем в разделе «Имя компьютера, имя домена и параметры рабочей группы» нажмите «Изменить параметры». На вкладке «Оборудование» нажмите «Параметры установки устройств».
- Через правый клик по пуску зайдите в «Панель управления» — «Устройства и принтеры» и кликните правой кнопкой мыши по вашему компьютеру в списке устройств. Выберите пункт «Параметры установки устройств».
В параметрах установки вы увидите единственный запрос «Скачивать автоматически приложения производителя и настраиваемые значки, доступные для ваших устройств?».
Выберите пункт «Нет» и сохраните настройки. В дальнейшем вы не будете получать новые драйвера автоматически из центра обновления Windows 10.
Видео инструкция
Видео руководство, в котором наглядно показаны все три способа (включая два, которые описаны далее в этой статье) отключить автоматическое обновление драйверов в Windows 10.
Ниже — дополнительные варианты отключения, если с описанными выше возникли те или иные проблемы.
С помощью редактора реестра
То же самое можно сделать и с помощью редактора реестра Windows 10. Для его запуска, нажмите клавиши Windows+R на клавиатуре компьютера и введите regedit в окно «Выполнить», после чего нажмите Ок.
В редакторе реестра перейдите к разделу HKEY_LOCAL_MACHINE\Software\Microsoft\Windows\CurrentVersion\DriverSearching (если раздел DriverSearching отсутствует в указанном расположении, то кликните правой кнопкой мыши по разделу CurrentVersion, и выберите Создать — Раздел, после чего укажите его имя).
В разделе DriverSearching измените (в правой части редактора реестра) значение переменной SearchOrderConfig на 0 (ноль), дважды кликнув по ней и введя новое значение. Если такая переменная отсутствует, то в правой части редактора реестра кликните правой кнопкой мыши — Создать — Параметр DWORD 32 бита. Укажите для него имя SearchOrderConfig, а затем задайте значение ноль.
Укажите для него имя SearchOrderConfig, а затем задайте значение ноль.
После этого закройте редактор реестра и перезагрузите компьютер. Если в будущем вам потребуется вновь включить автоматическое обновления драйверов — измените значение той же самой переменной на 1.
Отключение обновления драйверов из Центра обновления с помощью редактора локальной групповой политики
И последний способ отключить автоматический поиск и установку драйверов в Windows 10, который подходит только для Профессиональной и Корпоративной версий системы.
- Нажмите Win+R на клавиатуре, введите gpedit.msc и нажмите Enter.
- В редакторе локальной групповой политики перейдите к разделу «Конфигруация компьютера» — «Административные шаблоны» — «Система» — «Установка драйвера».
- Дважды кликните по «Отключить запрос на использование Центра обновления Windows при поиске драйверов».
- Установите «Включено» для данного параметра и примените настройки.

Готово, драйвера больше не будут обновляться и устанавливаться автоматически.
А вдруг и это будет интересно:
Как создать REG файл для Windows
  windows | для начинающих
Файлы с расширением .reg в Windows 10, 8.1 и Windows 7 служат для добавления или изменения определенных параметров реестра. Часто, вместо редактирования реестра вручную, удобнее быстро создать такой файл (особенно если у вас есть готовый код для него) и «запустить» его, чтобы добавить в реестр нужные параметры.
В этой инструкции для начинающих пошагово о том, как создать REG файл средствами системы и что именно он в себе содержит. См. также: Как создать bat файл в Windows.
Содержимое REG файла
Файл .reg является простым текстовым файлом, содержащим данные, которые вносятся в реестр. Разберем пример:
Windows Registry Editor Version 5.00 [HKEY_LOCAL_MACHINE\SOFTWARE\Microsoft\Windows\CurrentVersion\Explorer] "SmartScreenEnabled"="Off" [HKEY_CURRENT_USER\Software\Classes\Local Settings\Software\Microsoft\Windows\CurrentVersion\AppContainer\Storage\microsoft.microsoftedge_8wekyb3d8bbwe\MicrosoftEdge\PhishingFilter] "EnabledV9"=dword:00000000 [HKEY_CURRENT_USER\Software\Microsoft\Windows\CurrentVersion\AppHost] "EnableWebContentEvaluation"=dword:00000000
Приведенный код служит для отключения фильтра SmartScreen в Windows 10 последних версий. Файл начинается со строки «Windows Registry Editor Version 5.00», обязательной для reg-файлов актуальных на сегодня версий ОС.
Далее в квадратных скобках указывается раздел реестра, где нужно создать или изменить параметр (при отсутствии раздела, он будет создан), а затем сам параметр и его значение. В рамках одного раздела мы можем указать более одного параметра, каждый на новой строке.
Наиболее часто используемые параметры реестра — это значения DWORD и строковые параметры. В приведенном выше коде присутствуют оба типа:
Создание файла REG с помощью текстового редактора
Для создания REG-файлов вы можете использовать любой текстовый редактор, работающий с простым текстом без форматирования.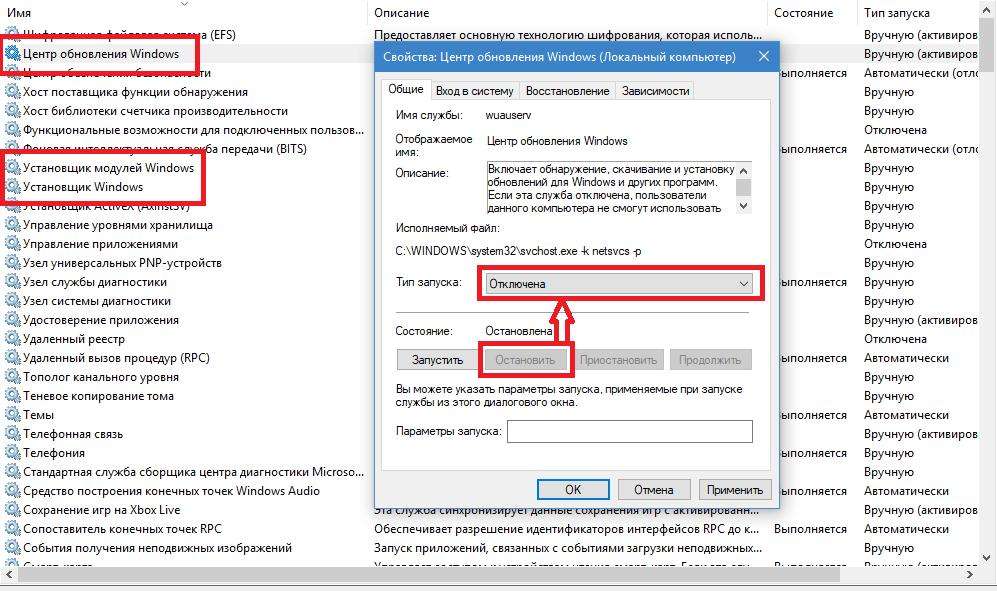
- Запустите Блокнот (есть в стандартных программах Windows, находится через поиск в панели задач Windows 10).
- Вставьте в него код REG-файла или введите собственный код.
- В меню выберите «Файл» — «Сохранить как». В поле «Тип файла» обязательно выберите «Все файлы», укажите место сохранения и обязательно — расширение .reg для файла.
- После сохранения файла вы можете добавить его содержимое в реестр, с помощью простого двойного клика и подтверждения добавления данных в реестр Windows.
На всякий случай — видео, где всё описанное выше показано наглядно (а также рассказывается, как удалять параметры и разделы реестра через REG-файл):
На этом всё. Как видите, ничего сложного и, надеюсь, инструкция оказалась полезной.
А вдруг и это будет интересно:
Как полностью отключить обновления Windows 10
Вы хотите отключить автоматические обновления в Windows 10? Если да, то в этом руководстве мы расскажем о трех способах остановить такое поведение и решим, когда их устанавливать.
В Windows 10, когда становятся доступны новые обновления (называемые накопительными обновлениями), они автоматически загружаются и устанавливаются на ваш компьютер. Хотя автоматический подход гарантирует что каждое устройство получает обновления безопасности для исправления уязвимостей и производительности а также повышения стабильности, это одна из самых спорных функций.
Как правило основная причина заключается в том что обновления содержат ошибки, которые могут негативно повлиять на работу и для завершения установки требуется перезапуск, что может нарушить текущий рабочий процесс.
Если вы всегда замечаете проблемы являющиеся прямым результатом обновлений или у вас есть веская причина использовать устройство без исправлений, в зависимости от вашей версии Windows 10, вы можете остановить автоматические обновления с помощью параметров обновлений Windows или постоянно с помощью групповой политики или Реестра.
В этом руководстве по Windows 10 мы расскажем, как заблокировать автоматическую загрузку и установку обновлений из Центра обновления Windows на ваше устройство.
Как отключить автоматические обновления в настройках
Обычно нет необходимости постоянно отключать настройки Центра обновления Windows. Если вы хотите пропустить обновление, вы можете приостановить обновления до того дня, когда вы хотите их применить. С помощью приложения «Настройки» вы можете остановить обновления системы на срок до 35 дней в Windows 10 Pro или Home.
Чтобы временно отключить автоматические обновления, выполните следующие действия:
1. Откройте Настройки.
2. Щелкните Обновление и безопасность.
3. Щелкните Центр обновления Windows.
4. Щелкните кнопку Дополнительные параметры.
5. В разделах «Приостановить обновления» используйте раскрывающееся меню и выберите, на сколько нужно отключать обновления.
После выполнения этих шагов обновления для Windows 10 будут полностью отключены до указанного вами дня. Когда устройство достигает предела паузы, вы должны установить последние доступные обновления, чтобы опция снова стала доступной.
Вы всегда можете отменить изменения с помощью тех же инструкций, описанных выше, но на шаге № 5 выберите опцию Выбрать дату. Другой способ выполнить ту же задачу — нажать кнопку «Возобновить обновления» на странице Центра обновления Windows.
Раньше страница «Дополнительные параметры»
Как отключить автоматические обновления с помощью групповой политики
В Windows 10 Pro редактор локальной групповой политики позволяет вам навсегда отключить автоматические обновления, или вы можете изменить политику Центра обновления Windows чтобы решить когда обновления должны устанавливаться на устройстве.
Отключить обновления
Чтобы навсегда отключить автоматические обновления в Windows 10, выполните следующие действия:
1. Откройте
2. Найдите gpedit.msc и щелкните верхний результат, чтобы запустить редактор локальной групповой политики.
3. Перейдите по следующему пути:
Конфигурация компьютера > Административные шаблоны > Компоненты Windows > Центр обновления Windows
4. Дважды щелкните политику «Настроить автоматическое обновление» справа.
Источник: novinkiit.com5. Установите флажок Отключено, чтобы отключить политику и навсегда отключить автоматические обновления.
Источник: novinkiit.com6. Нажмите кнопку Применить.
7. Щелкните кнопку ОК.
После того как вы выполните эти шаги, Windows 10 перестанет автоматически загружать обновления на устройство. Однако возможность проверять наличие обновлений вручную по-прежнему будет доступна в разделе «Настройки» > «Обновление и безопасность» > « Центр обновления Windows».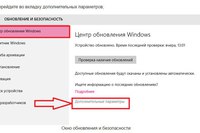 Находясь на странице, вам нужно нажать кнопку Проверить наличие обновлений чтобы загрузить и установить самые последние исправления.
Находясь на странице, вам нужно нажать кнопку Проверить наличие обновлений чтобы загрузить и установить самые последние исправления.
Если вы хотите снова включить автоматические обновления на устройстве, вы можете использовать те же инструкции, которые описаны выше, но на шаге № 5 обязательно выберите параметр «Не настроено».
Ограничить обновления
Кроме того, вы можете настроить политику, чтобы решить, как вы хотите отключить автоматические обновления с помощью редактора локальной групповой политики.
Чтобы управлять автоматической загрузкой Центра обновления Windows с помощью групповой политики, выполните следующие действия:
1. Откройте Пуск.
2. Найдите gpedit.msc и выберите лучший результат, чтобы запустить опыт.
3. Перейдите по следующему пути:
Конфигурация компьютера > Административные шаблоны > Компоненты Windows > Центр обновления Windows
4.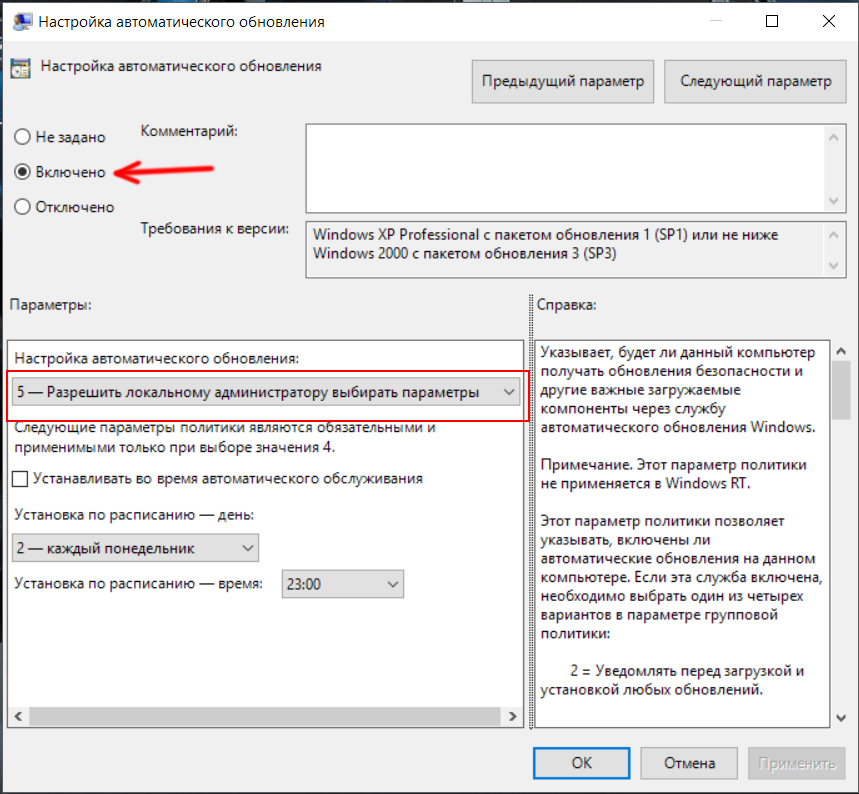 Дважды щелкните политику «Настроить автоматическое обновление» справа.
Дважды щелкните политику «Настроить автоматическое обновление» справа.
5. Установите флажок Включить, чтобы включить политику.
Источник: novinkiit.com6. В разделе «Параметры» выберите лучшие настройки, чтобы предотвратить автоматическую загрузку и установку обновлений в Windows 10:
2 — Уведомить о загрузке и автоматической установке.
3 — Автозагрузка и уведомление об установке.
4 — Автозагрузка и установка по расписанию.
5 — Разрешить локальному администратору выбирать настройки.
7 — Автозагрузка, Уведомление об установке, Уведомление о перезагрузке.
Совет: ближайший вариант отключения автоматических обновлений — это вариант 2 — Уведомлять о загрузке и автоматической установке, но вы можете выбрать любой другой вариант, который лучше всего подходит для вашей ситуации. Если вы выберете вариант № 2, обновления не будут загружаться и устанавливаться автоматически. Вместо этого на странице настроек Центра обновления Windows вы увидите кнопку «Установить сейчас», которую нужно нажать вручную чтобы получить обновления.
Вместо этого на странице настроек Центра обновления Windows вы увидите кнопку «Установить сейчас», которую нужно нажать вручную чтобы получить обновления.
7. Нажмите кнопку Применить.
8. Щелкните кнопку ОК.
После выполнения этих шагов автоматические обновления будут навсегда отключены в Windows 10. Однако, когда для системы станет доступен новый патч, вы сможете установить его вручную со страницы настроек Центра обновления Windows.
Как отключить автоматические обновления с помощью реестра
В Windows 10 Pro вы также можете отключить автоматические обновления с помощью реестра как минимум двумя способами.
Предупреждение: это дружеское напоминание о том, что редактирование реестра рискованно и может нанести необратимый ущерб вашей установке, если вы не сделаете это правильно. Перед продолжением рекомендуется сделать полную резервную копию вашего ПК.
Отключить обновления
Чтобы отключить обновление Windows 10, постоянно изменяющее реестр, выполните следующие действия:
1.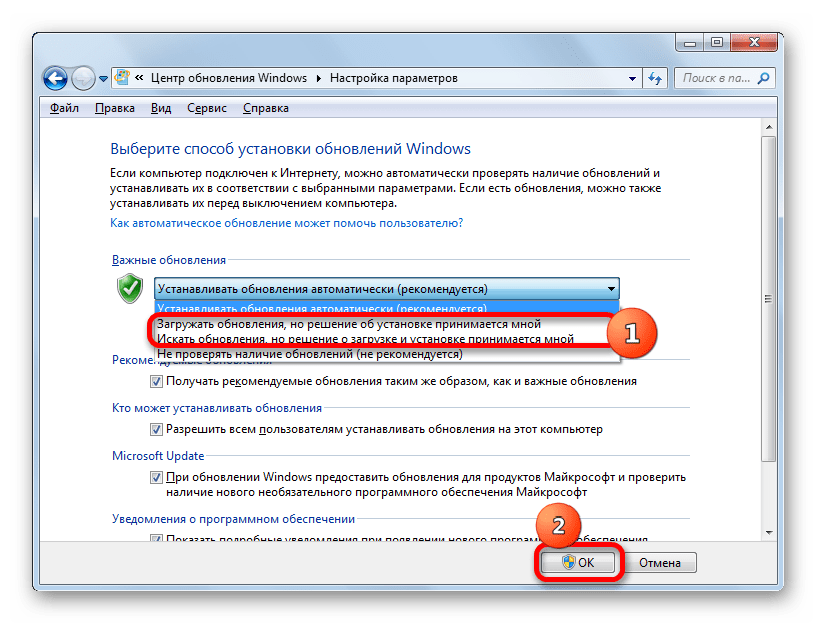 Откройте Поиск.
Откройте Поиск.
2. Наберите regedit и щелкните верхний результат, чтобы запустить редактор реестра.
3. Перейдите по следующему пути:
Компьютер\HKEY_LOCAL_MACHINE\SOFTWARE\Policies\Microsoft\Windows
4. Щелкните правой кнопкой мыши кнопку Windows (папка), выберите подменю «Создать», а затем выберите параметр «Раздел».
Источник: novinkiit.com5. Назовите раздел (папку) WindowsUpdate и нажмите Enter.
6. Щелкните правой кнопкой мыши на только что созданный раздел (папку), и создайте новый раздел (папку) как в пункте 4 но с названием AU и нажмите Enter.
7. Щелкните правой кнопкой мыши на только что созданный раздел AU, выберите подменю Создать и выберите параметр DWORD (32 бита).
8. Назовите новый ключ NoAutoUpdate и нажмите Enter.
9. Дважды щелкните вновь созданный ключ и измените его значение с 0 на 1.
10. Щелкните кнопку ОК.
11. Перезагрузите компьютер.
После данных настроек Windows Update больше не будет устанавливать ежемесячные обновления автоматически на ОС Windows 10. Но с помощью редактора локальной групповой политики вы все еще будете иметь возможность загружать и устанавливать обновления по мере необходимости, нажав кнопку Проверить наличие обновлений в настройках Центра обновления Windows.
Ограничить обновления
Также можно использовать реестр для настройки доставки обновлений для Windows 10 с предотвращением автоматической установки.
Чтобы настроить параметры Центра обновления Windows для блокировки обновлений с помощью реестра, выполните следующие действия:
1. Откройте Поиск.
2. Введите regedit и откройте редактор реестра.
3. Перейдите по следующему пути:
Компьютер\HKEY_LOCAL_MACHINE\SOFTWARE\Policies\Microsoft\Windows
4. Щелкните правой кнопкой мыши Windows (папка), выберите подменю «Создать» и выберите параметр «Раздел».
Щелкните правой кнопкой мыши Windows (папка), выберите подменю «Создать» и выберите параметр «Раздел».
5. Назовите новый ключ WindowsUpdate и нажмите Enter.
6. Щелкните правой кнопкой мыши только что созданный ключ, выберите подменю Создать и параметр Раздел.
7. Назовите новый раздел (папку) AU и нажмите Enter.
8. Щелкните правой кнопкой мыши раздел AU, выберите подменю Создать и выберите параметр DWORD (32 бита).
9. Назовите новый раздел AUOptions и нажмите Enter .
10. Дважды щелкните на AUOptions и измените его значение (любое число, значения смотрите ниже):
2 — Уведомить о загрузке и автоматической установке.
3 — Автозагрузка и уведомление об установке.
4 — Автозагрузка и установка по расписанию.
5 — Разрешить локальному администратору выбирать настройки.
7 — Автозагрузка, Уведомление об установке, Уведомление о перезагрузке.
Эти параметры работают идентично параметрам групповой политики, и номер 2 является наиболее близким вариантом для постоянного отключения Центра обновления Windows в Windows 10 на вашем компьютере.
Источник: novinkiit.com11. Нажмите ОК.
12. Перезагрузите компьютер.
После того как вы выполните эти шаги Windows 10 перестанет устанавливать обновления автоматически. Однако вы будете получать уведомления когда будут доступны новые обновления что позволит вам установить их вручную.
Вы всегда можете использовать те же инструкции для восстановления исходных настроек, для этого на шаге № 4 щелкните правой кнопкой мыши ключ WindowsUpdate, выберите параметр «Удалить», затем перезагрузите устройство, чтобы завершить применение настроек.
В Windows 10 как и на любой другой платформе обновления необходимы для улучшения работы и критически важны для защиты вашего компьютера и данных от вредоносных атак и вредоносных программ.
Как правило, никогда не рекомендуется продолжать использовать устройство без последних исправлений, но в некоторых ситуациях может оказаться целесообразным отключение обновлений. Например, если вы хотите иметь полный контроль при применении обновлений. Вы хотите свести к минимуму вероятность возникновения проблем из-за ошибок в накопительных обновлениях. Или вы работаете с критически важным программным обеспечением и оборудованием, которое может перестать работать, если будут установлены обновления.
Видеоинструкция от коллег
Дополнительные ресурсы по Windows 10
➥ Windows 10: Бесплатная загрузка полной версии 32 или 64 бит
Как вам статья?
Как полностью отключить обновления Windows 10 или приостановить
5.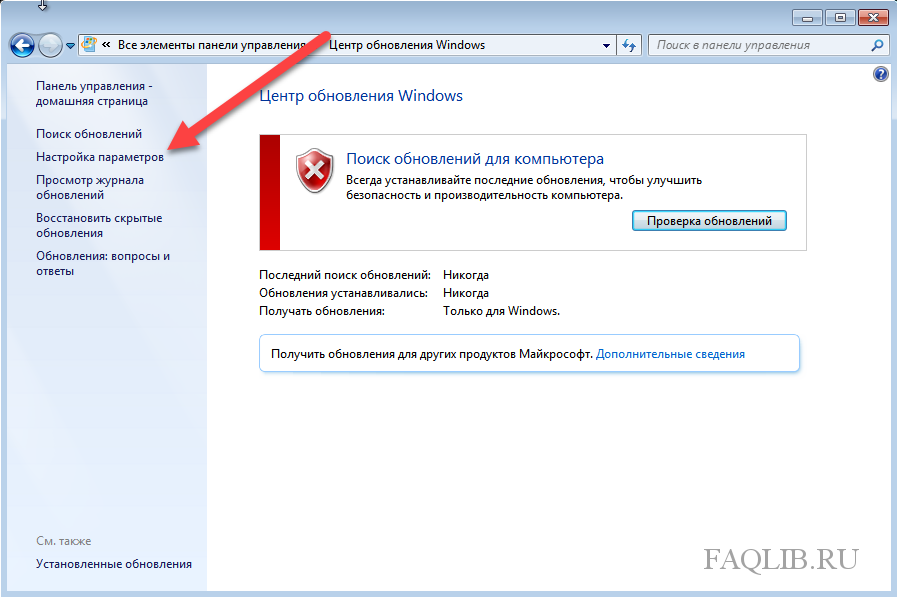 00(2голоса)
00(2голоса)Как отключить автоматическое обновление Windows 10?
Майкрософт хочет, чтобы все устройства, работающие под операционной системой Windows 10, были постоянно обеспечены патчами безопасности и последними улучшениями для поддержания лучшей производительности. Как раз по этой причине обновления Windows 10 настроены на автоматическую загрузку и установку.
Данное решение было принято компанией из-за того, что пользователи в большинстве случаев постоянно забывают проверять и устанавливать последние обновления самостоятельно, что приводит систему к большим рискам.
Однако, большинство людей все же предпочитают отложить обновления или же полностью отключать их автоматическую установку, так как те могут приводить к различным ошибкам, нежеланным изменениям, принужденным перезагрузкам системы или другим не самым приятным вещам. В общем, даже если Майкрософт и рекомендует автоматическую установку обновлений – выбор остается за вами.
Но, есть довольно серьезная проблема – Майкрософт позволяет не всем пользователям управлять установкой обновлений.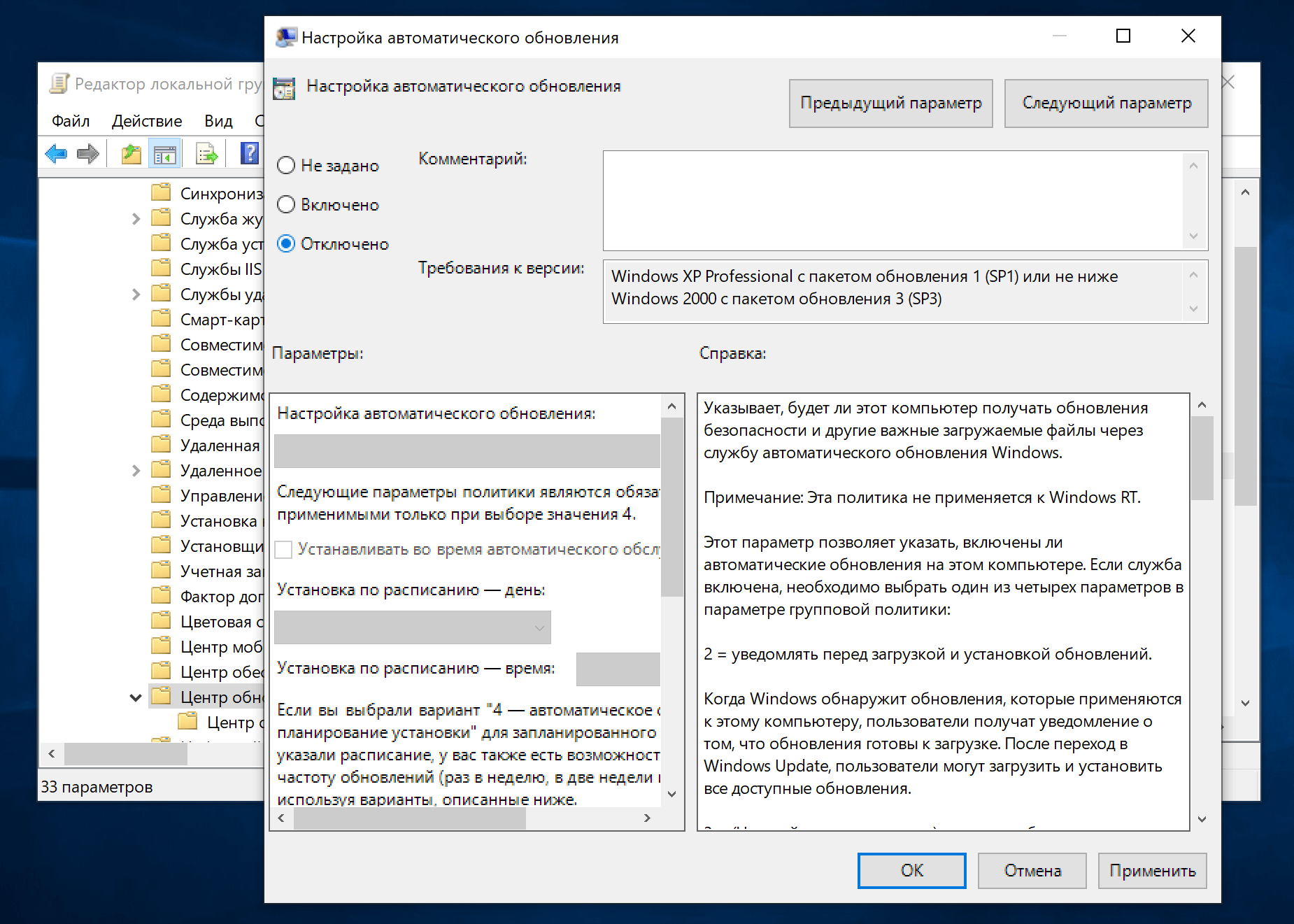 В настоящий момент, только пользователи Windows 10 Pro или более новых версий имеют возможность отключить автоматические обновления, используя Редактор локальной групповой политики или Реестр Windows.
В настоящий момент, только пользователи Windows 10 Pro или более новых версий имеют возможность отключить автоматические обновления, используя Редактор локальной групповой политики или Реестр Windows.
Отключение автоматической загрузки и установки обновлений для Windows 10
Способ №1 Отключение принужденных перезагрузок после установки обновлений
Если вы не являетесь пользователем Windows Professional, Enterprise или Education, то вам отключение службы автоматической установки обновлений не светит. Однако, вы все же можете избавиться от одной назойливой особенности – принудительной перезагрузки после установки обновлений. Делается это с помощью Реестра Windows.
- Нажмите Win+R.
- Впишите regedit.exe и нажмите Enter.
- Используя левую навигационную панель, перейдите в раздел HKEY_LOCAL_MACHINE→SOFTWARE→Policies→Microsoft→Windows→WindowsUpdate→AU
- Часть WindowsUpdate→AU должна быть создана вручную.
 Для этого нажмите правой кнопкой мыши на раздел Windows и выберите «Новый→Раздел».
Для этого нажмите правой кнопкой мыши на раздел Windows и выберите «Новый→Раздел». - Впишите WindowsUpdate и нажмите Enter.
- Нажмите правой кнопкой мыши на раздел Windows и выберите «Новый→Раздел».
- Впишите AU и нажмите Enter.
- Затем выберите AU из левой панели, нажмите правой кнопкой мыши по пустому месту правой части окна Реестра Windows и выберите «Создать→Параметр DWORD (32-бита)».
- Впишите NoAutoRebootWithLoggedOnUsers и нажмите Enter.
- Дважды кликните на созданный параметр и выставьте 1.
- Нажмите «ОК» и перезагрузите свой компьютер.
Способ №2 Изменение настроек Центра обновления Windows, используя Редактор Локальной групповой политики
Если вы используете Windows 10 Professional, Enterprise или Education, то вы вполне легко можете остановить автоматическое обновление Windows через Редактор Локальной групповой политики.
- Нажмите Win+R.
- Впишите gpedit.msc и нажмите Enter.
- Пройдите путем «Конфигурация компьютера→Административные шаблоны→Компоненты Windows→Центр обновления Windows».
- Найдите в правой части окна политику «Настройка автоматического обновления» и кликните на ее дважды левой кнопкой мыши.
- Поставьте галочку возле «Включено».
- Перед вами появится рад опций:
- 2 – уведомление
- 3 – авт. загрузка и уведом. об устан.
- 4 – авт. загрузка и устан. по расписанию
- 5 – Разрешить локальному администратору выбирать параметры
- Выберите ту опцию, которая удовлетворит ваши пожелания.
- И напоследок, нажмите «Применить» и «Ок».
Эксперты строго рекомендуют придерживаться второй опции. Оно будет держать вас в курсе всех новых обновлений, но ни одно из них не будет установлено автоматически без вашего участия. Вам придется вручную устанавливать их через «Обновления и Безопасность» в настройках вашей системы.
Если же вы захотите снова включить автоматическую загрузку и установку обновлений в Windows 10, то выполните вышеописанные действия и выберите нужный вариант в «Настройка автоматического обновления».
Как отключить автоматическое обновление Windows
советы → как это сделать → Как отключить автоматическое обновление Windows
Как отключить автоматическое обновление Windows
Для того, чтобы отключить автоматическое обновление Windows, надо прежде всего отключить службу Windows Update (служба обновления Windows).
Для этого необходимо выполнить следующие команды:
- «Пуск» → «Панель управления» → «Центр обеспечения безопасности» → «Автоматическое обновление» → выбрать переключатель «Отключить автоматическое обновление» → «OK».
Можно ограничиться этим шагом, так как обновления от Microsoft поступать не будут. Но, чтобы полностью отключить эту службу, требуется также отключить и процесс wuauclt.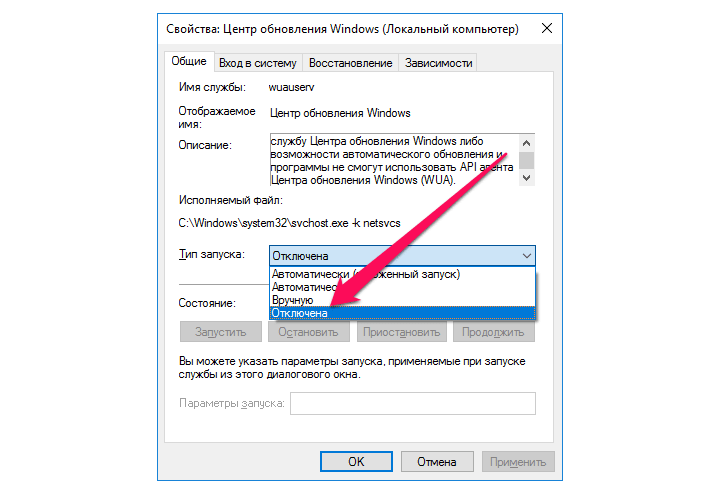 exe, который периодически
проверяет Web-сайт Microsoft на наличие последних
обновлений для операционной системы (иногда его можно
увидеть в «Диспетчере задач»).
exe, который периодически
проверяет Web-сайт Microsoft на наличие последних
обновлений для операционной системы (иногда его можно
увидеть в «Диспетчере задач»).
Для этого выполните команды:
- «Пуск» → «Панель управления» → «Производительность и обслуживание» → «Администрирование» → «Управление компьютером» (щелкайте два раза левой кнопкой мышки).
- В открывшемся окне «Управление компьютером» слева откройте узел «Службы и приложения», нажав на крестик. Выберите «Службы».
- В правой панели найдите «Автоматическое обновление» (или «Windows Update»). Откройте его двойным щелчком левой кнопки мыши.
- В появившемся диалоговом окне «Автоматическое обновление» на вкладке «Общие» в разделе «Состояние» нажмите кнопку «Стоп». В разделе «Тип запуска» выберите «Отключено». Нажмите «OK».
- Перезагрузите компьютер.
Примечание
Что такое wuauclt.exe?
Программа wuauclt. exe периодически подключается к серверу обновлений Microsoft для проверки наличия последних обновлений для операционной системы, приложений и драйверов.
exe периодически подключается к серверу обновлений Microsoft для проверки наличия последних обновлений для операционной системы, приложений и драйверов.
Работает в фоновом режиме.
Завершение работы процесса wuauclt.exe не влияет на стабильность системы, однако компьютер не сможет оперативно установить новые обновления безопасности Microsoft Windows.
Если вы завершите работу процесса wuauclt.exe только лишь в диспетчере приложений, он автоматически запустится снова, если включена система автоматического обновления.
Процесс работает под пользователем SYSTEM, однако он также может быть запущен под именем текущего пользователя.
Файл wuauclt.exe может находиться только в папке C:\Windows\System32 и в C:\Windows\prefetch.
Если файл находится в другой директории (например, в папке TEMP), то, значит, ваша система заражена вирусом.
→ смотрите по теме в разделе «советы»:
Отключение потенциально опасных служб Windows
→ в раздел Советы
При полной или частичной публикации статьи в Интернете обязательно указание активной гиперссылки на источник http://programmistan. narod.ru
narod.ru
Как отключить автоматическое обновление Windows 10 через реестр
В Windows 10 у вас больше нет абсолютного контроля над обновлениями программного обеспечения. Они являются обязательными, и они автоматически загружаются и устанавливаются для своевременной работы с исправлениями и улучшениями безопасности. Такой подход удобен далеко не для всех пользователей, поэтому в этой статье, мы постараемся разобраться, как отключить обновления на Windows 10 различными способами.
Если вы используете Windows 10 Pro или более позднюю версию, то можно возобновить опцию ручного обновления и не позволять ОС автоматически загружать и устанавливать обновления.
2 способа отключения обновлений
В этом руководстве, мы рассмотрим алгоритм действий, чтобы предотвратить автоматическую установку обновлений на вашем компьютере. 2 способа отключить обновления:
- Как предотвратить автоматическое обновление с помощью редактора локальной групповой политики;
- Как предотвратить автоматическое обновление с помощью реестра.

Как отключить автоматическое обновление с помощью редактора локальной групповой политики
Если вы используете Windows 10 (Professional, Enterprise или Education), вы можете воспользоваться редактором локальной групповой политики, чтобы изменить настройки и запретить автоматическую загрузку и установку обновлений.
Вот как изменить настройки редактора локальной групповой политики:
- Нажмите комбинацию клавиш Windows + R, чтобы открыть окно «Выполнить» (для тех, кто не знает, где находится клавиша Win).
- Введите gpedit.msc и нажмите «ОК», чтобы открыть редактор локальных групповых политик.
Откройте последовательно следующий путь, выбирая папки в левом окне:Конфигурация компьютера \ Административные шаблоны \ Компоненты Windows \ Центр обновления Windows - С правой стороны дважды щелкните политику «Настроить автоматическое обновление».
- С левой стороны установите флажок «Включено», чтобы включить политику.
В разделе «Параметры», вы найдете несколько способов настройки автоматических обновлений, в том числе:2 — «Сообщение о загрузке и уведомления для установки».
3 — «Автоматическая загрузка и уведомление для установки».
4 — «Автоматическая загрузка и планирование установки».
5 — «Разрешить локальному администратору выбирать настройку». - Нажмите «Применить».
- Нажмите «ОК», чтобы выполнить задачу.
В то время как вы можете выбрать любой из доступных вариантов, ваш лучший выбор, вероятно, 2 — «Сообщение о загрузке и уведомления для установки». Эта опция не только не позволит ОС автоматически загружать обновления, но вы будете в курсе появления новых обновлений.
Как отключить обновления Windows 10 через реестр
Вместо использования редактора локальной групповой политики, вы также можете изменить обновления Windows 10 с помощью реестра.
Важное предупреждение! Редактирование реестра является рискованным и может привести к необратимому повреждению вашей операционной системы, если вы не сделаете это правильно. Рекомендуем сделать полную резервную копию вашей системы.
- Используйте комбинацию клавиш Windows + R, чтобы открыть окно «Выполнить».
- Введите regedit и нажмите OK, чтобы открыть реестр.
- Откройте следующий путь в окне слева:
HKEY_LOCAL_MACHINE \ SOFTWARE \ Policies \ Microsoft \ Windows - Щелкните правой кнопкой мыши на папку Windows, выберите «Создать» и нажмите «Раздел».
- Назовите новый раздел WindowsUpdate и нажмите Enter.
- Щелкните правой кнопкой мыши на только что созданный раздел, выберите «Создать» и нажмите «Раздел».
- Назовите новый раздел AU и нажмите Enter (Обратите внимание: данные разделы у вас уже могут быть созданы. В этом случае, просто переходите к следующему шагу).
- Внутри (в правом окне) вновь созданного раздела щелкните правой кнопкой мыши по правой стороне (по белому полю), выберите «Создать» и щелкните по значению Параметр DWORD (32-bit).
- Назовите новый параметр AUOptions и нажмите Enter.
- Дважды щелкните на вновь созданный параметр и измените его значение, используя один из следующих вариантов:
2 — «Сообщить для загрузки и уведомления для установки».
3 — «Автоматическая загрузка и уведомление для установки».
4 — «Автоматическая загрузка и планирование установки».
5 — «Разрешить локальному администратору выбирать настройки». - Нажмите «ОК».
- Закройте реестр, чтобы выполнить задачу.
Вы можете использовать любые из этих доступных значений, ваш лучший выбор — изменить значение на 2, чтобы настроить параметр «Уведомлять для загрузки и уведомления для установки». Использование этого значения, не позволяет Windows 10 автоматически загружать обновления, и вы получите уведомление о появлении новых обновлений.
Подводим итоги
Шаги, упомянутые в этом руководстве, предназначены для предотвращения регулярных обновлений, которые исправляют уязвимости безопасности и повышают общую производительность Windows 10.
Если вы хотите предотвратить перезагрузку компьютера во время работы, вы можете настроить Active Hours в «Настройках».
Видео: как отключить обновления Windows 10
youtube.com/embed/PZQTUaiLdxw» frameborder=»0″ allowfullscreen=»allowfullscreen»/>Как отключить автоматическое обновление приложений в Windows 10
Читатель спрашивает:
Я только что обновил Windows 7 до Windows 10 и заметил в Магазине Windows настройки, которые я не могу отключить «Обновлять приложения автоматически» в разделе «Обновления приложений». Ниже приведено сообщение: обратитесь к системному администратору для изменения этого параметра. Мой пользователь настроен на администратора, поэтому я не уверен, как это исправить. Я не могу получить доступ к редактору групповой политики, поскольку он недоступен в Windows 10 Home. Любой совет?
Ответ Брюса:
Сегодня, когда в мире есть все компьютеры Windows, подключенные к Интернету, Microsoft столкнулась с проблемами обеспечения максимально возможной безопасности всех этих компьютеров. Значительное количество этих машин никогда не видят обновлений безопасности
в то время как другим требуется много времени для исправления и они остаются уязвимыми для вредоносных программ, что создает еще больший риск для других подключенных машин.
В результате Microsoft изменила свою схему исправлений для последней итерации Windows, стремясь сделать окно уязвимости как можно меньше.
Новые методы обновления Microsoft
На протяжении всего технического просмотра
была использована совершенно новая схема обновления Windows 10. Он включал быстрые и медленные звонки, которые контролировали частоту установки обновлений на устройствах участников в зависимости от того, к какому кольцу они принадлежали. Теперь, когда Windows 10 отправляется в дикую природу, ветки обновлений (описанные ниже) будут использоваться для определения того, кто будет получать обновления в какое время, когда они станут доступны.
Наибольшая гибкость достигается благодаря выпуску Enterprise в отделе долгосрочного обслуживания (LTSB). Это доступно только для клиентов с Соглашением о корпоративном лицензировании (VLA) или Software Assurance (SA) и позволяет откладывать любое обновление на неопределенный срок.
В середине у нас есть выпуски Professional, Enterprise и Education с Current Branch для бизнеса (CBB). Это позволяет пользователям откладывать обновления на неопределенный период времени, прежде чем они будут принудительно установлены на компьютеры. Это позволяет компаниям тестировать исправления безопасности, исправления и новые функции, прежде чем развертывать их с помощью Windows Server Update Services (WSUS) или других совместимых систем управления исправлениями, таких как System Center Configuration Manager, что дает больше возможностей для управления компанией, сохраняя при этом все обновления. в конце концов раскатать.
Это позволяет пользователям откладывать обновления на неопределенный период времени, прежде чем они будут принудительно установлены на компьютеры. Это позволяет компаниям тестировать исправления безопасности, исправления и новые функции, прежде чем развертывать их с помощью Windows Server Update Services (WSUS) или других совместимых систем управления исправлениями, таких как System Center Configuration Manager, что дает больше возможностей для управления компанией, сохраняя при этом все обновления. в конце концов раскатать.
И в нижней части нашего списка у нас есть Windows 10 Home, которая использует Current Branch (CB). Это позволяет очень мало контроля над обновлениями
, Другая проблема, которая возникает с версией Home, заключается в том, что Microsoft решила применить такое же поведение ко всем приложениям, установленным из Магазина. Пользователь может инициировать проверку обновлений и цикл установки, но вы не можете выбрать, какие обновления будут применяться. Вы просто получаете их все.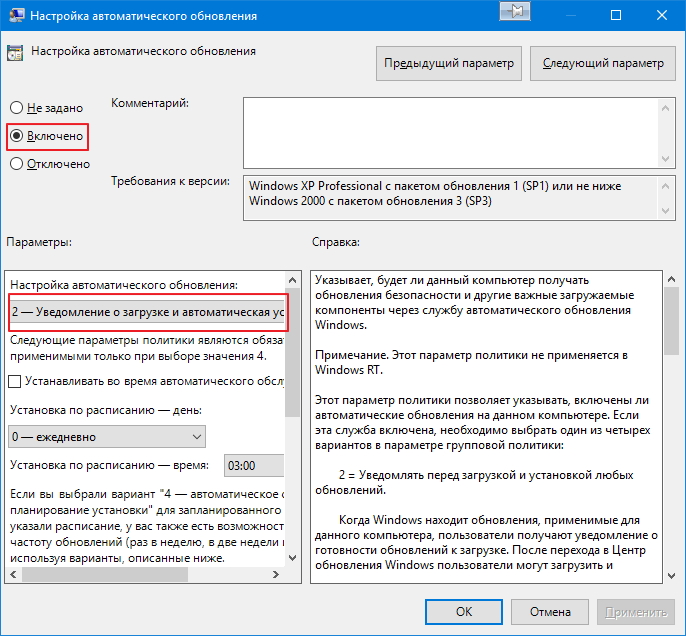
Что ты можешь сделать
На момент написания этой статьи не было никакого способа изменить настройку обновления приложения в версии Home, кроме обновления до Windows 10 Pro. К счастью, Microsoft делает обновление до Pro относительно безболезненным. Просто зайдите в Настройки> Система> О программе> Изменить ключ продукта или обновить версию Windows. (или же Настройки> Обновление Безопасность> Активация) > Перейти в магазин. Это приведет вас на страницу магазина для обновления, которое будет стоить 100 долларов США. Удивительно, но поиск этого обновления в Магазине не дает никаких релевантных результатов. После совершения покупки она будет доставлена через механизм обновления Магазина.
Если вы не собираетесь использовать какие-либо дополнительные функции версии Pro, любое устройство, на котором установлена Win 10 Home, сможет успешно запустить Pro. Существуют дополнительные требования для определенных функций, таких как доверенный платформенный модуль (TPM) версии 1. 2 или 2.0 или USB-накопитель для использования BitLocker.
2 или 2.0 или USB-накопитель для использования BitLocker.
или не менее 4 ГБ ОЗУ для Hyper-V для запуска виртуальных машин (доступно только в 64-разрядной версии).
Стоит также отметить, что ходят слухи, что выходящее обновление, которое должно появиться в сентябре, позволит пользователям Windows 10 Home отключить автоматические обновления.
Во всех выпусках Windows 10, кроме Home, вы можете изменять настройки обновления приложений для каждого пользователя. Для этого откройте Магазин, нажмите / нажмите на значок вашего пользователя в верхней части экрана и нажмите / нажмите Настройки. Здесь раздел обновлений приложений не отображается серым цветом, и вы можете включить или отключить параметр «Автоматически обновлять приложения».
Предыдущие сборки
Групповая политика — это механизм для крупных организаций, который контролирует большое количество параметров реестра — и, следовательно, поведение — любого количества компьютеров в сетевом домене.
в зависимости от пользователя, вошедшего в систему, групп, к которым принадлежит пользователь, и / или любых групп, к которым принадлежит машина. Это предлагает более простой способ обеспечить надлежащую операционную среду для клерков на складе, которая отличается от того, что видят бухгалтеры в платежной ведомости, и которая отличается от того, что используют руководители компаний. Он является частью Active Directory и был открыт для общественности с Windows 2000. Существует также локальная версия, которую можно использовать в некоторых выпусках Windows, как правило, Professional и выше.
Это предлагает более простой способ обеспечить надлежащую операционную среду для клерков на складе, которая отличается от того, что видят бухгалтеры в платежной ведомости, и которая отличается от того, что используют руководители компаний. Он является частью Active Directory и был открыт для общественности с Windows 2000. Существует также локальная версия, которую можно использовать в некоторых выпусках Windows, как правило, Professional и выше.
Предыдущие сборки в процессе разработки включали параметр в групповой политике, чтобы изменить поведение обновления приложения на всей машине. Он больше не существует в сборке выпуска и не входит в файлы административных шаблонов групповой политики и справочную электронную таблицу, выпущенную Microsoft 30 июля.
Я загрузил сборку выпуска (10240) выпусков Windows 10 для Pro и Enterprise в VirtualBox
чтобы выяснить, были ли эти параметры удалены только из редактора локальной групповой политики, но при этом они оставались работоспособными, редактируя реестр вручную. На изображении выше, в верхней части показаны записи групповой политики, а в нижней части показаны значения в реестре, когда отключены (включены) автоматическая загрузка и установка обновлений, а также предложение обновиться до последней версии Windows. под сборкой 10041.
На изображении выше, в верхней части показаны записи групповой политики, а в нижней части показаны значения в реестре, когда отключены (включены) автоматическая загрузка и установка обновлений, а также предложение обновиться до последней версии Windows. под сборкой 10041.
Ввод вручную соответствующих ключей и значений реестра не приводит к изменению поведения для версии выпуска Windows 10.
В заключение
К сожалению, для пользователей Windows 10 Home, если вы хотите иметь контроль над обновлениями приложения Магазина, единственным выходом для вас является обновление до Профессиональной версии, которая повлияет на ваш кошелек. Однако такое поведение также может оказать значительное влияние на то, насколько легко вредоносное ПО распространяется через системы Windows, подключенные к Интернету. Только время покажет, насколько удачен выбор Microsoft.
Пора временно отключить автоматическое обновление Windows
Если вы используете Windows — любую версию — сейчас самое подходящее время, чтобы убедиться, что автоматическое обновление отключено.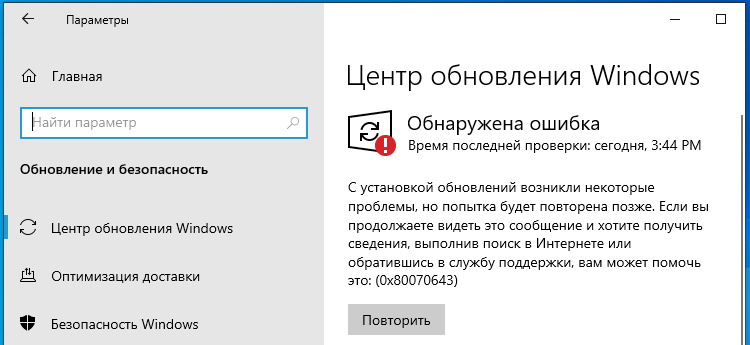 Вторник патчей прибывает завтра, и неизвестно, какие отбросы автоматически попадут на компьютеры Windows.
Вторник патчей прибывает завтра, и неизвестно, какие отбросы автоматически попадут на компьютеры Windows.
Конечно, я буду внимательно следить и предупреждать вас, если что-то нужно установить, например, прямо сейчас. Если этот месяц похож на подавляющее большинство месяцев установки исправлений Windows за последние год или два, вы потеряете больше от неудачных исправлений, чем получите от немедленной установки исправлений безопасности.
На прошлой неделе у нас был плохой патч для Word 2016, вытеснивший автоматическое обновление. С тех пор Microsoft отозвала патч, но все, у кого на прошлой неделе было включено автоматическое обновление, получили его.
[Чтобы прокомментировать эту историю, посетите страницу Computerworld в Facebook. ]
Установите напоминание, если вам нужно посмотреть состояние обновления через неделю или две. Но избавьте себя от участия в бесплатном пуле бета-тестирования патчей.
Как отключить автоматическое обновление Windows
На прошлой неделе я рекомендовал тем из вас, кто использует юбилейное обновление Windows 10 (версия 1511), выполнить обновление до Creators Update (версия 1703), полностью основываясь на грязной истории исправлений юбилейного обновления .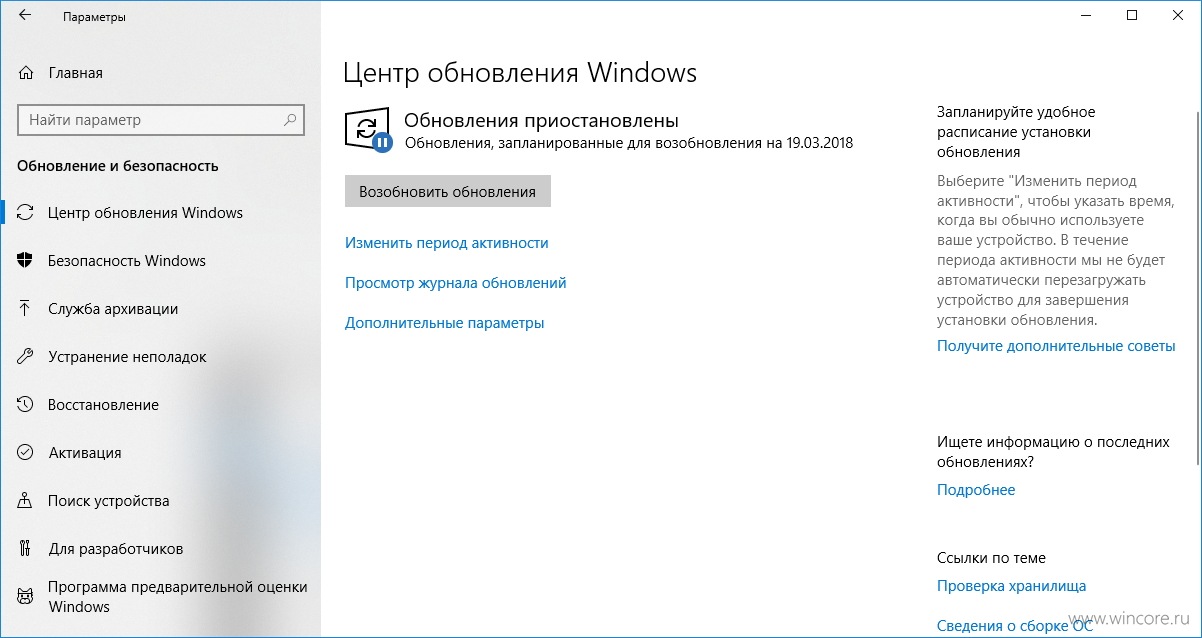
Если вы используете Win10 Pro Creators Update, вы можете использовать встроенные инструменты Windows, чтобы сдерживать появление исправлений — просто выполните последние три шага из 8 шагов, чтобы установить исправления для Windows 10 как профессионал. Другим пользователям Windows 10 повезло меньше, но общий подход подробно описан в совете Вуди Win10Tip: блокировать принудительные обновления Windows.
Если вы используете Windows 7 или 8.1, блокировать автоматическое обновление просто:
Нажмите Пуск> Панель управления> Система и безопасность.
В Центре обновления Windows щелкните ссылку «Включить или отключить автоматическое обновление».Щелкните ссылку «Изменить настройки» слева. Убедитесь, что для параметра «Важные обновления» установлено значение «Никогда не проверять наличие обновлений (не рекомендуется)», и нажмите «ОК».
Найдите минутку и убедитесь, что автоматическое обновление отключено. Затем следуйте инструкциям здесь или на своем любимом сайте отчетов об ошибках Windows, чтобы узнать, что говорят бета-тестеры.
Я установил уровень MS-DEFCON на 2 на AskWoody.com, хотя комментарии временно отключены.
Авторские права © IDG Communications, Inc., 2017.
Как навсегда отключить обновления ОС в Windows 7?
Как навсегда отключить обновления ОС в Windows 7? — СуперпользовательСеть обмена стеков
Сеть Stack Exchange состоит из 176 сообществ вопросов и ответов, включая Stack Overflow, крупнейшее и пользующееся наибольшим доверием онлайн-сообщество, где разработчики могут учиться, делиться своими знаниями и строить свою карьеру.
Посетить Stack Exchange- 0
- +0
- Авторизоваться Подписаться
Super User — это сайт вопросов и ответов для компьютерных энтузиастов и опытных пользователей. Регистрация займет всего минуту.
Регистрация займет всего минуту.
Кто угодно может задать вопрос
Кто угодно может ответить
Лучшие ответы голосуются и поднимаются наверх
Спросил
Просмотрено 60k раз
Я использую для загрузки Windows 7.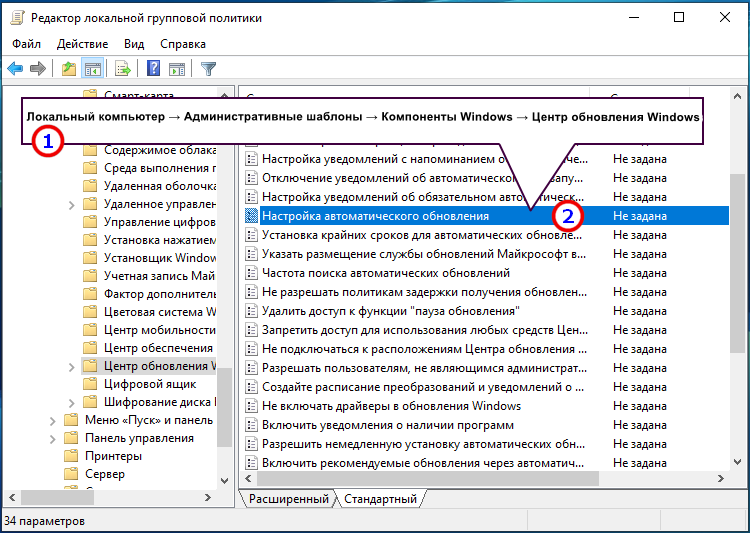 И обновление Windows мешает, замедляя загрузку. Как отключить его навсегда? Пытался найти настройки в
И обновление Windows мешает, замедляя загрузку. Как отключить его навсегда? Пытался найти настройки в msconfig.exe . Но не могу найти. Я могу отключить его только на services.msc .
5,9241212 золотых знаков5353 серебряных знака7272 бронзовых знака
Создан 26 фев.
Верн АнчетаВерн Анчета6,1122626 золотых знаков9696 серебряных знаков142142 бронзовых знака
3 Старт | Панель управления | Центр обновления Windows | Измените настройки. В разделе «Важные обновления» выберите «Никогда не проверять наличие обновлений». .. «
.. «
Вы все еще можете проверить вручную, я бы предложил подписаться на уведомления MS и где есть новые обновления, выполняя ручную проверку и установку.
Создан 26 фев.
Ричард Ричард8,55233 золотых знака2222 серебряных знака2727 бронзовых знаков
запустите, затем введите gpedit.msc, затем перейдите к административным шаблонам, найдите компоненты Windows и обновления Windows. Отключите «Настроить обновления Windows»
Создан 21 мар.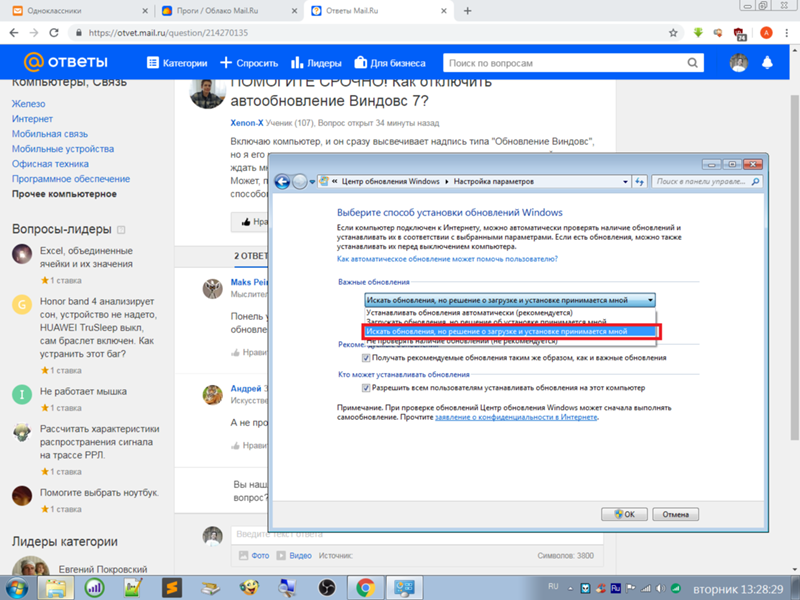
Самый простой способ — 1. открыть меню «Пуск». 2. введите «обновление Windows» и нажмите ввод.он откроет окно настроек обновления. 3. Слева нажмите на изменение настроек.] 4. в раскрывающемся меню выберите «никогда не проверять наличие обновлений». 5. нажмите ок, и ваши настройки будут сохранены.
Создан 22 мар.
кайкайкайкай8811010 серебряных знаков1818 бронзовых знаков
Зайдите в сервисы и отключите сервис обновления.Обычно Windows не может даже сказать, почему она не может обновляться таким образом.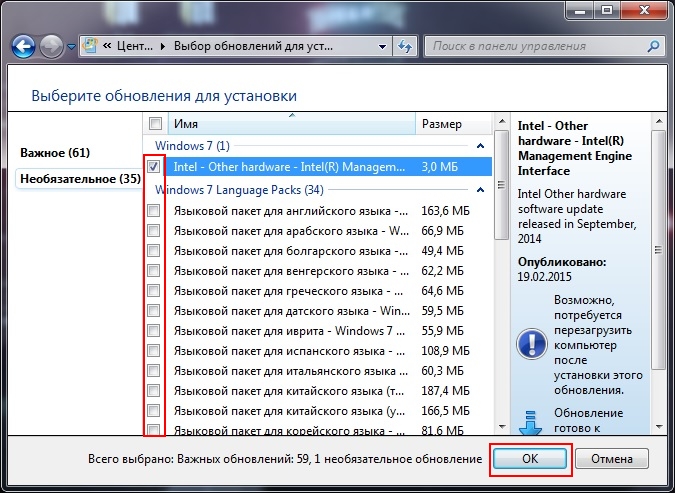
Создан 19 сен.
полная луна3,767 11 серебряный знак99 бронзовых знаков
2 Попробуйте перейти на , запустите , затем введите gpedit.msc, а в пользовательской конфигурации найдите Административные шаблоны. Оттуда щелкните компоненты Windows и выберите обновления Windows. Дважды щелкните, чтобы удалить доступ ко всем функциям Центра обновления Windows, и включите его.
1,9559 золотых знаков1616 серебряных знаков3030 бронзовых знаков
Создан 19 сен.
Ваша конфиденциальность
Нажимая «Принять все файлы cookie», вы соглашаетесь с тем, что Stack Exchange может хранить файлы cookie на вашем устройстве и раскрывать информацию в соответствии с нашей Политикой в отношении файлов cookie.
Принимать все куки Настроить настройки
Windows 10: отключить автоматические обновления
По умолчанию обновления качества Windows всегда загружаются и устанавливаются по мере готовности.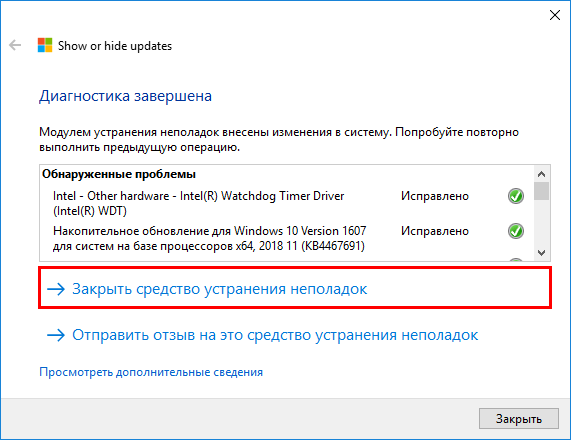 Это сделано для того, чтобы каждый компьютер получал исправления безопасности как можно быстрее, но это не всегда удобно для пользователя и может вызвать проблемы с производительностью. Также может раздражать получение запроса на перезагрузку компьютера в неудобное время.
Это сделано для того, чтобы каждый компьютер получал исправления безопасности как можно быстрее, но это не всегда удобно для пользователя и может вызвать проблемы с производительностью. Также может раздражать получение запроса на перезагрузку компьютера в неудобное время.
Совет. Мы рекомендуем всегда обновлять вашу систему Windows 10. Хотя могут возникать незначительные временные проблемы с производительностью, они возникают крайне редко, и обычно само обновление компьютера очень мало влияет на пользователя. Отключайте эти обновления, только если у вас есть для этого особая причина.
Есть несколько вариантов задержки, отключения или откладывания обновлений в Windows 10. Вот инструкции, как их остановить.
Временно отключить все обновления
Этот метод позволит вам отключить все обновления Windows на срок до 35 дней. После этого вам придется повторить процесс, чтобы отключить их. Для этого нажмите клавишу Windows, введите «Центр обновления Windows» и нажмите клавишу ввода.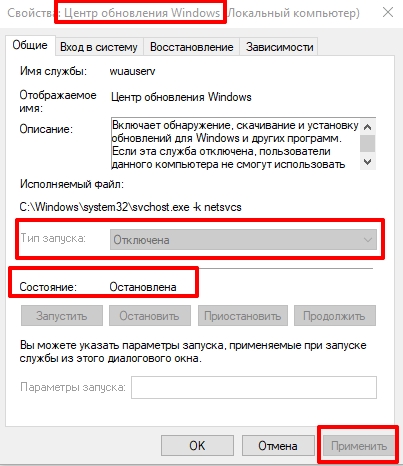
Вы попадете на страницу обновления с несколькими вариантами.
Страница обновленияСовет. Если, как здесь, у вас есть незавершенные обновления, готовые к установке, вы всегда можете использовать кнопку «Загрузить», чтобы получить их как можно скорее. Если вы этого не сделаете и не отключите обновления, они будут загружаться вне «активных часов» — временного интервала, в который вы чаще всего используете свой компьютер. Windows делает все возможное, чтобы не прерывать ваш рабочий процесс, тем самым ограничивая обновления часами, в которые вы обычно не используете свой компьютер.
Нажмите кнопку «Дополнительные параметры» внизу, чтобы просмотреть дополнительные настройки.В этом разделе вы найдете сегмент «Приостановить обновления». Используйте раскрывающийся список, чтобы установить дату, до которой вы хотите приостановить свои обновления.
Дополнительные параметры Это может быть до 35 дней в будущем. Когда вы это сделаете, ваш компьютер не будет получать никаких обновлений, пока не пройдет выбранная дата или пока вы снова не измените настройку (в зависимости от того, что наступит раньше).
Отключить службу обновления Windows
Этот параметр остановит все обновления Windows, но через определенное время автоматически снова включится.Нам не удалось точно проверить, сколько времени это займет, но мы рекомендуем регулярно проверять, выключена ли она, и повторять эти шаги, если это не так.
Во-первых, одновременно нажмите клавишу Windows на клавиатуре и R. Откроется новое окно — введите «services.msc» и нажмите ввод. Откроется еще одно окно — здесь вы увидите длинный список служб на вашем ПК. Найдите тот, который называется «Центр обновления Windows».
Страница услугСовет: могут быть записи с похожими именами.Взаимодействуйте только с тем, что называется «Центр обновления Windows»!
Щелкните службу правой кнопкой мыши и выберите «Свойства». Еще одно маленькое окно откроется — с более подробной информацией о процессе. В середине страницы вы увидите раскрывающийся список с надписью «Тип запуска».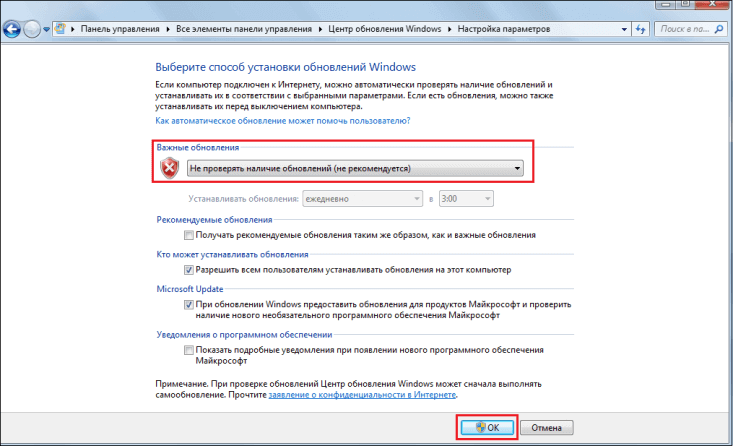 По умолчанию Центр обновления Windows запускается при запуске компьютера. Чтобы отключить это, измените параметр в раскрывающемся списке на «Отключено», затем нажмите Применить, а затем ОК.
По умолчанию Центр обновления Windows запускается при запуске компьютера. Чтобы отключить это, измените параметр в раскрывающемся списке на «Отключено», затем нажмите Применить, а затем ОК.
Служба обновлений теперь не запускается, когда запускается ваш компьютер, а это означает, что он даже не будет искать потенциально новые обновления — по крайней мере, до тех пор, пока он снова не включится.
Прочие опции
В дополнение к параметрам, указанным выше, есть еще кое-что, что вы можете сделать с расписанием автообновлений, если хотите. Первый вариант здесь — использовать редактор групповой политики. Это будет работать только в некоторых выпусках Windows, в частности, Enterprise, Education и Pro. Чтобы найти инструкции, как это сделать, щелкните по этой ссылке.
Другой вариант — использовать редактор реестра. Этот метод будет работать только в Windows Pro, и он может работать в версиях Enterprise и Education, но не в Home.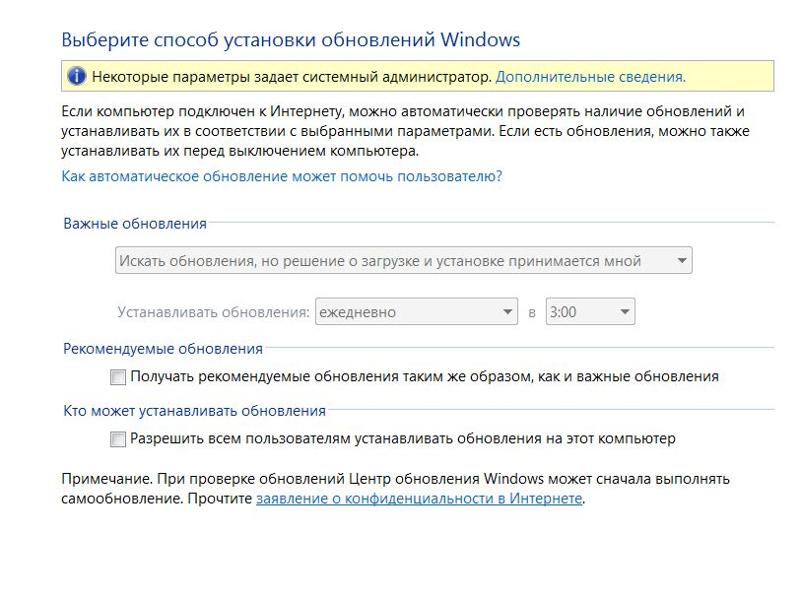 Также НЕ рекомендуется пробовать это, поскольку изменение чего-либо в реестре может нанести непоправимый ущерб вашей системе, если вы случайно сделаете ошибку. Если вы все равно хотите попробовать его и у вас есть правильная версия системы, нажмите на эту ссылку и следуйте инструкциям, подробно описанным там.
Также НЕ рекомендуется пробовать это, поскольку изменение чего-либо в реестре может нанести непоправимый ущерб вашей системе, если вы случайно сделаете ошибку. Если вы все равно хотите попробовать его и у вас есть правильная версия системы, нажмите на эту ссылку и следуйте инструкциям, подробно описанным там.
Примечание. Раньше были дополнительные параметры, когда дело доходило до настройки параметров обновления — например, возможность загружать, но не устанавливать обновления автоматически, или чтобы система всегда запрашивала разрешение перед загрузкой и установкой обновлений.Эти параметры не были доступны в используемой нами версии Windows и поэтому не могли быть протестированы. В настоящее время они недоступны в Windows Home или Windows Pro.
Как отключить автоматические обновления с помощью редактора реестра в Windows 10
Операционная система Windows 10 автоматически загружает и устанавливает новые качественные или накопительные обновления на компьютер. Хотя функция автоматического обновления гарантирует, что устройство остается в актуальном состоянии с последними исправлениями безопасности и улучшениями производительности, она не была идеальной функцией для всех пользователей, поскольку иногда обновления содержат несколько ошибок, влияющих на работу.
Хотя функция автоматического обновления гарантирует, что устройство остается в актуальном состоянии с последними исправлениями безопасности и улучшениями производительности, она не была идеальной функцией для всех пользователей, поскольку иногда обновления содержат несколько ошибок, влияющих на работу.
Если вы относитесь к тем пользователям, которые сталкивались с такими проблемами с операционной системой Windows 10, то вы можете просто отключить автообновления на своем компьютере. В этом руководстве мы покажем вам, как отключить эту функцию с помощью редактора реестра.
Отключить автоматическое обновление с помощью редактора реестра
Шаг 1: Откройте редактор реестра на своем компьютере. Для этого откройте меню «Пуск» и найдите термин «Regedit». Теперь в результатах поиска нажмите Редактор реестра, чтобы открыть приложение.
Шаг 2: В редакторе реестра перейдите по следующему пути:
HKEY_LOCAL_MACHINESOFTWAREPoliciesMicrosoftWindows
Шаг 3: Теперь щелкните папку WindowsUpdate.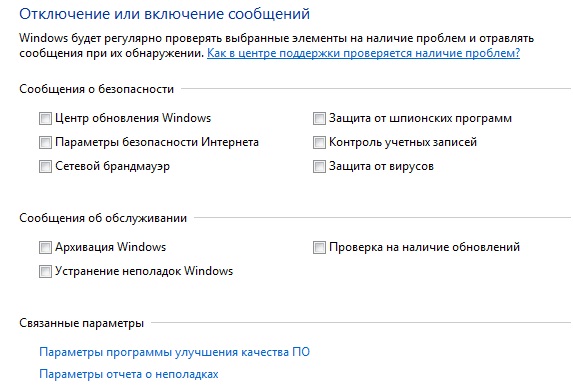 Если его не существует, щелкните правой кнопкой мыши папку Windows и в списке параметров выберите «Создать» и в раскрывающемся меню выберите параметр «Ключ». Назовите вновь созданный ключ «WindowsUpdate».
Если его не существует, щелкните правой кнопкой мыши папку Windows и в списке параметров выберите «Создать» и в раскрывающемся меню выберите параметр «Ключ». Назовите вновь созданный ключ «WindowsUpdate».
Шаг 4: Теперь щелкните правой кнопкой мыши только что созданный ключ, выберите подменю «Новый», а затем выберите параметр «Ключ».
Шаг 5: Назовите этот вновь созданный кет как «AU». Затем щелкните правой кнопкой мыши раздел AU, выберите «Создать»> «Значение DWORD (32-разрядное)».
Шаг 6: Обязательно назовите этот новый ключ «NoAutoUpdate». После этого дважды щелкните ключ NoAutoUpdate и измените его значение на «1», а затем нажмите кнопку «ОК».
Рекомендуется перезагрузить компьютер после внесения этих изменений. Теперь, когда процесс будет завершен, вы заметите, что ваш компьютер с Windows 10 больше не устанавливает ежемесячные обновления автоматически.
Чтобы установить новые обновления на свой компьютер, вам нужно будет щелкнуть кнопку Проверить наличие обновлений в настройках Центра обновления Windows, и если обновление доступно, вы сможете загрузить и установить его.
Отключение автообновлений в Google Chrome
Google Chrome в Windows и Mac автоматически обновляется на регулярной основе. Процедуру автоматического обновления выполняет Google Update, основанный на проекте Omaha с открытым исходным кодом. Автообновление обеспечивает исправление иногда критических проблем, ограничивая уязвимость.Чтобы отключить автоматическое обновление Google Chrome в Windows, вам необходимо указать Google Update не обновлять его. Для этого вы можете:
Google Chrome и Chromium не обновляются автоматически в Linux; ваш менеджер пакетов обрабатывает это.
В: Chrome в Linux тоже обновляется автоматически?
A: Google Chrome в Linux не обновляется автоматически; он полагается на ваш менеджер пакетов для его обновления.
Q: Браузер Chromium с открытым исходным кодом обновляется автоматически, как Chrome?
No.В Chromium нет собственного процесса автоматического обновления, поэтому, если вы развертываете Chromium, вам не нужно беспокоиться об отключении автоматического обновления.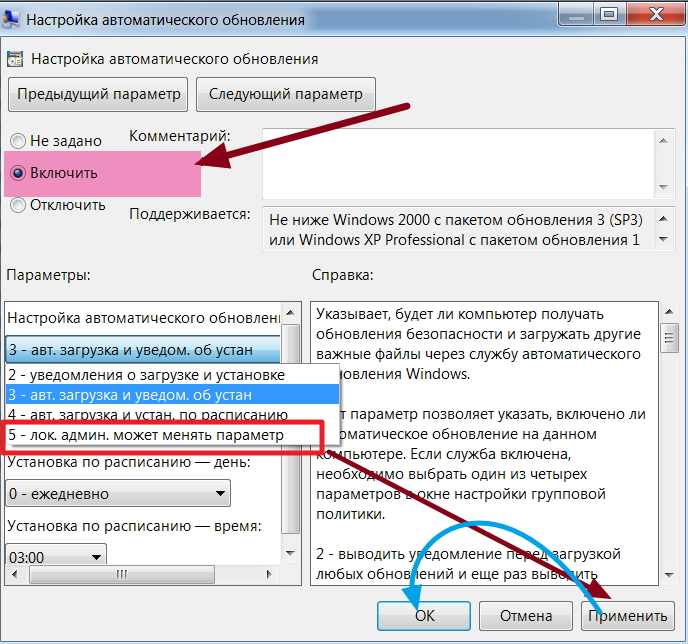
В: Как узнать, скоро ли произойдет автоматическое обновление?
Q: Как часто происходят автоматические обновления? Сколько я могу ожидать в этом году?
A: Основные обновления версии стабильного канала Google Chrome обычно происходят примерно каждые шесть недель, хотя исправления безопасности могут появиться в любое время. Дополнительные сведения см. В разделах «Выпустить раньше, чаще выпускать».Q: Есть ли у вас примечания к выпуску для каждой версии?
Q: Почему я не хочу отключать автоматические обновления?
A: Отключение автообновлений означает, что вы можете пропустить обновление, которое включает исправления безопасности, что подвергнет риску ваших пользователей.
Q: Могу ли я снова включить автоматическое обновление?
А: Да. Просто установите значение ключа реестра, которое вы изменили, до разумного количества минут между проверками обновлений (больше «0»).
Q: Как мне обновить своих пользователей, не включая автоматическое обновление снова?
A: Вы можете развернуть последнюю версию MSI, которая доступна здесь.
Q: Мне нужно отключить автоматические обновления, чтобы я мог тестировать новые версии Google Chrome / Chromium до того, как их получат все остальные. Что вы предлагаете мне делать?
A: Отключите автоматическое обновление, выполнив описанные выше действия, и отправьте групповую политику в свою сеть. Тогда скачайте последнюю версию MSI здесь. Разверните его на своих тестовых машинах и проведите проверку. После сертификации разверните тот же MSI в остальной части вашей сети. И следите за обновлениями на https://chromereleases.googleblog.com о новых версиях MSI для тестирования и развертывания.Корпоративные клиенты могут найти здесь дополнительные загрузки, например шаблоны ADMX для управления политиками Chrome.Отключить обновление Windows из групповой политики
Как мы все знаем, обновление Windows — это важная функция Microsoft, обеспечивающая актуальность служб Windows. Обновление Windows обычно включает файлы для обновления драйверов, служб, безопасности, улучшений функций и других обновлений.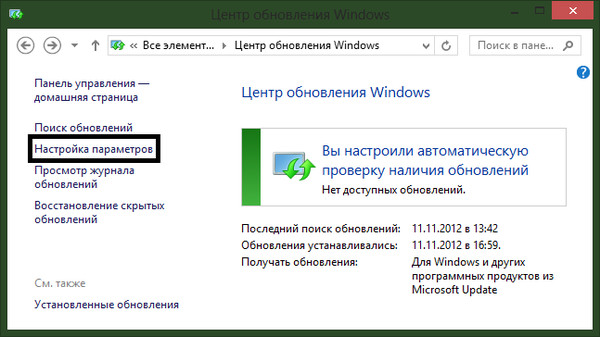 Мы не рекомендуем отключать эти обновления, потому что они помогают поддерживать вашу систему в соответствии с последними обновлениями.
Мы не рекомендуем отключать эти обновления, потому что они помогают поддерживать вашу систему в соответствии с последними обновлениями.
Управление групповой политикой — это еще одна функция Windows, которая предлагает удобство управления несколькими учетными записями в Windows и изменения дополнительных параметров, которые недоступны через приложение Windows Settings. Если вас раздражают регулярные обновления и вы хотите найти постоянное решение, вы можете использовать групповую политику, чтобы отключить функцию обновления Windows. Поэтому в этом конкретном руководстве мы дадим вам краткую информацию об отключении обновления Windows из групповой политики.
Отключить Центр обновления Windows из групповой политики Функция редактора групповой политики в Windows 10 Pro предлагает несколько вариантов для постоянного отключения автоматических обновлений.Пользователи также могут изменять различные политики Центра обновления Windows, чтобы решить, когда все обновления должны быть установлены в системе.
- Сначала откройте меню «Пуск», найдите gpedit.msc и откройте редактор локальной групповой политики или нажмите клавиши Windows и R, чтобы открыть служебную программу «Выполнить».
- В служебной программе «Выполнить» введите gpedit.msc и нажмите кнопку «Ввод», чтобы открыть редактор локальной групповой политики.
- В новом окне перейдите к следующему:
Конфигурация компьютера> Административные шаблоны> Компоненты Windows> Центр обновления Windows
- Теперь дважды щелкните политику «Настроить автоматическое обновление» и включите параметр отключения, чтобы навсегда отключить функцию автоматического обновления.
- После этого нажмите кнопку Применить и ОК, чтобы сохранить изменения.
- После сохранения этих изменений ваша система не будет загружать обновления автоматически, но вы можете вручную проверить наличие обновлений в Настройках.
- Если вы хотите проверить обновления вручную, откройте приложение «Настройки» и выберите «Обновление и безопасность», затем «Центр обновления Windows».

В разделе «Центр обновления Windows» щелкните на проверке наличия обновлений для загрузки последнего обновления.
Если вы не хотите навсегда отключать Центр обновления Windows в системе, вы можете ограничить обновление. Другими словами, вы можете легко настроить политику для загрузки обновлений в соответствии с вашими требованиями.
- Для этого снова откройте редактор групповой политики, выполнив поиск в меню «Пуск» или в служебной программе «Выполнить».
- После открытия перейдите к следующему файлу:
Конфигурация компьютера> Административные шаблоны> Компоненты Windows> Центр обновления Windows
- Теперь дважды щелкните политику «Настроить автоматическое обновление» и нажмите «Включить», чтобы снова запустить политику.
- В этом окне вы увидите раздел «Параметры», поэтому вы можете изменить эти настройки, чтобы загрузить обновление в соответствии с вашими требованиями.

2 — Уведомить о загрузке и автоматической установке
Он будет уведомлять вас о последнем обновлении всякий раз, когда для системы доступно обновление.
3 — Автозагрузка и уведомление об установке
Система автозагрузит и уведомит об установке
4 — Автоматическая загрузка и установка по расписанию.
Система автоматически загружает и планирует установку
5 — Разрешить локальному администратору выбирать настройку.
Это позволит локальному администратору выбрать настройки для обновления Windows
.7 — Автозагрузка, Уведомление об установке, Уведомление о перезапуске.
Система автоматически загрузится и уведомит вас об установке и перезагрузке компьютера / ноутбука.
После успешного изменения настроек нажмите кнопку «Применить», затем кнопку «ОК», чтобы сохранить изменения.
После сохранения изменений обновление Windows не будет загружаться автоматически, но вы можете установить новые обновления, как только ваша система получит какое-либо новое исправление, но вам необходимо загрузить его вручную из настроек Центра обновления Windows.
Заключить Сион
Вот и все, и теперь вы можете легко изменить параметр обновления Windows из групповой политики и установить его в соответствии с требованиями. Мы надеемся, что наша информация поможет вам, поскольку мы разделили процедуры на простые шаги для облегчения понимания.Помните, что вам необходимо выполнить все шаги, чтобы получить желаемые результаты, иначе вы столкнетесь с ошибками при установке обновлений для системы. Если вы используете Windows 10, вы можете отключить автоматические обновления и в Windows 10. Все эти конфигурации можно выполнить и на Windows VPS Server и Windows Dedicated Server.
Отключите автоматическое обновление приложений Магазина Windows на упаковочной машине
Хотя переупаковка, одна из самых важных вещей, которую нужно иметь, — это тихая упаковочная машина.То же самое относится к машине, на которой вы пытаетесь проанализировать проблему с помощью procmon.
Под тихим я не имею в виду шумный вентилятор или жесткий диск.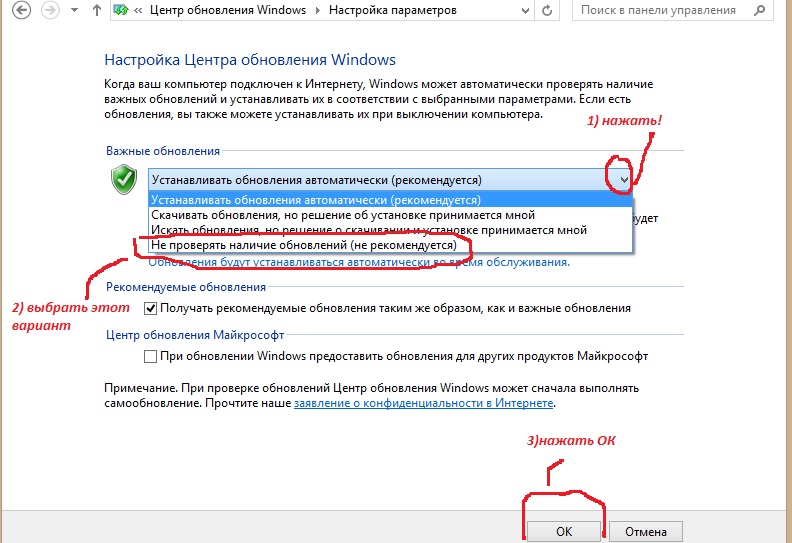 Я говорю о ненужной фоновой активности на вашем компьютере. Нежелательный процесс, запущенный на вашей переупаковочной виртуальной машине, в лучшем случае просто замедлит вашу работу, но в худшем случае ваш пакет может сломаться. Хотя при переупаковке как App-V или MSIX поломка не является проблемой, но с MSI это может быть огромной проблемой.
Я говорю о ненужной фоновой активности на вашем компьютере. Нежелательный процесс, запущенный на вашей переупаковочной виртуальной машине, в лучшем случае просто замедлит вашу работу, но в худшем случае ваш пакет может сломаться. Хотя при переупаковке как App-V или MSIX поломка не является проблемой, но с MSI это может быть огромной проблемой.
В этом блоге я хотел бы показать вам несколько способов, как вы можете помешать Магазину Windows выполнять свою фоновую магию и обновлять установленные приложения.Обычно это не такая уж большая проблема, но все же я предпочитаю избегать этого при переупаковке. Я покажу вам несколько разных способов предотвратить автоматическое обновление Магазина Windows.
Путь ручной
Откройте приложение Store и откройте его настройки.
Здесь вы можете просто переместить ползунок и выключить это.
Реестр лотков
Есть ключ реестра, в котором можно отключить автозагрузку магазина.
Вам просто нужно создать запись Reg_Dword с именем AutoDownload и значением 2 под:
HKEY_LOCAL_MACHINE \ SOFTWARE \ Policies \ Microsoft \ WindowsStore
Или вы можете создать regfile со следующим содержанием:
Редактор реестра Windows версии 5.00
[HKEY_LOCAL_MACHINE \ SOFTWARE \ Policies \ Microsoft \ WindowsStore]
«Автозагрузка» = dword: 00000002
Или вы можете использовать этот код сценария PowerShell (как администратор):
$ Name = «Автозагрузка»
$ Стоимость = 2
$ Path = «HKLM: \ SOFTWARE \ Policies \ Microsoft \ WindowsStore»
Если ((Test-Path $ Path) -eq $ false) {
New-Item -Path $ Path -ItemType Directory
}
Если (-! (Get-ItemProperty -Path $ Path -Name $ name -ErrorAction SilentlyContinue)) {
New-ItemProperty -Path $ Path -Name $ Name -PropertyType DWord -Value $ Value
}
остальное {
Set-ItemProperty -Path $ Path -Name $ Name -Value $ Value
}
или просто откройте cmd от имени администратора и введите:
reg добавить HKLM \ SOFTWARE \ Policies \ Microsoft \ WindowsStore / v AutoDownload / t REG_DWORD / d 2 / f
Через местную политику
Вы также можете использовать локальную политику, чтобы отключить это.

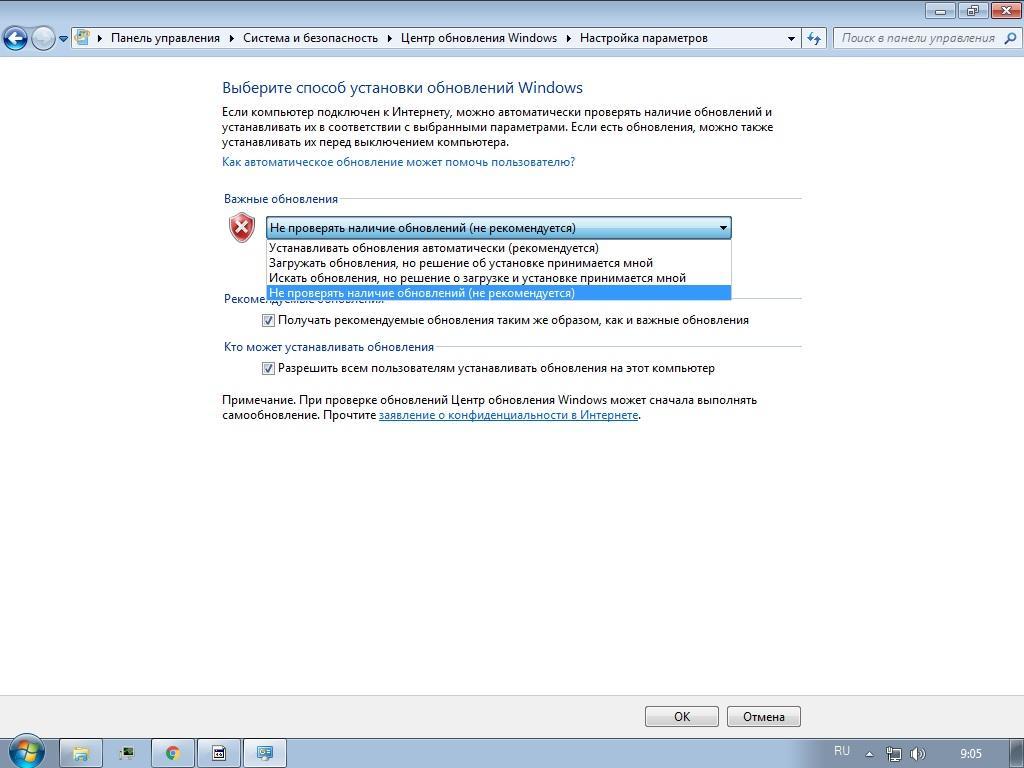

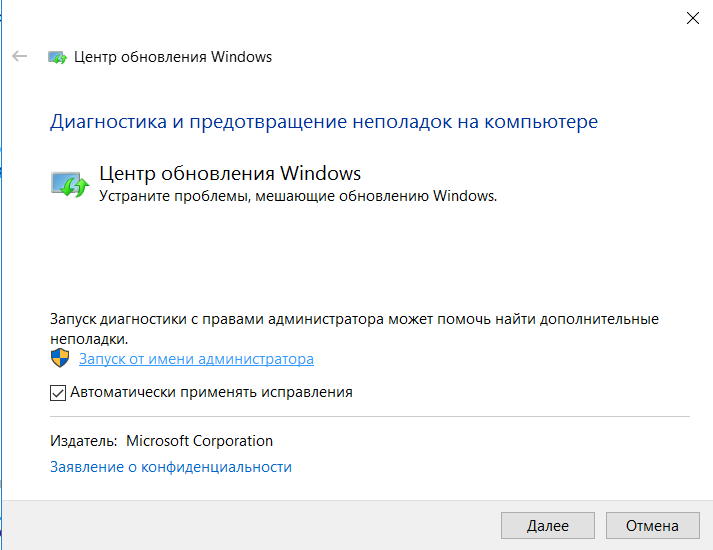
 Для этого нажмите правой кнопкой мыши на раздел Windows и выберите «Новый→Раздел».
Для этого нажмите правой кнопкой мыши на раздел Windows и выберите «Новый→Раздел».