Как удалить виртуальный привод (дисковод) в Windows
Некоторым пользователям бывает необходимо удалить виртуальный диск (привод, дисковод), отображающийся в Проводнике операционной системы Windows. Иногда, на компьютере используется несколько виртуальных приводов, все они отображаются в окне файлового менеджера.
Поэтому, в подобных ситуациях, у пользователей возникают вопросы, как удалить виртуальный привод, чтобы его не было видно в окне Проводника, особенно в тех случаях, когда на ПК использовали несколько виртуальных дисководов.
Работая в Windows, пользователи создают виртуальный привод (дисковод) для открытия файла образа диска, без использования на компьютере физического CD/DVD дисковода и вставляемого носителя — оптического лазерного диска. Это необходимо в некоторых ситуациях.
С помощью средства системы или стороннего софта, на компьютере создается виртуальный оптический привод. Операционная система Windows определяет виртуальный дисковод, и работает с ним, как с обычным физическим приводом.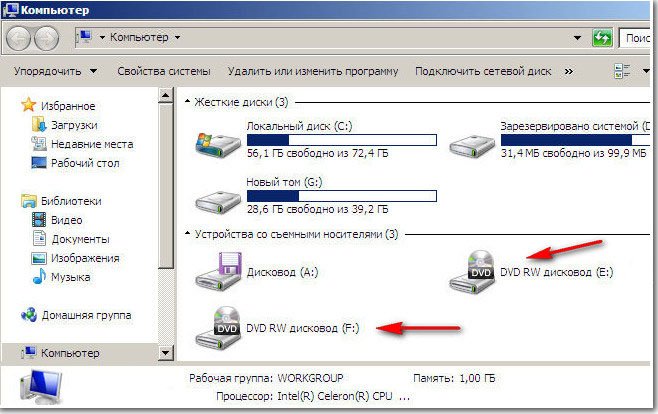
Создание виртуального привода понадобится в следующих ситуациях:
- при отсутствии на компьютере физического CD/DVD диска;
- для открытия образа диска непосредственно на виртуальном диске;
- для установки программы, запуска игры и т. п.
Компьютерные игры, программы, операционные системы сохраняются в виде файла с расширениями «.ISO» «.NRG», «.MDF», «.IMG» и т. д. По сути, это полная копия оптического CD/DVD диска в виде одного файла.
Для открытия образа диска на ПК, сначала необходимо записать образ диска на оптический носитель (CD/DVD диск), а затем записанный диск вставить в дисковод компьютера. Виртуальный диск помогает обойтись без записи образа диска на оптический диск. Образ монтируется непосредственно в виртуальном диске.
На современных ноутбуках часто нет физических CD/DVD дисководов, поэтому там актуально использование виртуальных приводов. Виртуальный привод понадобится для запуска или установки игры, программы, открытия мультимедийного диска. На одном компьютере может быть несколько виртуальных дисководов.
На одном компьютере может быть несколько виртуальных дисководов.
Как удалить виртуальный дисковод после использования? Существует несколько способов убрать виртуальный привод из Проводника, в зависимости от того, чем именно был создан виртуальный диск на конкретном компьютере.
Например, если пользователя интересует вопрос, как удалить виртуальный дисковод в Windows 7, то ему придется использовать установленные программы, с помощью которых он был создан. Начиная с Windows 8 и выше, в операционной системе имеется встроенное средство для работы с образами дисков.
В этой статье мы рассматриваем удаление виртуального оптического привода (дисковода), а нее удаление виртуального жесткого диска. Оба часто называют виртуальными дисками (виртуальный привод или дисковод является диском на ПК), но служат для разных целей.
В начале посмотрим, как удалить виртуальный привод в Windows 10, Windows 8.1, Windows 8, а затем удалим виртуальный дисковод, созданный с помощью наиболее популярных программ: UltraISO, Daemon Tools Lite, Alcohol 120%, используемых для этих целей.
Как удалить виртуальный привод в Windows 10, Windows 8.1, Windows 8
В этой инструкции разберем, как удалить виртуальный дисковод в Windows, если виртуальный привод был подключен с помощью средства операционной системы.
Подключение виртуального оптического диска в Windows происходит следующим образом:
- Щелкните правой кнопкой мыши по образу диска, который необходимо открыть на компьютере.
- В контекстном меню выберите пункт «Подключить».
В Проводнике появится виртуальный привод с подключенным образом диска.
Для отключения виртуального дисковода в Windows выполните действия:
- В окне Проводника кликните правой кнопкой мыши по виртуальному приводу. В данном случае, туда был подключен образ операционной системы Windows
- В открывшемся контекстном меню нажмите на пункт «Извлечь».
Виртуальный дисковод исчезнет из Проводника.
Если в операционных системах Windows 10, Windows 8.1, Windows 8 использовалось стороннее программное обеспечение для создания виртуального привода, убрать ненужный привод придется с помощью соответствующего приложения. Отключение виртуального дисковода производится в настройках программы, создавшей оптический привод.
Отключение виртуального дисковода производится в настройках программы, создавшей оптический привод.
Как удалить виртуальный привод в UltraISO
Сейчас мы попробуем в программе UltraISO удалить виртуальный диск. Приложение часто используют для работы с образами дисков, для создания загрузочных флешек и т. п.
Вам также может быть интересно:
При установке программы UltraISO на компьютер, создается виртуальный CD-дисковод. При необходимости, пользователь может создать в UltraISO несколько виртуальных дисководов.
Выполните следующие действия для того, чтобы убрать виртуальный привод, созданный в программе UltraISO:
- Запустите программу UltraISO от имени администратора (это обязательное требование).
- В главном окне программы UltraISO войдите в меню «Опции», в контекстном меню выберите «Настройки…».
- В окне «Настройки» войдите во вкладку «Виртуальный привод».
- В параметре «Количество устройств» выберите значение «Нет», а затем нажмите на кнопку «ОК».

Виртуальный привод больше не будет отображаться в Проводнике Windows.
Как удалить виртуальные приводы в Daemon Tools Lite
Многие пользователи используют на своих компьютерах программу DAEMON Tools Lite. Это бесплатная версия программы DAEMON Tools.
В программе можно создать до 4 виртуальных дисков. Программе Daemon Tools Lite создает виртуальные BR-ROM диски.
В случае необходимости, удалить виртуальный диск в Daemon Tools можно следующим образом:
- Откройте главное окно программы Daemon Tools Lite.
В главном окне программы DAEMON Tools Lite, на нижней панели расположены виртуальные приводы (в виде изображений дисковода компьютера), созданные в программе.
- Подведите курсор мыши к нужному виртуальному приводу, нажмите на красный крестик для отключения виртуального дисковода.
После применения настроек, виртуального диска в Проводнике не будет.
Как удалить виртуальный диск в Alcohol 120%
Некоторые пользователи используют программу Alcohol 120% (имеется бесплатная версия — Alcohol 52%) для создания виртуальных приводов на компьютере.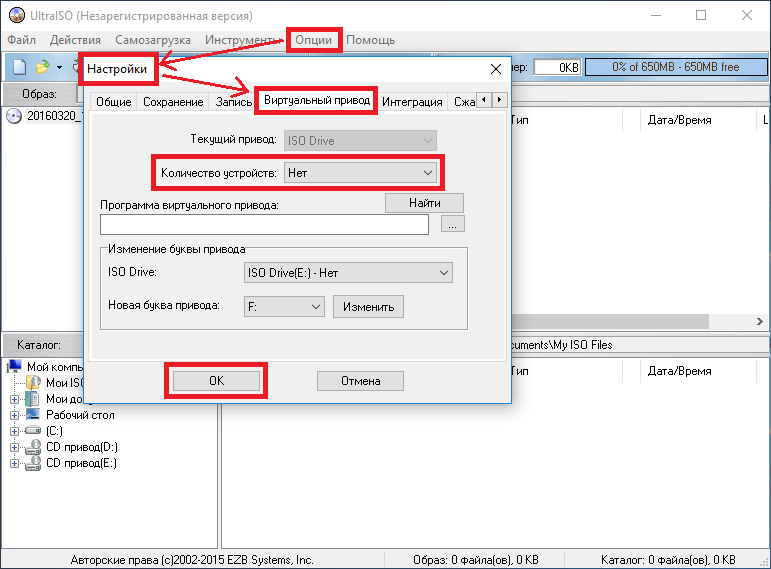 Программа создает на компьютере виртуальные BD-ROM приводы.
Программа создает на компьютере виртуальные BD-ROM приводы.
Для отключения виртуального дисковода, потребуется войти в настройки программы Alcohol 120%:
- В главном окне Alcohol 120% перейдите в раздел «Настройки» (в правой части окна), нажмите на опцию «Виртуальный диск».
- В окне настроек, в параметре «Число виртуальных дисков» выберите значение «0».
- Нажмите на кнопку «ОК» для применения настроек.
В Проводнике Windows больше нет виртуального дисковода.
Выводы статьи
С помощью встроенного средства операционной системы Windows 10, Windows 8.1, Windows 8 можно подключить виртуальный привод для открытия образа диска. В других случаях, виртуальный дисковод создается сторонними приложениями, например, программами UltraISO, Daemon Tools Lite, Alcohol 120%.
Если пользователю потребуется убрать виртуальный диск из Проводника, он может отключить виртуальный привод из контекстного меню Windows, или из настроек соответствующей программы, с помощью которой был создан виртуальный дисковод на компьютере.
Как удалить виртуальный привод в Windows (видео)
Похожие публикации:
https://vellisa.ru/how-remove-virtual-driveКак удалить виртуальный привод (дисковод) в Windowshttps://vellisa.ru/wp-content/uploads/2019/03/0.jpghttps://vellisa.ru/wp-content/uploads/2019/03/0-300×195.jpgВасилийWindowsНекоторым пользователям бывает необходимо удалить виртуальный диск (привод, дисковод), отображающийся в Проводнике операционной системы Windows. Иногда, на компьютере используется несколько виртуальных приводов, все они отображаются в окне файлового менеджера. Поэтому, в подобных ситуациях, у пользователей возникают вопросы, как удалить виртуальный привод, чтобы его не было видно в окне Проводника, особенно…ВасилийВасилий [email protected]Автор 700+ статей на сайте Vellisa.ru. Опытный пользователь ПК и ИнтернетИнтернет и программы для всехКак удалить виртуальный дисковод в Windows?
Информационные технологии стремительно развиваются, преподнося множество неожиданных идей, которые, к сожалению, для многих из-за такой чрезмерной численности остаются незнакомыми и неиспользуемыми.
Достаточно часто после инсталляции новых игр или программного обеспечения на ПК обнаруживается виртуальный дисковод. Безусловно, неопытный пользователь совершенно неспособен объяснить, откуда он взялся, и уж тем более он не понимает, как удалить виртуальный дисковод в Windows.
Удаление при помощи эмуляторов DVD-приводов
Виртуальный дисковод для Windows нужен для того, чтобы создать образ любого диска или прочитать имеющийся образ. Достаточно часто с такой необходимостью сталкиваются настоящие игроманы, полностью погруженные в игровой мир. Некоторые игры не запускаются без дополнительной привязки к образу через виртуальный дисковод.
Открыть «несуществующий» дисковод помогают программы, специально созданные для этой цели. Это эмуляторы DVD-приводов. Они же помогают удалить виртуальные дисководы, в которых человек уже просто не нуждается.
Применение Alcohol 120%
Чтобы воспользоваться полезными утилитами, позволяющими удалить виртуальный дисковод, полезно совершить «ревизию» уже установленного ранее программного обеспечения в Windows. Это позволит понять, можно ли сразу воспользоваться нужными утилитами или их придётся предварительно скачать, осуществить инсталляцию, а уже после этого приступить к ликвидации возникших проблем.
Это позволит понять, можно ли сразу воспользоваться нужными утилитами или их придётся предварительно скачать, осуществить инсталляцию, а уже после этого приступить к ликвидации возникших проблем.
Интересной утилитой считается Alcohol 120%, которая позволит без затруднений удалить виртуальный привод. Запустив Alcohol 120%, необходимо перейти в «Настройки», далее с левой стороны открытого контекстного меню нужно найти подпункт «Виртуальный диск». Кликнув по нему, откроется диалоговое окно, которое предложит самостоятельно урегулировать число таких дисков. Чтобы удалить тот, который открыт без надобности, достаточно выбрать позицию, равную нулю.
Остаётся только согласиться с изменениями, которые были осуществлены согласно инструкции, нажав «Ок». В результате таких проделанных действий виртуальный дисковод исчезнет и не будет «раздражать» пользователя при очередном запуске Windows.
com/embed/DgXY0CSm6c8?feature=oembed» frameborder=»0″ allow=»accelerometer; autoplay; clipboard-write; encrypted-media; gyroscope; picture-in-picture» allowfullscreen=»»/>Применение DAEMON Tools Lite
DAEMON Tools Lite — это достаточно популярная утилита, которая проста в применении, а потому ею пользуются все независимо от уровня владения ПК.
Если она уже установлена, следует кликнуть по ярлыку, осуществляя запуск. В открывшемся окне нужно кликнуть правой кнопкой мыши по нижнему полю, вызывая контекстное меню. В открывшемся меню программой будет предложено несколько действий, среди которых имеется и возможность либо добавить, либо удалить условный привод.
В тех случаях, когда пользователь не нуждается ни в одном условном приводе, следует выбрать позицию «Удалить все». Это позволит одновременно распрощаться со всеми установленными ранее в Windows условными дисками. Практика показывает, что по неопытности могут быть открыты сразу несколько таких приводов.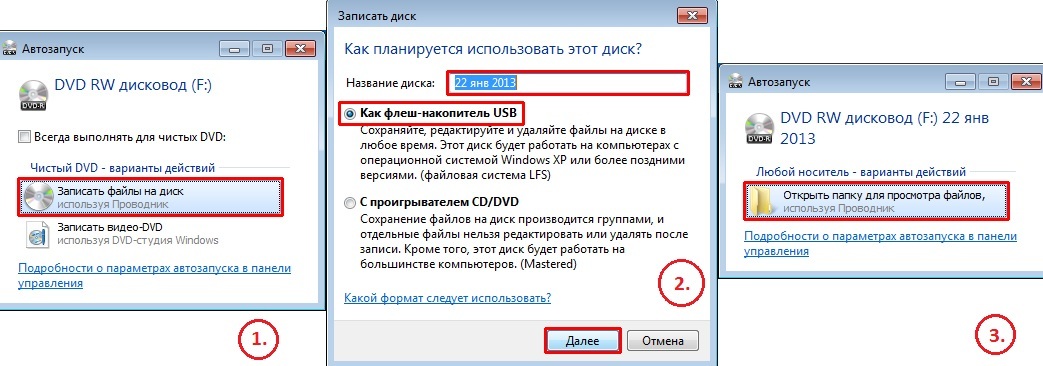
Применение UltraISO
Принцип работы с утилитой UltraISO очень сильно похож на Alcohol 120%. После запуска ПО необходимо перейти в раздел «Настройки».
В горизонтальном меню, расположенном в верхней части, выбирается подменю «Виртуальный привод», после нажатия на которое откроется новое окно. В нём пользователь может указать число дисководов, в которых он испытывает необходимость.
Остановив выбор на позиции «Нет», все открытые приводы в Windows сразу же исчезнут, остаётся также подтвердить правильность действий, нажав «Ок», и проблема будет решена.
Если владелец ПК совершенно не нуждается в вышеперечисленном программном обеспечении, которое зачастую выступает в качестве виновника установки «несуществующих» приводов в Windows, достаточно провести деинсталляцию этого ПО. По завершении исчезнут из Windows все ненужные программы, а вместе с ними и все открытые ними приводы.
По завершении исчезнут из Windows все ненужные программы, а вместе с ними и все открытые ними приводы.
Удаление при помощи служебных команд
В отдельных случаях приводы могут быть открыты не в момент инсталляции эмуляторов DVD-приводов, а в процессе исполнения некоторых команд Windows. Вследствие этого предоставляется возможность удалить их точно так же, применяя такие же служебные команды.
Применение команды «Subst»
Использование команды «Subst» не сопровождается никакими проблемами. Весь процесс достаточно понятен, легко выполним для каждого владельца ПК.
Чтобы вызвать команду, необходимо нажать «Пуск», в поисковой строке прописать «Subst» и нажать «Enter». По завершении командной задачи диск исчезает.
Однако случается и так, чтобы после очередного запуска Windows, неожиданно «нереальный» дисковод вновь оказывается открытым. Объяснить такое «нелогичное поведение» можно. Отдельные сборки Windows содержат определённые файлы автозагрузки, в которых прописано автоматическое открытие такого дисковода после очередного запуска операционной системы.
Чтобы решить и такую проблему, важно запустить ещё одну служебную команду shell:startup. Команда откроет диалоговое окно, в котором будет указана директория, где лежит файл автозагрузки.
Кликнув по пакетному файлу, откроется сообщение в текстовом формате, в котором будет обозначен путь к файлу из директории автозагрузки. Проследовав по указанному пути, останется лишь удалить имеющийся там файл. Теперь дисковод не будет появляться даже после перезагрузки.
Итак, способов, позволяющих удалить виртуальные приводы, существует достаточное количество. Каждый может выбрать тот, который для него абсолютно понятен и будет сопровождаться меньшими затруднениями. Избавиться от ненужного виртуального привода, действительно, нужно, это обеспечит не только комфортную работу за компьютером, но и облегчит работу операционной системе.
Как удалить виртуальный диск: методы на все случаи
Очень часто пользователи ПК задают на форумах вопрос о том, как удалить виртуальный диск или его отключить. Виртуальные диски в системе не появляются просто так. Поэтому из этого следует, что на компьютер устанавливались утилиты для эмуляции DVD-привода или в ПК использовали команду «Subst». Из этого материала наши читатели узнают как раз и навсегда избавиться от виртуальных дисков в операционных системах семейства Windows.
Виртуальные диски в системе не появляются просто так. Поэтому из этого следует, что на компьютер устанавливались утилиты для эмуляции DVD-привода или в ПК использовали команду «Subst». Из этого материала наши читатели узнают как раз и навсегда избавиться от виртуальных дисков в операционных системах семейства Windows.
Отключение виртуальных дисков с помощью эмуляторов DVD-приводов
Сейчас существует достаточное количество программных продуктов, которые могут создавать виртуальный DVD дисковод. В нашем обзоре мы опишем самые популярные программы для эмуляции дисков. Если у вас на ПК не будет рассматриваемой утилиты, то не стоит преждевременно расстраиваться, так как принцип действия остальных программ максимально приближен к ним. Первая утилита носит название Alcohol 120%. Если у вас в системе установлена именно эта утилита, то смело запускайте ее с ярлыка на Рабочем столе. После запуска мы попадем в главное окно программы.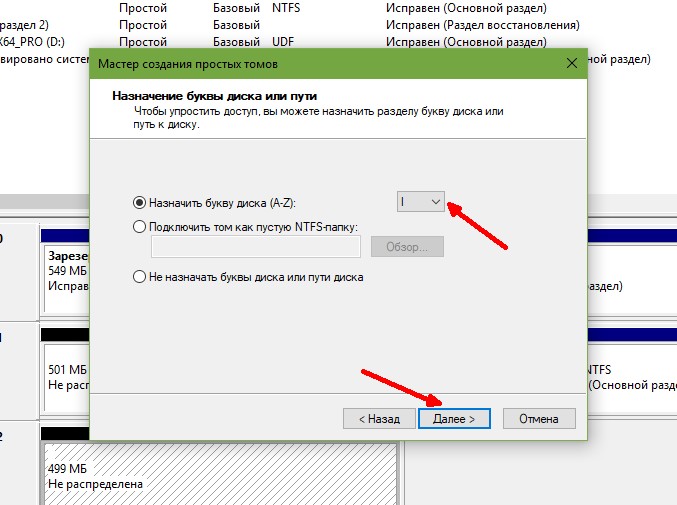
В этом окне необходимо найти блок меню «Настройки» и выбрать в нем пункт «Виртуальный диск». Эти действия перебросят нас в новое окно. Чтобы отключить все виртуальные дисководы, созданные Alcohol 120%, выставьте число накопителей в позицию ноль, как показано на рисунке.
После этого подтвердите свои действия, нажав кнопку OK. Теперь если зайти в Проводник, вы больше не увидите виртуальных дисков в системе, которые создала программа Alcohol 120%. Также стоит отметить, что если у вас установлена утилита Alcohol 52% от этого же разработчика, то порядок действий для удаления приводов такой же.
Вторая рассматриваемая утилита имеет название Virtual CloneDrive. Для удаления приводов в Virtual CloneDrive необходимо найти значок, отображенный в Панели задач и перейти в его опции.
В контекстном меню опций необходимо выбрать пункт «Настройки», который перебросит нас в окно настроек Virtual CloneDrive. В этом меню нужно найти текстовый блок «Количество дисков» и указать в нем, что виртуальные приводы отсутствуют, как это показано на изображении ниже.
В этом меню нужно найти текстовый блок «Количество дисков» и указать в нем, что виртуальные приводы отсутствуют, как это показано на изображении ниже.
Теперь подтвердите свои действия, нажав кнопку OK. После этих действий мы также избавимся от виртуальных DVD-приводов.
Следующая довольно популярная утилита называется DAEMON Tools Lite. Запустите ее с ярлыка на Рабочем столе.
Чтобы удалить привод в DAEMON Tools Lite, кликаем в нижней части программы правой кнопкой мыши и выбираем «Удалить все», как показано на изображении ниже.
В появившемся сообщении подтверждаем свои действия.
На этом удаление DVD приводов из DAEMON Tools Lite завершено. Принцип удаления в старших версиях утилиты аналогичен.
Четвертая рассматриваемая программа в нашем обзоре называется UltraISO. Если виртуальный привод создан с помощью UltraISO, то запустите ее с ярлыка на Рабочем столе, чтобы перейти к главному окну утилиты.
Для того чтобы убрать из системы DVD привод UltraISO, необходимо перейти в ее настройки. Для этого в меню «Опции» откроете пункт «Настройки». В открывшемся окне перейдите на вкладку «Виртуальный привод»
В текстовом блоке «Количество устройств» укажите значение «Нет», как показано на изображении выше. Проделав эти действия, подтвердите их с помощью кнопки OK. После этого все приводы, созданные в UltraISO, будут удалены из Windows.
Также стоит отметить, что если вы деинсталлируете выше рассмотренные приложения, то и их виртуальные приводы удалятся вместе с ними.
Как убрать виртуальные диски, созданные командой «Subst»
Если у вас в системе задействованы виртуальные диски с помощью команды «Subst», то убрать их из системы довольно просто. При выполнении команды «Subst» появляется смонтированный жесткий диск из конкретной директории в системе, но после перезагрузки этот диск исчезает.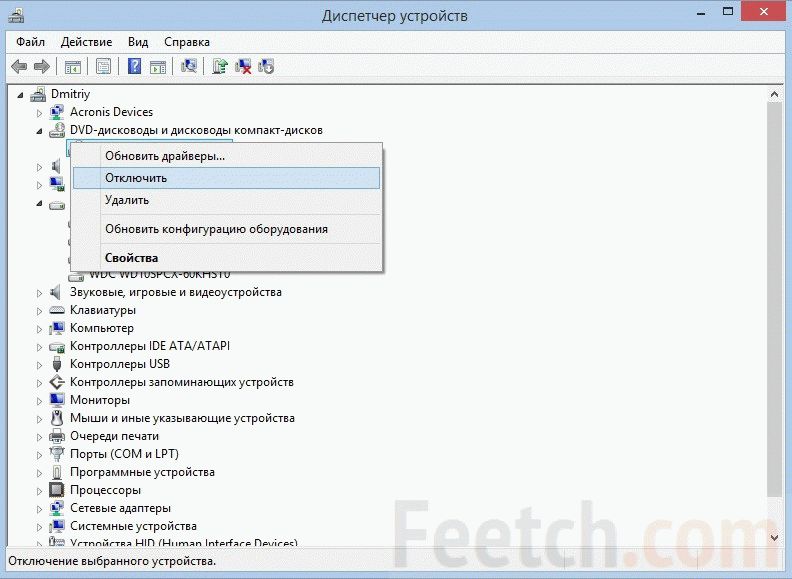
Тогда возникает закономерный вопрос — откуда берутся виртуальные жесткие диски после перезагрузки Windows. Ответ на этот вопрос довольно прост — в автозагрузке Windows установлен пакетный файл, который исполняет команды «Subst» при старте системы. Обычно такие виртуальные диски появляются при установке локальных серверов для веб-разработки, таких как Денвер. Чтобы зайти в автозагрузку, например, в Windows 10 достаточно открыть программу «Выполнить» и использовать в ней команду shell:startup
Эта команда откроет директорию автозагрузки.
Как видно на изображении выше, в этой директории находится пакетный файл «Virtual Hard Disk.cmd». Если просмотреть содержимое этого файла, то станет понятно, из какой директории создавался жесткий диск в системе.
Чтобы удалить этот жесткий диск, достаточно удалить этот файл из директории автозагрузки и перезагрузить компьютер.
Подводим итог
Для примеров, рассмотренных в статье, использовалась операционная система Windows 10. Если у вас более старая операционная система, то вы практически не увидите разницы в рассмотренных утилитах и в удалении пакетного файла, так как принцип действия одинаков.
Надеемся, наш материал поможет нашим читателям очистить систему от всех виртуальных устройств в операционной системе Windows и ответит на интересующий вопрос отключения виртуального диска.
Виде по теме
Как отключить дисководы и USB-накопители
Каждый админ должен уметь отключать на компьютере дисководы и usb-накопители. я расскажу о способах отключения флешек, CD-приводов и флоппиков.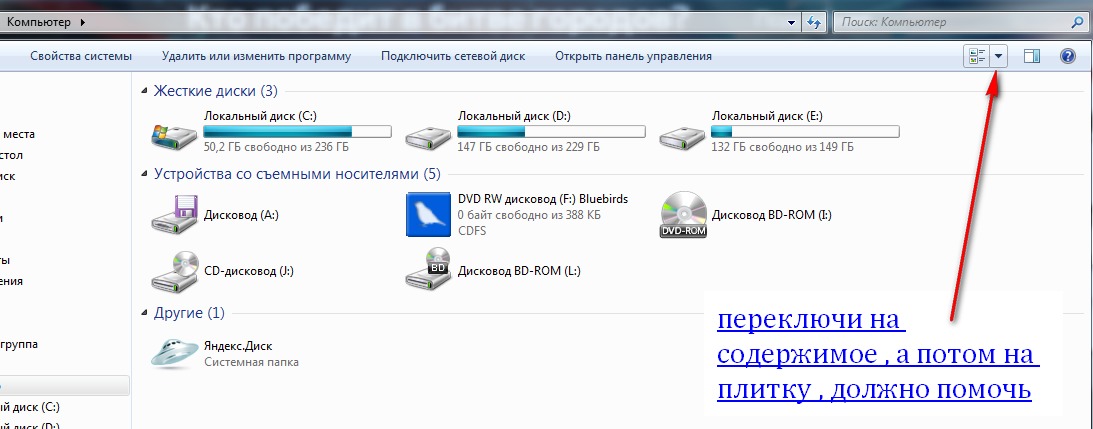
Каждый админ должен уметь отключать на компьютере дисководы и usb-накопители. Порой это необходимо делать на машинах пользователей, чтобы те не приносили в вашу сеть кучу вирусов на своих флешках, дисках и дискетах. А также, чтобы не могли вынести какую-либо важную для вашей организации информацию. В своей сегодняшней статье я хотел бы рассказать о нескольких возможных способах такого отключения.
Первое, что приходит в голову – это открыть крышку системного блока и просто выдернуть шлейф или кабель питания из дисководов. Флоппик и DVD-привод мы таким образом, конечно, отключим, но практичным этот способ не назовешь. 🙂
Далее мы рассмотрим более приемлемые для сисадмина способы отключения.
Первый способ.
1. Отключаем Диск 3,5 (А:) (флоппик): щелкаем правой клавишей мыши по “Мой компьютер” – “Управление” – “Диспетчер устройств” – находим в списке устройств наш дисковод – щелкаем по нему правой клавишей и жмем “Отключить”.
2. Отключаем USB-флешки: заходим в реестр (“Пуск” – “Выполнить” – набираем regedit). Открываем ветку HKEY_LOCAL_MACHINE\SYSTEM\CurrentControlSet\Services\USBSTOR и присваиваем параметру Start значение 4. Чтобы вернуть возможность отображения флешек – меняем значение на 3
Отключаем USB-флешки: заходим в реестр (“Пуск” – “Выполнить” – набираем regedit). Открываем ветку HKEY_LOCAL_MACHINE\SYSTEM\CurrentControlSet\Services\USBSTOR и присваиваем параметру Start значение 4. Чтобы вернуть возможность отображения флешек – меняем значение на 3
3. Отключаем DVD (CD) -привод. Здесь предлагаю два варианта отключения:
2 вариант. Идем в “Панель управления” – “Администрирование” – “Управление компьютером” – “Управление дисками” – щелкаем правой клавишей мыши по “CD-ROM” – выбираем “Изменить букву диска или путь к диску…” – “Удалить”.
Если вам понадобится вернуть дисковод обратно – сделайте тоже самое, только вместо “Удалить”, выберите “Добавить”.
Второй способ.
Он является более кардинальным, т.

Чтобы попасть в BIOS жмем клавишу
1. Отключаем Диск 3,5 (А:) (флоппик): идем в “Standart CMOS Features” – “Drive A” – выбираем “None”. Затем выходим отсюда и сохраняем изменения: “Save&Exit Setup” – жмем клавишу Y – Enter.
2. Отключаем USB-флешки. Замечу, что если мы отключаем поддержку USB-устройств в Биосе, то работать у нас не будут не только флешки, но и любые устройства с USB-интерфейсом. Т.е. если вы планируете подключать к данному компьютеру принтер или мышку с разъемом USB имейте это в виду.
Отключаем USB-флешки. Замечу, что если мы отключаем поддержку USB-устройств в Биосе, то работать у нас не будут не только флешки, но и любые устройства с USB-интерфейсом. Т.е. если вы планируете подключать к данному компьютеру принтер или мышку с разъемом USB имейте это в виду.
3. Отключаем DVD (CD) -привод. Здесь есть один важный момент: чтобы отключить привод в Биосе, надо сначала узнать на каком канале он находится. Сделать это очень просто: оказавшись в BIOS, идем в “Standart CMOS Features”. Здесь у меня есть такие строчки:
IDE Channel 0 Master [WDC WD800JB-00JJC0]
IDE Channel 1 Master [PIONEER DVD-RW DVR-]
Вторая строка в моем примере говорит о том, что мой DVD-привод Pioneer находится на канале 1. Узнав это, теперь мы можем его отключить. Идем в уже знакомый нам раздел “Integrated Peripherals” – “VIA OnChip IDE Device” – выбираем “On Chip IDE Channel 1” – ставим “Disable”.
Замечу еще, что современные винчестеры и приводы, как правило, имеют интерфейс SATA. Т.е. приведенные в моем примере устройства с интерфейсом IDE уже считаются устаревшими.
Для большей надежности можете поставить на BIOS пароль, чтобы особо продвинутые пользователи не полезли туда включать себе дисководы и флешки.
Войдя в BIOS, вы увидите справа среди прочих такие пункты: “Set User Password” и “Set Supervisor Password”. Если вы администратор, советую выбирать “Set Supervisor Password”: пароль супервизора имеет приоритет перед паролем пользователя, что дает ему неограниченные права при работе с Биосом. Введите пароль, затем повторите его еще раз.

В данной статье я постарался рассмотреть практически все основные способы отключения устройств, не считая использования групповых политик и сторонних программ. О них обязательно будут материалы на сайте, но позже.
Метки: BIOS, CD/DVD, usb, дискета, флешка
Как удалить несуществующий привод CD в Windows 10, 8.1
Автор Белов Олег На чтение 4 мин. Просмотров 1.3k. Опубликовано
Похоже, что после обновления, сделанного в операционной системе Windows 10, 8.1, может появиться дополнительная буква диска, например E:/с именем «RTL_UL». Итак, если вы заинтересованы в этом вопросе, так как я уверен, что вам это нужно, вам нужно всего лишь тщательно выполнить шаги, перечисленные ниже, чтобы выяснить, почему возникла эта проблема и как исправить несуществующий дисковод компакт-дисков в Windows 10, 8.
Дополнительный CD-привод, который появляется в Windows 10, 8.1, тесно связан с драйвером Realtek LAN. Кроме того, если вы просмотрите его, вы найдете исполняемый файл с именем «RTK_NIC_DRIVER_INSTALLER.sfx.exe» с парой файлов, связанных с драйвером. Кроме того, если вы используете, например, внешний USB-накопитель, такой как ключ, вам нужно извлечь диск, внезапно появившийся в Windows 8.1.
Как удалить букву фантомного диска в Windows 10, 8.1?
- Назначьте новый путь к диску
- Используйте точку восстановления
- Извлечь свой диск
- Используйте опцию восстановления
- Использовать мастер разделов
1. Назначьте новый путь к диску
- Нажмите и удерживайте кнопку «Windows» и кнопку «X».
- В появившемся меню щелкните левой кнопкой мыши или коснитесь функции «Управление дисками».
- Посмотрите под верхним и нижним окнами, чтобы увидеть, обнаружен ли появившийся дисковод компакт-дисков.

- Если вы видите диск в окне «Управление дисками», вам нужно будет щелкнуть правой кнопкой мыши или удерживать нажатой кнопку на диске.
- В появившемся меню щелкните левой кнопкой мыши или коснитесь опции «Изменить букву и путь к диску».
- Теперь назначьте новый путь для конкретного диска.
2. Используйте точку восстановления
Примечание. Перед выполнением этого шага необходимо сделать резервную копию всех важных файлов и приложений, чтобы предотвратить потенциальную потерю.
- Нажмите и удерживайте кнопку «Windows» и кнопку «R».
- Теперь у вас есть окно Run перед вами.
- В диалоговом окне «Выполнить» напишите следующее: «rstrui» без кавычек.
- Нажмите кнопку ввода на клавиатуре.
- Теперь вам нужно щелкнуть левой кнопкой мыши или нажать кнопку «Далее» в открывшемся окне.
- Выберите точку восстановления для Windows 10, 8.1 до того времени, когда у вас не было этой проблемы.

- Подождите, пока процесс завершится, это займет до 20 минут.
- После завершения процесса перезагрузите операционную систему Windows 10, 8.1.
- Проверьте еще раз, присутствует ли диск в окне проводника.
- СВЯЗАННЫЕ: исправлено: второй жесткий диск не обнаружен в Windows 10
3. Извлеките свой диск
- Откройте окно проводника.
- Щелкните правой кнопкой мыши или удерживайте нажатой на диске, с которым у вас есть проблемы.
- В появившемся подменю щелкните левой кнопкой мыши или нажмите на функцию «Извлечь», присутствующую там.
- После успешного извлечения перезагрузите операционную систему Windows 10, 8.1.
- После запуска устройства проверьте еще раз, отображается ли ваш драйвер, как это было раньше.
4. Используйте опцию восстановления
- Переместите курсор мыши в верхнюю правую часть экрана.
- В появившемся меню щелкните левой кнопкой мыши или нажмите на функцию «Настройки».

- Теперь в окне настроек вам нужно будет найти и щелкнуть левой кнопкой мыши на опции «Изменить настройки ПК».
- Щелкните левой кнопкой мыши или коснитесь функции «Обновление и восстановление».
- Щелкните левой кнопкой мыши или нажмите на кнопку «Восстановление».
- Теперь рядом с «Обновить ваш компьютер, не затрагивая ваши файлы» щелкните левой кнопкой мыши или нажмите на кнопку «Начать».
- Следуйте инструкциям на экране, чтобы завершить обновление системы.
- ОТНОСИТЕЛЬНО: 5 лучших инструментов для удаления драйверов, чтобы убедиться, что все будет удалено
Чтобы получить доступ к параметру «Восстановление» в Windows 10, выберите «Настройки»> «Обновление и безопасность»> «Восстановление» и нажмите кнопку «Перезагрузить сейчас».
5. Используйте Мастер разделов
Если проблема не устранена, а фантомный диск все еще существует, вы можете установить и запустить мастер разделов MiniTool. Это программное обеспечение позволяет вам просматривать и управлять всеми дисками, доступными на вашем компьютере, включая таинственный диск, о котором мы говорим.
Это программное обеспечение позволяет вам просматривать и управлять всеми дисками, доступными на вашем компьютере, включая таинственный диск, о котором мы говорим.
Просто выберите несуществующий дисковод CD и удалите его с помощью мастера разделов. Перезагрузите компьютер, и проверка проблемного диска все еще там.
И там у вас есть несколько методов, которые вытащат ваш несуществующий привод CD из вашей операционной системы Windows 10, 8.1. Если вы столкнулись с какими-либо проблемами во время выполнения этих шагов, вы всегда можете сообщить нам об этом, используя раздел комментариев ниже, и мы поможем вам как можно скорее.
Как удалить все виртуальные диски. Как удаляется виртуальный диск и привод в Windows
Инструкция
Если для монтирования виртуальных дисков была использована программа Daemon Tools Lite, откройте это приложение. Сделать это можно из главного меню ОС — папка с таким названием и ссылкой на запуск эмулятора помещена в раздел «Все программы».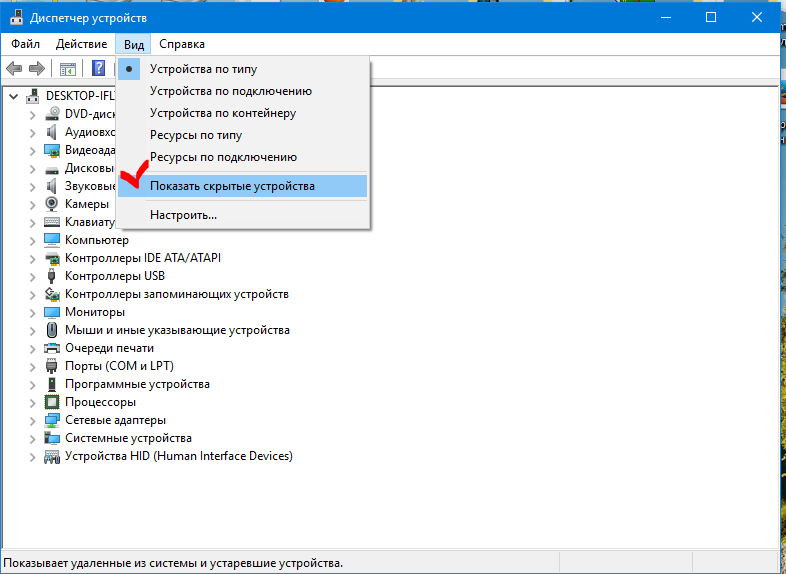 Если в настройках Daemon Tools задан запуск при загрузке системы, то открыть ее можно и из трея — кликните дважды соответствующую иконку в области уведомлений панели задач.
Если в настройках Daemon Tools задан запуск при загрузке системы, то открыть ее можно и из трея — кликните дважды соответствующую иконку в области уведомлений панели задач.
Окно приложения разделено на три горизонтальных фрейма. В нижнем размещаются ярлыки всех виртуальных приводов, созданных этой программой. Для отключения каждого из них кликните ярлычок правой кнопкой мыши и в контекстном меню выберите пункт «Удалить привод». Проделав эту операцию с каждым из приводов, закройте окно приложения.
При пользовании бесплатной версией эмулятора Alcohol 52% окно приложения тоже можно открыть двойным кликом по иконке в трее. Если его там нет, то поищите ссылку на запуск программы в разделе «Все программы» главного меню ОС, она должна быть в папке с таким же названием — Alcohol 52%.
В левой колонке главного окна эмулятора щелкните по надписи «Виртуальный диск» в секции «Настройки». В результате откроется отдельное окно настроек, в правом фрейме которого рядом с надписью «Число виртуальных дисков» помещен выпадающий список с цифрами от нуля до шести. Выберите в нем нулевое значение и нажмите кнопку OK. После этого окно приложения можно закрывать.
Выберите в нем нулевое значение и нажмите кнопку OK. После этого окно приложения можно закрывать.
Еще одна распространенная программа для создания виртуальных приводов — UltraISO. Чтобы отключить созданные этим эмулятором приводы запустите приложение, раскройте в меню раздел «Опции» и выберите строку «Настройки».
Окно настроек этой программы имеет семь вкладок, среди которых есть «Виртуальный привод» — выберите ее. В выпадающем списке «Количество устройств» установите значение «Нет» и нажмите кнопку OK. Затем закройте окно UltraISO, и процедура будет завершена.
Источники:
- Отключение виртуального диска
Сейчас, наверное, мало пользователей ПК, которым не приходилось сталкиваться с программами, которые создают виртуальные образы дисков . К примеру, большинство видеоигр, скачанных из интернета, имеют формат файла образа. Чтобы установить такую игру, требуется создать виртуальный диск. И может возникнуть проблема, когда после удаления программы, с помощью которой был создан этот диск, сам виртуальный привод не удаляется. Также после установки некоторых игр виртуальные диски создаются автоматически, а после их удаления не удаляются.
Также после установки некоторых игр виртуальные диски создаются автоматически, а после их удаления не удаляются.
Вам понадобится
- компьютер с ОС Windows.
Инструкция
Первый способ, который будет рассматриваться, подойдет в том случае, если у вас после удаления программ Daemon tools или Alcohol в системе остались виртуальные диски, а вы хотите удалить их оттуда. Итак, нажмите «Пуск» и пройдите на «Панель управления». Найдите компонент «Администрирование» и нажмите по нему левой кнопкой мышки. В открывшимся окне найдите компонент «Управление компьютером». В новом окне кликните по компоненту «Диспетчер устройств».
Появится новое окно, в котором будет список всех подключенных к компьютеру устройств. В этом окне найдите строку «DVD/CD дисков оды». Напротив строки располагается стрелочка. Нажмите по ней левой кнопкой мышки, после чего откроется список всех приводов (как физических, так и виртуальных), которые есть на этом .
Информационные технологии стремительно развиваются, преподнося множество неожиданных идей , которые, к сожалению, для многих из-за такой чрезмерной численности остаются незнакомыми и неиспользуемыми.
Достаточно часто после инсталляции новых игр или программного обеспечения на ПК обнаруживается виртуальный дисковод. Безусловно, неопытный пользователь совершенно неспособен объяснить, откуда он взялся, и уж тем более он не понимает, как удалить виртуальный дисковод в Windows.
Для удаления виртуального привода необходимо провести несколько действий
Виртуальный дисковод для Windows нужен для того, чтобы создать образ любого диска или прочитать имеющийся образ. Достаточно часто с такой необходимостью сталкиваются настоящие игроманы, полностью погруженные в игровой мир. Некоторые игры не запускаются без дополнительной привязки к образу через виртуальный дисковод.
Открыть «несуществующий» дисковод помогают программы, специально созданные для этой цели. Это эмуляторы DVD-приводов. Они же помогают удалить виртуальные дисководы, в которых человек уже просто не нуждается.
Применение Alcohol 120%
Чтобы воспользоваться полезными утилитами, позволяющими удалить виртуальный дисковод, полезно совершить «ревизию» уже установленного ранее программного обеспечения в Windows. Это позволит понять, можно ли сразу воспользоваться нужными утилитами или их придётся предварительно скачать, осуществить инсталляцию, а уже после этого приступить к ликвидации возникших проблем.
Это позволит понять, можно ли сразу воспользоваться нужными утилитами или их придётся предварительно скачать, осуществить инсталляцию, а уже после этого приступить к ликвидации возникших проблем.
Интересной утилитой считается Alcohol 120%, которая позволит без затруднений удалить виртуальный привод. Запустив Alcohol 120%, необходимо перейти в «Настройки», далее с левой стороны открытого контекстного меню нужно найти подпункт «Виртуальный диск». Кликнув по нему, откроется диалоговое окно, которое предложит самостоятельно урегулировать число таких дисков. Чтобы удалить тот, который открыт без надобности, достаточно выбрать позицию, равную нулю.
Остаётся только согласиться с изменениями, которые были осуществлены согласно инструкции, нажав «Ок». В результате таких проделанных действий виртуальный дисковод исчезнет и не будет «раздражать» пользователя при очередном запуске Windows.
Применение DAEMON Tools Lite
DAEMON Tools Lite — это достаточно популярная утилита, которая проста в применении, а потому ею пользуются все независимо от уровня владения ПК.
Если она уже установлена, следует кликнуть по ярлыку, осуществляя запуск. В открывшемся окне нужно кликнуть правой кнопкой мыши по нижнему полю, вызывая контекстное меню. В открывшемся меню программой будет предложено несколько действий, среди которых имеется и возможность либо добавить, либо удалить условный привод.
В тех случаях, когда пользователь не нуждается ни в одном условном приводе, следует выбрать позицию «Удалить все». Это позволит одновременно распрощаться со всеми установленными ранее в Windows условными дисками. Практика показывает , что по неопытности могут быть открыты сразу несколько таких приводов.
Применение UltraISO
Принцип работы с утилитой UltraISO очень сильно похож на Alcohol 120%. После запуска ПО необходимо перейти в раздел «Настройки».
В горизонтальном меню, расположенном в верхней части, выбирается подменю «Виртуальный привод», после нажатия на которое откроется новое окно. В нём пользователь может указать число дисководов, в которых он испытывает необходимость.
Остановив выбор на позиции «Нет», все открытые приводы в Windows сразу же исчезнут, остаётся также подтвердить правильность действий, нажав «Ок», и проблема будет решена.
Если владелец ПК совершенно не нуждается в вышеперечисленном программном обеспечении, которое зачастую выступает в качестве виновника установки «несуществующих» приводов в Windows, достаточно провести деинсталляцию этого ПО. По завершении исчезнут из Windows все ненужные программы, а вместе с ними и все открытые ними приводы.
Удаление при помощи служебных команд
В отдельных случаях приводы могут быть открыты не в момент инсталляции эмуляторов DVD-приводов, а в процессе исполнения некоторых команд Windows. Вследствие этого предоставляется возможность удалить их точно так же, применяя такие же служебные команды .
Применение команды «Subst»
Использование команды «Subst» не сопровождается никакими проблемами. Весь процесс достаточно понятен, легко выполним для каждого владельца ПК.
Чтобы вызвать команду, необходимо нажать «Пуск», в поисковой строке прописать «Subst» и нажать «Enter». По завершении командной задачи диск исчезает.
Однако случается и так, чтобы после очередного запуска Windows, неожиданно «нереальный» дисковод вновь оказывается открытым. Объяснить такое «нелогичное поведение» можно. Отдельные сборки Windows содержат определённые файлы автозагрузки, в которых прописано автоматическое открытие такого дисковода после очередного запуска операционной системы.
Чтобы решить и такую проблему, важно запустить ещё одну служебную команду shell:startup. Команда откроет диалоговое окно, в котором будет указана директория, где лежит файл автозагрузки.
Кликнув по пакетному файлу, откроется сообщение в текстовом формате, в котором будет обозначен путь к файлу из директории автозагрузки . Проследовав по указанному пути, останется лишь удалить имеющийся там файл. Теперь дисковод не будет появляться даже после перезагрузки.
Итак, способов, позволяющих удалить виртуальные приводы, существует достаточное количество. Каждый может выбрать тот, который для него абсолютно понятен и будет сопровождаться меньшими затруднениями. Избавиться от ненужного виртуального привода, действительно, нужно, это обеспечит не только комфортную работу за компьютером, но и облегчит работу операционной системе.
Каждый может выбрать тот, который для него абсолютно понятен и будет сопровождаться меньшими затруднениями. Избавиться от ненужного виртуального привода, действительно, нужно, это обеспечит не только комфортную работу за компьютером, но и облегчит работу операционной системе.
Как правило, виртуальные диски удаляются теми же программами, посредством которых они были созданы. Если же вы не помните, с какой из них работали, или не может удалить диск по другим причинам, ниже мы подробно рассмотрим возможные варианты решения проблемы.
Как удалить виртуальный диск через Alcohol 120%
Даже если на вашем компьютере не окажется ни одной из описанных программ, вы можете смело действовать по аналогии – эмуляторы виртуальных дисков имеют схожий интерфейс и действуют практически одинаково. Запускаем Alcohol 120%:
- в главном окне программы находим пункт меню “Настройки”;
- выбираем из перечня “Виртуальный диск”;
- откроется новое окно со строкой “Число виртуальных дисков”;
- меняем значение с текущего на ноль;
- сохраняем изменения, выходим из меню, проверяем результат.

Как удалить виртуальный диск программой Virtual CloneDrive
Не менее популярный аналог “Алкоголя” следует искать в “Панели задач”. Далее:
- переходим в опции программы – кликаем правой кнопкой по значку;
- из контекстного меню выбираем пункт “Настройки”;
- в появившемся окне находим блок “Количество дисков”;
- на панели выбора переводим значение в состояние “Отсутствует”;
- сохраняем результат кнопкой “ОК”.
Как удалить виртуальный диск – работа с дисками в
DAEMON Tools и UltraISOЗдесь, пожалуй, манипулировать дисками проще всего. Просто запускаем программу, щелкаем правой кнопкой по нижней панели, из выпадающего меню выбираем “Удалить все”. Подтверждаем требование кнопкой “Да”, избавляясь от ненужных виртуальных единиц. Для UltraISO последовательность действий такова:
- заходим в “Опции”, пункт “Настройки”;
- в новом окне выбираем вкладку “Виртуальный привод”;
- в строке “Количество устройств” выбираем “Нет”;
- подтверждаем изменения.

Как удалить виртуальный диск командой
В Windows практически что угодно можно сделать командой, в том числе управлять виртуальными дисками. Использовать ее резонно в том случае, если диски появляются в системе после перезагрузки. Это значит, что некий компонент записан в автозагрузку и устанавливает диск автоматически. Данная проблема, к примеру, может быть знакома разработчикам с пакетом “Денвер”. Чтобы произвести удаление (для Windows 10):
- открываем приложение “Выполнить” клавишами Win+R;
- пишем команду shell:startup , откроется директория автозагрузки;
- ищем здесь файлы, похожие на Virtual Hard Disk.cmd и удаляем их;
- перезагружаем ПК, проверяем результат.
Способы, указанные выше, работают одинаковым образом во всех итерациях Windows и помогут удалить виртуальные диски без лишних затрат времени.
Современные информационные технологии невозможно представить без виртуализации. Мода на создание электронных цифровых копий достигла максимума: оцифровывают все, начиная от природных явлений и заканчивая живыми существами. Без внимания не остались и сами компоненты компьютера: виртуальный диск, виртуальный аудиокабель — все это давно стало обыденным и привычным. Многие в повседневной работе сталкиваются даже с виртуальным компьютером, реализуемым приложениями VMware, Virtual Box и пр.
Без внимания не остались и сами компоненты компьютера: виртуальный диск, виртуальный аудиокабель — все это давно стало обыденным и привычным. Многие в повседневной работе сталкиваются даже с виртуальным компьютером, реализуемым приложениями VMware, Virtual Box и пр.
Несмотря на это, для основной массы пользователей наибольшей популярностью пользуются программы-эмуляторы привода для чтения компакт-дисков. Раньше их было довольно много: Virtual Emulator от компании Парагон, Virtual Drive, Alcohol 120% и Daemon Tools. В настоящее время можно утверждать, что незримое противостояние выиграло приложение для эмуляции Daemon Tools (DT). Но все хорошее имеет и обратную сторону, поэтому вполне понятно, что у пользователей-новичков стал появляться вопрос «как отключить виртуальный диск».
При установке DT, он создает в операционной системе виртуальный привод и присваивает ему букву. Далее все просто: через вставляем в и работаем с образом, как с обычным компактом. Вроде бы все понятно. Но очень часто новички по незнанию создают в системе лишние виртуальные приводы и начинают искать ответ, как удалить виртуальный диск. На работоспособность это никак не влияет, но если сам на несколько логических разделов, установлен аппаратный привод, а здесь еще несколько виртуальных прибавляется — впору потеряться.
Но очень часто новички по незнанию создают в системе лишние виртуальные приводы и начинают искать ответ, как удалить виртуальный диск. На работоспособность это никак не влияет, но если сам на несколько логических разделов, установлен аппаратный привод, а здесь еще несколько виртуальных прибавляется — впору потеряться.
Существует несколько путей решения этой проблемы. Их мы и рассмотрим, попутно ответив на вопрос «как удалить виртуальный диск». Наиболее простой способ — это воспользоваться средствами самой программы, создавшей такой диск. В нашем случае это DT.
Нажимаем кнопку «Пуск» и ищем в списке Daemon Tools. Запускаем приложение. Появляется главное окно программы, разделенное на два: вверху каталог образов, а внизу — созданные виртуальные приводы. Кликом выделяем лишний, нажимаем правую кнопку мыши. Как удалить виртуальный диск здесь? Очень просто! В появившемся меню есть опция «Удалить привод». Вот и все.
Второй вариант отличается в выборе пункта меню. Следуем в «Параметры». В выпадающем списке «Буква привода» выбираем «Не установлен».
В выпадающем списке «Буква привода» выбираем «Не установлен».
Третий вариант, помогающий понять, как удалить виртуальный диск в Daemon Tools. Выделяем кликом левой кнопки мыши лишний и нажимаем значок с изображением привода и красного крестика (появляется подсказка — «Удалить виртуальный привод»). Повторяем действия для всех лишних устройств. Можно убрать все. В дальнейшем добавить их так же легко.
Если по какой-то причине невозможно воспользоваться средствами программы, то удалить виртуальный диск можно и инструментами системы Windows. Вызываем правой кнопкой свойства иконки «Мой компьютер» рабочего стола. При ее отсутствии следуем в «Пуск» — «Мой компьютер» — «Свойства». Далее слева выбираем ссылку в «Диспетчер устройств». Открываем список дисководов и на виртуальном приводе выбираем «Свойства — Отключить» (не перепутайте с физическим устройством). В любой момент все можно вернуть, нажав «Задействовать».
Похожий вариант:
Выбираем свойства «Мой компьютер» и следуем в пункт «Управление». Здесь в запоминающих устройствах ищем возможность управлять дисками. Вызываем меню (правая кнопка) виртуального привода и следуем в «свойства». Далее вкладка «Драйвер» и кнопка «Отключить». Вот так все просто.
Здесь в запоминающих устройствах ищем возможность управлять дисками. Вызываем меню (правая кнопка) виртуального привода и следуем в «свойства». Далее вкладка «Драйвер» и кнопка «Отключить». Вот так все просто.
Как уже неоднократно указывалось, при указанных способах отключения можно (при необходимости) очень быстро вернуть все обратно. А вот если полностью деинсталлировать из операционной системы DT, то виртуальный диск исчезнет безвозвратно (до повторной установки программы).
У меня проводник показывает три диска C: D: E:. C и D — это разделы жёсткого диска, а E — CD-дисковод, НО У МЕНЯ ЕГО НЕТ!
До сих пор он мне не мешал, но теперь я сделала ещё один раздел жёсткого диска и ему присвоена буква F, так как Е занята и несуществующий дисковод затесался между разделами жёсткого диска!
Как убрать несуществующий CD-дисковод или хотя бы сменить ему букву? Сразу напоминаю, что Acronis и другие программы для работы с разделами жёсткого диска не годятся — они CD-дисководы не видят, тем более несуществующие!
Юрий | 14 июня 2017, 18:53
Ответ presto | 18 мая 2013, 18:13 РАБОТАЕТ 100% WINDOWS 10 СПАСИБО!!!
Вадим | 26 марта 2017, 03:02
Спасибо ребятам, надоумили как удалить несуществующий диск Е! Огромное спасибо!!!
sagris | 2 сентября 2016, 16:01
Предполагаю, что вы устанавливали программу UltraIso Portabl на локальный диск и не удалили, папку с программой, найдите и удалите ее, и избавьтесь от несуществующего «CD E»
Абдул | 28 апреля 2016, 10:29
Удалите программу UltraISO если не нужен. А если пользуетесь программой, то в программе в настройках отключите виртуальный диск или переименуйте.
А если пользуетесь программой, то в программе в настройках отключите виртуальный диск или переименуйте.
UltraISO-Опции- настройки-виртуальный привод — количество приводов- поставьте на нет.
Alexey | 3 августа 2014, 09:28
Еще в настройках UltraISO нужно отключить виртуальный диск (если установлена эта программа).
presto | 18 мая 2013, 18:13
Есть способ, но придется воспользоваться редактором реестра. В командной строке запустить regedit.exe. Выделить HKEY_LOCAL_MACHINE\SYSTEM\MountedDevices, справа кликнуть правой кнопкой по \DosDevices\E: — Переименовать — заменить E на любую свободную букву — закрыть редактор реестра, перезагрузиться. Теперь в Управлении дисками присвоить третьему разделу освободившуюся букву E. А запись в MountedDevices, соответствующую дисководу можно удалить, если и появится вновь, то уже не под буквой E.
вячеслав | 10 мая 2013, 21:14
Много ответов и все не по делу. Сказано было что этого СД привода нигде не видно кроме как в проводнике. И в диспетчере устройств его нет. А тут пишут поменять ему букву. Интересно как, если диска не видно нигде? Про какую-то безымянную программу речь ведут. У меня такая же проблема. Читал когда-то, что убрать его можно из БИОСА, а вот где эта статья ни найду за давностью времени. Может кто помнит?
И в диспетчере устройств его нет. А тут пишут поменять ему букву. Интересно как, если диска не видно нигде? Про какую-то безымянную программу речь ведут. У меня такая же проблема. Читал когда-то, что убрать его можно из БИОСА, а вот где эта статья ни найду за давностью времени. Может кто помнит?
Николай | 3 марта 2013, 15:49
На скриншоте вашем — у вас присутствует в системе CD-Rom. Если физически у вас нет CD-привода в системе, значит это виртуальный CD-Rom. Как удалять? Средствами Windows или той программой, которой был сделан этот виртуальный CD-Rom. Вам тут уже написали про это. Как сменить букву — тоже написали. Также можете и в глянуть насчёт смены буквы (тут с картинками). Если не понимаете о чём тут говорят, то вызывайте специалиста, пусть он вам на месте всё поправит.
proFFesr | 20 февраля 2013, 16:02
Да судя по картинке тут, что-то с разделами творили, ничего страшного
Алекс | 17 февраля 2013, 19:59
Если физического CD-привода в компе нет, а в моем компьютере сиди-привод показывается, то скорее всего включен эмулятор сиди-рома, типа даймон тулз или он есть в том же Неро. ..
..
Как удалить виртуальные диски после удаления программного обеспечения
В прошлом я тестировал различные программы для создания виртуальных устройств. Такие программы, как OSFMount, TotalMounter, Gizmo Drive или Virtual Clone Drive, являются лишь некоторыми из приложений, которые я рассмотрел. Одна из проблем, с которой я столкнулся, заключалась в том, что виртуальные приводы CD или DVD оставались доступными в системе после удаления программного обеспечения, которое добавляло их в систему.
Хотя это скорее эстетическая проблема, это все еще может быть проблематично, например, при попытке получить доступ к носителю, вставленному в дисковод (поиск подходящего диска).
Я никогда не удосужился разобраться в проблеме. Сегодняшняя статья «Разблокировать для нас» посвящена проблеме, которая заставила меня обратиться к ней и здесь, в Ghacks.
Невозможно быстро различить физические и виртуальные оптические дисководы в проводнике Windows, если вы не переименовали диски, чтобы отразить это, или углубившись в параметры конфигурации.
Удаление виртуальных дисков
Вот как вы удаляете виртуальные диски под Windows, чтобы эти диски больше не появлялись под Моим компьютером, Windows Explorer или другим программным обеспечением, которое использует оптические дисководы.
Откройте Диспетчер устройств в Windows-p и выберите Диспетчер устройств в меню боковой панели. Найдите приводы DVD / CD-ROM в списке и расширьте выбор.
Иногда можно сразу определить виртуальные диски, например, если они имеют виртуальные имена. В других случаях это не так просто. Если вы знаете марку и модель вашего встроенного привода DVD, CD или Blu-Ray, вы можете легко выбрать другие приводы, чтобы удалить их. Если вы не знаете эту информацию, вы можете посмотреть на тип диска. Например, диск, отображающий SCSI, может указывать на то, что это виртуальный диск, особенно если ваш компьютер не поддерживает эту технологию.
Щелкните правой кнопкой мыши виртуальный диск и выберите в меню «Отключить» или «Удалить». Отключить будет держать устройство в списке в диспетчере устройств, но не в системе. С другой стороны, удаление удаляет драйвер из системы и, следовательно, диск.
С другой стороны, удаление удаляет драйвер из системы и, следовательно, диск.
Я предлагаю отключить диски, если вы не уверены, являются ли они виртуальными или физическими дисками. Вставьте CD или DVD в свой физический привод для идентификации. Теперь отключите подозреваемый виртуальный диск. Затем обновите Windows Explorer, чтобы увидеть, есть ли у вас доступ к CD или DVD. Если вы можете, вы отключили правильный диск и можете снова щелкнуть по нему правой кнопкой мыши, чтобы удалить его.
Повторите этот процесс для дополнительных виртуальных дисков, если они есть, пока не удалите все диски, которые вы больше не используете.
Как удалить раздел диска в Windows 10
В Windows 10 раздел (или том) — это логическое разделение пространства, доступного на физическом накопителе с определенной файловой системой и настройками, которые система представляет пользователю как отдельный диск.
Поскольку на диске может храниться много разделов, и иногда вам может потребоваться их упорядочить, Windows 10 включает в себя несколько инструментов для упрощения процесса удаления тех, которые вам больше не нужны, чтобы освободить больше места для увеличения размера другого раздела.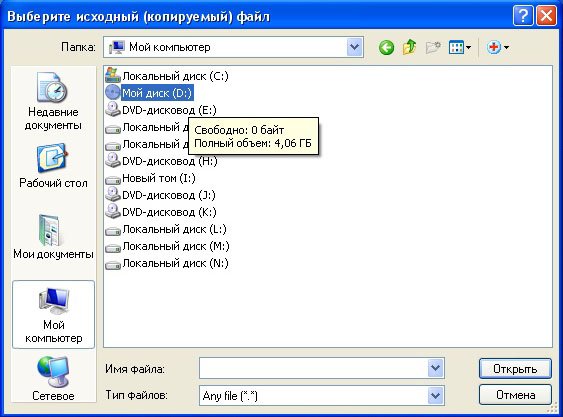 Или вы также можете использовать доступные инструменты для очистки хранилища, чтобы подготовить его с другой схемой разделов и файловой системой.
Или вы также можете использовать доступные инструменты для очистки хранилища, чтобы подготовить его с другой схемой разделов и файловой системой.
В этом руководстве по Windows 10 мы расскажем, как удалить раздел на внутреннем или внешнем диске с помощью управления дисками, PowerShell и командной строки.
VPN-предложения: пожизненная лицензия за 16 долларов, ежемесячные планы за 1 доллар и более
Предупреждение: Использование этих инструкций приведет к удалению всех данных, хранящихся в разделе.Если у вас есть какие-либо важные файлы, которые вы хотите сохранить, рекомендуется создать резервную копию этих данных, прежде чем продолжить.
Как удалить раздел с помощью управления дисками
Чтобы удалить раздел (или том) с помощью управления дисками, выполните следующие действия:
- Открыть Старт .
- Найдите Управление дисками .
- Выберите диск с разделом, который вы хотите удалить.

Щелкните правой кнопкой мыши (только) раздел, который вы хотите удалить, и выберите опцию Удалить том .
Источник: Windows Central- Щелкните кнопку Да , чтобы подтвердить, что все данные будут удалены.
После выполнения этих шагов раздел и его содержимое больше не будут доступны на диске, освобождая место для расширения другого раздела или форматирования диска по новой схеме.
Как удалить раздел с помощью PowerShell
В PowerShell у вас есть как минимум два разных метода удаления раздела, включая использование буквы диска или номера раздела с разными командами.
Удалить раздел с присвоенной буквой диска
Чтобы удалить раздел, которому присвоена буква, выполните следующие действия:
- Открыть Старт .
- Найдите PowerShell , щелкните правой кнопкой мыши верхний результат и выберите параметр «Запуск от имени администратора».

Введите следующую команду, чтобы получить список всех доступных разделов, и нажмите Введите :
Get-VolumeВведите следующую команду, чтобы удалить раздел (и его содержимое), и нажмите Введите :
Remove-Partition -DriveLetter РАЗДЕЛ-ПИСЬМОВ команде не забудьте заменить «PARTITION-LETTER» на букву раздела, который вы хотите удалить.
Например, эта команда удаляет раздел E:
Источник: Windows CentralУдаление раздела-DriveLetter E- Введите Y и нажмите Введите , чтобы подтвердить удаление.
После выполнения этих действий раздел будет удален, а пространство на диске будет отображаться как нераспределенное.
Удалить раздел без присвоенной буквы диска
Чтобы удалить раздел, у которого нет буквы диска, выполните следующие действия:
- Открыть Старт .

- Найдите PowerShell , щелкните правой кнопкой мыши верхний результат и выберите вариант Запуск от имени администратора .
Введите следующую команду, чтобы получить список всех доступных дисков, и нажмите Введите :
Get-DiskВведите следующую команду, чтобы получить список всех доступных разделов на диске, и нажмите Введите :
Get-Partition -DiskNumber-НОМЕР ДИСКАВ команде не забудьте заменить «DRIVE-NUMBER» на номер диска с разделом, который вы хотите удалить (см. Шаг №3).
Например, эта команда выводит список разделов диска 2:
Get-Partition -DiskNumber 2Введите следующую команду, чтобы удалить раздел (и его содержимое), и нажмите Введите :
Удалить раздел -Номер диска НОМЕР ДИСКА -Номер раздела НОМЕР РАЗДЕЛАВ команде не забудьте заменить «DRIVE-NUMBER» и «PARTITION-NUMBER» на номер диска и раздела, который вы хотите удалить.

Например, эта команда удаляет раздел номер 1 на диске 2:
Источник: Windows CentralRemove-Partition -DiskNumber 1 -PartitionNumber 2- Введите Y и нажмите Введите , чтобы подтвердить удаление.
После выполнения этих шагов команда сотрет раздел с жесткого диска, который вы указали в команде.
Как удалить раздел с помощью командной строки
Кроме того, вы также можете использовать командную строку DiskPart с командной строкой, чтобы удалить раздел хранилища как минимум двумя способами.
Удалить раздел с помощью команды громкости
Чтобы быстро удалить раздел с помощью команды volume, выполните следующие действия:
- Открыть Старт .
- Найдите Командная строка , щелкните правой кнопкой мыши верхний результат и выберите вариант Запуск от имени администратора .

Введите следующую команду, чтобы запустить diskpart, и нажмите Введите :
дисковая частьВведите следующую команду, чтобы получить список всех доступных томов, и нажмите Введите :
Объем спискаВведите следующую команду, чтобы выбрать том, который вы хотите удалить, и нажмите Введите :
выберите объем НОМЕР ОБЪЕМАВ команде не забудьте заменить «БУКВА-ГРОМКОСТЬ» на букву тома, который вы хотите удалить.
Например, эта команда удаляет том номер 4:
выберите том 4Введите следующую команду, чтобы удалить том с диска, и нажмите Enter:
Источник: Windows Centralудалить том
После выполнения этих шагов том и его данные больше не будут доступны на диске.
Удалить раздел с помощью команды раздела
Чтобы удалить определенный раздел хранилища с помощью варианта команды DiskPart, выполните следующие действия:
- Открыть Старт .

- Найдите Командная строка , щелкните правой кнопкой мыши верхний результат и выберите вариант Запуск от имени администратора .
Введите следующую команду, чтобы запустить diskpart, и нажмите Введите :
дисковая частьВведите следующую команду, чтобы получить список всех доступных дисков, и нажмите Введите :
лист спискаВведите следующую команду, чтобы выбрать диск с разделом, который вы хотите удалить, и нажмите Введите :
выбрать диск НОМЕР ПРИВОДАВ команде не забудьте заменить DRIVE-NUMBER на номер диска с разделом, который вы хотите удалить (см. Шаг No.4).
Например, эта команда выбирает диск номер 2:
выбрать диск 2Введите следующую команду, чтобы вывести список всех доступных разделов на диске, и нажмите Введите :
раздел спискаВведите следующую команду, чтобы выбрать раздел, который вы хотите удалить, и нажмите Введите :
выберите раздел НОМЕР РАЗДЕЛАВ команде не забудьте заменить «PARTITION-LETTER» буквой раздела, который вы хотите удалить.

Например, эта команда удаляет раздел с номером 1:
выберите раздел 1Введите следующую команду, чтобы удалить раздел с диска, и нажмите Введите :
Источник: Windows Centralудалить раздел
После выполнения этих шагов раздел будет удален с диска, освобождая место для создания нового раздела с другой файловой системой или расширения другого тома.
Дополнительные ресурсы по Windows 10
Дополнительные полезные статьи, статьи и ответы на распространенные вопросы о Windows 10 см. На следующих ресурсах:
Windows не позволяет мне безопасно извлечь мой диск. Он сообщает, что диск занят или используется
Когда вы не можете безопасно извлечь диск, причиной обычно является программа, которая пытается читать с диска. Эта статья объясняет. Безопасным удалением всегда считается выключение / перезагрузка компьютера и выключение / отключение диска при отключенном питании компьютера, но это не всегда удобное решение. В этом документе будут рассмотрены несколько возможных решений проблемы.
В этом документе будут рассмотрены несколько возможных решений проблемы.
Шаг 1: Попробуйте использовать накопитель на другом компьютере, чтобы попытаться локализовать проблему. Если проблема не повторяется на втором компьютере, возможно, она связана с системой. Если проблема связана с приводом, продолжайте устранение неполадок.
Шаг 2: Процесс, который может задержать диск, — это explorer.exe . Это из-за корзины Windows.
Может потребоваться отключить корзину.
- Щелкните правой кнопкой мыши корзину на рабочем столе.
- Выберите Свойства .
- Выберите вкладку Global .
- Выберите Сконфигурируйте приводы независимо (вместо Используйте одну настройку для всех приводов ).
- Выберите вкладку с буквой USB-накопителя вверху.
- Установите флажок Не перемещать файлы в корзину .

- Щелкните ОК .
Отключение корзины немедленно приведет к окончательному удалению удаленных файлов.
Этот параметр может быть недоступен в Windows Vista или Windows 7.
Шаг 3: Если у вас установлен Norton System Works, значок безопасного извлечения оборудования на панели задач не будет работать с внешним диском из-за Norton Protected Recycle Bin. Если в вашей корзине Windows на рабочем столе есть символ «N» со щитом, значит, Norton запускает в вашей системе специальное программное обеспечение.
Это известная проблема.
Шаг 4: Другое программное обеспечение, такое как антивирусные программы, или любые программы или файлы изображений, которые остаются открытыми на диске (даже проводник Windows, если его окно открыто и отображает содержимое внешнего диска), может помешать безопасному удалению. Закройте все программы и все открытые файлы или окна, отображающие содержимое диска, и попытайтесь извлечь диск еще раз.
Шаг 5: В Windows 7 / Vista / XP / 2000 следуйте этим указаниям:
- Щелкните правой кнопкой мыши (Мой) компьютер.
- Выбрать Управление .
- Выберите Диспетчер устройств .
- Открыть Дисковые накопители .
- Дважды щелкните номер модели жесткого диска.
- Перейдите на вкладку Политики .
- Проверьте, установлен ли диск на Оптимизировать для быстрого удаления .
Если это так, , жесткий диск не нужно безопасно извлекать из системы вручную. Просто выключите жесткий диск или отсоедините его, когда вам будет удобно, когда жесткий диск не занят передачей данных.
Таким образом, существует лишь малая вероятность того, что раздел будет поврежден при удалении. Это не несет риска для оборудования накопителя, но подвергает ваши данные небольшому риску.
Пожалуйста, помните, что было бы очень неразумно ставить себя в ситуацию, когда это беспокоит вас. Если на этом диске произойдет внезапный механический или электронный сбой, или он упадет, или если раздел диска будет поврежден, ваши данные могут быть потеряны, а восстановление данных будет очень дорогостоящим.Помните, что это резервный диск , а резервная копия определяется как «вторая копия данных на втором носителе».
Если на этом диске произойдет внезапный механический или электронный сбой, или он упадет, или если раздел диска будет поврежден, ваши данные могут быть потеряны, а восстановление данных будет очень дорогостоящим.Помните, что это резервный диск , а резервная копия определяется как «вторая копия данных на втором носителе».
Будь то второй внешний жесткий диск, CD или DVD, внутренний жесткий диск, сетевой жесткий диск или магнитная лента, сделайте вторую копию ваших данных сегодня и сохраните ее.
Если не , продолжайте.
Шаг 6: Если библиотека проигрывателя Windows Media настроена на отслеживание папки на внешнем диске на предмет нового содержимого, безопасное удаление невозможно.
Инструкции могут отличаться в зависимости от версии Media Player.
- Откройте медиаплеер.
- В верхнем меню выберите Инструменты , затем Параметры .
- Выберите вкладку Библиотека .

- Нажмите кнопку Папки монитора .
- Просмотр дополнительных параметров .
- Удалите элементы, которые указывают на букву диска, используемую внешним диском (например, E: или F :).
Другие мультимедийные приложения могут иметь аналогичные проблемы, если они автоматически добавляют новую музыку в свою библиотеку, отслеживая расположение файлов, особенно на внешнем диске.
Шаг 7: Если Windows Media Center настроен на запись шоу, подкастов и т. Д. На внешний диск, Windows может не разрешить извлечение внешнего диска.
Шаг 8: Если служба индексирования Windows включена, Windows может не разрешить извлечение внешнего диска, так как это заставляет Windows постоянно следить за диском.
Для Windows 7 / Vista:
- Нажмите кнопку «Пуск» Windows в нижнем левом углу экрана.Выберите Панель управления , а затем Программы и компоненты .
- Выберите Включение или отключение компонентов Windows .
- Убедитесь, что служба индексирования не отмечена. Если он отмечен, снимите его и нажмите ОК .
- Дважды щелкните Компьютер , чтобы открыть его, затем щелкните правой кнопкой мыши букву внешнего диска (например, E 🙂 и выберите Свойства .
- Снимите флажок Разрешить файлам на этом диске индексировать содержимое в дополнение к свойствам файла. .
- Затем повторите безопасное удаление.
Для Windows XP:
- Щелкните меню «Пуск» в левом нижнем углу экрана. Выберите Панель управления , а затем Добавить / удалить компоненты Windows .
- Убедитесь, что служба индексирования не отмечена.Если он отмечен, снимите его и нажмите ОК .
- Дважды щелкните Мой компьютер , чтобы открыть его, затем щелкните правой кнопкой мыши букву внешнего диска (например, E 🙂 и выберите Свойства .
- Снимите флажок Разрешить службе индексирования индексировать этот диск для быстрого поиска файлов. .
- Затем повторите безопасное удаление.
Шаг 9: Для Seagate Pocket drive — Pocket drive Toolkit постоянно обновляет свободное пространство на накопителе и другую информацию, чтобы отображать ее пользователю.
Вы можете использовать опцию Eject в Toolkit или выйти из программного обеспечения Toolkit:
- Щелкните правой кнопкой мыши значок набора инструментов в области уведомлений
- Выберите Выход .
Это освободит диск и может позволить безопасно извлечь диск.
Также см. Ссылку на статью службы поддержки Microsoft по этой теме.
ССЫЛКА НА ТРЕТЬИ ЛИЦА И ВЕБ-САЙТЫ ТРЕТЬИХ СТОРОН. Компания Seagate ссылается на сторонние компании и продукты сторонних производителей только как на информационную услугу, а не в поддержку или рекомендацию — подразумеваемую или иную — какой-либо из перечисленных компаний.Seagate не дает никаких гарантий — подразумеваемых или иных — в отношении производительности или надежности этих компаний или продуктов. Каждая перечисленная компания не зависит от Seagate и не контролируется Seagate; Таким образом, Seagate не принимает на себя и отказывается от какой-либо ответственности за действия или продукты перечисленных компаний. Вам следует провести собственную независимую оценку, прежде чем вести дела с какой-либо компанией. Для получения технических характеристик продукта и информации о гарантии свяжитесь напрямую с соответствующим поставщиком.В этом документе есть ссылки, которые позволят вам подключаться к сторонним веб-сайтам, над которыми Seagate не имеет контроля. Эти ссылки предоставлены только для вашего удобства, и вы используете их на свой страх и риск.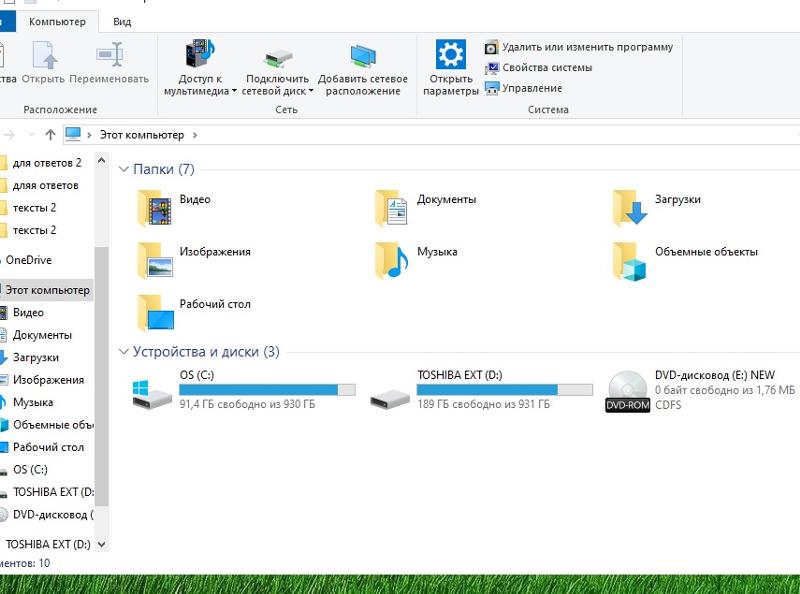 Компания Seagate не делает никаких заявлений относительно содержания любого из этих веб-сайтов. Seagate не подтверждает и не принимает на себя никакой ответственности за содержание или использование любых таких веб-сайтов.
Компания Seagate не делает никаких заявлений относительно содержания любого из этих веб-сайтов. Seagate не подтверждает и не принимает на себя никакой ответственности за содержание или использование любых таких веб-сайтов.
4 способа удаления подключенных сетевых дисков в Windows 10
Подключение сетевых дисков и других мест — хороший способ держать удаленные данные под рукой в вашей локальной сети.Однако в какой-то момент вы также можете удалить некоторые из этих сопоставлений дисков и оставить только те, которые вы регулярно используете. В этой статье мы покажем вам, как именно это сделать. Вот четыре метода удаления подключенных дисков и сетевых расположений из Windows 10:
ПРИМЕЧАНИЕ: Если вы пришли сюда во время поиска способов создания подключенных сетевых дисков в Windows 10, а не способов их удаления, прочтите: Как сопоставить местоположения FTP, сетевые диски и общие веб-ресурсы в Windows 10 и Windows 8 .1. Это руководство было создано для Windows 10, но методы, которые мы показываем, также работают в более старых версиях Windows.
1. Используйте проводник, чтобы удалить подключенный сетевой диск из Windows 10
Если вам нужно удалить ранее созданное сопоставление дисков, первое, что вы должны сделать, это открыть проводник. Затем в левой части окна выберите This PC . Все подключенные диски доступны в группе Network Locations под твердотельным накопителем, жесткими дисками и другими подобными устройствами, такими как устройства CD / DVD или карты памяти USB.
Подключенные сетевые диски отображаются в проводнике.Чтобы удалить сопоставление диска с сетевым расположением, щелкните его правой кнопкой мыши (или нажмите и удерживайте) и выберите Отключить .
Отключите подключенный сетевой дискЧтобы удалить сопоставление диска с сетевой папкой или сайтом FTP, щелкните его правой кнопкой мыши (или нажмите и удерживайте) и выберите Удалить .
Удалить активное сетевое расположение Удаленные подключенные диски перестают отображаться. Если вы хотите восстановить их, вы должны воссоздать их.
Если вы хотите восстановить их, вы должны воссоздать их.
2. Запустите команду net use / delete в командной строке или PowerShell, чтобы удалить подключенный сетевой диск.
Если вы предпочитаете среды командной строки, вы можете использовать команду net use для удаления подключенных сетевых дисков из командной строки или PowerShell. Откройте тот, который вам больше всего нравится, и выполните эту команду: net use [Mapped Drive Letter] / delete . Затем нажмите Введите . Например, у нас есть сопоставление дисков, которому мы присвоили букву Z , поэтому мы должны ввести: net use Z: / delete .
Запуск net use / delete для удаления подключенного сетевого дискаВам сообщают, что подключенный диск был успешно удален, и сетевой диск немедленно исчезает из File Explorer .
ПРИМЕЧАНИЕ. Команда net use / delete работает только для сопоставлений дисков, которым назначена буква. Он не работает для сопоставления сетевого местоположения, такого как FTP-серверы или веб-серверы.
Он не работает для сопоставления сетевого местоположения, такого как FTP-серверы или веб-серверы.
3. Запустите команду net use * / delete в командной строке или PowerShell, чтобы удалить все подключенные сетевые диски.
Если у вас настроено более одного подключенного сетевого диска и вы хотите удалить их все сразу, вы можете использовать ту же команду net use , чтобы отключить их все сразу.Откройте Powershell или запустите командную строку и выполните следующую команду: net use * / delete .
Запуск net use * / delete для удаления всех подключенных сетевых дисковPowerShell или Командная строка затем покажет вам все активные сетевые подключения, которые будут отменены. Он также может спросить, уверены ли вы, что хотите продолжить. Введите Y , если да, или N , если нет.
Набрав Y, чтобы подтвердить удаление всех подключенных сетевых дисков. СОВЕТ: Если вы хотите использовать команду net use для удаления всех подключенных сетевых дисков и вы хотите, чтобы процесс продолжался без запроса каких-либо подтверждений, добавьте в команду параметр / y : чистое использование * / delete / y .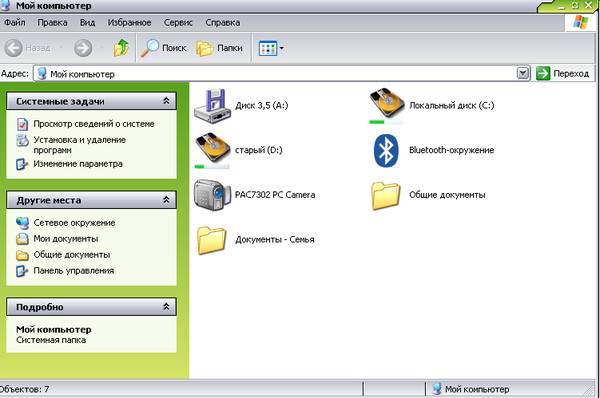
4. Используйте проводник, чтобы удалить сопоставление сетевого расположения с вашего компьютера, удалив его ярлык.
Отображение сетевого расположения — это ярлык, который хранится в виде файла на вашем компьютере с Windows. Если вы не можете удалить его первым из представленных способов, попробуйте другие. Один из них — использовать File Explorer для удаления ярлыка. Откройте проводник и перейдите к «C: \ Users \ Your_User_Name \ AppData \ Roaming \ Microsoft \ Windows \ Network Shortcuts» . Your_User_Name — это имя вашей учетной записи пользователя Windows 10.В папке Network Shortcuts вы можете найти все сопоставления сетевого расположения. Выберите те, которые вы больше не хотите использовать. Затем щелкните их правой кнопкой мыши (или нажмите и удерживайте) и выберите Удалить или нажмите клавишу Удалить на клавиатуре.
Удаление сетевого расположения путем удаления его ярлыка из папки «Сетевые ярлыки» Выбранные сетевые сопоставления удаляются немедленно без дополнительного подтверждения.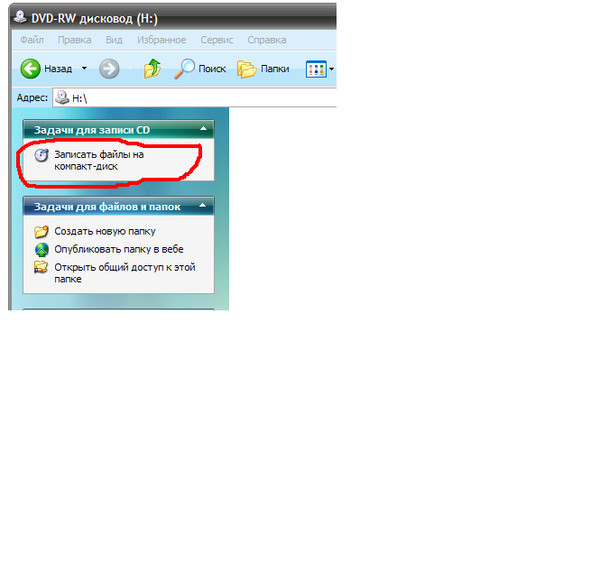
Устранение неполадок сетевых дисков и местоположений, которые никуда не денутся
Бывают случаи, когда ни один из описанных выше методов не работает должным образом.Когда возникает такая ситуация, вы должны попробовать следующее:
- Если вы отключили подключенный сетевой диск или удалили сетевое расположение, но оно не исчезло из File Explorer , причина может заключаться в том, что File Explorer не смог обновить свое содержимое. Попробуйте нажать клавишу F5 на клавиатуре или нажмите / коснитесь Обновить в контекстном меню в Проводнике .
- Если вы попытались удалить сетевое сопоставление с ПК с Windows 10, но получили сообщение об ошибке, что это местоположение больше не доступно, ваша операционная система Windows, скорее всего, устарела.Мы протестировали, чтобы увидеть, что происходит, когда компьютер с подключенными сетевыми дисками и местоположениями отключается от сети или когда сетевые ресурсы больше не доступны (целевые устройства выключены или больше не являются частью сети), и все методы, проиллюстрированные в этой статье, работали правильно.

- Иногда, даже если вы отключили или удалили сетевой диск или местоположение на ПК с Windows, операционная система зависает и не может удалить эти ссылки на лету.Хорошей идеей в такой ситуации будет перезапуск Windows 10. Вы также можете перезапустить процесс explorer.exe с помощью Powershell или командной строки для выполнения этих двух команд: taskkill / f / IM explorer .exe и explorer.exe .
Удалось ли вам удалить все подключенные сетевые диски?
Как видно из этой статьи, существует довольно много альтернатив удалению сопоставлений дисков.Приведенные выше инструкции работают на любом компьютере или устройстве с Windows 10. Удалось ли вам удалить все подключенные сетевые диски или места, которые вы хотели? Если у вас есть что добавить к нашему руководству, не стесняйтесь использовать комментарии ниже.
Мало места на диске? Как удалить лишний диск, который появился с обновлением Windows 10 1803
Обновление Windows 10 от апреля 2018 г. (версия 1803) принесло различные новые функции и удалило некоторые другие, но также внесло ошибку во многие системы, из-за которой дополнительный диск был указан в разделе «Этот компьютер.»Самое неприятное, что из-за этой ошибки Windows выводит сообщение об ошибке, что диск почти заполнен.
(версия 1803) принесло различные новые функции и удалило некоторые другие, но также внесло ошибку во многие системы, из-за которой дополнительный диск был указан в разделе «Этот компьютер.»Самое неприятное, что из-за этой ошибки Windows выводит сообщение об ошибке, что диск почти заполнен.
« Мало места на диске. У вас заканчивается место на локальном диске (E :). Нажмите здесь, чтобы узнать, можете ли вы освободить место на этом диске.» И все же нажатие на опцию освобождения места на диске на самом деле ничего не освобождает, что гарантирует сообщения об ошибках в будущем.
Проблема возникла на нескольких наших ПК с Windows в офисе. После некоторого устранения неполадок мы рассмотрели решение для удаления диска, поскольку обновления Windows пока не помогли решить эту проблему самостоятельно.Вот как это сделать.
«Новый диск» — это на самом деле раздел восстановления Windows, который не должен быть видимым или иметь букву диска. Microsoft знает об этой ошибке и решает эту проблему в различных ветках форумов на сайтах компании. Исправление, вероятно, будет внесено в будущие сборки Windows 10. На данный момент есть несколько простых обходных путей для всех, кто с установкой Windows 10 столкнулся с этой проблемой и хотел бы снова сделать диск восстановления невидимым.
Исправление, вероятно, будет внесено в будущие сборки Windows 10. На данный момент есть несколько простых обходных путей для всех, кто с установкой Windows 10 столкнулся с этой проблемой и хотел бы снова сделать диск восстановления невидимым.
Удалите новую букву диска из обновления Windows 10 1803
Обратите внимание, что диск восстановления может иметь разные буквы в зависимости от устройств, установленных в вашей системе.
Чтобы начать работу, запустите командную строку на уровне администратора (найдите «командная строка» через Пуск и щелкните правой кнопкой мыши программное обеспечение для выбора). Из командной строки с повышенными привилегиями существует как минимум два метода удаления буквы диска.
- Введите следующие команды: diskpart > объем списка > выберите том G > удалить букву = G
- (G — буква вашего диска)
- Отдельно у нас и работала эта команда: mountvol G: / d
- (G — буква вашего диска, / d — удаление)
Если вы предпочитаете использовать графический интерфейс, вы также можете удалить букву диска из управления дисками, которое можно запустить, щелкнув правой кнопкой мыши кнопку «Пуск» и выбрав «Управление дисками» или введя diskmgmt. msc в командной строке (клавиша Windows + R). В разделе «Управление дисками» щелкните правой кнопкой мыши диск восстановления> выберите «Изменить букву диска и пути»> нажмите кнопку «Удалить»> ответьте «да» на запрос …
msc в командной строке (клавиша Windows + R). В разделе «Управление дисками» щелкните правой кнопкой мыши диск восстановления> выберите «Изменить букву диска и пути»> нажмите кнопку «Удалить»> ответьте «да» на запрос …
Однако некоторые пользователи сообщают, что им не удалось удалить букву диска восстановления из консоли управления Windows, а также, что иногда буква снова появляется после перезагрузки Windows, даже если операция выполняется из DiskPart в командной строке.
Что бы это ни стоило, если у вас есть эта проблема, Microsoft предлагает инструкции по отключению предупреждений о нехватке места на диске для Windows 7, 8 и 10.Запустите редактор реестра Windows (клавиша Windows + R> regedit) и перейдите по следующему пути:
HKEY_CURRENT_USER \ Software \ Microsoft \ Windows \ CurrentVersion \ Policies \ Explorer
- В проводнике щелкните правой кнопкой мыши на правой панели и выберите «Создать»> «Значение DWORD».

- Назовите это новое значение DWORD NoLowDiskSpaceChecks
- Дважды щелкните новое значение DWORD и присвойте ему значение 1
Дополнительные полезные советы
Как легко извлечь жесткий диск из ноутбука
Может быть любое количество причин, по которым вы захотите удалить жесткий диск из своего ноутбука, и главная из них — необходимость обновления, не так ли? А поскольку жесткие диски нельзя сломать, они могут быть повреждены, и их потребуется заменить.Действия, которые необходимо предпринять для удаления диска, будут подробно описаны на следующих страницах.
- Часть 1: безопасно ли извлекать жесткий диск из ноутбука?
- Часть 2: Как извлечь жесткий диск из ноутбука
- Часть 3: Как восстановить потерянные данные после удаления жесткого диска?
- Часть 4: Обзор деталей жесткого диска ноутбука
Часть 1: безопасно ли извлекать жесткий диск из ноутбука?
Да-да, это очень безопасно. Риск может быть определенным, но он минимален (если вы выполните соответствующие действия).Удаление жесткого диска ноутбука, как и следовало ожидать, имеет мало общего с программным обеспечением. Вы будете работать с оборудованием на протяжении всего процесса. Это влечет за собой много завинчивания и отвинчивания, так что приготовьтесь обратиться к своему внутреннему мастеру.
Риск может быть определенным, но он минимален (если вы выполните соответствующие действия).Удаление жесткого диска ноутбука, как и следовало ожидать, имеет мало общего с программным обеспечением. Вы будете работать с оборудованием на протяжении всего процесса. Это влечет за собой много завинчивания и отвинчивания, так что приготовьтесь обратиться к своему внутреннему мастеру.
Извлечение жесткого диска означает просто открыть ноутбук и вынуть диск или диски, на которых он работает, независимо от того, с каким количеством из них совместим ноутбук. Но к самому процессу снятия накопителя нужно относиться осторожно.
Во-первых, НИКОГДА не снимайте его, когда система все еще включена и привод работает. Если по какой-то нелогичной причине вы все же решите удалить его при включенном питании, имейте в виду, что вы подвергаете накопитель статическому электричеству, которое может убить его содержимое электрическим током (без шуток!). Ваше тело может легко передавать статическое электричество хрупким электронным компонентам привода. По сути, вы можете поджарить сектора на диске и потерять ценную информацию, даже не осознавая этого! Это кажется слишком сюрреалистичным? Ну, это не так; просто факт.
По сути, вы можете поджарить сектора на диске и потерять ценную информацию, даже не осознавая этого! Это кажется слишком сюрреалистичным? Ну, это не так; просто факт.
Цель не в том, чтобы напугать вас здесь; это просто предупреждение, потому что бывают случаи, когда удаление диска становится необходимостью:
- Вам не хватает места и вам нужно больше, и установка диска большей емкости — единственное решение.
- Привод поврежден и требует замены.
- В вашей системе есть несколько слотов для жестких дисков, и вы хотите установить больше, т.е. большинство современных ноутбуков имеют слоты для твердотельных накопителей и жестких дисков.
- Вы хотите использовать диск в своей системе в качестве резервного диска, поэтому удалите его и замените другим диском.
- Вы просто хотите перейти на более новый и продвинутый привод.
Часть 2: Как извлечь жесткий диск из ноутбука
Хорошо, наконец пора. Как гласит старая поговорка: «Ничего не рискнули, ничего не выиграли». Вы можете сколько угодно читать об извлечении жесткого диска, но пока вы не примените всю эту теорию на практике, знания будут иметь очень небольшую ценность.
Вы можете сколько угодно читать об извлечении жесткого диска, но пока вы не примените всю эту теорию на практике, знания будут иметь очень небольшую ценность.
Несмотря на то, что в разных моделях ноутбуков жесткие диски размещаются в разных местах, доступ к дискам обычно осуществляется через панель доступа под ноутбуком.Все, что вам нужно, чтобы приступить к работе, — это ваши руки и отвертка (возьмите комплект отвертки Jeweller, потому что они совместимы с винтами в любом ноутбуке).
Шаг 1. Выньте аккумулятор
Поскольку у вас нет ни эффективности, ни точности станка, вы должны быть особенно осторожны при подобной ручной работе.
- Выньте аккумулятор ноутбука, если он не встроен. Простая причина, по которой вы должны это сделать, заключается в том, что даже если ваша система выключена, пока вы работаете с ее внутренними компонентами, пока она все еще подключена к источнику питания (батарее), питание может снова включиться из-за короткого замыкания.
 или механический толчок.
или механический толчок.Да, и отсоедините все кабели от ноутбука. Нажмите и удерживайте кнопку питания около 15 секунд, чтобы слить оставшееся электричество, которое может питать ноутбук. У большинства батарей есть две защелки, которые можно потянуть или нажать, чтобы вынуть батарею из отсека.
Шаг 2: Открутите винты на главной панели доступа
Посмотрите под ноутбуком, чтобы найти панель доступа. Иногда он сбоку от ноутбука.В редких случаях вы могли обнаружить, что жесткий диск находится под материнской платой вашего ноутбука. Устранение такого влечения значительно труднее, поэтому в таком случае рекомендуется проконсультироваться с кем-нибудь с большим умом (экспертом).
Шаг 3. Снимите крепление привода
Скорее всего, на вашем диске есть жесткий диск, который еще больше помогает удерживать его на месте. Там будут винты, удерживающие крепление, так что вам тоже придется их откручивать; на некоторых ноутбуках это кнопка, которую вы нажимаете, чтобы освободить диск.
Шаг 4: Извлеките привод из разъемов
Осторожно извлеките диск из разъемов и выньте его из отсека (здесь может пригодиться инструмент с плоским лезвием). Будьте осторожны и постарайтесь не повредить разъемы. Без них нет другого способа вставить внутренний диск в ваш ноутбук.
Шаг 5: Выньте его из кронштейна
Даже после извлечения привод может быть закреплен на кронштейне. Обычно с обеих сторон кронштейна есть два винта, которыми крепится к нему жесткий диск.Отвинтите их, и ваш жесткий диск наконец освободится.
Видите, как легко снять диск? Теперь прочтите советы ниже, чтобы сделать процесс еще более безопасным и плавным.
- Сделайте резервную копию ваших данных, потому что, хотя жесткий диск можно заменить, многие из ваших файлов нельзя. Вы не можете покупать файлы в магазине, как диск.
- Вставьте жесткий диск обратно в ноутбук, выполнив действия, которые вы предприняли для его извлечения, в обратном порядке.

- Если вы вставляете новый диск в свой ноутбук, первым делом нужно отформатировать диск после его установки.
- Ни в коем случае не пытайтесь извлечь аккумулятор при включенном питании ноутбука.
Часть 3. Как восстановить потерянные данные после удаления жесткого диска?
Существует небольшая вероятность потери файлов после удаления жесткого диска. Как? Возможно, после удаления и замены вашего диска на новый, вы отформатируете старый и решите использовать его как внешний, но перед резервным копированием файлов на нем.
Recoverit Data Recovery — это программа для восстановления данных премиум-класса, специально предназначенная для решения подобных проблем.Единственная цель программы — восстановить потерянные файлы несколькими способами. Лучше всего то, что им может пользоваться каждый. Вам не нужно быть вундеркиндом или компьютерщиком, чтобы заставить его работать на вас.
Шаг 1. Выберите местоположение
- Если диск, с которого вы хотите восстановить данные, является внешним, подключите его к компьютеру и запустите Recoverit.
 С другой стороны, если диск является диском по умолчанию, на котором работает ваш компьютер, просто запустите Recoverit и выберите его в первом окне программы.
С другой стороны, если диск является диском по умолчанию, на котором работает ваш компьютер, просто запустите Recoverit и выберите его в первом окне программы. - Естественно, любой внешний диск будет в категории «Внешние устройства», а «Жесткие диски» покажет вам внутренние диски.Выберите нужный диск и нажмите «Пуск».
Шаг 2. Просканируйте местоположение
- Начнется сканирование потерянных данных. Чтобы сделать процесс восстановления более удобным для вас, Recoverit предлагает функции, позволяющие выбирать фильтры файлов. Например, если вы хотите восстановить только файлы «jpg» и «doc», вы можете просто установить флажки, соответствующие указанным типам файлов.
Шаг 3. Предварительный просмотр и восстановление данных
- Установите все флажки для файлов, которые Recoverit должен восстановить.Есть кнопка «выбрать все», но делать это нужно только в том случае, если вы хотите восстановить ВСЕ, что вы потеряли, а не только отдельные элементы.

- Нажмите кнопку «Восстановить», и выбранные вами файлы будут извлечены с вашего диска и выгружены в любом месте. Будьте осторожны с тем, где вы сохраняете файлы; не возвращайте их обратно на диск, с которого они были потеряны.
Единственное, о чем вам нужно беспокоиться, когда речь идет о потере данных, — это выяснить, вызвана ли ошибка повреждением оборудования или нет.Если это не последнее, Recoverit — ваше универсальное решение не только для восстановления потерянных данных, но также для отформатированных и удаленных файлов.
Программное обеспечение было создано для детального анализа жестких дисков и извлечения потерянных данных из каждого сектора дисков, на которых оно скрывается. Recoverit удобен в использовании и настолько эффективен, что почти можно сказать, что он умеет восстанавливать данные.
Часть 4: Обзор деталей жесткого диска ноутбука
Это та часть, где все становится немного сложнее и запутаннее, так что приготовьтесь. Жесткий диск, также известный как жесткий диск и сокращенно HDD, представляет собой энергонезависимое запоминающее устройство, которое хранит и извлекает данные в системе. Прежде чем вы спросите, «энергонезависимая» означает память, которая сохраняется, даже если ваш компьютер выключен.
Жесткий диск, также известный как жесткий диск и сокращенно HDD, представляет собой энергонезависимое запоминающее устройство, которое хранит и извлекает данные в системе. Прежде чем вы спросите, «энергонезависимая» означает память, которая сохраняется, даже если ваш компьютер выключен.
Вы все понимаете? Хороший. Жесткий диск состоит из нескольких компонентов, но объяснять их все здесь бессмысленно. Честно говоря, если вы не производитель жестких дисков, не утруждайтесь знанием каждой части и того, как они работают; их слишком много, поэтому здесь будут выделены только четыре основных.
Это большие круглые диски, на которых хранятся ваши файлы. Пластины, возможно, являются наиболее важным компонентом вашего привода, поэтому крайне важно не повредить их; даже не царапайте их. Никогда не спешите извлекать диск из компьютера.
Это то, что вращает пластины и удерживает их на месте. Скорость вращения диска параллельна скорости чтения и записи данных с вашего диска. Постарайтесь не сломать шпиндель при извлечении диска, потому что без него пластины диска будут просто летать в разные стороны.
Постарайтесь не сломать шпиндель при извлечении диска, потому что без него пластины диска будут просто летать в разные стороны.
Этот маленький парень отвечает за движение головок чтения / записи; Головки — это компоненты, которые читают и пишут на пластинах. Итак, что произойдет, если рука сломается из-за того, что вы выдернули диск слишком быстро или сильно? Ответ очевиден, не правда ли?
Вы можете думать о приводе как о «менеджере» вашего привода. Это небольшой, но мощный двигатель, который слушает любые инструкции, которые дает ему печатная плата вашего привода, например, управление перемещением рычага чтения / записи и управление передачей данных на пластины и с них.
Вкратце, привод обеспечивает постоянное нахождение головки чтения / записи в том положении, в котором она должна находиться. Будьте особенно осторожны при снятии привода, поскольку привод весьма чувствителен.
Наконец-то пришло время завершить этот пост. Вас научили всему, что вам нужно знать, когда дело доходит до удаления или замены жестких дисков.:max_bytes(150000):strip_icc()/200536805-001-56a5d4775f9b58b7d0de9e4b.jpg) Как вы видели, это простой и понятный процесс. Даже несмотря на то, что вы будете открывать свой ноутбук, нет никаких рисков, если вы будете точно следовать инструкциям.
Как вы видели, это простой и понятный процесс. Даже несмотря на то, что вы будете открывать свой ноутбук, нет никаких рисков, если вы будете точно следовать инструкциям.
Если что-то пойдет не так, как планировалось, и вы потеряете файлы по пути, Recoverit может вмешаться и решить эту небольшую проблему; Возможно, это не такая уж маленькая проблема для другого программного обеспечения для восстановления данных, но Recoverit, это просто еще одна простая работа, которую необходимо выполнить.
Что не так с накопителем
- Восстановите диск
- Почини свой диск
- Форматирование / очистка диска
- Знай свой диск
Как удалить сопоставление дисков в операционных системах Windows
Автор: Питер Барнетт Дата: 29 марта 2019 г.
Назначение сетевых дисков и других мест — хороший способ держать удаленные данные под рукой в вашей локальной сети. ПРИМЕЧАНИЕ. Все способы удаления сетевых сопоставлений работают одинаково во всех современных версиях Windows: Windows 7, Windows 8.1 и Windows 10. Для простоты мы будем использовать снимки экрана, сделанные в основном в Windows 10.При необходимости мы также включаем скриншоты из Windows 7 или Windows 8.1. | Полнофункциональный для 50 конечных точек, срок действия неограничен. Подробнее> |
1. Используйте Windows / Проводник, чтобы удалить подключенный сетевой диск из Windows
Если вам нужно удалить ранее созданное сопоставление дисков, первое, что вы должны сделать, это открыть проводник, если вы используете Windows 10 или Windows 8. 1, или проводник Windows, если вы используете Windows 7. Затем в левой части окна, выберите Этот компьютер, если вы используете Windows 10 или Windows 8.1 и компьютер, если вы используете Windows 7.
1, или проводник Windows, если вы используете Windows 7. Затем в левой части окна, выберите Этот компьютер, если вы используете Windows 10 или Windows 8.1 и компьютер, если вы используете Windows 7.
Независимо от вашей операционной системы, все подключенные диски будут доступны в группе «Сетевое расположение» под вашими жесткими дисками и другими подобными устройствами, такими как устройства CD / DVD или USB-накопители.
2. Следующим шагом является удаление сопоставления дисков
Чтобы удалить сопоставление диска с сетевым расположением, щелкните его правой кнопкой мыши и выберите «Отключить».
3. Другой вариант удаления сопоставления дисков
Один из методов, который работает во всех современных версиях Windows, — это использование командной строки.Откройте его и введите: net use disk letter / delete . Затем нажмите Enter. Например, у нас есть отображение диска с использованием буквы Z, поэтому мы должны ввести: net use Z: / delete .
Вам сообщают, что подключенный диск был успешно удален, и сетевой диск немедленно исчезает из файлов / проводника Windows. Важно учитывать, что это работает только для сопоставлений дисков, которым назначена буква. Для сопоставлений сетевых расположений, таких как FTP-серверы или веб-серверы, эта команда не работает.
4. Используйте Windows / Проводник, чтобы удалить сопоставление сетевого расположения с вашего компьютера, удалив его ярлык.
Отображение сетевого расположения — это ярлык, который хранится в виде файла на вашем ПК с Windows. Если вы не можете удалить его с помощью первого метода, который мы показали, вы можете попробовать другие. Один из них — использовать File / Windows Explorer для удаления ярлыка. Откройте файл / проводник Windows и перейдите к «C: \ Users \ Имя_пользователя \ AppData \ Roaming \ Microsoft \ Windows \ Network Shortcuts». Your_User_Name — это имя вашей учетной записи пользователя Windows.
В папке «Ярлыки сети» вы найдете все сопоставления сетевых расположений. Выберите те, которые вы больше не хотите использовать, и удалите их, используя контекстное меню и выбрав «Удалить» или или нажав «Удалить» на клавиатуре.
Выберите те, которые вы больше не хотите использовать, и удалите их, используя контекстное меню и выбрав «Удалить» или или нажав «Удалить» на клавиатуре.
5. Подтвердите, что вы хотите удалить выбранный элемент (ы)
Если вы используете Windows 7, вы также должны подтвердить, что хотите удалить выбранный элемент (ы). Если вы используете Windows 10 или 8.1, все удаляется немедленно, без дополнительного подтверждения.
6. Используйте командную строку для удаления сопоставления сетевого расположения с вашего компьютера, удалив его ярлык.
Вы также можете использовать командную строку, чтобы просмотреть свой компьютер и удалить с него сетевое сопоставление, удалив его ярлык.
Начните с открытия командной строки и используйте команду cd (Изменить каталог), чтобы перейти к месту, которое мы упоминали в предыдущем разделе этой статьи. Вы должны ввести cd "C: \ Users \ Your_User_Name \ AppData \ Roaming \ Microsoft \ Windows \ Network Shortcuts", , где Your_User_Name — это имя вашей учетной записи Windows.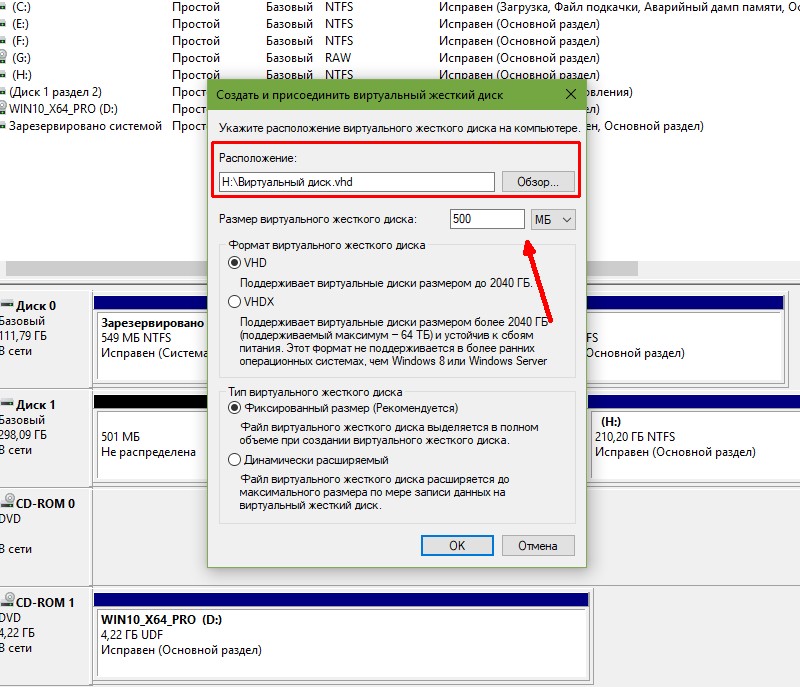
7. Используйте команду Del (Удалить), чтобы удалить ярлык.
Затем используйте команду del (Удалить), чтобы удалить ярлык для сетевого сопоставления, который вам больше не нужен. Например, если вы хотите удалить сетевое сопоставление с именем Music, вы должны выполнить эту команду: del Music . Вас попросят подтвердить удаление.
Ответьте «да», набрав букву Y. Как только вы это сделаете, сетевое сопоставление немедленно исчезнет с вашего компьютера или устройства Windows.
Рассмотрите возможность использования Action1 для удаления сопоставления дисков, если:
- — Вам необходимо выполнить действие на нескольких компьютерах одновременно.
- — У вас есть удаленные сотрудники с компьютерами, не подключенными к вашей корпоративной сети.
Action1 — это облачная платформа для управления исправлениями, развертывания программного обеспечения, удаленного рабочего стола, инвентаризации программного и аппаратного обеспечения, управления конечными точками и отчетов о конфигурации конечных точек.
Полнофункциональная бесплатная версия для 50 конечных точек без срока действия.Подробнее>
Соответствующие статьи и действия1 Функции:
Как удалить раздел жесткого диска на вашем Mac
Если вы ранее разбили жесткий диск Mac на разделы, чтобы загрузить бета-версию macOS или установить Windows, но теперь вам нужно это пространство для хранения, вы можете удалить раздел и снова захватить столь необходимое пространство. Вот как удалить раздел жесткого диска на вашем Mac.
Удаление дополнительного раздела на Mac — это двухэтапный процесс.После стирания раздела вы можете удалить его из своей системы.
Самое важное, что нужно сделать перед удалением раздела жесткого диска на Mac, — это создать его резервную копию. У Time Machine есть самый простой способ резервного копирования ваших данных, если у вас еще нет системы. Вам понадобится внешний жесткий диск, чтобы запустить режим локального резервного копирования.
VPN-предложения: пожизненная лицензия за 16 долларов, ежемесячные планы за 1 доллар и более
Как стереть раздел на Mac
Не забудьте перезагрузить компьютер в основном разделе , чтобы стереть дополнительные.
- Откройте Finder из док-станции.
Выберите приложения .
Источник: iMore- Прокрутите вниз и откройте папку Utilities .
Дважды щелкните, чтобы открыть Disk Utility .
Источник: iMore- Выберите раздел, который вы хотите удалить.
- Щелкните Стереть .
- Нажмите Стереть , чтобы подтвердить, что вы хотите стереть раздел.
Нажмите Готово , чтобы продолжить.
Источник: iMore
Как удалить раздел жесткого диска на Mac
Выполнив шаги по удалению раздела жесткого диска на Mac, вы можете удалить его с жесткого диска.
- Выберите основной раздел , который является первым диском в списке. Его можно было бы назвать «Fusion» или «Macintosh HD».
Щелкните Раздел .
Источник: iMore
- Выберите раздел, который вы хотите удалить с графика.
- Нажмите кнопку минус (-) .
Щелкните Применить .
Источник: iMore
Дисковая утилита проверит диск и внесет изменения. Это займет несколько минут.
Есть вопросы?
У вас есть вопросы о том, как стереть и удалить раздел на вашем Mac? Дайте нам знать в комментариях, и мы вам поможем.
Видео лучших подругОтличное программное обеспечение для редактирования видео для вашего Mac
Вам не нужно покупать дорогое программное обеспечение для редактирования видео, чтобы выполнить свою работу. Вот одни из самых популярных программ для редактирования видео для Mac на рынке сегодня.
.

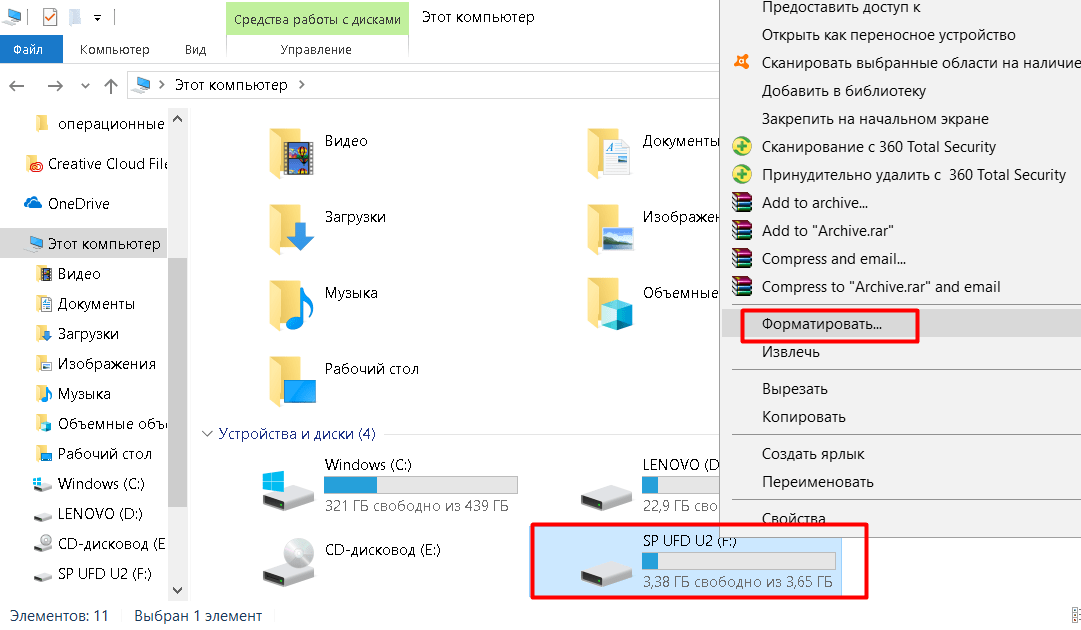













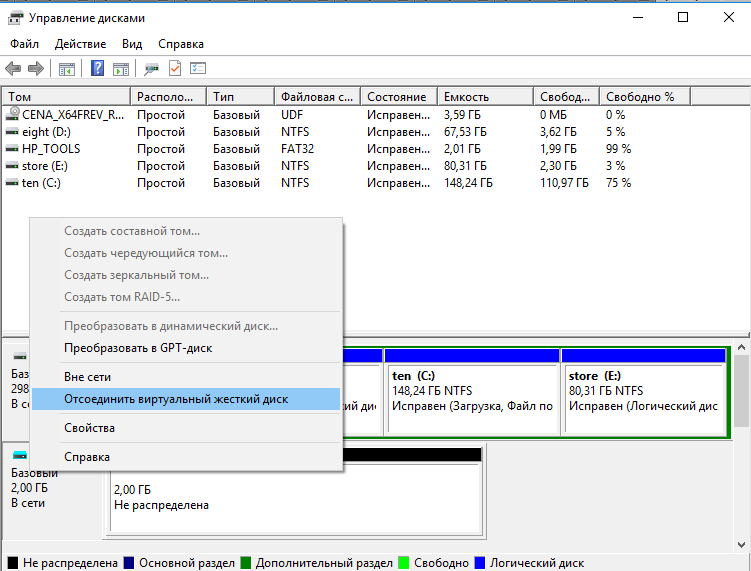

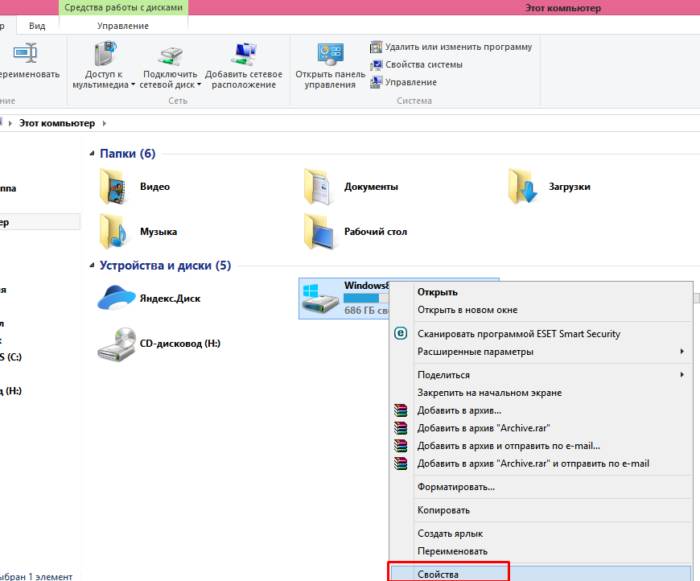



 С другой стороны, если диск является диском по умолчанию, на котором работает ваш компьютер, просто запустите Recoverit и выберите его в первом окне программы.
С другой стороны, если диск является диском по умолчанию, на котором работает ваш компьютер, просто запустите Recoverit и выберите его в первом окне программы.
 Однако в какой-то момент вы также можете удалить некоторые из этих сопоставлений и оставить только те, которые вы действительно используете ежедневно. В этой статье мы покажем вам, как именно это сделать. Вот четыре метода удаления подключенных дисков и сетевых расположений из Windows 10, Windows 8.1 и Windows 7:
Однако в какой-то момент вы также можете удалить некоторые из этих сопоставлений и оставить только те, которые вы действительно используете ежедневно. В этой статье мы покажем вам, как именно это сделать. Вот четыре метода удаления подключенных дисков и сетевых расположений из Windows 10, Windows 8.1 и Windows 7: