Сканирование и изменение документа — Word
Сканирование документа в виде PDF-файла и его редактирование в Word
Совет: Преобразование лучше всего подходит для документов, которые в основном являются текстом.
-
Отсканируйте документ в соответствии с инструкциями для сканера и сохраните его на компьютере в виде PDF-файла.
-
В Word откройте меню файл > Открыть.
-
Перейдите к папке PDF-файла на компьютере и нажмите кнопку Открыть.
-
Появится сообщение о том, что Word преобразует PDF-файл в редактируемый документ Word. Нажмите кнопку ОК.
Полного постраничного совпадения преобразованного документа с исходным может и не быть.
Дополнительные сведения
Редактирование содержимого PDF-документа в Word
Сохранение в формате PDF
Поддержка Office 2010 прекращена 13 октября 2020 г.
Перейдите на Microsoft 365, чтобы работать удаленно с любого устройства и продолжать получать поддержку.
Обновить сейчас
Параметр «от сканера или камеры» для сканирования документов и изображений недоступен в Word 2010. Вместо этого вы можете отсканировать документ с помощью сканера и сохранить файл на своем компьютере.
Шаг 1: Установка Microsoft Office Document Imaging
Программа Microsoft Office Document Imaging была удалена из Office 2010, однако вы можете установить ее на своем компьютере, используя один из вариантов, описанных в статье Установка приложения MODI для использования совместно с Microsoft Office 2010.
Шаг 2: создание документа, который можно изменить.
Отсканируйте документ, следуя инструкциям для сканера.
Прежде чем продолжить Преобразуйте файл, созданный сканером, в формат TIFF. Вы можете преобразовать файл с помощью Paint или другой программы.
-
Откройте Microsoft Office Document Imaging, выполнив поиск по Microsoft Office Document Imaging в меню «Пуск» Windows.
-
В меню Файл выберите команду Открыть.
-
Найдите отсканированный документ и нажмите кнопку Открыть.
-
После запуска Microsoft Office Document Imaging нажмите клавиши CTRL+A, чтобы выделить весь документ, а затем нажмите клавиши CTRL+C.

-
Запустите Microsoft Word.
-
На вкладке Файл нажмите кнопку Создать.
-
Дважды щелкните элемент Новый документ.
-
Теперь у вас есть документ, который можно редактировать. Не забудьте сохранить новый файл, чтобы не потерять изменения.
Параметр «от сканера или камеры» для сканирования документов и изображений недоступен в Microsoft Office Word 2007. Вместо этого вы можете отсканировать документ с помощью сканера и сохранить файл на своем компьютере.
Шаг 1: Установка Microsoft Office Document Imaging
-
Завершите работу всех программ.

Совет: Перед завершением работы всех программ советуем распечатать этот раздел.
-
Откройте панель управления: щелкните правой кнопкой мыши кнопку Пуск в Windows и выберите пункт Панель управленияили введите в поле поиска Windows элемент Панель управления .
-
На панели управления щелкните Программы, а затем — Программы и компоненты.
-
-
Выберите Добавить или удалить компоненты, а затем нажмите кнопку Продолжить.

-
В разделе
-
Щелкните стрелку рядом с компонентом Microsoft Office Document Imaging, выберите параметр Запускать все с моего компьютера, а затем нажмите кнопку Продолжить.
Шаг 2: создание документа, который можно изменить.
Отсканируйте документ, следуя инструкциям для сканера.
Прежде чем продолжить Преобразуйте файл, созданный сканером, в формат TIFF. Вы можете преобразовать файл с помощью Paint или другой программы.
-
Откройте Microsoft Office Document Imaging, выполнив поиск по Microsoft Office Document Imaging в меню «Пуск» Windows.

-
В меню Файл выберите команду Открыть.
-
Найдите отсканированный документ и нажмите кнопку Открыть.
-
После запуска Microsoft Office Document Imaging нажмите клавиши CTRL+A, чтобы выделить весь документ, а затем нажмите клавиши CTRL+C.
-
Запустите Microsoft Office Word.
-
Нажмите кнопку Microsoft Office и выберите команду Создать.
-
Выберите пункт Новый документ, а затем — Создать.
-
Нажмите клавиши CTRL+V, чтобы вставить содержимое отсканированного документа в новый файл.

Теперь у вас есть документ, который можно редактировать. Не забудьте сохранить новый файл, чтобы не потерять изменения.
Как преобразовать отсканированный документ в pdf
Матюшкова Татьяна Викторовна,
учитель начальных классов
МБОУ «Марьяновская СОШ №2»
Р.п. Марьяновка Омской области
Мастер-класс
«Перевод отсканированного документа в PDF формат»
Цель: поделиться с коллегами умением конвертировать скан документы в формат PDF;
научить работать с он-лайн
научить объединять в один документ несколько страниц в формате PDF.
Не так давно я столкнулась с проблемой: мне срочно было необходимо сделать скан копии документов и выложить их в формате PDF в ЕОС «Дневник.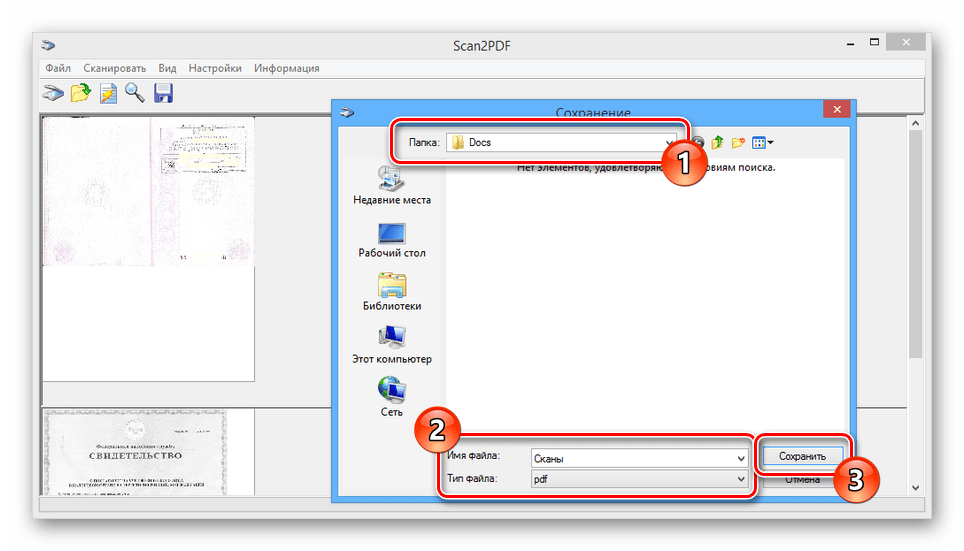 ру». И вот я начала «бороздить» просторы Интернет. Предлагаю познакомиться с моими открытиями.
ру». И вот я начала «бороздить» просторы Интернет. Предлагаю познакомиться с моими открытиями.
ШАГ 1.
Делаем скан копию любого документа и сохраняем на своём ПК.
ШАГ 2.
Заходим на сайт он-лайн PDF конвертора document.online-convert.com/ru/convert-to-pdf
ШАГ 3.
Выбираем на ПК файл, который хотим преобразовать в формат PDF.
ШАГ 4.
Задаём команду «Преобразовать файл».
Ждём, когда файл преобразуется и автоматически начнёт загружаться на ПК.
ШАГ 5.
Таким же образом преобразовываем все необходимые документы.
ШАГ 6.
Заходим на другой сайт, для объединения нескольких документов PDF в один документ: http://smallpdf.com/ru/merge-pdf
ШАГ 7.
Загружаем все файлы PDF, которые хотим объединить в один документ
Ждём, пока документы загрузятся
ШАГ 8.
Выбираем команду «Объединить PDF».
ШАГ 9.
Сохраняем файл на ПК.
Ждём, пока файл весь не загрузиться. Не стоит торопиться, иначе загрузка будет завершена не полностью.
ШАГ 10.
Заходим в загрузки и открываем файл «merged».
Я показала на примере двух страниц. Вот они в одном документе:
Как перевести сканированный документ в формат PDF? Очень часто офисному работнику приходится сканировать документы для пенсионного фонда или документооборота. Так вот последнее время все чаще требуется переводить сканированные документы в формат PDF. И это неспроста. Есть такие вирусы, которые поражают именно формат JPEG, т.е. в один прекрасный момент все картинки, фотографии и документы в этом формате просто шифруются таким вирусом, и больше прочитать или просмотреть вы их не сможете.
Как перевести сканированный документ в формат PDFВ новых сканерах уже встроена кнопка, при нажатии которой, документ уже сканируется в формате PDF, но не всегда эта функция работает.
У меня был случай, когда на двух одинаковых компьютерах с одинаковой операционной системой один и тот же сканер работал по-разному.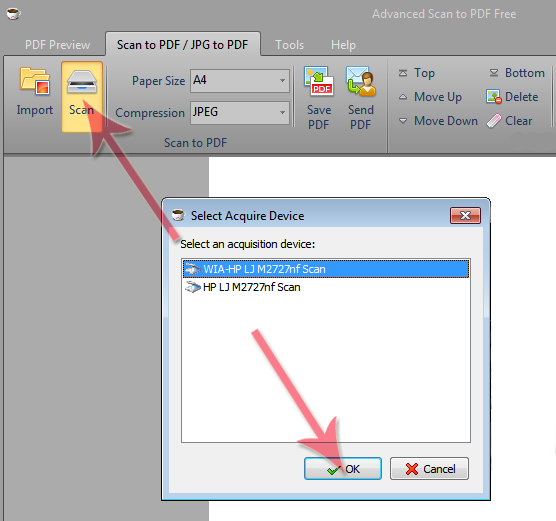 На одном компьютере эта самая кнопка PDF работала, а на другом нет. Потом выяснилось, что на одном компьютере был установлен принтер с драйверами, которые хорошо дополняли сканер, а на другом нет.
На одном компьютере эта самая кнопка PDF работала, а на другом нет. Потом выяснилось, что на одном компьютере был установлен принтер с драйверами, которые хорошо дополняли сканер, а на другом нет.
В старых сканерах, чтобы задействовать функцию PDF, надо хорошо изучить инструкцию, и запомнить куда заходить, и где менять настройки. А зачастую все сканеры по умолчанию выводят документы в формате JPEG. Это графический формат. Обычно в нем бывают картинки и фотографии.
Я уже писала о т ом, что такое формат и расширение файла, и как его можно изменить, поэтому повторяться не буду.
Есть специальные программы конвертеры, при помощи которых можно быстро изменить формат документа, но они не бесплатны. Да и ставить кучу программ на свой компьютер тоже не желательно.
Самый лучший выход из этой ситуации, это перевести документ из формата JPEG в формат PDF онлайн, т.е. при помощи интернета.
Я перепробовала много всяких сервисов. Больше всего мне нравится этот. Здесь все понятно и просто.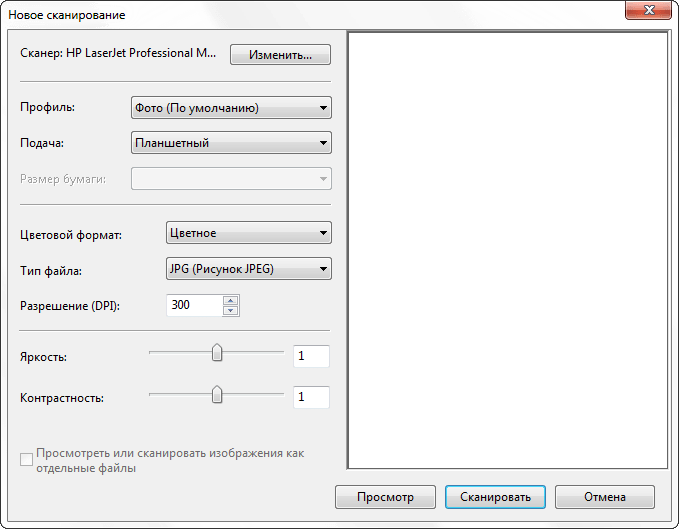 Достаточно загрузить необходимый файл по кнопке «Выберите файл» или методом перетаскивания.
Достаточно загрузить необходимый файл по кнопке «Выберите файл» или методом перетаскивания.
Можно загрузить сразу много отсканированных листов. Для этого рядом с загруженным файлом нажмите на кнопку с плюсом.
А можно еще при выборе файла выделить все необходимые страницы при помощи кнопки Ctrl или, если в папке находятся только те файлы, которые надо перевести в формат PDF, то при помощи кнопки Shift.
Потом жмем кнопку «Создать PDF прямо сейчас. »
Следующей странице необходимо нажать желтую кнопку «Сохраните файл».
Вот и все. Ваш файл переведен из формата JPEG в формат PDF.
На этом же сервисе можно разъединить документы, объединить, сжать, и даже снять защиту с документа PDF.
Если что-то не понятно, то посмотрите это видео:
На этой странице
Сканируйте бумажные документы в формат PDF, а затем с помощью Acrobat преобразовывайте их в интеллектуальные файлы PDF с возможностью поиска и выбора текста.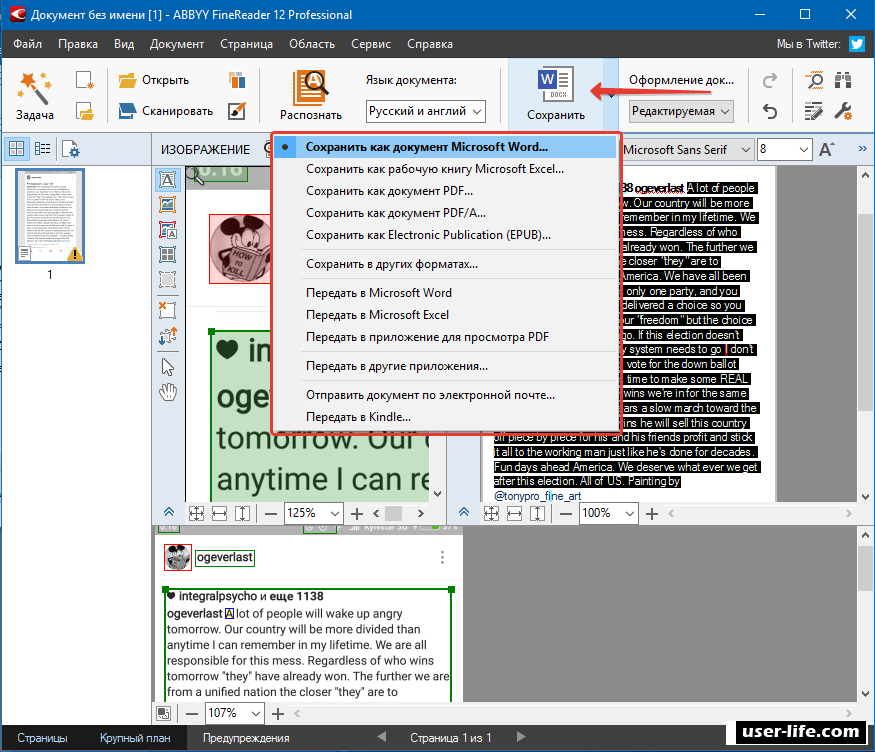
Сканирование бумажного документа в PDF
Документ PDF можно создать непосредственно из бумажного документа с помощью сканера и программы Acrobat. В ОС Windows программа Acrobat поддерживает драйверы сканера TWAIN и драйверы Windows Image Acquisition (WIA) . На платформе Mac OS программа Acrobat поддерживает TWAIN и функцию записи изображений (ICA).
В ОС Windows можно либо использовать функцию Автоопределение цветовой модели и позволить Acrobat определить тип содержимого бумажного документа, либо использовать другие предустановки по вашему желанию ( Черно-белый документ , Документ в градациях серого , Цветное изображение и Цветной документ ). Можно настроить предустановки сканирования или использовать параметр Заказное сканирование для сканирования документов, применяя параметры по выбору.
Предустановки сканирования доступны только для драйверов сканеров, поддерживающих режим Скрыть интерфейс сканера . Предустановки сканирования не предусмотрены в Mac OS.
В Windows, если на сканере установлен драйвер WIA , для создания документа PDF можно использовать кнопку Сканировать .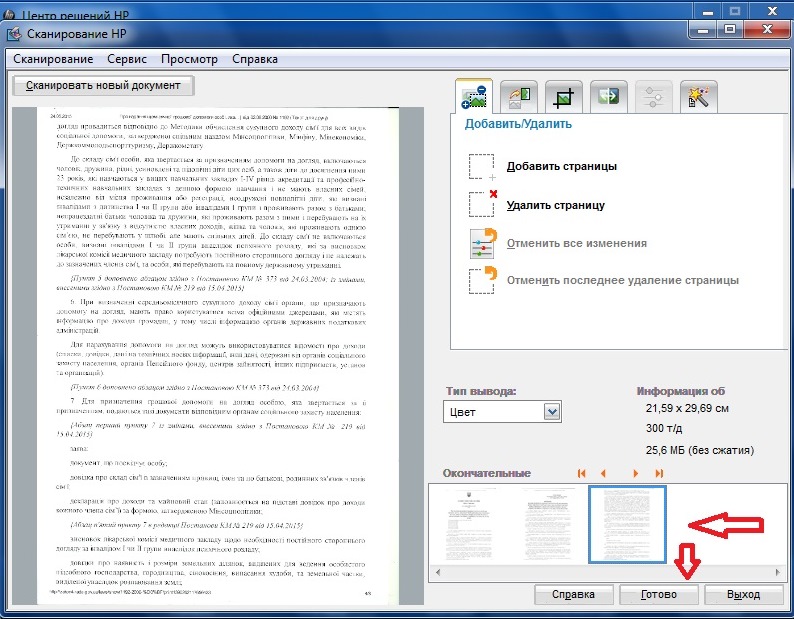 Нажмите кнопку Сканировать . Затем в Windows выберите Adobe Acrobat из списка зарегистрированных приложений. В окне сканирования в Acrobat выберите сканер и предустановки либо нажмите Заказное сканирование .
Нажмите кнопку Сканировать . Затем в Windows выберите Adobe Acrobat из списка зарегистрированных приложений. В окне сканирования в Acrobat выберите сканер и предустановки либо нажмите Заказное сканирование .
Чтобы отсканировать бумажный документ в формат PDF с помощью Acrobat, выберите Инструменты > Создать PDF. Откроется окно Создать файл PDF из любого формата. Выберите Сканер для просмотра доступных параметров.
Windows:
Сканирование бумажного документа в PDF с помощью параметра «Автоопределение цветовой модели» (ОС Windows)
Выберите Инструменты > Создать PDF > Сканер > Автоопределение цветовой модели.
Чтобы добавить сканируемый документ к существующему файлу, выполните следующие действия.
- Установите флажок Добавить к существующему файлу.
- Если файлы открыты в Acrobat, выберите нужный файл в раскрывающемся списке, либо нажмите Обзор и откройте соответствующий файл.

Для сканирования нескольких файлов в PDF нажмите значок Настройки . Откроется окно «Заказное сканирование». Установите флажок Предлагать сканировать другой документ.
Нажмите Сканировать.
При запросе сканирования нескольких страниц выберите Сканировать несколько страниц, Двустороннее сканирование или Сканирование завершено и нажмите кнопку ОК.
Сканирование бумажного документа в PDF с использованием предустановок (Windows)
Выберите Инструменты > Создать PDF > Сканер > [предустановки документа].
Чтобы добавить сканируемый документ к существующему файлу, выполните следующие действия.
- Установите флажок Добавить к существующему файлу.
- Если файлы открыты в Acrobat, выберите нужный файл в раскрывающемся списке, либо нажмите Обзор и откройте соответствующий файл.

Для сканирования нескольких файлов в PDF нажмите значок Настройки . Откроется окно «Заказное сканирование». Установите флажок Предлагать сканировать другой документ.
Нажмите Сканировать.
При запросе сканирования нескольких страниц выберите Сканировать несколько страниц, Двустороннее сканирование или Сканирование завершено и нажмите кнопку ОК.
Сканирование бумажного документа в PDF без использования установок
Выберите Инструменты > Создать PDF > Сканер > Параметры по умолчанию или Мои пользовательские настройки.
Чтобы добавить сканируемый документ к существующему файлу, выполните следующие действия.
- Установите флажок Добавить к существующему файлу.
- Если файлы открыты в Acrobat, выберите нужный файл в раскрывающемся списке, либо нажмите Обзор и откройте соответствующий файл.

Для изменения настроек нажмите значок Настройки . Откроется окно «Заказное сканирование». Выберите необходимые параметры сканирования.
Для сканирования нескольких файлов в PDF установите флажок Предлагать сканировать другой документ.
Если выбрать параметр Показать пользовательский интерфейс сканера вместо интерфейса Acrobat, то отобразятся другие диалоговые окна. Сведения о доступных параметрах см. в документации по сканеру. В Mac OS всегда отображается пользовательский интерфейс сканера.
Нажмите Сканировать.
При запросе сканирования нескольких страниц выберите Сканировать несколько страниц, Двустороннее сканирование или Сканирование завершено и нажмите кнопку ОК.
Улучшение или оптимизация отсканированного документа PDF
Выберите Инструменты > Повысить качество сканирования > Повышение качества > Отсканированный документ.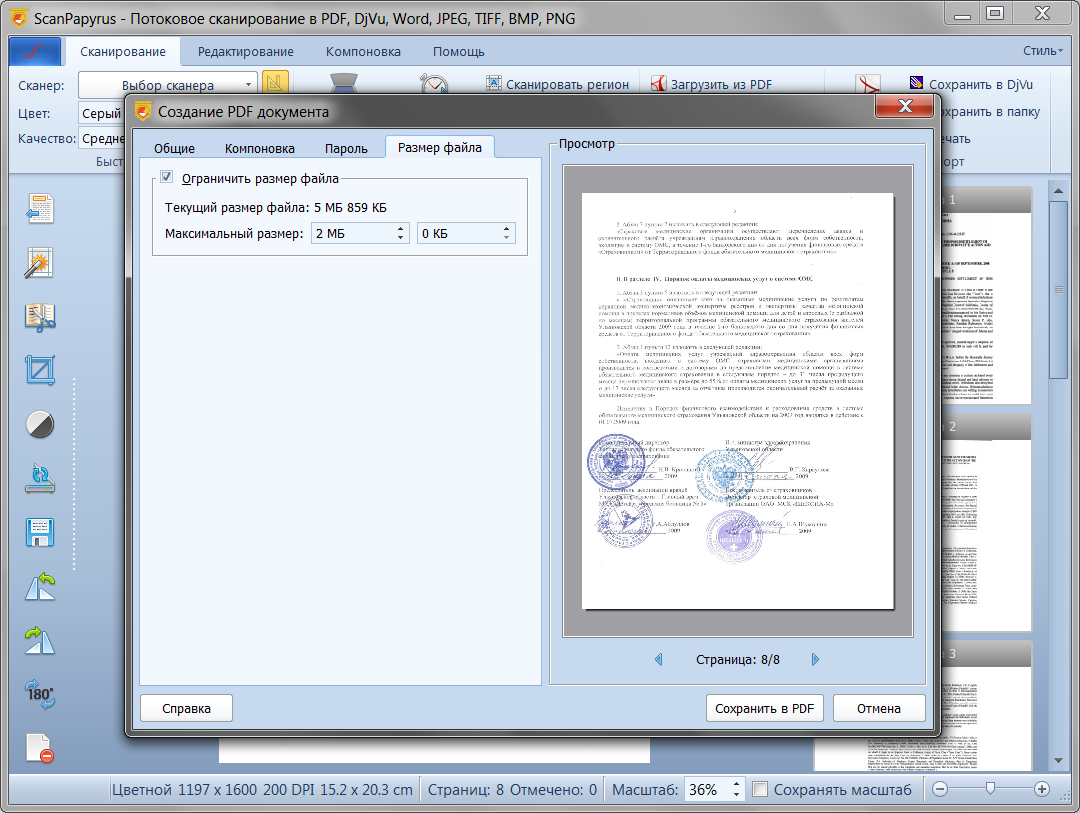
Выберите опции на дополнительной панели инструментов — нажмите значок Настройка и выберите соответствующие опции в диалоговом окне «Улучшить отсканированный документ PDF», затем нажмите кнопку OK.
Дополнительные сведения об опциях, отображаемых в этом диалоговом окне, приведены в разделе Диалоговое окно «Улучшить отсканированный документ PDF».
Настройка установок сканера (Windows)
Выберите Инструменты > Создать PDF > Сканер.
Выберите предустановки: Автоопределение цветовой модели , Черно-белый документ , Цветной документ , Документ в градациях серого или Цветная фотография .
Нажмите значок Настройки рядом с предустановками. В зависимости от выбранного параметра отображается окно Заказное сканирование или Изменить предварительно установленные настройки для.
Для сканирования нескольких файлов в PDF установите флажок Предлагать сканировать другой документ.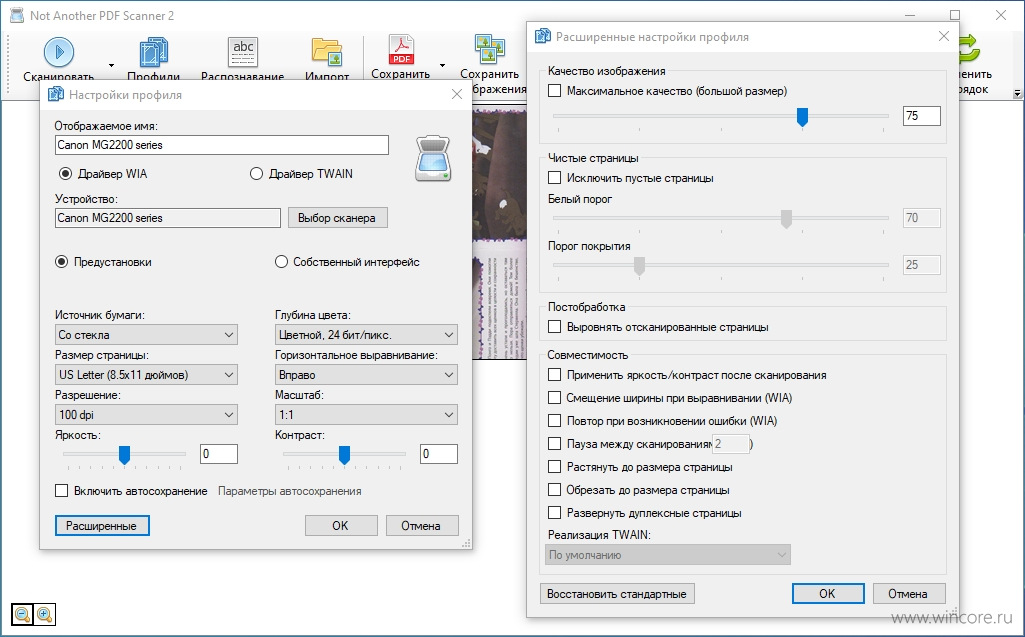
Нажмите Сохранить параметры , чтобы сохранить предустановки, затем нажмите кнопку с изображением крестика (X), чтобы закрыть окно.
Параметры сканирования
После выбора сканера можно по своему усмотрению выбрать или настроить различные параметры сканирования.
Нажмите, чтобы отобразить все параметры сканирования
Выберите установленный сканер. На компьютере должно быть установлено программное обеспечение от производителя сканера. Только в Windows: нажмите кнопку Параметры для указания параметров сканера.
Показать пользовательский интерфейс сканера
Выберите этот параметр, только если необходимо отобразить настройки в диалоговых окнах программы, предоставленной производителем сканера. Если этот параметр не выбран, сканирование начнется с использованием параметров, указанных в окне Заказное сканирование или Изменить предварительно установленные настройки .
Укажите одностороннее или двухстороннее сканирование. Если выбрано значение С обеих сторон , но в собственных параметрах сканера указано сканирование страниц только с одной стороны, то параметры сканера заменят параметры Acrobat.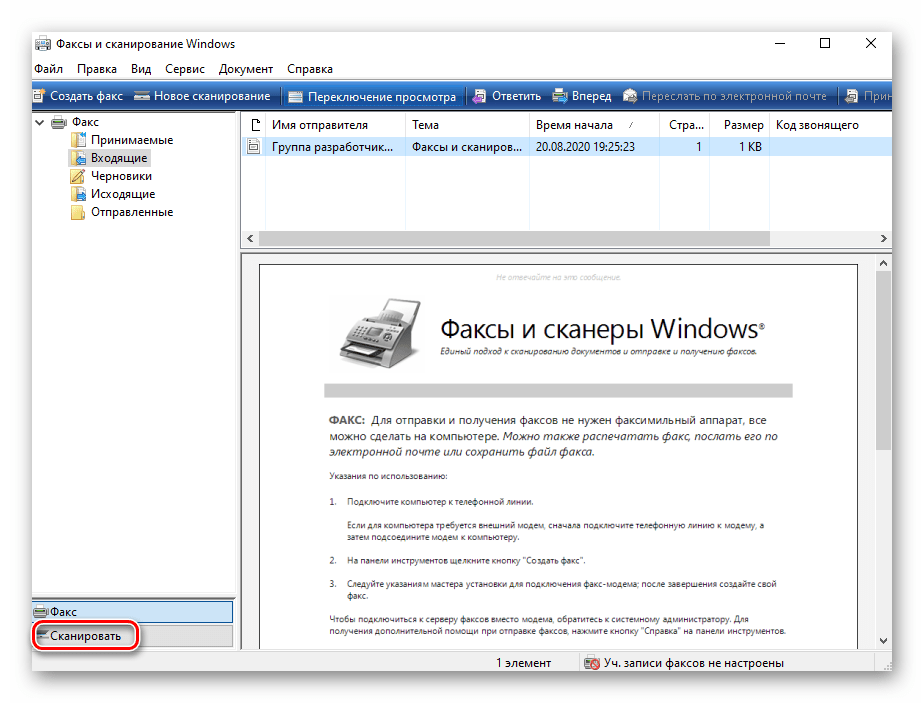
Двухстороннее сканирование можно выполнять, даже если сам сканер не поддерживает двухстороннее сканирование. При выборе параметра С обеих сторон после сканирования первых сторон появится диалоговое окно. Можно сложить в лоток сканируемые страницы документа в обратном порядке и выбрать параметр Сканировать обратную сторону (Обратный порядок страниц) в диалоговом окне. При этом создается документ PDF со всеми страницами в правильной последовательности.
Цветовая модель (только Windows)
Выберите одну из стандартных цветовых моделей ( автоопределение , цветное , черно-белое или градации серого ), поддерживаемых сканером. Данный параметр включен, если в параметрах сканера указано использование диалогового окна «Acrobat Scan» вместо приложения сканера.
Разрешение (только Windows)
Выберите разрешение, поддерживаемое сканером. Данный параметр включен, если в параметрах сканера указано использование диалогового окна «Acrobat Scan» вместо приложения сканера.
Если выбрать Цветовой режим или Разрешение , не поддерживаемые используемым сканером, то появится сообщение и откроется окно приложения сканера. Выберите другие параметры в окне приложения сканера.
Выберите другие параметры в окне приложения сканера.
Размер бумаги (только Windows)
Выберите размер бумаги или укажите собственные значения ширины и высоты .
Предлагать сканировать другой документ
Если такой режим выбран, диалоговое окно, запрашивающее сканирование дополнительных страниц, будет отображаться после каждого сеанса сканирования.
Качество > Оптимизация изображения
Выберите этот параметр для запуска процесса оптимизации документа PDF. Этот параметр используется для сжатия и фильтрации изображений отсканированного PDF. Нажмите значок Настройки , чтобы настроить оптимизацию с помощью параметров сжатия файла и фильтрации.
Качество > Оптимизация изображения > Малый размер/высокое качество
Перетащите ползунок для настройки баланса между размером файла и качеством.
Вывод > Добавить к существующему файлу
Добавление преобразованного отсканированного изображения к существующему файлу PDF. Выберите открытый файл из раскрывающегося списка или найдите и выберите нужный файл PDF.
Выберите открытый файл из раскрывающегося списка или найдите и выберите нужный файл PDF.
Вывод > Создать новый PDF-файл
Создание документа PDF.
Вывод > Сохранить файлы
Создание нескольких файлов из нескольких бумажных документов. Нажмите значок Настройки и укажите требующиеся параметры: создание портфолио PDF из файлов, количество страниц в каждом файле и префикс имени файла.
Распознавание текста (OCR)
Выберите этот параметр для преобразования изображений с текстом, содержащихся в файле PDF, в текст с возможностью поиска и выбора. Данный параметр выполняет оптическое распознавание символов ( OCR ), а также распознавание шрифтов и макета страницы для изображения с текстом. Нажмите значок Настройки , чтобы указать необходимые параметры в диалоговом окне Распознавание текста – Настройки . См. Распознавание текста отсканированных документов.
Если этот параметр выбран, то после сканирования появляется диалоговое окно Свойства документа . В диалоговом окне Свойства документа можно добавлять метаданные или сведения об отсканированном документе в файл PDF. При создании нескольких файлов можно ввести общие метаданные для всех файлов.
В диалоговом окне Свойства документа можно добавлять метаданные или сведения об отсканированном документе в файл PDF. При создании нескольких файлов можно ввести общие метаданные для всех файлов.
Соответствие стандарту PDF/A
Выберите данный параметр, чтобы обеспечить соответствие создаваемого документа PDF стандартам ISO для PDF/A-1b.
Диалоговое окно «Оптимизация отсканированного PDF»
В диалоговом окне Улучшить отсканированный документ PDF представлены элементы управления параметрами сжатия и фильтрации отсканированного изображения для документа PDF. Параметры по умолчанию подходят для широкого диапазона страниц документов, но при необходимости их можно изменить для повышения качества изображений, уменьшения размера файла или для настройки сканирования.
Нажмите, чтобы отобразить все параметры повышения качества изображений
Применить адаптивное сжатие
Разделяет каждую страницу на черно-белые, цветные и области в градациях серого и выбирает режим, в котором сохраняется внешний вид при высокой степени сжатия каждого типа содержимого. Рекомендуемое разрешение сканирования — 300 точек на дюйм (dpi) для RGB-изображений и изображений в градациях серого; 600 dpi для черно-белого изображения.
Рекомендуемое разрешение сканирования — 300 точек на дюйм (dpi) для RGB-изображений и изображений в градациях серого; 600 dpi для черно-белого изображения.
Цветное сканирование/Сканирование в градациях серого
При сканировании цветных страниц или страниц в градациях серого выберите один из следующих параметров:
Применяет сжатие JPEG2000 к цветному содержимому изображения (использование этой настройки не рекомендуется при создании файлов PDF/A ; вместо этого используйте формат JPEG ).
Применяет сжатие ZIP к цветному содержимому изображения.
Применяет сжатие JPEG к цветному содержимому изображения.
Сканер использует выбранный параметр Цветное/Градации серого либо параметр Монохромное . Выбор зависит от параметров, указанных в диалоговом окне Сканирование Acrobat или в интерфейсе сканера TWAIN, который открывается при нажатии кнопки Сканировать в диалоговом окне Сканирование Acrobat. (по умолчанию диалоговое окно приложения сканера не открывается).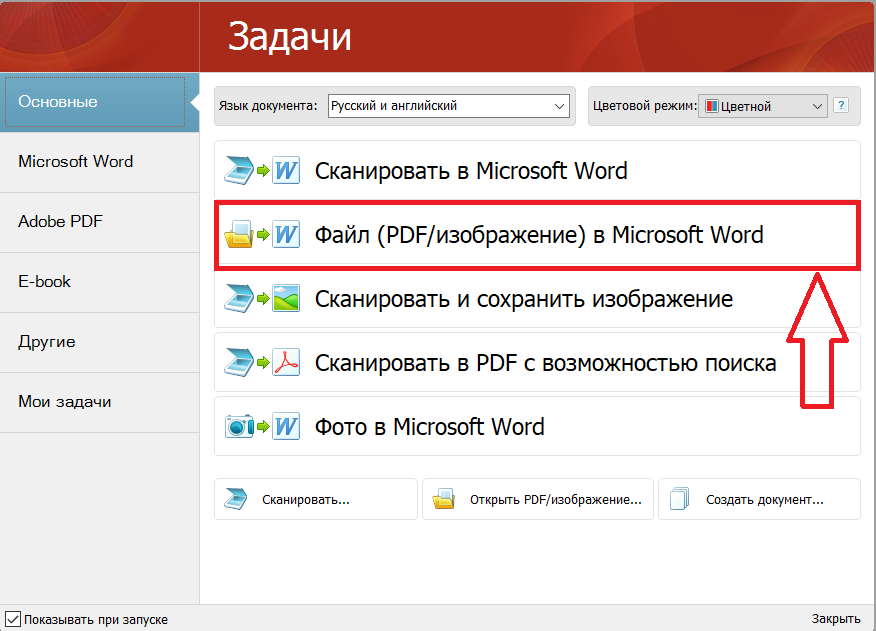
При сканировании черно-белых или однотонных страниц выберите один из следующих параметров.
JBIG2 (без потери качества) и JBIG2 (с потерями качества)
Применяет способ сжатия JBIG2 для входных черно-белых страниц. При значениях параметров высокого уровня качества используется сжатие без потерь; при низких значениях текст сжимается сильнее. Текстовые страницы обычно на 60% меньше, чем сжатые по алгоритму CCITT Group 4 страницы, но процесс сжатия занимает больше времени. Совместимый с Acrobat 5.0 (PDF 1.4) и более поздними версиями.
Для совместимости с Acrobat версии 4.0 используйте метод сжатия, отличный от JBIG2 .
Применяет сжатие по алгоритму CCITT Group 4 для черно-белых входных изображений страниц. Этот быстрый способ сжатия без потерь совместим с Acrobat 3.0 (PDF 1.2) и более поздними версиями.
Небольшой объем/Высокое качество
Настройка баланса между размером файла и качеством.
Поворачивает любую страницу, стороны которой не перпендикулярны сторонам области сканирования, для вертикального выравнивания страницы PDF.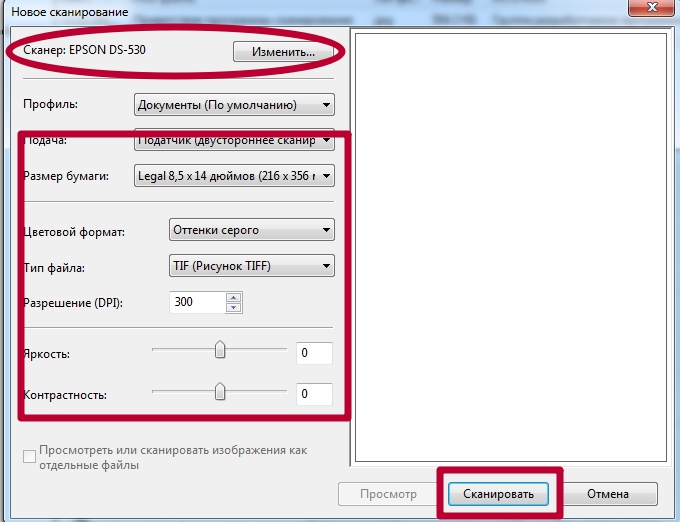 Выберите Вкл или Выкл .
Выберите Вкл или Выкл .
Окрашивает в белый цвет близкие к белому области при цветном входном изображении или изображении в градациях серого (но не для черно-белых изображений).
Для наилучших результатов настройте параметры контрастности и яркости сканера, чтобы на отсканированной обычной черно-белой странице текст был темно-серого или черного цвета, а фон был белым. Тогда при выбранных параметрах Выкл или Низкое результаты будут лучше. При сканировании белого документа с желтым оттенком или газетной бумаги выберите параметры Среднее или Высокое для очистки страницы.
Удаляет структуру полутоновых точек, которая может снизить степень сжатия JPEG , вызвать муар и сделать текст трудным для распознавания. Подходит для сканирования с разрешением 200–400 dpi RGB-изображений и изображений в градациях серого, для параметра Адаптивное сжатие и при сканировании с разрешением от 400 до 600 dpi черно-белых изображений. При выборе параметра Вкл (рекомендуется) применяется фильтр для сканирования с разрешением 300 dpi (или выше) RGB-изображений и изображений в градациях серого. Выберите Выкл при сканировании страницы без иллюстраций или заполненных областей или при сканировании с разрешением выше, чем в рабочем диапазоне.
Выберите Выкл при сканировании страницы без иллюстраций или заполненных областей или при сканировании с разрешением выше, чем в рабочем диапазоне.
Делает текст отсканированного файла PDF более четким. Значение по умолчанию (низкое качество) подходит для большинства документов. Увеличьте его, если качество печатаемого документа низкое, а текст неясен.
Диалоговое окно «Параметры распознавания текста»
По умолчанию язык текста для распознавания выбирается из региональных настроек, заданных по умолчанию. Чтобы изменить язык, нажмите «Редактирование» и выберите другой язык.
«Изображение с поиском» или «Редактируемый текст и изображения».
Советы по сканированию
Сканирование из Acrobat принимает изображения с разрешением в диапазоне 10–3000 dpi. При выборе параметра Изображение в возможностью поиска или ClearScan в разделе Стиль вывода PDF требуется разрешение выводимого изображения не ниже 72 dpi. Кроме того, разрешение выводимого изображения, превышающее 600 dpi, будет уменьшено до 600 dpi или менее.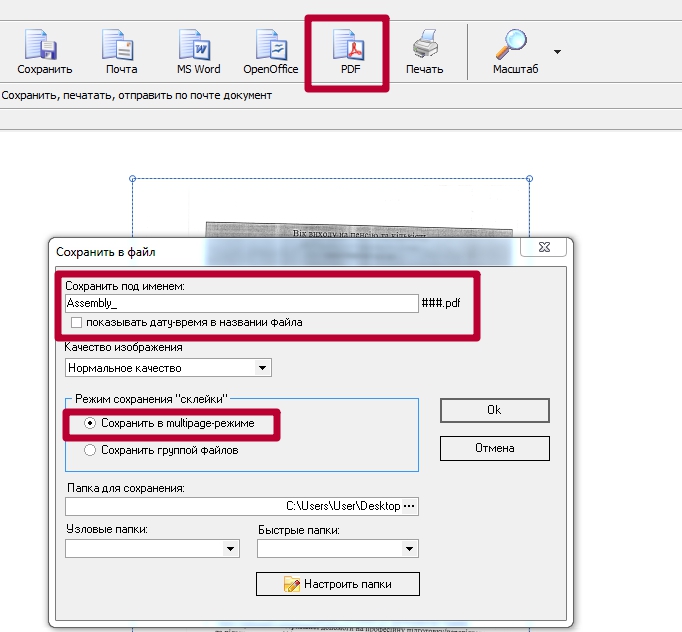
Сжатие изображения без потери качества может выполняться только с монохромными изображениями. Для сжатия отсканированного изображения без потери качества выберите в разделе «Параметры оптимизации» диалогового окна «Оптимизация отсканированного PDF» один из следующих параметров: «CCITT Group 4» или «JBIG2 (без потери качества)» для монохромных изображений. Если это изображение добавлено к документу PDF, можно сохранить файл с помощью параметра Сохранить; отсканированное изображение остается без сжатия. При сохранении документа PDF с помощью функции Сохранить как отсканированное изображение может быть сжато.
Для большинства страниц сканирование в черно-белом режиме при 300 dpi дает лучшие результаты для преобразования. При разрешении 150 dpi точность оптического распознавания символов несколько снижается и количество ошибок распознавания шрифта возрастает; при разрешении 400 dpi и выше обработка замедляется, а размер файлов со сжатыми страницами увеличивается. Если на странице содержится много нераспознанных слов или текст небольшого размера (9 пунктов и меньше), попытайтесь выполнить сканирование в более высоком разрешении. Когда это возможно, сканируйте в черно-белом режиме.
Когда это возможно, сканируйте в черно-белом режиме.
Если функция Оптическое распознавание символов выключена, можно использовать разрешением в диапазоне 10–3000 dpi, рекомендованное разрешение — 72 dpi и выше. Для параметра адаптивного сжатия рекомендуемые разрешения при сканировании: 300 dpi для изображений в градациях серого и RGB и 600 dpi для черно-белых изображений.
Страницы, отсканированные в режиме 24-разрядных цветов, 300 dpi, размером 8,5 х 11 дюймов (21,59 х 27,94 см) до сжатия представляют собой изображения большого размера (25 МБ). Системе может потребоваться 50 МБ виртуальной памяти и более для сканирования изображения. При разрешении 600 dpi процесс сканирования и обработки обычно происходит в четыре раза медленнее, чем при 300 dpi.
Избегайте настройки параметров полутонов и диффузионного смешения сканера. Это может улучшить внешний вид, но станет сложно распознавать текст.
Для текстов, распечатанных на цветной бумаге, рекомендуется увеличить яркость и контрастность примерно на 10%. Если сканер обеспечивает световую фильтрацию, следует подавить цвет фона при помощи специального фильтра или лампы. Или, если текст не подавляется, попробуйте настроить контрастность и яркость сканера, чтобы очистить отсканированный документ.
Если сканер обеспечивает световую фильтрацию, следует подавить цвет фона при помощи специального фильтра или лампы. Или, если текст не подавляется, попробуйте настроить контрастность и яркость сканера, чтобы очистить отсканированный документ.
Если у сканера есть ручное управление яркостью, настройте его так, чтобы символы были четкими и имели правильную форму. Если символы соединены между собой, используйте более высокие параметры (более яркого цвета). Если символы разделены, используйте более низкие параметры (более темного цвета).
Устранение неполадок со сканером
Для исправления ошибок и решения проблем, связанных со сканером, обратитесь к следующей документации по устранению неполадок:
Как сохранить отсканированный документ в формате pdf. Руководство по сканированию
WinScan2PDFpdf скачать бесплатно scanner
.
Сканирование документов с вашего домашнего сканера непосредственно в PDF формат. Небольшое дополнение к компьютеру, чтобы облегчить работу с отсканированными файлами.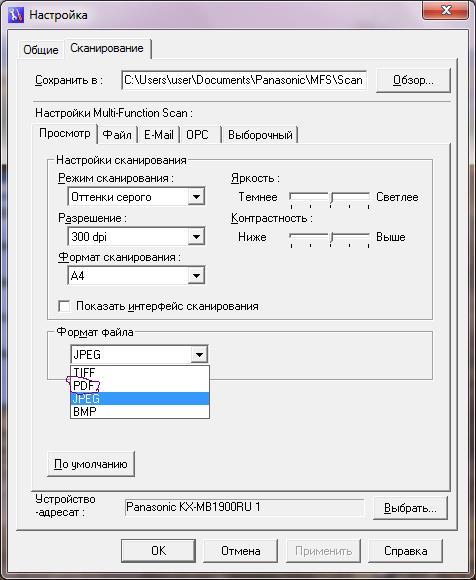
WinScan2PDFсканер pdf это небольшая и простая программа, которая была создана в качестве дополнения к сканеру, который не может автоматически преобразовывать данные в формате PDF. Отсканированный документ преобразуется в PDF автоматически после сканирования. Программа позволяет массовое сканирование PDF, то есть, это может быть любое количество страниц в одном документе. Эта функция особенно полезна, когда пользователь просматривает многостраничные документы или документы, связанные друг с другом. Приложение очень малое по размеру, образуется только одно окно с тремя иконками. Первое окно заключается в выборе источника, другое, чтобы начать конвертирование в PDF, а третье окончание работы.
WinScan2PDF предлагает:
- Сканирование напрямую в PDF
- возможность сканирования нескольких страниц в один документ
- Программу не нужно устанавливать(portable)
- она также может работать с флеш-накопителя
- легкая в использовании и небольшой размер
Преимущество программы WinScan2PDF в том, что она очень маленького размера и пользователю не нужно устанавливать ее на компьютер. Программа даже может быть запущена с портативных устройств USB.
Программа даже может быть запущена с портативных устройств USB.
WinScan2PDF многоязычная, русский язык присутствует.
СКАЧАТЬ: (0,1 Мб)
Предлагаемые к просмотру:
Вам наверняка приходилось сталкиваться с необходимостью превратить бумажный документ в электронный. Если у вас нет под рукой сканера, то приходится идти в специальное заведение, где вам за умеренную плату произведут все необходимые операции. Однако не забывайте, что у вас в кармане есть Android, а значит вы вполне можете справиться с этой задачей самостоятельно.
В этом обзоре вы найдете несколько приложений, которые заменят вам сканер и позволят создать копию документа в формате PDF. Все они работают по одному принципу: вы делаете снимок оригинала встроенной камерой, а затем программа с помощью своих алгоритмов обрабатывает полученный снимок и выдает вам его электронную копию. Разумеется, для успешного выполнения задачи, при таком подходе большое значение имеют возможности вашей камеры.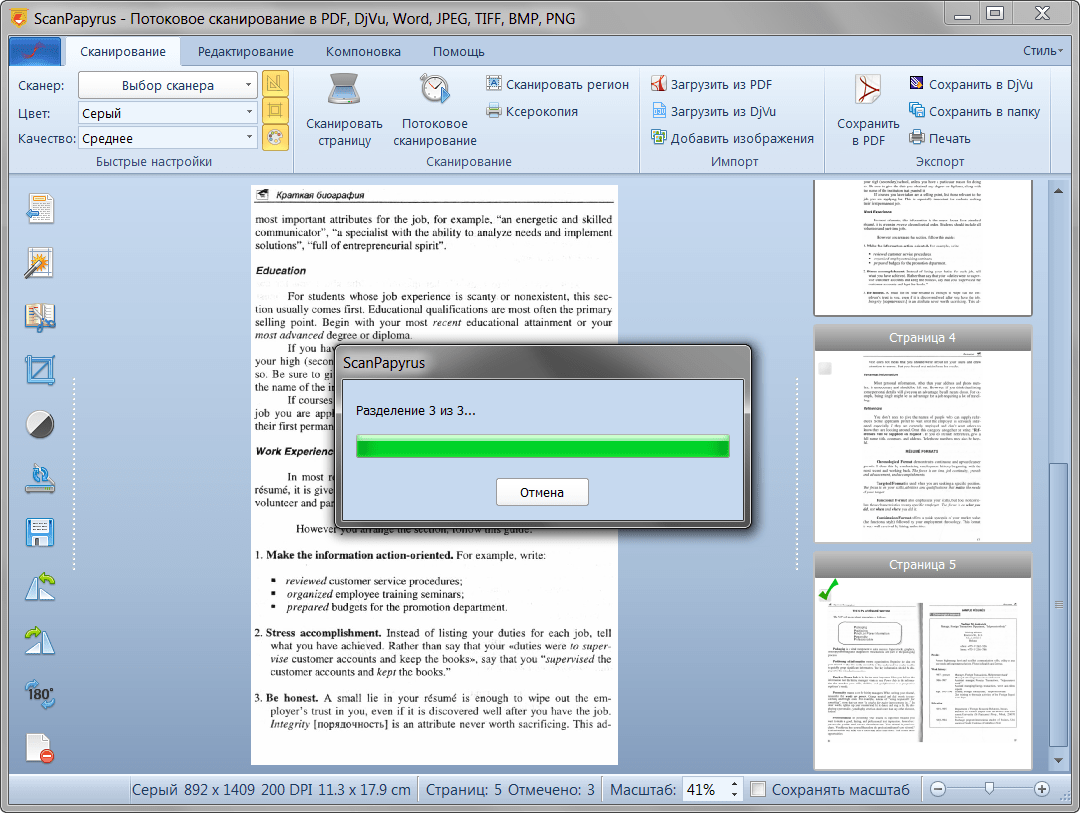
CamScanner
CamScanner является одним из самых популярных мобильных приложений для сканирования документов, заметок, визиток. Приложение может автоматически исправить перспективу, обрезать, повысить качество полученного изображения, для того, чтобы получить более презентабельный и удобный для чтения файл. Сканы могут быть сохранены в форматах JPEG или PDF, в зависимости от вашего желания. Зарегистрированные пользователи могут воспользоваться облачным сервисом для хранения и обмена своими документами. Кроме этого, существуют премиум-подписка ($4,99 в месяц или $40 в год), которая предоставляет дополнительные функции, в том числе, распознавание текста.
Google Drive
Google Drive, как правило, используется для доступа к облачному сервису и офисному пакету Google, но приложение может также служить в качестве быстрого и легкого в использовании сканера для документов. В основном окне программы, рядом с кнопками для загрузки и создания файлов, вы увидите и кнопку Сканировать .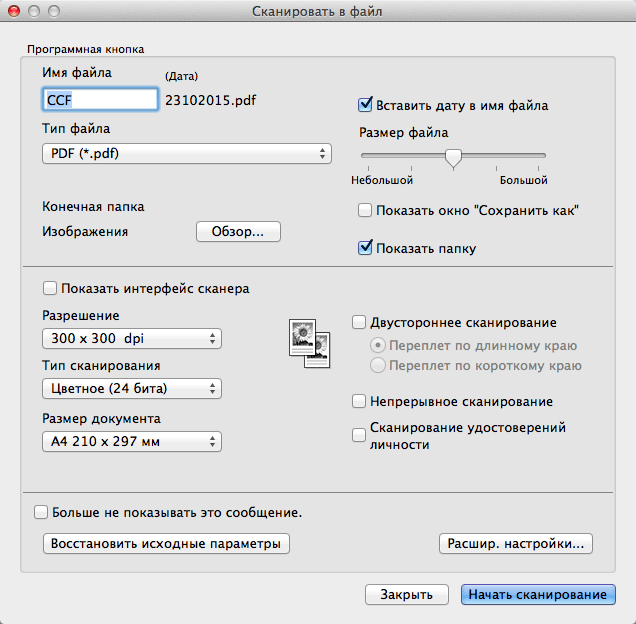 Как и предыдущее приложение, Google Drive способен значительно улучшить ваш снимок, исправить неправильные пропорции и обрезать белые поля. Полученный файл в формате PDF сохраняется прямо в облачное хранилище и становится доступен с любого вашего устройства. Но самое главное, что здесь присутствует возможность распознавания текста, а значит вы дополнительно сможете его отредактировать, сохранить в другие форматы, использовать поиск и так далее.
Как и предыдущее приложение, Google Drive способен значительно улучшить ваш снимок, исправить неправильные пропорции и обрезать белые поля. Полученный файл в формате PDF сохраняется прямо в облачное хранилище и становится доступен с любого вашего устройства. Но самое главное, что здесь присутствует возможность распознавания текста, а значит вы дополнительно сможете его отредактировать, сохранить в другие форматы, использовать поиск и так далее.
Genius Scan
Если вы по какой-то причине не воспользовались предыдущими двумя приложениями, то дайте шанс Genius Scan. Оно достаточно простое, но эффективно справляется с возложенной задачей. Джентльменский набор, в виде автокоррекции перспективы, распознавания и обрезки полей, коррекции качества фото, здесь присутствует. Но кроме этого, имеется платная версия программы с расширенной интеграцией с Box, Dropbox, Evernote и другими облачными сервисами.
- Не фотографируйте документы под углом, так как это может оставить части изображения вне фокуса.

- Постарайтесь обеспечить наилучшее заполнение пространства в кадре.
- Поместите документ на хорошо освещенной поверхности. Используйте вспышку телефона, если это требуется.
- Если документ находится внутри пластикового файла, то извлеките его. Это позволит устранить отражения, и снимок получится лучше.
Порой у пользователей сканеров возникает вопрос о том, как отредактировать отсканированный документ и выполнить перевод его формата в пдф. Один из самых простых способов решения данной задачи заключается в том, чтобы отсканировать изображение и сразу же сохранить его в формате pdf. Для этого следует воспользоваться программным обеспечением Acrobat DC, скачать которое вы можете на официальном сайте разработчика или на любом надежном веб-ресурсе. Дело в том, что данное ПО в операционных системах Windows и Mac OS обладает поддержкой драйверов некоторых сканеров.
Чтобы выполнить сохранение файла в формате PDF сразу же после его сканирования вам нужно воспользоваться функцией под названием «Автоопределение цветовой модели».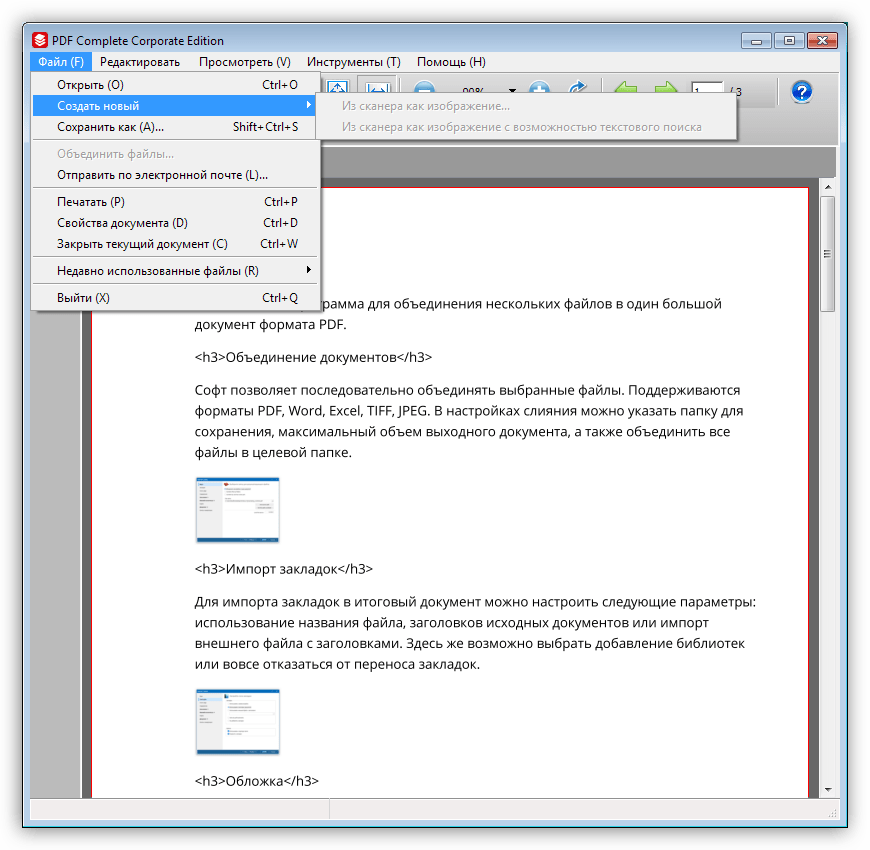 Благодаря этому программное обеспечение автоматическим образом определит тип содержимого вашего документа. Кроме того, данное ПО предлагает использовать несколько других предустановок.
Благодаря этому программное обеспечение автоматическим образом определит тип содержимого вашего документа. Кроме того, данное ПО предлагает использовать несколько других предустановок.
Чтобы выбрать параметры на свое усмотрение, вам следует воспользоваться опцией т.н. «заказного сканирования». Но учтите, что подобная предустановка процесса сканирования доступна только для тех драйверов сканеров, которые способны поддерживать режим скрытия интерфейса. В Mac OS подобная возможность и вовсе не предусмотрена. А теперь поподробнее о том, как отсканировать документ в формат pdf при помощи программы Acrobat:
- Запустите программу и в ее главном окне перейдите в меню «Инструменты».
- Нажмите на пункт, подразумевающий создание PDF-файла, после чего откроется новое окно.
- Из левого списка выберите пункт с названием «Сканер», после чего выберите конкретный тип устройства и определитесь с режимом сканирования, к примеру, «Автоопредление цвета».
- Чтобы отобразить все настройки, нажмите на значок «шестеренки» справа.

- Установив все необходимые параметры и сохранив изменения, нажмите на «Сканировать». В конце вам нужно будет сохранить результат данного процесса.
Следует добавить, если результат вас не сильно удовлетворит, то вы запросто можете улучшить или оптимизировать его. Для этого вам нужно открыть только что созданный PDF-файл из отсканированного текста/фотографии и выбрать в меню «Инструменты» пункт, подразумевающий повышение качества сканирования. Там вам остается перейти в «Повышение качества»=>«Отсканированный документ» и нажать на значок настройки. Введите нужные значения и сохраните сделанные изменения.
Перевод сканированного документа в PDF-формат
Если же вы изначально сохранили отсканированный документ в формат, отличный от PDF, к примеру, JPEG или TIFF, но при этом вам понадобилось конвертировать его, то один из самых простых и доступных вариантов заключается в использовании специальных онлайн-сервисов. К тому же практически все они функционируют абсолютно бесплатно.
Но выбрать оптимальный вариант такого сервиса очень сложно, т.к. их действительно очень много. В целом отличным выбором может стать данный веб-ресурс: smallpdf.com. Вам достаточно нажать на кнопку «Выберите файл», после чего отметить нужный документ или же отправить его на сервис обычным перетаскиванием. При необходимости можете сразу же загрузить большое количество отсканированных документов – для этой цели рядом с уже загруженным файлом есть кнопка в виде «плюсика».
Завершив все действия по загрузке сканов, нажмите на «Создать PDF прямо сейчас!!!». После этого вас перенаправят на новую страницу, где вам предстоит сохранить файл с помощью нажатия на одноименную желтую кнопочку. Стоит добавить, что данный онлайн-сервис предоставляет также возможность объединять, разъединять и даже сжимать PDF-документы.
Использование специальных программ
Решить задачу о том, как перевести сканированный документ в pdf можно также при помощи специальных программок и утилит.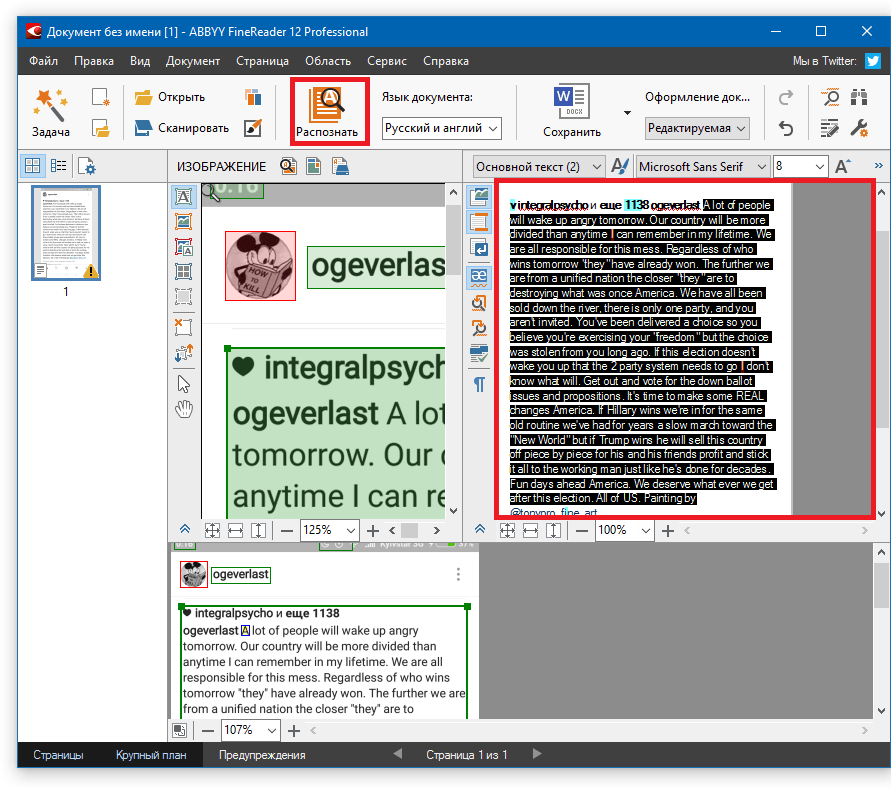 Отличным вариантом является «CutePDF», представляющий собой своего рода цифровой принтер, который способен преобразовывать выбранный текст/изображение в файл с PDF-форматом при помощи нажатия кнопки печати. Такая утилита является самым настоящим спасением, если ваш сканер может сохранять сканы только в JPG-формате.
Отличным вариантом является «CutePDF», представляющий собой своего рода цифровой принтер, который способен преобразовывать выбранный текст/изображение в файл с PDF-форматом при помощи нажатия кнопки печати. Такая утилита является самым настоящим спасением, если ваш сканер может сохранять сканы только в JPG-формате.
- Чтобы данный цифровой принтер мог выполнять конвертирование файлов, вам следует скачать специальное дополнение к нему – «Ghostscript». Для скачивания оно обычно доступно на той же странице, что и сама программка «CutePDF».
- После установки и запуска цифрового принтера вам нужно установить его в качестве системного девайса, следуя всем подсказкам и рекомендациям.
- Откройте любое отсканированное изображение или текст, предназначенный для конвертации в PDF-формат. Для этой цели воспользуйтесь любой программой, способной поддерживать отправку документа на печать.
- Найдите пункт «Печать» (Print), предварительно открыв вкладку «Файл», или воспользуйтесь сочетанием клавиш Ctrl+P.

- Выберите из списка доступных принтеров виртуальный девайс «CutePDF, воспользовавшись выпадающим меню.
- Дайте команду печати, после чего выберите папку, куда вы планируете сохранить сканируемый файл, после его конвертации. После нажатия кнопки сохранения ваш документ в PDF-формате будет готов.
Автор Ђатьяна Васильевна Бытова задал вопрос в разделе Программное обеспечение
как преобразовать сканированный документ в формат pdf? и получил лучший ответ
Ответ от Dim565[гуру]
Если качество скана хорошее и текст не мелкий, то ABBYY Fine Reader программка. 5400 руб всего стоит.
Ответ от 2 ответа [гуру]
Привет! Вот подборка тем с ответами на Ваш вопрос: как преобразовать сканированный документ в формат pdf?
Ответ от Ramiro»ZZ [гуру]
в идеале сканировать сразу в пдф
Ответ от Ден Кавалера [гуру]
Там всё:
Ответ от Евгений Рыжаков [гуру]
Скан это обычная картинка.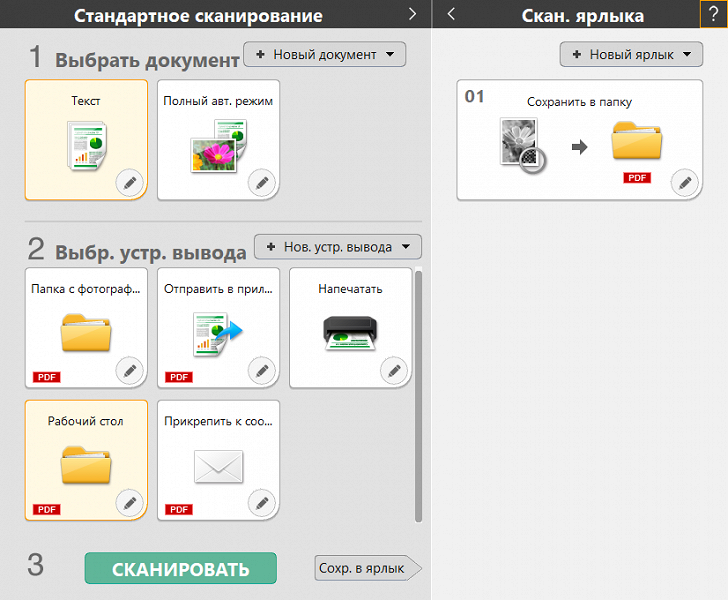 Если вам нужен там текст, то нужна программа для OCR — оптического распознавания. Если нет — не проблема сохранить странички-картинки как странички-документ. Просто текста там не будет как текста. Будет текст как изображение. Но формат будет PDF.
Если вам нужен там текст, то нужна программа для OCR — оптического распознавания. Если нет — не проблема сохранить странички-картинки как странички-документ. Просто текста там не будет как текста. Будет текст как изображение. Но формат будет PDF.
Ответ от .. [гуру]
виртуальный принтер http://
dopdf.com/ru/
Ответ от Дмитрий М [гуру]
поставить виртуальный ПДФ-принтер и отправить скан на печать, при этом выбрать установленный ПДФ-принтер
Ответ от Алексей Лонан [новичек]
Добавляете картинку скана в word, и экспортируете как pdf
Ответ от Butterfly [гуру]
Avanquest Expert PDF Professional — профессиональная программа для работы с PDF документами. С ее помощью вы сможете просматривать, редактировать и конвертировать PDF файлы. Expert PDF Professional проста в использовании, эффективная, быстрая и обладает большим количеством полезных возможностей.
Привет, друзья! Многие из нас наверняка на работе пользуются сканером (как правило планшетным) чтобы перевести бумажные документы в электронный вид.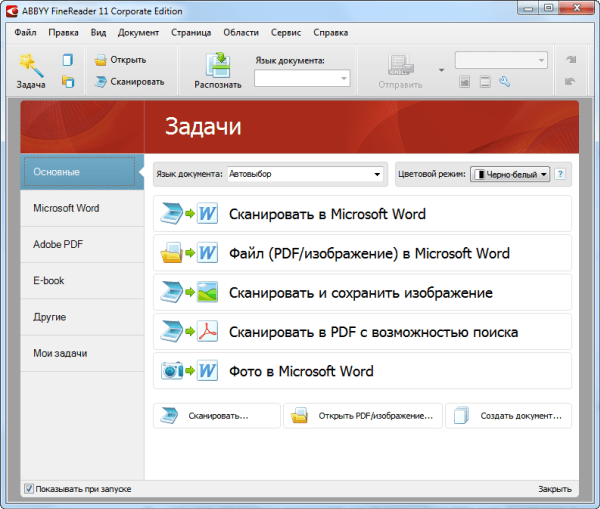 Электронные сканы документов нужны нам для того, чтобы отправлять их по электронной почте в различные места, хранить на компьютере в архиве если требуется, делится ими через Интернет.
Электронные сканы документов нужны нам для того, чтобы отправлять их по электронной почте в различные места, хранить на компьютере в архиве если требуется, делится ими через Интернет.
Большинство организаций сегодня так и работают. Отчетность в банк, платежки об оплате услуг, акты сверок, и куча других электронных бумаг мы отправляем контрагентам, в статистику и так далее. Оригиналы обычной почтой. Все сканеры умеют делать электронные копии в формате pdf. Оно и привычнее, и «весит» pdf- скан как правило много меньше по сравнению с jpeg форматом. Сегодня я расскажу о трех способов сохранения PDF документов в один файл и о том, почему это полезно делать.
Главным недостатком планшетных сканеров является неудобство при сканировании — можно сканировать только по одному листу. Соответственно, у нас и получается и количество полученных электронных документов — равным количеству отсканированных листов. Конечно, мы их вложениями все и отправим адресату.
Но, представьте себя на его месте.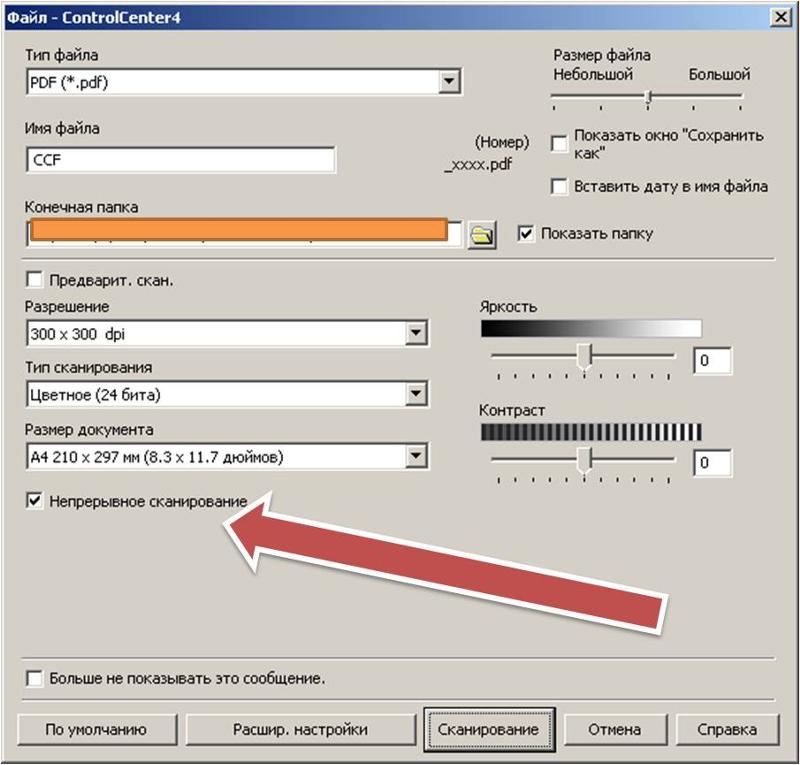 Вы получили по почте к примеру шесть файлов и вам приходится по одному их распечатывать. И тут действует человеческий фактор — какой то лист пропустил при распечатывании, приходится заново открывать почту, просматривать опять всю посылку от начала до конца, пока не найдешь отсутствующую часть..Если это однообразные банковские счета, то устаешь быстро от такого занятия. Знакомо? Так и времени много уходит и концентрация внимания напрягает при распечатывании.
Вы получили по почте к примеру шесть файлов и вам приходится по одному их распечатывать. И тут действует человеческий фактор — какой то лист пропустил при распечатывании, приходится заново открывать почту, просматривать опять всю посылку от начала до конца, пока не найдешь отсутствующую часть..Если это однообразные банковские счета, то устаешь быстро от такого занятия. Знакомо? Так и времени много уходит и концентрация внимания напрягает при распечатывании.
Да и для себя неплохо уметь сохранять сканированные документы одним файлом. В нужный момент отправил куда надо или распечатал. И не надо собирать документ по частям, боятся, что лист не доложил. У меня одним файлом хранятся сканы всех важных документов — листов паспорта, и так далее. И не раз выручало между прочим. Один раз отсканировал и все. Распечатал, отдал по месту требования.
Объединяем пдф-файлы в один документ онлайн
Итак, Вам нужно несколько сканированных листов объединить в один файл. И они у вас есть на компьютере в виде нескольких файлов в формате PDF.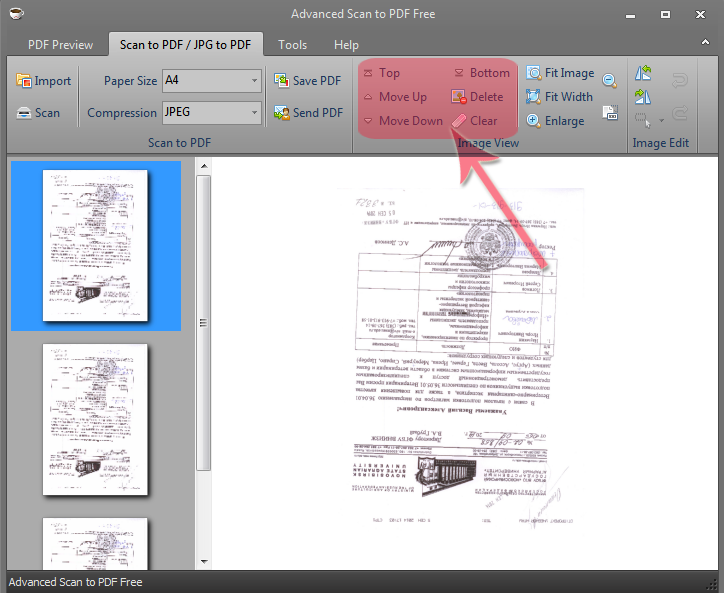 Первое что приходит в голову — онлайн сервисы.
Первое что приходит в голову — онлайн сервисы.
Если есть Интернет, то можно попробовать найти какой-нибудь хороший онлайн сервис. В топе поисковых систем сегодня ilovepdf.com, мы его еще не разбирали. Набираем в поисковой строке это имя и попадаем на страницу:
Переходим во вкладку «Объединить PDF». Выбираем нужные доки, перейдя по соответствующей кнопке «Выбрать PDF файлы». Через проводник выбираем нужные:
Документы все сразу в проводнике выбираются нажатием клавиши Shift на клавиатуры + левая кнопка мыши. Сначала нажимайте как обычно на первый файл, потом зажимайте клавишу Shift и не отпуская ее выберите мышью самый нижний в папке. Так вы выберите все нужное. Если Вам нужно только два (или три) документа — нажимаем клавишу Ctrl + левая кнопка мыши и не отпуская ее выбираем нужное количество.
На экране у нас появились сразу все наши выбранные странички. Можно перетаскивать их мышью относительно друг друга, удалять лишние листы, сортировать их. После совершения этих манипуляций нажимаем «Объединить PDF»
После совершения этих манипуляций нажимаем «Объединить PDF»
Как сканировать и сохранять документы в PDF c помощью смартфона
Вам наверняка приходилось сталкиваться с необходимостью превратить бумажный документ в электронный. Если у вас нет под рукой сканера, то приходится идти в специальное заведение, где вам за умеренную плату произведут все необходимые операции. Однако не забывайте, что у вас в кармане есть Android, а значит вы вполне можете справиться с этой задачей самостоятельно.
В этом обзоре вы найдете несколько приложений, которые заменят вам сканер и позволят создать копию документа в формате PDF. Все они работают по одному принципу: вы делаете снимок оригинала встроенной камерой, а затем программа с помощью своих алгоритмов обрабатывает полученный снимок и выдает вам его электронную копию. Разумеется, для успешного выполнения задачи, при таком подходе большое значение имеют возможности вашей камеры.
CamScanner
CamScanner является одним из самых популярных мобильных приложений для сканирования документов, заметок, визиток.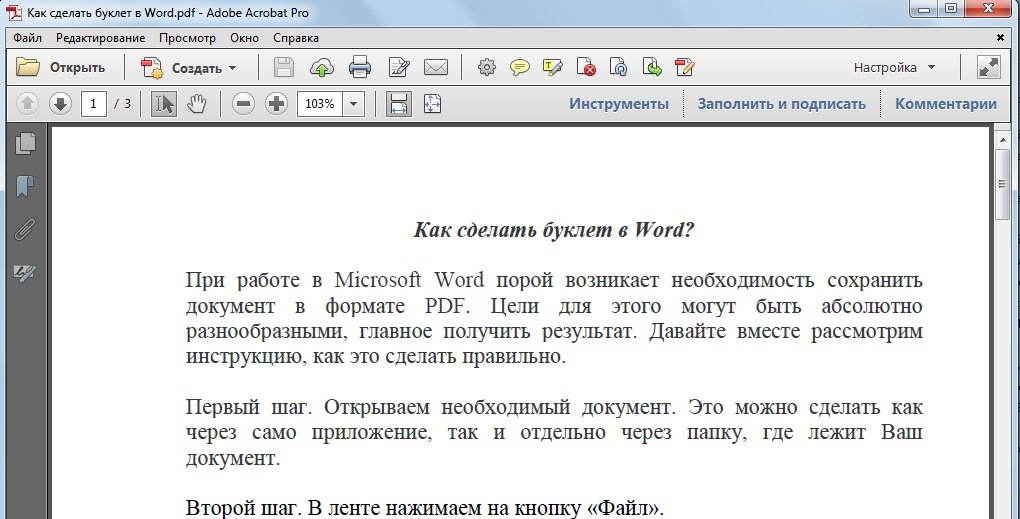 Приложение может автоматически исправить перспективу, обрезать, повысить качество полученного изображения, для того, чтобы получить более презентабельный и удобный для чтения файл. Сканы могут быть сохранены в форматах JPEG или PDF, в зависимости от вашего желания. Зарегистрированные пользователи могут воспользоваться облачным сервисом для хранения и обмена своими документами. Кроме этого, существуют премиум-подписка ($4,99 в месяц или $40 в год), которая предоставляет дополнительные функции, в том числе, распознавание текста.
Приложение может автоматически исправить перспективу, обрезать, повысить качество полученного изображения, для того, чтобы получить более презентабельный и удобный для чтения файл. Сканы могут быть сохранены в форматах JPEG или PDF, в зависимости от вашего желания. Зарегистрированные пользователи могут воспользоваться облачным сервисом для хранения и обмена своими документами. Кроме этого, существуют премиум-подписка ($4,99 в месяц или $40 в год), которая предоставляет дополнительные функции, в том числе, распознавание текста.
Цена: Бесплатно
Google Drive
Google Drive, как правило, используется для доступа к облачному сервису и офисному пакету Google, но приложение может также служить в качестве быстрого и легкого в использовании сканера для документов. В основном окне программы, рядом с кнопками для загрузки и создания файлов, вы увидите и кнопку Сканировать. Как и предыдущее приложение, Google Drive способен значительно улучшить ваш снимок, исправить неправильные пропорции и обрезать белые поля. Полученный файл в формате PDF сохраняется прямо в облачное хранилище и становится доступен с любого вашего устройства. Но самое главное, что здесь присутствует возможность распознавания текста, а значит вы дополнительно сможете его отредактировать, сохранить в другие форматы, использовать поиск и так далее.
В основном окне программы, рядом с кнопками для загрузки и создания файлов, вы увидите и кнопку Сканировать. Как и предыдущее приложение, Google Drive способен значительно улучшить ваш снимок, исправить неправильные пропорции и обрезать белые поля. Полученный файл в формате PDF сохраняется прямо в облачное хранилище и становится доступен с любого вашего устройства. Но самое главное, что здесь присутствует возможность распознавания текста, а значит вы дополнительно сможете его отредактировать, сохранить в другие форматы, использовать поиск и так далее.
Цена: Бесплатно
Genius Scan
Если вы по какой-то причине не воспользовались предыдущими двумя приложениями, то дайте шанс Genius Scan. Оно достаточно простое, но эффективно справляется с возложенной задачей. Джентльменский набор, в виде автокоррекции перспективы, распознавания и обрезки полей, коррекции качества фото, здесь присутствует. Но кроме этого, имеется платная версия программы с расширенной интеграцией с Box, Dropbox, Evernote и другими облачными сервисами.
Оно достаточно простое, но эффективно справляется с возложенной задачей. Джентльменский набор, в виде автокоррекции перспективы, распознавания и обрезки полей, коррекции качества фото, здесь присутствует. Но кроме этого, имеется платная версия программы с расширенной интеграцией с Box, Dropbox, Evernote и другими облачными сервисами.
Цена: Бесплатно
И в заключение, нам остается только поделиться несколькими общими советами по съемке документов.
- Не фотографируйте документы под углом, так как это может оставить части изображения вне фокуса.
- Постарайтесь обеспечить наилучшее заполнение пространства в кадре.

- Поместите документ на хорошо освещенной поверхности. Используйте вспышку телефона, если это требуется.
- Если документ находится внутри пластикового файла, то извлеките его. Это позволит устранить отражения, и снимок получится лучше.
Сканируйте ваши документы в PDF с помощью AvePDF Online Tools
Простой способ описать сканеры — «сфотографировать» документ.Но в отличие от камер, которые часто подвержены искажениям и другим артефактам, сканеры обычно обеспечивают максимально возможное качество изображения. Технически говоря, сканеры излучают яркий свет по всему документу, и его отражение передается через зеркала в оптический захватчик. Затем сигнал преобразуется в байты, и на экране появляется цифровое изображение.
Идея сканирования документов довольно старая. Знаете ли вы, что мы сканируем документы с 19-го века? Пантелеграф часто считается первым сканирующим устройством.Процесс приобретения требует три элемента: сканер, драйвер и программное обеспечение.
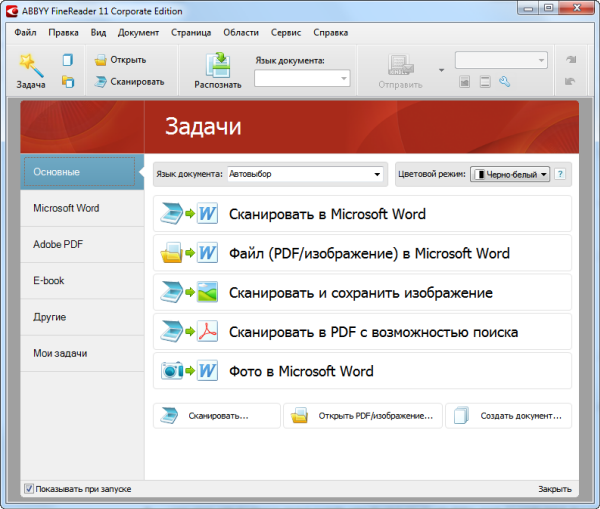 Драйверы это мосты, которые позволяют программному обеспечению обмениваться данными с устройством через стандартизированные API. Существует несколько протоколов сканирования, но вы найдете больше всего TWAIN. Это универсальный общедоступный стандарт, который связывает приложения и устройства получения изображений для большинства платформ операционных систем. Протокол определяет набор параметров, таких как разрешение, цвет, области сканирования для планшетных сканеров и другие. Рабочая группа TWAIN развивается и поддерживает TWAIN с 1992 года. Как вы уже догадались, AvePDF поддерживает TWAIN-совместимые сканеры.Для каждого типа и модели сканера требуется свой драйвер.
Драйверы это мосты, которые позволяют программному обеспечению обмениваться данными с устройством через стандартизированные API. Существует несколько протоколов сканирования, но вы найдете больше всего TWAIN. Это универсальный общедоступный стандарт, который связывает приложения и устройства получения изображений для большинства платформ операционных систем. Протокол определяет набор параметров, таких как разрешение, цвет, области сканирования для планшетных сканеров и другие. Рабочая группа TWAIN развивается и поддерживает TWAIN с 1992 года. Как вы уже догадались, AvePDF поддерживает TWAIN-совместимые сканеры.Для каждого типа и модели сканера требуется свой драйвер.Вы должны убедиться, что используете точный драйвер для конкретной модели сканера, написанный для конкретной операционной системы, которую вы используете. Тем не менее, драйверы не являются безошибочными, и они также подвержены ошибкам и сбоям. Поэтому всегда используйте последнюю доступную версию.
Большинство документов требуют операций после сканирования.
 Это особенно верно, если вы хотите выполнить OCR (оптическое распознавание символов), чтобы сделать текст доступным для поиска. Чтобы получить лучшие результаты распознавания текста с отсканированным документом, вам необходимо его оптимизировать. Чтобы узнать больше об оптимизации OCR, пожалуйста, прочитайте Знаете ли вы? раздел нашего OCR PDF инструмент.
Это особенно верно, если вы хотите выполнить OCR (оптическое распознавание символов), чтобы сделать текст доступным для поиска. Чтобы получить лучшие результаты распознавания текста с отсканированным документом, вам необходимо его оптимизировать. Чтобы узнать больше об оптимизации OCR, пожалуйста, прочитайте Знаете ли вы? раздел нашего OCR PDF инструмент.App Store: Adobe Scan
Бесплатное приложение Adobe Scan для сканирования PDF превращает ваше устройство в мощный портативный сканер PDF с функцией оптического распознавания символов.
Сканер документов Adobe Scan для мобильных устройств позволяет преобразовывать любые материалы — квитанции, заметки, документы, фотографии, визитки, лекционные доски — в файл Adobe PDF или JPEG и использовать распознанный контент.
ПРИНЦИП РАБОТЫ:
Используйте сканер PDF для создания скана фото или PDF.
• СКАНИРОВАНИЕ. Adobe Scan позволяет сканировать любой тип контента. Используйте сканер PDF для создания скана фото или PDF.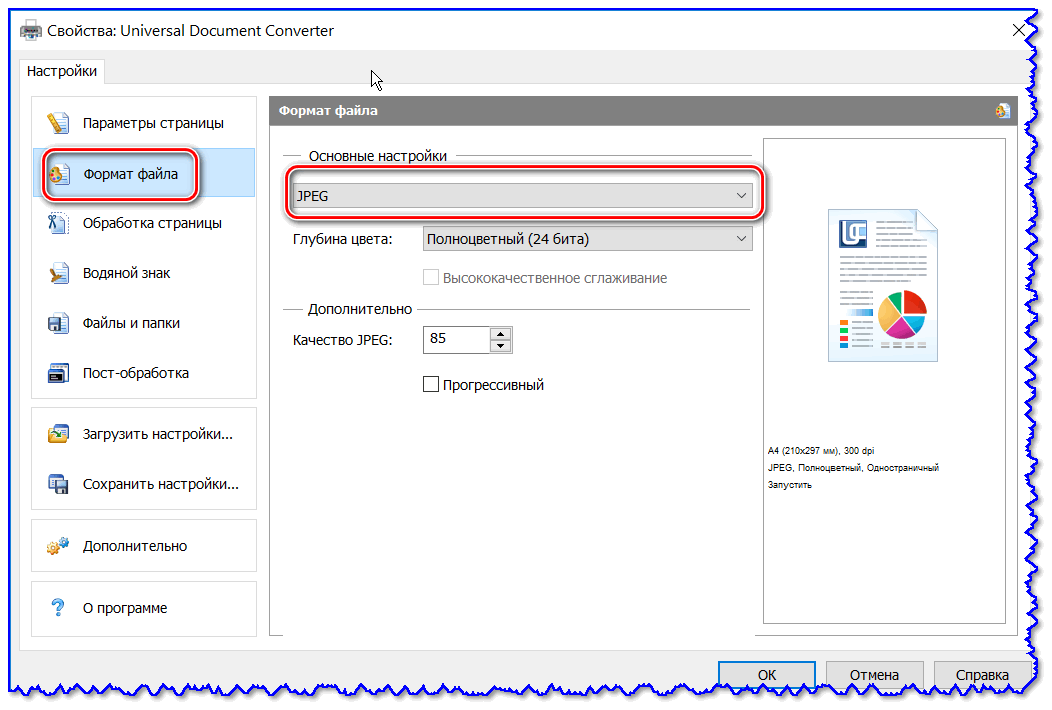
• ФОТОГРАФИРОВАНИЕ. Сканируйте любые материалы с помощью сканера PDF для мобильных устройств. Технологии обработки изображений определяют границы документа, улучшают качество и выполняют оптическое распознавание символов.
• РЕДАКТИРОВАНИЕ. Ретушируйте отсканированные фото и документы из фотопленки. Изменяйте цвет, выполняйте обрезку, просматривайте, поворачивайте и переупорядочивайте документы PDF и фото.
• ОЧИСТКА. Удаляйте и ретушируйте дефекты, стирайте пятна, следы, загибы и рукописные пометки.
• ИСПОЛЬЗОВАНИЕ. Преобразуйте отсканированные фото в файлы Adobe PDF и используйте текст после распознавания. Благодаря оптическому распознаванию символов текст можно использовать в дальнейшем.
ВОЗМОЖНОСТИ ADOBE SCAN
Сканер Adobe Scan прост и удобен в использовании, поэтому он подойдет всем.
• СКАНИРОВАНИЕ ЛЮБЫХ ДОКУМЕНТОВ. Фотографируйте формы, квитанции, заметки и визитки с помощью сканера PDF для мобильных устройств. Приложение Adobe Scan позволяет сканировать документы с несколькими страницами и сохранять результат одним касанием.
• ИСПОЛЬЗОВАНИЕ КОНТЕНТА. В Adobe Scan можно сканировать документы в PDF и использовать любой тип контента. Механизм оптического распознавания символов создает из отсканированных документов файлы PDF, с содержимым которых можно работать в Adobe Acrobat Reader.
• БЫСТРЫЙ ПОИСК ДОКУМЕНТОВ В ПАПКЕ С ФОТО. Этот сканер находит документы и квитанции в папке с фото и преобразует их в PDF. Автораспознавание символов преобразует контент в текст, который можно редактировать и использовать в дальнейшем.
• СОХРАНЕНИЕ ВИЗИТОК В СПИСОК КОНТАКТОВ. Используйте Adobe Scan для сканирования визиток. Контактная информация будет считана автоматически, что позволит добавить ее в список контактов без ввода данных вручную.
• ПРОДУКТИВНАЯ РАБОТА ДАЖЕ В ПУТИ. Сохраняйте отсканированные документы PDF в Adobe Document Cloud, где можно быстро получить и предоставить к ним доступ. Adobe Scan делает работу даже с длинными документами проще, позволяя выделять, копировать текст и выполнять по нему поиск. Отсканированный документ PDF можно открыть в Acrobat Reader, чтобы выделить важные отрывки и добавить заметки.
Отсканированный документ PDF можно открыть в Acrobat Reader, чтобы выделить важные отрывки и добавить заметки.
• ЭФФЕКТИВНАЯ ИНТЕГРАЦИЯ. Приложение Adobe Scan интегрировано с лучшими в мире сервисами для работы с документами, позволяя выполнять еще больше действий с PDF. Редактируйте отсканированные PDF и фото, преобразуйте их в Microsoft Office, заполняйте, подписывайте, отправляйте документы на подпись, а также отслеживайте процесс.
ПОКУПКА ИЗ ПРИЛОЖЕНИЯ
Еще больше возможностей для работы с отсканированными документами доступны по подписке PDF Pack за 9,99 долл. США в месяц (включает Export PDF).
• Сумма оплаты снимается со счета iTunes при подтверждении покупки.
• Подписки автоматически продлеваются до тех пор, пока автопродление не будет отключено хотя бы за 24 часа до окончания текущего периода подписки. Настроить параметры автопродления или отключить его можно в любое время после покупки в настройках учетной записи Apple ID.
Условия и положения: Использование приложения регулируется общими условиями пользования услугами Adobe (http://www.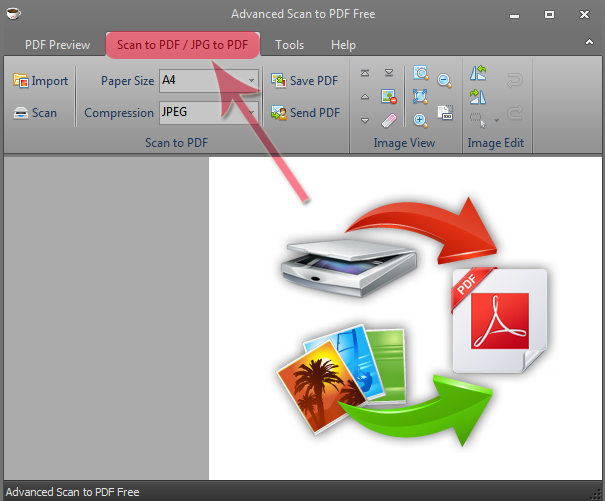 adobe.com/go/terms_linkfree_ru) и политикой конфиденциальности Adobe (http://www.adobe.com/go/privacy_policy_linkfree_ru).
adobe.com/go/terms_linkfree_ru) и политикой конфиденциальности Adobe (http://www.adobe.com/go/privacy_policy_linkfree_ru).
Как сохранить отсканированные документы и изображения в формате PDF в Windows 10
Хотите отсканировать документ и сохранить его в виде файла PDF в Windows 10? Не хотите использовать сторонние программы для сохранения отсканированных изображений или документов в формате PDF? В этом руководстве мы увидим, как с легкостью автоматически сохранять отсканированные файлы в формате PDF.
Как и в случае с его предшественниками, в Windows 10 также имеется встроенная программа факса и сканирования, с помощью которой можно использовать файлы сканирования, подключив ПК с Windows 10 к сканеру.
Встроенная программа Windows Fax and Scan является устаревшей настольной программой, но хорошо справляется со своей задачей. Единственная проблема с Windows Fax and Scan заключается в том, что он не может сохранить отсканированные файлы в формате PDF или переносимого документа по умолчанию. Но существует обходной путь для сохранения файлов в формате PDF после сканирования документов и изображений с помощью программы Windows Fax and Scan.
Но существует обходной путь для сохранения файлов в формате PDF после сканирования документов и изображений с помощью программы Windows Fax and Scan.
Кроме того, вы также можете использовать новое приложение Windows Scan от Microsoft для автоматического сохранения отсканированных документов и изображений в формате PDF. В дополнение к PDF приложение Windows Scan позволяет сохранять отсканированные файлы в форматах JPEG, PNG, TIFF, Bitmap, OpenXPS и XPS.
В этом руководстве мы увидим, как использовать Windows Fax and Scan и Windows Scan для сохранения отсканированных документов и изображений в формате PDF.
Метод 2 из 2
Сохранить отсканированные файлы в формате PDF с помощью Windows Fax & Scan
Шаг 1: Откройте программу Windows Fax and Scan . Нажмите кнопку « Новое сканирование» на панели инструментов.
Шаг 2. Просмотрите или выберите другой сканер, нажав кнопку « Изменить» в разделе «Сканер».
Шаг 3. В разделе « Профиль » выберите тип файла, который вы собираетесь сканировать, как «Фото» или «Документы». Измените другие настройки по умолчанию, если хотите.
Шаг 4: Нажмите кнопку « Сканировать», чтобы начать сканирование печатной копии в сканере.
Шаг 5. После завершения сканирования выберите меню « Файл», а затем нажмите « Печать» . Да, мы собираемся сохранить файл в формате PDF.
Шаг 5. В диалоговом окне «Печать» выберите « Microsoft Print to PDF» в раскрывающемся списке принтеров и нажмите кнопку « Печать» .
Шаг 6. В диалоговом окне « Сохранить вывод на печать как » введите имя для отсканированного файла, выберите место для сохранения файла и нажмите кнопку « Сохранить», чтобы сохранить его в виде файла PDF. Это оно!
Метод 2 из 2
Сохранить отсканированные файлы в формате PDF с помощью Windows Scan
Вот как использовать приложение «Сканирование Windows» для сохранения отсканированных файлов в формате PDF в Windows 10.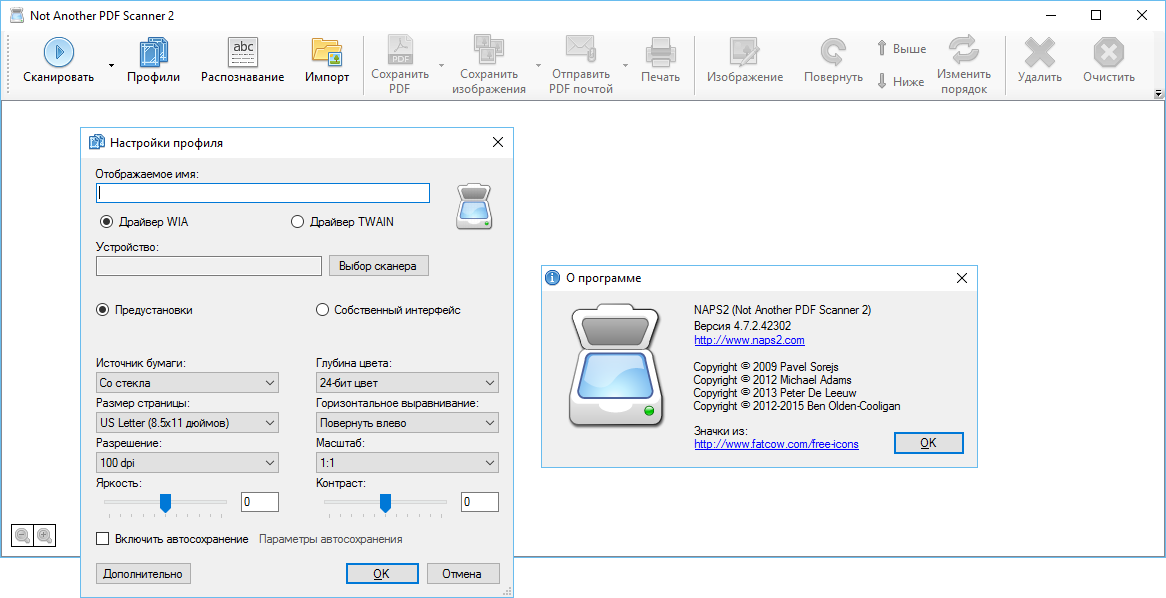
Шаг 1. Проверьте, установлено ли уже приложение Windows Scan на ПК с Windows 10. Если нет, посетите страницу сканирования Windows в веб-браузере, чтобы автоматически открыть страницу в приложении Магазина Windows. Установите приложение.
Шаг 2: Включите сканер, если это еще не сделано.
Шаг 3: Откройте приложение Windows Scan . Обратите внимание, что Windows Scan и Windows Fax and Scan — это два разных приложения. Вам нужно открыть приложение Windows Scan.
Шаг 4. Приложение Windows Scan должно автоматически обнаружить ваш сканер. Если найдено два или более сканера, выберите тот, который вы хотели бы использовать сейчас.
Шаг 5: На левой панели, чуть ниже сканера, вы можете увидеть поле типа файла. Выберите вариант PDF .
Шаг 6. Наконец, нажмите кнопку « Сканировать», чтобы начать сканирование бумаги в сканере. Обратите внимание, что вы также можете выполнить предварительный просмотр перед сканированием, щелкнув значок предварительного просмотра.
Обратите внимание, что вы также можете выполнить предварительный просмотр перед сканированием, щелкнув значок предварительного просмотра.
После завершения сканирования будет отображаться небольшой баннер с возможностью просмотра отсканированного файла.
Приложение Windows Scan по умолчанию автоматически сохранит отсканированный файл PDF в папке Pictures в следующем месте:
C: \ Users \ имя_пользователя \ Pictures \ Сканы
Надеюсь, вы найдете это руководство полезным!
Как преобразовать отсканированный документ в файл PDF
2021-01-06 10:51:50 • Отправлено в: Практическое руководство • Проверенные решения
Любой отсканированный документ можно преобразовать в разные форматы, включая PDF. PDF — отличный формат для захвата и отправки электронных документов в заданном макете, потому что он отображается одинаково на всех устройствах. Преобразовывая отсканированный документ в PDF , вы можете повысить ценность своих важных отсканированных документов.Эта статья поможет вам узнать, как конвертировать отсканированные документы в PDF с помощью PDFelement. Это упрощает внесение изменений в отсканированный документ и сохранение его во многих форматах вывода, таких как редактируемые PDF, Word, Excel, PPT, EPUB и другие.
Преобразовывая отсканированный документ в PDF , вы можете повысить ценность своих важных отсканированных документов.Эта статья поможет вам узнать, как конвертировать отсканированные документы в PDF с помощью PDFelement. Это упрощает внесение изменений в отсканированный документ и сохранение его во многих форматах вывода, таких как редактируемые PDF, Word, Excel, PPT, EPUB и другие.
Как преобразовать отсканированный документ в PDF
Узнайте, как преобразовать и отредактировать отсканированный документ в виде файла PDF. После того, как вы загрузили и установили OCR, выполните следующие действия.
Шаг 1. Импортируйте отсканированный документ в PDFelement
Запустите PDFelement на своем компьютере.Файл можно открыть непосредственно в PDFelement, нажав кнопку «Открыть файлы».
Шаг 2. Преобразование отсканированного документа в PDF
Используя функцию OCR, программа автоматически обнаружит отсканированный файл и предложит вам использовать OCR. Нажмите кнопку «Выполнить распознавание текста» на верхней панели информации и выберите язык документа. Затем вы можете нажать «ОК». Во время OCR не пытайтесь выполнять другие действия.
Нажмите кнопку «Выполнить распознавание текста» на верхней панели информации и выберите язык документа. Затем вы можете нажать «ОК». Во время OCR не пытайтесь выполнять другие действия.
Шаг 3. Отредактируйте содержимое в PDF-файле (необязательно)
После завершения оптического распознавания текста вы можете при необходимости отредактировать документ.PDFelement предлагает множество инструментов для редактирования и аннотации. Чтобы изменить текст в документе, вы можете перейти на вкладку «Редактировать», щелкнуть значок «Редактировать» и выбрать режим редактирования. Затем щелкните текст, который вы хотите отредактировать, и внесите изменения.
Шаг 4. Сохраните файл как PDF
Если вас устраивают внесенные вами изменения, теперь вы можете сохранить отсканированный документ в формате PDF. Используйте значок «Сохранить» в верхней строке меню или выберите «Файл> Сохранить как». Вы сможете выбрать, где сохранить файл и имя файла.
PDFelement предлагает быстрое распознавание текста, изображений и чисел и эффективно сохраняет макет документа в неизменном виде. Он также поддерживает широкий спектр языков оптического распознавания символов, позволяя получить редактируемый файл с высокой точностью.
Он также поддерживает широкий спектр языков оптического распознавания символов, позволяя получить редактируемый файл с высокой точностью.
Видео о том, как преобразовать отсканированный документ в PDF
Как преобразовать отсканированный документ в PDF — HiPDF
Есть еще один метод преобразования отсканированных документов в PDF. HiPDF — один из лучших онлайн-конвертеров PDF, он может не только конвертировать PDF в формат Microsoft Office, но и шифровать PDF, сжимать PDF, обрезать PDF и т. Д.Теперь выполните следующие действия, чтобы узнать, как преобразовать отсканированный документ в PDF.
Шаг 1. Загрузите отсканированный документ
Когда вы открываете веб-сайт HiPDF, нажмите кнопку «Конвертировать» на верхней панели инструментов и выберите «Изображение в PDF». После выбора опции «Изображение в PDF» вы откроете новую веб-страницу, которая позволит вам загрузить отсканированный документ.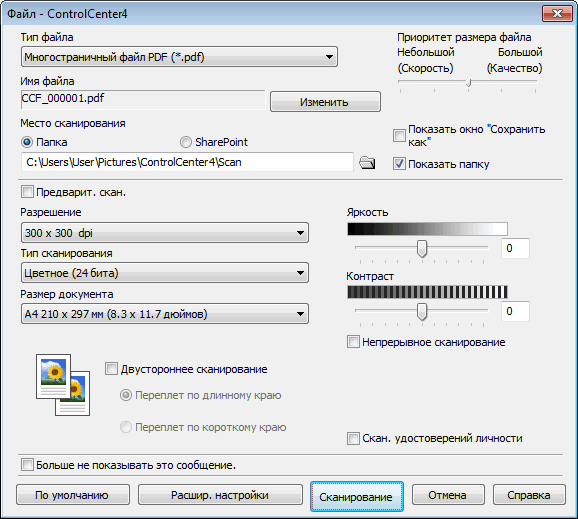 Нажмите кнопку «Выбрать файл» и откройте отсканированный документ. Кроме того, вы можете загружать файлы, перетаскивая их на веб-страницу.
Нажмите кнопку «Выбрать файл» и откройте отсканированный документ. Кроме того, вы можете загружать файлы, перетаскивая их на веб-страницу.
Шаг 2.Преобразование отсканированного документа в PDF
После загрузки отсканированного документа нажмите кнопку «КОНВЕРТИРОВАТЬ». Всего за несколько секунд отсканированный документ будет преобразован в файл PDF, и вы можете нажать «ЗАГРУЗИТЬ», чтобы сохранить файл.
Как преобразовать отсканированный документ в PDF — PDF Converter Pro
Wondershare PDF Converter Pro — еще один мощный конвертер PDF, который может не только помочь вам преобразовать отсканированный документ в PDF, но также может помочь вам преобразовать PDF в другой формат Microsoft Office.Здесь вам предложат самый простой способ конвертировать отсканированные документы в PDF.
СКАЧАТЬ БЕСПЛАТНО СКАЧАТЬ БЕСПЛАТНОШаг 1. Добавьте отсканированный документ
Запустите Wondershare PDF Converter Pro, перейдите на вкладку «OCR», затем нажмите кнопку «Добавить», чтобы добавить отсканированный документ в этот PDF-конвертер.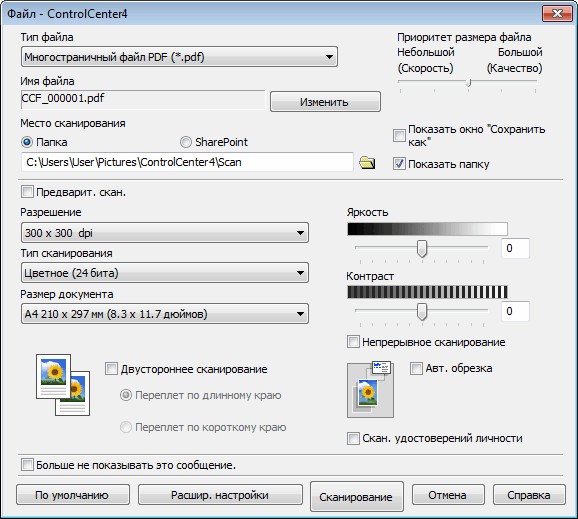
Шаг 2. Преобразование отсканированного документа в PDF
После загрузки отсканированного документа выберите «PDF» в раскрывающемся меню «Формат», затем перейдите в «Настройка распознавания текста», чтобы выбрать язык, который необходимо распознать.Щелкните значок «ОТПРАВИТЬ», затем нажмите кнопку «Преобразовать», процесс распознавания текста будет завершен за секунды. Тогда вы получите конвертированный PDF-файл.
Советы по преобразованию отсканированного документа в PDF с помощью OCR
- Вы можете выбирать из более чем двадцати языков. Это гарантирует, что у вас не возникнет проблем с распознаванием специальных символов в вашем документе.
- Если у вас есть большой документ с сотнями страниц, вы можете настроить диапазон страниц по своему желанию.
- После доступа к функции распознавания текста вы можете выбрать несколько параметров, например способ отображения документа, масштабирование документа и шрифт по умолчанию для текстового поля.

- Вы можете конвертировать файлы из нескольких форматов, таких как изображение, Word, Excel, PowerPoint, EPUB, HTML, в PDF и наоборот, из PDF во многие другие форматы.
Загрузите или купите PDFelement бесплатно прямо сейчас!
Загрузите или купите PDFelement бесплатно прямо сейчас!
Купите PDFelement прямо сейчас!
Купите PDFelement прямо сейчас!
Как сканировать в PDF на iPhone или iPad
Иногда вам нужно превратить лист бумаги в цифровой файл.Возможно, вам нужно включить квитанцию, регистрацию или другое подтверждение в онлайн-форму. Или вы хотите хранить копии важных документов в облаке, чтобы они всегда были доступны и защищены от потери или уничтожения. Такие документы часто оцифровываются как файлы формата Portable Document Format или PDF.
Раньше вам нужно было использовать специальное оборудование или стороннее приложение для iPhone, чтобы сделать снимок документа и преобразовать его в PDF. Когда Apple выпустила iOS 11, она добавила очень удобный сканер документов в приложение Notes, и он на удивление хорошо справляется с захватом большинства документов и их преобразованием в PDF.Поскольку это не очень очевидно, вас простят за то, что вы даже не подозреваете о его существовании. Вот как вы сканируете, конвертируете и сохраняете документы с помощью Notes.
Когда Apple выпустила iOS 11, она добавила очень удобный сканер документов в приложение Notes, и он на удивление хорошо справляется с захватом большинства документов и их преобразованием в PDF.Поскольку это не очень очевидно, вас простят за то, что вы даже не подозреваете о его существовании. Вот как вы сканируете, конвертируете и сохраняете документы с помощью Notes.
Как сканировать документ с помощью заметок
Перед созданием PDF-файла необходимо сохранить документ как новую заметку.
1. Запустите приложение Notes.
2. Нажмите кнопку New Note в правом нижнем углу.
3. Нажмите значок (+), чтобы добавить вложение к заметке. (Вот как вы добавляете изображения или наброски в заметки.)
4. Выберите Сканировать документы из всплывающего списка.
IDGПеред сканированием документа вам необходимо создать новую заметку и добавить вложение.
5. Выровняйте документ, который хотите отсканировать, в окне просмотра.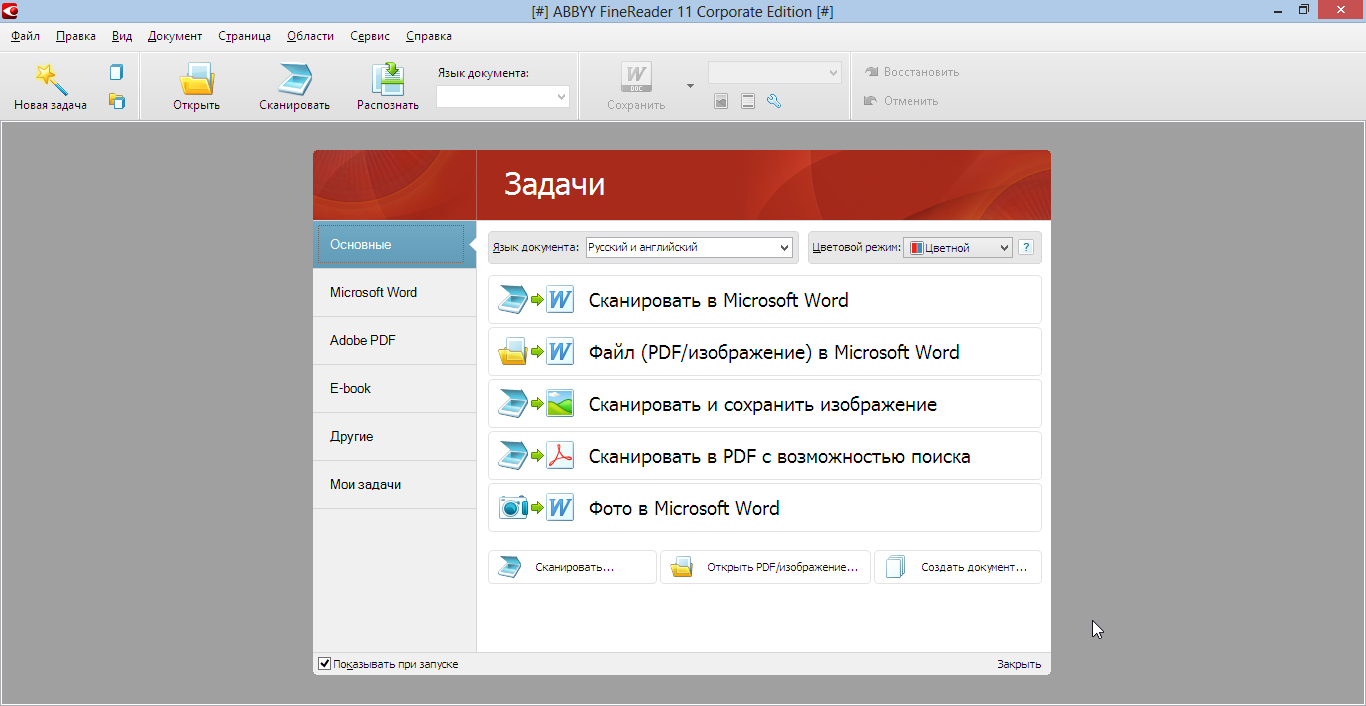
6. Вы увидите желтый прямоугольник над документом, и если вы держите iPhone или iPad неподвижно, он должен сделать снимок автоматически. Если нет, вы можете нажать кнопку спуска затвора.
7. Сканирование переместится в нижний левый угол; вы можете нажать на него, чтобы увидеть, как это получилось, а затем нажмите Готово или Повторить в верхней части экрана.
Чтобы создать один многостраничный документ, просто продолжайте сканировать дополнительные страницы. Когда вы закончите, нажмите кнопку Сохранить в правом нижнем углу, которая покажет, сколько страниц вы отсканировали.
IDGВыровняйте документ, проверьте предварительный просмотр и повторите. По завершении сохраните свою страницу (страницы).
Теперь у вас есть новая заметка со всеми вашими страницами.
Как сохранить заметку в формате PDF
Сохранение отсканированных документов в Notes может быть полезно, но не всегда так портативно, как вам может понадобиться. Итак, давайте конвертируем его в PDF.
Итак, давайте конвертируем его в PDF.
1. Открыв заметку, нажмите на отсканированный документ, чтобы просмотреть его в увеличенном виде. У вас должна быть возможность прокручивать все отсканированные страницы.
2. Нажмите кнопку Поделиться в правом верхнем углу экрана.
IDGЧтобы сохранить отсканированное изображение в формате PDF, откройте меню «Поделиться».
3. Найдите кнопку Create PDF в нижней части общего листа и коснитесь ее.
4. Вы увидите предварительный просмотр вашего PDF-файла.В правом верхнем углу находится кнопка «Разметка», которую вы можете использовать для рисования в PDF-документе перед его сохранением, если хотите (она выглядит как кончик пера).
5. Нажмите Готово вверху слева. Вам будут предложены варианты Сохранить файл в… , Удалить PDF или Отменить . Выберите Сохранить файл в…
6. Вам будет представлен список мест, в которые вы можете сохранить PDF-файл, включая папки на телефоне и папки iCloud. Выберите местоположение и нажмите Добавить вверху справа.
Выберите местоположение и нажмите Добавить вверху справа.
Используйте меню «Поделиться», чтобы создать PDF-файл, а затем сохраните его на свой телефон или в iCloud.
Как сохранить PDF-файл в другой облачной службе
Если вы хотите сохранить PDF-файл в другом облачном сервисе, отличном от iCloud, например, в Google Drive или OneDrive, вы тоже можете легко это сделать. Вернемся на шаг назад.
1. После выбора Создать PDF в меню общего доступа вместо нажатия Готово в верхнем левом углу нажмите кнопку Меню общего доступа еще раз в нижнем левом углу.
2. Вы можете отправить свой PDF-файл в любое приложение, которое поддерживает меню «Поделиться» и тип файла PDF, включая Сообщения, Почту, Slack, Google Диск и многие другие приложения для служб, которые вы, возможно, установили.
Интерфейс выбора места для сохранения файла зависит от службы. Просто выберите папку (или электронную почту, или сообщение), в которую вы хотите отправить PDF-файл, и все готово.
Как удалить заметку
После сохранения PDF-файла там, где вы хотите, нет необходимости хранить исходную заметку.Конечно, не помешает сохранить важные документы в нескольких местах, но если вы хотите очистить свое приложение Notes и освободить место на iPhone или iPad, вы можете удалить исходную заметку.
IDGПосле того, как вы сохранили свой PDF-файл, вам больше не нужно хранить исходную заметку, если вы этого не хотите.
1. В списке заметок просто перетащите заметку со сканированными изображениями влево.
2. В появившемся ряду значков коснитесь корзины.
Примечание. Когда вы покупаете что-то после перехода по ссылкам в наших статьях, мы можем получить небольшую комиссию. Прочтите нашу политику в отношении партнерских ссылок для получения более подробной информации.Принтер HP не в сети или не отвечает
На компьютере под управлением Windows или Mac принтер находится в автономном режиме и принтер не печатает.
Выполните следующие задачи в указанном порядке. Попробуйте использовать принтер после каждой задачи, чтобы увидеть, решена ли проблема.
Разрешить автономный принтер (Windows)
Устранение неполадок в состоянии «принтер отключен» с помощью компьютера Windows.
Используйте HP Print and Scan Doctor (Windows)
Используйте HP Print and Scan Doctor на компьютере под управлением Windows, чтобы помочь диагностировать и исправить проблемы печати и сканирования.
Убедитесь, что бумага загружена в основной лоток, а затем включите принтер.
Загрузите HP Print and Scan Doctor, а затем следуйте инструкциям по установке и запуску инструмента.

На экране приветствия щелкните Пуск, чтобы выбрать принтер и запустить диагностику.
Если ваш принтер не найден, щелкните Мой продукт отсутствует в списке и следуйте инструкциям по устранению неполадок с подключением.
Установить принтер по умолчанию
Установите принтер по умолчанию на компьютере с Windows 10, чтобы в заданиях печати и сканирования использовался правильный принтер.
В Windows найдите и откройте Принтеры и сканеры .
Убедитесь, что в поле «Разрешить Windows управлять моим принтером по умолчанию» установлено значение , а не .

В списке принтеров щелкните имя своего принтера, а затем щелкните «Управление».Если есть несколько имен принтеров, которые соответствуют вашему, выберите принтер, который находится в режиме ожидания или в сети.
В разделе «Управление устройством» нажмите «Использовать по умолчанию».
Проверьте службы обнаружения функций Windows
Если ваш принтер использует порт WSD, убедитесь, что службы обнаружения функций запускаются автоматически и работают в данный момент.
В Windows найдите и откройте Панель управления , а затем щелкните Просмотр устройств и принтеров.
Щелкните принтер правой кнопкой мыши, выберите Свойства принтера, а затем щелкните вкладку Порты.
Найдите порт WSD в списке.
Если порт WSD отсутствует, не продолжайте эти шаги. Распечатайте страницу конфигурации сети, а затем создайте IP-адрес вручную. подключения к EWS принтера и добавьте стандартный порт принтера TCP / IP в Windows.
Если есть порт WSD, убедитесь, что этот флажок установлен, а затем продолжите эти шаги.

В Windows найдите и откройте Services .
Найдите хост поставщика обнаружения функций и публикацию ресурса обнаружения функций в списке.
Убедитесь, что для обоих статусов установлено «Выполняется», а для типа запуска — «Автоматический».
Если один или оба элемента имеют тип запуска вручную или не работают, щелкните элемент правой кнопкой мыши, выберите «Свойства», измените тип запуска на «Автоматический», нажмите «Применить», нажмите «Пуск», а затем нажмите «ОК».

Закройте окно «Службы».
Создать IP-соединение вручную (только для беспроводной сети)
Распечатайте страницу конфигурации сети или результатов проверки беспроводной сети, а затем используйте информацию на ней для беспроводного подключения. ваш принтер.
Распечатайте страницу конфигурации сети или Результаты проверки беспроводной сети .
На распечатке найдите состояние беспроводной сети, IP-адрес, маску подсети, шлюз по умолчанию и URL-адрес.
Состояние беспроводной сети : Ниже 802.
 11 Wireless , Status должен быть Connected . В противном случае ваш принтер не подключен к беспроводной сети. Подключите ваш принтер к сети. Для дополнительной информации,
перейдите к подключению к беспроводному принтеру HP.
11 Wireless , Status должен быть Connected . В противном случае ваш принтер не подключен к беспроводной сети. Подключите ваш принтер к сети. Для дополнительной информации,
перейдите к подключению к беспроводному принтеру HP.IP-адрес, маска подсети, шлюз по умолчанию : ниже 802.11 Wireless , найдите IP-адрес принтера, маску подсети и номера шлюза по умолчанию. Если вы видите разные числа для IPv4 и IPv6, вам нужны только номера IPv4 .
URL-адресов : В разделе Общая информация найдите URL-адреса для встроенного веб-сервера .
 У вашего принтера может быть несколько URL-адресов.
У вашего принтера может быть несколько URL-адресов.
На компьютере, подключенном к той же сети, что и ваш принтер, откройте интернет-браузер, введите один из URL-адресов в адрес и нажмите Enter, чтобы открыть EWS принтера.Если EWS не отображается, попробуйте другой браузер.
В EWS щелкните вкладку «Сеть» или «Сеть», откройте пункт меню «Беспроводная связь» и нажмите «Конфигурация IPv4».
Выберите IP-адрес вручную и укажите информацию о принтере.
Чтобы автоматически заполнить все поля, нажмите «Предложить ручной IP-адрес», а затем убедитесь, что поля «Ручной IP-адрес», «Ручная маска подсети» и «Ручной шлюз по умолчанию» соответствуют информации вашего принтера на странице конфигурации сети.

Если параметр «Предложить IP-адрес вручную» недоступен, введите информацию со страницы конфигурации сети в поля «IP-адрес», «Маска подсети» и «Шлюз по умолчанию».
Нажмите «Применить» и дождитесь подтверждения изменений.
Создание порта TCP / IP в Windows (только для беспроводной сети)
Добавьте порт принтера в Windows, который соответствует IP-адресу вашего принтера.
Распечатайте страницу конфигурации сети или Результаты проверки беспроводной сети .
На странице конфигурации сети найдите IP-адрес принтера.

В Windows найдите и откройте Принтеры и сканеры .
Щелкните имя своего принтера и выберите «Управление».
Щелкните Свойства принтера.
На вкладке «Порты» щелкните «Добавить порт».
Выберите Стандартный порт TCP / IP, а затем щелкните Новый порт.
Введите IP-адрес принтера и щелкните Далее.
Выберите новый Стандартный порт TCP / IP из списка и нажмите OK.
Примечание:
В списке устройств вы можете увидеть два принтера. Не удаляйте и не удаляйте ни один из принтеров.
Устранение неполадок подключения к принтеру
Выявление и устранение проблем с подключением принтера.
Устранение неполадок с USB-подключением принтера
Проверьте кабель USB на предмет повреждений и длины, при необходимости замените его и перезапустите принтер и компьютер.
Выключите принтер и компьютер.
Отсоедините кабель USB от компьютера и принтера, затем осмотрите кабель.

Если кабель поврежден или его длина превышает 3 м (9 футов 10 дюймов) , замените его.
Если кабель не поврежден и короче 3 м (9 футов 10 дюймов) , подключите кабель к другому USB-порту компьютера. Порт должен быть USB 2.0 или выше. Если вы используете USB концентратор или док-станцию, подключите кабель напрямую к компьютеру.
Подключите кабель к принтеру, а затем убедитесь, что кабель надежно закреплен на обоих портах.
Включите компьютер и дождитесь завершения загрузки компьютера.

Включите принтер, а затем добавьте свой принтер (Mac) или дождитесь, пока компьютер установит новое устройство (Windows).
Устранение неполадок подключения к беспроводному принтеру
Проверьте сетевые проблемы и требования к настройке, если принтер не обнаруживается во время установки программного обеспечения или при выполнении заданий беспроводной печати. провал.
Плохое сетевое соединение : переместите принтер и компьютер или мобильное устройство ближе к беспроводному маршрутизатору, а затем проверьте, улучшилось ли качество сигнала.
 Попробуйте открыть веб-сайт, чтобы проверить, правильно ли работает подключение к Интернету. Если Wi-Fi работает медленно или с перебоями, перезапустите
маршрутизатор, отсоединив шнур питания, подождав 15 секунд, а затем снова подключив шнур.
Попробуйте открыть веб-сайт, чтобы проверить, правильно ли работает подключение к Интернету. Если Wi-Fi работает медленно или с перебоями, перезапустите
маршрутизатор, отсоединив шнур питания, подождав 15 секунд, а затем снова подключив шнур.Принтер выключен или находится в спящем режиме : Коснитесь меню панели управления или нажмите кнопку питания, чтобы вывести принтер из спящего режима и перевести его в состояние готовности. Иногда состояние принтера может отображаться как Offline, когда на самом деле готовы.
Проверьте состояние подключения принтера.
 : Убедитесь, что беспроводной сигнал включен, и принтер подключен к той же сети, что и ваш компьютер или мобильное устройство.Если на вашем принтере есть индикатор рядом со значком или кнопкой беспроводной связи, убедитесь, что он горит. Если он не горит или мигает, принтер отключен от сети.
: Убедитесь, что беспроводной сигнал включен, и принтер подключен к той же сети, что и ваш компьютер или мобильное устройство.Если на вашем принтере есть индикатор рядом со значком или кнопкой беспроводной связи, убедитесь, что он горит. Если он не горит или мигает, принтер отключен от сети.Подключите принтер к сети :
- Принтеры
с сенсорными экранами: откройте мастер настройки беспроводной сети в меню «Беспроводная связь», «Настройки» или «Настройка сети».Выберите имя своей сети, а затем введите пароль для завершения подключения.
Принтеры без сенсорных экранов: нажмите и удерживайте кнопку беспроводной связи на принтере, пока индикатор не начнет мигать.
 В течение двух минут нажмите и удерживайте кнопку WPS на роутере. Индикатор на принтере перестает мигать, когда соединение завершается.
В течение двух минут нажмите и удерживайте кнопку WPS на роутере. Индикатор на принтере перестает мигать, когда соединение завершается.
- Принтеры
Перезагрузите устройства : Перезагрузите принтер и компьютер или мобильное устройство, чтобы устранить возможные ошибки.
Распечатайте отчет о проверке беспроводной связи : Найдите на веб-сайте службы поддержки клиентов HP информацию о своей модели принтера, а затем найдите страницу самопроверки , чтобы найти документ о том, как распечатать и оценить отчет.
Включение Bluetooth во время настройки принтера (только для Android, iOS) : приложение HP Smart использует Bluetooth для определения местоположения принтера и настройки беспроводного подключения к сети.

Устранение неполадок проводного сетевого подключения
Убедитесь, что вы используете неповрежденный кабель Ethernet, проверьте, горит ли зеленый индикатор рядом с портом Ethernet на принтере, а затем распечатайте страницу конфигурации сети, чтобы проверить соединение.
Выключите принтер, затем отсоедините кабель Ethernet от маршрутизатора и принтера.
Проверьте кабель на наличие повреждений, а затем убедитесь, что это кабель Ethernet, а не телефонный кабель.
Примечание: Кабели Ethernetи телефонные кабели выглядят одинаково, но кабели Ethernet обычно больше и имеют на конце восемь видимых проводов .

Подключите кабель к другому порту Ethernet или LAN на маршрутизаторе, а затем подключите его к принтеру, убедившись, что он полностью закреплен на обоих портах.
Включите принтер.
Проверьте индикаторы порта Ethernet принтера, чтобы убедиться, что соединение установлено успешно.Зеленый индикатор должен гореть ровным светом, а оранжевый индикатор активности должен мигать.
Распечатайте страницу конфигурации сети или Результаты проверки беспроводной сети .
В разделе General Information убедитесь, что Network Status — Ready .

Устранение офлайн-принтера (Mac)
Устранение неполадок в состоянии «принтер отключен» с помощью Mac.
Используйте HP Smart Diagnose & Fix (macOS)
На Mac под управлением macOS 10.13 или новее, используйте функцию «Диагностика и исправление» в приложении HP Smart, чтобы устранить проблемы с подключением.
Откройте приложение HP Smart. Если у вас нет HP Smart, загрузите его из HP Smart — Mac App Store, а затем следуйте инструкциям по добавлению принтера.
Щелкните «Принтеры», затем выберите «Диагностика и исправление».

На экране «Диагностика и исправление» нажмите Пуск.
Дождитесь завершения анализа. Не закрывайте приложение, чтобы не прерывать процесс.
На экране диагностики просмотрите результаты и щелкните Тестовая печать или Готово.
Удалите и снова добавьте принтер
Удалите принтер из очереди печати, чтобы устранить ошибки, а затем снова добавьте его.
Щелкните значок Apple, щелкните «Системные настройки», затем щелкните «Принтеры и сканеры», «Печать и сканирование» или «Печать и факс».

Выделите принтер, который вы хотите удалить, а затем щелкните знак «Минус» внизу списка принтеров.
Щелкните Удалить принтер.
Щелкните значок «Плюс».
Выберите свой принтер из списка.
Щелкните поле «Использовать» или «Печать с помощью», выберите в раскрывающемся списке AirPrint и нажмите «Добавить».
Сбросить систему печати (Mac)
Сброс системы печати может устранить любые состояния ошибки, удалив все принтеры HP и сторонних производителей, ожидающие задания на печать и принтер. предпочтения.
предпочтения.
Сброс системы печати удаляет всех принтеров.После сброса системы печати повторно добавьте принтеры в очередь.
Щелкните значок Apple, щелкните «Системные настройки», затем щелкните «Принтеры и сканеры», «Печать и сканирование» или «Печать и факс».
Щелкните правой кнопкой мыши или щелкните мышью, удерживая клавишу Control, в любом месте списка «Принтеры», а затем щелкните «Сбросить систему печати».
Нажмите «Сброс» для подтверждения.

Введите имя администратора и пароль, а затем нажмите OK, чтобы завершить сброс.
После завершения сброса повторно добавьте принтер.Щелкните значок «Плюс», выберите свой принтер в списке и нажмите «Добавить».
Создать IP-соединение вручную (только для беспроводной сети)
Используйте информацию на странице конфигурации сети, чтобы вручную настроить IP-адрес для вашего принтера, а затем используйте его для подключения на ваш Mac.
Распечатайте страницу конфигурации сети или Результаты проверки беспроводной сети .

На странице конфигурации сети найдите состояние беспроводной сети, IP-адрес, маску подсети, шлюз по умолчанию и URL-адрес.
В соответствии с 802.11 Wireless , Status должен быть Connected .
Менее 802.11 Wireless , найдите IP-адрес принтера, маску подсети и номера шлюза по умолчанию. Если вы видите разные числа для IPv4 и IPv6, вам нужны только номера IPv4 .
В разделе Общая информация найдите URL-адреса для встроенного веб-сервера .
 У вашего принтера может быть несколько URL-адресов.
У вашего принтера может быть несколько URL-адресов.
На компьютере, подключенном к той же сети, что и ваш принтер, откройте интернет-браузер, введите один из URL-адресов в адрес и нажмите Enter, чтобы открыть EWS принтера.Если EWS не отображается, попробуйте другой браузер.
В EWS щелкните вкладку «Сеть» или «Сеть», откройте пункт меню «Беспроводная связь» и нажмите «Конфигурация IPv4».
Выберите IP-адрес вручную и укажите информацию о принтере.
Чтобы автоматически заполнить все поля, нажмите «Предложить ручной IP-адрес», а затем убедитесь, что поля «Ручной IP-адрес», «Ручная маска подсети» и «Ручной шлюз по умолчанию» соответствуют информации вашего принтера на странице конфигурации сети.

Если параметр «Предложить IP-адрес вручную» недоступен, введите информацию со страницы конфигурации сети в поля «IP-адрес», «Маска подсети» и «Шлюз по умолчанию».
Нажмите «Применить» и дождитесь подтверждения изменений.
На Mac щелкните значок Apple, щелкните «Системные настройки», затем щелкните «Принтеры и сканеры», «Печать и сканирование» или «Печать и факс».
Щелкните значок «Плюс» и выберите вкладку IP на верхней панели окна «Добавить».
Введите IP-адрес принтера в поле «Адрес», выберите HP Jetdirect — Socket в раскрывающемся меню «Протокол», введите имя принтера в поле «Имя» и убедитесь, что в поле «Использовать» выбран стандартный принтер PostScript.

Нажмите «Добавить», а затем следуйте инструкциям для завершения процесса.
Устранение неполадок подключения к принтеру
Выявление и устранение проблем с подключением принтера.
Устранение неполадок с USB-подключением принтера
Проверьте кабель USB на предмет повреждений и длины, при необходимости замените его и перезапустите принтер и компьютер.
Выключите принтер и компьютер.
Отсоедините кабель USB от компьютера и принтера, затем осмотрите кабель.

Если кабель поврежден или его длина превышает 3 м (9 футов 10 дюймов) , замените его.
Если кабель не поврежден и короче 3 м (9 футов 10 дюймов) , подключите кабель к другому USB-порту компьютера. Порт должен быть USB 2.0 или выше. Если вы используете USB концентратор или док-станцию, подключите кабель напрямую к компьютеру.
Подключите кабель к принтеру, а затем убедитесь, что кабель надежно закреплен на обоих портах.
Включите компьютер и дождитесь завершения загрузки компьютера.

Включите принтер, а затем добавьте свой принтер (Mac) или дождитесь, пока компьютер установит новое устройство (Windows).
Устранение неполадок подключения к беспроводному принтеру
Проверьте сетевые проблемы и требования к настройке, если принтер не обнаруживается во время установки программного обеспечения или при выполнении заданий беспроводной печати. провал.
Плохое сетевое соединение : переместите принтер и компьютер или мобильное устройство ближе к беспроводному маршрутизатору, а затем проверьте, улучшилось ли качество сигнала.
 Попробуйте открыть веб-сайт, чтобы проверить, правильно ли работает подключение к Интернету. Если Wi-Fi работает медленно или с перебоями, перезапустите
маршрутизатор, отсоединив шнур питания, подождав 15 секунд, а затем снова подключив шнур.
Попробуйте открыть веб-сайт, чтобы проверить, правильно ли работает подключение к Интернету. Если Wi-Fi работает медленно или с перебоями, перезапустите
маршрутизатор, отсоединив шнур питания, подождав 15 секунд, а затем снова подключив шнур.Принтер выключен или находится в спящем режиме : Коснитесь меню панели управления или нажмите кнопку питания, чтобы вывести принтер из спящего режима и перевести его в состояние готовности. Иногда состояние принтера может отображаться как Offline, когда на самом деле готовы.
Проверьте состояние подключения принтера.
 : Убедитесь, что беспроводной сигнал включен, и принтер подключен к той же сети, что и ваш компьютер или мобильное устройство.Если на вашем принтере есть индикатор рядом со значком или кнопкой беспроводной связи, убедитесь, что он горит. Если он не горит или мигает, принтер отключен от сети.
: Убедитесь, что беспроводной сигнал включен, и принтер подключен к той же сети, что и ваш компьютер или мобильное устройство.Если на вашем принтере есть индикатор рядом со значком или кнопкой беспроводной связи, убедитесь, что он горит. Если он не горит или мигает, принтер отключен от сети.Подключите принтер к сети :
- Принтеры
с сенсорными экранами: откройте мастер настройки беспроводной сети в меню «Беспроводная связь», «Настройки» или «Настройка сети».Выберите имя своей сети, а затем введите пароль для завершения подключения.
Принтеры без сенсорных экранов: нажмите и удерживайте кнопку беспроводной связи на принтере, пока индикатор не начнет мигать.
 В течение двух минут нажмите и удерживайте кнопку WPS на роутере. Индикатор на принтере перестает мигать, когда соединение завершается.
В течение двух минут нажмите и удерживайте кнопку WPS на роутере. Индикатор на принтере перестает мигать, когда соединение завершается.
- Принтеры
Перезагрузите устройства : Перезагрузите принтер и компьютер или мобильное устройство, чтобы устранить возможные ошибки.
Распечатайте отчет о проверке беспроводной связи : Найдите на веб-сайте службы поддержки клиентов HP информацию о своей модели принтера, а затем найдите страницу самопроверки , чтобы найти документ о том, как распечатать и оценить отчет.
Включение Bluetooth во время настройки принтера (только для Android, iOS) : приложение HP Smart использует Bluetooth для определения местоположения принтера и настройки беспроводного подключения к сети.

Устранение неполадок проводного сетевого подключения
Убедитесь, что вы используете неповрежденный кабель Ethernet, проверьте, горит ли зеленый индикатор рядом с портом Ethernet на принтере, а затем распечатайте страницу конфигурации сети, чтобы проверить соединение.
Выключите принтер, затем отсоедините кабель Ethernet от маршрутизатора и принтера.
Проверьте кабель на наличие повреждений, а затем убедитесь, что это кабель Ethernet, а не телефонный кабель.
Примечание: Кабели Ethernetи телефонные кабели выглядят одинаково, но кабели Ethernet обычно больше и имеют на конце восемь видимых проводов .

Подключите кабель к другому порту Ethernet или LAN на маршрутизаторе, а затем подключите его к принтеру, убедившись, что он полностью закреплен на обоих портах.
Включите принтер.
Проверьте индикаторы порта Ethernet принтера, чтобы убедиться, что соединение установлено успешно.Зеленый индикатор должен гореть ровным светом, а оранжевый индикатор активности должен мигать.
Распечатайте страницу конфигурации сети или Результаты проверки беспроводной сети .
В разделе General Information убедитесь, что Network Status — Ready .

Как отсканировать документ в PDF с помощью iPhone? — Еженедельное приложение для iOS
Хотите сканировать бумажные документы с помощью iPhone или iPad? Вы можете сохранить или поделиться множеством бумажных документов с помощью мобильного телефона, таких как квитанции, доски, бумажные заметки, статьи, страницы книг или любой многостраничный документ.С помощью профессионального сканера для iPhone вы можете легко сохранить цифровую версию бумажных документов на iPhone iPad или iPod touch. Отсканированные документы будут сохранены в виде файлов PDF на вашем iPhone или iPad. Их можно легко отправлять по электронной почте и распечатывать, вы также можете загружать отсканированные документы с iPhone или iPad в онлайн-сервисы, такие как Dropbox, Evernote, Google Drive, iCloud, OneDrive и т. Д.
Д.
Как отсканировать документ в PDF с помощью iPhone?
Go, чтобы загрузить на свой iPhone или iPad профессиональный сканер для iPhone.Сканирование документов в PDF с его помощью совсем несложно. Запустите приложение сканера на своем iPhone, просто наведите камеру iPhone на бумажный документ, и все готово! Он может автоматически определять границы документа в режиме реального времени при сканировании. Таким образом, вы можете выбрать лучшее положение для получения идеального сканирования и пропустить ручную настройку границ. Приложение сканера превращает ваш iPhone в портативный сканер, поэтому вы можете сканировать любые документы, страницы, книги, квитанции и сохранять их в виде файлов PDF на iPhone в любом месте, где бы вы ни находились.
Хотите редактировать PDF с помощью любимого приложения, например Microsoft Word? Вышеупомянутый сканер PDF имеет встроенный инструмент распознавания текста, который поможет вам преобразовать PDF и изображения в текст на iPhone iPad.
БЕСПЛАТНАЯ альтернатива сканированию бумаги в PDF с помощью iPhone — Adobe Scan
Adobe Scan — еще одно отличное приложение для сканирования PDF-файлов для iPhone iPad. Он мощный, простой в использовании и, что самое главное, его можно загрузить и использовать совершенно бесплатно без каких-либо ограничений или рекламы. Ознакомьтесь с этим руководством по бесплатному сканированию бумажных документов с помощью iPhone.Что вам нужно, чтобы использовать эту бесплатную альтернативу сканированию PDF, так это ваш собственный адрес электронной почты для регистрации учетной записи в Adobe.
Обновление, август 2019 г .: эта статья была первоначально опубликована в июле 2015 г. и с тех пор обновлялась. в этом обновлении мы добавили новый бесплатный сканер PDF, который также может помочь нам сканировать документы PDF на iPhone.
Связанные страницыСканировать документы как редактируемый текст (OCR) | UMass Amherst Information Technology
Вы можете использовать сканеры в компьютерных классах ИТ и в библиотеке Learning Commons и Adobe Acrobat Pro для сканирования документа с помощью оптического распознавания символов (OCR), которое экспортирует отсканированный документ в виде PDF-файла, который вы можете прочитать с помощью программа чтения с экрана или с помощью которой можно извлекать текст в текстовый процессор.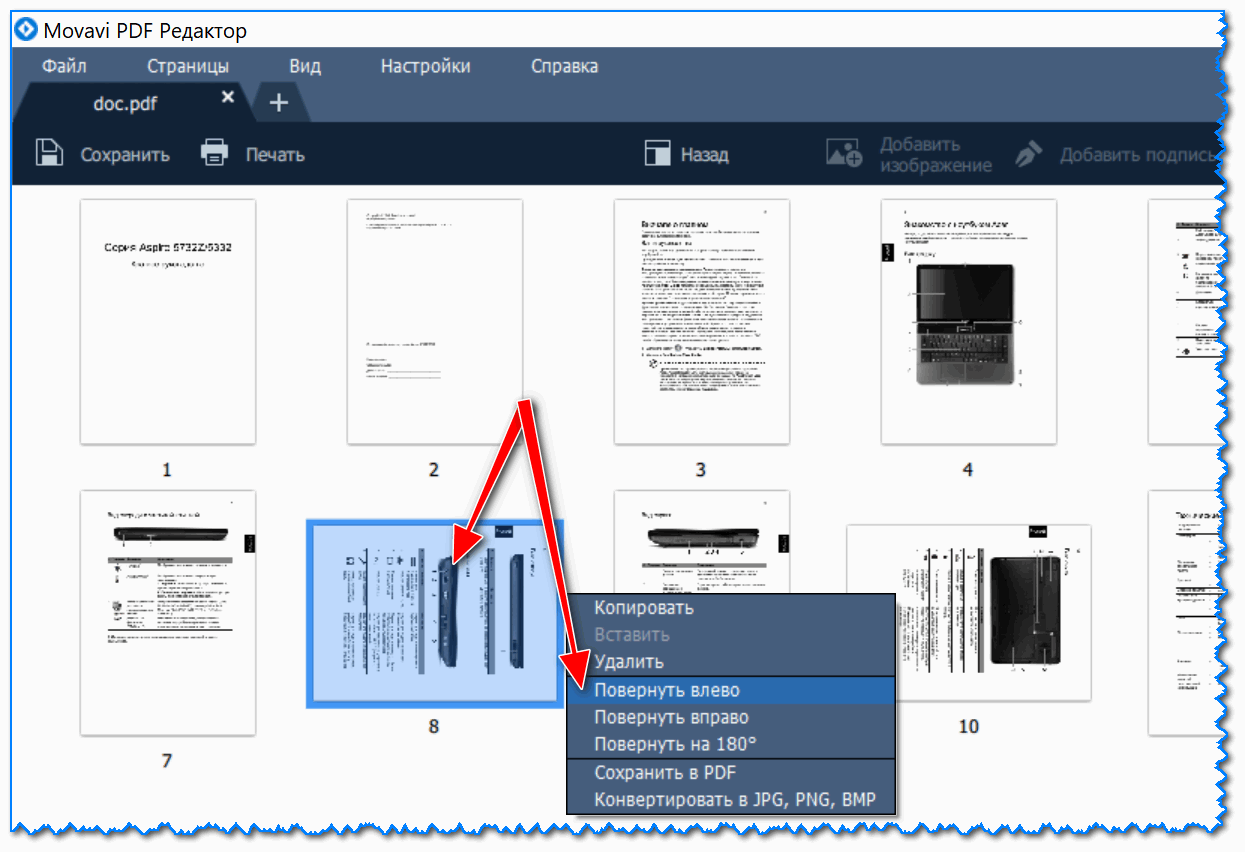
Примечание: Если вы используете оптическое распознавание символов по причинам доступности, Центр вспомогательных ИТ-технологий (ATC) может предоставить вам дополнительную помощь. Он расположен на нижнем уровне W.E.B. Библиотека Дюбуа. Для получения дополнительной информации см. Центр вспомогательных технологий (ATC).
- Положите книгу или документ на стекло сканера лицевой стороной вниз.
- На компьютере выберите Пуск> Программы Adobe> Adobe Acrobat 9 Pro .Adobe Acrobat Pro откроется.
Примечание: Не путайте эту программу с Adobe Reader, который может просматривать файлы PDF, но не создавать их. - В Adobe Acrobat Pro перейдите в Файл> Создать PDF> Со сканера> и выберите соответствующий тип документа:
- Черно-белый документ для текста без изображений или с черно-белыми логотипами или графиками.
- Градации серого. Документ для текста с цветными изображениями, которые необходимо отобразить в оттенках серого.

- Цветной документ для текста с цветными изображениями, которые вы хотели бы иметь в цвете.
- Откроется окно сканирования с индикатором выполнения. Когда сканирование будет завершено, откроется окно Acrobat Scan , предлагающее вам несколько вариантов:
- Выберите Сканирование завершено , если сканирование завершено.
- Выберите Сканировать дополнительные страницы (лист 2) , если следующая страница для сканирования — , а не , обратная предыдущей странице.
- Выберите Сканировать обратную сторону (обратная сторона листа 1) , если следующая страница для сканирования — это , обратная предыдущей странице.
- Щелкните ОК . Acrobat автоматически повернет и обработает отсканированный документ, «прочитает» текст, а затем создаст файл PDF. Сохраните этот файл перед внесением изменений! Затем вы можете:
- Скопируйте / вставьте текста из вашего PDF-файла в Word или любой другой текстовый редактор.

- Перейдите в Файл> Экспорт> Текст> Текст (доступен) , чтобы сохранить PDF-файл в виде простого текстового файла (рекомендуется).
- Перейдите в Файл> Сохранить как … и в раскрывающемся меню Тип файла: выберите MS Word Doc (.doc) , чтобы сохранить PDF-файл как документ Microsoft Word.
- Скопируйте / вставьте текста из вашего PDF-файла в Word или любой другой текстовый редактор.
- Не забудьте вынуть документ из сканера!
Примечание: Хотя процесс распознавания текста и экспорта файлов довольно точен, он не идеален. Возможно, вам придется «очистить» или исправить макет полученного текста и проверить орфографические ошибки.
После сканирования документа (ов)
- Сохраните отсканированные изображения на USB-накопитель или другой съемный носитель.
- Вы также можете сохранить отсканированные изображения в онлайн-хранилище. Чтобы войти в систему или узнать больше о вариантах онлайн-хранилища в UMass Amherst, перейдите на umass.
 edu/it/online-storage-collaboration.
edu/it/online-storage-collaboration. - Чтобы распечатать отсканированные изображения в Learning Commons, вы можете использовать нашу услугу Pay-for-Print. Посетите нашу страницу с оплатой за печать для получения инструкций.
Как сканировать документы в Windows 10
Хотя сейчас мы живем в цифровом мире, время от времени вам может потребоваться сканировать важные документы, такие как рукописные письма, контракты, формы и многое другое, по многим причинам.Например, когда вам нужно подписать и отправить договор в цифровом виде по электронной почте, вы хотите преобразовать важные документы в цифровые файлы для инвентаризации или сохранения и т. Д.
Если у вас есть многофункциональный принтер или автономный сканер, вы, вероятно, можете подойти к устройству и напрямую отсканировать документ (или изображение) на USB-накопитель. Однако в Windows 10 есть два приложения, которые вы можете использовать, чтобы сэкономить время на сканирование любых документов и изображений прямо на ваше устройство, без использования программного обеспечения производителя, независимо от того, есть ли у вас планшетный сканер или устройство подачи.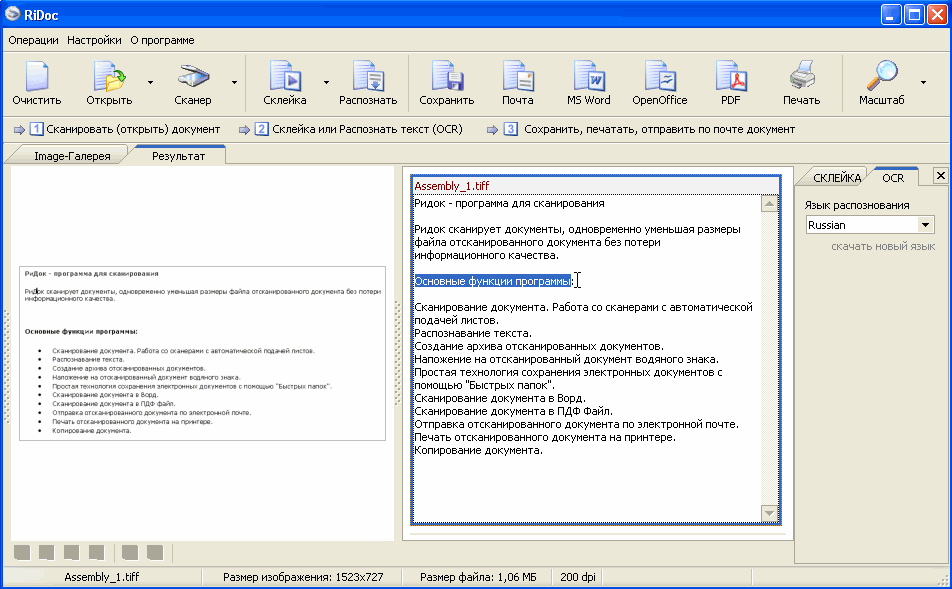
В этом руководстве по Windows 10 мы рассмотрим два метода сканирования документов и фотографий на вашем устройстве.
Как сканировать документы с помощью приложения Windows Scan
Windows 10 имеет современное приложение для сканирования документов с помощью сканера, но вы должны сначала загрузить и установить его из Microsoft Store.
Установите приложение Windows Scan
Чтобы установить приложение Windows Scan, выполните следующие действия:
- Откройте веб-браузер .
- Используйте ссылку Microsoft Store , чтобы загрузить приложение Windows Scan.
Нажмите кнопку Получить .
Источник: Windows Central- Нажмите кнопку Открыть .
Нажмите кнопку Установить .
Источник: Windows Central
После выполнения этих шагов приложение установится, и вы сможете приступить к преобразованию документов из физических в цифровые.
Сканировать документы
Чтобы сканировать физические документы в PDF, JPEG или другой формат файла, выполните следующие действия:
- Открыть Старт .
- Найдите Windows Scan и щелкните верхний результат, чтобы открыть приложение.
Используйте раскрывающееся меню «Сканер» для выбора сканирующего устройства.
Совет: Перед тем, как продолжить сканирование, убедитесь, что сканер включен и подключен к компьютеру через USB или сеть, в зависимости от того, как вы настроили устройство.
Используйте раскрывающееся меню «Источник», чтобы выбрать расположение документа, который вы пытаетесь отсканировать:
- Планшет: Этот параметр применим для большинства пользователей, у которых есть автономный сканер или многофункциональный принтер с функцией сканирования.
- Устройство подачи: Этот параметр предназначен для сканеров, которые поддерживают сканирование путем подачи документа с помощью роликового устройства подачи бумаги.
 Если вы выберете этот вариант, вы также сможете выбрать две дополнительные настройки, включая возможность сканировать обе стороны и выбрать размер бумаги.
Если вы выберете этот вариант, вы также сможете выбрать две дополнительные настройки, включая возможность сканировать обе стороны и выбрать размер бумаги. - Автоматически настраивается: Этот параметр не включает дополнительных настроек, он будет сканировать документ как есть и сохранять вывод в файл.
Для целей этого руководства мы выберем вариант «Планшетный», поскольку он будет применяться к большинству пользователей.
Источник: Windows CentralИспользуйте раскрывающийся список «Тип файла», чтобы выбрать формат файла для сохранения отсканированного документа. Доступные варианты:
- JPEG.
- PNG.
- TIFF.
- Растровое изображение.
- OpenXPS.
- XPS.
- PDF.
Совет: Обычно вы можете выбрать вариант PDF для бумажных документов и JPEG при сканировании изображений. В этом руководстве мы выберем вариант «PDF».

- (Необязательно) Щелкните параметр Показать еще .
Используйте раскрывающееся меню «Цветовой режим», чтобы выбрать, хотите ли вы сканировать. Доступные варианты:
- Цвет.
- Оттенки серого.
- Черно-белый.
- Используйте раскрывающееся меню «Разрешение (DPI)», чтобы выбрать параметр «Число точек на дюйм». Чем выше DPI, тем выше разрешение. (Обычно 300 точек на дюйм подходит для большинства сценариев.)
- Выберите вариант Сканирует файл до .
- Выберите папку назначения.
- Нажмите кнопку Select Folder .
Нажмите кнопку Preview .
Источник: Windows Central- Используйте булавки, чтобы обрезать документ (при необходимости).
Нажмите кнопку Сканировать .
Источник: Windows Central- Нажмите кнопку Просмотр .

После выполнения этих шагов сканер отсканирует документ, а приложение сохранит цифровую копию в папке «Сканы» внутри папки профиля «Изображения», если вы не выбрали другое место.
Если вы отсканировали изображение, опция просмотра откроет файл с помощью приложения «Фотографии», а если вы отсканировали документ как PDF, то файл откроется в программе просмотра PDF по умолчанию.
В случае, если вы хотите купить новый многофункциональный принтер с возможностью сканирования, обратите внимание на HP OfficeJet Pro 8025, поскольку это надежный беспроводной принтер, обеспечивающий приличную скорость и хорошее качество печати.Конечно, он также включает планшетный сканер с функцией подачи для сканирования обеих сторон страницы. В целом это наш лучший результат, но у нас есть и другие варианты, которые вы можете рассмотреть.
Как сканировать документы с помощью приложения «Факсы и сканирование Windows»
Кроме того, вы также можете использовать устаревшее приложение «Факсы и сканирование Windows». Приложение доступно уже много лет и включает в себя все основные функции для сканирования документов и изображений. (Если у вас есть модем и стационарный телефон, вы также можете использовать его для отправки и получения факсов.)
Приложение доступно уже много лет и включает в себя все основные функции для сканирования документов и изображений. (Если у вас есть модем и стационарный телефон, вы также можете использовать его для отправки и получения факсов.)
Чтобы отсканировать документ с помощью приложения «Факсы и сканирование Windows», выполните следующие действия:
- Открыть Старт .
- Найдите Windows Fax and Scan и щелкните верхний результат, чтобы открыть приложение.
- Щелкните опцию Сканировать внизу страницы (если применимо).
Нажмите кнопку Новое сканирование в верхнем левом углу.
Источник: Windows Central- Нажмите кнопку Изменить , чтобы выбрать сканирующее устройство (если применимо).
- Нажмите кнопку ОК .
Используйте раскрывающееся меню «Профиль», чтобы выбрать профиль, который применяется к вашему сканированию.
 Доступные варианты:
Доступные варианты:Для этого руководства мы выберем опцию «Документы».
Используйте раскрывающееся меню «Источник», чтобы выбрать расположение документа, который вы пытаетесь отсканировать:
- Планшет: Этот параметр применим для большинства пользователей, у которых есть специальный сканер или многофункциональный принтер с функцией сканирования.
- Устройство подачи: Этот параметр предназначен для сканеров, которые поддерживают сканирование путем подачи документа с помощью роликового устройства подачи бумаги. Если вы выберете этот параметр, вы также сможете выбрать два дополнительных параметра, включая возможность сканировать обе стороны и выбрать размер бумаги.
В этом руководстве мы выберем вариант «Планшетный».
Источник: Windows CentralИспользуйте раскрывающееся меню «Цветовой формат», чтобы выбрать, хотите ли вы сканировать.Доступные варианты:
- Цвет.

- Оттенки серого.
- Черно-белый.
- Цвет.
Используйте раскрывающееся меню «Типы файлов», чтобы выбрать формат для сохранения отсканированного изображения. Доступные варианты:
Используйте раскрывающееся меню «Разрешение (DPI)», чтобы указать разрешение сканирования.
Краткое примечание: При указании разрешения более высокое число означает более высокое разрешение, но использование 300 достаточно для большинства сканирований.
- (Необязательно) Используйте ползунок для управления яркостью сканирования.
- (Необязательно) Используйте ползунок для управления контрастностью сканирования.
Нажмите кнопку Preview .
Источник: Windows Central- Используйте булавки, чтобы обрезать документ (при необходимости).
- Нажмите кнопку Сканировать .
Выберите изображение в папке входящих сообщений Факсы и сканирование Windows для предварительного просмотра отсканированного изображения.
Источник: Windows Central
После выполнения этих шагов вы можете найти выходной файл в «Отсканированных документах» внутри папки «Документы».
В данном руководстве основное внимание уделяется сканированию документов, но инструкции также подходят для преобразования напечатанных изображений в цифровые копии.
Дополнительные ресурсы по Windows 10
Дополнительные полезные статьи, статьи и ответы на распространенные вопросы о Windows 10 см. На следующих ресурсах:
Мы можем получать комиссию за покупки, используя наши ссылки. Узнать больше.
Как использовать камеру вашего телефона Android в качестве бесплатного сканера и конвертера PDF
Изначально эта история была опубликована и последнее обновление .
К сожалению,PDF-файлов являются неизбежным злом во многих наших личных и профессиональных жизнях. Но с современными смартфонами и искусственным интеллектом нет необходимости использовать сканер для оцифровки различных документов в ненавистный (и опять же, часто крайне необходимый) защищенный формат документов Adobe. Теперь существуют приложения для Android, которые выполняют эту некогда раздражающую задачу с потрясающей технической компетенцией и очень небольшими хлопотами, независимо от того, работаете ли вы с документом прямо перед вами или фотографией того, что вы ранее сфотографировали и к которому больше не имеете доступа.В этом посте мы покажем вам лучшие инструменты для выполнения работы.
Существует множество способов создания PDF-файлов в крайнем случае, и, вероятно, сотни приложений, которые утверждают, что это делают, но мы сосредоточимся на трех хороших способах из трех конкретных и хорошо известных приложений для создания PDF-файлов из реальных документы мира: Google Диск, Adobe Scan и Microsoft Office Lens.
Поскольку каждый имеет свои преимущества, вы можете решить сами. В общем, я бы рекомендовал Диск, если вам нужно отсканировать документ всего один или два раза, поскольку он, вероятно, уже установлен на вашем телефоне и сэкономит ваше время.Однако фаворитом наших читателей является Office Lens, и если вы часто имеете дело со сканированием документов, это определенно ваш лучший выбор.
Объектив Microsoft Office
Из трех представленных здесь вариантов, Microsoft Office Lens, вероятно, является лучшим. Независимо от того, глубоко ли вы интегрированы в пакет и сервисы Microsoft Office или нет, это довольно быстро и легко с чрезвычайно простым интерфейсом и всеми инструментами, которые вам, вероятно, понадобятся.
Если вы регулярно сканируете документы со своего телефона, вам следует использовать , это .Его привилегии включают:
- Интеграция с другими службами Microsoft / Office, такими как OneNote, OneDrive, Word и PowerPoint.
- OCR через Word, если вы используете Microsoft Office.

- Мертвый простой, сверхбыстрый интерфейс — вам, вероятно, не понадобится моя рука, чтобы использовать его (но он здесь, если вам это нужно).
- Работает с изображениями / фотографиями, которые у вас уже есть.
Из всех приложений в этом списке самым простым в использовании является:
Влево : запуск приложения в первый раз. Центр : видоискатель. Справа : выбор изображений из фотопленки.
Просто загрузите приложение, запустите его, предоставьте необходимые разрешения — и готово. Помимо промежуточного экрана, который вы увидите при первом запуске (вверху слева), вы всегда будете попадать прямо в видоискатель (вверху в центре), как и в случае с приложением Adobe.
В видоискателе есть все необходимые инструменты, к которым можно сразу получить доступ всего несколькими касаниями. В нижней части видоискателя под затвором расположены различные режимы, между которыми можно переключаться в зависимости от того, что вы сканируете.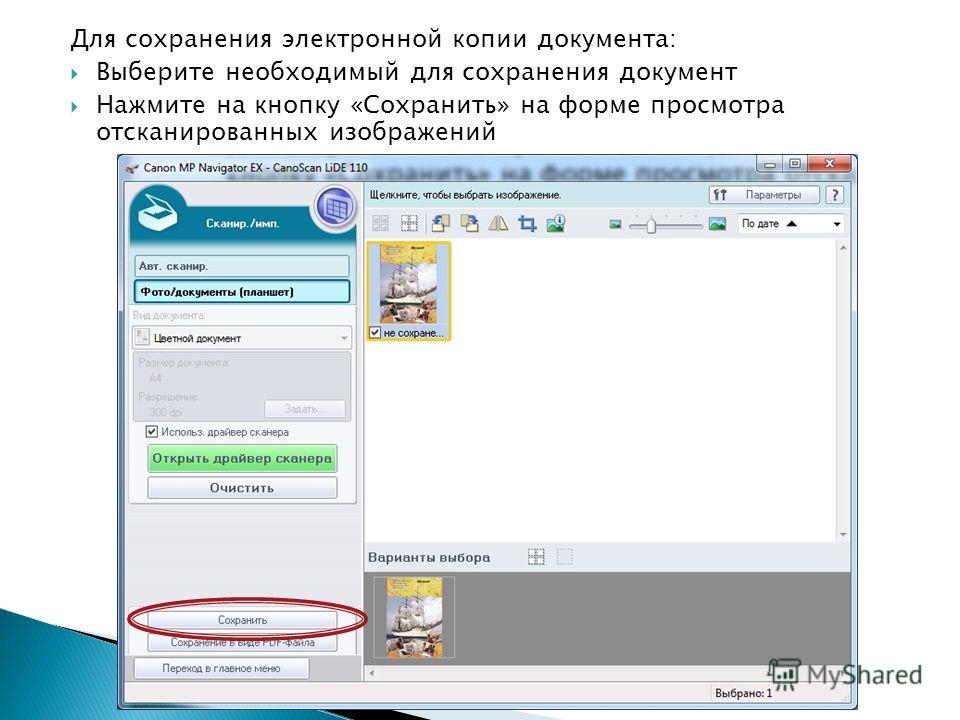 Вы, вероятно, просто будете использовать режим «документ» по умолчанию, но вы также можете быстро переключиться на сканирование визитных карточек, фотографий и досок, каждый из которых запускает свои собственные предустановленные режимы. Над затвором находится ваша фотопленка, предлагающая легкий доступ к изображениям, которые вы уже сняли с помощью приложения камеры — просто коснитесь изображений, которые вы хотите добавить в документ, а затем коснитесь оранжевой стрелки, которая появляется справа от затвора. кнопка (вверху справа). Вы также можете нажать значок фотографии / галереи, чтобы перейти к средству выбора файлов, если вам нужно вручную перейти к изображениям за пределами камеры.
Вы, вероятно, просто будете использовать режим «документ» по умолчанию, но вы также можете быстро переключиться на сканирование визитных карточек, фотографий и досок, каждый из которых запускает свои собственные предустановленные режимы. Над затвором находится ваша фотопленка, предлагающая легкий доступ к изображениям, которые вы уже сняли с помощью приложения камеры — просто коснитесь изображений, которые вы хотите добавить в документ, а затем коснитесь оранжевой стрелки, которая появляется справа от затвора. кнопка (вверху справа). Вы также можете нажать значок фотографии / галереи, чтобы перейти к средству выбора файлов, если вам нужно вручную перейти к изображениям за пределами камеры.
Когда документ выровнен в видоискателе, оранжево-красный прямоугольник указывает на то, что у него надежная фиксация перспективы и размеров (которые можно автоматически обрезать и корректировать). Просто обратите внимание, что если вы делаете фотографии на сетчатом фоне, как вы видите на изображении выше, это может немного сбиться с этой автоматической обрезкой.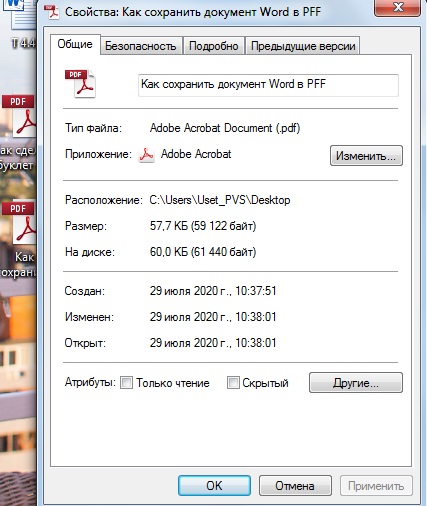 Однако есть инструмент ручной обрезки, если это произойдет, и только очень конкретные обстоятельства, подобные этой, вызвали у меня какое-либо плохое поведение.
Однако есть инструмент ручной обрезки, если это произойдет, и только очень конкретные обстоятельства, подобные этой, вызвали у меня какое-либо плохое поведение.
Настроить изображения перед превращением их в документ очень просто.
Когда вы захватили страницу для своего документа, рабочий процесс по ее настройке прост. Если вам нужно добавить еще одну страницу в документ, нажмите кнопку «Добавить», и вы вернетесь в видоискатель, чтобы добавить еще одно изображение — при необходимости повторите этот процесс с каждой страницей документа.
Когда загружено несколько изображений, вы можете листать страницы, прокручивая их влево и вправо. Существуют фильтры, если вы предпочитаете преобразовывать документы в черно-белые и т. Д., К которым легко получить доступ, проведя пальцем вверх.
В верхней части экрана отображается большинство других, менее часто используемых параметров. Вы можете удалить изображения в текущем документе, изменить их обрезку, повернуть изображения, изменить их тип документа (который регулирует предварительно установленные фильтры), наложить текст или нарисовать в документе.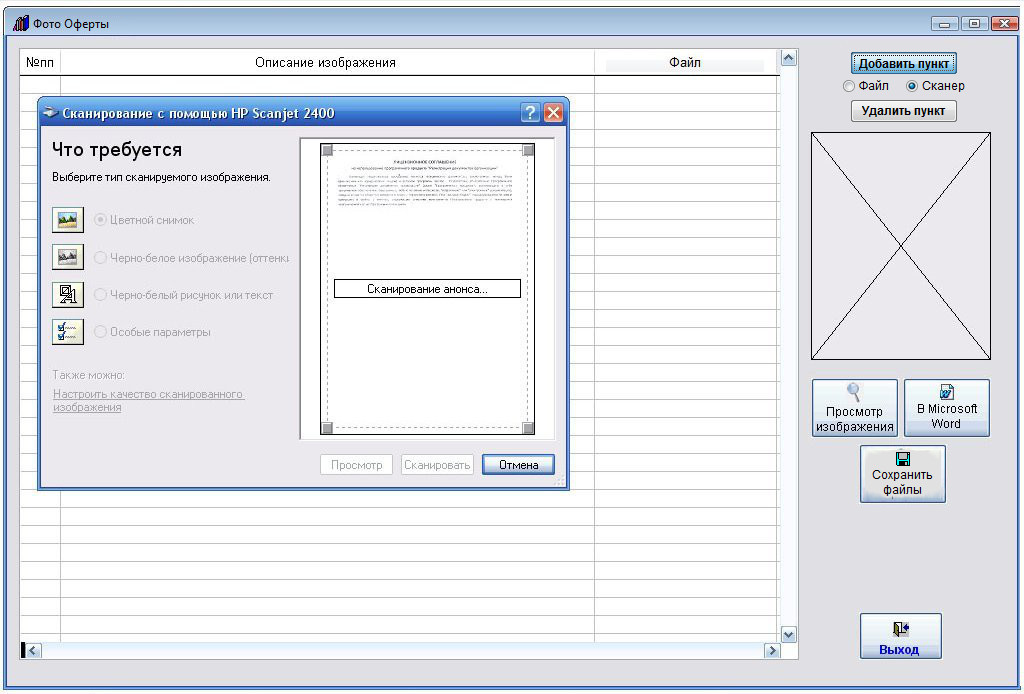 При работе с масштабированием пальцем вы даже можете добавить подпись или аннотацию, если вам нужно.
При работе с масштабированием пальцем вы даже можете добавить подпись или аннотацию, если вам нужно.
Простой процесс экспорта.
Когда вы закончите, нажмите «Готово», и вы получите варианты, как сохранить документ.Если вы сохраните его в галерее своего телефона Android, он сохранит его как изображение JPEG, но есть варианты для сохранения файла PDF в хранилище вашего телефона. Вы также можете отправить изображение в OneDrive, PowerPoint или OneNote, а документы можно импортировать в Microsoft Word для OCR, если вы предпочитаете преобразовать его в текст.
Когда документ был сохранен в определенном формате, вы попадаете в список файлов, созданных вами в приложении, оттуда вы можете поделиться или удалить их через трехточечное меню на каждом из них.Если бы мне пришлось подать одну жалобу на это приложение, так это то, что опцию совместного использования можно было бы интегрировать в экран экспорта до этого, но это очень незначительная проблема.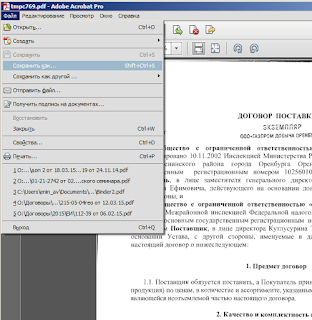
У нас есть два других способа создания PDF-файлов на вашем телефоне под управлением Android, перечисленные ниже. Диск, вероятно, является наиболее удобным выбором для пользователей в крайнем случае, а Adobe Scan — хороший инструмент, если вы живете в экосистеме Acrobat, но если вы регулярно сканируете документы, мы все равно думаем, что вы должны сами попробовать Microsoft Office Lens, это Лучшее решение для сканирования документов, которое мы использовали.
Google Диск
Причины использования Google Диска для ваших нужд PDF:
- Все просто и легко.
- Скорее всего, ничего устанавливать не нужно, большинство телефонов идут с ним.
- Он синхронизирует создаваемые PDF-файлы с Google Диском, что является преимуществом для повышения производительности на основе G Suite и облачного хранилища.
- Если вам не нужен локальный PDF-файл — его можно сохранить только на Google Диск.
Создавать PDF-файлы на Google Диске на Android очень просто:
Слева : плавающая кнопка действия открывает меню ( справа ), которое включает параметр «Сканировать» для создания PDF-файлов.
Просто откройте приложение, коснитесь кнопки с плавающей точкой «+» в углу и в появившемся меню выберите «сканировать».
Выстраивайте, просматривайте и настраивайте фотографии, которые вы делаете для PDF-файлов на Диске.
Выровняйте документ в видоискателе, стараясь убедиться, что все четыре угла видны и что ваш вид , в основном плоский, и сделайте снимок. (Во время сканирования можно держать документ руками, но будьте осторожны.После небольшой обработки Drive дает вам возможность просмотреть и принять или отклонить фотографию перед ее импортом в PDF. Коснитесь большой галочки, если вы считаете, что фотография достаточно хороша, и приложение исправит некоторые искажения и импортирует документ в черно-белом (по умолчанию) в PDF.
Drive также может автоматически корректировать перспективу, поэтому вам не нужно слишком беспокоиться , если вы не можете сделать идеальный снимок, он будет растягиваться и настраивать элементы, чтобы компенсировать все самостоятельно, хотя некоторый контент может закончиться немного нестандартно.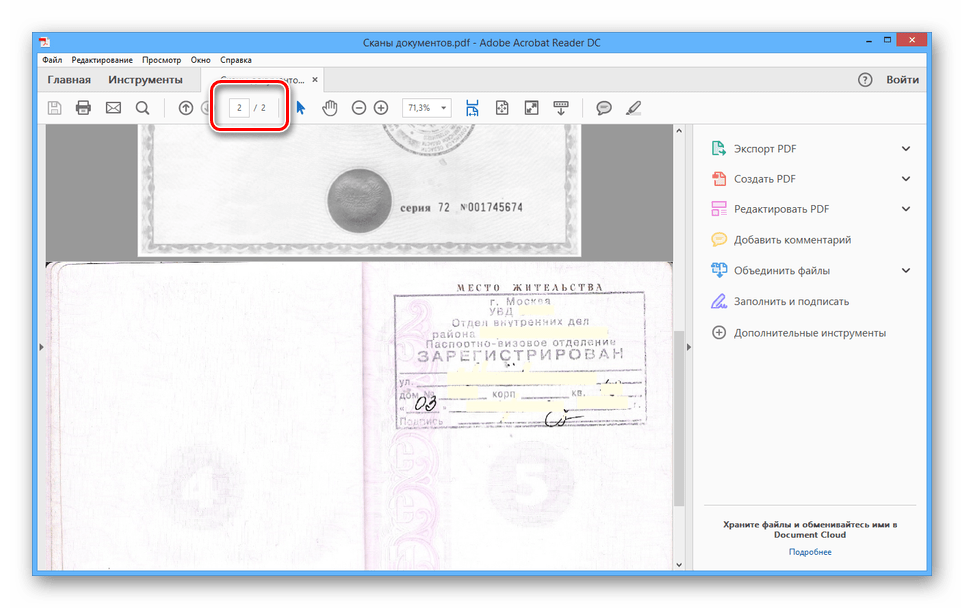
Дополнительные параметры вложены в другие меню.
С этого экрана вы можете добавить больше страниц в текущий документ (значок «+»), повторно захватить любую страницу, которая уже была добавлена (значок перезагрузки / повтора), изменить коррекцию кадрирования / искажения (значок кадрирования вверху в правом углу), измените настройки цвета (значок палитры в правом верхнем углу) и удалите, поверните или переименуйте отсканированное изображение (через переполненное трехточечное меню вверху справа). Дополнительные параметры во вложенном меню настроек позволяют изменять размер бумаги, ориентацию и качество изображения, хотя для большинства из нас подходят значения по умолчанию.
Когда вы будете довольны результатами, просто коснитесь галочки в правом нижнем углу. Диск спросит, куда его сохранить на Google Диске и как назвать. После того, как вы нажмете «Сохранить» в правом нижнем углу, оно должно быть там. Поздравляем, вы только что создали PDF-файл на своем телефоне.
Google Диск может выполнять распознавание текста, но это отдельная функция.
Вы также можете получить захваченные таким образом PDF-файлы для преобразования в текстовые документы с помощью OCR, но это многоэтапный процесс.Вам нужно будет либо снова открыть PDF-файл в Документах Google как документ, либо переключить настройку на Google Диске, чтобы изменить способ обработки загруженных документов («Преобразовать загруженные файлы в формат редактора Google Документов» в Настройках -> Общие с рабочего стола сайт). Google OCR довольно хорошо работает с текстом, но странное форматирование или необычные языки, символы или графика иногда могут сбивать его с толку, поэтому запланируйте его позже на предмет ошибок.
Adobe Scan
Если вам нужен набор функций, отличный от того, что может предоставить приложение Google Диска, и вы готовы отказаться от более глубокой интеграции со службами G Suite, Adobe Scan может быть более вашим стилем.К его достоинствам можно отнести:
- OCR (оптическое распознавание символов), которое превращает отсканированные документы в текст с возможностью поиска и копирования.

- Работает с изображениями / фотографиями, которые у вас уже есть.
- Автозахват упрощает процесс фотосъемки.
- Работает с приложением Adobe Acrobat для встроенной подписи и заполнения форм.
Процесс Adobe Scan не намного сложнее, чем на Диске, но я бы сказал, что он немного менее удобен для пользователя.
Adobe Scan может автоматически делать снимки и корректировать перспективу.
Когда вы открываете приложение (и предоставляете ему разрешения, необходимые для работы), вы будете представлены прямо в видоискателе камеры. Прокрутка влево или вправо по карусели внизу позволяет выбирать между типами документов. Значок диафрагмы рядом с кнопкой спуска затвора управляет автоматическим захватом, который позволяет Adobe Scan автоматически делать фотографии документов, когда они находятся в кадре, и я бы посоветовал вам включить его, поскольку это может сэкономить время.В любом случае вы все равно можете снимать документы вручную с помощью кнопки спуска затвора.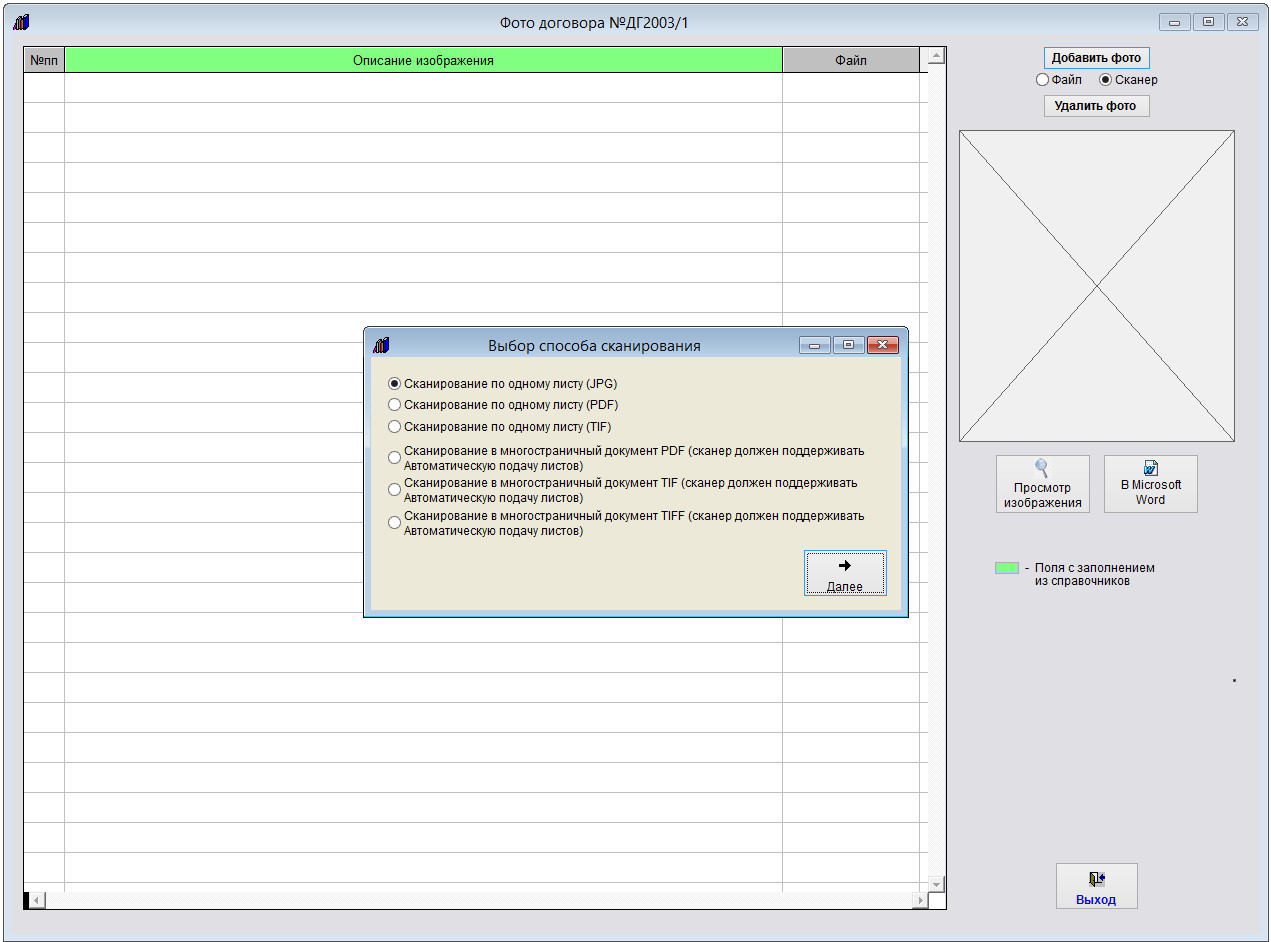
Adobe Scan не так хорошо подбирает края документов для коррекции перспективы, по моему опыту, но он дает возможность исправить обрезку для каждого элемента при сканировании (по умолчанию после достаточного количества сканирований он спросит, вы хотите отключить это).
Пользовательский интерфейс не так понятен, как Drive, когда дело касается продвижения вперед. Значок галереи — это то, как вы продвигаетесь вперед после того, как сделали все свои фотографии.
После того, как вы захватили все документы, которые хотите включить в данный PDF-файл, коснитесь значка галереи в правом нижнем углу, и вы попадете на экран, где вы можете просмотреть содержимое.
Adobe Scan может создавать PDF-файлы из изображений, которые вы уже сделали или загрузили.
(Если вы предпочитаете создавать PDF-файлы из ранее сделанных изображений, значок в левом нижнем углу экрана захвата, который выглядит как стопка фотографий, позволяет импортировать их в приложение для создания документа.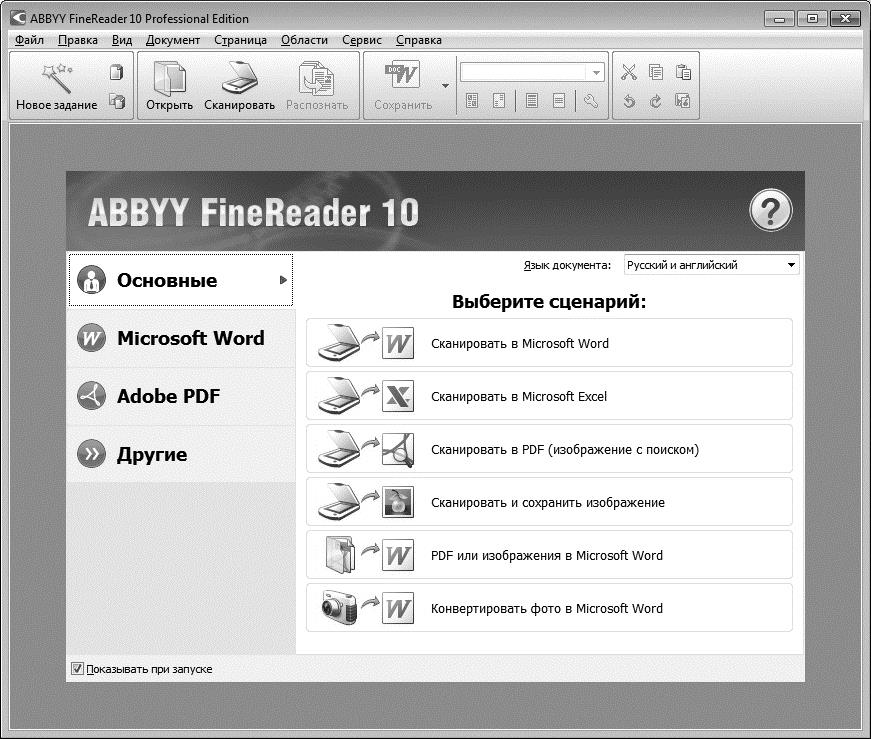 )
)
Параметры настройки PDF-файлов лучше обозначены в Adobe Scan.
На экране просмотра вы можете переименовать PDF-файл (текст / значок карандаша вверху в центре) или использовать панель навигации внизу, чтобы делать такие вещи, как добавление дополнительных страниц, изменение порядка элементов, изменение кадрирования, поворот изображений, выбор настроек цвета, или удалить страницы.
Если у вас есть PDF-файл и его содержимое в понравившемся вам месте, нажатие «Сохранить PDF» в верхнем левом углу сохраняет его локально, сбрасывая вас к списку «последних» документов по умолчанию в Adobe Scan.
Несколько способов открывать и публиковать PDF-файлы.
Отсюда вы можете поделиться существующими документами, открыть их в Acrobat и заполнить / подписать их через приложение Adobe Acrobat. После небольшой обработки перечисленные здесь файлы также включают текст OCR. Если вам нужно убрать их с вашего устройства (что, вероятно, и есть весь смысл создания PDF-файла), вы можете поделиться файлами с помощью этой метко названной кнопки «поделиться».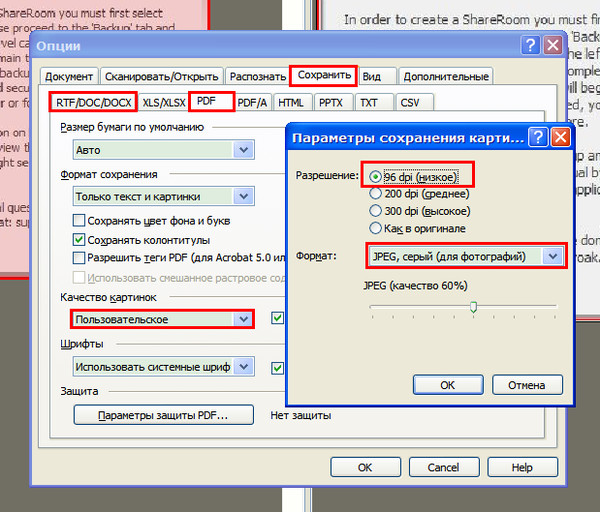 Варианты включают удаление ссылки на файл, хранящийся в Adobe Document Cloud, отправку файла по электронной почте или вы можете передать файл другому приложению с помощью намерения «Поделиться копией».«
Варианты включают удаление ссылки на файл, хранящийся в Adobe Document Cloud, отправку файла по электронной почте или вы можете передать файл другому приложению с помощью намерения «Поделиться копией».«
Одно предупреждение: я столкнулся с проблемами с автономными файлами PDF без ссылок, созданными с помощью Adobe Scan. Понятно, что Adobe пытается подтолкнуть пользователей к совместному использованию PDF-файлов через ссылки через сервисы, за которые он может взимать плату, а не за файлы напрямую (например, нет возможности просто сохранить / экспортировать PDF-файл в виде файла в определенное место). Однако некоторые из файлов, которые он сгенерировал для меня, имели проблемы и не могли быть открыты, хотя онлайн-ссылки, созданные в то же время, работали нормально.YMMV, по моему опыту, Drive лучше справляется с обработкой PDF-файлов как реальных файлов.
Что бы вы ни выбрали, у вас есть возможности — больше, чем мы даже перечислили здесь. Поэтому в следующий раз, когда вы подумаете, что вам нужно найти сканер для создания PDF-файла, помните, что телефон в вашем кармане отлично справится с этим.

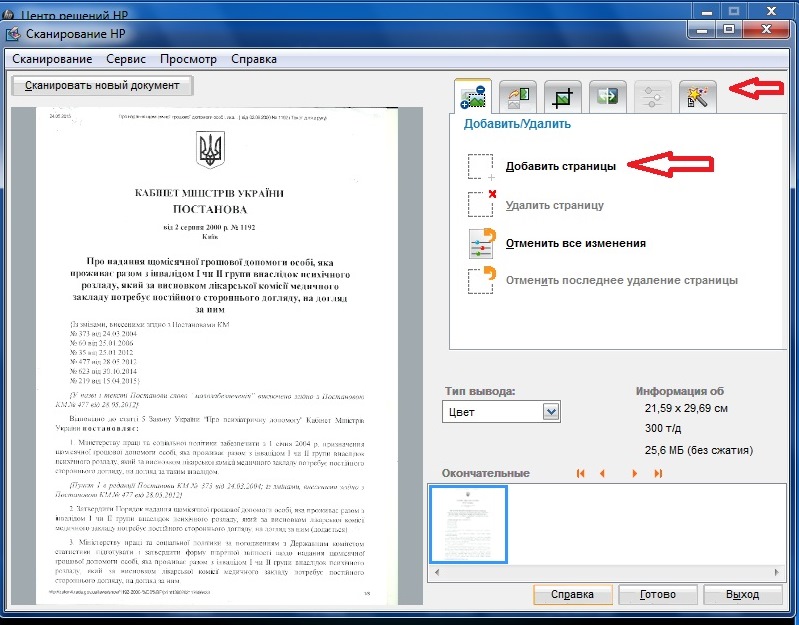
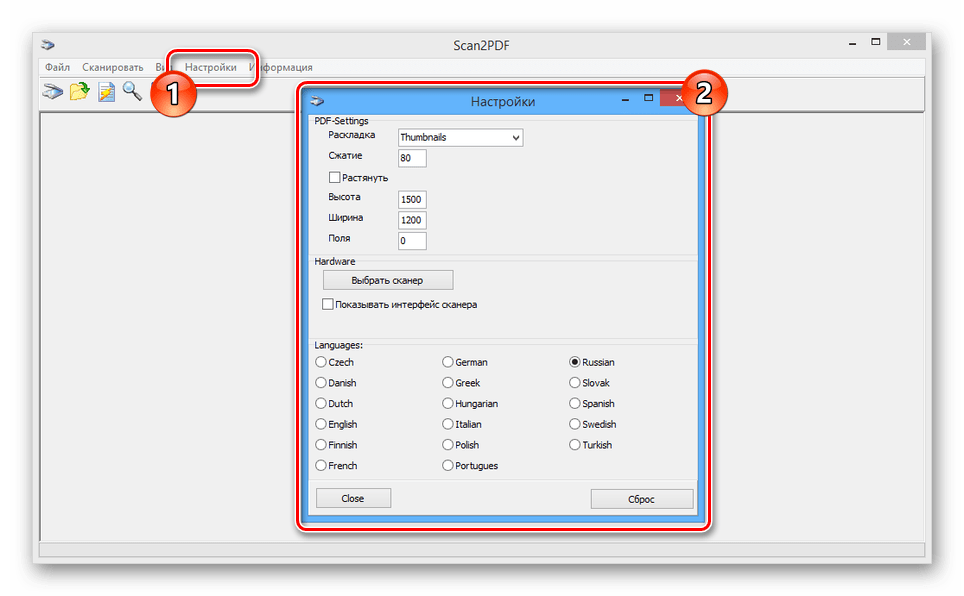


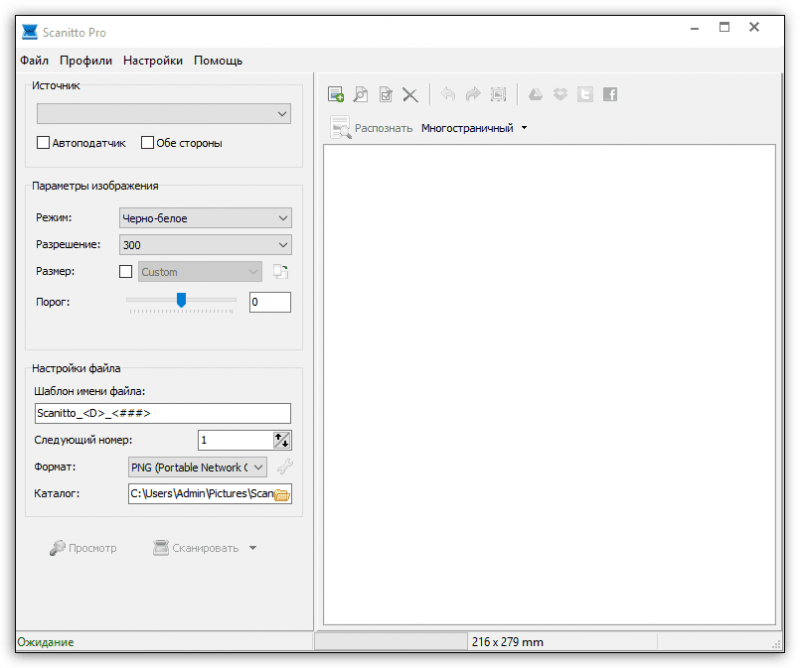

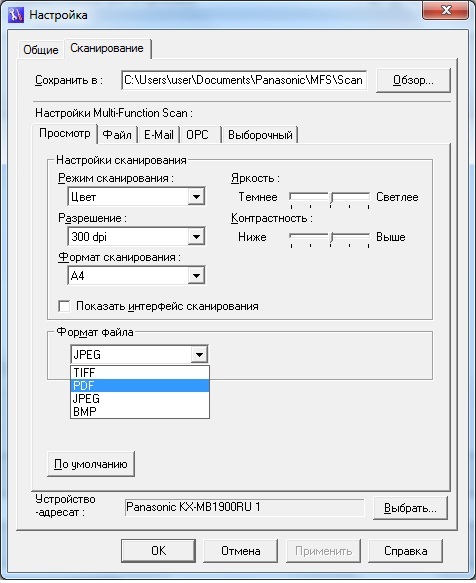


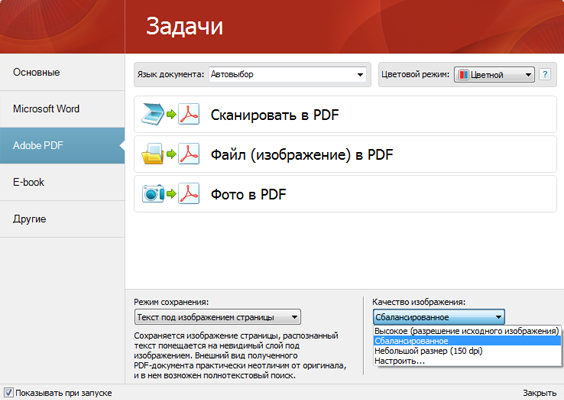




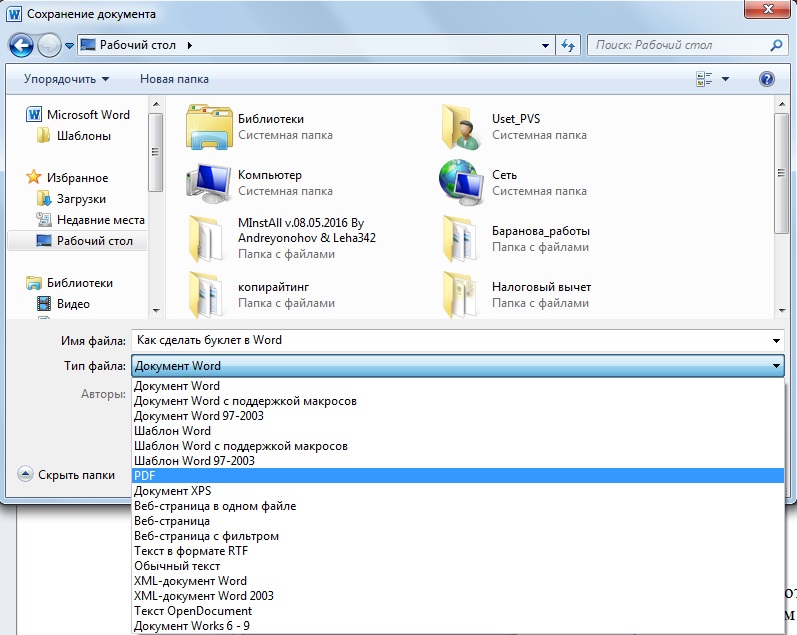


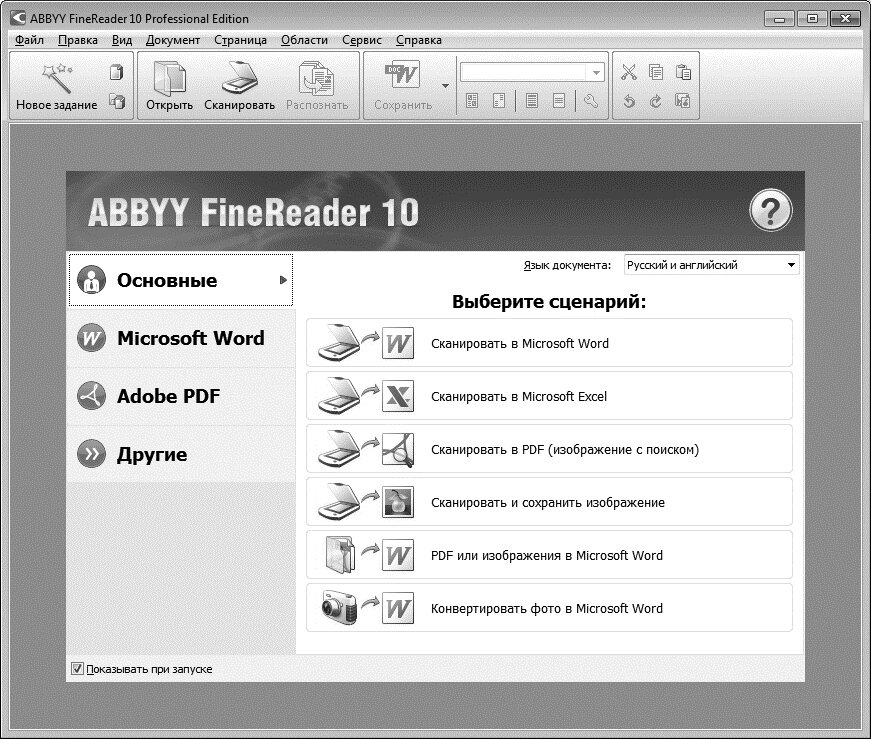 11 Wireless , Status должен быть Connected . В противном случае ваш принтер не подключен к беспроводной сети. Подключите ваш принтер к сети. Для дополнительной информации,
перейдите к подключению к беспроводному принтеру HP.
11 Wireless , Status должен быть Connected . В противном случае ваш принтер не подключен к беспроводной сети. Подключите ваш принтер к сети. Для дополнительной информации,
перейдите к подключению к беспроводному принтеру HP. У вашего принтера может быть несколько URL-адресов.
У вашего принтера может быть несколько URL-адресов.
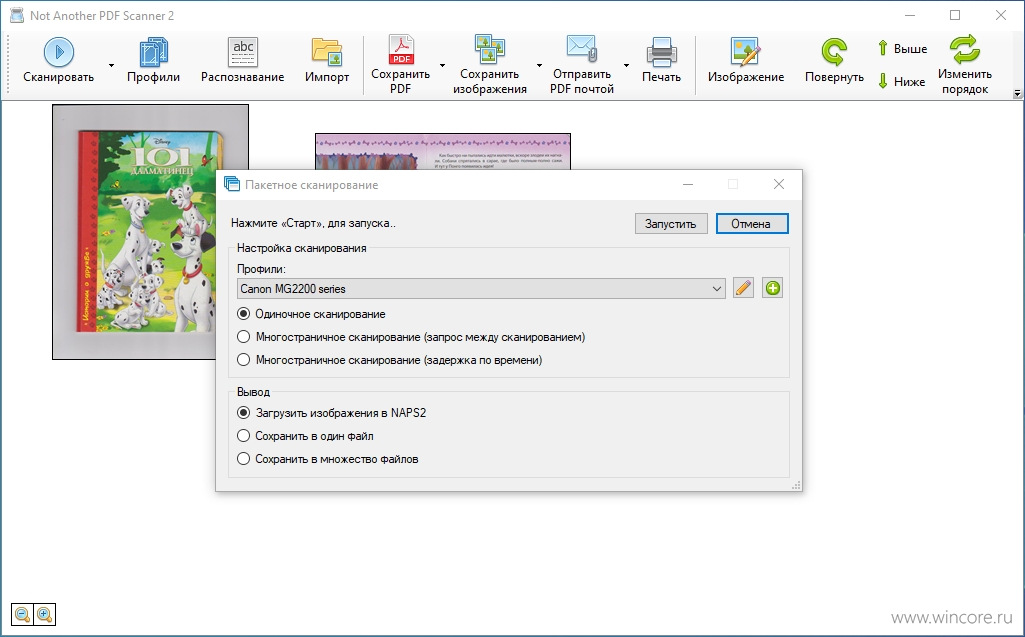
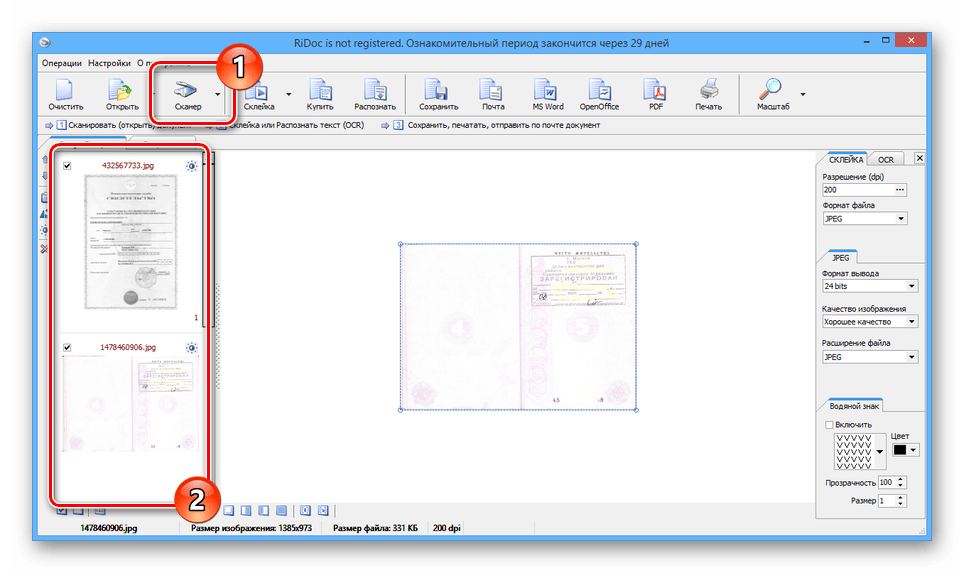
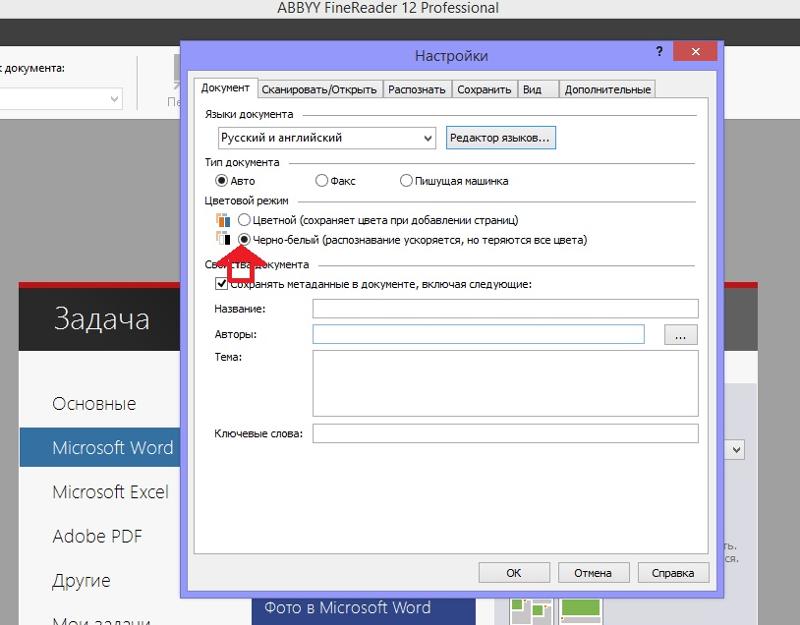
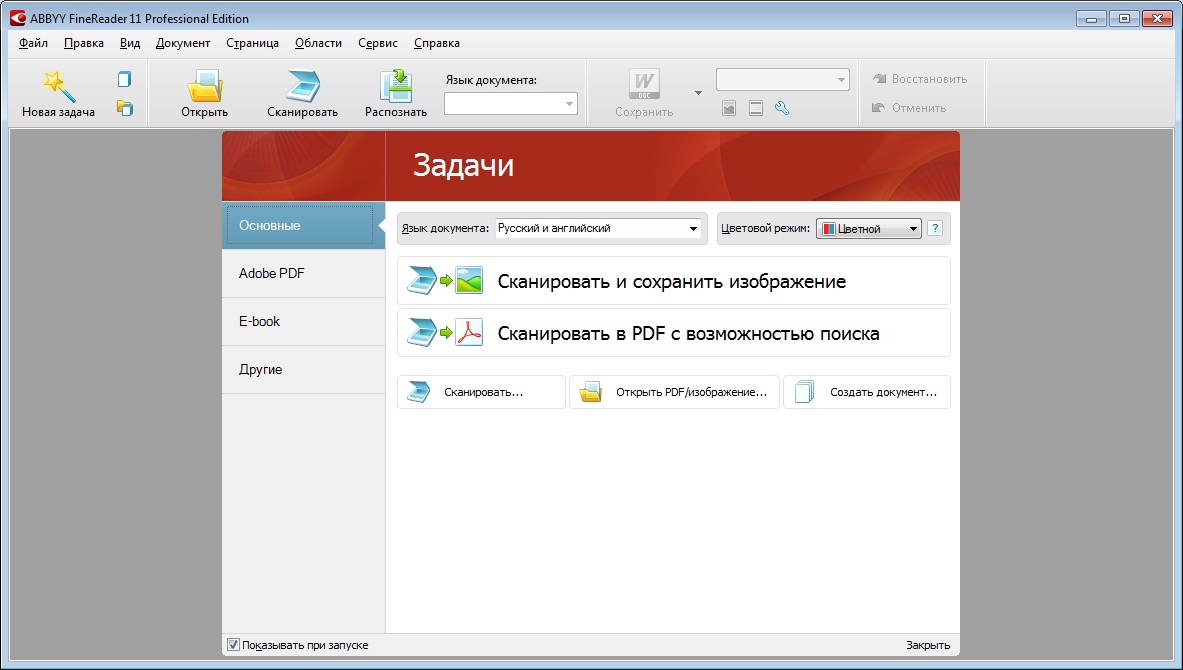 Попробуйте открыть веб-сайт, чтобы проверить, правильно ли работает подключение к Интернету. Если Wi-Fi работает медленно или с перебоями, перезапустите
маршрутизатор, отсоединив шнур питания, подождав 15 секунд, а затем снова подключив шнур.
Попробуйте открыть веб-сайт, чтобы проверить, правильно ли работает подключение к Интернету. Если Wi-Fi работает медленно или с перебоями, перезапустите
маршрутизатор, отсоединив шнур питания, подождав 15 секунд, а затем снова подключив шнур. : Убедитесь, что беспроводной сигнал включен, и принтер подключен к той же сети, что и ваш компьютер или мобильное устройство.Если на вашем принтере есть индикатор рядом со значком или кнопкой беспроводной связи, убедитесь, что он горит. Если он не горит или мигает, принтер отключен от сети.
: Убедитесь, что беспроводной сигнал включен, и принтер подключен к той же сети, что и ваш компьютер или мобильное устройство.Если на вашем принтере есть индикатор рядом со значком или кнопкой беспроводной связи, убедитесь, что он горит. Если он не горит или мигает, принтер отключен от сети.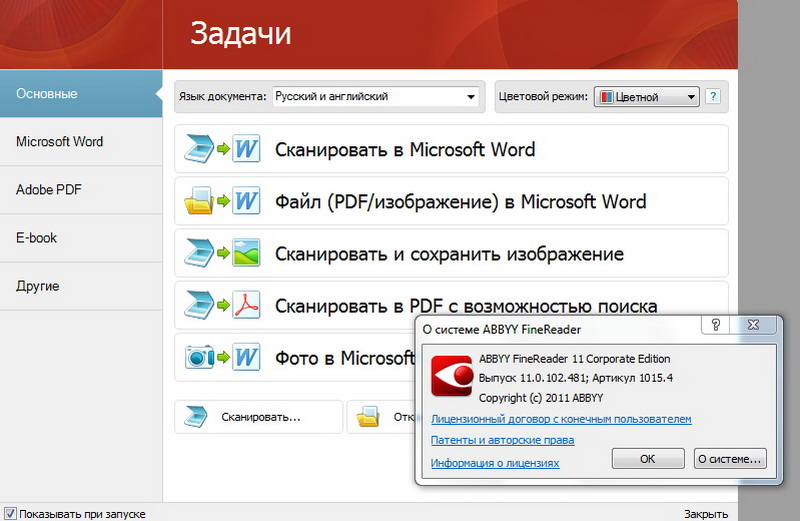 В течение двух минут нажмите и удерживайте кнопку WPS на роутере. Индикатор на принтере перестает мигать, когда соединение завершается.
В течение двух минут нажмите и удерживайте кнопку WPS на роутере. Индикатор на принтере перестает мигать, когда соединение завершается.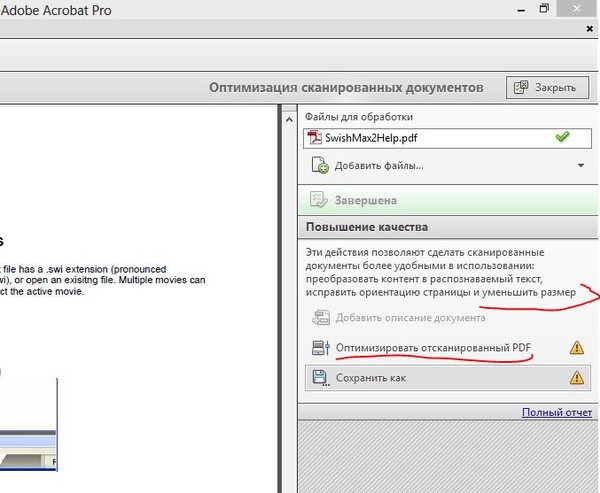
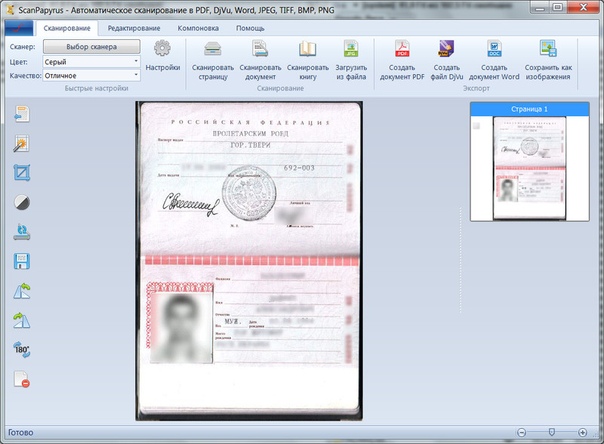

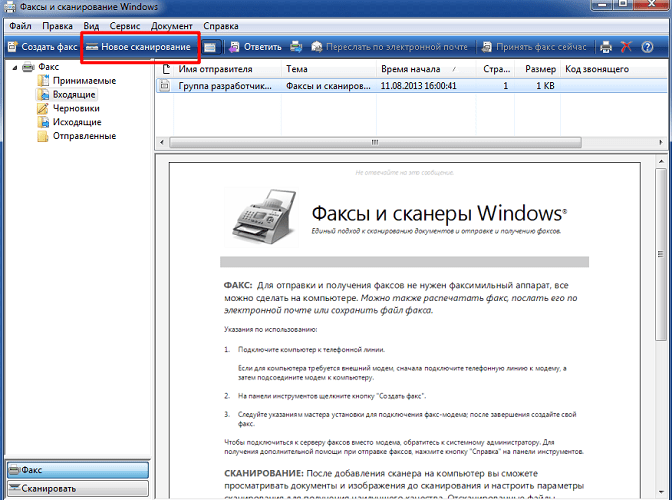


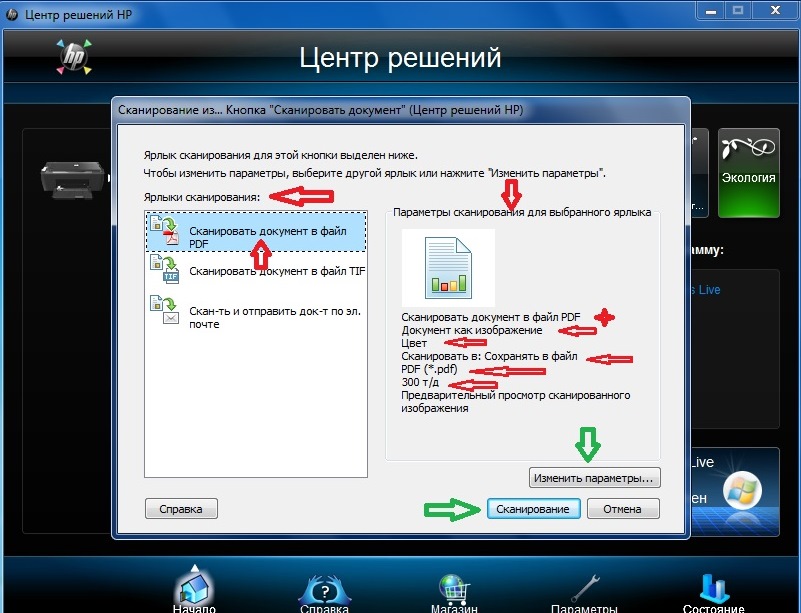
 У вашего принтера может быть несколько URL-адресов.
У вашего принтера может быть несколько URL-адресов.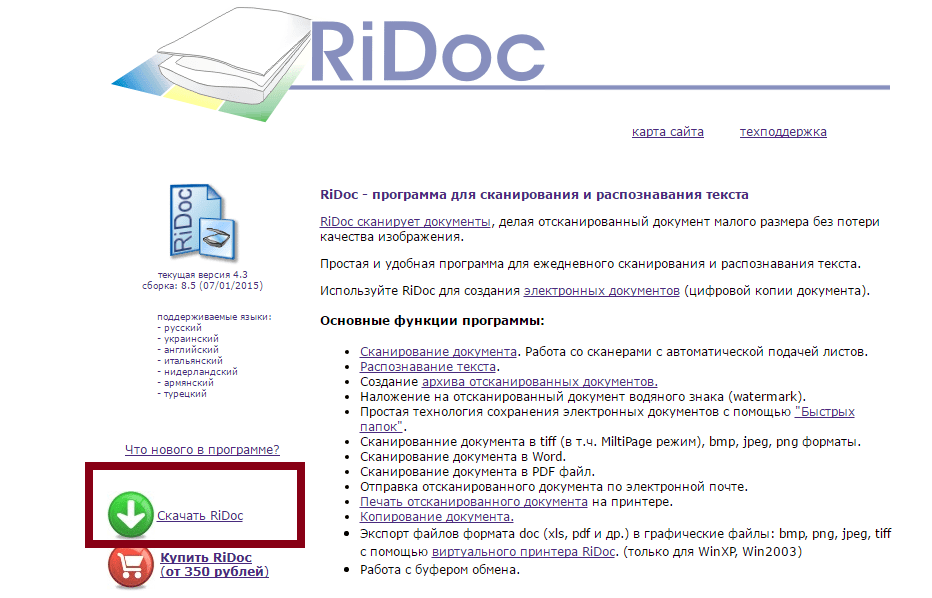

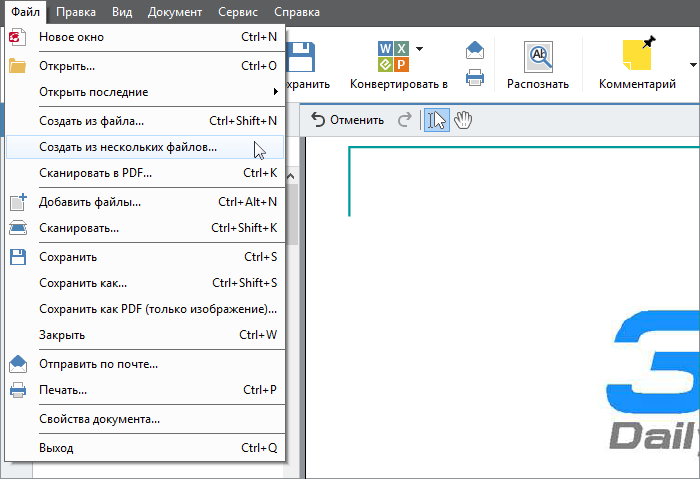
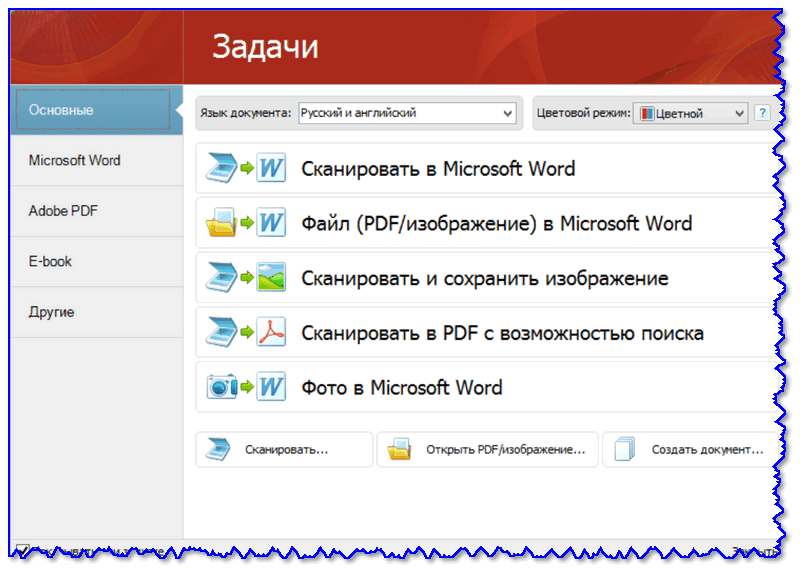
 Попробуйте открыть веб-сайт, чтобы проверить, правильно ли работает подключение к Интернету. Если Wi-Fi работает медленно или с перебоями, перезапустите
маршрутизатор, отсоединив шнур питания, подождав 15 секунд, а затем снова подключив шнур.
Попробуйте открыть веб-сайт, чтобы проверить, правильно ли работает подключение к Интернету. Если Wi-Fi работает медленно или с перебоями, перезапустите
маршрутизатор, отсоединив шнур питания, подождав 15 секунд, а затем снова подключив шнур.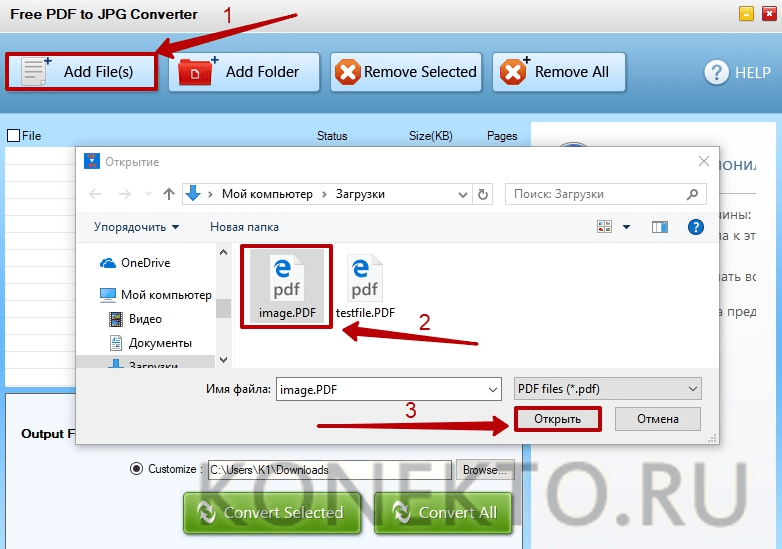 : Убедитесь, что беспроводной сигнал включен, и принтер подключен к той же сети, что и ваш компьютер или мобильное устройство.Если на вашем принтере есть индикатор рядом со значком или кнопкой беспроводной связи, убедитесь, что он горит. Если он не горит или мигает, принтер отключен от сети.
: Убедитесь, что беспроводной сигнал включен, и принтер подключен к той же сети, что и ваш компьютер или мобильное устройство.Если на вашем принтере есть индикатор рядом со значком или кнопкой беспроводной связи, убедитесь, что он горит. Если он не горит или мигает, принтер отключен от сети.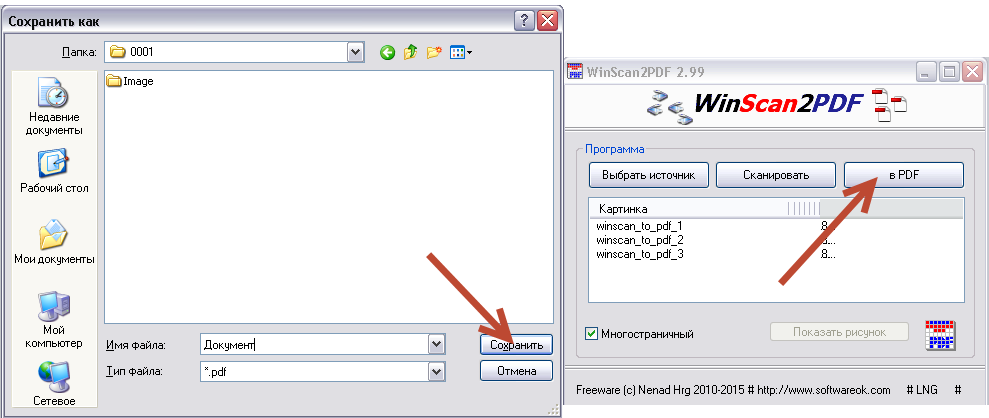 В течение двух минут нажмите и удерживайте кнопку WPS на роутере. Индикатор на принтере перестает мигать, когда соединение завершается.
В течение двух минут нажмите и удерживайте кнопку WPS на роутере. Индикатор на принтере перестает мигать, когда соединение завершается.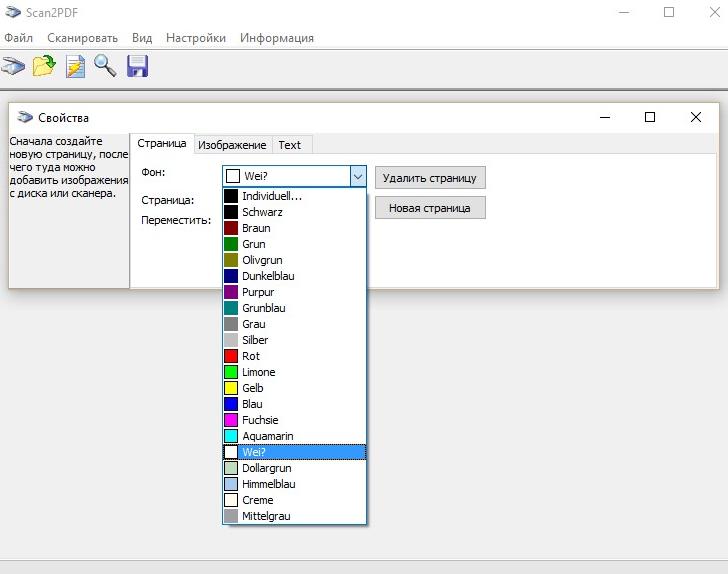


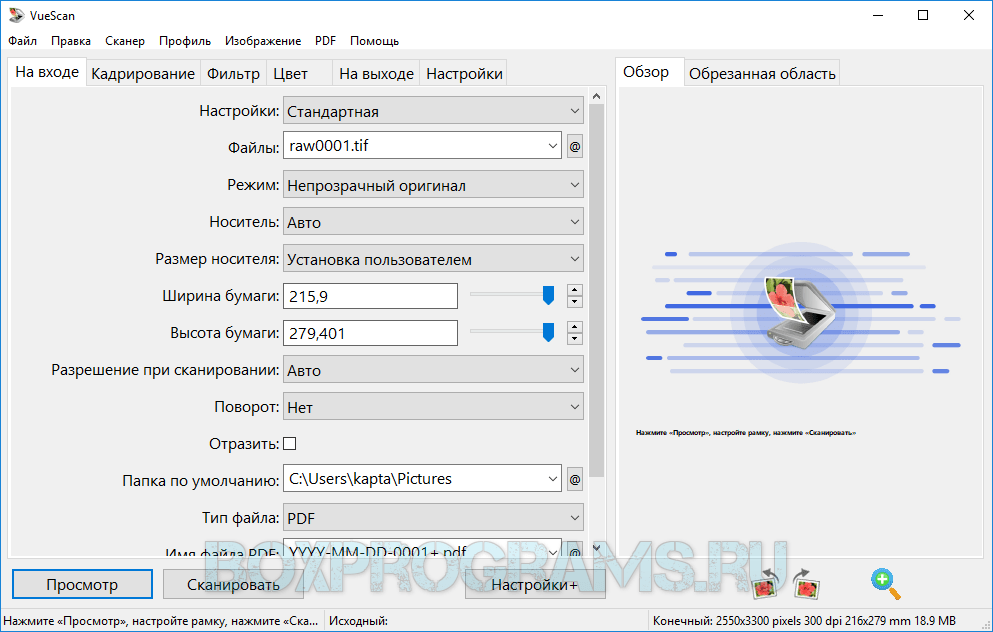
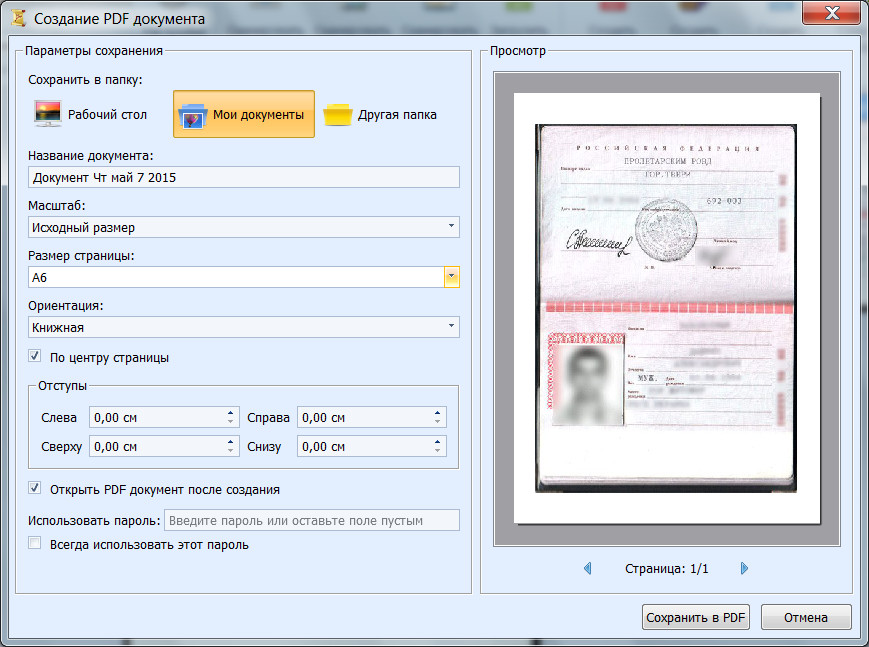
 edu/it/online-storage-collaboration.
edu/it/online-storage-collaboration. Если вы выберете этот вариант, вы также сможете выбрать две дополнительные настройки, включая возможность сканировать обе стороны и выбрать размер бумаги.
Если вы выберете этот вариант, вы также сможете выбрать две дополнительные настройки, включая возможность сканировать обе стороны и выбрать размер бумаги.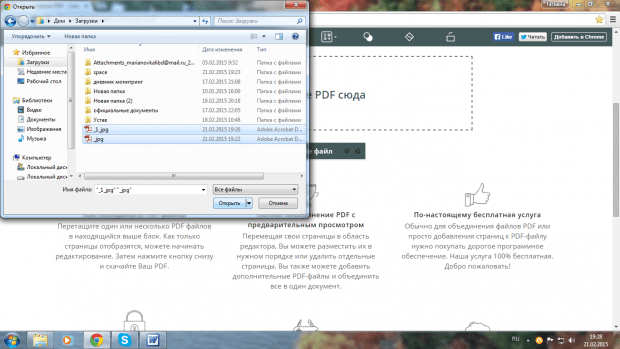

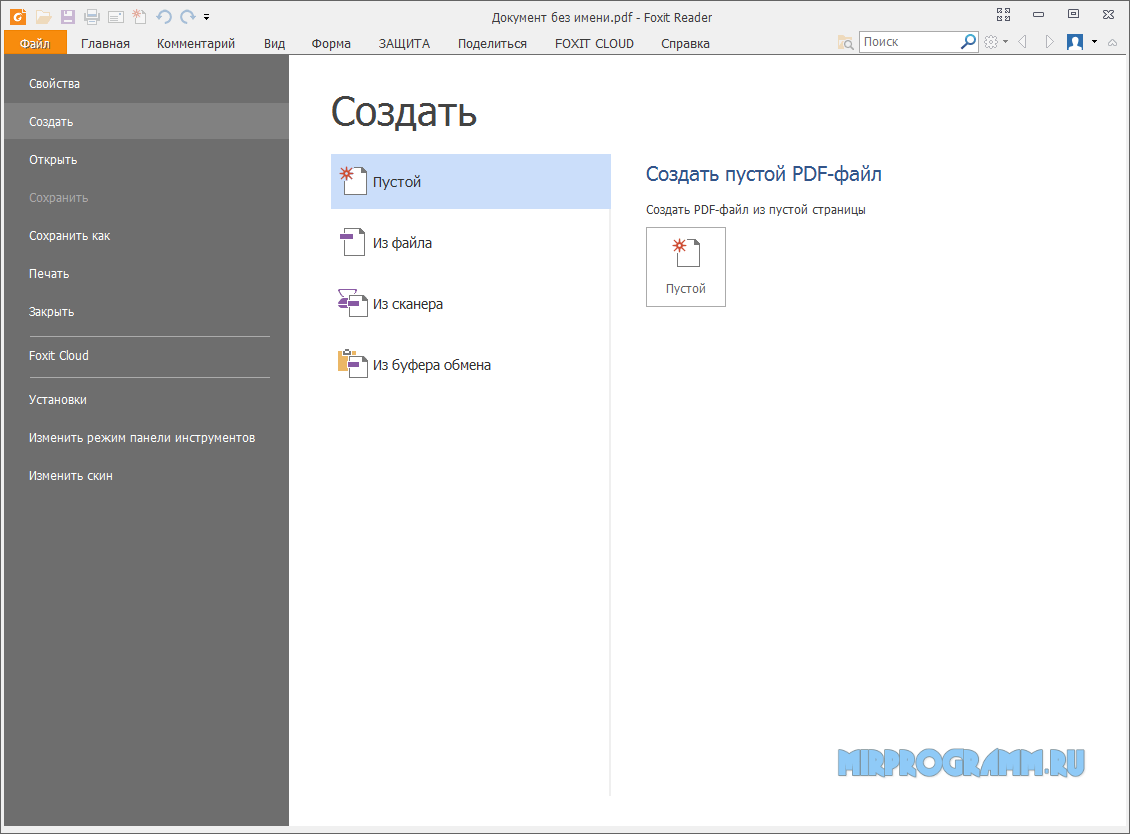 Доступные варианты:
Доступные варианты:


