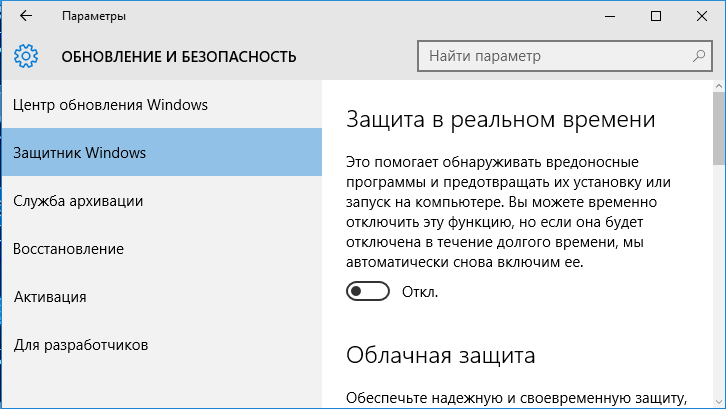Как отключить антивирус: простые инструкции
Обычно мы предпочитаем держать антивирус наготове, но в некоторых случаях его работа совершенно не требуется. Например, когда вы хотите установить заведомо безопасную программу или открыть доверенный сайт, а защитник из-за ложного срабатывания не позволяет этого сделать. В такой ситуации от антивируса больше проблем, чем пользы. Поэтому иногда его лучше отключить. Вот как это сделать.
Kaspersky Anti-Virus
В главном окне антивируса нажмите значок с шестерёнкой. Перейдите на вкладку «Защита» и отключите все тумблеры.
Антивирус будет спрашивать, уверены ли вы. Можете включить галочку «Не запрашивать подтверждение в течение 30 минут», чтобы отключить всё быстрее.
Когда понадобится снова включить антивирус, нажмите на большую красную кнопку «Включить».
Dr.Web Security Space
Откройте «Центр безопасности», щёлкнув на значок антивируса в трее.
Нажмите «Превентивная защита». Щёлкните на значок замка внизу, чтобы разрешить редактирование настроек и нажмите «Да». Затем переключите все тумблеры. Вот и всё.
Затем переключите все тумблеры. Вот и всё.
Чтобы активировать защиту снова, проделайте те же действия.
Avast Free Antivirus
Нажмите на кнопку «Меню» и выберите пункт «Настройки». Щёлкните «Защита», затем «Основные компоненты защиты».
Выключите тумблер «Основные компоненты защиты» и выберите вариант «Остановить до следующей перезагрузки» или «Остановить на неопределённый срок». И нажмите зелёную кнопку «Остановить».
Включить всё назад можно тем же тумблером.
Avira Free Security
Щёлкните значок шестерёнки и перейдите на вкладку «Безопасность». Нажмите «Функции защиты». Выключите параметр «Защита в реальном времени».
Укажите, на какое время стоит остановить антивирусный экран, и нажмите «Отключить».
Когда снова понадобится активировать защиту, щёлкните кнопку «Исправить сейчас» в главном окне антивируса.
ESET Internet Security
Нажмите кнопку «Настройка» и перейдите в раздел «Защита компьютера».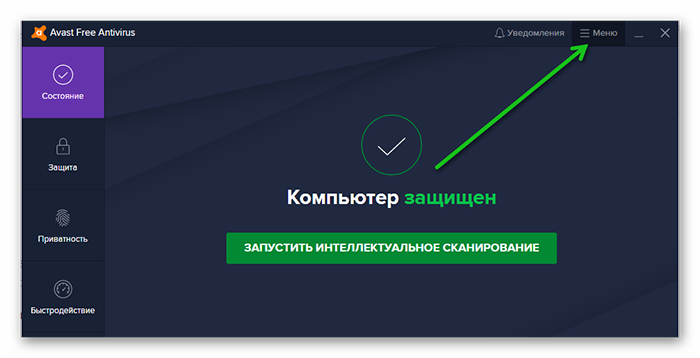 Отключите все имеющиеся там тумблеры.
Отключите все имеющиеся там тумблеры.
Выберите, как долго держать защиту отключённой, и нажмите «Применить».
Затем можно будет нажать кнопку «Включить защиту файловой системы в реальном времени», когда это потребуется.
Comodo Antivirus
Нажмите «Настройки» → «Антивирус» → «Антивирусный мониторинг».
Отключите параметр «Производить сканирование в реальном времени» и щёлкните OK.
Когда понадобится, включите защиту обратно, нажав кнопку «Исправить».
AVG AntiVirus Free
Нажмите кнопку «Меню», затем «Настройки». Перейдите в раздел «Базовая защита» и откройте пункт «Защита от файлов». Выключите тумблер «Защита от файлов».
Выберите вариант «Остановить на неопределённый срок» и нажмите «OK, остановить».
Когда защита снова понадобится, нажмите красную кнопку «Включить».
Bitdefender Antivirus Free Edition
Нажмите на значок шестерёнки и выберите пункт Protection.
Отключите в открывшемся окне параметр Protection Shield.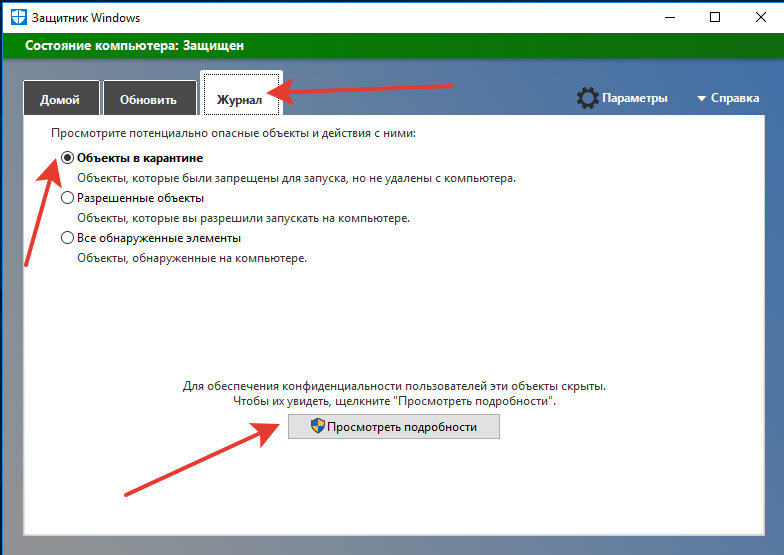
Повторное нажатие вернёт защиту.
360 Total Security
Щёлкните по значку с щитом и нажмите «Настройка». Щёлкните «Отключить защиту».
Выберите вариант «Постоянно закрыть» и щёлкните OK.
Позже, когда нужно будет активировать файловый монитор, нажмите «Включить».
Trend Micro Antivirus+
Щёлкните правой кнопкой мыши значок антивируса в трее и снимите галочку с пункта «Защита от вирусов и шпионских программ».
Когда нужно будет включить защиту снова, просто поставьте галочку обратно.
Читайте также 🧐
Как отключить антивирус
Раз вы здесь, значит, желаете узнать, как отключить антивирус в windows 7 или XP, на время, временно или полностью.
Почему сделать это не просто, впрочем, поскольку они разные, а это может быть avast (аваст), avg, касперского, microsoft security essentials (майкрософт), dr web (доктор веб), eset nod32 (нод), mcafee, веб, avira, norton (нортон), comodo или панда, то и способы не одинаковые.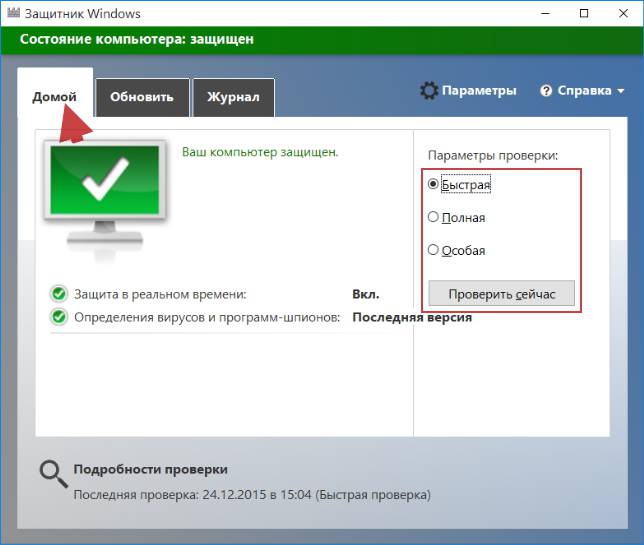
Пока не забыл, рекомендую узнать какой на данный момент лучший антивирус, если конечно интересно.
В этой статье (другие в меню «все статьи») я опишу лишь один универсальный способ как отключить антивирус абсолютно любой — быстро и эффективно, но в начале несколько полезных моментов.
Производители нарочно делают так, чтобы отключить антивирус было невозможно. Для этого есть веские причины.
В противном случае, отключать их смогут вирусы, а так им это не под силу, следовательно, защита становиться более эффективной.
Итак, чтобы отключить любой антивирус заходим в панель управления , после этого, ищите опцию «администрирование» и нажмите на нее.
Кто не может найти, посмотрите с правой стороны вверху: там написано «просмотр», выберите «большие значки»
Надеюсь, администрирование нашли. После нажатия на него нажмите «конфигурация системы». Вам откроется еще одно окно, где и будет происходить отключение антивируса.
Дальше по очереди откройте опции (нажав на них) «службы» и «автозагрузка» и везде где вам встретиться название вашего «защитника» снимайте галочки.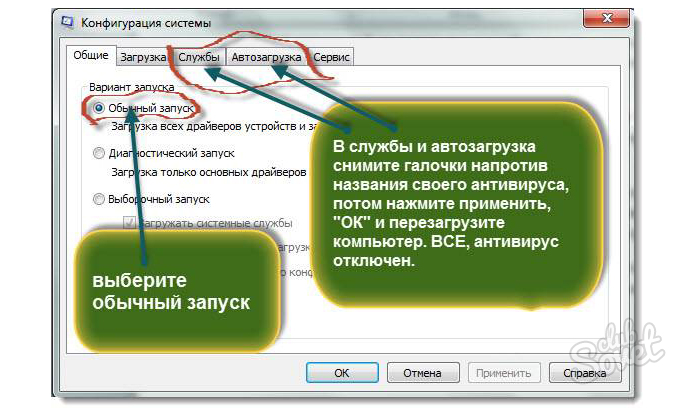
Вам будет предложена перезагрузка, после чего он работать уже не будет.
- Хочу заметить, что все антивирусы можно отключить и другим способом особенно это касается НОДа, касперского и аваст. Вот инструкция работаающая всегда на 100%. Мне кажется, в отношении «отключить» они превзошли сами себя.
Для чего может понадобиться отключать антивирус. Причин несколько. Часто производители устанавливают в них запреты на посещение сайтов полностью «чистых».
Просто они не хотят, чтобы вы туда заходили, поскольку там находятся ключи к их «созданиям», а они хотят, чтобы вы их покупали.
Также есть «программы», которые вирусами не являются (кайгены, активаторы…). Чтобы их запустить без отключения антивирусных систем не обойтись.
Также, например Касперский грузит систему, и если компьютеру понадобиться больше производительности, то иногда целесообразно антивирус отключить.
Конечно, причин может быть намного больше, чем описано выше, это лишь самые популярные. Как я писал выше, описанный способ не единственный и иногда лучше отключать защиту прямо в настройках своего «защитника».
Как я писал выше, описанный способ не единственный и иногда лучше отключать защиту прямо в настройках своего «защитника».
Это быстрее и перезагрузка не понадобиться. На этом сайте в опции «все статьи» можно узнать по отдельности( к каждому индивидуально) как отключить антивирус.
Как отключить встроенный антивирус в Windows 10, включить, удалить
В Windows 10 безопасность системы обеспечивает встроенный «Защитник» («Defender»). Он может препятствовать установке и работе некоторых приложений, поэтому, полезно знать, как отключить встроенный антивирус в Windows 10.
Что такое защитник Windows
Для защиты ОС Windows Фирма Microsoft разработала комплекс программ с общим названием «Windows Defender». Модули Защитника выполняют следующие задачи:
Модули Защитника выполняют следующие задачи:
- управление регистрацией и автозапуском программ при загрузке Windows;
- контроль за установками конфигурации системы;
- слежение за службами и драйверами;
- наблюдение за запуском приложений и всеми выполняемыми ими действиями;
- управление обновлениями модулей и компонентов Windows;
- блокирование проникновения на компьютер вирусов, программ-шпионов, вредоносных программ;
- ликвидация компонентов нарушающих авторское право.
Например, при установке нелицензионного ПО, автоматически уничтожаются некоторые программы, связанные с Patch и Keygen.
Важно! Устанавливая нелицензионное программное обеспечение, вы нарушаете патентное право, а также, подвергаете свой компьютер риску заражения и потери информации.
Отключение через «Параметры»
Временно отключить антивирус можно через приложение «Параметры».
- Нажмите кнопку «Пуск».
- Выберите пункт «Параметры».

- На появившемся экране, выберите «Обновление и Безопасность».
- В меню слева выберите «Безопасность» и на основном экране «Открыть Центр безопасности Защитника Windows».
- Выберите модуль «Защита от вирусов и угроз».
- Кликните «Параметры защиты от вирусов и угроз».
- Для изменения параметров защиты переведите все переключатели в положение «Откл». ( В данном примере переключатель «Защита в реальном времени» находится в состоянии «Откл», потому, что в системе работает «Avast Antivirus». Он отключает Защитник и берет функции защиты на себя.)
Так производится временное отключение антивируса в Windows 10. Если необходимо отключить «Брандмауэр» или контроль за приложениями и браузерами, то, войдите в соответствующие модули и поставьте переключатели в состояние «Откл».
Важно! При перезагрузке компьютера Защитник снова включится.
Для длительного отключения встроенного антивируса используется «Редактор реестра».
Как отключить через «Редактор реестра»
Реестр Windows – это база данных, где хранятся все параметры и установки операционной системы, драйверов и всех приложений. Кроме ОС, драйверов и приложений доступ к нему имеет только специальный редактор реестра – regedit.
- Чтобы запустить «Редактор реестра», используйте сочетание клавиш Win + R — вызов утилиты «Выполнить».
- В строку введите имя программы – regedit.
- Нажмите «OK» или «Enter».
Реестр организован как файловая система и работа редактора похожа на операции в Проводнике.
- На левой панели редактора раскройте HKEY_LOCAL_MACHINE.
- Аналогично раскройте – SOFTWARE-> Policies -> Microsoft -> Windows Defender.
В этой папке располагается параметр «DisableAntiSpyware» ( Запретить Антишпионское ПО ). Значение 1- отключить Антивирус, 0 – включить Антивирус. Логика отрицания.
Если параметр отсутствует, как в примере, то нужно его создать.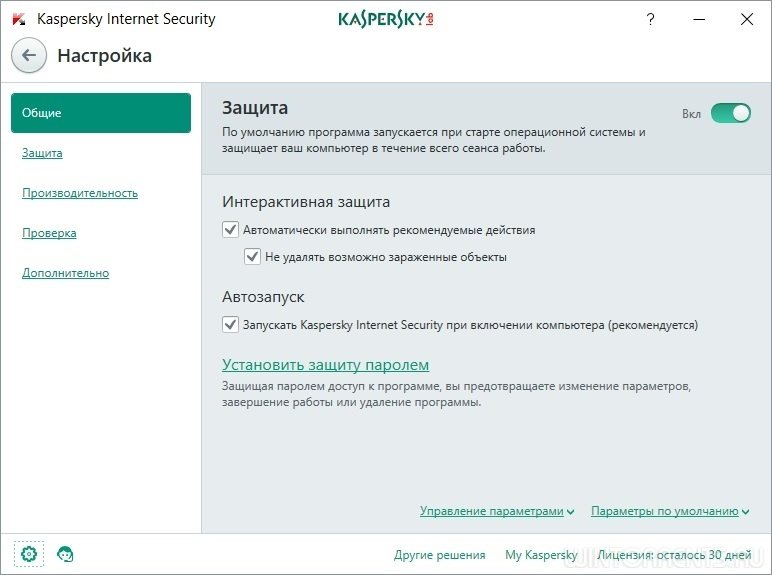
- Нажмите ПКМ на папке «Windows Defender».
- В меню кликните пункт «Создать».
- Во втором меню – «Параметр DWORD (32 бита)».
- В названии файла введите «DisableAntiSpyware».
- Для изменения значения параметра нажмите ПКМ.
- Выберите «Изменить»
- Введите «1» и «OK».
Описание алгоритма изменения параметра занимает больше времени, чем сама процедура.
Совет! Никогда не входите в Интернет без антивируса.
Включение антивируса
- Включить антивирус, отключенный через «Параметры», можно установив переключатели в положение «Вкл» или перезагрузив компьютер.
- Через Реестр, антивирус включается установкой значения параметра «DisableAntiSpyware» в «0».
Вывод
Временно отключить встроенный антивирус можно через приложение «Параметры». Для управляемого включения и отключения антивируса используется «Редактор реестра Windows».
Как отключить антивирус на определенную программу.
 Как отключить антивирус на некоторое время
Как отключить антивирус на некоторое времяУ многих пользователей возникает необходимость временно отключить антивирус Аваст на компьютере в целях установки игры, программы или перехода на веб-страницу, которые он блокирует, а также для запуска дополнительных антивирусных сканнеров и изменения некоторых настроек Windows, брандмауэра, замены системных файлов и добавления в системные директории необходимых динамических библиотек.
Стоит отметить то, что выключить антивирусник Avast на время получится лишь в том случае, когда используются его специальные опции. Подключение сторонних утилит и прочих программных «хитростей» для решения этой задачи чревато последствиями.
Из этой статьи вы узнаете, как временно отключить антивирус Аваст, а также как выполнить отключение проверки указанных файлов, папок и веб-страниц. Пошаговые руководства рассматриваются на примере дистрибутива Avast Free Antivirus (Аваст Фри), но их также можно применять и на версии «Секьюрити».
Как отключить Аваст на время?
Чтобы отключить антивирус Avast, выполните нижеописанные операции:
1. В трее (в правой части панели задач) клацните правой кнопкой мыши по значку антивируса.
2. Чтобы отключить антивирус Avast, в выпавшей панели поместите курсор над разделом «Управление экранами…. ».
3. В появившемся подменю необходимо дополнительно указать, как отключить Аваст — указать продолжительность деактивации защиты.
Если вы планируете кратковременные задачи (например, деактивацию на время установки ПО), оптимально отключить антивирус Avast на 10 минут, 1 час. При создании настроек с последующей перезагрузкой ОС, соответственно, лучше выбрать «… до перезапуска…. ». Если вы заранее не знаете, сколько вам понадобится времени, выберите «Отключить навсегда».
4. После выбора варианта отключения подтвердите выполнение команды. В окне «Остановка компонента», под текстом запроса, щёлкните кнопку «Да».

Как включить?
Активация антивируса также выполняется через меню:
1. Клацните правой кнопкой по значку «Аваст» в трее.
2. В перечне опций перейдите: Управление экранами… → Включить все экраны…
Внимание! Деактивировать Avast методом его отключения в автозагрузке и последующего перезапуска системы (с расчётом блокировки загрузки его компонентов) не получится. Самозащита антивируса в Диспетчере автоматически на вкладке «Автозагрузка» восстанавливает «галочку» после нажатия кнопки «Применить» или «OK».
Как добавить исключение?
Если в антивирусе наблюдается ложное срабатывание при запуске какого-либо приложения, игры или запроса веб-страницы в браузере, полное его отключение, даже временное, не рекомендуется, так как фактически вся система лишается защиты. В таких ситуациях целесообразно добавить конкретный объект в исключения, чтобы Avast не сканировал и, следовательно, не блокировал его.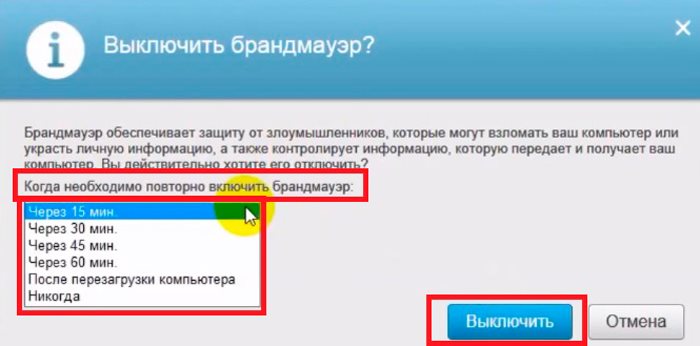 Но вы должны быть на 100% уверены в том, что используемый вами файл или сайт действительно не представляют угрозы для ПК.
Но вы должны быть на 100% уверены в том, что используемый вами файл или сайт действительно не представляют угрозы для ПК.
Итак, исключение, или белый список, создаётся следующим образом.
1. Кликните два раза левой кнопкой мыши по значку антивирусника в трее.
2. В открывшемся окне клацните пункт «Настройки» (последний пункт в вертикальном меню слева).
3. В правой части новой панели кликом мышки откройте раздел «Исключения».
4. Если нужно добавить файл, папку:
Перейдите на вкладку «Путь к файлам»;
Нажмите кнопку «Обзор».
В окне «Выберите области» укажите путь к папке, программе или исполняемому файлу, которые нужно добавить в исключения.
Кликните кнопку «OK». Путь к файлу появится в графе вкладки.
Если нужно отключить проверку веб-страницы, сайта, откройте в этом же разделе настроек «URL-адреса»;
Перейдите в браузер и скопируйте адрес страницы: выделите домен в адресной строке → щёлкните по нему правой кнопкой → в меню выберите «Копировать»;
Вернитесь в панель антивируса;
Установите курсор в графу вкладки. Снова нажмите правую кнопку;
Снова нажмите правую кнопку;
В контекстном меню клацните «Вставить».
Убрать исключения можно при помощи кнопки «Удалить».
Успешной вам настройки антивирусной программы Avast!
Антивирусное программное обеспечение создано для защиты компьютера от различных вирусов, троянов и червей. Помимо этого, входящие в состав антивируса специальные программы, к примеру Firewall или Spyware, позволяют защититься от сетевых атак и шпионских программ. Но иногда требуется отключить антивирусную программу. Что же делать в этом случае? Как отключить антивирус?
Причины отключения антивирусов
Обычно антивирусы отключают при запуске кейгенов, активаторов или при установке взломанных игр. Всему виной то, что взломанная программа или кейген считаются антивирусом вредоносными, хотя, по сути, не несут никакого вреда.
Нередко фаерволы антивирусов не пускают пользователя на определенные сайты, так как на этих сайтах могут распространяться ключи к антивирусам. Ведь любой производитель хочет оградить пользователя от бесплатных ключей, для того чтобы владелец ПК в дальнейшем продлил или купил лицензию на антивирус.
Ведь любой производитель хочет оградить пользователя от бесплатных ключей, для того чтобы владелец ПК в дальнейшем продлил или купил лицензию на антивирус.
Многие пользователи отключают антивирус во время игры, так как некоторые антивирусные программы жутко тормозят систему. Впрочем, причин отключения антивирусного программного обеспечения множество, как и способов отключения.
Общий способ отключения антивируса
Чтобы отключить антивирусную программу, достаточно зайти в автозагрузку и «выгрузить» из нее антивирус. Сделать это можно как стандартными средствами, так и специальным софтом.
К примеру, в CCleaner есть редактор автозагрузки, с помощью которого очень легко отключить любой антивирус. Нужно зайти на сайт http://www.piriform.com/ccleaner и скачать CCleaner по кнопке «Download». Установив программу, открываем «Склинер» и переходим по вкладке «Сервис >> Автозагрузка». Затем выделяем строки, отвечающие за антивирус, и кликаем справа «Выключить».
После чего перезагружаем компьютер и продолжаем работу с выключенным антивирусом. Если нужно включить антивирусник, то достаточно перейти по тем же вкладкам и нажать на кнопку «Включить». Таким простым способом можно отключить любой установленный на вашем компьютере антивирус.
Если нужно включить антивирусник, то достаточно перейти по тем же вкладкам и нажать на кнопку «Включить». Таким простым способом можно отключить любой установленный на вашем компьютере антивирус.
Чтобы отключить антивирус стандартными средствами, нужно открыть командную строку одновременным нажатием на кнопки «Windows» и «R» на клавиатуре. В открывшемся окне латинскими буквами прописываем msconfig и кликаем «ОК».
В окне «Конфигурация системы» выбираем вкладочку «Автозагрузка» и снимаем галочки рядом с антивирусом. После чего нажимаем «Применить» + «OK». После перезагрузки ПК антивирус будет отключен.
Часть антивирусного программного обеспечения имеет в своем составе фаервол, который нередко мешает работе онлайн-игр. Вы не знаете, как отключить антивирус и файрвол? Покажем процесс временного отключения на примере антивируса Avira. Открываем антивирус и в главном окне щелкаем два переключателя в положение «Выкл».
Отключение Антивируса Касперского и Dr.
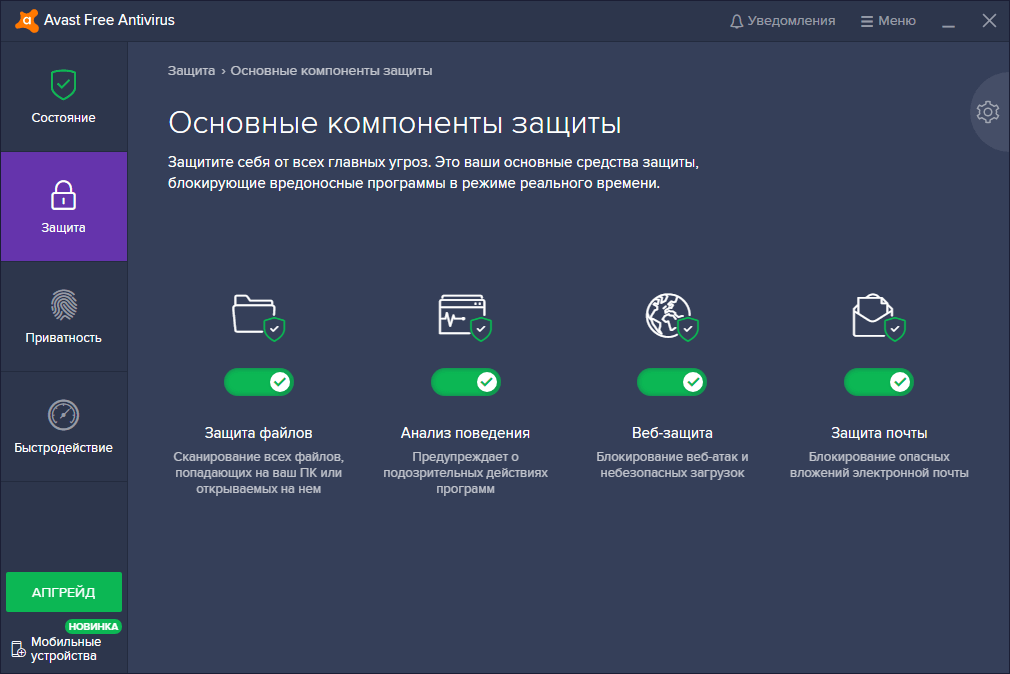 WEB
WEBЕсли вам потребовалось временно отключить Касперского, то нужно открыть главное окно программы и в верхнем правом углу выбрать «Настройка».
В окне «Настройка» следует открыть последовательно вкладки «Дополнительные параметры» и «Самозащита». После чего нужно снять галочку с пункта «Включить самозащиту» и нажать «ОK».
Dr.Web отключается немного проще. Кликаем в трее на ярлык программы и выбираем «Spider Guard >> Отключить». После чего вводим код с картинки и подтверждаем временное отключение кнопкой «Отключить Spider Guard».
Отключение Avast и Avira
Чтобы приостановить работу Avast Antivirus, нужно кликнуть по ярлычку в трее правой кнопкой и выбрать «Управление экранами Avast >> Отключить навсегда».
Отключить Avira можно таким же способом. Только, кликнув на значок «Авиры», нужно будет выбрать «Активировать Real Time Protection». Если «зонтик» закрылся, значит, антивирус Авира отключен.
Помните, что отключать антивирус нужно лишь по необходимости, так как только он способен защитить ваш ПК от угроз и вирусов.![]()
Бывают моменты, когда требуется отключить свой антивирус, но далеко не каждый знает, как отключить антивирус? Проблема заключается в том, что все они программы от разных производителей и устанавливаются на разные операционные системы.
Разработчики антивирусных программ специально делают так, чтобы их продукт было сложно отключить, но это делается не из вредности, а для того, чтобы их не могли отключить вирусы и вредоносные программы. Так защита становится максимально эффективной.
Перед тем, как отключить антивирус, стоит понимать, что ваш компьютер будет находиться в опасности.
Отключаем любой антивирус
Для того чтобы отключить антивирус, необходимо через меню «Пуск», зайти в «Панель управления».
Теперь в «Панели управления» необходимо найти такой пункт, как «Администрирование» и зайти в него.
Перед тем, как выключить антивирус, необходимо выбрать пункт «Конфигурация системы». Именно тут и будет происходить процесс отключения.
В этом меню, одновременно во вкладках «Автозагрузка» и «Службы» необходимо снять галочки перед названием вашей антивирусной программы. Жмем «Применить».
Появится меню, где нужно перезагрузить компьютер, после чего он запустится уже с выключенным антивирусом.
Зачем выключать свой антивирус?
Причин может быть несколько: не загружаются некоторые сайты, не открываются программы, особенно «активаторы» и т.д. Причем они могут не являться вредоносными или вирусными, но программа будет определять их именно так. Некоторые отключают антивирус на период игр, для того чтобы задействовать всю производительность компьютера, но как отключить антивирус на время? Очень просто.
Многие антивирусные программы имеют в своей системе функцию отключения. Это намного проще и удобней, ведь при этом не придется выполнять перезагрузку.
Перед тем как временно отключить антивирус, необходимо убедиться, что у него имеется такая функция. Например у Avast она присутствует. Для этого в трее находим значок вашего антивируса и после нажатия правой кнопкой мышки, выбираем «Управление экранами антивируса» и отмечаем необходимый промежуток времени.
Как бы там ни было, а даже отключение антивирусной программы на час, говорит о том, что любой вирус может успеть проникнуть в корень системы и начать уничтожать файлы. Если все же необходимо это сделать, лучше всего предварительно отключить компьютер от интернета и локальной сети.
32 166 Метки:Здравствуйте читатели блога компании КомСервис (г. Набережные Челны)!
Пока писал про Microsoft Security Essentials наткнулся на Защитник Windows 7. Понял, что ничего про него не знаю и решил написать статью, чтобы чуть прояснить для себя зачем нужен Защитник Windows 7 и когда его целесообразно использовать.
Структура статьи
1. Как включить и отключить защитник Windows 7
Главное окошко Защитника Windows 7 приведено на рисунке ниже
Если Windows Defender не запускается, то, возможно, нужно вручную запустить одноименную службу. Так же поиском в запускаем утилиту «Службы»
Находим службу Защитник Windows и дважды кликаем по ней. В разделе Тип запуска из выпадающего меню выбираем Автоматически (отложенный запуск) и жмем кнопку «Запустить »
После этого мы без проблем должны запустить Windows Defender. Если службу, по какой-то причине, запустить не удалось, то я бы двумя различными утилитами (например и Касперский). Затем проверил бы на трояны с помощью . Перезагрузился и попробовал бы запустить службу. Если результат отрицательный, то провел . Если и теперь результат отрицательный, то задумался бы над .
Будем надеяться, что включение и запуск защитника Windows пройдет проще.
Как отключить защитник Windows
С исключенными файлами, папками и типами файлов вроде все понятно. Если защитник, по ошибке, реагирует на заведомо безопасный файл, то можно внести его в исключения.
На вкладке Подробно, так же как и в Microsoft Security Essentials, устанавливаю галочку для проверки USB-устройств, чтобы защитник проверял подключенные , и другие накопители информации.
В разделе Администратор можно выключить защитника полностью и разрешить показывать журнал всем пользователям. Если за компьютером работает несколько пользователей, то можно разрешить им смотреть, что обнаружил Защитник Windows 7.
С настройками все.
Обновление защитника Windows 7
Если вы хотите, например, провести полное сканирование компьютера, то перед этим желательно проверить наличие обновлений. Сделать это можно нажав на Стрелочку Вниз возле значка справки и выбрав Проверить наличие обновлений
Журнал
В разделе Журнал можно просмотреть, что делал защитник с обнаруженными объектами.
Microsoft SpyNet
В разделе Журнал можно присоединиться к сообществу Microsoft SpyNet. То есть, если на вашем орудует неизвестное шпионское ПО и вы присоединены к Microsoft SpyNet, то сведения с вашего компьютера отправятся в Microsoft. Там их проработают и найдут «Противоядие». Затем это «противоядие» с новыми определениями будет загружено в Защитник Windows 7 на всех компьютерах в мире и это шпионское ПО будет обезврежено.
Присоединиться можно в роли обычного участника или в роли опытного участника . Во втором случае, данных с вашего компьютера будет передаваться больше и, как я понимаю, эффективность нахождения противоядия станет выше.
Присоединиться к сообществу Microsoft SpyNet так же можно в разделе «Программы»
Я выбрал присоединение в роли опытного участника или расширенную программу участия.
Перед выполнением проверки желательно обновиться. Для выполнения Быстрой проверки достаточно нажать кнопку Проверить . Если, начал работать не стабильно, то желательно провести Полную проверку. Запустить ее можно раскрыв меню справа от кнопки Проверить.
Выборочная проверка служит для сканирования отдельных папок или внешних устройств. Жмем Выбрать для выбора отдельных дисков или директорий (папок) и затем Проверить сейчас
По настройкам и использованию все.
Заключение
В этой статье мы разобрались, что такое защитник Windows 7. Это не полноценное антивирусное решение, а только защита от шпионского и другого потенциально опасного ПО. То есть защита от . Использовать его буду на очень стареньких компьютерах (например на дедушки), так как защитник меньше требует ресурсов чем полноценный антивирус. Дед у меня только общается в и смотрит фото. То есть вероятность заражения минимальна. Буду рад если вы поделитесь своим мнением по использованию Windows Defender. Кстати в разработчики отказались от Microsoft Security Essentials и весь его функционал перенесли в который так же поставляется с операционной системой. Интересно, что будет в Windows 10?
как ОТКЛЮЧИТЬ АНТИВИРУС Касперского, Аваст и Доктор Веб на время
Сегодня мы поговорим о том, как отключить антивирус на время. Это бывает необходимо для установки определенных программ или увеличения скорости работы компьютера во время игр онлайн. В принципе каждый может попробовать решить данную задачу самостоятельно, однако лучше все же действовать, используя проверенную пошаговую инструкцию. Так можно сэкономить много времени и заодно немного попрактиковаться. Большинство пользователей сейчас имеют на своих ПК такие антивирусы, как – Аваст, Доктор Веб и очень популярный Касперский. Вот на их примере мы и покажем, как это работает.
Как отключить антивирус Аваст на время
Итак, начнем с антивируса Аваст. Он бесплатный и им пользуются во всем мире уже более 200 миллионов человек для защиты ПК и различных мобильных устройств. Хотя эта программа достаточно простая, однако отключить ее на время будет не так-то просто. Поэтому многие пользователи не знают, что им делать в таких случаях и часто отказываются от установки программного обеспечения, которое не распознается Авастом. Если у вас имеется уверенность в том, что устанавливаемое приложение полностью безопасно, и вы ему полностью доверяете, то тогда можете отключить свой антивирус и закончить установку. Делаем это следующим образом:
- Наводим курсор на значок Аваста, который располагается справа, рядом с часами и кликаем по нему правой мышкой.
- Появляется небольшое окно с описанием возможных операций с антивирусом.
- Выбираем из списка «Управление экранами Avast» и кликаем по нему уже левой кнопкой мышки.
- Открывается еще одно меню с несколькими вариантами:
- отключить защиту антивируса на десять минут;
- отключить защиту антивирусана один час;
- отключить защиту антивирусадо момента перезапуска системы;
- отключить навсегда.
После того, как мы выберем необходимую функцию, появится предупреждение об остановке работы антивируса. Подтверждаем операцию и на этом все, теперь вы знаете, как отключить антивирус Аваст на время.
Важно! В настройках Аваста имеется раздел «Без уведомлений&игровой».При его активации, программа перестанет показывать различные уведомления в тот промежуток времени, пока продолжается игра на компьютере.
Похоже, что разработчики учли мнение геймеров и поставили специальную функцию для их удовольствия!
Как отключить антивирус Касперского
Этот антивирус также хорошо известен и используется многими юзерами. У него есть несколько степеней защиты, которые предназначены для оперативной системы компьютера. Касперский надежно охраняет личные данные пользователей и не оставляет возможности для проникновения в компьютер вредоносных программ и опасных вирусов. Из-за этого даже кратковременное прекращение его работы может привести к непредвиденным последствиям. Однако иногда бывает просто необходимо приостановить его работу для того, чтобы спокойно провести инсталляцию программ и приложений, поэтому мы сейчас покажем на простом примере,каким образом можноотключить антивирус Касперского на время.
Простейшим способом временного отключения данного антивируса является изменение настроек в панели задач. Для этого будет необходимо выполнить следующие действия:
- Открываем на экране панель задач и кликаем правой мышкой по отображению антивируса.
- Затем нажимаем на строчку «Выход» и подтверждаем данную операцию.
- По ее завершению антивирус сразу же деактивируется.
Но этот способ является не самым удачным, так как впоследствии вам снова потребуется заново включать антивирус.
Отключаем антивирус Касперского на время, которое мы сами укажем
Если вы забудете включить программу защиты от вирусов, то компьютер останется полностью беззащитным перед возможными атаками из интернета.Чтобы этого не произошло, посмотрите,как отключить антивирус на время, которое вы сами укажете.
- Заново обращаемся к панели задач и нажимаем правой мышкой на значок антивируса.
- После этого из меню выбираем функцию «Приостановить защиту».
- Затем устанавливаем промежуток времени для отключения.
Он может варьироваться от нескольких минут до пяти часов или программа защиты будет временно отключена до следующей перезагрузки компьютера. Кроме того, Касперский можно заново запустить и вручную. Для этого сначала надо кликнуть мышкой на значок антивируса в панели задач, а потом на функцию «Защита выключена». После чего, останется только нажать в окошке меню антивируса на вкладку «Включить».
Отключаем антивирус Касперского при помощи главного меню
Временно приостановить работу Касперского возможно прямо из основного меню. Выполняется это следующим образом:
- Находим опцию «Настройки» и нажимаем на неё мышкой.
- Потом выбираем там вкладку «Общие» и устанавливаем ползунок с левой стороны, рядом с опцией «Защита».
- Затем кликаем на «Продолжить».
Если вы вернете, ползунок в исходное положение, то работа антивируса снова возобновится. Если вы захотите отключить на время установки игры антивирус Касперского, то этот способ, может стать одним из самых быстрых и удобных.
Как отключить антивирус Доктор Веб
Когда на вашем компьютере установлен Доктор Веб, то для того, чтобы временно ограничить его работу потребуется выполнить ряд определенных действий:
- Заходим в трее компьютера и жмем правой мышкой на значок антивируса.
- Появляется небольшое меню, где мы выбираем иконку в виде небольшого замка. Кликаем на нее и получаем доступ к настройкам антивируса.
- Далее на дисплее появляется короткое уведомление о возможном изменении настроек.
- Разрешаем это и кликаем на вкладку «Компоненты защиты».
- После чего перемещаем все ползунки влево до того момента, когда все окрасится в красный цвет. Таким образом, мы отключаем все рабочие опции антивируса Доктор Веб.
- Затем закрываем данное меню, скачиваем все необходимые программы и инсталлируем их.
Обратно включить антивирус можно сразу же после окончания установки необходимых утилит и приложений. Как видите, временно отключить Доктор Веб оказалось не так уж и трудно. Думается, что с этим сможет справиться практически каждый пользователь. В любом случае, мы показали сразу несколько вариантов, среди которых наверняка найдется и тот, который вас заинтересует.
Как отключить антивирус на виндовс 7: видео
В наше время быстро развиваются не только полезные технологии, но вредоносное программное обеспечение. Поэтому необходимость использования надежного антивируса на персональном компьютере не вызывает сомнений, однако могут быть и такие ситуации, когда вам могут потребоваться знания о том, как отключить антивирус на время. Это совсем не сложно и даст вам дополнительные возможности при работе с программами.
Похожие статьи:
Как отключить антивирус ▷ ➡️ Creative Stop ▷ ➡️
Как отключить антивирус. Вы скачали программу, для работы которой требуется временная деактивация антивируса, и вы не знаете, что делать дальше? Я советую вам быть очень осторожными: отключение антивирусной защиты вашего ПК даже на короткое время может подвергнуть вашу систему воздействию вирусов, вредоносных программ и различных типов компьютерных угроз, особенно если вы используете программы, загруженные из ненадежных источников. .
Если вы действительно уверены, что делаете, и хотите, чтобы на вашем ПК отключили антивирусное программное обеспечение, сократите пять минут свободного времени и следуйте инструкциям, которые я собираюсь вам дать. Поскольку я действительно хочу помочь вам, я объясню как отключить антивирус полностью (чтобы временно «деактивировать» модуль постоянной защиты), а затем как ограничить его действие без «деактивации», добавляя файлы, папки или программы индивидуально в список исключений (следовательно, в список элементов, которые антивирус не должен проверять во время проверки).
Есть ли у вас Defender для Windows, Avira, AVG, Bitdefender, Norton или любой другой популярный антивирус, установленный в настоящее время в Windows, убедитесь, что вы нашли все необходимые инструкции ниже.
Как отключить антивирус Windows 10
Если вы используете Окна 10 и вы хотите отключить антивирус, встроенный в Операционная система ( Defender для Windows ) действуйте следующим образом.
Нажмите на кнопку инициирование (значок флага расположен в левом нижнем углу экрана), поиск Defender для Windows в открывшемся меню и нажмите на первый результат поиска, который должен быть Центр безопасности Защитника Windows.
В открывшемся окне нажмите на значок Защита от вирусов и угроззатем выберите элемент Настройки защиты от вирусов и угроз и ударил от функциональные рычаги: Защита в реальном времени y Защита обеспечивается облаком, Чтобы подтвердить, ответьте да предупреждение, которое появляется на экране.
С момента отключения защита в реальном времени Защитника Windows останется отключенной в течение ограниченного периода времени.
Если вы хотите, чтобы настройка была постоянной (не рекомендуется), сделайте это.
- Нажмите комбинацию Win + R в клавиатура с вашего ПК, чтобы открыть панель пробег … ;
- В открывшемся окне введите команду regedit y Enter , чтобы открыть редактор реестра.
- Используйте боковое навигационное меню Редактор реестра добраться до маршрута HKEY_LOCAL_MACHINE SOFTWARE Политики Защитника Microsoft Windows.
- Щелкните правой кнопкой мыши «пустое» место в редакторе реестра (на правой панели) и выберите записи. Создать> значение DWORD (32 бита) из меню, которое открывается.
- Переименуйте вновь созданный ключ в DisableAntiSpyware и назначьте значение 1.
- Перезагрузите систему.
В случае сомнений вы можете снова активировать Защитник Windows, включив его снова. regedit и удалить ключ, который вы создали ранее.
Не хотите полностью отключать Защитник Windows, а просто исключить некоторые элементы из-под его контроля? В этом случае откройте Центр безопасности Защитника Windows как я уже объяснял, поднимайся Защита от вирусов и угрозв Настройки защиты от вирусов и угроз y Добавить или удалить исключения.
В этот момент нажмите кнопку (+) Добавить исключениевыберите один из доступных элементов целесообразный, Carpeta, Тип файла o процесс и указывает файл, папку, тип файла или процесс, который вы хотите исключить из проверки Защитника Windows.
Как приостановить антивирус Avira
Если вы используете Avira Antivirus и вы хотите отключить модуль защиты в режиме реального времени, получить доступ к главному экрану программы (дважды щелкнув его значок в области уведомлений рядом с часами Windows) и нажать кнопку Защита в реальном времени.
В открывшемся окне подойдите к OFF функциональный рычаг Защита в реальном времени. Ответ да на предупреждение, которое появляется на экране, и все готово.
Чтобы отключить брандмауэр, включенный в программу, нажмите на запись брандмауэр расположен на левой боковой панели. Надевать OFF функциональный рычаг брандмауэр и ответь да предупреждение, которое появляется на экране.
Если вы сомневаетесь, вы можете повторить свои шаги, просто повторно активировав рычаги, которые вы ранее отключили в настройках Avira.
Если, с другой стороны, вы хотите, чтобы защита Avira оставалась активной, но хотите вставить некоторые элементы в исключения (то есть вы хотите исключить некоторые файлы, папки или процессы из Сканирование на вирусы), нажмите кнопку Защита в реальном времени расположен на главном экране Avira.
Нажмите на значок шестеренки расположен в правом верхнем углу и в открывшемся окне используйте меню навигации, расположенное слева, чтобы загрузить Защита в реальном времени> Исключения.
На данный момент, нажмите на кнопку (…) находится в поле Процессы, которые защита в режиме реального времени должна пропустить или поле Системный сканер и защита в реальном времени должны игнорировать файлы и папки.
Выберите процессы, файлы или папки, которые нужно исключить из защиты Avira, и подтвердите их, сначала нажав кнопку Добавить >> а затем в применять y принимать (ответ да предупреждение, которое появляется на экране).
Как отключить антивирус AVG
Чтобы отключить защиту в реальном времени AVG, перейдите на главный экран антивируса, дважды щелкнув его значок на рабочем столе или в области уведомлений Windows.
Затем нажмите на кнопку компьютер, надевать OFF функциональные рычаги Защита файлов y Поведенческая защита и подтвердите ответ да на предупреждение, которое появляется на экране.
Таким образом, вы отключили сканирование файлов, папок и процессов в реальном времени, но не веб-защиту.
Чтобы также отключить защиту онлайн-контента (посещенные сайты и электронная почта), нажмите кнопку Интернет и электронная почта На главном экране AVG перейдите к OFF функциональные рычаги Веб-защита y Защита электронной почты и подтвердите ответ да предупреждение, которое появляется на экране.
Если вы хотите исключить элементы из проверки AVG, не отключая модуль защиты от вирусов, перейдите на главный экран последнего, нажмите меню расположен в правом верхнем углу и выберите настройки из коробки, которая появляется на экране.
Затем разверните окно, посвященное исключения и выберите вкладку Маршруты архив, URL y Киберзахват выбрать файл или адрес для добавления в исключения (нажав на кнопку добавлять ). Проще чем это?
В случае сомнений, чтобы снова включить защиту AVG в режиме реального времени, вернитесь к вышеупомянутым меню и вернитесь к ON рычаги, которые вы двигали OFF.
Как отключить антивирус Sophos
Хотите узнать, как отключить модуль постоянной защиты? Нет проблем, это действительно очевидно.
Сначала запустите программу, дважды щелкнув ее значок на рабочем столе Windows или в области уведомлений (рядом с системными часами), затем нажмите кнопку Управляй моей безопасностью и подождите, пока откроется веб-страница со всеми настройками программного обеспечения.
Теперь иди Антивирусная защитаподняться на OFF рычаг относительно Защита в реальном времени и другие функции защиты в реальном времени [ Обнаружение вредоносного трафика обнаруживать программы, взаимодействующие с удаленными и вредоносными серверами Защита от потенциально нежелательных приложений -PUA- для блокировки потенциально нежелательных программ], и все готово.
Вместо этого, чтобы добавить исключения в сканирование Sophos без отключения его модуля защиты в режиме реального времени, используйте поле исключения что вы найдете в правом нижнем углу.
Sophos также предлагает защиту онлайн-контента, конфиденциальность (для ограничения доступа к веб-камере) и систему блокировки программ-вымогателей.
Чтобы отключить и эту защиту, выберите Веб-защита, Защита от вымогателей y Защита конфиденциальности со страницы администрирования антивируса и перейдите в OFF рычаги в меню, предлагаемые на экране.
На странице веб-защиты ( Веб-защита ), вы также можете указать количество сайтов, которые нужно исключить из защиты Sophos, не отключая Sophos полностью. Просто напишите свои адреса в поле Сайт исключений.
Само собой разумеется, что для повторной активации всех систем защиты просто перейдите на соответствующие страницы администрирования Sophos и установите для ON Рычаги ранее отключены.
Как отключить антивирус Panda
В Panda Antivirus, если вы хотите отключить модуль защиты в реальном времени программы, перейдите на его главный экран (дважды щелкнув его значок на рабочем столе или в области уведомлений Windows), нажмите кнопку антивирус (значок щита) и вставьте OFF рычаг расположен вверху справа.
Если вы не хотите полностью отключать защиту Panda Antivirus, но хотите исключить определенные файлы, папки или расширения файлов из-под его контроля, нажмите кнопку антивирус (значок щита), расположенный на главном экране программы, выберите значок шестеренки расположен в правом верхнем углу и перейдите в раздел AntiVirus, выбрав соответствующий элемент на левой боковой панели.
После этого перейдите в поле, относящееся к элементу, который вы хотите добавить в исключения ( Файлы и папки o Расширения ), нажмите на кнопку Добавить … связанные с последним и выберите файл, папку или тип файла, который будет исключен из проверки Panda Antivirus.
Однако, если вы сомневаетесь, я хотел бы отметить, что вы можете восстановить контроль Panda Antivirus в режиме реального времени, открыв программу, нажав кнопку. антивирус (значок щита) и вставьте ON рычаг расположен вверху справа.
Как отключить антивирус Avast
Процедура отключения стой Все очень просто. Все, что вам нужно сделать, это получить доступ к главному экрану антивируса (дважды щелкнув его значок на рабочем столе или в области уведомлений Windows), выбрать элемент protección на левой боковой панели и выберите Основные защиты.
На этом этапе двигайтесь дальше OFF рычаги, связанные с Защита файлов (таким образом защищая файлы и папки), Поведенческая защита (за заблокировать приложения потенциально опасно), Веб-защита (для блокировки доступа к зараженным сайтам) и Защита электронной почты (за заблокировать файлы зараженные вложения электронной почты).
Выберите опцию Остановить на неопределенный срок из окна, которое появляется на экране (или выберите, хотите ли вы остановить защиту для 10 минут, 1 часов или до перезагружать на ПК), отвечу да уведомление, которое отображается, и все готово.
Если вы хотите исключить файл, папку или веб-сайт из элемента управления Avast, не отключая его, выберите элемент настройки с боковой панели антивируса перейдите на Генеральная и расширить поле исключения.
На данный момент, выберите Пути к файлам (создать исключения для файлов и папок), URL o Киберзахват (добавить сайт в исключения) или Барьерный режим (добавить к исключениям программ, которые антивирус может считать потенциально нежелательными) и использовать поле ввода, которое появляется на экране, для завершения операции.
Обратите внимание, что в случае сомнений вы можете снова активировать защиту Avast, вернувшись к настройкам антивируса и вернувшись ON рычаги, которые вы ранее отключили.
Как отключить антивирус Bitdefender
Bitdefender это антивирус, известный своей «легкостью» и простотой использования.
Чтобы отключить его, все, что вам нужно сделать, это получить доступ к главному экрану (дважды щелкнув его значок на рабочем столе или в области уведомлений Windows), нажать кнопку значок шестеренки расположен в правом верхнем углу, выберите элемент protección из появившегося меню и введите OFF рычаг для варианта Щит защиты.
В случае сомнений, чтобы снова активировать защиту Bitdefender, вернитесь в меню. protección антивирус и загрузить обратно в ON рычаг для варианта Щит защиты.
Вы не хотите полностью отключать Bitdefender, но исключить некоторые файлы или веб-адреса из-под его контроля? Нет проблем.
Нажмите на иконку передача расположенный в правом верхнем углу главного экрана программного обеспечения, выберите пункт исключения из появившегося меню и нажмите кнопку Добавить исключение.
На этом этапе установите флажок рядом с элементом Добавить файл добавить файл в исключения, рядом с записью Добавить папку добавить папку в исключения. Или рядом с входом Добавить URL чтобы добавить веб-адрес в исключения.
Используйте кнопку проводить или поле ввода адреса, чтобы указать элемент, который необходимо исключить из защиты Bitdefender, и нажмите кнопку добавлять Сохранить настройки.
Как отключить антивирус Касперского
Чтобы отключить защиту в реальном времени Kasperskyоткройте антивирус через его значок на рабочем столе или в области уведомлений Windows и в открывшемся окне нажмите значок шестеренки расположенный в левом нижнем углу.
Затем выберите элемент Генеральная на левой боковой панели щелкните от рычаг расположен рядом с опцией protección и ответить Siguiente предупреждение, которое появляется на экране.
Если вы не хотите отключать все модули защиты, присутствующие в Kaspersky, а только некоторые из них, выберите пункт protección с левой боковой панели.
Путин от рычаги, относящиеся к функциям, которые вы хотите отключить: Файловый антивирус отключить проверку открытые файлы, сохранены или выполнены; Веб-антивирус отключить контроль посещаемых сайтов; Проверка системы отключить контроль процессов, выполняемых в системе; Instant Messenger Antivirus отключить защиту систем обмена мгновенными сообщениями или Почтовый антивирус отключить сканирование электронной почты.
Чтобы добавить файлы или папки в исключения без отключения защиты Касперского в режиме реального времени, выберите элемент передовой из левой боковой панели, доступ Угрозы и исключения> Управление исключениями и нажмите кнопку добавлять выбрать элементы, которые будут исключены из антивирусной проверки.
В случае сомнений подчеркивать это практически бесполезно, просто вернитесь в настройки Касперского и снова вставьте ON рычаги, относящиеся к модулям защиты, которые необходимо повторно активировать.
Как отключить антивирус Norton
Если вы используете Norton Security и вы хотите отключить систему защиты в реальном времени, получить доступ к главному экрану программы (дважды щелкнув ее значок на рабочем столе или в области уведомлений Windows), нажать кнопку настройки расположен в правом верхнем углу и выберите значок антивирус из окна, которое открывается.
Теперь выберите карту Автоматическая защитаПутин OFF рычаг для варианта Автозащитавыберите статью постоянно из выпадающего меню Выберите продолжительность и нажмите на принимать y применять Сохранить изменения.
Если вы не хотите отключать защиту Norton навсегда, но только в течение ограниченного периода времени, выберите другой вариант, доступный в раскрывающемся меню. Выберите продолжительность например 15 минут, 1 часов, 5 Хорас o Пока система не перезагрузится.
Если вы хотите отключить только некоторые компоненты автоматической защиты Norton, оставляя другие ресурсы, перейдите на вкладку Автоматическая защита и, удерживая рычаг Автозащита включить, отключить рычаги, связанные с функциями, которые вы хотите отключить, например, SONAR защита, Съемный носитель сканирования и так далее
Если, с другой стороны, вы хотите исключить файлы из защиты Norton без отключения Norton, выберите вкладку Сканы и риски программы, расширить поле Исключительные последствия / риски.
Нажмите на Конфигурировать находится рядом со входом Элементы, которые будут исключены из Auto-Protect, SONAR обнаружения и загрузки интеллекта и в открывшемся окне нажимаем кнопки Добавить папки y Добавить файлы выбрать папки или файлы, которые будут исключены из защиты в режиме реального времени.
В случае сомнений вы можете повторно активировать защиту Norton, вернувшись к настройкам антивируса и нажав ON рычаги, которые вы ранее отключили.
Как отключить антивирус Mac
Использовать Мак ? Если у вас нет особых потребностей в этом отношении, вам пока не нужно устанавливать антивирус с механизмом сканирования в реальном времени, поскольку вирусов для macOS все еще мало по сравнению с вирусами для Windows.
На данный момент вы можете расслабиться, установив хорошее средство защиты от вредоносных программ, например Malwarebytes Antimalware, и время от времени используя его для проверки состояния вашего ПК.
Однако даже Malwarebytes Antimalware в своей полной версии (которая стоит 39,99 долларов в год после первых 30 дней бесплатной пробной версии) предоставляет механизм сканирования в реальном времени.
Если вы считаете это лишним и хотите отключить, запустите программу и нажмите на запись Защита в реальном времени (справа) в главном окне последнего, чтобы он выключился.
Если, с другой стороны, вы решили установить антивирус для Mac, такой как AVG или Avast, вы можете отключить его модуль сканирования в режиме реального времени, следуя инструкциям, аналогичным тем, которые я дал вам для систем Windows (то есть доступ к конфигурации запрограммируйте и ищите рычаг, чтобы отключить функцию мониторинга системы в режиме реального времени).
Как отключить антивирус Android
Если вы установили антивирус для Android, он, скорее всего, настроен на сканирование всех приложений, которые вы загружаете на свое устройство.
Чтобы этого не произошло, откройте соответствующий антивирус, войдите в его настройки и отключите функцию автоматического сканирования.
Например, если вы используете Avast , необходимо запустить приложение, нажать кнопку ☰, расположенную в верхнем левом углу, и выбрать настройки из меню, которое появляется слева, а затем protección с экрана, который открывается.
На этом этапе выключите рычаги Приложение для установки безопасности y Защита Web Lite (если вы также хотите отключить защиту просмотра в Интернет) вот и все.
Как отключить антивирус аваст на время
Рано или поздно возникает необходимость приостановить работу защитной системы компьютера. Нередко пользователи сталкиваются с ситуацией, когда антивирус блокирует действие при распаковке или установке файла. И не зря. Неизвестный источник может содержать дюжину вирусов, которые могут повредить систему. Производить отключение необходимо только в тех случаях, когда файл надежный и можно быть уверенным в его безопасности. Рекомендуем следовать советам о том, как отключить антивирус аваст.
Все действие происходит в два этапа:
- Поиск значка на панели и выбор контекстного меню.
- Подтверждение действия.
Подробное описание этапов отключения антивируса
Значок антивируса изображается в виде оранжевого или красного кругляшка с круглой буквой А. Находится он в системном трее на панели управления. Попросту – область уведомлений. Для того, чтобы найти требуемый значок, необходимо щелкнуть на маленьком треугольнике рядом с символами языковой раскладки. Отыскав изображение антивируса аваст необходимо щелкнуть на нем правой кнопкой мыши. Появится выплывающее меню с вариантами действий. Следует выбрать пункт «Управление экранами Avast». Появится новое контекстное меню с вариантами срока отключения. Теперь можно выбрать предпочтительный вариант. Все действия отображены ниже.
После того, как будет выбран один из пунктов, появится новое окно. В нем содержится предупреждающая информация о том, что компьютер станет уязвим к атакам вирусов на заданное время. Если вы согласны с дальнейшей возможной опасностью, то нажимаете да. Если передумали – нет.
После того, как система получит подтверждение серьезности намерений, антивирус перестанет работать. Теперь вы знаете, как отключить аваст на время. Но не стоит это делать слишком часто. Так же пользователям не рекомендуется выбирать пункт отключить навсегда или до самостоятельного включения. Можно просто-напросто забыть о нем, и компьютер будет находиться в опасности. Если вы не уверенны в том, работает защита или нет, посмотрите на значок антивируса на панели задач. Не активная программа будет помечена красным крестиком.
Если у вас пробная версия всего на 30 дней, рекомендую вам скачать пробную версию аваст на год бесплатно.
Или скачать касперский 2015 бесплатно пробную версию на 90 дней, или даже больше.
Как отключить антивирусную программу в Windows?
Обновлено: 30.06.2020, Computer Hope
Следует отметить, что инструкции на этой странице предназначены для временного отключения антивирусной программы, а не для удаления антивируса. Кроме того, ответ на этот вопрос варьируется от одной антивирусной программы к другой, поэтому вам, возможно, придется использовать некоторую интуицию. Однако почти все антивирусные программы защиты можно временно отключить, выполнив следующие действия.
Отключить в Windows
- Найдите значок антивирусной защиты в области уведомлений Windows.Ниже приведены примеры того, как может выглядеть значок антивирусной программы.
Примеры McAfee, Norton, AVG, Kaspersky и Webroot.
- После того, как значок антивируса найден, щелкните значок правой кнопкой мыши и выберите Отключить, Остановить, Завершить работу или что-то подобное . В некоторых случаях вам может потребоваться открыть программу и отключить ее с помощью меню программы.
Как отключить Microsoft Security Essentials
В предыдущем разделе мы упоминали, как отключить многие сторонние антивирусные программы и что для некоторых из них требуется более нескольких щелчков мышью в области уведомлений Windows.Microsoft Security Essentials — один из особых случаев, о которых нас часто спрашивают.
- Щелкните значок Microsoft Security Essentials в области уведомлений Windows, а затем щелкните Открыть .
- Щелкните вкладку Настройки , затем щелкните Защита в реальном времени .
- Снимите флажок рядом с Включить постоянную защиту (рекомендуется) .
- Сохраните изменения.
Чтобы снова включить защиту, выполните следующие действия еще раз и установите флажок рядом с Включить защиту в реальном времени .
Отключить при запуске в безопасном режиме
Если приведенные выше рекомендации не помогли вам отключить антивирусный сканер, вы можете загрузиться в безопасном режиме, который не загружает сторонние программы, включая вашу антивирусную программу. Загрузка в безопасном режиме полезна, если вы обеспокоены тем, что антивирусная программа прерывает работу другой программы во время установки.
Как отключить антивирус Защитника Windows на ПК или ноутбуке с Windows 10?
Windows Defender Antivirus, ныне широко известный как Microsoft Defender Antivirus, является первой линией защиты, предоставляемой компанией Windows.Антивирусное программное обеспечение в основном защищает ваш ПК или ноутбук с Windows от внешних угроз, вредоносных программ, шпионского ПО и т. Д. Самое приятное то, что вам не нужно платить за премиум-версию, поскольку она предустановлена с любой версией Windows 10. Программное обеспечение защищает ваш компьютер в режиме реального времени. Однако это также затрудняет установку некоторых конкретных приложений.
Также читайте: Клавиши быстрого доступа в MS Word: Полный список клавиш быстрого доступа на клавиатуре компьютера для Windows и macOS — MySmartPrice
Иногда программа Defender рассматривает стороннее программное обеспечение как угрозу и не позволяет установить его на свой компьютер.Более того, есть вероятность, что вы выберете стороннюю антивирусную программу, поэтому имеет смысл удалить антивирус Defender только с вашего ПК. Но ты не можешь. Microsoft не позволяет удалять антивирусное программное обеспечение. Однако есть способ отключить его. Итак, чтобы упростить вам задачу, мы придумали три различных способа отключить антивирус Защитника Windows на вашем ПК или ноутбуке с Windows 10.
Что такое антивирус «Защитник Windows»?
Microsoft Defender Antivirus — это встроенный антивирус Windows 10, который защищает ваше устройство и данные от вредоносных программ, вирусов, руткитов, шпионского ПО и других форм троянов.Антивирус предустановлен, и вам не нужно загружать его, когда вы получаете новый компьютер с Windows. Антивирус Microsoft Defender действует как любое другое антивирусное программное обеспечение, доступное на рынке, включая Avast, Kaspersky, Norton и другие. Однако, в отличие от другого программного обеспечения, вы не можете удалить его со своего компьютера. Антивирусное программное обеспечение не является лучшим антивирусом на рынке, который может остановить каждую угрозу, но оно имеет то преимущество, что оно интегрировано в Windows и хорошо оптимизировано, не тратя много системных ресурсов.
Также читайте: Проверка пароля WiFi: Как проверить пароль Wi-Fi на мобильных устройствах Android, iOS и Windows, ноутбуках с macOS — MySmartPrice
Как отключить антивирус Защитника Windows через безопасность Windows
Хотя наличие антивируса Microsoft Defender — это замечательно, при установке других антивирусных приложений в систему не имеет смысла оставлять это приложение включенным. Это в первую очередь связано с тем, что запуск нескольких антивирусных программ на вашем ноутбуке или ПК с Windows может фактически тратить системные ресурсы и замедлять работу вашего ПК.Итак, если вы установили новое антивирусное программное обеспечение, вот как вы можете отключить антивирус Defender с помощью параметра безопасности Windows:
- Откройте «Пуск» и выполните поиск в системе «Безопасность Windows» в строке поиска.
- Откройте приложение и перейдите в раздел Защита от вирусов и угроз.
- В этом разделе вам нужно нажать на опцию «Управление настройками», которая находится в разделе «Настройки защиты от вирусов и угроз».
- Поверните тумблер защиты в реальном времени, чтобы отключить Microsoft Defender на вашем ПК.
Также читайте: Разблокировка пароля PDF: как удалить пароль из файла PDF с помощью Adobe Reader, Small PDF, Google Chrome
Однако важно отметить, что это только временно отключит антивирус. Когда вы перезагрузите компьютер, Защитник Windows автоматически включится. Отключив защиту в реальном времени, вы можете установить определенное программное обеспечение или приложение, чего вы не могли сделать при включении антивируса.
Как отключить антивирус Защитника Windows через реестр
Существует также обходной путь, с помощью которого можно навсегда отключить антивирусное программное обеспечение Защитника Windows.Это можно сделать с помощью реестра. Хотя это довольно длительный процесс, он навсегда отключит программное обеспечение Защитника Windows. Выполните следующие действия:
- Перейдите в Пуск и введите «Regedit» в поиске, чтобы открыть приложение «Редактор реестра».
С левой стороны вы увидите различные варианты. Перейдите к HKEY_LOCAL_MACHINE и перейдите в Программное обеспечение. - Найдите здесь «Политики» и нажмите «Microsoft». Вы найдете папку Защитника Windows.
- Щелкните папку правой кнопкой мыши и выберите «Создать»> «Значение DWORD (32-разрядное)».
- Введите DisableAntiSpyware в качестве имени значения и нажмите Enter.
- Теперь дважды щелкните DisableAntiSpyware и измените значение параметра Value data на 1.
- После этого просто перезагрузите компьютер, и Защитник Windows будет навсегда отключен.
Также читайте: Как сделать снимок экрана на ноутбуках с Windows, macOS, Android Mobile и Apple iPhone?
Чтобы повторно активировать антивирусное программное обеспечение, вы можете выполнить вышеупомянутые шаги, а затем изменить «Значение данных» с 1 на 0 и нажать «ОК».Перезагрузите систему, и программное обеспечение будет включено.
Как отключить антивирус Защитника Windows с помощью групповой политики
Третий вариант отключения антивируса Защитника Windows или Антивируса Защитника Microsoft — использование групповой политики. Вот как вы можете отключить его этим методом:
- Одновременно нажмите «Win + R», появится диалоговое окно.
- Затем вам нужно ввести «gpedit.msc» и нажать Enter.
- Откроется окно редактора локальной групповой политики, в котором необходимо перейти в раздел «Конфигурация компьютера».
- На этой вкладке вам нужно дважды щелкнуть «Административные шаблоны», а затем щелкнуть «Компоненты Windows», чтобы развернуть его.
- Прокрутите вниз и найдите «Антивирус Защитника Windows». С правой стороны вам нужно нажать «Отключить антивирус Защитника Windows», и откроется новое окно.
- Затем вам нужно выбрать параметр «Включено» в новом окне и нажать «Применить», а затем нажать «ОК».
Также читайте: Как обновить драйверы на ПК и ноутбуках с Windows 10?
Перезагрузите компьютер, и Защитник Windows будет отключен.Вы можете включить это, выполнив те же шаги, упомянутые выше. Как раз в последнем случае нажмите «Не настроено», затем нажмите «Применить», а затем «ОК». Перезагрузите компьютер, и антивирус снова будет включен.
Спасибо, что дочитали до конца эту статью. Чтобы получить больше такого информативного и эксклюзивного технического контента, например, на нашей странице в Facebook
Как отключить / выключить антивирус: Поддержка
Для антивирусного программного обеспечения AVG:
- Щелкните правой кнопкой мыши значок AVG на панели задач рядом с часами.
- Щелкните « Временно отключить защиту AVG» .
- Выберите, на какой период вы хотите, чтобы защита была отключена и нужно ли отключать брандмауэр, а затем нажмите « OK».
Вы также можете отключить AVG в « Расширенные настройки» :
- Откройте программу AVG .
- В меню « Параметры» щелкните « Расширенные настройки» .
- Выберите « Временно отключить защиту AVG» в меню слева.
- Нажмите кнопку «Временно отключить защиту AVG» .
5. Выберите, на какой период вы хотите, чтобы защита была отключена и следует ли отключать брандмауэр, а затем нажмите « OK» .
для получения более подробной информации следуйте инструкциям по ссылке: https: // www.getavast.net/how-to/disable-avg
- Дважды щелкните значок McAfee на панели задач. Он расположен в правом нижнем углу рабочего стола. Значок выглядит как буква «М» на красном щите.
- Щелкните «Сканирование в реальном времени». Эта кнопка находится в верхней части окна под зеленым баннером. По умолчанию будет сказано «Вкл.».
- Отключить сканирование в реальном времени. Когда вы нажмете кнопку, вам будет предложено отключить сканирование в реальном времени.
- Установите, как долго вы хотите отключить его.
Для получения более подробной информации перейдите по ссылке: https://m.wikihow.com/Disable-McAfee
ДЛЯ PANDA ANTIVIRUS:- Убедитесь, что в левой части окна выбрана опция «Известные вирусы».
- Если вы хотите включить защиту от известных угроз, установите элемент управления в положение «ВКЛ»….
- Нажмите «ОК».
- Щелкните маленький треугольник на панели задач Windows, чтобы открыть область уведомлений.
- Щелкните «Avast Shields Control».
- После выбора опции вам будет предложено подтвердить операцию.
- Щелкните маленький треугольник на панели задач Windows, чтобы открыть область уведомлений.Щелкните правой кнопкой мыши значок Norton Antivirus, чтобы просмотреть список параметров, связанных с пакетом безопасности.
- Нажмите «Отключить интеллектуальный брандмауэр», чтобы временно отключить брандмауэр.
- Открыть Антивирус Касперского 2015 .
- В нижней части главного окна приложения щелкните « Настройки» .
- Если приложение защищено паролем, в окне «Настройки » введите пароль и установите флажок « Сохранить пароль для текущего сеанса» . Нажмите « Продолжить» .
- В окне « Настройки» перейдите в раздел « Общие » и выключите кнопку (переместите кнопку влево) в разделе « Защита» в правом фрейме.
- Найдите значок SecureAnywhere на панели задач.
- Щелкните правой кнопкой мыши значок на панели задач и выберите «Завершение защиты».
- Появится запрос, подтверждающий, хотите ли вы завершить работу. Щелкните «Да».
- В зависимости от ваших настроек вам может потребоваться ввести CAPTCHA для подтверждения.
- Дважды щелкните значок Trend Micro на панели задач.
- Щелкните «Контроль вирусов и шпионского ПО».
- Щелкнуть по кнопке «ВКЛ». Защита от вирусов и шпионского ПО теперь должна быть отключена.
- Чтобы выключить брандмауэр, щелкните «Управление персональным брандмауэром».
- Щелкнуть по кнопке «ВКЛ».Теперь персональный брандмауэр должен быть выключен.
- Нажмите комбинацию Win + R на клавиатуре ПК, чтобы открыть панель Выполнить … ;
- В открывшемся окне введите команду regedit y Введите , чтобы открыть редактор реестра.
- Используйте боковое меню навигации редактора реестра , чтобы перейти к маршруту HKEY_LOCAL_MACHINE Политики ПРОГРАММНОГО ОБЕСПЕЧЕНИЯ Защитник Microsoft Windows.
- Щелкните правой кнопкой мыши «пустое» место в редакторе реестра (на правой панели) и выберите в открывшемся меню записи New> DWORD value (32 bit) .
- Переименуйте вновь созданный ключ в DisableAntiSpyware и присвойте значение 1.
- Перезагрузите систему.
- Нажмите кнопку « Start » и выберите « Settings », обозначенный значком шестеренки.
- В настройках Windows нажмите « Обновление и безопасность» .
- В этом окне выберите « Безопасность Windows ».
- В системе безопасности Windows нажмите « Защита от вирусов и угроз ».
- Нажмите кнопку « Включить », чтобы отключить защиту от вирусов и угроз .
- Затем нажмите « Управление настройками ».
- Теперь отключает « Защита в реальном времени » и « Защита с помощью облака ».
- Щелкните «стрелку вверх», чтобы отобразить скрытые значки на панели задач Windows.
- Появится диалоговое окно с запросом разрешения на отключение антивируса Avast, нажмите «Да».
- Щелкните стрелку вверх на панели задач Windows.
- Щелкните правой кнопкой мыши значок MacAfee и выберите «Изменить настройку», затем щелкните «Сканирование в реальном времени».
- Антивирус McAfee запустится. В появившемся окне нажмите кнопку «Выключить».
- Щелкните стрелку вверх на панели задач Windows, чтобы отобразить скрытые значки.
- Щелкните правой кнопкой мыши значок антивируса Avira и выберите «Включить защиту в реальном времени».
- Появится диалоговое окно с запросом разрешения. Щелкните «Да».
- Щелкните правой кнопкой мыши значок SecurityCenter на панели задач Windows.
- Выберите «Изменить настройки» и «Сканирование в реальном времени».
- Отключите его в появившемся всплывающем окне.
- Выберите, когда я перезагружаю компьютер и выключаю.
- Еще раз щелкните правой кнопкой мыши значок SecurityCenter на панели задач Windows.
- Выберите «Изменить настройки и брандмауэр».
- Выберите «Выключить» и выберите «При перезагрузке компьютера».
- Щелкните правой кнопкой мыши кнопку «Пуск» в Windows и выберите «Приложения и компоненты».
- Щелкните текстовую ссылку «Программы и компоненты» справа.
- Выберите McAfee SecurityCenter во всплывающем окне и выберите «Удалить / изменить».
- Следуйте указаниям мастера, чтобы удалить McAfee SecurityCenter с вашего компьютера.
- При появлении запроса перезагрузите компьютер.
- Загрузите средство McAfee Consumer Products Removal Tool отсюда.
- Установите и используйте инструмент для удаления McAfee SecurityCenter.
- При появлении запроса перезагрузите компьютер.
- Щелкните правой кнопкой мыши значок McAfee Antivirus на панели задач Windows.
- Выберите «Изменить настройки» и «Сканирование в реальном времени».
- Отключить во всплывающем окне.
- Выберите, когда я перезагружаю компьютер и выключаю.
- Щелкните правой кнопкой мыши кнопку «Пуск» в Windows и выберите «Приложения и компоненты».
- Щелкните текстовую ссылку «Программы и компоненты» справа.
- Выберите McAfee Antivirus во всплывающем окне и выберите «Удалить / изменить».
- Следуйте инструкциям мастера, чтобы удалить McAfee Antivirus с вашего компьютера.
- При появлении запроса перезагрузите компьютер.
- 9000 в главном окне программы.
Для получения более подробной информации перейдите по ссылке: https://www.getavast.net/how-to/disable-turn-off
FOR NORTON ANTIVIRUS:Для получения более подробной информации перейдите по ссылке: https://www.wikihow.com/Turn-Off-Norton-Antivirus
FOR KASPERS146ANTIV5
Для получения более подробной информации перейдите по ссылке: https: // support.kaspersky.com/13949
ДЛЯ ВЕБ-АНТИВИРУСА:
Для получения более подробной информации перейдите по ссылке: https: // answers.webroot.com/Webroot/ukp.aspx?pid=17&vw=1&app=vw&solutionid=1006
ДЛЯ TREND MICRO INTERNET SECURITY:
Для получения более подробной информации перейдите по ссылке: https://www.examsoft.com/dotnet/faqs/guides/TrendMicro.html
Как отключить антивирус ▷ ➡️ Creative Stop ▷ ➡️
Как отключить антивирус . Вы скачали программу, для работы которой требуется временная деактивация антивируса, и вы не знаете, что делать дальше? Я советую вам быть очень осторожными: отключение антивирусной защиты вашего ПК даже на короткое время может подвергнуть вашу систему воздействию вирусов, вредоносных программ и различных типов компьютерных угроз, особенно если вы запускаете программы, загруженные из ненадежных источников..
Если вы действительно уверены в том, что делаете, и хотите, чтобы на вашем компьютере была отключена антивирусная программа, сократите пять минут свободного времени и следуйте инструкциям, которые я собираюсь вам дать. Поскольку я действительно хочу помочь вам, я объясню , как полностью отключить антивирус (чтобы временно «отключить» ваш модуль защиты в реальном времени), а затем как ограничить его действие, не «отключая» его, добавляя файлы, папки. или программы, индивидуальные для списка исключений (следовательно, для списка элементов, которые антивирус не должен проверять при сканировании).
Если у вас есть Защитник Windows, Avira, AVG, Bitdefender, Norton или любой другой популярный антивирус, установленный в настоящее время в Windows, убедитесь, что вы нашли все необходимые инструкции ниже.
Как отключить антивирус Windows 10
Если вы используете Windows 10 и хотите отключить антивирус, встроенный в операционную систему ( Защитник Windows ), действуйте следующим образом.
Нажмите кнопку start (значок флажка, расположенный в нижнем левом углу экрана), найдите Защитник Windows в открывшемся меню и щелкните первый результат поиска, которым должен быть центр безопасности Защитника Windows .
В открывшемся окне щелкните значок Защита от вирусов и угроз , затем выберите пункт Параметры защиты от вирусов и угроз и нажмите с функциональные рычаги: Защита в реальном времени y Защита обеспечивается Облако . Для подтверждения ответьте yes на предупреждение, которое появляется на экране.
С момента отключения защита в реальном времени Защитника Windows останется отключенной в течение ограниченного периода времени.
Если вы хотите, чтобы настройка была постоянной (не рекомендуется), сделайте это.
Если есть сомнения, вы можете повторно активировать Защитник Windows, снова включив regedit и удалив ранее созданный ключ.
Не хотите полностью отключать Защитник Windows, а просто исключить некоторые элементы из-под его контроля? В этом случае откройте Центр безопасности Защитника Windows , как я объяснял ранее, перейдите наверх Защита от вирусов и угроз . В Параметры защиты от вирусов и угроз y Добавьте или удалите исключения .
На этом этапе нажмите кнопку (+) Добавить исключение , выберите один из доступных элементов офис час , подшивка , Тип файла o процесс и указывает файл, папку, файл типа или процесса, который вы хотите исключить из сканирования Защитником Windows.
Как приостановить антивирус Avira
Если вы используете Avira Antivirus и хотите отключить его модуль защиты в реальном времени, откройте главный экран программы (дважды щелкнув его значок в области уведомлений рядом с часами Windows) и нажмите кнопку Постоянная защита .
В открывшемся окне перейдите к ВЫКЛ. Функциональный рычаг Защита в реальном времени. Ответьте да на предупреждение, которое появляется на экране, и все готово.
Чтобы отключить брандмауэр, включенный в программу, щелкните запись firewall , расположенную на левой боковой панели. Включает OFF функциональный рычаг firewall и отвечает yes предупреждением, которое появляется на экране.
В случае сомнений вы можете вернуться к своим шагам, просто повторно активировав рычаги, которые вы ранее деактивировали в настройках Avira.
Если, с другой стороны, вы хотите, чтобы защита Avira была активна, но хотите вставить некоторые элементы в исключения (чтобы исключить некоторые файлы, папки или процессы из проверки на вирусы), нажмите кнопку Защита в реальном времени находится на главном экране Avira.
Щелкните значок шестеренки , расположенный вверху справа, и в открывшемся окне используйте меню навигации, расположенное слева, для перехода к Защита в реальном времени> Исключения .
На этом этапе нажмите кнопку (…) , расположенную в поле Процессы, которые защита в реальном времени должна обходить или поле Системный сканер и защита в реальном времени должны игнорировать файлы и папки.
Выберите процессы, файлы или папки, которые нужно исключить из защиты Avira, и подтвердите их, нажав сначала кнопку Добавить >> , а затем применить y , чтобы принять (ответ да предупреждение, которое появляется на экране) .
Как отключить антивирус AVG
Чтобы отключить защиту в реальном времени для AVG , перейдите на главный экран антивируса, дважды щелкнув его значок на рабочем столе или в области уведомлений Windows.
Затем нажмите кнопку компьютер , включите ВЫКЛ функциональные рычаги Защита файлов y Поведенческая защита и подтвердите, ответив да на предупреждение, которое появляется на экране.
Таким образом, вы отключили сканирование файлов, папок и процессов в реальном времени, но не веб-защиту.
Чтобы также отключить защиту онлайн-контента (посещаемые сайты и электронная почта), нажмите кнопку Интернет и электронная почта На главном экране AVG перейдите к ВЫКЛ. функциональные рычаги Интернет-защита y Защита электронной почты и подтвердите ответом да предупреждение, которое появляется на экране.
Если вы хотите исключить элементы из сканирования AVG, не отключая модуль защиты от вирусов, перейдите на главный экран последнего, щелкните меню , расположенное в верхнем правом углу, и выберите настройки в появившемся на экране поле .
Затем разверните поле, посвященное исключениям и выберите вкладку Архив маршрутов , URL y Cybercapture , чтобы выбрать файл или адрес для добавления в исключения (нажав кнопку Добавить ). Легче чем это?
В случае сомнений, чтобы снова включить защиту AVG в реальном времени, вернитесь в меню, упомянутые выше, и вернитесь к ВКЛ рычаги, которые вы переместили ВЫКЛ .
Как отключить антивирус Sophos
Хотите узнать, как отключить модуль постоянной защиты? Нет проблем, это действительно очевидно.
Сначала запустите программу, дважды щелкнув ее значок на рабочем столе Windows или в области уведомлений (рядом с системными часами), затем нажмите кнопку Управление моей безопасностью и подождите, пока откроется веб-страница со всем программным обеспечением предпочтения.
Теперь идите вверх Антивирусная защита перейдите на ВЫКЛ рычаг относительно Защита в реальном времени и другие функции защиты в реальном времени [ Обнаружение вредоносного трафика для обнаружения программ, которые взаимодействуют с удаленными и вредоносными серверами Потенциально нежелательно Защита приложений -PUA- для блокировки потенциально нежелательных программ], и все готово.
Вместо этого, чтобы добавить исключения в сканирование Sophos без отключения его модуля защиты в реальном времени, используйте поле исключения , которое вы найдете в правом нижнем углу.
Sophos также предлагает защиту онлайн-контента, конфиденциальность (для ограничения доступа к веб-камере) и систему блокировки программ-вымогателей.
Чтобы отключить и эту защиту, выберите Веб-защита , Защита от программ-вымогателей y Защита конфиденциальности на странице администрирования антивируса и перейдите к ВЫКЛ с помощью рычагов в меню, предлагаемых на экране.
На странице веб-защиты ( Веб-защита ) вы также можете указать количество сайтов, которые должны быть исключены из защиты Sophos, не отключая Sophos полностью. Просто напишите свои адреса в поле Исключения веб-сайтов .
Само собой разумеется, что для повторной активации всех систем защиты просто перейдите на соответствующие страницы администрирования Sophos и установите на ON ранее отключенные рычаги.
Как отключить антивирус Panda
В Panda Antivirus, если вы хотите отключить модуль защиты программы в реальном времени, откройте его главный экран (дважды щелкнув его значок на рабочем столе или в области уведомлений Windows), нажмите кнопку антивирус (значок щита ) и вставьте OFF рычаг, расположенный вверху справа.
Если вы не хотите полностью отключать защиту Panda Antivirus, но хотите исключить определенные файлы, папки или расширения файлов из-под его контроля, нажмите кнопку антивирус (значок щита), расположенную на главном экране программы, выберите значок шестеренки расположен вверху справа и перейдите в раздел AntiVirus , выбрав соответствующий элемент на левой боковой панели.
После этого перейдите в поле, относящееся к элементу, который вы хотите добавить в исключения ( Файлы и папки, o Расширения ), нажмите кнопку Добавить… , относящуюся к последнему, и выберите файл, папку или тип файла, который нужно исключить из проверки Panda Antivirus.
Однако, если есть сомнения, я хотел бы указать, что вы можете восстановить контроль Panda Antivirus в реальном времени, открыв программу, нажав кнопку. антивирус (значок щита) и вставьте НА рычажок, расположенный вверху справа.
Как отключить антивирус Avast
Процедура отключения avast Все очень просто. Все, что вам нужно сделать, это получить доступ к главному экрану антивируса (дважды щелкнув его значок на рабочем столе или в области уведомлений Windows), выбрать элемент protección на левой боковой панели и выбрать Main protection .
На этом этапе переместитесь на ВЫКЛ. рычаги, связанные с Защита файлов (таким образом, защищая файлы и папки), Поведенческая защита (для блокировки потенциально опасных приложений), Веб-защита (для блокировки доступа к зараженным сайтам. ) и Защита электронной почты (для блокировки файлов зараженных вложений электронной почты).
Выберите опцию Остановить на неопределенный срок в поле, которое появляется на экране (или, альтернативно, выберите, хотите ли вы остановить защиту на 10 минут , 1 хора Или до Reiniciar на ПК), ответьте да обратите внимание, что отображается, и все готово.
Если вы хотите исключить файл, папку или веб-сайт из элемента управления Avast, не отключая его, выберите элемент настройки на боковой панели антивируса, перейдите на страницу общий и разверните поле исключения .
На этом этапе выберите карту Пути к файлам (для создания исключений для файлов и папок), URL o Cybercapture (для добавления сайта в исключения) или Barrier mode (для добавления в исключения программ) что антивирус может счесть потенциально нежелательным) и использовать поле ввода, которое появляется на экране, для завершения операции.
Обратите внимание, что в случае сомнений вы можете повторно активировать защиту Avast, вернувшись к настройкам антивируса и вернувшись к ON рычагам, которые вы ранее отключили.
Как отключить антивирус Bitdefender
Bitdefender — антивирус, известный своей «легкостью» и простотой использования.
Чтобы отключить его, все, что вам нужно сделать, это получить доступ к главному экрану (дважды щелкнув его значок на рабочем столе или в области уведомлений Windows), нажать кнопку значок шестеренки , расположенный в правом верхнем углу, выбрать элемент protección из появившегося меню и установите в OFF рычаг для опции Protection Shield .
В случае сомнений, чтобы повторно активировать защиту Bitdefender, вернитесь в меню антивируса protección и загрузите обратно в ON рычаг для опции Protection Shield .
Вы не хотите полностью отключать Bitdefender, но исключите некоторые файлы или веб-адреса из-под его контроля? Без проблем.
Щелкните значок шестеренки , расположенный в правом верхнем углу главного экрана программы, выберите в появившемся меню пункт исключения и нажмите кнопку Добавить исключение .
На этом этапе установите флажок рядом с элементом Добавить файл , чтобы добавить файл в исключения, рядом с записью Добавить папку , чтобы добавить папку в исключения. Или рядом со входом Добавьте URL , чтобы добавить веб-адрес в исключения.
Используйте кнопку Surf или поле ввода адреса, чтобы указать элемент, который нужно исключить из защиты Bitdefender, и нажмите кнопку Добавить , чтобы сохранить настройки.
Как отключить антивирус Касперского
Чтобы отключить постоянную защиту Kaspersky , откройте антивирус с помощью его значка на рабочем столе или в области уведомлений Windows и в открывшемся окне щелкните значок шестеренки , расположенный в нижнем левом углу.
Затем выберите элемент general на левой боковой панели, нажмите off рычаг, расположенный рядом с опцией protección , и ответьте siguiente на предупреждение, которое появляется на экране.
Если вы не хотите отключать все модули защиты, имеющиеся в Kaspersky, а только некоторые из них, выберите элемент protección на левой боковой панели.
Положите на рычаги, связанные с функциями, которые вы хотите отключить: Файловый антивирус для отключения проверки открытых файлов, сохраненных или запущенных; Веб-антивирус отключение контроля посещаемых сайтов; Проверка системы для отключения контроля процессов, выполняемых в системе; Антивирус для обмена мгновенными сообщениями для отключения защиты систем обмена мгновенными сообщениями или Почтовый антивирус для отключения сканирования электронной почты.
Чтобы добавить файлы или папки в исключения без отключения защиты Kaspersky в режиме реального времени, выберите элемент расширенный на левой боковой панели, откройте Угрозы и исключения> Управление исключениями и нажмите кнопку Добавить , чтобы выбрать элементы для исключения из антивирусной проверки.
В случае сомнений подчеркивать почти бесполезно, просто вернитесь в настройки Касперского и снова установите в ON рычаги, относящиеся к модулям защиты, которые нужно повторно активировать.
Как отключить антивирус Norton
Если вы используете Norton Security и хотите отключить систему защиты в реальном времени, откройте главный экран программы (дважды щелкнув его значок на рабочем столе или в области уведомлений Windows), нажмите кнопку настройки расположен в правом верхнем углу и в открывшемся окне выберите значок антивирус .
Теперь выберите карту Автоматическая защита вставьте ВЫКЛ рычаг для опции Автоматическая защита , выберите артикул постоянно из раскрывающегося меню Выберите продолжительность и нажмите , чтобы принять y применить Для сохранения изменений.
Если вы не хотите отключать защиту Norton навсегда, а только на ограниченный период времени, выберите другой вариант, доступный в раскрывающемся меню Выберите продолжительность например, 15 минут , 1 час , 5 часов o До перезапуска системы .
Если вы хотите отключить только некоторые компоненты автоматической защиты Norton, оставив другие активы, перейдите на вкладку Автоматическая защита и, удерживая рычаг Автозащита , отключите рычаги, связанные с функциями, которые вы хотите отключить, для пример Защита SONAR , Сканирование съемных носителей и т. д.
Если, с другой стороны, вы хотите исключить файлы из защиты Norton, не отключая Norton, выберите вкладку Сканирование и риски программы, разверните поле Исключения / риски с низким уровнем воздействия.
Нажмите на Настройка рядом со входом Элементы, которые нужно исключить из автоматической защиты, обнаружения и загрузки SONAR и в открывшемся окне нажмите кнопки Добавить папки y Добавить файлы , чтобы выбрать папки или файлы, которые нужно исключить из постоянной защиты.
Если есть сомнения, вы можете повторно активировать защиту Norton, вернувшись к настройкам антивируса и нажав ON рычаги, которые вы ранее отключили.
Как отключить антивирус Mac
Используйте Mac ? Если у вас нет особых потребностей в этом отношении, вам пока не нужно устанавливать антивирус с механизмом сканирования в реальном времени, поскольку вирусов для macOS все еще мало по сравнению с вирусами для Windows.
На данный момент вы можете расслабиться, установив хорошее антивирусное ПО, такое как Malwarebytes Antimalware, и время от времени используя его для проверки состояния вашего ПК.
Однако даже Malwarebytes Antimalware в своей полной версии (которая стоит 39,99 долларов в год после первых 30 дней бесплатной пробной версии) обеспечивает механизм сканирования в реальном времени.
Если вы считаете это лишним и хотите отключить, запустите программу и щелкните запись Постоянная защита (справа) в главном окне последней, чтобы она отключилась.
Если, с другой стороны, вы решили установить определенный антивирус для Mac, например AVG или Avast, вы можете отключить его модуль сканирования в реальном времени, следуя инструкциям, аналогичным тем, которые я дал вам для систем Windows (то есть , доступ к программе конфигурации и поиск рычага для отключения опции мониторинга системы в реальном времени).
Как отключить антивирус Android
Если вы установили антивирус для Android, он, скорее всего, настроен на сканирование всех приложений, которые вы загружаете на свое устройство.
Чтобы этого не произошло, откройте соответствующий антивирус, войдите в его настройки и отключите функцию автоматического сканирования.
Например, если вы используете Avast , вы должны запустить приложение, нажать кнопку ☰, расположенную в верхнем левом углу, и выбрать настройки , в меню, которое появляется слева, а затем protección на открывшемся экране. .
На этом этапе выключаем рычаги Security, установка приложения y Web Lite Protection (если вы также хотите отключить защиту при просмотре страниц в Интернете) и все.
Как временно отключить антивирус в Windows (простые шаги)
Большинство компьютерных экспертов никогда не рекомендуют отключать антивирус на вашем компьютере. Однако в особых случаях некоторые пользователи хотят отключить свои антивирусные программы, чтобы они могли выполнять некоторые задачи, которым мешает их антивирус.В этом руководстве мы предлагаем пошаговое руководство по временному отключению антивируса в Windows.
Когда временно отключать антивирус в Windows
Прежде чем вы узнаете, как отключить антивирус в Windows, вы должны знать, когда это делать. Чаще всего антивирус отключается, когда пользователи хотят установить программное обеспечение, которое их антивирусная программа распознает как заражение. Хотя в такой ситуации нет более простого решения, чем отключить антивирусную программу, мы все же рекомендуем принимать такое решение только в том случае, если вы уверены в происхождении этого программного обеспечения.Программное обеспечение, которое вы хотите установить, должно быть законной программой, загруженной из известного источника.
Другая причина для отключения антивируса — это когда пользователи подозревают, что несколько антивирусных программ создают конфликтные проблемы. В такой ситуации отключение антивирусных программ может помочь вам определить настоящую причину проблем, с которыми вы сталкиваетесь на своем компьютере.
Как отключить Защитник Windows (встроенный антивирус Windows)
Windows Security — это бесплатная защита, которую Windows предоставляет своим пользователям.Таким образом, отключение антивирусных программ начинается с отключения Windows Security на вашем компьютере. Следуйте приведенным ниже инструкциям, чтобы отключить безопасность Windows в Windows 10.
.8. Как только обе защиты отключены, эта задача завершена. Теперь вы можете закрыть все открытые окна.
После отключения безопасности Windows на вашем компьютере вам следует перейти к отключению 3 rd сторонних антивирусных программ, установленных на вашем компьютере.
Как отключить антивирусные программы (сторонний антивирус)
Существует несколько антивирусных программ для обеспечения компьютерной безопасности. Однако процесс временного отключения этих антивирусных программ практически идентичен с некоторыми изменениями.Чтобы помочь вам лучше понять это, мы делимся процессом для трех популярных антивирусных программ.
Временно отключить антивирус Avast2. Щелкните правой кнопкой мыши значок Avast и выберите «Управление защитными экранами Avast». Затем нажмите «Отключить навсегда».
Вот и вы отключили антивирус Avast на своем компьютере.
Временно отключить антивирус McAfee4.В этом окне щелкните стрелку раскрывающегося списка и выберите «Когда я перезагружу свой компьютер». Затем нажмите кнопку «Выключить».
Вот и вы отключили антивирус McAfee на своем компьютере до следующей перезагрузки.
Временно отключить антивирус AviraВот и вы отключили антивирус Avira на своем компьютере.
Как видите, отключение антивируса на вашем компьютере занимает всего несколько минут. Однако вам придется включить антивирус позже, когда ваша цель, для которой вы отключили антивирус, будет выполнена.
Некоторые антивирусные программы дают вам возможность отключить антивирус на несколько минут или часов, вы можете выбрать этот вариант, так как он избавит вас от процесса включения антивирусной программы.Важно, чтобы антивирусная программа оставалась активной в режиме полной защиты большую часть времени.
Сообщите нам, понравился ли вам пост. Это единственный способ стать лучше.
Отключить антивирус Avast в Windows 10 — Полное руководство
Иногда нам приходится выключать или отключать антивирусную защиту из-за какой-либо ошибки или других проблем. Здесь мы расскажем, как временно отключить антивирус Avast в Windows 10 .Иногда для установки стороннего программного обеспечения безопасности, такого как брандмауэры, необходимо Отключить антивирус Avast .
Вот полное руководство о том, как полностью отключить Avast в 2020 . Вы также можете временно отключить avast.
Нет автоматического инструмента, поэтому вы должны внимательно следить за каждым шагом. Отключение антивируса Avast не означает, что вам нужно удалить программное обеспечение, вам просто нужно временно остановить процедуру сканирования.
Как мы все знаем, Avast — это надежная антивирусная программа, доступная для Windows, Mac, Android и iOS, работающая на 400 миллионах устройств.
Зачем отключать антивирус Avast?
Отключение антивируса Avast временно отключит всю защиту активного щита на вашем компьютере. С другой стороны, они могут иногда блокировать установку определенного программного обеспечения. Avast Free Antivirus не только может похвастаться рядом функций, связанных с безопасностью, но, кроме того, содержит несколько полезных утилит, которые другие антивирусные компании обычно включают в свои премиум-пакеты.
Отключить антивирус Avast в Windows 10
Из-за расширенных функций безопасности
Avast иногда приходится останавливать его, чтобы установить в системе другие приложения.Антивирусные или вредоносные приложения являются причиной того, что мы не можем безупречно запускать такие приложения, как драйверы, видеоприложения и другое программное обеспечение. Если мы используем вредоносное ПО Avast, мы можем использовать эти шаги, чтобы временно отключить его. Чтобы вы могли установить любой другой инструмент безопасности на свой Windows 10 , а затем снова включить его.
Avast — любимый выбор огромного количества людей, когда речь идет о полностью бесплатной антивирусной программе. Avast — это легкий антивирус, который минимально влияет на производительность вашей системы.
В целом, Avast — один из лучших бесплатных антивирусных пакетов . Avast — один из лучших антивирусов, доступных для Windows через Интернет, который не обновлен для поддержки Windows 10.
Как временно отключить антивирус avast?
Antivirus бывает двух уникальных типов: бесплатный и платный.Иногда, чтобы установить программное обеспечение безопасности для вечеринок, например брандмауэры, вам нужно отключить антивирус Avast. Антивирус Avast по-прежнему является одним из идеальных антивирусов для вашего ПК с Windows.
Щелкните маленький треугольник в правом нижнем углу панели задач.
Щелкните правой кнопкой мыши значок Avast Antivirus.
Затем перейдите к Avast Shields Control . Теперь укажите время, в течение которого вы должны отключить Avast Antivirus .
После выбора опции подтвердите операцию.
Поделитесь с друзьями и помогите им решить эту проблему.
Не выключайте экраны или Avast , если вы не знаете, что делаете. В настоящее время Avast будет отключен, и вы сможете продолжать выполнять свою задачу без труда. Выберите любой 1 вариант в зависимости от того момента, когда вам нужно оставить Avast отключенным . Avast также предоставляет возможность временного отключения защиты.
Avast — одно из самых популярных антивирусных приложений, используемых миллионами людей во всем мире для защиты своих компьютеров и личной информации, файлов и т. Д.. Avast входит в число популярных антивирусных решений. Теперь Avast установлен на ваш компьютер, и после завершения процедуры установки вы захотите перезагрузить компьютер. Вы также можете отключить avast на Mac, используя то же руководство.
Вы можете легко отключить антивирус avast из Панели управления Avast.
Как временно отключить антивирус Avast?
Вы можете временно отключить Avast Antivirus, используя приведенное выше руководство.
Как отключить бесплатный антивирус Avast?
Вы можете отключить антивирус Avast из центра управления Avast и приложения Avast.
Как удалить антивирус Avast из Windows 10?
Перейдите в Панель управления> Найдите антивирус Avast> Щелкните правой кнопкой мыши> Удалить.
Вам понравилась эта статья о том, как временно отключить антивирусное программное обеспечение avast? Комментарий по любому вопросу.
Поделитесь этим в социальных сетях и помогите нам расти. Прокомментируйте ниже, если вам нужна помощь.
Как отключить McAfee на ПК с Windows
McAfee — это законная компания, занимающаяся антивирусами и защитными приложениями, которая предлагает достойную защиту от худшего из того, что есть в Интернете.Он часто поставляется в комплекте с Windows 10 на новых компьютерах или с некоторыми загружаемыми программами. Если он у вас есть в вашей системе, из этого руководства вы узнаете, как отключить McAfee на компьютере с Windows и безопасно удалить его.
McAfee — это высококвалифицированная охранная компания, предлагающая продукцию хорошего качества. Однако внешний вид не для всех, и могут быть варианты лучше для вашей ситуации. Возможно, улучшения в Защитнике Windows были таковы, что необходимость в стороннем программном обеспечении безопасности теперь полностью необязательна и, возможно, вообще не требуется.
Лично мне не нравится, когда производители комплектуют программное обеспечение на устройствах. Это делают производители телефонов, производители ноутбуков и ПК, и даже отдельные компании-разработчики программного обеспечения любят включать другое программное обеспечение в наши загрузки, особенно если оно бесплатное.
В любом случае, если вы хотите отключить McAfee на компьютере с Windows, вы можете это сделать.
Отключить McAfee SecurityCenter на компьютере под управлением Windows
Вы можете отключить McAfee SecurityCenter на компьютере под управлением Windows вручную или использовать специальный инструмент для работы.Выполнение этого вручную позволяет контролировать удаление, но инструмент быстро с этим справится. Я покажу вам обоих.
Этот процесс состоит из нескольких шагов, но все они необходимы для успешного удаления программы.
Чтобы удалить McAfee SecurityCenter вручную:
Используйте средство удаления McAfee Consumer Products:
Теперь McAfee SecurityCenter удален, вам необходимо принять альтернативные меры для обеспечения безопасности вашего компьютера. Не игнорируйте это!
Отключение антивируса McAfee на компьютере под управлением Windows
Процесс отключения антивируса McAfee и его удаления аналогичен, но немного отличается.
Опять же, при желании вы также можете использовать McAfee Consumer Products Removal Tool.
Эти методы будут работать с большинством продуктов McAfee, независимо от того, используете ли вы старый продукт SecurityCenter или их новейшую Total Protection. Инструмент определенно работает для удаления файлов, а также для защиты, поэтому используйте его с уверенностью.
Использование McAfee Consumer Products Removal Tool дает некоторые преимущества перед его удалением вручную.Иногда установщик Windows оставляет файлы и не очищает реестр полностью. Инструмент, разработанный самой McAfee, удаляет все следы работы программы с вашего компьютера. Если вы похожи на меня, то выполнение этого вручную дает вам уверенность в том, что программы действительно нет.
Защита компьютера после отключения McAfee
В более старых версиях Windows защита сторонних производителей была необходимостью. Windows была не в состоянии позаботиться о себе, и ранние версии Защитника Windows были ужасно неадекватными.Windows 10 отличается от других и теперь может полностью защитить себя. Новая версия Защитника Windows более компетентна, чем когда-либо прежде.
Если вы не хотите зависеть от Windows, на рынке есть множество отличных антивирусных продуктов. У многих есть бесплатные версии. Бесплатные версии продуктов безопасности предлагают тот же уровень защиты, но с меньшим количеством функций. Обычно они обеспечивают базовую защиту от вирусов и вредоносных программ, но не предоставляют дополнительные услуги, такие как безопасное хранилище, расширения браузера или дополнительные функции.
Если вам нужен эффективный антивирус, попробуйте AV-Test.