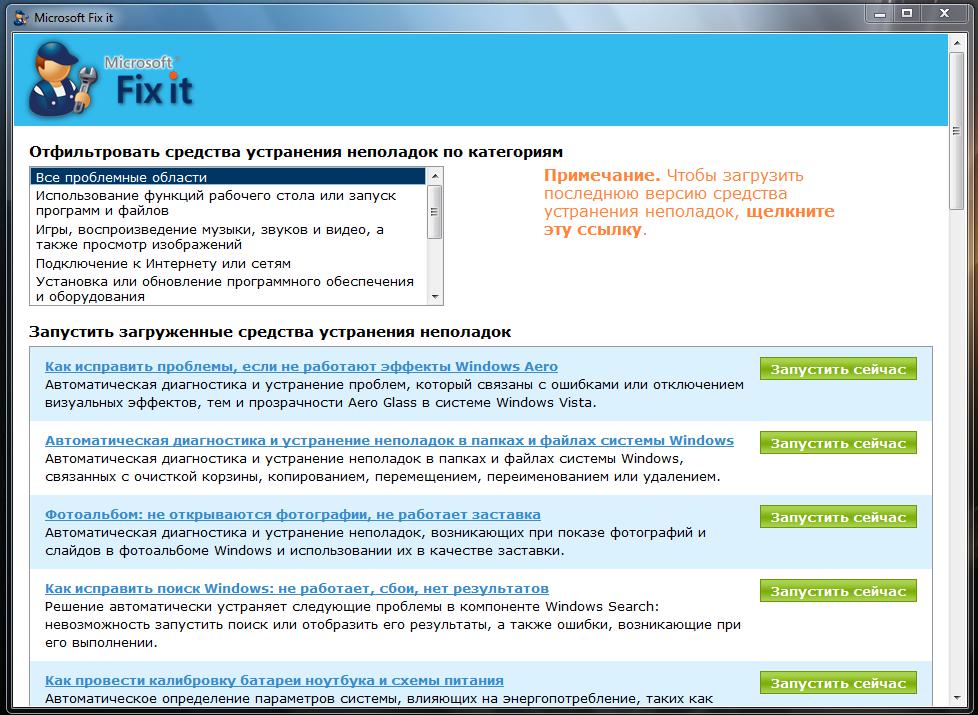Устранение проблем, препятствующих установке или удалению программ
Средство устранения неполадок, связанных с установкой и удалением программ, помогает автоматически устранять неполадки, которые блокируют установку или удаление программ. Кроме того, оно восстанавливает поврежденные разделы реестра.
Сначала необходимо скачать средство устранения неполадок.
Скачать
Если после запуска скачивания отображается окно Загрузка файла, щелкните Запустить или Открыть.
Средство устранения неполадок предоставляет необходимые инструкции. Если программа не указана в разделе параметров удаления, вам будет предложено ввести код продукта этой программы. Для доступа к этому коду вам понадобится средство для чтения MSI-файлов, которое, как правило, есть у ИТ-специалистов. Код продукта указан в таблице свойств MSI-файла.
Исправляемые проблемы
Средство устранения неполадок помогает устранить следующие проблемы.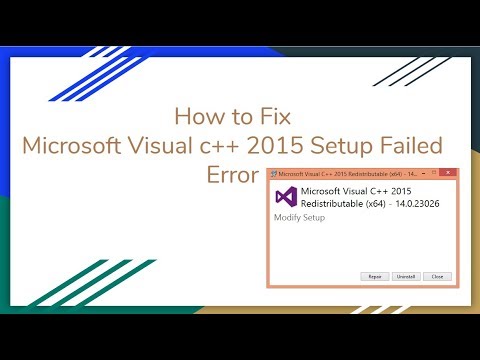
-
Поврежденные разделы реестра в 64-разрядных операционных системах.
-
Поврежденные разделы реестра, которые управляют обновлением данных.
-
Проблемы, которые препятствуют установке новых программ.
-
Проблемы, которые препятствуют полному удалению или обновлению существующих программ.
-
Проблемы, которые препятствуют удалению программ с помощью средства «Установка и удаление программ» (или «Программы и компоненты») в панели управления.
Если вы пытаетесь удалить вредоносную программу, вы можете воспользоваться службой Безопасность Windows (или другим антивирусным инструментом) либо использовать средство удаления вредоносных программ Windows.
Поддерживаемые платформы
-
Windows 10
-
Windows 8.
 1
1 -
Windows 8
-
Windows 7
Ссылки по теме
утилита для устранения ошибок Windows
Скачать Microsoft Fix it для Windows 10 стоит даже новичкам. Компьютер – это довольно сложное устройство, которое буквально требует ухода за собой. И если вы новичок и не понимаете в компьютерных технологиях, то мы рекомендуем вам использовать именно этот инструмент. Благодаря ему вы сможете провести полный анализ вашего устройства, а затем автоматически устранить все трудности. Некоторые из которых вы сможете найти с помощью этого ПО, являются критическими. Существуют сотни пользователей, которые буквально спасли свои компьютеры, используя данное решение.
Инструмент для устранения ошибок на Windows 10
Ошибки и проблемы являются вечными спутниками любого компьютера. В том числе и вашего. Некоторые ошибки дают о себе знать, некоторые лишь тормозят работу системы, но никак внешне не проявляются. И не важно, какая именно у вас ошибка, вы можете ее устранить с помощью MFIT. Вы сможете ее не только устранить, но и обнаружить, ведь некоторые ошибки не так легко найти. Это официальная утилита, поэтому она распространяется бесплатно и одновременно с этим она максимально оптимизирована для работы на Виндоус 10. Помимо этих явных плюсов, утилита имеет следующие преимущества:
Некоторые ошибки дают о себе знать, некоторые лишь тормозят работу системы, но никак внешне не проявляются. И не важно, какая именно у вас ошибка, вы можете ее устранить с помощью MFIT. Вы сможете ее не только устранить, но и обнаружить, ведь некоторые ошибки не так легко найти. Это официальная утилита, поэтому она распространяется бесплатно и одновременно с этим она максимально оптимизирована для работы на Виндоус 10. Помимо этих явных плюсов, утилита имеет следующие преимущества:- Позволяет найти все ошибки в системе;
- Утилита покажет информацию и об аппаратных проблемах;
- Программа позволит устранить некоторые ошибки;

Существует очень много аналогов, которые позволяют провести полный анализ вашего устройства. Но лишь немногие утилиты позволяют не только выявить ошибки, но и устранить их. Конечно, утилита не всесильна, и не все ошибки вы сможете устранить с помощью этой утилиты, но вы получите исчерпывающую информацию об имеющихся ошибках, а также советы, как их устранить. Даже если ошибка будет аппаратной, то утилита все равно предложит вам вариант, как вы сможете решить эту ошибку. Утилита позволит вам устранить даже критичные ошибки. Системные администраторы в один голос рекомендуют скачать Microsoft Fix it для Виндоус 10 даже самым неопытным пользователям. Благодаря удобному и понятному интерфейсу эта утилита является самым удобным инструментом, как вы сможете узнать об ошибках, а затем их устранить.
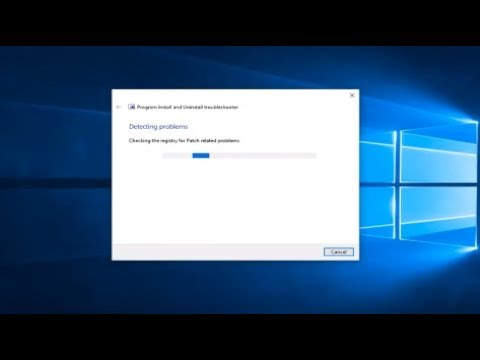
Cообщить об ошибке
Битая ссылка на скачивание Файл не соответствует описанию Прочее
Microsoft Fix it – бесплатная утилита, предназначенная для диагностики операционной системы и исправления ошибок. Программа способна устранить 300 различных ошибок и неполадок. Специалисты рекомендуют использовать приложение неопытным пользователям, начавшим изучать компьютер.
Важно отметить, что приложение подходит только для Windows XP и 7. Для других операционных систем, компания Майкрософт разработала модифицированную версию этой программы. Приложение способно в автоматическом режиме найти все проблемы возникшие в работе системы. Пользователю останется только нажать кнопку для их устранения. Через 3-5 минут все ошибки будут устранены.
Возможности
- Устранение ошибок, возникших при запуске игр;
- Фиксы ошибок, связанных с запуском мультимедийных файлов;
- Исправление функций рабочего стола;
- Устранение проблем запуска приложений;
- Ликвидация неполадок установки и обновления драйверов и программ;
- Настройка печати и отправки факсов;
- Устранение причин, связанных с производительностью.

Преимущества
Такая программа, как Microsoft Fix it обладает существенными достоинствами, на которые рекомендуется обратить внимание. Главным достоинством считается то, что программа способна исправить около трехсот типов ошибок, в отличие от своих конкурентов, которые могут справиться только с 3-5 десятками неисправностей.
Программа Fix it может быть скачана совершенно бесплатно с официального сайта Microsoft. Важно отметить, что утилита устраняет серьезные ошибки, возникшие в операционной системе Windows 7 (x86/x64), а также Windows XP (x86).
Многие пользователи будут также рады тому, что имеется портативная версия Microsoft Fix it portable, которую можно скачать бесплатно с того же сайта. Эта версия также автоматизирована, а значит с программой справится даже новичок.
Фикс ИТ способен справиться не только с ошибками программ, но и с неполадками, возникшими с таким оборудованием, как принтер или факс. Это же касается и настроек локальной и глобальной сети.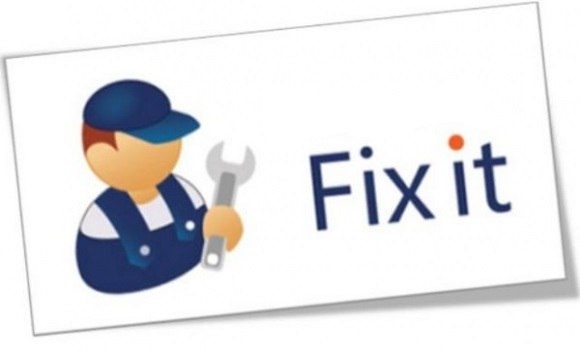
По сравнению с конкурентами Фикс ИТ позволяет пользователям выбрать область неполадок. Таким образом, будет проще и быстрее определить, а затем устранить проблему.
Недостатки
Как и любое приложение Фикс ИТ имеет несколько недостатков. Главным минусом можно считать невозможность устранять ошибки в системе Windows 8 и выше. Для этих операционных систем разработчики создали другую программу, обладающую расширенным функционалом.
Несмотря на наличие чата и электронной почты, тех. поддержка не сразу отвечает на сообщения пользователей. Поэтому придется подождать или пытаться устранить неполадки сторонними программами.
Установка локальной версии
Пользователю требуется запустить скачанный файл. После запуска установщика появится форма содержащая лицензионное соглашение. Чтобы продолжить установку, требуется установить галку в соответствующем поле, а затем кликнуть по кнопке «Далее».
На следующем шаге нужно будет определиться с каталогом, необходимым для установки программы. Для продолжения следует кликнуть по кнопке «Далее».
Для продолжения следует кликнуть по кнопке «Далее».
Затем будет начат инсталляционный процесс, который занимает около 1 минуты. В том случае, если приложение не подходит к операционной системе, появится сообщение с предупреждением. Если подобная ситуация все-таки произошла, большая часть пользователей скачивает новую версию Фикс ИТ.
Заключение
Пользователю не составит труда найти приложение, позволяющее устранить неполадки операционной систем. Специалисты рекомендуют выбрать продукт, выпущенный разработчиками компании Майкрософт. Скачать Microsoft Fix it можно с официального сайта.
Важно отметить, что Фикс ИТ способен исправить около 300 различных ошибок и неполадок. Конечно, у приложения имеются недостатки, но они несерьезные. Единственное, о чем стоит помнить, это то, что продукт запускается только на операционных системах Виндовс XP и 7.
Видео обзор Microsoft Fix it
Иногда бывает необходимо быстро диагностировать и устранить неисправности или сбои в работе операционной системы windows или какого-то из ее компонентов.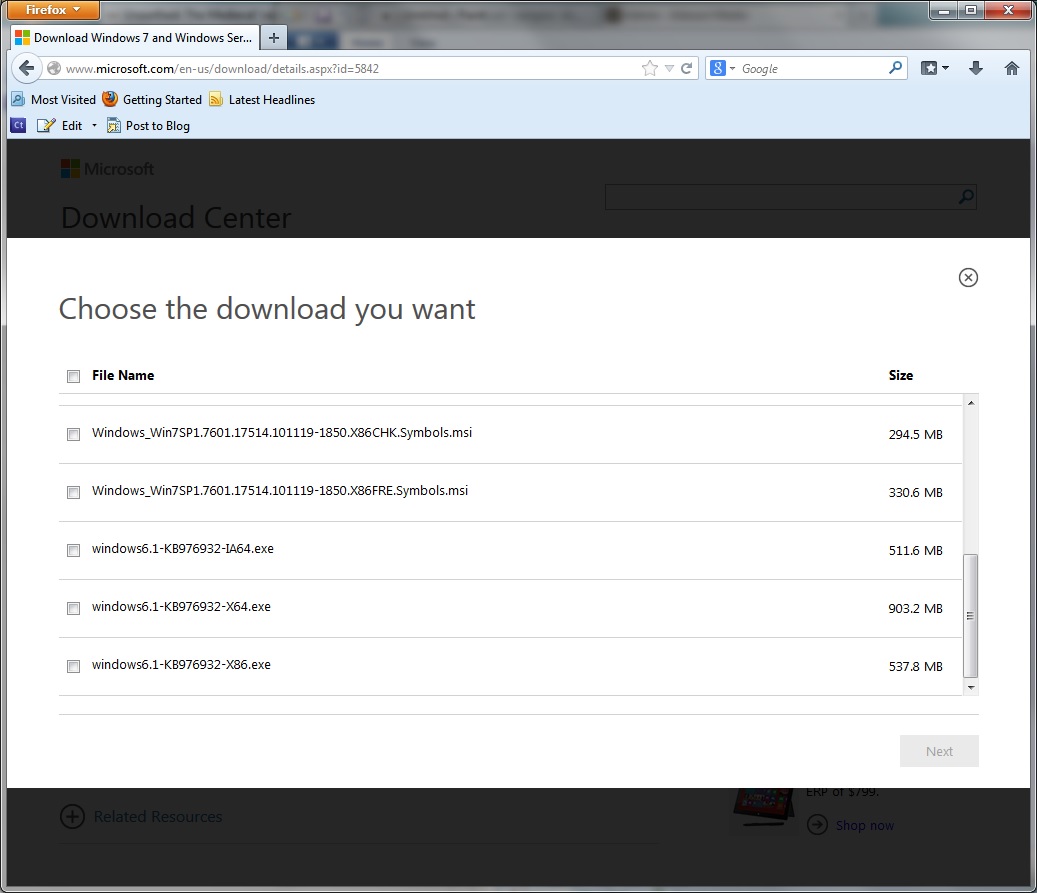
а системному администратору на предприятии необходимо как можно быстрее устранить возникшую неполадку на компьютере пользователя и обеспечить в короткие сроки работоспособность рабочего места сотрудника. Все это часто можно сделать быстро и автоматически, не вдаваясь в тонкости решения конкретной задачи, в короткие сроки. С помощью набора утилит для автоматического устранения неполадок
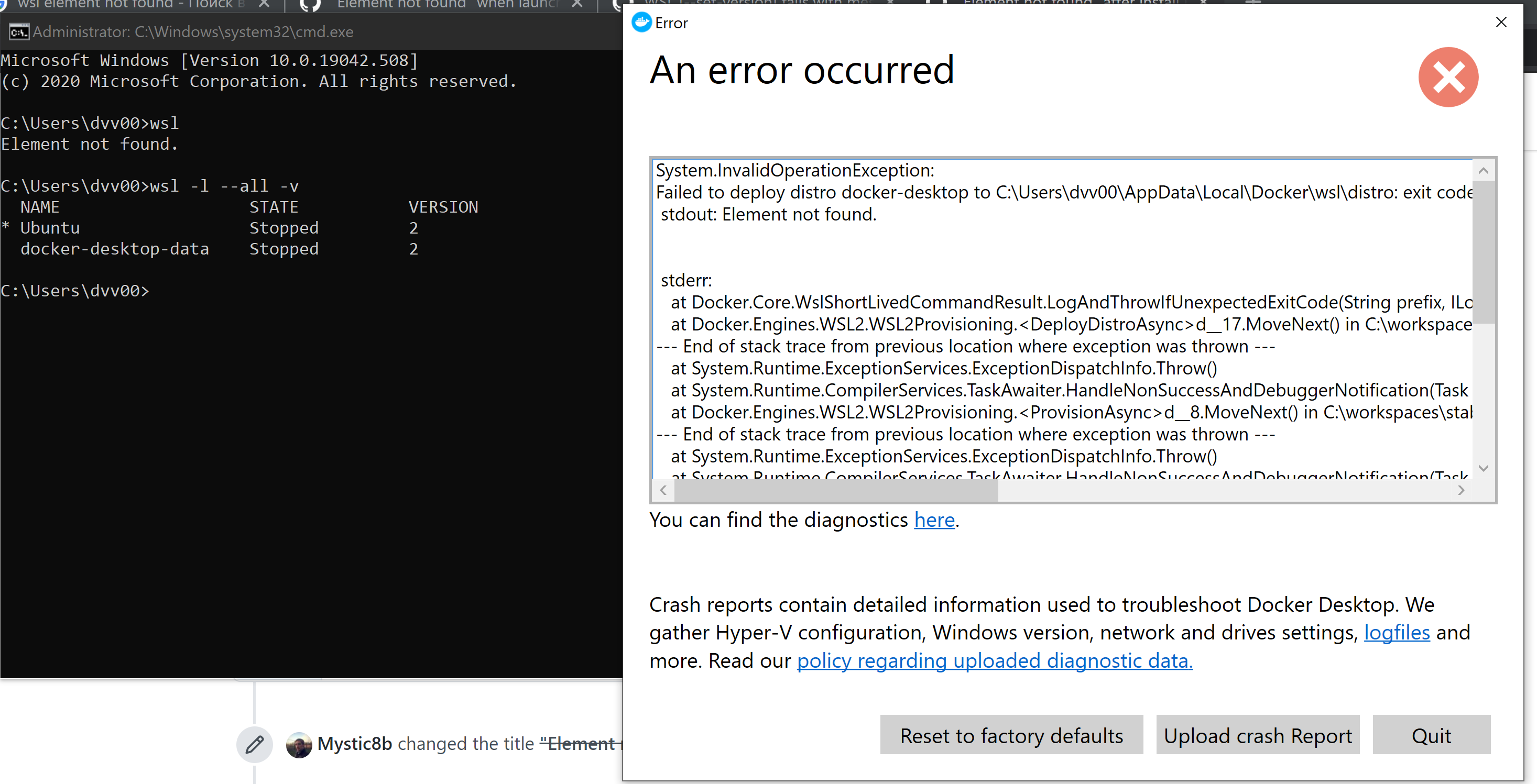
Стоит заменить еще одну деталь: для корректной работы Microsoft Easy Fix необходимо иметь онлайн подключение к сети Интернет. Для устранения неисправностей, утилиты Microsoft Easy Fix автоматически скачивают соответствующие фиксы через Интернет. Еще один момент, решения для исправления ошибок в windows, можно сохранять на флешку или любой внешний накопитель, для дальнейшего запуска на проблемном компьютере.
Скачать набор утилит для автоматического устранения неполадок с официального сайта Microsoft Fix It .
Кстати! «Майкрософт Easy Fix» ранее называлось «Майкрософт Fix it» поддержка Fix it была прекращена в 2015 году.
Майкрософт Easy Fix поддерживает операционные системы: windows XP, Vista, 7, 10.
Дорогой читатель! Возможно, тебя заинтересуют следующие статьи:
Иногда в Windows могут возникать неполадки с тем или иным элементом системы/программой. К счастью, некоторые проблемы можно решить в автоматическом режиме при помощи специальной утилиты – Microsoft Easy Fix, которая ранее носила названия Fix it и Fix it Center.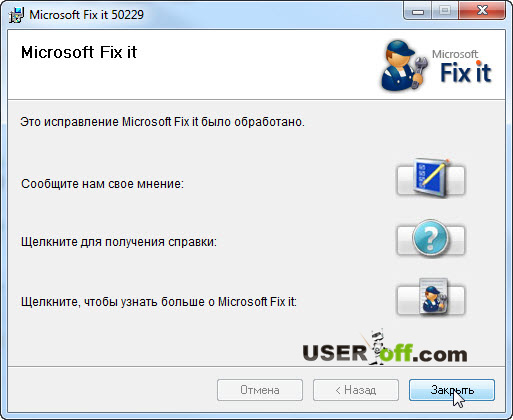
Особенности программы
Программа разрабатывалась Microsoft для своих операционных систем семейства Windows. Сейчас ПО стабильно работает на Windows 7 и выше (в Windows 10 эта программа встроена по умолчанию). Касательно Windows XP и Vista – Easy Fix есть и на них, но работает не всегда стабильно. Давайте рассмотрим основные особенности по работе с этой утилитой.
Скачивание и установка
Если вы не являетесь обладателем компьютера с установленной на нём Windows 10, то эту утилиту вам придётся скачать с официального сайта Microsoft. Перейдите по этой ссылке, чтобы получить доступ к пакетам для скачивания.
Здесь, в блоке «Средство устранения неполадок в Windows» , есть несколько вариантов скачивания утилиты. В зависимости от возникшей на вашем устройстве проблемы выберите тот вариант, который наиболее вам подходит. Например, если у вас проблемы со звуком, то выбирайте «Поиск и устранение проблем с воспроизведением звука» или «Поиск и устранение проблем с записью звука» .
Утилита может поставляться в файлах со следующими расширениями:
- MSI – только для ранних версий Windows – Vista и XP. Здесь будет запущено только одно средство для устранения конкретных проблем, например, неполадок со звуком;
- DIAGCAB – это уже более универсальный формат, который может применятся для решения нескольких проблем, например, одновременно проблем со звуком и печатью. Может быть запущен только на операционных системах Windows 7 и выше.
Скачайте файл утилиты к себе на компьютер, нажав на соответствующую ссылку. Если вы скачиваете её с официального сайта Майкрософт, то сайт автоматически определит нужное расширение для скачиваемого файла.
Когда утилита будет скачена, то запустите её установку. Она не отличается ничем сложным. Просто следуйте инструкциям установщика. Также не забудьте принять лицензионное соглашение, в противном случае ничего не установится.
Использование утилиты для диагностики
Таким образом выглядит инструкция по использованию Microsoft Easy Fix для операционной системы Windows 7:
Microsoft Easy Fix может без проблем решить неполадки, возникшие в операционной системе из-за мелких сбоев, например, нерабочих драйверов. Однако, если проблема более глобальная, то вменяемых результатов от этой утилиты будет сложно получить.
Однако, если проблема более глобальная, то вменяемых результатов от этой утилиты будет сложно получить.
Microsoft Fix It – официальная утилита от разработчика Windows, созданная для решения более чем 300-т известных проблем с операционными системами. Утилита следит за работой ПК и предлагает исправлять возникающие в ее процессе неполадки. Разработано средство для старых операционных систем – XP (только 32 bit) и Vista (в том числе 64 bit). Не рекомендуется запускать Fix It в среде следующих ОС:
- Windows 7;
- Windows 8.1;
- Windows 10.
В новых операционных системах следует воспользоваться апплетом «Устранение неполадок» или загрузить утилиту FixWin for Windows 10 (оба средства предлагают более обширную базу знаний с учетом изменений в новых ОС).
Задачи приложения
Утилита создана с целью мониторинга изменений в системе, которые происходят после ее обновления или изменений, вызванных установкой программного обеспечения. Сервис функционирует в фоне и собирает данные о работе ОС, сторонних программ, драйверов, оборудования, фиксирует ошибки и сбои в системном журнале.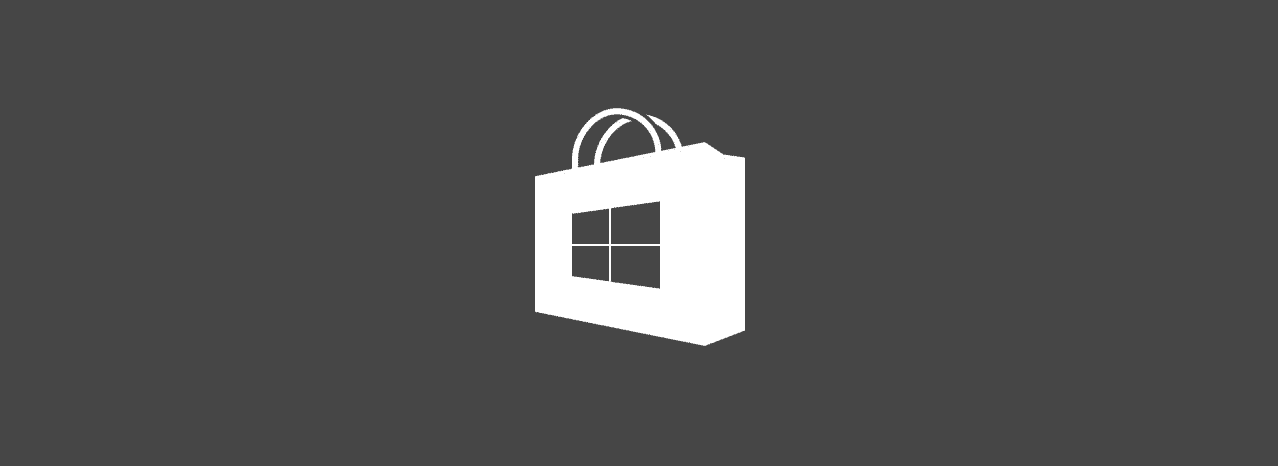 При возможности решить проблему или предотвратить сбой в будущем, Fix It предложит решение или их разнообразие. Cкачать бесплатно средство диагностики можно с нашего сайта.
При возможности решить проблему или предотвратить сбой в будущем, Fix It предложит решение или их разнообразие. Cкачать бесплатно средство диагностики можно с нашего сайта.
За годы деятельности Microsoft собрали огромнейшую базу данных об ошибках, причинах сбоев и источниках неправильного функционирования собственных операционных систем и приложений. Весь опыт прошедших лет, накопленный благодаря отчетам об ошибках (которые так не любили пользователи XP), применился для создания Fix It для компьютера.
Функциональность
Приложение способно самостоятельно распознать и решить порядка трех сотен разнообразных проблем в работе операционной системы. Утилита может устранить причины появления разнообразных ошибок и сбоев, которые с большой долей вероятности вызовут сбой. По окончании работы Fix It составит детальный отчет о проделанной работе, установленных программных компонентах и аппаратуре ноутбука. Инструментарий программы состоит из нескольких разделов.
- Функции рабочего стола, проблемы с запуском приложений и выполнением файлов.

- Неполадки с играми, видео, записью и воспроизведением звука.
- Ошибки при подключении к сети/интернету.
- Установка/удалениепрограммного обеспечения и драйверов.
- Понижение производительности системы.
- Безопасность и учетные записи.
- Сканирование, факсы, совместный доступ.
На Windows 10 не запускается, видимо, программа больше не поддерживается.
Перед использованием утилиты обязательно обзаведитесь точкой отката системы – сама программа этого не делает.
Исправить проблемы с компьютером Windows с помощью Microsoft Fix it Center 📀
Устранение проблем с компьютером часто бывает затруднительным, но Microsoft стремится сделать это так же просто, как пару кликов.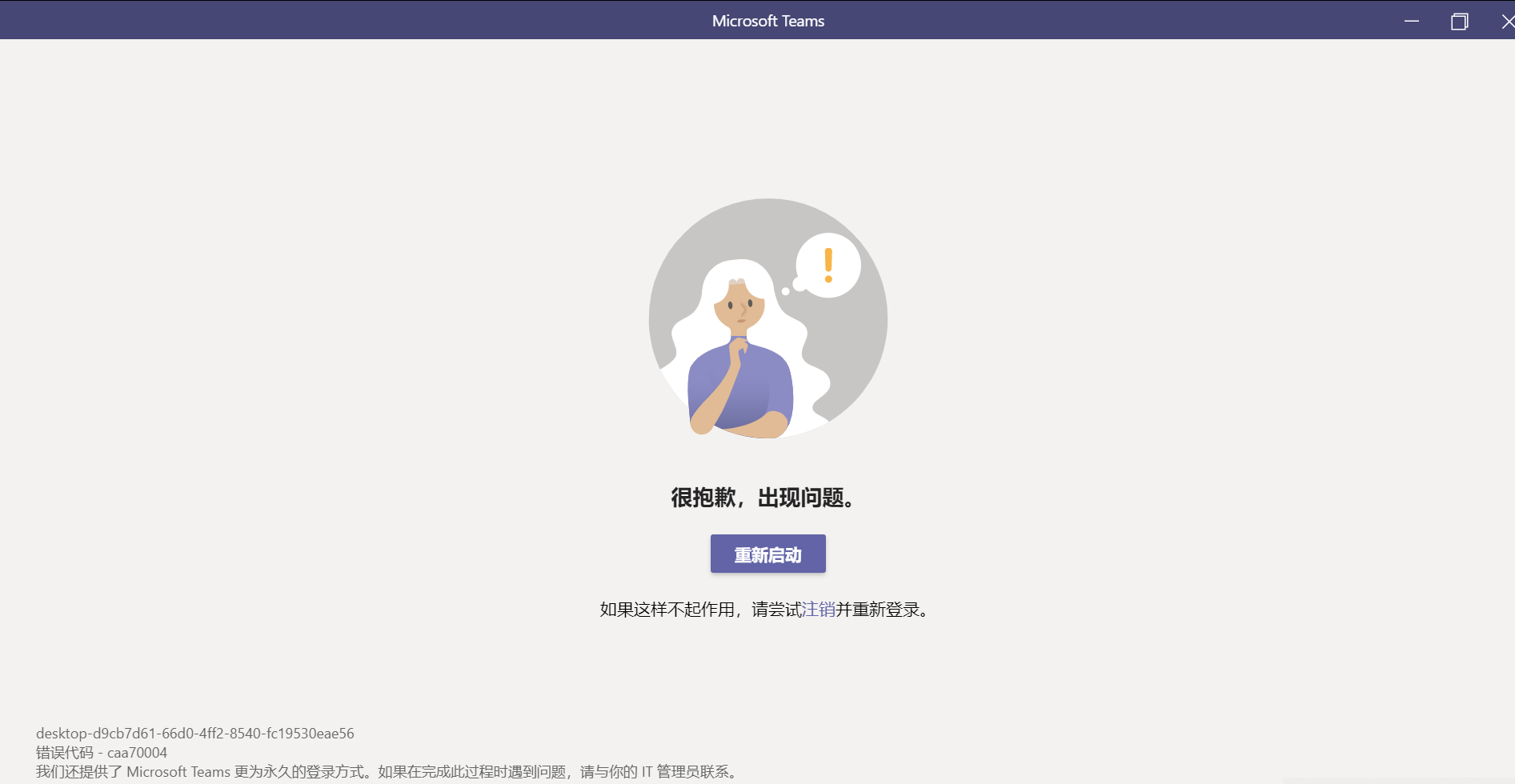 Вот как вы можете легко исправить проблемы с компьютером с новой бета-версией Microsoft Fix it Center.
Вот как вы можете легко исправить проблемы с компьютером с новой бета-версией Microsoft Fix it Center.
В прошлом году Microsoft начала предлагать небольшие исправления, которые вы могли скачать и запустить, чтобы автоматически решить общие проблемы с компьютером. Они были добавлены в некоторые из наиболее посещаемых страниц справки Windows и помогли исправить проблемы с такими вещами, как ошибки печати и поддержка Aero glass. Теперь скрипты Fix it были объединены вместе с Fix it Center, что упростило установку вашего компьютера.
Этот бесплатный инструмент отлично работает во всех выпусках Windows XP, Vista и Windows 7.
Примечание. Центр исправления находится в настоящее время в бета-версии, поэтому запускайте только в том случае, если вам удобно работать с бета-программным обеспечением.
Начиная
Загрузите установщик Fix it Center (ссылка ниже), и установите как обычно.
Установщик загрузит оставшиеся компоненты и завершит установку.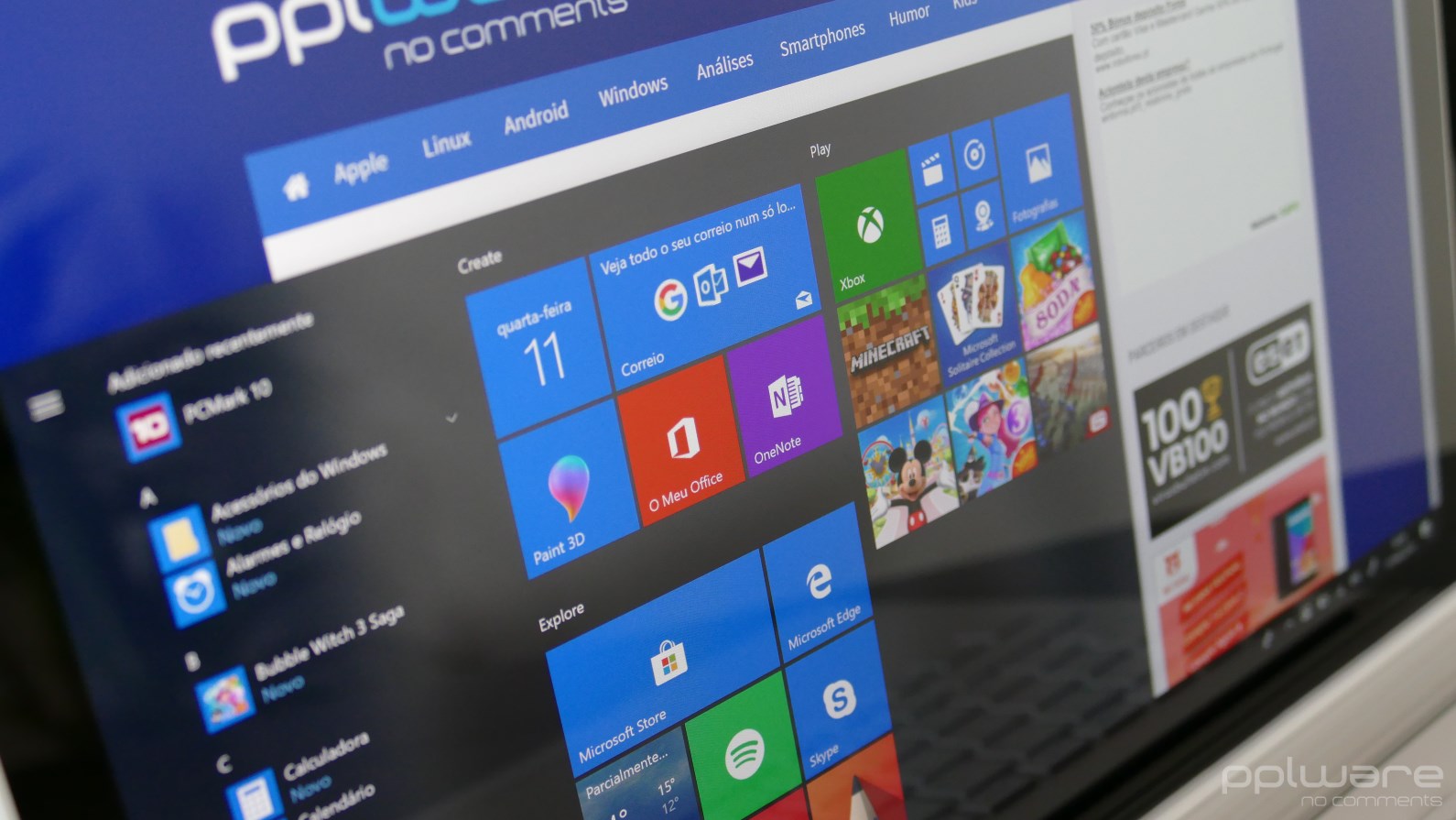
В Windows XP, если вы еще не установили .NET 2.0, вы можете увидеть следующее приглашение. Нажмите «Да», чтобы перейти на сайт загрузки, и как только вы установили .NET 2.0, снова запустите установку «Исправить это центр».
Кроме того, Fix it Center использует PowerShell для автоматизации своих исправлений, но если он еще не установлен, программа установки автоматически загрузит и установит его.
Найти исправления для вашего ПК
Как только Fix it Center установлен, вы можете настроить его для своего компьютера. Выберите «Сейчас» и нажмите «Далее».
Он сканирует ваш компьютер на наличие проблем с известными решениями и предложит продолжить и установить эти средства устранения неполадок. Если вы решите не устанавливать их, вы всегда можете загрузить их из Fix it Center позже.
В то время как эти средства устранения неполадок загружаются, вы можете создать Fix it account. Это даст вам дополнительную помощь и поддержку, а также позволит вам ознакомиться с исправлениями решений для всех ваших компьютеров с онлайновой информационной панели.![]() Для создания учетной записи вам нужен идентификатор Windows Live ID.
Для создания учетной записи вам нужен идентификатор Windows Live ID.
Кроме того, выберите, отправлять или не отправлять информацию в Microsoft о ваших проблемах с оборудованием и программным обеспечением.
Устранение неполадок
Теперь, когда Fix it Center установлен и выявил проблемы на вашем компьютере, пришло время устранить проблемы. Вот экран переднего экрана по умолчанию в Windows 7 с указанием всех доступных исправлений.
И вот Fix it Center работает в Windows XP.
Выберите один из средств устранения неполадок, чтобы просмотреть дополнительную информацию об этом, и нажмите «Запустить», чтобы запустить его.
Вы можете выбрать либо обнаружение проблем, либо автоматическое их исправление, либо вы можете выбрать Fix it Center, чтобы показать вам решения и позволить вам выбирать, применять их или нет. Обычно значения по умолчанию работают хорошо, и для исправления исправлено всего пару минут, но вы можете выбрать свои собственные исправления, если вы предпочитаете контролировать.
Он сканирует ваш компьютер на известные проблемы в этой области, а затем покажет вам результаты. Здесь Fix определил, что программы запуска могут вызывать проблемы с производительностью. Выберите «Запустить конфигурацию системы»,
и снимите флажок с любой из программ, которые вы обычно не используете.
После запуска средства устранения неполадок вы можете увидеть проблемы, которые были проверены, и любые обнаруженные проблемы.
Если вы создали онлайн-аккаунт, вы также можете просмотреть информацию в Интернете. Это покажет все ваши компьютеры с помощью Fix it Center и исправления, которые вы использовали на них.
Заключение
Независимо от того, являетесь ли вы сильным пользователем или новичком в компьютерах, иногда лучше просто устранить свои проблемы и продолжить жизнь, а не рыть через реестр, форумы и взломать свой путь к решению. Помните, что сервис по-прежнему находится в стадии бета-тестирования и может не работать идеально или решать ваши проблемы каждый раз. Но это что-то классное и заслуживающее внимания.
связи
Загрузить Microsoft Fix it Center Beta
Устранение дополнительных проблем с помощью Microsoft Fix it Center Online
Tweet
Share
Link
Plus
Send
Send
Pin
Служба Microsoft Fix It действительно хороша? [MakeUseOf Tests]
Есть проблемы с компьютером? Служба Microsoft Fix It пытается исправить их для вас. Если вы просматривали страницы справки Microsoft, вы, вероятно, видели множество программ «Fix It», которые можно запустить, чтобы быстро решить проблему, не проходя сложный процесс устранения неполадок. Мы рассмотрели Центр Fix It Центр решение проблем Центр решение в прошлом, но теперь мы действительно собираемся проверить сервис Microsoft Fix It.
Настольная программа Microsoft Fix It Center больше не доступна для Windows 7, но в Microsoft есть веб-страница, где вы можете просмотреть все их решения Fix it . Эта страница позволяет вам найти исправление, которое, мы надеемся, решит вашу проблему и запустит его. Вы также можете найти программы Fix It, предложенные вам, когда вы будете искать помощь в другом месте на веб-сайте Microsoft. Например, есть сценарии Fix It для восстановления настроек Internet Explorer, исправления настроек безопасности Windows и многого другого. Мы выясним, действительно ли сценарии Microsoft Fix It хороши для решения проблем с компьютером, или вам вообще не стоит их беспокоить.
Они исправляют его работу в Windows 7. , Windows Vista и даже Windows XP.
Помогите, мой USB-накопитель не работает!
Чтобы проверить наш первый Fix It на USB-накопителе, который не работал, мы:
- Вставил USB-накопитель и использовал инструмент DISKPART, чтобы удалить все разделы на нем, делая его непригодным для использования до повторного разбиения.
- Отключил USB-накопитель в диспетчере устройств.
После этого мы запустили «Автоматическую диагностику и устранение проблем с Windows USB». Устраните его с помощью USB-накопителя. вставлено. Это исправление не обнаружило проблемы, а только рекомендовало использовать Центр обновления Windows для установки драйверов USB.
Справедливости ради, сам Windows Explorer предлагает перераспределить USB-накопитель, поэтому единственной реальной проблемой является то, что сам USB-накопитель отключен в диспетчере устройств.
Мы дали сервису Fix It еще один шанс исправить проблему, запустив «Аппаратные устройства не работают или не обнаружены в Windows». Это исправление действительно нашло проблему.
Вместе, два Исправить это нашли проблему, но они слишком мелкозернистые. Как пользователь должен знать, не работает ли устройство USB из-за проблемы с USB или не работает из-за проблемы с аппаратным устройством? Вам почти нужно знать, в чем проблема, чтобы выбрать правильное решение для исправления — и если бы вы это знали, вам не понадобилась бы услуга исправления. One Fix It, который прошел через все связанные проблемы, будет работать лучше.
Исправление проблем с Internet Explorer
Служба Fix It не может проверять наличие проблем с другими браузерами, но может это делать с Internet Explorer. Теоретически он может установить настройки Internet Explorer на рекомендуемые.
Чтобы проверить это, мы:
- Отключен блокировщик всплывающих окон.
- Отключен защищенный режим.
- Установите кэш на минимально возможное значение.
- Установите недопустимый прокси-сервер, не позволяющий IE подключаться к сети.
Сервис Fix It даже не смог обойти недействительный прокси-сервер. , не удается подключиться к сети и не помогает в решении проблемы. Однако, к чести Internet Explorer, он заметил недействительный прокси-сервер и предложил отключить его.
Сервис Fix It заметил все другие проблемы и предложил их исправить. Однако не стоит полагаться на центр Fix It для решения проблем с сетью, даже если он заблаговременно загружен прямо на ваш компьютер.
Проблемы с интернет-соединением
Мы собирались протестировать способность службы Fix It помочь вам решить проблемы с подключением к Интернету, но мы пропустили эту часть — исходя из нашего теста, приведенного выше, он даже не сможет связаться с Интернетом и загрузить соответствующие данные. Служба Fix It даже не пытается помочь вам устранить проблемы с подключением к Интернету Проблемы с если он не может подключиться к Интернету. Здесь он получает неудовлетворительную оценку, что очень плохо, так как это было бы отличным использованием для инструментов Fix It.
Защита Windows
Microsoft предлагает инструмент Fix It, который обещает помочь сделать Windows более безопасной. Чтобы проверить это, мы:
- Отключил брандмауэр Windows.
- Отключен контроль учетных записей пользователей (UAC).
- Отключенная защита в режиме реального времени в Microsoft Security Essentials, наша установленная антивирусная программа .
- Отключена проверка новых обновлений Windows.
Центр действий Windows начал жаловаться на многие из этих изменений, предупреждая нас о них. Мы пошли дальше и запустили инструмент «Автоматически исправлять настройки безопасности Windows для обеспечения безопасности вашего ПК».
Инструмент «Исправить это» заставил нас снова включить UAC и автоматические обновления . Он также заметил, что наш антивирус «не обновлен» — не идеальное сообщение, но, по крайней мере, признак того, что что-то не так.
Он не заметил никаких проблем с брандмауэром Windows, даже если он был отключен. Это разочаровывает — похоже, есть еще одно исправление, которое решает проблемы с брандмауэром Windows, но мы должны иметь возможность запустить исправление и исправить все проблемы с безопасностью. Это та же проблема, что и USB и Hardware Fix выше. Они должны быть логически сгруппированы, но разделены в ущерб пользователям.
Вердикт
Служба Microsoft Fix It не идеальна. Помимо того, что он не предлагает достаточно сценариев Fix it, он недостаточно надежен для решения сетевых проблем. Это решило многие проблемы, которые мы вызвали, как бы то ни было. Надо отдать должное: в случае сбоя службы Fix It — с разбитым на USB-накопителем или недействительным прокси-сервером — другие части Windows заметили проблему и предупредили нас об этом. Тем не менее, вам может потребоваться запустить несколько связанных с ним инструментов Fix It, чтобы определить и исправить вашу проблему.
В следующий раз, когда у вас возникнут проблемы, вы должны запустить скрипт Fix It, который вы видите на сайте поддержки Microsoft, или даже отправиться в центр Fix It и искать его, чтобы он помог вам? Это конечно не может повредить. Это помогает. К сожалению, это довольно ограничено в том, что он может сделать.
Вне зависимости от вашей проблемы, вам, вероятно, лучше использовать утилиты устранения неполадок, включенные в Windows 7 и Windows 8. , который может решить проблемы с сетевым подключением и другие более сложные проблемы.
Честно говоря, утилиты Fix It выглядят как бета-тестирование инструментов устранения неполадок в Windows 7. Это позор, поскольку пользователям Windows Vista и Windows XP будет полезно иметь более надежные инструменты Fix It. Они также все еще рекламируются на сайтах поддержки Microsoft, в том числе для пользователей Windows 7.
Если хотите, Microsoft предложит один из них — запустите инструмент Fix It — он не может повредить и может только помочь. К сожалению, учитывая их ограничения и небольшое количество доступных инструментов, вам, вероятно, лучше искать помощь в другом месте, чем исправлять свои проблемы с помощью службы Microsoft Fix It.
Вам уже везло с сервисом Fix It в прошлом, или он не смог решить ваши проблемы? Оставьте комментарий и поделитесь своим опытом!
Что такое Launch Fix it.exe? Это безопасно или вирус? Как удалить или исправить
Что такое Launch Fix it.exe?
Запустить Fix it.exe это исполняемый файл, который является частью Microsoft Fix It Программа, разработанная Корпорация Microsoft, Программное обеспечение обычно о 27.41 MB по размеру.
Расширение .exe имени файла отображает исполняемый файл. В некоторых случаях исполняемые файлы могут повредить ваш компьютер. Пожалуйста, прочитайте следующее, чтобы решить для себя, является ли Запустить Fix it.exe Файл на вашем компьютере — это вирус или троянский конь, который вы должны удалить, или это действительный файл операционной системы Windows или надежное приложение.
Рекомендуется: Выявление ошибок, связанных с Launch Fix it.exe
(опциональное предложение для Reimage — Cайт | Лицензионное соглашение | Политика конфиденциальности | Удалить)
Launch Fix it.exe безопасен, это вирус или вредоносная программа?
Первое, что поможет вам определить, является ли конкретный файл законным процессом Windows или вирусом, — это расположение самого исполняемого файла. Например, такой процесс, как Launch Fix it.exe, должен запускаться из C: \ Program Files \ Microsoft Fix it \ Launch Fix it.exe, а не где-либо еще.
Для подтверждения откройте диспетчер задач, выберите «Просмотр» -> «Выбрать столбцы» и выберите «Имя пути к изображению», чтобы добавить столбец местоположения в диспетчер задач. Если вы обнаружите здесь подозрительный каталог, возможно, стоит дополнительно изучить этот процесс.
Еще один инструмент, который иногда может помочь вам обнаружить плохие процессы, — это Microsoft Process Explorer. Запустите программу (не требует установки) и активируйте «Проверить легенды» в разделе «Параметры». Теперь перейдите в View -> Select Columns и добавьте «Verified Signer» в качестве одного из столбцов.
Если статус процесса «Проверенная подписывающая сторона» указан как «Невозможно проверить», вам следует взглянуть на процесс. Не все хорошие процессы Windows имеют метку проверенной подписи, но ни один из плохих.
Наиболее важные факты о Launch Fix it.exe:
- Находится в C: \ Program Files \ Microsoft Fix it \ вложенная;
- Издатель: Корпорация Microsoft
- Полный путь: C: \ Program Files \ Microsoft Fix it \ Launch Fix it.exe
- Файл справки:
- URL издателя:
- Известно, что до 27.41 MB по размеру на большинстве окон;
Если у вас возникли какие-либо трудности с этим исполняемым файлом, перед удалением Launch Fix it.exe вы должны определить, заслуживает ли он доверия. Для этого найдите этот процесс в диспетчере задач.
Найдите его местоположение (оно должно быть в C: \ Program Files \ Microsoft Fix it \) и сравните его размер с приведенными выше фактами.
Если вы подозреваете, что можете быть заражены вирусом, вы должны немедленно попытаться исправить это. Чтобы удалить вирус Launch Fix it.exe, необходимо Загрузите и установите приложение полной безопасности, например Malwarebytes., Обратите внимание, что не все инструменты могут обнаружить все типы вредоносных программ, поэтому вам может потребоваться попробовать несколько вариантов, прежде чем вы добьетесь успеха.
Кроме того, функциональность вируса сама может повлиять на удаление Launch Fix it.exe. В этом случае необходимо включить Безопасный режим с поддержкой сети — безопасная среда, которая отключает большинство процессов и загружает только самые необходимые службы и драйверы. Когда вы можете запустить программу безопасности и полный анализ системы.
Могу ли я удалить Launch Fix it.exe?
Не следует удалять безопасный исполняемый файл без уважительной причины, так как это может повлиять на производительность любых связанных программ, использующих этот файл. Не забывайте регулярно обновлять программное обеспечение и программы, чтобы избежать будущих проблем, вызванных поврежденными файлами. Что касается проблем с функциональностью программного обеспечения, проверяйте обновления драйверов и программного обеспечения чаще, чтобы избежать или вообще не возникало таких проблем.
Согласно различным источникам онлайн, 11% людей удаляют этот файл, поэтому он может быть безвредным, но рекомендуется проверить надежность этого исполняемого файла самостоятельно, чтобы определить, является ли он безопасным или вирусом. Лучшая диагностика для этих подозрительных файлов — полный системный анализ с Reimage. Если файл классифицируется как вредоносный, эти приложения также удаляют Launch Fix it.exe и избавляются от связанных вредоносных программ.
Однако, если это не вирус и вам необходимо удалить Launch Fix it.exe, вы можете удалить Microsoft Fix it со своего компьютера с помощью программы удаления, которая должна находиться по адресу: MsiExec.exe / I {41E17E7D-7799-40F6 -BD70-084110E98B61}. Если вы не можете найти его деинсталлятор, вам может потребоваться удалить Microsoft Fix it, чтобы полностью удалить Launch Fix it.exe. Вы можете использовать функцию «Добавить / удалить программу» в Панели управления Windows.
- 1. в Меню Пуск (для Windows 8 щелкните правой кнопкой мыши в нижнем левом углу экрана), нажмите Панель управления, а затем под Программы:
o Windows Vista / 7 / 8.1 / 10: нажмите Удаление программы.
o Windows XP: нажмите Установка и удаление программ.
- 2. Когда вы найдете программу Microsoft Fix Itщелкните по нему, а затем:
o Windows Vista / 7 / 8.1 / 10: нажмите Удалить.
o Windows XP: нажмите Удалить or Изменить / Удалить вкладка (справа от программы).
- 3. Следуйте инструкциям по удалению Microsoft Fix It.
Распространенные сообщения об ошибках в Launch Fix it.exe
Наиболее распространенные ошибки Launch Fix it.exe, которые могут возникнуть:
• «Ошибка приложения Launch Fix it.exe».
• «Не удалось запустить Fix it.exe».
• «Возникла ошибка в приложении Launch Fix it.exe. Приложение будет закрыто. Приносим извинения за неудобства».
• «Launch Fix it.exe не является допустимым приложением Win32».
• «Launch Fix it.exe не запущен».
• «Launch Fix it.exe не найден».
• «Не удается найти Launch Fix it.exe».
• «Ошибка запуска программы: запустите Fix it.exe».
• «Неверный путь к приложению: запустите Fix it.exe».
Эти сообщения об ошибках .exe могут появляться во время установки программы, во время выполнения связанной с ней программы, Microsoft Fix it, при запуске или завершении работы Windows или даже во время установки операционной системы Windows. Отслеживание момента появления ошибки Launch Fix it.exe — важная информация, когда дело доходит до устранения неполадок.
Как исправить Launch Fix it.exe
Аккуратный и опрятный компьютер — это один из лучших способов избежать проблем с Microsoft Fix it. Это означает выполнение сканирования на наличие вредоносных программ, очистку жесткого диска cleanmgr и ПФС / SCANNOWудаление ненужных программ, мониторинг любых автозапускаемых программ (с помощью msconfig) и включение автоматических обновлений Windows. Не забывайте всегда делать регулярные резервные копии или хотя бы определять точки восстановления.
Если у вас возникла более серьезная проблема, постарайтесь запомнить последнее, что вы сделали, или последнее, что вы установили перед проблемой. Использовать resmon Команда для определения процессов, вызывающих вашу проблему. Даже в случае серьезных проблем вместо переустановки Windows вы должны попытаться восстановить вашу установку или, в случае Windows 8, выполнив команду DISM.exe / Online / Очистка-изображение / Восстановить здоровье, Это позволяет восстановить операционную систему без потери данных.
Чтобы помочь вам проанализировать процесс Launch Fix it.exe на вашем компьютере, вам могут пригодиться следующие программы: Менеджер задач безопасности отображает все запущенные задачи Windows, включая встроенные скрытые процессы, такие как мониторинг клавиатуры и браузера или записи автозапуска. Единый рейтинг риска безопасности указывает на вероятность того, что это шпионское ПО, вредоносное ПО или потенциальный троянский конь. Это антивирус обнаруживает и удаляет со своего жесткого диска шпионское и рекламное ПО, трояны, кейлоггеры, вредоносное ПО и трекеры.
Обновленный октябрьский 2021:
Мы рекомендуем вам попробовать это новое программное обеспечение, которое исправляет компьютерные ошибки, защищает их от вредоносных программ и оптимизирует производительность вашего ПК. Этот новый инструмент исправляет широкий спектр компьютерных ошибок, защищает от таких вещей, как потеря файлов, вредоносное ПО и сбои оборудования.
- Шаг 1: Скачать PC Repair & Optimizer Tool (Windows 10, 8, 7, XP, Vista — Microsoft Gold Certified).
- Шаг 2: Нажмите «Начать сканирование”, Чтобы найти проблемы реестра Windows, которые могут вызывать проблемы с ПК.
- Шаг 3: Нажмите «Починить все», Чтобы исправить все проблемы.
(опциональное предложение для Reimage — Cайт | Лицензионное соглашение | Политика конфиденциальности | Удалить)
Загрузите или переустановите Launch Fix it.exe
Вход в музей Мадам Тюссо не рекомендуется для загрузки заменяющих exe-файлов с любых сайтов загрузки, так как они сами могут содержать вирусы и т. д. Если вам нужно загрузить или переустановить Launch Fix it.exe, мы рекомендуем переустановить основное приложение, связанное с ним. Microsoft Fix It.
Информация об операционной системе
Ошибки Launch Fix it.exe могут появляться в любых из нижеперечисленных операционных систем Microsoft Windows:
- Окна 10
- Окна 8.1
- Окна 7
- Windows Vista
- Windows XP
- Windows ME
- Окна 2000
РЕКОМЕНДУЕМЫЕ: Нажмите здесь, чтобы устранить ошибки Windows и оптимизировать производительность системы
4 утилиты восстановления для устранения большинства известных проблем Windows • Raymond.CC
Когда у вас хорошая и чистая установка Windows, все должно работать правильно и использовать ее не составит труда. К сожалению, после установки и удаления стороннего программного обеспечения, драйверов и т. Д. Вероятность появления мелких или даже серьезных проблем быстро начинает расти. Это часто вызвано тем, что стороннее программное обеспечение или даже вредоносное ПО оставляют следы и не возвращают назад изменения, которые они могли внести в систему.
Не каждый пользователь Windows знает, как проанализировать проблему, чтобы логически найти решение, поэтому лучший вариант — поискать возможные решения в Интернете. Не нужно много времени, чтобы найти утилиту, которая заявляет, что решает ваши проблемы одним нажатием кнопки, иногда даже за определенную плату. В ситуациях, когда ваша компьютерная система плохо себя ведет, имеет смысл иметь под рукой утилиту, которая может исправить ряд наиболее распространенных проблем, с которыми сталкивается большинство пользователей, когда что-то идет не так.
Здесь представлены 4 приложения, каждое из которых имеет ряд исправлений и исправлений, которые помогают устранить различные проблемы в Windows. Они варьируются от самых распространенных или простых до тех, для которых иногда обычно требуется помощь профессионального специалиста.
1. Microsoft Fix It Portable Offline
Microsoft Fix it — это набор популярных инструментов для устранения неполадок, которые Microsoft обычно предлагает на нескольких страницах справки и поддержки.Вы можете найти решение на официальном веб-сайте Fix it, которое поможет решить любые проблемы на вашем компьютере, но каждая из них представляет собой отдельную автономную утилиту для конкретной проблемы. Вот как загрузить портативную автономную версию утилиты Microsoft Fix it, чтобы вы могли использовать ее на любом компьютере, даже если он не подключен к Интернету.
1. Загрузите файл MicrosoftFixit-portable.exe размером 339 КБ, затем запустите его.
2. Примите условия и нажмите «Обзор», чтобы выбрать место, где вы хотите сохранить переносной инструмент Fix it.Не устанавливайте флажок «На компьютере уже установлена Windows PowerShell», поскольку не на всех компьютерах, на которых вы используете Fix it, будет PowerShell.
3. После нажатия кнопки «Сохранить» инструмент загрузит необходимые файлы и создаст файл autorun.inf вместе с переносимой папкой Fix it. Вы можете скопировать переносную папку Fix it на USB-накопитель, а затем запустить «Launch Fix it.exe» на проблемном компьютере. Файл autorun.inf требуется только при записи Fix его на компакт-диск, поскольку USB-устройства в наши дни игнорируют его из соображений безопасности.
При запуске средства устранения неполадок просто просмотрите список исправлений или сузьте его, щелкнув конкретную проблему. Если вы обнаружите, что проблема на компьютере соответствует одному из описаний в утилите Microsoft Fix it, нажмите кнопку «Выполнить», чтобы запустить средство автоматического исправления. Щелкнув ссылку с именем, вы перейдете на страницу поддержки, где подробно расскажете о том, что можно исправить с помощью этого конкретного Fix it.
Автономная утилита Microsoft Fix it ни в коем случае не является полным набором доступных Fix it, а на самом деле является лишь мини-версией.В настоящее время он содержит 28 специалистов по устранению неполадок, взятых из категории лучших решений на веб-сайте. Если вы зайдете в Центр решений Microsoft Fix it, щелкните Windows, чтобы найти проблемную область, а затем прокрутите страницу вниз, вы увидите общее количество решений Fix it, имеющихся на сегодняшний день, в настоящее время 279. Автономное решение Fix it содержит только около 10% от общего количества, но включает наиболее распространенные исправления.
Хорошо, что Fix it не пытается исправить какие-либо несуществующие проблемы, поэтому вы не сможете сломать то, что еще не сломано.Это делает его полезным инструментом как для обычных пользователей, так и для начинающих энтузиастов, потому что Microsoft Fix он разработан для всех. Вы можете посетить БЛОГ Microsoft Fix it, чтобы узнать о новых инструментах Fix it и обсудить их.
2. FixWin
FixWin — это бесплатный переносимый инструмент для исправления ошибок Windows, который может применять исправления для нескольких проблем, которые могут возникнуть в Windows Vista и Windows 7, XP не поддерживается. FixWin содержит в общей сложности около 50 исправлений для широкого спектра проблем Windows, от простых, таких как воссоздание ярлыка Internet Explorer на рабочем столе, до чего-то более серьезного, например, исправления проблемы с проводником.EXE, не запускается при загрузке или сбрасывает и восстанавливает системные компоненты, отключенные вирусом.
На экране приветствия рекомендуется сначала запустить утилиту проверки системных файлов Windows (sfc.exe) для восстановления поврежденных системных файлов, а затем создать точку восстановления системы, прежде чем вносить какие-либо изменения с помощью FixWin. Совет, который мы также можем порекомендовать, чего не делает FixWin, — это проверять и удалять любые вирусные инфекции перед его использованием, потому что активный вирус, работающий в фоновом режиме, может мгновенно отменить ряд изменений, выполняемых FixWin.
Исправления отсортированы по 5 основным категориям: Проводник Windows, Интернет и подключение, Windows Media, Системные инструменты и Дополнительные исправления, чтобы вам было проще найти нужное исправление. Всегда нажимайте только на исправление конкретной проблемы, так как подтверждения нет, и оно будет применено сразу после нажатия кнопки. FixWin рекомендует применять только одно исправление за раз, также есть несколько ссылок на некоторые другие инструменты восстановления, такие как один для восстановления антивируса Security Essentials.
Загрузить FixWin
3. Восстановление Windows (все в одном)
Инструмент восстановления Windows от Tweaking.com может помочь там, где другие инструменты недостаточно эффективны. Это не для неопытных пользователей, потому что неправильное использование некоторых из более сложных функций восстановления может принести больше вреда, чем пользы. Восстановление Windows может помочь исправить большое количество известных проблем Windows, включая ошибки реестра и разрешения файлов, а также проблемы с Internet Explorer, Центром обновления Windows, отсутствующими или поврежденными значками, брандмауэром Windows, службами Windows и т. Д.Вредоносное ПО и установленные программы могут изменять ваши настройки по умолчанию, и вы можете легко восстановить их до исходных настроек.
В программе есть четыре дополнительных шага, которые настоятельно рекомендуется выполнить перед началом ремонта. Первый шаг — убедиться, что ваш компьютер не заражен вирусами, которые могут вызывать проблему. На втором этапе можно проверить файловую систему на наличие ошибок с помощью контрольного диска, а на третьем — проверить системные файлы с помощью средства проверки системных файлов Windows.Последний четвертый шаг советует создать точку восстановления системы и создать резервную копию реестра с помощью другого полезного инструмента Tweaking.com перед началом восстановления.
Вы можете пропустить эти шаги, но это может означать, что вы применяете исправления, в которых нет необходимости, и никакие резервные копии не могут оставить вас с большими проблемами, если что-то пойдет не так, и вам не к чему прибегать.
В окне «Ремонт» вы можете выбрать, какие исправления применять, 31 из 37 перечисленных исправлений уже включены по умолчанию, но если у вас нет серьезных проблем, например, после заражения вирусом, рекомендуется отметить только то, что относится к вашему проблема.В информационном окне справа будет описано исправление и его назначение. Когда будете готовы, нажмите Пуск и дождитесь завершения ремонта. При разумном использовании Windows Repair может стать невероятно эффективным и полезным инструментом. Он работает в Windows XP и выше, доступны портативные версии и версии установщика установки.
Загрузить Windows Repair (All In One)
4. 7 Quick Fix 2 / XP Quick fix Plus
Quick Fix — это немного больше инструмент общего ремонта, потому что он также включает несколько системных настроек , но по-прежнему содержит огромное количество быстрых исправлений в один клик для устранения ряда распространенных проблем, влияющих на работу Windows.Всего доступно 108 опций, разделенных на шесть категорий, около 15 на самом деле являются настройками, но они по-прежнему являются очень полезными функциями, такими как добавление пункта контекстного меню «Взять на себя ответственность» или «Командная строка здесь».
Запустите программу, и она представит вам шесть различных окон, доступных из значков в центре, которые выполняют функции восстановления. Они есть; Включение / отключение, восстановление недостающих данных, производительность, ошибки и сбои, настройки и, наконец, ассоциации. Просто посмотрите в соответствующем разделе нужное вам исправление, при наведении курсора на кнопку вы узнаете, что оно будет делать и потребуется ли перезагрузка.
7 Quick Fix 2 использует комбинацию изменений реестра, изменений ini-файлов, перерегистрации системных компонентов, остановки и запуска служб или удаления файлов для выполнения исправлений и настроек. При нажатии любой кнопки в папке с именем Backup, в которой находится QF.exe, появляется указанная папка отмены. В зависимости от примененных исправлений будет смесь пакетных файлов, файлов реестра и ini, а также текстового файла readme о том, как отменить процедуру, если вам это необходимо.
Программа является портативной, но вы должны установить ее с помощью установщика, в котором есть рекламное ПО, а затем скопировать исполняемый файл из папки Program Files или, что проще, извлечь установочный файл с помощью Universal Extractor. 7 Quick Fix 2 совместим только с Windows 7 (32- и 64-разрядная версии)
Скачать 7 Quick Fix 2
Существует также отдельная версия для Windows XP, называемая Quick Fix Plus, в которой не так много исправлений. около 40, но по-прежнему прост в использовании и очень полезен.
Загрузить XP Quick Fix Plus
Устранение неполадок и проблем одним щелчком мыши
FixWin 10 для Windows 10 — это портативная бесплатная программа, которая позволяет исправлять и устранять проблемы, проблемы и неудобства Windows 10. Этот новый выпуск FixWin имеет обновленный пользовательский интерфейс для Windows 10 и включает новый раздел, специально предназначенный для исправления распространенных проблем и проблем Windows 10.
FixWin для Windows 10
Исправления сгруппированы по 6 вкладкам:
Проводник: Предлагает исправления для решения проблем, связанных с проводником Windows 10.
Интернет и подключение: Позволяет исправить проблемы с Интернетом, с которыми вы столкнетесь после обновления до Windows 10
Windows 10: Этот новый раздел для Windows 10 предлагает несколько новых исправлений, например:
- Приложение для сброса настроек. Настройки не запускаются или выходят с ошибкой
- Меню «Пуск» не работает или не открывается в Windows 10
- Wi-Fi не работает после обновления до Windows 10
- Обновления Windows застряли при загрузке обновлений после обновления
- Приложения Магазина Windows не открываются.Повторно зарегистрируйте все приложения
- Документы Office не открываются после обновления до Windows 10
- Ошибка приложения WerMgr.exe или WerFault.exe.
Системные инструменты: Предлагает исправить встроенные инструменты, которые могут работать неправильно. Новая вкладка Advanced System Information отображает некоторую конкретную расширенную информацию о вашей системе, такую как количество потоков в процессоре, количество логических процессоров, максимальное разрешение дисплея, максимальная частота обновления и т. Д.
Средства устранения неполадок: В этом разделе содержатся прямые ссылки для вызова 18 встроенных средств устранения неполадок Windows и ссылки для загрузки на 4 средства устранения неполадок, недавно выпущенные корпорацией Майкрософт.
Дополнительные исправления: Предлагает несколько других исправлений для Windows 10.
Чтобы увидеть все исправления , предлагаемые FixWin 10, перейдите по ссылке здесь .
Вы можете увидеть все скриншоты FixWin для Windows 10 здесь .
Как использовать FixWin 10
1. Сначала мы предлагаем вам запустить средство проверки системных файлов . Кнопка на странице приветствия запускает sfc / scannow и проверяет и заменяет любые поврежденные системные файлы Windows. Ожидается, что это займет от 5 до 10 минут. Если потребуется, перезагрузите компьютер.
2. Если вы столкнулись с проблемами, связанными с Магазином Windows или приложениями Магазина, перерегистрируйте приложения Магазина .На странице приветствия есть кнопка с одним щелчком, которая позволяет вам это легко сделать.
3. Если вы столкнулись с серьезными проблемами с Windows 10, запуск утилиты DISM для восстановления образа системы Windows может быть действительно хорошей идеей. Кнопка для этого также удобно размещена на странице приветствия.
4. Далее мы настаиваем на том, чтобы вы создали точку восстановления системы . Предоставленная кнопка создаст его. Мы всегда рекомендуем вам создать его, прежде чем вносить какие-либо изменения в вашу систему.Если вы хотите или вам тоже нужно, вы всегда можете вернуться к этой точке восстановления.
5. После этого применяет не более одного исправления за раз и перезагружает компьютер. Пожалуйста, проверьте, все ли вам нравится; а если нет, у вас есть возможность немедленно восстановить данные.
6. Если вы хотите сначала узнать, что делает каждое исправление, нажмите «? ‘Кнопка« Справка »рядом с кнопкой« Исправить ». Всплывающее окно сообщит вам, что именно делает исправление. Двойной щелчок по нему скопирует команду в буфер обмена, что будет полезно, если вы хотите запустить исправления вручную.
7. Некоторые проблемы нельзя исправить одним щелчком мыши. Так что, если вы не нашли здесь свое исправление, нажмите кнопку Search For More Fixes на странице приветствия FixWin, выполните поиск и посмотрите, найдете ли вы то, что хотите.
Некоторое программное обеспечение безопасности может выдавать ложные срабатывания, но будьте уверены, что оно чистое.
FixWin 10.2.2 для Windows 10 был разработан Парасом Сидху для The Windows Club. Он был протестирован на Windows 10, 32-битной и 64-битной версиях.Однако FixWin может не запуститься, если вы изменили образ Windows с помощью сторонних инструментов, поскольку он может пропустить некоторые основные компоненты, необходимые для работы FixWin, и, таким образом, стать причиной сбоя.
Пользователи Windows 8.1 и Windows 8 должны продолжать использовать FixWin 2.2. Пользователи Windows 7 и Windows Vista должны использовать FixWin v1.2.
Чувствуете необходимость настроить Windows 10? Наш Ultimate Windows Tweaker 4 для Windows 10 позволит вам сделать это легко.
Загрузить Microsoft Fix it Center Tool для ПК с Windows (10, 8.1, 8, 7)
Microsoft Fix it Center может быстро и легко решить компьютерные проблемы одним щелчком мыши. Выберите средство устранения неполадок, которое лучше всего соответствует вашей проблеме, и нажмите кнопку «Выполнить».
Если вы не видите средства устранения неполадок для вашей проблемы, щелкните Перейти в Microsoft Fix it Center Online в нижней части окна Fix it Center. Ищите проблемы, которые могут помешать установке или удалению программы и помочь предотвратить проблемы с компьютером.
Загрузите и установите Центр исправлений для устранения неполадок компьютера.Эти средства устранения неполадок были выбраны в зависимости от вашего оборудования и программного обеспечения. Установленные средства устранения неполадок будут обновляться автоматически по мере появления новых версий.
Microsoft fix it позволяет автоматически исправлять общие проблемы на других компьютерах бесплатно. Совместимость с ПК с ОС Windows 7, 8, 8.1 и 10 (32- или 64-разрядными).
Fix it center — это приложение для автоматического устранения неполадок для вашего ПК. Если какая-либо программа Windows, видео или Internet Explorer зависает или дает сбой, он автоматически диагностирует и идентифицирует проблему, которая может привести к нестабильности, сбоям или прекращению работы программы Windows.
Чтобы убедиться, что проблема устранена, попробуйте выполнить задачу, которая вызвала проблему, или дайте Microsoft знать, что у вас все еще есть проблемы и проблема не устранена.
После того, как вы загрузили и установили исправление Microsoft, автоматическое средство устранения неполадок проверит ваш компьютер на наличие конкретных проблем, автоматически исправит все обнаруженные проблемы и проверит, что исправления были применены, или спросит вас, была ли проблема устранена, и предоставит вам с дополнительными опциями.
Диагностический инструмент собирает всю информацию о вашем ПК. Он также позволяет вам сохранять и отправлять эту информацию в службу поддержки Microsoft, а затем уведомляет вашего специалиста по поддержке и удаляет себя.
Если на вашем компьютере не установлена платформа .Net Framework, то для запуска Центра исправлений потребуется дополнительное программное обеспечение. .Net Framework должен быть 2.0 или выше, установка позволит вам загрузить .net framework.
Итак, просто установите дополнительное программное обеспечение и снова запустите установку.Он отлично работает в 32-битной или 64-битной операционной системе Windows, включая Windows 7, 8, 8.1 и ПК 10.
Всегда держите Защитник Windows включенным. Защитник Windows не будет обеспечивать защиту от вредоносного или потенциально нежелательного программного обеспечения, вызывающего устранение неполадок, и не будет отправлять вам уведомления, если он отключен. Чтобы защитить вашу систему от вредоносного программного обеспечения и повысить ее эффективность, включите и откройте Защитник Windows.
Найдите автоматизированные решения для ваших проблем: • Исправьте приводы CD / DVD, которые не могут читать или писать.
• Устранение проблем со звуком и воспроизведением звука.
• Проблемы с играми для Windows.
• Производительность, ошибки или сбои.
• Печать, факс, сканирование, сетевая ошибка.
• Ошибки установки или удаления.
• Исправить безопасность, конфиденциальность и учетную запись пользователя.
• Обновите программное обеспечение или оборудование.
• Поддерживает ПК с Windows 7, 8, 8.1 и 10.
• Internet Explorer зависает или перестает отвечать.
• Проблемы при запуске Windows.
• Устранение проблем безопасности для автоматической защиты окон.
• Брандмауэр Windows и синхронизация.
• Windows не удалось найти новые обновления.
• Найдите и устраните проблемы с обновлениями Windows.
Инструкции по загрузке и сохранению портативного инструмента Fix it:
1. Нажмите «Обзор» и выберите место для сохранения инструмента Fit it. Рекомендуется использовать съемный диск, например USB-накопитель или DVD-диск, чтобы вы могли легко перенести портативный инструмент Fix it на ПК, на котором возникла проблема.
2. Нажмите кнопку Сохранить ниже.
Имя файла: Microsoft Fix it Center Tool
Размер файла: 440 КБ
Тип файла: .Exe
Лицензия: Бесплатная загрузка
Язык: Многоязычный
Категория: Приложения для ПК Windows
ОС: Windows 7, Windows 8, Windows 8.1, Windows 10, Windows XP и Windows Vista
Версия: Последняя версия
Загрузите Microsoft Fix it Center Tool для ПК
6 лучших бесплатных инструментов восстановления Windows 10 для решения любых проблем
Если Windows 10 продолжает давать сбой, и вы хотите исправить Windows 10.Прочтите эту статью, поскольку мы объяснили лучший инструмент для ремонта Windows 10. Эти инструменты восстановления Windows легко загрузить и эффективны для решения проблем с Win 10.
Microsoft Windows 10 для загрузки — это последняя версия операционной системы , доступная прямо сейчас. Из-за проблемы с устранением неполадок в Windows 10 он постоянно совершенствуется как с помощью регулярных обновлений Windows. Тем не менее, операционная система Windows 10 сталкивается с множеством проблем.
Для решения этих проблем вам необходимо загрузить инструменты восстановления Windows 10, чтобы исправить Windows 10. Если вы имеете дело с исключением службы системного кода остановки, не волнуйтесь, этот пост также объясняет решения.
Если вы считаете, что ваша Windows 10 не запускается плавно, и вам нужно исправить обновление Windows 10 или вам нужен инструмент для восстановления Windows 10. В любом случае вам понадобятся лучшие бесплатные инструменты для решения проблем с Windows 10, прежде чем вы сможете использовать свой компьютер.
Это протестированные бесплатные инструменты восстановления Windows 10.
В этот пост включены бесплатные 6 лучших инструментов для восстановления Windows 10 для решения любых проблем в Win 10.
Как исправить Windows 10
Чтобы исправить проблемы с Windows 10, все, что вам нужно, — это загрузить эти лучшие бесплатные инструменты для Windows 10. Теперь давайте взглянем на них.
Но сначала убедитесь, что на вашем компьютере установлена обновленная версия Windows 10.
Перед тем, как начать установку этих инструментов для устранения проблем с Windows 10. Убедитесь, что вы правильно обновили windows 10 . Обновление Windows 10 необходимо для бесперебойной работы вашей системы, а также может устранить ряд досадных ошибок.
Если ваше бесплатное обновление Windows не работает должным образом, вам необходимо восстановить обновление Windows. Для этого прочтите нашу статью о решении проблемы с обновлением Windows 10.
Чтобы запустить обновление Windows 10 вручную Нажмите клавишу Windows + I , чтобы открыть панель настроек Windows. Затем перейдите в Обновление и безопасность> Центр обновления Windows . Если вы нашли там ожидающие обновления Windows. Просто сохраните свою работу, добавьте в закладки вкладки браузера и Перезагрузите свою систему сразу.
Помимо обновления Windows, вам также следует проверить наличие вредоносных программ . Прочтите эту статью, чтобы удалить вредоносное ПО из Windows 10. Вредоносное ПО — еще одна распространенная причина — плохая работа Windows 10.
Теперь мы переходим к инструментам для решения проблемы Windows 10 с помощью лучшего инструмента для исправления Windows.
1. Загрузите IOBit Driver Booster в Windows 10
Перед загрузкой средства обновления драйверов вы заметите, что есть средство Microsoft Fix it для Windows 10.Это встроенный инструмент восстановления обновлений Windows, добавленный в механизм обновления Windows 10. Он обнаруживает и обновляет драйвер. Это лучшее бесплатное программное обеспечение для обновления драйверов, но средство обновления драйверов для Windows 10 не идеальное программное обеспечение.
Часто оставляет некоторые важные обновления драйверов. Поэтому, когда вы чувствуете, что существует проблема с драйвером оборудования и вам нужно исправить Windows 10, просто убедитесь, что ваши окна полностью обновлены.
Но как проверить бесплатное обновление драйвера в Windows 10? Самый простой способ — загрузить бесплатное обновление драйвера для Windows 10.IOBit Driver Booster — лучшее бесплатное программное обеспечение для обновления драйверов для ОС Windows.
Если у вас есть проблемы с драйверами для Windows 10, прочтите этот пост IOBit Driver Booster Reviews.
Разработчик IOBit Driver Booster утверждает, что он может исправить проблемы с Windows 10 и может обновить более 1,000,000 бесплатных драйверов.
Чтобы исправить усилитель загрузки драйверов Windows 10, установите его в вашу систему. Отмените выбор любого дополнительного программного обеспечения, которое он предлагает. После того, как вы откроете программу повышения уровня драйверов, нажмите кнопку «Сканировать» , и она проверит устаревшие драйверы на вашем ПК.Нравится;
После полного сканирования результаты сканирования отображаются на трех вкладках: Устарело, UpToDate, и Центр действий .
Первые две вкладки содержат списки драйверов вашей системы и их статус. Но вкладка Action Center содержит ссылку для загрузки обновлений драйверов для других утилит IOBit. Нажмите большую красную кнопку «Обновить сейчас» , и драйверы обновятся автоматически.
С другой стороны, вы также можете просмотреть список и выбрать отдельный драйвер для обновления .Ускоритель драйверов IOBit также позволяет пользователям вернуться к более старой версии драйвера или удалить драйвер.
Пока он обновляет и загружает драйвер, потребует перезагрузки системы для завершения процесса установки драйвера.
Driver Booster — лучший драйвер для исправления Windows 10. Перед запуском обновления драйверов Windows также создает точку восстановления системы , а также параметры для автоматического выключения или перезагрузки после завершения процесса установки драйвера.Это надежное бесплатное средство обновления драйверов для Windows 10 и Windows 7.
Загрузите установщик драйверов Snappy на случай, если IOBit не отвечает должным образом
Иногда один инструмент обновления драйверов не находит все устаревшие драйверы . Вот почему рекомендуется иметь альтернативный инструмент обновления драйверов для исправления Windows 10.
Snappy Driver Installer (SDI) также является полностью бесплатным средством обновления драйверов с открытым исходным кодом и обширной коллекцией драйверов для использования в автономном режиме. Чтобы загрузить Snappy Driver Installer, посетите их страницу загрузки.
Скачайте версию SDI lite, запустите ее приложение. Щелкните «Загрузить только индекс» . Он запустит сканирование и через короткое время покажет вам, какой устаревший драйвер требует обновления.
Теперь вы можете пройти вниз по списку и выбрать каждый драйвер по отдельности, который вы хотите установить. Процесс загрузки обновления драйверов может занять некоторое время в зависимости от того, сколько драйверов необходимо обновить.
После загрузки драйвера и завершения процесса установки перезапустите систему. .
2. Загрузите FixWin 10: лучший инструмент для восстановления Windows 10
Для второго шага по устранению проблем с Windows 10 вам потребуется загрузить инструмент восстановления Windows Windows 10 . Free FixWin 10 — один из лучших инструментов для восстановления Windows 10.
FixWin 10 — это бесплатное программное обеспечение для ремонта ПК для Windows 10, которое представляет собой портативный инструмент для ремонта Windows . FixWin 10 для Windows 10 используется для устранения множества проблем с операционной системой.
Если вы хотите, чтобы инструмент для ремонта ПК исправил Windows 10 , FixWin 10 — лучший вариант, который у вас есть.Это незаменимый инструмент для решения проблем с Windows 10.
FixWin 10 имеет 6 основных разделов . Эти разделы содержат разные категории Winfix. Для некоторых исправлений в FixWin 10 требуется перезагрузка, но вы получите уведомление об этом, нажав кнопку Fix .
Исправления Fixwin 10 варьируются от распространенных раздражителей , таких как «Эскизы не отображаются в проводнике файлов», до более сложных исправлений, таких как восстановление доступа к редактору реестра.
Дополнительная функция в разделе Fix windows 10 содержит предварительные и полезные настройки, такие как восстановление диалогового окна с предупреждением об удалении Sticky Notes, а раздел Troubleshooters направляет вас к соответствующему инструменту устранения неполадок Windows 10 в вашей системе.
В любом случае, если вы столкнулись с зависанием или отказом , вы можете легко исправить Windows 10 с помощью FixWin 10. Но если вам нужен инструмент для восстановления Windows 7, скачайте FixWin v1.2.
3. Загрузите Ultimate Windows Tweaker 4
Free Ultimate Windows Tweaker — еще один инструмент для восстановления системы Windows 10 . Это еще один лучший инструмент для ремонта ПК. Он разработан тем же разработчиком, что и FixWin10, который является Windows Club.
В отличие от инструмента восстановления Fix Win 10, который устраняет проблемы Windows 10 и позволяет исправить Windows 10.Усовершенствованная программа настройки Windows позволяет вам быстро включать, отключать, скрывать или удалять определенные функции из Windows 10.
Вы можете использовать приложение настроек Windows 10, чтобы вносить каждое изменение в список, указанный в программе, например, в Редактор реестра или Редактор групповой политики .
После того, как вы загрузите Ultimate Windows Tweaker 4, вы увидите, что он помещает все параметры в аккуратные разделы , в которых перечислены соответствующие проблемы, которые затем можно быстро решить, чтобы исправить Windows 10.
Чтобы использовать Ultimate Windows 10 Tweaker, просто нажмите кнопку «Создать точку восстановления» перед тем, как начать исправлять Windows 10. После этого отметьте соответствующие изменения, которые вы хотите внести. Затем нажмите кнопку «Применить» .
Существует более 200 настроек Windows 10 , которые доступны одним нажатием кнопки. Внесение изменений в ОС или исправление Windows 10 еще никогда не было таким простым.
4. Загрузите бесплатное средство восстановления Windows All in One для Windows 10
Это лучший универсальный инструмент для восстановления Windows .Windows Repair All in One — еще один полезный бесплатный инструмент для исправления Windows 10.
Вы можете использовать этот инструмент для исправления многочисленных ошибок Windows 10 и устранения проблем с Windows 10. Разработчик универсального средства восстановления Windows рекомендует запускать средство восстановления Windows pro в Safe Mode для достижения максимального эффекта.
Средство восстановления Windows также имеет собственную кнопку Reboot to Safe Mode для быстрой перезагрузки.
Когда вы загружаете универсальное средство восстановления Windows , оно охватывает разрешения реестра, разрешения файлов, настройки брандмауэра Windows, исправления Winsock и DNS-кеша, , проблемы с обновлением Windows и многое другое.Инструмент Windows Repair 10 также проведет вас через процесс исправления Windows 10.
5. Загрузите установщик пропущенных функций Windows 10
Несомненно, Windows 10 — потрясающая операционная система, и большинство пользователей полностью удовлетворены и наслаждаются ею. Однако есть у еще какие-то недостатки . Эти проблемы возникали, когда пользователи обновляли Windows 7 с Windows Vista. Или обновите Windows 10 с Windows 7 .
Когда пользователи обновляют Windows, некоторые функции не используются в Windows 10.К счастью, установщик отсутствующих функций возвращает многие из этих популярных старых функций в одном удобном инструменте для исправления Windows 10.
После того, как вы загрузите установщик пропущенных функций Windows 10, он может изменить меню запуска Windows 10 . Вы также можете использовать программу установки пропущенных функций, чтобы переключиться в классическое меню запуска .
Можно установить легендарный 3D Pinball Windows 10 с помощью этого бесплатного инструмента для Windows. С помощью этого инструмента вы можете загружать классические игры для Windows XP, Vista и 7.
Этот инструмент также может решить проблему с обновлением Windows 10. Тем не менее, эти функции являются экспериментальными и могут повредить вашу систему, поэтому не забудьте установить точку восстановления системы перед тем, как приступить к работе.
6. Загрузите O&O ShutUp10 для Windows 10
С первого дня выпуска Windows 10 она имеет вид . вопросы конфиденциальности , и Microsoft это знает. Microsoft также пытается защитить и исправить конфиденциальность Windows 10 с помощью ежемесячных обновлений Windows.
Таким образом, контроль немного улучшился с момента его выпуска, но основные проблемы , связанные с отслеживанием , телеметрией и сбором данных, остаются.
Shutup 10 — это бесплатный инструмент для защиты от шпионского ПО для Windows 10 . Наряду с этим, есть несколько инструментов, которые ограничивают тенденции сбора данных Microsoft и Windows 10, и O&O ShutUp10 — один из лучших в них.
Программа имеет девять разделов , предлагающих различные настройки конфиденциальности, многие из которых не доступны напрямую в операционной системе.
Загрузите ShutUp10 для Windows 10, и отключение невидимых опций будет таким же простым, как нажатие многочисленных переключателей.
O&O ShutUp10 представляет каждую опцию с кратким описанием, чтобы вы знали, что отключаете. Этот бесплатный инструмент защиты конфиденциальности Windows 10 также объясняет действие каждой функции.
Этот инструмент также имеет некоторые недостатки , например, отключение всего может замедлить работу вашей системы. Таким образом, вместо исправления Windows 10 этот инструмент может вызвать проблемы , если использовать его вслепую .
Если у вас проблемы с утилитами Windows 10, то это одни из лучших бесплатных инструментов для исправления Windows 10 .Эти программы просты в использовании , исправят Windows 10.
Если у вас есть какой-либо другой инструмент для восстановления Windows 10, который поможет вам исправить проблемы с Windows 10, дайте нам знать через комментарий!
Запустить средство устранения неполадок обновления для исправления ошибок обновления Windows 10 (Fixit Tool)
Средство устранения неполадок обновления Windows — это встроенный инструмент Windows 10. Если вы столкнулись с какой-либо проблемой при обновлении Windows 10 до последней сборки, попробуйте «Средство устранения неполадок обновления Windows».Эта функция также была доступна в Windows 7, но она была не такой мощной, как средство устранения неполадок обновления Windows 10 Windows 10 . Я перепробовал множество средств устранения неполадок в Windows 10, и все они работали правильно. Лично я могу сказать, что в Windows 10 улучшена часть устранения неполадок.
В этой статье мы научим вас , как запускать средство устранения неполадок обновления Windows в Windows 10 . Пожалуйста, следуйте следующему пошаговому руководству.
Шаги по запуску средства устранения неполадок обновления Windows 10
- Нажмите кнопку Пуск и выберите Настройки (значок шестеренки) → Обновление и безопасность → Устранение неполадок → Центр обновления Windows .После запуска средства устранения неполадок обновления Windows следуйте инструкциям на экране. См. Приведенную ниже анимацию с практическими рекомендациями.
Я объяснил, как запустить средство устранения неполадок Центра обновления Windows в ОС Win 10. Если у вас есть какие-либо вопросы, читая это, сообщите нам об этом в разделе комментариев ниже.
Для решения проблем, связанных с производительностью, безопасностью, функциональностью и надежностью вашей операционной системы (ОС) Windows, Microsoft часто выпускает обновления.Эти обновления обычно разрабатываются встроенной программой обновления Windows в ОС Windows (в данном случае Windows 10), которая обеспечивает загрузку и установку (обязательную или необязательную) этих обновлений.
Программа Windows Update иногда может перестать работать, потому что она дает сбой, зависает во время работы, продолжает работать в бесконечном цикле или не может получить доступ, загрузить и установить новые обновления. Microsoft, хорошо осведомленная о потенциальной неисправности программы обновления, создала свой авторизованный инструмент для устранения неполадок, называемый средством устранения неполадок Центра обновления Windows.Эта программа предназначена для решения всех уже выявленных или прогнозируемых проблем в Windows 10 и более ранних версиях ОС Windows. Средство устранения неполадок Центра обновления Windows предустановлено в ОС Windows, а в Windows 10 его можно найти в расширенном разделе меню программы Центра обновления Windows в настройках вашего компьютера.
В основном средство устранения неполадок выполняет три действия.- Завершает работу служб обновления Windows
- Очищает кеш загрузки Центра обновления Windows, переименовав папку из C: \ Windows \ SoftwareDistribution в C: \ Windows \ SoftwareDistribution.old, чтобы перезапустить процесс обновления.
Однако, если у вас нет доступа к средству устранения неполадок Центра обновления Windows в настройках, не беспокойтесь! Пока у вас есть доступ к Интернету, средство устранения неполадок Центра обновления Windows можно получить и загрузить с веб-сайта Microsoft (https://www.microsoft.com). Просто введите средство устранения неполадок Центра обновления Windows »в строку поиска, доступ к которой можно получить, щелкнув« Поиск »на главной странице Microsoft.
При нажатии в средстве устранения неполадок Центра обновления Windows появятся две ссылки для загрузки. Первый — Загрузить средство устранения неполадок обновления для Windows 10, переносится на ОС Windows 10, а второй — Загрузить средство устранения неполадок обновления для Windows 7 и 8, переносится на более ранние версии ОС Windows (7 и 8). Щелчок по первой ссылке активирует загрузку и установку средства устранения неполадок Центра обновления Windows для Windows 10 в вашу систему. После завершения установки перейдите в «Настройки» и попробуйте снова запустить средство устранения неполадок Центра обновления Windows ( Запустите «Настройки», «Обновление», «Безопасность», «Устранение неполадок» и «Центр обновления Windows»).По завершении теперь вы можете запустить программу Windows Update, после чего рекомендуется перезагрузить компьютер, а затем проверить, были ли обновления успешными.
Вот различные методы исправления различных кодов ошибок, связанных с обновлением Windows, или исправления незавершенных обновлений Windows.
Microsoft Fix It Center Online
Решения Microsoft Fix it предоставляют справку одним щелчком мыши по проблемам, возникающим в продуктах Microsoft. Небольшие портативные программы доступны не для каждой проблемы поддержки, которая может возникнуть у пользователя Microsoft, но их число растет, поскольку Microsoft, похоже, полюбила эти решения в один щелчок.
Microsoft Fix it Center Online — это новая бета-версия службы Microsoft, которая предлагает информацию на централизованной веб-странице. Что еще более интересно, так это программное обеспечение, созданное Microsoft как универсальное приложение для решений Fix It.
Программа не соответствует ожиданиям пользователей, знакомых с решениями Fix it. Он не перечисляет все решения Fix it в своем интерфейсе.
Это скорее независимое решение, предлагающее помощь по множеству различных проблем поддержки (и ответов на вопросы), с которыми пользователи сталкиваются при работе с операционной системой Windows.
Программа установки Microsoft Fix it Center автоматически определит возможные проблемы с устранением неполадок во время установки.
Кроме того, можно связать программное обеспечение с учетной записью Microsoft Fix it Center Online, которую можно ввести или создать во время установки.
После этого отобразится основной интерфейс Microsoft Fix it Center. В интерфейсе отображается несколько общих проблем поддержки; от изменения качества отображения до создания домашней группы, устранения неполадок сетевого адаптера или проблем с принтером.
При нажатии кнопки «Подробности» рядом с каждым решением Fix it отображается краткое описание и время, необходимое для завершения процесса устранения неполадок.
Кнопка «Выполнить» запускает инструменты, которые помогают пользователю в устранении неполадок выбранных проблем. Обычно они открываются в новых окнах, чтобы помочь пользователю и направить его.
Опытные пользователи компьютеров не найдут в списке много проблем, которые они не могли бы исправить самостоятельно. Программа на нынешнем этапе, похоже, была разработана для случайных пользователей, которые испытывают трудности с операционной системой Windows.
Microsoft Fix it Center Online в настоящее время выпущена в виде бета-версии. Программа совместима с 32-разрядными и 64-разрядными версиями Windows XP, Windows Vista, Windows 7, а также с Windows server 2003 и 2008. Ее можно загрузить с веб-сайта Fix It Center.
Обновление : Центр исправлений больше не доступен. Вместо этого вы можете проверить основной список решений Fix It, в котором перечислены все доступные решения Fix It, выпущенные Microsoft.
Сводка
Название статьи
Microsoft Fix It Center Online
Описание
Обзор приложения Microsoft Fix It Center для операционной системы Windows.
Автор
Мартин Бринкманн
Издатель
Ghacks Technology News
Logo
РекламаКак исправить приложения Microsoft, не работающие после перезагрузки в Windows 10?
Вопрос
Проблема: как исправить, что приложения Microsoft не работают после сброса в Windows 10?
Мне пришлось сбросить Windows, и теперь у меня возникла дополнительная проблема с приложениями Windows.Мой ноутбук сейчас не работает, мои приложения перестали работать и исчезли. Меню Пуск пусто, браузеры тоже работать не могут, другие программы. Это ноутбук с Windows 10. Помогите, пожалуйста!
Решенный ответ
Приложения Microsoft, не работающие после сброса в Windows, конечно, раздражают людей, потому что компьютер не может использоваться должным образом, когда такие вещи, как приложения, недоступны.Пользователи сообщают [1] , что такая проблема возникает и при загрузке, откате сброса не работают. Иногда возврат к исходному состоянию невозможен, поскольку сброс произошел из-за поврежденной системы.
ПриложенияMicrosoft Store могут не загружаться из-за проблем с программным обеспечением безопасности или проблем совместимости с некоторыми сторонними приложениями. Вы должны устранить различные варианты, чтобы узнать, что произошло, чтобы вы могли определить причину, по которой приложения Microsoft не работают после сброса в Windows.
Обновление и устранение неполадок, связанных с безопасностью, также может определить некоторые проблемы и помочь решить, что это приложение Microsoft не работает после сброса в Windows 10.Однако это не проблема обновления Windows [2] , поскольку она больше связана с неправильной установкой файлов и повреждением. Но обновление ОС может решить проблему.
Приложения являются важной частью машины, потому что для использования машины вам нужны веб-браузеры, другие встроенные программы и другие приложения. Проблема с загрузкой приложений серьезная и неприятная. Бывают случаи, когда приложения Microsoft не работают после сброса в Windows, но вредоносные части и программы не несут ответственности за это. [3]
Чтобы исправить приложения Microsoft, не работающие после сброса в Windows 10, вы можете решить проблемы, связанные со сбоями приложений, или переустановить некоторые драйверы, программы в целом. Эти решения зависят от конкретной основной причины проблемы, поэтому у нас есть несколько перечисленных методов. Однако быстрый и надежный способ узнать, не пострадает ли машина в дальнейшем, — это просканировать ОС с помощью стиральной машины ReimageMac X9. Этот инструмент может также при необходимости восстановить любые измененные файлы и записи реестра.
Исправление 1.Запустить средство устранения неполадок приложения
Почини это немедленно! Почини это немедленно!Для восстановления поврежденной системы необходимо приобрести лицензионную версию Reimage Reimage.
- Перейти к настройкам .
- Щелкните Обновление и безопасность.
- Выберите Устранение неполадок.
- Затем выберите из списка Приложения Магазина Windows и нажмите Запустить средство устранения неполадок.
Исправление 2. Запустите SFC, чтобы исправить неработающие приложения Microsoft после сброса в Windows 10
Почини это немедленно! Почини это немедленно!Для восстановления поврежденной системы необходимо приобрести лицензионную версию Reimage Reimage.
- Введите cmd в поиск Windows.
- Щелкните правой кнопкой мыши Командная строка и выберите Запуск от имени администратора.
- В новом окне введите sfc / scannow и нажмите Enter.
- Подождите, пока Windows завершит сканирование и сообщит обо всех проблемах.
Исправление 3. Проверьте настройки даты и времени
Почини это немедленно! Почини это немедленно!Для восстановления поврежденной системы необходимо приобрести лицензионную версию Reimage Reimage.
- Нажмите клавишу Windows + I , чтобы открыть Настройки.
- Щелкните Время и язык .
- Убедитесь, что ваш Часовой пояс правильный.
- Затем сдвиньте Установите время автоматически с на Выкл.
- Дождитесь завершения обработки, затем сдвиньте назад На .
Исправление 4. Проверьте настройки прокси-сервера
Почини это немедленно! Почини это немедленно!Для восстановления поврежденной системы необходимо приобрести лицензионную версию Reimage Reimage.
- Нажмите клавишу Windows + I.
- Перейдите в Сеть и Интернет.
- Затем Прокси .
- Под Настройка прокси-сервера вручную , убедитесь, что для параметра Использовать прокси-сервер установлено значение Выкл. .
5. Обновите драйверы, чтобы приложения Microsoft не работали после сброса Windows
Почини это немедленно! Почини это немедленно!Для восстановления поврежденной системы необходимо приобрести лицензионную версию Reimage Reimage.
- Откройте диспетчер устройств .
- Щелкните правой кнопкой мыши имя устройства и выберите Update Driver Software.
- Выберите . Автоматический поиск обновленного программного обеспечения драйвера. Опция .
- Система должна автоматически искать доступные драйверы, при этом убедитесь, что подключение к Интернету исправно.
- Наконец, перезапустите Windows, чтобы завершить установку.
- Перезагрузите ваш компьютер.
Fix 6. Обновление ОС
Почини это немедленно! Почини это немедленно!Для восстановления поврежденной системы необходимо приобрести лицензионную версию Reimage Reimage.
- Щелкните правой кнопкой мыши Start и выберите Settings.
- Перейти к Обновление и безопасность.
- Справа щелкните Проверить наличие обновлений.
- Установить обновление.
- Подождите, пока Windows загрузит и установит обновления.
- Перезагрузите вашу систему.
Fix 7. Обновите MS Store, чтобы исправить неработающие приложения Microsoft после сброса в Windows
Почини это немедленно! Почини это немедленно!Для восстановления поврежденной системы необходимо приобрести лицензионную версию Reimage Reimage.
- Нажмите кнопку Start .
- Затем из списка приложений выберите Microsoft Store.
- Выберите См. Еще , затем Загрузки и обновления.
- Щелкните Получить обновления.
- Если доступно обновление для Microsoft Store, оно начнется автоматически.
Автоматическое исправление ошибок
Командаugetfix.com делает все возможное, чтобы помочь пользователям найти лучшие решения для устранения их ошибок.Если вы не хотите бороться с методами ручного ремонта, используйте автоматическое программное обеспечение. Все рекомендованные продукты были протестированы и одобрены нашими профессионалами. Ниже перечислены инструменты, которые можно использовать для исправления ошибки:
. Reimage — запатентованная специализированная программа восстановления Windows. Он диагностирует ваш поврежденный компьютер. Он просканирует все системные файлы, библиотеки DLL и ключи реестра, которые были повреждены угрозами безопасности. Reimage — запатентованная специализированная программа восстановления Mac OS X.Он диагностирует ваш поврежденный компьютер. Он просканирует все системные файлы и ключи реестра, которые были повреждены угрозами безопасности.Этот запатентованный процесс восстановления использует базу данных из 25 миллионов компонентов, которые могут заменить любой поврежденный или отсутствующий файл на компьютере пользователя.
Для восстановления поврежденной системы необходимо приобрести лицензионную версию средства удаления вредоносных программ Reimage.
Чтобы оставаться полностью анонимным и предотвратить слежку за вами со стороны интернет-провайдера и правительства, вам следует использовать VPN с частным доступом в Интернет.Это позволит вам подключаться к Интернету, оставаясь полностью анонимным, за счет шифрования всей информации, предотвращения трекеров, рекламы, а также вредоносного контента.

 1
1