Не работает Adobe Flash Player
Что делать если Adobe Flash Player не работает? У многих на компьютере установлен Adobe Flash Player. Как она действует, а также в чем вообще принцип работы технологии флеш.
Как разблокировать Flash Player
У многих на компьютере установлен Adobe Flash Player, но далеко не все знают, что это за программа, как она действует, а также в чем вообще принцип работы технологии флеш.
Чаще всего первое знакомство с программой начинается следующим образом: у вас на компьютере перестают запускаться игры, не воспроизводится видео и аудио, или на некоторых сайтах перестает реагировать меню при нажатии на какие-либо разделы. Обычно, чтобы выяснить, что же вызвало все это и вернуть как было, вы начинаете делать соответствующие запросы в популярных поисковиках.
Окончание жизненного цикла Flash Player — 31 декабря 2020
Если ни один из представленных способов реанимировать Flash Player не поможет — значит все безнадежно.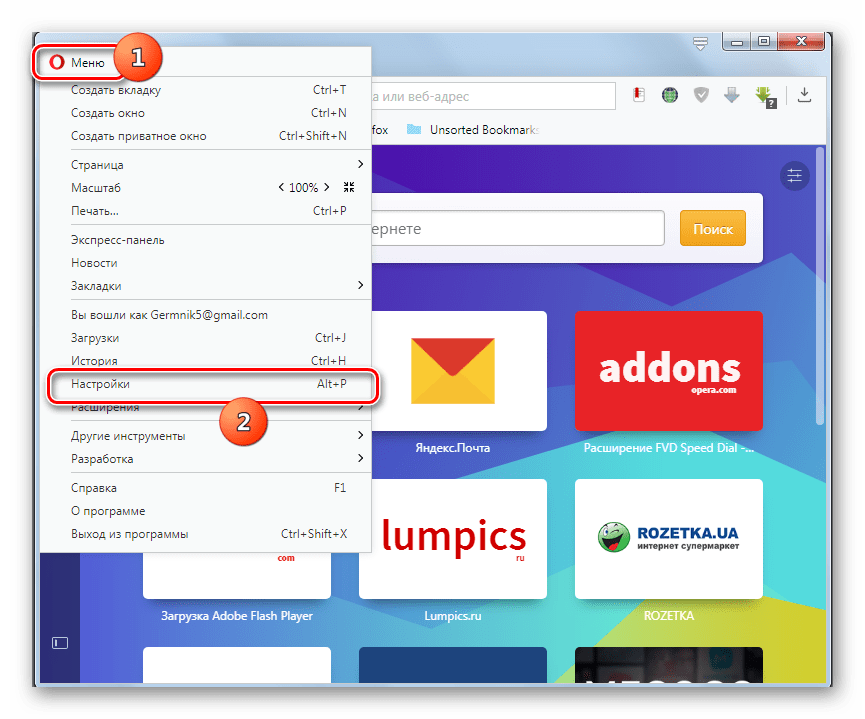
Что делать если Adobe Flash Player не работает?
Вероятнее всего, вам сразу скажут, что у вас слетел или же просто устарел некий Flash Player. И соответственно, чтобы решить проблему вам предложат скачать обновления либо совсем удалить его с компьютера и скачать по новой.
Причина также может скрываться в самих настройках плагина Плеера в браузере, который вы скачали. Но все это говорится лишь в общем виде, так что неопытному пользователю бывает сложно разобраться и устранить неполадку. Поэтому в этой статье мы подробно рассмотрим вопрос установки, настройки, обновления и удаления программы на вашем компьютере.
Как обновить Flash Player
 Как исправить эту ситуацию, мы опишем немного ниже.
Как исправить эту ситуацию, мы опишем немного ниже.Плеер имеет системный модуль, который может сам отслеживать имеющиеся обновления. Возможно вы уже видели окошко, появляющееся при включении компьютера, которое предлагает их установить.
Лучше всего имеющиеся возможности не игнорировать, ведь это могут быть обновления, связанные с безопасностью, которые спасут ваше устройство от какого-либо заражения. Разработчики приложения регулярно ищут все возможные дыры в безопасности и стараются оперативно их закрывать. Поэтому если видите такое окошко – смело обновляйтесь.
Существует даже специальное расширение Surfpatrol, подходящее под все типы браузеров. Оно проинформирует вас о том, что в оперативной системе есть устаревшие версии каких-либо приложений и плагинов.
Если же вы не хотите устанавливать дополнительные расширения, но хотите узнать, самая свежая версия Flash у вас или нет, то есть способ сделать это через официальных разработчиков.
Тем не менее, работа плеера в вашем браузере может внезапно прекратиться. Давайте разберемся, что делать в такой ситуации.
Установка Flash плеера
Самым простым способом будет зайти на страницу Adobe плеера и нажать на кнопку «Установить». При этом будет определена ваша операционная система и версия браузера.
Если эта информация оказалась неправильной, то нажмите на ссылку «Нужен проигрыватель для другого компьютера». Там вы уже сможете выбрать то, что вам нужно.
Если вы пользуетесь браузером Гугл Хром, то отдельная установка вам не нужна, но можно скачать системный модель Adobe® Flash® Player.
Чаще всего этого достаточно. Но если проблема не решена, то на это могут быть разнообразные причины. В таком случае лучше всего полностью переустановить флеш плеер. Для этого закройте все браузеры, что у вас открыты. После этого нажмите «Пуск», выберите «Панель управления» и нажмите на кнопку «Программы и компоненты».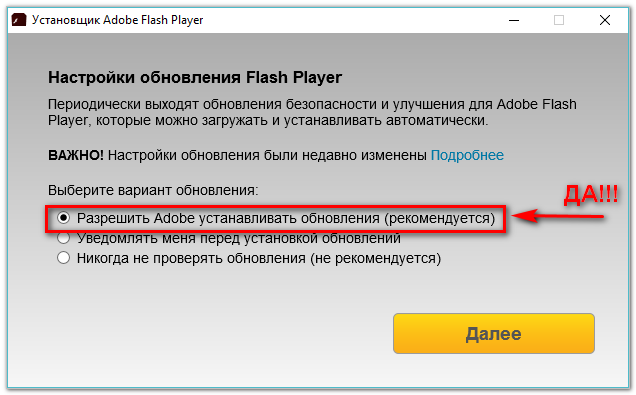 В появившемся списке найдите нужную строку и удалите программу или плагин. Затем следует зайти на официальный сайт Adobe Flash Player и заново установить его. Это должно помочь.
В появившемся списке найдите нужную строку и удалите программу или плагин. Затем следует зайти на официальный сайт Adobe Flash Player и заново установить его. Это должно помочь.
Как правильно удалить флеш плеер?
Иногда проблема остается и после подобных манипуляций. В таком случае стоит воспользоваться специальной программой Uninstall Flash Player от официального разработчика, которая позволит полностью избавиться от «хвостов». Это можно сделать следующим образом:
- Скачайте утилиту, названную выше;
- Закройте все браузеры и программы, открытые на компьютере. Так же стоит проверить их возможную работу в фоновом режиме. Если вы пренебрежительно отнесетесь к данному пункту, то полное удаление может не произойти и тогда проблема так и останется нерешенной;
- Запустите утилиту. В появившемся окошке вас будет ждать инструкция по установке, которой и нужно следовать;
- После того, как программа закончит процесс удаления плеера, следует произвести перезагрузку компьютера.

- Затем установите Флеш Плеер с официального сайта. Как проверить работает ли он у вас? Для этого пройдите по следующей ссылке: helpx.adobe.com/flash-player.html. В пятом пункте вы должны видеть анимацию плывущих по небу облаков и дерева. Если она работает нормально, то значит, что вы сделали все правильно.
Включение плагина Flash Player в браузере
Если флеш перестал работать, то кроме названного выше способа удаления плеера из операционной системы и его установки заново, можно покопаться в настройках браузера. Так, Adobe Flash Player – это плагин, поэтому иногда он может быть просто отключен. То есть для решения проблемы его нужно просто включить. Рассмотрим, как это сделать, в зависимости от того, какой браузер вы используете.
Гугл хром
В адресную строку необходимо ввести команду
Затем нажмите на кнопку Enter на клавиатуре. После этого появится страница, на которой будет отображен список всех плагинов, установленных в браузере. Вам требуется лишь найти строку с Adobe Flash Player и посмотреть, включен он или нет.
Если же он включен, но при этом видео не воспроизводятся (как и аудио), а меню некоторых сайтов недоступно, то найдите поле «Разрешать всегда» и установите в нем галочку.
Яндекс.Браузер
Здесь порядок действий идентичный предыдущему (это связано с тем, что оба браузера имеют одинаковый движок). Единственное отличие состоит в том, что в адресную строку следует ввести следующую команду:
Опера
В случае, если у вас установлены самые новые версии браузера (старше 12), то воспользуйтесь тем же способом, что мы описали для Хрома, то есть вызовите окно плагинов и проверьте, включен плеер или нет.
Мазила Фаерфокс
Следует выбрать кнопку, на которой изображены три горизонтальные полосы (расположена справа сверху), и в раскрывшемся меню нажать на пункт «Дополнения». Появится страница, на которой с левой стороны будет вкладка «Плагины». Далее необходимо найти строку Shockwave Flash (это еще одно название того же флеш плеера). Затем, как и в предыдущих вариантах, проверить включен ли он и, если есть необходимость, изменить статус плагина на «Всегда включать».
Появится страница, на которой с левой стороны будет вкладка «Плагины». Далее необходимо найти строку Shockwave Flash (это еще одно название того же флеш плеера). Затем, как и в предыдущих вариантах, проверить включен ли он и, если есть необходимость, изменить статус плагина на «Всегда включать».
Интернет Эксплорер
В этом браузере активировать плеер несколько сложнее. Описание этого процесса получится слишком громоздким, поэтому проще и понятнее будет посмотреть видеоролик, на котором подробно показывается порядок действий.
Если же ни переустановка, ни включение плагина в браузере не принесли никаких результатов, и вы по-прежнему не можете открывать видео, слушать аудио и выбирать пункты в меню на некоторых сайтах, то значит справиться с этим вопросом самостоятельно у вас не получится. Поэтому не стесняйтесь обратиться за помощью непосредственно к разработчикам, подробно описав свою проблему.
Последнее обновление: 25 августа 2021 в 09:05
Загрузка…
пошаговая инструкция. Не работает Adobe Flash Player — как обновить, удалить и установить плагин
«Adobe Flash Player» нужен для того, чтобы воспроизводить flash-содержимое. Его применение на сегодняшний день очень популярно. В браузере «Google Chrome» он уже включен по умолчанию, но в ситуации, когда flash-содержимое просмотреть не удается, нужно его активировать.
Удалить навсегда его нельзя, так как это встроенная функция. Но при необходимости проигрыватель можно как включать, так и отключать. Все проблемы с воспроизведением решаются довольно легко: нужно его активировать.
Самым популярным способом является включение через настройки. Для этого нужно выполнить простой алгоритм:
- Нужно открыть браузер и возле адресной строки в углу отыскать значок с тремя точками. По этой иконке нужно кликнуть и в выпавшем списке нажать «Настройки».

- Необходимо пролистать настройки до самого конца, где будет кнопка «Дополнительные».
- Дополнительные настройки содержат тематические блоки, где нужно отыскать «Конфиденциальность и безопасность». Ближе к концу списка имеется вкладка «Настройки контента», на что и потребуется кликнуть мышей.
- Там нужно отыскать значок в виде мозаики под названием «Flash», на который нужно кликнуть.
- Если у пользователя имеются проблемы с данным проигрывателем, то он не увидит записи «Всегда спрашивать». Чтобы ее активировать, потребуется один раз нажать на параметре, тем самым сдвигая ползунок вправо.
- Дальше нужно перейти к разделу «Разрешить». Здесь можно прописать сайты, для которых данное приложение будет всегда активным. Чтобы это сделать, потребуется кликнуть на «Добавить».
Переход в меню управления проигрывателем через адресную строку
Вышеприведенный способ является общепринятым. Однако можно воспользоваться и более быстрым методом. Достаточно в самом верху экрана в соответствующей строке прописать требуемый адрес.
Достаточно в самом верху экрана в соответствующей строке прописать требуемый адрес.
Включение проигрывателя после захода на сайт
Этот метод актуален только для тех пользователей, у которых уже активирована работа данного плагина с помощью меню настроек. Если нет, то это можно сделать по вышеупомянутым инструкциям.
Примечание! Данный плеер неоднократно пробуют переиначить на HTML5. Но эти попытки пока не увенчались успехом, так как в сети множество flash-файлов, которые невозможно просмотреть без соответствующего проигрывателя.
Скачать «Adobe Flash Player» для браузера «Opera» и других
Стоит иметь в виду, что в интернете очень много предложений купить или обновить до самой актуальной версии за определенную плату. Однако последняя версия абсолютно бесплатна, и проделать все действия можно на официальном сайте. Нижеописанная инструкция подойдет для браузера « «, « » и любого другого.
- Зайти на официальный сайт, где автоматически подберется версия под параметры системы пользователя.
 В первом столбце определится операционная система и браузер, которым юзер пользуется на данный момент. В «Дополнительные предложения» можно оставить галочки по желанию напротив соответствующих пунктов, но если цель – просто установить проигрыватель, то их можно убрать. Затем нужно кликнуть на «Установить сейчас».
В первом столбце определится операционная система и браузер, которым юзер пользуется на данный момент. В «Дополнительные предложения» можно оставить галочки по желанию напротив соответствующих пунктов, но если цель – просто установить проигрыватель, то их можно убрать. Затем нужно кликнуть на «Установить сейчас». - Для появления следующего окна понадобится некоторое время. Это связано с тем, что идет индивидуальный подбор для системы и браузера пользователя. Затем начнется скачивание. Если пользователем выбрана загрузка в папку «Загрузки», то приложение он найдет там. В случае, когда выставлен разрешающий запрос, то потребуется указать желаемое местоположение файла. Теперь нужно кликнуть на скачанный файл, чтобы открылся установщик «Adobe Flash Player».
- Он уведомит о том, что время от времени выходят различные обновления безопасности и улучшения. Пользователю нужно или согласиться на автоматические обновления, или отказаться. Рекомендуется согласиться с данным запросом.
 Отказ уместен только в том случае, если у юзера медленно работает интернет. Но и в этом случае придется устанавливать обновления, но уже самостоятельно, обращаясь к официальному сайту.
Отказ уместен только в том случае, если у юзера медленно работает интернет. Но и в этом случае придется устанавливать обновления, но уже самостоятельно, обращаясь к официальному сайту. - На этом этапе начнется установка. После завершения нужно будет нажать на кнопку «Готово» и перезапустить свой привычный браузер.
Обновление плагина
Пользователь должен быть всегда в курсе новых версий. Как только выходит обновление, на его рабочем столе возникнет следующее сообщение:
Достаточно нажать на кнопку «Установка», и данный плагин до последней версии.
Однако есть и ручной способ. Он актуален в тех случаях, когда обновление системой было отключено или появилось сообщение о сбое или устаревшем плагине. Чтобы решить данный вопрос, можно воспользоваться разными методами:
Тем самым процесс установки и обновления абсолютно одинаков.
Проблемы с «Яндекс браузер»
С данным плагином практически не возникает проблем у тех пользователей, что пользуются любыми браузерами, помимо «Яндекс. браузер». На сегодняшний день автоматическое определение для данного браузера не предусмотрено, поэтому сборку необходимо делать вручную.
браузер». На сегодняшний день автоматическое определение для данного браузера не предусмотрено, поэтому сборку необходимо делать вручную.
Но и при самостоятельной сборке, где нужно выбрать свою операционную систему и версию, данного браузера нет.
В данном случае достаточно выбрать пункт «FP 24 for Opera and Chromium – PPAPI» на втором этапе настройки. Такой выбор связан с тем, что «Яндекс.браузер» пока еще функционирует на движке «Хромиум».
Видео — Как включить флеш плеер в Гугл Хром в 2018
Рад приветствовать вас на блоге. В ряде случаев для комфортной работы в браузере Opera требуется включение плагина Adobe Flash Player. Он является распространенным программным решением.
В этой публикации наглядно покажу, как включить флеш плеер в Опере при помощи ряда простых действий. Ничего сложного в этом нет. Давайте разберем подробнее, что нужно сделать.
Пошаговая инструкция
В процессе написания этой статьи я установил последнюю версию браузера.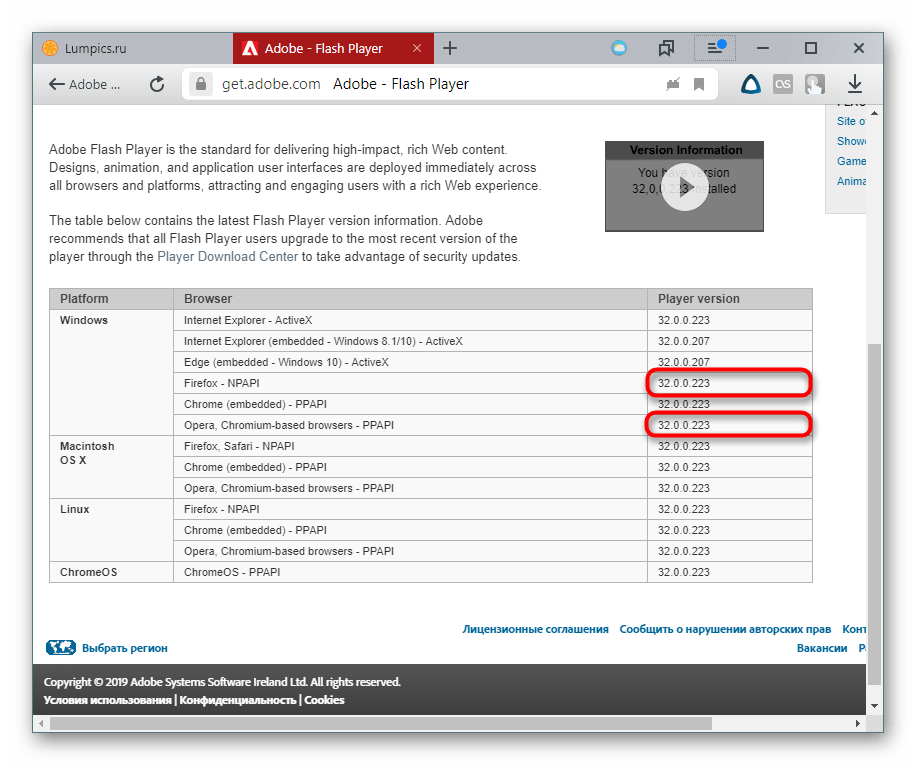 Теперь приступлю к установке флеш плеера в Opera.
Теперь приступлю к установке флеш плеера в Opera.
Шаг 1 — смотрим список установленных плагинов
Для этого есть два способа:
- в адресной строке вводим команду «opera://plugins» и нажимаем клавишу «enter»;
- выбираем в меню соответствующие разделы.
Оба варианта рабочие. Для наглядности покажу детали на скриншоте ниже.
Если рассматриваемый плеер уже есть в открывшемся списке, то, возможно, будет достаточно его просто включить? Если же его нет, то идем дальше.
Шаг 2 — загрузка и установка программного решения
Загружать флеш плеер для оперы лучше с официального ресурса — https://get.adobe.com/flashplayer .
Как можете заметить, дополнительно предлагается установить утилиту McAfee. Если она нужна, то галочку можно оставить, если нет — то ее снимаем. Это уже индивидуальное решение каждого.
Шаг 3 — завершаем работы или ищем неисправности
После выполнения вышеописанных действий у меня отлично работает функционал Flash Player в Opera. У вас такая же ситуация? Если да, то поздравляю с успешным завершением необходимых работ.
У вас такая же ситуация? Если да, то поздравляю с успешным завершением необходимых работ.
Если же плагин не работает корректно, то начинаем искать возможные неисправности. Каждая ситуация индивидуальна. С ходу могу назвать несколько действий, одно или несколько из которых могут помочь.
- Очистка кеша браузера и временных файлов операционной системы (ОС).
- Обновление Оперы и ОС до последних версий, переустановка плагина.
- Поиск, удаление вирусов и последствия их активности.
- Поиск и устранение неполадок в ОС.
Разумеется, могут быть и другие причины, варианты действий. Они и 4 варианта описанные выше — это уже темы отдельных статей. Возможно, в будущем подготовлю соответствующие материалы. А прямо сейчас могу предложить дополнительно ознакомиться с причинами в различных обозревателях интернета.
На сегодня всё. Если знаете, как по-другому включить Flash Player в Opera или желаете дополнить текущую публикацию, то оставляйте ваши комментарии.
В завершение отмечу, что блог Workip посвящен не только компьютерной грамотности. На нем также собрана действительно мощная и рабочая информация для тех, кто хочет хорошо зарабатывать в интернете при помощи собственного сайта или без него. Новые публикации выйдут уже скоро. Подписывайтесь на обновления блога. До связи.
Почти каждый пользователь сталкивался с программой под названием Adobe Flash Player. Как включить ее? Что для этого потребуется? Насколько вообще данная программа является важной? Зачем она нужна? Ответы на все эти вопросы будут даны ниже. На самом деле сейчас трудно представить пользователя ПК, который ни разу не работал с «Адоб Флеш Плеером». Почему?
Описание и начало работы
Дело все в том, что данное приложение собой представляет своеобразный графический модуль. Он позволяет браузерам работать с графикой. С его помощью можно смотреть видео, картинки, слушать музыку, играть в игры и запускать приложения в режиме online. На каждом компьютере обязательно должен быть Adobe Flash Player. Как включить его?
Как включить его?
Для начала необходимо установить данное приложение. По умолчанию его нет ни на одном компьютере, ни в одном браузере. Поэтому придется:
- Зайти на официальную страницу «Адоб Флеш Плеер».
- Перейти в раздел «Загрузки».
- Выбрать последнее обновление программы для своей операционной системы.
- Загрузить установочный файл на ПК, после чего запустить его. Браузер рекомендуется закрыть на время инициализации.
- Следуя указаниям установщика, нужно завершить процедуру установки программы Adobe Flash Player. Как включить ее после этого? Обычно достаточно простого перезапуска браузера.
Только иногда подобный прием не работает. Из-за системных сбоев или неправильной работы браузера изучаемое приложение отключается. Его приходится активировать вручную. Каким образом?
Opera
Все зависит от того, какой именно браузер используется человеком. Далее будет рассмотрено несколько лидеров. Начнем с «Оперы». Независимо от операционной системы пользователь должен будет придерживаться конкретного алгоритма действий.
Наиболее быстрым решением является следующая инструкция:
- Открыть «Оперу».
- В адресную строку написать opera://plugins. Включить Adobe Flash Player после этого не составит труда.
- Появится меню с установленными плагинами. Необходимо отыскать там упомянутую ранее программу.
- Нажать на кнопку Enable («Включить»).
Если плагина нет в указанном окне, его придется установить по ранее предложенной схеме. Посетить раздел «Плагины» в Opera можно при помощи открытия меню «Настройки» и выбора соответствующей строки.
Работа в «Яндекс.Браузере»
Следующий браузер, с которым планируется работать, — Yandex. Это сравнительно новое приложение, завоевавшее сердца многих пользователей. Как заставить «Флеш Плеер» работать здесь?
В целом алгоритм действий не изменится. Необходимо:
- Открыть Yandex.Browser. Рекомендуется закрыть все открытые вкладки перед началом процесса.
- В строку в верхней части экрана ввести browser://plugins.
 Adobe Flash Player включить после этого проще, чем кажется.
Adobe Flash Player включить после этого проще, чем кажется. - Найти нужную программу в появившемся списке.
- Нажать на «Вкл.» в соответствующем окне.
Больше ничего не нужно. Можно воплотить задумку в жизнь при помощи перехода в раздел «Дополнения»-«Плагины». Там будет соответствующее приложение.
Google Chrome
Следующий браузер — «Гугл». Он является одним из наиболее популярных среди всех приложений, позволяющих работать с Интернетом. Нужно начать работу с Adobe Flash Player? Как включить его?
Потребуется:
- Запустить на компьютере Google Chrome.
- Напечатать в адресной строке chrome:plugins. Нажать на «Ввод» для перехода в соответствующий пункт меню.
- Кликнуть по кнопке «Включить» в окне Adobe Flash Player.
- Поставить отметку напротив «Разрешать всегда». Так приложение будет работать постоянно.
Приведенные примеры указывают на то, что со всеми браузерами процесс включения «Флеш Плеера» протекает приблизительно одинаково. Достаточно посетить пункт меню «Плагины», предварительно установив приложение на ПК.
Достаточно посетить пункт меню «Плагины», предварительно установив приложение на ПК.
Mozilla FireFox
Напоследок рассмотрим работу с еще одним популярным браузером — Mozilla FireFox. Как быть с этим приложением?
- Запустить «Мозиллу».
- Перейти в «Инструменты»-«Дополнения».
- Открыть «Внешние модули».
- Отыскать в соответствующем поле «Адоб Флеш Плеер». Нажать на Enable в нижней части данного окна.
После этого активируется Adobe Flash Player. Как включить данную программу в том или ином браузере? Ответ на данный вопрос теперь вы знаете.
Если видео или аудио контент на компьютерах, мобильных устройствах, web-ресурсах перестает проигрываться, а игры не запускаются, многие пользователи, наверное, кроме самых неподготовленных, понимают, что все дело во Флеш плеере. Новички, впервые столкнувшиеся с проблемой, обращаются к поисковой системе и получают однозначный ответ — всему причиной Adobe Flash Player. Он может быть не установлен на устройствах, иметь устаревшую версию, либо может не запускаться из-за повреждений.
И решение проблемы в этом случае заключается в том, чтобы установить, перезагрузить или обновиться до последней версии. Но эта процедура, подчас, не так проста, особенно для неопытных пользователей компьютера или интернета. Вы можете скачать и установить флеш плеер, следуя точным указаниям, но не добиться нужного результата — проигрывания видеоматериалов. Поскольку, к примеру, для повторной установки необходимо правильно удалить компоненты плеера. Многим пользователям пригодится подробное руководство по закачке, установке, настройке параметров и использованию Adobe Flash Player.
Обновление Flash Player — зачем оно нужно?
Специально для неподготовленных пользователей браузер Google Chrome не только имеет встроенный Flash Player, но и настройку автоматического обновления. Но даже и это не гарантирует работоспособность проигрывателя: в некоторых случаях он отключается в браузере.В конце позже мы расскажем, как решить проблему с отключением флеш плеера в браузерах.
Если открыв браузер, вы увидели окно следующего содержания, как на скриншоте ниже, нажимайте кнопку «Установка», чтобы загрузить последнюю версию плагина.
Новая версия — не прихоть, а желание разработчиков улучшить свой продукт и обезопасить компьютер и его пользователя от всевозможных уязвимостей. Любое обновление, будь-то новая версия операционной системы, модули, программы, приложения и флеш плеера в том числе, важно для безопасности вашего компьютера.
Специально для тех, кто заботится о своевременном обновлении всех компонентов ПК, существуют программы и модули, призванные сообщать о выходе новых версий например Surfpatrol.
Мы рекомендуем даже в случае работоспособности флеш плеера время от времени проверять обновления плагина. Это можно сделать на официальной странице Adobe: https://helpx.adobe.com/flash-player.html . Нажмите желтую кнопку «Check Now» и узнайте всю информацию о вашем флеш плеере. Если вам требуется обновление, предупреждение будет выглядеть следующим образом: «К сожалению, на вашем ПК не установлена последняя версия Flash Player. Пожалуйста, перейдите к шагу 2.
Сейчас мы рассмотрим установку и обновление Flash Player.
Установка Флеш плеера и решение возникающих проблем
Самое первое, что вы должны сделать, — открыть в браузере официальную страницу разработчика и установить плеер, нажав соответствующую кнопку.
Важно при этом загрузить плеер именно для вашего браузера, например, Оперы, и для той операционной системы, которая установлена на компьютере. В случае если произошла ошибка при определении автоматическим способом, кликните ссылку «для другого ПК». Здесь необходимо вручную изменить параметры и повторно нажать кнопку «Установки». В случае браузера Google Chrom отдельная установка плагина не требуется.
Скорей всего, на вашем ПК обновленная версия проигрывателя установится без проблем, и дальнейшие действия вам не понадобятся. Но бывает все не так безоблачно, и установленный по правилам флеш плеер, по-прежнему не запускает видеоконтент.
Это может случиться по разным причинам, но лучший способ исправить ситуацию — переустановить полностью флеш плеер. Но перед новой установкой, надо обязательно удалить старую версию по правилам. Это делается в «Панели управление » с помощью «Установки/удаления программ » либо в «Программах и компонентах ». Нажмите «Удалить», чтобы на компьютере не осталось ни одного компонента флеш плеера.
Но перед новой установкой, надо обязательно удалить старую версию по правилам. Это делается в «Панели управление » с помощью «Установки/удаления программ » либо в «Программах и компонентах ». Нажмите «Удалить», чтобы на компьютере не осталось ни одного компонента флеш плеера.
После полного удаления вновь посетите сайт https://get.adobe.com/ru/flashplayer/ и нажмите установку флеш плеера. Если все прошло благополучно, на вашем ПК появится последняя версия плагина, работу которого вы сразу можете проверить, запустив игру или видеоролик.
Как удалить все «хвосты» от флеш плеера?
Если все же проблемы остались, значит, не все компоненты программы были удалены с компьютера. В этом случае вам поможет специальная утилита. Она выпущена авторами флеш плеера, поэтому безопасна для использования. Выполните эти четыре действия:
- Загрузите программу Uninstall по следующей ссылке: https://helpx.adobe.com/ru/flash-player/kb/uninsta… .
- Перед запуском закройте все работающие приложения, в том числе браузер, и очистите фоновый режим.

- После запуска утилиты сделайте все по инструкции.
- Нажмите перезагрузку компьютера.
После всех этих действий повторно установите Flash Player с официальной страницы. Проверить можно на любом видеоматериале или воспользоваться тестовым примером от разработчика.
Как включить плагин Flash Player в вашем браузере
Если повторная установка флеш плеера почему-то не сработала, возможно, вы пользуетесь браузером от Google, в котором этот плагин встроен. Бывают случаи, когда после первой установки браузера или после длительной работы, плагин не настроен должным образом, а в некоторых случаях отключен. Причем эта ситуация может возникнуть не только в Хроме, но и в Opera, Яндексе, Мазиле и других браузерах. Мы рекомендуем вам, вне зависимости от браузера, которым вы пользуетесь, проверить подключение флеш плеера.
Многие интернет-серферы часто встречаются с тем, что на посещаемых ресурсах не воспроизводятся видеоролики, невозможно запустить онлайн флэш-игры, мультимедийное содержимое страниц отображается некорректно и т. д. Причина тому — отсутствующий или деактивированный плагин Adobe Flash Player. Как включить его в разных браузерах, а заодно и устранить некоторые проблемы с его работой? Об это пойдет речь далее в статье.
д. Причина тому — отсутствующий или деактивированный плагин Adobe Flash Player. Как включить его в разных браузерах, а заодно и устранить некоторые проблемы с его работой? Об это пойдет речь далее в статье.
Почему не работает плагин Adobe Flash Player?
Плагин относится к той категории дополнений, которые оказывают чуть ли не первостепенное влияние на воспроизведение мультимедиа-контента на веб-ресурсах. В некоторых браузерах его наличие предполагается изначально (Google Chrome), в других программах установку расширения нужно производить дополнительно.
Однако даже если эта надстройка имеется в системе, она может работать некорректно или не функционировать вообще. В качестве причин обычно называются следующие:
- некорректная установка или повреждение файлов плагина;
- случайная или намеренная деактивация;
- отсутствие обновлений.
Оставим пока проблемы, связанные с неработоспособностью плеера и его апдейтом, и остановимся на вопросах его включения в наиболее популярных браузерах. Сразу стоит сказать, что активация надстройки во всех без исключения программах производится практически одинаково (различаются разве что названия меню и разделов соответствующих настроек).
Сразу стоит сказать, что активация надстройки во всех без исключения программах производится практически одинаково (различаются разве что названия меню и разделов соответствующих настроек).
Adobe Flash Player: как включить плагин в браузере Google Chrome
Доступ к расширениям в одном из самых почитаемых браузеров под названием Google Chrome осуществляется через адресную строку, где в зависимости от версии программного обеспечения может прописываться два типа команд: либо chrome:plugins, либо about:plugins.
В окне подключаемых модулей следует найти плагин Adobe Flash Player и нажать на гиперссылку «Включить», находящуюся чуть ниже названия. Также можно поставить галочку в поле «Разрешить всегда», чтобы при открытии соответствующего контента на веб-ресурсе программа постоянно не выдавала запрос пользователю о воспроизведении содержимого.
Активация расширения в браузере Mozilla Firefox
Что касается вопроса о том, как включить модуль Adobe Flash Player в браузере Firefox, и тут все просто.
Доступ к соответствующим надстройкам осуществляется в меню, вызываемом нажатием кнопки с тремя горизонтальными черточками на панели вверху справа, где выбирается иконка дополнений (доступ к этому разделу также можно получить, если в адресной строке прописать команду about:addons). В новом окне выбирается меню плагинов, где в списке будут указаны все доступные модули. Находим соответствующий модуль. Включить или задействовать элемент Adobe Shockwave можно при помощи поля с выпадающим меню чуть правее. Здесь нужно выбрать параметр «Включать всегда».
Включение дополнения в браузере Opera
Теперь несколько слов еще об одном популярном браузере под названием Opera. Включить плагин Adobe Flash Player можно через основное меню, вызываемое нажатием кнопки с названием браузера, расположенной слева вверху.
Здесь выбирается строка перехода к настройкам. В новом окне слева имеется раздел «Веб-сайты». После доступа к нему нужно найти блок плагинов и использовать гиперссылку отключения некоторых из них, которая находится чуть ниже кнопки управления. Опять же, здесь нужно найти надстройку Adobe Flash Player. Как включить расширение? Да точно так же, как и в других браузерах — просто нажать на соответствующий элемент управления (кнопка «Enable»).
Опять же, здесь нужно найти надстройку Adobe Flash Player. Как включить расширение? Да точно так же, как и в других браузерах — просто нажать на соответствующий элемент управления (кнопка «Enable»).
Отдельно стоит сказать, что некоторые разделы в разных версиях браузера могут отсутствовать, и иногда доступ к настройке плагинов можно получить из других меню. Но в целом на ситуацию это не влияет.
Вопросы обновления
С включением разобрались. Заметьте, после активации плагина в любом браузере, программу-обозреватель нужно будет перезапустить. Но что делать, когда расширение вроде бы и имеет активный статус (включено), а сам плагин не работает? Тут вся загвоздка в отсутствии обновлений.
Как правило, при первоначальной инсталляции плеера в систему происходит еще и интеграция его собственного средства обновления, которое при наличии постоянного подключения к интернету следит за выходом новых версий плагина.
Если апдейтер выдает уведомление о готовности обновления к установке, лучше сразу согласиться, перейти на официальный сайт и скачать последний релиз дополнения.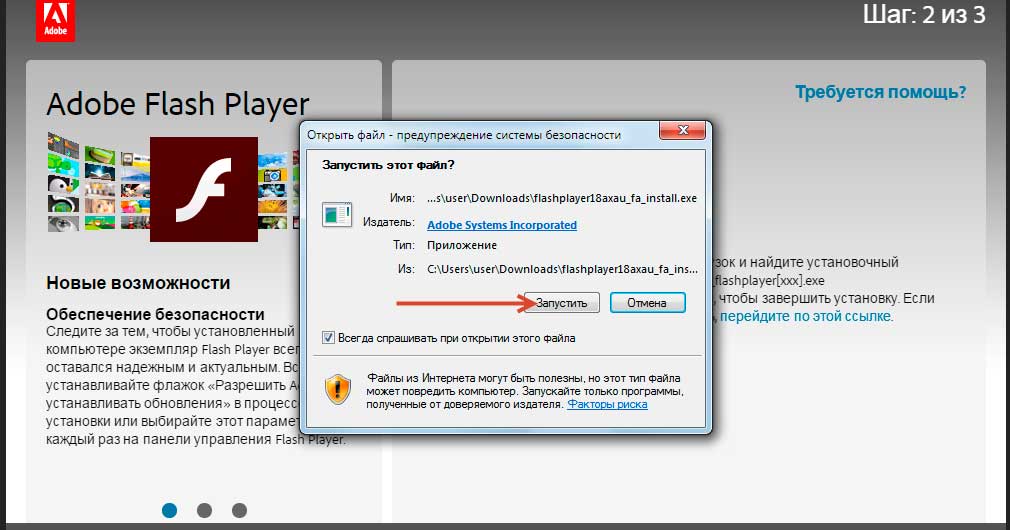 После этого, правда, производить его установку придется вручную, используя для этого загруженный инсталляционный файл.
После этого, правда, производить его установку придется вручную, используя для этого загруженный инсталляционный файл.
Но и тут не все так просто, как кажется. Дело в том, что процесс установки к обновлению не имеет практически никакого отношения, поскольку происходит не обновление старой версии, а только инсталляция новой, причем зачастую даже не поверх существующей модификации, а параллельно с ней. В свою очередь это может вызывать конфликты.
Поэтому, прежде чем инсталлировать свежий релиз, следует полностью удалить старые версии. Сделать это можно из раздела программ и компонентов, присутствующего в «Панели управления», или использовать специализированные утилиты вроде iObit Uninstaller, преимущество которых состоит в том, что они способны удалять и остаточные файлы программ, и соответствующие ключи системного реестра, которые могут остаться после удаления основных компонентов приложений.
И только после этого можно произвести инсталляцию расширения, после чего убедиться в его работоспособности, проверив настройки в соответствующих браузерах.
Заключение
Вот и все, что касается плагина Adobe Flash Player. Как включить его, думается, уже понятно. Здесь не рассматривались браузеры вроде Internet Explorer, Edge и программы, созданные на основе Google Yandex Browser, Amigo и т.д.). Принципиальных отличий в методах активации дополнения Adobe Flash Player в них нет. В основном различия касаются только названий меню и расположения некоторых элементов управления. В остальном ни у одного пользователя проблем возникнуть не должно.
Что же касается обновлений, лучше всего последовать приведенным рекомендациям и перед началом инсталляции свежей версии удалить все устаревшие модификации. Кроме того, если по каким-либо причинам загрузка плагина оказывается невозможной, загрузить дистрибутив с официального сайта можно через прокси-анонимайзеры в интернете или поменять свое местоположение в настройках браузера или геолокации вручную.
Adobe потребовала незамедлительно удалить Flash Player со всех устройств
| ПоделитьсяAdobe опубликовала предупреждение о необходимости немедленного удаления Flash Player с компьютеров и ноутбуков. Она прекратила поддержку Flash 31 декабря 2020 г., и теперь эта технология, переставшая получать патчи, грозит стать угрозой безопасности пользовательских данных.
Она прекратила поддержку Flash 31 декабря 2020 г., и теперь эта технология, переставшая получать патчи, грозит стать угрозой безопасности пользовательских данных.
Опасный Flash Player
Компания Adobe окончательно прекратила поддержку своей технологии Flash и выпустила предупреждение о необходимости удаления его со всех ПК, на которых он установлен. Это напрямую связано с безопасностью устройств, сказано на сайте компании, поскольку патчи, закрывающие уязвимости во Flash, больше не будут выходить. Другими словами, кто не станет удалять Flash Player, рискует оставить на своем компьютере значительную брешь в его безопасности, которую хакеры рано или поздно могут использовать.
Напомним, что Flash – это технология для создания веб-приложений или мультимедийных презентаций. Также на ее основе создаются многие мультсериалы и персонажи, например, некогда популярная в России «Масяня».
Ранее Flash широко применялась для создания рекламных баннеров, анимации, игр, а также воспроизведения на веб-страницах видео- и аудиозаписей. Flash Player нужен для воспроизведения Flash-контента на пользовательском устройстве – при его отсутствии проиграть, к примеру, видеоролик в таком формате не получится.
Flash Player нужен для воспроизведения Flash-контента на пользовательском устройстве – при его отсутствии проиграть, к примеру, видеоролик в таком формате не получится.
Flash пополнила список устаревших технологий
Adobe не является создателем Flash. За этой технологией стоит компания Futurewave, и первоначально она называлась Futuresplash Animator. В 1996 г. Futurewave перешла в собственность компании Macromedia, а технология сменила название на Flash. Adobe купила Macromedia во II квартале 2005 г., а вместе с ней – и все ее активы.
Незаметная блокировка
Adobe прекратила поддержку Flash 31 декабря 2020 г., а чтобы ускорить процесс удаления Flash Player с максимального количества компьютеров с 12 января 2021 г. она начнет блокировать Flash-контент во всем интернете. Но для многих пользователей все эти действия останутся незамеченными, разве что ОС Windows 10 может иногда показывать уведомления о необходимости удаления Flash Player. Большинство популярных сайтов уже перешли на альтернативную и более безопасную технологию – HTML5, к тому же сама Adobe еще в 2015 г. попросила вебмастеров перевести свои сайты, если те используют Flash, на HTML5. В итоге на момент публикации материала лишь 2,2% существующих сайтов использовали технологию Flash (статистика W3Techs).
попросила вебмастеров перевести свои сайты, если те используют Flash, на HTML5. В итоге на момент публикации материала лишь 2,2% существующих сайтов использовали технологию Flash (статистика W3Techs).
Более того, все эти изменения, связанные с прекращением дальнейшего развития Flash, никак не затронут огромную армию пользователей – владельцев мобильных устройств Apple. Ни iPhone, ни iPad никогда не поддерживали эту технологию, на чем настаивал основатель компании Стив Джобс (Steve Jobs). В своем открытом письме 2010 г. он раскритиковал технологию Adobe за ее ненадежность, плохую совместимость с мобильными версиями веб-сайтов и повышенный расход заряда батарей смартфонов и планшетов.
Слишком много уязвимостей
Основной причиной полного отказа от Flash со стороны как сторонних разработчиков, так и самой Adobe, стала именно небезопасность этой технологии. За десятилетия ее существования в ней были выявлены десятки мелких и крупных уязвимостей, угрожавших пользователям потерей личных данных и другими не менее неприятными последствиями хакерских атак.
Доля сайтов, до сих пор использующих Flash, стремится к нулю
Например, в феврале 2014 г. Flash Player получил крупное обновление, закрывающее одну из таких брешей – ее обнаружили специалисты «Лаборатории Касперского», и она давала хакерам полный контроль над компьютером пользователя. Adobe тогда выпустила патч для всех поддерживаемых платформ – Windows, Mac и Linux.
Пандемия вызвала бум промышленных роботов в России
ИнтеграцияВ апреле 2014 г. во Flash Player была устранена еще одна критическая уязвимость, затрагивавшая пользователей Windows, Mac и Linux. Эксперты полагали, что она была использована сирийскими диссидентами, выступающими против своего правительства в шпионских целях.
Этапы уничтожения Flash
Adobe объявила о своих планах по полному прекращению поддержки Flash еще в июле 2017 г. и сразу уточнила сроки – не позднее 31 декабря 2020 г. Однако постепенный отказ от этой технологии происходил на протяжении всего завершившегося десятилетия.
После критики Стива Джобса в адрес Flash об удалении поддержки этой технологии из своих мобильных устройств задумалась и компания Microsoft. В сентябре 2011 г. стало известно, что она собиралась включить в состав еще не вышедшей на тот момент ОС Windows 10 две версии браузера Internet Explorer 10 – обычную и адаптированную под новый интерфейс Metro UI и под мобильные устройства с тачскринами. В последней Microsoft хотела заблокировать поддержку Flash, руководствуясь всем тем, о чем говорил Стив Джобс – корпорация стремилась сделать свои гаджеты более безопасными и более долгоиграющими.
Разработчики браузеров подключились к удалению поддержки Flash несколько лет спустя. Например, интернет-гигант Google начал постепенно отключать Flash в своем Chrome и заменять его на HTML5 с декабря 2016 г. Окончательное прекращение поддержки состоялось 31 декабря 2020 г.
Аналогичные действия по отказу от Flash во всех своих браузерах предприняла и Microsoft, притом спустя всего несколько дней после Google. В браузерах Edge (на старом движке EdgeHTML) и Internet Explorer Flash Player должен был полностью перестать работать в конце 2019 г. В новом Edge на базе Chromium Microsoft придерживалась тех же сроков отказа от поддержки Flash, что и Google в своем Google Chrome. То же касается и браузеров Opera и Firefox – поддержка Flash в них не работает с 1 января 2021 г.
В браузерах Edge (на старом движке EdgeHTML) и Internet Explorer Flash Player должен был полностью перестать работать в конце 2019 г. В новом Edge на базе Chromium Microsoft придерживалась тех же сроков отказа от поддержки Flash, что и Google в своем Google Chrome. То же касается и браузеров Opera и Firefox – поддержка Flash в них не работает с 1 января 2021 г.
Как правильно обновить Адобе Флеш Плеер до последней версии
Иногда при попытке посмотреть видео, послушать музыку или проиграть другой мультимедийный контент возникает сообщение с таким содержанием, которое подразумевает необходимость обновить флеш плеер.
Содержание:
Здесь речь идет об одноименной программе «Адобе флеш плеер» или «Adobe flash player».
Множество пользователей пишет о том, что после такого сообщения они искали в интернете, как это правильно сделать, то есть, как обновить этот самый «Адобе флеш плеер» на последнюю версию и вроде как делали все правильно, но в итоге на их компьютеры попадало множество вирусов.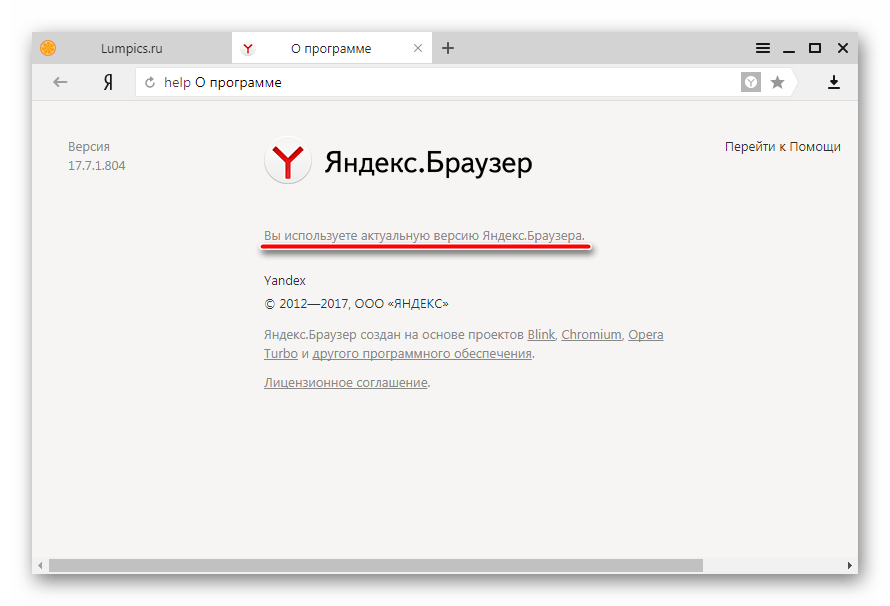
Причем это были не только какие-то сравнительно безобидные сборщики информации, а и опасные трояны.
В большинстве случаев все заканчивалось тем, что на рабочем столе Виндовс появлялось множество ненужных программ, которые просто со временем засоряют память и дают пользователю совершенно ненужную ему информацию.
В общем, было бы полезно разобраться в том, что же нужно сделать, чтобы правильно установить последнюю версию флеш плеера и не подхватить при этом ни единого вируса.
Но сначала разберемся в том, что вообще собой представляет этот плеер и зачем его обновлять.
№1. Сообщение о необходимости обновления флеш плеера
Несколько слов об Adobe flash player
Вообще, Адобе флеш плеер представляет собой плагин, то есть мини-программа, которая и позволяет браузерам отображать различный мультимедийный контент, в том числе видеоролики и музыку, а также различные игры и другие материалы.
Без него весь этот контент просто не будет работать. Причем это актуально для всех версий Виндовс.
Причем это актуально для всех версий Виндовс.
Но проблема в том, что многие злоумышленники (хотя сами они себя таковыми и не считают) пользуются этой ситуацией.
Они понимают, что каждый пользователь все равно рано или поздно захочет обновить свой флеш плеер до последней версии, тем более что он абсолютно бесплатный.
Поэтому они скачивают его, добавляют в установочный файл свои вирусные программы, размещают на своих сайтах и тоже распространяют флеш плеер.
Если Вы хотя бы раз постараетесь поискать в любом поисковике информацию об этом плагине, то увидите, сколько сторонних сайтов предлагают скачать флеш плеер.
№2. Результаты поиска флеш плеера в интернете
Вот на всех сайтах, кроме самого первого в этом списке, можно скачать файл флеш плеера, на котором будет множество вирусов и/или ненужных рекламных программ.
Хотя сам нужный файл плеера остается неизменным.
Все же, если Вы хотите обновить свой флеш плеер до последней версии, помните одну простую истину: скачивать его нужно только с официального сайта!
Ссылка на этот сайт выглядит следующим образом: get. adobe.com/ru/flashplayer/.
adobe.com/ru/flashplayer/.
Только такой способ убережет Вас от вирусов и ненужных программ. Хотя даже в официальной версии есть встроенные установочные файлы, к примеру, Google Chrome или McAfee Security Scan, но их можно не устанавливать.
Как это сделать, рассмотрим далее.
к содержанию ↑Процесс скачивания
Итак, мы уже знаем, что скачивать флеш плеер нужно только с официального сайта.
Но даже там есть два варианта скачивания – для того компьютера и того браузера, с которого происходит скачивание и для другого компьютера и другого браузера.
Если в Вашем случае актуален первый вариант, необходимо просто нажать на кнопку «Установить сейчас», которая на рисунке №3 выделена красным цветом.
В противном случае нужно нажать на надпись, выделенную зеленой рамкой на том же рисунке.
№3. Страница скачивания Adobe flash player
Если был выбран второй вариант, пользователь попадет на страницу, показанную на рисунке №4.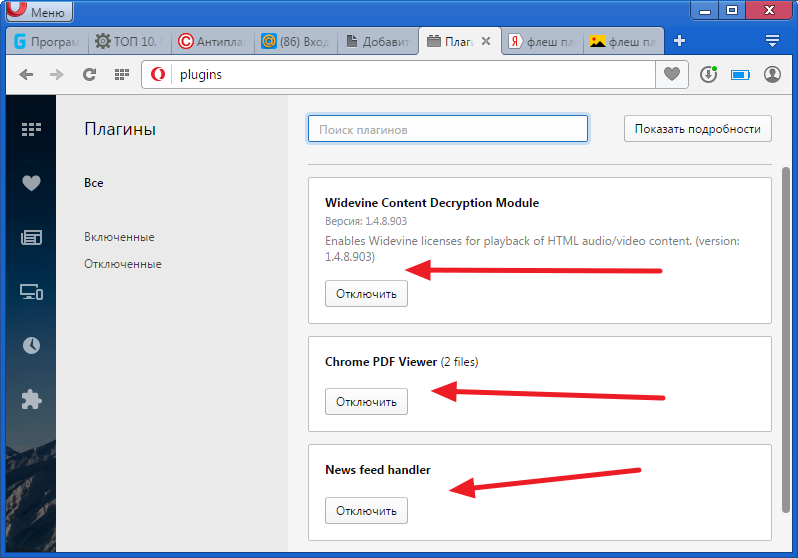
Здесь в полях, обведенных зеленой рамкой на этом рисунке, нужно выбрать тип операционной системы и браузера, на который пользователь в дальнейшем собирается устанавливать флеш плеер.
Для примера на рисунке показан выбор для Windows 7 (это выбирается в верхней строчке, подписанной как «Шаг 1», а во второй выбирается браузер, это «Шаг 2»).
Как видим, для Виндовс 7 здесь есть версия на Opera, Chrome, Mozilla Firefox и, конечно же, Internet Explorer. Куда ж без браузера для скачивания других браузеров?
То же самое касается и других операционных систем. Тот же набор возможных браузеров представлен не только для Windows 7.
После выбора ОС станет активной кнопка «Загрузить», выделенная красной рамкой. Соответственно, на нее следует нажать, после чего начнется загрузка.
№4. Страница загрузки флеш плеера для другого компьютера
к содержанию ↑Установка
После того, как установочный файл флеш плеера уже был полностью скачан, его следует установить на компьютер.
Соответственно, если скачивание происходило для другого компьютера, установочный файл помещается на флешку или другой носитель и установка происходит с него.
Если же скачивание происходило для того устройства, с которого осуществлялся вход на сайт, скачанный файл можно найти в папке загрузок и тоже запустить его.
Сама же установка будет происходить одинаково, вне зависимости от указанных выше условий.
Покажем это на примере той же Виндовс 7.
Все происходит в несколько этапов, а конкретно:
- Происходит загрузка дополнительных установочных файлов. Если на компьютере нет браузера Google Chrome, он будет установлен автоматически. Бояться этого не стоит, ведь такой браузер всяко лучше, чем всяческие антивирусы. Но в нашем случае такой браузер на компьютере уже есть, поэтому программа оповещает об этом понятным образом, а конкретно, надписью «Application is already installed», то есть «Программа уже установлена».
№5. Скачивание дополнительных файлов установки и браузера Google Chrome
Важно: Во время установки должны быть закрыты все браузеры и вообще все, что связано с работой во всемирной сети.
В противном случае процесс установки не будет запущен и программа оповестит об этом, к примеру, так, как показано на рисунке №6. Здесь не был закрыт браузер Opera.
№6. Предупреждение о необходимости закрыть программы, связанные с работой в сети
- Окончание процесса установки. После того, как установка будет завершена, программа снова оповестит об этом пользователя при помощи надписи возле строки флеш плеера «Installation complite», то есть «Установка завершена».
№7. Окно оконченной установки
Как видим, ничего сложного в процессе установки нет.
Но следует быть очень внимательным к тому, чтобы не попасться в ловушку людей, которые нагло распространяют рекламные материалы и вирусы при помощи установочного файла флеш плеера.
Кстати, если в процессе установки оказывается больше этапов, чем описано выше или же происходит что-то такое, чего там нет, лучше всего прервать установку, пройти на официальный сайт, снова скачать нужный файл и начать установку с самого начала.
Дело в том, что злоумышленники могут создавать клоны официального сайта, которые выглядят точно так же, но, опять же, распространяют установочные файлы с вирусами.
Возможно, Вы стали жертвой одного из этих злоумышленников.
В любом случае, нужно быть очень внимательным к вопросу установки плагина «Адобе флеш плеер».
Наглядно описанный выше способ скачивания и установки флеш плеера можно видеть в ролике ниже.
Как установить Adobe Flash Player на любом компьютере 💻
Видео, музыка, игры и другой контент используют технологию флеша, и чтобы всё это работало нужен Flash Player. В этой статье я подробно расскажу как установить Adobe Flash Player на любом компьютере или ноутбуке под управлением системы Windows 7/8/10.
Честно говоря, технология дурацкая и многие уже ждут-не дождутся когда она умрёт и на замену придёт HTML5. Многие сайты и видеролики на Ютубе уже не требует установленного плеера, т.к. работают по технологии HTML5. Но, тем не менее, флеш живёт и здравствует, несмотря на нечеловеческое потребление ресурсов и глючность.
Когда нужно устанавливать Adobe Flash Player?
Я думаю, что если вы нашли эту статью, то уже в курсе зачем вам плеер 🙂 но всё же. Зачастую браузер или сайты сами сообщают о том, что для их правильной работы нужен Flash Player. Так, например, социальная сеть ВКонтакте прямо об этом заявляет: «Для того, чтобы воспользоваться аудиосервисом, Вам необходимо установить Flash-проигрыватель». Некоторые видеохостинги также рапортуют: «Для воспроизведения видео требуется проигрыватель Adobe Flash»
На других сайтах, там где подобных сообщений нет, просто что-то не будет работать и всё. Но как правило, в этом случае вверху отображается сообщение с предложением скачать или включить флеш плеер. При проблемах с уже установленным плеером, его сперва надо правильно удалить.
При проблемах с уже установленным плеером, его сперва надо правильно удалить.
В последних версиях браузеров, кроме Mozilla Firefox, флеш-плеер всегда встроен и отдельная установка не требуется, но он может быть выключен.
Сначала обновим свой браузер
Сперва нужно будет обновить браузер до последней версии, чтобы в будущем не было конфликтов. Давайте я покажу как это сделать для самых популярных браузеров.
Opera
Этот браузер при каждом запуске сам проверяется на наличие последней версии и предлагает её установить, причём обновления происходят довольно часто. Чтобы проверится вручную нужно зайти в . Если обновления имеются, то установите их. Если же нет, то ничего делать не надо. Текущую версию можно посмотреть в .
Google Chrome
Данный браузер вообще сам обновляется автоматически. Чтобы проверить это нужно зайти в . Если нужно обновление, то вы это увидите.
Internet Explorer
Также обновляется автоматически.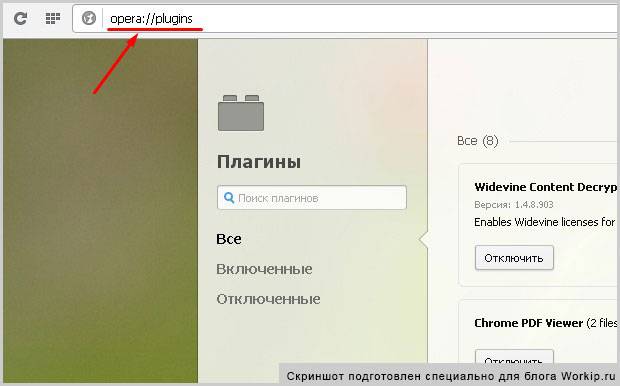 Проверьте чтобы стояла галочка в
Проверьте чтобы стояла галочка в
Mozilla FireFox
Заходим в . Браузер проверится на наличие обновлений и, если таковые есть, предложит их применить – применяем! При этом если у вас установлены дополнительные модули, несовместимые с новой версией, вы будете уведомлены.
Если что-то не получилось – не огорчайтесь, всё равно приступайте к установке плеера.
Устанавливаем Flash Player на свой компьютер
Современные браузеры, кроме Firefox, не требуют отдельной установки флеша-плеера, но если встроенный плеер не заработал, то заходим на официальный сайт Adobe Flash Player, скачиваем установщик и запускаем его, но есть нюансы.
Учтите, что есть два вида установки: для Internet Explorer и для всех остальных браузеров. Чтобы установилась правильная версия, нужно заходить на сайт с того браузера, для которого устанавливается флеш плеер. Если устанавливается версия НЕ для Internet Explorer, то плагин будет установлен во все ваши браузеры: Chrome, Opera, FireFox и другие. Соответственно, версия для IE устанавливается только в него.
Соответственно, версия для IE устанавливается только в него.
В Google Chrome, Opera, Яндекс Браузер уже встроен Flash Player, но обновляется он не так часто как официальная версия плеера. Иногда он глючит и конфликтует с установленным вручную плагином.
Итак, чтобы установить Adobe Flash Player переходим на сайт и нажимаем «Установить сейчас».
Скачать Adobe Flash player
Рекомендую поснимать галочки дополнительных предложений слева:
Сохраните установщик, откройте папку загрузок и найдите установочный файл Adobe Flash Player, например install_flashplayer[xxx].exe. В Mozilla Firefox папка загрузок находится в этом меню:
Запускаем установщик и следуем указаниям мастера. Когда спросят о методе обновления флеш плеера, рекомендую оставить первый вариант и нажать «Далее».
В конце жмём «Завершить» и на этом установка закончена. Перезагружаем браузер и проверяем, что всё работает хорошо.
В случае проблем с установкой, также проверьте не осталось ли запущенных процессов от браузеров или просто перезагрузите компьютер и заново запустите установщик.
Как проверить правильно ли установлен Flash Player
Если есть сомнения по поводу нормальной работы плеера, то это легко проверить. Заходим по адресу https://helpx.adobe.com/flash-player.html, нажимаем кнопку «Check Now» и смотрим что пишет:
- Not installed — не установлено
- Your Flash Version: написан номер версии — флеш плеер установлен и включён
- Flash Player disabled — встроен в браузер, но Flash не работает или выключен
- Flash Player enabled — работает встроенный флеш
Как включить встроенный в браузер Flash Player
Установка отдельного плагина обычно не требуется, но нужно проверить, включён ли встроенный флеш в браузере. Сделать это очень легко.
Google Chrome
В Хроме флеш-плеер можно включить для всех сайтов, для этого переходим в настройки браузера или вставьте в адресную строку путь:
chrome://settings/content/flash?search=flash
Когда включена опция , флеш-плеер работает только после вашего согласия в специальном диалоге. Можно также добавлять разрешённые и заблокированные сайты вручную.
Можно также добавлять разрешённые и заблокированные сайты вручную.
Mozilla FireFox
Идём в и ищем в списке «Shockwave Flash». Если плагин выключен, то включаем его:
Opera
Идём в . Разрешаем всем сайтам запускать Flash, спрашивать каждый раз или полностью блокировать:
Internet Explorer
Идём в . В списке ищем «Shockwave Flash Object»:
Подводим итоги и смотрим видео
В простейшем случае установка сводится к следующим действиям: автоматический переход на сайт Adobe, скачивание и запуск установщика.
Смотрим видео по правильной установке флеш плеера:
[Решено] Как обновить Adobe Flash Player для Mac
Вам нужно обновить Adobe Flash Player для Mac? Узнайте, как сделать это безопасно, прочитав этот новый пост ниже!
Итак, начнем …
Руководство по статьеЧасть 1. Что такое Adobe Flash Player?Часть 2. Как обновить Adobe Flash Player для Mac?Часть 3. Бонусные советы: как удалить ненужные приложения на MacЧасть 4. Вывод
Бонусные советы: как удалить ненужные приложения на MacЧасть 4. Вывод
Часть 1. Что такое Adobe Flash Player?
Adobe Flash Player это бесплатная программа, которая используется для создания различных мультимедиа. Сегодня почти большинство веб-сайтов используют флеш-память для показа анимации, рекламы, видео и многого другого.
Хотя некоторые веб-браузеры имеют встроенную флеш-память, такую как Chrome и Firefox, в которой вам может не потребоваться плагин для выполнения этой задачи, тем не менее он играет большую роль с точки зрения общего использования веб-сайта.
В Safari, работающем на MacOS Sierra, флэш-плеер был отключен по умолчанию, чтобы позволить вам использовать HTML5 для более безопасного и нового способа просмотра веб-сайтов без каких-либо угроз безопасности.
Если вы являетесь поклонником потокового вещания, игр и даже образовательных сайтов, вам все равно нужно запустить flash player, чтобы быть в курсе просмотра.
Не все сайты работают на HTML5, поэтому пока они не сделают, флеш-плеер все равно сделает за них работу.
Узнайте, как вы можете установить и включить Adobe Flash Player в следующей части ниже.
Часть 2. Как обновить Adobe Flash Player для Mac?
Вы уже установили Adobe Flash Player для Mac? Если еще нет, вам необходимо загрузить правильную версию на свое устройство, прежде чем вы сможете включить или обновить Adobe Flash Player для Mac в любое время.
Вот как:
Откройте http://get.adobe.com/flashplayer/
Проверьте файл в папке «Загрузки» для Safari, в противном случае он спросит вас, где вы хотите сохранить файл для других браузеров.
Дважды щелкните, чтобы установить
Примите его условия и нажмите «Установить»
Выберите Разрешить Adobe устанавливать обновления
Нажмите Готово
Возможно, вам придется заново открыть браузер, чтобы полностью установить Adobe Flash Player для Mac.
После того, как вы установили Adobe Flash Player для Mac и по-прежнему не можете просматривать некоторые видео, приложения и игры, вам необходимо проверить, включен ли Flash Player в веб-браузере.
Сначала необходимо включить Flash Player в Safari в зависимости от версии, установленной на вашем Mac. Следуйте инструкциям ниже, как это сделать.
Для Mac OS X 10.10
Откройте браузер Safari и нажмите на Safari
Прокрутите и нажмите на Настройки
На вкладке «Безопасность» установите флажки «Включить JavaScript и Разрешить подключаемые модули».
Нажмите на настройки плагина
Выберите Adobe Flash Player
Найти При посещении других сайтов и включите его, нажмите Готово
Выберите Вкл. Для каждого из веб-сайтов в отображаемом списке.
Нажмите Готово, чтобы сохранить изменения
Для MacOS OS X 10.11, 10.12 и 11
Запустите Safari и перейдите в Safari
Нажмите на настройки
Найдите Adobe Flash Player в разделе «Плагины» на вкладке «Веб-сайты».
Установите флажок, чтобы включить Flash Player
Выберите один из вариантов в разделе «Посещение других веб-сайтов» («Спросить», «Выкл.» И «Вкл.»)
Настройте каждый веб-сайт, указанный на дисплее, чтобы включить Flash Player
Выход, когда закончите
Для Google Chrome
Если на вашем Chrome еще нет флеш-плеера, вы можете включить его следуя этим шагам:
Откройте chrome: // настройки / контент в веб-браузере
Найдите Flash и нажмите на кнопку со стрелкой
Включить Ask First (рекомендуется)
Перезапустите браузер Chrome, чтобы применить изменения
Для браузера Opera
Запустите браузер Opera и выберите «Настройки» в меню Apple.
Выберите вкладку «Веб-сайты» и установите флажок «Разрешить запуск сайтов на Flash» в разделе «Параметры Flash».
Перезапустите браузер
Для Firefox
Запустите браузер Firefox
Нажмите Инструменты в меню Apple
Найти и выбрать дополнения
Нажмите Плагины
В разделе Shockwave Flash измените параметр раскрывающегося меню на «Всегда активно».
Это оно! Этапы настолько просты и понятны и могут быть сделаны новичками в любое время!
В любом случае, при просмотре сайтов появляется всплывающее окно с просьбой обновить проигрыватель Adobe Flash для Mac, затем сделайте это; в противном случае это будет сделано автоматически самой Adobe.
Мы все знаем, что Adobe изо всех сил старается улучшить пользовательский опыт, время от времени совершенствуя свои приложения, поэтому лучше сохранять обновления для автоматической загрузки для будущих ссылок.
Часть 3. Бонусные советы: как удалить ненужные приложения на Mac
Если во время установки Adobe Flash Player вы случайно нажали на Ads и установили на Mac, вы можете удалить их вручную или с помощью эффективного программного обеспечения решения.
Мы все знаем, как трудно найти эти файлы или нежелательные приложения во всей системе, и риск не знать, куда идти и что удалять, — это еще один страх.
Но использование программы удаления iMyMac PowerMyMac может помочь вам быстро найти нежелательное программное обеспечение и помочь вам быстро удалить нежелательное ПО.
Вам больше не нужно беспокоиться о программном обеспечении, которое вы случайно щелкнули во время проигрывателя Adobe Flash Player и установили на ваш Mac. использование iMyMac PowerMyMac чтобы быстро удалить его.
Получите бесплатную пробную версию прямо сейчас!
Это полное решение для удаления всего нежелательного программного обеспечения в один клик.
Нужно знать, как Mac Uninstaller может помочь вам? Узнайте ниже
Шаг 1. Загрузите и установите iMyMac PowerMyMac на свой Mac
Во-первых, вам необходимо загрузить и установить iMyMac PowerMyMac. Запустите на Mac, следуя экранному процессу
Шаг 2. Сканируйте программное обеспечение на вашем Mac
Нажмите на Mac Uninstaller среди инструментов в левом боковом меню. Пусть программа Scan вся система
Шаг 3. Выберите и удалите ненужное программное обеспечение.
После сканирования просмотрите все программное обеспечение, отображаемое на экране. Выберите нужное программное обеспечение для очистки, установив соответствующие флажки на нужном размере экрана. Нажмите Oчистка когда-то сделали. Подтвердите действие удаления
Люди также читают:Как заставить приложения выйти из MacКак изменить автозагрузку программ на Mac
Легко не так ли? Mac Uninstaller предоставляет лучший и безопасный способ удаления нежелательного программного обеспечения всего за несколько шагов.
iMyMac PowerMyMac может предложить и другие инструменты, помимо Mac Uninstaller.
Он обеспечивает полный анализ состояния Mac, позволяет уничтожать важные файлы, удалять ненужное содержимое и легко удалять программы, особенно безопасным способом.
Часть 4. Вывод
Вы только что узнали, как обновить Adobe Flash Player для Mac для различных MacOS, а также как удалять нежелательные загрузки.
Чтобы получить дополнительные инструменты для Mac и другие необходимые комплекты, просто загрузите программу удаления Mac от iMyMac PowerMyMac. Он очищает, измельчает и удаляет безопасно и эффективно.
Opera — Couldn’t load plug-in (Adobe Flash Player)
На днях, в браузере Opera 36, перестало воспроизводиться Flash-содержимое.
ОС: Windows XP x32
Adobe Flash Player: PPAPI 23 (последний на сегодняшний день)
Поскольку все программы последней версии, то есть 2 варианта:
- Некорректно работает какая-то программа
- Кривое обновление
Первый вариант подразумевает — антивирус который мог помешать, битые файлы. Решение простое: полностью удалить программу и поставить заново последнюю версию. Примерно так я и сделал.
- Браузер установил поверх
- Проверил, что Adobe Flash Player на странице opera://plugins — Запущен
А вот флеш-плеер удалил программой от Adobe (https://fpdownload.macromedia.com/get/flashplayer/current/support/uninstall_flash_player.exe) по инструкции (https://helpx.adobe.com/flash-player/kb/uninstall-flash-player-windows.html):
- Скачать программу Uninstaller
- Выйти из всех браузеров и программ, использующих флеш
- Запустить Uninstaller и удалить с его помощью
- Удалить содержимое папок:
- C:\Windows\system32\Macromed\Flash
- C:\Windows\SysWOW64\Macromed\Flash
- %appdata%\Adobe\Flash Player
- %appdata%\Macromedia\Flash Player
- Перезагрузить компьютер
- Проверить статус Flash Player (на странице есть ссылка на последнюю версию плагина)
- Раз программу удалили, то её надо заново поставить.
Мне это не помогло. Поэтому вариант 2 — обновление поломало работоспособность, тогда было принято решение — поставить одну из предыдущих версий:
- Зайти на страницу Архивные версии Flash Player
- Прокрутить до Архивы Flash Player
- Найти нужную версию и скачать
- Установить flashplayer20_0r0_xxx_win
- Во время установки, выбрать — уведомлять меня перед установкой обновления или никогда не проверять обновления (чтобы не обновиться, на неработающую версию).
И это мне помогло.
Как включить вспышку в браузерах Google Chrome, Mozilla Firefox, Microsoft Edge и Opera?
Если вы являетесь пользователем Интернета, вам необходимо загрузить и установить Flash Player для просмотра и взаимодействия с содержимым SWF (малого веб-формата). SWF-файл содержит векторные анимации и видео.
Зачем нужно включать flash player в браузере?
Многие веб-разработчики встраивают Flash-плеер на свои веб-страницы, поскольку это самая популярная мультимедийная платформа в мире.Многие веб-проекты, такие как игровые онлайн-порталы, основаны на программном обеспечении Flash Player. Когда разработчики используют Flash-плеер на веб-страницах, у них есть более широкие возможности хостинга в зависимости от типа мультимедиа и источников этих мультимедиа на странице. Использование программного обеспечения для флеш-плеера также дает посетителям больше возможностей для контента, что может быть преимуществом.
Помимо того, что Flash Player является надежной платформой, он полностью бесплатен, и разработчикам не нужно беспокоиться о проблемах безопасности, поскольку программное обеспечение регулярно получает обновления производительности и безопасности.Часто в вашем интернет-браузере отключается функция флеш-плеера, что не позволяет вам просматривать мультимедийные файлы, размещенные на веб-странице. Здесь мы поделились инструкциями по включению flash-плеера в популярных веб-браузерах.
Шаги по включению flash в Google Chrome
- Запустить Google Chrome
- Введите в адресной строке следующее — chrome: // settings / content и нажмите Enter на клавиатуре.
- На следующем экране найдите параметр, в котором упоминаются настройки Flash player
- Нажмите Разрешить сайтам запускать flash
Может быть несколько сайтов, к которым вы регулярно обращаетесь, и им нужен флэш-плеер для отображения контента.Вы можете активировать flash-плеер по умолчанию для этих веб-сайтов, выполнив действия, указанные ниже.
- В всплывающих окнах щелкните Управление исключениями
- Введите URL-адрес веб-сайта, для которого вы хотите включить Flash
- Убедитесь, что для поведения установлено значение Разрешить
- Нажмите Готово
Шаги по включению flash в Mozilla Firefox
- Запустите Firefox и щелкните значок меню гамбургера (три горизонтальные полосы) справа
- Когда откроется меню, нажмите «Дополнения»
- В списке плагинов найдите Shockwave flash player
- В раскрывающемся меню выберите Всегда активировать
Шаги по включению флэш-памяти в Microsoft Edge
Microsoft переименовала свой браузер в Edge.Он идет в комплекте со всеми последними версиями операционной системы Windows.
- Запустить браузер Edge
- Щелкните три вертикальных точечных значка справа, чтобы получить доступ к настройкам
- В следующем окне нажмите Просмотр дополнительных настроек
- Щелкните тумблер Используйте Adobe flash player и убедитесь, что он находится в положении «Вкл».
Шаги по включению flash в браузере Opera
- Запустить браузер Opera
- Строка меню расположена в левой части браузера.Прокрутите строку меню и нажмите «Настройки» (зубчатое колесо) .
- Далее нажмите Веб-сайты
- Нажмите Управление отдельными надстройками
- На следующем экране найдите параметр «Adobe flash player».
- Нажмите кнопку включения
Использование правильного программного обеспечения, наличие усовершенствованной системы защиты от вредоносных программ и установка важных обновлений Windows — это ключ к обеспечению безошибочности вашей системы Windows. Еще вам необходимо установить последние версии драйверов, когда они доступны.Самый простой способ сделать это — использовать надежное программное обеспечение для обновления драйверов, например DriverDownloader .
DriverDownloader можно установить бесплатно, но для получения автоматических обновлений вам необходимо зарегистрировать его. Инструмент может обновить все ваши драйверы одним нажатием кнопки.
Вот ссылка для загрузки DriverDownloader
Начать загрузку
Руководство по окончанию срока службы проигрывателя Adobe Flash — Цифровые обучающие приложения и мультимедиа
Adobe впервые объявила в июле 2017 года о своем намерении прекратить обновление Flash Player в конце 2020 года.
До сих пор существует множество веб-сайтов электронного обучения, которые используют Flash для интерактивного контента, такого как анимация, викторины и игры. Они перестанут работать для большинства людей с января 2021 года, когда Adobe начнет блокировать Flash-контент.
Для получения дополнительной информации по этому вопросу посетите страницу с информацией о завершении срока службы Adobe Flash Player.
Инструкции по повторному включению Flash в вашем браузере
N.B. Эта информация может быть изменена
В большинстве версий браузеров, таких как Google Chrome, Adobe Flash Player уже отключен. по умолчанию.Однако вы можете повторно включить Flash для отдельных сайтов, которые вы активно выбираете.
Вы можете протестировать свой браузер с помощью этой примерной страницы, в которую встроен интерактивный Flash:
Инсульт, 4 лица, осуществляющие уход: Причины и последствия инсульта: TIA
Перед повторным включением Adobe Flash Player для использования в веб-браузере проверьте доступность ниже и следуйте инструкциям:
- Ограниченное время
- Firefox — доступно до 26 января 2021 г.
- Google Chrome — все еще доступно до следующего обновления января 2021 г.
- условно
- Больше не поддерживается
- Safari — Flash player был удален из Safari в сентябре 2020 г.
Сроки поддержки браузера
Хром
Поддержка Flash удалена из Chromium (цель: Chrome 88+ — январь 2021 г.)
Поддержка / возможности Flash будут полностью удалены из Chromium.Больше нельзя будет включить Flash Player с корпоративной политикой в Chrome 88+.
Проект Chromium: план развития Flash
Firefox
Firefox версии 84 будет последней версией, поддерживающей Flash. Firefox версии 85 (дата выпуска: 26 января 2021 г.) будет поставляться без поддержки Flash, что повысит нашу производительность и безопасность. Не будет возможности повторно включить поддержку Flash.
Mozilla Firefox: прекращение поддержки Adobe Flash
Safari
Apple Safari версии 14, выпущенная для macOS в сентябре 2020 года, больше не будет загружать Adobe Flash Player и воспроизводить Flash-контент.Посетите службу поддержки Apple Safari для получения дополнительной информации.
Microsoft Edge / Internet Explorer
Flash будет не отключен по умолчанию в Microsoft Edge (построенном на EdgeHTML) или Internet Explorer 11 до его удаления к декабрю 2020 года.
Flash будет полностью удален из всех браузеров к 31 декабря 2020 г. через Центр обновления Windows.
Windows: обновление для Adobe Flash Player Окончание поддержки
Как получить доступ к Flash после удаления проигрывателя из браузеров
Оборка
Ruffle (все еще в разработке) может быть установлен на веб-сайтах, как расширение браузера и на вашем компьютере.
О Ruffle, загрузки и инструкции по установке
Дополнительные сведения об установке расширения для браузера Ruffle
Вы можете протестировать свои файлы .swf на их демонстрационном сайте
N.B. Пока что Flash с ActionScript 3 не работает (в настоящее время поддерживается только 5% языка AS3).
Предыдущие версии браузера
Хотя это может работать с некоторыми, не обновлять браузер не рекомендуется из соображений безопасности.
Альтернативный текст
Всегда стоит искать текстовые альтернативы рядом с любым Flash-контентом.В течение последних 10 лет мы всегда предоставляли текстовый эквивалент (например, расшифровку) под нашим интерактивным контентом. Это необходимо для программ чтения с экрана, но также удобно для пользователей смартфонов или планшетов без Flash-плеера.
Дополнительная литература
«Флэш наконец умер. Вот почему мы все должны оплакивать его кончину »(статья в Wired)
.«Adobe Flash Player наконец-то упокоен» (статья BBC News)
«Срок службы Adobe Flash Player подошел к концу» (короткое видео BBC News)
Кредиты
Иллюстрация «Игривая помолвка» 005 (измененная)
Авторские права © Стюарт Лэмб Кромар и Энни Адам, Эдинбургский университет, 2018/2019 CC BY.
Это произведение находится под международной лицензией Creative Commons Attribution 4.0.
Ресурс игрового взаимодействия
Флэш-логотип
Автор: Adobe (правила использования товарных знаков), Public Domain (Wikimedia Commons).
Поделиться
Flash Player Opera (обновление 2021)
Загрузите Flash Player Opera для Windows 10. Узнайте, как бесплатно загружать и устанавливать приложения Flash Player Internet Explorer на компьютер с Windows 10. Один из самых популярных плагинов для Windows! Теперь это приложение доступно для ПК с Windows 7 / Windows 8 / Windows 10.
Adobe больше не поддерживает Flash Player после 31 декабря 2020 года и заблокировала запуск веб-содержимого Flash в Flash Player с 12 января 2021 года. В результате Adobe настоятельно рекомендует всем клиентам быстро удалить Flash Player, чтобы защитить свои системы. (Источник: Adobe.com)
Adobe Flash Player для Opera
Adobe Flash Player — это приложение, которое позволяет просматривать мультимедийный контент, созданный во Flash, в большом количестве веб-браузеров.
Интерактивная анимация, видеоигры, флеш-документы, видео или музыка — вот лишь несколько примеров того, к каким материалам у вас будет доступ с помощью Adobe Flash Player.Приложение также поддерживает формат SWF, используемый такими программами, как Adobe Flash или Flex.
Вне зависимости от того, основаны ли они на векторной графике или изображениях, Flash Player может воспроизводить анимацию через ActionScript, язык программ, используемый этими форматами.
Кроме того, мультимедийный геймер Adobe в настоящее время поддерживается всеми веб-браузерами: Mozilla Firefox, Internet Explorer и Opera. Название приложения было изменено на Adobe Flash Player после того, как Adobe получила Macromedia.
Adobe Flash Player Opera — это просто мультимедийный проигрыватель; Чтобы установить приложения Flash, посмотрите другие программы, такие как ранее упомянутые Adobe Flash CS3 Professional или Adobe Flex.
Возможности Flash Player Opera
Adobe Flash Gamer для Opera является критерием предоставления впечатляющего и насыщенного веб-контента. Компьютерная анимация, дизайн и пользовательские интерфейсы приложений быстро развертываются во всех интернет-браузерах и платформах, привлекают и вовлекают пользователей с богатым опытом работы в Интернете.
Он поддерживает множество стилей информации, включая AMF, SWF, XML и JSON. Flash Player поддерживает мультимедийные форматы, включая MP3, FLV, JPEG, GIF, PNG и RTMP.Другие устойчивые атрибуты включают ускоренный рендеринг графики, декодирование многопоточного видеоклипа и поддержку веб-камеры для StageVideo.
Adobe Flash Player дополнительно обеспечивает более высокий контроль конфиденциальности, используя защищенную динамическую потоковую передачу HTTP (HDS). Flash Player установлен в более чем 1,3 миллиарда систем и является стандартом для доставки большого количества впечатляющих веб-материалов.
Возможности Flash Player
Высокая производительность
Оцените аппаратное ускорение видеоклипа HD с наилучшим воспроизведением с помощью программы.Последние улучшения позволяют поддерживаемому Flash-контенту и играм продолжать обеспечивать отзывчивую обратную связь при максимальной загрузке ЦП. Загрузите и установите конфигурацию автономного установщика FlashPlayer!
Оставаясь в безопасности
Убедитесь, что установка вашей программы защищена и соответствует дате. Затем выберите «Разрешить Adobe устанавливать обновления» во время процедуры установки или выберите этот вариант в любое время на кроссплатформенной панели управления.
Компьютерные игры
Поднимите свои компьютерные игры на новый уровень с потрясающей графикой Stage 3D.Плавные, отзывчивые и исключительно детализированные видеоигры находятся на расстоянии одного клика. Adobe включила поддержку для контроллеров видеоигр, так что приступайте к игре!
Какие шаги необходимы для установки Adobe Flash Player в Opera?
В этой статье мы поговорим о том, как установить Flash Player в Opera.
- Для установки плагина у вас должен быть установлен браузер Opera.
- После установки Opera перейдите на вкладку «Инструменты» и выберите «Дополнения.”
- Opera откроет всплывающее окно со списком подключаемых модулей, которые вы можете установить. Выберите «Получить больше» и выполните поиск по запросу «Flash Player».
- Затем вас спросят, хотите ли вы загрузить его на свой компьютер или использовать в браузере. Выберите вариант, который лучше всего соответствует вашим потребностям, и нажмите «Добавить в Opera».
Что такое Adobe Flash Player?
Adobe Flash Player — это программное обеспечение, используемое для потоковой передачи и просмотра видео, аудио и мультимедиа, а также Rich Internet Applications (RIA) на компьютере или поддерживаемом мобильном устройстве.Flash Player был первоначально создан Macromedia, но теперь разрабатывается и распространяется Adobe Systems Inc.
Последняя версия Adobe Flash Player доступна для основных настольных платформ, включая Windows, Linux, Solaris и Mac OS X. Плагин Flash Player можно бесплатно загрузить в последних версиях веб-браузеров на вышеупомянутых платформах. Каждая версия плагина, будь то Internet Explorer, Mozilla Firefox, Opera, Chrome или Safari, обратно совместима.
Flash Player запускает файлы SWF, формат файлов Adobe Flash для отображения «анимированной» векторной графики в Интернете.Форматы файлов SWF позволяют использовать аудио, видео и несколько других возможных форм взаимодействия с конечным пользователем. После создания файлов их можно воспроизводить с помощью Adobe Flash Player, работая либо как плагин для браузера, либо как автономный проигрыватель.
Существует ряд мобильных операционных систем, которые поддерживают использование Flash Player в качестве отдельного приложения или в интернет-браузере. Apple iOS, Android и BlackBerry Tablet OS входят в число устройств, которые поддерживают Flash Player как отдельное приложение, а операционные системы Maemo, PS3, Pocket PC и Windows Mobile поддерживают использование в интернет-браузере.
Flash Player поддерживает несколько форматов данных, включая XML, JSON, AMF и SWF. Мультимедийные форматы, поддерживаемые Adobe Flash Player, включают, среди прочего, Mp3, FLV, PNG, JPEG, GIF и RTMP.
Новейшая версия Adobe Flash Player обеспечивает улучшенный контроль безопасности и конфиденциальности с помощью защищенной динамической потоковой передачи HTTP (HDS). Другие функции включают поддержку веб-камеры, ускоренный рендеринг графики, многопоточное декодирование видео и улучшенное программное кодирование для камер. Версии Adobe Flash Player можно бесплатно загрузить на веб-сайте Adobe и часто автоматически загружать в веб-браузер после выпуска.
Поддержка Flash в браузере Opera | Контактная информация Finder
Результаты листинга Opera Browser Flash Support
Часто задаваемые вопросы по Opera для Android Справка по Opera
1 час назад Help.opera.com Показать подробности
Поддерживает ли Opera для Android Flash ? Нет. Adobe больше не поддерживает Adobe Flash Player на устройствах Android. Большинство видеосайтов теперь предлагают контент в виде видео HTML5.Где кнопка выхода? При желании вы можете выйти из браузера , зайдя в меню и нажав кнопку питания.
Расчетное время чтения: 6 минут
Категория : Браузер с поддержкой Flash Показать еще
Проблемы с браузером? Мы можем помочь тебе! Справка и часто задаваемые вопросы Opera
6 часов назад Opera.com Показать подробности
Он отличается более быстрым поиском в Интернете и является идеальным помощником для браузера Opera PC .Узнать больше о Opera Touch. Браузер Opera для Android. Начните работу с Opera для Android и изучите советы и рекомендации, которые сделают вашу работу в Интернете еще удобнее. Просмотрите наши часто задаваемые вопросы Opera Browser для iOS
Категория : Будет ли Opera поддерживать Adobe Flash Показать еще
Flash player Форумы Opera
9 часов назад Forums.opera.com Подробнее
7 декабря 2015, 09:54.эти браузеры были созданы до того, как Adobe прекратила выпуск flash mobile и не удаляла поддержку . маловероятно, что Opera когда-либо позволит flash …
Расчетное время чтения: 1 мин.
Категория : Поддержка браузера Adobe Flash Player Показать еще
Поддержка Flash закончилась. Сможете ли вы использовать его в 2021 году
1 час назад Maketecheasier.com Показать подробности
В качестве альтернативы, все еще может быть браузер или два (вилки Firefox / Chromium), которые предлагают поддержку Flash в той или иной форме, так что это тоже может помочь.Конечно, с Flash эффективно вне Интернета, сайты, которые предлагают Flash на основе …
Категория : Номер поддержки Показать больше
Как воспроизводить Flash-контент в вашем браузере в 2021 году…
4 часа назад Ghacks.net Подробнее
Adobe Flash больше не будет поддерживаться в 2021 году; Adobe выпустила последнее обновление Flash в декабре 2020 года и объявила, что отключит функциональность Flash в 2021 году.Основные браузеры , такие как Chrome, Edge или Firefox также не будут поддерживать Flash …
Категория : Номер поддержки Показать еще
Лучшие Flash-браузеры для вашего iPhone и iPad
1 час назад Allusefulinfo.com Показать подробности
1 . Веб-браузер Puffin. Puffin Web Browser — это быстрый браузер с поддержкой Adobe Flash для iPhone и iPad. Puffin ускоряет просмотр на мобильных устройствах, перемещая рабочую нагрузку с устройств с ограниченными ресурсами на облачные серверы, а ресурсоемкие веб-страницы могут работать сверхбыстро на ваших телефонах или планшетах.2 . Смелый браузер. Brave Browser — это мощный браузер с открытым исходным кодом и функцией Flash, предназначенный для улучшения работы в Интернете на iPhone и iPad.
3 . Веб-браузер Browse2Go Flash Video. Browse2Go — это быстрый, мощный браузер без DNS, который поддерживает Flash для вашего iPhone, iPad и iPod Touch.
4 . Бесплатный веб-браузер Puffin. Это бесплатная версия премиум-версии веб-браузера Puffin, как указано выше. Как вы знаете, Puffin Web Browser — это очень быстрый мобильный Flash-браузер с множеством удивительных функций, но в его бесплатной версии могут отсутствовать некоторые функции, но это не так уж плохо.
5 . Photon Flash Player и браузер для iPhone. Как вы можете видеть выше, я упомянул Photon Flash Browser для iPad, а здесь он для iPhone и iPod Touch от той же марки Appsverse.
Категория : Телефон, Мобильный Телефон Показать еще
Как использовать Flash в 2021 году Charles Wilkinson
7 часов назад Charleswilkinson.co.uk Подробнее
Категория : Номер телефона Показать еще
15 лучших приложений для браузера Flash (Android / IPhone) 2021
Just Now Techigem.com Показать подробности
Это приложение имеет функцию персонализированного поиска и быстрой загрузки. Попробуйте этот браузер сейчас и наслаждайтесь плавным просмотром. 12. Opera Mini Android / iPhone. Это лучший браузер для флэш-памяти для Android / iPhone 2021, и это быстрый и безопасный браузер , который сэкономит…
Категория : номер телефона Показать еще
15 Лучший браузер для Android с Flash Player 2021 TechPout
4 часа назад Techpout.com Показать подробности
Расчетное время чтения: 7 минут
Дата публикации: 27 января 2021 г.
1 . Браузер Dolphin. Браузер Dolphin — один из самых популярных и успешных браузеров для Android, которые рынок видел до сих пор. Он известен своим высокоскоростным серфингом и множеством полезных функций, которые он предлагает.2 . Гугл Хром. Конечно, это один из самых популярных браузеров, который широко используется людьми всех возрастов и групп.Вероятно, это первое имя, которое приходит в голову, когда мы думаем о загрузке браузера, и оно исключительно простое в использовании.
3 . Fire Fox. Если вы ищете браузер, который поддерживает flash, работает быстро, а также сохраняет конфиденциальность ваших действий в Интернете, тогда Firefox — отличный вариант для рассмотрения.
4 . Браузер Opera. Следующим в нашем списке лучших браузеров для Android со встроенным Flash Player идет браузер Opera. Он лучше всего подходит для ОС Android и поддерживает пользовательский интерфейс с высокой степенью конфиденциальности.
5 . Браузер Puffin. Если вы любите головокружительную скорость, тогда браузер Puffin разработан специально для вас. Он указан как один из самых быстрых мобильных браузеров, который предлагает непревзойденную и непревзойденную скорость.
6 . Photon Browser — Flash Player и браузер. Загрузите этот функциональный браузер для Android с флеш-памятью прямо из Google Play Store. Он поставляется со встроенным флэш-плеером и поддерживает важные функции для повышения скорости и удобства просмотра.
7 . Флэш Фокс.Еще один лучший браузер, поддерживающий flash player, — это FlashFox. Он может поддерживать быструю загрузку страниц и высокую скорость. Вы также можете обновить свою базовую версию до профессиональной, чтобы получить дополнительные преимущества и расширенные функции.
8 . Браузер Maxthon. Следующим в нашем списке лучших браузеров для Android с Flash-плеером является Maxthon. Он указан как один из самых быстрых и безопасных облачных браузеров и полностью совместим с устройствами Android, Windows и платформами iOS.
9 . Microsoft Edge.Наслаждайтесь непрерывным и бесперебойным просмотром веб-страниц с помощью этого быстрого, безопасного и надежного браузера Android. Он известен тем, что предоставляет юридические услуги и предлагает легкие, но полезные функции.
10 . Браузер Kiwi. Kiwi — один из новейших браузеров, использующий Chromium, это означает, что вы получаете доступ к нескольким параметрам настройки и визуальным эффектам. Просматривайте мир спокойно с его быстрой скоростью загрузки страницы и блокируйте всю нежелательную рекламу.
Категория : сотовый телефон, мобильный телефон Подробнее
Поддержка Flash в Opera Mobile Pocketnow YouTube
3 часа назад Youtube.com Показать подробности
В этом видео мы рассмотрим новую версию Opera Mobile, которая добавляет Flash, поддержку и полосу масштабирования. Информацию о том, как его получить, можно найти здесь: http: //www.pocketno
Категория : Мобильный телефон, номер поддержки Показать еще
Как использовать Adobe Flash Player после окончания срока его службы
3 часа назад Облако -zebra.com Подробнее
Flash Player для браузеров Chromium и Opera : install_ flash _player_ppapi.exe Flash Player для IE active x: install_ flash _player_ax.exe Flash Player Beta 32 bit — 14 мая 2020 г .: flashplayer_32_sa.exe flashplayer_32_sa.dmg flash _player_32_0_admin_guide.pdf. Метод 1 — Microsoft Windows, если у вас есть браузер Internet Explorer и Flash …
Категория : Номер телефона Показать еще
Лучшие браузеры Android в 2021 году Tom’s Guide
7 часов назад Tomsguide.com Показать подробности
Opera отличается от остальных лучших браузеров Android режимом экономии данных, который сжимает видео, а также стандартные веб-страницы. В результате…
Расчетное время чтения: 9 минут
Категория : Базы данных Показать еще
Лучшие браузеры Android с Flash DroidViews
9 часов назад Droidviews.com Подробнее
2 9000 1 .Браузер Dolphin. Если у вас тяжелое оборудование, Dolphin Browser может быть вашим лучшим Flash-браузером, хотя он также работает и с относительно низкими характеристиками. Одним из основных преимуществ Dolphin Browser является его визуальная настраиваемость: измените внешний вид вашего приложения, как вы сочтете нужным.2 . Браузер Kiwi. Kiwi Browser — еще один уникальный браузер со встроенным Flash-плеером. Он использует Chromium, что означает, что вы можете больше настраивать свой браузер, потому что у вас есть доступ к множеству параметров настройки.
3 . FlashFox. FlashFox — это высоко оцененный браузер Android Flash, доступный в Play Store. Название FlashFox исходит от Mozilla Firefox, хотя оно не имеет никакого отношения к Mozilla.
4 . Браузер Puffin. Puffin Browser, один из классических браузеров Android Flash, широко известен своими функциями высокой безопасности. И, конечно же, в его браузере есть встроенный Flash-плеер.
5 . Браузер Lightning.Как и FlashFox, Lightning Browser известен скоростью загрузки страницы — отсюда и название! Кроме того, как и в этом списке, в Lightning Browser по умолчанию есть встроенный проигрыватель Flash, поэтому вам не нужно устанавливать другое приложение или плагин, чтобы получить проигрыватель Flash.
6 . Браузер Opera. С тех пор браузер Opera существовал на более ранних телефонах. Он имеет встроенный Flash-плеер и отлично подходит для частного просмотра. На самом деле, когда дело доходит до производительности, он настолько мощный, что может даже приблизиться к Google Chrome!
Категория : Телефон, номер телефона Liat Airlines Показать еще
Какие браузеры будут поддерживать flash player после 2020 года
9 часов назад Reddit.com Показать подробности
1. уровень 1. ASentientBot. · 1г · отредактировал 1г. Есть много вариантов, но на ум приходят несколько вещей: Firefox ESR. Эти версии дольше сохраняют старые функции, но при этом получают обновления безопасности. Автономный Flash Player . Архивируйте свои игры в автономном режиме в виде SWF-файлов и открывайте их в проекторе Flash Player (или даже конвертируйте их в EXE-файлы).
Категория : Номер поддержки Показать еще
4 лучших браузера поддерживают Flash Player на iPad и iPhone
8 часов назад Mashtips.com Показать подробности
Puffin Web Browser — это быстрый веб-браузер , поддерживающий проигрыватель flash на iPad и iPhone. С помощью облачных серверов браузер Puffin Web Browser обеспечивает возможность просмотра веб-страниц с настольных компьютеров на планшетах и смартфонах. Он быстро и надежно отображает полные версии веб-страниц, а также поддерживает Flash с отличной производительностью на iPad и iPhone.
Категория : Мобильный телефон, номер телефона Показать еще
Загрузить браузер Opera 77.0.4054.172 Бесплатно
9 часов назад Opera-web-browser.soft32.com Подробнее
старые версии. Браузер Opera 75.0.3969.149 выпущен: 06 апр 2021 г. — 5 месяцев назад Браузер Opera 74.0.3911.160 выпущен: 3 марта 2021 г. — 7 месяцев назад Браузер Opera 74.0.3911.144
Категория : Номер телефона Показать еще
WebPhone SIP для браузеров
8 часов назад Mizu-voip.com Подробнее
V.3.4. доступен . Универсальный веб-телефон Mizu — это клиентское программное обеспечение VoIP на основе стандартов SIP, которое можно встраивать на любую веб-страницу в качестве программного телефона Browser или использовать в качестве библиотеки JavaScript для VoIP для создания собственного веб-решения VoIP, будь то кнопка простого щелчка или сложная решение, интегрированное с существующей бизнес-логикой. На основе отраслевого стандартного протокола SIP, он совместим.
Категория : номер телефона, бизнес Показать подробнее
Не удается установить проигрыватель Flash для браузера Opera Adobe
5 часов назад Сообщество.adobe.com Показать подробности
Убедитесь, что у вас не запущено ничего, что могло бы использовать Flash Player (например, браузеры , IM-клиенты и т. д.). Согласно файлу журнала, у вас также установлен элемент управления ActiveX Flash Player (для iE) и подключаемый модуль Flash Player NPAPI (для Firefox).
Категория : Номер телефона Показать еще
Как включить Adobe Flash Player в разных браузерах?
2 часа назад Блог.pcrisk.com Показать подробности
Чтобы включить Adobe Flash Player в Opera , нажмите кнопку с логотипом Opera в верхнем левом углу и выберите «Настройки». Щелкните «Веб-сайты» на левой панели и прокрутите вниз по правой панели, пока не найдете « Flash ». Выберите параметр «Разрешить сайтам запускать Flash », и Adobe Flash Player будет включен.
Категория : Телефонный номер Подробнее
Битва браузеров Android PCWorld
4 часа назад Pcworld.com Показать подробности
Dolphin HD поддерживает Flash — технологию, которая позволяет использовать большинство веб-видео, — если ваш телефон Android поддерживает Flash (то есть, если вы обновили до Android 2.2). Браузер Opera …
Категория : Номер телефона, номер поддержки Показать еще
Opera Mobile 10 Beta 3 приносит Flash в Redmond Pie
9 часов назад Redmondpie.com Показать подробности
Opera только что выпустила новую бета-версию своего популярного веб-браузера для мобильных устройств — Opera Mobile 10 Beta 3.Новое в этой версии добавлена поддержка из Flash Lite 3.1 для Windows Mobile, что позволяет телефонам Windows запускать некоторые облегченные Flash вещи прямо в самом браузере . Однако по умолчанию эта опция отключена, вам нужно будет включить ее, выбрав Инструменты> Настройки> Дополнительно и…
Категория : Номер телефона, Мобильный телефон Показать еще
5 лучших бесплатных веб-браузеров с Flash Player для Windows
1 час назад Listoffreeware.com Показать подробности
В настоящее время содержимое flash используется редко из-за введения стандарта HTML5, и только несколько веб-браузеров поддерживают содержимое и flash . Если вы все еще хотите посетить веб-сайты flash , основанные на контенте, вы можете попробовать эти веб-браузеры . Все эти веб-браузеры изначально поставляются с проигрывателем flash , который показывает или воспроизводит мультимедийный контент flash .
Категория : Номер поддержки, Медиа Показать еще
Разборки мобильных браузеров: iPhone 3G против Opera Mobile и
6 часов назад Laptopmag.com Подробнее
Мы ставим браузер Apple Safari работает на 3G iPhone с Opera 9.5.1 Beta и Skyfire Beta (бесплатно для пользователей Windows Mobile phone ), чтобы узнать, какой браузер …
Категория : номер телефона, мобильный телефон Подробнее
FlashFox Flash Browser Apps в Google Play
7 часов назад Играть.google.com Показать подробности
Теперь совместим с Android L. # 1 browser для полноценной работы в Интернете с Adobe Flash Player на вашем Android. Должен быть! Обновите версию до Pro, чтобы пользоваться преимуществами просмотра премиум-класса, и поддерживает продолжение разработки . FlashFox — это бесплатный мобильный веб-браузер , который дает вам всю мощь открытого и полного Интернета.
Категория : Мобильный телефон, номер поддержки Показать еще
Дополнения Opera
8 часов назад Дополнения.opera.com Показать подробности
Opera Блокировщик рекламы. Рейтинг: 4.7. Всего оценок: 1360. Встроенный блокировщик рекламы блокирует рекламу и позволяет просматривать веб-страницы в 3 раза быстрее.
Категория : Объявления Показать еще
Справка Google Chrome
Только сейчас Support.google.com Показать подробности
Сделать Chrome браузером по умолчанию . Импорт закладок и настроек Просматривайте веб-страницы.Используйте вкладки в Chrome. Поищите в Интернете в Chrome. Установите поисковую систему по умолчанию. Загрузите файл. Flash Player больше не доступен. Читайте страницы позже и офлайн. Перейдите на сайт, отключив блокировку рекламы в Chrome. Печать из Chrome. Просмотр в темном режиме или в темной теме
Категория : Номер телефона Показать еще
Обзор браузера Opera: насколько он безопасен в 2021 году? VPNpro
6 часов назад Vpnpro.com Показать подробности
Браузер Opera для Android.Начиная с версии 51, этот браузер Opera поставляется со встроенным прокси-сервером с именем «VPN», как и настольная версия. Он также бесплатен и прост в использовании. Браузер Opera для Android имеет блокировщик рекламы, персонализированную новостную ленту, синхронизацию с настольным компьютером Opera и поддержку преобразования речи в текст .
Категория : Номер поддержки Показать еще
Скачать старые версии Opera для Windows OldVersion.com
Только сейчас Старая версия.com Показать подробности
Opera Описание. Opera — это кроссплатформенный полнофункциональный веб-браузер , известный своей скоростью, элегантным пользовательским интерфейсом и универсальностью. Opera включает просмотр с вкладками, всплывающее окно
Категория : Номер телефона Показать еще
Game Insight Support
1 час назад Gameinsight.helpshift.com Показать подробности
1.В строке меню в верхней части экрана выберите Safari , а затем в раскрывающемся меню (1) выберите «Настройки». Откроется панель настроек Safari . 2. Затем перейдите на вкладку «Безопасность» на панели настроек (3). Выберите «Разрешить плагины» (4) и нажмите кнопку «Настройки плагинов» (5). Окно со списком установленных с поддержкой Safari
Категория : Номер поддержки Показать еще
Обзор HTC Touch Pro: Heavyweight pro: Веб-браузер, органайзер
5 часов назад Gsmarena.com Показать подробности
Интернет браузер . HTC Touch Pro оснащен последней версией браузера Opera , что делает Internet Explorer Mobile избыточным. Opera 9.5 браузер широко оптимизирован для сенсорного управления
Категория : Мобильный телефон Подробнее
Поддержка Adobe Flash прекращается 31 декабря 2020 г.
3 часа назад Docs.microsoft.com Подробнее
Adobe прекратит поддержку для Flash Player 31 декабря 2020 г.Вот что вы можете ожидать от каждого браузера Microsoft : В следующей версии Microsoft Edge (построенной на Chromium) Flash будет отключен по умолчанию. Однако пользователи могут повторно включать его для каждого сайта. Временную шкалу для браузеров на основе Chromium можно найти здесь.
Категория : Номер поддержки Показать еще
Новый внешний вид и улучшенная функциональность для бета-версии Opera Mini
1 час назад Blogs.opera.com Показать подробности
Мы создаем совершенно новый браузер , который будет идеально подходить для Windows Phone . Ваша бета-версия Opera Mini претерпела изменения. Теперь новая бета-версия Opera Mini выглядит как по-настоящему родное приложение для Windows Phone с пользовательским интерфейсом, полностью переработанным для современного пользовательского интерфейса, а также с некоторыми другими настройками, которые сделают вашу работу в Интернете еще более приятной.
Категория : Номер телефона, Спортивные шоу Подробнее
Как решить проблемы с Opera в Windows 10 Opera 56.0.3051.99
3 часа назад Softwaretested.com Показать подробности
Браузер рекомендует регулярно создавать резервные копии наиболее важных файлов Opera , особенно перед обновлением. Первый шаг — найти ваши файлы: перейдите в About Opera или в opera : about /, чтобы найти точные пути к вашему профилю и папкам с данными. Файлы для резервного копирования включают закладки, файлы cookie, файлы cookie расширений и историю, и это лишь некоторые из них.
Категория : Базы данных Показать еще
Тип фильтра: За все время (34 результатов) Последние 24 часа Прошлая неделя Прошлый месяц
Пожалуйста, оставьте свои комментарии здесь:
Поддерживает ли Opera Flash | Контактная информация Finder
Результаты листинга Поддерживает ли Opera Flash
Часто задаваемые вопросы об Opera для Android Справка Opera
1 час назад Help.opera.com Показать подробности
Поддерживает ли Opera для Android Flash ? Нет. Adobe больше не поддерживает Adobe Flash Player на устройствах Android. Большинство видеосайтов теперь предлагают контент в виде видео HTML5. Где кнопка выхода? При желании вы можете выйти из браузера, зайдя в меню и нажав кнопку питания.
Расчетное время чтения: 6 минут
Категория : Браузеры, которые все еще поддерживают flash Показать еще
Браузеры, поддерживающие Flash: вот что вам следует знать
9 часов назад Windowsreport.com Показать подробности
Браузеров, поддерживающих Flash , с каждым днем становится все меньше, потому что старая технология заменяется. Хотя Adobe Flash достиг EOL в конце 2020 года, все еще есть браузеры, которые поддерживают его. Opera — один из лучших браузеров, который все еще поддерживает Flash . Узнайте, как разблокировать других.
Расчетное время чтения: 6 минут
Категория : Поддерживает ли Opera flash player Показать еще
Opera Mobile 11 для Android с Adobe Flash Поддержка: Видео
4 часа назад Fonearena.com Показать подробности
Opera только что выпустила браузеры Opera Mini 6 и Opera Mobile 11 на CTIA, а вот первый взгляд на браузер Opera Mobile 11 для Android, который поставляется с поддержкой Adobe Flash . Браузер включает слегка переработанный пользовательский интерфейс с кнопкой Opera , которая действует как кнопка запуска Windows
Категория : Поддерживает ли Opera flash 2021 Показать еще
Поддержка Flash закончилась.Сможете ли вы использовать его в 2021 году
1 час назад Maketecheasier.com Показать подробности
Конечно, с Flash эффективно вне Интернета, сайты, предлагающие контент на основе Flash , теперь являются избыточными. Если есть какой-либо контент Flash , который вы действительно хотите сохранить, вам нужно будет использовать старую версию браузера, которая все еще поддерживает Flash , загрузить файл Flash (SWF) и использовать настольный проигрыватель Flash ( как SWF File Player), чтобы открыть его.
Расчетное время чтения: 6 минут
Категория : Какие браузеры поддерживают flash 2021 Показать еще
[Решено] Как включить flash? Форумы Opera
5 часов назад Forums.opera.com Показать подробности
Я не могу найти никаких опций для включения flash , которые работают. @ sprite-1 Flash мертв, поддерживает , потому что он падает почти во всех браузерах. Ни один серьезный сайт не должен его использовать.В настройках> настройки сайта попробуйте добавить исключения для Flash . Лучше всего просто отключить его.
Расчетное время чтения: 1 мин.
Категория : Какие браузеры поддерживают флэш-память Показать еще
Поддержка Oracle Hospitality and Food & Beverage
5 часов назад Oracle.com Подробнее
+ 43 133 777 644 Телефон службы поддержки номеров. Если номер телефона не указан для вашей страны, выберите один из этих номеров телефона .Австрия +43 133 777 644 Бельгия +32 2719 53 53 Дания +45 32 71 93 93 Финляндия +358 303 9101 Франция +33 146 85 65 76 Германия +49 8914 302200 Венгрия +36 12379000 Ирландия +353
900 Израиль + 972 3 9299840 ИталияКатегория : Opera поддерживает flashVeryfy It Показать еще
Какие браузеры будут поддерживать flash player после 2020 года
9 часов назад Reddit.com Показать подробности
1. уровень 1. ASentientBot . · 1г · отредактировал 1г.Есть много вариантов, но на ум приходят несколько вещей: Firefox ESR. Эти версии дольше сохраняют старые функции, но при этом получают обновления безопасности. Автономный Flash Player . Архивируйте свои игры в автономном режиме в виде SWF-файлов и открывайте их в проекторе Flash Player (или даже конвертируйте их в EXE-файлы).
Категория : Номер поддержки Показать еще
Как воспроизводить Flash-контент в вашем браузере в 2021 году gHacks
4 часа назад Ghacks.net Показать подробности
Firefox.Пользователям Firefox необходимо выполнить и выполнить следующее, чтобы установить расширение ruffle в браузере: Загрузите последнюю версию ruffle для Firefox с официального сайта загрузки. Загрузить about: отладка в адресной строке браузера. Выберите «Этот Firefox» (или This Nightly) на боковой панели. Активируйте кнопку «Загрузить временное дополнение».
Категория : Номер телефона Показать еще
Как установить Flash на телефон или планшет Android
8 часов назад Digitaltrends.com Показать подробности
Шаг 3: Установите Flash Player. Затем откройте Уведомления на своем телефоне и нажмите на файл с названием «install_ flash _player.apk». Когда вы увидите предупреждение о загрузке, нажмите Установить, чтобы начать
Категория : Номер телефона Показать еще
Как использовать Adobe Flash в 2021 году и позже
5 часов назад Howtogeek.com Показать подробности
Lightspark is другой проигрыватель Flash с открытым исходным кодом для Windows и Linux, который нацелен на поддержку всех форматов Flash .Проект был обновлен совсем недавно, в середине 2020 года, но в настоящее время поддерживает только около 76% API-интерфейсов Flash , что означает, что некоторые вещи просто не будут работать, о чем свидетельствует страница состояния support .
Категория : Номер поддержки Показать еще
Поддержка Flash в Opera Mobile Pocketnow YouTube
3 часа назад Youtube.com Подробности
В этом видео мы рассмотрим новую версию из Opera Mobile, которая добавляет Flash, поддержку и полосу масштабирования.Информацию о том, как это получить, можно найти здесь: http: //www.pocketno
Категория : Мобильный телефон, номер поддержки Показать еще
Opera Mobile для Android для поддержки видео Flash и HTML5
Just Now Recombu.com Показать подробности
Ну, не бойтесь — Opera сообщила, что если на вашем устройстве Android установлен проигрыватель Flash , « Opera будет поддерживать ». В недавнем сообщении в блоге Opera объявила, что и Flash , и HTML5
Категория : мобильный телефон, номер поддержки Показать еще
Flash 2021: семь допустимых вариантов для продолжения использования вашего Flash
2 часа назад Veriskope.com Показать подробности
Flash 2021: Семь допустимых вариантов для продолжения использования приложения Flash . К концу 2020 года будет невозможно запускать Flash в новых версиях большинства веб-браузеров. Основные поставщики браузеров (Google, Microsoft, Mozilla, Apple) объявили о прекращении поддержки Flash Player в качестве подключаемого модуля после 31.12.2020.
Категория : Номер поддержки Показать еще
Как использовать Flash в 2021 году Чарльз Уилкинсон
7 часов назад Charleswilkinson.co.uk Показать подробности
Категория : Телефон Показать еще
Проблемы с браузером? Мы можем помочь тебе! Справка и часто задаваемые вопросы Opera
6 часов назад Opera.com Показать подробности
Получите поддержку для Opera для Windows, Mac и Linux: прочтите страницы справки. Opera Mini. Выберите свою платформу ниже, чтобы просмотреть часто задаваемые вопросы и узнать больше о нашем флагманском мобильном браузере: Android Opera Touch. Opera Touch создан для использования в дороге.
Категория : Мобильный телефон, номер поддержки Показать еще
Как включить Flash Player в Opera — [EN] YouTube
3 часа назад Youtube.com Подробнее
Команда CreaGames показывает, как включить проигрыватель Flash Player в браузере Opera . Если на вашем компьютере не установлен проигрыватель Adobe Flash Player, перейдите по ссылке (https: // get.
Категория : Компьютеры Подробнее
15 Лучший браузер для Android с Flash Player 2021 TechPout
4 часа назад Techpout.com Подробнее
1 . Браузер Dolphin. Браузер Dolphin — один из самых популярных и успешных браузеров для Android, которые рынок видел до сих пор. Он известен своим высокоскоростным серфингом и множеством полезных функций, которые он предлагает.2 . Гугл Хром. Конечно, это один из самых популярных браузеров, который широко используется людьми всех возрастов и групп.Вероятно, это первое имя, которое приходит в голову, когда мы думаем о загрузке браузера, и оно исключительно простое в использовании.
3 . Fire Fox. Если вы ищете браузер, который поддерживает flash, работает быстро, а также сохраняет конфиденциальность ваших действий в Интернете, тогда Firefox — отличный вариант для рассмотрения.
4 . Браузер Opera. Следующим в нашем списке лучших браузеров для Android со встроенным Flash Player идет браузер Opera. Он лучше всего подходит для ОС Android и поддерживает пользовательский интерфейс с высокой степенью конфиденциальности.
5 . Браузер Puffin. Если вы любите головокружительную скорость, тогда браузер Puffin разработан специально для вас. Он указан как один из самых быстрых мобильных браузеров, который предлагает непревзойденную и непревзойденную скорость.
6 . Photon Browser — Flash Player и браузер. Загрузите этот функциональный браузер для Android с флеш-памятью прямо из Google Play Store. Он поставляется со встроенным флэш-плеером и поддерживает важные функции для повышения скорости и удобства просмотра.
7 . Флэш Фокс.Еще один лучший браузер, поддерживающий flash player, — это FlashFox. Он может поддерживать быструю загрузку страниц и высокую скорость. Вы также можете обновить свою базовую версию до профессиональной, чтобы получить дополнительные преимущества и расширенные функции.
8 . Браузер Maxthon. Следующим в нашем списке лучших браузеров для Android с Flash-плеером является Maxthon. Он указан как один из самых быстрых и безопасных облачных браузеров и полностью совместим с устройствами Android, Windows и платформами iOS.
9 . Microsoft Edge.Наслаждайтесь непрерывным и бесперебойным просмотром веб-страниц с помощью этого быстрого, безопасного и надежного браузера Android. Он известен тем, что предоставляет юридические услуги и предлагает легкие, но полезные функции.
10 . Браузер Kiwi. Kiwi — один из новейших браузеров, использующий Chromium, это означает, что вы получаете доступ к нескольким параметрам настройки и визуальным эффектам. Просматривайте мир спокойно с его быстрой скоростью загрузки страницы и блокируйте всю нежелательную рекламу.
Категория : Техподдержка Подробнее
Что будет с flash player? Форумы Opera
9 часов назад Форумы.opera.com Подробнее
17 окт.2019, 10:26. Будет ли удалена flash player support , когда Adobe прекратит ее выпуск в 2020 году? Надеюсь, что нет. Однако, если это так, можно ли было бы создать расширение, которое запускает его, аналогично тому, как есть расширение для добавления расширений Chrome в opera ? Или вообще сделать альтернативный плеер, который может запускать flash ?
Категория : Номер поддержки Показать еще
Веб-браузеры, поддерживающие Java-апплеты, и способы их включения
2 часа назад Geeksforgeeks.org Показать подробности
Opera . Итак, как видите, все эти браузеры больше не поддерживают Applet. Даже в более новых версиях Oracle JDK не поставляется с , поддерживающим подключаемого модуля браузера Java. Причина отказа от поддержки была связана с обнаруженными проблемами безопасности и рисками. Но есть Internet Explorer, который по-прежнему поддерживает для Java-апплета.
Категория : Номер поддержки Показать еще
Часто задаваемые вопросы по Opera Mini для Android
9 часов назад Справка.opera.com Показать подробности
Поддерживает ли Opera Mini для Android Flash ? К сожалению нет. Adobe больше не поддерживает Adobe Flash Player на устройствах Android. Большинство видеосайтов теперь предлагают контент в виде видео HTML5.
Категория : Номер поддержки Показать еще
5 лучших бесплатных веб-браузеров с Flash Player для Windows
1 час назад Listoffreeware.com Показать подробности
В настоящее время содержимое флэш-памяти используется редко из-за введение стандарта HTML5 и только несколько веб-браузеров поддерживают содержимое и flash .Если вы все еще хотите посещать веб-сайты flash , основанные на содержании, вы можете попробовать эти веб-браузеры. Все эти веб-браузеры изначально поставляются с проигрывателем flash , который показывает или воспроизводит мультимедийный контент flash .
Категория : Номер поддержки, СМИ Показать еще
Opera Portable Flash Support PortableApps.com
5 часов назад Portableapps.com Показать подробности
Кажется, Opera Portable не имеет рабочего каталога набор, так что это может играть роль.По умолчанию рабочий каталог обычно является каталогом OperaPortable, а не OperaPortable \ App \ Opera .
Категория : Номер поддержки Показать еще
Дополнения Opera
8 часов назад Addons.opera.com Показать подробности
Добавьте функциональность в Opera или измените ее внешний вид. LastPass, отмеченный наградами менеджер паролей, сохраняет ваши пароли и обеспечивает безопасный доступ с любого компьютера и мобильного устройства.
Категория : Мобильный телефон, компьютер Показать еще
Как включить Adobe Flash Player в Opera 2019 YouTube
3 часа назад Youtube.com Показать подробности
Как включить Adobe Flash Player на Opera 2019.1. Загрузите и установите Adobe Flash Player 2. Настройки Flash в OperaLike & Share This Video: https: // youtu.be /5
Категория : Номер телефона Показать больше
Безопасный браузер, приватный и безопасный просмотр Opera
4 часа назад Opera.com Показать подробности
Блокировщик трекеров в Opera делает именно это . Блокируйте известные онлайн-трекеры, такие как аналитические скрипты, пиксели отслеживания и другие методы сбора данных. Как и блокировщик рекламы Opera , блокировщик трекера помогает страницам загружаться быстрее, сохраняет ваши мобильные данные и дополнительно защищает вас от вредоносного кода.
Категория : Мобильный телефон, базы данных Подробнее
Включите Adobe Flash в Microsoft Edge
5 часов назад Поддержка.microsoft.com Показать подробности
Поскольку Flash больше не будет поддерживаться после 2020 года, в новом Microsoft Edge он отключен по умолчанию. Другие браузеры, такие как Google Chrome, Mozilla и Safari, также планируют удалить Adobe Flash в те же сроки. Для получения дополнительной информации об окончании поддержки Flash см. Adobe Flash окончание поддержки 31 декабря 2020 г.
Категория : номер поддержки Показать еще
Чем мы можем вам помочь? Opera Help
3 часа назад Help.opera.com Показать подробности
Познакомиться Opera Изучите категории слева. Просмотрите разделенные по категориям разделы слева, чтобы узнать больше о браузерах Opera . Если у вас есть конкретный вопрос, мы рекомендуем вам поискать в разделе часто задаваемых вопросов. Последние новости и обновления можно найти в блоге Opera .
Категория : Телефонный номер Показать еще
Четыре лучших браузера поддерживают Flash Player на iPad и iPhone
8 часов назад Mashtips.com Показать подробности
Веб-браузер Puffin — это быстрый веб-браузер, поддерживающий проигрыватель flash на iPad и iPhone. С помощью облачных серверов веб-браузер Puffin обеспечивает возможность просмотра веб-страниц с настольных компьютеров на планшетах и смартфонах. Он быстро и надежно отображает полные версии веб-страниц, а также поддерживает Flash с отличной производительностью на iPad и iPhone.
Категория : Сотовый телефон, номер телефона Подробнее
Обзор браузера Opera: насколько он безопасен в 2021 году? VPNpro
6 часов назад Vpnpro.com Показать подробности
Как использовать Opera . Opera доступна для Windows, Mac, Linux и в «портативной» версии, предназначенной для хранения на USB-накопителе. И немного другая версия доступна для телефонов Android и iOS , хотя есть даже «базовая». версия для старых, менее продвинутых смартфонов. Это приятная черта и характерная черта творческого мышления браузера.
Категория : Номер телефона Показать еще
Поддерживает ли iPhone Flash? FAQ по iPhone
9 часов назад Iphonefaq.org Показать подробности
Нет. iPhone не поддерживает , а не flash . Apple до этого момента давала понять, что не намерена поддерживать Flash на iPhone. Adobe объявила о своих планах по поддержке Flash на iPhone, когда был выпущен iPhone SDK, но была вынуждена отменить свои собственные комментарии, когда обнаружила, что SDK не обеспечивает достаточного доступа к «внутренностям» iPhone OS для обеспечения такой поддержки . .Будущее
Категория : номер телефона, номер поддержки Показать еще
Поддерживает ли firefox для мобильных устройств (на android) Adobe Flash
Just Now Support.mozilla.org Показать подробности
Я действительно не против отсутствие вспышки на моем мобильном телефоне . Я имею в виду, что такого плохого в необходимости воспроизводить видео в приложении YouTube. А то кому надо флеш игр, когда у нас весь андроид маркет. Какими бы контролирующими ни были Apple и WP7, у них была веская причина убрать flash из своих телефонов .
Категория : Номер телефона, мобильный телефон Показать еще
Переключить веб-браузер с Chrome или Firefox Opera
7 часов назад Opera.com Показать подробности
Когда вы переключаете интернет-браузеры на Opera , вы будет автоматически предложено импортировать любые данные из старого веб-браузера. Если вы уже используете Opera , вы можете импортировать все, выполнив следующие действия. Ничего не теряй, получай все, когда переключаешь интернет-браузер.Шаг 1.
Категория : Базы данных Показать еще
Apple
2 часа назад Apple.com Показать подробности
Откройте для себя инновационный мир Apple и покупайте все iPhone, iPad, Apple Watch, Mac и Apple TV, а также аксессуары, развлечения и экспертное устройство поддерживает .
Категория : Номер телефона, номер поддержки Показать еще
История версий Opera Справка Opera
8 часов назад Справка.opera.com Показать подробности
История версий Opera . Последнее обновление: 2019-04-09. В этом документе содержится краткая историческая справка о версиях Opera , датах выпуска, потоках выпуска, механизмах рендеринга, механизме JavaScript, форматах строк пользовательского агента / идентификатора, функциях и улучшениях.
Категория : Номер телефона Показать еще
Расширения Opera addons
9 часов назад Addons.opera.com Показать подробности
Добавьте функциональность в Opera или придайте ей новый вид.Браузерство — кроссбраузерное тестирование. Кроссбраузерное тестирование веб-сайтов в самых популярных браузерах, таких как Internet Explorer, Edge, Chrome, Firefox, Safari и Opera .
Категория : Номер телефона Показать еще
Справка Google Chrome
Только сейчас Support.google.com Показать подробности
Flash Player больше не доступен. Читайте страницы позже и офлайн. Перейдите на сайт, отключив блокировку рекламы в Chrome. Печать из Chrome.Просматривайте в темном режиме или темной теме. Совместное использование страниц и телефонных звонков между устройствами. Делитесь страницами с другими. Поделитесь цитатами и текстом в Chrome или сделайте ссылку на них. Делитесь страницами с помощью QR-кода. Управляйте предлагаемыми статьями. Используйте
Категория : Номер телефона Показать еще
Окончание поддержки Adobe Flash Справка по Firefox
Только сейчас Support.mozilla.org Показать подробности
Firefox прекратил поддержку для Adobe Flash в Firefox в конце 2020 года, как было объявлено еще в 2017 году.Adobe и другие браузеры также прекратили поддержку для Flash в конце 2020 года. Firefox версии 84 был последней версией для с поддержкой Flash . Firefox версии 85 (выпущен 26 января 2021 г.) поставляется без поддержки Flash , что улучшает нашу производительность и безопасность.
Категория : Номер поддержки Показать еще
Все версии Opera Mobile / Mini: Официальная ветка Форумы XDA
9 часов назад Forum.xda-developers.com Подробности
просто сообщаю: почти все Opera Сборки могут быть в формате vga или qvga, все, что вам нужно, — это переключить файл скина.он находится в папке «opera9 / skin». поэтому я бы рекомендовал сохранить копию вашего любимого скина opera в другом месте на вашем устройстве, чтобы при выходе новой сборки (независимо от vga / qvga) вы могли установить ее, а затем заменить файл скина своим, и это хорошо как новый.
Категория : Мобильный телефон Показать еще
Opera (веб-браузер) Википедия
9 часов назад En.wikipedia.org Подробнее
Opera — это многоплатформенный веб-браузер, разработанный Opera Программное обеспечение. Opera в настоящее время является браузером на основе Chromium. Он отличается от других браузеров своим пользовательским интерфейсом и другими функциями. Opera был впервые выпущен 10 апреля 1995 года, что делает его одним из старейших настольных веб-браузеров, которые все еще активно разрабатываются. Cегодня.
Категория : Номер телефона Показать еще
Прекращение поддержки Adobe Flash 31 декабря 2020 г.
3 часа назад Docs.microsoft.com Подробнее
Adobe прекратит поддержку из Flash Игрок 31 декабря 2020 года.Вот что вы можете ожидать от каждого браузера Microsoft: в следующей версии Microsoft Edge (построенной на Chromium) Flash будет отключен по умолчанию. Однако пользователи могут повторно включать его для каждого сайта. Временную шкалу для браузеров на основе Chromium можно найти здесь.
Категория : Номер поддержки Показать еще
Справка учетной записи Google
2 часа назад Support.google.com Показать подробности
Создайте учетную запись Google.Создайте надежный пароль и более безопасную учетную запись. Подтвердите ваш аккаунт. Контролируйте, что другие видят о вас в сервисах Google. Кто-то изменил ваш пароль. Будьте готовы найти потерянное Android-устройство. Управляйте своей историей местоположений. Настройте резервный номер телефона или адрес электронной почты . Включение или отключение файлов cookie.
Категория : Телефон Показать еще
Opera Not Проблема с загрузкой (исправлена) !!! YouTube
3 часа назад Youtube.com Показать подробности
Opera Ссылка для скачивания: https: // www. opera .com / download / get /? Partner = www & opsys = Windows & arch = x64Подписка: https: // www .youtube. com / channel / UCDbDj9pKf1QQgNmZAFkzNww
Категория : Номер телефона Показать еще
Браузер Opera: быстрые и частные приложения в Google Play
3 часа назад Play.google.com Подробнее Браузер: быстрый и приватный. Быстро, безопасно и конфиденциально, представляя последнюю версию веб-браузера Opera , который сделает вашу жизнь в Интернете проще.Благодаря встроенному блокировщику рекламы и бесплатному VPN с чистым и удобным дизайном, вы можете делать больше в Интернете за меньшее время. Загрузите сейчас и присоединяйтесь к более чем 350 миллионам поклонников по всему миру, используя
Категория : Номер телефона Показать еще
WhatsApp в настольном браузере Opera Opera
9 часов назад Opera.com Показать подробности
Pin WhatsApp в Opera , чтобы он не перекрывал ваши страницы, щелкнув значок булавки в правом верхнем углу.Отключите звук WhatsApp на боковой панели Opera из трехточечного меню в верхнем левом углу. Посмотрите, прочитаны ли ваши сообщения в WhatsApp. Серая галочка (галочка) в вашем сообщении WhatsApp означает, что оно не было получено. Две серые галочки означают получение
Категория : Номер телефона отдела кадров Tsa Показать еще
Отсутствие поддержки Flash на iPhone и iPad: лучший пример!
4 часа назад Walyou.com Показать подробности
Flash может быть не так популярен, как Супермен, Бэтмен или Зеленый Фонарь, но то, что означает , не означает, что он не должен получать поддержку Flash на …
Категория : Номер телефона, номер поддержки Показать еще
Браузер Opera Загрузить
6 часов назад Opera-18.en.lo4d.com Показать подробности
Веб-браузер Opera — это бесплатный и отличный интернет-браузер, в котором есть несколько дополнительных функций, которых нет в других основных браузерах, таких как бесплатный VPN, встроенная блокировка рекламы и интеграция с популярные службы обмена мгновенными сообщениями. Opera , основанная на том же базовом исходном коде, что и Google Chrome, является форком очень популярного проекта Chromium, в котором скорость и стабильность являются основными…
Категория : Cell Телефон Показать еще
Тип фильтра: За все время (46 результатов) Последние 24 часа Прошлая неделя Прошлый месяц
Пожалуйста, оставьте свои комментарии здесь:
Как обновить Adobe Flash Player на Mac
Adobe Flash Player — это бесплатный программный плагин, используемый веб-браузерами для просмотра мультимедиа, выполнения полнофункциональных Интернет-приложений и потоковой передачи видео на вашем Mac.
Adobe Flash Player — самый популярный доступный плагин для мультимедийных проигрывателей. Однако в последнее время возникли проблемы с безопасностью, которые поставили под угрозу его популярность, поскольку пользователи ищут более безопасные альтернативные решения. Opera, Firefox и Chrome содержат встроенные версии Flash, работающие в режиме песочницы. Этот метод безопаснее, чем запуск Flash в качестве подключаемого модуля. Однако в настоящее время реальность такова, что вам все еще может понадобиться Adobe Flash Player на вашем Mac, потому что многие веб-сайты не будут работать, если вы удалите его.Здесь я покажу вам, как установить Adobe Flash Player и как правильно его настроить.
Как установить Adobe Flash Player на Mac.
1. Перейдите на http://get.adobe.com/flashplayer/, чтобы загрузить установщик Adobe Flash Player.
2. По умолчанию установочный пакет загружается в папку «Загрузки».
3. Выберите файл на вашем Mac и дважды щелкните его, чтобы установить.
4. Выберите «Разрешить Adobe устанавливать обновления (рекомендуется)» и нажмите «ГОТОВО», чтобы завершить установку.
Если вы установили Adobe Flash Player, но по-прежнему не можете просматривать онлайн-видео на определенных веб-сайтах, вам необходимо проверить Adobe Flash Player в своих браузерах.
Safari
1. Запустите Safari, перейдите в строку меню Apple и нажмите «Настройки».
2. Выберите вкладку «Веб-сайты» и выберите «Вкл.» Для параметра «При посещении других веб-сайтов».
3.Обновите вкладку браузера или перезапустите браузер.
1. Запустите Chrome и введите chrome: // settings / content в поле адреса.
2. Выберите «Спрашивать в первую очередь (рекомендуется)» и включите его.
3. Обновите вкладку браузера или перезапустите браузер.
1. Запустите Opera, перейдите в строку меню Apple и нажмите «Настройки».
2.Выберите вкладку «Сайты» и выберите «Разрешить сайтам запускать Flash».
3. Обновите вкладку браузера или перезапустите браузер.
1. Запустите Firefox, перейдите в строку меню Apple и нажмите Инструменты — Надстройки.
2. Щелкните вкладку «Плагины» и установите для параметра «Shockwave Flash» значение «Всегда активировать».
Примечание. (SWF (Shock Wave Flash) — это специальный формат, созданный Macromedia, который был приобретен Adobe.Он широко используется в веб-дизайне, производстве анимации и других областях.)
Для повышения удобства использования и безопасности Adobe всегда пытается улучшить Adobe Flash Player. Однако иногда при просмотре веб-сайта появляется всплывающее окно обновления Flash Player. Большинство людей нажимают кнопку «обновить», чтобы обновить свой Flash Player, но это может быть ложное всплывающее окно, используемое хакерами для взлома вашего Mac. Это метод, который используют хакеры, чтобы заставить вас загрузить рекламное и вредоносное ПО через ложное всплывающее окно.
Будьте осторожны и не доверяйте автоматическим обновлениям Adobe Flash Player. Здесь я расскажу, как установить настоящие обновления Flash Player и настроить его.
1. Перейдите в строку меню Apple и выберите «Системные настройки».
2. Выберите Flash Player.
3. Выберите вкладку «Обновления» и выберите «Разрешить Adobe устанавливать обновления (рекомендуется)». (Примечание: подключаемый модуль Flash официально обновляется 1-2 раза в месяц, поэтому выбор этого параметра позволяет избежать частого обновления.)
4. Теперь вы можете заметить, что в настройках Flash Update теперь отображаются плагины NPAPI и PPAPI. Позвольте мне их объяснить.
NPAPI — используется Safari, Firefox
PPAPI — используется Chromium, Opera и Chrome (реализация Chrome встроена)
5. Щелкните Проверить сейчас, чтобы убедиться, что у вас установлена последняя версия.
Если вы нажали ложное всплывающее окно и загрузили рекламное ПО, не беспокойтесь, в Apple App Store есть множество антивирусных приложений, таких как Trend Micro Antivirus One , которые вы можете использовать для бесплатного сканирования.
Выполните следующие действия, если вы загрузили поддельный Adobe Flash Player.
1. При первой установке Antivirus One щелкните «Обновление базы данных», чтобы убедиться, что база данных вирусов актуальна. Мы предлагаем вам обновлять вирусную базу данных каждый день.
2. После первой установки мы настоятельно рекомендуем вам выполнить полное сканирование вашего Mac, чтобы проверить все файлы на предмет возможных заражений. Полная проверка займет более часа.
3.Если вы все еще обнаружили рекламное ПО и полное сканирование не обнаружило вирусов, мы рекомендуем вам использовать Adware Cleaner. Вы можете получить доступ к Adware Cleaner на левой панели окна Antivirus One.
Как удалить Adobe Flash PlayerAdobe Flash Player для Mac — это подключаемый модуль, а не приложение Mac OS X. Когда вы пытаетесь удалить Adobe Flash Player со своего Mac, вы можете обнаружить, что этот плагин не так просто удалить. Например, вы можете увидеть это сообщение:
Не удается найти Adobe Flash Player в папке приложений.
В этом случае Adobe Flash Player не может быть удален без указания причин. Следующие шаги показывают, как удалить Adobe Flash Player без оставшихся частей.
1. Перейдите в папку / Applications / Utilities / на вашем Mac и дважды щелкните приложение Adobe Flash Player Install Manager.
2. Щелкните Удалить, чтобы начать процесс.
3. Введите пароль и щелкните «Помощник по установке».
4. Если ваш браузер запущен, появится следующее окно.Для продолжения выберите «Принудительно закрыть все».
5. После того, как программа удаления удалит программное обеспечение Adobe Flash с вашего Mac, нажмите Готово.
.


 В первом столбце определится операционная система и браузер, которым юзер пользуется на данный момент. В «Дополнительные предложения» можно оставить галочки по желанию напротив соответствующих пунктов, но если цель – просто установить проигрыватель, то их можно убрать. Затем нужно кликнуть на «Установить сейчас».
В первом столбце определится операционная система и браузер, которым юзер пользуется на данный момент. В «Дополнительные предложения» можно оставить галочки по желанию напротив соответствующих пунктов, но если цель – просто установить проигрыватель, то их можно убрать. Затем нужно кликнуть на «Установить сейчас». Отказ уместен только в том случае, если у юзера медленно работает интернет. Но и в этом случае придется устанавливать обновления, но уже самостоятельно, обращаясь к официальному сайту.
Отказ уместен только в том случае, если у юзера медленно работает интернет. Но и в этом случае придется устанавливать обновления, но уже самостоятельно, обращаясь к официальному сайту. Adobe Flash Player включить после этого проще, чем кажется.
Adobe Flash Player включить после этого проще, чем кажется.
 В противном случае процесс установки не будет запущен и программа оповестит об этом, к примеру, так, как показано на рисунке №6. Здесь не был закрыт браузер Opera.
В противном случае процесс установки не будет запущен и программа оповестит об этом, к примеру, так, как показано на рисунке №6. Здесь не был закрыт браузер Opera.