Обнаружена потенциальная ошибка базы данных Центра обновления Windows
Когда возникают различные проблемы с загрузкой или установкой обновления Windows, на компьютере с Windows 10, вы запускаете первым делом встроенный инструмент «Устранение неполадок» или пытаетесь обновить через «Центр обновление Windows». Но вместо устранение проблемы, средство устранения неполадок выдает сообщение об ошибке «Обнаружена потенциальная ошибка базы данных Центра обновления Windows» или «Компоненты Центра обновления Windows необходимо восстановить«. Потенциальное сообщение об ошибке базы данных Центра обновления Windows, часто появляется при запуске или установке обновлений на ПК с Windows из-за некоторых поврежденных сторонних приложений, поврежденных файлов или некоторых других поврежденных файлов.
Как исправить ошибку базы данных Центра обновления Windows
Прежде чем перейти к дальнейшим действиям, попробуйте решить эту проблему, выполнив «Устранение неполадок Центра обновления Windows«.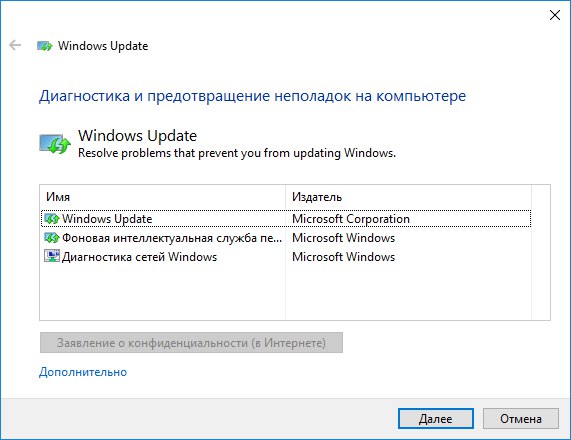
1. Запустите проверку системных файлов
Выполнив сканирование SFC, вы сможете исправить поврежденные файлы, которые могут быть причиной этой ошибки. После завершения процесса, перезагрузите компьютер.
- Откройте командную строку от имени администратора и задайте команду
sfc /scannow.
2. Переименуйте затронутые файлы Центра обновления Windows
Если по-прежнему отображается сообщение «Обнаружена потенциальная ошибка базы данных Центра обновления Windows», иногда вы можете просто устранить ее, перезапустив службу обновления окон и переименовав соответствующие файлы.
- Запустите командную строку от имени администратора, скопируйте полностью ниже команды и вставьте в окно cmd.
net stop wuauserv
net stop cryptSvc
net stop bits
net stop msiserver
ren C:\Windows\SoftwareDistribution SoftwareDistribution. old
old
ren C:\Windows\System32\catroot2 catroot2.old
net start wuauserv
net start cryptSvc
net start bits
net start msiserver pause
Если у вас остановится процесс на строчке net start msiserver pause, нажмите Enter. После успешной операции, закройте командную строку и перезагрузите ПК.
3. Запуск инструмента DISM
Средство Dism.exe в основном используется в других ситуациях, но его также можно использовать для исправления ошибки «Обнаружена потенциальная ошибка базы данных Центра обновления Windows» или поврежденных файлов обновлений.
- Запустите командную строку от имени администратора и введите следующую команду. Это может занять длительное время в процессе которого DISM заменит потенциально поврежденные или отсутствующие системные файлы на хорошие. После чего перезагрузите систему.
DISM.
Загрузка комментариев
Потенциальная ошибка базы данных Центра обновления Windows
При попытке установить накопительные обновления в Windows 10 может оказаться, что Центр обновления Windows не запускается или не работает и выдает ошибку с кодом 0x80070490 (перейти к исправлению). Запуск средства устранения неполадок центра обновления Windows выдает обнаруженные проблемы.
- Обнаружена потенциальная ошибка базы данных Центра обновления Windows (Обнаружено).
- Компоненты Центра обновления Windows необходимо восстановить (Исправлено).
В такой ситуации процесс установки накопительного или иного обновления может начинаться, но потом постоянно прерывается на каком-то проценте.
Иногда Центр обновления пишет, что потенциальная ошибка БД исправлена. При этом служба работать нормально не начинает и могут обнаруживаться другие проблемы с сервисом обновлений. В данном случае обнаружена проблема «Проверка наличия отложенного перезапуска». Для исправления всех этих ошибок нужно последовательно выполнить ряд простых действий.
В данном случае обнаружена проблема «Проверка наличия отложенного перезапуска». Для исправления всех этих ошибок нужно последовательно выполнить ряд простых действий.
Очистка папки SoftwareDistribution\Download
Нужно очистить системную папку Центра обновлений и перезапустить службу:
- Найти на устройстве папку C:\Windows\SoftwareDistribution\Download\. Вместо C:\Windows может быть другое расположение, в зависимости от места установки ОС.
- Удалить все содержимое папки.
После этого нужно перезапустить службу Центра обновления Windows:
- Нажать правой кнопкой мыши на Пуск, выбрать Управление компьютером.
- В левой части экрана найти Службы и приложения, найти во вложенном списке Службы и кликнуть по ним.
- Найти в списке службу с именем wuauserv и описанием Центр обновления Windows.
- Нажать правой кнопкой мыши по службе.

- Перезагрузить устройство.
Также можно перейти в Свойства службы, где сначала нажать кнопку Остановить, а затем Запустить для перезапуска.
После перезагрузки компьютера нужно зайти в Центр обновлений и попытаться заново установить нужные пакеты или накопительные обновления.
Сканирование Windows и проверка служб
В Windows 10 версии антивирусы от любых сторонних разработчиков могут вызвать ошибки в системе, в том числе приводить к обнаружению потенциальной ошибки БД в Центре обновления. Следует отключить антивирус и перезагрузить компьютер, чтобы убедиться в отсутствии проблем с этой стороны.
После удаления антивируса и перезагрузки компьютера система включит стандартную защиту — антивирус Windows Defender. Можно попробовать заново установить нужные обновления или проверить работоспособность центра — ошибка должна исчезнуть. Если нет, то нужно переходить к проверке работоспособности служб и компонентов системы.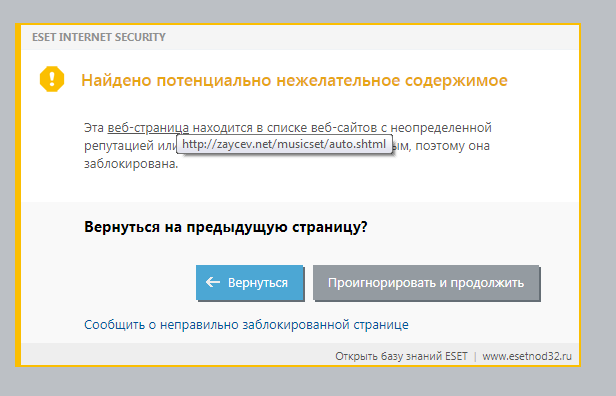
Проверка наличия ошибок в хранилище системных файлов и обновлений:
- Открыть командную строку от имени администратора: Win+X -> Командная строка (Администратор)
- Ввести команду Dism /Online /Cleanup-Image /CheckHealth и нажать Enter для проверки системы.
- Для устранения обнаруженных уязвимостей и потенциальных ошибок ввести команду Dism /Online /Cleanup-Image /RestoreHealth + Enter.
- Дождаться результата, проверить восстановленные системные файлы на целостность при помощи команды sfc /scannow.
Программа sfc /scannow проверит систему за несколько минут, после чего выдаст результат и все обнаруженные ошибки в файле логов. После этого стоит проверить, корректно ли работают все остальные службы, неисправности в которых способны вызывать потенциальные ошибки в Центре обновлений.
Для проверки нужно поочередно ввести в командную строку следующие команды:
- net stop wuauserv
- net stop bits
- net stop cryptsvc
- ren %systemroot%\SoftwareDistribution sdold123
- ren %systemroot%\System32\catroot2 cr2old123
- net start cryptsvc
- net start bits
- net start wuauserv
При выполнении некоторых команд может появляться сообщение «Отказано в доступе», хотя Командная строка запущена от имени администратора. Нужно перезагрузить компьютер в безопасном режиме и попытаться выполнить проблемные команды.
Нужно перезагрузить компьютер в безопасном режиме и попытаться выполнить проблемные команды.
Как исправить ошибку «Обнаружена потенциальная ошибка базы данных Центра обновления Windows»?
Ошибка – Обнаружена потенциальная ошибка базы данных Центра обновления Windows.
Служба обновляет операционные системы Microsoft Windows и некоторые другие продукты Microsoft. Все операционные системы Windows начиная с Windows 98 могут использовать Центр обновления Windows. Единственное требование – работающая операционная система и подключение к интернету.
Очень важно поддерживать Windows в актуальном состоянии, особенно если вы хотите быть в курсе последних улучшений безопасности.
Эта ошибка обычно возникает, когда пользователи запускают средство устранения неполадок Центра обновления Windows с поврежденными системными файлами или обновление Windows не может получить доступ к 
Эта ошибка не дает дополнительной информации о причине ошибки и действиях, которые следует предпринять. К счастью, есть несколько способов решить эту проблему.
- Запустить средство DISM и средство проверки системных файлов.
- Сбросить компоненты Центра обновления Windows.
Откройте командную строку от имени администратора и введите команды одну за другой. Нажмите Enter на клавиатуре после каждой команды.
net stop wuauserv
net stop cryptSvc
net stop bits
net stop msiserver
ren C:\Windows\SoftwareDistribution SoftwareDistribution.old
ren C:\Windows\System32\catroot2 catroot2.old
net start wuauserv
net start cryptSvc
net start bits
net start msiserver
- Запустить средство устранения неполадок Центра обновления Windows.
Вконтакте
Google+
Одноклассники
Мой мир
В Windows 10 обнаружена потенциальная ошибка базы данных Центра обновления Windows
Если вы видитеОбнаружена потенциальная ошибка базы данных Центра обновления Windows”При запуске средства устранения неполадок Центра обновления Windows вы не одиноки. Многие пользователи Windows сообщают об этом.
Многие пользователи Windows сообщают об этом.
Хорошая новость в том, что вы можете это исправить самостоятельно. Вы сможете легко решить проблему, используя одно из решений, перечисленных ниже.
Исправления попробоватьВозможно, вам не придется пробовать их все. Просто пройдите вниз по списку, пока не найдете тот, который работает.
- Перезапустите службу обновления Windows.
- Запустите инструмент DISM
- Запустите проверку системных файлов
- Загрузите обновления из каталога обновлений Microsoft вручную
- Выполните обновление на месте
- Совет от профессионала: хотите, чтобы мы решили проблему для вас?
Вы можете увидеть эту ошибку, если что-то не так с вашей службой Центра обновления Windows. Попробуйте перезапустить службу Windows Update, и, возможно, эта проблема будет решена. Вот как это сделать:
Вот как это сделать:
- На клавиатуре нажмите ключ с логотипом Windows а также р одновременно, чтобы открыть диалоговое окно «Выполнить», введите services.msc и нажмите Войти открыть окно Сервисы.
- Щелкните правой кнопкой мыши Центр обновления Windows и выберите Стоп если его текущее состояние «Работает». Если служба Windows Update не запущена, пропустите этот шаг.
- На клавиатуре нажмите ключ с логотипом Windows а также Е одновременно открыть проводник. Скопируйте путь C: \ Windows \ SoftwareDistribution \ DataStore и вставьте его в адресную строку, затем нажмите Войти на клавиатуре, чтобы перейти к Хранилище данных папка.
- Удалить все файлы и папки в папке Хранилище данных.
- Скопируйте путь C: \ Windows \ SoftwareDistribution \ Download и вставьте его в адресную строку, затем нажмите Войти на клавиатуре, чтобы открыть Скачать папка.

- Удалить все файлы и папки в папке Скачать.
- В окне «Службы» щелкните правой кнопкой мыши. Центр обновления Windows и выберите Начните.
Выполните обновление Windows снова. Если вам все еще не удается выполнить обновление Windows, попробуйте следующий способ.
Исправление 2: Запустите инструмент DISMЭта раздражающая проблема, вероятно, вызвана поврежденными файлами обновлений Windows. В этом случае работает средство обслуживания образов развертывания и управления ими (DISM) может решить эту проблему. Просто следуйте пошаговым инструкциям для запуска инструмента DISM:
- На клавиатуре нажмите ключ с логотипом Windows а также р одновременно открыть диалоговое окно «Выполнить». Тип CMD а затем нажмите Ctrl, сдвиг, а также Войти на клавиатуре в то же время, чтобы запустите командную строку от имени администратора.
 Вам будет предложено для разрешения. Нажмите да запустить Командная строка.
Вам будет предложено для разрешения. Нажмите да запустить Командная строка. - На своей клавиатуре введите командные строки ниже по одной и нажмите Enter.
Dism / Онлайн / Очистка изображения / ScanHealth
Dism / Онлайн / Cleanup-Image / CheckHealth
Dism / Онлайн / Очистка-Image / RestoreHealth
- Закройте командную строку после завершения операции восстановления.
Посмотрите, сможете ли вы выполнить обновление Windows. Если проблема не устранена, попробуйте запустить проверку системных файлов.
Исправление 3: Запустите проверку системных файловПроверка системных файлов может сканировать на наличие повреждений в системных файлах Windows и восстанавливать поврежденные файлы. Если вам не удается установить обновления Windows, это может быть вызвано некоторой ошибкой повреждения. В этом случае запуск средства проверки системных файлов может помочь вам решить эту проблему.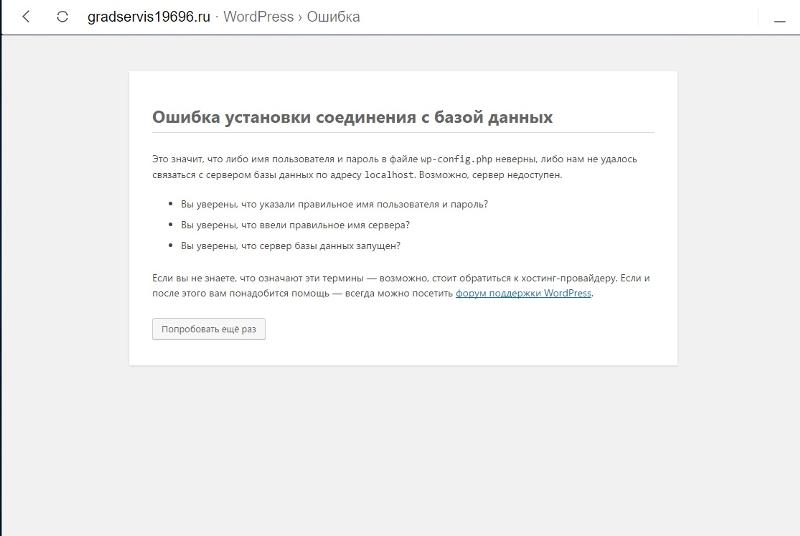 Вот как это сделать:
Вот как это сделать:
- На клавиатуре нажмите ключ с логотипом Windows а также р одновременно открыть диалоговое окно «Выполнить». Тип CMD а затем нажмите Ctrl, сдвиг, а также Войти на клавиатуре в то же время, чтобы запустите командную строку от имени администратора. Вам будет предложено для разрешения. Нажмите да запустить Командная строка.
- На клавиатуре введите командные строки ниже и нажмите Enter.
- Закройте командную строку, когда эта командная операция завершена.
Посмотрите, сможете ли вы выполнить обновление Windows или нет. Если это исправление работает, вы не увидите эту ошибку. Если нет, вам может понадобиться загрузить обновления с Каталог Центра обновления Майкрософт вручную, чтобы решить эту надоедливую проблему.
Исправление 4: загрузка обновлений из каталога Центра обновления Microsoft вручнуюЕсли эта неприятная проблема не устранена, попробуйте загрузить обновления, с которых не удалось установить Каталог Центра обновления Майкрософт и установить их вручную.
- На клавиатуре нажмите ключ с логотипом Windows и введите Центр обновления Windows, а затем нажмите Войти открыть Центр обновления Windows.
- Нажмите Посмотреть историю обновлений чтобы проверить обновления, которые вы не смогли установить. Например, если вам не удалось установить обновление KB3006137, вы можете загрузить обновление и установить его вручную.
- Следуйте инструкциям ниже, чтобы просмотреть тип вашей системы:
- На клавиатуре нажмите ключ с логотипом Windows а также р одновременно открыть диалоговое окно «Выполнить». Тип CMD и нажмите Войти открыть командную строку.
- Введите командную строку системная информация и нажмите Войти чтобы просмотреть тип вашей системы.
«ПК на базе X64Означает, что ваша ОС Windows 64-битный; «ПК на базе X86Означает, что ваша ОС Windows 32-битный.

- Визит Каталог Центра обновления Майкрософт.
- Введите номер обновления, которое вы хотите загрузить. В этом примере введите KB3006137, а затем нажмите Поиск.
- В списке результатов поиска выберите нужное обновление для вашей операционной системы и нажмите Скачать.
Если ваша ОС Windows 64-битный, Вам следует скачать обновление, имя которого содержит «64-разрядный». - Во всплывающем окне нажмите на ссылку, чтобы начать загрузку обновлений.
- Дважды щелкните загруженный файл и следуйте инструкциям на экране для установки обновления.
Посмотрим, не исчезла ли эта проблема. Если это работает, вы больше не увидите эту ошибку. Если нет, попробуйте выполнить обновление на месте.
Исправление 5: выполнить обновление на местеВыполнение обновления на месте может помочь решить некоторые проблемы с системой. Поэтому, возможно, выполнение обновления на месте решит эту проблему. Попробуйте скачать инструмент для создания медиа и затем следуйте инструкциям на экране, чтобы выполнить обновление на месте. Вот как это сделать:
Попробуйте скачать инструмент для создания медиа и затем следуйте инструкциям на экране, чтобы выполнить обновление на месте. Вот как это сделать:
- Нажмите Вот посетить официальный сайт Microsoft для загрузки Windows 10.
- Нажмите Скачать инструмент сейчас на веб-странице, чтобы загрузить инструмент создания медиа.
- Дважды щелкните загруженный файл, чтобы открыть инструмент создания мультимедиа. Нажмите да когда вас попросят разрешения.
- Нажмите принимать когда вы увидите окно ниже.
- Выбрать Обновите этот компьютер сейчас и нажмите следующий.
- Следуйте инструкциям на экране, чтобы выполнить обновление на месте.
После обновления вашей системы Windows посмотрите, можете ли вы выполнить обновление Windows. В большинстве случаев эта проблема не возникнет после обновления системы Windows.
Совет от профессионала: хотите, чтобы мы решили проблему для вас?
Если ни одно из вышеуказанных исправлений не сработало или у вас просто нет времени или уверенности, чтобы решить проблему самостоятельно, попросите нас исправить ее для вас.
Все, что вам нужно сделать, это купить годовую подписку на Driver Easy (всего $ 29,95), и вы получите бесплатную техническую поддержку в рамках вашей покупки. Это означает, что вы можете напрямую связаться с нашими специалистами по компьютерам и объяснить вашу проблему, и они проведут расследование, чтобы выяснить, могут ли они решить ее удаленно.
ВАЖНЫЙ: Пожалуйста приложите URL этой статьи когда вы свяжитесь с нами, чтобы мы могли помочь вам решить проблему как можно скорее. Вы можете ожидать от нас ответа в течение двух рабочих дней.
Вы можете легко связаться с нами через Driver Easy Feedback tool. Чтобы узнать, как использовать этот инструмент, перейдите по этой ссылке: https://www.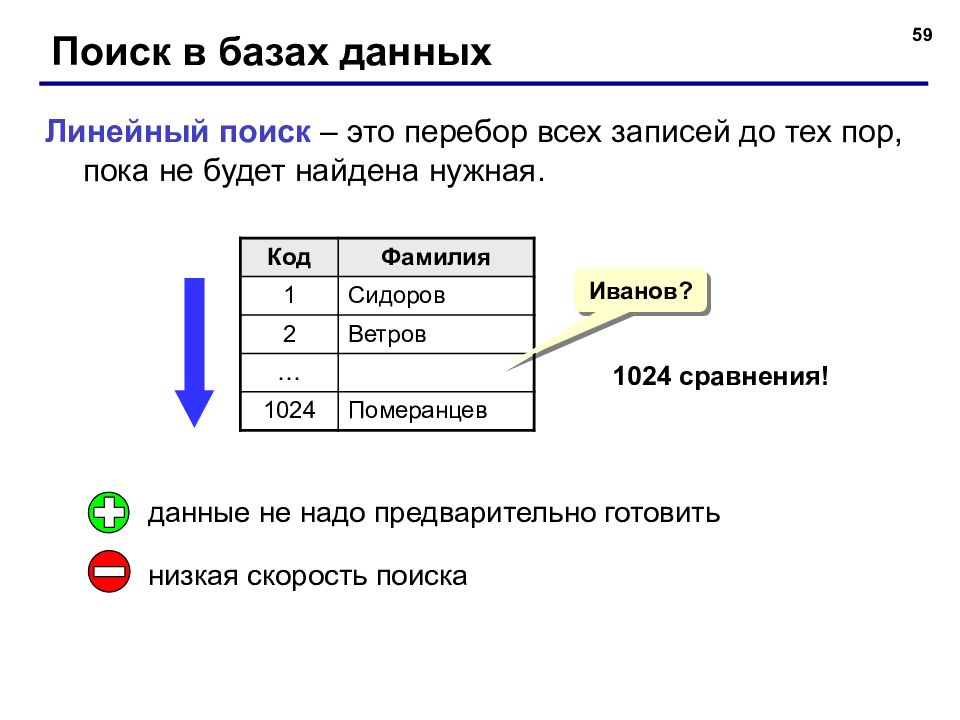 drivereasy.com/help55/feedback/.
drivereasy.com/help55/feedback/.
Как исправить ошибки центра обновления windows
{{search504Captions.content404Description}}
Блок: 1/2 | Кол-во символов: 457
Источник: https://support.microsoft.com/ru-ru/help/947821.
Центр обновления Windows исправление ошибок
Перейдите по этой ссылке: на страницу исправления ошибок в Центре обновления Windows. На веб-странице предлагается выполнить несколько последовательных действий для устранения проблемы.
Выполнение последовательных шагов позволит решить проблемы с часто встречающимися ошибками обновления Windows (0x80073712, 0x8024402F, 0x800705B4, 0x80004005, 0x80070003, 0x80070002, 0x80070643, 0x80070020, 0x8024200B, 0x80070422), так и с более редкими ошибками обновления операционной системы.
Алгоритм работы сервиса: пользователю предлагается выполнить некоторые действия, а если проблема не решена, будут предложены следующие действия, с каждым разом все более сложные.
Сначала выберите операционную систему, установленную на компьютере. Поддерживаются операционные системы Windows 10, Windows 8.1, Windows 7. Пользователям операционной системы Windows 8, необходимо бесплатно обновится до Windows 8.1, так как корпорация Майкрософт официально прекратила поддержку этой операционной системы.
Поддерживаются операционные системы Windows 10, Windows 8.1, Windows 7. Пользователям операционной системы Windows 8, необходимо бесплатно обновится до Windows 8.1, так как корпорация Майкрософт официально прекратила поддержку этой операционной системы.
Я расскажу, как это работает на примере Windows 10. В других версиях операционной системы Windows решение проблем происходит подобным образом.
В следующем шаге предложено скачать, а затем запустить средство устранения неполадок в Центре обновления Windows.
Запустите на компьютере от имени администратора утилиту latestwu. В Windows Update вы увидите окно «Диагностика и предотвращение неполадок на компьютере». Нажмите на кнопку «Далее».
Происходит обнаружение проблем на компьютере, связанных с обновлением операционной системы. После завершения, вы увидите результат проверки системы.
В моем случае проблем нет. В вашем случае, средство предложит выполнить некоторые действия, после которых ошибка обновления будет устранена.
Если проблема не решена, под вопросом «Устранена ли проблема?», ответьте «Нет».
Далее на странице сервиса вы получите новые инструкции. Например, следуя инструкции, нужно перейти на страницу журнала обновлений, а затем выбрать самое актуальное обновление статьи для версии Windows, установленной на вашем компьютере.
Перейдите на сайт Центра обновления Microsoft, в поле поиска введите номер статьи. Из каталога Центра обновления Майкрософт загрузите подходящее обновление, а затем установите его на компьютер.
В случае, если ошибка снова не устранена, нужно будет выполнить более сложные действия с помощью командной строки.
В итоге, в случае неудачного решения вопроса, сервис предложит сбросить или переустановить Windows. В большинстве случаев, до этого не дойдет, так как решение проблемы обновления операционной системы завершится удачно.
Блок: 2/3 | Кол-во символов: 2588
Источник: https://vellisa.ru/fix-windows-update-errors
Очистка папки SoftwareDistributionDownload
Нужно очистить системную папку Центра обновлений и перезапустить службу:
- Найти на устройстве папку C:WindowsSoftwareDistributionDownload.
 Вместо C:Windows может быть другое расположение, в зависимости от места установки ОС.
Вместо C:Windows может быть другое расположение, в зависимости от места установки ОС. - Удалить все содержимое папки.
После этого нужно перезапустить службу Центра обновления Windows:
- Нажать правой кнопкой мыши на Пуск, выбрать Управление компьютером.
- В левой части экрана найти Службы и приложения, найти во вложенном списке Службы и кликнуть по ним.
- Найти в списке службу с именем wuauserv и описанием Центр обновления Windows.
- Нажать правой кнопкой мыши по службе. В появившемся контекстном меню нажать Перезапустить.
- Перезагрузить устройство.
Также можно перейти в Свойства службы, где сначала нажать кнопку Остановить, а затем Запустить для перезапуска.
После перезагрузки компьютера нужно зайти в Центр обновлений и попытаться заново установить нужные пакеты или накопительные обновления.
Блок: 2/3 | Кол-во символов: 985
Источник: http://setupwindows.ru/errors/potencialnaya-oshibka-bazi-dannyx
Как исправить ошибку базы данных Центра обновления Windows
Прежде чем перейти к дальнейшим действиям, попробуйте решить эту проблему, выполнив «Устранение неполадок Центра обновления Windows». Также имеется специальная утилита от Microsof по устранению неполадок.
1. Запустите проверку системных файлов
Выполнив сканирование SFC, вы сможете исправить поврежденные файлы, которые могут быть причиной этой ошибки. После завершения процесса, перезагрузите компьютер.
- Откройте командную строку от имени администратора и задайте команду .
2. Переименуйте затронутые файлы Центра обновления Windows
Если по-прежнему отображается сообщение «Обнаружена потенциальная ошибка базы данных Центра обновления Windows», иногда вы можете просто устранить ее, перезапустив службу обновления окон и переименовав соответствующие файлы.
- Запустите командную строку от имени администратора, скопируйте полностью ниже команды и вставьте в окно cmd.
Если у вас остановится процесс на строчке net start msiserver pause, нажмите Enter. После успешной операции, закройте командную строку и перезагрузите ПК.
3. Запуск инструмента DISM
Средство Dism.exe в основном используется в других ситуациях, но его также можно использовать для исправления ошибки «Обнаружена потенциальная ошибка базы данных Центра обновления Windows» или поврежденных файлов обновлений.
- Запустите командную строку от имени администратора и введите следующую команду. Это может занять длительное время в процессе которого DISM заменит потенциально поврежденные или отсутствующие системные файлы на хорошие. После чего перезагрузите систему.
comments powered by HyperComments
Блок: 2/2 | Кол-во символов: 1729
Источник: https://mywebpc.ru/windows/oshibka-bazy-dannyx-centra-obnovleniya-windows/
Другие возможные причины ошибок при обновлении
К сожалению, не все возможные ошибки обновления Windows можно решить вышеописанным способом (хотя и многие). Если способ вам не помог, то обратите внимание на следующие возможные варианты:
- Попробуйте установить DNS 8.8.8.8 и 8.8.4.4 в параметры Интернет-соединения
- Проверьте, запущены ли все необходимые службы (их список приводился ранее)
- Если у вас не работает обновление с Windows 8 до Windows 8.1 через магазин (Установка Windows 8.1 не может быть завершена), попробуйте сначала установить все доступные обновления через Центр обновлений.
- Выполните поиск в Интернете по сообщаемому коду ошибки, чтобы узнать, в чем именно проблема.
На самом деле, разных причин, по которым не ищутся, не загружаются и не устанавливаются обновления, может быть множество, но, по моему опыту, представленная информация сможет помочь в большинстве случаев.
Блок: 3/3 | Кол-во символов: 882
Источник: https://remontka.pro/windows-update-reset/
Количество использованных доноров: 5
Информация по каждому донору:
- https://vellisa.ru/fix-windows-update-errors: использовано 1 блоков из 3, кол-во символов 2588 (39%)
- https://remontka.pro/windows-update-reset/: использовано 1 блоков из 3, кол-во символов 882 (13%)
- https://mywebpc.ru/windows/oshibka-bazy-dannyx-centra-obnovleniya-windows/: использовано 1 блоков из 2, кол-во символов 1729 (26%)
- http://setupwindows.ru/errors/potencialnaya-oshibka-bazi-dannyx: использовано 1 блоков из 3, кол-во символов 985 (15%)
- https://support.microsoft.com/ru-ru/help/947821.: использовано 1 блоков из 2, кол-во символов 457 (7%)
Потенциальная ошибка базы данных Windows Update обнаружена в Windows 10 📀
Если возникают проблемы с загрузкой или установкой обновлений Windows на компьютере под управлением Windows 10, и для устранения проблемы воспользуйтесь средством устранения неполадок Windows Update или средством устранения неполадок в WU, но вместо того, чтобы решить проблему, сам инструмент устранения неполадок выдает сообщение Обнаружена ошибка базы данных Windows Update или же Компоненты Windows Update необходимо отремонтировать! Что вы делаете в таком случае !? Вот некоторые идеи по устранению неполадок, которые вы можете захотеть взглянуть на них.
Обнаружена ошибка базы данных Windows Update
1] Запуск проверки системных файлов
Чтобы запустить System File Checker, вам нужно открыть командную строку с правами администратора. Для этого выполните поиск CMD в поле поиска панели задач щелкните правой кнопкой мыши Командная строка и выберите Запуск от имени администратора. Теперь вам нужно ввести эту команду и нажать Enter:
sfc /scannowЭто сканирование заменит все поврежденные или поврежденные рабочие файлы Windows. После завершения сканирования перезагрузите компьютер.
2] Запуск DISM
Средство Dism.exe можно использовать в разных ситуациях, и один из них — восстановить поврежденные файлы Windows Update. Обратите внимание, что вам нужно запустить другую команду, если вы хотите восстановить поврежденные системные файлы Windows Update. Если вы запустите обычную команду / RestoreHealth, если это не обязательно поможет. DISM заменит потенциально поврежденные или отсутствующие системные файлы хорошими. Однако, если ваш Клиент Windows Update уже поврежден, вам будет предложено использовать текущую установку Windows в качестве источника исправления или использовать бок о бок папку Windows из сетевого ресурса в качестве источника файлов.
Затем вам потребуется выполнить следующую команду:
DISM.exe /Online /Cleanup-Image /RestoreHealth /Source:C:RepairSourceWindows /LimitAccessЗдесь вы должны заменить C: RepairSource Windows заполнитель с указанием места вашего источника ремонта.
Как только процесс будет завершен, DISM создаст файл журнала в % Windir% / Журналы / КОС / CBS.log и фиксировать любые проблемы, которые инструмент находит или исправляет.
Компоненты Windows Update необходимо отремонтировать
3] Сбросить компоненты, настройки и т. Д. Windows Update до значений по умолчанию
Следующие ссылки помогут вам, если вам необходимо восстановить Windows Update по умолчанию:
- Вручную сбросить настройки или компоненты Windows Update
- Сбросить агент обновления Windows
- Сброс клиента Windows Update с помощью скрипта PowerShell
- Сбросить папку SoftwareDistribution
- Сбросьте папку Catroot2.
Теперь я знаю, что это lloks, как много работы, но посмотрите, что может примениться к вашему делу и сначала попробуйте это предложение.
Всего наилучшего!
Tweet
Share
Link
Plus
Send
Send
Pin
Обнаружена потенциальная ошибка базы данных Центра обновления Windows
При возникновении ошибок при загрузке или установке обновлений чаще всего помогает сброс центра обновления Windows 10. В данной статье мы опишем стандартные методы, как сбросить Центр обновления и решить проблемы с обновлениями.
Существует несколько известных способов сбросить Центр обновления Windows 10:
- Используя средство устранения неполадок
- Удаление папки SoftwareDistibution
- Выполнение скрипта
Разберем данные способы по порядку.
Средство устранения неполадокПомогает в 2 случаях из 10 и может указывать на ошибки хранилища компонентов и самого ЦО, без наличия таковых. Не самое лучше средство решение проблемы, но иногда помогает. Редко, но помогает. Учитывая заявление Microsoft, что все траблшутеры (а именно так называются эти средства устранения неполадок) совершенствуются и «учатся на ошибках», этого не было замечено за всё время использования системы.
Если Вам требуется запустить средство устранения неполадок Центра обновления Windows, пройдите в Панель управления — Устранение неполадок — Все категории и запустите нужное средство от имени Администратора.
Удаление папки SoftwareDistibutionРешает 5 из 10 проблем с обновлениями. SoftwareDistibution – папка, где хранятся загруженные обновления, кэш Центра обновления и его логи. Удаление данной папки решает вопросы ошибок установки, но не загрузки обновлений.
Папка располагается по пути C:WindowsSoftwareDistribution
Перед тем, как её удалить, необходимо остановить службу Центр обновления Windows или выполнить следующую команду в Командной строке от имени Администратора:
net stop wuauservВыполнение скрипта
Универсальное средство для решения проблем обновлений, как для Windows 10, так и для Windows 8.1 и 7. Решает 8 из 10 проблем связанных с центром обновления. Есть 2 варианта использования скрипта:
- Загрузить скрипт с форума Microsoft
Пройдите на страницу загрузки Technet Microsoft или загрузите архив по прямой ссылке. Распакуйте архив и запустите скрипт ResetWUEng от имени Администратора.
Первая страница предостерегает о возможных последствиях (скрипт умеет не только сбрасывать ЦО), для согласия нажмите клавишу «Y». На выбор будет предложено 17 действий, но нам нужно только одно, под цифрой 2. Нажимаем 2 и клавишу Enter. На экране будут отображаться выполняемые процессы и по завершению возникнет окно в 17 вариантами. Выберите 17 для перезагрузки и нажмите Enter.
Примечание: Некоторые антивирусы могут «ругаться» на данный скрипт, но открыв Блокнотом, Вы можете удостовериться, что ничего подозрительного в его содержимом нету.
- Создание скрипта самостоятельно
Сделать скрипт для сброса Центра обновления Windows довольно просто, нам потребуется для начала открыть Блокнот (notepad.exe) и скопировать туда данный текст:
@echo off ::Сброс центра обновлений ::WindowsGuide.ru :: Checking and Stopping the Windows Update services set b=0 :bits set /a b=%b%+1 if %b% equ 3 ( goto end1 ) net stop bits echo Checking the bits service status. sc query bits | findstr /I /C:"STOPPED" if not %errorlevel%==0 ( goto bits ) goto loop2 :end1 cls echo. echo Cannot reset Windows Update since "Background Intelligent Transfer Service" (bits) service failed to stop. echo. pause goto Start :loop2 set w=0 :wuauserv set /a w=%w%+1 if %w% equ 3 ( goto end2 ) net stop wuauserv echo Checking the wuauserv service status. sc query wuauserv | findstr /I /C:"STOPPED" if not %errorlevel%==0 ( goto wuauserv ) goto loop3 :end2 cls echo. echo Cannot reset Windows Update since "Windows Update" (wuauserv) service failed to stop. echo. pause goto Start :loop3 set app=0 :appidsvc set /a app=%app%+1 if %app% equ 3 ( goto end3 ) net stop appidsvc echo Checking the appidsvc service status. sc query appidsvc | findstr /I /C:"STOPPED" if not %errorlevel%==0 ( goto appidsvc ) goto loop4 :end3 cls echo. echo Cannot reset Windows Update since "Application Identity" (appidsvc) service failed to stop. echo. pause goto Start :loop4 set c=0 :cryptsvc set /a c=%c%+1 if %c% equ 3 ( goto end4 ) net stop cryptsvc echo Checking the cryptsvc service status. sc query cryptsvc | findstr /I /C:"STOPPED" if not %errorlevel%==0 ( goto cryptsvc ) goto Reset :end4 cls echo. echo Cannot reset Windows Update since "Cryptographic Services" (cryptsvc) service failed to stop. echo. pause goto Start :Reset Ipconfig /flushdns del /s /q /f "%ALLUSERSPROFILE%Application DataMicrosoftNetworkDownloaderqmgr*.dat" del /s /q /f "%ALLUSERSPROFILE%MicrosoftNetworkDownloaderqmgr*.dat" del /s /q /f "%SYSTEMROOT%LogsWindowsUpdate*" if exist "%SYSTEMROOT%winsxspending.xml.bak" del /s /q /f "%SYSTEMROOT%winsxspending.xml.bak" if exist "%SYSTEMROOT%winsxspending.xml" ( takeown /f "%SYSTEMROOT%winsxspending.xml" attrib -r -s -h /s /d "%SYSTEMROOT%winsxspending.xml" ren "%SYSTEMROOT%winsxspending.xml" pending.xml.bak ) if exist "%SYSTEMROOT%SoftwareDistribution.bak" rmdir /s /q "%SYSTEMROOT%SoftwareDistribution.bak" if exist "%SYSTEMROOT%SoftwareDistribution" ( attrib -r -s -h /s /d "%SYSTEMROOT%SoftwareDistribution" ren "%SYSTEMROOT%SoftwareDistribution" SoftwareDistribution.bak ) if exist "%SYSTEMROOT%system32Catroot2.bak" rmdir /s /q "%SYSTEMROOT%system32Catroot2.bak" if exist "%SYSTEMROOT%system32Catroot2" ( attrib -r -s -h /s /d "%SYSTEMROOT%system32Catroot2" ren "%SYSTEMROOT%system32Catroot2" Catroot2.bak ) :: Reset Windows Update policies reg delete "HKCUSOFTWAREPoliciesMicrosoftWindowsWindowsUpdate" /f reg delete "HKCUSOFTWAREMicrosoftWindowsCurrentVersionPoliciesWindowsUpdate" /f reg delete "HKLMSOFTWAREPoliciesMicrosoftWindowsWindowsUpdate" /f reg delete "HKLMSOFTWAREMicrosoftWindowsCurrentVersionPoliciesWindowsUpdate" /f gpupdate /force :: Reset the BITS service and the Windows Update service to the default security descriptor sc.exe sdset bits D:(A;;CCLCSWRPWPDTLOCRRC;;;SY)(A;;CCDCLCSWRPWPDTLOCRSDRCWDWO;;;BA)(A;;CCLCSWLOCRRC;;;AU)(A;;CCLCSWRPWPDTLOCRRC;;;PU) sc.exe sdset wuauserv D:(A;;CCLCSWRPWPDTLOCRRC;;;SY)(A;;CCDCLCSWRPWPDTLOCRSDRCWDWO;;;BA)(A;;CCLCSWLOCRRC;;;AU)(A;;CCLCSWRPWPDTLOCRRC;;;PU) :: Reregister the BITS files and the Windows Update files cd /d %windir%system32 regsvr32.exe /s atl.dll regsvr32.exe /s urlmon.dll regsvr32.exe /s mshtml.dll regsvr32.exe /s shdocvw.dll regsvr32.exe /s browseui.dll regsvr32.exe /s jscript.dll regsvr32.exe /s vbscript.dll regsvr32.exe /s scrrun.dll regsvr32.exe /s msxml.dll regsvr32.exe /s msxml3.dll regsvr32.exe /s msxml6.dll regsvr32.exe /s actxprxy.dll regsvr32.exe /s softpub.dll regsvr32.exe /s wintrust.dll regsvr32.exe /s dssenh.dll regsvr32.exe /s rsaenh.dll regsvr32.exe /s gpkcsp.dll regsvr32.exe /s sccbase.dll regsvr32.exe /s slbcsp.dll regsvr32.exe /s cryptdlg.dll regsvr32.exe /s oleaut32.dll regsvr32.exe /s ole32.dll regsvr32.exe /s shell32.dll regsvr32.exe /s initpki.dll regsvr32.exe /s wuapi.dll regsvr32.exe /s wuaueng.dll regsvr32.exe /s wuaueng1.dll regsvr32.exe /s wucltui.dll regsvr32.exe /s wups.dll regsvr32.exe /s wups2.dll regsvr32.exe /s wuweb.dll regsvr32.exe /s qmgr.dll regsvr32.exe /s qmgrprxy.dll regsvr32.exe /s wucltux.dll regsvr32.exe /s muweb.dll regsvr32.exe /s wuwebv.dll regsvr32.exe /s wudriver.dll netsh winsock reset netsh winsock reset proxy :: Set the startup type as automatic sc config wuauserv start= auto sc config bits start= auto sc config DcomLaunch start= auto :Start net start bits net start wuauserv net start appidsvc net start cryptsvc
Затем, сохраните данный файл. При сохранении укажите Тип файла: Все файлы, а в названии укажите «название».bat (например, wu.bat), что бы этот файл был исполняемым и можно было воспроизвести скрипт.
После сохранения откройте файл от имени Администратора и дождитесь окончания процедуры, после чего перезагрузите компьютер.
Мы надеемся, что данная инструкция была Вам полезна и помогла решить вопрос Центра обновления Windows.
Будет интересно: Ошибка Windows 10: 0x80072f8f
—> Главная » Инструкции windows » Обнаружена потенциальная ошибка базы данных Центра обновления Windows
Когда возникают различные проблемы с загрузкой или установкой обновления Windows, на компьютере с Windows 10, вы запускаете первым делом встроенный инструмент «Устранение неполадок» или пытаетесь обновить через «Центр обновление Windows». Но вместо устранение проблемы, средство устранения неполадок выдает сообщение об ошибке «Обнаружена потенциальная ошибка базы данных Центра обновления Windows» или «Компоненты Центра обновления Windows необходимо восстановить«. Потенциальное сообщение об ошибке базы данных Центра обновления Windows, часто появляется при запуске или установке обновлений на ПК с Windows из-за некоторых поврежденных сторонних приложений, поврежденных файлов или некоторых других поврежденных файлов.
Как исправить ошибку базы данных Центра обновления Windows
Прежде чем перейти к дальнейшим действиям, попробуйте решить эту проблему, выполнив «Устранение неполадок Центра обновления Windows«. Также имеется специальная утилита от Microsof по устранению неполадок.
1. Запустите проверку системных файлов
Выполнив сканирование SFC, вы сможете исправить поврежденные файлы, которые могут быть причиной этой ошибки. После завершения процесса, перезагрузите компьютер.
- Откройте командную строку от имени администратора и задайте команду
sfc /scannow.
2. Переименуйте затронутые файлы Центра обновления Windows
Если по-прежнему отображается сообщение «Обнаружена потенциальная ошибка базы данных Центра обновления Windows», иногда вы можете просто устранить ее, перезапустив службу обновления окон и переименовав соответствующие файлы.
- Запустите командную строку от имени администратора, скопируйте полностью ниже команды и вставьте в окно cmd.
net stop wuauserv net stop cryptSvc net stop bits net stop msiserver ren C:WindowsSoftwareDistribution SoftwareDistribution.old ren C:WindowsSystem32catroot2 catroot2.old net start wuauserv net start cryptSvc net start bits net start msiserver pause
Если у вас остановится процесс на строчке net start msiserver pause, нажмите Enter. После успешной операции, закройте командную строку и перезагрузите ПК.
3. Запуск инструмента DISM
- Запустите командную строку от имени администратора и введите следующую команду. Это может занять длительное время в процессе которого DISM заменит потенциально поврежденные или отсутствующие системные файлы на хорошие. После чего перезагрузите систему.
DISM.exe /Online /Cleanup-Image /RestoreHealth /Source:C:RepairSourceWindows /LimitAccess
Смотрите еще:
- Как исправить ошибки обновлений Windows 10
- Ошибка 0x8024a223 в центре обновления Windows 10
- Как отключить защитник Windows Defender и Центр безопасности Windows 10
- Не открывается Центр Уведомлений в Windows 10? 3 Способа решения
- Как очистить использование данных в windows 10
comments powered by HyperComments<center>Подпишись</center><center>
При попытке установить накопительные обновления в Windows 10 может оказаться, что Центр обновления Windows не запускается или не работает и выдает ошибку с кодом 0x80070490 (перейти к исправлению). Запуск средства устранения неполадок центра обновления Windows выдает обнаруженные проблемы.
- Обнаружена потенциальная ошибка базы данных Центра обновления Windows (Обнаружено).
- Компоненты Центра обновления Windows необходимо восстановить (Исправлено).
В такой ситуации процесс установки накопительного или иного обновления может начинаться, но потом постоянно прерывается на каком-то проценте.
<center>
Иногда Центр обновления пишет, что потенциальная ошибка БД исправлена. При этом служба работать нормально не начинает и могут обнаруживаться другие проблемы с сервисом обновлений. В данном случае обнаружена проблема «Проверка наличия отложенного перезапуска». Для исправления всех этих ошибок нужно последовательно выполнить ряд простых действий.
<center>
Очистка папки SoftwareDistributionDownload
- Найти на устройстве папку C:WindowsSoftwareDistributionDownload. Вместо C:Windows может быть другое расположение, в зависимости от места установки ОС.
- Удалить все содержимое папки.<center></center>
После этого нужно перезапустить службу Центра обновления Windows:
- Нажать правой кнопкой мыши на Пуск, выбрать Управление компьютером.
- В левой части экрана найти Службы и приложения, найти во вложенном списке Службы и кликнуть по ним.
- Найти в списке службу с именем wuauserv и описанием Центр обновления Windows.
- Нажать правой кнопкой мыши по службе. В появившемся контекстном меню нажать Перезапустить.
- Перезагрузить устройство.
Также можно перейти в Свойства службы, где сначала нажать кнопку Остановить, а затем Запустить для перезапуска.
<center>
После перезагрузки компьютера нужно зайти в Центр обновлений и попытаться заново установить нужные пакеты или накопительные обновления.
Сканирование Windows и проверка служб
В Windows 10 версии антивирусы от любых сторонних разработчиков могут вызвать ошибки в системе, в том числе приводить к обнаружению потенциальной ошибки БД в Центре обновления. Следует отключить антивирус и перезагрузить компьютер, чтобы убедиться в отсутствии проблем с этой стороны.
После удаления антивируса и перезагрузки компьютера система включит стандартную защиту — антивирус Windows Defender. Можно попробовать заново установить нужные обновления или проверить работоспособность центра — ошибка должна исчезнуть. Если нет, то нужно переходить к проверке работоспособности служб и компонентов системы.
Проверка наличия ошибок в хранилище системных файлов и обновлений:
- Открыть командную строку от имени администратора: Win+X -> Командная строка (Администратор).
- Ввести команду Dism /Online /Cleanup-Image /CheckHealth и нажать Enter для проверки системы.
- Для устранения обнаруженных уязвимостей и потенциальных ошибок ввести команду Dism /Online /Cleanup-Image /RestoreHealth + Enter.
- Дождаться результата, проверить восстановленные системные файлы на целостность при помощи команды sfc /scannow.
Программа sfc /scannow проверит систему за несколько минут, после чего выдаст результат и все обнаруженные ошибки в файле логов. После этого стоит проверить, корректно ли работают все остальные службы, неисправности в которых способны вызывать потенциальные ошибки в Центре обновлений.
Для проверки нужно поочередно ввести в командную строку следующие команды:
- net stop wuauserv
- net stop bits
- net stop cryptsvc
- ren %systemroot%SoftwareDistribution sdold123
- ren %systemroot%System32catroot2 cr2old123
- net start cryptsvc
- net start bits
- net start wuauserv
При выполнении некоторых команд может появляться сообщение «Отказано в доступе», хотя Командная строка запущена от имени администратора. Нужно перезагрузить компьютер в безопасном режиме и попытаться выполнить проблемные команды.
Используемые источники:
- https://windowsguide.ru/guides/windows-update-reset/
- https://mywebpc.ru/windows/oshibka-bazy-dannyx-centra-obnovleniya-windows/
- http://setupwindows.ru/errors/potencialnaya-oshibka-bazi-dannyx
Исправить потенциальную ошибку базы данных Центра обновления Windows обнаружена
автор Иван ЕничЭксперт по поиску и устранению неисправностей
Увлеченный всеми элементами, связанными с Windows, и в сочетании со своим врожденным любопытством, Иван глубоко погрузился в понимание этой операционной системы, специализируясь на драйверах и устранении неполадок с драйверами. Когда он не занимается … Читать дальше Обновлено:Размещено: 2019 апрель
- Ошибки обновления Windows возникают достаточно часто, чтобы их можно было рассматривать как распространенную проблему в мире компьютерных вычислений.
- Если вы получаете сообщение «Обнаружена потенциальная ошибка базы данных обновления Windows», значит, некоторые неправильные реестры в системе Windows 10 не позволяют операционной системе получить доступ к папке C: / Windows.
- На этом этапе вы можете запустить средство устранения неполадок или обновить компьютер и немедленно устранить проблему.
- При возникновении аналогичных проблем вы, скорее всего, найдете необходимую помощь в нашем специализированном центре ошибок Windows 10.
- Загрузите Restoro PC Repair Tool , который поставляется с запатентованными технологиями (патент доступен здесь).
- Нажмите Начать сканирование , чтобы найти проблемы Windows, которые могут вызывать проблемы с ПК.
- Нажмите Восстановить все , чтобы исправить проблемы, влияющие на безопасность и производительность вашего компьютера.
- Restoro загрузили 0 читателей в этом месяце.
При попытке восстановить функцию обновления Windows 10 вы можете получить сообщение об ошибке , потенциальная ошибка базы данных обновления Windows обнаружена .
Это можно исправить, выполнив описанные ниже действия для потенциальной ошибки базы данных Центра обновления Windows , обнаружившей проблему , и вернитесь к обычному использованию Windows 10.
Что означает обнаруженная потенциальная ошибка базы данных Центра обновления Windows? Эта ошибка означает, что ваша операционная система не может получить доступ к папке C: / Windows .Это связано с некоторыми плохими реестрами в системе Windows 10.
Однако, если вы будете следовать приведенным ниже инструкциям в правильном порядке, вы сможете исправить это всего за несколько минут вашего времени.
С обновлениями Windows может возникнуть множество проблем, и в этой статье мы собираемся решить следующие проблемы:
- Не удалось восстановить повреждение базы данных Центра обновления Windows — По словам пользователей, иногда могут возникать проблемы с базой данных Центра обновления Windows.Однако многие пользователи сообщили, что процесс восстановления базы данных на их ПК не удался.
- Ошибка базы данных Центра обновления Windows 0x800f081f . Эта проблема иногда сопровождается кодом ошибки. Многие пользователи сообщали код 0x800f081f вместе с этим сообщением об ошибке.
- Ошибка регистрации в базе данных Центра обновления Windows отсутствует или повреждена. . Это разновидность этой проблемы, но вы сможете исправить ее с помощью одного из наших решений.
- Служба обновления ошибок базы данных Windows Update не работает . Многие пользователи также сообщали об этой проблеме.По их словам, похоже, что на их ПК вообще не работает служба обновлений.
- Код ошибки базы данных Центра обновления Windows 80072ee2 . Это сообщение об ошибке иногда сопровождается кодом ошибки, и многие пользователи сообщают на своем компьютере код ошибки 80072ee2.
- База данных Центра обновления Windows зависла — Иногда могут возникать проблемы с Центром обновления Windows, и несколько пользователей сообщали, что их база данных зависла.
Как я могу исправить обнаруженную потенциальную ошибку базы данных Центра обновления Windows?
1.Обновите свой компьютер
- Откройте приложение «Настройки».
- Щелкните левой кнопкой мыши или коснитесь опции General .
- Переместите указанное окно в Обновите компьютер, не затрагивая функцию файлов .
- Щелкните левой кнопкой мыши или коснитесь кнопки Get Started в этой функции Windows 10.
- Отсюда вам нужно будет следовать инструкциям на экране и дождаться завершения этого процесса.
Примечание: Это займет до тридцати минут. - После завершения этого процесса перезагрузите устройство с Windows 10.
- Проверьте еще раз, отображается ли сообщение о потенциальной ошибке базы данных Центра обновления Windows .
Если у вас возникли проблемы с открытием приложения «Настройки», прочтите эту статью, чтобы решить эту проблему.
2. Используйте стороннее программное обеспечение для восстановления.
Вы можете использовать надежную программу восстановления системы, чтобы просканировать и определить все файлы Windows, которые необходимо исправить, и восстановить значения реестра по умолчанию.
Для полностью оптимизированной ОС и исправного ПК важно заменить поврежденные файлы новыми. Этот инструмент имеет большую базу данных заменяемых файлов и с помощью простого щелчка; вы можете включить автоматическую замену всех поврежденных файлов на исправные.
После того, как программное обеспечение выполнит указанные выше действия, перезагрузите компьютер.
Центр обновления Windows предназначен для повышения общей производительности вашей операционной системы, интеграции новых функций и даже обновления существующих.Однако бывают случаи, когда определенные ошибки могут возникать неожиданно.
К счастью, если вы столкнетесь с такими проблемами, существует специализированное программное обеспечение для восстановления Windows, которое может помочь вам решить их в кратчайшие сроки, и оно называется Restoro .
Вот как вы можете исправить ошибки реестра с помощью Restoro:
- Загрузите и установите Restoro .
- Запустите приложение.
- Подождите, пока приложение не обнаружит какие-либо проблемы со стабильностью системы и возможные заражения вредоносным ПО.
- Нажмите Начать ремонт .
- Перезагрузите компьютер, чтобы изменения вступили в силу.
После завершения процесса ваш компьютер должен работать нормально, и вам больше не придется беспокоиться об ошибках Центра обновления Windows любого рода.
⇒ Получить Ресторо
Заявление об отказе от ответственности: Эту программу необходимо обновить с бесплатной версии для выполнения определенных действий.
4.Выполните сканирование SFC
Если вы получаете такое же сообщение об ошибке, вы можете исправить его, выполнив сканирование SFC. Выполнив это сканирование, вы исправите повреждение файла, которое могло вызвать эту ошибку.
Чтобы выполнить сканирование SFC, сделайте следующее:
- Нажмите Windows Key + X , чтобы открыть меню Win + X. Теперь выберите Командная строка (администратор) из списка. Если командная строка недоступна, вместо нее можно использовать PowerShell (Admin) .
- При запуске командной строки введите sfc / scannow и нажмите Введите , чтобы запустить его. Сканирование SFC начнется и попытается восстановить ваш компьютер. Имейте в виду, что этот процесс может занять около 15 минут, поэтому не прерывайте его.
После завершения сканирования SFC проверьте, сохраняется ли проблема. Если проблема не исчезла, можно попробовать использовать сканирование DISM. Для этого откройте командную строку от имени администратора и выполните команду DISM / Online / Cleanup-Image / RestoreHealth .
Имейте в виду, что сканирование DISM может занять 20 минут и более, поэтому постарайтесь не прерывать его. После завершения сканирования проверьте, сохраняется ли проблема.
Если вам не удавалось запустить сканирование SFC раньше, попробуйте запустить его после сканирования DISM и проверьте, решена ли проблема.
5. Перезапустите службу обновления Windows и переименуйте затронутые файлы в
.Запустите сканирование системы для обнаружения потенциальных ошибок
Нажмите Начать сканирование , чтобы найти проблемы с Windows.
Нажмите Восстановить все , чтобы исправить проблемы с запатентованными технологиями.
Запустите сканирование ПК с помощью Restoro Repair Tool, чтобы найти ошибки, вызывающие проблемы с безопасностью и замедляющие работу. После завершения сканирования в процессе восстановления поврежденные файлы заменяются новыми файлами и компонентами Windows.
Иногда вы можете исправить сообщение об ошибке, просто отключив службу Windows Update и переименовав затронутые каталоги. Для этого выполните следующие действия:
- Откройте командную строку от имени администратора.Для получения дополнительной информации о том, как это сделать, проверьте предыдущее решение.
- Когда откроется командная строка , введите следующие команды:
- Чистая остановка wuauserv
- Чистая остановка cryptSvc
- Чистые стоповые биты
- Чистая остановка msiserver
- Ren C: WindowsSoftwareDistribution SoftwareDistribution.old
- Ren C: WindowsSystem32catroot2 Catroot2.old
- Чистый старт wuauserv
- Чистый старт cryptSvc
- Стартовые биты сети
- Сетевой стартовый сервер msiserver
После выполнения этих команд перезагрузите компьютер.После перезагрузки компьютера попробуйте снова установить обновления Windows.
Если у вас возникли проблемы с доступом к командной строке в качестве администратора, вам лучше ознакомиться с этим руководством.
6. Выполните чистую загрузку
Иногда проблема может возникать из-за сторонних приложений. Приложения могут мешать работе Windows и вызывать появление этого сообщения.
Чтобы найти проблемные приложения, вам необходимо выполнить чистую загрузку, выполнив следующие действия:
- Нажмите Windows Key + R и введите msconfig .Нажмите Введите или щелкните ОК .
- Перейдите на вкладку Services и установите флажок Hide all Microsoft services . Нажмите кнопку Отключить все .
- Теперь перейдите на вкладку Запуск и щелкните Открыть диспетчер задач .
- Появится список запускаемых приложений. Щелкните правой кнопкой мыши первое приложение в списке и выберите Отключить . Повторите этот шаг для всех приложений в списке.
- Теперь вернитесь в окно System Configuration и нажмите Apply и OK , чтобы сохранить изменения. Если вам будет предложено перезагрузить компьютер, выберите вариант Перезагрузить сейчас .
Если вас интересует, как добавлять или удалять автозагрузочные приложения в Windows 10, ознакомьтесь с этим простым руководством.
Проверьте, сохраняется ли проблема после перезагрузки компьютера. В противном случае проблема была вызвана одним из отключенных приложений или служб.
Чтобы устранить причину проблемы, вам необходимо включать отключенные приложения и службы одно за другим, пока вы не найдете то, которое вызывает эту проблему.
Имейте в виду, что вам необходимо перезагрузить компьютер после включения набора приложений или служб. Обнаружив проблемное приложение, вы можете удалить его, обновить или оставить отключенным.
Вот и все, пять способов исправить потенциальную ошибку базы данных Центра обновления Windows , обнаружившую сообщение об ошибке в Windows 10.
Вы можете написать нам ниже, если эти решения сработали для вас или вам нужна дополнительная помощь в решении этой проблемы.
При необходимости воспользуйтесь этим руководством, чтобы узнать, как исправить проблемы, связанные с прекращением работы средства устранения неполадок.
- Как исправить ошибку базы данных Центра обновления Windows ?
Как описано в этом руководстве по устранению потенциальной ошибки базы данных Центра обновления Windows, есть несколько рабочих решений, которые вы можете применить. Например, вы можете обновить свой компьютер.
- Где хранится база данных Центра обновления Windows?
База данных Центра обновления Windows хранится на системном диске. Точнее, вы можете найти его в C: WINDOWSSoftwareDistributionDownload .
- Загрузите этот PC Repair Tool с рейтингом «Отлично» на TrustPilot.com (загрузка начинается с этой страницы).
- Нажмите Начать сканирование , чтобы найти проблемы Windows, которые могут вызывать проблемы с ПК.
- Щелкните Repair All , чтобы исправить проблемы с запатентованными технологиями (эксклюзивная скидка для наших читателей).
Restoro загрузили 0 читателей в этом месяце.
Часто задаваемые вопросы
Была ли эта страница полезной?Спасибо!
Недостаточно подробностей Сложно понять Другой Связаться с экспертомЕсть 3 комментария
Исправление: обнаружена потенциальная ошибка базы данных Центра обновления Windows
Обработка обновлений Windows всегда будет приключением, через которое несколько человек пройдут, не сталкиваясь с несколькими проблемами и ошибками.Многие люди просто игнорируют эти обновления до тех пор, пока Windows не заставит вас загрузить их или пока вы не столкнетесь с приложением, которое работает только с последней установкой Windows.
Во время работы с этими обновлениями может появиться множество различных ошибок, а исправления, как правило, трудно найти, и вы никогда не узнаете, что именно вызывает проблему, пока не попробуете несколько альтернатив.
Ошибка базы данных во время обновления WindowsСообщение об ошибке «Обнаружена потенциальная ошибка базы данных обновления Windows» может появляться во время нескольких различных процессов, связанных с обновлением Windows.Прежде всего, он может появиться при простом обновлении Windows до более новой версии. Кроме того, это может произойти, когда вы выбираете несколько других функций, таких как «Восстановить Центр обновления Windows» или аналогичные. Вы можете столкнуться с несколькими разными кодами или вообще без кода, но решение для каждого из них одинаковое.
Это может показаться довольно разочаровывающим для людей, которые изо всех сил пытаются выполнить обновление после нескольких месяцев задержки, но сталкиваются с сообщением об ошибке, говорящим о том, что что-то пошло не так.Есть несколько решений проблемы, и вам, возможно, придется попробовать все из них, чтобы получить конечный продукт.
Восстановить поврежденные системные файлыЗагрузите и запустите Restoro для сканирования поврежденных файлов из здесь , если обнаружено, что файлы повреждены и отсутствуют, восстановите их, а затем проверьте, не застревает ли он, если это так, попробуйте Решения, перечисленные ниже.
Решение 1. Используйте SFC ScanРешение этой проблемы, предложенное Microsoft, помогло необычному количеству людей, в отличие от других их решений, которые выглядят почти автоматизированными.Попробуйте это, прежде чем делать что-нибудь еще. SFC расшифровывается как средство проверки системных файлов и проверяет ваш компьютер на наличие неисправных или поврежденных системных файлов и автоматически восстанавливает их.
- Введите «Командная строка» в поле поиска, щелкните значок правой кнопкой мыши и выберите «Запуск от имени администратора».
- Введите «sfc / scannow» и нажмите Enter.
- Процесс должен начаться и автоматически исправить неисправные файлы.
DISM означает «Обслуживание образов развертывания и управление ими», и это инструмент, который можно использовать для восстановления и обслуживания образов Windows.Это также рекомендуется Microsoft, поскольку оно может автоматически исправить определенные проблемы.
- Запустите командную строку от имени администратора, как описано в решении 1.
- Для завершения процесса необходимо использовать две отдельные команды:
DISM.exe / Online / Cleanup-image / scanhealth DISM.exe / Online / Cleanup-image / Restorehealth
- Вам придется подождать определенное время для завершения процесса, но НЕ отменяйте его самостоятельно.
Этот процесс несколько более сложен и означает, что вы вручную сбросите всю утилиту обновления и начнете процесс обновления с нуля. Очень внимательно следуйте приведенным ниже инструкциям.
- Запустите командную строку от имени администратора, как описано в решениях выше.
- Вы можете использовать следующие команды, чтобы остановить процессы Windows Update Services, MSI Installer, BITS и Cryptographic.
net stop wuauserv чистая остановка cryptSvc чистые стоповые биты net stop msiserver
- Вам нужно переименовать две папки: SoftwareDistribution и Catroot2. Вы можете попытаться найти их самостоятельно, но определенно проще просто скопировать приведенные ниже команды. Вы можете увидеть расположение этих файлов в команде, если хотите переименовать их вручную.
ren C: \ Windows \ SoftwareDistribution SoftwareDistribution.старый ren C: \ Windows \ System32 \ catroot2 Catroot2.old
- Пришло время запустить процессы, которые мы завершили на шаге 2, с помощью следующих команд:
net start wuauserv чистый старт cryptSvc чистые стартовые биты net start msiserver
- Пора перезагрузить компьютер и снова запустить Центр обновления Windows.
Windows поставляется с предустановленным средством устранения неполадок, предназначенным для решения аналогичных проблем, и оно определенно может помочь, когда у вас нет других вариантов.
- Откройте Панель управления >> Устранение неполадок >> Система и безопасность >> Устранение проблем с Центром обновления Windows.
- Следуйте инструкциям на экране.
- Найдите C: \ Windows \ SoftwareDistribution \ Загрузите и удалите все, что найдете внутри.
- Откройте C: \ Windows \ SoftwareDistribution и удалите видимый файл Download.old.
- Обновление должно запуститься без проблем.
После того, как другие решения потерпят неудачу, ваша последняя ставка может заключаться в простой переустановке Windows без использования каких-либо файлов, потому что вы можете сделать это с Windows 10. Прежде всего, вам понадобится USB или DVD, чтобы загрузить установку Windows 10. Вы можете скачать это здесь.
- Загрузите DVD или USB-накопитель, который вы используете в качестве установочного носителя Windows, и запустите компьютер.
- Выберите «Устранение неполадок» на экране «Выберите параметр» и нажмите «Дополнительные параметры».
- Выберите «Сбросить этот компьютер» и «Сохранить мои файлы».
Если шаги в Решении 3 кажутся слишком сложными, вы всегда можете использовать этот сценарий и добиться еще лучших результатов, потому что некоторые функции не включены в Решение 3.
- Загрузите сценарий для Windows 10, сборка 10240 и более поздних версий, по адресу здесь и для пользователей Windows 7,8.0 или 8.1 из здесь
- Найдите его в папке «Загрузки», щелкните правой кнопкой мыши и выберите «Извлечь».
- Щелкните правой кнопкой мыши файл WuReset.bat после извлечения и запустите его от имени администратора.
- Перезагрузите компьютер после завершения процесса и появления сообщения «Задача успешно завершена».
Как исправить проблему «Обнаружена потенциальная ошибка базы данных обновления Windows»?
Вопрос
Проблема: как исправить проблему «Обнаружена потенциальная ошибка базы данных обновления Windows»?
Я пытался восстановить Windows, но не смог загрузить обновления.Я получил доступ к Центру обновления Windows и выбрал «Восстановить повреждение базы данных Центра обновления Windows» и «Восстановить компоненты Центра обновления Windows», но мне была показана ошибка «Обнаружена потенциальная ошибка базы данных обновления Windows», в которой говорилось, что проблема не устранена. Не могли бы вы помочь?
Решенный ответ
Поскольку ИТ-специалисты распространяют информацию об устаревших операционных системах и их опасностях, люди с большей вероятностью будут устанавливать все последние обновления Windows [1] для повышения производительности, стабильности и безопасности системы.Для успешного обновления ОС до последней версии все, что требуется пользователям, — это работающее подключение к Интернету.
Однако процесс обновления Windows 10 иногда оказывается непростым делом из-за различных ошибок, в том числе «Обнаружена потенциальная ошибка базы данных обновления Windows». [2] Последняя ошибка беспокоит пользователей Windows, когда они заходят в раздел Windows Update [1] и пытаются проверить наличие обновлений.
Код ошибки «Обнаружена потенциальная ошибка базы данных обновления Windows» может появляться при выполнении различных других процессов, связанных с обновлением Windows, а не только при попытке обновить ОС Windows до новейшей версии.Есть и другие варианты, такие как «Восстановить Центр обновления Windows», которые пользователь может выбрать. Обратите внимание, что код ошибки может появиться и в этом типе процесса.
Большинство обновлений в Windows устанавливаются автоматически, [3] , если владелец устройства не откладывает обновления вручную. Однако, если вы выберете установку некоторых обновлений до того, как система обнаружит и установит их автоматически, у вас могут возникнуть проблемы. Вы должны знать, что если нет официальных всплывающих сообщений с просьбой обновить систему, пользователи должны сделать это вручную через панель настроек.
Чтобы исправить потенциальную ошибку, обнаруженную в базе данных обновления Windows, необходимо определить первопричину. Однако существует несколько разных причин, по которым ошибка возникает в первую очередь (например, повреждение системного файла), поэтому методы ее исправления также различаются от машины к машине.
Как исправить ошибку «Обнаружена потенциальная ошибка базы данных обновления Windows»?Проблема «Обнаружена потенциальная ошибка базы данных обновления Windows»
Исправить это сейчас! Исправить это сейчас!Для восстановления поврежденной системы необходимо приобрести лицензионную версию Reimage Reimage.
Если вы отключили автоматическую службу обновления Windows и продолжаете устанавливать обновления Windows 10 вручную, вы можете столкнуться с различными препятствиями, например, 0x80070020, 0x80080005, 0x8024001f, 0x80244022, 0x80096004 и другими. Первым сервисным средством обновления Windows является средство устранения неполадок Центра обновления Windows, которое должно автоматически обнаруживать и исправлять ошибку.
НО что, если при сканировании средства устранения неполадок Центра обновления Windows [4] выдает ошибку «Обнаружена потенциальная ошибка базы данных обновления Windows?» Ответ прост — все проблемы придется устранять вручную.Прежде всего, устраните проблему, связанную со средством устранения неполадок Центра обновления Windows, а затем найдите исправления, касающиеся ошибки Центра обновления Windows.
Кроме того, вы должны также проверить систему на наличие поврежденных записей реестра [5] или поврежденных системных файлов. Записи реестра и важные системные файлы часто вызывают системные проблемы, несовместимость программного обеспечения и аналогичные проблемы. Чтобы проверить это, мы настоятельно рекомендуем использовать стиральную машину ReimageMac X9 или другую профессиональную программную утилиту.
Метод 1. Используйте командную строку
Исправить это сейчас! Исправить это сейчас!Для восстановления поврежденной системы необходимо приобрести лицензионную версию Reimage Reimage.
- Щелкните правой кнопкой мыши ключ Windows и выберите Командная строка (администратор).
- Скопируйте и вставьте следующие команды в командную строку и нажмите Введите после каждой из них:
net stop wuauserv
net stop cryptSvc
net stop биты
net stop msiserver
Ren C: \\ Windows \\ SoftwareDistribution SoftwareDistribution.старый
Ren C: \\ Windows \ System32 \\ catroot2 Catroot2.old
net start wuauserv
net start cryptSvc
net start bit
net start msiserver
Если эти команды не помогли устранить проблему «Обнаружена потенциальная ошибка базы данных обновления Windows», попробуйте инструменты sfc / scannow и Dism.
Метод 2. Запустите инструменты SFC и DISM
Исправить это сейчас! Исправить это сейчас!Для восстановления поврежденной системы необходимо приобрести лицензионную версию Reimage Reimage.
- Нажмите клавишу Windows + X и выберите Командная строка (администратор).
- Введите команду sfc / scannow и нажмите Enter.
- Затем введите следующие команды и нажмите Введите после каждой из них:
DISM.exe / Online / Cleanup-image / Scanhealth
DISM.exe / Online / Cleanup-image / Restorehealth
- Закройте командную строку и перезагрузите систему.
Метод 3. Включение восстановления системы
Исправить это сейчас! Исправить это сейчас!Для восстановления поврежденной системы необходимо приобрести лицензионную версию Reimage Reimage.
Если служба Центра обновления Windows работала нормально до сегодняшнего дня, вы можете попробовать использовать функцию восстановления системы, а затем попытаться проверить наличие обновлений Windows.Если вы не знаете, как использовать Восстановление системы, прочтите этот пост.
Включить восстановление системыМетод 4. Удалите папки, которые могут вызывать проблему
Исправить это сейчас! Исправить это сейчас!Для восстановления поврежденной системы необходимо приобрести лицензионную версию Reimage Reimage.
- Найдите C: \ Windows \ SoftwareDistribution \ Загрузите папку и удалите все содержимое, которое в ней.
- Найдите C: \ Windows \ SoftwareDistribution и откройте его.
- Найдите файл Download.old и удалите его.
- Обновление должно быть выполнено успешно.
Метод 5. Выполните чистую загрузку
Исправить это сейчас! Исправить это сейчас!Для восстановления поврежденной системы необходимо приобрести лицензионную версию Reimage Reimage.
- Введите System Configuration в поиск Windows и нажмите Введите .
- Перейдите на вкладку Services и отметьте Скрыть все службы Microsoft.
Отключить все службы
- Теперь нажмите Отключить все в правом нижнем углу окна.
- Перейдите на вкладку Запуск и щелкните Открыть диспетчер задач.
- Щелкните каждую запись, а затем нажмите кнопку Отключить .
- Закройте диспетчер задач и нажмите Применить и ОК в окне конфигурации системы.
Выполнить чистую загрузку
Перезагрузите компьютер и проверьте, сохраняется ли ошибка «Обнаружена потенциальная ошибка базы данных обновления Windows». Если это так, это означает, что одно из приложений вызывает проблему — включите каждое из них по одному, чтобы определить виновника и удалить его.
Метод 6. Сброс ОС Windows
Исправить это сейчас! Исправить это сейчас!Для восстановления поврежденной системы необходимо приобрести лицензионную версию Reimage Reimage.
Если ни один из вышеперечисленных методов не помог, вы можете сбросить Windows — процесс не приведет к потере ваших личных файлов. Обратите внимание, что установленные приложения будут потеряны.
- Щелкните правой кнопкой мыши кнопку Start и выберите Settings .
- Перейдите в раздел Обновление и безопасность .
- В левой части окна выберите Recovery .
- Под Сбросить мой компьютер , выберите Начать .
Доступ к разделу восстановления через Настройки
- Выбрать Сохранить мои файлы .
- Подтвердите с помощью Сброс .
Перезагрузите компьютер, сохраните файлы
Исправляйте ошибки автоматически
Командаugetfix.com делает все возможное, чтобы помочь пользователям найти лучшие решения для устранения их ошибок. Если вы не хотите бороться с методами ручного ремонта, используйте автоматическое программное обеспечение.Все рекомендованные продукты были протестированы и одобрены нашими профессионалами. Ниже перечислены инструменты, которые можно использовать для исправления ошибки:
. Reimage — запатентованная специализированная программа восстановления Windows. Он диагностирует ваш поврежденный компьютер. Он просканирует все системные файлы, библиотеки DLL и ключи реестра, которые были повреждены угрозами безопасности. Reimage — запатентованная специализированная программа восстановления Mac OS X. Он диагностирует ваш поврежденный компьютер. Он просканирует все системные файлы и ключи реестра, которые были повреждены угрозами безопасности.Этот запатентованный процесс восстановления использует базу данных из 25 миллионов компонентов, которые могут заменить любой поврежденный или отсутствующий файл на компьютере пользователя.
Для восстановления поврежденной системы необходимо приобрести лицензионную версию средства удаления вредоносных программ Reimage.
Чтобы оставаться полностью анонимным и предотвратить слежку за вами со стороны интернет-провайдера и правительства, вам следует использовать VPN с частным доступом в Интернет. Это позволит вам подключаться к Интернету, оставаясь полностью анонимным, за счет шифрования всей информации, предотвращения трекеров, рекламы, а также вредоносного контента.Самое главное, вы остановите незаконную слежку, которую за вашей спиной проводят АНБ и другие правительственные учреждения.
Непредвиденные обстоятельства могут произойти в любое время при использовании компьютера: он может отключиться из-за отключения электроэнергии, может возникнуть синий экран смерти (BSoD) или случайные обновления Windows могут произойти на машине, когда вы уйдете на несколько минут . В результате ваши школьные задания, важные документы и другие данные могут быть потеряны. Чтобы восстановить потерянные файлы, вы можете использовать Data Recovery Pro — он выполняет поиск среди копий файлов, которые все еще доступны на вашем жестком диске, и быстро их извлекает.
Обнаружена потенциальная ошибка базы данных Центра обновления Windows
Исправьте эту проблему быстро
Воспользуйтесь безопасным бесплатным инструментом, разработанным командой экспертов Auslogics.
- Простота использования. Просто скачайте и запустите, установка не требуется.
- Сейф. Наше программное обеспечение размещено на CNET, и мы являемся Серебряным Партнер Microsoft.
- Бесплатно. Мы имеем в виду, что это совершенно бесплатный инструмент.
См. Дополнительную информацию об Auslogics.Пожалуйста, ознакомьтесь с лицензионным соглашением и Политика конфиденциальности.
«Изящно признанная ошибка — одержанная победа»
Кэролайн Л. Гаскойн
Давайте посмотрим правде в глаза: хотя ваша Windows 10 нуждается в регулярном обновлении для лучшей работы, у нее есть «особый талант» для создания проблем с обновлением. Как правило, они появляются неожиданно и заставляют глубоко сожалеть о том дне, когда вы решили принять перемены и прогресс.
Почему появляется указанное уведомление?
Пресловутый «Обнаружена потенциальная ошибка базы данных Центра обновления Windows» является показательным примером: это уведомление означает, что в вашей системе возникают проблемы с обновлением.Основная проблема в том, что ее причины не ограничиваются одним конкретным происшествием. Фактически, это жуткое сообщение может возникнуть при следующих обстоятельствах:
- вы пытаетесь обновить свою ОС;
- вы использовали такие опции, как «Восстановить повреждение базы данных Центра обновления Windows» или «Восстановить компоненты Центра обновления Windows»;
- , вы запустили средство устранения неполадок Центра обновления Windows, чтобы автоматически исправить проблемы с Центром обновления Windows;
- вы пытаетесь установить обновления вручную;
- некоторые реестры в вашей системе повреждены.
Хотя приведенное выше уведомление может показаться предвестником большой компьютерной драмы, не стоит отчаиваться. На самом деле, проблема довольно решаема, если знать, что делать. В самом деле, вы можете легко вернуть свои обновления в нужное русло.
Резервное копирование файлов
Перед тем, как отправиться на спасательную операцию, мы настоятельно рекомендуем вам обезопасить свои личные файлы от безвозвратной потери данных. Вы можете выбрать любой из нижеприведенных вариантов, чтобы предотвратить нервные срывы и рвать волосы.
Для начала можно создать точку восстановления системы:
- Нажмите клавишу с логотипом Windows + S -> Введите «восстановить» -> Создать точку восстановления
- Свойства системы -> Создать
- Опишите точку восстановления -> Создать
Эту точку восстановления можно использовать для отката компьютера к более ранней конфигурации системы:
- Пуск -> Панель управления -> Система и безопасность -> История файлов
- Recovery -> Открыть восстановление системы -> Далее
- Выберите точку восстановления -> Далее -> Готово -> Да
Кроме того, было бы разумно, если бы вы сделали резервную копию своего реестра:
- Клавиша с логотипом Windows + R -> Введите «regedit.exe »в поле« Выполнить »-> введите Редактор реестра
- -> Выберите ключи и / или подразделы, для которых требуется создать резервную копию Файл
- -> Экспорт
- Выберите место для файла резервной копии -> Дайте ему имя -> Сохранить
Вот как вы можете восстановить реестр Windows, если что-то пойдет не так:
- Клавиша с логотипом Windows + R -> Введите regedit.exe в поле «Выполнить» -> Enter -> Редактор реестра Файл
- -> Импорт -> Импортировать файл реестра -> Найдите необходимый файл резервной копии -> Открыть
Вы также можете использовать облачное решение , такое как OneDrive, Google Drive, Yandex Drive и т. Д., для резервного копирования ваших личных файлов. Облачные диски интуитивно понятны и доступны по цене. Кроме того, они позволяют синхронизировать файлы.
Портативные запоминающие устройства , например Флеш-накопители, компакт-диски, внешние накопители и т. д. также являются решениями, к которым следует внимательно относиться: они просты в использовании и транспортировке, бывают разных форм и форм и относительно дешевы.
Кроме того, вы можете использовать опцию История файлов для выполнения резервного копирования.
Во-первых, вы должны включить историю файлов:
- Подключите внешний жесткий диск к ПК
- Меню Пуск -> Настройки
- Обновление и безопасность -> Резервное копирование
- Резервное копирование с помощью истории файлов -> Добавить диск
- Выберите внешний жесткий диск
- Появится опция «Автоматически создавать резервные копии моих файлов» -> Она будет включена автоматически
- Выберите Дополнительные параметры, чтобы настроить параметры истории файлов.
Для восстановления файлов с помощью истории файлов:
- Подключите внешний жесткий диск к ПК
- Меню Пуск -> Настройки
- Обновление и безопасность -> Резервное копирование
- Выберите внешний диск
- Дополнительные параметры -> Восстановить файлы из текущей резервной копии
- Выберите файлы и папки, которые вы хотите восстановить -> нажмите «Восстановить».
Что касается других методов резервного копирования, использование специального программного обеспечения может показаться самым простым способом защитить ваши важные данные.Например, Auslogics BitReplica позволяет настраивать резервные копии и хранить данные в облаке, чтобы вы могли получить к ним доступ с любого из ваших устройств. Теперь не беспокойтесь о ваших документах.
Что ж, если вы последовали нашему совету, трагедия «Мои файлы пропали» наверняка оставит вас в стороне. Пришло время решить проблемы с обновлением.
И вот наши 14 проверенных исправлений «Обнаружена потенциальная ошибка базы данных Центра обновления Windows»:
- Используйте средство устранения неполадок Центра обновления Windows
- Запустить средство проверки системных файлов
- Воспользуйтесь инструментом DISM
- Выполните чистую загрузку
- Сделай уборку
- Использовать восстановление системы
- Сканировать ваш компьютер на наличие вредоносных программ
- Обновите драйверы
- Выполнить полную проверку системы
- Сброс компонентов Центра обновления Windows
- Сбросить папку Catroot2
- Удалить папку распространения программного обеспечения
- Переименовать папки SoftwareDistribution и Catroot2
- Перезагрузите компьютер
Давайте вместе пройдем по ним:
1.Используйте средство устранения неполадок Центра обновления Windows
Если вы не запускали средство устранения неполадок Центра обновления Windows после того, как ошибка базы данных Windows испортила вашу любимую систему, не стесняйтесь использовать этот инструмент. Он входит в состав вашей Win 10 и неплохо устраняет различные проблемы с обновлением.
Чтобы запустить его, следуйте инструкциям ниже:
- Пуск -> Панель управления -> Устранение неполадок Система и безопасность
- -> Устранение проблем с Центром обновления Windows -> Следуйте инструкциям на экране
2.Запустить проверку системных файлов
System File Checker (SFC) — это встроенная функция устранения неполадок, которая может исправить проблемы, связанные с повреждением или отсутствием системных файлов. Мы рекомендуем вам запустить сканирование SFC, чтобы вернуть вашу систему в идеальное состояние.
Чтобы запустить сканирование SFC, выполните следующие действия:
- Пуск -> Командная строка -> Щелкните правой кнопкой мыши -> Запустить от имени администратора
- Введите sfc / scannow -> Дождитесь завершения сканирования -> Перезагрузите компьютер
3.Воспользуйтесь инструментом DISM
Deployment Image Servicing and Management (DISM) — это инструмент, предназначенный для обслуживания и восстановления образов Windows. Сообщается, что он спас положение для некоторых пользователей, исправив досадную ошибку базы данных Windows на их ПК. Так почему бы не попробовать это решение?
Чтобы запустить средство DISM, выполните следующие действия:
- Пуск -> Командная строка -> Щелкните правой кнопкой мыши -> Запустить от имени администратора
- Введите следующие команды:
DISM.exe / Online / Cleanup-image / scanhealth
DISM.exe / Online / Cleanup-image / Restorehealth . - Дождитесь завершения сканирования (это может занять некоторое время) -> Перезагрузите компьютер
4. Выполните чистую загрузку
Некоторые приложения могут мешать работе вашего Центра обновления Windows, вызывая нежелательное всплывающее сообщение «Обнаружена потенциальная ошибка базы данных Центра обновления Windows». В такой ситуации вы можете отследить виновника, выполнив чистую загрузку.
Вот как это можно сделать:
- Клавиша с логотипом Windows + R -> Введите «msconfig» (без кавычек) в поле «Выполнить» -> OK
- Конфигурация системы -> Службы -> Установите флажок «Скрыть все службы Microsoft» -> Отключить все
- Запуск -> Открыть диспетчер задач
- Отключите все ваши автозагрузочные приложения
- Теперь перейдите в Конфигурация системы -> Применить -> ОК
- Перезагрузите компьютер
- Проверьте, решена ли проблема с базой данных Windows
- Если это так, вам нужно будет отключить запускаемые приложения одно за другим, чтобы вы могли определить, кто из них виноват во всем этом беспорядке
5.Сделай уборку
Некоторые пользователи сообщают, что удаление определенных файлов может решить проблему с ошибкой базы данных Windows. Что ж, будем надеяться на лучшее:
- Перейдите в C: \ Windows \ SoftwareDistribution \ Download -> Удалите все файлы из этой папки
- Перейдите в C: \ Windows \ SoftwareDistribution -> Найдите файл Download.old -> Удалите его
6. Воспользуйтесь функцией восстановления системы
Если вы столкнулись с проблемой базы данных Центра обновления Windows после изменения настроек системы или установки обновлений на ваш компьютер, попробуйте использовать функцию восстановления системы.Если он включен на вашем компьютере, вы можете отменить последние изменения и вернуть систему к ее безмятежным дням.
Для этого пройдите так:
- Пуск -> Панель управления -> Система и безопасность -> История файлов
- Recovery -> Открыть восстановление системы -> Далее
- Выберите точку восстановления, к которой вы хотите вернуться -> Далее -> Готово -> Да
7. Сканируйте компьютер на наличие вредоносных программ
Вредоносное ПО — заклятый враг вашего ПК.Коварные программы, которые взламывают ваш компьютер, могут погрузить вашу систему в хаос, что, по сути, приводит к нарушению работы вашего Центра обновления Windows. Таким образом, если уведомление «Обнаружена потенциальная ошибка базы данных Центра обновления Windows» не исчезает, скорее всего, ваш компьютер заражен вредоносным ПО. Чтобы вылечить это, вы должны запустить полное сканирование системы и уничтожить нежелательных злоумышленников.
К счастью, у вас есть несколько верных союзников, которые встанут на защиту вашей системы:
Защитник Windows
Windows Defender — надежный инструмент Microsoft, который всегда готов протянуть вам руку помощи.Вы можете использовать его для обнаружения и борьбы с вредоносным ПО:
- Настройки -> Обновление и безопасность
- Защитник Windows -> Открыть Защитник Windows -> Полный
Ваше главное решение безопасности
Если вы доверили безопасность своего ПК стороннему антивирусу, позвольте ему атаковать злонамеренных врагов. Сейчас или никогда, правда?
Специальное средство защиты от вредоносных программ
На вашем компьютере нет места для вредоносных программ, точка.Это означает, что вашей системе необходима защита от стены до стены, что отнюдь не является легкой задачей. В наши дни вредоносные программы, кажется, прячутся за каждым углом, и ваше основное решение безопасности может пропускать особо хитрые угрозы. Вот почему мы настоятельно рекомендуем вам укрепить свой компьютер с помощью специального средства защиты от вредоносных программ. Например, Auslogics Anti-Malware не оставит камня на камне, чтобы удалить всех злоумышленников из вашей системы.
8. Обновите драйверы
Плохие драйверы — большая проблема для вашего компьютера: они могут нанести ущерб вашей системе и привести к отказу Центра обновления Windows.Таким образом, вы должны регулярно обновлять драйверы, чтобы избежать проблем с обновлением.
И вот несколько надежных решений, которые стоит попробовать:
Обновление вручную
Традиция обновления драйверов вручную уходит своими корнями в глубину веков. Этот метод довольно прост: перейдите на веб-сайты поставщиков, загрузите последние версии драйверов для своих устройств и установите их на свой компьютер. Несомненно, это хороший способ взять дело в свои руки.Но имейте в виду, что это требует большого количества ручной работы и занимает довольно много времени.
Диспетчер устройств
Если вам нужна помощь в работе с драйверами, вам может помочь Диспетчер устройств.
Чтобы использовать этот инструмент в своих интересах, перейдите по адресу:
- Win + X -> Диспетчер устройств -> Выберите устройство Bluetooth
- Щелкните его правой кнопкой мыши -> Выберите Обновить драйвер
Средство обновления драйвера
Независимо от того, какие модели устройств у вас есть, вам нужно сделать всего один щелчок, чтобы загрузить и установить последние версии драйверов на ваш компьютер.Действительно, Auslogics Driver Updater упрощает задачу.
9. Выполните полную проверку системы
Проблемы с обновлениемв Windows 10 имеют несколько причин. Среди них:
- ПК утиль;
- неоптимальные системные настройки;
- поврежденных ключей и недопустимых записей в реестре Windows;
- множественные проблемы снижения скорости.
Если вы хотите, чтобы ваш Центр обновления Windows работал бесперебойно, вы должны избавить свою систему от упомянутых выше спойлеров.Естественно, вам решать, какой вариант действий выбрать: вы можете разобраться в рассматриваемых проблемах самостоятельно или использовать специальный инструмент, например Auslogics BoostSpeed, чтобы ваша система была тщательно проверена и настроена.
10. Сброс компонентов Центра обновления Windows
Еще одно исправление проблемы «Обнаружена потенциальная ошибка базы данных Центра обновления Windows» предполагает сброс компонентов Центра обновления Windows.
Вот как это можно сделать:
- Клавиша с логотипом Windows + R -> введите «cmd» (без кавычек) -> введите
- Щелкните правой кнопкой мыши командную строку -> щелкните ее правой кнопкой мыши -> Запуск от имени администратора
- Введите следующие команды, нажимая Enter после каждой из них, чтобы остановить определенные службы обновления Windows:
net stop bit
net stop wuauserv
net stop appidsvc
net stop cryptsvc - Теперь введите следующую команду, чтобы удалить файл qmgr *.dat файлы:
Del «% ALLUSERSPROFILE% \ Application Data \ Microsoft \ Network \ Downloader \ qmgr * .dat» -> Затем нажмите Enter, чтобы удалить файлы qmgr * .dat - Введите «cd / d% windir% \ system32» (без кавычек) и нажмите Enter.
- Введите следующее, нажимая Enter после каждой команды, чтобы повторно зарегистрировать файлы BITS и файлы Центра обновления Windows:
regsvr32.exe atl.dll
regsvr32.exe urlmon.dll
regsvr32.exe mshtml.dll
regsvr32.exe shdocvw .dll
regsvr32.exe browseui.dll
regsvr32.exe jscript.dll
regsvr32.exe vbscript.dll
regsvr32.exe scrrun.dll
regsvr32.exe msxml.dll
regsvr32.exe msxml3.dll
regsvr32.exe msxml6.dll
regsvr32.exe actxprxy
regsvr32.exe softpub.dll
regsvr32.exe wintrust.dll
regsvr32.exe dssenh.dll
regsvr32.exe rsaenh.dll
regsvr32.exe gpkcsp.dll
regsvr32.exe sccbase.dll
regsvr32.exe
regsvr32.exe slb regsvr32.exe cryptdlg.dll
regsvr32.exe oleaut32.dll
regsvr32.exe ole32.dll
regsvr32.exe shell32.dll
regsvr32.exe initpki.dll
regsvr32.exe wuapi.dll
regsvr32.exe wuaueng.dll
regsvr32.exe wuaueng1.dll
regsvr32.exe wucltui.dll
regsvr32.exe wups.dll
regsvr32.exe wups2.dll
regsvr32.exe wuweb.dll
regsvr32.exe qmgr.dll
regsvr32.exe qmgrprxy.dll
regsvr32.exe wucltux.dll
regsvr32.exe muweb.dll
regsvr.exe .dll - Теперь откройте редактор реестра и найдите ключ HKEY_LOCAL_MACHINE \ COMPONENTS -> Щелкните правой кнопкой мыши на КОМПОНЕНТЫ -> Удалить PendingXmlIdentifier, NextQueueEntryIndex и AdvancedInstallersNeedResolving -> Перезагрузите компьютер
- Запустите командную строку от имени администратора -> введите «netsh winsock reset» (без кавычек) -> нажмите Enter, чтобы сбросить Winsock
- Сбросьте настройки прокси, набрав «netsh winhttp reset proxy» (без кавычек) -> Затем нажмите Enter.
- Теперь вы можете перезапустить службу BITS.Просто введите команды ниже. Не забудьте нажимать Enter после каждого:
net start bit
net start wuauserv
net start appidsvc
net start cryptsvc - Загрузите последний агент обновления Windows с веб-сайта поддержки Microsoft -> Установите его на свой компьютер
- Перезагрузите компьютер
11. Сбросить папку Catroot2
Если все вышеперечисленные исправления оказались безрезультатными, попробуйте сбросить папку Catroot2 — это может положить конец рассматриваемой проблеме.
Вот как можно сбросить папку Catroot2:
- Клавиша с логотипом Windows + R -> введите «cmd» (без кавычек) -> введите
- Щелкните правой кнопкой мыши командную строку -> щелкните ее правой кнопкой мыши -> Запуск от имени администратора
- Введите следующие команды. Не забудьте нажимать Enter после каждого:
net stop cryptsvc
md% systemroot% \ system32 \ catroot2.old
xcopy% systemroot% \ system32 \ catroot2% systemroot% \ system32 \ catroot2.old / s - Удалить все из папки Catroot2
- Теперь введите «net start cryptsvc» (без кавычек) в окне командной строки
Запустите Центр обновления Windows, чтобы узнать, решена ли проблема.
12. Удалить папку распространения программного обеспечения
Если Центр обновления Windows не работает должным образом на вашем ПК, удаление папки SoftwareDistribution может быть решением проблемы.
Чтобы удалить папку SoftwareDistribution, выполните следующий маневр:
- Клавиша с логотипом Windows + R -> введите «cmd» (без кавычек) -> введите
- Щелкните правой кнопкой мыши командную строку -> щелкните ее правой кнопкой мыши -> Запуск от имени администратора
- Тип:
net stop wuauserv
net stop bit - Перейдите в папку C: \ Windows \ SoftwareDistribution и удалите ее содержимое
Перезагрузите компьютер и проверьте, работает ли Центр обновления Windows.
13. Переименуйте папки SoftwareDistribution и Catroot2
Если у вас возникли трудности с загрузкой и установкой обновлений в Windows 10, вам может потребоваться переименовать папки SoftwareDistribution и Catroot2.
Вы можете сделать это, выполнив следующие действия:
- Клавиша с логотипом Windows + R -> введите «cmd» (без кавычек) -> введите
- Щелкните правой кнопкой мыши командную строку -> щелкните ее правой кнопкой мыши -> Запуск от имени администратора
- Остановите следующие службы (MSI Installer, Cryptographic, BITS, Windows Update), введя следующие команды, нажимая Enter после каждого:
Net stop wuauserv
Net stop cryptSvc
Net stop bit
Net stop msiserver - Чтобы переименовать папки SoftwareDistribution и Catroot2, введите следующие команды, нажимая Enter после каждой:
Ren C: \ Windows \ SoftwareDistribution SoftwareDistribution.старый
Ren C: \ Windows \ System32 \ catroot2 Catroot2.old
14. Перезагрузите компьютер
Иногда для решения проблемы «Ошибка обновления базы данных» вашей системе требуется начать все сначала. К счастью, вы можете легко доставить его, не потеряв личные файлы.
Таким образом, чтобы перезагрузить компьютер, выполните следующие действия:
Настройки -> Обновление и безопасность -> Сбросить этот компьютер -> Начать
Здесь вы можете выбрать один из следующих вариантов:
- Храните файлы
- Удалить все
- Восстановить заводские настройки
Как видите, первый вариант позволяет не расставаться с вашими драгоценными данными, и все же вам придется попрощаться с приложениями и драйверами, которые вы установили самостоятельно, и вашими индивидуальными настройками.Параметр «Удалить все» переустановит Windows 10 и полностью очистит диск. Вы также можете восстановить заводские настройки, если это разрешено, чтобы стереть файлы и вернуться к версии Windows, которая была установлена на вашем компьютере.
15. Используйте автоматический метод
Вы также можете получить программное решение, разработанное Auslogics для устранения проблемы, описанной в этой статье. Он не содержит вредоносных программ, он абсолютно бесплатный и безопасный.
Надеемся, вам удалось отыграть свои обновления.
У вас есть идеи или вопросы по этому поводу?
Ждем ваших комментариев!
[Исправлено] обнаружена потенциальная ошибка базы данных обновления Windows
Есть ли что-нибудь более неприятное, чем ошибка при попытке обновить компьютер с Windows, которую вы откладываете какое-то время?
возможно, что ваша Windows 10 не обновляется должным образом, и вы получаете сообщение об ошибке «Обнаружена потенциальная ошибка базы данных обновления Windows» в программе устранения неполадок Windows 10.Однако вы не одиноки. многие пользователи Windows сталкивались с этой проблемой.
Хорошая новость в том, что вы можете решить эту проблему с обновлением Windows, попробовав одно из следующих решений, упомянутых ниже.
Но перед этим давайте взглянем и попробуем понять
Что означает «обнаружена потенциальная ошибка базы данных обновления Windows»?
Ошибка «Обнаружена потенциальная ошибка базы данных обновления Windows» в основном говорит о том, что когда вы пытаетесь обновить свои окна, он не может найти и подключиться к базе данных (в случае Windows это C: / папка Windows ), чтобы сделать что-либо дальнейшие шаги.
Причиной этой ошибки могут быть плохие реестры в системе Windows 10. И это должно быть исправлено в течение нескольких минут, если вы будете правильно следовать руководству.
Вот несколько распространенных исправлений, которые вы можете попытаться устранить ошибку базы данных в обновлении Windows:
Исправить ошибку базы данных с помощью командной строкиОткройте командную строку с правами администратора и следуйте этим командам одну за другой.
чистая остановка wuauserv
чистая остановка cryptSvc
чистых стоповых бит
net stop msiserver
Ren C: \ Windows \ SoftwareDistribution SoftwareDistribution.старый
Ren C: \ Windows \ System32 \ catroot2 Catroot2.old
чистый старт wuauserv
чистый старт cryptSvc
чистые стартовые биты
чистый запуск msiserver
После этого перезагрузите компьютер и попробуйте выполнить обновление еще раз, проблема должна исчезнуть.
Исправить ошибку базы данных, перезапустив службу обновления WindowsЕсли описанный выше метод не помог вам, перезапустите службу обновления Windows вручную, для этого
Чтобы исправить ошибку базы данных в обновлении Windows, выполните следующие действия:
(Вы также можете посмотреть это видео , чтобы правильно выполнить эти действия)
- Нажмите « windows + R »
- И во всплывающем окне введите « услуги.МСК ”
- Найдите «обновление Windows» и, если оно запущено, щелкните его правой кнопкой мыши и выберите «Остановить».
- Теперь перейдите в это место в проводнике файлов «C: \ Windows \ SoftwareDistribution \ DataStore»
- И выберите все файлы в этом каталоге и удалите их
- Теперь снова перейдите в службу обновления Windows, которую мы остановили ранее, и запустите ее снова.
- Перезагрузите компьютер
Теперь попробуйте обновить компьютер как обычно, это должно решить проблему.
Вы также можете посмотреть это видео, чтобы правильно выполнить следующие действия:
Исправить ошибку базы данных с помощью средства проверки системных файлов Сканирование
Если оба вышеуказанных метода не помогли вам, вы можете выполнить сканирование SFC.
SFC (Проверка системных файлов) — это программа для Windows, которая позволяет пользователям Windows проверять или сканировать важные файлы, сканировать системные файлы Windows на наличие повреждений и восстанавливать их.
он автоматически исправляет поврежденные файлы на компьютерах с Windows.Это руководство расскажет вам, как использовать программу проверки системных файлов (SFC.exe) для сканирования ваших системных файлов и их восстановления, если какой-либо файл отсутствует или существуют поврежденные записи.
Чтобы выполнить сканирование SFC, откройте командную строку с правами администратора, введите « sfc / scannow» и нажмите Enter.
SFC-сканирование запустится и попытается восстановить ваш компьютер. Это может занять около 15 минут, поэтому не прерывайте его.
После сканирования проверьте, сохраняется ли проблема.Если он все еще существует, повторите сканирование еще несколько раз.
И после этого перезагрузите компьютер. Это должно решить вашу проблему. в противном случае выполните сканирование DISM.
Исправить ошибку базы данных с помощью сканирования DISMТак же, как средство проверки системных файлов (SFC) Windows, обслуживание образов развертывания и управление ими (DISM) используется для восстановления и подготовки образов Windows, включая среду восстановления Windows, установку Windows и т. Д.
Для этого, как и раньше, откройте командную строку (администратор) и введите «DISM / Online / Cleanup-Image / RestoreHealth»
Это займет несколько минут, не отвлекайтесь.И после завершения посмотрите, существует ли проблема.
Если он все еще существует, попробуйте еще раз, а затем перезапустите.
Если это не решит проблему и вам необходимо восстановить поврежденные системные файлы Центра обновления Windows,
выполните следующую команду: «DISM.exe / Online / Cleanup-Image / RestoreHealth / Source: C: \ RepairSource \ Windows / LimitAccess»
Надеюсь, теперь ваша проблема должна быть решена. Если нет, выполните следующее исправление.
Исправить ошибку базы данных с помощью средства устранения неполадок Центра обновления WindowsДля таких проблем ОС Windows, предоставляет собственное средство устранения неполадок, известное средство устранения неполадок Windows, вы можете воспользоваться помощью средства устранения неполадок Windows, чтобы решить проблему с обновлением, с которой вы столкнулись.
Чтобы исправить «обнаружена потенциальная ошибка базы данных обновления Windows» с помощью средства устранения неполадок Windows, выполните следующие действия правильно:
- Перейдите в панель управления (вы можете найти его, выполнив поиск после нажатия значка Windows)
- Выберите вид с помощью маленьких или больших значков в правом верхнем углу
- Выберите устранение неполадок
- После этого нажмите «Просмотреть все», здесь будут показаны все проблемы, которые у вас есть на вашем компьютере с Windows.
- Оттуда найдите «обновление Windows» и нажмите на него, после этого нажмите «Далее» и следуйте инструкциям, начнется поиск и устранение неисправностей.
Если при устранении неполадок Windows проблема не устранена, попробуйте еще раз несколько раз и перезагрузите компьютер.
И после его завершения вы сможете обновлять свои окна как обычно.
Исправить ошибку базы данных, выполнив чистую загрузкуЕсли ни одно из этих исправлений, упомянутых выше, не помогло вам, возможно, что любое стороннее приложение может быть причиной того, что вы не можете правильно обновить свои окна, поэтому будет лучше, если вы проверите это программное обеспечение на своем компьютере. и сделайте чистую загрузку.
Для этого внимательно выполните следующие действия:
- Нажмите Windows Key + R и введите msconfig .Нажмите , введите или нажмите OK .
- Перейдите на вкладку Services и установите флажок Hide all Microsoft services . И нажмите кнопку Отключить все .
- Теперь перейдите на вкладку Startup и нажмите Open Task Manager .
- Появится список запускаемых приложений. Щелкните правой кнопкой мыши первое приложение в списке и выберите Отключить .Повторите этот шаг для всех приложений в списке.
- Теперь вернитесь в окно Конфигурация системы и нажмите Применить и ОК , чтобы сохранить изменения. Если вам будет предложено перезагрузить компьютер, выберите вариант Перезагрузить сейчас .
После перезагрузки компьютера проверьте, сохраняется ли проблема. В противном случае проблема была вызвана одним из отключенных приложений или служб.
Чтобы устранить причину проблемы, вам необходимо включать отключенные приложения и службы одно за другим, пока вы не найдете то, которое вызывает эту проблему.
Имейте в виду, что вам необходимо перезагрузить компьютер после включения набора приложений или служб. Обнаружив проблемное приложение, вы можете удалить его, обновить или оставить отключенным.
Прямая загрузка обновления WindowsТакже читайте: Способы повышения производительности Windows 10
Если ни одно из этих исправлений не помогло вам, то было бы лучше, если бы вы либо воспользовались помощью службы технической поддержки Windows, либо вы могли просто загрузить обновление Windows напрямую из Интернета.
Чтобы обновить компьютер прямо с веб-сайта Microsoft, выполните следующие действия:
Нажмите клавишу с логотипом Windows, найдите « Windows update setting » и щелкните по нему.
Оттуда перейдите в историю обновлений, где вы можете увидеть, какие обновления доступны там, которые вам не удалось загрузить.
Предположим, вы нашли обновление с именем KB4601050 , которое хотите загрузить.
Теперь, прежде чем мы загрузим обновление, нам нужно знать, является ли наша система 32-битной или 64-битной.
Как быстро проверить, 32- или 64-разрядная версия Windows?Чтобы проверить, является ли ваша ОС Windows 32-разрядной или 64-разрядной, перейдите в настройки (нажав windows + i), войдите в систему и оттуда перейдите в раздел «О программе».
Здесь вы увидите, 32 или 64-битные у вас окна. В системе типа.
Итак, теперь мы знаем, что наши окна 64-битные.
Перейдите в каталог Центра обновления Майкрософт и введите там имя обновления.
Из списка результатов поиска скачайте нужный.
После загрузки откройте загруженный файл и следуйте инструкциям на экране, чтобы установить обновление.
Если у вас возникли проблемы с установкой обновлений Windows, и вы хотите получить помощь от Windows, следуйте в этой ветке , где они перечислили некоторые частые проблемы, возникающие при установке любых обновлений Windows, и способы их решения.
Если какое-либо из этих исправлений сработало для вас и вы нашли эту статью полезной, оставьте комментарий, чтобы другие пользователи знали.
Где хранится база данных Центра обновления Windows?Если вы хотите проверить, где хранятся файлы обновлений Windows, чтобы можно было удалить старые файлы обновлений, следуйте по этому пути в проводнике файлов, чтобы увидеть, где хранятся файлы обновлений Windows. C: \ Windows \ SoftwareDistribution \ DataStore
Сообщение об обнаружении потенциальной ошибки базы данных Центра обновления Windows | DiskInternals
Здесь вы узнаете:
- что за ошибка «обнаружена потенциальная ошибка базы данных Центра обновления Windows»
- как DiskInternals Partition Recovery может помочь вам
Готовы ли вы? Давай читать!
Что такое ошибка «Обнаружена потенциальная ошибка базы данных Центра обновления Windows»?
Скорее всего, вы получите сообщение «Обнаружена потенциальная ошибка базы данных Центра обновления Windows» при попытке обновить файл Центра обновления Windows.Это просто означает, что Windows не может обнаружить или прочитать папку C: / Windows. Неспособность Windows прочитать эту папку может быть связана с атакой вредоносного ПО или неправильными записями в реестре.
Как исправить эту ошибку
Метод 1. Обновите компьютер, не затрагивая файлы
Обновление компьютера может помочь исправить ошибку «потенциальная ошибка базы данных обновления Windows обнаружена не исправлена» на вашем ПК с Windows 10. Это исправление доступно на странице «Настройки» Windows.
Шаги:
- Откройте страницу настроек Windows, нажав клавишу Windows + I на клавиатуре.
- Щелкните строку «Поиск» и выполните поиск «Обновить».
- Выберите «Сбросить этот компьютер» в результатах поиска.
- Нажмите кнопку «Начать» в разделе «Сбросить этот компьютер».
- Следуйте инструкциям на экране, чтобы обновить компьютер, чтобы решить текущую проблему, с которой вы столкнулись.
Обновление / сброс компьютера может занять до 20 минут и более. После завершения сброса перезагрузите компьютер и еще раз проверьте наличие ошибки.
Метод 2: запустить сканирование SFC
Сканирование SFC было одним из способов решения большинства проблем с Windows. Он запускается через командную строку, когда текущий пользователь имеет права администратора.
Шаги:
- Выберите «Командная строка (администратор)» в меню WinX (нажмите клавиши Windows + X, чтобы открыть меню).
- Введите команду SFC при запуске командной строки: SFC / scannow
- Нажмите клавишу Enter на клавиатуре, чтобы запустить эту команду.Для полного выполнения этой команды требуется довольно много времени, поэтому вам придется подождать. После завершения сканирования SFC рекомендуется запустить команду DISM. Команда DISM также выполняется через командную строку.
- Введите команду: DISM / Online / Cleanup-Image / RestoreHealth
Как и в случае с SFC, DISM требует времени для запуска. Вам нужно набраться терпения. Перезагрузите компьютер после успешного запуска SFC и DISM.
Метод 3. Запустить средство устранения неполадок
Все еще ищете, как обойти ошибку «База данных Центра обновления Windows»? Встроенная 8 утилита для устранения неполадок Windows может помочь вам.
Шаги:
- Запустите панель управления Windows, нажав клавиши Windows + R, введите «Control» на панели, затем нажмите кнопку «Выполнить».
- На странице панели управления найдите или найдите «Устранение неполадок», щелкните по нему.
- Щелкните ссылку «Просмотреть все» на левой панели (это первый вариант).
- Теперь выберите «Центр обновления Windows» из списка (обычно последняя запись).
- Ошибка регистрации в базе данных Центра обновления Windows отсутствует или повреждена.
- Дважды щелкните «Центр обновления Windows» и следуйте инструкциям на экране, чтобы запустить средство устранения неполадок при ошибках обновления Windows.
Перезагрузите компьютер после завершения устранения неполадок.
Легко восстановить поврежденные разделы
Можно восстановить поврежденные разделы или восстановить потерянные / удаленные; все, что вам нужно, это DiskInternals Partition Recovery. Это передовое программное обеспечение для Windows, которое позволяет легко восстанавливать потерянные или поврежденные разделы и файлы.Он имеет интуитивно понятный интерфейс с мастером, который проведет вас через процессы восстановления данных.
Интересно, что DiskInternals Partition Recovery поддерживает три режима восстановления данных, предназначенных для восстановления данных, потерянных из-за нескольких сценариев, включая сбои ОС, отказ жесткого диска, атаки вредоносных программ и т. Д. DiskInternals Partition Recovery — идеальное решение для восстановления потерянного раздела со всеми файлы внутри.
В Windows 10 обнаружена потенциальная ошибка базы данных Центра обновления Windows
Если возникают проблемы с загрузкой или установкой обновлений Windows на компьютер с Windows 10, и вы запускаете средство устранения неполадок Центра обновления Windows или интерактивное средство устранения неполадок WU, чтобы устранить проблему, но вместо решения проблема, само средство устранения неполадок выдает сообщение Обнаружена потенциальная ошибка базы данных Центра обновления Windows, Восстановите Повреждение базы данных Центра обновления Windows ! Что делать в таком случае !? Вот несколько идей по устранению неполадок, на которые вы, возможно, захотите взглянуть.
Обнаружена потенциальная ошибка базы данных Центра обновления Windows
1] Запустить средство проверки системных файлов
Для запуска средства проверки системных файлов необходимо открыть командную строку с правами администратора. Для этого найдите cmd в поле поиска на панели задач, щелкните правой кнопкой мыши Командную строку и выберите Запуск от имени администратора. Теперь вам нужно ввести эту команду и нажать Enter:
sfc / scannow
Это сканирование заменит все поврежденные или поврежденные операционные файлы Windows.После завершения сканирования перезагрузите компьютер.
2] Запустить DISM
Средство Dism.exe можно использовать в различных ситуациях, и одна из них — для восстановления поврежденных файлов Центра обновления Windows. Обратите внимание, что вам нужно запустить другую команду, если вы хотите восстановить поврежденные системные файлы Центра обновления Windows. Если вы запустите обычную команду / RestoreHealth, это может не обязательно помочь. DISM заменит потенциально поврежденные или отсутствующие системные файлы исправными. Однако, если ваш клиент Центра обновления Windows уже неисправен , вам будет предложено использовать работающую установку Windows в качестве источника восстановления или использовать параллельную папку Windows из общего сетевого ресурса в качестве источника файлов.
Вместо этого вам потребуется выполнить следующую команду:
DISM.exe / Online / Cleanup-Image / RestoreHealth / Source: C: \ RepairSource \ Windows / LimitAccess
Здесь вы должны заменить C : \ RepairSource \ Windows с указанием местоположения источника восстановления.
После завершения процесса DISM создаст файл журнала в % windir% / Logs / CBS / CBS.log и зафиксирует все проблемы, обнаруженные или исправленные инструментом.
Центр обновления Windows не устанавливается или не загружается в Windows 10
Восстановление поврежденной базы данных Центра обновления Windows
3] Сброс компонентов, настроек и т.



 Вам будет предложено для разрешения. Нажмите да запустить Командная строка.
Вам будет предложено для разрешения. Нажмите да запустить Командная строка.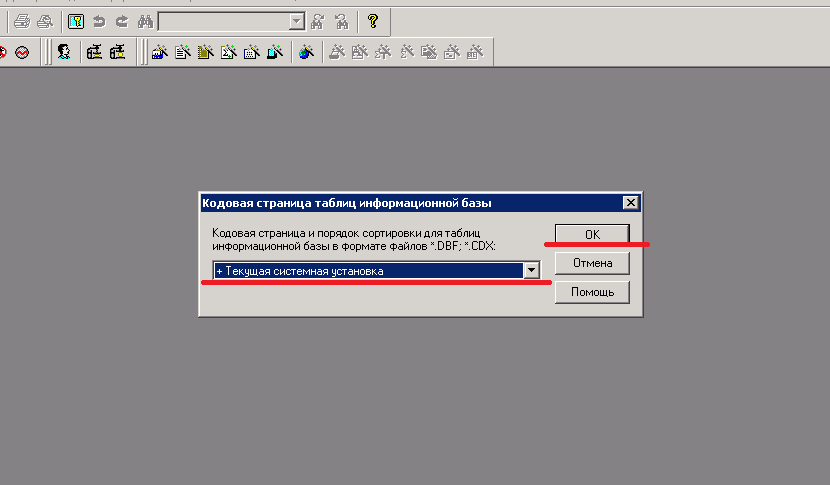
.jpg) Вместо C:Windows может быть другое расположение, в зависимости от места установки ОС.
Вместо C:Windows может быть другое расположение, в зависимости от места установки ОС.