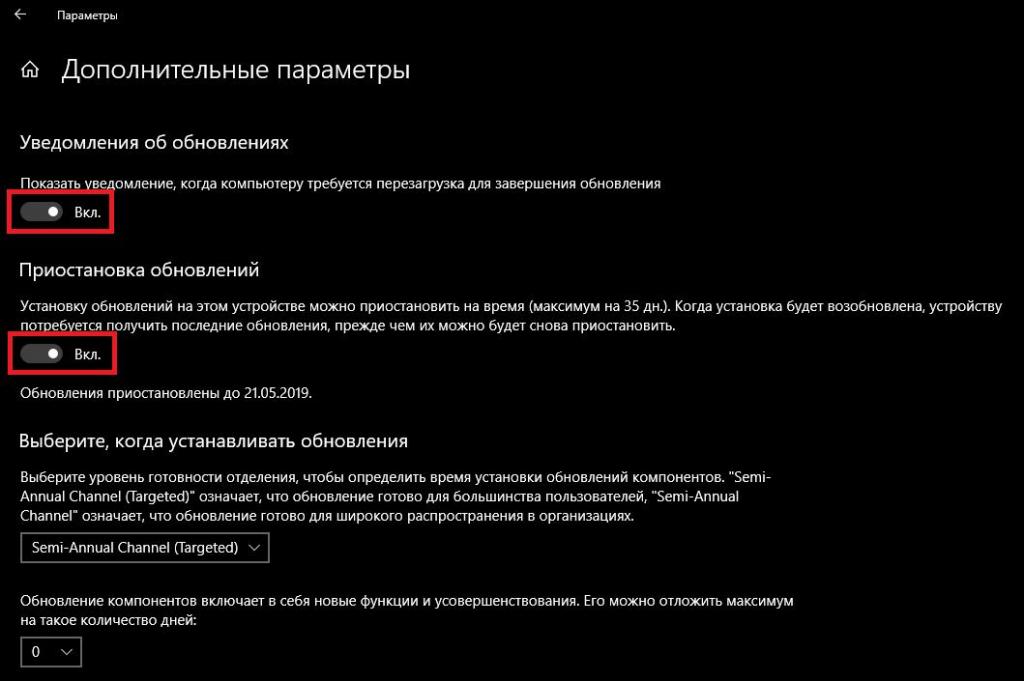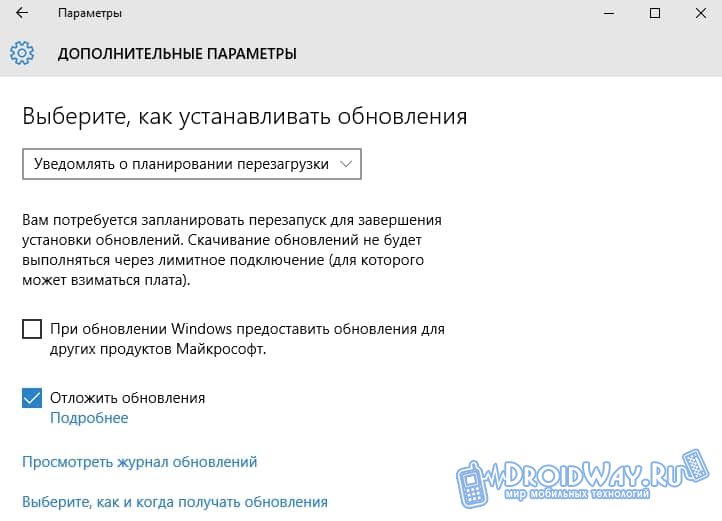Отключение установки обновлений системы на виндовс 10: как включить полный запрет
В этой инструкции пошагово описаны способы отключить автоматические обновления Windows 10 (т.е. установку обновлений). В этом контексте вас также может заинтересовать Как отключить автоматическую перезагрузку Windows 10 при установке обновлений (с возможностью ручной их установки).По умолчанию, Windows 10 автоматически проверяет наличие обновление, скачивает и устанавливает их, при этом отключить обновления стало сложнее, чем в предыдущих версиях операционной системы. Тем не менее, сделать это возможно: с помощью средств администрирования ОС или сторонних программ. В инструкции ниже — о том, как полностью отключить обновления системы, если же вам требуется отключить установку конкретного обновления KB и удалить его, необходимую информацию вы найдете в руководстве Как удалить обновления Windows 10. См. также: Как отключить автоматическое обновление драйверов в Windows 10. Помимо полного отключения обновлений Windows 10 в инструкции показано, как отключить конкретное обновление, вызывающее проблемы, или, при необходимости — «большое обновление», такое как Fall Creators Update, не отключая при этом установку обновлений безопасности.
Как отключить автоматические обновления Windows 10, но разрешить ручную установку обновлений
С выходом Windows 10 версии 1709 Fall Creators Update многие способы отключения обновлений перестали работать: служба «Центр обновления Windows» включается сама по себе, блокировка в hosts не срабатывает, задания в планировщике заданий автоматически активируются со временем, параметры реестра работают не для всех редакций ОС.
Тем не менее, способ отключения обновлений (во всяком случае, их автоматического поиска, скачивания на компьютер и установки) существует.
В заданиях Windows 10 присутствует задание Schedule Scan (в разделе UpdateOrchestrator), которое, используя системную программу C:WindowsSystem32UsoClient.exe регулярно выполняет проверку наличия обновлений, и мы можем сделать так, чтобы оно не работало. При этом обновления определений вредоносных программ для защитника Windows продолжат устанавливаться автоматически.
Как исправить ошибку BIOS LEGACY BOOT OF UEFI-ONLY MEDIA при загрузке Windows с флешки
Отключение задания Schedule Scan и автоматических обновлений
Для того, чтобы задание Schedule Scan перестало работать, а соответственно перестали автоматически проверяться и скачиваться обновления Windows 10, можно установить запрет на чтение и выполнение программы UsoClient.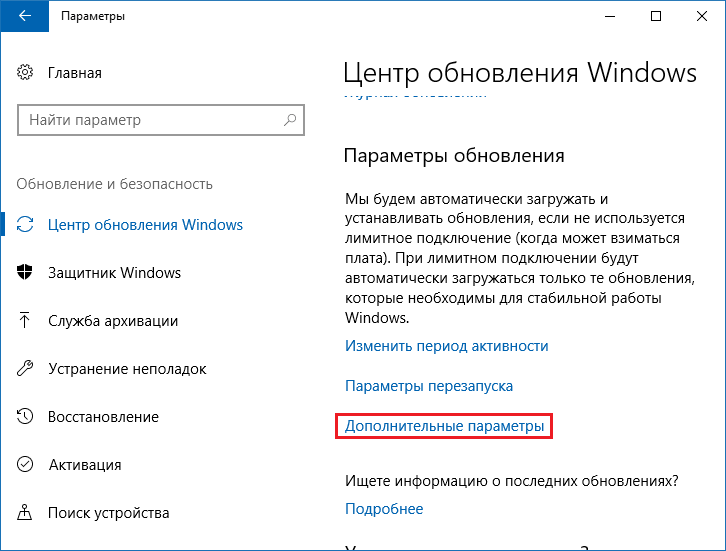
Порядок действий будет следующим (для выполнения действий вы должны быть администратором в системе)
- Запустите командную строку от имени администратора. Для этого можно начать набирать «Командная строка» в поиске на панели задач, затем нажать правой кнопкой мыши по найденному результату и выбрать пункт «Запуск от имени администратора».
- В командной строке введите команду
takeown /f c:windowssystem32usoclient.exe /a
и нажмите Enter.
- Закройте командную строку, перейдите в папку
- На вкладке «Безопасность» нажмите кнопку «Изменить».
- Поочередно выберите каждый пункт в списке «Группы или пользователи» и снимите для них все отметки в столбце «Разрешить» ниже.
- Нажмите Ок и подтвердите изменение разрешений.
- Перезагрузите компьютер.

После этого обновления Windows 10 не будут устанавливаться (и обнаруживаться) автоматически. Однако, при желании вы можете проверить наличие обновлений и установить их вручную в «Параметры» — «Обновление и безопасность» — «Центр обновления Windows».
При желании, вы можете вернуть разрешения на использование файла usoclient.exe командной в командной строке, запущенной от имени администратора:
icacls c:windowssystem32usoclient.exe" /reset
(однако, разрешения для TrustedInstaller не будут возвращены, равно как и не будет изменен владелец файла).Примечания: Иногда, когда Windows 10 попробует обратиться к файлу usoclient.exe вы можете получить сообщение об ошибке «Отказано в доступе». Описанные выше шаги 3-6 можно выполнить и в командной строке, используя icacls, но рекомендую визуальный путь, поскольку список групп и пользователей с разрешениями может меняться по ходу обновлений ОС (а в командной строке нужно их указывать вручную).
Обновление март 2018: в комментариях предлагают ещё один способ, который может оказаться работоспособным, лично не проверил:
Есть ещё одна идея, которая автоматически отключает службу «Центр обновления Windows», в чём суть.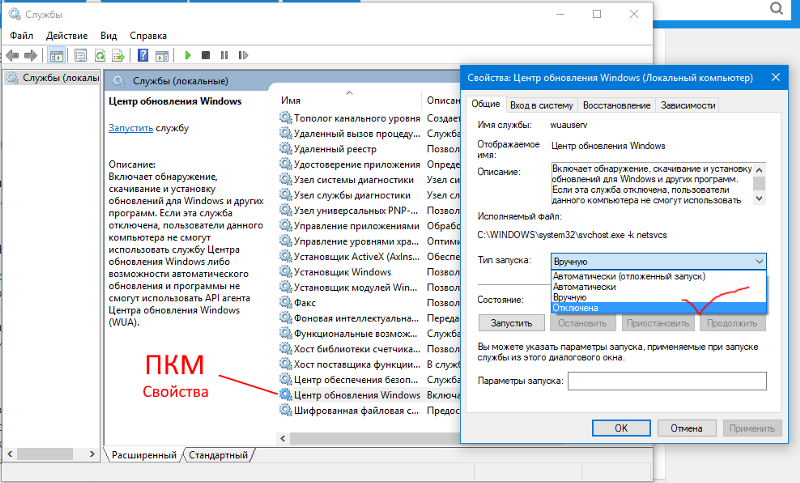 Windows 10 включает сам «Центр обновления Windows», в Управление компьютером — Служебные программы — Просмотр событий — Журналы Windows — Система, отображается информация об этом, при этом указывается, что сам пользователь включил службу (ага, только выключил недавно). Гуд, событие есть, поехали дальше. Создаём батник, который останавливает службу и меняет тип запуска на «отключить»:
Windows 10 включает сам «Центр обновления Windows», в Управление компьютером — Служебные программы — Просмотр событий — Журналы Windows — Система, отображается информация об этом, при этом указывается, что сам пользователь включил службу (ага, только выключил недавно). Гуд, событие есть, поехали дальше. Создаём батник, который останавливает службу и меняет тип запуска на «отключить»:
net stop wuauserv sc config wuauserv start=disabled
Гуд, батник создан.Теперь создаём задачу в Управление компьютером — Служебные программы — Планировщик заданий.
- Триггеры. Журнал: Система. Источник: Service Control Manager.
- Код события: 7040. Действия. Запуск нашего батника.
Остальные настройки по вашему усмотрению.
Также, если в последнее время у вас стал принудительно устанавливаться помощник по обновлению до следующей версии Windows 10 и вам требуется это прекратить, обратите внимание на новую информацию в разделе «Отключение обновления до Windows 10 Fall Creators Update (1709) и Spring Creators Update (1803)» далее в этой инструкции.
Отключение Центра обновления Windows 10
Начну с этого способа, поскольку он подходит не только для Windows 10 Профессиональная и Корпоративная, но и для домашней версии (если у вас Pro, рекомендую вариант с помощью редактора локальной групповой политики, который описан далее). Заключается он в отключении службы центра обновления. Однако, начиная с версии 1709 этот способ перестал работать в описываемом виде (служба включается со временем сама).
После отключения указанной службы, ОС не сможет автоматически загружать обновления и устанавливать их до тех пор, пока вы снова не включите ее. Для отключения проделайте следующие шаги.
- Нажмите клавиши Win+R (Win — клавиша с эмблемой ОС), введите services.msc в окно «Выполнить» и нажмите Enter. Откроется окно «Службы».

- Найдите в списке службу «Центр обновления Windows» (Windows Update), дважды кликните по ней.
- Нажмите «Остановить». Также установите в поле «Тип запуска» значение «Отключена», примените настройки.
Теперь автоматическое обновление системы происходить не будет: при необходимости, вы можете аналогичным образом вновь запустить службу Центра обновления.
Примечание: если служба центра обновления Windows 10 включается снова, а запуск меняется на «Вручную», обратите внимание на отдельную инструкцию: Как отключить Центр обновления Windows 10.
Как отключить автоматические обновления Windows 10 в редакторе локальной групповой политики
Отключение обновлений с помощью редактора локальной групповой политики работает только для Windows 10 Pro и Enterprise, но при этом является самым надежным способом для выполнения указанной задачи. Действия по шагам:
- Запустите редактор локальной групповой политики (нажать Win+R, ввести gpedit.

- Перейдите к разделу «Конфигурация компьютера» — «Административные шаблоны» — «Компоненты Windows» — «Центр обновления Windows». Найдите пункт «Настройка автоматического обновления» и дважды кликните по нему.
- В окне настройки установите «Отключено» для того, чтобы Windows 10 никогда не проверяла и не устанавливала обновления.
Закройте редактор, после чего зайдите в параметры системы и выполните проверку наличия обновлений (это нужно, чтобы изменения вступили в силу, сообщают, что иногда срабатывает не сразу. При этом при ручной проверке обновления найдутся, но в будущем автоматически поиск и установка выполняться не будут).
То же действие можно сделать и с помощью редактора реестра (в Домашней работать не будет), для этого в разделе HKEY_LOCAL_MACHINE SOFTWARE Policies Microsoft Windows WindowsUpdate AU создайте параметр DWORD с именем NoAutoUpdate и значением 1 (единица).
Использование лимитного подключения для предотвращения установки обновлений
Примечание: начиная с Windows 10 «Обновление для дизайнеров» в апреле 2017 года, задание лимитного подключения не будет блокировать все обновления, некоторые продолжат скачиваться и устанавливаться.
По умолчанию, Windows 10 не загружает обновления автоматически при использовании лимитного подключения. Таким образом, если вы для своей Wi-Fi укажите «Задать как лимитное подключение» (для локальной сети не получится), это отключить установку обновлений. Способ также работает для всех редакций Windows 10.
Чтобы сделать это, зайдите в Параметры — Сеть и Интернет — Wi-Fi и ниже списка беспроводных сетей нажмите «Дополнительные параметры».
Включите пункт «Задать как лимитное подключение», чтобы ОС относилось к этому подключению как к Интернету с оплатой за трафик.
Отключение установки конкретного обновления
В некоторых случаях может потребоваться отключить установку конкретного обновления, которое приводит к неправильной работе системы. Для этого можно использовать официальную утилиту Microsoft Show or Hide Updates (Показывать или скрывать обновления):
- Загрузите утилиту со страницы официального сайта.
- Запустите утилиту, нажмите кнопку Далее, а затем — Hide Updates (скрыть обновления).

- Выберите обновления, установку которых необходимо отключить.
- Нажмите Далее и дождитесь завершения выполнения задачи.
После этого выбранное обновление не будет устанавливаться. Если же вы решите установить его, снова запустите утилиту и выберите пункт Show hidden updates (показать скрытые обновления), после чего уберите обновление из числа скрытых.
Отключение обновления до Windows 10 Fall Creators Update (1709) и Spring Creators Update (1803)
Обновление март 2018: в последнее время обновление Windows 10 1709 Fall Creators Update стало устанавливаться на компьютеры автоматически вне зависимости от настроек. Существует следующий способ отключить это:
- В панели управления — программы и компоненты — просмотр установленных обновлений найдите и удалите обновления KB4023814 и KB4023057 если они там присутствуют.
- Создайте следующий reg файл и внесите изменения в реестр Windows 10.
Windows Registry Editor Version 5.
 00 [HKEY_LOCAL_MACHINESOFTWAREPoliciesMicrosoftWindowsWindowsUpdate] "DisableOSUpgrade"=dword:00000001 [HKEY_LOCAL_MACHINESOFTWAREPoliciesMicrosoftWindowsStore] "DisableOSUpgrade"=dword:00000001 [HKEY_LOCAL_MACHINESOFTWAREMicrosoftWindowsCurrentVersionWindowsUpdateOSUpgrade] "AllowOSUpgrade"=dword:00000000 "ReservationsAllowed"=dword:00000000 [HKEY_LOCAL_MACHINESYSTEMSetupUpgradeNotification] "UpgradeAvailable"=dword:00000000
00 [HKEY_LOCAL_MACHINESOFTWAREPoliciesMicrosoftWindowsWindowsUpdate] "DisableOSUpgrade"=dword:00000001 [HKEY_LOCAL_MACHINESOFTWAREPoliciesMicrosoftWindowsStore] "DisableOSUpgrade"=dword:00000001 [HKEY_LOCAL_MACHINESOFTWAREMicrosoftWindowsCurrentVersionWindowsUpdateOSUpgrade] "AllowOSUpgrade"=dword:00000000 "ReservationsAllowed"=dword:00000000 [HKEY_LOCAL_MACHINESYSTEMSetupUpgradeNotification] "UpgradeAvailable"=dword:00000000
Далее — «стандартные» способы отключить обновление, которые уже не работают для версии Fall Creators Update 1709, но должны быть работоспособными для Spring Creators Update (Windows 10 1803), которое выйдет в скором времени (конец марта — апрель 2018).В скором времени на компьютеры пользователей начнет приходить очередное большое обновление — Windows 10 1803 Spring Creators Update. Если вы не хотите его устанавливать, сделать это можно следующим образом:
- Зайдите в Параметры — Обновление и безопасность и нажмите «Дополнительные параметры» в разделе «Центр обновления Windows».

- В дополнительных параметрах в разделе «Выберите, когда устанавливать обновления» установите «Current branch for business» (это отложит установку обновления на несколько месяцев по сравнению с датой выхода очередного обновления для простых пользователей).
- В разделе «Обновление компонентов включает в себя…» установите максимальное значение — 365, это отложит установку Fall Creators Update еще на один год.
Несмотря на то, что это не полное отключение установки Fall Creators Update, вероятнее всего, срока в год с лишним будет вполне достаточно.
Есть еще один способ отложить установку обновлений компонентов Windows 10 — с помощью редактора локальной групповой политики (только в Pro и Enterprise): запустите gpedit.msc, перейдите в раздел «Конфигурация компьютера» — «Административные шаблоны» — «Компоненты Windows» — «Центр обновления Windows» — «Отложить обновления Windows».
Дважды нажмите по параметру «Выберите, когда следует получать обновления компонентов Windows 10», задайте «Включено», «Current Branch for Business» и 365 дней.
Программы для отключения обновлений Windows 10
Сразу после выхода Windows 10 появилось множество программ, позволяющих выключить те или иные функции системы (см. например статью про Отключение шпионства Windows 10). Есть таковые и для отключения автоматических обновлений.
Одна из них, работающая в настоящее время и не содержащая чего-либо нежелательного (проверял portable-версию, вам рекомендую тоже выполнять проверку на Virustotal) — бесплатная Win Updates Disabler, доступная для скачивания на сайте site2unblock.com.
После загрузки программы все что требуется сделать — отметить пункт «Disable Windows Updates» и нажать кнопку «Apply Now» (применить сейчас). Для работы требуются права администратора и, помимо прочего, программа умеет отключать защитник Windows и брандмауэр.
Второе ПО такого рода — Windows Update Blocker, правда этот вариант платный. Еще один интересный бесплатный вариант — Winaero Tweaker (см. Использование Winaero Tweaker для настройки оформления и поведения Windows 10).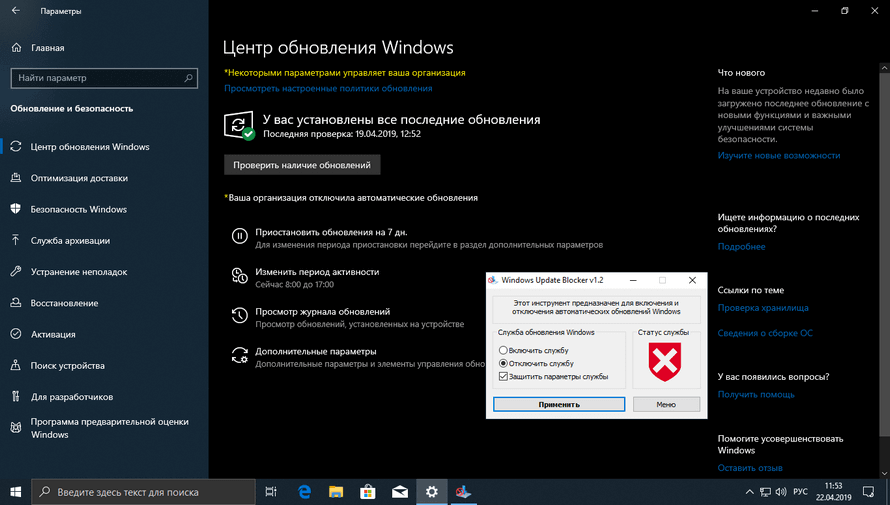
Как отключить автоматическую установку обновлений Windows 10 — видео инструкция
В завершение — видео, в котором наглядно показаны описанные выше способы предотвратить установку и загрузку обновлений.
Надеюсь, вы смогли найти способы, подходящие в вашей ситуации. Если нет — спрашивайте в комментариях. На всякий случай отмечу, что отключение обновлений системы, особенно если это лицензионная ОС Windows 10 — не самая лучшая практика, делайте это только при явной необходимости.
Всем привет, сегодня мы поговорим о том, как навсегда отключить назойливые автоматические обновления в операционной системе Windows 10.
Центр обновления Windows – один из основных разделов операционной системы. Он постоянно проверяет сервера компании в поисках новых обновлений, правок в коде, драйверов и прочего. Когда Центр их обнаруживает, он предлагает пользователю загрузить их и установить на ПК. Цель обновлений – повысить производительность системы, исправить ошибки, обеспечить защиту и надежность.
Цель обновлений – повысить производительность системы, исправить ошибки, обеспечить защиту и надежность.
Обновления – это проблема?
Операционное обеспечение Windows, начиная с версии XP и заканчивая 8/8.1, разрешают самостоятельно подстраивать параметры Центра обновлений. Пользователь имеет право на ручной выбор, он сам проверяет и устанавливает нужное ПО, решает, что ему необходимо для работы, а что нет.
Также владелец может включить автоматическую установку, тогда все новые обновления будут самостоятельно загружаться на компьютер. Ручная настройка позволяет самому принимать решения о необходимости определенных изменений, не давая лишний раз захламлять систему ненужными файлами, забирать скорость интернета (актуально, если используется медленное соединение).
С выходом последней версии Windows 10, компания изменила свою политику. Она решила лишить пользователей возможности выбирать. Так владельцем Pro версии Microsoft дает возможность отложить загрузку обновлений на определенное время, а тем, у кого установлена Home не дали и этого.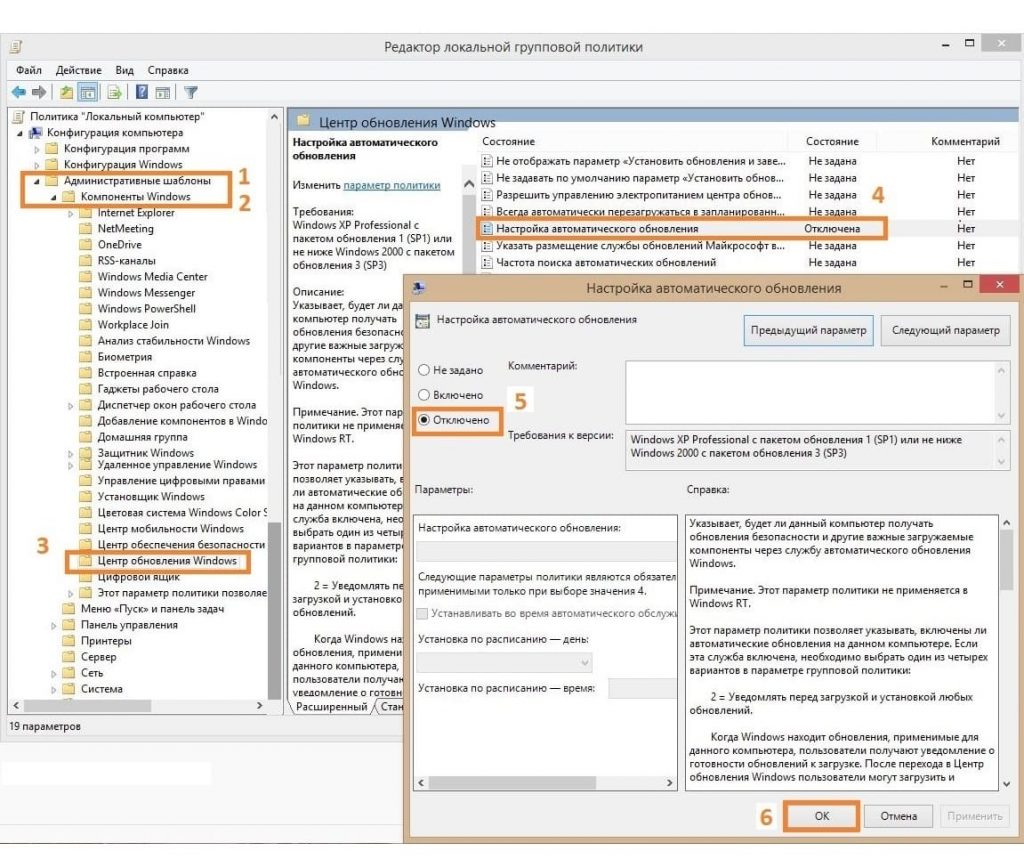
Теперь Windows самостоятельно решает, какие обновления ей загружать, не уведомляя об этом пользователя. С первого взгляда в таком подходе нет ничего плохого, но это не так. Дело в том, что часто автообновления не доработаны, становятся причиной ошибок и проблем в системе. Бывает, что в результате загрузки очередного исправления Windows просто перестает запускаться.
Как отключить обновления
Примечательно, что запреты можно обойти. В 10 версии все же есть возможность отменить обновления, контролируя их установку. Способы:
Первый способ: Центр обновления – Дополнительные параметры (не подходит для Home версии)
Этот метод позволяет немного отложить загрузку исправлений для Windows 10. Его можно применять для предотвращения перезагрузки системы. Но способ не может полностью отключить обновление. Действия:
- Открыть «параметры» — «Обновление и безопасность» — «Центр Обновления».
- Перейти в раздел «Дополнительные параметры».
- Сперва активируйте уведомления – «Уведомить о перезагрузке».
 Это не позволит системе самой перезапуститься после загрузки обновления.
Это не позволит системе самой перезапуститься после загрузки обновления. - Выключите функцию предоставления все обновлений «При обновлении W предоставить обновление и для других продуктов Microsoft».
- Дальше нажмите на галочку «отложить обновления». Это дает возможностьне скачивать новые патчи, установка будет отложена на определенный срок (не считая разделы безопасности, они будут обновлены).
- В конце кликните по пункту «Выбрать, как и когда получать обновления» и снимите отметку с параметра «Обновления из нескольких мест». Такие настройки помогут сохранить интернет, потому что это утилита работает по механизму торрент-трекеров и P2P.
Второй способ: отключение автозагрузки драйверов
Windows 10 пока не полностью запретила регулировать драйвера. Отключить автозагрузку:
- Запустить окно «Выполнить» через меню «Пуск» или Win+R.
- В командную строку вбить «rundll32 newdev.dll,DeviceInternetSettingUi», затем Ввод.
- В появившемся разделе активируйте «Нет, предоставить …», потом «Никогда не устанавливать…»
- Сохраните настройку.

Теперь система будет пытаться найти нужные патчи на ПК, а к Центру обращать только, если не найдет нужные файлы самостоятельно.
Третий способ: «Show or hide updates»
Примечательно, что перед стартом Виндовс 10 компания запустила инструмент, который позволяет вернуть пользователю функцию контроля обновлений.
- Установите программу (можно скачать на сайте Microsoft).
- Откройте утилиту, затем «Далее».
- Активируйте «Hide updates».
- В появившемся меню, в листе обновлений отметьте те, которые нужно убрать. Кликните «далее» (если позже понадобится вернуть эти обновления, то нужно выбрать «Show hidden updates»).
Четвертый способ: лимитировать беспроводное интернет соединение
Один из методов, позволяющий запретить системе делать апдейты. Для предотвращения скачивания ненужных обновлений достаточно просто пометить соединение с интернетом как лимитное. Действия:
- Открыть окно «Параметры».
- Меню «Сеть и интернет».

- Дальше в окне беспроводных сетей найдите раздел дополнительных настроек.
- Активируйте галочку «задать как лимитное подключение».
Теперь Win 10 не сможет самостоятельно найти обновления до тех пор, пока соединение с сетью помечено как лимитное.
Пятый способ: отключение сервиса Windows Update
Один из самых эффективных методов. Он позволяет практически гарантировано отключить загрузку и применение патчей для Windows. Действия:
- Откройте «Выполнить», используя Win+R.
- Впишите в строку «services.msc», затем активируете ввод (откроется раздел служб).
- В самом конце должен находиться «Центр обновления…»
- Кликните двойным кликом и перенастройте тип запуска на «Отключено».
Вот и все, теперь система при попытке получить доступ к обновлениям будет выдавать сообщение об ошибке и не сможет их скачать.
Шестой способ: программы
Пользователи не желают мириться с различными запретами. Сегодня на просторах интернета доступны множество программ, позволяющих отключить обновления.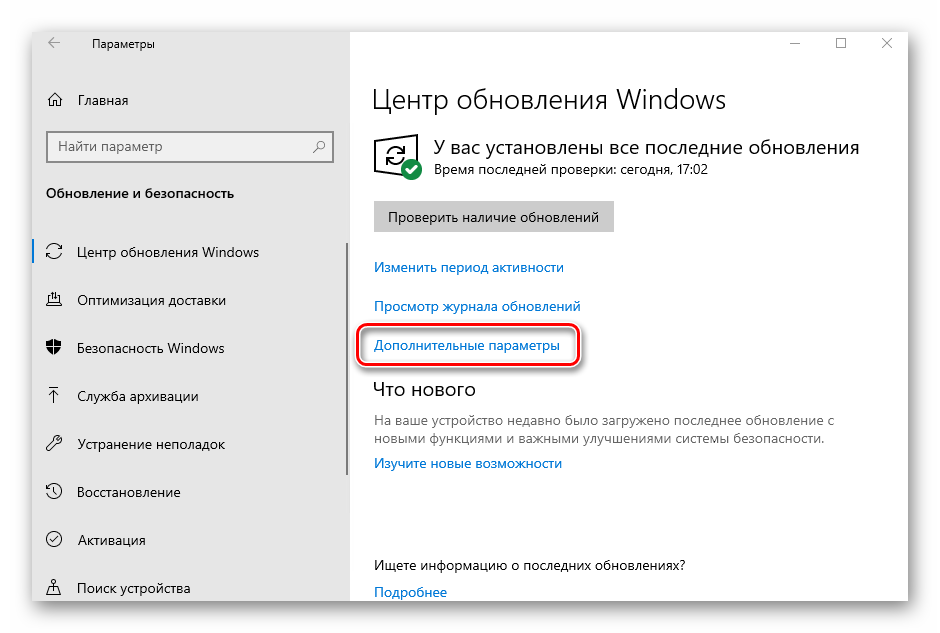 Полезные утилиты:
Полезные утилиты:
- Windows Update Blocker – достаточно простая, а главное абсолютно бесплатная программа, способная отключить установку обновлений в системе. Инструмент выполняют те же действия, что описаны в пятом способе, позволяя пользователю не утруждаться ручной настройкой параметров диспетчера служб. Для блокировки патчей нужно активировать функцию «Disable Service», затем нажать клавишу «Apply Now». Программа работает со всеми версиями Win, начиная с XP.
- Windows 10 Update Disabler — другая программа, позволяющая отключить автоматические обновления в системе. Все отличие этого инструмента заключается в том, то он не отключает службу «Windows Update», а устанавливает свои сервисы, которые работают в теневом режиме и не позволяют загружать патчи. Разработчики утверждают, что они использовали определенный системный вызов, которые постоянно мониторит состояние «Win Update» и не позволяет ему работать. Также программа блокирует все задуманные задачи в системе обновлений, включая ту, которая перегружает компьютер для окончания инсталяции.
 Антивирус может причислить эту утилиту к вирусам (нужно запускать с правами администратора через командную строку. Например, копируем файл установщик в какую либо папку, затем через «выполнить» прописываем UpdaterDisabler –install, далее ввод). Теперь программа полностью установлена не позволит обновлениям мешать работе. Для деинсталляции сервиса пропишите в строку UpdaterDisabler –install.
Антивирус может причислить эту утилиту к вирусам (нужно запускать с правами администратора через командную строку. Например, копируем файл установщик в какую либо папку, затем через «выполнить» прописываем UpdaterDisabler –install, далее ввод). Теперь программа полностью установлена не позволит обновлениям мешать работе. Для деинсталляции сервиса пропишите в строку UpdaterDisabler –install.
Пользователь может использовать любой из представленных способов, но важно помнить, что отключение системных обновлений не рекомендуется. Разработчики заверяют, что это сделает систему уязвимой и не позволит им исправлять ошибки, баги и защищать данные пользователя.
Windows 10, последняя версия Microsoft Windows, настроена на автоматическое обновление всякий раз, когда Microsoft выпускает новые обновления. Однако, как конечный пользователь, вы можете не захотеть, чтобы некоторые обновления устанавливались немедленно. В такие времена будет полезно узнать, как отключить автоматическое обновление в Windows 10.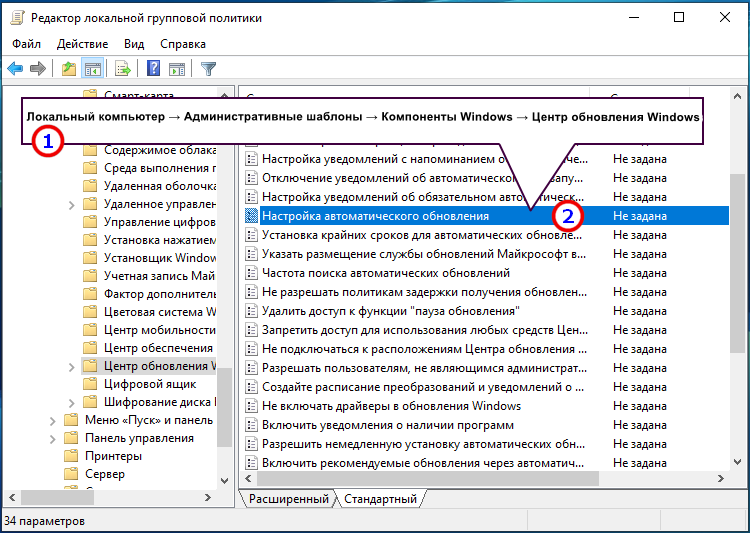
Имеет ли значение установленная версия Windows 10?
Постоянным пользователям доступны две версии Windows 10: Windows 10 Home и Windows 10 Professional.
В зависимости от того, какой версией Windows 10 вы владеете, у вас может быть больше или меньше вариантов, чтобы запретить обновление Windows 10, когда оно того пожелает. К счастью, даже в Windows 10 Home есть способ остановить обновления Windows 10.
Как остановить службу обновления Windows 10
Внимание: эти шаги применимы как к Windows 10 Home, так и к Professional. Тем не менее, он полностью отключит обновления Windows; вам нужно будет отменить эти изменения, когда вы захотите применить обновление.
1. Запустите службы Windows, спомощью нажатия клавиш Windows + R. После запуска окна «Выполнить» введите в поле «services.msc» и выберите «ОК».
2. Когда откроется окно «Службы», найдите и выберите «Центр обновления Windows», затем нажмите значок «Остановить службы / Стоп», чтобы остановить службу.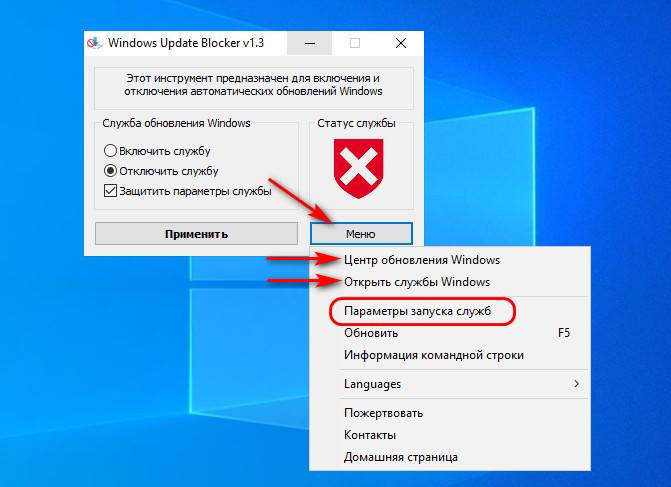
3. После остановки службы щелкните правой кнопкой мыши «Центр обновления Windows» и выберите «Свойства».
4. В окне «Свойства» выберите выпадающее меню «Тип запуска», затем выберите «Отключено». Выберите «Применить», затем выберите «ОК».
5. Выйдите из окна «Службы» и наслаждайтесь вашим устройством Windows 10 без обновлений.
Отключите автоматическое обновление с помощью настроек обновления Windows 10
Если у вас Windows 10 Professional, вы можете изменить настройки «Центра обновления Windows», чтобы отложить обновления или приостановить их полностью.
1. Откройте меню «Пуск» и через поиск запустите «Центр обновления Windows».
2. Выберите «Дополнительные параметры».
3. Чтобы приостановить обновления, установите переключатель «Приостановить обновления» в положение «Вкл», и обновления будут приостановлены.
Заметка: этот параметр отключает обновления только временно на 35 дней. Вам нужно выключить и снова включить паузу обновлений, чтобы счет начался заново.
4. Перенести обновления вместо этого, выберите нужное «Окно обновление канала обслуживания» из первого выпадающего меню, а затем установить, насколько долго вы хотите отложить обновление функций и обновления качества.
Заметка: Обновления функций могут быть отложены на срок до 365 дней, в то время как качественные обновления могут быть отложены на срок до 30 дней.
5. Наслаждайтесь устройством Windows 10 с временно отключенными автоматическими обновлениями. Чтобы отменить изменения, перейдите к настройкам «Центра обновления Windows» и убедитесь, что дни отсрочки установлены на 0, а канал обслуживания установлен на Полугодовой канал (Целевой).
Вернуться
Похожие новости
Microsoft перезапускает обновление Windows 10 октябрь 2018
Microsoft переиздала обновление Windows 10 октябрь 2018 года.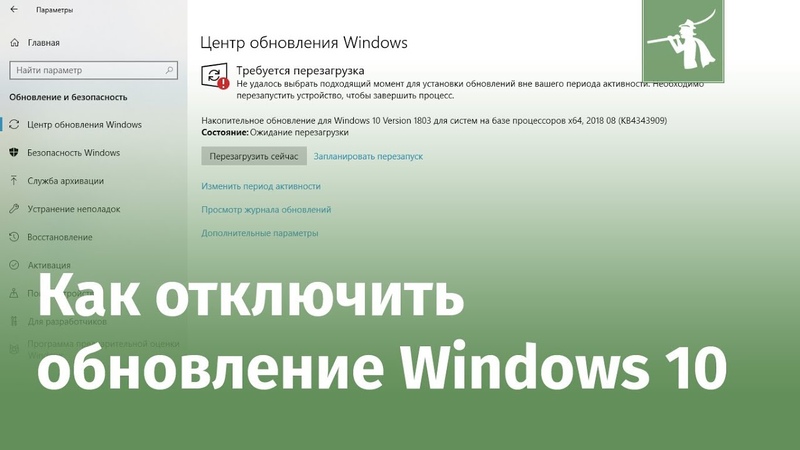 Версия 1809 была выпущена и начала
Версия 1809 была выпущена и начала
Microsoft исправляет проблемы в Windows 10 Октябрь 2018
В понедельник компания сообщила, что Microsoft прекратила развертывание своего обновленного
Microsoft Windows 7: организации могут оплатить еще 3 года
Microsoft сделал шаг, который сгладит переход корпоративных и институциональных клиентов с Windows
Обновление Windows 10 объявленное как октябрь 2018
Microsoft подтвердила название будущей версии Windows в эти выходные в IFA 2018. Ранее названную
Используемые источники:
- https://windows10w.ru/help/polnoe-vyklyuchenie-obnovlenii-v-windows-10.html
- https://cho-cho.ru/kak-otklyuchit-obnovlenie-windows-10
- https://kaknastroit.com/nastroit-windows-10/460-kak-otklyuchit-avtoobnovleniya-windows-10.html
Как заблокировать поиск и установку обновлений в ОС Windows 10?
Начну с того, что отключение обновлений, является не самым лучший способ борьбы с багами Microsoft. После выхода проблемного обновления в марте, заметил огромный всплеск запросов по теме:
После выхода проблемного обновления в марте, заметил огромный всплеск запросов по теме:
- Как отключить поиск обновлений в Windows 10
- Отключить поиск и установку обновлений навсегда
- Заблокировать обновления через брандмауэр
И данный список, можно продолжать.
Несмотря на то, что на данном блоге, есть заметки, где описаны способы блокировки обновлений, всегда настоятельно рекомендую не отключать автоматический поиск и установку обновлений Windows. Особенно, это касается домашних пользователей устройств.
При этом, на некоторых форумах, можно найти крайне опасные сообщения и советы, где пользователи пытаются полностью удалить службу поиска обновлений Windows. Другие, стараются максимально заблокировать все возможные порты и IP-адреса через брандмауэр.
Не нужно пытаться удалить службу обновлений Windows. Мы рассмотрим сегодня, несколько способов отключения автоматического поиска обновлений, без глупых и опасных рекомендаций.
На сайтах и форумах, можно найти способы отключения автоматического поиска обновлений, при помощи твиков реестра, настроек локальной групповой политики и редактирования планировщика задач. Однако, многие способы уже не актуальны в 2021 году для ОС Windows 10 версии 20h3: Служба «Центр обновления Windows» включается сама по себе, блокировка в hosts не срабатывает и на него «ругается» Защитник Windows, задания в планировщике заданий автоматически активируются со временем, параметры реестра работают не для всех редакций ОС.
Однако, многие способы уже не актуальны в 2021 году для ОС Windows 10 версии 20h3: Служба «Центр обновления Windows» включается сама по себе, блокировка в hosts не срабатывает и на него «ругается» Защитник Windows, задания в планировщике заданий автоматически активируются со временем, параметры реестра работают не для всех редакций ОС.
В такой ситуации, будет самым простым способом, использовать готовые утилиты, которые позволят в несколько кликов мыши, отключить авто поиск обновлений и авто установку. Плюс данных утилит и в том, что они, постоянно обновляются и поэтому, их способы работы, всегда актуальны для всех версий ОС.
Однако, для любителей все делать в ручном режиме, есть также несколько способов.
Нужна компьютерная помощь? Есть проблемы, которые не можете устранить самостоятельно?
Надежные исполнители по доступным ценам.
Автоматизированные способы блокировки обновлений Windows 10.
При использовании сторонних утилит, для отключения автоматической установки обновлений, необходимо повторно проверять настройки, после каждого обновления ОС Windows. При этом, всегда используйте самую последнюю версию утилиты, скачанную с официального сайта.
При этом, всегда используйте самую последнюю версию утилиты, скачанную с официального сайта.
Способ 1.
Для домашних пользователей и корпоративной среды, рекомендую использовать способ из заметки: Миф или реальность: «Как в ОС Windows 10, взять под свой полный контроль установку обновлений?».
При помощи утилиты WuMgr, вы можете отключить авто-обновлений в ОС Windows 10. При этом, вы сможете самостоятельно выполнять поиск и установку обновлений в ручном режиме.
Обязательно ознакомьтесь по теме: «Как заблокировать установку конкретного обновления в ОС Windows 10, не отключая поиск и установку обновлений полностью?»
Способ 2.
Отключить обновления Windows, при помощи утилиты O&O ShutUp10. Есть русифицированный интерфейс.
Скачать O&O ShutUp10 с официального сайта: https://www.oo-software.com/en/shutup10
После загрузки, запускаем утилиту. В открывшемся окне, ищем пункт «Управление обновлениями Windows». Отключаем пункт Отключить автоматическое обновление системы (Windows-Update):
Отключаем пункт Отключить автоматическое обновление системы (Windows-Update):
При внесении настроек, утилита предложит создать точку восстановления системы. Обязательно создаем точку восстановления:
При закрытии окна утилиты, мы получим предупреждение:
При установке в ручном режиме обновлений, необходимо проверять настройки.
После, необходимо произвести перезагрузку системы:
Если в дальнейшем, необходимо будет включить обратно настройки по умолчанию, запускаем утилиту и выбираем «Опции» -> «Отменить все изменения (вернуть «настройки по умолчанию»)»:
Способ 3.
Отключить обновления Windows, при помощи утилиты Windows Privacy Dashboard (WPD). Есть русифицированный интерфейс.
Скачать Windows Privacy Dashboard (WPD) с официального сайта: https://wpd.app
После загрузки, распакуйте архив в любую папку и запустите утилиту (WPD.exe).
Нажмите на «Настройки» (1.) в правом верхнем углу главного окна утилиты WPD и создайте контрольную точку восстановления Windows (2.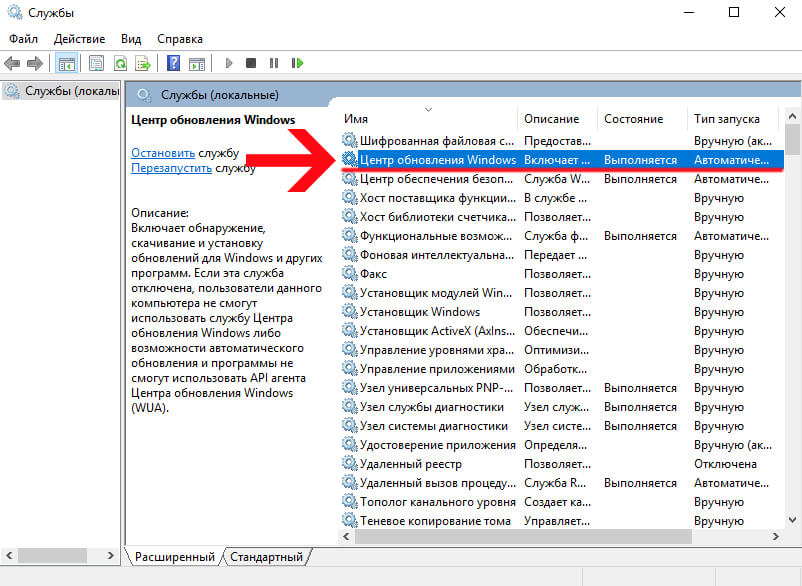 ):
):
В главном окне утилиты, выбираем «Конфиденциальность»:
Прокручиваем содержимое окна к низу и раскрываем скрытый список дополнительных настроек, нажав на пункт «Показать продвинутые настройки»:
В раскрывшемся списке, прокручиваем его к низу и раскрываем очередной список настроек, нажав на «Windows Update»:
В раскрывшемся списке, отключаем следующие параметры (переводим переключатель влево):
- Центр обновления Windows (1.)
- Служба оркестратора обновлений (2.)
- PerformRemediation (3.)
Если понадобиться сбросить настройки по умолчанию, нажимаем на кнопку «По умолчанию» в меню настроек «Конфиденциальность»:
Способ 4.
Можно создать правила для брандмауэра Windows, которые будут блокировать попытки системы проверить обновления. Со своей стороны, крайне не рекомендую использовать данный способ. Данный метод, хоть и не является опасным для системы, однако, не позволит вам производить ручной поиск обновлений, так как блокирует Windows Update Agent API. И вы не сможете обновить приложения с магазина MS Store. При этом, в правилах брандмауэра, блокируются IP-адреса Microsoft, что не есть надежным. Периодически, IP-адреса могут меняться/добавляться новые и соответственно, система может начать искать обновления. Будет более разумно, использовать данный способ в комплексе с другим способом, для подстраховки. Тогда, можно достичь более желаемого результата.
И вы не сможете обновить приложения с магазина MS Store. При этом, в правилах брандмауэра, блокируются IP-адреса Microsoft, что не есть надежным. Периодически, IP-адреса могут меняться/добавляться новые и соответственно, система может начать искать обновления. Будет более разумно, использовать данный способ в комплексе с другим способом, для подстраховки. Тогда, можно достичь более желаемого результата.
Для создания правил, можно использовать утилиту WPD (смотрим Способ 3). В главном окне, выбираем «Блокировщик»:
в открывшемся окне, выбираем метод блокировки «Вкл.» -> «Брандмауэр Windows» (1.) и нажимаем после на параметр «Обновления» (2.):
Способ 5.
Отключить обновления Windows, при помощи утилиты Dism++. Есть русифицированный интерфейс.
Скачать Dism++ с официального сайта*: https://www.chuyu.me/ru/index.html
*Если ссылка перестанет работать: https://www.comss.ru…
Или с моего Google Диска.
После загрузки, распакуйте архив в любую папку. В папке, будет три файла для запуска:
В папке, будет три файла для запуска:
- Dism++x86.exe
- Dism++x64.exe
- Dism++ARM64.exe
Выбираем нужный файл и запускаем утилиту. В открывшемся окне, выбираем «Оптимизация» и ищем параметр «Windows Update». Напротив пункта «*Настройка проверки обновлений в Центре обновлений», выбираем нужный вариант из выпадающего списка:
Ручные способы блокировки обновлений Windows.Способ 1.*
*Данный способ, может не всегда срабатывать. Все зависит от версий ОС Windows. Однако, данный способ, позволяет осуществлять ручную проверку обновлений и устанавливать обновления для стандартного Защитника Windows (Microsoft Defender) и приложений из магазина Microsoft Store. Постарайтесь, сначала использовать данный способ.
Скачать готовые reg-файлы для отключения или включения автоматического обновления Windows 10. В архиве, будет два файла с расширением *.reg:
- Отключить автоматическое обновление Windows 10.
 reg
reg - Включить автоматическое обновление Windows 10.reg
Необходимо просто запустить нужный файл и разрешить внести изменения в реестр системы.
При желании, вы можете создать свои reg-файлы.
Файл «Отключить автоматическое обновление Windows 10.reg» содержит:
Windows Registry Editor Version 5.00[-HKEY_LOCAL_MACHINE\SOFTWARE\Policies\Microsoft\Windows\WindowsUpdate\AU]
[HKEY_LOCAL_MACHINE\SOFTWARE\Policies\Microsoft\Windows\WindowsUpdate\AU]
«NoAutoUpdate»=dword:00000001
Файл «Включить автоматическое обновление Windows 10.reg» содержит:
Windows Registry Editor Version 5.00Данный способ, позволяет блокировать автоматическую загрузку обновлений Windows. Когда новые обновления станут доступны, вы получите уведомление и должны будете установить их вручную, перейдя в приложение «Параметры» -> «Обновление и безопасность» -> «Центр обновления Windows».[-HKEY_LOCAL_MACHINE\SOFTWARE\Policies\Microsoft\Windows\WindowsUpdate\AU]
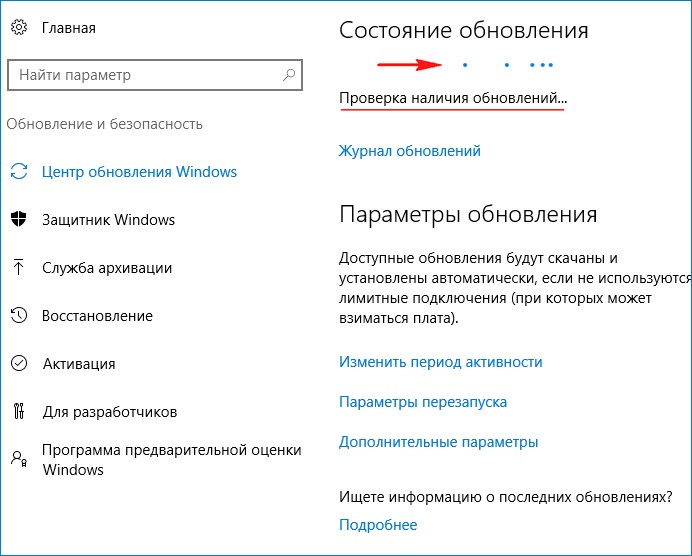
Способ 2.
Скачать готовый reg-файл для полное отключение обновлений Windows 10 без отключения самого Центра обновлений. Способ рабочий и проверялся на ОС Windows 10 версии 20h3.
В архиве, будет один файл с расширением *.reg:
- Отключение обновлений Windows 10 без отключения Центра обновлений.reg
Запускаем файл и разрешаем внести изменения в системный реестр.
После внесения изменений, проверяем через Центр обновлений Windows обновления и получаем ошибку 0х8024500с:
Недостаток данного способа в том, что вы не сможете обновлять стандартный Защитник Windows (Microsoft Defender) и приложения из магазина Microsoft Store.
При желании, вы можете самостоятельно создать reg-файл:
Windows Registry Editor Version 5.00[HKEY_LOCAL_MACHINE\SOFTWARE\Policies\Microsoft\Windows\WindowsUpdate]
«DoNotConnectToWindowsUpdateInternetLocations»=dword:00000001
«UpdateServiceUrlAlternate»=»server.wsus»
«WUServer»=»server.wsus»
«WUStatusServer»=»server.wsus»[HKEY_LOCAL_MACHINE\SOFTWARE\Policies\Microsoft\Windows\WindowsUpdate\AU]
«UseWUServer»=dword:00000001
Для отката изменений, необходимо удалить параметры из реестра:
- DoNotConnectToWindowsUpdateInternetLocations (1.)
- UpdateServiceUrlAlternate (2.)
- WUServer (3.)
- WUStatusServer (4.)
Для этого в реестре, идем по пути (5.):
HKEY_LOCAL_MACHINE\SOFTWARE\Policies\Microsoft\Windows\WindowsUpdate
В разделе реестра (1.):
HKEY_LOCAL_MACHINE\SOFTWARE\Policies\Microsoft\Windows\WindowsUpdate\AU
Удаляем параметр (2.):
Примечание. Для удаления параметров в реестре, выделяем нужный параметр и щелкаем по нему левой кнопкой мыши. В появившемся окне, выбираем «Удалить»:
Заключение.
На разных сайтах и форумах, есть заметки, где приведены способы блокировки обновлений Windows 10 при помощи ручной правки правил локальной политики и реестра. К сожалению, в последних версиях ОС Windows 10, нет гарантированных методов блокировки обновлений и данные способы, не всегда срабатывают. Приведенные выше способы, были проверенны мной на работоспособность на момент написания заметки в ОС Windows 10 версии 20h3. При этом, использовал данные способы и на более ранних версиях ОС Windows. Главное, всегда использовать последнии версии утилит, скачивая их с официальных сайтов. Использование утилит, является самым простым способом решить поставленную задачу. Также, как вы могли заметить, утилита O&O ShutUp10 и WPD, позволяют блокировать телеметрию Microsoft. Однако, не советую использовать данные утилиты для борьбы с телеметрией, не понимая, что вы делаете. И всегда, делайте резервные копии системы, создавайте контрольные точки восстановления и резервные копии реестра.
К сожалению, в последних версиях ОС Windows 10, нет гарантированных методов блокировки обновлений и данные способы, не всегда срабатывают. Приведенные выше способы, были проверенны мной на работоспособность на момент написания заметки в ОС Windows 10 версии 20h3. При этом, использовал данные способы и на более ранних версиях ОС Windows. Главное, всегда использовать последнии версии утилит, скачивая их с официальных сайтов. Использование утилит, является самым простым способом решить поставленную задачу. Также, как вы могли заметить, утилита O&O ShutUp10 и WPD, позволяют блокировать телеметрию Microsoft. Однако, не советую использовать данные утилиты для борьбы с телеметрией, не понимая, что вы делаете. И всегда, делайте резервные копии системы, создавайте контрольные точки восстановления и резервные копии реестра.
Что касается двух способов с редактированием реестра, они пока работают. Первый способ, вообще, является более приемлемым, однако, не всегда срабатывает.
В заключении, хочу сказать еще раз, что лучше отключить автоматическую загрузку и установку обновлений, чем полностью блокировать Центр поиска обновлений Windows.
Будет хорошо, если вы, поделитесь своим опытом в комментариях. Ваша информация и опыт, может помочь другим пользователям.
Полное отключение обновлений в windows 7. Правильное отключение автоматического обновления ОС Windows
Зачем может понадобиться информация как (отменить) отключить автоматические обновления windows 7 (максимальная, XP, vista, в nod32, центр обновления, windows update, загрузку обновлений).
Для этого существуют несколько причин. Первая у вас лимитированный интернет и лишнего платить не хочется.
Второе после их установки операционная система работает хуже, а то и вообще отказывается.
Отменить или отключить автоматические обновления windows 7 (максимальная), vista или XP можно используя windows update. Для этого нажмите пуск (снизу, слева) см. рис:
Вам откроется новое окно, где с левой стороны нужно нажать «настройка параметров». См. рис:
Новое окно откроется опять, где спокойно можно отключить (отменить) автоматическое обновление windows 7 (виндовс), выбрав параметр «не проверять наличие обновлений».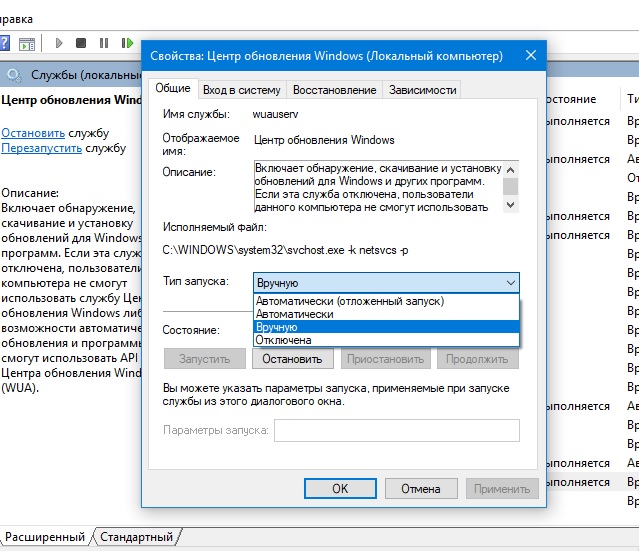 Смотрите рисунок:
Смотрите рисунок:
Сразу хочется заметить, что злоупотреблять отключением обновлений не стоит.
Так например, после отмены установить интернет вам навряд ли получиться, и это далеко не все.
Более того в них имеется масса нужных и полезных дополнений.
Отключив центр windows 7 (виндовс update) вам в ручном режиме обязательно понадобиться устанавливать много драйверов и различных пакетов. Все это нужно будет искать самому.
Также не забывайте, что ваш ПК будет подвигаться риску, так как большинство из них направленны на защиту компьютера от внешних посягательств.
Также не забывайте, что кроме важных там имеется много не обязательных, хотя для меня они играют намного большую роль, чем «важные».
В большинстве случаев после установки новой операционной системы, на ноутбуке или нетбуке , а для переносных устройств он имеет немаловажное значение.
Обычно после установки «не важных» все приходит в норму, хотя и не всегда. Иногда за драйверами нужно «сходить» на сайт производителя, скачать оттуда и установить в ручном режиме.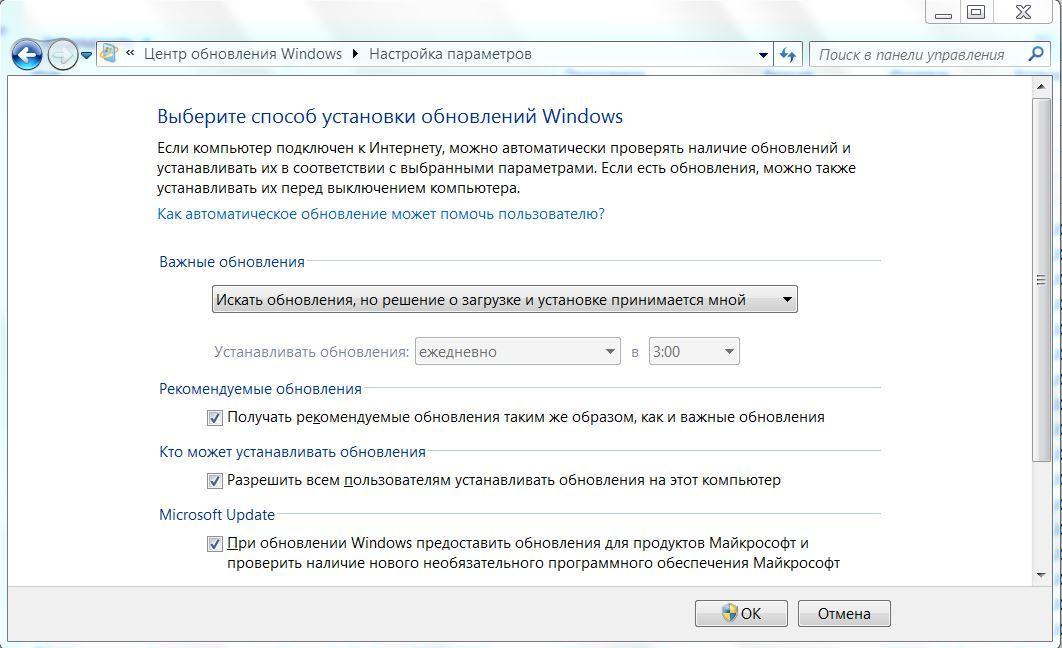
Одним словом дело за вами, оставить или отключить обновления windows 7.
Рубрики: Без рубрикиВ последнее время компания Microsoft пытается перевести всех пользователей на свои новые версии операционных систем активно навязывая им это через обновления.
Они должны улучшать работу системы, но получается, что в них больше вреда чем пользы. В плане безопасности они не заменят антивирус и довольно часто в них внедряют модули слежения.
Я уже несколько лет не устанавливал никаких обновлений и с моим ноутбуком всё хорошо. Никаких взломов, ошибок и проблем из-за этого не было. Поэтому я рекомендую делать так же как я. Есть определенный ряд причин для этого, а не просто моя рекомендация.
Негативные стороны:
- В них появляются модули слежения за пользователями (телеметрия ) и многим это не нравится.
- Иногда возникают ошибки, которые негативно влияют на работоспособность системы.
- При их загрузке используется интернет трафик, а это значит, что интернет будет медленней работать.

- Нельзя выключить компьютер пока они не будут полностью загружены и установлены.
- Они занимают много места на жестком диске. Особенно это проблема актуальна на жестких дисках с малым объёмом.
- Иногда слетает лицензия (у пиратских версий ).
Я думаю этих причин достаточно чтобы отказаться от них или хотя бы избавиться от ненужных. А теперь я покажу как можно быстро это сделать, полностью и частично. Всё зависит от целей, которые вы преследуете.
Все действия нужно проводить под учётной записью администратора. Иначе ничего не получится.
Частичное отключение
Этот способ позволит вам избавиться от большинства обновлений и вы сможете устанавливать их вручную, однако некоторые всё равно будут устанавливаться автоматически без вашего ведома.
Зайдите в Пуск >> Панель управления >> Выберите отображение в крупных значках и перейдите в Центр обновления Windows или можете найти его через поиск в меню Пуск.
Затем выберите настройку параметров в столбце слева.
Теперь нужно всё настроить. Выберите пункт «Не проверять наличие обновлений» и уберите все галочки ниже:
Вы так же можете посмотреть видео как всё это делается за минуту.
После проделанных действий автоматически ничего устанавливаться не будет, но Windows 7 всё равно сможет устанавливать некоторые обновления (которые будут считаться самыми важными ) . Чтобы этого избежать , следует остановить и отключить службу отвечающую за это .
Отключение до конца
Этот способ поможет полностью отключить возможность установки новых обновлений. Перейдите в Панель управления >> Администрирование >> Службы:
Найдите в списке строку «Центр обновления Windows» и нажмите по ней правой кнопкой мыши. В контекстном меню зайдите в её свойства.
Задайте ей тип запуска как «Отключена» и остановите службу если она работает. Подтвердите изменения.
Теперь ничего не будет само устанавливаться. Проделайте аналогичные действия если хотите вернуть всё обратно.
Проделайте аналогичные действия если хотите вернуть всё обратно.
Стоит ли устанавливать новые обновления?
Poll Options are limited because JavaScript is disabled in your browser.
На всех версиях операционной системы Windows предусмотрены обновления, так как они дополняют систему, исправляют возможные ошибки и совершенствуют производительность. Безусловно, такие обновления не навредят вашему компьютеру, они нужны и должны быть загружены, однако бывают случаи, при которых пользователям лучше отказаться от обновлений вовсе. На примере Windows 7 можно выделить такие причины: у вас пиратская версия системы и обновления блокируют её, на вашем компьютере слишком мало памяти и обновления не поместятся на него физически, у вас очень плотный график и вы работаете с компьютером, а автоматические обновления тормозят вашу работоспособность. При этом вы можете выбрать: отключить обновления совсем либо отменить только автоматические. В данной статье будет рассмотрено оба способа.
Как отключить обновление Windows 7 полностью
Данная инструкция отменяет обновления на вашем компьютере вовсе: система не будет выполнять поиск обновлений, загружать их. Если вы хотите, чтобы обновления всё-таки загружались, но их установка оставалась на ваше усмотрение, то лучше отдайте предпочтение второй инструкции ниже. Если вам не нужны обновления, то приступите к этой.
- Зайдите в Панель управления через Пуск.
- Поставьте сортировку значков “Крупные значки”. Найдите пункт “Администрирование” и выберете его.
- Среди всех служб и системных параметров, вам нужен пункт “Службы”. Запустите его, дважды щелкнув.
- Практически в самом низу списка вы обнаружите строку “Центр обновления Windows”. Именно здесь вы можете отключить системные загрузки обновлений и их установку. Дважды нажмите на эту службу.
- В появившемся окне в строке “Тип запуска” выберете значение “Отключена”.

Теперь кликните “Остановить” на следующей строке и закройте окно, нажав “Применить”. - Обновления на вашем компьютере отключены.
Как убрать автоматические обновления на Windows 7
Весьма удобный способ, так как он позволяет вам самостоятельно выбирать время загрузки и установки обновлений Виндовс.
- Снова зайдите в Панель управления уже известным вам способом. Сортировку поставьте “Категория”. Нажмите на раздел “Система и безопасность”.
- Найдите взглядом вкладку “Центр обновления Windows”, в нем будет находиться несколько разделов ниже. Среди них нажмите на “Включение и отключения автоматического обновления”.
В выпадающем списке вы можете выбрать подходящий вам пункт:
- Автоматически их загружать, но спрашивать вас о времени установки.
- Спрашивать вас и о загрузке, и об установке.
- Не обновлять систему.
- Выбрав пункт, уберите галочку в графе “Рекомендуемые обновления” и нажмите “Ок”.
 Обратите внимание, что вы должны находиться в административной учетной записи.
Обратите внимание, что вы должны находиться в административной учетной записи. - Теперь обновления в Windows 7 отключены и настроены по вашему усмотрению.
Разберитесь, как отключить обновление Windows 7 или 10, если вам оно не нужно. Апдейты загружаются автоматически. Они не «спрашивают» разрешения у пользователя, а просто выдают оповещение, что новые компоненты установлены. Но это можно изменить в настройках, тогда вы сами будете выбирать, что скачивать и когда.
В ОС могут обнаружиться баги и «дыры», поэтому разработчики выпускают патчи с исправлениями. Рекомендуем загружать все обязательные обновления Win 7, 8, 10 и других версий. С апдейтами могут добавить новые функции или усовершенствовать старые.
Но иногда вместе с установленными компонентами появляются проблемы. В таких случаях надо вручную выбирать, какие патчи вам нужны, а также знать, как отключить автоматическое обновление Windows 7, Vista, 8, 10. Это нужно сделать, если:
- Из-за апдейтов появляются критические ошибки.

- Система зависает во время загрузки компонентов.
- Плохая скорость Интернета . Вы хотите качать тогда, когда сеть не занята и нагрузка на неё минимальна.
- У вас не безлимитный тариф, поэтому приходится платить за каждый мегабайт.
- Не хватает свободной памяти на винчестере , в частности, на системном диске C:\.
- У вас нет времени, чтобы ждать, пока всё проверится и установится. Вам нужно отключить компьютер и идти по своим делам.
- . Не важно какая — 10, 8 или 7. Апдейт может её заблокировать.
- Вам надоели автоматические перезагрузки.
- Вы хотите самостоятельно выбирать, что ставить, а что — нет. Например, если вам не нужны языковые пакеты, потому что вы и так прекрасно ориентируетесь в интерфейсе. Патч будет только место занимать.
Узнаем, как отключить обновления Windows. В 7-ке и 10-ке алгоритм действий немного различается.
Windows 7
- Откройте Панель управления. Чтобы в ней переключаться между режимами просмотра, кликните на ссылку справа вверху.
 Рядом есть маленькая стрелка, указывающая вниз.
Рядом есть маленькая стрелка, указывающая вниз. - Категория «Система» (если у вас неактивно отображение по значкам).
Панель управления
- Меню «Центр обновлений».
- Раздел «Настройка параметров» (он слева).
- В открывшемся окне найдите выпадающий список «Важные».
- Вам нужно значение «Не проверять наличие обновлений». Если хотите оставить автопоиск, то выберите «Искать, но решение принимается пользователем».
Настройка параметров обновления
- Сохраните изменения и выполните перезагрузку.
После этого вы будете сами искать и устанавливать апдейты. Для этого в Центре Windows Update нажмите на «Поиск».
Windows 10
В Win 10 это делается иначе.
- Пуск — Параметры.
- «Обновление и безопасность».
- «Дополнительные параметры».
- Поставьте галочку в чекбокс «Отложить».
- Нажмите на ссылку «Выберите, как получать обновления».
- Переведите ползунок в положение «Откл».

Теперь апдейты не будут ставиться автоматически, но это не значит, что их вовсе не стоит загружать.
Службы
Вот ещё один способ, как отключить обновление Windows 10, 8 и 7:
- Пуск — Программы — Администрирование.
- Меню «Службы». В него также можно зайти через Диспетчер задач (сочетание клавиш Ctrl+Shift+Esc, вкладка «Службы»).
- Для Windows 10 актуален другой метод. Откройте Пуск — Выполнить (или нажмите Win+R). В поле для ввода напишите «services.msc» и кликните на «OK».
- В появившемся окне прокрутите до пункта «Центр обновлений».
Фев 28 2015
Всем привет, как отключить автоматическое обновление Windows 7, многие из вас наверное сталкивались с этой проблемой.
Сегодня я расскажу как выключить назойливые обновления Microsoft.
Что такое обновления виндоус
Операционная система Windows от корпорации Майкрософт не совершенна. В эксплуатационный период возникают всякие ошибки, баги, лаги, уязвимости и так далее. Чтобы их убрать специалисты из Силиконовой Долины улучшают программное обеспечение и выпускают обновления, для того чтобы исправить эти недочеты.
Чтобы их убрать специалисты из Силиконовой Долины улучшают программное обеспечение и выпускают обновления, для того чтобы исправить эти недочеты.
В обновлениях виндоус есть много полезных вещей, которые могут помочь лучше защитить ваш компьютер, увеличить его быстродействие, устранить некоторые ошибки и так далее.
Но так же были случаи, что после установки обновлений компьютер начал работать с ошибками, не стабильно, выключался и так далее. Конечно обновления бывают разные и для разного программного обеспечения. Желательно разбираться с каждым отдельно перед обновлением.
Устанавливать обновления или нет дело сугубо каждого. Взвесьте все плюсы и минусы, примите решение, за принятие которого будете отвечать именно вы.
В центре обновлений производятся основные операции и настройки с обновлениями. В него можно зайти разными способами, давайте рассмотрим некоторые из них. Возможно вас заинтересует информация .
Свойства компьютера
Находим значок Мой компьютер на рабочем столе, нажимаем по нему правой кнопкой мыши и заходим в свойства.
В левом нижнем углу открываем Центр обновления Windows.
Панель управления
Заходим в Меню Пуск >>> Панель управления.
Находим система и безопасность.
Центр обновления виндоус >>> Включение или отключение автоматического обновления.
Окно выполнить или запуск программы
Открываем окно выполнить — нажимаем на клавиатуре сочетание кнопок (Win+R), пишем команду «Control /name Microsoft.WindowsUpdate» и нажимаем OK.
Отключаем обновления Windows 7
После того как зашли в центр обновлений виндоус, любым описанным выше способом, переходим к настройке параметров.
Выбираем не проверять наличие обновлений (не рекомендуется).
Выключаем через управление компьютером
Находим иконку Компьютер, нажимаем по ней правой кнопкой мыши и заходим в Управление.
Открываем Службы и приложения >>> вкладка Службы.
Переходим в среднее окно с перечислением служб, ползунком справа идем в самый низ списка, находим Центр обновления Windows и заходим в него.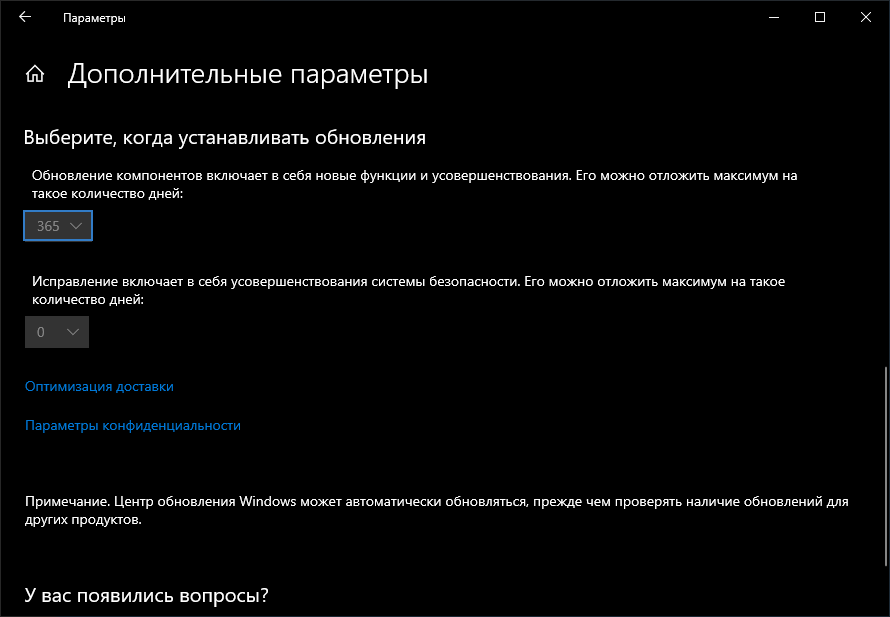
Если служба работает, значит нужно её выключить, заходим в неё.
Выставляем тип запуска — Отключена, состояние — Остановить, нажимаем применить и OK.
Как отключить автоматическое обновление Windows 7 | сайт
Все эти действия обратимы, сделанные изменения можно вернуть назад и пользоваться обновлениями дальше.
В заключении
Сегодня мы с вами узнали как отключить автоматическое обновление Windows 7, что такое обновления и зачем они нужны. Все действия с обновлениями вы выполняете на свой страх и риск.
Возможно у вас появились вопросы, связанные с обновлениями. Можете задавать их ниже в комментариях к этой статье, а так же воспользоваться формой со мной.
Так же, можете задавать любые вопросы связанные с компьютерной тематикой на странице .
Благодарю вас что читаете меня в
Отключаем обновление в Windows 7, 8 и 10
После установки любой операционной системы Windows, скачивание пакетов обновлений будет происходить автоматически. Это сделано для того, чтобы провести исправления, внести какие-либо дополнения в операционную систему, для повышения безопасности и оптимизации работы компьютера в целом. Именно поэтому не рекомендуется отключать скачивание пакетов обновления.
Это сделано для того, чтобы провести исправления, внести какие-либо дополнения в операционную систему, для повышения безопасности и оптимизации работы компьютера в целом. Именно поэтому не рекомендуется отключать скачивание пакетов обновления.
Несмотря на такую рекомендацию, существует ряд причин, по которым необходимо отключить автоматическое обновление в операционных системах Windows 7,8 и 10. Если этого не сделать, могут возникнуть такие проблемы:
- Сбой работы ОС после завершения или ошибочной установки обновления. В этом случае придется удалять поврежденные пакеты или восстанавливать систему.
- Появление ограничения функционала операционной системы и появление сообщения о том, что вы используете пиратскую копию Windows.
- Снижение скорости доступа в интернет во время загрузки пакетов системой или нежелательная трата трафика при ограниченном тарифе подключенного интернета.
- Уменьшение дискового пространства, не нужными вам файлами.

- Долгое ожидание установки обновлений в неподходящее время.
Есть масса способов, которыми можно полностью отключить обновление Windows или частично ограничить его. Все будет зависеть от того, насколько обновления могут помешать работе операционной системы.
Отключение через обновление в панели управления
Этот способ отключения обновления подойдет лишь тем пользователям, у кого установлена Windows 7 или 8. Открываем центр поддержки, кликнув по нему в трее правой кнопкой мыши и выбрав пункт «открыть центр обновления Windows» или через панель управления, выбрав в просмотре «крупные значки». После этого вам станет доступен пункт «Центр обновления Windows». Открываем его.
С левой стороны вы увидите несколько пунктов меню, вам необходим «Настройка параметров».
В настройках, которые откроются после этого, в пункте «важные обновления» будет стоять «устанавливать обновления автоматически». Вам необходимо нажать на этот пункт и выбрать последний из параметров «Не проверять наличие обновления (не рекомендуется)».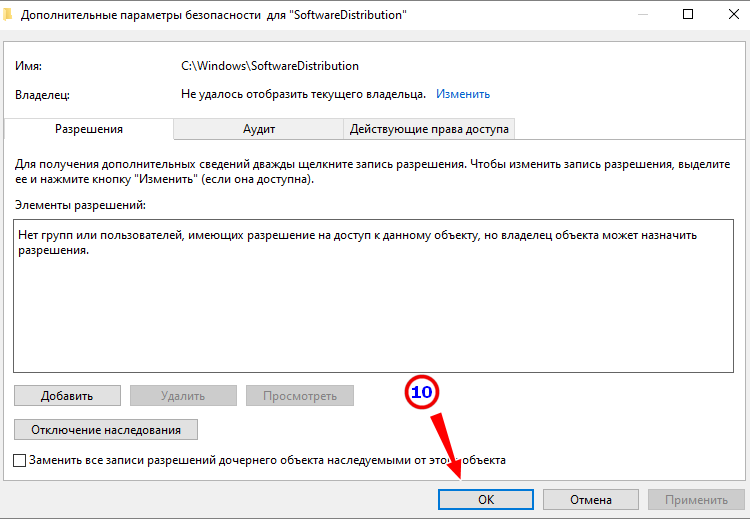 Но, если вы все же хотите следить за обновлениями можете выбрать любой из пунктов, кроме того, который уже установлен. Также вам необходимо будет снять все галочки с настроек, которые вы увидите ниже.
Но, если вы все же хотите следить за обновлениями можете выбрать любой из пунктов, кроме того, который уже установлен. Также вам необходимо будет снять все галочки с настроек, которые вы увидите ниже.
После того, как вы закончите вносить изменения, нажимаем «ОК».
Отключаем обновление через службы
Следующий способ подразумевает полное отключение обновлений во всех версия операционной системы Windows. Воспользовавшись таким способом отключения обновления, вы полностью останавливаете работу службы обновления и ее последующую автозагрузку.
Нажимаем комбинацию клавиш «win+r», чтобы вызвать команду выполнить. В поле для ввода текста прописываем «services.msc» и нажимаем «ОК». Откроется окно служб, в котором вам необходимо будет отсортировать их по именам и найти службу «центр обновления Windows».
Кликаем по ней дважды левой кнопкой мыши, чтобы открыть. Вы сразу окажетесь во вкладке «Общие». Внизу вы увидите 4 кнопки, одна из которых «Остановить».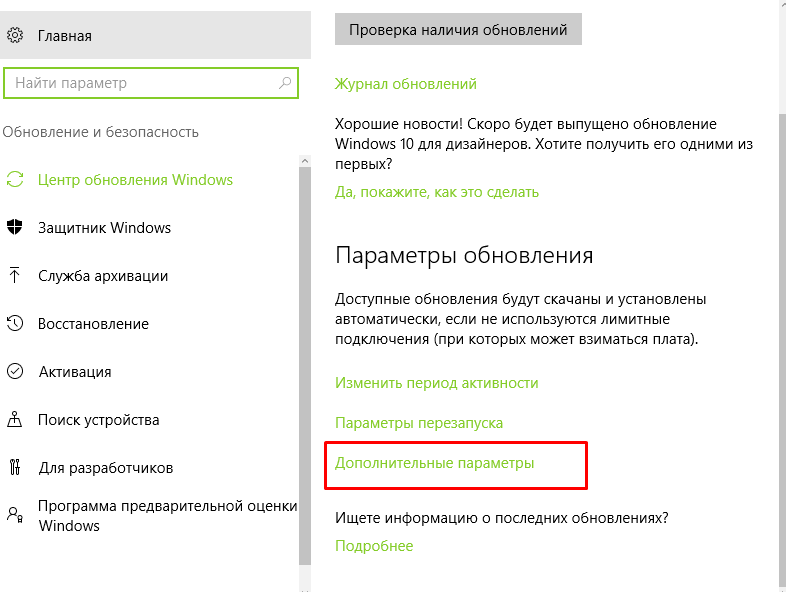 Нажимаем на нее. После этого ищем пункт «Тип запуска» и выбираем «отключена». После того, как внесете все изменения, нажимаем «Ок».
Нажимаем на нее. После этого ищем пункт «Тип запуска» и выбираем «отключена». После того, как внесете все изменения, нажимаем «Ок».
Отключаем обновление через редактор групповой политики
Такой способ отключения обновления будет актуален для пользователей, которые используют профессиональную, корпоративную или максимальную версию ОС Windows. В этих версиях есть встроенный редактор групповой политики.
Нажав на комбинацию клавиш «win+r» и вписав в поле «выполнить” команду «gpedit.msc», после нажатия на «ОК», вы сможете открыть этот редактор.
В меню слева вам необходимо будет пройти следующий путь: «Конфигурация компьютера», «административные шаблоны», «компоненты windows» и в этом разделе найти «центр обновления windows». Справа откроется список элементов, в котором вам необходимо найти «настройка автоматического обновления» и кликнуть по нему дважды левой кнопкой мыши.
В открывшихся настройках вам необходимо отметить пункт «отключить” и нажать «ОК». Далее закрываем редактор групповой политики, чтобы изменения вступили в силу. Таким образом вы сможете отключить обновления в Windows 7 и 8.
Таким образом вы сможете отключить обновления в Windows 7 и 8.
Для того, чтобы изменения вступили в силу на десятке, необходимо перейти в центр обновления. Для этого переходим в меню «пуск», открываем «параметры» находим раздел «обновление и безопасность» и заходим в него. Необходимо нажать на кнопку «Проверка наличия обновления».
Дополнительные способы отключение обновления для ОС Windows 10
Если вы используете интернет на своем ПК по средствам Wi-Fi, то для отключения обновлений можно использовать следующий способ. Данный способ будет осуществим в любой редакции десятки.
Заходим в меню «пуск», находим раздел «параметры” и выбираем пункт «сеть и интернет». В настройках сети Wi-Fi необходимо выбрать «дополнительные параметры». Здесь вам необходимо задать лимитное подключение. Для этого необходимо переключить ползунок.
Для того, чтобы отключить обновление в десятке с редакцией профессиональная или корпоративная, можно воспользоваться реестром. В домашней версии ОС Windows 10 данный способ работать не будет.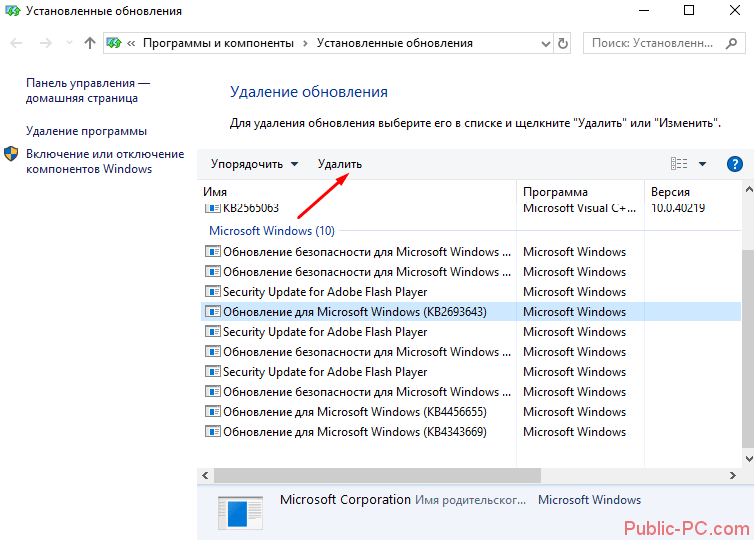
Нажимаем уже знакомую вам комбинацию клавиш «win+r» и прописываем команду «regedit», нажимаем «ок». В меню слева вам необходим раздел «Windows», для этого необходимо пройти такой путь: «Компьютер/hkey_local_machine/software/policies/microsoft/windows«.
Кликаем правой кнопкой мыши по данному разделу, наводим в открывшемся меню на пункт «создать» и выбираем «раздел».
Раздел необходимо назвать «WindowsUpdate». После этого, в этом разделе вам необходимо создать по аналогии еще один раздел и назвать его «AU». Теперь кликаем по этому разделу правой кнопкой мыши, наводим на пункт «создать” и выбираем «параметр DWORD (32-бита)». Данному параметру необходимо присвоить имя «NoAutoUpdate».
По созданному параметру дважды щелкаем левой кнопкой мыши, активируем поле «Значение» и пишем единицу, после нажимаем «ОК».
Точно такие же изменение в реестре можно сделать с помощью reg-файла, который можете скачать по этой ссылке. Для этого распаковываем скаченный архивчик и запускаем файл «otkl-obnov.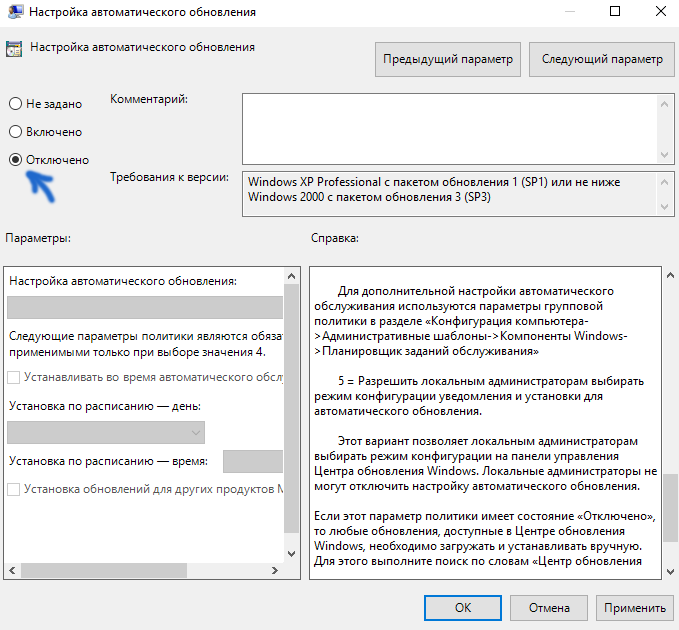 reg». Возможно, после запуска в всплывающем окне вам необходимо будет нажать «да”. Но, это в случае включенного UAC. Далее нажимаем «ОК».
reg». Возможно, после запуска в всплывающем окне вам необходимо будет нажать «да”. Но, это в случае включенного UAC. Далее нажимаем «ОК».
После этого переходим в центр обновления и нажимаем на кнопку «проверка наличия обновления». Для того, чтобы все изменения вступили в силу, перезагружаем компьютер.
А еще вы можете посмотреть мое видео о том как навсегда отключить обновления в Windows 10:
На этом все. Теперь вы знаете, как отключить автоматическое обновление в операционных системах Windows 7, 8 и 10. Но, читайте внимательно, какой метод актуален для каждой из систем.
Не забывайте подписываться на обновления и мой ютуб канал.
Как отключить автоматическое обновление Windows 7,8,10.
Хотя отказ от обновлений Windows и не рекомендуется, на практике нередко бывают случаи, когда возникает серьезная необходимость блокировки обновлений по вполне оправданным причинам.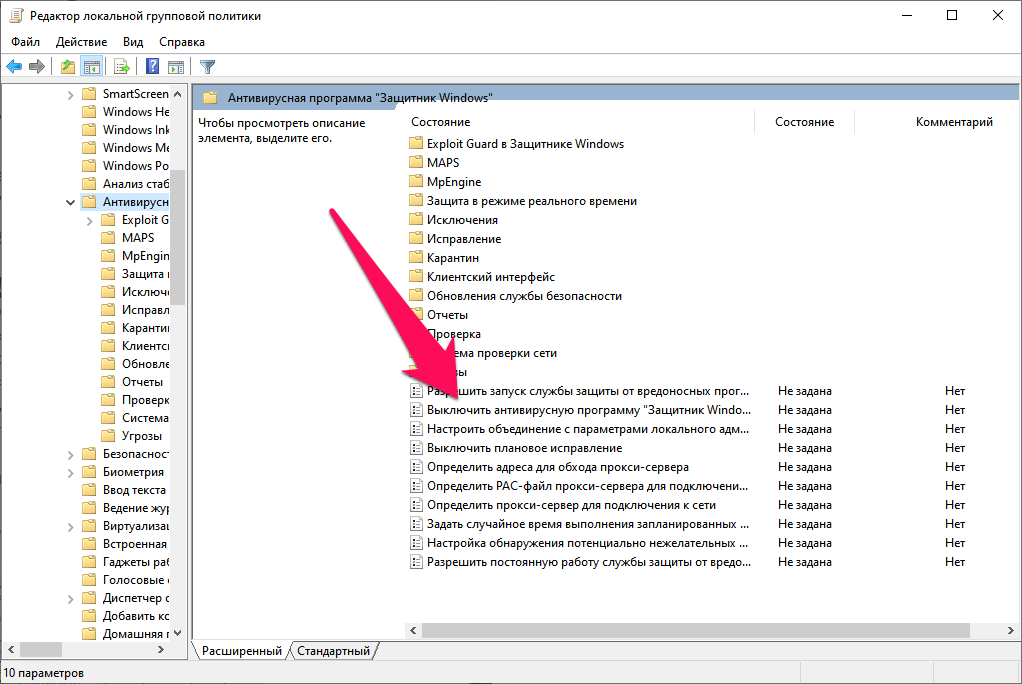 Например, при использовании Windows в компьютерных классах, интернет-кафе, библиотеках и прочих публичных учреждениях, где применяется специальное программное обеспечение выполняющее откат файловой системы при каждой перезагрузке компьютера ( Comodo Time Machine, Reboot Restore Rx и др.). Такое программное обеспечение работает по принципу ”машины времени”, обеспечивая стабильное и неизменное состояние файловой системы в соответствие с заранее созданным снимком ( snapshot ) и при каждой перезагрузке все установленные обновления удаляются, а удаленные объекты – восстанавливаются. Это приводит к тому, что довольно большая группа компьютеров будет постоянно загружать одни и те же обновления, создавая дополнительную и, по сути, бессмысленную нагрузку на сеть. А с учетом того, что частое обновление снимков системы, как правило, нецелесообразно (например, в компьютерном классе, где набор учебных программ неизменен в течении семестра или даже всего учебного года), то возникает насущная необходимость блокировки автоматического обновления Windows.
Например, при использовании Windows в компьютерных классах, интернет-кафе, библиотеках и прочих публичных учреждениях, где применяется специальное программное обеспечение выполняющее откат файловой системы при каждой перезагрузке компьютера ( Comodo Time Machine, Reboot Restore Rx и др.). Такое программное обеспечение работает по принципу ”машины времени”, обеспечивая стабильное и неизменное состояние файловой системы в соответствие с заранее созданным снимком ( snapshot ) и при каждой перезагрузке все установленные обновления удаляются, а удаленные объекты – восстанавливаются. Это приводит к тому, что довольно большая группа компьютеров будет постоянно загружать одни и те же обновления, создавая дополнительную и, по сути, бессмысленную нагрузку на сеть. А с учетом того, что частое обновление снимков системы, как правило, нецелесообразно (например, в компьютерном классе, где набор учебных программ неизменен в течении семестра или даже всего учебного года), то возникает насущная необходимость блокировки автоматического обновления Windows.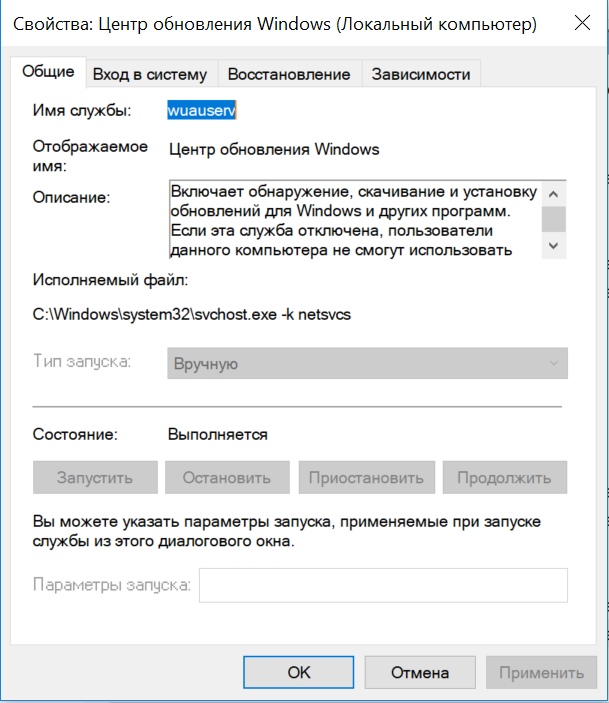
В Интернет опубликовано множество методик по блокировке автоматического обновления Windows и даже разработано специальное программное обеспечение, но проблема не перестает быть актуальной . Коротко остановлюсь на наиболее приемлемых и работающих, хотя бы частично, приемах блокировки. Хотя, в итоге, ни одним из них не стоит пользоваться, поскольку существует вполне легальный, надежный и предусмотренный самой корпорацией Microsoft способ, основанный на применении локальных групповых политик, о котором пойдет речь ниже.
Блокировка обновлений с использованием лимитных подключений.
В операционной системе Windows 10, существует очень простой и действенный способ не полного отключения, а ограничения объема обновлений, основанный на использовании лимитных подключений. Microsoft определяет лимитное подключение как подключение к Интернету, имеющее связанный с ним лимит трафика. Сотовые соединения для передачи данных устанавливаются как лимитные по умолчанию. Сетевые подключения беспроводных сетей Wi-Fi и проводных Ethernet можно установить как лимитные, но они не являются таковыми по умолчанию. Поскольку обновления могут вызвать довольно большой объем трафика, такой подход вполне рационален для сотовых соединений, отличающихся довольно высокой стоимостью. Обновление системы через такое соединение может привести к ощутимым финансовым затратам. Однако, при установке признака лимитного подключения, например, для проводного или беспроводного подключения к Интернету, автоматическая установка обновлений в полном объеме выполняться не будет, за исключением небольших по объему критических обновлений, объем которых не превышает установленный лимит трафика.
Сетевые подключения беспроводных сетей Wi-Fi и проводных Ethernet можно установить как лимитные, но они не являются таковыми по умолчанию. Поскольку обновления могут вызвать довольно большой объем трафика, такой подход вполне рационален для сотовых соединений, отличающихся довольно высокой стоимостью. Обновление системы через такое соединение может привести к ощутимым финансовым затратам. Однако, при установке признака лимитного подключения, например, для проводного или беспроводного подключения к Интернету, автоматическая установка обновлений в полном объеме выполняться не будет, за исключением небольших по объему критических обновлений, объем которых не превышает установленный лимит трафика.
Для установки признака лимитного подключения перейдите в Параметры – Сеть и Интернет
В данном случае, подключение к Интернет выполняется через проводное соединение Ethernet0. Кнопка Свойства позволяет изменять свойства подключения, в том числе и устанавливать лимитное подключение, установив положение переключателя Задать как лимитное подключение в положение Вкл.
Можно также задать максимальный объем лимитного трафика, например 1-2 Мб. Напомню, что полностью заблокировать обновления Windows таким способом не получится, однако, большая часть обновлений устанавливаться не будет.
Для возобновления автоматического обновления Windows нужно отключить режим Задать как лимитное подключение, предварительно удалив лимит трафика, если он был установлен.
Отключение обновлений Windows 7/8/10 кардинальным образом.
Речь пойдет о способе, связанном с отключением системных служб Windows 10. Использовать данный способ стоит крайне осторожно, учитывая тот факт, что отключение Центра обновлений может вызвать проблемы с установкой прикладных программ, дистрибутивы которых включают компоненты в формате .msu. Кроме того, в Windows 10 присутствуют механизмы, обеспечивающие включение службы Центра обновлений независимо от действий пользователя. Через какое-то время после отключения службы, она снова окажется включенной. Обеспечивается такое включение другими службами и задачами планировщика. При чем, их состав и алгоритм действий постоянно меняется. Так, например, для версии Windows 10 20h3 устанавливается специальная Служба Medic центра обновления Windows (короткое имя — WaaSMedicSvc), включающая центр обновлений и защищающая его настройки. Отключить данную службу через оснастку панели управления невозможно ( Отказано в доступе ). Но можно изменить для нее параметр Start в реестре:
Обеспечивается такое включение другими службами и задачами планировщика. При чем, их состав и алгоритм действий постоянно меняется. Так, например, для версии Windows 10 20h3 устанавливается специальная Служба Medic центра обновления Windows (короткое имя — WaaSMedicSvc), включающая центр обновлений и защищающая его настройки. Отключить данную службу через оснастку панели управления невозможно ( Отказано в доступе ). Но можно изменить для нее параметр Start в реестре:
Значение 4 означает, что служба отключена. Аналогичным образом можно отключить и прочие службы, не отключаемые в оснастке панели управления, в том числе – Центр обновлений, Планировщик и т.п. Вы должны понимать, что отключение критически важных служб может привести к краху системы, поэтому, прежде чем предпринимать подобные действия, стоит позаботиться о возможности отката системы на работоспособное состояние.
Отключение обновлений Windows 10 можно относительно безопасно выполнить с помощью специального программного обеспечения, как например, O&O ShutUp10.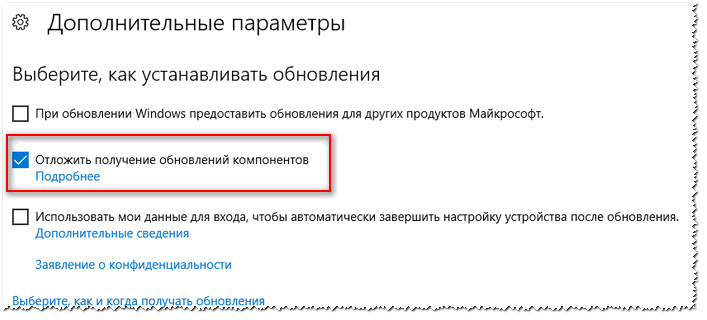 Компания-разработчик O&O Software, которая, кстати, является партнером корпорации Microsoft, выпустила бесплатный и эффективный продукт, позволяющий минимизировать ”шпионские” возможности Windows 10 и в том числе, заблокировать ее обновления.
Компания-разработчик O&O Software, которая, кстати, является партнером корпорации Microsoft, выпустила бесплатный и эффективный продукт, позволяющий минимизировать ”шпионские” возможности Windows 10 и в том числе, заблокировать ее обновления.
Где взять и как пользоваться Shutup 10
Windows-update blocker от sordum.org
Как отключить автоматическое обновление Windows 7/8 настройками Центра обновления.
Хотя поддержка этих операционных систем закончилась, некоторые критические обновления продолжают выпускаться и их установка в автоматическом режиме иногда приводит к отказу работавших длительное время программных продуктов.
В качестве одного из наиболее распространенных способов отключения автоматического обновления Windows очень часто применяется отключение службы ”Центр обновлений Windows”. На первый взгляд, это правильное решение, обеспечивающее достижение конечной цели простейшим способом, но на самом деле такой подход может привести к большим проблемам в будущем при установке новых программ. Дело в том, что многие программные продукты при установке обновляют компоненты, необходимые для их функционирования в среде Windows, в том числе и компоненты, являющиеся обновлениями Windows. В случае, если требуемых для устанавливаемой программы обновлений нет, то обычно выполняется их автономная установка. Для этого используется автономный установщик обновлений wusa.exe и служба Центра обновлений Windows. В частности, установщик wusa.exe может выполняться с параметром /quiet, что задает ”тихий режим” установки обновлений с отсутствием каких-либо сообщений на экран. Кроме того, инсталлятор может неправильно обработать результаты операций по установке необходимых обновлений Windows. При отключенном центре обновлений Windows, в лучшем случае на экране отобразится сообщение об ошибке 0x80070422:
Дело в том, что многие программные продукты при установке обновляют компоненты, необходимые для их функционирования в среде Windows, в том числе и компоненты, являющиеся обновлениями Windows. В случае, если требуемых для устанавливаемой программы обновлений нет, то обычно выполняется их автономная установка. Для этого используется автономный установщик обновлений wusa.exe и служба Центра обновлений Windows. В частности, установщик wusa.exe может выполняться с параметром /quiet, что задает ”тихий режим” установки обновлений с отсутствием каких-либо сообщений на экран. Кроме того, инсталлятор может неправильно обработать результаты операций по установке необходимых обновлений Windows. При отключенном центре обновлений Windows, в лучшем случае на экране отобразится сообщение об ошибке 0x80070422:
В худшем случае может быть выдано сообщение о неустранимой ошибке при установке программы, или, что еще хуже – не будет никаких сообщений об ошибке, но установленное программное обеспечение работать не будет.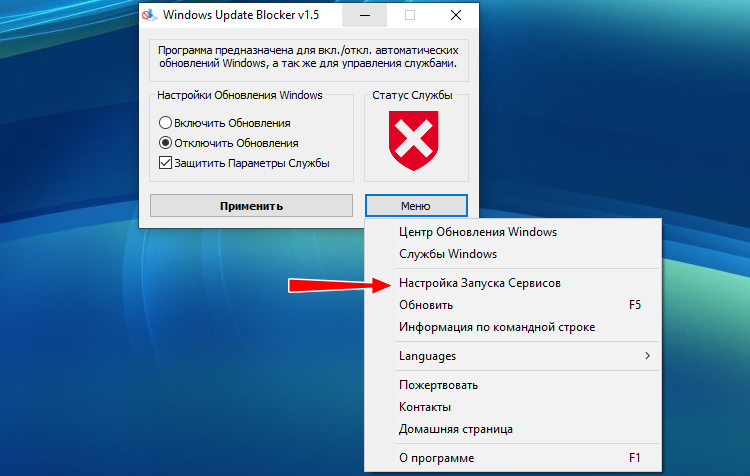 В результате, пользователь может потратить уйму времени и сил на решение проблемы, которую он сам и вызвал, отключив службу Центра обновлений Windows.
В результате, пользователь может потратить уйму времени и сил на решение проблемы, которую он сам и вызвал, отключив службу Центра обновлений Windows.
Поэтому, правильный подход к блокировке автоматического обновления предполагает, что служба Центра обновлений Windows никогда не отключается. Для экономии ресурсов системы можно установить тип запуска ”Вручную”. Службу обновлений необходимо настроить на режим ”Не проверять наличие обновлений ( не рекомендуется)”:
Панель управления – Центр обновлений Windows – Настройка параметровЧтобы не отображались предупреждения Центра поддержки, нужно отключить соответствующее уведомление:
Панель управления – Центр поддержки – Настройка центра поддержки.При таких настройках не будет выполняться автоматическое обновление Windows и сохранится весь функционал автономного установщика обновлений wusa.
Для Windows 8.x настройка выполняется через Параметры – Изменение параметров компьютера – Центр обновлений Windows – Настройка параметров:
Блокировка обновлений Windows с использованием групповых политик.

Это самый оптимальный и безопасный метод блокировки автоматического обновления Windows 7/8/10, о котором немало статей в Интернет, и который не работает, потому что во всех этих статьях имеется маленькая неточность, благодаря которой методика ограничения автоматических обновлений с помощью групповых политик не работает. Ниже пойдет речь о том, как это исправить.
Сначала немного теории. В крупных локальных сетях одновременная установка обновлений большим количеством компьютеров может привести к значительному возрастанию интернет-трафика и снижению скорости доступа в Интернет для прочих приложений, поскольку полоса пропускания канала, как правило, ограничена в соответствии с тарифным планом провайдера. Для устранения данной проблемы предусмотрена возможность осуществлять установку обновлений с использованием собственного сервера Windows Server Update Services (WSUS), размещаемого в местной локальной сети. Такой сервер получает обновления через Интернет и обеспечивает ими остальные компьютеры сети.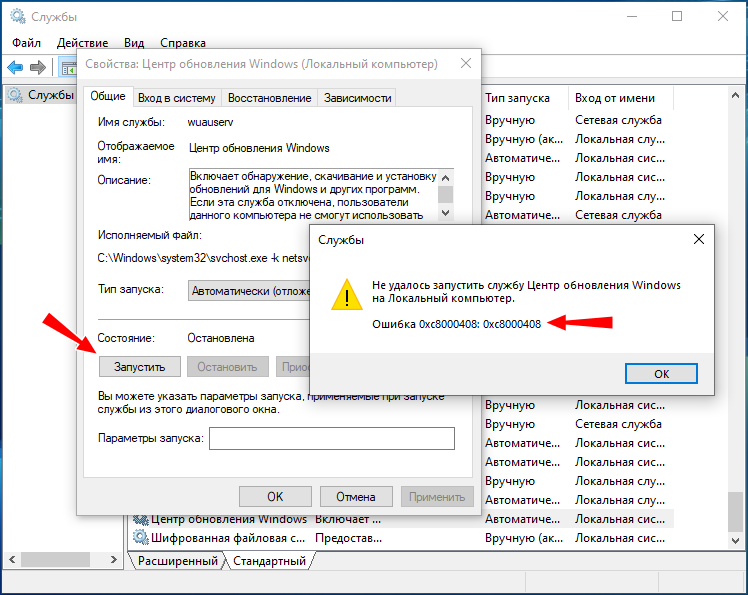 Для реализации такой технологии обновления Windows, выполняется установка и настройка сервера WSUS и клиентов с помощью групповых политик. Кроме всех прочих настроек, выполняется и блокировка обновлений клиентов через Центр обновления Windows, минуя внутренний сервер. Именно эту возможность и можно использовать для безопасного и универсального способа отключения обновлений Windows, при чем, не только Windows 10, но и любой другой, начиная с Windows XP.
Для реализации такой технологии обновления Windows, выполняется установка и настройка сервера WSUS и клиентов с помощью групповых политик. Кроме всех прочих настроек, выполняется и блокировка обновлений клиентов через Центр обновления Windows, минуя внутренний сервер. Именно эту возможность и можно использовать для безопасного и универсального способа отключения обновлений Windows, при чем, не только Windows 10, но и любой другой, начиная с Windows XP.
Среди многократно опубликованных даже на авторитетных ресурсах методик применяется метод отключения работы Центра обновления Windows через группу ”Параметры связи через Интернет” (“Internet Communication settings”), позволяющую управлять связью через Интернет для определенных компонентов операционной системы, и в том числе, имеется возможность отключить обновления Windows через Центр обновлений. Для этого рекомендуется:
— Запустить оснастку редактора групповых политик gpedit.msc (в некоторых версиях Windows, предназначенных для домашнего использования, редактора групповых политик нет).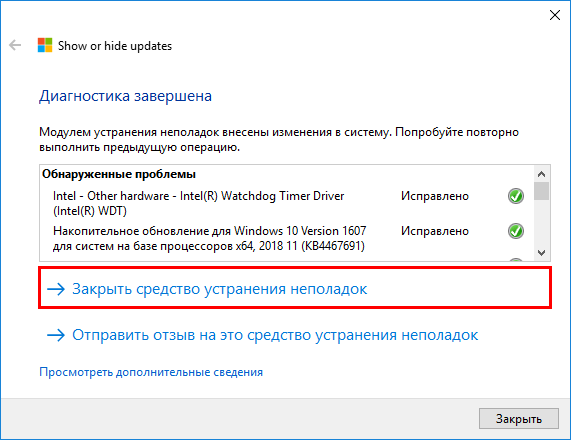
— Перейти в раздел Конфигурация компьютера — Административные шаблоны — Система-Управление связью через Интернет – Параметры связи через Интернет.
— Включить политику Отключить доступ ко всем компонентам Центра обновления Windows
В описании политики сказано, что если включить этот параметр политики, все компоненты Центра обновления Windows будут удалены. В том числе будет заблокирован доступ к веб-сайту Центра обновления Windows (http://windowsupdate.microsoft.com) через гиперссылку в меню «Пуск» и в меню «Средства» браузера Internet Explorer. Автоматическое обновление Windows также будет отключено. Вы не будете получать уведомления о доступности критических обновлений и не сможете их получить в Центре обновления Windows. Этот параметр политики также запретит диспетчеру устройств автоматически устанавливать обновления драйверов с веб-сайта Центра обновления Windows.
Если отключить или не настроить этот параметр политики, автоматическое обновление Windows будет выполняться обычным образом.
Но такое отключение обновлений Windows работать не будет. Потому, что логика обработки групповых политик в группе ”Параметры связи через Интернет” несколько иная. Сначала нужно включить политику Конфигурация компьютера – Административные шаблоны – Система – Управление связью через Интернет – Ограничить соединение с Интернетом (Computer Configuration — Administrative Templates – System — Internet Communication Management — Restrict Internet Communication).
Включение данной политики вызывает автоматическое включение всех политик в группе Конфигурация компьютера — Административные шаблоны — Система-Управление связью через Интернет – Параметры связи через Интернет, кроме политики Отключить доступ к Store.
То есть, триггером для обработки политик группы Параметры связи через Интернет является включенное состояние политики Ограничить соединение с Интернетом.
В результате блокируется не только автоматическое обновление Windows, но и более двух десятков функций, связанных с обновлениями прочих программных продуктов, справочной информации, средств распознавания рукописного ввода, печати по протоколу HTTP, отправки отчетов об ошибках и т. д. Если какое-либо ограничение, определяемое конкретной групповой политикой неприемлемо, его можно снять ее отключением. Для снятия всех ограничений, установленных данной группой, достаточно отключить политику Ограничить соединение с Интернетом. При этом все политики группы Параметры связи через Интернет перейдут в состояние Отключено. Таким образом, правильная методика блокировки автоматического обновления Windows следующая:
д. Если какое-либо ограничение, определяемое конкретной групповой политикой неприемлемо, его можно снять ее отключением. Для снятия всех ограничений, установленных данной группой, достаточно отключить политику Ограничить соединение с Интернетом. При этом все политики группы Параметры связи через Интернет перейдут в состояние Отключено. Таким образом, правильная методика блокировки автоматического обновления Windows следующая:
1. Включить политику Конфигурация компьютера – Административные шаблоны – Система – Управление связью через Интернет – Ограничить соединение с Интернетом (Computer Configuration — Administrative Templates – System — Internet Communication Management — Restrict Internet Communication).
2. При необходимости снять ограничения связи через Интернет для отдельных компонентов системы, отключив соответствующие политики в группе Административные шаблоны – Система – Управление связью через Интернет – Параметры связи через Интернет (Computer Configuration — Administrative Templates – System — Internet Communication Management — Internet Communication settings).
Данный прием можно использовать для всех версий Windows 7 /8 /8.1 /10 (Windows Professional и выше), позволяющих работать с редактором групповых политик gpedit.msc. Для версий Windows без его поддержки придется воспользоваться ручной правкой реестра.
Значения реестра для политики «Ограничить соединение с Интернетом»:| Куст реестра | HKEY_LOCAL_MACHINE |
| Раздел реестра | Software\Policies\Microsoft\InternetManagement |
| Параметр | RestrictCommunication |
| Тип | REG_DWORD |
| Включено | 1 |
| Отключено | 0 |
| Раздел реестра | Параметр | Тип | Значение |
|---|---|---|---|
| Software\Microsoft\Windows\CurrentVersion\Policies\Explorer | NoPublishingWizard | REG_DWORD | 1 |
| Software\Microsoft\Windows\CurrentVersion\Policies\Explorer | NoWebServices | REG_DWORD | 1 |
| Software\Policies\Microsoft\Windows NT\CurrentVersion\Software Protection Platform | NoGenTicket | REG_DWORD | 1 |
| Software\Microsoft\Windows\CurrentVersion\Policies\Explorer | NoOnlinePrintsWizard | REG_DWORD | 1 |
| Software\Policies\Microsoft\Messenger\Client | CEIP | REG_DWORD | 2 |
| Software\Policies\Microsoft\PCHealth\HelpSvc | Headlines | REG_DWORD | 0 |
| Software\Policies\Microsoft\PCHealth\HelpSvc | MicrosoftKBSearch | REG_DWORD | 0 |
| Software\Policies\Microsoft\PCHealth\ErrorReporting | DoReport | REG_DWORD | 0 |
| Software\Policies\Microsoft\Windows\Windows Error Reporting | Disabled | REG_DWORD | 1 |
| Software\Microsoft\Windows\CurrentVersion\Policies\Explorer | NoInternetOpenWith | REG_DWORD | 1 |
| Software\Policies\Microsoft\Windows\Internet Connection Wizard | ExitOnMSICW | REG_DWORD | 1 |
| Software\Policies\Microsoft\EventViewer | MicrosoftEventVwrDisableLinks | REG_DWORD | 1 |
| SOFTWARE\Policies\Microsoft\SystemCertificates\AuthRoot | DisableRootAutoUpdate | REG_DWORD | 1 |
| Software\Policies\Microsoft\Windows\Registration Wizard Control | NoRegistration | REG_DWORD | 1 |
| Software\Policies\Microsoft\SearchCompanion | DisableContentFileUpdates | REG_DWORD | 1 |
| Software\Policies\Microsoft\Windows NT\Printers | DisableHTTPPrinting | REG_DWORD | 1 |
| Software\Policies\Microsoft\Windows NT\Printers | DisableWebPnPDownload | REG_DWORD | 1 |
| Software\Policies\Microsoft\Windows\DriverSearching | DontSearchWindowsUpdate | REG_DWORD | 1 |
| Software\Policies\Microsoft\Windows\WindowsUpdate | DisableWindowsUpdateAccess | REG_DWORD | 1 |
| Software\Policies\Microsoft\Windows\HandwritingErrorReports | PreventHandwritingErrorReports | REG_DWORD | 1 |
| Software\Policies\Microsoft\Windows\TabletPC | PreventHandwritingDataSharing | REG_DWORD | 1 |
| Software\Policies\Microsoft\WindowsMovieMaker | WebHelp | REG_DWORD | 1 |
| Software\Policies\Microsoft\WindowsMovieMaker | CodecDownload | REG_DWORD | 1 |
| Software\Policies\Microsoft\WindowsMovieMaker | WebPublish | REG_DWORD | 1 |
| Software\Policies\Microsoft\SQMClient\Windows | CEIPEnable | REG_DWORD | 0 |
| Software\Policies\Microsoft\Windows\NetworkConnectivityStatusIndicator | NoActiveProbe | REG_DWORD | 1 |
| Раздел реестра | Параметр | Тип | Значение |
|---|---|---|---|
| Software\Microsoft\Windows\CurrentVersion\Policies\Explorer | NoPublishingWizard | REG_DWORD | 0 |
| Software\Microsoft\Windows\CurrentVersion\Policies\Explorer | NoWebServices | REG_DWORD | 0 |
| Software\Policies\Microsoft\Windows NT\CurrentVersion\Software Protection Platform | NoGenTicket | REG_DWORD | 0 |
| Software\Microsoft\Windows\CurrentVersion\Policies\Explorer | NoOnlinePrintsWizard | REG_DWORD | 0 |
| Software\Policies\Microsoft\Messenger\Client | CEIP | REG_DWORD | 1 |
| Software\Policies\Microsoft\PCHealth\HelpSvc | Headlines | REG_DWORD | 1 |
| Software\Policies\Microsoft\PCHealth\HelpSvc | MicrosoftKBSearch | REG_DWORD | 1 |
| Software\Policies\Microsoft\PCHealth\ErrorReporting | DoReport | REG_DWORD | 1 |
| Software\Policies\Microsoft\Windows\Windows Error Reporting | Disabled | REG_DWORD | 0 |
| Software\Microsoft\Windows\CurrentVersion\Policies\Explorer | NoInternetOpenWith | REG_DWORD | 0 |
| Software\Policies\Microsoft\Windows\WindowsUpdate\AU | NoAutoUpdate | REG_DWORD | 0 |
| Software\Policies\Microsoft\Windows\Internet Connection Wizard | ExitOnMSICW | REG_DWORD | 0 |
| Software\Policies\Microsoft\EventViewer | MicrosoftEventVwrDisableLinks | REG_DWORD | 0 |
| SOFTWARE\Policies\Microsoft\SystemCertificates\AuthRoot | DisableRootAutoUpdate | REG_DWORD | 0 |
| Software\Policies\Microsoft\Windows\Registration Wizard Control | NoRegistration | REG_DWORD | 0 |
| Software\Policies\Microsoft\SearchCompanion | DisableContentFileUpdates | REG_DWORD | 0 |
| Software\Policies\Microsoft\Windows NT\Printers | DisableHTTPPrinting | REG_DWORD | 0 |
| Software\Policies\Microsoft\Windows NT\Printers | DisableWebPnPDownload | REG_DWORD | 0 |
| Software\Policies\Microsoft\Windows\DriverSearching | DontSearchWindowsUpdate | REG_DWORD | 0 |
| Software\Policies\Microsoft\Windows\WindowsUpdate | DisableWindowsUpdateAccess | REG_DWORD | 0 |
| Software\Policies\Microsoft\Windows\HandwritingErrorReports | PreventHandwritingErrorReports | REG_DWORD | 0 |
| Software\Policies\Microsoft\Windows\TabletPC | PreventHandwritingDataSharing | REG_DWORD | 0 |
| Software\Policies\Microsoft\WindowsMovieMaker | WebHelp | REG_DWORD | 0 |
| Software\Policies\Microsoft\WindowsMovieMaker | CodecDownload | REG_DWORD | 0 |
| Software\Policies\Microsoft\WindowsMovieMaker | WebPublish | REG_DWORD | 0 |
| Software\Policies\Microsoft\SQMClient\Windows | CEIPEnable | REG_DWORD | 1 |
| Software\Policies\Microsoft\Windows\NetworkConnectivityStatusIndicator | NoActiveProbe | REG_DWORD | 0 |
Также существуют неофициальные способы интеграции редактора групповых политик в Windows 10 Home
В начало страницы | На главную страницу сайта
Полное отключение обновлений windows 10 pro
Привет.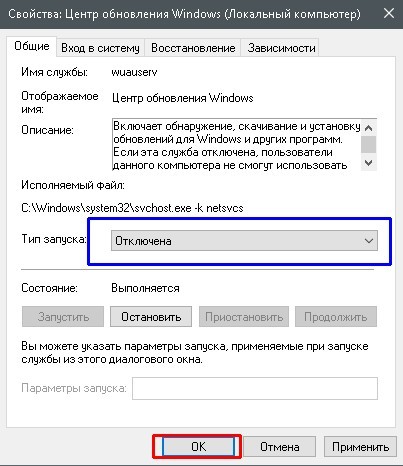 Все пользователи Windows уже давно научены горьким опытом, что с установкой каждого нового обновления не только устраняются мелкие ошибки и операционная система становится более защищенной, но и обрастает новыми никому не нужными функциями, а значит занимает больше места, а также все больше грузит оперативную память, что критично для не слишком мощных компьютеров.
Все пользователи Windows уже давно научены горьким опытом, что с установкой каждого нового обновления не только устраняются мелкие ошибки и операционная система становится более защищенной, но и обрастает новыми никому не нужными функциями, а значит занимает больше места, а также все больше грузит оперативную память, что критично для не слишком мощных компьютеров.
Более того, обновляется она, как правило, в самый неудобный момент, когда, например, необходимо срочно выключить компьютер и выйти из дома.
В этой статье разберем, как вручную без всяких программ и патчей отключить автоматическое обновление Windows 10 таких версий как Pro, Enterprice и Home, чтобы навсегда забыть об этой головной боли.
Отключаем автоматическое обновления в Windows 10 Pro и Enterprice
Принудительно выключить обновление операционной системы можно тремя способами — через службы, редактор групповых политик или реестр. При этом первые два способа подходят только для владельцев версий Windows 10 Professional (Профессиональная или Pro) или Enterprice (Корпоративная).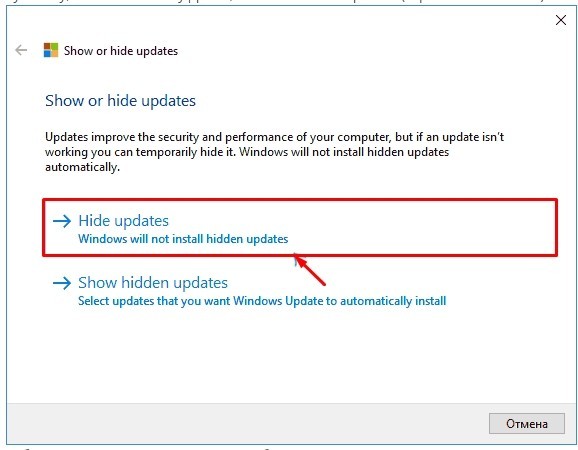 В Home (Домашняя) эта возможность выпилена и подходит только третий вариант.
В Home (Домашняя) эта возможность выпилена и подходит только третий вариант.
Выключаем обновление Windows через программу Службы
Итак, запускаем через поиск программу «Службы» — services.msc
И ищем в списке «Центр обновления Windows» — для удобства можно сгруппировать их все по алфавиту.
Заходим в его настройки и в выпадающем списке «Тип запуска» выбираем либо «Отключена», либо «Вручную», чтобы совсем не терять возможность обновлять операционную систему.
Далее жмем на кнопку «Остановить» и после этого — на «Применить».
В итоге статус службы должен быть сменен на «Отключена».
Как убрать апдейты Windows с помощью редактора групповых политик
Повезло владельцам Windows Профессиональная и Корпоративная, ведь выключить обновления можно и через редактор групповых политик.
Для этого вбиваем в поиск gpedit.msc
И ищем тут в древовидных папках директорию «Конфигурация компьютера — Административные шаблоны — Компоненты Windows — Центр обновления Windows».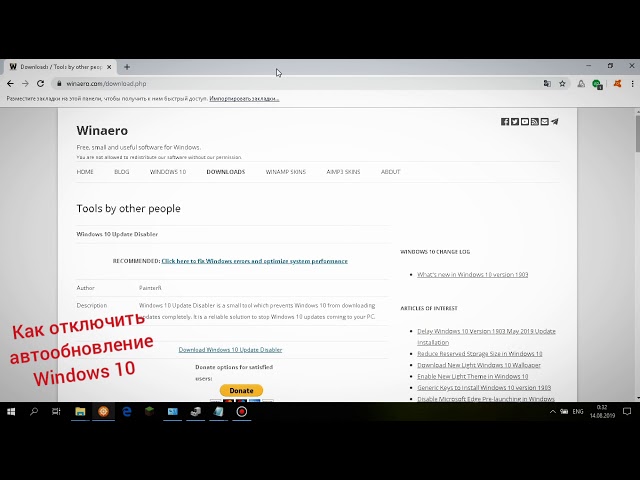 И заходим в «Настройку автоматического обновления».
И заходим в «Настройку автоматического обновления».
Здесь ставим галочку на значение «Отключить» и жмем на кнопку «Применить», после чего закрываем окно.
Как отключить обновление Windows 10 Home навсегда
Если же у вас Домашняя Windows, то придется сделать более долгий и нудный путь, который приведет к тому же результату — отключению всех обновления системы. Кстати, он также подходит и для остальных — Pro и Enterprise.
Запускаем через поиск программу regedit
Переходим во вложенный раздел «HKEY_LOCAL_MACHINESOFTWAREPoliciesMicrosoftWindows»
Кликаем правой клавишей мыши по папке «Windows» и жмем на «Создать — Раздел».
Создаем новую папку и называем ее «Windows Update». Внутри нее аналогично создаем еще одну с названием «AU».
Входим в подпапку «AU» и жмем в пустом месте на пустом месте в правом столбце правой кнопкой мыши и выбираем «Создать — Параметр DWORD».
Ставим здесь галочку на шестнадцатиричную систему отчисления и задаем значение «5».
Для тех, у кого 64-битная Windows 10, проделываем то же самое с разделом «HKEY_LOCAL_MACHINESOFTWAREWow6432NodePoliciesMicrosoftWindows» — создаем две подпапки, новое свойство и задаем параметр «5».
Весьма неудачным этот год выдался для ОС Виндовс 10. Дважды в год она получает масштабные накопительные апдейты, в идеале призванные улучшить её функционал. И оба накопительных апдейта в 2018 году оказались, мягко говоря, проблемными. Запланированный на март April 2018 Update вышел в апреле, на месяц позже из-за необходимости устранения критической ошибки, приводящей к экрану смерти.
Октябрьский October 2018 Update стартовал в назначенную дату, но через пару дней был отозван компанией Microsoft для доработки. В процессе обновления файлы пользовательского профиля, для папок которых назначалось отличное от дефолтного место размещения на диске, попросту исчезали. Как избавиться от сырых наработок Microsoft?
Microsoft не позволяет в системных настройках обновление Windows 10 отключить полностью и навсегда. Но в редакции Pro и выше это можно сделать частично и на время. С использованием же локальных групповых политик и нештатных средств – частично, на время, полностью и навсегда в любой из редакций.
Но в редакции Pro и выше это можно сделать частично и на время. С использованием же локальных групповых политик и нештатных средств – частично, на время, полностью и навсегда в любой из редакций.
Ну а теперь подробнее об этом.
Условия поставки Windows 10
Прежде чем приступать к конкретным инструкциям, как отключить автоматическое обновление Windows 10, пару слов о политике Microsoft по этому вопросу. В старых версиях ОС нам, пользователям предоставляется полная свобода действий. В любой из ранних редакций Windows 8.1 или 7 мы, не прибегая к посторонним средствам, с использованием только системного функционала могли полностью отказаться от обновлений. Либо же выбрать их поиск или скачивание, а устанавливать уже вручную — все пакеты или выборочно. В «Десятке» такой свободы выбора нет.
Ни в одной из редакций с использованием системных параметров мы не cможем отказаться от обновлений безопасности. Можем лишь отсрочить их получение. А в редакции Home (Домашняя) даже такой возможности нет. Без сторонних средств её пользователи не могут отказаться от любого типа обновлений — безопасности, стабильности, внедряющих новый функционал.
Без сторонних средств её пользователи не могут отказаться от любого типа обновлений — безопасности, стабильности, внедряющих новый функционал.
Внедрение в «Десятку» нового функционала – спорный момент. С одной стороны, это новые возможности. С другой – новые проблемы. Доработка системы параллельно с её массовым использованием — это потенциальная угроза нестабильной работы в лучшем случае и тотальный крах при самом мрачном раскладе.
Как отключить обновление в Windows 10 Pro
Как уже упоминалось, в редакциях «Десятки», начиная с Pro (Профессиональная), с использованием штатных средств можно только частично и на время отказаться от обновлений. Это возможно в их Центре, в системных параметрах.
- Приостановить получение всех обновлений на 35 дней;
- Назначить канал их поставки Semi-Annual Channel, а такой предусматривает отсрочку внедрения нового функционала на полгода. А предустановленный канал с допиской «(Targated)» предусматривает внедрение новых функций сразу же после старта развёртывания накопительного апдейта;
- Отложить внедрение нового функционала на год;
- Отложить обновления безопасности и стабильности на 30 дней.

Чтобы избавиться от навязчивых обновлений, можно выключить их Центр. Итак, как отключить Центр обновления в Windows 10? Для этого, нужно отключить системную службу Центра wuauserv.
Жмём Win+R, вводим: services.msc
В перечне служб ищем таковую Центра. Двойным кликом запускаем её свойства. И указываем «Отключена» там, где тип запуска. Жмём кнопку «Применить».
Однако это всего лишь временное решение. Служба wuauserv через время включится сама. Как полностью отключить обновления Windows 10? Делается это, в частности, с помощью настроек групповой политики.
Жмём Win+R, вводим название редактора: gpedit.msc
Теперь мы раскрываем указанный на снимке ниже путь в левой панели редактора, справа дважды кликаем «Настройка автоматического обновления».
Ставим галочку «Отключено» и применяем.
После этого в самом Центре мы увидим сообщение, что некоторыми параметрами управляет некая организация. Это, собственно, и есть следствие влияния групповой политики.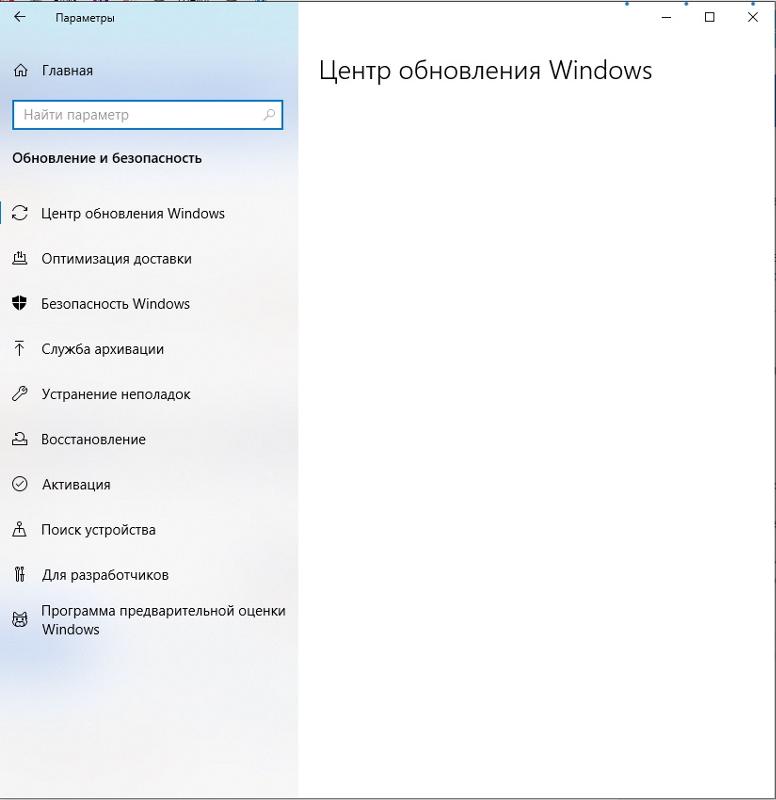
Альтернативные методы, как отключить обновление Windows 10, могут предложить сторонние утилиты. Они же будут оптимальным вариантом для базовой редакции «Десятки».
Как отключить обновление в Windows 10 Home
В базовой редакции Win10 Home, как упоминалось, нет штатной возможности отложить обновления. Нет в ней и редактора gpedit.msc. При очень большом желании таковой можно внедрить и внести с его помощью описанные выше настройки. Но есть способ проще – бесплатная небольшая программка Wu10Man. Как отключить обновление в Windows 10 Домашняя, используя возможности этой утилиты?
Запускаем Wu10Man, в вариантах поставки выбираем «Disable Automatic Updates». И потом ниже кнопками «Disable» отключаем две системные службы. Одна из них — Windows Update Servise – это упомянутая выше служба Центра. Другая — Windows Modules Installer – служба, отвечающая за внедрение в систему апдейт-пакетов.
В правой части окна программки представлены серверы Microsoft, отвечающие за поставку апдейт-установщиков. При необходимости все их или отдельные можно заблокировать кнопкой «Block». И вот это уже самый что ни на есть надёжный метод отключить обновление Windows 10 навсегда и полностью. Дело в том, что многие пользователи жалуются, мол, к каким бы средствам не прибегали, «Десятка» через какое-то время всё равно обновляется. Блокировка серверов Microsoft основательно решает эту проблему, но в таком случае необходимо быть готовым к тому, что с работой некоторых системных компонентов и функций могут возникнуть сложности. Без надобности блокировать серверы Microsoft не стоит.
Помимо возможности полностью отключить обновления Windows 10, программа Wu10Man предлагает также варианты отказа от их установки, но функционирование Центра в части поиска или скачивания апдейт-пакетов. Такой отказ не действует на обновления безопасности и стабильности, действует только на функциональные. И, по сути, являет собой альтернативу штатной возможности отложения внедрения нового сырого функционала в редакциях системы, начиная с Pro. При выборе первого варианта, указанного на снимке ниже, будет происходить поиск обновлений, но они не будут скачиваться. При выборе же второго варианта апдейт-пакеты загрузятся, но не будут автоматически установлены.
Лимитный трафик
Как можно отключить обновление Windows 10 на ноутбуке или планшете, если такая необходимость вызвана сугубо экономией средств в условиях лимитного интернет-подключения? Для таких целей беспроводной Интернет (через мобильные сети или Wi-Fi) можно в системе задать как лимитный. И тогда система перейдёт в эконом-режим потребления трафика: урежет активность всех приложений, сообщающихся с сетью, и будет подгружать из сети только критические обновления.
Идём в раздел сетевых параметров. Затем, выбираем подраздел «Wi-Fi». Нажимаем «Управление известными сетями».
Выбираем из списка нужное подключение, жмём его свойства.
Включаем параметр задания подключения как лимитного.
Задать подключение как лимитное можно не только беспроводное, но и кабельное, если оно оплачивается по лимитному тарифу провайдера. Для этого нужно зайти в подраздел «Ethernet», кликнуть «Сеть».
В статье подробно описано, как отключить обновление Windows 10, осуществляемое в автоматическом режиме. Далеко не всегда знаешь, что подсовывают Microsoft в очередном пакете апдейтов, а отказаться от загрузки и инсталляции обновлений в «десятке», не воспользовавшись административными возможностями или специальными утилитами, нельзя.
Постоянные скачивания апдейтов и оповещения об этом, их установка и требования перезагрузится компьютер, ошибки, которыми сопровождается любой из этапов, а также потребление драгоценного трафика у пользователей с беспроводным интернетом — вот лишь основные причины отказаться от автоматического обновления Windows 10.
Остановить на время
Если вы ничего не делали с обновлениями, то есть они устанавливаются у вас автоматически, рано или поздно вам предложит их установить система. Отложить этот момент, причем довольно существенно можно стандартными настройками Windows.
2. В параметрах системы переходим на вкладку «Обновление и безопасность».
3. На вкладке «Центр обновления Windows» переходим в «Дополнительные параметры».
4. Нажимаем на выпадающий список, и здесь мы можем выбрать любое количество дней из доступных. Максимальное количество, которое здесь доступно, это 365 дней, то есть 1 год.
Между выходами новых версий, которые происходят раз в полгода, выходят так называемые: накопительные обновления их бывает несколько в течении полугода и каждое такое обновление, мы можем отсрочить на определенное количество дней.
Каждое новое накопительное обновление будет доступно для загрузки на этом компьютере или ноутбуке, только через месяц после выхода. Таким образом, мы отсрочили на месяц загрузку накопительных апдейтов, это все настройки, которые здесь необходимо сделать.
На этой странице есть ещё одна настройка, она называется «Приостановка обновлений» не спешите включать эту настройку, это своеобразная ловушка при ее включении, действительно на 35 дней приостанавливаются все обновления. Но когда истекут 35 дней, сразу же начнется установка всех апдейтов доступных на сегодняшний день.
Программа полного отключения автообновления навсегда
Следующий способ, на сегодняшний день, работает во всех существующих версиях начиная с Windows XP, и заканчивая всеми версиями Windows 10. Заключается этот способ, в использовании небольшой утилиты под названием «Windows Update Blocker», официальный сайт программы: https://www.sordum.org/9470/windows-update-blocker-v1-3/
После скачивания и извлечения программы из архива, нужно её запустить, далее действуем согласно инструкции.
1. Открываем папку с утилитой, нажимаем правой клавишей мыши по файлу «Wub», в появившемся контекстном меню кликаем «Запуск от имени администратора».
2. Если у вас включен «UAC», даем согласие на запуск приложения.
3. Зеленый значок в открывшемся окне приложения означает, что в данный момент обновления загружаются и утилита сейчас не работает, она просто запущена и сейчас все автоматические обновления происходят в штатном режиме.
4. Чтобы полностью отключить обновления, нам нужно сделать всего два клика — выбираем «Отключить службу» автоматически появилась галочка «Защитить параметры службы» оставляем ее и нажимаем «Применить».
Готово, теперь статус службы красного цвета с белым крестом это говорит о том, что сейчас обновления отключены.
Утилита запускается один раз, после блокировки обновления, утилиту можно закрыть. Процесс будет запущен и работать постоянно, то есть обновления будут у вас отключены и после выключения или перезагрузки компьютера.
Деактивация через службы
Суть метода заключается в остановке и отключении сервиса, отвечающего за скачивание и инсталляцию пакетов обновлений. Для этого проделываем следующие действия.
1. Запускаем оснастку «Службы».
Проще всего сделать это путем выполнения команды « services.msc » через командный интерпретатор, который открывается при помощи комбинации горячих клавиш Win+R.
После этого появится окошко с названием «Службы». Его функционал и позволит отменить автоматический старт службы и завершить ее функционирование в текущем сеансе.
2. Находим сервис с наименованием «Центр обновления Windows» (в некоторых редакциях может встречаться английское название «Windows Update») и выполняем по элементу двойной клик для вызова его свойств.
3. Жмем «Остановить» для завершения работы сервиса.
4. В выпадающем списке «Тип запуска» выбираем пункт «Отключена».
5. Применяем новую конфигурацию системы.
Изменения вступают в силу без перезапуска системы. Включается автоматическое обновление Windows 10 аналогичным образом: сначала выставляем автоматический старт службы, а затем запускаем ее.
Воспользуемся редактором групповых политик
Владельцам домашней версии «десятки» данный раздел не поможет, при использовании Pro и Enterprise-версий Windows 10 рекомендуется именно этот вариант отключения автообновления системы.
1. Выполняем команду « gpedit.msc ».
Делается это через командный интерпретатор, командную строку или поисковую строку Пуска — результат будет аналогичным.
2. Открываем раздел «Конфигурация компьютера».
3. В подразделе переходим в «Административные шаблоны», где открываем каталог «Компоненты Windows».
4. Переходим в директорию «Центр обновления Windows».
5. Вызываем «Свойства» опции «Настройка автоматического обновления».
6. Переносим переключатель к позиции «Отключено».
7. Жмем «Применить» для записи изменений в реестр Windows 10.
8. Закрываем окно инструмента и проверяем наличие апдейтов.
Если они были обнаружены в ручном режиме — это норма, новые настройки могут сработать через десяток-второй минут, хотя автоматическая проверка отключается сразу после отключения проверки обновлений.
Отказываться от обновлений совсем плохая идея, потому что появляются всевозможные дыры в безопасности Виндовс, а Microsoft достаточно быстро эти дыры латает. То есть в один прекрасный день можно получить какие-то проблемы с компьютером. Стоит выбрать хотя бы один день в месяц, когда вы не пользуетесь компьютером, и обновить Windows во избежание не предвиденных неисправностей системы.
Актуальные методы отключения обновления Windows 10
Обновления операционной системы очень важны для правильной и безопасной работы. Но иногда они могут мешать, из-за чего их отключают. В последних выпусках Windows 10 этот процесс заметно усложнён. Чтобы добиться успеха, приходится прибегать к редактированию системных значений.
Программы для отключения обновлений windows 10
Обновления операционной системы не всегда идут ей на пользу. В некоторых ситуациях важнее долгосрочная работоспособность, а не свежесть ПО. Особенно, если есть шанс ошибок или недоработок. Это критично для серверных компьютеров, так как они рассчитаны на продолжительный и автоматический режим работы. Ранее, в Windows XP, 7 и в первых релизах версии 10 была возможность полностью отключить центр обновлений ОС. Но в Windows 10 сборок 1709 и 1809 были добавлены некоторые изменения. Они не только не дают отключить назойливые обновления, но и функционируют самостоятельно. К примеру, когда ОС загружает их во время включения компьютера.
Для отключения ненужных элементов операционной системы воспользуйтесь O&O ShutUp10. Это ПО полностью бесплатное и может быть загружено с официального веб-сайта разработчика. У утилиты имеется ряд удобств:
- компактность настроек;
- маленький вес;
- портативность;
- функция резервного копирования.
Центр обновлений в Windows 10 состоит сразу из нескольких служб. Их все нужно отключить. Для этого перейдите к разделу «Управление обновлениями Windows». Там будет порядка десятка опций. Рекомендуем отключать только те опции, напротив которых стоят зелёные галочки.
Затем программа предупредит о создавшейся точке восстановления. Если были выявлены какие-либо неполадки, восстановите в программе все значения по умолчанию и перезагрузите ПК.
Как отключить автоматическое обновление windows 10 вручную
Существуют и ручные методы. Однако, если не затрагивать системные элементы, не получится достичь полного эффекта блокировки.
Выключить центр обновления windows 10
Выше упоминалось, что стандартными методами это сделать нельзя. Тем не менее, в центре обновлений можно задать настройки, которые приостановят процесс. Для этого проследуйте инструкции ниже:
- Кликните правой кнопкой мыши по рабочему столу, после чего в контекстном меню выберите «Персонализация».
- С открывшегося окно настроек внешнего вида перейдите на главную страницу. Для этого нужно нажать на надпись «Главная». Она находится сверху слева.
- В главном окне найдите раздел «Обновления и безопасность», нажмите на него.
- Теперь возможно задать пользовательские параметры, которые отложат обновления или временно будут выключены. Для этого перейдите к настройкам изменения периода активности или в дополнительные параметры.
Однако, из-за обнаруженных ошибок Microsoft могут выпустить неотложные обновления. Их избежать так просто не удастся. Чтобы полностью отключить обновляемость операционной системы, ознакомьтесь с материалом ниже.
Отключение обновлений windows 10 через групповую политику
В групповой политике Windows 10 можно полностью отключить нужный нам параметр:
- Сперва запустите групповую политику, вбив ключевое название в поиск Windows. Также это можно проделать вписав туда название службы — gpedit.msc.
- Теперь перейдите по следующему пути: «Конфигурация компьютера», «Административные шаблоны», «Компоненты Windows», «Центр обновления Windows».
- В списке должно располагаться необходимое правило — «Настройка автоматического обновления».
- В нём надо установить значение «Отключено».
Теперь обновления будут отключены групповой политикой Windows. Для того, чтобы вернуть настройки по умолчанию, проделайте те же действия, но на этот раз поставьте активируйте значение «Включено».
Отключить обновления windows 10 через реестр
Это второй способ. Результат тот же, но процесс отличается:
- Впишите в пуск название службы — «regedit.exe».
- Откроется системный редактор реестра. В нём перейдите по этому пути:
HKEY_LOCAL_MACHINE\SOFTWARE\Policies\Microsoft\ indows\WindowsUpdate\AU - Теперь осталось только создать в этом разделе параметр DWORD с названием NoAutoUpdate. Внутри параметра задайте значение 1.
На этом операция считается законченной. Теперь обновления полностью выключены.
Уродливые обновления
для Windows 10 стали уродливее. Вот как обезопасить себя, отключив автоматические обновления
ГеттиОбновления Windows 10 вызывали одну проблему за другой с момента выпуска операционной системы. Обновления 2018 года были кошмаром, а 2019 год был таким же, и еще больше впереди. Microsoft только что объявила, что предстоящее майское обновление будет заблокировано для многих пользователей, поскольку его установка может вывести компьютер из строя.Я предположил, что постоянно опасные сбои при обновлении Windows 10 являются хорошей причиной для перехода на другую операционную систему, например Chrome OS, Linux или macOS. Если вы не хотите этого делать, есть другая альтернатива. Отключите обновления Windows 10.
Остаться в безопасности, отключив автоматические обновления? Как такое возможно? Как правило, я никогда не рекомендую отключать обновления, потому что исправления безопасности очень важны. Но ситуация с Windows 10 стала невыносимой. Microsoft продолжает терпеть неудачу и продолжает выпускать обновления после обновления, которое, как им известно или должно знать, имеет серьезные проблемы.
Большое внимание было уделено тому, что Microsoft предоставила пользователям ограниченную возможность контролировать, когда обновления применяются с майским обновлением. На самом деле это не имеет большого значения, потому что обновление позволяет только откладывать, а не отключать автоматические обновления. Вы уже можете сделать это в Windows 10 (см. Ниже). Более того, если вы используете любую версию Windows 10, кроме Домашней версии, вы можете полностью отключить обновления прямо сейчас.
Вот последняя проблема с майским обновлением и несколько способов отключить обновления, если вам надоело.
ГеттиПоследняя проблема с майским обновлением
Microsoft недавно объявила, что майское обновление будет заблокировано и выведет сообщение для многих пользователей, в котором говорится: «ПК не может быть обновлен до Windows 10». Блокировка срабатывает, если на компьютере установлены обновления за апрель или октябрь 2018 г. и к системе подключено USB-устройство или карта памяти.
Если майское обновление установлено в этих обстоятельствах, диски можно переназначить другим буквам. В этом случае любая программа, которая пытается получить доступ к диску, используя его «старую» букву диска, не сможет найти диск, и программа завершится ошибкой. Плохо. Это хуже. Внутренние диски также могут быть затронуты. Если это произойдет, каждая программа на переназначенном диске станет невидимой для системы, а это означает, что ваш компьютер просто стал дорогостоящим ограничителем двери.
Microsoft планирует выпустить майское обновление без устранения проблемы, потому что «эта проблема будет решена в будущем сервисном обновлении для Windows 10.«У инсайдеров Windows есть доступ к сборке, которая, по утверждению Microsoft, решает проблему. Вместо того, чтобы отложить майское обновление до тех пор, пока проблема не будет исправлена, Microsoft хочет, чтобы мы поверили, что она исправит свою ошибку в будущем выпуске. Потому что это так хорошо сочеталось с крупными сбоями обновлений в 2018 году, когда исправления, созданные для решения проблем, продолжали блокировать компьютеры еще на прошлой неделе.
Надоело? Достаточно? Вот как отключить автоматические обновления для Windows 10.
Кредит: MicrosoftОтключение обновлений для выпусков Windows 10 Professional, Education или Enterprise
Эта процедура останавливает все обновления, пока вы не решите, что они больше не представляют угрозы для вашей системы. Вы можете вручную установить исправления, когда автоматические обновления отключены.
- Нажмите клавишу Windows и «R».
- Введите в поле «gpedit.msc».
- Дважды щелкните «Конфигурация компьютера».
- Дважды щелкните «Административные шаблоны».
- Дважды щелкните «Компоненты Windows»
- Прокрутите вниз и дважды щелкните «Центр обновления Windows».
- Дважды щелкните «Настроить автоматические обновления».
- Выберите «Отключено» в верхнем левом углу.
- Нажмите «Применить», а затем «ОК».
Если вы хотите более детально контролировать обновления, вы можете сделать следующее.
- Повторите шаги с 1 по 7
- Выберите «Включено» в левом верхнем углу.
- Выберите вариант, который лучше всего соответствует вашим потребностям, в раскрывающемся списке «Настроить автоматическое обновление».
- Нажмите «Применить», а затем «ОК».
Если вы выберете эту процедуру, настоятельно рекомендуется регулярно проверять наличие обновлений безопасности и устанавливать их, когда вы уверены, что они в безопасности. Обновления безопасности можно установить вручную, выбрав «Настройки»> «Обновление и безопасность»> «Центр обновления Windows» и нажав кнопку «Проверить наличие обновлений».
Кредит: MicrosoftОтключение обновлений для Домашней версии Windows 10
Пользователи домашней версии Windows 10 не могут навсегда отключить обновления, но они могут приостановить процесс обновления на некоторое время.
- Нажмите клавишу Windows и «R».
- Введите в поле «services.msc».
- Прокрутите вниз и дважды щелкните «Центр обновления Windows».
- Выберите «Отключено» в раскрывающемся списке «Тип запуска».
- Нажмите «Применить» и «ОК».
Эта процедура отключает обновления только на неизвестный период времени. Рекомендуется часто проверять, включила ли Windows автоматические обновления, и проверять наличие обновлений безопасности, когда автоматические обновления отключены.
Отключение обновлений в реестре
Вносить изменения в реестр следует только в том случае, если вы знаете, что делаете, потому что простые ошибки могут привести к очень серьезным проблемам.По этой причине я не собираюсь предлагать здесь прогулку. Если вы хотите приставить заряженное оружие к голове вместо того, чтобы позволить Microsoft сделать это, инструкции по отключению обновлений в реестре можно найти здесь.
Всегда помните, что отключение обновлений Windows сопряжено с риском того, что ваш компьютер окажется уязвимым, поскольку вы не установили последнее исправление безопасности. Прискорбно, что обновления Windows 10 от Microsoft стали настолько ненадежными и потенциально опасными, что могут представлять такой же или больший риск для ежедневного использования вашего компьютера.Здесь нет хорошего варианта. Каждый пользователь должен взвесить риск, связанный с предоставлением Microsoft еще одной возможности нанести ущерб, с риском сделать свою систему уязвимой для атаки. Если вы решите отключить автоматические обновления, убедитесь, что у вас хорошее программное обеспечение безопасности, и держите его в актуальном состоянии.
Как отключить или перезапустить обновления Windows 10: пошаговое руководство
Windows 10 — это продвинутая и комплексная операционная система с большим списком функций. Он также имеет возможность автоматически загружать и устанавливать обновления.Это очень полезная функция, учитывая, что управление исправлениями полностью не в ваших руках, поскольку Windows заботится о снижении уязвимостей и проблем, хотя есть несколько инструментов управления исправлениями, которые делают задачу менее обременительной. Тем не менее, это также может немного раздражать, особенно когда обновление с последующим перезапуском, необходимым для фиксации обновлений, происходит в ваши рабочие часы. Конечно, обновления необходимы для безопасности вашего компьютера и его лучшего функционирования. Итак, полностью отключать обновления в Windows 10 — не лучшая идея.Вместо этого у вас может быть возможность решить, когда вы хотите установить обновления, и перезагрузить систему, чтобы зафиксировать их.
Чтобы уменьшить это разочарование, Microsoft придумала функцию, называемую активными часами, где вы можете установить свое рабочее время, и Microsoft не будет устанавливать обновления в это время. Но это не обязательно препятствует перезапуску ОС в нерабочее время, а это означает, что если вы оставите свою работу незавершенной, чтобы поспать несколько часов, вы проснетесь и увидите перезагруженный компьютер!
Итак, есть ли решение этой проблемы? да.Есть два способа решить эту проблему. Вы можете либо остановить автоматический перезапуск компьютера, либо отключить обновление Windows 10 и перезапустить его, когда захотите. Посмотрим на оба варианта.
Как остановить перезапуск Windows
В этом разделе мы увидим, как разрешить вашей ОС устанавливать обновления, но не дать ей перезапуститься автоматически.
Проводник Windows
С помощью этой опции вы можете отключить автоматическую перезагрузку. Когда вы включаете его, новые обновления не фиксируются, пока вы не перезагрузите компьютер вручную.
- Откройте начальное меню.
- Найдите Планировщик заданий и откройте его.
- Найдите в списке задачу «Перезагрузка».
- Щелкните правой кнопкой мыши и отключите его.
Это должно остановить автоматический перезапуск.
Здесь одно предостережение. Этот параметр не поддерживается Microsoft, поэтому он может работать не всегда. Кроме того, есть вероятность, что эта задача перезапустится автоматически, в зависимости от обновлений.
Если он не работает или задача перезапускается, выполните следующие действия, чтобы отключить ее навсегда.
- Откройте проводник Windows.
- Перейдите к Локальному диску> Windows> Система 32> Задачи> Microsoft> Windows> UpdateOrchestrator.
- Перейдите к перезагрузке на правой панели. Он должен быть третьим в списке.
- Щелкните правой кнопкой мыши «Перезагрузка», выберите параметр переименования и дайте ему другое имя.
- Дважды щелкните папку и внутри нее создайте новую папку.
Эти шаги не позволят Windows повторно создать задачу перезагрузки, поэтому вам не придется беспокоиться о перезагрузке системы после обновления.
Если вы хотите перезапустить, сделайте обратное. Перейдите в UpdateOrchestrator, удалите созданную папку и снова переименуйте задачу в «Reboot».
Сторонние инструменты
Shutterstock
Если описанный выше процесс кажется слишком громоздким, подумайте о сторонних инструментах, таких как ShutdownGuard, которые справятся с этой задачей за вас. Как следует из названия, этот инструмент предотвращает автоматическое выключение и перезапуск. Все, что вам нужно сделать, это загрузить это приложение и установить его на свой компьютер. Во время установки отметьте опцию «Автозапуск».
После установки этого инструмента он будет отображать сообщение, когда приложение пытается перезагрузить компьютер. Таким образом, вы можете перезапустить его сейчас или позже.
Вы можете получить доступ к этому приложению или изменить его настройки в любое время. Вы найдете его на панели уведомлений в правом нижнем углу вашего компьютера. Щелкните правой кнопкой мыши значок ShutdownGuard, чтобы изменить его настройки.
Редактор локальной групповой политики
Другой вариант — изменить настройки локального редактора групповой политики.Для этого:
- Перейдите в меню «Пуск» и введите gpedit.msc. Нажмите Ввод.
- Откроется редактор локальной групповой политики. Перейдите в Конфигурация компьютера> Административные шаблоны> Компонент Windows> Центр обновления Windows.
- Дважды щелкните Без автоматического перезапуска с автоматической установкой обновлений по расписанию »
- Выберите вариант «Включено» и нажмите «ОК».
- Закройте редактор локальной групповой политики.
Это должно работать, но для этого вам может потребоваться Windows 10 Pro.
Таким образом, это несколько способов предотвратить автоматический перезапуск после установки обновлений. Затем давайте посмотрим, как можно отключить и перезапустить обновления Windows 10. Опять же, здесь одно предостережение. Полностью отключать обновления — не лучшая идея, поскольку они защищают ваш компьютер от ошибок и уязвимостей.
Как выключить и перезапустить обновления Windows 10
В зависимости от ваших предпочтений вы можете отключить обновления навсегда или отложить их на несколько дней.Вот несколько способов сделать и то, и другое.
Отключить автоматические обновления Windows на выбранное время
Если вы хотите приостановить обновления на определенное время:
- Откройте параметр «Настройки» в Windows.
- Щелкните «Обновление и безопасность».
- Перейдите к обновлениям Windows.
- Нажмите кнопку «Дополнительные параметры» на правой панели.
- Вы увидите раздел «Приостановить обновления». Здесь выберите дату, до которой вы хотите приостановить обновления Windows 10.
При этом ваши обновления будут приостановлены. Вы всегда можете перезапустить, изменив дату.
Отключить автоматические обновления на 30 дней
Этот вариант аналогичен описанному выше, за исключением того, что вместо выбора даты, до которой вы хотите сделать паузу, вы можете выбрать определенное количество дней, например 30 дней, чтобы отложить обновление. Это просто еще один вариант отключения, поскольку людям легче выбирать дни, чем даты.
Использование групповой политики
Вы также можете использовать локальную групповую политику, чтобы отключить обновления навсегда или на ограниченное время.
- Откройте меню «Пуск» и перейдите в диалоговое окно «Выполнить».
- Введите gpedit.msc, и откроется редактор локальной групповой политики.
- Перейдите в Конфигурация компьютера> Административные шаблоны> Компоненты Windows> Центр обновления Windows.
- Найдите политику «Настроить автоматическое обновление» на правой панели.
- Дважды щелкните, чтобы открыть, и выберите переключатель «отключено».
- Нажмите Применить и ОК.
Вы всегда можете выбрать включенную опцию для перезапуска обновлений Windows 10.Кроме того, вы можете выбрать вариант «Не настроено», чтобы вернуться к настройкам по умолчанию.
Когда вы выбираете опцию включения, вы также можете настроить обновления. Вы можете выбрать частоту установки, время установки и уведомление о том же. Выберите настройки, которые подходят вам лучше всего.
Использование реестра
Вы также можете отключить обновления Windows 10 через реестр. Но прежде чем вы это сделаете, поймите, что изменение чего-либо в реестре рискованно и может иметь неприятные последствия.Так что используйте это как последнее средство и только тогда, когда вы на 100% знаете, что делаете. Кроме того, сделайте полную резервную копию, прежде чем изменять какие-либо настройки в реестре.
Вот как это сделать:
- Откройте меню «Пуск» и диалоговое окно «Выполнить».
- Введите Regedit, чтобы открыть реестр.
- Перейдите к HKEY_LOCAL_MACHINE \ SOFTWARE \ Policies \ Microsoft \ Windows.
- Щелкните правой кнопкой мыши папку Windows на левой панели и выберите «Создать» -> «Ключ». Назовите этот ключ WindowsUpdate и нажмите Enter.
- Снова щелкните правой кнопкой мыши вновь созданный ключ и выберите «Создать»> «Ключ».
- Назовите этот ключ AU и нажмите Enter.
- Перейдите к правой панели и щелкните правой кнопкой мыши. Выберите New> DWORD (32-bit) Value.
- Назовите этот ключ NoAutoUpdate и нажмите Enter.
- Дважды щелкните этот вновь созданный ключ и измените его значение с 0 на 1.
- Нажмите кнопку ОК и перезагрузите компьютер.
При этом обновления Windows 10 будут отключены на вашем компьютере навсегда.
Если вы не хотите отключать навсегда, вы можете выбрать другие значения вместо 1. Значения:
- 2 — Уведомлять о загрузке и автоматической установке.
- 3 — Автоматическая загрузка и уведомление об установке.
- 4 — Автоматическая загрузка и автоматическое планирование установки.
- 5 — Разрешить локальному администратору выбирать параметры.
Таким образом, это несколько способов отключить или перезапустить обновления Windows 10. Сообщите нам, если вы знаете другой способ сделать это.
Рекомендуемое изображение: Pixabay
Просмотры сообщений: 20 630
4 способа отключить Центр обновления Windows в Windows 10
Хотите выключить или отключить Центр обновления Windows в Windows 10? Вот три способа остановить автоматическую загрузку обновлений Windows 10 или полностью отключить Центр обновления Windows в Windows 10.
Ни для кого не секрет, что Microsoft изменила ожидаемое расположение многих инструментов и компонентов в Windows 10. Многие настройки были перенесены из классической панели управления в новое приложение «Настройки», и в ходе этого процесса некоторые параметры были полностью изменены. опущены.
В Windows 10 настройки Центра обновления Windows были перенесены из классической панели управления в новое приложение «Настройки». Хотя традиционная панель управления все еще присутствует в Windows 10, и нам нужно перейти к классической панели управления, чтобы получить доступ ко многим настройкам, некоторые из знакомых настроек Центра обновления Windows были полностью удалены.
В предыдущих версиях Windows мы могли выбирать, какие обновления загружать и устанавливать. В Windows 10 пользователи практически не могут контролировать обновления.
Если по какой-либо причине вы хотите отключить или отключить Центр обновления Windows в Windows 10, следуйте приведенным ниже обходным путям.
Метод 1 из 7
Приостановить обновления на срок до 35 дней
Windows 10 позволяет приостанавливать обновления на срок до 35 дней. То есть вы можете легко временно приостановить обновления.Однако после того, как 35-дневный лимит будет превышен, Windows 10 придется установить доступные обновления, прежде чем вы снова приостановите обновления. Тем не менее, это хороший вариант, если вы хотите остановить обновления на срок до 35 дней.
Шаг 1: Перейти Настройки > Обновление и безопасность > Центр обновления Windows .
Шаг 2: Справа щелкните Дополнительные параметры .
Шаг 3: В разделе Приостановить обновления выберите дату, до которой вы хотите приостановить обновления.
Метод 2 из 7
Приостановить обновления функций на срок до 365 дней
Обновления компонентов — это основные обновления, которые Windows 10 получает два раза в год. Примерно в апреле и октябре Microsoft выпускает основные обновления (обновления функций) для Windows 10. Вот как остановить их на год:
Шаг 1: Откройте приложение «Настройки». Перейдите к Обновления и безопасность > Центр обновления Windows .
Шаг 2: Справа щелкните Дополнительные параметры .
Шаг 3: В разделе Выберите, когда будут установлены обновления , вы увидите « Обновление функций включает новые возможности и улучшения. Можно отложить на эти дни опцион ”. Выберите номер в раскрывающемся списке. Максимальный поддерживаемый срок составляет 365 дней.
Метод 3 из 7
Используйте групповую политику, чтобы отключить Центр обновления Windows
В этом методе мы собираемся использовать редактор локальной групповой политики.Поскольку редактор групповой политики отсутствует в Windows 10 Home edition, этот метод не применим к Windows 10 Home.
Шаг 1: Откройте редактор локальной групповой политики. Для этого введите Изменить групповую политику в поле поиска «Пуск» или на панели задач и нажмите клавишу «Ввод». Либо откройте окно команды «Выполнить», введите Gpedit.msc и нажмите клавишу Enter, чтобы открыть то же самое.
Шаг 2: Перейдите к следующей политике:
Конфигурация компьютера> Административные шаблоны> Компоненты Windows> Центр обновления Windows.
Шаг 3: Справа дважды щелкните политику с надписью Настроить автоматические обновления , чтобы открыть ее свойства.
Шаг 4: Выберите опцию Включено . В разделе Настроить автоматическое обновление выберите второй вариант с пометкой Уведомлять о загрузке и уведомлять об установке . Остальные настройки не трогайте.
Нажмите кнопку Применить . Как упоминалось ранее, этот метод не отключит Центр обновления Windows, но вы получите уведомление, когда обновления станут доступны для загрузки.Вы можете игнорировать предупреждение, чтобы избежать загрузки и установки обновлений.
Если эта политика включена, вы увидите сообщение «Некоторые параметры управляются вашей организацией» в разделе «Дополнительные параметры Центра обновления Windows».
Метод 4 из 7
Отключить обновления через реестр
Если вы используете Windows 10 Домашняя, вы можете отключить автоматическое обновление, внеся изменения в реестр. Вот как это сделать.
Шаг 1: Откройте редактор реестра, набрав Regedit.exe в поле поиска Пуск / панели задач, а затем нажмите клавишу Enter.
Шаг 2: Перейдите к следующей клавише:
Компьютер \ HKEY_LOCAL_MACHINE \ SOFTWARE \ Policies \ Microsoft \ Windows
Шаг 3: Щелкните правой кнопкой мыши на ключе Windows , щелкните Новый , а затем щелкните Ключ . Назовите его WindowsUpdate .
Шаг 4: Теперь, когда вы создали ключ WindowsUpdate, щелкните его правой кнопкой мыши , выберите Новый и назовите его AU .
Шаг 5: Теперь щелкните правой кнопкой мыши на ключе AU, щелкните New , а затем щелкните DWORD (32-bit) Value . Назовите его NoAutoUpdate .
Шаг 6: Дважды щелкните на NoAutoUpdate , а затем измените его значение данных с 0 на 1 , чтобы отключить автоматические обновления.
Обратите внимание, что при этом отключаются только автоматические обновления. Вы можете вручную проверить наличие обновлений, нажав кнопку Проверить наличие обновлений на странице «Настройки»> «Обновление и безопасность»> «Центр обновления Windows».
Метод 5 из 7
Отключить службу Центра обновления Windows навсегдаЭто лучший способ полностью отключить Центр обновления Windows в Windows 10. В этом методе мы отключим службу, отвечающую за проверку, загрузку и установку обновлений для Windows и других программ, включая Защитник Windows.
Шаг 1: Введите Services в меню «Пуск» или в поле поиска на панели задач и нажмите клавишу Enter.Кроме того, вы можете ввести Services.msc в поле «Выполнить» и затем нажать клавишу «Ввод», чтобы открыть «Службы».
Шаг 2: Здесь найдите службу с именем Windows Updates . Щелкните правой кнопкой мыши и выберите Свойства , чтобы открыть диалоговое окно свойств Центра обновления Windows.
Шаг 3: Здесь измените Тип запуска с на Отключено . Нажмите кнопку Применить и перезагрузите компьютер.Вот и все!
С этого момента Windows 10 не сможет проверять наличие обновлений. Удачи!
Метод 6 из 7
Используйте средство отключения Центра обновления Windows
За последние несколько лет было выпущено множество приложений, помогающих пользователям Windows 10 блокировать обновления. Одним из них и, вероятно, лучшим из них является отключение Windows Update. С помощью Windows Update Disabler вы можете отключить обновления в Windows 10 одним щелчком мыши.
Загрузите блокировщик обновлений Windows
Метод 7 из 7
Измените тип вашей сети на ИзмеряемыйЭто решение больше не действует, поскольку Windows 10 теперь загружает приоритетные или критические обновления при использовании лимитированного соединения.
По умолчанию Windows 10 не загружает все обновления, когда вы используете лимитное соединение. Он загружает только приоритетные обновления, когда используется лимитное соединение. Вы можете использовать это, установив свойство Metered connection для вашего сетевого подключения.
Чтобы установить сеть как измеряемую, сделайте следующее:
Шаг 1: Перейдите в Настройки приложение> Сеть и Интернет > Wi-Fi .
Шаг 2: Справа вы можете увидеть имя сети Wi-Fi (SSID), к которой подключен ваш компьютер.Нажмите здесь.
Шаг 3: В разделе Metered connection включите Set в качестве опции для подключения с измерением.
Для подключения к сети Ethernet см. Пошаговые инструкции по настройке подключения Ethernet в качестве сети с ограничением в Windows 10.
Как отключить Центр обновления Windows и Защитника в Windows 11 (21h3)
Microsoft выпустила Windows 11, они обеспечили регулярные обновления функций и безопасности через Автоматические обновления Windows .Кроме того, необходимо постоянно обновлять Windows 11 с помощью последних функций и исправлений безопасности. Любое изменение в Центре обновления Windows может привести к тому, что Windows перестанет обновлять драйверы и принесет больше проблем, например невозможность использовать магазин Microsoft. Но подождите, вы знаете о рисках и важно ли вам отключить обновления Windows 11 (для этого есть много причин). Вы не можете отключить обновление Windows непосредственно в настройках, поэтому вот 5 способов, как остановить или отключить Центр обновления Windows .Решение одной проблемы за раз.
Эта история описывает несколько способов отключить функцию автоматического обновления Windows также с помощью руководства вы можете легко вернуть все в нормальное состояние.
Как отключить автоматическое обновление Windows в Windows 11
Что ж, следующие проблемы можно решить, если вы узнаете, как с легкостью остановить обновления Windows.
- Сохраните пропускную способность Интернета
- Отключите автоматические обновления на старых компьютерах
- Запретите установку новых функций в Windows 11
- Запретите установку определенного драйвера
- Остановите ненужное обновление версии Windows 11
FAQ: Являются ли Windows 11 автоматических обновлений ? Да, если вы не используете лимитное соединение, обновления Windows настроены на автоматическую загрузку всех обновлений.
1. Инструмент блокировки Центра обновления Windows и Защитника
Блокировщик обновлений Windows и элемент управления Защитника — это инструменты, выпущенные Sordum.org, это портативные инструменты, которые отключают Центр обновления Windows и Защитник Windows одним щелчком мыши. Это продвинутый инструмент, с помощью которого вы сможете настроить больше сервисов. Как только вы откроете инструмент, он одним щелчком заблокирует все службы автоматического обновления. У него есть два варианта: во-первых, он делает то, что должен делать, во-вторых, он возвращает обновления Windows в нормальное состояние.
С помощью этого инструмента вы можете отключить автоматическое обновление Windows 11 навсегда , не теряя времени. Откройте инструмент с исходного сайта, запустите и следуйте инструкциям.
- Получите инструмент с официального сайта.
Инструмент отключения Центра обновления Windows, Инструмент Защитника Windows
- Извлеките инструмент и запустите
Блокировщик обновлений Windowsфайл и Выберите отключить обновления и нажмите Применить сейчас .
При желании вы можете приостановить обновление Windows 11 на срок до пяти недель. Чтобы это сработало, вам не понадобится никаких инструментов. Просто зайдите в настройки Windows, затем Центр обновления Windows и выберите Приостановить обновления, и из раскрывающегося меню вы можете приостановить до пяти недель .
Defender block tool , возьмите инструмент и извлеките его на свой компьютер. Запустите программу и там увидите. Рэнди запрограммируй, и ты будешь. См. Запуск этой программы, и вы увидите несколько вариантов.Первый вариант — отключить Защитник Windows , а второй вариант — — включить Защитник окна . Чтобы отключить Защитник Windows, вам нужно нажать на первый вариант и согласиться с появившимся запросом.
После отключения Защитника Windows с помощью инструмента. Теперь проверим, действительно ли он отключен. Откройте настройки Windows. Перейдите в раздел «Безопасность Windows» и «Защита от вирусов и угроз». Вы увидите, что все эти параметры отключены. Вы не можете включить их отсюда.Чтобы снова включить Защитник Windows, откройте инструмент и нажмите Включить Защитник Windows, который должен вернуть вас к настройкам по умолчанию.
Оба инструмента взяты с веб-сайта sordum.org. Мы считаем, что они пользуются доверием в сообществе Windows.
Предупреждение: советы после этого пункта изначально написаны для Windows 10. Но они должны работать точно так же в Windows 11. Если мы найдем что-то получше, мы обновим эту статью точной информацией.
2.Компонентные услуги; управлять обновлениями Windows
Этот метод должен отключать обновления Windows в Windows 10 Home, а также в Windows 10 Pro. Итак, давайте начнем с того, как навсегда отключить обновления Windows 10, отключив службу. Чтобы быстро обернуть его, вы можете просто посмотреть это видео, прокрутите, чтобы прочитать шаги.
Шаг 1. Вам нужно открыть « Администрирование » на вашем компьютере с Windows 10. Нажмите Windows + S и введите «Администрирование», чтобы найти его очень быстро.
Вы увидите что-то под названием Службы компонентов , дважды щелкните по нему.
Шаг 2. Под корнем консоли вы увидите три вкладки. Щелкните вкладку services (Local) и найдите службу обновления Windows , перейдите к ее свойствам, дважды нажав на нее. В раскрывающемся списке «Тип запуска» выберите Отключено и сохраните его.
Шаг 3. Проверьте, останавливает ли это обновление. Нажмите кнопку «Пуск», введите «Центр обновления Windows» и проверьте наличие обновлений. Ваш компьютер не просто будет использовать Интернет.Так что да, Windows 10 не загружала обновления автоматически и оставила вам это сообщение.
Шаг 4. (Ролловер) Вот и все, в будущем, если вам нужно будет включить обновление Windows, снова перейдите в свойства обновления Windows (Службы компонентов) и установите тип запуска как «Автозапуск или отложенный запуск», который вам может понадобиться. , чтобы перезагрузить компьютер, чтобы изменения вступили в силу.
Как ни странно, вы также можете отключить обновления Windows в Windows 7, используя эти точные шаги. Если вы используете Windows 7, компьютер может запросить обновление до Windows 10, и вы можете просто не захотеть обновлять этот компьютер, чтобы отключить обновление Windows 10 в Windows 7.
- Windows 7 отключить обновление до Windows 10: используйте это руководство, оно отлично работает, чтобы избежать обновления Windows 10, когда вы работаете на компьютере с Windows 7.
3. Через Regedit (реестр Windows)
Реестр Windows действует как база данных хранилища для Windows и программ, которые предпочитают использовать реестр.
- Введите regedit и откройте его из Пуск. Откроется редактор реестра , вы также можете использовать Win + R, чтобы открыть диалоговое окно «Выполнить» и ввести то же самое.
- Теперь перейдите к следующему ключу (вы можете скопировать и вставить его)
HKEY_LOCAL_MACHINE \ SOFTWARE \ Policies \ Microsoft \ Windows
- Создайте новый ключ под Windows и назовите его WindowsUpdate
- создайте еще один новый key под WindowsUpdate и назовите его AU . (Автоматические обновления)
Расположение должно выглядеть так: \ WindowsUpdate \ AU - Теперь выберите ключ AU и на правой панели создайте новый DWORD с именем NoAutoUpdate и 1 в качестве значения.
4. Приостановить автоматическое обновление Windows
Начиная с Windows 10 версии 1903, вы можете приостановить обновления примерно на 60 дней.
Откройте « W indows setting» > Обновление и безопасность > дополнительные параметры «» и оттуда вы можете приостановить автоматические обновления на 7 дней. Но помните, что через неделю ваше устройство должно быть обновлено, чтобы снова приостановить автоматические обновления.
5. Установите соединение с измерением
Хотя это не полностью блокирует обновления, это скорее даст вам возможность загружать и устанавливать обновления с легкостью.В настройках Windows есть опция, позволяющая установить для вашего интернет-соединения значение с лимитом , после этого Windows потребует вручную перейти к Настройки > Центр обновления Windows для установки обновлений.
- Щелкните значок сети на панели задач
- Перейдите к « Настройки сети и Интернета » Выберите Wi-Fi на боковой панели.
- Нажмите « Управление известными сетями » и выберите сеть, к которой вы в данный момент подключены.
- Переключите опцию « Установить дозируемое соединение ».
Многие пользователи по-прежнему получают обновления с включенным лимитным подключением, это ненадежный вариант.
6. Временное скрытие определенных обновлений
Microsoft предоставляет официальный инструмент для скрытия обновлений Windows на сколько угодно долго. Вы можете использовать этот инструмент, чтобы скрыть и отменить скрытие обновлений.
Загрузите инструмент с сайта Microsoft.
- После запуска инструмента он дает две возможности: скрыть обновления или отменить скрытие обновлений.
- Щелкните « скрыть обновления », чтобы запретить обновления.
- Инструмент очень удобен, когда вы хотите остановить нежелательные обновления драйверов, обновление защитника — ага!
ТАКЖЕ СМОТРИ: Как включить полноэкранное меню «Пуск» в Windows 10
Заключение 😒
Лично мне нравится обновлять все свои устройства с помощью автоматического обновления Windows. Но обновления Windows предназначены только для большого количества пользователей, которые безопасно пользуются Интернетом. Следите за тем, что вы загружаете и устанавливаете из Интернета, вам не нужен антивирус (даже Защитник), будьте в безопасности и перепроверяйте все, что вы делаете в Интернете.В значительной степени полагайтесь на инструменты Интернета, например, вместо того, чтобы пытаться загрузить взломанный Office, используйте Документы Google или Microsoft Office в Интернете для всех документов, используйте Canva вместо громоздкого Photoshop.
WereDev / Wu10Man: включить / отключить автоматическое обновление Windows 10
Это началось как проект по закрытию механизма Центра обновления Windows. Он вырос благодаря тому, что Microsoft изменила способ запуска и защиты службы обновлений. Наверное, там бы умерло, но, похоже, людям это приложение нравится.Версия 3.1.0 имеет более 10 тысяч загрузок, а версия 4.0.0 — более 17 тысяч! Так что я чувствовал себя обязанным постоянно обновлять эту информацию.
В версии 4.0 я понял, что еще одним серьезным недостатком Windows 10 является большое количество вредоносного ПО. Случайные приложения, которые либо не нужны, либо добавлены ненужные программы.
Если вы нашли это полезное приложение, возможно, вы хотите купить мне кофе?
Лучшие кофеинаторы
Большое спасибо за ваш вклад и участие в битве против Центра обновления Windows!
- Игорь — за то, что всю неделю не спал!
- Someone 5 — за все добра кофеина!
- Кто-то 4 — за неделю суперпушу, или две недели нормально кайфовал!
- Redfella — поддерживал меня кофеином целый месяц !!
- piratour20 — для позднего вечернего кофе!
- Кто-то 3 — дал пару хороших порций кофеина!
- pc305.com — принесла мне стаканчик для пробуждения, Джо!
- Джон — меня выпил кофе всю долгую неделю!
- Кто-то 2 — меня выпил за долгую неделю на работе!
- Уэс — который накормил меня через день горбов!
- Кто-то 1 — кто купил мне бочонок кофе!
- Говардхан — который купил мне кофе!
Особая благодарность
Отключение служб:
В случае сомнений можно отключить службы Windows 10, запускающие обновления. Есть два, которые, кажется, контролируют все: служба обновления Windows и установщик модулей Windows.По своему усмотрению вы можете отключить их, и все будет в порядке, но у Windows есть пара задач, которые снова включат их. Некоторые устанавливаются с интервалом, некоторые — при запуске. Есть еще и третье: служба Windows Update Medic. Это новая служба, которую Microsoft использует для включения всех компонентов Центра обновления Windows. Похоже, это вышло с обновлением за октябрь 2018 года, и, начиная с версии 2.0.0, также поддерживается поддержка отключения службы Medic.
Вы могли попробовать отключить эти задачи, но я пошел другим путем.При отключении службы через это приложение он также переименовывает базовый файл службы, чтобы ее нельзя было запустить. Предыдущие версии меняли рабочие учетные данные, но я мог получить любой доступ безопасности к новой службе Medic, чтобы изменить это, поэтому вместо этого я пошел по файловому маршруту.
Если вы использовали старую версию Wu10Man, не беспокойтесь, новые версии все равно будут восстанавливать пользовательские настройки по мере необходимости.
Услуг:
- Служба обновления Windows (wuauserv): Служба, выполняющая обновления.Именно здесь начинается большинство блогов / статей, когда советуют отключить обновления Windows.
- Доверенный установщик (TrustedInstaller): Эта служба контролирует установку модулей Windows на уровне системы, а не на уровне пользователя. Отключение этого может помешать установке, отличной от обновлений Windows, например, я считаю, что отключение этого может помешать установке графических драйверов NVidia.
- Медицинская служба Центра обновления Windows (WaaSMedicSvc): Если вы когда-либо вручную отключали Службу обновления Windows, а затем возвращались позже, чтобы убедиться, что она снова включена, скорее всего, это сделала эта служба.Задача этой службы — выявлять и устранять проблемы со службой обновления Windows.
- Служба восстановления Windows (sedsvc): Это предшественник службы Windows Update Medic. Я не видел этого в Windows 10 последние пару лет.
Приостановка обновлений
Несколько месяцев назад Windows добавила функцию паузы в некоторые бизнес-лицензии Windows 10. Недавно они также добавили возможность приостанавливать обновления, но пользовательский интерфейс позволяет отключать обновления только на несколько недель.Я добавил экран, который позволяет использовать более длительную паузу. Это не добавляет новые функции в Windows, а только использует встроенные функции. Эта функция будет правильно работать только в тех версиях Windows, которые уже поддерживают Pause / Defer.
BETA — Declutter
Windows 10 очень беспорядочная. Они устанавливают случайные вещи, которые не являются особенно необходимыми, а также есть сторонние приложения, которые Windows пытается включить. Есть много приложений и скриптов, чтобы удалить кучу из них, но я также хотел добавить их сюда, чтобы у меня было единое решение.
У этого есть некоторый ограниченный успех, но не весь беспорядок создается одинаково. Это все еще что-то вроде бета-версии, поэтому определенно используйте ее с особой осторожностью.
БЕТА — Запланированные задачи Windows
У меня было несколько запросов, чтобы найти некоторые из запланированных задач, которые также связаны с обновлениями Windows, и посмотреть, смогу ли я их закрыть. Это оказывается сложнее, чем сервисы, потому что по какой-то причине они обеспечивают дополнительную безопасность. Реализация для этого немного взломана, но, похоже, работает.
Это определенно БЕТА-функция, поэтому используйте ее с особой осторожностью и убедитесь, что у вас есть резервная копия системы.
Запланированные задачи
- Запуск по расписанию: \ Microsoft \ Windows \ WindowsUpdate \ Запуск по расписанию
- Сканирование по расписанию: Microsoft \ Windows \ UpdateOrchestrator \ Сканирование по расписанию
- Статическая задача сканирования по расписанию: \ Microsoft \ Windows \ UpdateOrchestrator \ Статическая задача сканирования по расписанию
- Работа по расписанию: \ Microsoft \ Windows \ UpdateOrchestrator \ Работа по расписанию
- Политики отчетов: \ Microsoft \ Windows \ UpdateOrchestrator \ Политики отчетов
- Задача обновления модели : \ Microsoft \ Windows \ UpdateOrchestrator \ UpdateModelTask
- UX-брокер: \ Microsoft \ Windows \ UpdateOrchestrator \ USO_UxBroker
- Исправление: \ Microsoft \ Windows \ WaaSMedic \ PerformRemediation
«Запуск по расписанию» — это задача, которую Windows использует для планирования, когда должны выполняться проверки на наличие обновлений.Задачи в пути Microsoft \ Windows \ UpdateOrchestrator \ являются частью различных шагов во время обновления Windows.
Задача «Исправление» запускает службу Medic Service, которая ищет проблемы с Центром обновления Windows и пытается их исправить.
Наследие
В любом приложении какие-то вещи просто больше не нужны. Вместе с тем, есть и некоторые изощренные части этого приложения. Эти части на самом деле больше не поддерживаются, поскольку это приложение поддерживает.
Блокировка URL-адресов
Существует также ряд URL-адресов, которые были определены как используемые Центром обновления Windows. Этот список включен в файл конфигурации приложения, поэтому вы можете изменить его при необходимости. Вы можете установить, какие URL-адреса блокировать индивидуально или как группу. Это обновит файл hosts в C: \ Windows \ System32 \ drivers \ etc.
Защитник Windows любит блокировать это, что довольно раздражает. Кроме того, это не лучший способ фактически заблокировать обновления Windows, поэтому я решил, что это нужно в поле «Наследие», если только оно не окажется чем-то, что действительно действительно нравится людям.
Групповая политика
Если у вас Windows 10 Домашняя, у вас нет доступа к редактору групповой политики, но вы все равно можете настроить его через реестр. Это приложение сделает эти обновления за вас, потому что кто знает, где находятся эти настройки. Этого параметра должно быть достаточно, чтобы заблокировать большинство автоматических обновлений, но с некоторыми обновлениями безопасности Microsoft будет их отключать независимо от этих параметров.
Параметры групповой политики:
- Включить автоматические обновления: Позволяет обновлениям работать в обычном режиме.
- Отключить автоматические обновления: Отключить автоматические обновления.
- Уведомление о загрузке и установке: Предоставляет уведомления для загрузки и установки. Должен функционировать аналогично более старой версии Windows, в которой была эта опция.
- Автоматическая загрузка, уведомление об установке: Автоматически загружает обновления, но отправляет уведомление перед установкой.
Дополнительная информация
Обновления системы
Внимание! Эта программа вносит изменения в ваш реестр, запланированные задачи и другие системные файлы.Перед использованием этого программного обеспечения убедитесь, что вы установили точку восстановления системы.
Доступ администратора
Этому приложению нужен административный доступ, так как оно пытается выполнить запись в реестр, изменить службы и изменить файл hosts. В результате некоторые антивирусные программы также могут расценить это как потенциально враждебное.
Список литературы
Было проведено изрядное количество исследований, посвященных этому вопросу, но несколько сайтов выделялись как ссылки, когда я писал это.
Загрузки
Wu10Man Загрузить
Как отключить автоматические обновления Windows 10
Microsoft сделала обязательным для пользователей Windows 10 обновление своего компьютера.Компания настроила новую операционную систему на автоматическое получение обновлений по умолчанию. Пользователи Windows 10 Pro имеют возможность отложить получение обновлений, которые они получают, но если вы используете Windows 10 Home, вы мало что можете с этим поделать.
( Также см. : Как сделать загрузочный USB-диск для Windows 10)
Действия компании по автоматическому обновлению всех компьютеров с Windows 10 вызвали много критики со стороны пользователей. Он не только мог съесть большой объем данных из вашего ограниченного тарифного плана, но и мы видели случаи, когда автоматическое обновление вызывало проблемы на компьютере пользователей.Независимо от того, почему вы хотите отложить или заблокировать автоматическое обновление Windows на вашем компьютере, есть несколько простых приемов, которые могут помочь вам.
( Также см. : Как отключить автоматическое обновление приложений в Windows 10)
Если вы используете Wi-Fi для доступа в Интернет
Интересно, что в настройках Wi-Fi есть простой параметр, который, если он включен, останавливает загрузку автоматических обновлений на компьютер с Windows 10. Для этого найдите Изменить настройки Wi-Fi в меню «Пуск» или в Кортане.Щелкните Дополнительные параметры и включите переключатель под Установить как подключение с лимитом .
После этого Microsoft прекратит установку обновлений на ваш компьютер с Windows 10, так как понимает, что у вас ограниченный план (работает, даже если вы этого не сделаете).
Проблема в том, что если у вас широкополосное соединение и вы используете кабель Ethernet для подключения к Интернету, этот трюк не сработает. Был еще один метод, который раньше работал в предварительных сборках, но больше не работает, поэтому на всякий случай, если вы все еще используете предварительную сборку Windows 10, вы можете попробовать его, выполнив шаги, упомянутые после того, как мы расскажем вам еще один трюк.
Отключение отдельных обновлений
Microsoft также выпустила инструмент, который можно использовать для выборочного скрытия или отключения обновлений Windows 10. Все, что вам нужно для этого, скачать с сайта компании и установить на свой компьютер. Следуйте инструкциям на веб-сайте, чтобы отключить проблемное обновление.
Использование редактора групповой политики
В Windows 10 опция отключения автоматических обновлений по умолчанию невидима. Вы можете настроить параметр в редакторе групповой политики, чтобы этот параметр отображался и не позволял компьютеру с Windows 10 загружать автоматические обновления.Чтобы открыть редактор групповой политики, перейдите в меню «Пуск» или «Кортана», найдите gpedit.msc и нажмите клавишу ВВОД. Затем выполните следующие действия:
(Примечание: этот параметр доступен в предварительных сборках Windows 10)
1) Щелкните Конфигурация компьютера и выберите Административные шаблоны на следующей странице.
2) Теперь выберите Все настройки и прокрутите список вниз, чтобы найти запись с надписью Настроить автоматические обновления .
3) Дважды щелкните по нему и выберите радио-кнопку Включено слева вверху.
4) После этого вы сможете редактировать панель Options внизу. Щелкните раскрывающуюся панель и выберите пятый вариант с надписью Разрешить локальному администратору выбирать настройку .
Теперь, когда опция отключения автоматических загрузок снова доступна, вам нужно пойти и выбрать ее.
1) Перейдите в панель управления (настольное приложение) и выберите Система и безопасность .
2) Под ним нажмите Центр обновления Windows и выберите Изменить настройки на следующей странице.Теперь вы увидите вариант с надписью Проверить наличие обновлений, но позвольте мне выбрать, загружать и устанавливать ли их . Выберите его, и теперь ваш компьютер будет проверять наличие обновлений, но никогда не загружайте и не устанавливайте их без вашего разрешения.
Если вы хотите, чтобы ваш компьютер с Windows 10 даже не проверял наличие обновлений, есть способ и для этого, хотя мы не рекомендуем вам это делать. С учетом сказанного, это путь:
1) Вернитесь в редактор групповой политики, как указано выше.
2) Теперь выберите Все настройки и прокрутите список вниз, чтобы найти запись с надписью Настроить автоматические обновления .
3) Дважды щелкните по нему и выберите Отключено .
Вот и все, теперь ваш компьютер даже не будет проверять, какие обновления Windows 10 доступны.
Сработали ли эти методы для предотвращения автоматической загрузки обновлений Windows 10? Мы пропустили еще один трюк? Сообщите нам об этом в комментариях. Также посетите наш раздел How To для получения дополнительных руководств.
Как навсегда отключить обновление Windows 10
В отличие от более ранних версий Windows, Windows 10 не обеспечивает достаточного контроля для установки обновлений безопасности и системы.В Windows 10 накопительные обновления загружаются автоматически, и их нельзя отключить или отключить. Следовательно, пользователи вынуждены устанавливать новые обновления каждый раз, когда они хотят перезагрузить или выключить свой компьютер. Это очень раздражает, поскольку Windows продолжает загружать обновления в фоновом режиме, даже когда вы работаете. В то время как у тех, у кого ограниченная пропускная способность Интернета и кто не предпочитает бесконечно ждать установки обновлений, тоже не будет выбора.
Какой бы ни была причина, очевидно, что большинству людей нужна возможность отключать обновления в Windows 10.Хотя есть несколько обходных путей, чтобы остановить и предотвратить загрузку обновлений программного обеспечения Windows 10 самостоятельно. Однако большинство из них немного продвинуты для обычного пользователя и не работают в Windows 10 Home. К счастью, есть отличная бесплатная программа, которая позволит вам включать или отключать автоматические обновления в Windows 10 всего одним щелчком мыши.
Автоматические обновления Windows 10Предупреждение. Отключение обновлений Windows предотвращает получение вашей системой последних исправлений безопасности и делает ее уязвимой для потенциальных угроз.
Как навсегда отключить автоматические обновления в Windows 10
« Windows Update Blocker » от Sordum — отличная утилита, которая предлагает решение в один щелчок для полного включения или выключения автоматических обновлений Windows 10. Он автоматически настраивает параметры системы, чтобы пользователям не приходилось вручную отключать службы обновлений Windows и изменять параметры в редакторе групповой политики. Этот инструмент также не позволяет Windows загрузить Помощник по обновлению и принудительно обновить версию.Что интересно, это портативная программа, не требующая установки.
Windows Update Blocker также поддерживает Windows 10 Home edition, которая в противном случае ограничивает доступ к реестру и редактору групповой политики. Мы опробовали его на Windows 10 Pro 1803, и этот инструмент также был протестирован на поддержку Windows 10 1809. Теперь давайте посмотрим, как использовать WUB в Windows 10 для блокировки обновлений.
- Загрузите блокировщик обновлений Windows. (Размер: 421 КБ)
- Распакуйте загружаемый файл в желаемое место.
- Запустите файл Wub.exe и позвольте программе внести изменения.
- Чтобы заблокировать автоматические обновления Windows, выберите «Отключить службу».
- Отметьте галочкой опцию «Защитить настройки службы». Это предотвращает неконтролируемые изменения.
- Нажмите кнопку «Применить сейчас».
Вот и все! Windows 10 больше не сможет получать новые обновления. Красный крест в приложении означает, что служба автоматического обновления отключена. Теперь перейдите в Центр обновления Windows в настройках ОС, и он покажет сообщение об ошибке: «При установке обновлений возникли некоторые проблемы.. ». Вы можете использовать тот же инструмент для повторного включения службы обновлений Windows в любое время, когда захотите обновить свою систему.


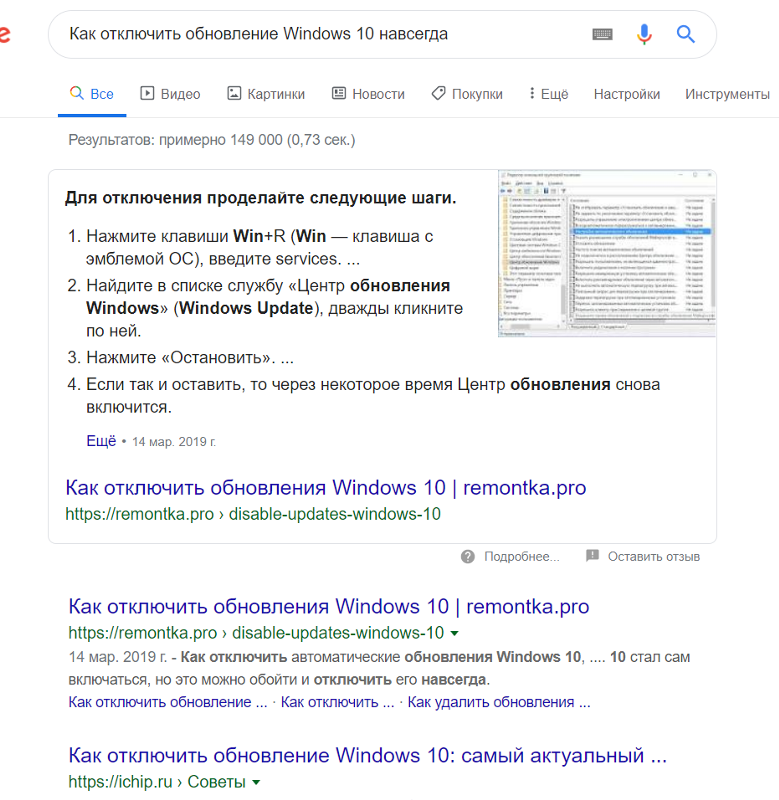


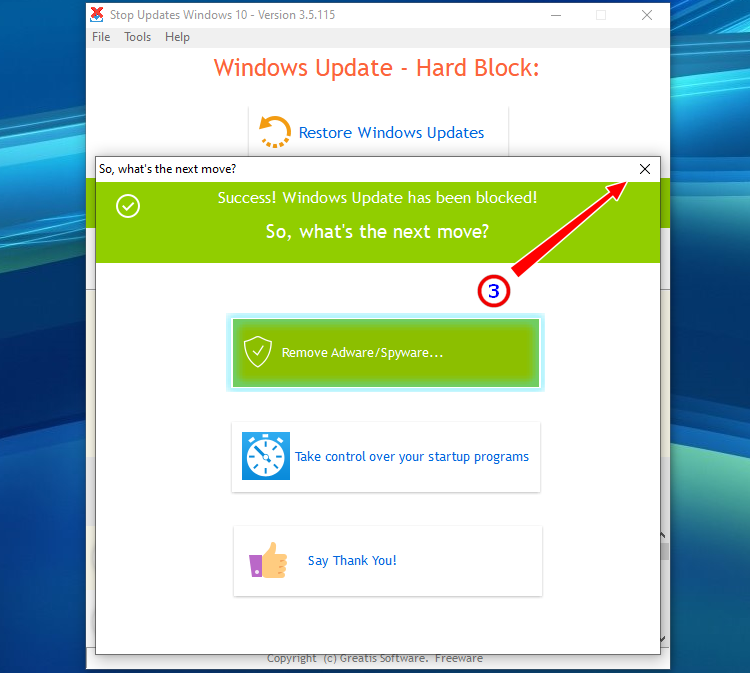 00 [HKEY_LOCAL_MACHINESOFTWAREPoliciesMicrosoftWindowsWindowsUpdate] "DisableOSUpgrade"=dword:00000001 [HKEY_LOCAL_MACHINESOFTWAREPoliciesMicrosoftWindowsStore] "DisableOSUpgrade"=dword:00000001 [HKEY_LOCAL_MACHINESOFTWAREMicrosoftWindowsCurrentVersionWindowsUpdateOSUpgrade] "AllowOSUpgrade"=dword:00000000 "ReservationsAllowed"=dword:00000000 [HKEY_LOCAL_MACHINESYSTEMSetupUpgradeNotification] "UpgradeAvailable"=dword:00000000
00 [HKEY_LOCAL_MACHINESOFTWAREPoliciesMicrosoftWindowsWindowsUpdate] "DisableOSUpgrade"=dword:00000001 [HKEY_LOCAL_MACHINESOFTWAREPoliciesMicrosoftWindowsStore] "DisableOSUpgrade"=dword:00000001 [HKEY_LOCAL_MACHINESOFTWAREMicrosoftWindowsCurrentVersionWindowsUpdateOSUpgrade] "AllowOSUpgrade"=dword:00000000 "ReservationsAllowed"=dword:00000000 [HKEY_LOCAL_MACHINESYSTEMSetupUpgradeNotification] "UpgradeAvailable"=dword:00000000
 Это не позволит системе самой перезапуститься после загрузки обновления.
Это не позволит системе самой перезапуститься после загрузки обновления.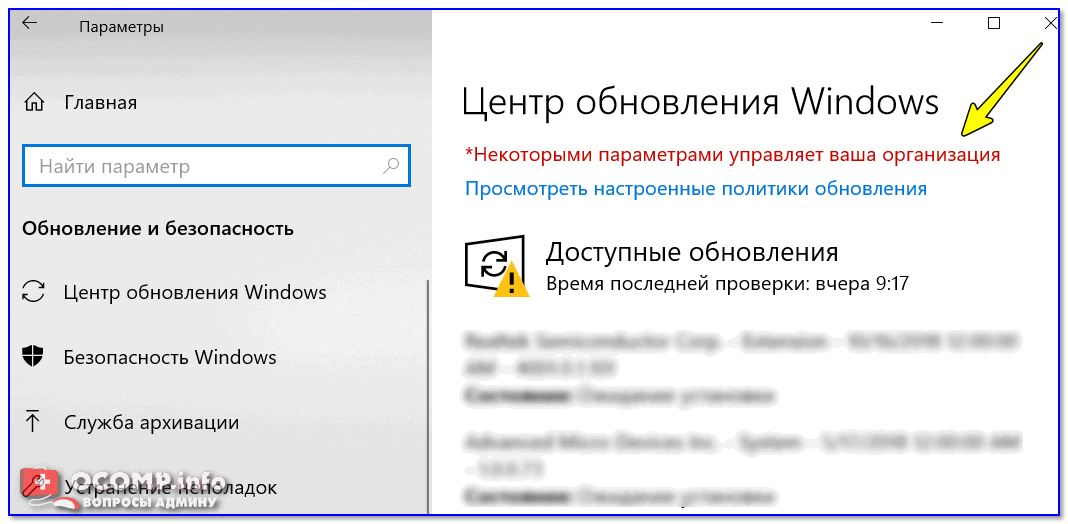

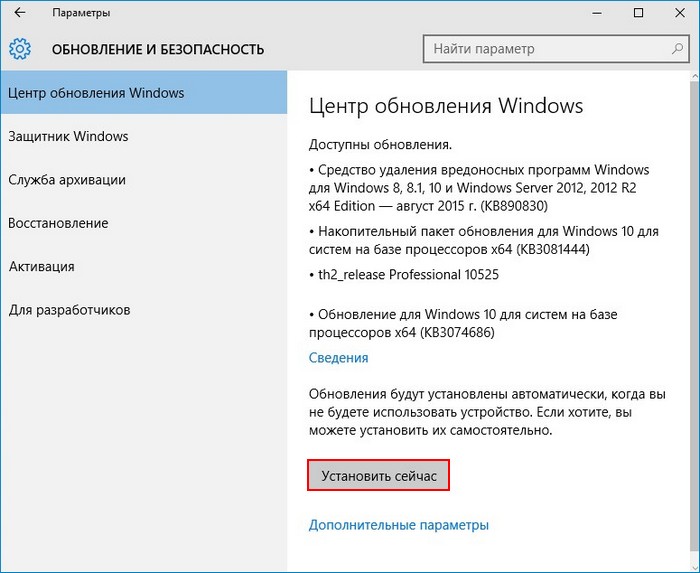 Антивирус может причислить эту утилиту к вирусам (нужно запускать с правами администратора через командную строку. Например, копируем файл установщик в какую либо папку, затем через «выполнить» прописываем UpdaterDisabler –install, далее ввод). Теперь программа полностью установлена не позволит обновлениям мешать работе. Для деинсталляции сервиса пропишите в строку UpdaterDisabler –install.
Антивирус может причислить эту утилиту к вирусам (нужно запускать с правами администратора через командную строку. Например, копируем файл установщик в какую либо папку, затем через «выполнить» прописываем UpdaterDisabler –install, далее ввод). Теперь программа полностью установлена не позволит обновлениям мешать работе. Для деинсталляции сервиса пропишите в строку UpdaterDisabler –install. reg
reg  wsus»
wsus»

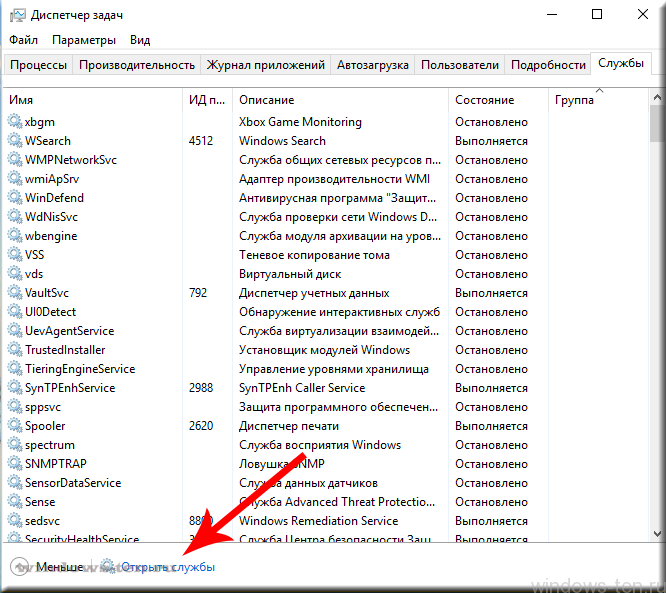 Обратите внимание, что вы должны находиться в административной учетной записи.
Обратите внимание, что вы должны находиться в административной учетной записи.
 Рядом есть маленькая стрелка, указывающая вниз.
Рядом есть маленькая стрелка, указывающая вниз.