Обновить Скайп — Как обновить Skype бесплатно
Этот вопрос сейчас очень актуален, особенно в связи с выходом новой, выпущенной совместно с компанией Майкрософт, версии. У многих пользователей старой программы возникла одна и та же проблема: невозможность авторизации без обновления до последней версии. Так как обновить Скайп, и почему с этим могут возникнуть сложности?
Вы можете это сделать, перейдя по ссылке ниже:
Автоматически
Компания объявила, что после 1 и 15 ноября 2018 года старые версии приложения перестанут поддерживаться на десктопах и мобильных устройствах соответственно.
Поэтому, если ты скачал Скайп на свой ноутбук или компьютер уже довольно давно, вопрос обновления актуален как никогда.
Как обновить Скайп до последней версии автоматически? Да, в программе есть такая функция — она может обновляться без каких-либо действий с твоей стороны. Для этого нужно установить следующие настройки:
- Войди в программу под своим логином и паролем
- Открой на рабочей панели сверху вкладку «Инструменты», затем «Настройки» и «Дополнительно».

О том, как загрузить Скайп на компьютер бесплатно без регистрации читай тут!
Вручную
Вот как вручную обновить Скайп на новую версию на русском языке:
- На верхней рабочей панели нажми «Помощь»
- И уже здесь – «Проверить наличие обновлений»
- Если программа последней версии – ты получишь оповещение с информацией об этом
- Если нет – Skype предложит настроить приложение. Нажми «Установить новую версию», поставь галочку в окошке и подтверди все, кликнув «Ок» или «Enter»
- После этого приложение установит необходимые обновления, перезагрузится, и автоматически откроется уже в новом формат
Инструкцию о том, как установить Скайп на Андроид ты можешь найти в другой нашей статье.
Некоторые пользователи волнуются и спрашивают, как обновить Скайп на компьютере или ноутбуке, не теряя контактов. Если тебя также волнует этот вопрос – не переживай, контакты хранятся на твоей учетной записи, не важно, «новый» это Skype, или «старый», и с какого бы устройства ты не зашел – они останутся в целости и сохранности.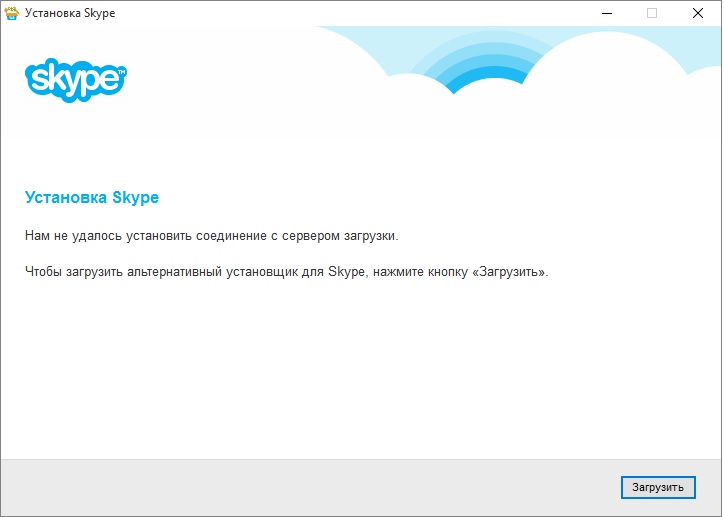
Узнай на нашем сайте, как Скайп через интернет онлайн!
Где посмотреть версию программы
Прежде, чем думать, как обновить Скайп на компьютере или на других устройствах, стоит посмотреть, какая версия установлена у тебя на данный момент. Например, ты думаешь, как обновить Скайп бесплатно на своем устройстве с Виндовс 10, но перед этим проверяешь информацию и понимаешь, что это не требуется. Посмотреть, что за версия у тебя установлена, можно:
- На Windows 10: «Меню» — «Дополнительно» — «О программе»
- На приложении для рабочего стола (на Виндовс 8, Windows 7, XP, Vista): пункт «Помощь», затем «О Skype»
Хочешь более подробно узнать, как осуществить вход в Скайп для браузера, читай другую нашу статью.
На телефоне или планшете
Как обновить Skype на устройствах Android – телефоне или планшете? Проще простого. Почти также, как скачать Скайп на телефон — для этого необходимо зайти в Google Play, выбрать нужное приложение и нажать «Обновить». Для таких устройств также подходит вариант с автоматической настройкой обновлений. Чтобы приложение на гаджете обновлялась автоматически, можно воспользоваться уже предложенной нами инструкции для компьютера.
Для таких устройств также подходит вариант с автоматической настройкой обновлений. Чтобы приложение на гаджете обновлялась автоматически, можно воспользоваться уже предложенной нами инструкции для компьютера.
Почему не обновляется Скайп
При обновлении, ты можешь столкнуться с некоторыми неполадками: программа не хочет устанавливать пакеты автоматически, вручную, или Skype не запускается уже после обновления. Как решить этот вопрос?
- Если приложение не желает обновляться, причиной этому может быть отсутствие интернета. Без достаточной передачи данных этот процесс невозможен.
- Вполне может оказаться и так, что новых обновлений просто нет и устанавливаться нечему
- Если приложение обновилось, но не желает запускаться, можно попробовать перезагрузить устройство, а в некоторых случаях — и переустановить сам Skype
Скачать Скайп для телефона Андроид совсем не сложно, как именно это сделать описано еще в одной нашей статье.
По теме: как восстановить Skype
Как обновить Скайп на компьютере и телефоне на разных системах
Разработчики уделяют особое внимание выходу обновлений системы после выпуска финальной версии ПО. В процессе разработки допускается множество ошибок и неточностей, исправлением которых занимаются соответствующие специалисты. Помимо прочего, новые версии часто расширяют стандартный функционал. Сегодня же мы поговорим о том, как обновить Скайп с учетом специфики разных ОС. В процессе повествования рассмотрим сильные стороны проекта, особенности вышеназванной процедуры.
Процедура обновления Skype
Как говорилось ранее, выход обновления – свидетельство работы ответственных лиц над улучшением функционала, исправлением багов и ошибок исходного кода. Для разных ОС процедура несколько отличается, ввиду их специфических особенностей.
Для удобства восприятия разобьем дальнейшее повествование на несколько логических блоков.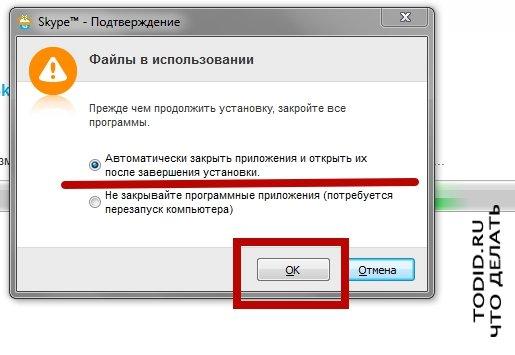
Для удобства пользователей мессенджер использует функцию автоматического обновления системы. Это, с одной стороны, удобно, но также создается дополнительная нагрузка на «железо» актуального устройства.
Описанная далее инструкция относится только к старым версиям программы. В последнем Skype для Виндовс изначально активировано автообновление, и каким-либо способом его выключить нельзя.
Обновление для Windows
Как обновить Скайп на компьютере вручную? Процедура довольно простая:
- Активируем мессенджер, переходим во вкладку «Помощь», там – «Проверить наличие обновлений».
- Система выдает ответ об отсутствии/наличии «свежей» версии ПО.
- Всплывает окно с предложением загрузить последние изменения, соглашаемся с ним.
Как деактивировать автообновление
Отключить обновление Скайпа можно с помощью пунктов приведенной ниже пошаговой инструкции:
- Запускаем приложение, переходим в пользовательские настройки.

- Выбираем пункт «Дополнительно», где снимаем галочку с надписи «Автоматическое обновление».
- Подтверждаем действие с помощью соответствующей кнопки.
Как при ручной, так и при автоматическом обновлении сохраняется баланс денежных средств, история переписок и список контактов.
Обновление для Linux
Специфическая ОС имеет ряд особенностей, которые влияют на процесс получения последних изменений системы. В нашем случае понадобится удаление старой версии и установка более новой.
О том, как обновить Скайп на Линуксе, нам расскажет следующая пошаговая инструкция:
- Запускаем браузер и переходим на официальный сайт проекта.
- Скачиваем deb-пакет с мессенджером, предназначенный для Ubuntu.
- Двойным кликом активируем установщик и ждем завершения процедуры (можно воспользоваться и командами в терминале).
Дополнительно установленный репозитарий гарантирует обновление системы и программного обеспечения.
Как и в версии для Windows, программа автоматически ищет новые пакеты с обновлениями, при условии, что данная функция активирована. Как только смартфон подключается к Сети, встроенные алгоритмы активируются и организуют поиск требуемых файлов.
Обновление на Android
О том, как обновиться Скайп на телефоне вручную, расскажет следующий перечень шагов:
- Переходим в Play Market.
- В поиске вписываем Skype.
- Нажимаем кнопку «Обновить»
Обновление на iOS
Для обновление Skype на iPhone необходимо перейти в App Store и по новой установить приложение. Подробнее об установке и ссылка на скачивание вы найдете в этой статье.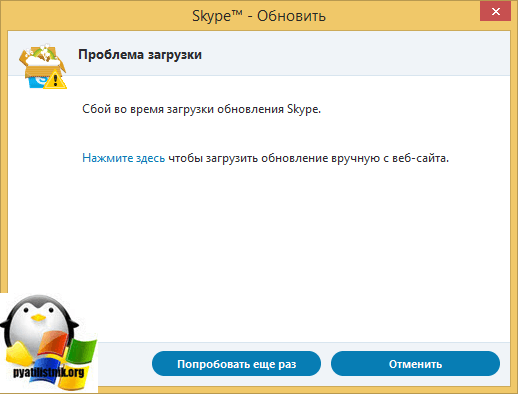
Почему не обновляется Скайп
В работу стандартных механизмов системы могут вмешаться факторы деструктивного характера. Существуют десятки причин, почему Скайп не обновляется, мы же перечислим только основные:
- Активность антивируса – перед установкой новой версии убедитесь в отсутствии вирусной активности, добавьте приложение в «белый» список.
- Баги системы – убедитесь в работоспособности ПО перед началом его обновления.
Поймите, вас никто не заставляет скачивать дистрибутивы или другие файлы со внесенными изменениями. Пользуйтесь проверенной версией, которая демонстрирует работоспособность на протяжении длительного времени.
Одной из причин, почему Скайп не обновляется, может быть несовместимость приложения и «железа» рассматриваемого устройства (хотя такое встречается редко).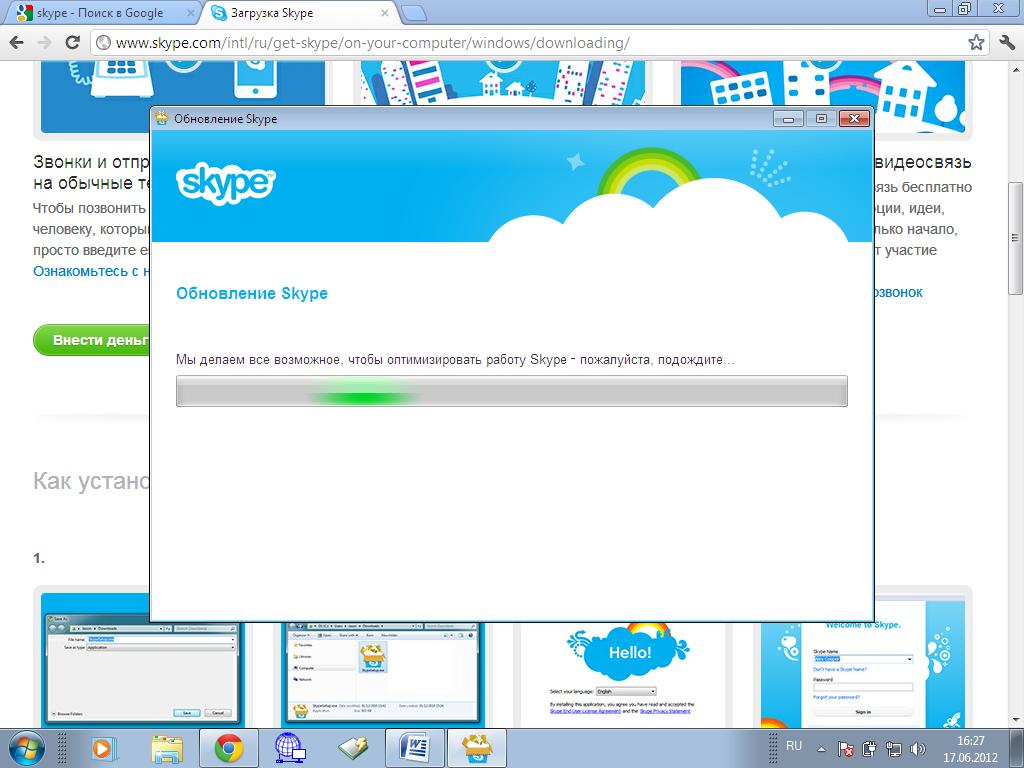 Проверьте, что ваше устройство удовлетворяет минимальные системные требования Skype.
Проверьте, что ваше устройство удовлетворяет минимальные системные требования Skype.Читайте так же:
Как обновить Скайп на компьютере с ОС Виндовс 7
Свежие обновления для «Скайпа» выходят почти каждый месяц. Актуальная модификация приложения всегда включает в себя новые возможности и, главное, она подвержена меньшему количеству ошибок в работе.
Ниже описано подробное руководство о том, как бесплатно и правильно обновить программу «Скайп» на компьютере с операционной системой «Виндовс 7».
Варианты
Решить поставленный вопрос доступно тремя различными способами:
- Наладить автоматический режим апгрейда в самом приложении;
- С помощью настроек утилиты в «Центре обновления Виндовс 7»;
- Сначала полностью деинсталлировать устаревшую версию Skype из компьютера, потом снова бесплатно установить самую свежую модификацию приложения с официального источника разработчика.
Последний способ обычно применяется в случае неудачных попыток апгрейда первыми двумя методами.
Как настроить автоматическое обновление?
Этот вариант является самым удобным для большинства пользователей, поэтому режим уже обычно активирован сразу после установки программы в ПК.
Однако владельцы компьютеров иногда сами его деактивируют. Либо вследствие сбившихся настроек утилита перестает самостоятельно обновляться.
Если функция активна, то «Скайп» не реже чем один раз в два месяца выводит на экран оповещение, в котором от пользователя требуется лишь щелкнуть кнопочку «апгрейд».
В случае когда после открытия «Скайпа» не производится автоматический поиск и вывод предложения пользователю обновиться, то надо просто активировать соответствующий режим.
С этой целью потребуется исполнить лишь несколько следующих шагов:
- Открыть приложение;
- Кликнуть «Инструменты»;
- В развернувшемся меню щелкнуть «Настройки»;
- Далее перейти в закладку «Дополнительно»;
- Затем кликнуть «Автоматическое обновление»;
- Щелкнуть «Включить автоматическое обновление»;
- Нажать «Сохранить»;
- Перезагрузить утилиту;
- Готово, после повторного запуска приложение осуществит поиск и инсталляцию обновленной программы (пользователю придется только согласиться с выведенным на монитор оповещением).

С применением встроенного инструмента Windows 7
Регулярный апгрейд утилиты можно настроить и через «Центр обновления Виндовс 7». Главное, чтобы в этом инструменте системы был инсталлирован автоматический режим апгрейда всех утилит установленных в ПК, а процесс обновления Skype имел статус «Важное».
При этом даже при неактивной функции апгрейда в самой утилите она все равно будет исправно обновляться, и владелец компьютера всегда сможет работать в последней версии программы.
Примечание: после обновления ПО вся информация пользователя сохраняется, в том числе и его контакты.
Методом деинсталляции и затем чистой установки актуальной модификации Skype
Необходимо сделать следующие несколько шагов:
- Войти в «Компьютер»;
- Кликнуть «Удалить или изменить программу»;
- Выделить деинсталлируемую утилиту, то есть «Скайп»;
- Щелкнуть «Удалить»;
- Доказать компьютеру, что вы не намерены менять свое решение, щелкнув «Да»;
- Дождаться полного завершения процесса деинсталляции;
- Готово.
 Сейчас можно сразу приступить к установке новейшей версии со следующего ресурса: «skype.com»;
Сейчас можно сразу приступить к установке новейшей версии со следующего ресурса: «skype.com»;
Предупреждение: утилита бесплатно доступна и на множестве сторонних сайтов, однако нежелательно скачивать установочный файл из неофициального источника. Пользователь таким образом рискует заразить свой ПК вредоносными программами.
- Скачать файл с «www.skype.com/intl/ru/download/» и установить его, кликнув по зеленой клавише «Загрузить прямо сейчас»;
- После этого произойдет переброс пользователя на ресурс с подходящей модификацией «Скайпа» для функционирующей версии «Семерки» в ПК;
- В отобразившемся меню надо согласиться с рекомендацией скачать и выполнить установку утилиты. Сначала кликнуть «Сохранить» и подождать завершения процесса сохранения дистрибутива приложения в память ПК;
- Затем щелкнуть «Выполнить» и позволить завершиться инсталляции утилиты;
- Готово. Уже можно запустить программу и удостовериться, что все функции исправно работают.

Microsoft крупно обновила Skype. Что в нем нового
| ПоделитьсяMicrosoft выпустила первый в 2020 г. крупный апдейт для своего мессенджера Skype. Сервис получил внушительный список нововведений, большинство из которых доступны на всех поддерживаемых платформах. Часть изменений ему досталось от Teams – еще одного мессенджера Microsoft, нацеленного на корпоративных пользователей.
Большое обновление Skype
Корпорация Microsoft выпустила масштабное обновление мессенджера Skype. Новая версия с индексом 8.6, как пишет портал Neowin – это самый крупный апдейт приложения среди выходивших за последнее время.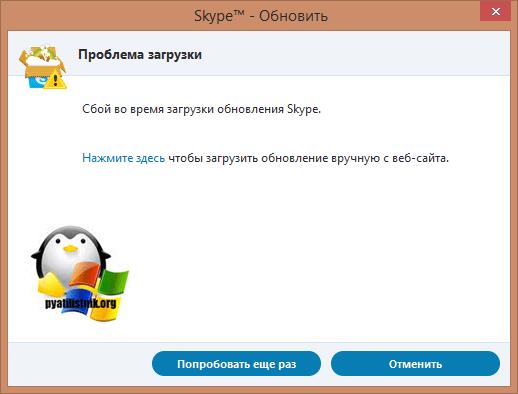 (с января 2020 г. Microsoft выпустила в общей сложности пять новых версий Skype). Обновление доступно для скачивания обычным пользователям, хотя за несколько дней до этого установить его могли лишь участники программы бетатестирования.
(с января 2020 г. Microsoft выпустила в общей сложности пять новых версий Skype). Обновление доступно для скачивания обычным пользователям, хотя за несколько дней до этого установить его могли лишь участники программы бетатестирования.
Изменения носят, по большей части, технический характер, но также есть и небольшая «косметика». Новую версию Microsoft подготовила для всех поддерживаемых платформ, однако не все они получат полный перечень изменений – в первую очередь они достанутся Skype для настольных ПК.
Новые функции
Первое важное нововведение – это переработанный режим видеозвонков. Microsoft добавила возможность расположения на экране до девяти участников разговора по схеме 3х3.
Подобную функцию Microsoft сперва внедрила в другой свой мессенджер – корпоративный Teams. Именно она будет доступна пока только на настольных компьютерах, но в то же время не только под Windows – пользователи ПК под управлением macOS и Linux тоже смогут опробовать ее.
Новый вид окна видеоконференции в Skype
Следующее изменение предоставляет новые возможности по объединению пользователей в группы. Установка Skype 8.6 позволит создавать так называемые «модерируемые» группы, в которых администраторами можно назначать от одного до нескольких пользователей. Данное нововведение будет актуально для групп с большим количеством участников. Еще одна особенность модерируемых групп – определенные функции мессенджера, к примеру, запуск звонков, будут доступны только администраторам.
Установка Skype 8.6 позволит создавать так называемые «модерируемые» группы, в которых администраторами можно назначать от одного до нескольких пользователей. Данное нововведение будет актуально для групп с большим количеством участников. Еще одна особенность модерируемых групп – определенные функции мессенджера, к примеру, запуск звонков, будут доступны только администраторам.
Вместе с перечисленным в Skype были добавлены новые сочетания клавиш, которые можно использовать, когда окно программы неактивно или вовсе свернуто. Это изменение актуально для Skype под Windows и macOS, а также для веб-версии мессенджера: к примеру, в windows сочетание клавиш «Ctrl+M» позволит включить или выключить звук, а «Ctrl+Е» – завершить звонок. В Windows-версии Skype добавлено более 40 таких сочетаний, а под macOS их 38.
Сочетания клавиш ускорят и упростят взаимодействие с интерфейсом Skype
Последнее изменение связано с обменом текстовых сообщений. Skype теперь позволяет настраивать список реакций (эмоджи), которые пользователь будет отправлять в ответ на сообщение.
Соперничество с Microsoft Teams
Microsoft развивает два собственных мессенджера – корпоративный Teams и пользовательский Skype, которым владеет с мая 2011 г. Она купила его за $8,5 млрд, а сам мессенджер существует с 2003 г. Пандемия коронавируса Covid-19, пишет VentureBeat, вынудила руководство многих компаний перевести своих сотрудников на удаленную работу, что привело к росту спроса именно на корпоративные мессенджеры.
В «Сколтехе» с помощью высокопроизводительных вычислений создали ранее неизвестные материалы
ИнтеграцияВ этой связи над Skype возникла угроза закрытия – Microsoft могла бросить все силы на продвижение Teams, однако сотрудники компании заверили, что оба сервиса будут развиваться параллельно. К тому же, Skype тоже демонстрирует рост: к примеру, в марте 2020 г. он преодолел отметку в 40 млн ежедневно активных пользователей. Microsoft также сообщила о 220-процентном росте суммарной длительности звонков через Skype.
Корпоративный вице-президент Microsoft Джеф Тепер (Jeff Teper), курирующий разработку Microsoft 365, Microsoft Teams, SharePoint и OneDrive, сообщил VentureBeat, что Skype продолжит обновляться и получать новые функции. Также в планы Microsoft входит своего рода объединение двух мессенджеров – разработчики хотят добавить в Microsoft Teams и Skype возможность их взаимодействия.
Моменты истории Skype
Skype был основан в 2003 г., а в 2005 г. его владельцем стала компания eBay, купившая его за $2,6 млрд. в III квартале 2009 г. она продала контрольный пакет Skype за $1,9 млрд в виде денежных средств и $125 млн в виде ценных бумаг. Покупателем выступил консорциум во главе с частным инвестфондом Silver Lake Partners.
В 2021 году Skype отметит свое «совершеннолетие»
В мае 2011 г. Skype купила Microsoft, сразу приступившая к активному развитию сервиса. К марту 2015 г. у нее была готова первая публичная версия Skype for Business (Skype для бизнеса), а в октябре 2015 г. мессенджер получил функцию синхронного перевода с 50 языков.
мессенджер получил функцию синхронного перевода с 50 языков.
В июле 2018 г. был выпущен один из наиболее значимых релизов Skype. В версии 8.0 была добавлена возможность бесплатно совершать видеозвонки в качестве HD, независимо от того, с каких устройств говорят собеседники. В систему обмена сообщениями были добавлены метки, состоящие из символа @ и имени пользователя, предназначенные для привлечения внимания этого пользователя в групповом чате. У чатов появились собственные медиа-галереи, которые облегчают поиск файлов, ссылок и фотографий, которыми обменивались собеседники в этом чате. В Skype 8.0 собеседники получили возможность делиться друг с другом файлами размером до 300 МБ. В августе 2018 г. Microsoft добавила в Skype «секретные чаты» с поддержкой сквозного шифрования.
В феврале 2019 г. была полностью прекращена поддержка настольных версий Skype с индексом 7.xx, так называемого «классического Skype». В декабре 2019 г. мессенджер научился звонить пользователям, у которых нет ни аккаунта, ни установленного приложения.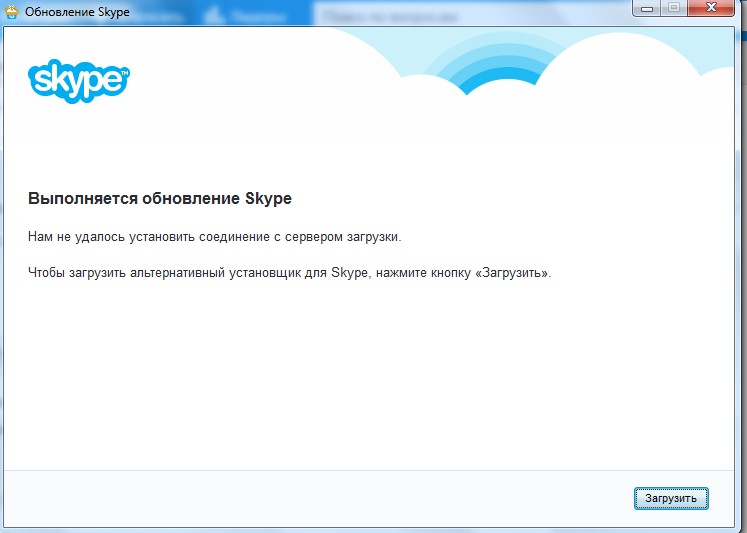
Как обновить Skype?
Skype является одной из самых популярных средств для общения по сети. Такая востребованность мотивирует разработчиков постоянно улучшать свою программу. Поэтому для Skype на регулярной основе выходят обновления. Некоторые призваны исправить мелкие недочеты, другие же вносят серьезные изменения. Со временем разработчики перестают обслуживать старые версии клиента. В таком случае нужно обновить Skype.
Изначально программа настроена таким образом, что автоматически устанавливает последние версии. Причем все выполняется в «тихом» режиме, пользователь даже может не замечать изменений. Но в некоторых ситуациях автоматического обновления не происходит. Связано это бывает с медленным подключением к интернету, программными сбоями или ручным отключением этой настройки.
Самостоятельное обновление
Как обновить Скайп на компьютере самостоятельно? Для этого в нем предусмотрена специальная функция. Откройте окно программы, в панели инструментов выберите «Помощь». Во всплывающем списке кликните на соответствующий пункт. Начнется проверка, согласитесь на то, что клиент обновится до последней версии.
Откройте окно программы, в панели инструментов выберите «Помощь». Во всплывающем списке кликните на соответствующий пункт. Начнется проверка, согласитесь на то, что клиент обновится до последней версии.
Скорость процесса зависит от мощности компьютера и состояния интернет-соединения, но обычно все занимает несколько минут.
Переустановка на последнюю версию
Иногда случается, что Скайп не обнаруживает последнюю версию, хоть она и вышла. В таком случае лучшим решением будет его переустановка. Для начала закройте программу и полностью удалите ее. Рекомендуется для этого использовать CCleaner, но подойдут и внутренние средства системы. Теперь на официальной странице Skype.com скачайте последнюю версию и установите ее. Скорее всего, вам придется заново войти авторизоваться. При этом все данные не потеряются. Они хранятся на серверах Microsoft, поэтому переписки и контакты останутся.
Настройка автоматического обновления
Чтобы лишний раз не заморачиваться с версиями Skype, можно включить режим, когда клиент будет обновляться автоматически.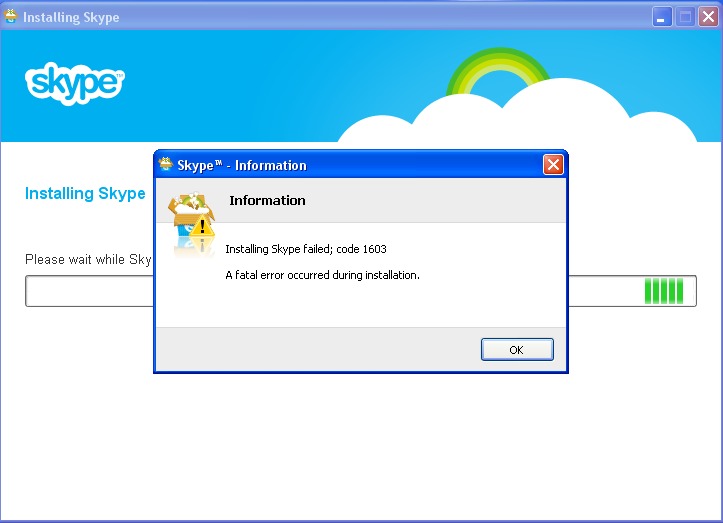 Обычно эта функция включена, но иногда бывает иначе. В таком случае откройте настройки с меню «Инструменты». Там нужна вкладка «Дополнительно». В ней перейдите в раздел «Автоматическое обновление». Здесь можно переключать режимы обновления. Когда настройка завершена, сохраните изменения и перезагрузите систему.
Обычно эта функция включена, но иногда бывает иначе. В таком случае откройте настройки с меню «Инструменты». Там нужна вкладка «Дополнительно». В ней перейдите в раздел «Автоматическое обновление». Здесь можно переключать режимы обновления. Когда настройка завершена, сохраните изменения и перезагрузите систему.
Что делать, если не получается обновить Skype
Скайп существует уже более 15 лет и, как любая другая программа, периодически обновляется. Некоторые пользователи сталкиваются с проблемой, когда не получается обновить Скайп: он попросту выдает ошибку. Можно, конечно, проигнорировать это и не устанавливать обновления, но последствия этого вы ощутите после выхода еще нескольких обновлений. Функционал старой версии будет существенно ограничен, и проблему в любом случае необходимо будет решить. В статье вы узнаете, почему не обновляется Скайп и как это исправить.
Прежде чем предпринимать какие-либо радикальные шаги, последовательно проверьте следующее:
- Убедитесь, что у вас нет проблем с самим интернетом.
 Эта причина самая распространенная и решается переподключением к сети интернет и закрытием таких фоновых приложений, как uTorrent, Download Master и т. д., которые забирают основной объем трафика. В некоторых ошибка при обновлении может возникать по вине провайдера.
Эта причина самая распространенная и решается переподключением к сети интернет и закрытием таких фоновых приложений, как uTorrent, Download Master и т. д., которые забирают основной объем трафика. В некоторых ошибка при обновлении может возникать по вине провайдера. - Проверьте, не блокирует ли ваш антивирус сетевой трафик. Некоторые антивирусы могут блокировать входящий и исходящий трафик приложений. В этом случае Скайп обновить невозможно, так как клиенту не удается связаться с сервером. Отключите ваш антивирус и после этого повторите процесс. Не забудьте после обновления снова включить защиту.
- Автоматическое обновление отключено. Проверить этот пункт можно, перейдя в главные настройки Скайпа и открыв подменю «Дополнительно». Во вкладке «Автоматическое обновление» нажмите «Включить».
Ручное обновление Скайпа
Если все вышеперечисленное проверено, но Skype не обновляется, попробуйте выполнить обновление вручную. Сделать это можно 2 способами:
- Откройте клиент Скайп, разверните меню «Помощь» и нажмите «Проверить наличие обновлений».
 Программа свяжется с сервером и, если есть новая версия, предложит обновить Скайп на нее.
Программа свяжется с сервером и, если есть новая версия, предложит обновить Скайп на нее.
- Перейдите на официальную страницу загрузки https://www.skype.com/ru/download-skype/skype-for-computer/ и скачайте веб-установщик Скайп на Windows 7.
Запустите его с правами администратора. После запуска клиента будет автоматически запущена процедура обновления Skype.
Если решить проблему не удалось, стоит попробовать выполнить чистую установку.
Полная переустановка клиента
Не устанавливается обновление в некоторых случаях из-за сбоя в операционной системе или повреждения компонентов самой программы. Из-за этого при обновлении Skype появится ошибка. В данном случае самым эффективным вариантом будет полное удаление и затем повторная установка Скайпа. Чтобы удалить программу, из меню «Пуск» запустите панель управления и откройте «Программы и компоненты».
В списке найдите Skype, выделите его и вверху нажмите кнопку «Удалить». В течение нескольких минут клиент будет удален с вашего компьютера.
Если Скайп не найден, переходите дальше. Далее необходимо очистить реестр и временные файлы от остатков программы. Для этого скачайте бесплатную утилиту CCleaner и во вкладке «Очистка» нажмите кнопку «Очистить». Временные файлы и корзина будут очищены.
Примечание: программа также удалит кэш, историю просмотров и сохраненные пароли со всех используемых вами браузеров. Если не хотите их очищать, перед запуском процедуры снимите соответствующие галочки напротив каждого из браузеров.
Теперь необходимо выполнить очистку реестра. Перейдите во вкладку «Реестр» и нажмите «Поиск проблем». Программа просканирует системный реестр на поиск проблемных веток и мусора, после чего выдаст результат на экран. Нажмите «Исправить», чтобы устранить найденные проблемы. Остатки Skype в этом случае будут удалены.
После этого можно устанавливать Скайп. Вы можете либо скачать веб-установщик (обычно скачивается по умолчанию), либо загрузить полный установочный пакет по ссылке www.skype.com/go/getskype-msi. Запустите скачанный пакет от имени администратора и следуйте инструкциям мастера установки. По завершении инсталляции вы получите самую последнюю версию Скайпа.
Теперь, в случае если Скайп не обновляется, вы знаете, что делать, и эта проблема больше не доставит вам хлопот. И если вам кто-то скажет: «Не могу обновить Skype», – вы знаете, как решить эту проблему.
Отключаем обновление скайпа полностью. Как отключить обновление Skype Как отменить обновления скайп
Многие пользователи Skype уже заметили, что в последних версиях программы исчезла опция, позволяющая отключить автоматическое обновление Skype. Однако некоторых такая ситуация не устраивает по нескольким причинам, среди которых: недовольство интерфейсом последних релизов, отсутствие необходимых функций или присутствие лишних, ошибки в работе новых версий скайп, требующих больших ресурсов и самых последних обновлений в системе.
Самый простой способ избежать обновления Skype — воспользоваться портативной версией программы . В этом случае, даже если установленная в системе версия Skype обновится, содержимое папки Portable Skype останется незатронутым.
Еще один простой способ избежать автоматического обновления — использовать версию Skype 4.2.0.187 — последнюю версию с возможностью настроить управление обновлением программы. Если Вы используете Skype 4.2.0.187, просто зайдите в настройки программы:
Инструменты — Настройки — Дополнительно
уберите галочки «При выходе новой версии Skype.. .» — «уведомлять меня» и «загружать автоматически», сохраните настройки.
Если же вы хотите использовать одну из ранних версий Skype 5 или предыдущие рецепты вам не подходят или не помогли, придется выполнить более сложные инструкции:
1. Устанавливаем необходимую версию программы. Можно скачать .
2. Полностью выгружаем программу: правый клик по иконке в трее (около часов) — Выход.
3. Очищаем системную папку Temp, в которой содержатся все временные файлы и, возможно, уже скаченный новейший дистрибутив Skype.
Проще всего найти папку темп выполнив команду «%USERPROFILE%\AppData\Local\Temp «: нажимаем одновременно клавишу Windows (Пуск) и R, в открывшемся окне вводим команду без кавычек. Теперь в открывшемся окне смело удаляем все файлы.
4. Находим папку профиля пользователя Skype. Опять же делаем это через команду: Win+R, в окне вводим %APPDATA%\Skype , и заходим в папку с именем вашего логина в Skype.
5. Открываем в блокноте файл config.xml
6. Теперь нам осталось внести значение 0 (ноль) в директиву UpdatesMajor . Ищем строку, содержащую «UpdatesMajor» и заменяем ее на 0.
Если такой строки нет в файле, добавляем строку 0 в секцию
Немного о значениях UpdatesMajor
0 — уведомления выходе обновлений и автоматическое обновление скайп отключены;
1 — вы будете получать уведомления о выходе новых версий, но программа будет спрашивать вас о необходимости обновления;
2 — автоматическое обновления скайп включено.
Добрый день уважаемые читатели и гости блога, я вам всегда говорю, что в большинстве случаев, обновления это хорошо и призваны они лишь улучшать программный продукт, но вот с программой скайп, это совсем другая песня, любое новое обновления вам может его напрочь сломать, примеров этому очень, много, далеко не буду ходить и приведу вот этот «Не удается начать видеотрансляцию при звонке в skype » и многое другое. Поэтому, я хочу вам показать, как вы можете окончательно отключить обновление скайп , за минуту.
Как отключить обновление скайпа навсегда
Я думаю, что подавляющее количество людей, кто пользуется данным мессенджером уже устали от его постоянного и бессмысленного обновления, которое то латае дыры, а то плодит их с еще большей скоростью. Меня последнее время стало, слегка выбешивать вот такое окно:
Что все готово к установке и самая свежая версия Skype уже готово к загрузке и установке
Мало того, что оно выскакивает без моего разрешения и пытается заставить обновиться, так еще и кушает мой интернет, качая в фоновом режиме по 50 мегабайт. Автоматическое скачивание скайп установщика, можно и отключить, но проще запретить вообще все, тем более, его можно спокойно обновлять и во время установки обновлений Windows.
В самих настройках вам напомнят про Windows Update (Центр обновления Windows), так, что смело делаем описанную процедуру ниже и не паримся по этому вопросу.
Как работает служба обновления скайп. Тут все просто она в фоновом режиме с сайта начинает вытягивать новую версию offline установщика и кладет его во временную папку Temp. Папку тем вы можете найти двумя методами:
- Зайти по пути C:\Users\имя вашей учетной записи\AppData\Local\Temp
- Второй метод, это нажать WIN+R и в окне выполнить введите %temp%
В ней вы можете обнаружить файл SkypeSetup.exe.
Я обычно его удаляю и на его месте создаю текстовый файл с таким же именем, в результате чего получается тот же exe файл, но весит он 0 килобайт. Если у вас расширения у файлов скрыты, то вам нужно их отобразить, для правильного создания файла, прочитать про это можно . Убедитесь, чтобы у вас значок у SkypeSetup.exe был как у меня.
Теперь чтобы запретить обновление skype, щелкаем по этому файлу правым кликом и выбираем свойства.
В свойствах переходите на вкладку «Безопасность», далее нажимаем кнопку «изменить», в новом окне выбираем всех, кто фигурирует в группах и пользователях и ставим запретить полный доступ. Применяем наши изменения.
Подтверждаем операцию.
Так как явный запрет, сильнее явного разрешения, то уже все будет работать и вам скайп не сможет скачать новую версию, но я для полной уверенности, делаю еще вот что. Нажмите кнопку «Дополнительно» и на вкладке «Разрешения» отключите наследование.
Удалите все унаследованные разрешения из этого объекта.
В итоге у вас получиться, либо вот так, либо останется, только объект система.
Перезапустите скайп, в итоге окно с предложением установить свежую версию скайп у вас не появится, а если вы вручную попытаетесь проверить, то получите вот такое окно. Все вы смогли отключить обновление скайп, с чем вас и поздравляю.
Автоматическое обновление Скайпа позволяет всегда использовать самую последнюю версию данной программы. Считается, что только последняя версия имеет самый широкий функционал, и максимально защищена от внешних угроз из-за отсутствия выявленных уязвимостей. Но, иногда случается такое, что обновленная программа по какой-либо причине плохо совместима именно с вашей конфигурацией системы, и поэтому постоянно лагает. Кроме того, некоторым пользователям критически важно наличие определенных функций, использовавшихся в старых версиях, но от которых затем разработчики решили отказаться. В этом случае, важно не просто установить более раннюю версию Скайпа, но и отключить в ней обновление, чтобы программа сама автоматически не обновилась. Выясним, как это сделать.
Отключение автоматического обновления
Отключить автоматическое обновление в Скайпе не доставит особенных проблем. Для этого, переходим по пунктам меню «Инструменты» и «Настройки».
Кликаем по наименованию подраздела «Автоматическое обновление».
Данный подраздел имеет всего одну кнопку. При включенном автоматическом обновлении она называется «Выключить автоматическое обновление». Кликаем по ней, чтобы отказаться от загрузки обновлений в автоматическом режиме.
После этого, автообновление Скайпа будет отключено.
Отключение уведомлений об обновлении
Но, если вы отключите автоматическое обновление, то при каждом запуске не обновленной программы, будет выскакивать назойливое всплывающее окно, сообщающее о наличии более новой версии, и предлагающее её установить. Более того, установочный файл новой версии, как и прежде, продолжает загружаться на компьютер в папку Temp, но просто не инсталлируется.
Если бы была потребность в обновлении до новейшей версии, мы бы просто включили автообновление. А вот надоедливое сообщение, и загрузка из интернета установочных файлов, которые мы не собираемся инсталлировать, в этом случае, точно не нужны. Можно ли избавиться от этого? Оказывается — можно, но это будет несколько сложнее, чем отключение автообновления.
Прежде всего, полностью выходим из Скайпа. Можно это сделать с помощью Диспетчера задач, «убив» соответствующий процесс.
Потом нужно отключить службу «Skype Updater». Для этого, через меню Пуск переходим в Панель управления Windows.
Затем, перемещаемся в подраздел «Администрирование».
Открываем пункт «Службы».
Открывается окно с перечнем различных служб, запущенных в системе. Находим среди них службу Skype Updater, кликаем по ней правой кнопкой мыши, и в появившемся меню останавливаем выбор на пункте «Остановить».
Ищем файл hosts, открываем его, и оставляем в нём следующую запись:
127.0.0.1 download.skype.com 127.0.0.1 apps.skype.com
После внесения записи, обязательно сохраняем файл, набрав на клавиатуре Ctrl+S.
Таким образом, мы заблокировали подключение к адресам download.skype.com и apps.skype.com, откуда происходит бесконтрольное скачивание новых версий Скайпа. Но, нужно запомнить, что если вы надумаете скачать обновленный Скайп вручную с официального сайта через браузер, вы не сможете этого сделать, пока не удалите данные записи в файле hosts.
Теперь нам осталось удалить тот установочный файл Скайпа, который уже подгружен в систему. Для этого, открываем окно «Выполнить», набрав на клавиатуре комбинацию клавиш Win+R. Вписываем в появившееся окно значение «%temp%», и жмем на кнопку «OK».
Перед нами открывается папка временных файлов под названием Temp. Ищем в ней файл SkypeSetup.exe, и удаляем его.
Таким образом, мы отключили уведомления об обновлении Skype, и скрытую загрузку обновленной версии программы.
Как видим, несмотря на то, что автоматическое обновление в Скайпе отключить довольно легко, после этого будут надоедать постоянные напоминания о необходимости обновления приложения. Кроме того, обновление все равно будет загружаться в фоновом режиме, хотя и не будет устанавливаться. Но, с помощью нескольких манипуляций, можно все-таки избавиться и от этих неприятных моментов.
Добро пожаловать, дорогие читатели! И сегодня я расскажу вам как отключить обновление скайпа. Любителям воспользоваться бесплатной программной Skype, для общения с родными через видеосвязь бывает надоедливым тот факт, что приложение постоянно обновляется.
Такая функция очень мешает людям, которые только привыкли к использованию программы, и не готовы заново учиться пользоваться новыми функциями. Тем более, новые версии Skype, не дают пользователям использовать эти возможности.
В ранних версиях приложения для общения было множество функций, от которых разработчики решили отказаться, предлагая установить новую версию. Также, бывают случаи, что с последним обновлением, программа начинает конфликтовать с системой компьютера, выдавая различные ошибки.
Поэтому, если вы хотите оставить любимую версию программы, и отключить возможное обновление, тогда эта статья поможет вам.
Как отключить обновление скайпа
В самой программе имеется дополнительная функция, позволяющая заблокировать автоматическое обновление без разрешения. Для ее активации:
- Откройте раздел «Инструменты», затем перейдите в «Настройки».
- В предложенном меню открываем «Дополнительно».
- В открывшихся «Расширенных настройках» выбираем раздел «автоматическое обновление».
- На предложенной странице имеется единственная кнопка «Выключить автоматическое обновление». Нажмите на нее.
Готово! После таких настроек Skype перестанет обновляться.
Отключение уведомлений об обновлении
Отключили обновления? Не спешите радоваться скорой победе над программой. Да, да. Разработчики программы постарались настолько, что теперь, когда вы будете запускать ее, вам начнет надоедать всплывающее окно о том, что надо обновить.
Как же тогда поступить, если пользователь отключил обновления, а на компьютер постоянно скачивается файл для установки? Есть решение! Конечно, манипуляции окажутся для вас сложными, зато вы больше не увидите этого сообщения.
Когда программа действительно отключена, нам понадобится «Проводник»
- 127.0.0.1 download.skype.com
- 127.0.0.1 apps.skype.com
Предложенный способ поможет вам заблокировать доступ программы к серверам подключения, через которые программа скачивает файлы для обновления. Однако помните, что при скачивании новой версии приложения, установке, вам придется удалить эту запись из файла.
В противном случае, компьютер запретит, как скачать программу, так и установить Skype.
А пока, нам осталось удалить ненужный фал Skype, который ранее уже загрузился на ваш компьютер. Для этого нажмите на своем ПК комбинацию Win+R (без плюса) , и прописываем в предложенной строке %Temp% , и нажмите клавишу OK.
Для вас откроется папка, которая хранит в себе все ранее скачанные, но не загруженные файлы для всех программ. Ищем среди списка SkypeSetup.exe . Можете удалять его.
Теперь вы можете не беспокоиться о том, что программа будет надоедать ненужным обновлением, ведь вы его удалили со своего ПК, и запретили скачивание дополнительного пакета.
Как запретить обновления в 8 версии Skype
К сожалению, при выходе 8 версии Skype, функция отключения автоматического обновления стала не доступна, закрывая перед пользователями возможность самим выбирать, обновлять программу, или нет. Однако, существует способ его отключить. Поэтому, нам придется воспользоваться новым методом.
Открываем проводник через комбинацию Win+E, и через выделение вставляем этот текст — C:\Users\папка_пользователя\AppData\Roaming\Microsoft\Skype for Desktop
После «Users» вводим название своего пользователя, к примеру, User1, заменяя «папка _ пользователя». Для вас откроется папка, в которой хранятся ранее скачанные файлы. Ищем skype-setup.exe, и удаляем его. Однако, при отсутствии этого файла в списке, нам понадобится следующий раздел проблемы. Пропускайте этот.
Если система запросит, то просто подтвердите действие удаления нажав на кнопку «Да».
Открывайте блокнот. На самом деле, подойдет любая программа, даже Microsoft. Ведите в нем несколько символов.
Для вас откроется окно сохранения с выбором названия и места. Перейдите по адресу:
C:\Users\папка_пользователя\AppData\Roaming\Microsoft\Skype for Desktop.
Теперь, в поле для выбора типа файла выберите «все файлы». И в имени пропишите название «skype-setup.exe». сохраните его.
Теперь возвращаемся к проводнику, и переходим к старому пункту. Когда в нем уже имеется искомый файл, жмем на него правой кнопкой мыши и выбираем «свойства».
Поставив в окне настроек файла галочку «Только для чтения», и выбираем «Принять», затем, «ОК».
Теперь, когда файл для загрузки удален, или сбито название для загрузки, Skype 8 перестанет обновляться.
Как вы заметили, ранее до выпуска 8 версии, и ранее, разработчики могли позволить вам отключать обновления, если пользователь хочет остаться со старой программой. И когда вам просто надоест новое обновление, вы сможете запретить ей скачивать новые файлы, и без проблем запускать старую версию Skype.
Скайп на Windows 10 обновляется автоматически. Это позволяет всегда иметь свежую версию с расширенными функциями. Но для многих пользователей обновленное приложение не всегда является уместным. Отключить автообновление следует в случаях:
- если новые версии программы начинают лагать, по каким-то причинам несовместимы с текущей конфигурацией ПК;
- если пользователю важны старые функции приложения, которые в последних обновлениях были удалены.
Предлагаем детальную инструкцию, как выключить автоматическое обновление Skype на «десятке».
Отключение обновлений в Скайп 8
Начнем с самой последней версии программы – с 8. Здесь нам не удастся отключить автообновления в настройках. Разработчики отказались от такой возможности. Но выключить обновления можно другим, несколько неудобным, но часто действенным способом. Он подойдет для владельцев приложения Skype for Desktop, то есть установленный через инсталлятор официального сайта.
Заходим в проводник и переходим по следующему пути: C:\Users\имя_пользователя\AppData\Roaming\Microsoft\Skype for Desktop. «Имя_пользователя» -папка с именем вашей учетной записи. В папке Skype for Desktop находим файл skype-setup.exe и удаляем его.
Если такой файл отсутствует, сразу приступаем к следующей операции. Создаем в этой папке текстовый файл, вписываем туда произвольный набор символов, кликаем «Сохранить как…» и озаглавливаем его как skype-setup.exe.
Сохраняем файл и кликаем на него правой кнопкой мышки. Из контекстного меню выбираем «Свойства». В свойствах файла выставляем режим «Только чтение».
У большинства юзеров после проделанных операций программа перестает обновляться.
Приложение Skype из Microsoft Store
Владельцам мессенджера, установленного из магазина Майкрософт, предыдущий вариант отключения обновлений не подходит. В папке AppData вы не найдете ни одного упоминания о Скайпе. Приложение из магазина хранится в совершенно другой папке (подробно об этом мы писали ).
Для приложения Скайп из магазина Microsoft отдельно отключить автообновления нельзя. Придется отключить автоматические обновления для всех приложений магазина.
Заходим в Microsoft Store, кликаем на троеточие в правом верхнем углу и выбираем «Настройки».
Устанавливаем маркер в позицию «Выкл.» для пункта «Обновлять приложения автоматически».
Отмена обновлений для Скайпа ранних версий
В более ранних версиях программы в настройках была предусмотрена отмена автообновлений. Заходим в настройки программы, выбираем вкладку «Дополнительно» и пункт «Автоматическое обновление». Кликаем на «Выключить…» (как показано на скриншоте). Программа перестанет обновляться.
Подводим итоги
Итак, мы рассмотрели несколько вариантов отключения автообновлений Skype для Windows 10. Возможность отключения зависит от версии программы и ее типа:
В последних двух случаях речь идет о программах Skype for Desktop, установочный файл для которых скачан с официального сайта. Не путайте с приложением из магазина Microsoft Store.
Skype для Центра обновления Майкрософт — клиент Windows
- 2 минуты на чтение
В этой статье
В этой статье описывается, как обновлять Skype через Центр обновления Майкрософт и функцию обновления в Skype.
Применимо к: Windows 10 — все редакции
Оригинальный номер базы знаний: 2876229
Сводка
Skype выпускает новые версии Skype для Windows в течение года.Чтобы помочь вам оставаться в курсе новых функций и возможностей Skype, Skype доступен через Центр обновления Майкрософт.
Skype включает в себя следующее:
- Общайтесь каждый день с бесплатными мгновенными сообщениями.
- Делитесь фотографиями и просматривайте их прямо в чате.
- Посмотрите, как ваша семья собирается вместе во время бесплатного группового видеозвонка.
- Переключайтесь между вызовами и сообщениями — или делайте то и другое одновременно.
- Делайте недорогие звонки и отправляйте текстовые сообщения на мобильные и стационарные телефоны
Чтобы пользователи Skype могли легко и быстро обновиться до последней версии Skype для Windows, мы интегрировали Skype в Центр обновления Майкрософт.Если на вашем компьютере уже установлен Skype, либо непосредственно с веб-сайта Skype, либо через предустановленную версию на вашем компьютере, вы получите последнюю версию Skype через Центр обновления Майкрософт.
Дополнительная информация
Чтобы проверить, установлен ли Skype на вашем компьютере, выполните следующие действия:
Щелкните Пуск , щелкните Выполнить , введите regedit в окне Открыть , а затем щелкните ОК .
В области навигации окна редактора реестра найдите следующий раздел реестра:
HKEY_CURRENT_USER \ Software \ Skype \ PhoneЕсли раздел реестра существует, щелкните папку «Телефон».Если раздел реестра не существует, Skype не установлен на компьютере.
На главной панели окна редактора реестра вы должны увидеть запись с именем
SkypePath. Значение в столбце Data сообщит вам, где на компьютере установлен Skype. Если записьSkypePathне существует, переходите к шагу 5.Если раздел «SkypePath» не существует, найдите следующий раздел реестра и затем повторите шаги 3 и 4:
HKEY_LOCAL_MACHINE \ Software \ Skype \ Phone
Примечание
Если ключ HKEY_CURRENT_USER \ Software \ Skype \ Phone не существует, и если ключ HKEY_LOCAL_MACHINE \ Software \ Skype \ Phone существует, Skype был установлен из учетной записи администратора, но не использовался из текущей учетной записи.Если ни один из ключей не существует, Skype не установлен на компьютере.
Если вы планируете обновить более раннюю версию Skype для Windows, вы можете узнать больше об обновлениях в блоге Skype Garage. Раздел блога Archives содержит подробную информацию о предыдущих обновлениях.
Получить обновление можно двумя способами:
- Через Центр обновления Майкрософт.
- Через функцию Upgrade в приложении Skype. Чтобы использовать функцию обновления, выполните следующие действия:
- В строке меню щелкните Справка , а затем щелкните Проверить наличие обновлений .
- После проверки версии щелкните Загрузить , а затем щелкните Обновить .
Примечание
Skype будет автоматически обновляться только на ПК, на которых уже установлен Skype. Skype не будет автоматически обновляться на любом компьютере, на котором еще не установлен Skype.
Как установить последнюю версию Skype для Windows?
Чтобы установить Skype для Windows, выполните следующие действия:
- Загрузите последнюю версию с веб-сайта Skype.
- Щелкните Запустить , чтобы запустить Skype прямо из браузера.
- Следуйте инструкциям мастера установки, чтобы завершить установку.
- Запустите Skype, а затем войдите в систему, введя имя пользователя и пароль учетной записи Microsoft.
Microsoft обновляет свои клиенты Skype для Windows 10
Кредит: MicrosoftMicrosoft обновляет свои клиенты Skype для различных операционных систем до версии 8.61. Он заменяет клиент React Native Skype для Windows 10 версией Electron и добавляет в него несколько новых функций.
«Начиная с июня 2020 года Skype для Windows 10 и Skype для рабочего стола« становятся единым целым »во имя обеспечения единообразия, — говорится на странице поддержки Microsoft. Но это не означает, что будет только одно клиентское приложение Skype для Windows 10. Microsoft все еще продолжает выпускать обе версии Skype для Windows 10 — приложение Store и приложение для ПК — доступными, причем настольную версию можно загрузить из Skype.com.
Как впервые было отмечено Neowin.net, с сегодняшнего дня, 23 июня, клиент Skype для Windows 10 будет обновлен с 14 до 15 версии. Как указано на странице поддержки, новый клиент получает несколько новых функций, включая поддержку для девять видео в видеозвонке. К другим новым функциям относятся:
- Обновленные параметры закрытия, чтобы вы могли выйти из Skype или остановить его автоматический запуск
- Улучшенный значок в трее, информирующий вас о новых сообщениях и статусе присутствия
- Обмен файлами прямо из проводника
- Замена фона
- Модерируемые чаты
- Улучшения Meet Now
- Улучшенное управление вызовами
Microsoft также отказалась от поддержки нескольких функций, которые были в версии 14, в частности интеграции с Share Charm и синхронизации с контактами Outlook.На странице поддержки говорится, что эти функции «еще не поддерживаются» в Skype для Windows 10.
Microsoft на этой неделе начала тестирование ориентированных на потребителя функций для мобильных версий своей платформы групповой совместной работы Teams. Но никто из Microsoft публично не сказал, что план компании состоит в том, чтобы заменить клиента Skype на Teams. На данный момент официальные лица утверждают, что существует отдельная потребность и место для приложения для группового чата / звонка, такого как Skype, и для полноценной системы совместной работы, такой как Teams.
Пользователи Skype будут автоматически обновлены до последней версии, независимо от того, на какой платформе они работают и какой вариант они используют.
Обновление Skype предлагает новые функции к праздникам
Skype получает праздничное обновление, переходит на новую версию и представляет полезные функции видеозвонков, такие как режим вместе и режим большой сети.
Обновления приходят как раз к праздничному периоду, который для многих будет включать больше видеозвонков и социального дистанцирования, чем обычно.
Что в обновлении Skype 8.67?
В последней версии Skype представлены несколько новых функций и стандартный набор исправлений ошибок и улучшений стабильности.
Режим «Вместе» позволяет разместить всех абонентов в единой тематической комнате. Аналогичная функция уже доступна в Microsoft Teams, но режим «Вместе» теперь используется в Skype.
К настоящему времени все привыкли видеть друзей, семью и коллег в знакомом виде сетки видеозвонков. Режим «Вместе» — это базовое обновление, но, по крайней мере, он пытается изменить ситуацию настолько, чтобы мысль о еще одном видеозвонке не пугала.
В режиме «Вместе» используется технология искусственного интеллекта, чтобы сегментировать ваше лицо и плечи, аккуратно вставляя вас в новую среду. Учитывая время года, многие темы номеров сосредоточены на праздничном периоде.
Наряду с режимом «Вместе» пользователи Skype могут переключать Large Grid Mode , позволяя разместить на экране больше людей, чем когда-либо прежде. Опять же, другие инструменты для видеозвонков имеют аналогичную возможность, поэтому приятно видеть, что Microsoft обновляет и размещает большие группы перед праздничным периодом.
Вы также найдете несколько новых фоновых эффектов, ориентированных на праздники, некоторые из которых вдохновлены старыми версиями MS Paint. Microsoft выбрала аналогичный стиль и для уродливого свитера этого года.
Связанный: Забудьте об Xbox: уродливые свитера Microsoft — его самый популярный товар
Skype для Android также получил несколько обновлений.
Теперь вы можете добавить кого-то из ваших контактов к текущему звонку в Skype или даже использовать его номер телефона, если у них установлен Skype.В обновленном Skype для Android также добавлена поддержка пузырей чата, приоритетных разговоров и области разговора.
Skype для Android на устройствах Amazon Kindle Fire тоже может порадоваться. Amazon Kindle Fire получает совершенно новую версию Skype, в которой представлены все эти обновления и многое другое.
Связанный: Как использовать 2 или более веб-камеры в Skype
Пользователи Kindle Fire раньше застряли на гораздо более старой версии Skype, в которой отсутствовали многие обновления функций, выпущенные за последний год.
Что Microsoft исправила в Skype 8.67?
Это не было бы обновлением без исправлений ошибок, верно?
Сообщение Microsoft Answers подтвердило, что:
- Skype больше не будет препятствовать автоматическому переходу Mac в спящий режим
- Видео больше не будет останавливаться на первом кадре и навсегда останавливаться
- Видео больше не будут прерываться и зависать при наборе сообщения
- Устранена ошибка JavaScript при использовании Skype на сервере Windows.
Скайп 8.Обновление 67 доступно для всех платформ. Загрузите обновление и перезапустите Skype, чтобы установить обновление и начать использовать новые функции.
Насколько безопасен Skype и другие инструменты для видеоконференций?Считаете, что ваше программное обеспечение для видеоконференцсвязи безопасно? Вот как Skype, Zoom, Webex и другие были подвержены уязвимостям.
Читать дальше
Об авторе Гэвин Филлипс (Опубликовано 924 статей)Гэвин — младший редактор отдела Windows and Technology Explained, постоянный автор Really Useful Podcast и регулярный обозреватель продуктов.У него есть степень бакалавра (с отличием) в области современного письма с использованием методов цифрового искусства, разграбленных на холмах Девона, а также более десяти лет профессионального писательского опыта. Он любит много пить чая, настольные игры и футбол.
Более От Гэвина ФиллипсаПодпишитесь на нашу рассылку новостей
Подпишитесь на нашу рассылку, чтобы получать технические советы, обзоры, бесплатные электронные книги и эксклюзивные предложения!
Нажмите здесь, чтобы подписаться
Обновление Skype для бизнеса до Microsoft Teams
на уровне университетаС 8 мая 2021 г. Университет информационных технологий (UIT) начнет постепенно переносить учетные записи студентов, преподавателей, сотрудников и аффилированных лиц Университета Юты, а также учетных записей сотрудников Университета Юты из Skype для бизнеса в Microsoft Teams.Обновление является частью усилий по модернизации коммуникационных технологий U и лучшему удовлетворению потребностей тех, кто работает, учится и преподает удаленно.
Кроме того, UIT намеревается прекратить поддержку Skype для бизнеса, что было необходимо в связи с планами Microsoft по прекращению поддержки приложения.
Microsoft Teams предлагает ряд инструментов для совместной работы, включая обмен мгновенными сообщениями, видеоконференции, совместное использование файлов и голосовые вызовы. Дополнительные сведения о Microsoft Teams и миграции см. В этой статье базы знаний ИТ.
Миграция будет проходить в два этапа: фаза согласия и обязательная миграция. Пользователям рекомендуется как можно скорее перейти на Teams. Пожалуйста, обратитесь к графику перехода ниже для получения дополнительной информации.
Примечание. UIT будет работать напрямую с отделами, которые зависят от Skype для бизнеса для голосовых служб и конференц-залов, чтобы перенести эти системы на Microsoft Teams.
В мае Microsoft проведет несколько бесплатных вводных тренингов для Teams.Дополнительные сведения см. В справочной статье по миграции Teams.
График миграции
8 мая 2021 г .: этап раннего включения
Начиная с 8 мая пользователи Skype для бизнеса могут перейти на Microsoft Teams в преддверии универсальной миграции.
Пользователи получат баннерное уведомление в клиенте Skype для бизнеса, когда обновление станет доступным. Чтобы выполнить переход раньше, нажмите кнопку «Попробовать». Клиент Teams автоматически загрузится и установится, если его еще нет на вашем устройстве.
Кроме того, вы можете посетить веб-сайт Microsoft Teams, чтобы загрузить настольный и / или мобильный клиент.
Пользователи должны войти в систему, используя свои учетные данные [email protected] и пароль uNID. Вам может быть предложено пройти аутентификацию с помощью Duo 2FA.
После перехода на Teams организованные вами собрания Skype для бизнеса автоматически преобразуются в собрания Teams. Участники собрания, которые все еще используют Skype для бизнеса, могут подключаться к собраниям с помощью веб-приложения Skype.
Обязательная миграция
UIT переведет всех оставшихся пользователей Skype для бизнеса в Microsoft Teams в третьем или четвертом квартале года, ожидая утверждения руководства кампуса и больницы. Обновление было одобрено университетским комитетом по стратегическим информационным технологиям.
Это объявление будет размещено в Pulse, Researcher’s Corner и других каналах связи.
Для получения дополнительных сведений или поддержки ваш местный персонал ИТ-поддержки может помочь, или вы можете обратиться в соответствующую службу поддержки: Служба поддержки UIT (801-581-4000, вариант 1) или Служба поддержки ITS (801-587-6000 ).
Участники программы предварительной оценки Skype увидят улучшенную производительность после обновления до Electron 11
.Microsoft выпускает обновления для участников программы предварительной оценки Skype на нескольких платформах. Последняя сборка Insider переносит Skype до версии 8.69.76.49. Он улучшает клиенты Skype на базе Electron путем обновления до Electron 11, а также добавляет некоторые новые функции.
Electron 11 был выпущен в ноябре прошлого года и включает несколько улучшений. В частности, для Skype переход на Electron 11 улучшит общую производительность.
VPN-предложения: пожизненная лицензия за 16 долларов, ежемесячные планы за 1 доллар и более
Вот все, что нового и исправлено в Skype версии 8.69.76.49:
Что нового?
- Внесение аватара последнего сообщения в маленький кружок над значком группового чата, чтобы вы могли легко увидеть, кто написал последнее сообщение. Если вы хотите включить / выключить его, просто перейдите в настройки внешнего вида.
- Добавлена поддержка покупки номеров Skype в клиенте на iOS.В настоящее время доступно для номеров Skype в США и Великобритании.
- Обновление до Electron 11 для повышения общей производительности и исправления некоторых ошибок, вызванных предыдущей версией Electron.
- Улучшена производительность запуска Skype для Windows
- Улучшения уведомлений iOS 13
Что исправлено?
- Проблемы с обновлением Skype на macOS Big Sur
- Двойной счетчик значков на панели задач
- Проблемы с покупкой кредита / подписки Skype
В дополнение к новым функциям и улучшениям в последней сборке программы предварительной оценки Skype исправлены некоторые проблемы, включая досадную проблему, которая вызвала двойное количество значков на значке панели задач приложения.
Если вы еще не являетесь участником программы предварительной оценки Skype, но хотели бы им стать, у Microsoft есть страница со ссылками, чтобы стать участником программы предварительной оценки на каждой поддерживаемой платформе.
Мы можем получать комиссию за покупки, используя наши ссылки. Выучить больше.
Попробуйте это на xCloudЛучшие игры Xbox Cloud Gaming (xCloud) 2021 года
Project xCloud теперь «просто» известен как Xbox Game Pass Cloud Gaming и дает вам доступ к более чем 150 лучшим играм для Xbox One прямо на вашем устройстве Android или устройстве Apple через Интернет.Вот первые игры, в которые вы должны поиграть, чтобы опробовать сервис!
ОбновлениеSkype дает возможность черновика, закладок и предварительного просмотра сообщений; Функция разделения окна развернута для всех пользователей настольных компьютеров
Skype представил несколько новых функций для пользователей настольных и мобильных устройств в своем последнем обновлении. Это включает в себя возможность сохранять неотправленные сообщения как черновики, возможность добавлять сообщения в закладки, а также предварительно просматривать медиафайлы и файлы перед отправкой. Также есть новая функция разделения окна, которая пока доступна только для пользователей настольных компьютеров.Пользователям потребуется обновить Skype до последней версии, чтобы увидеть новые функции. Это произошло после того, как Skype представил функцию Screen Share для пользователей Android и iOS в июне этого года.
Последнее обновление Skype дает возможность сохранять сообщения, которые не были отправлены. Любое сообщение, которое пользователь мог напечатать, но не было отправлено, будет сохранено в чате и будет помечено как «черновик». Он будет отображаться с тегом «черновик» в вашем списке чата для облегчения поиска. По сути, это напоминает вам о незавершенном разговоре.Сообщения, сохраненные как черновики, доступны даже после того, как вы уйдете и вернетесь в приложение Skype.
В обновлении также появилась возможность добавлять в закладки любое сообщение в Skype. Это также включает в себя медиа-контент, а это значит, что вы можете вернуться к нему в любое время. Чтобы добавить сообщение в список закладок, просто щелкните сообщение правой кнопкой мыши или нажмите и удерживайте> Щелкните или коснитесь «Добавить закладку». Затем сообщение добавляется на экран закладок и сохраняется вместе с другими сообщениями, отмеченными закладками, говорится в блоге.
Кроме того, новое обновление Skype также предоставляет возможность предварительного просмотра фотографий, видео и перед отправкой.Это, по сути, позволяет вам дважды проверить, что вы делитесь правильным контентом с желаемым пользователем, а если нет, это позволяет вам исправить это, удалив тот, который вы добавили по ошибке. В режиме предварительного просмотра пользователи могут даже добавить заголовок к отправляемому медиафайлу. Это похоже на функцию предварительного просмотра в WhatsApp. Последнее обновление содержит еще одну функцию, вдохновленную WhatsApp, и по сути объединяет кучу общих фотографий в форму альбома для удобного просмотра.
Функция разделения окна, которая была анонсирована для пользователей Windows 10 несколько месяцев назад, теперь также представлена для всех версий пользователей Windows, Mac и Linux.Последнее обновление предоставляет эту функцию для пользователей настольных компьютеров, и по сути позволяет вам помещать список контактов в одно окно, а каждый разговор, который вы открываете, — в отдельных окнах.
Skype для бизнеса будет обновлен до Microsoft Teams | Жизнь в U | Новости факультета и персонала
Узнайте больше о предстоящих изменениях и найдите ответы на часто задаваемые вопросы.
1 июля Skype для бизнеса — инструмент корпоративного чата и веб-встреч — будет обновлен до Microsoft Teams.Перед этим изменением сообществу университета предлагается изучить преимущества и функциональность Microsoft Teams и Zoom. Для виртуальных встреч 1 июля или позже потребуется планирование через Teams или Zoom. Skype больше не будет доступен. Следующая информация расскажет вам больше об изменении и предлагает ответы на часто задаваемые вопросы.
В. Что произойдет с моей учетной записью Skype для бизнеса после 1 июля?Skype для бизнеса больше не будет доступен через вашу учетную запись в университете.Если у вас есть другие контакты, хранящиеся в Skype (например, люди за пределами Университета Майами), мы рекомендуем сохранить эту информацию до 1 июля.
Вопрос: Что происходит с существующими собраниями Skype для бизнеса?Собрания Skype для бизнеса, запланированные до 1 июля, по-прежнему будут в вашем календаре Outlook и будут размещены в Skype для бизнеса. После 1 июля онлайн-собрания, созданные в Skype, будут размещаться в Teams. В обоих случаях присоединитесь к собранию, щелкнув ссылку в приглашении на собрание Outlook и следуя подсказкам.
В. Доступны ли мои контакты Skype для бизнеса и групповые контакты в Microsoft Teams?Да. После 1 июля контакты Skype для бизнеса будут отображаться в Teams, но это может занять время и будет зависеть от общего количества ваших списков.
Q: Где я могу узнать больше о Teams и Zoom?Эксперты из команды информационных технологий Университета Майами собрали ресурсы и учебные материалы, которые помогут ориентироваться как в Teams, так и в Zoom.Посетите страницу службы UMIT Zoom, чтобы узнать больше о планировании и проведении собраний, и посетите страницу службы UMIT Teams, чтобы получить дополнительную информацию о функциях чата, хранилище файлов, контактах и инструментах для совместной работы.
Зарегистрируйтесь для участия в предстоящем тренинге Teams 101 или Zoom 101, который будет проводиться UMIT в разные дни в течение июля.
Получите быстрые советы для Microsoft Teams через LinkedIn Learning, решение для обучения по требованию, разработанное, чтобы помочь вам приобрести новые профессиональные навыки и продвинуться по карьерной лестнице.24-минутный курс содержит ряд советов, которые помогут пользователям отточить свои навыки и использовать все, что может предложить инструмент коммуникации, включая работу с командами, настройку интерфейса, настройку уведомлений и проведение собраний.
Просмотрите дополнительные ресурсы, включая обучение и часто задаваемые вопросы. Служба поддержки UMIT работает круглосуточно и без выходных. Для получения помощи позвоните 305-284-6565 или напишите на [email protected].
.

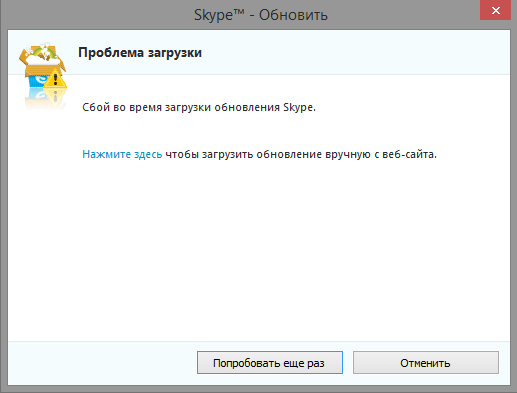


 Сейчас можно сразу приступить к установке новейшей версии со следующего ресурса: «skype.com»;
Сейчас можно сразу приступить к установке новейшей версии со следующего ресурса: «skype.com»;
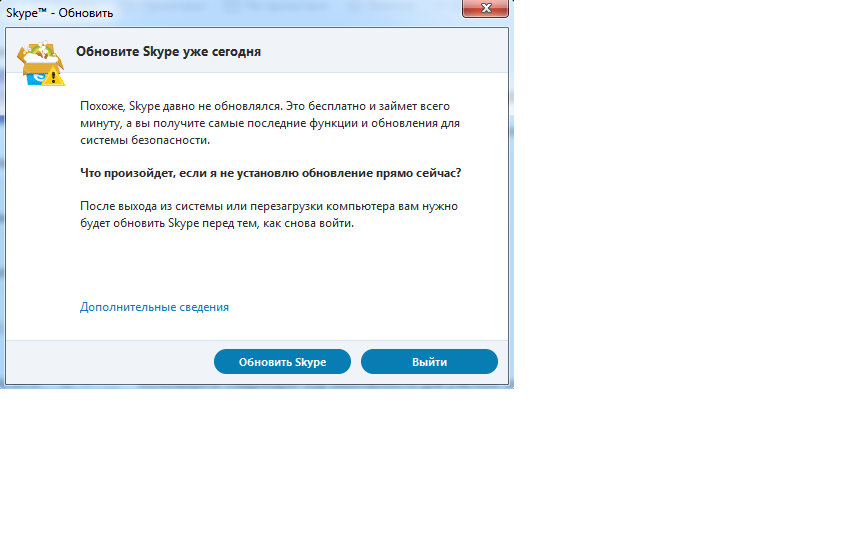 Эта причина самая распространенная и решается переподключением к сети интернет и закрытием таких фоновых приложений, как uTorrent, Download Master и т. д., которые забирают основной объем трафика. В некоторых ошибка при обновлении может возникать по вине провайдера.
Эта причина самая распространенная и решается переподключением к сети интернет и закрытием таких фоновых приложений, как uTorrent, Download Master и т. д., которые забирают основной объем трафика. В некоторых ошибка при обновлении может возникать по вине провайдера.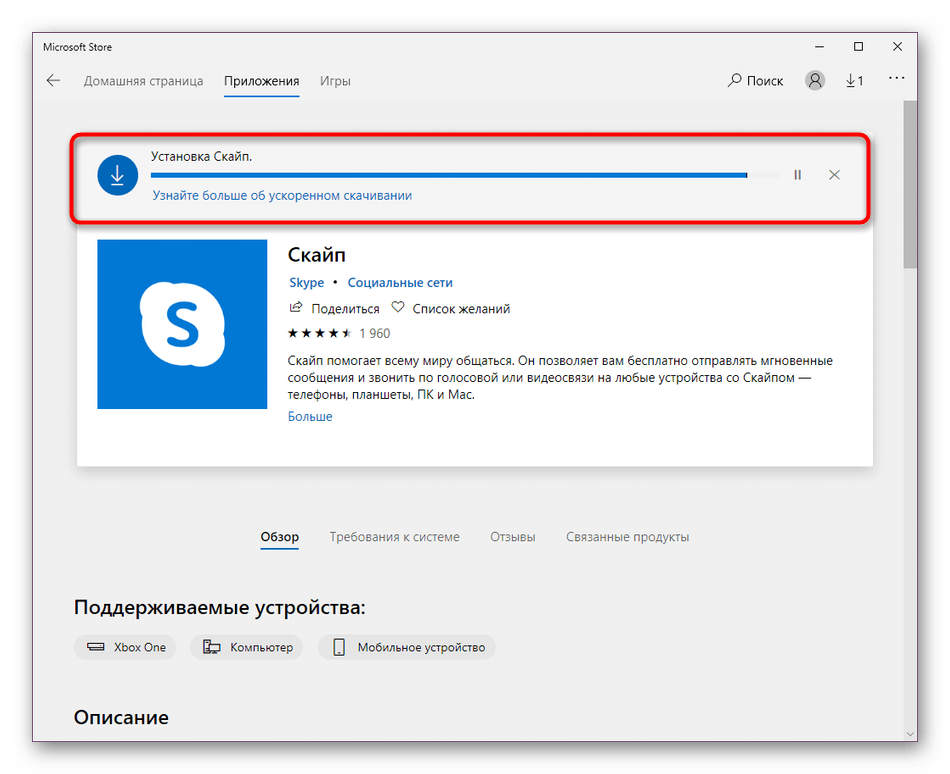 Программа свяжется с сервером и, если есть новая версия, предложит обновить Скайп на нее.
Программа свяжется с сервером и, если есть новая версия, предложит обновить Скайп на нее.