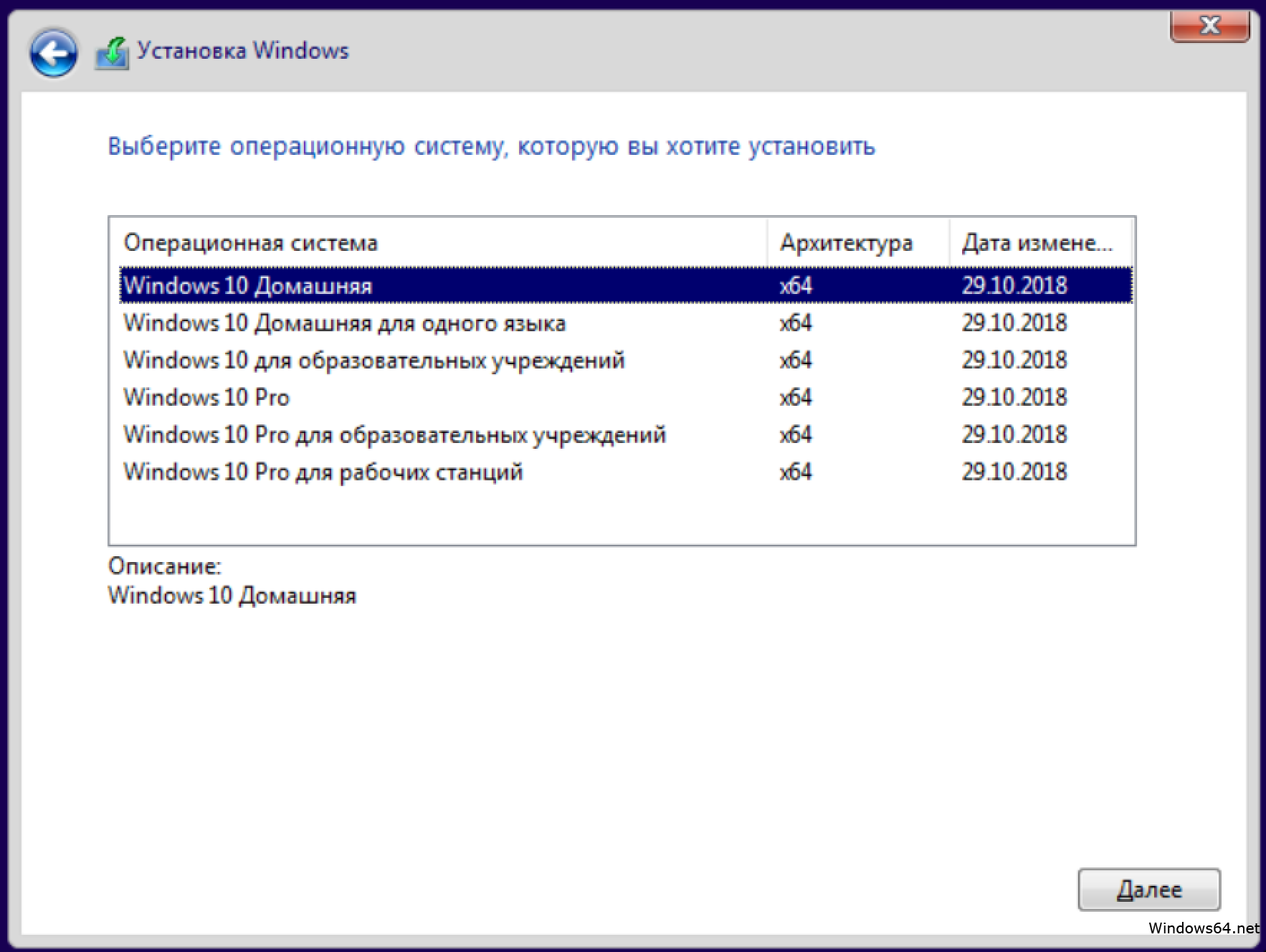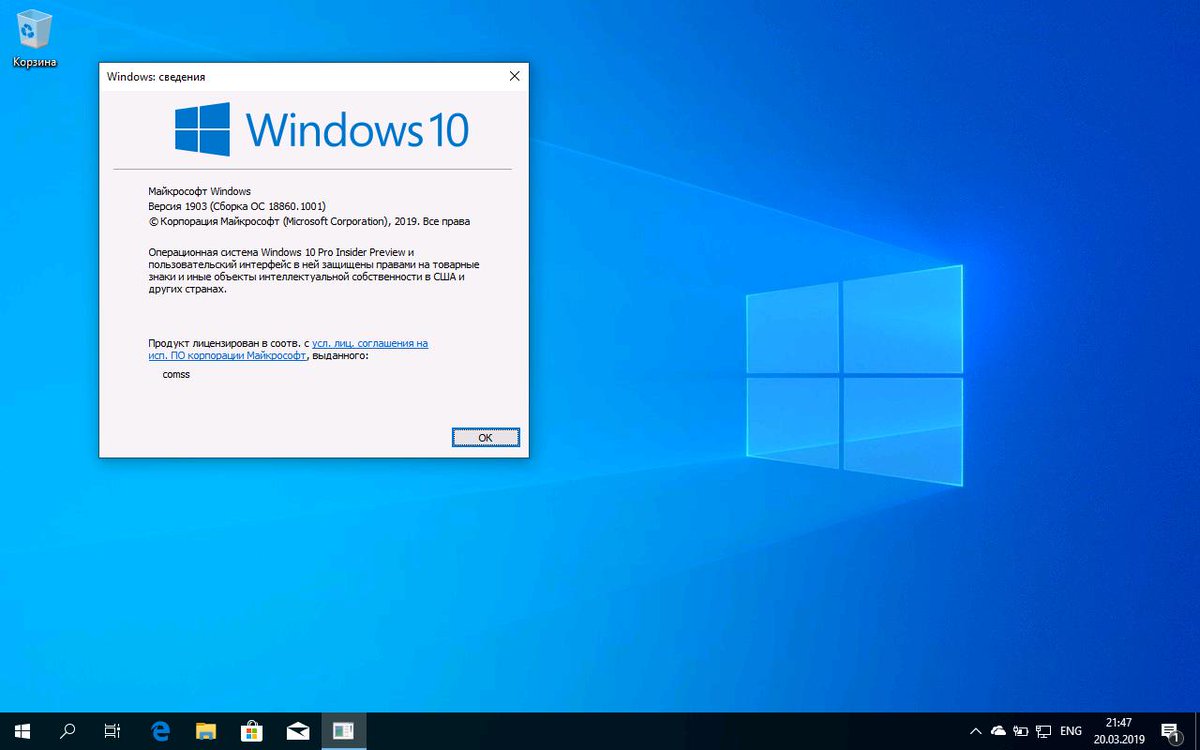Установка Windows 10 на компьютере Mac с помощью приложения «Ассистент Boot Camp»
С помощью Boot Camp можно установить Microsoft Windows 10 на компьютере Mac и переключаться между macOS и Windows при его перезагрузке.
Необходимые условия для установки Windows 10 на компьютере Mac
- MacBook, выпущенный в 2015 г. или позже
- MacBook Air, выпущенный в 2012 г. или позже
- MacBook Pro, выпущенный в 2012 г. или позже
- Mac mini, выпущенный в 2012 г. или позже
- iMac, выпущенный в 2012 г.

- iMac Pro (все модели)
- Mac Pro, выпущенный в 2013 году или позже
Последние обновления macOS, которые могут включать обновления приложения «Ассистент Boot Camp». Приложение «Ассистент Boot Camp» необходимо для установки Windows 10.
Не менее 64 ГБ свободного места на загрузочном диске Mac:
- Достаточно 64 ГБ дискового пространства, но для оптимальной работы требуется не менее 128 ГБ. Это минимальный объем, необходимый для автоматических обновлений Windows.
Инструкции по установке Windows 10 на компьютере Mac
Для установки Windows используйте приложение «Ассистент Boot Camp», входящее в комплект поставки компьютера Mac.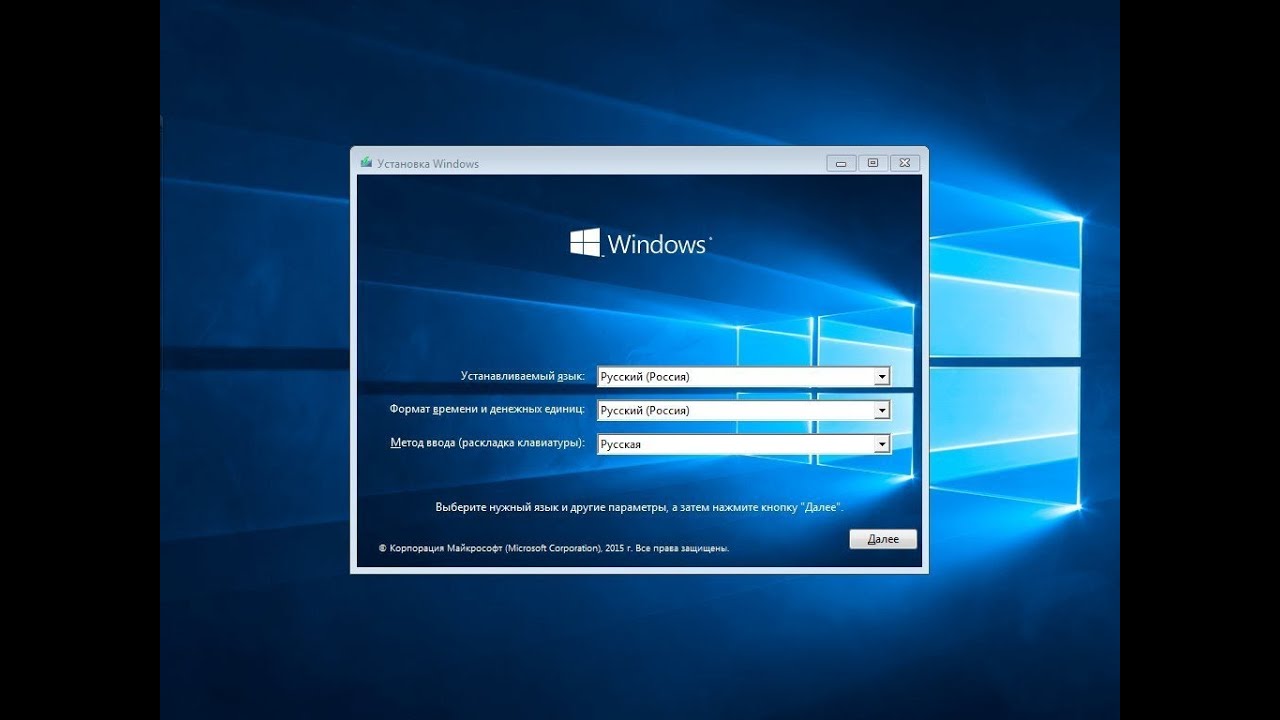
1. Проверьте настройки функции «Безопасная загрузка»
Узнайте, как проверить настройки функции «Безопасная загрузка». В настройках функции «Безопасная загрузка» по умолчанию выбран параметр «Высший уровень безопасности». Если вы выбрали параметр «Функции безопасности отключены», перед установкой Windows снова включите параметр «Высший уровень безопасности». После установки Windows вы можете использовать любые настройки функции «Безопасная загрузка». Это не повлияет на запуск ОС Windows.
2. Использование приложения «Ассистент Boot Camp» для создания раздела Windows
Откройте приложение «Ассистент Boot Camp» во вложенной папке «Утилиты» папки «Программы». Следуйте инструкциям на экране.
- Если появится сообщение о необходимости использовать накопитель USB, вставьте флеш-накопитель USB в компьютер Mac.
 Приложение «Ассистент Boot Camp» использует его, чтобы создать загружаемый накопитель USB для установки Windows.
Приложение «Ассистент Boot Camp» использует его, чтобы создать загружаемый накопитель USB для установки Windows. - Когда приложение «Ассистент Boot Camp» попросит указать размер раздела Windows, руководствуйтесь минимальными требованиями к объему памяти, указанными в предыдущем разделе. Укажите размер раздела в соответствии со своими потребностями. В дальнейшем изменить его будет нельзя.
3. Форматирование раздела Windows (BOOTCAMP)
По завершении работы приложения «Ассистент Boot Camp» компьютер Mac перезагрузится в среде установки Windows. Если установщик спросит, куда установить Windows, выберите раздел BOOTCAMP и нажмите «Форматировать». В большинстве случаев установщик автоматически выберет и отформатирует раздел BOOTCAMP.
4. Установка Windows
Отсоедините все внешние устройства, которые не требуются во время установки. Затем нажмите «Далее» и следуйте инструкциям на экране, чтобы начать установку Windows.
Затем нажмите «Далее» и следуйте инструкциям на экране, чтобы начать установку Windows.
5. Использование установщика Boot Camp в Windows
По завершении установки Windows компьютер Mac запускается в Windows и отображает приветствие установщика Boot Camp. Следуйте инструкциям на экране, чтобы установить Boot Camp и вспомогательное программное обеспечение Windows (драйверы). По завершении будет предложено выполнить перезапуск.
- Если установщик Boot Camp не открывается, откройте его вручную и используйте для выполнения установки Boot Camp.
- При наличии внешнего дисплея, подключенного к порту Thunderbolt 3 на компьютере Mac, его экран во время установки (до 2 минут) будет пустым (черным, серым или синим).
Процедура переключения между Windows и macOS
Дополнительная информация
- MacBook, выпущенный в 2015 г.
 или позже
или позже - MacBook Air, выпущенный в 2017 г. или позже3
- MacBook Pro, выпущенный в 2015 г. или позже3
- iMac, выпущенный в 2015 г. или позже
- iMac Pro (все модели)
- Mac Pro, выпущенный в конце 2013 г. или позже
1. Если используется компьютер iMac (с дисплеем Retina 5K, 27 дюймов, конец 2014 г.), iMac (27 дюймов, конец 2013 г.) или iMac (27 дюймов, конец 2012 г.) с жестким диском объемом 3 ТБ и операционной системой macOS Mojave или более поздней версии, узнайте об оповещении, которое может отображаться во время установки.
2. Например, если объем ОЗУ на компьютере Mac составляет 128 ГБ, то на загрузочном диске должно быть доступно не менее 128 ГБ для Windows.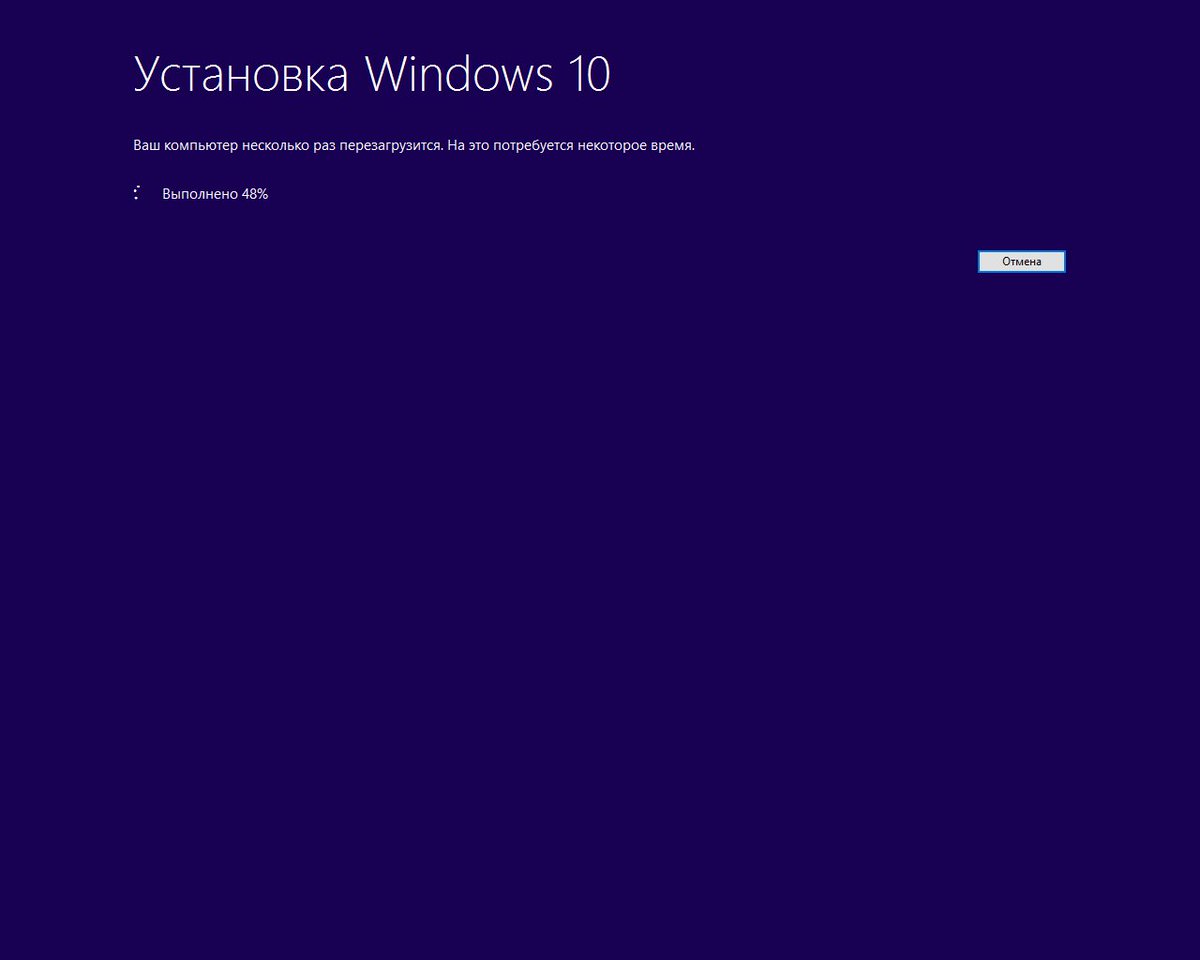
3. Эти модели Mac также были доступны с жесткими дисками емкостью 128 ГБ. Компания Apple рекомендует жесткие диски емкостью не менее 256 ГБ, чтобы можно было создать раздел Boot Camp размером не менее 128 ГБ.
 Обратитесь к поставщику за дополнительной информацией.
Обратитесь к поставщику за дополнительной информацией.Как установить Windows 10 на ноутбук?
Недавно я устанавливал Windows 10 на новый ноутбук Acer, сделал фото пошаговой установки, и решил написать подробную инструкцию. Это руководство подойдет для всех ноутбуков: ASUS, HP, DEL, Lenovo, Samsung и т. д. Отличия от моих действий будут минимальные. И я обязательно о них напишу и все поясню.
Я выполнял установку Windows 10 на ноутбук с флешки. Просто на моем ноутбуке Acer не было привода CD/DVD дисков. Сейчас это уже нормально. Все меньше ноутбуков имеют привод компакт-дисков.
Записываем Windows 10 на флешку или DVD для установки на ноутбук
Для начала нам нужно скачать образ Windows 10. Скачать его можно с официального сайта, или с других источников. ну вы понимаете о чем я 🙂 У нас должен быть .iso образ системы. Я в отдельной статье уже подробно писал о том, как скачать Windows 10 с официального сайта Майкрософт. Через ту же фирменную утилиту Media Creation Tool можно сразу записать образ на флешку.
Дальше нам нужно определится с накопителем, с которого мы будем выполнять установку.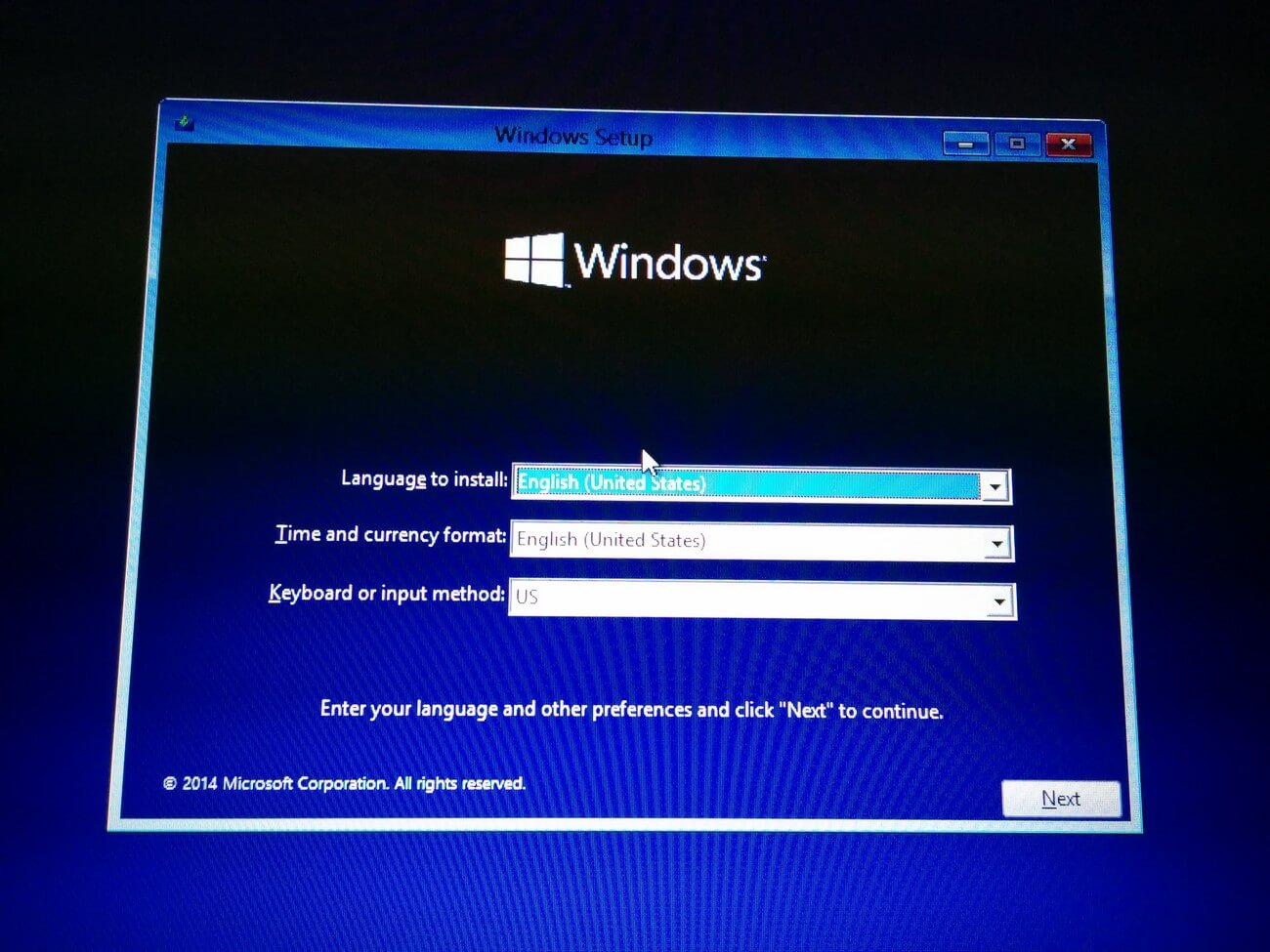 Если в вашем ноутбуке есть привод компакт-дисков, и у вас есть чистый DVD диск, то можно записать образ на него. Но я бы советовал использовать для этого дела USB флешку. Разница в принципе небольшая. Это уже как вам больше нравится, и что больше подходит в вашем случае.
Если в вашем ноутбуке есть привод компакт-дисков, и у вас есть чистый DVD диск, то можно записать образ на него. Но я бы советовал использовать для этого дела USB флешку. Разница в принципе небольшая. Это уже как вам больше нравится, и что больше подходит в вашем случае.
Чтобы сделать эту статью максимально простой и понятной, без лишней информации, я просто дам ссылки на инструкции, по которым вы без проблем сможете создать загрузочный накопитель с операционной системой для дальнейшей установки:
Возвращайтесь к этой статье когда у вас будет готовый загрузочный диск, или USB-накопитель.
Если вы собираетесь устанавливать систему не на новый ноутбук, то убедитесь, что на локальном диске C нет ценной для вас информации. В том числе в папке «Мои документы» и на рабочем столе. Все будет удалено только с диска C (при условии, что вы правильно выберете раздел для установки).
Чтобы не ошибиться с выбором раздела для установки «десятки», зайдите в «Мой компьютер» и запомните размер и свободное пространство на диске C.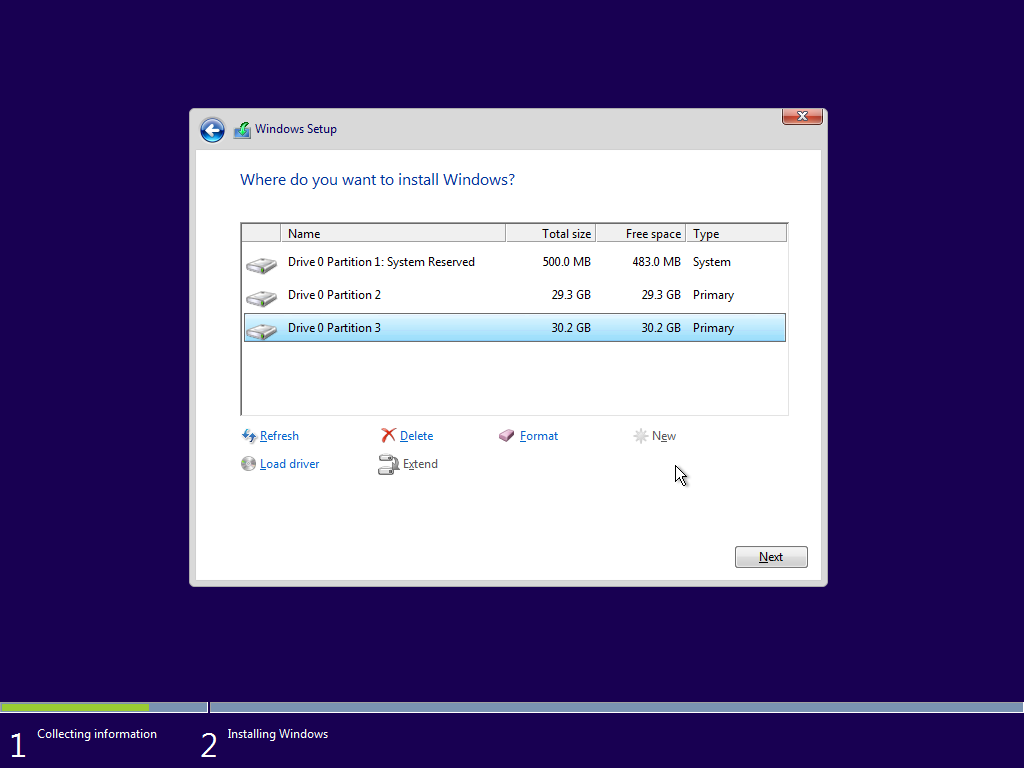 Потом вы сможете ориентироваться по этим цифрам на этапе выбора раздела для установки.
Потом вы сможете ориентироваться по этим цифрам на этапе выбора раздела для установки.
Как загрузить ноутбук с установочного диска или флешки?
Если вы будете выполнять установку с диска, то вставьте его в привод. Если с флешки, то подключите ее в USB-порт ноутбука. Только подключайте в USB 2.0 (этот порт НЕ синий внутри). Если подключить к USB 3.0, то могут возникнуть некоторые проблемы.
Дальше нам нужно «указать» ноутбуку с какого накопителя выполнять загрузку. Скорее всего, по умолчанию он будет загружаться с жесткого диска. А нам нужно с CD/DVD, или USB-накопителя. Это можно сделать двумя способами:
- Выбрать необходимое устройство для загрузки через загрузочное меню «Boot Menu».
- Выставив загрузку в настройках BIOS.
Я советую использовать первый способ. Он более простой. Рассмотрим подробнее.
1 Для вызова Boot Menu, сразу после включения ноутбука (нажатия на кнопку включения) нужно активно нажимать на определенную клавишу.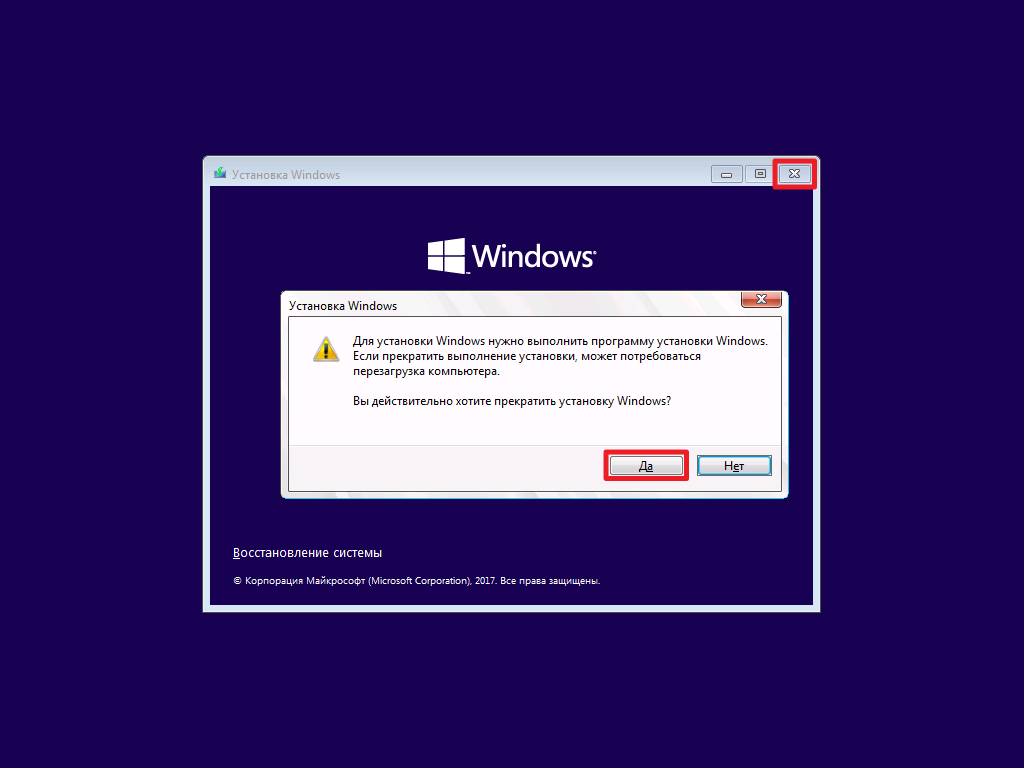 На какую? Зависит от вашего ноутбука.
На какую? Зависит от вашего ноутбука.
Для вызова Boot Menu: Acer – F12, ASUS – Esc или F8, Lenovo – F12, DEL – F12, HP – Esc затем F9.
Если не получается, смотрите отдельную статью: вход в Boot Menu на ноутбуке и компьютере.
На ноутбуках ASUS загрузка с флешки через Boot Menu выглядит вот так:
2 Если вы решили делать это через БИОС, то сначала нужно войти в BIOS и в разделе «Boot» поставить на первое место наш USB-накопитель. Примерно вот так:
Разумеется, что на другом ноутбуке BIOS может выглядеть иначе. Для входа в БИОС сразу после включения ноутбука нужно нажимать определенную клавишу. На разных ноутбуках – разные клавиши.
Для популярных производителей: ASUS – F2, Acer – F2 или Del, Lenovo – F1 или F2, HP – F1, DEL – F2. Подробная инструкция по входу в BIOS на ноутбуках ASUS.
Процесс установки Windows 10 на ноутбук
Если пошла загрузка с нашего загрузочного диска/флешки, то самое сложное уже позади. Теперь нам нужно всего лишь следовать инструкциям и установить Windows 10 на ноутбук. Если же на этом этапе у вас возникла какая-то проблема, то напишите о ней в комментариях. Распишите все подробно, и я постараюсь помочь советом.
Первое окно, которое должно появится, это выбор языка. Выбираем необходимый и продолжаем.
Нажимаем «Установить».
В следующем окне нужно ввести ключ продукта Windows. Если у вас нет ключа, и вы хотите активировать Windows 10 после установки, то нажмите на «У меня нет ключа продукта».
Если вы записали несколько версий Windows 10, то понадобится выбрать необходимую для установки. Я устанавливал «Домашнюю».
Принимаем лицензионное соглашение.
Выбираем тип установки: «Выборочная: только установка Windows».
Дальше нужно выбрать место для установки. Рассмотрим этот момент подробнее. Будьте внимательны.
Рассмотрим этот момент подробнее. Будьте внимательны.
Если установка на новый ноутбук, то разбиваем жесткий диск на разделы
Если вы выполняете установку на новый ноутбук, или нетбук, то там скорее всего будет 1, или 2 раздела (восстановление, зарезервировано), которые трогать не нужно, и будет практически весь ваш жесткий диск, или SSD накопитель как «Незанятое место на диске». Нам нужно создать разделы (диск C, D, E) из этого незанятого пространства. Насколько разделов разделять жесткий диск (SSD) – решать вам. На один из созданных разделов мы установим Windows 10. Делается это так:
- Выделите «Незанятое место на диске» и нажмите на кнопку «Создать».
- Введите размер создаваемого раздела в МБ и нажмите «Применить». Например, если у вас «Незанятое место на диске» 500 ГБ и вы хотите создать два раздела (C и D), то можете под системный раздел выделить например 200 ГБ (указав примерно 200000 МБ). И создать еще один раздел (D) отдав под него все оставшееся незанятое место.

Можно создать три раздела, четыре, или больше. Их можно удалять. Выделив раздел, и нажав на кнопку «Удалить». Они снова превратятся в незанятое место на диске. Давайте немного поясню на примере своего ноутбука. В нем установлен eMMC накопитель всего на 64 Гб. Но это не столь важно. У вас может быть 500 ГБ, 1 ТБ, или даже больше. Просто у вас размер самих разделов будет больше. Так же может быть установлен обычный HDD, или SSD накопитель.
Для продолжения установки выделите раздел который вы хотите отдать под систему (он будет диском C) и нажмите «Далее».
Выбор раздела для установки, если раньше уже была установлена система
В том случае, если ноутбук не новый (на нем уже была установлена Windows), и вам не нужно менять структуру диска, то ничего удалять и создавать не нужно. Выберите из списка разделов диск C (размер которого я советовал запомнить в начале статьи), и нажмите на кнопку «Форматировать».
Форматирование удалит всю информацию с выбранного раздела! Поэтому убедитесь, что вы скопировали все важные файлы с диска C.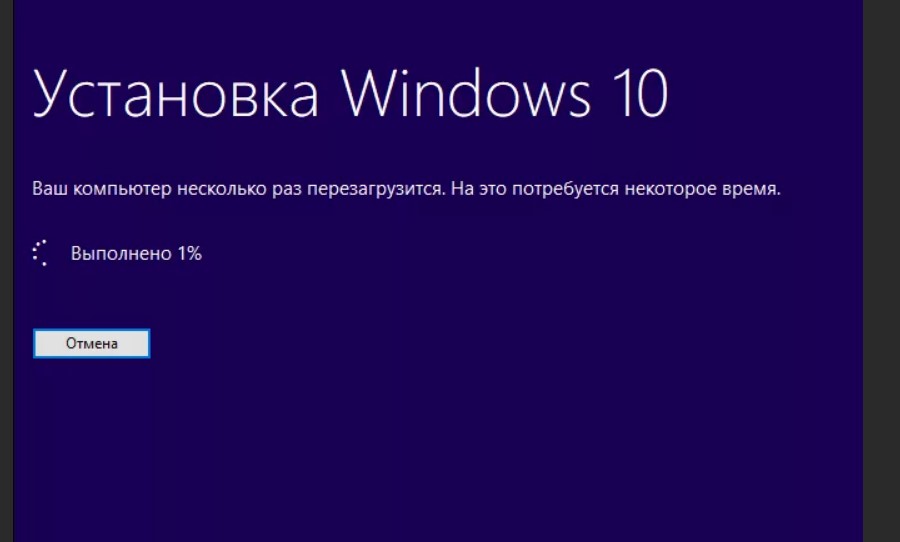 И убедитесь в том, что вы выделили и собираетесь форматировать именно диск C. Если не уверены, прервите установку, загрузитесь в установленную систему, посмотрите размер диска C и запустите установку заново.
И убедитесь в том, что вы выделили и собираетесь форматировать именно диск C. Если не уверены, прервите установку, загрузитесь в установленную систему, посмотрите размер диска C и запустите установку заново.
После форматирования раздела выделите его и нажмите «Далее».
При выборе раздела может появится ошибка «Установка Widnows на данный диск невозможна. На выбранном диске находится таблица MBR-разделов. В системах EFI Windows можно устанавливать только на GTP-диск». Как ее решить я писал в этой статье: проблемы с установкой Windows 10 на MBR-раздел.
Начнется копирование файлов для установки операционной системы. Ждем пока компьютер сам перезагрузится.
После перезагрузки пойдет подготовка к установке, подготовка устройств и т. д. Просто ждем.
Если после перезагрузки снова начнется все заново (появится окно с выбором языка), то отключите от ноутбука флешку (извлеките диск), и перезагрузите ноутбук (закройте окно установки). Он снова включится и уже пойдет загрузка с жесткого диска, или SSD (так как файлы уже скопированы на него) и система продолжит устанавливаться.
Он снова включится и уже пойдет загрузка с жесткого диска, или SSD (так как файлы уже скопированы на него) и система продолжит устанавливаться.
Первое окно – настройка параметров. Не советую выбирать «Использовать стандартные параметры». Нажмите на «Настройка параметров». Там можно отключить много ненужно. Так званную слежку Windows 10, которой все так боятся 🙂
Читайте каждый пункт и отключайте при необходимости. Как видите, я отключил все.
И в следующем окне я отключил все.
На последней странице оставил включенной только веб-службу SmartScreen.
Немного ждем, затем задаем имя компьютера и пароль, если необходимо (я не устанавливал). Нажимаем «Далее».
Идет подготовка…
Ура! Windows 10 установлена!
Все, можно пользоваться ноутбуком.
Что делать после установки?
Если в процессе установки вы не ввели ключ, то первым делом я советую активировать Windows 10. Много интересных и рабочих способ вы сможете найти в интернете.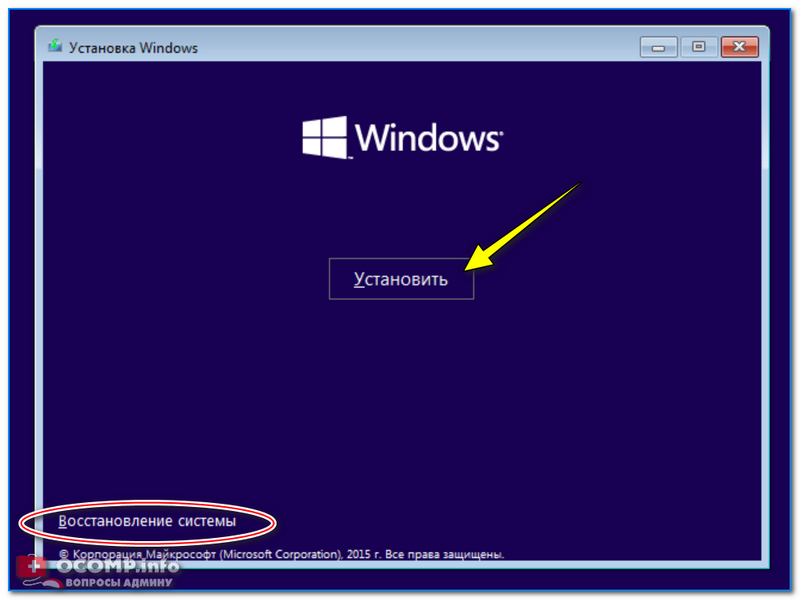
Дальше советую зайти в диспетчер устройств, и убедится, что установлены все необходимые драйвера. Если нет, есть неизвестные устройства, или что-то не работает, то скачайте и установите необходимые драйвера. Только не качайте их откуда попало. У вас ноутбук определенного производителя и определенной модели (которая скорее всего указана на наклейке снизу). Зайдите на официальный сайт производителя, найдите через поиск по сайту страничку своей модели, и там должен быть раздел с загрузками драйверов и необходимых утилит. Более точную инструкцию дать не могу, все зависит от конкретного производителя.
Дальше скачайте и установите необходимые программы. Антивирус. Любимый интернет браузер. Вполне может быть, что вам понравится новый, стандартный браузер Microsoft Edge. Он действительно неплохой.
Возможно вам еще пригодятся эти статьи:
Я очень надеюсь, что эта инструкция вам пригодилась, и вы без проблем выполнили установку Windows 10 на свой ноутбук. Более того, теперь вы умеете делать это самостоятельно, и больше не придется обращаться за помощью к «специалистам», да еще и платить им. Всего хорошего! Не забывайте оставлять комментарии!
Всего хорошего! Не забывайте оставлять комментарии!
Как установить Windows 10 — Пошаговая инструкция
Как установить Windows 10 на компьютер или ноутбук? Это делается примерно так же, как и установка предыдущих версий этой операционной системы. Правда, имеются и некоторые отличия в процессе инсталляции десятой версии операционной системы. Об этом и рассказывается в этой статье.
С чего начать? Во-первых, необходимо определиться, какую версию операционной системы — 32 или 64 разрядную следует выбрать — если ваш компьютер имеет 64-х разрядный процессор (например, Athlon 64, Athlon II и т. д), то устанавливать можно любую систему, а если процессор 32 разрядный, то на него можно будет установить только 32-х разрядную версию Windows 10. Как узнать разрядность вашего процессора описано в соответствующей статье, но этот способ годится только в случае, если на компьютере уже установлена какая-либо операционная система семейства Windows.
Необходимо отметить, что существуют два способа установки Windows 10 — без интернета и с интернетом.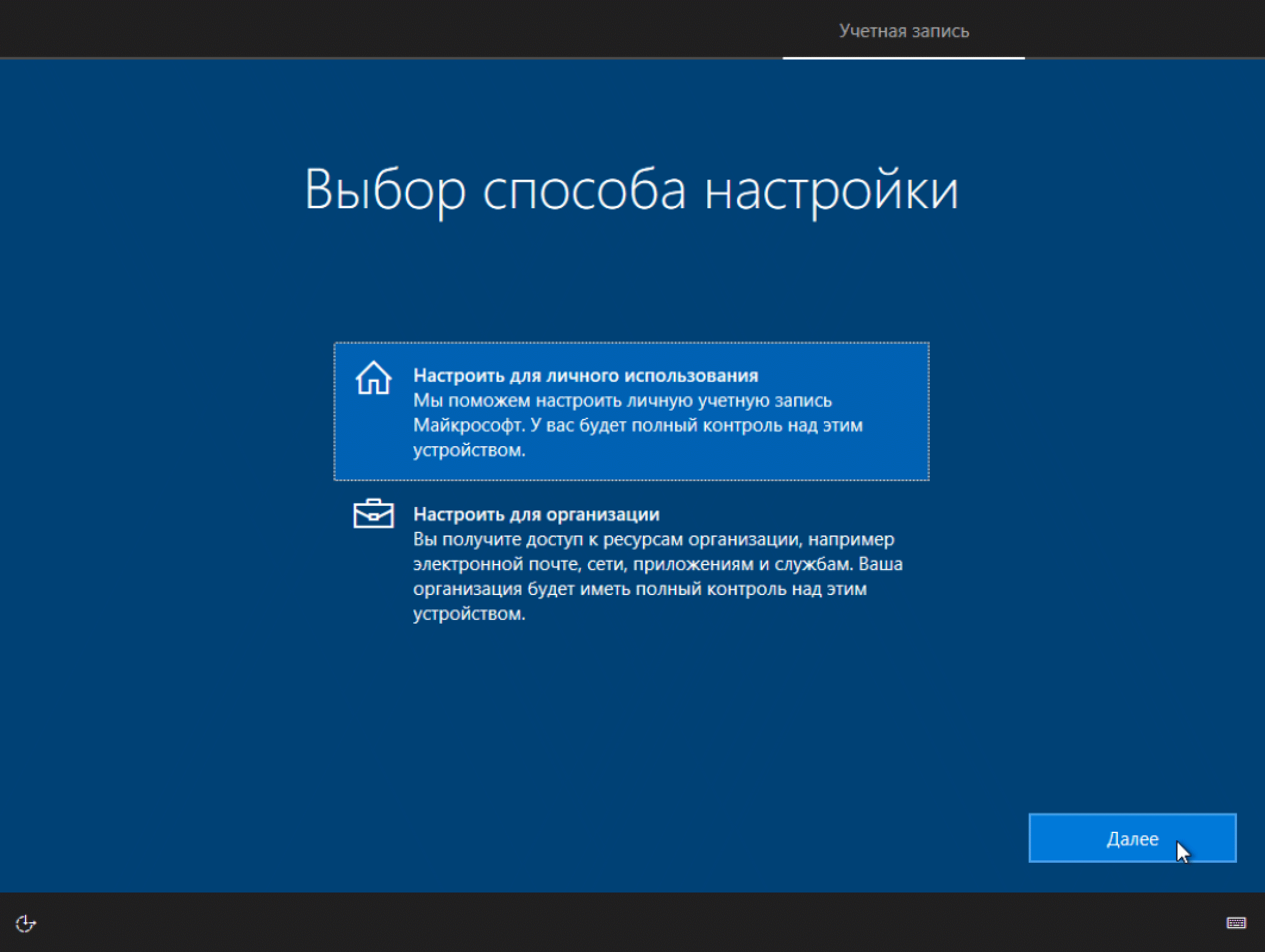 В первом случае, если интернет — кабель отключён или инсталлятор Windows 10 не смог найти сетевой адаптер или драйвер для него, то будет предложено создать локального пользователя. Во втором случае, если имеется интернет — соединение, то инсталлятор Windows 10 выведет окно ввода, где будет требовать залогиниться в системе hotmail.com (live.com) или создать в ней аккаунт. Без этого дальше инсталляция не пойдёт. В этой инструкции описывается процесс установки Windows 10 при отключённом интернете.
В первом случае, если интернет — кабель отключён или инсталлятор Windows 10 не смог найти сетевой адаптер или драйвер для него, то будет предложено создать локального пользователя. Во втором случае, если имеется интернет — соединение, то инсталлятор Windows 10 выведет окно ввода, где будет требовать залогиниться в системе hotmail.com (live.com) или создать в ней аккаунт. Без этого дальше инсталляция не пойдёт. В этой инструкции описывается процесс установки Windows 10 при отключённом интернете.
Итак, выбрав соответствующий дистрибутив (в 32-х разрядной версии обычно присутствует обозначение x86, а в 64-х разрядной — x64), переключаем BIOS компьютера на загрузку с CDROM или DVDROM диска, перезагружаем компьютер и начинаем установку операционной системы Windows 10.
Вначале появляется изображение голубого окна, под ним будет крутиться индикатор того, что компьютер не завис.
Через некоторое время появится окно, в котором следует выбрать язык, на котором будет происходить инсталляция, формат времени и валюты, и раскладку клавиатуры.
Далее нажать кнопку «Next». Появится новое окно, в котором надо нажать на кнопку «Install now».
Появится заставка, после которой всплывёт окно с лицензионным соглашением.
Приняв условия лицензии, переходим к следующему окну, в котором предлагается выбрать тип установки — «Upgrade» или «Custom».
Если на компьютере ранее была установлена какая-либо операционная система семейства Windows, то следует выбрать пункт «Upgrade», в этом случае все настройки и файлы сохранятся. Пункт «Custom» следует выбрать при установке операционной системы Windows 10 на новый жёсткий диск, или при установке на старую систему начисто, но тогда все файлы следует сохранить на внешний носитель, так как они могут быть удалены!
Мы выбрали пункт «Custom», поэтому появилось окно, предлагающее выбрать диск, на который будет установлена Windows 10.
Выбрав нужный диск, нажимаем кнопку «Next». Появится окно, отображающее ход процесса установки Windows 10.
После завершения копирования файлов системе потребуется перезагрузка.
Теперь при загрузке системы с компакт-диска появится сообщение
Press any key to boot from CD or DVD…..
Нажимать ничего не надо, загрузка системы теперь пойдёт с жёсткого диска. Попутно будет выводится сообщение о ходе инсталляции.
Произойдёт ещё одна перезагрузка. Появится меню, состоящее из трёх пунктов — «Get online», «Settings», «Sigh in».
Выбираем пункт «Settings» (настройки). Появится ещё один экран, предлагающий экспресс-настройки («Use express settings») или настройки по своему вкусу («Customize»).
Выбираем «Use express settings», Windows 10 пытается соединиться с интернетом, но поскольку интернет отключён (см. выше), то появляется экран с кнопками «Try again» (попытаться снова) и «Create a local account» (создать аккаунт пользователя на компьютере).
Выбираем «Create a local account». Вводим имя будущего пользователя, пароль (дважды) и подсказку. Эти данные будут требоваться при каждом входе в систему.
Эти данные будут требоваться при каждом входе в систему.
Внимание! Всё следует вводить английскими буквами, переключение раскладки клавиатуры осуществляется комбинацией клавиш «ALT+Shift».
Далее нажимаем кнопку «Finish», и наблюдаем психоделическое послание от Microsoft (на самом деле цвета изменяются очень плавно).
И дальше появляется рабочий стол.
Всё, на этом установка Windows 10 закончена. Теперь можно подключить интернет и система сама установит необходимые драйверы. Если Windows 10 не найдёт нужные драйверы, то их необходимо будет установить с компакт-диска, прилагаемого к оборудованию.
И в заключении статьи следует напомнить об активации этой операционной системы. Для этого надо нажать кнопку «Пуск», затем выбрать «PC settings», далее нажать «PC and devices» и выбрать «PC info». Затем нажать на кнопку «Change product key». В появившемся окне и следует вводить код активации операционной системы Windows 10.
BACK
Как установить Windows 7 вместо Windows 10
Система Windows 10 появилась довольно давно и многие успели её попробовать лично. Кто-то от неё в восхищении, а кому-то она вовсе не понравилась. Немало людей предпочитают вернуться к «семёрке» после того, как обновили её или установили «десятку».
Кто-то от неё в восхищении, а кому-то она вовсе не понравилась. Немало людей предпочитают вернуться к «семёрке» после того, как обновили её или установили «десятку».
Методы отката Windows 10 до Windows 7.
Как можно откатить Windows 10 до версии 7
Но как откатить Windows 10 назад до 7-й версии? Возможно ли это сделать вообще? Здесь есть несколько вариантов действий, в зависимости от способа установки Windows 10:
- Откат, если «семёрка» просто обновлялась или «десятка» устанавливалась без форматирования винчестера, и прошло не более 30 дней.
- Восстановление системы из заранее созданного архива.
- Чистая установка, с полным удалением «десятки».
Каждый способ применяется в разных ситуациях и имеет свои достоинства и недостатки, поэтому рассмотрим их подробнее.
Встроенная возможность возврата
Когда установка производится на системный диск без его форматирования, автоматически создаётся резервная копия старой системы в папке Windows. old. Также она создаётся при обновлении до «десятки». Эта папка существует 30 дней и позволяет откатиться с Windows 10 на прежний Windows 7. Если за этот период откат не сделан, то папка будет удалена, так как она занимает немало места. Для замены Windows 10 на Windows 7 с помощью этой копии предусмотрены встроенные штатные средства:
old. Также она создаётся при обновлении до «десятки». Эта папка существует 30 дней и позволяет откатиться с Windows 10 на прежний Windows 7. Если за этот период откат не сделан, то папка будет удалена, так как она занимает немало места. Для замены Windows 10 на Windows 7 с помощью этой копии предусмотрены встроенные штатные средства:
- Нажмите клавиши Win+I, появится окно с настройками.
- Перейдите в раздел «Обновление и безопасность».
- Выберите раздел «Восстановление».
- Кликните кнопку «Начать» в разделе «Вернуться к Windows 7». Версия системы может быть и другой, смотря какая стояла до установки «десятки». То есть этот способ можно применять для отката к «восьмёрке». Именно эта кнопка поможет поменять Windows 10 на 7.
Дальше система начнёт пошагово спрашивать про причины отката, предупреждать о необратимости этого шага – нужно выбирать соответствующие пункты и двигаться дальше. На последнем экране появится кнопка «Вернуться к Windows 7», её и нужно нажать.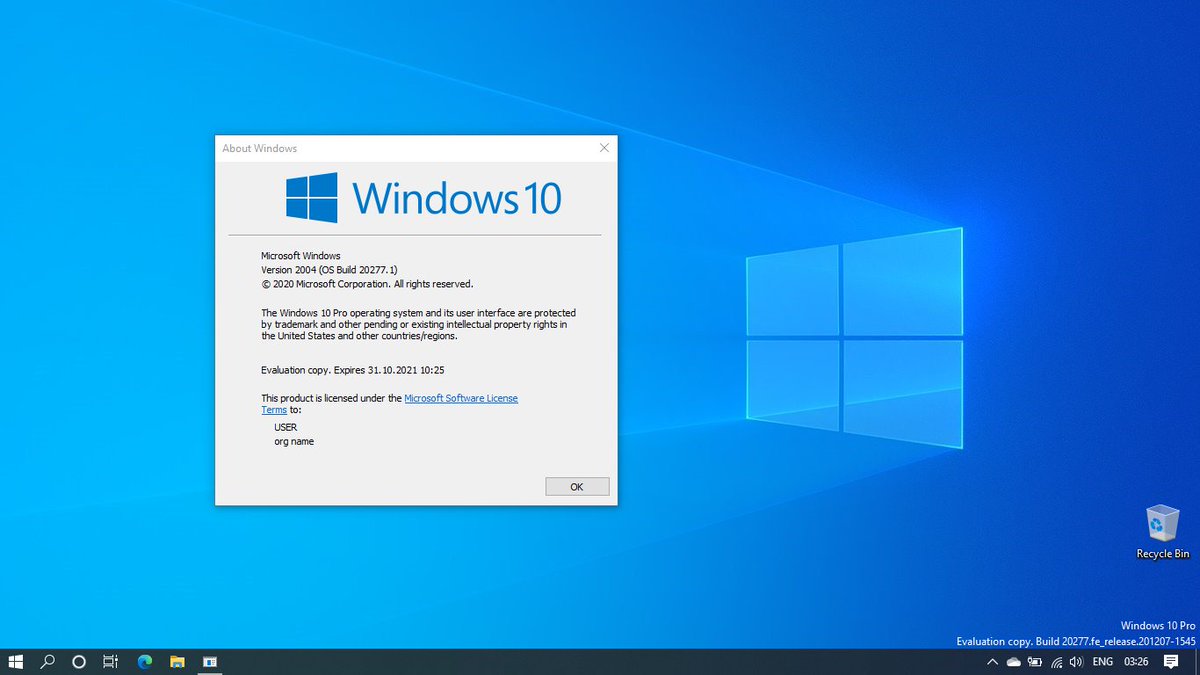 После этого никакого вмешательства больше не требуется — компьютер сам всё сделает и перезагрузится. Windows 7 вернётся на экран, а Windows 10 исчезнет. Но если папка Windows.old была автоматически или вручную удалена, то возврата с Windows 10 не произойдёт и вернуть Windows 7 таким способом не получится.
После этого никакого вмешательства больше не требуется — компьютер сам всё сделает и перезагрузится. Windows 7 вернётся на экран, а Windows 10 исчезнет. Но если папка Windows.old была автоматически или вручную удалена, то возврата с Windows 10 не произойдёт и вернуть Windows 7 таким способом не получится.
Восстановление Windows 7 из образа
Откат Windows 10 до прежнего Windows 7 можно проделать другим способом, но только если заранее был сделан образ для восстановления. Чтобы его сделать, в «семёрке» надо зайти в «Пуск» — «Все программы» — «Обслуживание» — «Архивация и восстановление». Если надо создать копию, то выбирается «Создание образа системы», а затем «Создать диск для восстановления системы» — с него потом можно загрузить компьютер и начать откат. Созданный образ при этом надо иметь на каком-нибудь разделе винчестера, кроме системного, или на внешнем винчестере или флешке. Откат системы Windows 10 до 7 возможен, когда имеется архивный образ и загрузочный диск или флешка для восстановления.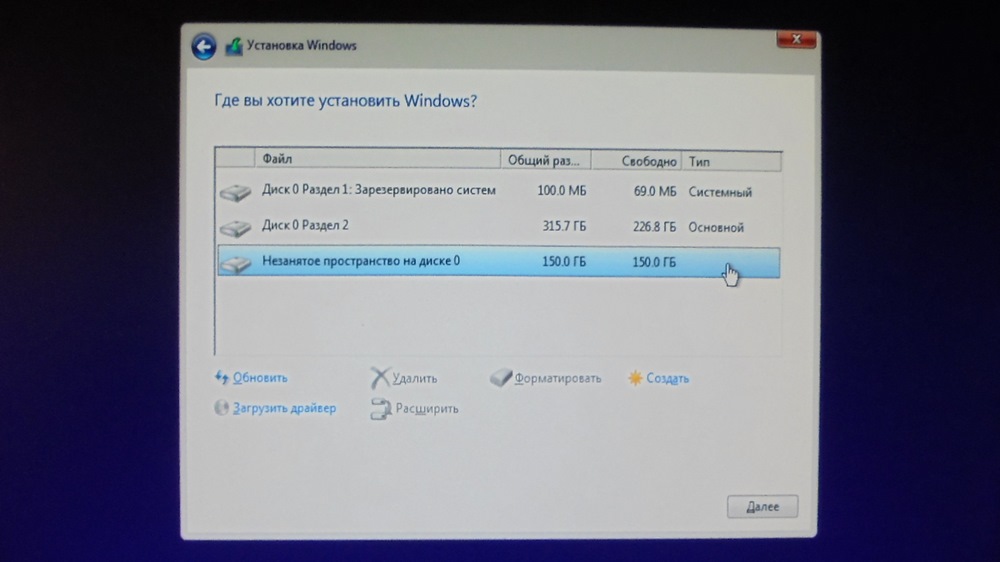
- Надо вставить загрузочный диск или флешку и при старте компьютера войти в BIOS, обычно с помощью клавиш Delete или F Клавиши F8 или F12 обычно позволяют просто выбрать нужное устройство без захода в BIOS, если возможно, — это лучший способ.
- Установить загрузочным устройством, в котором находится загрузочный диск и сохранить изменения с перезагрузкой.
- Когда компьютер загрузится с подготовленного заранее диска, нужно выбрать русский язык интерфейса и пункт «Восстановление компьютера с помощью созданного ранее образа системы».
- Найти и выбрать сохранённый ранее образ системы.
- Затем остаётся только нажимать кнопку «Далее», пока не дойдёте до вопроса, форматировать винчестер или нет. Здесь нужно сделать выбор, если это требуется или пройти дальше.
- Подготовительные этапы закончены, нажмите кнопку «Готово».
Далее компьютер распаковывает файлы из ранее созданного образа и копирует их на системный диск. Спустя небольшое время прежняя «семёрка» будет установлена. Обратите внимание, что восстановленная «семёрка» будет в точности той же, какой была при создании образа – со всеми установленными в ней программами и пользовательскими файлами, даже с прежним паролем на вход. Это один из самых простых и надёжных способов, как вернуть Windows 7. Поэтому создание архивного образа системы удобно создать сразу после её установки и настройки, когда в ней имеются все драйвера и необходимые программы. Развёртывание новой системы в этой конфигурации занимает гораздо меньше времени, чем новая установка всего по очереди. При этом она сразу готова к работе. К тому же, это простейший способ, как сбросить Windows 10 на прежний Windows 7. Обратное восстановление Windows 10 после установки Windows 7 таким способом будет невозможно, если только вы также не создадите перед удалением архивный образ «десятки».
Обратите внимание, что восстановленная «семёрка» будет в точности той же, какой была при создании образа – со всеми установленными в ней программами и пользовательскими файлами, даже с прежним паролем на вход. Это один из самых простых и надёжных способов, как вернуть Windows 7. Поэтому создание архивного образа системы удобно создать сразу после её установки и настройки, когда в ней имеются все драйвера и необходимые программы. Развёртывание новой системы в этой конфигурации занимает гораздо меньше времени, чем новая установка всего по очереди. При этом она сразу готова к работе. К тому же, это простейший способ, как сбросить Windows 10 на прежний Windows 7. Обратное восстановление Windows 10 после установки Windows 7 таким способом будет невозможно, если только вы также не создадите перед удалением архивный образ «десятки».
Переустановка системы
Если откат вышеназванными методами не удаётся или невозможен, поможет полный снос установленной Windows 10 с последующей установкой версии 7.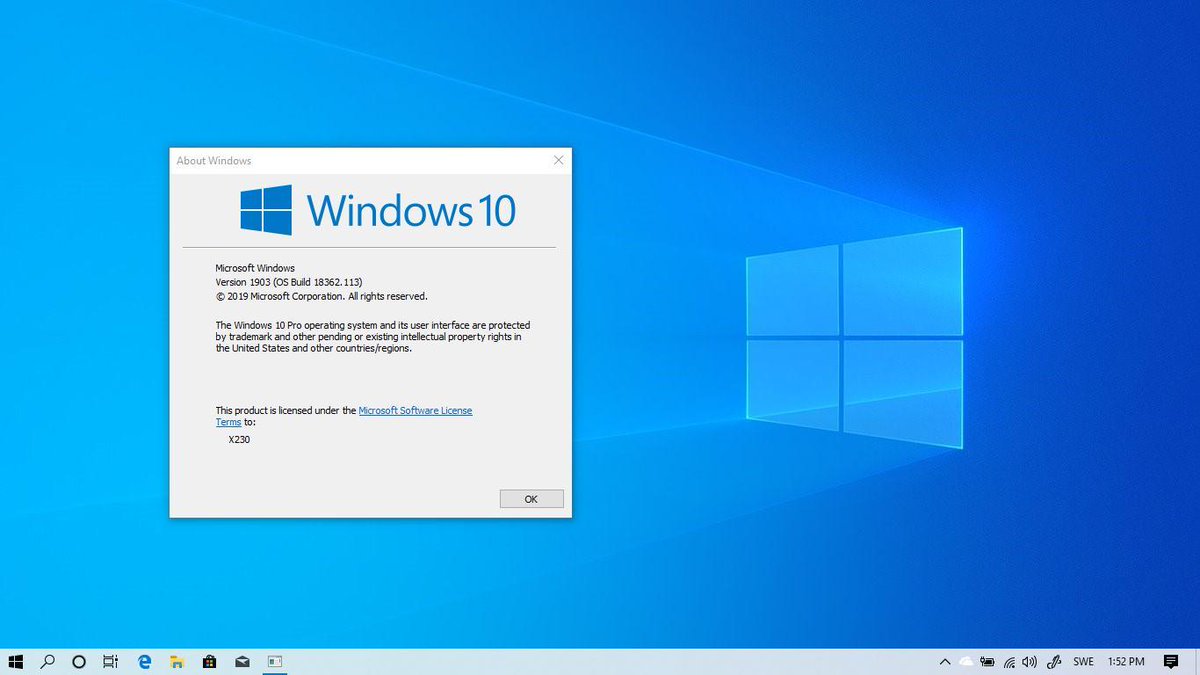 Однако надо иметь ввиду, что на некоторых современных ноутбуках переустановка Windows 10 на любую версию Windows 7 сильно затруднена, и даже если удастся это сделать, то может не оказаться некоторых драйверов для нормальной работы. Поэтому устанавливать «семёрку» лучше, если вы точно уверены, что она там раньше нормально работала и все драйвера найдутся. Со стационарными компьютерами в этом плане проблемы возникают редко. Чтобы переустанавливать Windows 7, нужен установочный диск с дистрибутивом системы. Этот диск надо поместить в дисковод и в BIOS назначить его первым устройством для загрузки. Иногда при старте компьютера помогают клавиши F8 или F12, которые выводят меню со списком всех доступных для загрузки устройств. Можно использовать загрузочную флешку вместо диска – это не важно, лишь бы компьютер смог с неё загрузиться.
Однако надо иметь ввиду, что на некоторых современных ноутбуках переустановка Windows 10 на любую версию Windows 7 сильно затруднена, и даже если удастся это сделать, то может не оказаться некоторых драйверов для нормальной работы. Поэтому устанавливать «семёрку» лучше, если вы точно уверены, что она там раньше нормально работала и все драйвера найдутся. Со стационарными компьютерами в этом плане проблемы возникают редко. Чтобы переустанавливать Windows 7, нужен установочный диск с дистрибутивом системы. Этот диск надо поместить в дисковод и в BIOS назначить его первым устройством для загрузки. Иногда при старте компьютера помогают клавиши F8 или F12, которые выводят меню со списком всех доступных для загрузки устройств. Можно использовать загрузочную флешку вместо диска – это не важно, лишь бы компьютер смог с неё загрузиться.
После запуска установки особых вопросов обычно не возникает – всё происходит при минимальном участии пользователя. Нужно только выбрать диск, на который будет установлена система, решить, форматировать его или нет, произвести минимум настроек: выбрать часовой пояс, ввести пароль. Ввод ключа активации можно пропустить – 30 дней всё будет работать и без него, а ввести ключ можно в любое время. На этапе выбора диска для установки обратите внимание, чтобы системный диск, куда будет устанавливаться «семёрка», имел достаточно много места – минимум 20 ГБ, а лучше 50-60 ГБ. Поменять размеры диска можно здесь же, с помощью инструментов внизу окна. Лучше его заодно отформатировать в системе NTFS. Затем можно продолжить установку.
Ввод ключа активации можно пропустить – 30 дней всё будет работать и без него, а ввести ключ можно в любое время. На этапе выбора диска для установки обратите внимание, чтобы системный диск, куда будет устанавливаться «семёрка», имел достаточно много места – минимум 20 ГБ, а лучше 50-60 ГБ. Поменять размеры диска можно здесь же, с помощью инструментов внизу окна. Лучше его заодно отформатировать в системе NTFS. Затем можно продолжить установку.
Изменить Windows 10 на 7 таким способом – самое кардинальное решение. «Десятку» после этого вернуть будет нельзя, разве что только установить заново.
Возможные проблемы
При любой работе с программами в общем и с Windows в частности могут возникать ошибки. Если у вас таковые возникли, попробуйте найти их на нашем сайте через поиск в шапке сайта. Вот несколько статей, решающих конкретные проблемы:
- Решение ошибки «Установка Windows на данный диск невозможна…»
- Что делать, если при установке Windows зависает на надписи Getting ready
- Способы устранения ошибки 0x8030002f при установке Windows
- Как исправить ошибку при установке Windows «На диске находится таблица MBR-разделов»
Заключение
Приходилось ли вам менять Windows 10 на 7-ю версию и почему вы так поступили? Расскажите в комментариях, как вы это сделали – любые подробности будут полезны новичкам и помогут им избежать многих ошибок.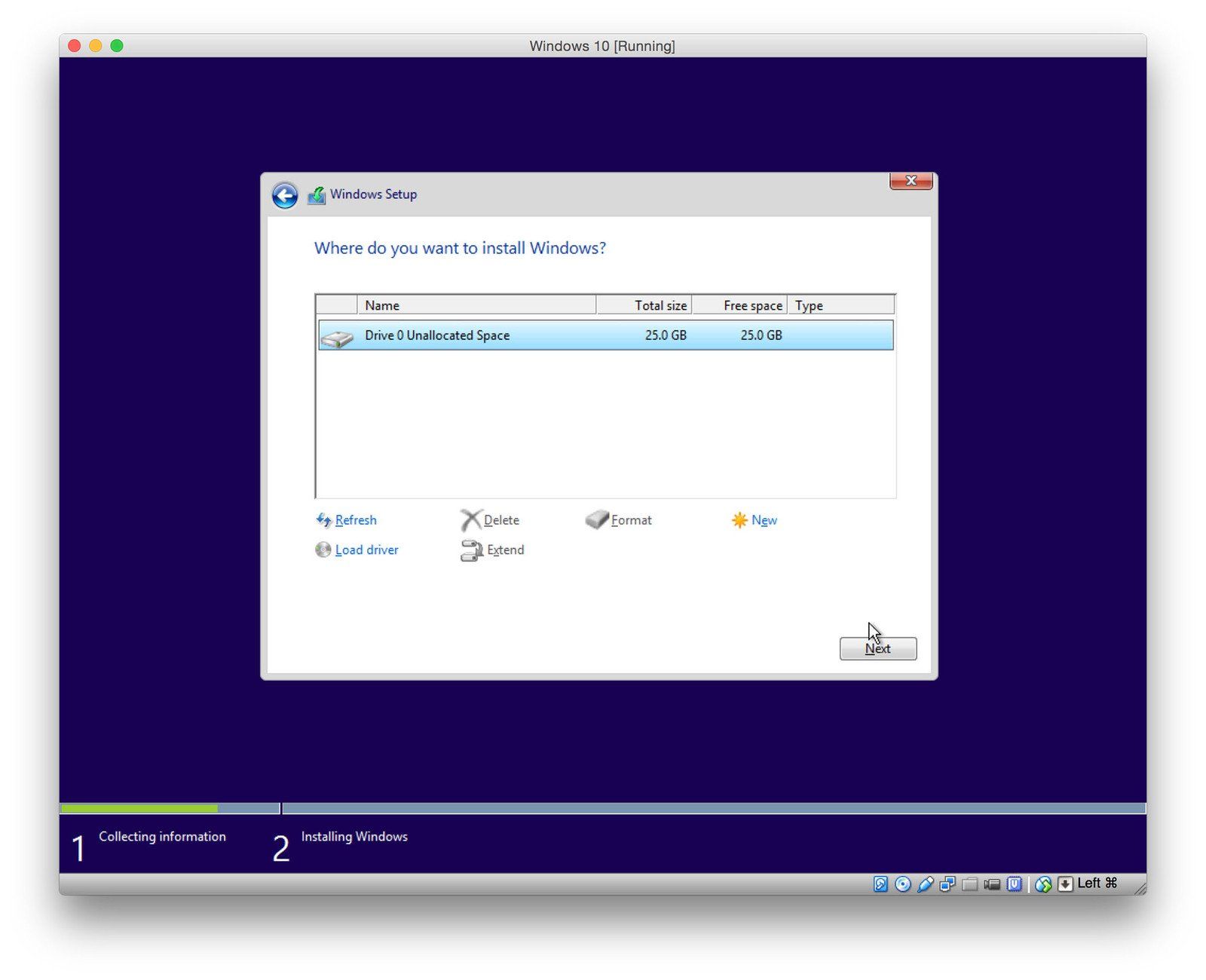
Можно ли установить виндовс 10 на старый компьютер или ноутбук?
Пользователям интересно, можно ли установить Виндовс 10 на старый компьютер или ноутбук? Ответить на вопрос однозначно нельзя. Если железо соответствует минимальным системным требованиям, которые разработчик операционной системы предъявляет к аппаратной части ПК, можно.
«Десятка» и на более слабых системах исправно функционирует, если её правильно настроить и оптимизировать. Но большего, чем запуск старенького браузера, офисных приложений или просмотра фильма в HD, от такой системы не ждите.
Проблемы и тонкости
В процессе установки Windows 10 на устаревшее железо с высокой вероятностью возникнут проблемы: отсутствие написанных для этой ОС драйверов для старых устройств или невозможность загрузить рабочий стол, так как минимальное разрешение «Десятки» не соответствует выбранному установщиком. В таком случае без танцев с бубном не обойтись, ведь потребуется другой монитор.
Ещё один нюанс — поддержка прошивкой BIOS загрузочных USB-накопителей. В старых БИОС её не было, а сейчас в качестве загрузочных носителей используются преимущественно флешки.
В старых БИОС её не было, а сейчас в качестве загрузочных носителей используются преимущественно флешки.
Касательно производительности
Жесткий диск можно легко заменить на скоростной твердотельный накопитель, но целесообразность такого решения спорная, потому как чаще всего в недостатке производительности замечены оперативная память и графический адаптер. Объем оперативной памяти расширить тоже несложно:
- посмотрите её тип, например, через утилиту AIDA64;
- убедитесь в наличии свободного слота для планки ОЗУ (загляните под боковую крышку системного блока) или воспользуйтесь информационно-диагностической утилитой, той же AIDA64;
- купите (скорее всего, б/у) планку такой же оперативной памяти и поставьте её в свободный слот.
Проблема с прорисовкой визуальных эффектов заключается в недостатке мощности графического адаптера. Частично выходом из ситуации становится отключение всех визуальных эффектов в настройках быстродействия системы.
Требования к аппаратным компонентам
Частота центрального процессора или однокристальной системы должна составлять как минимум 1 ГГц. И это только для запуска самой Windows 10. Для работы пользовательского программного обеспечения (браузер, редакторы, проигрыватели) потребуется CPU, функционирующий на более высокой частоте.
И это только для запуска самой Windows 10. Для работы пользовательского программного обеспечения (браузер, редакторы, проигрыватели) потребуется CPU, функционирующий на более высокой частоте.
Также он должен поддерживать набор инструкций SSE2, режим работы интегрированного блока управления PAE. Хорошо, если он способен работать с данными в два потока или состоит из пары ядер.
Видеокарта или встроенное в CPU графическое ядро подойдёт фактически любое. Главное — поддержка DirectX 9 и драйвера WDDM v 1.0.
Для работы 32-разрядной Windows 10 нужно не менее 1 ГБ оперативной памяти, а для 64-битной — 2 ГБ. Причем на старую систему рекомендуется ставить именно 32-битную версию ОС: она меньше занимает места и ОЗУ, при мизерной разнице в производительности. Она заметна только при выполнении ресурсоёмких задач.
Под файлы ОС на системном разделе должно быть свободно 16 и 20 ГБ пространства для Windows x32 и x64 соответственно. Лучше, чтобы он был отформатирован в процессе установки «Десятки».
Как установить Windows 10 на планшет: поможет флешка и клавиатура
Сейчас сложно кого-либо удивить планшетом на базе iOS и Android. Но если вспомнить историю, то первые планшеты на этих операционных системах появились сравнительно недавно. В 2010 появился на свет первый iPad, а уже в следующем году компания Google выпустила свой первый планшет с ОС Android под названием Motorola XOOM. В наше время планшеты от Apple и Google получили огромную популярность среди миллионов пользователей во всем мире. Такой порядок вещей подтолкнул софтверного гиганта, компанию Microsoft, подключиться к планшетной гонке.
В 2012 году Microsoft выпускает операционную систему Windows 8, которая ориентирована, как на стационарные ПК, так и на планшетные. Компании пришлось полностью поменять подход к сенсорным ПК, так как она уже имела не успешный опыт с планшетами на базе Microsoft Tablet PC. Сейчас Microsoft использует новую операционную систему для своих планшетов, которая носит название Windows 10.
У многих пользователей планшетных ПК на базе ОС Windows 8 сейчас возникают вопросы, как перейти на новую десятку. Кроме перехода на десятку пользователей планшетов также интересует переустановка и чистая установка самой Windows 10 на мобильном ПК. Чтобы решить все эти вопросы, мы подготовили материал, в котором подробно опишем процесс установки и обновления десятки. Кроме планшетных ПК на Windows, мы также затронем мобильную ОС для смартфонов Windows 10 Mobile. В этой теме наши читатели узнают ответ на вопрос: как установить Windows 10 mobile на своем смартфоне от Microsoft.
Обновляем восьмерку до десятки на планшете Asus VivoTab Note 8
Планшет Asus VivoTab Note 8 изначально поставляется с операционной системой Windows 8.1. Для обновления Asus VivoTab Note 8 до Windows 10 нам понадобится утилита Media Creation Tool, которую можно загрузить, перейдя по этой ссылке https://www.microsoft.com/ru-ru/software-download/windows10. После загрузки запустим утилиту.
После загрузки запустим утилиту.
В появившемся окне выберем первый пункт, который нам позволит обновиться до десятки. На дальнейшем этапе утилита начнет загрузку и проверку установочных файлов операционной системы.
После скачивания установочных файлов утилита предложит выбрать устанавливаемую ОС.
После выбора утилита подготовит ОС к обновлению и откроет завершающее окно с кнопкой Установить.
В этом окне необходимо нажать кнопку Установить, после чего начнется обновление восьмерки до десятки.
Процесс обновления на Asus VivoTab Note 8 займет немного времени, после которого на планшете будет новая ОС Windows 10. В новой ОС сохранятся все документы и программы, которые были в восьмерке.
Таким же образом можно обновиться до десятки и на остальных планшетах под управлением Windows.
Чистая установка на планшет Asus VivoTab Note 8
В этом примере мы рассмотрим чистую установку Windows 10 на рассматриваемом планшете.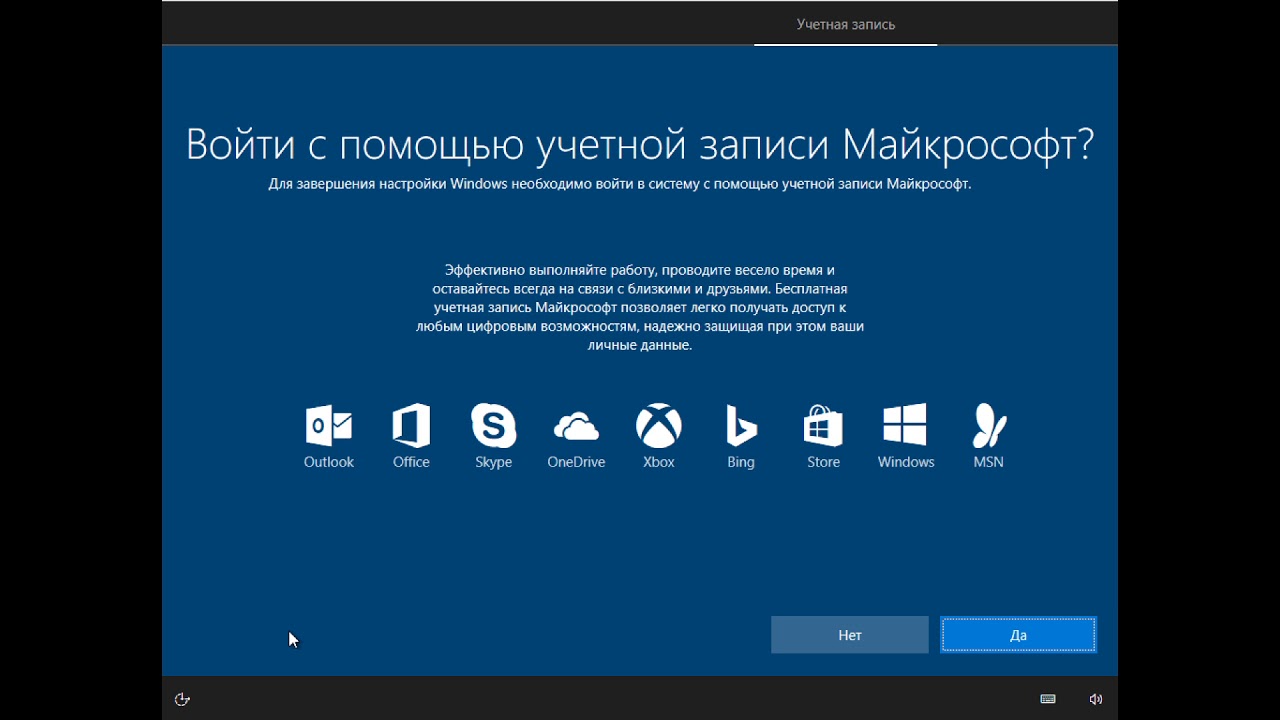 Для многих пользователей чистая установка Windows является приоритетной, так как позволяет настроить систему с нуля и избавить себя от различных глюков, которые могут возникнуть при обновлении с более старой ОС. Для чистой установки на Asus VivoTab Note 8 нам понадобится ранее рассмотренная утилита Media Creation Tool, флешка и OTG micro USB-хаб. Флешка нужна объемом от 4 ГБ. OTG micro USB-хаб выглядит таким образом.
Для многих пользователей чистая установка Windows является приоритетной, так как позволяет настроить систему с нуля и избавить себя от различных глюков, которые могут возникнуть при обновлении с более старой ОС. Для чистой установки на Asus VivoTab Note 8 нам понадобится ранее рассмотренная утилита Media Creation Tool, флешка и OTG micro USB-хаб. Флешка нужна объемом от 4 ГБ. OTG micro USB-хаб выглядит таким образом.
Этот USB-хаб нужен для подключения обычной USB-клавиатуры к рассматриваемому планшету.
Первым делом создадим загрузочный USB-накопитель с помощью Media Creation Tool. Для этого запустим саму утилиту и выберем в ней второй пункт.
В следующем окне нужно выбрать версию ОС и ее разрядность. Для Asus VivoTab Note 8 необходимо выбрать 32 битную ОС, как это показано на рисунке ниже.
В следующем окне выбираем тип создаваемого загрузочного носителя. В нашем случае это USB-флешка.
После выбора вашей флешки утилита загрузит и запишет на флешку установочные файлы Windows 10.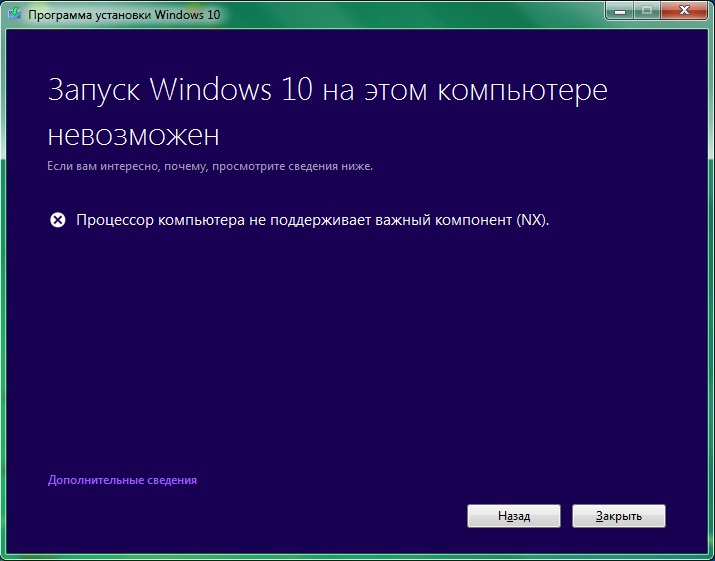
Создав загрузочную флешку, можно приступать к установке операционной системы. Для этого вставим USB-накопитель в хаб, и перезагрузим планшет. При старте планшета нажмем кнопку F2 на клавиатуре (она также подключается к хабу). Это действие откроет BIOS мобильного ПК. В BIOS нам необходимо перейти в раздел «BOOT» и выбрать нашу флешку первой при загрузке системы, как это показано на рисунке ниже.
Теперь необходимо сохранить настройки загрузки. Для это перейдем в раздел «Save & Exit» и выберем пункт «Save Changes and Exit», который сохранит текущие настройки BIOS.
Выполнив описанные выше действия наш накопитель должен первым стартовать в системе, тем самым грузя установщик Windows 10.
Установка десятки проста и знакома многим пользователям ПК, но все же мы опишем процесс ее установки. В следующем окне нажмем кнопку Установить.
Это действие перебросит нас в окно, в котором мы должны согласиться со всеми условиями лицензионного соглашения компании.
Приняв условия, мы попадем в окно, которое предложит нам обновить ОС, находящуюся в данный момент на жестком диске, или выполнить новую установку. Поэтому выберем пункт «Выборочная» и продолжим установку.
В следующем окне подготовим наш жесткий диск. В нашем случае это один раздел 64 ГБ.
Нажав на кнопку Далее, начнется установка ОС на Asus VivoTab Note 8.
На планшете Asus VivoTab Note 8 установка не займет много времени, поэтому уже через несколько минут вы сможете пользоваться всеми преимуществами новой операционной системы.
Чтобы планшет функционировал правильно с новой ОС, для него нужно обновить BIOS. Загрузить и установить свежую версию BIOS можно на официальном сайте www.asus.com во вкладке «Поддержка» на странице этого планшета.
Из примера видно, что установка Windows 10 с архитектурой x86 такая же, как на обычном ПК.
Windows 10 mobile вместо Phone 8
Для своих смартфонов компания Microsoft также решила выпустить новую операционную систему под названием Windows 10 mobile.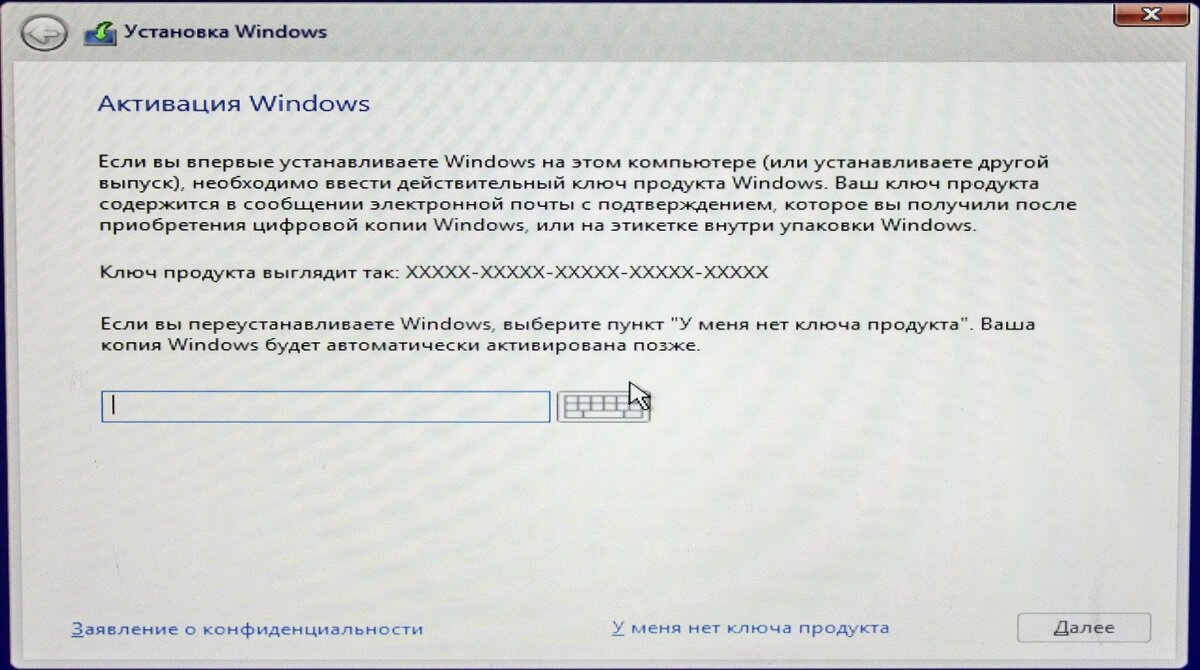 Такое название ОС подчеркивает намерение компании стереть границы между ПК и смартфонами в будущем. Например, внедрение инструмента Continuum в старшие версии смартфонов как раз и подтверждает это желание компании. Примечательной особенностью новой операционной мобильной системы является тот факт, что ее можно установить на большинстве старых моделей телефонов, которые еще работали на Windows Phone 8. Например, телефоны Lumia 535 и Lumia 630, работающие на Windows Phone 8, можно без проблем обновить до новой ОС. Ниже представлен весь список телефонов на Windows Phone 8, которые можно обновить до десятки:
Такое название ОС подчеркивает намерение компании стереть границы между ПК и смартфонами в будущем. Например, внедрение инструмента Continuum в старшие версии смартфонов как раз и подтверждает это желание компании. Примечательной особенностью новой операционной мобильной системы является тот факт, что ее можно установить на большинстве старых моделей телефонов, которые еще работали на Windows Phone 8. Например, телефоны Lumia 535 и Lumia 630, работающие на Windows Phone 8, можно без проблем обновить до новой ОС. Ниже представлен весь список телефонов на Windows Phone 8, которые можно обновить до десятки:
- Lumia 430;
- Lumia 435;
- Lumia 532;
- Lumia 535;
- Lumia 540;
- Lumia 630;
- Lumia 640 XL;
- Lumia 735;
- Lumia 830;
- Lumia 930.
Теперь попробуем сменить старую Phone 8 на новую десятку. Для этого первым делом подключите ваш смартфон к Wi-Fi роутеру и позаботьтесь о том, что ваш телефон был заряжен. После этого необходимо перейти в магазин приложений Windows Store и найти в нем приложение Update Advisor, как это показано ниже.
После этого необходимо перейти в магазин приложений Windows Store и найти в нем приложение Update Advisor, как это показано ниже.
После установки и запуска программы Update Advisor она попросит у вас место для сохранения бекапа файлов, которые были на старой ОС Phone 8, как это изображено ниже.
Дальнейшим шагом будет установка самого обновления на смартфон вместо Phone 8. Для этого перейдем в настройки телефона и запустим обновление, нажав на пункты «phone update» — «download».
После завершения загрузки необходимо нажать на кнопку install». Дальнейшим шагом будет принятие лицензионного соглашения, после чего начнется непосредственная замена Phone 8 на десятку.
Произведя необходимые настройки, телефон попросит пользователя перезагрузить его.
Перезагрузившись, вы можете восстановить все файлы, а также зайти в магазин приложений и обновить все программы, которые поддерживают новую ОС.
Из примера видно, что с обновлением справится любой пользователь телефона от компании Microsoft.
Обновлять до десятки нужно только такие смартфоны, как Lumia 535 и Lumia 630, а вот новые версии уже без приставки Lumia не нужно обновлять, так как на них новая ОС уже установлена.
Еще хочется сказать пару слов о новой технологии Microsoft Continuum. По сути, эта технология превращает ваш смартфон в ПК. Принцип работы построен на подключении монитора и смартфона к специальной докстанции Microsoft Display Dock HD-500.
После сборки этой схемы смартфон функционирует как сенсорная мышь. Также у пользователя имеется возможность подключить обычную клавиатуру и мышь. Саму же работу за таким ПК конечно не сравнишь с работой обычного ноутбука или стационарного компьютера, но для офисного применения и просмотра информации в браузере она идеально подходит.
Единственным недостатком этой технологии является то, что воспользоваться Continuum смогут только пользователи флагманских смартфонов и новых моделей.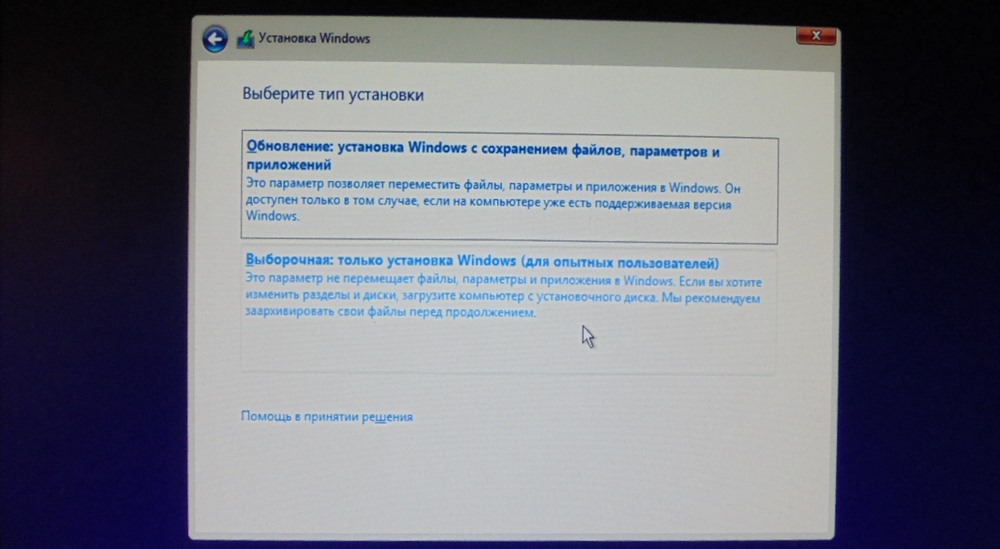 Поэтому пользователи таких телефонов, как Lumia 535 и Lumia 630, будут немного огорчены. Но все же тот факт, что Microsoft дала владельцам таких телефонов, как Lumia 535 и Lumia 630, поменять старую ОС Phone 8 на десятку, является очень приятным сюрпризом, чего, например, не скажешь о Android смартфонах.
Поэтому пользователи таких телефонов, как Lumia 535 и Lumia 630, будут немного огорчены. Но все же тот факт, что Microsoft дала владельцам таких телефонов, как Lumia 535 и Lumia 630, поменять старую ОС Phone 8 на десятку, является очень приятным сюрпризом, чего, например, не скажешь о Android смартфонах.
Подводим итог
В этой статье мы рассмотрели, как просто установить Windows 10 на планшет и на телефон от компании Microsoft. Для многих обновление планшета не вызовет трудностей, так как само устройство построено на процессоре с архитектурой x86, которая используется на ноутбуках и стационарных компьютерах. Из этого следует, что установка ОС на планшет выглядит похожим образом. Установка Windows mobile и вовсе не должна вызвать трудностей, так как ее процесс очень прост. Надеемся, наша статья поможет вам в установке новейшей операционной системы Windows 10, как на планшете, так и на смартфоне.
Видео по теме
Как установить Windows 10 на macOS 11 Big Sur. Пошаговая инструкция
Для чего может понадобиться Windows 10 на Mac? Прежде всего, для программного обеспечения, которого нет на macOS. Конечно, есть и те, кому внешний вид и функционал операционной системы Microsoft просто нравится больше, но таких в рядах пользователей компьютеров Apple все же не так много.
Для установки Windows 10 на Mac используется фирменная платформа под названием Boot Camp. Она дает возможность не только добавить эту операционную систему на свой компьютер, но и просто переключаться между ней и macOS. Сегодня мы установим детище Microsoft на macOS 11 Big Sur и разберем нюансы.
Обратите внимание: пока сложно сказать, как использовать Boot Camp на новых Mac под управлением чипсета M1.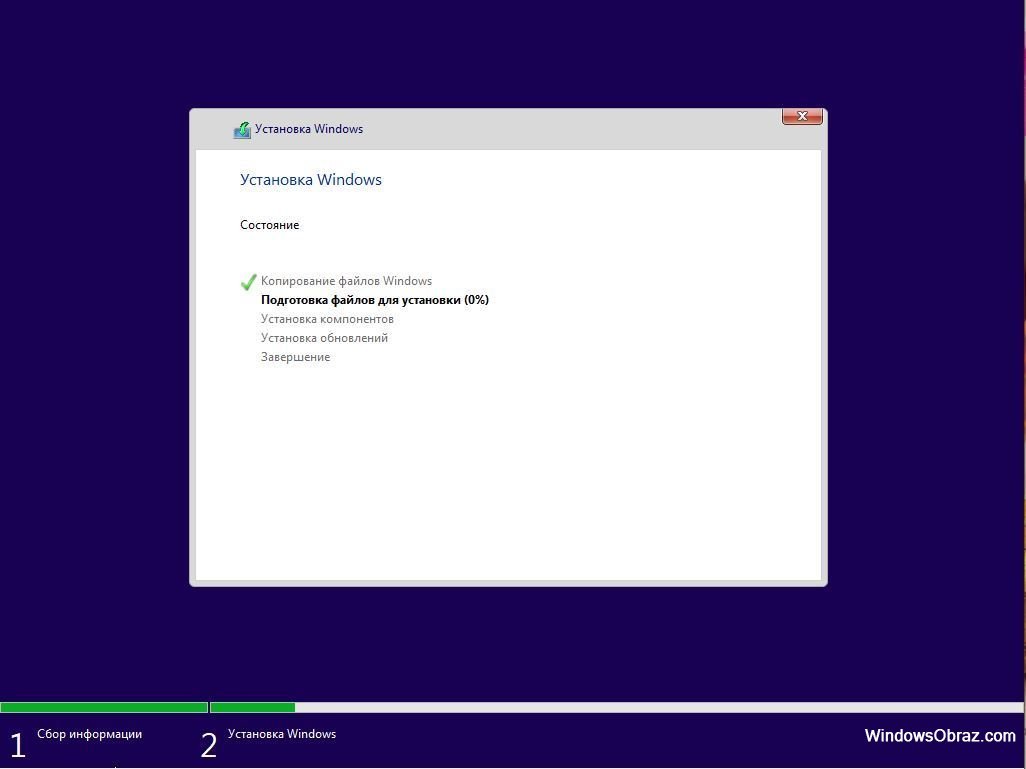 В его основе лежит ARM, которая не совместима с базовыми версиями Windows 10. Более того, софта под специальную систему Microsoft на базе этой архитектуры пока почти нет.
В его основе лежит ARM, которая не совместима с базовыми версиями Windows 10. Более того, софта под специальную систему Microsoft на базе этой архитектуры пока почти нет.
В тему:
Что нужно для установки Windows 10 на macOS 11 Big Sur
1. Поддерживаемый Mac. Если не учитывать версию macOS, подойдет любая из этих моделей:
- 2012 год и новее: MacBook Air, MacBook Pro, Mac mini, iMac;
- 2013 год и новее: Mac Pro;
- 2015 год и новее: MacBook;
- 2017 год и новее: iMac Pro.
Если Windows 10 хочется использовать вместе с macOS 11 Big Sur, нужны такие компьютеры Apple:
- 2013 год и новее: MacBook Air, MacBook Pro, Mac Pro;
- 2014 год и новее: Mac mini, iMac;
- 2015 год и новее: MacBook;
- 2017 год и новее: iMac Pro.
2. Флешка на 16 ГБ или больше. Она понадобится в процессе установки на всех Mac, кроме этих:
- 2013 год и новее: Mac Pro;
- 2015 год и новее: MacBook, MacBook Pro, iMac;
- 2017 год и новее: MacBook Air, iMac Pro.

3. Последнее обновление macOS. Специалисты Apple настаивают на том, что перед использованием «Ассистента Boot Camp» нужно провести апдейт операционной системы. Это важно с точки зрения закрытия пробелов в ее безопасности — они выпускаются даже для достаточно устаревших Mac.
4. Не меньше 64 ГБ свободного места. Лучше использовать 128 ГБ и больше: в этом случае Windows получит необходимое пространство, которое необходимо для автоматических обновлений операционной системы. Если у Mac 128 ГБ ОЗУ или больше, на загрузочном диске должно быть не меньше места.
В Apple вообще настаивают, что Boot Camp — это возможность преимущественно для Mac с накопителем 256 ГБ и больше. Только в данном случае у вас будет возможность использовать не меньше 128 ГБ памяти для нормальной работы операционной системы Windows. Поддерживаю это утверждение.
5. Дистрибутив Windows в формате ISO.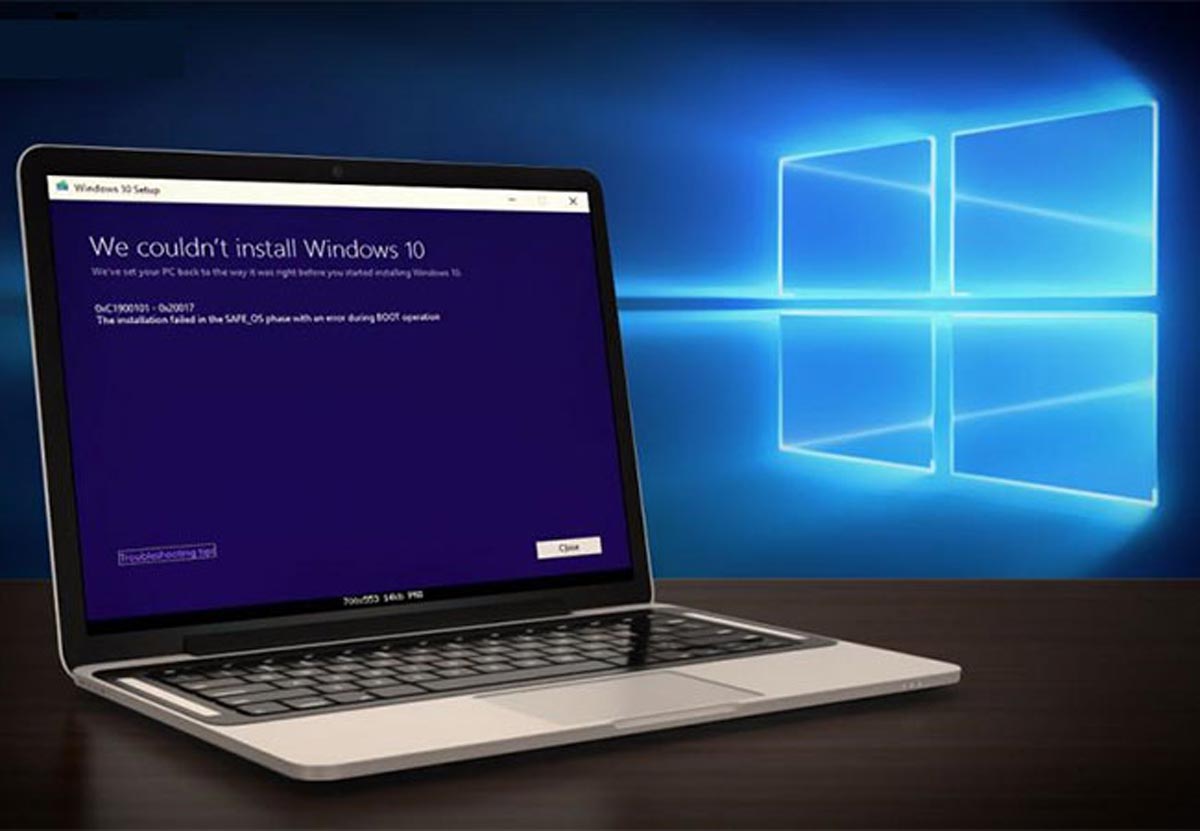 Важно использовать именно полный образ, а не обновление операционной системы. Подойдет вариант 64-разрядной Windows 10 Home или Windows 10 Pro. Про ключ подумайте сами, а необходимый файл получится бесплатно загрузить на официальном сайте Microsoft.
Важно использовать именно полный образ, а не обновление операционной системы. Подойдет вариант 64-разрядной Windows 10 Home или Windows 10 Pro. Про ключ подумайте сами, а необходимый файл получится бесплатно загрузить на официальном сайте Microsoft.
Как установить Windows 10 на Mac на macOS 11 Big Sur
Шаг 1. Откройте приложение «Ассистент Boot Camp».
Шаг 2. Ознакомьтесь с приветственной информацией и нажмите на кнопку «Продолжить».
Если вы используете MacBook любой модели, нужно подключить его к питанию с помощью кабеля.
Если вы используете Mac с чипом T2, «Ассистент Boot Camp» также посоветует определиться с утилитой безопасной загрузки: после установки Windows 10 ее параметры изменить не выйдет. Про этой есть статья на официальном сайте Apple.
Шаг 3. Выберите образ диска (он определится автоматически, если вы недавно его загрузили) и определите пространство, которое будет использоваться для Windows 10.
В стандарте «Ассистент Boot Camp» предлагает 42 ГБ, и этого слишком мало для корректной работы системы. Как я уже писал выше, минимальный объем находится на уровне 64 ГБ. Тем не менее, в этом случае могут возникнуть проблемы с автоматическим обновлением: оптимально — 128 ГБ и выше.
Лично я для Windows 10 обычно использую ровно 100 ГБ. Проблем с обновлениями пока не было.
Изменить объем накопителя после окончания установки уже не получится. Придется удалять Windows 10 со своего Mac и устанавливать заново. Поэтому десять раз подумайте, сколько именно пространства понадобится вам для использования системы, а только потом начинайте инсталляцию.
Шаг 4. Нажмите на кнопку «Установить» и ожидайте дальнейших команд от приложения «Ассистент Boot Camp».
Шаг 5. Определите язык установки.
Шаг 6. Введите лицензионный код или отложите это на потом.
Шаг 7. Выберите тип системы, которую хотите установить.
Выберите тип системы, которую хотите установить.
Чтобы получить все возможности и минимизировать ограничения, лучше всего использовать Windows 10 Pro.
Шаг 8. Ознакомьтесь с лицензионными условиями и нажмите «Далее».
Шаг 9. Определите региональные параметры.
Шаг 10. Подключитесь к сети Wi-Fi.
Шаг 11. Добавьте учетную запись и создайте PIN для аутентификации в Windows 10.
Шаг 12. Задайте параметры конфиденциальности и завершите первоначальную настройку Windows 10.
Шаг 13. Установите драйвера для корректной работы Boot Camp — приложение для этого уже должно быть открыто.
Шаг 14. Наслаждайтесь использованием Windows 10 — на ее установку вряд ли уйдет больше получаса времени.
Когда перезагрузитесь в macOS 11 Big Sur, удалите дистрибутив Windows 10, который использовался для установки.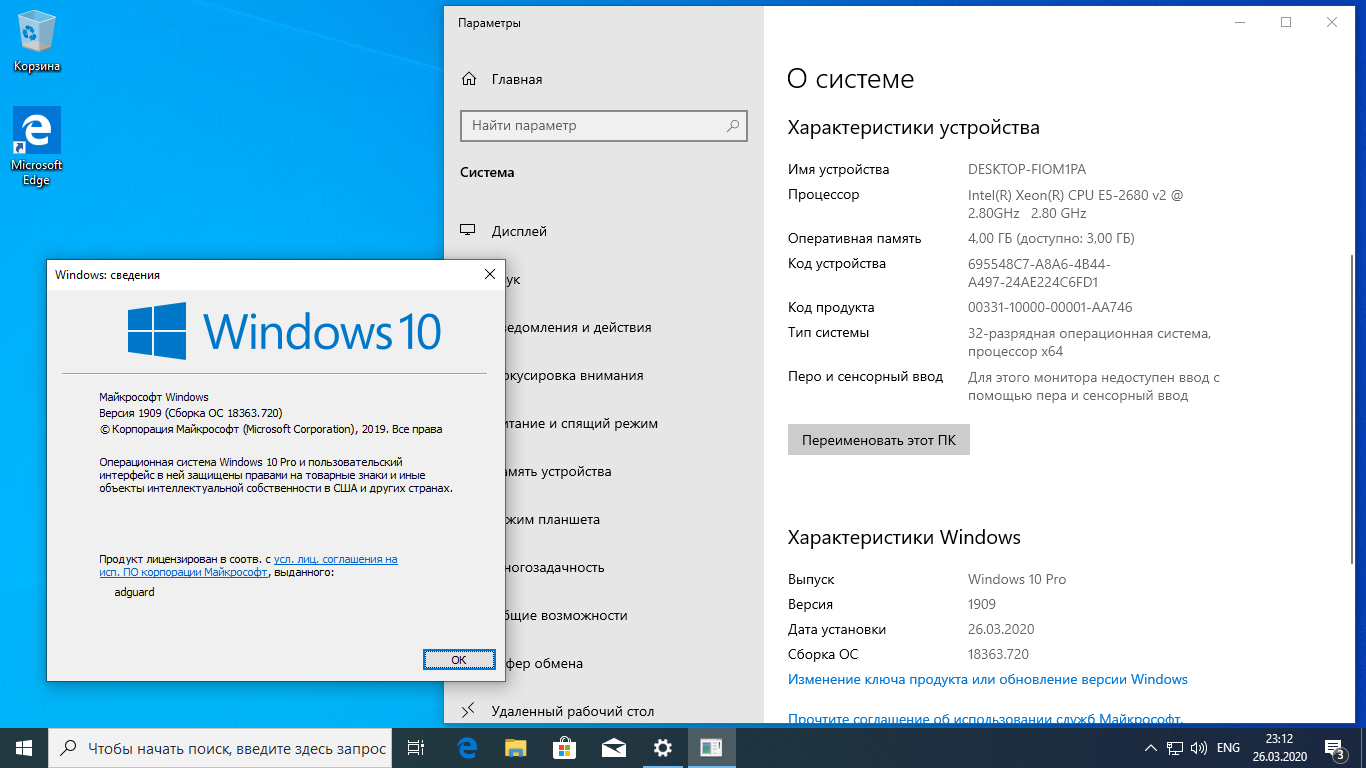 Он больше не нужен, но все еще занимает около 6 ГБ пространства в хранилище. Теперь за данным фактом придется следить более пристально, ведь дополнительная система занимает не мало.
Он больше не нужен, но все еще занимает около 6 ГБ пространства в хранилище. Теперь за данным фактом придется следить более пристально, ведь дополнительная система занимает не мало.
Как переключаться между macOS 11 Big Sur и Windows 10
Шаг 1. Активируйте перезагрузку компьютера.
Шаг 2. Зажмите клавишу Option(⌥) и удерживайте до активации меню выбора системы.
Шаг 3. Выберите систему, которую необходимо запустить.
Вы также можете проделать это же из-под macOS с помощью меню «Системные настройки» > «Загрузочный диск». Здесь нужно выбрать диск для дальнейшего использования и нажать на кнопку «Перезагрузить». Тем не менее, из-под Windows придется использовать именно перезагрузку.
Какие нюансы могут возникнуть при установке Windows 10
? Нужна флешка. Если у вас достаточно старый Mac, о чем я уже писал выше, для установки Windows 10 также понадобится флешка. «Ассистент Boot Camp» обязательно сообщит, когда ее нужно вставить в компьютер.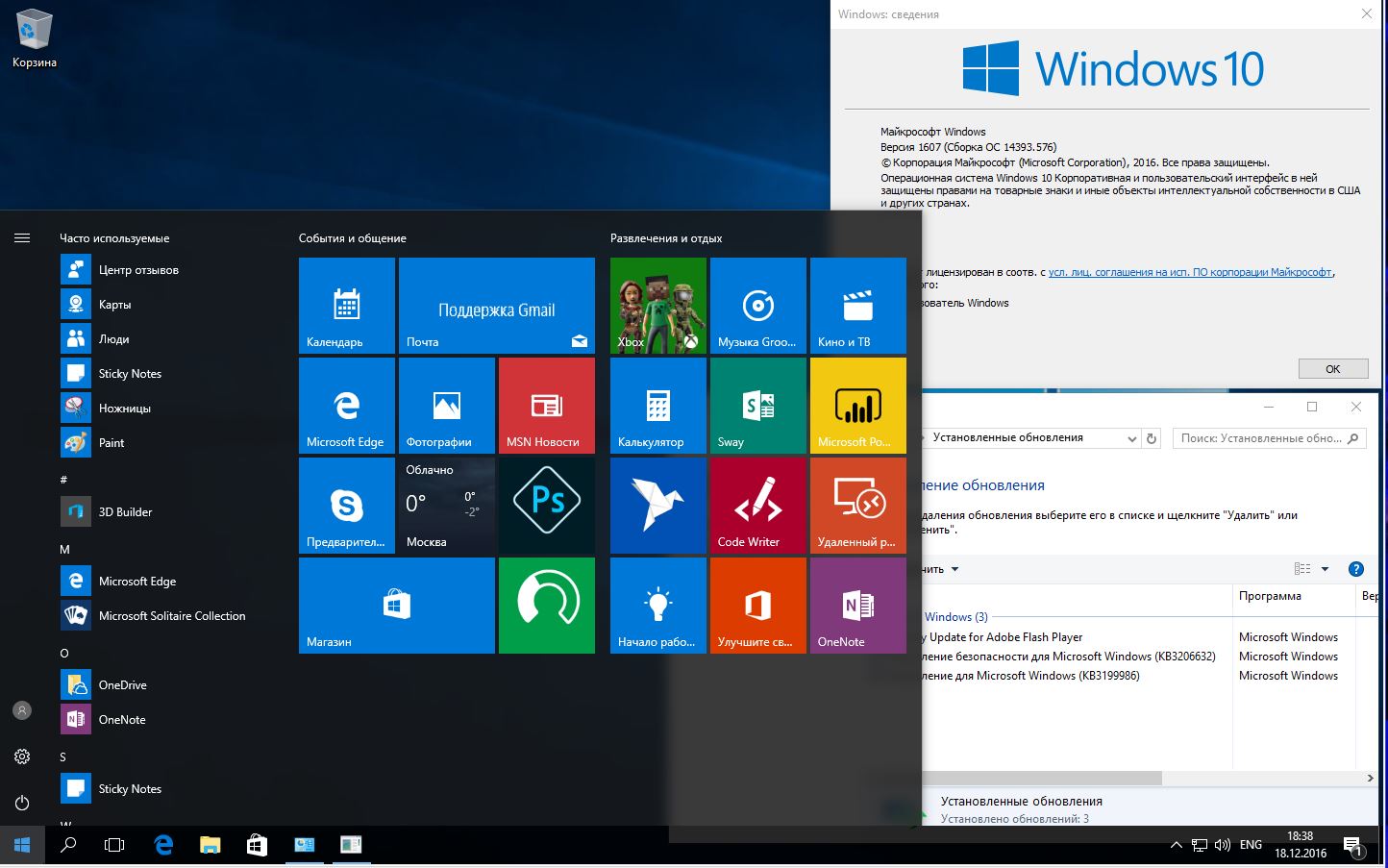 Извлечь ее можно будет после запуска новой операционной системы и драйверов для нее.
Извлечь ее можно будет после запуска новой операционной системы и драйверов для нее.
? Установщик Boot Camp не запускается. Если после первого запуска Windows 10 инсталляция дополнительных драйверов не открывается автоматически, перейдите в диск OSXRESERVED, разверните папку BootCamp и используйте файл Setup.exe. Это нужно для корректной работы системы.
? Подключен дополнительный монитор. Если вы используете вспомогательный экран, он может быть черным во время непосредственной установки Windows 10. В этом нет ничего страшного, и после окончания процедуры он обязательно заработает на 100% корректно.
Как удалить Windows 10 через macOS 11 Big Sur
Шаг 1. Откройте приложение «Ассистент Boot Camp».
Шаг 2. Ознакомьтесь с приветственной информацией и нажмите на кнопку «Продолжить».
Шаг 3. Нажмите на кнопку «Восстановить», чтобы удалить раздел Windows и вернуть все пространство для использования macOS 11 Big Sur.
Удаление раздел проходит без следа, и освобожденное от него место можно использовать для любых своих нужны уже спустя несколько минут. Тем не менее, если у вас действительно напряжена со свободным пространством в хранилище, лучше попробуйте установить Windows 10 на съемный диск.
🤓 Хочешь больше? Подпишись на наш Telegram. … и не забывай читать наш Facebook и Twitter 🍒 В закладки iPhones.ru Дополнительная операционная система может понадобиться для специфического программного обеспечения.
Николай Грицаенко
@nickgricКандидат наук в рваных джинсах. Пишу докторскую на Mac, не выпускаю из рук iPhone, рассказываю про технологии и жизнь.
- До ←
Adobe выпустила Photoshop для Mac c M1. Пока что в бете
- После →
Раздаём 3 необычных принтера Epson LabelWorks. С вас обзор
Установите Windows 10 на свой Mac с помощью Boot Camp Assistant
С помощью Boot Camp вы можете установить Microsoft Windows 10 на свой Mac, а затем переключаться между macOS и Windows при перезагрузке Mac.
Что нужно для установки Windows 10 на Mac
- iMac, выпущенный в 2012 году или позже 1
- iMac Pro (все модели)
- Mac Pro, представленный в 2013 году или позже
Последние обновления macOS, которые могут включать обновления Boot Camp Assistant.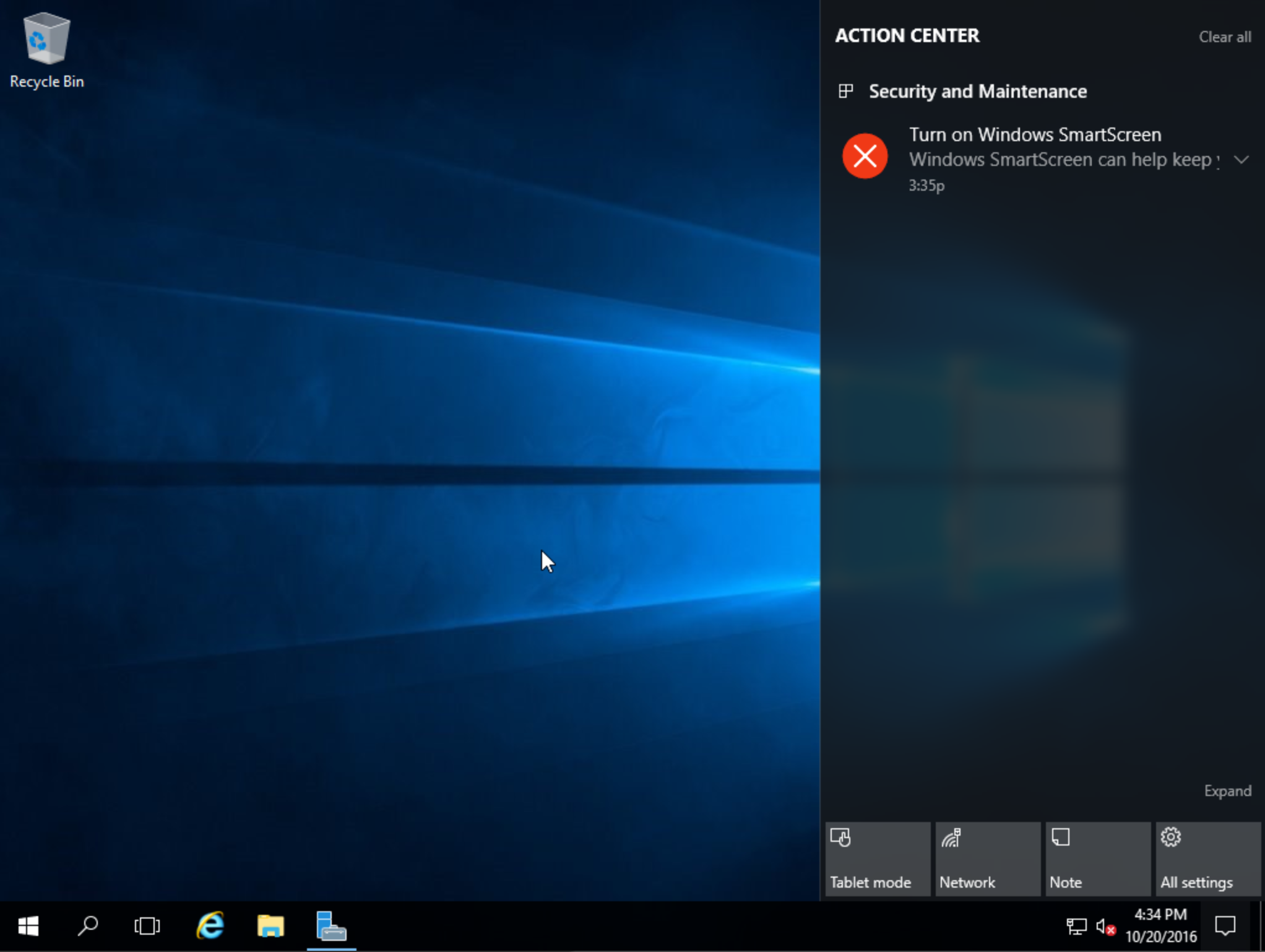 Вы будете использовать Ассистент Boot Camp для установки Windows 10.
Вы будете использовать Ассистент Boot Camp для установки Windows 10.
64 ГБ или больше свободного места на загрузочном диске Mac:
- На вашем Mac может быть всего 64 ГБ свободного места для хранения, но не менее 128 ГБ свободного места для хранения обеспечивает наилучшие впечатления. Для автоматических обновлений Windows требуется столько места или больше.
- Если у вас iMac Pro или Mac Pro с 128 ГБ памяти (ОЗУ) или больше, то на загрузочном диске требуется как минимум столько же свободного места, сколько памяти у вашего Mac. 2
Внешний USB-накопитель с объемом памяти 16 ГБ или более, если вы не используете Mac, которому не требуется флэш-накопитель для установки Windows.
64-разрядная версия Windows 10 Home или Windows 10 Pro на образе диска (ISO) или другом установочном носителе.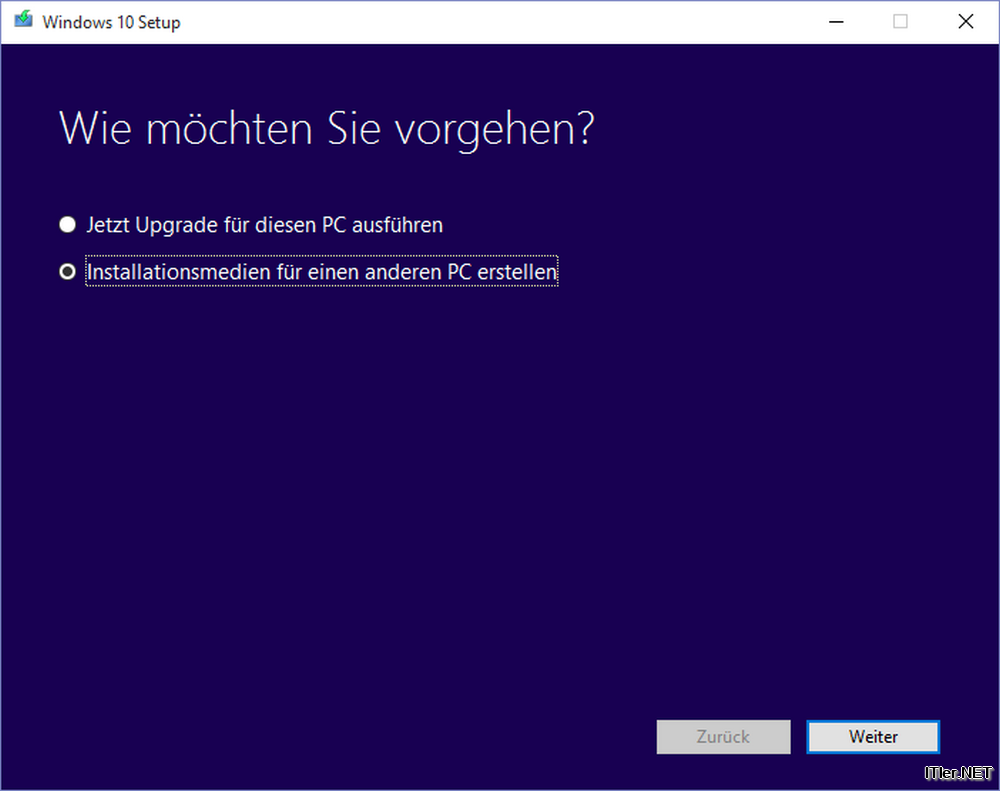 Если Windows устанавливается на Mac впервые, это должна быть полная версия Windows, а не обновление.
Если Windows устанавливается на Mac впервые, это должна быть полная версия Windows, а не обновление.
Как установить Windows 10 на Mac
Для установки Windows используйте Ассистент Boot Camp, который входит в комплект поставки Mac.
1. Проверьте настройки безопасной загрузки
Узнайте, как проверить настройку безопасной загрузки. По умолчанию для безопасной загрузки установлено значение «Полная безопасность». Если вы изменили его на «Без безопасности», верните его обратно на «Полная безопасность» перед установкой Windows. После установки Windows вы можете использовать любой параметр безопасной загрузки, не влияя на возможность запуска из Windows.
2.Используйте Ассистент Boot Camp, чтобы создать раздел Windows
Откройте Ассистент Boot Camp, который находится в папке «Утилиты» папки «Приложения». Следуйте инструкциям на экране.
- Если вас просят вставить USB-накопитель, подключите USB-накопитель к Mac. Ассистент Boot Camp будет использовать его для создания загрузочного USB-накопителя для установки Windows.
- Когда Ассистент Boot Camp попросит вас установить размер раздела Windows, помните о минимальных требованиях к пространству для хранения, о которых говорилось в предыдущем разделе.Установите размер раздела, который соответствует вашим потребностям, потому что вы не сможете изменить его размер позже.
3. Отформатируйте раздел Windows (BOOTCAMP)
Когда Ассистент Boot Camp завершит работу, на вашем Mac перезапустится установщик Windows. Если программа установки спросит, куда установить Windows, выберите раздел BOOTCAMP и нажмите «Форматировать». В большинстве случаев программа установки выбирает и форматирует раздел BOOTCAMP автоматически.
Если программа установки спросит, куда установить Windows, выберите раздел BOOTCAMP и нажмите «Форматировать». В большинстве случаев программа установки выбирает и форматирует раздел BOOTCAMP автоматически.
4.Установить Windows
Отключите все внешние устройства, которые не нужны во время установки. Затем нажмите «Далее» и следуйте инструкциям на экране, чтобы начать установку Windows.
5. Используйте установщик Boot Camp в Windows
После завершения установки Windows ваш Mac запускается в Windows и открывает окно «Добро пожаловать в программу установки Boot Camp». Следуйте инструкциям на экране, чтобы установить Boot Camp и вспомогательное программное обеспечение (драйверы) Windows.Вам будет предложено перезапустить, когда закончите.
- Если программа установки Boot Camp не открывается, откройте программу установки Boot Camp вручную и используйте ее для завершения установки Boot Camp.

- Если у вас есть внешний дисплей, подключенный к порту Thunderbolt 3 на вашем Mac, во время установки дисплей будет пустым (черным, серым или синим) в течение 2 минут.
Как переключаться между Windows и macOS
Узнать больше
Если у вас есть одна из этих моделей Mac на базе Intel с OS X El Capitan или более поздней версии, вам не потребуется флэш-накопитель USB для установки Windows:
- iMac, представленный в 2015 году или позже
- iMac Pro (все модели)
- Mac Pro, представленный в конце 2013 г.
 или позже
или позже
1.Если вы используете iMac (Retina 5K, 27 дюймов, конец 2014 г.), iMac (27 дюймов, конец 2013 г.) или iMac (27 дюймов, конец 2012 г.) с жестким диском 3 ТБ и macOS Mojave или новее, изучите об предупреждении, которое вы можете увидеть во время установки.
2. Например, если ваш Mac имеет 128 ГБ памяти, на его загрузочном диске должно быть не менее 128 ГБ свободного места для хранения Windows. Чтобы узнать, сколько памяти у вашего Mac, выберите меню «Apple» > «Об этом Mac». Чтобы узнать, сколько места для хранения доступно, щелкните вкладку «Хранилище» в том же окне.
3. Эти модели Mac предлагались с жесткими дисками на 128 ГБ в качестве опции. Apple рекомендует жесткие диски емкостью 256 ГБ или больше, чтобы вы могли создать раздел Boot Camp размером не менее 128 ГБ.
Информация о продуктах, произведенных не Apple, или о независимых веб-сайтах, не контролируемых и не проверенных Apple, предоставляется без рекомендаций или одобрения.Apple не несет ответственности за выбор, работу или использование сторонних веб-сайтов или продуктов. Apple не делает никаких заявлений относительно точности или надежности сторонних веб-сайтов. Свяжитесь с продавцом для получения дополнительной информации.
Дата публикации:
Как установить Windows 10
Компьютер не может работать без операционной системы, поэтому установка Windows 10 — важный шаг, который должен знать каждый пользователь, не использующий Mac.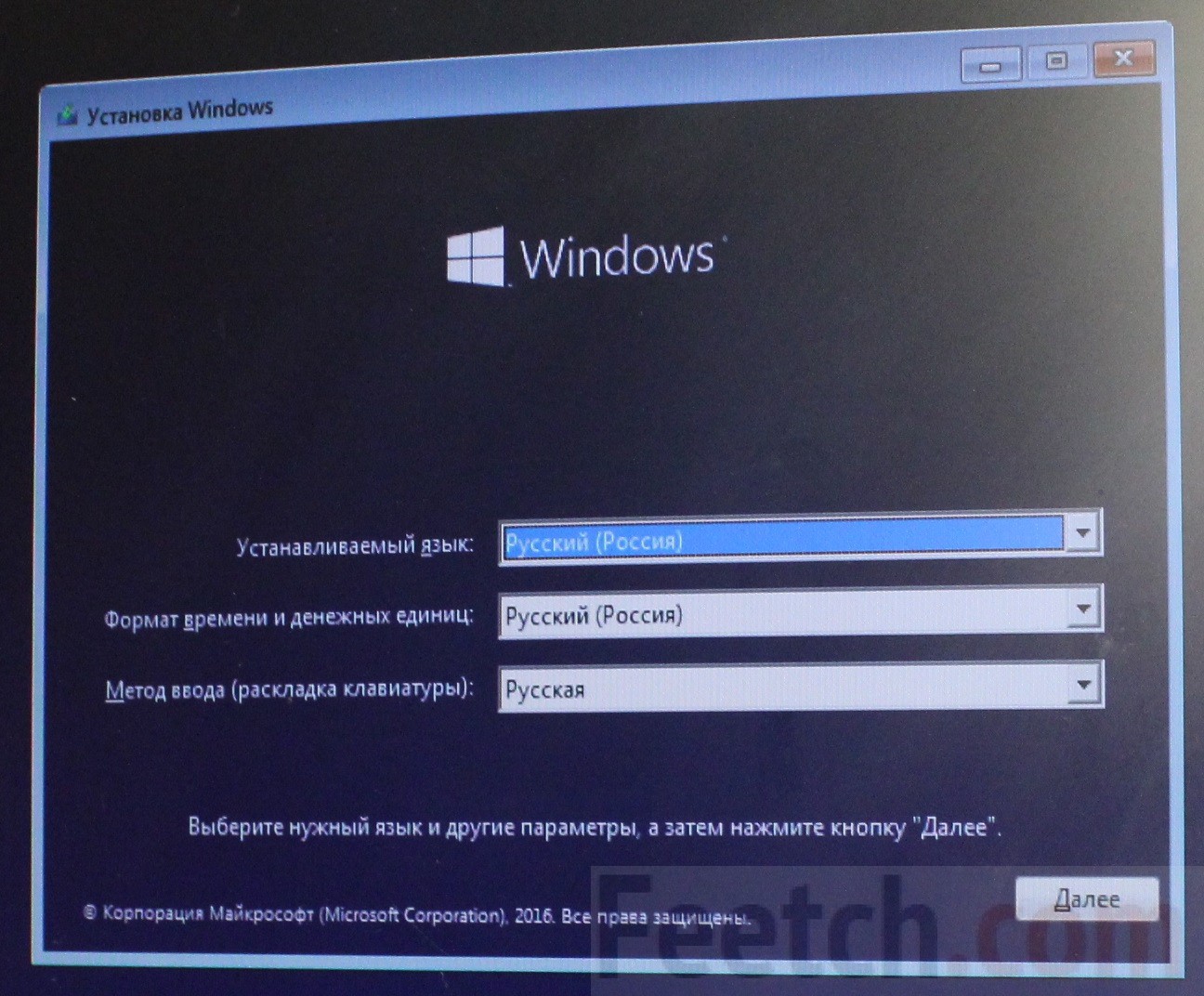
Конечно, большинство устройств предварительно настроены из коробки, что означает, что Windows предустановлена, и вам не нужно беспокоиться о добавлении ОС вручную. Однако бывают случаи, когда вам может потребоваться установить Windows 10 самостоятельно.
Возможно, на вашем устройстве установлена устаревшая версия Windows, и вам необходимо обновить ее до Windows 10. Или, может быть, вы хотите выполнить чистую установку, поскольку в вашей операционной системе возникли проблемы. Или вы можете просто добавить Windows 10 на новый компьютер или ноутбук.
Какой бы ни была причина, вы можете воспользоваться нашим руководством о том, как выполнить полную установку Windows 10. Мы также включили пошаговое руководство по обновлению предыдущей версии Windows.
Стоит отметить, что установка Windows 10 может быть длительным процессом, поэтому убедитесь, что у вас достаточно времени, чтобы подождать.
Как установить Windows 10: Полная установка
Прежде чем мы перейдем к пошаговому руководству по установке, стоит отметить, что установка Windows 10 может быть длительным процессом. Убедитесь, что у вас достаточно времени, чтобы его переждать.
Убедитесь, что у вас достаточно времени, чтобы его переждать.
1. Убедитесь, что ваше устройство соответствует системным требованиям Windows 10 . Ниже вы найдете минимальные характеристики, необходимые для запуска Windows 10, поэтому проверьте, поддерживает ли ваше устройство:
ЦП: 1 ГГц или более быстрый процессор
ОЗУ: 1 ГБ для 32-разрядной версии Windows 10 или 2 ГБ для Windows 10 64- бит
Хранилище: 32 ГБ или больше
GPU: DirectX 9 или более поздняя версия с драйвером WDDM 1.0
Дисплей: Разрешение 800×600 или выше
Если вашему компьютеру не хватает технических характеристик, ознакомьтесь с нашими обзор лучших ноутбуков.или получите чудовищную машину, выбрав один из лучших игровых ПК.
2. Создайте установочный USB-носитель. Посетите страницу загрузки Microsoft Windows 10 и выберите «Загрузить инструмент сейчас» в разделе «Создать установочный носитель Windows 10». Перенесите загруженный установщик на USB-накопитель.
Посетите страницу загрузки Microsoft Windows 10 и выберите «Загрузить инструмент сейчас» в разделе «Создать установочный носитель Windows 10». Перенесите загруженный установщик на USB-накопитель.
3. Запустите программу установки. Откройте программу установки, щелкнув по ней.Примите условия Microsoft, а затем выберите «Создать установочный носитель для другого ПК». в поле «Что вы хотите сделать?» страница. После выбора языка, на котором вы хотите запускать Windows 10, и того, какую версию вы хотите (32-битную или 62-битную), вас спросят, какой тип носителя вы хотите использовать.
Установка с USB-накопителя, безусловно, является предпочтительным вариантом, но вы также можете установить с компакт-диска или файла ISO. После того, как вы выберете свое устройство, программа установки загрузит необходимые файлы и поместит их на ваш диск.
4. Используйте установочный носитель.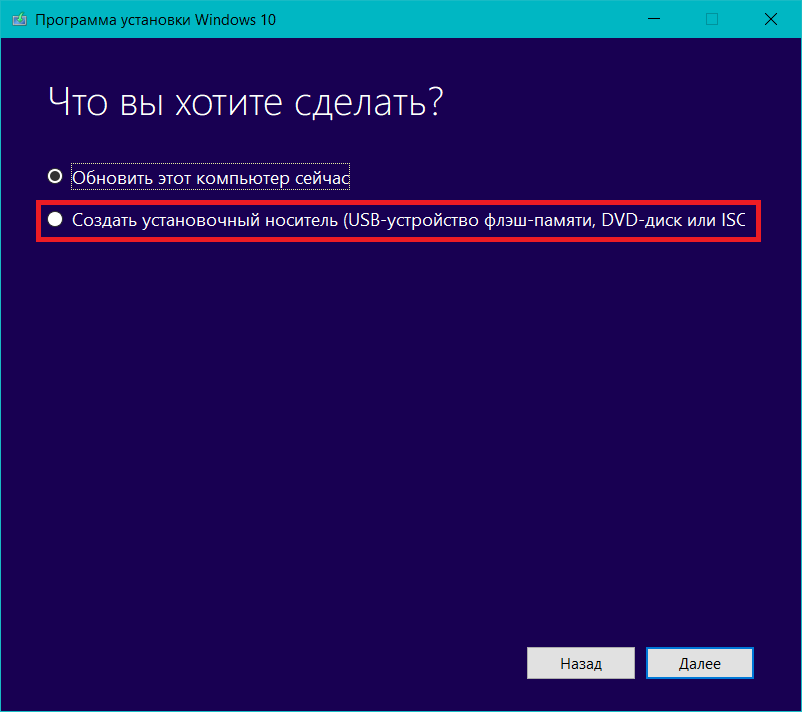 Вставьте установочный носитель в устройство, а затем войдите в BIOS компьютера или UEFI . Это системы, которые позволяют вам управлять основным оборудованием вашего компьютера.
Вставьте установочный носитель в устройство, а затем войдите в BIOS компьютера или UEFI . Это системы, которые позволяют вам управлять основным оборудованием вашего компьютера.
Процесс доступа к этим системам уникален для каждого устройства, но веб-сайт производителя должен помочь вам в этом. Как правило, вам нужно нажать клавиши F2, F12 или Delete при загрузке компьютера.
(Изображение предоставлено Shutterstock) 5. Измените порядок загрузки вашего компьютера. Как только у вас появится доступ к BIOS / UEFI вашего компьютера, вам нужно будет найти настройки для порядка загрузки. Вам нужно, чтобы инструмент установки Windows 10 был выше в списке, чем текущий текущий загрузочный диск устройства: это SSD или жесткий диск, на котором хранится ваша существующая ОС. Вы должны переместить диск с файлами установщика в самый верх меню порядка загрузки . Теперь, когда вы перезагружаете устройство, сначала должен загрузиться установщик Windows 10.
6. Перезагрузите устройство. Сохраните настройки в BIOS / UEFI и перезагрузите устройство.
7. Завершите установку. Теперь ваше устройство должно загружать инструмент установки Windows 10 при перезапуске. Это проведет вас через остальную часть процесса установки.
Как установить Windows 10: Обновление более старой версии Windows
(Изображение предоставлено Shuttershock)Если вы выполняете обновление до Windows 10 с Windows 7 или Windows 8, процесс намного проще.Вот как выполнить обновление со старой версии операционной системы Windows.
1. Загрузите программу установки. Посетите страницу загрузки Microsoft Windows 10 и выберите «Загрузить инструмент сейчас» в разделе « создать установочный носитель Windows 10 ».
2. Запустите программу установки. Вы можете просто обновить свою версию Windows прямо из программы установки, не создавая отдельный установочный носитель.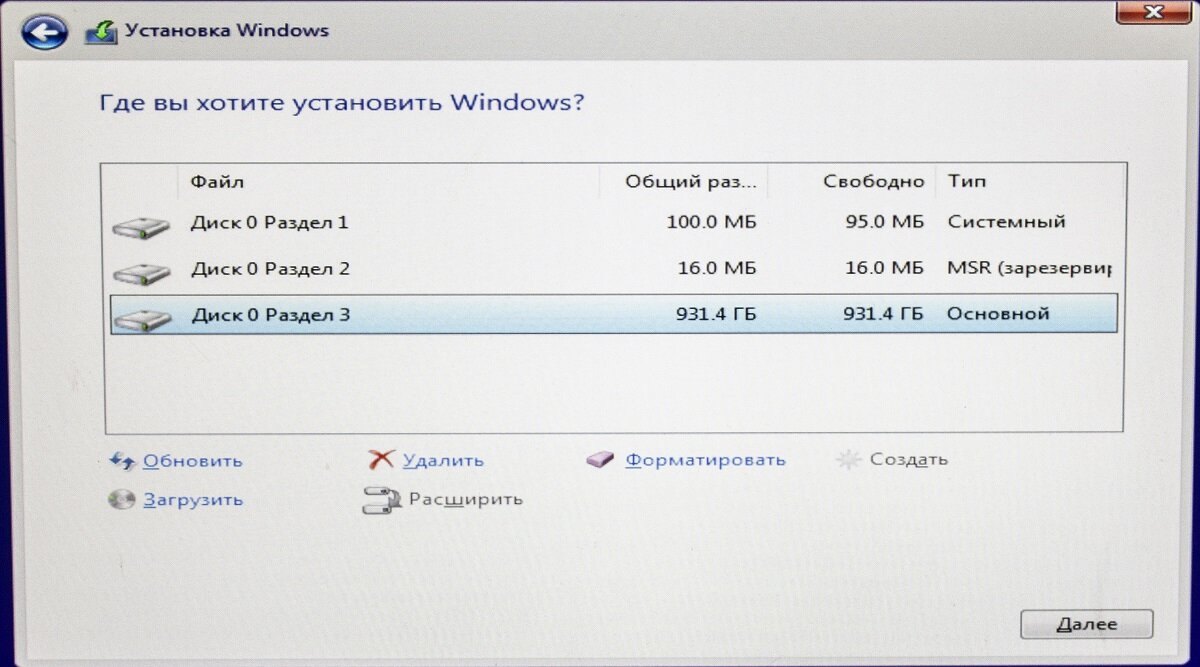 Когда вы достигнете отметки «», что вы хотите сделать? », выберите« Обновить этот компьютер сейчас ».”
Когда вы достигнете отметки «», что вы хотите сделать? », выберите« Обновить этот компьютер сейчас ».”
3. Завершите установку Windows 10. Теперь программа установки проведет вас через остальную часть процесса. Просто следуйте инструкциям, чтобы завершить процесс установки, и в конце у вас будет установлена Windows 10 на вашем устройстве.
Дополнительные советы по Windows 10
Как найти ключ продукта Windows 10 | Как зашифровать файлы в Windows 10 | Как включить Bluetooth в Windows 10 | Как сделать снимок экрана в Windows 10 | Как загрузиться в безопасном режиме Windows 10 | Как разделить экран в Windows 10 | Как записать экран в Windows 10 | Как обновить драйверы в Windows 10 | Подключение сетевого диска в Windows 10 | Как обновить Windows 10 | Как изменить пароль в Windows 10 | Как восстановить заводские настройки в Windows 10 | Как ускорить Windows 10 | Как переустановить Windows 10
Как установить обновление Windows 10 May 2021 Update на свой компьютер прямо сейчас
В конце апреля Microsoft объявила, что Windows 10 версии 21h2 теперь является обновлением Windows 10 May 2021 Update. Он стал доступен 18 мая. Хорошая новость в том, что если вы просто не можете ждать, вы можете установить его прямо сейчас. Сначала давайте посмотрим, что на самом деле представляет собой Windows 10 версии 21h2, а затем мы рассмотрим, как установить обновление Windows 10 May 2021 прямо сейчас.
Он стал доступен 18 мая. Хорошая новость в том, что если вы просто не можете ждать, вы можете установить его прямо сейчас. Сначала давайте посмотрим, что на самом деле представляет собой Windows 10 версии 21h2, а затем мы рассмотрим, как установить обновление Windows 10 May 2021 прямо сейчас.
Что такое обновление Windows 10 от мая 2021 г.?
Это последнее обновление функций для Windows 10, которое проходит тестирование с участием инсайдеров Windows с февраля. Это тоже очень незначительное обновление. Microsoft выделила только три функции:
- Поддержка нескольких камер Windows Hello для установки по умолчанию в качестве внешней камеры при наличии как внешней, так и внутренней камеры Windows Hello.
- Улучшения производительности Application Guard в Защитнике Windows, включая оптимизацию времени открытия документа.
- Инструментарий управления Windows (WMI) Служба групповой политики (GPSVC) обновляет повышение производительности для поддержки сценариев удаленной работы.
Windows 10 версии 21h2 не является актуальным обновлением функций, по крайней мере, в традиционном смысле. С некоторыми обновлениями Microsoft выпускает полную сборку, которая весит более 4 ГБ. Это серьезное обновление функции, и вероятность того, что что-то пойдет не так, гораздо больше.Когда эти обновления находятся в канале Release Preview, они все еще находятся в режиме предварительного просмотра, потому что перед выпуском их необходимо обработать.
Это обновление, как и предыдущее обновление 20h3, является всего лишь вспомогательным пакетом. Теперь все версии Windows 10 21h2, 20h3 и 2004 получают одинаковые накопительные обновления. Их отличает только тот небольшой пакет возможностей. Все, что делает пакет поддержки, — это освещает существующие функции и увеличивает номер сборки на единицу.
Другими словами, если вы пойдете и установите пакет поддержки сейчас, вы будете на 21h2, но ничего в битах вашей системы на самом деле не изменится.И когда вы собираетесь установить его, если вы используете версию 20h3 или 2004, это займет максимум пару минут, даже если вы не используете топовое оборудование.
Как получить Windows 10 версии 21h2 через Центр обновления Windows
Получить его через Центр обновления Windows — самый простой способ. Это займет всего несколько минут и несколько кликов.
- Зайдите в Настройки -> Обновление и безопасность -> Центр обновления Windows -> Проверить наличие обновлений. Вам будет предложено установить Windows 10 версии 21h2.
- Щелкните ссылку «Загрузить и установить». Как только это будет сделано, вам будет предложено перезагрузить компьютер.
- После перезагрузки введите команду winver , и вы увидите новую версию и номер сборки.
Использование Windows 10 Media Creation Tool
Windows 10 Media Creation Tool — это во многом тот же процесс, что и использование ISO. Просто Media Creation Tool также проведет вас через процесс создания ISO.
- Перейдите на страницу, чтобы загрузить Windows 10 Media Creation Tool.
- Щелкните ссылку «Загрузить инструмент сейчас» в разделе «Создать установочный носитель Windows 10».
- Запустить загружаемый файл. Он должен называться MediaCreationTool21h2.exe; если в имени файла все еще есть 20h3, значит, вы ошиблись. Вы также можете проверить свойства файла.
- Принимаю условия использования.
- Вы увидите возможность либо обновить используемый компьютер, либо создать установочный носитель. Выбор последнего просто создаст ISO, который вы можете сохранить и использовать повторно.Вы можете открыть этот ISO-образ и продолжить изучение этого руководства. Выбор первого варианта загрузит носитель и продвинет вас вперед в обновлении вашего ПК.
- В конце концов вы попадете на экран с надписью «Готово к установке». По умолчанию для него установлено значение «Хранить личные файлы и приложения». Если вы нажмете на опцию, чтобы изменить ее, появятся два других варианта. Вы можете оставить только файлы (без приложений) или вообще ничего. По умолчанию вы обновляетесь так же, как и выше. Если вы ничего не выбираете, это чистая установка.
- Вы можете просмотреть оставшуюся часть процесса. В конце концов ваш компьютер перезагрузится, и вы будете использовать обновление Windows 10 May 2021 Update.
Использование помощника по обновлению
У Microsoft также есть инструмент под названием «Помощник по обновлению», который аналогичен обновлению с помощью Media Creation Tool. Он специально разработан для принудительного обновления вашего ПК, если Центр обновления Windows не отображает его. Однако имейте в виду, что помощник по обновлению относится к эпохе поэтапного развертывания; Сегодня, если вы не видите обновления функций Windows 10, у вас, скорее всего, будет задержка совместимости, которая предполагает, что установка обновления может вывести ваш компьютер из строя.
- Перейдите на страницу загрузки помощника по обновлению и щелкните ссылку «Обновить сейчас».
- При запуске загруженного файла вам будет предложена возможность установить последнюю версию Windows 10.
- После того, как вы нажмете «Обновить сейчас», он проверит совместимость вашего компьютера с Windows 10 May Обновление 2021 года.
- Нажмите «Далее», и начнется установка обновления Windows 10 May 2021 Update.
- Наконец, появится запрос на перезагрузку.Это произойдет автоматически через 30 минут, если вы не нажмете ссылку для перезапуска позже.
- После перезагрузки компьютера можно приступить к установке обновления Windows 10 May 2021 Update.
Как исправить Windows 10 с помощью 30-минутного восстановления Установить
Если вы пытаетесь исправить ошибку BSOD , такую как IRQL_NOT_LESS_OR_EQUAL или ошибку CRITICAL_PROCESS_DIED , серьезное устранение неполадок в Windows 10 похоже на то, как зарыться в кроличью нору в Alice in Wonderland .В какой-то момент вам может показаться, что вы взяли на себя больше, чем вы можете выдержать, вы оказались в странном месте, и конечный результат далек от уверенности. Вот почему я всегда слежу за временем, которое трачу на устранение неполадок, имея в виду определенную стратегию выхода. Если сорняки станут слишком густыми, чтобы их можно было прорубить, или если обстоятельства станут слишком неприятными или ужасными, эта стратегия выхода сработает для решения большинства проблем, требующих устранения неисправностей в первую очередь.
Для меня — и я бы посоветовал большинству читателей — естественное ограничение по времени на устранение неполадок Windows составляет полчаса (30 минут).Почему? Это примерно то, сколько времени уходит на выполнение специального ремонта операционной системы, устраняющего большинство проблем с Windows. Этот ремонт вполне может исправить их, особенно если ваша проблема (или проблемы) связаны с программным обеспечением. Проще говоря, он заменяет ВСЕ файлы ОС на ПК с Windows 10, но оставляет другие файлы, установленные приложения и большинство (но не все) настроек и предпочтений.
Обновление на месте с восстановлением Установить
Это малоизвестно и недооценивается, но можно установить ту же версию ОС Windows 10 на существующую копию.При этом используются установочные файлы Windows в формате ISO.
Создание установочного ISO-образа Windows
Есть несколько способов получить установочный ISO-образ Windows 10, но самый простой — прямо со страницы загрузки Microsoft.
1. Загрузите Media Creation Tool , перейдя на страницу Microsoft Загрузить Windows 10 и нажав кнопку с надписью «Загрузить инструмент сейчас» под заголовком «Создать установочный носитель Windows 10».
(Изображение предоставлено Tom’s Hardware)Название программного инструмента — MediaCreationTool.исполняемый. Обычно я переименовываю его, чтобы определить версию Windows 10, которую он загружает. В любой момент времени MCT выбирает самую последнюю версию Windows 10 — прямо сейчас это 21h2. Поэтому я переименовал этот файл в MediaCreationTool21h2.exe.
2. Запустите средство создания носителя . Он отображается в окне с надписью «Установка Windows 10» и заставляет вас ждать, пока он «подготовит кое-что».
3. При появлении запроса утвердите условия лицензии .
4. Выберите «Создать установочный носитель…»
(Изображение предоставлено Tom’s Hardware)5. При появлении запроса выберите язык, выпуск и архитектуру. (например, 64-разрядная версия).
6. Выберите файл ISO , когда вас попросят выбрать носитель для вывода.
(Изображение предоставлено Tom’s Hardware)По умолчанию создается файл с именем Windows.iso; как и раньше, я называю свою Windows21h2.iso, чтобы позже я мог определить версию. Этот процесс требует времени. На моем винтажном ПК i7 Skylake 2016 года требуется около 5 минут, чтобы загрузить и обработать необходимые данные, а файл ISO оставить в указанном месте для хранения.После завершения загрузки MCT проверяет структуру файла (это включено в 5-минутный временной интервал). Когда он будет завершен, он покажет вам полный путь, по которому сейчас находится новый файл ISO, например:
(Изображение предоставлено Tom’s Hardware)7. Нажмите кнопку «Готово» , и MCT приберет за собой и затем закройте (это происходит менее чем за 5 секунд на моем компьютере: YMMV).
Выполнение обновления на месте с восстановлением Установить
Установленные передовые методы требуют некоторой подготовки перед началом этой операции.Вы хотите сохранить любую работу и закрыть все открытые приложения. Если к вашему компьютеру подключены внешние запоминающие устройства, вы можете «безопасно удалить их», чтобы они не повлияли на ремонт и не помешали ему.
Если ваши проблемы связаны с загрузочным / системным диском, многие эксперты считают полезным отключить или отключить все другие внутренние устройства хранения. Я никогда не беспокоился об этом при выполнении этого ремонта на большинстве своих компьютеров, и, насколько я могу судить, это не повлияло на результат.Но если вы имеете дело с проблемами загрузки или запуска, это может быть полезно. Однако вам потребуются мышь, монитор и клавиатура, поэтому, как обычно, оставьте их все прикрепленными.
Еще одна вещь: перед внесением серьезных изменений в систему (а этот маневр ОПРЕДЕЛЕННО считается таковым) всегда полезно сделать резервную копию образа вашего ПК, если у вас нет последней копии. Я делаю это каждое утро в 9:00 как запланированное задание в Macrium Reflect, поэтому обычно не делаю этого (если только не поздно).Убедитесь, что у вас есть под рукой загрузочный диск восстановления, который может восстановить ваш компьютер в случае, если диск с ОС выходит из строя, и знайте, как его использовать для этой цели
1. Перейдите к вашему недавно созданному файлу ISO в проводнике.
2. Щелкните файл правой кнопкой мыши и в появившемся всплывающем меню выберите «Смонтировать» (если «Смонтировать» не отображается, нажмите «Открыть», а затем откройте с помощью проводника). В любом случае в проводнике появится новое виртуальное устройство с надписью «DVD-привод». Он должен выглядеть примерно так, как показано на следующем рисунке с надписью DVD Drive (P 🙂 ESD-ISO.
(Изображение предоставлено Tom’s Hardware)После всех этих усилий запустить ремонтную установку на месте очень просто.
3. Дважды щелкните файл setup-exe на смонтированном ISO-образе.
Запускается обновление до локальной версии Windows. Он будет систематически заменять каждый файл операционной системы (и перемещать предыдущую версию в папку Windows.old, к которой вы можете откатиться, если хотите (Пуск 🡪 Настройки 🡪 Обновление и безопасность 🡪 Восстановление 🡪 Вернуться к предыдущей версии Windows 10 / нажмите кнопку «Начать»).
(Изображение предоставлено Tom’s Hardware)Обратите внимание, что мой компьютер последний раз обновлялся более 10 дней назад, поэтому у него нет этой опции (но зато у меня есть резервная копия образа сегодня утром и под рукой мой носитель для восстановления).
После запуска setup.exe он будет таким же, как и все другие обновления Windows. Он начинается с загрузки и управления набором файлов для новой версии ОС, в то время как старая ОС продолжает работать. Затем вас попросят перезагрузить компьютер, после чего среда предустановки Windows, также известная как WinPE, берет на себя остальную часть процесса установки, во время которой произойдет как минимум две перезагрузки.В конце концов, в вашем распоряжении будет отремонтированная ОС. Надеюсь, проблема, которую вы пытались устранить, также будет устранена, как по волшебству.
Что нельзя исправить при установке с восстановлением на месте?
Этот процесс занимает такое короткое время, что я сделал его частью своей стандартной последовательности устранения неполадок. Если я не устраняю проблемы с оборудованием или драйверами устройства — которые этот ремонт может не исправить, если он связан с драйвером, и не может исправить, если он вызван аппаратным обеспечением — я обнаружил, что этот ремонт очень близок к «серебряной пуле» для решение надоедливых или сложных проблем с Windows как никогда.А поскольку попробовать это не займет много времени, вы не так сильно отстанете от графика, даже если это не сработает. По моему собственному опыту, этот ремонт решает 90 с лишним процентов проблем, с которыми я сталкиваюсь, и не могу исправить менее чем за полчаса. Надеюсь, ваш опыт будет таким же!
Как создать установочный носитель Windows 10 — Redmondmag.com
Советы и уловки Поузи
Как создать установочный носитель Windows 10
Microsoft делает установочный носитель Windows доступным для загрузки, но вам нужно будет преобразовать его в формат, соответствующий тому, как вы планируете использовать установочные файлы.
Было время, давным-давно, когда покупка Windows означала получение коробки с дискетами, инструкциями и прочим. Сегодня, конечно, покупка лицензии Windows обычно означает лишь получение лицензионного ключа. Так где же взять носитель, который на самом деле позволит вам установить Windows? Это такой простой вопрос, но мне задают его регулярно.
Неудивительно, что Microsoft делает установочный носитель Windows доступным для загрузки, но после загрузки Windows 10 вам придется преобразовать его в формат, соответствующий тому, как вы планируете использовать установочные файлы.
Чтобы начать работу, просто перейдите на эту страницу загрузки Windows 10 и нажмите кнопку «Загрузить сейчас». Это заставит Windows загрузить и установить инструмент установки Windows 10.
На начальном экране инструмента вас попросят принять условия лицензирования программного обеспечения Microsoft. Это поднимает важный момент: даже несмотря на то, что Microsoft предоставляет установочный носитель бесплатно для всех, кто хочет его загрузить, вам нужно будет приобрести лицензию, чтобы легально использовать Windows 10.
После того, как вы примете лицензионное соглашение, вы попадете на экран, подобный показанному на рис. 1 , который спрашивает, хотите ли вы обновить свой собственный компьютер или предпочитаете создать установочный носитель. Поскольку эта статья посвящена созданию установочного носителя, обязательно выберите опцию «Создать установочный носитель» и нажмите «Далее».
[Щелкните изображение, чтобы увеличить его.] Рисунок 1: Выберите вариант создания установочного носителя.
На этом этапе программа установки попросит вас выбрать предпочтительный язык, версию Windows и архитектуру. Сделав свой выбор, вы попадете на экран, который спрашивает, какой тип мультимедиа вы хотите создать. Как вы можете видеть на рис. 2 , Microsoft предлагает вам два варианта: вы можете записать установщик Windows на USB-накопитель или создать файл ISO. Для целей этой статьи я собираюсь начать с демонстрации вам опции USB-накопителя, а затем я расскажу о файлах ISO.
[Щелкните изображение, чтобы увеличить.] Рисунок 2: Вы можете записать установочные файлы Windows на USB-накопитель или в файл ISO.Когда вы выберете опцию USB-накопитель, вам будет предложено выбрать USB-накопитель для использования. Стоит отметить, что на диске должно быть не менее 8 ГБ свободного места, и все данные, которые в настоящее время существуют на диске, будут удалены. Также важно отметить, что программа не выдает вам сообщения «Вы уверены?» предупреждение перед стиранием USB-накопителя, поэтому важно убедиться, что вы вставили правильный диск, прежде чем запускать программное обеспечение.
Запись установочного носителя на USB-накопитель — простой процесс. Просто вставьте USB-диск, выберите опцию USB-флеш-накопитель, и инструмент автоматически загрузит файлы установки Windows и запишет их на диск. Когда процесс завершится, вы просто увидите сообщение о том, что ваш USB-накопитель готов.
[Щелкните изображение, чтобы увеличить.] Рисунок 3: Флэш-накопитель USB создан.Создание файла ISO — не менее простой вариант.После создания файла ISO вы можете использовать его для создания установочного DVD или виртуальных машин. Я покажу вам, как сделать и то, и другое.
После выбора параметра ISO Windows начнет процесс загрузки. Размер файла составляет несколько гигабайт, поэтому в зависимости от скорости вашего интернет-соединения загрузка может занять некоторое время. По завершении процесса вы увидите уведомление о том, что файл ISO загружен.
Если ваша цель — создать установочный DVD-диск, вставьте чистый DVD-диск подходящего размера в устройство записи DVD-дисков вашего компьютера.Затем щелкните правой кнопкой мыши файл ISO и выберите команду «Записать образ диска» из контекстного меню, как показано на рис. 4 .
Рисунок 4. Щелкните правой кнопкой мыши ISO-файл и выберите команду «Записать образ диска» из контекстного меню.Если у вас более старая машина, рекомендуется убедиться, что в это время у вас больше ничего не работает. Некоторые записывающие устройства DVD могут быть привередливыми, если они не могут достичь постоянной скорости передачи данных в процессе записи.
Как упоминалось ранее, вы также можете использовать файл ISO для создания виртуальных машин Hyper-V.Предполагая, что у вас уже установлен Hyper-V, откройте диспетчер Hyper-V. Выберите Новый | Команды виртуальной машины, чтобы начать процесс создания новой виртуальной машины. Работайте с мастером создания новой виртуальной машины, пока не дойдете до экрана «Параметры установки». Здесь вам нужно будет выбрать вариант установки операционной системы из файла загрузочного образа, а затем указать путь к файлу ISO, который вы загрузили. Вы можете увидеть, как это выглядит на рисунке 5 .
[Щелкните изображение, чтобы увеличить его.] Рисунок 5: Вы можете использовать ISO-файл для установки Windows на виртуальную машину Hyper-V.Как видите, средство создания мультимедиа предоставляет вам множество возможностей. Кстати, если вам по какой-то причине нужен прямой доступ к установочным файлам Windows, лучше всего создать файл ISO. Если вы посмотрите назад на Рисунок 4 , вы заметите, что когда я щелкнул правой кнопкой мыши по ISO-файлу, в появившемся контекстном меню появилась команда «Смонтировать». Выбор «Смонтировать» позволяет рассматривать файл ISO как локальный диск, делая все его содержимое доступным для рабочего стола.Когда вы закончите, просто щелкните правой кнопкой мыши букву диска, сопоставленную с файлом ISO, а затем выберите команду «Извлечь».
Об авторе
Брайен Поузи — 19-кратный MVP Майкрософт с многолетним опытом работы в ИТ. В качестве внештатного писателя Поузи написал тысячи статей и написал несколько десятков книг по широкому кругу тем в области информационных технологий.До того, как стать фрилансером, Поузи был ИТ-директором национальной сети больниц и медицинских учреждений. Он также работал сетевым администратором в некоторых из крупнейших страховых компаний страны и в Министерстве обороны Форт-Нокса. В дополнение к его продолжающейся работе в сфере информационных технологий, Пози последние несколько лет активно тренировался в качестве кандидата в коммерческие ученые и астронавты, готовясь к полету в миссии по изучению полярных мезосферных облаков из космоса. Вы можете следить за его обучением космическим полетам на его веб-сайте.
Как выполнить чистую установку Windows 10
Лучший способ обновить ваш компьютер до последней версии Windows — это выполнить чистую установку, чтобы вы могли начать заново, а не приносить с собой ненужные программы или файлы, которые могут быть у вас при текущей установке. К счастью, выполнить чистую установку Windows 10 довольно просто. Вам просто нужна Windows 7, Windows 8.1 или лицензию на Windows 10 и USB-накопитель или записываемый DVD.
Вам потребуется как минимум 4 ГБ дискового пространства на флеш-накопителе или DVD, который будет полностью перезаписан. Как всегда, на всякий случай сделайте резервную копию своего компьютера перед этой чистой установкой.
Одно примечание о ключе продукта, который вы можете использовать для активации Windows 10: Microsoft теперь позволяет вам использовать ключ Windows 7, 8 или 8.1 (включая OEM-ключи) для получения бесплатного обновления — пока вы используя его на том же устройстве.Чтобы найти ключ продукта Windows, воспользуйтесь бесплатной утилитой, например ProduKey, чтобы восстановить его.
Вам понадобится как минимум 3 ГБ дискового пространства на флэш-накопителе или DVD, который будет полностью перезаписан. Как всегда, на всякий случай сделайте резервную копию своего компьютера перед этой чистой установкой.
- Загрузите средство создания носителей Microsoft Windows 10 по адресу https://www.microsoft.com/en-us/software-download/windows10 .
- Запустите MediaCreationTool.exe и выберите «Создать установочный носитель для другого ПК»
- Примите или измените параметры установки и , нажмите Далее.
- Выберите USB-накопитель или файл ISO (для записи на DVD позже) и нажмите Далее .
- Выберите диск и нажмите Далее.
- Нажмите «Готово» после того, как средство создания носителя создаст носитель для вас.
- Перезагрузите компьютер, вставив USB-накопитель или DVD.
- Нажмите любую клавишу для загрузки с USB-накопителя или DVD.
- Следуйте инструкциям по установке Windows. Это будет включать в себя ввод лицензионного ключа Windows 7, Windows 8.1 или Windows 10 и согласие с условиями лицензии Windows 10.
- Если ваша текущая версия Windows запускается вместо того, чтобы получать приглашение на загрузку с загрузочного USB-накопителя или DVD, который вы создали, вам может потребоваться войти в меню загрузки компьютера, чтобы позволить ему загрузиться с СМИ.Для этого вам нужно будет нажать клавишу, например F2 или F12, при запуске ПК. Уточните у производителя вашего компьютера ключ или комбинацию клавиш, которые вам понадобятся.
- Важно: Если вы устанавливаете Windows 10 поверх другой версии Windows, вместо того, чтобы устанавливать ее на пустой раздел или чистый жесткий диск, обязательно выберите «Изменить то, что оставить» в мастере установки.
- Выберите «Ничего» в окне «Выберите, что оставить».Это удалит все в разделе или диске и установит Windows 10 с нуля.
Вот и все! После завершения настройки вы можете настраивать и использовать свою новую машину.
Производительность и производительность Windows 10
12 вещей, которые следует сделать перед установкой обновления компонентов Windows 10
Ознакомьтесь с этими советами, чтобы обеспечить плавный процесс обновления перед установкой обновления компонентов Windows 10.
Microsoft приложила огромные усилия, чтобы обновления Windows 10 происходили плавно.Но неизбежно есть несколько пользователей, которые испытывают трудности во время обновления. Это связано с миллионами существующих конфигураций и сложностью создания такого продукта, как Windows 10, для работы с подавляющим большинством из них.
Обновление: Этот пост был первоначально написан для Windows 10 1703, но все шаги по-прежнему надежны и заслуживают двойной проверки перед установкой любого нового обновления функций Windows 10.
В этом посте мы покажем вам, что нужно сделать перед обновлением Windows 10.Некоторые из них — простые меры безопасности, которые должен соблюдать каждый. Другие — более консервативные меры, которые могут стоить вашего времени только в том случае, если ваш компьютер с Windows 10 критически важен.
В этом руководстве мы рассмотрим: резервное копирование данных, создание носителей для восстановления и отключение программного и аппаратного обеспечения, которые могут помешать обновлению. Используйте это руководство, чтобы узнать, что вам нужно сделать, чтобы обновление Windows 10 прошло без сбоев.
Перед тем, как начать: могу ли я перейти на более высокий уровень?
Последнее накопительное обновление для Windows 10 теперь рекламирует обновление Windows 10 для пользователей, которые могут быть заинтересованы в том, чтобы стать его первопроходцами.В разделе «Настройки»> «Обновление и безопасность»> «Центр обновления Windows» вы увидите сообщение: «Хорошие новости! Обновление Windows 10 Spring Creators Update уже в пути. Хотите получить его одним из первых? » Если вы рады быть одним из первых, перейдите по ссылке «Да, покажите мне, как», чтобы присоединиться к обновлению. Если вы не видите ссылку, убедитесь, что у вас уже установлены последние общедоступные обновления.
Ознакомьтесь с нашим руководством: Как установить Windows 10 1803 (Spring Creators Update) с помощью Центра обновления Windows.
1. Проверьте веб-сайт производителя, чтобы узнать, совместима ли ваша система. Creators Update поддерживает вашу систему. Если OEM-производитель указывает, что конкретная модель несовместима с Windows 10 1803, возможно, вы все равно можете установить обновление, используя метод чистой установки. Конечно, лучший способ сделать это — убедиться, что у вас есть хороший план резервного копирования.В Windows 10 с момента первого выпуска была включена функция отката, но она не идеальна, так что я бы не стал на нее особо рассчитывать.2. Загрузите и создайте резервную копию Переустановите носитель для вашей текущей версии Windows
Вы не хотите сжигать мосты при попытке обновления до последней версии Windows 10 Feature Update. Можно с уверенностью сказать, что Microsoft выпустит новую версию в день удаления предыдущей версии Windows 10 из Media Creation Tool.Это означает, что вы больше не сможете загрузить старую версию Windows 10 или более ранние версии, например 1511 или 1507, если вам нужно вернуться. Оказывается, некоторые системы, хотя и совместимы с определенной версией Windows 10, могут не работать с последней версией. Перед началом установки ознакомьтесь с нашими подробными руководствами по резервному копированию вашей системы. Если это все еще до запуска последнего обновления функций Windows 10, вы можете использовать Media Creation Tool сейчас, чтобы загрузить резервную копию Anniversary Update, Creators Update ISO, или вы можете обновить свой диск восстановления, который создаст загрузочную копию версия, которую вы в настоящее время установили, которую вы можете использовать для переустановки.
3. Убедитесь, что в вашей системе достаточно места на дискеWindows 10 требует минимум 10 ГБ свободного места; На всякий случай я бы рекомендовал минимум 16 ГБ. Установка последних обновлений компонентов Windows 10 более чувствительна к проблемам с дисковым пространством. Сейчас самое время приобрести USB-накопитель или внешний жесткий диск с минимум 16 ГБ свободного места. На всякий случай программа установки может использовать такие устройства хранения для облегчения обновления.
Вы также можете выполнять рутинные операции по очистке, такие как встроенные в Windows 10 инструменты очистки хранилища и старый добрый мастер очистки диска.Если вы все еще не можете очистить достаточно места для обновления, ознакомьтесь с нашим руководством по TreeSize от Jam Software, бесплатной утилите, которая упрощает поиск таких больших файлов.
4. Подключитесь к ИБП, убедитесь, что аккумулятор заряжен и компьютер подключен.В идеальном мире обновление компонентов Windows 10 загружается за 25 минут, а затем устанавливается в течение 10–15 минут. Это может иметь место для многих пользователей, но это не будет гладко для других пользователей.Хотя Microsoft добилась значительного прогресса в уменьшении размера обновлений Windows, новая версия Windows 10 будет большим обновлением. Это всего лишь часть обновления Windows — установка — это самая сложная последовательность настройки. Windows 10 должна будет распаковывать файлы, перемещать ключевые файлы операционной системы и личные файлы и перенастраивать все для работы с вашим оборудованием. По сути, Windows дает вам чистую установку новой операционной системы без нарушения вашей конфигурации или личных данных.Это тонкий баланс, который действительно может увеличить время, необходимое для завершения обновления. Итак, убедитесь, что аккумулятор вашего ноутбука работает и заряжен, а если вы обновляете настольный компьютер, подключите его к ИБП. Нет ничего ужаснее, чем прерванное обновление Windows.
Примечание редактора : Хорошо, это то, что каждый должен сделать перед обновлением. Остальные советы, я бы сказал, не являются обязательными для большинства пользователей. Но если вы когда-либо сталкивались с трудностями при обновлении Windows или хотите быть на 100% уверенным, что обновление пройдет гладко, обратите внимание на следующее.
5. Отключите антивирусную утилиту — фактически удалите ее…Поверьте мне на это. Вопреки тому, что могут сказать отраслевые эксперты, программное обеспечение безопасности остается одной из наиболее частых причин проблем во время крупных обновлений операционной системы. В конце концов, он делает то, что должен: блокирует изменения конфигурации вашей системы. Антивирусное программное обеспечение иногда обнаруживает и предполагает неожиданное обновление; внесение серьезных изменений в системные файлы может быть продолжающейся атакой.То же самое и с программным обеспечением, например с брандмауэром. Чтобы избежать ложных срабатываний, Microsoft обычно рекомендует обновить антивирусное программное обеспечение перед обновлением; вы можете попытать счастья и посмотреть, работает ли это. Если нет, то вы, вероятно, знаете причину. Ниже приведены ссылки на инструкции по отключению популярных утилит безопасности. После завершения обновления вы всегда можете переустановить антивирусную утилиту.
6. Отключить все фоновое программное обеспечениеПрограммы запуска также могут мешать установке; может помочь их отключение путем выполнения чистой загрузки.
7. Отключите периферийные устройства и внешние USB-устройстваОказывается, такие устройства, как устройство чтения смарт-карт, могут запутать настройку. Это особенно актуально, если вы выполняете автономное обновление с помощью USB-носителя. Обычные USB-устройства хранения данных, такие как внешние жесткие диски, также могут затруднить настройку, поэтому отключите их, если они у вас есть. То же самое и с периферийными устройствами, такими как принтер и сканер. Лучшая рекомендация — иметь простую конфигурацию, не более клавиатуры и мыши.
Если у вас есть устройство для чтения SD-карт, извлеките носитель перед обновлением. Вы также можете удалить устройство чтения SD-карт в качестве дополнительной меры. Нажмите клавишу Windows + X> Диспетчер устройств> Устройства с памятью. Щелкните правой кнопкой мыши Контроллеры SD, затем щелкните удалить. Если их несколько, щелкните каждую из них правой кнопкой мыши и выберите «Удалить».
8. Обновите или отключите адаптеры дисплеяНекоторые установки требуют более сложной подготовки. Ваш видеоадаптер также может препятствовать обновлению.Обычно это происходит, когда вы видите черный экран во время установки, после чего установка автоматически откатывается. Известно, что удаление драйвера видеокарты помогает. Кроме того, если у вас подключено несколько дисплеев, оставьте только один подключенным на время установки. В некоторых случаях может помочь обновление драйвера видеокарты до последней версии.
Чтобы удалить драйвер видеокарты, нажмите клавишу Windows + X> Диспетчер устройств> Видеоадаптеры и щелкните правой кнопкой мыши драйвер видеокарты, затем нажмите «Удалить».
9. Отключение от Интернета при использовании ISO
Если вы планируете использовать ISO-носитель для обновления, отключитесь от Интернета во время установки. Есть несколько способов сделать это: вы можете отключить кабель Ethernet вручную. Если вы подключены к беспроводной сети, вы можете вручную отключить Wi-Fi, выключив переключатель беспроводной связи на своем ноутбуке. Более простой способ сделать это — открыть Центр поддержки (нажмите клавишу Windows + A), затем щелкните Режим полета. Это отключит все сетевые технологии.Продолжайте обновление.
Если вы обновляете через Центр обновления Windows, когда загрузка достигает 100%, отключитесь от Интернета LAN (Ethernet) или Wi-Fi, затем продолжите установку.
10. Пропустить «Получить важные обновления»
В последних нескольких выпусках Windows 10 мастер обновления может начать свое собственное время, если вы выберете опцию Получить важные обновления. Я рекомендую вам выбрать Не сейчас. Если вы выбрали его, и установка, кажется, занимает невероятно много времени, чтобы пройти через этот этап, закройте мастер установки и перезагрузите компьютер.
11. Переключение на локальную учетную запись пользователя
Компьютеры, подключенные к домену Windows Server, должны либо переключиться на локальную учетную запись пользователя на машине, либо покинуть домен перед попыткой установки. См. Раздел следующей статьи, Оставьте домен: Как подключить компьютер с Windows 10 к домену — groovyPost
12. Выполните эти команды для решения любых проблем целостности системыОбслуживание образов развертывания и Команда управления (DISM) — это удобный инструмент диагностики для решения проблем с целостностью файлов, которые могут помешать успешной установке.Пользователи могут выполнить следующие команды в рамках своей программы подготовки перед запуском обновления.
Нажмите клавиши Windows + X, щелкните Командная строка (администратор), введите каждую команду, затем нажмите Enter на клавиатуре.
Dism / Online / Cleanup-Image / CheckHealth
Dism / Online / Cleanup-Image / ScanHealth
Dism / Online / Cleanup-Image / RestoreHealth
Другая команда 000 you должен запускаться драйвер очистки.Нажмите клавиши Windows + X, нажмите Командная строка (администратор), затем введите следующую команду и нажмите Enter на клавиатуре. По завершении перезагрузите компьютер. Это должно помочь с заведомо неудачной установкой или отсутствием реакции во время миграции драйвера.rundll32.exe pnpclean.dll, RunDLL_PnpClean / DRIVERS / MAXCLEAN
Заключение
Цель этого руководства не в том, чтобы напугать вас и заставить отказаться от обновления Windows 10 Creators Update. Для большинства пользователей обновление может быть успешным и будет успешным без выполнения каких-либо описанных выше действий.Но для тех, кому не повезло или кто не может позволить себе неудачное обновление, знание общих причин проблем с обновлением может сэкономить много времени и лишних хлопот.
С каждой новой версией Windows всегда будет что-то неожиданное, и в процессе это будет полезным опытом. Вы можете ознакомиться с нашей удобной статьей о Windows 10, чтобы узнать больше об устранении некоторых распространенных ошибок установки, с которыми могут столкнуться пользователи. Наш динамичный форум по Windows 10 также является отличным ресурсом для поиска решений.
Вы обновились до последней версии Windows 10 Feature Update? Как прошло? Дайте нам знать об этом в комментариях.
.

 Приложение «Ассистент Boot Camp» использует его, чтобы создать загружаемый накопитель USB для установки Windows.
Приложение «Ассистент Boot Camp» использует его, чтобы создать загружаемый накопитель USB для установки Windows. или позже
или позже