Как в Windows 10 вернуть программу «Просмотр фотографий Windows»
В прошлых версиях операционной системы Windows было штатное средство для показа изображение под названием «Просмотр фотографий Windows» или по другому «Windows Photo Viewer». Многие пользователи компьютера использовали его для просмотра своих фотографий.
В Windows 10 оно было заменено на новое приложение «Фотографии». Теперь фотографии по умолчанию открываются в нем. Такая замена пришлась не всем по вкусу, поскольку изменился не только внешний вид программы, но и нормально работает новое приложение далеко не у всех пользователей.
Многие сталкиваются с медленным открытием приложения «Фотографии», когда задержка может достигать десятков секунд, а также мутными изображениями. Можно пробовать решить эти проблемы и заставить новую программу работать нормально, а можно пойти другим путем и вернуть классическое приложение «Просмотр фотографий Windows».
Дело в том, что на самом деле оно не было удалено из Windows 10, разработчики операционной системы его просто скрыли.
Самое интересное, если вы попытаетесь найти его в установленных программах или в контекстном меню Проводника «Открыть с помощью», то у вас ничего не получится. Потому что это не обычная программа, а библиотека, которую нельзя запускать напрямую. Чтобы вернуть стандартный просмоторщик изображений в Windows 10 придется отредактировать ассоциации файлов в реестре Windows.
Запускаем редактор реестра, например нажав комбинацию regedit и затем нажав OK. Теперь переходим в раздел HKEY_LOCAL_MACHINE\SOFTWARE\Microsoft\Windows Photo Viewer\Capabilities\FileAssociations где видим два параметра с именами .tif и .tiff что соответствует расширениям файлов.
Чтобы программа «Просмотр фотографий Windows» открывала другие типы графических файлов, нужно создать новые строковые параметры, соответствующие данным форматам. Щелкаем правой клавишей мыши по свободному месту в окне редактора реестра и выбираем пункт «Создать» ⇒ «Строковый параметр».
Щелкаем правой клавишей мыши по свободному месту в окне редактора реестра и выбираем пункт «Создать» ⇒ «Строковый параметр».
В качестве имени указываем нужное расширение файла вместе с точкой, допустим PhotoViewer.FileAssoc.Tiff.
Теперь при нажатии по файлу формата Jpeg правой кнопкой мыши в проводнике Windows 10 в пункте «Открыть с помощью» контекстного меню появится вариант «Просмотр фотографий Windows». По аналогии создаем параметры для остальных нужных графических форматов файлов.
Кто не желает это делать руками самостоятельно, может скачать готовый файл реестра. Его нужно запустить (от администратора) и согласиться с предупреждением системы, в результате параметры будут добавлены в реестр.
Чтобы данные файлы сразу открывались в нужной программе требуется изменить приложение по умолчанию для данного расширения файла. Это можно сделать разными способами. Например, щелкнуть по такому файлу правой кнопкой мыши и выбрать в контекстном меню «Свойства».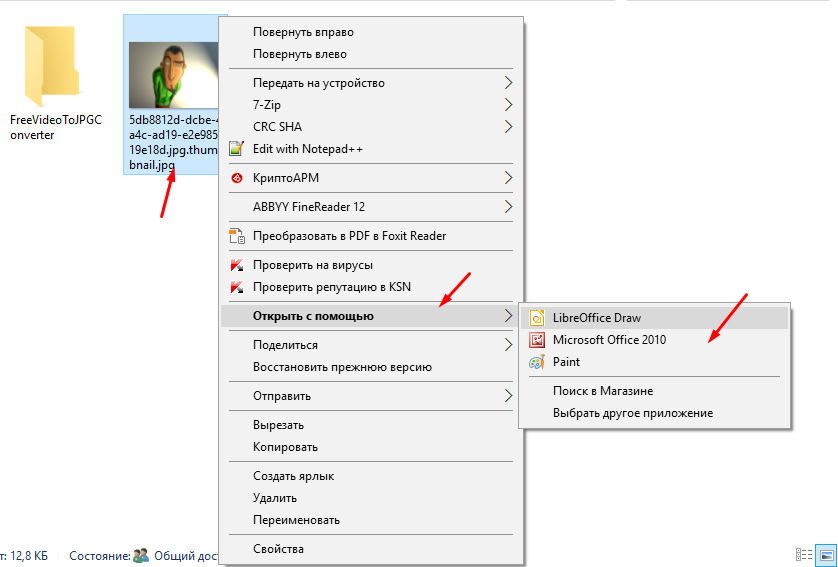
Остается проделать данную процедуру для остальных расширений и тогда вместо приложения Photos они будут открываться в старой программе «Просмотр фотографий Windows». Таким несложным способом можно вернуться к привычному многим пользователям приложению для просмотра фотографий на компьютере. А как быстро облагородить портреты с помощью простого в использовании фоторедактора читайте здесь.
Как включить просмотр фотографий в Windows 10
После перестановки Windows 10 было обнаружено, что просматривать изображения популярных форматов стало возможно только в новом приложении Фотографии, тогда как в Windows 8.1 можно было выбрать между приложением фотографии и средством просмотра фотографий. Многим пользователям средство просмотра фотографий кажется значительно удобней, поскольку они привыкли к нему ещё с предыдущих версий операционной системы Windows 10.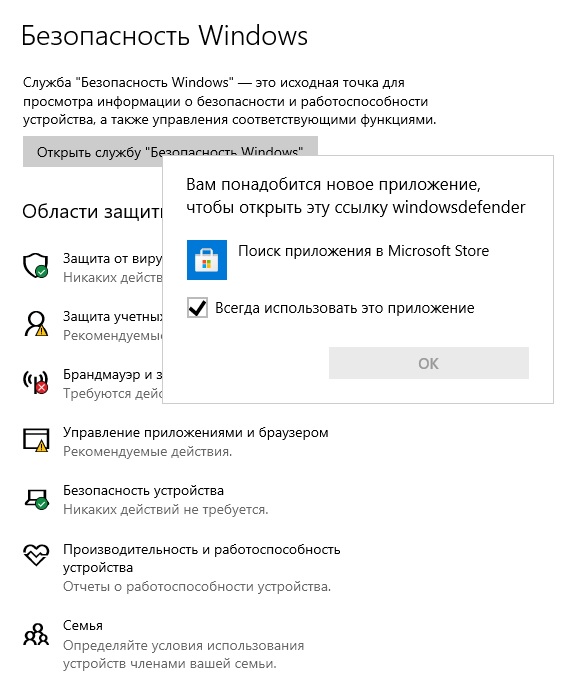
Данная статья расскажет как включить средство просмотра фотографий в Windows 10 и вернуть возможность сделать средство просмотра фотографий программой по умолчанию. После небольших правок пользователи вернут стандартный просмотр фотографий в Windows 10.
Где средство просмотра фотографий Windows 10
К сожалению, установить эту программу в качестве основного инструмента для просмотра изображений нельзя, так как она попросту отсутствует в подразделе Приложения по умолчанию. То же самое касается диалога контекстного меню Открыть с помощью. Если Вы его откроете, то обнаружите там возможность выбора только средства Фотографии. Стандартный инструмент Сопоставление программ тоже Вам не поможет, так как для средства просмотра фотографий Windows опять же будут доступны только два формата: TIF и TIFF.
Стоит также поблагодарить корпорацию Майкрософт, что они все же полностью не убрали стандартное средство просмотра фотографий. Обычные пользователи ещё могут сделать средство просмотра фотографий приложением по умолчанию в Windows 10.
Обычные пользователи ещё могут сделать средство просмотра фотографий приложением по умолчанию в Windows 10.
Как вернуть стандартный просмотр фотографий Windows 10
Редактор реестра
Перед внесением поправок в реестр рекомендуется создать резервную копию реестра Windows 10. Резервная копия оставит пользователю возможность всегда вернуть исходное состояние реестра.
- Откройте редактор реестра выполнив команду regedit
- Перейдите по пути: HKEY_LOCAL_MACHINE/ SOFTWARE/ Microsoft/ Windows Photo Viewer/ Capabilities/ FileAssociations.
- Тут же создайте новый параметр типа REG_SZ (обычный строковый) с именем .jpg и значением PhotoViewer.FileAssoc.Tiff.
В последнем подразделе Вы увидите два параметра с именами как раз тех самых двух форматов, о которых говорилось в предыдущих абзацах. Точно такие же параметры создайте для форматов bmp, dib, jpe, gif, jfif, jpeg, jxr и png.
Как альтернативный вариант решения вопроса с назначением стандартного средства просмотра фотографий в Windows 10 программой по умолчанию есть добавление нескольких ключей в реестр используя один файл.
- Создаем текстовый файл нажав правой кнопкой мыши на рабочем столе и в контекстном меню выбираем пункт Создать > Текстовый документ.
- Дальше в текстовый файл вставляем и сохраняем код следующего содержания:
Windows Registry Editor Version 5.00 [HKEY_CLASSES_ROOT\Applications\photoviewer.dll] [HKEY_CLASSES_ROOT\Applications\photoviewer.dll\shell] [HKEY_CLASSES_ROOT\Applications\photoviewer.dll\shell\open] "MuiVerb"="@photoviewer.dll,-3043" [HKEY_CLASSES_ROOT\Applications\photoviewer.dll\shell\open\command] @=hex(2):25,00,53,00,79,00,73,00,74,00,65,00,6d,00,52,00,6f,00,6f,00,74,00,25,\ 00,5c,00,53,00,79,00,73,00,74,00,65,00,6d,00,33,00,32,00,5c,00,72,00,75,00,\ 6e,00,64,00,6c,00,6c,00,33,00,32,00,2e,00,65,00,78,00,65,00,20,00,22,00,25,\ 00,50,00,72,00,6f,00,67,00,72,00,61,00,6d,00,46,00,69,00,6c,00,65,00,73,00,\ 25,00,5c,00,57,00,69,00,6e,00,64,00,6f,00,77,00,73,00,20,00,50,00,68,00,6f,\ 00,74,00,6f,00,20,00,56,00,69,00,65,00,77,00,65,00,72,00,5c,00,50,00,68,00,\ 6f,00,74,00,6f,00,56,00,69,00,65,00,77,00,65,00,72,00,2e,00,64,00,6c,00,6c,\ 00,22,00,2c,00,20,00,49,00,6d,00,61,00,67,00,65,00,56,00,69,00,65,00,77,00,\ 5f,00,46,00,75,00,6c,00,6c,00,73,00,63,00,72,00,65,00,65,00,6e,00,20,00,25,\ 00,31,00,00,00 [HKEY_CLASSES_ROOT\Applications\photoviewer.dll\shell\open\DropTarget] "Clsid"="{FFE2A43C-56B9-4bf5-9A79-CC6D4285608A}" [HKEY_CLASSES_ROOT\Applications\photoviewer.dll\shell\print] [HKEY_CLASSES_ROOT\Applications\photoviewer.dll\shell\print\command] @=hex(2):25,00,53,00,79,00,73,00,74,00,65,00,6d,00,52,00,6f,00,6f,00,74,00,25,\ 00,5c,00,53,00,79,00,73,00,74,00,65,00,6d,00,33,00,32,00,5c,00,72,00,75,00,\ 6e,00,64,00,6c,00,6c,00,33,00,32,00,2e,00,65,00,78,00,65,00,20,00,22,00,25,\ 00,50,00,72,00,6f,00,67,00,72,00,61,00,6d,00,46,00,69,00,6c,00,65,00,73,00,\ 25,00,5c,00,57,00,69,00,6e,00,64,00,6f,00,77,00,73,00,20,00,50,00,68,00,6f,\ 00,74,00,6f,00,20,00,56,00,69,00,65,00,77,00,65,00,72,00,5c,00,50,00,68,00,\ 6f,00,74,00,6f,00,56,00,69,00,65,00,77,00,65,00,72,00,2e,00,64,00,6c,00,6c,\ 00,22,00,2c,00,20,00,49,00,6d,00,61,00,67,00,65,00,56,00,69,00,65,00,77,00,\ 5f,00,46,00,75,00,6c,00,6c,00,73,00,63,00,72,00,65,00,65,00,6e,00,20,00,25,\ 00,31,00,00,00 [HKEY_CLASSES_ROOT\Applications\photoviewer. dll\shell\print\DropTarget] "Clsid"="{60fd46de-f830-4894-a628-6fa81bc0190d}"
После сохранения необходимо изменить разрешение файла с .txt на .reg. Это можно сделать несколькими способами, мы же советуем включить отображение расширения файлов, а потом просто переименовать файл, указав уже нужное расширение.
Дальше нажмите на созданный файл правой кнопкой мыши и в контекстном меню выберите пункт Слияние и подтвердите согласие на добавление сведений в реестр.
Windows PowerShell
Вернуть возможность выбора средства просмотра фотографий как программы для просмотра картинок по умолчанию можно используя Windows PowerShell и несколько команд.
Достаточно открыть Windows PowerShell от имени администратора и выполнить команду следующего содержания:
If ( -Not ( Test-Path "Registry::HKEY_CLASSES_ROOT\Applications\photoviewer.dll")){New-Item -Path "Registry::HKEY_CLASSES_ROOT\Applications\photoviewer.dll" -ItemType RegistryKey -Force}
If ( -Not ( Test-Path "Registry::HKEY_CLASSES_ROOT\Applications\photoviewer. dll\shell")){New-Item -Path "Registry::HKEY_CLASSES_ROOT\Applications\photoviewer.dll\shell" -ItemType RegistryKey -Force}
If ( -Not ( Test-Path "Registry::HKEY_CLASSES_ROOT\Applications\photoviewer.dll\shell\open")){New-Item -Path "Registry::HKEY_CLASSES_ROOT\Applications\photoviewer.dll\shell\open" -ItemType RegistryKey -Force}
Set-ItemProperty -path "Registry::HKEY_CLASSES_ROOT\Applications\photoviewer.dll\shell\open" -Name "MuiVerb" -Type "String" -Value "@photoviewer.dll,-3043"
If ( -Not ( Test-Path "Registry::HKEY_CLASSES_ROOT\Applications\photoviewer.dll\shell\open\command")){New-Item -Path "Registry::HKEY_CLASSES_ROOT\Applications\photoviewer.dll\shell\open\command" -ItemType RegistryKey -Force}
Set-ItemProperty -path "Registry::HKEY_CLASSES_ROOT\Applications\photoviewer.dll\shell\open\command" -Name "(Default)" -Type "ExpandString" -Value "%SystemRoot%\System32\rundll32.exe `"%ProgramFiles%\Windows Photo Viewer\PhotoViewer.dll`", ImageView_Fullscreen %1"
If ( -Not ( Test-Path "Registry::HKEY_CLASSES_ROOT\Applications\photoviewer.
dll\shell")){New-Item -Path "Registry::HKEY_CLASSES_ROOT\Applications\photoviewer.dll\shell" -ItemType RegistryKey -Force}
If ( -Not ( Test-Path "Registry::HKEY_CLASSES_ROOT\Applications\photoviewer.dll\shell\open")){New-Item -Path "Registry::HKEY_CLASSES_ROOT\Applications\photoviewer.dll\shell\open" -ItemType RegistryKey -Force}
Set-ItemProperty -path "Registry::HKEY_CLASSES_ROOT\Applications\photoviewer.dll\shell\open" -Name "MuiVerb" -Type "String" -Value "@photoviewer.dll,-3043"
If ( -Not ( Test-Path "Registry::HKEY_CLASSES_ROOT\Applications\photoviewer.dll\shell\open\command")){New-Item -Path "Registry::HKEY_CLASSES_ROOT\Applications\photoviewer.dll\shell\open\command" -ItemType RegistryKey -Force}
Set-ItemProperty -path "Registry::HKEY_CLASSES_ROOT\Applications\photoviewer.dll\shell\open\command" -Name "(Default)" -Type "ExpandString" -Value "%SystemRoot%\System32\rundll32.exe `"%ProgramFiles%\Windows Photo Viewer\PhotoViewer.dll`", ImageView_Fullscreen %1"
If ( -Not ( Test-Path "Registry::HKEY_CLASSES_ROOT\Applications\photoviewer. dll\shell\open\DropTarget")){New-Item -Path "Registry::HKEY_CLASSES_ROOT\Applications\photoviewer.dll\shell\open\DropTarget" -ItemType RegistryKey -Force}
Set-ItemProperty -path "Registry::HKEY_CLASSES_ROOT\Applications\photoviewer.dll\shell\open\DropTarget" -Name "Clsid" -Type "String" -Value "{FFE2A43C-56B9-4bf5-9A79-CC6D4285608A}"
If ( -Not ( Test-Path "Registry::HKEY_CLASSES_ROOT\Applications\photoviewer.dll\shell\print")){New-Item -Path "Registry::HKEY_CLASSES_ROOT\Applications\photoviewer.dll\shell\print" -ItemType RegistryKey -Force}
If ( -Not ( Test-Path "Registry::HKEY_CLASSES_ROOT\Applications\photoviewer.dll\shell\print\command")){New-Item -Path "Registry::HKEY_CLASSES_ROOT\Applications\photoviewer.dll\shell\print\command" -ItemType RegistryKey -Force}
Set-ItemProperty -path "Registry::HKEY_CLASSES_ROOT\Applications\photoviewer.dll\shell\print\command" -Name "(Default)" -Type "ExpandString" -Value "%SystemRoot%\System32\rundll32.exe `"%ProgramFiles%\Windows Photo Viewer\PhotoViewer.
dll\shell\open\DropTarget")){New-Item -Path "Registry::HKEY_CLASSES_ROOT\Applications\photoviewer.dll\shell\open\DropTarget" -ItemType RegistryKey -Force}
Set-ItemProperty -path "Registry::HKEY_CLASSES_ROOT\Applications\photoviewer.dll\shell\open\DropTarget" -Name "Clsid" -Type "String" -Value "{FFE2A43C-56B9-4bf5-9A79-CC6D4285608A}"
If ( -Not ( Test-Path "Registry::HKEY_CLASSES_ROOT\Applications\photoviewer.dll\shell\print")){New-Item -Path "Registry::HKEY_CLASSES_ROOT\Applications\photoviewer.dll\shell\print" -ItemType RegistryKey -Force}
If ( -Not ( Test-Path "Registry::HKEY_CLASSES_ROOT\Applications\photoviewer.dll\shell\print\command")){New-Item -Path "Registry::HKEY_CLASSES_ROOT\Applications\photoviewer.dll\shell\print\command" -ItemType RegistryKey -Force}
Set-ItemProperty -path "Registry::HKEY_CLASSES_ROOT\Applications\photoviewer.dll\shell\print\command" -Name "(Default)" -Type "ExpandString" -Value "%SystemRoot%\System32\rundll32.exe `"%ProgramFiles%\Windows Photo Viewer\PhotoViewer. dll`", ImageView_Fullscreen %1"
If ( -Not ( Test-Path "Registry::HKEY_CLASSES_ROOT\Applications\photoviewer.dll\shell\print\DropTarget")){New-Item -Path "Registry::HKEY_CLASSES_ROOT\Applications\photoviewer.dll\shell\print\DropTarget" -ItemType RegistryKey -Force}
Set-ItemProperty -path "Registry::HKEY_CLASSES_ROOT\Applications\photoviewer.dll\shell\print\DropTarget" -Name "Clsid" -Type "String" -Value "{60fd46de-f830-4894-a628-6fa81bc0190d}"
#
dll`", ImageView_Fullscreen %1"
If ( -Not ( Test-Path "Registry::HKEY_CLASSES_ROOT\Applications\photoviewer.dll\shell\print\DropTarget")){New-Item -Path "Registry::HKEY_CLASSES_ROOT\Applications\photoviewer.dll\shell\print\DropTarget" -ItemType RegistryKey -Force}
Set-ItemProperty -path "Registry::HKEY_CLASSES_ROOT\Applications\photoviewer.dll\shell\print\DropTarget" -Name "Clsid" -Type "String" -Value "{60fd46de-f830-4894-a628-6fa81bc0190d}"
#Для возврата средства просмотра фотографий достаточно воспользоваться одним из выше предложенных способов. И только после возврата возможности выбора можно перейти к самому включению средства просмотра фотографий, как программы по умолчанию.
Как включить средство просмотра фотографий Windows 10
Выше установленные параметры возвращают возможность сделать средство просмотра фотографий программой по умолчанию в Windows 10. Теперь достаточно заменить приложение фотографии на стандартное средство просмотра фотографий.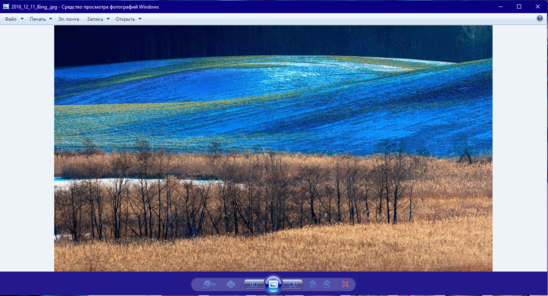
- Откройте следующее расположение Пуск > Параметры > Приложения > Приложения по умолчанию.
- Дальше в разделе приложений по умолчанию нажимаем кнопку Задать значения по умолчанию по приложению.
- В текущем местоположении выбираем Средство просмотра фотографий Windows напротив каждого расширения устанавливаем вместо Фотографии средство Просмотр фотографий Windows.
При выборе другого приложения в последних версиях операционной системы Windows 10 будет предложено прежде чем переключится испробовать приложения Фотографии, чтобы улучшить или упорядочить фотографии. Вы можете попробовать обновленное приложение фотографий или же переключиться в любом случае.
В предыдущих версиях операционной системы Windows 10 возможность выбора приложений по умолчанию ещё не была перенесена в обновленные параметры системы. Все ассоциации программ и расширений файлов настраивались в стандартной панели управления.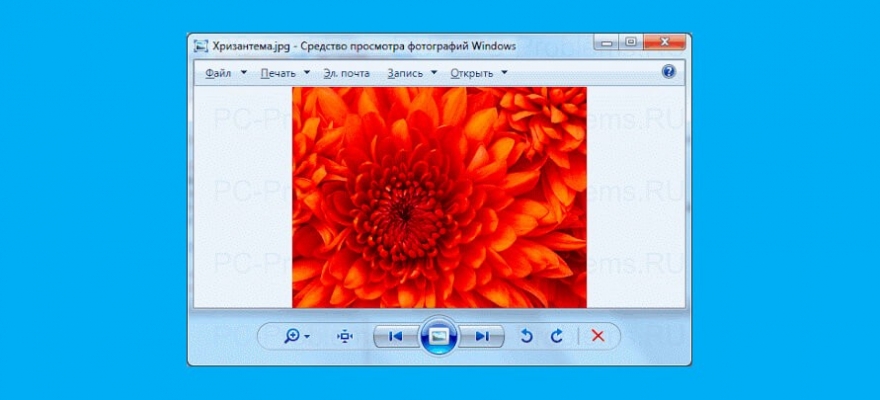 Смотрите также инструкцию: Как найти Панель управления в Windows 10.
Смотрите также инструкцию: Как найти Панель управления в Windows 10.
- Откройте приложение Параметры и далее перейдите Система > Приложения по умолчанию > Задать значения по умолчанию по приложению.
- В левой колонке открывшегося окошка выберите приложение Средство просмотра фотографий Windows, нажмите Выбрать значения по умолчанию для этой программы…
- …и установите галочки напротив добавленных вами через реестр форматов.
Сохраните изменения и проверьте содержимое меню Открыть с помощью. Если все Вами было сделано правильно, для файлов добавленных форматов там появится пункт Просмотр фотографий Windows. Теперь Вы легко сможете сделать программу просмотра изображений инструментом по умолчанию.
Теперь Вы легко сможете сделать программу просмотра изображений инструментом по умолчанию.
Альтернативным вариантом решение проблемы есть использование программы Winaero Tweaker, которая позволяет буквально в одно нажатие внести изменения в реестр и настроить правильные ассоциации.
Заключение
Майкрософт выпустила новое приложение, способное полностью заменить стандартное средство просмотра фотографий. Приложение Фотографии обладает более широким функционалом, которым удобно пользоваться на устройствах со сенсорным управлением. Но поскольку множество пользователей привыкли к стандартному просмотру фотографий, средство не было полностью удалено из системы.
Как включить «Просмотр фотографий» в Windows 10
Windows Registry Editor Version 5.00[HKEY_CLASSES_ROOT\Applications\photoviewer.dll]
[HKEY_CLASSES_ROOT\Applications\photoviewer.dll\shell]
[HKEY_CLASSES_ROOT\Applications\photoviewer.dll\shell\open]
«MuiVerb»=»@photoviewer.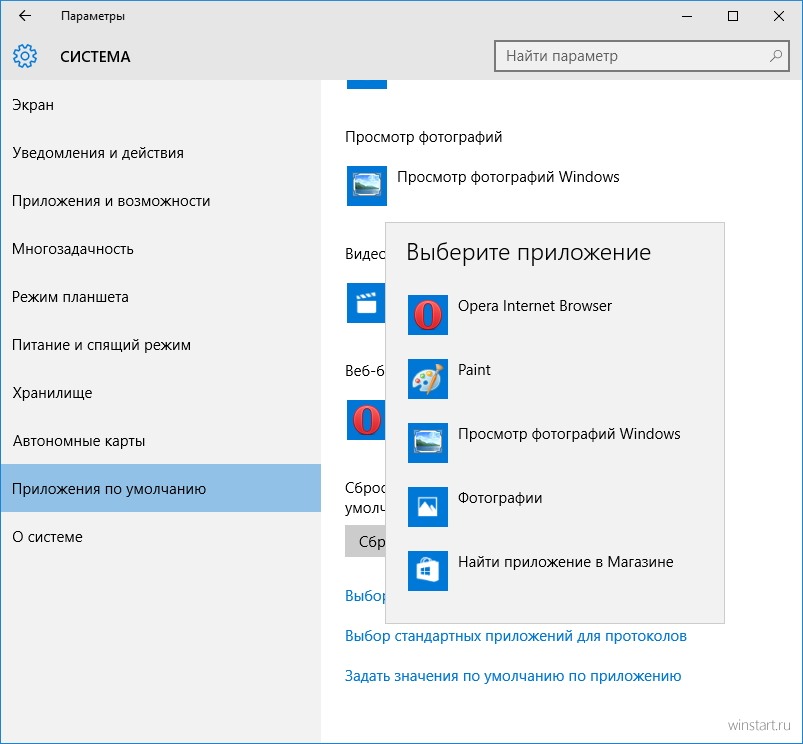 dll,-3043″
dll,-3043″
[HKEY_CLASSES_ROOT\Applications\photoviewer.dll\shell\open\command]
@=hex(2):25,00,53,00,79,00,73,00,74,00,65,00,6d,00,52,00,6f,00,6f,00,74,00,25,\
00,5c,00,53,00,79,00,73,00,74,00,65,00,6d,00,33,00,32,00,5c,00,72,00,75,00,\
6e,00,64,00,6c,00,6c,00,33,00,32,00,2e,00,65,00,78,00,65,00,20,00,22,00,25,\
00,50,00,72,00,6f,00,67,00,72,00,61,00,6d,00,46,00,69,00,6c,00,65,00,73,00,\
25,00,5c,00,57,00,69,00,6e,00,64,00,6f,00,77,00,73,00,20,00,50,00,68,00,6f,\
00,74,00,6f,00,20,00,56,00,69,00,65,00,77,00,65,00,72,00,5c,00,50,00,68,00,\
6f,00,74,00,6f,00,56,00,69,00,65,00,77,00,65,00,72,00,2e,00,64,00,6c,00,6c,\
00,22,00,2c,00,20,00,49,00,6d,00,61,00,67,00,65,00,56,00,69,00,65,00,77,00,\
5f,00,46,00,75,00,6c,00,6c,00,73,00,63,00,72,00,65,00,65,00,6e,00,20,00,25,\
00,31,00,00,00
[HKEY_CLASSES_ROOT\Applications\photoviewer.dll\shell\open\DropTarget]
«Clsid»=»{FFE2A43C-56B9-4bf5-9A79-CC6D4285608A}»
[HKEY_CLASSES_ROOT\Applications\photoviewer. dll\shell\print]
dll\shell\print]
[HKEY_CLASSES_ROOT\Applications\photoviewer.dll\shell\print\command]
@=hex(2):25,00,53,00,79,00,73,00,74,00,65,00,6d,00,52,00,6f,00,6f,00,74,00,25,\
00,5c,00,53,00,79,00,73,00,74,00,65,00,6d,00,33,00,32,00,5c,00,72,00,75,00,\
6e,00,64,00,6c,00,6c,00,33,00,32,00,2e,00,65,00,78,00,65,00,20,00,22,00,25,\
00,50,00,72,00,6f,00,67,00,72,00,61,00,6d,00,46,00,69,00,6c,00,65,00,73,00,\
25,00,5c,00,57,00,69,00,6e,00,64,00,6f,00,77,00,73,00,20,00,50,00,68,00,6f,\
00,74,00,6f,00,20,00,56,00,69,00,65,00,77,00,65,00,72,00,5c,00,50,00,68,00,\
6f,00,74,00,6f,00,56,00,69,00,65,00,77,00,65,00,72,00,2e,00,64,00,6c,00,6c,\
00,22,00,2c,00,20,00,49,00,6d,00,61,00,67,00,65,00,56,00,69,00,65,00,77,00,\
5f,00,46,00,75,00,6c,00,6c,00,73,00,63,00,72,00,65,00,65,00,6e,00,20,00,25,\
00,31,00,00,00
[HKEY_CLASSES_ROOT\Applications\photoviewer.dll\shell\print\DropTarget]
«Clsid»=»{60fd46de-f830-4894-a628-6fa81bc0190d}»
Стандартный просмотр изображений windows 10
Здравствуйте посетители моего блога, сегодня речь пойдет о том, как в windows 10 вернуть стандартное приложение для просмотра картинок и фотографии, которое присутствовало в ранних версиях.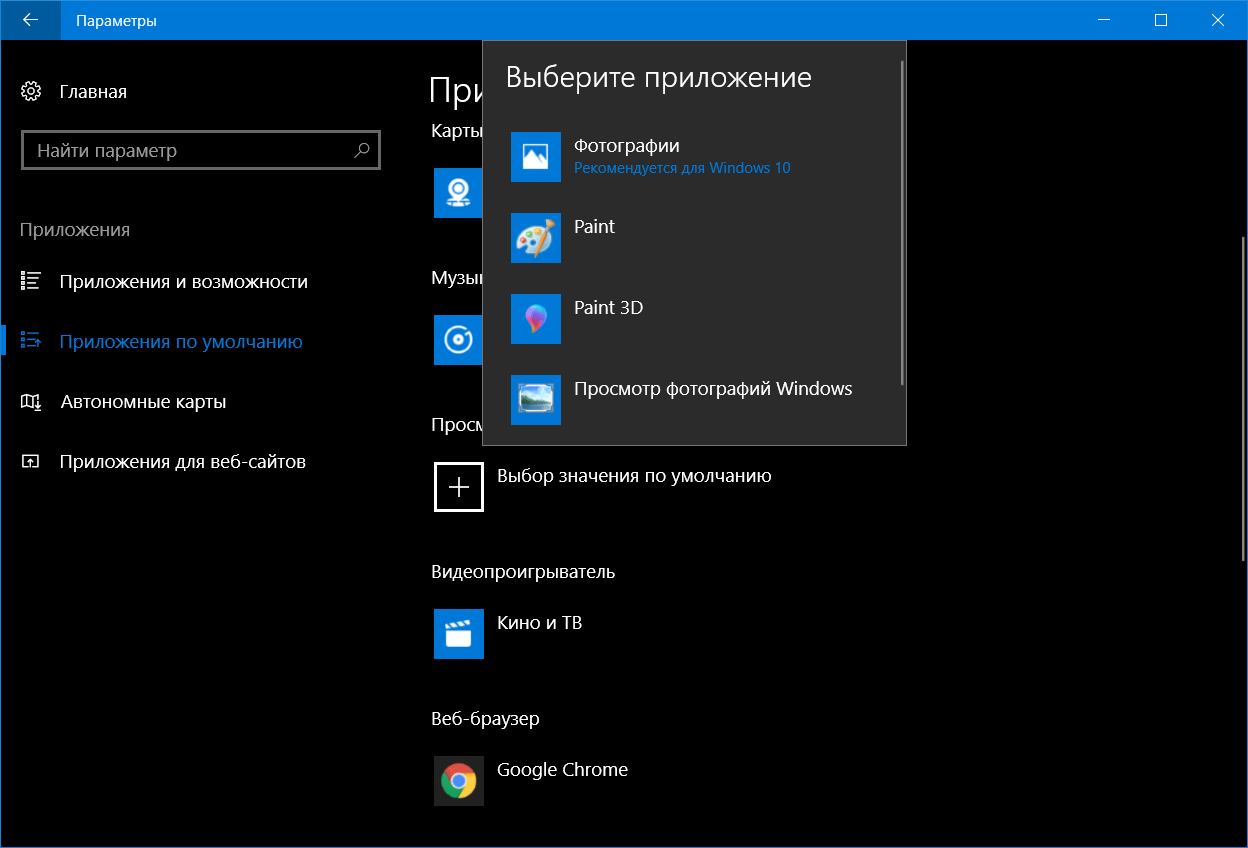
Основной причиной является отсутствие записи данного приложения в реестре системы и нам придется их создавать о чем и пойдет речь дальше.
Существует 2 способа активации:
Создание записи в реестре
Для начала Вам нужно вызвать редактор реестра, для этого правой клавишей мыши нажимаете на меню «Пуск» и в списке выбираем команду «Выполнить»
вводим команду «regedit»
теперь у нас открылся реестр и дальше идем по следующему пути
HKEY_LOCAL_MACHINE\SOFTWARE\Microsoft\Windows Photo Viewer\Capabilities\FileAssociationsМожете поступить проще и вставить данный путь в верхнюю адресную строку и вы сразу попадете в нужный раздел, чем тратить время на поиск нужных папок раздела.
Теперь создаем новый файл с именем «.jpeg» для этого правой клавишей мыши выбираем Создать > Строковый параметр и сразу вводите имя файла реестра «jpeg».
Нажимаем правой клавишей мыши по созданному файлу и выбираем «изменить»
В нижней строке в поле «значение» вписываем или копируете отсюда «PhotoViewer. FileAssoc.Tiff» и сохраняете.
FileAssoc.Tiff» и сохраняете.
Для остальных форматов (png, gif, bmp) проделываете такую же процедуру.
Внимание! Для обновления 1709 данная информация может быть неактуальной! Решение для данной версии читайте ниже.
Скачивание готового Reg файла
Просто скачиваем архив с готовым файлом, скачать вы можете его здесь или тут для более обновленной версии.
Запускаете его и файл автоматически внесет себя в базу реестра.
Теперь вам нужно зайти в параметры системы для активации приложения, нажимаете пуск > параметры
Выбираете раздел «Приложения»
В списке слева «Приложения по умолчанию»
Нажимаете на опцию «Просмотр фотографии» и тут отобразится список программ для просмотра изображений, среди которых у Вас должно появится стандартное средство просмотра фотографий Windows.
Поскольку для windows регулярно выходят обновления настройки активации могут изменяться. Если у вас возникнут проблемы пишите в комментарии, будет искать решение под каждое обновление.
Если у вас возникнут проблемы пишите в комментарии, будет искать решение под каждое обновление.
С Уважением,
Артём Захаров!Читайте также другие интересные статьи:
Где находится программа Средство просмотра фотографий Windows в Windows 7
Где находится программа «Средство просмотра фотографий Windows» в Windows 7.
Требования.
Статья применима для Windows 7.
Информация.
Основным средством просмотра изображений в Windows 7 является стандартная
программа «Средство просмотра фотографий Windows«.
В принципе эта весьма удобная штуковина, но с одним минусом — в этой программе
не проигрывается gif-анимация, все
gif-ки отображаются как статическая картинка.
Где находится программа «Средство просмотра фотографий Windows».
Эта программа не
существует в привычном для всех виде (вспомогательные файлы, исполняемый файл),
у этой программы нет исполняемого файла с расширением «.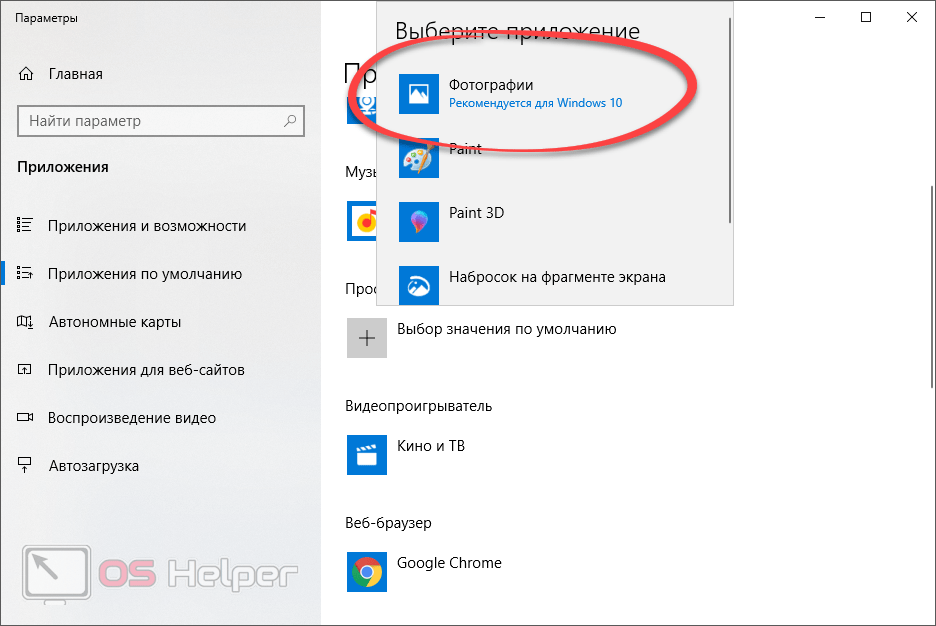 exe«,
а вспомогательные файлы не хранятся в отдельной папке, а лежат в системной папке
«WINDOWS\System32\«, где еще куча разных файлов.
exe«,
а вспомогательные файлы не хранятся в отдельной папке, а лежат в системной папке
«WINDOWS\System32\«, где еще куча разных файлов.
Саму программу можно запустить
так:
1. Открываем меню «Пуск» и выбираем пункт «Выполнить«;
2. В поле «Открыть» напишите команду rundll32.exe C:\WINDOWS\System32\shimgvw.dll,ImageView_Fullscreen и нажмите кнопку «ОК»
Эта команда чувствительна к регистру, поэтому при вводе команды соблюдайте заглавные и прописные буквы |
В результате откроется пустое окно программы «Средство просмотра фотографий Windows«
Используя эту команду, можно
открыть для просмотра картинку, для этого в конце уже известной нам команды
необходимо дописать полный путь до картинки. Вот так:
Вот так:
rundll32.exe C:\WINDOWS\System32\shimgvw.dll,ImageView_Fullscreen
C:\Users\Public\Pictures\Sample Pictures\Chrysanthemum.jpg
Теперь нажимаем кнопку «ОК» и если Вы написали команду правильно, то откроется Ваша картинка. В нашем примере, это стандартное изображении «Хризантема», которое хранится в образцах изображений Windows.
Как установить старый просмотрщик изображений в Windows 10
В этом видео и тексте вернём в Windows 10 старый просмотрщик фото и других изображений.
Приложение Фотографии в Виндовс 10 совсем неплохое. У него много возможностей. Но, для простого и быстрого просмотра фото, оно, на мой взгляд, тяжеловато.
Средство просмотра фотографий Виндовс, которое было в предыдущих версиях, очень нравилось многим.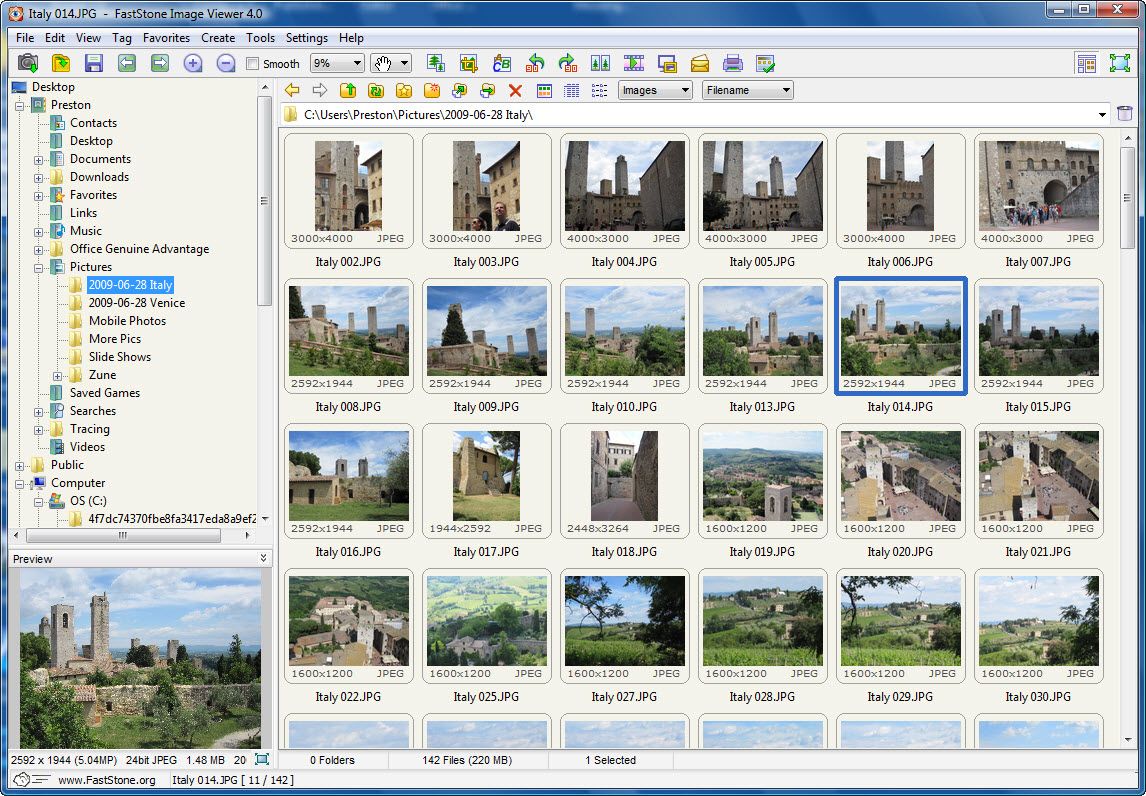
В одном из предыдущих видео я показал как удалить встроенные приложения в Windows 10. Я, в качестве примера, удалил все приложения. Судя по комментариям, многие сделали так же.
При полном удалении приложений с помощью Dism++, удаляется и приложение Фотографии. После этого, при попытке открыть любую фотку, или картинку, вы можете увидеть вот такое окно.
Давайте вернём просмотр фотографий Виндовс.
Устанавливать его не нужно. Он есть в системе. Нужно только его включить.
Сначала давайте сделаем любые скриншоты и сохраним их в четырех основных форматах, которые используются в Виндовс.
Скриншот можно сделать просто нажав клавишу Prt Scr. Я нажал. При этом ничего не произошло. Это нормально. Компьютер просто запомнил изображение Рабочего стола. Оно хранится сейчас в Буфере обмена.
Чтобы использовать это изображение, нужно вставить его в какой то редактор изображений. В любой Виндовс есть простейший редактор, который называется Пэйнт. Обычно он не удаляется вместе с встроенными приложениями.
Обычно он не удаляется вместе с встроенными приложениями.
Нужно просто открыть Paint. Для этого можно использовать поиск. Нажимаю на кнопку Пуск. Печатаю английские буквы «pa..» А вот и Пэйнт. Нажимаю.
Открылся редактор изображений Paint. Можно вставить сюда содержимое буфера обмена, просто нажав комбинацию клавиш Ctrl + V. Или нажать на кнопку Вставить в меню программы.
Изображение вставлено в редактор. Теперь нужно сохранить изображение. Для этого нажимаю в меню Файл. Навожу курсор на Сохранить как.. Выбираю верхний формат .png (пээнджэ). Здесь нужно выбрать папку, в которую сохранить картинку.
Пусть это будет Рабочий стол. Так как это изображение в формате .png, давайте так и назовём его: png.png.
Теперь то же самое сделаем ещё с тремя популярными форматами. JPEG, BMP и GIF.
Получилось 4 картинки в разных форматах.
Теперь можно приступить к главному. Для этого нам понадобится создать файл реестра. Код, который который будем вставлять в файл, можно скопировать.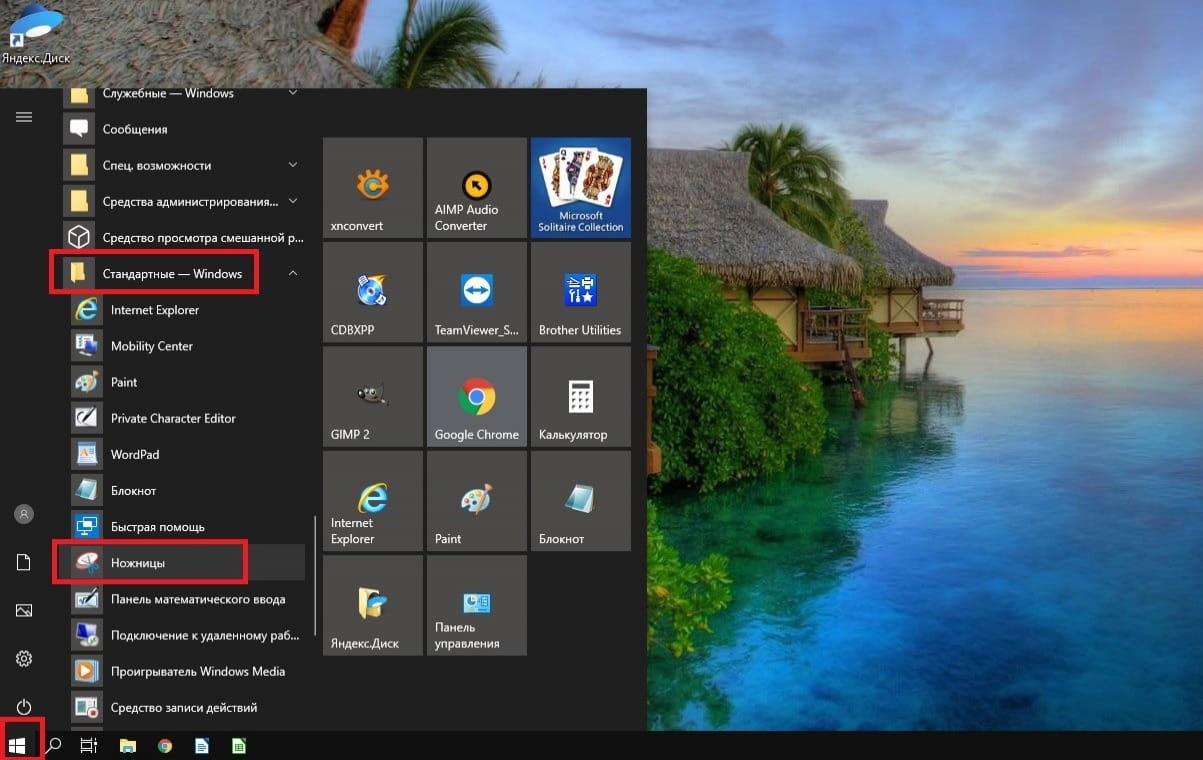 Прямо под этим видео, под №1 есть линк на мой сайт, нажимаю.
Прямо под этим видео, под №1 есть линк на мой сайт, нажимаю.
Этот код я взял у пользователя nexus, с Tenforums.com. Здесь можно перейти на ветку с кодом.
Я благодарю nexus за этот код.
Или скопировать его отсюда:
Windows Registry Editor Version 5.00 [HKEY_CLASSES_ROOT\Applications\photoviewer.dll] [HKEY_CLASSES_ROOT\Applications\photoviewer.dll\shell] [HKEY_CLASSES_ROOT\Applications\photoviewer.dll\shell\open] "MuiVerb"="@photoviewer.dll,-3043" [HKEY_CLASSES_ROOT\Applications\photoviewer.dll\shell\open\command] @=hex(2):25,00,53,00,79,00,73,00,74,00,65,00,6d,00,52,00,6f,00,6f,00,74,00,25,\ 00,5c,00,53,00,79,00,73,00,74,00,65,00,6d,00,33,00,32,00,5c,00,72,00,75,00,\ 6e,00,64,00,6c,00,6c,00,33,00,32,00,2e,00,65,00,78,00,65,00,20,00,22,00,25,\ 00,50,00,72,00,6f,00,67,00,72,00,61,00,6d,00,46,00,69,00,6c,00,65,00,73,00,\ 25,00,5c,00,57,00,69,00,6e,00,64,00,6f,00,77,00,73,00,20,00,50,00,68,00,6f,\ 00,74,00,6f,00,20,00,56,00,69,00,65,00,77,00,65,00,72,00,5c,00,50,00,68,00,\ 6f,00,74,00,6f,00,56,00,69,00,65,00,77,00,65,00,72,00,2e,00,64,00,6c,00,6c,\ 00,22,00,2c,00,20,00,49,00,6d,00,61,00,67,00,65,00,56,00,69,00,65,00,77,00,\ 5f,00,46,00,75,00,6c,00,6c,00,73,00,63,00,72,00,65,00,65,00,6e,00,20,00,25,\ 00,31,00,00,00 [HKEY_CLASSES_ROOT\Applications\photoviewer.dll\shell\open\DropTarget] "Clsid"="{FFE2A43C-56B9-4bf5-9A79-CC6D4285608A}" [HKEY_CLASSES_ROOT\Applications\photoviewer.dll\shell\print] [HKEY_CLASSES_ROOT\Applications\photoviewer.dll\shell\print\command] @=hex(2):25,00,53,00,79,00,73,00,74,00,65,00,6d,00,52,00,6f,00,6f,00,74,00,25,\ 00,5c,00,53,00,79,00,73,00,74,00,65,00,6d,00,33,00,32,00,5c,00,72,00,75,00,\ 6e,00,64,00,6c,00,6c,00,33,00,32,00,2e,00,65,00,78,00,65,00,20,00,22,00,25,\ 00,50,00,72,00,6f,00,67,00,72,00,61,00,6d,00,46,00,69,00,6c,00,65,00,73,00,\ 25,00,5c,00,57,00,69,00,6e,00,64,00,6f,00,77,00,73,00,20,00,50,00,68,00,6f,\ 00,74,00,6f,00,20,00,56,00,69,00,65,00,77,00,65,00,72,00,5c,00,50,00,68,00,\ 6f,00,74,00,6f,00,56,00,69,00,65,00,77,00,65,00,72,00,2e,00,64,00,6c,00,6c,\ 00,22,00,2c,00,20,00,49,00,6d,00,61,00,67,00,65,00,56,00,69,00,65,00,77,00,\ 5f,00,46,00,75,00,6c,00,6c,00,73,00,63,00,72,00,65,00,65,00,6e,00,20,00,25,\ 00,31,00,00,00 [HKEY_CLASSES_ROOT\Applications\photoviewer.dll\shell\print\DropTarget] "Clsid"="{60fd46de-f830-4894-a628-6fa81bc0190d}"
Я скопирую здесь. Аккуратно выделяю код от начала и до конца. Правый клик на выделенном фрагменте. Выбираю в контекстном меню Копировать.
Сверну браузер. Создаём на Рабочем столе обычный текстовый документ. Правый клик, навожу на Создать и выбираю текстовый документ. Документ создан. Открываю его. Теперь нужно вставить код из буфера. Для этого можно нажать меню Правка — Вставить.
Код вставлен. Проверяем, чтобы он начинался вот с такой строки, и заканчивался вот такой. Лишние пробелы и строки, до или после нам не нужны.
Теперь правильно сохраняю файл. Для этого в меню нажимаю:
Файл, Сохранить как… Компьютер предлагает сохранить файл на Рабочем столе. Меня это устраивает. Можно сохранить и в другой папке.
Сначала проверяем кодировку. Проконтролируйте, чтобы кодировка была именно такая: UTF-8. Теперь, в поле Тип файла, нажимаю на выпадающий список и выбираю Все файлы.
Теперь кликаю в поле Имя файла. Название выделилось. Лучше сразу переключить раскладку на английский. Я напишу photo.reg. Вы можете напечатать любое название, понятное вам, до точки. После точки, расширение должно быть именно такое: .reg
Теперь можно сохранять файл. Нажимаю Сохранить. Текстовый документ можно закрыть и удалить.
Вид файла должен быть вот такой, или похожий. Если у вас файл выглядит как текстовый документ, вы неправильно сохранили его. Попробуйте снова.
Итак, теперь можно запустить созданный файл реестра. Просто запускаю его двойным кликом. В окне контроля учетных записей нажимаю Да.
У меня появилось вот такое окно:
Здесь нас предупреждают, что внесение изменений в реестр может привести к изменению, удалению и неправильной работе компонентов. И спрашивают, хотим ли мы продолжить.
Это обычное предупреждение при запуске подобных файлов реестра. Нажимать Да, или Нет нужно решить вам. Если у вас нет уверенности в том, что мы сейчас сделали, откажитесь.
Я нажимаю Да.
Нам написали, что изменения в реестр успешно внесены.
Теперь просмотрщик уже работает. Нужно только сделать его приложением по умолчанию. Для этого используем наши изображения.
Просто делаю правый клик на первой картинке png и в контекстном меню нажимаю на пункт Открыть с помощью. Появилось вот такое окно.
Здесь мы видим приложение Paint, а так же текст Ещё приложения со стрелочкой, нажимаю сюда. Появился список приложений. Если у вас их много, то можно поискать с помощью движка справа.
Нам нужен вот этот Просмотр фотографий Windows. Выделяю приложение. Ставлю галочку: Всегда использовать это приложение для открытия .png файлов. И нажимаю ОК.
Теперь, ту же процедуру проделываем с остальными тремя файлами.
Если вы ранее удаляли все встроенные приложения Windows 10
В этом видео и тексте, я показал как удалить все встроенный приложения Виндовс 10. Если вы сделали так же, то при попытке открыть любое фото или другую картинку, у вас скорее всего появится вот такое окно.
Это говорит о том, что на компьютере нет приложений для просмотра изображений. В этом случае, при правом клике по изображению, в поле Открыть с помощью у вас не будет стрелки.
Нужно просто кликнуть по нему. При этом у вас появится вот такое окно.
Здесь кликаем по пункту Ещё приложения. Откроется окно, в котором мы сможем задать стандартным просмотр изображений Виндовс.
Сначала, с помощью полосы прокрутки, опускаемся в низ окна. Выделяем Просмотр фотографий Windows. Ставим галочку: Всегда использовать это приложение для открытия .png файлов. Нажимаем ОК.
Затем повторяем всё это для остальных типов изображений (картинок).
Если у вас есть другие типы изображений на ПК, попробуйте проделать то же самое для них.
Кстати, на Windows 20h3, октябрьском обновлении 2020, всё то, что сделали сегодня, тоже работает. Я проверил.
Если вы хотите быстро сделать и сразу сохранить снимок экрана в Виндовс 10, нажмите одновременно клавишу
Windows + PrtScr
При этом экран обычно мигнёт, и сохранит изображение в папке Изображения/Снимок экрана.
Видео и текст сочинил для вас Евгений Юртаев.
У меня есть закрытый особый канал, для тех, кто понимает. Его подписчики смотрят видео самыми первыми и без рекламы.
Подписка очень недорогая, посмотрите сами.
Подпишитесь на мой основной канал YouTube
Подписывайтесь на мой Instagram
и Telegram
Второй канал на YouTube
До встречи!
Как восстановить «Средство просмотра фотографий» в Windows 10
При обновлениях обычно ждешь позитивный опыт и эффект новизны, однако просмотр фотографий в Windows 10 теперь вызывает раздражение. Вместо полюбившегося всем за легкость и производительность приложения «Windows Photo Viewer» по умолчанию для открытия изображений в десятке используется «Фотографии». Моя главная задача на сегодня — показать вам как вернуть старый просмотр как в Windows 7!
Постоянные подлагивания, подвисания, невозможность открыть картинку или банальный белый (а возможно и черный) экран вместо пикчи — это все реальность, наступившая с новой версией операционной системы.
Программа «Фотографии» — это METRO приложение из магазина Microsoft Store, поэтому если вы адепт семерки и перешли на Windows 10 LTSC (которая с долгосрочной поддержкой и без лишних прибамбасов) то с ужасом обнаружите что кроме как в PAINT смотреть картинки вам негде.
Что делает обычный пользователь? — Все правильно, пытается вспомнить как называется стандартная программа просмотра изображений и, узнав, что это «Средство просмотра фотографий Windows» (Windows Photo Viewer) — пытается отыскать его в сети и становится легкой добычей для злоумышленников на ресурсах с большой кнопкой «Скачать».
Как установить средство просмотра фотографий на Windows 10
Я предлагаю рассмотреть 3 простых способа, которые помогут вернуть классический просмотрщик из семерки и сделать его программой по умолчанию для открытия картинок и фотографий. К сожалению процесс решения данной задачи отличается в зависимости от того — установили вы Windows с нуля или выполнили обновление, о котором так много рассказывала Microsoft.
Было бы круто, чтобы как в биосе — чекнул «activate windows photo viewer» и все работает. На практике все примерно так и происходит — в пару кликов
Была выполнена чистая установка Windows
Проблема чистой системы (я сторонник именно такой установки Windows) в отсутствии хвостов предыдущих версий — в реестре Виндовс 10 отсутствуют записи о средстве просмотра фотографий (хотя само приложение никуда не делось). Следовательно данные параметры необходимо вернуть, что мы сейчас и сделаем!
Через реестр
Процесс редактирования реестра — достаточно сложная задача для новичка. Неправильные действия могут нарушить работу операционной системы, поэтому я предлагаю использовать готовый скрипт для активации просмотра фотографий на Windows 10. Скачать его можно по ссылке ниже:
Cкрипт для активации просмотра фотографий [v1_2020][3кб]
Загруженный архив необходимо распаковать, там находится два файла — сейчас нас интересует «ENABLE_Windows_10_Photo_Viewer». Запустите его и согласитесь на импортирование файла данных в реестр.
Что произошло? — Мы вернули возможность выбора программы «Просмотр фотографий Windows» при открытии изображений и сделали его как в Windows 7! Просто кликните по файлу с картинкой правой кнопкой мыши и в пункте «Открыть с помощью» найдите встроенное приложение в систему.
Конечно же каждый раз выбирать чем открывать JPG файлы в Виндовс 10 не совсем удобно… следовательно, необходимо настроить систему так, чтобы картинки и фото сами открывались в нужной нам программе
Кликаем «Пуск» и переходим в «Параметры» (эх… прошли времена настроек в Панели управления).
Находим раздел «Приложения».
В левой части окна активируем пункт «Приложения по умолчанию» и справа кликаем по «Фотографии» (почти в самом начале).
И выбираем удобное приложение «Просмотр фотографий Windows» которое нам нужно! ВСЕ!
Вы можете откатить все изменения запустив второй скрипт для внесения записей в реестр! (из скачанного вами архива — «DISABLE_Windows_10_Photo_Viewer»)
Через PowerShell
Настроить классическое средство просмотра фотографий Windows для открытия картинок в Виндовс 10 можно через PowerShell — тут даже качать ничего не придется… данный способ имеет отличия в способе назначения программы по умолчанию, сейчас все подробно рассмотрим.
Кликните правой кнопкой мыши по меню «Пуск» и в контекстном меню выберите пункт «Windows PowerShell (Администратор)» — без админ прав данный способ работать не будет!
Скопируйте команды ниже, вставьте их в окно PowerShell и нажмите Enter (для вставки достаточно кликнуть в любом свободном месте окна правой кнопкой мыши).
If ( -Not ( Test-Path «Registry::HKEY_CLASSES_ROOT\Applications\photoviewer.dll»)){New-Item -Path «Registry::HKEY_CLASSES_ROOT\Applications\photoviewer.dll» -ItemType RegistryKey -Force} If ( -Not ( Test-Path «Registry::HKEY_CLASSES_ROOT\Applications\photoviewer.dll\shell»)){New-Item -Path «Registry::HKEY_CLASSES_ROOT\Applications\photoviewer.dll\shell» -ItemType RegistryKey -Force} If ( -Not ( Test-Path «Registry::HKEY_CLASSES_ROOT\Applications\photoviewer.dll\shell\open»)){New-Item -Path «Registry::HKEY_CLASSES_ROOT\Applications\photoviewer.dll\shell\open» -ItemType RegistryKey -Force} Set-ItemProperty -path «Registry::HKEY_CLASSES_ROOT\Applications\photoviewer.dll\shell\open» -Name «MuiVerb» -Type «String» -Value «@photoviewer.dll,-3043» If ( -Not ( Test-Path «Registry::HKEY_CLASSES_ROOT\Applications\photoviewer.dll\shell\open\command»)){New-Item -Path «Registry::HKEY_CLASSES_ROOT\Applications\photoviewer.dll\shell\open\command» -ItemType RegistryKey -Force} Set-ItemProperty -path «Registry::HKEY_CLASSES_ROOT\Applications\photoviewer.dll\shell\open\command» -Name «(Default)» -Type «ExpandString» -Value «%SystemRoot%\System32\rundll32.exe `»%ProgramFiles%\Windows Photo Viewer\PhotoViewer.dll`», ImageView_Fullscreen %1″ If ( -Not ( Test-Path «Registry::HKEY_CLASSES_ROOT\Applications\photoviewer.dll\shell\open\DropTarget»)){New-Item -Path «Registry::HKEY_CLASSES_ROOT\Applications\photoviewer.dll\shell\open\DropTarget» -ItemType RegistryKey -Force} Set-ItemProperty -path «Registry::HKEY_CLASSES_ROOT\Applications\photoviewer.dll\shell\open\DropTarget» -Name «Clsid» -Type «String» -Value «{FFE2A43C-56B9-4bf5-9A79-CC6D4285608A}» If ( -Not ( Test-Path «Registry::HKEY_CLASSES_ROOT\Applications\photoviewer.dll\shell\print»)){New-Item -Path «Registry::HKEY_CLASSES_ROOT\Applications\photoviewer.dll\shell\print» -ItemType RegistryKey -Force} If ( -Not ( Test-Path «Registry::HKEY_CLASSES_ROOT\Applications\photoviewer.dll\shell\print\command»)){New-Item -Path «Registry::HKEY_CLASSES_ROOT\Applications\photoviewer.dll\shell\print\command» -ItemType RegistryKey -Force} Set-ItemProperty -path «Registry::HKEY_CLASSES_ROOT\Applications\photoviewer.dll\shell\print\command» -Name «(Default)» -Type «ExpandString» -Value «%SystemRoot%\System32\rundll32.exe `»%ProgramFiles%\Windows Photo Viewer\PhotoViewer.dll`», ImageView_Fullscreen %1″ If ( -Not ( Test-Path «Registry::HKEY_CLASSES_ROOT\Applications\photoviewer.dll\shell\print\DropTarget»)){New-Item -Path «Registry::HKEY_CLASSES_ROOT\Applications\photoviewer.dll\shell\print\DropTarget» -ItemType RegistryKey -Force} Set-ItemProperty -path «Registry::HKEY_CLASSES_ROOT\Applications\photoviewer.dll\shell\print\DropTarget» -Name «Clsid» -Type «String» -Value «{60fd46de-f830-4894-a628-6fa81bc0190d}» #
После завершения выполнения команды — окно можно закрывать, теперь осталось настроить автоматическое открытие картинок!
Переходим в папку с изображениями и кликаем по нему правой кнопкой мыши, в появившемся меню выбираем пункт «ОТКРЫТЬ С ПОМОЩЬЮ» > «ВЫБРАТЬ ДРУГОЕ ПРИЛОЖЕНИЕ»…
… спускаемся в самый низ и находим там встроенное приложение «Просмотр фотографий Windows» (не забудьте о).
К сожалению данный процесс придется проделать для всех известных форматов изображений (правда в 90% все использую JPG — поэтому наверняка это не проблема).
Через командную строку
Если вы не хотите вносить изменения в системные файлы, а классическая смотрелка фото для Windows 10 вам нужна — всегда можно использовать функционал командной строки. Жмем на клавиатуре сочетание WIN + R и в окне «Выполнить» набираем «cmd» без кавычек.
Команда ниже открывает привычное приложение для просмотра изображений в Windows…
rundll32 “%ProgramFiles%\Windows Photo Viewer\PhotoViewer.dll”, ImageView_Fullscreen
…однако использовать его в таком виде не получится: ни перетаскивание, ни команда «Открыть» в данном случае не работает — вам необходимо дописать путь к папке с фотографиями в конец команды через пробел. Например у меня картинки лежат на диске C:\ в папке «pic» — в данном случае в командной строке нужно набрать следующий текст:
rundll32 “%ProgramFiles%\Windows Photo Viewer\PhotoViewer.dll”, ImageView_Fullscreen C:\pic
Эта комбинация откроет Windows Photo Viewer со всеми изображениями в этой папке и вы сможете их перелистывать клавиатурой или кнопками навигации в окне программы.
Обновились с Windows 7
Если вы выполнили обновление до Windows 10 на настольном компьютере или ноутбуке, который изначально был на Win 7 или Win 8.1 (или еще хуже — Windows 8), то ничего скачивать и устанавливать не нужно — все необходимое для возврата встроенного в систему просмотра файлов JPG и других изображений уже есть. Осталось только научить систему использовать привычное нам приложение!
Вам необходимо установить «Просмотр фотографий Windows» как приложение по умолчанию для файлов с изображениями. Процесс подробно описан в пункте 1 и 2 — просто выберите для себя более подходящий
Создаем ярлык для программы на рабочий стол
К чему такие сложности?!
Василий Григорьев (alimugik)
Автор блога itshneg.com
Задать вопрос
На первый взгляд может показаться излишним данный способ учитывая простоту предыдущих гайдов. Вы могли заметить — редактор реестра и PowerShell требуют права администратора. К сожалению не всегда это возможно!
Использование режима с командной строкой можно упростить создав ярлык на рабочем столе и просто перетягивать на него изображения и картинки. К сожалению — это единственный возможный вариант запуска Windows Photo Viewer без изменения системных файлов.
Кликните правой кнопкой мыши на рабочем столе и в контекстном меню выберите «СОЗДАТЬ > ЯРЛЫК» и в строке «Укажите расположение объекта:» укажите код ниже.
C:\Windows\System32\rundll32.exe C:\WINDOWS\System32\shimgvw.dll,ImageView_Fullscreen
Придумайте имя для ярлычка (я обозвал «ПРОСМОТР ФОТО») и теперь можно просто перетянуть на него фото (или папку с изображениями) для работы с ними.
Актуальные вопросы
Почему не стоит скачивать программы?
На некоторых ресурсах вам могут предложить загрузить себе исполняемый файл с программой — на мой взгляд это лишнее! Все равно понадобится его делать приложением по умолчанию (лучше использовать скрипт реестра), а в случаях с отбитой системой безопасности в организации — вы все равно не сможете подключить флешку с утилитой к компьютеру
Итоги
Что же касается подведения итогов, с уверенностью можно утверждать только то, что нововведение для просмотра графики не прижилось, несмотря даже на добавление новых возможностей. По большому счету, они оказались никому не нужными, да и само стандартное приложение выглядит как-то неубедительно (кому-то оно кажется сложным, другим не нравится перегруженный интерфейс, третьи жалуются на наличие ненужных функций, четвертых не устраивает то, что просто так его заменить или избавиться от него вовсе без использования специальных методик невозможно и т. д.). Но тут, как говорится, на вкус и цвет…
Как восстановить средство просмотра фотографий Windows в Windows 10
Средством просмотра изображений по умолчанию на устройствах с Windows 10 является приложение «Фотографии». Пользователи могут устанавливать сторонние приложения из Microsoft Store или настольные программы, такие как IrfanView, XnView или FastStone Image Viewer, чтобы использовать более производительные программы, которые обладают большим набором функций, чем приложение по умолчанию.
Пользователи Windows 10, которые работали на устройствах с предыдущими версиями Windows или все еще работают на этих устройствах, возможно, использовали Windows Photo Viewer в прошлом для просмотра изображений на этих устройствах.
Средство просмотра фотографий Windows по-прежнему доступно на устройствах с Windows 10, но доступность программы зависит от того, была ли Windows 10 установлена чисто.
Windows Photo Viewer доступен в качестве опции, если устройство было обновлено с более ранней версии Windows, например Windows 7. Microsoft поставляет Windows Photo Viewer также очищает установку Windows, но она скрыта и не может быть легко повторно активирована.
Почему вам нужно использовать Windows Photo Viewer, а не Photos? Легко: приложение «Фотографии» использует память, в несколько раз превышающую объем памяти, необходимый средству просмотра фотографий Windows для отображения изображений.Если вы используете оба инструмента для отображения одного и того же изображения, приложение «Фотографии» будет использовать примерно в три раза больше оперативной памяти, чем Windows Photo Viewer. Это намного больше, если вы не открываете изображение непосредственно в фотографиях, а вместо этого переходите к визуальному списку всех доступных фотографий. Использование ОЗУ может легко увеличиваться до 400, 500 или даже более мегабайт.
Восстановление Windows Photo Viewer
Windows Photo Viewer должна быть доступна на устройствах, которые были обновлены с предыдущих версий Windows до Windows 10.
Чтобы узнать, так ли это на самом деле, выполните следующие действия:
- Щелкните правой кнопкой мыши любое изображение на компьютере с Windows 10 и выберите «Открыть с помощью»> «Выбрать другое приложение».
- Выберите «Другие приложения», если Windows Photo Viewer отсутствует в списке.
- Прокрутите вниз, чтобы увидеть, есть ли программа в списке. Если вы видите это там, Windows Photo Viewer установлена и готова к использованию.
Если вы не видите программу в списке, вам нужно внести несколько изменений в реестр Windows, чтобы вернуть ее.Пользователь Эдвин на Десяти форумах опубликовал код реестра, который вам нужно добавить.
Я создал файл реестра для вашего удобства, но вы можете зайти на форум и создать его самостоятельно, если хотите.
Загрузите следующий файл реестра в свою систему: Windows 10 Windows Photo Viewer
Я протестировал файл реестра в Windows 10 версии 1803 и последней инсайдерской сборке Windows 10 версии 1809, и он работал с обоими.
Просто извлеките файл реестра после загрузки и запустите файл реестра, чтобы добавить информацию в реестр.Вам необходимо перезагрузить компьютер, и у вас должна быть Windows Photo Viewer в качестве опции в меню «Открыть с помощью» и в других местах операционной системы.
Вы можете сделать Windows Photo Viewer средством просмотра изображений по умолчанию, но вы не можете использовать для этого приложение «Настройки». Microsoft запрещает настольным программам стать программами по умолчанию (программы, которые вы можете просматривать в локальной системе) и предлагает только некоторые из них. Используйте FileTypesMan NirSoft, чтобы связать настольные программы с различными типами файлов. Ознакомьтесь со связанной статьей для получения подробных инструкций о том, как это сделать.
Заключительные слова
Программа просмотра фотографий Windows использует меньше оперативной памяти и может даже открываться быстрее, чем приложение «Фотографии» в системах Windows 10. Это может быть вариант в системе, где вы не можете устанавливать сторонние программы просмотра, которые предлагают лучшую производительность, использование ресурсов и функциональность.
Now You: Какую программу вы используете для просмотра изображений?
Сводка
Название статьи
Как восстановить Windows Photo Viewer в Windows 10
Описание
Узнайте, как восстановить настольную программу Windows Photo Viewer на машинах под управлением операционной системы Microsoft Windows 10.
Автор
Мартин Бринкманн
Издатель
Ghacks Technology News
Logo
РекламаКак включить Windows Photo Viewer в Windows 10
, если этот код не сработал, попробуйте этот:
Редактор реестра Windows версии 5.00
[HKEY_CLASSES_ROOT \ Applications \ photoviewer.dll]
[HKEY_CLASSES_ROOT \ Applications \ photoviewer.dll \ shell]
[HKEY_CLASSES_ROOT \ Applications \ photoviewer.dll \ shell \ open]
«MuiVerb» = »@ photoviewer.dll, -3043»
[HKEY_CLASSES_ROOT \ Applications \ photoviewer.dll \ shell \ open \ command]
@ = шестнадцатеричный (2): 25,00,53,00,79,00,73,00,74,00,65,00,6d, 00,52,00,6f, 00,6f, 00,74,00,25, \
00,5c, 00,53,00,79,00,73,00,74,00,65,00,6d, 00,33,00,32,00,5c, 00,72,00,75,00, \
6e, 00,64,00,6c, 00,6c, 00,33,00,32,00,2e, 00,65,00,78,00,65,00,20,00,22,00,25, \
00,50,00,72,00,6f, 00,67,00,72,00,61, 00,6d, 00,46,00,69,00,6c, 00,65,00,73,00, \
25,00,5c, 00,57,00,69,00,6e, 00,64, 00,6f, 00,77,00,73,00,20,00,50,00,68,00,6f, \
00,74,00,6f, 00,20,00,56,00,69, 00,65,00,77,00,65,00,72,00,5c, 00,50,00,68,00, \
6f, 00,74,00,6f, 00,56,00,69, 00,65,00,77,00,65,00,72,00,2e, 00,64,00,6c, 00,6c, \
00,22,00,2c, 00,20,00,49, 00,6d, 00,61,00,67,00,65,00,56,00,69,00,65,00,77,00, \
5f, 00,46,00,75,00,6c, 00,6c, 00,73,00,63,00,72,00,65,00,65,00,6e, 00,20,00,25, \
00,31,00,00,00
[HKEY_CLASSES_ROOT \ Applications \ photoviewer.dll \ shell \ open \ DropTarget]
«Clsid» = »{FFE2A43C-56B9-4bf5-9A79-CC6D4285608A}»
[HKEY_CLASSES_ROOT \ Applications \ photoviewer.dll \ shell \ print]
[HKEY_CLASSES_ROOT \ Applications \ photoviewer.dll \ shell \ print \ command]
@ = шестнадцатеричный (2): 25,00,53,00,79,00,73,00,74,00,65,00,6d, 00,52,00,6f, 00,6f, 00,74,00,25, \
00,5c, 00,53,00,79,00,73,00,74,00,65,00,6d, 00,33,00,32,00,5c, 00,72,00,75,00, \
6e, 00,64,00,6c, 00,6c, 00,33,00,32,00,2e, 00,65,00,78,00,65,00,20,00,22,00,25, \
00,50,00,72,00,6f, 00,67,00,72,00,61, 00,6d, 00,46,00,69,00,6c, 00,65,00,73,00, \
25,00,5c, 00,57,00,69,00,6e, 00,64, 00,6f, 00,77,00,73,00,20,00,50,00,68,00,6f, \
00,74,00,6f, 00,20,00,56,00,69, 00,65,00,77,00,65,00,72,00,5c, 00,50,00,68,00, \
6f, 00,74,00,6f, 00,56,00,69, 00,65,00,77,00,65,00,72,00,2e, 00,64,00,6c, 00,6c, \
00,22,00,2c, 00,20,00,49, 00,6d, 00,61,00,67,00,65,00,56,00,69,00,65,00,77,00, \
5f, 00,46,00,75,00,6c, 00,6c, 00,73,00,63,00,72,00,65,00,65,00,6e, 00,20,00,25, \
00,31,00,00,00
[HKEY_CLASSES_ROOT \ Applications \ photoviewer.dll \ shell \ print \ DropTarget]
«Clsid» = »{60fd46de-f830-4894-a628-6fa81bc0190d}»
Как сделать Windows Photo Viewer по умолчанию в Windows 10
При настройках по умолчанию, когда вы дважды щелкаете файл изображения в Windows 10, файл изображения открывается в приложении «Фото». Это связано с тем, что приложение «Фотографии» является средством просмотра фотографий по умолчанию в Windows 10, а не классическим средством просмотра фотографий Windows.
Приложение «Фотографии» было впервые запущено в Windows 8 и претерпело значительные улучшения в Windows 10.Фотографии, средство просмотра изображений по умолчанию в Windows 10, позволяет быстро редактировать фотографии и делиться ими.
В отличие от классической программы Windows Photos Viewer, она позволяет добавлять фильтры к изображениям, изменять яркость, контрастность, а также добавлять к фотографиям различные эффекты несколькими щелчками мыши.
Приложение «Фотографии» по умолчанию действительно впечатляет, но обычно для открытия изображения требуется несколько секунд, и оно определенно медленнее, чем классическая программа просмотра фотографий Windows.
Если вам нравится классическая программа просмотра фотографий Windows Photo Viewer и вы хотите, чтобы программа сделала Windows Photo Viewer программой просмотра фотографий по умолчанию в Windows 10 , следуйте приведенным ниже инструкциям, чтобы изменить программу просмотра фотографий по умолчанию в Windows 10.
После установки Windows Photo Viewer по умолчанию вы всегда можете щелкнуть правой кнопкой мыши файл изображения, выбрать «Открыть с помощью», а затем нажать «Фотографии», чтобы открыть и отредактировать файл изображения с помощью приложения «Фотографии».
ПРИМЕЧАНИЕ. Как вы, наверное, уже заметили, изменить программу просмотра фотографий по умолчанию из контекстного меню файла невозможно. В предыдущих версиях Windows мы могли использовать «Открыть с помощью» для изменения программ по умолчанию, но эта функция была удалена из Windows 10.
Метод 1 — с помощью приложения «Настройки»
Метод 2 — использование классических программ по умолчанию
Установить Windows Photos Viewer в качестве средства просмотра изображений по умолчанию
Метод 1 из 2
Шаг 1: Перейдите в меню «Пуск», щелкните значок « Настройки» , чтобы открыть приложение «Настройки».Вы также можете использовать горячую клавишу Windows + I, чтобы быстро открыть приложение «Настройки».
Шаг 2: Перейдите к Приложениям > Приложениям по умолчанию .
Шаг 3: Справа прокрутите вниз, чтобы увидеть , раздел просмотра фотографий .
Шаг 4: Приложение «Фотографии» является программой просмотра фотографий по умолчанию. Чтобы изменить его на средство просмотра фотографий Windows, щелкните запись фотографий, чтобы просмотреть Выбор приложения, а затем щелкните Средство просмотра фотографий Windows , чтобы сделать его средством просмотра фотографий по умолчанию в Windows 10.
ПРИМЕЧАНИЕ. Если средство просмотра фотографий Windows не отображается в списке «Выберите приложение», включите его, следуя инструкциям в нашем руководстве по включению средства просмотра фотографий Windows в руководстве по Windows 10.
Метод 2 из 2
Это традиционный метод установки Windows Photo Viewer в качестве программы просмотра фотографий по умолчанию.
Шаг 1: Откройте классическую панель управления. Измените вид с на Маленькие значки , а затем щелкните «Программы по умолчанию», чтобы открыть окно «Программы по умолчанию».
Шаг 2: Щелкните Установите программы по умолчанию .
Шаг 3: С левой стороны щелкните запись Windows Photo Viewer.
Шаг 4: Теперь справа нажмите Установить эту программу по умолчанию .
Шаг 5: Наконец, нажмите Выберите значения по умолчанию для этой программы (см. Рисунок), установите флажок Выбрать все в появившемся окне (или выберите определенные типы файлов изображений), а затем нажмите кнопку Сохранить .
Какая программа для просмотра изображений используется по умолчанию в Windows 10?
Как открыть средство просмотра фотографий Windows 7 в Windows 10
автор: Мэтью АдамсЭксперт по Windows и программному обеспечению
Мэтью — фрилансер, опубликовавший множество статей по различным темам, связанным с технологиями. Его основное внимание уделяется ОС Windows и всему, что с ней связано.Он увлечен … Читать дальше Обновлено:Размещено: 2019 апрель
- Вы можете легко адаптировать Windows 7 Photo Viewer, если только что обновили свою ОС.
- Один из способов сделать это — установить Windows Photo Viewer для Windows 10 в качестве средства просмотра изображений по умолчанию.
- Вы также можете использовать инструмент командной строки, чтобы заставить программу просмотра изображений Windows 7 работать в Windows 10.
- Наконец, вы можете добавить ярлык на рабочий стол, чтобы каждый раз его было легче открывать.
Это программное обеспечение будет поддерживать ваши драйверы в рабочем состоянии, тем самым защищая вас от распространенных компьютерных ошибок и сбоев оборудования. Проверьте все свои драйверы сейчас за 3 простых шага:
- Загрузите DriverFix (проверенный файл загрузки).
- Нажмите Начать сканирование , чтобы найти все проблемные драйверы.
- Нажмите Обновить драйверы , чтобы получить новые версии и избежать сбоев в работе системы.
- DriverFix загрузили 0 читателей в этом месяце.
Приложение «Фотографии» заменило Windows 7 Photo Viewer в качестве программы просмотра изображений по умолчанию в Win 10. Windows 10 даже не включает ключи реестра для Photo Viewer.
Однако это не означает, что вы не можете открыть WPV в Win 10. На самом деле существует несколько способов восстановить WPV в Windows 10.Вот как вы можете открыть Photo Viewer в Windows 10.
Как запустить средство просмотра фотографий Windows 7 в Windows 10?
- Выберите средство просмотра фотографий Windows в качестве средства просмотра изображений по умолчанию
- Заставить Photo Viewer работать с помощью командной строки
- Добавить ярлык программы просмотра фотографий Windows на рабочий стол
1. Выберите средство просмотра фотографий Windows в качестве средства просмотра изображений по умолчанию.
- Щелкните строку поиска Windows на панели задач и введите приложений по умолчанию .
- Выберите Приложения по умолчанию , чтобы открыть окно, показанное непосредственно ниже.
- Щелкните Photos в разделе Photo Viewer , чтобы открыть список приложений прямо под ним.
- Выберите Windows Photo Viewer из списка приложений, чтобы выбрать его в качестве средства просмотра изображений по умолчанию.
- Программа просмотра фотографий теперь будет открываться всякий раз, когда вы щелкаете изображение.
Если вы выполнили обновление до Windows 10 на настольном компьютере или ноутбуке, изначально поставлявшемся с Win 8.1 или 7, вы обнаружите, что Windows Photo Viewer все еще там.
Ключи реестра Photo Viewer все еще используются на компьютерах, которые изначально поставлялись с более ранними платформами Windows. Таким образом, все, что вам действительно нужно сделать, чтобы открывать изображения с помощью Windows Photo Viewer, — это настроить параметры приложения по умолчанию, чтобы оно использовалось в качестве программы просмотра изображений по умолчанию, выполнив описанные выше действия.
Если вы все еще используете Windows 7 и вам нужно отличное программное обеспечение для систематизации фотографий, у нас есть отличный список инструментов.
2. Заставьте Photo Viewer работать с помощью командной строки
2.1 Откройте средство просмотра фотографий с помощью командной строки
- Нажмите клавишу Win + R , чтобы открыть окно выполнения .
- Введите cmd и нажмите ОК , чтобы открыть окно ниже.
- Введите следующую команду и нажмите Введите :
rundll32 "% ProgramFiles% Windows Photo ViewerPhotoViewer.dll", ImageView_Fullscreen - При нажатии Enter откроется пустое окно Windows Photo Viewer, как показано ниже.Однако вы не можете открывать изображения в Photo Viewer, что не очень хорошо!
Photo Viewer не будет отображаться в списке «Выберите приложение», если Windows 10 является исходной платформой для настольного компьютера или ноутбука. Тем не менее, вы все равно можете запускать WPV из командной строки.
У вас проблемы с работой в командной строке? Прочтите наше руководство, и вы станете профессионалом
2.2 Открытие фотографий в Photo Viewer с помощью командной строки
Чтобы открыть средство просмотра фотографий с некоторыми изображениями, вам нужно будет ввести полный путь к папке, содержащей изображения, в конце команды.
Например, команда может выглядеть примерно так: rundll32 "% ProgramFiles% Windows Photo ViewerPhotoViewer.dll", ImageView_Fullscreen C: \ Users \ My Photos
Просто убедитесь, что вы указали полный путь к образу папки, а затем нажмите клавишу Enter.
Это откроет средство просмотра фотографий со всеми изображениями, включенными в путь к папке, и вы можете пролистать их, нажав кнопки Предыдущий (, стрелка влево, ) и Далее, (стрелка вправо) средства просмотра фотографий Windows.
3. Добавьте ярлык средства просмотра фотографий Windows на рабочий стол
- Щелкните правой кнопкой мыши на рабочем столе и выберите Новый , выберите Ярлык , чтобы открыть окно, показанное непосредственно ниже.
- Введите следующую строку, за которой следует путь к папке с изображениями:
rundll32 "% ProgramFiles% Windows Photo ViewerPhotoViewer.dll", ImageView_Fullscreen - Нажмите кнопку Next и введите название ярлыка в текстовое поле.
- Нажмите кнопку Finish , чтобы добавить ярлык Windows Photo Viewer на рабочий стол, как показано ниже.
- Щелкните ярлык Windows Photo Viewer на рабочем столе, чтобы открыть WPV. Он откроется с изображениями в папке, указанной ранее в командной строке.
Вам не нужно открывать командную строку для запуска WPV с папкой изображений. Вместо этого вы можете добавить ярлыки на рабочий стол, которые открывают WPV с указанной папкой изображений, как описано выше.
Вот как вы можете вернуть средство просмотра изображений Windows 7 в Windows 10.Тем не менее, вы также можете установить множество альтернативных бесплатных сторонних программ просмотра изображений.
Это руководство по программному обеспечению содержит дополнительные сведения для семи лучших программ просмотра фотографий Windows 10.
Важное примечание: Microsoft официально прекратила поддержку Windows 7. Если вы планируете перейти на Windows 10, обязательно ознакомьтесь с нашей обширной коллекцией руководств о том, как сделать переход как можно более плавным.
Была ли эта страница полезной? 1Спасибо!
Недостаточно подробностей Сложно понять Другой Связаться с экспертомЕсть 2 комментария
Как сделать старую программу просмотра фотографий Windows по умолчанию в Windows 10? — ПОФТУТ
Программа просмотра фотографий Windows не существует в операционных системах Windows 10.Даже Windows 10 предоставляет множество новых и альтернативных приложений для просмотра фотографий. Средство просмотра фотографий Windows, поставляемое с Windows 7, и Windows 8 является самым популярным приложением для просмотра фотографий. В этом руководстве мы узнаем, как получить доступ к старому приложению Windows Photo Viewer и сделать его по умолчанию в операционной системе Windows 10.
Есть два случая сделать программу просмотра фотографий приложением по умолчанию. Во-первых, это пользователи Windows 10, которые обновились с Windows 7 или Windows 8, а во втором случае — пользователь Windows 10, где Windows 10 была установлена из sctratch.
, если вы обновились с Windows 7 и Windows 8 до Windows 10
Если вы обновились с Windows 7 или Windows 8, проще сделать Windows Photo Viewer приложением по умолчанию. Поскольку Windows 7 и Windows 8 предоставляют Windows Photo Viewer, мы просто заменим приложение Photo по умолчанию на него. Сначала мы откроем Default Apps из Windows Settings -> System -> Default Apps или с помощью кнопки «Пуск» и набрав Default apps , как показано ниже.
Мы перейдем к программе просмотра фотографий , которая входит в состав приложений по умолчанию. Мы легко выберем Windows Photo Viewer в качестве приложения по умолчанию.
, если вы установили Windows 10 из Sctratch
Если вы устанавливаете Windows 10 с нуля, по умолчанию редактор фотографий Windows не будет включен и недоступен. Итак, мы сделаем некоторую магию реестра или настройки, чтобы включить Windows Photo Editor. Мы будем использовать следующий скрипт реестра.Этот скрипт можно скачать по следующей ссылке https://www.howtogeek.com/wp-content/uploads/2017/03/Activate-Windows-Photo-Viewer-on-Windows-10.zip
Дважды щелкните загруженный файл реестра. Будет показан следующий экран, на котором мы нажмем на Да , чтобы запустить сценарий registery для запуска от имени администратора.
Поскольку регистр является важной частью операционной системы Windows, мы увидим следующий вопрос, просто спросите нас, уверены ли мы, что продолжим.Мы нажмем на Да .
После успешного завершения работы с реестром мы увидим следующее сообщение.
Сделать средство просмотра фотографий по умолчанию
Теперь вы можете использовать конфигурацию приложений по умолчанию, чтобы сделать Windows Photo Viewer приложением для работы с фотографиями по умолчанию.
Восстановление Windows Photo Viewer в Windows 10
Q. Можете ли вы порекомендовать лучшую программу просмотра изображений, чем та, которая поставляется с Windows 10? Старая программа просмотра фотографий Windows была в порядке — может быть, ее можно вернуть?
А. Приложение «Фотографии» для Windows 10 автоматически сортирует изображения по альбомам и поставляется с инструментами редактирования изображений для улучшения и улучшения снимков, но если вы предпочитаете старую программу Windows Photo Viewer, вы можете восстановить ее. Если вы обновили свой компьютер с операционной системой Windows 7 или Windows 8.1, Windows Photo Viewer может по-прежнему скрываться из виду на компьютере после того, как приложение «Фотографии» застало его.
Если программа Windows Photo Viewer все еще находится на вашем компьютере после обновления до Windows 10, вы все равно можете использовать ее в качестве приложения по умолчанию для открытия файлов изображений.Кредит … The New York TimesОдин из способов проверить, установлена ли у вас программа просмотра фотографий Windows, — это щелкнуть правой кнопкой мыши файл фотографии, выбрать команду «Открыть с помощью» из контекстного меню и посмотреть, находится ли программа просмотра фотографий Windows в списке программы для использования вместо приложения по умолчанию. Если это так, вы можете использовать его, чтобы открыть файл на этом этапе, или перейдите в область «Система» в приложении «Параметры Windows 10» и выберите «Средство просмотра фотографий Windows» в области «Приложения по умолчанию».
Если вместо этого вы установили на компьютер свежую версию Windows 10 — и не обновляли старую версию Windows — получение Windows Photo Viewer возможно, но сделать это сложнее.Несколько сайтов, ориентированных на Windows (включая TenForums.com), опубликовали инструкции по восстановлению видимости Windows Photo Viewer, но для этого вам нужно повозиться с реестром Windows. Сделайте резервную копию своей системы и действуйте на свой страх и риск.
Если вы решите отказаться от Windows Photo Viewer, в магазине приложений Microsoft для Windows есть несколько программ для редактирования изображений, в том числе Fhotoroom и Adobe Photoshop Express, которые бесплатны с некоторыми покупками в приложении для дополнительных функций. Если вы предпочитаете более гибкую программу для просмотра фотографий (обычно используемую для открытия и просмотра изображений в самых разных форматах файлов), к хорошо проверенным приложениям относятся XnView, Imagine Picture Viewer, IrfanView и FastStone Image Viewer.
Как изменить средство просмотра изображений по умолчанию в Windows
По умолчанию, когда я дважды щелкаю изображение в Windows, средство просмотра фотографий Windows открывает изображение! Это хорошо, но я бы предпочел открывать его с помощью другой программы для просмотра фотографий, такой как Photoshop, GIMP и т. Д.
Если эта проблема вас также раздражает, есть простой способ изменить программу просмотра фотографий по умолчанию в Windows на приложение по вашему выбору! На самом деле, есть два пути.
Кроме того, вы можете настроить его так, чтобы один тип изображения открывался в одном приложении, а другой тип изображения открывался в другой программе.Так, например, вы можете открывать изображения JPG с помощью Photoshop, а изображения GIF — с помощью Photo Viewer.
Обратите внимание, что в дополнение к изменению программы просмотра изображений по умолчанию вы можете выполнить те же шаги, указанные ниже, чтобы изменить медиаплеер по умолчанию, веб-браузер по умолчанию и т. Д. Например, для медиаплеера по умолчанию вы должны выбрать свой медиаплеер из списка , то есть VLC Media Player, а затем настройте для него настройки.
Настройка программ по умолчанию
Если вы все еще используете Windows XP, обязательно прочтите мой отдельный пост об изменении программы по умолчанию для открытия файла, поскольку процедура XP отличается.
В Windows 7 и более поздних версиях вы можете изменить типы файлов, которые открывает программа, или вы можете изменить программу, используемую при открытии файла определенного типа. Щелкните Панель управления, а затем щелкните Программы по умолчанию , находясь под отображением значков.
Здесь вы увидите две опции, о которых я упоминал выше: Установите программы по умолчанию и Свяжите тип файла или протокол с программой .
Если вы нажмете на первую ссылку, вы увидите список различных программ, установленных на вашем компьютере.Выберите программу, и Windows сообщит вам, сколько настроек по умолчанию открыто для этой программы.
Затем вы можете нажать Установить эту программу по умолчанию , чтобы она открывала все типы файлов по умолчанию, или вы можете нажать Выбрать значения по умолчанию для этой программы , чтобы выбрать определенные типы файлов.
В приведенном выше примере Internet Explorer настроен на открытие изображений GIF, а Microsoft Office 2010 настроен на открытие файлов JPG. Все остальные форматы открываются с помощью Windows Photo Viewer.Если вы хотите использовать другую программу для открытия изображений, например, выберите эту программу из списка, а затем выберите Установить эту программу по умолчанию .
Регулировка через открытие с помощью
Вернувшись назад и щелкнув Настройте тип файла или протокол с помощью программы , вы сможете просмотреть сотни типов файлов, хранящихся на компьютере, а затем изменить программу по умолчанию для открытия этого типа файла.
Когда вы нажмете «Изменить программу», вы увидите список из рекомендуемых программ, и Другие программы, , а также опцию «Обзор » для программы, которая в настоящее время отсутствует в списке.
Преимущество этого метода по сравнению с первым вариантом заключается в том, что здесь вы можете выбрать любую программу, которая вам нравится, для открытия файла. В первом методе в этом списке будут отображаться только программы, зарегистрированные в Windows, и нет возможности вручную добавить отсутствующую программу.
Вы также можете перейти к этому же диалоговому окну, щелкнув правой кнопкой мыши любой файл в проводнике, щелкнув Открыть с помощью , а затем щелкнув Выбрать программу по умолчанию .
Windows 8, 10 программ по умолчанию
В Windows 8 и Windows 10 все немного по-другому, потому что теперь у вас есть настольные приложения и приложения из Магазина Windows.По умолчанию на всех компьютерах с Windows 8/10 установлены Windows Photo Viewer и приложение «Фотографии». Первое — это настольное приложение, которое загружается туда, а второе — это приложение из Магазина Windows, которое загружается как приложение.
Вы можете выполнить те же процедуры, что и для Windows 7, но с той лишь разницей, что вы также увидите приложения Магазина Windows в списке в качестве параметров. Как упоминалось ранее, вы можете изменить другие настройки по умолчанию, такие как медиаплеер по умолчанию, на другую программу или приложение по вашему выбору, а не приложение Video или Movies & TV в Windows 8 и Windows 10.
Надеюсь, теперь вы можете дважды щелкнуть изображение и ожидать, что откроется нужная программа. Вы действительно должны быть осторожны при изменении этих настроек, потому что нет способа просто сбросить все программы по умолчанию до их исходных значений. Я не уверен, почему этой опции нет, потому что она должна быть, но ее просто нет.
Единственный реальный способ сбросить программы по умолчанию — это либо загрузить файл реестра, который будет вручную изменять каждое значение, либо создать новый профиль пользователя.Эти настройки сохраняются для каждого пользователя, поэтому создание новой учетной записи пользователя начнется с нуля. Если у вас есть вопросы, не стесняйтесь оставлять комментарии. Наслаждаться!
.
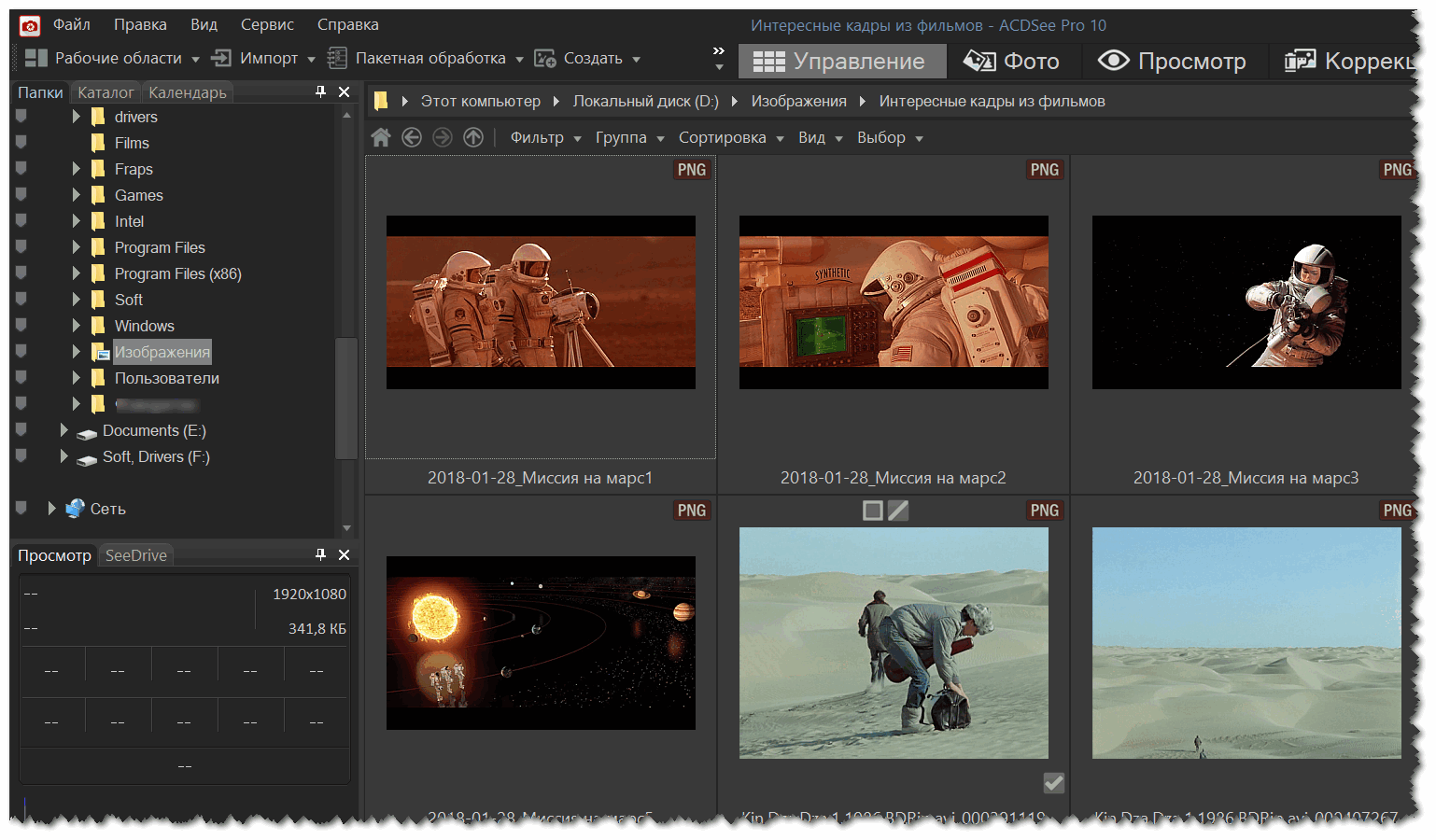
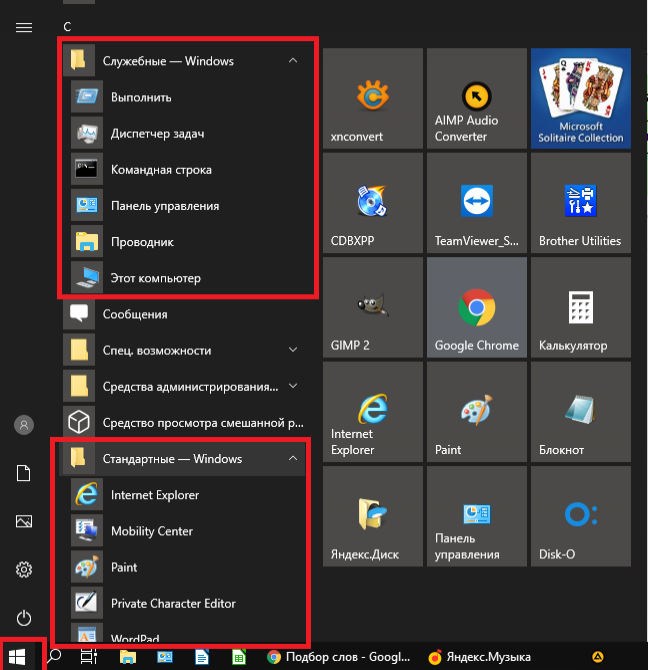
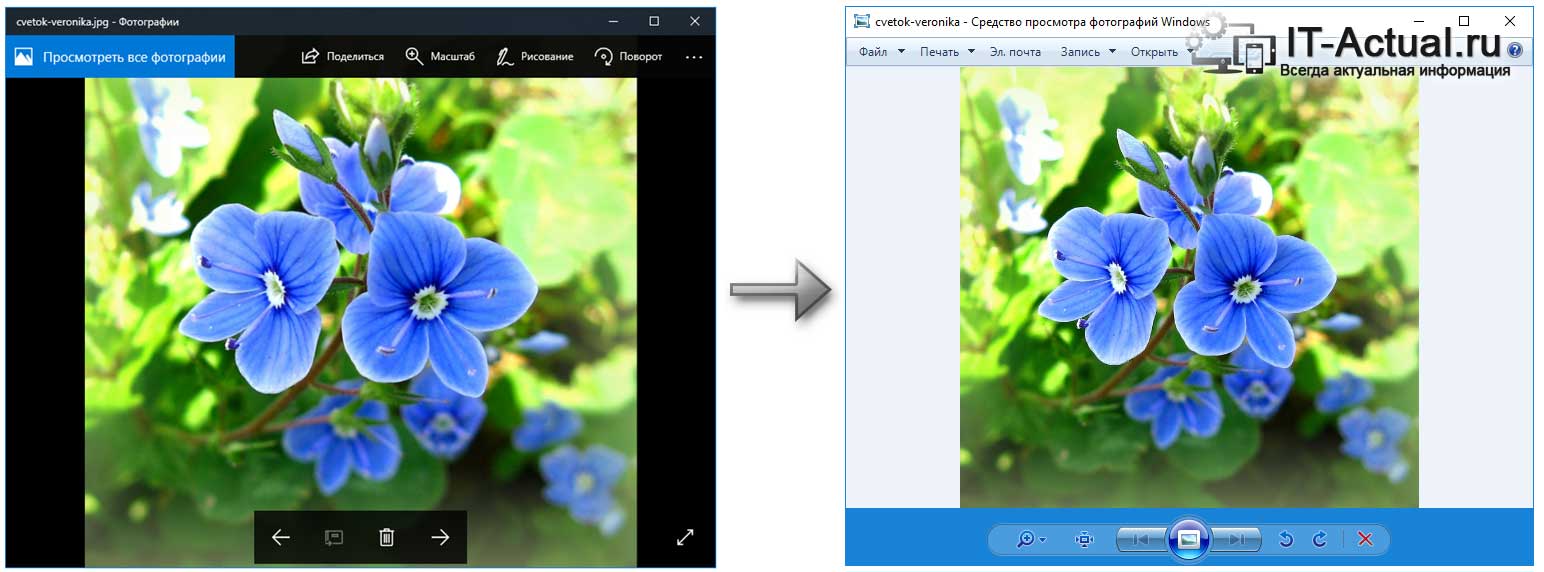 dll\shell")){New-Item -Path "Registry::HKEY_CLASSES_ROOT\Applications\photoviewer.dll\shell" -ItemType RegistryKey -Force}
If ( -Not ( Test-Path "Registry::HKEY_CLASSES_ROOT\Applications\photoviewer.dll\shell\open")){New-Item -Path "Registry::HKEY_CLASSES_ROOT\Applications\photoviewer.dll\shell\open" -ItemType RegistryKey -Force}
Set-ItemProperty -path "Registry::HKEY_CLASSES_ROOT\Applications\photoviewer.dll\shell\open" -Name "MuiVerb" -Type "String" -Value "@photoviewer.dll,-3043"
If ( -Not ( Test-Path "Registry::HKEY_CLASSES_ROOT\Applications\photoviewer.dll\shell\open\command")){New-Item -Path "Registry::HKEY_CLASSES_ROOT\Applications\photoviewer.dll\shell\open\command" -ItemType RegistryKey -Force}
Set-ItemProperty -path "Registry::HKEY_CLASSES_ROOT\Applications\photoviewer.dll\shell\open\command" -Name "(Default)" -Type "ExpandString" -Value "%SystemRoot%\System32\rundll32.exe `"%ProgramFiles%\Windows Photo Viewer\PhotoViewer.dll`", ImageView_Fullscreen %1"
If ( -Not ( Test-Path "Registry::HKEY_CLASSES_ROOT\Applications\photoviewer.
dll\shell")){New-Item -Path "Registry::HKEY_CLASSES_ROOT\Applications\photoviewer.dll\shell" -ItemType RegistryKey -Force}
If ( -Not ( Test-Path "Registry::HKEY_CLASSES_ROOT\Applications\photoviewer.dll\shell\open")){New-Item -Path "Registry::HKEY_CLASSES_ROOT\Applications\photoviewer.dll\shell\open" -ItemType RegistryKey -Force}
Set-ItemProperty -path "Registry::HKEY_CLASSES_ROOT\Applications\photoviewer.dll\shell\open" -Name "MuiVerb" -Type "String" -Value "@photoviewer.dll,-3043"
If ( -Not ( Test-Path "Registry::HKEY_CLASSES_ROOT\Applications\photoviewer.dll\shell\open\command")){New-Item -Path "Registry::HKEY_CLASSES_ROOT\Applications\photoviewer.dll\shell\open\command" -ItemType RegistryKey -Force}
Set-ItemProperty -path "Registry::HKEY_CLASSES_ROOT\Applications\photoviewer.dll\shell\open\command" -Name "(Default)" -Type "ExpandString" -Value "%SystemRoot%\System32\rundll32.exe `"%ProgramFiles%\Windows Photo Viewer\PhotoViewer.dll`", ImageView_Fullscreen %1"
If ( -Not ( Test-Path "Registry::HKEY_CLASSES_ROOT\Applications\photoviewer.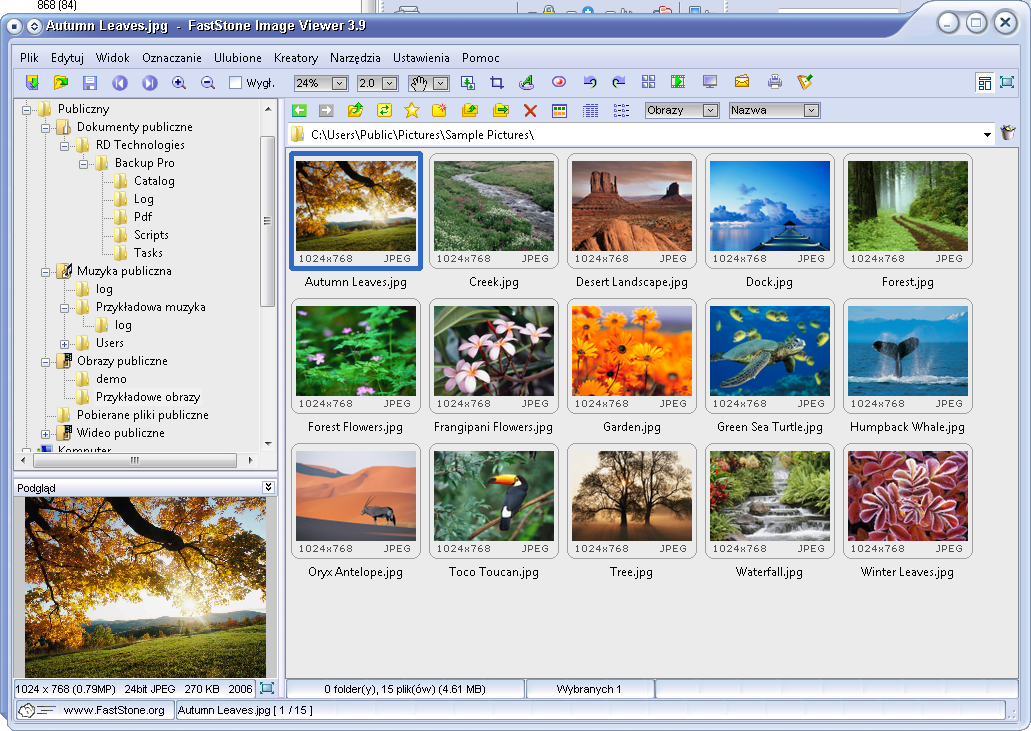 dll\shell\open\DropTarget")){New-Item -Path "Registry::HKEY_CLASSES_ROOT\Applications\photoviewer.dll\shell\open\DropTarget" -ItemType RegistryKey -Force}
Set-ItemProperty -path "Registry::HKEY_CLASSES_ROOT\Applications\photoviewer.dll\shell\open\DropTarget" -Name "Clsid" -Type "String" -Value "{FFE2A43C-56B9-4bf5-9A79-CC6D4285608A}"
If ( -Not ( Test-Path "Registry::HKEY_CLASSES_ROOT\Applications\photoviewer.dll\shell\print")){New-Item -Path "Registry::HKEY_CLASSES_ROOT\Applications\photoviewer.dll\shell\print" -ItemType RegistryKey -Force}
If ( -Not ( Test-Path "Registry::HKEY_CLASSES_ROOT\Applications\photoviewer.dll\shell\print\command")){New-Item -Path "Registry::HKEY_CLASSES_ROOT\Applications\photoviewer.dll\shell\print\command" -ItemType RegistryKey -Force}
Set-ItemProperty -path "Registry::HKEY_CLASSES_ROOT\Applications\photoviewer.dll\shell\print\command" -Name "(Default)" -Type "ExpandString" -Value "%SystemRoot%\System32\rundll32.exe `"%ProgramFiles%\Windows Photo Viewer\PhotoViewer.
dll\shell\open\DropTarget")){New-Item -Path "Registry::HKEY_CLASSES_ROOT\Applications\photoviewer.dll\shell\open\DropTarget" -ItemType RegistryKey -Force}
Set-ItemProperty -path "Registry::HKEY_CLASSES_ROOT\Applications\photoviewer.dll\shell\open\DropTarget" -Name "Clsid" -Type "String" -Value "{FFE2A43C-56B9-4bf5-9A79-CC6D4285608A}"
If ( -Not ( Test-Path "Registry::HKEY_CLASSES_ROOT\Applications\photoviewer.dll\shell\print")){New-Item -Path "Registry::HKEY_CLASSES_ROOT\Applications\photoviewer.dll\shell\print" -ItemType RegistryKey -Force}
If ( -Not ( Test-Path "Registry::HKEY_CLASSES_ROOT\Applications\photoviewer.dll\shell\print\command")){New-Item -Path "Registry::HKEY_CLASSES_ROOT\Applications\photoviewer.dll\shell\print\command" -ItemType RegistryKey -Force}
Set-ItemProperty -path "Registry::HKEY_CLASSES_ROOT\Applications\photoviewer.dll\shell\print\command" -Name "(Default)" -Type "ExpandString" -Value "%SystemRoot%\System32\rundll32.exe `"%ProgramFiles%\Windows Photo Viewer\PhotoViewer.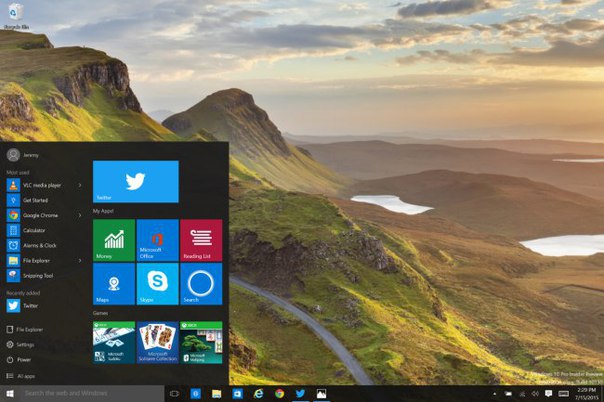 dll`", ImageView_Fullscreen %1"
If ( -Not ( Test-Path "Registry::HKEY_CLASSES_ROOT\Applications\photoviewer.dll\shell\print\DropTarget")){New-Item -Path "Registry::HKEY_CLASSES_ROOT\Applications\photoviewer.dll\shell\print\DropTarget" -ItemType RegistryKey -Force}
Set-ItemProperty -path "Registry::HKEY_CLASSES_ROOT\Applications\photoviewer.dll\shell\print\DropTarget" -Name "Clsid" -Type "String" -Value "{60fd46de-f830-4894-a628-6fa81bc0190d}"
#
dll`", ImageView_Fullscreen %1"
If ( -Not ( Test-Path "Registry::HKEY_CLASSES_ROOT\Applications\photoviewer.dll\shell\print\DropTarget")){New-Item -Path "Registry::HKEY_CLASSES_ROOT\Applications\photoviewer.dll\shell\print\DropTarget" -ItemType RegistryKey -Force}
Set-ItemProperty -path "Registry::HKEY_CLASSES_ROOT\Applications\photoviewer.dll\shell\print\DropTarget" -Name "Clsid" -Type "String" -Value "{60fd46de-f830-4894-a628-6fa81bc0190d}"
#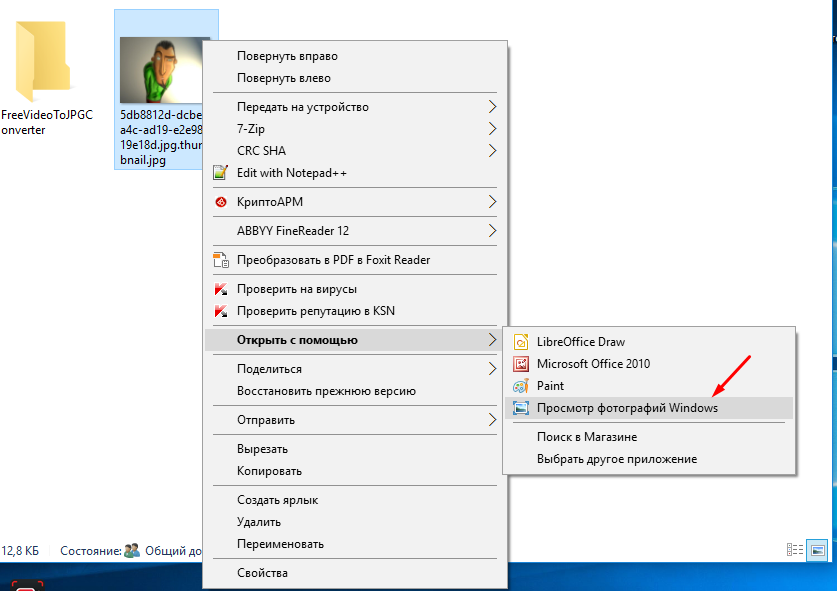 dll\shell\open\DropTarget]
"Clsid"="{FFE2A43C-56B9-4bf5-9A79-CC6D4285608A}"
[HKEY_CLASSES_ROOT\Applications\photoviewer.dll\shell\print]
[HKEY_CLASSES_ROOT\Applications\photoviewer.dll\shell\print\command]
@=hex(2):25,00,53,00,79,00,73,00,74,00,65,00,6d,00,52,00,6f,00,6f,00,74,00,25,\
00,5c,00,53,00,79,00,73,00,74,00,65,00,6d,00,33,00,32,00,5c,00,72,00,75,00,\
6e,00,64,00,6c,00,6c,00,33,00,32,00,2e,00,65,00,78,00,65,00,20,00,22,00,25,\
00,50,00,72,00,6f,00,67,00,72,00,61,00,6d,00,46,00,69,00,6c,00,65,00,73,00,\
25,00,5c,00,57,00,69,00,6e,00,64,00,6f,00,77,00,73,00,20,00,50,00,68,00,6f,\
00,74,00,6f,00,20,00,56,00,69,00,65,00,77,00,65,00,72,00,5c,00,50,00,68,00,\
6f,00,74,00,6f,00,56,00,69,00,65,00,77,00,65,00,72,00,2e,00,64,00,6c,00,6c,\
00,22,00,2c,00,20,00,49,00,6d,00,61,00,67,00,65,00,56,00,69,00,65,00,77,00,\
5f,00,46,00,75,00,6c,00,6c,00,73,00,63,00,72,00,65,00,65,00,6e,00,20,00,25,\
00,31,00,00,00
[HKEY_CLASSES_ROOT\Applications\photoviewer.dll\shell\print\DropTarget]
"Clsid"="{60fd46de-f830-4894-a628-6fa81bc0190d}"
dll\shell\open\DropTarget]
"Clsid"="{FFE2A43C-56B9-4bf5-9A79-CC6D4285608A}"
[HKEY_CLASSES_ROOT\Applications\photoviewer.dll\shell\print]
[HKEY_CLASSES_ROOT\Applications\photoviewer.dll\shell\print\command]
@=hex(2):25,00,53,00,79,00,73,00,74,00,65,00,6d,00,52,00,6f,00,6f,00,74,00,25,\
00,5c,00,53,00,79,00,73,00,74,00,65,00,6d,00,33,00,32,00,5c,00,72,00,75,00,\
6e,00,64,00,6c,00,6c,00,33,00,32,00,2e,00,65,00,78,00,65,00,20,00,22,00,25,\
00,50,00,72,00,6f,00,67,00,72,00,61,00,6d,00,46,00,69,00,6c,00,65,00,73,00,\
25,00,5c,00,57,00,69,00,6e,00,64,00,6f,00,77,00,73,00,20,00,50,00,68,00,6f,\
00,74,00,6f,00,20,00,56,00,69,00,65,00,77,00,65,00,72,00,5c,00,50,00,68,00,\
6f,00,74,00,6f,00,56,00,69,00,65,00,77,00,65,00,72,00,2e,00,64,00,6c,00,6c,\
00,22,00,2c,00,20,00,49,00,6d,00,61,00,67,00,65,00,56,00,69,00,65,00,77,00,\
5f,00,46,00,75,00,6c,00,6c,00,73,00,63,00,72,00,65,00,65,00,6e,00,20,00,25,\
00,31,00,00,00
[HKEY_CLASSES_ROOT\Applications\photoviewer.dll\shell\print\DropTarget]
"Clsid"="{60fd46de-f830-4894-a628-6fa81bc0190d}"