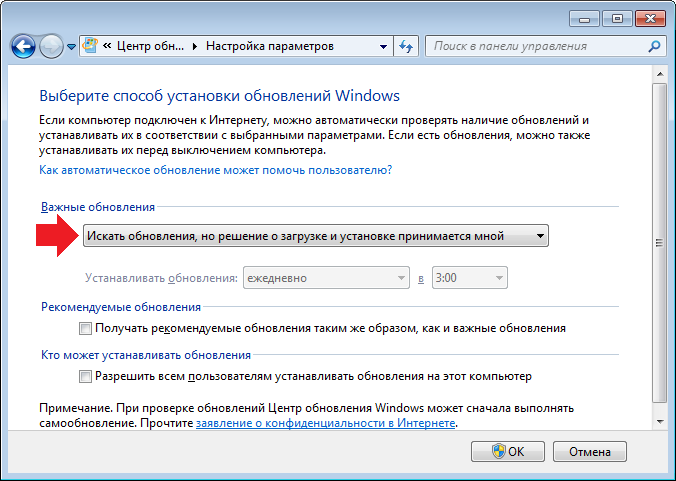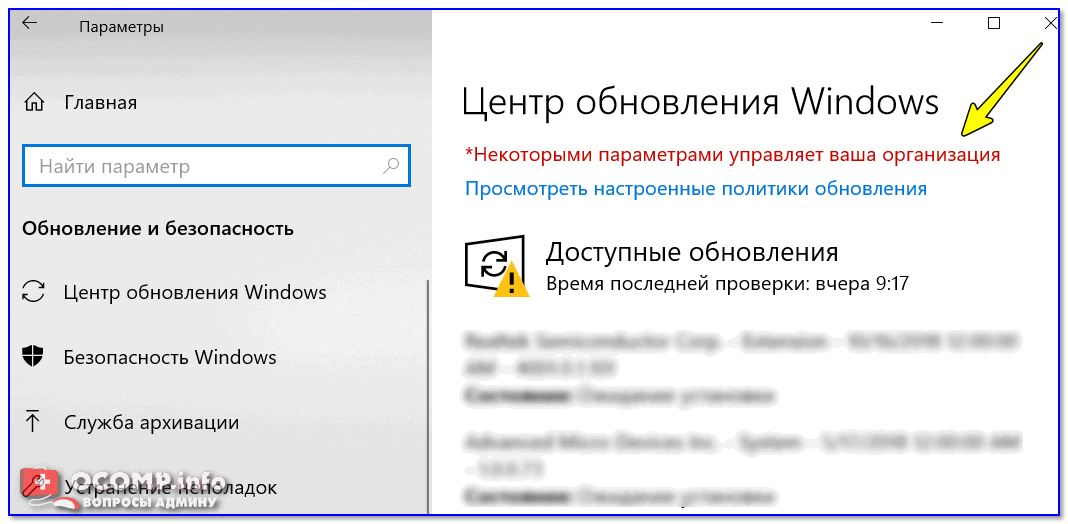Как остановить обновление Windows 10: остановка и отмена процедуры
Не стоит отказываться от обновлений Windows, так как благодаря им система повышает уровень защиты и обучается новым функциям. Но бывают случаи, когда необходимо прервать загрузку новых версий или запретить её.
Зачем прерывать процесс обновления
Процедуру загрузки или установки обновлений стоит завершать вручную, если она зависла или вы не желаете устанавливать предлагаемую версию, так как считаете, что она навредит вашей системе. Аварийно можно завершить и загрузку файлов обновления, и их установку.
Учтите, ручное прерывание процесса установки может вызвать появление ошибок, так как в этот момент переписываются некоторые системные файлы, а резкое завершение данной процедуру приведёт к тому, что запись оборвётся в середине, не дойдя до конца. Конечно, систему подготавливали к тому, что такое может произойти, поэтому она попытается самостоятельно откатиться до той версии, которая использовалась до начала установки обновления.
Принудительное завершение установки
Полный путь обновления системы проходит в несколько этапов: загрузка файлов, предварительная их установка и, последнее, перезагрузка компьютера для окончательной установки обновлений. Как остановить процесс на первых двух этапах, описано ниже в пункте «Принудительное завершение загрузки». Если же вы находитесь на последнем шаге, то есть компьютер ушёл в перезагрузку, выведя на экран уведомление о том, что идёт обновление, и данные о завершённости процесса (сколько процентов обновлений уже установлено), то единственный способ не дать обновлениям установиться до конца — лишить компьютер питания.
Для этого необходимо зажать кнопку включения/выключения на системном блоке на 5–10 секунд, не отпуская её до тех пор, пока экран не погаснет.
Зажимаем кнопку выключения на 5–10 секундКогда компьютер благодаря вашим действиям выключится, обновления перестанут устанавливаться.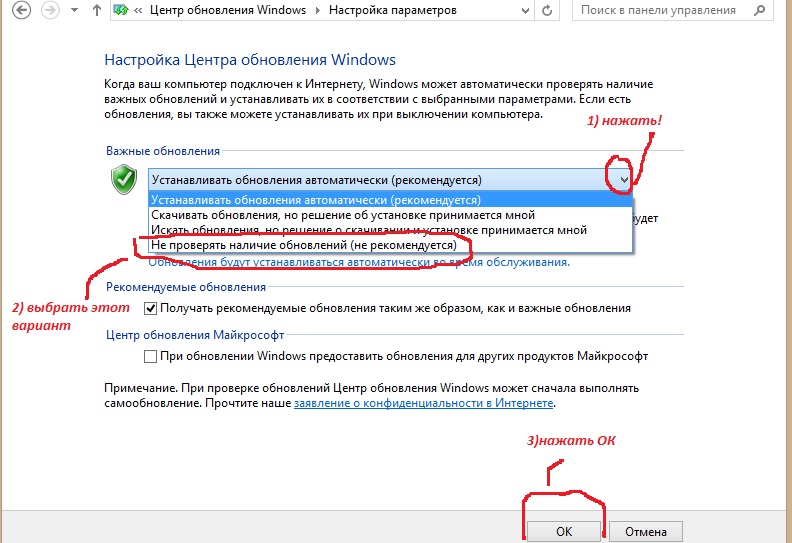 Но, как только вы запустите систему снова, процедура обновления начнётся заново и дойдёт до конца, если снова её не прервать вручную. Чтобы этого не произошло, необходимо выполнить запуск в безопасном режиме.
Но, как только вы запустите систему снова, процедура обновления начнётся заново и дойдёт до конца, если снова её не прервать вручную. Чтобы этого не произошло, необходимо выполнить запуск в безопасном режиме.
Запуск в безопасном режиме
Во время активации безопасного режима отключаются все сервисы, не задействованные в обеспечении работы системы, в том числе деактивируется и установка обновлений. Чтобы указать компьютеру, в каком режиме запускаться, нужно несколько раз нажать клавишу F8 на клавиатуре в тот момент, когда система только начнёт включаться (то есть через 1–2 секунды после нажатия кнопки «Включить»). Если сделать это вовремя, на экране появится список доступных режимов запуска, выберите строку «Безопасный режим» с помощью стрелочек на клавиатуре и нажмите клавишу Enter.
Загрузка системы продолжится, но обновления устанавливаться не начнут. Но как только вы снова перейдёте к обычному режиму, обновления продолжится. Чтобы этого не произошло, не выходя из безопасного режима, выполните действия, описанные в пункте «Принудительное завершение загрузки».
Принудительное завершение загрузки
Есть несколько способов, позволяющих запретить компьютеру загружать новые обновления. Например, можно активировать функцию «Лимитное подключение», режим «В самолёте» и т. д. Но есть только один метод, позволяющий запретить, а точнее — приостановить на неопределённый срок, установку уже загруженных обновлений.
Если вы находитесь в безопасном режиме или точно знаете, что новые версии уже загружены, то выполните шаги, описанные в пункте «Использование командной строки». Если хотите запретить загрузку ещё не скачанных файлов, чтобы не получать какие-либо обновления в будущем, воспользуйтесь одной из нижеописанных инструкций.
Использование командной строки
- Запустите командную строку с правами администратора.Открываем командную строку с правами администратора
- Поочерёдно пропишите и выполните следующие три команды: net stop wuauserv, net stop bits и net stop dosvc. Готово, вышеперечисленные запросы помогут вам приостановить обновление до тех пор, пока вы самостоятельно не разрешите его.
 Выполняем команды net stop wuauserv, net stop bits и net stop dosvc
Выполняем команды net stop wuauserv, net stop bits и net stop dosvc
Когда захотите получить обновления, выполните все те же команды, заменяя при этом в каждой из них слово stop на start.
Активация лимитного подключения
Поскольку у многих пользователей тариф с лимитным интернетом, в Windows 10 появилась функция «Лимитное подключение», активация которой приводит к тому, что загрузка обновлений системы и драйверов осуществляется только с согласия пользователя. Включив её, вы сможете самостоятельно выбирать, какие обновления стоит загружать, а какие — нет:
- Разверните параметры компьютера.Открываем параметры системы
- Перейдите к разделу «Сеть и интернет».Открываем раздел «Сеть и интернет»
- Пролистав информацию до середины, перейдите к дополнительным настройкам.Нажимаем на строчку «Дополнительные настройки»
- Перегоните ползунок в блоке «Лимитное подключение» так, чтобы функция включилась.Включаем режим «Лимитное подключение»
Активация режима «В самолёте»
Включение режима «В самолёте» приводит к отключению всех мобильных и Wi-Fi-модулей, то есть с помощью этого режима компьютеру запрещается любой выход в интернет, а если нет доступа к нему, то и обновления загрузить нельзя. Конечно, этот способ подойдёт только тем, кто не собирается пользоваться интернетом с компьютера.
Конечно, этот способ подойдёт только тем, кто не собирается пользоваться интернетом с компьютера.
- Чтобы активировать режим, кликните по иконке системных уведомлений, находящейся в правой части панели быстрого доступа. В нижнем блоке развернувшегося окна располагаются кнопки, позволяющие включить и отключить многие режимы. Найдите среди них панель «В самолёте» и нажмите на неё.Открываем уведомления и кликаем по кнопки «Режим в самолете»
- Альтернативный способ — находясь в параметрах компьютера, перейдите к блоку «Сеть и интернет», а после откройте подпункт «В самолёте» и активируйте функцию.Заходим в параметры компьютера и включаем режим «В самолете»
Как отключить обновление навсегда
Если вы уверены, что не захотите обновлять систему в ближайшее время, то можете воспользоваться одним из способов, позволяющих отключить автообновление навсегда, точнее, до тех пор, пока вы вручную не разрешите его снова. Например, можно воспользоваться редактором групповой политики, редактором реестра, командной строкой и т.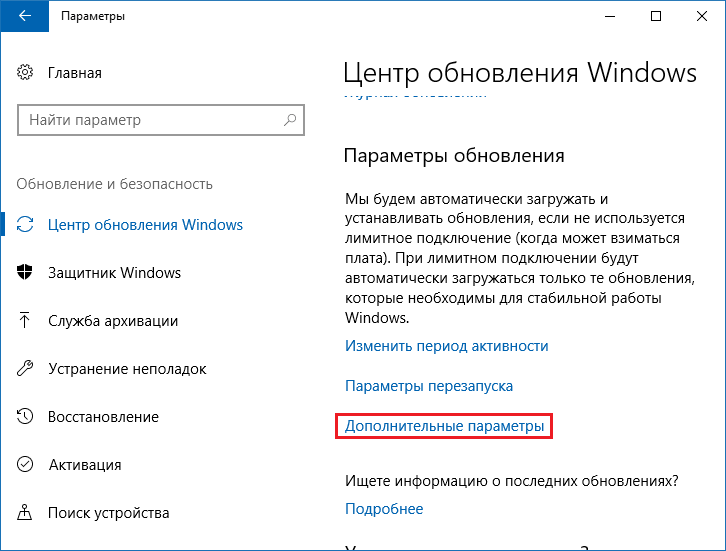
- Запустите окошко «Выполнить», зажав комбинацию Win+R на клавиатуре. Выполните запрос services.msc, чтобы открыть список всех сервисов, имеющихся в системе.Выполняем запрос services.msc
- В развернувшемся окне отыщите центр обновлений и дважды кликните по нему.Дважды кликаем по службе «Центр обновлений»
- Остановите службу, а после установите значение «Отключена» для типа запуска. Готово, теперь центр обновлений не будет запускаться, соответственно, некому будет загружать и устанавливать обновления.Останавливаем службу и устанавливаем тип запуска «Остановлена»
Видео: отключение обновления Windows 10
Прервать установку обновлений можно с помощью принудительного выключения компьютера и выхода в безопасный режим. Запретить загрузку новых версий можно через командную строку, включение лимитного подключения и режима «В самолёте».
Страница не найдена —
Драйвера и плагины
Многим юзерам приходится осваивать способы отключения проверки системы на наличие цифровой подписи у драйверов,
Дополнительные функции и возможности
Создавать «скрины» дисплеев позволяют как «родные» инструменты «Виндовс», так и различные сторонние приложения.
Ошибки и проблемы
Отсутствие звука в наушниках — одна из наиболее часто встречающихся проблем в Windows 10.
Дополнительные функции и возможности
В разных ситуациях юзеру может понадобиться быстро узнать пароль (ключ безопасности) от своей точки
Ошибки и проблемы
Часто во время открытия какой-либо утилиты (как сторонней, так и стандартной от производителя «Майкрософт»)
Синий экран на Windows 10
Пожалуй, самой серьёзной проблемой, с которой может столкнуться обычный пользователь ПК, является «синий экран
Страница не найдена —
Драйвера и плагины
Многим юзерам приходится осваивать способы отключения проверки системы на наличие цифровой подписи у драйверов,
Дополнительные функции и возможности
Создавать «скрины» дисплеев позволяют как «родные» инструменты «Виндовс», так и различные сторонние приложения.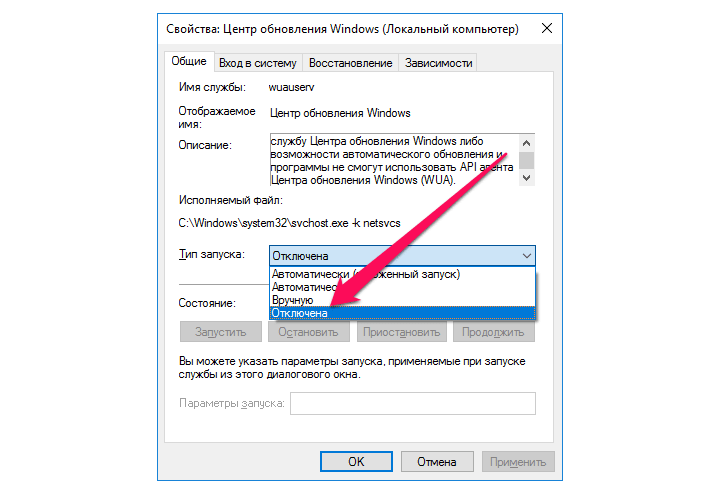 Главный
Главный
Ошибки и проблемы
Отсутствие звука в наушниках — одна из наиболее часто встречающихся проблем в Windows 10.
Дополнительные функции и возможности
В разных ситуациях юзеру может понадобиться быстро узнать пароль (ключ безопасности) от своей точки
Ошибки и проблемы
Часто во время открытия какой-либо утилиты (как сторонней, так и стандартной от производителя «Майкрософт»)
Синий экран на Windows 10
Пожалуй, самой серьёзной проблемой, с которой может столкнуться обычный пользователь ПК, является «синий экран
Как удалить обновления Windows 10
  windows | для начинающих
В некоторых случаях автоматически устанавливаемые обновления Windows 10 могут вызывать проблемы в работе компьютера или ноутбука — с момента релиза ОС такое случалось несколько раз. В таких ситуациях может потребоваться удалить последние установленные обновления или конкретное обновление Windows 10.
В этой инструкции — три простых способа удаления обновлений Windows 10, а также способ сделать так, чтобы конкретные удаленные обновления не устанавливалось в дальнейшем. Для использования описанных способов требуется иметь права администратора на компьютере. Также может быть полезно: Как полностью отключить обновления Windows 10.
Примечание: Для некоторых обновлений при использовании способов ниже может отсутствовать кнопка «Удалить», а при удалении с помощью командной строки вы можете получить сообщение: «Обновление для Microsoft Windows является обязательным компонентом для этого компьютера, поэтому удаление невозможно», в этой ситуации используйте руководство: Как удалить обязательное обновление Windows 10, которое не удаляется.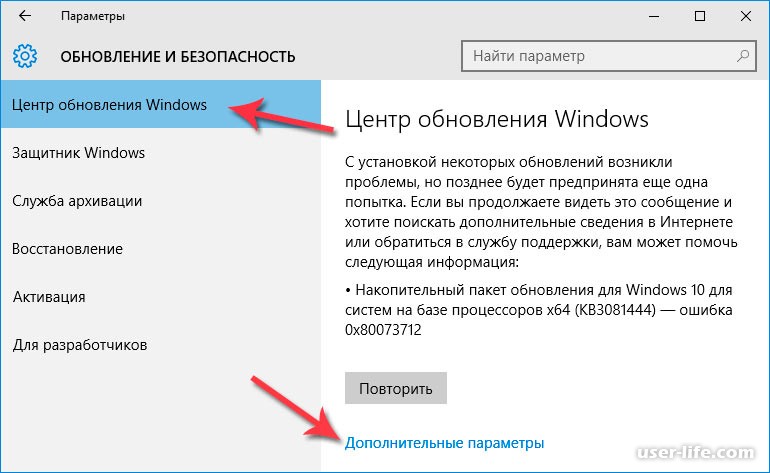
Удаление обновлений через Параметры или Панель управления Windows 10
Первый способ — использовать соответствующий пункт в интерфейсе параметров Windows 10. Для удаления обновлений в данном случае потребуется выполнить следующие шаги.
- Зайдите в параметры (например, с помощью клавиш Win+I или через меню Пуск) и откройте пункт «Обновление и безопасность».
- В разделе «Центр обновления Windows» нажмите «Журнал обновлений».
- Вверху журнала обновлений нажмите «Удалить обновления».
- Вы увидите список установленных обновлений. Выберите то, которое требуется удалить и нажмите кнопку «Удалить» вверху (или используйте контекстное меню по правому клику мыши).
- Подтвердите удаление обновления.
- Дождитесь завершения операции.
Попасть список обновлений с возможностью удалить их можно и через Панель управления Windows 10: для этого зайдите в панель управления, выберите «Программы и компоненты», а затем в списке слева выберите пункт «Просмотр установленных обновлений».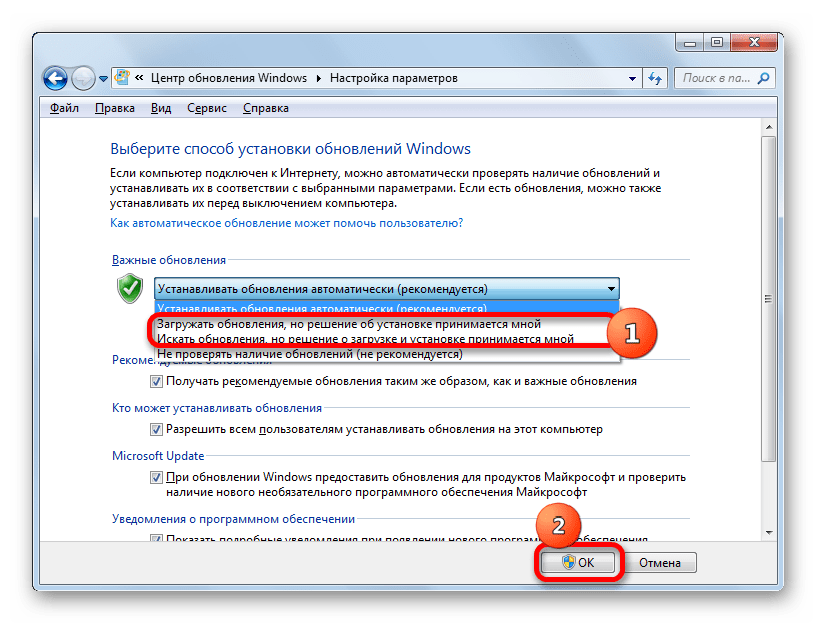 Последующие действия будут теми же, что и в пунктах 4-6 выше.
Последующие действия будут теми же, что и в пунктах 4-6 выше.
Как удалить обновления Windows 10 с помощью командной строки
Еще один способ удаления установленных обновлений — использование командной строки. Порядок действий будет следующим:
- Запустите командную строку от имени Администратора и введите следующую команду
- wmic qfe list brief /format:table
- В результате выполнения этой команды вы увидите список установленных обновлений вида KB и номер обновления.
- Для удаления ненужного обновления используйте следующую команду.
- wusa /uninstall /kb:номер_обновления
- Далее потребуется подтвердить запрос автономного установщика обновлений на удаление выбранного обновления (запрос может и не появиться).
- Дождитесь завершения удаления. После этого, если это необходимо для окончания удаления обновления, появится запрос о перезагрузке Windows 10 — выполните перезагрузку.
Примечание: если на шаге 5 использовать команду wusa /uninstall /kb:номер_обновления /quiet то обновление будет удалено без запроса подтверждения, а перезагрузка автоматически выполнена в случае, если необходима.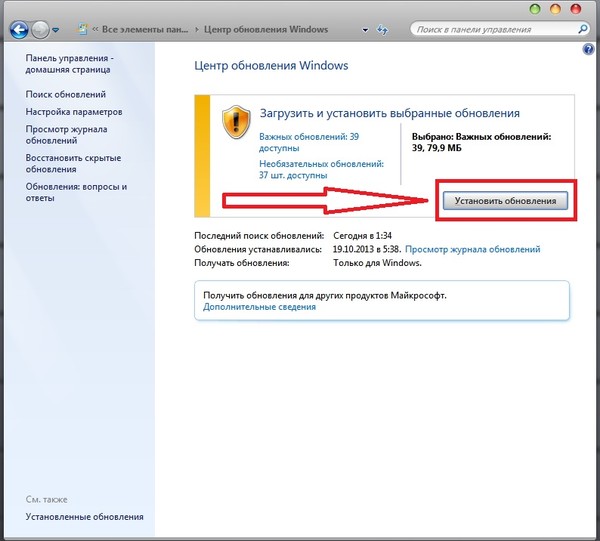
Как отключить установку определенного обновления
Через короткое время после выхода Windows 10 Microsoft выпустила специальную утилиту Show or Hide Updates (Показать или скрыть обновления), позволяющую отключить установку определенных обновлений (а также обновление выбранных драйверов, о чем ранее писалось в руководстве Как отключить обновление драйверов Windows 10).
Скачать утилиту можно с официального сайта Майкрософт. (ближе к концу страницы пункт «Загрузить пакет Показать или скрыть обновления»), а после её запуска потребуется выполнить следующие шаги
- Нажмите «Далее» и подождите некоторое время, пока будет выполняться поиск обновлений.
- Нажмите Hide Updates (скрыть обновления) для того, чтобы отключить выбранные обновления. Вторая кнопка — Show Hidden Updates (показать скрытые обновления) позволяет в дальнейшем просмотреть список отключенных обновлений и снова задействовать их.
- Отметьте обновления, которые не следует устанавливать (в списке будут не только обновления, но и драйверы оборудования) и нажмите «Далее».

- Дождитесь завершения «устранения неполадок» (а именно — отключение поиска центром обновлений и установки выбранных компонентов).
На этом всё. Дальнейшая установка выбранного обновления Windows 10 будет отключена, пока вы снова ее не включите с помощью той же утилиты (или пока Майкрософт что-то не предпримет).
Подписаться | Поддержать сайт и автора
А вдруг и это будет интересно:
Как создать REG файл для Windows
  windows | для начинающих
Файлы с расширением .reg в Windows 10, 8.1 и Windows 7 служат для добавления или изменения определенных параметров реестра. Часто, вместо редактирования реестра вручную, удобнее быстро создать такой файл (особенно если у вас есть готовый код для него) и «запустить» его, чтобы добавить в реестр нужные параметры.
В этой инструкции для начинающих пошагово о том, как создать REG файл средствами системы и что именно он в себе содержит. См. также: Как создать bat файл в Windows.
См. также: Как создать bat файл в Windows.
Содержимое REG файла
Файл .reg является простым текстовым файлом, содержащим данные, которые вносятся в реестр. Разберем пример:
Windows Registry Editor Version 5.00 [HKEY_LOCAL_MACHINE\SOFTWARE\Microsoft\Windows\CurrentVersion\Explorer] "SmartScreenEnabled"="Off" [HKEY_CURRENT_USER\Software\Classes\Local Settings\Software\Microsoft\Windows\CurrentVersion\AppContainer\Storage\microsoft.microsoftedge_8wekyb3d8bbwe\MicrosoftEdge\PhishingFilter] "EnabledV9"=dword:00000000 [HKEY_CURRENT_USER\Software\Microsoft\Windows\CurrentVersion\AppHost] "EnableWebContentEvaluation"=dword:00000000
Приведенный код служит для отключения фильтра SmartScreen в Windows 10 последних версий. Файл начинается со строки «Windows Registry Editor Version 5.00», обязательной для reg-файлов актуальных на сегодня версий ОС.
Далее в квадратных скобках указывается раздел реестра, где нужно создать или изменить параметр (при отсутствии раздела, он будет создан), а затем сам параметр и его значение. В рамках одного раздела мы можем указать более одного параметра, каждый на новой строке.
В рамках одного раздела мы можем указать более одного параметра, каждый на новой строке.
Наиболее часто используемые параметры реестра — это значения DWORD и строковые параметры. В приведенном выше коде присутствуют оба типа:
Создание файла REG с помощью текстового редактора
Для создания REG-файлов вы можете использовать любой текстовый редактор, работающий с простым текстом без форматирования. Далее — пример создания REG-файла с помощью встроенного редактора «Блокнот», присутствующего в Windows:
- Запустите Блокнот (есть в стандартных программах Windows, находится через поиск в панели задач Windows 10).
- Вставьте в него код REG-файла или введите собственный код.
- В меню выберите «Файл» — «Сохранить как». В поле «Тип файла» обязательно выберите «Все файлы», укажите место сохранения и обязательно — расширение .reg для файла.
- После сохранения файла вы можете добавить его содержимое в реестр, с помощью простого двойного клика и подтверждения добавления данных в реестр Windows.

На всякий случай — видео, где всё описанное выше показано наглядно (а также рассказывается, как удалять параметры и разделы реестра через REG-файл):
На этом всё. Как видите, ничего сложного и, надеюсь, инструкция оказалась полезной.
Подписаться | Поддержать сайт и автора
А вдруг и это будет интересно:
Как отключить обновление драйверов Windows 10
  windows
В этой инструкции — о том, как отключить автоматическое обновление драйверов устройств в Windows 10 тремя способами — простой настройкой в свойствах системы, с помощью редактора реестра, а также с использованием редактора локальной групповой политики (последний вариант только для Windows 10 Pro и корпоративная). Также в конце вы найдете видео руководство.
По наблюдениям, многие проблемы с работой Windows 10, особенно на ноутбуках, в настоящее время бывают связаны именно с тем, что ОС автоматически загружает «лучший», по ее мнению, драйвер, который в итоге может приводить к неприятным последствиям, таким как черный экран, неправильная работа режима сна и гибернации и подобным.
Отключение автоматического обновления драйверов Windows 10 с помощью утилиты от Microsoft
Уже после первоначальной публикации этой статьи, Microsoft выпустила собственную утилиту Show or Hide Updates, которая позволяет отключить обновление драйверов конкретных устройств в Windows 10, т.е. только тех, для которых обновленные драйвера вызывают проблемы.
После запуска утилиты, нажмите «Далее», подождите, когда будет собрана необходимая информация, а после этого нажмите по пункту «Hide Updates».
В появившемся списке устройств и драйверов, для которых можно отключить обновления (появляются не все, а только те, для которых, насколько я понял, возможны проблемы и ошибки при автоматическом обновлении), выберите те, для которых вы хотели бы это сделать и нажмите Далее.
По завершении работы утилиты, выбранные драйверы не будут обновляться системой автоматически. Адрес для загрузки Microsoft Show or Hide Updates: support.microsoft.com/ru-ru/kb/3073930
Отключение автоматической установки драйверов устройств в gpedit и редакторе реестра Windows 10
Отключить автоматическую установку драйверов отдельных устройств в Windows 10 можно вручную — с помощью редактора локальной групповой политики (для Профессиональной и Корпоративной редакций) или с помощью редактора реестра. В этом разделе показан запрет для конкретного устройства по ИД оборудования.
В этом разделе показан запрет для конкретного устройства по ИД оборудования.
Для того, чтобы сделать это с помощью редактора локальной групповой политики, потребуются следующие простые шаги:
- Зайдите в диспетчер устройств (меню правого клика по кнопке «Пуск», откройте свойства устройства, обновление драйверов для которого следует запретить, на вкладке «Сведения» откройте пункт «ИД оборудования». Эти значения нам пригодятся, их можно скопировать целиком и вставить в текстовый файл (так с ними удобнее будет работать далее), а можно просто оставить окно открытым.
- Нажмите клавиши Win+R и введите gpedit.msc
- В редакторе локальной групповой политики перейдите в «Конфигурация компьютера» — «Административные шаблоны» — «Система» — «Установка устройства» — «Ограничения на установку устройства».
- Дважды кликните по «Запретить установку устройств с указанными кодами устройства».
- Установите «Включено», а затем нажмите «Показать».
- В открывшемся окне введите те ИД оборудования, которые вы определили на первом шаге, примените настройки.

После указанных шагов, установка новых драйверов для выбранного устройства будет запрещена, причем как автоматически, самой Windows 10, так и вручную пользователем, до отмены изменений в редакторе локальной групповой политики.
В случае, если gpedit в вашей редакции Windows 10 недоступен, сделать то же самое можно с помощью редактора реестра. Для начала, выполните первый шаг из предыдущего способа (узнайте и скопируйте все ИД оборудования).
Зайдите в редактор реестра (Win+R, ввести regedit) и перейдите к разделу HKEY_LOCAL_MACHINE\SOFTWARE\Policies\Microsoft\Windows\DeviceInstall\Restrictions\DenyDeviceIDs (если такого раздела нет, создайте его).
После этого создайте строковые значения, в качестве имени которого выступают числа по порядку, начиная с 1, а значение — ИД оборудования, для которого нужно запретить обновление драйвера (см. скриншот).
Отключение автоматической загрузки драйверов в параметрах системы
Первый способ отключить обновление драйверов — использовать настройки параметров установки устройств Windows 10. Чтобы попасть в эти параметры можно воспользоваться двумя способами (оба варианта требуют, чтобы вы были администратором на компьютере).
Чтобы попасть в эти параметры можно воспользоваться двумя способами (оба варианта требуют, чтобы вы были администратором на компьютере).
- Кликнуть правой кнопкой мыши по «Пуск», выбрать пункт контекстного меню «Система», затем в разделе «Имя компьютера, имя домена и параметры рабочей группы» нажмите «Изменить параметры». На вкладке «Оборудование» нажмите «Параметры установки устройств».
- Через правый клик по пуску зайдите в «Панель управления» — «Устройства и принтеры» и кликните правой кнопкой мыши по вашему компьютеру в списке устройств. Выберите пункт «Параметры установки устройств».
В параметрах установки вы увидите единственный запрос «Скачивать автоматически приложения производителя и настраиваемые значки, доступные для ваших устройств?».
Выберите пункт «Нет» и сохраните настройки. В дальнейшем вы не будете получать новые драйвера автоматически из центра обновления Windows 10.
Видео инструкция
Видео руководство, в котором наглядно показаны все три способа (включая два, которые описаны далее в этой статье) отключить автоматическое обновление драйверов в Windows 10.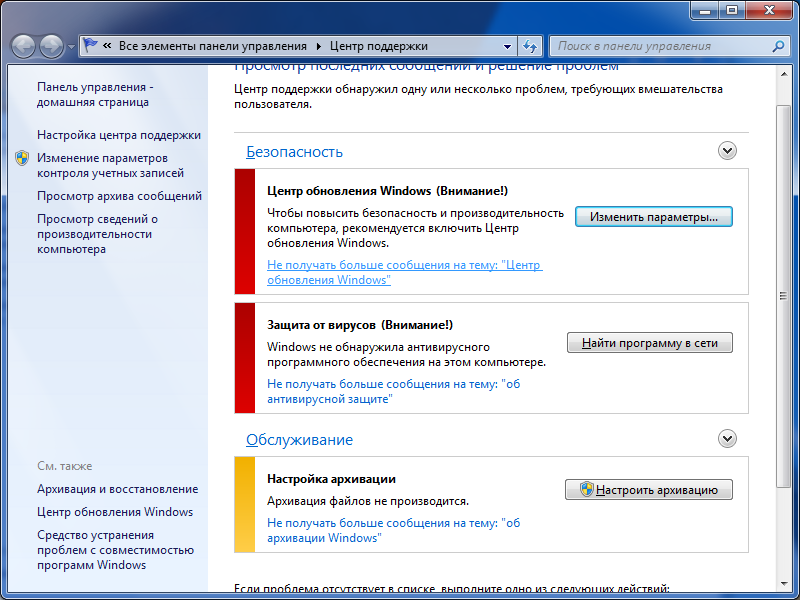
Ниже — дополнительные варианты отключения, если с описанными выше возникли те или иные проблемы.
С помощью редактора реестра
То же самое можно сделать и с помощью редактора реестра Windows 10. Для его запуска, нажмите клавиши Windows+R на клавиатуре компьютера и введите regedit в окно «Выполнить», после чего нажмите Ок.
В редакторе реестра перейдите к разделу HKEY_LOCAL_MACHINE\Software\Microsoft\Windows\CurrentVersion\DriverSearching (если раздел DriverSearching отсутствует в указанном расположении, то кликните правой кнопкой мыши по разделу CurrentVersion, и выберите Создать — Раздел, после чего укажите его имя).
В разделе DriverSearching измените (в правой части редактора реестра) значение переменной SearchOrderConfig на 0 (ноль), дважды кликнув по ней и введя новое значение.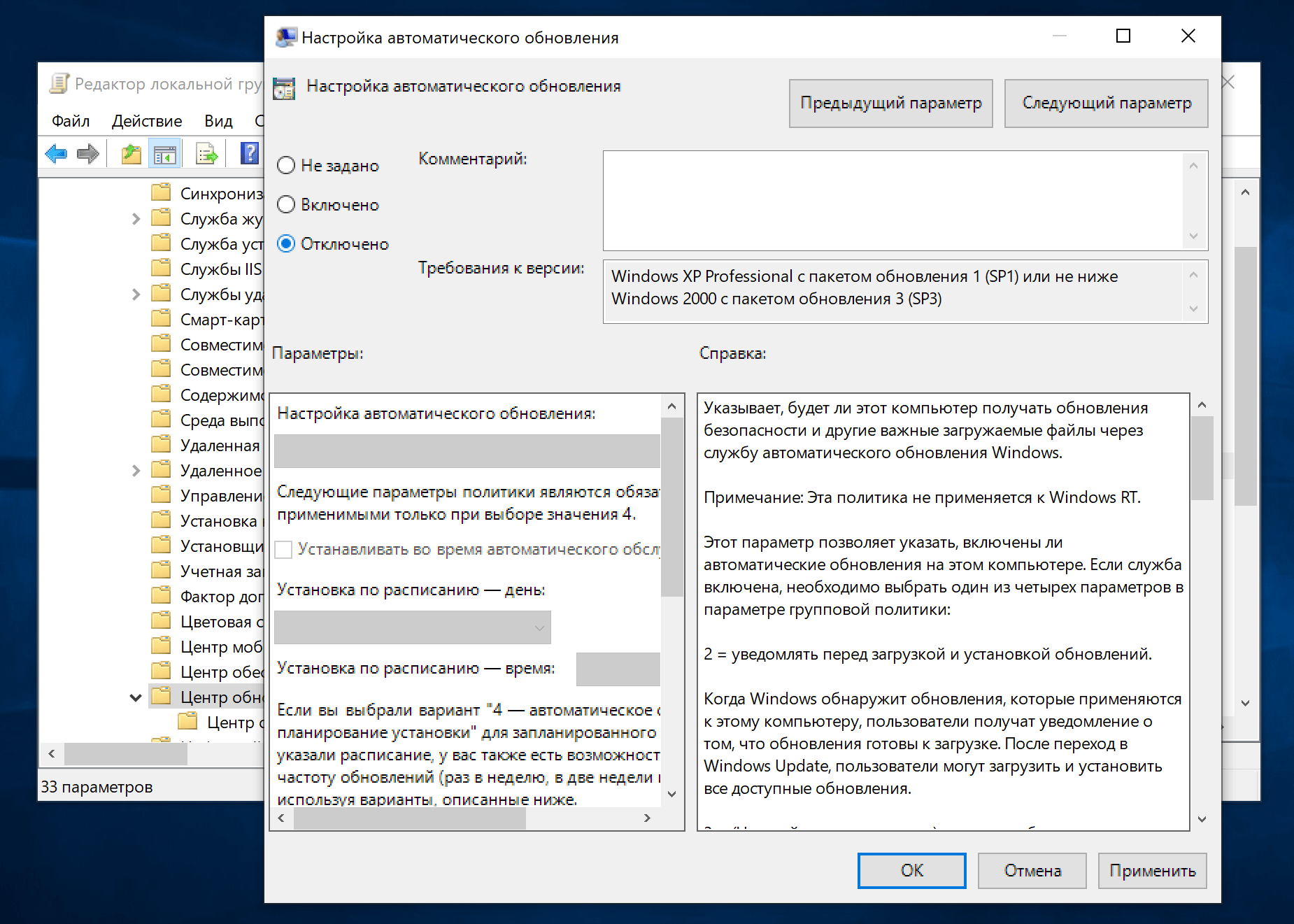 Если такая переменная отсутствует, то в правой части редактора реестра кликните правой кнопкой мыши — Создать — Параметр DWORD 32 бита. Укажите для него имя SearchOrderConfig, а затем задайте значение ноль.
Если такая переменная отсутствует, то в правой части редактора реестра кликните правой кнопкой мыши — Создать — Параметр DWORD 32 бита. Укажите для него имя SearchOrderConfig, а затем задайте значение ноль.
После этого закройте редактор реестра и перезагрузите компьютер. Если в будущем вам потребуется вновь включить автоматическое обновления драйверов — измените значение той же самой переменной на 1.
Отключение обновления драйверов из Центра обновления с помощью редактора локальной групповой политики
И последний способ отключить автоматический поиск и установку драйверов в Windows 10, который подходит только для Профессиональной и Корпоративной версий системы.
- Нажмите Win+R на клавиатуре, введите gpedit.msc и нажмите Enter.
- В редакторе локальной групповой политики перейдите к разделу «Конфигруация компьютера» — «Административные шаблоны» — «Система» — «Установка драйвера».
- Дважды кликните по «Отключить запрос на использование Центра обновления Windows при поиске драйверов».

- Установите «Включено» для данного параметра и примените настройки.
Готово, драйвера больше не будут обновляться и устанавливаться автоматически.
Подписаться | Поддержать сайт и автора
А вдруг и это будет интересно:
Отмена обновления Windows 10
После перехода на самую последнюю версию операционной системы компании Microsoft, многие пользователи столкнулись с проблемой, связанной с постоянным скачиванием системных файлов. Этот процесс сильно нагружает слабые ноутбуки и компьютеры, препятствуя нормальной работе. По этой причине, в интернете все чаще начали задаваться вопросы: «Как отключить автоматическое обновление Windows 10?».
Дело в том, что Центр обновления Виндовс всегда включен по умолчанию, а его деактивация поставит в тупик неопытного пользователя. В статье представлена подробная инструкция избавления от назойливых апдейтов.
Как полностью отключить обновления в Windows 10
Несмотря на старания разработчиков ОС, которые стремятся автоматизировать все процессы, сделать систему безопасной и легкой в освоении, произвольное скачивание новых драйверов или улучшение установленных программ, вызывает недовольство у большей части пользователей. По этой причине удалось найти «лазейки», позволяющие отключить обновления windows 10 навсегда.
По этой причине удалось найти «лазейки», позволяющие отключить обновления windows 10 навсегда.
Существует несколько рабочих способов устранения данной проблемы. Рассмотрим их подробнее.
Деактивация стандартной службы Виндовс Update
Использование такого метода дает возможность навсегда отключить скачивание и установку нового ПО. Чтобы воспользоваться этим способом, необходимо пройти следующую процедуру:
- Открыть окно всех служб ОС. Для этого вызывается окно «Выполнить» сочетанием клавиш Win+R. В появившемся поле прописывается команда services.msc и жмется клавиша «Ввод/Enter».
- В появившемся большом списке нужно найти единственную службу, которая отвечает за апдейт. Рекомендуется отсортировать столбец по алфавиту. Искомая команда находится в самом низу – «Центр обновления Windows».
- Щелкнув дважды по ней левой кнопкой мыши, откроются «Свойства». Во вкладке «Общие» изменяется тип запуска. Чтобы полностью отключить обновление Windows 10 выбирается строка «Отключена».

- Для сохранения изменений необходимо нажать кнопки «Применить», после чего «Ок».
Теперь система не сможет проверять обновления, постоянно выдавая ошибку.
Использование возможности редактирования групповых политик
Такой способ подходит не для всех версий Виндовс 10, а именно Home. При установленной другой версии операционной системы (Enterprise, Pro) на компьютер/ноутбук, рекомендуется применять именно этот метод отключения, поскольку он является самым продвинутым.
Чтобы понять, как отключить обновление Windows 10 путем использования редактора групповых политик, нужно пройти определенную последовательность действий:
- Открыть окно «Выполнить», нажав сочетание клавиш Win+R.
- В поле ввода записать строку gpedit.msc. Нажать «Ок» или «Enter».
- Появляется окно, в левой стороне которого находится дерево. Из представленного списка выбирается «Конфигурация компьютера».
- В центральной части открывается подраздел «Административные шаблоны».

- Далее необходимо найти папку «Компоненты Виндовс».
- Нужная директория располагается в нижней части открывшегося списка. Чтобы отключить обновления Виндовс 10 навсегда переходим в «Центр обновления Windows».
- Из большого перечня выбирается строка «Настройка автоматического обновления». На ней кликаем правой кнопкой мыши и выбирается вариант «Изменить».
- Всплывает очередное окно. Теперь необходимо поставить радиокнопку в положение «Отключено».
- Сохранения изменений осуществляетсяoпутем нажатия «Применить» и дальнейшим «Ок».
После окончания внесения пользовательских настроек в реестр операционной системы, все открытые окна закрываются. Теперь можно в ручном режиме проверить наличие новых системных файлов. Если они обнаружены – ничего страшного. Новые настройки могут примениться с задержкой 10-20 минут. Несмотря на это, автоматический поиск апдейтов отключился сразу, после нажатия «Применить».
Теперь каждый пользователь имеет возможность самостоятельно настраивать режим обновлений Windows 10 под себя.
Отмена автоматического обновления Windows 10: Видео
Похожие статьи
Стать автором
[contact-form-7 404 «Not Found»]
Стать экспертом
[contact-form-7 404 «Not Found»]
Поделитесь материалом в соц сетях:
Как остановить автоматические обновления в Windows 10
В Windows 10 качественные обновления (или накопительные обновления) загружаются и устанавливаются автоматически, как только они становятся доступными. Хотя этот автоматический подход позволяет устройствам получать обновления безопасности для исправления уязвимостей, повышения производительности и внесения улучшений без вмешательства пользователя, это, пожалуй, одна из самых спорных функций.
Как правило, это связано с тем, что обновления содержат ошибки, которые могут негативно повлиять на работу во многих отношениях.Например, они могут нарушить существующие функции, вызвать проблемы совместимости драйверов и приложений, синий экран смерти (BSoD) и потребовать перезапуска для завершения установки, что может нарушить рабочий процесс пользователя.
VPN-предложения: пожизненная лицензия за 16 долларов, ежемесячные планы за 1 доллар и более
Если вы склонны видеть больше проблем, чем преимуществ во время обновлений, или у вас есть веская причина использовать компьютер без исправлений, в зависимости от вашей версии Windows 10, вы можете отключить автоматические обновления с помощью приложения «Настройки» или навсегда с помощью групповой политики или реестра. .
В этом руководстве по Windows 10 мы расскажем, как предотвратить автоматическую загрузку и установку обновлений из Центра обновления Windows на ваш компьютер.
Как отключить автоматические обновления с помощью настроек
Если вы хотите пропустить конкретное обновление, вам не нужно отключать Центр обновления Windows навсегда. Вместо этого вам следует приостановить обновления до наступления следующего вторника обновлений. В приложении «Настройки» есть возможность останавливать обновления системы на срок до 35 дней в Windows 10 Домашняя и Профессиональная.
Чтобы временно отключить автоматические обновления, выполните следующие действия:
- Открыть Настройки .
- Щелкните Обновление и безопасность .
- Щелкните Центр обновления Windows .
Нажмите кнопку Дополнительные параметры .
Источник: Windows CentralВ разделе «Приостановить обновления» используйте раскрывающееся меню и выберите время отключения обновлений.
Источник: Windows Central
После выполнения этих шагов обновления не будут загружаться до указанного вами дня.Когда компьютер достигнет предела паузы, вам нужно будет установить последний доступный патч, чтобы эта опция снова стала доступной.
Вы всегда можете отменить изменения, следуя точным инструкциям, изложенным выше, но на шаге № 5 выберите опцию Выбрать дату . Кроме того, вы можете добиться того же эффекта, нажав кнопку « Возобновить обновления » на странице Центра обновления Windows.
Как отключить автоматические обновления с помощью групповой политики
Редактор локальной групповой политики, доступный в Windows 10 Pro, включает политики для постоянного отключения автоматических обновлений или изменения настроек Центра обновления Windows, чтобы решить, когда следует устанавливать исправления на компьютер.
Отключить обновления
Чтобы навсегда отключить автоматические обновления в Windows 10, выполните следующие действия:
- Открыть Старт .
- Найдите gpedit.msc и щелкните верхний результат, чтобы запустить редактор локальной групповой политики .
Перейдите по следующему пути:
Конфигурация компьютера> Административные шаблоны> Компоненты Windows> Центр обновления WindowsДважды щелкните политику Настроить автоматическое обновление справа.
Источник: Windows CentralУстановите флажок Отключено , чтобы навсегда отключить автоматические обновления в Windows 10.
Источник: Windows Central- Нажмите кнопку Применить .
- Нажмите кнопку ОК .
После выполнения этих шагов система автоматически перестанет загружать обновления. Тем не менее, возможность проверки обновлений вручную будет по-прежнему доступна в настройках > Обновление и безопасность > Центр обновления Windows и нажатии кнопки Проверить наличие обновлений , чтобы загрузить самые последние исправления.
Если вы хотите снова включить автоматические обновления на устройстве, вы можете использовать точные инструкции, изложенные выше, но на шаге № 5 обязательно выберите опцию Not Configured .
Обновления лимита
В качестве альтернативы редактор локальной групповой политики позволяет настроить отключение автоматических обновлений.
Для управления автоматическими загрузками Центра обновления Windows с помощью групповой политики выполните следующие действия:
- Открыть Старт .
- Искать gpedit.msc и выберите лучший результат, чтобы запустить опыт.
Перейдите по следующему пути:
Конфигурация компьютера> Административные шаблоны> Компоненты Windows> Центр обновления WindowsДважды щелкните политику Настроить автоматическое обновление справа.
Источник: Windows Central- Установите флажок Включить , чтобы включить политику.
В разделе «Параметры» выберите параметр, запрещающий автоматическую загрузку и установку обновлений в Windows 10:
- 2 — Уведомлять о загрузке и автоматической установке.
- 3 — Автоматическая загрузка и уведомление об установке.
- 4 — Автоматическая загрузка и установка по расписанию.
- 5 — Разрешить локальному администратору выбирать настройку.
- 7 — Автозагрузка, Уведомление об установке, Уведомление о перезапуске.
Подсказка: Лучшим вариантом для отключения автоматических обновлений является вариант 2 — Уведомлять о загрузке и автоматическая установка , но вы можете выбрать другой вариант. Если вы выберете вариант номер 2 , обновления не будут загружаться автоматически.Вместо этого на странице настроек Центра обновления Windows вы увидите кнопку «Установить сейчас», чтобы вручную запустить обновление.
Источник: Windows Central- Нажмите кнопку Применить .
- Нажмите кнопку ОК .
После выполнения этих шагов автоматические обновления будут навсегда отключены в Windows 10. Однако, когда станут доступны новые обновления, вы сможете установить их вручную со страницы настроек Центра обновления Windows.
Как отключить автоматические обновления с помощью реестра
Вы также можете отключить автоматические обновления с помощью реестра как минимум двумя способами, например, с помощью редактора локальной групповой политики.
Предупреждение: Это дружеское напоминание о том, что редактирование реестра рискованно и может нанести необратимый ущерб вашей установке, если вы сделаете это неправильно. Перед продолжением рекомендуется сделать полную резервную копию вашего ПК.
Отключить обновления
Чтобы отключить обновления Windows 10 с постоянным изменением реестра, выполните следующие действия:
- Открыть Старт .
- Найдите regedit и щелкните верхний результат, чтобы запустить редактор реестра.
Перейдите по следующему пути:
HKEY_LOCAL_MACHINE \ SOFTWARE \ Policies \ Microsoft \ WindowsЩелкните правой кнопкой мыши клавишу Windows (папка), выберите подменю New , а затем выберите параметр Key .
Источник: Windows Central- Назовите новый ключ WindowsUpdate и нажмите Введите .
Щелкните правой кнопкой мыши только что созданный ключ, выберите подменю New и выберите опцию Key .
Источник: Windows Central- Назовите новый ключ AU и нажмите Введите .
Щелкните правой кнопкой мыши ключ AU , выберите подменю Новый и выберите параметр DWORD (32-битное) значение .
Источник: Windows Central- Назовите новый ключ NoAutoUpdate и нажмите Введите .
Дважды щелкните вновь созданный ключ и измените его значение с 0 на 1 .
Источник: Windows Central- Нажмите кнопку ОК .
- Перезагрузите компьютер.
После выполнения этих шагов автоматические обновления Центра обновления Windows будут отключены навсегда. Однако вы по-прежнему сможете загружать обновления по мере необходимости, нажав кнопку Проверить наличие обновлений на странице настроек обновления Windows 10.
Если вы хотите отменить изменения, вы можете использовать те же инструкции, описанные выше, но на этапе № 4 щелкните правой кнопкой мыши ключ WindowsUpdate , выберите параметр Удалить , затем перезагрузите компьютер, чтобы применить настройки.
Обновления лимита
Вы также можете использовать реестр для настройки параметров системы, чтобы решить, как Windows 10 будет получать обновления.
Чтобы настроить параметры Центра обновления Windows для блокировки обновлений в реестре, выполните следующие действия:
- Открыть Старт .
- Найдите regedit и щелкните верхний результат, чтобы открыть редактор реестра.
Перейдите по следующему пути:
HKEY_LOCAL_MACHINE \ SOFTWARE \ Policies \ Microsoft \ WindowsЩелкните правой кнопкой мыши клавишу Windows (папка), выберите подменю New и выберите опцию Key .
Источник: Windows Central- Назовите новый ключ WindowsUpdate и нажмите Введите .
Щелкните правой кнопкой мыши только что созданный ключ, выберите подменю New и выберите опцию Key .
Источник: Windows Central- Назовите новый ключ AU и нажмите Введите .
Щелкните правой кнопкой мыши ключ AU , выберите подменю Новый и выберите параметр DWORD (32-битное) значение .
Источник: Windows Central- Назовите новый ключ AUOptions и нажмите Введите .
Дважды щелкните вновь созданный ключ и измените значение (только число) на:
- 2 — Уведомлять о загрузке и автоматической установке.
- 3 — Автоматическая загрузка и уведомление об установке.
- 4 — Автоматическая загрузка и установка по расписанию.
- 5 — Разрешить локальному администратору выбирать настройки.
- 7 — Автоматическая загрузка, уведомление об установке, уведомление о перезапуске.
Эти параметры работают точно так же, как параметры групповой политики, и параметр номер 2 является наиболее близким к отключению Центра обновления Windows в Windows 10 навсегда.
Источник: Windows Central- Нажмите кнопку ОК .
- Перезагрузите компьютер.
После выполнения этих шагов накопительные обновления больше не будут загружаться и устанавливаться автоматически. Однако, когда новое обновление станет доступным, вы найдете возможность установить его вручную в настройках Центра обновления Windows.
Вы всегда можете использовать те же инструкции для восстановления исходных настроек, но на шаге № .4 щелкните правой кнопкой мыши раздел WindowsUpdate , выберите параметр Удалить и перезапустите устройство.
Независимо от того, используете ли вы Windows 10 или другую ОС, обновления необходимы для исправления уязвимостей, устранения проблем и улучшения общего опыта. Однако иногда есть хорошие предлоги, чтобы отключить их. Например, если вы хотите иметь полный контроль над обновлениями системы. Вы хотите свести к минимуму вероятность возникновения проблем из-за выпуска с ошибками. Или вы используете критически важное приложение или оборудование и не хотите сталкиваться с какими-либо проблемами совместимости.
Дополнительные ресурсы по Windows 10
Дополнительные полезные статьи, статьи и ответы на распространенные вопросы о Windows 10 см. На следующих ресурсах:
3 способа остановить принудительные обновления
Нет большего спора о Windows 10, чем ее политика принудительных обновлений. Хотя теоретически это здорово, для многих пользователей реальность обновлений, которые загружаются и устанавливаются автоматически, сильно отличается, и многие пользователи задаются вопросом: Как их остановить?
Теперь у нас есть ответ: с тремя возможными вариантами.У каждого есть свои плюсы и минусы, поэтому читайте дальше, чтобы узнать, какой из них наиболее подходит для вас.
Предупреждение: автоматических обновлений обычно полезны, и я рекомендую оставить их включенными. Таким образом, эти методы следует в первую очередь использовать для предотвращения автоматической переустановки проблемного обновления (ужасный цикл сбоя) или для предотвращения установки потенциально проблемного обновления в первую очередь.
Ограничения — Для пользователей Windows 10 Home нет возможности остановить обновления безопасности.Они не доставляются с помощью службы обновления Windows, но я бы ни в коем случае не рекомендовал останавливать их. Приведенные ниже методы предназначены для того, чтобы дать вам власть над обновлениями функций и драйверов, менее важными областями, которые, как я считаю, должны иметь контроль пользователи.
Подробнее — Windows 10 против Windows 8 против Windows 7: в чем разница?
Вариант 1. Остановить службу Центра обновления Windows
Центр обновления Windows, столь же центральный, как и ядро Windows 10, на самом деле представляет собой просто еще один процесс Windows, поэтому его можно остановить с помощью следующих простых шагов:
- Откройте команду «Выполнить» (Win + R), в ней введите: services.msc и нажмите Enter
- В появившемся списке служб найдите службу Центра обновления Windows и откройте ее.
- В «Тип запуска» (на вкладке «Общие») измените его на «Отключено».
- Перезагрузка
Чтобы снова включить Центр обновления Windows, просто повторите эти четыре шага, но измените тип запуска на «Автоматический»
Вариант 2: Настройка подключения с измерением
Windows 10 предлагает пользователям с ограниченными подключениями компромисс: для экономии полосы пропускания Microsoft подтверждает, что операционная система будет автоматически загружать и устанавливать только обновления, которые она классифицирует как «Приоритетные».
Хотя Microsoft не раскрывает свой метод классификации, это сокращает количество ненужных обновлений, которые обычно включают в себя новые драйверы и функции программного обеспечения, которые уже вызывают проблемы со стабильностью.
- Откройте приложение «Настройки» (Win + I)
- Откройте раздел «Сеть и Интернет»
- Откройте «Wi-Fi» и нажмите «Дополнительные параметры»
- Установите для параметра «Установить как дозированное соединение» значение «Вкл.»
Примечание: Если ваш компьютер использует кабель Ethernet для подключения к Интернету, опция Metered Connection будет отключена, поскольку она работает только с подключениями Wi-Fi (глупо, я знаю).
Windows 10 — это единая операционная система, работающая на всех настольных компьютерах, ноутбуках, планшетах Microsoft … [+] и телефонах
Вариант 3: редактор групповой политики
Это половина пути: редактор групповой политики будет уведомлять вас о новых обновлениях без их автоматической установки (как всегда работали предыдущие поколения Windows) — хотя, опять же, обновления безопасности все равно будут устанавливаться автоматически.
Примечание. Пользователи Windows 10 Home должны отказаться от этого варианта, он предназначен только для выпусков Windows 10 Education, Pro и Enterprise.
- Откройте команду «Выполнить» (Win + R), введите в ней: gpedit.msc и нажмите ввод
- Перейдите к: Конфигурация компьютера -> Административные шаблоны -> Компоненты Windows -> Центр обновления Windows
- Откройте это и измените параметр «Настроить автоматические обновления» на «2 — Уведомлять о загрузке и уведомлять об установке».
- Откройте приложение «Настройки» (Win + I) и перейдите в раздел -> Обновление и безопасность -> Обновления Windows. Нажмите «Проверить наличие обновлений», чтобы применить новый параметр конфигурации .
- Перезагрузка
Подробнее — Windows 10: стоит ли обновляться?
Альтернативно для пользователей Windows 10 без доступа к групповой политике:
- Откройте команду «Выполнить» (Win + R), в ней введите: regedit и нажмите ввод
- Перейдите к: HKEY_LOCAL_MACHINE \ SOFTWARE \ Policies \ Microsoft \ Windows \ WindowsUpdate \ AU
- Там создайте «32-битное DWORD» значение с именем «AuOptions» и в поле «Value Data» введите 2 и нажмите «OK».
- Откройте приложение «Настройки» (Win + I) и перейдите в раздел -> Обновление и безопасность -> Обновления Windows.Нажмите «Проверить наличие обновлений», чтобы применить новый параметр конфигурации .
- Перезагрузка
Интересно, что Microsoft также предлагает четвертый, немного другой вариант, который стоит рассмотреть…
Инструмент Показать / Скрыть
Как ни странно, так называемый «Инструмент Показать / Скрыть» не является частью Windows 10 и не может быть найден через Центр обновления Windows. Вместо этого его можно загрузить с сайта Microsoft здесь.
В отличие от трех приведенных выше параметров, инструмент «Показать / скрыть» не является проактивным, поэтому он не останавливает загрузку и установку автоматических обновлений.Вместо этого он позволяет вам «скрыть» обновление из Windows 10, чтобы, если вы удалите его, Центр обновления Windows не будет пытаться переустановить его автоматически.
Это очень полезно, если конкретное обновление вызывает проблемы в вашей системе. Опять же, инструмент «Показать / скрыть» не работает с приоритетными обновлениями.
Время увидеть смысл
Конечно — какими бы удобными они ни были — все эти варианты иллюстрируют необходимость того, чтобы Microsoft стала реальностью.
Тот факт, что Windows 10 обновляется автоматически по умолчанию, в значительной степени хорошо, но все эквиваленты — от конкурирующих настольных и мобильных ОС до веб-браузеров — все предлагают выбор упреждающего отключения обновлений, если это необходимо.
Для Windows 10, идет ли это в виде уведомлений об обновлениях перед установкой (которые можно включать или выключать) или более детального контроля над каждым отдельным обновлением, на самом деле не имеет значения. По крайней мере, должна быть возможность большего контроля.
А пока эти обходные пути — все, что у вас есть…
Подробнее — Принудительные обновления Windows 10, вызывающие бесконечные циклы сбоев
___
Подписаться на @GordonKelly
Галерея: Крупнейшие хиты и провалы Microsoft
12 изображений
3 лучших способа отключить автоматическое обновление в Windows 10
Одной из спорных особенностей Windows 10 является новый способ , с помощью которого операционная система обрабатывает обновления .Накопительные обновления устанавливаются автоматически, когда Windows решает это сделать. Это может сильно расстраивать пользователей Windows 10, поскольку они часто вынуждены перезагружать свой компьютер в неподходящее время.
Прежде чем продолжить, запомните, что некоторые из автоматических обновлений будут обновлениями безопасности или важными улучшениями стабильности , которые вы захотите установить в своей системе. Имейте это в виду, если вы решите отключить автоматические обновления в течение длительного периода времени.
Один из вариантов, который мы не будем рассматривать подробно, — это внести изменений реестра в вашу операционную систему Windows, чтобы отключить автоматические обновления. Это опасная процедура, и ее должны выполнять только опытные пользователи, которые сделали полную резервную копию своей машины перед попыткой изменения реестра. Ошибки во время этого процесса могут иметь серьезных негативных последствий для вашего компьютера и его производительности.
Вариант 1. Отключить службу обновления WindowsЦентр обновления Windows по сути является просто еще одной службой Windows, и ее можно отключить аналогично другим службам.
Чтобы остановить обновления Windows 10, выполните следующие действия:
- Запустите команду «Выполнить» ( Win + R ). Введите « services.msc » и нажмите Enter.
- Выберите службу обновления Windows из списка служб.
- Щелкните вкладку « General » и измените « Startup Type » на « Disabled ».
- Перезагрузите компьютер.
Если вы хотите, чтобы повторно включил автоматические обновления , вы просто следуете той же процедуре, за исключением того, что вы выбираете « Автоматически, » при выборе «Тип запуска».
Вариант 2. Настройка подключения с лимитом
Если вы используете Wi-Fi для подключения компьютера с Windows 10 к Интернету, у вас есть возможность настроить подключение с лимитом. При подключении с лимитом пропускная способность сохраняется только за счет автоматической загрузки и установки приоритетных обновлений.
Метод классификации Microsoft может оставаться загадкой, но обновления драйверов и функций программного обеспечения, которые могут вызвать проблемы со стабильностью, сведены к минимуму, выбрав этот параметр для остановки автоматических обновлений Windows 10.
Чтобы отключить обновления Windows 10:
- Откройте приложение настроек Windows ( Win + I ) .
- Щелкните раздел « Сеть и Интернет ».
- Откройте « Wi-Fi » и щелкните « Управление известными сетями ».
- Выберите сеть и в « Properties » переключите опцию « Set as meter connection » на « On ».
По какой-то причине Microsoft только предлагает эту опцию, если вы используете WiFi-соединение . Если вы подключаетесь к Интернету через кабель Ethernet , вы не сможете установить соединение с лимитом .
Вариант 3. Редактор групповой политики
Вы можете вносить изменения в редактор групповой политики, если используете выпуски Windows 10 Education, Pro или Enterprise. Пользователям Windows 10 Home edition не повезло с таким способом отключения обновлений Windows 10.
Если вы выберете это решение, обновления безопасности будут по-прежнему устанавливаться автоматически. Для всех остальных обновлений вы будете уведомлены о том, что они доступны, и вы сможете установить их по своему усмотрению. Именно так раньше работало обновление Windows. Сегодня Microsoft хочет избавить новичков от необходимости участвовать в обновлениях, но она добилась этого за счет гибкости для более опытных пользователей.
Вот как обновить редактор групповой политики, чтобы предотвратить автоматические обновления Windows 10:
С этого момента Windows должна уведомлять вас о доступных обновлениях, и вы несете ответственность за их загрузку и установку.
Зачем мне знать, как отключить обновления Windows 10?Обновления операционной системы, драйверов и приложений часто могут привести к неожиданному поведению на компьютере, на котором они установлены. Один из способов защитить себя и свою машину от непредвиденных проблем — выполнить резервное копирование перед установкой обновлений в вашу систему.
К сожалению, когда автоматические обновления устанавливаются без вашего разрешения , вы не можете предпринять этот предупредительный шаг и столкнуться с возможностью прибегнуть к более старой резервной копии, если вам нужно вернуться после обновления.
Многие обновления требуют перезагрузки вашего компьютера по завершении и, безусловно, занимают полосу пропускания во время загрузки. Это может привести к замедлению времени отклика и непредвиденным перезагрузкам, которые могут нанести ущерб вашей рабочей жизни.
Итак, действительно есть веские причины для отключения автоматических обновлений в Windows 10. Только будьте осторожны, не отключите службу и не забудьте проверить наличие обновлений. Хотя автоматические обновления могут быть проблематичными, отставание вашей системы от критических обновлений также может иметь серьезные последствия.
Основы Windows 10: как приостановить и отключить обновления
ОбновленияWindows 10, которые Microsoft регулярно отправляет в вашу систему, предназначены для поддержания вашей операционной системы в актуальном состоянии. По большей части они хорошие вещи. Но очень иногда обновление может пойти не так, и поэтому некоторые пользователи Windows предпочитают откладывать обновления на неделю или две, чтобы убедиться, что с обновлением не возникнет никаких проблем. Кроме того, иногда обновления приходят в неудобное время — например, когда вы находитесь в середине проекта с сжатыми сроками.
Вы не можете полностью остановить обновления, но можете их приостановить. Также есть способ отключить обновления, но он тоже не постоянный. Если вы хотите отложить возникновение каких-либо потенциальных сбоев или отложить их как можно дольше, вот как изменить настройки.
Приостановить обновления
- Нажмите кнопку Пуск
- Нажмите на зубчатое колесо в левом нижнем углу, чтобы открыть настройки.
- Открытое обновление и безопасность
- Вы должны быть на странице Центра обновления Windows.В противном случае нажмите «Центр обновления Windows» на левой боковой панели.
- Если у вас есть ожидающие обновления, вы найдете их в списке вверху. Вы также можете проверить, есть ли у вас ожидающие обновления. В противном случае вам сообщат, что вы в курсе. Непосредственно ниже вы увидите «Приостановить обновления на 7 дней». Нажмите на нее, чтобы ваше устройство не обновлялось в течение недели.
- Страница Центра обновления Windows теперь сообщит вам, что ваши обновления были приостановлены. Если вы хотите, вы можете продолжать нажимать «Приостановить обновления еще на 7 дней», чтобы отложить обновления на дополнительные недели. (Мне удалось сделать паузу на срок до пяти недель.) Вы можете нажать «Возобновить обновления» в верхней части экрана, чтобы отменить это.
- Если вы хотите приостановить обновления до определенной даты, нажмите «Дополнительные параметры» в нижней части страницы.Прокрутите вниз до «Приостановить обновления». Здесь вы можете выбрать дату, до которой обновления будут приостановлены. Примечание. Вы можете приостанавливать обновления только на срок до 35 дней, после чего вам нужно будет обновить устройство, прежде чем вы сможете снова приостановить обновления.
Настроить время перезапуска
Windows обычно требуется перезагрузить, чтобы завершить установку обновлений — а поскольку обновление может вывести ваш компьютер из строя на время от нескольких минут до нескольких часов, вы можете настроить время перезапуска, когда это будет наиболее удобно.
- Если обновление доступно, вы увидите его вверху экрана. Если вы не видите, что обновление доступно, нажмите «Проверить наличие обновлений» в верхней части меню Центра обновления Windows, чтобы убедиться.
- Если обновления готовы, вы можете нажать «Перезагрузить сейчас» для немедленного перезапуска (и покончить с этим). Если вы не хотите этого делать, нажмите «Запланировать перезагрузку», чтобы завершить установку позже.
- Переключите «Запланировать время» с «выключено» на «включено».
- Выберите время и дату. Не забудьте установить флажок в нижней части раскрывающегося списка для времени, чтобы сохранить выбранное время.
- Если вы вернетесь на страницу Центра обновления Windows и нажмете «Дополнительные параметры», вы можете включить несколько параметров обновления, в том числе «Показывать уведомление, когда вашему компьютеру требуется перезагрузка для завершения обновления» и «Перезагрузите это устройство как можно скорее, когда для установки обновления требуется перезагрузка.”
Windows может, если вы выберете, отслеживать, когда вы используете устройство, чтобы запланировать перезапуски обновлений в удобное время. Вы можете использовать эту функцию, называемую активными часами, чтобы настроить время перезапуска вашего устройства.
- В Центре обновления Windows перейдите к «Изменить часы активности».
- Вы можете включить «Автоматически настраивать часы активности для этого устройства в зависимости от активности».”
- Вы можете установить свои собственные активные часы, щелкнув ссылку «Изменить» рядом с текущими активными часами.
- Настройте время во всплывающем окне и нажмите «Сохранить».
Отключить обновления
Если вы хотите, чтобы обновления не происходили дольше этого срока, есть способ отключить обновления. Однако даже это не навсегда; большинство сайтов сообщают, что в конечном итоге (особенно после перезагрузки) обновления возобновляются. Однако это может дать вам передышку.
- Используйте Win + R, чтобы открыть окно «Выполнить», и введите «services.msc». Нажмите «ОК».
- Прокрутите вниз до Центра обновления Windows и дважды щелкните его.
- В раскрывающемся меню «Тип запуска» выберите «Отключено».
- Нажмите «ОК» и перезагрузите компьютер.
Если вы передумаете, вы можете выполнить следующие действия, чтобы снова включить его. Обратите внимание, что вы можете выбрать «Вручную» или «Автоматически».(На большинстве компьютеров с Windows 10 установлено значение «Вручную», что просто означает, что обновление запускается событием и не происходит автоматически при перезагрузке.)
Обновление 12 марта 2021 г., 10:20 по восточноевропейскому времени: Эта статья была первоначально опубликована 22 мая 2020 г. и была обновлена, чтобы добавить раздел об отключении Центра обновления Windows.
Вопрос: как остановить обновление Windows 10 в процессе?
Как отменить обновление Windows в Windows 10 Professional
- Нажмите клавишу Windows + R, введите «gpedit.msc », затем нажмите ОК.
- Перейдите в раздел Конфигурация компьютера> Административные шаблоны> Компоненты Windows> Центр обновления Windows.
- Найдите и либо дважды щелкните, либо коснитесь записи под названием «Настроить автоматические обновления».
Как остановить обновление Windows в процессе?
Совет
- Отключитесь от Интернета на несколько минут, чтобы убедиться, что загрузка обновления остановлена.
- Вы также можете остановить текущее обновление, щелкнув опцию «Центр обновления Windows» на Панели управления, а затем нажав кнопку «Стоп».
Что будет, если выключить ПК во время обновления?
Перезапуск / завершение работы во время установки обновления может привести к серьезному повреждению ПК. Если компьютер выключается из-за сбоя питания, подождите некоторое время, а затем перезагрузите компьютер, чтобы попытаться установить эти обновления еще раз. Вполне возможно, что ваш компьютер будет замурован.
Как запретить Windows 10 загружать обновления?
Нажмите клавишу с логотипом Windows + R, затем введите gpedit.msc и нажмите ОК. Перейдите в «Конфигурация компьютера»> «Административные шаблоны»> «Компоненты Windows»> «Центр обновления Windows». Выберите «Отключено» в разделе «Настроенные автоматические обновления» слева и нажмите «Применить» и «ОК», чтобы отключить функцию автоматического обновления Windows.
Как остановить обновление Windows?
Чтобы остановить обновления Windows 10, выполните следующие действия:
- Запустите команду «Выполнить» (Win + R). Введите «services.msc» и нажмите Enter.
- Выберите службу Центра обновления Windows из списка служб.
- Щелкните вкладку «Общие» и измените «Тип запуска» на «Отключено».
- Перезагрузите машину.
Могу ли я остановить обновления Windows 10?
После выполнения этих шагов Windows 10 автоматически перестанет загружать обновления. Хотя автоматические обновления остаются отключенными, вы все равно можете загружать и устанавливать исправления вручную, выбрав «Настройки»> «Обновление и безопасность»> «Центр обновления Windows» и нажав кнопку «Проверить наличие обновлений».
Сколько времени занимает обновление до Windows 10 2018?
«Microsoft сократила время, необходимое для установки основных обновлений функций на ПК с Windows 10, за счет выполнения большего количества задач в фоновом режиме.Следующее крупное обновление функций для Windows 10, которое должно быть установлено в апреле 2018 года, занимает в среднем 30 минут на установку, что на 21 минуту меньше, чем у прошлогоднего Fall Creators Update ».
Как остановить обновление Windows 10 в процессе?
Шаг 1. Введите Панель управления в поле поиска Windows 10 Windows и нажмите «Ввод». Шаг 4. Нажмите кнопку справа от раздела «Обслуживание», чтобы развернуть его настройки, и нажмите «Остановить обслуживание», если вы хотите остановить выполняющееся обновление Windows 10.
Как отключить автоматические обновления в Windows 10?
Интересно, что в настройках Wi-Fi есть простой параметр, который, если он включен, останавливает загрузку автоматических обновлений на компьютер с Windows 10.Для этого найдите «Изменить настройки Wi-Fi» в меню «Пуск» или в Кортане. Нажмите «Дополнительные параметры» и включите переключатель под «Установить как дозированное соединение».
Как мне отменить текущее обновление Windows 10?
Как отменить обновление Windows в Windows 10 Professional
- Нажмите клавиши Windows + R, введите «gpedit.msc», затем нажмите OK.
- Перейдите в раздел Конфигурация компьютера> Административные шаблоны> Компоненты Windows> Центр обновления Windows.
- Найдите и либо дважды щелкните, либо коснитесь записи под названием «Настроить автоматическое обновление».”
Как остановить нежелательные обновления Windows 10?
Как заблокировать установку обновлений Windows и обновленных драйверов в Windows 10.
- Пуск -> Настройки -> Обновление и безопасность -> Дополнительные параметры -> Просмотр истории обновлений -> Удалить Обновления.
- Выберите ненужное обновление из списка и нажмите «Удалить». *
Могу ли я остановить Центр обновления Windows?
1] Отключить Центр обновления Windows и Службы Windows Update Medic.Вы можете отключить службу обновления Windows с помощью диспетчера служб Windows. В окне «Службы» прокрутите вниз до Центра обновления Windows и выключите Службу. Чтобы отключить его, щелкните процесс правой кнопкой мыши, выберите «Свойства» и выберите «Отключено».
Как удалить обновление Windows 10?
Чтобы удалить последнее обновление компонентов и вернуться к более ранней версии Windows 10, выполните следующие действия:
- Запустите устройство в режиме расширенного запуска.
- Щелкните Устранение неполадок.
- Щелкните «Дополнительные параметры».
- Щелкните Удалить обновления.
- Щелкните параметр Удалить последнее обновление функции.
- Войдите в систему, используя учетные данные администратора.
Как мне отменить обновление до Windows 10?
Успешная отмена резервирования обновления Windows 10
- Щелкните правой кнопкой мыши значок окна на панели задач.
- Щелкните Проверить статус обновления.
- Когда откроется окно обновления Windows 10, щелкните значок гамбургера в левом верхнем углу.
- Теперь нажмите «Просмотреть подтверждение».
- Следуя этим шагам, вы попадете на страницу подтверждения бронирования, где действительно существует возможность отмены.
Как остановить установку Центра обновления Windows?
Как исправить зависание установки Центра обновления Windows
- Нажмите Ctrl-Alt-Del.
- Перезагрузите компьютер, используя либо кнопку сброса, либо выключив, а затем снова включив, используя кнопку питания.
- Запустите Windows в безопасном режиме.
Как отключить автоматическое обновление Windows?
Щелкните Пуск> Панель управления> Система и безопасность. В разделе «Центр обновления Windows» щелкните ссылку «Включить или отключить автоматическое обновление». Щелкните ссылку «Изменить настройки» слева. Убедитесь, что для параметра «Важные обновления» установлено значение «Никогда не проверять наличие обновлений (не рекомендуется)», и нажмите «ОК».
Действительно ли необходимы обновления Windows 10?
Обновления, не связанные с безопасностью, обычно устраняют проблемы или включают новые функции в Windows и другом программном обеспечении Microsoft.Начиная с Windows 10 требуется обновление. Да, вы можете изменить ту или иную настройку, чтобы немного отодвинуть их, но невозможно помешать их установке.
Какое последнее обновление Windows 10?
Обновление до Windows 10 в прошлом месяце было последней версией Microsoft операционной системы Windows 10, выпущенной менее чем через год после юбилейного обновления (версия 1607) в августе 2016 года. Обновление Creators Update включает в себя несколько новых функций, таких как 3-D модернизация. программы Paint.
Почему обновление Microsoft занимает так много времени?
На количество времени, которое потребуется, может влиять несколько факторов. Если вы работаете с низкоскоростным интернет-соединением, загрузка одного или двух гигабайт — особенно по беспроводному соединению — может занять несколько часов. Итак, вы наслаждаетесь оптоволоконным Интернетом, и ваше обновление все еще занимает вечность.
Как отключить обновления Windows?
Щелкните Пуск> Панель управления> Система и безопасность> Включение или отключение автоматического обновления.В меню «Важные обновления» выберите «Никогда не проверять наличие обновлений». Снимите флажок Предоставлять мне рекомендуемые обновления так же, как я получаю важные обновления. Снимите флажок «Разрешить всем пользователям устанавливать обновления на этот компьютер» и нажмите «ОК».
Почему мой компьютер зависает при работе с обновлениями?
Теперь предположим, что даже после перезагрузки компьютера после жесткого выключения вы все еще зависаете на экране «Работа с обновлениями», тогда вам нужно найти способ загрузить Windows 10 в безопасном режиме.Доступные варианты: Нажмите Shift и нажмите «Перезагрузить», чтобы открыть экран дополнительных параметров запуска.
Могу ли я удалить помощника по обновлению Windows 10?
Если вы обновились до Windows 10 версии 1607 с помощью помощника по обновлению Windows 10, тогда на вашем компьютере останется помощник по обновлению до Windows 10, на котором установлено юбилейное обновление, которое не будет использоваться после обновления, вы можете удалить его безопасно, вот как это можно сделать.
Как отключить медицинскую службу Центра обновления Windows?
Чтобы отключить автоматические обновления, вам необходимо открыть диспетчер служб, найти службу и изменить ее параметр запуска и статус.Вам также необходимо отключить службу Windows Update Medic, но это непросто, и именно в этом вам может помочь Блокировщик обновлений Windows.
Как запретить Windows 10 обновлять приложения?
Если вы используете Windows 10 Pro, вот как отключить этот параметр:
- Откройте приложение Windows Store.
- Щелкните значок своего профиля в правом верхнем углу и выберите «Настройки».
- В разделе «Обновления приложений» отключите переключатель в разделе «Обновлять приложения автоматически».”
Как остановить обновление Windows из командной строки?
Если вам по-прежнему не удается заставить Центр обновления Windows работать, попробуйте перейти в меню «Пуск» и ввести «cmd» в строке поиска. Щелкните правой кнопкой мыши «cmd» или «Командная строка» и выберите «Запускать» от имени администратора. В командной строке: введите net stop wuauserv и нажмите Enter.
Как остановить обновление Windows 10?
Как отключить обновления Windows в Windows 10
- Это можно сделать с помощью службы Windows Update.Через Панель управления> Администрирование вы можете получить доступ к Службам.
- В окне «Службы» прокрутите вниз до Центра обновления Windows и выключите процесс.
- Чтобы выключить, щелкните процесс правой кнопкой мыши, выберите «Свойства» и выберите «Отключено».
Могу ли я удалить обновление Windows 10 в безопасном режиме?
4 способа удаления обновлений в Windows 10
- Откройте панель управления в виде больших значков и нажмите «Программы и компоненты».
- Щелкните Просмотр установленных обновлений на левой панели.
- Здесь отображаются все обновления, установленные в системе. Выберите обновление, которое вы хотите удалить, и нажмите «Удалить».
Могу ли я отменить обновление Windows 10?
Чтобы удалить обновление за апрель 2018 г., выберите «Пуск»> «Настройка» и нажмите «Обновление и безопасность». Щелкните ссылку «Восстановление» слева, а затем нажмите «Начать работу» в разделе «Вернуться к предыдущей версии Windows 10.» Если вы еще не очистили все пространство, используемое обновлением, начнется процесс отката.
Фото в статье «Flickr» https://www.flickr.com/photos/nasacommons/35066308691
Как заблокировать обновление Windows 10 May 2021 Update, версия 21h2, от установки
Примечание редактора: 18 мая Microsoft официально выпустила Windows 10 21h2, но еще не поздно предотвратить ее установку на ваш компьютер.
Это снова тот период раз в полгода, когда неизбежно новое обновление функций Windows 10 — и когда вам нужно решить, хотите ли вы участвовать в процессе бесплатного бета-тестирования.Microsoft упрощает для вас участие в бета-тестировании, но не так просто отказаться от него.
Конечно, Microsoft сообщает, что ее программа Windows Insider — это программа бета-тестирования новых выпусков Windows 10, но я честно считаю, что это скорее механизм для продвижения новых функций. Настоящее тестирование начинается только тогда, когда публике предлагается новый выпуск функций Windows 10 — и он начинает работать на всем различном оборудовании, имеющемся у нас здесь, в Windowsland.
Часто люди сомневаются в необходимости выпускать новые функции дважды в год, и в большинстве случаев трудно указать на какую-либо функцию, которая нужна подавляющему большинству пользователей Windows.Скорее, процесс обновления функций в конечном итоге обеспечивает «очистку» вашего компьютера с Windows 10 и обеспечивает его работоспособность в будущем. Часто я использовал процесс выпуска функции для ремонта компьютера с Windows 10, который отказывался устанавливать обновления и выдавал сообщения об ошибках.
Кроме того, установка обновления функции расширит окно поддержки для вашего компьютера. Например, Windows 10 версии 1909 перестает поддерживаться 11 мая 2021 года. Установка Windows 10 2004 немедленно продлевает поддержку до 14 декабря 2021 года.Если вы используете версию Windows 10 20h3, она будет поддерживаться до 10 мая 2022 года.
Но хотя установка обновлений функций помогает поддерживать ПК в долгосрочной перспективе, новые выпуски функций Windows 10 часто имеют проблемы со стабильностью и совместимостью. По этой причине лучше не использовать их в производственных системах хотя бы в течение первых нескольких месяцев, в течение которых они будут доступны.
Я использую выпуск обновления новой функции как знак того, что мне нужно убедиться, что все мои основные компьютеры используют версию до версии .Я предпочитаю отложить выпуск на один выпуск, поскольку он обычно предоставляет мне стабильную систему, и я могу определить, с какими проблемами я могу столкнуться.
На основе предыдущих процессов выпуска функций, например, я знаю, что в офисе мне нужно будет заняться ремонтом принтеров PDF, на которые повлияет обновление функции. Я использую различные программные продукты от Intuit, и мне нужно использовать его инструмент восстановления PDF, чтобы исправить мои QuickBooks после процесса обновления функции. У меня также есть более старое клиентское программное обеспечение для резервного копирования, которое необходимо удалить и переустановить, чтобы продолжить работу.Поэтому я всегда хочу контролировать установку любой версии функции на своих рабочих станциях, чтобы я мог запланировать исправление этих двух последующих проблем в моем расписании.
Выпуск Windows 10 этой весной отличается от тактовой модели, которую мы видели для обновлений функций Windows 10 за последние пару лет. Обычно обновление в первой половине года содержит серьезные изменения; обновление во второй половине года содержит лишь незначительные изменения и исправления ошибок. Но «тиковый» выпуск этого года, 21h2, не содержит много новых функций, особенно для домашних пользователей и потребителей.Другими словами, нет причин для немедленного обновления.
К счастью, Microsoft не забивает каждую новую версию Windows вам в глотку, как раньше. Теперь он доступен вашей системе, и вам нужно щелкнуть поле, чтобы начать процесс установки. Фактически, вы можете не увидеть новый выпуск в Центре обновления Windows, как только Microsoft объявит о его доступности; со временем компания распространяет его в различные системы, не сообщая, кто и когда получит. Но если вы хотите убедиться, что вы не первый в очереди на установку этого выпуска, вот как убедиться, что вы случайно не столкнетесь с нежелательным обновлением.
Шаг 1. Какая у вас версия?
Способы блокировки нежелательных обновлений версий сильно различаются в зависимости от того, какую версию Windows 10 вы используете. Чтобы узнать, нажмите Пуск> Настройки (значок шестеренки)> Система , и слева внизу нажмите О .
Вы увидите что-то вроде скриншота ниже. Обратите внимание на выпуск (Pro, Home, Education, Enterprise) и версию.
IDGПроверка выпуска и версии Windows 10.
Если ваш компьютер подключен к сети, в которой есть сервер обновлений (например, WSUS или SCCM или другой сторонний инструмент для установки исправлений, например PDQ Deploy), у вас нет никакого контроля над своей версией — сетевой администратор или нанятый консультант. вашей фирмой надо попотеть на этом.
Ваша компания может использовать облачный продукт Microsoft под названием Intune для управления вашими обновлениями; в таком случае вы не сможете их контролировать. Вы можете связаться с ИТ-отделом, чтобы узнать, каковы их планы по развертыванию новой версии функции.
Шаг 2. Если у вас версия 1909 или более ранняя, перейдите на более позднюю версию как можно скорее.
Для клиентов Home и Pro последнее обновление безопасности для Windows 10 версии 1909 было 11 мая 2021 года. Это означает, что начиная с июня эта версия больше не будет получать обновления безопасности.
Вы должны перейти с 1909. По мере того, как эти выпуски достигают конца поддержки, вы должны начать видеть увеличивающееся количество уведомлений о том, что ваша машина готова к 20h3. На данный момент 20h3 был протестирован достаточно хорошо, поэтому я рекомендую обновить его до этой версии.
Лучше всего загрузить копию 20h3 с сайта Windows ISO. Сначала создайте резервную копию всего , затем следуйте инструкциям в помощнике Центра обновления Windows. В качестве альтернативы вы можете перейти в Центр обновления Windows ( Пуск> Настройки> Обновление и безопасность ) и нажать Загрузить и установить для версии 20h3, но с помощью помощника Центра обновления Windows вы можете сохранить чистую копию 20h3 ISO для будущего использования.
Что бы вы ни делали, двигайтесь быстро: Когда выпуск 21h2 станет окончательным, помощник Центра обновления Windows (а также Центр обновления Windows на вашем компьютере) начнет предлагать выпуск 21h2 вместо 20h3.
Шаг 3. Если у вас версия 20h3, не переходите по этой ссылке.
Пользователи Home и Pro, работающие под управлением Windows 10 версии 2004 или 20h3, в конечном итоге увидят уведомление Центра обновления Windows ( Пуск> Настройки> Обновление и безопасность ), подобное изображенному на скриншоте ниже, в котором говорится, что 21h2 готов к загрузке и установке. .
IDGНе нажимайте ссылку «Загрузить и установить»!
Если вы не хотите устанавливать Windows 10 версии 21h2, не нажимайте ссылку Загрузить и установить .И всегда помните — вы не хотите нажимать Проверить наличие обновлений , так как это предложит дополнительные обновления .NET в вашей системе, которые вы не хотите устанавливать.
Шаг 4. Есть лучший способ (для некоторых) держаться подальше от 21h2.
Для тех, кто привык редактировать реестр Windows (и имеет к этому привилегии администратора), есть более надежный способ отложить 21h2. Используя параметр реестра TargetFeatureRelease, вы можете быть уверены, что вам даже не предлагают 21h2.
Вот ручной процесс:
- Перед редактированием реестра вы всегда должны делать резервную копию реестра и своего компьютера на случай, если что-то пойдет не так.
- Откройте редактор реестра, набрав regedit в поле поиска Windows и нажав Редактор реестра .
- Найдите следующий раздел реестра (т.е. ключ WindowsUpdate): HKEY_LOCAL_MACHINE \ SOFTWARE \ Policies \ Microsoft \ Windows \ WindowsUpdate
- Щелкните правой кнопкой мыши по ключу; выберите Новый , а затем DWORD во всплывающем меню.
- Введите имя TargetReleaseVersion .
- Установите значение 1 (один).
- Снова щелкните правой кнопкой мыши ключ WindowsUpdate ; выберите New> String value .
- Введите имя TargetReleaseVersionInfo .
- Установите значение желаемой целевой версии: в данном случае 20х3 .
Если ключ WindowsUpdate не отображается в редакторе реестра, сначала выполните эти несколько шагов.
- Откройте редактор реестра.
- Найдите следующий раздел реестра: HKEY_LOCAL_MACHINE \ SOFTWARE \ Policies \ Microsoft \ Windows
- Щелкните правой кнопкой мыши ключ, затем выберите Новый и Ключ .
- Введите имя ключа, WindowsUpdate .
- Выполните указанные выше действия.
Вы также можете загрузить ключ реестра, который автоматизирует этот процесс, с веб-сайта AskWoody. (Не стесняйтесь открывать.reg в Блокноте и просмотрите его перед установкой.)
Когда вы будете готовы к установке 21h2 в дальнейшем, вы можете вернуться в реестр и изменить значение TargetReleaseVersionInfo на 21h2 или загрузить ключ реестра 21h2 из Спросите Вуди.
Будьте готовы к 21h2 сейчас.
Хотя мы до сих пор точно не знаем, когда выйдет Windows 10 21h2, скорее всего, это произойдет в ближайшее время. Найдите время, чтобы подготовить свою машину, обеспечив наличие резервной копии и установив отсрочки для этого предстоящего выпуска функции.
Двигаясь вперед, следите за любыми конфликтами с 21h2, обращаясь к ключевым поставщикам программного обеспечения, чтобы убедиться в отсутствии побочных эффектов. Если вы не используете Microsoft Defender, обязательно посетите веб-сайт поставщика антивируса, чтобы убедиться, что он поддерживает 21h2. Только когда вы знаете, что ваши системы совместимы с 21h2, вам следует подумать о переходе на него.
Как всегда, мы следим за обновлениями на AskWoody.com .
Эта статья была первоначально опубликована в октябре 2017 года, а последнее обновление — в мае 2021 года.
Авторские права © IDG Communications, Inc., 2021
4 способа отключить обновления Windows 10
Нет ничего более неприятного, чем когда автоматическое обновление Windows потребляет весь процессор или память вашей системы. Вот как это отключить.
Обновления Windows 10 защищают ваш компьютер от ошибок и новейших угроз безопасности. К сожалению, сам процесс обновления иногда может привести к остановке вашей системы.
Пишете ли вы электронное письмо, работаете над курсовой работой или оплачиваете счета — нет ничего более раздражающего, чем когда автоматическое обновление Windows потребляет весь процессор или память вашей системы.
К счастью, есть несколько способов отключить обновления Windows 10.
Решите, как вы хотите отключить обновления Windows 10
Есть много разных способов отключить обновления Windows 10. Вы можете полностью отключить их все или отключить только некритические обновления.Вы также можете временно остановить их вручную или установить расписание, когда они действительно произойдут.
Давайте рассмотрим все способы, которыми вы можете управлять обновлениями Windows 10 и вернуть контроль над своим компьютером.
Временно отключите обновления Windows 10 в настройках
Необходимо временно приостановить обновления, чтобы вы могли выполнить свою работу, а затем перезапустить обновления позже? Используйте настройки Windows 10, чтобы временно отключить обновления Windows 10.
1. Выберите «Пуск», введите «настройки» и выберите приложение « Settings» .
2. В настройках Windows выберите Обновление и безопасность .
3. В окне «Обновление и безопасность» выберите Центр обновления Windows в левой области навигации. Затем прокрутите вниз и выберите Дополнительные параметры .
4. Прокрутите вниз до раздела Приостановить обновления и используйте раскрывающееся меню Приостановить до , чтобы выбрать, на какой период вы хотите временно отключить обновления Windows 10.
После того, как вы установите дату, все обновления Windows 10 будут приостановлены до этой даты или до тех пор, пока вы не вернетесь сюда и не выберете опцию Выбрать дату , чтобы удалить паузу. Или вы можете выбрать Возобновить обновления на странице Центра обновления Windows, чтобы сделать то же самое.
Помимо задержки обновления Windows, вы также можете удалить предыдущие обновления Windows.
Окончательно отключить службу обновления Windows
Если вы предпочитаете постоянно отключать обновления Windows, быстрый и простой способ сделать это — отключить саму службу Windows Update.
1. Выберите Пуск, введите «выполнить» и выберите приложение Выполнить .
2. В приложении «Выполнить» введите «services.msc» и выберите OK .
3. Прокрутите вниз до службы Windows Update , щелкните ее правой кнопкой мыши и выберите Properties .
4. Выберите вкладку Общие и установите Тип запуска с на Отключено .
5. Наконец, нажмите кнопку Stop , выберите Apply , а затем выберите OK .
Наконец, перезагрузите компьютер, чтобы новые настройки полностью вступили в силу. Теперь обновления Windows никогда не запускаются автоматически. Вам всегда нужно будет открывать окно обновлений Windows и устанавливать обновления вручную.
Отключение обновлений Windows 10 с помощью редактирования реестра
Вы также можете отключить обновления Windows в Windows 10 с помощью редактора реестра.
1. Выберите меню «Пуск», введите «regedit» и выберите приложение Registry Editor .
2. Перейдите к HKEY_LOCAL_MACHINE \ SOFTWARE \ Policies \ Microsoft \ Windows . Затем щелкните правой кнопкой мыши папку Windows , выберите New , а затем выберите Key .
3. Назовите ключ WindowsUpdate и нажмите Введите .
4. Щелкните этот новый ключ правой кнопкой мыши, затем снова выберите Новый и Ключ . Назовите новый ключ AU .
5.Наконец, щелкните правой кнопкой мыши новый ключ AU , выберите New и выберите DWORD (32-bit) Value .
6. Назовите этот новый ключ NoAutoUpdate и нажмите Введите .
7. Дважды щелкните новый ключ NoAutoUpdate и установите для него значение 1 . Выберите OK , чтобы установить значение.
Перезагрузите компьютер, чтобы активировать эти новые настройки. Теперь автоматические обновления Windows 10 отключены навсегда.Это не означает, что вы не можете запускать обновления, но для этого вам нужно посетить раздел настроек Центра обновления Windows и выбрать Проверить наличие обновлений , чтобы получить самые свежие.
Если вы когда-нибудь захотите снова включить автоматические обновления, удалите ключ WindowsUpdate из этой же области реестра.
Скрыть обновления Windows, которые вызывают проблемы
Существует инструмент Microsoft под названием «Показать или скрыть обновления», который позволяет отключать определенные обновления. Это особенно полезно, если вы знаете, что определенные обновления вызывают проблемы с вашим компьютером.После скрытия Windows не будет пытаться повторно установить это обновление.
Загрузите файл wushowhide.diagcab с MajorGeeks. После загрузки дважды щелкните файл, чтобы запустить инструмент.
1. После запуска инструмента выберите Далее , чтобы перейти к следующей странице мастера.
2. Вы увидите страницу, на которой можете Скрыть обновления или Показать скрытые обновления . Если вы впервые пользуетесь инструментом, скрытых обновлений не будет.Чтобы скрыть доступные обновления и не устанавливать их, выберите Скрыть обновления .
3. На следующей странице вы увидите список доступных обновлений. Установите флажки рядом со всеми обновлениями, которые вы хотите скрыть и предотвратить установку в вашей системе.
4. По завершении процесса вы увидите обновление статуса, показывающее два обновления Windows, которые вы только что скрыли от процесса обновления Windows.
5. Если вы когда-нибудь захотите показать эти обновления и разрешить их установку, повторно запустите инструмент Показать или скрыть обновления.На этот раз выберите Показать скрытые обновления . Откроется окно со списком всех скрытых обновлений Windows.
6. Чтобы отобразить их, установите флажки рядом с ними и нажмите Далее. После завершения процесса отображения служба обновлений Windows распознает их как доступные для установки в вашей системе.
Если вы не видите ожидаемого обновления в доступном списке, возможно, ваша система уже установила его. Вы можете просмотреть историю обновлений Windows 10, чтобы подтвердить это.
Другой способ остановить обновления Windows 10 — использовать редактор групповой политики. Просто имейте в виду, что вы не можете использовать редактор групповой политики в выпуске Windows 10 Home. Он доступен только для Windows 10 Pro.
Другие способы отключения обновлений Windows 10
с Pro и Windows 10 Enterprise. Вы также можете рассмотреть возможность отключения оптимизации доставки Центра обновления Windows в Windows 10. Это одноранговая функция, которую Windows 10 использует для обмена обновлениями между компьютерами в одной сети.Отключение может снизить сетевой трафик.
Будьте осторожны при отключении отдельных обновлений или отключении обновлений Windows 10 полностью. Некоторые обновления важны, и их не установка может поставить под угрозу вашу систему. Делайте это только в том случае, если определенные обновления вызывают серьезные проблемы с вашей системой.
.
 Выполняем команды net stop wuauserv, net stop bits и net stop dosvc
Выполняем команды net stop wuauserv, net stop bits и net stop dosvc