Как посмотреть, какая видеокарта на компьютере
Какая видеокарта на компьютере: как посмотреть в Windows
Узнать, какая видеокарта стоит на компьютере, можно через меню «Диспетчер устройств», средство диагностики DirectX или в сведениях о системе. Рассказываем о каждом методе.
Диспетчер устройств
Инструмент работает во всех версиях Windows. Мы покажем, как найти список комплектующих своего ПК на примере Windows 7.
Откройте меню «Пуск» и задайте в строке поиска имя утилиты «Диспетчер устройств». Если торопитесь, можете открыть командную строку Windows с помощью клавиш [Windows]+[R] и скопировать туда команду «mmc devmgmt.msc» (без кавычек). Любите долгие пути? Тогда ищите диспетчер через меню «Панель управления» — «Система» — «Диспетчер устройств».
Добравшись до диспетчера одним из способов, откройте вкладку «Видеоадаптеры» — здесь можно посмотреть, какая видеокарта на компьютере. У нас старенькая NVIDIA GeForce GTX 750 Ti, а у вас? Если метод не сработал, не отчаивайтесь, а переходите к следующему разделу. Ну а если у вас такая же устаревшая карта, загляните в эту подборку актуальных моделей и подберите себе что-то получше.
| Что делать, если в списке нет видеокарты: ищем Device ID
Если вместо названия видеокарты в диспетчере вы видите пункт «Неизвестное устройство», скорее всего, драйвера видеокарты не установлены или оборудование работает некорректно. Чтобы найти софт для вашей графической карты, необходимо узнать идентификатор оборудования — Device ID.
|
Настройки DirectX
Если ты еще не понял, как узнать, какая у тебя видеокарта – открывай средство диагностики DirectX. Найти этот инструмент на компе очень просто: через строку «Выполнить» или меню Пуск, введя в поиске команду «dxdiag» (снова без кавычек).
Windows спросит: «Проверить наличие цифровой подписи?» Кликните «Да» и немного подождите, пока откроется средство диагностики DirectX.
Чтобы не запутаться в информации, которую отображает это окно, сразу перейдите на вкладку «Экран» и обратите внимание на блок «Устройство». Да, это и есть видеокарта, которая установлена на компьютере.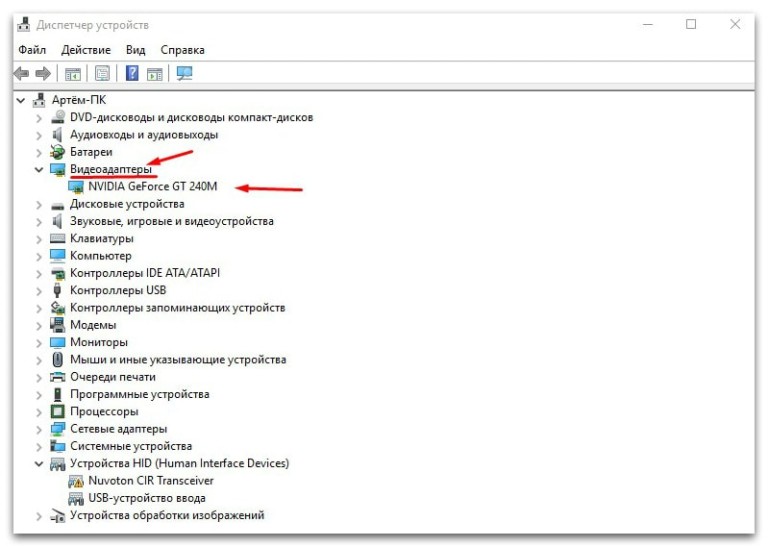 Более того, вы не просто ответите на вопрос «Какая у меня видеокарта?» — но и узнаете все ее характеристики, включая изготовителя, тип микросхемы, тип ЦАП и количество памяти.
Более того, вы не просто ответите на вопрос «Какая у меня видеокарта?» — но и узнаете все ее характеристики, включая изготовителя, тип микросхемы, тип ЦАП и количество памяти.
Сведения о системе
Инструмент Windows «Сведения о системе» отображает весь список установленного оборудования. Запустить утилиту можно через командную строку: нажмите [Windows]+[R] и введите «msinfo32» (без кавычек).
В левом столбце выберите «Компоненты» — «Дисплей». Во втором поле «Имя» указана модель вашей видеокарты.
Находим видеокарту через сторонние программы
Если вы все еще не установили драйверы на свою видеокарту, читайте, для чего это вообще нужно, и не удивляйтесь, что предыдущие методы не сработали. Карта без актуальных драйверов может не отображаться в «Диспетчере устройств», а иногда и в средстве диагностики DirectX.
GPU-Z
CPU-Z — очень полезная и бесплатная программа, которая поможет определить все комплектующие вашего ПК. Скачать русскую версию CPU-Z можно с официального сайта производителя по этой ссылке. Если вас не смущает английский интерфейс, можете загрузить аналогичную утилиту TechPowerUp GPU-Z.
Скачать русскую версию CPU-Z можно с официального сайта производителя по этой ссылке. Если вас не смущает английский интерфейс, можете загрузить аналогичную утилиту TechPowerUp GPU-Z.
Процесс установки не займет много времени. После запуска программы выберите вкладку «Видеокарта» (Graphics Card) — в окне будет указана вся информация о графической карте, установленной на ПК.
AIDA64
Еще одна утилита, которая поможет узнать модель вашей видеокарты — AIDA64, которая раньше называлась Everest. Программа бесплатна и переведена на русский язык. Здесь вы сможете не просто посмотреть, какое оборудование установлено на компьютере, но и протестировать отдельные компоненты и проверить стабильность работы системы.
- Скачайте AIDA64 для своей ОС с официального сайта разработчика. Программа автоматически запустится после установки.
- В разделе «Компьютер» выберите

- Во вкладке «3D-акселератор» вы найдете все данные по вашей видеокарте.
Speccy и CCleaner
Получить информацию об оборудовании вашего ПК можно также в программах Speccy и CCleaner. У них интуитивно понятный интерфейс, в котором сложно запутаться.
В Speccy модель видеокарты указана во вкладке Graphics, а в CCleaner — в «шапке» главного окна программы.
Находим модель карты через ПО производителя
Если на вашем ПК уже установлены драйвера видеокарты, вы сможете посмотреть ее модель в программе производителя графического чипа. Как правило, это Nvidia или AMD.
Панель управления Nvidia
- Программа от Nvidia открывается прямо с рабочего стола: щелкните правой кнопкой и выберите в контекстном меню раздел «Панель управления Nvidia».
- В левом нижнем углу будет ссылка «Информация о системе». Ваша видеокарта указана в разделе «Компоненты».

AMD Radeon Settings
- Аналогичным образом можно открыть утилиту от AMD: кликните правой кнопкой мыши на рабочем столе и выберите пункт AMD Radeon Settings.
- Во вкладках «Обзор» и «Аппаратура» будет вся информация о вашей видеокарте.
Определяем графическую карту через настройки экрана
Пожалуй, это самый простой и быстрый способ определить свою видеокарту.
- На рабочем столе кликните правой кнопкой и выберите «Разрешение экрана».
- В разделе «Дополнительные параметры» откройте вкладку «Адаптер». На этой странице и указана вся информация о видеокарте.
Метод для смелых: разбираем компьютер
Если вы сами собирали компьютер или когда-то чистили его от пыли, вам не надо рассказывать, как физически добраться до видеокарты. Однако если вы нашли эту статью, вам пригодится любая информация по теме.
Справедливо говоря, разбирать ПК полностью не придется — достаточно открыть крышку корпуса, если она не прозрачная, найти видеокарту и посмотреть, не указана ли маркировка на видимой части устройства. В некоторых случаях придется извлечь видеокарту, но обычно имя модели указано на боковой грани корпуса.
Запомните разъемы, которые могут встретиться вам под пылью в системном блоке, и не забудьте, как вернуть устройство на место. Если знакомство с графической картой зашло слишком далеко и вы не можете вставить ее обратно, загляните сюда — здесь мы подробно рассказали, как подключить видеокарту.
Ну а если серьезно, то определить, какая видеокарта установлена на компе, гораздо проще программным путем. Так что используйте метод с разборкой только в крайнем случае — когда ПК не включается, когда не работает электричество или когда вам очень скучно.
Где прячутся интегрированные видеокарты
 Например, может стоять только название модели — Intel HD Graphics. Это графическая карта, интегрированная в процессор. В таком случае вам необходимо узнать, какой процессор установлен на ПК, и найти в интернете, какая графика в нем используется.
Например, может стоять только название модели — Intel HD Graphics. Это графическая карта, интегрированная в процессор. В таком случае вам необходимо узнать, какой процессор установлен на ПК, и найти в интернете, какая графика в нем используется.Определить, что за процессор стоит на компьютере, можно по тому же сценарию, что и с видеокартой.
- Откройте «Диспетчер задач», как показано в начале этой статьи. CPU, установленный на ПК, будет указан в разделе «Процессоры».
- Откройте
- Используйте сторонние программы вроде CPU-Z, AIDA64, Speccy или CCleaner.
В Windows 7 вы можете зайти в меню «Пуск», кликнуть правой кнопкой мыши на «Компьютер» и выбрать «Свойства». Сведения о процессоре будут указаны в блоке «Система». В Windows 10 или 8. 1 модель ЦП указана в «Диспетчере задач». Его можно открыть комбинацией клавиш CTRL+Shift+Esc.
1 модель ЦП указана в «Диспетчере задач». Его можно открыть комбинацией клавиш CTRL+Shift+Esc.
Какая видеокарта установлена на устройстве Mac?
Проще всего найти модель своего «мака» на сайте Apple и посмотреть его спецификации. Если такой возможности нет, используйте нашу инструкцию.
- Откройте окно «Об этом Mac» — «Информация о системе».
- Во вкладке «Оборудование» выберите пункт «Графика / Монитор». Здесь указана вся информация о видеокарте.
Читайте также:
Фото: компании-производители, pixabay.com
Как узнать свою видеокарту на Windows 10: простые способы
 Но вот в случае если ПК покупался готовой сборкой и использовался крайне редко, то со временем начинаешь забывать, что за начинка стоит внутри. Для того, чтобы узнать подробную информацию о какой-либо железке, не обязательно лезть под крышку корпуса и искать штрихкод с наименованием. В сегодняшней статье мы расскажем вам, как узнать видеокарту на Windows 10.
Но вот в случае если ПК покупался готовой сборкой и использовался крайне редко, то со временем начинаешь забывать, что за начинка стоит внутри. Для того, чтобы узнать подробную информацию о какой-либо железке, не обязательно лезть под крышку корпуса и искать штрихкод с наименованием. В сегодняшней статье мы расскажем вам, как узнать видеокарту на Windows 10.Как посмотреть видеокарту на Windows 10: средства ОС
Разработчики операционных систем с каждым годом расширяют функционал и встраивают дополнительные инструменты в свои продукты. Это касается и доступной для пользователя информации о комплектующих. Существует несколько способов того, как узнать модель видеокарты на Windows 10.
Диспетчер устройств
Самый простой способ, посмотреть инфу о компьютерной начинке, позволяет диспетчер устройств. Независимо от того, стационарный компьютер у вас или ноутбук? этот метод вам поможет.
- Найдите ярлык «Мой компьютер» на рабочем столе, нажмите по нему правой клавишей мыши.

- В открывшемся меню выберете «Свойства». В появившемся окне можно определить название модели процессора, версию операционной системы, количество оперативной памяти и т.д.
- Далее в левой части окна найдите пункт «Диспетчер устройств» и нажмите по нему левой клавишей мыши. В диспетчере устройств выберете пункт «Видеоадаптеры».
Вы увидите какая у вас стоит видеокарта (как на скриншоте выше). Если у вас будет написано что-то по типу «Стандартный графический адаптер», то это говорит о том, что у вас не установлены драйверы для графического ускорителя. Вы также можете наблюдать несколько устройств, а не одно. Это говорит о том, что у вас имеется как встроенная, так и дискретная видеокарта. Дискретная — отдельная, которая устанавливается в слот PCI-express на материнской плате. Встроенная — интегрированное в ЦПУ графическое ядро.
Средство диагностики DirectX
Если у вас не установлены драйверы и предыдущий способ вам не помог, то можно воспользоваться услугами другой встроенной утилиты.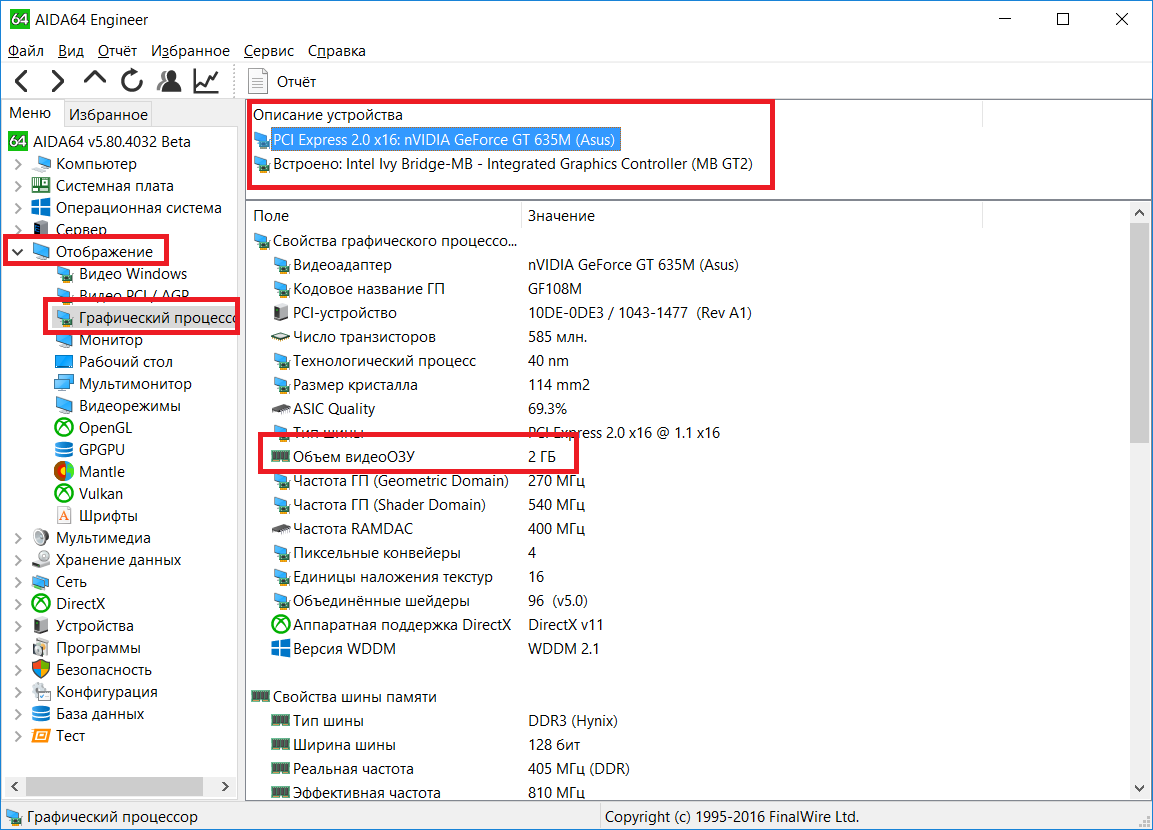
Нажмите на клавиатуре комбинацию клавиш Win (клавиша со значком Windows) + R. В открывшемся окошке введите команду dxdiag и нажмите Enter. Откроется средство диагностики, позволяющее узнавать информацию о видеокарте. Во второй вкладке, которая может называться либо «Экран», либо «Монитор», вы увидите характеристики видеокарты. Размер памяти, тип микросхем, режим экрана и т.д.
Как узнать модель видеокарты на windows 10: сторонние программы
Существует множество утилит, которые рассказывают пользователю всю информацию о его системе и железе. Традиционно, программы, встроенные в операционную систему, проигрывают по функционалу софту от других разработчиков. Поэтому, если предыдущие способы вам не помогли, не расстраивайтесь. Нижеописанные утилиты умеют лучше находить информацию.
AIDA 64
Данный софт откроет перед вами всю подноготную установленных комплектующих. Является последовательницей знаменитой программы Everest, у которой в свое время не было аналогов.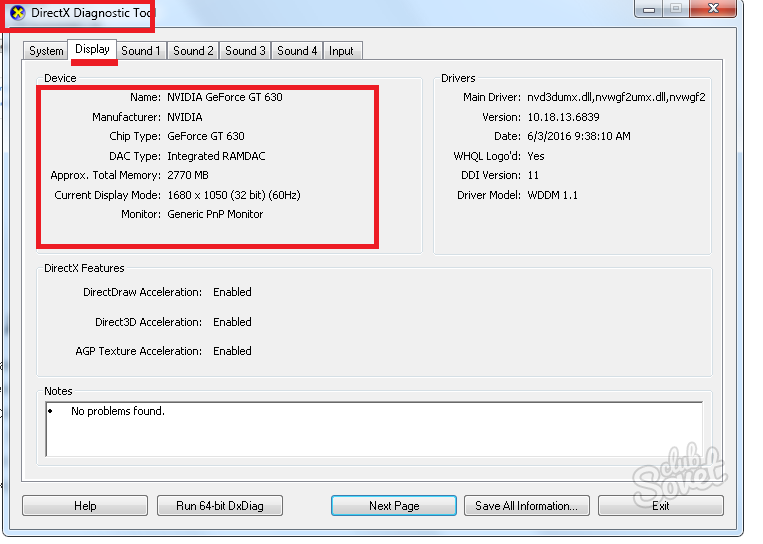
Что касается именно графического адаптера, то вы найдете здесь даже следующие вещи: версию БИОС видеокарты, число транзисторов, количество пиксельных конвейеров, тип шины и т.д. Чего уж там говорить про количество видеопамяти и частоту. Это самое элементарное.
Скачать утилиту можно по ссылке. После установки просто выберете в левой части окна «Отображение» и затем «Графический процессор».
Speecy
Довольно простая и компактная программа от известной компании Priform, известная нам по другому популярному продукту — CCleaner.
Как видите, интерфейс очень простой и предоставляет пользователю только самую базовую информацию. Как правило, это просто название и пару характеристик комплектующей. После установки и запуска программы, вы сразу увидите всё, что вас интересует. Из интересного — здесь можно настроить отображение температур в системном трее (то есть в правом нижнем углу на рабочем столе). Если по каким-то причинам, вышеупомянутый гигант — AIDA 64 вас не устраивает, то скачивайте Speecy.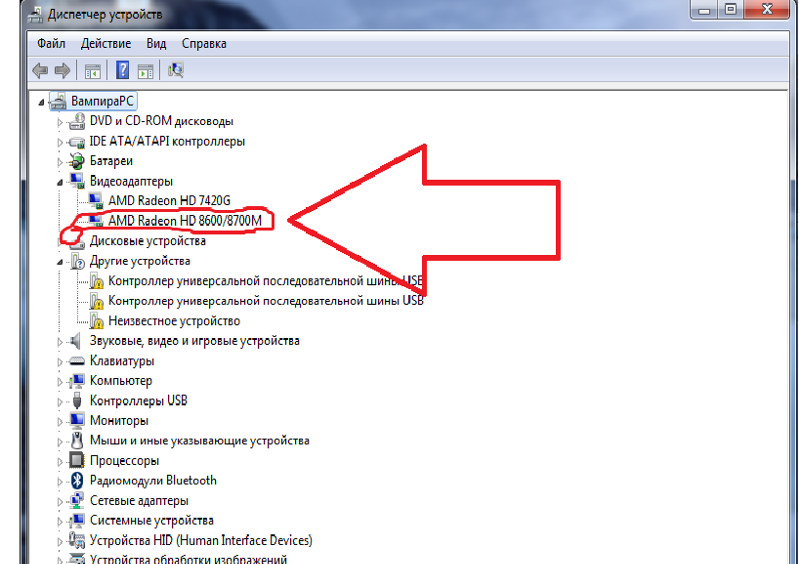 Вот ссылка на официальный сайт.
Вот ссылка на официальный сайт.
GPU-Z
Еще одна очень простая утилита. Разработчик — компания TechPowerUp. Если вышеописанные программы показывают информацию практически о любой комплектующей, то GPU-Z специализируется только на видеокартах.
Зато глубина анализа здесь такая же высокая, как и у AIDA 64. Софт полностью бесплатный и совместим со всеми операционными системами. В самой первой вкладке после запуска программы, вы найдете: модель графического процессора, количество видеопамяти, версию БИОС и т.д.
Существуют и другие способы, как посмотреть видеокарту на компьютере Windows, но вышеописанных хватит абсолютно любому пользователю. После прочтения данного материала, вы, наверняка, сможете точно определить, какое железо стоит внутри вашего ноутбука или стационарного компьютера.
Читайте также:
Видеокарта: встроенная или дискретная? Разбираемся, какая нужна именно вам
Какая видеокарта лучше для ноутбука? Разбираемся и выбираем
Как узнать, какая видеокарта установлена на вашем компьютере
Все компьютеры оснащены графическим оборудованием, которое обрабатывает все, начиная с рисования на рабочем столе, декодирования видео и заканчивая рендерингом требовательных компьютерных игр. Большинство современных ПК имеют графические процессоры производства Intel, NVIDIA или AMD..
Большинство современных ПК имеют графические процессоры производства Intel, NVIDIA или AMD..
Хотя процессор и оперативная память вашего компьютера играют большую роль, в случае если речь идет о компьютерных играх, наиболее важным компонентом обычно является графический процессор. Если у вас недостаточно мощный графический процессор, вы не сможете играть в новые компьютерные игры, или вам придется играть в них с более низкими графическими настройками. Некоторые компьютеры имеют «встроенную» или «интегрированную» видеокарту с низким энергопотреблением, в то время как другие имеют мощные «выделенные» или «дискретные» графические карты (также называемые видеокартами).
В Windows 10 вы можете найти информацию о графическом процессоре и информацию о его нагрузке прямо в «Диспетчере задач». Щелкните правой кнопкой мыши на панель задач и выберите «Диспетчер задач» или нажмите Windows+Esc, чтобы открыть ее.
Кликните вкладку «Производительность» в верхней части окна — если вы не видите вкладку, нажмите «Дополнительная информация».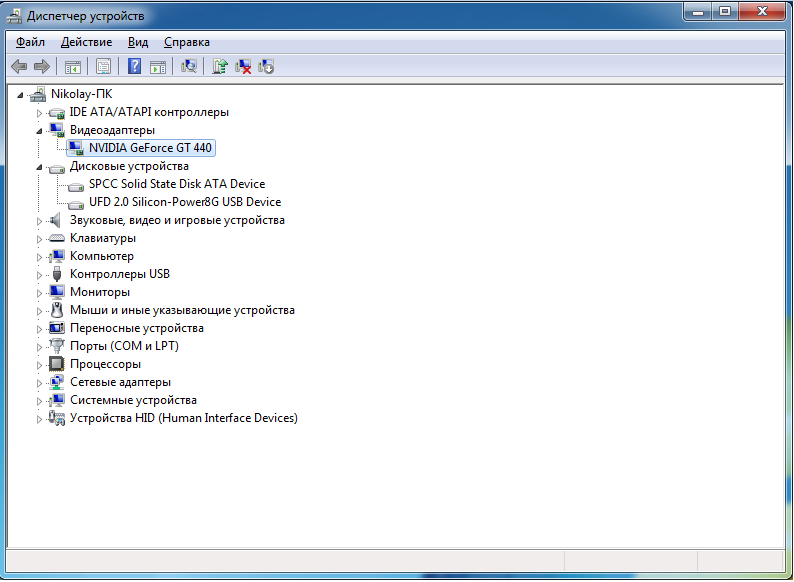 Выберите «Графический процессор 0» на боковой панели. В правом верхнем углу окна отобразятся производитель графического процессора и название модели.
Выберите «Графический процессор 0» на боковой панели. В правом верхнем углу окна отобразятся производитель графического процессора и название модели.
В этом окне вы также увидите другую информацию, например, объем выделенной памяти для графического процессора. Диспетчер задач Windows 10 также отображает здесь нагрузку графического процессора, и вы можете просмотреть нагрузку графического процессора по приложениям.
Если в вашей системе установлено несколько графических процессоров, каждый из них будет отображен с использованием номера, соответствующего его физическому местоположению, например, «Графический процессор 1», «Графический процессор 2» и так далее.
В более старых версиях Windows, таких как Windows 7, эту информацию можно найти в диагностическом средстве Direct. Чтобы открыть его, Нажмите Windows+R, введите в появившемся диалоговом окне запуска «dxdiag» и нажмите Enter.
Кликните вкладку «Дисплей» и посмотрите на поле «Имя» в разделе «Устройство». Другие статистические данные, такие как объем видеопамяти (VRAM), встроенной в ваш графический процессор, также указаны здесь.
Другие статистические данные, такие как объем видеопамяти (VRAM), встроенной в ваш графический процессор, также указаны здесь.
Если в вашей системе несколько графических процессоров — например, как в ноутбуке с маломощным графическим процессором Intel, для использования на батареи, и мощным графическим процессором NVIDIA для использования во время работы от сети и во время игры — вы можете управлять тем, какой графический процессор будет использовать игра с помощью приложения настроек Windows 10. Эти элементы управления также встроены в панель управления NVIDIA.
Источник: https://www.howtogeek.com/414201/how-to-check-what-graphics-card-gpu-is-in-your-pc/
Как посмотреть видеокарту на Windows 10: [инструкция]
Дата обновления: 14 мая 2020
Сегодня поговорим об одной из не самых типичных ситуаций. Быть может для кого-то даже смешной. Итак, то, о чем сейчас пойдет речь – это как же узнать модель видеокарты, установленной в системе.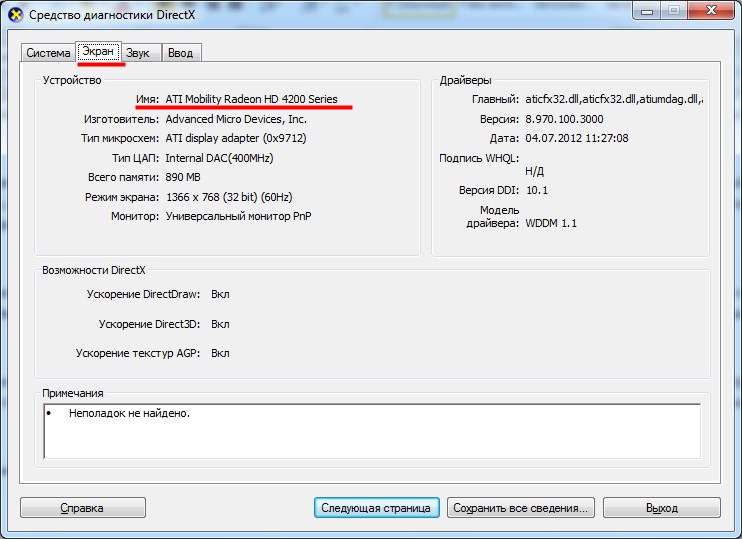 Да, это банально, если это личный компьютер, но ситуации бывают разные, и умудрённые опытом специалисты обойдут эту статью стороной. Тем не менее, наш ресурс рассчитан на широкий круг пользователей, в том числе и на не самых опытных. Главным образом, эта статья подойдет в тех случаях, когда требуется замена видеокарты старого компьютера, либо есть опасения по поводу совместимости, или же требуется узнать энергопотребление системы — хватит ли «сил» блока питания на более мощное комплектующее, и каков его запас мощности. Да что уж говорить – обновление драйверов тоже, бывает, встает под вопросом. Во всех этих случаях никак не обойтись без сведений о текущей видеокарте. Опустим вступление и перейдем к делу. Как же проще всего узнать всю эту информацию? Как посмотреть видеокарту на Windows 10?
Да, это банально, если это личный компьютер, но ситуации бывают разные, и умудрённые опытом специалисты обойдут эту статью стороной. Тем не менее, наш ресурс рассчитан на широкий круг пользователей, в том числе и на не самых опытных. Главным образом, эта статья подойдет в тех случаях, когда требуется замена видеокарты старого компьютера, либо есть опасения по поводу совместимости, или же требуется узнать энергопотребление системы — хватит ли «сил» блока питания на более мощное комплектующее, и каков его запас мощности. Да что уж говорить – обновление драйверов тоже, бывает, встает под вопросом. Во всех этих случаях никак не обойтись без сведений о текущей видеокарте. Опустим вступление и перейдем к делу. Как же проще всего узнать всю эту информацию? Как посмотреть видеокарту на Windows 10?
Как посмотреть видеокарту в «Параметрах Windows»
Само собой, в «десятке» разработчиками уже заложена функция просмотра необходимой информации о видеоадаптере. Найти эту функцию можно во всеми знакомых «Параметрах» в меню «Пуск».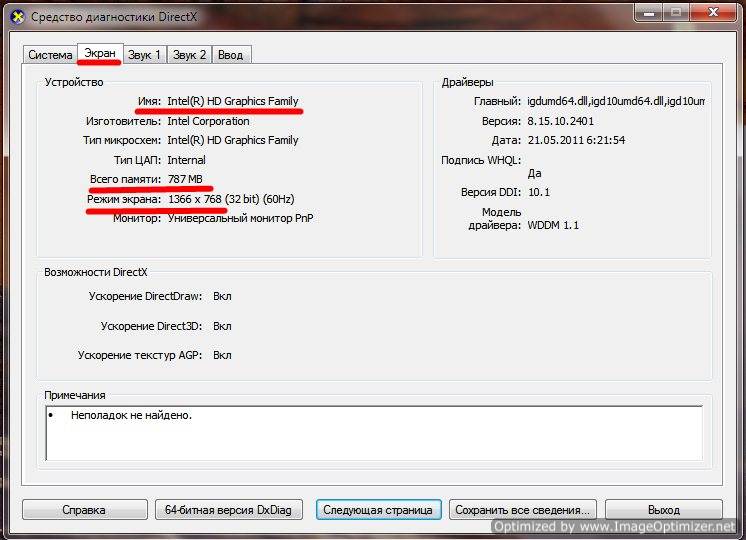
Перейдя в раздел «Система» и далее на вкладку «Экран» можно обнаружить переход в следующий параметр настройки «Дополнительные параметры экрана».
В самом низу окна будет возможность перейти на «Свойства графического адаптера». Сразу же перед глазами появится окно с заветными данными о видеокарте.
Здесь же можно посмотреть и количество видеопамяти, и сведения видеокарты в BIOS и многое другое. Увы, если драйвер видеокарты отсутствует – данных может и не быть.
Как узнать видеокарту своего компьютера в «Сведениях о системе» (msinfo32.exe)
Следующий метод более быстрый и надежный. Окно «Сведения о системе» можно легко и быстро вызвать через инструмент «Выполнить». Открывается он по знакомой многим комбинации клавиш «Win+R». Команда для ввода: msinfo32.
В разделе «Компоненты», а затем «Дисплей» можно увидеть всю необходимую информацию о видеоадаптере.
Как посмотреть характеристики видеокарты в «Средстве диагностики DirectX» (dxdiag.
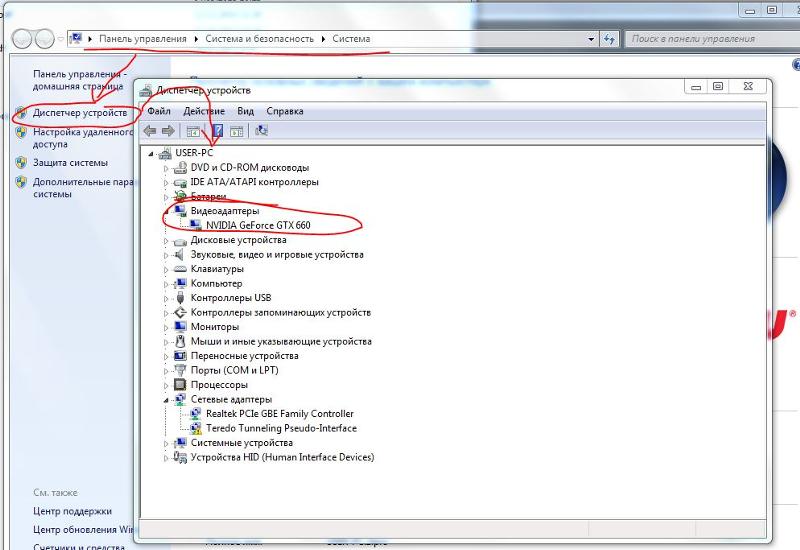 exe)
exe)Вполне ожидаемо, что такой инструмент как DirectX легко может подсказать, с каким видеоадаптером он работает. Не к месту объяснять, зачем операционке нужен этот самый DirectX – лучше давайте сразу к делу. Снова комбинация «Win+R», потом снова окно «Выполнить». На этот раз будем вводить «dxdiag» и все необходимое возьмем там.
После небольшого ожидания появится окно. На вкладке «Экран» нам предоставят всю необходимую информацию о видеоадаптере, включая все о его драйвере.
Как найти модель видеокарты в «Диспетчере устройств» (devmgmt.msc)
Еще со времен Windows XP, а для некоторых и раньше, Диспетчер устройств знаком не по наслышке. Проблемы с драйверами или вовсе их отсутствие сразу же отображается там, в удобном дереве категорий. С приходом «десятки» «адрес прописки» этого диспетчера почти не поменялся: «Этот компьютер» затем вкладка «Компьютер» и затем «Свойство системы».
Слева и будет тот самый «Диспетчер устройств».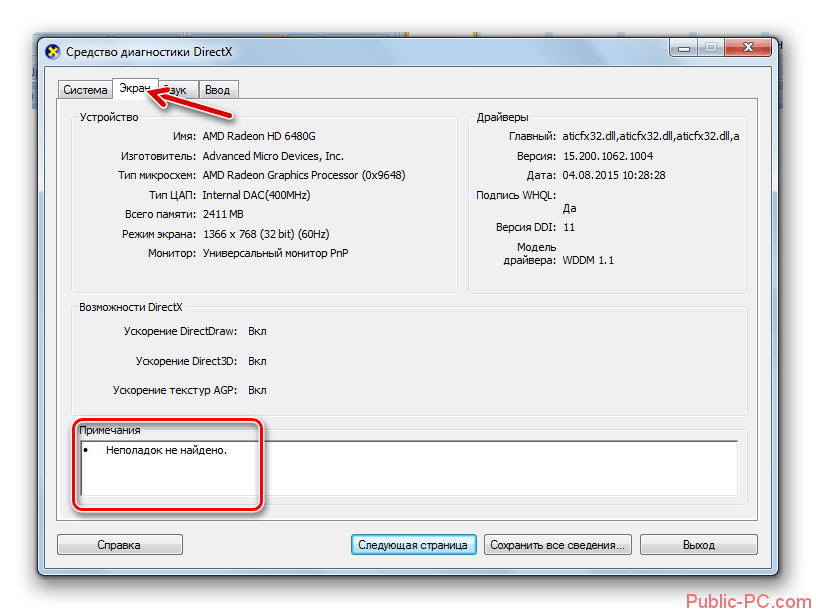 Во вкладке «Видеоадаптеры» можно обнаружить и то самое устройство, которое мы ищем в этой статье – модель видеокарты.
Во вкладке «Видеоадаптеры» можно обнаружить и то самое устройство, которое мы ищем в этой статье – модель видеокарты.
Подсказка. Быстро запустить диспетчер устройств, можно выполнив команду devmgmt.msc.
К сожалению, если драйвер на видеокарту отсутствует, ничего толкового мы не увидим, кроме надписи «Стандартный VGA-адаптер». Если это все-таки произошло – ниже выход из ситуации.
Как быстро посмотреть модель видеоадаптера в «Диспетчере задач»
Очень быстрый способ узнать модель видеоадаптера — это использование «Диспетчера задач». Все предельно просто — на вкладке «Производительность» нужно выбрать графический процессор и все.
Как проверить свойства графического процессора в «Панели управления»
Если у вас в системе Windows 10 установлен полный пакет драйверов от производителя, то обычно они добавляют в «Панель управления» значки для вызова своих утилит для настройки и просмотра параметров графического процессора. Нужно поискать на панели среди ярлычков что-то про NVIDIA, AMD, Intel и т.п.
Нужно поискать на панели среди ярлычков что-то про NVIDIA, AMD, Intel и т.п.
Вот пример для Intel:
А вот пример значка для NVIDIA:
Далее, щелкнув по этому значку, запустится утилита производителя, в которой можно узнать о графической подсистеме своего компьютера или ноутбука много интересного, а кроме того — и настроить.
Подсказка. Часто эту же утилиту можно найти и запустить из системного трея (области панели задач рядом с часами и раскладкой клавиатуры).
Как определить модель видеоадаптера с помощью Device ID
Вот он, тот самый неприятный момент. Вы открыли «Диспетчер устройств», хотели узнать модель видеокарты, но она не определена и числится в списке устройств как некое «стандартное устройство». На самом деле даже в таком случае ничего страшного нет. У всех без исключения установленных устройств на компьютере – встроенных, USB-подключенных и других – есть свой идентификационный номер, или ID.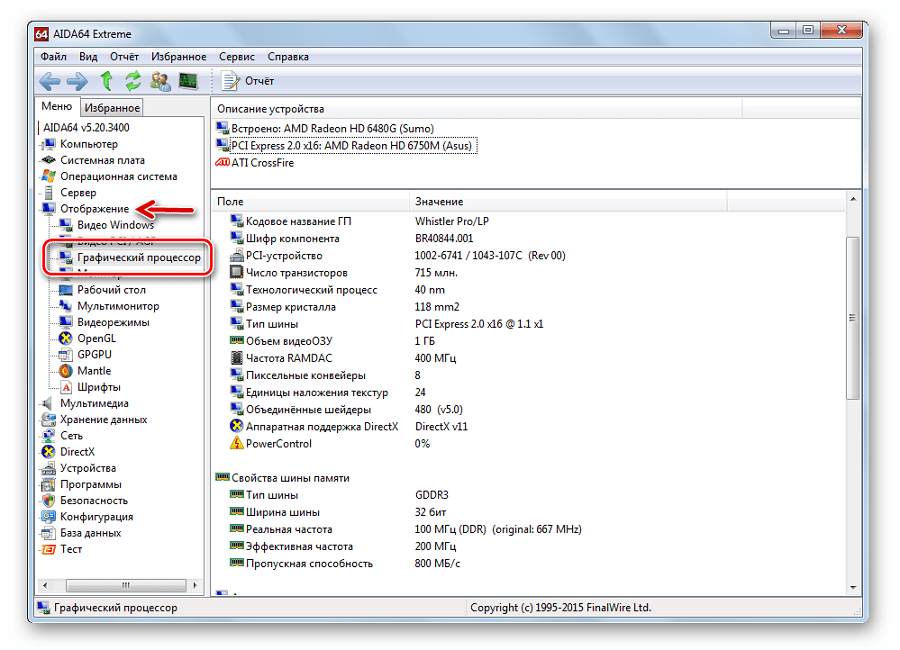 По нему легко определить устройство, а так же найти драйвер для него на соответствующих ресурсах в сети. Там же, В Диспетчере устройств, щелкните правой кнопкой мыши по этому неизвестному устройству и выберите «Свойства».
По нему легко определить устройство, а так же найти драйвер для него на соответствующих ресурсах в сети. Там же, В Диспетчере устройств, щелкните правой кнопкой мыши по этому неизвестному устройству и выберите «Свойства».
Во вкладке «Сведения» можно в разделе «Свойство» открыть перечень свойств. Нас интересует тот самый «ИД оборудования».
Самое длинное значение как раз и есть то, что нас интересует. Это тот самый ID оборудования, универсальное опознавательное значение для поиска. Теперь осталось нажать правой кнопкой мыши «Копировать» и «загуглить» в сети. Перейдя на какой-нибудь из сайтов из топа выдачи, можно будет узнать что же это за оборудование такое и заодно скачать драйвер. Подробно этот метод уже разбирали на нашем сайте в статье про обновление драйверов в Windows 10.
Вывести модель видеокарты в PowerShell
Для тех немногих, кто пользуется таким инструментом как PowerShell – тоже найдется способ распознавания модели видеокарты. Как всегда, от имени администратора запускаем Windows PowerShell и вводим одну единственную команду:
Как всегда, от имени администратора запускаем Windows PowerShell и вводим одну единственную команду:
Get-WmiObject Win32_VideoController | Format-List Name
Узнать ID оборудования тоже можно — для этого следует ввести команду:
Get-WmiObject Win32_VideoController | Format-List PNPDeviceID
Если вдруг потребуется узнать версию установленного драйвера – для этого тоже есть своя команда:
Get-WmiObject Win32_VideoController | Format-List DriverVersion
Ну а все интересующие параметры можно узнать с помощью команды:
Get-WmiObject Win32_VideoController | Format-List *
Вывести название видеокарты в командной строке
Для любителей командной строки также есть способ вывода информации об установленной модели видеокарты, для этого запустите cmd и выполните команду:
wmic PATH Win32_videocontroller GET description
Аналогично PowerShell можно вывести также ID устройства и версию драйвера или любой другой параметр, который хранится в базе WMI.
Сторонние утилиты для получения информации о графическом адаптере
С фанатами PowerShell и cmd разобрались, теперь примкнем к большинству и обратимся к помощи сторонних утилит. Быстрее и проще – это, как правило, не без помощи утилит со стороны. Есть огромное множество подобного рода программ, одна из таких GPU-Z. Исчерпывающая информация, подробные описания, точные характеристики – все это и намного больше можно найти в этой крохотной программе.
А вот пример еще одной неплохой бесплатной утилиты — Speccy.
Среди прочих можно отметить AIDA64 Extreme Edition, eForce Experience, 3DMark и многие другие.
Заключение
Действительно, иногда возникает вопрос, как и с помощью чего быстро и безошибочно узнать модель видеокарты в своем компьютере. Выбирайте способ на свой вкус, смотрите, что вам удобнее, и пользуйтесь. Мы всегда рады вам помочь.
Узнать видеокарту. Как узнать какая видеокарта стоит в ПК.
 « YourSputnik.Ru
« YourSputnik.RuКак узнать свою видеокарту, а точнее – как узнать модель видеокарты и ее характеристики. Начнем, пожалуй, с вопросов о видеокартах и желании узнать, а там глядишь и придем к пониманию того что мы делаем с видеокартой и что узнаем. Появление первого компьютера – процесс разносторонний.
Купил в супермаркете, б/у, подарили, продвинутый — сам выбрал конфигурацию, и если вы не подбирали комплектующие ПК самостоятельно вопросы о видеокартах неизбежны. Задается множество похожих вопросов и порой интересно звучащих: как узнать видеокарту, как узнать какая видеокарта стоит на компьютере, как узнать название видеокарты? Или вот так: как узнать свою видеокарту, как узнать какая у меня видеокарта, помогите — как узнать, что за видеокарта стоит на компе или ноутбуке? Ответы ….
Все это творчество можно обобщить и свести к 2-м основным вопросам. Как узнать модель видеокарты? – для установки драйверов. И как узнать характеристики видеокарты? – для мониторинга, разгона видеоадаптера, не редко для проверки продавца, смотрим таблицу и тесты в статье – сравнение видеокарт, обращаем внимание на GeForce GTX 460 (3 разновидности и разная производительность).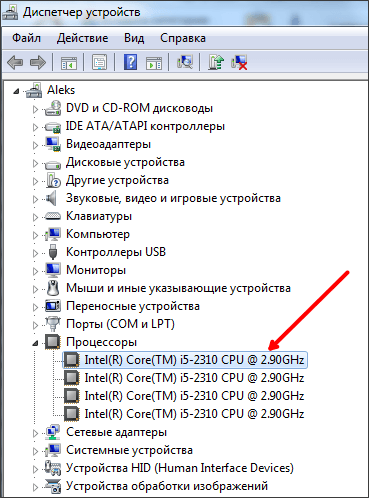
Также советую заглянуть сюда — выбор видеокарты для ПК, узнать характеристики видеокарты до покупки — дело стоящее. Как вы понимаете узнать какая видеокарта предпочтительней – это всего лишь пол дела, важен выбор конкретной модели, так как производительность видеокарты в рамках одной серии может значительно отличаться.
Прошли путь познания – возвращаемся к нашим баранам, то бишь к ответам на интересные вопросы – как узнать видеокарту, видимо среди прохожих, и не менее забавный — как узнать какая видеокарта стоит, здесь — no comments, хотя можно было б и сострить.
Как узнать, какая видеокарта установлена в компьютере.
Для решения этой задачи у нас есть два пути: 1) простой и малоинформативный и 2) простой и близкий к профессиональному, выбирать вам.
1) Чтобы узнать видеокарту – модель, название видеокарты, нажимаем кнопку Пуск – Панель управления – Система – Диспетчер устройств – Видеоадаптеры. Либо на рабочем столе правой кнопкой мыши жмем на ярлык – Мой компьютер, далее – Диспетчер устройств, выбираем пункт – Видеоадаптеры, узнаем модель видеокарты.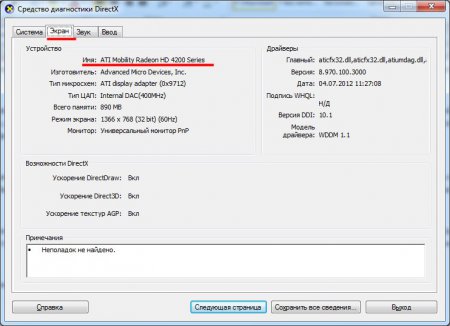 Либо в Windows 7, Vista правой кнопкой мыши жмем на пустом участке рабочего стола, далее – Персонализация – Параметры дисплея – Дополнительно – Адаптер, отвечаем на вопрос — как узнать какая видеокарта стоит.
Либо в Windows 7, Vista правой кнопкой мыши жмем на пустом участке рабочего стола, далее – Персонализация – Параметры дисплея – Дополнительно – Адаптер, отвечаем на вопрос — как узнать какая видеокарта стоит.
2) Второй вариант более информативный и поэтому я рекомендую выбрать именно его. Он поможет вам ответить на многие вопросы и сразу, вы сможете узнать какая видеокарта установлена в компьютере, узнать характеристики видеокарты – количество вычислительных блоков, частоту GPU, объем памяти, узнать температуру видеокарты. В общем, сможете узнать свою видеокарту по-настоящему, получить о своей видеокарте много полезной информации.
Предлагаю бесплатно скачать HWiNFO, в архиве найдете 32 и 64bit версию. Маленькая бесплатная программа, поможет вам узнать какая видеокарта стоит, найдет драйвер. А так же подробно расскажет не только о видеокарте, но и об установленном процессоре, модели материнской платы, модулях оперативной памяти, характеристиках и температурах устройств. И это еще не все, там же вы найдете программу GPU-Z.0.6.2 – запуск в один клик и у вас вся информация о видеокарте как на ладони.
И это еще не все, там же вы найдете программу GPU-Z.0.6.2 – запуск в один клик и у вас вся информация о видеокарте как на ладони.
1 – модель процессора, 2 – модель видеокарты, 3 – модель материнской платы, 4 – оперативная память, объём, частота, тайминги. 5 – модель жесткого диска, 6 – версия операционной системы и разрядность 64bit или 32bit.
Уверен, с этими программами вопросы типа — как узнать какая видеокарта стоит в ПК, как мне узнать видеокарту поближе, вы больше задавать не будете. Программки информативные, бесплатные, без вирусов и прочей нечестии. С ними узнать о видеокарте – легко. Удачи!
Как узнать температуру процессора.
Проверь здоровье жесткого диска.
Как собрать компьютер для игр.
Загрузочная флешка Windows.
PhysX для AMD Radeon.
При копировании материала ссылка на сайт обязательна!
С наилучшими $ пожеланиями
Denker.
Полезные программы для ПК.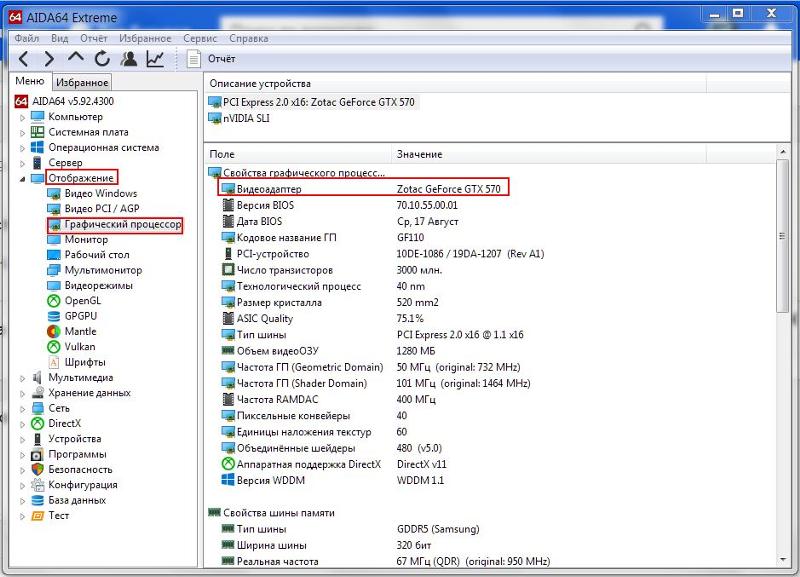
Как узнать свою видеокарту на Windows 7
Еще лет двадцать назад подобные вопросы перед пользователями просто не стояли. Большинство компьютеров было оснащено стандартной видеосистемой, выдающей на экран монитора только буквы, цифры и специальные символы.
Видеокарты в то время хотя уже и появились, но были большой редкостью, к тому же они очень прилично стоили.
Сегодня компьютера без видеокарты той или иной модели не встретишь. Хотя бы встроенный адаптер, но имеется. Иначе отображение на экране графической информации было бы если не полностью невозможным, то достаточно трудоемким делом. Программирование такой графики пришлось бы осуществлять через подсистему VESA в BIOS, что очень трудоемко. Видеокарты и драйверы к ним для Windows избавляют нас от проблем такого рода. Как узнать модель своей видеокарты в Windows 7 и зачем вообще это нужно?
Понадобиться это может в разных ситуациях: вы хотите больше узнать о возможностях своего компьютера в плане вывода видео.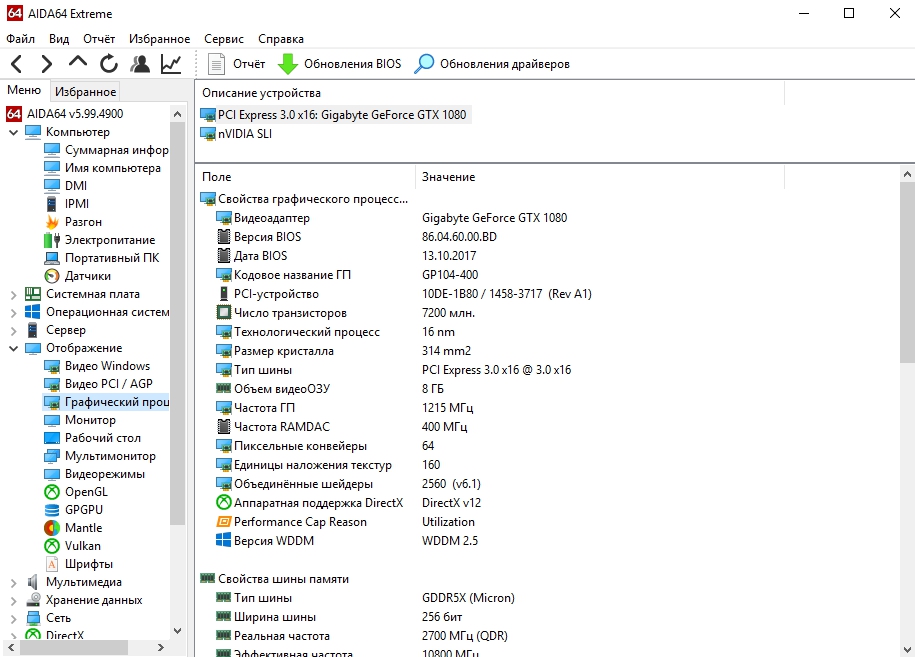 Например, у вас не тянет игрушка, и вы хотите понять соответствуют ли возможности модели вашего адаптера требованиям, заявленным в ее описании. Или у вас слетел драйвер видео и для поиска драйвера необходимо знать модель устройства. А, может быть, вы хотите скачать и установить некую программу, расширяющую функционал видеокарты. Во всех этих случаях нужно определить название видеоадаптера. Как его узнать – читайте ниже.
Например, у вас не тянет игрушка, и вы хотите понять соответствуют ли возможности модели вашего адаптера требованиям, заявленным в ее описании. Или у вас слетел драйвер видео и для поиска драйвера необходимо знать модель устройства. А, может быть, вы хотите скачать и установить некую программу, расширяющую функционал видеокарты. Во всех этих случаях нужно определить название видеоадаптера. Как его узнать – читайте ниже.
Три варианта действий
Узнать модель видеоадаптера в Windows 7 можно тремя различными способами:
Первый способ: щелкнуть правой кнопкой мыши по свободному месту на рабочем столе и в открывшемся контекстном меню выбрать пункт «Разрешение экрана». Появится еще одно окошко с кнопкой «Дополнительные параметры». Нажмите на эту кнопку и увидите третье окно, с открытой закладкой «Адаптер». Вот такое:
Оно содержит всю необходимую информацию о названии и типе вашей видеокарты.
Второй способ посмотреть ту же информацию: узнать нужные сведения в «Диспетчере устройств».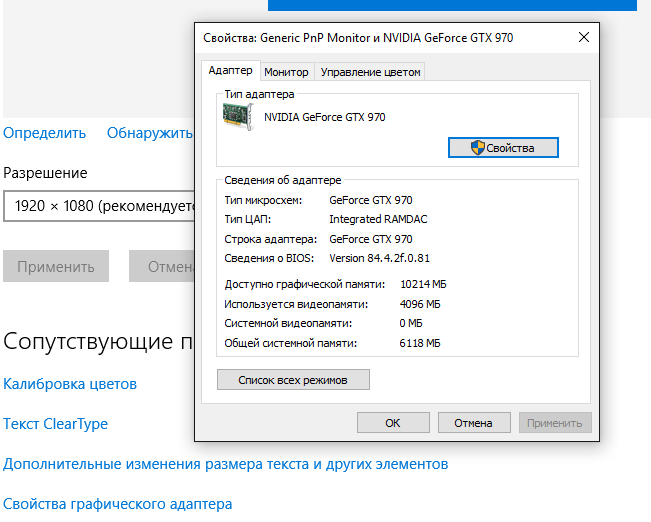 Для того чтобы открыть диспетчер нужно оправиться по такому «адресу»: «Пуск» -> «Компьютер» -> «Свойства» -> «Диспетчер устройств». Рисунок ниже поясняет, как узнать название модели в Windows:
Для того чтобы открыть диспетчер нужно оправиться по такому «адресу»: «Пуск» -> «Компьютер» -> «Свойства» -> «Диспетчер устройств». Рисунок ниже поясняет, как узнать название модели в Windows:
И, наконец, третий способ узнать, что за адаптер установлен у вас на компьютере, — заключается в просмотре свойств библиотеки DirectX для Windows. Определить свою карточку этим способом можно так: жмем на сочетание клавиш «Win» + «R», в поле для ввода команды вводим dxdiag и жмем на «Enter». В результате появляется окно свойств DirectX для Windows, где, на вкладке «Экран», можно узнать все что нужно.
Надеемся, мы исчерпывающе ответили на вопрос о том, как узнать имя видеоадаптера.
Как узнать свою видеокарту на Windows XP
Даже самые «древние» операционные системы — из тех, что уже давно удалены с дисков персональных компьютеров — для работы с оборудованием использовали драйвер.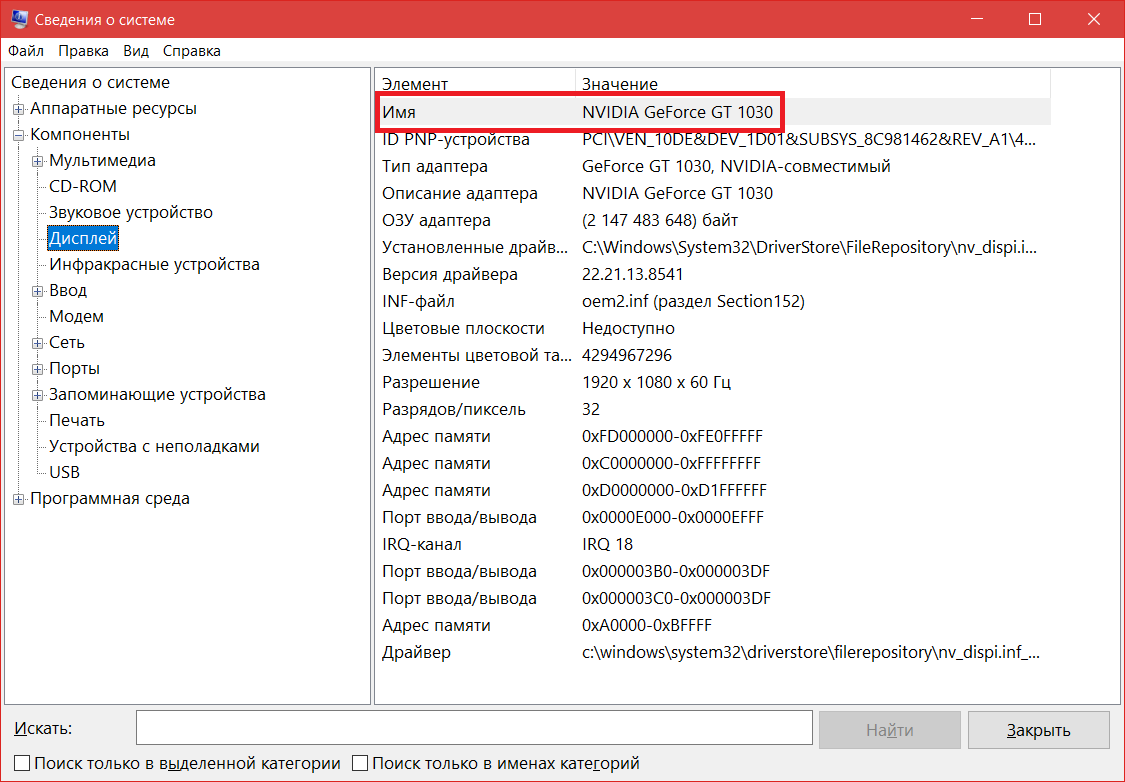 Сложность таких программ, конечно, увеличивалась вместе с ростом сложности самих ОС.
Сложность таких программ, конечно, увеличивалась вместе с ростом сложности самих ОС.
Но принцип остался. Разные производители видео-плат вынуждены были учитывать универсальную систему команд БИОС и транслировать их в команды конкретного такого изделия. Ведь авторы программного обеспечения не могут приноравливаться к каждой конкретной модели карточки.
Программа должна функционировать на базе некоего единого интерфейса, который инвариантен относительно усовершенствований, включенных в новое железо.
С другой стороны, без знания конкретной модели оборудования невозможно подобрать подходящий драйвер.
Перед установкой такого промежуточного программного слоя нужно точно определить марку видеоплаты и ее версию.
Как это сделать – предмет нашей небольшой статьи. Имеется несколько способов выяснить модель устройства:
- В случае если драйвер уже установлен, достаточно перейти в «Диспетчер устройств» и подсмотреть тип карты там.
- В случае если драйвер не установлен, можно либо прочитать эти сведения с самой платы, либо запустить на ПК специальную программу, способную определить характеристики оборудования непосредственно.
 Дело в том, что как только вы вставили плату в разъем, вся требуемая информация помещается в отдельные области памяти БИОС. Оттуда и считывают их подобные программы.
Дело в том, что как только вы вставили плату в разъем, вся требуемая информация помещается в отдельные области памяти БИОС. Оттуда и считывают их подобные программы.
Рассмотрим все эти альтернативы по отдельности, предполагая, что на нашем ПК установлена Windows XP.
Вариант №1: плата стоит и работает как полагается
Запустить «Диспетчер устройств» можно так:
- Щелкнуть по значку «Мой компьютер» правой кнопкой мыши.
- Выбрать пункт меню «Свойства».
- В открывшемся окне перейти на вкладку «Оборудование».
- Щелкнуть по кнопке «Диспетчер устройств».
Или так:
- Используя клавиатурную комбинацию «Win» + «R», вызвать на экран окошко «Выполнить».
- В поле команды ввести имя оснастки: devmgmt.msc.
В обоих случаях получим на экране окно такого вида:
Сразу стоит обратить внимание на узел под названием «Видеоадаптеры». Раскрыв этот узел, нетрудно узнать характеристики установленного на текущий момент оборудования. Выглядит это так:
Выглядит это так:
В вашем случае название видеоплаты может быть и иным ( скорее всего, так и будет).
Вариант №2: плата вставлена, но тип неизвестен
Как поступить в этом случае? Способ, как всегда, существует, и он не единственный. Можно узнать имя платы окольным путем, через ее идентификационный номер. В «Диспетчере устройств» имя адаптера будет отображаться как стандартный VGA-адаптер. Щелкните по его имени правой кнопкой мыши и выберите пункт меню «Свойства». В появившемся окошке нужно будет открыть вкладку «Сведения».
Данная вкладка содержит поле характеристик (сверху) и список идентификаторов (прямо под полем). Выбрав в поле значение «ИД оборудования» скопируйте из списка любую строчку с идентификатором. Осталась самая малость: зайдите на сайт http://devid.info/ru и введите выясненный ИД в строку поиска. В результате вам будет выдана целая лента сведений об устройстве. Например, его модель, версия и другая полезная информация. Посмотрите на рисунок, на нем наглядно продемонстрирована работа с сайтом:
Более простой и боле содержательный способ: скачать и установить программу «Everest» (или другую аналогичную утилиту). Стянуть «Everest» для XP можно со следующей страницы «Софтпортала»: http://www.softportal.com/software-4865-everest-ultimate-edition.html/ Инсталлируется программа как обычно.
Стянуть «Everest» для XP можно со следующей страницы «Софтпортала»: http://www.softportal.com/software-4865-everest-ultimate-edition.html/ Инсталлируется программа как обычно.
После запуска откроется окно с данными об установленном на ПК железе. «Everest» — очень мощная утилита, выдаваемых ею сведений обычно достаточно для большинства целей. Если вы затрудняетесь с вопросом о том, как узнать свою видеокарту на системе Windows xp, – это поистине универсальное средство тут же вам поможет.
Как проверить видеокарту в Windows 10
Введение
Графическая карта, также известная как видеокарта, видеокарта или графический адаптер, — это аппаратное обеспечение, установленное в компьютере. Он отвечает за создание всего текста и изображений, отображаемых на вашем экране. В настоящее время каждый процессор имеет встроенную видеокарту.
Все компьютеры имеют графическую карту, которая обрабатывает все, от рисования рабочего стола и декодирования видео до рендеринга требовательных игр для ПК / ноутбука.Большинство современных ПК имеют графические процессоры (GPU) производства Intel и NVIDIA.
Графический процессор обычно является наиболее важным компонентом, когда речь идет о компьютерных играх. Если у вас недостаточно мощный графический процессор, вы не сможете играть в новые компьютерные игры или, возможно, вам придется играть в них с более низкими графическими настройками. Некоторые компьютеры имеют «встроенную» или «интегрированную» графику с низким энергопотреблением, в то время как другие имеют мощные «выделенные» или «дискретные» видеокарты, и если вы хотите знать, какую видеокарту вы используете в Windows 10, вам необходимо выполнить определенные действия. :
Есть четыре способа помочь вам легко и быстро проверить информацию о видеокарте компьютера с Windows 10.
Метод 1. С помощью средства диагностики DirectX
Шаг 1
В меню «Пуск» откройте диалоговое окно «Выполнить» или нажмите клавишу «Window + R», чтобы открыть окно «Выполнить».
Шаг 2
Затем введите «dxdiag» и нажмите Enter, чтобы открыть инструмент «Диагностика DirectX».
Шаг 3
Щелкните вкладку «Дисплей», после чего вы сможете просмотреть подробную информацию о видеокарте в Windows 10, включая название видеокарты, производителя, модель / версию драйвера и многое другое.
Метод 2 — Через диспетчер устройств
Вы также можете легко проверить информацию о видеокартах через диспетчер устройств. Следуйте приведенным ниже инструкциям, чтобы продолжить.
Шаг 1
Вы можете нажать Пуск и ввести Диспетчер устройств. Затем щелкните Диспетчер устройств, чтобы открыть Диспетчер устройств Windows. (Или вы можете нажать клавишу «Windows + X» и щелкнуть Диспетчер устройств, чтобы открыть его).
Затем щелкните Диспетчер устройств, чтобы открыть Диспетчер устройств Windows. (Или вы можете нажать клавишу «Windows + X» и щелкнуть Диспетчер устройств, чтобы открыть его).
Шаг 2
Нажмите «Видеоадаптеры», после чего вы увидите установленные видеокарты на вашем ПК с Windows 10.
Шаг 3
Щелкните правой кнопкой мыши графическую карту и выберите «Свойства». Затем появится всплывающее окно со всей подробной информацией о видеокарте компьютера.
Метод 3 — Сквозные настройки дисплея
Вы также можете легко проверить информацию о видеокарте в настройках дисплея.
Шаг 1
Вы можете щелкнуть правой кнопкой мыши пустое место на экране компьютера и выбрать «Display» Settings.
Шаг 2
Щелкните «Расширенные настройки дисплея».
Шаг 3
Затем вы можете прокрутить вниз и нажать на опцию «Свойства адаптера дисплея», после чего вы увидите установленную видеокарту (ы) в вашей Windows 10.
Метод 4 — Через системную информацию
Шаг 1
В меню «Пуск» откройте диалоговое окно «Выполнить» или нажмите клавишу «Window + R», чтобы открыть окно «Выполнить».
Шаг 2
Введите «msinfo32» и нажмите Enter, чтобы открыть «Системную информацию».
Шаг 3
Щелкните Сводка по системе -> Компоненты -> Дисплей, после чего вы увидите установленную видеокарту и информацию о ней на вашей Windows 10.
Заключение
Следуя любому из вышеперечисленных методов, вы можете проверить информацию о видеокарте в Windows 10.
Надеюсь, вам понравилась эта статья. Следуйте за C # Corner, чтобы узнать больше о новых и удивительных вещах о Windows 10.
Следуйте за C # Corner, чтобы узнать больше о новых и удивительных вещах о Windows 10.
Спасибо, что прочитали эту статью.
Какая у меня видеокарта?
Хотите играть в новейшие игры, но не уверены, сможет ли ваш компьютер с ними справиться? Графика — огромная часть игрового процесса на ПК, но не каждый компьютер создан для лучших игр на рынке. Вам нужно знать, какую видеокарту вы установили, и сравнить ее с минимальными требованиями для игры, в которую вы хотите играть.Вот как в этом разобраться.
Что такое видеокарта?
Когда вы включаете компьютер, изображения, которые появляются на экране — будь то простой документ Word или сложный игровой процесс 4K — генерируются графическим процессором (или графическим процессором). Эти чипы могут варьироваться от простой «интегрированной графики», которая является частью материнской платы или процессора, до более крупных и мощных карт расширения.
Эти карты расширения — часто называемые «дискретными» или «выделенными» графическими картами — обычно могут выполнять более мощные задачи, чем встроенная графика, например улучшенные 3D-игры, ускоренный рендеринг видео или даже некоторые неграфические задания, такие как добыча биткойнов. Эта дополнительная утилита достигается за счет более высокого энергопотребления, большего нагрева и большего пространства на вашем компьютере, поэтому вы редко найдете выделенные видеокарты в ультратонких ноутбуках.
Эта дополнительная утилита достигается за счет более высокого энергопотребления, большего нагрева и большего пространства на вашем компьютере, поэтому вы редко найдете выделенные видеокарты в ультратонких ноутбуках.
Как и любой другой компьютерный компонент, графические карты со временем могут устареть. Карта, которую вы купили в 2010 году, вряд ли будет играть в игры AAA 2020 года на высоких настройках, поэтому, если вы когда-нибудь не уверены, будет ли игра работать на вашем ПК, вам нужно сравнить ее минимальные или рекомендуемые требования с оборудованием, которое у вас есть в настоящее время. .
Знание того, какая у вас видеокарта может быть немного запутанным, поскольку есть два соответствующих номера модели: модель графического процессора (то есть фактический чип, который выполняет работу) и модель самой карты (которая включает другое оборудование, такое как кулер, модуль регулирования напряжения и т. д.).
Сегодня дискретные графические процессоры производят два основных производителя: Nvidia и AMD. Однако есть много других производителей, которые производят сами карты — Asus, EVGA, MSI, Gigabyte — и другие компании могут производить графические карты с использованием чипов Nvidia и AMD, добавляя свои собственные настройки, чтобы отличаться друг от друга.Версия одного производителя может иметь лучшие вентиляторы, чем другая, может поставляться с заводским разгоном или может иметь лучшую гарантию.
Однако есть много других производителей, которые производят сами карты — Asus, EVGA, MSI, Gigabyte — и другие компании могут производить графические карты с использованием чипов Nvidia и AMD, добавляя свои собственные настройки, чтобы отличаться друг от друга.Версия одного производителя может иметь лучшие вентиляторы, чем другая, может поставляться с заводским разгоном или может иметь лучшую гарантию.
Итак, когда вы ищете, какая у вас видеокарта, вам нужно решить, достаточно ли знания чипсета (например, «Nvidia GeForce GTX 1060») или вам нужен фактический производитель и модель вашей видеокарты. карты (например, «EVGA GeForce GTX 1060 Superclocked», в которой используется набор микросхем Nvidia). Первое очень легко найти в Windows, а второе немного сложнее.
Узнайте, какой у вас графический процессор в Windows
Откройте меню «Пуск» на своем ПК, введите «Диспетчер устройств» и нажмите Enter. Вы должны увидеть опцию вверху для видеоадаптеров. Щелкните стрелку раскрывающегося списка, и прямо здесь должно быть указано имя вашего графического процессора. Например, на скриншоте ниже вы можете увидеть, что у меня Radeon RX 580.
Например, на скриншоте ниже вы можете увидеть, что у меня Radeon RX 580.
Если вы не уверены, какая компания разработала этот чип, вы можете щелкнуть его правой кнопкой мыши и выбрать «Свойства», чтобы увидеть производителя — в моем case, Advanced Micro Devices или AMD.(Обратите внимание, что Диспетчер устройств использует ваши графические драйверы, чтобы определить, какой у вас графический процессор, поэтому, если вы подозреваете, что установлены неправильные драйверы, вам следует перейти к следующему разделу.)
После того, как у вас есть имя графического процессора, вы можете найти его в Google. узнайте об этом больше или сравните с минимальными требованиями к игре, в которую хотите играть. Обычно более высокое число обозначает лучшую карту, поэтому игра, для которой требуется RX 580, может не работать на RX 480, который менее мощный (хотя иногда есть способы обойти это).
Если вы сравниваете две карты, которые используют разные схемы именования — например, AMD RX 580 и их более мощную RX Vega 56 — вам, возможно, придется провести небольшое исследование, чтобы увидеть, какая карта более мощная и какова разница в цене. .
.
Найдите производителя и номер модели
Если по какой-то причине вам нужно знать именно , какая у вас модель видеокарты, вам придется проделать немного больше работы.
Производитель достаточно легко найти с помощью стороннего приложения под названием Speccy.Загрузите бесплатную версию, запустите ее и выберите параметр «Графика» на боковой панели. Прокрутите вниз и найдите запись Subvendor, которая должна сообщить вам, кто на самом деле сделал карту для вашего ПК — в моем случае Asus сделал именно этот RX 580. (Вы также сможете увидеть, сколько видеопамяти у вашей карты, среди других спецификаций.)
К сожалению, здесь не будет указан точный номер модели, который вам понадобится, скажем, для претензий по гарантии. (Asus производит несколько разных карт RX 580, и для поддержки им потребуется точный номер модели.Для этого вам нужно будет либо найти квитанцию в своей электронной почте (если вы купили карту в Интернете), либо открыть свой компьютер.
В этом случае найдите видеокарту, снимите ее и посмотрите на наклейку сбоку — на ней должен быть номер модели, которая вам нужна. Вы можете записать эту информацию где-нибудь, чтобы вам не пришлось взламывать компьютер в следующий раз — вы никогда не знаете, когда она вам может понадобиться!
Как купить новую видеокарту
Если вы обнаружите, что вам нужно обновить карту, ознакомьтесь с нашим списком лучших доступных вариантов.Или проверьте эти видеокарты для конкретных вычислительных действий и устройств. Перед покупкой всегда лучше сравнить характеристики и цены.
Этот информационный бюллетень может содержать рекламу, предложения или партнерские ссылки. Подписка на информационный бюллетень означает ваше согласие с нашими Условиями использования и Политикой конфиденциальности. Вы можете отказаться от подписки на информационные бюллетени в любое время.
Проверка технических характеристик видеокарты на вашем компьютере
Q. Я понятия не имею, какая видеокарта находится внутри моего компьютера или какой у нее объем памяти.Есть ли быстрый способ узнать?
A. На компьютере с Windows 10 один из способов узнать это — щелкнуть правой кнопкой мыши в области рабочего стола и выбрать «Параметры экрана». В поле «Параметры отображения» выберите «Дополнительные параметры отображения», а затем выберите параметр «Свойства адаптера экрана». На вкладке «Адаптер» в поле вы должны увидеть марку видеокарты и ее объем памяти. Вы также можете перейти в то же поле «Свойства» из меню «Пуск» Windows 10 — выберите «Параметры», затем «Система», чтобы перейти к дополнительным параметрам отображения, а затем — «Свойства адаптера дисплея».
В системе Windows 7 щелкните правой кнопкой мыши область рабочего стола и выберите «Разрешение экрана». Щелкните ссылку «Дополнительные параметры» и перейдите на вкладку «Адаптер», чтобы узнать тип установленной видеокарты. (Переход через панель управления к настройкам внешнего вида и персонализации также запускает вас на пути к блоку адаптера дисплея.)
У некоторых видеокарт также может быть собственная панель управления, доступ к которой можно получить, щелкнув правой кнопкой мыши на рабочем столе компьютера; найдите параметр «Свойства графики», чтобы просмотреть конкретные настройки и информацию о карте.Вы можете быстро просмотреть более общую информацию о своем ПК, такую как объем установленной памяти, скорость процессора и версию Windows, на которой он работает, нажав клавишу Windows и клавишу паузы / паузы, чтобы вызвать панель управления системой. .
На Mac, на котором установлена последняя версия OS X, щелкните значок меню Apple в верхнем левом углу экрана и выберите «Об этом Mac». На вкладке «Обзор» приводится основная информация об оборудовании компьютера, например объем установленной памяти, тип процессора и характеристики видеокарты.Для получения дополнительных сведений нажмите кнопку «Системный отчет» и на следующем экране в разделе «Оборудование» щелкните «Графика / Дисплеи». Apple производит собственное оборудование, поэтому у нее есть больший контроль над типами карт в своих компьютерах Mac, и вы можете узнать больше об интегрированных видеокартах, которые она использует в своих Mac на базе Intel, на сайте поддержки Apple.
Как узнать какая у вас видеокарта
Полезно знать, какая видеокарта установлена в вашем компьютере по нескольким причинам. Во-первых, это поможет вам узнать, соответствует ли ваша машина рекомендуемой спецификации, необходимой для игры или запуска приложения.Кроме того, это полезно, если вы хотите поддерживать драйвер в актуальном состоянии или даже если вы хотите обновить его.
Процесс определения того, какая видеокарта (GPU) находится внутри вашего компьютера, прост, но он зависит от операционной системы, которую вы используете. Действия для Windows 10 не такие же, как для macOS 10.15 Catalina (и более ранних версий). Более того, способ поиска дополнительных сведений о вашей видеокарте может снова разойтись в зависимости от марки карты.Например, видеокарты на базе AMD и Nvidia используют собственные приложения для управления параметрами. Но в целях этого практического руководства мы проигнорируем их в пользу нескольких шагов, которые будут более быстрыми и простыми.
Какая видеокарта установлена на моем ПК с Windows 10?
Существует множество способов узнать это, но самый быстрый и простой способ увидеть, что вы используете для графики, — это открыть Диспетчер устройств, встроенную в Windows утилиту, которая отображает список всех компонентов вашего компьютера.Это полезно независимо от того, используете ли вы выделенный графический процессор (автономный компонент вашего компьютера, который не обрабатывает ничего, кроме графики) или процессор вашего ПК предоставляет интегрированную графику. (Некоторые, но не все процессоры могут обрабатывать графику без необходимости использования графического процессора.)
- Нажмите клавиши Windows + X на клавиатуре, затем во всплывающем окне выберите «Диспетчер устройств». Кроме того, вы можете нажать клавишу Windows, затем ввести «Диспетчер устройств» и нажать Enter, когда опция появится при вводе.
- Найдите раздел «Видеоадаптеры», затем дважды щелкните его, чтобы узнать, что ваш компьютер использует для графики
В моем случае это видеокарта Nvidia RTX 2070. Если вы используете интегрированную графику (графические возможности, встроенные в большинство, но не во все процессоры), она также будет указана здесь и будет гласить «Intel UHD Graphics» или что-то подобное. (Точное название, вероятно, коррелирует с поколением процессора Intel, который вы используете.) Если вы используете процессор AMD, который поддерживает встроенную графику, вместо этого вы увидите его в списке.
- Если вам нужна дополнительная информация о вашей видеокарте или встроенной графике, например о том, какой драйвер она использует и дату установки, вы можете дважды щелкнуть то, что отображается в разделе «Видеоадаптеры». Появится окно с несколькими вкладками. Чтобы найти сведения о драйвере, нажмите «Драйвер».
Какая видеокарта установлена на моем Mac?
Если вы используете Mac, процесс определения внутренней графики, которую он использует, одинаков, будь то ноутбук или настольный компьютер, — и это очень просто.
- Щелкните логотип Apple в верхнем левом углу дисплея, затем щелкните «Об этом Mac»
- Как только откроется окно, вы практически закончили. Внизу этого окна, прямо над серийным номером, будет указано, что компьютер использует для графики. В моем случае на моем рабочем ноутбуке используется графика Intel Iris Plus Graphics 645.
- Чтобы получить более подробную информацию о настройках графики в macOS, вы можете щелкнуть «Отчет о системе»… », расположенный прямо под серийным номером в представлении« Об этом Mac ». Оказавшись там, найдите «Графика / Дисплеи» на левой панели и нажмите на нее.
Некоторые компьютеры Mac построены со специальными графическими чипами в дополнение к встроенной графике, предоставляемой процессором. Вы сможете увидеть все доступные варианты с помощью утилиты System Report.
Vox Media имеет партнерские отношения. Они не влияют на редакционный контент, хотя Vox Media может получать комиссионные за продукты, приобретенные по партнерским ссылкам.Для получения дополнительной информации см. наша этическая политика .
5 способов узнать точную модель видеокарты, не открывая компьютер
Вам нужно знать точную модель графического процессора, установленного в вашем ПК, ноутбуке или планшете с Windows 10? Используя инструменты, встроенные в Windows 10, вы получаете в основном общую информацию о графическом процессоре. Могут появиться такие названия, как NVIDIA GeForce 30 series, AMD Radeon RX 6000 series или Intel HD Graphics.Однако вам может потребоваться знать точную модель видеокарты и ее производителя, а не только общую серию. Это потому, что серия видеокарт включает в себя множество различных моделей с разными возможностями и уровнями производительности. Вот как найти точную модель вашей видеокарты и ее аппаратные характеристики в Windows 10:
Быстрые действия
Проверьте, какая у вас видеокарта, с помощью диспетчера задач Windows 10
- Запустите диспетчер задач (CTRL + SHIFT + Escape) и перейдите на вкладку «Производительность».
- Затем в левом столбце прокрутите вниз и щелкните или коснитесь графического процессора.
- Для каждой записи графического процессора вы видите имя графической карты, статистику ее использования, доступную память графической карты и т. Д.
1. Проверьте, какая у вас видеокарта, с помощью диспетчера задач Windows 10
Один из быстрых способов узнать модель видеокарты — запустить диспетчер задач ( CTRL + SHIFT + Escape ) и перейти на вкладку Производительность .Затем в левом столбце прокрутите вниз и щелкните или коснитесь графического процессора. Если у вас несколько видеокарт, что является обычным явлением для игровых ноутбуков, вы увидите несколько записей с именами GPU1, GPU2 и т. Д. Для каждой записи графического процессора вы видите имя видеокарты, статистику ее использования, доступную память видеокарты и т. Д.
В диспетчере задач выберите «Производительность», а затем — «Графический процессор
».Как показано на скриншоте выше, у нас есть два графических процессора на нашем ноутбуке: одна встроенная видеокарта Intel UHD и выделенная видеокарта NVIDIA GeForce MX250.Одним из недостатков этого метода является то, что он не показывает конкретного производителя вашей видеокарты.
2. Найдите модель используемой видеокарты в диспетчере устройств
.Другой способ включает открытие диспетчера устройств. Затем разверните адаптеры дисплея в списке устройств, которые являются частью вашего ПК или ноутбука, и вы должны увидеть хотя бы одну видеокарту.
В Диспетчере устройств перейдите к Видеоадаптерам
Чтобы узнать больше о видеокарте, дважды щелкните или дважды коснитесь ее имени.Одним из недостатков этого метода является то, что он не показывает конкретного производителя вашей видеокарты.
СОВЕТ: Если у вас внутри компьютера две видеокарты, узнайте, как выбрать графический процессор по умолчанию для игр или приложений в Windows 10.
3. Посмотрите, какая у вас видеокарта, с помощью средства диагностики DirectX
Откройте окно Выполнить ( Win + R ), введите dxdiag и нажмите Введите на клавиатуре или нажмите ОК .
Запустите dxdiag
Откроется средство диагностики DirectX . Затем щелкните вкладку Display и в разделе Device найдите Name видеокарты, которую вы используете.
В средстве диагностики DirectX перейдите на вкладку Дисплей
Одна из проблем этого инструмента в том, что он старый и плохо работает с компьютерами с двумя или более видеокартами. Он рекламирует вкладку Display для каждого графического процессора, но имеет одно и то же имя во всех вкладках.Например, в нашем ноутбуке наша выделенная видеокарта NVIDIA GeForce MX250 указана как интегрированный графический чип Intel UHD.
СОВЕТ: Ниже описано, как использовать инструмент диагностики DirectX для устранения неполадок на вашем ПК с Windows.
4. Используйте TechPowerUp GPU-Z, чтобы найти конкретную модель вашей видеокарты.
Сначала загрузите GPU-Z. Это бесплатное приложение, которое очень хорошо определяет точное название и номер модели вашей видеокарты. Когда вы запускаете GPU-Z, отображается приглашение UAC, и вам нужно нажать Да .Здесь вы можете выбрать установку приложения GPU-Z (если вы нажмете Да) или запустить автономную версию. Мы предпочитаем выбирать Нет или Не сейчас , чтобы мы могли запускать автономную версию, ничего не устанавливая.
Запуск TechPowerUp GPU-Z
Приложение TechPowerUp GPU-Z сканирует вашу систему и отображает информацию о вашей видеокарте. Вы видите название вашего графического процессора, технологию, использованную для его производства, его версию BIOS, память, рабочие часы, поставщика и т. Д.Однако, когда дело доходит до названия вашей видеокарты, вы по-прежнему будете видеть только общую информацию, отображаемую Windows. Чтобы узнать точное название модели вашей видеокарты, нажмите или коснитесь кнопки Lookup в правом верхнем углу.
Посмотреть информацию о вашей видеокарте
Ваш веб-браузер по умолчанию откроется и загрузит веб-сайт TechPowerUp, где вам будет показано точное название модели вашей видеокарты, а также изображения устройства и подробная информация о его характеристиках.
См. Конкретную модель графического процессора и производителя
Например, точной видеокартой, установленной в нашем игровом ПК, является PowerColor Radeon RX 5600 XT Red Devil. Это та информация, которую вы ищете.
5. Используйте HWiNFO, чтобы найти конкретную модель вашей видеокарты
Сначала загрузите HWiNFO и выберите между установщиком или портативной версией приложения. В зависимости от выбранной вами версии вы можете скачать исполняемый файл или архив.Если вы скачали архив, распакуйте его где-нибудь на своем компьютере, а затем запустите исполняемый файл HWiNFO. Затем отображается приглашение UAC , и вам нужно нажать Да . Затем вам будет показан экран приветствия, чтобы выбрать, хотите ли вы видеть только датчики внутри вашего ПК и информацию, которую они предоставляют, только сводку или запустить все приложение. Чтобы найти нужную информацию, выберите «Только сводка», , а затем нажмите Выполнить, или нажмите Выполнить, , не выбирая никаких параметров.
Запуск HWiNFO
HWiNFO показывает сводную информацию о вашем CPU и GPU. Точное название вашей видеокарты можно найти в разделе GPU справа. Например, в нем говорится, что на нашем ноутбуке установлена видеокарта Intel UHD, и это правда. Однако у нас две видеокарты, поэтому под логотипом основного графического процессора есть небольшой раскрывающийся список. Если мы щелкнем или коснемся его и выберем GPU # 1, мы получим информацию о второй видеокарте.
См. Информацию о графическом процессоре в HWiNFO
Если вы не выбрали «Только сводка», HWiNFO также отобразит другое окно с подробной информацией об оборудовании вашего компьютера с Windows.Например, чтобы узнать больше о вашей видеокарте, дважды щелкните по Video Adapter , а затем по названию вашей видеокарты. Теперь вы можете увидеть полную информацию о видеокарте, включая ее точное название модели, производителя, объем памяти и т. Д.
Откройте видеоадаптер для получения дополнительной информации
Какая у вас видеокарта?
В большинстве руководств, которые обещают научить вас, как найти точное имя вашей видеокарты, предлагается запустить инструменты Windows.К сожалению, эти инструменты предлагают только общую информацию, такую как название серии, частью которой является ваша видеокарта. Только приложения, проиллюстрированные во второй части нашей статьи, могут сказать вам, какая у вас точная модель. Если они не работают, единственная альтернатива — проверить оригинальную упаковку видеокарты или открыть компьютер и посмотреть, что написано на карте. Прежде чем закрыть эту статью, оставьте комментарий и расскажите, какая именно видеокарта установлена в вашем ПК, ноутбуке или планшете с Windows 10.
Как узнать, какая у вас видеокарта на ПК или Mac
- Вы можете узнать, какая видеокарта установлена на вашем компьютере, с помощью диспетчера устройств на ПК или меню «Об этом Mac» на Mac.
- Ваша видеокарта — один из самых важных компонентов вашего компьютера, который помогает отображать все на экране вашего компьютера.
- Если вы собираетесь обновить свою видеокарту или протестировать программу, вы должны знать, какая видеокарта у вас сейчас установлена.
- Посетите техническую библиотеку Business Insider, чтобы узнать больше.
Графическая карта вашего компьютера, также известная как видеокарта, отвечает за рендеринг всего, что вы видите на экране. Чем сложнее ваша видеокарта, тем более продвинутыми могут быть программы, которые вы запускаете.
Современные видеокарты могут отображать 3D-фильмы в реальном времени, запускать видеоигры с максимальными настройками и даже помогать с такими задачами, как добыча криптовалюты.В общем, компьютеры с Windows имеют лучшие видеокарты, чем Mac.
Хотя ваша видеокарта обычно просто работает в фоновом режиме без суеты, бывают случаи, когда вам нужно знать, какую видеокарту вы установили. Например, вам может потребоваться устранить ошибку или посмотреть, совместима ли она с определенной игрой или приложением.
В любом случае легко найти, какая у вас видеокарта на ПК или Mac.
Как узнать, какая у вас видеокарта в WindowsЧтобы узнать, какая у вас модель видеокарты, достаточно нескольких щелчков мышью. Обычно это все, что вам нужно знать.
1. Щелкните правой кнопкой мыши логотип Windows в нижнем левом углу экрана и выберите «Диспетчер устройств» из появившегося списка.
2. В окне диспетчера устройств щелкните стрелку слева от «Адаптеры дисплея», чтобы развернуть список.
3. Появится список всех установленных вами видеокарт. У большинства компьютеров будет только один, но у некоторых будет два. Отображаемое имя — это название точной модели вашей карты.
Диспетчер устройств может сказать вам, какая видеокарта установлена. Дэйв Джонсон / Business Insider4. Вы можете щелкнуть правой кнопкой мыши по видеокарте и выбрать «Свойства». Это может дать вам дополнительную информацию, такую как производитель (если это еще не было включено в название видеокарты).
Обычно это единственная информация, которая вам понадобится. Если вам нужен серийный номер карты или более конкретный номер продукта, вам необходимо обратиться к руководству карты или компьютера. Если хотите, вы также можете открыть корпус компьютера и посмотреть на саму карту — на ней, вероятно, будет написана нужная вам информация.
Другой вариант: вы можете установить приложение, которое будет предлагать дополнительную информацию о вашей видеокарте. Такая программа, как Speccy, бесплатна, безопасна, устанавливается за несколько секунд и проста в использовании, и вы можете использовать ее для получения подробной информации о вашей карте.
Такое приложение, как Speccy, может рассказать вам дополнительную информацию о вашей видеокарте.Дэйв Джонсон / Business Insider Как узнать, какая у вас видеокарта на MacХотя Mac известны своими расширенными функциями, одна область, в которой они часто не хватает, — это графика. Компьютеры Mac, как правило, используют очень простые видеокарты, что может расстраивать, если вы хотите играть в новые компьютерные игры.
Однако узнать, какая видеокарта у вашего Mac, на ПК так же просто.
1. Щелкните значок Apple в правом верхнем углу экрана и выберите «Об этом Mac».
2. Откроется окно с информацией о вашем компьютере Mac. Название и модель вашей карты будут указаны рядом с надписью «Графика».
Здесь будет указана ваша видеокарта, возможно, Intel.Уильям Антонелли / Business Insider3. Если вам нужна дополнительная информация о вашей карте, нажмите «Системный отчет» внизу этого окна.
4. Когда появится новый список, щелкните «Графика / Дисплеи» на левой боковой панели. Вам будет предоставлен более длинный список информации о видеокарте.
В этом меню вы найдете дополнительную информацию о вашей видеокарте.Уильям Антонелли / Business InsiderВ Windows, как узнать, какой набор микросхем использует моя видеокарта не открывая корпус?
Выберите один из вариантов ниже, чтобы проверить набор микросхем вашей видеокарты. через операционную систему:
Некоторые видеокарты идентифицируют себя на экране, когда ваш компьютер включается.Перезагрузите компьютер и обратите внимание на информация на экране во время загрузки. Может появиться начальное сообщение ненадолго, и вам может потребоваться перезагрузка несколько раз, чтобы собрать необходимая информация. Кроме того, идентификатор набора микросхем может не появляются на каждом компьютере или могут не раскрывать никакой информации, кроме марка и модель.
В Windows, если установлен правильный драйвер, вы можно посмотреть в Диспетчере устройств и увидеть список в разделе «Отображение Адаптеры ».Для получения дополнительной информации см. АРХИВИРОВАНИЕ: что такое диспетчер устройств в Windows и как его использовать?
Примечание: Отображаемый список может быть неточным, поскольку диспетчер устройств получает информацию напрямую от драйвера, не из BIOS оборудования. Кроме того, это может быть только внешне описательный; например есть много разных ATI Rage Pro варианты, но «ATI Rage Pro» может быть единственным текстом, который вы видите в этом список.
В Windows 7:
- Щелкните рабочий стол правой кнопкой мыши и выберите.
- В нижнем левом углу щелкните.
- Щелкните, а затем щелкните .
В Vista щелкните рабочий стол правой кнопкой мыши и выберите . Щелкните.
В XP щелкните рабочий стол правой кнопкой мыши и выберите . Щелкните.
Здесь вы можете увидеть название карты. Если да, используйте это информация для поиска конкретного набора микросхем, если это еще не сделано идентифицированы. Если вы не видите название карты, щелкните или, а затем щелкните значок таб. Обратите внимание, что эти панели получают данные от драйвер, а не BIOS оборудования, поэтому информация может быть неточно.
Direct X поставляется с диагностическими инструментами, которые могут идентифицировать установленный видеокарта. Для запуска DXDIAG:
- В Windows 7 и Vista нажмите кнопку, введите
dxdiagв строке поиска и нажмитеВведите.В XP в меню выберите . Введите
dxdiagи щелкните. - Откроется панель DXDIAG. Щелкните вкладку.
Имя вашей видеокарты и чипсет будут указаны в этом панель.Когда вы закончите, нажмите, чтобы закрыть панель.
Программы, выполняющие тесты производительности или диагностические тесты, должны правильно определить оборудование, которое они тестируют. Многие тесты и диагностические программы доступны в Интернете, и большинство из них должны определите видеокарту где-нибудь в результатах, которые они производят.
Во многих компьютерных играх с интенсивной графикой есть видеокарта. требования.Обычно эти игры запускают диагностические тесты в своих процедуры установки или конфигурации, которые четко идентифицируют видео карта. Многие игры даже предлагают бесплатную демоверсию, которую вы можете скачать и использовать. для выполнения этого теста. Однако, как и некоторые из вышеперечисленных методов, этот метод подвержен неточностям из-за неправильной установки или неправильной драйверы.
Некоторые производители предоставляют страницы или небольшие программы, которые пытаются определить текущую конфигурацию оборудования вашего компьютера.Для Например, в разделе Устранение неполадок Dell страницу, вы можете загрузить апплет ActiveX, который определяет ваша текущая конфигурация. Это может помочь вам сравнить ваши текущие конфигурацию к исходной конфигурации, и определите, что драйверы, которые могут потребоваться для загрузки.

 Параметр VEN обозначает производителя, DEV — устройство.
Параметр VEN обозначает производителя, DEV — устройство.
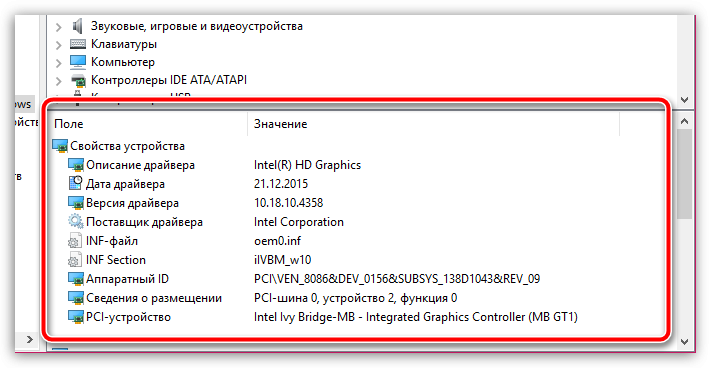

 Дело в том, что как только вы вставили плату в разъем, вся требуемая информация помещается в отдельные области памяти БИОС. Оттуда и считывают их подобные программы.
Дело в том, что как только вы вставили плату в разъем, вся требуемая информация помещается в отдельные области памяти БИОС. Оттуда и считывают их подобные программы.