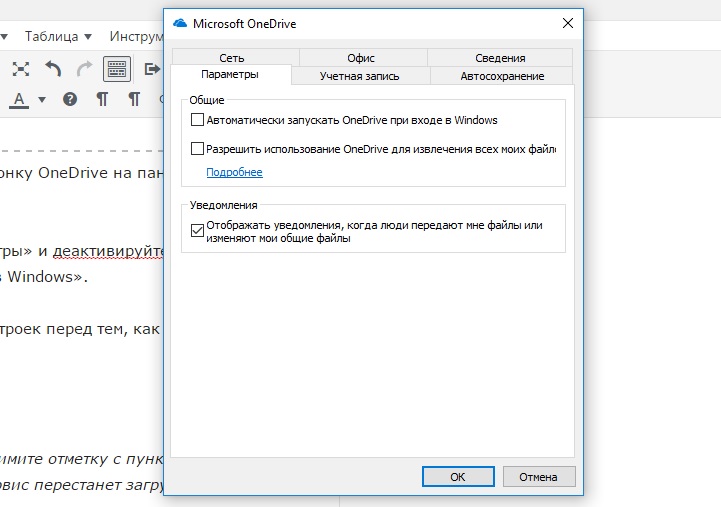Как отключить или удалить облако OneDrive в Windows 10
Наверняка, все пользователи Windows 10 сталкивались с окном OneDrive, которое открывается при входе в систему. Давайте разберемся, что это за инструмент, какой у него функционал, а также рассмотрим способы его отключения или удаления из системы в случае ненадобности.
Что такое OneDrive
OneDrive – облачное хранилище, которое активируется сразу же после установки операционной системы Windows 10 и работает в фоновом режиме. Утилита, ранее именуемая SkyDrive, является одним из направлений компании в области частично бесплатных онлайн-услуг. По прошествии семи лет с даты запуска проекта, в 2014 году название было изменено на OneDrive в связи с судебными исками.
Так называемое облако на удаленном сервере, в которое пользователю предлагается загружать файлы и информацию со своего устройства, дает возможность получать доступ к своим документами с любого другого устройства, а также передавать информацию другим пользователям.
Услуга безусловна удобная, однако, далеко не все желают ею пользоваться. И на то есть ряд веских причин. Пожалуй, самая главная – это то, что у компании Майкрософт будет доступ к личным данным и файлам. Это может стать большой угрозой, когда, например, дело касается секретных данных компании и т.д.
В связи с этим нередко возникает необходимость деактивации утилиты. Процедура выключения или удаления различается для 64-х и 32-х битной версий ОС, равно как и имеются различия в алгоритме действий между домашней и другими версиями “десятки”.
Внимание! Полное удаление утилиты из системы может иметь нежелательные последствия. В некоторых случаях возможно возникновение проблем и сбоев в работе операционной системы.
Выключение OneDrive в домашней версии “десятки”
Чаще всего у пользователей на персональных компьютерах и ноутбуках установлена домашняя версия Windows 10, в которой отсутствует редактор локальной групповой политики. В связи с этим, отключение облачного хранилища в этой редакции ОС происходит следующим образом:
Для отключения OneDrive придерживаемся инструкции ниже.
- В нижнем правом углу Панели задач нажимаем на значок в виде стрелочки вверх. В раскрывшемся перечне правой кнопкой мыши щелкаем по иконке OneDrive.
- Запустится контекстное меню утилиты, в котором кликаем по пункту “Параметры”.
- В открывшемся окне переключаемся во вкладку “Параметры” и убираем галочку напротив опции “Автоматически запускать OneDrive при входе в Windows”.
- Затем переходим во вкладку “Учетная запись” и в ней нажимаем на надпись “Удалить связь с этим компьютером».
- Система запросит подтверждение удаления связи. Соглашаемся, нажав соответствующую кнопку.
- Сохраняем внесенные изменения нажатием кнопки OK.
Удаление OneDrive из Проводника
После того, как мы деактивировали облачное хранилище, нужно убрать его из Проводника, в чем нам поможет редактор системного реестра.
- Нажатием сочетания клавиш Win+R запускаем окно “Выполнить”, в котором вводим команду “regedit” и нажимаем Enter (либо кликаем кнопку OK).

- Здесь нам нужно попасть в папку “{018D5С66-4533-4307-9B53-224DЕ2ЕD1FE6}”, полный путь к которой выглядит следующим образом: HKEY_CLASSES_ROOT\СLSID\{018D5С66-4533-4307-9B53-224DЕ2ЕD1FE6}.
- В правой части окна с содержимым папки дважды щелкаем по строке “Systеm.IsPinnedToNаmеSpaceTrее”. В открывшемся окне меняем значение параметра на “0” и кликаем OK.
Для 64-х битной версии операционной системы следует сделать то же самое, только располагаться этот параметр будет по адресу: HKEY_CLASSES_ROOT\Wow6432NodeСLSID\018D5C66-4533-4307-9B53-224DЕ2ЕD1FЕ6.
- Теперь закрываем все работающие программы (в т.ч. редактор реестра) и перезагружаем ПК.
- Все готово, OneDrive отключен. Что касается загруженных в него документов, их можно удалить по адресу C:\Users\Пользователь\OneDrive.
Деактивация OneDrive в версии Professional
В профессиональной версии Windows 10 процесс отключения OneDrive проще и быстрее.
- Запускаем окно “Выполнить” сочетанием клавиш Win+R, вводим команду “gpedit.msc” и нажимаем Enter (или щелкаем OK).
- Раскрываем вкладку конфигурации компьютера, затем – “Административные шаблоны”, далее – “Компоненты Windows” и, наконец – “OneDrive”. В правой части окна дважды щелкаем по надписи “Запретить использование OneDrive для хранения файлов”.
- В открывшихся настройках ставим отметку напротив опции “Включено” и подтверждаем внесенные корректировки нажатием кнопки OK.
После выполнения этих действий утилита OneDrive будет отключена, но при этом не удалена из системы.
Полное удаление OneDrive из системы
Ниже приведена инструкция по окончательному удалению облачного хранилища с ПК. Однако, прежде чем выполнять эту процедуру, следует хорошо подумать. Прибегать к этой мере следует только в том случае, если вы окончательно решили отказаться от этой утилиты и не планируете ею пользоваться в будущем. Дело в том, что удалить ее можно, а вот вернуть обратно уже никак не получиться.
Если вы, все же, решились на удаление OneDrive из ОС, нужно сделать следующее:
- Первым делом открываем командную строку. Для этого можно воспользоваться строкой поиск, кликнув по найденному варианту правой кнопкой мыши и выбрав запуск от имени администратора.
- Вводим команду taskkill /f /im OneDrive.exe и нажимаем Enter.
- Далее в зависимости от версии ОС вводим одну из команд ниже для удаления:
- 64-х битная – “%WINDIR%\SysWOW64\OneDriveSetup.exe /uninstall”.
- x86 версия – “%WINDIR%\System32\OneDriveSetup.exe /uninstall”.
После выполнения команды облачное хранилище OneDrive будет удалено из системы.
Примечание: Возможно, вместе с очередным обновлением Windows утилита будет вновь установлена на компьютер. В этом случае нужно будет повторить вышеописанные действия.
Заключение
Таким образом, ничего сложного в процедуре отключения либо удаления облачного хранилища OneDrive в Windows 10 нет.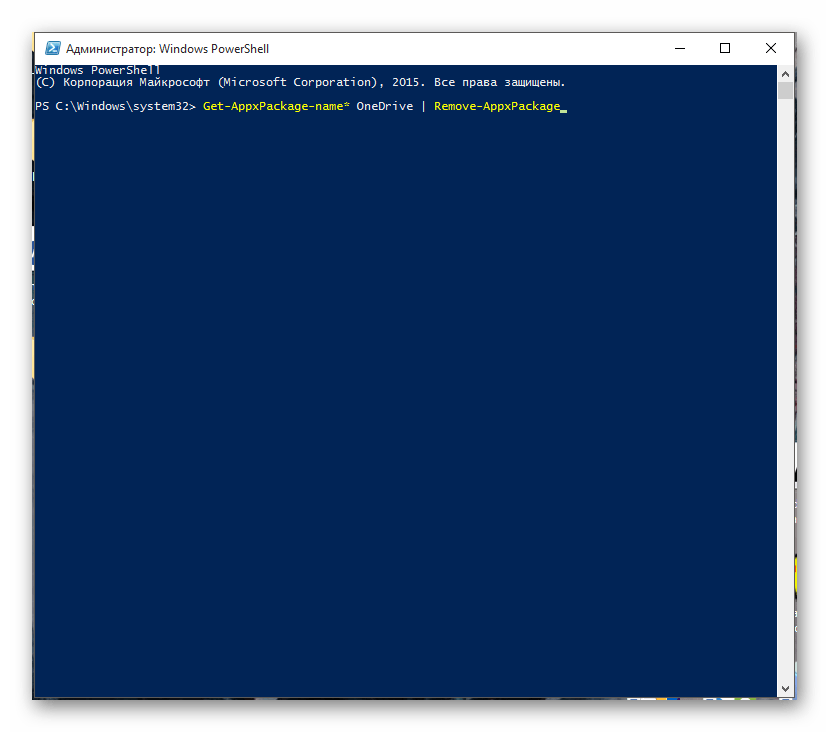 И вовсе не обязательно обладать какими-либо особыми навыками для выполнения этой процедуры. Однако, в случае с удалением лучше хорошо взвесить ситуацию, и, возможно, в итоге выбрать просто отключение работы сервиса, так как удаление может привести к проблемам и сбоям в работе операционной системы.
И вовсе не обязательно обладать какими-либо особыми навыками для выполнения этой процедуры. Однако, в случае с удалением лучше хорошо взвесить ситуацию, и, возможно, в итоге выбрать просто отключение работы сервиса, так как удаление может привести к проблемам и сбоям в работе операционной системы.
Как отключить и удалить OneDrive из Windows 10
Если говорить коротко, то OneDrive – это облачное хранилище, разработанное компанией Microsoft, по своей сути чем-то напоминающее Яндекс Диск, облако Mail и Google Drive. Но одним из самых основных его отличий, является то, что он по умолчанию вшит в Windows 10.
Также главным его преимуществом является синхронизация сохраненных данных и настроек между всеми устройствами, поддерживающими данную функцию, что делает его весьма полезным.
Зачем его нужно отключать и удалять
Большинство пользователей даже не в курсе, что это, они им попросту не нужен. Именно в таких случаях, я рекомендую удалять OneDrive из Windows 10.
Поскольку он создает лишнюю и весьма неплохую нагрузку на систему. Что особенно будет заметно на слабых компьютерах.
Но вот удалить его как любую другую программу, просто так не получится, по крайней мере так было до обновления «1703» для Windows 10, вышедшего в минувшем 2017 году. Но далеко не все пользователи вовремя обновляются, поэтому ниже я расскажу сразу о нескольких способах отключения, один из которых обязательно вам подойдет.
Убираем из автозапуска
На самом деле сервис хороший и удобный, но очень уж навязчивый и если вы им все же пользуетесь, хоть и очень редко, то я рекомендую просто отключить OneDrive. Для этого достаточно убрать его из автозапуска.
Делаем следующее:
- Перемещаемся в трей, щелкаем по значку программы и заходим в раздел «Параметры».
- Далее убираем галочку с пункта автоматического запуска и щелкаем по кнопке «Удалить связь».
- Сохраняем действия, нажав «ОК».
Теперь при загрузке компьютера, OneDrive больше не будет автоматически загружаться, однако в самой Windows 10 он останется, и при необходимости вы сможете запустить его в любой момент.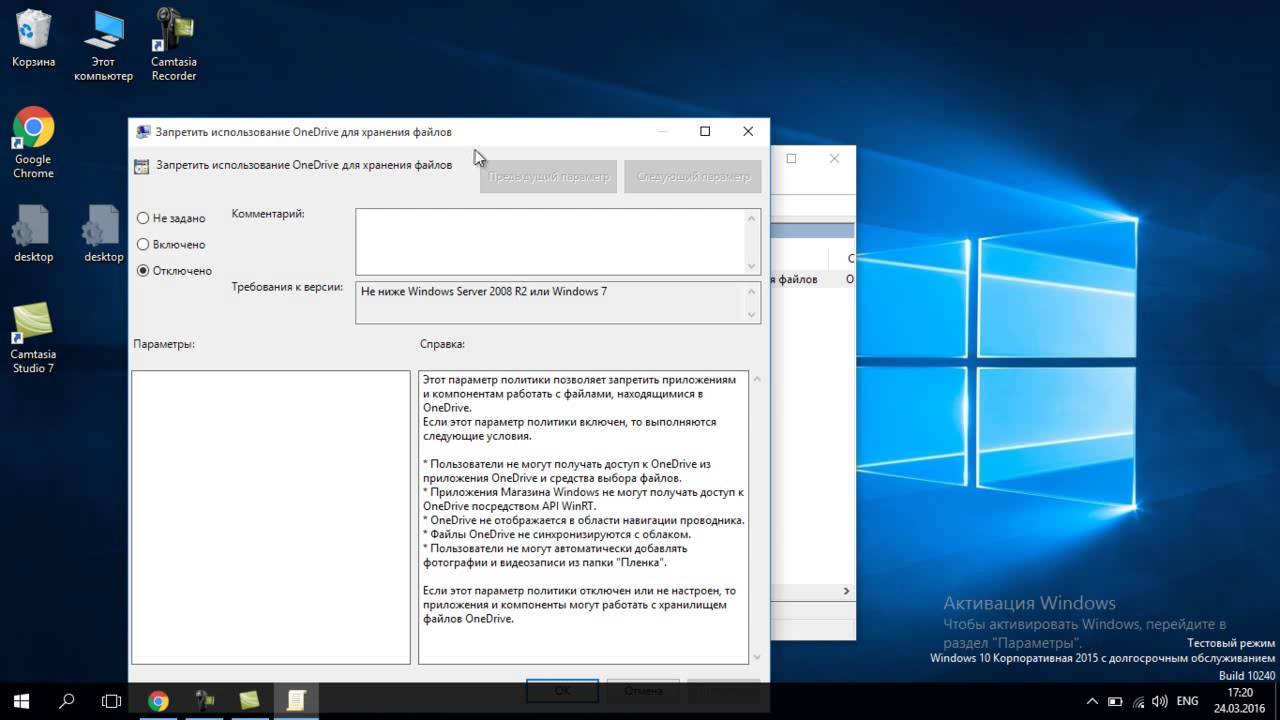
Отключаем с помощью редактора политики
Так как программа часто обновляется, раздел настроек может постоянно меняться, и чтобы не искать где находится пункт автозапуска, который мы разбирали в предыдущем способе, я предлагаю использовать более универсальный вариант.
В профессиональной версии Windows 10 предусмотрена возможность отключения службы синхронизации OneDrive с помощью инструмента системного администрирования.
Для этого:
- Нажимаем и вводим фразу «gpedit.msc».
- В левой навигационной панели открываем раздел конфигурации компьютера.
- Перемещаемся в «Административные шаблоны», далее открываем «Компоненты Windows».
- Открываем папку «OneDrive»
- В главном окне щелкаем по пункту «Запретить использование…», чтобы зайти в настройки.
- Задаем параметр «Включено» и сохраняем настройки, нажав «ОК».
Данным способом мы лишь убрали OneDrive из автозапуска, но не удалили его.
Используем встроенный деинсталлятор
Как уже говорилось ранее, начиная с обновления «1703» для Windows 10 появилась возможность полностью удалить OneDrive из операционной системы раз и навсегда.
Сделать это можно используя обычный деинсталлятор приложений, который по умолчанию встроен в систему.
Чтобы им воспользоваться, нужно:
- Зайти в раздел параметров, нажав «Win+I».
- Перейти в меню «Приложения», далее в «Приложения и возможности».
- Выбрать программу и нажать кнопку «Удалить».
Также можно провести удаление используя раздел «Программы и компоненты» находящийся в панели управления:
- Открываем панель поиска Windows 10, вводим фразу «программы и» и щелкаем по найденному разделу.
- После чего вы увидите окно с установленными приложениями. Осталось лишь выбрать OneDrive и в верхней части окна нажать кнопку «Удалить».
Казалось бы, все хорошо, и мы полностью избавились от этой службы, но нет, по непонятным причинам служба синхронизации осталась в панели быстрого запуска. Как от нее избавиться, читайте ниже.
Используем командную строку
Для тех кому по каким-либо причинам не подошел предыдущий способ, я предлагаю воспользоваться командной строкой и произвести удаление через нее.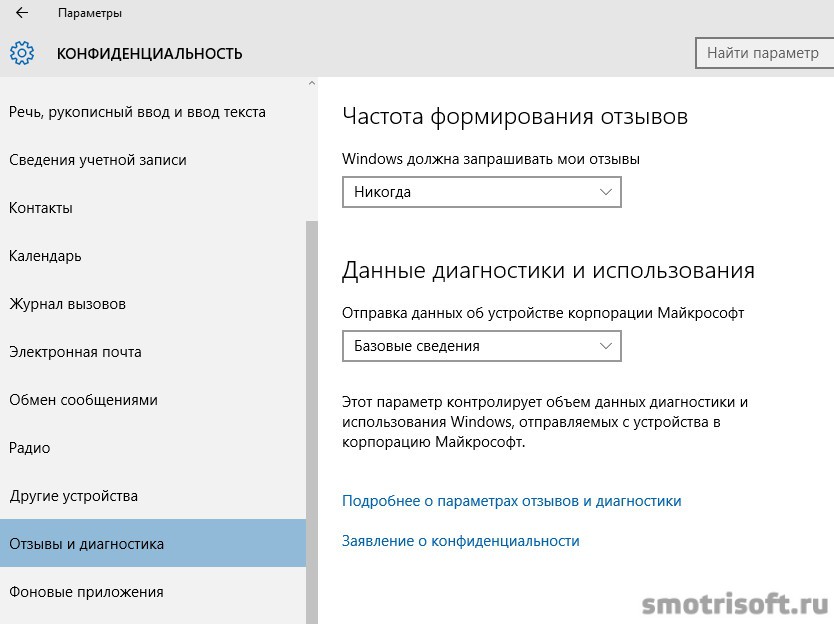
Нужно лишь:
- Запустить строку, как это сделать, читайте здесь.
- Для начала необходимо остановить запущенную службу, для этого выполняем команду «taskkill /f /im OneDrive.exe» (без кавычек) и жмем «Enter».
После чего вводим следующее:
- Пользователи 32-х битной ОС вводят: %SystemRoot%\System32\OneDriveSetup.exe /uninstall
- Пользователи 64-х битной ОС вводят: %SystemRoot%\SysWOW64\OneDriveSetup.exe /uninstall
- После чего нужно нажать «Enter», чтобы отдать команду на выполнение.
Для тех, кому больше нравится PowerShell, вы можете воспользоваться им, выполнив все те же команды, поскольку принципиальной разницы для данной процедуры нет.
Если при выполнении пункта «2» вы столкнетесь с ошибкой, что не удается найти процесс, то скорее всего данный процесс у вас уже выключен. В таком случае вы пропускаете данный пункт и выполняете далее все остальные шаги.
Используем PowerShell
Избавиться от данного приложения можно с помощью инструмента «PowerShell».
Чтобы запустить его, нужно:
- Открыть раздел поиска и ввести название инструмента.
- Щелкнуть по нему правой мышкой и открыть с правами администратора.
- Ввести следующую фразу: Get-AppxPackage-name* OneDrive | Remove-AppxPackage и нажать «Enter».
Теперь необходимо дождаться окончания процедуры и выполнить перезагрузку ПК.
Удаление OneDrive из проводника в Windows 10
Делать мы это будем через реестр, а значит необходимо помнить, что все действия нужно выполнять очень аккуратно, чтобы не нарушить работоспособность системы.
Но лучше всего, предварительно создать бэкап реестра, чтобы в случае чего, была возможность восстановиться.
Итак, выполняем следующее:
- Нажимаем комбинацию и вводим команду «regedit».
- В боковом окне переходим в раздел «HKEY_CLASSES_ROOT», затем в «CLSID» и открываем папку «{018D5C66-4533-4307-9B53-224DE2ED1FE6}».
- Находим параметр «IsPinnedToNameSpaceTree» и щелкаем по нему 2 раза мышкой,затем изменяем значение на «0».
 Жмем «ОК».
Жмем «ОК». - Если у вас установлена 64-х битная система, то дополнительно вам нужно изменить и другой параметр. Для этого перейдите аналогичным образом по пути «HKEY_CLASSES_ROOT», затем зайдите в «Wow6432Node», откройте папку «CLSID» и далее «{018D5C66-4533-4307-9B53-224DE2ED1FE6}». Выполните все действия из пункта «3».
Закрываем окно и перезагружаем компьютер, после чего OneDrive будет вычеркнут из проводника.
Используем утилиту Revo Uninstaller
Еще один способ и в основном подходит для тех, у кого установлены необходимые обновления и служба синхронизации доступна для удаления из раздела «программы и компоненты». Однако если у вас ее там нет, вы все же можете попробовать использовать данную программу.
Главным преимуществом подобного деинсталлятора является, то, что он может не только удалить нужное приложение, но и способен почистить за ним все хвосты. Благодаря этому не придется самостоятельно лезть в реестр, находить и очищать его от остатков программы. Особенно это актуально для начинающих пользователей. К тому же она отлично работает на Windows 10.
Особенно это актуально для начинающих пользователей. К тому же она отлично работает на Windows 10.
Нужно лишь:
- Скачать утилиту, желательно PRO версию и установить ее.
- После запуска в главном окне находим Microsoft OneDrive, щелкаем правой мышкой и выбираем «удалить».
- Сначала запустится встроенный деинсталлятор, подтверждаем действия.
- После этого утилита предложит провести глубокое сканирование для очистки следов, производим продвинутый уровень сканирования и удаляем найденные остатки приложения.
- Закрываем программу и перезапускаем компьютер.
Такой вот нехитрый, но эффективный способ.
Помните, что если у вас включено автоматическое обновление, то скорее всего вы столкнетесь с тем, что OneDrive будет периодически вновь загружаться и вам придется заново его отключать.
Также бывают случаи, когда данная служба не удаляется, в основном это происходит из-за отсутствия прав администратора или каких-то внутренних ошибок системы.
Подробный видео урок
Как отключить OneDrive в Windows 10
В Windows 10 вы можете сохранить свои файлы в OneDrive и получить к ним доступ с любого устройства. OneDrive бесплатное онлайн хранилище, которое поставляется с учетной записью Майкрософт. Это как дополнительный жесткий диск, который доступен из любого устройства и из любой точки земного шара. Значок OneDrive в Windows 10 есть на панели задач в области уведомлений и в панели навигации в Проводнике. В сегодняшней статье рассмотрим как отключить OneDrive в Windows 10.
Если отключить OneDrive:
- OneDrive не будет отображаться на панели задач и в проводнике;
- пользователи не смогут открыть приложение OneDrive;
- приложения из магазина Windows не смогут получить доступ к OneDrive.

Но вы всё равно сможете получить доступ и использовать OneDrive зайдя по адресу https://onedrive.live.com/ с помощью браузера.
Рассмотри два вариант отключения OneDrive, один с помощью редактора реестра, который подходит для всех версий Windows и второй в групповых политиках, но они есть только в профессиональных и корпоративных версиях Windows.
Отключить OneDrive в групповой политике.
В профессиональных и корпоративных версиях Windows 10, есть очень полезный и многофункциональный инструмент групповые политики, с его помощью будем отключать OneDrive. Если у вас домашнее издание Windows 10 – переходите к следующему способу с помощью редактора реестра.
1.Открываем групповые политики: в строке поиска или в меню выполнить (выполнить вызывается клавишами Win+R) напишите команду gpedit.msc и нажмите Enter;
2. В левой колонке откройте Конфигурация компьютера\ Административные шаблоны\ Компоненты Windows\ OneDrive, с правой стороны двойным щелчком мыши откройте Запретить использование OneDrive для хранения файлов.
3.Поставьте галочку в поле Включено и нажмите “ОК”.
Закройте редактор локальной групповой политики и перезагрузите компьютер. После перезагрузки OneDrive пропадет из панели задач и проводника.
Отключить OneDrive в редакторе реестра.
Данный способ подойдет для всех версий Windows 10. Перед работой в редакторе реестра всегда рекомендуется создавать точку для восстановления системы, хотя данный способ безопасен и его не стоит бояться.
1. Открываем редактор реестра: в строке поиска или в меню выполнить (меню выполнить вызывается клавишами Win+R) напишите команду regedit и нажмите Enter;
2. В левой колонке перейдите к разделу HKEY_LOCAL_MACHINE \ SOFTWARE \ Policies \ Microsoft \ Windows \ OneDrive. Когда с левой стороны выбран раздел OneDrive, с правой стороны откройте двойным щелчком параметр DisableFileSyncNGSC.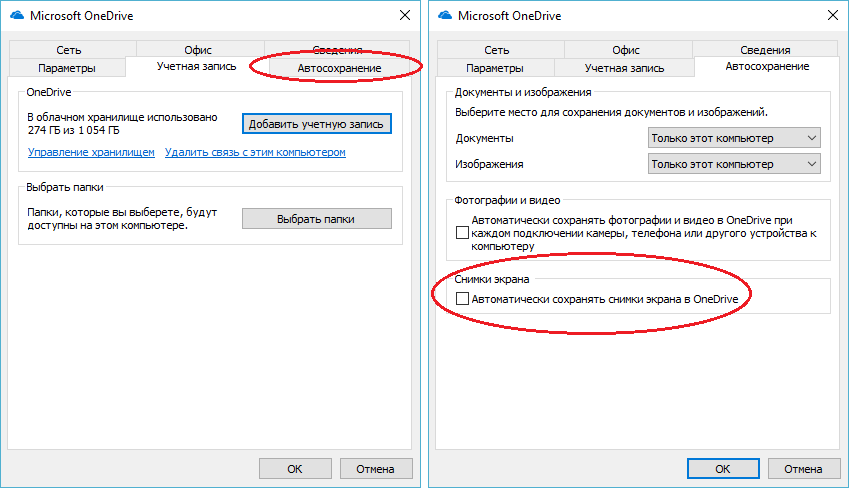
3.В поле значение поставьте 1 и нажмите “ОК”.
Закройте редактор реестра и перезагрузите компьютер. После перезагрузки значок OneDrive пропадет из Проводника и из панели задач.
На сегодня всё, если у Вас есть дополнения – пишите комментарии! Удачи Вам 🙂
Как отключить и удалить OneDrive в Windows 10
Компания Microsoft, являющаяся разработчиками операционной системы Windows 10, всяческим образом (и вполне обосновано) стараются продвигать и другие свои проекты, внедряя их в состав ОС.
Одним из таких проектов является сервис облачного хранения и синхронизации под названием «OneDrive», пользующийся огромной популярностью во всём мире.
Но, учитывая высокую конкурентность данный сферы и наличие сервисов от компаний «Google» и «Яндекс», на территории Российской Федерации популярность «OneDrive» существенно меньше.
Именно поэтому вопрос отключения и удаления функционала данного облачного сервиса с компьютерами на базе операционной системы Windows 10 не теряет свою актуальность.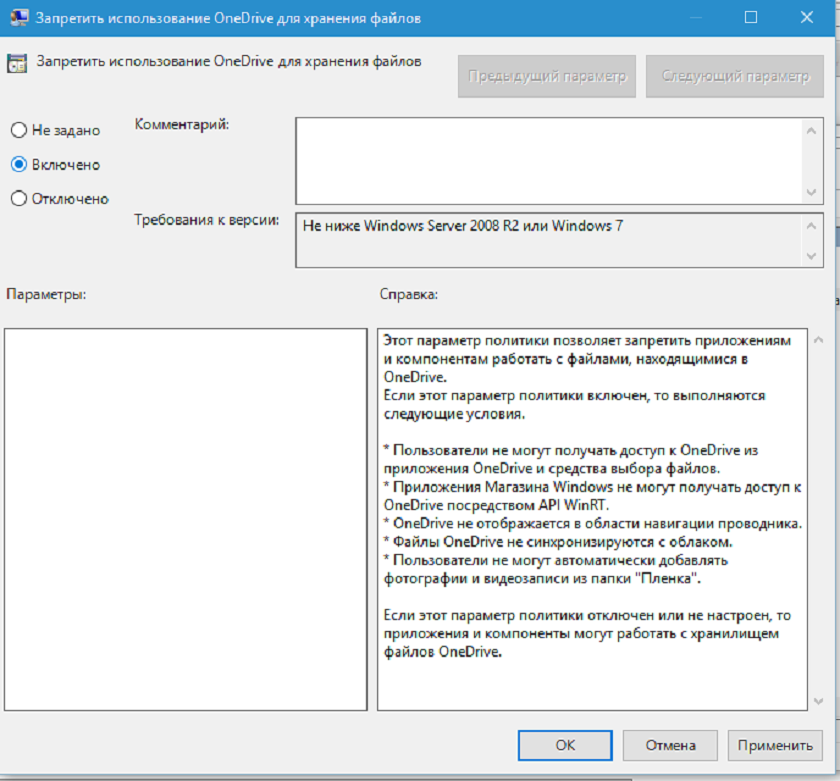
В том числе это объясняется и некой агрессией Microsoft, в их попытка популяризовать свой проект.
И в рамках настоящей статьи будет приведено несколько способов, позволяющих не только отключить, но и удалить из операционной системы.
Как отключить OneDrive
Желание отключить рассматриваемый облачный сервис обуславливается ещё и тем, что он запускает вместе с операционной системой, тратя при этом драгоценные ресурсы компьютера, да совсем немного, но всё же. Особое влияние подобный автоматический запуск оказывает на тех пользователей, кто всеми способами пытается повысить скорость работы своего компьютера.
Стоит понимать, что «OneDrive» — это такой же компонент Windows, как и множество других, что подразумевает под собой определённые трудности в попытках его полной деинсталляции, а вот с отключением у вас проблем возникнуть не должно.
Для запрета на автозагрузку потребуется сделать лишь следующее:
1 вариант:
- Нажмите правой кнопкой мышки по значку «OneDrive», расположенному в правом нижнем углу;
- Во всплывающем меню выберите «Параметры»;
- Перейдите на вкладку «Параметры»;
- Снимите флажок/галочку со строки «Автоматически запускать OneDrive при входе в Windows».

Также стоит отметить пункт «Удалить связь с этим компьютером» на вкладке «Учётная запись», что прервёт синхронизацию между устройствами. (7)
Сохраните изменения и закройте окно.
2 вариант:
- Используйте полезное и давно известное сочетание клавиш «WIN+R» и выполните команду «gpedit.msc»;
- Откроется «Редактор локальной групповой политики»;
- Пошагово откройте папки «Конфигурация компьютера → Административные шаблоны → Компоненты Windows → OneDrive»;
- Найдите параметр «Запретить использование OneDrive для хранения файлов»;
- Откройте его и установите режим «Включено»;
- Закройте редактор.
Данный метод не подойдёт пользователям с «Домашней» редакцией операционной системы, из-за имеющихся функциональных ограничений.
Для решения поставленных задач подобных действий достаточно.
Как удалить OneDrive
Основной вопрос – «А стоит ли удалять?».
Но, если вы всё же окончательно решились на удаление, то предпримите следующие действия (предварительно создайте точку восстановления):
- Откройте командную строку с правами администратора, нажав «WIN+S», используя запрос «cmd.exe»;
- Если вы не отключили «OneDrive» способами, описанными выше, то сначала выполните команду «taskkill /f /im OneDrive.exe»;
Для 32-бит – «C:\Windows\System32\OneDriveSetup.exe /uninstall»
Для 64-бит – «C:\Windows\SysWOW64\OneDriveSetup.exe /uninstall»
Тем самым вы удалите «OneDrive», но его значок останется в «Проводнике», несмотря на фактическое отсутствие программного обеспечения.
Для удаления значка потребуется внести некоторые правки в реестр:
- Нажмите «WIN+R» и выполните «regedit»;
- В редакторе реестра откройте «HKEY_CLASSES_ROOT\ CLSID\{018D5C66-4533-4307-9B53-224DE2ED1FE6}
- Измените значение параметра «System.

- Тоже самое действие с аналогичным параметром проведите и в папке HKEY_CLASSES_ROOT\ Wow6432Node\ CLSID\ {018D5C66-4533-4307-9B53-224DE2ED1FE6}.
Закройте окно редактора реестра и перезагрузите компьютер.
Заключение
Последнее что стоит отметить, для возврата работоспособности откройте файл «OneDriveSetup» в папке «SysWOW64» (для 64-бит) или «System32» (для 32 разрядной системы).
Как отключить OneDrive в Windows 10
В Windows 10 облачный сервис запускается автоматом. Но не все хотят использовать OneDrive или же вообще не имеют потребности в подобных сервисах. Но компания Microsoft очень настойчиво предлагает свое хранилище данных, но имеется возможность отключить постоянную синхронизацию.
Отключение запуска OneDrive для разных сборок разное. Также отличается алгоритм действий в 32-разрядной и 64-разрядной системе. При желании ее можно запустить снова, а вот удалять совсем программу не рекомендуется.
Но чтобы OneDrive перестала работать нужно запретить утилите проводить синхронизацию. Для этого заходим в параметры (нажать ПКМ на иконку в трее).
В настройках отключаем «Автоматически запускать OneDrive». Если хотите, чтобы Облако перестало постоянно синхронизировать данные, нажмите на «Удалить связь с OneDrive». Если синхронизация еще не проводилась, то кнопка будет неактивной. Также можно просто выйти из своей учетной записи Microsoft и пользоваться локальной.
Отключение в Windows 10 Pro
При выключении автоматического запуска OneDrive хоть и не будет появляться при запуске системы, но все-таки некоторые программы, особенно скачанные из магазина Windows, смогут его использовать без ведома пользователя. Совсем запретить использование Облака в Pro версии можно только через редактор групповых политик.
Одновременно нажимаем на Win + R и пишем gpedit.msc. Открываем папку «Конфигурация компьютера», далее «Административные шаблоны», выбираем Компоненты Windows и нажимаем OneDrive.
Слева открываем «Запретить использование OneDrive». По умолчанию стоит параметр «Не задано», выбираем «Включено» и жмем «Ок».
Отключение в Виндовс 10 Домашней
В home-сборке виндовс запрет на работу OneDrive производится не через редактор групповых политик, а с помощью реестра системы. Чтобы его открыть вызываем строку «Выполнить» и в ней пишем regedit.
С левой стороны располагается древо папок. Как отключить Onedrive в Windows 10 32-bit: открываем раздел HKEY_CLASSES_ROOT, далее нажимаем на CLSID и после этого на {018D5C66-4533-4307-9B53-224DE2ED1FE6}. В правой части отображается содержимое папки. Вызываем выпадающее меню на System.IsPinnedToNameSpaceTree и выбираем «Изменить». Меняем значение 1 на 0.
Если система 64-bit, то изменяется тот же самый файл, но храниться он в другой папке. Нужно последовательно открыть HKEY_CLASSES_ROOT\ Wow6432Node\ CLSID\ {018D5C66-4533-4307-9B53-224DE2ED1FE6.
По завершению сохраняем все изменения и перезагружаем устройство. Если синхронизация с облаком уже проводилась, можно удалить лишние файлы, чтобы они не занимали место. Их можно найти на системном диске в документах пользователя.
Полное удаление OneDrive
В предыдущих способах показано как запретить использование облачного хранилища. Есть возможность удалить его полностью с компьютера. Но, очень не рекомендуется это делать, так как не совсем ясно, как установить OneDrive если в нем снова возникнет потребность.
Удалить программу можно только через командную строку. Для этого нужно открыть Пуск и в строке поиска написать «cmd» и открыть его от имени Администратора.
В командной строке В ней пишем «taskkill /f /im OneDrive.exe», нажимаем Enter и в следующей строке пишем «C:\System32\OneDriveSetup.exe/uninstall» или «C:\SysWOW64\OneDriveSetup.exe /uninstall» в зависимости от разрядности системы.
Как отключить OneDrive в Windows 10?
class=»eliadunit»>После установки Windows 10 на компьютере по умолчанию включается синхронизация с фирменным облачным сервисом Microsoft, который называется
Примечания: действия отличаются в зависимости от версии (Home или Pro) и разрядности Windows 10, поэтому будьте внимательны, выбирая подходящий алгоритм действий.
Первым делом необходимо запретить программе OneDrive запускаться вместе с операционной системой. И в домашней, и в профессиональной версии это делается одинаково:
- Кликните по иконке OneDrive на панели уведомлений.
- Откройте «Параметры».
- Уберите галочку «Автоматически запускать» и примените настройки, нажав «ОК».
Теперь нужно отключить OneDrive и убрать ссылку на него из проводника. Порядок действий здесь различается в зависимости от версии системы.
Нажмите сочетание Win+R для вызова меню «Выполнить»; введите в появившемся окне запрос «regedit».
class=»eliadunit»>- Перейдите по пути «HKEY_CLASSES_ROOT\ CLSID\ {018D5C66-4533-4307-9B53-224DE2ED1FE6}\».
- Найдите в правой части строку «System.IsPinnedToNameSpaceTree».
- Щелкните по указанной строке кнопкой и нажмите «Изменить».
- Установите «0» вместо «1» в строке «Значение».
Для пользователей с 64-битной Виндовс 10 необходимо дополнительно перейти в «HKEY_CLASSES_ROOT\ Wow6432Node\ CLSID\ {018D5C66-4533-4307-9B53-224DE2ED1FE6\». Здесь тоже есть строка «System.IsPinnedToNameSpaceTree», которой нужно присвоить значение «0».
На Виндовс 10 Pro деактивация синхронизации производится с помощью редактора политик.
- Через меню «Выполнить» задайте команду «gpedit.msc».
- В разделе «Конфигурация компьютера» раскройте пункт «Админ. шаблоны».
- Перейдите в список компонентов Windows, щелкните по пункту «OneDrive».
- Откройте двойным щелчком пункт «Запретить использование».
- Поставьте значение «Включено» и примените настройки, нажав «ОК».
После выполнения этих действий и последующей перезагрузки OneDrive не будет запускаться вместе с системой и синхронизировать данные с облачным хранилищем.
Если вы решили, что OneDrive никогда вам не понадобится, то просто удалите его:
- Откройте меню «Выполнить» и введите запрос «cmd», чтобы запустить командную строку.
- Введите в окне интерпретатора команду «taskkill /f /im OneDrive.exe».
- Введите запрос на удаление.
Важно: команда удаления будет отличаться в зависимости от разрядности вашей операционной системы.
- 32-бит – «C:\System32\OneDriveSetup.exe /uninstall».
- 64-бит – «C:\SysWOW64\OneDriveSetup.exe /uninstall».
Все команды вводятся без кавычек и применяются нажатием кнопки Enter. После удаления с помощью командной строки OneDrive пропадет из системы, но есть вероятность, что с очередным обновлением ссылка на облачное хранилище снова появится в проводнике, однако пока никакой информации по данной проблеме нет.
Рекомендуем к просмотру:
Как отключить OneDrive в Windows 10
Компания Microsoft активно продвигает свои облачные технологии OneDrive, которые призваны существенно облегчить доступ к необходимым файлам с любых устройств по управлением Windows. Именно поэтому она встраивает данную технологию в операционную систему, начиная с 8-й версии и офисные пакеты с 2006 года. Однако у каждого пользователя свои предпочтения и он имеет право отказаться от использования данного приложения, которое активно ему навязывается. Как же правильно отключить данный сервис?
Отключение приложения в системном трее
Для отключения приложения необходимо найти значок OneDrive в системном трее, кликнуть по нём правой кнопкой мыши и открыть параметры. В открывшемся окне на первой вкладке нужно снять выделение флажка, отвечающего за автоматический запуск программы. Если пользователь использует единую учётную запись от Microsoft и она в данный момент времени активна, то нужно дополнительно нажать на «Удалить связь с OneDrive».
Убрать иконку из контекстного меню проводника можно через реестр. Для этого нужно нажать на кнопку пуск, затем зайти в системные утилиты и запустить окно выполнения программы, в которой набрать «regedit.exe». Запустится редактор реестра и через главное меню нужно выполнить поиск параметра «System.IsPinnedToNameSpaceTree». После этого двойным щелчком мыши по названию открыть его параметры и изменить значение на «0».
Для отмены внесённых изменений значение параметра «System.IsPinnedToNameSpaceTree» нужно выставить в «1».
Отключение службы через реестр
Данный способ востребован для пользователей Windows Home версий. Отключение службы производится так:
- Запускается редактор реестра при путём нажатия клавиш «Win»+ «R» и ввода «regedit.exe» в соответствующее поле.
- В левой стороне окна, аналогичного обычному проводнику, последовательно открывается раздел «HKEY_LOCAL_MACHINE\SOFTWARE\Policies\Microsoft\Windows».
- Затем при помощи главного меню создается новый подраздел. В поле название нужно ввести «OneDrive».
- Внутри подраздела при помощи клика правой кнопкой мыши нужно создать параметр типа DWORD с именем DisableFileSync, а его значение выставить равным «1».
- После внесения всех правок в реестре для их применения нужно перезагрузить операционную систему.
Запрет на запуск OneDrive через параметры групповой политики
Через окно выполнения программы путём одновременного нажатия клавиш «Win» + «R» запускается приложение «gpedit.msc». Затем производят поиск раздела «OneDrive» через основное меню окна.
В правой части окна, где отображены параметры нужно найти пункт с запретом использования OneDrive для хранения файлов и нажать на свойства, а далее изменить параметр на «Включено».
Для отмены отключения облачного сервиса нужно выполнить всю последовательность шагов, а в параметрах политики выставить значение «Не задано». После внесения изменений нужно перезагрузить компьютер.
Куда обратиться для отключения OneDrive?
Внесение изменений в реестр, настройки программы или групповую политику должны проводиться квалифицированными специалистами по обслуживанию оргтехники, которые чётко осознают какие действия выполняют и могут в случае неудачи вернуть систему в исходное состояние. Одними из таких специалистов, которым можно доверить персональный компьютер является компания CopyPrinter. Сотрудники, обладающие огромным опытом выполнения подобного рода работ, смогут в кратчайшие сроки выполнить анализ состояния программного обеспечения и на его основе проводить дальнейшие действия.
Выключите, отключите или удалите OneDrive
Если вы хотите на короткое время остановить синхронизацию, узнайте, как приостановить и возобновить синхронизацию в OneDrive.
Если вы хотите остановить синхронизацию файла, прочтите Как остановить или отменить синхронизацию в OneDrive.
Если вы хотите удалить папку OneDrive со своего компьютера, выполните действия, описанные в разделе Выбор папок OneDrive для синхронизации с вашим компьютером.
Если вы хотите отменить подписку OneDrive, см. Как отменить подписку Microsoft.
Если вы хотите выйти из OneDrive в Интернете, выберите фотографию своего профиля, затем выберите Выйти .
Если вы просто не хотите использовать OneDrive, самое простое решение — отключить его.
Отключить OneDrive
Вы не потеряете файлы или данные, отключив OneDrive от компьютера. Вы всегда можете получить доступ к своим файлам, войдя на OneDrive.com.
Выберите белый или синий значок облака OneDrive на панели задач или в строке меню.
Примечание: Вам может потребоваться нажать Показать скрытые значки стрелка рядом с областью уведомлений, чтобы увидеть значок OneDrive . Если значок не отображается в области уведомлений, возможно, OneDrive не работает. Выберите Start , введите OneDrive в поле поиска, а затем выберите OneDrive в результатах поиска.
Выбрать Справка и настройки > Настройки .
На вкладке Учетная запись нажмите Отменить связь с этим компьютером , а затем Отменить связь с учетной записью .
Скрыть или удалить OneDrive
В некоторых версиях Windows вы также можете скрыть или удалить OneDrive. Вы также можете удалить мобильное приложение OneDrive с устройств Android и iOS.
OneDrive встроен в некоторые версии Windows и не может быть удален.Но вы можете скрыть его и остановить процесс синхронизации, чтобы он оставался скрытым. Для этого отключите все параметры OneDrive и удалите папку OneDrive из проводника.
Windows 10
Выберите белый или синий значок облака OneDrive в области уведомлений в правом углу панели задач.
Примечание: Вам может потребоваться нажать Показать скрытые значки стрелка рядом с областью уведомлений, чтобы увидеть значок OneDrive .Если значок не отображается в области уведомлений, возможно, OneDrive не работает. Выберите Start , введите OneDrive в поле поиска, а затем выберите OneDrive в результатах поиска.
Выбрать Справка и настройки > Настройки .
На вкладке Настройки снимите все флажки в разделе Общие .
На вкладке Автосохранение установите для списков Документы и изображения значение Только этот компьютер и снимите флажки с других полей.
На вкладке Учетная запись щелкните Выбрать папки .
В поле «Синхронизировать файлы OneDrive с этим компьютером» установите и снимите флажок в поле «Синхронизировать все файлы и папки в моем OneDrive ».(Первая отметка выбирает все поля, затем снятие отметки сбрасывает их все.) Нажмите ОК , чтобы закрыть окно и вернуться к настройкам.
Этот шаг удаляет все файлы OneDrive с вашего компьютера, но оставляет их на OneDrive.com.
Нажмите ОК , чтобы сохранить изменения в поле Настройки .
Снова откройте настройки .На вкладке Учетная запись щелкните Отменить связь с OneDrive . Закройте появившееся окно Добро пожаловать в OneDrive .
Откройте проводник, щелкните правой кнопкой мыши OneDrive и выберите Свойства .
На вкладке Общие рядом с Атрибуты установите флажок Скрытый . Это скрывает OneDrive от проводника.
Еще раз выберите Справка и настройки и выберите Выйти из OneDrive .Это удаляет значок OneDrive из области уведомлений.
Windows 8.1
В меню «Пуск» компьютера нажмите и удерживайте или щелкните правой кнопкой мыши плитку OneDrive , а затем выберите Открепить от «Пуск ».
Перейдите в Параметры ПК , используя плитку Параметры ПК в меню Пуск , или проведите пальцем от правого края экрана, выберите Параметры , а затем выберите Изменить параметры ПК .
В разделе Параметры ПК выберите OneDrive .
На вкладке Хранилище файлов выключите переключатель в Сохранять документы в OneDrive по умолчанию .
На вкладке Фотопленка выберите Не загружать фотографии и выключите переключатель на Автоматически загружать видео в OneDrive .
На вкладке Sync settings в разделе Sync settings with OneDrive выключите переключатель на Sync your settings on this PC .
На вкладке Измеряемые соединения выключите все переключатели.
Чтобы скрыть OneDrive из проводника, откройте проводник и в списке папок слева щелкните правой кнопкой мыши OneDrive , а затем щелкните Свойства .
На вкладке Общие в поле Атрибуты установите флажок Скрытый .
Вы не потеряете файлы или данные, удалив OneDrive со своего компьютера. Вы всегда можете получить доступ к своим файлам, войдя на OneDrive.com.
Windows 10
Нажмите кнопку « Пуск» , введите «Программы» в поле поиска, а затем выберите «Добавить или удалить программы» в списке результатов.
В разделе Приложения и функции найдите и выберите Microsoft OneDrive , а затем выберите Удалить . Если вам будет предложено ввести пароль администратора или подтверждение, введите пароль или предоставьте подтверждение.
Windows 8.1
Приложение OneDrive поставляется с Windows 8.1 и Windows RT 8.1 и не могут быть удалены.
Windows 7 или Windows Vista
Нажмите кнопку «Пуск» , затем в поле поиска введите «Добавить программы», а затем в списке результатов щелкните «Программы и компоненты» .
Щелкните Microsoft OneDrive , а затем щелкните Удалить .Если вам будет предложено ввести пароль администратора или подтверждение, введите пароль или предоставьте подтверждение.
Устройства Android
Перейдите в Настройки и выберите Хранилище / Память .
Выберите OneDrive и нажмите Удалить .
устройств iOS
Перейдите на главный экран , нажмите и удерживайте значок приложения OneDrive
Нажмите X , который отображается в верхнем левом углу значка приложения.
macOS
Просто перетащите приложение OneDrive в корзину.
Нужна дополнительная помощь?
Как отменить загрузку или остановить загрузку в OneDrive
Как отключить или удалить OneDrive на ПК с Windows 10
При наличии множества облачных сервисов хранения OneDrive от Microsoft может показаться вам немного избыточным.Если у вас уже есть собственная служба облачного хранилища, которой вы доверяете, вы можете отключить OneDrive.
Мы говорим «отключить», потому что, поскольку OneDrive является встроенным приложением, вы не можете удалить его; однако отключение приложения приведет к тому, что оно больше не будет работать, как если бы вы его удалили.
Как отключить или удалить OneDrive в Windows 10
Важное примечание : Зайдя в редактор локальной групповой политики вашего ПК, вы вводите расширенные системные настройки, которые могут вызвать сбой в работе Windows 10, если с ним не обращаться осторожно.
VPN-предложения: пожизненная лицензия за 16 долларов, ежемесячные планы за 1 доллар и более
Мы сделали все, что в наших силах, чтобы дать вам простые и безопасные инструкции, чтобы убедиться, что вы отключаете только OneDrive; однако вы должны быть осторожны, поскольку каждый раз, когда вы возитесь с такими настройками, малейшее изменение может иметь непредвиденные последствия. Перед тем, как продолжить, мы рекомендуем на всякий случай иметь последнюю резервную копию вашего ПК.
- Нажмите сочетание клавиш Windows + R , чтобы открыть командное окно «Выполнить».
- Введите gpedit.msc .
Нажмите кнопку ОК .
- Щелкните папку Administrative Templates .
Дважды щелкните папку Компоненты Windows .
- Дважды щелкните папку OneDrive .
Дважды щелкните Запретить использование OneDrive для хранения файлов .
- Нажмите кнопку выбора рядом со словом Включено .
Нажмите кнопку ОК .
И все. Теперь OneDrive должен быть отключен — вы не сможете открыть приложение, но значки все еще будут там.
Четыре простых решения для Windows 10
Существует бесчисленное множество причин для использования OneDrive, но вы все равно можете решить отключить его. К счастью, с помощью предоставленных шагов вы можете сделать что угодно — от быстрой паузы до полного удаления OneDrive. В этой статье мы рассмотрим четыре лучших способа остановить синхронизацию файлов OneDrive с облаком.
Если вы решили полностью удалить OneDrive, возможно, вам нужно новое облачное хранилище. Наши фавориты — Sync.com за его всесторонние возможности и pCloud за его скорость и простоту использования. Оба провайдера предлагают хорошее соотношение цены и качества, плюс у них отличная интеграция с Windows и высшие меры безопасности, обеспечивающие доступность и безопасность ваших данных.
Однако, если вы решите оставить OneDrive, вы обнаружите, что его простой интерфейс дает вам множество возможностей для его отключения.У вас даже есть инструменты для удаления OneDrive из файлового проводника Windows без потери возможности синхронизации файлов.
Как отключить OneDrive в Windows 10
Windows 10 поставляется с предустановленным приложением OneDrive, готовым к работе. Однако вы можете рассмотреть возможность отключения приложения по разным причинам, включая предотвращение постоянной синхронизации файлов, очистку файлового проводника Windows или защиту ваших данных от определенных типов киберпреступлений.
В качестве временного решения вы можете использовать функцию «паузы» на вкладке настроек или удалить файлы из папки OneDrive.Если вы предпочитаете более долгосрочное решение, вы можете удалить OneDrive или отсоединить его от своего устройства.
Хотя все эти методы отключения приложения предназначены для OneDrive в Windows 10, существуют сопоставимые процессы для macOS и других версий Windows. Однако пользователи Linux могут захотеть выбрать поставщика облачного хранилища, который имеет встроенную поддержку.
1. Приостановить синхронизацию OneDrive: временное решение
Чтобы остановить синхронизацию OneDrive на короткое время, следует использовать параметр «пауза».Это полезный инструмент для устранения неполадок OneDrive, редактирования файлов без их постоянной повторной синхронизации или для освобождения полосы пропускания в Интернете для другой программы.
Чтобы приостановить синхронизацию в Windows 10, вам сначала нужно найти и щелкнуть значок OneDrive на панели задач. Откроется окно для доступа к настройкам OneDrive.
Внизу этого окна расположены три кнопки. Если вы нажмете «Справка и настройки», отобразится список параметров.
Параметр «приостановить синхронизацию» расширит этот список.Паузы OneDrive могут длиться два, восемь или 24 часа, но все три варианта позволяют возобновить синхронизацию в любое время.
Пока не истечет выбранное время, ни один из ваших файлов не будет синхронизироваться с OneDrive. Если вы откроете вкладку настроек и нажмете кнопку паузы, вы возобновите синхронизацию.
Однако вы должны знать, что нет обратного отсчета или продления времени, поэтому вы можете установить свой собственный таймер, если вы планируете отслеживать, когда синхронизация возобновится.
Как приостановить OneDrive в Windows 10
- Щелкните значок OneDrive
- Выберите «Справка и настройки» и нажмите «Приостановить синхронизацию».
- Выберите продолжительность паузы
- Убедитесь, что ваши задачи завершены перед перезапусками синхронизации
2.Удаление синхронизируемых папок
Для пользователей, которые хотят больше контролировать эту паузу или хотят предотвратить синхронизацию только определенных файлов, вы можете просто удалить папки или файлы из OneDrive. Это так просто, как кажется, но есть некоторые шаги, которые вы должны предпринять, чтобы предотвратить потерю данных.
Перед тем, как начать, вы должны убедиться, что файл не открыт на другом компьютере и что вы приостановили синхронизацию на своем устройстве. Если ваши данные пытаются синхронизироваться, когда вы их удаляете, вы можете получить старую версию и потерять последние изменения.
Чтобы удалить файлы из OneDrive, откройте папку OneDrive и целевую папку, в которую вы хотите переместить файлы.
Возьмите файлы, которые вы хотите переместить, и скопируйте их в целевую папку. Windows позволяет вам просто перемещать их, но это делает ваши данные уязвимыми в случае сбоя, если передача еще не завершена. Если у вас все же возникнут проблемы, существует программное обеспечение для восстановления данных, которое может помочь.
После того, как вы скопировали файлы, вам нужно будет удалить их из OneDrive.
Как только все будет перенесено, убедитесь, что ваши файлы не синхронизируются с OneDrive. Для этого просто возобновите синхронизацию и убедитесь, что рядом с именами файлов нет символа OneDrive.
Как удалить папки из OneDrive в Windows 10
- Приостановить синхронизацию файлов в OneDrive
- Откройте OneDrive и целевую папку
- Скопируйте файлы более
- Удалите исходные файлы из OneDrive
- Возобновить синхронизацию
- Убедитесь, что ваших данных больше нет в OneDrive
3.Отмена связи с OneDrive: быстрое решение
Если вы просто хотите отключить OneDrive до тех пор, пока не перезапустите его вручную, лучше всего использовать функцию «отменить связь». Это полностью отключает ваш компьютер от вашей учетной записи OneDrive, делая его более похожим на онлайн-резервное копирование и предотвращая случайную потерю данных или нежелательную синхронизацию файлов.
Чтобы отключить OneDrive от вашей учетной записи, откройте окно настроек. Для этого щелкните правой кнопкой мыши папку OneDrive и выберите «Настройки».
В окне настроек перейдите на вкладку «аккаунт».
Здесь вы можете нажать «Отменить связь с этим компьютером», чтобы удалить свою учетную запись. Любой файл, который вы не загрузили на свое устройство, исчезнет из папки OneDrive, но по-прежнему будет доступен в Интернете.
В любой момент вы можете возобновить синхронизацию с устройством, войдя в свою учетную запись OneDrive. Вы можете сделать это, выбрав значок OneDrive на панели задач и нажав «Войти».
Как отключить OneDrive в Windows 10
- Открыть окно настроек
- Найдите вкладку «Учетная запись»
- Отменить связь с этим компьютером.
4.Удалите OneDrive
.Хотя многие люди используют OneDrive, существует множество альтернативных решений для облачных хранилищ, и некоторые пользователи могут предпочесть локальное хранилище в виде надежного внешнего жесткого диска. В любом случае, есть вероятность, что вы захотите полностью удалить OneDrive со своего компьютера.
Перед удалением OneDrive убедитесь, что вы сохранили все свои данные в другом месте. Все, что осталось в OneDrive, останется в вашей учетной записи, но без установленного приложения OneDrive вам придется загружать все вручную.
Когда все ваши данные будут в безопасности, откройте меню «Пуск» Windows и введите «удалить программы». Появится опция «добавить или удалить программы», при ее выборе откроется окно настроек со списком приложений.
Прокрутите список приложений до Microsoft OneDrive. Щелкните его и выберите «удалить».
Разрешить Microsoft вносить изменения в ваше устройство при появлении соответствующего запроса. Здесь вам может потребоваться ввести пароль администратора.
Наконец, убедитесь, что OneDrive больше нет в списке приложений и что папки OneDrive нет в проводнике файлов Windows.
Если вы хотите снова использовать OneDrive, его можно загрузить в магазине Microsoft. Однако вам нужно будет запустить его вручную и настроить, прежде чем вы сможете снова его использовать.
Как удалить OneDrive в Windows 10
- Резервное копирование всех ваших данных
- Открыть окно «Добавить или удалить программы»
- Найдите OneDrive и выберите «Удалить».
- В появившемся запросе нажмите «Разрешить».
- Убедитесь, что Windows полностью удалила OneDrive
Последние мысли
Если вам нужно быстрое исправление или более постоянное решение, отключить OneDrive легко (гораздо проще, чем отключить Microsoft Edge).Если вам нравится простота и эффективность этого программного обеспечения, прочтите наш полный обзор OneDrive, чтобы узнать больше о его возможностях.
Если вы решили не использовать OneDrive в качестве системы хранения файлов, существует множество других вариантов. Однако выбор лучшей программы для вас зависит от ваших собственных приоритетов, поэтому наша разбивка лучших облачных сервисов хранения данных является отличной отправной точкой.
Вы пробовали отключить Microsoft OneDrive в Windows 10? Как прошло? Сообщите нам свои мысли в разделе комментариев ниже.Спасибо за прочтение.
FAQ
Стоит ли отключать OneDrive?
Если у вас другой поставщик облачного хранилища или плохое подключение к Интернету, вам может быть полезно отключить OneDrive. Учитывая, насколько просто временно остановить синхронизацию файлов, нет веских причин не делать этого. Тем не менее, убедитесь, что вы помните, как это исправить.
Могу ли я отключить OneDrive при запуске?
Да, откройте диспетчер задач Windows и выберите вкладку «Запуск».Здесь вы увидите список программ, которые будут запускаться при первом включении компьютера. Если OneDrive находится в этом списке, вы можете либо щелкнуть его левой кнопкой мыши и выбрать «отключить» в правом нижнем углу, либо щелкнуть его правой кнопкой мыши и выбрать «отключить» в появившемся раскрывающемся меню.
Сообщите нам, понравился ли вам пост. Это единственный способ стать лучше.
да Нет
Как отключить OneDrive в Windows 10 [Полное руководство]
«Могу ли я отключить OneDrive в Windows 10, поскольку он продолжает синхронизировать мои файлы с OneDrive? И я даже потерял некоторые файлы, сохраненные в моей локальной папке OneDrive, когда я удалил их из облака.
Как мне восстановить потерянные файлы OneDrive? »
Не волнуйтесь, если вы не хотите, чтобы OneDrive продолжал синхронизировать ваши файлы в Windows 10, самый простой способ — отключить или отсоединить его. Следуйте этому полному руководству и узнайте, как отключить OneDrive и исправить проблемы OneDrive на вашем компьютере прямо сейчас.
Примечание: Если вы в настоящее время столкнулись с проблемой потери файлов OneDrive, воспользуйтесь тремя способами восстановления потерянных файлов OneDrive в Windows 10, прежде чем отключать OneDrive.
Что такое OneDrive?
OneDrive предназначен для персонального облачного хранилища, которое сохраняет ваши файлы и фотографии в OneDrive, что позволяет вам получать к ним доступ с любого устройства в любом месте.
В настоящее время Microsoft обновила OneDrive до нескольких выпусков, которые могут использовать как домашние, так и бизнес-пользователи. И вы можете выбрать подходящую версию, которая удовлетворит ваши потребности в резервном копировании и обмене файлами в Интернете через OneDrive:
Зачем вам нужен и не нужен OneDrive
Итак, почему так много людей рекомендуют OneDrive, а некоторые из них пытаются отключить или удалить OneDrive в Windows 10? Посмотрим:
Зачем вам OneDrive?
Вот список функций, которые могут вам понравиться:
- Доступ из любого места: доступ, редактирование и обмен файлами в любом месте на всех ваших устройствах.
- Защита и резервное копирование: ваши файлы не будут потеряны вместе с устройством при сохранении в OneDrive.
- Совместная работа в реальном времени: делитесь и редактируйте документы и фотографии в реальном времени с помощью приложений Office.
Соответственно, если вы предпочитаете надежный план резервного копирования файлов и хотите получать доступ к файлам и обмениваться ими с друзьями, OneDrive — идеальный инструмент.
Зачем нужно удалять или отключать OneDrive?
По словам некоторых пользователей OneDrive, они также хотят отключить и даже удалить OneDrive со своих компьютеров.Вот список причин, которые могут объяснить, почему:
- Функция синхронизации вызывает потерю файлов в OneDrive после удаления данных локального диска.
- OneDrive запускается автоматически и работает в фоновом режиме, сильно загружая ЦП и ОЗУ.
- Папка OneDrive занимает много места на локальном диске.
- OneDrive не хватает места, и за расширение облачного хранилища взимается высокая плата.
- Просто не люблю пользоваться OneDrive.
Итак, как отключить, отсоединить, удалить или даже удалить OneDrive со своего компьютера? В следующей части мы рассмотрим Windows 10 в качестве примера, которому вы можете следовать, чтобы удалить OneDrive 5 надежными способами.
Как отключить, отсоединить или удалить OneDrive в Windows 10 — 5 способов
В этой части мы собрали 5 способов, которые помогут вам отключить, отсоединить и даже удалить OneDrive в Windows 10. Эти методы также работают на компьютерах с Windows 8.1 / 8/7 и т. Д.
Выберите подходящий метод и выполните удаление OneDrive с компьютера прямо сейчас:
- №1. Отключить OneDrive, отключив учетную запись
- №2. Отключить OneDrive навсегда, скрыв или удалив OneDrive
- № 3.Остановить синхронизацию файлов в приложении OneDrive Sync
- № 4. Отключить OneDrive с помощью групповой политики
- № 5. Отключить OneDrive с помощью редактора реестра
Примечание: Поскольку некоторые методы могут привести к потере файла OneDrive. Убедитесь, что вы сначала создали резервную копию важных файлов OneDrive на внешнем диске.
№1. Отключить OneDrive, отключив учетную запись
Источник: Официальное решение Microsft
https://support.microsoft.com/en-us/office/turn-off-disable-or-uninstall-onedrive-f32a17ce-3336-40fe-9c38-6efb09f944b0
Шаг 1. Щелкните белый или синий значок облака OneDrive на панели задач в Windows 10.
Шаг 2. Щелкните «Справка и настройки», затем выберите «Настройки».
Шаг 3. Перейдите на вкладку «Учетная запись», нажмите «Отменить связь с этим компьютером» и выберите «Отменить связь с учетной записью».
Затем нажмите «ОК» для подтверждения.
№2. Отключить / удалить OneDrive навсегда — скрыть или удалить OneDrive
Источник: Официальное решение Microsft
https: // поддержка.microsoft.com/en-us/office/turn-off-disable-or-uninstall-onedrive-f32a17ce-3336-40fe-9c38-6efb09f944b0
Вариант 1. Скрыть OneDrive
Поскольку OneDrive встроен в некоторые версии Windows, и вы не можете удалить его напрямую. Вот руководство для вас, чтобы скрыть это с вашего ПК:
Шаг 1. Щелкните значок OneDrive на панели задач в Windows 10.
Шаг 2. Щелкните «Справка и настройки» и выберите «Настройки».
Шаг 3. В разделе «Общие» снимите все флажки.
Шаг 4. Перейдите на вкладку «Автосохранение», установите для списка «Документы и изображения» значение «Только этот компьютер» и снимите флажки с других полей.
Шаг 5. Перейдите на вкладку «Учетная запись», нажмите «Выбрать папки». Установите и снимите флажок Синхронизировать все файлы и папки в моем OneDrive.
Шаг 6. Нажмите «ОК», чтобы сохранить изменения.
Шаг 7. Откройте «Настройки», перейдите на вкладку «Учетная запись», нажмите «Отменить связь с OneDrive» и закройте поле «Добро пожаловать в OneDrive».
Шаг 8. Откройте проводник, щелкните OneDrive правой кнопкой мыши и выберите «Свойства».
Шаг 9. Перейдите на вкладку Общие, установите флажок «Скрытый».
Шаг 10. Перейдите в раздел «Справка и настройки», выберите «Выйти из OneDrive».
Вариант 2. Удалить OneDrive
Шаг 1. Нажмите кнопку «Пуск», введите «Программы» в поле поиска и выберите «Добавить или удалить программы».
Шаг 2. В разделе «Приложения и функции» выберите «Microsoft OneDrive» и выберите «Удалить».
№ 3. Остановить синхронизацию файлов / папок в приложении OneDrive Sync
Источник: Официальное решение Microsft
https://support.microsoft.com/en-us/office/choose-which-onedrive-folders-to-sync-to-your-computer-98b8b011-8b94-419b-aa95-a14ff2415e85
Если синхронизация — неподходящее время или вы не хотите, чтобы OneDrive синхронизировал файлы с вашим компьютером, вы можете остановить синхронизацию файлов и папок.
По мнению некоторых пользователей, легко потерять файлы на вашем компьютере, особенно если вы удалите файлы в OneDrive и включите функцию синхронизации.
Шаг 1. Щелкните значок OneDrive на панели задач, выберите «… Дополнительно» или «Справка и настройки», затем щелкните «Приостановить синхронизацию» и выберите «2 часа».
Шаг 2. Щелкните значок OneDrive, выберите «Справка и настройки», нажмите «Параметры».
Шаг 3. Перейдите на вкладку «Учетная запись», выберите «Выбрать папки».
Шаг 4. В окне «Синхронизировать файлы OneDrive с этим компьютером» снимите флажки с папок, которые не хотите синхронизировать с компьютером, и нажмите «ОК».
После этого вы можете редактировать и корректировать файлы в OneDrive или на своем компьютере, не затрагивая данные на другой платформе.
№ 4. Отключить OneDrive с помощью групповой политики
Шаг 1. Нажмите клавиши Windows + R, чтобы открыть диалоговое окно запуска, введите gpedit.msc и нажмите «ОК».
Шаг 2. Когда откроется окно локальной групповой политики, перейдите по адресу:
\ Конфигурация компьютера \ Административные шаблоны \ Компоненты Windows \ OneDrive.
Шаг 3. Дважды щелкните Запретить использование OneDrive для хранения файлов.
Шаг 4. Отметьте «Включено» и нажмите «Применить» и «ОК», чтобы сохранить изменения.
После этого перезагрузите компьютер, и вы увидите, что OneDrive находится на вашем компьютере, но сейчас недоступен.
№ 5.Отключить OneDrive с помощью редактора реестра
Примечание. Обычно не рекомендуется использовать редактор реестра для отключения OneDrive. Хотя это работоспособно, любая ложная операция может привести к серьезным последствиям.
Поэтому будьте очень осторожны при выполнении следующих шагов, чтобы отключить OneDrive:
Шаг 1. Нажмите клавиши Windows + R, введите regedit и нажмите «ОК».
Шаг 2. Когда откроется редактор реестра, перейдите по адресу:
HKEY_LOCAL_MACHINE \ ПРОГРАММНОЕ ОБЕСПЕЧЕНИЕ \ Политики \ Microsoft \ Windows.
Шаг 3. Щелкните правой кнопкой мыши клавишу Windows и выберите «Создать»> «Ключ».
Шаг 4. Назовите новый ключ «OneDrive».
Шаг 5. Выберите папку OneDrive, щелкните правой кнопкой мыши пустую область на правой панели и выберите «Создать»> «Значение DWORD (32 бита).
Шаг 6. Назовите новый ключ «DisableFileSyncNGSC», дважды щелкните ключ, измените его значение на 1 и нажмите «ОК».
После этого перезагрузите компьютер.
Как получить доступ и восстановить потерянные или удаленные файлы OneDrive — 3 способа
Некоторые из вас также могут захотеть узнать, как получить доступ и восстановить потерянные файлы OneDrive в Интернете или на локальном компьютере.
Здесь мы собрали два способа, которые помогут вам:
№1. Восстановить удаленные файлы из корзины OneDrive
Шаг 1. Перейдите на веб-сайт OneDrive:
https://go.microsoft.com/fwlink/p/?LinkID=251869
Шаг 2. Войдите в свою учетную запись и нажмите «Корзина» на левой панели.
Шаг 3. Выберите файлы или папки, которые вы удалили в сети, и наведите указатель мыши на удаленные элементы.
Установите флажок в появившемся кружке и нажмите «Восстановить».
№2. Восстановить удаленные файлы или папку OneDrive на вашем компьютере
Шаг 1. Откройте корзину на своем компьютере и найдите удаленные файлы.
Шаг 2. Щелкните правой кнопкой мыши удаленные файлы или папку OneDrive и выберите «Восстановить».
№ 3. Восстановить окончательно удаленные файлы OneDrive на ПК
Когда вы удалили и очистили файлы OneDrive из корзины на своем компьютере, вам может помочь надежное программное обеспечение для восстановления файлов, такое как EaseUS Data Recovery Wizard.
Он полностью просканирует и восстановит окончательно удаленные файлы OneDrive с вашего компьютера всего за 3 шага, как показано ниже:
Шаг 1. Выберите место и начните сканирование
Запустите мастер восстановления данных EaseUS и наведите указатель мыши на раздел, в котором вы потеряли данные, будь то жесткий диск, внешний диск, USB или SD-карта, затем нажмите «Сканировать».
Шаг 2. Просмотрите и выберите файлы, которые вы хотите восстановить
Когда сканирование завершится, вы можете нажать «Фильтр», чтобы отобразить только те типы файлов, которые вам нужны. Перейдите в «Удаленные файлы» или «Другие потерянные файлы», найдите нужные файлы. Дважды щелкните файл, чтобы при необходимости проверить его содержимое.
Шаг 3. Восстановить потерянные данные
После выбора данных нажмите «Восстановить» и выберите место на другом диске для сохранения файлов.
Дополнительный совет: ваша лучшая альтернатива OneDrive для Windows 10/8/7
Что касается некоторых пользователей, которые отказываются от OneDrive, но по-прежнему нуждаются в мощном инструменте синхронизации файлов для защиты или автоматического резервного копирования данных на целевое устройство хранения, вы попали в нужное место.
В этой части вы найдете идеальный альтернативный инструмент — EaseUS Todo Backup, который заменит OneDrive для синхронизации файлов и резервного копирования данных в Windows 10/8/7.
Узнайте, что EaseUS Todo Backup сделает для вас:
- 1. Поддержка резервного копирования файлов, резервного копирования ОС, резервного копирования диска / раздела.
- 2. Поддержка клонирования диска, клонирования системы и миграции ОС.
- 3. Поддержка облачного резервного копирования, например файлов резервных копий в OneDrive, GoogleDrive, Dropbox и т. Д.
Итак, как использовать альтернативу OneDrive — EaseUS Todo Backup в Windows 10? Посмотрим:
№1.Полное резервное копирование данных Windows 10
Шаг 1. Запустите программу EaseUS Todo Backup, а затем выберите «Файл», «Диск / раздел» или «ОС» для другой цели резервного копирования.
Шаг 2. Выберите систему, раздел диска, файлы или приложения, для которых требуется создать резервную копию. Затем выберите место назначения, в котором вы хотите сохранить файл резервной копии.
Шаг 3. Нажмите «Продолжить», чтобы начать процесс резервного копирования данных.
№2. Автоматическое резервное копирование файлов Windows 10
Шаг 1. Откройте EaseUS Todo Backup и выберите «Файл» в главном окне.
Шаг 2. Выберите файлы для резервного копирования и выберите место назначения для резервного копирования.
Вы можете выбрать определенные файлы для резервного копирования, просмотрев левую панель и щелкнув «Обзор», чтобы выбрать место назначения для сохранения резервной копии файла.
Вам лучше создать файл резервной копии на другом носителе или на другом диске на случай повреждения или уничтожения файла резервной копии.
Шаг 3. Создайте план резервного копирования для автоматического резервного копирования выбранных файлов.
1. Щелкните «Расписание: выключено», чтобы создать гибкий и автоматический план резервного копирования.
2. Установите расписание автоматического резервного копирования по дням, неделям или месяцам и нажмите «Сохранить», чтобы сохранить изменения.
Если вы также можете нажать «Параметры резервного копирования» в левом нижнем углу, чтобы установить дополнительные параметры для плана.
И стратегия резервирования образа поможет вам сохранить образ резервной копии в соответствии с правилом хранения образа.
Шаг 4. Нажмите «Продолжить», чтобы выполнить операцию.
№ 3. Перенос или миграция ОС Windows 10 на SSD без переустановки
Отключение OneDrive возможно, теперь можно использовать его без повреждения файлов
На этой странице мы рассказали, что такое OneDrive, обсудили, когда следует использовать OneDrive, а когда можно отключить его на своем ПК.
В зависимости от различных потребностей мы предложили 5 способов отключить, удалить или отсоединить OneDrive от вашего компьютера с Windows 10.
Тот, кто удалил файлы OneDrive, также может воспользоваться тремя способами восстановления файлов, чтобы вернуть потерянные данные OneDrive. Среди них программное обеспечение для восстановления файлов EaseUS является эффективным и мощным средством восстановления файлов OneDrive.
Кроме того, если вам нужен альтернативный инструмент OneDrive для защиты и резервного копирования файлов Windows, стоит попробовать EaseUS Todo Backup.
Отключить OneDrive на ПК с Windows 10
OneDrive — это облачная служба хранения Microsoft. Это облачный сервис, в котором пользователи могут хранить свои файлы.Для пользователей есть некоторое количество места, которое предоставляется бесплатно, но за большее пространство пользователи должны платить. Однако эта функция может быть действительно полезной, но некоторые пользователи могут захотеть отключить OneDrive и сэкономить память и время автономной работы. Для большинства пользователей Windows OneDrive — это просто отвлечение, и он просто выдает пользователям ненужные подсказки для входа в систему и тому подобное. Наиболее заметной проблемой является значок OneDrive в проводнике, который пользователи хотят каким-то образом скрыть или полностью удалить из своей системы.
Проблема в том, что в Windows 10 нет возможности скрыть или удалить OneDrive из вашей системы, и именно поэтому мы собрали эту статью, которая покажет вам, как полностью удалить, скрыть или удалить OneDrive с вашего ПК. Отключение одного диска в Windows 10 — довольно простой процесс. Есть несколько способов отключить OneDrive в Windows 10, и они обсуждаются здесь.
Отключить OneDrive на ПК с Windows 10Обязательно создайте точку восстановления на случай, если что-то пойдет не так.
Метод 1. Удаление OneDrive в Windows 10OneDrive всегда периодически отправляет пользователям уведомления о загрузке файлов на один диск. Это может раздражать некоторых пользователей, а отсутствие OneDrive может привести пользователей к тому моменту, когда они захотят удалить OneDrive . Удаление OneDrive — очень простой процесс, поэтому для удаления одного диска выполните следующие действия.
1. Нажмите Пуск или нажмите клавишу Windows .
2. Введите Apps & features , затем щелкните то же самое в списке наилучшего соответствия.
3. Найдите список поиска и введите в нем Microsoft OneDrive .
4. Щелкните Microsoft One Drive.
5. Нажмите Удалить, , и вам будет предложено подтверждение.
6. Щелкните по нему, и OneDrive будет удален.
Вот как вы можете легко удалить Microsoft OneDrive в Windows 10, , и теперь он больше не будет беспокоить вас ни с какими подсказками.
Метод 2. Удалите папку OneDrive с помощью реестраЧтобы удалить папку OneDrive с вашего компьютера, вам нужно зайти в реестр Windows и сделать это оттуда. Кроме того, имейте в виду, что реестр — мощный инструмент, и внесение ненужных изменений или игра с ним может нанести серьезный ущерб вашей операционной системе. Пожалуйста, сделайте резервную копию вашего реестра на случай, если что-то пойдет не так, тогда у вас будет эта резервная копия для восстановления вашей системы. Чтобы удалить папку OneDrive, следуйте приведенным ниже инструкциям, и все будет в порядке.
1. Нажмите Windows Key + R, затем введите regedit и нажмите Enter, чтобы открыть редактор реестра.
2. Перейдите к следующему разделу реестра:
HKEY_CLASSES_ROOT \ CLSID \ {018D5C66-4533-4307-9B53-224DE2ED1FE6}
3. Теперь выберите ключ {018D5C66-4533-4307-9B53-224DE2ED1FE6} , а затем в правой части окна дважды щелкните System.IsPinnedToNameSpaceTree DWORD.
4. Измените значение DWORD value data с 1 на 0 и нажмите OK.
5. Закройте редактор реестра и перезагрузите компьютер, чтобы сохранить изменения.
Метод 3. Отключение OneDrive с помощью редактора локальной групповой политикиЕсли вы используете Microsoft Windows 10 Professional, Enterprise или Education Edition и хотите избавиться от Onedrive, вы можете использовать редактор локальной групповой политики. Это также мощный инструмент, поэтому используйте его с умом и только следуйте инструкциям, приведенным ниже, чтобы отключить Microsoft Onedrive.
1. Нажмите Windows Key + R, затем введите gpedit.msc и нажмите Enter, чтобы открыть редактор групповой политики.
2. Будет две панели, левая и правая.
3. На левой панели перейдите по следующему пути в окне gpedit:
Конфигурация компьютера> Административные шаблоны> Компоненты Windows> OneDrive
4. На правой панели щелкните Запретить использование OneDrive для хранения файлов.
5. Щелкните Включено и примените изменения.
6. Это полностью скроет OneDrive из проводника, и пользователи больше не получат к нему доступа.
С этого момента вы увидите пустую папку OneDrive. Если вы хотите отменить этот параметр, перейдите к тем же настройкам и нажмите Not Configured . Это заставит OneDrive работать в обычном режиме. Этот метод избавляет OneDrive от удаления, а также избавляет вас от нежелательных хлопот. Если через некоторое время вы захотите использовать OneDrive, вы можете вернуться и снова начать использовать OneDrive без каких-либо проблем.
Метод 4. Отключить OneDrive, отменив связь с учетной записьюЕсли вы хотите, чтобы OneDrive оставался в вашей системе, но вы не хотите использовать его прямо сейчас и хотите отключить только эту функцию, следуйте этим инструкциям.
1. Найдите значок OneDrive на панели задач.
2. Щелкните значок правой кнопкой мыши и выберите Настройки .
3. Появится новое окно с несколькими вкладками.
4. Перейдите на вкладку Account , затем нажмите Unlink this PC link.
5. Отобразится подтверждающее сообщение, поэтому нажмите кнопку « Отменить связь с учетной записью », чтобы продолжить.
Метод 5. Удаление OneDrive с помощью командной строки (CMD)Чтобы удалить OneDrive из Windows 10, выполните следующие действия.
1. Нажмите Пуск или нажмите клавишу Windows .
2.Введите CMD и щелкните правой кнопкой мыши и выберите Запуск от имени администратора .
3. Чтобы удалить OneDrive из Windows 10:
Для 32-разрядной системы типа: % systemroot% \ System32 \ OneDriveSetup.exe / uninstall
Для 64-разрядной системы: % systemroot% \ System64 \ OneDriveSetup.exe / uninstall
4. Это полностью удалит OneDrive из системы.
5. Но если в будущем вы захотите снова установить OneDrive, откройте командную строку и введите следующую команду:
Для 32-разрядной версии Windows введите: % systemroot% \ System32 \ OneDriveSetup.exe
Для 64-разрядной версии Windows введите: % systemroot% \ System64 \ OneDriveSetup.exe
Таким образом, вы можете удалить, а также установить приложение OneDrive.
Рекомендовано:
Я надеюсь, что эта статья была полезной, и теперь вы можете легко Отключить OneDrive на ПК с Windows 10 , но если у вас все еще есть какие-либо вопросы по этому руководству, не стесняйтесь задавать их в разделе комментариев.
Windows 10 — отключить / удалить OneDrive
КБ ID 0001328
Проблема
Microsoft хорошо поработала над внедрением OneDrive в Windows 10.Хотя я ничего не имею против OneDrive, некоторых администраторов очень беспокоит мысль о том, что пользователи хранят данные вне их сетей. Так как же отсоединить OneDrive от Windows 10?
Решения
Вариант 1. Удаление OneDrive «Быстро и грязно»
Откройте «Regedit» и перейдите к;
HKEY_CLASSES_ROOT> CLSID> {018D5C66-4533-4307-9B53-224DE2ED1FE6}> System.IsPinnedToNameSpaceTree
Измените его значение на 0 (ноль).
Вариант 2. Удаление OneDrive с помощью локальной групповой политики
Нажмите ‘Windows Key + R’> gpedit.msc {Enter}> Navigate to;
Политики> Административные шаблоны> Компоненты Windows> OneDrive
Найдите «Запретить использование OneDrive для хранения файлов».
Включить> Применить> Закройте редактор политик> Перезагрузить.
Вариант 3. Удаление доступа к OneDrive через реестр
Нажмите ‘Windows Key + R’> regedit {Enter}> Navigate to;
HKLM> Программное обеспечение> Политики> Microsoft> Windows
Создайте новый ключ с именем OneDrive.
В новом ключе создайте новый DWORD с именем « DisableFileSyncNGSC », установите для него значение 1 (один).
Вариант 2. Удаление OneDrive через групповую политику домена
На контроллере домена> Администрирование> Управление групповой политикой.
Создайте новый объект групповой политики, связанный с подразделением, содержащим ваши компьютеры > Дайте ему разумное имя> ОК.
Отредактируйте.
Перейти к;
Политики> Административные шаблоны> Компоненты Windows> OneDrive
Найдите «Запретить использование OneDrive для хранения файлов».
Включите его> Применить> ОК> Закройте консоль управления групповой политикой.
Затем либо подождите, либо принудительно обновите групповую политику.
Windows — принудительное применение групповой политики домена
Примечание : В « Home Edition’s » Windows 10 вы можете удалить OneDrive из «Добавить / удалить программы»> «Включить / отключить функции Windows».
Статьи по теме, ссылки, источники или внешние ссылки
NA
Как включить / отключить Microsoft OneDrive в Windows 10 (Easy Way)
Microsoft OneDrive — это бесплатная служба хранения, предлагаемая Microsoft. Он позволяет сохранять и синхронизировать документы, фотографии и многие другие типы файлов и папок, которые вы хотите синхронизировать или резервировать.
Да, это стандартный и основной вариант резервного копирования файлов в Windows 10. Чтобы воспользоваться этой услугой, вам нужно только иметь учетную запись Microsoft, чтобы начать ее использовать.
Если вы в настоящее время используете другую стороннюю службу синхронизации (кроме OneDrive), вы можете полностью отключить OneDrive , то вот пошаговое руководство по отключению приложения OneDrive.
Индекс:
Как отключить Microsoft OneDrive
Чтобы отключить OneDrive на компьютере, вам просто нужно выполнить следующие действия. Этот метод для Windows 10, но вы можете использовать те же действия для операционной системы Windows 7 и Windows 8.
1. Отключите OneDrive из диспетчера задач
- Щелкните правой кнопкой мыши на панели задач и щелкните диспетчер задач . ИЛИ нажмите одновременно кнопки control + Shift + Esc , чтобы открыть диспетчер задач напрямую.
- В диспетчере задач перейдите на вкладку запуска и найдите « Microsoft OneDrive »
- Щелкните правой кнопкой мыши на « Microsoft OneDrive » и нажмите «Отключить».
2. Отключите учетную запись OneDrive от ПК
Первый метод, который мы увидим, — это отменить связь учетной записи OneDrive с компьютером.Следовательно, локальные файлы останутся доступными. Однако файлы в облаке больше не будут доступны с компьютера.
- Щелкните правой кнопкой мыши на значке OneDrive на панели задач. Затем выберите Настройки:
- Оказавшись там, нажмите вкладку Account . Затем нажмите Отключить этот компьютер .
- Затем подтвердите действие по сигналу предупреждения. Нажмите кнопку « Отменить связь с учетной записью ».
- Вы можете проверить, была ли успешно отключена учетная запись , щелкнув значок OneDrive на панели задач.
- Чтобы повторно связать свою учетную запись OneDrive, просто нажмите «Войти».
3. Остановите синхронизацию OneDrive
В зависимости от версии Windows, вы не сможете использовать описанный выше метод. В этих случаях мы остановим все типы синхронизации между облаком и компьютером.
- Вернитесь к настройкам OneDrive. Когда вы окажетесь там, перейдите на вкладку Учетные записи . Затем нажмите Выбрать папки.
- Затем снимите все флажки, соответствующие папкам. Нажмите ОК.
- Это действие удаляет все файлы в локальной папке. Однако они остаются доступными в облаке.
4. Удалите папку OneDrive с помощью проводника
Удалите папку OneDrive из папки профиля пользователя вашего ПК. Посмотрим, как это сделать.
- Перейдите в раздел жесткого диска Windows — обычно это C: , затем перейдите к ПОЛЬЗОВАТЕЛИ и дважды щелкните имя папки профиля пользователя .В моем случае это coolr , поэтому мой путь: « c: \ users \ coolr ». Удалите оттуда папку OneDrive .
5. Удаление OneDrive из Windows 10
Самые последние версии Windows 10 позволяют легко удалить OneDrive.
- Для этого нужно ввести Параметры Windows . Имея это в виду, нажмите комбинацию клавиш Win + I . Когда вы окажетесь там, нажмите Apps.
- Немедленно отобразится список доступных приложений и функций.Прокрутите вниз, чтобы получить Microsoft OneDrive . Затем нажмите Удалить.
Как включить Microsoft OneDrive
Чтобы повторно включить OneDrive на вашем компьютере, вам просто нужно выполнить следующие шаги:
1. Включите OneDrive из диспетчера задач:- Щелкните правой кнопкой мыши на панель задач и щелкните диспетчер задач . ИЛИ нажмите одновременно кнопки control + Shift + Esc , чтобы открыть диспетчер задач напрямую.
- В диспетчере задач перейдите на вкладку запуска и найдите « Microsoft OneDrive »
- Щелкните правой кнопкой мыши на « Microsoft OneDrive » и нажмите «Отключить».
2. Переустановите OneDrive из диспетчера задач:
Чтобы переустановить его, вам нужно зайти в магазин Microsoft, найти OneDrive и переустановить его оттуда.
3. Свяжите OneDrive с вашим ПК
Для этого вам просто нужно войти в свою учетную запись Microsoft, после чего вы будете связаны и начнете синхронизацию.
Наконец, мы увидели, как отключить и включить OneDrive в Windows 10 .

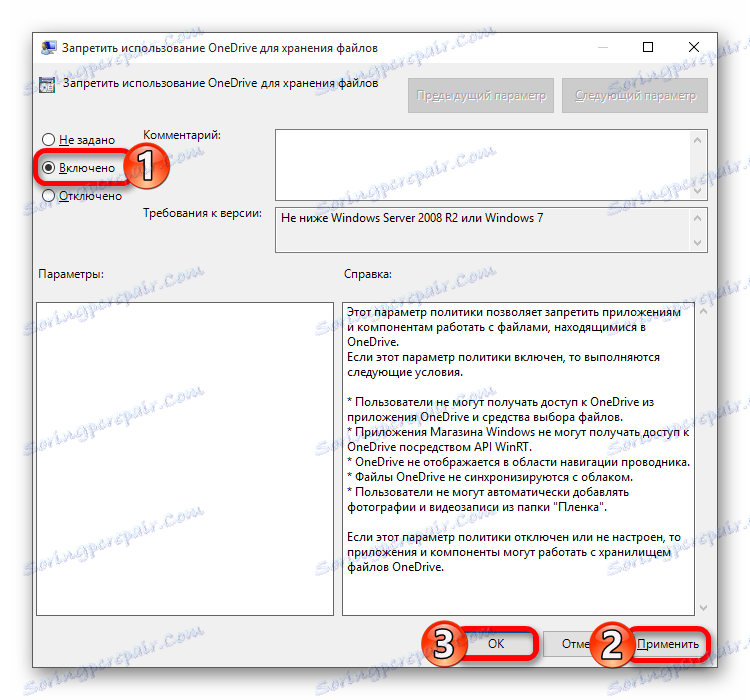
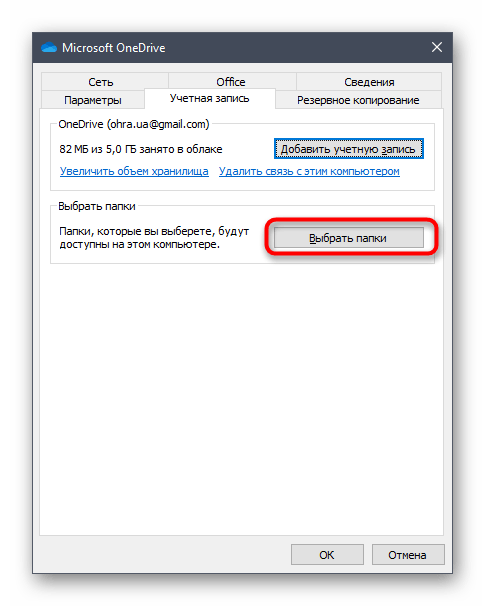 Жмем «ОК».
Жмем «ОК».