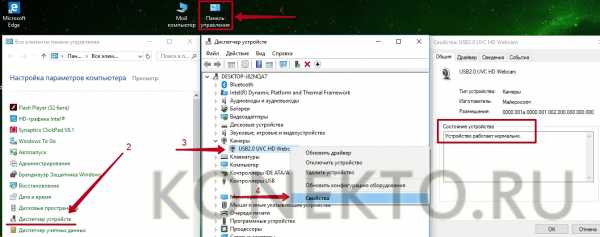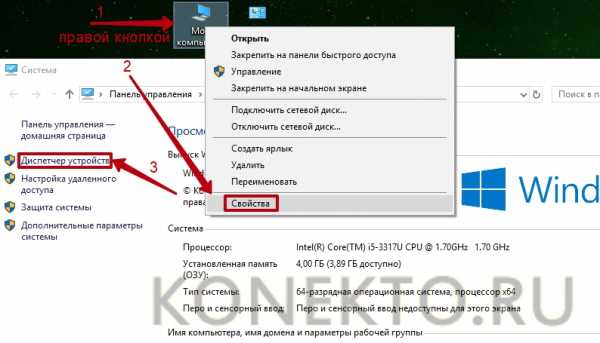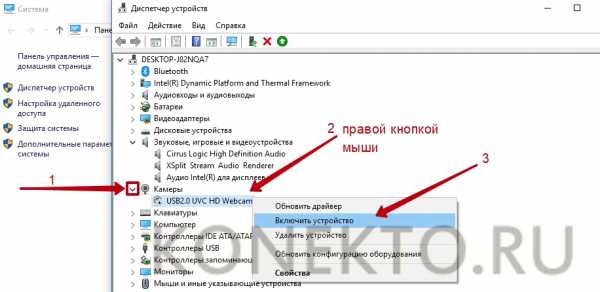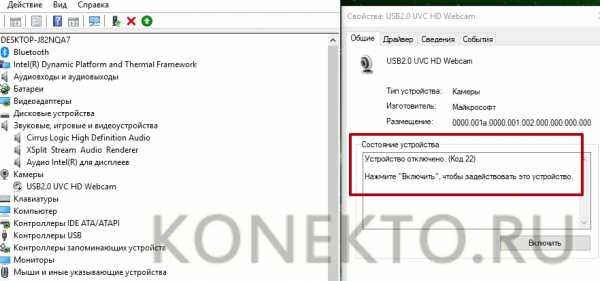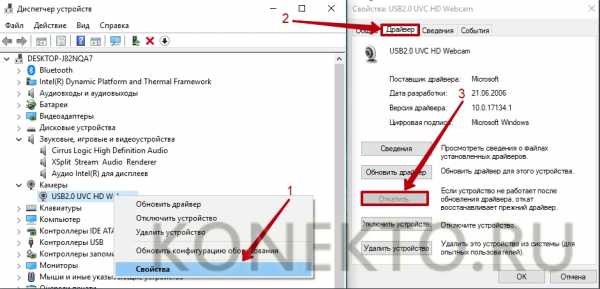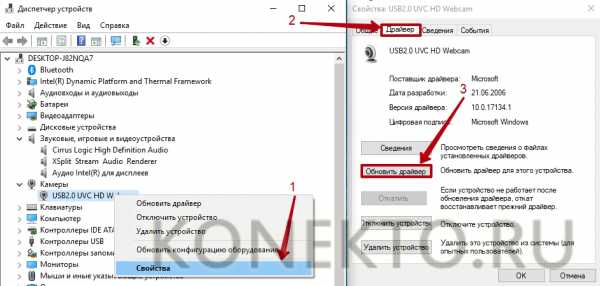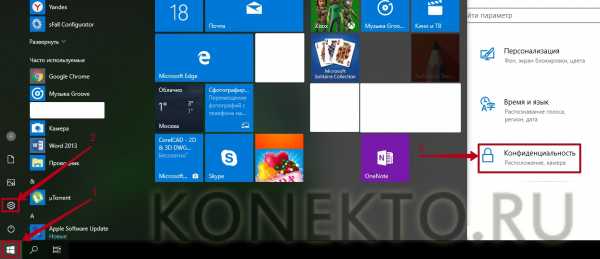Не работает встроенная веб-камера ноутбука: что делать?
Одно из преимуществ ноутбуков перед стационарными персональными компьютерами заключается в наличии различного встроенного оборудования, включая веб-камеру. Для пользователей, проводящих много времени за разговорами в видео-чатах, выход из строя данного устройства является довольно досадной новостью.
Многие неполадки в работе веб-камеры на ноутбуке можно устранить самостоятельно без помощи специалистов. Рассмотрим, почему камера может давать сбои, и как это исправить.

Веб-камера отключена аппаратно
Практически на всех ноутбуках присутствует специальная кнопка, отвечающая за включение/выключение веб-камеры. В зависимости от модели лэптопа камера может управляться путем нажатия на одну клавишу либо при использовании специальной (как правило, двухклавишной) комбинации. Также на ноутбуке может присутствовать механический переключатель, отключающий веб-камеру на аппаратном уровне, т.е. путем разрыва электрического соединения, но такой способ управления устройством сейчас встречается редко.
Так выглядит кнопка включения/выключения камеры на ноутбуках ASUS модели G751JY:

А здесь приведен пример клавиатуры лэптопа Lenovo ThinkPad X1. Для управления веб-камерой здесь нужно нажимать одновременно на клавишу «Fn» и «F7».

У других ноутбуков вместо нажатия «F7», как в этом примере, может потребоваться нажимать на любую другую клавишу. Уточнить эту информацию можно в техдокументации к лэптопу либо на сайте производителя компьютера.
Как бы там ни было, прежде чем приступать к любым другим действиям, следует убедиться, что веб-камера включена в данный момент. Здесь достаточно нажать на соответствующую кнопку клавиатуры либо комбинацию клавиш, при наличии переключателя — установить его в нужное положение.
Также может потребоваться перезапустить программу, которая в данный момент работает с камерой.
Причина 2: камера отключена программно
В операционных системах Windows практически все встроенные или внешне подключаемые устройства ПК могут быть отключены программно. Сделать это может не только сам пользователь, но и любое приложение, имеющее доступ к системным настройкам. Нередко самопроизвольное отключение/включение веб-камеры происходит по вине вредоносных программ. Чтобы убедиться, включено ли или выключено устройство, достаточно выполнить следующее:
- Нажмите на ноутбуке комбинацию клавиш «Win + R».
- Откроется окно «Выполнить». Впишите в строку команду «devmgmt.msc» без кавычек, кликните по кнопке «ОК».
- Во вновь открывшемся системном приложении «Диспетчер устройств» найдите и кликните два раза по разделу «Устройства обработки изображений».
- Если веб-камера не имеет каких-либо программных или аппаратных неисправностей, в открывшемся разделе будет отображено ее название, например:

- Далее кликните правой кнопкой мыши по названию веб-камеры. Если в выпадающем списке отобразится пункт «Включить устройство», нажмите по нему. Камера должна будет заработать.
В некоторых случаях при системных сбоях (как правило, при неполадках драйвера) и по другим причинам зависнуть может и сама веб-камера. В этих случаях достаточно ее выключить программно, а затем включить обратно. Просто кликните по названию камеры правой кнопкой мыши, выберите пункт «Отключить устройство», затем вновь — «Включить устройство».
Если во время манипуляций с веб-камерой в «Диспетчере устройств» было запущено какое-либо приложение для работы с ней, перезапустите его.
Причина 3: сбои в работе программы, работающей с камерой
Далеко не всегда причина неработоспособности веб-камеры кроется в системных неполадках или аппаратных сбоях самого ноутбука. Сбоить может само приложение, через которое осуществляется запись или передача видео в интернет. Причиной неисправности также могут являться конфликты между двумя и более программами, пытающимися одновременно получить доступ к веб-камере. Если, например, одна из программ зависла в памяти компьютера, другая уже не сможет работать с устройством.
Первым делом следует закрыть все приложения, способные управлять веб-камерой. Если какая-то из программ зависла в памяти компьютера, чтобы выйти из нее — откройте «Диспетчер задач» (клавиши «Ctrl + Shift + Esc»), найдите название приложения в отобразившемся списке, выделите ее, затем нажмите «Del» для снятия задачи. После этого можно вновь пробовать запустить программу, через которую осуществляется запись/передача видео с камеры.
В некоторых ситуациях может потребоваться удалить ту или иную программу. Сделать это можно из системного приложения «Программы и компоненты». Для его запуска перейдите в «Панель управления» и выберите соответствующий элемент.

Если на компьютере установлена либо в данный момент запущена только одна программа, осуществляющая запись или передачу видеоданных, проверьте правильность выставленных в ней настроек. Рассмотрим это на примере популярного мессенджера Skype 8.25.0.5 (последняя версия на момент написания статьи). Действия следующие:
- Откройте меню настроек программы, перейдите в раздел «Настройки звука и видео».

- Если в блоке «Видео» указано, что устройство не найдено, это будет означать наличие неполадок в работе камеры, драйвера или системы в целом.

- Если проблемы с камерой отсутствуют, возможно, она просто не выбрана в качестве устройства видеозаписи по умолчанию. В этом случае просто кликните по области напротив надписи «Камера», затем укажите название веб-камеры.

- Сразу после выбора камеры в нижней части окна настроек должна будет отобразиться картинка с камеры.
Во всех программах, работающих с веб-камерами, настройки осуществляются по одному и тому же принципу.
Причина 4: неполадки в работе драйвера
При неработоспособности драйвера название веб-камеры будет отображено в приложении «Диспетчер устройств» вместе с желтым восклицательным знаком, который также сигнализирует о наличии программных неисправностей (возможно, имеет место системный сбой). Для устранения неполадки драйвер потребуется переустановить, для чего его нужно сначала удалить из системы:
- Найдите название веб-камеры в списке приложения «Диспетчер устройств». Возможно, оно будет отсутствовать в разделе «Устройства обработки изображений». Просмотрите также разделы «Другие устройства» и «Контроллеры USB».
- Для удаления драйвера кликните по названию камеры правой кнопкой мыши, затем выберите пункт «Удалить устройство». Согласитесь на удаление в открывшемся диалоговом окне.
Следующая задача — найти и установить нужный драйвер. В случае со встроенными в ноутбук веб-камерами все просто — достаточно перейти на сайт производителя и загрузить требуемое программное обеспечение. Приведем пример для лэптопов Asus:
- Перейдите на сайт https://www.asus.com/.
- В правой части странице нажмите на кнопку поиска, затем введите в отобразившуюся поисковую строку модель ноутбука (указана на корпусе), например — «K42N». Выберите в выпадающем списке название лэптопа.

- Войдя на страницу выбранного ноутбука, перейдите по ссылке «Поддержка».
- Откройте вкладку «Драйверы и утилиты», затем укажите версию операционной системы, установленной на ноутбуке.

- Ниже отобразится список с имеющимися драйверами. Найдите раздел «Camera», затем кликните по кнопке «Скачать».

- Установите драйвер, следуя инструкциям на экране.
Похожие шаги придется выполнить и для ноутбуков от любых других производителей.
Если имеются какие-либо затруднения с самостоятельным поиском, загрузкой и установкой драйвера веб-камеры, воспользуйтесь утилитой для автоматического выполнения всех этих действий, например — DriverHub. Скачать приложения можно с официального сайта разработчиков — https://ru.drvhub.net/. Программа бесплатная и проста в использовании (справятся даже новички).
ru.nodevice.com
Не работает камера на ноутбуке (устранение неполадок)
Встроенная веб-камера на ноутбуке обычно не требует дополнительной настройки. Но иногда пользователи сталкиваются с тем, что камера, которая еще вчера позволяла активно общаться в Скайпе, сегодня не включается. В чем может быть причина неполадки и как самостоятельно её исправить?
Включение камеры
Сначала попробуйте перезагрузить ноутбук – это стандартная рекомендация при возникновении любой проблемы. Если не помогло, то убедитесь, что нужный модуль вообще включен. Возможно, у вас не работает камера на ноутбуке, потому что вы её случайно выключили. На старых моделях есть отдельные физические кнопки на корпусе, которые позволяют управлять работой веб-камеры.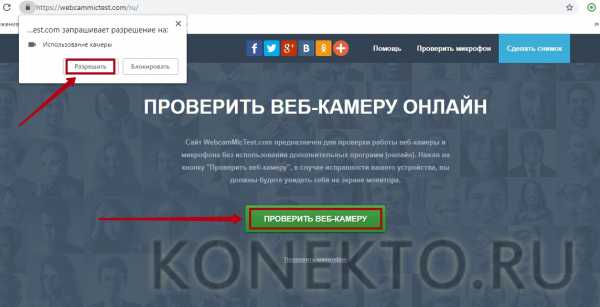
Если подобных кнопок нет, изучите клавиатуру ноутбука. На устройствах ASUS и Acer за включение камеры отвечает клавиша «V» в сочетании с Fn.

Если у вас ноутбук Lenovo, обратите внимание на клавишу ESC. Видите на ней фотоаппарат – нажимайте Esc в сочетании с Fn, чтобы запустить модуль.
Клавиши на разных моделях ноутбуков могут отличаться, поэтому лучше взять инструкцию по эксплуатации и внимательно прочитать раздел, в котором говорится о работе веб-камеры.
Работа с приложением камеры
На некоторых ноутбуках есть специальные приложения для управления камерой, в которых устанавливаются параметры съемки и другие настройки. На лэптопах Lenovo стоит программа EasyCapture, для HP есть приложение HP Camera, у ASUS – Life Frame Utility и т.д. В таких программах тоже может быть опция включения/выключения камеры.
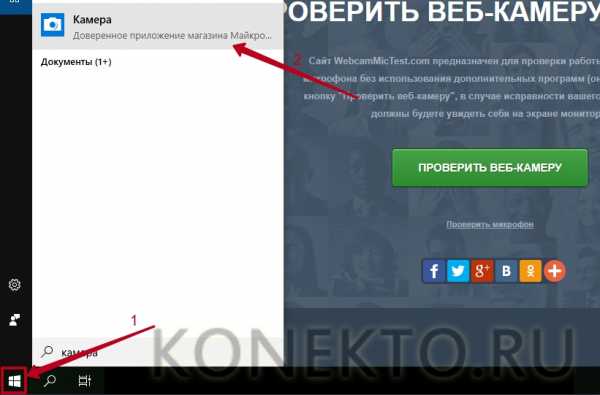
Если камера не работает в конкретной программе то следует проверять настройки этого приложения. Посмотрим, как проверить веб-камеру в Скайпе:
- Запустите Skype. Раскройте меню «Инструменты» и зайдите в «Настройки».

- Откройте вкладку «Настройки видео». Выберите веб-камеру, которая у вас подключена.

Если камера не работает, то следует посмотреть, включен ли модуль в диспетчере устройств и установлено ли в системе нужное программное обеспечение.
Проверка драйверов
При обновлении «семерки» или «восьмерки» до Windows 10 драйверы оборудования устанавливаются автоматически. Однако часто система ставит не те драйверы, что приводит к тому, что веб камера не включается. Устранить неисправность можно через диспетчер устройств, установив подходящее программное обеспечение.
- Щелкните правой кнопкой по меню «Пуск», откройте диспетчер устройств.

- Раскройте раздел «Устройства обработки изображений». Найдите веб-камеру ноутбука и кликните по ней дважды, чтобы открыть свойства.

- Перейдите к вкладке «Драйвер» и убедитесь, что устройство включено. Об этом говорит наличие кнопки «Отключить».
Если вместо «Отключить» будет написано «Включить», нажмите на кнопку, чтобы запустить камеру. На Windows 7 и других версиях ОС операция выполняется аналогично.

Если вы увидели возле камеры в диспетчере устройств восклицательный знак, то для устранения проблемы необходимо переустановить драйверы. Подходящее программное обеспечение рекомендуется скачивать с официального сайта производителя ноутбука. Посмотрим порядок на примере лэптопа HP:
- Зайдите на сайт HP. Наведите курсор на пункт «Поддержка» и выберите раздел «Программы и драйверы».

- Укажите модель лэптопа, чтобы найти подходящее программное обеспечение.

- Выберите язык драйвера и версию операционной системы.

- Дождитесь окончания формирования списка драйверов. Раскройте раздел «Мультимедиа» и скачайте софт, который нужен для нормальной работы камеры. Вы узнаете его по названию или описанию – cam, camera, web cam.

Если для Windows 10 нет программного обеспечения для работы камеры, то скачайте драйверы для Windows 8 или 7. Запустите скачанный файл, чтобы установить драйверы, а затем перезагрузите ноутбук.
Аппаратные неисправности
К сожалению, камера может не работать не только из-за программного сбоя. Иногда причиной возникновения проблемы становится физическая неполадка: например, повреждение шлейфа или самого модуля камеры.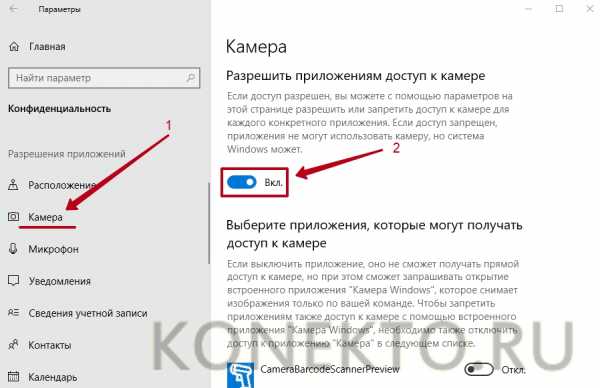
Устранить самостоятельно неполадки такого рода тяжело. Если проблема со шлейфом, то придется разбирать ноутбук, что требует определенной сноровки. Поэтому если программные методы исправления ошибки не помогают, и веб-камера не работает, обратитесь в сервисный центр.
compconfig.ru
Как включить встроенную камеру на ноутбуке?
Спутниковая связь и всемирная паутина открыли перед людьми большие возможности для общения живущих на разных расстояниях, в разных концах планеты. Режим online позволяет не только слышать, но и видеть собеседника благодаря веб камере. Несмотря на всеобщую компьютерную грамотность, не все пользователи знают, как включить встроенную камеру на ноутбуке. Сейчас мы расскажем, как и в какой последовательности можно это сделать.

Процесс включения встроенной камеры на ноутбуке
Во многих моделях имеются встроенные веб камеры, поэтому, прежде чем приступать к включению видеоустройства, необходимо убедиться в его наличии. Если в вашем лэптопе его нет, тогда можно подключить камеру, используя разъем USB. Включение ее для видеозвонка осуществляется нажатием кнопки «видеозвонок» в скайпе. Существуют также онлайн сервисы, которые предоставляют услуги транслирования изображения с видеоустройства.
Особенностью камеры является то, что она никак себя не проявляет, пока ее не «разбудит» программа, предназначенная для совместной работы.
Наши рекомендации:
- Перед включением необходимо осуществить проверку работоспособности камеры путем запуска программы, управляющей ее работой. Можно также использовать запуск соответствующего теста через меню, которое содержит окно программы-клиента. Если изображение не появляется, а пункты меню оказались недоступными, тогда камеру можно подключить в качестве отдельного девайса.
- Для управления подключенной веб-камерой можно использовать клавиши. Для этого надо найти иконку с пиктограммой видеоустройства, затем нажать клавишу Fn, удерживая ее нажать на изображение камеры. В результате этого действия должен появиться на рабочем столе рисунок с надписью On. С этого момента камера готова к использованию.

- Включить устройство можно, используя штатное средство ОС Windows. Нажимаем кнопку «Пуск», заходим в «Панель управления» и находим «Администрирование». Делаем два клика по последнему пункту и ждем появления значка «Управление компьютером» с последующим появлением окна консоли «Диспетчер оборудования». Запускаем ее.
- После появления на экране небольшого списка приложений нужно найти строку «Устройство обработки изображений» и открыть вложенный список, который скрыт под значком «плюс». Перед вами появится название веб-камеры вашего ноутбука. Далее правой кнопкой мыши нажимаем 2 раза и в появившемся меню выбираем «Включить», подтверждаем действие нажатием «ОК».
Важно! Если список диспетчера не содержит значка веб камеры, придется осуществить переустановку драйверов или попытаться произвести настройку устройства.
Эти несложные действия, вкупе с наглядным видео, позволят вам самостоятельно выполнить настройки. Если возникнут проблемы, тогда следует попросить помощи специалистов.
kto-chto-gde.ru
почему вебка ничего не показывает, кроме черного экрана
Вопрос от пользователя
Добрый день.
Подскажите, как заставить работать веб-камеру. Вроде бы драйвер уже скачивала, 10 раз переустанавливала его — а она все равно не работает (показывает только черный экран). В чем еще может быть дело?
Доброго времени суток!
Да, сегодняшний интернет, никого уже не удивляет потоковым видео, веб-камерами и т.д. Вообще, в целом, проблем с веб-камерами не так уж и много, и проделав нехитрый ряд шагов можно устранить причину ее неработоспособности (если, конечно, она не связана с аппаратной составляющей — ведь ваша веб-камера могла просто сломаться).
И так…
*
Почему веб-камера может не работать
По умолчанию, веб-камера в ноутбуке всегда включена и на нее подается питание (просто она не активна в режиме реального времени — ведь вам камера нужна не всегда, а только во время разговора по интернету, или при записи видео).
И чтобы она начала снимать изображение, достаточно просто запустить какое-нибудь приложение, которое ее использует.
Например, в Windows 10 — такая программа «Камера». Она есть в меню «ПУСК».
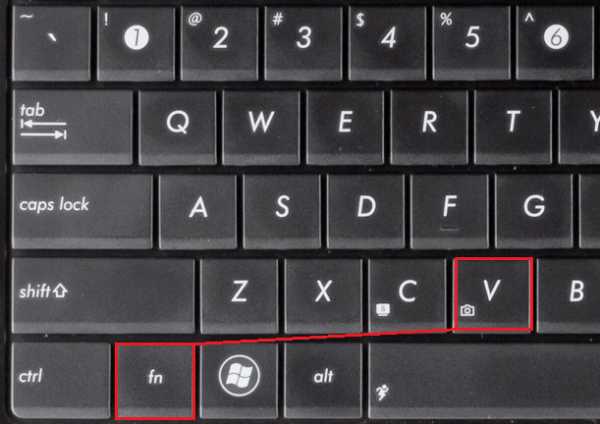
Камера в Windows 10
Если у вас Windows 7/8 — то может возникнуть некоторая проблема — т.к. в них не встроено базовой программы для работы с веб-камерой. В этом случае можете воспользоваться Skype или Media Player Classic (который присутствует в каждом наборе кодеков).
Дополнение! О том, где скачать нормальный Media Player Classic — https://ocomp.info/free-videoproigryivateli.html#Media_Player_Classic
Покажу на примере Media Player Classic, как в нем открыть картинку с веб-камеры (актуально для всех версий Windows).
После установки программы, зайдите в ее настройки: «Вид/настройки». В разделе «Захват» укажите в графе «Видео» свою камеру, в аудио — микрофон, и в стране — «Russia» (должно получиться, примерно, как у меня на скрине ниже).

Media Player Classic — как настроить веб-камеру
Далее сохраните настройки, и нажмите «Файл/Открыть устройство» (см. скриншот ниже).
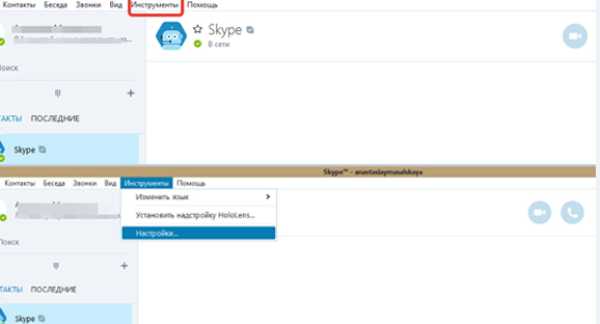
Открыть устройство
Если с камерой все в порядке — в окне проигрывателя должно показаться изображение.
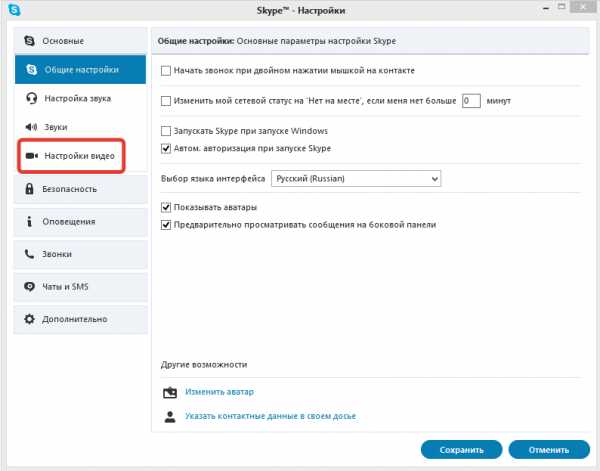
Пошло изображение с вебки
*
2) Не установлены драйвера
Если картинка с веб-камеры не передается, то очень часто причиной этому являются драйвера (точнее, их отсутствие). Чтобы посмотреть, установлен ли драйвер в системе, откройте диспетчер устройств (нажмите сочетание Win+Pause и в меню слева увидите ссылку на его запуск).
В диспетчере устройств просмотрите вкладки «Камеры» и «Другие устройства».
Если драйвер установлен, то во вкладке «Камеры» — должна отображаться модель вашего устройства, если драйвера нет — то в «Другие устройства» увидите пометку с желтым восклицательным значком на какой-нибудь «Integrated WebCam» (см. наглядный скриншот ниже).
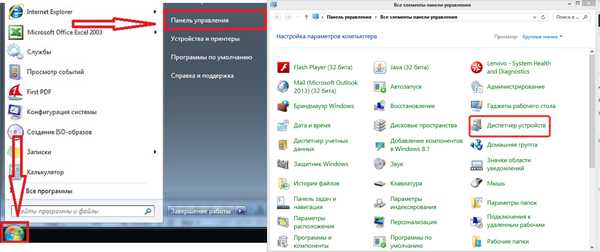
Диспетчер устройств — проверка, есть ли драйвер на веб-камеру
Для обновления драйвера можно попробовать воспользоваться функцией Windows: щелкните правой кнопкой мышки по «Камере» и в появившемся меню выберите «Обновить драйвер».

Обновить драйвер
Также порекомендую воспользоваться специальными утилитами для автоматического обновления всех драйверов в системе: https://ocomp.info/update-drivers.html
*
3) Она выключена в диспетчере устройств или в панели управления Windows
Стоит отметить также, что помимо отсутствия драйвера, камера может быть просто отключена в диспетчере устройств. Обратите внимание на значок: нет ли на нем стрелочки?
В любом случае, рекомендую сначала выключить камеру, а затем снова включить ее (см. скрин ниже).
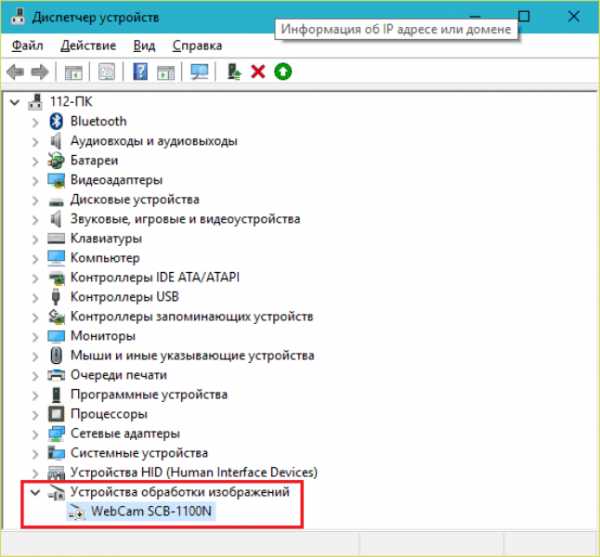
Включить устройство — Диспетчер задач
Если у вас Windows 10 — то откройте меню ПУСК и перейдите в раздел настроек.

Параметры Windows 10
В разделе «Конфиденциальность» откройте вкладку «Камера» и разрешите приложениями использовать оборудование.
Кстати, обратите внимание, что внизу окна можно задавать приложения по каждому в отдельности, которым можно использовать камеру, а которым нет.
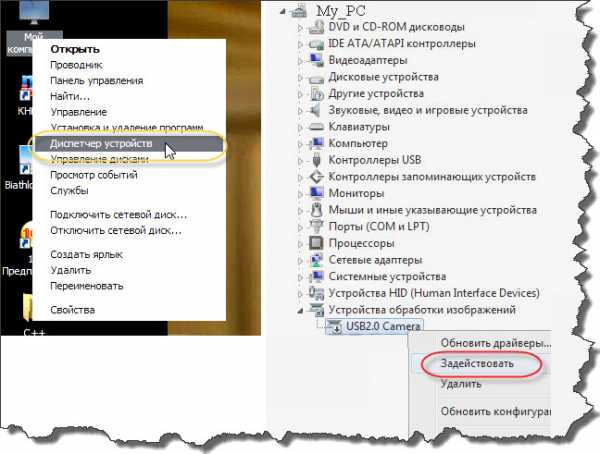
Настройка камеры в Windows 10 (настройка конфиденциальности)
*
4) Проверьте спец. центры управления ноутбуком, антивирус.
И есть еще один момент, который может сказываться на работе веб-камеры…
В некоторых ноутбуках есть центры управления (идущие в комплекте к драйверам). Они позволяют производить настройку электропитания ноутбука, регулировать его монитор (яркость, контрастность и пр.), детально подстраивать клавиатуру, тачпад.
Часто в таких центрах есть и настройки приватности (безопасности) в которых может стоят ограничение на использование микрофона и камеры. Рекомендую проверить этот момент.

Центр управления VAIO
Кстати, некоторые антивирусы также могут блокировать передачу изображения с камеры, опасаясь, что приложение злоумышленника сможет получить контроль над ней (а значит получит конфиденциальные сведения и о вас). Попробуйте на время отключить антивирус.

Отключение антивируса Avast на 1 час
*
PS
Альтернативные не очевидные причины
1) Проверьте не заклеена ли камера скотчем или какой-нибудь наклейкой. У некоторых пользователей ноутбука я е раз замечал такой «трюк» — люди опасаются, что хакеры (или следящий софт) смогут сделать снимки их личной жизни и на всякий случай заклеивают камеру. Естественно, в этом случае, кроме черного экрана камера ничего не покажет…
2) Не занята ли веб-камера другим приложением? Просто если вы запустите одновременно два приложения, которые «захотят» использовать камеру — то возможно в одном из них ничего не будет показываться. Попробуйте перезагрузить ПК (предварительно просмотрев автозагрузку Windows и выключив все лишнее), и использовать только единственный софт для просмотра видео с камеры.
3) Между тем, как вы запустите программу для отображения видео с веб-камеры, и тем как вы увидите картинку на экране компьютера — может пройти 10-15 сек.! Т.е. есть определенная пауза. Просто многие пользователи, запустив программу и не увидев изображения через 2-3 сек. — считают, что она не работает и ищут «причину» проблемы (которой нет!).
4) Если все вышеперечисленное не помогло, возможно ваша камера просто сломана (аппаратная причина). Я бы порекомендовал вам купить недорогую внешнюю веб-камеру (подключаемую к USB порту) в каком-нибудь китайском магазине (например). Если поймать акцию (+ воспользоваться кэшбеком) — можно потратить сущие пустяки…
О самых дешевых китайских магазинах здесь: https://ocomp.info/kitayskie-internet-magazinyi.html
*
Дополнения по теме приветствуются…
Пока на этом всё.
Удачи!
Полезный софт:
- ВидеоМОНТАЖ
Отличное ПО для начала создания своих собственных видеороликов (все действия идут по шагам!).
Видео сделает даже новичок!
- Ускоритель компьютера
Программа для очистки Windows от мусора (ускоряет систему, удаляет мусор, оптимизирует реестр).
Другие записи:
ocomp.info
Как отключить веб-камеру на ноутбуке

Большинство современных ноутбуков обладают встроенной веб-камерой. После установки драйверов она всегда находится в рабочем режиме и доступна для использования всеми приложениями. Иногда некоторые юзеры не хотят, чтобы их камера работала постоянно, поэтому ищут способ ее отключения. Сегодня мы расскажем, как это сделать, и опишем методы выключения веб-камеры на ноутбуке.
Отключение веб-камеры на ноутбуке
Существует два простых способа, благодаря которым происходит отключение веб-камеры на ноутбуке. Один отключает устройство полностью в системе, после чего оно не сможет быть задействовано ни одним приложением или сайтом. Второй метод предназначен только для браузеров. Давайте рассмотрим эти способы более подробно.
Способ 1: Отключение веб-камеры в Windows
В операционной системе Windows вы можете не только просматривать установленное оборудование, но и управлять ими. Благодаря этой встроенной функции и производится отключение камеры. Вам требуется следовать простой инструкции и все получится.
- Откройте «Пуск» и перейдите в «Панель управления».
- Найдите значок «Диспетчер устройств» и нажмите на него левой кнопкой мыши.
- В списке оборудования разверните раздел с «Устройства обработки изображений», кликните на камеру правой кнопкой мыши и выберите пункт «Отключить».
- На экране появится предупреждение об отключении, подтвердите действие нажатием на «Да».

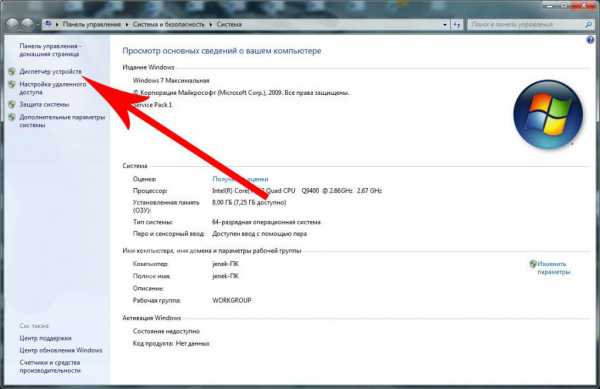
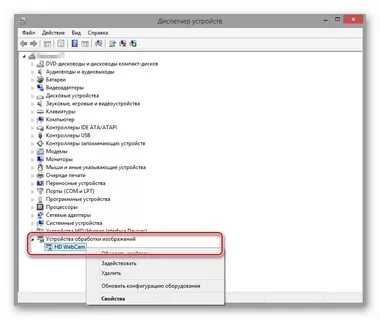
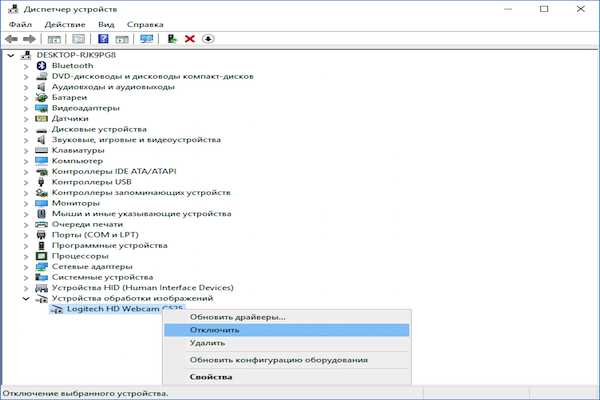
После этих шагов устройство будет отключено и не сможет использоваться в программах или браузерах. В случае отсутствия веб-камеры в Диспетчере устройств вам понадобится выполнить установку драйверов. Они доступны к скачиванию на официальном сайте производителя вашего ноутбука. Кроме этого инсталляция происходит и через специальный софт. Вы можете ознакомиться со списком программ для установки драйверов в нашей статье по ссылке ниже.
Подробнее: Лучшие программы для установки драйверов
Если вы являетесь активным пользователем Skype и хотите отключить камеру только в этом приложении, то вам не нужно будет делать это действие во всей системе. Выключение происходит в самой программе. Подробные инструкции по выполнению данного процесса вы найдете в специальной статье.
Подробнее: Отключение камеры в программе Skype
Способ 2: Отключение веб-камеры в браузере
Сейчас некоторые сайты запрашивают разрешение для использования веб-камеры. Чтобы не давать им этого права или просто избавиться от навязчивых уведомлений, можно отключить оборудование через настройки. Давайте разберемся с выполнением этого в популярных браузерах, а начнем с Google Chrome:
- Запустите веб-обозреватель. Откройте меню нажатием на кнопку в виде трех вертикальных точек. Выберите здесь строку «Настройки».
- Опуститесь вниз окна и нажмите на «Дополнительные».
- Найдите строку «Настройки контента» и кликните на нее левой кнопкой мыши.
- В открывшемся меню вы увидите все оборудование, к которому происходит обращение для разрешения доступа. Нажмите на строчку с камерой.
- Здесь деактивируйте ползунок напротив строки «Спрашивать разрешение на доступ».
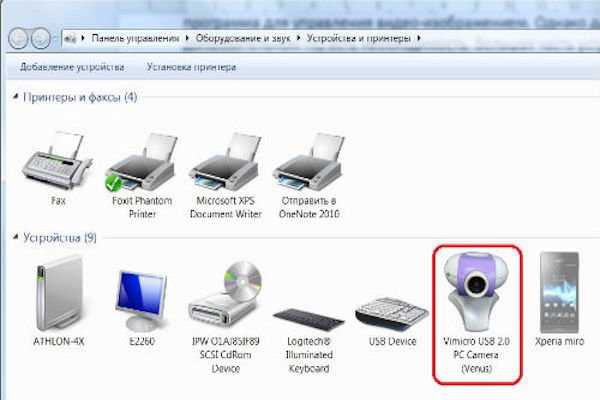
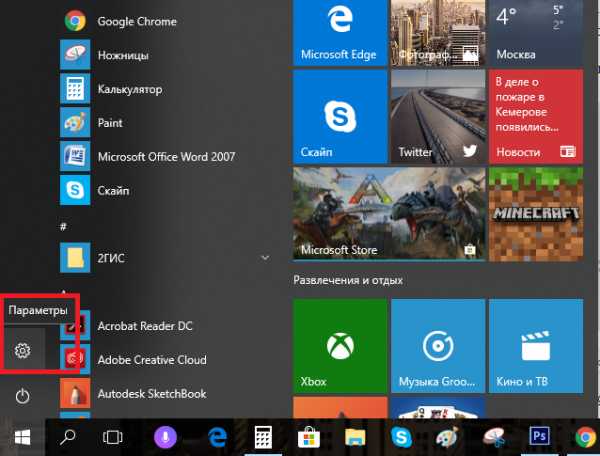
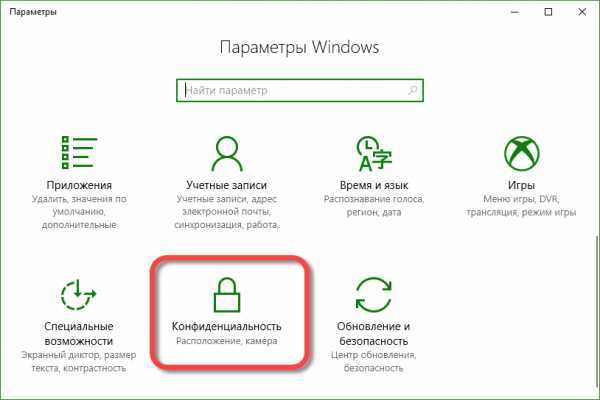
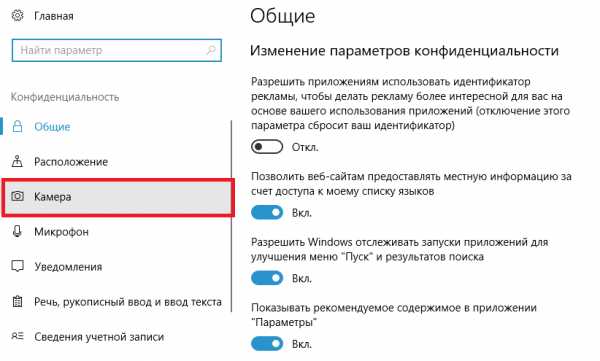
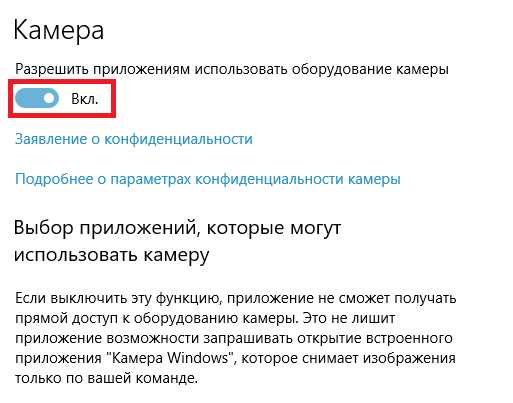
Обладателям браузера Opera нужно будет выполнить примерно такие же действия. В отключении нет ничего сложного, просто следуйте следующей инструкции:
- Нажмите на значок «Меню», чтобы открыть всплывающее меню. Выберите пункт «Настройки».
- Слева находится навигация. Перейдите к разделу «Сайты» и найдите пункт с настройками камеры. Поставьте точку возле «Запретить сайтам доступ к камере».
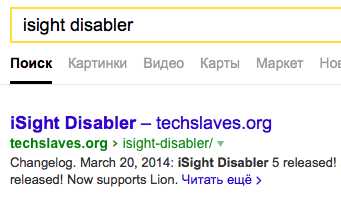
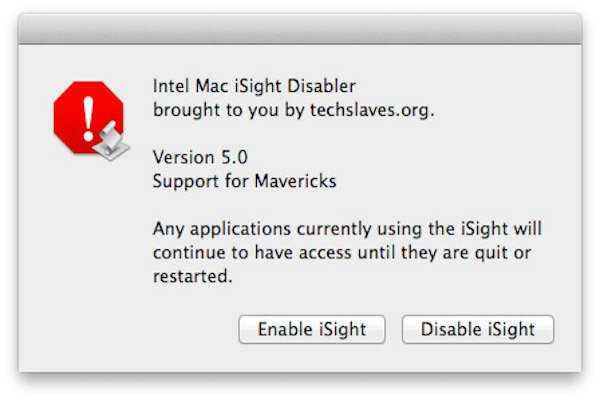
Как видите, отключение происходит всего в несколько кликов, с этим справится даже неопытный пользователь. Что касается браузера Mozilla Firefox, процесс выключения практически идентичен. Потребуется выполнить следующее:
- Раскройте меню нажатием на значок в виде трех горизонтальных линий, что находится справа вверху окна. Перейдите к разделу «Настройки».
- Откройте раздел «Приватность и защита», в «Разрешения» найдите камеру и перейдите к «Параметры».
- Поставьте галочку возле «Блокировать новые запросы на доступ к вашей камере». Перед выходом не забудьте применить настройки кликом на кнопку «Сохранить изменения».
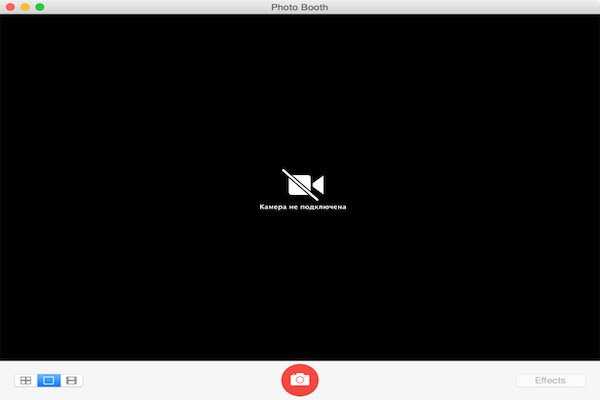


Еще одним популярным веб-обозревателем является Яндекс.Браузер. Он позволяет редактировать многие параметры, чтобы сделать работу более комфортной. Среди всех настроек есть и конфигурация доступа к камере. Отключается она следующим образом:
- Откройте всплывающее меню нажатием на значок в виде трех горизонтальных линий. Далее перейдите в раздел «Настройки».
- Сверху находятся вкладки с категориями параметров. Перейдите в «Настройки» и нажмите «Показать дополнительные настройки».
- В разделе «Личные данные» выберите «Настройки содержимого».
- Откроется новое окно, где необходимо найти камеру и поставить точку возле «Запретить сайтам доступ к камере».

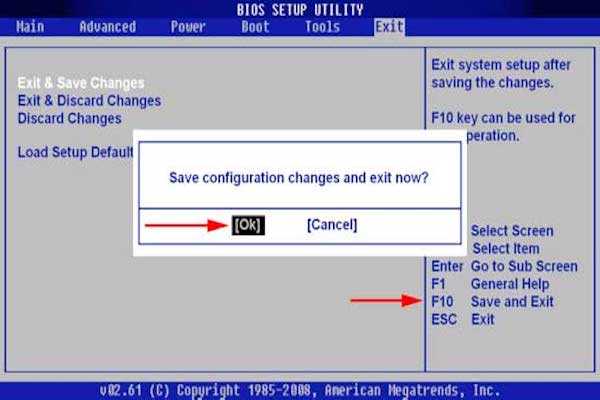
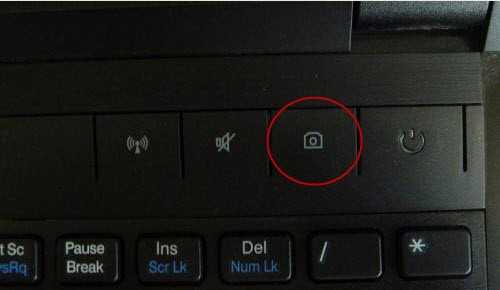

Если вы являетесь пользователем любого другого менее популярного браузера, то так же можете отключить в нем камеру. Вам достаточно только ознакомиться с инструкциями выше и найти идентичные параметры в своем веб-обозревателе. Все они разрабатываются примерно по одному алгоритму, поэтому выполнение данного процесса будет схоже с описанными выше действиями.
Выше мы рассмотрели два простых метода, благодаря которым производится отключение встроенной веб-камеры на ноутбуке. Как видите, сделать это очень просто и быстро. Пользователю нужно проделать всего несколько простых шагов. Надеемся, наши советы помогли вам выключить оборудование на своем ноутбуке.
Читайте также: Как проверить камеру на ноутбуке с Windows 7
Мы рады, что смогли помочь Вам в решении проблемы.Опишите, что у вас не получилось. Наши специалисты постараются ответить максимально быстро.
Помогла ли вам эта статья?
ДА НЕТlumpics.ru
Как включить камеру на ноутбуке?
При покупке нового ноутбука мы попросту не обращаем внимание на некоторые детали. Какие? Например, мы прекрасно знаем, что каждый современный лэптоп оснащается камерой — даже самый дешевый. Понятно, что в более дорогих устройствах используется камера получше. А ведь в первых моделях ноутбуков никаких камер не было, тогда еще даже не знали, что в скором будущем все так сильно поменяется…
Веб-камера чаще всего используется при общении. Например, многие пользователи пользуются ею при видео общении по Skype или любой другой подобной программе. При этом с помощью камеры вы можете делать снимки или даже снимать видео — все зависит от вашего желания. А учитывая то, что социальные сети, в частности Instagram, пользуются огромным успехом, то наличие этого устройства просто необходимо…
Очень часто пользователи жалуются на то, что веб-камера не работает. Вернее, она-то как раз работает, но включаться почему-то не хочет. И действительно, очень часто в первоначальной конфигурации ноутбука отсутствует какая-либо программа для работы той самой камеры, поэтому она и не запускается. Сегодня я расскажу о том, как ее включить.
Заранее хочу сказать, что инструкция относится к любому из современных ноутбуков, включая такие фирмы, как: Asus, Lenovo, Acer, Sony, HP, MSI, Samsung, Dell, Packrad Bell и т.д.
Программное обеспечение
Проверить работу камеры вы можете довольно-таки просто — для этого запустите любой клиент, который поддерживает ее работу. Самым известным клиентом является тот же Skype. Запустите программу, нажмите на тестовое изображение и если оно появилось, значит, камера функционирует, просто включается она именно в тот момент, когда это нужно.
Если вы хотите использовать веб-камеру для того, что бы записывать видео или снимать фотографии, я рекомендую вам воспользоваться специальными программами, которые позволяют это делать. Как правило, их выпускают сторонние производители и зачастую распространяются они бесплатно. Например, LiveWebCam или WebCam Companion.
Дополнительные клавиши
Очень часто камера действительно может быть выключена и включается она с помощью дополнительных манипуляций. Так, на некоторых немногочисленных старых моделях для этого используется отдельная кнопка.

Решение, надо сказать, гениальное и крайне удобное. Однако оно почему-то не прижилось (скорее всего из-за экономии) и производители решили пойти другим путем. Как вы знаете, на ноутбуках есть специальная клавиша Fn, которая служит для выполнения дополнительных операций. Например, с ее помощью можно поменять уровень звука вашего устройства, его яркость, уйти в спящий режим и т.п. Так вот, очень часто именно с помощью кнопки Fn включается и отключается веб-камера.
Посмотрите на свою клавиатуру. В ее верхней части вы можете увидеть клавиши F1, F2, F3 и т.д. Сразу под ними находятся синие пиктограммы, которые означают дополнительные опции. Найдите среди них значок камеры (у меня он находится на клавише F5), затем нажмите кнопку Fn и, удерживая ее, нажмите на F5. Таким образом камера включится. Отключить ее вы сможете точно таким же образом.
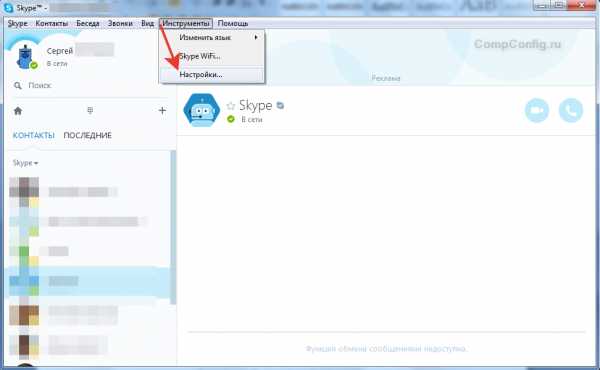
Используем диспетчер задач
Если ничего не получается, попробуем пойти другим путем. Вам необходимо открыть диспетчер устройств. Сделать это можно, например, таким простым способом: наведите курсор мышки на значок «Компьютер» на своем рабочем столе и нажмите на правую кнопку, тем самым вызвав меню. В нем выберите пункт «Свойства». Затем перед вами появится окно с основными сведениями о вашем компьютере. В его правой части есть меню есть пункт «Диспетчер устройств». Вот именно он-то нам и нужен.
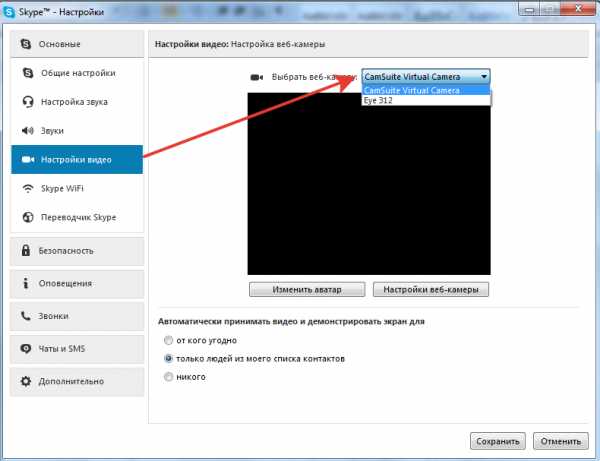
Открыв диспетчер задач, вы увидите список устройств. Найдите в нем «Устройство обработки изображений», кликните по этому пункту левой кнопкой мыши — так вы увидите установленную камеру.
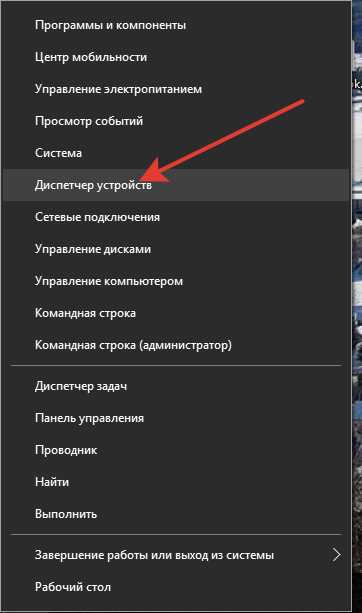
Затем наведите курсор на само устройство, нажмите на правую кнопку и зайдите в «Свойства». Если камера отключена, то включите ее. Как вариант, можно попробовать переустановить драйвера для устройства, которые можно скачать на сайте-производителя ноутбука. В некоторых случаях советуют удалить камеру из диспетчера задач, после чего попробовать найти ее вновь. Говорят, иногда помогает, сам я этот способ не пробовал.
*****Ну а напоследок скажу, что многие пользователи путают понятия работающая и отключенная камера. Чаще всего она как раз-таки работает, просто находится в нерабочем состоянии, поскольку это не требуется. Включается же она по первому требованию или же при включения того же клиента для видеосвязи.
fulltienich.com
Как отключить камеру на ноутбуке? 3 простых способа
Не стоит пренебрегать безопасностью и считать, что вы никому неинтересны. Существуют программы и вирусы, которые могут включить веб камеру без вашего ведома используя её уязвимости. Вы ничего не заметите так, как лампочка (светодиод), которая обозначает, что камера включена не будет гореть, а данные будут незаметно отправляться прямо на компьютер злоумышленника.
Её можно просто чем-нибудь заклеить — это будет самый эффективный способ защиты от постороннего доступа, но так же её можно просто выключить и не потреблять лишнюю энергию. Это позволит сэкономить заряд ноутбука, и обеспечить безопасность. Я покажу 3 способа как это сделать.
Отключение в диспетчере устройств
Отключите камеру ноутбука как устройство. Это универсальный способ и он будет работать до тех пор, пока вы снова её не включите. Войдите в панель управления через меню пуск.
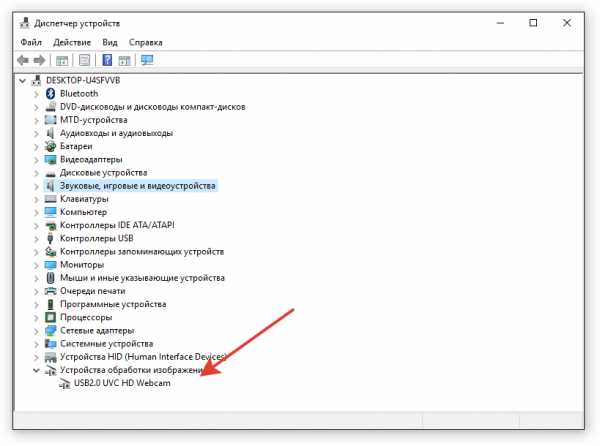
В этом окне поставьте просмотр крупными значками, и найдите диспетчер устройств.
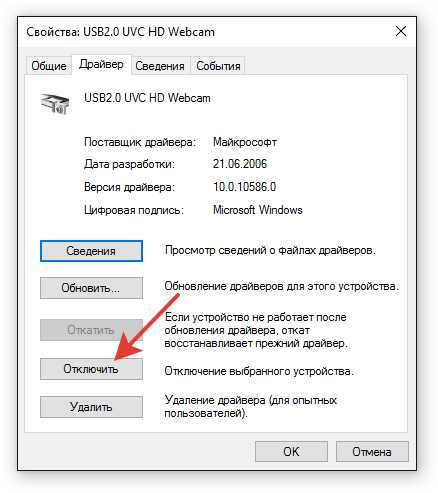
В нём найдите вашу камеру. Обычно она находится в пункте «Устройства обработки изображений» если встроенная и в «Контроллеры USB» если внешняя. Отключите её через контекстное меню нажав правую кнопку мыши.

Отключение на клавиатуре
Отключите камеру с помощью комбинации клавиш. Обычно это временный способ и не на всех ноутбуках есть такая возможность, но им тоже можно пользоваться.
Заметьте, что после перезагрузки или выключения компьютера, камера может опять заработать.
Посмотрите на свою клавиатуру и найдите клавишу Fn. На верхней части обычно отображается значок напоминающий объектив. В районе F1-F12 или на других клавишах. Нажмите сочетание клавиш Fn + Ваша клавиша и вы выключите камеру. Об этом будет отображено оповещение на экране (зависит от модели ноутбука). Вот так выглядит комбинация клавиш (Fn+V) на ноутбуке Asus:
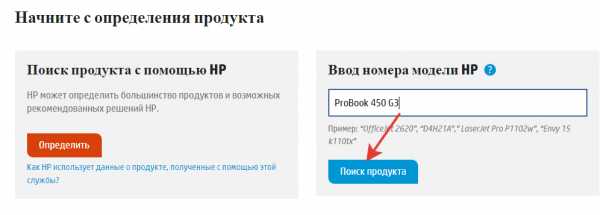
Отключение на самом ноутбуке
Иногда есть переключатель (вкл/выкл) на корпусе ноутбука. Удобней всего воспользоваться им. Выглядит он примерно так:
Чтобы обратно всё включить — проделайте аналогичные действия.
Для наглядного представления предлагаю посмотреть видео.
Для каких целей вы отключаете веб-камеру?Poll Options are limited because JavaScript is disabled in your browser.Просто не пользуюсь. 60%, 3 голоса
3 голоса 60%
3 голоса — 60% из всех голосов
Боюсь, что кто-то будет следить за мной. 40%, 2 голоса
2 голоса 40%
2 голоса — 40% из всех голосов
Всего голосов: 5
Сентябрь 13, 2016
×
Вы или с вашего IP уже голосовали. Голосоватьsitemozg.ru