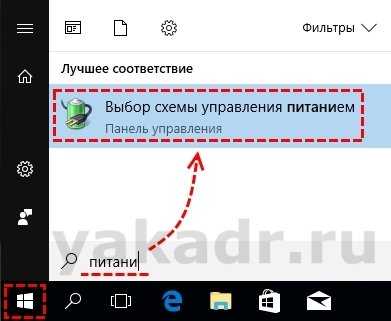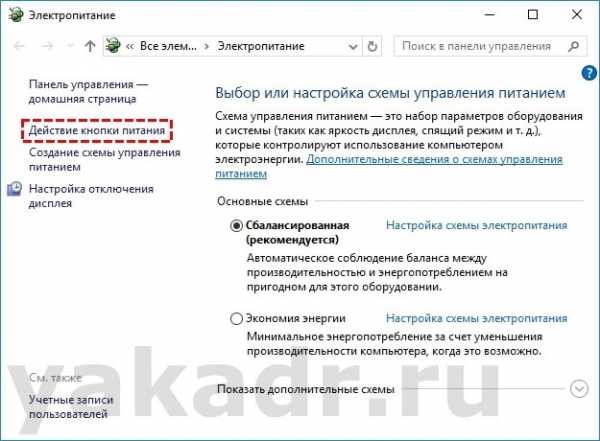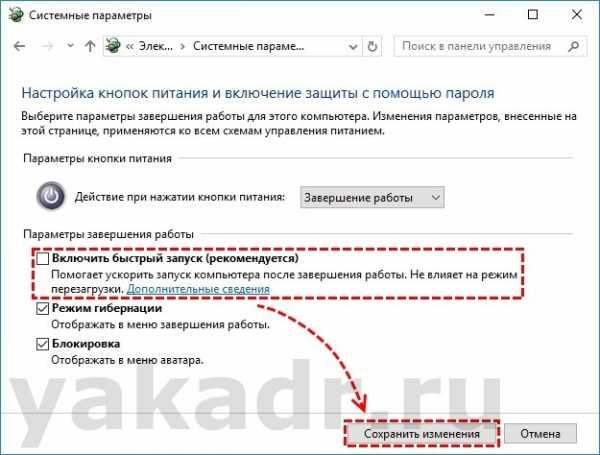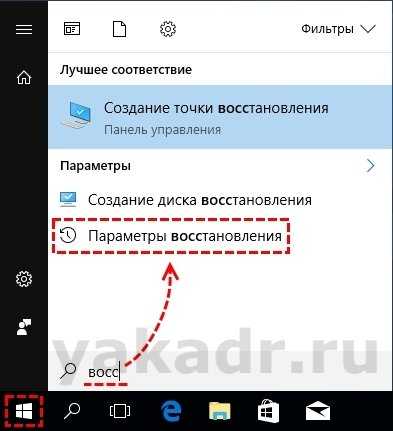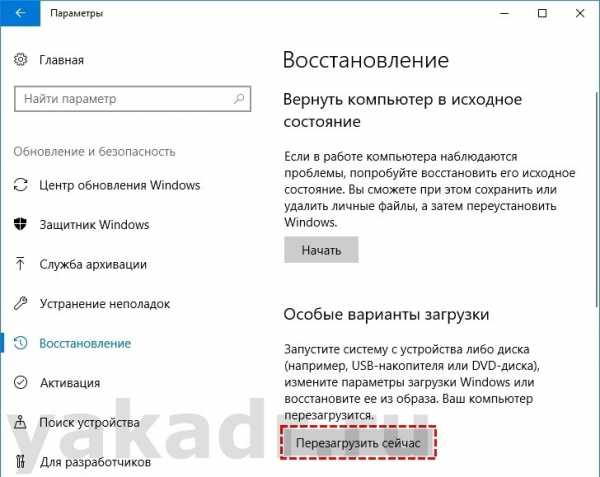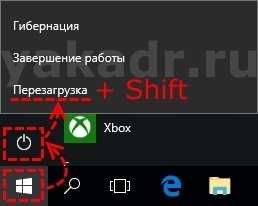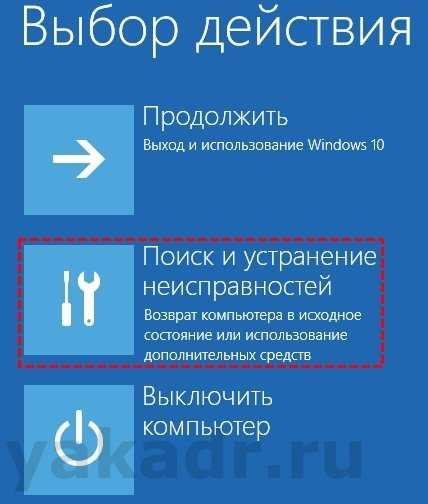Как войти в БИОС на компьютере

«Как войти в БИОС?» — такой вопрос рано или поздно задает себе любой пользователь ПК. Для человека непосвященного в премудрости электроники даже само название CMOS Setup или Basic Input/Output System кажется загадочным. Но без доступа к этому набору микропрограмм иногда невозможно настроить конфигурацию оборудования, установленного на компьютере или переустановить операционную систему.
Входим в БИОС на компьютере
Существует несколько способов войти в BIOS: традиционный и альтернативные. Для старых версий Windows до XP включительно существовали утилиты с возможностью редактирования CMOS Setup из операционной системы, но к сожалению эти интересные проекты давно заглохли и рассматривать их не имеет смысла.
Обратите внимание: Способы 2-4 работают не на всех компьютерах с установленной ОС Windows 8, 8.1 и 10, так как далеко не всё оборудование полностью поддерживает технологию UEFI.
Способ 1: Вход с помощью клавиатуры
Основной метод попасть в меню прошивки материнской платы — это нажать при загрузке компьютера после прохождения Power-On Self Test (тест программы самотестирования ПК) клавишу или комбинацию клавиш на клавиатуре. Узнать их можно из подсказки в нижней части экрана монитора, из документации на системную плату или на сайте фирмы-производителя «железа». Наиболее распространенные варианты — Del, Esc, служебные номерные F. Ниже приведена таблица с возможными клавишами в зависимости от происхождения оборудования.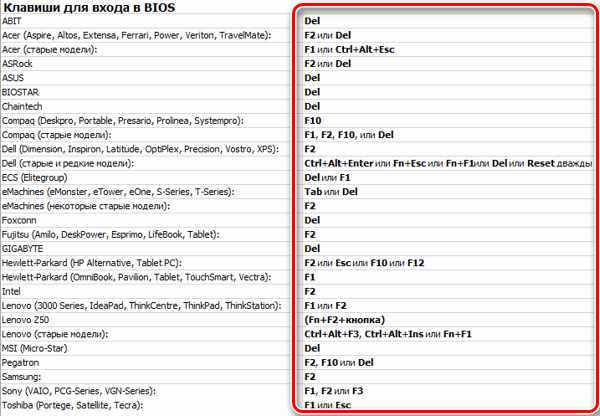
Способ 2: Параметры загрузки
В версиях Виндовс после «семерки» возможен альтернативный метод с использованием параметров перезагрузки компьютера. Но как уже было упомянуто выше, пункт
- Выбираем кнопку «Пуск», затем значок «Управление электропитанием». Переходим на строку «Перезагрузка» и нажимаем её, удерживая клавишу Shift.
- Появляется меню перезагрузки, где нас интересует раздел «Диагностика».
- В окне «Диагностика» находим «Дополнительные параметры»
- ПК перезагружается и открывается BIOS. Вход совершен.
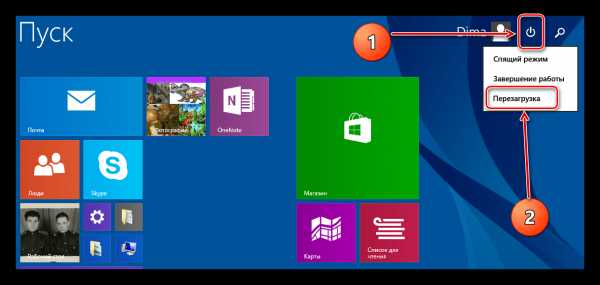
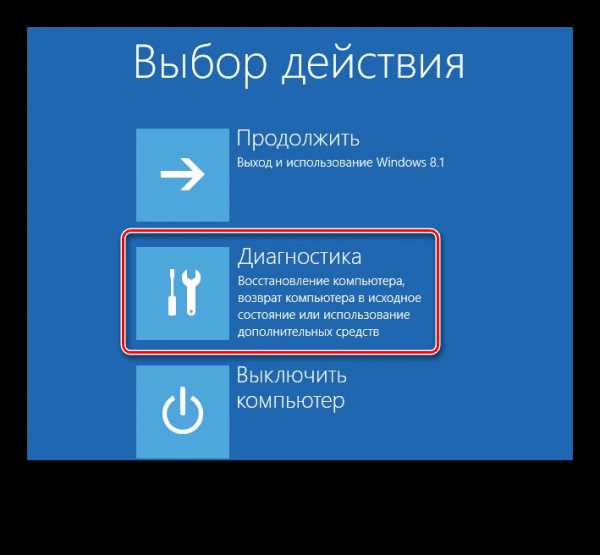
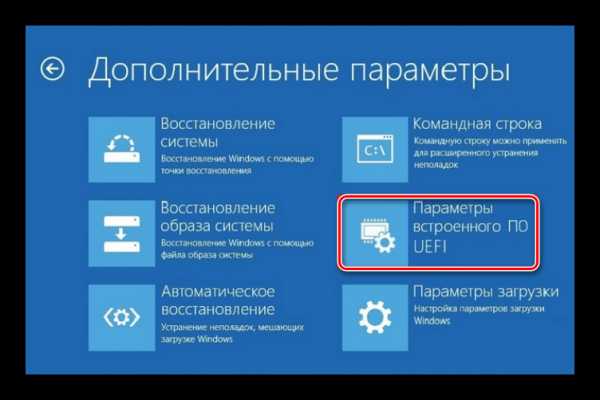
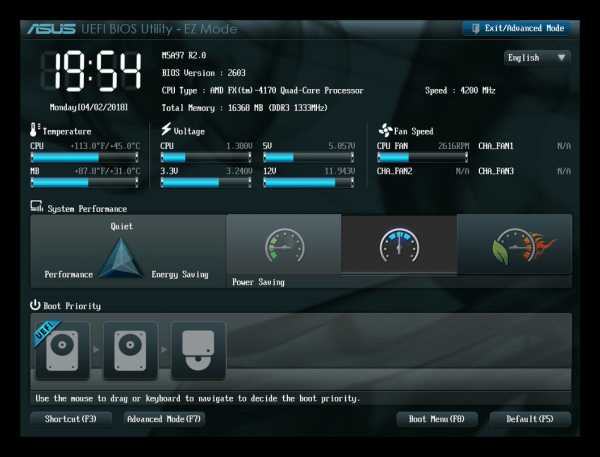
Способ 3: Командная строка
Для входа в CMOS Setup можно использовать возможности командной строки. Работает этот метод тоже только на Виндовс последних версий, начиная с «восьмерки».
- Нажав правой кнопкой мыши на значке «Пуск», вызываем контекстное меню и выбираем пункт
- В окне командной строки вводим:
shutdown.exe /r /o. Нажимаем Enter. - Попадаем в меню перезагрузки и по аналогии со Способом 2 доходим до пункта «Параметры встроенного ПО UEFI». БИОС открыт для изменения настроек.
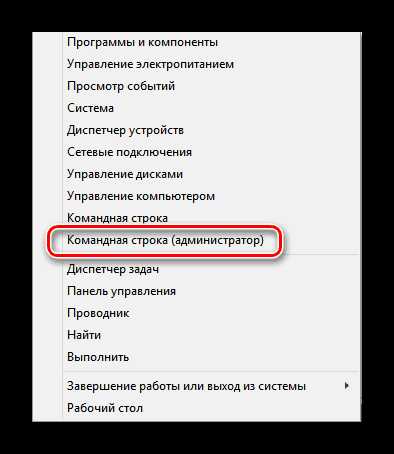
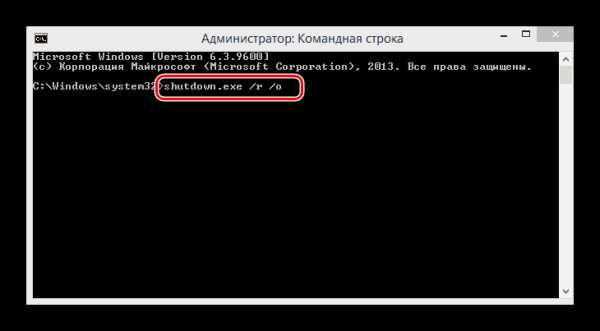
Способ 4: Вход в BIOS без клавиатуры
Этот метод похож на Способы 2 и 3, но позволяет попасть в БИОС, совсем не используя клавиатуру и может пригодиться при её неисправности. Актуален данный алгоритм тоже только на Виндовс 8, 8.1 и 10. Для детального ознакомления проходите по ссылке, указанной ниже.
Подробнее: Входим в BIOS без клавиатуры
Итак, мы установили, что на современных ПК с UEFI BIOS и последними версиями операционной системы возможны несколько вариантов входа в CMOS Setup, а на старых компьютерах альтернативы традиционному нажатию клавиш фактически нет. Да, кстати, на совсем «древних» материнских платах были кнопки для входа в БИОС на задней части корпуса ПК, но сейчас такого оборудования уже не найти.
Мы рады, что смогли помочь Вам в решении проблемы.Опишите, что у вас не получилось. Наши специалисты постараются ответить максимально быстро.
Помогла ли вам эта статья?
ДА НЕТКак войти в БИОС на компьютерах и ноутбуках +видео 💻
Для тонкой настройки компьютера существует так называемый БИОС (BIOS). Он управляет включением компьютера, позволяет изменить некоторые его настройки ещё до загрузки операционной системы и выбирает с какого диска загружаться. Т.е. когда компьютер включается, он сразу смотрит на свои настройки в БИОСе.
В этой статье я покажу вам как войти в БИОС на разных компьютерах и ноутбуках. Их много, но логика примерно одинакова. Для лучшего понимания будет несколько видео, где я показываю всё на реальных примерах.
Общее понимание входа в BIOS
Я сделал для вас несколько видео с разных компьютеров. Если вы посмотрите все видео, но у вас на компьютере или ноутбуке окажется немного не так, то не отчаивайтесь. Применяя полученную информацию вы легко сможете сообразить как войти в BIOS. Основных разновидностей БИОСа три: Award (Phoenix-Award), AMI (American Megatrends) и UEFI. Биосы Award в основном бывают с синенькими окошками, AMI с серо-голубыми, а UEFI с красивым графическим интерфейсом.
Для того чтобы зайти в БИОС, нужно нажать одну кнопку или, в редких случаях, комбинацию кнопок при старте компьютера. Весь вопрос КОГДА и ЧТО нажать. Обратите внимание, что как только компьютер включается, на чёрном фоне выводится некая информация о компьютере и внизу или посередине экрана предлагается нажать одну или несколько клавиш. Одна из них – это вход в BIOS.
Для Award это, как правило, клавиша Delete (Del), а для AMI – клавиша F2 или F10. Внизу экрана будет написано что-то типа этого «Press Del to enter Setup». Setup – это тоже самое что и БИОС. Также встречаются кнопки: F1, F3, F10 (Hewlett Packard), F12, Esc и комбинации: «Ctrl+Alt+Esc», «Ctrl+Alt+Ins».
На ноутбуках IBM Lenovo Thinkpad надо нажать и удерживать синюю клавишу “ThikVantage” до тех пор, пока не появится меню. А на некоторых ноутбуках Toshiba нажимается ”Esc”, а затем “F1”.
Нажимать надо быстро и несколько раз (на всякий случай), иначе компьютер продолжит загружаться дальше и не войдёт в SETUP. Если не успели, то просто перезагрузите компьютер с помощью кнопки «Reset» на системном блоке или с помощью комбинации клавиш «Ctrl+Alt+Del». А если не успеваете прочитать информацию, то нажмите на кнопку «Pause».
Если при включении компьютера на весь экран стоит экранная заставка, а за ней ничего не видно, то попробуйте нажать клавишу «ESC» чтобы скрыть заставку и прочитать информацию с экрана как надо заходить в БИОС. Также, какую кнопку нажимать можно найти в руководстве к материнской плате компьютера или ноутбука. Ещё бывает что компьютер вообще не включается и пищит, тогда изучайте указанные статьи.
Как войти в БИОС на разных компьютерах и ноутбуках
Увидеть какой БИОС используется у вас можно при включении компьютера, когда на экране появляется общая информация, но в принципе это не имеет значения, главное увидеть какую кнопку нужно нажать:

На примере видно, что компьютер с БИОСом Award версии 6.00PG, а внизу предлагается нажать кнопки «Del» и «F9». В данном случае для входа в SETUP служит кнопка «Del», а «F9» вызывает меню для выбора загрузочного устройства. Сам BIOS может выглядеть вот так:
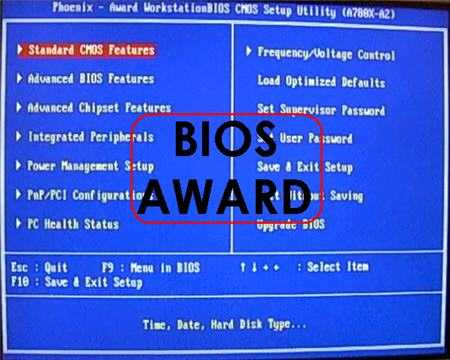
Посмотрите видео как зайти в БИОС Award, а также выставить загрузочное устройство:
А вот ещё одна разновидность «Award»

Никакой информации о версии не пишется, но видно, что требуется нажать для того чтобы зайти туда. Посмотрите видео с этим примером:
А вот на этом снимке видно, что компьютер находится под управлением БИОСа «AMI» и для входа используется привычная клавиша «Delete»:

А вот совсем другой вариант, в котором используется клавиша «F2»
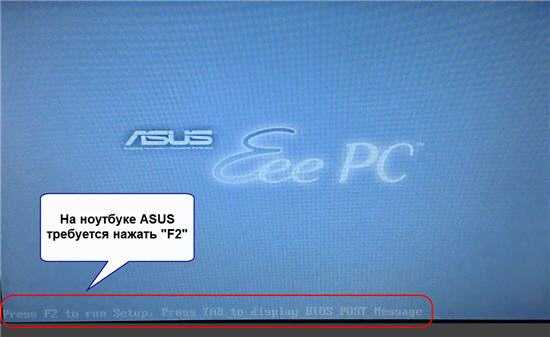
А сам BIOS «AMI» во всех случаях выглядит примерно вот так:
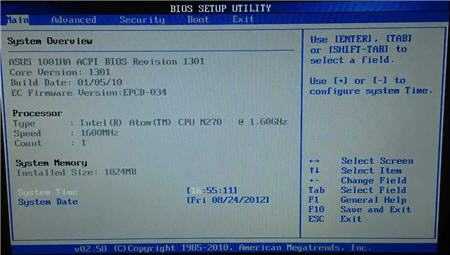
Посмотрите видео как войти в БИОС на ноутбуке с «AMI», на примере ASUS Eee PC:
По сути, процедура входа в SETUP на компьютерах и ноутбуках ничем не отличается, ведь всё зависит только от версии используемого BIOS.
Ещё один вариант как зайти в БИОС на ноутбуке Lenovo. Здесь никаких подсказок нет совсем, нужно просто знать что во время заставки надо нажать «F2»

На моделях серии Lenovo G500 нужно нажать клавишу OneKey Recovery при выключенном ноутбуке, а на некоторых моделях срабатывает Fn+F2(или F12).
В последнее время всё чаще можно встретить компьютеры с UEFI. Но это даже не БИОС в привычном понимании, а небольшая операционная система, которая совместима с БИОСом и выполняет его функции. Он может быть с графическим интерфейсом, а может быть в обычном текстовом режиме. Войти туда также не составит труда, например с помощью кнопки «Del»

В общем, логика входа в разные БИОСы думаю вам понятна, ведь ничего сложного здесь нет. В 90% случаев в SETUP входят чтобы загрузиться с флешки или с диска. Ну а если по каким то причинам у вас не получается этого сделать, то обратитесь к инструкции вашей материнской платы или поищите в интернете по названию модели компьютера или ноутбука.
Мой БИОС спрашивает пароль, как сбросить?
Если до вас кто-то установил пароль, то при входе в БИОС этот самый пароль нужно будет ввести. На ноутбуках процесс сброса пароля довольно не тривиальная задача и по каждой конкретной модели нужно искать информацию. Но с компьютерами всё намного проще, так как сбросить пароль БИОС можно с помощью специальной перемычки, которая есть почти на любой материнской плате. Называется эта перемычка «Clear CMOS» и найти её можно рядом с батарейкой:

На плате есть три контакта, на двух из которых стоит перемычка. Обычно достаточно просто переставить её на другие два контакта на 10 секунд, а потом обратно. Перед этим нужно вытащить кабель питания из компьютера. Если пароль не сбросился или перемычки вообще нет, то дополнительно достаньте батарейку из материнской платы на несколько минут:

Пароль на БИОС должен сброситься, впрочем как и все его настройки. Учтите это, т.к. настройки могут существенно влиять на общее быстродействие компьютера.
Вот такие пироги, спрашивайте в комментариях если что-то непонятно.
it-like.ru
кнопки для ноутбуков и ПК
Если раньше вход в БИОС на любом компьютере можно было нажатием кнопки Del, то сегодня вариантов гораздо больше. И зависит это от производителей BIOS, а также от материнской платы на компьютере и марки ноутбука. От версии Windows это не зависит (хотя тут есть некоторые нюансы, но об этом чуть ниже).
Как быстро зайти в BIOS на ПК?
При включении ПК или ноутбука необходимо сразу же нажимать (постоянно) определенную кнопку. Зачем постоянно? Чтобы успеть наверняка. Времени дается секунд 5, и если Вы этот момент пропустите, придется перезагружаться и пробовать снова.
Теперь вопрос – какую именно кнопку нужно нажимать? Эта информация отображается сразу же при включении компьютера (первое, что вы увидите при его запуске).

Здесь же можно увидеть производителя BIOS. Например, на скриншоте выше – это AMI (об этом свидетельствует логотип в верхнем левом углу + первая строчка). А кнопка для входа – F2.
Наиболее распространенные кнопки для входа в БИОС – F2, Del, Esc. Попробуйте в первую очередь их.
Ниже приведены основные клавиши для входа:
Читайте также: Как настроить в БИОСе загрузку с диска?
Открываем BIOS на ноутбуке?
Различают ноутбуки Samsung, Lenovo, HP Pavilion, Asus, Acer, Dell, Sony, Toshiba и др. И у каждой модели имеется своя кнопка для включения режима BIOS.
Список клавиш на основных моделях ноутбуков:
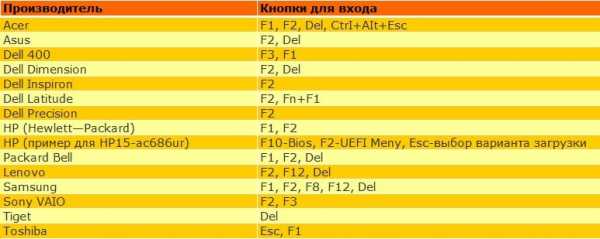
БИОС на Виндовс 8
Помните, вначале статьи упоминалось, что вход в BIOS не зависит от версии ОС? Так вот: здесь есть небольшое исключение, которое касается Виндовс 8.
Дело в том, что у этой ОС имеется функция быстрой загрузки. ПК и ноутбуки, работающие на этой операционной системе, загружаются настолько быстро, что вы просто не успеете включить БИОС. Особенно, если у вас установлен SSD. Этот жесткий диск загружает Виндовс всего за 0,2 секунды. Результат, конечно, поразителен.
Для этого нужно нажать комбинацию кнопок Win + C (win – это кнопка между Ctrl и Alt) и выбрать следующие пункты:
- Параметры.
- Изменение параметров ПК
- Обновление и восстановление – Восстановление (или вместо этого пункт «Общие»).
- Затем переходите в «Особые варианты загрузки» и нажимаете «Перезагрузить».
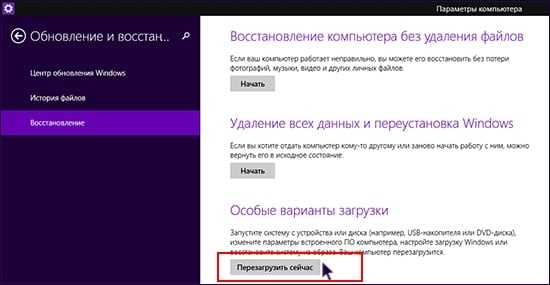
После включения откроется новое окно, где нужно выбрать следующие пункты:
- Диагностика.
- Доп. параметры.
- Параметры встроенного по UEFI.
- Перезагрузить.
Готово. После этого загрузится БИОС UEFI.
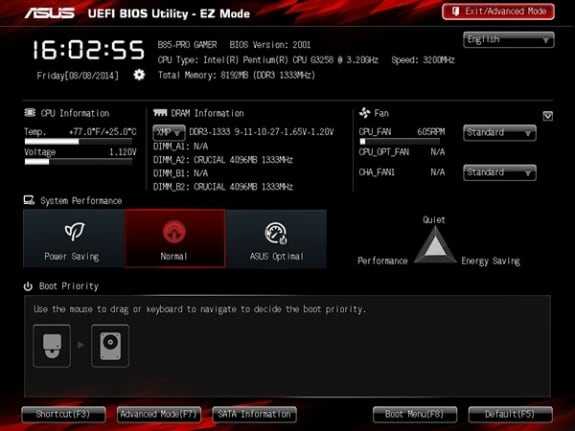
Что такое UEFI? Это замена старому BIOS. Проще говоря, его новая версия. Такой БИОС установлен на всех современных ноутбуках и ПК.
Это надо знать: Как отменить пароль входа в Windows 8?
И еще один способ – на примере Виндовс 10
Тут надо выполнить примерно те же действия, что и в случае с Виндовс 8. В частности, Вам необходимо кликнуть на иконку уведомлений и выбрать пункты:
- Параметры.
- Обновление и безопасность.
- Восстановление.
- Особые варианты загрузки – Перезагрузка.
А затем выбираете: Диагностика – Доп. параметры – Параметры встроенного ПО UEFI – и снова перезагружаете.
Что делать, если у Вас не получилось?
Приведу несколько советов, которые могут Вам помочь:
- Некоторые производители ноутбуков преподнесли пользователям «приятный» сюрприз – запретили вход в БИОС с устройств, работающих от батареи. Поэтому, на всякий случай подключите ноутбук к розетке, а потом уже пробуйте войти в BIOS.
- Иногда на ноутбуках кнопки от F1 до F12 не работают без клавиши Fn. Поэтому в данном случае надо нажимать Fn + F2 (вторая клавиша может быть другой в зависимости от модели устройства).
- Если у Вас компьютер, тогда проверьте, работает ли клавиатура. Иногда бывает так, что она включается только после загрузки Windows. Особенно, если клавиатура USB-шная и подключена к переходнику или раздвоителю. В данном случае рекомендуется подсоединить ее напрямую к USB-порту безо всяких переходников (лучше всего к задней панели системного блока). Если компьютер совсем старый и сзади нет USB-портов, можно использовать переходник USB – PS/2.
 Переходник USB — PS/2 для клавиатуры
Переходник USB — PS/2 для клавиатуры - Если у Вас ноутбук Lenovo, то на нем должна быть кнопка с изогнутой стрелочкой (обычно находится либо возле кнопки включения, либо сбоку). При включении ноутбука нажмите на нее, выберите пункт «BIOS Setup» и щелкните Enter.

При необходимости можете сбросить настройки на стандартные, проверить, включена ли звуковая карта или включить загрузку с флешки.
P.S. Если планируете устанавливать Windows, рекомендую ознакомиться со следующей статьей: БИОС не видит загрузочную флешку. Это поможет Вам правильно записать USB-флешку и настроить сам BIOS, избежав типичных ошибок для новичков.
it-doc.info
Как войти в BIOS?
Многие пользователи, имеющие у себя на руках ноутбуки или компьютеры, а может и все вместе, могут сталкиваться с проблемами входа в BIOS. Они и до сих пор сталкиваются, поэтому о том, как войти в Boot Menu нужно разобраться. Инструкция будет не для одного конкретного компьютера. Я постараюсь расписать, как можно больше моделей ноутбуков и компьютеров. Если не знаете, что такое BIOS, почитайте статью об этом вот здесь.
Также, если Вы вообще не разбираетесь в данной теме, то не советую туда лезть без определенных знаний, так как, это может повлечь за собой серьёзные проблемы. Приступим, наконец, уже к делу.
Для того, чтобы зайти в bios на настольном компьютере, обычно, при включении, нужно нажимать клавишу DEL (Delete). В общем, Вы должны увидеть такую надпись: Press DEL to run Setup… или Press DEL to Enter Setup… И быстренько нажать DEL.
Такой вариант входа встречается на материнских платах в 90% случаев. Бывает, что при входе нужно нажать либо F1, либо F2. Если не успели нажать вовремя, придется проделать процедуру заново, перезагрузить компьютер и снова попытаться нажать. С системами, установленными на SSD накопителях это сделать довольно сложно. Кто не знает, читайте статью про SSD. В общем, о компах мы с Вами поговорили. Теперь перейдем к ноутбукам.
С ноутбука вход в Bios почти ничем не отличается от выше описанной инструкции для обычных ПК, просто нужно другие кнопки нажимать. Единственной сложностью может быть то, что устройство очень быстро загружается и не успеваешь нажать нужную клавишу. На некоторых моделях, чтобы приостановить загрузку системы можно нажать клавишу Pause. Итак, чаще всего, чтобы войти в BIOS с ноутбука используются клавиши F2, F10, F12. Наиболее редким случаем являются сочетания клавиш, типа Ctrl+Esc или Ctrl +S и т. д.
Чтобы войти в BIOS UEFI зажимаются те же клавиши, ничего особенного.
Сейчас я распишу вход в биос для нескольких моделей ноутбуков.
Ноутбуки Acer – нужно зажать клавиши F1, Del или F2
Ноутбуки Lenovo – обычно F12, если не помогло, пробуем F1 или F2
Ноутбуки Asus – для большинства моделей клавиша Esc. Модели, которые начинаются с x или k, используют клавишу F8.
ПК Acer – клавиши Ctrl+Alt+Esc, либо F1
Ноутбуки Toshiba – Клавиша F1 или Esc, бывает и F12
Ноутбуки Lenovo (старые модели) – Ctrl+Alt+Ins, либо Ctrl+Alt+F3, либо Fn+F1
Ноутбуки Sony – Клавиши F1, F2, либо F3
Ноутбуки HP – Клавиши F9, либо сначала Esc, а потом F9
Ноутбуки Samsung – Зажимаем клавишу Esc
Материнки Asus – Клавиша F8
Материнки Intel – Клавиша Esc
Материнки MSI – Клавиша F11
Материнки Gigabyte – Клавиша F12
Ноутбуки Dell – Зажимаем клавишу F12.
Старые модели Dell – Клавиши Fn+Esc, либо Fn+F1
Некоторые модели Dell – Нажать дважды кнопку Reset
Award BIOS – Клавиша Del
ARI – Клавиши Ctrl+Alt+Esc, либо Ctrl+Alt+Del
ALR – Клавиши Ctrl+Alt+Esc, либо Ctrl+Alt+Del
AMI
(старые версии) – Клавиши F2 или F1
AST – Клавиши Ctrl+Alt+Esc
Compaq (старые ПК) – Клавиша F1, F2, либо F10, или Del
Compaq (некоторые модели) – Клавиша F10
DTK – Сразу после включения нажать клавишу Esc
Cybermax – Клавиша Esc
EISA – Комбинация клавиш Ctrl+Alt+S, либо Ctrl+Alt+Esc
Fujitsu (некоторые модели) – Клавиша F2
eMachines (Некоторые модели) – Клавиши Tab, либо Del
Старые модели eMachines – Клавиша F2
Hewlett-Parkard (HP) – Клавиша F1, F2, Esc, F10, F12 Это для таких моделей, как HP Pavilion, Vectra, TouchSmart, OmniBook и т.д.
Старые модели IBM – Клавиша F2
IBM ThinkPad (новые модели) – Держать клавишу F1
IBM ThinkPad (старые модели) – Клавиши Ctrl+Alt+Ins при курсоре в правом верхнем углу
Mircon – Клавиши F1, F2, либо Del
Sharp – Клавиша F2
NEC – Клавиши F2 или зажать и держать клавишу F1
Shuttle – Клавиши F2, либо Del
Microid Research MR BIOS – Клавиша F1
Olivetti PC Pro – Сочетание клавиш на цифровой клавиатуре: Ctrl+Alt+Shift+Del
Phoenix BIOS – Клавиши Del. Для старых моделей: Ctrl+Alt+S, Ctrl+Alt+Ins, Ctrl+S, Ctrl+Alt+Esc
Packard Bell – Клавиши F1, F1 или Del. Для старых моделей: Нажать клавишу Del
Tandon –Клавиши Ctrl+Shift+Esc
Zenith – Клавиши Ctrl+Alt+Ins
Tiget – Клавиши Esc или F1
ReverBook – Клавиша Del
Как видите, я расписал достаточно много вариантов входа в BIOS с различных компьютеров, ноутбуков и материнских плат, сохраните эту инструкцию, чтобы не забыть, как входить в BIOS.
computerinfo.ru
Как зайти в БИОС (BIOS) на ноутбуке или компьютере

По статистике каждый третий пользователь компьютера или ноутбука рано или поздно сталкивается с тем, что ему приходится восстанавливать операционную систему либо вообще переустанавливать её. Без разницы какую — будь то Windows, Linux, BSD или что-то ещё. В большинстве случаев необходимо заставить компьютер загружаться со внешнего носителя — CD/DVD-диска или USB флешки. Во всех инструкцияю написано «надо зайти в БИОС(BIOS)» компьютера. И вот тут среднестатистический пользователь задаёт вопрос — а как это сделать? Всё очень просто, но давайте разберемся во всем по порядку.
Что такое BIOS?
Аббревиатура BIOS расшифровывается как «Basic Input Output System». На русский это переводится как «Базовая Система Ввода-Вывода». Её работу мы с вами можем увидеть в явном виде при старте компьютера — черный экран с белыми буквами и цифрами.
На современных компьютерах это уже не совсем BIOS а его более продвинутый потомок — UEFI. В любом случае это самая близкая к физическому уровню (т.е. непосредственно к железу) микропрограмма. Если говорить «в двух словах», при включении компьютера она проводит тестирование вверенных ей подсистем, после чего управление передаётся загрузчику ОС и уже потом самой операционной системе.
А зачем туда лезть?
Если Вы начинающий пользователь, то лишний раз туда лучше не лазить, ибо изменение параметров БИОС без четкого понимания своих действий ни к чему хорошему не приведет. Если Вы не знаете значения каких-либо параметров системы ввода-вывода, то просто их не трогайте. Иначе это может плохо закончится для Вашего компьютера, а значит пострадает и Ваш кошелек.
Чаще всего зайти в БИОС нужно для изменения последовательности инициализации устройств и принудительной установки загрузки с флешки или диска. Хотя на современных материнских платах меню выбора загрузочного устройства можно вызвать с помощью нажатия специальной кнопки. Главное внимательно читать надписи внизу экрана при загрузке.
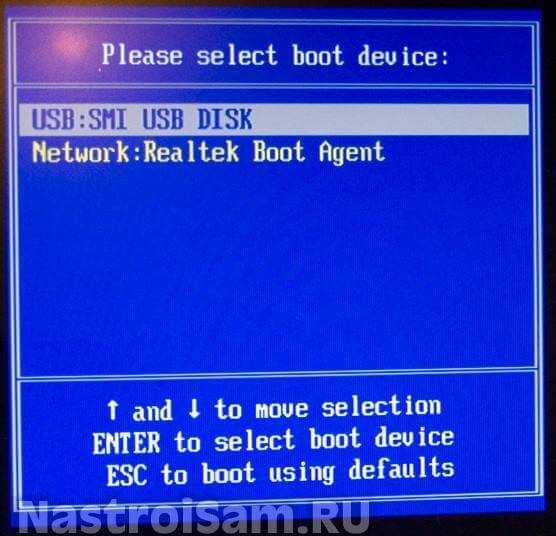
Как войти в БИОС (BIOS) на обычном компьютере
Фактически, последовательность действий простейшая:
— включаем компьютер
— смотрим на надписи внизу экрана. Нас интересует что-то на подобие «Press Del to Enter Setup».

На 90% материнских плат, что мне встречались для того чтобы войти в БИОС надо нажать кнопку [Del]. На некоторых моделях — [F1] или [F2].

Иных вариантов на простых стационарных компьютерах мне не встречалось.
— быстро несколько раз нажимаем указанную кнопку и попадаем в BIOS или UEFI — всё зависит от Вашей материнской платы:

Если Вы пропустили момент и началась загрузка (что на современном компьютере с SSD неудивительно — через 10 секунд имеем уже работающую ОСь), то просто перезагрузитесь и повторите действия.
Как зайти в БИОС (BIOS) ноутбука, нетбука или ультрабука
В мобильных устройствах всё немного сложнее, но я подчеркиваю — немного. Принцип всё тот же — при загрузке надо нажать на нужную кнопку. Причем какая операционная система на ноутбуке не стояла бы Windows 7 или Windows 8 — разницы никакой. Единственная сложность, которая можеть Вас подстерегать — это быстрая загрузка устройства. То есть пока Вы будете читать надписи и думать какую кнопку нажать — ноутбук уже начнёт грузить операционку. В некоторых моделях для приостановки загрузки системы может помочь нажатие кнопки [Pause]:

Опять же, чаще всего пользователи лезут в БИОС ноутбука для выбора источника загрузки чтобы выставить первой флешку. На современных моделях для выбора устройства, с которого будет идти дальше загрузка, есть отдельная клавиша. Чаще всего это [F2], [F10] или [F12].

Очень редко, но встречаются случаи, когда для входа надо нажать комбинацию клавиш — [Ctrl]+[Esc], [Ctrl]+[Ins], [Ctrl]+[Alt]+[S], [Ctrl]+[Alt]+[Esc], [Ctrl]+[Alt]+[Ins] или [Ctrl]+[S]. Другие варианты практически не встрачаются.
Вход в UEFI BIOS (УЕФИ) — есть ли разница?!
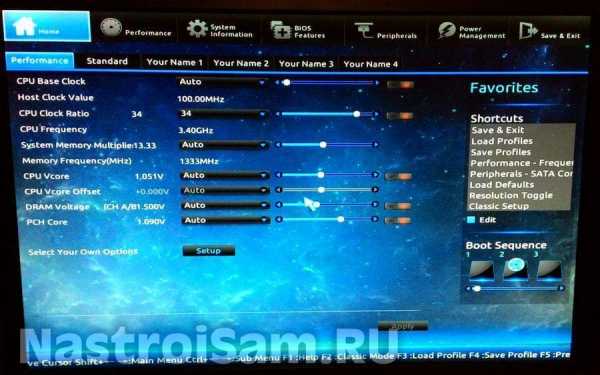
В плане доступа — нет, всё одинаково. UEFI это современная версия ПО для компьютеров, заменяющая уже морально устаревший во всех отношениях BIOS и выполняющая его функции. Чтобы зайти в его параметры надо точно так же нажимать кнопку при запуске компьютера или ноутбука.
На всякий случай приведу список производителей и используемые ими кнопки для входа в БИОС и UEFI BIOS:
Acer (Aspire, Power, Veriton, Extensa, Ferrari, TravelMate, Altos): Нажать [F2] или [Del]
Acer (старые ПК): Нажать [F1] или [Ctrl]+[Alt]+[Esc]
AMI (American Megatrends AMIBIOS, AMI BIOS): Нажать [Delete]
AMI (American Megatrends AMIBIOS, AMI BIOS) – старые версии: Нажать [F1] или [F2]
Award BIOS (AwardBIOS): Нажать кнопку [Del]
ALR: Нажать [Ctrl]+[Alt]+[Esc] или [Ctrl]+[Alt]+[Del] при загрузке
ARI: Нажать [Ctrl]+[Alt]+[Esc] или [Ctrl]+[Alt]+[Del] при загрузке
AST Advantage: Нажать [Ctrl]+[Alt]+[Esc] во время загрузки
Compaq (Presario, Prolinea, Deskpro, Systempro, Portable): Нажать [F10] при отображении логотипа
Compaq (старые компьютеры): Нажать кнопку [F1], [F2], [F10], или [Del]
Cybermax: Нажать кнопку [Esc]
Dell (XPS, Dimension, Inspiron, Latitude. OptiPlex, Precision, Vostro): Нажать F2 про появлении логотипа Dell
Dell (старые модели 486): Нажать [Ctrl]+[Alt]+[Enter]
Dell (некоторые модели): Нажать кнопку Reset дважды
Dell (Старые модели ноутбуков) : Нажать [Fn]+[Esc] или [Fn]+[F1]
DTK (Datatech Enterprises): Нажать [Esc] кнопку сразу после включения.
EISA Computer: Нажать комбинацию клавиш [Ctrl]+[Alt]+[Esc] или [Crtl]+[Alt]+[S] сразу как начнется тест ОЗУ
eMachines (eMonster, eTower, eOne, S-Series, T-Series): Нажать [Tab] или [Del]
eMachine (Some Older Computers): Нажать [F2]
Fujitsu (LifeBook, Esprimo, Amilo, Tablet, DeskPower): Нажать [F2] When Fujitsu Logo Is Appearing.
Hewlett-Parkard (HP Pavilion, TouchSmart, Vectra, OmniBook, Tablet): Нажать [F1] во время появления логотипа HP
Hewlett-Parkard (HP Alternative): Нажать [F2] или [Esc]
Hewlett-Parkard (HP) Tablet PC: Нажать [F10] или [F12]
IBM ThinkPad на IBM BIOS (старые модели): Нажать [Ctrl]+[Alt]+[Ins] когда курсок в верхнем правом углу экрана
IBM ThinkPad на IBM BIOS (новые модели): Нажать и держать [F1] при влючении
IBM ThinkPad на Phoenix BIOS: Нажать [Ctrl]+[Alt]+[F11] из командной строки DOS
IBM (PC, XT, AT): Нажать [F1] сразу после включения
IBM (Старые комппьютеры и ноутбуки): Нажать [F2]
Lenovo (ThinkPad, IdeaPad, 3000 Series, ThinkCentre, ThinkStation): Нажать [F1] или [F2]
Lenovo (старые модели): Нажать [Ctrl]+[Alt]+[F3], [Ctrl]+[Alt]+[Ins] или [Fn]+[F1].
Microid Research MR BIOS: Нажать [F1]
Micron (MPC Computers ClientPro, TransPort): Нажать [F1], [F2] или [Del]
NEC (PowerMate, Versa, W-Series): Нажать кнопку [F2]
NEC Versa Notebook: Зажать и держать [F1] во время включения ПК
Olivetti PC Pro: Нажать [Ctrl]+[Alt]+[Shift]+[Del] на цифровой клавитуре
Packard Bell (8900 Series, 9000 Series, Pulsar, Platinum, EasyNote, imedia, iextreme): Нажать [F1], [F2], или [Del].
Packard Bell (старые модели 386 и 486): Нажать комбинацию [Ctrl]+[Alt]+[S]
Phoenix BIOS (Phoenix-Award BIOS): Нажать [Del] во время самотестирования системы
Phoenix BIOS (Phoenix-Award BIOS) – старые версии: Нажать [Ctrl]+[Alt]+[S], [Ctrl]+[Alt]+[Esc], [Ctrl]+[Alt]+[Ins] или [Ctrl]+[S] сразу после включения
Sharp (Notebook Laptops, Actius UltraLite): Нажать [F2]
Shuttle (Glamor G-Series, D’vo, Prima P2-Series, Workstation, X Mini XPC, Surveillance): Нажать [F2] или [Del]
Sony (VAIO, PCG-Series, VGN-Series): Нажать [F1], [F2] или [F3]
Sony Vaio 320 Series: Нажать [F2] во время загрузки
Tandon и Tandon 386: Нажать [Ctrl]+[Shift]+[Esc]
Toshiba (Portege, Satellite, Tecra): кнопка [Esc] при загрузке
Toshiba (Portege, Satellite, Tecra на Phoenix BIOS): кнопка [F1]при загрузке
Zenith, Phoenix: Нажать комбинацию [Ctrl]+[Alt]+[Ins]
nastroisam.ru
Как войти в биос (BIOS) на компьютере
В этой статье вы узнаете, что такое БИОС (BIOS). Я рассмотрю этот вопрос подробнее и покажу как осуществлять вход на различных компьютерах и операционных системах, но сначала расскажу, что собой он представляет.
Что такое БИОС
БИОС — это несколько микропрограмм, которые расположены в системной плате. Он начинает свою работу перед загрузкой операционной системы и выполняет множество полезных задач. С ними вы сможете ознакомиться когда туда войдёте.
Когда вы включаете компьютер биос проверяет наличие всех устройств и их работоспособность. Если будет какая-либо неисправность — появиться соответствующая ошибка и будет ясно, что нужно починить. Ошибок множество и описывать их в этой статье не имеет смысла.
Так же биос позволяет настроить запуск DVD-диска, флешки, дискеты до того момента пока не загрузилась операционная система. Это очень полезно при установке Windows. В БИОС присутствует большое количество различных настроек. Например, можно отключить тачпад на ноутбуке или изменить частоту системной шины и множество других опций. Вы сможете их изменить войдя в него.
Как войти в БИОС
Вход осуществляется во время включения компьютера. Когда компьютер начал включаться — вам нужно будет много раз нажимать специальную клавишу (или несколько клавиш). У разных производителей она отличается. Важно нажать клавишу в определенный момент, поэтому рекомендую нажимать много раз без остановки.
Самые популярные клавиши это:
- Del (Delete)
- Esc (Escape)
- F2
Обычно на экране загрузки написана клавиша входа в виде подсказки. Setup — это и есть БИОС. Ищите такую подсказку при загрузке вашего компьютера. В некоторых случаях можно использовать кнопку «Pause» для остановки загрузки (не всегда работает, но попробовать стоит), а для продолжения загрузки нужно использовать «Esc» на клавиатуре.

Если эти клавиши вам не подходят — посмотрите таблицу ниже. На ней изображены клавиши для разных производителей. Они сортированы по алфавиту для удобства:
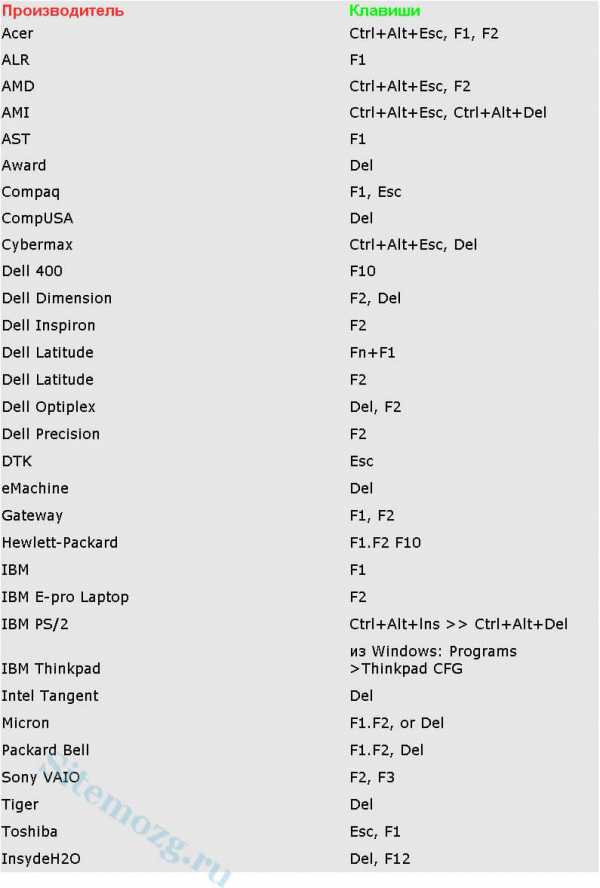
Производители доставили массу неудобств различными клавишами для входа, но с такой таблицей вам не составит труда войти в BIOS почти на любом устройстве. Хотя в целом клавиши одни и те же.
При успешном входе вы увидите примерно это окно:
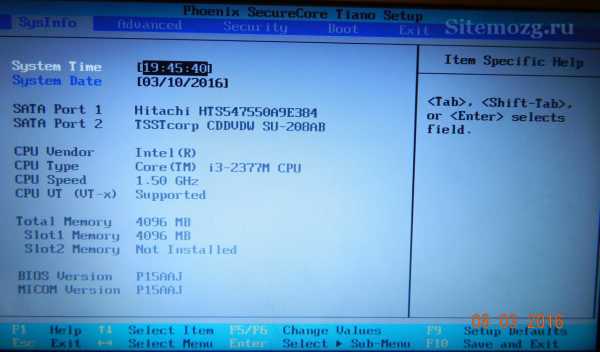
Естественно интерфейс будет скорее всего отличать от моего. На новых версиях БИОС графический интерфейс будет намного лучше.
Как мне известно, существует проблема быстрой загрузки системы в Windows 8 на некоторых устройствах. Пользователю даётся 200 миллисекунд, чтобы нажать кнопку входа. Конечно никто не успеет нажать так быстро (особенно если нужно нажать несколько клавиш). Существует 2 способа для решения этой проблемы:
При нажатии кнопки «Перезагрузка» (restart) в самой Windows 8, зажать кнопку «Shift» на клавиатуре. После перезагрузки должно появится меню где можно будет осуществить вход.
Ввести в командную строку:
shutdown.exe /r /o

Эти действия должны решить данную проблему.
sitemozg.ru
Как зайти в биос с ноутбука или компьютера, и из командной строки
Прежде чем перейти к запуску Bios и его настройкам, необходимо ответить на один вопрос — Что такое Bios?
BIOS — от англ. Basic Input-Output system, или на русском — базовая система ввода-вывода. Это низкоуровневое программное обеспечение, если точнее, набор микропрограмм, расположенных в отдельном чипе на материнской плате компьютера.
BIOS запускается, когда вы включаете компьютер или ноутбук, и отвечает за запуск и управление компонентами ПК, такими, как центральных процессор, видеокарта, жесткий диск и другие, проверяет их работоспособность и в конце концов даёт добро на загрузку операционной системы.
Для более широкой аудитории, BIOS больше известен за набор различных параметров, которые пользователь может изменить на своём компьютере.На данный момент существуют две разновидности BIOS — это, так называемый Legacy BIOS, который всё еще установлен на множестве компьютеров и новый UEFI.
Основной проблемой с пользовательской точки зрения в старом биосе была неудобность его настройки, вызванная несколькими факторами, такими, как невозможность использовать мышь и весьма сложно структурированное меню.
Также за разработку нового BIOS сказалось и распространения среди пользователей нового оборудования, которое не могло хорошо поддерживаться на моральной устаревшей технологии.
К примеру, на компьютер с Legacy BIOS нельзя загрузиться с помощью жесткого диска размером более 2Тб, когда накопители на несколько терабайт стали вполне обыденной вещью даже для рядового домашнего пользователя.
Каковы отличия между BIOS и UEFI?
UEFI полностью заменяет собой традиционный BIOS. Уже, как несколько лет, все современные ПК выпускаются именно на основе этой технологии. UEFI убирает все ранее известные проблемы и ограничения старого биос, с помощью него можно использовать для загрузки накопители с объёмом более 2Тб, в теории до 9 зеттабайт.
Это было достигнута за счет использования новой системы разметки таблицы разделов — GPT, которая пришла на смену устаревшей MBR.
В отличии от Legacy BIOS, который работал в 16-битном режиме, UEFI поддерживает 32-битную и 64-битную разрядность, что способствует более быстрой загрузке, а также даёт возможность использования 2D графики и мыши в настройках.
Производители материнских плат также стали способны изменять окно настроек UEFI, добавляя в него свои настройки, графику и делая интерфейс удобнее для конечного пользователя.
Стоит упомянуть еще одно важное новшество — технология Secure Boot, которая позволяет проверить, что операционная система не была скомпрометирована путём различных троянов и червей.
По сути — UEFI это миниатюрная операционная система в одном чипе, способная на большее, чем было описано выше, но для конечного пользователя. выигрывает именно за счет описанных нововведений.
Как зайти в UEFI/BIOS?
Существует два способа, как попасть к настройкам биос — это при включении ПК, путем горячих клавиш или же зайти в биос из операционной системы windows 10. Рассмотрим оба варианта подробнее.
При включении компьютера
- Перезагрузите или выключите ваш ПК;
- Первые секунды после запуска, посмотрите на экран, скорее всего там появится краткая справка о том, какой клавишей зайти в BIOS, ищите на экране нечто похожее на:
- Press [клавиша] to enter setup;
- Press [клавиша] to run BIOS setup;
- Enter BIOS by pressing [клавиша].
Горячие клавиши напрямую зависят от производителя вашей материнской платы или ноутбука, чтобы узнать точнее, воспользуйтесь руководством к вашему ноутбуку или плате. Чаще всего горячи клавишами для входа в биос являются Del, F2, F10 или F12.
Если на вашем компьютере или ноутбуке включен режим быстрой загрузки, что вероятнее всего, если вы работаете на Windows 10, то для использования метода выше, вам понадобится его отключить, так как быстрая загрузка минует некоторые этапы предварительной инициализации:
- Воспользуйтесь классической панелью управления, где найдите пункт «Электропитание»;

- Выберите пункт «Действие кнопок питания»;

- В параметрах завершения работы отключите быстрый запуск, предварительно разблокировав данный пункт меню, нажав на текст напротив иконки щита.

Вход в UEFI через настройки Windows 10
Так как в компании Microsoft знают, что старый способ входа в настройки биоса мог вызвать некоторые трудности у простых пользователей, начиная с Windows 8 они добавили новую утилиту, позволяющую напрямую из ОС перейти к биосу, данный способ работает лишь с UEFI.
- В меню «Пуск» найдите пункт «Настройки\Параметры».
- Выберите последний пункт, «Обновление и безопасность», данный пункт будет отмечен иконкой крутящейся стрелки.
- Выберите в левой части окна вкладку «Восстановление».

- Под строкой «Особые варианты загрузки», нажмите на кнопку «Перезагрузить сейчас».

- Есть еще несколько возможностей загрузки операционной системы Windows 10 в меню диагностики:
- Зайти в биос из командной строки, используя команду shutdown /r /o /t 0. Ключ /o произведет загрузку меню диагностики операционной системы.
- Комбинация клавиш Shift + Перезагрузка. Нажимаем кнопку «Пуск» далее «Выключение» удерживаем на клавиатуре кнопку Shift и выбираем пункт «Перезагрузка».

Важно! Имейте ввиду, что после нажатия на кнопку перезагрузки ваш сеанс работы в Windows завершится, не забудьте сохранить все несохраненные документы.
- Спустя несколько секунд, перед вами будет экран голубого цвета с несколькими плитками, выберите плитку «Диагностика\Поиск и устранение неисправностей»;

- Далее плитку «Дополнительные параметры».

- Из появившегося списка выберите пункт «Настройка UEFI \ Параметры встроенного ПО UEFI» и далее кнопку «Перезагрузить».

После этого система перезагрузится к настройкам UEFI, где вы сможете произвести необходимые вам изменения. После выхода из настроек, система загрузится обычным путём.
Вконтакте
Google+
Одноклассники
Мой мир
yakadr.ru

 Переходник USB — PS/2 для клавиатуры
Переходник USB — PS/2 для клавиатуры