если он не выключается через пуск?
Автор:Ростислав Кузьмин
22.05.2018
Добрый день, постоянные читатели моего блога и только что зашедшие! Большинство владельцев ноутбуков привыкли выключать его посредством специальной кнопки в меню пуск. Но не редко случается так, что она перестает работать. О том, как выключить ноутбук, если он не выключается через пуск, я расскажу ниже.
Причины, по которым ноутбук не выключается
Завершение работы устройства через специальную кнопку в меню пуск – это правильный способ выключения, поэтому вполне логично, что если он не работает, то имеет место неполадка или сбой.
Распространенные причины того, что ноутбук не выключается (характерно для всех версий ОС от Виндовс 7 и выше):
- Много программ, работающих в фоне.
- Вирус или системный конфликт.
- Мусор или повреждение системных файлов.
Исправление сбоев
Если ноутбук не выключается по причине того, что работает много разных программ, то их следует закрыть индивидуально. После закрытия приложений следует попробовать выключить устройство стандартным способом – кнопкой в меню пуск. Нужно взять за правило – перед выключением ноутбука или его перезагрузкой отключать весь софт, в том числе работающий в фоне. Многие забывают закрыть мессенджер, торрент или иное ПО. В результате система принудительно их закрывает (не редко вызывает потерю данных или сбой) и делает это медленно, а подчас просто не прекращает работу устройства.
Если устройство не работает по причине системного конфликта или действий вирусов, то сделать нужно следующее. В первую очередь необходимо проверить ОС на вирусы. Для этих целей следует скачать пробную версию любого антивируса и проверить с его помощью файлы. Далее необходимо устранить системный конфликт. Примером подобной ситуации может служить некорректная установка ПО. Пользователь отменил инсталляцию, но процесс не завершился. В результате система пытается завершить работу, но ей не позволяет работающее приложение. Что делать в такой ситуации многие пользователи не подозревают, но все предельно просто. Открываем диспетчер задач и ищем во вкладке процессы то, что уже отключено, но продолжает работать без ведома пользователя. Осуществляем принудительное закрытие и выключаем ноутбук привычным способом. Данный метод работает, как в ОС Виндовс 8, так и в других версиях. Самой беспроблемной с точки зрения подобных сбоев является Виндовс 10, это логично, ведь она является самой продуманной и надежной из всех версий.
Сбои из-за мусора
Почему ноутбук не отключается обычным способом при забитом жестком диске, понять несложно. Чем меньше свободного пространства остается на локальных дисках, тем системе сложнее работать. Она должна обрабатывать множество данных и в результате происходят различные торможения, и отклик ОС существенно ухудшается. Особенно это заметно, если на системном диске (обычно С) остается мало места. Очевидно, что ненужная информация влияет на работу ОС, также понятно, что собиралась она в течении длительного времени. Есть рекомендация опытных пользователей, применима она ко всем версиям операционной системы, будь это новая Windows 10 или старенькая Windows 7 – раз в полгода следует переустанавливать систему. Неважно как она работает – стабильно или нет. Переустановка ОС позволяет вернуть работоспособность всех файлов, избавиться от ненужного, почистить реестр. Если в силу каких-то причин переустанавливать операционную систему не получается, то следует воспользоваться софтом для чистки ПК, отличным примером является CCleaner. Второй вариант – откатить ОС до работоспособной версии. Начиная с Windows 8 появилась функция отката до заводских параметров с сохранением или без пользовательских данных, а также возможность выбора локального диска, которой это восстановление затронет. С помощью данной функции легко получить чистую ОС, как после переустановки, но без лишних хлопот. У техники от брендов Lenovo и Acer есть фирменный софт для подобных целей, можно воспользоваться им.
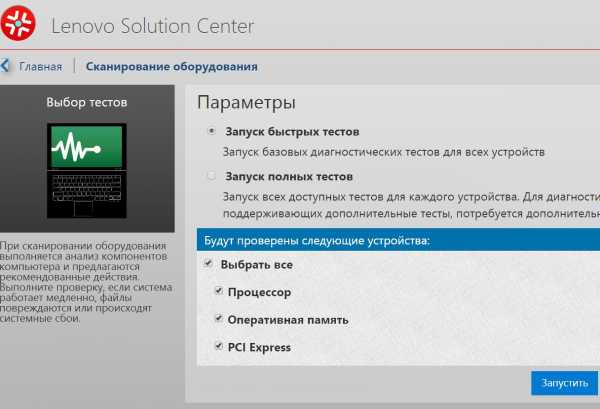
Альтернативные варианты выключения
Если предложенные выше варианты не подошли, то можно выключать ноутбук непосредственно через физическую кнопку включения или путем закрытия крышки. По адресу Панель управления-Оборудование и звук-Электропитание есть два пункта «Действие при закрытии крышки» и «Действие кнопки питания». Соответственно для обоих пунктов ставим «Завершение работы». В этом меню можно назначить разные действия для работы от батареи или от сети.
Еще один способ выключить устройство, который нельзя назвать правильным и полезным, но он безотказный – длительное нажатие на кнопку питания. Даже если ноутбук завис и ничего не помогает, то зажав кнопку включения, он выключится. Это будет сопровождено механическим щелчком. После такого выключения системе потребуется восстановить саму себя, но порой иными способами завершить работу невозможно.
На этом всё. Подписывайтесь на обновления и заходите почаще на мой блог.
Спасибо за внимание! До встречи на новых страницах моего блога! С уважением, Ростислав Кузьмин.
ya-rostislav.ru
Как перезагрузить ноутбук с помощью клавиатуры
При некоторых сбоях аппаратного или программного обеспечения приходится аварийно перезагружать операционную систему. Этот процесс осуществляется несколькими способами, которые применяются даже тогда, когда не откликается мышь и сенсорная панель тачпада. Для перезапуска вам потребуются инструкции, как выключить ноутбук с помощью клавиатуры.
Статьи по темеКомбинации клавиш для перезагрузки ноутбука
Перезапуск при зависании необходим для выхода в БИОС, где можно проверить причину программного сбоя. Выбирать метод, как перезагрузить компьютер с помощью клавиатуры, нужно в зависимости от установленной операционки. Общим для всех моделей ноутов, будь то Asus, Lenovo, Aser, Hp или любой другой, является метод перезапуска посредством удерживания кнопки питания. Этот вариант стоит оставить на крайний случай, когда комп не дает реакции на любые действия.


Перед такими радикальными действиями стоит воспользоваться одним из ниже описанных методов, как перезагрузить ноутбук с помощью клавиатуры. В целом они классифицируются в зависимости от текущего состояния техники, т. е. завис комп или же реагирует на действия мыши. Кроме того, следовать той или иной инструкции по рестарту нужно с учетом установленной операционной системы, ведь у каждой существуют свои сочетания клавиш, перезапускающих систему. Главное – не отчаиваться и попробовать осуществить рестарт сначала безопасными, а уже потом более радикальными методами.
Как перезагрузить ноутбук через клавишу «Пуск»
Этот способ, как перезапустить компьютер с помощью клавиатуры, является стандартным. Его стоит применить одним из первых, ведь он является самым безопасным, т. к. все программы смогут подготовиться к выключению. Инструкция по отключению выглядит так:
- В углу слева кликните по значку «Пуск» либо нажмите Win.
- Найдите внизу пункт «Завершение работы», нажимая стрелки, выделите его.
- Нажмите Enter, снова посредством стрелочек выберите команду «выключить» либо «перезапустить».
Как перезагрузить компьютер через диспетчер задач
Второй вариант завершить работу тоже может использоваться при отсутствии отклика указателя мышки или сенсорной панели. Для рестарта выполните следующие действия:
- Одновременно зажмите Ctrl+Alt+Del. Эта комбинация используется в вызове специального меню для смены пользователя или открытия диспетчера задач.
- При операционной системе Windows Vista или 7 в появившемся окошке нажатием стрелок выберите справа внизу «Параметры завершения» и в открывшемся списке выделите «Перезагрузка», затем кликните Enter.


Как перезагрузить компьютер с ОС Windows 8
Сегодня большинство пользователей ПК перешли на Windows 8 или 8.1. Команды для рестарта в ней изменились. Перезагрузка осуществляется посредством зажатия сочетания Win+C. После этого справа появляется боковая панель, где посредством стрелок можно добраться до пункта «Параметры». Затем нужно нажать Enter – выпадет меню с предложенными вариантами отключения. Остается только перейти к пункту перезагрузки и снова воспользоваться Enter.
Как перезагрузить ноутбук клавишами ALT+F4
Следующий вариант, как выключить компьютер с помощью клавиатуры, тоже использует специальную комбинацию кнопок. Она представляет собой сочетание Alt+F4. Оно подходит для любой версии Windows. Сделать перезагрузку можно так:
- Зажмите искомую комбинацию – на экране появится всплывающее меню с вариантами завершения работы.
- Если мышка не откликается, то выберите необходимый пункт стрелками.


Как перезагрузить ноутбук, если он завис
Случается, что ноут перестает реагировать на любые команды. Причиной может быть работа какой-то программы или же игры. В такой ситуации приходится прибегать к перезапуску. Как перезагрузить ноутбук с помощью клавиатуры, когда мышка и тачпад не работают из-за зависания? Воспользуйтесь одним из следующих способов экстренной перезагрузки:
- Нажмите Ctrl+Alt+Delete. Должно открыться новое окно, где справа внизу выберите пункт перезапуска. Делайте это нажатием стрелок. Можете попробовать и запустить диспетчер задач, где снять задачу, вызвавшую зависание.
- Откройте командную строку нажатием сочетания Win+R. В появившемся меню введите текст shutdown/r. Затем нажмите ввод.
- Зажмите кнопку питания. Принудительное выключение применяйте в крайнем случае, ведь оно представляет собой некорректное завершение работы. В результате использования такого метода часто появляются ошибки в виде синего экрана, который пугает многих пользователей.
Видео: как перезапустить компьютер
 Как перезагрузить Windows 8
Как перезагрузить Windows 8
sovets.net
Как выключить ноутбук? Правильное выключение компьютера…
Автор:
Лыков Фёдор
|
Доброго времени суток, уважаемые читатели! Если вы попали на эту страницу, значит столкнулись со стандартной проблемой новичкакак выключить ноутбук. А так же как включить и выключить компьютер. Выше нос! У вас всё получится, а я в этом помогу!
Содержание статьи
Основные компоненты компьютера:
- Монитор – экран, где появляется картинка
- Процессор – сердце и мозги всего механизма
- Клавиатура – с помощью неё вводится текст
- Мышь – необходима для управления устройством и отдачи команд
- Колонки – через них будет слышен звук
Так же вы можете прочитать мою статью как правильно выбрать компьютер и с экономить 50% денег
Итак, что делать, чтобы начать работу:
Проверить подключение компьютера к сети
Все провода должны быть подключены к розетке.

Найти и нажать кнопку включения
Как правило, она расположена на корпусе и отличается своим большим размером. Перепутать будет сложно. Если вы сделали всё верно, то услышите шум. Процессор заработал — запуск пошёл. Половину задачи решили!


Проверить монитор
Обычно он загорается самостоятельно, тогда этот пункт пропускайте. Если экран остался тёмным, ищите кнопку включения на его нижней или боковой части.

Войти в учетную запись
После запуска ожидайте загрузку системы. Далее снова два варианта событий. Либо попадаете на рабочий стол, что означает успешное завершение задачи, либо перед вами появляется значок с 1 или более учетными записями. Это будет значок с надписью «Пользователь» или, например, «Гость».
Выберете нужную. Если вы не устанавливали пароль, тогда автоматически попадёте на рабочий стол, если же выскочило поле — введите его с помощью клавиатуры. Поменять язык с русского на английский и наоборот можно зажатием двух клавиш «Shift» + «Alt» одновременно. Если не получается, пробуйте «Shift» + «Ctrl».

Иии…Браво! Вы справились с первым шагом.
Далее разберём, как выключить ноутбук
- Запустить «Пуск»
На экране в левом нижнем углу находится иконка «Пуск» — это меню вашего устройства. Другой вариант – это найти значок Windows на клавиатуре. Как найти значок виндовс на клавиатуре вы можете посмотреть тут. Нашлась? Жми!
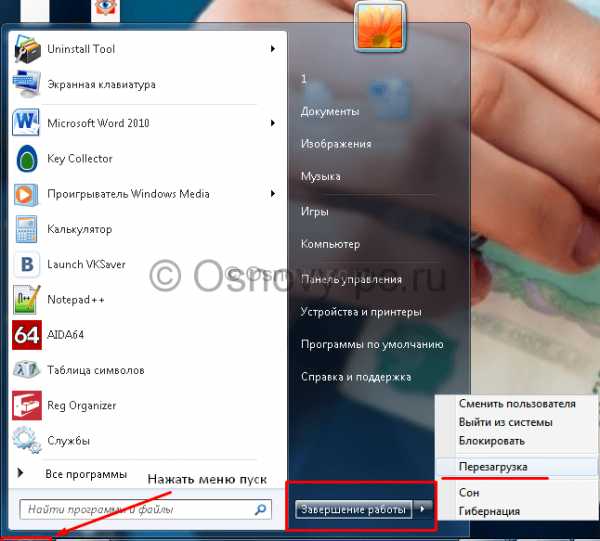
- Завершить работу
После того, как выскочило меню, найдите кнопку выключения она в меню пуск. У вас появится выбор: сон, завершение работы и перезагрузка. Здесь вы выбираете, соответствующее действие, и компьютер выключается.
Вот и конец второго шага на пути освоения азов начинающего пользователя. Теперь я точно могу пожать вам руку, дорогие друзья!

В подарок я подготовил для вас несколько полезных советов. (лайфхаков) :
Теперь, вы узнали как выключить ноутбук и ваша работа за компьютером будет более быстрой и эффективной. На этом я с вами прощаюсь, и желаю вам продуктивного дня.
До скорых встреч!
С уважением автор статьи Лыков Федор
Этой статьей стоит поделиться с друзьями. Жми!
osnovy-pc.ru
Как выключить ноутбук 🚩 выключился ноутбук 🚩 Ноутбуки
Автор КакПросто!
Ноутбук отличается от стационарного компьютера не только своим внешним видом, легкостью транспортировки и встроенным источником бесперебойного питания – его можно выключать не так, как обычный компьютер!

Статьи по теме:
Инструкция
Нет, разумеется, ноутбук не следует выключать, просто нажав на кнопку питания (хотя, в некоторых случаях это помогает справиться с «зависанием»), но вот настроить завершение работы при закрытии крышки можно легко. К тому же это еще и удобно: закончил работу – закрыл крышку и ноутбук отключился. И не надо нажимать на кнопку «Пуск» и выбирать команду «Завершение работы». Чтобы при закрытии крышки ноутбука операционная система получала команду завершить работу, нужно выполнить некоторые настройки. Для этого щелкните правой кнопкой мыши на рабочем столе и выберите команду «Персонализация» (Windows Vista и 7) или «Свойства» (Windows XP). В диалоговом окне щелкните на значке «Заставка» (Windows Vista и 7) или перейдите на вкладку «Заставка» (Windows XP). Щелкните по активной ссылке «Изменение параметров электропитания», откройте раздел «Действие при закрытии крышки» и установите значение «Завершение работы» для режимов работы «От батареи» и «От сети». Нажмите «ОК», чтобы изменения вступили в силу.Кроме того, здесь же вы можете настроить другой способ выключения ноутбука. Чтобы не искать кнопку «Завершение работы» в меню «Пуск», ноутбук можно выключать нажатием кнопки питания. Для этого установите значение «Завершение работы» как команду для действия при нажатии кнопки питания. Нажмите «ОК». Теперь вы сможете выключать ноутбук не так, как обычный компьютер!
Источники:
- выключение ноутбука
Совет полезен?
Статьи по теме:
www.kakprosto.ru
Как выключить компьютер или ноутбук с помощью клавиатуры?
Пользователи привыкли выключать ПК или ноутбук привычным способом: нажав на клавишу «Пуск», затем выбрав пункт «Завершение работы». А теперь давайте представим, что у пользователя сломалась мышка или тачпад на ноутбуке. Сразу возникает вопрос — как пользоваться устройством без указателя, ведь его даже не выключишь! На самом деле выключить компьютер или ноутбук можно даже без мышки, сейчас сами увидите.
Первый способ
Самый простой способ — это использование клавиш Alt+F4. Данная комбинация не только закрывает все текущие приложения и окна, но и позволяет выключить компьютер. Есть одно небольшое но: если на рабочем столе вы видите несколько открытых окон или приложение, то при нажатии Alt+F4 сначала будут закрыты именно приложения и окна. Только после того, как перед вами откроется пустой рабочий стол, нажатие Alt+F4 приведет к появлению такого окна:

Обратите внимание на то, что в нашем случае в качестве действия указана перезагрузка. Чтобы изменить действие, просто нажмите на стрелку вверх или вниз для смены режима на «Завершение работы». Затем нажмите клавишу Enter.

Соответственно, если у вас уже установлен режим «Завершение работы», ничего менять не нужно, просто нажмите Enter и компьютер или ноутбук будет выключен.
Данный способ актуален и для Windows 7, и для Windows 8 и для Windows 10.
Второй способ
На всех современных клавиатурах, которые используются на ПК на базе Windows, есть клавиша Win (от слова Windows). Выглядит она вот так:
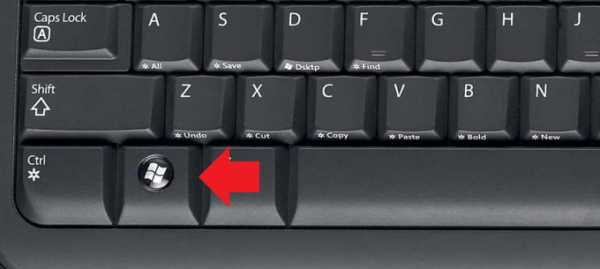
Нажимаете на нее, в этом случае открывается меню «Пуск». Нажимаете на стрелку вправо, чтобы была выделена кнопка «Завершение работы».
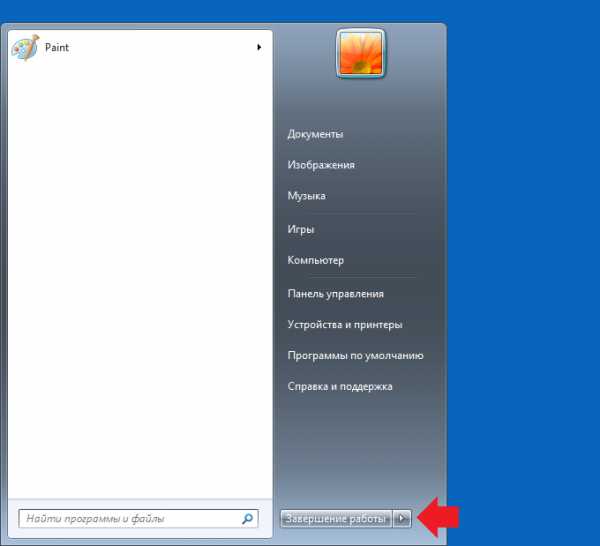
Далее нажимаете Enter, компьютер или ноутбук выключается.
Для выбора иного режима еще раз нажмите на кнопку вправо, вы увидите дополнительные режимы.
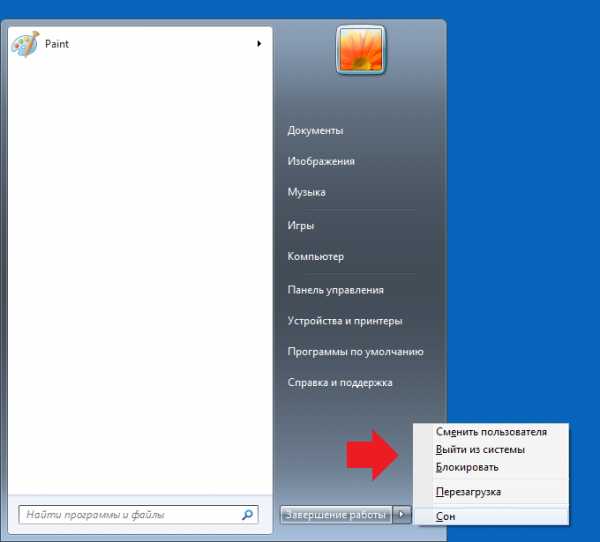
Далее с помощью стрелок вверх или вниз выберите нужный режим и нажмите Enter.
Третий способ
О нем мы уже рассказывали достаточно подробно, поэтому сейчас вкратце повторимся. Речь пойдет об использовании командной строки.
Нажмите Win+R, чтобы запустить окно «Выполнить». Укажите команду cmd, нажмите Enter.

Будет запущена командная строка. Добавьте команду shutdown /s, после чего нажмите Enter.
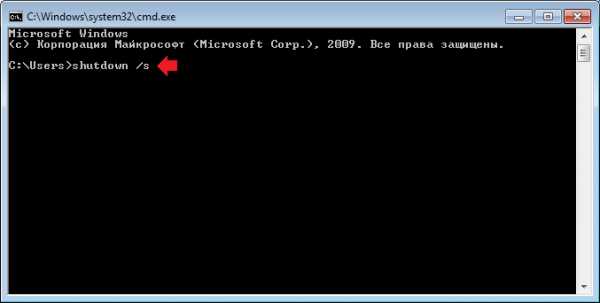
Далее увидите сообщение о том, что компьютер будет выключен через минуту.
Подробно о выключении компьютера с помощью командной строки читайте в соседней статье.
Четвертый способ
Нажмите на клавиши Alt+Ctrl+Delete, появится дополнительное меню. В правой части окна есть кнопка-выключатель, с помощью стрелок выберите его и нажмите Enter.
Как выключить компьютер с помощью клавиатуры, если он завис?
Никак, для этого просто нажмите и удерживайте кнопку включения/выключения на системном блоке или ноутбуке, пока устройство не будет выключено.
siteprokompy.ru
Как перезагрузить ноутбук при зависании
Современную жизнь практически невозможно представить без использования ноутбуков. В отличие от стационарных компьютеров, они более компактные, легкие, а также портативные, что позволяет их использовать не только дома и на работе, но в практически любом месте.
При наличии разных проблем в работе технического средства ноутбук может зависать, и многих пользователей интересует способ того, как перезагрузить ноутбук и продолжить работу c файлами. В этой статье рассматриваются основные способы перезагрузки ноутбука под управлением Windows и Linux.
Перезагрузка ноутбука с операционной системой Windows
Большинство ноутбуков в нашей стране работают на Windows. Эта операционная система предполагает разные варианты перезагрузки:
• При помощи меню «Пуск». Для этого нужно перейти в указанное меню и выбрать соответствующую команду.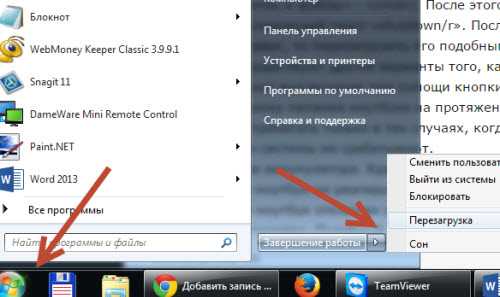
При этом перезагрузка компьютера и его выключение и включение – это разные вещи. С помощью второго метода загружаются только те процессы, которые указаны в автозагрузке, тогда как первый предполагает сохранение всех процессов, запущенных ранее.
• Использование сочетания клавиш. Выключить компьютер можно также с помощью нажатия клавиш ctrl+alt+del на клавиатуре. После выполнения этого действия появится диалоговое окно, где нужно выбыть команду «выйти из системы» или выбрать «Перезагрузка». Такой вариант также подойдет в том случае, если компьютер частично завис, в частности если не отвечают некоторые его программы. В таком случае можно выбрать пункт «Запустить диспетчер задач» и завершить действие зависшей программы.
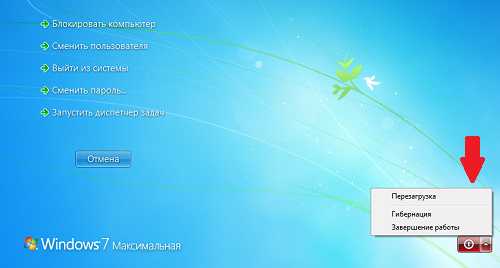
• Перезагрузка ноутбука через командную строку. Более опытные юзеры могут перезагрузить компьютер при помощи командой строки. Для того, чтобы это сделать, нужно открыть командную строку (меню «Пуск» — вкладка «Найти программы и файлы» — «cmd»). Или перейдите по меню «Пуск» — «Все программы» — «Командная строка».
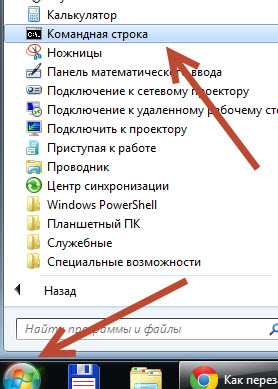
После этого откроется диалоговое окно, куда нужно с клавиатуры ввести следующий текст «shutdown /r». После этого нужно нажать «enter».
Если ноутбук сильно завис и клавиатурой ничего не удалось добиться, то перезагрузить его подобными способами не получиться.
В таком случае существуют другие варианты того, как перезагрузить ноутбук:
• Принудительное выключение с помощью кнопки запуска. Для этого нужно нажать и удерживать кнопку питания ноутбука на протяжении более 5 секунд. К подобному методу нужно прибегать только в тех случаях, когда нормальные способы выключения и перезагрузки системы не срабатывают.

• Отсоединение аккумулятора. Крайний вариант, который стоит использовать в тех случаях, когда ноутбук не реагирует на любые другие действия. Для этого нужно убедиться, что ноутбук отключен от сети, а потом аккуратно вынуть батарею из технического средства. Подобный вариант может быть опасным для ноутбука. Иногда более целесообразным способом будет просто подождать, поскольку при перебоях в работе системы перезагрузка ноутбука и выключение занимают больше времени, чем при работе в нормальном режиме.

Некоторые модели ноутбука имеют еще один метод для принудительного прекращения работы. Для этого они оснащены своеобразным ручным режимом выключения – небольшое отверстие на днище, куда нужно вставить иголку, после чего ноутбук выключиться.

Перезагрузка ноутбуков, работающих на других операционных системах
Несмотря на то, что большинство пользователь предпочитают Windows, ноутбуки могут работать и на других операционных системах, в частности на Linux и Mac. Перезагрузка ноутбука в таком случае имеет свои особенности. Что касается Linux, то сделать это можно двумя способами: консольным и графическим. Первый вариант более быстрый и предвидит следующие шаги:
• Запуск команды shutdown. С помощью нее можно как перезагрузить операционную систему, так и выключить ноутбук. При помощи команды можно добиться разных результатов. Для немедленного выключения нужно ввести «sudo shutdown -h now». Если же ноутбук нужно перезапустить, то следует ввести команду «sudo shutdown -h 18:00», где цифры 18:00 будут указывать на время, когда ноутбук будет включен. В том случае, если нужно запустить систему спустя определенное время, то команду нужно слегка видоизменить – «sudo shutdown -h +10», что значит, что ноутбук включиться спустя 10 минут.
• Если пользователь передумал, то процесс перезарузки или выключения можно отменить при помощи другой команды – «sudo shutdown –c».
Что касается второго способа, то графический метод предвидит следующее:
• Установка дополнительной утилиты GShutdown при помощи команды «sudo apt-get install gshutdown».
• Настройка программы, позволяющая установить перезагрузку по дате и времени, а также через заданный пользователем промежуток времени.
Некоторые ноутбуки также оснащены операционной системой Mac от Apple. Перезагрузка ноутбука может быть осуществлена при помощи нескольких способов:
• Через меню Apple. Для этого нужно нажать на значок с логотипом компании и выбрать строку «Restart». После этого появиться диалоговое окно, где нужно будет подтвердить свои действия.
• Использование специального окна Выключения. Для этого на клавиатуре ноутбука нужно одновременно нажать клавиши Control и Eject.
• Применение горячих клавиш. Для этого нужно одновременно нажать клавиши Control, Command и Eject. В таком случае ноутбук перезагрузиться сразу же.
• Использование специального программного обеспечения Terminal. Для этого нужно открыть папку приложений и вкладку Utilities, после чего выбрать программу Terminal. После этого появится строка, куда нужно внести команду «shutdown -r now». После этого действие нужно подтвердить при помощи клавиши Enter.
• Принудительная перезагрузка ноутбука. Более опасный способ для системы, к которому нужно прибегать только в особых ситуациях. Для этого нужно удерживать нажатой кнопку отключения питания до того момента, пока ноутбук не выключиться.
Если проблемы с перезагрузкой и выключением ноутбука случаются часто, то следует проверить компьютер на наличие вирусов или же обратиться к мастеру.
computernotes.ru
горячие клавиши, через пуск, через диспетчер задач.
Сбои в работе ПК иногда помогает устранить перезагрузка. Сбои в работе могут быть вызваны не корректной работой программы, ОС, проблемами с «начинкой»: материнской платой, памятью, видеокартой, процессором и т.д. Перезапустить аппарат можно как с клавиатуры, так и нажатием кнопок мыши. Но бывают ситуации, когда ПК завис намертво, обычные методы не срабатывают, тачпад не отвечает. Как быть в такой ситуации?
Как перезагрузить ноутбук при комбинации клавиш на клавиатуре
Рассмотрим стандартные методы перезапуска системы.

Через пуск
Стандартная перезагрузка осуществляется через меню:
Открываем «Пуск» — щелкаем по стрелочке возле «Завершение работы» — выбираем пункт «Перезагрузка». В Windows 8: проводим курсором в правом углу, чтобы вызвать панель Charms — в появившемся меню выбираем пункт «Параметры».
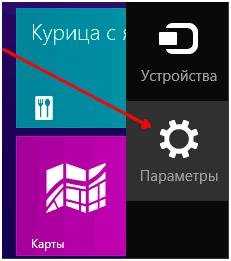
Кликаем по кнопке «Выключение» и во всплывающем окне выбираем «Перезагрузка».
Через диспетчер задач
Рестарт системы осуществляется по нажатию на комбинацию «Ctrl+Alt+Del». На экране появится окно диспетчера задач.
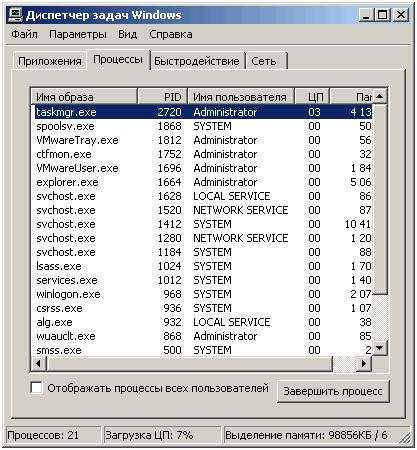
В верхней вкладке выберите пункт «Завершение работы» и в меню нажмите «Перезагрузка».В ОС Windows Vista и 7 появится окно «Параметры завершения…», где необходимо выбрать пункт «Перезагрузка».
Горячие клавиши
Если ПК не реагирует на действия тачпада, то сначала стоит проверить не отключен ли он. Для активации (деактивации) тачпада используется комбинация клавиш Fn+F7. Если сенсорная панель не заработает, то следует перезагрузить ноутбук с помощью клавиатуры.
Если стандартные методы не работают, можно перезагрузить ноутбук с помощью клавиатуры. Для этого необходимо одновременно нажать клавиши Ctrl+Alt+Del. Эта же комбинация вызывает диспетчер задач. В ОС Windows Vista или 7 в новом окошке выбираем стрелками «Параметры завершения» — «Перезагрузка».
С этой целью используется комбинации Alt+F4. Она работает в любой версии ОС.
Сначала закроются активные окна, затем появится список вариантов работы Windows. Нужно с помощью стрелок выбрать пункт «Перезагрузка» и нажать Enter. Если мышка не работает, то необходимо выбрать пункт стрелками.
Перезагрузить ноутбук с помощью клавиатуры можно, нажав клавишу с изображением Виндовса…

Откроется меню «Пуск». Стрелками переходим на кнопку «Завершение работы» и жмем Enter.
Как перезагрузить компьютер с ОС Windows 7, 8, 10
В ОС Виндовс 7 перезагрузить ПК можно с помощью клавиатуры. Для этого на экране блокировки достаточно стрелками или клавишей Tab выделите кнопку выключения. В выпадающем меню выбрать вариант «Перезагрузка».
В любой версии ОС можно выполнить перезагрузку системы через командную строку. Для этого достаточно нажать комбинацию Win+R. В строке меню «Выполнить» жмем «cmd» и Enter. В окне интерпретатора указываем команду «shutdown/r» и Enter.

Вызвать меню Завершения работы Windows в 10-й версии ОС можно комбинацией клавиш Alt + F4.

В выпадающем меню выбираем пункт «Перезагрузка» и жмем ОК.
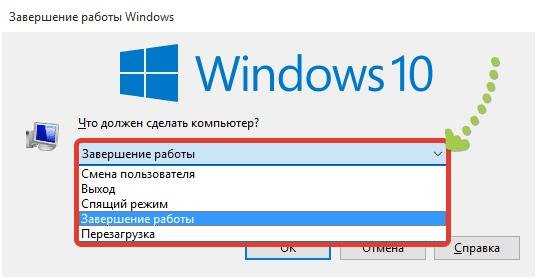
Вот как быстро перезапустить систему с помощью клавиатуры.
Как выключить и перезапустить ноутбук, если он завис
Если перезапустить систему с помощью клавиатуры не получается можно воспользоваться кнопкой «Power» (включение системы). Следует нажать и удерживать еев течение нескольких секунд. Это служба принудительно закроет все программы и выключит ПК. Этот способ перезагрузки не следует использовать часто, так как поломки всех электроприборов происходят в момент перебоев питания.
Последние ноутбуки выпускаются с батареей, которая вмонтирована в корпус. В старых моделях батарею можно было отсоединить от устройства. Если это ваш случай, то достаточно обесточить ПК (вытащить кабель из сети) и отсоединить батарею, чтобы отключить устройство. Запустить ПК заново можно по нажатию на кнопку «Power».
Если сбои в работе ОС повторяются с определенной периодичностью, то это говорит о серьезных проблемах с ПК. Следует обратить внимание на характер зависания. Какая игра или программа была открыта в этот момент? Неисправное приложение достаточно удалить или переустановить. В самом крайнем случае придется переустанавливать ОС.
alfaman.org
