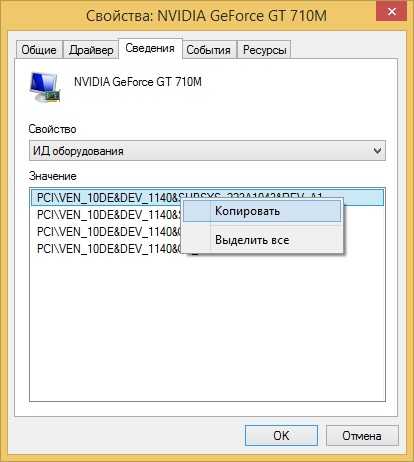Как узнать какая видеокарта стоит на ноутбуке
Ноутбуки могут оснащаться как встроенной видеокартой, так и дискретной. Кроме этого видеокарты в ноутбуках могут быть от Nvidia или AMD, а еще видеокарты в ноутбуках бывают как игровые, так и обычные. В общем, разнообразие видеокарт для ноутбуков мало чем уступает разнообразию видеокарт для настольного компьютера. В данной статье мы расскажем о том, как узнать какая видеокарта стоит на ноутбуке.
Способ № 1. Узнаем информацию о видеокарте, которая стоит на ноутбуке с помощью Диспетчера устройств.
Если вы хотите узнать, какая видеокарта стоит на ноутбуке, то вы можете воспользоваться «Диспетчером устройств».
Для того чтобы открыть «Диспетчер устройств» откройте Панель управления и перейдите в раздел «Система и безопасность», а потом в подраздел «Система». После этого перед вами откроется окно «Просмотр основных сведений о вашем компьютере». В окне нужно нажать на ссылку «Диспетчер устройств».
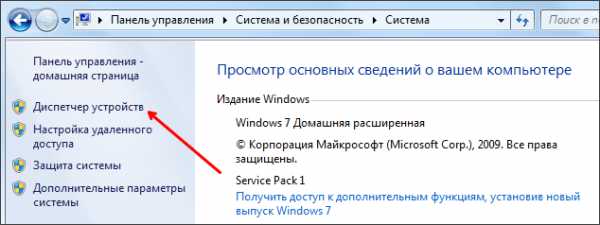
Также вы можете запустить «Диспетчер устройств» с помощью поиска в меню Пуск или на стартовом экране (если вы используете Windows 8). Просто откройте меню Пуск (или стартовый экран) и введите в поиск «Диспетчер задач». После этого операционная система предложит вам открыть эту программу.
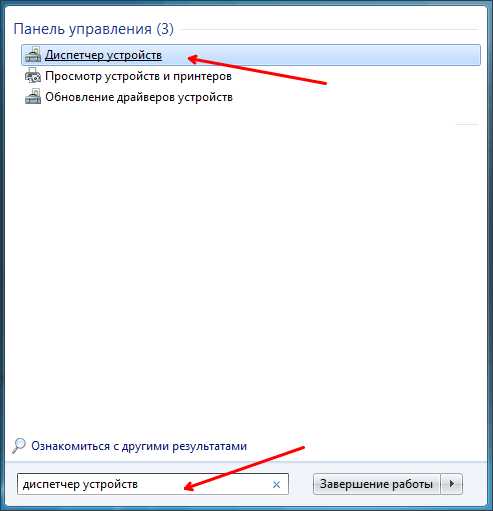
В крайнем случае, для открытия «Диспетчера задач» можно воспользоваться меню «Выполнить». Нажмите комбинацию клавиш Win+R и после того как откроется окно «Выполнить» и введите команду «devmgmt.msc» и нажмите ввод.
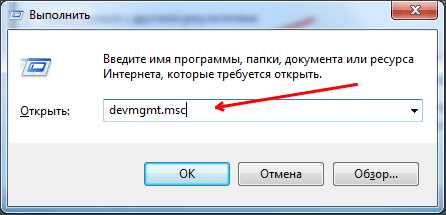
В окне «Диспетчера задач» вы увидите список установленного оборудования. Для того чтобы узнать какая видеокарта стоит на ноутбуке вы должны найти и открыть раздел «Видеокарты».

Там будет указано название видеокарты, установленной на вашем компьютере.
Способ № 2. Узнаем информацию о видеокарте, которая стоит на ноутбуке с помощью сторонних программ.
Недостатком предыдущего способа является то, что вы можете узнать только название видеокарты, которая стоит на ноутбуке. Если вы хотите получить всю возможную информацию о видеокарте, то вам нужно использовать сторонние программы. Одной из лучших программ для получения информации о видеокарте является бесплатная программа GPU-Z.
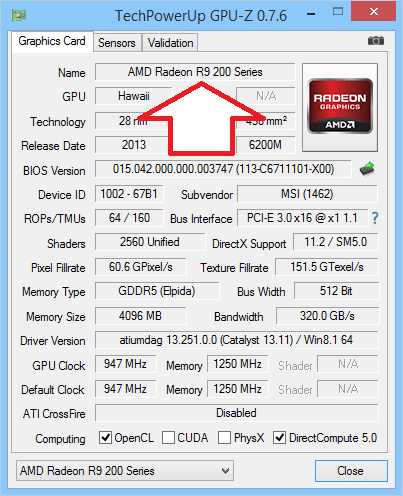
С помощью программы GPU-Z вы сможете узнать какая видеокарта стоит на ноутбуке, а также получить всю техническую информацию, а также информацию с температурных датчиков, расположенных на видеокарте.
Посмотрите также
comp-security.net
3 способа узнать какая видеокарта стоит на ноутбуке

Допустим, Вы покупаете ноутбук и Вам надо узнать его характеристики, а именно — какая модель видеокарты стоит на нём. Или Вы купили новую игру с и хотите узнать соответствует ли видеоплата системным требованиям. И хотя это очень просто сделать даже средствами самой операционной системы Windows 7, 8? 8.1 или Windows 10, существует целый класс специальных программ, выдающих подробные данные о том или ином узле компьютера. Я расскажу об обоих вариантах и приведу 3 способа, которые помогут определить какая видеокарта стоит на Вашем ноутбуке Acer, Lenovo, ASUS, HP или иной модели.
Способ первый — Диспетчер устройств Windows
Нажимаем вместе клавиши Win и R для запуска окна «Выполнить»:

Вводим следующее:
devmgmt.msc
И нажимаем кнопку ОК. Этим мы запустим диспетчер устройств Виндовс. В нём надо найти раздел Видеоадаптеры:
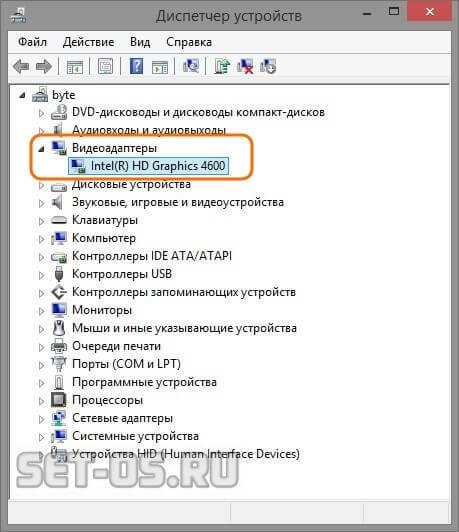
Разворачиваем его и смотрим что там написано. Теперь мы знаем — какая модель видеокарты установлена на ноутбуке или компьютере.
Способ второй — Свойства экрана
На рабочем столе — без разницы Windows 7 это или Windows 10 — кликните правой кнопкой мыши. В открывшемся меню надо выбрать пункт
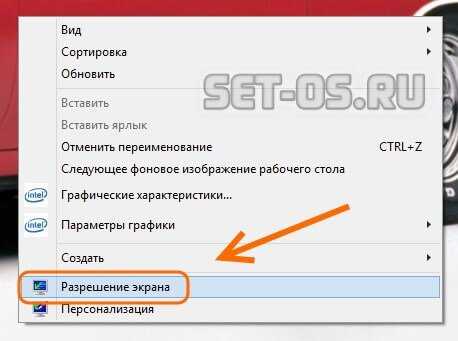
В открывшемся окне надо щелкнуть на ссылку «Дополнительные параметры» (правый нижний угол), после чего откроется окно свойств видеосистемы. В нём надо открыть вкладку «Адаптер»:
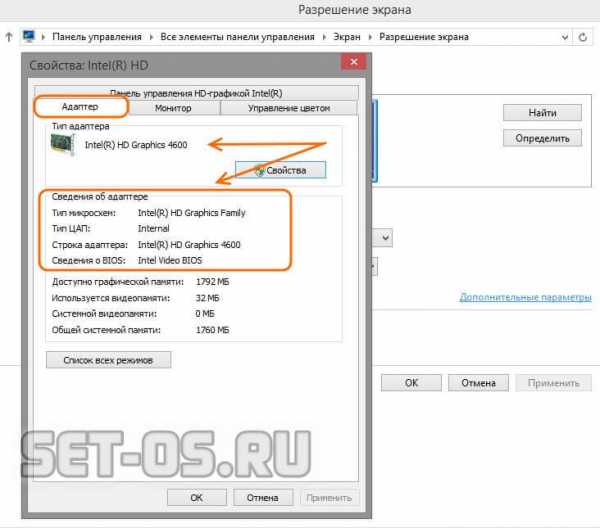
В поле Тип адаптера будет указано какая видеокарта стоит на ноутбуке. А ниже, в поле «Сведения о адаптере», будут указаны подробные данные.
Способ третий — установка специальных программ
В Интернете полным-полно различных платных и бесплатных программ и улитит, которые показывают подробную информацию о установленных на компьютер комплектующих. Для того, чтобы узнать какая видеокарта установлена на ноутбуке, я обычно пользуюсь бесплатным приложением

В строке Name — название модели видеоадаптера, установленного на ноутбуке или нетбуке. Ниже — полное описание его параметров. В том числе тип памяти — Memory Type и тип шины — Bus Width.
Эти три способа под силу даже самому неподготовленному юзеру и благодаря им можно легко определить какая видеокарта в ноутбуке, узнать её модель и посмотреть характеристики без особых проблем и затруднений. Главное действовать смело и не боятся!
set-os.ru
Как узнать, какая видеокарта на ноутбуке
Наверх- Рейтинги
- Обзоры
- Смартфоны и планшеты
- Компьютеры и ноутбуки
- Комплектующие
- Периферия
- Фото и видео
- Аксессуары
- ТВ и аудио
- Техника для дома
- Программы и приложения
- Новости
- Советы
- Покупка
- Эксплуатация
- Ремонт
- Подборки
- Смартфоны и планшеты
- Компьютеры
- Аксессуары
- ТВ и аудио
ichip.ru
6 способов как узнать какая видеокарта стоит на ноутбуке
 На каждом ноутбуке имеется собственная видеокарта, которая отвечает за воспроизведение видеофайлов, а также используется для разного рода игр. Иногда для нее необходимо обновлять драйвера, однако не все юзеры этого устройства могут определить тип карты и ее производителя. Соответственно возникает проблема, которую надо решать. В данной статье мы подробно расскажем о том, как узнать какая видеокарта стоит на ноутбуке, и покажем на нескольких примерах порядок всех необходимых для этого действий.
На каждом ноутбуке имеется собственная видеокарта, которая отвечает за воспроизведение видеофайлов, а также используется для разного рода игр. Иногда для нее необходимо обновлять драйвера, однако не все юзеры этого устройства могут определить тип карты и ее производителя. Соответственно возникает проблема, которую надо решать. В данной статье мы подробно расскажем о том, как узнать какая видеокарта стоит на ноутбуке, и покажем на нескольких примерах порядок всех необходимых для этого действий.
Как получить подробную информацию о видеокарте ноутбука при помощи диспетчера устройств Виндоус
Для получения данных мы перейдем в раздел диспетчера устройств и попытаемся там узнать всю необходимую информацию о модели видеокарты. Делается это следующим образом:
- Сначала нажимаем правой мышкой на «Мой компьютер».
- Затем выбираем вкладку «Свойства».
- После чего, через раздел «Оборудование» запускаем диспетчер устройств.
- Далее идем в «Видеоадаптеры», где и видим, какая модель карты установлена на вашем компьютере.
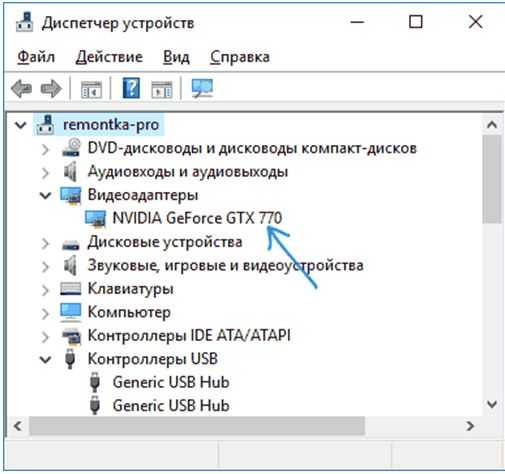
Важно! Для тех пользователей, у которых на ноутбуке установлена десятая версия Виндоус, доступ к этой функции возможен и через кнопку «Пуск», которая расположена в меню.
Данный способ срабатывает не всегда и может получиться так, что видеокарта отобразится, как стандартный видеоадаптер или контроллер, в том случае, если вы все еще пользуетесь Windows XP. На практике это означает, что карта не определилась и Виндоус не может использовать под нее конкретные драйвера.
Как узнать какая видеокарта стоит на ноутбуке, используя ID оборудование
Данный вопрос можно будет решить и при помощи ID оборудования. Для чего выполните ряд следующих шагов:
- Зайдите в диспетчер устройств, после того, как Виндоус не смог определить ваше видеоустройство.
- Затем нажмите правой мышкой на значок не определившегося видеоадаптера, а потом на вкладку «Свойства».
- После чего выполните переход в раздел «Сведения», где в свойствах кликните на «ИД оборудования».
- Далее сделайте копию данных для буфера обмена, среди которых основными значениями являются DEV и VEN.
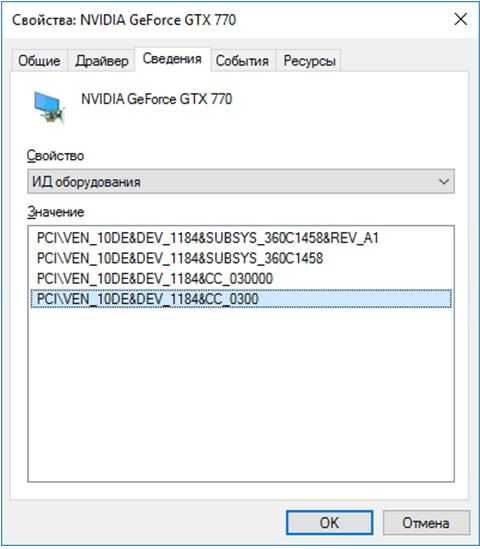
Эти показатели несут информацию об устройстве и об его производителе. Имея эти данные можно узнать модель видеокарты. Для чего потребуется попасть на devid.info и указать там из ID устройства информацию, касающуюся DEV и VEN. Таким образом, вы узнаете модель видеокарты и название той компании, котораяее разработала.
Как узнать модель видео-устройства, когда ноутбук не включается
Одной из многих причин, может быть неисправная видеокарта вашего компьютера, которая и создает проблему всему устройству. В таком случае потребуется прочитать маркировки или спецификации самого процессора. Понять, какая карта работает в вашем портативном компьютере, когда он не включается, поможет поиск в интернете точных данных модели вашего ноутбука. А если вы захотите определить модель видеоустройства при помощи маркировки, то это будет гораздо сложнее, так как эта информация содержится лишь на самом графическом чипе. Проблема в данном случае состоит в том, что потребуется демонтировать всю систему охлаждения и снимать специальную термопасту. Такие действия категорически не рекомендуются тем, кто не знает, как правильно это делать. Так как можно повредить материнскую плату ноутбука.
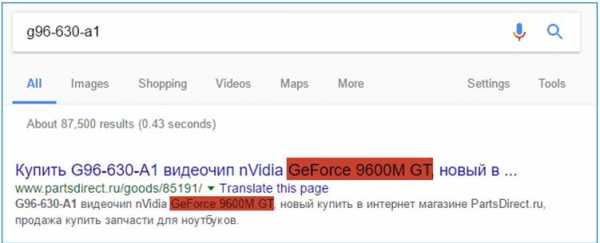
Обозначения на чипах AMD и NVIDIA
Если попробовать посмотреть требуемую информацию по идентификатору в интернете, то там можно будет быстро найти данные по любому из чипов производителей AMD и NVIDIA. Для ноутбуков с интегрированной видеокартой все еще проще, необходимо просто поискать в сети спецификацию процессора вашего устройства. Она,как правило, включает и данные о встроенной карте. Таким образом, вы легко решите свою проблему без разборки дорогого ноутбука.
Определение видеокарты при помощи специализированной программы AIDA64
Одним из дополнительных вариантов о том, как узнать какая видеокарта стоит на ноутбуке является использование программы AIDA 64. Благодаря ей можно получить информацию не только о своем видео устройстве, но и большинство аппаратных характеристик вашего ноутбука. Для бесплатного скачивания этой утилиты необходимо зайти на официальный сайт разработчика, который находятся по адресу — aida64.com. Данное приложение является платным, однако вы все же сможете воспользоваться им, хотя и с небольшими ограничениями, но на бесплатной основе первые 30 дней. Это будет её пробная версия. Для запуска программы сделайте несколько простых шагов:
- запустите программу и идите во вкладку «Компьютер»;
- там выберите раздел «Суммарная информация»;
- потом найдите строку «Отображение», где можно посмотреть модель видео устройства.
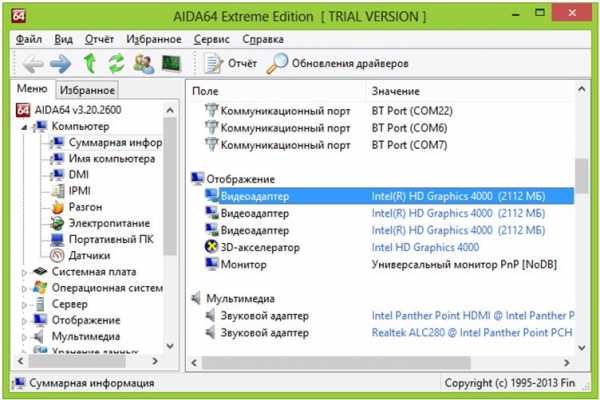
Важно! Кроме программы AIDA 64 есть еще целый ряд других приложений, которые служат для этих целей. Она была взята лишь в качестве примера.
Дополнительные способы определения видеокарты средствами Виндоус
Кроме описанных выше способов, существуют также и дополнительные средства ОС, которые дают возможность больше узнать о видеокарте и еепроизводителе. Иногда, это может стать единственным выходом из такой ситуации, как, например, когда администратором был заблокирован свободный доступ к управлению устройствами компьютера.
Как известно во всех последних версиях ОС Виндоус имеется встроенный набор специальных программ, среди которых хотелось бы особенно выделить DirectX. Данное приложение было разработано для видео и звукосопровождения различных утилит и большинства игр. Все его компоненты имеют средство для диагностики, позволяющее определять любую видеокарту на ноутбуке. Чтобы им воспользоваться необходимовыполнить следующее:
- Нажмите на клавиатуре кнопки Win+R и в окне «Выполнить» внесите короткую фразу «dxdiag».
- Как только средство диагностики полностью загрузится, перейдите в раздел «Экран».
- Там можно будет увидеть номер модели графического чипа, а также полные сведения об установленных драйверах.
При помощи данного средства ОС также определяется и версия самого DirectX.
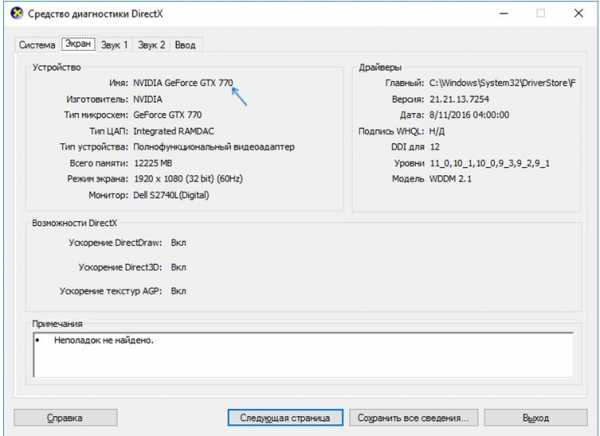
Использование функции «Информация о системе»
А сейчас покажем, как работает еще одно средство Виндоус, которое позволит узнать модель видеокарты на вашем ноутбуке. Запускается оно почти так же, как и предыдущее:
- Нажмите на кнопки клавиатуры Win+R, после чего внесите в специальное окно msinfo32.
- В разделе посвященному настройкам системы выберите сначала вкладку «Компоненты», а затем строку «Дисплей».
- Найдите подраздел «Имя», где будет указано, какое видеоустройство работает в вашем компьютере.
При этом необходимо помнить, что если видеокарта имеет память свыше 2 Гб, то msinfo32 станет отображать эти данные не совсем правильно. Эта проблема известна Майкрософту и они работают над ее устранением.
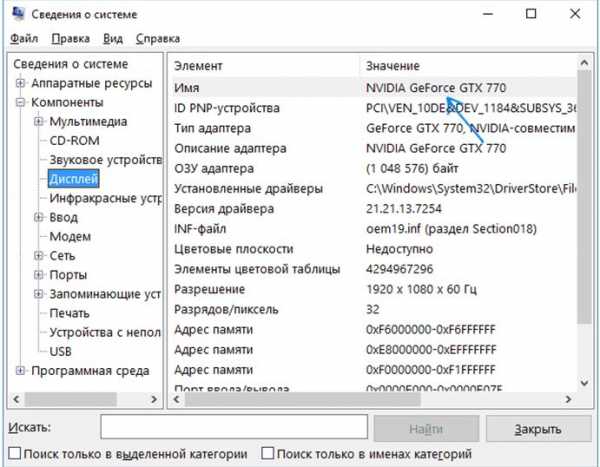
Кроме всех, уже описанных нами способов существуют и другие, которые расскажут вам от том, как узнать какая видеокарта стоит на ноутбуке. К примеру, во время установки драйверов в автоматическом режиме, с использованием пакета Driver Pack Solution. Однако данный вариант достаточно не простой и поэтому мы рекомендуем выбрать один из проверенных способов, приведенных в нашей статье.
Как заменить видеокарту на ноутбуке: видео
Похожие статьи:
sovety-pk.ru
Как узнать какая видеокарта на ноутбуке?
Каждая видеокарта для корректной работы требует наличие своих драйверов. Обычно всё необходимое программное обеспечение предоставляется на дисковых носителях и идет в комплекте с оборудованием. Но что делать, если диск потерялся или вышел из строя. Правильно! Скачать необходимое программное обеспечение с официального сайта производителя. Вроде бы простая задача, однако, далеко не все пользователи справляются с ней. Пора, наконец, расставить все точки на «i» и ответь на вопрос «Как узнать, какая модель видеокарты установлена у тебя на ноутбуке или компьютере?».
Классические методы
На самом деле задача гораздо проще, чем кажется! Ведь для того, чтобы узнать всю информацию о видеоадаптере, достаточно всего пары несложных манипуляций. Итак, обо всем по порядку! Для начала следует уяснить, что все современные компонующие компьютера оснащены датчиками, которые собирают информацию об оборудовании и передают весь объем данных центральному процессору для обработки. В случае повышении температуры процессор принудительно снижает нагрузку на устройство. Резкий скачок приводит, например, к снижению fps в играх, но в то же время благодаря нему устройство моментально не перегревается. Мда! Куда-то меня унесло, возвращаемся к основной теме!
Так как же вывести на экран показания с этих самых датчиков? Для этого можно установить специальную утилиту, например, HWmonitor или воспользоваться средствами операционной системы Windows. Так как в установке и использовании сторонних программ никакой сложности, по крайней мере у меня, не возникло, в этой статье я буду рассматривать только вывод информации с помощью средств самого windows.
Пожалуй, самый легкий способ как для меня, так и для любого другого пользователя посмотреть параметры и узнать модель видеоадаптера – это открыть его свойства. Для этого:
- Щелкните правой кнопкой мыши по пустому месту на рабочем столе и в открывшемся меню выбрать пункт «Разрешение экрана».

- В следующем окне следует выбрать пункт «Дополнительные параметр», чтобы вывести свойства экрана и видеоадаптера. Нас интересует «Тип адаптера». Важно проверить, стоит ли у вас нужный драйвер, ведь в случае его отсутствия информация будет отображаться некорректно.
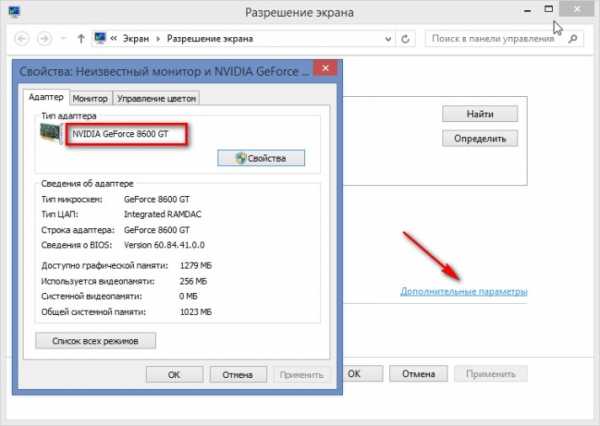
Как показано на картинке, у меня установлена видеокарта модели «NVIDIAGeForce 8600 GT». Ниже указаны сведенья о видеоадаптере, а именно: тип микросхем и объем памяти видеокарты. К слову сказать, система не только показывает общий размер видеопамяти, но и уведомляет пользователя сколько графической памяти используется в данный момент и какой запас остается. Существует альтернативный способ узнать модель видеочипа с помощью диспетчера устройств.
Открыв диспетчер с помощью системной команды «devmgmt.msc» или отыскав его значок в панели управления, перейдите во вкладку «Видеоадаптеры». Здесь вы сможете посмотреть все установленные на вашем ноутбуке или компьютере видеочипы. К слову сказать, в данном окне можно проверить актуальность драйверов. Рядом с компонентом системы, на который следует обратить внимание обязательно стоит желтый треугольник. Естественно у меня все драйвера в порядке. Однако, если у вас не стоит драйвер видеокарты, в диспетчере задач она может отображаться как «Стандартный видеоадаптер — VGA».
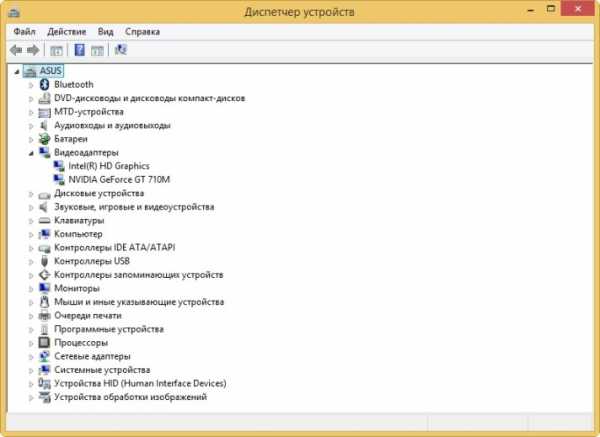
Если у вас по какой-то причине не стоит или не хочет работать драйвер, вам нужно:
- Открыть свойства видеоадаптера с названием «Стандартный видеоадаптер — VGA».
- Перейти во вкладку «Сведения», изменить свойство на «ИД оборудования» и скопировать 1 значение (Так как у меня нужный драйвер стоит для наглядности буду показывать на оборудовании с установленным ПО)

- Далее перейдите на сайт http://devid.info/ru и вставьте в поле ввода скопированное значение.

- Поисковая система определит модель видеокарты, которая стоит в вашем компьютере и предложит скачать нужный драйвер.
Узнаем объем памяти видеокарты
Частенько возникает вопрос «Как узнать объем памяти видеокарты, доступной у меня на ноутбуке или компьютере?».
Посмотреть более подробную информацию о видеочипе проще, чем вы думаете! Для этого достаточно всего одной системной команды. Итак, последовательно нажмите сочетание клавиш «+R» и выполните команду «dxdiag», чтобы открыть средство диагностики DirectX.

Если вы открываете данное окно в первый раз система предложит проверить цифровую подпись драйверов, для чего понадобится соединение с интернетом. Советую согласиться, так как данная операция не займет много времени. Далее следует перейти во вкладку «Экран», где указана вся собранная процессором информация о видеочипе, используемым системой: объем памяти, тип микросхем, изготовитель, режим экрана и т. д.
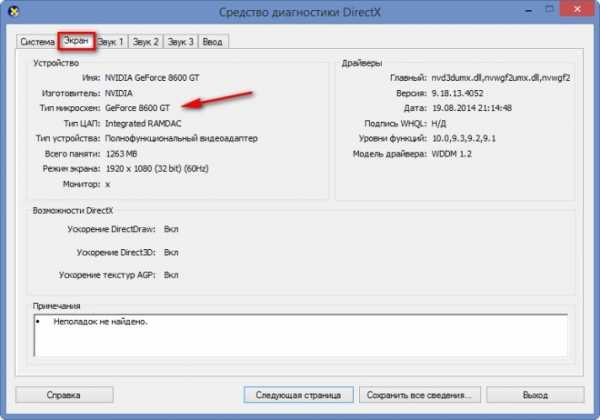
windowstune.ru
Как узнать какая видеокарта стоит на компьютере или на ноутбуке
Название видеоадаптера можно прочитать на самой карте или посмотреть на упаковке, но если не хочется снимать крышку в пк, а тем более в ноутбуке совсем придется разобрать устройство? Рассмотрим, как можно узнать название видеокарты вашего компьютера специальными программами или средствами операционной системы.
Самый простой метод:- Находим на рабочем столе ярлык «Компьютер» (можно нажать кнопку «Пуск» и там может быть надпись «Компьютер»), наводим на него курсор и нажимаем правую кнопку мыши: вызываем контекстное меню.
- В этом меню нажимаем «Свойства».
- И уже в открывшемся окне слева вверху кликаем мышкой по «Диспетчер устройств».
- В открывшемся диспетчере устройств дважды нажимаете на «Видеоадаптеры» и появится название вашей видеокарты.
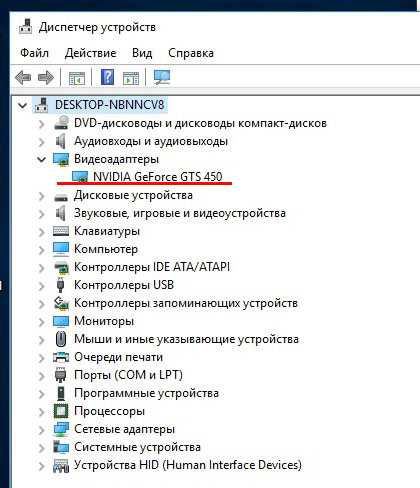
Узнаем модель видеокарты с диспетчера устройств
Открываем диспетчер устройств. На операционной системе Windows это можно сделать несколькими способами.
Windows 7. Открываете меню «Пуск», там выбираете «панель управления». Интерфейс панели управления может быть представлен или как «мелкие (крупные) значки» или как «категории». Это указано вверху в пункте «просмотр». Если интерфейс в виде значков, то диспетчер устройств будет среди списка. Просто находите его и два раза кликаете мышкой. Если интерфейс представлен в виде категорий, то открываете «система и безопасность» и в разделе «система» находите диспетчер устройств.
Windows 10, 7, 8, XP. Еще открыть диспетчер устройств можно через меню выполнить. Нажимаете комбинацию клавиш Win+R и вводите «devmgmt.msc».
Кнопка Win на клавиатуре
Windows 7, 8. На стартовом экране (для 8) или в меню пуск (для 7) в поиск вводите «Диспетчер устройств», в результатах поиска находите диспетчер и кликаете по нему два раза.
Windows 10.
1) Можно воспользоваться поиском системы, просто нажимаем на знак лупы и вводим словами «диспетчер устройств». В результате поиска в окне вы увидите надпись и кликаем мышкой по ней.
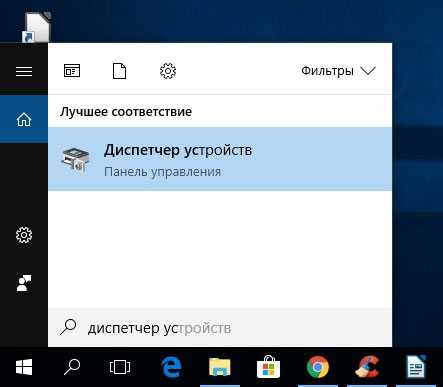
2) Можно вызвать контекстное меню (правой кнопкой мыши) кнопки «пуск» и там находим нужную надпись.
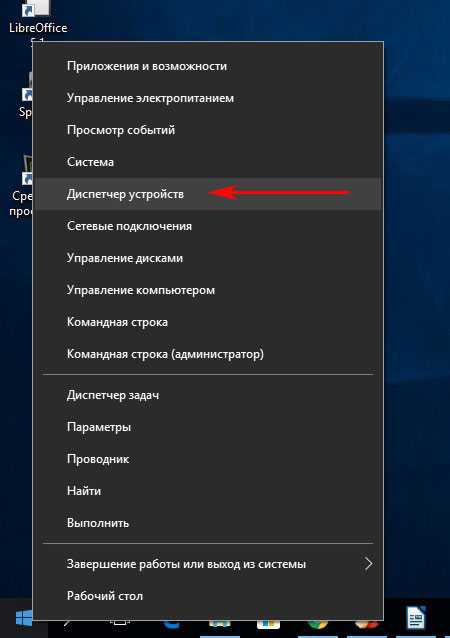
3) Нажимаем: пуск → параметры → система → свойства графического адаптера.
Открыв диспетчер устройств любым способом, вы узнаете список оборудования, установленного на вашем ноутбуке или пк. Находите раздел «видеоадаптеры» и открываете его, нажав на треугольник рядом с названием. Там вы сможете посмотреть какая видеокарта установлена на ноутбуке.
Если вместо списка видеокарт вы видите надпись «Стандартный VGA графический адаптер» или «Видеоконтроллер (VGA-совместимый)» (может быть в списке «другие устройства»), то тогда придется воспользоваться сторонними программами, чтобы узнать какая видеокарта стоит.
Используем средство диагностики DirectX
Так же информацию о видеокарте можно посмотреть в разделе DirectX. Для этого нужно выполнить команду dxdiag, а это можно сделать такими способами:
– на компьютере зайти через меню «Пуск» и в пункте «выполнить» набрать: dxdiag.
– в пункте «поиск» набрать dxdiag и в результатах будет пункт с этим названием, на нем и кликните два раза.
– набрать комбинацию Win+R и так же откроется пункт «выполнить» и набрать dxdiag.
В любом случае откроется окно «Средство диагностики DirectX» и там нужно перейти в раздел «Экран», здесь вы сможете узнать всю информацию о вашем видеоадаптере.
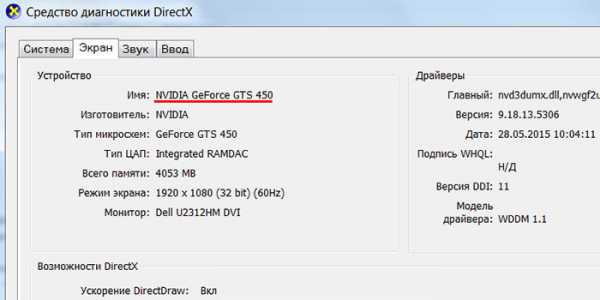
Сторонние программы для информации о видеокарте
Наиболее простой способ узнать какая видеокарта стоит на ноутбуке или компьютере это использовать утилиту GPU-Z.
GPU-Z — бесплатная прикладная программа для отображения технической информации о видеоадаптере, работающая под ОС Microsoft Windows. Программа отображает технические характеристики графического процессора и его видеопамяти, то есть определяет производителя и название видеокарты, тип видеопроцессора и его характеристики, размер и тип видеопамяти, дату и версию видеобиос, дату и версию видеодрайвера, а также показывает поддерживаемые видеопроцессором графические технологии и стандарты. Программа GPU-Z может заодно узнать дополнительно температуру и частоту ядра, частоту видеопамяти и скорость вращения кулера и провести онлайн сравнение устройства с другими аналогичными продуктами.
Скачать программу GPU-Z можно здесь.

Так же можно использовать программы для определения технических характеристик компьютера и обнаружения установленного оборудования.
Например, программу AIDA64. Она платная, но есть тестовый бесплатный период. Официальный сайт программы AIDA64.
Speccy — еще одна программа, чтобы узнать всю техническую информацию о вашем компьютере. Она бесплатная, есть и платная версия, но бесплатной версии вполне достаточно. Это продукт от Piriform известного поставщика программных продуктов, таких как знаменитая CCleaner. Скачать Speccy можно с официального сайта.
Просто запустив программу вы узнаете много информации об аппаратной части вашего компьютера. Нажимая на разделы меню вы сможете просмотреть подробную информацию о разных узлах, в том числе и о видеокарте, которая стоит на пк.

Кстати, название видеокарты можно увидеть и в программе CCleaner. Запускаем клинер и вверху видим название операционной системы, процессора и видеоадаптера.
Проверяя разными методами какая видеокарта стоит на компьютере, мы получили один и тот же результат: NVIDIA GeForce GTS 450. Так же один результат будет и у вас, хотя возможны случаи использования двух графических адаптеров, но и тогда будет возможность выбора в каждой программе, или будет отображаться та, которая работает в данный момент.
Зачем нужны данные о видеокарте
Информация о видеокарте владельцу ноутбука или компьютера может понадобиться, чтобы обновить драйвер, или узнать технические характеристики для конкретной программы (игры) и т.д. Вот здесь и понадобится точное знание, какая видеокарта стоит на ноутбуке, компьютере. Это название вводите в поисковую систему и находите всю информацию, обзоры, тесты, цену и т.д.
planshetniypc.ru
Как узнать, какая видеокарта стоит на компьютере или ноутбуке?
Допустим, вы решили обновить драйверы для своей видеокарты. Собираетесь это сделать и… И тут понимаете, что не помните, какая модель видеоадаптера установлена на вашем компьютере или ноутбуке — информация просто вылетела из головы. Не беда, узнать модель установленной видеокарты просто, в чем вы сейчас убедитесь. Начнем со способов, для которых не нужно устанавливать стороннее ПО.
Диспетчер устройств
Модель видеоадаптера можно узнать с помощью диспетчера устройств. Открыть его можно различными способами. Рассмотрим пару из них.
Найдите на рабочем столе значок «Компьютер», нажмите на него правой клавишей мыши, появится контекстное меню, где нужно выбрать пункт «Свойства».

Поскольку значок «Компьютер» на рабочем столе можно найти не всегда, загляните в меню «Пуск» — здесь имеется одноименный пункт:
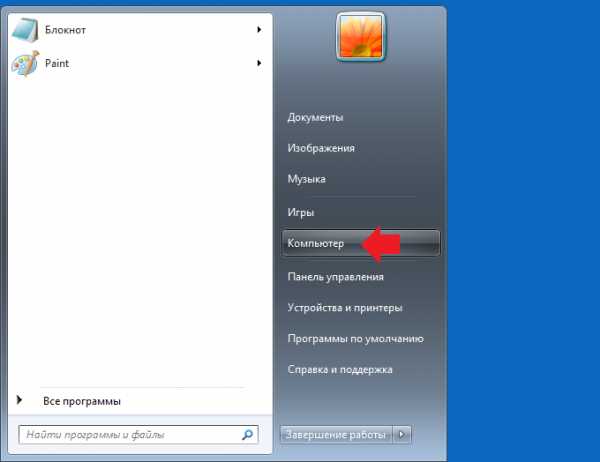
Далее откроется окно «Система», где вы должны кликнуть по строке «Диспетчер устройств».

Открылся диспетчер устройств. Нажимаете «Видеоадаптеры» и видите название своей видеокарты. Если их несколько, все они отразятся здесь.
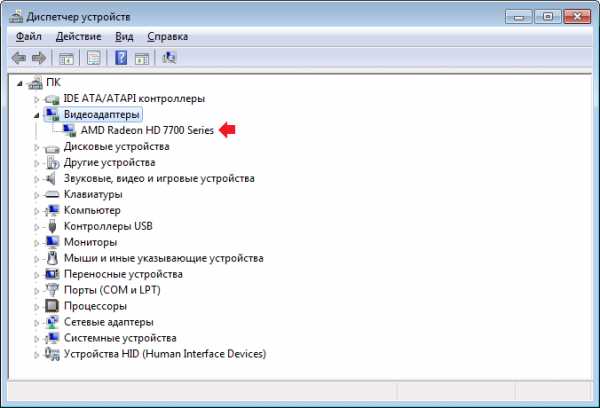
Да, второй способ запуска диспетчера устройств: нажмите Win+R на клавиатуре, затем добавьте команду devmgmt.msc и нажмите OK.

Подробно о способах запуска диспетчера устройств читайте тут.
Настройки разрешения экрана
Кликаете на пустое место на рабочем столе, после чего нажимаете на правую клавишу мыши, чтобы появилось меню. В нем выбираете пункт «Разрешение экрана».

В окне, которое откроется, нажмите «Дополнительные параметры».
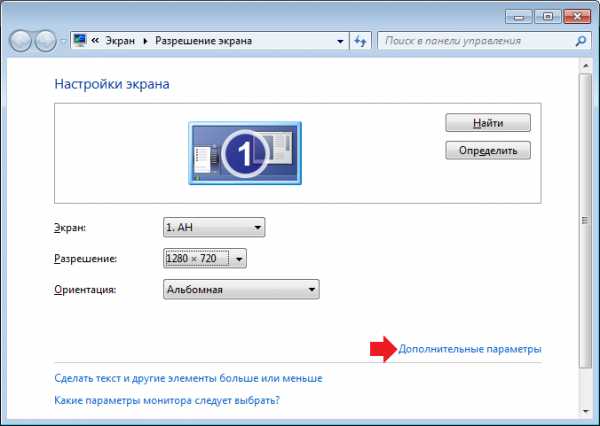
Открылось новое окно. Выберите вкладку «Адаптер» и увидите наименование видеоадаптера.

Средство диагностики DirectX
Нажмите на клавиши Win+R, чтобы запустить окно «Выполнить». Укажите команду dxdiag и нажмите ОК.

Откроется окно «Средство диагностики DirectX». Выберите вкладку «Экран» (в некоторых случаях она называется «Дисплей») и посмотрите на строку «Имя», где указано название видеокарты.

Сведения о системе
Еще один способ, который не требует установки сторонних приложений.
Нажмите Win+R для запуска окна «Выполнить». Добавьте команду msinfo32 и нажмите OK.

Будет запущено окно «Сведения о системе». Здесь в меню необходимо нажать «Компоненты» — «Дисплей». В правой части экрана отразятся элементы, среди которых есть имя и описание адаптера. В этих двух строках содержится название видеокарты.

Визуальный осмотр
Не будем забывать о том, что на многих видеокартах наименование указано на самом адаптере. Вряд ли вам для этого придется открыть системный блок, но мало ли… Вот один из примеров — AMD Radeon HD 6990.

GPU-Z
А теперь, друзья, поговорим о сторонних приложениях. Они понадобятся вам в тех случаях, когда по каким-то причинам указанные выше методы не подходят.
Начнем с простейшего приложения GPU-Z. Разумеется, оно совершенно бесплатное. Скачиваете, запускаете и во вкладке Graphics Card видите нужную информацию.
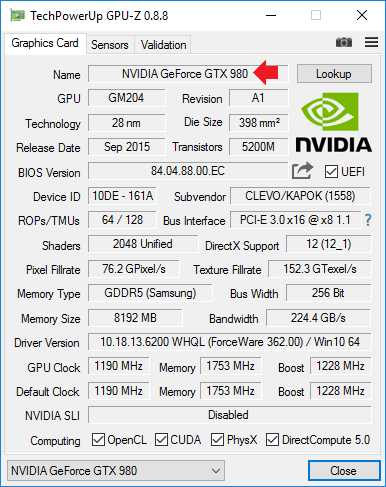
Speccy
Еще одно приложение, о котором мы нередко рассказываем, это Speccy — бесплатная для домашнего пользования утилита для сбора информации о компьютере и его комплектующих.
Узнать информацию о видеокарте можно прямо на главной странице приложения.
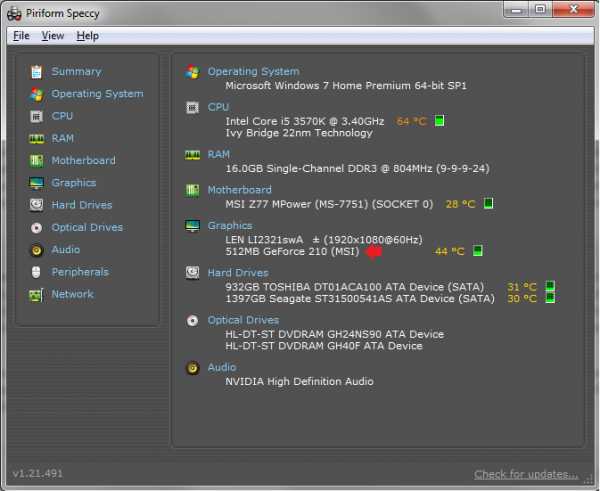
Либо откройте раздел Graphics («Графические устройства»).
CPU-Z
Еще одна классная утилита, показывающая информацию о компьютере. Чтобы знать модель видеоадаптера, выберите вкладку Graphics и посмотрите на строку Name.

CCleaner
Большое количество пользователей использует приложение CCleaner для очистки компьютера от мусора. Интересно, что приложение показывает и название видеокарты.
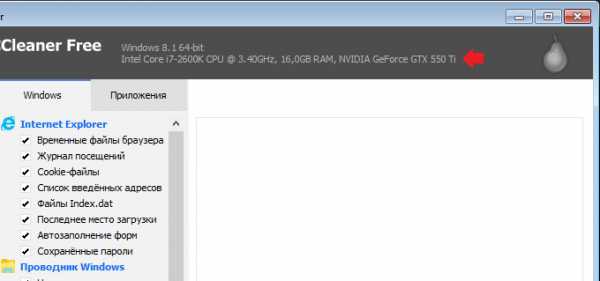
siteprokompy.ru