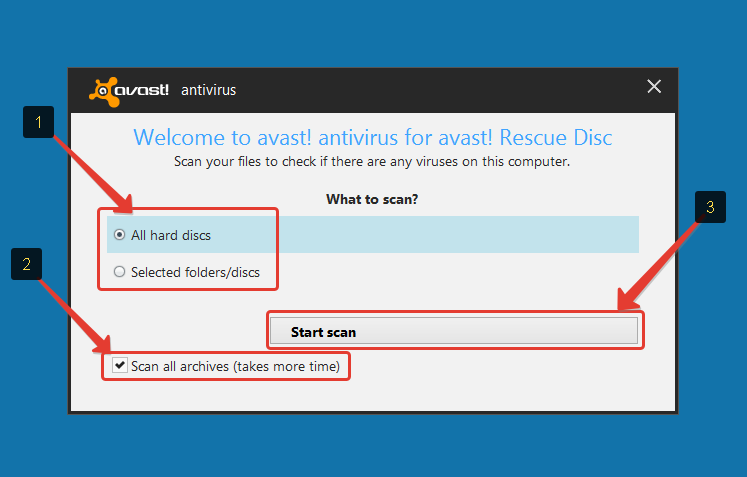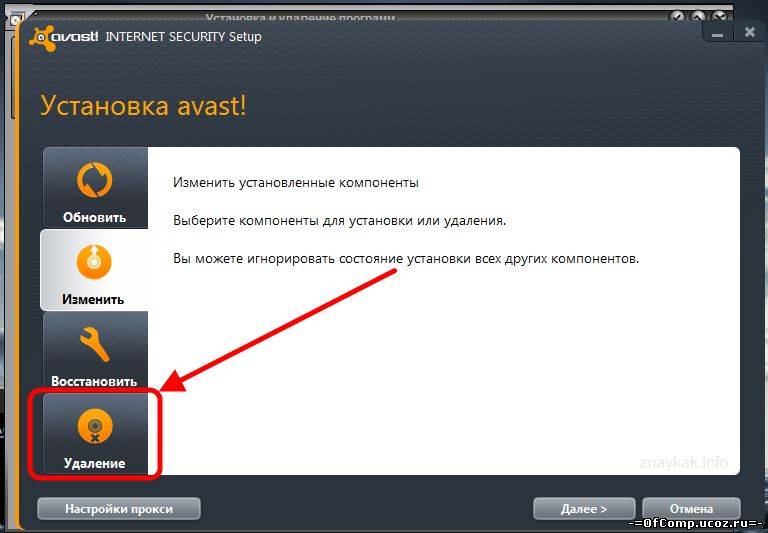Не удаляется Аваст
Бывают ситуации, когда стандартным способом удалить антивирус Аваст невозможно. Это может случиться по разным причинам, например, при повреждении или удалении файла деинсталлятора. Но прежде чем обращаться к профессионалам с просьбой: «Помогите, не могу удалить Avast!», можно попытаться исправить ситуацию своими руками. Давайте разберемся, как это сделать.
Способы удаления Аваст
Если стандартным способом антивирус не удаляется, можно воспользоваться специализированной утилитой для деинсталляции Avast или же применить одну из программ для принудительного удаления приложений.
Способ 1: Удаление утилитой Avast Uninstall Utility
Прежде всего следует попробовать воспользоваться программой Avast Uninstall Utility, которая является утилитой разработчика Аваст.
Скачать программу Avast Uninstall Utility
- Входим в систему в «Безопасном режиме». Проще всего это сделать во время запуска компьютера.

Урок: Как зайти в безопасный режим в Windows 10, Windows 8, Windows 7
- После загрузки компьютера запускаем утилиту и в открывшемся окне жмем на кнопку «Удалить».
- Утилита производит процесс деинсталляции и перезагружает компьютер после нажатия соответствующей кнопки.
Способ 2: Принудительное удаление Avast
Если решение выше по каким-то причинам не помогло или не может быть выполнено, стоит воспользоваться одним из специализированных приложений для принудительного удаления программ. Одним из лучших среди них считается Uninstall Tool.
Скачать программу Uninstall Tool
- Запускаем приложение Uninstall Tool. В открывшемся списке программ ищем наименование Avast Free Antivirus. Жмем на кнопку «Принудительное удаление».
- Появится окно с предупреждением, в котором будет говориться, что использование данного способа удаления не приведет к запуску деинсталлятора программы, а просто удалит все имеющиеся файлы, папки и записи реестра, связанные с ней.
 В некоторых случаях подобное удаление может быть некорректным, так что его стоит использовать только тогда, когда все остальные способы не дали ожидаемого результата.
В некоторых случаях подобное удаление может быть некорректным, так что его стоит использовать только тогда, когда все остальные способы не дали ожидаемого результата. - Начинается сканирование компьютера на наличие элементов антивируса Avast.
- После завершения этого процесса нам предоставляется список папок, файлов и записей в реестре системы, которые относятся к данному антивирусу. При желании мы можем снять галочку с любого элемента, тем самым отменив его удаление. Но выполнять на практике это не рекомендуется, так как если мы решили удалить программу таким способом, лучше это делать полностью, без остатка. Поэтому просто жмем на кнопку «Удалить»
- Происходит процесс удаления файлов антивирусной программы. Скорее всего, для полного удаления Uninstall Tool потребует перезагрузку компьютера. После повторного запуска ОС Avast полностью будет удален.

Как видим, существует несколько способов удаления антивируса Аваст, если он не удаляется стандартным методом. Но, пользоваться принудительным удалением рекомендуется только в самом крайнем случае.
Мы рады, что смогли помочь Вам в решении проблемы.Опишите, что у вас не получилось. Наши специалисты постараются ответить максимально быстро.
Помогла ли вам эта статья?
ДА НЕТУтилита для удаления avast free antivirus. Что делать, если не удаляется аваст
Антивирусная защита – вечная головная боль пользователя. Выбор программ на этом рынке достаточно большой и каждый хочет найти оптимальное решение для своего компьютера. В процессе поиска приходится устанавливать программы разных производителей и не все из них потом хотят покидать ПК добровольно, воспринимая действия пользователя как угрозу своему существованию. В этом материале мы расскажем, как полностью удалить Avast c Windows 8.
Для удаления программ во всех версиях операционных систем Microsoft используется специальный компонент панели управления. Антивирус ничем не лучше остального ПО, поэтому первым делом воспользуемся встроенными средствами ОС.
- Вызываем меню «Power User» и выбираем отмеченный пункт.
- Откроется стандартное средство удаления Windows со списком установленных на компьютере программ. Выбираем Avast Free Antivirus, выделяя его мышкой. Над списком ПО после этого появится обозначенная кнопка «Удалить». Щелчок правой кнопкой на выделенной программе вызовет небольшое контекстное меню из двух пунктов. С его помощью также можно запустить процедуру деинсталляции.
- В результате наших действий откроется окно конфигурации. В правом нижнем углу нажимаем отмеченную кнопку, подтверждая свое желание избавиться от данного продукта.
- Экран компьютера затемнится и появится небольшое окно с двумя кнопками. Нажимаем «Да», чтобы его отключить и вернуть рабочему столу нормальный вид.

Кстати, именно благодаря такой встроенной защите невозможно выполнить «тихое» удаление программы с компьютера через командную строку.
- Запускается процедура деинсталляции, после которой нам будет предложено пройти опрос. Сделать это можно в области, отмеченной знаком вопроса. Поскольку нам нечего пожелать разработчикам, сразу нажимаем на выделенную кнопку.
Компьютер перезагрузится и ОС автоматически активирует защитник Windows.
Зачистка системы
Удаление программы происходит не совсем чисто. Деинсталлятор оставляет на ноутбуке значительное количество «хвостов», которые требуется убрать вручную.
- Открываем «Проводник» и разворачиваем верхнее командное меню. Переходим на вкладку «Вид». Проставляем галочку в поле, отмеченном цифрой «3». У нас должна отобразиться папка «ProgramData».
- Открываем ее и видим директорию, которую забыла убрать uninstall utility антивируса.

- Подтверждаем свое решение, нажав кнопку «Продолжить». Аналогичный запрос система выдаст и при очистке корзины.
- Откроем редактор реестра, чтобы и там убрать остатки. Для этого в текстовое поле окна «Выполнить» введем команду запуска «regedit».
- В области с ветками реестра выбираем «Компьютер». Нажимаем Ctrl +F, чтобы открыть внутренний поиск. В текстовом поле набираем «avast» и нажимаем кнопку «Найти».
- Поиск выполняется по всему дереву реестра. Для каждого найденной строки вызываем контекстное меню и удаляем ее. Продолжаем поиск, нажимая кнопку F3 , пока не найдем все вхождения.
Всего придется удалить полтора десятка значений. После завершения этой операции следов присутствия антивируса на ноутбуке не останется.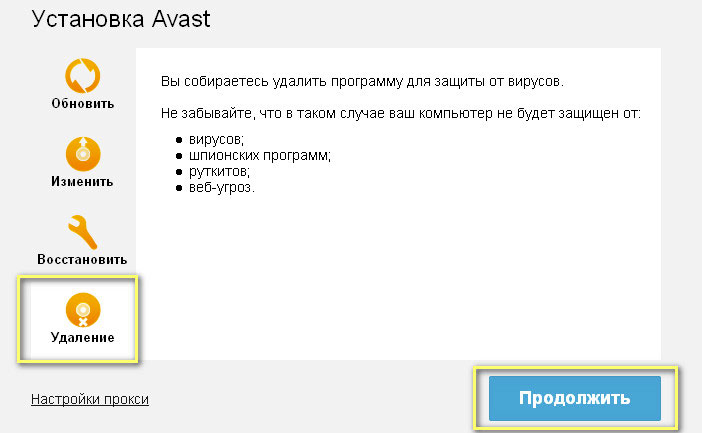
Утилита удаления Avast
Сами разработчики рекомендует использовать для полного удаления своего продукта специально созданную утилиту. На официальном сайте этой проблеме посвящена отдельная страница, с которой можно скачать Аваст Клеар.
- Размещаем файл avastclear.exe на рабочем столе. Вызываем на его иконке контекстное меню, чтобы выполнить запуск с повышенными правами.
- Утилита определит, что ОС работает в обычном режиме, и предложит перейти в безопасный.
- Еще раз соглашаемся с предложением. Нажимаем «Да», чтобы отправить ПК в перезагрузку.
- Разработчикам лучше знать, куда устанавливается программа. Каталоги можно оставить без изменений, если они не менялись на этапе установки. Проверяем версию и нажимаем кнопку «Удалить».
- Процедура удаления аналогична выполняемой стандартными средствами ОС. По ее завершении нам предложат еще раз перезагрузить ПК, чтобы вернуться в нормальный режим.

Размещенную в «ProgarmData» директорию и «хвосты» в реестре утилита не убирает. Поэтому использовать ее для деинсталляции антивирусной программы целесообразно в том случае, если она не удаляется системными средствами.
Сторонний софт
У пользователей чрезвычайно крепка вера в «чудесные» утилиты, которые самостоятельно способны наводить порядок в системе. Этим объясняется популярность таких программ как CCleaner или Revo Uninstaller. Рассмотрим, как справится последняя с удалением Avast.
- Запускаем Revo Uninstaller . Выделяем антивирусную программу в общем списке и нажимаем кнопку «Удалить».
- Получаем инструкции о порядке работы с утилитой.
- Параллельно стартует удаление антивируса его собственным деинсталлятором. Следуя рекомендациям, выбираем отложенную перезагрузку. Запускаем сканирование.
- На первом этапе получаем перечень обнаруженных ключей реестра.
 Чтобы не удалять их вручную, поручаем эту работу Revo.
Чтобы не удалять их вручную, поручаем эту работу Revo.
- Подтверждаем стирание ветки реестра.
- Следующим шагом программа выдаст нам перечень файлов и папок, оставшихся от Avast. Их много не потому, что утилита работает как-то уникально. Мы сами сознательно не дали закончить работу деинсталлятору антивируса отложив перезагрузку и очистку. Выбираем все и разрешаем удаление.
- Не справившись с очисткой до конца, программа уведомляет нас об этом.
- Получаем перечень временно оставленных файлов и самостоятельно активируем перезагрузку ПК.
Стартовавшая ОС встретит нас полной корзиной. Revo сложил туда все файлы антивирусной программы, вместо того чтобы удалить их. В процессе очистки корзины несколько раз подтвердим наличие административных прав и желание избавиться от «мусора».
Открыв после этого «Проводник» убедимся, что директория Avast в ProgramData осталась на месте. Редактор реестра по поиску выдаст нам еще с десяток «хвостов». В итоге мы все равно работаем руками, убирая не только за антивирусом, но и за утилитой очистки.
Редактор реестра по поиску выдаст нам еще с десяток «хвостов». В итоге мы все равно работаем руками, убирая не только за антивирусом, но и за утилитой очистки.
В заключение
Рассмотренные методы, позволят полностью удалить с ПК антивирус и очистить следы его установки. При этом штатные средства операционной системы позволяют сделать это с меньшими временными затратами.
Видеоинструкция
Наглядно изучить процесс удаления Avast с компьютера под управлением ОС Windows 8.1 вы можете на размещенных ниже тематических видео.
антивируса Avast установить антивирус другого производителя.
Поэтому важно полностью удалить антивирус Avast до установки антивируса стороннего производителя.
Чтобы полностью удалить антивирус Avast
Microsoft Windows .
утилиты …Инструкция по удалению антивируса Avast.
В некоторых случаях после удаления антивируса Avast стандартными средствами и перезагрузки компьютера, в системном реестре операционной системы могут остаться записи, по причине которых невозможно установить антивирус другого производителя.
Поэтому важно полностью удалить антивирус Avast до установки антивируса стороннего производителя.
Чтобы полностью удалить антивирус Avast и записи в системном реестре, воспользуйтесь следующими решениями:
* Удаление стандартными средствами Microsoft Windows .
* Удаление с помощью специальной утилиты .
Решение 1. Удалите Avast средствами Microsoft Windows
Шаг 1. В левом нижнем углу экрана нажмите на кнопку Пуск .
Для пользователей Windows XP :
* Выберите пункт меню Панель управления .
* В окне Панель управления выберите раздел Установка и удаление программ .
* В списке программ выберите антивирус Avast .
* Нажмите на кнопку Удалить .
Для пользователей Windows Vista/7 :
* Выберите пункт меню Панель управления .
* В окне Панель управления выберите раздел Программы .
* Нажмите левой кнопкой мыши на раздел Программы .
* Дважды нажмите левой кнопкой мыши на имя программы.
Шаг 3. В окне avast!Antivirus setup выберите опцию Удалить (Uninstall).
Шаг 5. В окне avast!warning подтвердите, что вы действительно хотите удалить антивирус Avast с вашего компьютера, нажав на кнопку Да (Yes).
Процесс удаления антивируса Avast займет около минуты.
Шаг 6. Чтобы полностью удалить антивирус Avast с вашего компьютера, вам будет предложено перезагрузить компьютер. В окне avast!Antivirus setup появится сообщение (на английском языке): \”The product was succesfully uninstalled. Some files may stay in their current locations until the next reboot, though\” . Чтобы перезагрузить ваш компьютер сейчас, выберите опцию Restart .
Шаг 7. Нажмите на кнопку Готово (Finish) .
антивируса .
В случае успешного удаления антивируса Avast с вашего компьютера, нет необходимости для выполнения последующих шагов. Если появились сообщения о возникновении каких-либо ошибок или появилось сообщение о том, что удаление антивируса Avast не было успешно завершено, следуйте нижеприведенным инструкциям, чтобы вручную удалить продукт с вашего компьютера.
Если появились сообщения о возникновении каких-либо ошибок или появилось сообщение о том, что удаление антивируса Avast не было успешно завершено, следуйте нижеприведенным инструкциям, чтобы вручную удалить продукт с вашего компьютера.
Решение 2. Удалите антивирус Avast с помощью утилиты aswclear5.exe
Чтобы полностью удалить антивирус Avast с вашего компьютера, воспользуйтесь специальной утилитой удаления продуктов Avast aswclear5.exe (ASWCLEAR5 (С) ALWIL Software) . Для этого выполните следующие действия:
Шаг 1. Скачайте и сохраните в удобном для вас месте на компьютере утилиту aswclear5.exe (на английском языке).
Шаг 2. Загрузите компьютер в Безопасном режиме .
Шаг 4. В поле Select product to uninstall выберите продукт, который необходимо удалить.
Шаг 5. Если вы установили продукт не в папку по умолчанию, то укажите точный путь к папке в поле Enter path to folder where selected product is installed .
Все содержимое выбранной вами папки будет удалено утилитой!
Шаг 6. Нажмите на кнопку Удалить (Uninstall). Процесс удаления займет около минуты.
Шаг 7. После завершения процесса удаления продукта Avast появится окно Question с сообщением (на английском языке): \”Remaining items will be removed after restart. Do you wish to restart now?\”. Нажмите на кнопку \”Да\” , чтобы перезагрузить компьютер сейчас.
Шаг 8. Повторите попытку установки другого антивируса .
Статья взята из открытых источников: http://support.kaspersky.ru/faq/?qid=208636499
Если вы захотели удалить Avast и установить другой антивирус. Или вы просто хотите удалить Avast и и заново его установить (переустановить).
В любом случаи вы можете воспользоваться этой пошаговой инструкцией, как полностью удалить антивирус Avast с вашего компьютера, работает на Windows 10, 8, 7, XP или даже Mac OS X . К
К
Иногда традиционные методы удаления приложений могут не работать. Хорошие новости Avast предоставляет эффективный инструмент, который поможет вам удалить Avast. Если вы не можете удалить программу или появляется ошибка при удалении.
Это руководство работает для всех антивирусных решений Avast: Free Antivirus, Pro Antivirus, Internet Security, Premier или Free Mac Security.
Перед удалением антивируса, отключите модуль самозащиты.
Удаление программ Avast на Windows
Способ 1. Через программы и компоненты
- Откройте панель управления.
- Переключите просмотр панель управления в мелкие значки.
- Найдите и откройте Программы и компоненты (Windows 10) либо Установка и удаление программ (Windows 7).
- Найдите в списке установленных программ Avast Free Antivirus.
- Нажмите по ней правой кнопкой мыши, и в контекстном меню выберите Удалить.
- Откроется настройка конфигурации программы Avast.
- Нажмите кнопку Удалить, которая находится в правом нижнем углу.

- Вас попросят подтвердить, нажмите «ДА».
- Начнётся удаление антивируса Avast.
- По окончанию удаления увидите сообщение, что продукт успешно удален.
- Перезагрузите компьютер.
Способ 2. С помощью утилиты удаления Avastclear
Как удалить Avast на Mac OS
Подготовка. Перед удалением приложения не забудьте выйти из процесса, если он запущен. Сначала это приложение из Dock, а затем вы можете активировать Activity Monitor для обнаружения и выхода из связанных процессов (процессов), выполняющихся в фоновом режиме.
- Откройте Монитор активности из папки «Приложения / Утилиты», «Spotlight» или «Launchpad».
- Выберите процесс с именем Avast Mac Security, нажмите кнопку (X) и нажмите «Выход».
Как правило, есть два доступных варианта удаления нежелательных приложений на Mac: (1) запустить эффективный, авторитетный деинсталлятор для выполнения задачи удаления безболезненно или (2) принять ручной метод для удаления Avast Free Mac Security 2018 с вашего компьютера Mac.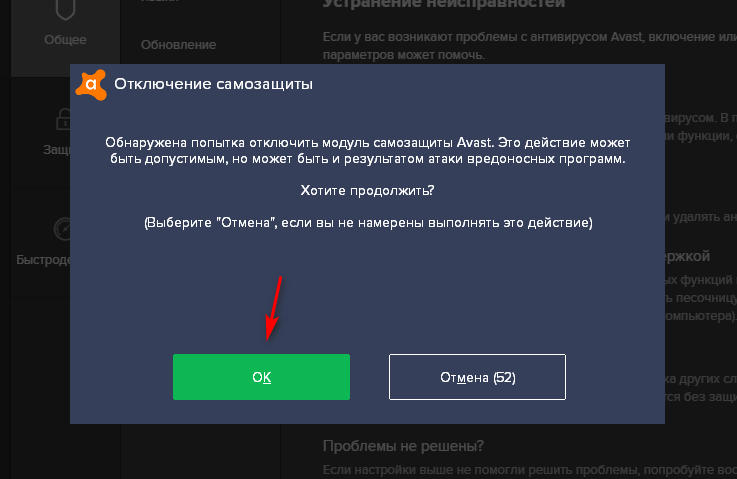
Вы можете выполнить ручное решение для удаления Avast Free Mac Security 2016 из macOS. Начнем с того, что вы должны войти в систему как администратор на вашем Mac или вам будет предложено предоставить пароль администратора во время удаления.
Ручное удаление
Как уже упоминалось ранее, вы должны выйти из приложения перед его удалением, иначе может возникнуть сообщение об ошибке, чтобы прервать процесс, или произойдет неполное удаление. После этого возьмите общепринятый метод удаления Avast Free Mac Security 2016:
- Откройте Finder и перейдите в папку Applications с левой панели.
- Выберите значок Avast Mac Security и перетащите его мышью в корзину.
Метод drag-to-delete работает практически для всех приложений во всех версиях Mac OS X. Вы также можете перенести приложение в корзину следующими способами:
- (1) щелкните правой кнопкой мыши на приложении и выберите «Переместить в корзину»;
- (2) выберите приложение и перейдите в «Файл»> «Переместить в корзину».

Как правило, приложение будет немедленно удалено из окна и появится в корзине. Вам нужно будет удалить корзину для удаления (мы поговорим об этом позже). Если вы не можете перенести приложение в корзину, перезагрузите Mac и снова удалите его.
С помощью установочного файла
Альтернативный вариант: Если вы сохраняете установочный пакет продукта Avast на своем Mac, вы можете сразу запустить его встроенный деинсталлятор для выполнения удаления. Вот как это сделать:
- Дважды щелкните, чтобы открыть установочный файл Avast Mac Security (.dmg) в Finder.
- Запустите приложение Uninstall Avast и нажмите «Открыть» во всплывающем диалоговом окне.
- Нажмите кнопку «Удалить», выберите установленные приложения и нажмите кнопку «Продолжить».
При появлении запроса введите пароль своей учетной записи, чтобы выполнить это изменение.
- После завершения процесса нажмите кнопку «Выход», чтобы закрыть мастер удаления.
Альтернативный вариант (2) : Если вы не держите пакет установки, запустите Avast Mac Security, выберите Avast Mac Security> Uninstall Avast в верхнем меню, а затем выполните удаление.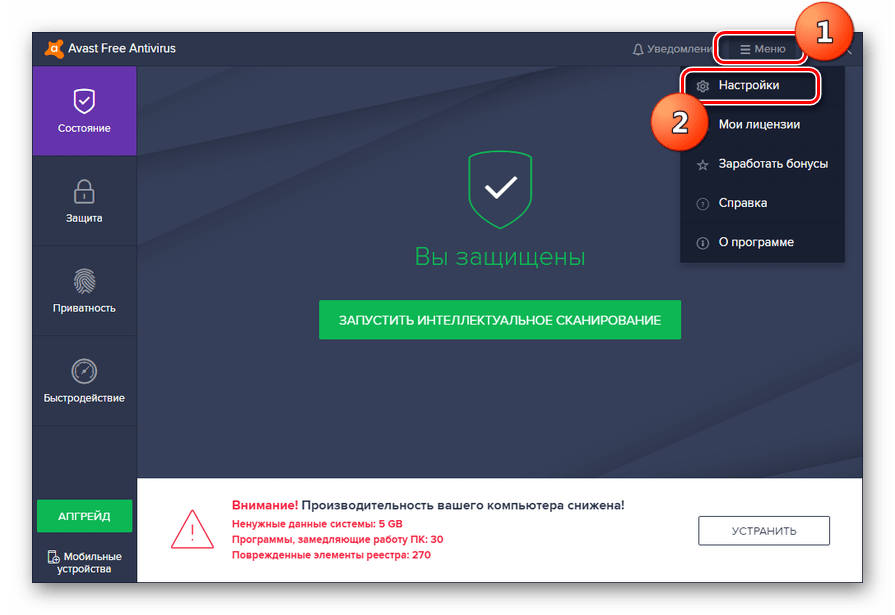
Всем привет Будем говорить сегодня про антивирус Аваст, а вернее о том как его удалить. Сегодня я буду рассматривать бесплатную версию Avast Free Antivirus, за которую платить не нужно, ну то есть это бесплатный антивирус, однако это не спасает его от того, что многие юзеры хотят его удалить. Но почему хотят удалить? Ну, честно говоря я не знаю, но смею предположить, что из-за того что Аваст грузит комп, или может он блокирует сайты, не знаю ребята. Но факт есть фактом: часто юзеры в интернете ищут как удалить Аваст с компьютера полностью
Я сегодня расскажу вам как не просто удалить Avast Free Antivirus с компьютера полностью, но и как удалить его остатки, то есть я покажу как прошманать комп на наличие остатков, всякого мусора, который остался от Аваста. Значит что я буду делать, говорю как есть. У меня стоит Windows 7, я туда поставил Avast Free Antivirus, ну то есть скачал, установил, все как обычно. И вот теперь будем его удалять. Если вы будете делать все так, как я буду писать, то все у вас получится и вы сможете нормально удалить Avast Free Antivirus с компа полностью. Ну что, поехали?
Ну что, поехали?
Кстати, ну я думаю что вы и так знаете, но вместе с антивирусом Аваст у меня в компе появился браузер Аваст, он называется вот как Avast SafeZone Browser, знаете что это такое? Это такой браузер, типа защищенный, типа в нем можно что-то делать и никто не сможет перехватить данные, типа никто не сможет вас взломать. Ну например в таком браузере можно выполнять какие-то финансовые операции, там оплачивать что-то, ну короче вы поняли. Вот смотрите, вот сам ярлык Avast SafeZone Browser на рабочем столе:
Так, ладно, что-то я тут разговорился не совсем о том, о чем нужно! Начинаем удалять Аваст. Только еще немного инфы напишу, сам Аваст работает под такими процессами как avastui.exe и AvastSvc.exe, вот они в диспетчере задач:
Как видите, процессор не грузится этими процессами, это хорошо. Сами процессы запускаются вот из этой папки:
C:\Program Files\AVAST Software\Avast
Так, теперь про удаление. Значит зажимаете кнопки Win + R, потом у вас появится окошко Выполнить, вы туда пишите такую команду:
Нажали ОК, потом откроется окно Программы и компоненты, тут у вас будет список всех тех программ, которые стоят у вас на компе. Тут в списке вам нужно найти Avast Free Antivirus, но обычно эта прога идет первой, ну там буква A ведь первая в алфавите. Ну короч прогу нашли, нажали по ней правой кнопкой и потом выбираете Удалить:
Тут в списке вам нужно найти Avast Free Antivirus, но обычно эта прога идет первой, ну там буква A ведь первая в алфавите. Ну короч прогу нашли, нажали по ней правой кнопкой и потом выбираете Удалить:
Потом у вас появится большое окно Аваста, где можно обновить антивирус, исправить, изменить, ну короче такое.. А можно еще активировать бесплатную подписку на год, во прикол! Но если вас это не интересует и вы по прежнему хотите удалить Аваст, то нажимаете тут кнопку Удалить:
Потом будет такое окно безопасности от Аваста, ну это типа проверка, а вы ли это хотите удалить антивирус? Эта проверка просто типа а вдруг это вирус хочет удалить антивирус, такие приколы тоже бывают! Ну короче в этом окне вы нажимаете Да:
Начнется процесс удаления:
Внизу видите, там есть еще вопрос, ну типа почему вы это удаляете антивирус? На этот вопрос можете ответить, а можете ничего и не отвечать, я вот ничего там не отвечал. Если у вас жесткий диск стоит на компе, то удаляться Аваст может ну минуты три, а вот у меня стоит SSD и поэтому Аваст удалился за несколько секунд:
Я стрелочкой навел на кнопку Перезагрузить компьютер потому, что я не советую это дело откладывать, лучше перезагрузку сделать сразу! Дело в том, что есть некие файлы, ну там библиотеки и прочая муть, вот чтобы это все было удалено, то нужно сделать перезагрузку.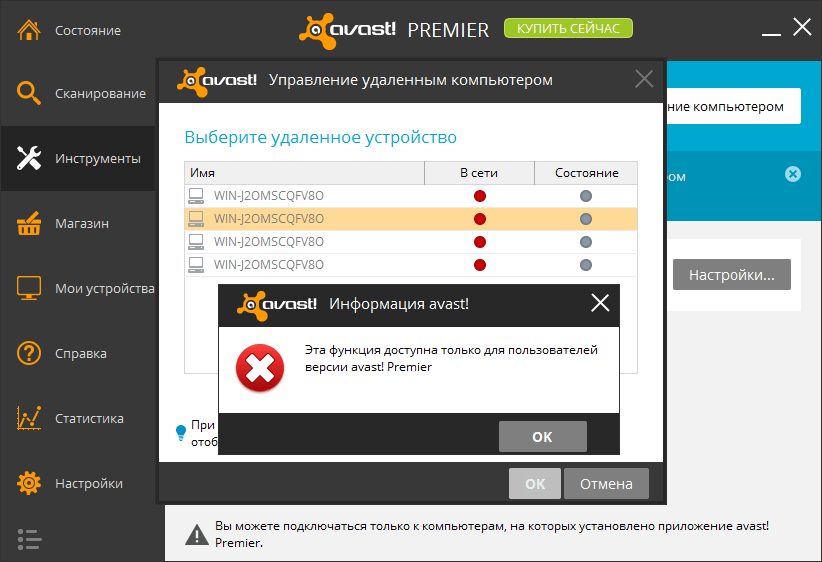 Оно будет удалено еще до загрузки виндовского ядра, ну примерно так, то есть будет удалено еще в то время, пока винда полностью не проснулась, короче как-то так! Поэтому лучше сделать перезагрузку сразу
Оно будет удалено еще до загрузки виндовского ядра, ну примерно так, то есть будет удалено еще в то время, пока винда полностью не проснулась, короче как-то так! Поэтому лучше сделать перезагрузку сразу
В общем сделали перезагрузку и Avast Free Antivirus удален с компьютера, но полностью ли? Хм, этот вопрос еще предстоит выяснить
Так, тут я хочу еще вот что вам сказать, может быть такое, что Avast Free Antivirus будет тупить и не захочет удаляться. Что в таком случае делать? Ну даже не знаю что сказать. Тут такой прикол, что лучше удалять правильно, ибо если удалять принудительно, то могут быть косяки в виде оставленных драйверов Аваста. Поэтому я советую посетить вот эту страницу, это официальный сайт Аваста:
На этой странице есть четкая инструкция о том как удалить Аваст при помощи ихней утилиты avastclear, советую воспользоваться этой утилитой, если Аваст не хочет удаляться по-нормальному. На всякий случай также вам скажу, что можете попробовать удалить и при помощи удалятора Revo Uninstaller, только тут знаете что, тут лучше перед удалением сделать контрольную точку восстановления, ну на всякий случай. Про удалятор Revo Uninstaller я писал вот , так что можете глянуть, кстати удалятор не просто удаляет, но и еще мусор в системе ищет и удаляет, ну тот мусор, что остался после удаления проги.
Про удалятор Revo Uninstaller я писал вот , так что можете глянуть, кстати удалятор не просто удаляет, но и еще мусор в системе ищет и удаляет, ну тот мусор, что остался после удаления проги.
Так, ну а теперь вернемся к тем делам, которые нужно сделать после удаления Аваста. Эти дела, это удаление остатков. Итак, у нас есть два вида остатков, это файловый мусор и мусор в реестре, начнем с первого. Нам нужно открыть системный диск, куда установлена винда. Значит я покажу универсальный способ как отрыть системный диск, чтобы было понятно абсолютно всем, хотя я понимаю, что многие и так знают как это сделать, но все же. Итак ребята, зажимаете кнопки Win + R, потом пишите такую команду:
Нажали ОК, потом у вас появится окно, где будут все ваши диски, вот тут вам нужно выбрать системный диск. Обычно он идет под буквой C, и еще имеет такой флажок, ну там типа винды флажок или чего, короче отличается от остальных дисков. У меня диск только один стоит, но на нем тоже есть такой флажок, вот он короче:
В общем зашли на системный диск.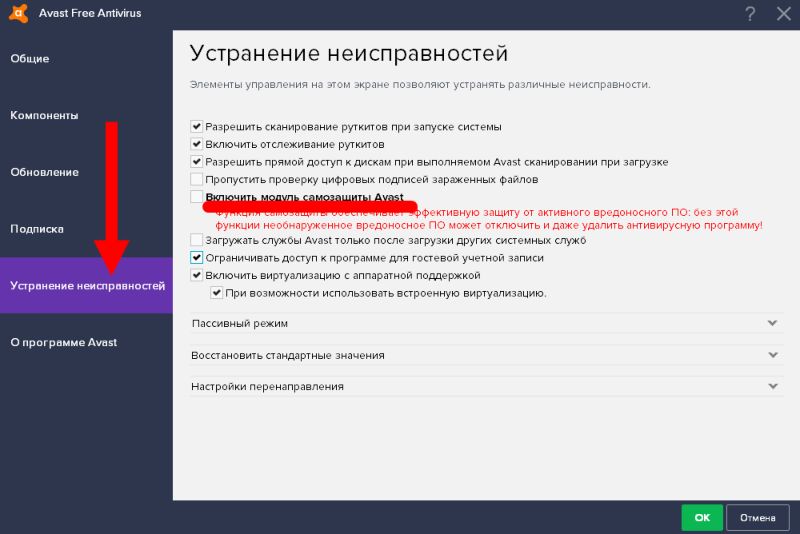 Отлично, будем искать мусорок! Но тут еще есть такой прикол, что некоторые файлы возможно что не захотят удаляться, поэтому на всякий случай я вам сообщаю, что вам может понадобиться утилита Unlocker, это бесплатная утилита и она мастер по удалению неудаляемых файлов и папок. О самой утилите Unlocker я писал вот , у меня эта утилита уже установлена. Значит теперь в правом верхнем углу окна системного диска, то там будет поле поиска, вот туда нужно написать слово avast, то есть вот сюда написать:
Отлично, будем искать мусорок! Но тут еще есть такой прикол, что некоторые файлы возможно что не захотят удаляться, поэтому на всякий случай я вам сообщаю, что вам может понадобиться утилита Unlocker, это бесплатная утилита и она мастер по удалению неудаляемых файлов и папок. О самой утилите Unlocker я писал вот , у меня эта утилита уже установлена. Значит теперь в правом верхнем углу окна системного диска, то там будет поле поиска, вот туда нужно написать слово avast, то есть вот сюда написать:
Потом ждем результатов, ну то есть ждем, пока будут найдены все файлы и папки, в имени которых упоминается слово avast. Но скажу что искать следы нужно только после того, как вы удалили Аваст, но не просто удалили, а удалили ПРАВИЛЬНО, понимаете в чем прикол? Ну короче ребята, у меня уже тут найден мусор вот такой, смотрите:
Ну и прикол, я Аваст удалил, а вот скоко папок осталось после него, конечно ребята нужно это чистить, нам такие приколы не нужны! Что делать, как удалять? А вот как, вам нужно выделить сначала все файлы и папки, ну или не выделять, можете попробовать удалить по одному, если мусора не очень много. Ну так вот, выделил я все папки и файлы, потом нажимаю правой кнопкой по этому всему и выбираю там пункт Удалить:
Ну так вот, выделил я все папки и файлы, потом нажимаю правой кнопкой по этому всему и выбираю там пункт Удалить:
Потом будет такое окошко, тут нажимайте Да:
Потом у вас и такое окошко покажется, тут вам нужно нажать кнопку Продолжить:
Ну капец конечно, но появится еще одно окошко, ну может у вас и не появится, но вот у меня появилось, в этом окошке вам нужно поставить галочку внизу и нажать кнопку Да:
Потом появится еще одно окошко, ну вернее если оно появится, то там нужно тоже поставить галочку внизу и нажать кнопку Пропустить:
Видимо нельзя просто взять и удалить остатки Аваста. Потом у меня было еще одно окошко, там я тоже поставил галочку внизу и нажал кнопку Пропустить:
Все, потом окошки уже не выскакивали, но при этом не весь мусорок был удален! Тут нужно нажать кнопку F5, чтобы поиск был обновился, ибо тут могут показываться те файлы, которые вы на самом деле уже удалили, не знаю как у вас, а у меня такой глюк есть.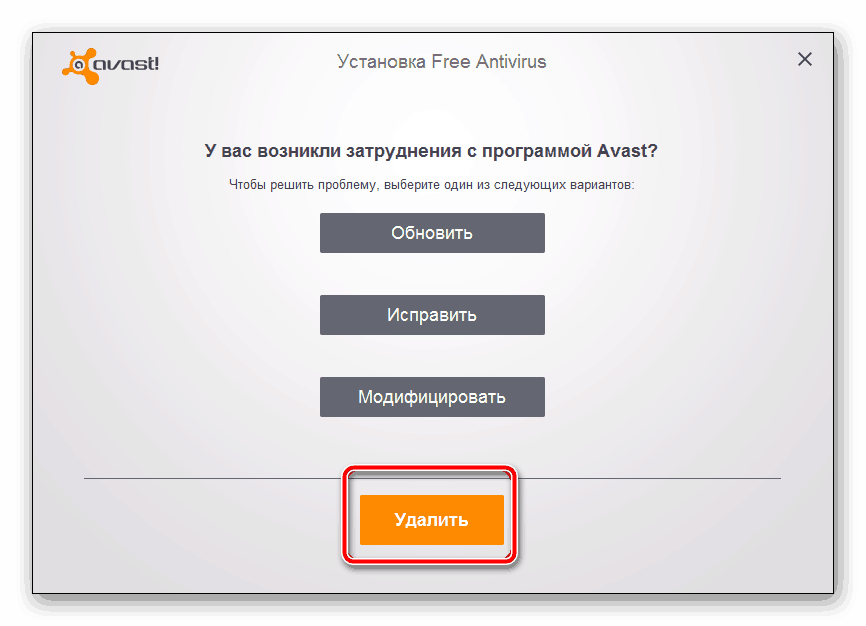 Ну так вот, нажали F5, все обновилось, и вот теперь уже будем удалять при помощи утилиты Unlocker, нажимаем правой кнопкой по всем файлам и выбираем там пункт Unlocker (напомню, что у меня эта утилита уже установлена):
Ну так вот, нажали F5, все обновилось, и вот теперь уже будем удалять при помощи утилиты Unlocker, нажимаем правой кнопкой по всем файлам и выбираем там пункт Unlocker (напомню, что у меня эта утилита уже установлена):
Потом выскочило такое окошко безопасности, тут нажимаете Да:
Но у вас этого окошка может и не быть, если у вас такая вот безопасность отключена! Но блин, тут меня ждал облом. Короче я вот нажал кнопку Да и эффекта ровно ноль! А знаете почему? Все из-за этих файлов:
Ну там внизу они еще есть! Я их не выделял, а выделил только папки, потом снова нажал по ним правой кнопкой, выбрал пункт Unlocker, и опять было ноль эффекта, ну и приколы, подумал я! Тогда я начал делать то, что вот сейчас и вам советую, это удалять файлы и папки по одному. Нажал на первую папку, выбрал пункт Unlocker, выскочила безопасность, нажал там Да, потом уже появилось такое окошко, тут нужно выбрать в меню слева Удалить и нажать кнопку ОК:
Началось удаление:
Потом выскочило такое окошко, это означает что все прошло нормалек:
После того как удалил папку одну, то нажал кнопку F5, чтобы обновить поиск.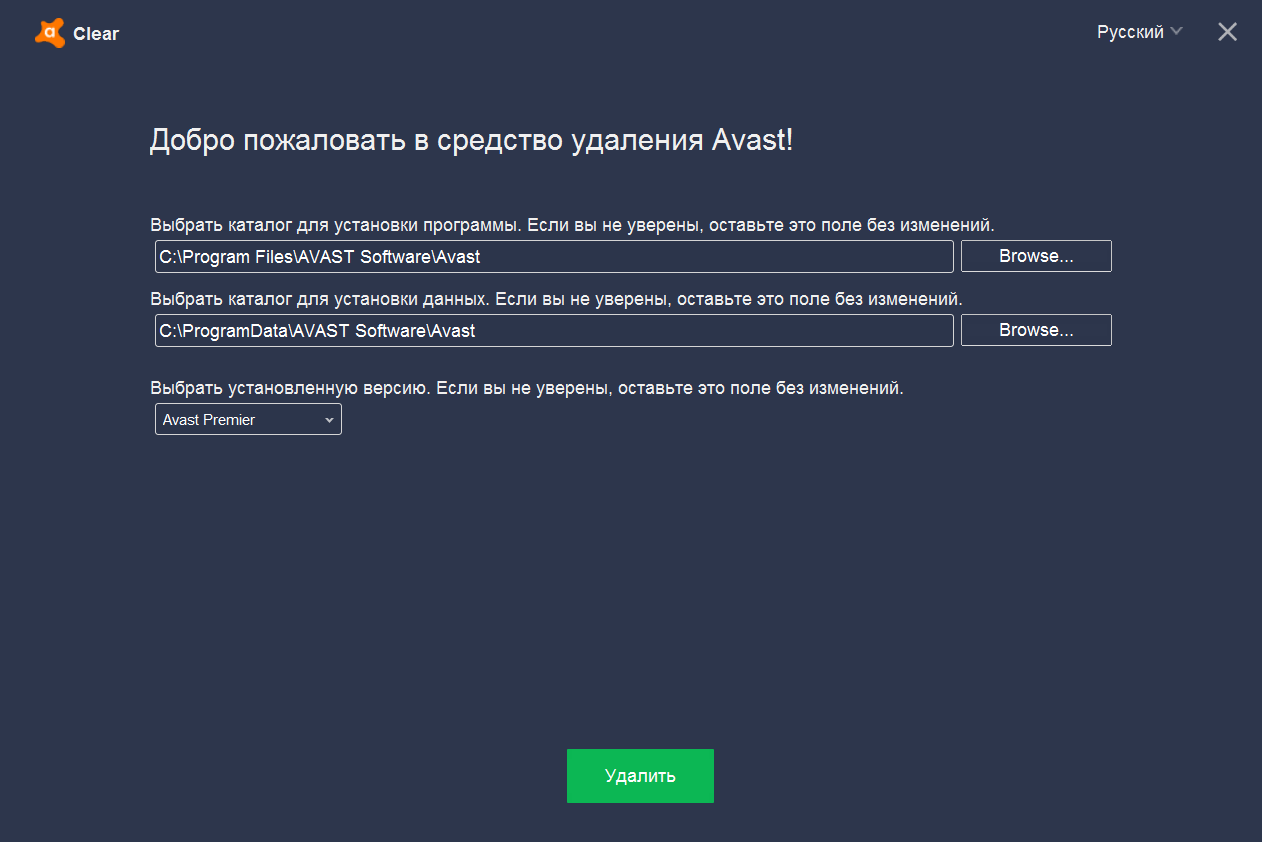 Ну и снова попробовал удалить при помощи Unlocker, тоже получилось. Короче ребята меня это окошко безопасности немного замахало, поэтому я его отключил, просто когда оно снова выскочило, то я нажал вот тут:
Ну и снова попробовал удалить при помощи Unlocker, тоже получилось. Короче ребята меня это окошко безопасности немного замахало, поэтому я его отключил, просто когда оно снова выскочило, то я нажал вот тут:
Потом ползунок опустил в самый низ:
Нажал ОК и все, окошко меня это больше не доставало. Ну это я написал на всякий случай, вдруг и вас будет окошко доставать, то теперь вы будете знать как его отключить. Пришлось ребята немного попотеть, пока я все это удалил, но удалить у меня таки получилось и потом, когда я снова попробовал поискать по слову avast, то ничего уже не нашлось:
Но у меня получилось потому что я удалял по одному файлу, сразу два почему-то не получалось удалить, не знаю что это за прикол такой. Короче такие дела, у меня получилось, а значит и у вас получится, поверьте
Вам наверно интересно, ну все уже или что-то еще? Нет, ребята, я пока вас обрадовать не могу, ибо есть еще мусор в реестре, его тоже нужно удалить, но там немного проще. . Значит снова зажимаете кнопки Win + R, потом пишите такую команду:
. Значит снова зажимаете кнопки Win + R, потом пишите такую команду:
Появится окно редактора реестра, вот такое окно появится:
Вот в этом окне мы и будем искать мусор, но как? Тут все просто, не переживайте, зажимаете кнопки Ctrl + F, потом пишите в поле поиска avast и нажимаете кнопку Найти далее:
Начнется поиск. Теперь смотрите внимательно, в реестре будет искаться все, в имени чего есть слово avast, это могут быть и разделы реестра и ключи. Все что будет найдено, то все это будет найдено по одному и оно будет выделено. То есть что-то нашлось, оно выделилось, поиск остановился, вы нажали по тому что нашлось правой кнопкой, выбрали Удалить, потом нажали кнопку F3, чтобы поиск продолжился. Ну что, примерно понятен алгоритм? Надеюсь что таки понятен. Ну вот смотрите, вот к примеру нашлась какая-то папка (то есть раздел), называется она 00avast, это мусорок, поэтому мы ее удаляем, нажимаем правой кнопкой и выбираем пункт Удалить:
Потом выскочит окошко, нажимаем тут Да:
И все, папка удалилась. Вот так вам нужно сделать со всем, как с мусорными папками, так и с мусорными ключами. С ключами все также, нажимаете правой кнопкой, выбираете пункт Удалить:
Вот так вам нужно сделать со всем, как с мусорными папками, так и с мусорными ключами. С ключами все также, нажимаете правой кнопкой, выбираете пункт Удалить:
Вот какой еще прикол, в названии ключа может вообще не быть ничего такого, что относится к Авасту.. Ну вот часто может ключ называться просто По умолчанию, а вот если посмотреть на колонку Значение, там вы увидите запись, которая как раз таки и относится к Авасту:
Кстати, вот именно если вы этот ключ По умолчанию удалите, то он снова появится, на то он и есть По умолчанию. Но вот в поле Значение уже будет пусто. Я вот тут сейчас подумал, может быть ключи с названием По умолчанию вообще стоит пропускать? Ну не знаю, но вот лично я удаляю все, в имени чего есть слово avast, ибо я так бы сказать забочусь о чистоте винды. Вот такой прикол
Значит ребята, с реестром понятно, да, что нужно искать, потом для продолжения поиска нужно нажимать кнопку F3, потом снова удалять найденный мусор и так до тех пор, пока не появится такое окошко:
Ну вот и все ребята на этом, вот вы и удалили этот Avast Free Antivirus, я вас поздравляю (ну если вы таки реально удалили его). Что я могу еще сказать, разве что ребята стоит почистить комп утилитой CClenaer, она так бы сказать вообще весь комп почистит от мусора, как ней пользоваться, то об этом я писал вот . Все ребята, на этом все, надеюсь что вам тут все было понятно, ну а если что-то не так, то вы уж извините. Удачи вам
Что я могу еще сказать, разве что ребята стоит почистить комп утилитой CClenaer, она так бы сказать вообще весь комп почистит от мусора, как ней пользоваться, то об этом я писал вот . Все ребята, на этом все, надеюсь что вам тут все было понятно, ну а если что-то не так, то вы уж извините. Удачи вам
Для защиты операционной системы пользователи устанавливают антивирусные программы, но со временем может появиться необходимость ее деинсталляции. Как правило, такие средства имеют встроенный модуль самозащиты, что усложняет процесс. Ниже будет приведен пример того, как удалить Avast, какими утилитами для этого воспользоваться.
Какую утилиту скачать для деинсталляции программ
Проблема с тем, как полностью удалить антивирус Аваст с компьютера возникает в связи с обязательной усиленной защитой таких продуктов. Большинство вредоносных программ стараются сразу же отключить средства защиты, чтобы беспрепятственно получить управление основными процессами вашего Виндовс. По этой же причине появились сложности с процедурой uninstall у обычных пользователей.
По этой же причине появились сложности с процедурой uninstall у обычных пользователей.
Для удаления Аваста недостаточно стандартных функций операционной системы. Для этого необходимо использовать специальные утилиты. Практически у каждой компании есть собственный деинсталлятор, который распространяется бесплатно, но можно найти и сторонние программы, которые прекрасно справляются с задачей. Для безопасного устранения с вашего компьютера всех файлов Аваст можно загрузить программы с такими названиями:
- Revo Uninstaller;
- Avastclear.
Существует метод, который позволяет удалить программу с помощью встроенных инструментов самой ОС. Для этого понадобится использовать стандартный метод удаления программ через панель управления, но после него остаются «хвосты» программы, которые будут мешать работе следующих антивирусов. Возникнет необходимость чистить реестр, а это уже требует от человека продвинутого уровня пользования ПК. Применение специальных утилит значительно упрощает работу.
Удаление антивируса аваст
Те, кто не знают, как удалить антивирус Аваст, правильно сталкиваются в большинстве случаев с такими проблемами:
- Из-за неверно проведенной деинсталляции в системном разделе остается часть файлов ядра антивируса, что по сути является хламом.
- Вообще ничего не получается, потому что попытка вручную отправить Аваст в корзину расценивается программой, как злонамеренное вмешательство, действие попросту блокируется.
Производители всегда оставляют способы обходить такие трудности, если продукт действительно необходимо удалить. Для выполнения всех последующих действий у пользователя обязательно должны быть права администратора или появится сообщение, что вы не можете выполнить данную операцию. Какую бы утилиту вы не выбрали необходимо первым делом отключить модуль самозащиты Аваст. Как правило, он становится главной проблемой при деинсталляции. Для этого:
- Кликните в трее (на панели с кнопкой пуск в правом углу) на иконку Avast.

- Запустите его, в главном меню найдите пункт «Настройки» (значок шестеренки).
- В открывшемся окне нажимайте на раздел «Устранение неисправностей».
- Напротив пункта «Включить модуль самозащиты» уберите галочку.
Программа uninstaller
Это универсальное средство, как удалить Аваст будет удобно и начинающим пользователям, и опытным. Главное, чтобы утилита находилась на жестком диске ноутбука или ПК. Отдельно устанавливать ее не нужно, просто запустить приложение и все. Для удаления необходимо:
- Зайти в приложение Revo Uninstaller, в списке найти и выбрать Avast.
- Наведите на название, кликните правой кнопкой, выберите команду «Удалить».
- После этого должен открыться «родной» деинсталлятор, нажмите «продолжить».
- Когда процесс закончиться, нажмите «Перезагрузить позже».
- Вернитесь на начальное окно утилиты, установите «Продвинутый» тип сканирования, нажмите «Сканировать».
- Все файлы, папки, которые обнаружит поиск, нужно выделить и нажать «Удалить», затем «Готово».

- Повторите это действие со всеми найденными записями в реестре.
- Очистите корзину, перезагрузите компьютер.
Утилита avastclear
Можно воспользоваться созданной самим разработчиком средством. На сайте доступна для загрузки утилита удаления Avast. Целесообразно использовать ее, потому что она идеально подходит для этого антивируса, совершенно не требует специализированных знаний со стороны пользователя, утилита не несет опасности для вашего компьютера. Скачать ее можно с официального сайта компании Avast. Как удалить Аваст:
- Запустите утилиту в режиме администратора.
- Появится предложение перезагрузить ПК в безопасном режиме – нажмите кнопку «Да».
- После этого выберите в меню деинсталлятора название продукта (версию), нажмите «Удалить».
- Редактор будет отображать ход процедуры, появится сообщение с положительным результатом удаления, после чего запросит еще одну перезагрузку.
В отличии от предыдущего варианта это средство подходит только для работы с антивирусом Avast, но не требует дополнительной работы с параметрами, отключением опции самозащиты. По возможности рекомендуется использовать такой способ деинсталляции, который гарантирует 100% корректность удаления антивируса без мусорных файлов в реестре или папке системы Windows.
По возможности рекомендуется использовать такой способ деинсталляции, который гарантирует 100% корректность удаления антивируса без мусорных файлов в реестре или папке системы Windows.
Видео: удаление аваст
Как отключить защиту Аваст на время
Удаление антивируса с помощью Avast Uninstall Utility
http-equiv=”Content-Type” content=”text/html;charset=UTF-8″>c http-equiv=”Content-Type” content=”text/html;charset=UTF-8″>lass=”remon-after-2nd-h3″ id=”remon-614944768″>
Сам разработчик антивируса Аваст предлагает загрузить собственную утилиту для удаление антивируса — Avast Uninstall Utility (aswclear.exe). Скачать данную утилиту Вы можете по ссылке https://www.avast.ru/uninstall-utility, а подробную информацию об удалении антивируса Аваст с компьютера, используя данную утилиту Вы можете прочесть по следующим адресу:
- https://support.kaspersky.ru/common/beforeinstall/12826 (В данной инструкции рассказано, как удалить полностью всю информацию об Аваст для установки антивируса Касперского)
После того, как Вы скачали указанный файл, следует перезагрузить компьютер в безопасном режиме:
- Как зайти в безопасный режим Windows 7
- Как зайти в безопасный режим Windows 8
- Безопасный режим Windows 10
После этого запустите утилиту Avast Uninstall Utility, в поле «Select product to uninstall» выберите версию продукта, которую требуется удалить (Avast 7, Avast 8 и др.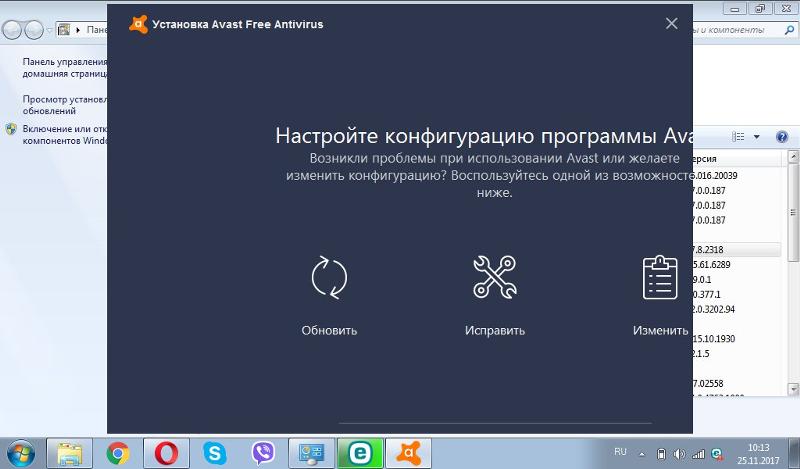 ), в следующем поле нажмите кнопку «…» и укажите путь к папке, куда был установлен антивирус Аваст. Нажмите кнопку «Uninstall». Через минуту-полторы все данные антивируса будут удалены. Перезагрузите компьютер в обычном режиме. В большинстве случаев, этого оказывается достаточно для того, чтобы полностью избавиться от остатков антивируса.
), в следующем поле нажмите кнопку «…» и укажите путь к папке, куда был установлен антивирус Аваст. Нажмите кнопку «Uninstall». Через минуту-полторы все данные антивируса будут удалены. Перезагрузите компьютер в обычном режиме. В большинстве случаев, этого оказывается достаточно для того, чтобы полностью избавиться от остатков антивируса.
А вдруг и это будет интересно:
- Спам в календаре Google — как избавиться
- SSD Mini Tweaker для оптимизации работы твердотельного накопителя
- Как узнать версию Bluetooth на Android
- Восстановление данных в Lazesoft Data Recovery
- Как узнать местоположение друзей и родственников на Android
На час или 10 минут
К счастью, интерфейс программы довольно простой. Поэтому с такой задачей, как временно отключить “Аваст”, проблем возникнуть не должно. Нужно выполнить лишь несколько простых действий. Во-первых, найти программу в панели управления (нижней, внизу экрана). Она может быть свернута в трей (место рядом с часами и датой, куда “прячутся” запущенные приложения, если их много). Найдя логотип, нужно по нему кликнуть один раз правой клавишей мышки. Высветится управления программой. Перед тем как отключить “Аваст”, обязательно взвесьте все за и против, ведь система останется незащищенной на некоторое время. В диалогом окне выберите вкладку “Управление экранами” (название может несколько отличаться, в зависимости от версии программы). Нажимать на нее не нужно, только навести курсор, чтобы высветилось боковое меню. Там-то и можно отключить защиту на час или 10 минут. По истечении времени она активируется обратно самостоятельно.
Найдя логотип, нужно по нему кликнуть один раз правой клавишей мышки. Высветится управления программой. Перед тем как отключить “Аваст”, обязательно взвесьте все за и против, ведь система останется незащищенной на некоторое время. В диалогом окне выберите вкладку “Управление экранами” (название может несколько отличаться, в зависимости от версии программы). Нажимать на нее не нужно, только навести курсор, чтобы высветилось боковое меню. Там-то и можно отключить защиту на час или 10 минут. По истечении времени она активируется обратно самостоятельно.
Как корректно удалить
Способ №1
Самый правильный и действенный рецепт решения этой задачи — использование фирменной утилиты от компании Avast! (Uninstall utility). Она позволяет быстро, корректно и, самое главное, полностью убрать антивирус из ПК.
Чтобы задействовать её, выполните следующее:
1. Сделайте запрос в поисковике (Google или Yandex, без разницы) — скачать avastclear (так называется утилита).
2.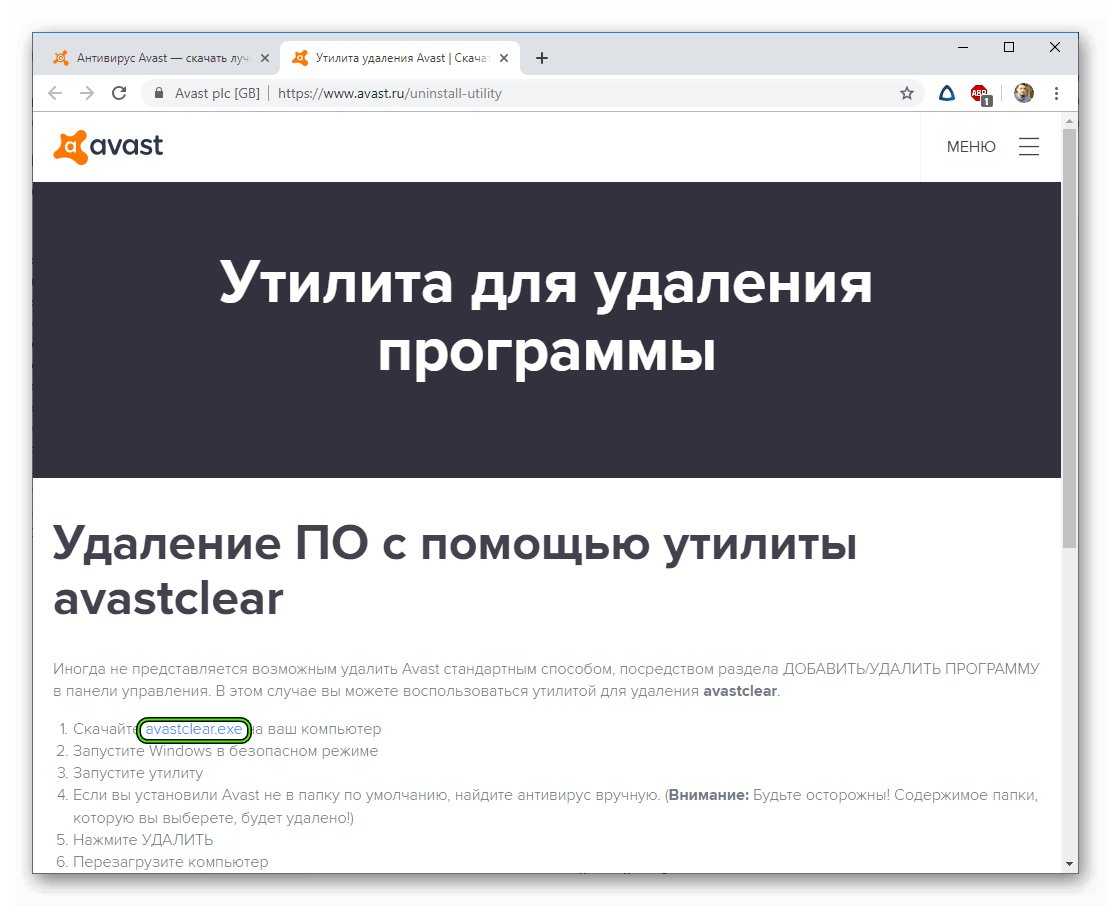 Перейдите по первой в поисковой выдаче ссылке (avast.ru/uninstall-utility).
Перейдите по первой в поисковой выдаче ссылке (avast.ru/uninstall-utility).
3. На странице «Утилита для удаления Avast», в первом пункте списка, кликните avastclear.exe.
4. Начнётся загрузка программы на ПК. Дождитесь её окончания.
5. Запустите avastclear.
6. Согласитесь с рекомендацией удалить антивирусную программу в безопасном режиме: нажмите кнопку «Да».
7. После перезагрузки в появившемся окне утилиты кликните «Продолжить» (оставьте настроечные поля без изменений).
8. Не выключайте компьютер и не запускайте другие приложения пока антивирусник удаляется. По завершении процедуры перезагрузите компьютер в обычном режиме.
Способ №2
Данное руководство рекомендуется применять лишь в том случае, если у вас нет под рукой Avastclear, и вы не можете её скачать.
Чтобы удалить антивирусную программу, выполните следующие действия:
1. Кликните правой кнопкой иконку Avast в трее (в правой части панели задач).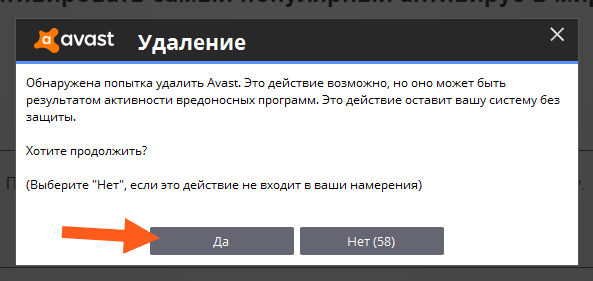
2. В вертикальном меню интерфейса антивируса нажмите «Настройки».
3. В окне настроек перейдите в раздел «Устранение неисправностей».
4. Уберите «галочку» напротив опции «Включить модуль самозащиты… ».
5. Закройте все окна.
6. Откройте панель управления через меню «Пуск» (иконка Windows в нижней части дисплея).
7. Нажмите ссылку «Удаление программы».
8. Выделите кликом мышки Avast в списке проинсталлированного ПО.
9. Кликните функцию «Удалить», расположенную вверху каталога программ.
10. В окне деинсталлятора антивирусника выберите «Удаление» (самая последняя иконка вертикального меню).
11. Нажмите «Продолжить».
12. После окончания деинсталляции перезагрузите ОС.
Компания Solvusoft имеет репутацию лучшего в своем классе независимого поставщика программного обеспечения,
и признается корпорацией Microsoft в качестве ведущего независимого поставщика программного обеспечения, с высшим уровнем компетенции и качества. Близкие взаимоотношения компании Solvusoft с корпорацией Microsoft в качестве золотого партнера позволяют нам предлагать лучшие в своем классе решения, оптимизированные для работы с операционной системой Windows.
Близкие взаимоотношения компании Solvusoft с корпорацией Microsoft в качестве золотого партнера позволяют нам предлагать лучшие в своем классе решения, оптимизированные для работы с операционной системой Windows.
Как достигается золотой уровень компетенции?
Чтобы обеспечивать золотой уровень компетенции, компания Solvusoft производит независимый анализ,добиваясь высокого уровня опыта в работе с программным обеспечением, успешного обслуживания клиентов и первоклассной потребительской ценности. В качестве независимого разработчика ПО Solvusoft обеспечивает высочайший уровень удовлетворенности клиентов, предлагая программное обеспечение высшего класса и сервисные решения, постоянно проходящие строгие проверку и отбор со стороны корпорации Microsoft.
CLICK HERE to verify Solvusoft’s Microsoft Gold Certified Status with Microsoft >>
Чистка через Uninstall Tool
Использование стороннего софта позволяет не только убрать сам антивирус, но и удалить папку Аваст, которая иногда не удаляется, как ни пробуй. Хороший вариант – Uninstall Toll и его режим принудительного удаления.
Хороший вариант – Uninstall Toll и его режим принудительного удаления.
Программа перед выполнением действий запросит подтверждение, поскольку используется прямое уничтожение компонентов ПО. Рекомендуется прибегать к этому варианту, когда штатный деинсталлятор поврежден или в силу иных причин не работает, как следует.
После сканирования ПК программа отобразит как папки, так и записи реестра (полностью ключи и разделы), которые нужно убрать с компьютера, чтобы удалить антивирусник Аваст. Также она покажет, сколько освободится места. При желании можно предварительно сохранить список в виду XML для дальнейшей проверки.
Затем подтвердите выполнение.
Узнайте также:
- Как удалить с ПК NOD32 на Windows 7, 10;
- Как проверить ПК на наличие вирусов онлайн;
- .
Почему опасно отключать антивирус
Есть масса причин. Перед тем “Аваст”, обязательно оцените риски. Во-первых, при переходе по подозрительным ссылкам можно подхватить какой-нибудь вирус.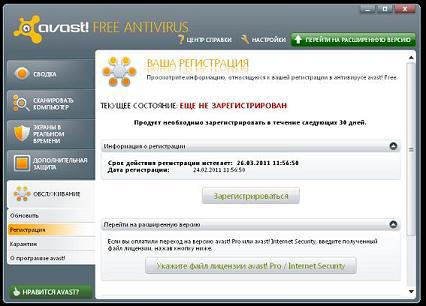 Во-вторых, даже при закачивании информации с какого-нибудь проверенного носителя есть риск заразить компьютер вредоносными программами. Их не всегда видно, многие работают в фоновом режиме, постепенно ослабляя и уничтожая систему. В-третьих, при установке некоторых непроверенных программ от неизвестного производителя можно существенно снизить производительность компьютера. Примечательно, что многие шпионские и вирусные приложения проникают без активного участия пользователя. То есть, даже ничего не скачивая, а просто просматривая страницы в Интернете, вы можете заразить компьютер. Поэтому желательно не отказываться от антивируса на долгое время. А вот отключить его, чтобы поиграть в какую-нибудь игру, не требующую доступа в Сеть, можно. Особого вреда это не принесет, наоборот! Производительность системы станет выше, а значит, игра будет работать без глюков и тормозов.
Во-вторых, даже при закачивании информации с какого-нибудь проверенного носителя есть риск заразить компьютер вредоносными программами. Их не всегда видно, многие работают в фоновом режиме, постепенно ослабляя и уничтожая систему. В-третьих, при установке некоторых непроверенных программ от неизвестного производителя можно существенно снизить производительность компьютера. Примечательно, что многие шпионские и вирусные приложения проникают без активного участия пользователя. То есть, даже ничего не скачивая, а просто просматривая страницы в Интернете, вы можете заразить компьютер. Поэтому желательно не отказываться от антивируса на долгое время. А вот отключить его, чтобы поиграть в какую-нибудь игру, не требующую доступа в Сеть, можно. Особого вреда это не принесет, наоборот! Производительность системы станет выше, а значит, игра будет работать без глюков и тормозов.
Обзор Avast software.exe
Что такое Avast software.exe?
Avast software.exe представляет собой разновидность файла EXE, связанного с Third-Party Application, который разработан Windows Software Developer для ОС Windows.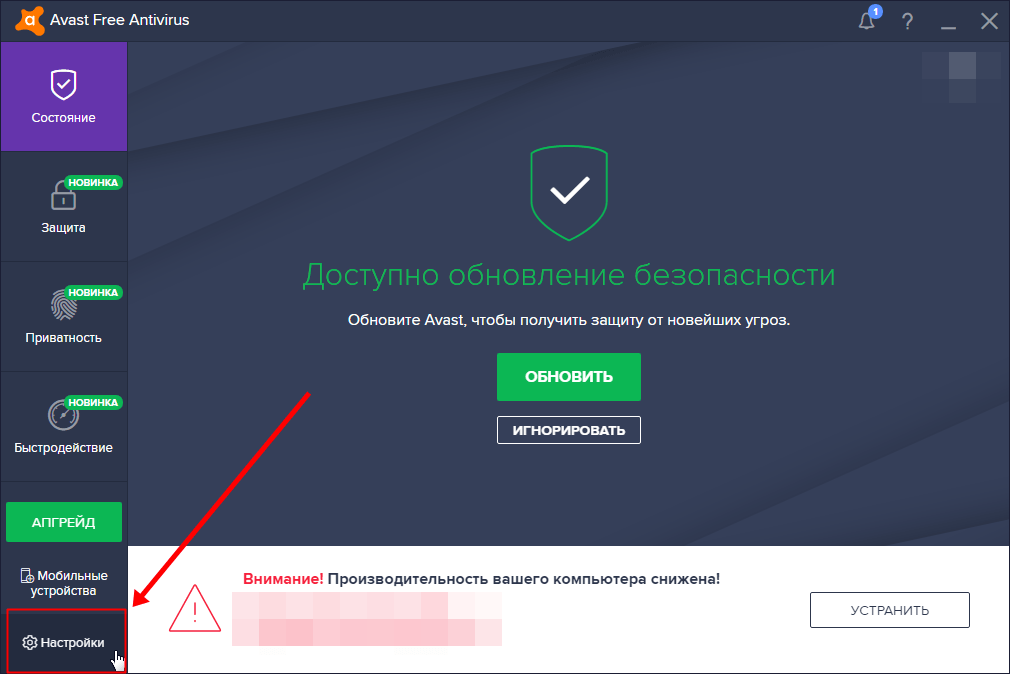 Последняя известная версия Avast software.exe: 1.0.0.1, разработана для Windows XP. Данный файл EXE имеет рейтинг популярности 1 звезд и рейтинг безопасности “Неизвестно”.
Последняя известная версия Avast software.exe: 1.0.0.1, разработана для Windows XP. Данный файл EXE имеет рейтинг популярности 1 звезд и рейтинг безопасности “Неизвестно”.
Что из себя представляют файлы EXE?
Файлы EXE (“исполняемые”), такие как avast software.exe – это файлы, содержащие пошаговые инструкции, которым компьютер следует, чтобы выполнить ту или иную функцию. Когда вы дважды “щелкаете” по файлу EXE, ваш компьютер автоматически выполняет эти инструкции, созданные разработчиком программы (например, Windows Software Developer) с целью запуска программы (например, Third-Party Application) на вашем компьютере.
Каждое программное приложение на вашем компьютере использует исполняемый файл: ваш веб-браузер, текстовый процессор, программа для создания таблиц и т.д. Это делает исполняемые файлы одними из наиболее полезных видов файлов в операционной системе Windows. Без таких исполняемых файлов, как avast software.exe, вы не смогли бы использовать ни одну программу на вашем компьютере.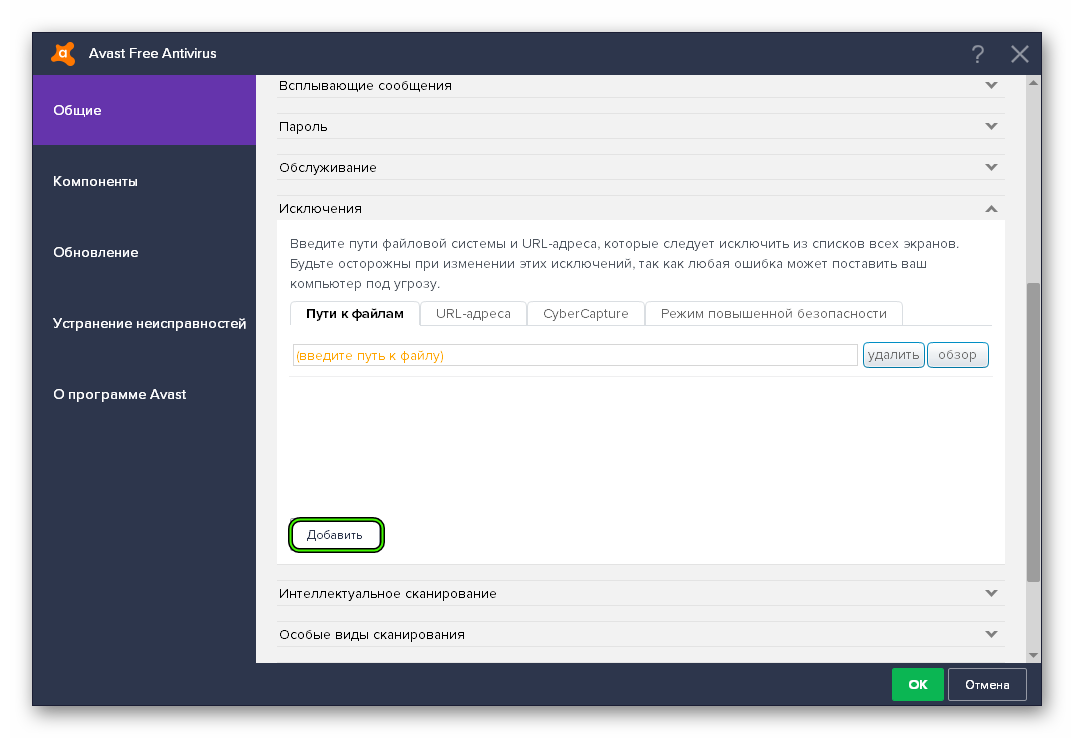
Почему у меня наблюдаются ошибки в файлах типа EXE?
Из-за своей полезности и вездесущности, файлы EXE обычно используются в качестве способа заражения вирусами / вредоносным ПО. Зачастую вирусы маскируются под неопасные файлы EXE (например, avast software.exe) и распространяются через почтовый СПАМ или вредоносные веб-сайты, а затем могут заразить ваш компьютер, когда будут запущены на исполнение (например, когда вы дважды щелкаете по файлу EXE).
В дополнение, вирусы могут заразить, переместить или повредить существующие файлы EXE, то впоследствии может привести к сообщениям об ошибках, когда исполняется Third-Party Application или связанные программы. Таким образом, любой исполняемый файл, который вы загружаете на свой компьютер, необходимо проверить на вирусы перед открытием, даже если вы считаете, что он получен из надежного источника.
В каких случаях появляются ошибки в файлах типа EXE?
Ошибки EXE, например, связанные с avast software.exe, чаще всего появляются во время запуска компьютера, запуска программы или при попытке использования специфических функций в вашей программе (например, печать).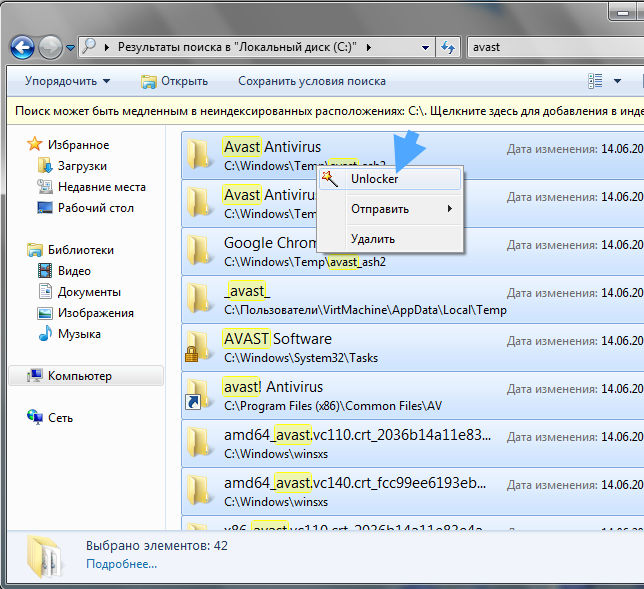
Revo Uninstaller
Коснёмся ещё одного отличного способа удалить антивирус Avast.
1Скачиваем и устанавливаем Revo Uninstaller с официального сайта программы:
2В программе выбираем наш объект и через контекстное меню вызываем команду «Удалить». А также можно воспользоваться кнопкой Удалить сверху, на панели программы.
Рис. 15 – Деинсталляция Аваст через Revo Uninstaller
3Запустится встроенный деинсталлятор. Делаем все, что в первой инструкции, начиная с 4-й итерации.
4Далее, выбираем глубину сканирования системы для поиска оставшихся каталогов и файлов.
Лучше ничего не изменять, оставив «Умеренный» поиск ключей.
Рис. 16 – Способ поиска мусора
5Отмечаем все разделы и стираем их с реестра, нажимая кнопку «Далее».
Рис. 17 – Избавляемся от оставшихся ключей
6Загрузится список оставшихся файлов. Также нажмите «Удалить» и закройте Uninstaller кнопкой «Готово».
Рис. 18 – Стираем папки, которые не смог убрать деинсталлятор
Системные файлы не затрагиваются, будьте уверены, только файлы удаляемой программы.
2 Как удалить антивирус Аваст средства Windows
Удалить антивирус можно и с помощью стандартных средств ОС, но с обязательной чисткой реестров.
- Переходите «Пуск» – «Панель управления».
- Находите пункт «Программы» (Удаление программ).
- В открывшемся перечне выбираете avast Internet Security.
- Появится окно установки антивируса.
- Среди представленных вкладок выбираете «Удаление» и жмете «Далее».
Программа удалена, но на этом очистка компьютера не закончена. Требуется удалить файлы Avast из реестров.
- Переходите «Пуск» – «Выполнить». Если такой кнопки нет, ее необходимо добавить. Кликаете «Пуск». Далее на свободном поле жмете правой клавишей мыши. Выбираете появившуюся клавишу «Свойства». Далее кликаете вкладку «Меню Пуск» – клавишу «Настроить» – отмечаете пункт «команда Выполнить» – «Ок».
- После нажатия клавиши «Выполнить» появится окно, в котором набираете regedit (редактор реестра) и кликаете «Ок».

- Выбираете пункт «Компьютер» и жмете F3.
- Появится окно с поисковой строкой, в которой пишите avast и жмете «Найти далее».
- Последовательно удаляете все файлы.
Как убрать Аваст из автозагрузки
Ну и последний способ отключить антивирус Avast на время в Windows 10 — это убрать его из автозагрузки. Для этого надо открыть Диспетчер задач, нажав комбинацию Ctrl+Alt+Del и выбрав соответствующий пункт меню. В появившемся окошке диспетчера надо выбрать вкладку «Автозагрузка».
В списке программ, автоматически запускаемых при загрузке операционной системы, найдите Avast! Antivirus, выделите его и нажмите на кнопку «Отключить». В некоторых версия он может называться как AvLaunch Components:
Теперь надо перезагрузиться. Операционная система запуститься уже с отключенным антивирусным сканером.
P.S.: Ещё раз напоминаю — не забудьте после выполнения нужных действий снова активировать защиту!
СПОСОБ 1 деинсталляция антивируса утилитой Avastclear
Стоит отметить, что этот метод наиболее приемлемый и, самое главное, надёжный. Не требует от владельца компьютера особых знаний и навыков касательно пользования ОС. Avastclear создана разработчиками антивируса Avast, и ей можно доверять на все 100%. Ну, кто, кроме создателей продукта, ещё так хорошо знает его особенности и свойства!
Не требует от владельца компьютера особых знаний и навыков касательно пользования ОС. Avastclear создана разработчиками антивируса Avast, и ей можно доверять на все 100%. Ну, кто, кроме создателей продукта, ещё так хорошо знает его особенности и свойства!
1. Зайдите на официальный сайт компании «AVAST» (avast.ru).
2. Наведите курсор на раздел «Поддержка» и кликните «Загрузки».
3. На открывшейся странице выберите пункт «Утилита по удалению …».
4. Найдите в нижней части инструкцию. Кликните по ссылке «avastclear.exe», находящейся в первом её пункте.
5. Дождитесь окончания загрузки на ПК и запустите утилиту (от имени администратора).
6. Подтвердите перезагрузку OC в безопасном режиме — кнопка «Да».
7. После перезапуска системы в выпадающем меню утилиты, выберете название продукта, который установлен (например avast! Free) и активируйте команду «Удалить».
8. Avastclear отобразит на своей панели ход выполнения процедуры, после чего запросит подтверждение на перезагрузку. Кликните «Да».
Кликните «Да».
Если все действия были выполнены корректно, то от антивируса Аваст не останется «ни следа ни пятен»!
СПОСОБ 2 деинсталляция антивируса штатными средствами Windows
Этот вариант требует от пользователя большей сноровки и усилий. Но тем не менее, здорово выручает, когда под рукой нет специальных программ для удаления файлов и папок. А также, когда нет возможности скачать утилиту Avastclear и соответственно ей воспользоваться.
Предупреждение! Если вы никогда не работали с реестром и файловой системой OC, лучше обратитесь за помощью к специалисту по ремонту и настройке ПК. В противном случае, вместо одной проблемы может появиться две или три. А то и вовсе машина потеряет работоспособность.
1. Отключите модуль самозащиты Avast. Зайдите в меню «Пуск» и откройте панель управления.
2. Выберите опцию «Удаление программы».
3. Найдите в появившемся списке программ антивирус, выделите его ПК мышки, а затем нажмите в верхнем меню опцию «Удалить».
4. Снова нажмите «Пуск», наберите в строке «regedit». Кликните появившийся ярлык в списке «Программы» с таким же названием. Это редактор реестра: он поможет убрать с компьютера все оставшиеся после деинсталляции записи и ключи, имеющие отношение к Avast.
5. В подменю редактора «Правка» нажмите «Найти …».
6. Напишите в графе «Найти:» слово «avast» (обязательно латинскими!) и кликните кнопку «Найти далее».
7. Проанализируйте результат поиска и удалите записи, содержащие в своём имени название антивируса (например раздел 00avast).
8. Продолжайте поиск (опция «Правка» >> «Найти далее»). Необходимо полностью удалить все оставшиеся ключи.
Внимание! Если на винчестере ПК хранится установщик антивирусной программы, он также отобразится и в реестре (будет указана директория, где он находится). Оставьте эту запись в редакторе как есть
А для удаления файла лучше воспользуйтесь стандартной функцией Windows из контекстного меню.
9. Откройте проводник OC, в поисковой строке введите «avast», нажмите клавишу «ENTER».
10. Выделите ЛК мышки найденные системой файлы антивируса, откройте меню и кликните «Удалить».
Перезагрузите ПК и наслаждайтесь отсутствием Avast!
Как отключить антивирус Аваст на время
Решил, что для нетерпеливых будет правильным описать в двух словах процесс отключения защиты от Avast а ниже подробно опишу каждый из вариантов. Данный алгоритм применим для всех антивирусных продуктов Avast (Free Antivirus, Internet Security и так далее)
Шаг 1. Кликните правой кнопкой мыши по оранжевому значку Avast в системном трее Windows (рядом с часами)
Шаг 2. Выберите «Управление экранами Avast» и выбери время, на которое необходимо отключить антивирус
Шаг 3. Подтвердите действие, нажав «ДА» во всплывающем окне
Если краткая инструкция не ответила на вопрос как отключить аваст на время установки программы, то переходим к развернутой заметке с подробными скриншотами (все как мы любим)
Как временно отключить антивирус Аваст
Отключение всех экранов защиты означает, что вы полностью отключите активную защиту Avast.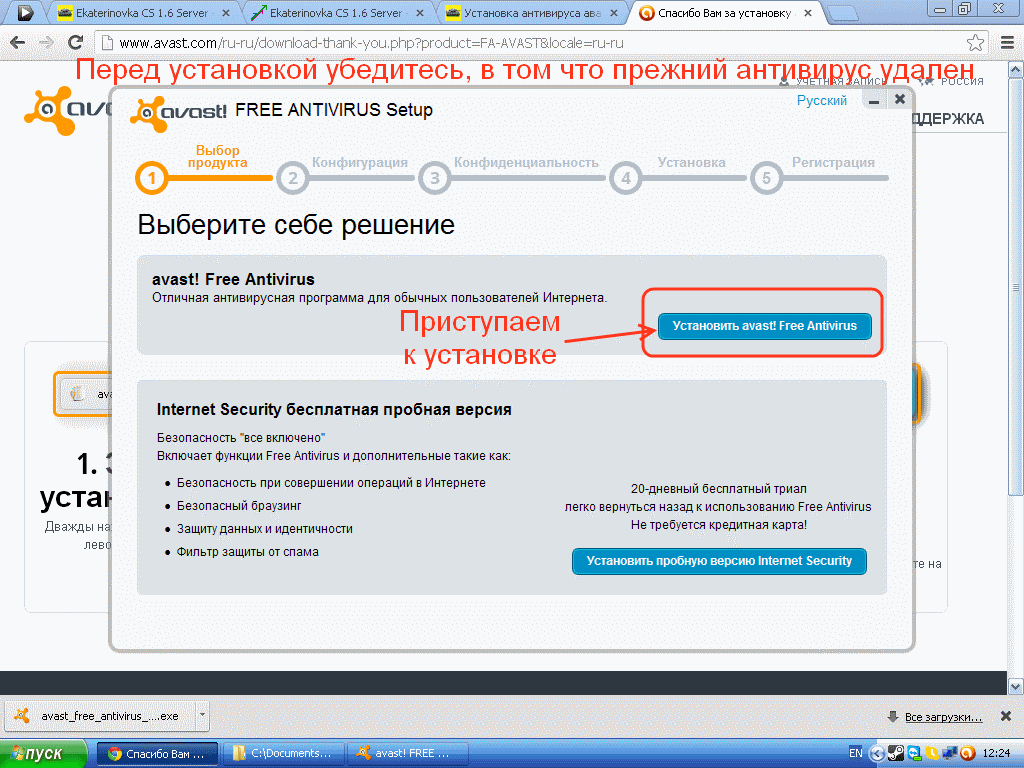 Поэтому убедитесь, что вы понимаете для чего это и осознаете последствия (если вас просит отключить защиту сканер гостей вконтакте, то я бы призадумался)
Поэтому убедитесь, что вы понимаете для чего это и осознаете последствия (если вас просит отключить защиту сканер гостей вконтакте, то я бы призадумался)
Шаг 1. Найдите в панели задач Windows оранжевый значок антивируса Аваст (в некоторых версиях Windows он может быть скрыт, нажмите стрелочку если не видите его). Кликнув правой кнопкой мыши выберите в меню «Управление экранами Avast» необходимый параметр (если выбрать «Отключить навсегда», то Аваст не будет работать, пока вы его принудительно не запустите)
Шаг 2
Совершенно не важно какой вариант вы выбрали, Avast потребует у вас подтверждения (как контроль учетных записей в Windows) где вам необходимо согласиться нажав кнопку «ДА» — все компоненты антивируса будут отключены на тот период времени, который вы выбрали.
Шаг 3. Необходимо убедиться что мы отключили антивирус AVAST. Для этого перейдите в меню программы и в категории «Состояние» увидите сообщение «Все экраны антивируса выключены».
Не забудьте потом включить антивирус обратно просто кликнув по зеленой кнопке «Решить проблему» в статусе программы.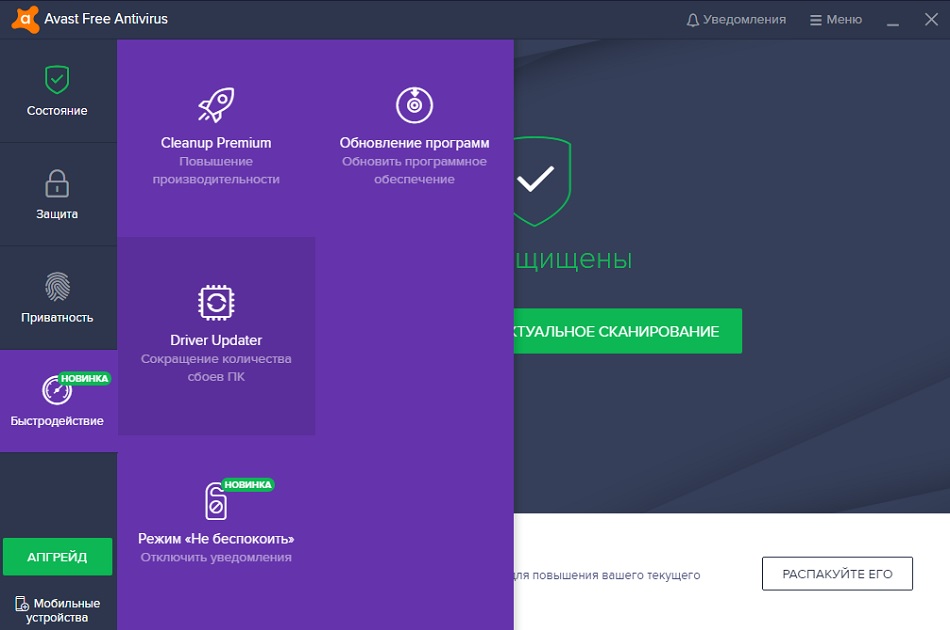
Как отключить компоненты Аваст на время через меню
По хорошему, нет нужды отключать все компоненты антивируса Аваст, вы можете навсегда или временно отключить конкретную часть антивиря. Опять же — убедитесь в правильности и необходимости своих действий!
Шаг 1. Если вам действительно необходимо отключить Аваст на время установки программы, то откройте интерфейс антивируса (этот самый оранжевый значок рядом с часами) и перейти в раздел «Защита» пункт «Основные компоненты защиты».
В данном меню вы можете отключить основные компоненты защиты (Защита файлов, Анализ поведения, Веб-защита или Защита почты) из списка. Как правило установке вредной программы мешает «Защита файлов» а не пускает на любимый сайт с котиками «Веб защита».
Просто кликните на переключатель возле необходимого компонента. Далее Аваст предложит вам четыре варианта на выбор со временем, на которое необходимо приостановить компонент защиты.
Шаг 2. Если вы все сделали верно, то переключатель перейдет в положение «Выкл» и выделится красным цветом.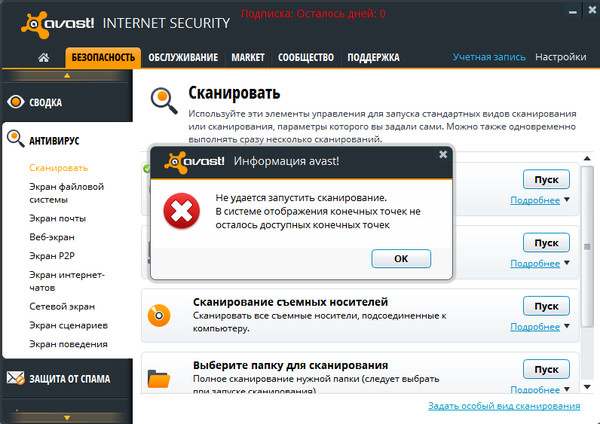
Аналогично и в статусе Аваст будет нам сигнализировать, что система в опасности и необходимо включить компонент антивируса. После установки программы стоит признать, что рекомендации антивируса действительно нужные и не забудьте включить все компоненты защиты (просто кликните по большой зеленой кнопке «Включить»)
Как видите нет ничего сложного, чтобы отключить Аваст на время. Однако не забывайте, что отключив любой из компонентов антивируса вы подвергаете риску свой компьютер.
Как отключить службу Avast
Если антивирус возомнил себя главным и не дает отключить себя встроенными в него средствами, то вы можете остановить службу силами операционной системы. Откройте диспетчер задач и перейдите на вкладку «Службы». В списке найдите avast! Antivirus, кликните по нему правой кнопкой мыши и в открывшемся меню выберите «Остановить».
Появится точно такое же окно с подтверждением как и в первом варианте. Просто соглашаемся и, самое главное, не забываем включить антивирус обратно после того как выполнили все необходимые действия, которым мешал антивирус.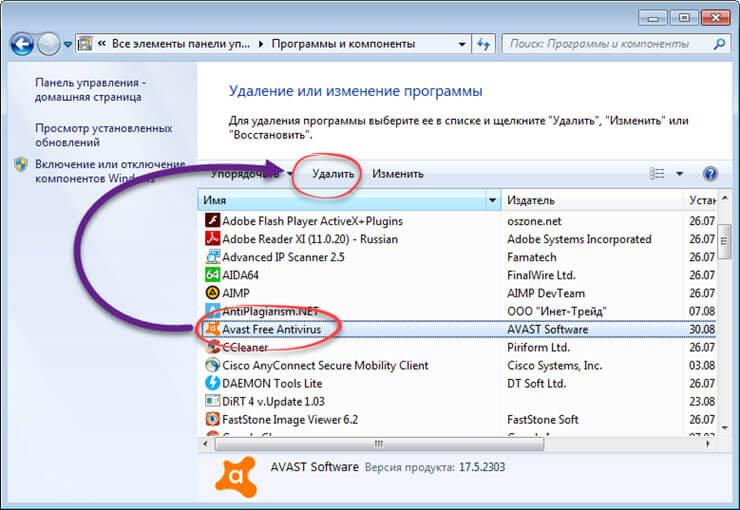
Вариант для отчаявшихся
Если ни один из вариантов не помог вам в отключении антивируса — можно перейти к крайним мерам, а именно удалить его с компьютера. Нет антивируса — нет проблем.
Если вы уверены, что в этом есть необходимость, то ознакомьтесь с подробным руководством (особенно рекомендую их утилиту из заметки)
Альтернативные средства для полного удаления Avast
Можно воспользоваться и другими сторонними разработками – IoBit Uninstaller или Revo Uninstaller. Последний хорош тем, что у него есть переносной вариант, хотя и несколько отставший по версиям от полноценно устанавливающейся программы. Рассмотрим на его примере, как удалить Аваст Фри антивирус с компьютера, если штатными средствами или утилитой очистки он окончательно не удаляется.
После запуска программы найдите в списке нужную позицию и кликните по иконке устранения ПО в меню.
Умная утилита сначала попробует создать точку восстановления, затем попытается запустить прописанный в ОС деинсталлятор и только после этого предложит просканировать диск на возможные остатки.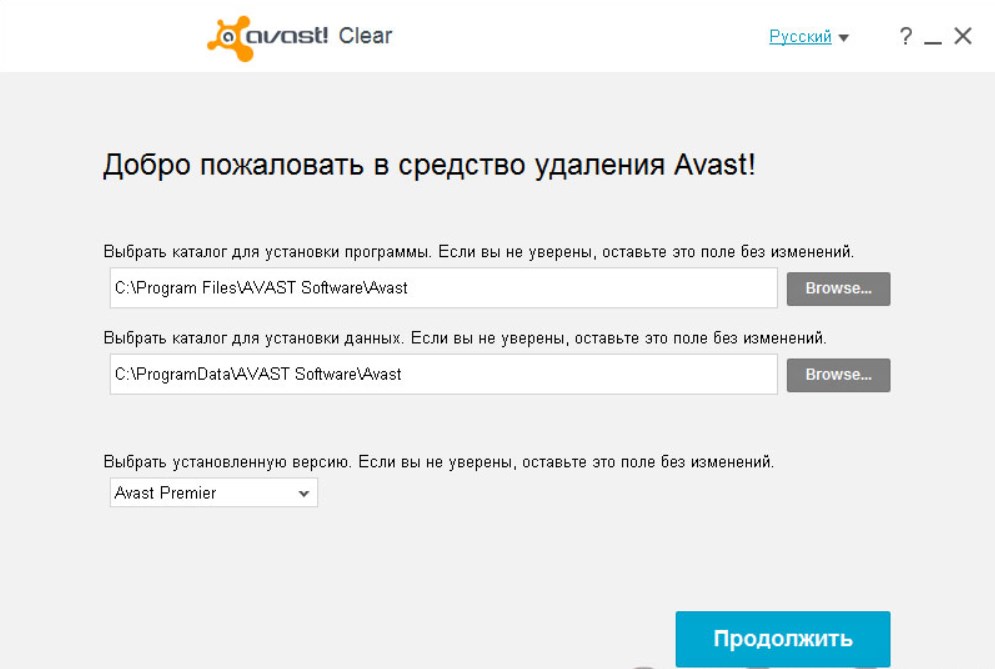 Выберите желаемую глубину анализа и запустите процесс.
Выберите желаемую глубину анализа и запустите процесс.
Спустя некоторое время отобразится перечень обнаруженных элементов. Можно снять галочки с каких-то позиций, если вы подозреваете, что они еще потребуются. Затем удалите выделенные пункты.
Аналогичным образом обработайте папки и файлы.
Если Revo не сможет убрать какие-то данные, он сообщит, что автоматически зачистит их в ходе ближайшей перезагрузки.
Удаляем Аваст стандартным способом
Первый способ стандартный.
- Идём в «Пуск».
- «Панель управления».
- Удаление программ — в разделе «Просмотр» нужно переключиться на «Категория».
- Находим в списке установленных программ Avast, выделяем его и жмём «Удалить/Изменить».
- Откроется мастер установки Аваста, здесь нужно нажать кнопку «Удалить». Подтверждаем действие.
- В процессе удаления, пока будут останавливаться службы, и удаляться драйверы ядра можно ответить на несколько вопросов связанных с удалением, но это необязательно.
 После чего программа попросит перезапустить компьютер – нажимаем «Перезагрузить компьютер».
После чего программа попросит перезапустить компьютер – нажимаем «Перезагрузить компьютер».
- После перезагрузки нужно почистить реестр — нажимаем на клавиатуре комбинацию клавиш Win+R.
- Запустится встроенная утилита «Выполнить», в которой пишем слово regedit.
- Откроется редактор реестра, здесь нажимаем «Правка» и в выпадающем меню выбираем «Найти далее».
- Снимаем галочки с пунктов «Имена параметров» и «Значения параметров».
- В поле «Найти» пишем слово Avast и кликаем «Найти далее».
- Удаляем все папки с именем Avast.
При удалении каждой папки, в имени которой будет значиться, полностью или часть названия антивируса Avast, нужно подтверждение. После чего поиск будет автоматически переходить к следующей папке реестра. И таким образом нужно удалить все папки содержащие название Аваст.
- Далее, закрываем редактор реестра и нужно компьютер почистить от временных файлов и исправить ошибки реестра.
 Отлично для этой цели подойдёт утилита CCleaner.
Отлично для этой цели подойдёт утилита CCleaner. - Запустив её нужно провести анализ, и удалить все временные файлы и почистить кеш, а также в разделе «Реестр» запустить сканирование и исправить все найденные ошибки и уязвимости, затем перезапустить компьютер.
Удаление антивируса с помощью утилиты удаления Аваста
Второй способ, как удалить с Виндовс 7 антивирус Аваст — это удаление антивирусной программы с помощью специальной утилиты деинсталлятора от компании Аваст. Скачать её можно на официальном сайте.
- Далее, устанавливаем утилиту и запускаем её.
- Откроется окно, в котором будет сообщение о рекомендации запускать инструмент удаления в безопасном режиме Виндовс 7, но это необязательно.
- Если не хотите переходить в безопасный режим, отмените это действие.
- Далее, следует выбрать каталог, куда производилась установка антивируса Аваст, если это не путь по умолчанию, тогда папку с программой нужно будет выбрать вручную
(внимание, всё содержимое папки, которую вы выберите, будет удалено). . Здесь нужно выбрать версию установленного антивируса и кликаем «Удалить».
. Здесь нужно выбрать версию установленного антивируса и кликаем «Удалить».
- Здесь нужно выбрать версию установленного антивируса и кликаем «Удалить».
- Далее, следует перезапустить компьютер.
- Идём в редактор реестра, и проводим манипуляции, описанные в начале статьи, удаляем все записи, содержащие имя Аваст.
- После удаления антивируса нужно почистить компьютер от временных файлов и мусора, и оптимизировать его. Здесь также подойдёт утилита Сиклинер, но можно воспользоваться и другой программой, коих на просторах интернета великое множество.
После чего можно приступить к установке другого антивируса, теперь уже никакого конфликта не последует, и программа установится на компьютер правильно и без ошибок.
@
1 Как удалить антивирус Аваст особенности программы
Желание удалить антивирус возникает чаще всего тогда, когда сроки работы в пробном режиме (бесплатном) вышли и теперь для дальнейшей защиты вашей техники требуется лицензия. Удаление антивирусного пакета отличается от очистки техники от других файлов. Это и не удивительно – большая ответственность, которая возлагается на защитные программы предполагает и более надежное хранение последних. Программа «закрепляется» в реестрах и файловой системе, используется механизмы защиты от удаления. Именно поэтому при попытке очистить компьютер от антивируса Avast пользователь зачастую сталкивается с такими трудностями, как:
Удаление антивирусного пакета отличается от очистки техники от других файлов. Это и не удивительно – большая ответственность, которая возлагается на защитные программы предполагает и более надежное хранение последних. Программа «закрепляется» в реестрах и файловой системе, используется механизмы защиты от удаления. Именно поэтому при попытке очистить компьютер от антивируса Avast пользователь зачастую сталкивается с такими трудностями, как:
- Деинсталяция выполнена некорректно. В таком случае в реестрах системы остаются отдельные файлы антивируса.
- Программа не позволяет себя удалить – попытки отправить Avast в Корзину блокируются.
Если пользователь решает не удалять программу, а заново установить антивирус, такие попытки также не увенчаются успехом, так как в реестрах хранятся записи об окончании срока лицензии. Выход один – очистить технику от такой защиты. Как?
Что надо сделать
Во-первых, нужно войти в конфигурацию системы. Сделать это можно следующим образом: сначала нажать сочетание клавиш Win (та, что с логотипом системы Windows на клавиатуре) и R. В окошке, которое появится (оно называется “выполнить…”), необходимо прописать команду “msconfig” и подтвердить. Тогда-то и появится окно конфигурации системы. Во-вторых, нужно перейти во вкладку с автозагрузками. Там отображаются программы, которые автоматически включаются при начале работы системы Windows. Необходимо найти в списке антивирус “Аваст”, снять выделение напротив него. В-третьих, чтобы изменения заработали, нужно перезагрузить компьютер. Все, антивирусник больше не будет запускаться, пока вы заново не восстановите его работу аналогичным образом.
В окошке, которое появится (оно называется “выполнить…”), необходимо прописать команду “msconfig” и подтвердить. Тогда-то и появится окно конфигурации системы. Во-вторых, нужно перейти во вкладку с автозагрузками. Там отображаются программы, которые автоматически включаются при начале работы системы Windows. Необходимо найти в списке антивирус “Аваст”, снять выделение напротив него. В-третьих, чтобы изменения заработали, нужно перезагрузить компьютер. Все, антивирусник больше не будет запускаться, пока вы заново не восстановите его работу аналогичным образом.
Проблема с Avast software.exe все еще не устранена
Обращайтесь к нам в любое время в социальных сетях для получения дополнительной помощи:
Установить необязательные продукты – WinThruster (Solvusoft) | Лицензия | Политика защиты личных сведений | Условия | Удаление
Рекомендации:
Установить необязательные продукты – WinThruster (Solvusoft) | Лицензия | Политика защиты личных сведений | Условия | Удаление
Об авторе: Джей Гитер (Jay Geater) является президентом и генеральным директором корпорации Solvusoft — глобальной компании, занимающейся программным обеспечением и уделяющей основное внимание новаторским сервисным программам. Он всю жизнь страстно увлекался компьютерами и любит все, связанное с компьютерами, программным обеспечением и новыми технологиями
Он всю жизнь страстно увлекался компьютерами и любит все, связанное с компьютерами, программным обеспечением и новыми технологиями
Отобразить файлы EXE в алфавитном порядке:
#
A
B
C
D
E
F
G
H
I
J
K
L
M
N
O
P
Q
R
S
T
U
V
W
X
Y
Z
Вы загружаете пробное программное обеспечение. Подписка на один год стоимостью $39,95 необходима для разблокировки всех функций приложения. Подписка обновляется автоматически по завершению (Узнать больше). Нажав на кнопку “Начать загрузку” и установив “Софт””, я подтверждаю, что прочитал(а) и согласен(на) с Пользовательским соглашением и Solvusoft.
Стандартный путь удаления Аваст с Виндовс 7, 8, 10
Простейший вариант, как правильно удалить Аваст с компа – использовать системную оснастку управления установленным ПО, которую можно найти в панели управления. В каждой ОС к ней нужно добираться своим способом.
В каждой ОС к ней нужно добираться своим способом.
Вот как удалить Avast Free Antivirus с компьютера, где установлена Windows 7:
- Вызовите Панель управления;
- Перейдите к компоненту, отвечающему за удаление;
Лайфхак: В Windows 8.1 и Windows 10 аналогичное действие выполняется в один шаг – через Win-X.
- Выберите программу Avast Software, чтобы показались кнопки – одна отвечает за то, как с компьютера удалить приложение, вторая позволяет Виндовс 7 подкорректировать текущую установку.
Примечание: Инсталлятор просит разрешение администратора, так что если вы используете под Виндовс 10 аккаунт с урезанными правами, то он может сообщить, мол, не могу удалить Аваст. В таком случае зайдите в систему с администраторской учетной записью.
- Чтобы убрать программу Аваст с ПК, нажмите на скромную кнопку в нижней части.
- Если включена самозащита (а по умолчанию для программы Аваст это именно так), то необходимо дать согласие на выполнение операции.

- В то время, как инсталлятор будет вычищать Аваст с ноутбука, можно ответить на несколько вопросов: зачем выполняется удаление антивируса, что повлияло на решение и сколько довелось использовать программу до того, как удалить ее.
- В конце потребуется перезапустить систему.
Стандартный деинсталлятор рекомендуется использовать в первую очередь. Если он не справился – используйте более мощные средства из перечисленных далее вариантов.
3 Как удалить антивирус Аваст использование специальных утилит
Данный способ является эффективным и простым методом очистки техники от антивируса.
Avast Uninstall Utility
- Переходите на сайт антивируса и скачиваете утилиту для деинсталяции программы https://www.avast.ru/uninstall-utility.
- Далее следует перезагрузка и переход в безопасный режим.
- Запускаете Avast Uninstall Utility.
- Выбираете в выпадающем списке программу, требующую удаления.
- Кликаете клавишу «Удалить».

- Подтверждаете свои намерения и жмете «Да».
Антивирус удален. На всякий случай рекомендовано проверить регистры системы (как в случае удаления файлов с помощью средств ОС Windows).
Revo Uninstaller Pro
- Скачиваете и запускаете утилиту Revo Uninstaller.
- Находите avast Internet Security.
- Кликаете «Удалить» и жмете клавишу «Далее».
- Перезагрузка устройства не требуется, поэтому отмечаете пункт «Перезагрузить позже» и жмете «Готово».
Проверяете возможное наличие файлов антивируса в системе.
- Для этого производите сканирование устройства с помощью утилиты Revo Uninstaller: «Режим сканирования Продвинутый» – «Сканировать».
- Отмечаете «галочками» результаты поиска и кликаете «Далее».
- Перед вами появится перечень файлов-«остатков» антивируса.
- Снова отмечаете все элементы перечня «галочками» и кликаете «Готово».
- Перезагружаете технику.
https://www. youtube.com/embed/7OHsdD1tF_4
youtube.com/embed/7OHsdD1tF_4
СПОСОБ 3 деинсталляция антивируса утилитой Revo Uninstaller Pro
Универсальное решение: подойдёт как для опытных, так и для начинающих пользователей. Единственное условие — наличие утилиты на винчестере ПК.
1. Запустите Revo Uninstaller, найдите в списке программ Avast.
2. Наведите курсор на иконку антивируса, нажмите ПК мыши и выберите команду «Удалить».
3. Активизируется «родной» деинсталлятор программы. Воспользуйтесь им, нажав «Продолжить».
4. По окончанию деинсталляции выберите команду «Перезагрузить позже».
5. Перейдите в окно Revo Uninstaller, установите тип сканирования «Продвинутый» и кликните кнопку «Сканировать».
6. Отметьте все найденные утилитой папки и файлы («Выбрать всё»), нажмите «Удалить», а затем «Готово». Аналогичные действия проведите с выявленными записями реестра.
После процедуры удаления, очистите корзину и перезапустите Windows!
Второй и третий способы можно использовать при удалении других антивирусных продуктов. Принцип и задачи аналогичны — полная очистка OC.
Принцип и задачи аналогичны — полная очистка OC.
Успехов Вам в освоении ПК, уважаемый читатель!
Так же можете почитать, что делать, если не удаляется Norton Internet Security.
Как удалить аваст
Бывает так, что пользователь установил антивирус Аваст, а затем он ему не понравился, либо у программы закончился срок лицензии и возникла необходимость оплаты этого программного продукта, поэтому пользователь принял решение удалить Аваст с компьютера полностью. Удалить, как обычную программу, его не получится. Как правило, после удаления Аваста стандартными средствами операционной системы и перезагрузки компьютера, в реестре остаются записи, которые не позволяют установить другой антивирус в систему. Поэтому очень часто от пользователей можно услышать: «Не могу удалить это ПО». Здесь необходим несколько иной подход для успешного разрешения задачи. Итак, как удалить Avast правильно?
Как вы уже, наверное, поняли, важно удалить антивирус Аваст с компьютера полностью, без осколков, которые будут мешать работе вашей системы.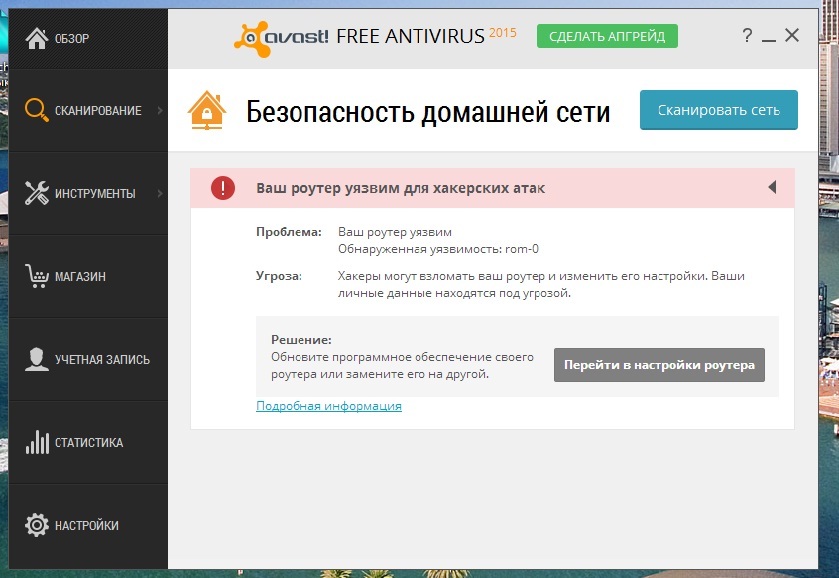
Существует два варианта разрешения этого вопроса:
- деинсталлировать программу стандартными средствами Microsoft Windows;
- удалить антивирус Avast с применением специализированной утилиты.
Деинсталляция антивируса стандартными средствами Microsoft Windows
После выполненных действий Антивирус Avast полностью деинсталлируется c компьютера. В ОС Windows 7 процедура удаления занимает около минуты.
После удаления антивируса из вашей системы, Windows 7 попросит разрешения на немедленную перезагрузку. Для удаления программы Avast полностью, в появившемся окне программы, появится надпись на английском языке: «The product was successfully uninstalled. Some files may stay in their current locationsuntil the next reboot, though». Вам необходимо не откладывая разрешить Windows 7 перезагрузиться, нажав кнопку «Restart». Затем завершите процесс удаления антивируса нажатием кнопки «Готово» (Finish).
Теперь Вы знаете, как удалить Avast средствами операционной системы Windows 7.
Успешно деинсталлировав из своей операционной системы Аваст не забудьте установите новый антивирус для защиты компьютера. Если будут выявлены какие-то ошибки, фрагменты (осколки) программы Аваст, то переходите к пункту 2 (деинсталляция при помощи специальной утилиты)
Удаление антивируса с помощью специальной утилиты avastclear
Для полного удаления ПО Аваст из Вашей системы необходимо проделать следующее:
- Скачать и сохранить утилиту по ссылке: avastclear;
- Загрузиться обязательно в безопасном режиме;
- Запустить загруженный avastclear;
- Укажите путь к папке с Avast!, если вы его устанавливали не по умолчанию;
- Кликните по надписи: «Удалить»;
- После удаления антивируса выполните перезагрузку системы.
Мы надеемся, что смогли помочь всем, кто перед прочтением статьи говорил: «Не могу полностью удалить антивирус Avast со своего компьютера»
Еще раз напоминаем, что после удаления антивируса Ваша система будет подвергаться опасности, поэтому постарайтесь сразу установить другой антивирус на Вашу систему.
В версиях Windows, старше 7 уже встроена защита от вирусов и вредоносного ПО. Однако антивирусные лаборатории рекомендуют устанавливать антивирусы от сторонних компаний-производителей, что позволит боле надежно защитить Ваш компьютер.
Как удалить Avast! полностью с Windows 8: все способы
Антивирусная защита – вечная головная боль пользователя. Выбор программ на этом рынке достаточно большой и каждый хочет найти оптимальное решение для своего компьютера. В процессе поиска приходится устанавливать программы разных производителей и не все из них потом хотят покидать ПК добровольно, воспринимая действия пользователя как угрозу своему существованию. В этом материале мы расскажем, как полностью удалить Avast c Windows 8.
Удаление средствами ОС
Для удаления программ во всех версиях операционных систем Microsoft используется специальный компонент панели управления. Антивирус ничем не лучше остального ПО, поэтому первым делом воспользуемся встроенными средствами ОС.
- Вызываем меню «Power User» и выбираем отмеченный пункт.
- Откроется стандартное средство удаления Windows со списком установленных на компьютере программ. Выбираем Avast Free Antivirus, выделяя его мышкой. Над списком ПО после этого появится обозначенная кнопка «Удалить». Щелчок правой кнопкой на выделенной программе вызовет небольшое контекстное меню из двух пунктов. С его помощью также можно запустить процедуру деинсталляции.
- В результате наших действий откроется окно конфигурации. В правом нижнем углу нажимаем отмеченную кнопку, подтверждая свое желание избавиться от данного продукта.
- Экран компьютера затемнится и появится небольшое окно с двумя кнопками. Нажимаем «Да», чтобы его отключить и вернуть рабочему столу нормальный вид.
Кстати, именно благодаря такой встроенной защите невозможно выполнить «тихое» удаление программы с компьютера через командную строку.
- Запускается процедура деинсталляции, после которой нам будет предложено пройти опрос. Сделать это можно в области, отмеченной знаком вопроса. Поскольку нам нечего пожелать разработчикам, сразу нажимаем на выделенную кнопку.
Компьютер перезагрузится и ОС автоматически активирует защитник Windows.
Зачистка системы
Удаление программы происходит не совсем чисто. Деинсталлятор оставляет на ноутбуке значительное количество «хвостов», которые требуется убрать вручную.
- Открываем «Проводник» и разворачиваем верхнее командное меню. Переходим на вкладку «Вид». Проставляем галочку в поле, отмеченном цифрой «3». У нас должна отобразиться папка «ProgramData».
- Открываем ее и видим директорию, которую забыла убрать uninstall utility антивируса. Размер ее небольшой, но внутри хранится информация о дате установке и типе лицензии. Удаляем ее, используя значок на командной панели или контекстное меню.
- Подтверждаем свое решение, нажав кнопку «Продолжить». Аналогичный запрос система выдаст и при очистке корзины.
- Откроем редактор реестра, чтобы и там убрать остатки. Для этого в текстовое поле окна «Выполнить» введем команду запуска «regedit».
- В области с ветками реестра выбираем «Компьютер». Нажимаем Ctrl+[/knopka]F[/knopka], чтобы открыть внутренний поиск. В текстовом поле набираем «avast» и нажимаем кнопку «Найти».
- Поиск выполняется по всему дереву реестра. Для каждого найденной строки вызываем контекстное меню и удаляем ее. Продолжаем поиск, нажимая кнопку F3, пока не найдем все вхождения.
Всего придется удалить полтора десятка значений. После завершения этой операции следов присутствия антивируса на ноутбуке не останется.
Утилита удаления Avast
Сами разработчики рекомендует использовать для полного удаления своего продукта специально созданную утилиту. На официальном сайте этой проблеме посвящена отдельная страница, с которой можно скачать Аваст Клеар.
- Размещаем файл avastclear.exe на рабочем столе. Вызываем на его иконке контекстное меню, чтобы выполнить запуск с повышенными правами.
- Утилита определит, что ОС работает в обычном режиме, и предложит перейти в безопасный.
- Еще раз соглашаемся с предложением. Нажимаем «Да», чтобы отправить ПК в перезагрузку.
- Разработчикам лучше знать, куда устанавливается программа. Каталоги можно оставить без изменений, если они не менялись на этапе установки. Проверяем версию и нажимаем кнопку «Удалить».
- Процедура удаления аналогична выполняемой стандартными средствами ОС. По ее завершении нам предложат еще раз перезагрузить ПК, чтобы вернуться в нормальный режим.
Размещенную в «ProgarmData» директорию и «хвосты» в реестре утилита не убирает. Поэтому использовать ее для деинсталляции антивирусной программы целесообразно в том случае, если она не удаляется системными средствами.
Сторонний софт
У пользователей чрезвычайно крепка вера в «чудесные» утилиты, которые самостоятельно способны наводить порядок в системе. Этим объясняется популярность таких программ как CCleaner или Revo Uninstaller. Рассмотрим, как справится последняя с удалением Avast.
- Запускаем Revo Uninstaller. Выделяем антивирусную программу в общем списке и нажимаем кнопку «Удалить».
- Получаем инструкции о порядке работы с утилитой.
- Параллельно стартует удаление антивируса его собственным деинсталлятором. Следуя рекомендациям, выбираем отложенную перезагрузку. Запускаем сканирование.
- На первом этапе получаем перечень обнаруженных ключей реестра. Чтобы не удалять их вручную, поручаем эту работу Revo.
- Подтверждаем стирание ветки реестра.
- Следующим шагом программа выдаст нам перечень файлов и папок, оставшихся от Avast. Их много не потому, что утилита работает как-то уникально. Мы сами сознательно не дали закончить работу деинсталлятору антивируса отложив перезагрузку и очистку. Выбираем все и разрешаем удаление.
- Не справившись с очисткой до конца, программа уведомляет нас об этом.
- Получаем перечень временно оставленных файлов и самостоятельно активируем перезагрузку ПК.
Стартовавшая ОС встретит нас полной корзиной. Revo сложил туда все файлы антивирусной программы, вместо того чтобы удалить их. В процессе очистки корзины несколько раз подтвердим наличие административных прав и желание избавиться от «мусора».
Открыв после этого «Проводник» убедимся, что директория Avast в ProgramData осталась на месте. Редактор реестра по поиску выдаст нам еще с десяток «хвостов». В итоге мы все равно работаем руками, убирая не только за антивирусом, но и за утилитой очистки.
В заключение
Рассмотренные методы, позволят полностью удалить с ПК антивирус и очистить следы его установки. При этом штатные средства операционной системы позволяют сделать это с меньшими временными затратами.
Видеоинструкция
Наглядно изучить процесс удаления Avast с компьютера под управлением ОС Windows 8.1 вы можете на размещенных ниже тематических видео.
Как полностью удалить Avast на Mac (обновление в августе)
Одна из лучших идей для защиты вашего Mac — использование антивирусного программного обеспечения. Однако есть случаи, когда это антивирусное программное обеспечение может стать головной болью при попытке полностью удалить его. Это связано с тем, что известно, что некоторые антивирусные программы интегрированы и фактически оставляют после себя некоторые остатки. Итак, как удалить антивирус с Mac?
Avast — одна из антивирусных программ, которую сложно удалить. Бесплатный антивирус. Чтобы удалить это, вам понадобятся дополнительные усилия и время для удаления этого приложения с вашего Mac.
Вот почему в этой статье мы покажем вам, как вы можете полностью удалить Avast! Бесплатный антивирус с вашего Mac.
Руководство по статьеЧасть 1. Почему стоит удалить Avast на MacЧасть 2. Как удалить Avast вручнуюЧасть 3. Как удалить Avast для Mac с помощью прилагаемого деинсталлятораЧасть 4. Как удалить Avast с помощью iMyMac PowerMyMacЧасть 5. Вывод
Часть 1. Почему стоит удалить Avast на Mac
Avast Mac Security известен как уязвимый антивирус для Mac, который вы можете использовать для обнаружения небезопасные приложения, Учитывая, что утилита распространяется бесплатно и достаточно эффективно устраняет большинство цифровых угроз, многие интернет-пользователи используют ее для защиты своей системы. Тем не менее, опытные члены семейства Apple понимают, что не стоит экономить на безопасности.
Поэтому они выбирают коммерческие антивирусы, которые характеризуются лучшей производительностью в нескольких ключевых областях и усиливают защиту своего Mac, маскируя свои действия в Интернете с помощью Avast SecureLine VPN. В частности, многие пользователи разочарованы чрезвычайно низкой скоростью сканирования Avast, чрезмерным потреблением ресурсов и отвлекающими всплывающими окнами. Кроме того, вы можете столкнуться с проблемой Avast, например «Avast уже установлен, сначала удалите предыдущую версию». Поэтому они ищут правильные способы удаления антивируса. Итак, как удалить Avast на компьютере Mac?
Часть 2. Как удалить Avast вручную
Хорошая вещь об устройстве Mac заключается в том, что, как только вам понадобится удалите все приложения, такие как OneDrive из него он фактически предоставляет вам свою собственную функцию удаления, которая определенно поможет вам вручную удалить приложение. Итак, чтобы вы знали, как вручную удалить Avast со своего Mac, вот что вам нужно сделать.
Шаг 1. Остановите запуск приложения на вашем Mac
Во-первых, вы должны остановить запуск приложения на вашем Mac. Вот как это сделать.
- Идите вперед и нажмите кнопку «Перейти».
- После этого продолжайте и выберите «Утилита».
- Затем перейдите и дважды щелкните «Монитор активности», чтобы открыть его.
- После этого найдите и выделите запущенный процесс Avast.
- Затем идите вперед и нажмите кнопку «Выйти».
Вы можете перейти к шагу 2 и шагу 3, пока все процессы, связанные с Avast, не будут полностью отключены.
Шаг 2. Начните процесс удаления
- Запустите приложение Finder на своем Mac.
- Оттуда идите вперед и нажмите «Приложения», расположенные в левой части экрана.
- Затем из папки «Приложения» найдите Avast и перетащите его в корзину.
- Затем нажмите правой кнопкой мыши на корзину и выберите «Очистить корзину».
- Затем в Finder, вперед и нажмите кнопку «Перейти» в строке меню.
- Затем выберите Перейти в папку.
- Оттуда, вперед и введите ~ / Library в поле, а затем нажмите кнопку Return, после чего вы будете перенаправлены в папку библиотеки.
- Затем найдите и откройте все папки, связанные с приложением Avast, и удалите их с вашего Mac.
Macintosh HD> Пользователи> [текущий пользователь]> ~ Библиотека> Поддержка приложений> Avast
Macintosh HD> Пользователи> [текущий пользователь]> ~ Библиотека> Кеши> com.avast.AAFM
Macintosh HD> Пользователи> [текущий пользователь]> ~ Библиотека> LaunchAgents> com.avast.home.userpront.plist
Мы должны сказать, что делать этот метод будет не сможет в полностью удалить Avast с вашего Mac, потому что все еще есть случаи, когда вы можете не найти все папки, связанные с приложением Avast. При этом вы по-прежнему оставляете некоторые файлы или папки, которые вам на самом деле не нужны, и занимают место на вашем Mac.
Наконечник: Рекомендуемый инструмент с именем iMyMac PowerMyMac может помочь вам освободить больше места на вашем Mac, Просто перейдите по ссылке, чтобы узнать больше.
Часть 3. Как удалить Avast для Mac с помощью прилагаемого деинсталлятора
Avast — это одно из приложений, которое после того, как вы установите его на свой Mac, также сопровождается определенным процессом удаления, который позволит вам удалить программу с вашего Mac. Тем не менее, вы должны иметь в виду, что любое дополнительное удаление остатка. Как и при ручном способе удаления программы, вам все равно нужно удалить все файлы и папки, связанные с Avast.
Чтобы вы знали, как удалить Avast для Mac, используя его собственный деинсталлятор, вот шаги, которые вы должны выполнить.
- Перейдите и дважды щелкните установочный пакет программы, который вы скачали онлайн.
- Нажмите Удалить Avast. С этого момента процесс удаления начнется.
- следуйте инструкциям, которые вам предложит мастер удаления.
Часть 4. Как удалить Avast с помощью iMyMac PowerMyMac
Помимо двух методов, которые мы упомянули выше, есть еще один способ, который вы можете сделать для вас: полностью удалить Avast с вашего устройства Mac. Это с помощью стороннего приложения, которое позволит вам удалить Avast и одновременно все файлы и папки, связанные с приложением.
Стороннее приложение, о котором мы говорим, — это не что иное, как iMyMac PowerMyMac.
PowerMyMac — мощный инструмент, который можно использовать для удалить любое приложение которые у вас есть на вашем Mac, а также очистите все ненужные файлы на вашем Mac. Таким образом, вы сможете освободить дисковое пространство на вашем Mac а также улучшить производительность вашего Mac.
Он обязательно удалит любые приложения и удалит любые остатки одним нажатием одной кнопки. Чтобы вы могли узнать, как работает iMyMac PowerMyMac (он также может удалить Microsoft Office), вот пошаговое руководство, которому вы можете легко следовать:
Шаг 1. Загрузить и установить
Во-первых, конечно, вы должны загрузить iMyMac PowerMyMac онлайн с его официального сайта по адресу www.imymac.com. Вы можете получить и загрузить программу бесплатно и получить бесплатную пробную версию. После того, как вы успешно загрузили iMyMac PowerMyMac, продолжайте и установите его на свое устройство Mac.
Получите бесплатную пробную версию прямо сейчас!
Шаг 2. Запустите iMyMac PowerMyMac.
После загрузки и установки iMyMac PowerMyMac запустите программу на своем устройстве. Затем в главном интерфейсе программы вы сможете заметить, что состояние сети вашего Mac будет отображаться на вашем экране. Данные, которые вы фактически видите на экране, — это информация о вашем Mac в реальном времени.
Шаг 3. Выберите Деинсталлятор
С левой стороны интерфейса, просто выберите инструмент Uninstaller. Таким образом, вы сможете начать процесс удаления приложения Avast с вашего Mac.
Шаг 3. Сканирование всех приложений на Mac
После того, как вы выбрали Деинсталлятор, iMyMac PowerMyMac попросит вас разрешить программе сканировать ваш Mac. Таким образом, деинсталлятор сможет сканировать все приложения, которые вы сохранили на своем Mac. Чтобы начать процесс сканирования, все, что вам нужно сделать, это нажать кнопку «Сканировать». Затем начнется процесс сканирования, поэтому вам просто нужно дождаться его завершения.
Шаг 4. Просмотр всех результатов
Как только процесс сканирования будет завершен, у вас появится возможность просматривать все приложения, просканированные PowerMyMac. Теперь из списка приложений, которые программа удаления просканировала на вашем Mac, найдите приложение Avast из списка. Вы можете прокрутить вниз и найти их вручную, или вы также можете использовать панель поиска, чтобы легко найти приложение, которое вы ищете.
Шаг 5. Очистите файлы и удалите Avast из Mac
После того, как вы нашли приложение, которое хотите удалить с вашего Mac, все, что вам нужно сделать, — это щелкнуть приложение. После этого все файлы и папки, связанные с этим приложением, появятся в правой части экрана.
Оттуда вы можете пойти дальше и выбрать все файлы или папки, которые вы хотите удалить с вашего Mac. Вы можете выбрать файлы по одному. Или вы можете просто нажать кнопку «Выбрать все», чтобы выбрать все файлы, которые вы уважаете за ребенка.
После этого вы выбрали все файлы, которые хотите полностью удалить с вашего Mac. Оттуда все, что вам нужно сделать, это нажать кнопку «Очистить». Отсюда все, что вам нужно, это дождаться, пока программа удаления PowerMyMac завершит весь процесс.
Вот и все! Вы успешно удалили Avast со своего Mac и в то же время удалили все оставшиеся файлы одним щелчком мыши! Если вы также хотите удалить антивирус Malwarebytes на своем Mac, не стесняйтесь следовать это руководство.
Часть 5. Вывод
Как вы можете видеть, удаление программного обеспечения Avast с вашего Mac может быть немного сложнее. И удаление его вручную заставит вас тратить больше времени на это. Тем не менее, вам не нужно больше беспокоиться, потому что у нас есть iMyMac Mac Uninstaller.
Используя этот инструмент для удаления приложения Avast с вашего Mac, вы также можете удалить все оставшиеся файлы и папки, которые есть в приложении, всего одним нажатием кнопки.
Итак, если у вас есть отличный способ удалить любое приложение на вашем Mac, то идеальный инструмент, который вы можете использовать, — это программа удаления iMyMac PowerMyMac.
IMyMac PowerMyMac также может делать больше, чем вы ожидаете. Этот инструмент определенно может стать тем, что вам нужно для вашего Mac. Вы можете использовать iMyMac PowerMyMac в любом аспекте, например сканирование фотографий на Mac и очистка дубликатов, чтобы очистить ваш Mac и повысить его производительность.
И как только вы скачали iMyMac PowerMyMac, вам больше не нужно будет загружать какие-либо дополнительные программы для выполнения других задач, необходимых вашему Mac. Установите эту программу на свой Mac, и тогда вы сможете лучше очистить свое устройство Mac.
Получите бесплатную пробную версию прямо сейчас!
Как удалить антивирус аваст полностью с компьютера
Когда речь заходит о компьютерных антивирусах, какое направление не приобрел бы разговор, всегда будет упомянута утилита Аваст. Данная программа очень популярна в компьютерном мире. Она не содержит ничего сложного и заурядного, только качественная защита вашего ПК. К сожалению, гарантия не стопроцентная. Наступит время и вам будет поставлена задача — как удалить антивирус полностью с компьютера. Он удаляется, но записи в реестре остаются. При их наличии, вы не сможете повторно осуществить его установку по окончании срока действия лицензии. Вернее, установка-то произойдет, только работать он не будет.
Удаление антивируса посредством средств виндовс
Подобный метод окажется сложным для неопытных пользователей. Зато вы избавитесь от следов аваста на компьютере.
Первым делом надо через меню пуск зайти в «Панель управления». Правильно, теперь надо выбрать раздел «установка и удаление программ» .
Находим необходимый пункт, нажимаем на кнопочку с надписью «удалить». Делаем все, что вам предлагается и в конце финальный штрих — кнопка «готово» .
Теперь переходим к чистке реестра.
Запускаете команду «выполнить», в которой надо ввести regedit , (как запустить реестр вы можете прочитать в этой статье), и подтвердить действие. Перед вами появится окно реестра.
Наводите курсор мыши на строчку с надписью «компьютер», нажимаете клавишу Ф3. Таким образом вы попадете в поиск, где вам предстоит отыскать аваст. Производите поиск оставшихся после антивируса файлов и удаляете их. Снова повторяете действие с кнопкой Ф3. И так пока в реестре не будут найдены записи с необходимой вам записью.
Удалить посредством программы производителя
Таким методом тоже не получится окончательно и бесповоротно распрощаться со всеми компонентами антивируса. Появляется иная задача — как удалить антивирус аваст полностью с компьютера, если он не удаляется. Опять-таки придется делать всё через реестр.
Заходите на официальный сайт программы, в раздел меню. Перед вами откроется окно, где надо выбрать «поддержку», а затем «скачать».
Находите утилиту, которая отвечает за удаление антивируса (aswclear.exe), нажимаете на указанную ссылку. В процессе удаления придется следовать предлагаемым инструкциям.
Как только процесс удаления будет завершен, система перезагрузится. И снова придется очищать реестр, как указано выше.
Удалить специальной программы
Разработаны такие программы, которые удалят и почистят реестр сами. Например, утилита Revo Uninstaller. Для удаления аваста с компьютера надо произвести её запуск, выбрать аваст, нажмите на кнопку удаления.
Дальше будет происходить обычная процедура удаления, где надо соблюдать кое-какие указания. В конце систему надо будет перезагрузить.
Процесс ещё не окончен. Надо выполнить сканирование на наличие компонентов от аваста. На этот процесс потребуется время. Пройдет несколько минут и вам будет предоставлен список оставшихся файлов, требующих удаления.
Удаление CCleaner
Данная утилита так же занимается не только занимается деинсталляцией программ, но и чисткой реестра.
- Встречаются похожие утилиты, но они, к сожалению, платные. Установили программу, теперь запустите её. Ваша цель — пункт меню «сервис». Смотрите столбик слева.
- Находим аваст (Avast! Free Antivirus), выделяйте его мышкой. Один момент — в клинере есть две кнопки — деинсталляция и удалить. Вам надо нажимать на деинсталляцию. Кнопочка расположена с правой стороны.
- Соглашайтесь со всем, что вам предлагают. Удалили, закрываете все окна, перезагружайте свой персональный компьютер.
- Теперь с помощью уже знакомой программы надо заняться чисткой реестра. Правильно, надо перейти в соответствующий раздел — реестр.
Теперь находите кнопку с надписью типа поиск проблем, в один момент исправить. Запасные копии произошедших перемен сохранять не требуется. Последний штрих — закрепить результат перезагрузкой системы. Все, ваш компьютер полностью свободен от аваста.
Теперь вы знаете, как удалить антивирус аваст полностью с компьютера. Только вот приведённые способы были описаны на примере WindowsXP, на крайний случай есть возможность использовать на семерке.
А что делать обладателем восьмой виндовс?
Как удалить антивирус с компьютера windows 8
Вы видите рабочий стол, подведите мышку к правому боковому меню и зайдите в «параметры» , откуда надо совершить переход в панель управления.
Дальнейший пункт назначения — программы, удаление программ. Дальше же можно использовать инструкцию, описанную выше в этой же статье.
Ничего сложного в этих процессах нет. Только внимательно удаляйте файлы из реестра. А то потом придется заново полностью переустанавливать всю систему.
Как удалить Avast Antivirus
Что нужно знать
- Сначала отключите режим самозащиты. Перейдите в Меню > Настройки > Общие > Устранение неполадок . Снимите флажок Включить самозащиту .
- Затем удалите Avast: откройте Панель управления , перейдите в Программы и компоненты , выделите приложение и выберите Удалить .
- Когда появится экран конфигурации Avast, выберите Удалить и следуйте инструкциям на экране.
В этой статье объясняется, как удалить Avast Antivirus на вашем компьютере. Он имеет специальный режим самозащиты, который не позволяет вредоносному ПО удалить его. Перед удалением программы необходимо отключить этот режим.
Как отключить режим самозащиты Avast
Чтобы отключить режим самозащиты в Avast, вам нужно перейти в «скрытую» область настроек.
Откройте пользовательский интерфейс Avast и щелкните Меню в верхней части пользовательского интерфейса.
В открывшемся раскрывающемся меню выберите Settings .
Откроется новое окно Настройки . Выберите General на левой панели навигации, а затем выберите Troubleshooting в подменю.
Снимите флажок рядом с Включить самозащиту , чтобы выключить режим самозащиты.
Откроется всплывающее окно с просьбой подтвердить.Выберите OK , чтобы подтвердить изменение.
На этом этапе режим Self-Defense выключен, и вы можете закрыть окно Settings , а также пользовательский интерфейс Avast.
Завершите удаление Avast
Теперь, когда самозащита Avast отключена, вы готовы удалить антивирус Avast.
Процесс удаления Avast одинаков, независимо от того, хотите ли вы удалить Avast из Windows 10 или выполнить удаление Avast для Windows 8 и Windows 7.
Выберите меню Пуск и введите Панель управления . Выберите приложение Control Panel , чтобы открыть его.
В окне «Панель управления» выберите «Программы и компоненты» .
В окне Программы и компоненты прокрутите вниз до приложения Avast Antivirus и выберите его. Затем выберите Удалить , чтобы начать процесс удаления.
Откроется экран настройки Avast, на котором доступны несколько вариантов изменения установки Avast.Основные параметры — «Обновить», «Восстановить» или «Изменить». Однако вы увидите кнопку Удалить внизу этого окна. Выберите его, чтобы запустить процесс удаления Avast.
Вы увидите окно подтверждения с вопросом, действительно ли вы хотите удалить Avast. Нажмите кнопку Да .
Это запустит процесс удаления Avast. Отображение индикатора выполнения может занять несколько минут, так как при удалении удаляются все файлы Avast, распределенные в вашей системе.
Когда удаление будет завершено, вы увидите запрос на перезагрузку компьютера, чтобы можно было завершить удаление. Для завершения нажмите кнопку Перезагрузить компьютер .
Перезагрузка компьютера завершит процесс удаления. Как только это будет сделано, Avast будет полностью удален из вашей системы.
Установить новое антивирусное программное обеспечение
Если вы удалили Avast Antivirus, чтобы установить новое антивирусное программное обеспечение, есть много хороших бесплатных вариантов антивирусного программного обеспечения на выбор.
Если вы удаляете его только для того, чтобы проверить, не мешает ли он другим вещам, которые вы пытаетесь делать на своем компьютере, обязательно загрузите последнюю версию Avast Antivirus и переустановите ее в своей системе, чтобы обеспечить полную защиту.
Спасибо, что сообщили нам!
Расскажите, почему!
Другой Недостаточно деталей Трудно понятьКак полностью удалить Avast из Windows 10
Существует множество антивирусных программ, совместимых с Windows 10.Если Avast не соответствует вашим требованиям, вы можете просто удалить его. После того, как вы удалили его со своего компьютера, вы можете протестировать новый антивирус.
Ну, Аваст иногда бывает очень упрямым. В этом руководстве мы покажем вам, как полностью удалить его со своего компьютера. Выполните следующие действия, и на вашем устройстве не останется остатков Avast.
Действия по полному удалению антивируса Avast
Шаг 1. Использование утилиты удаления Avast
Avast предлагает специальную утилиту удаления, которую можно использовать для полного удаления антивируса.Вы можете загрузить и установить Avast Uninstall Utility из Avast.
Запустить утилиту. Вам будет предложено перезапустить Windows в безопасном режиме. После этого выберите версию антивируса Avast. Следуйте инструкциям на экране, чтобы удалить его.
Шаг 2. Удалите Avast из панели управления
- Запустите панель управления и перейдите в Программы .
- Затем нажмите Удаление программы .
- Выберите Avast и нажмите кнопку Удалить .
- Перезагрузите компьютер.
Если вы хотите убедиться, что на вашем компьютере нет следов антивируса Avast, выполните следующие действия.
Шаг 3. Удаление Avast из AppData
Чтобы полностью удалить Avast, убедитесь, что не осталось антивирусных файлов.
- Введите % appdata% в строке поиска Windows.
- Дважды щелкните папку AppData .
- Затем найдите папку Avast Antivirus .
- Щелкните эту папку правой кнопкой мыши и выберите Удалить .
- Перезагрузите устройство еще раз.
Шаг 4. Удаление Avast из редактора реестра
Если Avast по-прежнему отображается в редакторе реестра, вам необходимо полностью удалить папку.
- Введите regedit в строку поиска Windows и нажмите Enter.
- Перейдите по этому пути: Компьютер \ HKEY_CURRENT_USER \ Software \ Avast Software .
- Затем щелкните правой кнопкой мыши папку Avast Software и удалите ее.
- Перезагрузите компьютер еще раз, чтобы изменения вступили в силу.
Шаг 5. Используйте программу удаления программ
Если вам по-прежнему не удается удалить абсолютно все файлы Avast со своего компьютера, используйте программу удаления программ.
Некоторые из лучших программ удаления программного обеспечения для Windows 10 включают IObit Uninstaller, Revo Uninstaller и CCleaner. Дополнительные сведения об этих программах и других программах удаления см. В нашем руководстве «Лучшие приложения для удаления Windows 10».
Если вы хотите узнать больше об Avast, ознакомьтесь с нашим обзором. Мы также сравнили Avast и Защитник Windows. Посмотрите результаты здесь.
Как удалить Avast: простое руководство по удалению Avast на Mac и Windows
Tripboba.com — Avast Antivirus имеет специальный режим самозащиты, который не позволяет вредоносным программам удалить Avast с вашего устройства. Это не значит, что вы не можете его удалить.
Тогда вам интересно, как удалить Avast Antivirus? Просто выполните следующие действия, чтобы удалить программное обеспечение и отключить функцию самозащиты Avast.
После удаления Avast Antivirus убедитесь, что вы заменили его другим антивирусным программным обеспечением. Никогда не оставляйте компьютер в сети, не используя антивирусное программное обеспечение для его защиты.
Посмотрите составленную для вас ниже статью о том, как удалить Avast!
Как удалить Avast Antivirus Выполните несколько основных шагов для полного удаления Avast Antivirus:
1. Как отключить режим самозащиты для Avast
- Откройте приложение Avast и нажмите Меню вверху экрана.
- Выберите «Настройки» в раскрывающемся меню.
- Открывает новую вкладку настройки. Выберите «Общие» в левом окне навигации, затем выберите «Устранение неполадок в подменю».
- Снимите флажок рядом с «Активировать самозащиту», чтобы выключить режим самозащиты.
- Открывает всплывающее окно, требующее уточнения. Чтобы подтвердить сдвиг, нажмите ОК.
- На этом этапе режим самозащиты отключен, и вы можете закрыть как окно настроек, так и пользовательский интерфейс Avast.
2. Завершите удаление Avast
Теперь, когда самозащита Avast отключена, инструкции по удалению Avast Antivirus готовы к работе. Метод удаления Avast такой же, если вы хотите удалить Avast из Windows 10 или удалить Avast для Windows 8 и Windows 7.
- Нажмите кнопку «Панель управления» и нажмите «Пуск». Коснитесь «Установить», чтобы открыть панель управления.
- Выберите «Программы и функции» на панели управления.
- Прокрутите вниз до программы Avast Antivirus и выберите ее на вкладке «Программное обеспечение и настройки». Затем выберите «Удалить», чтобы начать удаление.
- Откроется экран настройки Avast, где доступны многие параметры для изменения сборки Avast. Обзор, замена или изменение — вот ключевые варианты. Внизу этого окна вы можете увидеть щелчок Удалить. Выберите его, чтобы продолжить цикл удаления Avast.
- Вы можете увидеть окно обратной связи, предлагающее удалить Avast, если вы просто хотите.Нажмите кнопку Да.
- Продолжит цикл удаления Avast. Индикация выполнения может занять несколько минут, поскольку при удалении удаляются все файлы Avast, разбросанные по вашему устройству.
- После завершения удаления вы увидите сообщение о необходимости перезагрузки компьютера для завершения удаления. Для завершения нажмите кнопку «Перезагрузить компьютер».
- Процесс удаления будет завершен перезагрузкой компьютера. Когда это будет завершено, Avast будет удален из системы.
Вы можете удалить Avast из строки меню программного обеспечения. Это предпочтительный метод, и вам нужно только выполнить следующие шаги:
- Нажмите на строку меню Avast в верхнем левом углу экрана.
- В раскрывающемся меню выберите параметр «Открыть Avast».
- Теперь нажмите в строке меню Avast Safety.
- В раскрывающемся меню выберите параметр «Удалить Avast».
- Нажмите кнопку «Удалить».
- Выберите, чтобы удалить дополнительные продукты безопасности, а затем нажмите «Продолжить».
- Иногда он может запрашивать разрешение администратора, поэтому просто введите свой идентификатор пользователя и пароль и нажмите OK.
- Подождите несколько секунд, чтобы завершить процесс удаления, а затем нажмите «Выйти».
Возможно, вы захотите удалить Avast со своего устройства Windows 10. Затем вам нужно только выполнить следующие шаги:
- Убедитесь, что на ПК не запущены другие программы или антивирусные программы.
- Щелкните правой кнопкой мыши кнопку «Пуск» для Windows, затем выберите «Приложения», затем «Параметры» в появившемся меню.
- Убедитесь, что на левой панели выбраны «Приложения и функции», затем нажмите Avast Free Antivirus, затем выберите «Удалить».
- Если в диалоговом окне «Управление учетными записями пользователей» запрашиваются разрешения, нажмите «Да».
- Нажмите «Удалить», когда появится мастер установки Avast.
- Нажмите Да, чтобы подтвердить удаление Avast Free Antivirus.
- Подождите, пока ваш компьютер не извлечет Avast Free Antivirus из своей конфигурации.
- Когда появится диалоговое окно подтверждения, нажмите «Удалить». Перезагрузка компьютера для завершения. Avast Free Antivirus теперь удален с вашего компьютера.
Чтобы удалить Avast Secure Browser, выполните следующие действия:
- Войдите в систему как пользователь с правами администратора в Windows и убедитесь, что никакие другие программы или антивирусные программы не работают на твоем компьютере.
- Щелкните правой кнопкой мыши кнопку «Пуск» для Windows, затем выберите «Приложения», затем «Параметры» в появившемся меню.
- Убедитесь, что на левой панели выбраны «Приложения и настройки», выберите Avast Secure Browser, а затем выберите «Удалить».
- Если в окне «Контроль учетных записей пользователей» запрашиваются разрешения, нажмите «Да».
- Установите флажок «Удалить данные просмотра», чтобы удалить информацию о вашем профиле, такую как закладки и журнал, затем нажмите «Удалить», чтобы продолжить.
- Оставайтесь, пока средство удаления Avast Safe Browser удаляется с вашего Mac.
- После завершения удаления нажмите OK, чтобы завершить опрос удаления.
Невозможно удалить безопасный браузер Avast | W-SE (Интернет
Проблема: удаление Avast Secure Browser?
Я заметил Avast Secure Browser на моем компьютере и не могу его удалить. Однако я никогда не устанавливал это программное обеспечение отдельно, так как же оно появилось на моем компьютере? Пожалуйста, помогите удалить Avast Secure Browser! Заранее спасибо. Спасибо.
Avast Secure Browser — дополнительный компонент антивируса Avast. Обычно люди устанавливают его вместе с программным обеспечением безопасности неосознанно, поскольку во время установки оно скрыто между дополнительными компонентами.Таким образом, людей обманывают, чтобы получить его без прямого разрешения в их системах.
Software bundling [1] — это маркетинговый метод, позволяющий распространять Avast Secure Browser и антивирус как одну программу. Хотя такой способ распространения полностью легален, наши эксперты считают его несправедливым с точки зрения пользователей компьютеров.
В настоящее время в 2018 году люди ищут надежный обзор Avast Secure Browser, так как существует множество вопросов о надежности этой программы.Разработчики говорят, что программное обеспечение предназначено для того, чтобы сделать браузер более безопасным, быстрым и сократить количество перерывов в работе.
Люди продолжают спрашивать, безопасен ли Avast Secure Browser, поскольку они замечают, что эта программа установлена в их системе без разрешения. Однако пользователи дают этому программному обеспечению разрешение, если они не уделяют достаточного внимания во время процедуры установки антивируса.
Ниже приведены инструкции по удалению Avast Secure Browser и защите вашей системы от пакетов программ.Обратите внимание, что часто они классифицируются как потенциально нежелательные программы [2], которые могут даже ухудшить или сделать вашу работу в Интернете неустойчивой.
Как удалить безопасный браузер Avast?
Существует два варианта удаления Avast Secure Browser: вручную и автоматически. Учитывая, что это не единственное программное обеспечение, которое распространяется посредством комплектации, мы настоятельно рекомендуем вам приобрести профессиональное программное обеспечение безопасности и надежный инструмент оптимизации защиты.
Наши специалисты рекомендуют использовать Reimage для сканирования вашего компьютера.Это универсальная программа, которая не только исправляет поврежденные записи реестра Windows [3], но также может полностью переустановить операционную систему без потери программы. Чтобы избежать установки и проникновения Avast Secure Browser, необходимо предпринять дальнейшие шаги: всегда читайте лицензионное соглашение, Условия и Политику конфиденциальности при установке программ; Загружать программное обеспечение только с авторизованных сайтов по прямой ссылке; Выберите пользовательские / расширенные настройки вместо рекомендуемых / быстрых настроек; следить за каждым этапом процесса; Если вам известен какой-либо шаг процедуры установки.
Шаг 1. Windows Удалите Avast Secure Browser
- Откройте меню «Пуск» Windows и перейдите в Панель управления.
- Остановить все программы Avast на компьютере
- Щелкните «Программы»;
- Найдите Avast и щелкните его правой кнопкой мыши;
- Выберите «Удалить»;
- Перезагрузите компьютер.
Этап 2. Сбросьте настройки браузера, на которые влияет Avast Secure Browser
- Откройте браузер Google Chrome;
- Нажмите на три вертикальные точки в верхней правой части окна;
- Удалить Выберите Дополнительные инструменты и щелкните Расширения;
- Найдите расширение и удалите Avast Secure Browser.
- Перезапустите браузер, узнайте, как избавиться от Avast Secure Browser.
ПРИМЕЧАНИЕ. Эти инструкции также могут быть изменены для соответствия другим браузерам Avast Secure Browser.
Как удалить Avast на Mac [Обновлено 2020 г.] MacUpdate
Если вы хотите удалить Avast со своего Mac, тогда вы попали в нужное место!
Знаете ли вы, что просто щелкнув и перетащив приложение на мусорная корзина на вашем Mac может оставить ненужные файлы, которые Avast устанавливается во время настройки?
Хотя эти файлы не являются вредоносными, они установлены во время первоначальной настройки приложения, чтобы оно могло работать правильно.Это дает Avast возможность работать в фон, даже если приложение не открыто на вашем Mac.
Это хорошая функция, поскольку она защищает вас от вредоносных активность все время, но ее труднее удалить. Удаление Avast может быть запутанным и трудным, поскольку не так просто, как перетащить приложение в корзину, а затем он удален.
Поскольку он работает в фоновом режиме, как упоминалось выше, метод не сработает для его удаления с вашего компьютера, и вы может не удастся удалить приложение.
Ниже мы рассмотрим, как удалить все файлы. связаны с Avast с использованием встроенного деинсталлятора в качестве этого это лучший и самый простой способ.
Не волнуйся! Вам нужно выполнить всего 6 шагов, и они Кусок пирога!
Почему вы хотите удалить Avast со своего Mac?
Avast Это бесплатное антивирусное приложение для macOS, которое предлагает по запросу сканирование от вредоносных атак, в том числе:
- вирусов
- программа-вымогатель
- вредоносное ПО
- угроз нулевого дня
- и уязвимости домашнего Wi-Fi
Некоторые пользователи сообщают, что в Avast выполняется медленное сканирование. что делает ваш Mac медленнее, или вы могли бы просто искать попробуйте альтернативное антивирусное решение, так как существует множество выбирать из.
Если вы ищете альтернативу, вы можете просмотреть варианты в MacUpdate, нажав Вот .
Как удалить Avast с вашего Mac с помощью встроенного деинсталлятор
При удалении Avast лучше всего использовать программу удаления. который встроен в само приложение Avast вместо пытается вручную удалить приложение.
Использование программы удаления гарантирует, что вы полностью удалите приложение и позволит избежать проблем с тем, что оставшиеся файлы останутся на твоем компьютере.
Шаги 1 и 2: запуск Finder и поиск приложения Avast
Это можно сделать, щелкнув значок «Finder» и затем перейдя в папку «Приложения». и найти там приложение.
После того, как мы нашли приложение, нам нужно запустить его, чтобы оно было открыто и работало.
Это можно сделать, просто дважды щелкнув имя или значок приложения (Совет от профессионалов: вы можете запустить Avast, нажав ⌘ + ПРОБЕЛ и затем введя имя приложения в поиске Spotlight.
При этом Avast Security будет запущен и отобразится в центре экрана Mac).
Шаг 3. Когда приложение открыто и находится в центре экрана вашего Mac, мы можем щелкнуть имя «Avast Security» в верхнем левом углу экрана, в котором отобразится раскрывающееся меню с несколькими опции.Мы хотим выбрать «Удалить Avast Security» из списка.
Шаг 4. Появится всплывающее окно, подтверждающее, что мы хотим удалить Avast. Просто нажмите синюю кнопку «Удалить», чтобы завершить этот шаг.
Шаги 5 и 6: Вам будет предложено ввести пароль администратора. Это будет пароль, который вы будете использовать для входа в свой Macbook или настольный компьютер Mac, когда вы собираетесь использовать его после того, как он простаивает. Это также тот же пароль, который вы вводите всякий раз, когда вносите изменения в свой Mac.После ввода пароля нажмите синюю кнопку «ОК».
Появится окно с синей полосой, и в это время все файлы, связанные с Avast, будут удалены с вашего Mac. Он также удалит значок строки меню, который появляется, когда приложение работает в фоновом режиме. Этот шаг занимает не более пары секунд.
Появится всплывающее окно подтверждения, подтверждающее, что приложение было полностью удалено с вашего Mac.
Вот и все! Вы удалили Avast со своего Mac и все связанные с ним файлы. Это означает, что он больше не будет работать в фоновом режиме на вашем компьютере.
Теперь вы можете щелкнуть окно «Выйти», и это будет процесс удаления Avast Security с вашего Mac.
Как удалить Avast на Mac и сделать это правильно
Avast разработал служебный программный продукт для увеличения срока службы батареи мобильных гаджетов и удаления ненужных документов на жестком диске.А также обнаруживает безопасную беспроводную сеть для организации VPN-подключения к Интернету. Он предлагает продукт безопасности для вашего компьютерного устройства. Однако, как удалить avast на Mac , используя различные методы процесса удаления?
В Avast есть утилита для удаления. Есть сообщения, что антивирус avast способствует интернет-серфингу и накоплению конфиденциальных данных.
Avast продолжает собирать информацию, отслеживая каждый щелчок и движение.Но как быстро и эффективно удалить avast на Mac? Независимо от того, что находится внутри вашего устройства, нам по-прежнему необходимо соблюдать некоторые универсальные методы удаления avast на Mac, прочтите ниже и узнайте больше об удалении avast на устройстве Mac.
Содержание статьи Часть 1. Безопасен ли Avast для Mac? Часть 2. Как удалить Avast с Mac с помощью встроенного деинсталлятора? Часть 3. Как удалить Avast на Mac вручную? Часть 4. Как полностью удалить Avast с Mac? Часть 5.Заключение
Часть 1. Безопасен ли Avast для Mac?
Да, но это в некоторой степени замедлит работу вашего устройства Mac, в котором оно почти такое же. Avast не похож на необычный бесплатный антивирусный пакет, он может проверять, обнаруживать проблемы и удалять негативные программы, которые могут нанести вред вашему Mac.
Бесплатная версия Avast просто распознает дилеммы вашего Mac и сообщает о них. Перемещение avast в корзину не приводит к удалению приложения на Mac. Продолжайте читать эту статью, чтобы узнать больше о том, как удалить avast на Mac.Обсуждение важных и доступных методов удаления avast важно помнить, почему люди развертывают avast в своих сервисах и почему им нужно удалить его.
Avast почитается, многие владельцы Mac предпочитают Avast, его отправка свободна от скорости и достаточно эффективна для избавления большинства людей от виртуальных угроз на их устройствах. Некоторые пользователи Интернета используют это в целях безопасности, но опытные люди из круга родственников Apple признают, что это не всегда доступно для защиты.Многих клиентов раздражает исключительно высокая скорость сканирования avast, ограниченное потребление ценных ресурсов и отвлечение всплывающих окон.
Однако они начинают искать правильные методы удаления антивируса. Соответствует более чем одной антивирусной лаборатории тестирования AV-Comparatives, AV-test. Avast для Mac считается действительным программным обеспечением для защиты от вредоносных программ. Так что добавлять как бесплатные, так и платные варианты намного безопаснее. Но были отзывы, что Avast превратил пользователей в другие группы.
Часть 2. Как удалить Avast с Mac с помощью встроенного деинсталлятора?
Avast — бесплатный антивирус для Mac, имеющий несколько основных характеристик. Он также предлагает процесс сканирования по требованию от вредоносных вторжений вредоносных программ, вирусов, программ-вымогателей, угроз нулевого дня и уязвимостей домашних Wi-Fi. Avast имеет встроенный деинсталлятор, поэтому, если вы хотите очистить что-либо на вашем устройстве Mac, вы можете очистить свой Mac с помощью встроенного деинсталлятора.
Использование встроенной утилиты Avast — самый надежный метод установки, она удаляет все вирусные документы avast с вашего Mac, когда компьютер работает в безопасном режиме.Чтобы удалить или если вы решите удалить встроенный деинсталлятор Avast на свой Mac, вам нужно обратиться за советом к команде в соответствующей статье ниже в шагах. Давайте выполним действия по удалению с вашего Mac. Прочтите и выполните каждый шаг один за другим.
- Войдите в Windows avast как пользователь с разрешением администратора и убедитесь, что на вашем Mac не запущено ни одно приложение в фоновом режиме. Лучше выбрать его безопасный режим работы. Потому что если вы попытаетесь запустить avast в обычном режиме, вам будет предложено
- Щелкните утилиту удаления avast или откройте Avastclear.Затем выберите свою версию avast.
- Если вы устанавливаете avast в отдельную папку, а не в папку по умолчанию, нажмите «Обзор», чтобы найти ее. Содержимое любой выбранной вами папки будет удалено.
- Нажмите «Удалить», и файлы Avast будут полностью удалены.
- После завершения всего процесса на экране дисплея появится подтверждение «Перезагрузите», чтобы полностью завершить процесс.
Вот еще один шаг с использованием программы удаления avast.
- Вы можете зайти на официальный сайт Avast, найти инструмент Avast Security в формате Mac и загрузить его.
- Загрузите только установочный файл Mac, так как никакая другая категория в вашем случае работать не будет.
- Откройте загруженный установочный файл, дважды щелкнув по нему.
- Выберите удалить Avast и нажмите, чтобы удалить.
- Вы можете выбрать дополнительные свойства Avast для удаления, установив флажок рядом с их именами.
- Нажмите, чтобы продолжить.
- Если ваше устройство имеет более одного пользователя, программа удаления запросит разрешение администратора. Введите идентификатор пользователя и пароль администратора, затем нажмите ОК.И бросить.
Безопасность avast будет удалена после того, как все открытые вкладки avast будут закрыты и полностью удалены с вашего Mac.
Часть 3. Как удалить Avast на Mac вручную?
Объем и важность ручного программного обеспечения — это проблема между различными методами, и это выбор пользователя.Если вы обнаружите, что антивирус Avast отказывается работать на вашем Mac и жить в соответствии с вашими вероятностями безопасности, тогда вам пора удалить Avast на вашем Mac.Вы можете выбрать любой метод удаления avast на Mac, но выбрать ручной метод не так просто, поэтому вам необходимо проанализировать все трудности при выборе процесса удаления вручную. Давайте удалим avast на Mac вручную. Следуйте каждому шагу ниже.
Во-первых, вам нужно закрыть приложение. После закрытия программы avast вам нужно перейти в Activity Monitor, чтобы проверить и остановить процесс. Вот что надо делать.
- Откройте и запустите Activity Monitor вашего Mac из папки Utility
- Выберите метод, связанный с файлом имени avast.
- Щелкните значок x и нажмите кнопку выхода, чтобы выйти из программы.
Вышеупомянутые шаги — это шаги по проверке и остановке запуска файлов avast. Теперь перейдем к шагам по удалению Avast на Mac.
- Перейти и открыть окно Finder на устройстве Mac.
- Затем найдите папку приложения и щелкните ее. Затем выберите Avast из списка приложений.
- Переместите приложение avast в корзину или щелкните правой кнопкой мыши значок Avast и выберите «Переместить в корзину».
- Затем очистите корзину, чтобы полностью удалить файл avast.
После удаления приложения Avast вам необходимо удалить все файлы, связанные с avast, в вашей системе. Вот что надо делать.
- Откройте и снова запустите окно Finder на вашем Mac.
- Затем щелкните вкладку Перейти в меню Finder.
- И выберите из списка опцию «Перейти к папке».
- В строке поиска вам нужно ввести / Library /, как только вы попадете в библиотеку, используйте вкладку поиска, чтобы найти все файлы, связанные с Avast, поэтому вам нужно искать все имена с тегом avast.
- Выберите все имена и щелкните правой кнопкой мыши, чтобы переместить их в корзину.
Macintosh HD> Пользователи> [текущий пользователь]> ~ Библиотека> Поддержка приложений> Avast
Macintosh HD> Пользователи> [текущий пользователь]> ~ Библиотека> LaunchAgents> com.avast.home.userpront.plist
Macintosh HD> Пользователи> [текущий пользователь]> ~ Библиотека> Кеши> com.avast.AAFM
Прежде чем вы закончите, важно повторить и проверить все файлы, которые соответствуют Avast, найти их все.
- ~ / Библиотека / Приложение
- ~ / Приложения /
- ~ / Библиотека / Настройки /
- ~ / Библиотека / Кеши
- ~ / Библиотека / Сохраненное состояние приложения /
- ~ / Библиотека / Поддержка приложений / CrashReprter /
Теперь, когда вы убедитесь, что на вашем Mac нет оставшихся файлов avast, очистите корзину, чтобы сэкономить место в хранилище.
Это ручные инструкции по удалению Avast на Mac. Вы можете сделать это самостоятельно, но будьте уверены, что вы не пропустите ни одного пункта выше.
Часть 4. Как полностью удалить Avast с Mac?
Закройте все открытые программы и выполните полную очистку системы приложения, чтобы просто обезопасить свое устройство. Удаление с помощью электроинструмента так же просто, как удаление вручную. Инструмент, который продолжает выполнять работу всего за несколько шагов, и мы говорим с инструментом PowerMyMac. PowerMyMac — единственный инструмент, обладающий множеством функций и превосходными знаниями для удаления любых файлов, приложений и программ с вашего Mac.Это универсальный инструмент, который сделает всю работу по полному и эффективному удалению Avast на Mac.
PowerMyMac — это не только обычный инструмент для очистки, он может оптимизировать скорость и защитить ваше устройство. Использование PowerMyMac — это разумный вариант для снижения риска вредоносных угроз, которые намерены нанести вред вашему устройству Mac.
Процесс удаления avast на Mac очень прост: вы можете удалить не только приложение avast, но и оставшиеся файлы avast с устройства.Он полностью очистит и придаст вашему Mac совершенно новую производительность. Чтобы выполнить процесс удаления, вам просто нужно следовать приведенным ниже инструкциям и полному руководству по его выполнению.
Скачать бесплатную версию сейчас
Шаг 1. Запустите инструмент PowerMyMac на устройстве Mac, просто щелкнув приложение. На основном дисплее вашего экрана вы сможете увидеть все модули внутри PowerMyMac.
Шаг 2. Выберите модуль Unisntaller, чтобы быстро удалить avast на Mac.
Шаг 3. После запуска программы удаления нажмите кнопку сканирования, а затем просканируйте свой Mac. Это может занять некоторое время, поэтому вам придется терпеливо дождаться завершения процесса сканирования.
Шаг 4. После того, как вы полностью закончите сканирование. Теперь вы можете просматривать все приложения, которые есть на вашем устройстве Mac. Теперь перейдите на страницу приложения и найдите файл avast.
Шаг 5. Выберите все файлы avast для очистки. Нажмите кнопку «Очистить» и начните очистку и удаление всех файлов avast на вашем устройстве Mac.Тогда вы полностью и легко успешно удалили avast на Mac.
Теперь вы успешно удалили avast на своем устройстве Mac, используя все возможности инструмента PowerMyMac. Всего в одном приложении вы можете очистить, оптимизировать и удалить множество нежелательных и ненужных файлов на вашем Mac.
Часть 5. Заключение
Имейте в виду, что чем больше приложений вы сохраните, тем больше шансов замедлить работу вашего устройства. Вы не будете наблюдать это только в одном приложении, а после того, как сохраните и используете их.Перейдите к списку приложений, установленных на вашем устройстве. Проверьте, какие приложения вам больше не нужны, затем удалите их и не забудьте оставшиеся файлы?
Помните, что все загруженные вами приложения оставляют на вашем устройстве оставшиеся файлы. Вы не поймете, сколько скопилось скопилось, если оставите эти записки, поэтому вам лучше проверять каждый файл в своей библиотеке, чтобы не было нехватки места на вашем Mac.
Как удалить avast на Mac используется другой метод.Вы можете сделать это вручную и простым способом, используя лучший инструмент — PowerMyMac. Используя инструмент, вам не составит труда удалить avast на Mac. PowerMyMac разработан для поддержания чистоты, оптимизации и повышения производительности вашего устройства Mac, как у нового.
Скачать бесплатную версию сейчас
Как удалить или деинсталлировать антивирусную программу
Обновлено: 30.06.2020 компанией Computer Hope
На рынке представлено множество различных антивирусных программ.Если на вашем компьютере уже установлен антивирус, и вы хотите установить на компьютер другой антивирус, сначала необходимо удалить текущую антивирусную программу. Ниже приведены инструкции по удалению антивирусной программы.
ОсторожностьНаличие на компьютере одновременно нескольких антивирусных программ часто вызывает конфликты, что приводит к ошибкам, снижению производительности и невозможности надлежащего обнаружения вирусов.
ПримечаниеИмейте в виду, что если у вас есть подписка в антивирусной компании, удаление программы может не отменить вашу подписку.
Удалить через меню Пуск
Сначала попробуйте использовать встроенную функцию удаления программы, найдя папку антивирусной программы в меню «Пуск» Windows. Для этого нажмите Пуск, Все программы и найдите антивирусную программу в списке программ.
Когда вы найдете антивирусную программу в списке, найдите параметр удаления, который должен находиться в той же папке. Если это возможно, выберите вариант удаления и следуйте инструкциям, чтобы завершить удаление антивируса.
Удалить через Установка и удаление программ
Второй способ — использовать «Установка и удаление программ».
Пользователи Windows Vista, 7, 8 и 10
1. Откройте Установка и удаление программ .
2. В списке установленных программ найдите антивирусную программу и выберите ее, щелкнув один раз левой кнопкой мыши. После выбора антивирусной программы над заголовками столбцов нажмите кнопку «Удалить», как показано на рисунке ниже, чтобы начать процесс удаления.
Некоторые антивирусные программы могут несколько раз отображаться в списке программ. Убедитесь, что вы удалили все связанные компоненты антивируса перед перезагрузкой компьютера или установкой другого антивируса.
Если вам не удается удалить антивирус с помощью «Установка и удаление программ» из-за ошибки, перейдите к удалению из безопасного режима. Если антивирусная программа отсутствует в списке «Установка и удаление программ», возможно, у вас установлен плохой антивирус или ненадежный антивирус.
Пользователи Windows XP
1. Откройте Установка и удаление программ .
2. В списке установленных программ найдите антивирусную программу и выберите ее, щелкнув один раз левой кнопкой мыши. Справа от имени программы нажмите кнопку Изменить / удалить или Удалить , чтобы начать процесс удаления.
Некоторые антивирусные программы могут несколько раз отображаться в списке программ. Убедитесь, что вы удалили все связанные компоненты антивируса перед перезагрузкой компьютера или установкой другого антивируса.
Если вам не удается удалить антивирус с помощью «Установка и удаление программ» из-за ошибки, перейдите к удалению из безопасного режима. Если антивирусная программа отсутствует в списке «Установка и удаление программ», возможно, у вас установлен плохой антивирус или ненадежный антивирус.
Удаление из безопасного режима
В некоторых случаях процесс удаления может быть невозможен, поскольку антивирусная программа в настоящее время загружена и запущена в Windows. Если программу не удается отключить, удалите антивирус в безопасном режиме Windows.В безопасном режиме антивирусная программа не загружается и не работает, поэтому ее можно удалить любым из упомянутых ранее методов.
Плохая антивирусная программа
В некоторых ситуациях законная антивирусная программа не может удалить, потому что она или программное обеспечение, использованное для ее удаления, повреждены, неисправны или отсутствуют. В таких ситуациях необходимо загрузить программу удаления от компании-производителя антивирусного сканера, чтобы удалить все файлы, связанные с антивирусом. Ниже приведен список известных ссылок для удаления для многих крупных компаний, занимающихся антивирусными сканерами.
Незаконные антивирусные программы
Также существует вероятность того, что антивирусная программа, пытающаяся удалить, на самом деле является шпионским или вредоносным ПО. В Интернете есть поддельные антивирусные программы, которые могут нанести вред компьютеру или помочь кому-то украсть вашу информацию. Один из самых известных вирусов, который преследовал многих пользователей компьютеров, называется AntiVirus 2011 .
Если ваш компьютер заражен вредоносными программами, выдающими себя за антивирусную программу, настоятельно рекомендуется их удалить.


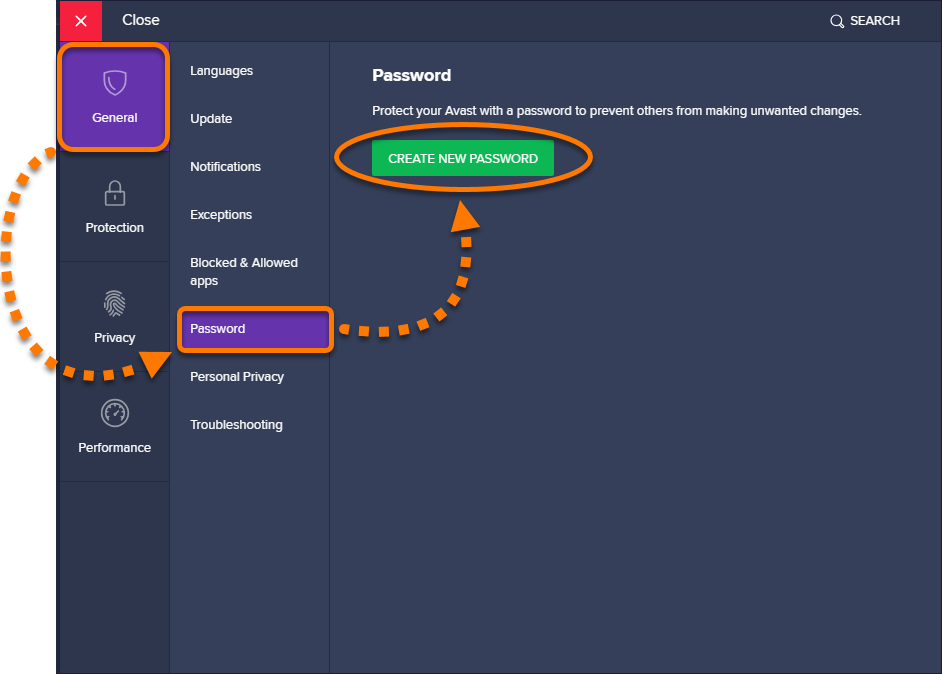 В некоторых случаях подобное удаление может быть некорректным, так что его стоит использовать только тогда, когда все остальные способы не дали ожидаемого результата.
В некоторых случаях подобное удаление может быть некорректным, так что его стоит использовать только тогда, когда все остальные способы не дали ожидаемого результата.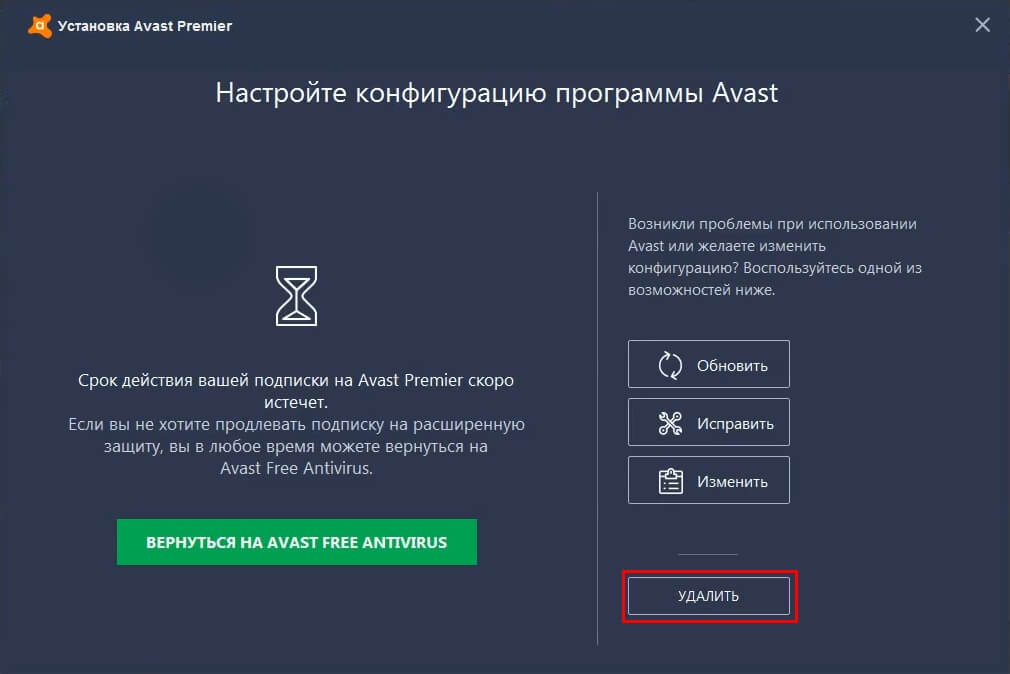

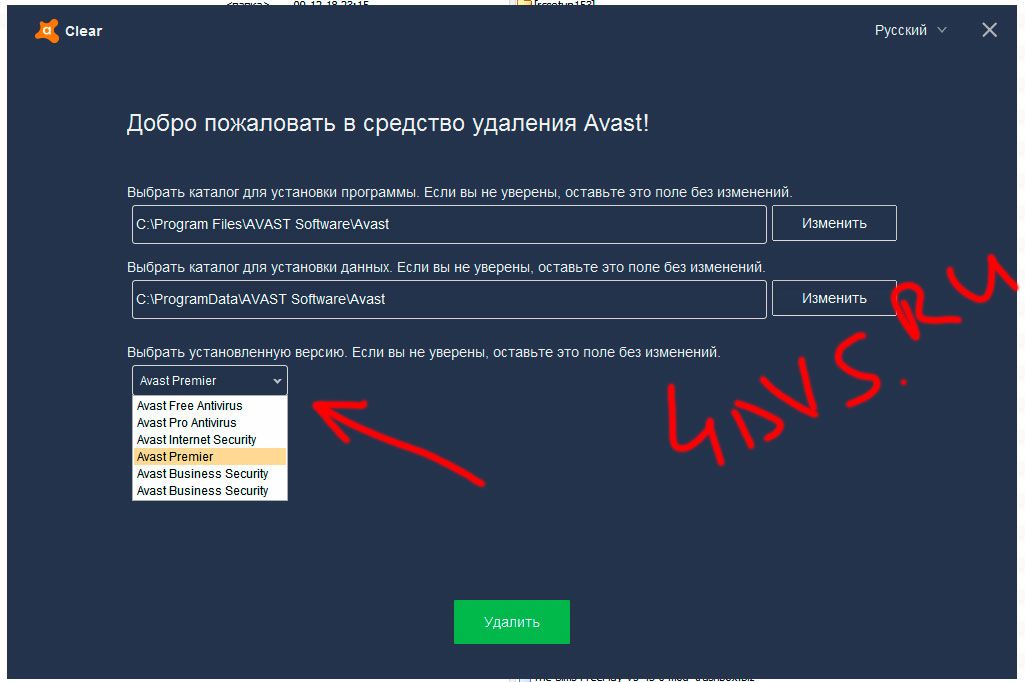

 Чтобы не удалять их вручную, поручаем эту работу Revo.
Чтобы не удалять их вручную, поручаем эту работу Revo.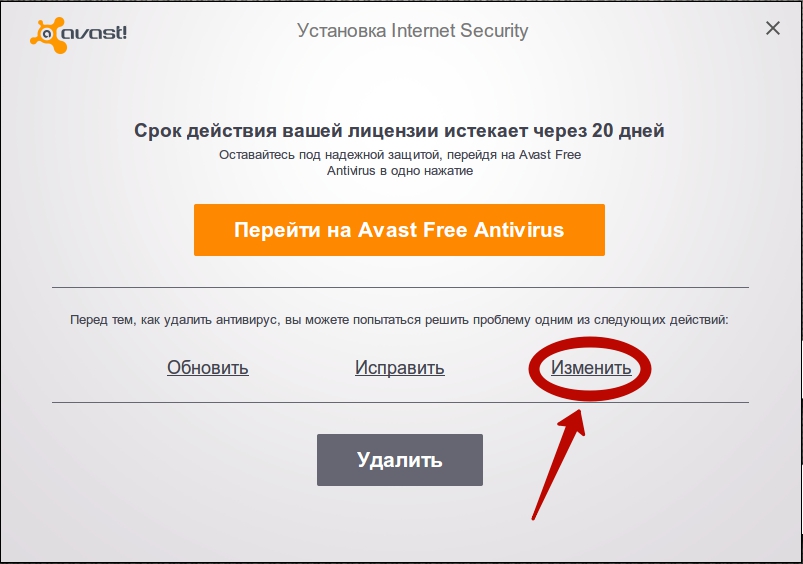


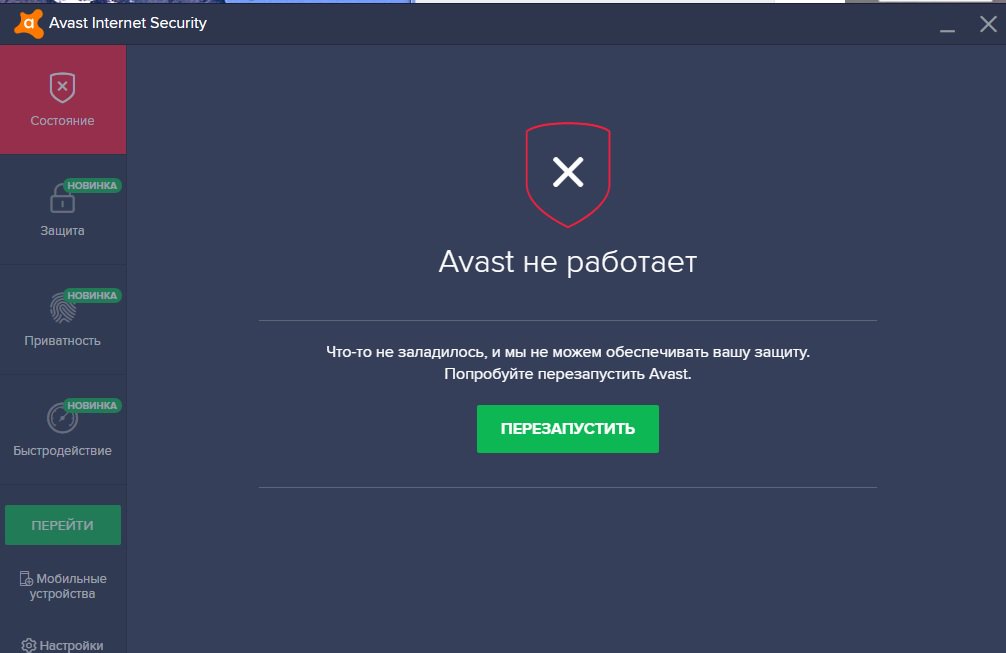
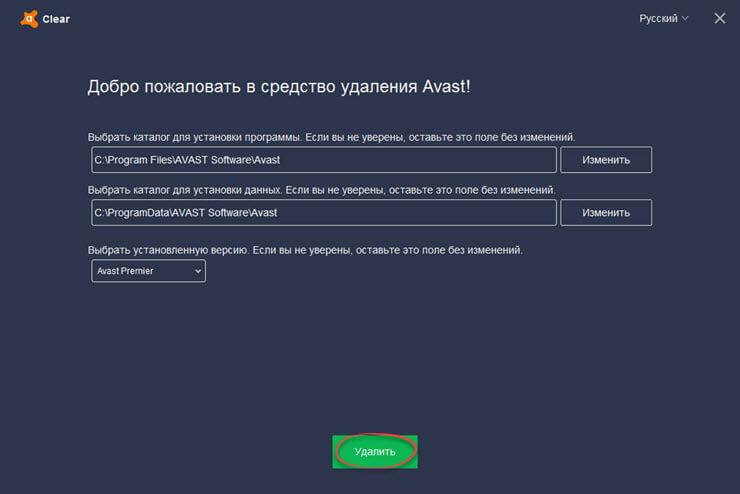 После чего программа попросит перезапустить компьютер – нажимаем «Перезагрузить компьютер».
После чего программа попросит перезапустить компьютер – нажимаем «Перезагрузить компьютер».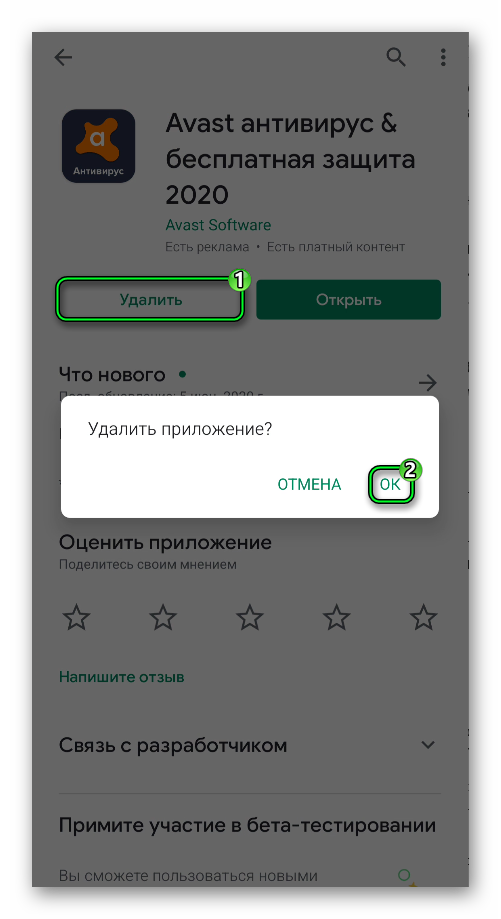 Отлично для этой цели подойдёт утилита CCleaner.
Отлично для этой цели подойдёт утилита CCleaner.