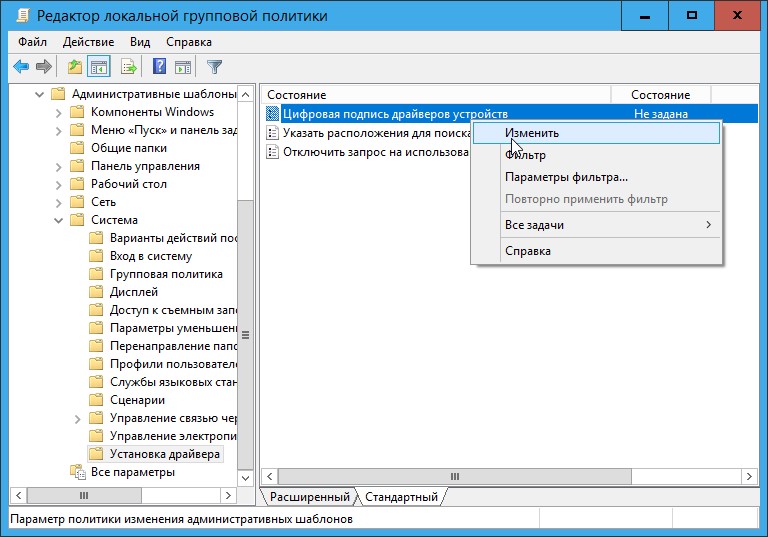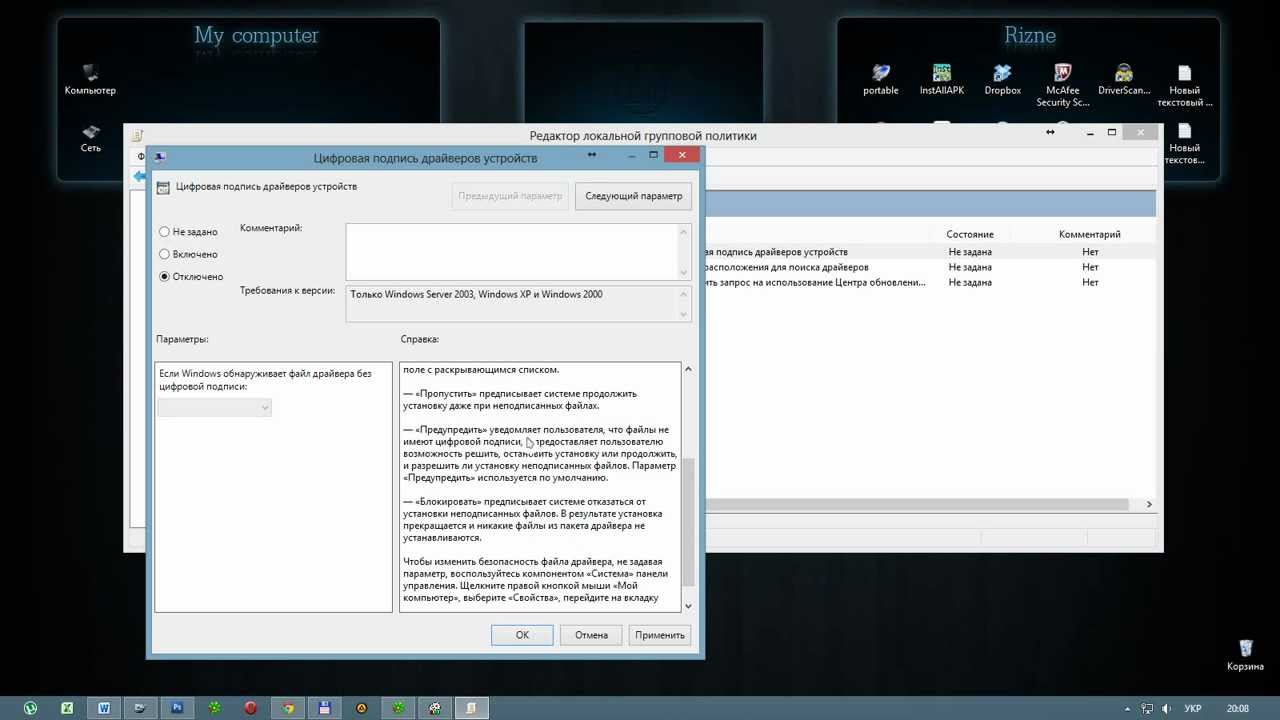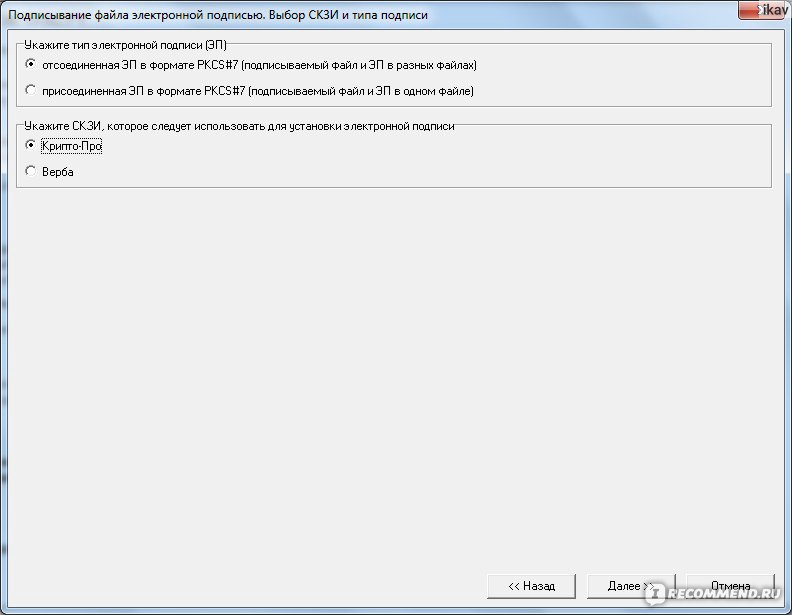Как отключить цифровую подпись драйверов в Windows 7
Своевременная установка таких важнейших элементов программного обеспечения как драйвера, позволяет максимально оптимизировать работу аппаратных составляющих компьютера. Их влияние тяжело переоценить, так как без исправно работающих драйверов смысла в покупке дорогостоящей периферии, а также драйверов и прочих апгрейдов к компьютеру, вообще не было бы.
Однако, если о функциональном значении драйверов известно многим пользователям, то о различных их видах подозревают далеко не все. За время эксплуатации своего ПК вы наверняка чаще сталкивались с подписанными драйверами, то есть теми, которые имели цифровую подпись. Последняя является своеобразной электронной печатью, предупреждающей о целостности и безопасности устанавливаемого ПО для устройства. Отсутствие подписи сообщает о том, что он был выпущен несертифицированным разработчиком, или подвергся изменениям после выпуска доверенным издателем.
Система от Microsoft настороженно относится ко всем неподписанным драйверам.
Как проверить подписи драйверов
Резонный вопрос, которым задаются многие: «А зачем устанавливать на свой компьютер непроверенные и, вполне возможно, вредоносные файлы?». Как правило, подобные разговоры заводят пользователи, которые немногим ранее их устанавливали, пускай и не осознавая это. Чтобы не забивать свою голову параноидальными мыслями, советую убедиться в этом самостоятельно. Проверка цифровой подписи не занимает много времени, а вы получите максимальную осведомленность о состоянии вашей системы.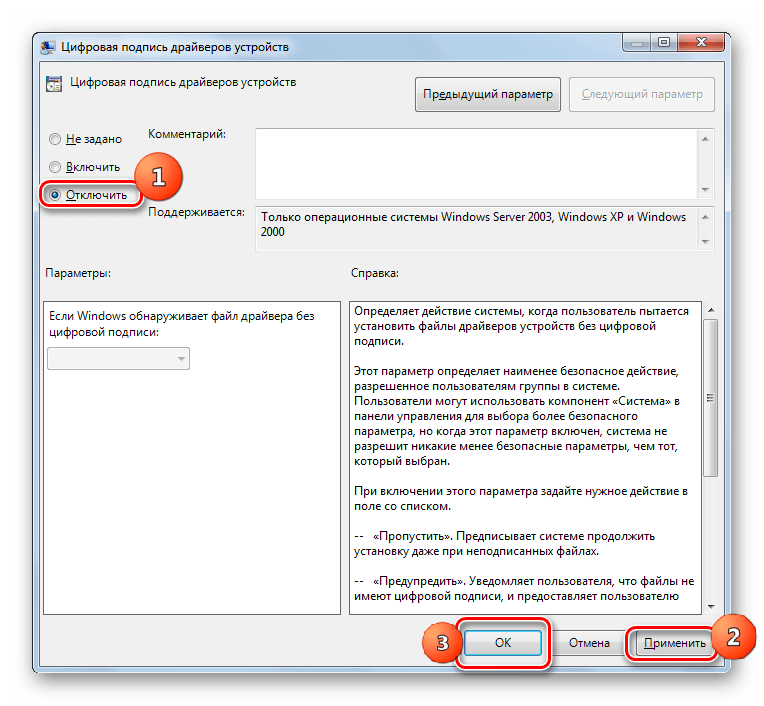
- Войдите в меню «Пуск». В поисковом окне введите команду sigverif.exe. Кликните на появившуюся программу в отобразившихся результатах.
- На ваших глазах запустится служба, проверяющая подпись драйвера. Нажимаем «Начать» и ждем несколько минут, в течение которых система проведет проверку.
- По завершению процесса вам будет предоставлен отчет о всех найденных неподписанных драйверах.
- Вы можете нажать кнопку «Дополнительно» для перехода к списку всех обнаруженных драйверов.
- В появившемся окне нам будет предложена возможность сохранить отчет о выполненной проверки, чтобы вы могли ознакомиться с результатами в любой момент. Для перехода непосредственно к самому отчету, кликаем на кнопку «Просмотр журнала».
- Откроется наш файл в стандартной программе Блокнот.
Отключение подписи
Как вы уже могли убедиться, в некоторых случаях имеется реальная необходимость в установке неподписанных драйверов.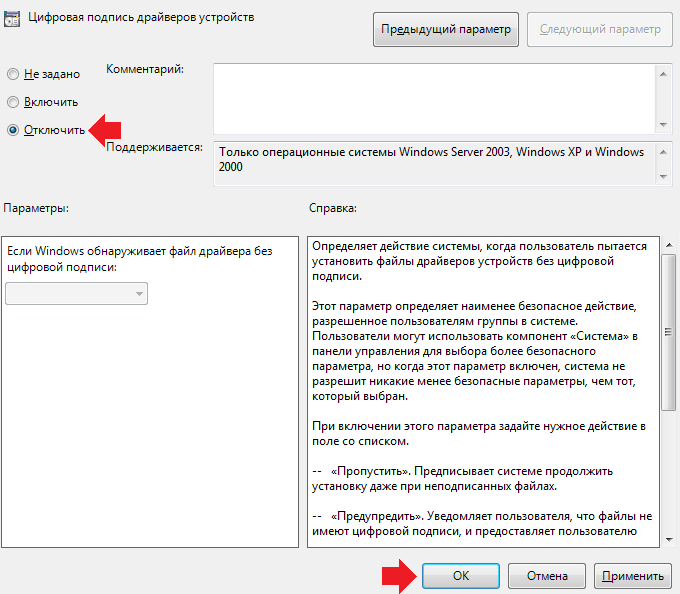 Так как у Windows 7 с подобным софтом «отношения не складываются», многие умельцы нашли несколько вариантов, благодаря которым можно обойти злободневную проверку наличия подписи.
Так как у Windows 7 с подобным софтом «отношения не складываются», многие умельцы нашли несколько вариантов, благодаря которым можно обойти злободневную проверку наличия подписи.
Изменение варианта загрузки Windows
Временное решение, позволяющее отключить цифровую подпись и выполнить какие-либо действия по отношению к неподписанному драйверу на один сеанс.
Чтобы воспользоваться им необходимо перезагрузить компьютер и во время загрузки системы нажать клавишу F8, тем самым вызвав меню загрузки. Находим в списке вариант «Отключение обязательной проверки подписи драйвера» («Disable Driver Signature Enforcement») и нажимаем «Enter». Система будет запущена в привычном режиме, а вы сможете протестировать неподписанный драйвер.
При повторном перезапуске в обычном режиме, установленный таким образом драйвер функционировать не будет.
Через Групповые политики
А вот этот способ вносит перманентные изменения в систему (до момента вашего обратного переключения в обычный режим), благодаря которым вы сможете устанавливать драйвера без подписи, не переживая об их несовместимости с системой.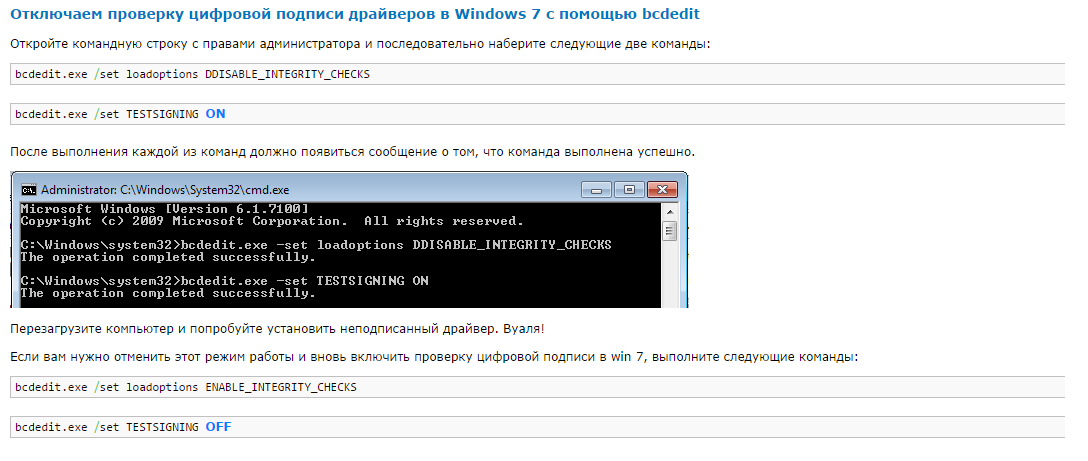
- Для этого вам нужно открыть службу «Выполнить». Сделать это можно одновременным зажатием клавиш Win + R. В поле для заполнения вписываем команду gpedit.msc и нажимаем «ОК».
- В открывшемся окне редактора групповых политик необходимо найти параметр «Цифровая подпись драйверов устройств». Путь к директории, в которой он находится, выглядит следующим образом: «Конфигурация пользователя – Административные шаблоны – Система – Установка драйвера». Двойным нажатием на параметр левой кнопкой мыши, раскрываем его настройки.
- В меню редакции задаем параметр «Включить». Ниже под ним выбираем «Пропустить». Применяем изменения и нажимаем «ОК».
С помощью командной строки
Еще один вариант, предоставляющий возможность отключить проверку подписи. Многим кажется немногим легче предыдущего. Решать, так это, или нет – только вам. Вот необходимые действия:
- Вызываем появление службы «Выполнить» комбинацией клавиш Win + R.
 Вводим команду cmd, а после жмем «ОК».
Вводим команду cmd, а после жмем «ОК».
- В появившейся командной строке необходимо будет ввести 2 длинные команды (для удобства ввода используйте функции «Копировать/Вставить»). Вводим первую команду:
bcdedit -set loadoptions DDISABLE_INTEGRITY_CHECKSи нажимаем «Enter».
- Затем вводим вторую команду:bcdedit -set TESTSIGNING ONи тоже жмем на «Enter».
Для того, чтобы операция была успешно завершена, необходимо будет перезагрузить компьютер. В случае, если вы захотите внести обратные изменения, поэтапно введите следующие команды:
bcdedit -set loadoptions ENABLE_INTEGRITY_CHECKS
а затем:
bcdedit -set TESTSIGNING OFF
всё в ту же командную строку.
С помощью создания нового параметра в реестре
Желаемого результата можно добиться и с помощью изменения значения ключа в реестре, отвечающем за этот процесс. Он немного сложнее двух предыдущих, однако дает свои плоды незамедлительно.
Прибегать к этому способу мы рекомендуем только в том случае, если ваши попытки изменить опцию проверки двумя вышеописанными вариантами не увенчались успехом. Крайне нежелательно изменять системный реестр пользователям, ранее не имеющим опыта работы на этом уровне.
- Воспользуемся службой «Выполнить», вызвать которую нам поможет одновременное зажатие клавиш Win + R. В поле для ввода вставляем предварительно скопированную команду regedit. Жмем «Enter».
- Перед вам Редактор реестра. Заходим в директорию «HKEY_CURRENT_USER». Следом открываем папку «Software».
- Находим в списке папку с названием «Policies», а в ней директорию «Microsoft».
- Применяем ПКМ к папке «Microsoft», выбираем функцию «Создать» и кликаем на вариант «Раздел». Даем ему наименование «Driver Signing».
- Теперь применяем к новосозданной директории ПКМ, и в контекстном меню выбираем «Создать – Параметр DWORD 32 bit» (даже если у вас 64-битная разрядность).

- В раскрывшемся редакторе параметра даем ему имя BehaviorOnFailedVerify (дважды кликнув по окну ввода), а в значении ставим цифру «0». Нажимаем «ОК».
- Завершаем процесс перезагрузкой системы, чтобы изменения вступили в силу.
Как вы могли заметить, выполнимые действия приводят к снятию одной из опций системы, защищающей вас от возможной угрозы вредоносного ПО. Неподписанные драйвера не всегда несут вред вашей системе (иной раз, разработчик мог просто убрать подпись, уже имеющуюся на драйвере, просто внеся незапланированные правки в код), однако устанавливая подобную программу, вы всегда имеете риск заразить свой ПК вирусами.
А также смотрим видео по теме:
Оценить статью: Загрузка.
 .. Поделиться новостью в соцсетях
.. Поделиться новостью в соцсетяхОб авторе: Олег Каминский
Вебмастер. Высшее образование по специальности «Защита информации». Создатель портала comp-profi.com. Автор большинства статей и уроков компьютерной грамотности
Как отключить проверку цифровой подписи windows 7
Иногда операционная система блокирует инсталляцию драйверов, если у них отсутствует цифровая подпись. В Windows 7 эта ситуация особенно часто происходит на 64-разрядных ОС. Давайте разберемся, как в случае необходимости отключить проверку цифровой подписи.
Способы деактивации проверки
Сразу следует оговориться, что деактивируя проверку цифровой подписи, вы действуете на свой страх и риск. Дело в том, что неизвестные драйвера могут быть источником уязвимости или прямой опасности, если являются продуктом разработки злоумышленников. Поэтому не рекомендуем снимать защиту при установке объектов, скачанных из интернета, так как это очень рискованно.
В то же время бывают ситуации, когда вы уверены в подлинности драйверов (например, когда они поставляются в комплекте с оборудованием на дисковом носителе), но у них по какой-то причине отсутствует цифровая подпись. Вот для таких случаев и стоит применять описанные ниже способы.
Способ 1: Переход в режим загрузки с деактивацией обязательной верификации подписей
Чтобы деактивировать верификацию подписи драйверов при их инсталляции на Виндовс 7, можно произвести загрузку ОС в особом режиме.
- Перезагрузите или включите компьютер в зависимости от того, в каком состоянии он в данный момент находится. Как только прозвучит звуковой сигнал при запуске, зажмите клавишу F8. В некоторых случаях это может быть иная кнопка или сочетание, в зависимости от версии BIOS, установленного на вашем ПК. Но в подавляющем большинстве случаев нужно применять именно вышеуказанный вариант.
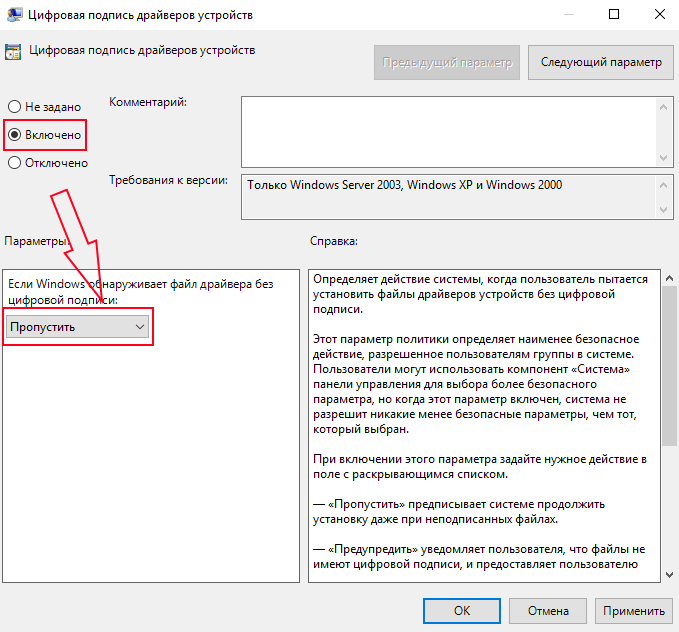
Недостаток данного метода заключается в том, что как только вы запустите в следующий раз компьютер в обычном режиме, все установленные драйвера без цифровых подписей тут же слетят. Этот вариант подходит лишь для одноразового подключения, ели вы не планируете использовать устройство регулярно.
Способ 2: «Командная строка»
Отключить верификацию цифровой подписи можно при помощи введения команд в «Командную строку» операционной системы.
- Жмите «Пуск». Переходите во «Все программы».
В раскрывшейся директории ищите «Командная строка». Произведя нажатие по указанному элементу правой кнопкой мышки (ПКМ), выбирайте позицию «Запуск от имени администратора» в отобразившемся перечне.
Активируется «Командная строка», в которую нужно ввести следующее:
bcdedit.exe -set loadoptions DDISABLE_INTEGRITY_CHECKS
После появления информации, говорящей об удачном завершении задачи, вбивайте такое выражение:
bcdedit. exe -set TESTSIGNING ON
exe -set TESTSIGNING ON
Снова применяйте Enter.
Верификация подписи теперь деактивирована.
Для её повторной активации вбейте:
bcdedit -set loadoptions ENABLE_INTEGRITY_CHECKS
Применяйте нажатием Enter.
bcdedit -set TESTSIGNING ON
Снова нажимайте Enter.
Существует ещё один вариант действий через «Командную строку». В отличие от предыдущего, он требует всего лишь введения одной команды.
bcdedit.exe /set nointegritychecks ON
Проверка деактивирована. Но после инсталляции необходимого драйвера все-таки рекомендуем снова активировать верификацию. В «Командной строке» вбейте:
bcdedit.exe /set nointegritychecks ON OFF
Способ 3: «Редактор групповой политики»
Другой вариант деактивации верификации подписи осуществляется методом манипуляций в «Редакторе групповой политики». Правда, он доступен только в редакциях «Корпоративная», «Профессиональная» и «Максимальная», а вот для редакций «Домашняя базовая», «Начальная» и «Домашняя расширенная» этот алгоритм выполнения поставленной задачи не подойдет, так как в них отсутствует необходимая функциональность.
Правда, он доступен только в редакциях «Корпоративная», «Профессиональная» и «Максимальная», а вот для редакций «Домашняя базовая», «Начальная» и «Домашняя расширенная» этот алгоритм выполнения поставленной задачи не подойдет, так как в них отсутствует необходимая функциональность.
- Для активации нужного нам инструмента воспользуемся оболочкой «Выполнить». Нажмите Win+R. В поле отобразившейся формы введите:
Запускается необходимый для наших целей инструмент. В центральной части открывшегося окна щелкайте по позиции «Конфигурация пользователя».
Далее жмите «Административные шаблоны».
Теперь войдите в директорию «Система».
Затем откройте объект «Установка драйвера».
Теперь щелкайте по названию «Цифровая подпись драйверов…».
Открывается окно настройки вышеуказанного компонента. Выставьте радиокнопку в положение «Отключить», а затем жмите «Применить» и «OK».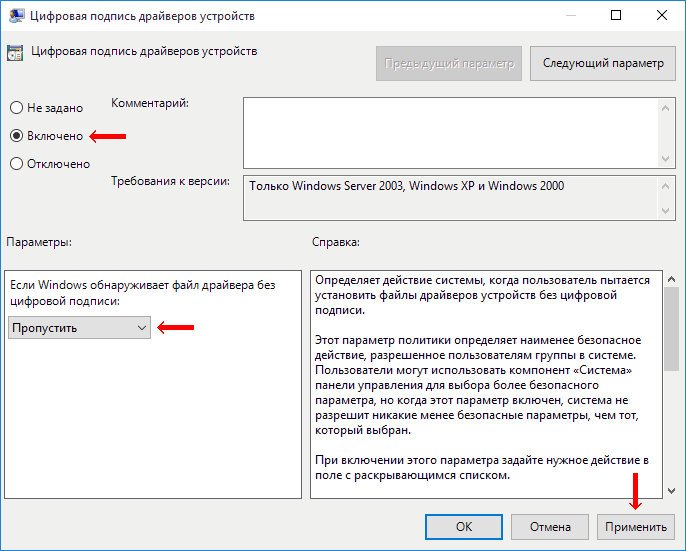
Теперь закрывайте все открытые окна и программы, далее щелкайте «Пуск». Кликните по треугольной фигуре справа от кнопки «Завершение работы». Выбирайте «Перезагрузка».
Способ 4: «Редактор реестра»
Следующий способ решения поставленного задания выполняется через «Редактор реестра».
Активируется оболочка «Редактора реестра». В левой области оболочки кликайте по объекту «HKEY_CURRENT_USER».
Далее заходите в каталог «Software».
Откроется очень длинный перечень разделов, расположенных по алфавиту. Отыщите среди элементов наименование «Policies» и кликните по нему.
Далее жмите по названию каталога «Microsoft»ПКМ. В контекстном меню выберите пункт «Создать» и в дополнительном перечне выбирайте вариант «Раздел».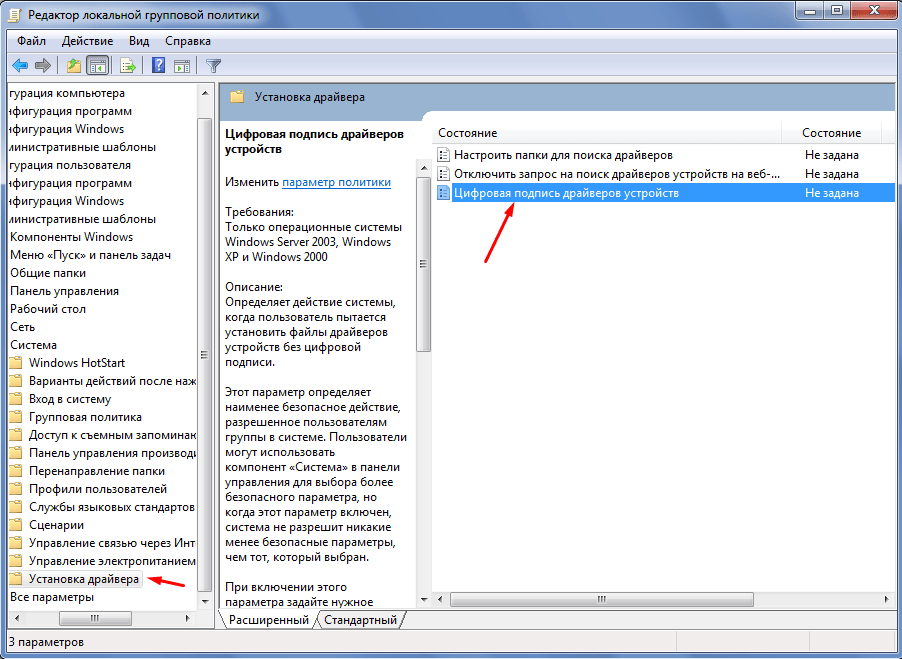
Отобразится новая папка с активным полем для наименования. Вбейте туда такое имя – «Driver Signing» (без кавычек). Щелкайте Enter.
После этого щелкайте ПКМ по наименованию только что созданного раздела. В списке щелкайте по пункту «Создать». В дополнительном перечне выбирайте вариант «Параметр DWORD 32 bit». Причем эту позицию следует выбрать независимо от того 32-битная у вас система или же 64-битная.
Теперь в правой части окна отобразится новый параметр. Произведите по нему щелчок ПКМ. Выбирайте «Переименовать».
После этого название параметра станет активным. Впишите вместо текущего наименования следующее:
После этого произведите двойной щелчок левой кнопкой мыши по этому элементу.
Открывается окно свойств. Необходимо проверить, чтобы радиокнопка в блоке «Система исчисления» стояла в позиции «Шестнадцатеричная», а в поле «Значение» была установлена цифра «0».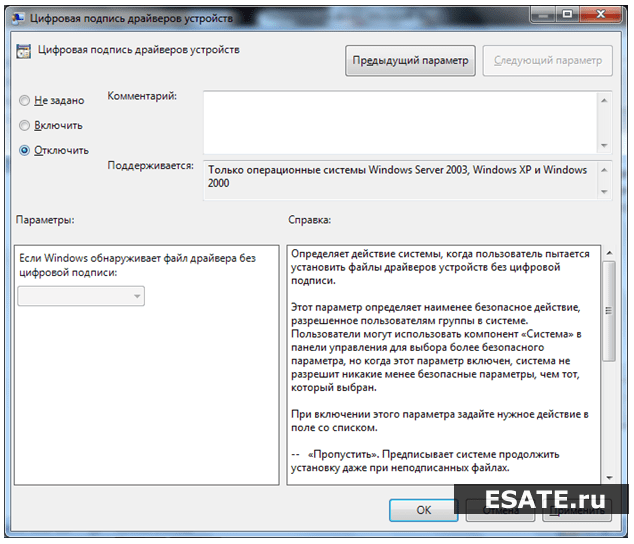 Если все это так, то просто щелкайте «OK». Если же в окне свойств любой из элементов не отвечает вышеприведенному описанию, то необходимо произвести те установки, о которых было сказано, и только после этого нажать «OK».
Если все это так, то просто щелкайте «OK». Если же в окне свойств любой из элементов не отвечает вышеприведенному описанию, то необходимо произвести те установки, о которых было сказано, и только после этого нажать «OK».
В Виндовс 7 существует несколько методов деактивации проверки подписи драйверов. К сожалению, только вариант с включением компьютера в особом режиме запуска гарантировано обеспечит нужный результат. Хотя и он имеет некоторые ограничения, выражающиеся в том, что после запуска ПК в обычном режиме все инсталлированные драйвера без подписи слетят. Остальные методы могут работать не на всех компьютерах. Их работоспособность зависит от редакции ОС и установленных обновлений. Поэтому, возможно, придется перепробовать несколько вариантов, прежде чем вы получите ожидаемый результат.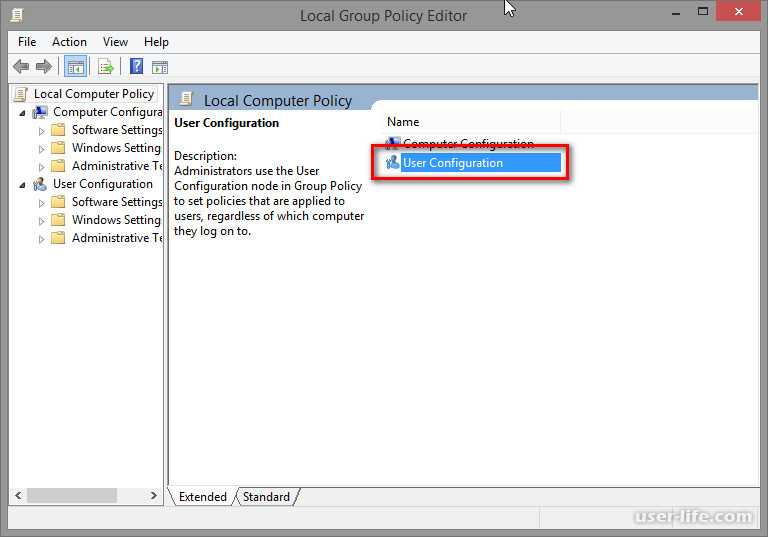
Отблагодарите автора, поделитесь статьей в социальных сетях.
Любители компьютерных игр нередко сталкиваются с проблемой, при которой приложения, которые они хотели бы запустить, не работают. Люди тут же бросаются на форумы и в техподдержку за поиском решения. Одним из методов являются некоторые манипуляции с командной строкой. При этом мало кто точно поясняет, к чему приводят такие изменения. Речь идет о том, что делать, чтобы отключить проверку цифровой подписи драйверов Windows 7 (64 бита), да и других версий тоже.
Подпись
Давайте сначала разберемся, что такое цифровая подпись. Это метка на программном обеспечении и любых файлах, которая позволяет определить его создателя, а также гарантировать то, что ПО не было изменено после подписи.
В случае с драйверами операционная система проверяет их подлинность, а также совместимость с данной ОС. Кроме того, драйвер проверяется на отсутствие модификаций со стороны сторонних пользователей.
Если файл или драйвер содержат неправильную подпись или её нет совсем, это может означать либо то, что он создан непроверенным разработчиком, либо что данный файл был изменен (например, заражен вирусом). Впрочем, отсутствие подписи не гарантирует вредоносность драйверов, а её наличие не обязательно является залогом безопасности.
Впрочем, отсутствие подписи не гарантирует вредоносность драйверов, а её наличие не обязательно является залогом безопасности.
Пример
Начнем мы, как ни странно, с конкретного примера, когда вам может потребоваться знание «операционки» Windows 7. Отключить проверку цифровой подписи драйверов постоянно может потребоваться, например, если вы решились поиграть в игрушки от сервиса «Фогейм». Раньше вам было необходимо скачать специальный клиент, как сейчас у «Мэйл.ру», однако они решились отказаться от него и встроили всю систему в браузер.
Вот только вместе с новой методикой пришла и новая защита под названием Frost. Для того чтобы она работала, и нужно совершить рассматриваемые нами действия. Причем советы других пользователей будут вполне однозначны, но бесполезны. В итоге возникает две проблемы.
- Почему уважающий себя игровой сервис заставляет пользователей отключать защиту?
- Почему данный способ не всегда помогает? А пользователь, расстроенный неудачной попыткой, забывает вернуть настройки к начальным.

Как видите, в Windows 7 отключить проверку цифровой подписи драйверов может быть необходимо, но насколько это полезно для системы и безопасности? Мы ни в коем случае не рекомендуем вам не доверять приведенным в примере сайтам, однако при возникновении проблем лучше обратитесь в техподдержку вместо пользовательских форумов. Вам помогут и подскажут специалисты, а не неизвестные люди с сомнительной репутацией.
Предупреждение
Перед тем как начать процедуру, о которой мы расскажем в данной статье, абсолютно точно определитесь и решите – а оно вам действительно надо? Вы абсолютно уверены, что и зачем собираетесь делать? Ведь если в Windows 7 отключить проверку цифровой подписи драйверов, безопасность вашей системы подвергается опасности.
С одной стороны, нет никаких проблем, если данную операцию необходимо провести для установки драйверов из надежного источника. Например, с лицензионного диска, а не купленного на рынке в ларьке. С другой же стороны, скачиваемые из интернета приложения с непроверенных сайтов и обменников.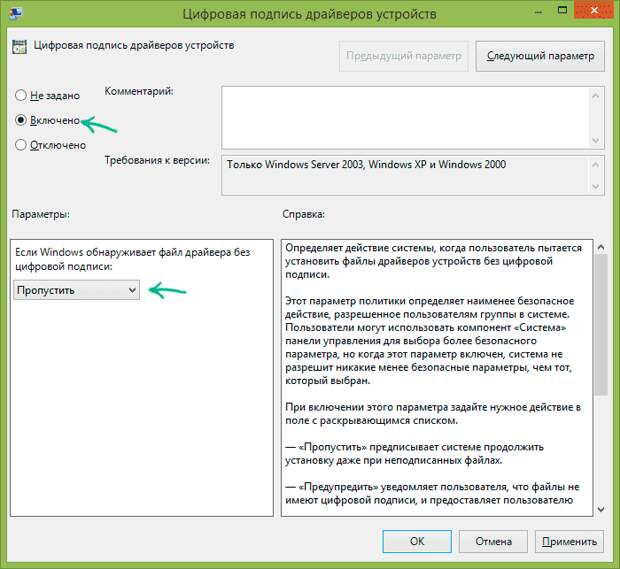 Скачав драйвер (приложение) в таком месте и отключив защиту, вы можете самостоятельно заразить ваш компьютер шпионом, который будет собирать данные, красть пароли или может даже подключить компьютер к сети для DDoS атак. В общем, решайте сами, насколько вам необходимо отключить проверку цифровой подписи драйверов Windows 7 (32 бита).
Скачав драйвер (приложение) в таком месте и отключив защиту, вы можете самостоятельно заразить ваш компьютер шпионом, который будет собирать данные, красть пароли или может даже подключить компьютер к сети для DDoS атак. В общем, решайте сами, насколько вам необходимо отключить проверку цифровой подписи драйверов Windows 7 (32 бита).
Первый способ
Наконец мы добрались до непосредственного рассмотрения вопроса. Существует несколько вариантов того, как отключить проверку цифровой подписи драйверов Windows 7 Home Basic 64 и других версий. Оба данных метода несильно различаются друг от друга и требуют практически одних и тех же действий. Итак, начнем.
- Во-первых, нам необходимо включить командную строку, чтобы вы могли ввести необходимые команды. Для этого нажимаем «Пуск», затем переходим в «Мои программы» и в «Стандартные». Вам необходимо провести запуск данной утилиты от имени администратора. Если пользовательская запись, с которой вы работаете на компьютере, по умолчанию является единственной и имеет полные права, то можете просто в меню кнопки «Пуск» в поиск ввести команду cmd.

- После этого в строку вводим bcdedit.exe /set nointegritychecks ON. Если вам потребуется снова включить проверку драйверов, нужно вместо параметра ON выставить OFF. Будьте внимательны и не перепутайте. Кажется, что ON по-английски – «включить», но на самом деле вы включаете службу, запрещающую проверку драйверов.
Второй способ
Следующий метод не сильно отличается от предыдущего. Чтобы в Windows 7 отключить проверку цифровой подписи драйверов, вам понадобится опять включить командную строку, как было описано в параграфе выше, и ввести следующую последовательность. После каждой из них необходимо подтвердить ввод, нажав Enter.
- bcdedit.exe -set loadoptions DDISABLE_INTEGRITY_CHECKS
- bcdedit.exe -set TESTSIGNING ON
Обязательно убедитесь, что задача была выполнена. Это можно понять по появившейся надписи «операция успешно выполнена». Только после этого проверка цифровой подписи будет отключена. Если вам нужно будет откатить изменения, которые внесли в ваш компьютер данные команды, то вам нужно повторить их в обратном порядке, за небольшими исключениями. Вместо команды ON -> OFF, а вместо DDISABLE – ENABLE.
Вместо команды ON -> OFF, а вместо DDISABLE – ENABLE.
Третий метод
Данный способ подойдет не всем, поскольку он позволяет лишь временно решить проблему, с которой мы сегодня пытаемся разобраться. Если вам необходимо установить и протестировать драйвера для какого-либо оборудования, то можете смело им воспользоваться. Но если речь идет, как уже говорилось, о системах защиты игр, которые не работают с включенной проверкой, то, к сожалению, эта методика вам не подойдет.
Для того чтобы в Windows 7 отключить проверку цифровой подписи драйверов, вам понадобится перезагрузить компьютер. Затем на этапе, когда обычно входите в БИОС, вам нужно нажать клавишу F8. После этого должно появиться окно с выбором вариантов загрузки и их настройками. Вас должна интересовать практически самая нижняя строка, первая над «нормальным запуском» – Disable driver signature enforcement.
Загрузив операционную систему с этим параметром, вы сможете установить нужный вам драйвер, однако при нормальной загрузке он перестанет работать. Так что в любом случае отключить проверку цифровой подписи драйверов Windows 7 (64) навсегда просто необходимо, если хотите работать с нужным вам драйвером.
Так что в любом случае отключить проверку цифровой подписи драйверов Windows 7 (64) навсегда просто необходимо, если хотите работать с нужным вам драйвером.
Четвертый способ
Еще один метод подразумевает использование и настройку групповой политики в вашей операционной системе. Сразу стоит отметить, что этот способ работает далеко не на всех сборках операционных систем, так что не факт, что он вам подойдет. Теперь выполняем следующие действия.
- Открываем меню «Пуск».
- Вводим в поиск gpedit.msc.
- Откроется окно со множество директорий. Вам необходимо будет проследовать по нижеуказанному пути.
- Сначала выбираем пункт – «Конфигурация пользователя». После этого переходим в ветку «административные шаблоны» и выбираем «система». Последнее, что от вас потребуется – найти пункт «установка драйвера».
- Выбираем параметр «Цифровая подпись». Щелкаем по нему дважды левой кнопкой, либо жмем чуть левее «Изменить параметр».
- Ставим переключатель в левом верхнем углу на «Выключено».

- Принимаем изменения.
Защита от нелицензионных драйверов должна начать работать сразу же, но для надежности можете перезагрузить компьютер. Если вы соберётесь восстанавливать значение по умолчанию, обратите внимание, что если указать «Предупредить» о неподписанном драйвере, то даже если вы продолжите его установку, он работать не будет.
Пятый метод
О данной возможности мы упомянем лишь вскользь. Данное действие мало того, что немного незаконно, но и сопряжено с немалым риском, ведь мы практически принудительно установим в компьютер непроверенный драйвер.
Если вам не помогли все предыдущие методы, вы всегда можете самостоятельно подписать драйвер. Для этого вам понадобится сам драйвер и две вполне легальные программы разработчика SDK for Windows и Driver Kit, естественно, последних версий, либо пиратский софт, использование которого может быть опаснее для вашего компьютера, чем те же драйвера, которые вы пытаетесь «насильно» установить на компьютер.
Перед тем как это делать, можете попробовать добавить драйвер вручную. Для этого запустите уже известным способом командную строку и прописать команду Pnputil –a c:***.inf, где последнее значение – это путь к нужному драйверу. Если компьютер по-прежнему выдает ошибку, вам придется подписывать драйвер самостоятельно.
Заключение
И напоследок, что бы вы ни делали с операционной системой и какие бы изменения не вносили, если они не помогают вам решить вашу проблему, не забывайте всё возвращать как было. Помните, что как бы пользователи не критиковали операционную систему Windows, её создавали профессионалы, которые знают толк в программировании. Самостоятельно вмешиваясь в уже созданную, целостную структуру, вы многим рискуете.
При установке драйвера, операционная система Windows проверяет подлинность цифровой подписи, а если подпись отсутствует или изменена, система препятствует установке драйвера на компьютер. Проверка цифровой подписи драйвера выполняется в целях безопасности.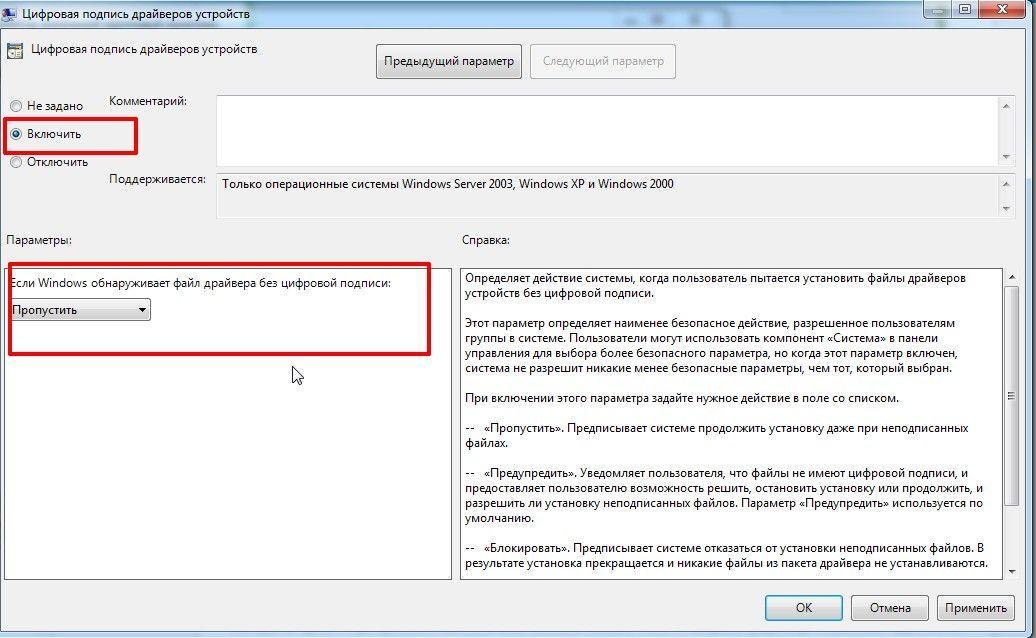
В некоторых ситуациях, пользователю необходимо установить драйвер, не имеющий цифровой подписи, на компьютер. Для этого необходимо отключить проверку цифровой подписи. Отключать проверку цифровой подписи драйвера не рекомендуется, потому что из-за этого безопасность системы может оказаться под угрозой.
Драйверы предназначены для обеспечения взаимодействия между различным оборудованием компьютера. Без установки драйверов не может нормально работать аппаратное обеспечение, установленное на ПК.
Большое количество драйверов входит в состав операционной системы Windows, необходимые драйверы устанавливаются при установке операционной системы. В другой ситуации, пользователь самостоятельно устанавливает драйвера для нового оборудования на ПК, скачав их с официального сайта, или установив с прилагаемого диска.
Цифровая подпись драйверов информирует о производителе данного программного обеспечения, о том, что данный драйвер проверен, подтвержден и сертифицирован. Пользователь может быть уверен, что установка драйвера с действительной цифровой подписью безопасна.
Что делать, если нужно отключить цифровую проверку драйверов? Например, у драйвера для некоего оборудования нет верифицированной цифровой подписи. Без установки драйвера пользователь не сможет использовать на компьютере это оборудование.
В операционной системе Windows имеются возможности для отключения проверки цифровой подписи драйверов. В статье вы найдете инструкции, как отключить проверку цифровой подписи драйверов Windows, для операционных систем Windows 10, Windows 8.1, Windows 8, Windows 7. Некоторыми способами отключают проверку подлинности цифровой подписи полностью, другие способы работают только в ходе текущего сеанса на ПК.
Как отключить проверку цифровой подписи в Windows
Сначала рассмотрим универсальный способ, работающий во всех современных версиях операционных системах Windows. Нам поможет Редактор локальной групповой политики.
- Нажмите одновременно на клавиатуре на клавиши «Win» + «R».
- В диалоговом окне «Выполнить» введите команду «gpedit.
 msc» (без кавычек).
msc» (без кавычек). - В окне «Редактор локальной групповой политики» пойдите по пути «Конфигурация пользователя» → «Административные шаблоны» → «Система» → «Установка драйвера».
- Щелкните дважды курсором мыши по параметру «Цифровая подпись драйвера устройств».
- В окне «Цифровая подпись драйвера устройств» активируйте опцию «Включено», в параметре «Если Windows обнаруживает файл драйвера без цифровой подписи» выберите «Пропустить».
- Примените параметры, а затем перезагрузите компьютер.
В Редакторе локальной групповой политики можно использовать другой способ: в окне «Цифровая подпись драйверов» выберите режим «Отключено», примените настройки, перезагрузите ПК.
Как отключить проверку цифровой подписи в Windows 10
В операционной системе Windows 10 имеется функция для особых вариантов загрузки, с помощью которой можно изменить параметры загрузки. Среди прочих параметров, есть опция отключения обязательной проверки цифровой подписи драйверов.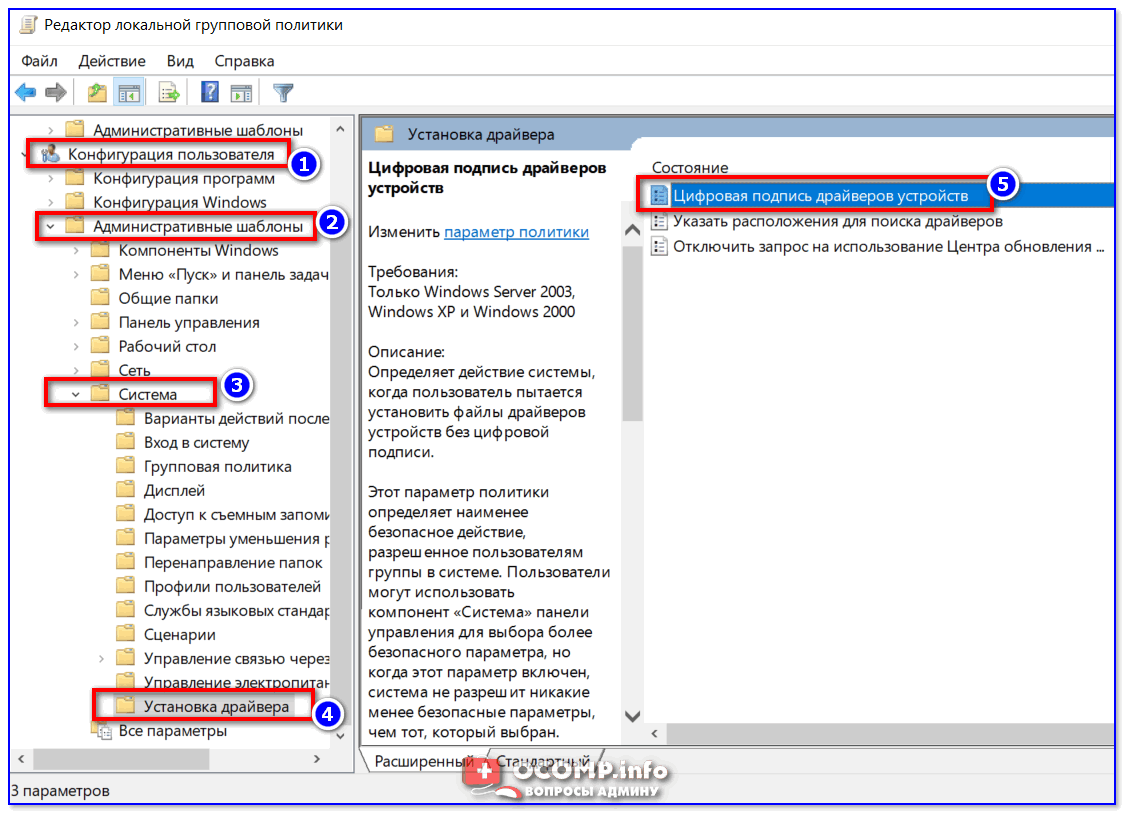
Этот способ позволит отключить проверку цифровой подписи во время текущей сессии. После завершения сеанса на ПК, после нового запуска компьютера, цифровая проверка драйверов снова включится.
- Войдите в меню «Пуск», запустите приложение «Параметры».
- Выберите «Обновление и безопасность», откройте раздел «Восстановление».
- В параметре «Особые варианты загрузки» нажмите на кнопку «Перезагрузить сейчас».
- После выполнения перезагрузки, в окне «Выбор действия» нажмите на «Поиск и устранение неисправностей».
- В окне «Диагностика» нажмите на «Дополнительные параметры».
- В окне «Дополнительные параметры», в нижней части окна нажмите на ссылку «Посмотреть другие параметры восстановления».
- В открывшемся окне нажмите на кнопку «Параметры загрузки».
- В окне «Параметры загрузки» нажмите на кнопку «Перезагрузить».
- После перезагрузки, в окне «Параметры загрузки» при помощи клавиши «F7», выберите опцию «Отключить обязательную проверку подписи драйвера».

Установите неподписанный драйвер на компьютер.
Отключение проверки цифровой подписи драйверов в Windows 8.1 и Windows 8
В операционных системах Windows 8.1 и Windows 8 воспользуйтесь аналогичным методом, как в Windows 10, который практически ничем не отличается по своему применению.
- Подведите курсор мыши к правому краю экрана.
- Нажмите на опцию «Изменение параметров компьютера».
- В разделе «Параметры ПК» нажмите на «Обновление и восстановление».
- В разделе «Обновление и восстановление» выберите «Восстановление».
- В параметре «Особые варианты загрузки» нажмите на кнопку «Перезагрузить сейчас».
- После перезагрузки, в окне «Выбор действия» нажмите на «Диагностика».
- В следующем окне нажмите на «Дополнительные параметры».
- В окне «Дополнительные параметры» нажмите на «Параметры загрузки».
- Нажмите на кнопку «Перезагрузить».
- После перезагрузки ПК, с помощью клавиши «F7», примените действие параметра для отключения обязательной проверки подписи драйверов.

Как в Windows 7 отключить проверку цифровой подписи
В операционной системе Windows 7 можно использовать опцию дополнительных параметров загрузки, аналогичную по использованию, применяемую в старших версиях Windows, командную строку, или изменить параметры реестра.
Посмотрим, пример отключения проверки цифровой подписи с помощью Редактора реестра Windows.
- Откройте Редактор реестра.
- В окне редактора реестра пройдите по пути:
- Нажмите правой кнопкой мыши на «Microsoft», в контекстном меню выберите «Создать», а затем «Раздел».
- Присвойте имя разделу: «Driver Signing» (без кавычек).
- Выделите раздел «Driver Signing», в свободном месте раздела нажмите на правую кнопку мыши, сначала выберите «Создать», затем «Параметр DWORD (32 бита)».
- Дайте имя параметру «BehaviorOnFailedVerify» (без кавычек).
- Кликните правой кнопкой мыши по параметру «BehaviorOnFailedVerify», в контекстном меню выберите «Изменить…».

- Проверьте настройки параметра: значение — «0», система исчисления — «Шестнадцатеричная».
- Закройте Редактор реестра, перезагрузите компьютер.
Для включения верификации цифровой подписи драйверов в Windows, удалите ранее созданный раздел «Driver Signing» из Редактора реестра.
Выключаем цифровую проверку драйверов с помощью командной строки — 1 способ
Есть несколько возможностей для отключения проверки подписей драйверов в Windows 7, Windows 8, Windows 8.1, Windows 10, при помощи выполнения команд из командной строки.
Первый вариант использования командной строки Windows:
- Запустите командную строку от имени администратора.
- В окне интерпретатора командной строки введите команду, а затем нажмите на «Enter»:
Для включения проверки подлинности подписи, выполните следующее:
- Откройте командную строку от имени администратора.
- Запустите команду:
- Выполните перезагрузку компьютера.

Проверка цифровой подписи драйверов в Windows снова будет включена.
Отключение проверки цифровой подписи в Windows PowerShell или в командной строке — 2 способ
Еще один способ для выключения проверки, работающий одинаково в Windows PowerShell или в командной строке. Нам потребуется выполнить две последовательные команды для применения настроек в операционной системе Windows, включения тестового режима.
- Запустите Windows PowerShell или командную строку от имени администратора.
- Введите команду, а после нажмите на клавишу «Enter»:
- Затем выполните вторую команду:
Для включения проверки цифровой подписи на компьютере, выполните последовательно следующие команды:
Выводы статьи
В операционной системе Windows выполняется обязательная проверка цифровой подписи драйверов, в целях обеспечения безопасности. В случае необходимости, пользователь может отключить проверку цифровой подписи однократно во время текущей сессии, или навсегда, используя разные способы: применив особые параметры загрузки системы, в Редакторе локальной групповой политики, в Редакторе реестра, при помощи командной строки или Windows PowerShell.
Отключение обязательной проверки цифровой подписи драйверов. Цифровая подпись драйверов
Драйвера являются обязательным атрибутом для каждой современной операционной системы, ведь без них взаимодействия компьютера с периферическими устройствами и оборудованием были бы невозможны. Цифровая подпись драйверов свидетельствует о подлинности программного обеспечения, она выступает электронной меткой безопасности.
Но в повседневной жизни возникают ситуации, когда необходимо установить на компьютер неподписанный драйвер. Для таких случаев существуют способы отмены контроля цифровой подписи для ОС Windows.
Как отключить проверку цифровой подписи драйверов Windows XP
Компьютеры, оборудованные ОС Windows XP, подразумевают контроль цифровых подписей всех драйверов. С целью отключения такой проверки я вошел в меню Пуск выбрал пункт Настройка далее вхожу в Панель управления->Система->Оборудование->Подписывание драйверов.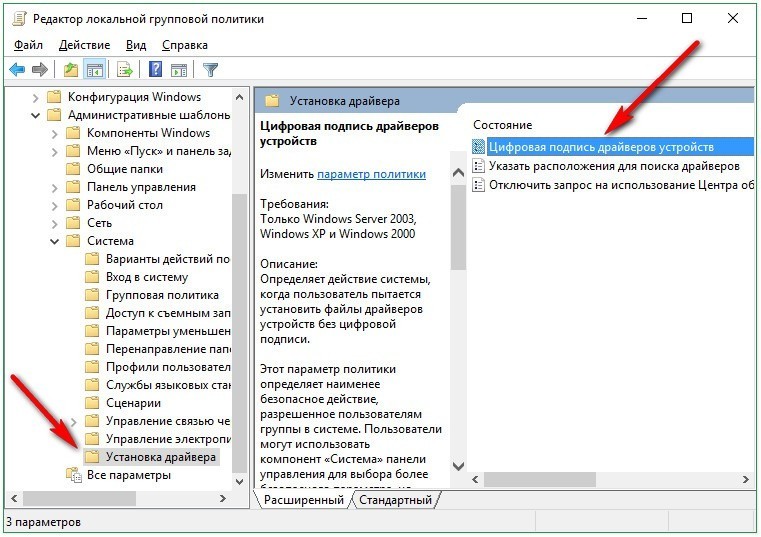
В последнем пункте меню я отключил функцию контроля цифровой подписи.
Существуют в Windows XP и другие способы отмены проверки цифровой подписи они аналогичны методам, применяемым для Windows 7 описанным ниже.
Как отключить проверку цифровой подписи драйверов Windows 7
Для ОС Windows 7 с целью блокирования функции контроля цифровой подписи драйверов нужно вызвать утилиту Выполнить либо через меню Пуск или единовременным нажатием клавиш Win+R, далее я ввожу в строку команду gpedit.msc, которая открывает Редактор локальной групповой политики.
В Редакторе нажимаем Конфигурация пользователя, выбираем Административные шаблоны->Система->Установка драйвера. Нахожу пункт в меню Цифровая подпись драйверов устройств, двойным кликом мышки изменяю режим на Отключить.
После этого требуется нажать клавиши Применить и Ок, завершить процесс перезагрузкой компьютера.
Функционал Windows 7 позволяет также запретить контроль цифровых подписей, во время включения компьютера, нажав кнопку F8, но нажатие нужно выполнить до начала загрузки операционной системы.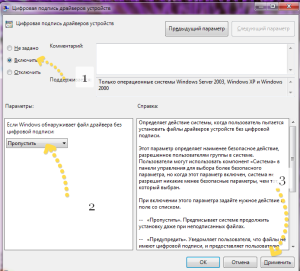 После нажатия кнопки F8 открывается меню загрузки ОС, которое дает возможность выбрать в нем пункт Отключение обязательной проверки подписи драйверов, далее нажимаю Enter. Сразу нужно установить необходимые драйвера, потому что после следующей перезагрузки вашего компьютера проверка подписи будет обязательно включена.
После нажатия кнопки F8 открывается меню загрузки ОС, которое дает возможность выбрать в нем пункт Отключение обязательной проверки подписи драйверов, далее нажимаю Enter. Сразу нужно установить необходимые драйвера, потому что после следующей перезагрузки вашего компьютера проверка подписи будет обязательно включена.
Как отключить проверку цифровой подписи драйверов Windows 8
Если вы обладатель компьютера с ОС Windows 8 при этом возникла необходимость в установке неподписанного драйвера, требуется отменить контроль цифровых подписей драйверов, методы выполнения этого я опишу ниже.
Я захожу в меню параметров загрузки методом нажатия Win+I и зажимаю кнопку Shift а дальше выбираю Выключение -> Перезагрузка.
После выполнения вышеуказанных действий вхожу в меню Диагностика -> Дополнительные параметры
В параметрах загрузки просто кликаем Перезагрузить.
По окончании процесса перезагрузки компьютер войдет в меню, где будет возможно выбрать тип загрузки, далее нажатием кнопки F7 я просто блокировал функцию контроля цифровых подписей драйверов.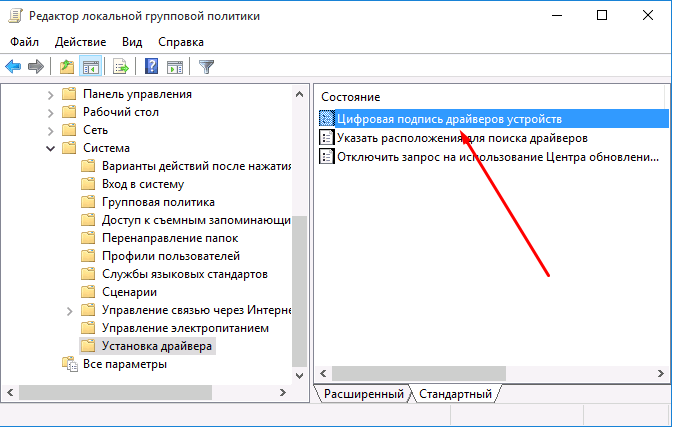
Как результат ОС Windows 8 загружается в режиме доступном для стандартной установки не подписанных драйверов.
Разумеется, что в зависимости от версии Windows, работающей на вашем компьютере, можно выбрать способ и отменить функцию контроля цифровых подписей драйверов. Но стоит помнить, что установка драйверов не проверенных на подлинность и полученных из сомнительных источников может повлечь нанесение вреда вашему компьютеру, ведь любые файлы могут включать вредоносный код или вирус.
Умение отключить проверку подписи драйверов windows 10 может расширить ваши возможности по подключению дополнительного оборудования. Но не забывайте, что это может нанести вред вашему ПК!
Что такое цифровая подпись драйверов на Windows 10 и для чего она нужна
ЦП
– специальный реквизит электронного документа или метка, зашитая в программу. Она позволяет однозначно идентифицировать владельца. Когда речь идет о драйверах, ее главное назначение – определять, является ли он лицензионным и не вносились ли в него какие-либо изменения.
Цифровая подпись используется не только для борьбы с пиратством в ИТ, но и для защиты пользователей от взлома, атак и прочих неприятностей, связанных с цифровым окружением. Разработчики Windows 10 предусмотрительно встроили в ОС автоматический анализ всего скачиваемого и устанавливаемого контента.
Отключение проверки цифровой подписи драйверов Windows 10
Прежде чем отключить цифровую подпись драйверов Windows 10, оцените безопасность своих действий. Вы уверены в источнике, откуда скачиваете и устанавливаете новое ПО? Если да, то предлагаем разные варианты.
Способ 1. Загрузка Windows 10.
Это работает только единожды. При следующей перезагрузке проверка цифровой подписи снова включится. Итак, что нужно сделать:
Способ 2. Командная строка.
Здесь вы можете отключить проверку навсегда. Выполните следующие действия:
Все должно сработать. В правом нижнем углу вы постоянно будете видеть напоминание о том, что проверка отключена.
Включить проверку обратно можно командой bcdedit.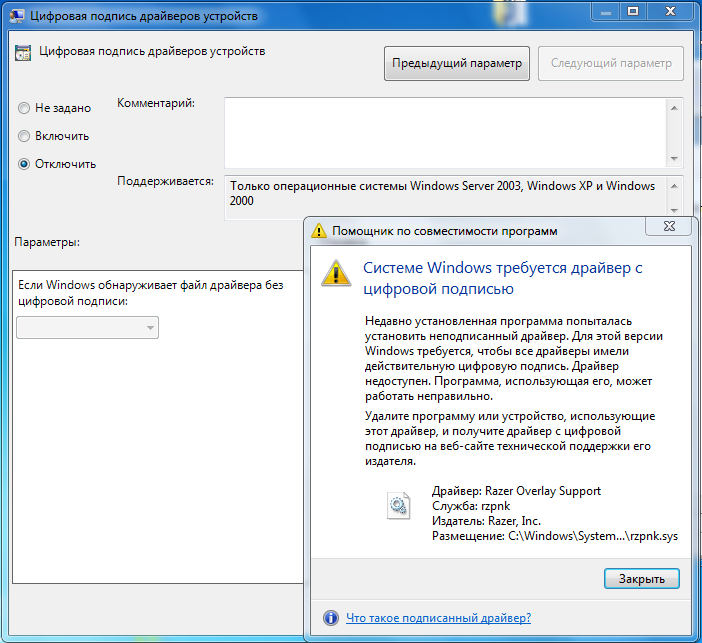 exe -set TESTSIGNING OFF.
exe -set TESTSIGNING OFF.
Способ 3. Редактор локальной групповой политики.
Этот способ подходит только для владельцев Windows 10 pro, так как отключить проверку цифровой подписи с помощью редактора в home версии вы не сможете – там он попросту отсутствует. Если же у вас расширенная версия, сделайте следующее:
Итак, мы рассмотрели, как отключить обязательную проверку подписи драйверов Windows 10 разными способами. Хотим еще раз напомнить вам, что все эти действия подвергают ваш компьютер риску. Поэтому будьте очень аккуратны.
Отличного Вам дня!
Нельзя сказать, что цифровая подпись драйвера сродни той вдове отставного поручика, которая сама себя высекла, но аналогии просто напрашиваются сами собой. На вопрос: «Что такое цифровая подпись драйверов и для чего она нужна?» — ответ будет очень простой. Во-первых, это некоторая последовательность кодов, вставляемая в код программы-драйвера самим его разработчиком, и о которой знает (или знает алгоритм получения этих кодов) операционная система (в данном случае — Windows).
Способы отключения проверки цифровой подписи драйверов Windows.
А во-вторых, уже совсем просто и понятно, когда драйвер ставится в системе , она проверяет его цифровую подпись на достоверность. Если всё совпадает, то установка продолжается. Если не совпадает, то, само собой, прекращается. Сама идея цифровой подписи совсем не нова, она долгое время применялась (и применяется до сих пор, хотя давно разработаны более совершенные механизмы защиты от искажений) в системах передачи информации и называлась часто «контрольной суммой». В простейшем варианте это просто было побайтное «сложение по модулю 2» всего содержимого файла.
Ну, а дальше вступает в дело уже политика – для начала, бизнес-политика компаний-производителей оборудования и, соответственно, драйверов. Устройство разработано, разработан его драйвер, теперь нужно просто компании-разработчику убедить Microsoft вставить информацию об этом драйвере в Windows, чтобы та распознавала устройство и его драйвер именно от данного производителя. Ведь полно сторонних разработчиков-конкурентов, которые могут разработать свой драйвер для того же устройства – лучший или худший, даже неважно, главное – нелегальный, а значит, недопустимый к использованию в системе.
Ведь полно сторонних разработчиков-конкурентов, которые могут разработать свой драйвер для того же устройства – лучший или худший, даже неважно, главное – нелегальный, а значит, недопустимый к использованию в системе.
Далее. Драйвер – это программа, и, таким образом, объект воздействия вирусов . Более того, такая программа – неубиенная карта для вирусов, ведь драйвер в любом случае будет запущен, причём самой системой. Но вирус «не знает» цифровую подпись драйвера, а Windows всякий раз при его установке проверят подпись на подлинность – вот и способ защиты от заражённых вирусами драйверов и ещё один плюс цифровой подписи.
Но, с другой стороны, полно, действительно, драйверов «третьих фирм», которые значительно превосходят по своим характеристикам официальные. Но те не имеют цифровой подписи, а значит, не могут быть поставлены, если не предпринять отключение проверки цифровой подписи драйверов в Windows. А такая возможность предусмотрена самой компанией Microsoft, она не стала здесь всё-таки «сжигать за собой мосты».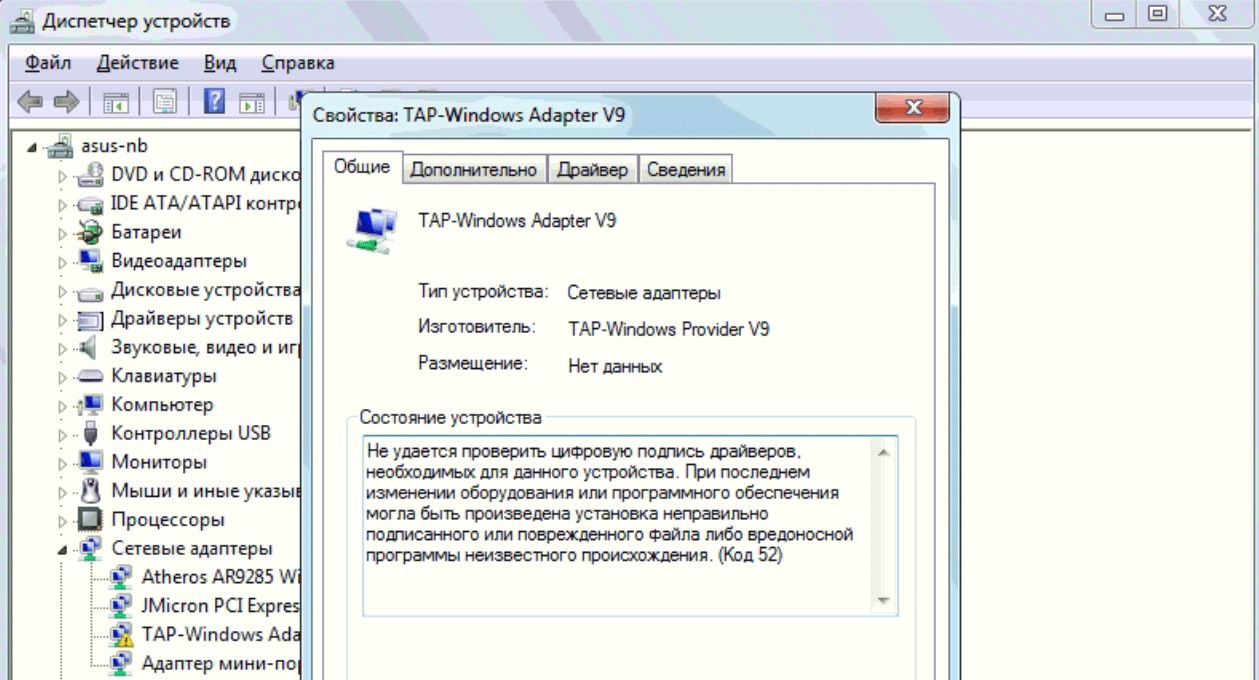 По умолчанию, параметры загрузки Windows предусматривают обязательную проверку цифровой подписи драйвера, но её можно отменить, если, конечно, понимать опасность, которой при этом подвергается система – или со стороны криво написанного «неродного» драйвера или со стороны вирусов.
По умолчанию, параметры загрузки Windows предусматривают обязательную проверку цифровой подписи драйвера, но её можно отменить, если, конечно, понимать опасность, которой при этом подвергается система – или со стороны криво написанного «неродного» драйвера или со стороны вирусов.
Небольшой нюанс — попутно
Отключение проверки подписи драйверов Windows 10 или любой другой версии настолько актуально, что некоторые разработчики включают её в непременное условие функционирования своей программы. Обычно так ведут себя всевозможные игровые приложения. Вот наглядный пример – игры от сервиса 4Game. На заре появления сервиса требовалось предварительно скачать специальный клиент для драйверов, но со временем они решили просто встроить всё необходимое в браузеры. Такое изменение привело к изменению в корне политики защиты, которая получила название «Заморозка» — Frost.
Проблема только в том, что новая политика не работает без предварительного отключения обязательной проверки подписи драйверов. Тут придётся, правда, «отключить» и свои вопросы по поводу того, как это может официальный сервис предлагать отключать официальную защиту системы от пиратства и вирусов. Но, в конце концов, Microsoft сама предоставляет такую возможность. Ну, а потом политика разработчика в данном случае не входит в нынешний предмет разбирательства, тем более, если Microsoft «не против».
Тут придётся, правда, «отключить» и свои вопросы по поводу того, как это может официальный сервис предлагать отключать официальную защиту системы от пиратства и вирусов. Но, в конце концов, Microsoft сама предоставляет такую возможность. Ну, а потом политика разработчика в данном случае не входит в нынешний предмет разбирательства, тем более, если Microsoft «не против».
Способы отключения проверки цифровой подписи драйвера
Существует несколько способов решить проблему, как отключить цифровую подпись драйверов Windows 7, 8 и всех последующих версий. Многие из них очень похожи друг на друга. Первая возможность — здесь потребуется работа на компьютере с правами администратора системы . Входим в работу с командной строкой – переходим в Главное меню системы по кнопке «Пуск». Затем выбираем «Мои программы» и «Стандартные». В открывшемся перечне – «Командная строка». В открывшемся «чёрном окне» в строке-приглашении вводим:
- bcdedit.exe /set nointegritychecks ON чтобы отключить обязательную проверку подписи драйверов.

Для включения проверки вновь — строка аналогичная, но c «OFF»:
- bcdedit.exe /set nointegritychecks OFF
Почему отключение проверки – ON, а включение – OFF можно понять из название используемого параметра – «nointegritychecks», которое переводится как «без проведения внутренних проверок».
Другая возможность также связана с использованием системной утилиты bcdedit.exe в командной строке. Но тут действуем в два этапа. Сначала набираем и запускаем утилиту со значением параметра загрузки loadoptions:
- bcdedit.exe -set loadoptions DDISABLE_INTEGRITY_CHECKS
Затем уже со значением параметра тестирования подписи testsigning:
- bcdedit.exe -set testsigning ON
В обязательном порядке требуется дождаться появления в окне команд сообщения «Операция успешно выполнена», оно может появиться после короткой задержки. Теперь проверка цифровой подписи драйверов отключена. Для того чтобы проверка подписи снова заработала, вводим те же команды, но в обратном порядке и с другими значениями параметров:
- Сначала bcdedit.
 exe -set testsigning OFF
exe -set testsigning OFF - Затем bcdedit.exe -set loadoptions ENABLE_INTEGRITY_CHECKS
Третья возможность предлагает провести отключение проверки подписи драйверов Windows 8 при загрузке компьютера. Эта возможность очень удобна, если просто требуется провести тестирование драйвера.
Итак, при загрузке входим по клавише F8 в загрузочное меню системы, а там выбираем загрузку как раз с отменой проверки подписей драйверов — Disable driver signature enforcement. Когда система загрузится, можно ставить любые драйвера, с подписями или без, они проверяться не будут. Тут, правда, нужно понимать, что данная возможность работает только до перезагрузки системы.
Четвёртая возможность предусматривает использование редактора локальной групповой политики операционной системы, хотя он и работает в полном объёме далеко не на всех версиях Windows. Действуем следующим образом – в Главном меню системы выбираем «Выполнить» и в строке на выполнение набираем gpedit.msc. Запускаем программу групповой политики, открывающей одноимённое окно.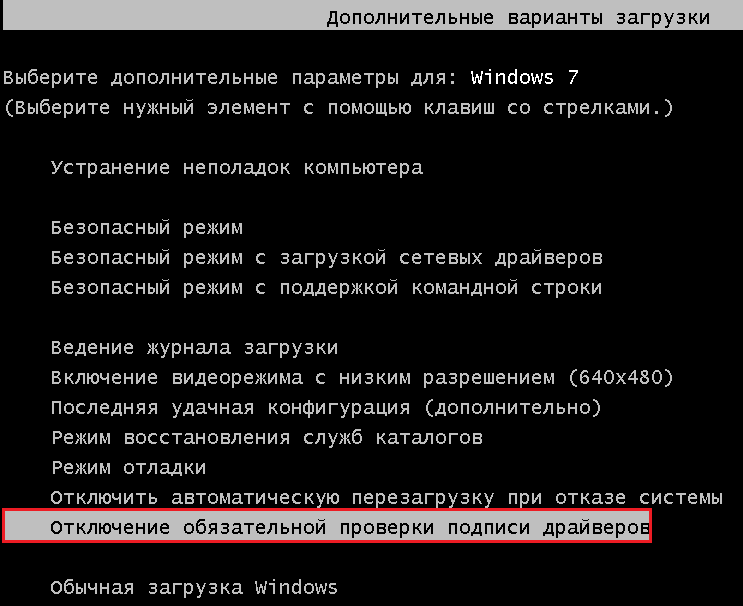 В окне слева переходим последовательно по пути папок — «Конфигурация пользователя» — «Административные шаблоны» — «Система». Далее выбираем «Установка драйвера» и параметр «Цифровая подпись», который и необходимо изменить.
В окне слева переходим последовательно по пути папок — «Конфигурация пользователя» — «Административные шаблоны» — «Система». Далее выбираем «Установка драйвера» и параметр «Цифровая подпись», который и необходимо изменить.
Для изменения или дважды щёлкаем на параметре мышкой или выбираем надпись слева — «Изменить параметр». Для отключения выбираем переключатель «Выключено» и принимаем изменения (кнопка ОК или «Применить»). Включение в работу всех настроек «Групповой политики» происходит без перезагрузки системы, хотя, если есть какие-то сомнения, можно и перезагрузиться, заодно ещё раз проверив, в каком состоянии параметр.
Обращаем внимание на одну особенность – переключателе «Предупредить». Его выбор при использовании драйвера без подписи позволит, тем не менее, завершить установку драйвера, только в работу он приниматься не будет всё равно.
Ну, и последняя, уже радикальная возможность – принудительно подписать драйвер, что можно сделать также через командную строку утилитой pnputil:
- pnputil –a .
 Под «полным именем» понимается строка в формате:
Под «полным именем» понимается строка в формате: - :/.
Заключение
Влияя на политику работы операционной системы с цифровыми подписями драйверов, необходимо понимать, что вы вмешиваетесь в работу самой системы, меняете её окружение, в первую очередь безопасность. И дело даже не столько в вирусах, дело в корректности работы того «левого» драйвера, который предполагается к использованию. Ошибки в реализации драйвера могут быть почище, чем самый опасный вирус. Результат же один – полная неработоспособность системы и необходимость её переустановки. Тем не менее манипулирование работой с этим инструментом внутренней защиты очень полезно для понимания механизма функционирования самой операционной системы.
Майкрософт всячески старается улучшить стабильность своей системы. Одним из путей воплотить это стремление в жизнь, является введение тестирования продуктов производителей на совместимость. Теперь система проверяет законность устанавливаемых файлов. Однако, из-за этого часто можно встретить оповещение: «Не удается проверить цифровую подпись драйверов (Код 52)», которое встречается в Windows 7, 8, 10.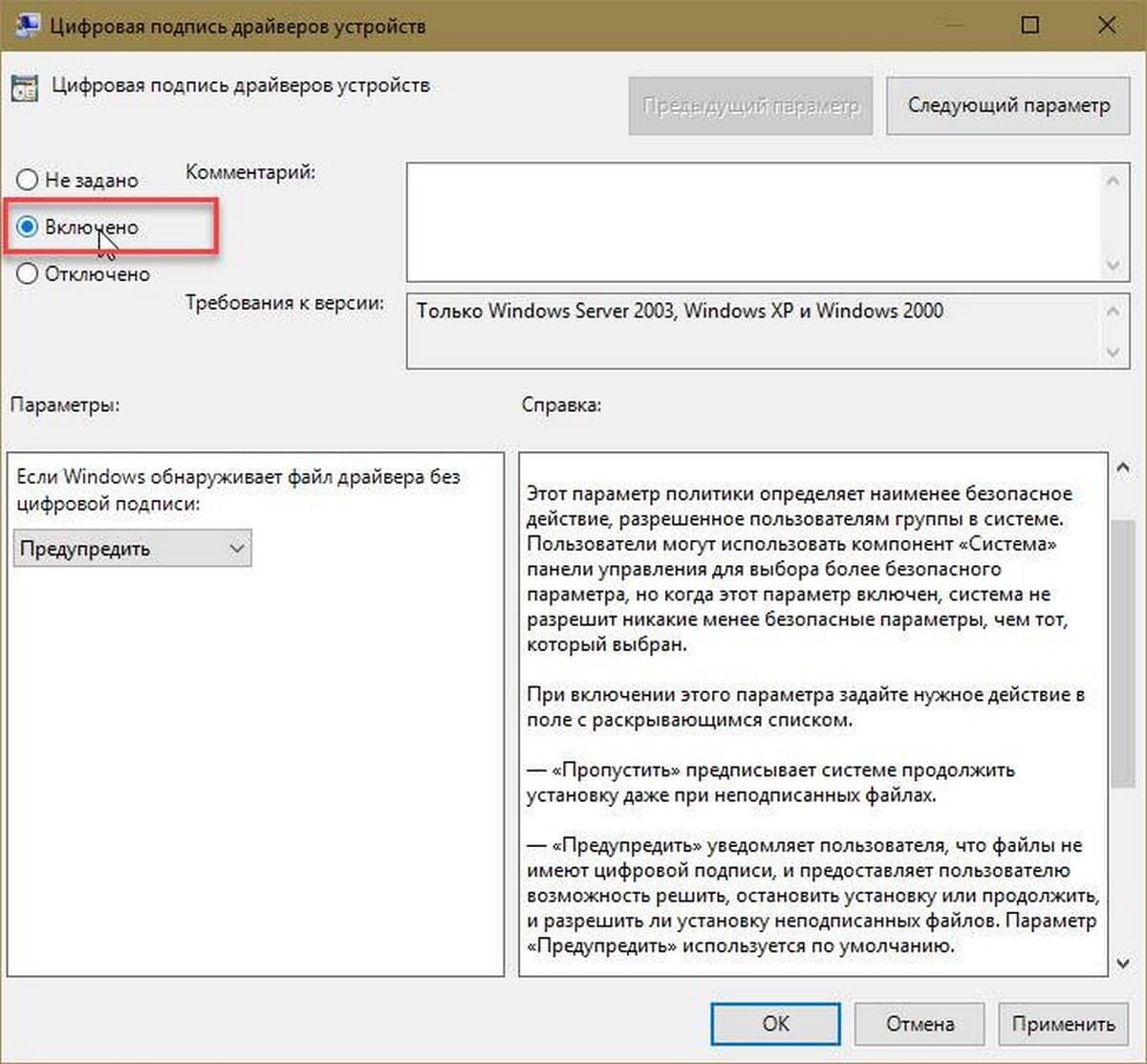 Сегодня мы расскажем, что делать при появлении этого уведомления и что не так с драйверами.
Сегодня мы расскажем, что делать при появлении этого уведомления и что не так с драйверами.
Назначение?
Благодаря цифровой подписи разработчика (ЦПР), рядовой пользователь способен установить только проверенное на совместимость железо, девайсы и дрова к ним. ЦПР избавляет от множества возможных проблем и снижает угрозу установки нежелательного ПО (включая вирусы), но и ограничивает, ведь присоединить оборудование без электронного сертификата не получится.
Явление сопровождается сообщением об отсутствии такой подписи (Код 52) и оповещением о том, что при последнем изменении была произведена установка неверно подписанного файла, либо вредоносной программы неизвестного происхождения. Даже если выбрать пункт «Все равно установить» , то по окончании оборудование по-прежнему будет работать нестабильно.
Для решения проблемы вам потребуется отключить опцию проверки в Windows. Вот когда приходится отключать мониторинг проверки:
- Использование устаревшего девайса, с которым идут дрова, не проходившие тест на совместимость с ОС.

- При установке кастомных драйверов.
- Для налаживания функционирования нестандартных устройств, но их количество невелико.
Как исправить Код 52 в Windows (7, 8, 10)
Если вы уверены в поставщике софта и принимаете все риски на себя, тогда деактивируем систему слежения. Отключенный мониторинг может быть опасен, ведь в процессе пользователь может установить вредоносный софт, не зная об этом. Поэтому, отменять проверку рекомендуется лишь на время работы/тестирования определенных функций и оборудования. Способы ручного отключения:
- изменение локальной групповой политики;
- модификация загрузки операционки;
- самостоятельная подпись дров (для опытных пользователей).
Кстати, почитайте эту статью тоже: NiceHash не видит видеокарту и процессор — что делать
При обратном включении проверки использование данного оборудования опять станет невозможным.
Для одноразового тестирования
Не хотите рисковать стабильностью и безопасностью? Подходящий метод – Режим без проверки цифровых подписей . Вот краткая инструкция:
Вот краткая инструкция:
Это подходящее решение в ситуациях, когда использование оборудование нужно лишь время от времени или вообще один раз.
Периодическое использование
Если же необходимо деактивировать проверку на определенное время, то подходят целых два варианта.
Корректировка групповой политики:
Не хотите блуждать по дебрям настройки? Тогда есть более простой метод.
Изменение параметров загрузки:
При этом обратная процедура включения выглядит так.
- Включить консоль от Админа.
- Прописать: bcdedit.exe /set loadoptions ENABLE_INTEGRITY_CHECKS . Дождаться выполнения.
- Прописать: bcdedit.exe /set TESTSIGNING OFF . Дождаться завершения и перезапустить операционку.
Самостоятельная подпись
Как и в предыдущем случае, существует несколько вариантов. Более простой метод – использование соответствующего софта, выполняющего процедуру подписи. Например, Driver Signature Enforcement Overrider . Как сделать с его помощью подпись, смотрите здесь:
Как сделать с его помощью подпись, смотрите здесь:
Заключение
Есть и более сложные, но эффективные методы для исправления ошибки “Не удается проверить цифровую подпись драйверов (Код 52)”. Самостоятельная подпись программами Microsoft Windows SDK for Windows и Windows Driver Kit позволяет в последствии использовать оборудование более комфортно, поэтому если вы налаживаете работу оборудования, которым будут пользоваться и другие, то этот вариант предпочтительнее. Для выполнения необходимых манипуляций также потребуется .NET Framework 4 .
Обратите внимание, что самостоятельная подпись не приводит к отключению защитных механизмов операционки, что дает возможность пользоваться оборудованием дольше.
Как известно, для корректной, стабильной и производительной работы комплектующих ПК и периферийных устройств требуется установка дополнительного программного обеспечения. Скачанный драйвер с официального сайта или через специальные приложения зачастую устанавливается без проблем.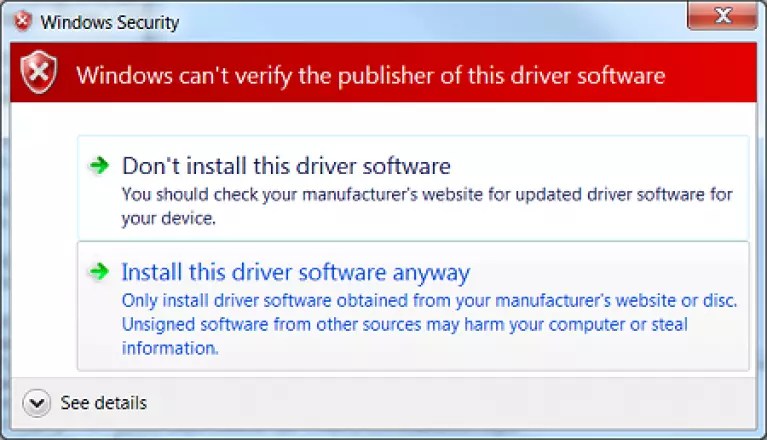 Однако происходит это только в том случае, если его тестирование компанией Майкрософт прошло успешно. В редких случаях сертификат может отсутствовать по некоторым причинам, из-за этого у пользователя возникают проблемы с установкой необходимого драйвера.
Однако происходит это только в том случае, если его тестирование компанией Майкрософт прошло успешно. В редких случаях сертификат может отсутствовать по некоторым причинам, из-за этого у пользователя возникают проблемы с установкой необходимого драйвера.
Как уже было сказано выше, в большинстве случаев все сопутствующее ПО для оборудования предварительно проверяется в Microsoft. При успешно пройденном тестирование компания добавляет специальный файл-сертификат, являющийся цифровой подписью. Этот документ означает подлинность и безопасность драйвера для операционной системы, благодаря чему его инсталляция происходит без труда.
Однако такой сертификат может быть не во всем ПО. К примеру, он может отсутствовать для драйвера к старому (но технически рабочему) оборудованию. Но есть и другие ситуации, в которых подпись может отсутствовать у нового устройства или виртуальных драйверов.
Будьте внимательны при инсталляции непроверенного драйвера! Отключая проверку, вы ставите под угрозу работоспособность системы и сохранность ваших данных.
Выполняйте его инсталляцию, только если уверены в безопасности файла и источника, откуда он был скачан.
Переходя к основной теме вопроса, хочется отметить, что есть 3 рабочих варианта отключения проверки подписи драйвера. Один из них работает до перезагрузки ПК, второй отключает защиту до последующего ручного включения пользователем. Более подробно о каждом из них читайте ниже.
Способ 1: Особые параметры загрузки Windows
Чаще всего необходимость отключения проверки цифровой подписи возникает единожды. В этой ситуации логичнее всего воспользоваться предоставлением временного разрешения. Оно будет работать один раз: до последующей перезагрузки компьютера. За этот промежуток времени вы можете инсталлировать любое количество непроверенных драйверов, перезапустить ПК, и проверка сертификата будет работать как и прежде, защищая операционную систему.
Первым делом запустите ОС в особом режиме. Пользователям Windows 10 потребуется выполнить следующие шаги:
- Запустите «Параметры» , вызвав «Пуск» .

Это же можно сделать, вызвав альтернативное меню ПКМ.
- Откройте «Обновление и безопасность» .
- В меню слева перейдите в «Восстановление» , а справа, под «Особые варианты загрузки» , кликните «Перезагрузить сейчас» .
- Дождитесь старта Виндовс и выберите раздел «Поиск и устранение неисправностей» .
- В «Диагностика» перейдите в «Дополнительные параметры» .
- Здесь откройте «Параметры загрузки» .
- Ознакомьтесь с тем, что применится при следующем старте системы, и нажмите «Перезагрузить» .
- В этом режиме будет отключено управление мышью, а также изменится разрешение экрана до низкого. Пункт, отвечающий за отключение проверки подписи драйверов, седьмой в списке. Соответственно, нажмите на клавиатуре F7 .
- Начнется перезапуск, по завершении которого вы можете выполнить инсталляцию.
Последовательность действий для пользователей Windows 7 другая:
Теперь можно заняться инсталляцией программного обеспечения.
После следующего включения компьютера будет произведен обычный запуск системы, и она вновь начнет проверять подпись у драйверов, которые вы захотите установить. Обратите внимание, что эта служба не занимается проверкой установленных драйверов, для этого необходимо запускать отдельное приложение, которое по понятным причинам нас не интересует.
Способ 2: Командная строка
Используя известный многим интерфейс командной строки пользователь может отключить цифровую подпись, введя последовательно 2 команды.
Этот способ работает только при стандартном интерфейсе BIOS. Владельцам материнских плат с UEFI потребуется предварительно отключить «Secure Boot».
В любой момент можно вернуть настройки, открыв cmd методом, расписанным выше, и вписав это:
bcdedit.exe -set TESTSIGNING OFF
После этого нажмите Enter и перезагрузить компьютер. Теперь драйверы всегда будут проверяться операционной системой. Дополнительно можно обратно включить UEFI таким же образом, каким вы его отключали.
Способ 3: Редактор локальной групповой политики
Еще один вариант решения поставленной задачи — редактирование политики компьютера. Им могут воспользоваться обладатели Windows версии выше Home (Домашней).
Запустите драйвер, который не удавалось установить, и повторите попытку.
Способ 4: Создание цифровой подписи
Не всегда методы, рассмотренные в этой статье, работают. При невозможности отключить проверку, можно пойти другим путем — создать подпись вручную. Он же подойдет, если подпись установленного программного обеспечения время от времени «слетает».
Мы рассмотрели несколько способов установки неподписанного программного обеспечения. Каждый из них несложен и доступен даже для начинающих юзеров. Еще раз стоит напомнить о небезопасности такой инсталляции и возможных ошибках в виде синего экрана смерти. Не забудьте предварительно создать точку восстановления.
Как отключить проверку подписи драйверов в Windows 10 и 8.1
64- разрядные версии Windows требуют цифровую подпись драйверов. Проблема в том, что не к каждому устройству, есть драйвера с цифровой подписью, многие устройства поставляются с не подписанными драйверами. В сегодняшней статье опишем, как отключить проверку подписи драйверов в Windows 10 и 8.1, чтобы установить любые драйвера на ваши устройства.
Проблема в том, что не к каждому устройству, есть драйвера с цифровой подписью, многие устройства поставляются с не подписанными драйверами. В сегодняшней статье опишем, как отключить проверку подписи драйверов в Windows 10 и 8.1, чтобы установить любые драйвера на ваши устройства.
Отключить проверку подписи драйверов в Windows 10 и 8.1 тестовый режим
Первый способ отключения проверки подписи драйверов – это включение тестового режима в Windows:
1. Откройте командную строку: нажмите на меню “Пуск” правой клавишей мыши и из открывшегося меню выберите “Командная строка (администратор)”;
2.Пропишите команду bcdedit /set testsigning on и нажмите Enter;
3.Перезагрузите компьютер и вы увидите справа внизу надпись, что тестовый режим включен. Теперь вы можете устанавливать любые не подписанные драйвера.
Чтобы выйти из тестового режима – откройте командную строку от имени администратора => пропишите команду bcdedit /set testsigning off и нажмите Enter.
Отключить проверку подписи драйверов в Windows 10 и 8.1 через особые варианты загрузки
В данном варианте мы рассмотрим отключение проверки подписи драйверов через “Поиск и устранение неисправностей“.
Windows10: зайдите в меню “Пуск” => Параметры =>Обновление и Безопасность => Восстановление =>в пункте “Особые варианты загрузки” выберите “Перезагрузить сейчас”
Windows 8.1: откройте панель справа => выберите “Параметры” => Изменение параметров компьютера => Обновление и восстановление => Восстановление => в пункте “Особые варианты загрузки” выберите “Перезагрузить сейчас”.
После перезагрузки перед вами откроется меню в котором нужно выбрать “Поиск и устранение неисправностей”.
откройте “Дополнительные параметры”.
Параметры загрузки.
Нажмите кнопку “Перезагрузить”.
После перезагрузки перед вами откроется меню настройки, в котором вы сможете как отключить некоторые настройки, так и включить различные варианты загрузки Windows. Действия здесь нужно проводить кнопками F1-F9 или 1-9, в нашем случаи нужно отключить обязательную проверку подписи драйверов, нажимаем клавишу F7 или 7.
Действия здесь нужно проводить кнопками F1-F9 или 1-9, в нашем случаи нужно отключить обязательную проверку подписи драйверов, нажимаем клавишу F7 или 7.
И теперь устанавливайте драйвера какие только захотите 🙂
Отключить проверку подписи драйверов в Windows 10 и 8.1 в групповых политиках.
Это еще один способ, но он не работает на домашних версиях Windows, там к сожалению нет групповых политик, если вы конечно не добавили их сторонним программным обеспечением.
1.В строке поиска или в меню выполнить (выполнить вызывается клавишами Win+R) напишите команду gpedit.msc и нажмите клавишу Enter.
2. Зайдите в “Конфигурация пользователя” => Административные шаблоны => Система => Установка драйвера => с правой стороны выберите “Цифровая подпись драйверов устройств” и поставьте точку в поле “Отключено” или “Не задано” => нажмите ОК => перезагрузите компьютер
На сегодня всё, если вы знаете другие способы или у вас есть дополнения – пишите комментарии! Удачи Вам 🙂
Читайте также:
Как отключить проверку цифровой подписи драйвера в Windows 7?
Часто так дело обстоит с содержимым дисков, которые прилагаются производителями к мобильным гаджетам и видеокамерам. В этом случае можно не опасаться за безопасность персонального компьютера, ведь компании дорожат своей репутацией, особенно когда речь идет о более-менее известных брендах.
В этом случае можно не опасаться за безопасность персонального компьютера, ведь компании дорожат своей репутацией, особенно когда речь идет о более-менее известных брендах.
Тем не менее, когда вы скачивайте такой драйвер с сети Интернет, он может нести в себе реальную угрозу. Зараженный злоумышленниками программный продукт способен без вашего ведома перехватывать пароли, данные из буфера обмена, вносить изменения в системные файлы. В итоге ваш компьютер будет взломан, и вы этого даже не заметите. Если вас это не останавливает, то мы расскажем вам, как отключить проверку подписи драйверов на Windows 7.
Следуйте инструкции:
- Откройте меню пуск. Введите в поисковую графу словосочетание «Командная строка».
- На высветившийся сверху результат необходимо нажать правым кликом мыши и выполнить запуск от имени Администратора.
- Введите команду bcdedit.exe /set nointegritychecks ON. Можете скопировать ее прямо с нашей страницы Ctrl+C и вставить в диалоговое окно (комбинация клавиш Ctrl+V).
 Затем нажмите Enter на клавиатуре.
Затем нажмите Enter на клавиатуре.
Теперь проверка подписей не будет осуществляться. Если впоследствии вам захочется снова включить эту функцию, сделайте все, что описано выше. Только прежде, чем нажимать Enter, понадобится заменить в вышеуказанной команде буквы ON на OFF. В остальном надо выполнить совершенно аналогичные действия.
Читайте также Как отключить Smartscreen в Windows 7?Теперь вы знаете, как отключить обязательную проверку подписи драйверов в Windows 7 наиболее простым способом. Учтите, что в случае возникновения проблем с ПК после выполнения данной операцию, всю ответственность за них будете нести персонально вы. Поэтому лучше всего просто оставить все, как есть. Это наиболее безопасный вариант. В крайнем случае, для взаимодействия с мобильными гаджетами, требующими установки подобных драйверов, можно использовать старый компьютер или ноутбук, которым вы не сильно дорожите. Предварительно перебросьте с него на более надежный носитель все файлы, которые представляют для вас какую бы то ни было ценность.
Возможно Вас также заинтересует
Ваши вопросы и комментарии:
Как выключить проверку цифровых подписей драйверов в Windows
Существует 2 способа отключения цифровой подписи драйвера. Один из них выполняется одинаково для Windows 10, Windows 8 и Windows 7.
Способ первый для Windows 10, Windows 8 и Windows 7
Для того, чтобы отключить проверку цифровых подписей навсегда, проделайте такие действия:
- Нажмите сочетание клавиш Win + R.
- В появившемся окне введите gpedit.msc
- Нажмите Enter.
- Откроется окно с названием «Редактор локальной групповой политики«.
- В левой части окна откройте такое дерево — «Конфигурация пользователя» > «Административные шаблоны» > «Система» > «Установка драйвера«.
- В правой части экрана найдите пункт «Цифровая подпись драйверов устройств«, затем дважды кликните мышкой по этой надписи.
 Откроется новое окно.
Откроется новое окно. - В левой части окна выберите опцию «Включено«. И чуть ниже выберите опцию «Пропустить«.
- Нажмите Ок и перезагрузите компьютер.
- Всё. Проверка цифровых подписей драйверов успешно отключена.
Способ второй для Windows 10
Данный метод выключить проверку подписей драйверов только один раз — до следующей перезагрузки системы.
Чтобы одноразово выключить проверку цифровых подписей драйверов на Windows 10, сделайте следующее:
- Зайдите в Пуск, значок Параметры.
- Обновление и безопасность.
- Пункт «Восстановление«.
- Перезагрузить сейчас.
- Дождитесь загрузки специального меню и выберите в нем пункт «Диагностика«.
- Дополнительные параметры.
- Параметры загрузки.
- Нажмите «Перезагрузить«.

- Компьютер начнет перезагрузку и через некоторое время появится экран выбора параметров загрузки.
- Нажмите кнопку 7 на клавиатуре.
- Всё, Windows 10 загрузится с отключенной функцией проверки цифровых подписей драйверов. Можно свободно устанавливать любой драйвер. Но, не стоит забывать, что при этом способе после перезагрузки системы проверка подписей снова включится.
Способ второй для Windows 8
Для того, чтобы отключить проверку цифровых подписей на Windows 8 одноразово (до следующей перезагрузки), проделайте такие действия:
- Откройте панель Charms в правой части экрана.
- Нажмите на значок «Параметры«.
- «Изменение параметров компьютера«.
- Выберите пункт «Обновление и восстановление«.
- «Восстановление«
- Выберите «Особые варианты загрузки«.
- Нажмите «Перезагрузить сейчас«.

- Компьютер начнет перезагрузку, спустя пару минут появится меню на синем фоне.
- Зайдите в раздел «Диагностика«.
- «Параметры загрузки«.
- Кликните по кнопке «Перезагрузка«.
- Спустя некоторое время появится синий экран с выбором варианта загрузки.
- Нажмите кнопку F7, тем самым выбрав пункт «Отключить обязательную проверку подписи драйверов«.
- Всё, Windows 8 загрузится с отключенной функцией проверки цифровых подписей драйверов. Можно свободно устанавливать любой драйвер. Но, не стоит забывать, что при этом способе после перезагрузки системы проверка подписей снова включится.
Способ второй для Windows 7
Для того, чтобы отключить проверку цифровых подписей на Windows 7 навсегда, проделайте такие действия:
- Зайдите в Пуск > Все программы > Стандартные
- Правой кнопкой мыши нажмите на надпись «Командная строка«, затем левой кнопкой мыши выберите пункт «Запуск от имени Администратора«.

- Скопируйте такую строчку: bcdedit.exe /set nointegritychecks ON
- Перейдите в запущенное окно командной строки, кликните правой кнопкой мыши по черному полю и нажмите «Вставить«.
- Теперь, нажмите Enter.
- Всё, проверка подписи драйверов на Windows 7 отключена.
Способ третий для Windows 7-10
- Запустите командную строку от имени администратора:
- Для Windows 7: Пуск > Все программы > Стандартные, правой кнопкой мыши по «Командная строка» > «Запуск от имени Администратора«
- Для Windows 10: Правой кнопкой мыши по значку Пуск > Windows PowerShell (администратор)
- Скопируйте и вставьте такую команду: bcdedit.exe -set loadoptions DDISABLE_INTEGRITY_CHECKS
- Нажмите Enter и вставьте ещё такую команду: bcdedit.
 exe -set TESTSIGNING ON
exe -set TESTSIGNING ON - Также нажмите Enter.
Видеоинструкция
Оцените статью:
Загрузка…Предыдущие посты:
Отключение проверки цифровой подписи драйверов в системах Windows 7, 8.1 и 10
Начиная с Windows 7, 64-битные редакции операционной системы от Microsoft защищены от установки драйверов с отсутствующей цифровой подписью. Такая мера безопасности призвана защитить операционную систему от сбоев и ошибок, к которым может привести некорректная работа драйверов. Ну и, конечно же, цифровая подпись – это метод противодействия проникновению вредоносного ПО, которое часто прячется под видом драйверов для распространённых компьютерных комплектующих.
Цифровая подпись драйвера является гарантией, что это программный продукт от производителя компьютерной комплектующей, а не результат чьей-то кустарной самодеятельности или модификации.
Но драйвера с отсутствующей цифровой подписью – не всегда вредоносное или проблемное ПО. Необходимость установки драйверов без подписи реже возникает при наличии в числе аппаратной начинки компьютера устаревших комплектующих или при подключении периферийных устройств типа старых моделей МФУ. Чаще надобность в отключении цифровой подписи драйверов встаёт в процессе перепрошивки смартфонов и планшетов от китайских производителей. Например, отсутствие цифровой подписи — норма для прошивочных драйверов многих бюджетных Android-устройств на базе процессорной платформы MTK.
Отключать механизм проверки цифровой подписи драйверов Windows нежелательно. Однако эта процедура допустима, если речь идёт об установке драйвера, не имеющего цифровой подписи, но полученного из надёжного и проверенного источника. Тем не менее даже при установке проверенного драйвера не лишним будет прежде позаботиться о возможности отката Windows.
Итак, как осуществляется отключение проверки цифровой подписи драйверов? Рассмотрим ниже, как это сделать в системах Windows 7, 8.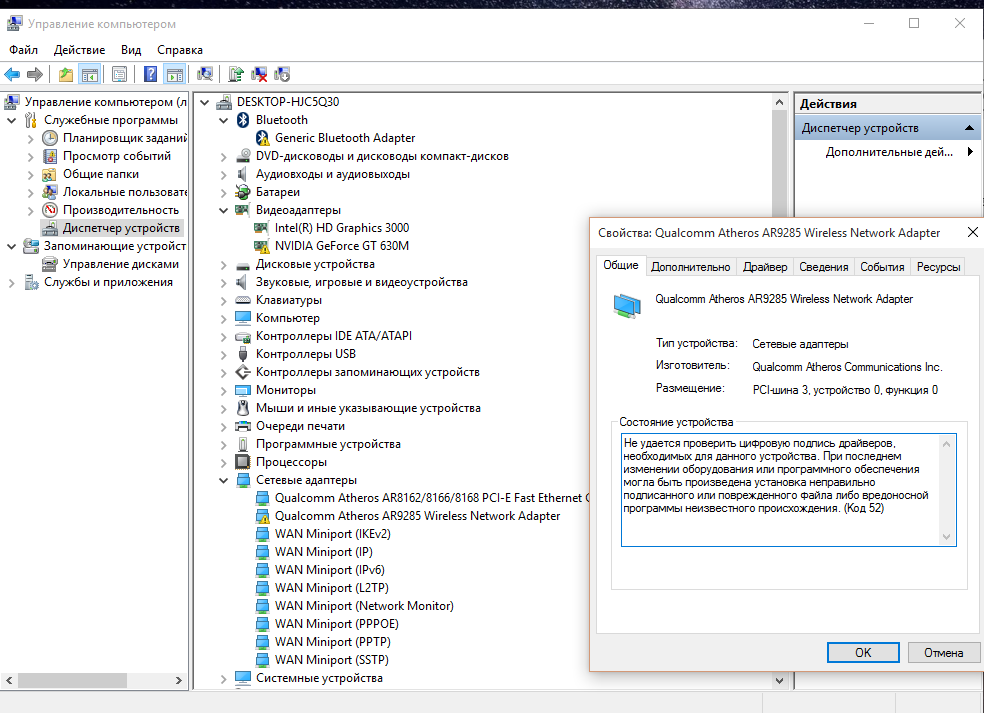 1 и 10.
1 и 10.
1. Разовое отключение
К разовому отключению проверки подписи драйверов необходимо прибегать преимущественно. Это те самые случаи установки драйверов без цифровой подписи для устаревших комплектующих и периферии, а также перепрошиваемых Android-устройств. Режим работы Windows, при котором проверка подписи драйверов будет отключена, можно использовать до следующей перезагрузки компьютера. После перезагрузки новые драйвера без цифровой подписи не установятся, но уже установленные будут работать без каких-либо проблем.
Одноразовое отключение проверки цифровой подписи драйверов осуществляется в специальном режиме загрузки операционной системы. В системе Windows 7 попасть в этот режим можно, нажав клавишу F8 в процессе загрузки компьютера. В окне выбора дополнительных вариантов загрузки последним пунктом будет предложен дальнейший запуск системы в условиях отключенной функции проверки подписи драйверов.
В системе Windows 8.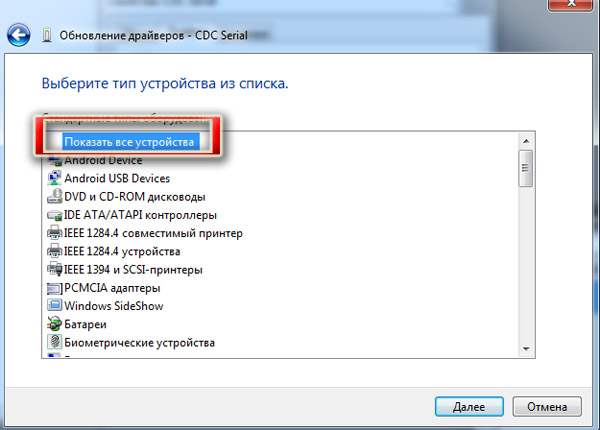 1 запуск такого режима загрузки активируется в штатном приложении «Параметры». Заходим в раздел «Обновление и восстановление».
1 запуск такого режима загрузки активируется в штатном приложении «Параметры». Заходим в раздел «Обновление и восстановление».
Затем переключаемся на вкладку «Восстановление». В правой части окна нам нужны «Особые варианты загрузки», ниже описания которых находится кнопка «Перезагрузить сейчас». Собственно, её и нажимаем.
Точно такой же путь (но в отличном интерфейсе Modern UI) проходим в системе Windows 10.
После перезагрузки компьютер запустится в предзагрузочном интерфейсе в виде меню выбора действия. В обоих системах нам нужен один и тот же раздел, но в Windows 8.1 он называется «Диагностика»,
а в системе Windows 10 – «Поиск и устранение неисправностей».
Далее в обоих системах проходим одинаковый путь: сначала жмём «Дополнительные параметры»,
затем выбираем «Параметры загрузки»,
а после этого – «Перезагрузить».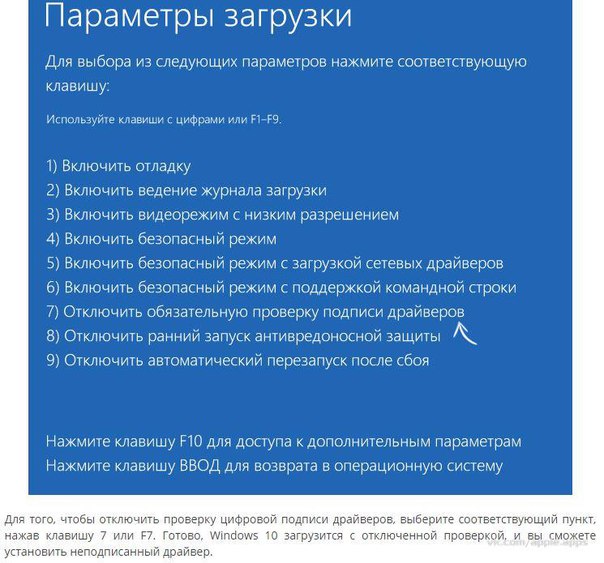
В окне параметров загрузки возможность запуска операционной системы без проверки подписи драйверов будет отмечена пунктом 7. Порядковый номер выбранного параметра – это соответствующая клавиша функционального ряда F1-F9. Соответственно, в нашем случае далее жмём клавишу F7.
После этого последует с виду обычная загрузка Windows 8.1 или 10, но до следующего перезапуска система не будет препятствовать установке драйверов без цифровой подписи.
2. Отключение полностью
Отключать проверку цифровой подписи драйверов полностью не рекомендуется на пользовательских устройствах, но допускается на компьютерах и виртуальных машинах, специально предназначенных для тестирования ПО. Да и возможность полного отключения предусмотрена только в редакциях Windows Pro. Для этого нам потребуется редактор групповой политики, запустить его в редакциях Pro систем Windows 7, 8. 1 и 10 можно с помощью службы «Выполнить». Вызываем её клавишами Win+R, в её окне вводим команду:
1 и 10 можно с помощью службы «Выполнить». Вызываем её клавишами Win+R, в её окне вводим команду:
gpedit.msc
и кликаем «Ок».
Слева, в древовидной структуре окна редактора групповой политики раскрываем разделы «Конфигурация пользователя», далее — «Административные шаблоны», затем – «Система», наконец — «Установка драйвера». В правой части окна этого раздела нам нужен, соответственно, параметр цифровой подписи драйверов устройств. Запускаем этот параметр двойным щелчком мыши.
Выставив значение «Отключено», системную функцию проверки подписи драйверов отключим полностью. Для применения изменений жмём «Применить».
Альтернативный вариант – активация значения «Включено» и выбор параметра ниже «Предупредить».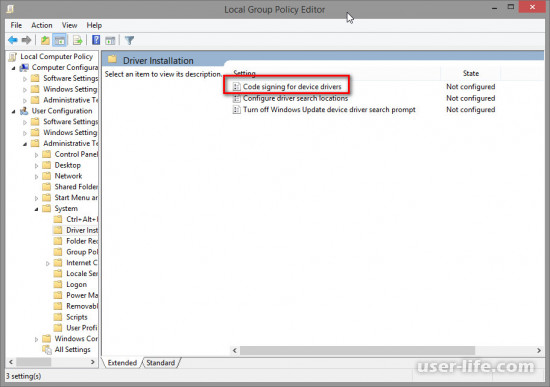 При таком раскладе будем получать от системы уведомление о том, что у того или иного драйвера нет подписи, а затем уже принимать решение, продолжать ли процесс его установки или нет. Выставив значения, не забываем о кнопке «Применить».
При таком раскладе будем получать от системы уведомление о том, что у того или иного драйвера нет подписи, а затем уже принимать решение, продолжать ли процесс его установки или нет. Выставив значения, не забываем о кнопке «Применить».
Как отключить проверку подписи драйверов в Windows — Поддержка HMA
Если наш клиент не может установить адаптеры виртуального Ethernet, необходимые для его правильной работы, это может быть вызвано проверкой подписи драйвера в Windows.
В некоторых системах Windows не позволяет устанавливать драйверы, не подписанные Microsoft. Драйверы TAP-адаптера нашего ПО не подписаны, как и миллионы других драйверов.
Это не имеет ничего общего с безопасностью этих драйверов; разработчик драйверов просто не сертифицировал свой драйвер в Microsoft.
Ниже приведены различные способы отключения проверки подписи драйверов — обратите внимание, что не все методы работают для каждой подверсии Windows.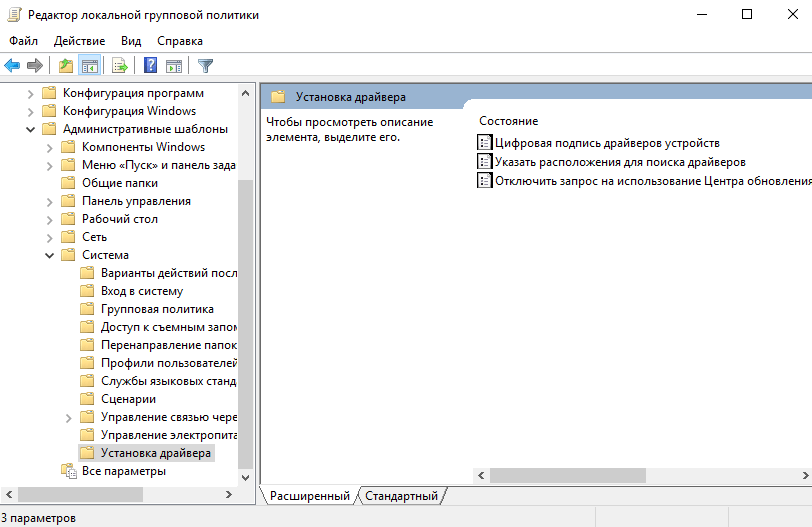
Вы можете попробовать все из них или начать с метода 4, который, скорее всего, подойдет для вашей версии Windows.
Если вы используете Windows 8, прокрутите вниз, чтобы найти метод, специфичный для Win 8.
После этого удалите наше программное обеспечение, перезагрузите компьютер и переустановите наше программное обеспечение.
Примечание. Во избежание проблем из-за недостаточных привилегий вам следует переустановить и запустить клиент HMA, щелкнув правой кнопкой мыши установочный файл HMA (соответственно ярлык HMA) и выбрав «Запуск от имени администратора», а также запустив клиент. Сюда.
Как отключить проверку подписи драйверов в Windows
1. Перейдите в Меню «Пуск» и введите cmd.exe в строке поиска и нажмите Enter.(Помните, что вы должны войти в систему как администратор — в противном случае выйдите из системы текущего пользователя и войдите в систему как администратор.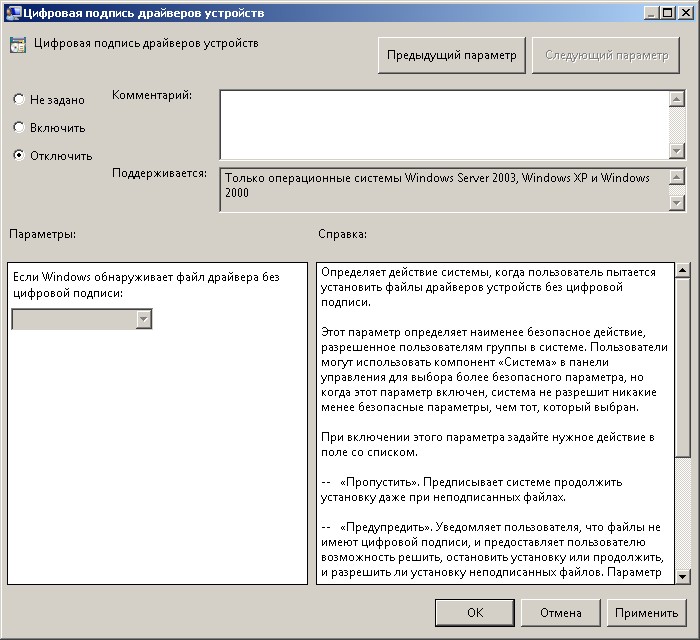 Или щелкните правой кнопкой мыши ссылку «Командная строка» в меню «Пуск / аксессуары» и выберите «Запуск от имени администратора»)
Или щелкните правой кнопкой мыши ссылку «Командная строка» в меню «Пуск / аксессуары» и выберите «Запуск от имени администратора»)
Теперь введите следующее и нажмите Enter:
bcdedit.exe -set loadoptions DDISABLE_INTEGRITY_CHECKS
bcdedit.exe -set TESTSIGNING ON
Или запустите этот командный файл , щелкнув его правой кнопкой мыши и выбрав «Запуск от имени администратора».
2. Групповая политика может даже управлять этой функцией.
Перейдите в Пуск -> Выполнить -> GPEdit.msc
Теперь перейдите в Конфигурация пользователя -> Административные шаблоны -> Система -> Установка драйвера -> Подпись кода для драйверов
Щелкните « Disabled », затем « OK ».
3. Если это недоступно, измените его через Реестр:
Зайдите в Пуск -> Выполнить -> regedit.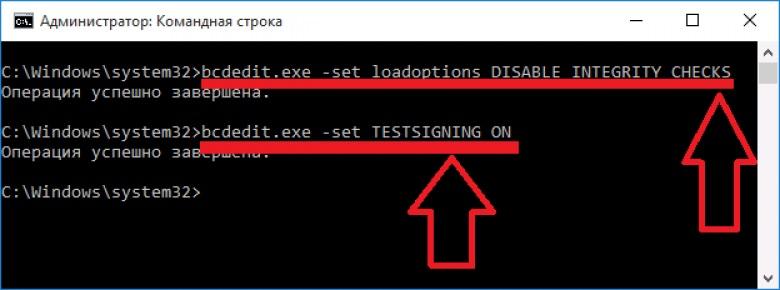 exe
exe
Найдите: [ HKEY_CURRENT_USER \ Software \ Policies \ Microsoft \ Windows NT \ Driver Signing ]
Измените значение ключа BehaviorOnFailedVerify на « 0 ».
4. Перезагрузитесь как обычно и несколько раз нажмите F8 во время процесса загрузки. А загрузочное меню будет
Появится, здесь выберите « Отключить подпись водителя Enforcemen t». Затем установите неподписанный драйвер.
Обратите внимание, что эта опция (4) носит временный характер — при следующей перезагрузке подпись драйвера будет снова активирована.
Как отключить проверку подписи драйверов в Windows 8
1. Сначала выберите «Настройки» в правой части экрана:
2. Выберите «Изменить настройки ПК» :
3. Перейдите к «Общие», настройки и затем прокрутите вниз до «Расширенный запуск».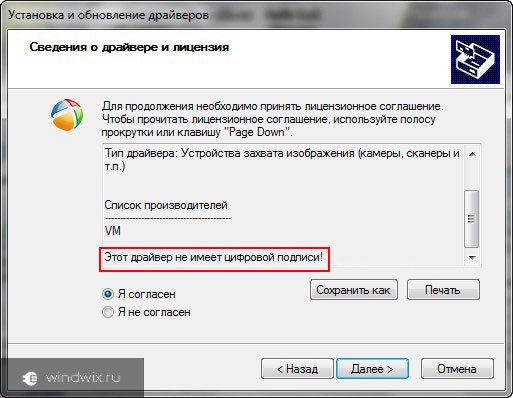 Нажмите «Перезагрузка»:
Нажмите «Перезагрузка»:
4. После этого нажмите «Устранение неполадок» :
5. На следующем экране выберите «Дополнительные параметры»:
6. Затем нажмите «Параметры запуска»:
7. Затем нажмите «Перезагрузить» кнопку :
8. После перезагрузки компьютера появится другой экран, на котором вам будет предложено нажать номер, чтобы выбрать параметр.Итак, нажмите 7 или F7:
9. Эта подсказка появится на экране при установке драйвера. Выберите «Все равно установить этот драйвер» :
Остались вопросы? Спросите их в нашем сообществе!Отключить принудительное использование подписи драйверов [Руководство по Windows]
- Нажмите и удерживайте клавишу Shift на клавиатуре и нажмите кнопку Restart .

- Выберите Устранение неполадок> Дополнительные параметры> Параметры запуска и нажмите кнопку Перезапустить .
- После перезагрузки компьютера вы увидите список параметров. Нажмите F7 на клавиатуре, чтобы выбрать Отключить принудительную подпись драйверов .
- Ваш компьютер будет перезагружен, и вы сможете установить неподписанные драйверы.
Имейте в виду, что этот метод только временно отключает принудительное использование подписи драйверов, поэтому не забудьте установить все неподписанные драйверы как можно скорее.
Избегайте всех этих технических деталей Windows, установив инструмент диспетчера автозагрузки!
2.Отключить код подписи драйвера
Еще одно решение — использовать редактор локальной групповой политики. Имейте в виду, что вы должны быть осторожны, когда возитесь с редактором политик, и ничего больше не изменяйте.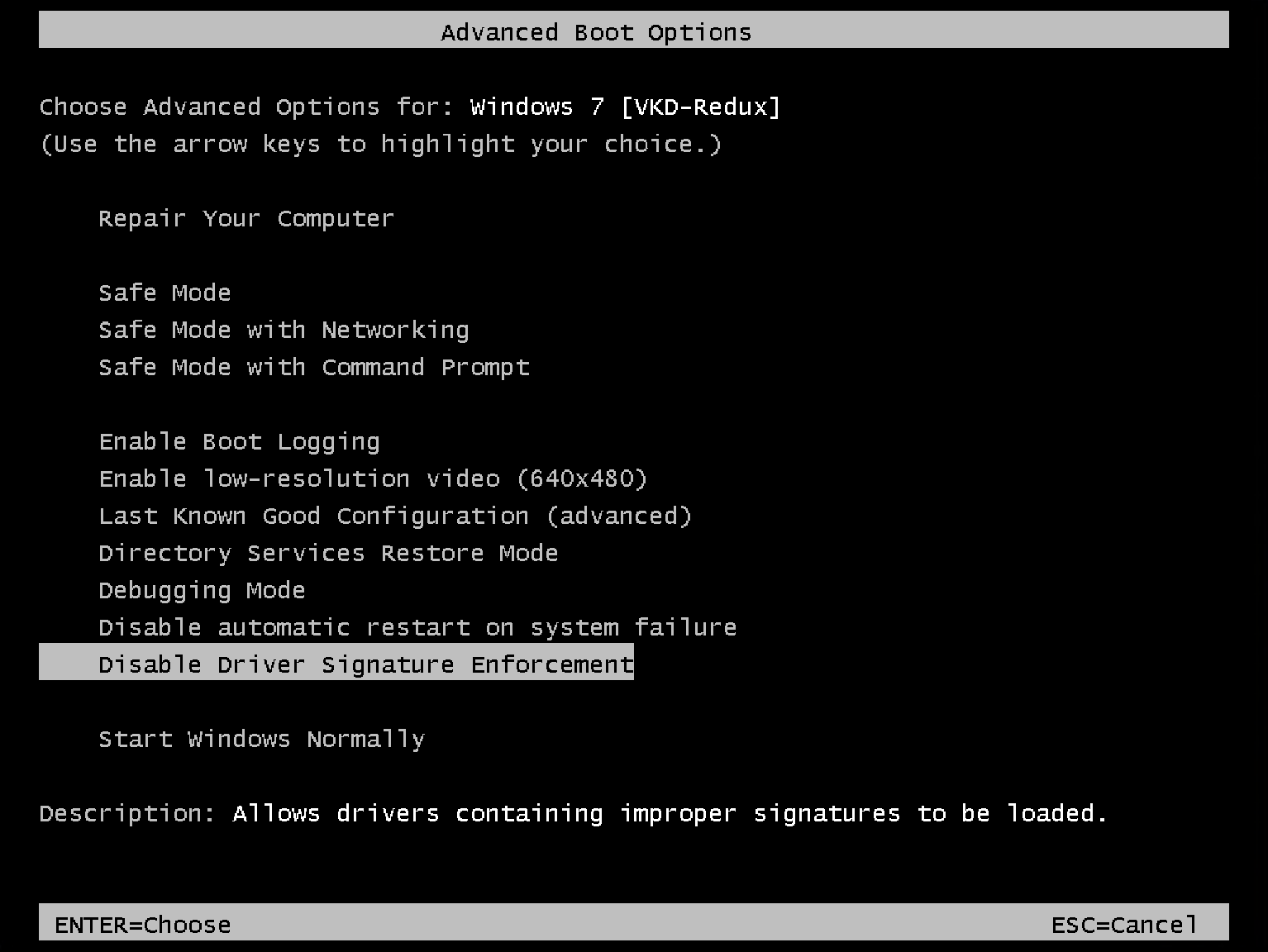
Чтобы отключить код подписи драйвера, выполните следующие действия:
- На вашем ПК откройте редактор локальной групповой политики : нажмите горячие клавиши Win + R и в поле «Выполнить» введите gpedit.msc .
- В редакторе локальной групповой политики на левой панели щелкните User Configuration .
- Затем в главном окне дважды щелкните Administrative Templates .
- В открывшемся меню дважды щелкните System и перейдите к Driver Installation .
- Выберите Подпись кода для записи драйверов устройств .
- Выберите Включено и из раскрывающегося списка, расположенного ниже, измените значение на Игнорировать .
- Щелкните Ok и примените изменения.
- В конце концов перезагрузите систему Windows 10.
У вас нет редактора локальной групповой политики? Не беспокойтесь, вот как его установить.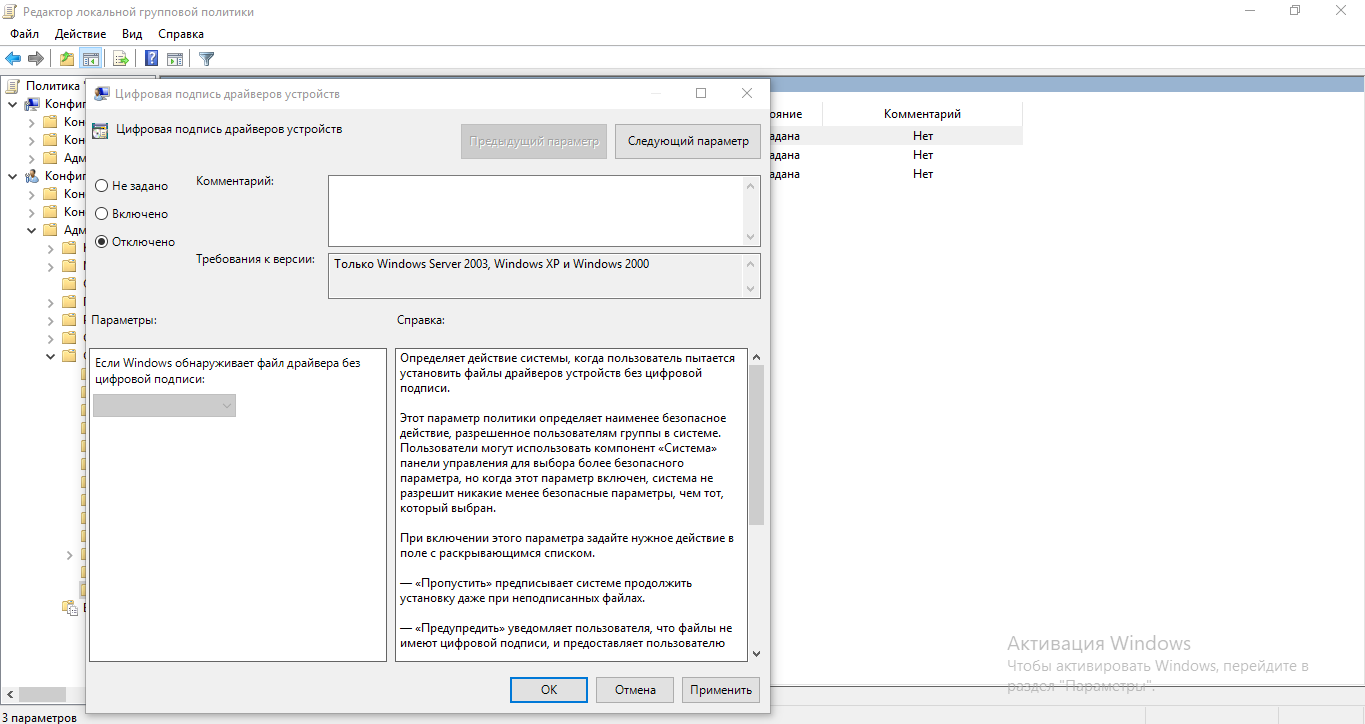 Это просто!
Это просто!
3. Перевести Windows в тестовый режим
Если вы не хотите навсегда отключать подписывание драйверов, вы можете выбрать тестовый режим Windows 10.
В тестовом режиме вы можете установить любые драйверы без каких-либо проблем. Не забудьте перейти в обычный режим Windows 10 после того, как решите проблему:
- Откройте окно командной строки с повышенными привилегиями на своем ПК: щелкните правой кнопкой мыши значок Windows «Пуск» и выберите Командная строка (администратор) .
- В cmd введите:
bcdedit / set TESTSIGNING OFF - Закройте окно cmd и перезагрузите компьютер.
- Установите драйверы.
- Вернитесь в обычный режим: откройте cmd с повышенными привилегиями, введите эту команду и перезапустите систему Windows 10:
bcdedit / set TESTSIGNING ON
4. Отключить принудительное использование подписи драйверов Windows 10 навсегда
Предыдущее решение только временно отключит принудительное использование подписи драйверов.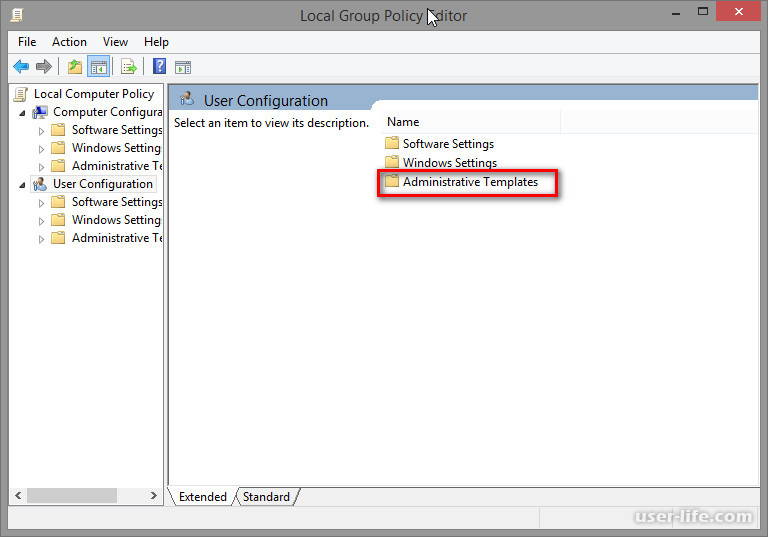 Но если вы хотите отключить его навсегда, выполните следующие действия:
Но если вы хотите отключить его навсегда, выполните следующие действия:
- Нажмите Windows Key + X , чтобы открыть меню опытного пользователя. Выберите в меню Командная строка (администратор) .
- Как только откроется командная строка , введите эту команду и нажмите Введите :
bcdedit.exe / set nointegritychecks на - Необязательно : Чтобы снова включить принудительное использование подписи драйверов, откройте командную строку от имени администратора и введите:
bcdedit.exe / set nointegritychecks off
Вы также можете отключить принудительное использование подписи драйверов, выполнив следующие действия:
- Запустите командную строку от имени администратора.
- При запуске командной строки введите следующие строки:
- bcdedit.exe -set loadoptions DISABLE_INTEGRITY_CHECKS
- bcdedit.
 exe -set ИСПЫТАНИЕ НА
exe -set ИСПЫТАНИЕ НА
- bcdedit.exe -set loadoptions DISABLE_INTEGRITY_CHECKS
- Закройте командную строку и перезагрузите компьютер.
- Необязательно: чтобы включить принудительное использование подписи драйверов, откройте командную строку от имени администратора и введите следующее:
- bcdedit -set loadoptions ENABLE_INTEGRITY_CHECKS
- bcdedit -set TESTSIGNING OFF
- bcdedit -set loadoptions ENABLE_INTEGRITY_CHECKS
Имейте в виду, что использование этого решения навсегда отключит принудительное использование подписи драйверов, что сделает ваш компьютер несколько уязвимым.
Всегда полезно защитить драйверы и сделать их резервную копию.С этими инструментами у вас не будет таких забот!
Контроль подписи драйверов — полезная функция, которая обеспечивает дополнительную защиту, но иногда дополнительная защита может вызвать проблемы при установке определенных драйверов.
Мы надеемся, что теперь вы понимаете, как работает принудительное использование подписи драйверов и как его отключить в Windows 10.
Знаете ли вы другие обходные пути? Не стесняйтесь делиться ими в разделе комментариев ниже.
Часто задаваемые вопросы о: дополнительные сведения об использовании (неподписанных) драйверов в Windows 10
- Как установить неподписанные драйверы в windows 10?
Вы должны изменить параметры запуска, чтобы это работало.Ознакомьтесь с этим полным руководством о том, как действовать соответствующим образом.
- Что произойдет, если я отключу принудительное использование подписи драйверов?
Эта функция в основном гарантирует, что ваши драйверы являются подлинными и не испорчены вредоносными приложениями. Если вы будете осторожны, чтобы не установить поврежденные или плохо разработанные драйверы, все будет в порядке. Отличной альтернативой является использование специализированных инструментов для обновления драйверов и, конечно, всегда резервное копирование данных.
- Как навсегда отключить принудительное использование подписи драйверов в Windows 10?
Для этого введите следующую строку в командной строке с повышенными привилегиями: bcdedit.. Ознакомьтесь с подробной процедурой прямо здесь.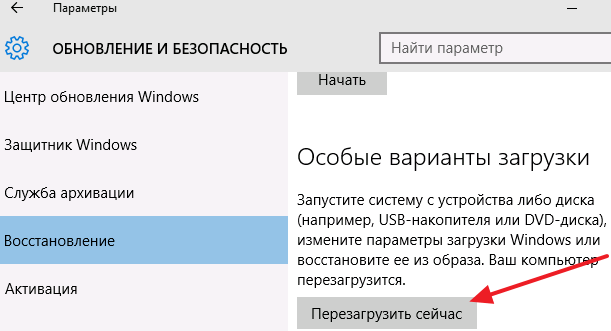 exe / установить nointegritychecks на
exe / установить nointegritychecks на
Примечание редактора: Этот пост был первоначально опубликован в апреле 2019 года и с тех пор был переработан и обновлен в мае 2020 года для обеспечения свежести, точности и полноты.
Примечание редактора: Эта статья была первоначально опубликована в июле 2016 года и была переработана и обновлена в августе 2020 года для обеспечения свежести, точности и полноты.Как отключить принудительное использование подписи драйверов в Windows
Windows 10 имеет несколько различных функций безопасности.Некоторые из них очевидны, например сообщение UAC, которое появляется при запуске неподписанного исполняемого файла или когда Защитник Windows блокирует запуск EXE. В дополнение к этим двум очевидным функциям безопасности, под капотом есть много компонентов, обеспечивающих безопасность системы. Одной из таких функций является принудительное использование подписи драйверов.
Обеспечение подписи водителя аналогично подписанным приложениям; подпись в файле подтверждает, что запускаемое приложение безопасно и одобрено разработчиком и Microsoft.Двухуровневое одобрение означает, что производитель выпустил драйверы для конкретной системы и операционной системы, а также имеет печать одобрения Microsoft. Они доставляются через операционную систему, чтобы пользователям было проще найти их, а также распространяются Microsoft.
Хотя это отличная функция, иногда она может вызывать проблемы, например, при установке драйверов без цифровой подписи, когда нет альтернативы с подписью. К сожалению, установка драйверов без подписи намного сложнее, чем установка приложений без подписи.Вы не можете просто щелкнуть «разрешить запуск» для этого. Вместо этого вам нужно отключить принудительное использование подписи драйверов, чтобы установить драйвер.
Зачем нужно отключать принудительное использование подписи драйверов
Однако иногда необходимо отключить принудительное использование подписи драйверов в Windows.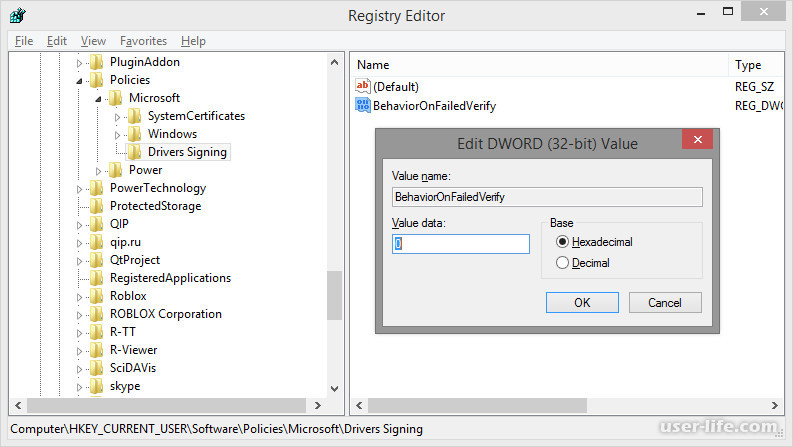
Почему?
Многие программы, использующие файлы драйверов, не поддерживают аутентификацию с помощью цифровой подписи. Чтобы получить подтвержденный сертификат, производитель или разработчик должен заплатить Microsoft.Если они не заплатят, их драйверы будут недоступны в Windows.
Таким образом, если вы хотите установить неподписанные драйверы и убедиться, что они могут работать правильно, вам необходимо отключить принудительное использование подписи драйверов. Продолжайте читать, и этот пост покажет вам, как отключить его временно или навсегда несколькими способами.
Как временно отключить принудительное использование подписи драйверовЕсли вы хотите временно отключить принудительное использование подписи драйверов, прямо сейчас следуйте приведенным ниже инструкциям.
Метод 1. Измените параметры запуска Это самый простой способ отключить принудительное использование подписи драйверов в Windows 10, но вы должны помнить, что этот метод только временно отключает подпись драйверов. После перезагрузки компьютера функция принудительной подписи драйверов будет включена автоматически.
После перезагрузки компьютера функция принудительной подписи драйверов будет включена автоматически.
Вот краткое руководство по отключению принудительной подписи драйверов путем изменения параметров запуска.
Шаг 1. Нажмите Перезапустить из меню Пуск и одновременно удерживайте клавишу Shift на клавиатуре.
Шаг 2: После перезагрузки компьютера выберите опцию Устранение неполадок при появлении нового окна, а затем выберите Дополнительные параметры > Параметры запуска .
Шаг 3. Нажмите кнопку Restart , чтобы перезагрузить компьютер в последний раз и изменить параметры конфигурации времени загрузки.
Шаг 4: Появится список опций. Нажмите F7 на клавиатуре, чтобы выбрать Отключить принудительную подпись драйверов .
После выполнения всех вышеперечисленных шагов ваш компьютер перезагрузится, и вы должны успешно отключить принудительное использование подписи драйверов.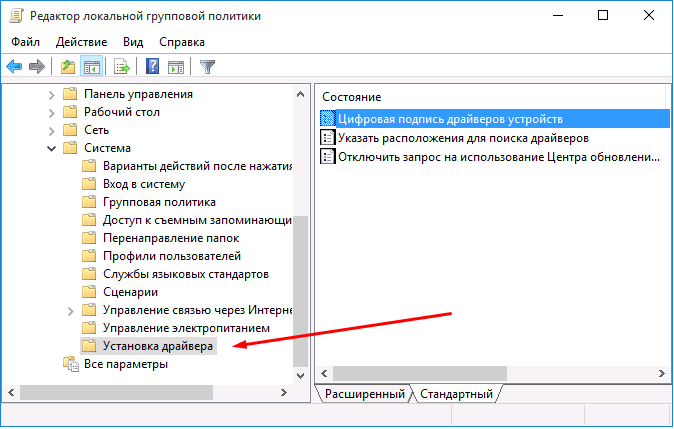 Теперь вы можете устанавливать неподписанные драйверы без сообщений об ошибках.
Теперь вы можете устанавливать неподписанные драйверы без сообщений об ошибках.
Поскольку этот метод только временно отключает принудительное использование подписи драйверов, вам необходимо установить все неподписанные драйверы как можно скорее.
Метод 2: отключить код подписи драйвера с помощью редактора локальной групповой политикиЕще один способ временно отключить принудительное применение подписи драйверов — использовать редактор локальной групповой политики.Вот шаги, как отключить код подписи драйвера с помощью редактора локальной групповой политики.
Шаг 1. Нажмите одновременно клавиши Windows + R , чтобы открыть диалоговое окно Выполнить . Затем введите gpedit.msc в поле Run и нажмите Введите , чтобы открыть редактор локальной групповой политики .
Шаг 2. В окне редактора локальной групповой политики перейдите к Конфигурация пользователя > Административные шаблоны > Система > Установка драйвера с левой панели.
Шаг 3. Щелкните правой кнопкой мыши запись Code Signing for Device drivers и выберите Edit .
Шаг 4. Теперь отметьте Включено , а затем выберите Игнорировать из раскрывающегося списка в разделе Параметры .
Шаг 5: Нажмите ОК , а затем нажмите Применить , чтобы внести все изменения.
Шаг 6. В конце перезагрузите систему Windows 10.
Теперь вы должны успешно отключить принудительное использование подписи драйверов, и вы можете установить неподписанные драйверы.
Метод 3. Включение режима подписи теста Windows 10Если вы не хотите отключать подписывание драйверов навсегда, вы можете попробовать перевести Windows 10 в тестовый режим и установить любые нужные драйверы. В тестовом режиме вы не встретите никаких проблем при установке неподписанных драйверов.
Вот краткое руководство по включению тестового режима подписи Windows 10 с помощью командной строки.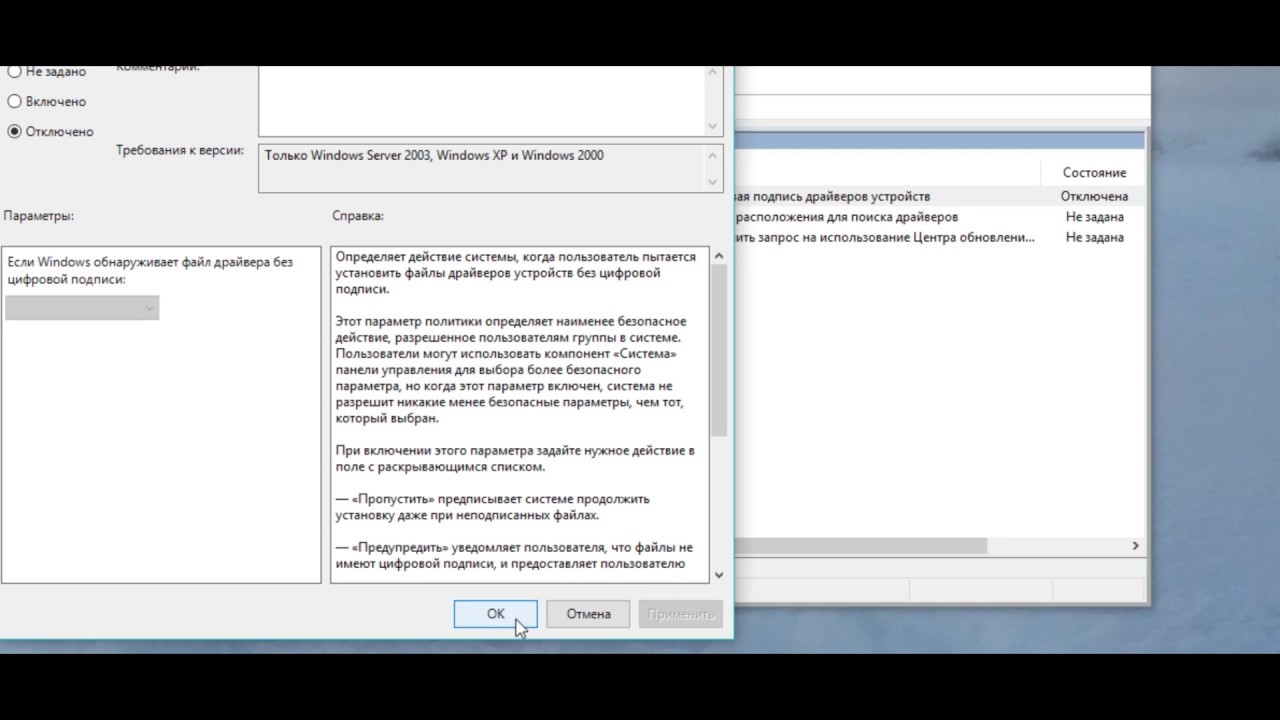
Шаг 1. Введите cmd в строке поиска , щелкните правой кнопкой мыши Командная строка и затем выберите Запуск от имени администратора , чтобы открыть его с правами администратора.
Шаг 2: Введите команду: bcdedit / set testsigning на и затем нажмите Введите , чтобы запустить команду.
Шаг 3. Закройте окно командной строки и перезагрузите компьютер.
После выполнения всех шагов, упомянутых выше, вы можете без проблем установить любые неподписанные драйверы.
Как навсегда отключить принудительное использование подписи драйверовЕсли вы хотите навсегда отключить принудительное использование подписи драйверов, теперь вы можете следовать приведенным ниже инструкциям, чтобы легко выполнить эту работу.
Отключить принудительное использование подписи драйверов с помощью командной строки Шаг 1.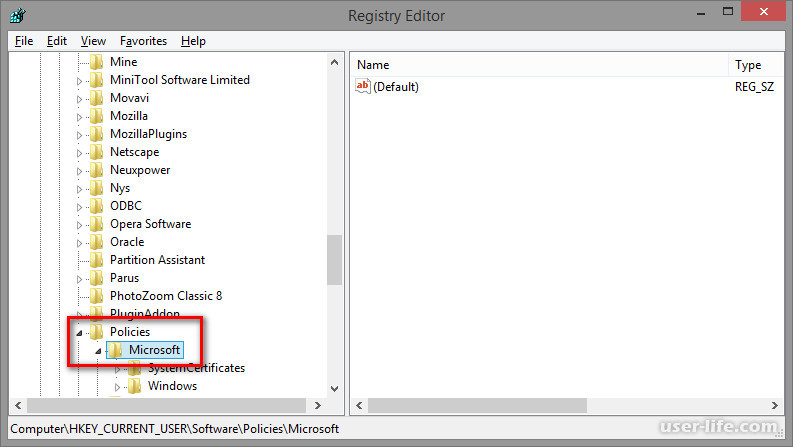 Введите www.minitool.com/lib/cmd.html в строке поиска, щелкните правой кнопкой мыши Командная строка , а затем выберите Запуск от имени администратора , чтобы открыть его с правами администратора.
Введите www.minitool.com/lib/cmd.html в строке поиска, щелкните правой кнопкой мыши Командная строка , а затем выберите Запуск от имени администратора , чтобы открыть его с правами администратора.
Шаг 2: Введите команду: bcdedit.exe / set nointegritychecks на и затем нажмите Введите , чтобы запустить команду.
После того, как вы завершите все вышеперечисленные шаги, теперь вы должны навсегда отключить принудительное использование подписи драйверов, а затем вы можете установить неподписанные драйверы, какие захотите.
Как включить принудительное использование подписи драйверов, если необходимоВы также можете снова включить принудительное использование подписи драйверов, когда вам нужно. Вот краткое руководство по выполнению этой работы.
Шаг 1. Снова откройте командную строку от имени администратора, следуя приведенным выше инструкциям.
Шаг 2. После открытия окна командной строки введите cdedit.exe / set nointegritychecks off и затем нажмите Введите , чтобы выполнить эту команду.
Шаг 3: Теперь перезагрузите компьютер.
После завершения выполнения приведенных выше команд необходимо повторно включить принудительное использование подписи драйверов.
Рекомендации по обеспечению безопасности вашего компьютераДля максимальной безопасности для Windows 10 требуются драйверы с цифровой подписью. Если вы беспокоитесь о безопасности своей Windows, это полезная функция для вас. Однако, если вам нужно навсегда отключить принудительное использование подписи драйверов, ваш компьютер может стать несколько уязвимым.
Таким образом, чтобы обеспечить безопасность вашего ПК, рекомендуется создать образ системы для защиты ваших важных данных и вашего ПК. Вот отличная бесплатная программа для резервного копирования — MiniTool ShadowMaker, которую вы можете попробовать.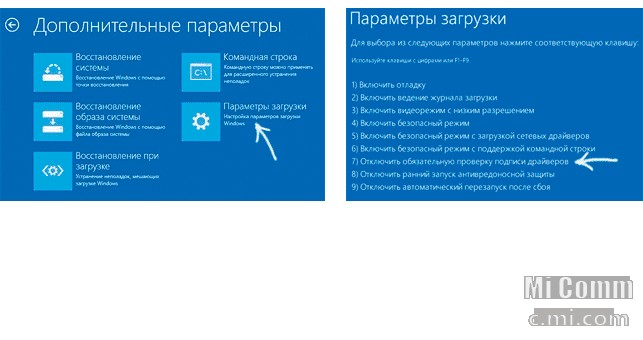 С его помощью вы можете не только создать образ системы, но и получить решения для восстановления в случае аварии на вашем ПК.
С его помощью вы можете не только создать образ системы, но и получить решения для восстановления в случае аварии на вашем ПК.
Он предоставляет вам различные услуги резервного копирования с множеством мощных функций. Эти функции включают резервное копирование системы, резервное копирование файлов и папок, резервное копирование дисков и разделов.
MiniTool ShadowMaker предлагает вам больше других функций для защиты вашего ПК. Вы можете попытаться синхронизировать важные файлы или папки, а также можете клонировать диск. Это полезное решение для защиты данных и аварийного восстановления для ПК.
Вы также можете найти больше отличных функций, попробовав его. Если у вас есть необходимость, вы можете получить пробную версию MiniTool ShadowMaker, которую можно бесплатно использовать в течение 30 дней для всех функций резервного копирования.
Предложение К установке неподписанных драйверов в Windows 10 не следует относиться легкомысленно.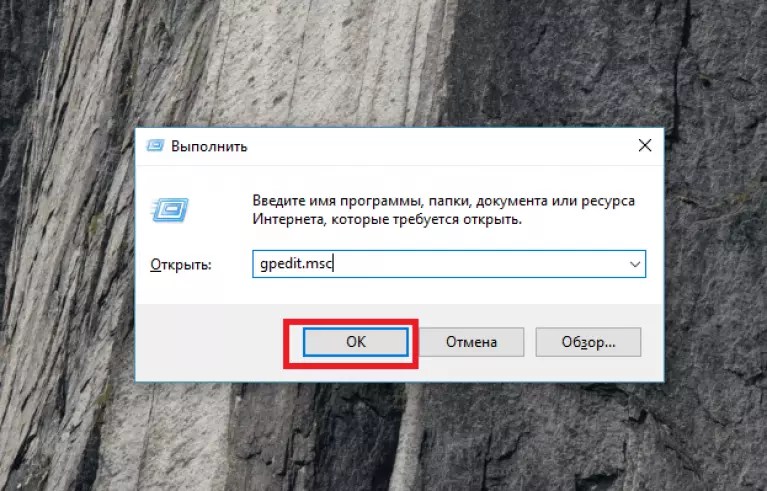 Попробуйте драйверы, подписанные и доставленные через Центр обновления Windows. Если вы начинаете часто получать BSsOD, возможно, виноват неподписанный драйвер, и вам следует откатить его. Если вы не уверены в драйвере, но все же настроены установить его, создайте точку восстановления для своей системы, прежде чем продолжить установку.
Попробуйте драйверы, подписанные и доставленные через Центр обновления Windows. Если вы начинаете часто получать BSsOD, возможно, виноват неподписанный драйвер, и вам следует откатить его. Если вы не уверены в драйвере, но все же настроены установить его, создайте точку восстановления для своей системы, прежде чем продолжить установку.
Прочитав этот пост, теперь вы должны четко знать, что такое функция принудительной подписи драйверов Windows, и вы должны узнать, как отключить принудительную проверку подписи драйверов в Windows 7 или 10, если вы хотите установить неподписанные драйверы на свой компьютер.
Кроме того, этот пост также дает вам главную рекомендацию по обеспечению безопасности вашего ПК: сделайте резервную копию вашего ПК с помощью полезного инструмента резервного копирования — MiniTool ShadowMaker.
Новости из
MiniTool SolutionКатегория: Услуги по восстановлению данных Профиль: MiniTool Solution Ltd.
 — канадская компания по разработке программного обеспечения. Как специализированная компания по разработке программного обеспечения, MiniTool Solution Ltd. предоставляет клиентам комплексные программные решения для бизнеса в области восстановления данных и управления разделами.
— канадская компания по разработке программного обеспечения. Как специализированная компания по разработке программного обеспечения, MiniTool Solution Ltd. предоставляет клиентам комплексные программные решения для бизнеса в области восстановления данных и управления разделами.Этот адрес электронной почты защищен от спам-ботов. У вас должен быть включен JavaScript для просмотра.
Включение / отключение входа в драйвер устройства в Windows 10
У меня возникла проблема при установке старого оборудования в Microsoft Windows 10, из-за которой я не мог найти совместимые драйверы для сетевой карты. Я наткнулся на некоторые драйверы сообщества на веб-сайте, но когда я попытался их установить, я получил ошибку.
Windows обнаружила проблему при установке программного обеспечения драйвера для вашего устройства.
Windows обнаружила программный драйвер для вашего устройства, но при попытке его установки возникла ошибка.
Хэш файла отсутствует в указанном файле каталога. Файл, скорее всего, поврежден или стал жертвой взлома.
Файл, скорее всего, поврежден или стал жертвой взлома.
Чтобы решить эту проблему, мне пришлось отключить подпись драйверов устройств. Вот как это делается в Windows 10.
Вариант 1 — Команда для включения или отключения
- Нажмите кнопку « Start ».
- Введите « команда ».
- Щелкните правой кнопкой мыши « Командная строка » и выберите « Запуск от имени администратора ».
- Выполните одно из следующих действий:
- Чтобы отключить подписывание драйвера устройства , введите « BCDEDIT / set nointegritychecks ON », затем нажмите « Enter »
- Чтобы включить подписывание драйвера устройства , введите « BCDEDIT / установите nointegritychecks OFF », затем нажмите« Enter »
Готово! Теперь настройка драйвера устройства изменена.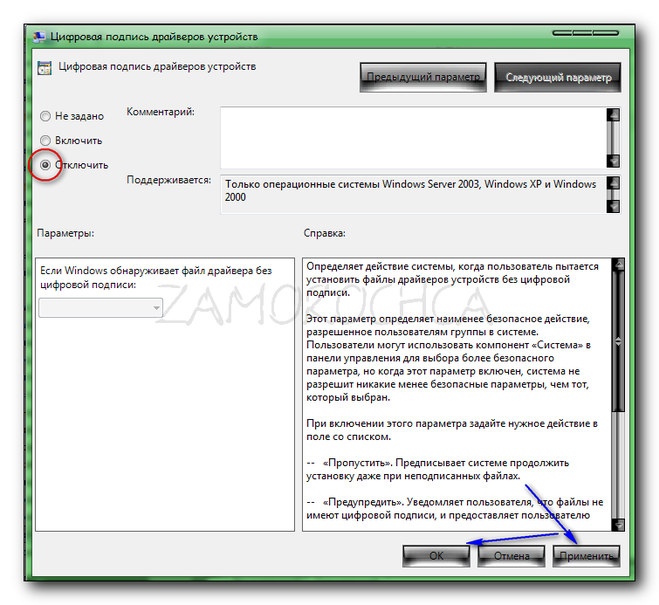
Вариант 2 — Отключить из меню
Я подумал, что это безопасность, встроенная в Windows, чтобы я не мог установить плохие драйверы. Это функция, которая называется подписью драйвера устройства. Выполнив шаги по отключению подписи драйверов в Windows 8, я смог установить драйверы сообщества. Вот как я это сделал.
- Нажмите кнопку « Start ».
- Введите « запуск ».
- Выберите « Изменить дополнительные параметры запуска ».
- Выберите « Перезагрузить сейчас » в области « Расширенный запуск ».
- Выберите « Устранение неполадок ».
- Выберите « Дополнительные параметры ».
- Выберите « Параметры запуска ».
- Выберите « Restart ».
- Появится меню, где вы можете нажать « 7 » на клавиатуре, чтобы выбрать « Отключить принудительное подписание драйверов ».

Теперь подпись драйверов устройства должна быть отключена, что позволит вам установить любой понравившийся драйвер в Windows 10 до перезагрузки.
FAQ
Что мне делать, если я получаю сообщение об ошибке «Произошла ошибка при установке данных элемента. Значение защищено политикой безопасной загрузки и не может быть изменено или удалено »?
Вам нужно будет отключить «Безопасную загрузку» в настройках BIOS. На каждом компьютере есть разные шаги для входа в настройки BIOS. Ознакомьтесь с документацией к вашей системе, чтобы получить инструкции, относящиеся к вашему компьютеру. Обычно вам предлагается войти в программу установки или BIOS при запуске компьютера.Обычно это требует от вас нажатия определенной клавиши в определенный момент во время процесса загрузки. Оказавшись в BIOS, вы сможете найти параметр «Безопасная загрузка» и установить для него значение «Отключено». Обязательно сохраните настройки перед выходом.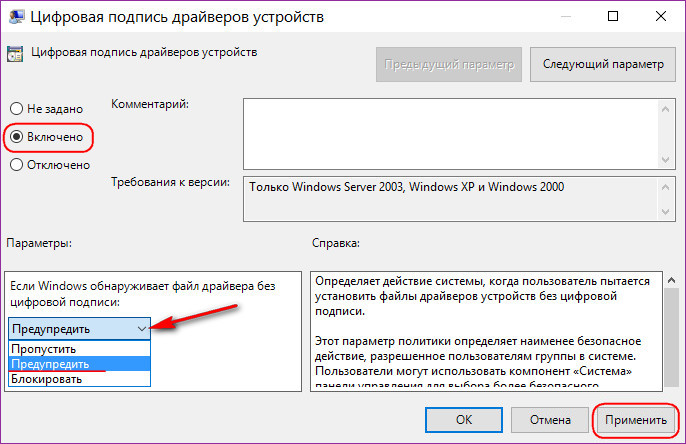
Отключить принудительное использование подписи драйверов в 64-разрядной версии Windows 7/8/10 — Redmi Note 8 / Pro / 8T — Mi Community
Изображение на обложке
нажмите, чтобы редактировать* Рекомендуется загрузить изображение 720 * 312 в качестве обложки
Описание статьи
Привет, MIUI-е, это удобная статья, особенно по установке «Неподписанных драйверов» поскольку Microsoft применяет «Требование цифровой подписи» ко всем пользователям 64-разрядной версии Windows 7 и более поздних версий.Это удобно, когда вам это нужно больше всего после всех разочарований, связанных с этим, и запускайте его безупречно и не выполняя свою задачу.Метод отключения для 64-разрядной версии Windows 7: постоянный метод: перейдите в меню « Пуск » и выберите «Все программы», затем & quot; Стандартные & quot ;, щелкните правой кнопкой мыши по & quot; Командная строка & quot; и «Запуск от имени администратора», как показано ниже: -bcdedit.exe -set loadoptions DDISABLE_INTEGRITY_CHECKSbcdedit.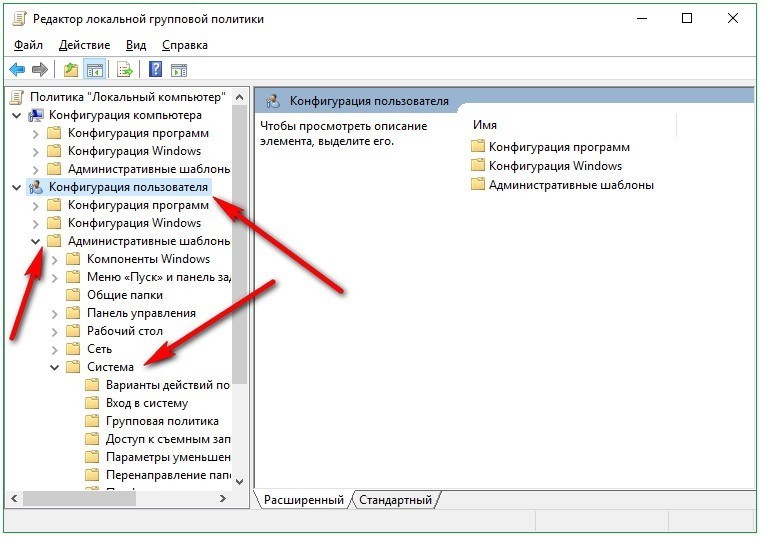 exe -set TESTSIGNING ON Введите указанные выше коды и нажмите «Enter»; после каждой команды, как показано ниже: -Перезагрузите компьютер / ноутбук. Теперь принудительное подписание отключено в тестовом режиме, как показано на изображении выше в правом нижнем углу. введите следующий код: -bcdedit.exe -set loadoptions ENABLE_INTEGRITY_CHECKSbcdedit.exe -set TESTSIGNING OFF Временный метод: во время загрузки вашего ПК / ноутбука нажмите «F8»; непрерывно нажимайте клавишу, чтобы получить доступ к «Расширенным параметрам загрузки». Используйте кнопку «Вниз»; клавишу со стрелкой, чтобы прокрутить вниз до «Отключить принудительное использование подписи драйверов». Нажмите «Enter»; Чтобы выбрать, он автоматически перезагрузится, отключив принудительное применение, как показано ниже: -Метод отключения для Windows 8.1 & amp; 10 64-разрядная версия: Постоянный метод: нажмите клавиши Windows + X и затем щелкните «Командная строка (администратор)», как показано ниже: -bcdedit.exe -set loadoptions DDISABLE_INTEGRITY_CHECKSbcdedit.
exe -set TESTSIGNING ON Введите указанные выше коды и нажмите «Enter»; после каждой команды, как показано ниже: -Перезагрузите компьютер / ноутбук. Теперь принудительное подписание отключено в тестовом режиме, как показано на изображении выше в правом нижнем углу. введите следующий код: -bcdedit.exe -set loadoptions ENABLE_INTEGRITY_CHECKSbcdedit.exe -set TESTSIGNING OFF Временный метод: во время загрузки вашего ПК / ноутбука нажмите «F8»; непрерывно нажимайте клавишу, чтобы получить доступ к «Расширенным параметрам загрузки». Используйте кнопку «Вниз»; клавишу со стрелкой, чтобы прокрутить вниз до «Отключить принудительное использование подписи драйверов». Нажмите «Enter»; Чтобы выбрать, он автоматически перезагрузится, отключив принудительное применение, как показано ниже: -Метод отключения для Windows 8.1 & amp; 10 64-разрядная версия: Постоянный метод: нажмите клавиши Windows + X и затем щелкните «Командная строка (администратор)», как показано ниже: -bcdedit.exe -set loadoptions DDISABLE_INTEGRITY_CHECKSbcdedit. exe -set TESTSIGNING ON Введите указанные выше коды и нажмите «Enter»; после каждой команды, как показано ниже: -Перезагрузите компьютер / ноутбук. Теперь принудительное использование подписи отключено. Чтобы & quot; Включить принудительное использование подписи драйверов & quot; введите следующий код: -bcdedit.exe -set loadoptions ENABLE_INTEGRITY_CHECKSbcdedit.exe -set TESTSIGNING OFF Временный метод: просто найдите меню Shutdown / Restart и удерживайте нажатой клавишу SHIFT, нажимая на Restart.После перезагрузки компьютера / ноутбука вам нужно будет выбрать «Устранение неполадок». вариант, как показано ниже: -Выберите дополнительные параметры, как показано ниже: -Выберите параметры запуска, как показано ниже: -Нажмите кнопку перезапуска на экране параметров запуска, чтобы перезагрузить компьютер / ноутбук, как показано ниже: -После перезапуска при запуске В окнах настроек нажмите клавишу F7 на клавиатуре, чтобы выбрать «Отключить принудительное использование подписи драйверов», как показано ниже: -Теперь ваш компьютер / ноутбук перезагрузится.
exe -set TESTSIGNING ON Введите указанные выше коды и нажмите «Enter»; после каждой команды, как показано ниже: -Перезагрузите компьютер / ноутбук. Теперь принудительное использование подписи отключено. Чтобы & quot; Включить принудительное использование подписи драйверов & quot; введите следующий код: -bcdedit.exe -set loadoptions ENABLE_INTEGRITY_CHECKSbcdedit.exe -set TESTSIGNING OFF Временный метод: просто найдите меню Shutdown / Restart и удерживайте нажатой клавишу SHIFT, нажимая на Restart.После перезагрузки компьютера / ноутбука вам нужно будет выбрать «Устранение неполадок». вариант, как показано ниже: -Выберите дополнительные параметры, как показано ниже: -Выберите параметры запуска, как показано ниже: -Нажмите кнопку перезапуска на экране параметров запуска, чтобы перезагрузить компьютер / ноутбук, как показано ниже: -После перезапуска при запуске В окнах настроек нажмите клавишу F7 на клавиатуре, чтобы выбрать «Отключить принудительное использование подписи драйверов», как показано ниже: -Теперь ваш компьютер / ноутбук перезагрузится.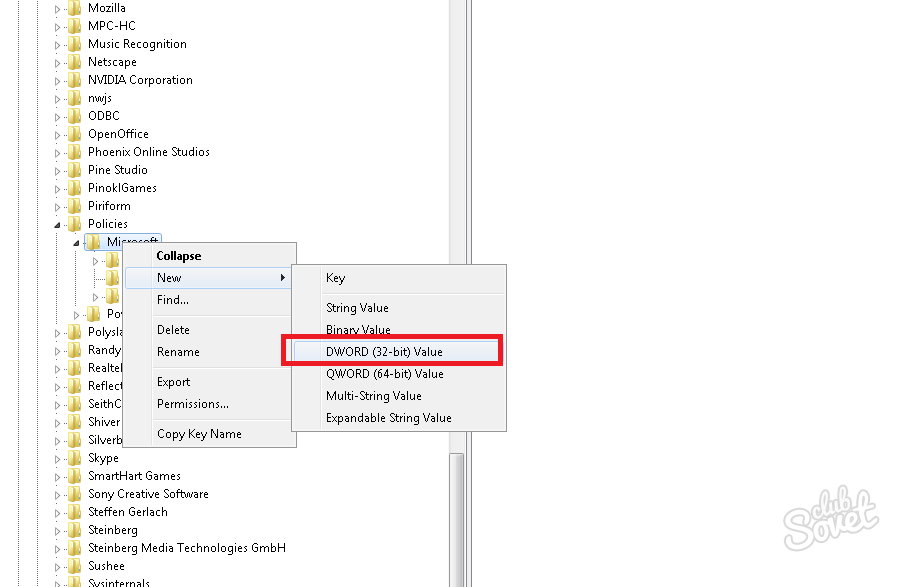 Теперь вы можете продолжить установку необходимых неподписанных драйверов и & quot; Все равно установить этот драйвер & quot; как показано ниже: -Наслаждайтесь! «Простое решение»;
Теперь вы можете продолжить установку необходимых неподписанных драйверов и & quot; Все равно установить этот драйвер & quot; как показано ниже: -Наслаждайтесь! «Простое решение»;
Выбрать столбец
Добавить в столбец
* Изменения необратимы после подачи
Как отключить принудительное использование подписи драйверов в 64-разрядной версии Windows 10/8/7
4 мая, 2015 по Admin Оставьте ответ »В 64-разрядных операционных системах, начиная с Windows Vista, Windows загружает драйвер режима ядра только в том случае, если драйвер подписан.Он был разработан для предотвращения загрузки и выполнения неподписанных драйверов устройств (или модулей ядра в целом). После установки неподписанного драйвера устройства всегда будет отображаться синий экран смерти во время процесса запуска.
Проблема в том, что многие устройства поставляются с неподписанными драйверами.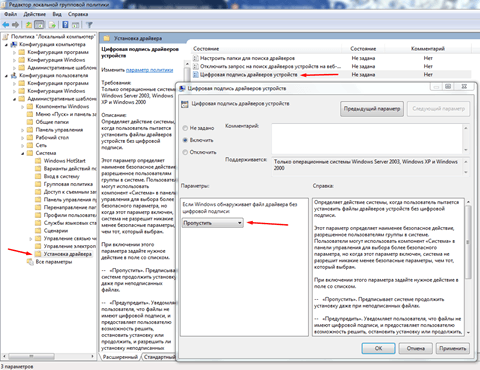 Сегодня мы покажем вам 2 метода отключения принудительного использования подписи драйверов в Windows 10, 8, 7 (64-разрядная версия), чтобы вы могли без проблем устанавливать / загружать неподписанные драйверы.
Сегодня мы покажем вам 2 метода отключения принудительного использования подписи драйверов в Windows 10, 8, 7 (64-разрядная версия), чтобы вы могли без проблем устанавливать / загружать неподписанные драйверы.
Вариант 1. Полное отключение принудительной подписи драйверов
- Откройте командную строку с правами администратора.В Windows 10 или 8 просто нажмите клавиши Windows + X и выберите «Командная строка (администратор)».
- Введите следующую команду и нажмите Enter.
bcdedit / set testsigning onВы должны получить сообщение «Операция успешно завершена». Если вы видите сообщение о том, что значение защищено политикой безопасной загрузки, то вам необходимо отключить безопасную загрузку в UEFI / BIOS, прежде чем отключать принудительное использование подписи драйверов.
- Закройте командную строку и перезагрузите компьютер.С этого момента вы сможете без проблем установить или запустить любой неподписанный драйвер.

Если вам нужно снова включить принудительное использование подписи драйверов, вместо этого выполните следующую команду:
bcdedit / set testsigning off
Вариант 2. Отключить принудительное использование подписи драйверов один раз
Если вы не хотите использовать описанный выше метод для окончательного отключения принудительного применения подписи драйверов, вот решение для временного отключения принудительного использования подписи драйверов для установки неподписанного драйвера:
- Нажмите клавиши Windows + R, чтобы открыть окно «Выполнить».Введите shutdown / r / o и нажмите Enter.
- Windows сообщает вам, что вы собираетесь выйти из системы. Щелкните Закрыть .
- После перезагрузки компьютера вам нужно будет выбрать опцию Устранение неполадок .
- Затем перейдите в Дополнительные параметры .

- В окне «Дополнительные параметры» выберите Параметры запуска .
- Нажмите кнопку Restart на экране Startup Settings, чтобы снова перезагрузить компьютер.
- После перезапуска в окнах «Параметры запуска» нажмите клавишу F7 на клавиатуре, чтобы выбрать « Отключить принудительную подпись драйверов ».
- Ваш компьютер перезагрузится. Приступите к установке неподписанных драйверов. Во время процедуры установки Windows сообщит вам, что не может подтвердить издателя этого программного обеспечения драйвера. Просто проигнорируйте предупреждение и выберите « Все равно установить этот драйвер », чтобы завершить установку.
Имейте в виду, что после следующего перезапуска принудительное использование подписи драйверов будет снова автоматически включено, чтобы предотвратить установку новых драйверов, но Windows продолжит использовать все неподписанные драйверы, которые вы уже установили.
Как отключить принудительное использование подписи драйверов в Windows 10 • Pureinfotech
В Windows 10 вы можете отключить функцию «принудительного подписания драйверов» для установки неподписанных драйверов как минимум двумя способами, и из этого руководства вы узнаете, как это сделать.Применение подписи драйверов — это встроенная в Windows 10 функция безопасности, которая блокирует систему и позволяет использовать только драйверы, подписанные Microsoft.
Хотя это хороший подход к проверке целостности кода и личности издателя, чтобы убедиться, что пакет не был изменен, могут возникнуть ситуации, когда вам может потребоваться установить старый драйвер из надежного источника, устройства, которое может не иметь подписанного драйвера от производителя или протестировать созданный вами неподписанный драйвер.
Какой бы ни была причина, в Windows 10 есть как минимум два способа отключить принудительное использование подписи для установки неподписанных драйверов с помощью параметров запуска и тестового режима.
В этом руководстве вы узнаете, как отключить принудительную подпись, чтобы разрешить установку неподписанных драйверов в Windows 10.
Отключить принудительную подпись драйверов в Windows 10
Чтобы отключить принудительную подпись для установки неподписанных драйверов, выполните следующие действия:
Откройте Settings в Windows 10.
Щелкните Обновление и безопасность .
В разделе «Расширенный запуск» нажмите кнопку Перезагрузить сейчас .
Расширенный вариант запуска
Щелкните Устранение неполадок .
Щелкните Дополнительные параметры .
Щелкните Startup Settings .
Параметр параметров запуска
Нажмите кнопку Перезапустить .
Параметры перезапуска Windows 10
Нажмите F7 или 7 , чтобы выбрать параметр «Отключить принудительное использование подписи драйверов».

После выполнения этих действий Windows 10 загрузится нормально, но на этот раз принудительное использование подписи будет отключено, что позволит вам при необходимости установить неподписанные драйверы. Затем во время следующего перезапуска принудительное использование подписи драйверов будет снова включено, и вам нужно будет повторить шаги для установки другого драйвера.
Отключить принудительное применение подписи драйверов в тестовом режиме в Windows 10
Чтобы установить неподписанные драйверы в тестовом режиме, выполните следующие действия:
Откройте Start .
Найдите Командная строка , щелкните правой кнопкой мыши верхний результат и выберите параметр Запуск от имени администратора .
Введите следующую команду, чтобы включить режим тестовой подписи, и нажмите Введите :
bcdedit / set testsigning on
Перезагрузите компьютер.

После выполнения этих шагов вы сможете установить неподписанные драйверы в Windows 10 даже после перезагрузки компьютера.
Когда вам больше не нужно устанавливать драйверы, вы можете использовать те же инструкции для отключения тестового режима Windows 10, но на шаге № 3 обязательно используйте эту команду bcdedit / set testsigning off и затем перезагрузитесь Устройство.
Если при включении тестового режима вы получаете сообщение о том, что на вашем устройстве включена безопасная загрузка, то лучше всего использовать подход с помощью приложения «Настройки», как показано выше.
Мы можем получать комиссию за покупки, используя наши ссылки, чтобы продолжать предлагать бесплатный контент. Информация о политике конфиденциальности.
Все содержимое этого сайта предоставляется без каких-либо гарантий, явных или подразумеваемых. Используйте любую информацию на свой страх и риск . Всегда делайте резервную копию вашего устройства и файлов перед внесением любых изменений.

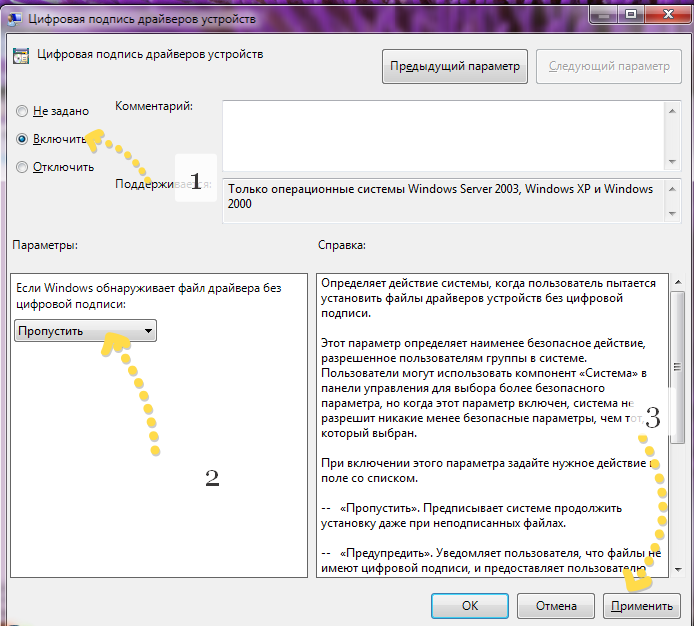 Вводим команду cmd, а после жмем «ОК».
Вводим команду cmd, а после жмем «ОК».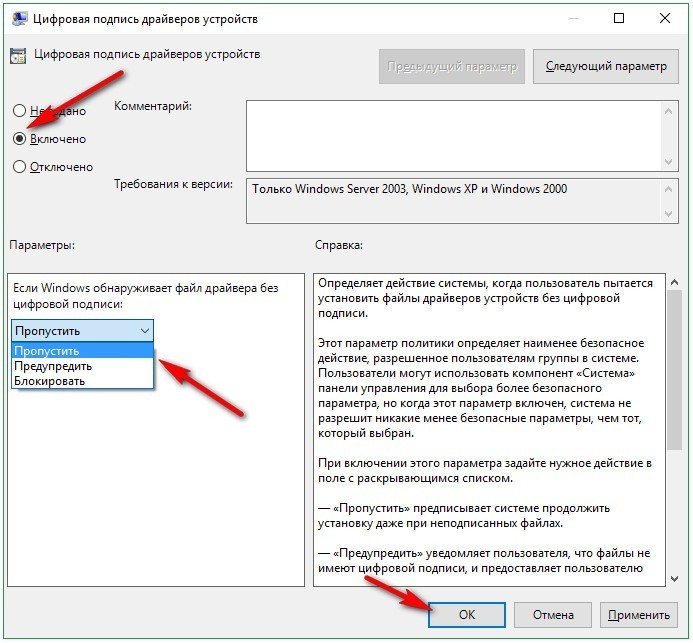

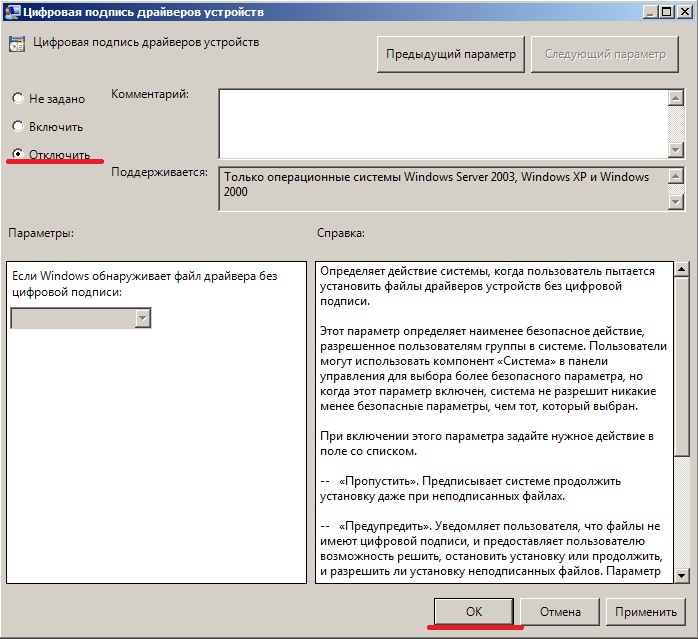
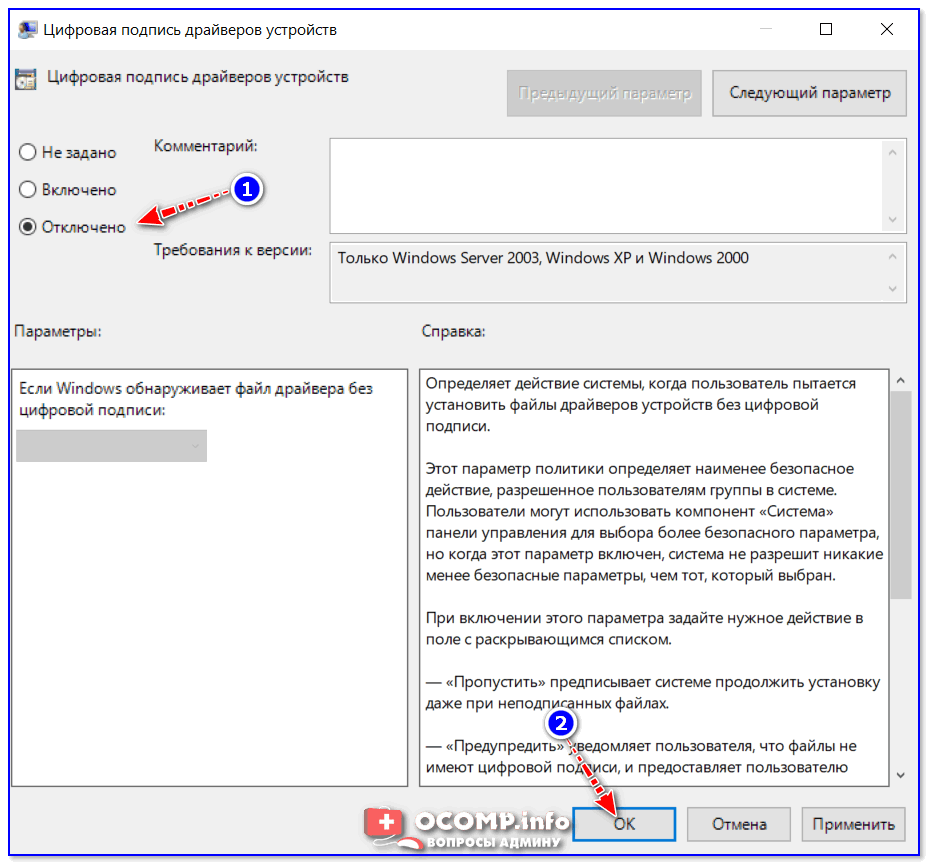
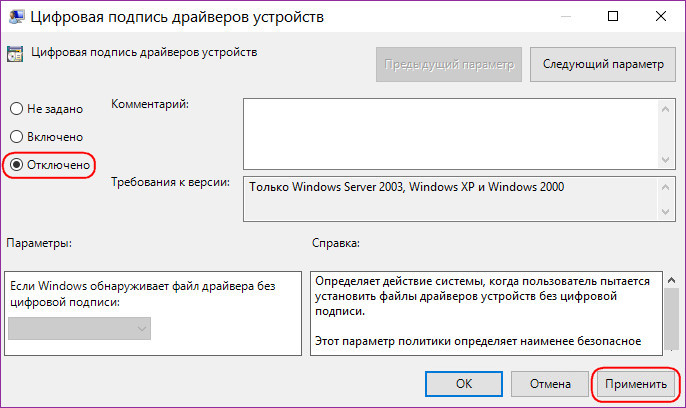 msc» (без кавычек).
msc» (без кавычек).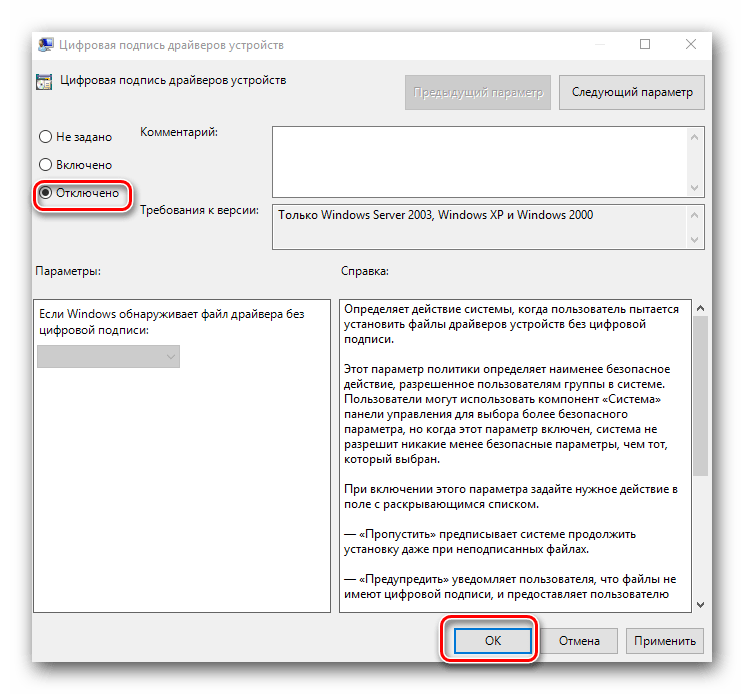

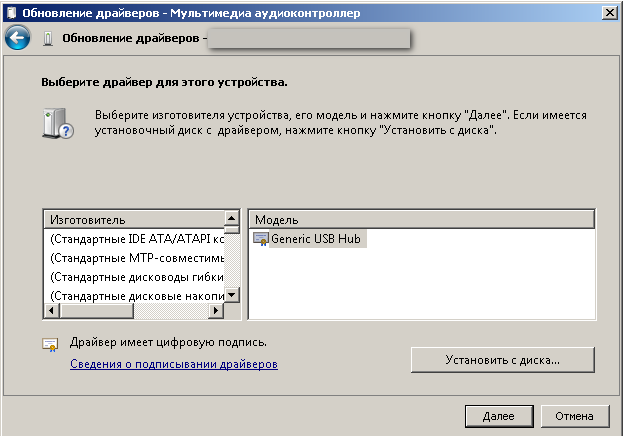
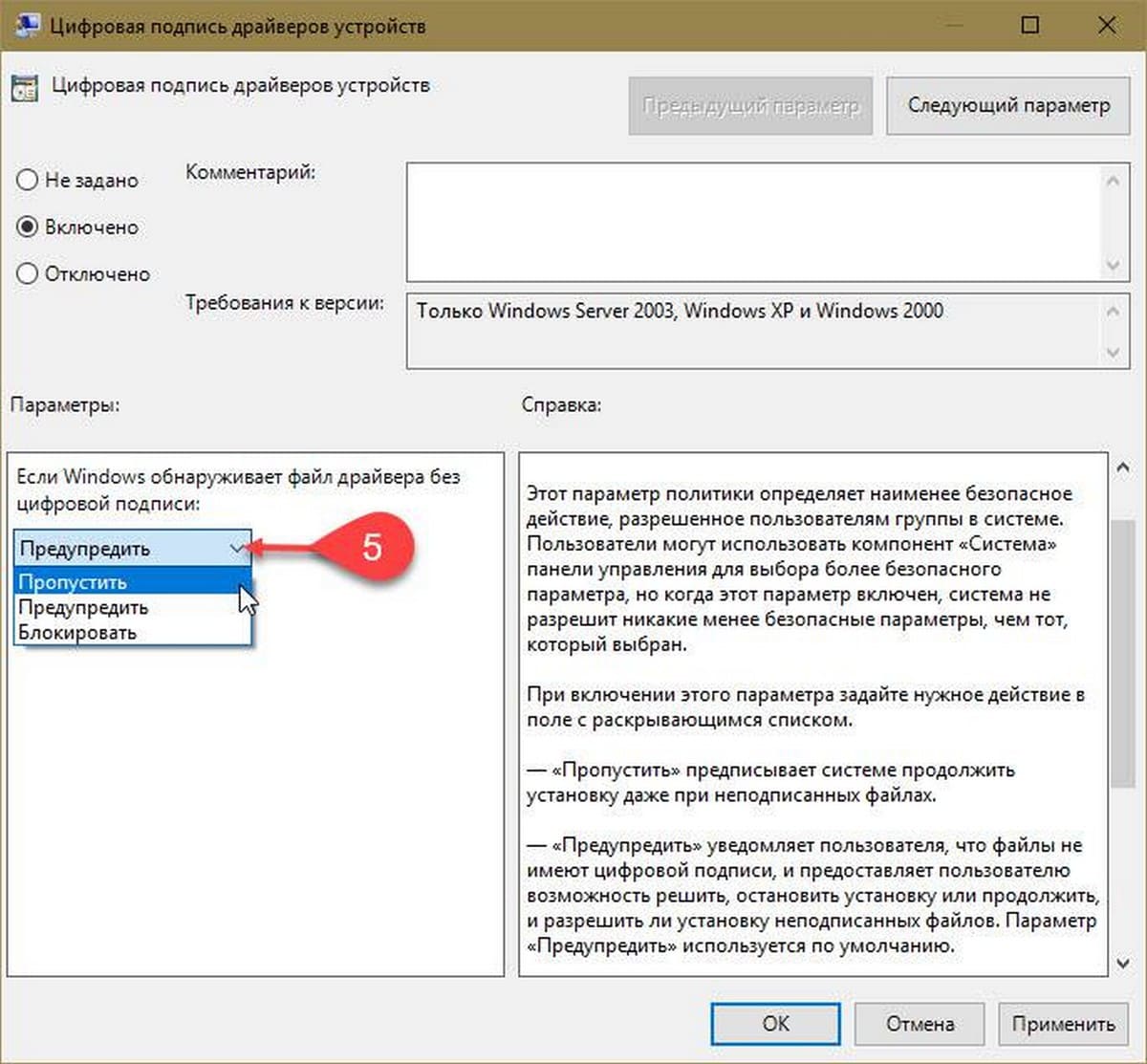
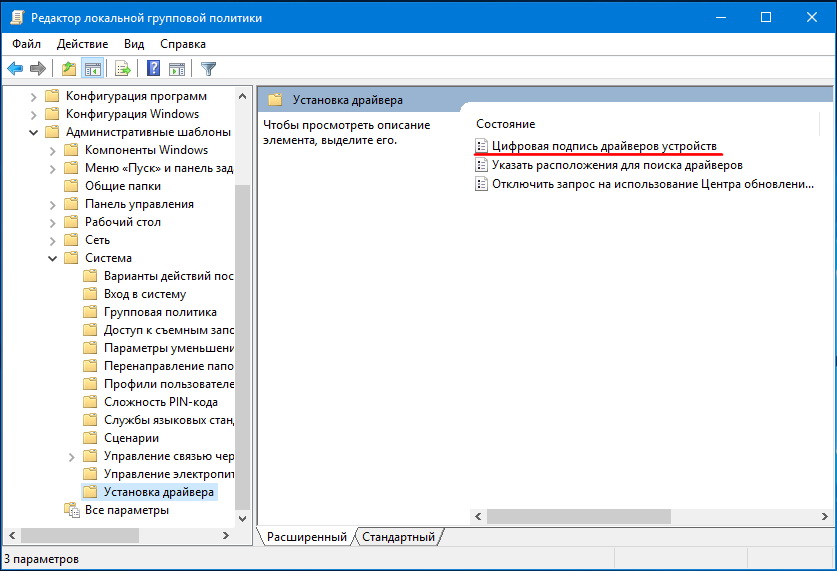
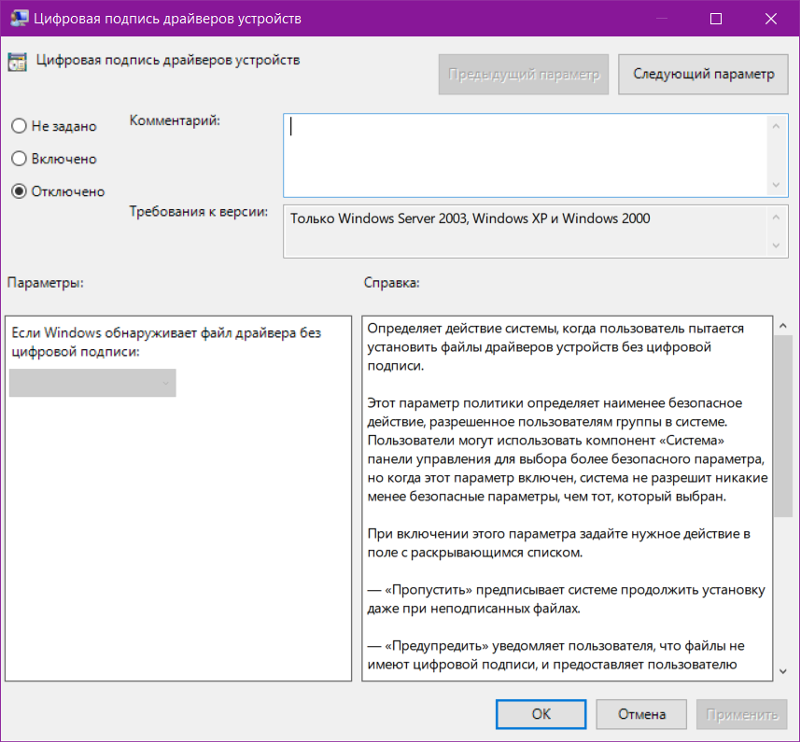 exe -set testsigning OFF
exe -set testsigning OFF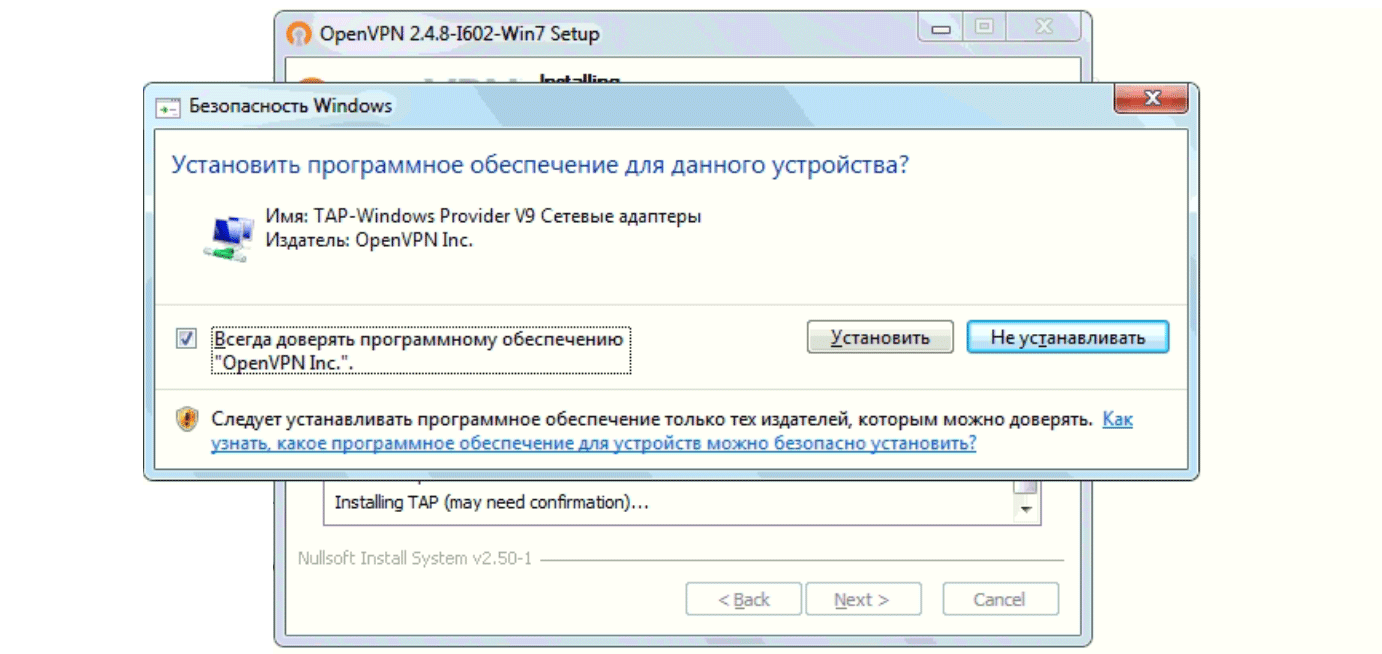 Под «полным именем» понимается строка в формате:
Под «полным именем» понимается строка в формате: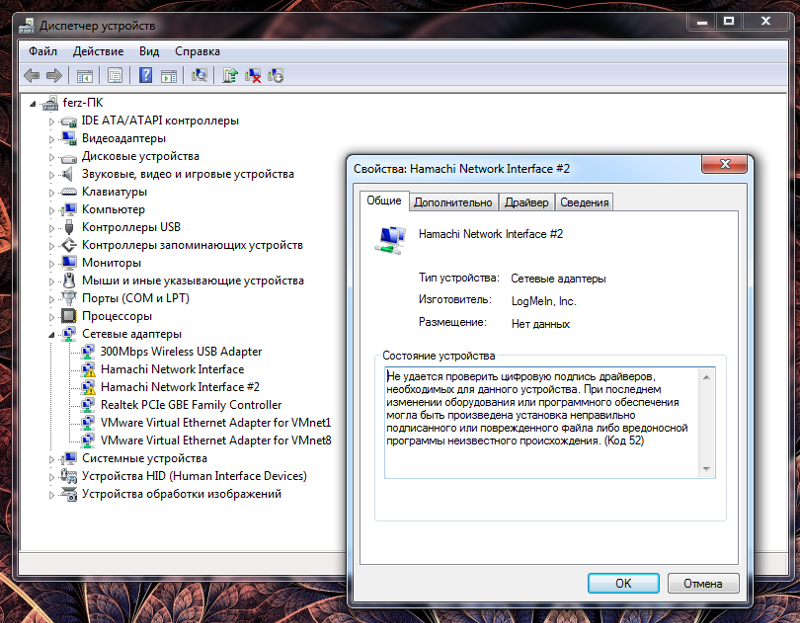
 Выполняйте его инсталляцию, только если уверены в безопасности файла и источника, откуда он был скачан.
Выполняйте его инсталляцию, только если уверены в безопасности файла и источника, откуда он был скачан.
 Затем нажмите Enter на клавиатуре.
Затем нажмите Enter на клавиатуре.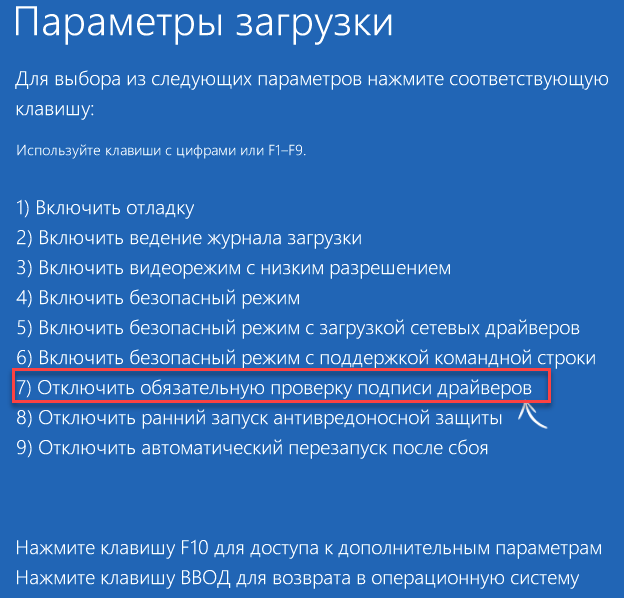 Откроется новое окно.
Откроется новое окно.
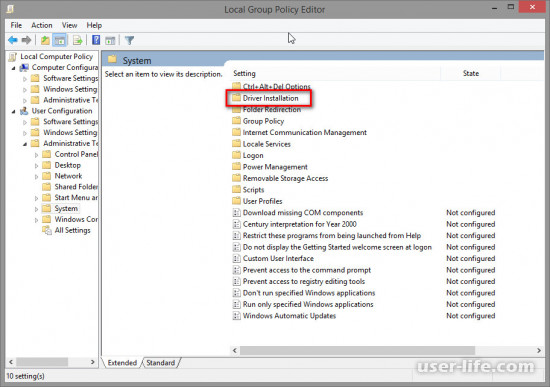

 exe -set TESTSIGNING ON
exe -set TESTSIGNING ON
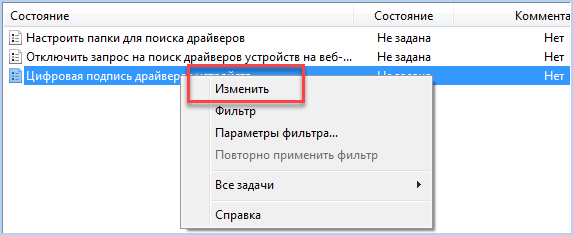 exe -set ИСПЫТАНИЕ НА
exe -set ИСПЫТАНИЕ НА