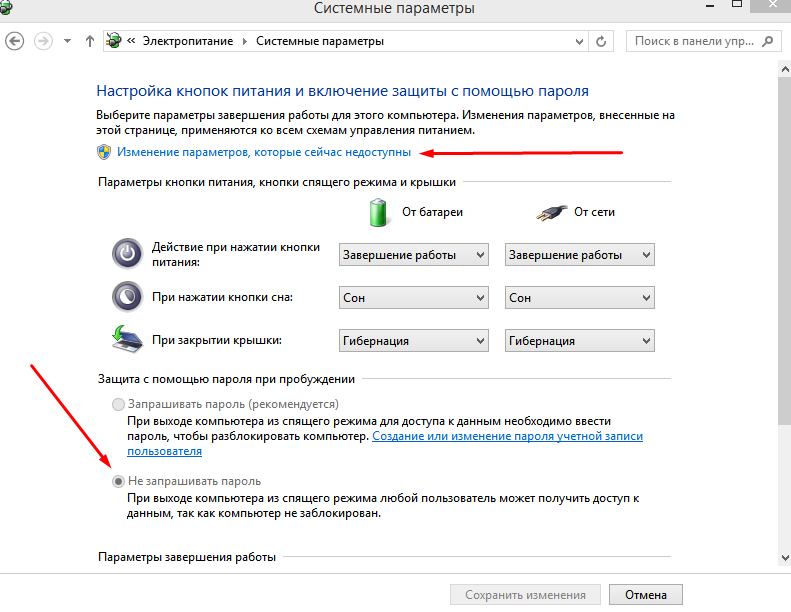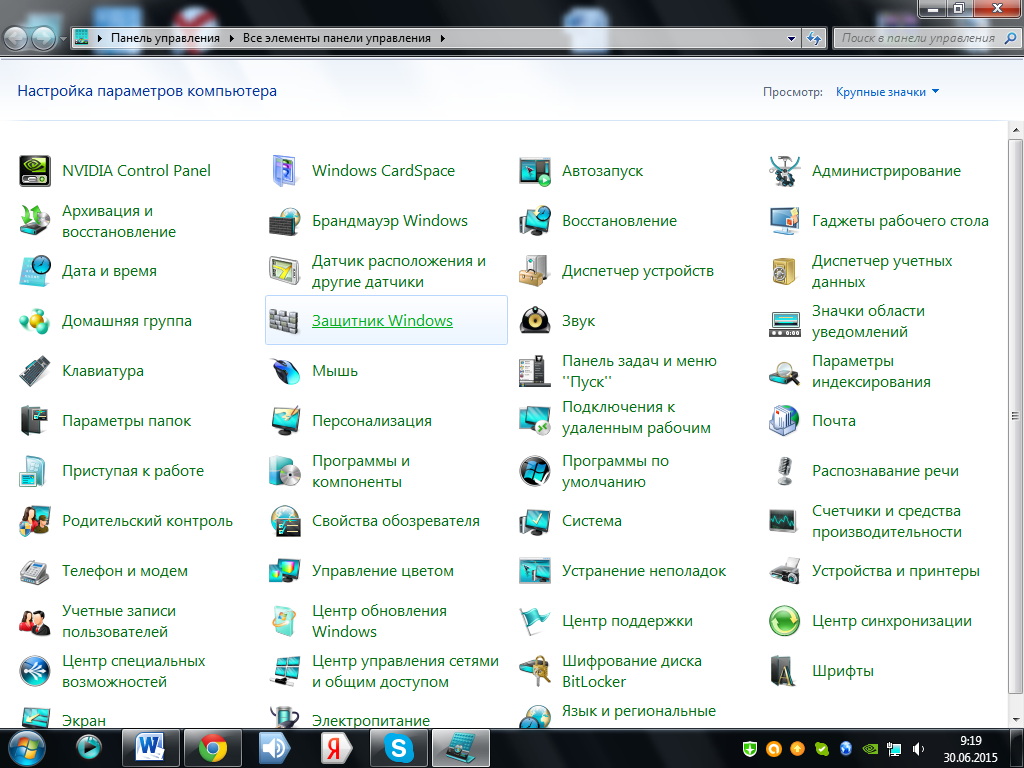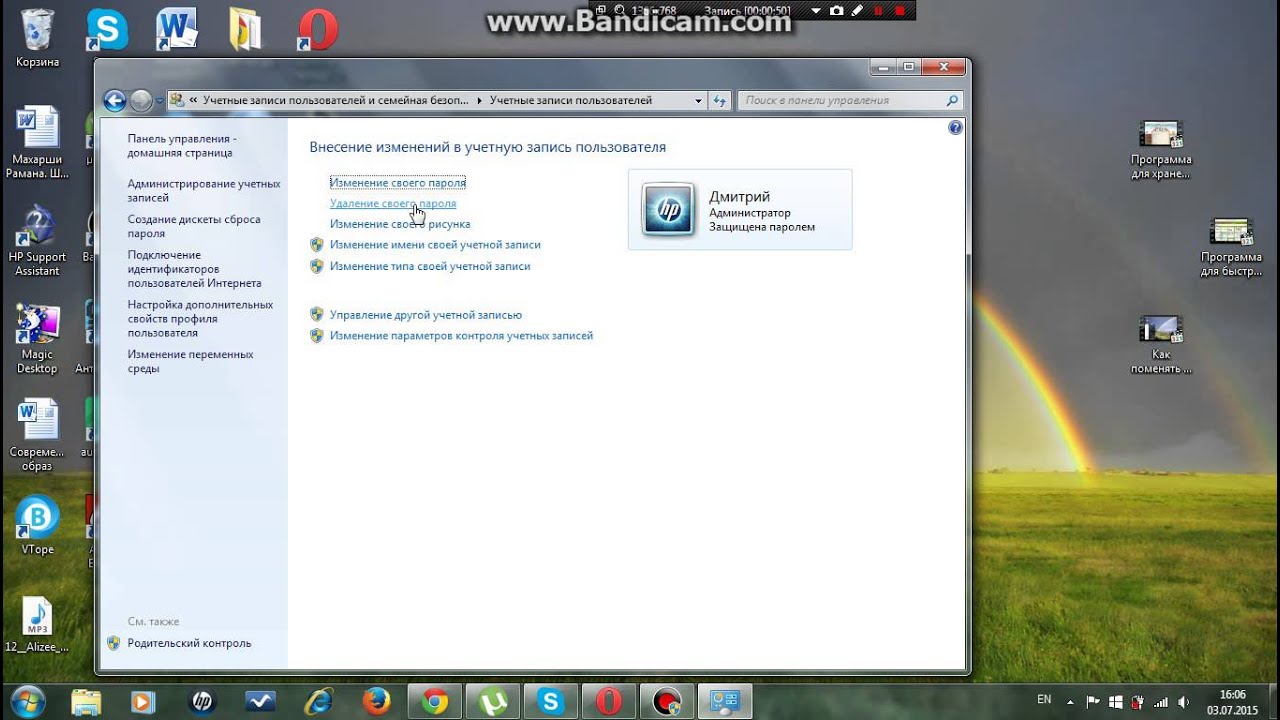Как убрать пароль при входе в Windows 8
Пароль, при входе в операционную систему – очень полезная, для многих пользователей, функция. Вы можете быть уверены, что на рабочем месте, никто, кроме Вас, не получит доступ к файлам и папкам на компьютере. Если у Вас дома много желающих воспользоваться компьютером, то учетная запись с паролем прекрасно защитит Ваши личные файлы от домочадцев.
В операционной системе Windows 8 появилась новая функция. Заключается она в следующем – при регистрации Вам предлагается создать учетную запись Microsoft. В ней несомненно есть преимущества – через одну учетную запись Microsoft Вы сможете синхронизировать различные устройства: ноутбук, планшет, компьютер.
Но, как выясняется, не всем это нужно. Например, у Вас нет необходимости ограничивать доступ к файлам, да и пользуетесь Windows 8 Вы только на домашнем компьютере, а пароль нужно вводить каждый раз при загрузке ОС или при выходе компьютера из спящего режима.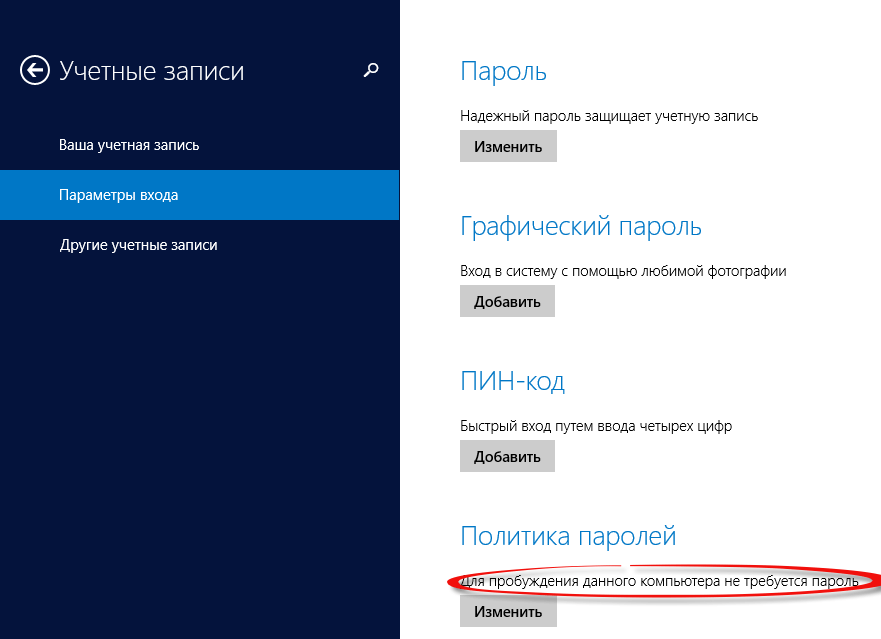
В статье, я опишу простой способ, который поможет выйти из учетной записи Microsoft и уберет пароль при входе в Windows 8.
Нажмите на клавиатуре комбинацию кнопок Win+R – появится окошко «Выполнить». В поле «Открыть» напишите команду netplwiz и нажмите «ОК».
Откроется окно «Учетные записи пользователей». Уберите галочку с поля «Требовать ввод имени пользователя и пароль». Нажмите «Применить».
В следующем окне поле «Пользователь» будет заполнено, Вам нужно ввести пароль для него и подтвердить. Нажмите «ОК».
Теперь нажмите «ОК» в окне учетных записей.
После этого необходимо перезагрузить компьютер, и при входе в систему, пароль уже вводить не нужно будет. Если компьютер перейдет в спящий режим до перезагрузки, то при пробуждении опять нужно будет ввести пароль.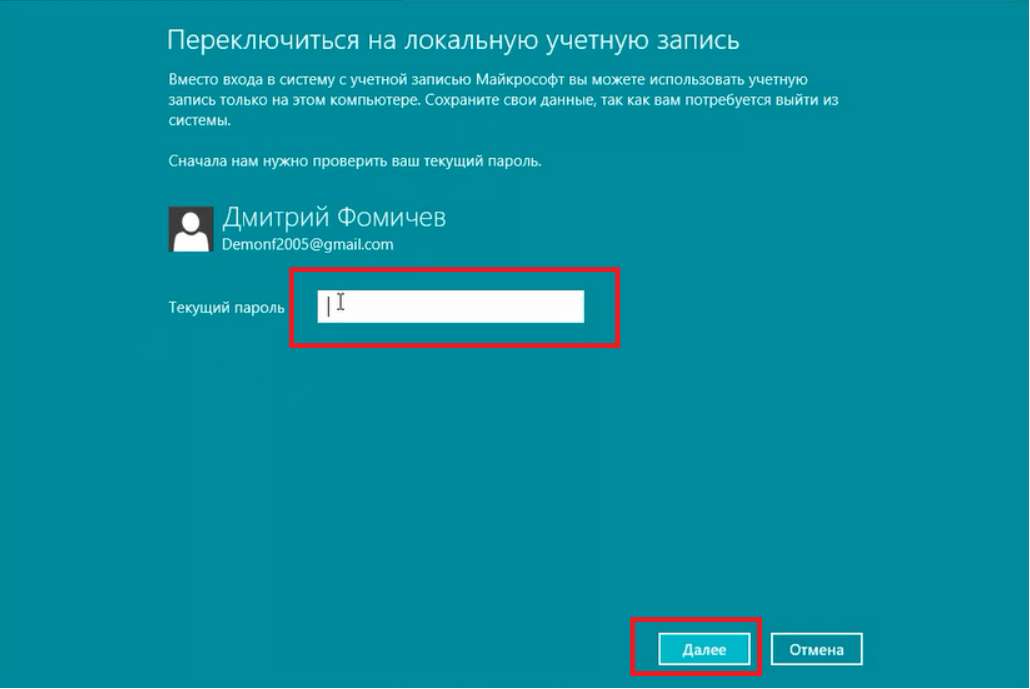
Еще один способ отключения пароля при включении компьютера с Windows 8 – переключиться на локальную учетную запись.
Наведите курсор мышки в правый верхний угол и на боковой всплывающей панели перейдите в «Параметры».
Дальше выберите «Изменение параметров компьютера».
В параметрах перейдите на вкладку «Пользователи».
Сверху отобразится Ваша учетная запись Майкрософт. Чтобы выйти из нее, нажмите на кнопку «Переключиться на локальную учетную запись». Потом нужно будет ввести пароль от текущей записи Майкрософт. Когда система предложит ввести новый пароль для локальной записи, нажмите «Отмена», или что-то в этом роде.
Теперь, Вы будите заходить в систему под локальной учетной записью, и пароль вводить не нужно будет – если Вы конечно пропустите этот пункт, как я описывала выше.
С помощью одного из описанных способов, Вы сможете убрать пароль при входе в операционную систему Windows 8.
Оценить статью: Загрузка… Поделиться новостью в соцсетях
Об авторе: Олег Каминский
Вебмастер. Высшее образование по специальности «Защита информации». Создатель портала comp-profi.com. Автор большинства статей и уроков компьютерной грамотности
убрать пароль при входе в учетную запись
Если вы являетесь единственным «юзером» компьютера, на котором к тому же не содержится какой-либо важной информации, то, скорее всего, вам захочется избавиться от регулярного ввода пароля при входе в свою учетную запись.
Безусловно, когда пароль состоит всего из нескольких цифр или букв, то ввести его можно легко. Однако встречаются сложные пароли, запомнить которые тяжело (цифры, буквы, специальные символы). Именно поэтому некоторые пользователи со временем принимают решение вообще отключить его.
Конечно, в целях безопасности пароль просто необходим, особенно когда речь идет о компьютере в офисе. В других же случаях его можно отключить.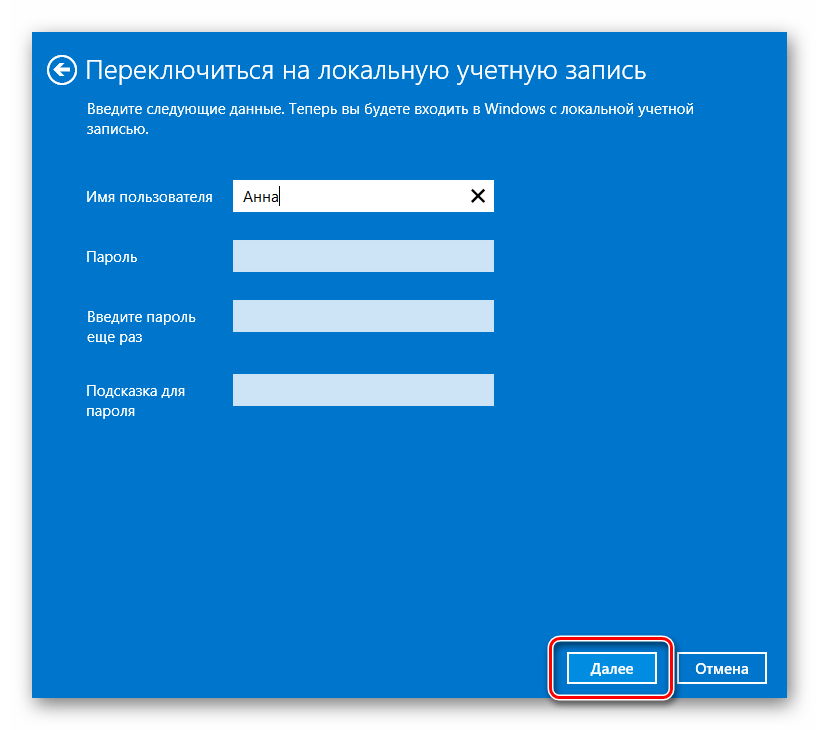 При этом не все пользователи знают, как это сделать, что иногда сильно их раздражает.
При этом не все пользователи знают, как это сделать, что иногда сильно их раздражает.
В Windows 8 убрать пароль при входе можно несколькими способами. Об этом и пойдет речь далее. Каким из них воспользоваться? Здесь все зависит от ситуации.
Отключение пароля с помощью утилиты
Для того чтобы отключить пароль Windows 8, обратитесь к утилите «Выполнить», которую можно вызвать одновременным нажатием кнопок «Win» и «R». Также вы можете кликнуть ПКМ по иконке «Пуск» (правый нижний угол) и выбрать соответствующую опцию. В открывшемся окошке понадобится вписать команду «netplwiz», а затем нажать «ОК».
На экране появилась страница «Учетные записи пользователей». Выделите ту «учетку», с которой нужно убрать пароль. Если отмечен вариант «Требовать ввод имени пользователя и пароля», то уберите чекбокс и жмите «Enter». Введите действующий пароль и подтвердите его. Осталось перезапустить систему, и изменения вступят в силу.
Теперь вы знаете, как в Windows 8 сбросить пароль, поэтому сможете избавиться от него самостоятельно. При этом помните, что делать это рекомендуется только в том случае, когда вы один пользуетесь компьютером.
При этом помните, что делать это рекомендуется только в том случае, когда вы один пользуетесь компьютером.
Отключение пароля через «Параметры ПК»
Вы также можете избавиться от необходимости регулярного ввода пароля, воспользовавшись другим способом. Подведите курсор в правую сторону экрана, чтобы открыть панель Charms Bar. Здесь выберите раздел «Параметры» (изображение шестеренки), а затем «Изменение параметров компьютера».
Появилось окно, где нужно открыть раздел «Пользователи». Если вы находитесь под учетной записью «Майкрософт», то переключитесь на локальную, нажав соответствующую кнопку. Теперь выберите опцию «Изменить пароль». Откроется окно, где нужно указать ваш действующий пароль и кликнуть «Далее».
В открывшемся окне «Изменение пароля» вас попросят ввести новый password и подсказку для него. Но делать этого не надо, ведь вы хотите в Windows 8 убрать пароль при входе. Просто нажмите «Далее» и перезагрузите компьютер. После проделанной операции вы увидите, что запрос пароля будет отключен.
Отключение пароля при выходе из режима «Сон»
При выходе из режима «Гибернации» или «Сна», как правило, тоже требуется указывать пароль учетной записи Windows 8. Это особенно неудобно, когда ноутбук отправляется в «Спящий режим» простым закрытием крышки.
В других случаях компьютер настроен таким образом, что «Сон» включается через определенное время, например, 15 минут. В результате, если вы отойдете попить кофе, то, вернувшись, вынуждены будете снова вводить пароль.
Различные ситуации способствуют тому, что многие пользователи хотят отключить запрос пароля при выходе из режима «Сон». Вы можете сделать это самостоятельно. Кликните ПКМ по иконке «Пуск» и в контекстном меню перейдите в «Управление электропитанием». Затем в меню слева откройте «Запрос пароля при пробуждении» и кликните ссылку, позволяющую изменить недоступные параметры. Установите чекбокс возле опции «Не запрашивать пароль».
Последний шаг – сохраните изменения.
Что делать, если забыли пароль?
Итак, вы уже знаете, как в ОС Windows 8 сбросить пароль, но что делать, когда вы его забыли или потеряли блокнот, где он был записан? Некоторые начинающие пользователи паникуют, и единственный выход видят в переустановке «Виндовс». На самом деле есть и другой способ решения проблемы.
На самом деле есть и другой способ решения проблемы.
В Интернете можно найти различные утилиты, позволяющие сбросить забытый пароль. Например, воспользуйтесь программой Recover my Password. Вам понадобится создать загрузочный флеш-драйв или диск. Кстати, это бесплатная утилита, которую рекомендуется скачивать с официального сайта.
Когда вы сделаете загрузочную флешку, вам необходимо будет с нее запустить систему. Для этого перейдите в BIOS и откройте подраздел Boot Device Priority, где нужно выбрать устройство. Затем в утилите выберите свою ОС, после чего укажите, что желаете сбросить пароль. Отметьте пользователя и кликните кнопку Reset/Unlock.
Полезные советы
Чтобы не оказаться в неприятной ситуации, лучше следовать нескольким простым рекомендациям:
- Вы можете в Windows 8 убрать пароль при входе, но делайте это только в том случае, когда есть уверенность, что конфиденциальная информация на вашем компьютере не будет доступна другим пользователям.
- Что касается самих паролей, то старайтесь не делать их слишком легкими.
 Желательно, чтобы пароль состоял из цифр и букв.
Желательно, чтобы пароль состоял из цифр и букв. - Помните, что в восьмой версии «Виндовс» существует два вида учетных записей: пользовательская и «Майкрософт». Удалять вторую нежелательно.
- Убрать пароль Windows 8 достаточно легко. Однако если вы решили не делать этого, то запишите его где-нибудь в блокноте и храните в надежном месте.
Кстати, совсем необязательно использовать утилиту «Выполнить» (Win + R), чтобы вписать туда команду netplwiz. На начальном экране сразу можно вызвать панель Charms Bar и воспользоваться функцией поиска.
Заключение
Итак, теперь вы без помощи специалистов сможете в ОС Windows 8 убрать пароль при входе. Как видите, сделать это не так уж и сложно. Тем более что есть несколько способов, а значит, можно выбрать наиболее удобный для себя.
Конечно, в предыдущих версиях «Виндовс» удалить пароль немного проще. Но это, скорее всего, связано с тем, что многие пользователи еще не привыкли к интерфейсу «восьмерки» и забывают о двух типах учетных записей.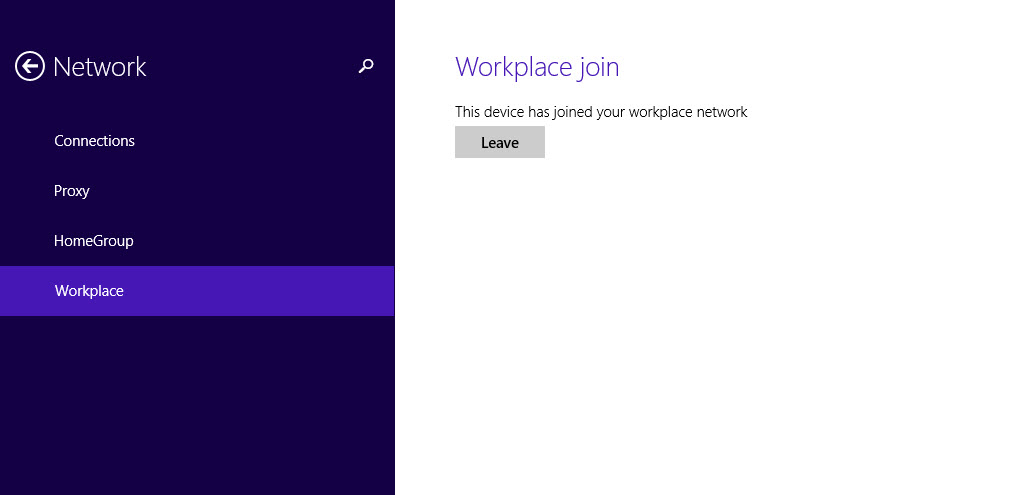
Если же вы не помните пароль и поэтому хотите сбросить его, то в такой ситуации потребуется действовать немного иначе – найти хорошую утилиту (желательно бесплатную), ознакомиться с ее возможностями, скачать и установить программу на свой компьютер. Однако и это, в принципе, не является большой проблемой.
Как разблокировать ноутбук, если забыл пароль
Как удалить пароль пользователя в учётной записи администратора
Самостоятельные способы разблокировки ноутбука подразумевают вариант удаления пароля пользователя в учётной записи администратора. Это один из самых безопасных и несложных методов, помогающих решить проблему блокировки. Если забыл пароль, что нужно делать:
- Нажать одновременно комбинацию клавиш ctrl+alt+delete (2 раза).
- При открытии вспомогательного окна потребуется отыскать поля «Пользователь» и «Пароль».
- В первой строке нужно вписать слово «Администратор», графу с паролем потребуется оставить пустой.
- Нажать на Enter.

- Перейти в панель управления.
- Выбрать учётную запись юзера.
- Перейти в профиль и удалить имеющийся пароль. Чтобы распаролить ноутбук, можно также поставить новую комбинацию цифр.
Как поставить и использовать новый пароль — вопрос многих юзеров. После смены настроек необходимо перезагрузить устройство.
Справка! Когда высветится окно для входа, пользователю нужно будет ввести новую комбинацию цифр.
Восстановление доступа через «Учетные записи» в Windows
Windows 7
Вносить изменения в добавленные в систему пользовательские, гостевые или администраторские профили разработчики из Microsoft уже давно предлагают в «Панели управления», вызываемой через меню «Пуск».
После перехода к инструментарию Windows в левой части интерфейса появится раздел «Учетные записи». Там добавляются пароли, меняется изображение профиля или редактируется ранее добавленная конфиденциальная информация. Как плюс – снять пароль можно за считанные мгновения, и старый вспоминать не придется: достаточно заполнить парочку пустующих текстовых полей (если защита более не нужна, вводить новые данные и вовсе необязательно).
Windows 10
На десятке при авторизации через учетную запись Microsoft, сбросить пароль в стандартном режиме нельзя: операционная система разрешит лишь сменить статус профиля (с «Администратора» на стандартного «Пользователя).
Обойти ограничение можно экспериментальным путем с помощью раздела «Параметры компьютера» – где добавляются «Гости» или сторонние учетки (в том числе и без пароля).
В некоторых случаях дополнительный профиль, пусть и не в статусе администратора, помогает хотя бы временно обойти ограничения, появившиеся из-за забытого пароля, и найти информацию на жестких дисках, вернуться к работе (софт, инструменты и многие программы останутся на месте) или уже из-под системы попробовать альтернативные методы восстановления доступа. Распаролить систему поможет, например, командная строка администратора.
Как сбросить пароль через безопасный режим
Если забыл пароль на компьютере, можно попытаться его восстановить при помощи безопасного режима. Это особый режим работы ноутбука, который позволяет провести диагностику системы и исправить некоторые неполадки в его работе. Как заблокировать систему и вернуть пароль:
Это особый режим работы ноутбука, который позволяет провести диагностику системы и исправить некоторые неполадки в его работе. Как заблокировать систему и вернуть пароль:
- Включить ноутбук.
- Во время его загрузки нажимать клавишу F8.
- Дождаться, пока на экране появится окно с предложением начать работу в безопасном режиме.
- Теперь юзеру необходимо выбрать пункт «Управление учёными записями» и перейти в настройки.
Безопасный режим
Данный способ восстановит не только учетную запись гостя, но и администратора.
- Для этого сначала вхожу в безопасный режим, удерживая во время запуска ноутбука клавишу F8. В Windows 10 возможно следующее – нажатие на кнопку «Перезагрузка» с удерживанием клавиши Shift. На нашем сайте есть статья с подробным описанием различных методов перехода в безопасный режим на десятке.
- Вход выполнится с учетной записи администратора, пароль к ней по умолчанию отсутствует. В Windows 7 еще высветится сообщение о том, что безопасный режим предназначен для диагностики, а ниже кнопки «Да» и «Нет».
 Чтобы войти, нажимаю на первую.
Чтобы войти, нажимаю на первую. - После открытия графической оболочки перехожу в раздел «Учетные записи пользователя» в панели управления. Выбираю аккаунт, пароль от которого был забыт, затем, выбрав соответствующий пункт, меняю его. Для сброса просто нажимаю на кнопку «Удалить».
Как восстановить доступ к ноутбуку через командную строку?
Как поставить новый пароль, как разблокировать ноутбук леново, асус — популярные вопросы юзеров, обладающих гаджетами востребованных на сегодня фирм. Чтобы снять блокировку с ноутбука, можно использовать командную строку. Для подобных махинаций необходимо иметь минимальный опыт в программировании. Если такового не имеется, следует в точности следовать инструкции. Как снять пароль с ноутбука:
- Первым делом потребуется включить командную строку.
- Нажать клавишу F8.
- Дождаться, когда на экране появится выбор режимов для работы.
- Пользователю нужно выбрать безопасный режим с поддержкой командной строки.

- В появившемся окне необходимо ввести следующую фразу — net user /имя аккаунта/ MyPassword.
- Вместо фразы MyPassword можно использовать новый пароль для входа в систему.
Далее при включении устройства потребуется ввести новый пароль. После этого можно полноценно пользоваться компьютером.
Более быстрый метод
Существует еще один, более быстрый подход, позволяющий разблокировать ноутбук. Для этого на аккаунте администратора потребуется запустить консоль.
При помощи одновременного нажатия кнопок Win + R вызывается вкладка «Выполнить». Появится диалоговое окно, в пустое поле которого потребуется ввести cmd и нажать Enter.
От имени администратора перед пользователем откроется консоль. В ней нужно прописать net user *имя_пользователя* *новый_код* и опять подтвердить ввод. Эти действия помогут решить вопрос, как разблокировать диск (ноутбук с Windows) без повреждения на нем данных. После перезапуска системы вход выполняется в обычном режиме.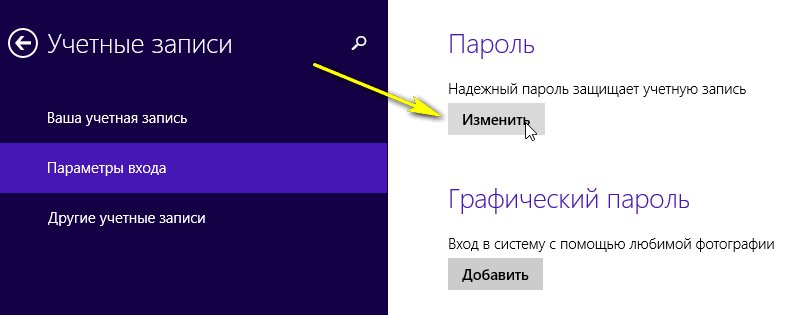
Как применить загрузочный диск для восстановления доступа к ПК
Как поменять пароль на ноутбук — этот вопрос чаще всего можно встретить на технических форумах. Попытаться сменить данные можно при помощи загрузочного диска. Для восстановления доступа к системе потребуется перейти в Bios. Для этого при включении гаджета нужно нажать клавишу F2 или Delete. Перед пользователем высветится окно. В нем потребуется найти строчку Boot и нажать на неё. Что делать дальше:
- Отыскать строчку 1 st Boot Device.
- Напротив неё ввести CD/DVD.
- Вставить в дисковод подготовленный диск.
- Перезагрузить гаджет.
При повторном включении приветственное окно на компьютере немного изменится. Перед юзером появится строка восстановления системы, на неё и нужно будет нажать. В окне появится несколько вариантов восстановления, но все они будут требовать пароль для запуска процесса. Пользователю нужно нажать на командную строку и ввести слово regedit.
P.
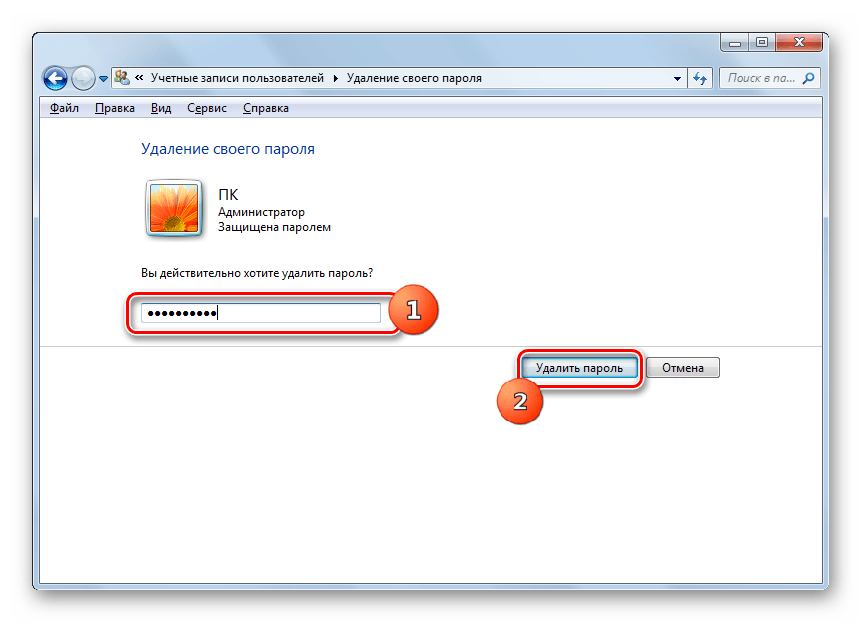 S.
S.Как вы понимаете, банальный случай потребует минимальных затрат времени, но и для решений нестандартных ситуаций найдётся выход. Так что не бросайтесь в крайности, и постарайтесь избегать изменений в разделе «учётные записи».
Это руководство предназначено для тех, кто установил пароль на вход в виндовс и забыл его. Есть несколько способов получения доступа к своей учетной записи:
- использовать данные администратора системы
- установочный диск с операционной системой windows
- войти в систему не используя пароль
- войти с помощью командной строки.
Вход в систему, используя данные администратора
При загрузке виндовс появляется окно приветствия, где нужно ввести свой логин и пароль, если забыли пароль, нажмите на пункт «Сменить пользователя» выберите учетную запись администратора и при необходимости введите пароль.
Данный способ будет работать только в том случае, если на компьютере есть как минимум две учетные записи: администратор и пользователь.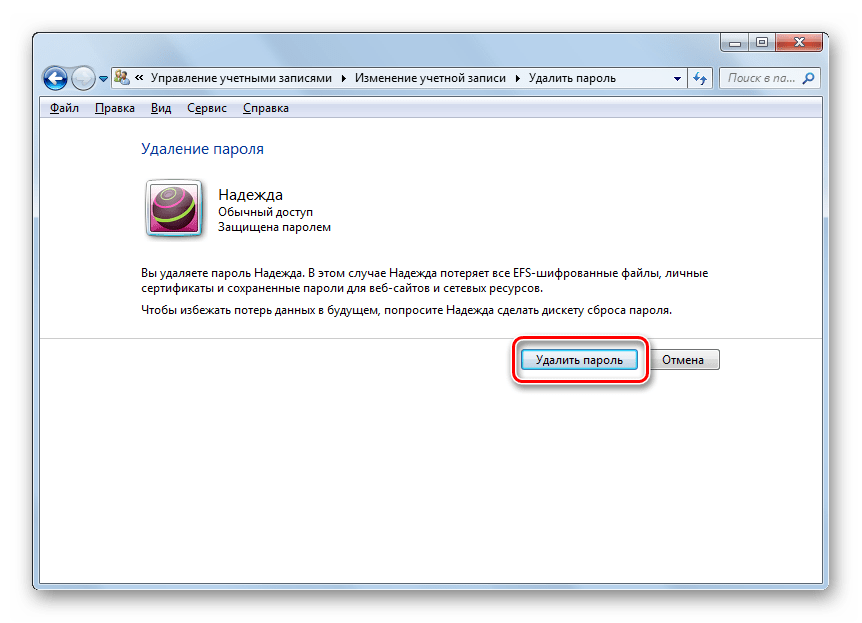
Сброс пароля пользователя
Этот способ применим к пользовательскому аккаунту windows, то есть можно сбросить пароль пользователя, используя данные администратора. Обратная ситуация невозможна.
Заходим в систему, используя логин и пароль администратора, как указано в первом способе.
Здесь выбираем ту учетную запись, пароль от которой нужно изменить или удалить. В данном окне выбираем нужное (создать пароль, изменить, удалить). Далее следуем диалоговым подсказкам, если вы выбрали «изменить пароль», то нужно ввести новый пароль, и подтвердить его (запишите его на бумаге, что бы не забыть его снова). Если удаляете пароль, нажимаем кнопку «удалить пароль» и подтверждаем действие.
Сброс забытого пароля, используя установочный диск с виндовс
При неправильном вводе пароля в окне приветствия windows появится сообщение со ссылкой о сбросе пароля. Нужно нажать на эту ссылку и действовать согласно диалоговым подсказкам системы. Нажимаем далее и вставляем диск с программой.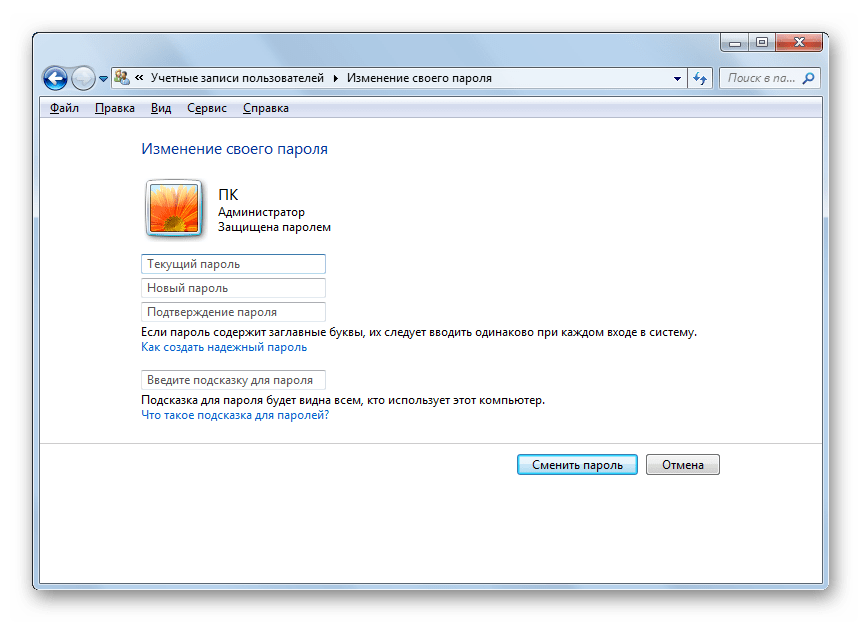 Далее вам будет предложено ввести новые данные для доступа к системе.
Далее вам будет предложено ввести новые данные для доступа к системе.
Сброс пароля в windows 8 с помощью командной строки
Для сброса пароля пользователя в виндовс 8 заходим под учетной записью администратора и запускаем командную строку (сочетание клавиш windows+x). В командной строке напишите » и нажмите «Enter» Этим вы произведете сброс пароля. После этого перезагрузите компьютер и выберите учетную запись, пароль от которой был сброшен. Вам будет предложено ввести новый пароль.
Как получить доступ к компьютеру, если вы забыли пароль
Найти Windows Password Genius
в Интернете и загрузить демо-версию. Эта программа позволяет создать загрузочный диск восстановления доступа к учетной записи. Далее вам понадобится другой компьютер или ноутбук, флешка или диск. Запускаем программу Windows Password Genius, вставляем, например, флешку в компьютер, в окне программы выбираем тип носителя USB и нажимаем кнопку «начать»
Программа запишет загрузочные данные, после этого извлекаем флешку из компьютера и вставляем ее в тот компьютер, где нужно восстановить доступ.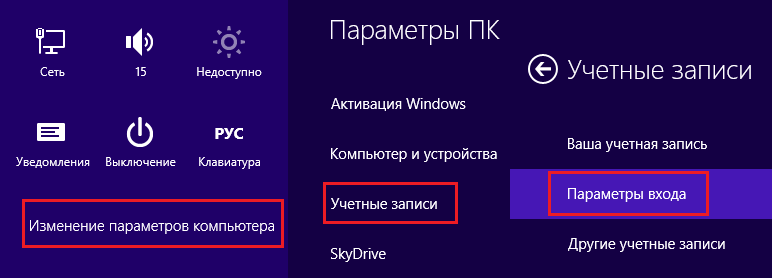
Теперь нужно зайти в БИОС и установить начальную загрузку с устройства USB. Для этого перезагружаем компьютер и входим в БИОС (на различных компьютерах комбинация клавиш может отличаться, например F8, F12…).
Переходим в пункт меню Boot Settings и выбираем пункт «загрузка со съемного носителя или USB» Сохраняем изменения и выходим. Компьютер перезапустится, и сработает программа, установленная на флешке, после чего вам будет предложено выбрать имя учетной записи, пароль от которой нужно удалить.
Если владелец ПК забыл пароль, делать необдуманные шаги не стоит, потому что разработчики Windows предусмотрели данную ситуацию и оснастили операционную систему специальным софтом, позволяющим достаточно быстро сбросить имеющийся ключ и при необходимости поменять его на новый. Чтобы разблокировать доступ к переносному компьютеру, можно воспользоваться:
- графическим интерфейсом ОС;
- безопасным режимом;
- командной строкой;
- загрузочным диском с Windows.

Как разблокировать клавиатуру
Как заблокировать ноутбук или восстановить работу его периферии — этим вопросом задаются многие пользователи. Если процесс блокировки клавиатуры не вызывает у юзеров сложностей, то разблокировка может потребовать некоторых навыков и умений. Разблокировать клавиатуру можно при помощи особой комбинации клавиш, предусмотреной для девайса конкретного вида. Обычно сброс параметров происходит при следующих наборах:
- Fn + Numlock.
- Fn + F12.
- Fn + F7.
Чаще всего такие комбинации срабатывают на устройствах Lenovo, Asus, Samsung. Также информацию о разблокировке можно найти в инструкции по применению к клавиатуре. Второй вариант сброса блокировки — установка специализированного ПО. Но в этом случае увеличивается риск заражения компьютера вирусами. Поэтому проводить процедуру восстановления лучше у профильного мастера.
Если юзер решил заняться восстановительным процессом самостоятельно, ему нужно следить за тем, чтобы антивирус был включенным во время настроек.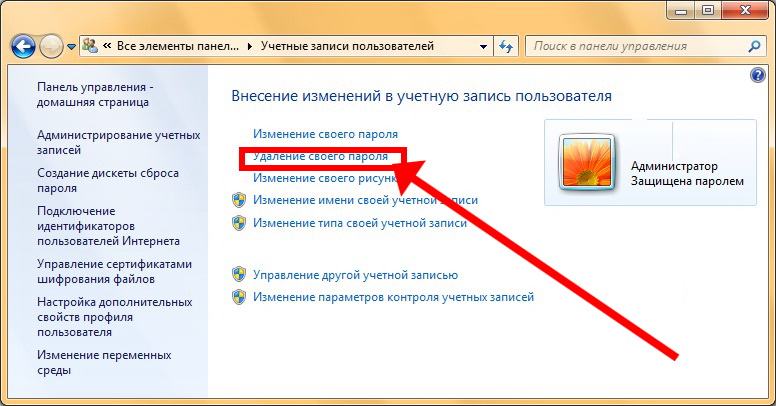 При установке антивирусной утилиты заблокировать клавиатуру станет невозможно.
При установке антивирусной утилиты заблокировать клавиатуру станет невозможно.
Как восстановить пароль на любом ноутбуке различными методами?
2017-06-24 в 00:27
Здравствуйте, дорогие читатели.
Многие пользователи встречаются с ситуацией, когда устанавливают пароли на различных сервисах в Интернете или просто на своем устройстве, а потом попросту не могут вспомнить нужную комбинацию. В статье далее я расскажу, как на ноутбуке восстановить пароль, причем в разных областях. В будущем вы сможете легко справляться с подобными ситуациями.
В безопасном режиме вручную( )
Существует несколько вариантов восстановления пароля администратора: через безопасный режим и с помощью утилиты. Первый заключается в следующем:
- Включаем или перезапускаем устройство.
- После того, как вы услышите короткий звуковой сигнал, нажимаем «F8» и лучше несколько раз.
- Появится «Меню дополнительных вариантов загрузки». Если вдруг просто продолжилась обычная загрузка Windows 7, какой-то шаг был выполнен неправильно.
 Перезапускайте оборудование и повторяете движения.
Перезапускайте оборудование и повторяете движения. - После попадания в нужное меню, выбираем «Безопасный режим». Нажимаем «Enter».
- Дождитесь, пока полностью загрузится и выберите вход под учетной записью администратора. По умолчанию на ней не установлен пароль. Но если ранее вы или другие пользователи меняли этот параметр – таким образом войти не получится.
- Появится «Рабочий стол». Правда привычный интерфейс Windows 8 здесь выглядит немного другим образом. В общем выбираем «Пуск».
- Далее переходим в «Панель управления».
- Нас интересует пункт «Учетные записи пользователя».
- Находим аккаунт, пароль от которого был утерян.
- В левой части окна выбираем «Изменить пароль».
- Теперь указываем новое сочетание символов два раза. Если вы хотите полностью распрощаться с паролем, оставляем оба поля пустыми.
- Выбираем «Сохранить».
- Перезагружаемся.
В командной строке( )
- Все вышеописанное можно проделать и с помощью командной строки.
 Конечно же если вы не пугаетесь отсутствия графической оболочки. Выполняем следующие действия:
Конечно же если вы не пугаетесь отсутствия графической оболочки. Выполняем следующие действия: - Нажимаем сочетание «Win+R». В результате появится окно «Выполнить».
- Вводим «cmd» и подтверждаем нажатием «Enter».
- Появится консоль, в которой указываем «net user имя_пользователя новый_пароль» и нажимаем «Enter».
В результате все должно поменяться. Нам остается только перезапустить систему и спокойно попасть на «Рабочий стол» уже с помощью нового сочетания символов.
Еще одним популярным способом если забыл пароль, является использование специальной утилиты. Она поможет быстро оказаться в нужном месте. Приложение позволяет разблокировать доступ на разных платформах и даже в формате LiveCD. Правда для последнего варианта необходимо записать программу на флешку. Такой подход особенно удобен, когда на компьютере установлена только одна учетная запись.
Для достижения цели нужно выполнить ряд действий:
- Перезапускаем устройство.
- Заходим в БИОС путем нажатия кнопки «Del» или другой, которая указывается на мониторе во время загрузки.

- В меню «Boot» выставляем запуск с переносного устройства. Сохраняемся и выходим.
- Появится окно, в котором пользователи смогут выбрать между графическим и текстовым режимами. Нас интересует второй.
- Необходимо подождать некоторое время, пока программа подберет забытый пароль.
Все эти методы прекрасно подходят и для Windows XP.
BIOS( )
Иногда некоторые пользователи хотят защитить свое устройство и из-за этого устанавливают пароль на все, что можно. Но нередко при этом происходит ситуация, когда важное сочетание символов вдруг благополучно забывается. А когда теряется пароль от БИОСа, пользователи становятся ограниченными в вопросе управления ноутбуком.
Вернуть все это можно, причем несколькими способами. Первый – самый простой. Для постоянного сохранения важных данных, используется подпитка в виде батарейки. Ее нужно вытащить из гнезда:
- Раскручиваем ноутбук. Лучше это делать по видео-инструкции.
Важно! Если ваше устройство еще находится на гарантии – за помощью лучше обратитесь к поставщику оборудования.

- Находим на материнской плате небольшую плоскую батарейку.
- Вытаскиваем ее на несколько секунд.
- Устанавливаем обратно, и все возвращаем на свои места.
Теперь при входе в БИОС пароль спрашиваться не должен. Если до сих пор все осталось, как и прежде, повторите попытку, только теперь достаньте источник питания на сутки. Такой ход точно поможет сбросить все настройки.
Кроме того, на большей части материнских плат предусмотрены специальные кнопки, позволяющие скинуть параметры. Где именно они находятся, необходимо искать на сайте производителя. Решением станет нажатие на клавишу или простое замыкание двух контактов.
Важно! Если вы не на 100% уверены в правильности своих действий – лучше обратитесь к специалистам.
Почта( )
Некоторые пользователи нередко забывают пароли от электронной почты. Специально для восстановления разработчики подобных сервисов предлагают вводить заранее номер телефона или альтернативный ящик, чтобы в случае утраты нужного сочетания, его можно было быстро вернуть.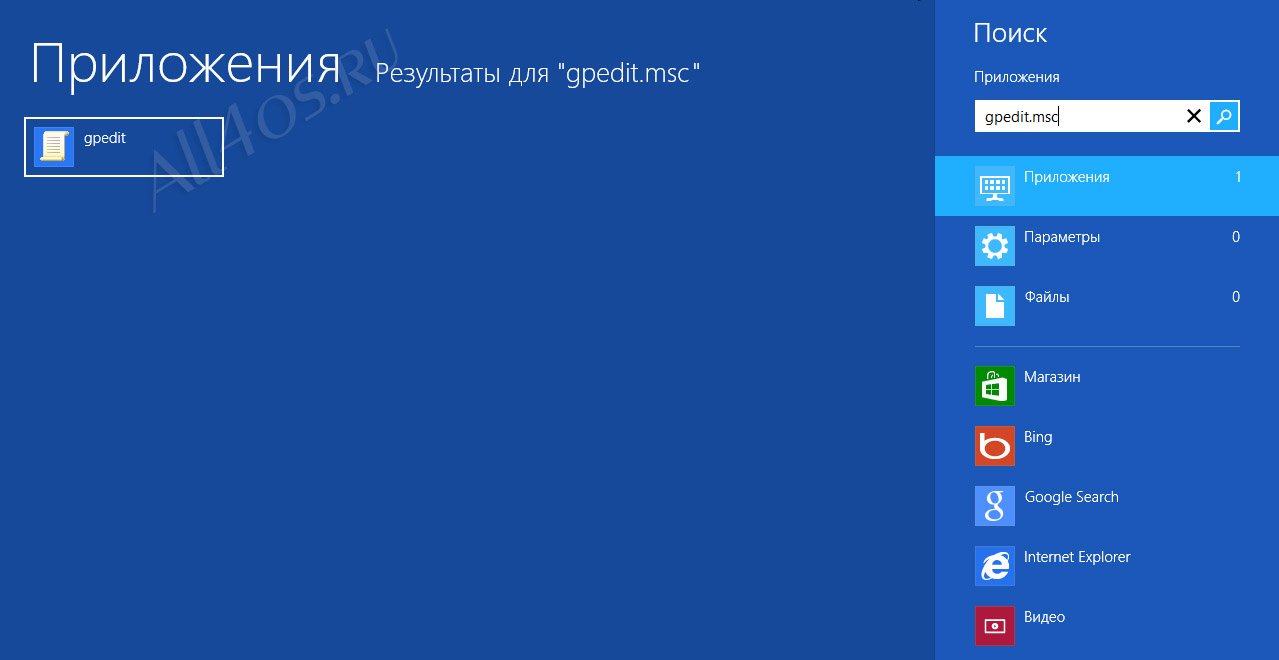
Кроме того, независимо от сервиса, будь то яндекс почта или гугл, здесь предусмотрен механизм без всего, что указано выше. Правда для этого необходимо указать некоторые вопросы и ответы на них.
В целом каждый сервис предлагает специальные условия, позволяющие восстановить забытый пароль.
Что ж, надеюсь, статья поможет вам справиться с проблемами доступа.
windwix.ru
Как разблокировать ноутбук программно
Пароль на ноутбуке, как разблокировать — с этим вопросом юзеры часто обращаются к специалистам. Мастера могут предложить восстановить работу устройства при помощи профильных программ:
Практически на всех современных компьютерах эти проги уже установлены. Первым делом нужно выбрать утилиту зайти в неё и перейти в директорию. Здесь следует вписать название аккаунта, который необходимо разблокировать. После имени нужно поставить 0. На экране появится случайно сгенерированный пароль. Его необходимо запомнить, а затем перейти в окно hdd security и ввести эту комбинацию.
Справка! Этот метод разблокировки работает не со всеми компьютерами. В некоторых случаях могут потребоваться особые программы.
Специальные программы
Для снятия блокировки с ноутбука также можно воспользоваться специальным программным обеспечением – bios_pw.exe или hdd_pw.exe. Обе утилиты заранее предустановлены практически во всех современных ноутбуках, поэтому мне остается лишь открыть и активировать их.
Вхожу в выбранную консоль, перехожу в нужную директорию, ввожу имя аккаунта для разблокировки и ставлю код ошибки, то есть значение «0». После этого на экране высветится случайным образом сгенерированный пароль, мне же остается лишь запомнить или записать его. Перезагружаю компьютер и открываю BIOS. Там просто перехожу в раздел HDD security, прописываю случайно сгенерированную комбинацию в первом поле, а второе оставляю свободным. В результате блокировка снимется, и войти в систему можно будет без использования пароля.
Еще есть сторонняя утилита Ophcrack. Используя другой ноутбук или компьютер, скачиваю ее с официального сайта, потом записываю на загрузочную флешку и ставлю в приоритет BIOS загрузку с нее. После загрузки высветится выбор работы в двух вариантах – текстовом или графическом. Выбираю наиболее удобный, захожу в систему и удаляю блокировку.
Используя другой ноутбук или компьютер, скачиваю ее с официального сайта, потом записываю на загрузочную флешку и ставлю в приоритет BIOS загрузку с нее. После загрузки высветится выбор работы в двух вариантах – текстовом или графическом. Выбираю наиболее удобный, захожу в систему и удаляю блокировку.
Как поставить блокировку на ноутбуке
Поставить блокировку на компьютере несложно. С этим действием сможет справиться даже новичок. Как заблокировать ноутбук с ОС Windows 7:
- Найти панель управления.
- Выбрать раздел учётных записей.
- Выбрать необходимый профиль.
- Найти кнопку создания пароля.
- Ввести необходимую комбинацию цифр и букв.
- Перезагрузить устройство.
Блокировка на компьютерах с ОС Windows 8, 10 проводится иным способом. Юзеру нужно открыть баковую панель, зайти в настройки, выбрать раздел «Пароль» и установить нужную комбинацию цифр и букв. После этого компьютер необходимо перезапустить и ввести установленный пароль.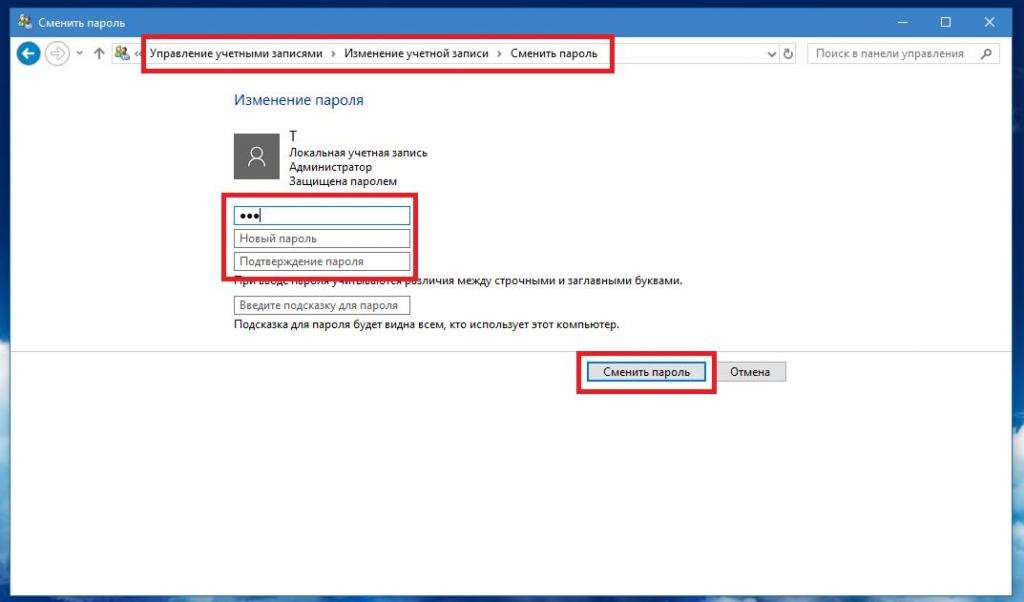
Удаление пароля в учетной записи администратора
Этот вариант сработает только в операционной системе Windows 7 и в случаях, когда в ошибке разблокировки не замешан вирус. После включения ноутбука два раза нажимаю на комбинацию Ctrl + Alt + Del. Сразу на экране высветится окно «Автоматический вход в систему» с тремя полями – «Пользователь», «Пароль» и «Подтверждение».
Ввожу в первом имя администратора, второе и третье оставляю пустым, затем нажимаю на кнопку ОК. Windows загрузится, после я открываю панель управления, нахожу в нем нужную учетную запись, удаляю старый пароль и устанавливаю новый. Перезагружаю систему и пробую войти, вводя новую, только что выставленную комбинацию.
Не все советы полезные
Установка пароля на ноутбуке поможет защитить конфиденциальную информацию и заблокировать несанкционированный доступ к различным программам, папкам или файлам. Однако в том случае, если вы забыли пароль или потеряли листок, на котором был записан пароль – доступ для вас будет закрыт точно так же, как и для остальных.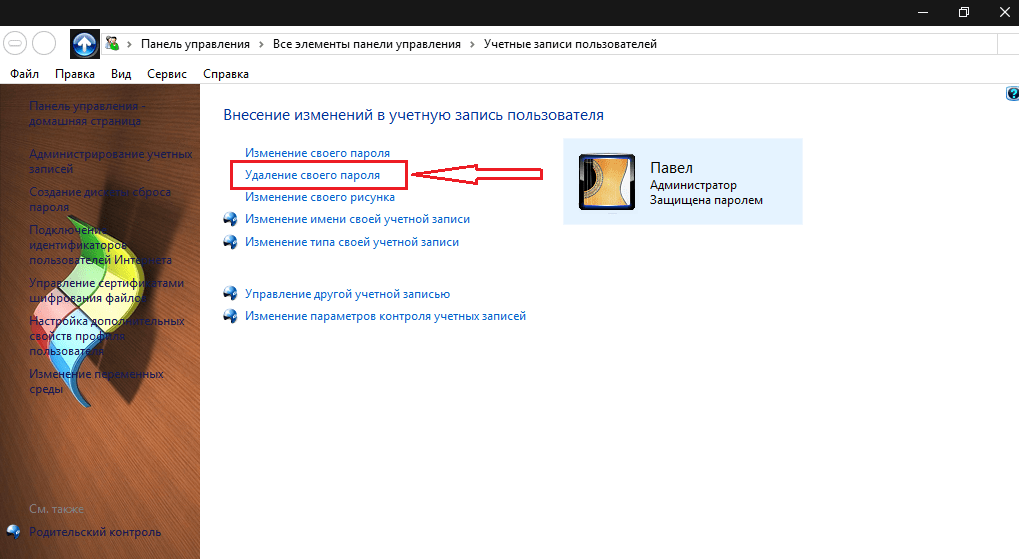 Хорошо, что есть возможность вернуть доступ к ноутбуку со всеми сохраненными данными.
Хорошо, что есть возможность вернуть доступ к ноутбуку со всеми сохраненными данными.
В интернете много советов – как полезных, так и не очень – по поводу того, как восстановить или обойти забытый пароль. Например, бесполезным является способ удаления файлов SAM*. Удалив данные файлы можно столкнуться с большими проблемами. В этом случае при загрузке системы появляется системная ошибка, которая сообщает, что ноутбук не может быть включен и нужна перезагрузка в безопасном режиме. После нажатия кнопки «ОК», система перезагружается, но снова появляется эта ошибка – и так до бесконечности. Заканчивается это, как правило, полной переустановкой операционной системы (с потерей всех данных).
Использование графического интерфейса Windows
Если при входе в систему было обнаружено, что вводимый пароль не подходит, это не всегда означает, что пользователь его забыл. Первое, что нужно делать, посмотреть, какой язык на ноутбуке используется по умолчанию. Например, если ключ был задан на английском, а стандартным языком является русский, то вам потребуется его изменить, нажав на клавиатуре Alt+Shift (Ctrl+Shift) или подведя курсор на иконку языковой панели и выбрав требуемую раскладку.
Утилита Ophcrack
Этот софт предназначен для взлома утерянных паролей. С его помощью можно легко разблокировать доступ к системе. Запускать Ophcrack можно как на разнообразных платформах, так и в виде LiveCD. Это может быть полезно, если у вас есть только одна учетка, вход в которую сейчас невозможен.
Загрузить утилиту можно, перейдя по ссылке https://ophcrack.sourceforge.net/. Это официальный сайт разработчика программы. Выберите обычную версию или LiveCD.
Образ LiveCD необходимо установить на загрузочную флешку (например, с помощью утилиты UltraISO). После этого нужно перезагрузить компьютер, зайти в настройки BIOS и выбрать загрузку с флешки.
На главном экране пользователи смогут выбрать между графическим (Graphic Mode)и текстовым (Text mode) режимом.
Текстовый режим работает быстрее и стабильнее графического, поэтому лучше работать с его помощью. Перейдите в него, подождите немного, пока программа будет подбирать утерянный пароль.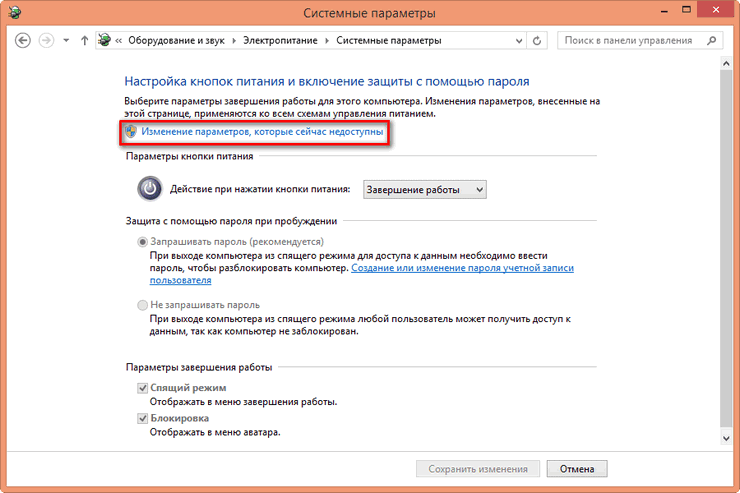 После этого вы можете войти в Windows и убрать его в настройках.
После этого вы можете войти в Windows и убрать его в настройках.
как убрать пароль в Виндовс 7, 8, 10
Многим пользователям задают вопрос: как можно убрать пароль на Виндовс 7, 8, 10? Кто-то считаем, что он ему не нужен. Кого-то он и вовсе раздражает или банально, забыл пароль от своей учетной записи и теперь войти не получается в систему. Выходит причин, из-за которых люди хотят сбросить на Windows или полностью удалить пароль, большое количество. Поэтому мы решили в этой статье продемонстрировать вам различные варианты, как сбросить или обойти пароль при входе в систему на различных ОС Windows.
Способ, как убрать пароль на Виндовс 10, 8, 8.1, во время запуска или блокировке ПК
Вариант этот простой и быстрый, не требующий больших познаний в компьютерах. Здесь вам просто необходимо убрать одну галочку и все. Так что давайте приступать к рассмотрению.
- Для начала запустим окно «Выполнить». Нажмите сочетания клавиш «Win и R».

- Прописываем в окошке «netplwiz», клацаем «ОК».
- Вы попадете в раздел «Учетные записи пользователей», убираете здесь галочку «Требовать ввод имени….». Жмем «ОК».
- Система запросит пароль для подтверждения ваших действий, вводим его два раза.
- Обязательно делаем перезагрузку ПК. Готово, проверяем получилось ли у нас, если нет, переходим к другому методу, который описан ниже.
К сведению: на Windows 7 снять пароль таким способом не получиться, зато обойти на Windows 10, 8 можно.
Как удалить или изменить локальный пароль
Обычно, при заходе в систему изначально применяется локальная учетка, для которой понадобиться ввод ключа. Его можно легко изменить или выполнить удаление, как это сделать сейчас покажем:
- Делаем вход в панель, где можно управлять всеми учетными записями.
 Зажимаем поочередно клавиши «Win – R», копируем и вставляем команду «netplwiz».
Зажимаем поочередно клавиши «Win – R», копируем и вставляем команду «netplwiz». - Далее вы увидите, что в панели которая появилась, написано как сменить пароль: зажмите одновременно «CTRL с ALT и DEL». Выскочит синий экран, где необходимо будет выбрать строку «Сменить пароль».
- Вбиваем ключ, который на данный момент актуален. Потоп прописываем новый ключ, на который хотим заменить. Если хотите, чтобы при входе в систему, она запускалась без запроса ключа, тогда вписываем один действующий ключ, а другие поля оставляем незаполненные. Жмем «Enter».
Делать перезагрузку компьютера не обязательно. На этом все, теперь ваш компьютер будет запускаться с новым паролем или и вовсе без него. Все зависит от того, что вы прописали в строках.
Сбрасываем пароль, который забыли
Часто многие пользователи в погоне за безопасностью своего ПК, придумывают сложные ключи.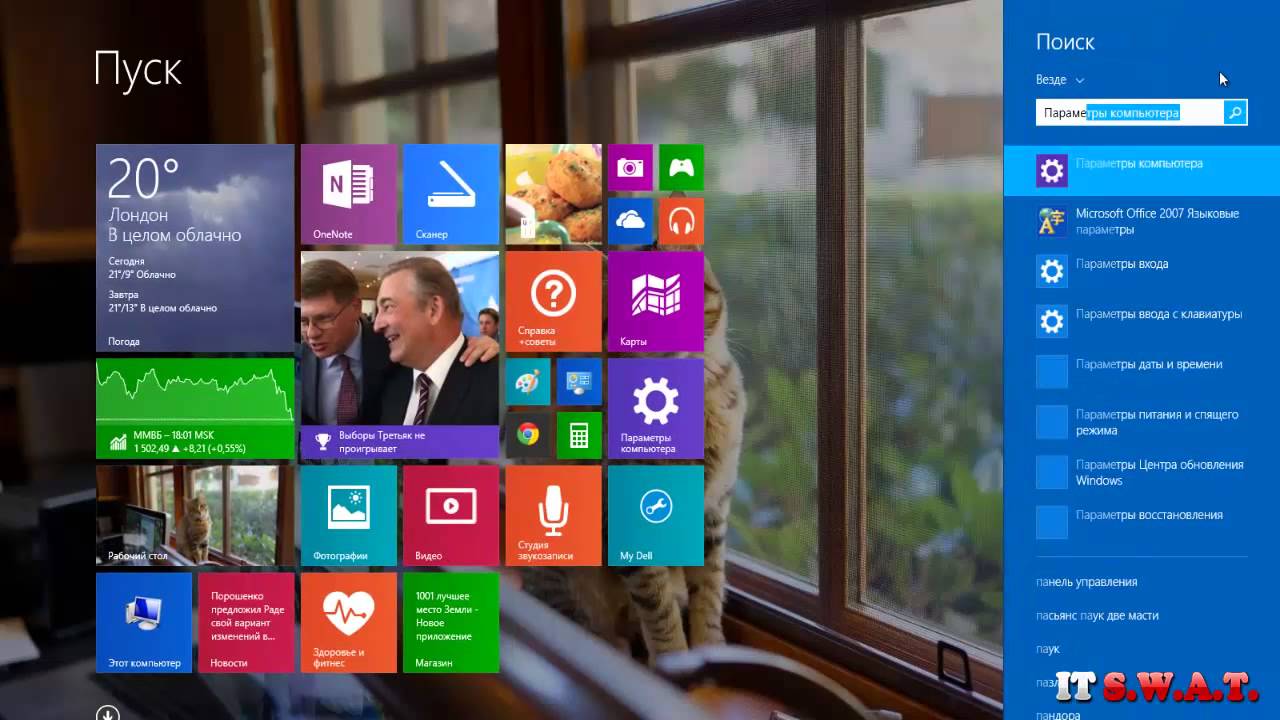 Хорошо если куда-нибудь записали его, а если нет? Тогда путь один, либо вы его скидываете, либо восстанавливаете. Сейчас покажем методы, как сбросить пароль в Windows 10, 8, 8.1.
Хорошо если куда-нибудь записали его, а если нет? Тогда путь один, либо вы его скидываете, либо восстанавливаете. Сейчас покажем методы, как сбросить пароль в Windows 10, 8, 8.1.
Делаем сброс кода от учетной записи Майкрософт
Для сброса ключа, удобнее всего будет обратиться к онлайн-сервису Microsoft. Компания позаботилась о пользователях и создала сервис в котором можно сбросить код в случаи если вы его забудете. Поэтому включаем WiFi на ноутбуке и переходим к рассмотрению метода:
- Так как от вас требуется ввести пароль которого вы не знаете, временно пользоваться своим ПК, вы не сможете. Поэтому нужно воспользоваться другим компьютером, планшетом, смартфоном, смотря, что есть в наличии, главное чтобы был браузер.
- Переходим в данный сервис «Восстановление вашей учетной записи». Вбиваем номер телефона, почтовый ящик, скайп, что нибудь из перечисленных вариантов. Появиться окно «Подтверждение личности», прописываем код подтверждения который вам придет на указанный вами ресурс.

- Вы окажетесь в окне «Сброс пароля» . Вбейте новый пароль и введите повторно его в строке ниже. Клацаем «Далее».
- Ну вот и все, вы увидите надпись «Ваша учетная запись восстановлена». Если нажмете «Далее» попадете в меню учетки.
Не забываем, чтобы ноутбук, на котором проводятся все манипуляции, был подключен к всемирной паутине. Иначе ничего не получится. А ещё, для подстраховки, новый пароль который вы придумали, при хранении на ПК желательно поместить его в запароленную папку, как это сделать читайте в статье: как быстро запаролить папку в Windows.
Сбрасываем пароль от локальной учётки Windows 7
На Виндовс 7 в отличии от других ОС есть одна локальная учетка, которая никак не привязана к всемирной паутине. Поэтому сбросить, если вдруг забудете при помощи интернета не получится. Рассмотрим другой вариант, в нем у вас должен быть доступ к системе.
- Клацаем на «Поиск в Windows», прописываем команду «cmd».
 На черном окошке клацаем правой кнопкой мыши и делаем выбор запуска от имени Администратора.
На черном окошке клацаем правой кнопкой мыши и делаем выбор запуска от имени Администратора.
- Чтобы вбить новый ключ, впишите команду «Net user (имя учетки) (новый password)», например net user xxx 336699.
- Для сброса, вводим другую команду «Net user (имя учетки)’’’’».
Теперь пробуем зайти вводя новый ключ. Или без ключа, если вы решили сбросить его в Windows 7. К большому сожалению метод не каждому поможет, но попробовать стоит.
Делаем сброс пароля на ОС Windows 7
Ввиду того что у вас совсем нет доступа к вашей системе, понадобиться установочный диск, флешка с любым ОС Windows можно 7,8,10. Если в наличии есть такой носитель, переходим теперь к пошаговым действиям:
- Делаем загрузку с нашего установочного носителя.
 Нажимаем на строку «Восстановление системы».
Нажимаем на строку «Восстановление системы».
- Из списка клацаем на «Командная строка». Выскочит черное окошко, которое называется — командная строка.
- Вбиваем команду «copy c:\windows\system32\sethc.exe c:\», жмем на «Enter». Благодаря данной команде создастся резервная копия, которая несет ответственность за залипания кнопок в Виндовс на корне диска С.
- Заменяем «seth.exe» в папке System32 на файл «cmd.exe», «copy c:\windows\system32\cmd.exe c:\windows\system32\sethc.exe».
- Делаем перезагрузку ПК, жмем много раз кнопку «Shift», выскочит командная строка. Меняем код «Net user (имя учетки) (новый password)» .
Более детально, как в windows 7 это выполнить, благодаря командной строке, расписано выше в статье.
Обходим пароль администратора при помощи реестра на Windows 10
Пробуем метод обхода пароля через реестр. Он несложный и не требующий дополнительных скачиваний и установок программного обеспечения.
Он несложный и не требующий дополнительных скачиваний и установок программного обеспечения.
- Зажимаем кнопки «Win и R», в окошке вбиваем команду «regedit».
- Появиться «Редактор реестра» где нужно будет раскрыть «HKEY_LOCAL_MACHINE», далее «Software», потом ищем «Microsoft», «Windows NT», «CurrentVersion» и жмем на «Winlogon».
- Теперь по центру находим файл «AutoAdminLogon», наводим курсор на него и делаем двойной щелчок мышкой. В строке «Значение» вбиваем цифру 1, «ОК».
- Изменяем файл «DefaultDomainName», его также открываем и меняем в пункте «Значение» на имя локального компьютера. Глянуть это имя можно клацнув правой кнопкой мыши на ярлыке «Мой компьютер», «Свойство».

- При необходимости, можно поменять в «DefaultDomainName» на любой другой логин.
- Выполняем перезагрузку. После выполненных действий, осталось дело за малым, проверить получилось или нет.
Сбрасываем пароль благодаря программе Dism++ на ОС Виндовс 10
Это многофункциональная, бесплатная утилита. Благодаря Dism++ возможно удалить локальный пароль на Виндовс 10, а также почистить всю систему от ненужного мусора. Как это реализовать сейчас покажем:
- Сделайте на любом другом ПК загрузочный диск или можно флешку и туда же распакуйте архив с приложением Dism++.
- Выполните загрузку с этого загрузочного носителя на ПК, на котором требуется сбросить пароль. Зажимаем сочетание клавиш «Shift и F10» в приложении установки. Укажите в командной строке путь к нашей программе Dism++ (к примеру: F:\dism\dism++x64.exe). Для точного определения какая буква у флешки, воспользуйтесь поочередно командами: diskpart, list volume, exit (команда номер два покажет какие подключены разделы, а так же их актуальные буквы).

- Появится окно «Лицензионное соглашение на использование Dism++», жмем «Принять».
- Откроется приложение, где необходимо вверху выбрать «Windows 10….», далее «Открыть сессию».
- Заходим «Инструменты», «Дополнительно», «Учетные записи». В появившемся окошке нажимаем на пользователя которому требуется сброс пароля. Клацаем «Сброс пароля».
Все готово, можно все закрывать, а компьютер запустить, как обычно всегда запускаете. На этом все, как убрать пароль в Виндовс 10 мы разобрались. Почитайте так же статью, о том как настроить удаленный доступ к ПК, возможно вам это пригодиться.
Обходим в Windows 10 ключ администратора.
Этот способ для более опытных пользователей, требует наличие загрузочного диска, возможен вариант с флешкой.
- Делаем запуск с диска или флешки, жмем «Восстановление».

- Следующий шаг, выбираем «Диагностику», «Дополнительно», «Командная строка».
- Вписываем команду «copy D:\Windows\system32\cmd.exe D:\Windows\system32\sethc.exe /Y». Диск «D» который указан в команде, это может быть любой диск кроме системного.
- Вы увидите оповещения «Скопирован файл: 1». Уходим на перезагрузку.
- Когда покажется окно где нужно вбивать пароль, нажмите 6 раз подряд на кнопку «Shift». Выскочит консоль, в которой необходимо вбить команду: «net user admin2 /add», после ввода которой, появится второй администратор. Создаем новую запись, вашим новым администратором «net localgroup Администраторы admin2 /add». Благодаря новой записи теперь можно удалить значение предыдущей.
- Входим в систему, жмем одновременно «Win и X», «Управление компьютером».

Появиться окно, в нем нажимаем на «Служебные программы», «Локальные пользователи», «Пользователи». Клацаем мышкой на учетной записи, от которой у вас нет пароля, клацаем «Задать пароль». Перезагружаем ПК.
Заключение
Способы как сбросить в Виндовс 10, 8, 7, которые мы описали в статье проверенные, притом неоднократно. Существуют и другие методы о которых мы сегодня не рассказали. Так что если эти не помогли варианты, пишите в комментариях и обязательно указывайте какая у вас операционная система. Постараемся помочь.
Вы также можете почитать:
Как разблокировать ноутбук если забыл пароль
При посещении некоторых незащищенных ресурсов пользователь может столкнуться с блокировкой ноутбука.
Как удалить пароль пользователя в учётной записи администратора
Самостоятельные способы разблокировки ноутбука подразумевают вариант удаления пароля пользователя в учётной записи администратора. Это один из самых безопасных и несложных методов, помогающих решить проблему блокировки. Если забыл пароль, что нужно делать:
- Нажать одновременно комбинацию клавиш ctrl+alt+delete (2 раза).
- При открытии вспомогательного окна потребуется отыскать поля «Пользователь» и «Пароль».
- В первой строке нужно вписать слово «Администратор», графу с паролем потребуется оставить пустой.

- Нажать на Enter.
- Перейти в панель управления.
- Выбрать учётную запись юзера.
- Перейти в профиль и удалить имеющийся пароль. Чтобы распаролить ноутбук, можно также поставить новую комбинацию цифр.
Как поставить и использовать новый пароль — вопрос многих юзеров. После смены настроек необходимо перезагрузить устройство.
Справка! Когда высветится окно для входа, пользователю нужно будет ввести новую комбинацию цифр.
Как сбросить пароль через безопасный режим
Если забыл пароль на компьютере, можно попытаться его восстановить при помощи безопасного режима. Это особый режим работы ноутбука, который позволяет провести диагностику системы и исправить некоторые неполадки в его работе. Как заблокировать систему и вернуть пароль:
- Включить ноутбук.
- Во время его загрузки нажимать клавишу F8.
- Дождаться, пока на экране появится окно с предложением начать работу в безопасном режиме.

- Теперь юзеру необходимо выбрать пункт «Управление учёными записями» и перейти в настройки.
Чтобы понять, как обойти пароль на компьютере, необходимо зайти в профиль пользователя и сбросить имеющиеся данные, придумать новую комбинацию цифр.
Как восстановить доступ к ноутбуку через командную строку?
Как поставить новый пароль, как разблокировать ноутбук леново, асус — популярные вопросы юзеров, обладающих гаджетами востребованных на сегодня фирм. Чтобы снять блокировку с ноутбука, можно использовать командную строку. Для подобных махинаций необходимо иметь минимальный опыт в программировании. Если такового не имеется, следует в точности следовать инструкции.
Как снять пароль с ноутбука:
- Первым делом потребуется включить командную строку.
- Нажать клавишу F8.
- Дождаться, когда на экране появится выбор режимов для работы.
- Пользователю нужно выбрать безопасный режим с поддержкой командной строки.
- В появившемся окне необходимо ввести следующую фразу — net user /имя аккаунта/ MyPassword.

- Вместо фразы MyPassword можно использовать новый пароль для входа в систему.
Далее при включении устройства потребуется ввести новый пароль. После этого можно полноценно пользоваться компьютером.
Оставьте заявку, и получите скидку на ремонт 15%!
Оставить заявку
Как применить загрузочный диск для восстановления доступа к ПК
Как поменять пароль на ноутбук — этот вопрос чаще всего можно встретить на технических форумах. Попытаться сменить данные можно при помощи загрузочного диска. Для восстановления доступа к системе потребуется перейти в Bios. Для этого при включении гаджета нужно нажать клавишу F2 или Delete. Перед пользователем высветится окно. В нем потребуется найти строчку Boot и нажать на неё. Что делать дальше:
- Отыскать строчку 1 st Boot Device.
- Напротив неё ввести CD/DVD.
- Вставить в дисковод подготовленный диск.
- Перезагрузить гаджет.
При повторном включении приветственное окно на компьютере немного изменится. Перед юзером появится строка восстановления системы, на неё и нужно будет нажать. В окне появится несколько вариантов восстановления, но все они будут требовать пароль для запуска процесса. Пользователю нужно нажать на командную строку и ввести слово regedit.
Перед юзером появится строка восстановления системы, на неё и нужно будет нажать. В окне появится несколько вариантов восстановления, но все они будут требовать пароль для запуска процесса. Пользователю нужно нажать на командную строку и ввести слово regedit.
После этого он попадёт в редактор реестра, где нужно будет отыскать файл Hkey_local_machine. Его следует выделить и нажать на кнопку «Загрузить куст». Далее нужно отыскать файл Sam, выбрать раздел Hkey_local_machine, файл F. Его необходимо открыть и выбрать строку 38, а в ней отыскать значение 11. Его потребуется заменить на 10.
Справка! В завершении следует выгрузить куст, вытащить диск из устройства и перезапустить систему.
Как разблокировать клавиатуру
Как заблокировать ноутбук или восстановить работу его периферии — этим вопросом задаются многие пользователи. Если процесс блокировки клавиатуры не вызывает у юзеров сложностей, то разблокировка может потребовать некоторых навыков и умений.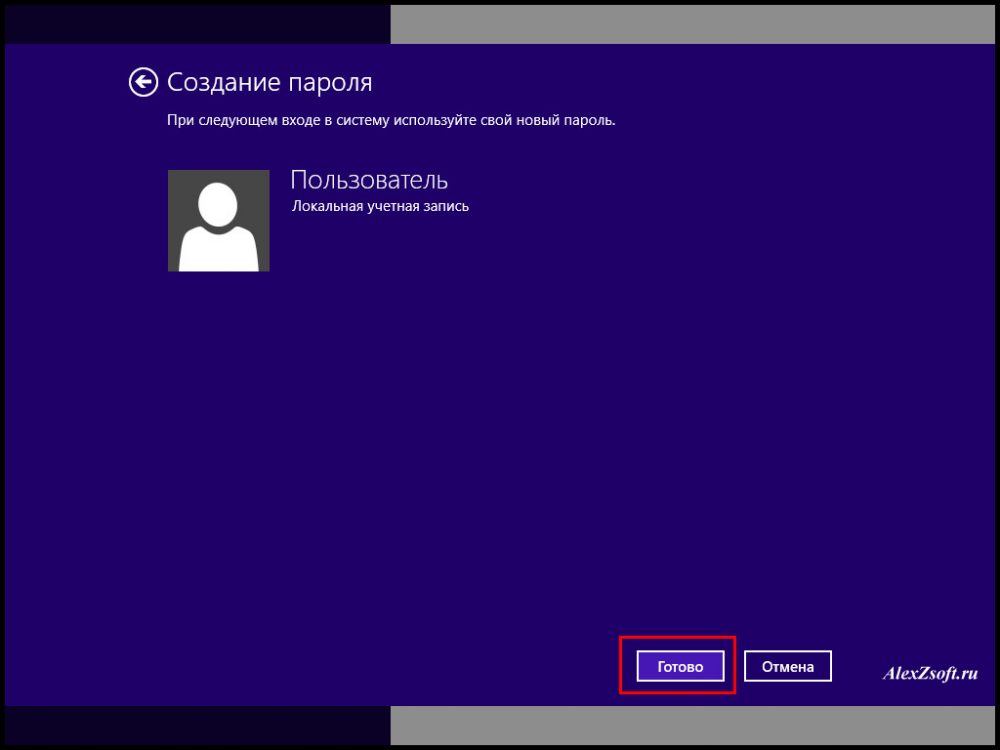 Разблокировать клавиатуру можно при помощи особой комбинации клавиш, предусмотреной для девайса конкретного вида. Обычно сброс параметров происходит при следующих наборах:
Разблокировать клавиатуру можно при помощи особой комбинации клавиш, предусмотреной для девайса конкретного вида. Обычно сброс параметров происходит при следующих наборах:
- Fn + Numlock.
- Fn + F12.
- Fn + F7.
Чаще всего такие комбинации срабатывают на устройствах Lenovo, Asus, Samsung. Также информацию о разблокировке можно найти в инструкции по применению к клавиатуре. Второй вариант сброса блокировки — установка специализированного ПО. Но в этом случае увеличивается риск заражения компьютера вирусами. Поэтому проводить процедуру восстановления лучше у профильного мастера.
Если юзер решил заняться восстановительным процессом самостоятельно, ему нужно следить за тем, чтобы антивирус был включенным во время настроек. При установке антивирусной утилиты заблокировать клавиатуру станет невозможно.
Как разблокировать ноутбук программно
Пароль на ноутбуке, как разблокировать — с этим вопросом юзеры часто обращаются к специалистам.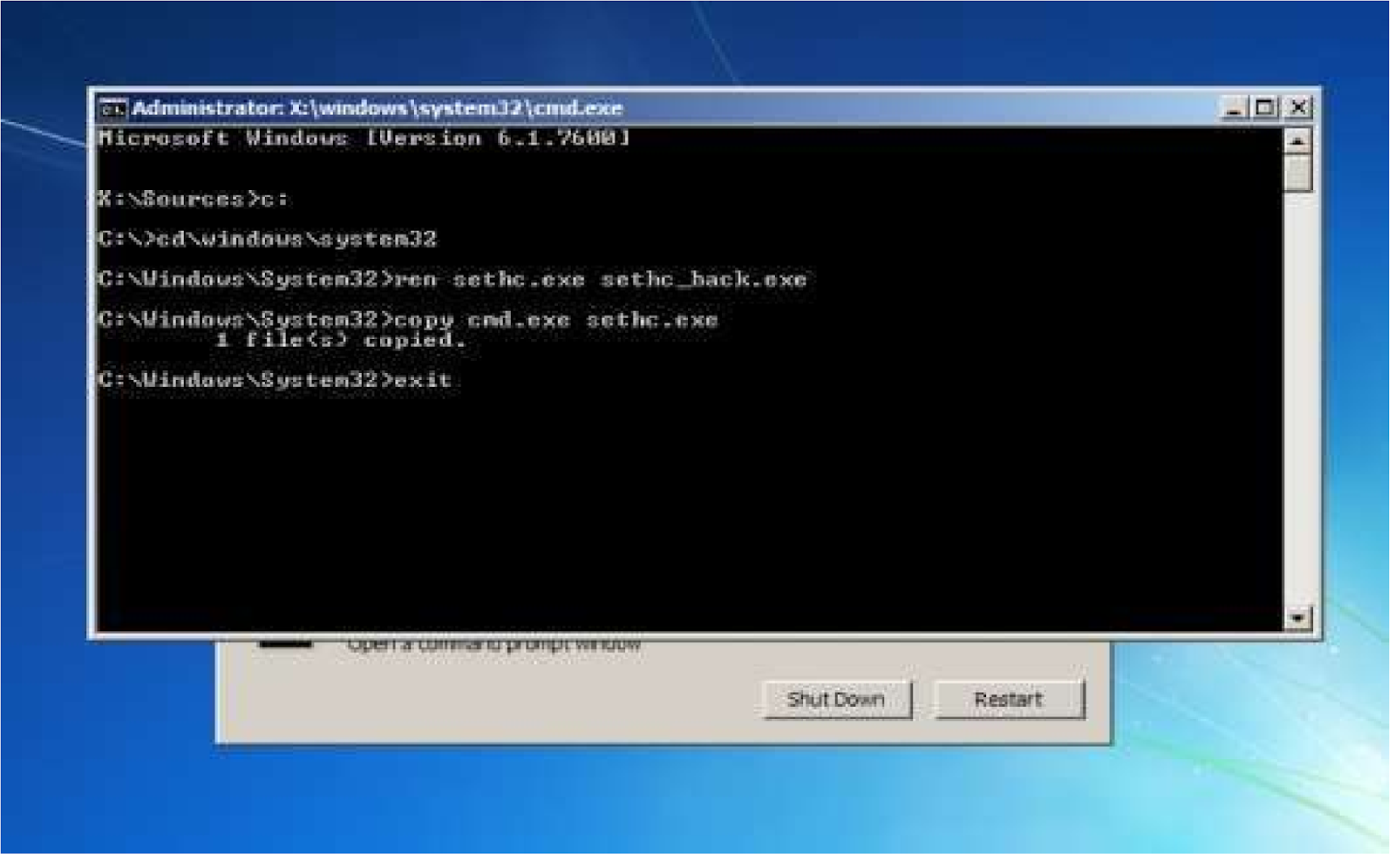 Мастера могут предложить восстановить работу устройства при помощи профильных программ:
Мастера могут предложить восстановить работу устройства при помощи профильных программ:
Практически на всех современных компьютерах эти проги уже установлены. Первым делом нужно выбрать утилиту зайти в неё и перейти в директорию. Здесь следует вписать название аккаунта, который необходимо разблокировать. После имени нужно поставить 0. На экране появится случайно сгенерированный пароль. Его необходимо запомнить, а затем перейти в окно hdd security и ввести эту комбинацию.
Справка! Этот метод разблокировки работает не со всеми компьютерами. В некоторых случаях могут потребоваться особые программы.
Как удалить вирусный баннер
Вирусным баннером называется программа, занимающаяся большую часть экрана и мешающая пользователю работать. Для её удаления необходимо установить антивирус Касперского или программу Dr.Web. Эти утилиты имеют специальные функции, позволяющие блокировать действия вирусных баннеров. К сожалению, они являются платными.
Есть и другой способ удаления ненужных утилит. Для него потребуется второй компьютер. Два устройства следует между собой соединить, проверить заражённый компьютер при помощи антивирусной программы и удалить с него ненужные файлы. После окончания работ оба устройства нужно перезагрузить.
Как поставить блокировку на ноутбуке
Поставить блокировку на компьютере несложно. С этим действием сможет справиться даже новичок. Как заблокировать ноутбук с ОС Windows 7:
- Найти панель управления.
- Выбрать раздел учётных записей.
- Выбрать необходимый профиль.
- Найти кнопку создания пароля.
- Ввести необходимую комбинацию цифр и букв.
- Перезагрузить устройство.
Блокировка на компьютерах с ОС Windows 8, 10 проводится иным способом. Юзеру нужно открыть баковую панель, зайти в настройки, выбрать раздел «Пароль» и установить нужную комбинацию цифр и букв. После этого компьютер необходимо перезапустить и ввести установленный пароль.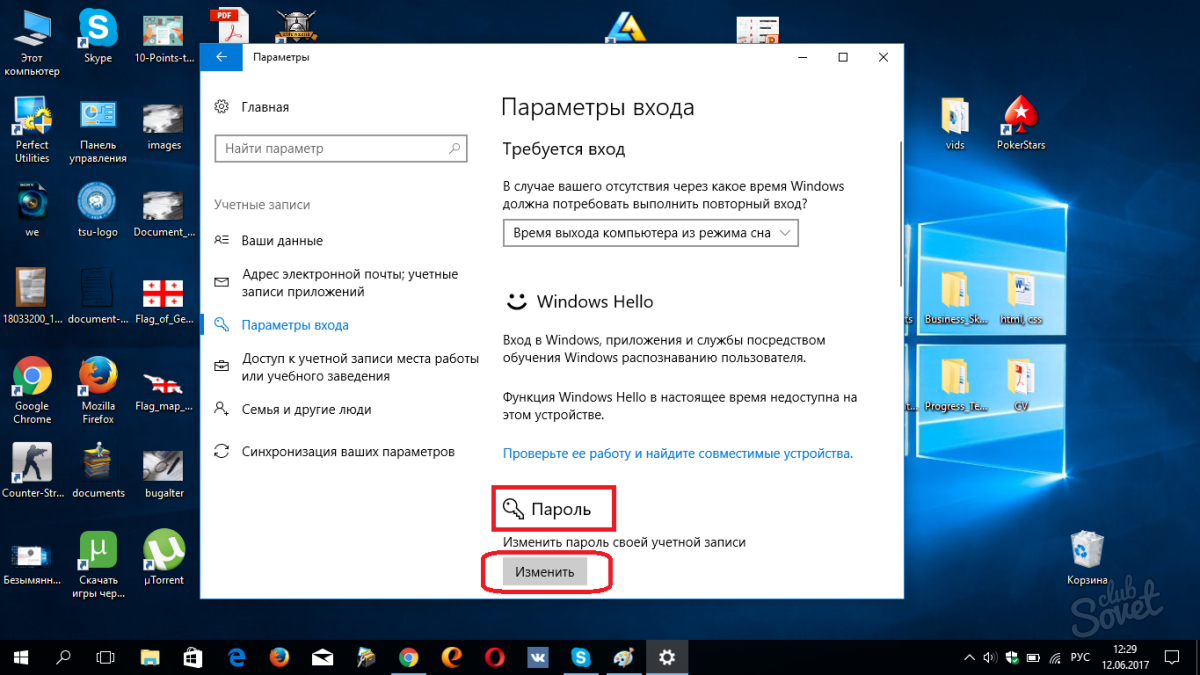
Как разблокировать ноутбук, если забыл пароль? Простые способы, инструкция и рекомендации. Как убрать или сбросить пароль на компьютере или ноутбуке Как снять пароль с ноута при включении
Синхронизация пользовательских данных в пределах одной учетной записи — модная на сегодняшний день тенденция, имеющая свои преимущества. Многие авторизуются в браузере Chrome под учетной записью Google, тем самым имея собственные настройки браузера на разных устройствах (разных ПК, смартфонах). Аналогичный функционал предоставляет и Microsoft в своих новых операционных системах.
Во время загрузки Windows 8 и 8.1 при работе через учетную запись Microsoft система просит ввести пароль пользователя, и так каждый раз при включении компьютера. Разумеется, безопасность сегодня превыше всего, однако если компьютер используется только дома и только вами, необходимость постоянной авторизации теряет актуальность и начинает доставлять неудобства.
Как отключить запрос пароля в Windows 8.1 и 8 при включении компьютера при работе через учетную запись Microsoft?
С помощью комбинации клавиш на клавиатуре Win+R откроем утилиту Выполнить . В открывшемся окне вводим и жмем ОК .
В открывшемся окне «Учетные записи пользователей » выбираем необходимого пользователя и снимаем галку для него в пункте Требовать ввод имени пользователя и пароля .
После этого нажимаем Применить . Откроется окно заполнения данных для автоматического входа в систему. Имя пользователя здесь уже будет заполнено, останется ввести свой пароль нажать ОК .
Теперь можно смело перезагрузить компьютер и наблюдать вход в Windows 8 без запроса пароля Microsoft.
II Способ.
Замена учетной записи Microsoft на локальную
В меню Пуск выберите Изменение параметров компьютера .
Перейдите на вкладку Пользователи и далее по настройке Переключиться на локальную учетную запись .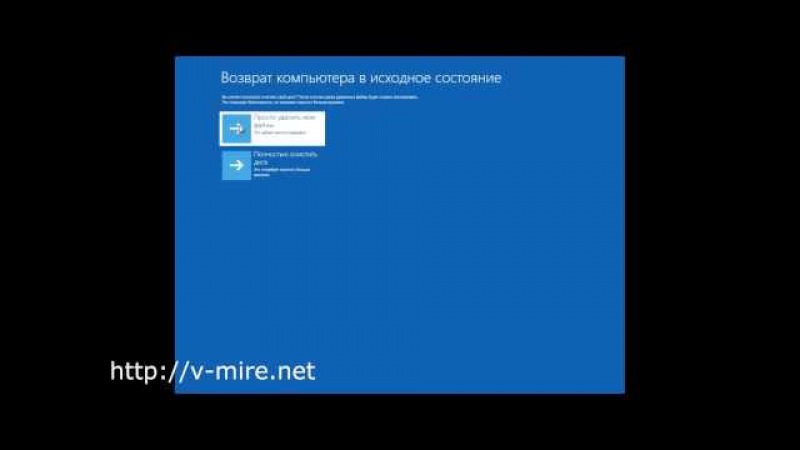
При этом система попросит ввести текущий пароль от аккаунта Microsoft — заполняем. Затем нам предложат ввести новый пароль для локальной записи — здесь ничего не вводим, просто жмем Далее , после чего произойдет смена пользователей.
Многих пользователей интересует, как снять пароль с компьютера или ноутбука на Windows 8. На самом деле это совершенно не сложно, тем более, если вы помните комбинацию для входа. Но бывают случаи, когда пользователь просто забыл пароль от своей учетной записи и не может войти в систему. И что же делать? Даже из таких, казалось бы, непростых ситуаций есть выход, о чем мы и расскажем в нашей статье.
Если вы помните свой пароль для входа в учетную запись, то никаких проблем со сбросом пароля возникнуть не должно. В данном случае есть несколько вариантов, как отключить запрос пароля при входе в учетную запись пользователя на ноутбуке, заодно разберем, как убрать пароль для пользователя Microsoft.
Сброс локального пароля
Способ 1: Отключаем ввод пароля в «Настройках»
Готово! Теперь вам не нужно будет ничего вводить каждый раз при входе в систему.
Способ 2: Сброс пароля с помощью окна «Выполнить»
Таким образом мы не убрали пароль, а просто настроили автоматический вход. То есть каждый раз при входе в систему будут запрашиваться данные вашей учетной записи, но они будут вводиться автоматически и вы даже не заметите этого.
Отключение учетной записи Microsoft
Готово! Теперь перезайдите в систему используя новую учетную запись и больше вам не нужно будет вводить пароль и входить в свой аккаунт Microsoft.
Сброс пароля, если вы его забыли
Если же пользователь забыл пароль, то все становится труднее. И если в случае, когда при входе в систему вы использовали аккаунт Microsoft, все не так страшно, то со сбросом пароля локальной учетной записи у многих пользователей могут возникнуть сложности.
Сброс локального пароля
Основная проблема данного метода заключается в том, что это единственный вариант решения проблемы и для него необходимо иметь загрузочную флешку вашей операционный системы, а в нашем случае — Windows 8. И если она у вас таки есть, то это замечательно и можно приступать к восстановлению доступа к системе.
Внимание!
Данный метод не рекомендуется компанией Майкрософт, поэтому все действия, которые вы будете выполнять, вы делаете только на свой страх и риск. Также вы потеряете всю личную информацию, которая хранилась на компьютере. По сути, мы сделаем просто откат системы к ее первоначальному состоянию
Теперь вы можете войти в аккаунт нового пользователя, используя для этого новый пароль. Конечно, этот способ не легкий, но у пользователей, которые уже раньше встречались с консолью, проблем возникнуть не должно.
Сброс пароля Microsoft
Внимание!
Для данного метода решения проблемы необходимо дополнительное устройство, с которого вы могли бы зайти на сайт Microsoft.
Теперь, используя только что придуманную комбинацию, вы можете войти в учетную запись Майкрософт на компьютере.
Мы рассмотрели 5 разных способов как убрать или сбросить пароль в Windows 8 и 8.1. Теперь, если у вас возникнут проблемы со входом в учетную запись, вы не растеряетесь и будете знать, что делать. Донесите данную информацию до друзей и знакомых, ведь далеко не многие знают, что делать, когда пользователь забыл пароль или же просто устал каждый раз вводить его при входе.
Почти всегда наши электронные девайсы защищены паролем. Часто мы это делаем просто так, на всякий случай. Ведь зачем это делать, если ваш ПК или ноутбук используется только дома, в кругу близких, или в кабинете, когда и доступа к нему никто не имеет? Допустим, вы решили не обременять себя запоминанием сложных комбинаций из символов и цифр. Возникает вопрос: при включении? Для начала берем код от администрации и диск для сброса паролей.
Что такое пароль администратора и как его снять
При первом включении своего компьютера или ноутбука каждому пользователю предлагается придумать и ввести защитный код. Мы это делаем и записываем куда-нибудь, чтобы в следующий раз иметь возможность войти в свое устройство. Эта комбинация и является кодом администратора. Теперь рассмотрим, как убрать пароль. Для этого запускаем операционную систему и оказываемся в ней как администратор. Идем по следующему пути: “Пуск”, “Панель управления”, “Учетные записи пользователей”. Нажимаем на последнюю эмблему и перед нами — учетная запись администратора. Слева от изображения расположена вкладка “Удаление своего пароля”. Придется ввести его еще раз. И все, дело сделано.
Удаление паролей учетных записей пользователей и самих этих записей
С целью очистки кодов других учетных записей щелкаем на “Управление другой учетной записью”. Затем в их списке находим нужную и делаем, как в предыдущем случае: от изображения слева находится надпись “Удаление своего пароля”. Нажимаем на нее и вводим код именно от этой учетки, а не администратора. Дело сделано. Вот мы и разобрались, как снять пароль с компьютера при включении. Если у вас много учетных записей, и вы не желаете при включении устройства писать различные комбинации, оцените необходимость в этих записях и все ненужные удалите. Для этого после “Учетных записей пользователя” зайдите в “Управление у/з” и щелкните на нужную, а затем на “Удаление у/з”. После чего система задаст вопрос о том, нужно ли сохранить файлы этого пользователя на компьютере. Если нет, удалите их, если они нужны, то выберите вкладку “Сохранение файлов”. Чтобы завершить операцию, необходимо подтвердить ее. Существует и такая стандартная учетная запись, как “Гость”. Ее не рекомендуется удалять, но есть возможность включить ее или совсем отключить. При отключении останется только профиль администратора и, само собой, отпадет вопрос, как снять пароль с компьютера при включении. В том случае, когда вы его убрали, включение устройства всегда будет выполняться без дополнительных манипуляций.
Создание диска для сброса пароля
Бывает и такое, что пароль забыли. Для того чтобы это не превращалось в большую проблему, пользователи создают диск сброса пароля. При помощи него можно легко выполнить сброс и войти в систему. Как это сделать? Достаточно просто. Нужна флешка с минимумом свободного места, имеющаяся на ней информация не помешает и не пострадает. Учитывайте следующие факторы: диск нужно делать для всех учетных записей; в случае создания нескольких флешек работать будет только последняя; при смене пароля новый диск создавать нет необходимости, будет функционировать старый. Теперь о самом процессе. В “Пуске” щелкаем на фото своей учетной записи и вставляем внешнюю память в устройство. Выбираем пункт “Создание дискеты сброса пароля”, откроется новое окно, щелкаем “Далее”. Выбираем свою флешку, вводим код своей учетки и жмем “Далее”. Начнется сам процесс, в его ходе нужно будет еще раз нажать “Далее”, а потом “Готово”. Все! Во появился файл userkey.psw, который и отвечает за операцию сброса.
Как снять пароль с компьютера при включении при помощи диска сброса
Случилось то, чего вы давно боялись. При включении компьютера нужно ввести код, а он утерян и в памяти пусто. Что делать? И тут вспоминаете, что не так давно подстраховались, создав флешку с паролем сброса. Находите ее, пробуете войти без ввода кода. Появляется кнопка с надписью “Сбросить пароль”. Щелкаете по ней и вставляете спасительную флешку. Желаете иметь новый пароль для входа в систему — введите его дважды и подсказку, не желаете — просто нажмите “Далее”. Все, код сброшен. Вообще-то, пароль при включении компьютера рекомендуется иметь. Так что хорошо храните его или запоминайте.
Многие пользователи ставят пароль на ПК, чтобы посторонние не могли иметь доступ к информации. Но иногда секретное слово или фраза забывается, и в результате человек сам не может зайти в систему. Однако отчаиваться не стоит, все можно исправить.
В этой статье рассказано о том, как снять пароль с ноутбука.
Снимаем пароль с ноутбука
Если пароль вы помните, но просто не хотите использовать в дальнейшем, можно отключить его. Для этого на начальном этапе загрузки ПК необходимо нажать кнопку Del или F2, ввести пароль и войти в BIOS. Затем выбирается пункт «Смена пароля» (Change Password), вводится старый пароль и сохраняются изменения.
Если пароль был забыт, то сбросить его можно механическим путем. Для этого потребуется снять нижнюю крышку ноутбука, открутив несколько винтов. Затем нужно найти батарейку в форме таблетки, вынуть ее из гнезда и замкнуть контакты при помощи отвертки. Затем следует установить батарейку на прежнее место и включить ноутбук.
Снимаем пароль с Windows 8
- Откройте Начальный экран, нажав на клавишу Win и наберите слово Netplwiz. Благодаря этому удастся вызвать программу «Учётные записи пользователей», которая поможет настроить вход в систему.
- Снимите галочку с пункта «Требовать ввод имени пользователя и пароля». Вам будет предложено указать пароль, который используется для входа в ОС на данный момент. Нужно выполнить этот условие, чтобы изменения вступили в силу.
- Теперь нужно перезагрузить ноутбук. При загрузке ОС появится окно «Вход в учетную запись Майкрософт», в нем вы должны ввести пароль от своей учетной записи Microsoft. Если у вас его до сих пор нет, то следует зарегистрироваться, так удастся получить доступ к многим приложениям, которые помогут облегчить работу с ОС Windows 8.
Возможно, вам будет интересна наша статья
Почти всегда наши электронные девайсы защищены паролем. Часто мы это делаем просто так, на всякий случай. Ведь зачем это делать, если ваш ПК или ноутбук используется только дома, в кругу близких, или в кабинете, когда и доступа к нему никто не имеет? Допустим, вы решили не обременять себя запоминанием сложных комбинаций из символов и цифр. Возникает вопрос: как снять пароль с компьютера при включении? Для начала берем код от администрации и диск для сброса паролей.
Что такое пароль администратора и как его снять
При первом включении своего компьютера или ноутбука каждому пользователю предлагается придумать и ввести защитный код. Мы это делаем и записываем куда-нибудь, чтобы в следующий раз иметь возможность войти в свое устройство. Эта комбинация и является кодом администратора. Теперь рассмотрим, как убрать пароль. Для этого запускаем операционную систему и оказываемся в ней как администратор. Идем по следующему пути: “Пуск”, “Панель управления”, “Учетные записи пользователей”. Нажимаем на последнюю эмблему и перед нами – учетная запись администратора. Слева от изображения расположена вкладка “Удаление своего пароля”. Придется ввести его еще раз. И все, дело сделано.
Удаление паролей учетных записей пользователей и самих этих записей
С целью очистки кодов других учетных записей щелкаем на “Управление другой учетной записью”. Затем в их списке находим нужную и делаем, как в предыдущем случае: от изображения слева находится надпись “Удаление своего пароля”. Нажимаем на нее и вводим код именно от этой учетки, а не администратора. Дело сделано. Вот мы и разобрались, как снять пароль с компьютера при включении. Если у вас много учетных записей, и вы не желаете при включении устройства писать различные комбинации, оцените необходимость в этих записях и все ненужные удалите. Для этого после “Учетных записей пользователя” зайдите в “Управление у/з” и щелкните на нужную, а затем на “Удаление у/з”. После чего система задаст вопрос о том, нужно ли сохранить файлы этого пользователя на компьютере. Если нет, удалите их, если они нужны, то выберите вкладку “Сохранение файлов”. Чтобы завершить операцию, необходимо подтвердить ее. Существует и такая стандартная учетная запись, как “Гость”. Ее не рекомендуется удалять, но есть возможность включить ее или совсем отключить. При отключении останется только профиль администратора и, само собой, отпадет вопрос, как снять пароль с компьютера при включении. В том случае, когда вы его убрали, включение устройства всегда будет выполняться без дополнительных манипуляций.
Создание диска для сброса пароля
Бывает и такое, что пароль забыли. Для того чтобы это не превращалось в большую проблему, пользователи создают диск сброса пароля. При помощи него можно легко выполнить сброс и войти в систему. Как это сделать? Достаточно просто. Нужна флешка с минимумом свободного места, имеющаяся на ней информация не помешает и не пострадает. Учитывайте следующие факторы: диск нужно делать для всех учетных записей; в случае создания нескольких флешек работать будет только последняя; при смене пароля новый диск создавать нет необходимости, будет функционировать старый. Теперь о самом процессе. В “Пуске” щелкаем на фото своей учетной записи и вставляем внешнюю память в устройство. Выбираем пункт “Создание дискеты сброса пароля”, откроется новое окно, щелкаем “Далее”. Выбираем свою флешку, вводим код своей учетки и жмем “Далее”. Начнется сам процесс, в его ходе нужно будет еще раз нажать “Далее”, а потом “Готово”. Все! Во внешней памяти появился файл userkey.psw, который и отвечает за операцию сброса.
Как снять пароль с компьютера при включении при помощи диска сброса
Случилось то, чего вы давно боялись. При включении компьютера нужно ввести код, а он утерян и в памяти пусто. Что делать? И тут вспоминаете, что не так давно подстраховались, создав флешку с паролем сброса. Находите ее, пробуете войти без ввода кода. Появляется кнопка с надписью “Сбросить пароль”. Щелкаете по ней и вставляете спасительную флешку. Желаете иметь новый пароль для входа в систему – введите его дважды и подсказку, не желаете – просто нажмите “Далее”. Все, код сброшен. Вообще-то, пароль при включении компьютера рекомендуется иметь. Так что хорошо храните его или запоминайте.
fb.ru
Как снять пароль с компьютера на Windows 8
Многих пользователей интересует, как снять пароль с компьютера или ноутбука на Windows 8. На самом деле это совершенно не сложно, тем более, если вы помните комбинацию для входа. Но бывают случаи, когда пользователь просто забыл пароль от своей учетной записи и не может войти в систему. И что же делать? Даже из таких, казалось бы, непростых ситуаций есть выход, о чем мы и расскажем в нашей статье.
Смотрите также: Как поставить пароль в Windows 8
Убрать пароль, если вы его помните
Если вы помните свой пароль для входа в учетную запись, то никаких проблем со сбросом пароля возникнуть не должно. В данном случае есть несколько вариантов, как отключить запрос пароля при входе в учетную запись пользователя на ноутбуке, заодно разберем, как убрать пароль для пользователя Microsoft.
Сброс локального пароля
Способ 1: Отключаем ввод пароля в «Настройках»
Готово! Теперь вам не нужно будет ничего вводить каждый раз при входе в систему.
Способ 2: Сброс пароля с помощью окна «Выполнить»
Таким образом мы не убрали пароль, а просто настроили автоматический вход. То есть каждый раз при входе в систему будут запрашиваться данные вашей учетной записи, но они будут вводиться автоматически и вы даже не заметите этого.
Отключение учетной записи Microsoft
Готово! Теперь перезайдите в систему используя новую учетную запись и больше вам не нужно будет вводить пароль и входить в свой аккаунт Microsoft.
Сброс пароля, если вы его забыли
Если же пользователь забыл пароль, то все становится труднее. И если в случае, когда при входе в систему вы использовали аккаунт Microsoft, все не так страшно, то со сбросом пароля локальной учетной записи у многих пользователей могут возникнуть сложности.
Сброс локального пароля
Основная проблема данного метода заключается в том, что это единственный вариант решения проблемы и для него необходимо иметь загрузочную флешку вашей операционный системы, а в нашем случае — Windows 8. И если она у вас таки есть, то это замечательно и можно приступать к восстановлению доступа к системе.
Внимание! Данный метод не рекомендуется компанией Майкрософт, поэтому все действия, которые вы будете выполнять, вы делаете только на свой страх и риск. Также вы потеряете всю личную информацию, которая хранилась на компьютере. По сути, мы сделаем просто откат системы к ее первоначальному состоянию
Теперь вы можете войти в аккаунт нового пользователя, используя для этого новый пароль. Конечно, этот способ не легкий, но у пользователей, которые уже раньше встречались с консолью, проблем возникнуть не должно.
Сброс пароля Microsoft
Внимание! Для данного метода решения проблемы необходимо дополнительное устройство, с которого вы могли бы зайти на сайт Microsoft.
Теперь, используя только что придуманную комбинацию, вы можете войти в учетную запись Майкрософт на компьютере.
Мы рассмотрели 5 разных способов как убрать или сбросить пароль в Windows 8 и 8.1. Теперь, если у вас возникнут проблемы со входом в учетную запись, вы не растеряетесь и будете знать, что делать. Донесите данную информацию до друзей и знакомых, ведь далеко не многие знают, что делать, когда пользователь забыл пароль или же просто устал каждый раз вводить его при входе.
Мы рады, что смогли помочь Вам в решении проблемы.
Опрос: помогла ли вам эта статья?
Да Нетlumpics.ru
Как убрать пароль на биосе у ноутбука
Пароль на BIOS пользователи ставят для того, чтобы защитить свой компьютер от проникновения посторонних лиц. Поставить пароль не сложно, и он обеспечит надежную защиту, но если пароль поставлен случайно и он благополучно забыт, то с восстановлением могут возникнуть сложности. В отличие от настольных ПК, пароли в ноутбуках хранятся в энергонезависимой памяти. Чтобы получить положительный результат, действуем по инструкции.
Способов сброса пароля (обнуление) БИОС может быть несколько. Все зависит от фирмы-производителя ноутбука. На многих бюджетных и серийных моделях (TOSHIBA, ASUS, ACER, HP, SAMSUNG и др.) сброс пароля на БИОС — достаточно простая операция. Прежде всего, надо изучить документацию к ноутбуку. Рассмотрите, есть ли на его системной плате перемычка (джампер). Контакты с перемычкой обычно обозначаются надписью CMOS, что располагается рядом с батарейкой.
Отключите ноутбук полностью, найдите на плате джампер, замкните перемычкой вторую пару контактов. Через 10-15 секунд верните перемычку на место. Вместо перемычки на некоторых моделях может быть просто пара контактов. Замкните их на несколько секунд любым металлическим предметом. После этого настройки БИОСа будут сброшены на заводские.
Включите ноутбук. Он загружаться не будет, но настройки CMOS сброшены. На экране может появиться надпись о необходимости нажать клавишу «F1», это следует сделать, чтобы установить параметры BIOS. После этого выберите пункт «Save and exit». Теперь загрузка ОС продолжится без запроса пароля на БИОС.
В том случае, если перемычка не найдена или она не предусмотрена производителем системной платы, можно использовать другой способ. Подденьте чем-то острым батарейку питания CMOS и извлеките ее на некоторое время. Иногда достаточно 5-10 минут, чтобы произошло обнуление БИОС, но лучше увеличить время до нескольких часов. Выполнять эту операцию надо при полном отключении ноутбука, лучше вынуть аккумулятор.
На дорогих моделях ноутбуков методика защиты информации может быть более сложной и надежной. На таких материнских платах взломать пароль на БИОС или на загрузку ОС практически невозможно. Но попытаться можно, применив программный способ сброса пароля на БИОС. Войдите в операционную систему как «Администратор». Найдите командную строку в папке «Стандартные» и введите команду «debug.exe» и нажмите «Enter». Введите следующие команды последовательно, нажимая «Enter» в конце каждой: «o702E», «o71FF», «q». После перезагрузки ноутбука на экран выйдет сообщение об ошибке CMOS и будет предложено перенастроить БИОС. Это значит, что настройки BIOS сброшены и можно по желанию восстановить параметры или оставить их без изменения.
Так как все способы сброса пароля на БИОС (обнуление) могут не дать желаемого результата, то прежде чем запаролить ноутбук через БИОС, надо все хорошо взвесить. Перемычек для сброса может не быть, а снятие батарейки не всегда помогает. Если пароль все-таки установлен и ни один из описанных способов не подошел к вашей модели ноутбука, пароль сбросить не удалось, то остается только обратиться в сервисный центр.
Виндовс 10 как убрать пароль учетной записи. Убираем ввод пароля при пробуждении ПК
Пароль обеспечивает безопасность любой операционной системы. Благодаря ему никто не может посмотреть то, что вы делали на ПК, пока вас нет рядом. Понятно, что пароль Windows не спасет от злоумышленников, например, с загрузочным диском, но на это может потребоваться много времени. В простой же ситуации, если вы отошли на 5 минут, просто нажмите Win+L и устройство будет заблокировано. Создатели Windows 10 уделили большое внимание алгоритму защиты: теперь здесь есть не только пароль, но и пин-код. Но иногда они попросту не нужны, например, когда ваш компьютер используется дома. Как оказалось, отключить пароль «Десятки» не так просто, но способы все равно существуют и их немало. Именно о том, как убрать пароль Windows 10 при входе мы и поговорим в данной статье.
Ниже вы найдете всю информацию о том, как сбросить пароль на Windows 10 при входе в систему и после пробуждения ПК. Сделать это получится через панель управления, редактор реестра, конфигурирование электропитания (этот вариант нужен для отключения запроса кода при включении компьютера после гибернации) или приложения, которые сделают все за вас. Вы сумеете даже полностью удалить пароль пользователя. Все это подробно расписано ниже, причем каждый шаг для наглядности сопровождается скриншотом.
Для того чтобы получилось отключить запрос конфиденциальных данных при входе в систему, нужно иметь доступ к полномочиям администратора (обычно они есть на всех ПК). В конце статьи вы найдете видео, в котором тоже описывается процесс отключения пароля в Windows 10.
- Зажимаем одновременно две клавиши Win+R (Win – это кнопка, расположенная, чаще всего, в нижнем ряду клавиатуры с обеих ее сторон, на которой изображена эмблема Windows). Как только откроется маленькое окошко, введите слово «netplwiz» или же «control userpasswords2» (кавычки копировать не нужно). Потом жмем виртуальную кнопку с надписью «ОК». Оби эти команды дают один и тот же результат.
- Чтобы ликвидировать пароль при входе в «Десятку», выберите пользователя, которому нужно убрать авторизацию, и уберите флажок напротив пункта, обозначенного на скриншоте. Когда настройка будет окончена, нажмите клавишу с надписью: «ОК».
- Откроется окошко, в котором нужно будет ввести пароль от вашей учетной записи Microsoft. Далее жмем «ОК» и тем самым подтверждаем действие.
После закрытия окошка ваш ПК не потребует ввода данных авторизации при следующей загрузке.
Редактируем реестр
Если вариант с редактированием учетной записи по каким-либо причинам не сработал, можно попробовать отключить пароль и другими способами. Один из них – редактор реестра. Но перед тем как мы приступим, предупреждаем – ваш пароль будет храниться в открытой форме, как одно из значений ключа реестра Windows, что сильно снижает безопасность операционной системы.
Примечание: Немного ниже мы покажем, как установить автологин при входе в систему через реестр, но уже без «засвета» данных аккаунта. Будет применено стороннее ПО.
- Как и в предыдущем случае запустим нужную нам утилиту. Жмем Win+R. Сам редактор есть во всех версиях Windows. Когда откроется окно «Выполнить», вводим в него значение «regedit» (не забудьте убрать кавычки) и жмем «ОК».
- Далее идем сюда: «HKEY_LOCAL_MACHINE», а потом: «Software\Microsoft\Windows NT» и «CurrentVersion\Winlogon».
- Нужно сменить значение ключа «AutoAdminLogon» на 1 (для того чтобы его развернуть, просто кликните по надписи левой клавишей мыши дважды).
- Теперь нам нужно сменить значение ключа DefaultDomainName на имя нашего компьютера. Посмотреть его можно в свойствах системы. Для этого откройте поисковый инструмент Windows 10 (находится в левой части панели задач) и пропишите «система». Далее кликаем по обозначенному на скриншоте пункту.
- В открывшемся окне мы увидим имя нашего компьютера (смотрите скриншот).
- Скопировать данные отсюда невозможно, а переписывать неудобно, особенно в нашем случае. Если ваш ПК обладает сложным именем, кликните по клавише «Изменить параметры».
- Далее открываем вкладку «Имя компьютера» и жмем клавишу «Изменить».
- Теперь имя нашего ПК можно скопировать.
- После того как мы получили имя компьютера, приступаем к модификации ключа «DefaultDomainName» (если такового нет, можно создать его через контекстное меню правой клавиши мыши).
- Будем считать, что ключ создан. Запустите его двойным кликом левой клавиши мыши и установите в качестве значения имя ПК или свой ник при входе в Windows.
После нажатия клавиши «ОК» можно закрывать редактор и перезагружать компьютер. Следующий его запуск должен произойти без необходимости ввода логина и пароля.
Внимание! Если способ не работает с использованием имени компьютера, попробуйте прописать вместо него имя своей учетной записи, посмотреть которое можно по нажатии Win+R и ввода команды «netplwiz» без кавычек.
Убираем ввод пароля при пробуждении ПК
Часто бывает так, что вы после некоторого времени работы отошли от компьютера или ноутбука, а потом вернулись, разбудили его и столкнулись с необходимостью вводить пароль. Это сделано все с той же целью – безопасность данных, но, если вам приходится проходить авторизацию по нескольку раз в день, она надоедает.
Для того чтобы исправить ситуацию, в операционной системе Windows существует несколько способов, которые мы рассмотрим ниже. Сначала расскажем о самом простом и безопасном – штатная функция «Десятки». Давайте разбираться, как она работает.
- Для начала запустите параметры системы. Их можно вызвать через поиск ОС. Для этого кликните по иконке лупы и впишите в поисковую строку слово «параметры». Далее выбираем в поисковой выдаче нужный нам элемент.
- Теперь нужно найти раздел «Параметры входа». Для этого используем уже известный нам поисковый алгоритм настроек. Впишите фразу в строку, обозначенную на скриншоте, и кликните по нужному пункту.
- В новом окне в разделе «Требуется вход» раскройте выпадающее меню и выберите параметр «Никогда».
Готово. Теперь при выходе из режима сна операционная система не будет запрашивать ваш пароль.
- Кликните по пустому участку рабочего стола правой кнопкой мыши и выберите меню «Параметры экрана».
- В левой части окна кликните по пункту «Питание и спящий режим».
- Далее – «Дополнительные параметры питания».
- Во вновь открывшемся окошке выбираем «Настройка схемы электропитания».
- Потом жмем обозначенную на картинке надпись.
- В разделе «Требовать пароль при пробуждении» выбираем «Никогда».
После этого Windows 10 перестанет заботиться о вашей безопасности и запрашивать авторизацию после пробуждения.
Заметка: на некоторых компьютерах или ноутбуках данный способ может и не работать по причине полного отсутствия меню «Требовать введение пароля при пробуждении». В таком случае используйте другой способ, о котором написано ниже.
Правим реестр и редактор групповой политики
Запретить Windows требовать аутентификации после пробуждения от гибернации можно не только через меню электропитания, но и через редактор групповой политики. Ниже мы разберемся, как именно это сделать.
- Воспользуемся знакомой из описанных выше вариантов системной утилитой «Выполнить». Для этого запускаем ее клавишами Win+R и вводим в поле команду «gpedit.msc», естественно, без кавычек. По завершении жмем «ОК».
- Далее переходим в каталог «Административные шаблоны» — «Система», а потом – «Управление электропитанием» и «Параметры спящего режима».
- Найдите ключ, который мы выделили на скриншоте красной рамкой, и установите его значение на «Отключено». При этом, если у вас ноутбук и есть батарея, таких параметров будет 2. Измените каждый из них.
- Делаем двойной клик левой клавишей мыши по обозначенной записи и меняем значение на «Отключено». По завершении жмем «ОК».
После этого Windows 10 больше не попросит ввести пароль при следующем пробуждении вашего ПК или ноутбука.
Внимание! Редактор групповой политики есть только в Pro версии Windows 10. Для остальных систем следует использовать вариант с редактором реестра.
Правим системный реестр
Для владельцев «Windows 10 домашняя» мы приготовили еще один способ отключения аутентификации при пробуждении системы. Дело в том, что тут нет редактора групповой политики и установить его довольно сложно. Гораздо проще использовать штатный редактор реестра и изменить ключ, отвечающий за автологин. Именно этим мы сейчас и займемся.
- Сначала откроем редактор реестра. Жмем Win+R и вписываем в открывшееся окошко команду «regedit».
- Когда утилита откроется, перейдите по пути, обозначенном на скриншоте, и кликните по папке, выделенной красной рамкой, один раз.
Если такой раздел отсутствует, его можно создать при помощи контекстного меню, вызванного правой клавишей мыши.
- В правой части редактора реестра нужно создать два новых значения, если у вас их нет. Делается это при помощи клика правой кнопкой мыши по пустому пространству. Выберите режим, обозначенный на скриншоте.
- После того как оба пункта будут созданы, установите их значение равным «0». Для этого просто кликните по записи дважды (левая клавиша мыши). Когда операция будет завершена, кликайте по «ОК» и закрывайте системный реестр.
Готово. Больше ненавистный пароль не потревожит вас.
Внимание! Для того чтобы изменения вступили в силу и запрос аутентификации исчез, может понадобиться перезагрузить машину.
Как снять пароль с Windows 10 при помощи стороннего ПО
Существует программа под названием Autologon for Windows. Она способна отключить запрос пароля без каких-либо манипуляций с ПК. Скачать приложение можно на нашем сайте. Мы взяли его с официального ресурса, поэтому оригинальность дистрибутива гарантирована.
Как только программа будет запущена, вам предложат принять условия лицензионного соглашения и ввести свой пароль от Windows. Далее жмем «Enable».
Приложение уведомит вас об успешном срабатывании и о том, что ваш пароль надежно зашифрован. Все что останется сделать – это кликнуть по «ОК».
Если вы захотите снова включить защиту компьютера паролем, просто запустите Autologon for Windows еще раз и кликните по кнопке «Disable».
Для работы программы необходимо запускать ее от имени администратора.
Как полностью удалить пароль
Пароль из системы можно стереть полностью. Давайте разберемся, как это правильно сделать.
Вначале будем использовать функционал командной строки:
- Изначально запускаем саму командную строку (обязательно от имени администратора). Для этого запускаем поиск Windows и вводим запрос «Командная строка». Когда появится искомый результат, жмем по нему правой клавишей манипулятора и выбираем запись «Запустить от имени администратора».
- Как только утилита откроется, копируем команду «net user» (без кавычек), вставляем ее в командную строку и жмем Enter.
- После срабатывания оператора мы увидим список всех пользователей Windows. Запомните ник – он понадобится нам на следующем этапе.
- Вставляем команду «net user имя_пользователя» (без кавычек) и жмем Enter.
После подтверждения действия пароль будет удален и вводить его больше не понадобится, что нам и требовалось.
Внимание! Если ваш ник состоит из нескольких слов, обязательно возьмите его в кавычки.
Дополнительная информация
Многие пользователи жалуются на то, что даже после деактивации пароля всеми описанными способами его снова может потребоваться вводить. И происходит это именно после постановки компьютера на экранную заставку. Ниже мы разберемся, как обойти это неудобство и отключить пароль при входе в Windows 10.
- Запускаем утилиту «Выполнить» одновременным нажатием Win+R и вводим в появившееся окошко команду «control desk.cpl,@screensaver», естественно, без кавычек.
- Отключите экранную заставку – в обозначенном на скриншоте пункте должно стоять слово «Нет».
- Снимите флажок с пункта, выделенного на скриншоте красной рамкой, и нажмите «ОК».
После этого заставка будет отключена и не появится даже после перезагрузки вашего компьютера.
В «Десятке» появилась новая фишка – «Динамическая блокировка», конфигурировать которую можно по адресу: «Параметры» — «Учетные записи», а потом «Параметры входа». Если данный режим активен, Windows 10 будет становиться на пароль тогда, когда прерывается связь с подключенным через WI-FI или Bluetooth мобильным гаджетом.
Видеоинструкция: как убрать пароль при входе в Windows 10
Надеемся наша статья поможет вам избавиться от назойливой авторизации, которая абсолютно не нужна на домашнем ПК и полностью отключить ввод пароля в Windows 10. В случае возникновения проблем высказывайте их в комментариях, и мы непременно вам поможем.
Операционная система Windows позволяет использовать на одном компьютере несколько учетных записей. Настройки и личные данные при этом изолированы, а вход в систему выполняется по паролю. Именно так все работает в теории. На домашнем компьютере эта возможность используется редко, следовательно, не нужно и ограничение доступа. Как убрать пароль при входе в Windows 8 если в нем нет необходимости мы сейчас разберемся.
Учетная запись Microsoft
Этот универсальный способ входа Microsoft впервые начала использоваться в Windows 8. Подразумевается, что для идентификации во всех программных продуктах и сетевых сервисах компании пользователь будет использовать одну учетку и единый пароль.
- Загружаем компьютер и, добравшись до рабочего стола, используем сочетание клавиш Win +R . Запускаем с его помощью диалоговое окно «Выполнить». Вводим команду активации контрольной панели:
- В открывшемся окне выбираем пользователя, относящего к группе «Администраторы». Снимаем галочку в области, отмеченной цифрой «2». Применяем внесенные изменения.
- Откроется окно автоматизации входа. В поле «Пользователь» будет указан логин. Заполняем оставшиеся два, вводя данные для текущей учетки. Подтверждаем действие нажатием «ОК».
После выполнения указанных действий перезагружаем ноутбук. Повторный вход в систему выполняется автоматически.
Переход на локальную учетку
Если учетная запись «Майкрософт» не нужна, можно отказаться от нее и использовать локальную учетку.
- Нажимаем кнопку «Пуск», чтобы перейти на начальный экран с живыми плитками. В правом верхнем углу расположена область с элементами поиска и управления. Нажатие на иконку пользователя вызывает небольшое контекстное меню. Переходим в нем к отмеченному на скриншоте пункту.
- Открывается область управления учетными записями. Под данными сетевой учетки выбираем указанный стрелкой параметр.
- Система предлагает нам выполнить переключение на локальную запись. Вводим текущий пароль в обозначенное поле. Переходим к следующему шагу.
- Имя пользователя будет совпадать с используемым. Поля ввода и подтверждения пароля оставляем пустыми. Нажимаем кнопку «Далее».
- Windows предупреждает нас о последствиях перехода на локальную учетку. Соглашаемся, чтобы завершить переключение.
Повторный вход в ОС выполняется автоматически с использованием измененной учетной записи.
Смена локального пароля
Достаточно часто в системе изначально используется локальная учетка с входом по паролю. Его можно удалить и исключить авторизацию при включении ноутбука.
- Активируем панель управления учетными записями. В текстовом поле команды «Выполнить» вводим «netplwiz». Откроется окно, в котором приведена инструкция по смене пароля.
- Используем «комбинацию из трех клавиш», чтобы вызвать меню блокировки ПК. Выбираем отмеченный на скриншоте пункт.
- В обозначенную рамкой область вводим действующий пароль. Остальные поля не заполняем, оставляя их пустыми. Нажимаем ввод для завершения выполняемой операции.
- Нажимаем «ОК», чтобы перейти на обычный рабочий стол.
Изменения вступают в силу мгновенно. Перезагрузка не требуется.
Любое из описанных действий приводит к одному результату. На этапе включения компьютер перестает запрашивать авторизацию.
Быстрый выход из режима сна
Полное отсутствие пароля не всегда удобно. Некоторые пользователи предпочитают защищать свои данные, но при этом не хотят вводить его постоянно. Достаточно того, что ОС запрашивает пароль при включении. В этом случае, можно отключить постоянный запрос авторизации при выходе из спящего режима.
- Открываем панель управления, введя команду «control» в диалоговое окно «Выполнить».
- Выбираем отмеченный на скриншоте параметр.
- В области навигации переходим к указанному пункту настроек.
- По умолчанию система не допускает внесения изменений в нужные нам параметры электропитания. Чтобы снять ограничение, используем обозначенную рамкой гиперссылку.
- Переносим переключатель на указанную позицию. Сохраняем внесенные изменения.
Теперь пароль на ноутбуке будет запрашиваться только при загрузке ОС. Выход системы из сна, при закрытии и открытии крышки, будет проходить без дополнительно авторизации.
Восстановление и сброс забытого пароля
Проблемой может стать не только постоянный ввод пароля. Некоторые пользователи «умудряются» в погоне за безопасностью задать такое сочетание символов, что потом не могут его повторить. В конце концов сложную комбинацию можно просто забыть. Выход есть и в такой ситуации, но действия будут отличать для сетевой и локальной учетки. Рассмотрим, как действовать, если забыли пароль в обоих случаях.
Сброс сетевого пароля
Если для входа используется учетка Microsoft, можно воспользоваться онлайн-сервисом компании.
- На любом устройстве, к которому есть доступ, воспользуемся браузером, чтобы перейти на специальную страницу сброса пароля . Выбираем первый пункт из приведенного списка.
- На следующей странице вводим в обозначенное рамкой поле идентификационные признаки учетной записи. Это может быть номер телефона, логин Skype или электронная почта. В обозначенном стрелкой поле потребуется ввести капчу. Эта мера защиты не позволяет использовать ботов для похищения личных данных.
- На последнем шаге выбираем предпочтительный способ получения проверочного кода.
Получив письмо или смс с необходимыми данными, переходим по указанной в них ссылке. Вводим полученный код и задаем новый пароль. Ноутбук, для которого выполнялись все описанные действия, должен быть подключен к сети. В этом случае сохраненный на сайте набор символов автоматически будет принят системой.
Сброс локального пароля
Пользователь, который забыл пароль от локальной учетки, провозится с восстановлением немного дольше. Чтобы удалить из системы старые данные потребуется установочный носитель с дистрибутивом Windows 8.1.
- С помощью БИОСа меняем приоритет загрузки. Выставляем первым загрузочным устройством USB или DVD. Включаем компьютер, чтобы запуститься с внешнего носителя. В меню установщика Windows нажимаем «Далее».
- Выбираем опцию восстановления.
- В меню выбора переходим к пункту «Диагностика».
- Открываем «Дополнительные параметры».
- Активируем командную строку.
- Вводим показанную на скриншоте команду.
- Система подтверждает копирование. Вводим следующую управляющую команду.
- Подтверждаем желание заменить указанный файл, вводя в конце запроса латинскую букву «Y».
- Система подтвердит копирование, после чего закрываем командную строку. Извлекаем установочный носитель. Можно отменить внесенные в BIOS изменения, разрешив ОС запускаться обычным порядком. При загрузке, попав на экран блокировки, нажимаем на иконку специальных возможностей в левом нижнем углу. Активируется командная строка.
Вводим команду в формате: «net user mylogin newpass». При наборе «mylogin» заменяем именем пользователя, для которого надо сбросить авторизацию, а вместо «newpass» указываем новый пароль. После успешного выполнения закрываем командную строку.
Входим в систему, используя заданный набор символов.
Восстановив доступ к компьютеру, можно использовать любой описанный выше вариант авторизации, не требующий постоянного ввода пароля.
В заключение
Руководствуясь приведенными инструкциями, вы сможете настроить на своем ПК подходящий по стратегии применения способ входа в систему.
Видеоинструкция
Для большей наглядности, последовательность выполнения описанных действий можно посмотреть в приведенных ниже тематических видео.
У «восьмерки» есть одна классная фишка – сохранение настроек пользователя и их синхронизация с личным аккаунтом в Microsoft. Это очень удобно. Например, при переустановке ОС вам не придется выставлять их по новой – достаточно лишь восстановить, используя собственную учетную запись.
Но есть и минус – из-за чрезмерной «заботы» разработчиков система постоянно требует пароль при входе в Windows 8. А это раздражает. Особенно, если ноутбуком или компьютером пользуетесь лишь вы, и необходимости в такой защите нет. Логично, что в подобной ситуации хочется убрать пароль при входе в Windows 8.
Первый способ – отключение пароля (password) через командную строку
Делается это следующим образом:
Затем откройте «Параметры компьютера», найдите пункт «Параметры входа» и в разделе «Политика» щелкните на кнопку «Изменить».
Вот таким образом можно удалить пароль при входе в Windows 8. Это классический способ, который должен помочь в большинстве случаев.
Что делать, если Windows 8 требует пароль при входе, как и раньше? Попробуйте следующий вариант.
Здесь инструкция тоже несложная. Чтобы убрать пароль при включении Windows 8, выполните следующее
Теперь можно входить в Windows 8 без пароля.
Данный способ подразумевает отказ от учетн. записи и переход на локальную. Тем самым вы лишаетесь преимуществ, которые дает первый вариант. Конечно, таким способом можно отключить запрос пароля при загрузке Windows, но все же использовать его не рекомендуется. Лучше попробуйте еще раз стандартный метод, который описан выше.
На последних версиях операционной системы Windows 10 пользователи для входа могут использовать пароль учетной записи или ПИН-код. Предложение ввода пароля появляется на экране блокировки. По умолчанию пользователи должны вводить пароль после каждой перезагрузки операционной системы или же после выхода из спящего режима.
Можно настроить компьютера так, что пользователям не нужно будет имя и пароль пользователя при входе в систему. Для этого достаточно заранее указать пользователя, от чьего имени будет выполняться автоматический вход в систему.
После этих действий Вам не нужно будет вводить пароль каждый раз после включения компьютера. Вход будет выполняться автоматически для того пользователя данные которого Вы ввели выше. Если же необходимо отключить пароль для некоторых учетных записей, придется отдельно вводить данные нескольких учетных записей.
Как отключить пароль при выходе из спящего режима в Windows 10
Пользователям активно использующим спящий режим необходимо в параметрах системы отключить запрос пароля при выходе из режима сна. Для этого достаточно перейти в Пуск > Параметры > Учетные записи > Параметры входа , и в пункте Требуется вход установить значение Никогда. После этих действий не нужно будет выполнять повторный вход после времени Вашего отсутствия за компьютером.
Отключение авторизации при входе с помощью редактора реестра
После перезагрузки пароль входа запрашиваться не будет. Для возврата изменений необходимо установить значение параметра AutoAdminLogon на 0 или воспользоваться ранее созданной копией реестра.
А также для внесения необходимых изменений в реестр можно воспользоваться командной строкой. Пользователю достаточно и выполнить одну команду. Запустите командную строку от имени администратора и выполните команду:
Reg add «HKLM\SOFTWARE\Microsoft\Windows NT\CurrentVersion\Winlogon» /v AutoAdminLogon /t REG_SZ /d 1 /f
После выполнения команды запрос пароля при загрузке компьютера будет отключен. Хоть и для внесения изменений в реестр используется командная строка, но стоит также быть осторожным и заранее создать резервную копию реестра. Притом что процесс создания займёт буквально несколько минут.
Здравствуйте, друзья! Сегодня мы отключаем запрос пароля при входе в Windows 8.
При переходе на новую операционную систему Windows 8, навязывание пользователю постоянного ввода пароля при входе в систему, не всем пришлось по душе. Как отключить запрос пароля в Windows 8 и 8.1?
Запуск новой версии операционной системы Windows 8 практически в два раза быстрее скорости загрузки Windows 7. Правда всю радость от столь быстрой загрузки портит навязчивое требование системы раз за разом ввести пароль. Конечно, безопасность превыше всего, но почему не дать пользователю право самостоятельного выбора в решении данного вопроса.
Кстати о паролях, не так давно вышла моя книга посвященная основным правилам при выборе пароля, она так и называется ««. Получить книгу, абсолютно бесплатно можно .
Рассмотрим способ первый, посредством поиска или командной строки. С помощью комбинации клавиш Win+r или Пуск — правая клавиша мыши, пункт — Найти или Выполнить и введите команду (без кавычек).
Перед нами откроется окно с учетными записями пользователей.
Выбираем все имена пользователей и убираем галочку с пункта «Требовать ввод имени пользователя и пароля». Система попросит дважды ввести существующий пароль от вашей учетной записи. Нажимаем Ок.
Если по каким-то причинам первый способ не принес желаемого результата и запрос пароля для входа в Windows 8.1 не отключился, то есть еще один способ.
Способ второй.
1. Переходим на главный экран Windows 8.1, с рабочего стола достаточно нажимаем «Пуск»
2. В верхнем правом углу нажимаем на свою учетную запись.
3. В выпадающем меню выбираем «Сменить Аватар»
4. Сверху жмем пункт — отключить.
Тем самым мы отвязываем свою учетную запись от учетной записи Майкрософт, те превращаем свою учетную запись в локальную.
5. В окне ввода Имени и паролей оставляем или вводим новое имя учетной записи, самое главное — ПАРОЛЬ НЕ ВВОДИМ. Далее… Все готово).
Как удалить / отключить пароль Windows 8
В этой статье вы найдете четыре способа удалить или отключить пароль Windows 8, если он забыт или пароль не работает. Если вы не можете войти в систему, быстро войдите в компьютер с Windows 8 без пароля.
Метод 1. Удалите пароль учетной записи администратора или другого пользователя в Windows 8 при выходе из системы.
Это хороший способ войти в заблокированный компьютер с Windows 8 без пароля, если вы забыли пароль для входа или пароль не работает.Windows Password Rescuer — это универсальное средство для удаления паролей Windows, которое может помочь вам удалить пароль администратора, администратора и пользователя по умолчанию в Windows 10, 8.1, 8, 7, Vista, XP и Windows server 2019, 2016, 2012, 2008, 2003. и т.д. Здесь я просто покажу вам, как удалить пароль администратора в Windows 8 без потери данных .
Шаг 1. Используйте средство восстановления паролей Windows для создания диска восстановления пароля Windows на другом компьютере.
1. Вам нужно будет войти на другой компьютер, а затем загрузить и установить Windows Password Rescuer Personal.
2. Подключите чистый USB-накопитель к компьютеру и запустите программное обеспечение. Выберите «USB-устройство», чтобы создать диск восстановления пароля Windows.
3. Выберите USB-накопитель из списка и нажмите «Начать запись», чтобы записать Windows Password Rescuer на USB-диск. Когда процесс записи завершится, отключите USB и закройте программное обеспечение.
Шаг 2: Загрузите заблокированный компьютер с USB и легко удалите пароль Windows 8.
1. Подключите USB к заблокированному компьютеру, а затем настройте компьютер на загрузку с USB.
2. Как только компьютер загрузится с USB, автоматически запустится Windows Password Rescuer, который покажет вам удобный интерфейс. Щелкните «Администратор» в списке пользователей.
3. Нажмите «Сбросить пароль», когда появится диалоговое окно подтверждения, нажмите «Да», чтобы удалить пароль.
4. Вы успешно удалили пароль администратора.
5. Нажмите «Перезагрузить», когда появится диалоговое окно подтверждения, отключите USB и затем нажмите «Да».
6. Компьютер перезагрузится, после чего вы сможете войти в Windows 8 как администратор без пароля.
Метод 2. Используйте загрузочный компакт-диск Hiren, чтобы стереть пароль Windows 8, не зная его.
Если вы хотите удалить забытый пароль Windows 8, загрузочный компакт-диск Hiren также может помочь вам решить эту проблему. Это бесплатная программа, которую можно использовать для очистки пароля Windows 8, даже не зная об этом.Все, что вам нужно, это загрузить ISO-образ загрузочного компакт-диска Hiren и затем записать его на записываемый CD / DVD. Когда вы закончите запись или у вас будет компакт-диск, выполните следующие действия, чтобы сбросить пароль администратора в Windows 8.
1. Вставьте загрузочный компакт-диск в заблокированный компьютер, на котором есть компакт-диск. Настройте компьютер на загрузку с компакт-диска.
2. После того, как компьютер загрузится с компакт-диска и загрузит экран Hiren BootCD, с помощью клавиши со стрелкой выделите пункт «Автономный NT Password Changer» и нажмите Enter.
3.Когда вам будет предложено выбрать установку Windows, введите «1» и нажмите Enter.
4. Когда вас спросят, какую часть реестра нужно загрузить, введите «1» и нажмите Enter.
5. Введите «1» и нажмите Enter, чтобы выбрать «Редактировать данные пользователя и пароли».
6. Выберите учетную запись пользователя, пароль которой вы хотите сбросить. Введите «Администратор» и нажмите Enter.
7. Введите «1» и нажмите Enter, чтобы удалить пароль администратора Windows 8.
8. Пароль удален, вам нужно будет сохранить изменения в реестре, а затем выйти из системы. Тип «!» и нажмите Enter.
9. Введите «q» и нажмите Enter.
10. Он спросит вас, записываются ли изменения, введите «y» и нажмите Enter.
11. Введите «n» и нажмите Enter, чтобы выйти из программы.
12. Теперь извлеките компакт-диск и нажмите CTRL-ALT-DEL, чтобы перезагрузить компьютер, после чего вы сможете войти в систему с правами администратора в Windows 8 без пароля.
Метод 3. Удаление пароля Windows 8 с помощью CMD.
Если вы забыли пароль для входа в Windows 8, вы можете войти в другую учетную запись администратора в Windows 8, а затем удалить пароли других учетных записей с помощью Command.
1. Войдите в Windows 8 с доступной учетной записью администратора. Нажмите «Win + R», чтобы открыть окно «Выполнить». Введите «cmd» и нажмите Enter.
2. Откроется окно CMD, введите «net user» и нажмите Enter, чтобы отобразить все локальные учетные записи пользователей Windows 8 на вашем компьютере.
3. Выберите учетную запись пользователя, пароль которой вы хотите удалить. Возьмите, например, «Джек», просто введите net user Jack * , а затем нажмите . Введите . Вам будет предложено ввести пароль для пользователя, сразу нажмите Enter без ввода пароля.
4. Вам будет предложено повторно ввести пароль, нажмите Enter, также не вводя пароль.
5. Команда выполнена успешно, и вы удалили пароль для учетной записи пользователя «Джек», теперь вы можете войти в систему без пароля.
Метод 4. Отключить пароль для входа в Windows 8 и автоматический вход без ввода пароля.
Если вам надоело вводить пароль каждый раз, когда вы хотите использовать свой компьютер, вы можете легко отключить пароль в Windows 8, чтобы пользователь автоматически входил в систему при каждом запуске Windows 8. Обратите внимание, что для этого процесса требуется ваша учетная запись. пароль. Если вам нужно отключить пароль для входа в Windows 8, когда вы заблокировали свой компьютер, используйте Windows Password Rescuer или загрузочный компакт-диск Hiren, чтобы напрямую удалить пароль без входа в систему.
1. Войдите в Windows 8 и нажмите клавиши Win + R, чтобы открыть окно «Выполнить». Введите «netplwiz» и нажмите Enter, чтобы открыть диалоговое окно «Учетные записи пользователей».
2. Снимите флажок «Пользователь должен ввести имя пользователя и пароль для использования этого компьютера», а затем нажмите «ОК».
3. Введите имя пользователя, для которого вы хотите отключить пароль, а затем дважды введите исходный пароль. Щелкните «ОК».
4. После этого вам не нужно вводить пароль, если вы хотите использовать свой компьютер.Но вам все равно нужно ввести пароль, когда вы выходите из своей учетной записи или экран заблокирован.
Удаление и сброс паролей в Windows 8 и новее
Забытый пароль Windows — это не конец света. Вам не нужно выбрасывать компьютер в мусорную корзину или даже выполнять ужасное восстановление заводских настроек. Есть много способов удалить или сбросить пароль Windows, но насколько быстро и легко это можно сделать, зависит от ситуации.
Методы сброса пароля различаются между учетными записями Microsoft и локальными учетными записями Windows.Если вы не уверены, какой у вас тип учетной записи Windows, это просто выяснить: включите компьютер и посмотрите, отображается ли адрес электронной почты выше, на котором вы вводите пароль для входа. Если есть электронная почта, это учетная запись Microsoft. В противном случае это локальный аккаунт.
Сброс пароля для учетных записей Microsoft может быть относительно быстрым и простым. Однако для сброса локальных учетных записей требуется взлом или сторонний инструмент. Поскольку компьютеры с предустановленной Windows 8 включают новый метод загрузки Secure Boot и Unified Extensible Firmware Interface (UEFI), использование стороннего инструмента еще больше усложняет процесс.
Сброс пароля учетной записи Microsoft
Если у вас есть учетная запись на базе Microsoft Windows 8, вы можете использовать онлайн-форму Microsoft для сброса пароля. Вы можете выполнить это с другого ПК, или даже со смартфона или планшета. Хотя вы можете найти номер телефона службы поддержки Microsoft, при звонке мне сказали, что они не могут помочь с сбросом пароля; вы должны использовать их онлайн-форму.
Эрик ГейерОнлайн-форма покажет вам часть адреса электронной почты и номера сотового телефона, которые у вас есть.Вы должны предоставить полную информацию, чтобы продолжить.
Будет проще сбросить пароль онлайн, если ваш текущий адрес электронной почты или номер мобильного телефона будут сохранены в вашей учетной записи Microsoft. Онлайн-форма покажет вам неполный адрес электронной почты и номер ячейки, которые у вас есть. Затем вы должны подтвердить полный адрес или номер и выбрать, на какой из них вы хотите, чтобы они отправили код сброса.
Если вы не помните полный адрес электронной почты или номер ячейки, хранящиеся в файле, или у вас больше нет к ним доступа, вы можете заполнить анкету, включая вопросы безопасности аккаунта.Если ваша информация подтвердится, сайт поможет вам создать новый пароль.
Эрик ГейерАнкета включает вопросы безопасности учетной записи, которые вы задали ранее, ввод любых предыдущих паролей и даже указание тем или адресов электронных писем, которые вы недавно отправили.
После успешного сброса пароля с помощью онлайн-формы Microsoft вы сможете войти в систему с новым паролем. Ваш компьютер должен быть подключен к Интернету, чтобы ввести новый пароль.
Удаление пароля локальной учетной записи
Хотя это и не очень хорошо с точки зрения безопасности, существует множество способов сбросить или удалить пароль Windows для локальных учетных записей без административного доступа или без прохождения проверок безопасности из онлайн-формы Microsoft. Эти методы обычно включают использование загрузочного CD, DVD или USB-накопителя. Мы уже обсуждали это в предыдущей статье для Windows 7 и более ранних версий, но эта конкретная утилита не применима к Windows 8.
Осторожно: Сброс пароля с помощью этих методов означает, что вы потеряете доступ к любым зашифрованным файлам, использующим шифрованную файловую систему (EFS), встроенную в Windows, и сохраненные пароли для Internet Explorer и сетевых ресурсов.
Существует множество других загрузочных средств восстановления и восстановления пароля, которые работают с последними версиями Windows, но большинство из них требует изменения параметров загрузки вашего компьютера.
Если у вас подлинный диск или флэш-накопитель Windows 8, вы сможете загрузиться с него, не изменяя параметры загрузки. В этом случае вы можете использовать его для выполнения так называемого взлома «Sticky Keys», чтобы сбросить пароль локальной учетной записи Windows.
В предыдущей статье описывается, как выполнить взлом залипания ключей.Статья была написана для Windows 7 и более ранних версий, но по-прежнему применима к Windows 8 и более поздним версиям с некоторыми оговорками:
- Игнорируйте шаг 4 из первого набора шагов и вместо этого сделайте следующее: щелкните «Устранение неполадок», «Дополнительные параметры» и затем откройте командную строку.
- Продолжите с шага 1 второго набора шагов.
Новый экран дополнительных параметров загрузки (ASO), который заменяет экран дополнительных параметров загрузки из предыдущих версий Windows.
Если у вас нет подлинного диска или флэш-накопителя Windows 8, вы можете использовать сторонний инструмент или утилиту. Например, Offline NT Password and Registry Editor включен в другие аварийные диски, такие как Hiren’s BootCD.
Перед тем, как вы сможете загрузить сторонний инструмент на компьютере, который был предварительно загружен с Windows 8 или более поздней версии, вы должны временно отключить новые функции безопасной загрузки и UEFI. Начните с удерживания клавиши Shift при перезапуске Windows 8, даже с начального экрана входа в систему.
После загрузки в меню «Дополнительные параметры запуска» (ASO) нажмите «Устранение неполадок», «Дополнительные параметры» и «Параметры прошивки UEFI». Точные настройки различаются между производителями ПК, но можно найти и отключить функции безопасной загрузки и UEFI, которые могут включать включение модуля поддержки совместимости (CSM) или устаревшего режима загрузки.
После запуска загрузочного средства стороннего производителя и сброса пароля Windows необходимо повторно включить безопасную загрузку и UEFI. После этого вы сможете снова загрузиться в Windows и войти в систему.
Предотвращение проблем с забытым паролем в будущем
Эрик ГейерВы можете настроить новые альтернативные методы входа в систему с помощью приложения «Настройки ПК».
Теперь, когда вы вернулись к своей учетной записи Windows, рассмотрите возможность установки некоторых альтернативных методов входа в систему, например, PIN-кода или графического пароля, которые можно использовать, если вы забудете свой пароль.
Если вы используете локальную учетную запись Windows 8, вы можете создать диск для сброса пароля с помощью USB-накопителя в настройках учетной записи пользователя на панели управления.Если пароль когда-либо будет забыт, даже если он был изменен после того, как вы сделали диск сброса, вы можете подключить флэш-накопитель USB, чтобы сбросить пароль.
Аналогичная функция сброса пароля существует для учетных записей Microsoft. Вы можете сгенерировать код восстановления Microsoft, чтобы сохранить его и ввести позже, если вы забудете свой пароль, даже если пароль был изменен. Вы можете сгенерировать этот код восстановления на веб-странице настроек безопасности Microsoft.
The Startup Magazine Сбросить пароль Windows 8, если он был забыт — без потери данных
Как сменить пароль в Windows 8? Это самый распространенный вопрос, который задают в наши дни, потому что многие люди сталкиваются с проблемами, связанными с забытым паролем администратора Windows 8.Сброс пароля может быть утомительной задачей, потому что в большинстве случаев вам приходится сталкиваться с проблемами потери данных. Следовательно, если вы ищете простой способ решения этой проблемы, то вы попали в правильный блог.
У нас есть два простых метода, с помощью которых вы можете попробовать сбросить пароль Windows 8 . Каждый метод состоит из разных этапов, поэтому обязательно выберите тот, который вам больше всего подходит.
Метод 1. Сброс пароля Windows 8, если забыл, с помощью программного обеспечения для сброса пароля Windows
Я забыл свой пароль Windows 8.Что мне теперь делать? Не нужно паниковать, если вы забудете свой пароль Windows 8. Вы можете использовать простой инструмент, который поможет вам в кратчайшие сроки вернуть свой пароль.
Да, я говорю о Windows Password Remover. Это комплексное приложение для сброса пароля Windows 8. Он не только позволяет сбросить пароль Windows, но также гарантирует, что вы можете изменить пароль учетной записи Microsoft, домена и многого другого. Если вы хотите изменить пароль в Windows 8, выбор этого программного обеспечения — надежный выбор.
Плюсы:- Вы можете изменить пароль без потери данных.
- Он совместим со всеми версиями Windows.
- Вы можете сбросить пароль без каких-либо технических проблем.
- Это программное обеспечение доступно по доступной цене
- Новичкам бывает сложно выбрать подходящую версию, как на их сайте; у них есть 5 доступных редакций.
Вот подробные инструкции.
Обязательно выполните первые 2 шага на доступном устройстве.Шаг 1. Установите программу установки
На сайте доступно пять различных версий, выберите версию в соответствии с вашими требованиями и нажмите кнопку Загрузить .
Шаг 2. Создайте диск для сброса пароля
Вы можете выбрать два разных устройства для создания диска сброса пароля. Первый — это USB-устройство, а другой — CD / DVD.Выберите подходящий вариант для создания диска сброса пароля.
Диск сброса пароля
Когда вы закончите с выбором типа носителя, нажмите опцию « Begin Burning », чтобы начать процесс.
Примечание. Если вы выбрали USB-устройство, обязательно отформатируйте все данные на нем. И если вы выбрали CD / DVD, убедитесь, что он доступен для записи.
Выполните следующие действия на компьютере, пароль которого вы хотите сбросить.
Шаг 3. Настройте компьютер для загрузки
Вставьте диск для процесса загрузки, перезагрузите компьютер и дождитесь страницы поставщика. Нажмите клавишу F12 или ESC , чтобы открыть меню загрузки . На экране будут отображаться разные параметры, поэтому выберите вариант для загрузки. Теперь дождитесь главного экрана программы.
Выберите вариант загрузки для сброса пароля Windows 8
Шаг 4. Сброс пароля Windows 8
В вашей системе вы увидите главный экран приложения, которое вы скачали ранее.Вы должны выполнить 4 шага, чтобы изменить пароль Windows 8, указанный на панели управления.
- Выберите тип Windows, затем выберите имя пользователя, пароль которого вы хотите изменить. Выберите опцию « Reset », а затем нажмите « Reboot », чтобы перезагрузить компьютер. Наконец, вы успешно сбросили пароль Windows 8.
Основной экран для изменения пароля Windows 8
В случае, если пароль еще не менялся, повторите действия еще раз.
Метод 2: сброс пароля Windows 8, если вы забыли использовать безопасный режим с помощью командной строки
Как бы вы ни старались, сложно вспомнить свой пароль после того, как вы его забыли. Если вы забыли пароль администратора Windows 8, вы можете использовать безопасный режим с командной строкой, которая представляет собой простой и эффективный метод, позволяющий сбросить пароль Windows 8.
Ниже приведена полная процедура сброса пароля Windows 8, которой вы можете следовать.
- Включите компьютер, удерживая нажатой клавишу Shift, одновременно нажмите « Restart ».
нажмите перезапуск в Windows логин экран
- Вы будете перенаправлены на страницу, где вы можете увидеть различные варианты. Выберите вариант « Устранение неполадок ».
Вариант устранения неполадок
- На экране «Устранение неполадок» выберите « Advanced Options » и перейдите к следующему шагу.
Дополнительные параметры
- В дополнительных параметрах выберите « Startup Settings ».
Параметры запуска
- Чтобы изменить параметры Windows, вы должны перезагрузить компьютер. На синем экране вы можете увидеть разные причины, по которым вам нужно перезагрузить компьютер.
Изменить настройки Windows
- Вам будет предложено нажать номер из вариантов, чтобы вы могли выбрать соответствующий вариант. Поскольку мы хотим сбросить пароль в безопасном режиме, выберите , 6-й вариант , чтобы начать процедуру.
- Вы увидите командное окно, в котором вы должны ввести « net user » и после этого нажать клавишу Enter. Эта команда поможет вам увидеть все локальные учетные записи, которые есть на вашем компьютере.
Список локальных счетов
- Если имя пользователя Майк, введите net user mike 112203 и нажмите введите . Ваш пароль будет сброшен. Убедитесь, что вы выбрали правильное имя пользователя, пароль которого вы хотите изменить.Теперь вы можете легко войти в свою Windows 8 с помощью нового пароля.
В нашем случае новый пароль — «112203», поэтому здесь можно написать что угодно.
Сброс Пароль Windows 8
ЗаключениеЕсли вы забыли пароль администратора Windows 8 , не беспокойтесь, потому что описанные выше методы помогут вам сбросить пароль в кратчайшие сроки. Несомненно, сброс пароля считается самой сложной задачей, если у вас нет правильных методов.Либо вам придется потерять свои данные, либо вы будете раздражены. Но вам больше не о чем беспокоиться, потому что Windows Password Remover поможет вам легко получить пароль. Кроме того, если вы хотите использовать метод безопасного режима, вы также можете попробовать метод 2. Сообщите нам, какой метод смены пароля сработал для вас. Вы также можете воспользоваться услугами ИТ-службы, которая также может помочь вам во всех вопросах, связанных с технологиями (BCA — наш выбор).
Как сбросить пароль Windows 8 на компьютере HP [Быстро, безопасно]
«Э-э, нет… «, это, вероятно, первые два слова, которые вы произнесете, когда поймете, что забыли пароль для входа в Windows 8 и не можете получить доступ к своему компьютеру HP. Прежде чем вы отнесете его в местную мастерскую по ремонту компьютеров, чтобы восстановить до заводского состояния, что может удалить всю информацию из системы, существуют способы и программы, которые вы можете использовать для сброса пароля Windows 8 на HP, независимо от того, какая версия у вас установлена.
Windows 8 / 8.1 предоставляет новый способ — учетную запись Windows ( или Windows Live ID ) для входа на ПК по сравнению с более ранними версиями Windows.Учетная запись Microsoft — это идентификатор, который вы можете использовать в службах MS, таких как Xbox Live, OneDrive, Skype, Windows, Outlook и синхронизация настроек рабочего стола. Если при старом входе в систему использовалась учетная запись Microsoft, вы можете перейти на эту страницу, чтобы сбросить забытый пароль в Windows 8 на своем ноутбуке / настольном компьютере HP.
Если вы используете традиционный способ — локальную учетную запись для входа в Windows, наиболее эффективным методом решения этой проблемы является использование диска сброса пароля Windows 8, который вы сделали ранее на компьютере HP.Но этот метод будет работать только в том случае, если у вас был готов диск до того, как вы были заблокированы от компьютера. Вы можете задаться вопросом, есть ли другой способ вернуться к Windows, если у вас нет такого диска?
Программа для сброса пароля Windows 8
К счастью, существует большой выбор программ, которые могут обходить пароль Windows 8 для ПК или ноутбука HP. Если вы хотите быстро и безопасно сбросить пароль на HP с Windows 8, вы можете найти несколько лучших инструментов, чем Spower Windows Password Reset.
Программа проста в использовании и имеет очень удобный интерфейс. Он может сбрасывать как локальный пароль в Windows XP / 7 / Vista / 8 / 8.1 / 10, так и пароль домена в Windows Server 2003/2008/2012. Кроме того, он способен создавать новую учетную запись администратора для компьютера. Программное обеспечение имеет три версии, чтобы удовлетворить потребности пользователей с разными версиями Windows.
Вся процедура включает три основных шага: создание диска для сброса пароля администратора и пользователя Windows 8, загрузка заблокированного ПК HP с диска, сброс пароля учетной записи, и вы снова получите доступ.Давайте начнем.
Шаг 1. Запустите программное обеспечение на втором компьютере и создайте диск для сброса пароля
Поскольку на данном этапе у вас нет доступа к HP, у которого был потерян пароль для входа, вам придется загрузить программное обеспечение (см. Ссылку выше) на другой доступный компьютер, установить его на рабочий стол.
Откройте программное обеспечение и вставьте чистый CD / DVD или USB-накопитель в машину.
Нажмите синюю кнопку USB-устройство или CD / DVD в главном интерфейсе и нажмите кнопку Начать запись на следующем экране, чтобы начать создание диска для сброса пароля Windows 8.
После этого вы увидите на экране сообщение «Запись прошла успешно». Щелкните ОК, чтобы закрыть его. Затем вы извлекаете диск из компьютера и вставляете его в заблокированный ноутбук и настольный компьютер HP.
Шаг 2. Настройте BIOS в HP для загрузки с диска сброса пароля Windows 8
Поскольку ваш компьютер HP, о котором идет речь, обычно загружается с Windows 8 / 8.1 при каждом включении, для загрузки с диска сброса пароля Windows 8, который вы сделали, вам нужно будет настроить BIOS вашего устройства для изменения первой загрузки заказ устройства.
Шаг 3. Сброс пароля Windows 8 / 8.1 на HP
Когда ваш компьютер HP запускается и загружается с диска для сброса пароля Windows 8, указанного в порядке загрузки BIOS, появляется следующий экран, на котором отображается список пользователей, которых он обнаруживает на компьютере.
Просто выберите учетную запись, для которой вы хотите сбросить пароль в Windows 8 / 8.1, и нажмите кнопку Сброс , программа затем сбросит учетную запись на пустой пароль через несколько секунд.
Повторяйте те же шаги, описанные выше, пока не сбросите все недоступные учетные записи.
Следующим шагом является перезагрузка компьютера, перейдя в нижнюю часть экрана и нажав синюю кнопку Reboot . Обязательно извлеките из компьютера диск сброса пароля Windows 8, чтобы компьютер нормально загружался с Windows, а не снова загружался с диска сброса пароля.
Теперь у вас снова должен быть рабочий доступ к вашей Windows 8/8.1 Компьютер HP без Windows, запрашивающего пароль.
Поздравляем!
Совет. Специальная версия этой программы для сброса пароля Windows 8 также позволяет добавить новую учетную запись с правами администратора на компьютере HP.
Список поддерживаемых ноутбуков и настольных компьютеров HP
Ноутбуки и ноутбуки, ультрабуки и ПК 2-в-1: EliteBook Folio 1040 (G2, G3), Elite X2 1012, EliteBook 850 (G2, G3), EliteBook Folio 1020, EliteBook Folio 9480m, x360 310, EliteBook 820, EliteBook Folio, EliteBook 840, EliteBook 725, EliteBook 745, EliteBook 755, EliteBook Revolve 810, ProBook 640, ProBook 645, ProBook 650, ProBook 655, ProBook 470, ProBook 430, ProBook 440, ProBook 450, ProBook 455, ProBook 11, ZBook 14 Мобильная рабочая станция, ZBook 15 Mobile, Zbook Studio Mobile, ZBook 15u Mobile, OMEN Pro Mobile, ZBook 17 Mobile, Elite X2 1011, Spectre Pro x360, Pro x2 612 12, x2 210, мобильный тонкий клиент mt42, ноутбук ENVY, Spectre x2, Spectre x360, Elite x3, HP OMEN, Pavilion Gaming Notebook, ElitePad 1000, Pro Slate 12, Pro Tablet 10, Pro Tablet 408, Pro Tablet 608, ENVY 8 Note и т. Д.
Настольные ПК и МФУ: EliteDesk 800 Mini, ProOne 600, Z240 Workstation, EliteDesk 800 Small Form Factor, EliteDesk 800 Tower, EliteOne 800, EliteDesk 705 Mini, EliteDesk 705 Small Form Factor, EliteDesk 705 Microtower, EliteOne 700, ProDesk 600 Mini, ProDesk 600 в малом форм-факторе, ProDesk 400 Mini, EliteDesk 800 в сверхтонком корпусе, ProDesk 400 в малом форм-факторе, ProDesk 400 в корпусе Microtower, ProOne 400, 260 Mini, 280 в корпусе Microtower, рабочая станция Z240 в малом форм-факторе, ProDesk 600 в корпусе Microtower, Z1 Все -in-One, Z440 Workstation, Z640, Z840, t310 All-in-one Zero Client, t520 Flexible Thin Client, t620 Flexible Thin Client, ENVY 750xt, ENVY Phoenix 850se, ENVY Phoenix 860se, ENVY 750qe, ENVY Phoenix 850qe, ENVY 750se, ENVY 750se, ENVY Phoenix 860st, Pavilion 550z, Pavilion 550t, 251xt, ENVY 750z, Slimline, ENVY Curved All-in-One, Pavilion — 27qe, 23tw, 23se, 20tw, 22z, 22tw, Pavilion 22m, EliteOne 800 G1 , 27-й павильон, EliteOne 705 G2, ProOne 600, ENVY 27xt, 20xtb, ENVY 24qe и др.
Забыли пароль Windows 8 / 8.1? Вот как легко его сбросить.
Итак, вы забыли пароль для входа в Windows 8 или 8.1 ПК и ищете простой способ сбросить пароль без потери данных. ИЛИ вы, возможно, пытаетесь войти на чужой компьютер с Windows 8.1, но не знаете пароль для входа?
Напомню, что взлом чужого компьютера без его согласия является незаконным. Но если вы пытаетесь сбросить собственный пароль или хотите помочь своим друзьям и членам семьи восстановить забытый пароль, то вы попали в нужное место.
Эта статья поможет вам изменить пароль без диска восстановления, который Windows просит вас создать. Кроме того, вам не нужно покупать какое-либо стороннее программное обеспечение.
Сброс пароля для входа в систему очень прост, если у вас есть Windows 8 / 8.1 загрузочный диск это может быть DVD или любой другой носитель, например флэш-накопитель или внешний жесткий диск.
Как сбросить пароль Windows 8 / 8.1
Существует множество вариантов сброса паролей, если вы можете каким-либо образом войти в систему.Лучше всего делать это вручную, не стоит покупать сторонние инструменты.
Вы можете найти прибыльные объявления, утверждающие, что проблема решена, но это простой процесс. Ниже вы найдете различные способы вернуть свой компьютер, так что приступим.
1. Сброс пароля Windows 8 из другой учетной записи администратора
Если на вашем ПК «к счастью» 2 учетные записи пользователей, но вы забыли пароль для одной учетной записи, в таком случае вы можете сбросить пароль, войдя в учетные записи других пользователей.
- Войдите в другую учетную запись пользователя.
- Нажмите на клавиатуре клавиши Win + X .
- Щелкните Управление компьютером , откроется Управление компьютером.
- Перейдите в Локальные пользователи и группы> Пользователи.
- Найдите заблокированную учетную запись пользователя Щелкните правой кнопкой мыши и выберите Установить пароль .
- Создайте новый пароль для заблокированной учетной записи пользователя.
2. Войдите, используя PIN-код
Windows 8 и 8.1 предлагает 4-значный PIN-код безопасности , который является еще одним удобным способом входа в Windows 8. Если вы когда-либо создавали PIN-код для своего компьютера, вы можете легко войти в систему на ПК с Windows и изменить пароль учетной записи пользователя.
Все, что вам нужно сделать, это войти в свой компьютер, используя 4-значный PIN-код, и сбросить пароль.
В этом случае есть два способа сбросить пароль.
1. Создайте другую учетную запись и сбросьте пароль.
- После входа в систему с помощью ПИН-кода перейдите в Настройки ПК и выберите Учетные записи оттуда Добавьте новую локальную учетную запись с правами администратора.
- Теперь выйдите из системы и войдите в новую учетную запись и сбросьте пароль для заблокированной учетной записи, перейдя в Управление компьютером, как описано выше в первом методе.
2. войдите в Windows с помощью PIN-кода, нажмите Win + X, и выберите Командная строка (администратор) .
Введите net user
Это сбросит пароль, теперь вы можете войти в локальную учетную запись.
3. Вход через учетную запись Microsoft
Если вы когда-либо настраивали опцию входа для , входите в систему с учетной записью Microsoft , то вы можете легко войти в Windows 8, когда локальная учетная запись заблокирована.
Выберите учетную запись Microsoft для входа в ПК, затем выберите учетную запись электронной почты и введите пароль. После входа в систему с использованием учетной записи Microsoft сбросьте пароль для локальной учетной записи, как описано в первом методе.
4. Сброс пароля с помощью USB-накопителя Windows 8 / 8.1
Когда у вас не останется другого выхода, вы можете в конечном итоге отнести свой компьютер в ближайшую ремонтную мастерскую или купить онлайн-инструменты для восстановления пароля, которые будут стоить несколько долларов, но есть нет гарантии, что это сработает.
Однако вам потребуется USB-накопитель (пустая флешка мин. 4 ГБ), если у вас нет флеш-накопителя, получите ее у друга или купите хорошую флешку в интернет-магазине или местный магазин.
Если у вас есть DVD с Windows 8 / 8.1, вы можете пропустить следующий абзац.
Допустим, у вас есть флешка, тогда все, что вам нужно сделать, это загрузить ISO-файл Windows 8 и извлечь его с помощью WinRar.
Теперь сделайте вашу флешку загрузочной.
Вы можете перейти к связанной статье, которая подробно расскажет, как сделать флешку загрузочной и скопировать на нее Windows 8 / 8.1 с помощью командной строки.
Я предполагаю, что загрузочный носитель Windows 8 / 8.1 готов, теперь выполните следующие действия:
1. Вставьте загрузочный носитель DVD / Flash в компьютер.
2. Перезагрузите свой компьютер. При запуске Windows (как только вы увидите логотип производителя вашего компьютера) сразу начните нажимать клавишу загрузки на клавиатуре. Ключ загрузки зависит от производителя компьютера
- Ключ загрузки Dell — F12
- Ключ загрузки HP — F9
- Ключ загрузки Samsung — F12
- Sony F11, F12
Обычно ключ загрузки остается F2, F9, F10, F11 или F12, или вы можете найти в Google производителя вашего компьютера.
И вы получите Boot Menu Подобно изображению ниже.
3. Теперь используйте кнопку со стрелкой вверх / вниз , чтобы выбрать загрузочный носитель. Если вы используете флэш-накопитель, выберите «Съемное устройство» или, если вы используете DVD, выберите « CD-ROM Drive » и нажмите Введите на клавиатуре.
Вы перейдете на другой экран, где вам нужно будет щелкнуть Далее .
4. После нажатия кнопки «Далее» отобразится экран установки Windows, здесь нажмите « Восстановить компьютер »
5. Теперь нажмите Устранение неполадок , затем Дополнительные параметры .
6. Щелкните Командная строка .
Запустит командную строку с загрузочного носителя.
Теперь, когда вы переходите к экрану входа в Windows, вы также получаете опцию Ease of Access в нижнем левом углу.Вы можете открыть центр специальных возможностей, не входя в систему на компьютере с Windows.
То, что мы собираемся сделать сейчас, это — Заменить простоту доступа командной строкой Windows ( Windows, установленная в данный момент на компьютере, а не указанная выше ), как только мы сможем открыть командную строку без войти в систему мы можем многое сделать.
7. Замените Простота доступа с помощью командной строки —
- Введите cd: и нажмите Enter.
- Теперь введите cd windows и нажмите Enter.
- Введите cd system32 нажмите клавишу Enter.
- Затем введите ren utilman.exe utilman_bak.exe нажмите Enter [Переименование диспетчера утилит в utilman_bak]
- Введите copy cmd.exe utilman.exe hit Enter [Копирование cmd вместо удобства доступа]
8. Теперь закройте cmd и Перезагрузите компьютер .
9. После перехода в окно входа в систему щелкните Ease of Access .
И он запустит командную строку вместо Ease of Access.
10. Введите control userpasswords2 и нажмите Enter.
10.1. Будет запущена опция User Contol . Выберите свою учетную запись и нажмите Reset Password .
10.2. Здесь вам нужно создать новый пароль и нажать OK. ИЛИ, если вам не нужен пароль, тогда оставьте поле пустым и нажмите OK .
10,3 . Снова нажмите ОК в окнах учетных записей пользователей, чтобы закрыть его. Перезагрузите свой компьютер и войдите в систему с новым паролем .
11. Вы также можете сбросить пароль без учетных записей пользователей.
- Щелкните Ease of Acces и запустите команду .
- Введите net user нажмите Enter [Он покажет вам учетные записи пользователей]
- Введите net user
Перезагрузите компьютер и войдите в систему с новым паролем.
Смотреть видеоурок
После входа в компьютер нам нужно отменить внесенных нами изменений, для этого —
- Откройте Мой компьютер и перейдите к C: / Windows / System32 Папка.
- Найдите и удалите utilman.exe
- Переименуйте Utilman_bak.exe в utilman.exe
Вот и все!
Заключение-
Все вышеперечисленные методы полезны для сброса пароля Windows 8 / 8.1 в зависимости от ситуации. Метод 4 может показаться длинным, но его очень просто выполнить. Сторонние инструменты не автоматизируют этот процесс, так что не тратьте деньги зря.
Если у вас возникнут проблемы с сбросом пароля Windows 8.1, оставьте комментарий ниже, и я отвечу.
Также читайте-
Как отключить экран блокировки Windows 8
Этот сайт может получать партнерские комиссии по ссылкам на этой странице.Условия эксплуатации.Знаете ли вы, что во времена Windows 3, 95 и 98 вы могли просто ввести свой пароль для входа на свой компьютер? Я знаю, это звучит безумно, но это правда. Начиная с Windows XP, этот процесс становится все более запутанным — выбор своего аватара из списка или нажатие Ctrl + Alt + Del перед тем, как вам будет разрешено войти в систему (на самом деле это была функция безопасности, хотите верьте, хотите нет).Windows 8 — худший нарушитель, положительно плюнувший в лицо пользователям клавиатуры, но, к счастью, отключить новый экран блокировки Windows 8 довольно легко.
По сути, новый экран блокировки / входа в Windows 8 предназначен для работы в качестве панели управления, отображая уведомления о новых сообщениях электронной почты, мгновенных сообщениях и т. Д. На планшете, когда вы проводите пальцем по экрану блокировки, а затем начинаете печатать, это имеет смысл. Однако на настольном ПК экран блокировки неуклюжий (можно сказать, что это повторяющаяся тема в Windows 8).Да, теоретически вам нужно только нажать клавишу, и она ускользнет, но по какой-то причине Microsoft ввела задержку, чтобы вы не могли сразу ввести свой пароль. В результате вы часто теряете первые несколько букв своего пароля, ожидая, пока Windows сообщит вам, что ваш пароль неверен, а затем вводите его правильно.
Как обойти экран блокировки Windows 8
Чтобы полностью удалить экран блокировки, чтобы блокировка представляла собой простой запрос пароля, а загрузка выполняется прямо в том же запросе пароля, просто выполните следующие очень простые шаги.
- Нажмите кнопку «Пуск», введите
gpedit.mscи нажмите Enter. Откроется редактор локальной групповой политики. - Перейдите к
Конфигурация компьютера> Административные шаблоны> Панель управления> Персонализация - Дважды щелкните «Не отображать экран блокировки» и выберите
Включенов появившемся диалоговом окне. Щелкните ОК.
Изменение происходит немедленно. Давай, нажмите Win + L и полюбуйтесь своим новым минималистичным экраном блокировки.
Кроме того, если вы чувствуете себя очень дерзко, вы также можете настроить свой компьютер так, чтобы он загружался прямо на рабочий стол, либо с помощью встроенного Планировщика заданий Windows 8, либо с помощью сторонней замены меню Пуск, большинство из которые включают эту функцию в качестве настраиваемой опции. Таким образом, Рабочий стол будет вторым экраном, который вы видите, а не четвертым — аккуратным.
Посетите нашу страницу советов по Windows 8, чтобы узнать больше… Советы по Windows 8.
Как сбросить пароль ноутбука Asus в Windows 8, если забыли?
Если вы забудете пароль для портативного компьютера, это может вызвать у вас стресс, если он содержит важные файлы и папки, которые вам нужны в срочном порядке.Asus — это технологически продвинутый ноутбук, которым владеют многочисленные пользователи по всему миру. Как и на любом другом ноутбуке, вы можете легко создать защитный экран для своей системы, защитив ее слоем пароля. Но это распространенный сценарий, когда вы можете забыть или потерять этот пароль и запутаться в том, как разблокировать мой ноутбук Asus Windows 8.
Ситуация для забыл пароль Ноутбук Asus Windows 8 может возникнуть из-за любых причин, таких как вы изменили или регулярно воссоздайте свой ноутбук Asus, чтобы злоумышленники и посторонние не могли легко его угадать.Вы также можете предпочесть создать сложный или безопасный пароль, чтобы сохранить свои файлы от любого несанкционированного использования или злонамеренных действий. Но если вы каким-то образом неправильно введете этот пароль, это может сильно расстроить вас, особенно когда вам срочно понадобится ноутбук.
Какова бы ни была причина, но отнести ноутбук в сервисный центр — не лучшая идея. Это связано с тем, что сервисный центр или технический специалист могут попросить вас предоставить ноутбук Asus, что напрямую подвергнет вас риску вашей личной информации и утечки данных.Вы также можете потерять данные, сохраненные внутри, во время процесса, который никому не нужен. Как бы то ни было, это решение, как разблокировать ноутбук Asus Windows 8, приведет к потере вашего драгоценного времени и с трудом заработанных денег.
Таким образом, здесь мы поговорим о наиболее эффективном и действенном решении проблемы , как сбросить пароль ноутбука Asus Windows 8 , с подробным анализом и шагами. Обсуждаемые здесь методы настоятельно рекомендуются экспертами и считаются наиболее достоверным и компетентным подходом к решению этой проблемы.Итак, не теряя времени, давайте узнаем о методах сброса пароля для ноутбука Asus Windows 8.
Часть 1: Лучший способ сбросить пароль ноутбука Asus Windows 8 без потери данных, если забыли
Когда дело доходит до поиска лучший способ сбросить пароль на ноутбуке Asus с Windows 8, ничто не может сравниться с высококвалифицированным Windows Password Recovery. Его рекомендуют всемирно известные члены «Клуба Windows» с респектабельными отзывами 8,8 звезды из 10 за его превосходство над другими инструментами с точки зрения функциональности, эффективности, скорости и режимов восстановления.Windows Password Genius может быстро решить проблему забытого пароля на ноутбуке Asus Windows 7/8 / 8.1 / 10 (работает с любой версией Windows) с 32- и 64-битным процессором.
Windows Password Recovery предлагает интерактивный пользовательский интерфейс, который упрощает понимание даже непрофессионала. Это легкое программное обеспечение для решения проблемы разблокировки ноутбука Asus с Windows 8 без пароля, для которого требуется минимум 256 МБ ОЗУ любого производителя (Intel или AMD). Он работает в четырех редакциях для удаления любого типа локального или административного пароля, а именно; Standard, Professional, Advanced и Raid , чтобы продолжить решение проблемы.Самая привлекательная особенность заключается в том, что вы можете получить полный доступ к своему компьютеру в кратчайшие сроки и не опасаясь потери или повреждения данных.
Бесплатная пробная версия Купить сейчасОсновные характеристики
- Удаляет пароль локального пользователя Windows и пароль локального администратора.
- Он поддерживает все версии Windows от 7/8/10 / Vista / XP / 2000 и Windows Server 2000/2003/2008/2011/2016.
- Не повреждает и не удаляет данные и файлы, хранящиеся на компьютере, во время процесса.
- Успешность сброса пароля Windows составляет 99% в течение нескольких минут.
- Он также удаляет пароли администратора домена.
- Помогает создать диск для сброса пароля Windows с любого доступного компьютера Mac или Windows в формате CD / DVD или USB.
- Восстанавливает пароль учетной записи Microsoft для операционной системы Windows 8 / 8.1 / 10.
- Не требуется удаление и переустановка операционной системы Windows.
- Он очень быстро создает новую учетную запись администратора, и для этого не нужно входить в Windows.
- Удаляет локальную учетную запись пользователя Windows без входа в Windows.
- Он совместим с жесткими дисками SATA, IDE и SCSI и поддерживает сервер RAID.
- Будь то производитель любого компьютера; он сбрасывает пароль Windows для всех из них.
Подробные шаги
Давайте теперь изучим подробные шаги по удалению пароля Windows 8 ноутбука Asus, если он был забыт, с помощью Windows Password Recovery:
Шаг 1: На доступном компьютере установите и откройте Windows Password Recovery .
Шаг 2: Сформируйте загрузочную дискету сброса пароля, выбрав «USB-устройство» . Если вы используете CD / DVD в качестве диска для сброса пароля, вы должны выбрать “CD / DVD” вариант .
Шаг 3: Вставьте флэш-накопитель USB / CD в компьютер и выберите его имя в соответствующем поле. Щелкните «Начать запись» , чтобы начать процесс записи «Сбросить диск».
Шаг 4: Подождите, пока программное обеспечение перейдет в процесс записи.На экране появится всплывающее сообщение «Запись успешно выполнена» . Щелкните “O K “ и выньте созданный вами диск сброса пароля.
Шаг 5: Теперь переключитесь на заблокированный ноутбук Asus, вставьте диск сброса (CD / DVD / USB-флеш-накопитель) и несколько раз начните с нажатия « Boot Key» на клавиатуре ( ESC для ноутбука Asus ).
Шаг 6: При продолжении нажатия кнопки «Boot Key» на экране появляется окно меню загрузки.Выберите «USB-диск» или «UEFI: USB-диск» из предложенных вариантов и нажмите «Enter» , чтобы загрузить компьютер.
Шаг 7: Интерфейс восстановления пароля Windows автоматически мигает на экране дисплея в мгновение ока. Выберите учетную запись пользователя из приведенного списка, если на вашем компьютере зарегистрировано более одного пользователя, и нажмите на опцию «Сброс пароля» , приведенную ниже.
Шаг 8: Окно сообщения мгновенно открывается на экране.Нажмите «Да» там же, чтобы подтвердить свое действие, а затем нажмите на опцию «Перезагрузить», указанную ниже.
При нажатии кнопки «Перезагрузить» ваш портативный компьютер немедленно переходит в процесс перезапуска для внесения изменений. Теперь вы можете снять USB-диск сброса и начать работу на ноутбуке Asus с Windows 8 (или другой версии Windows) без необходимости вводить пароль.
Часть 2: Сброс пароля ноутбука Asus для Windows 8 бесплатными способами, если забыли
Сброс забытого пароля Ноутбук Asus Windows 8 не является сложной задачей, если вы воспользуетесь сторонними инструментами и программным обеспечением.Однако, если вы все же хотите попробовать другие распространенные варианты, в Интернете есть бесплатные инструменты, позволяющие выполнить задачу. Хотя бесплатные инструменты и методы тоже имеют свои недостатки, и не все программное обеспечение безопасно в использовании, поэтому здесь мы обсудили некоторые подлинные и эффективные способы найти решение, как сбросить пароль на ноутбуке Asus с Windows 8, которое является бесплатным. .
Метод 1. Использование другой учетной записи администратора
Использование встроенных средств администрирования — еще один простой и эффективный способ сбросить пароль ноутбука Asus для Windows 8.Этот метод сброса забытого пароля Asus ноутбук Windows 8 может использовать, если на вашем ноутбуке включена встроенная учетная запись администратора. Используя встроенную учетную запись администратора, вы можете войти в Windows 8 без пароля и, таким образом, сбросить пароль для другой учетной записи на своем ноутбуке Asus. Однако важно отметить, что во встроенной учетной записи администратора не должно быть никакого уровня защиты паролем. Если вы можете войти в свой ноутбук альтернативным способом (Face ID, Touch ID, Picture ID, PIN и т. Д.)) в учетную запись администратора, то вы тоже можете воспользоваться этим методом.
Итак, давайте рассмотрим подробные инструкции по разблокировке моего ноутбука Asus в Windows 8 с помощью встроенной учетной записи администратора.
Шаг 1. Запустите ноутбук Asus и войдите в Windows 8 с учетной записью администратора.
Шаг 2: При обходе экрана блокировки с помощью учетной записи администратора нажмите «Клавиша Windows (клавиша с логотипом Windows ) + R » на экране.
Шаг 3: Вышеупомянутое действие дает команду на открытие окна «Выполнить» . Введите «cmd» в поле и нажмите кнопку «Enter».
Шаг 4: Диалоговое окно командной строки администратора мгновенно появится на экране вашего ноутбука. Введите «net user» * новое имя пользователя * * новый пароль * и нажмите Enter.
Теперь ваш пароль для желаемого имени пользователя был успешно сброшен. Вы можете перезагрузить ноутбук и войти в систему с новым паролем.Этот метод является быстрым и очень простым для сброса пароля ноутбука Asus Windows 8, если вы можете получить доступ к своему компьютеру через учетную запись администратора.
Метод 2: Использование диска сброса пароляИспользование диска сброса пароля для разблокировки моего ноутбука Asus. Windows 8 — официальный способ выполнения этой операции Microsoft. Диск сброса должен быть заранее создан на CD / DVD / USB-накопителе. Таким образом, если он у вас уже есть, вы можете использовать этот метод, чтобы легко обойти заблокированный экран вашего ноутбука Asus.Для этого вам необходимо вставить диск сброса пароля в свой компьютер на экране блокировки, а затем продолжить процесс сброса пароля.
Здесь следует отметить, что диск сброса пароля — это уникальный диск, который можно использовать для сброса пароля только на одном ноутбуке Asus. Также способ создания диска сброса пароля отличается для разных версий Windows. Итак, давайте посмотрим, как сбросить пароль на ноутбуке Asus с Windows 8 с помощью диска сброса пароля.
Шаг 1: Вставьте диск сброса пароля (USB / CD / DVD) в заблокированный ноутбук Asus.
Шаг 2: Запустите портативный компьютер и перейдите к экрану входа в систему. Введите произвольный текст и нажмите «Enter» , чтобы перейти на страницу входа.
Шаг 3 : На странице входа в систему под текстовым полем вспыхивает «Сбросить пароль» .
Шаг 4. Нажмите на опцию «Сбросить пароль». Окно «Мастер сброса пароля» появится мгновенно.Нажмите «Далее», чтобы продолжить.
Шаг 5: На следующем экране выберите имя своего диска сброса пароля (USB / CD / DVD Flash Drive) в раскрывающемся меню и щелкните вкладку «Далее», приведенную ниже.
Шаг 6: В следующем мастере вам будет предложено установить новый пароль. Введите новый пароль по вашему выбору и введите его еще раз для подтверждения. Введите новую подсказку для пароля в следующем текстовом поле и нажмите «Далее» .
Теперь пароль Windows 8 для вашего ноутбука Asus успешно изменен.Вы можете перезагрузить компьютер и войти в систему с новым паролем. Это еще один быстрый и простой способ сбросить пароль, если вы забыли пароль на ноутбуке Asus с Windows 8. Однако, если у вас нет диска для сброса пароля, этот метод бесполезен.
Метод 3: Использование OphcrackOphcrack — это бесплатный инструмент, доступный в Интернете, с открытым исходным кодом для сброса пароля на ноутбуке Asus с Windows 8. Этот инструмент основан на компромиссе времени и памяти и использует технологию радужных таблиц для сброса пароля Windows.Он может сбросить пароль Windows с вероятностью 99,9% за секунды. Версия Ophcrack 3.8 поможет вам восстановить пароль Windows 8, создав метод Live CD, без необходимости загружать этот инструмент на свой компьютер. Более того, вам не нужно предоставлять какую-либо связанную информацию об утерянном пароле, чтобы восстановить его с помощью этого метода.
Хотя этот инструмент очень надежен и заслуживает доверия для разблокировки пароля ноутбука Asus Windows 8, сложный пользовательский интерфейс и сложный характер делают его сложным для понимания неспециалистом.Программное обеспечение не обновляется очень долгое время, что может вызвать проблемы, такие как застревание между процессами при получении пароля для последней версии Windows 8/10. Итак, давайте рассмотрим подробные шаги по улучшению пароля Asus Windows 8 с помощью Ophcrack.
Шаг 1: Откройте браузер и посетите официальный сайт Ophcrack. Щелкните « Download Ophcrack Live CD» на компьютере, к которому вы можете получить доступ.
Шаг 2: В следующем мастере выберите вариант «Windows Portable» для загрузки.iso для изменения паролей Windows 8.
Шаг 3: После завершения загрузки файла .iso вам понадобится инструмент, например UltraISO или ISO2Disc, для записи этого файла ISO на USB / CD / DVD.
Шаг 4: Теперь вставьте USB / CD / DVD для создания диска сброса пароля для Windows 8 и для этого откройте ISO2Disc и выберите ISO-файл с именем , который вы только что загрузили. Также выберите имя USB / CD / DVD в раскрывающемся меню и, наконец, нажмите «Начать запись».
Шаг 5. Когда вы закончите записывать ISO-файл Ophcrack на USB / CD / DVD, выньте его из компьютера и вставьте в заблокированный ноутбук Asus. Теперь загрузите свой ноутбук Asus с помощью диска Ophcrack Windows Password Reset.
Шаг 6: Во время загрузки заблокированного ноутбука на экране автоматически отображается домашний экран Ophcrack. Выберите параметр по умолчанию «Графический режим Ophcrack — автоматический режим» и нажмите клавишу «Ввод».
Шаг 7: Экран Linux появится в следующем окне, и начнется процесс восстановления пароля вашего ноутбука Asus.Вам нужно немного подождать, как на этом экране, поскольку Ophcrack по умолчанию выполнит некоторые команды.
Шаг 8. По завершении выполнения команд процесс восстановления пароля Windows для ноутбука Asus запустится автоматически, и он отобразится на экране.
Шаг 9: После восстановления пароля Windows необходимо перезагрузить компьютер и использовать новый пароль для входа в Windows.
Ophcrack использует надежную методологию для восстановления утерянного пароля для компьютера Windows.Однако вы не можете полагаться исключительно на эту программу для удаления пароля ноутбука Asus Windows 8 из-за ее недостатков.
Часть 3: Сброс пароля ноутбука Asus Windows 8 к заводским настройкам, если забыли
Если вышеупомянутый метод не работает для вас, чтобы освободить ноутбук Asus от защиты паролем, вы можете подумать о применении, как восстановить заводские настройки Ноутбук Asus Windows 8 без пароля как последний вариант сброса пароля Windows 8. Этот метод прост, и вы можете легко восстановить заводские настройки своего ноутбука без необходимости ввода пароля для входа или диска для сброса пароля.
Однако этот метод удалит все ваши файлы, данные, настройки и приложения и переведет ваш ноутбук в режим заводских настроек. Поэтому обязательно создайте файл резервной копии и сохраните ключи продукта для программного обеспечения, прежде чем применять метод восстановления заводских настроек на вашем ноутбуке. Итак, давайте посмотрим, что делать, если вы забыли пароль для ноутбука Asus Windows 8 и хотите его сбросить до заводских настроек.
Шаг 1: Перейдите к заблокированному экрану входа в Windows 8 на своем ноутбуке Asus и щелкните значок «Power», расположенный в правом углу.Выберите опцию «Перезагрузка», удерживая нажатой клавишу «Shift».
Шаг 2: Продолжительное нажатие на клавишу «Shift» приведет к открытию мастера устранения неполадок.
Шаг 3 : Выберите опцию «Устранение неполадок», чтобы перейти к следующему окну.
Шаг 4: В следующем окне нажмите «Сбросить этот компьютер» и подтвердите свое действие, нажав «Далее». Это позволяет вашему ноутбуку Asus подготовиться к заводскому сбросу системы.
Шаг 5: На следующем экране нажмите «Удалить все» из заданных параметров.Это действие направлено на стирание всего, что есть на вашем ноутбуке, и установку его на заводские настройки.
Убедитесь, что к вашему ноутбуку подключен надлежащий источник питания, так как процесс восстановления заводских настроек займет некоторое время. Теперь вы обошли заблокированный экран Windows 8 и можете входить в систему без пароля. Поскольку этот метод восстановления заводских настроек ноутбука Asus Windows 8 без пароля стирает все, используйте его только в том случае, если вы уже создали файл резервной копии или у вас нет ничего существенного в системе.
Дополнительные советы: сбросьте пароль BIOS ноутбука Asus, если забыли
Сброс пароля BIOS ноутбука Asus — еще один ручной метод, если вы забыли. Люди, которые немного разбираются в технических аспектах, могут использовать его с большей легкостью по сравнению с другими. Пароль BIOS помогает защитить компьютерную информацию, хранящуюся в BIOS. Вы можете удалить пароль BIOS, очистив память CMOS, а память CMOS можно очистить, удалив батарею CMOS из материнской платы. Батарея CMOS хранит настройки BIOS, такие как базовые настройки оборудования, время, дата и т. Д.Однако этот метод сброса забытого пароля Bios на ноутбуке Asus работает не всегда, и он также зависит от производителя материнской платы, которую вы используете. Итак, давайте посмотрим, как сбросить пароль BIOS ноутбука Asus без программного обеспечения.
Шаг 1: Сделайте первый шаг, выключите ноутбук Asus и отключите источник питания вашей системы.
Шаг 2: Теперь откройте материнскую плату и извлеките из нее батарею CMOS. Идентифицировать батарею CMOS на материнской плате несложно.Батарея CMOS имеет форму монеты, округлую и приплюснутую.
Шаг 3: После извлечения батареи CMOS из материнской платы подождите 15-20 минут. После этого верните его на место и включите ноутбук.
Шаг 4: Теперь ваш пароль BIOS будет обходиться, и вы можете войти в свой ноутбук Asus без пароля.
Этот метод разблокировки пароля BIOS ноутбука Asus может показаться простым, но рекомендуется открывать и извлекать батарею CMOS только тогда, когда у вас есть технические ноу-хау компьютеров, иначе вы можете столкнуться с более серьезными проблемами.
Заключение
Проблема забытого пароля на ноутбуках Asus с Windows 8 широко распространена, и почти каждая Windows 8 сталкивается с этой проблемой один раз. Эта ситуация очень расстраивает и угрожает, так как есть страх потерять доступ к ноутбуку, а также страх потерять данные. В Интернете доступно множество идей и инструментов, но они могут создать большую путаницу при поиске наиболее подходящего и аутентичного инструмента и метода из них.

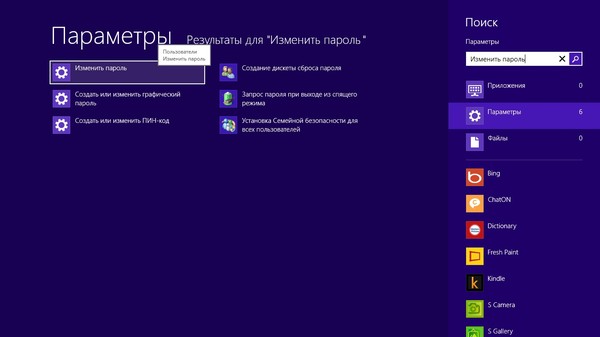 Желательно, чтобы пароль состоял из цифр и букв.
Желательно, чтобы пароль состоял из цифр и букв.
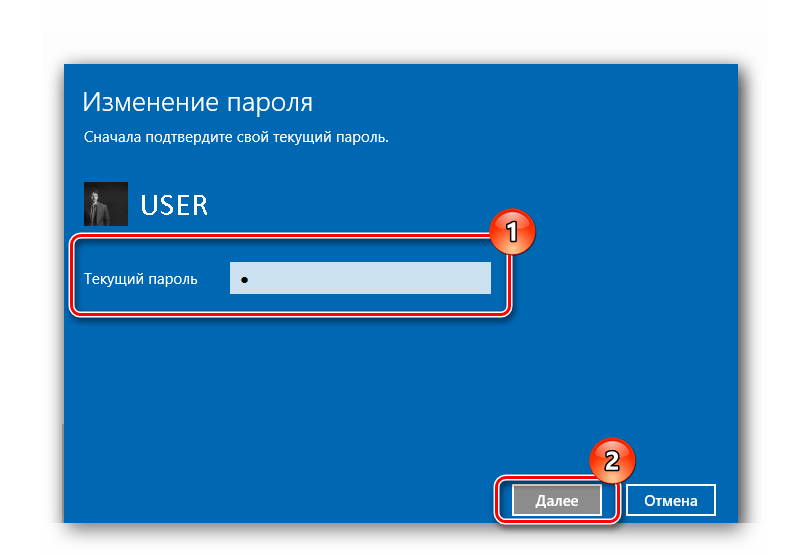 Чтобы войти, нажимаю на первую.
Чтобы войти, нажимаю на первую.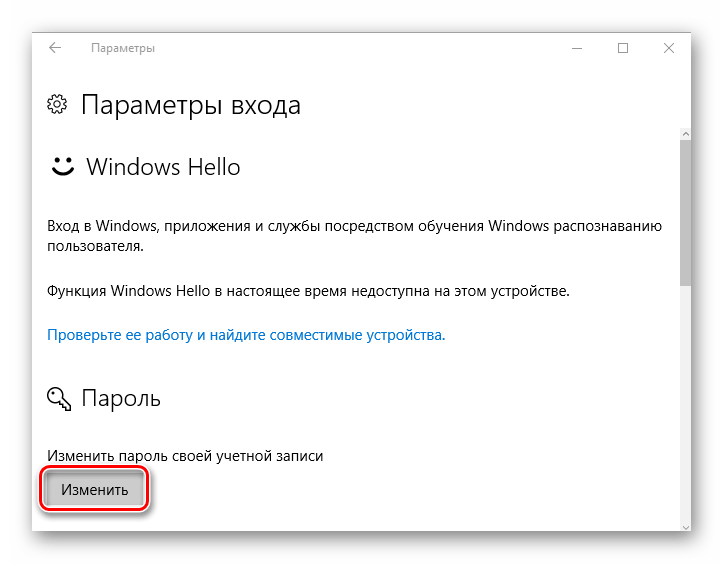

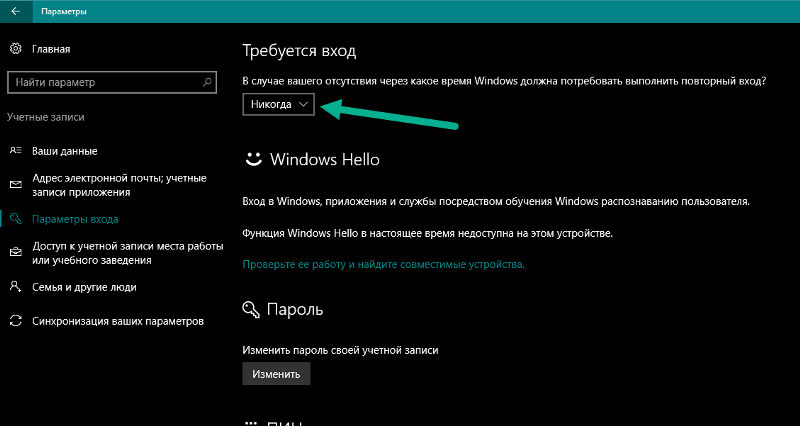 Перезапускайте оборудование и повторяете движения.
Перезапускайте оборудование и повторяете движения.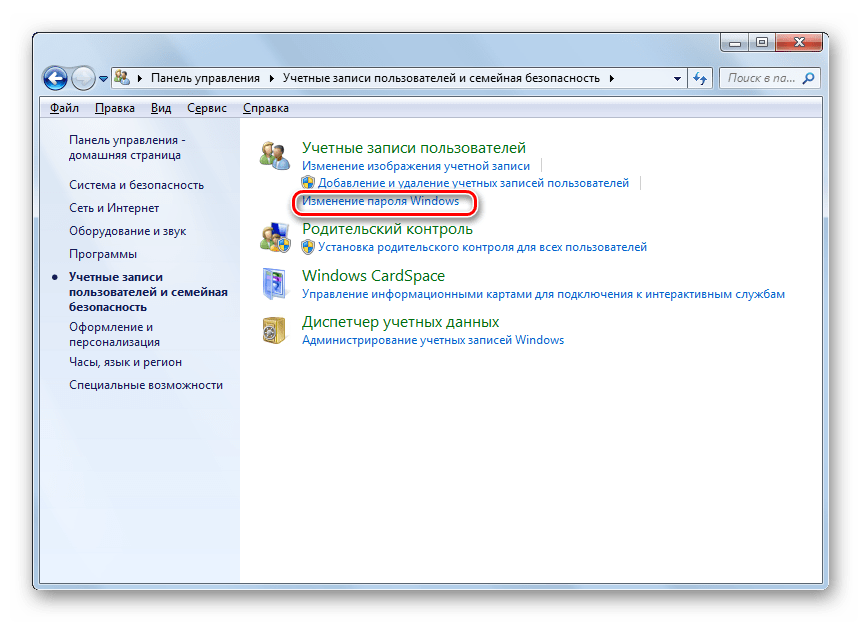 Конечно же если вы не пугаетесь отсутствия графической оболочки. Выполняем следующие действия:
Конечно же если вы не пугаетесь отсутствия графической оболочки. Выполняем следующие действия:


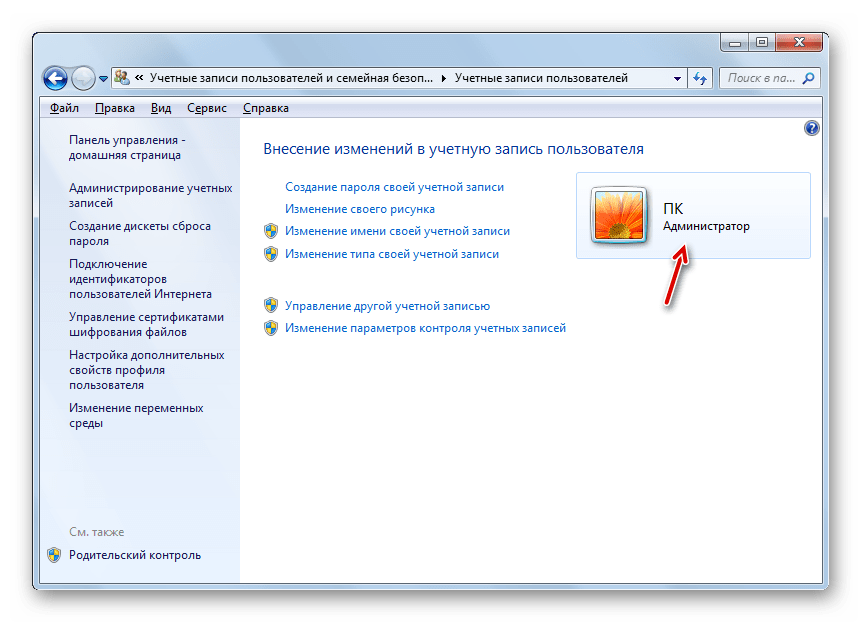 Зажимаем поочередно клавиши «Win – R», копируем и вставляем команду «netplwiz».
Зажимаем поочередно клавиши «Win – R», копируем и вставляем команду «netplwiz».
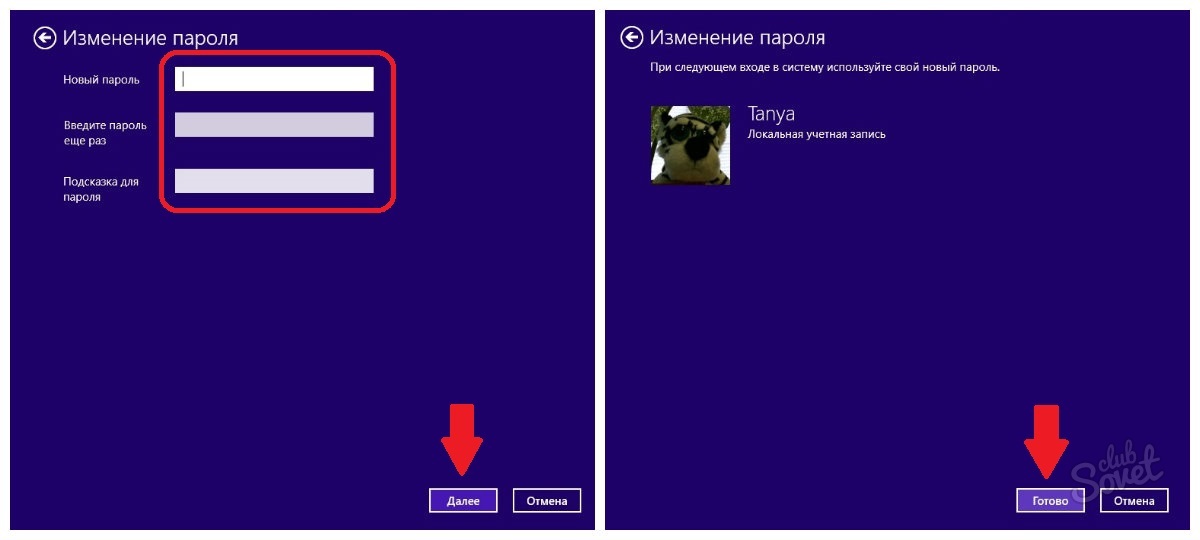 На черном окошке клацаем правой кнопкой мыши и делаем выбор запуска от имени Администратора.
На черном окошке клацаем правой кнопкой мыши и делаем выбор запуска от имени Администратора.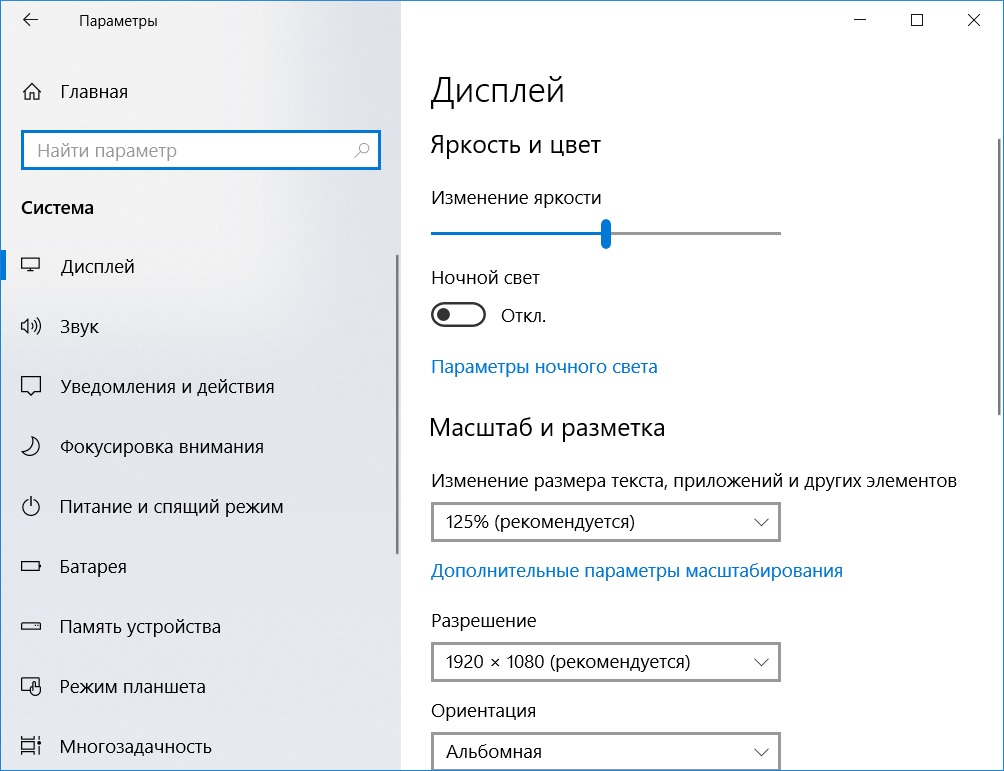 Нажимаем на строку «Восстановление системы».
Нажимаем на строку «Восстановление системы».