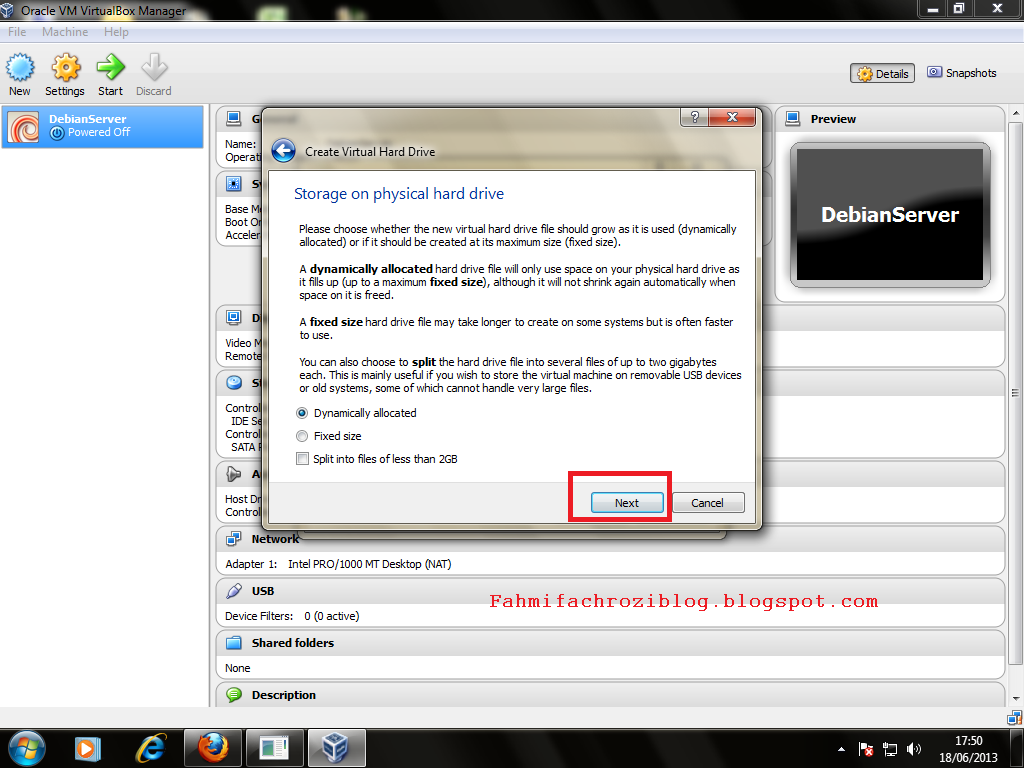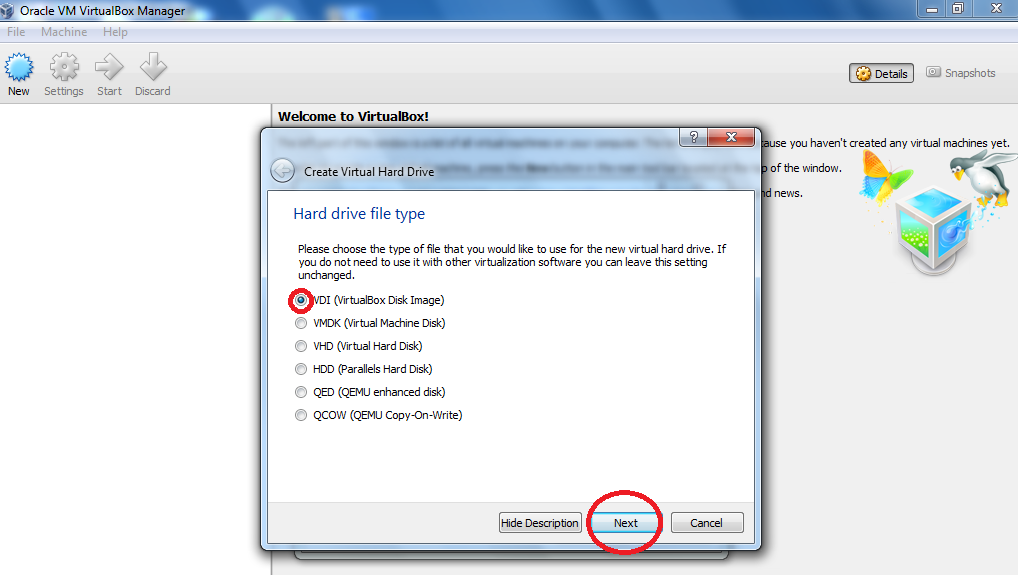Назначение диска D: в качестве диска данных для виртуальной машины — Azure Virtual Machines
- Чтение занимает 2 мин
В этой статье
Применимо к: ✔️ виртуальные машины Windows
Если вашему приложению нужно использовать диск D для хранения данных, следуйте приведенным указаниям, чтобы использовать другой диск в качестве временного. Никогда не используйте временный диск для хранения данных, которые нужно сохранить.
Если изменить размер виртуальной машины или выполнить команду Остановить (освободить) , виртуальная машина может быть перемещена в новый гипервизор. Запланированное или незапланированное событие технического обслуживания также может вызвать такое перемещение.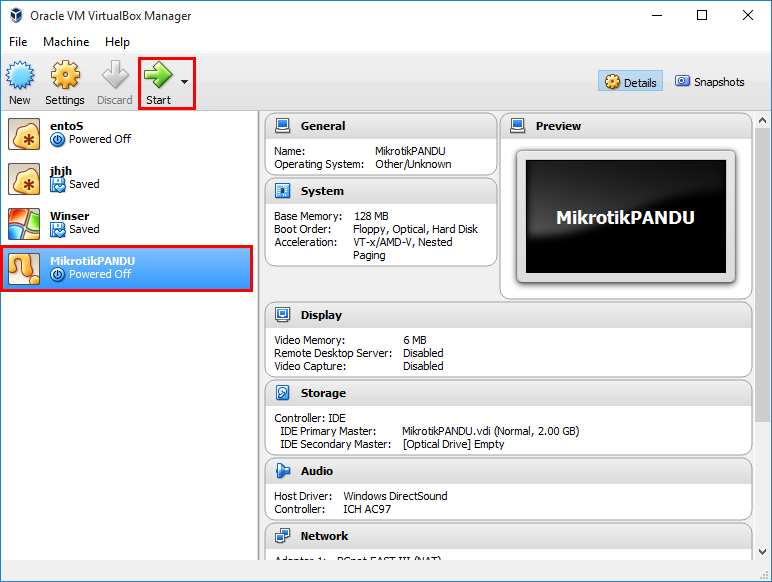
Дополнительные сведения об использовании временного диска в Azure см. в статье Understanding the temporary drive on Microsoft Azure Virtual Machines (Основные сведения об использовании временного диска в виртуальных машинах Microsoft Azure).
Подключение диска данных
Сначала необходимо подключить диск данных к виртуальной машине. Дополнительные сведения о выполнении этого задания с помощью портала см. в статье Как подключить управляемый диск данных к виртуальной машине Windows на портале Azure.
Временное перемещение файла pagefile.
 sys на диск C
sys на диск C- Подключитесь к виртуальной машине.
- Щелкните правой кнопкой мыши меню Пуск и выберите пункт Система.
- В левом меню выберите Дополнительные параметры системы.
- В разделе Производительность выберите Параметры.
- Откройте вкладку Дополнительно
- В разделе Виртуальная память нажмите кнопку Изменить.
- Выберите диск C, значение Размер по выбору системы и нажмите кнопку Задать.
- Выберите диск D, значение Без файла подкачки и нажмите кнопку Задать.
- Нажмите кнопку «Применить». Вы получите предупреждение о том, что для вступления изменений в силу необходимо перезагрузить компьютер.
- Перезапустите виртуальную машину.
Изменение букв дисков
- После перезапуска виртуальной машины снова войдите в нее.

- Щелкните меню Пуск, введите diskmgmt.msc и нажмите клавишу ВВОД. Запускается компонент «Управление дисками».
- Щелкните правой кнопкой мыши диск временного хранилища D, а затем выберите пункт Change Drive Letter and Paths (Изменить букву диска или путь к диску).
- В поле буквы диска выберите новый диск, например T, и нажмите кнопку ОК.
- Щелкните правой кнопкой мыши диск данных и выберите пункт Изменить букву диска или путь к диску.
- В поле буквы диска выберите диск D и нажмите кнопку
Перемещение файла pagefile.sys обратно на диск временного хранилища
- Щелкните правой кнопкой мыши меню Пуск и выберите пункт Система.
- В левом меню выберите Дополнительные параметры системы.
- В разделе Производительность выберите Параметры.

- Откройте вкладку Дополнительно .
- В разделе Виртуальная память нажмите кнопку Изменить.
- Выберите диск ОС C, значение Без файла подкачки и нажмите кнопку Задать
- Выберите диск временного хранилища T, щелкните Размер по выбору системы и нажмите кнопку Задать.
- Щелкните Применить. Вы получите предупреждение о том, что для вступления изменений в силу необходимо перезагрузить компьютер.
- Перезапустите виртуальную машину.
Дальнейшие действия
VirtualBox: изменить фиксированный диск на динамический.
При создании виртуальной машины VirtualBox предоставляет пользователю выбрать тип виртуального диска, на котором система будет установлена. Это либо динамический либо фиксированный жёсткие диски. Разница между ними проста. Динамический диск любого размера требует меньше времени на создание и способен расширяться по мере заполняемости.
Возможность изменить фиксированный диск на динамический лежит не на поверхности, то есть за пределами графического интерфейса программы. И, чтобы следовать дальнейшим советам, вам придётся оперировать с исполнительным файлом VBoxManage.exe. Если в установках VirtualBox ничего не менялось, файл лежит в папке:
C:\Program Files\Oracle\VirtualBox
Как изменить фиксированный диск на динамический: сначала создадим диск
Изменения будут проводиться в консоли команд, запущенной от имени администратора. Переходим из консоли в указанную папку:
cd C:\Program Files\Oracle\VirtualBox
оттуда посмотрим на список виртуальных установленных дисков с системами:
VBoxManage.exe list hdds
Как видно из рисунка, у меня установлены три машины: Кали и две Windows (XP и 7).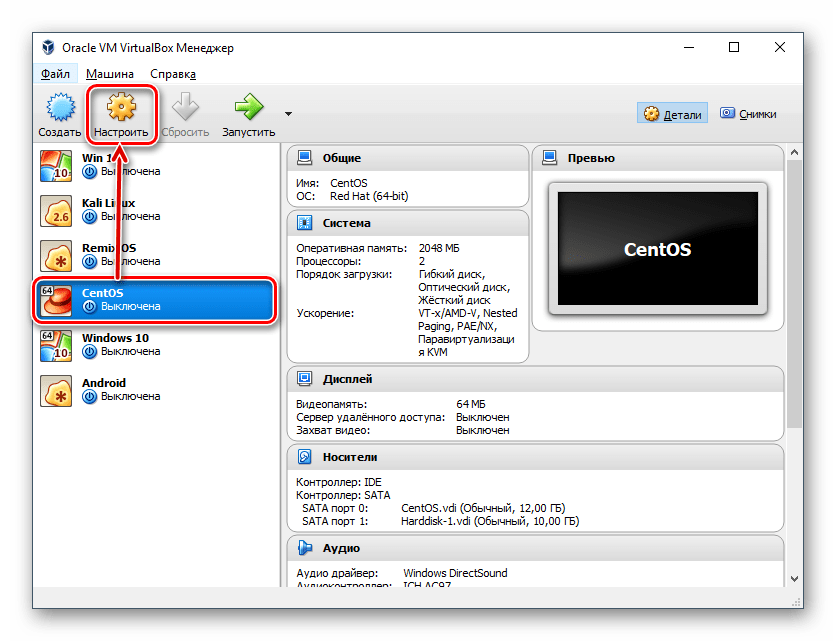 Те, что на Windows — находятся именно на фиксированных дисках. Для Windows 7 я собираюсь изменить фиксированный диск на динамический. Командную строку не закрываю и пишу команду в стиле:
Те, что на Windows — находятся именно на фиксированных дисках. Для Windows 7 я собираюсь изменить фиксированный диск на динамический. Командную строку не закрываю и пишу команду в стиле:
VBoxManage.exe clonemedium disk "C:\путь-к-диску.vdi" "C:\путь-к-будущему-диску.vdi" --variant Standard
Например, в моём случае:
VBoxManage.exe clonemedium disk "C:\Users\VirtualBox VMs.vdi" "C:\Users\VirtualBox VMsFIXED.vdi" --variant Standard
Спустя некоторое время можно воспользоваться проводником Windows с целью проверить появился ли диск:
Команда к конвертации наоборот (из динамического в фиксированный) отличается лишь дополнительной опцией в команде:
VBoxManage.exe clonemedium disk "C:\Users\VirtualBox VMs.vdi" "C:\Users\VirtualBox VMsFIXED.vdi" --variant Fixed
Но мы продолжим, ибо виртуальная машина на новом диске ещё не готова. В списке установленных «виртуалок» главного окна VirtualBox её нет, а предыдущие команды диски только клонировали.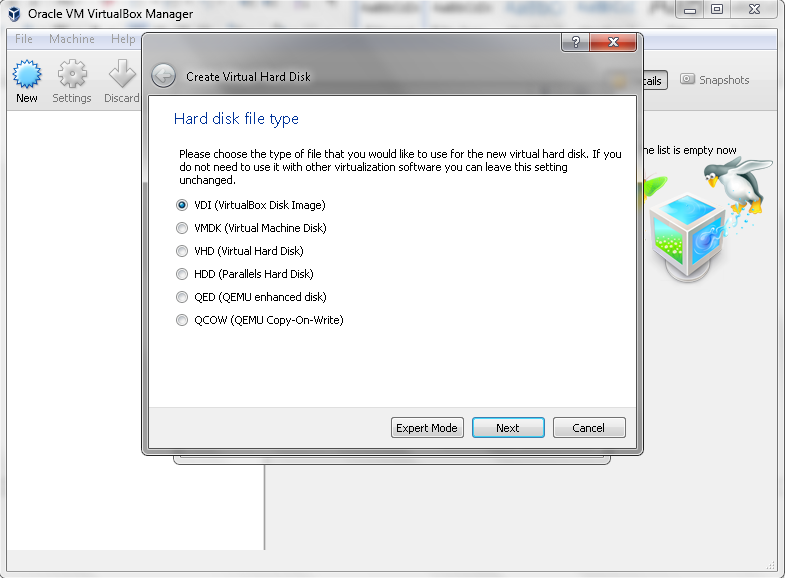
Как изменить фиксированный диск на динамический: удалим ненужный
Запускаем из консоли менеджер виртуальных систем (или воспользуйтесь проводником) VBoxManage.exe и отправляемся к списку машин (консоль не закрываем в любом случае):
В настройках системы, которую мы клонировали отправимся в Носители и отвяжем её от диска, который нам уже не нужен:
ОБЯЗАТЕЛЬНО закрываем окно менеджера (но сюда мы ещё вернёмся). Теперь срисуем UUID удаляемого диска: это нам нужно для полного удаления прежнего (фиксированного) диска, затирания сведений о нём и подмены на расширяемый:
cd C:\Program Files\Oracle\VirtualBox
снова оттуда посмотрим на список виртуальных установленных дисков с системами:
VBoxManage.exe list hdds
UUID моего — 295ce808-f68c-43ef-80cb-603e2b12b911. Так в консоли и удаляю:
VBoxManage.exe closemedium 295ce808-f68c-43ef-80cb-603e2b12b911 --delete
Консоль нам более не нужна. С помощью проводника отправляюсь к списку машин по адресу:
С помощью проводника отправляюсь к списку машин по адресу:
C:\Users\ИмяПользователя\VirtualBox VMs\папка-виртуальной-машины
и переприсваиваю то имя, что было у предыдущей (у меня 7, помните?):
я переименовываю 7FIXED в 7
Возвращаемся в менеджер виртуальных систем VirtualBox и в Носителях для нашей системы укажем на новенький диск 7.vdi:
Перед этим рекомендую проверить в Менеджере виртуальных носителей (Файл — Менеджер виртуальных носителей) не осталось ли информации по заменяемому диску (у меня он до переименования был 7FIXED). Если есть — удалите о нём запись. А у нас тем временем всё готово. Приготовления закончились, сама система с новым форматом диска готова к запуску. Как вы увидите, все настройки системы на месте.
Успехов.
Как увеличить диск виртуальной машины в VirtualBox или VMware
Когда вы создаете виртуальный жесткий диск в VirtualBox или VMware, вы указываете максимальный размер диска.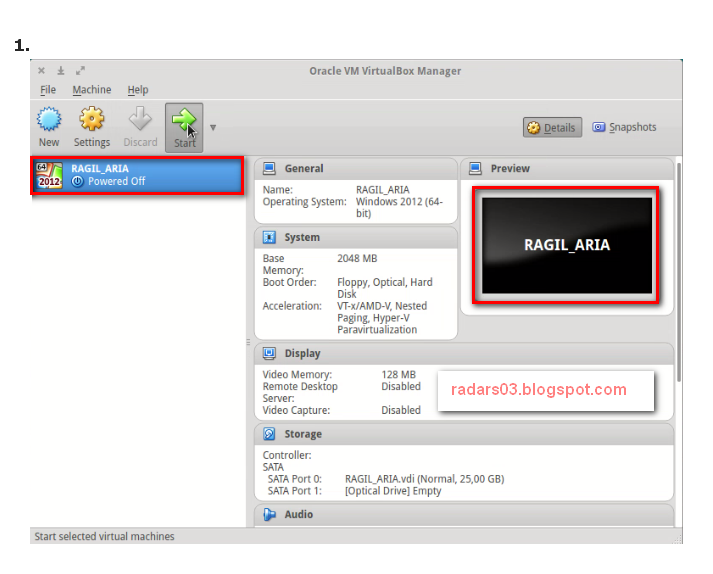 Если вам потребуется больше места на жестком диске вашей виртуальной машины, вам придется увеличить виртуальный жесткий диск и раздел.
Если вам потребуется больше места на жестком диске вашей виртуальной машины, вам придется увеличить виртуальный жесткий диск и раздел.
Обратите внимание, что вы можете сделать резервную копию файла виртуального жесткого диска перед выполнением этих операций — всегда есть вероятность, что что-то может пойти не так, поэтому всегда полезно иметь резервные копии. Тем не менее, процесс работал нормально для нас.
Кредит изображения: flickrsven
Увеличить виртуальный диск в VirtualBox
Чтобы увеличить виртуальный диск в VirtualBox, вам нужно использовать команду VBoxManage из окна командной строки. Во-первых, выключите виртуальную машину — убедитесь, что для нее установлено состояние «Выключено», а не «Сохранено».
Во-вторых, откройте окно командной строки из меню «Пуск» и перейдите в папку с программными файлами VirtualBox, чтобы вы могли выполнить команду:
cd «C: \ Program Files \ Oracle \ VirtualBox»
Следующая команда будет работать на виртуальном диске VirtualBox, расположенном по адресу «C: \ Users \ Chris \ VirtualBox VMs \ Windows 7 \ Windows 7.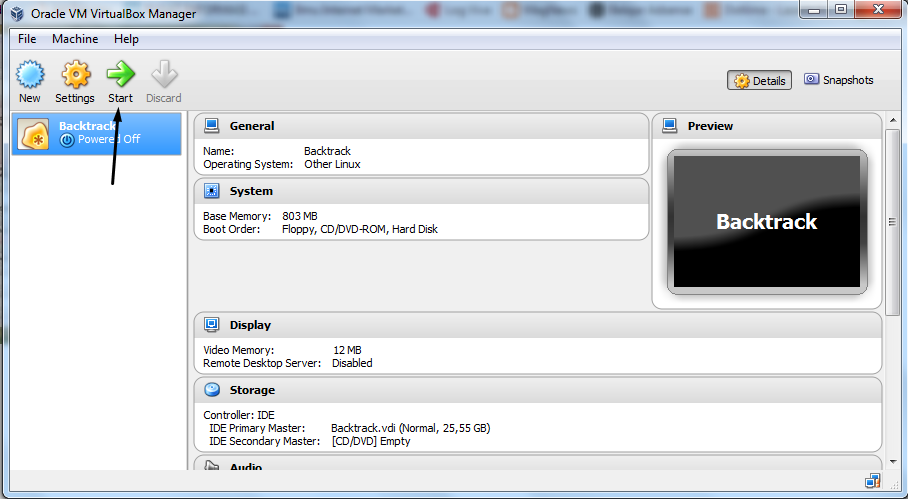 vdi». Размер виртуального диска изменится до 81920 МБ (80 ГБ).
vdi». Размер виртуального диска изменится до 81920 МБ (80 ГБ).
VBoxManage modifyhd «C: \ Users \ Chris \ VirtualBox VMs \ Windows 7 \ Windows 7.vdi” --resize 81920
(Используйте две черты перед изменением размера в приведенной выше команде.)
Замените путь к файлу в приведенной выше команде на расположение диска VirtualBox, размер которого вы хотите изменить, и числа с размером, до которого вы хотите увеличить изображение (в МБ).
Обновление: В VirtualBox 6.0, выпущенном в 2019 году, вам может понадобиться использовать следующую команду:
VBoxManage доработать средний диск «C: \ Users \ Chris \ VirtualBox VMs \ Windows 7 \ Windows 7.vdi” --resize 81920
Обратите внимание, что этот процесс не увеличивает раздел на виртуальном жестком диске, поэтому у вас еще не будет доступа к новому пространству — для получения дополнительной информации см. Раздел «Расширение раздела виртуальной машины» ниже.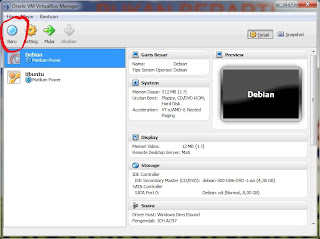
Увеличить виртуальный диск в VMware
Чтобы увеличить жесткий диск виртуальной машины в VMware, выключите виртуальную машину, щелкните ее правой кнопкой мыши и выберите «Настройки виртуальной машины».
Выберите устройство виртуального жесткого диска в списке, нажмите кнопку «Утилиты» и нажмите «Развернуть», чтобы развернуть жесткий диск.
Введите больший максимальный размер диска и нажмите кнопку «Развернуть». VMware увеличит размер вашего виртуального диска, хотя размер его разделов останется прежним — информацию об увеличении раздела см. Ниже.
Увеличить раздел виртуальной машины
Теперь у вас есть большой виртуальный жесткий диск. Однако раздел операционной системы на вашем виртуальном жестком диске имеет тот же размер, поэтому вы пока не сможете получить доступ к этому пространству.
Теперь вам нужно расширить раздел гостевой операционной системы, как если бы вы увеличивали раздел на реальном жестком диске на физическом компьютере. Вы не можете увеличить раздел, пока работает гостевая операционная система, так же, как вы не можете увеличить раздел C: \, пока Windows работает на вашем компьютере.
Вы не можете увеличить раздел, пока работает гостевая операционная система, так же, как вы не можете увеличить раздел C: \, пока Windows работает на вашем компьютере.
Вы можете использовать GParted live CD для изменения размера раздела вашей виртуальной машины — просто загрузите ISO-образ GParted на вашей виртуальной машине, и вы попадете в редактор разделов GParted в реальной среде Linux. GParted сможет увеличить раздел на виртуальном жестком диске.
Сначала загрузите ISO-файл GParted live CD здесь .
Загрузите файл ISO в вашу виртуальную машину, зайдя в окно настроек виртуальной машины, выбрав ваш виртуальный привод компакт-дисков и перейдя к файлу ISO на вашем компьютере.
Загрузите (или перезапустите) вашу виртуальную машину после вставки ISO-образа, и виртуальная машина загрузится из ISO-образа. Live CD GParted задаст вам несколько вопросов во время загрузки — вы можете нажать Enter, чтобы пропустить их для параметров по умолчанию.
После загрузки GParted щелкните правой кнопкой мыши раздел, который хотите увеличить, и выберите «Изменить размер / переместить».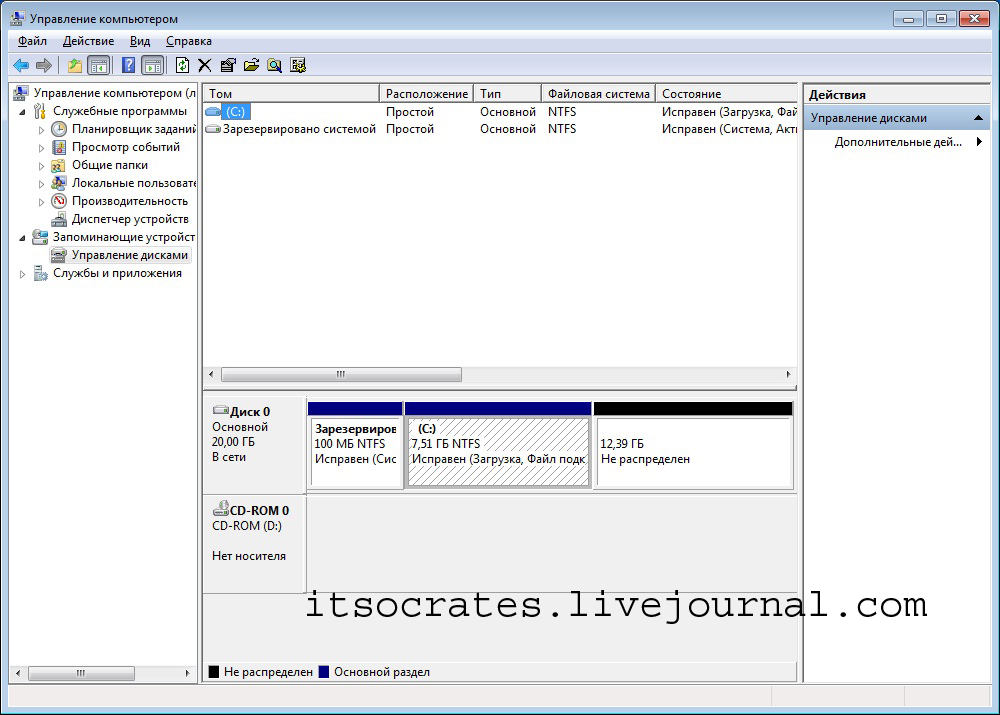
Укажите новый размер раздела — например, переместите ползунок полностью вправо, чтобы использовать все доступное пространство для раздела. Нажмите кнопку Изменить размер / Переместить после того, как вы указали место, которое хотите использовать.
Наконец, нажмите кнопку Применить, чтобы применить изменения и увеличить раздел.
После завершения операции изменения размера перезагрузите виртуальную машину и удалите файл GParted ISO. Windows проверит файловую систему вашей виртуальной машины, чтобы убедиться, что она работает правильно — не прерывайте эту проверку.
Раздел виртуальной машины теперь займет весь виртуальный жесткий диск, поэтому у вас будет доступ к дополнительному пространству.
Обратите внимание, что есть более простые способы получить больше памяти — вы можете добавить второй виртуальный жесткий диск к своей виртуальной машине из окна настроек. Вы можете получить доступ к содержимому другого жесткого диска в отдельном разделе — например, если вы используете виртуальную машину Windows, другой виртуальный жесткий диск будет доступен с другой буквой на вашей виртуальной машине.
virtualbox — Как увеличить размер образа диска VirtualBox
Ниже приведены альтернативные методы, использующие один из множества доступных в реальном времени компакт-дисков, как коммерческих, так и с открытым исходным кодом, с инструментом клонирования диска /машины. (клонезилла, призрак и т. д.)
Сетевое клонирование
Создайте новую виртуальную машину с новым пустым диском. (20gb за ваше требование)
Загрузите старую виртуальную машину в клонирование образа livecd iso. Настройте старую виртуальную машину как источник для клонирования.
Загрузите новую виртуальную машину в одно и то же изображение livecd iso. Настройте новую виртуальную машину в качестве места для клонирования.
Клонировать систему по виртуальной сети. (Это занимает больше времени, чем клонирование диска, но это практика для физического клонирования сети.)
Отключите старую виртуальную машину.
Перезагрузите новую /клонированную виртуальную машину.

Этот метод также может использоваться между двумя физическими машинами, каждый из которых запускает Virtualbox. Или от физического к виртуальному или наоборот. Или для передачи между Virtualbox и Vmware, Virtualpc, Vmfusion, Xen, Kvm или любым виртуальным клиентом, который может загружаться на компакт-диск или изображение iso. 5gb немного тяжелый, но с хорошей связью даже клонирование через Интернет возможно. Я делаю это для клиентов linux часто, но более крупные виртуальные диски, которые я использую, всего ~ 700 мб (используемое пространство), занимают менее часа — время установки включено.
или
Диск-клонирование
Создайте новую виртуальную машину с новым пустым диском. (20gb за ваше требование)
Добавьте диск, созданный с новой виртуальной машины, в старую виртуальную машину для использования в качестве назначения клонирования. Загрузите старую виртуальную машину в изображение livecd iso.
Клонировать систему на старой виртуальной машине с меньшего диска на больший диск.

Выключите старую виртуальную машину. Удалите новый /клонированный виртуальный диск со старой виртуальной машины.
Запустите новую виртуальную машину.
У них есть преимущество в обновлении виртуальной машины до текущей версии. (Формат виртуального оборудования и файла виртуальной машины может измениться с помощью обновлений сервера VM. Это может привести к «обнаружению» новых драйверов в клонированном клиенте из более старой версии или с другого сервера VM.) Установка /обновление клиентских инструментов VirtualBox теперь даст вам текущую виртуальную машину с большим диском, и вы все равно ваша оригинальная виртуальная машина не изменилась. Просто не запускайте обе виртуальные машины одновременно. В Windows могут возникать конфликты и проблемы с лицензиями.
В случае продуктов Windows для виртуальных клиентов вам может потребоваться повторная активация нового виртуального. Я не сталкивался с этим, но я слышал от других, что они должны были.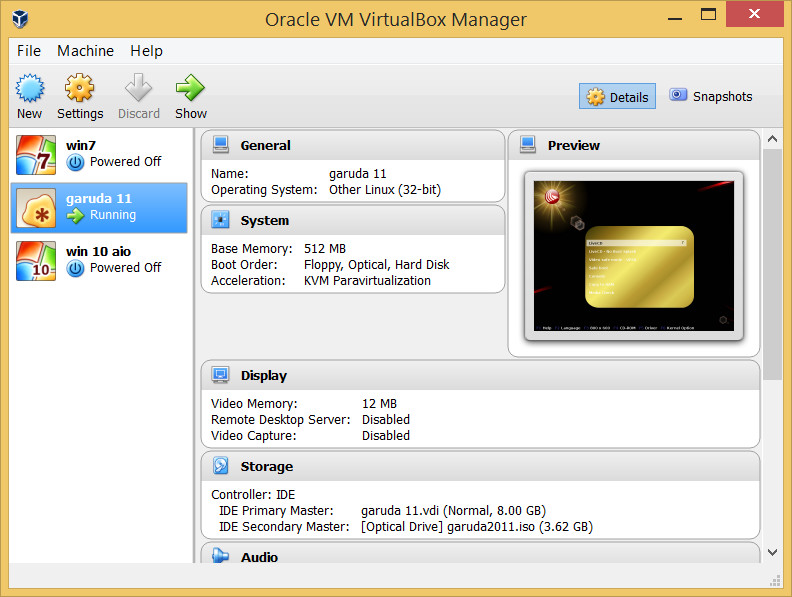 Я думаю, что это связано с тем, как много вещей меняется во время клонирования. (память, процессор (ы), диск и т. д.)
Я думаю, что это связано с тем, как много вещей меняется во время клонирования. (память, процессор (ы), диск и т. д.)
Как изменить размер динамического диска в Oracle VirtualBox (обновлено). Расширяем фиксированный виртуальный диск в VirtualBox
Как же расширить виртуальный диск в VirtualBox?
Здравствуйте уважаемые читатели интернет ресурса !!!
Иногда при работе с виртуальной машиной VirtualBox может возникнуть необходимость увеличить объем базового диска. Благо сделать это очень просто, достаточно открыть командную строку, перейти в каталог установки VirtualBox, после чего выполнить команду modifyhd –resize, указав при этом новый объем виртуального жесткого диска. И все было просто прекрасно, если бы не одно небольшое «но».
Расширить таким способом можно только динамический виртуальный диск, с фиксированными дисками этот трюк не пройдет, и в командной строке вы получите ошибку «Resize hard disk operation for this format is not implemented yet!».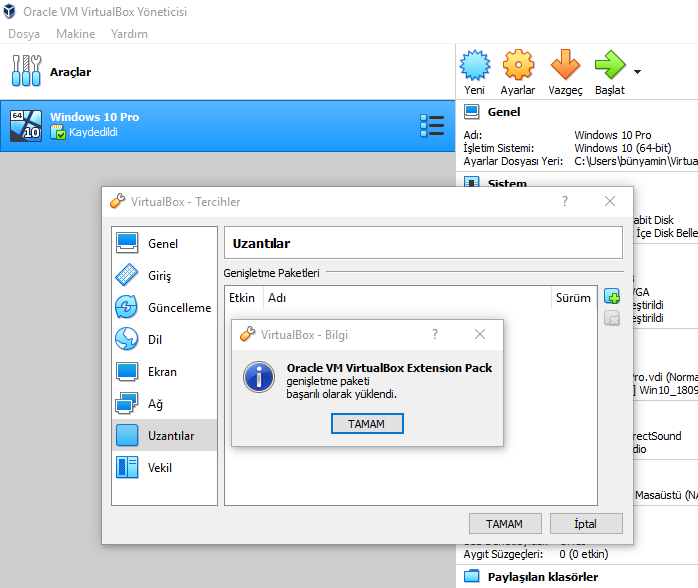 Сие означает, что данная функция, то есть resize, для фиксированного типа диска не реализована.
Сие означает, что данная функция, то есть resize, для фиксированного типа диска не реализована.
Жаль конечно, но пока что никаких способов расширить фиксированный диск в VirtualBox не имеется. Однако мы можем пойти на маленькую хитрость. Мы преобразуем фиксированный диск в динамический, после чего уже известным способом добавим нужный нам объем.
На страницах ряда сайтов, посвященных компьютерной тематике можно встретить описание способа «расширения» фиксированного диска с помощью утилиты SelfImage, способа явно неудобного и громоздкого, ведь при этом пользователю нужно было выполнить, по меньшей мере, восемь разных операций.
Кроме того, помимо самой SelfImage, ныне практически не использующейся, пользователю приходилось прибегать к утилите diskpart, дабы произвести «выравнивание» дисков.
В действительности есть куда более простой и эффективный способ расширить диск и как раз им мы и воспользуемся. Итак, приступим. Откройте командную строку и перейдите в каталог установки VirtualBox:
cd C:/Program Files/Oracle/VirtualBox
Как вы уже знаете, получить информацию по виртуальному диску можно с помощью команды showhdinfo.
VboxManage.exe showhdinfo «D:/Virtual Box/Windows 8.0/Windows 8.0.vdi»
Как видите, в данный момент тип диска (format variant) у нас фиксированный, а размер (capacity) составляет 18432 Мб. Теперь нам нужно преобразовать статический диск в динамический.
Поскольку напрямую этого сделать нельзя, мы клонируем первый и таким образом получим то, что искали. Для этого используем команду clonehd:
VBoxManage clonehd «D:/Virtual Box/Windows 8.0/Windows 8.0.vdi» «D:/Virtual Box/Windows 8.0/Clone Windows 8.0.vdi»
Если в пути к оригинальному образу VDI и его клону имеются пробелы, путь заключаем в прямые кавычки. Процесс клонирования может занять определенное время.
По завершении копирования можете еще раз выполнить showhdinfo и посмотреть, что у вас получилось. Проверяем наш клон:
VboxManage.exe showhdinfo «D:/Virtual Box/Windows 8.0/Clone Windows 8.0.vdi»
Если все пройдет гладко, то format variant уже будет не fixed, а dynamic, что мы и имеем. А вот сейчас можно применить знакомую нам команду resize.
А вот сейчас можно применить знакомую нам команду resize.
VBoxManage modifyhd —resize 40960 «D:/Virtual Box/Windows 8.0/Clone Windows 8.0.vdi»
Как видите, никаких ошибок не было, и диск удачно расширился до заданного значения. Ну, вот практически и все, осталось только подключить новый образ к контроллеру SATA, после чего открыв виртуальную машину, проследовать в раздел управления дисками и нужным вам образом использовать добавленное нераспределенное пространство. Старый VDI-файл можно удалить.
На этом я и пожалуй закончу свой нетривиальный рассказ всем пока и до новых познавательных встреч с вами дорогие друзья…
Oracle VM VirtualBox является одним из самых популярных и стабильных программных обеспечений, с помощью которых пользователи могут устанавливать и тестировать операционные системы различных версий и сборок. При создании нового образа виртуальной машины, VirtualBox позволяет пользователям выбрать необходимый им размер виртуального диска, оперативной памяти, и памяти графической подсистемы.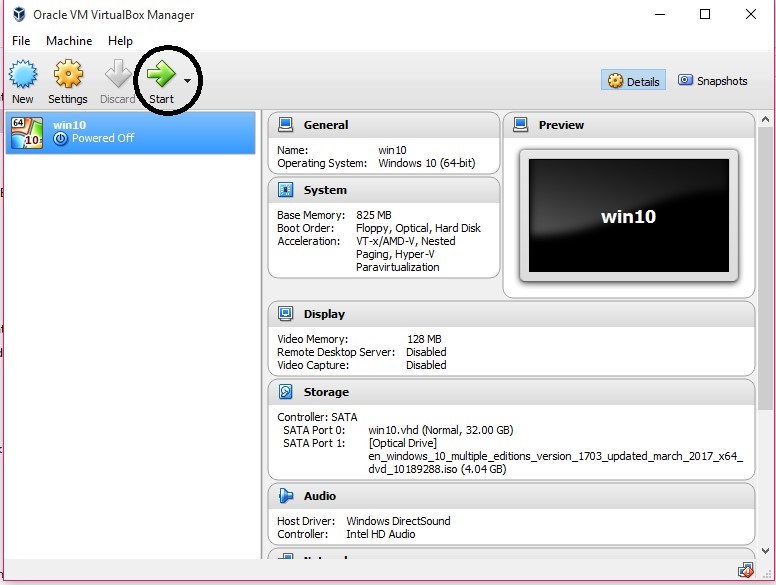 Но после установки операционной системы на виртуальную машину, пользователи не всегда могут так легко изменить размер виртуального диска. Эта опция недоступна в виртуальной среде. В статье мы расскажем вам, как исправить эту ситуацию и увеличить размер дискового виртуального пространства.
Но после установки операционной системы на виртуальную машину, пользователи не всегда могут так легко изменить размер виртуального диска. Эта опция недоступна в виртуальной среде. В статье мы расскажем вам, как исправить эту ситуацию и увеличить размер дискового виртуального пространства.
ВАЖНО! При выполнении каких-либо манипуляций с виртуальным жестким диском, всегда делайте его резервную копию!
Способ 1 – использование командной строки
Примечание: увеличение размера виртуально носителя поддерживается только в динамических дисках, формата VDI или VHD.Если вы хотите увеличить размер виртуального дискового пространства, используя следующие правила:
Шаг 1
Перейдите к основной операционной системе и откройте командную строку с привилегиями администратора.
Шаг 2
Введите следующую команду и нажмите «Enter»:
CD C:\Program Files\Oracle\VirtualBox\
Шаг 3
После этого введите следующую команду:
vboxmanage 30000 modifyhd-[новый размер диска] «D:\VirtualBox\Windows 8. 1 Preview.vdi «
1 Preview.vdi «
Вместо указанного пути вам необходимо указать путь, где хранится ваш образ.
Примечание: эта команда позволит увеличить объем виртуального дискового пространства на VirtualBox, но, чтобы использовать его, необходимо выполнить действия, описанные ниже:
Шаг 4
Откройте VirtualBox и запустите виртуальную машину, дисковое пространство которой вы хотите расширить.
Шаг 5
Если у вас установлена ОС Windows, то вам нужно запустить консоль «Управление дисками» (нажать сочетание клавиш Win+R и ввести в поле «diskmgmt.msc», после этого нажать «ОК»).
Шаг 6
В консоли управления дисками добавленное вами дисковое пространство будет отображаться как незанятое. Чтобы задействовать его, щелкните правой кнопкой мыши на виртуальном диске и выберите пункт «Расширить том».
Шаг 7
Увеличьте объём диска до предела и нажмите кнопку «ОК». Процедура займет несколько минут времени, после чего размер жесткого диска будет изменен.
Примечание: перед тем, как выполнить описанные выше действия, рекомендуем создать резервную копию виртуальной машины, объем диска которой вы хотите увеличить. Также обратите внимание на тот факт, что раздел, на котором вы храните виртуальную машину (.VDI) должны иметь достаточно свободного места, чтобы иметь возможность увеличить виртуальный диск.
Способ 2 – Создание второго раздела
В некоторых случаях вышеописанный способ может привести к потере данных, поэтому мы рассмотрим второй способ – самый безопасный. Он заключается в создании второго виртуального жесткого диска и подключении его к вашей текущей виртуальной машине. Сделать это можно следующим образом:Шаг 1
Отключите виртуальную машину и перейдите в ее настойки.
Шаг 2
Перейдите в подменю «Носители» и в поле «Носители информации» нажмите на значок «Добавить устройство». Выберите пункт «Добавить жесткий диск».
Шаг 3
Шаг 4
Перед вами откроется конфигуратор, в котором вам необходимо указать имя и путь, где будет находиться образ жесткого диска. Также не забудьте указать его размер и тип (желательно VDI). После того, как вы выставили подходящие вам значения, нажмите кнопку «Создать». Новый виртуальный HDD будет создан и сразу добавлен в виртуальную машину.
Также не забудьте указать его размер и тип (желательно VDI). После того, как вы выставили подходящие вам значения, нажмите кнопку «Создать». Новый виртуальный HDD будет создан и сразу добавлен в виртуальную машину.
Шаг 5
Запустите виртуальную машину, перейдите в диспетчер дисков как описано в способе 1 (шаг 5).
Шаг 6
Вы увидите неразмеченный раздел диска. Кликните по нему правой клавишей мыши и выберите «Создать том».
Шаг 7
В мастере создания томов пошагово вы должны будете указать его размер,
назначить букву, а также выбрать файловую систему.
После этого рядом в одним виртуальным диском, у вас будет создан второй, при этом абсолютно не затрагивающий первый.
Что делать если у вас виртуальная ОС Linux?
Если у вас на виртуальной машине установлена Linux, то расширение в физической ОС делается также, как и в описанных выше способах, но при запуске гостевой ОС, необходимо действовать по-другому, так как менеджера дисков в ОС Linux, как такового, нет.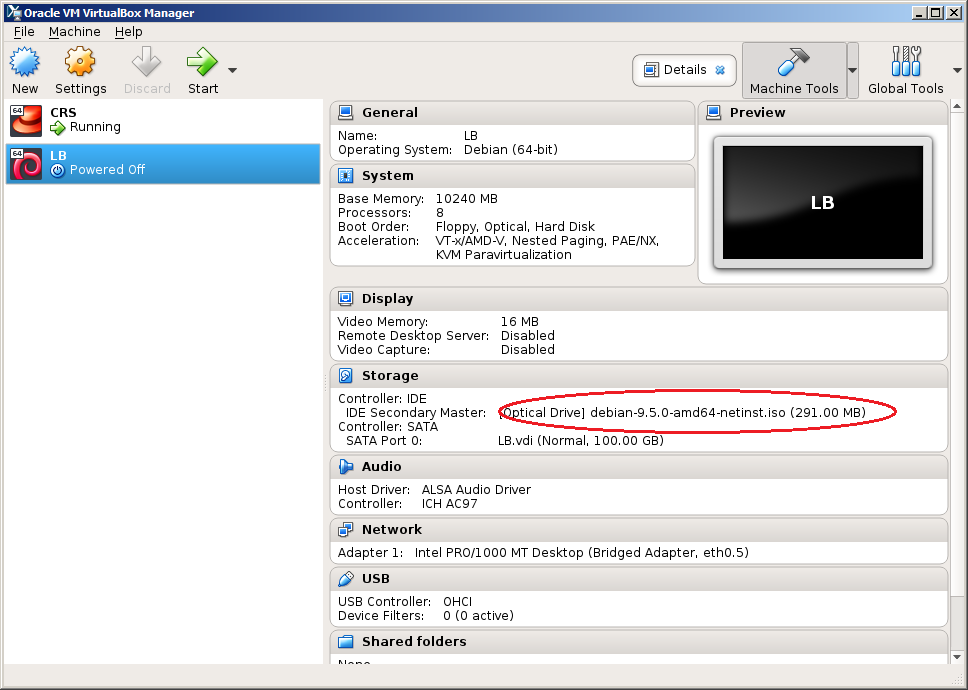 Чтобы добавить созданный диск или расширить существующий, выполните следующее:
Чтобы добавить созданный диск или расширить существующий, выполните следующее:Шаг 1
Откройте консоль, введите «su» и нажмите ввод.
Шаг 2
Введите пароль администратора и нажмите «Enter».
Шаг 3
Установите пакет «GParted». Для этого в консоли введите команду:
Для дистрибутивов Ubuntu, Debian, Mint она будет иметь следующий вид:
sudo apt-get install gparted
Для Fedora, Centos, команда будет выглядеть иным образом:
su yum install gparted
Шаг 4
Дождитесь окончания загрузки и установки пакета. Чтобы установка завершилась успешно, ваша виртуальная ОС должна быть подключена к интернету.
Шаг 5
Запустите GParted. В главном окне вы увидите список всех доступных дисков. Здесь вы также найдете добавленную вами область. Она будет помечена как неразмеченная.
Теперь, в зависимости от того, какой из способов выше вы выбрали, сделайте следующее:
Для способа 1:
- Кликните правой клавишей мыши по вашему текущему диску, на котором установлена ОС и выберите пункт «Изменить размер».
- В новом окне ползунком укажите новый размер диска, с учетом того количества места, которое вы выделили. После этого нажмите кнопку «Изменить размер».
Рейтинг: / 9
ПлохоОтлично
Знаете, а ведь я ошибался, когда , что 20 Gb вам хватит на разработку. После выхода в свет обновления XCode 4.2, точнее обновления iOS SDK до версии iOS 5 я столкнулся с проблемой, что 4 Gb свободных мне не хватает на установку.
Жаль, очень жаль. Опять — танцы с бубном и шаманские штучки.
Приступим?
Для расширения динамического диска (я надеюсь сужать его вы не станете ) вам нужно выполнить следующие шаги:
- я бы рекомендовал сохранить.vdi вашего диска, ну так.. на всякий случай
- запускаем CMD.exe (а бы опять же рекомендовал запустить его от имени администратора)
- переходим в папку где установлен VirtualBox. Если вы ни чего не выдумывали при установке то это будет вот тут:
C:\Program Files\Oracle\VirtualBox
- Далее надо выполнить следующую комманду:
VBoxManage modifyhd {путь к вашей папке с виртуальной машиной} \osx64.vdi —resize {размер в мегабайтах}
Как-то так: VBoxManage modifyhd d:\vms\osx64.vdi —resize 65000
Проверяем:
Собственно VirtualBox мы уже уговорили. Осталось, чтоб в чудеса поверила Mac OS X Lion.
Запускаем нашу виртуальную машину с Mac OS X Lion, идём в Finder и видим…
мда.. не очень приятно.
Ну что-же, давайте поборемся!
Запускаем дисковые утилиты Mac OS
Тыркаем в Partision. И видим, что у нас, теперь оказывается — полно места:
всё.. жить можно, до победы всего-то пары манипуляций осталось!
Расширяем наши просторы:
Таким образом мы раширяем выбранную партицию жесткого диска Mac OS до максимума.
Надо нажать Applay и согласиться изменить размер выбранной партиции.
Теперь закрываем / открывает дисковые утилиты Mac OS и…
УРА! Мы всех победили!!!
На изменение размера, от поиска информации до реальных дел у меня ушло что-то 4 минуты суммарно, да ещё я 10 минут писал эту стать. Не слушайте ни кого, кто говорит, что изменить размер динамического диска на гостевой операционной системе MacOS X Lion — тродоёмкая и долго по времени задача! Нет, нет и ещё раз — нет.
С благодарностью к источникам:
- Как изменить размер диска VirtualBox с установленной гостевой ОС
к сожалению, вынужден вам сообщить — фокус не удастся! Изменение размеров основного раздела, как отором установлена Mac OS не возможно без полного удаления на нём данных . Т.е. — полное пересоздание раздела. Если вы себе дадите повод потрудиться, то это — подтверждено на официальном сайте Apple в документации.
Как быть?
Решение, конечно есть. Правда в 4 минуты оно уже не укладывается. Я вам рассказывал как создавать резервную копию. Если вы этого ещё не сделали, то пришло время.
Создав резервную копию, перезапускаем гостевую Mac OS в VirtualBox и стартуем её с загрузочного диска. Mac OS нам радостно сообщит, что, увы, милчеловек, не мыльца, потому как бриться уже не будешь. Т.е. установиться не могу, могу только восстановиться. Ну и ладнож. Нам пока и не то и не другое не надобно. А надобно нам поасть в дисковые утилиты, которые находятся в данный момент в веху экрана в системном меню.
Запускаем дисковые утилиты, выбираем наш многострадальный диск и… пытаемся сделать тоже самое, что мы уже делали и получаем, ессно отлуп. Утирая рукавом скупую мужскую слезу, тупа пересоздаём диск, выбрав установку 1 (т.е. всё место в разделе отводим под него). Даём ему то же имя, можем, впрочем и другое, только для чего? И соглашаемся на убиение.
Процедура эта моментальная. Нажал, получил новый чистенький диск и всё. Дальше лишь остаётся запустить восстановление из резервной копии, выбрав второй диск (который у меня так и зовётся — backup) и на нём самую последню копию. Восстановление 20 Gb у меня длилось 45 минут.
О чём я очень сожалею и всё больше склоняюсь к мысли купить уже Apple Mac и не морочиться больше с VirtualBox-ом
Да, совсем забыл. Ещё одним решением — будет использование всяких парагонов и прочих iPortition. Правда стоят они… Но ведь пытливый ум русского программиста всегда найдёт резьбу на самую хитру нарезку . Если честно, то поиск резьбы, по временным затратам сравним с тем методом, что я описал выше.
16 ответов
Если вы хотите прекратить резервное копирование жесткого диска vmdk (может быть, вы заинтересованы в использовании диска также в vwmare), выполните следующие шаги:
VBoxManage clonemedium «source.vmdk» «cloned.vdi» —format vdi VBoxManage modifymedium «cloned.vdi» —resize 51200 VBoxManage clonemedium «cloned.vdi» «resized.vmdk» —format vmdk
Выше будет изменить размер жесткого диска до 50 ГБ (50 * 1024 МБ).
Чтобы завершить вещи, вам нужно изменить размер диска тоже! Чтобы достичь этого, вы можете загрузить iso и загрузиться с этого iso, чтобы изменить размер вашего диска (выберите iso в настройках виртуального ящика).
PS Если ваш новый размер слишком мал, вы получите такую же ошибку даже с вашим новым vdi файлом.
У меня есть клиент Windows 7 на хосте Mac, и этот пост был ОЧЕНЬ полезен. Благодарю.
- Запустить новое увеличенное изображение vmdk.
- Перейдите в меню «Пуск» и щелкните правой кнопкой мыши «Компьютер» и выберите «Управление».
- Выберите «Управление дисками»
- Вы должны увидеть какое-то серое пространство на вашем (в моем случае) диске C
- Щелкните правой кнопкой мыши диск C и выберите Extend Volume.
- Выберите размер и нажмите
Сладкое! Я предпочел использовать сторонний инструмент с предупреждениями о потере данных.
Собственно, нужны только эти команды:
VBoxManage clonehd «source.vmdk» «cloned.vdi» —format vdi VBoxManage modifyhd «cloned.vdi» —resize 51200
Затем вы можете выбрать cloned.dvi в хранилище графического интерфейса Virtualbox.
После этого запустите виртуальные окна и разверните свой диск C как методы Code Chops.
Нет необходимости конвертировать файл *.vdi в файл *.vmdk.
Так как это файл vmdk, вы можете использовать VMWare vdiskmanager , если он доступен для вашей платформы. VMWare имеет версии x86 Linux, Windows и OS X .
И тогда вы просто выполните:
1023856-vdiskmanager-windows-7.0.1.exe -x 30720M Machine-disk1.vmdk
Это позволяет избежать клонирования, а затем развернуть диск. Теперь вам нужен дополнительный инструмент, а vmdk — формат диска VMWare, и вы все еще используете Virtualbox, поэтому могут быть несовместимости.
qemu-img также может работать, но я не уверен, поддерживает ли он изменение размера файлов vmdk. Это выглядело бы так:
Qemu-img resize Machine-disk1.vmdk +8G
И только напоминание, с обоими, вам все равно придется разбить раздел после изменения размера базового диска. Все эти инструменты в основном dd if=/dev/old_disk of=/dev/new_disk bs=16M .
Вы можете использовать проигрыватель Vmware для изменения размера vmdk. Это удаляет конверсию в оба конца (см. Другие сообщения), если вы хотите сохранить ее в формате vmdk. Просто убедитесь, что при добавлении vmdk в vmware не выбирайте формат обновления при появлении запроса, сохраните текущий, если VirtualBox не примет его.
Перепробовал все решения здесь, но ничего не получалось. После нескольких часов копания я нашел этот пост в блоге и, как по волшебству, все работает. Я должен был сделать небольшие корректировки, так что вот модифицированная версия. Протестировано с версией Docker 17.06.0-ce, сборка 02c1d87.
Как только разработчики действительно начинают контейнировать свои приложения, они часто генерируют большое количество изображений и быстро заполняют пространство на жестком диске 20 ГБ, выделенное для виртуальной машины Docker по умолчанию. Чтобы на виртуальной машине Docker было достаточно места на диске, мы должны изменить размер /dev/sda1 до более разумного числа.
VirtualBox для Windows
Изменение размера файла на диске при сохранении настроек виртуальной машины!
Шаг 1 — Изменить размер файла на диске
Запустите cmd.exe
cd в каталог Oracle VM VirtualBox (в 64-разрядных системах: «C:\Program Files\Oracle\VirtualBox\»)
Запустите эти команды (как указано выше):
VBoxManage clonehd «C:\path\to\source.vmdk» «C:\path_to\cloned.vdi» —format vdi VBoxManage modifyhd «C:\path\to\cloned.vdi» —resize 51200
Проводник Windows и «копирование адреса в виде текста» через адресную строку должны помочь вам найти нужный путь.
В системе Windows каталог VirtaulBox VM под вашим пользователем может содержать файл базы данных в формате XML с настройками, которые вы настроили для своей виртуальной машины. Переименуйте этот файл с.bak расширением (он имеет.vbox расширения). Переименуйте исходный.vmdk файл с.bak расширением, а также, чтобы избежать повторения ошибок. Теперь вы можете безопасно выполнить третий шаг без сообщения об ошибке, чтобы преобразовать машину обратно в формат.vmdk или с ошибкой «дубликат диска».
VBoxManage clonehd «C:\path_to\cloned.vdi» «C:\path_to\source.vmdk» —format vmdk
Вам будет представлен токен UID . Скопируйте этот токен, выделив его перетаскиванием из окна Windows Command Interpetor и используя Ctrl+C
Откройте файл.vbox.bak в текстовом редакторе, например Notepad++. Вам будет представлен XML-подобный файл базы данных. Ищите эти строки:
В строке удалите старый маркер UID между скобками и вставьте тот, который вы скопировали из окна командной строки. Убедитесь, что вы оставили скобки на месте !
Сохраните этот файл и выйдите из текстового редактора. Переименуйте файл.vbox.bak чтобы вернуть ему ожидаемое расширение.vbox .
Шаг 2 — Удалить мусор
Теперь безопасно удалить файлы.bak оставшиеся в каталоге. То, что остается, — это.vmdk размер.vmdk с обновленной.vbox данных.vbox то время как с ранее сохраненными настройками VirtualBox Manager.
Шаг 3 — Измените размер раздела на диске, чтобы заполнить свободное пространство
Теперь вы можете запустить VirtualBox VM Manager и запустить вашу виртуальную машину, используя соответствующие инструменты для операционной системы, чтобы заполнить новое свободное пространство.
Для виртуальных машин Windows используйте diskpart из командной строки, загруженной из Windows Recovery Consule (раздел восстановления), в SELECT DISK 1 , LIST PARTITION и соберите номер раздела вашего диска C:\ , затем SELECT PARTITION # . Вы можете использовать EXTEND SIZE=mb чтобы изменить размер диска Windows C:\до соответствующего значения. Не забудьте оставить место для разделов восстановления и загрузки! Чтобы получить это значение, можно безопасно вычесть 4096 МБ из вашего нового размера виртуального диска из-за файлов теневого копирования и восстановления Windows.
Для виртуальных машин Linux , действующий.ISO gparted, который вы можете загрузить с дисковым файлом виртуальной машины, можно найти по адресу: http://gparted.org/. Он откроет вам прямо в gparted-gtk на основе графического интерфейса пользователя, откуда вы можете может заполнить ваше свободное пространство.
Для виртуальных машин PPC/Mac Disk Utility из Finder поможет вам заполнить свободное пространство, но вы можете рассмотреть вариант gparted Linux , так как в настоящее время единственным способом загрузки MacOSX в VirtualBox является hackintosh, и вы не можете расширить его. ваш объем при загрузке в MacOSX. Вы также можете временно gparted параметры виртуальной машины для gparted , чтобы загрузить его. Разделы MacOSX распознаются gparted как разделы HFS — «Heaping File System».
Шаг 4 — Фотографии кошек
Потому что интернет. 😉 Вы закончили. Наслаждайтесь вашим новым.vmdk виртуального.vmdk диска.vmdk с VirtualBox для Windows!
Здесь можно изменить размер диска VirtualBox, независимо от того, является ли он фиксированным или динамическим форматом. В частности, он предотвращает возникшую у вас ошибку при фиксированном формате диска.
⚠️ Резервное копирование виртуального диска. Вы никогда не знаете, что может пойти не так.
На хосте:
Перейдите в каталог с виртуальным диском, который вы хотите изменить. Например:
Cd «My VMs»
Создайте новый диск VirtualBox с желаемым именем файла, размером (в мегабайтах) и форматом (либо Standard (динамический), либо Fixed). Например, чтобы создать диск с фиксированным форматом 50 ГБ с именем MyNewDisk.vdi:
VBoxManage createmedium —filename «MyNewDisk.vdi» —size 50000 —variant Fixed
Если VBoxManage не распознается как команда, укажите полный путь к нему. Его можно найти в каталоге установки VirtualBox. В Windows указанная команда будет выглядеть следующим образом:
«C:\Program Files\Oracle\VirtualBox\VBoxManage.exe» createmedium —filename «MyNewDisk.vdi» —size 50000 —variant Fixed
Скопируйте исходный диск на новый диск.
VBoxManage clonemedium «MyOriginalDisk.vdi» «MyNewDisk.vdi» —existing
Размер сделан! Вы можете проверить свойства нового диска, если хотите:
VBoxManage showmediuminfo «MyNewDisk.vdi»
Измените виртуальную машину на использование нового диска.
У меня здесь, потому что мне нужно было изменить размер диска для моей среды разработки Docker (CoreOS).
Специфика моей работы такова, что часто приходится тестировать программы, сервисы и т.д. Также и в обычной жизни на компьютер устанавливаю много необходимых мне программ. Сначала новые программы я проверяю, а потом уже, если программа достойная, я её устанавливаю себе на компьютер. Тестирую приложения я не в своей операционной системе (далее по тексту «ОС») чтобы её не захламлять. У многих не знающих людей сразу возникнет вопрос: «А где тестируешь, если не в основной ОС?» Ответ прост: «В гостевой ОС!» Если ничего не знаете об этом, то изучите информацию о системах виртуализации. В этой статье я расскажу людям, знающим, что такое системы виртуализации, как увеличить диск виртуальной машины, которая работает на «VirtualBox».
Многие, используя «VirtualBox», часто встречаются с проблемой, когда у гостевой ОС кончается место на жёстком диске (виртуальном жестком диске). В этом случае многие добавляют второй жёсткий диск гостевой ОС.
Однако есть способ увеличить объём жесткого диска, на котором непосредственно установлена гостевая ОС. Рассмотрим по порядку вопрос увеличения объёма жёсткого диска, для этого необходимо проделать ряд операций. Итак, приступаем.
Можно увеличить размер диска, если он в родном формате VirtualBox, с расширением vdi . Если вы экспортировали виртуальную машину, то скорее всего у вас диск в формате vmdk и нижеописанные операции не для вас.
1) Гостевая ОС должна быть выключена.
2) Удалите все «снимки», которые вы делали, надеюсь, вы знаете, что это такое (см. рис.1).
3) Найдите путь, куда вы установили сам «VirtualBox», по умолчанию он устанавливается по пути «C:\Program Files\Oracle\VirtualBox\VBoxManage.exe».
4) Найдите, где находится виртуальный жесткий диск вашей гостевой ОС и название диска (см. рис.2). У меня он находится по пути: «C:\VM (VirtualBox)\Win7-x64\Win7-x64.vdi».
5) Запускаем командную строку, для этого в меню «Пуск» набираем «cmd» и нажимаем «Enter» (см. рис.3).
Если не получилось, то запустите её вручную, она находится по пути: «c:\Windows\System32\cmd.exe».
6) В командной строке вводим команду « modifyhd -resize » и нажимаем «Enter».
К примеру, у меня получится следующая команда:
«C:\Program Files\Oracle\VirtualBox\VBoxManage.exe» modifyhd «C:\VM (VirtualBox)\Win7-x64\Win7-x64.vdi» —resize 25000
Таким образом, я увеличил диск до 25000 мегабайт или почти до 25 гигабайт (точно высчитывать не будем). Но это ещё не всё, так как гостевая машина не видит добавленное свободное место, для этого надо запускать гостевую ОС и расширять под ней диск, ведь место к диску мы добавили. Приступаем…
7) Запускаем гостевую ОС.
8) Заходим в управление компьютером (см. рис.5).
9) Переходим в управление дисками и здесь видим наш диск «С» и появившееся свободное нераспределённое место, которое мы добавим к диску «С» (см. рис.6).
10) Расширяем том (диск «С»), для этого щёлкаем правой кнопкой мыши на диске «С» и выбираем пункт меню «Расширить том» (см. рис.7).
11) В следующем окне нажимаем кнопку «Далее» и откроется окно, в котором мы увидим, что система сама автоматически всё свободное место предлагает добавить к диску «С». Оставляем всё как есть, ничего не меняя, и нажимаем кнопку «Далее» (см. рис.8).
В следующем окне нажимаем кнопку «Готово».
Всё. Теперь размер диска «С» в гостевой ОС стал больше. Наслаждаемся дальнейшей работой.
Те, кто не знаком с системами виртуализации рекомендую вам с ними познакомиться, так как они полезны, а для многих жизненно необходимы.
Откройте окно терминала.
В Windows: откройте командную строку cmd .
Как мне увеличить размер жесткого диска виртуальной машины?
У меня была такая же проблема, когда я переместил диск и заменил оригинал символической ссылкой. Впоследствии это работает нормально, но вы столкнулись с проблемами с командой ‘modifyhd’, так как она, по-видимому, канонизирует путь к vdi-файлу при работе с ним. Это создает впечатление, что вы пытаетесь добавить новый диск с тем же UUID, но по другому пути — или что-то в этом роде.
Было две проблемы:
Диск должен был быть удален из виртуальной машины, которая использовала его, но затем также «из списка VirtualBox HDD». Это было исправлено с помощью команды closemedium, которая удаляет его из этого списка.
Изменяемый размер диска был «фиксированным», а не «динамическим», и только динамические диски могут быть изменены. Это было исправлено с помощью команды «клон» (клон динамический), а затем измените размер полученного диска.
Это мой журнал о том, как это было сделано. Обратите внимание, что я ни в коем случае не являюсь пользователем root, кроме случаев, когда впоследствии я изменяю размер раздела и файловой системы.
УДАЛИТЕ АССОЦИАЦИЮ НА ДИСКЕ ОТ В.М.
ПРОБЛЕМА ВСЕ ЕЩЕ ПЕРСИСТЫ:
[email protected]:~/VirtualBox VMs/TestInception 64 bit$ VBoxManage modifyhd TestInception\ 64\ bit.vdi --resize 8192
VBoxManage: error: Cannot register the hard disk '/datadisk/VirtualBox VMs/TestInception 64 bit/TestInception 64 bit.vdi' {6cd99209-e4db-4178-a6c2-53f9581b1fad} because a hard disk '/home/virt_box/VirtualBox VMs/TestInception 64 bit/TestInception 64 bit.vdi' with UUID {6cd99209-e4db-4178-a6c2-53f9581b1fad} already exists
VBoxManage: error: Details: code NS_ERROR_INVALID_ARG (0x80070057), component VirtualBox, interface IVirtualBox, callee nsISupports
VBoxManage: error: Context: "OpenMedium(Bstr(pszFilenameOrUuid).raw(), enmDevType, enmAccessMode, fForceNewUuidOnOpen, pMedium.asOutParam())" at line 178 of file VBoxManageDisk.cpp
Ах, диск все еще «в системе»:
[email protected]:~/VirtualBox VMs/TestInception 64 bit$ VBoxManage list hdds
UUID: ba58276a-bbe1-4354-8ae5-246bdac390c8
Parent UUID: base
Format: VDI
Location: /home/virt_box/VirtualBox VMs/TestInception 32 bit/TestInception.vdi
State: locked write
Type: normal
Usage: TestInception 32 bit (UUID: a693ac62-7caa-4f11-9d00-51d3a149f5f7)
UUID: 6cd99209-e4db-4178-a6c2-53f9581b1fad
Parent UUID: base
Format: VDI
Location: /home/virt_box/VirtualBox VMs/TestInception 64 bit/TestInception 64 bit.vdi
State: created
Type: normal
Удалить / удалить диск из списка дисков VirtualBox («closemedium»):
[email protected]:~/VirtualBox VMs/TestInception 64 bit$ VBoxManage closemedium disk 6cd99209-e4db-4178-a6c2-53f9581b1fad
[email protected]:~/VirtualBox VMs/TestInception 64 bit$ VBoxManage list hdds
UUID: ba58276a-bbe1-4354-8ae5-246bdac390c8
Parent UUID: base
Format: VDI
Location: /home/virt_box/VirtualBox VMs/TestInception 32 bit/TestInception.vdi
State: locked write
Type: normal
Usage: TestInception 32 bit (UUID: a693ac62-7caa-4f11-9d00-51d3a149f5f7)
Попробуйте изменить размер снова:
[email protected]:~/VirtualBox VMs/TestInception 64 bit$ VBoxManage modifyhd TestInception\ 64\ bit.vdi --resize 8192
0%...
Progress state: VBOX_E_NOT_SUPPORTED
VBoxManage: error: Resize hard disk operation for this format is not implemented yet!
ЧЕРТ, «фиксированный размер» НЕ РАБОТАЕТ! «clonehd» на помощь, так как это оставляет «динамически выделенный» клонированный диск:
[email protected]:/datadisk/VirtualBox VMs/TestInception 64 bit$ VBoxManage clonehd TestInception\ 64\ bit.vdi TestInception\ 64\ bit-cloned.vdi
0%...10%...20%...30%...40%...50%...60%...70%...80%...90%...100%
Clone hard disk created in format 'VDI'. UUID: 8e237500-173b-401a-9e63-9e64da110da9
СЕЙЧАС ИЗМЕНИТЕ МОМЕНТ (мгновенно):
[email protected]:/datadisk/VirtualBox VMs/TestInception 64 bit$ VBoxManage modifyhd --resize 8192 TestInception\ 64\ bit-cloned.vdi
0%...10%...20%...30%...40%...50%...60%...70%...80%...90%...100%
ТОГДА ПРИНОСИТСЯ К НЕКОТОРЫМ ВМ, ДЛЯ ИЗМЕНЕНИЯ ИЗМЕНЕНИЯ. Это сделано как root. Предполагается, что у вас есть только один раздел и, возможно, подкачка.
# fdisk /dev/sdb # <- The extra disk, just attached to be resized
// The procedure looks like this:
// m - print help
// p - print table
// d ... - delete partition (delete both if you have root and swap)
// n - new partition (create root/first partition starting on exact same sector as before, typically 2048, but ends on last, or last minus swap)
// ... n.. (.. then add the swap partition. Calculate how many sectors using original table)
// t - change type of partition (swap partition, if any, to 82 - not 83 which is "normal Linux").
// w - write partition table (write out, with the resized partition)
# e2fsck -f /dev/sdb1
e2fsck 1.42.5 (29-Jul-2012)
Pass 1: Checking inodes, blocks, and sizes
Pass 2: Checking directory structure
Pass 3: Checking directory connectivity
Pass 4: Checking reference counts
Pass 5: Checking group summary information
/dev/sdb1: 99918/122160 files (0.3% non-contiguous), 471032/487936 blocks
# resize2fs /dev/sdb1
resize2fs 1.42.5 (29-Jul-2012)
Resizing the filesystem on /dev/sdb1 to 1965824 (4k) blocks.
The filesystem on /dev/sdb1 is now 1965824 blocks long.
Как увеличить объем диска в VirtualBox (утилитой VBoxManage)
Условия для изменения объема следующие:
- Формат хранения: динамический;
- Тип диска: VDI или VHD;
- Состояние машины: выключена.
Прежде, чем начать изменение, вам нужно узнать точный размер диска гостевой ОС и путь, где хранится виртуальная машина. Это можно сделать через VirtualBox Менеджер.
На панели меню выберите «Файл» > «Менеджер виртуальных носителей» или просто нажмите Ctrl+D.
Напротив ОС будет указан виртуальный размер, а если выделить ее кликом мыши, то внизу появится информация о расположении.
Изменение размера виртуального носителя
Запустите командную строку с правами администратора.
Введите команду:
CD C:/Program Files/Oracle/VirtualBox Это стандартный путь для установки ВиртуалБокс.
Если папка Oracle с файлами у вас находится в другом месте, то после CD пропишите ее местонахождение. Когда директория сменится, пропишите следующую команду:
vboxmanage modifyhd "Путь до виртуальной машины" --resize 33792 "D:Virtualbox VMsWindows 10Windows 10.vdi" — путь, где хранится сама виртуальная машина в формате .vdi (обратите внимание на кавычки — без них команда не будет работать).
--resize 33792 — атрибут, который ставится через пробел от закрывающих кавычек. Он обозначает новый объем диска в мегабайтах.
Будьте осторожны, этот атрибут не добавляет указанное количество мегабайт (в нашем случае 33792) к уже существующему, а меняет текущий объем диска. В виртуальной машине, которая была взята для примера, ранее имела объем диска 32 ГБ, и при помощи данного атрибута он был увеличен до 33 ГБ.
Изменить размер диска в виртуальной системе
После успешного изменения объема диска необходимо настроить саму виртуальную ОС, поскольку она будет продолжать видеть прежнее количество ГБ:
Запустите утилиту GParted Live . Чтобы сделать ее загрузочной, в VirtualBox Менеджере зайдите в настройки машины.
Переключитесь на раздел «Носители» , и в «Контроллер: IDE» добавьте скачанный GParted Live. Для этого нажмите на «Пусто» и в правой части выберите образ оптического диска с утилитой GParted, как показано на скриншоте.
Сохраните настройки и запустите машину.
В загрузочном меню выберите «GParted Live (Default Settings)» :
Конфигуратор предложит выбрать раскладку. Для расширения диска этот параметр не важен, поэтому можете выбрать любой вариант.
Укажите желаемый язык, введя его номер.
На вопрос о предпочтительном режиме введите ответ «0».
Запустится GParted. В окне будут отображены все разделы, в том числе добавленная через VBoxManage область.
Правым кликом мыши по нужному разделу откройте контекстное меню, и выберите пункт «Изменить раздел или переместить» .
При помощи регулятора или поля для ввода установите тот объем, до которого вы хотите расширить раздел. Для этого сдвиньте регулятор вправо (см.рис):
Создастся запланированная операция.
На панели инструментов нажмите «Правка» > «Применить все операции» или кликните по самой запланированной операции правой кнопкой мыши и выберите ее применение.
В окне подтверждения нажмите на «Apply» .
Прогресс выполнения отобразится в отдельном окне. По завершении вы увидите, что размер виртуального диска стал больше.
Виртуальную машину можно выключить, и из настроек ее загрузки убрать носитель GParted Live.
После успешного изменения объема диска нужно изменить размер логического раздела
Запустить
df -h
записать, как называется устройства, размер которого будем менять,
если например надо добавить добавить 100 свободных Гб к /dev/vg_server/backups
lvextend -r -L+100G /dev/vg_server/backups
или если например надо с /dev/vg_server-lv_home перенести 100гб на /dev/vg_server-lv_root
загрузиться с LiveUSB
посмотреть том:
vgdisplay
активировать его
vgdisplay -A
уменьшить первый
lvreduce -r -L -100G /dev/vg_server-lv_home
проверить
lvdisplay
добавить 100 свободных Гб к lv_root:
lvextend -r -L+100G /dev/vg_server/lv_root
или
lvextend -L+100G /dev/vg_server/lv_rootresize2fs /dev/vg_server/lv_root
проверить
lvdisplay
Как изменить размер жесткого диска VirtualBox VM более 2 ТБ с помощью командной строки
Преодолейте ограничение виртуального диска VirtualBox 2 ТБ!
VirtualBox — это бесплатное программное обеспечение Oracle для виртуализации, которое вы можете использовать на своем домашнем компьютере для создания собственных виртуальных машин (ВМ) и запуска нескольких компьютеров виртуально на одном физическом компьютере. Самое приятное в этом — возможность изменять аппаратное обеспечение вашей виртуальной машины на лету, например, добавлять больше ОЗУ или дополнительных процессоров и т. Д.
Многие люди часто любят добавлять дополнительные виртуальные жесткие диски (файлы VDI) к своим виртуальным машинам, чтобы получить больше места для хранения. Другой вариант — увеличить размер текущего диска, а не добавлять еще один. Вы можете сделать это, оставив свои файлы на диске, что пригодится, даже если вы должны убедиться, что у вас есть резервная копия, прежде чем делать что-либо подобное.
Если вы хотите увеличить размер диска, это очень просто сделать с помощью VirtualBox Manager , но есть одна загвоздка: вы можете увеличить размер диска только до 2 ТБ (терабайт).Как вы можете видеть на изображении ниже, я создал виртуальный жесткий диск на 50 ГБ, и у меня есть возможность увеличить размер только до 2 ТБ.
После создания моего диска на 50 ГБ он отображается в разделе Хранилище в параметрах моей виртуальной машины
.Теперь, если я перейду к увеличению размера виртуального диска в Virtual Media Manager в меню File , я вижу, что у меня все еще есть возможность изменить его размер до 2 ТБ.
Чтобы обойти это ограничение, мне нужно будет изменить размер диска с помощью командной строки. Чтобы открыть командную строку, введите CMD в поле поиска Windows после нажатия кнопки «Пуск». Вы также можете ввести в поле поиска Cortana, если это то, что вы привыкли использовать.
Оттуда мне нужно будет ввести определенную команду из определенного каталога, и то, что вы вводите здесь, будет зависеть от вашей конфигурации VirtualBox.
Для начала вам необходимо знать каталог установки вашего программного обеспечения VirtualBox.Расположение по умолчанию — C: Program FilesOracleVirtualBox , поэтому, если вы не меняли его во время установки, ваше должно быть таким же. Как только вы определите правильное местоположение, перейдите к нему в командной строке.
Затем вам нужно будет определить местоположение виртуального диска, который вы хотите увеличить. Если вы не знаете, вы можете найти его в поле «Местоположение» в Диспетчере виртуальных носителей, как показано на изображении выше.
Далее вы будете использовать VBoxManage.Команда exe modifyhd для изменения размера виртуального диска. После того, как вы введете VBoxManage.exe modifyhd, вам нужно будет ввести путь к вашему VID-файлу и убедиться, что он заключен в кавычки. Затем добавьте пробел и введите – resize , еще одно пробел и введите желаемый размер диска в МБ (мегабайтах). В моем примере я хочу, чтобы мой диск стал 3 ТБ, что составляет 3145729 МБ. Вы можете узнать преобразование ТБ в МБ, просмотрев его в Интернете. Только убедитесь, что вы не указали новый размер через запятую, например, 3145729.
VBoxManage.exe modifyhd «D: VirtualBox VMsW10W10_1.vdi» — изменение размера 3145729
Если вы ввели все правильно, вы должны увидеть, что на экране отображается статус от 0% до 100%, и процесс должен быть очень быстрым.
Теперь, когда вы вернетесь к настройкам хранилища вашей виртуальной машины, вы должны увидеть недавно увеличенный размер виртуального диска.
Как изменить размер жесткого диска виртуальной машины VirtualBox с помощью LVM
На одной из моих производственных виртуальных машин не хватало места, и я обнаружил, что увеличение дискового пространства — непростая задача.Я написал этот пост в первую очередь для себя будущего.
Вот шаги, которые вы должны сделать:
Сделайте резервную копию образа .vdi
Или всю ВМ. Шутки в сторону.
Изменить размер vdi
Команда запуска:
vboxmanage modifyhd --resize 200000 ./my_vm.vdi
200000 — это новый размер вашего диска в мегабайтах, поэтому это 200 ГБ
Изменить размер раздела
Скачать Gparted .iso, затем в настройках виртуальной машины Virtualbox добавьте оптический привод, указывающий на Gparted.iso, запустите виртуальную машину. Затем в Gparted измените размер сначала расширенного раздела, чтобы он занимал все доступное пространство, а затем то же самое для раздела LVM. Подтвердите изменения и перезагрузитесь.
Если разделы будут заблокированы, щелкните правой кнопкой мыши раздел LVM и выберите Деактивировать
Изменить размер LVM
Извлечь образ Gparted и загрузить виртуальную машину в обычном режиме. Убедитесь, что у вас установлены инструменты lvm2 и resize2fs .
- Изменение размера PV (физического объема):
корень @ сервер: / root # pvs
PV VG Fmt Attr PSize PFree
/ dev / sda5 server-vg lvm2 a - 283.20g 0
корень @ сервер: / root # pvresize / dev / sda5
Физический том "/ dev / sda5" изменен
Размер 1 физического тома изменен / 0 физических томов не изменен
- Теперь давайте расширим LV (логический том) до полного размера PV:
root @ server: / root # lvdisplay
--- Логический том ---
Путь LV / dev / server-vg / root
LV Имя root
Имя VG server-vg
LV UUID mDvKSl-bb9f-1u3T-iAnf-hNQL-juRH-gMs84V
LV Доступ для записи чтение / запись
Хост создания LV, сервер времени, 2016-03-03 17:49:12 +0300
Статус LV доступен
# открыть 1
LV Размер 281.20 ГиБ
Текущий LE 71987
Сегменты 2
Распределение по наследству
Читать вперед секторы авто
- в настоящее время установлено 256
Блочное устройство 252: 0
--- Логический том ---
Путь LV / dev / server-vg / swap_1
LV Name swap_1
Имя VG server-vg
LV UUID aAZ99k-Rgm2-mfs4-pzFl-WbrD-Av9u-8rLmVM
LV Доступ для записи чтение / запись
Хост создания LV, сервер времени, 2016-03-03 17:49:12 +0300
Статус LV доступен
# открытый 2
LV Размер 2.00 ГиБ
Текущий LE 512
Сегменты 1
Распределение по наследству
Читать вперед секторы авто
- в настоящее время установлено 256
Блочное устройство 252: 1
- А затем увеличьте его до полного доступного размера:
root @ server: / root # lvextend -l + 100% БЕСПЛАТНО / dev / server-vg / root
Расширение корня логического тома до 281,20 ГиБ
Размер корня логического тома успешно изменен
- Последний шаг — расширить файловую систему на весь LV:
корень @ сервер: # resize2fs / dev / server-vg / root
Вот и все!
Как изменить размер жесткого диска VirtualBox в Windows
VirtualBox имеет неприятную привычку предлагать небольшие размеры виртуальных жестких дисков при создании виртуальных машин.Я создал образ Ubuntu, чтобы поиграть с докером, и выделенный размер по умолчанию составлял 20 ГБ. Через пару дней я понял, что 20 ГБ не собираются сокращать, так как образы докеров, которые я загружал, были всего несколько ГБ, и мне не хватало места на диске. Мне нужно было увеличить размер диска. Когда я искал помощи, я нашел несколько указателей, но ничего не дало мне пошагового руководства. В любом случае, я сделал это и решил написать этот пост в блоге, чтобы другие тоже могли извлечь из этого пользу.
образов VirtualBox хранятся в файлах vmdk.Итак, первый поиск в Google, который я сделал, был по запросу «Как изменить размер файла vmdk виртуального окна», который привел меня прямо к приведенному ниже сообщению stackoverflow.
https://stackoverflow.com/questions/11659005/how-to-resize-a-virtualbox-vmdk-file
Этот пост предлагает нам использовать 2 команды, чтобы сделать это:
vboxmanage clonehd «virtualdisk.vmdk» «new-virtualdisk.vdi» —format vdi vboxmanage modifyhd «new-virtualdisk.vdi» —resize 30720
vboxmanage clonehd «виртуальный диск.vmdk «» new-virtualdisk.vdi «—format vdi vboxmanage modifyhd» new-virtualdisk.vdi «—resize 30720 |
Желаю, чтобы это было так просто. Я открыл командную строку и набрал vboxmanage, окна не знают о vboxmanage. Очевидно, exe не было в пути к Windows, и мне нужно было найти файл. Когда я узнал, что vboxmanage был обнаружен и вызвал его, я заметил, что используемая мной версия не поддерживает команды clonehd или modifyhd, как указано в stackoverflow.Ниже приведены шаги, которые я предпринял, чтобы это сделать:
В Oracle VM VirtualBox выберите образ, для которого нужно увеличить размер диска. Затем выберите Global Tools, как показано на скриншоте ниже:
На следующем экране выберите изображение, которое вы хотите клонировать, и нажмите «Копировать», как показано на скриншоте ниже:
В открывшемся диалоговом окне копирования выберите параметры, как показано ниже:
Важно, чтобы вы выбрали тип файла образа диска как «Образ диска VDI VirtualBox» и «Хранилище на физическом жестком диске» как «Динамически выделяемое».Оба, как показано на скриншоте выше.
После выбора параметров нажмите «Копировать». Базовый образ vmdk будет клонирован в файл VDI. Процесс занимает от 5 до 10 минут в зависимости от размера вашего диска и скорости оборудования.
После создания файла VDI нам нужно запустить команду vboxmanage modifymedium. Чтобы узнать, где находится vboxmanage, я нашел ярлык для Oracle VM VirtualBox, который был установлен для меня в «C: \ Program Files \ Oracle \ VirtualBox». Я открыл это место в проводнике и поискал vboxmanage.exe и нашел его тут же.
Следующим шагом я открыл командную строку и перешел в папку «C: \ Program Files \ Oracle \ VirtualBox». Затем я выполнил команду modifymedium, чтобы увеличить выделение до 40 ГБ, результат показан ниже:
C: \ Program Files \ Oracle \ VirtualBox> vboxmanage изменить средний диск C: \ Users \ veda \ .docker \ machine \ machines \ default \ disk_copy.vdi –resize 40960
0%… 10%… 20%… 30%… 40%… 50%… 60%… 70%… 80%… 90%… 100%
И там удалось успешно изменить размер клонированного образа до 40 ГБ.Ниже приведена команда, если вы хотите скопировать и изменить по своему усмотрению:
vboxmanage изменить средний диск C: \ Users \ veda \ .docker \ machine \ machines \ default \ disk_copy.vdi —resize 40960
vboxmanage modifymedium disk C: \ Users \ veda \ .docker \ machine \ machines \ default \ disk_copy.vdi —resize 40960 |
Теперь нам нужно загрузить его в виртуальный бокс и посмотреть, работает ли он.Для этого нажмите New в Oracle VirtualBox, как показано ниже:
На следующем экране выберите необходимый объем памяти. Это можно изменить в любое время, в отличие от места на жестком диске, поэтому не важно, что мы здесь предоставляем. Нажмите «Далее.
На следующем экране вам нужно выбрать файл .vdi с измененным размером, который вы клонировали ранее.
Созданная в результате виртуальная машина будет использовать файл vdi и иметь дополнительное свободное место. Конечно, вы должны загрузиться в образ и изменить размер диска в самой ОС.Я не собираюсь рассказывать об этом в этом посте, опубликую отдельную статью о том, как я это сделал в Ubuntu. Загрузка гостевой ОС и изменение размера разделов дисков различаются для разных ОС и заслуживают отдельного поста.
Как увеличить размер диска Virtualbox для диска фиксированного размера
В этом руководстве я покажу вам, как увеличить размер диска Virtualbox для дисков фиксированного размера. Я предполагаю, что ваша основная ОС — Linux. Если вы хотите узнать, как увеличить размер диска фиксированного размера, то прочтите предыдущую статью.
Узнайте, имеет ли ваш виртуальный диск фиксированный размер
Откройте настройки виртуальной машины и щелкните Хранилище на левой панели. Выберите свой виртуальный диск в дереве хранилища. Вы можете увидеть информацию о вашем виртуальном диске справа. Вы можете видеть, что мой виртуальный диск имеет фиксированный размер.
Резервное копирование виртуального жесткого диска
Прежде чем увеличивать размер виртуального жесткого диска, всегда рекомендуется сделать резервную копию на случай, если что-то пойдет не так.
Сначала щелкните правой кнопкой мыши строку местоположения и скопируйте местоположение вашего виртуального жесткого диска.
Затем откройте терминал в своей ОС и выполните следующую команду для резервного копирования виртуального жесткого диска.
cp / расположение виртуального диска / расположение резервной копии виртуального диска
Замените местоположение на реальное местоположение вашего виртуального диска. Например, я выполнил эту команду:
cp /media/matrix/sdb9/VMs/openSUSE.vdi / media / matrix / sdb9 / VMs / openSUSE-bakcup.vdi
Убедитесь, что имя резервного диска отличается от имени исходного диска.
Увеличьте размер диска Virtualbox для дисков фиксированного размера
Сначала мы добавляем новый виртуальный диск, который больше, чем исходный виртуальный диск, затем мы воспользуемся утилитой dd для копирования ОС с исходного виртуального диска на новый виртуальный диск. Далее мы заставим ОС использовать все дисковое пространство нового виртуального диска. Наконец, мы можем удалить исходный виртуальный диск с виртуальной машины.
Добавить новый виртуальный диск
Откройте настройки виртуальной машины и щелкните Хранилище на левой панели. В разделе «Дерево хранилища» щелкните Contorller: SATA , затем щелкните значок «плюс» внизу, чтобы добавить новый жесткий диск.
В следующем окне выберите «Создать новый диск».
Вы можете выбрать любой тип файла, который вам нравится. Я выбрал VDI для этого урока.
На следующем экране я выбираю свой жесткий диск для динамического распределения, потому что на его создание уходит меньше времени.Вы можете выбрать фиксированный размер, если хотите.
Дайте вашему новому диску имя и выберите для него размер. Нажмите «Создать».
Теперь новый диск создан и подключен к вашей виртуальной машине.
Используйте dd для копирования гостевой ОС на новый диск
Чтобы использовать dd для копирования гостевой ОС на новый диск, нам необходимо загрузить виртуальную машину из образа Linux Live.
Щелкните Контроллер : IDE , затем щелкните значок оптического диска, чтобы выбрать живой образ Linux с вашего компьютера.
После сохранения настроек запустите виртуальную машину. Находясь в ОС Linux Live, откройте терминал, выполните следующую команду, чтобы скопировать / dev / sda в / dev / sdb.
sudo dd если = / dev / sda из = / dev / sdb
Ваш старый диск — / dev / sda, а ваш новый диск — / dev / sdb. Если вы не уверены, откройте Gparted в ОС Linux Live, чтобы узнать, что есть что.
Процесс копирования может занять длительное время. Как только это будет сделано, откройте Gparted в ОС Linux Live. Выберите новый диск, вы увидите, что ваша гостевая ОС была скопирована на новый диск, и на нем есть нераспределенное дисковое пространство, потому что старый диск меньше нового.
Теперь вы можете изменить размер корневой файловой системы, чтобы использовать нераспределенное пространство. После этого выключите виртуальную машину и откройте окно настроек, удалите старый диск и живой ISO-образ с виртуальной машины.
Сохраните настройки и снова запустите виртуальную машину. Вы можете использовать следующую команду, чтобы проверить размер вашего нового диска в гостевой ОС.
судо fdisk -l
Как увеличить размер диска Virtualbox Ubuntu / Windows / MacOS
При создании виртуальной машины на VirtualBox у нас есть возможность создать виртуальный жесткий диск для гостевой операционной системы по нашему выбору, что очень хорошо.Но после того, как он создан и виртуальная машина установлена с его использованием, расширение того же виртуального диска размером было бы немного сложным, если бы вы не знали, как это сделать. Здесь мы расскажем вам, как использовать команду vboxmanage modifymedium для увеличения дискового пространства или размера VirtualBox в VirtualBox, установленном в Ubuntu (Linux) / MacOS или Windows. Это руководство позволяет расширить виртуальные жесткие диски на основе файлов VDI, VHD или VMDK.
Как увеличить дисковое пространство VirtualBox в Ubuntu, Windows и MacOS
# В Windows 10/8/7: [19659004] Шаг 1. Запустите командную строку от имени администратора. Нажмите Win Key + R , чтобы открыть окно RUN .В поле диска введите cmd , а затем нажмите кнопку CTRL + Shift и нажмите кнопку ENTER . Когда система запрашивает разрешение для запуска подсказки под администратором щелкните правой кнопкой мыши ДА . . = «Запустить командную строку [19659007] Шаг 1. Перейдите в каталог VirtualBox. Поскольку мы знаем, что программа, которую мы устанавливаем на платформе Windows, по умолчанию использует C: Disk . Таким образом, мы открываем каталог VirtualBox внутри командной строки , чтобы просто скопировать команду ниже, вставить CMD и нажать на кнопку . cd программные файлы OracleVirtualBox
Шаг 3. Откройте VirtualBox
.После открытия каталога VirtualBox в командной строке оставьте его как есть. Теперь откройте VirtualBox . VirtualBox выбирает виртуальную машину ( VM ) в качестве фактического размера виртуального диска , см. , который вы хотите увеличить.