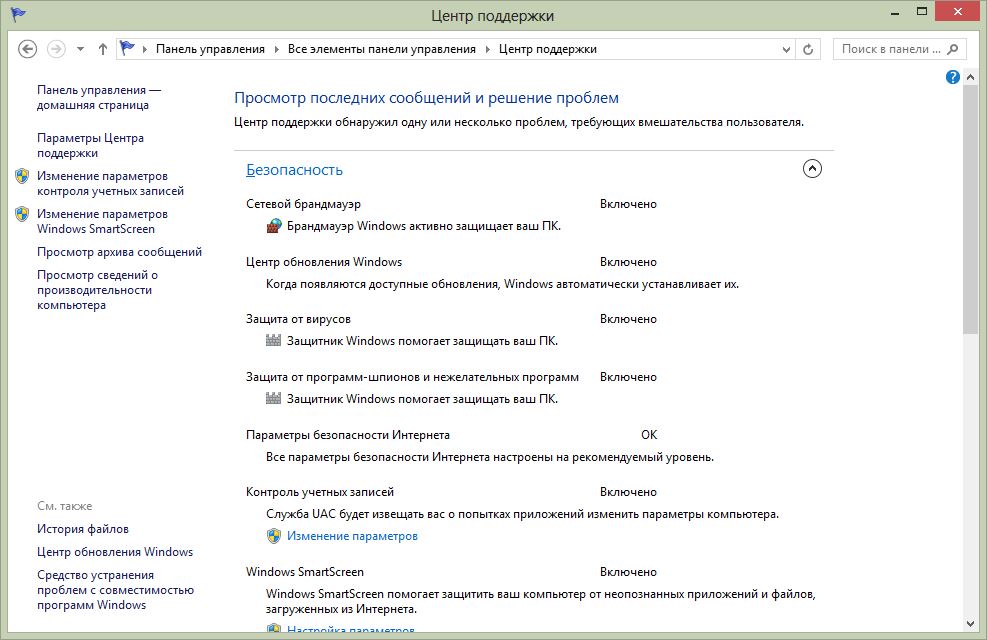Отключение службы SmartScreen в Windows.
“Windows Smartscreen” – полезная встроенная функция, которая служит для обеспечения безопасности вашего компьютера. Smartscreen включается автоматически, одновременно с системой, некоторые пользователи даже не всегда догадываются о его существовании. Этот фильтр собирает данные обо всех приложениях, установленных на вашем компьютере.
Когда запускается неопознанная программа, которую вы скачали из Интернета, smartscreen предупреждает о возможной угрозе. Иногда фильтр дает сбой и запускается тогда, когда в этом нет необходимости. Бывают случаи, когда запуск небезопасных, по мнению smartscreen, программ просто необходим пользователю. Если отсутствует Интернет-соединение, фильтр не может подключиться к необходимому серверу, т.к. не происходит его запуск – это самая частая причина, по которой пользователи стараются его отключить. Если у вас установлен современный антивирус, необходимость smartscreen вызывает некоторые сомнения.
Если вы не знаете, как отключить Windows Smartscreen – читайте нашу статью.
Существует несколько способов, как отключить Windows smartscreen. Наиболее удобный, на наш взгляд – отключение фильтра на уровне системы, с помощью панели управления. Однако, необходимо помнить, что для выполнения следующих действий, у вас должны быть права Администратора.
Как видите, отключить smartscreen несложно, вы с легкостью справитесь с этой задачей.
Если вы задумались о том, как отключить фильтр smartscreen в Windows 7, то не беспокойтесь, эта процедура не сильно отличается от предыдущего варианта. Для разнообразия, давайте попробуем сделать это другим способом.
В меню «Пуск» выбираете пункт «Выполнить» . В строке набираете команду msconfig , жмете “ОК”.
Затем, в появившемся окне, открываете вкладку . В списке процессов находите smartscreen, убираете галочку. Процедуру заканчиваем нажатием кнопки “Выполнить” .
Процедуру заканчиваем нажатием кнопки “Выполнить” .
Теперь, когда вы знаете, как отключить фильтр smartscreen, рекомендуется запустить антивирус, чтобы защитить компьютер. Также, следует внимательнее относится к программам, которые вы качаете из интернета.
Чтобы обеспечить запуск нового приложения или программы, вам не обязательно знать, как отключить smartscreen windows 8. Если вы загрузили программу из надежного источника, уверены в ее безопасности, а фильтр все равно предотвратил ее запуск – просто нажмите кнопку «Подробнее» .
Далее выберите вариант «Выполнить в любом случае» и программа запустится. В том случае, если вы все же хотите, чтобы это сообщение не появлялось в будущем, желаете знать, как отключить фильтр smartscreen в Windows 8 – следуйте дальнейшим инструкциям.
- Найдите «Центр поддержки» во вкладке «Панель управления» .
- Слева в новом окне выберите
- Далее, отметьте тот вариант, который вас устраивает.
 Для полного выключения программы необходимо отметить последний пункт. Жмете ОК – все готово.
Для полного выключения программы необходимо отметить последний пункт. Жмете ОК – все готово.
Отключив фильтр, не скачивайте программы на подозрительных сайтах, включите антивирус.
В этой версии ОС также есть smartscreen. Как отключить в Windows 8.1 – читайте далее. Откройте панель управления. Если во вкладке «Вид» стоит выбор на варианте «Категории» – настройте его на «Значки» . Выберете пункт «Центр поддержки» . Открылось окно, справа найдите «Изменение параметров Windows smartscreen»
Прежде, чем решится на такие радикальные меры, как принудительное отключения фильтра smartscreen в Windows 8.1, рекомендуем внимательно разобраться в том, что это такое и для чего нужно. Помните, что, отключая фильтр, вы ухудшаете безопасность своего компьютера.
Всем привет. Поговорим мы сегодня об Windows 10, я себе недавно поставил ее на виртуальный комп. Поставил последнюю версию, ну то есть Creators Update. Хотя когда вы будете это читать, то последняя версия может быть уже другой. В общем неважно. Так вот, и тут я пытаюсь установить одну прогу.. а мне выскакивает что система Windows защитила комп и типа не дает поставить прогу. Короче защищает меня от этой проги, хотя я ее сам запустил. Я не знаю что сказать, вроде это безопасность, но для мня такая безопасность уж слишком…
И я еще узнал, что тут замешан фильтр SmartScreen. То есть это его рук дело, понимаете? Я навел справки по поводу SmartScreen, что это вообще такое. И узнал что эта штука смотрит что именно вы запускаете и сама решает безопасно это или нет. Если прога небезопасная, то ее запуск будет заблокирован. Собственно то что у меня и случилось.. =(
Но я так просто не сдался. Начал копошиться в интернете и узнал все. Короче этот SmartScreen нужно отключить, это как бэ понятно.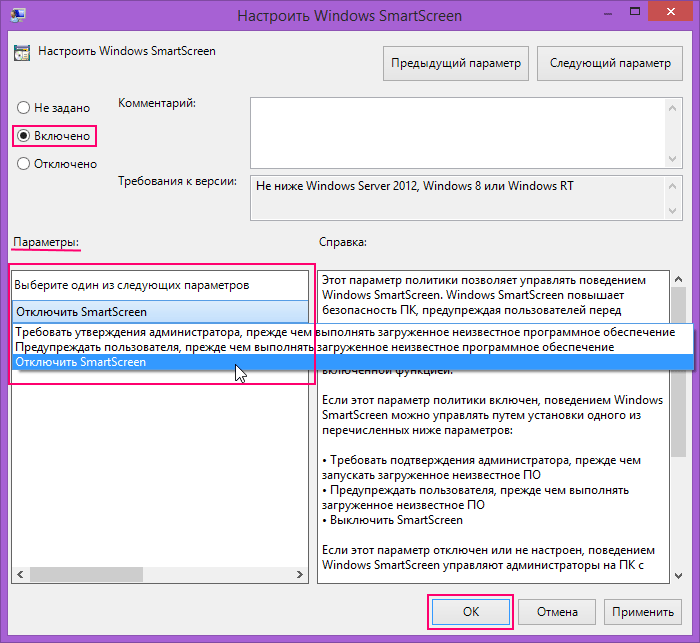
Так, вот, смотрите.. я короче запускаю файл DML.exe, я уже не помню что это за установщик, неважно, ну так вот я запускаю:
Ну и потом выскакивает такое сообщение:
Прикол в том, что отключить появление его было не просто и даже злился…
Вам наверно уже не терпится узнать, как же отключить этот SmartScreen, чтобы не было этого сообщения? В общем смотрите. Зажимаете Win + R, далее появится окно, туда вставляете эту команду:
Запустится редактор локальной групповой политики. Вам тут нужно перейти вот сюда:
Конфигурация компьютера > Административные шаблоны > Компоненты Windows > SmartScreen Защитника Windows
Там есть два раздела, Explorer, это чтобы отключить в проводнике, ну а Microsoft Edge, что чтобы и в этом браузере. Я перешел в раздел, открыл Explorer:
Потом было такое окно, ну тут эта опция включается или отключается, я выбрал пункт Отключено и нажал потом ОК:
В колонке Состояние напротив опции было написано Отключена:
Потом я снова запустил файл DML.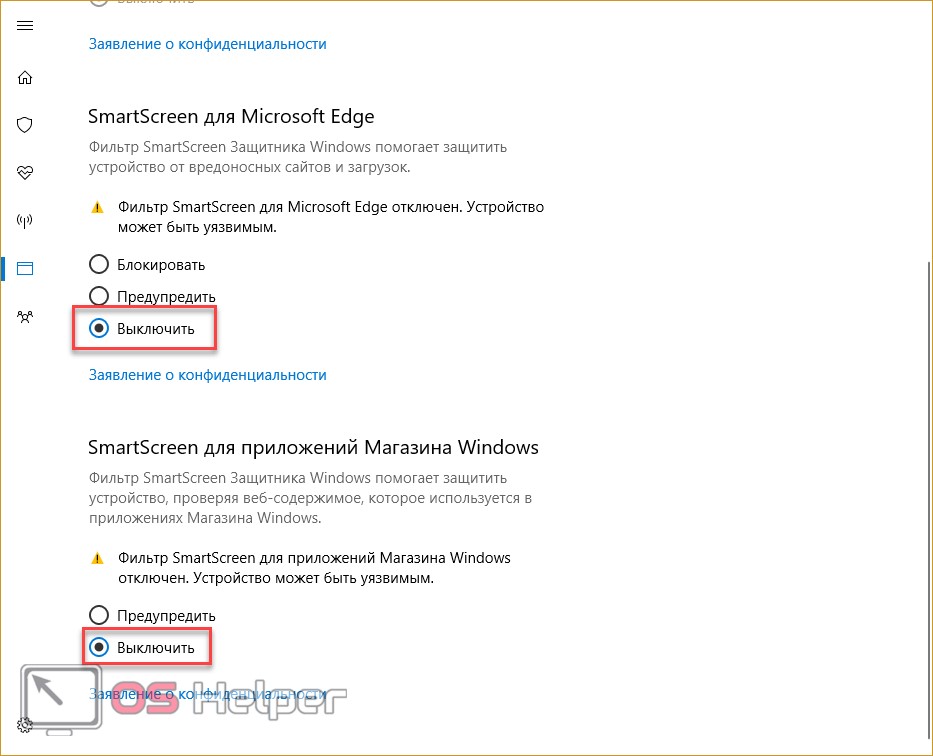
Еще один вариант, который оказывается тоже работает!
Это отключить проверку файлов из окна Параметры. Открываем окно Параметры, я это делаю так, нажимаю правой кнопкой по панели задач и там выбираю этот пункт:
Потом пишу слово защитник в поиске и выбираю Центр безопасности Защитника Windows:
Появилось окно, клацаю тут:
Ну и потом наконец-то появятся уже заветные опции, я тут все поотключал =) Это Проверка приложений и файлов (в принципе достаточно только это отключить и все):
SmartScreen для Microsoft Edge я тоже отключил:
Отключил и SmartScreen для приложений Магазина Windows:
Для максимального эффекта решил поотключать все. Потом я сделал перезагрузку, чтобы изменения точно вступили в силу.. После перезагрузки запустил файл и смотрите, этого сообщения тоже нет:
Вы наверно спросите меня, так ты же отключил в групповой политике.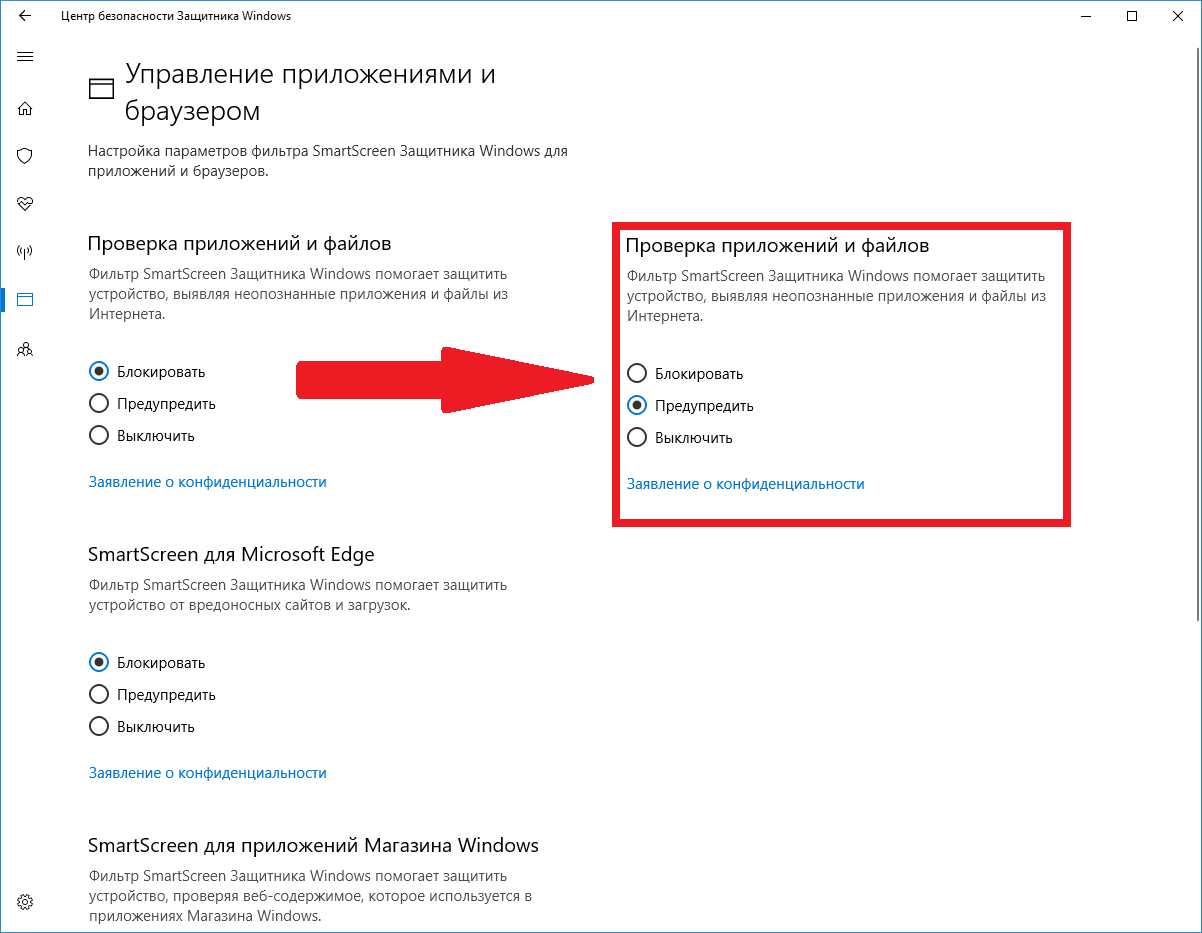 . ребята, я там все вернул обратно, чтобы проверить отключение из окна Параметры.
. ребята, я там все вернул обратно, чтобы проверить отключение из окна Параметры.
Так что и первый способ и второй работает, чему я очень рад =)
На этом все ребята, надеюсь я вам чем-то помог. Если что-то не так, прошу извинить. Удачи вам и чтобы вы были счастливы!
Фильтр SmartScreen предназначен для защиты компьютера от воздействия вредоносных программ, в восьмой и во всех последующих версиях он встроен в операционную систему Виндовс. Ранее компанией Microsoft фильтр интегрировался только в браузер Internet Explorer , а затем было решено расширить спектр воздействия SmartScreen на работу системы с целью обеспечения максимальной безопасности.
Встроенная функция защиты запускается вместе с Windows, предотвращая возможные угрозы посредством использования облачного алгоритма. Если вы пытаетесь загрузить файл, SmartScreen прогоняет его по базам данных, собирая сведения о безопасности. Когда загружаемый вами файл в базе фильтра значится как небезопасный или вовсе там отсутствует, SmartScreen блокирует его запуск и выводит уведомление, информируя об этом пользователя.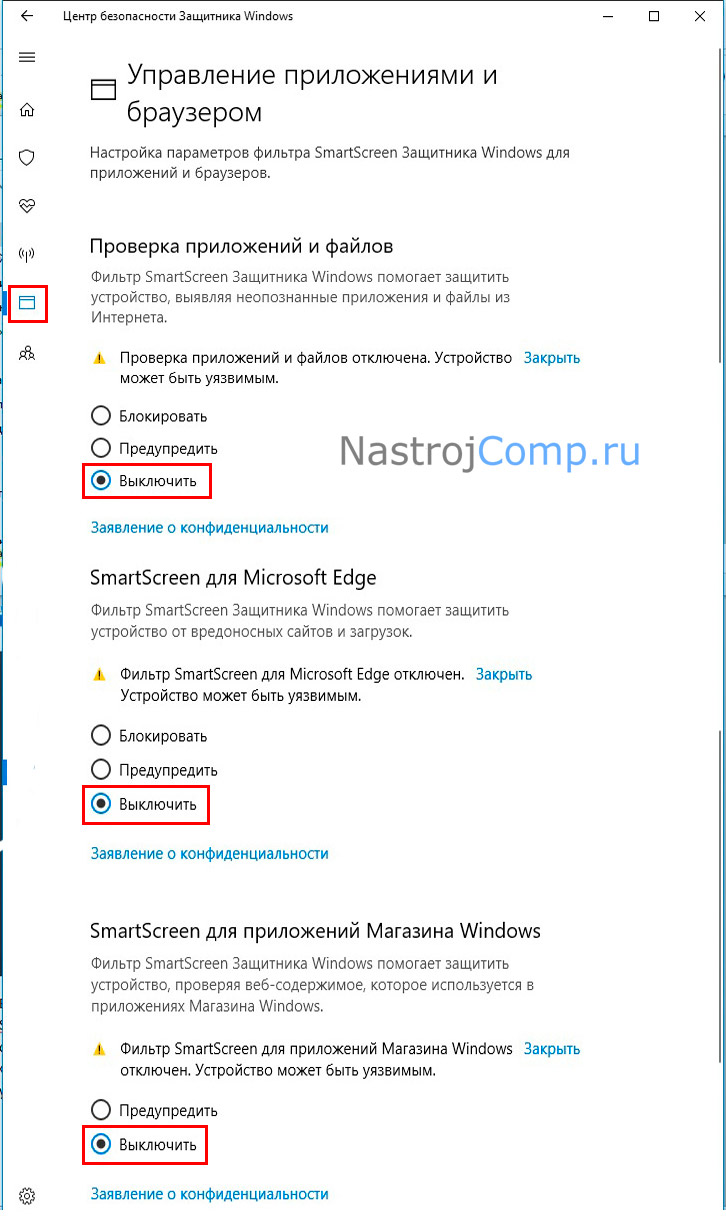
Иногда фильтр оказывается чересчур заботлив и, не имея должных сведений, предотвращает запуск необходимых вам программ. Ложная тревога может быть обусловлена не вирусом, а просто отсутствием цифровой подписи или недостаточным для сбора статистики количеством скачиваний этого ПО. Если вы уверены в безопасности файла, и, несмотря на предупреждения службы, имеете намерение осуществить его запуск, то такая навязчивая защита может заставить вас принять решение произвести отключение этой функции. Существует несколько способов, как отключить Smartscreen в Windows 10, 8, 7. Принимая жёсткие меры по прекращению работы службы, помните, что ваши действия могут в дальнейшем неблагоприятно проявиться, подвергнув опасности систему и данные компьютера, но если у вас стоит мощный антивирус, конечно, можно об этом не волноваться.
Если вы пользуетесь браузерами Internet Explorer или Edge, где вас достают уведомления от SmartScreen о небезопасности ресурсов , есть смысл осуществить отключение именно для них.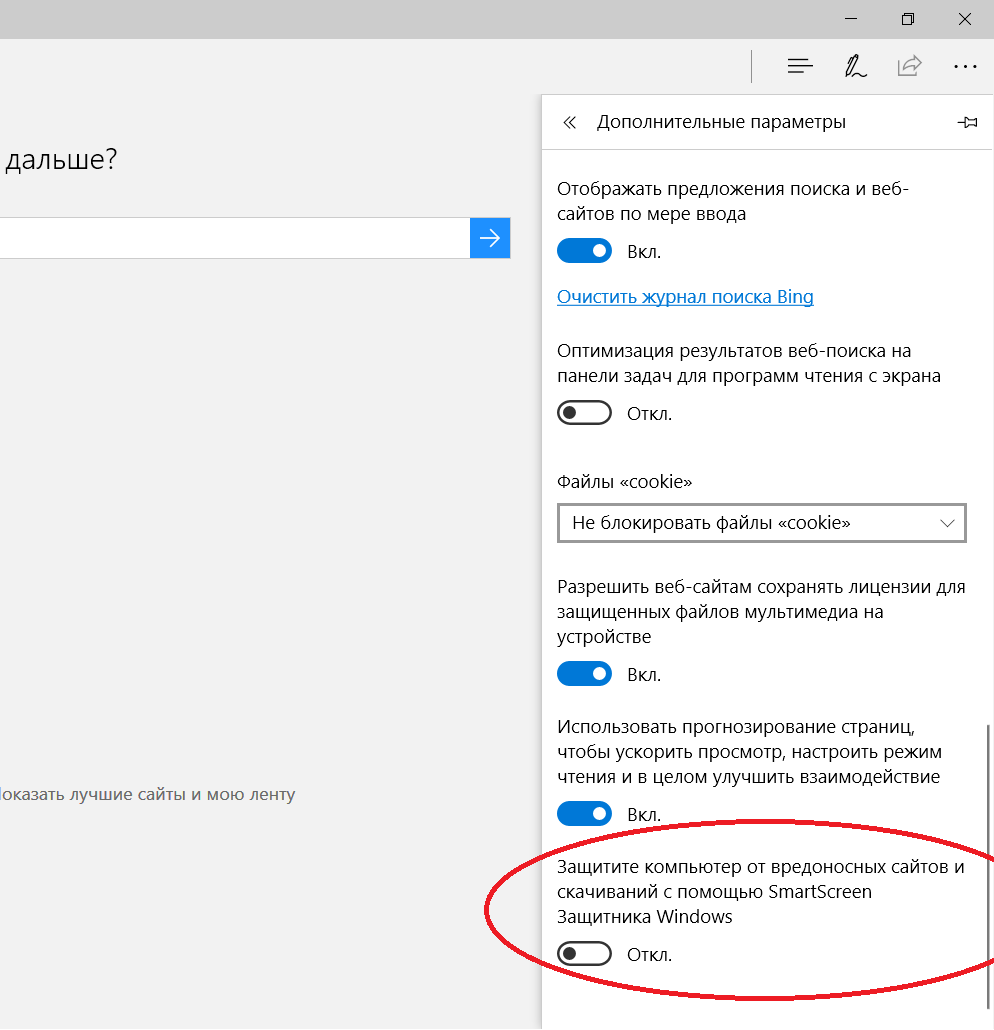
Отключение использования SmartScreen в обозревателе Edge
- Запускаем браузер, переходим к параметрам.
- Нажимаем «Просмотреть дополнительные параметры».
- В пункте защиты интернет-обозревателя при помощи SmartScreen, внизу открывшегося списка переставляем ползунок в выключенное положение.
- После перезагрузки Edge изменённые параметры вступят в силу.
Отключение службы для приложений магазина Windows Store
Фильтр осуществляет контроль адресов, на которые ссылаются приложения, и может блокировать запуск некоторых из них, тогда вы можете убрать эту функцию.
- Перейдите через Пуск к окну параметров.
- Откройте Общие во вкладке Конфиденциальность и выключите функцию проверки посредством SmartScreen.
Через Панель управления
Аналогичным образом можно действовать в любой версии системы. Если параметры безопасности недоступны для редактирования, вы можете удалить компонент SmartScreen из реестра.
С помощью системного реестра
- Выполняем запуск реестра. Вызвав диалог Выполнить посредством нажатия горячих клавиш Win+R, вводим команду regedit.
- Переходим в раздел HKEY_LOCAL_MACHINE, далее открываем SOFTWARE\ Microsoft\ Windows, затем CurrentVersion и, наконец, Explorer.
- Переводим включённую функцию SmartScreenEnabled на выключение.
Через редактор групповой политики
Профессиональная либо корпоративная версия Windows 10 предполагает дополнительную возможность деактивации службы SmartScreen благодаря редактору ЛГП.
Фильтр SmartScreen встроен в операционную систему Windows 10 для защиты компьютера, путем предотвращения запуска потенциально опасных неопознанных программ и файлов. Начиная с Windows 8, SmartScreen полностью интегрирован в операционную систему Windows, ранее фильтр Смарт Скрин использовался в браузере Internet Explorer для защиты системы от угроз из интернета.
Основное предназначение SmartScreen: предупредить пользователя о запуске неизвестных программ, загруженных из интернета, заблокировав выполнение действия. Пользователь увидит сообщение с предупреждением о блокировке, если неопознанный файл или приложение не проходит проверку.
Пользователь увидит сообщение с предупреждением о блокировке, если неопознанный файл или приложение не проходит проверку.
Windows SmartScreen работает на основе специального рейтинга приложений, файлов и сайтов. Файл, загружаемый на компьютер, проверяется в облачной базе на серверах. В том случае, если данный файл помечен как небезопасный, или информация о файле отсутствует в базе фильтра SmartScreen, загрузка или выполнение данного файла блокируется.
Сведения о запускаемых файлах и приложениях передаются в для сверки с базой данных.
Фильтр SmartScreen в операционной системе Windows выполняет следующие функции:
- защита от вредоносных приложений — предотвращение загрузки на компьютер опасных программ
- репутация программы — отображение предупреждения для программ с высоким уровнем опасности
- антифишинговая защита — защита от мошеннических сайтов
При загрузке файла с помощью браузеров Microsoft Edge и Internet Explorer, фильтр выполняет проверку файла при попытке загрузки: блокирует или разрешает загрузку.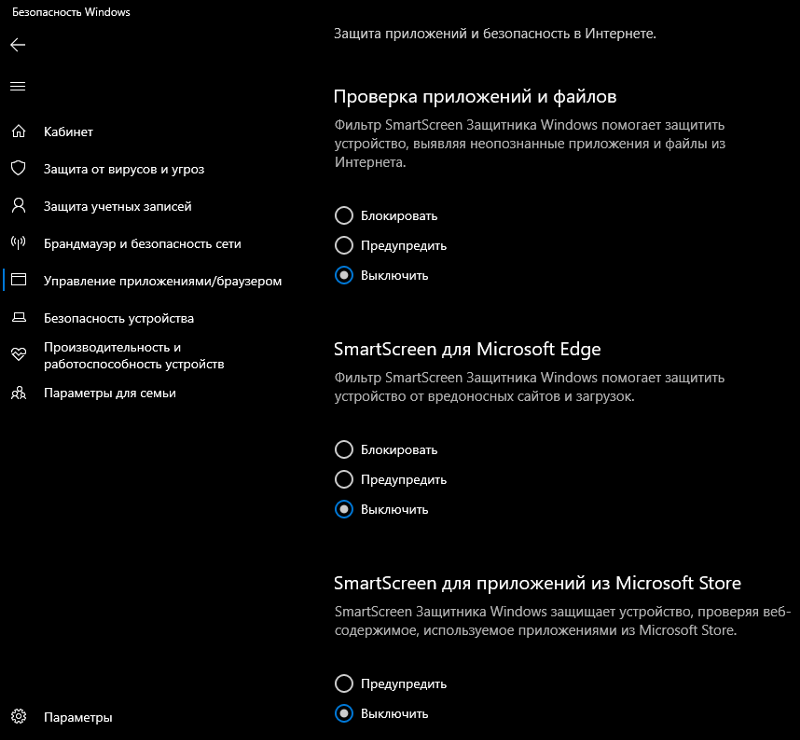 Файл, загруженный в других браузерах (Google Chrome, Mozilla Firefox, Opera и т. д.), проверяется фильтром при попытке запуска.
Файл, загруженный в других браузерах (Google Chrome, Mozilla Firefox, Opera и т. д.), проверяется фильтром при попытке запуска.
Пользователь самостоятельно решает, как поступить: согласится с мнением фильтра, нажав на кнопку «Не выполнять», или нажать на кнопку «Выполнить в любом случае» для запуска файла.
Фильтр SmartScreen можно выключить на этапе установки Windows 10, или в любой другой момент в работающей операционной системе.
Настройка SmartScreen
Самый простой способ войти в настройки фильтра SmartScreen в Windows 10: ввести выражение «smartscreen» в поле «Поиск в Windows 10». В параметрах выберите «Изменить параметры SmartScreen».
В окне «Безопасность и обслуживание» нажмите на пункт «Изменение параметров Windows SmartScreen».
В окне «Windows SmartScreen» можно изменить настройки фильтра. Возможно изменение следующих функций:
- запрашивать утверждение администратором перед запуском неопознанного приложения из Интернета (рекомендуется)
- предупреждать перед выполнением неопознанного приложения, но не требовать утверждения администратором
- ничего не делать (отключить Windows SmartScreen)
По умолчанию, перед запуском неопознанного приложения, откроется окно для утверждения действия администратором компьютера, с сообщением о том, что фильтр предотвратил запуск неопознанного приложения.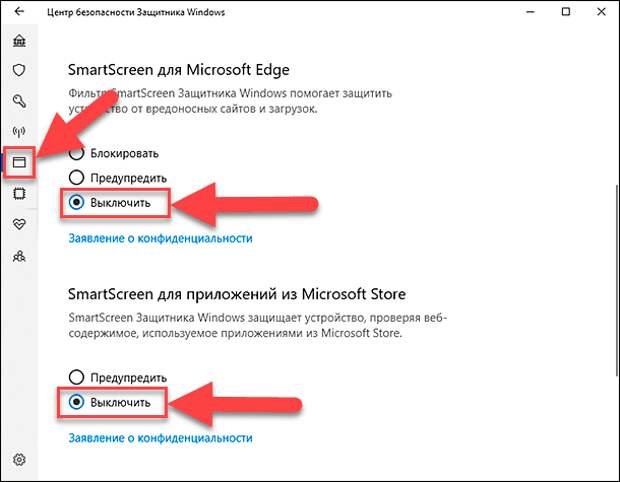
Другой вариант менее строгий: вы увидите предупреждение перед выполнением неизвестного приложения, но для запуска приложения не потребуется утверждение администратора.
Как отключить SmartScreen
В настройках SmartScreen можно произвести отключение фильтра в операционной системе Windows 10. Для этого, активируйте пункт «Ничего не делать (отключить Windows SmartScreen)», а затем нажмите на кнопку «ОК».
В разделе «Общие», в пункте настроек «Включить фильтр SmartScreen для проверки веб-содержимого (URL), которые могут использовать приложения из Магазина Windows» переключите переключатель в положение «Отключено».
После этого, Windows SmartScreen будет полностью отключен в Windows 10. При необходимости, можно снова включить работу фильтра на компьютере.
Выводы статьи
Фильтр SmartScreen защищает компьютер, предупреждая о запуске неопознанных файлов и приложений. Пользователь самостоятельно может настроить работу фильтра, или полностью отключить Windows SmartScreen на своем компьютере.
Защитник Windows — это стандартное приложение, оберегающее систему компьютера от троянов и вирусов, которые можно подцепить в интернете или при передаче файлов с флешки и другого носителя. Обычно оно функционирует до тех пор, пока не будет загружен другой антивирус, который и отключит без вашего вмешательства стандартную защиту.
Однако, это происходит не всегда, и может появиться нужда деактивировать программ вручную. Это нужно в ситуациях, когда стандартный антивирусник мешает установить игру или скачать какой-либо файл. Из данной статьи вы сможете понять, как отключить защитник Windows 10 и Windows 8.1. Также в конце будет описано, как его при надобности можно включить обратно.
Способ деактивации защитника Windows 8.1 и Windows 10
Нет ничего сложного в том, чтобы отключить защитную программу, с такой задачей справятся даже те люди, которые владеют компьютером на начальном уровне. Достаточно руководствоваться инструкцией и не отступать от неё.
Для начала потребуется зайти в Панель управления. Выполнить это можно двумя способами:
Выполнить это можно двумя способами:
- Нажать на «Пуск» левой кнопкой мыши и выбрать нужный пункт.
- Перевести курсор в правый нижний угол на экране, в появившемся разделе выбрать «Параметры», в которых будет пункт «Панель управления».
Появится окно, в котором будут представлены всяческие разделы, предназначенные для персонализации компьютера. Желательно сменить тип просмотра с «Категории» на «Крупные значки», чтобы было проще найти требуемую функцию. Среди всех пунктов будет «Защитник Windows» — он нам и нужен. Потребуется на него нажать и обратить внимание на всплывающее окно.
Если появится надпись, в которой говорится, что приложение не функционирует, и им не ведётся наблюдение, то защитник уже отключен либо вами, либо другим пользователем имеющим доступ к вашему электронному устройству, или антивирусом. В этом случае ничего не потребуется делать.
Как выключить защитник в модификации восьмой версии «8.1» — вопрос, который может заинтересовать людей, у которых данное приложение активировано и мешает работе. Ответ на него гораздо легче, чем в случае с десятой версией операционной системы.
Ответ на него гораздо легче, чем в случае с десятой версией операционной системы.
Сначала необходимо зайти в Панель управление и кликнуть на значок стандартного защитника, выбрать там раздел «Параметры» и подраздел «Администратор». Если всё сделано правильно, должен появиться пункт, имеющий название «Включить приложение».
Галочку с него необходимо убрать и кликнуть на кнопку «Сохранить изменения», но прежде убедиться, что такая защита действительно больше не нужна. Если на компьютере ещё не установлен хороший антивирусник, то не рекомендуется деактивировать встроенный, так как из-за этого могут появиться серьёзные проблемы с системой.
Отключение защитника в Windows 10
Способ деактивации встроенной защиты в 10 версии Виндовс гораздо сложнее, чем в восьмой. Однако, он вполне выполним, главное, точно следовать руководству, как отключить защитник Windows 10 на время или навсегда.
Открыв «Параметры», которые находятся справа наверху, необходимо будет переставить пункт «Защита в реальном времени» с включённого состояния на выключенное.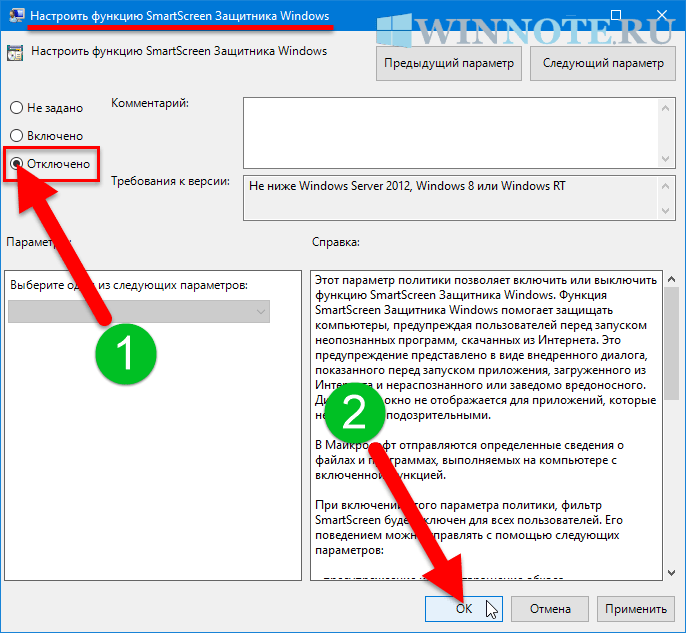 Однако, такой вариант подходит только для тех людей, которым нужно лишь временно деактивировать стандартный защитник. Работать он не будет около 15 минут, а затем автоматически включится.
Однако, такой вариант подходит только для тех людей, которым нужно лишь временно деактивировать стандартный защитник. Работать он не будет около 15 минут, а затем автоматически включится.
Есть и другие, более сложные способы, которые помогут провести отключение навсегда. Ими и следует воспользоваться, если такого рода защита не требуется или мешает.
Инструкция к первому способу:
Запустите редактор локальной групповой политики при помощи комбинации Win+R и впишите в него gpedit.msc. После этого нажмите на кнопку «Ок».
Зайдите в Конфигурацию устройства — Административные шаблоны — Компоненты Виндовс — Endpoint Protection. В финальной версии десятки может не оказаться такого раздела. Поэтому её обладателям потребуется зайти в Защитник Виндовс, где тоже есть функции для деактивации встроенной защиты.
Найдите в главном окне редактора пункт Endpoint Protection, откройте его и сделайте для него параметр «Включено».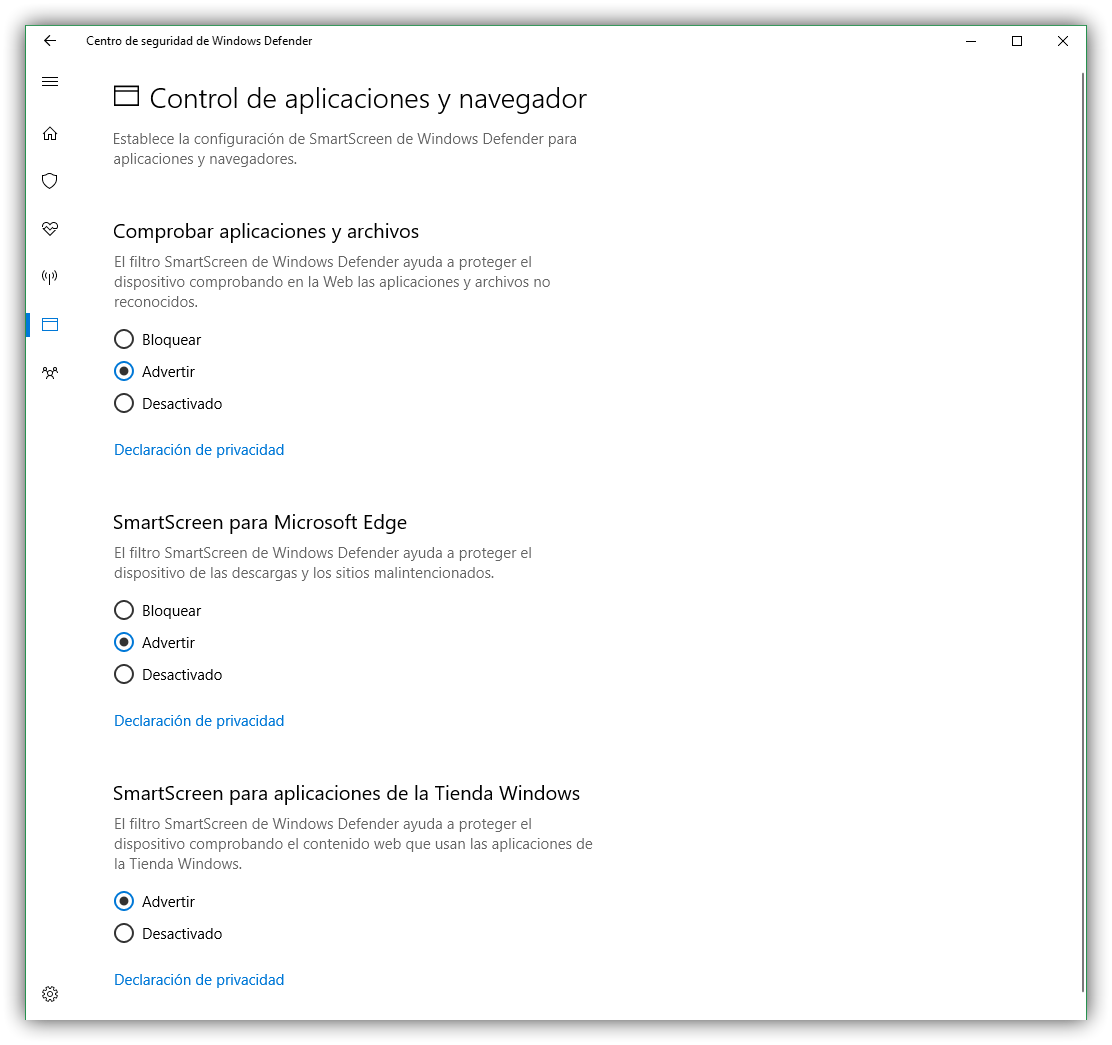 После этого нажмите «Ок» и покиньте редактор.
После этого нажмите «Ок» и покиньте редактор.
Если всё было сделано правильно, то защитник Видновс будет отключён, о чём сразу же поступит уведомление, в котором будет предложено запустить программу.
Не стоит пугаться надписи о том, что компьютер находится под угрозой, так как она практически ничего не значит.
Для второго метода потребуется использовать редактор реестра:
Открыв его, необходимо выбрать раздел HKEY_LOCAL_MACHINE\ SOFTWARE\ Policies\ Microsoft\ Windows Defender. В нём необходимо сделать параметр DWORD, который нужно назвать DisableAntiSpyware, если такового нет в разделе. Главное — выбрать для него значение 1, если защитник нужно деактивировать. Если же хочется, чтобы он был во включённом состоянии, то цифру нужно изменить на 0.
После этого программа не должна мешать работе, и можно спокойно устанавливать игры или новый антивирусник.
Как активировать защитник Виндовс
Может случиться так, что вы или определённая программа деактивировала Защитник, о чём можно понять из соответствующего всплывающего окна. Если теперь по каким-либо причинам нужно сделать его рабочим, то это можно запросто сделать, нажав на требуемое уведомление в центре безопасности. Вопрос, как включить защитник Windows 10, если он отключен, перестанет быть актуален, так как система всё сделает самостоятельно. Однако, если вы пользовались редактором реестра, то необходимо будет осуществить обратную операцию своими руками.
Если теперь по каким-либо причинам нужно сделать его рабочим, то это можно запросто сделать, нажав на требуемое уведомление в центре безопасности. Вопрос, как включить защитник Windows 10, если он отключен, перестанет быть актуален, так как система всё сделает самостоятельно. Однако, если вы пользовались редактором реестра, то необходимо будет осуществить обратную операцию своими руками.
Как включить защитник Windows 8.1, если он отключён тоже легко решаемый вопрос. Необходимо просто перейти в Центр поддержки и просмотреть сообщения, которые там есть.
Если в них говорится, что стандартная программа против вирусов отключена, то можно будет её активировать, кликнув на «Включить сейчас». После этого всё должно заработать без вашего вмешательства. Если этого не произошло, вероятно, система дала сбой и её следует перезапустить.
Что такое фильтр smartscreen. Для чего нужен процесс SmartScreen и почему он работает на моем компьютере
Фильтр SmartScreen в Windows 10 помогает защитить ваш компьютер от подозрительных, вредоносных приложений и файлов. Кроме того, фильтр SmartScreen также может отображать предупреждающее сообщение при попытке запустить нераспознанное приложение. Смарт Скрин использует технологию облачных вычислений Microsoft для быстрого обнаружения, предупреждения и блокирования потенциально нежелательных приложений. Как правило, вы можете легко отключить фильтр SmartScreen для нераспознанных приложений всего за несколько кликов и запускать приложение или файл по мере необходимости.
Кроме того, фильтр SmartScreen также может отображать предупреждающее сообщение при попытке запустить нераспознанное приложение. Смарт Скрин использует технологию облачных вычислений Microsoft для быстрого обнаружения, предупреждения и блокирования потенциально нежелательных приложений. Как правило, вы можете легко отключить фильтр SmartScreen для нераспознанных приложений всего за несколько кликов и запускать приложение или файл по мере необходимости.
Отключить SmartScreen в Windows 10
1. Использование Безопасности Windows
Самый простой способ отключить фильтр SmartScreen — использовать параметры, предоставленные Центром безопасности Windows. Встроенный антивирус Windows Defender позволяет Вам управлять параметрами SmartScreen для приложений и файлов , браузером Microsoft Edge и приложений Microsoft Store по отдельности.
Шаг 1 . Откройте «Параметры » > «Обновление и безопасность » > «Безопасность Windows » > Открыть службу «Безопасность Windows «
Шаг 2 . Далее перейдите «Управление приложениями/браузером » и справа вы увидите, что SmartScreen включен на предупредить для все трех категориях. Чтобы отключить SmartScreen полностью, нужно выбрать Выключить во всех категориях: Проверка приложений и файлов, для Microsoft Edge, для приложений из Microsoft Store.
Далее перейдите «Управление приложениями/браузером » и справа вы увидите, что SmartScreen включен на предупредить для все трех категориях. Чтобы отключить SmartScreen полностью, нужно выбрать Выключить во всех категориях: Проверка приложений и файлов, для Microsoft Edge, для приложений из Microsoft Store.
2. Использование редактора групповой политики
Для системных или сетевых администраторов, Windows имеет определенный параметр политики в редакторе «групповой политики», чтобы быстро отключить фильтр SmartScreen в Windows 10.
Шаг 1 . Нажмите сочетание кнопок Win + R и введите gpedit.msc , чтобы открыть групповые политики. В редакторе перейдите к «Конфигурация компьютера» > «Административные шаблоны» > «Компоненты Windows» > «Проводник»и справа найдите, и дважды щелкните по политике «».
Шаг 2 . В окне настроек поставьте Отключено , чтобы выключить фильтр SmartScreen. Чтобы изменения вступили в силу, перезапустите систему.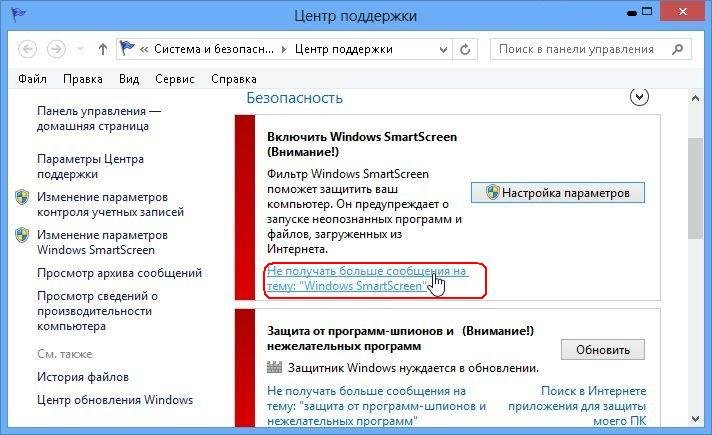
3. Использование редактора реестра
Домашние пользователи Windows 10 Home не будут иметь доступа к редактору групповой политики. Однако вы можете использовать редактор реестра для отключения фильтра SmartScreen. Перед редактированием реестра .
Шаг 1 . Нажмите Win + R и введите regedit , чтобы запустить редактор реестра, после чего перейдите по следующему пути:
- HKEY_LOCAL_MACHINE\SOFTWARE\Policies\Microsoft\Windows\System
Нажмите справа на пустом месте правой кнопкой мыши Создать > Параметр DWORD32 (32 бит). Задайте имя EnableSmartScreen щелкните по нему два раза и задайте значение 0 . Перезагрузите ПК.
Шаг 2 . Если Вам нужно включить SmartScreen обратно, то установите значение 1 для EnableSmartScreen . Далее нужно установить уровень блокировки. Для этого щелкните правой кнопкой мыши на правой панели и выберите «Создать» > Строковый параметр» и назовите его ShellSmartScreenLevel . Далее просто щелкните два раза и задайте значение:
Далее просто щелкните два раза и задайте значение:
- Warn — отображает предупреждение, но вы можете обойти его.
- Block — отображает предупреждающее сообщение и блокирует запуск приложения или файла.
Как только вы закончите, перезагрузите свою систему.
Читайте о том, что такое «SmartScreen Защитника Windows», сколько он использует ресурсов ПК и как его отключить . «SmartScreen Защитника Windows»помогает защитить ваш компьютер от скаченных из Интернета вредоносных программ , и вредоносных веб-сайтов. Процесс «SmartScreen» с именем файла «smartscreen.exe», который можно обнаружить в диспетчере задач, как раз, отвечает за работу этой функцию.
Так что же за процесс «SmartScreen» и что он конкретно выполняет?
Процесс «SmartScreen» был добавлен ещё в Windows 8, и с каждым обновлением он постоянно улучшается в Windows 10. Каждый раз, когда вы запускаете какую-нибудь программу или файл, «SmartScreen» сканирует их на наличие в базе данных «Microsoft» . Если файл был добавлен в базу ранее как безопасный, (например, если вы запускаете установщик «Google Chrome» или «iTunes» ) то эта программа блокироваться не будет. Если же данный файл был отмечен ранее как вредоносный, то «SmartScreen» заблокирует его запуск. Если определённый файл не обнаружен в базе данных «Microsoft» , то «SmartScreen» предотвратит запуск данного файла и выведет предупреждение для вас. И предоставит уже вам возможность решать, запускать данный файл или программу на свой страх и риск, или нет.
Если файл был добавлен в базу ранее как безопасный, (например, если вы запускаете установщик «Google Chrome» или «iTunes» ) то эта программа блокироваться не будет. Если же данный файл был отмечен ранее как вредоносный, то «SmartScreen» заблокирует его запуск. Если определённый файл не обнаружен в базе данных «Microsoft» , то «SmartScreen» предотвратит запуск данного файла и выведет предупреждение для вас. И предоставит уже вам возможность решать, запускать данный файл или программу на свой страх и риск, или нет.
Эта служба также используется в браузере «Microsoft Edge» и приложении «Microsoft Store» , для блокировки вредоносного или нежелательного веб-содержимого. Тем не менее, «SmartScreen» в операционной системе Windows 10, постоянно проверяет загружаемые данные из Интернета, независимо от того, какой браузер или ПО для загрузки вы используете. Он прекрасно работает с любыми современными браузерами , такими как «Google Chrome» , «Opera» , «Mozilla Firefox» и др. , постоянно сканируя данные, как при обычном веб-сёрфинге, так и при скачивании любого контента.
, постоянно сканируя данные, как при обычном веб-сёрфинге, так и при скачивании любого контента.
Процесс «SmartScreen» – это еще один уровень безопасности в дополнение к стандартному «Защитнику Windows» , который запущен как исполняемый процесс службы «Antimalware» на вашем ПК. Наличие системы безопасности с несколькими уровнями помогает лучше защитить ваш компьютер. Даже если вы используете любую другую антивирусную программу и веб-браузер с собственными функциями защиты от вредоносных программ.
Сколько он использует ресурсов ПК?
В большинстве случаев процесс «SmartScreen» работает в фоновом режиме и почти не использует ресурсов персонального компьютера. Сколько точно потребляет процесс можно узнать в «Диспетчере задач» , он почти не использует ресурсов «CPU» (0%), и занимает всего несколько мегабайт оперативной памяти (ОЗУ – 4,3 МБ). ОС Windows может автоматически закрывать этот процесс в те моменты, когда он не используется, поэтому иногда вы не сможете найти его в «Диспетчере задач» .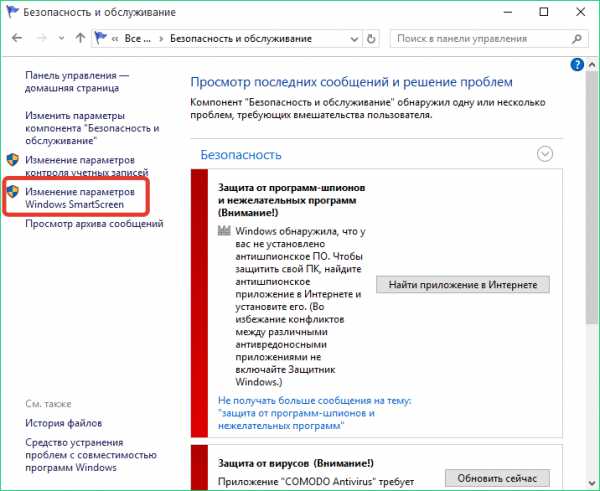
Однако, если в ОС включена функция «SmartScreen» , и вы скачиваете или запускаете новое приложение или файл, то он возобновит свою работу и просканирует данные. Операционная система автоматически запустит его, если он был выгружен ранее, и тогда можно будет посмотреть какое именно количество ресурсов процессора и оперативной памяти он требует для работы. Поскольку, «SmartScreen» вычисляет «хэш-данные» файла, отправляет эти данные на сервера «Microsoft» и ждет ответа, чтобы узнать, является ли файл безопасным или нет. Если он является безопасным, то система запускает приложение или файл в обычном режиме.
Фильтр «SmartScreen» используется вместе с обычными антивирусными проверками, которые выполняются с помощью процесса исполняемого файла «Antimalware» , если вы используете «Защитник Windows» по умолчанию в качестве вашей антивирусной программы.
В любом случае, объем используемых ресурсов процессора и оперативной памяти должен быть довольно низким, и весь процесс работы данной службы должен быть очень быстрым и практически незаметным для пользователей. В тоже время, сканирование больших по размеру файлов занимает больше времени, чем более маленьких. Такая проверка выполняется только при первом запуске загруженной программы или при первом обращении к файлу, повторно она производиться не будет и, соответственно, ресурсы ПК расходоваться не будут.
В тоже время, сканирование больших по размеру файлов занимает больше времени, чем более маленьких. Такая проверка выполняется только при первом запуске загруженной программы или при первом обращении к файлу, повторно она производиться не будет и, соответственно, ресурсы ПК расходоваться не будут.
Можно ли отключить «SmartScreen»?
Операционная система не даст вам возможность полностью отключить процесс «SmartScreen» . Даже если вы завершите работу «SmartScreen» в Windows, то процесс все равно перезапустится автоматически при повторном входе в операционную систему. В тоже время, мы не рекомендуем завершать его работу, так как он практически не использует ресурсы компьютера. Но, если нужно, вы сможете принудительно завершить работу этого процесса в «Диспетчере задач» .
Также, ему нельзя запретить перезапускаться повторно и использовать ресурсы CPU и оперативной памяти в фоновом режиме.
«SmartScreen» – это крайне полезная функция обеспечения безопасности системы, ещё один уровень защиты ПК от вредоносных программ. Даже если вы используете программное обеспечение безопасности от сторонних разработчиков, то «SmartScreen» будет ещё одним уровнем защиты, при этом никак не мешая работе вашего антивируса. К тому же, базы файлов «Microsoft» обновляются довольно оперативно и, возможно, эта функция сможет защитить компьютер ещё до того, как обновятся базы данных вашего антивируса.
Даже если вы используете программное обеспечение безопасности от сторонних разработчиков, то «SmartScreen» будет ещё одним уровнем защиты, при этом никак не мешая работе вашего антивируса. К тому же, базы файлов «Microsoft» обновляются довольно оперативно и, возможно, эта функция сможет защитить компьютер ещё до того, как обновятся базы данных вашего антивируса.
Тем не менее, чтобы отключить фильтр «SmartScreen» в Windows 10, перейдите в «Пуск» – > «Параметры» – > «Обновление и безопасность» – > «Защитник Windows» . Далее нажимаем на кнопку «Открыть Центр безопасности Защитника Windows» .
>Может ли он быть вирусом?
На данный момент времени, я не встречал в сети информацию о том, что какое-либо вредоносное ПО маскируется под процесс «SmartScreen» или «smartscreen.exe» . Он является встроенной функцией Windows 10 и помогает, как раз защитить ваш компьютер от вредоносного ПО. Каждый день в Интернете появляются новые вирусы, трояны, боты и разного рода сетевые черви . Вполне возможно, что когда-то появится вирус, который будет представляться системе как процесс «SmartScreen» . Если вы обеспокоены тем, что на вашем ПК может быть вредоносное ПО, то всегда полезно запустить полное сканирование системы с помощью вашего антивирусной программы, чтобы убедиться, что с вашей системой все в порядке.
Вполне возможно, что когда-то появится вирус, который будет представляться системе как процесс «SmartScreen» . Если вы обеспокоены тем, что на вашем ПК может быть вредоносное ПО, то всегда полезно запустить полное сканирование системы с помощью вашего антивирусной программы, чтобы убедиться, что с вашей системой все в порядке.
Уверен, что 90% обычных пользователей компьютера понятия не имеют, что такое фильтр SmartScreen защитника Windows , для чего он нужен, как работает и как его отключить.
Далеко ходить не надо — буквально пару дней назад я предназначения и принципа работы фильтра смарт скрина в комментариях к очередному новому обзору бесплатной интересной компьютерной программы.
Именно поэтому решил просветить в этом плане своих читателей сайта, чтоб Вы не паниковали и прекратили нервничать зря при появлении «страшного» предупреждения перед установкой какого-либо софта в компьютер — «фильтр SmartScreen Защитника Windows предотвратил запуск неопознанного приложения, которое может подвергнуть компьютер риску.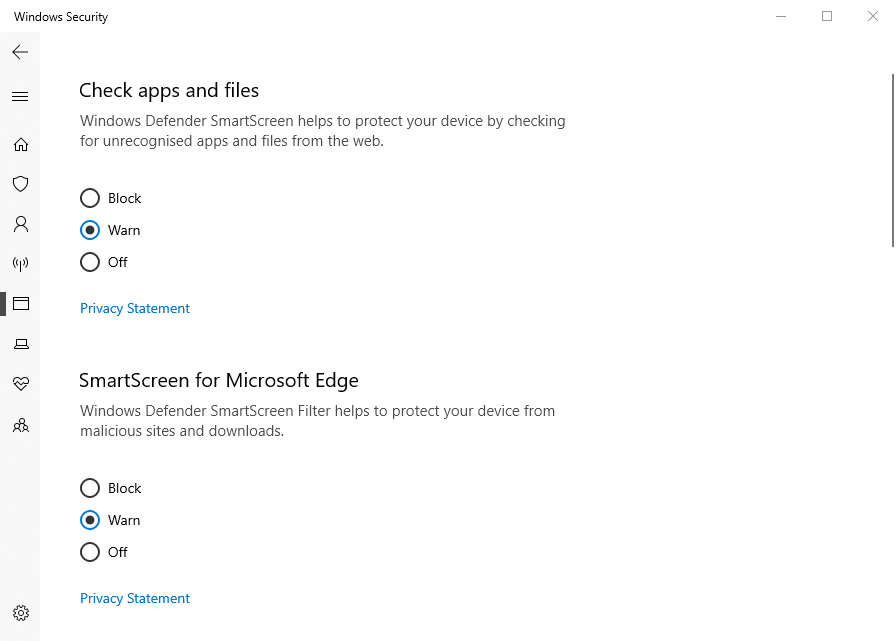 »…
»…
Что такое фильтр SmartScreen защитника Windows
Сразу скажу, что фильтр SmartScreen — это не антивирус и зловредов он не выявляет, совсем! Очень многие читатели поражены сейчас таким утверждением, но это суровый факт.
Это всего-лишь превентивное средство защиты компьютера, основанное на онлайн сверке инсталляторов программ, загруженных файлов и посещаемых нами сайтов в сети Интернет с такой себе базой данных Microsoft собранной на основе пользовательских отзывов, а не на работе антивирусных алгоритмов и выявления ими вирусов по сигнатурам.
Конечно же, это не я сам придумал или какой-то Вася Пупкин — про это пишет сама поддержка корпорации, например, тут …
… «проверяет … файлы по списку … файлов, которые загружают многие пользователи Internet Explorer » — а если мой файл никто ещё не загружал через это недоразумение браузер Internet Explorer? Без комментариев…
SmartScreen защитника Windows — нужен ли?
Давайте смоделируем ситуацию — скачали Вы с официального сайта какой-либо установочный файл интересной программы, прочитав перед этим много положительных отзывов про этот софт и пытаетесь его установить в операционную систему, а Вам Смарт скрин показывает предупреждение, что он ничего не знает про этот инсталлятор.
Вы, как и большинство пользователей в подобной ситуации, просто кликаете на «Подробнее»…
Программа не наносит Вашему компьютеру абсолютно никакого вреда, даже через долгое время — Вы сообщаете про это в Microsoft? Нет, конечно же! Оно Вам надо, правда? Так откуда фильтр узнает о безвредности файла?
Прибавляем к сомнительному определению угроз замедление запуска установщиков программ или открытия скачанного файла, лишний исходящий и входящий трафик, нагрузку (хоть и минимальную) на процессор и оперативную память и самостоятельно делаем вывод о необходимости работы этого фильтра SmartScreen в своём компьютере.
Естественно, Вы хотите услышать моё личное мнение, нужен ли SmartScreen, основанное на многолетнем опыте активного серфинга в сети Интернет и ежедневной установке, часто сомнительных, разных компьютерных программ для тестирования перед их обзорами.
Так вот, я ВСЕГДА
при появлении предупреждения от Смарт Скрина жал кнопку «Выполнить в любом случае» и однажды напросился закономерный вопрос — зачем мне он вообще нужен? Конечно же, я его отключил и… как ожидалось — ничего страшного не произошло, абсолютно. Мой компьютер не кишит вирусами, как ни странно, а также он , хоть ему и сто лет в обед.
Мой компьютер не кишит вирусами, как ни странно, а также он , хоть ему и сто лет в обед.
Кроме всего сказанного выше — каждый правильный и в любом случае сканирует (проверяет) всё скачанное Вами, устанавливаемое и посещаемое. К этому процессу ещё и все приобщаются со своими защитными сканерами и экранами. Не забываем и про .
Подводим краткий итог о SmartScreen:
- сам не выявляет вирусы
- создаёт лишний интернет-трафик и нагрузку на процессор с оперативной памятью
- замедляет первый запуск программ, открытие файлов и отображение сайтов в браузере
- дублирует одну из функций практически любого антивируса и фаервола
- реально нервирует пользователей бессмысленными предупреждениями
- не выполняет свою функцию без сети Интернет
Я ни в коем случае не заставляю или уговариваю Вас перестать использовать фильтр SmartScreen защитника Windows — у каждого своя голова на плечах.
Как отключить SmartScreen в Windows 10
Если Вы забьёте в поисковую строку своего любимого обозревателя сети Интернет название героя этой статьи, то сразу увидите в «простыне» выдачи мнение пользователей о нём — практически все ответы будут посвящены вопросу «как отключить SmartScreen».
Раньше, до выхода новейшего на данный момент времени пакета обновлений , чтоб отключить фильтр SmartScreen нужно было «бродить» по разным местам в операционке — встроенный браузер, панель управления, магазин Windows и даже иногда в системный реестр заглядывать.
Теперь, слава богу, все «отключалки» фильтра SmartScreen находятся в одном месте. Если Вы используете для защиты своего компьютера встроенный Защитник Windows, как и я в данный момент, то просто кликаем на его значок в трее, а в появившемся окне переходим в категорию «Управление приложениями/браузером», где и отключаем фильтр SmartScreen в трёх разделах…
Ещё можно выйти на эти пункты из пускового меню или через Параметры/Обновление и безопасность…
Так Вы сможете отключить SmartScreen в Windows 10, но получите совсем маленькое неудобство в результате — постоянный восклицательный знак в жёлтом треугольничке на значке встроенного антивируса…
…и можно «проглядеть» другие второстепенные предупреждения защитника.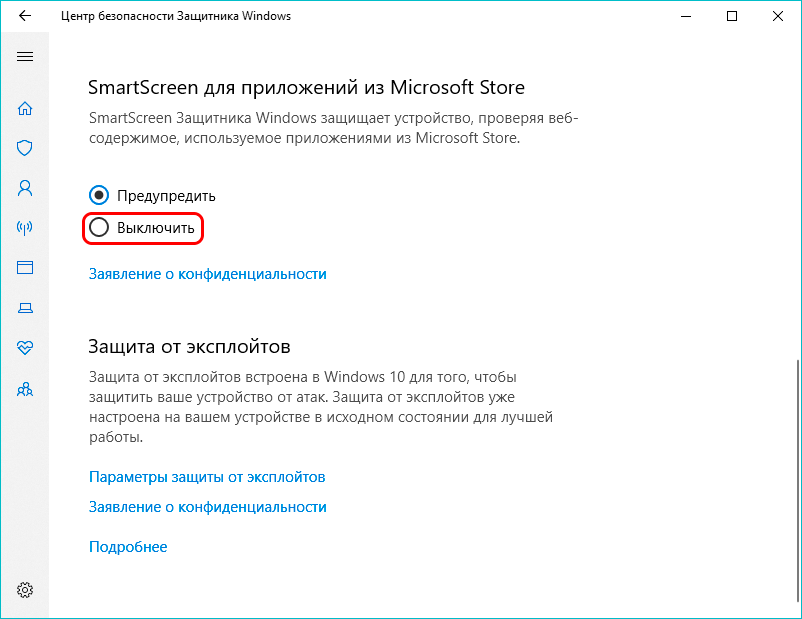
Уже после выхода статьи, один из читателей сайта (Арсений) подсказал, как избавиться от этой проблемки — просто нужно кликнуть на «Закрыть» после отключения фильтра…
Отключаем SmartScreen в Windows 7
В старенькой Windows 7 фильтр СмартСкрин отключается немного по другому. Эта версия системы у меня отсутствует, по причине своей древности, в моих трёх домашних компьютерах и поэтому воспользуюсь помощью неизвестного мне пользователя из сети Интернет…
ПОЛЕЗНОЕ ВИДЕО
Кроме этого, фильтр SmartScreen в Windows 7 нужно отключить ещё и во встроенном системном обозревателе, если пользуетесь им, по пути «Безопасность» или «Сервис» — «Фильтр SmartScreen» — «Отключить фильтр SmartScreen»…
Windows Smartscreen – важная функция Windows, обеспечивающая защиту компьютера от подозрительного программного обеспечения. Раньше фильтр был встроен только в браузер Internet Explorer, но начиная с Windows 8 он стал составной частью самой операционной системы. До поры до времени пользователь может не догадываться о существовании smartscreen, однако в один прекрасный момент при попытке установить какую-нибудь программу появится сообщение с предупреждением о возможной угрозе. Что же из себя представляет данный фильтр Windows, можно ли его отключить и чем чревата такая деактивация?
До поры до времени пользователь может не догадываться о существовании smartscreen, однако в один прекрасный момент при попытке установить какую-нибудь программу появится сообщение с предупреждением о возможной угрозе. Что же из себя представляет данный фильтр Windows, можно ли его отключить и чем чревата такая деактивация?
Как работает Smartscreen
Как мы уже отмечали, функционал smartscreen интегрирован в браузер Internet Explorer. После появления нового обозревателя Microsoft Edge подобной защитой снабдили и его. Так что загрузка ПО через любой из этих браузеров может быть заблокирована, если smartscreen вдруг сочтет его потенциально опасным.
Если исполняемый файл уже находится на вашем компьютере, то фильтр даст о себе знать при попытке его запуска. Выскочившее окно с предупреждающим сообщением даст пользователю возможность либо отказаться от выполнения, либо продолжить, несмотря на определенный риск.
И тут возникает вопрос, по каким критериям фильтр относит приложения к категории нежелательных и стоит ли игнорировать уведомление?
В ходе своей работы Windows Smartscreen обращается к облачной базе данных, хранящей список программ и их рейтинг.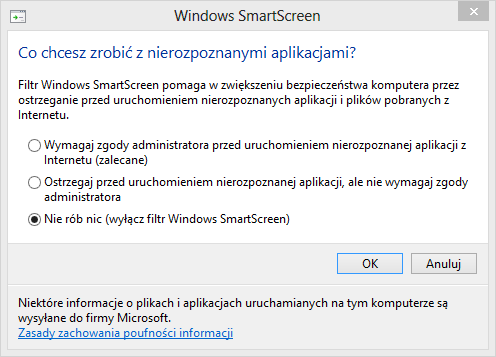 Информация сюда поступает с компьютеров пользователей, у которых включен фильтр smartscreen и активна соответствующая опция, разрешающая передавать Microsoft сведения обо всех установленных программных продуктах. На основе собранных данных создается рейтинг доверия, и если загружаемое приложение имеет низкую оценку безопасности или вовсе отсутствует в хранилище, то выводится приведенное выше сообщение.
Информация сюда поступает с компьютеров пользователей, у которых включен фильтр smartscreen и активна соответствующая опция, разрешающая передавать Microsoft сведения обо всех установленных программных продуктах. На основе собранных данных создается рейтинг доверия, и если загружаемое приложение имеет низкую оценку безопасности или вовсе отсутствует в хранилище, то выводится приведенное выше сообщение.
Что будет, если отключить Windows Smartscreen?
Очень часто фильтр ошибочно блокирует приложения, которые не несут какой-либо угрозы пользователю. В таких случаях следует просто воспользоваться кнопкой, разрешающей продолжить выполнение программы. Если же защита срабатывает постоянно, то тогда ее можно совсем отключить. Но в этом случае на компьютере в обязательном порядке должен быть установлен хороший антивирус с постоянно обновляемыми базами. Иначе не исключена возможность запуска вредоносного ПО. Допустим, вы полностью уверены, что Smartscreen вам не нужен. Какие существуют способы его отключения?
Как отключить SmartScreen в браузерах Explorer и Edge
В Internet Explorer для отключения проверки web-сайтов сначала нажимаем на шестеренку в правом верхнем углу окна, затем выбираем строку «Безопасность» и пункт «Отключить фильтр SmartScreen…».
Выбираем соответствующий пункт в окне и сохраняем настройки.
Для снятия защиты в браузере Microsoft Edge нажимаем на кнопку многоточия в правом верхней углу, а далее переходим в Параметры — Просмотреть доп. параметры . Листаем вниз и переключаем нужную опцию в положение «Откл.»
Деактивация фильтра с помощью Панели управления
Чтобы выключить функцию Smartscreen в Windows 10, зайдите в Панель управления, а потом в раздел «Безопасность и обслуживание».
Если фильтр включен, то в открывшемся окне переключатель будет стоять в положении «Запрашивать утверждение администратором перед запуском неопознанного приложения из Интернета (рекомендуется)». Также существуют еще два пункта:
- Предупреждать перед выполнением неопознанного приложения, но не требовать утверждения администратором.
- Ничего не делать (отключить Windows Smartscreen).
Для полного отключения Smartscreen выбираем последний вариант и сохраняем изменения кнопкой ОК.
Как настроить Windows Smartscreen через групповую политику
Более мудреный способ – воспользоваться Редактором локальной групповой политики. Для его запуска вводим в строку «Выполнить» (Win+R) команду gpedit.msc . В окне редактора переходим по ветке Конфигурация компьютера — Административные шаблоны — Компоненты Windows – Проводник . Справа находим параметр «Настроить Windows Smartscreen» и кликаем по нему.
Отключение SmartScreen в реестре
Изменение настроек Windows Smartscreen можно произвести с помощью реестра Windows. Открываем редактор реестра (Win+ R -> regedit ) и заходим в раздел HKLM\SOFTWARE\Microsoft\Windows\CurrentVersion\Explorer . Здесь находим параметр SmartScreenEnabled , принимающий одно из трех значений:
- RequireAdmin – запрашивать подтверждение администратора;
- Prompt – выводить предупреждение, но не требовать подтверждения администратора;
- Off – отключить фильтр.

Задаем значение «Off», и Windows больше не будет отслеживать запуск приложений.
Это все, что мы хотели рассказать о Smartscreen в системе Windows. Подумайте и решите сами, нужна ли вам эта функция или ваш компьютер и так хорошо защищен.
Если вы хотите без ограничений скачивать файлы из интернета, устанавливать программы и открывать любые страницы, то необходимо быть в курсе, как отключить SmartScreen в Windows 10. Это встроенный в операционную систему фильтр, защищающий от нежелательного и опасного контента.
Как это работает
При попытке скачать и инсталлировать программу сервис отправляет ее идентификатор на сервер Майкрософт, где по базам данных осуществляется проверка цифровой подписи. В итоге выносится вердикт: безопасна программа или нет. Также служба проверяет:
- страницы сайта на содержание – подозрительный контент блокируется;
- наличие ресурса в списке фишинговых сайтов и его блокировка, если совпадение найдено;
- проверка безопасности скачиваемого файла на основании историй загрузок других пользователей.

Такая активная деятельность приводит к запрету открыть страницу или сайт, скачать файл или инсталлировать ПО. Далеко не каждый пользователь использует легитимные программы, поэтому периодически приходится искать ответ на вопрос: SmartScreen в Windows 10 – что это такое и как убрать.
Существует несколько вариантов отключения фильтра для всего компьютера в целом, а также можно отключить отдельно для программы MS Edge и приложения Магазин. Далее расскажем подробно, как отключить Windows SmartScreen в Windows 10.
Защитник
Удалить SmartScreen в Windows 10 можно в центре безопасности защитника.
- В главном меню выберите опцию, позволяющие перейти к параметрам ПК.
- Перейдите к разделу безопасности и обновлений.
- Кликайте по линку «Безопасность…» .
- Переходите в раздел «Управление приложениями и браузером» .
- Для каждой опции ставьте значение «Выключить»
.
 Обратите внимание на предупреждения. То, что вы сделали, не добавляет безопасности вашему ПК, так как полностью отключить фильтр SmartScreen в Windows 10 означает, что защита будет отсутствовать и велик риск заражения компьютера.
Обратите внимание на предупреждения. То, что вы сделали, не добавляет безопасности вашему ПК, так как полностью отключить фильтр SmartScreen в Windows 10 означает, что защита будет отсутствовать и велик риск заражения компьютера.
Как включить фильтр SmartScreen в Windows 10 очевидно — обратные действия позволят снова запустить проверку активного содержимого. Если при работающей защите вы не подключены к интернету и пытаетесь установить новую программу, то появится сообщение, что фильтр SmartScreen сейчас недоступен в Windows 10. Если хотите, чтобы он работал без перебоев, обеспечьте стабильный коннект. Без связи этот метод защиты бесполезен. Если вам нужно , советуем прочитать другую статью на нашем сайте, где мы подробно описываем этот процесс.
Редактор реестра
Самостоятельно вносить настройки разработчики не рекомендуют, но далеко не все службы имеют графический интерфейс. Несмотря на то, что выключить SmartScreen на Windows 10 можно и в окне привычным нам способом, дополнительная информация бывает полезной.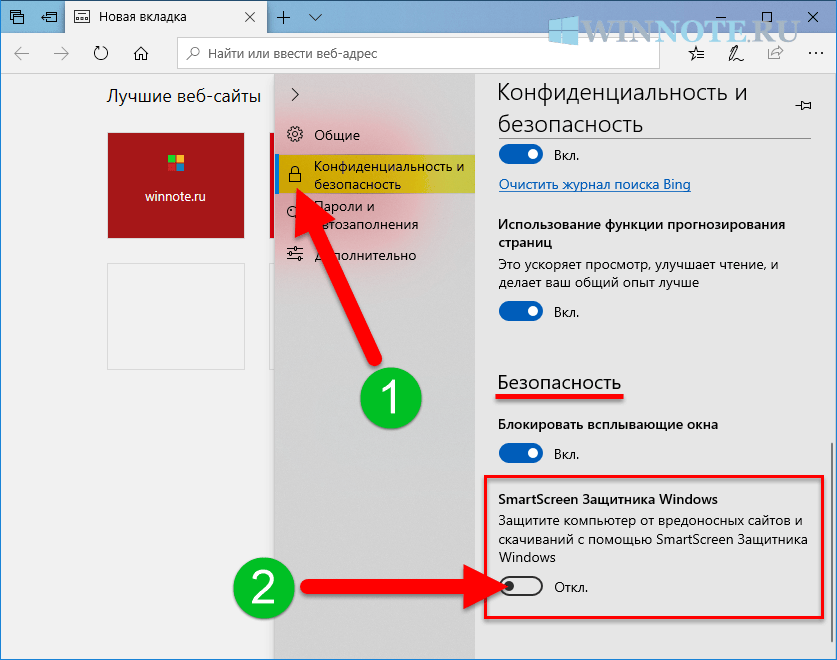
- Зажмите [ WIN ]+[ R ] и вбейте regedit .
- Последовательно кликайте Компьютер \HKEY_LOCAL_MACHINE\SOFTWARE\Policies\Microsoft\Windows\System
- Используя меню «Правка» сделайте новый параметр типа DWORD (32 бита).
- Дайте ему имя EnableSmartScreen .
- Измените значения, нажав пкм на строке и выбрав «Изменить» . Укажите 0.
Запомните изменения и перезагрузите компьютер.
Обратите внимание: Если вам нужно узнать, переходите по указанной ссылке и читайте соответствующую статью.
Редактор политики
В профессиональной и корпоративной версиях есть еще один способ отключения SmartScreen в Windows 10.
- +[R] и gpedit.msc .
- Прокликайте одну за другой следующие ссылки: Конфигурация компьютера — Административные шаблоны — Компоненты Виндовс – Проводник .
- Выделите «Настроить функцию SmartScreen …»
- Дважды кликните на значение поля колонки «Состояние»
.

- Выберите значение «Отключено» .
- Сохранитесь и перезагрузите ПК.
Если вам интересно узнать, — переходите по ссылке и читайте другую нашу статью.
Как отключить фильтр для Microsoft Edge
Это можно сделать в редакторе политики, выбрав соответствующий пункт и точно также изменив параметр функции фильтра.
Либо непосредственно перейти к ветке « SmartScreen защитника…» и там отключить опцию для Edge и Explorer .
Как отключить Windows Defender в Windows 10 2021
Защитник Windows — это стандартное антивирусное программное обеспечение, которое поставляется с Windows 10 и не является чем-то новым. Мы видели это со времен Windows 7. Windows интегрировала Microsoft Security Essentials в Защитник Windows, чтобы защитить ваш компьютер от вредоносных файлов. Программное обеспечение хорошо, но только для основных нужд. Кроме того, он не предлагает надежного межсетевого экрана, безопасности Интернета и электронной почты, который обеспечивают многие защитные костюмы, как, например, Kaspersky Internet Security.
Я болею за Антивирус Касперского уже много лет. Я до сих пор помню визг, похожий на звук, который он издавал при обнаружении вируса. Тем не менее, это был и есть отличный пакет безопасности. Но это не очень хорошо с другим антивирусом, установленным в системе. Точно так же есть много других мер безопасности, которые не согласуются с Защитником Windows, установленным в системе.
Итак, позвольте мне показать вам, как полностью отключить его на вашем компьютере.
Примечание. Это отключение защитника Windows 10 в один конец. Пожалуйста, сначала создайте точку восстановления системы, если вам нужно вернуться к стартовой линии. Не волнуйтесь, мы это тоже покрыли.
Давайте создадим точку восстановления системы
Самый простой способ открыть окно настроек восстановления системы в Windows 10 — найти его в меню «Пуск». Когда вы увидите пункт « Создать точку восстановления» , нажмите на нее, чтобы открыть « Свойства системы» . На вкладке Защита системы вы увидите список всех доступных дисков и состояние защиты восстановления системы.
На вкладке Защита системы вы увидите список всех доступных дисков и состояние защиты восстановления системы.
Если вы впервые запускаете его в Windows 10, есть вероятность, что он будет отключен для всех дисков. Выберите системный диск и нажмите «Настроить». Здесь включите защиту и выделите место на диске для восстановления системы. В идеале для этого достаточно 7-10%.
Когда вы закончите, нажмите на кнопку Создать , дайте имя и затем создайте точку восстановления. Windows 10 может потребоваться некоторое время для настройки точки восстановления системы.
Если вы вообще хотите восстановить компьютер, нажмите « Восстановление системы» на вкладке «Защита системы» , выберите точку восстановления и дождитесь перезагрузки системы и примените изменения.
Хорошо, мы только что суммировали настройки восстановления системы в Windows 10, и я уверен, что это будет полезно во многих других проблемах, с которыми вы можете столкнуться в Windows 10.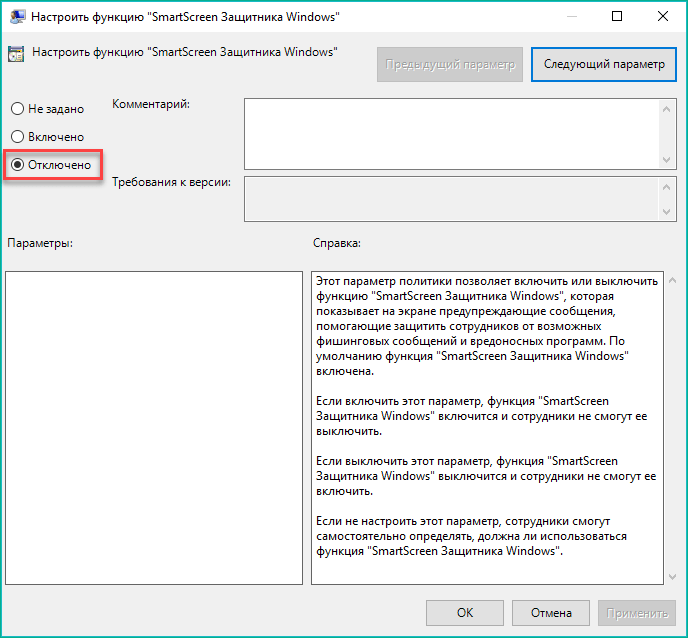 Возвращаясь к теме, давайте посмотрим, как мы можем полностью отключить Защитник Windows на Windows 10.
Возвращаясь к теме, давайте посмотрим, как мы можем полностью отключить Защитник Windows на Windows 10.
Отключить Защитник Windows в Windows 10
Шаг 1. Нажмите на меню «Пуск» и выберите «Настройки», чтобы открыть «Современные настройки» в Windows 10. Здесь найдите «Параметры Защитника Windows» и запустите его.
Шаг 2: Здесь отключите защиту в режиме реального времени и облачную защиту . После сохранения настроек появится окно с уведомлением о том, что ваш компьютер может быть подвержен риску, и вам будет предложено снова активировать защиту. Вы должны игнорировать уведомление.
Теперь, если вы откроете Защитник Windows, вы увидите, что защита в режиме реального времени отключена. Но я заметил, что он включается автоматически после перезагрузки компьютера. Итак, давайте посмотрим, как навсегда отключить его.
Использование NoDefender
Мы будем использовать изящное приложение NoDefender, чтобы навсегда отключить Защитника Windows 10. Загрузите файл и запустите его с правами администратора. Прежде всего, приложение попросит вас отключить защиту в реальном времени и облачную защиту, которую мы уже сделали.
Загрузите файл и запустите его с правами администратора. Прежде всего, приложение попросит вас отключить защиту в реальном времени и облачную защиту, которую мы уже сделали.
При нажатии кнопки « Далее» вы увидите кнопку « Отключить Защитника Windows» . Нажмите на кнопку. Вы не получите никакого всплывающего сообщения или подтверждающего сообщения любого рода. Поэтому нажмите на кнопку один или два раза и выйдите из приложения.
Наконец, при запуске Защитника Windows выдается сообщение об ошибке, в котором говорится, что мониторинг отключен и что на ваш компьютер можно установить любой сторонний антивирус.
Заключение
Вот и все, просто и легко. На этот раз мы сохранили простоту и не играли с реестром и групповой политикой. Не забудьте создать точку восстановления системы, на случай, если вы передумаете.
Windows smartscreen предотвратил запуск. Отключение использования SmartScreen в обозревателе Edge.
 Использование прочих приложений для блокировки работы защитника Windows
Использование прочих приложений для блокировки работы защитника WindowsРазработка Windows Defender, выполняемая программистами компании Microsoft – это защитное ПО, являющееся составной частью таких ОС, как Виндовс 10 и более раннего релиза Виндовс 8 (8.1). Процесс активации защиты происходит наряду с инсталляцией определенной системы на ваш персональный компьютер.
Главная задача данного софта — поддерживать защиту информации персонального компьютера от всевозможных вирусных атак, от внедрения в систему разнообразных «вредных» программ. Однако в некоторых исключениях полезно знать, как отключить защитник Windows 10 и 8.1 навсегда. Ведь процесс защиты осуществляется вполне обычно, и как только на пользовательский девайс будет установлена свежая антивирусная программа, встроенный софт, по идее, автоматически перестает работать.
Тем не менее, руководство поможет вам изучить и разобраться, в каких случаях, а главное, какими методиками можно заблокировать антивирусное обеспечение, а при необходимости — активировать защитный софт. Такое действие может понадобиться вам в некоторых эпизодах работы на ПК. Наиболее популярные из них, когда базовая — встроенная — антивирусная программа не позволяет поставить нужную юзеру утилиту (допустим, игру), определяя их как носителя опасности.
Такое действие может понадобиться вам в некоторых эпизодах работы на ПК. Наиболее популярные из них, когда базовая — встроенная — антивирусная программа не позволяет поставить нужную юзеру утилиту (допустим, игру), определяя их как носителя опасности.
Иногда кроме отключения собственно антивируса важно также обратить свое внимание на фильтр SmartScreen, поскольку он тоже может блокировать установку нового ПО на компьютер. Тогда его функциональные обязанности тоже следует деактивировать.
После свежих апдейтов, иконка антивирусной утилиты автоматически показывается на панели Windows. Для ее выключения надо зайти в диспетчер задач, используя кнопку «Пуск» и сделав расширенный вариант, сделать отметку на о выключении в пункте «Windows Defender Notification icon» (находится в поле «Автозагрузка»). После повторной загрузки иконка на мониторе будет уже отсутствовать.
Выключение защитника Виндовс 10 и 8.1
Начальная стадия процесса, как отключить службу защитника Windows 10 и 8. 1, совпадает для обеих оперативных систем. Описание, как провести полное выключение антивирусного программного обеспечения для ОС Windows 10, будет приведено дальше. Для начала деактивации защитника, щелкаем (правой кнопкой мышки) на «Пуск» (нижний левый угол монитора) и находим на панели управления значок «Защитник Windows». Находится он в левой колонке сверху, для этого пользователю надо переключиться на вид «Значки».
1, совпадает для обеих оперативных систем. Описание, как провести полное выключение антивирусного программного обеспечения для ОС Windows 10, будет приведено дальше. Для начала деактивации защитника, щелкаем (правой кнопкой мышки) на «Пуск» (нижний левый угол монитора) и находим на панели управления значок «Защитник Windows». Находится он в левой колонке сверху, для этого пользователю надо переключиться на вид «Значки».
На экран ПК выведется основное окошко защитой утилиты. Иногда в окне юзеры могут прочитать следующее сообщение — уведомление «Приложение отключено и не производит наблюдение за ПК». Данное окно сообщает вам, что, на ПК, скорее всего, активирована иная защитная программа от вирусов и других негативных факторов. Дальнейшая работа по удалению стандартного антивирусного обеспечения будет проводиться конкретно для определенной оперативной системы.
Система Windows 10
Проблемный вопрос «как удалить защитник Windows 10 навсегда» для этой оперативной системы может решаться рядом способов.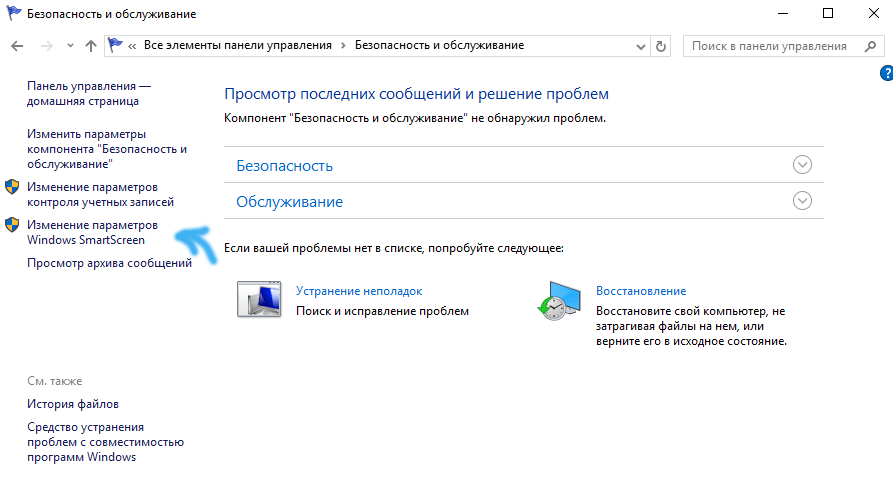 Во-первых, стандартный. Этот метод не является 100-процентной гарантией выключения антивирусного обеспечения (защитник в автоматическом режиме начнет работать снова приблизительно через четверть часа), но иногда им пользуются.
Во-первых, стандартный. Этот метод не является 100-процентной гарантией выключения антивирусного обеспечения (защитник в автоматическом режиме начнет работать снова приблизительно через четверть часа), но иногда им пользуются.
На всплывающей панели «Пуск», находим пункт «Параметры» и нажимаем на нем. Далее заходим в отдел «Обновление и безопасность», находим там необходимый нам значок «Защитник Windows». В подпункте «Защита в реальном времени» вместо отметки «Вкл.», нажимаем и активизируем отметку «Выкл».
Если же ваша цель окончательно ликвидировать антивирус, воспользуйтесь следующими методами. Суть методов заключается в использовании двух видов редакторов: непосредственно реестра и редактора локальной групповой политики (GPE). Последовательность действий для выключения защитной программы с использованием GPE выглядит следующим образом:
Выводим на экран окно (всплывающее) «Выполнить», применяя комбинацию кнопок на клавиатуре Win+R, и набираем gpedit.msc, для активации редактора локальной групповой политики.
В меню «Конфигурация компьютера» заходим в раздел «Административные шаблоны». Потом в пункте «Компоненты Windows» отыскиваем «Endpoint Protection». Щелкаем (два раза) по графе «Выключить Endpoint Protection».
Откроется окно под наименованием «Turn off Windows Defender» — старый вариант, новый выглядит как «Выключить Endpoint Protection». В левой части вы увидите три параметра «Не задано», «Включено» и «Отключено». Делаем отметку на «Включено» и нажимаем ОК.
Антивирусный софт полностью деактивирован. При попытке активизировать это ПО, всплывет окно с сообщением «Это приложение выключено групповой политикой».
Эту же процедуру можно провести с применением редактора реестра Windows: аналогично, как и в вышеописанном случае, открываем окно «Выполнить» (комбинация кнопок Win+R) и набираем regedit, для начала работы редактора. Проходим цепочку строк HKEY_LOCAL_MACHINE-SOFTWARE- Policies- Microsoft- Windows Defender. Сформируйте ключ DWORD, имя ключа — DisableAntiSpyware, иногда он отсутствует. Значение ключа может быть двояко – для выключения устанавливаем 1, а для включения – 0.
Значение ключа может быть двояко – для выключения устанавливаем 1, а для включения – 0.
Все, защитная программа, что была автоматическим способом добавлена на компьютер, отключена. Не удивляйтесь, что вы все еще видите иконку антивируса, он исчезнет после первой же ребута ПК. Соответственно, при каждом включении будет всплывать окошко с предупреждением об отключенной защитной программе от вирусов. Убрать его можно, для этого необходимо нажать на сообщение и указать «Не получать больше уведомлений об антивирусной защите». Иногда, если ранее описанные способы деактивации не помогли, необходимо применять специальное бесплатное ПО, описание которого будет приведено в статьи ниже.
Система Windows 8.1
Для полной блокировки защитного софта от «вредителей» для Windows 8.1 вам надо выполнить такие действия. Заходим в меню «Панели управления» и находим пункт «Защитник Windows». Выбираем подпункт «Администратор» в поле «Параметры». Снимаем указатель с уведомления «Включить приложение».
Итогом вашей работы будет новое уведомление о выключенном защитнике.
Использование прочих приложений для блокировки работы защитника Windows
Как было описано выше, не всегда получается деактивировать антивирусное ПО простым способом, используя исключительно возможности программных средств, поставленных на вашем ПК. Поэтому, специалистами были разработаны специальные утилиты, которые позволяют юзерам добиваться поставленных целей. Программы есть в свободном доступе в Интернете, при этом они совершенно бесплатные.
Одной из таковых утилит, используя которую, есть возможность провести процедуру выключения антивирусной программы Windows 10 (если обычными методами выключение не произошло), является утилита Win Updates Disabler. Написана она на простом языке, без лишних затруднений, язык софта – русский.
Изначально программа писалась, чтобы отключать обновления Windows 10, которые проводятся ОС автоматически. Однако софт также может активировать и деактивировать функции защиты оперативной системы и брандмауэра.
Также можно работать со специальной разработкой — Destroy Windows 10 Spying (сокращенно DWS). Утилита создавалась для предотвращения отслеживания системой вашей активности, но в расширенном формате вы имеете доступ выключить полностью также и антивирус Windows Defender.
Рекомендации и пошаговое руководство, как удалить защитник Windows 10 навсегда, представлены также и в видео — формате. Он поможет вам детальнее изучить цепочку действий выключения защитника (антивирусной программы), в случае, если при использовании текстового варианта руководства у вас возникли трудности. Видео — вариант содержит в себе описание и демонстрацию ликвидации антивирусной программы, с применением всех методов, о которых рассказывалось выше.
Как активировать защитник для ОС Windows 8 (8.1) и 10?
В том случае, если в меню «Защитник Windows» панели управления, вы читаете сообщение, что наблюдение за ПК не ведется и софт защиты отключен, можно сделать два вывода.
- Первый: на ПК активирована иная антивирусная программа. Не беспокойтесь! При удалении этой утилиты из системы Windows Defender активируется машинально.
- Второй: защитник был заблокирован вами преднамеренно, исходя из той или иной жизненной ситуации. Довольно просто снова его активировать.
В Windows 10 чтобы снова включить антивирусную защиту, достаточно попросту кликнуть по надлежащему сообщению (искать в панели задач). Вся работа будет сделана системой автоматически, без вашего вмешательства. Правда, это не относится к антивирусам, которые были выключены с использованием редакторов. В данном эпизоде придется проделывать шаги по обратному включению приложения.
Как и в случае деактивации ПО от вирусов для системы Windows 8.1, так и включение защитника его требует исполнения последовательных действий. Щелкните правой кнопкой механического манипулятора (мышкой) по «флажку» антивируса на панели задач, таким способом вы зайдете в Цент поддержки программы.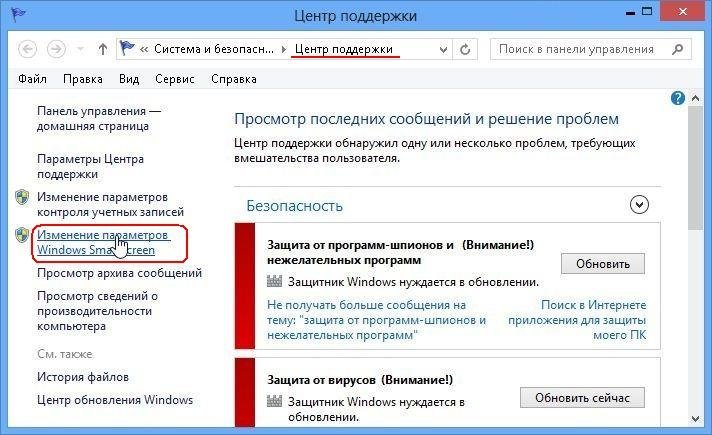 Скорее всего, вам выплывут уведомления о выключенной защите от шпионов (специальных программ), нежелательных утилит, а также о том, что защитная программа не активирована. Для запуска антивируса необходимо только кликнуть по отметке «Включить сейчас».
Скорее всего, вам выплывут уведомления о выключенной защите от шпионов (специальных программ), нежелательных утилит, а также о том, что защитная программа не активирована. Для запуска антивируса необходимо только кликнуть по отметке «Включить сейчас».
Мы очень рассчитываем, что представленная информация была вам интересна и полезна в таком немаловажном вопросе, как отключить служба защитника Windows 10 / 8.1 / 8, и вы сможете реализовать ее на практике. Ждем ваших комментариев, а также оценок нашей работы! Мы помогли вам – поделитесь знаниями с друзьями. Спасибо!
SmartScreen — это функция безопасности, которая была введена в Internet Explorer 8 для защиты от вредоносных вебсайтов. В Windows 8.1 его интегрировали в рабочий стол. Данный инструмент предупреждает пользователя перед запуском неопознанных приложений из Интернета, которые потенциально могут быть небезопасными. Сейчас SmartScreen присутствует в Windows 10.
Когда дело доходит до загрузки и установки приложений вы должны знать, что безопасно, а что нет. Правда, не все пользователи компьютеров имеют должный опыт и знания в этом деле. Таким образом, если вы относите себя к первым, то постоянно мелькающий SmartScreen может раздражать.
Правда, не все пользователи компьютеров имеют должный опыт и знания в этом деле. Таким образом, если вы относите себя к первым, то постоянно мелькающий SmartScreen может раздражать.
Важное примечание! Если вы новичок в плане Windows 10, тогда не отключайте SmartScreen. Он защитит вас от установки вредоносного программного обеспечения. Кроме того, Microsoft улучшила этот фильтр, интегрировав его в браузеры Edge и Internet Explorer 11.
Снимок ниже демонстрирует непосредственное вмешательство фильтра. При запуске установки неизвестного приложения или программы вам необходимо сделать щелчок на поле «Я согласен…» и нажать на кнопку «Выполнить в любом случае». Однако такие лишние движения отнимают время и мешают продуктивности, что просто раздражает.
Оптимальное решение — отключить SmartScreen. Для этого:
Примечание! После всех проделанных действий сразу же появится уведомление о том, что это небезопасно.

Как отключить SmartScreen в Internet Explorer или Microsoft Edge
Этот фильтр очень раздражает при установке настольных программ, но не в браузере. Если вы пользователь Internet Explorer или Edge, то лучше оставьте его. Даже самый опытный техник случайным образом может щелкнуть по вредоносной ссылке или объявлении.
Однако, если вы так сильно этого хотите, тогда:
С браузером Edge никаких сложностей возникнуть не должно. Откройте его и сделайте все, как показано на скриншотах ниже:
Если у вас возникла проблема с загрузкой допустимого файла, тогда вышеперечисленные действия помогут устранить ее.
Видео — Как отключить фильтр SmartScreen в браузере Internet Explorer
Как шаг за шагом отключить фильтр SmartScreen в Windows 10
Чтобы остановить работу этого встроенного в Windows 10 инструмента выполните следующие действия:
- Нажмите на кнопку «Win», в поиске введите слово «Защитник», щелкните по значку «Центр безопасности Защитника».

- В открывшемся окне щелкните на раздел «Управление приложениями и браузером».
- Затем отключите параметр «Проверка приложений и файлов» (смотрите фото ниже). Такое действие не останется незамеченным, поскольку вы увидите желтый знак опасности и предупреждение о том, что после отключения фильтра SmartScreen компьютер будет уязвим. К сожалению, какого-либо способа избавления от этого уведомления нет, поэтому вы и дальше будете его видеть, пока не включите фильтр снова. Однако при наличии еще одной антивирусной программы такие действия не принесут вам проблем.
- Затем опуститесь вниз до раздела «SmartScreen для Microsoft Edge». На этом экране можно выбрать одну из трех различных опций. Вам решать, что должен предпринять фильтр в браузере Microsoft Edge: предупреждать вас при сталкивании с вредоносными вебсайтами и файлами в Интернете; блокировать угрозу самостоятельно или ничего не делать. При наличии различных проблем с производительностью лучше все-таки отключить SmartScreen.
 Другая антивирусная программа наверняка не позволит вам загрузить на компьютер вредоносные файлы и контент.
Другая антивирусная программа наверняка не позволит вам загрузить на компьютер вредоносные файлы и контент. - На все том же экране опуститесь вниз до раздела «SmartScreen для приложений Магазина Windows». Как показано в описании этого раздела, фильтр работает только тогда, когда любое скачиваемое из магазина приложение пытается получить доступ к Интернету. В зависимости от случая, вы можете отключить инструмент или сохранить его активным, выбрав настройку «Предупредить».
Вывод
Примечание! Если вы не беспокоитесь об уведомлениях SmartScreen и хотите воспользоваться всеми преимуществами безопасности в Windows 10, тогда просто оставьте фильтр включенным. Это в первую очередь касается детей, родителей, бабушек и дедушек, работающих за компьютером под управлением Windows 7, 8.1 или 10. Определенно, им лучше оставить этот инструмент в работающем состоянии, особенно в Internet Explorer 11.
Опытные пользователи вряд ли сильно пострадают, если прекратят использовать SmartScreen при установке программного обеспечения, которое, по их мнению, не является вредоносным. К безопасным относятся утилиты с открытым исходным кодом. По желанию вы всегда можете включить фильтр снова.
К безопасным относятся утилиты с открытым исходным кодом. По желанию вы всегда можете включить фильтр снова.
Видео — Как отключить Смарт Скрин в Windows 10
Фильтр SmartScreen предназначен для защиты компьютера от воздействия вредоносных программ, в восьмой и во всех последующих версиях он встроен в операционную систему Виндовс. Ранее компанией Microsoft фильтр интегрировался только в браузер Internet Explorer , а затем было решено расширить спектр воздействия SmartScreen на работу системы с целью обеспечения максимальной безопасности.
Встроенная функция защиты запускается вместе с Windows, предотвращая возможные угрозы посредством использования облачного алгоритма. Если вы пытаетесь загрузить файл, SmartScreen прогоняет его по базам данных, собирая сведения о безопасности. Когда загружаемый вами файл в базе фильтра значится как небезопасный или вовсе там отсутствует, SmartScreen блокирует его запуск и выводит уведомление, информируя об этом пользователя.
Иногда фильтр оказывается чересчур заботлив и, не имея должных сведений, предотвращает запуск необходимых вам программ. Ложная тревога может быть обусловлена не вирусом, а просто отсутствием цифровой подписи или недостаточным для сбора статистики количеством скачиваний этого ПО. Если вы уверены в безопасности файла, и, несмотря на предупреждения службы, имеете намерение осуществить его запуск, то такая навязчивая защита может заставить вас принять решение произвести отключение этой функции. Существует несколько способов, как отключить Smartscreen в Windows 10, 8, 7. Принимая жёсткие меры по прекращению работы службы, помните, что ваши действия могут в дальнейшем неблагоприятно проявиться, подвергнув опасности систему и данные компьютера, но если у вас стоит мощный антивирус, конечно, можно об этом не волноваться.
Ложная тревога может быть обусловлена не вирусом, а просто отсутствием цифровой подписи или недостаточным для сбора статистики количеством скачиваний этого ПО. Если вы уверены в безопасности файла, и, несмотря на предупреждения службы, имеете намерение осуществить его запуск, то такая навязчивая защита может заставить вас принять решение произвести отключение этой функции. Существует несколько способов, как отключить Smartscreen в Windows 10, 8, 7. Принимая жёсткие меры по прекращению работы службы, помните, что ваши действия могут в дальнейшем неблагоприятно проявиться, подвергнув опасности систему и данные компьютера, но если у вас стоит мощный антивирус, конечно, можно об этом не волноваться.
Если вы пользуетесь браузерами Internet Explorer или Edge, где вас достают уведомления от SmartScreen о небезопасности ресурсов , есть смысл осуществить отключение именно для них.
Отключение использования SmartScreen в обозревателе Edge
- Запускаем браузер, переходим к параметрам.

- Нажимаем «Просмотреть дополнительные параметры».
- В пункте защиты интернет-обозревателя при помощи SmartScreen, внизу открывшегося списка переставляем ползунок в выключенное положение.
- После перезагрузки Edge изменённые параметры вступят в силу.
Отключение службы для приложений магазина Windows Store
Фильтр осуществляет контроль адресов, на которые ссылаются приложения, и может блокировать запуск некоторых из них, тогда вы можете убрать эту функцию.
- Перейдите через Пуск к окну параметров.
- Откройте Общие во вкладке Конфиденциальность и выключите функцию проверки посредством SmartScreen.
Через Панель управления
Аналогичным образом можно действовать в любой версии системы. Если параметры безопасности недоступны для редактирования, вы можете удалить компонент SmartScreen из реестра.
С помощью системного реестра
- Выполняем запуск реестра. Вызвав диалог Выполнить посредством нажатия горячих клавиш Win+R, вводим команду regedit.

- Переходим в раздел HKEY_LOCAL_MACHINE, далее открываем SOFTWARE\ Microsoft\ Windows, затем CurrentVersion и, наконец, Explorer.
- Переводим включённую функцию SmartScreenEnabled на выключение.
Через редактор групповой политики
Профессиональная либо корпоративная версия Windows 10 предполагает дополнительную возможность деактивации службы SmartScreen благодаря редактору ЛГП.
Всем привет. Поговорим мы сегодня об Windows 10, я себе недавно поставил ее на виртуальный комп. Поставил последнюю версию, ну то есть Creators Update. Хотя когда вы будете это читать, то последняя версия может быть уже другой. В общем неважно. Так вот, и тут я пытаюсь установить одну прогу.. а мне выскакивает что система Windows защитила комп и типа не дает поставить прогу. Короче защищает меня от этой проги, хотя я ее сам запустил. Я не знаю что сказать, вроде это безопасность, но для мня такая безопасность уж слишком…
И я еще узнал, что тут замешан фильтр SmartScreen. То есть это его рук дело, понимаете? Я навел справки по поводу SmartScreen, что это вообще такое. И узнал что эта штука смотрит что именно вы запускаете и сама решает безопасно это или нет. Если прога небезопасная, то ее запуск будет заблокирован. Собственно то что у меня и случилось.. =(
То есть это его рук дело, понимаете? Я навел справки по поводу SmartScreen, что это вообще такое. И узнал что эта штука смотрит что именно вы запускаете и сама решает безопасно это или нет. Если прога небезопасная, то ее запуск будет заблокирован. Собственно то что у меня и случилось.. =(
Но я так просто не сдался. Начал копошиться в интернете и узнал все. Короче этот SmartScreen нужно отключить, это как бэ понятно. Но не с первого раза мне получилось это сделать.
Так, вот, смотрите.. я короче запускаю файл DML.exe, я уже не помню что это за установщик, неважно, ну так вот я запускаю:
Ну и потом выскакивает такое сообщение:
Прикол в том, что отключить появление его было не просто и даже злился…
Вам наверно уже не терпится узнать, как же отключить этот SmartScreen, чтобы не было этого сообщения? В общем смотрите. Зажимаете Win + R, далее появится окно, туда вставляете эту команду:
Запустится редактор локальной групповой политики. Вам тут нужно перейти вот сюда:
Конфигурация компьютера > Административные шаблоны > Компоненты Windows > SmartScreen Защитника Windows
Там есть два раздела, Explorer, это чтобы отключить в проводнике, ну а Microsoft Edge, что чтобы и в этом браузере.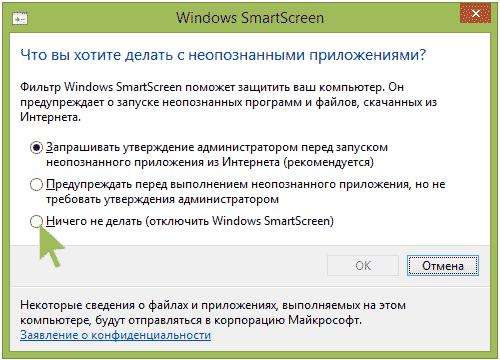 Я перешел в раздел, открыл Explorer:
Я перешел в раздел, открыл Explorer:
Потом было такое окно, ну тут эта опция включается или отключается, я выбрал пункт Отключено и нажал потом ОК:
В колонке Состояние напротив опции было написано Отключена:
Потом я снова запустил файл DML.exe и уже было окошко, просто предупреждение, что не удается проверить издателя и все:
Еще один вариант, который оказывается тоже работает!
Это отключить проверку файлов из окна Параметры. Открываем окно Параметры, я это делаю так, нажимаю правой кнопкой по панели задач и там выбираю этот пункт:
Потом пишу слово защитник в поиске и выбираю Центр безопасности Защитника Windows:
Появилось окно, клацаю тут:
Ну и потом наконец-то появятся уже заветные опции, я тут все поотключал =) Это Проверка приложений и файлов (в принципе достаточно только это отключить и все):
SmartScreen для Microsoft Edge я тоже отключил:
Отключил и SmartScreen для приложений Магазина Windows:
Для максимального эффекта решил поотключать все. Потом я сделал перезагрузку, чтобы изменения точно вступили в силу.. После перезагрузки запустил файл и смотрите, этого сообщения тоже нет:
Потом я сделал перезагрузку, чтобы изменения точно вступили в силу.. После перезагрузки запустил файл и смотрите, этого сообщения тоже нет:
Вы наверно спросите меня, так ты же отключил в групповой политике.. ребята, я там все вернул обратно, чтобы проверить отключение из окна Параметры.
Так что и первый способ и второй работает, чему я очень рад =)
На этом все ребята, надеюсь я вам чем-то помог. Если что-то не так, прошу извинить. Удачи вам и чтобы вы были счастливы!
Если вы хотите без ограничений скачивать файлы из интернета, устанавливать программы и открывать любые страницы, то необходимо быть в курсе, как отключить SmartScreen в Windows 10. Это встроенный в операционную систему фильтр, защищающий от нежелательного и опасного контента.
Как это работает
При попытке скачать и инсталлировать программу сервис отправляет ее идентификатор на сервер Майкрософт, где по базам данных осуществляется проверка цифровой подписи. В итоге выносится вердикт: безопасна программа или нет. Также служба проверяет:
Также служба проверяет:
- страницы сайта на содержание – подозрительный контент блокируется;
- наличие ресурса в списке фишинговых сайтов и его блокировка, если совпадение найдено;
- проверка безопасности скачиваемого файла на основании историй загрузок других пользователей.
Такая активная деятельность приводит к запрету открыть страницу или сайт, скачать файл или инсталлировать ПО. Далеко не каждый пользователь использует легитимные программы, поэтому периодически приходится искать ответ на вопрос: SmartScreen в Windows 10 – что это такое и как убрать.
Существует несколько вариантов отключения фильтра для всего компьютера в целом, а также можно отключить отдельно для программы MS Edge и приложения Магазин. Далее расскажем подробно, как отключить Windows SmartScreen в Windows 10.
Защитник
Удалить SmartScreen в Windows 10 можно в центре безопасности защитника.
- В главном меню выберите опцию, позволяющие перейти к параметрам ПК.

- Перейдите к разделу безопасности и обновлений.
- Кликайте по линку «Безопасность…» .
- Переходите в раздел «Управление приложениями и браузером» .
- Для каждой опции ставьте значение «Выключить» . Обратите внимание на предупреждения. То, что вы сделали, не добавляет безопасности вашему ПК, так как полностью отключить фильтр SmartScreen в Windows 10 означает, что защита будет отсутствовать и велик риск заражения компьютера.
Как включить фильтр SmartScreen в Windows 10 очевидно — обратные действия позволят снова запустить проверку активного содержимого. Если при работающей защите вы не подключены к интернету и пытаетесь установить новую программу, то появится сообщение, что фильтр SmartScreen сейчас недоступен в Windows 10. Если хотите, чтобы он работал без перебоев, обеспечьте стабильный коннект. Без связи этот метод защиты бесполезен. Если вам нужно , советуем прочитать другую статью на нашем сайте, где мы подробно описываем этот процесс.
Редактор реестра
Самостоятельно вносить настройки разработчики не рекомендуют, но далеко не все службы имеют графический интерфейс. Несмотря на то, что выключить SmartScreen на Windows 10 можно и в окне привычным нам способом, дополнительная информация бывает полезной.
- Зажмите [ WIN ]+[ R ] и вбейте regedit .
- Последовательно кликайте Компьютер \HKEY_LOCAL_MACHINE\SOFTWARE\Policies\Microsoft\Windows\System
- Используя меню «Правка» сделайте новый параметр типа DWORD (32 бита).
- Дайте ему имя EnableSmartScreen .
- Измените значения, нажав пкм на строке и выбрав «Изменить» . Укажите 0.
Запомните изменения и перезагрузите компьютер.
Обратите внимание: Если вам нужно узнать, переходите по указанной ссылке и читайте соответствующую статью.
Редактор политики
В профессиональной и корпоративной версиях есть еще один способ отключения SmartScreen в Windows 10.
- +[R] и gpedit.msc .
- Прокликайте одну за другой следующие ссылки: Конфигурация компьютера — Административные шаблоны — Компоненты Виндовс – Проводник .
- Выделите «Настроить функцию SmartScreen …»
- Дважды кликните на значение поля колонки «Состояние» .
- Выберите значение «Отключено» .
- Сохранитесь и перезагрузите ПК.
Если вам интересно узнать, — переходите по ссылке и читайте другую нашу статью.
Как отключить фильтр для Microsoft Edge
Это можно сделать в редакторе политики, выбрав соответствующий пункт и точно также изменив параметр функции фильтра.
Либо непосредственно перейти к ветке « SmartScreen защитника…» и там отключить опцию для Edge и Explorer .
Что такое фильтр смарт скрин. SmartScreen
Для защиты хранящихся на компьютере данных от вредоносных файлов и программ в операционную систему Windows интегрирован фильтр Smartscreen .
Изначально данная функция была доступна только пользователям браузера Internet Explorer, но уже с восьмой версии Windows компания Майкрософт сделала Smartscreen составной частью самой операционной системы.
Фильтр умеет определять и блокировать ранее обнаруженные вредоносные и фишинговые сайты, и позволяет пользователю принимать обоснованные решения при скачивании файлов из интернета.
SmartScreen работает по трем ключевым направлениям:
- Анализирует страницы сайтов при работе в Сети, отслеживая подозрительные. В случае выявления сомнительных веб-страниц фильтр выдает соответствующее предупреждение пользователю;
- Проверяет посещаемые пользователем сайты на наличие в списке ранее разоблаченных фишинговых интернет-ресурсов и сайтов с вредоносным содержимым. Если запрашиваемая страница попадает под подозрение, фильтр SmartScreen блокирует доступ к нему в целях безопасности;
- Проверяет скачиваемые пользователем файлы
по списку ранее выявленных сайтов с вредоносными и потенциально опасными программами.
 Если запрашиваемый файл совпадает с файлом из черного списка, SmartScreen сообщает о блокировке в целях безопасности. Если исполняемый файл уже сохранен на ПК, то фильтр предупредит об опасности при попытке его запуска.
Если запрашиваемый файл совпадает с файлом из черного списка, SmartScreen сообщает о блокировке в целях безопасности. Если исполняемый файл уже сохранен на ПК, то фильтр предупредит об опасности при попытке его запуска.
По умолчанию фильтр синего экрана Windows 10 переведен в активный режим, однако при необходимости можно в любой момент зайти в настройки и отключить его. Дело в том, что SmartScreen нередко ошибочно блокирует доступ к приложениям, которые не представляют какой-либо угрозы компьютеру.
Обратите внимание: если речь идет о компьютере, работающем в сети, то в данном случае права на изменения указанного параметра есть только у системного администратора.
Что означают сообщения от фильтра Smartscreen
При попытке пользователя запустить потенциально опасное приложение или скачать вредоносный файл система выведет на экран сообщение приблизительно следующего содержания:
- «Фильтр Smartscreen Windows предотвратил запуск неопознанного приложения, которое может подвергнуть ваш ПК риску».

- «Работа запрашиваемой программы может поставить под угрозу безопасность вашего компьютера».
- «Фильтр SmartScreen не располагает информацией о запрашиваемой неподписанной программе. Ее запуск может нанести вред вашему компьютеру» и т.п.
Если программа или файл действительно вызывает сомнения в плане безопасности, то лучше воздержаться от ее скачивания и/или запуска.
Однако очень часто фильтром smartscreen оказывается заблокировано заведомо безопасное приложение или веб-страница.
Случается и такое, что во время работы в эксплорере на компьютере с Windows 10 на экране неожиданно всплывает уведомление, которое оповещает, что «фильтр Windows smartscreen сейчас недоступен, поэтому не может определить, безопасно ли запускать это приложение». Последнее сообщение выводится со ссылкой на отсутствие подключения к Интернету.
Защищая персональный компьютер от вирусов и прочих сомнительных файлов, SmartScreen становится настоящей проблемой для пользователей последних версий Windows. Единственный способ избавиться от нее — дезактивировать фильтр. Сделать это проще простого.
Единственный способ избавиться от нее — дезактивировать фильтр. Сделать это проще простого.
Как отключить фильтр Smartscreen в Windows 8.1 и 10
Чтобы убрать фильтр smartscreen на Windows 10, нужно выполнить следующие действия:
- Зайти в Панель управления. Для этого достаточно кликнуть правой кнопкой мыши по значку «Пуск » и в появившемся списке выбрать соответствующий пункт;
- Перейти во вкладку «Безопасность и обслуживание «;
- В меню, расположенном в левой части, выбрать пункт «Изменение параметров Windows smartscreen «;
- , подтвердить выбор нажатием кнопк ОК;
- Выполнить перезагрузку системы.
Внимание! Если в блоке изменения настроек SmartScreen все пункты неактивны, необходимо изначально внести изменения в редактор реестра.
Для этого следует нажать на клавиатуре комбинацию Win+R и задать команду «regedit». Далее нужно пройти по ветке: HKEY_LOCAL_MACHINE — Software — Policies — Microsoft — Windows
до вкладки «System». Затем следует удалить параметр «EnableSmartScreen» и произвести перезагрузку системы.
Затем следует удалить параметр «EnableSmartScreen» и произвести перезагрузку системы.
С фильтром SmartScreen взаимодействует и Магазин Windows 10, поскольку служба анализирует адреса всех продуктов, установленных из данного ресурса. Это означает, что и тут SmartScreen может стать препятствием для скачивания какой-либо программы или игры.
Для дезактивации фильтра достаточно выполнить следующие действия:
- Нажать кнопку «Пуск «;
- Перейти в «Параметры «, выбрать пункт «Конфиденциальность «;
- В разделе «Общее «, в подпункте, касающемся службы SmartScreen, перевести переключатель в положение «Откл .»
В случае необходимости можно всегда включить фильтр заново, для этого нужно проделать перечисленные выше шаги, и перевести переключатель в положение «Включено «.
ВИДЕО ИНСТРУКЦИЯ
Чтобы отключить фильтр smartscreen на Windows 8.1 , следует последовательно выполнить следующие действия:
- Заглянуть в Центр поддержки Windows через Панель управления;
- В левом меню выбрать вкладку «Изменение параметров Windows SmartScreen «;
- В появившемся диалоговом окне «Что вы хотите делать с неопознанными приложениями? » поставить галочку напротив «Ничего не делать (Отключить Windows Smartscreen) , подтвердить выбор нажатием кнопки ОК;
- Перезагрузить компьютер.

Для этого достаточно еще раз зайти в Центр поддержки Windows и кликнуть по ссылке «Не получать больше сообщения на тему: Windows SmartScreen».
“Windows Smartscreen” – полезная встроенная функция, которая служит для обеспечения безопасности вашего компьютера. Smartscreen включается автоматически, одновременно с системой, некоторые пользователи даже не всегда догадываются о его существовании. Этот фильтр собирает данные обо всех приложениях, установленных на вашем компьютере.
Когда запускается неопознанная программа, которую вы скачали из Интернета, smartscreen предупреждает о возможной угрозе. Иногда фильтр дает сбой и запускается тогда, когда в этом нет необходимости. Бывают случаи, когда запуск небезопасных, по мнению smartscreen, программ просто необходим пользователю. Если отсутствует Интернет-соединение, фильтр не может подключиться к необходимому серверу, т.к. не происходит его запуск – это самая частая причина, по которой пользователи стараются его отключить. Если у вас установлен современный антивирус, необходимость smartscreen вызывает некоторые сомнения. Прежде, чем отключать фильтр, проанализируйте все «за» и «против» этой процедуры, а также, оцените степень её необходимости.
Если у вас установлен современный антивирус, необходимость smartscreen вызывает некоторые сомнения. Прежде, чем отключать фильтр, проанализируйте все «за» и «против» этой процедуры, а также, оцените степень её необходимости.
Если вы не знаете, как отключить Windows Smartscreen – читайте нашу статью.
Существует несколько способов, как отключить Windows smartscreen. Наиболее удобный, на наш взгляд – отключение фильтра на уровне системы, с помощью панели управления. Однако, необходимо помнить, что для выполнения следующих действий, у вас должны быть права Администратора.
Как видите, отключить smartscreen несложно, вы с легкостью справитесь с этой задачей.
Если вы задумались о том, как отключить фильтр smartscreen в Windows 7, то не беспокойтесь, эта процедура не сильно отличается от предыдущего варианта. Для разнообразия, давайте попробуем сделать это другим способом.
В меню «Пуск» выбираете пункт «Выполнить» . В строке набираете команду msconfig
, жмете “ОК”.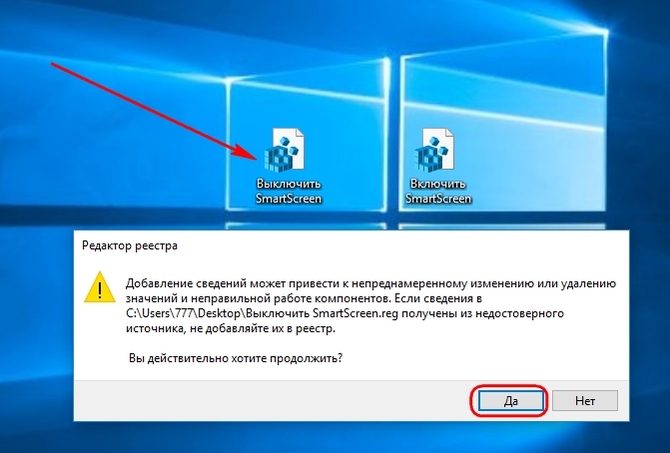
Затем, в появившемся окне, открываете вкладку . В списке процессов находите smartscreen, убираете галочку. Процедуру заканчиваем нажатием кнопки “Выполнить” .
Теперь, когда вы знаете, как отключить фильтр smartscreen, рекомендуется запустить антивирус, чтобы защитить компьютер. Также, следует внимательнее относится к программам, которые вы качаете из интернета.
Чтобы обеспечить запуск нового приложения или программы, вам не обязательно знать, как отключить smartscreen windows 8. Если вы загрузили программу из надежного источника, уверены в ее безопасности, а фильтр все равно предотвратил ее запуск – просто нажмите кнопку «Подробнее» .
Далее выберите вариант «Выполнить в любом случае» и программа запустится. В том случае, если вы все же хотите, чтобы это сообщение не появлялось в будущем, желаете знать, как отключить фильтр smartscreen в Windows 8 – следуйте дальнейшим инструкциям.
- Найдите «Центр поддержки» во вкладке «Панель управления» .

- Слева в новом окне выберите .
- Далее, отметьте тот вариант, который вас устраивает. Для полного выключения программы необходимо отметить последний пункт. Жмете ОК – все готово.
Отключив фильтр, не скачивайте программы на подозрительных сайтах, включите антивирус.
В этой версии ОС также есть smartscreen. Как отключить в Windows 8.1 – читайте далее. Откройте панель управления. Если во вкладке «Вид» стоит выбор на варианте «Категории» – настройте его на «Значки» . Выберете пункт «Центр поддержки» . Открылось окно, справа найдите «Изменение параметров Windows smartscreen» . Отметьте третий вариант. Теперь на вашем компьютере этот фильтр отключен. Не забудьте включить smartscreen позже, если эта мера была принята для запуска одной или нескольких программ.
Прежде, чем решится на такие радикальные меры, как принудительное отключения фильтра smartscreen в Windows 8.1, рекомендуем внимательно разобраться в том, что это такое и для чего нужно.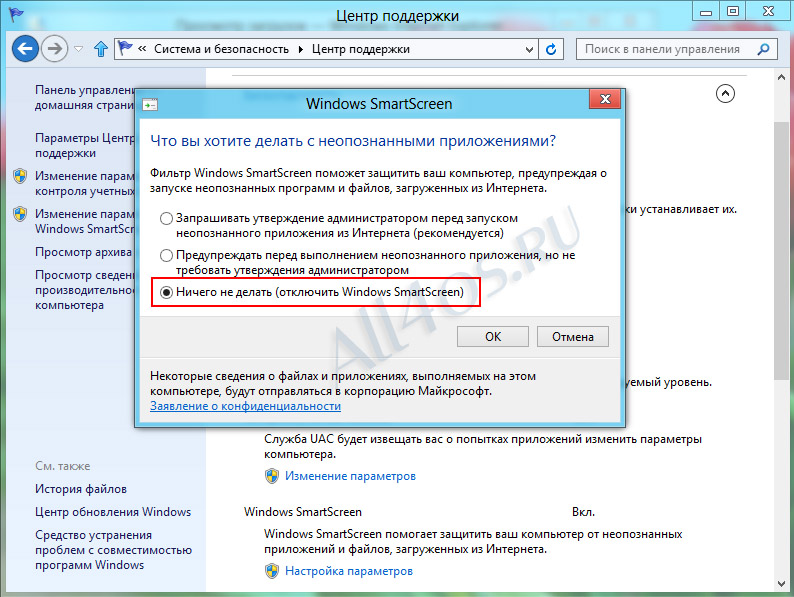 Помните, что, отключая фильтр, вы ухудшаете безопасность своего компьютера.
Помните, что, отключая фильтр, вы ухудшаете безопасность своего компьютера.
В данной статье показаны различные способы, с помощью которых вы сможете отключить или изменить параметры фильтра SmartScreen Защитника Windows в операционной системе Windows 10
Функция SmartScreen Защитника Windows помогает защитить компьютер, предупреждая пользователей перед запуском неопознанных программ и файлов, скачанных из Интернета. Это предупреждение представлено в виде внедренного диалога, показанного перед запуском приложения, загруженного из Интернета и нераспознанного или заведомо вредоносного. Диалоговое окно не отображается для приложений, которые не являются подозрительными.
Работа фильтра SmartScreen Защитника Windows базируется на облачной системе рейтингов, по которой проверяется каждый загружаемый файл. Если файл помечен как небезопасный или он отсутствует в базе, то его загрузка или выполнение блокируется.
Проверка производится на нескольких этапах. Если вы используете браузер Internet Explorer или Microsoft Edge, то фильтр срабатывает при попытке загрузить неизвестный файл. При этом загрузка прерывается, а пользователю выводится соответствующее предупреждение.
При этом загрузка прерывается, а пользователю выводится соответствующее предупреждение.
Если файл уже был загружен с помощью другого браузера (например Firefox, Chrome, Opera), то фильтр срабатывает при попытке запустить файл на выполнение. При этом у вас есть выбор — отказаться от запуска или выполнить в любом случае.
Фильтр SmartScreen Защитника Windows передает информацию обо всех загружаемых и устанавливаемых приложениях на сервера Microsoft. Это необходимо для пополнения базы приложений и составления их рейтинга.
По умолчанию фильтр SmartScreen Защитника Windows включен, но при необходимости вы можете изменить его настройки или полностью отключить.
Как отключить фильтр SmartScreen Защитника Windows в графическом интерфейсе
При необходимости вы можете изменить настройки или полностью отключить фильтр SmartScreen Защитника Windows используя графический интерфейс операционной системы, а именно интерфейс службы «Безопасность Windows»
Чтобы отключить или изменить настройки фильтра SmartScreen Защитника Windows и выберите Управление приложениями/браузером
Чтобы отключить проверку приложений и файлов скачанных из Интернета фильтром SmartScreen Защитника Windows, в разделе Проверка приложений и файлов
Чтобы отключить фильтр SmartScreen для браузера Microsoft Edge, в разделе SmartScreen для Microsoft Edge установите переключатель в положение Выключить
Также вы можете отключить фильтр SmartScreen для браузера Microsoft Edge непосредственно в настройках самого браузера Edge, об этом читайте ниже в разделе
Чтобы отключить фильтр SmartScreen для приложений из Microsoft Store, в разделе SmartScreen для приложений из Microsoft Store установите переключатель в положение Выключить
Как отключить или изменить параметры фильтра SmartScreen Защитника Windows в редакторе локальной групповой политики
Редактор локальной групповой политики доступен в Windows 10 редакций Pro, Enterprise, Education
Чтобы отключить (включить) или изменить параметры фильтра SmartScreen Защитника Windows, откройте редактор локальной групповой политики, для этого нажмите + R
, в открывшемся окне введите gpedit.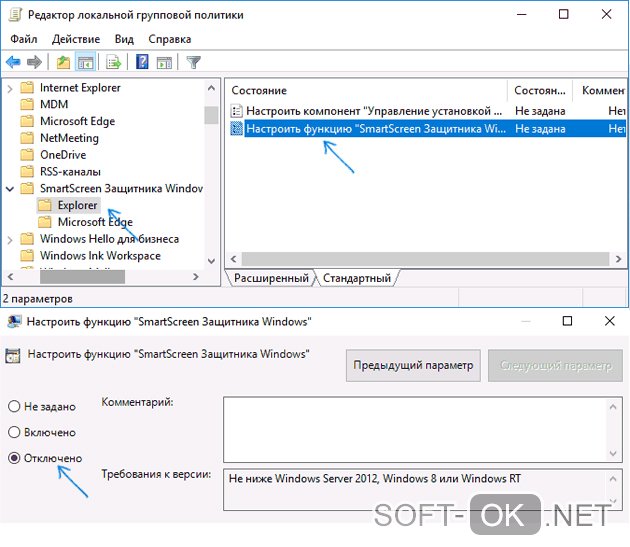 msc
и нажмите клавишу Enter↵
msc
и нажмите клавишу Enter↵
В открывшемся окне редактора локальной групповой политики, разверните следующие элементы списка:
Конфигурация компьютера ➯ Административные шаблоны ➯ Компоненты Windows ➯ Проводник
Настроить функцию SmartScreen Защитника Windows , чтобы отключить SmartScreen Защитника Windows, установите переключатель в положение Отключено и нажмите кнопку OK
Чтобы включить SmartScreen Защитника Windows, установите переключатель в положение Не задано и нажмите кнопку OK
Чтобы изменить настройки SmartScreen Защитника Windows, установите переключатель в положение Включено , затем в выпадающем списке Выберите один из следующих параметров: выберите или Предупредить и нажмите кнопку OK
При включении политики с параметром Предупредить и предотвратить обход , диалоговое окно SmartScreen не будет предоставлять пользователю возможность игнорировать предупреждение и запустить приложение.SmartScreen продолжит отображать предупреждение при последующих попытках запуска приложения.
Если политика включена с параметром Предупредить , диалоговое окно функции SmartScreen предупредит пользователя о том, что данное приложение кажется подозрительным, но несмотря на это позволит ему проигнорировать предупреждение и запустить приложение. Функция SmartScreen не будет больше отображать предупреждение пользователю для этого приложения, если он укажет SmartScreen запустить приложение.
Обратите внимание, что при использовании групповых политик, настройка фильтра SmartScreen Защитника Windows из графического интерфейса становится недоступной.
Как отключить или включить фильтр SmartScreen Защитника Windows используя файл реестра
Данный способ также позволяет отключить или включить фильтр SmartScreen Защитника Windows с помощью внесения изменений в
Прежде чем вносить какие-либо изменения в реестр, настоятельно рекомендуется или экспортировать тот раздел реестра, непосредственно в котором будут производиться изменения.Все изменения производимые в редакторе реестра отображены ниже в листингах файлов реестра.
Чтобы отключить
фильтр SmartScreen Защитника Windows, следующего содержания:
«SmartScreenEnabled»=»Off»
Чтобы включить фильтр SmartScreen Защитника Windows, следующего содержания:
Windows Registry Editor Version 5.00
«SmartScreenEnabled»=»Warn»
Как отключить SmartScreen Защитника Windows в браузере Microsoft Edge
Чтобы отключить SmartScreen Защитника Windows в браузере Microsoft Edge, откройте меню настроек браузера, для этого в правом верхнем углу окна браузера нажмите кнопку или нажмите ALT + X , в открывшемся боковом меню выберите пункт Параметры
Затем выберите вкладку Конфиденциальность и безопасность и в разделе Безопасность установите переключатель SmartScreen Защитника Windows в положение Откл.
Как отключить фильтр SmartScreen Защитника Windows в браузере Internet Explorer
Чтобы отключить SmartScreen Защитника Windows в браузере Internet Explorer, откройте меню настроек браузера, для этого в правом верхнем углу окна браузера нажмите кнопку или нажмите ALT + X , в открывшемся меню последовательно выберите Безопасность > Отключить фильтр SmartScreen Защитника Windows…
В открывшемся окне «SmartScreen Защитника Windows (Майкрософт)» выберите Отключить фильтр SmartScreen Защитника Windows и нажмите кнопку OK
В операционных системах от Майкрософт начиная с Windows 8 присутствует такая технология, которая по идее должна защищать нас от вредоносного программного обеспечения, но на практике зловреды проходят — а вот проблем нам этот самый SmartScreen может значительно добавить.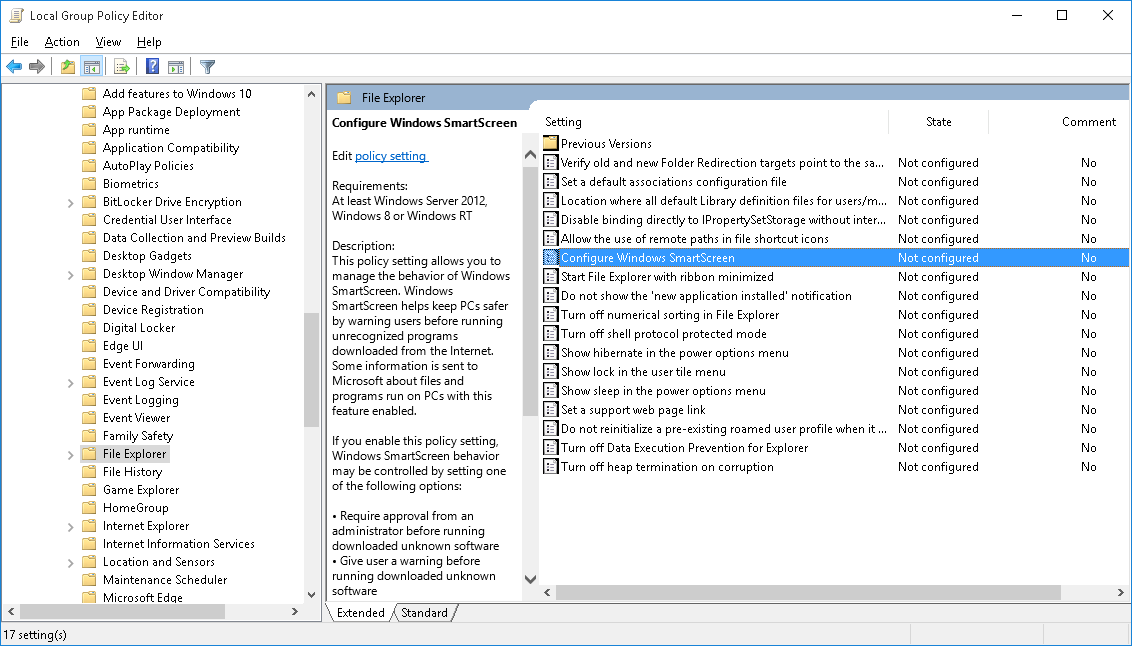 В таких случая назревает естественный вопрос, а собственно, как отключить SmartScreen в Windows 10? В данной заметке мы рассмотрим четыре проверенных способа, которые избавят вас от этой оказии .
В таких случая назревает естественный вопрос, а собственно, как отключить SmartScreen в Windows 10? В данной заметке мы рассмотрим четыре проверенных способа, которые избавят вас от этой оказии .
Если разобраться в данном вопросе, то выяснится, что SmartScreen — это новая технология от Майкрософт, которая сканирует загружаемую информацию из интернета, а при малейшем сомнении в ее происхождении — блокирует. С одной стороны сервис то полезный, но вот количество ложных срабатываний просто зашкаливает и особого практического смысла я в нем не вижу (особенно если вы используете качественный коммерческий антивирус). Чего только стоит надоедающее сообщение что сервис временно недоступен — это при отсутствии у вас подключения к интернету, Windows не может проверить программу и постоянно уведомляет вас об этом, что несказанно бесит .
Как отключить SmartScreen через Панель управления в Windows 10
Самый простой, да и наверное привычный всеми, вариант — это отключить фильтр SmartScreen используя «Панель Управления».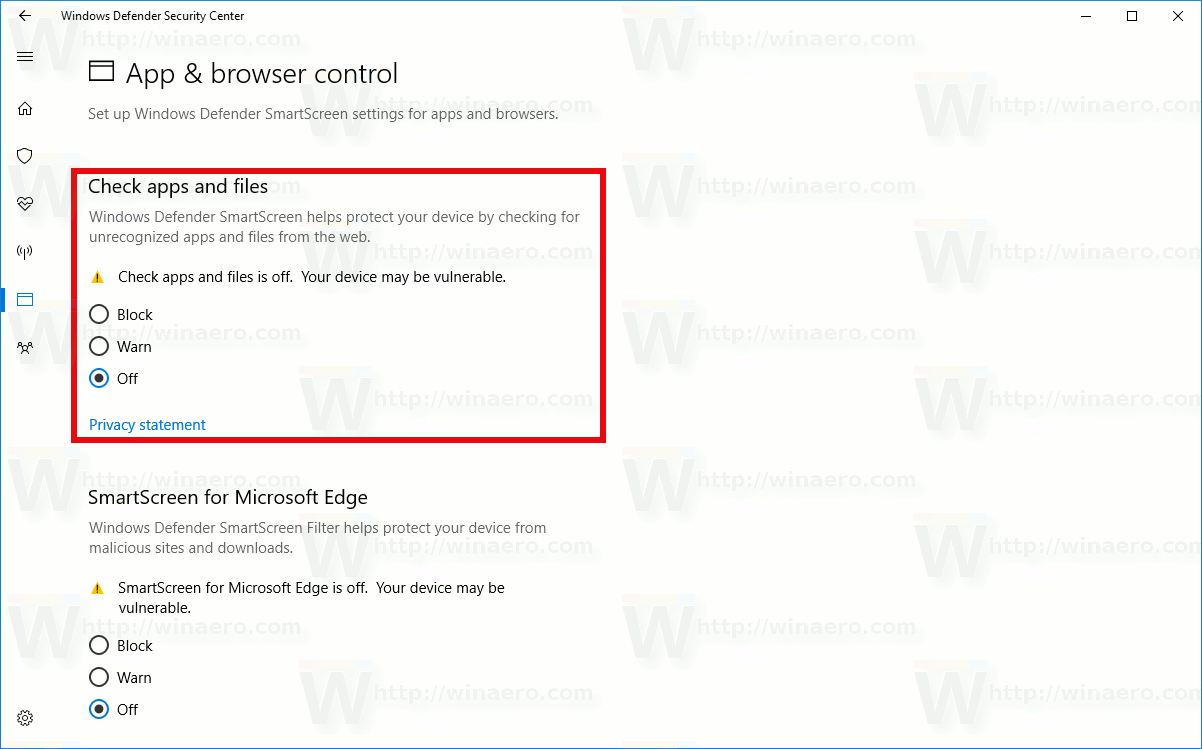 Чтобы туда попасть, в Windows 10 нужно нажать кнопку «Пуск» и выбрать там искомый пункт. (Проще всего начать набирать что вас интересует, в таком случае он появится в результатах поиска — обязательно попробуйте, это невероятно удобно)
Чтобы туда попасть, в Windows 10 нужно нажать кнопку «Пуск» и выбрать там искомый пункт. (Проще всего начать набирать что вас интересует, в таком случае он появится в результатах поиска — обязательно попробуйте, это невероятно удобно)
В «Панели управления» выберите пункт «Система и безопасность». Обратите внимание, если у вас внешний вид отличается от картинки ниже и вы не можете найти нужный вам пункт — проверьте, чтобы в строке «Просмотр» быть выбран вариант «Категория»
… и добираемся до заветного пункта «Изменение параметров Windows SmartScreen» (как же далеко его запрятали, наверное чтобы мы страдали и не могли найти его)
Тут у нас выбор небольшой (раньше кстати было целых три варианта, ну а сейчас либо работает, либо нет — третьего не дано)
Окошко сообщает нам, что фильтр SmartScreen нас защищает и мол выберите из двух вариантов, что для вас подходит больше.
- Предупреждать перед выполнением неопознанного приложения — это значит задолбать нас при первой же возможности
- Ничего не делать (отключить Windows SmartScreen) — это даст нам нормально работать и спокойно запускать любые приложения без параноидального настроя (но если вы скачаете непонятного происхождения программу и у вас не антивируса, то без обид)
Скорее всего данного способа вам будет вполне достаточно — как видите, все проблемы решаются при помощи нескольких кликов мыши.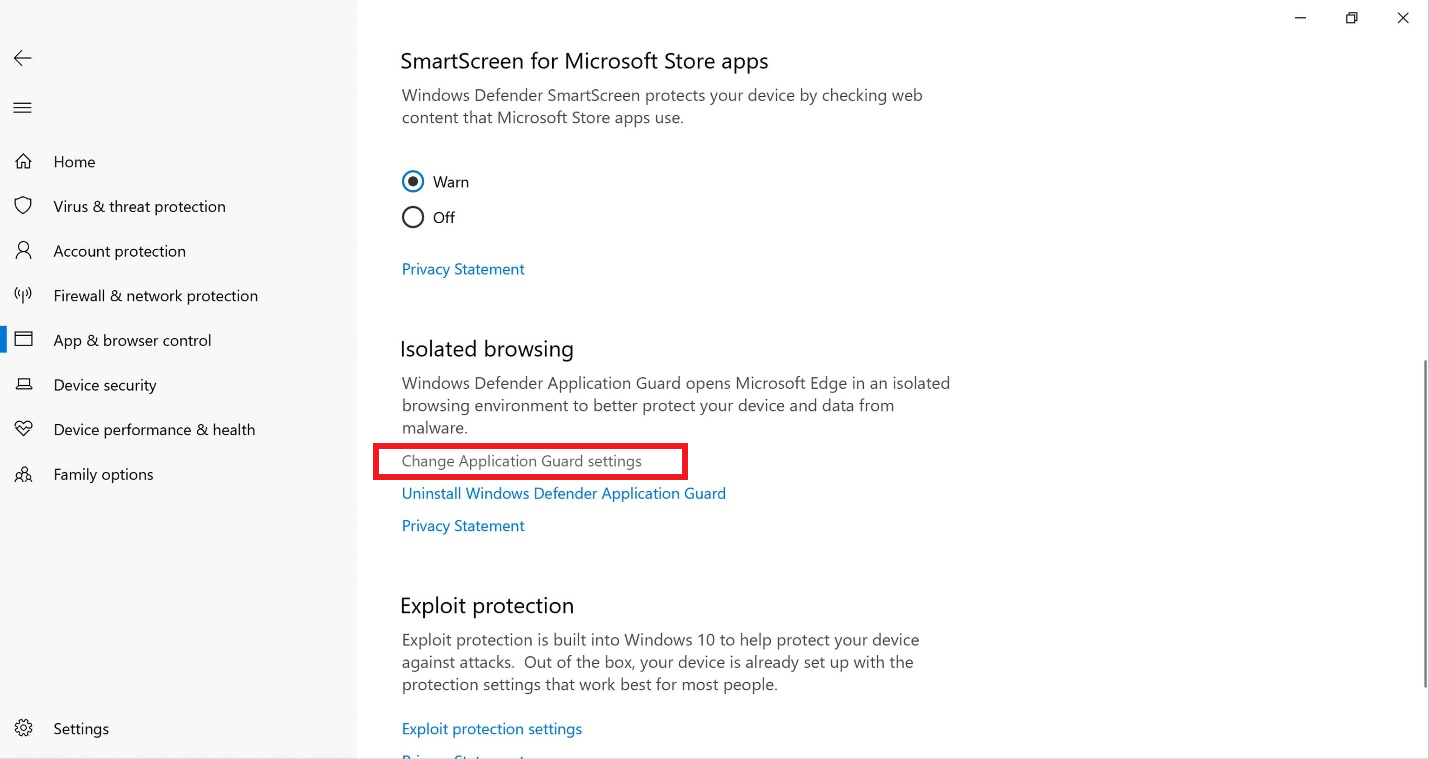
Отключаем SmartScreen через групповые политики
Предупреждаю сразу, что данный способ возможно использовать только в профессиональной редакции Windows 10 , на домашних и для одного языка этот вариант неприменим. Для отключения фильтра нам нужно открыть «Редактор локальной групповой политики», делается это вызовом окна «Выполнить» (сочетанием клавиш Windows + R) и последующим вводом команды gpedit.msc
В левой части редактора локальных групповых политик найдите пункт «Проводник» (он находится в «Конфигурация компьютера» — «Административные шаблоны» — «Компоненты Windows»), ну а в соседней, правой части окна найдите пункт «Настроить Windows SmartScreen»
На первый взгляд тут все просто, но это только при беглом осмотре — внимательно прочитайте справку, которую я не вижу смысла публиковать. Если выбрать пункт «Отключено» — этим самым мы не отключаем SmartScreen , а даем возможность это сделать через панель управления. Вам нужно выбрать параметр «Включено» и отметить функцию «Отключить SmartScreen». Нажать «OK» и наслаждаться жизнью.
Нажать «OK» и наслаждаться жизнью.
Опять же, обратите внимание, что данный способ работает только на Windows 10 Professional, на домашней версии вы не сможете открыть Редактор локальной групповой политики. Конечно эту возможность можно добавить, но без модификации ОС это невозможно.
Отключаем SmartScreen для приложений магазина Windows 10
Начиная с Windows 8 компания Майкрософт добавила магазин приложений. Так вот, можно отключить SmartScreen конкретно для приложений из Магазина, не отключая при этом его полностью. Не знаю, кому это может пригодиться, но раз есть такая возможность — ее нужно рассмотреть.
Откройте меню «Пуск», перейдите в «Параметры» — «Конфиденциальность». В левой части выберите параметр «Общие» и переместите ползунок в положение «Выкл» в правой части в строчке, которая отвечает за фильтр SmartScreen
Существует еще один способ, который использует редактор реестра Windows, но я сомневаюсь в его удобстве и не вижу смысла рассказывать о нем подробно — не будем создавать себе лишние проблемы.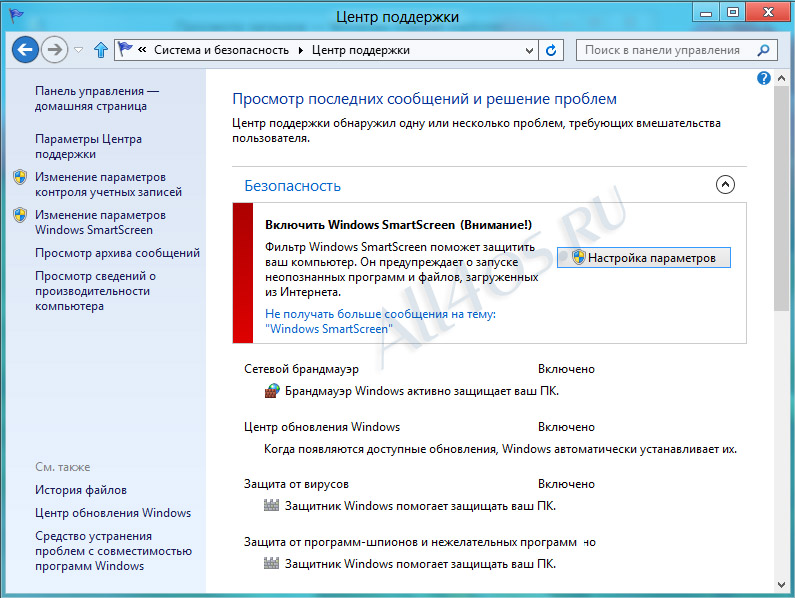
Отключаем SmartScreen для браузера Microsoft Edge
Если вы, несмотря на многочисленные обзоры, предпочитаете использовать в работе новейший браузер от Майкрософт — EDGE, то фильтр SmartScreen можно отключить конкретно для него. Для этого в меню программы перейдите в «Параметры»
Прокручиваем в самый низ и ищем там «Показать дополнительные параметры», листаем опять в самый низ и находим нужный нам пункт «Помочь защитить компьютер от вредоносных сайтов и загрузок с помощью фильтра SmartScreen». Переводим ползунок в положение «Выкл» и на этом наш квест с поиском места отключения фильтра можно считать пройденным.
Ну вот мы с вами и разобрались как отключить SmartScreen в Windows 10. Каким бы сырым он не был, но при возможности, если вы не опытный пользователь, не отключайте его. Игнорировать его стоит если вы наверняка уверены в тех программах и приложениях, которые вам не дает запустить фильтр SmartScreen. В моей практике огромные проблемы фильтр создает при установке программ, которые давно не обновлялись и давно забыты разработчиками… не стоит забывать, что и при отсутствии интернет соединения (а в России это не такая уж и редкость) фильтр SmartScreen постоянно пытается проверить приложения и пишет ошибку подключения к серверу, что может очень сильно раздражать.
Функция Windows SmartScreen , не являясь самостоятельной программой, обеспечивает дополнительную защиту компьютера от приложений, загруженных из Интернета, которые могут представлять угрозу системе и данным. Данная функция имеет всего три режима работы.
Настройка Windows SmartScreen
Выполнить введите команду wscui.cpl и нажмите Enter ↵
Откроется окно Центр поддержки , в левой части окна нажмите на Изменение параметров Windows SmartScreen
Откроется диалоговое окно Windows SmartScreen
Переключателем в диалоговом окне Windows SmartScreen выбирается режим запуска приложений и файлов, полученных из Интернета. Любые файлы, скачанные из Интернета (кроме полученных из официальных источников, например, скачанных с сайта разработчика программы), потенциально опасны. Программа , конечно проверяет все файлы перед запуском, но она предназначена для выявления вредоносного кода. Фишинговую программу Защитник Windows может не посчитать опасной.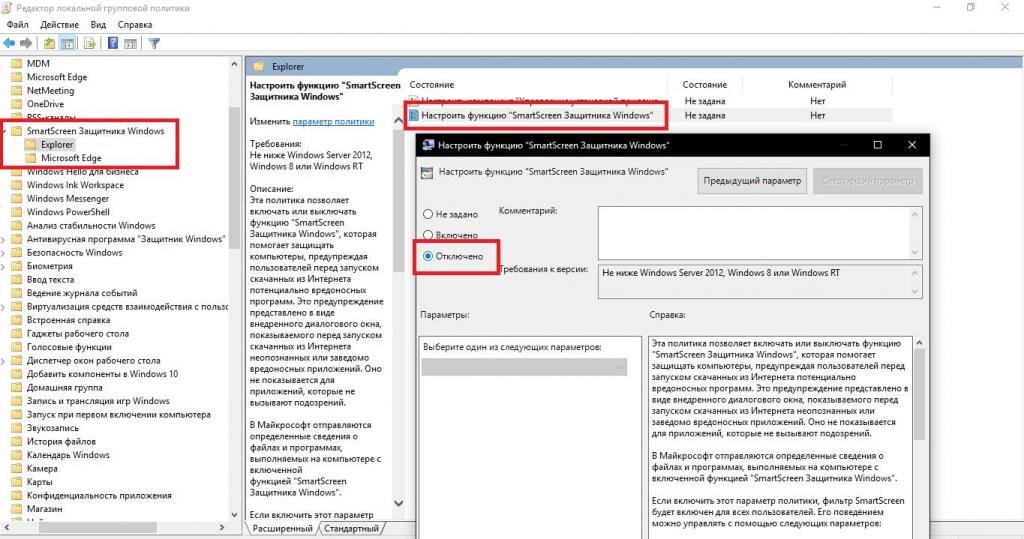
При запуске программы, полученной из Интернета, фильтр SmartScreen, в зависимости от выбранного режима, может запросить разрешения на запуск данной программы либо уведомить о запуске неопознанного приложения.
Третий режим подразумевает отключение фильтра SmartScreen.
Также эта функция добавляется в Internet Explorer начиная с восьмой версии для повышения безопасности браузера. Если файл, который вы собираетесь загрузить, уже скачали достаточно большое количество людей и он считается безопасным, SmartScreen позволит скачать его без каких-либо проблем или предупреждений. Если файл еще никто не скачивал или скачивали, но недостаточно много раз, вы получите предупреждение, что файл может быть небезопасным. Кроме этого, сайты, которые вы посещаете, SmartScreen постоянно проверяет на наличие в регулярно обновляемом списке фишинговых сайтов. При обнаружении совпадений, он выводит предупреждение, уведомляющее, что сайт был заблокирован в целях вашей же безопасности. С одной стороны, это может раздражать при загрузке файлов с не очень популярных сайтов, а с другой, это обеспечивает дополнительную безопасность для вашего компьютера.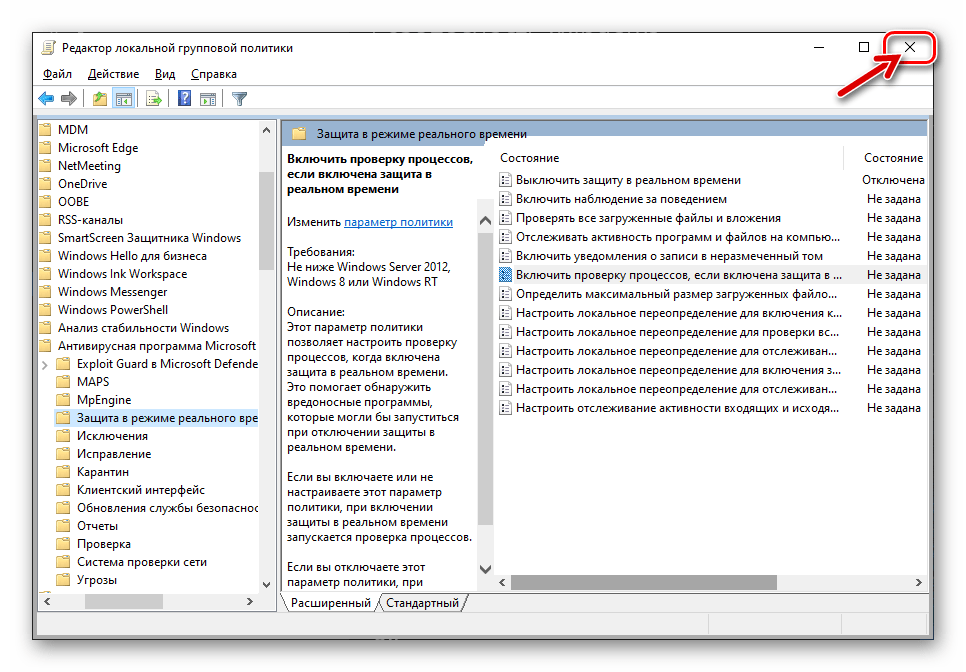
В Windows 8, реализована аналогичная функция, но непосредственно в проводнике, так что подобные предупреждения вы можете видеть при запуске исполняемых файлов. В общем, применяются те же принципы, что и в Internet Explorer.
Отключаем SmartScreen в Internet Explorer 9, 10, 11
Запустите Internet Explorer. Если вы используете Windows 8, Windows 8.1 откройте десктопную версию браузера, а не Metro. Затем нажмите на кнопку Сервис . В появившемся меню выберите Безопасность → Отключить фильтр SmartScreen
В диалоговом окне Фильтр Microsoft SmartScreen выберите Отключить фильтр SmartScreen и нажмите OK
Теперь Фильтр SmartScreen отключен и в Internet Explorer.
Чтобы снова включить SmartScreen, нужно выполнить те же шаги.
Отключаем Windows SmartScreen в Редакторе локальной групповой политики
Для вызова Редактора локальной групповой политики:
Нажмите сочетание клавиш + R , в окне Выполнить введите команду gpedit.msc и нажмите Enter ↵
В открывшемся окне Редактор локальной групповой политики перейдите по ветке следующим образом:
Конфигурация компьютера → Административные шаблоны → Компоненты Windows → Проводник
И в правой части окна находим:
Делаем двойной щелчок по элементу Настроить Windows SmartScreen , откроется окно Настроить Windows SmartScreen , в котором нужно выбрать: Включено , далее в: Параметры: – (в выпадающем списке выбрать) Отключить SmartScreen . Далее нажимаем кнопку OK
После проделанных действий закройте все окна и перезагрузите компьютер. Теперь фильтр Windows SmartScreen полностью отключен.
подробное описание шести лучших способов
Начиная с восьмой версии Windows, в системе появилась многим непонятная служба SmartScreen, которая явно себя не проявляет, но при старте некоторых приложений выводит на экран сообщение о том, что программа может быть потенциально опасна или нежелательна для исполнения, хотя на самом деле никакой опасности она собой не представляет. Сейчас будет рассмотрено, как отключить Windows SmartScreen. В качестве примеров используем операционные системы 8 и 10.
Что такое фильтр SmartScreen в операционных системах Windows?
Прежде чем решать поставленную задачу, следует разобраться, что же это за служба и зачем она нужна. Как уже говорилось, все началось с «восьмерки». Разработчики попытались создать универсальное средство, которое бы оценивало уровень безопасности того или иного приложения. В связи с этим появилось и множество проблем.
Во-первых, сам фильтр при запуске программы срабатывает по типу «облака» и отсылает информацию о приложении на серверы Microsoft, где производится сверка с базой данных, которая хранит записи о потенциально опасных или нежелательных программах и апплетах. Во-вторых, что самое печальное, парадокс состоит в том, что фильтр может срабатывать и в том случае, если запускаемого приложения в этой базе попросту нет. Вот тут-то многие юзеры и начинают ломать голову над проблемой, как отключить SmartScreen (в Windows 8, например).
Целесообразность использования
Еще чуточку терпения. Конечно, спасибо специалистам из Microsoft за то, что они заботятся о безопасности пользовательских систем и компьютерных терминалов, однако, думается, сама служба продумана не до конца. К тому же сегодня существуют определенные группы людей, которые не хотят, чтобы данные об используемых программных продуктах на их машинах отправлялись в центр анализа Microsoft.
Неудивительно, что в большинстве случаев этот фильтр многие интерпретируют как одно из средств, при помощи которых, например, та же «десятка» попросту шпионит за пользователем. Отчасти так оно и есть. Так что, хотя многие и не рекомендуют этого делать, отключение SmartScreen может частично избавить от такой слежки. Ну а теперь переходим непосредственно к практическим действиям.
Фильтр Windows SmartScreen: как отключить службу простейшим способом на примере Windows 8
Поскольку изначально фильтр появился в «восьмерке», в качестве примера возьмем именно эту систему. в Windows 8 всего за пару минут? Нет ничего проще.
Для начала через значок компьютера на «Рабочем столе» заходим в соответствующий раздел, кликаем правой кнопкой мышки на свободном пространстве, где отображаются подключенные диски и накопители, и вызываем меню свойств (это можно сделать и при правом клике на самом значке компьютера).
В окне «Система» справа внизу нужно выбрать строку Центра поддержки, а затем перейти к изменению параметров Windows SmartScreen. В новом окне будет предложено три варианта действий: запрос на подтверждение администратором, предупреждение перед выполнением и отсутствие каких бы то ни было действий. Выбираем третий пункт и сохраняем изменения. После этого надоедливые сообщения появляться перестанут.
Отключение через «Панель управления» на примере Windows 10
Еще один метод, позволяющий понять, как отключить Windows SmartScreen, скажем, в «десятке», достаточно прост и не требует особых знаний.
Для начала заходим в «Панель управления» (вызвать ее можно из списка инструментов нажатием клавиш Win + X). Здесь нас интересует раздел безопасности и обслуживания, в котором имеется ссылка для настройки параметров SmartScreen. При входе в настройки будет отображено то же самое меню, что и в прошлом примере, где останется выбрать нужное действие и сохранить сделанные изменения.
Изменение параметров групповой политики
Еще одним действенным, хотя и более сложным способом решения вопроса «как отключить Windows SmartScreen» является изменение параметров групповой политики, доступ к которым осуществляется с помощью ввода в поле меню «Выполнить» команды gpedit.msc. Этот способ удобен тем, что отключать фильтр можно на уровне локальных пользователей, а не для всей системы в целом.
Итак, здесь для начала используем конфигурацию компьютера, переходим к административным шаблонам, а затем через раздел компонентов доходим до «Проводника». Справа в списке и будет находиться нужная нам строка. При входе в настройки изменяем предпочтения аналогично вышеописанным вариантам. Отдельно стоит сказать, что, если произвести настройки именно таким методом, в дальнейшем методика, показанная в первых двух случаях, будет недоступна.
Отключение фильтра через системный реестр
Наконец, вопрос о том, как отключить Windows SmartScreen, решается посредством изменения ключей реестра. Если разобраться, в общем-то, такой метод дублирует изменение настроек групповой политики, тем не менее и его нельзя обойти стороной.
Здесь нужно осуществить вход в ветку HKLM, предварительно вызвав редактор командой regedit, где, спускаясь по дереву разделов Software, затем — Microsoft, потом — Windows, далее — CurrentVersion, добраться до конечного пункта — Explorer. Здесь и находится настройка SmartScreen (по умолчанию ей присвоено значение Enable).
Изменяем варианты, как и раньше, только теперь они будут представлены на английском языке:
- RequireAdmin — по умолчанию запрос на подтверждение администратором.
- Prompt — подтверждение перед выполнением.
- Off — полное отключение.
Итог
Как видим, отключить фильтр можно несколькими простейшими способами, которые особых знаний, в общем-то, и не требуют. Вопрос в другом: какой метод выбрать? Естественно, в качестве самого быстрого варианта подойдет отключение, описанное в первом примере, однако, если заниматься администрированием компьютера, на котором работают несколько пользователей, лучше обратиться к параметрам групповых политик на уровне доступа с правами админа.
Фильтр SmartScreen — появившаяся в Windows 8 функция, вызванная повысить безопасность интернет-серфинга. Работа фильтра состоит из обнаружения и блокировки доступа к поддельным сайтам и веб-страницам, которые запрашивают разрешения установки вредоносных плагинов и приложений на компьютер. Основой функционирования фильтра является облачный сервис с рейтингом сайтов.
Рассмотрим, как отключить SmartScreen в Windows 10 ввиду несовершенства его работы, из-за чего функция может запретить пользователю посещать многие полезные ресурсы.
Алгоритмы фильтрации трафика
Прежде чем отключать SmartScreen, ознакомимся с алгоритмом его работы и выявим недостатки в ней. Итак, фильтр в реальном времени наблюдает за инсталлируемые пользователем приложения и отправляет их ID на серверы Microsoft. Там проверяется цифровая подпись каждого из них. На основе результатов проверки делается вывод о безопасности такой программы. Дополнительно SmartScreen обладает несколькими функциями для определения подозрительных и вредоносных сайтов:
- проверка наличия посещаемой страницы в обновляемом списке фишинговых ресурсов и его блокировка в случае положительного результата проверки;
- поиск среди содержимого сайта подозрительного контента с последующей блокировкой доступа к сайту при его обнаружении;
- сканирование загружаемых файлов на принадлежность к списку небезопасных, основываясь на истории загрузок миллионов пользователей.
В инструкции приведено три метода деактивации встроенной в браузер защиты от вредоносного и нежелательного содержимого интернет-ресурсов.
Деактивируем фильтр посредством редактора групповой политики
Профессиональная и корпоративная редакции «десятки» содержат в инструментарии редактор групповых политик, которым обделена домашняя редакция «десятки».
1. Запускается он посредством выполнения команды «gpedit.msc» через поисковую строку или в окне командного интерпретатора (Win+R).
2. Идем по адресу «Конфигурация компьютера → Админ. шаблоны → Компоненты Виндовс → Проводник».
3. В правом фрейме находим параметр «Настроить Windows SmartScreen», выполняем двойной клик по его названию и перемещаем чекбокс к позиции «Включено».
4. В меню «Изменить параметры политики», расположенном выше в левом углу вкладки проводника, выбираем «Отключить SmartScreen», нажимаем «OK» и закрываем окно. Изменения вступают в силу сразу после применения, перезагрузка компьютера не потребуется.
Отключаем фильтр посредством Панели управления
Рассмотрим, как отключить SmartScreen в Windows 10 посредством Панели управления на уровне системы (это значит, что фильтр не сработает во время запуска ранее скачанных через браузер Edge исполняемых файлов).
1. Переходим в панель управления, воспользовавшись меню Win+X.
2. Вызываем апплет с названием «Безопасность и обслуживание», если иконки визуализируются в виде больших значков, или заходим в «Система и безопасность» → «Безопасность/обслуживание» при включенной визуализации пиктограмм в виде «Категория».
3. В левом расположенном вертикально меню переходим по ссылке с надписью: «Изменение параметров Windows SmartScreen».
Внимание! Для выполнения действия требуются администраторские привилегии.
4. В окне «Что вы хотите делать с неопознанными…» останавливаемся на варианте «Ничего не делать…».
5. Нажимаем «OK», затем — «Готово».
Бывает, что все опции в открывшемся окне конфигурирования фильтра неактивны. Избавиться от такого недоразумения поможет один из приведенных способов.
Запускаем редактор реестра путем выполнения команды «regedit» в окне «Выполнить» или поисковой строке. Переходим в раздел «HKLM\Software\Policies\Microsoft Windows System», находим ключ «EnableSmartScreen», отвечающий за функционирования фильтра, и удаляем его. Затем перезапускаем «Проводник».
При использовании редакции Windows 10, отличимой от домашней, вызываем редактор групповой политики путем выполнения «gpedit.msc». В открывшейся оснастке переходим по адресу «Конфигурация компьютера», заходим в «Админ. Шаблоны», разворачиваем «Компоненты Виндовс», жмём по «Проводник». Выполняем двойной щелчок по «Настроить Windows SmartScreen» и переносим чекбокс к позиции «Отключено». Сохраняем внесенные изменения.
Порой для вступления в силу новых настроек требуется перезапуск Windows 10.
Отключаем фильтр в браузере Edge
Зная, что функция SmartScreen разработана для интернет-обозревателя Edge, логично предположить, что при необходимости в нем она и отключается.
- Переходим в «Параметры» браузера через пиктограмму, расположенную в правом вернем углу окна.
- Перемещаемся практически в самый низ и жмем «Показать дополнительные параметры».
- В конце списка располагается переключатель, отвечающий за включение и отключение SmartScreen.
- Жмём по нему, чтобы перенести в положение «Откл.».
Отключаем SmartScreen для продуктов с магазина приложений для «десятки»
Независимо ни от чего, фильтр функционирует для проверки устанавливаемых из магазина Виндовс 10 приложений и сканирования адресов, к которым те обращаются в процессе работы (например, для получения обновлений). Часто такое завершается сбоем в работе программы.
- Для деактивации функции мониторинга за использованием сети приложениями с магазина Виндовс 10 вызываем «Параметры» (Win+I).
- Идем в «Конфиденциальность», затем — в «Общие».
- Переключатель возле опции «Включить SmartScreen для проверки web-содержимого…» перемещаем в первое положение.
Аналогичный путь отключения фильтра SmartScreen:
- заходим в редактор реестра и разворачиваем раздел HKCU\Software\Microsoft\Windows\CurrentVersion\AppHost;
- находим ключ «EnableWebContentEvaluation» и изменяем его значение на ноль или создаем параметр типа DWORD 32 с таким наименованием и значением при его отсутствии.
После этого появится возможность запустить не имеющее цифровой подписи приложение в среде Windows 10 и посетить сайт, находящийся в списке потенциально небезопасных.
SmartScreen — фильтр, встроенный в систему Виндовс. Он блокирует запуск подозрительных приложений на ПК. Но в некоторых случаях требуется его выключение из-за ложных срабатываний, а также по причине использования стороннего антивирусного ПО во избежание программных конфликтов. О том, как отключить Смарт скрин в различных версиях Windows, читайте в этой статье.
Windows 10
Способ №1: Отключение через панель Защитника
1. В трее (панели задач) щёлкните иконку «стрелочка».
2. В открывшемся окне правой кнопкой клацните по иконке Защитника (щит).
3. Нажмите команду «Открыть» (левой кнопкой).
4. В окне Защитника кликните «Параметры».
5. В поисковой строке раздела начните набор наименования фильтра — «Smart… ». Когда появятся соответствующие подсказки, щёлкните по ним.
«Включение и отключение… »: опция необходима для того, чтобы отключить фильтр для программного обеспечения, устанавливаемого из магазина Windows.
В панели «Изменение параметров… » клацните выделенный переключатель. Если данная опция отключена, система не будет проверять веб-содержимое (ссылки), используемое в ПО магазина Майкрософт.
«Изменить параметр…. »: позволяет осуществить глобальное отключение.
После нажатия раздела в блоке подсказок откроется окно «Центр … ». Нажмите «Изменение …».
Под текстом запроса выберите вариант ответа «Ничего не делать… » и выберите «OK».
Включение выполняется в этом же окне. Чтобы выполнить активацию, клацните «Безопасность» и щёлкните «Настройка… ».
Установите параметр «Предупреждать… ». Кликните «OK».
Способ №2: добавление записи в реестр
1. Нажмите комбинацию — «Win + R».
2. В строчке «Открыть» наберите — regedit. Нажмите «OK».
3. В правой панели при помощи кликов мышкой перейдите в «ветку»:
HKEY_LOCAL_MACHINE → SOFTWARE → Policies → Microsoft → Windows
4. В директории Windows откройте папку System.
5. В соседней панели слева кликните по свободному от записей рабочему пространству правой кнопкой.
6. Откройте «Параметр DWORD (32 бита)».
7. Наберите имя «EnableSmartScreen», задайте 0. Сохраните запись.
8. Перезагрузите ПК.
Способ №3: в Планировщике задач
(только для Корпоративной и Профессиональной версий)
1. Вызовите окно «Выполнить» одновременным нажатием «Win + R».
2. Введите — gpedit.msc. Щёлкните «OK».
3. В Планировщике откройте: Конфигурация компьютера → Административные шаблоны → SmartScreen…
4. В директории расположены папки «Microsoft» и «Explorer».
В их списках опций нужно деактивировать «Настроить … SmartScreen… ».
Щёлкните по нему левой кнопкой. И в панели «Настроить» установите значение «Отключено».
Способ №4: через Панель управления
1. Щёлкните правой кнопкой по иконке «Windows».
2. Выберите «Панель управления».
3. Установите в настройке «Просмотр» вид «Категория».
4. Кликните раздел «Система и безопасность».
5. Перейдите в «Центр безопасности…. ».
6. В меню откройте «Изменение параметров… » и выполните необходимые настройки.
Windows 8
Щёлкните в трее по иконке «флажок» и выберите «Открыть Центр поддержки». Откройте настройки фильтра (список слева).
Windows 7
- Запустите браузер Internet Explorer.
- В правом верхнем углу его окна кликните значок «шестерёнка» (Настройки).
- Наведите курсор на «Безопасность» и в выпавшем подменю нажмите вкючить/выключить фильтр SmartScreen (в зависимости от положения переключателя опции).
SmartScreen можно деактивировать на некоторое время, чтобы он не препятствовал установке какой-либо программы или игры либо полностью отключать. Но при этом вы должны быть на 100% уверены в том, что установленный антивирус полностью отслеживает активность файлов, в том числе и запускаемых инсталляторов. В противном случае будет возникать угроза безопасности вашего ПК.
Фильтр SmartScreen встроен в операционную систему Windows 10 для защиты компьютера, путем предотвращения запуска потенциально опасных неопознанных программ и файлов. Начиная с Windows 8, SmartScreen полностью интегрирован в операционную систему Windows, ранее фильтр Смарт Скрин использовался в браузере Internet Explorer для защиты системы от угроз из интернета.
Основное предназначение SmartScreen: предупредить пользователя о запуске неизвестных программ, загруженных из интернета, заблокировав выполнение действия. Пользователь увидит сообщение с предупреждением о блокировке, если неопознанный файл или приложение не проходит проверку.
Windows SmartScreen работает на основе специального рейтинга приложений, файлов и сайтов. Файл, загружаемый на компьютер, проверяется в облачной базе на серверах. В том случае, если данный файл помечен как небезопасный, или информация о файле отсутствует в базе фильтра SmartScreen, загрузка или выполнение данного файла блокируется.
Сведения о запускаемых файлах и приложениях передаются в для сверки с базой данных.
Фильтр SmartScreen в операционной системе Windows выполняет следующие функции:
- защита от вредоносных приложений — предотвращение загрузки на компьютер опасных программ
- репутация программы — отображение предупреждения для программ с высоким уровнем опасности
- антифишинговая защита — защита от мошеннических сайтов
При загрузке файла с помощью браузеров Microsoft Edge и Internet Explorer, фильтр выполняет проверку файла при попытке загрузки: блокирует или разрешает загрузку. Файл, загруженный в других браузерах (Google Chrome, Mozilla Firefox, Opera и т. д.), проверяется фильтром при попытке запуска.
Пользователь самостоятельно решает, как поступить: согласится с мнением фильтра, нажав на кнопку «Не выполнять», или нажать на кнопку «Выполнить в любом случае» для запуска файла.
Фильтр SmartScreen можно выключить на этапе установки Windows 10, или в любой другой момент в работающей операционной системе.
Настройка SmartScreen
Самый простой способ войти в настройки фильтра SmartScreen в Windows 10: ввести выражение «smartscreen» в поле «Поиск в Windows 10». В параметрах выберите «Изменить параметры SmartScreen».
В окне «Безопасность и обслуживание» нажмите на пункт «Изменение параметров Windows SmartScreen».
В окне «Windows SmartScreen» можно изменить настройки фильтра. Возможно изменение следующих функций:
- запрашивать утверждение администратором перед запуском неопознанного приложения из Интернета (рекомендуется)
- предупреждать перед выполнением неопознанного приложения, но не требовать утверждения администратором
- ничего не делать (отключить Windows SmartScreen)
По умолчанию, перед запуском неопознанного приложения, откроется окно для утверждения действия администратором компьютера, с сообщением о том, что фильтр предотвратил запуск неопознанного приложения.
Другой вариант менее строгий: вы увидите предупреждение перед выполнением неизвестного приложения, но для запуска приложения не потребуется утверждение администратора.
Как отключить SmartScreen
В настройках SmartScreen можно произвести отключение фильтра в операционной системе Windows 10. Для этого, активируйте пункт «Ничего не делать (отключить Windows SmartScreen)», а затем нажмите на кнопку «ОК».
В разделе «Общие», в пункте настроек «Включить фильтр SmartScreen для проверки веб-содержимого (URL), которые могут использовать приложения из Магазина Windows» переключите переключатель в положение «Отключено».
После этого, Windows SmartScreen будет полностью отключен в Windows 10. При необходимости, можно снова включить работу фильтра на компьютере.
Выводы статьи
Фильтр SmartScreen защищает компьютер, предупреждая о запуске неопознанных файлов и приложений. Пользователь самостоятельно может настроить работу фильтра, или полностью отключить Windows SmartScreen на своем компьютере.
В операционных системах от Майкрософт начиная с Windows 8 присутствует такая технология, которая по идее должна защищать нас от вредоносного программного обеспечения, но на практике зловреды проходят — а вот проблем нам этот самый SmartScreen может значительно добавить. В таких случая назревает естественный вопрос, а собственно, как отключить SmartScreen в Windows 10? В данной заметке мы рассмотрим четыре проверенных способа, которые избавят вас от этой оказии .
Если разобраться в данном вопросе, то выяснится, что SmartScreen — это новая технология от Майкрософт, которая сканирует загружаемую информацию из интернета, а при малейшем сомнении в ее происхождении — блокирует. С одной стороны сервис то полезный, но вот количество ложных срабатываний просто зашкаливает и особого практического смысла я в нем не вижу (особенно если вы используете качественный коммерческий антивирус). Чего только стоит надоедающее сообщение что сервис временно недоступен — это при отсутствии у вас подключения к интернету, Windows не может проверить программу и постоянно уведомляет вас об этом, что несказанно бесит .
Как отключить SmartScreen через Панель управления в Windows 10
Самый простой, да и наверное привычный всеми, вариант — это отключить фильтр SmartScreen используя «Панель Управления». Чтобы туда попасть, в Windows 10 нужно нажать кнопку «Пуск» и выбрать там искомый пункт. (Проще всего начать набирать что вас интересует, в таком случае он появится в результатах поиска — обязательно попробуйте, это невероятно удобно)
В «Панели управления» выберите пункт «Система и безопасность». Обратите внимание, если у вас внешний вид отличается от картинки ниже и вы не можете найти нужный вам пункт — проверьте, чтобы в строке «Просмотр» быть выбран вариант «Категория»
… и добираемся до заветного пункта «Изменение параметров Windows SmartScreen» (как же далеко его запрятали, наверное чтобы мы страдали и не могли найти его)
Тут у нас выбор небольшой (раньше кстати было целых три варианта, ну а сейчас либо работает, либо нет — третьего не дано)
Окошко сообщает нам, что фильтр SmartScreen нас защищает и мол выберите из двух вариантов, что для вас подходит больше.
- Предупреждать перед выполнением неопознанного приложения — это значит задолбать нас при первой же возможности
- Ничего не делать (отключить Windows SmartScreen) — это даст нам нормально работать и спокойно запускать любые приложения без параноидального настроя (но если вы скачаете непонятного происхождения программу и у вас не антивируса, то без обид)
Скорее всего данного способа вам будет вполне достаточно — как видите, все проблемы решаются при помощи нескольких кликов мыши.
Отключаем SmartScreen через групповые политики
Предупреждаю сразу, что данный способ возможно использовать только в профессиональной редакции Windows 10 , на домашних и для одного языка этот вариант неприменим. Для отключения фильтра нам нужно открыть «Редактор локальной групповой политики», делается это вызовом окна «Выполнить» (сочетанием клавиш Windows + R) и последующим вводом команды gpedit.msc
В левой части редактора локальных групповых политик найдите пункт «Проводник» (он находится в «Конфигурация компьютера» — «Административные шаблоны» — «Компоненты Windows»), ну а в соседней, правой части окна найдите пункт «Настроить Windows SmartScreen»
На первый взгляд тут все просто, но это только при беглом осмотре — внимательно прочитайте справку, которую я не вижу смысла публиковать. Если выбрать пункт «Отключено» — этим самым мы не отключаем SmartScreen , а даем возможность это сделать через панель управления. Вам нужно выбрать параметр «Включено» и отметить функцию «Отключить SmartScreen». Нажать «OK» и наслаждаться жизнью.
Опять же, обратите внимание, что данный способ работает только на Windows 10 Professional, на домашней версии вы не сможете открыть Редактор локальной групповой политики. Конечно эту возможность можно добавить, но без модификации ОС это невозможно.
Отключаем SmartScreen для приложений магазина Windows 10
Начиная с Windows 8 компания Майкрософт добавила магазин приложений. Так вот, можно отключить SmartScreen конкретно для приложений из Магазина, не отключая при этом его полностью. Не знаю, кому это может пригодиться, но раз есть такая возможность — ее нужно рассмотреть.
Откройте меню «Пуск», перейдите в «Параметры» — «Конфиденциальность». В левой части выберите параметр «Общие» и переместите ползунок в положение «Выкл» в правой части в строчке, которая отвечает за фильтр SmartScreen
Существует еще один способ, который использует редактор реестра Windows, но я сомневаюсь в его удобстве и не вижу смысла рассказывать о нем подробно — не будем создавать себе лишние проблемы.
Отключаем SmartScreen для браузера Microsoft Edge
Если вы, несмотря на многочисленные обзоры, предпочитаете использовать в работе новейший браузер от Майкрософт — EDGE, то фильтр SmartScreen можно отключить конкретно для него. Для этого в меню программы перейдите в «Параметры»
Прокручиваем в самый низ и ищем там «Показать дополнительные параметры», листаем опять в самый низ и находим нужный нам пункт «Помочь защитить компьютер от вредоносных сайтов и загрузок с помощью фильтра SmartScreen». Переводим ползунок в положение «Выкл» и на этом наш квест с поиском места отключения фильтра можно считать пройденным.
Ну вот мы с вами и разобрались как отключить SmartScreen в Windows 10. Каким бы сырым он не был, но при возможности, если вы не опытный пользователь, не отключайте его. Игнорировать его стоит если вы наверняка уверены в тех программах и приложениях, которые вам не дает запустить фильтр SmartScreen. В моей практике огромные проблемы фильтр создает при установке программ, которые давно не обновлялись и давно забыты разработчиками… не стоит забывать, что и при отсутствии интернет соединения (а в России это не такая уж и редкость) фильтр SmartScreen постоянно пытается проверить приложения и пишет ошибку подключения к серверу, что может очень сильно раздражать.
Вконтакте
Одноклассники
Google+
что это? Изменение настроек и отключение SmartScreen. Для чего нужен процесс SmartScreen и почему он работает на моем компьютере Что такое smartscreen в windows 10
Уверен, что 90% обычных пользователей компьютера понятия не имеют, что такое фильтр SmartScreen защитника Windows , для чего он нужен, как работает и как его отключить.
Далеко ходить не надо — буквально пару дней назад я предназначения и принципа работы фильтра смарт скрина в комментариях к очередному новому обзору бесплатной интересной компьютерной программы.
Именно поэтому решил просветить в этом плане своих читателей сайта, чтоб Вы не паниковали и прекратили нервничать зря при появлении «страшного» предупреждения перед установкой какого-либо софта в компьютер — «фильтр SmartScreen Защитника Windows предотвратил запуск неопознанного приложения, которое может подвергнуть компьютер риску.»…
Что такое фильтр SmartScreen защитника Windows
Сразу скажу, что фильтр SmartScreen — это не антивирус и зловредов он не выявляет, совсем! Очень многие читатели поражены сейчас таким утверждением, но это суровый факт.
Это всего-лишь превентивное средство защиты компьютера, основанное на онлайн сверке инсталляторов программ, загруженных файлов и посещаемых нами сайтов в сети Интернет с такой себе базой данных Microsoft собранной на основе пользовательских отзывов, а не на работе антивирусных алгоритмов и выявления ими вирусов по сигнатурам.
Конечно же, это не я сам придумал или какой-то Вася Пупкин — про это пишет сама поддержка корпорации, например, тут …
… «проверяет … файлы по списку … файлов, которые загружают многие пользователи Internet Explorer » — а если мой файл никто ещё не загружал через это недоразумение браузер Internet Explorer? Без комментариев…
SmartScreen защитника Windows — нужен ли?
Давайте смоделируем ситуацию — скачали Вы с официального сайта какой-либо установочный файл интересной программы, прочитав перед этим много положительных отзывов про этот софт и пытаетесь его установить в операционную систему, а Вам Смарт скрин показывает предупреждение, что он ничего не знает про этот инсталлятор.
Вы, как и большинство пользователей в подобной ситуации, просто кликаете на «Подробнее»…
Программа не наносит Вашему компьютеру абсолютно никакого вреда, даже через долгое время — Вы сообщаете про это в Microsoft? Нет, конечно же! Оно Вам надо, правда? Так откуда фильтр узнает о безвредности файла?
Прибавляем к сомнительному определению угроз замедление запуска установщиков программ или открытия скачанного файла, лишний исходящий и входящий трафик, нагрузку (хоть и минимальную) на процессор и оперативную память и самостоятельно делаем вывод о необходимости работы этого фильтра SmartScreen в своём компьютере.
Естественно, Вы хотите услышать моё личное мнение, нужен ли SmartScreen, основанное на многолетнем опыте активного серфинга в сети Интернет и ежедневной установке, часто сомнительных, разных компьютерных программ для тестирования перед их обзорами.
Так вот, я ВСЕГДА при появлении предупреждения от Смарт Скрина жал кнопку «Выполнить в любом случае» и однажды напросился закономерный вопрос — зачем мне он вообще нужен? Конечно же, я его отключил и… как ожидалось — ничего страшного не произошло, абсолютно. Мой компьютер не кишит вирусами, как ни странно, а также он , хоть ему и сто лет в обед.
Кроме всего сказанного выше — каждый правильный и в любом случае сканирует (проверяет) всё скачанное Вами, устанавливаемое и посещаемое. К этому процессу ещё и все приобщаются со своими защитными сканерами и экранами. Не забываем и про .
Подводим краткий итог о SmartScreen:
- сам не выявляет вирусы
- создаёт лишний интернет-трафик и нагрузку на процессор с оперативной памятью
- замедляет первый запуск программ, открытие файлов и отображение сайтов в браузере
- дублирует одну из функций практически любого антивируса и фаервола
- реально нервирует пользователей бессмысленными предупреждениями
- не выполняет свою функцию без сети Интернет
Я ни в коем случае не заставляю или уговариваю Вас перестать использовать фильтр SmartScreen защитника Windows — у каждого своя голова на плечах.
Как отключить SmartScreen в Windows 10
Если Вы забьёте в поисковую строку своего любимого обозревателя сети Интернет название героя этой статьи, то сразу увидите в «простыне» выдачи мнение пользователей о нём — практически все ответы будут посвящены вопросу «как отключить SmartScreen».
Раньше, до выхода новейшего на данный момент времени пакета обновлений , чтоб отключить фильтр SmartScreen нужно было «бродить» по разным местам в операционке — встроенный браузер, панель управления, магазин Windows и даже иногда в системный реестр заглядывать.
Теперь, слава богу, все «отключалки» фильтра SmartScreen находятся в одном месте. Если Вы используете для защиты своего компьютера встроенный Защитник Windows, как и я в данный момент, то просто кликаем на его значок в трее, а в появившемся окне переходим в категорию «Управление приложениями/браузером», где и отключаем фильтр SmartScreen в трёх разделах…
Ещё можно выйти на эти пункты из пускового меню или через Параметры/Обновление и безопасность…
Так Вы сможете отключить SmartScreen в Windows 10, но получите совсем маленькое неудобство в результате — постоянный восклицательный знак в жёлтом треугольничке на значке встроенного антивируса…
…и можно «проглядеть» другие второстепенные предупреждения защитника.
Уже после выхода статьи, один из читателей сайта (Арсений) подсказал, как избавиться от этой проблемки — просто нужно кликнуть на «Закрыть» после отключения фильтра…
Отключаем SmartScreen в Windows 7
В старенькой Windows 7 фильтр СмартСкрин отключается немного по другому. Эта версия системы у меня отсутствует, по причине своей древности, в моих трёх домашних компьютерах и поэтому воспользуюсь помощью неизвестного мне пользователя из сети Интернет…
ПОЛЕЗНОЕ ВИДЕО
Кроме этого, фильтр SmartScreen в Windows 7 нужно отключить ещё и во встроенном системном обозревателе, если пользуетесь им, по пути «Безопасность» или «Сервис» — «Фильтр SmartScreen» — «Отключить фильтр SmartScreen»…
Время на чтение: 35 мин
Для начала следует определиться, что же это за зверь такой SmartScreen и для чего он нужен. Введена эта функция в использование начиная с Windows 8 её цель – предоставить защиту пользователю от запуска не доверительных файлов, сомнительных сайтов или загрузки вирусных приложений.
Этот фильтр разработчиками используется для отдельных частей системы, в основном Internet Explorer и сам Проводник. Соответственно различаются и угрозы, от которых помогает защититься SmartScreen, или это файлы подозрительного изготовителя, или сайты, к которым доверие, пока что, не проявлено.
Теперь стоит рассмотреть алгоритм работы данной функции в вашей системе, сначала на примере браузера. Internet Explorer перед загрузкой и прорисовкой сайта подаёт запрос в базу данных приложения. В самой базе ищутся совпадения и, в случае если они будут, вам представится окно с предупреждением об угрозе. Сайты могут попасть в соответствующую базу по нескольким причинам, одна из них – этот сайт действительно занимается распространением вирусов, другая причина – этот ресурс малопосещаемый и у SmartScreen ещё нет оснований полагать, что ресурсу можно доверять.
Аналогичным образом производится проверка приложений проводника, ведь в действительности, любой exe файл, то есть исполняемый, способен причинить ущерб компьютеру.
Читайте также: Почему не запускаются exe файлы?
Любые ограничения, хоть даже и для защиты пользователя, имеют другую сторону, а именно, они сильно навязчивы и не всегда оправдано блокируют запуск приложения. В связи с этим и возникает необходимость отключить или, по крайней мере, ограничить власть этой функции над системой. Если вы не уверены в своих знаниях или обладаете небольшими навыками в работе с компьютером, то следует хорошо задуматься, стоит ли вам отключать данную защиту.
Как альтернативу данной функции вы можете использовать другие аналоги сторонних производителей, которые могут справляться с подобными задачами лучше. Антивирусных программ огромное множество, следует отдавать предпочтение лидерам рынка, так как они всегда активно ищут и устраняют новый вирусный код, соответственно, вероятность столкновения с этой проблемой будет снижена до минимума.
Изменение настроек SmartScreen через «Панель управления»
1.Перейдите в «Панель управления» делается это или с помощью кнопки «Пуск», или горячей клавишей Win + X;
5.Выберите подходящий для вас вариант и сохраните изменение.
Варианты настройки защиты
1.Запрашивать утверждение – таким образом вы сможете решить, действительно ли вы доверяете ресурсу и необходимо ли вам содержимое настолько, чтобы пойти на риск;
2.Предупреждать – никаких помех со стороны SmartScreen у вас не будет, но представится информация о сомнительном производителе файла;
3.Ничего не делать – соответственно, другими словами, полное отключение функции.
Читайте также: Как отключить фильтр SmartScreen в Windows 10?
Отключение SmartScreen благодаря редактору групповой политики
Этот редактор у вас присутствует только, если установлена Windows 10 Pro или версия выше, так как в домашней, такой функции просто нет.
1.Откройте строку «Выполнить» для этого нажмите Win + R;
2.Введите название службы gpedit.msc;
3.После это вам нужно идти во вкладку «Конфигурация компьютера»;
5.Теперь найдите «Компоненты Windows»;
6.Последняя станция «Проводник»;
7.Теперь вам нужно изменить значение переменной «Настроить Windows SmartScreen», нажав двойной щелчок;
8.В левом меню вам следует задать состояние в положение «Включено», а уже, в выпадающем списке «Параметры» установить активное состояние в отключено.
Редактирование настроек SmartScreen с помощью реестра
Как всегда, напоследок, остаётся хирургический, то есть ручной метод изменения настроек работы приложения через редактор реестра.
1.Запустите строку «Выполнить» используйте горячие клавиши Win + R;
2.Задайте слово regedit;
3.Теперь проследуйте по пути HKEY_LOCAL_MACHINE\SOFTWARE\Microsoft\Windows\CurrentVersion\Explorer, ничего постороннего не меняя;
4.Вам необходим параметр, который отвечает за состояние нашей функции, называется он SmartScreenEnabled откройте его двойным щелчком;
5.Существует 3 типа возможных значений, представлены они в том же порядке, что мы уже и рассмотрели: RequireAdmin, Prompt, Off.
Для рассмотрения остался последний случай, который имеет место в жизни пользователя ПК.
Так как SmartScreen проверяет все Url, то возникает необходимость отключить этот фильтр, потому что он может блокировать правильную работу приложений.
Отключение SmartScreen для приложений
1.Вам следует открыть «Параметры», делается это из панели уведомлений или Win + I;
2.Перейдите в окно «Конфиденциальность»;
3.На вкладке «Общие» вы увидите опцию, название которой говорит само за себя «Отключить фильтр SmartScreen…».
На этом все проблемы связанные с фильтром должны быть решены. Не заостряйте всё своё внимание на максимальной производительности , за счет снижения безопасности, так как Microsoft разработали данную функцию не случайно, а значит ей есть место в вашей Windows.
Если у Вас остались вопросы по теме «SmartScreen — что это? Изменение настроек и отключение SmartScreen», то можете задать их в комментариях
Обычный пользователь системы Windows может не догадываться о существовании защитной опции SmartScreen на его ПК, пока не столкнётся с уведомлением на синем фоне о том, что данная опция заблокировала загрузку или запуск нужного юзеру файла. Что это за защитная функция? Как её можно выключить в Windows 10, чтобы она не мешала работать на ПК?
Фильтр SmartScreen: как работает и зачем отключать
Компонент системы «Виндовс» SmartScreen выполняет защитную функцию на ПК — блокирует запуск и скачивание подозрительного софта. До Windows 8 «Смарт Скрин» был частью только стандартного браузера Internet Explorer. Сейчас же он является важной составляющей всей системы.
Данный фильтр работает на основе облачной базы данных и рейтинга утилит — каждая программа, доступная в интернете, имеет свой уровень доверия в соответствии с этим рейтингом или же остаётся неопознанной. Если юзер хочет скачать или запустить утилиту (если файл уже загружен), у которой низкий уровень доверия или же если его вовсе нет, SmartScreen блокирует действие пользователя — появляется синее окошко с сообщением о том, что «операционка» защитила ПК.
Если SmartScreen посчитает файл подозрительным, он заблокирует доступ к немуВ этом случае пользователь может всё-таки заставить систему открыть или скачать файл с помощью кнопки «Выполнить в любом случае». Однако бывает так, что защита срабатывает постоянно. В этой ситуации можно отключить SmartScreen совсем — вы сможете беспрепятственно загружать и запускать нужные вам файлы.
При этом помните, что на ПК должен стоять обновлённый антивирус, который обезвредит угрозу, если вирус всё же проникнет на ПК. Если вы сомневаетесь в источнике, с которого скачиваете файл, не загружайте его принудительно. Также всегда рекомендуется выполнять загрузку инсталляторов с официальных ресурсов компаний-разработчиков.
Отключение через «Центр безопасности» для всей системы, Microsoft Edge и Microsoft Store
В интерфейсе «Защитника Windows» вы можете деактивировать фильтр для всей «операционки» в целом или же отдельно для браузера Microsoft Edge либо Microsoft Store:
- Защитный центр можно запустить через трей «Виндовс» (по-другому, «Область уведомлений»), который находится внизу справа на «Панели задач». Раскрываем его полностью — кликаем по стрелке вверх. Щёлкаем по значку в виде щита.
В трее Windows отыщите иконку в виде белого щита и кликните по ней - Если вы не нашли щит в трее, можно взять другой метод: зажимаем I и Win для вызова окна «Параметры Windows». Если сочетание не сработало, идём в меню «Пуск» и щёлкаем там по шестерни над клавишей для выключения ПК.
Щёлкните по кнопке «Параметры» в меню «Пуск» - Нажимаем на панель «Обновление и безопасность».
В «Параметрах» откройте раздел «Обновление и безопасность» - Во второй вкладке слева «Безопасность Виндовс» кликаем по большой серой кнопке для запуска центра.
Во второй вкладке кликните по клавише «Открыть Центр безопаности Защитника» - В самом центре сразу переходим на блок для настройки управления приложениями и обозревателем. В разделе «Проверка приложений и файлов» ставим значение «Выключить».
Отключите параметр «Проверка приложений и файлов» - Прокручиваем страницу немного вниз. Также устанавливаем круглые отметки слева от пункта выключения для параметров Microsoft Edge и Microsoft Store.
Установите везде значение «Выключить»
Внесение изменений в «Редакторе реестра» Windows 10
Данный способ позволит отключить защитную опцию, но только для всей системы, а не для отдельных её компонентов. Редактирование реестра — довольно небезопасная процедура, поэтому перед ней примем меры предосторожности:
- Выполняем запуск редактора: нажимаем на Win и R, внутри окошка «Выполнить» вводим ключ regedit. Чтобы система выполнила команду, щёлкаем по ОК.
В окне «Выполнить» напишите regedit и кликните по ОК - В серо-голубом системном окне даём знать системе, что мы разрешаем встроенной утилитt изменять параметры «операционки».
Щёлкните по «Да», чтобы разрешить редактору вносить изменения на устройстве - Сначала примем все меры безопасности: щёлкаем по «Файл», а затем по «Экспорт».
Кликните по «Экспорт» для сохранения резервной копии реестра - Выбираем место для сохранения файла — резервной копии реестра. Его мы сможем использовать для восстановления состояния реестра на случай возникновения ошибок после внесения изменений. Даём файлу ёмкое и понятное название — сохраняем и запоминаем месторасположение.
Сохраните копию реестра в удобном для вас месте - На левой более узкой панели открываем третий каталог HKLM.
Откройте третью папку HKLM - Теперь переходим во вложенные папки: SOFTWARE — Policies — Microsoft — Windows — System.
Откройте каталог System - В правой части окна будет содержимое папки System — кликаем правой клавишей по пустому белому полю. Передвигаем стрелку на задачу «Создать». Создаём запись DWORD, даже если у вас стоит 64-разрядная система.
Создайте параметр DWORD - Теперь называем нашу новую запись EnableSmartScreen.
Присвойте название EnableSmartScreen записи - Проверим, какое значение у неё стоит — кликаем два раза по записи. В сером окошке должен стоять 0.
Поставьте значение 0 в соответствующем поле - Закрываем окно редактора и все программы в целом — перезагружаем ПК, чтобы сохранить все изменения. После этого SmartScreen перестанет работать.
Остановка SmartScreen в «Редакторе локальной групповой политики»
Данный метод подходит лишь для вариантов «десятки» «Корпоративная» (Enterprise) либо Профессиональная (Professional):
- Снова запускаем окошко «Выполнить» через R и Win. На этот раз вводим код gpedit.msc — жмём на ОК.
В поле «Открыть» напишите gpedit.msc - В любой из областей редактора открываем блок с конфигурациями компьютера.
Откройте раздел «Конфигурация компьютера» - Теперь переходим последовательно в следующие разделы: «Административные шаблоны» — «Компоненты Windows» — «SmartScreen Защитника Windows».
Откройте папку «SmartScreen Защитника Windows» - В папке, посвященной SmartScreen, щёлкаем дважды по Explorer, чтобы деактивировать компонент для всей системы «Виндовс» в целом.
Запустите первую папку Explorer - Открываем первую политику для настройки компонента.
Откройте первый параметр для настройки фильтра - Ставим значение «Отключено» и применяем изменение через клавишу внизу серого окна.
Установите значение «Отключено» и сохраните изменения - То же самое выполняем для параметра в папке Microsoft Edge. SmartScreen должен быть отключён сразу. В некоторых случаях потребуется перезагрузка ПК.
Если у вас стоит сборка ниже 1703, вы сможете найти параметр для настройки SmartSceen в другой директории в «Редакторе локальной групповой политики»:
Отключение фильтра SmartScreen на «Панели управления» Windows 10
Этот способ деактивации актуален только для версий «Виндовс» 10 ниже 1703 Creators Update. Если у вас вариант выше, вы просто не сможете найти на «Панели управления» некоторые разделы, потому что они там будут отсутствуют. Чтобы посмотреть на версию сборки, зажмите Win и R, а в окошке «Выполнить» введите команду winver. В итоге появится серое окошко с номером версии «операционки».
Обратите внимание на номер версии сборки «Виндовс» 10
Если этот вариант отключения вам подходит, выполните следующие шаги:
Если вы обнаружили, что на «Панели управления» все настройки «Смарт Скрин» некликабельные и серые, воспользуйтесь «Редактором реестра» или «Редактором локальной групповой политики».
Отключение в стандартном обозревателе Microsoft Edge
Если вам нужно деактивировать опцию защиты конкретно для классического обозревателя «десятки» Microsoft Edge, перейдите в его настройки:
- Запускаем стандартный браузер от «Майкрософт» — используем либо ярлык на «Рабочем столе», либо меню «Пуск».
Кликните по Microsoft Edge в меню «Пуск» - В правой области обозревателя будет иконка в виде троеточия. Кликаем по ней.
Щёлкните по трём точкам в правой части окна - В меню щёлкаем по последней строке «Параметры».
В меню выберите последний пункт «Параметры» - Снова прокручиваем перечень на самый низ и кликаем по клавише для показа дополнительных настроек. Щёлкните по кнопке «Просмотреть доп. параметры»
- Опускаемся вновь и находим параметр для настройки SmartScreen. Ставим переключатель в положение «Откл.» — он станет сразу бледного оттенка.
Включите или отключите фильтр с помощью последнего дополнительного параметра в меню
Отключаем проверку URL-адресов для приложений магазина Windows 10
Фильтр проверяет отдельно адреса, к которым обращаются приложения «Виндовс» 10, поэтому часто могут возникать ошибки в работе этих программ. Чтобы обойти их, деактивируйте сканирование URL-адресов:
Видео: как разными способами отключить SmartScreen в «десятке»
Как сделать так, чтобы система не присылала сообщений о необходимости снова включить фильтр SmartScreen
Данный способ решения актуален только для версии Windows ниже 1703. Если у вас версия выше, отключить сообщения вы не сможете, к сожалению. Следуйте такой небольшой инструкции:
Используем стороннюю программу Dism++
Помимо встроенных средств Windows, для деактивации защитной функции можно использовать сторонние утилиты. Одна из таких — Dism++ от компании-разработчика Chuyu Team. В ней можно изменять множество настроек «операционки». Её интерфейс переведён на русский язык и удобно устроен — даже новичок можно разобраться. При этом она бесплатная. Где скачать её и как использовать, расскажем в короткой и понятной инструкции:
Запустите исполняемый файл в архиве и примите условия соглашенияПерейдите в раздел «Оптимизация»
Кликните по переключателю, соответствующему опции «Выключить SmartScreen»
Когда опция активируется, закройте окно программы
Деактивировать SmartScreen и открывать скачанные из сети неизвестные файлы можно только в том случае, если вы уверены в их безопасности. Иначе вы рискуете заразить свой ПК вирусом. Отключение возможно для всей системы в целом — через «Редактор реестра», «Центр безопасности», «Панель управления», «Редактор локальной групповой политики» либо специальную стороннюю утилиту Dism++. Учтите, что выбирать способ нужно исходя из версии «десятки» и её сборки. Если вы хотите выключить фильтр только для Microsoft Edge, зайдите в параметры в его интерфейсе.
При работе с Internet Explorer или Windows 8 вы можете столкнуться с предупреждением при попытке скачать или запустить определенные файлы. Содержание предупреждения будет примерно следующим: «Файлы из Интернета могут нанести вред вашему компьютеру» или «Работа этой программы может поставить под угрозу безопасность компьютера». Почему это происходит, что это может означать и как отключить такие предупреждения? Данная статья ответит на все эти вопросы.
Сообщения фильтра SmartScreen
В настольной версии Internet Explorer вы можете увидеть следующие сообщения: «Файлы, загруженные из Интернета, могут нанести вред вашему компьютеру» или «Фильтр SmartScreen не располагает информацией об этой неподписанной программе. Запуск может нанести вред вашему компьютеру».
Давайте выясним, почему мы сталкиваемся с такими сообщениями.
Что такое SmartScreen?
Эта функция добавляется в Internet Explorer начиная с восьмой версии для повышения безопасности браузера. Если файл, который вы собираетесь загрузить, уже скачали достаточно большое количество людей и он считается безопасным, SmartScreen позволит скачать его без каких-либо проблем или предупреждений. Если файл еще никто не скачивал или скачивали, но недостаточно много раз, вы получите предупреждение, что файл может быть небезопасным. Кроме этого, сайты, которые вы посещаете, SmartScreen постоянно проверяет на наличие в регулярно обновляемом списке фишинговых сайтов. При обнаружении совпадений, он выводит предупреждение, уведомляющее, что сайт был заблокирован целях вашей же безопасности. С одной стороны, это может раздражать при загрузке файлов с не очень популярных сайтов, а с другой, это обеспечивает дополнительную безопасность для вашего компьютера.
В Windows 8 реализована аналогичная функция, но непосредственно в проводнике, так что подобные предупреждения вы можете видеть при запуске исполняемых файлов. В общем, применяются те же принципы, что и в Internet Explorer.
SmartScreen – бесполезная функция?
С учетом того, что эта функция время от времени действительно надоедает, уместными будут следующие вопросы: «А стоит ли? Есть ли от нее толк?». Ответ: «Да». Согласно некоторым исследованиям в области безопасности, Internet Explorer является наиболее безопасным браузером в основном благодаря этой функции. Один из хороших примеров такого исследования: «Internet Explorer 9 outperforms competing browsers in malware blocking test».
Итак, я постарался объяснить, что такое SmartScreen, как он работает и почему он важен для безопасности вашего компьютера. Однако, если вы уверены, что SmartScreen больше раздражает, чем помогает, читайте дальше, чтобы узнать, как отключить его.
Я начну это руководство с отключения функции в Windows 8. Затем я распишу процесс отключения SmartScreen в Internet Explorer (версии 9 и 10).
Отключаем SmartScreen в Windows 8
Правой кнопкой мыши нажмите на значок «Центра поддержки» и в всплывающем окошке выберите «Открыть центр поддержки».
В окне «Центр поддержки» бросьте свой взгляд на колонку слева. Найдите ссылку «Изменения параметров Windows SmartScreen» и нажмите по ней.
На экране появится окно «Windows SmartScreen». Активируйте опцию «Ничего не делать (отключить Windows SmartScreen)», а затем нажмите «OK».
Готово, SmartScreen отключен, но только в проводнике Windows. Если вы хотите отключить функцию и в Internet Explorer, продолжайте читать.
Отключаем SmartScreen в Internet Explorer 9 и 10
Запустите Internet Explorer. Если вы используете Windows 8, откройте настольную версию браузера, а не Metro. Затем нажмите на кнопку «Сервис». В появившемся меню выберите «Безопасность» -> «Отключить фильтр SmartScreen».
Выберите «Отключить фильтр SmartScreen» и нажмите «OK».
Теперь вы отключили SmartScreen и в Internet Explorer.
Чтобы снова включить SmartScreen, нужно пройти через те же шаги. Если у вас возникнут любые вопросы об этой функции, не стесняйтесь оставлять свои комментарии.
Отличного Вам дня!
Windows Smartscreen – важная функция Windows, обеспечивающая защиту компьютера от подозрительного программного обеспечения. Раньше фильтр был встроен только в браузер Internet Explorer, но начиная с Windows 8 он стал составной частью самой операционной системы. До поры до времени пользователь может не догадываться о существовании smartscreen, однако в один прекрасный момент при попытке установить какую-нибудь программу появится сообщение с предупреждением о возможной угрозе. Что же из себя представляет данный фильтр Windows, можно ли его отключить и чем чревата такая деактивация?
Как работает Smartscreen
Как мы уже отмечали, функционал smartscreen интегрирован в браузер Internet Explorer. После появления нового обозревателя Microsoft Edge подобной защитой снабдили и его. Так что загрузка ПО через любой из этих браузеров может быть заблокирована, если smartscreen вдруг сочтет его потенциально опасным.
Если исполняемый файл уже находится на вашем компьютере, то фильтр даст о себе знать при попытке его запуска. Выскочившее окно с предупреждающим сообщением даст пользователю возможность либо отказаться от выполнения, либо продолжить, несмотря на определенный риск.
И тут возникает вопрос, по каким критериям фильтр относит приложения к категории нежелательных и стоит ли игнорировать уведомление?
В ходе своей работы Windows Smartscreen обращается к облачной базе данных, хранящей список программ и их рейтинг. Информация сюда поступает с компьютеров пользователей, у которых включен фильтр smartscreen и активна соответствующая опция, разрешающая передавать Microsoft сведения обо всех установленных программных продуктах. На основе собранных данных создается рейтинг доверия, и если загружаемое приложение имеет низкую оценку безопасности или вовсе отсутствует в хранилище, то выводится приведенное выше сообщение.
Что будет, если отключить Windows Smartscreen?
Очень часто фильтр ошибочно блокирует приложения, которые не несут какой-либо угрозы пользователю. В таких случаях следует просто воспользоваться кнопкой, разрешающей продолжить выполнение программы. Если же защита срабатывает постоянно, то тогда ее можно совсем отключить. Но в этом случае на компьютере в обязательном порядке должен быть установлен хороший антивирус с постоянно обновляемыми базами. Иначе не исключена возможность запуска вредоносного ПО. Допустим, вы полностью уверены, что Smartscreen вам не нужен. Какие существуют способы его отключения?
Как отключить SmartScreen в браузерах Explorer и Edge
В Internet Explorer для отключения проверки web-сайтов сначала нажимаем на шестеренку в правом верхнем углу окна, затем выбираем строку «Безопасность» и пункт «Отключить фильтр SmartScreen…».
Выбираем соответствующий пункт в окне и сохраняем настройки.
Для снятия защиты в браузере Microsoft Edge нажимаем на кнопку многоточия в правом верхней углу, а далее переходим в Параметры — Просмотреть доп. параметры . Листаем вниз и переключаем нужную опцию в положение «Откл.»
Деактивация фильтра с помощью Панели управления
Чтобы выключить функцию Smartscreen в Windows 10, зайдите в Панель управления, а потом в раздел «Безопасность и обслуживание».
Если фильтр включен, то в открывшемся окне переключатель будет стоять в положении «Запрашивать утверждение администратором перед запуском неопознанного приложения из Интернета (рекомендуется)». Также существуют еще два пункта:
- Предупреждать перед выполнением неопознанного приложения, но не требовать утверждения администратором.
- Ничего не делать (отключить Windows Smartscreen).
Для полного отключения Smartscreen выбираем последний вариант и сохраняем изменения кнопкой ОК.
Как настроить Windows Smartscreen через групповую политику
Более мудреный способ – воспользоваться Редактором локальной групповой политики. Для его запуска вводим в строку «Выполнить» (Win+R) команду gpedit.msc . В окне редактора переходим по ветке Конфигурация компьютера — Административные шаблоны — Компоненты Windows – Проводник . Справа находим параметр «Настроить Windows Smartscreen» и кликаем по нему.
Отключение SmartScreen в реестре
Изменение настроек Windows Smartscreen можно произвести с помощью реестра Windows. Открываем редактор реестра (Win+ R -> regedit ) и заходим в раздел HKLM\SOFTWARE\Microsoft\Windows\CurrentVersion\Explorer . Здесь находим параметр SmartScreenEnabled , принимающий одно из трех значений:
- RequireAdmin – запрашивать подтверждение администратора;
- Prompt – выводить предупреждение, но не требовать подтверждения администратора;
- Off – отключить фильтр.
Задаем значение «Off», и Windows больше не будет отслеживать запуск приложений.
Это все, что мы хотели рассказать о Smartscreen в системе Windows. Подумайте и решите сами, нужна ли вам эта функция или ваш компьютер и так хорошо защищен.
Вконтакте
Google+
ПрограммыЗащитник Windows Smartscreen Предупреждение о вредоносном файле
Windows Smartscreen Алгоритм неправильного обнаружения
Если вы используете Internet Explorer или Microsoft Edge, вы уже много раз видели это бессмысленное предупреждающее сообщение «Защитник Windows Smartscreen».
Как Windows Smartscreen обнаруживает вредоносные файлы?
Это сообщение не основано на каких-либо значимых данных. Это подтверждается цитатой с веб-сайта Microsoft:
SmartScreen проверяет файлы, загружаемые из Интернета, по списку сайтов с вредоносным ПО и программ, которые считаются небезопасными.Если он найдет совпадение, SmartScreen предупредит вас, что загрузка была заблокирована в целях вашей безопасности. SmartScreen также проверяет загружаемые файлы по списку файлов, которые хорошо известны и загружены многими людьми, использующими Internet Explorer . Если загружаемого файла нет в этом списке, SmartScreen предупредит вас. (Источник этой цитаты: https://support.microsoft.com/en-us/help/17443/microsoft-edge-smartscreen-faq)
Как вы понимаете, это абсолютно БЕЗ СМЫСЛА, поскольку люди, использующие EDGE и Internet Explorer, составляют всего 4%, поэтому он не может быть «загружен многими людьми, использующими Internet Explorer» — просмотрите доли использования всех браузеров по состоянию на 13.02.2020, как указано в Википедии:
Таким образом, если мы выпустим новую версию, Microsoft будет отображать это предупреждение, пока ВСЕ наши пользователи не загрузят эту версию, поскольку, скорее всего, даже менее 4% из них используют IE или EDGE. Получается, что такое сообщение предназначено только для того, чтобы напугать пользователей. Мы проясним это подробно, поскольку у Microsoft есть очень веская причина для этого.
Почему Windows Smartscreen отображает красные предупреждающие сообщения?
Microsoft и так называемые «антивирусные» поставщики работают в партнерстве с компаниями, которые выпускают сертификаты подписи кода.Эти сертификаты стоят тысячи долларов ежегодно. Как будто этого было недостаточно, недавно они представили новый тип сертификатов электромобилей, которые даже стоят десятки тысяч долларов в год.
Таким образом, производители программного обеспечения вынуждены оплачивать эти подписки, чтобы избавиться от таких предупреждений. В очень очевидном переводе — «заплатите выкуп, или мы напугаем ваших пользователей». Это не то, что нам нравится и не одобряется. Это то, что может только навредить Интернету и миру ИТ. Хотя мы можем решить заплатить этот «выкуп», что произойдет с разработчиками, которые создают бесплатные инструменты, или организациями с открытым исходным кодом, которые не могут позволить себе платить такие сборы? Понятно — они будут «убиты», потому что их пользователи будут напуганы такими глупыми предупреждениями.Мы не одобряем такую монополию и не собираемся ее спонсировать. Мы уже затрагивали подобную тему в нашей статье «Худшие антивирусные инструменты».
Другой причиной появления этих сообщений является попытка Microsoft скопировать Apple Store, предоставив Microsoft Store, которая работает недостаточно хорошо. Запугивание пользователей красными предупреждающими сообщениями на веб-сайтах независимых поставщиков направлено на то, чтобы подтолкнуть их к MS Store. Это принесет Microsoft дополнительную прибыль как поставщикам, так и пользователям.
Как проверить файл на наличие вредоносного содержимого, не загружая его?
Если у вас есть сомнения, вы можете загрузить или вставить ссылку на файл на VIRUSTOTAL DOT COM, чтобы отсканировать его.Он будет сканировать файл одновременно с помощью 60+ антивирусных инструментов. Вам даже не нужно загружать файл — просто скопируйте его URL-адрес загрузки. Конечно, есть плохие инструменты, которые могут сообщать о ложных срабатываниях (неправильное обнаружение как угроза). Тем не менее, если вы видите, что 65 из 67 антивирусных инструментов сообщают о файле как о БЕЗОПАСНОМ, вы можете быть уверены, что это так.
Как отключить Windows Smartscreen?
Лучше всего полностью отказаться от IE или EDGE. 96% людей в мире не могут ошибаться в том, что эти браузеры не очень хороши.Вы также можете отключить Windows Smart Screen, поскольку он бесполезен, или просто игнорируйте его ерунду, как показано ниже.
Чтобы включить или выключить SmartScreen в новом Microsoft Edge:
Выберите «Настройки и прочее»> «Настройки»> «Конфиденциальность и услуги».
Прокрутите вниз до «Службы» и включите или выключите фильтр SmartScreen в Защитнике Microsoft.
Как отменить предупреждения Windows Smartscreen в Internet Explorer?
Если вы настаиваете на их использовании (IE и EDGE), после сохранения файла нажмите «Действия», затем «Дополнительные параметры» и выберите «Все равно запустить» — см. Снимки экрана ниже.
Как отменить предупреждения Windows Smartscreen в Microsoft Edge?
Последний Microsoft Edge даже более агрессивен, чем Internet Explorer.
Выполните следующие действия, чтобы избавиться от этого бессмысленного предупреждения.
- Нажмите на три точки рядом с загруженным файлом
- Сообщить в Microsoft об этом файле как о безопасном.
- Нажмите Сохранить
К сожалению, Edge раздражает даже больше, чем Internet Explorer, и он будет спрашивать то же самое, даже если вы уже нажали кнопку KEEP.Это само по себе свидетельствует о плохом дизайне и кодировании. При нажатии кнопки СОХРАНИТЬ отобразится новое предупреждение ниже с теми же параметрами, в которых вам нужно снова нажать СОХРАНИТЬ.
Надежен ли смарт-экран Защитника Windows?
Если вы все еще думаете, что Microsoft является авторитетом в области безопасности — подумайте еще раз. Как компания, которая не может защитить свои самые ценные активы — исходный код Windows, защитит вас? Если вы пропустили это, то почти все исходные коды Windows просочились за эти годы, а недавно исходные коды Windows XP и Windows Server 2003 были взломаны и опубликованы в Интернете.
По нашему скромному мнению, Microsoft должна сосредоточиться на предоставлении более качественных, более качественных И ПРОВЕРЕННЫХ обновлений для своих клиентов, вместо того, чтобы доставлять им дополнительную головную боль. Последние обновления Windows стали настоящей катастрофой для многих пользователей.
Будем рады услышать ваше мнение. Должны ли поставщики программного обеспечения и независимые организации с открытым исходным кодом платить «выкуп», чтобы избавиться от пугающих сообщений в Microsoft Windows и антивирусных приложениях?
Эта статья также относится к: Отключить Smartscreen Windows 10, Отключить Smartscreen Windows 10 2018, Отключить Smartscreen Windows 7, Как отключить Smartscreen в Windows 10 ?, Как отключить фильтр Smartscreen в Internet Explorer?, Как включить Windows Smartscreen ?, Как выключить или включить фильтр Smartscreen?, Как работает Smartscreen?, Как отключить фильтр Smartscreen в Internet Explorer, Как включить Windows Smartscreen, Как использовать Smartscreen, Microsoft Smartscreen, Отключить Smartscreen ?, Отключение Smartscreen, Фильтр Smartscreen Internet Explorer 11, Фильтр Smartscreen Windows 7, Включение и выключение Smartscreen в новом Microsoft Edge, От чего Smartscreen защищает вас в Microsoft Edge?, Что такое фильтр Smartscreen в Internet Explorer 11? Smartscreen для Microsoft Edge, отключение Smartscreen в Windows 10, Smartscreen Защитника Windows,
Как отключить или отключить фильтр SmartScreen в Windows 10
Я понятия не имею, что такое SmartScreen, только после того, как одна из моих загрузок была автоматически удалена им при обновлении до Windows 10.SmartScreen Filter — это продукт безопасности Microsoft, который изначально поставлялся с Internet Explorer, но также доступен в качестве инструмента в Microsoft Edge, новом браузере, который поставляется с Windows 10, как часть программы безопасности Windows Defender. Фильтр по существу блокирует вредоносные или подозрительные веб-сайты и предотвращает случайную загрузку вредоносного контента пользователями.
Для веб-сайтов SmartScreen сканирует сайты, которые вы посещаете, на предмет подозрительной активности и выдает предупреждение, чтобы вы знали, что переход на этот сайт небезопасен.Если он совпадает с записью в постоянно обновляемом списке таких сайтов Microsoft, он автоматически блокирует этот сайт, и вы не можете получить к нему доступ. Для загрузок он делает то же самое — блокирует загрузку, если она считается опасной.
SmartScreen Плюсы и минусы
Следует иметь в виду, что фильтр SmartScreen не блокирует рекламу. Они просто блокируют надоедливую рекламу, но ничего не делают для защиты вашей системы от вредоносных файлов или веб-сайтов.Это больше похоже на антивирусную программу, которая действует как сторожевой таймер, когда вы в сети или пытаетесь загрузить что-то, что может вызвать проблемы в вашей системе или ваших ценных данных.
Преимущества SmartScreen Filter очевидны. Он защищает ваш компьютер от нежелательных программ и вредоносных веб-сайтов , он делает ваш компьютер безопасным для детей, которые могут нажимать на вредоносные веб-сайты, не осознавая этого, и, как правило, защищает вас при просмотре веб-страниц.Кроме того, он может обнаруживать подозрительные или вредоносные файлы, которые часто загружаются из фишинговых писем, содержащих невинно выглядящие вложения. Поскольку пользователи не всегда всегда следуют лучшим практикам безопасности, это действует как гарантия, когда ваша собственная охрана не работает.
Есть также некоторые недостатки включения SmartFilter в Internet Explorer или Microsoft Edge. Самая большая проблема — это ложных срабатываний .Например, если вы знаете, что посещение веб-сайта безопасно, но SmartScreen считает его небезопасным, вам придется пропустить предупреждение, которое появляется на вашем экране. Некоторых пользователей это немного пугает, и они не заходят на сайт, зная, что это безопасно. В других случаях подлинные файлы, которые не являются вредоносными, могут быть помечены как таковые по разным причинам. Впоследствии загрузка блокируется, что означает, что вы не можете напрямую загрузить и получить к ней доступ. Такие файлы по-прежнему можно загружать, но это может немного раздражать, когда эти предупреждения продолжают появляться.
Как отключить фильтр SmartScreen в Windows 10
ФильтрSmartScreen включен по умолчанию, но если вам не нравится эта функция или она время от времени дает ложное обнаружение, рекомендуется отключить эту функцию временно или навсегда. На самом деле программа не является обязательной, а это значит, что вы можете отключить ее через браузер.
Для Microsoft Edge : перейдите в раздел «Настройки и многое другое»… , затем перейдите в раздел «Настройки » > Конфиденциальность и безопасность .Вы увидите опцию , чтобы отключить SmartScreen в разделе Security , когда прокрутите вниз страницу Privacy & Security .
Для Internet Explorer 8 и выше : нажмите кнопку под названием Безопасность , а затем нажмите Отключить фильтр SmartScreen .
Для более старых версий IE : перейдите к Tools > Safety и затем выключите его таким же образом.
Заключительные слова
Несмотря на то, что у вас есть свобода выбора и возможность отключить фильтр SmartScreen, настоятельно рекомендуется оставлять его включенным при просмотре веб-страниц и в целом. Существует множество вредоносных веб-сайтов, и хакеры постоянно развивают свою стратегию, чтобы быть умнее и более аутентичным, а это означает, что вам нужен специальный инструмент, чтобы сказать вам, безопасен ли сайт или нет. Вы всегда можете временно отключить его на время сеанса, если собираетесь посетить известные веб-сайты, которые SmartScreen может счесть небезопасными, но гораздо лучше включить его по умолчанию.
Как исправить ошибку «Windows Smartscreen недоступна»
Некоторые пользователи Windows обращаются к нам за советом после того, как функция Windows SmartScreen, по-видимому, блокирует открытие собственных приложений Microsoft. Затронутые пользователи сообщают, что экран Windows SmartScreen сейчас недоступен. Ошибка возникает, когда они пытаются открыть приложения из встроенного пакета Windows (Карты, Сигналы тревоги, Фотографии, Почта и т. Д.).
SmartScreen сейчас недоступен Что такое Windows Smart ScreenSmartScreen — это облачный компонент защиты от фишинга и вредоносного ПО, который включен во все Windows 8 (8.1) и версии для Windows 10. Этот компонент безопасности также используется в Internet Explorer, Microsoft Edge и Outlook.com.
Всякий раз, когда SmartScreen не работает или недоступен на ПК конечного пользователя, машина не сможет загрузить что-либо по официальным и неофициальным каналам.
Причина ошибки Windows SmartScreenПосле изучения проблемы и просмотра различных отчетов пользователей мы получили довольно хорошее представление о том, какие факторы могут привести к возникновению этой проблемы.Ниже у вас есть список виновников, которые, скорее всего, ответственны за ошибку Windows SmartScreen недоступна:
- Поврежденная учетная запись Windows — Некоторые несоответствия с вашей учетной записью Windows могут вызвать эту проблему. Пользователи в аналогичной ситуации решили проблему, создав новую учетную запись Windows.
- SmartScreen отключен в Центре безопасности Защитника Windows . Эта конкретная ошибка может возникнуть, если пользователь или стороннее приложение отключили фильтр SmartScreen.
- SmartScreen не работает из-за проблемы с MS. — Поскольку SmartScreen является облачным компонентом, в прошлом были случаи, когда этот компонент безопасности не работал у всех пользователей на пару часов до завершения обслуживания.
- Ошибка вызвана записью прокси. — Несколько пользователей сообщили, что проблема была решена, как только они отключили свой прокси в настройках сети.
Если вы в настоящее время пытаетесь решить ту же проблему, эта статья предоставит вам несколько проверенных шагов по устранению неполадок.Ниже приведен набор методов, которые другие пользователи в аналогичной ситуации использовали для устранения ошибки . Windows SmartScreen не может быть достигнут прямо сейчас. Ошибка .
Для достижения наилучших результатов следуйте методам в указанном порядке, пока не найдете исправление, которое успешно решает проблему для вашего конкретного сценария. Давай начнем!
Метод 1. Убедитесь, что SmartScreen включен.Прежде чем мы исследуем дополнительные стратегии ремонта, давайте убедимся, что фильтр SmartScreen включен на вашем конкретном компьютере.В этом легко убедиться, обратившись к встроенному Центру безопасности Защитника Windows.
Вот краткое руководство по тому, как убедиться, что SmartScreen включен на вашем компьютере:
- Нажмите клавишу Windows + R , чтобы открыть диалоговое окно Выполнить . Затем введите « ms-settings: windowsdefender » и нажмите . Введите , чтобы открыть вкладку Windows Security в приложении Settings . Запустить диалоговое окно: ms-settings: windowsdefender
- Нажмите Open Windows Defender Security Центральная кнопка под Windows Security .
- В Центре безопасности Защитника Windows щелкните Управление приложениями и браузером . Выберите Управление приложениями и браузерами
- Убедитесь, что для переключателя Проверить приложения и файлы установлено значение Предупреждать. Затем проверьте, верно ли то же самое для SmartScreen для Microsoft Edge и SmartScreen для приложений Microsoft Store . Установите переключатель в положение Предупреждать
- Если SmartScreen был отключен, перезагрузите компьютер после внесения изменений и посмотрите, устранена ли ошибка на следующий запуск.
Если Windows SmartScreen недоступен прямо сейчас, ошибка все еще возникает, перейдите к следующему способу ниже.
Метод 2. Проверьте, не работает ли SmartScreen для обслуживания.Другой возможный сценарий — запланировано обслуживание компонента SmartScreen. Когда это произойдет, компонент SmartScreen станет недоступным для многих пользователей одновременно.
Прежде чем выполнять некоторые потенциально ненужные шаги, найдите время, чтобы проверить каналы связи или форумы Microsoft на предмет объявления о запланированном (или неожиданном) сеансе обслуживания.Хорошие места для начала — это форум Microsoft Answers или учетная запись Windows Twitter. Вы также можете выполнить поиск в Интернете, чтобы узнать, не появлялись ли какие-либо недавние темы о SmartScreen.
Если вы подтверждаете, что SmartScreen не отключен по причинам технического обслуживания, перейдите к следующему способу ниже.
Метод 3. Отключить прокси-сервер (если применимо)Несколько пользователей сообщили, что проблема была устранена, как только они отключили использование прокси-сервера встроенным способом.Очевидно, некоторые прокси-серверы могут мешать работе компонента SmartScreen и приводить к его невозможности использования.
Примечание. Если вы не используете прокси-сервер, не обращайте внимания на этот метод и переходите к следующему.
Чтобы отключить запись прокси-сервера на вашем конкретном компьютере, следуйте инструкциям ниже:
- Нажмите клавишу Windows + R , чтобы открыть диалоговое окно «Выполнить». Затем введите или вставьте « ms-settings: network-proxy » и нажмите Введите , чтобы открыть вкладку Proxy приложения Settings .Диалог запуска: ms-settings: network-proxy
- Внутри вкладки Proxy прокрутите вниз до Ручная настройка прокси и убедитесь, что переключатель, связанный с Use a proxy server , выключен Off .
- Перезагрузите компьютер и проверьте, решена ли проблема при следующем запуске.
Если проблема все еще не решена, перейдите к следующему способу ниже.
Метод 4. Создание новой учетной записи пользователя WindowsНекоторые затронутые пользователи сообщили, что проблема была устранена после создания новой учетной записи пользователя Windows.Несмотря на то, что эта процедура приведет к потере нескольких настроек, применяемых через вашу учетную запись пользователя, обычно она эффективна для обхода . Windows SmartScreen не может быть достигнут прямо сейчас. Ошибка .
Если вы решили создать новую учетную запись пользователя Windows, следуйте приведенным ниже инструкциям:
- Нажмите клавишу Windows + R , чтобы открыть диалоговое окно «Выполнить». Затем введите или вставьте « ms-settings: otherusers » и нажмите Введите , чтобы открыть вкладку Семья и другие люди меню Учетные записи .Диалоговое окно «Выполнить»: ms-settings: otherusers
- Затем нажмите Добавить кого-нибудь на этот компьютер, затем нажмите «У меня нет данных для входа этого человека».
- Вставьте учетные данные пользователя (адрес электронной почты, пароль, страну и дату рождения) и снова нажмите кнопку Next Вставьте учетные данные пользователя
Примечание: Если вы хотите создать новую учетную запись локального пользователя, нажмите Добавить пользователь без учетной записи Microsoft .
- По завершении создания новой учетной записи Windows щелкните значок «Пуск», щелкните значок учетной записи и выберите Выйти .
- Теперь на экране входа выберите вновь созданную учетную запись, чтобы войти в нее.
- После входа в систему проверьте, была ли решена проблема, попытавшись открыть собственное приложение Windows.
Как отключить Защитник Windows с помощью PowerShell, командной строки?
Защитник Microsoft, также известный как Защитник Windows, является антивирусным компонентом Microsoft Windows. Это официальная программа защиты, предоставляемая Microsoft для защиты компьютеров под управлением Windows от шпионского и вредоносного ПО.Многие пользователи думают, что это новая программа, представленная в Windows 10, но на самом деле у нее очень долгая история. Сначала концепция Microsoft Defender основана на ПО GIANT AntiSpyWare от компании GIANT. Затем эта компания была приобретена Microsoft 16 декабря 2004 года. Сначала она была выпущена для широкой публики как загружаемая бесплатная антишпионская программа для Windows XP, а затем поставлялась вместе с Windows Vista и Windows 7. После того, как она превратилась в полноценную антивирусную программу, замена Microsoft Security Essentials в составе Windows 8.Наконец, в Windows 10 он известен как Защитник Windows до обновления Windows 10 за ноябрь 2019 г. или антивирус Защитника Windows в обновлении Windows 10 Creators Update и более поздних версиях.
Защитник Windows Защитите свой компьютер с помощью этих семи областей безопасности, указанных ниже:- Защита от вирусов и угроз — эта функция запускает сканирование, обнаруживает угрозы и загружает обновления для выявления новых вирусов и вредоносных программ. В версии 1709 этот раздел также предлагает параметры конфигурации для контролируемого доступа к папкам.
- Защита учетной записи. Когда вы входите в Windows, новый компонент «Защита учетной записи» защищает вашу личность. Вам будет предложено настроить вход по отпечатку пальца Windows, Hello Face или PIN-код. Если возможно, защита учетной записи также уведомит вас, если функция динамической блокировки перестала работать из-за того, что Bluetooth на вашем компьютере неактивен.
- Брандмауэр и защита сети — в этой области вы сможете управлять настройками брандмауэра Защитника Windows. Вы также можете отслеживать, что происходит с вашими интернет-соединениями и сетями.
- Управление приложениями и браузером — эта функция позволяет использовать Smart Screen Защитника Windows, который может защитить ваш компьютер от потенциально опасных файлов, сайтов, приложений и загрузок. Кроме того, он предоставляет возможность настройки защиты от эксплойтов.
- Device Security — вы можете лучше понять функции безопасности, встроенные в ваш компьютер с Windows. Вы можете получить доступ к этой области для управления встроенными функциями безопасности вашего ПК. Более того, вы можете использовать его для создания отчетов о состоянии безопасности.
- Производительность и состояние устройства — перейдите на эту страницу, чтобы получить отчеты о производительности и состоянии вашего компьютера. Эта функция также может помочь вам поддерживать ваш компьютер в чистоте и обновлять до последней версии вашей операционной системы.
- Семейные возможности. Если вы родитель, вы можете использовать эту функцию, чтобы управлять работой своих детей в Интернете.
Несмотря на то, что Защитник Windows в какой-то момент имеет очень хорошую защиту, если вы решили отключить Защитник Windows с помощью командной строки, эта статья поможет вам отключить Защитник Windows с помощью командной строки и PowerShell.
Отключить Защитник Windows с помощью настроек:
В этом методе мы используем настройки Windows. Используя настройки Windows, мы можем легко отключить Защитник Windows.
- Откройте настройки Windows, нажав Windows + I, нажмите Обновление и безопасность , На правой панели нажмите Безопасность Windows.
- После того, как вы щелкнули, на левой панели вы увидите открытый Безопасность Windows . Теперь вы попадете на страницу программы безопасности Windows.
или
- Вы можете найти Защитник Windows в строке поиска Cortana и щелкнуть по нему.
- После открытия программы защитника Windows Щелкните Защита от вирусов и потоков на левой панели.
- В разделе Настройки защиты от вирусов и потоков нажмите «Управление настройками».
- Переведите переключатель в положение «выключено» в разделе «Защита в реальном времени».
- После выключения защиты в реальном времени она автоматически обнаруживает и останавливает установку или запуск вредоносных программ на вашем устройстве, но в ваше распоряжение будет доступно ручное сканирование.
- Нажмите Windows + X и откройте командную строку в режиме администратора.
- Теперь введите следующую команду, чтобы отключить Защитник Windows.
sc остановить WinDefend
- Эта команда остановит службу Защитника Windows. . Если служба не может быть остановлена, вы получите сообщение [SC] OpenService FAILED 5: Доступ запрещен. Ошибка.
Чтобы снова включить его, выполните следующую команду.
sc start WinDefend
- Эта команда снова включит защитник Windows. Если служба уже запущена, вы получите экземпляр службы, которая уже запущена. Ошибка.
Чтобы снова включить его при запуске, выполните следующие команды:
sc config WinDefend start = auto sc start WinDefend
Чтобы проверить текущее состояние службы защитника Windows, выполните следующую команду:
sc запрос Windefend
Эта команда проверяет переменную STATE .Если служба уже запущена, она должна показать Running STATE.
Использование PowerShellPowerShell — это наиболее продвинутая командная строка. Используя Powershell, мы можем отключить защитник Windows на нескольких компьютерах по сети. А также с помощью PowerShell мы можем, в частности, отключить мониторинг защитника Windows в реальном времени.
Откройте PowerShell с правами администратора.
Отключить с помощью PowerShell:
Выполните следующую команду, чтобы отключить защитник Windows
Set-MpPreference -DisableRealtimeMonitoring $ true
Эта команда отключит мониторинг Windows Defender в реальном времени.
Включить с помощью PowerShell:
Выполните следующую команду, чтобы отключить защитник Windows
Set-MpPreference -DisableRealtimeMonitoring $ false
Эта команда включает мониторинг Windows Defender в реальном времени. Вышеупомянутая команда будет только отключать / включать мониторинг в реальном времени. Если вы хотите полностью отключить защитник Windows, выполните следующую команду в режиме администратора PowerShell.
Удалить-WindowsFeature-Имя Windows-Defender
Отключить с помощью групповой политикиЭтот метод предназначен для сетевых администраторов. Если вы являетесь сетевым администратором и хотите отключить Защитник Windows для многих систем с помощью групповой политики, этот метод поможет вам отключить защитник Windows с помощью редактора групповой политики.
Откройте команду запуска, нажав Windows + R , введите gpedit.msc и нажмите Enter. Эта команда откроет редактор групповой политики.
Перейдите по следующему пути
Конфигурация компьютера -> Административные шаблоны -> Компоненты Windows -> Антивирус Защитника Windows
На правой панели найдите Отключить антивирус Защитника Windows и открыть и Включить редактор групповой политики.
Нажмите «Применить» и дайте ОК.
Отключить с помощью реестра Windows Редактор реестра— один из лучших вариантов в Windows 10 для отключения или включения любых настроек Windows. В этом методе мы собираемся использовать редактор реестра, чтобы отключить редактор Windows. Следуйте инструкциям ниже.
Откройте команду запуска, нажав Windows + R , введите Regedit и нажмите Enter, эта команда откроет редактор реестра Windows.
Теперь перейдите в следующее место.
HKEY_LOCAL_MACHINE \ SOFTWARE \ Policies \ Microsoft \ Защитник Windows
На правой панели щелкните правой кнопкой мыши любую пустую область и выберите New> DWORD 32 битовое значение. Назовите DWORD как DisableAntiSpyware .
Щелкните правой кнопкой мыши новый DWORD и выберите «Изменить». Измените значение на 1. И нажмите ОК, перезагрузите машину, чтобы она вступила в силу.
После следующей перезагрузки Защитник Windows не загрузится. Если вы хотите снова включить его, выполните указанные выше действия и удалите раздел реестра или измените значение на 0.
Примечание. Защитник Windows — это функция безопасности, которую нельзя удалить или удалить полностью. Эти методы позволят вам временно отключить его. Он будет автоматически восстановлен при следующем обновлении Windows.
Как отключить SmartScreen в Windows 11 | Простые способы | Techschumz
Фильтр SmartScreen Защитника Microsoft в Windows 11 помогает защитить ваш компьютер от фишинга и вредоносных программ с просматриваемых веб-сайтов и приложений, которые вы используете.
Тем не менее, иногда вам может потребоваться временно отключить этот параметр, чтобы загружать игры или приложения, которые, как вы знаете, безопасны, но отмечены SmartScreen. В этом руководстве мы покажем вам несколько способов отключить или отключить SmartScreen в Windows 11 и Microsoft Edge.
Что такое SmartScreen в Windows 11?
SmartScreen работает как система раннего предупреждения, сообщая пользователям, является ли определенный сайт или приложение подозрительным, или если загруженный файл не может быть найден в списке программ безопасности.Он использует большую базу данных, содержащую черные и белые списки сайтов, чтобы проанализировать, можно ли что-то открыть безопасно.
Он работает в фоновом режиме Windows 11 и обычно отображается в виде большого синего поля с надписью «Windows защищает ваш компьютер», блокируя программу или веб-сайт. Если это программа, у вас обычно есть опция «Все равно запустить». Если SmartScreen отображается на веб-сайте, который, как вы знаете, является безопасным, вы можете нажать «Дополнительная информация» и сообщить о нем как о безопасном веб-сайте.
В общем, SmartScreen — полезный уровень безопасности в Windows 11, и его лучше оставить включенным.Однако иногда это может помешать вам получить доступ к сайту или загрузить контент, который, как вы знаете, является безопасным, но не был проверен SmartScreen. В этом случае следует отключить SmartScreen.
Метод 1. Отключить SmartScreen в Windows 11 из панели управленияШаг 1. Откройте панель управления и щелкните «Безопасность и обслуживание». Кроме того, вы можете выполнить поиск в меню «Пуск» по запросу « Security and Maintenance » и нажать на результат сверху.
Шаг 2. Теперь нажмите « Изменить настройки Windows SmartScreen ».
Шаг 3. Теперь у вас есть три варианта, выберите вариант « Не делать ничего (выключить Windows SmartScreen)» и нажмите OK.
Выключите Windows SmartScreenКогда вы выключите его, сразу же появится всплывающее уведомление, которое сообщит вам, насколько вы небезопасны.
Всплывающее окно с предупреждениемЕсли вы не хотите, чтобы вас беспокоил тот факт, что вы отключили SmartScreen, нажмите « Отключить сообщения о Windows SmartScreen » в разделе «Безопасность».
Вот и все. Windows SmartScreen сейчас отключен.
Метод 2 . Отключите фильтр SmartScreen в Windows 11 с помощью редактора групповой политикиВ дополнение к описанному выше методу мы также рассмотрим некоторые методы системного или сетевого администратора для замены доступа к SmartScreen Защитника Windows. Для системных или сетевых администраторов Windows имеет специальные параметры политики в редакторе групповой политики, которые могут быстро отключить фильтр SmartScreen в Windows 11.
Шаг 1. Откройте редактор групповой политики, нажав «Пуск» и выполнив поиск « gpedit.msc ». В редакторе политик перейдите по указанному ниже адресу.
Конфигурация компьютера> Административные шаблоны> Компоненты Windows> Проводник.
Шаг 2. Теперь найдите и дважды щелкните политику « Настроить SmartScreen Защитника Windows».
Настройка SmartScreen Защитника WindowsШаг 3. В окне параметров политики вы можете настроить его следующим образом:
- Чтобы отключить Windows SmartScreen, выберите опцию «Отключено».
- Чтобы включить SmartScreen, выберите « Enabled » и выберите « Warn » или « Warn and prevent bypass » в разделе «Параметры».
Шаг 4. Наконец, чтобы изменения вступили в силу, перезагрузите систему или выполните следующую команду от имени администратора.
gpupdate / force Отключить SmartScreen для Microsoft Edge в Windows 11
Лично я считаю, что SmartScreen больше всего раздражает при установке настольных программ, а не браузеров.Если вы пользователь Microsoft Edge, вам лучше оставить его. Даже самые опытные специалисты могут случайно щелкнуть вредоносные ссылки или рекламные объявления. Однако при желании его можно выключить.
Откройте Edge и перейдите к « Настройки »> « Просмотр дополнительных настроек ». Затем прокрутите вниз в разделе «Конфиденциальность и услуги» и снимите флажок « Использовать фильтры SmartScreen, чтобы защитить себя от вредоносных веб-сайтов и загрузок. “
Отключить SmartScreen для EdgeФактически, если у вас возникли проблемы с загрузкой действительных файлов, одним из шагов по устранению неполадок, которые мы рассмотрим, является отключение фильтра SmartScreen.
Заключение
Вот и все! Вот несколько способов отключить фильтр SmartScreen в Windows 11 и Microsoft Edge. Однако помните, что если сообщения SmartScreen вас не беспокоят и вы хотите сохранить все преимущества безопасности в Windows 11, оставьте их включенными. Если ваши дети, родители, бабушки и дедушки используют Windows 11, оставьте ее на рабочем столе, особенно в Microsoft Edge.
Тем, кто знает, что они делают, лучше не показывать SmartScreen при установке программного обеспечения, которое, как вы знаете, безопасно.Особенно программы с открытым исходным кодом и другие утилиты. Если вы считаете, что он вам нужен, вы можете открыть его в любой момент.
Другие статьи по Windows 11:
По темеОтключить Microsoft Defender Smartscreen
Опубликовать свои комментарии?
Как отключить фильтр SmartScreen в Windows 8 или 10
5 часов назад Начиная с Windows 10’s Creators Update, настройки SmartScreen теперь находятся в интерфейсе центра безопасности Защитника Windows .Запустите ярлык « Windows Defender Security Center» в меню «Пуск», чтобы открыть его. Щелкните значок «Управление приложением и браузером» на боковой панели Защитника Windows , чтобы найти эти настройки.
Веб-сайт: Howtogeek.com
Категория : Использовать в предложении
The, To, This
Windows 10: Как отключить SmartScreen Защитника Windows
3 часа назад ⓘ Как отключить фильтр SmartScreen Защитника Windows в Windows 10? 4K: https: // www.facebook.com/170150866940252/videos/171196280169044/ Все фильмы на
Веб-сайт: Youtube.com
Категория : использовать в предложении
К
Как отключить SmartScreen Защитника Windows ? h3S Media
2 часа назад Перейдите к Windows 10 в строке поиска и введите Windows Security. Либо на левой боковой панели, либо непосредственно в меню Security at Glance выберите «Управление приложением и браузером».Щелкните Параметры защиты на основе репутации. Используйте переключатель , чтобы включить все службы, чтобы полностью отключить SmartScreen на Defender .
Расчетное время чтения: 2 минуты
Веб-сайт: How2shout.com
Категория : Использовать в предложении
To, Type, The, Toggle, Turn
How to Turn Выключить фильтр SmartScreen Защитника Windows в
3 часа назад Как Отключить фильтр SmartScreen Защитника Windows в Windows 10? Шаг 1. Щелкните поле поиска и введите «настройки», а затем нажмите «настройки» приложение
Веб-сайт: Youtube.com
Категория : использовать в предложении
To, Turn, The, Then, Type
Включение или выключение SmartScreen для Microsoft Edge в Windows
4 часа назад Как Включить или Off Microsoft Defender SmartScreen для Microsoft Edge в Windows 10 Microsoft приняла проект с открытым исходным кодом Chromium при разработке Microsoft Edge для настольных ПК, чтобы улучшить веб-совместимость.Этот новый Microsoft Edge работает на том же веб-движке Chromium, что и браузер Google Chrome, предлагая вам лучшее в своем классе
Расчетное время чтения: 5 минут
Веб-сайт: Tenforums.com
Категория : Используйте или в предложении
To, Turn, The, This
Windows 11 Отключить SmartScreen winaero.com
1 час назад Чтобы отключить Windows SmartScreen в Microsoft Edge, выполните следующие действия.Откройте приложение Windows Security, используя поиск или список всех приложений в меню «Пуск». Перейдите в раздел Управление приложениями и браузером. Щелкните ссылку Параметры защиты на основе репутации. Отключите SmartScreen для Microsoft Edge.
Веб-сайт: Winaero.com
Категория : Используйте слова в предложении
To, The, Turn
Что такое SmartScreen и можно ли его отключить (обновление 2021)
1 час назад Smartscreen , также известный как Защитник Windows Smartscreen (с его smartscreen .exe), это очень полезная функция безопасности, которая принадлежит операционным системам Microsoft Windows . Первоначально представленная в Windows 8, эта утилита предназначена для предотвращения загрузки вредоносных программ. Теперь в Windows 10 есть улучшенная версия этой утилиты.
Расчетное время чтения: 4 минуты
Веб-сайт: Partitionwizard.com
Категория : Используйте I в предложении
That, To, The, This
Как отключить фильтр SmartScreen в Windows Сделайте
8 часов назад Параметр для SmartScreen заметно отображается как «Вкл» на соответствующей странице.Вам просто нужно повернуть к « off », чтобы отключить Windows Defender SmartScreen . Вы можете отключить SmartScreen для приложений Microsoft Edge и Microsoft Store и заставить его не проверять приложения и файлы.
Расчетное время чтения: 6 минут
Веб-сайт: Maketecheasier.com
Категория : использовать в предложении
The, To, Turn
Как отключить Windows SmartScreen в Windows 11
4 часа назад Чтобы снова включить Windows SmartScreen в Windows 11, вы можете повторить все вышеперечисленные шаги и включить все параметры, которые вы ранее отключили.Кроме того, готовые файлы реестра позволяют включить Windows SmartScreen одним щелчком мыши. Наконец, вы можете восстановить Windows SmartScreen с главного экрана приложения Windows Security.
Веб-сайт: Msftnext.com
Категория : Использовать в предложении
В, повернуть, включить, переключить
Как отключить SmartScreen в Windows 10 StackHowTo
5 часов назад Как to Отключить SmartScreen в Windows 10.Шаг 1. Откройте меню «Пуск» Windows 10 и выполните поиск Windows Defender Security Center. Шаг 2: Затем нажмите Управление приложениями и браузером. Шаг 3. Выберите опцию Off для следующих настроек: Проверить приложения и файлы, SmartScreen для Microsoft Edge и SmartScreen для приложений Microsoft Store.
Веб-сайт: Stackhowto.com
Категория : использовать в предложении
To, Turn, The, Then
Как отключить фильтр SmartScreen в Windows 10/11
6 часов назад Слева нажмите на элемент управления «Приложение и браузер», а с правой стороны нажмите на настройки защиты на основе репутации.Нажмите здесь. И в настройках защиты на основе репутации найдите кнопку переключения SmartScreen для Microsoft Edge. Отключить Переключатель. Это отключит Microsoft Defender SmartScreen для Edge.
Веб-сайт: Technoresult.com
Категория : использовать в предложении
The, Toggle, Turn, This
3 способа отключить фильтр SmartScreen или Windows
4 часа назад В Windows 7, SmartScreen Фильтр активен только в Internet Explorer.Чтобы отключить его, запустите Internet Explorer. Затем нажмите кнопку «Инструменты» или нажмите клавиши ALT + X на клавиатуре. В открывшемся меню перейдите в раздел «Безопасность» и нажмите « Отключить фильтр SmartScreen ». Windows , SmartScreen , Защитник Windows SmartScreen .
Веб-сайт: Digitalcitizen.life
Категория : Использовать в предложении
The, To, Then, Tools, That, Turn
Безопасное приложение заблокировано SmartScreen? Вот Windows Central
6 часов назад Защитник Windows SmartScreen действует как своего рода сторожевой пес, пока вы используете Windows 10.Он заблокирует вам открытие некоторых приложений, если они поступают из неизвестного места или созданы неизвестным издателем.
Веб-сайт: Windowscentral.com
Категория : Использование в предложении
Они
Как отключить SmartScreen для доверенного приложения в Windows 10
7 часов назад В Windows 10 , SmartScreen — это функция безопасности, которая защищает ваше устройство и данные от внешних угроз.При включении (по умолчанию) автоматически…
Расчетное время чтения: 3 минуты
Веб-сайт: Windowscentral.com
Категория : использовать в предложении
То, Угрозы
Включение или отключение SmartScreen защитника Microsoft для Edge
3 часа назад По умолчанию SmartScreen защитника Microsoft включен в Windows 10, и его отключение может быть опасно для вашей системы.Но иногда, если вы хотите загрузить какое-либо стороннее программное обеспечение из неизвестных источников. Если вам нужно отключить его, в этой статье вы узнаете, как отключить Microsoft Defender SmartScreen для Edge.
Веб-сайт: Technoresult.com
Категория : Использование или в предложении
К, в-третьих, это, время, это
Как отключить фильтр SmartScreen в Windows 10
3 часа назад Отключите параметр « Microsoft Defender SmartScreen ».Перезапустите браузер Edge. SmartScreen Фильтр в браузере Edge теперь отключен. Сначала щелкните значок браузера Edge на панели задач, чтобы открыть его. Щелкните значок меню (три вертикальные точки) в правом верхнем углу и выберите в браузере параметр «Настройки».
Веб-сайт: Windowsloop.com
Категория : Использовать в предложении
Поверните, В, Панель задач, К, Три, Наверх
Как избежать «Защитника Windows SmartScreen предотвращено
4 часа назад В противном случае пользователи увидят предупреждение типа « Защитник Windows SmartScreen предотвратил запуск нераспознанного приложения.Запуск этого приложения может поставить под угрозу ваш компьютер. «, С двумя кнопками:» Все равно запускать «и» Не запускать «. Пользователь должен специально отключить эту проверку, что, как разработчик, мы не можем — samiksc. 8 сентября в 11:30. 1.
Обзоры: 8
Веб-сайт: Stackoverflow.com
Категория : Использовать в предложении
The, This , Two, To, Turn
Edge для Windows: как отключить Microsoft Defender
1 час назад Вы можете отключить Microsoft Defender SmartScreen в настройках Edge.Для этого вам сначала нужно щелкнуть значок с тремя точками в правом верхнем углу, а затем щелкнуть «Настройки», третий и последний вариант в раскрывающемся меню. Щелкните значок с тремя точками в правом верхнем углу, затем щелкните «Настройки». В настройках Edge переключитесь на
Расчетное время чтения: 2 минуты
Веб-сайт: Technipages.com
Категория : Используйте для в предложении
To, The, Triple, Top , Затем, Третий
Доступна групповая политика SmartScreen в Microsoft Defender и
8 часов назад Кроме того, при включении этой функции вы также должны выбрать, должен ли Microsoft Defender SmartScreen предупреждать ваших сотрудников или Предупреждать и предотвращать обход сообщения (эффективно блокируя сотрудник с сайта).Если вы отключите этот параметр, он отключает SmartScreen в Microsoft Defender , и ваши сотрудники не могут включить его .
Веб-сайт: Docs.microsoft.com
Категория : Использование и в предложении
This, The, Turns, To, Turn
Как отключить SmartScreen в Windows 10 WinBuzzer
1 часов назад Microsoft SmartScreen — это облачный компонент защиты от фишинга и вредоносного ПО, доступный в Windows 10 через различные продукты.Как Защитник Windows SmartScreen , он защищает Windows 10 напрямую
Расчетное время чтения: 6 минут
Веб-сайт: Winbuzzer.com
Категория : Использовать в предложении
Как сделать Отключить фильтр SmartScreen в Windows 10
2 часа назад Шаги к Отключить фильтр SmartScreen в Windows 10. Если вам не удается загрузить файл или приложение с известного веб-сайта, вы можете временно отключить фильтр SmastScreen и загрузить файл .Выберите «Настройки»> «Обновление и безопасность»> выберите « Windows, Security» на левой панели. На правой панели нажмите «Приложения и управление браузером».
Веб-сайт: Techbout.com
Категория : использовать в предложении
К, повернуть, временно,
[Совет] Как отключить фильтр SmartScreen Защитника Windows
1 час назад Он отключит фильтр SmartScreen для всех пользователей, и пользователи больше не будут получать предупреждений.PS: Если вы хотите восстановить настройки по умолчанию в будущем, просто снова установите для параметра в редакторе групповой политики значение «Не настроено». МЕТОД 2. Использование редактора реестра (regedit.exe). Если вы используете Windows 10 Home edition, вы не сможете запустить команду gpedit.msc, потому что в этой версии нет
Веб-сайт: Askvg. com
Категория : использовать в предложении
Turn, To, The, This
Поддержка Microsoft Edge для Microsoft Defender SmartScreen
9 часов назад Чтобы выключить Microsoft Defender SmartScreen , перейдите по ссылке edge: // настройки / конфиденциальность> Службы> Защитник Microsoft SmartScreen .Этот параметр одинаков для всех профилей, связанных с установкой Microsoft Edge на устройстве. Этот параметр не синхронизируется между устройствами. Этот параметр применяется к просмотру в режиме InPrivate и гостевому режиму.
Веб-сайт: Docs.microsoft.com
Категория : Используйте поддержку в предложении
To, Turn, This, The
Включение или отключение экрана SmartScreen Microsoft Defender на
1 час назад Чтобы включить или выключить Microsoft Defender SmartScreen при загрузке из надежных источников с использованием реестра, выполните следующие действия: нажмите Win + R, чтобы открыть…
Веб-сайт: Thewindowsclub.com. Шаблоны> Компоненты Windows > Проводник и справа дважды щелкните политику Настроить Защитник Windows SmartScreen . В окне настроек установите флажок «Отключено» для , чтобы отключить фильтр SmartScreen .Перезагрузите систему, чтобы изменения вступили в силу. 3. С помощью редактора реестра.
Веб-сайт: 5gmobilephone.net
Категория : Использовать в предложении
The, To, Templates, Turn, Take
PowerShell 4sysops
1 час назад Отключить «Использовать Защитник Windows SmartScreen «Свойства обозревателя с помощью PowerShell. В этой теме 5 ответов, 2 голосов, последнее обновление было 2 года, 6 месяцев назад пользователем Luc Fullenwarth.Просмотр 3 веток ответов. Автор. Посты. Вс, 5 мая 2019 г.,…
Веб-сайт: 4sysops.com
Категория : Используйте слова в предложении
This, Topic, Threads
Microsoft Defender SmartScreen Часто задаваемые вопросы
6 часов назад В Microsoft Edge щелкните, затем Параметры, Просмотр дополнительных параметров и переключите Помогите защитить меня от вредоносных сайтов и загрузок с помощью Microsoft Defender SmartScreen — Выкл. .В Windows 10 Creators Update и более поздних версиях перейдите в центр безопасности Защитника Windows , щелкните Управление приложениями и браузером и выберите Выкл. для SmartScreen для Microsoft Edge.
Веб-сайт: Fb.smartscreen.microsoft.com
Категория : Используйте слова в предложении
Затем переключите, на
Как отключить или отключить фильтр SmartScreen в Windows 10
5 часов назад Как остановить Защитник Windows от SmartScreen ? Как отключить SmartScreen Защитника Windows .Запустите Защитник Windows Центр безопасности из меню «Пуск», на рабочем столе или на панели задач. Нажмите кнопку управления приложением и браузером в левой части окна. Щелкните Off в разделе Проверка приложений и файлов. Нажмите Выкл. на SmartScreen для Microsoft Edge
Веб-сайт: En.gyoumagazine.com
Категория : использовать в предложении
Кому, Панель задач,
Что такое SmartScreen и как он может защитить меня?
8 часов назад При использовании нового Microsoft Edge, Microsoft Defender SmartScreen помогает выявлять веб-сайты, на которые были зарегистрированы фишинговые и вредоносные программы, а также помогает принимать обоснованные решения о загрузках. SmartScreen помогает защитить вас тремя способами: Когда вы просматриваете веб-страницы, он анализирует страницы и определяет, могут ли они быть подозрительными.
Веб-сайт: Support.microsoft.com
Категория : Использование и в предложении
Три, они
Включение или выключение фильтра SmartScreen в Microsoft Edge
3 часа назад Шаги на включить / выключить SmartScreen Фильтр в Microsoft Edge: Шаг 1: Запустите Microsoft Edge.. Шаг 2. Щелкните в правом верхнем углу «Дополнительные действия», а затем выберите «Настройки». Шаг 3: Для продолжения выберите «Просмотр дополнительных параметров». Шаг 4: Включите / выключите Помогите защитить меня от вредоносных сайтов и загрузок с помощью SmartScreen Фильтр .. Статьи по теме :. Включить Smart Screen Filter для Internet Explorer в Windows 10
Веб-сайт: Isunshare.com
Категория : использовать в предложении
To, Turn, The, Top, Then, Toggle
SmartScreen: поддержка часто задаваемых вопросов.microsoft.com
3 часа назад Выберите Включите SmartScreen Защитника Windows или Отключите SmartScreen Защитника Windows . (Отображается только тот параметр, который в данный момент не выбран.) Примечание. Если у вас не включен Защитник Windows , можно выбрать следующие варианты: Включить , Фильтр SmartScreen, и Отключить фильтр SmartScreen .
Веб-сайт: Support.microsoft.com
Категория : Используйте слова в предложении
Turn, The, That
Как отключить Smartscreen Windows10 Отключить Smartscreen
5 часов назад В На левой панели вы увидите ссылку «изменить настройки windows smartscreen ».щелкните по нему. на экране появится следующее окно: установите опцию «ничего не делать ( выключить windows smartscreen )», как показано красным выше, и нажмите «ОК». это оно. windows smartscreen теперь выключен . Как отключить windows smartscreen на windows 10. если вы не хотите, чтобы встроенный в windows smartscreen от до
Веб-сайт: Slovakiahoster.com
Категория : Используйте слова в предложение
The, Turn, That, Turned, To
Как исправить блокировку Windows 10 uTorrent TL Dev Tech
6 часов назад Защитник Windows или любое антивирусное программное обеспечение в Windows не являются исключением.Они часто блокируют uTorrent. Как разрешить uTorrent в Защитнике Windows . В Windows 10 мы можем установить Защитник Windows , чтобы разрешить процесс. Откройте Windows Security; Перейти на страницу защиты от вирусов и угроз; В действии с uTorrent отметьте «Разрешить на устройстве», чтобы разрешить uTorrent
Веб-сайт: Tldevtech.com
Категория : Использовать в предложении
Они, Кому, Угроза,
[ Решено] SmartScreen Защитника Windows предотвратил ошибку
3 часа назад SmartScreen — это функция безопасности, встроенная в Windows 10, в частности, в инструмент Windows Defender .Каждый раз при запуске приложения Windows 10 проверяет, является ли оно «хорошим» приложением, по своему каталогу приложений.
Расчетное время чтения: 2 минуты
Веб-сайт: Itsupportguides.com
Категория : Используйте слова в предложении
The, Tool, Time, их
Как выключить Windows Защитник с помощью групповой политики
1 час назад Как отключить Защитник Windows с помощью групповой политики.Запустите консоль управления групповой политикой. Щелкните домен правой кнопкой мыши, выберите «Создать объект групповой политики в этом домене и свяжите его здесь». Укажите имя для объекта групповой политики. Щелкните ОК. После создания политики щелкните политику правой кнопкой мыши и выберите «Изменить». Откроется редактор управления групповой политикой.
Веб-сайт: Prajwaldesai.com
Категория : Использовать в предложении
To, Turn, The, This
Naneedigital microsoft defender smartscreen disable
4 часа назад Как отключить Windows Защитник SmartScreen .Запустите Защитник Windows Центр безопасности из меню «Пуск», на рабочем столе или на панели задач. Нажмите кнопку управления приложением и браузером в левой части окна. Щелкните Off в разделе Проверка приложений и файлов. Щелкните Off на SmartScreen для Microsoft …
Веб-сайт: En.naneedigital.com
Категория : Используйте слова в предложении
Кому, Панель задач,
Windefend антивирусная служба защитника Windows epratap
5 часов назад Отключите «Проверять приложения и файлы» до , отключите Защитник Windows SmartScreen .Как мне превратить на Защитник Windows антивирус? Включите для защиты в реальном времени и из облака. Выберите меню «Пуск». В строке поиска введите Windows Security. … Выберите Защита от вирусов и угроз. В разделе Параметры защиты от вирусов и угроз выберите Управление параметрами.
Веб-сайт: Epratap.com
Категория : Использовать службу в предложении
Кому, Поворот, Время, Тип, Угроза
[решено] Экран SmartScreen Защитника Windows предотвратил нераспознанную ошибку приложения
Что такое SmartScreen?
SmartScreen — это функция безопасности, встроенная в Windows 10, в частности, в Защитник Windows.
Каждый раз при запуске приложения Windows 10 проверяет, является ли оно «хорошим» приложением, по их каталогу приложений.
Это хорошая мера безопасности и особенно помогает остановить распространение вредоносных программ через вложения электронной почты, когда некоторые пользователи не понимают разницы между законным документом и приложением.
Почему SmartScreen заблокировал мое приложение?
Либо это заведомо плохое приложение, либо неизвестное.
Иногда SmartScreen блокирует приложения, которые, как вам известно, неплохие, например, написанные вами сценарии CMD или VBS или программы из надежного источника.
Как запустить приложение, заблокированное SmartScreen?
Если вы абсолютно уверены, что можете доверять приложению , вы можете запустить его до
.- Щелкните ссылку «Подробнее»
- Нажмите «Все равно запустить» .
Как полностью отключить фильтр SmartScreen Защитника окон?
НЕ рекомендуется .
- На панели задач найдите «Управление приложением и браузером» и щелкните его, когда он появится в результатах поиска
- Менее «Проверить приложения и файлы» выберите «Выкл.»
- Нажмите ‘OK’ , когда будет предложено применить изменения.
Является ли SmartScreen проблемой конфиденциальности?
Как и все в среде Windows 10, конфиденциальность … секретна, что означает ее отсутствие.
Microsoft заявила, что они не хранят личную информацию, такую как ваш IP-адрес, но собирают ее при общении со своей онлайн-системой.
Лично я считаю, что преимущества SmartScreen с точки зрения безопасности решают проблемы с конфиденциальностью — и даже если вы отключите его, Windows 10 будет похожа на протекающее сито, когда дело доходит до конфиденциальности.Если бы конфиденциальность была проблемой, я бы рассмотрел альтернативную операционную систему.
.
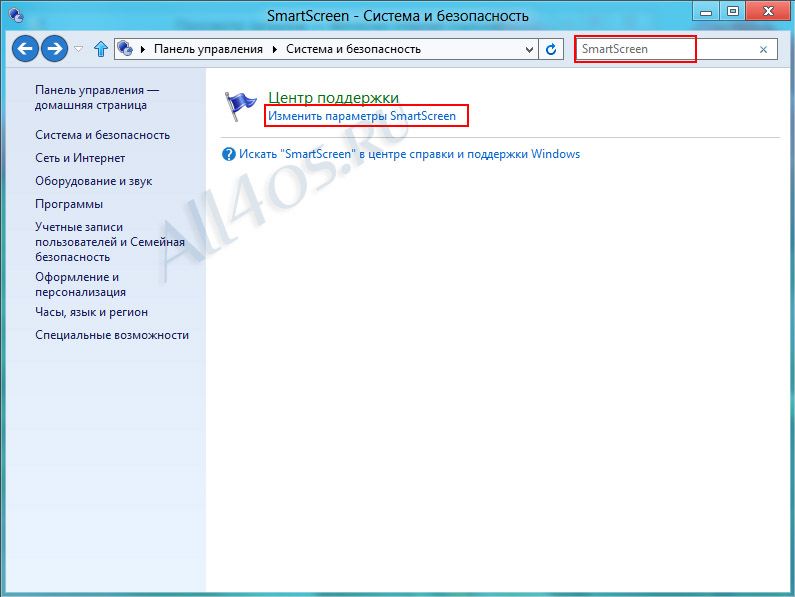 Для полного выключения программы необходимо отметить последний пункт. Жмете ОК – все готово.
Для полного выключения программы необходимо отметить последний пункт. Жмете ОК – все готово.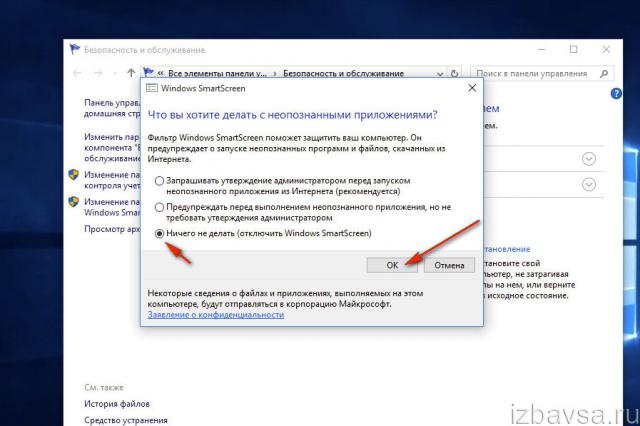

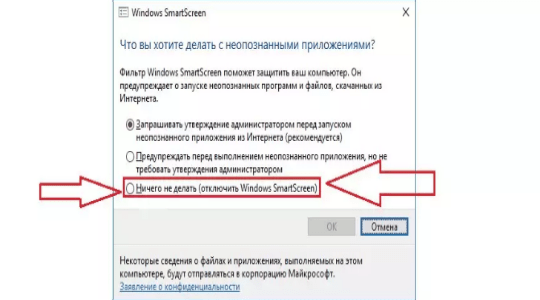 Обратите внимание на предупреждения. То, что вы сделали, не добавляет безопасности вашему ПК, так как полностью отключить фильтр SmartScreen в Windows 10 означает, что защита будет отсутствовать и велик риск заражения компьютера.
Обратите внимание на предупреждения. То, что вы сделали, не добавляет безопасности вашему ПК, так как полностью отключить фильтр SmartScreen в Windows 10 означает, что защита будет отсутствовать и велик риск заражения компьютера.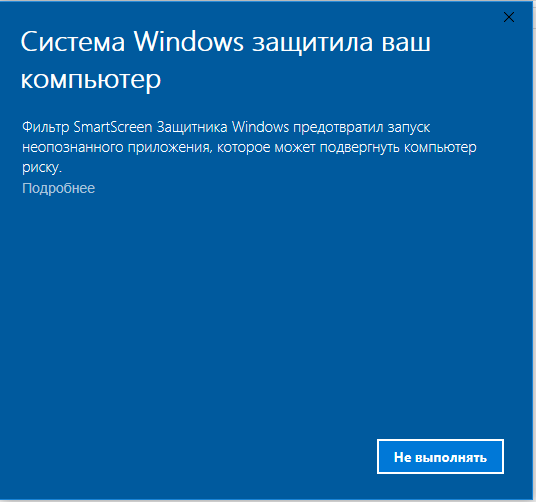
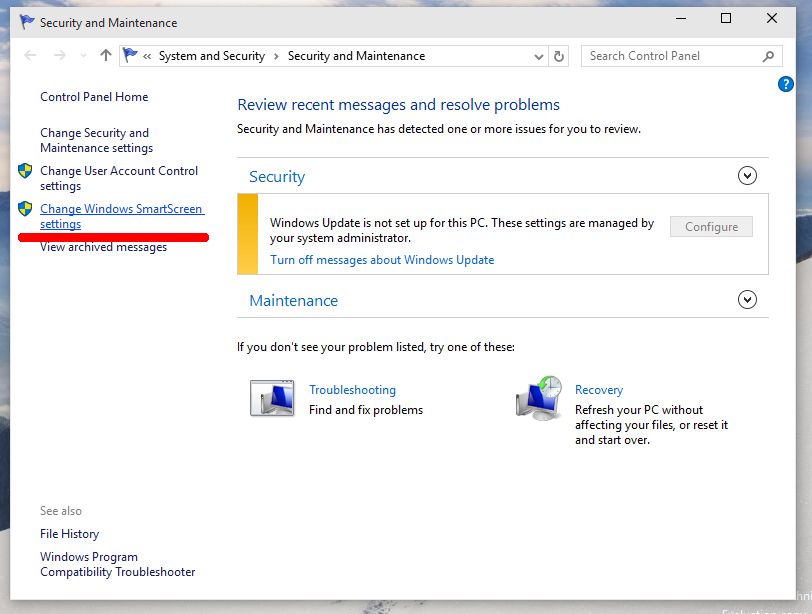
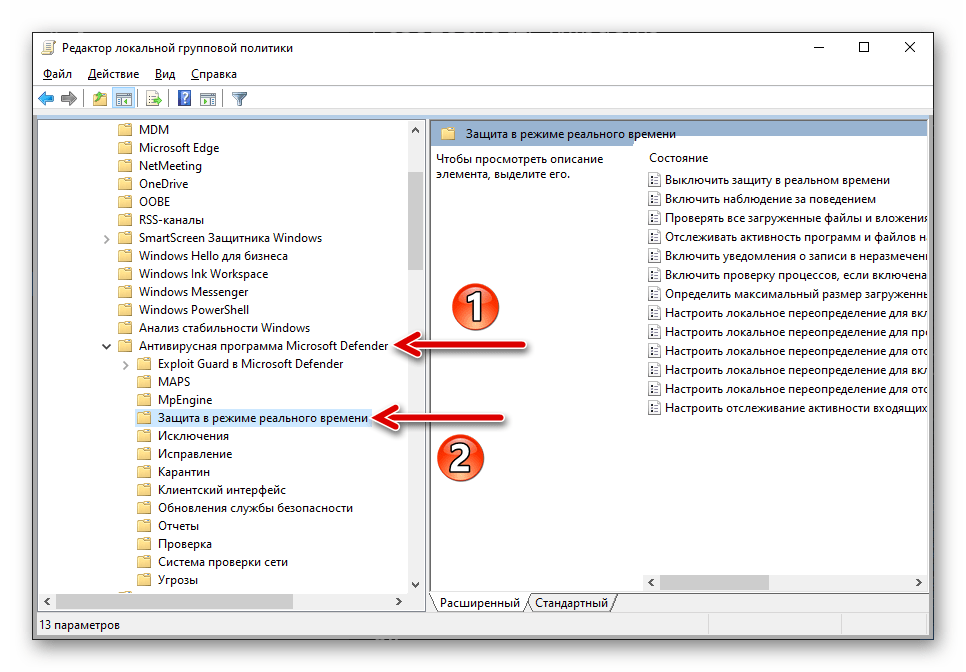
 Другая антивирусная программа наверняка не позволит вам загрузить на компьютер вредоносные файлы и контент.
Другая антивирусная программа наверняка не позволит вам загрузить на компьютер вредоносные файлы и контент.
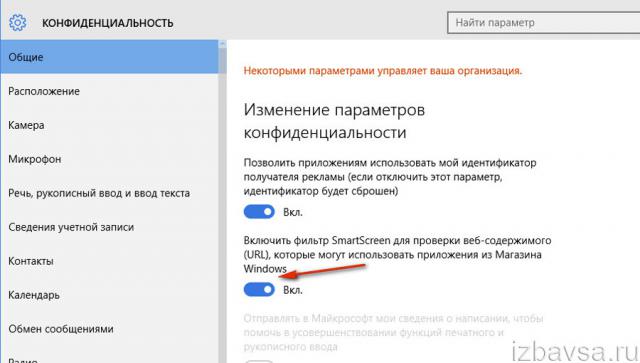
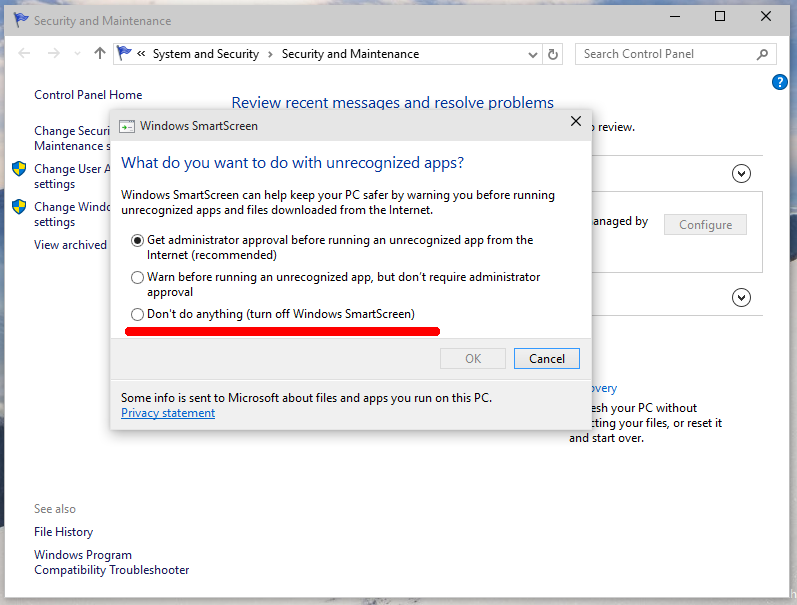
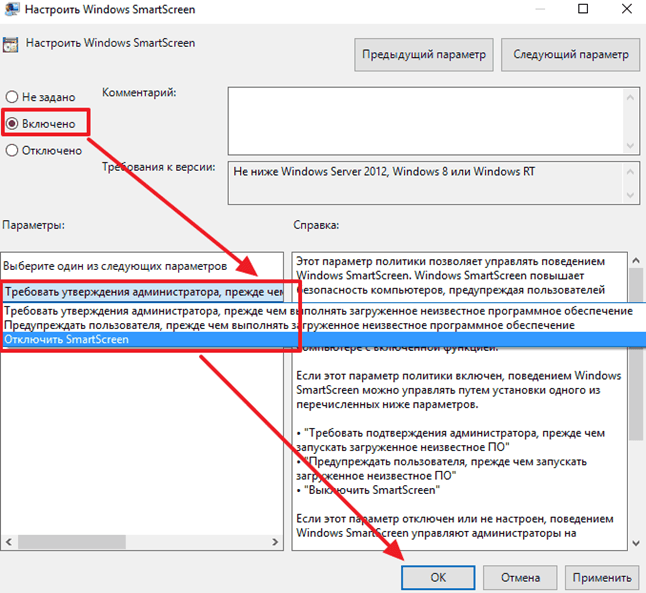 Если запрашиваемый файл совпадает с файлом из черного списка, SmartScreen сообщает о блокировке в целях безопасности. Если исполняемый файл уже сохранен на ПК, то фильтр предупредит об опасности при попытке его запуска.
Если запрашиваемый файл совпадает с файлом из черного списка, SmartScreen сообщает о блокировке в целях безопасности. Если исполняемый файл уже сохранен на ПК, то фильтр предупредит об опасности при попытке его запуска.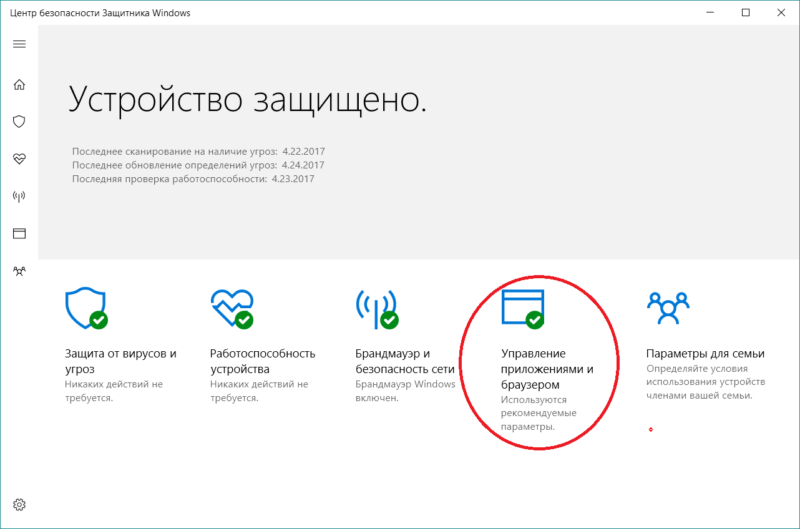

 SmartScreen продолжит отображать предупреждение при последующих попытках запуска приложения.
SmartScreen продолжит отображать предупреждение при последующих попытках запуска приложения.