Как очистить оперативную память компьютера с Windows
Довольно часто при работе за компьютером пользователь может замечать, что система начинает подтормаживать. Виной всему оперативная память, точнее то, что она сильно загружена открытыми программами и вкладками в браузере. Когда памяти становится совсем мало, компьютер попросту зависает, а при открытии окна какой-нибудь программы может быть написано «Не отвечает».
Оперативная память нужна для обработки запущенных процессов, выполнения текущих расчетов и хранения промежуточных результатов. Также в ней хранятся зарезервированные файлы различных приложений, которыми вы пользовались. Все эти ненужные файлы перегружают и не дают нормально работать операционной системе. Особенно, это заметно на тех компьютерах, где установлены планки ОЗУ всего на 2 гигабайта, или, когда вы запускаете утилиту, потребляющую слишком много оперативки. В этой статье мы постараемся решить данный вопрос и разберем несколько способов, как очистить оперативную память на компьютере с установленной операционной системой Windows.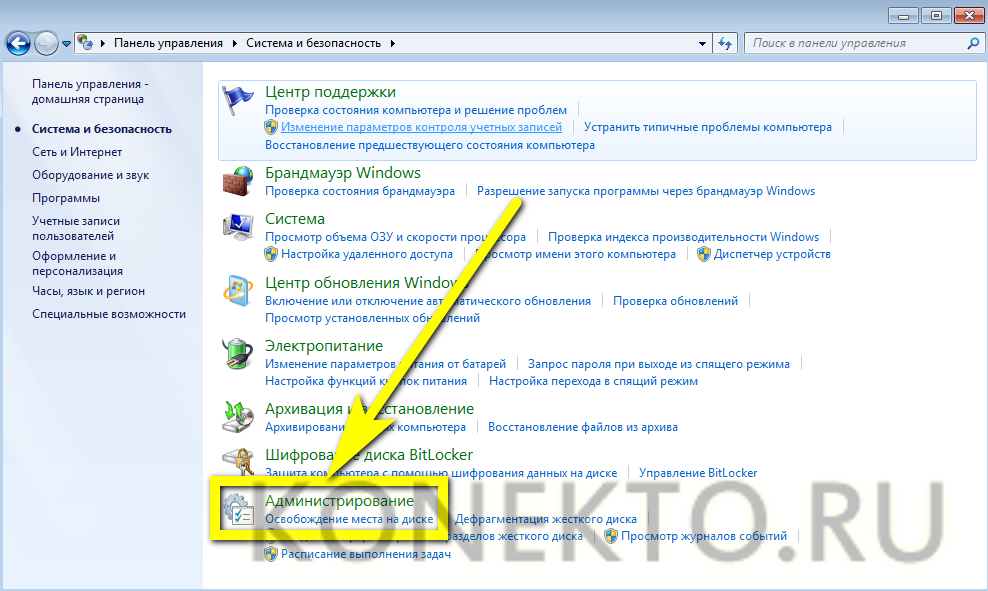
Помимо очистки также имеет смысл проверить оперативную память на работоспособность, возможно неисправны сами планки ОЗУ.
Закрытие запущенных программ
Чтобы освободить оперативную память, нужно начать с самого простого – закрытия открытых программ, которые не используются в текущий момент. Посмотрите в строке Панели задач, какие утилиты открыты. Если некоторые из них ненужны, просто закройте их привычным способом – перейдите в окно программы и кликните на красный крестик в верхнем углу.
Открытые вкладки в браузере тоже загружают ОП, поскольку каждая из них воспринимается как отдельный процесс. Так что разверните окно веб-обозревателя и закройте те, которые не используются для работы.
Через Диспетчер задач
Почистить оперативную память компьютера можно и с помощью окна Диспетчера задач, в котором отображаются все текущие процессы. Дело в том, что после того, как вы закрываете утилиту нажатием на крестик, некоторые из них сворачиваются в трей, или просто незаметно продолжают работать, как фоновый процесс. С помощью диспетчера так же можно закрыть программу, которая полностью зависла и не отвечает.
Дело в том, что после того, как вы закрываете утилиту нажатием на крестик, некоторые из них сворачиваются в трей, или просто незаметно продолжают работать, как фоновый процесс. С помощью диспетчера так же можно закрыть программу, которая полностью зависла и не отвечает.
Для открытия нужного нам окна, кликните правой кнопкой мышки по Панели задач и выберите из контекстного меню «Диспетчер задач» – это для тех, у кого установлена Windows 10. Если пользуетесь Windows 7, тогда в названии пункта будет еще слово «Запустить…». Или воспользуйтесь комбинацией клавиш Ctrl+Shift+ESC.
Если у вас десятка, то окно будет выглядеть следующим образом. Перейдите на вкладку «Процессы». Дальше можно отсортировать список по объему занимаемой памяти – кликните по заголовку столбца «Память». Вверху отобразятся процессы, которые расходуют больше всего ОП. Выделяйте ненужный и жмите внизу кнопку «Снять задачу». Для закрытия зависшей программы просто выделите ее и тоже «Снимите задачу».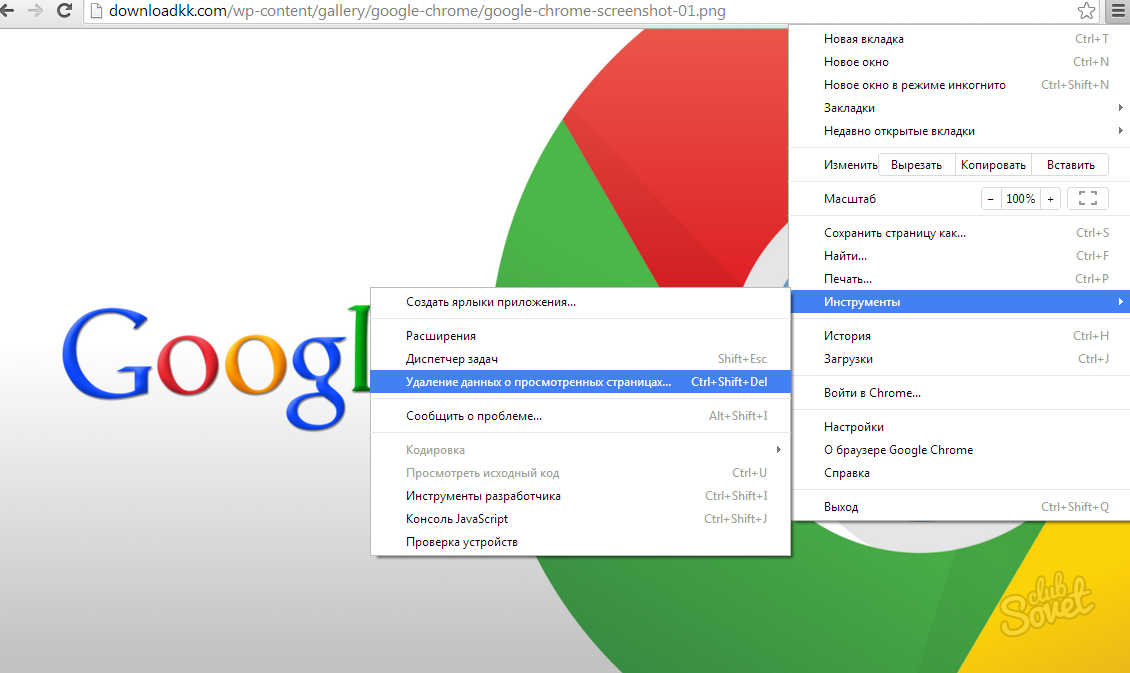
В семерке в окне Диспетчера нужно перейти в раздел «Процессы», кликнуть по ненужному и нажать справа внизу «Завершить процесс».
Будьте внимательны! Закрывайте только те процессы, что вам знакомы, например, относятся к используемым вами программам. Если закрыть системный процесс – это может стать причиной некорректной работы операционной системы. Также помните, что подобный способ завершения работы приложения приведет к потере всех данных, которые не были сохранены пользователем.
Отключение ненужных служб
Очистить оперативную память компьютера можно, завершив работу всех ненужных Служб. Чтобы перейти к нужному окну нажмите на лупу внизу слева и введите в строку поиска «службы». В найденных вариантах кликните по пункту с одноименным названием, под которым будет написано «Классическое приложение».
Если у вас Windows 7, нажимайте Пуск и пишите «службы» в строку поиска.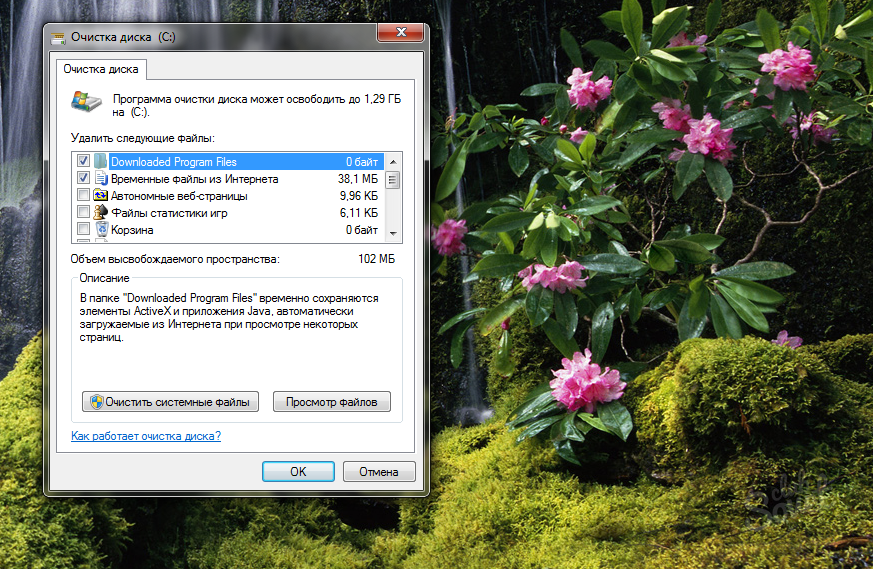
Открывается следующее окно. Напротив запущенных служб в столбце «Состояние» будет написано «Выполняется». Выделяйте те, работу которых хотите остановить, и нажимайте кнопку «Остановить» слева. Такой способ остановки работает только для текущего сеанса. После того, как вы перезагрузите компьютер, отключенные службы снова заработают.
Чтобы полностью отключить работу службы, нажмите по выбранной два раза – запустится окно «Свойства». В нем в строке «Тип запуска» из выпадающего списка выбирайте «Отключена», потом нажимайте немного ниже кнопку «Остановить» и жмите «Применить» – «ОК».
Убираем утилиты из автозагрузки
Увеличить место в оперативной памяти поможет и удаление ненужных программ из автозагрузки. Все они запускаются вместе со стартом операционной системы без вашего участия и сразу забирают часть ОП. Зачастую в этот список входят антивирусники, облачные хранилища, браузеры, почтовые сервисы. Более того, оставив там только нужное, увеличится скорость загрузки Windows. А программы, которыми вы пользуетесь раз в неделю, а то и реже, всегда можно запустить вручную, привычным кликом по ярлыку.
Все они запускаются вместе со стартом операционной системы без вашего участия и сразу забирают часть ОП. Зачастую в этот список входят антивирусники, облачные хранилища, браузеры, почтовые сервисы. Более того, оставив там только нужное, увеличится скорость загрузки Windows. А программы, которыми вы пользуетесь раз в неделю, а то и реже, всегда можно запустить вручную, привычным кликом по ярлыку.
Итак, для открытия нужного списка, кликните по Пуску правой кнопкой мыши и выберите из списка «Выполнить» – это для Windows 10. Владельцы семерки могут найти данный пункт просто нажав по Пуску. Если его там нет, воспользуйтесь комбинацией Win+R.
Дальше в поле «Открыть» напишите msconfig и жмите «ОК».
В окне «Конфигурация системы» переходим на вкладку «Автозагрузка», а дальше жмем по кнопке «Открыть диспетчер задач» – для тех, у кого стоит Windows 10.
В Диспетчере переходите в раздел «Автозагрузка». Там отобразится весь список программ, которые в нее входят. Выделяйте те, которыми пользуетесь редко, и нажимайте внизу «Отключить». Если все сделали правильно в столбце «Состояние» появится надпись: «Отключено».
Там отобразится весь список программ, которые в нее входят. Выделяйте те, которыми пользуетесь редко, и нажимайте внизу «Отключить». Если все сделали правильно в столбце «Состояние» появится надпись: «Отключено».
После этого закройте все запущенные приложения и перезагрузите компьютер. Все – изъятые из автозапуска утилиты не загрузятся, и не будут расходовать оперативную память.
Для тех, у кого Windows 7, в окне «Конфигурация системы» после открытия нужной вкладки сразу появится список элементов, которые входят в автозагрузку. Если не нужно, чтобы программа запускалась каждый раз вместе с системой, снимите напротив нее галочку. Когда оставите птички только в нужных полях, кликайте «Применить» – «ОК». Осталось только выполнить перезагрузку компьютера.
Перезапускаем Проводник
Немного освободить оперативную память Windows поможет и перезапуск Explorer. Для этого снова откройте «Диспетчер задач», кликнув по панели внизу и выбрав нужный пункт из списка.
Для этого снова откройте «Диспетчер задач», кликнув по панели внизу и выбрав нужный пункт из списка.
Дальше на вкладке «Процессы» найдите «Проводник», выделите это поле и жмите «Перезапустить». На скрине видно, что он занимает 13,7 МБ памяти. Дальше экран на секунду станет черный и пропадут все значки с Панели задач, но через время все снова появится в привычном вам виде.
Ну вот, теперь наш Проводник занимает немного меньше памяти – всего 9,6 МБ.
Для владельцев семерки, алгоритм действий будет немного отличаться. Открываем окно Диспетчера и переходим во вкладку «Процессы». Здесь в списке нужно найти explorer.exe. Выделите данную строку и жмите «Завершить процесс» внизу справа.
Дальше подтвердите выполнения выбранного действия.
Следующий шаг – это повторный запуск. В открытом окне нажмите вкладку «Файл» – «Новая задача».
В открытом окне нажмите вкладку «Файл» – «Новая задача».
Дальше в поле «Открыть» прописываем команду explorer.exe и нажимаем «ОК». Проводник запустится и рабочий стол примет привычный вид.
Этот способ помогает ненадолго высвободить память, поскольку с каждым новым открытым окном Проводника, она снова будет уменьшаться.
С помощью программ
Существуют и специальные программы для чистки оперативной памяти. Многие из них обладают очень простым интерфейсом на русском языке, и будут понятны даже неопытному пользователю.
Главное окно утилиты Mem Reduct выглядит следующим образом. В нем отображены данные физической, виртуальной памяти и системного кеша. Кнопка «Очистить» поможет выполнить нужное нам действие.
Программа Mz RAM Booster также достаточно популярна. С ее помощью можно не только «Очистить RAM», но и выполнить «Оптимизацию», что позволит освободить больше места.
Еще одна утилита Wise Memory Optimizer. Она отображает данные о памяти в цифровом и графическом виде, а кнопка «Оптимизация» освободит оперативку.
Подробнее прочитать про бесплатные программы на русском языке для очистки оперативной памяти можно, перейдя по ссылке. Там же вы найдете и ссылки на скачивание.
Создание файла очистки
Если вы хотите почувствовать себя классным компьютерщиком и нет желания устанавливать сторонние утилиты, то можете создать свой собственный скрипт, используя который получится почистить оперативную память.
Для начала, откройте Блокнот. Нажмите «Пуск» – «Все программы» – «Стандартные» – «Блокнот».
Затем вставьте в него следующий текст:
MsgBox «Вы дейтвительно собираетесь почистить оперативную память?»,0,»Очищение ОЗУ»
FreeMem=Space(204800000)
Msgbox «Процесс очистки ОЗУ завершен успешно!»,0,»Очищение ОЗУ»
В строчке FreeMem нужно указать тот объем ОЗУ, которая установлена у вас на компьютере. Расчет значения выполняется так:
Расчет значения выполняется так:
Объем памяти в гигабайтах*1024*100000
Например, для 2 ГБ пишем 204800000, 3 ГБ – 307200000, 4 ГБ – 409600000.
Если вы не знаете, какого объема установлены планки ОЗУ на компьютере, тогда можно это значение посмотреть. В десятке кликайте правой кнопкой по Пуску и выбирайте «Система».
В Windows 7 нажмите кнопочку Пуск, а потом «Панель управления».
Дальше выберите пункт «Система». Посмотрите, чтобы в поле «Просмотр» стояло «Крупные значки».
В открывшемся окне отобразятся все данные о системе. Посмотрите, что написано в поле «Установленная память» – это и есть нужное нам значение. Впишите значение в текст в Блокноте.
Теперь нужно сохранить все, что мы написали. При этом расширение файла должно обязательно быть . vbs.
vbs.
Кликните по вкладке «Файл» и выберите «Сохранить как».
Выберите место на компьютере, в примере это рабочий стол. В поле «Имя файла» можете написать любое, главное в конце допишите расширение .vbs. В поле «Тип файла» из выпадающего списка выберите «Все файлы». Потом нажимайте кнопку «Сохранить».
Чтобы почистить память, просто кликните два раза мышкой по созданному файлу. Потом в открывшемся окошке кликните «ОК».
Место на ОЗУ будет успешно освобождено.
Удаляем вирусы
Программы-вредители или попросту – вирусы, тоже занимают место в оперативной памяти. Чаще всего они добавляются в список автозагрузки. Поэтому имеет смысл проверить компьютер на вирусы установленным антивирусником и удалить все найденные вредоносные файлы.
Подробнее, как удалить вирусы с компьютера, прочтите в статье, перейдя по ссылке.
Освобождение места на жестком диске
Нехватка свободного пространства на жестком диске, тоже сказывается на оперативной памяти. Дело в том, что все неиспользуемые приложения из оперативной памяти загружаются в файл подкачки. И если на том разделе диска, где хранится файл подкачки свободного места недостаточно, то данный способ будет работать неэффективно. Так что очень важно освобождать место на разделах диска, которые есть у вас на компьютере, удаляя все ненужные файлы, программы, фото, музыку.
Поскольку файл подкачки по умолчанию хранится на системном диске, а называется он чаще всего С:, то можете прочесть статью: как освободить место на диске С:.
Выбирайте понравившиеся способы из описанных в данной статье и очистка оперативной памяти Windows на компьютере больше не будет для вас проблемой. Если вы не сильны в компьютерах или у вас немного времени, можно использовать различные программы для чистки. Если хотите все сделать вручную, то остановите ненужные процессы и службы. После этого, компьютер станет работать стабильнее, а проблемы с зависанием и подтормаживанием системы станут возникать реже, а может и вовсе пропадут.
Если хотите все сделать вручную, то остановите ненужные процессы и службы. После этого, компьютер станет работать стабильнее, а проблемы с зависанием и подтормаживанием системы станут возникать реже, а может и вовсе пропадут.
Оценить статью: Загрузка… Поделиться новостью в соцсетях
Об авторе: Олег Каминский
Вебмастер. Высшее образование по специальности «Защита информации». Создатель портала comp-profi.com. Автор большинства статей и уроков компьютерной грамотности
Что съедает оперативную память – решение проблемы [2020]
admin 15.05.2019 Загрузка…Оперативная память позволяет хранить используемую в данный момент информацию для быстрого доступа. Она является энергозависимой, поэтому очищается всякий раз, как перезагружается или выключается компьютер. Объем ОЗУ ограничен, а при ее заполнении система производит выгрузку данных в файл подкачки. Постоянная нехватка «оперативки» приводит к снижению производительности ПК, появляются тормоза и лаги. В статье ниже назовем основных потребителей оперативной памяти, а также рассмотрим способы ее очистки.
В статье ниже назовем основных потребителей оперативной памяти, а также рассмотрим способы ее очистки.
Что ест оперативную память
Первым потребителем ОЗУ конечно же является сама операционная система. Объем, который она по умолчанию забирает, зависит от версии Windows и количества активных служб. Впрочем, последние оказывают лишь небольшое влияние на показатель. В Windows 10 достаточно большое количество «оперативки» расходуется на сбор и передачу телеметрии (статистики) – подробная информация, а также метод отключения функции представлен ниже.
Вторая категория потребителей – пользовательские программы. Они устанавливаются в качестве дополнения к стандартным средствам системы. Это тот же MS Office, видеоплеер, аудиоплеер, редактор фотографий, браузер и т.д. Если часть программ добавлена в автозагрузку, то они будут потреблять ОЗУ сразу после запуска Windows, независимо от использования в текущем сеансе.
Остальная память расходуется по причине различного рода программных сбоев и действий вирусов. Последние могут загрузить «оперативку» на 100%, при этом в диспетчере задач не получится увидеть процесс, потребляющий все ресурсы компьютера.
Последние могут загрузить «оперативку» на 100%, при этом в диспетчере задач не получится увидеть процесс, потребляющий все ресурсы компьютера.
Как очистить оперативную память
На ноутбуке или стационарном компьютере, а также на разных версиях ОС Windows процедура очистки будет аналогична. Различия заключаются только в методе достижения желаемого результата. Осуществить задуманное можно как вручную, так и путем применения специальных программ.
Ручная очистка ОЗУ
Начать освобождение оперативной памяти следует с просмотра списка программ, добавленных в автозагрузку. Чем меньше их количество, тем свободней окажется начальный объем ОЗУ. Пошаговая инструкция для Windows 7 и ниже:
- В меню «Пуск» найти и запустить приложение «Выполнить».
- Вписать команду «msconfig».
- Перейти на вкладку «Автозагрузка».
- Снять флажки с программ, включение которых не требуется при старте Windows. Идеальный вариант – отключить все приложения, так система будет запускаться максимально быстро, а пользователь получит больше свободной памяти.

- Кликнуть по кнопке «Применить» и перезагрузить компьютер.
Для Windows 8 и 10 процедура аналогична, только настройка автозагрузки находится в приложении «Диспетчер задач». В него можно перейти, нажав сочетание клавиш Ctrl+Shift+Esc или кликнув правой кнопкой мыши по нижней панели и выбрав соответствующий пункт меню. Далее следует перейти во вкладку «Автозагрузка» и выполнить отключение программ. Здесь же получится увидеть степень их влияния на запуск ОС.
Очистка оперативной памяти в Windows 7 и других версиях операционной системы непосредственно во время ее работы выполняется через «Диспетчер задач». Для этого потребуется:
- Перейти на вкладку «Процессы».
- Кликнуть по столбцу «Память», чтобы отсортировать процессы по количеству потребляемых ресурсов. Вверху должны оказаться те, которые съедают больше всего ОЗУ.
- Нажать правой кнопкой по имени программы, выбрать пункт «Снять задачу».

- Повторить действие в отношении других ресурсоемких приложений.
Важно знать
После выбора пункта «Снять задачу» произойдет немедленное закрытие программы. Чтобы не потерять данные (например, набранный в Word текст), следует предварительно их сохранить.
Самопроизвольное восстановление закрытого процесса может свидетельствовать о том, что он относится к деятельности вредоносного ПО. Аналогичный эффект наблюдается при закрытии системной задачи.
Программы для очистки ОЗУ
Загрузка …Дальше рассмотрим, как почистить оперативку на Виндовс 7, 8 и 10 с помощью специальных утилит. Самой простой программой, справляющейся с поставленной задачей, является Memory Cleaner. Она проведет анализ загруженности ОЗУ и найдет способы ее оптимизации. Программа использует встроенные возможности Windows, поэтому за работоспособность системы можно не переживать.
На главной вкладке отобразится информация относительно общего и занятного объема оперативной памяти, выделенной емкости диска для файла подкачки, а также средние значения по потреблению ОЗУ за время работы Memory Cleaner. Если показатель загруженности превышает 60%, необходимо кликнуть по кнопке «Trim Processes Working Set» – произойдет сброс ненужных процессов. Для очистки системного кэша используется кнопка «Clear System Cache» – функция позволяет оптимизировать использование памяти.
Если показатель загруженности превышает 60%, необходимо кликнуть по кнопке «Trim Processes Working Set» – произойдет сброс ненужных процессов. Для очистки системного кэша используется кнопка «Clear System Cache» – функция позволяет оптимизировать использование памяти.
Mem Reduct – бесплатная и легкая программа для очистки оперативной памяти. Разработчики регулярно выпускают обновления, поэтому поддерживаются все версии Windows, начиная с XP (SP 3). Утилита использует не задокументированные встроенные системные функции для очистки системного кэша, что дает высвобождение от 10 до 50% ОЗУ. Пользоваться ею крайне просто, после запуска потребуется лишь нажать кнопку «Clean Memory». Также на главном окне можно посмотреть, сколько оперативной памяти потребляет Windows 10 до и после проведения оптимизации.
Mz RAM Booster – программа повышает быстродействие компьютера за счет автоматического высвобождения оперативной памяти и правильной настройки некоторых системных параметров Windows. Ее работа требует минимального количества ресурсов и практически не нагружает процессор. Поддерживается Windows XP, 2003, Vista и 7. На главном окне будет видна загрузка ОЗУ, справа в один клик запускается оптимизация работы системы или очистка ОЗУ.
Ее работа требует минимального количества ресурсов и практически не нагружает процессор. Поддерживается Windows XP, 2003, Vista и 7. На главном окне будет видна загрузка ОЗУ, справа в один клик запускается оптимизация работы системы или очистка ОЗУ.
Поиск и удаление вирусов
Как было сказано выше, деятельность вирусов также может приводить к чрезмерному потреблению оперативной памяти. Обнаружить вредоносное ПО в списке процессов через «Диспетчер задач» удается не всегда, поэтому, чтобы убедиться в его отсутствии, следует провести сканирование системы установленным антивирусом.
В настройках задач необходимо отметить все имеющиеся накопители – процедура займет больше времени, но позволит найти все угрозы. Иногда программа предлагает провести сканирование в среде DOS при следующем запуске системы – это необходимо для анализа системных файлов, занятых во время работы Windows.
Как разгрузить оперативную память в Windows 10
Новый способ высвобождения RAM-памяти появился с выходом очередной версии Windows. Дело в том, что в систему встроены сервисы отслеживания действий пользователя и сбора статистики. На их функционирование тратятся лишние ресурсы, в то время как для владельца ПК они не приносят очевидной выгоды.
Дело в том, что в систему встроены сервисы отслеживания действий пользователя и сбора статистики. На их функционирование тратятся лишние ресурсы, в то время как для владельца ПК они не приносят очевидной выгоды.
Отключить функции слежения позволит программа Destroy Windows 10 Spying. Скачать установочный файл можно в разделе «DWS last version». После установки и запуска необходимо:
- Перейти на вкладку «Настройки».
- Отметить галочкой строки «Отключить кейлоггер и телеметрию», «Отключить шпионские задачи».
- Для перестраховки, нужно поставить отметку в строке «Создать точку восстановления системы». Если операция закончится ошибкой, можно будет вернуть прежнее состояние Windows.
- Вернуться на главную вкладку и нажать «Destroy Windows 10 Spying».
- Согласиться на перезагрузку системы.
Процедура завершена. Чтобы убедиться в освобождении лишней оперативной памяти, можно открыть «Диспетчер задач» и сравнить текущие показатели с предыдущими.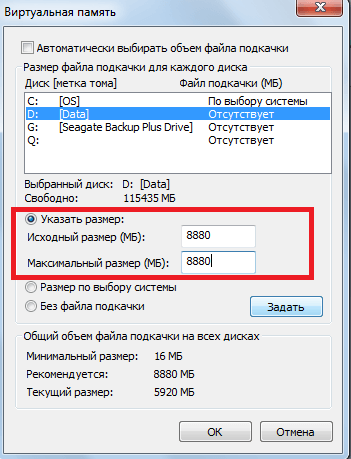
Как очистить кэш оперативной памяти Windows 10
ОС семейства Виндовс кэшируют данные запущенных приложений в оперативную память для ускорения их запуска. Устаревшие сведения обычно выгружаются автоматически, однако иногда требуется проводить их очистку самостоятельно. Сегодня мы рассмотрим то, как выполняется эта процедура в Windows 10.
Способ 1: Перезагрузка компьютера
Самый простой вариант решения озвученной задачи заключается в банальной перезагрузке компьютера, поскольку во время неё модули RAM кратковременно обесточиваются, что и удаляет кэшированное содержимое. Несмотря на свою простоту, этот метод доступен далеко не всегда, поэтому если рестарт компьютера невозможен, воспользуйтесь одним из способов ниже.
Способ 2: ATM
Следующий метод очистки кэша RAM заключается в использовании сторонних решений, одним из которых является программа ATM.
Скачать ATM с официального сайта
- Загрузите приложение, воспользовавшись ссылкой «Download ATM».

- Его не нужно устанавливать на компьютер – достаточно просто распаковать ZIP-архив. Там есть две папки, «x64» и «x86», воспользуйтесь последней, поскольку 64-разрядная версия работает нестабильно.
Запустите исполняемый файл с именем ATM.exe.
- Главное окно средства мало что скажет неопытному пользователю, однако нам нужны только две кнопки – «Flush Cache WS» и «Flush All Standby», последовательно нажмите их.
Рассмотренная утилита хорошо решает поставленную нами задачу, но обладает довольно громоздким интерфейсом и не имеет локализации на русский язык.
Способ 3: RAMMap
Компания Майкрософт знает о случаях бесконтрольной утечки пространства ОЗУ в кэш, поэтому создала приложение для решения этой проблемы, которое называется RAMMap.
Скачать RAMMap с официального сайта
- Как и в случае первой упомянутой программы, РАММап не требуется устанавливать на компьютер, для работы нужно запустить один из исполняемых файлов.

- Для очистки кэша воспользуйтесь пунктами «Empty» – «Empty Standby List».
- Проверьте результативность процедуры посредством вкладки «Производительность» в «Диспетчере задач» – скорее всего, кэш будет очищен.
Способ 4: Системные средства
Очистку кэша ОЗУ можно произвести и системными средствами, с помощью одной из системных утилит.
- Вызовите окно «Выполнить» комбинацией клавиш Win+R. Когда оно появится, введите запрос:
C:\\windows\system32\rundll32.exeДля 64-разрядных версий «десятки» запрос выглядит так:
C:\\windows\SysWOW64\rundll32.exeПроверьте правильность ввода и нажмите «ОК».
- Запущенное средство работает в фоновом режиме без каких-либо уведомлений, поэтому нужно подождать около 10 секунд, после чего кэш должен быть очищен.
Системные средства довольно эффективны, и обычно не возникает потребности в установке сторонних программ.
Мы рассказали вам о методах очистки кэша оперативной памяти в Windows 10.
Мы рады, что смогли помочь Вам в решении проблемы.Опишите, что у вас не получилось. Наши специалисты постараются ответить максимально быстро.
Помогла ли вам эта статья?
ДА НЕТКак почистить оперативную память компьютера с Windows 7?
Бытует мнение, что сколько бы не было оперативной памяти — её всё равно будет недостаточно. Данный тезис действительно отвечает современным техническим требованиям, которые необходимы для комфортной работы с интернет и оффлайн-ресурсами.
И в данной статье мы расскажем о проблемах с заметным торможением работы операционной системы и системных оповещениях о том, что корректная работа программного обеспечения невозможна в связи с нехваткой ОЗУ, а также рассмотрим, как освободить оперативную память на компьютере с ОС Windows,.
Конечно же, кто-то скажет, что наиболее логичный вариант — это добавить «в системник» несколько планок оперативной памяти (то есть провести апгрейд компонентов системного блока или ноутбука), однако рано или поздно и добавленной памяти все равно станет мало.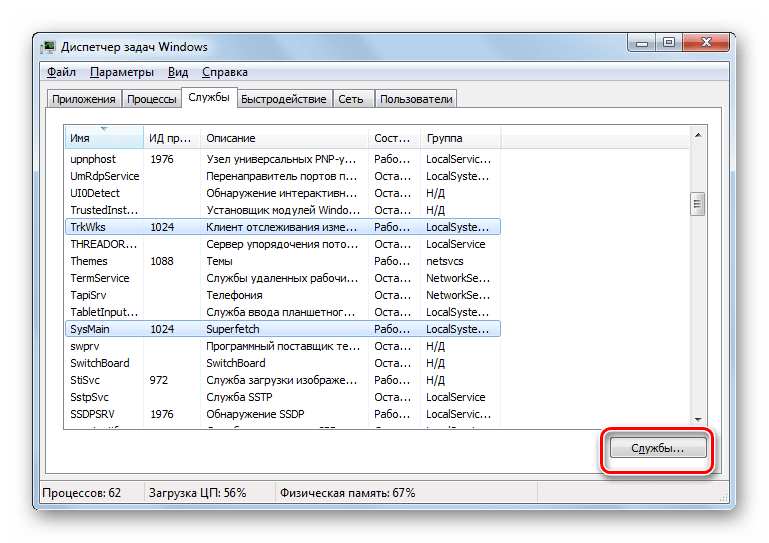
Как увеличить оперативную память компьютера: варианты решения проблемы
Сразу же стоит отметить, что добавить объём оперативной памяти туда, где её попросту нет — абсолютно невозможно.
Все предложенные ниже варианты заключаются лишь в проведении оптимизации работы операционной системы с отключением ненужных процессов, ограничением потребления ОЗУ и т.д.
А способы их реализации условно можно разделить на два вида: ручной и программный.
Как вручную очистить оперативную память компьютера с ОС Виндовс
Итак, существует несколько способов ручной оптимизации количественного потребления ресурсов оперативной памяти, реализация которых заключается в следующем:
Отключение сторонних/ненужных процессов
- Нажмите комбинацию клавиш «CTRL+SHIFT+ESC» для запуска «Диспетчера задач»
- Разверните вкладку «Процессы» и отсортируйте все активные процессы по столбцу «Память» от большего к меньшему.

- При использовании браузера «Google Chrome» данный вариант, скорее всего, будет на первых строчках отсортированного списка с объёмом потребления ОЗУ в среднем в 2000 МБ — но об оптимизации работы браузера будет сказано ниже.
- Кликните правой кнопкой мышки по выбранному варианту и нажмите «Снять задачу».
Перед завершением работы выбранных процессов сохраните все необходимые файлы и активные сеансы программ.
Корректировка списка и оптимизация автозагрузки
Нажмите комбинацию клавиш «WIN+R» и введите и выполните «msconfig».
В открывшемся окне перейдите на вкладку «Службы» и выберите пункт «Не отображать службы Майкрософт».
Отсортируйте список по столбцу «Состояние» и все подозрительные и ненужные (не системные) службы попросту отключите.
Вернитесь в «Диспетчер задач» и перейдите на вкладку «Автозагрузка».
Аналогично предложенному выше алгоритму отсортируйте список по столбцу «Состояние» и отключите всё лишнее из раздела автозагрузки.
После чего перезагрузите компьютер и проверьте быстродействие системы.
Почему браузер «жрет» много оперативной памяти и как уменьшить его «аппетит»?
Как мы уже отмечали, больше всего оперативной памяти «ест» браузер Google Chrome.
Вдаваться в технические подробности причин столь значительных «аппетитов» не стоит, так как решить проблему это вряд ли поможет. А вот постараться уменьшить потребление ОЗУ вручную — возможно, и делается это следующим образом:
Минимальное количество расширений
Чем больше дополнительных компонентов подключается к работе браузера (например, какие-либо развлекательные расширения или «сложные» темы оформления), тем больше ресурсов требуется для его корректной работы.
Поэтому прежде всего следует отказаться от развлечений и визуальной красоты в пользу оптимизации и ускорения работы и самого браузер, и операционной системы в целом и оставить минимальный необходимый набор расширений и наиболее простую и не ресурсоёмкую «дефолтную» тему.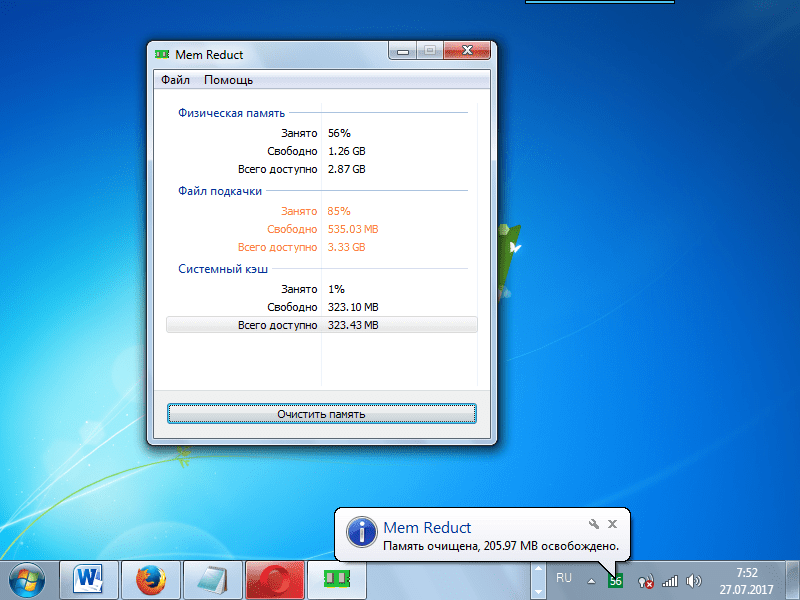
Отключение автоматического воспроизведения мультимедиа
Наверняка вы обращали внимание, что при посещении какого-либо сайта вся имеющаяся активная мультимедийная реклама (видео, гифки, аудио) запускается автоматически, что в свою очередь создаёт не только не комфортную обстановку для сёрфинга, но и значительно потребляет имеющиеся ресурсы ОЗУ.
Но далеко не все знают, что разработчики предусмотрели отключение функции автоплея, что позволяет избежать ненужного воспроизведения мультимедийных файлов и освободить значительный объем оперативной памяти.
Делается это достаточно просто:
- Откройте раздел с экспериментальными настройками — для этого в адресную строку введите «chrome://flags».
- В открывшемся списке с помощью строки поиска найдите «Autoplay policy».
- Измените значение параметра с «Default» на «Document user activation is required» для активации настроек, при которых пользователь будет самостоятельно выбирать, какой контент на той или иной странице подлежит запуску.

Работа с экспериментальными настройками
Уже анонсированные выше экспериментальные настройки позволяют провести максимально гибкие настройки по индивидуальной оптимизации работы браузера Google Chrome.
Здесь можно выделить следующие параметры, эксперименты с которыми позволят улучшить производительность браузера:
«Number of raster threads» (#num-raster-threads) — это «Количество растровых потоков» или же «Число потоков растрового изображения».
«Fast tab/window close» (#enable-fast-unload) — это ускоренное закрытие окон и вкладок.
«Simple Cache for HTTP» (#enable-simple-cache-backend) — это более усовершенствованная система кэширования, заметно влияющая на скорость открытия страницы.
«Hyperlink auditing»(#disable-hyperlink-auditing) — это отключение направления запросов для проверки гиперссылок.
Подобных мелких настраиваемых параметров достаточно много, поэтому стоит запастись терпением, открыть переводчик и методом проб и ошибок постепенно определить наиболее подходящую для вас конфигурацию браузера Google Chrome.
Программы для очистки оперативной памяти компьютера
В сети предложено сотни программ, которые якобы берут на себя всю работу по освобождению занятых ресурсов ОЗУ (например, «Kcleaner» и «Wise Memory Optimizer»).
Однако, — несмотря на то, что рядовые пользователи в один голос хвалят данное программное обеспечение — фактической пользы от программ-оптимизаторов никакой.
Это станет понятно, если разобраться в принципах работы ОЗУ и этих самых программ для освобождения оперативной памяти.
Если кратко, то оперативная память (она же RAM или ОЗУ) — это энергозависимая часть компьютерной памяти, предназначенная для предоставления хранилища для осуществляемых и обрабатываемых процессором команд и данных.
Оперативная память предоставляет процессору доступ к хранимым в своих ресурсах данным для обеспечения максимально быстрого отзыва, что и обеспечивает стабильную работу системы.
Вместе с RAM схожий функционал выполняет и файл подкачки (pagefile. sys), выгружаемый на жёсткий диск. Данная «связка» работает сообща, и когда какая-либо программа требует больше ресурсов, чем может предложить оперативная память, то часть, которая не поместилась в RAM, переносится в файл подкачки.
sys), выгружаемый на жёсткий диск. Данная «связка» работает сообща, и когда какая-либо программа требует больше ресурсов, чем может предложить оперативная память, то часть, которая не поместилась в RAM, переносится в файл подкачки.
В чём смысл программ для разгрузки оперативной памяти?
Таким образом, если оперативная память заполнена «под завязку», то это требуется для корректной работы определённой программе, и работать она будет только, когда ей предоставят необходимый объём ОЗУ.
А что же делают оптимизаторы? Всё просто. Смысл работы всех представителей данного программного обеспечения укладывается в два действия:
Первое – это использование функции « EmptyWorkingSet » для принудительного сброса временно неиспользуемых данных в файл подкачки.
При этом оптимизатор после успешного сброса, графически показывает, что оперативная память очищена и якобы система станет работать быстрее. А этого не случится, так как программа, данные которой были сброшены в файл подкачки, будет работать с заметным торможением (в силу того обстоятельства, что жёсткий диск не может обеспечить такие же скоростные показатели, как у оперативной памяти).
Второе — «обманка Менеджера памяти». Программа умышленно запрашивает под свои ресурсы выделенный объём оперативной памяти, но при этом не использует его по назначению.
На первый взгляд это работает — даже какое-то время можно будет заметить явный прирост производительности — но эффект будет временный, так как операционная система быстро определяет, что оптимизатору запрошенные ресурсы не требуются.
Заключение
Итак, с уверенностью можно сказать, что существенно увеличить объем оперативной памяти может только фактическое добавление планок RAM.
Все представленные выше варианты только помогут относительно оптимизировать работу операционной системы, но в любом случае существенно не увеличат ее производительность и быстродействие.
Как освободить место оперативной памяти в ноутбуке. Физическая память компьютера загружена, что делать? Способы очистки памяти компьютера
Сталкиваясь с нехваткой оперативной памяти, пользователь вынужден долго ждать ответа системы на свои действия. Работа за компьютером становится некомфортной, а время ожидания — неприемлемым.
Работа за компьютером становится некомфортной, а время ожидания — неприемлемым.
Как почистить оперативную память компьютера?
Оперативная память используется операционной системой — её ядром, службами, драйверами устройств и прикладными программами, которые запущены в данный момент.
ОС Windows отслеживает уровень использования оперативной и виртуальной памяти. При необходимости в особый служебный файл подкачки переписывает часть данных программ, которые открыты, но находятся в фоновом режиме или длительное время свернуты на панели задач, то есть тех, к которым длительное время не было обращений пользователя или ядра ОС. Windows сама пытается очистить оперативную память компьютера, чтобы иметь лучшую отзывчивость на действия пользователя.
При недостатке оперативной памяти переключение между задачами заторможенное, замедленное, с длительными паузами. Это связано с тем, что при переключении задач информация из файла подкачки считывается системой в оперативную память
Улучшить время реакции компьютера помогает увеличение доступной оперативной памяти. Если денег на ОЗУ нет, пытаемся очистить оперативную память компьютера, чтобы хоть как-то улучшить быстродействие
Если денег на ОЗУ нет, пытаемся очистить оперативную память компьютера, чтобы хоть как-то улучшить быстродействие
Как узнать, нужно ли чистить оперативную память?
- Открываем диспетчер задач (ctrl+shift+esc для Win 7, Win XP) или через командную строку — Win+R, набираем taskmgr, жмем enter;
- Смотрим во вкладке «Быстродействие» окно «Память». Если занято более 90%, то лучше почистить оперативную память компьютера.
Способы очистки оперативной памяти компьютера
Вариант 1 — оперативный и эффективный. Закрыть ненужные в данный момент программы.
Любите держать браузер с десятками открытых одновременно вкладок (сайтов)? В это время просто исследуете социальную сеть в другом окне? Или рисуете 3-д модель в графическом редакторе? Закройте ненужны интернет-сайты. Сейчас всё напичкано флешем и графикой, потоками аудио и видеоданных. Это всё съедает драгоценные мегабайты оперативной памяти. Данный способ позволит сосредоточить внимание на текущей задаче и очистить оперативную память, занятую ненужными фоновыми приложениями.
Открываем диспетчер задач и завершаем приложения, которые в данный момент нам не нужны.
Вариант 2 — комбинированный. Принудительная очистка оперативной памяти программными средствами.
Этот способ выполняется программами вроде CCCleaner, TuneUP Utilities, SpeedmyPC. Суть этих программ в том, что они на основе встроенных шаблонов принудительно завершают работу некоторых приложений или предоставляют пользователю право выбора. Подобные утилиты иногда включают возможность дефрагментации оперативной памяти (я скептически отношусь к данной опции, так как для выполнения этой функции утилита должна быть постоянно запущена, а значит, она сама потребляет оперативную память и тратит ресурсы процессора). Также в подобных программах есть возможность отключать элементы автозагрузки программ и драйверов и системные службы (вариант 3).
Вариант 3 — долгосрочный и рискованный. Убрать лишние пункты автозагрузки и отключить ненужные сервисы Windows для очистки оперативной памяти.

В этом случае при запуске ОС Windows некоторые из неиспользуемых возможностей Windows будут отключены, дополнительные «фишки» программного обеспечения также не будут включены при запуске Windows, но в целом, такая операция позволяет разгрузить 30-200 МБ оперативной памяти, в зависимости от того, что изначально загружалось вместе с операционной системой и что пользователь отключил. Радость в том, что это работает и после перезагрузки компьютера. Мы просто отключаем лишнюю нагрузку. Чем не лучший способ почистить оперативную память? Данный вариант используете на свой страх и риск.
Правая кнопка по «Мой компьютер» -> «Управление» -> «Службы и приложения» -> «Службы». Отключаем ненужные службы — меняем режим из автоматического на ручной или отключаем вообще. Следует быть внимательным, так как многие большинство служб необходимы для нормального функционирования системы Windows.
Вариант 4. Временный и малоэффективный. Перезагрузка компьютера.
Оперативная память при перезагрузке очищается автоматически, так как является энергозависимой. Нет напряжения — нет памяти. Так что перезагрузка может быть альтернативным вариантом решения задачи очистки оперативной памяти. Иногда перезагрузка помогает, если на компьютере длительное время не завершали сеанс работы пользователя. Это особенно актуально для Windows XP. Причина в следующем — во время работы пользователя в операционной системе в различных временных файлах записывается информация об изменениях состояния компьютера на некоторые действия пользователя.
Нет напряжения — нет памяти. Так что перезагрузка может быть альтернативным вариантом решения задачи очистки оперативной памяти. Иногда перезагрузка помогает, если на компьютере длительное время не завершали сеанс работы пользователя. Это особенно актуально для Windows XP. Причина в следующем — во время работы пользователя в операционной системе в различных временных файлах записывается информация об изменениях состояния компьютера на некоторые действия пользователя.
Часть информации хранится постоянно в оперативной памяти, а часть записывается системой в своп — файл подкачки. При нормальном завершении работы компьютера система записывает все изменения и временные данные в необходимые файлы, а затем прекращает работу. Происходит прекращение подачи питания, очищается оперативка. При следующем запуске Windows система не будет лишний раз обращаться к жесткому диску или забивать оперативную память временными файлами.
Каждый пользователь, работающий за компьютером, который имеет маленький объём оперативной памяти, время от времени сталкивается с проблемой медленной работы операционной системы, периодическими «вылетами» запущенных программ, или же ошибками на недостаток ОЗУ. Для того что бы избавиться от всего этого достаточно лишь знать, как почистить оперативную память компьютера windows 7.
Для того что бы избавиться от всего этого достаточно лишь знать, как почистить оперативную память компьютера windows 7.
Следует понимать, что во время работы пользователю не доступна вся оперативная память. Её часть забирает на свои нужды ОС, а также все её службы. А остаток свободной памяти доступен для запуска программ или для работы видеокарты, использующей оперативную память. Если же у вас после запуска операционной системы не хватает свободной ОЗУ, тогда следует приступить к процессу очистки оперативной памяти путем отключения ненужных служб, программ автозапуска или отключением ресурсоемких процессов.
Два основных способа почистить оперативную память компьютера
1. Отключение неиспользуемых служб Windows
Самый простой способ очистить оперативную память, это закрыть все неиспользуемые программы, а оставить только одну, с которой и будете далее работать. Это не всегда удобно, зато дает самый ощутимый результат. Для примера посмотрим статистику использования памяти в диспетчере задач.
В закладке «Быстродействие» можно увидеть, сколько имеется физической памяти и сколько ее свободно на данный момент. Также можно увидеть, сколько вообще использует сейчас памяти система. Как видно, доступно памяти не так уж и много. В закладке «Приложения» показаны все запущенные на данный момент программы, и чтобы освободить оперативную память компьютера, необходимо их все закрыть. Попробуем оставить только WORD и посмотрим на результат.
После закрытия программ ситуация резко меняется и доступной памяти становится гораздо больше.
Для освобождения большего объема памяти можно просмотреть дополнительно все запущенные процессы в системе и закрыть ненужные, но эффект от этого будет небольшой.
К ненужным процессам можно отнести запущенные агенты некоторых программ, цель которых только отслеживание появления новой версии приложения на сайте или просто автоматически запускаемые при старте системы программы. Их лучше сразу отключить в автозапуске системы, чтобы они даже не загружались.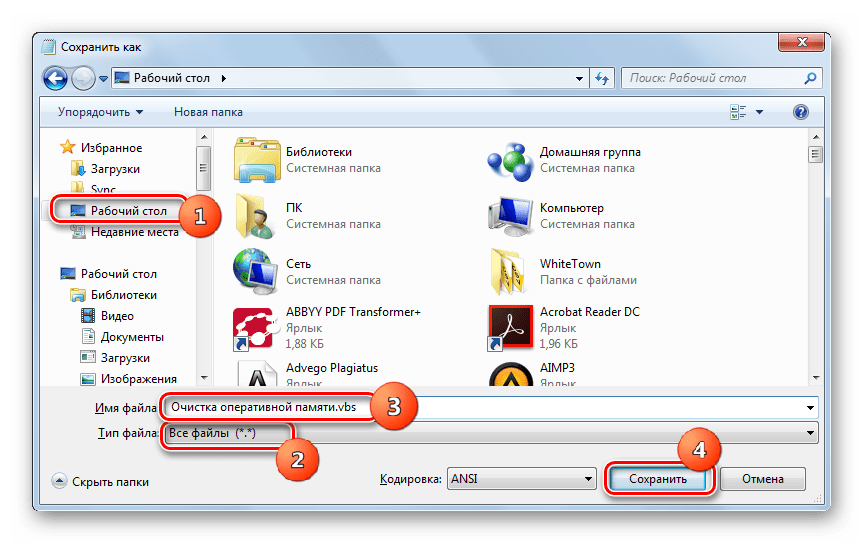 Сделать это можно запустив утилиту msconfig или воспользовавшись возможностями программы для очистки системы CCleaner.
Сделать это можно запустив утилиту msconfig или воспользовавшись возможностями программы для очистки системы CCleaner.
2. Очистка списка программ в автозапуске
Очистить список программ, автоматически загружаемых вместе с ОС можно различными программами. Для данных целей прекрасно зарекомендовала себя программа CCleaner. На её примере мы и рассмотрим как это сделать. Сразу после запуска программы следует перейти во вкладку «Сервис», расположенную на панели слева (1). После этого выбрать раздел «Автозагрузка» (2). На экране будет выведен список программ, запускаемых при старте Windows. Из него следует выбрать лишь те, которые вам не требуются сразу после включения. Как правило, это автоматические обновления, или же малозначимые программы, которые отнимают ценные мегабайты из оперативной памяти. Итак, выделяем интересующую нас строку (3) и нажимаем кнопку «Выключить» (4).
Помимо этого данная программа будет полезна при очистке от временных файлов браузеров, системных папок, а также всевозможных приложений.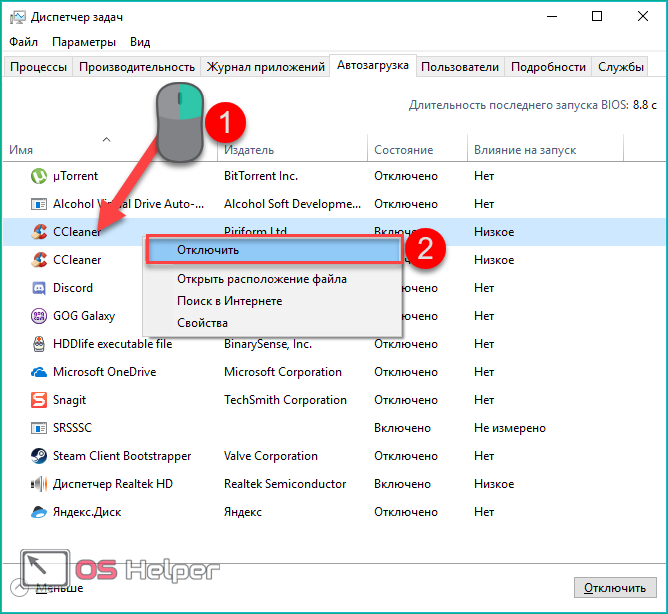
Теперь Вы знаете как почистить оперативную память компьютера windows 7, надеемся наша статья будет для вас полезна.
У многих пользователей возникают проблемы с компьютером. Его скорость снижается, замедляются процессы. Это означает, что кэш RAM заполнен под завязку. Есть процессы, постоянно запускаемые пользователем, снижающие работу операционной системы. Помочь ей можно, если вовремя проводить очистку Windows 7. Для этого были разработаны специальные программы-утилиты. При рациональном расходовании, чистке и профессиональном уходе польза очевидна. Это позволяет не покупать новые планки ОЗУ .
Штатные функции ОС
Перед очищением и освобождением памяти windows можно провести диагностику оперативной памяти . Это позволит выявить нарушения, например, определить, имеются ли повреждённые ячейки памяти, а затем работать с windows.
Диагностика может проходить в таком порядке:
Можно провести проверку ОЗУ базовым , обычным или широким способом. Для этого выбирают клавишу F1. Переходы опций можно совершать клавишей Tab. Для подтверждения активации нажимают F10. Для закрытия используют клавишу Esc.
Для этого выбирают клавишу F1. Переходы опций можно совершать клавишей Tab. Для подтверждения активации нажимают F10. Для закрытия используют клавишу Esc.
После завершения операции тестирования можно ознакомиться с результатами очистки windows. Если не имеется повреждений или нарушений, то очищать оперативную память можно другими программами.
Разгрузка RAM вручную
Процесс может проходить таким способом:
Очистка RAM специальными утилитами
Mz RAM Booster. Эта утилита находится в свободном для скачивания и использования доступе. Можно использовать программу на компьютерах с операционной системой Windows 8. Занимает несколько мегабайт, но работу оправдывает.
Утилита очищает все ненужные процессы, нагружающие систему, в автономном режиме. С ней каждый пользователь может заниматься оптимизацией CPU и мониторингом систем компьютера. Программа для настройки работы windows имеет три основные функции и помогает освобождать систему. Для этого нужно:
- Smart Optimize.
 Нажатием этой клавиши проводится процесс оптимизации системы;
Нажатием этой клавиши проводится процесс оптимизации системы; - Recover RAM. Происходит очистка кэша;
- CPU Boost. Ускоряется работа системы.
KCleaner
Эта утилита может улучшить работу оперативной памяти , не занимает при этом много места. С ней можно быстро и гладко убрать все ненужные фоновые процессы, очистить кэш, не нарушая работы системы. А также способна работать с директориями библиотек DLL. ТО есть она удаляет библиотеки, которые ОЗУ никогда не использовались, или использовались очень давно.
Быстрая программа. Начинает очистку оперативной памяти нажатием одной кнопки. Для более понятного интерфейса во время первого запуска необходимо установить русский язык.
Когда процесс будет закончен, утилита откроет окошко с информацией о проделанной работе.
Создание скрипта для очистки RAM
Если программ-чистильщиков на компьютере нет, как и возможности их установить, тогда можно самостоятельно создать чистящий VBS скрипт. Конечно, без знания кода очистки у пользователя ничего не выйдет. Он должен обязательно владеть хотя бы базовыми знаниями в программировании.
Конечно, без знания кода очистки у пользователя ничего не выйдет. Он должен обязательно владеть хотя бы базовыми знаниями в программировании.
Необходимо создать обычный текстовый файл. Сделать это можно через блокнот, или кликнув правой кнопкой мыши на рабочем столе и во вкладке «Создать» выбрать Текстовый документ.
Теперь в открытом окне документа нужно прописать код. Файл сохраняется под расширением. vbs. Необходимо выбрать вкладку файл и нажать на подпункте «Сохранить как». Назвать фай можно как угодно, например, cleaner. vbs. Главное — нужно, чтобы был правильно указан формат . vbs. Сохраняем файл.
Открываем его нажатием левой кнопкой мыши дважды. Откроется окошко с запросом, в котором будет написано: «вы хотите…». Ничего писать не нужно просто нажимаем ОК. Окошко закроется и начнётся очистка в виде фонового процесса. Когда очистка закончится, откроется окно с надписью «Очистка RAM успешно завершена». Снова нажимаем ОК. Все готово. Система очищена. Теперь можно спокойно пользоваться компьютером и программами на нём. Оперативная память готова.
Оперативная память готова.
Оперативная память — важный атрибут персонального компьютера. Зачастую она захламлена лишними процессами и файлами, мешающими её нормальному функционированию. Для правильной и быстрой работы компьютера следует периодически разгружать и оптимизировать систему вручную или при помощи специальных утилит.
Различия видов памяти компьютера: оперативная, физическая и видеопамять
Оперативная память компьютера — память, которая хранит временную информацию, необходимую для нормального функционирования запущенных процессов и программ. При завершении работы системы она обнуляется.
От объёма оперативной памяти зависит производительность и быстрота работы компьютераОт объёма оперативной памяти зависит производительность компьютера: с увеличением объёма оперативной памяти увеличивается количество процессов, запускаемых одновременно.
Физическая память реализована в архитектуре компьютера в виде микросхем. Она делится на физические страницы, а адресное пространство делится на логические страницы. К физической памяти относят жёсткие диски, съёмные модули памяти, внешние накопители.
Она делится на физические страницы, а адресное пространство делится на логические страницы. К физической памяти относят жёсткие диски, съёмные модули памяти, внешние накопители.
Проблемы с производительностью чаще всего возникают из-за нехватки физической памяти.
Разновидностью оперативной памяти является видеопамять. Это память, которая используется в видеокартах компьютера для обработки графических процессов. Видеопамять снабжает графический процессор всей информацией, необходимой для визуализации изображения. Чем выше значение объёма видеопамяти, тем проще процессору обрабатывать графику компьютера, а, значит, кадры на экране будут меняться быстрее и качественнее.
Видеопамять необходима для обработки графических процессов
Как узнать, чем занята оперативная память
Через «Диспетчер задач» можно посмотреть все запущенные на данный момент процессы и ту часть оперативной памяти, которую они занимают. Чтобы его запустить:
Чтобы его запустить:
Чтобы не засорять оперативную память, стоит вовремя сворачивать вкладки в программе-обозревателе, закрывать приложения в самой системе и периодически делать перезагрузку компьютера. Это позволит избежать проблемы с зависающими процессами, которые могут не отобразиться в списке программ в диспетчере задач.
Видео: как включить диспетчер задач
Как оптимизировать оперативную память
Оптимизировать оперативную память можно различными способами.
Закрыть ненужные программы и приложения
Разгрузку оперативной памяти начинаем с закрытия ненужных программ.
«Диспетчер задач» отображает программы, которые на данный момент запущены. Нажатие на «Завершить процесс» позволит эти программы закрыть. Это разгрузит оперативную память. Особое внимание следует обратить на приложения, которые постоянно работают в фоновом режиме.
Чтобы закрыть программу, нужно нажать на «Завершить процесс»
Но выключать программы следует с особой осторожностью, так как они могут использоваться системой. Если вы завершите работу такой программы, то и система завершит работу.
Если вы завершите работу такой программы, то и система завершит работу.
Видео: как завершить процесс в диспетчере задач
Удаление из автозагрузки лишних программ
Для очистки автозагрузки подойдут стандартные программы Windows. Запустить диалоговое окно «Выполнить» можно несколькими способами.
Первый способ заключается в том, что нужно:
Второй способ вызова диалогового окна «Выполнить»:
Третий способ самый простой — нажимаем кнопки «Пуск» и R одновременно.
Чтобы убрать программы из «Автозагрузки», выполняем следующие действия:
Убирать программы из «Автозагрузки» нужно с осторожностью, так как отключение программы, используемой системой, может привести к отключению антивируса, к сбоям в системе или вовсе к её отказу.
Видео: как убрать программу из «Автозагрузки»
Чистка реестра
Действия при чистке через реестр:
Видео: как очистить реестр вручную
Перезапуск Windows Explorer
Процесс explorer. exe управляет графическим интерфейсом пользователя, то есть отвечает за всё, что пользователь видит у себя на экране: рабочий стол, изображения программ и т.д. Если объём оперативной памяти недостаточен, этот процесс может работать некорректно. В таком случае его нужно перезапустить:
exe управляет графическим интерфейсом пользователя, то есть отвечает за всё, что пользователь видит у себя на экране: рабочий стол, изображения программ и т.д. Если объём оперативной памяти недостаточен, этот процесс может работать некорректно. В таком случае его нужно перезапустить:
Чтобы его включить (если он не запустился автоматически):
Удаление вредоносных программ
Наличие вредоносных программ на компьютере сказывается на его производительности. Вирусы занимают долю оперативной памяти, мешают другим приложениям, иногда блокируют их.
В этом случае проблему поможет решить надёжный антивирус с обновлёнными базами, который предотвратит вредоносное влияние на оперативную память.
Очистка жёсткого диска
Очистка жёсткого диска остаётся самым распространённым способом оптимизации системы. Она помогает избавиться от таких ненужных файлов, как копии, отчёты активных программ, временные файлы, кэш программ-обозревателей и т.д.
Чтобы применить инструмент «Очистка диска»:
Видео: как очистить жёсткий диск средствами Windows
Специальные программы для очистки оперативной памяти
Для оптимизации системы, помимо стандартных утилит Windows, можно воспользоваться специальными программами, созданными для очистки оперативной памяти:
- Advanced SystemCare.
 Эта программа занимается отладкой, ремонтом и восстановлением системы. Кроме того, она способна осуществлять мониторинг ОС на предмет ошибок и неисправностей. Доступна в платной и бесплатной версии. Бесплатная версия не включает все компоненты защиты системы и не всегда корректно работает. Обновляется эта программа с проблемами: обновления либо приводят к ошибкам, либо не производятся совсем. К плюсам можно отнести её функциональность и удобный интерфейс, а также качественную очистку оперативной памяти и оптимизацию системы;
Эта программа занимается отладкой, ремонтом и восстановлением системы. Кроме того, она способна осуществлять мониторинг ОС на предмет ошибок и неисправностей. Доступна в платной и бесплатной версии. Бесплатная версия не включает все компоненты защиты системы и не всегда корректно работает. Обновляется эта программа с проблемами: обновления либо приводят к ошибкам, либо не производятся совсем. К плюсам можно отнести её функциональность и удобный интерфейс, а также качественную очистку оперативной памяти и оптимизацию системы;
Лёгкая в использовании, программа Advanced SystemCare быстро справляется с очисткой и оптимизацией системы - Wise Memory Optimizer. Эта бесплатная утилита ускоряет работу компьютера, быстро освобождая оперативную память и оптимизируя систему за счёт отключения бесполезных приложений и программ. Возможности программы:
- динамический график наглядно демонстрирует размеры свободной (зелёный) и используемой (красный) памяти на данный момент;
- автоматическая оптимизация оперативной памяти;
- возможность задать значение памяти, которое необходимо освободить;
Программа Wise Memory Optimizer быстро освобождает оперативную память от ненужных приложений, повышая производительность вашего компьютера
- nCleaner.
 Эта программа для домашнего пользования имеет более 90 способов очистки. Показывает статистику системы, следит за потреблением системных ресурсов, удаляет лишние записи в папке автозагрузки и устаревшие файлы. Однако программа после каждого запуска создаёт в системных папках файлы с расширением.dll, а в некоторых случаях приводит к некорректной работе ОС после очистки;
Эта программа для домашнего пользования имеет более 90 способов очистки. Показывает статистику системы, следит за потреблением системных ресурсов, удаляет лишние записи в папке автозагрузки и устаревшие файлы. Однако программа после каждого запуска создаёт в системных папках файлы с расширением.dll, а в некоторых случаях приводит к некорректной работе ОС после очистки;
Программа nCleaner имеет более 90 способов очистки, которые позволяют проводить очистку всей системы или отдельных её элементов - CleanMem. Эта утилита работает в фоновом режиме, не вмешиваясь в работу оперативной памяти. Плюсом программы можно считать то, что она следит за распределением нагрузки на центральный процессор за счёт места программ, которое зарезервировано, но на данный момент не используется. Программа удобна тем, что запускается автоматически самостоятельно (время может выбрать сам пользователь) с помощью планировщика задач. К минусам можно отнести её малую функциональность, так как она решает задачи, которые связаны только с оперативной памятью.
 То есть очистка дисков, исправления ошибок и прочие функции для неё недоступны;
То есть очистка дисков, исправления ошибок и прочие функции для неё недоступны;
Главным отличием программы CleanMem от остальных является то, что она без вмешатльства пользователя оптимизирует систему каждые 30 минут при помощи планировщика заданий - VC RamCleaner. Интерфейс программы наглядно демонстрирует то количество памяти, которое доступно на данный момент. Сама утилита помогает избавляться от процессов, захламляющих память. С каждым обновлением разработчики вносят что-то новое в программу, улучшая её. VC RamCleaner работает параллельно со всеми запущенными программами, информируя о том, какое количество мегабайт памяти было освобождено под свободную работу;
Программа VC RamCleaner имеет автоматический и ручной режимы очистки оперативной памяти - Memory Cleaner. В отличие от других ранее представленных утилит эта бесплатная программа использует стандартные возможности Windows для оптимизации системы, грамотно распределяя ресурс оперативной памяти. Её интерфейс понятен как опытным, так и неопытным пользователям.

Программа MemoryCleaner использует встроенные возможности Windows для оптимизации системы
Как почистить виртуальную память
Виртуальная память — технология, необходимая для увеличения общего объёма памяти и разгрузки оперативной памяти.
Увеличение виртуальной памяти за счёт увеличения файла подкачки
Файл подкачки представляет собой виртуальную память, которая увеличивает физически оперативно-запоминающее устройство компьютера.
Чтобы увеличить виртуальную память:
- Заходим в меню «Пуск» и нажимаем на «Панель управления».
Нажимаем на «Панель управления» в «Пуске» - В открывшемся окне выбираем раздел «Система и безопасность».
Кликаем на «Система и безопасность» - Нажимаем на «Система».
Кликаем на «Система» - Во вкладке «Система» выбираем пункт «Дополнительные параметры системы».
Во вкладке «Система» нажимаем на «Дополнительные параметры системы» - Во вкладке «Быстродействие» выбираем «Параметры…».
 Во вкладке «Быстродейтсвие» выбираем «Параметры…»
Во вкладке «Быстродейтсвие» выбираем «Параметры…» - В открывшемся окне «Параметры быстродействия» нажимаем на «Изменить». Нажимаем на «Изменить»
- В окне «Виртуальная память» убираем галочку напротив «Автоматически выбирать объём файла подкачки» и из списка выбираем тот диск, на котором хотим разместить файл подкачки. Выбираем диск, на котором хотим разместить файл подкачки
- Выбираем пункт «Размер по выбору системы» и кликаем на «Задать». Выбираем пункт «Размер по выбору системы» и кликаем на «Задать»
- Также можно задать размер файла подкачки. В пунктах «Указать размер» вписываем исходный и максимальный размеры. Следует помнить, что исходный размер должен быть в полтора раза больше размера оперативной памяти. Задаём размер файла подкачки
Видео: как увеличить размер виртуальной памяти
Очистка виртуальной памяти через окно редактора групповой политики
По умолчанию функция очистки файла подкачки в Windows 7 отключена. Включить её можно следующим образом:
Включить её можно следующим образом:
Видео: как почистить виртуальную память
От объёма оперативной памяти зависят скорость и правильность работы программ, быстродействие процессора и производительность компьютера. Поэтому стоит регулярно использовать различные стандартные и специальные утилиты, созданные для оптимизации памяти и всей операционной системы.
Здравствуйте.
Когда на ПК запускается слишком много программ — то оперативной памяти может перестать хватать и компьютер начнет «притормаживать». Чтобы этого не происходило, рекомендуется перед открытием «больших» приложений (игры, редакторы видео, графики) очистить оперативную память. Так же не лишним будет провести небольшую чистку и настройку приложений для отключения всех мало-используемых программ.
Кстати, данная статья будет особенно актуальна для тех, кому приходится работать на компьютерах с небольшим количеством оперативной памяти (чаще всего не более 1-2 ГБ). На таких ПК нехватка оперативной памяти ощущается, что называется, «на глаз».
1. Как уменьшить использование оперативной памяти (Windows 7, 8)
В Windows 7 появилась одна функция, которая хранит в ОЗУ памяти компьютера (помимо информации о запущенных программах, библиотеках, процессов и пр.) информацию о каждой программе, которую мог бы запустить пользователь (в целях ускорения работы, конечно же). Называется эта функция — Superfetch .
Если памяти на компьютере не много (не более 2 ГБ) — то эта функция, чаще всего, не ускоряет работу, а наоборот ее замедляет. Поэтому в этом случае рекомендуется ее отключить.
Как отключить Superfetch
1) Зайти в панель управления Windows и перейти в раздел «Система и безопасность».
Рис. 1. Администрирование -> службы
3) В списке служб находим нужную (в данном случае Superfetch), открываем ее и ставим в графе «тип запуска» — отключена , дополнительно отключаем ее. Далее сохраняем настройки и перезагружаем ПК.
После перезагрузки компьютера использование оперативной памяти должно снизиться. В среднем помогает снизить использование ОЗУ на 100-300 МБ (не много, но и не так мало при 1-2 ГБ ОЗУ).
В среднем помогает снизить использование ОЗУ на 100-300 МБ (не много, но и не так мало при 1-2 ГБ ОЗУ).
2. Как освободить оперативную память
Многие пользователи даже не догадываются о том, какие программы «съедают» оперативную память компьютера. Перед запуском «больших» приложений, чтобы снизить количество тормозов, рекомендуется закрыть часть программ, которые не нужны в данный момент.
Кстати, многие программы, даже если вы их закрыли — могут находится в оперативной памяти ПК!
Для просмотра всех процессов и программ в ОЗУ рекомендуется открыть диспетчер задач (можно воспользоваться и утилитой process explorer).
Для этого нажмите кнопки CTRL+SHIFT+ESC .
Кстати, нередко много памяти занимает системный процесс «Explorer» (многие начинающие пользователи его не перезапускают, так как пропадает все с рабочего стола и приходится перезагружать ПК).
Между тем, перезапустить Explorer (Проводник) достаточно просто. Сначала снимаете задачу с «проводника» — в результате у вас будет на мониторе «пустой экран» и диспетчер задач (см. рис. 4). После этого нажимаете в диспетчере задач «файл/новое задание» и пишите команду «explorer
» (см. рис. 5), нажимаете клавишу Enter
.
рис. 4). После этого нажимаете в диспетчере задач «файл/новое задание» и пишите команду «explorer
» (см. рис. 5), нажимаете клавишу Enter
.
Проводник будет перезапущен!
3. Программы для быстрой очистки оперативной памяти
1) Advance System Care
Отличная утилита не только для очистки и оптимизации Windows, но и для контроля за оперативной памятью компьютера. После установки программы в правом верхнем углу будет небольшое окно (см. рис. 6) в котором можно наблюдать за загрузкой процессора, ОЗУ, сетью. Так же там есть и кнопка быстрой очистки оперативной памяти — очень удобно!
Рис. 6. Advance System Care
2) Mem Reduct
Официальный сайт: http://www.henrypp.org/product/memreduct
Отличная небольшая утилита, которая будет высвечивать небольшой значок рядом с часами в трее и показывать, сколько % памяти занято. Очистить оперативную память можно за один клик — для этого нужно открыть главное окно программы и щелкнуть по кнопке «Очистить память» (см. рис. 7).
рис. 7).
Кстати, программа небольшого размера (~300 Кб), поддерживает русский язык, бесплатная, имеется портативная версия не нуждающаяся в установке. В общем, лучше и придумать сложно!
PS
На этом у меня все. Надеюсь такими простыми действиями вы заставить работать свой ПК быстрее 🙂
Как освободить оперативную память
Значительно замедляется скорость в работе на компьютере, если не очистить память компьютера (в этом случае компьютер будет тормозить и работать не так качественно). Кэш RAM ноутбука (или на компьютере) быстро заполняется ненужными процессами и фрагментами от приложений, которыми регулярно пользуется хозяин устройства и в результате не дает операционной этой системе трудиться в полную силу.
Рассмотрим подробнее как оперативную память очистить при помощи встроенных функций под действием специальных утилит.
Диагностика
Перед тем, как теперь очистить ram память проверим её работоспособность. Другими словами просто продиагностируем. Может, некоторые неполадки вызваны вследствие неполадок целостности данной конструкции (возможно повреждение ячеек памяти).
Другими словами просто продиагностируем. Может, некоторые неполадки вызваны вследствие неполадок целостности данной конструкции (возможно повреждение ячеек памяти).
Последовательность действий:
- «Win+R» нажимаем это сочетание клавиш.
- В появившемся окне «выполнить» вводим mdsched (этот ввод обозначает встроенную тестирующую программу). После щелкнем на «ок».
- После подбираем рекомендуемый режим для текущего тестирования, и теперь «выполнить перезагрузку и …».
- После следует перезапустить систему устройства, после того как система снова будет включена и запуститься тест этой памяти, установленный по текущему умолчанию.
Теперь остается только дождаться окончания данного процесса и познакомиться с результатами же тестирования. Если никаких проблем данная программа не выявила, то далее очистка оперативной памяти проводится программно.
Ручная разгрузка RAM (озу)
- Нажимаем вот такое сочетание клавиш «CTRL» + «SHIFT» + «ESC».

- Перейдите по вкладке с названием «процессы». Теперь особое внимание стоит обратить на то, какие процессы теперь же больше всего потребляют его ресурсы ЦП и сама память. Можете смело отключить бесполезные и вообще подозрительные приложения:
- нажмите в специальном списке на нужное имя;
- в меню надавите на функцию «завершить процесс».
- Далее можно закрыть диспетчер задач. Для этого просто нажимаем вместе сочетание клавиш: «R» и «Win».
- В строке названием «открыть» вы наберите эту команду msconfig и после «ок».
- Переходим далее к вкладке с именем «автозагрузка». После убираем галочки возле тех программ, которые в данный момент не используете и вообще используете крайне редко. Они влияют на оперативную память компьютера windows. После вы можете просто запускать их по мере необходимости с рабочего стола. Или открывать их при помощи «пуск».
- Чтобы запоминающий процесс включился, нужно нажать кнопку «применить» и после неё «ок».

После памяти компьютера станет немного больше, не забывайте только перезапустить windows 10.
Очистка при использовании специальных утилит
Читайте также, как почистить оперативную память компьютера при использовании специальных утилит.
Как освободить оперативную память при помощи разных программ и каждой в частности.
Вот какие программы используют:
- Mz RAM Booster;
- KCleaner;
- Mem Reduct.
Смотрите, как очистить память при помощи программы Mz RAM Booster
На видео показано, как очистить оперативную память с использованием KCleaner.
Как очищать память устройства при помощи Mem Reduct.
Вот такие программы предусмотрены специально для чистки, очищенные компьютер или ноутбук будут работать быстрее и на всю скорость. Это доставит особое удовольствие пользователю, ведь так приятно не реагировать на зависания компьютера и просто не тратить свои нервы на лишние моменты. Смотрите видео как легко можно устройству почистить самостоятельно и освободить необходимое место, чтобы всё работало по высшему классу.
Это доставит особое удовольствие пользователю, ведь так приятно не реагировать на зависания компьютера и просто не тратить свои нервы на лишние моменты. Смотрите видео как легко можно устройству почистить самостоятельно и освободить необходимое место, чтобы всё работало по высшему классу.
Создавать скрипт для очистки
Не беда, если под рукой не имеется необходимого средства для уборки оперативной памяти. Его легко и просто можно создать самим. Потом пользоваться такими простыми вещами.
Вот небольшая инструкция, которая позволит создать его прямо сейчас:
- Открываем программу «блокнот».
- Вводим некоторый код в самом окне блокнота:
MsgBox «Вы хотите очистить ваш RAM?»,0,» Эксклюзивная очистка ОЗУ»
FreeMem=Space(307200000)
Msgbox»Очистка RAM успешно завершена..»,0,»Эксклюзивная очистка ОЗУ»
- Сохраняем этот скрипт с расширением .vbs:
- переходим через файл к сохранить как;
- выбираем папку, куда будем сохранять продукт;
- в строке «имя файла» пишем название и расширение для скрипта;
- осталось только сохранить.

- При помощи двойного клика при помощи левой кнопки по только что созданному скрипту открываем его.
- В появившемся окне нажимаем «ок».
После очистки меню отобразит завершение и можно будет просто нажать «ок» и очистка будет завершена.
Такие для вас полезные советы, можно легко справляться с такими устройствами самостоятельно, инструкции удобные и просто понятные советы быстро помогают принять верное такое решение и вся система снова слаженно начинает работать.
Как очистить оперативную память в Windows
Как очистить оперативную память в Windows?
Если не очищать оперативную память на компьютере, его скорость работы значительно замедляется (он начинает «глючить» и «тормозить»). Кэш RAM заполненная ненужными процессами, фрагментами приложений, которые регулярно запускает пользователь, не даёт операционной системе работать в полную силу.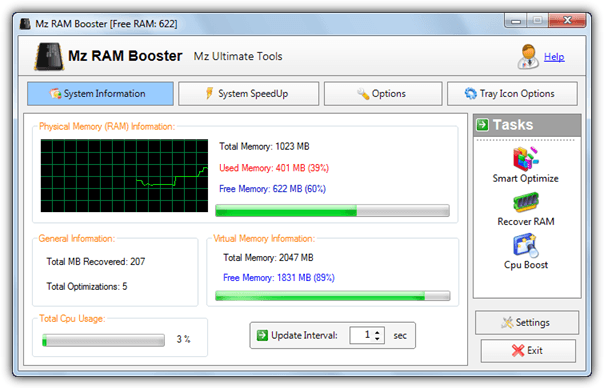
Давайте подробно рассмотрим на примере Windows 7, как можно очистить оперативную память своего компьютера встроенными функциями Windows и при помощи специальных утилит.
Использование штатных функций ОС
Диагностика
Перед тем, как очистить память RAM, проверьте её работоспобность (продиагностируйте). Возможно, неполадки вызваны нарушением целостности её конструкции (например, повреждением ячеек памяти).
1. Нажмите сочетание клавиш «Win+R».
2. В окне «Выполнить» введите — mdsched (встроенная тестирующая программа). Щёлкните «OK».
3. Выберите рекомендуемый режим тестирования — «Выполнить перезагрузку и проверку… ».
4. После перезапуски системы (на ноутбуке или ПК) автоматически запустится тест памяти, установленный по умолчанию.
5. Чтобы выбрать и настроить другой способ проверки (базовый, обычный, широкий), нажмите клавишу «F1». В настроечной панели переход из опции в опцию осуществляется клавишей «Tab», а активация настройки — «F10». Чтобы закрыть панель, нажмите «Esc».
Чтобы закрыть панель, нажмите «Esc».
6. Дождитесь завершения операции, ознакомьтесь с результатами тестирования. Если повреждений и нарушений работы утилита не обнаружила, осталось лишь очистить «оперативку» программно (убрать из неё зарезервированную информацию сторонними приложениями).
Разгрузка RAM вручную
1. Нажмите одновременно клавиши «CTRL» + «SHIFT» + «ESC».
2. Клацните по вкладке «Процессы». Обратите внимание, какие из активных процессов больше всего потребляют ресурсы центрального процессора (ЦП) и память. Бесполезные и подозрительные приложения (это могут быть элементы вирусов, стремящиеся вытащить данные и ресурсы системы) отключите:
- клацните правой кнопкой по имени в списке;
- нажмите в меню функцию «Завершить процесс».
Совет! В окне диспетчера можно посмотреть загрузку памяти и ЦП в развёрнутом виде. Чтобы открыть панель мониторинга, перейдите на вкладку «Быстродействие», а затем кликните кнопку «Монитор ресурсов» → «Память».
В дополнительном окне отобразится, какая часть RAM зарезервирована, а какая используется.
3. Закройте Диспетчер задач. Нажмите вместе клавиши «Win» и «R».
4. В строке «Открыть» наберите — msconfig. Кликните «OK».
5. Кликом мыши активируйте вкладку «Автозагрузка». Уберите галочку возле программ, которые не используете или используете, но крайне редко (их можно запустить вручную с рабочего стола или панели «Пуск»).
6. Нажмите кнопку «Применить» и «OK». Перезагрузите ОС.
Очистка RAM специальными утилитами
Mz RAM Booster
Распространяется бесплатно (лицензия Freeware). Совместим с Windows 8. Занимает мизерное пространство на диске. Автоматически эффективно вычищает RAM, оптимизирует работу CPU. Выполняет мониторинг ресурсов ПК. Выгружает из памяти неиспользуемые DLL-библиотеки. Поддерживает тонкую настройку очистки.
Основные функции RAM Booster находятся в панели «Tasks»:
- Smart Optimize — оптимизация;
- Recover RAM — очистка;
- CPU Boost — ускорение работы процессора.

Мощный уборщик оперативки. Со слов разработчиков, KCleaner ничего не упустит из виду: деликатно уберёт из кэша всё лишнее и при этом не нарушит работу ОС. Плюс к этому, утилита умеет качественно «наводить чистоту» в директориях системного раздела (диска С).
Запустите утилиту и выберите режим уборки (автоматический или ручной). При необходимости в ручном режиме можно выбрать конфигурацию команд: Clean & Shutdown — очистить и выключить; …Reboot — очистить и перезагрузить; … Close — …закрыть.
Mem Reduct
Шустрый чистильщик. Приводится в действие одним кликом. Прост в использовании, не имеет сложных настроек.
1. При первом запуске Mem Reduct включите отображение интерфейса на русском языке:
- откройте File → Settings → General;
- в опции «Select language» установите «Russian».
2. Перейдите в раздел «Очистка памяти» и при необходимости измените настройки очистки (можно оставить значения, установленные по умолчанию). Клацните «Применить».
Клацните «Применить».
3. На главной панели приложения нажмите кнопку «Очистить память… », чтобы привести в порядок RAM.
По окончании операции Mem Reduct отобразит в трее информацию о выполненной работе.
Создание скрипта для очистки RAM
Если у вас нет под рукой утилит-уборщиков для оперативной памяти, вы можете самостоятельно создать программное средство (скрипт VBS), выполняющее очистку и, соответственно, воспользоваться им:
1. Откройте системную программу «Блокнот» (Пуск → Стандартные).
2. В окне «Блокнота» введите код:
MsgBox «Вы хотите очистить ваш RAM?»,0,» Эксклюзивная очистка ОЗУ»
FreeMem=Space(307200000)
Msgbox»Очистка RAM успешно завершена..»,0,»Эксклюзивная очистка ОЗУ»
Примечание. В параметре FreeMem указано значение для RAM объёмом 3Гб. Чтобы установить другое значение, воспользуйтесь формулой: x 1024 + 00000 = … Например, для RAM 2Гб нужно установить 204800000.
3. Сохраните созданный скрипт с расширением .vbs (например, cleaner.vbs):
- откройте в Блокноте: Файл → Сохранить как… ;
- укажите, в какую папку нужно сохранить скрипт;
- в графе «Имя файла:» введите название и расширение скрипта;
- щёлкните «Сохранить».
4. Кликните два раза левой кнопкой по созданному скрипту.
5. В окне с запросом «Вы хотите… » нажмите «OK».
6. По завершении очистки оперативной памяти на дисплее появится сообщение «Очистка RAM успешно завершена». Также щёлкните в нём «OK».
restavracia24.ru
Как почистить оперативную память в Windows 7
Оперативная память – один из самых главных ресурсов, необходимый для нормального функционирования системы и запуска прикладных программ. Благодаря вы можете спокойно играть в игры без потери данных с жёсткого диска, делать несколько задач сразу и не боятся, что какая-то из них повлияет на другую. Но, если так уже произошло, что памяти не хватает, а денег на покупку новой планки у вас нет – прочтите эту статью о том, как почистить оперативную память в Windows 7 и решите для себя, какой самый оптимальный способ очистки конкретно для вашего компьютера.
Как почистить оперативную память в Windows 7 | Способ №1
Самым банальным способом скоростной очистки оперативной памяти для запуска мощного приложения, к примеру, GTA 5, является полная перезагрузка системы и мгновенный запуск лаунчера игры. Когда он запуститься, он займёт большую часть доступной оперативной памяти, а службы, которые не успеют загрузиться в память, «подождут», пока игра выгрузиться из памяти (это произойдёт по закрытию игры). В итоге, игра не лагает, вы полноценно проводите игровое время, а оперативная память выполняет свои функции в полном объеме. Единственным минусом данного способа является то, что повторять его необходимо раз за разом, поэтому хорошо подумайте, прежде чем выходить из игры.
Как почистить оперативную память в Windows 7 | Способ №2
Мы уже упомянули о службах, которые загружаются в память и заполняют ее. В большинстве случаев, службы являются бесполезными. Нет, они конечно же нужны, но используются очень и очень редко. Система запускает их на всякий случай, для того чтобы, когда они пригодятся, запустить. Львиная доля этих служб так ни разу за сеанс не используется, но место в памяти они занимают довольно таки много. Что же делать, спросите вы. Для очистки от лишних служб, нам потребуется утилита «Выполнить». После ее запуска, вбейте в командное поле «msconfig» и нажмите «Выполнить». Перед вами откроется окошко служб, которые запущены сейчас. Все службы, которые не относятся к Microsoft и фирме производителя ноутбука, к примеру, Asus (ASUSTEK), можно спокойно удалить из памяти. Конечно, одна служба не даст ожидаемого эффекта, но вот если убрать штук 20 служб – поверьте, вы еще скажете нам спасибо! Если вам попадется на глаза странная служба и вы не будете уверенны, отключать ее или нет – пишите администратору https://vk.com/howwindows свои вопросы, а автор статьи обязательно вам поможет.
Львиная доля этих служб так ни разу за сеанс не используется, но место в памяти они занимают довольно таки много. Что же делать, спросите вы. Для очистки от лишних служб, нам потребуется утилита «Выполнить». После ее запуска, вбейте в командное поле «msconfig» и нажмите «Выполнить». Перед вами откроется окошко служб, которые запущены сейчас. Все службы, которые не относятся к Microsoft и фирме производителя ноутбука, к примеру, Asus (ASUSTEK), можно спокойно удалить из памяти. Конечно, одна служба не даст ожидаемого эффекта, но вот если убрать штук 20 служб – поверьте, вы еще скажете нам спасибо! Если вам попадется на глаза странная служба и вы не будете уверенны, отключать ее или нет – пишите администратору https://vk.com/howwindows свои вопросы, а автор статьи обязательно вам поможет.
Как почистить оперативную память в Windows 7 | Способ №3
Для освобождения оперативной памяти в автоматическом режиме, можно воспользоваться программами, которые сами будут избавляться от различных служб. Найти их можно через поисковые машины, но мы рекомендуем конкретно CCleaner (для удаления лишних программ из автозагрузки и удаления в реальном времени не нужных данных из оперативки) и RAMSaverPro. Все они просты в использовании и не требуют дополнительных объяснений.
Найти их можно через поисковые машины, но мы рекомендуем конкретно CCleaner (для удаления лишних программ из автозагрузки и удаления в реальном времени не нужных данных из оперативки) и RAMSaverPro. Все они просты в использовании и не требуют дополнительных объяснений.
Листая различные страницы интернета и, не пользуясь антивирусными программами, вы подвергаете опасности ваш ПК и, управляющую его, систему. Одним из проявлений внедрения вредоносных программ является нарушение содержания файла.
Работа компьютера — сложный процесс, который задействуем много процессов и соответственно данных, которые часто остаются в системе, даже когда не используются. Эта статья посвящена чистке виндовс 7 2-мя разными.
Налаженная работа операционной системы – высокий показатель качественного аппаратного и программного обеспечения. Пользователь компьютера должен следить, чтобы память не забивалась мусором, в виде пустых ключей приложений и ссылок на.
howwindows. ru
ru
Как почистить оперативную память на компьютере с Windows 7/10
Насколько быстрым и производительным будет компьютер, зависит от трех основных составляющих – вычислительной мощности процессора, объема оперативной памяти и типа жесткого диска. Но если тип физического носителя носит в значительно мере второстепенный характер, то оперативная память не менее важна, чем процессор. Если у вас крутой ЦП, но мало ОЗУ, компьютер не будет справляться со многими задачами, если предостаточно оперативки, но слабый процессор, суть не изменится и компьютер тоже будет работать медленно.
Чтобы обеспечить высокое быстродействие, нужно чтобы на ПК был установлен модуль ОЗУ достаточного объема, впрочем, существуют средства, позволяющие оптимизировать использование памяти. Оперативку можно очищать, выгружая из нее второстепенные процессы и тем самым освобождая ресурсы под свои нужды.
Оптимизация оперативной памяти средствами системы
Итак, как освободить оперативную память на компьютере с Windows 7/10, и нужны ли для этого какие-то специальные средства? Если вы опытный пользователь, можете выполнить такую очистку вручную, завершив в Диспетчере задач некритичные процессы и отключив лишние службы и компоненты. Важно, однако, понимать, какую задачу выполняет та или иная служба, ведь в противном случае есть риск урезать функционал операционной системы либо вызвать ошибки в ее работе.
Важно, однако, понимать, какую задачу выполняет та или иная служба, ведь в противном случае есть риск урезать функционал операционной системы либо вызвать ошибки в ее работе.
Проверка автозагрузки
Начинать оптимизацию ОЗУ лучше всего с анализа автозагрузки. Существует достаточно много программ, которые при установке автоматически прописываются в автозагрузку Windows и запускаются в фоновом режиме при каждом старте системы. Удалив их оттуда, вы тем самым освободите занимаемое ими в памяти место. Откройте Диспетчер задач, переключитесь на вкладку «Автозагрузка» и отключите автостарт всех тех программ, которые не считаете для себя важными.
Быстрая разгрузка ОЗУ
Данный способ очистки оперативной памяти в Windows 7/10 заключается в принудительном завершении процессов в Диспетчере задач. Открыв Диспетчер, переключитесь на вкладку «Подробности», отсортируйте кликом по заголовку столбца «ЦП» процессы и завершите через контекстное меню те из них, которые потребляют больше всего ресурсов.
Закрывайте только те процессы, назначение которых вам известно, впрочем, даже если ошибетесь, ничего страшного не случится, Windows либо не позволит этого сделать, либо выдаст сообщение о возможном завершении работы системы. В Windows 7 не исключено падение в BSOD, но это если критический процесс завершается с помощью сторонних утилит, обладающих соответствующими привилегиями.
Отключение служб и компонентов
Очистить оперативную память на компьютере Windows 7/10 можно путем отключения второстепенных служб. Для этого командой msconfig в окошке «Выполнить» запустите утилиту «Конфигурация системы», переключитесь на вкладку «Службы» и внимательно изучите содержимое списка, скрыв для начала службы Microsoft. Как и в случае с процессами, вы должны понимать, что делаете, то есть нужно знать, за что отвечает та или иная служба. Если вы, к примеру, отключите службу Windows Audio, на компьютере перестанет работать звук.
То же самое касается компонентов. Открываем оснастку командой оptionalfeatures и смотрим, что можно выключить. Если вы не используете, скажем, печать, почему бы не отключить управляющие ею службы. Служба активации Windows, службы и средства просмотра XPS, печати и документов, клиенты рабочих папок, Telnet и TFTP, протоколы SMB и SNMP, поставщик сведений о расположении Windows, NTVDM, Hyper-V, внедряемое веб-ядро служб IIS, Telnet-сервер и сервер очереди сообщений Microsoft, TIFF IFilter, диспетчер RAS-подключений, прослушиватель RIP, простые службы TCPIP – все эти компоненты редко используются, поэтому их можно безболезненно отключить, чтобы не занимали место в памяти.
Открываем оснастку командой оptionalfeatures и смотрим, что можно выключить. Если вы не используете, скажем, печать, почему бы не отключить управляющие ею службы. Служба активации Windows, службы и средства просмотра XPS, печати и документов, клиенты рабочих папок, Telnet и TFTP, протоколы SMB и SNMP, поставщик сведений о расположении Windows, NTVDM, Hyper-V, внедряемое веб-ядро служб IIS, Telnet-сервер и сервер очереди сообщений Microsoft, TIFF IFilter, диспетчер RAS-подключений, прослушиватель RIP, простые службы TCPIP – все эти компоненты редко используются, поэтому их можно безболезненно отключить, чтобы не занимали место в памяти.
Лучшие программы для очистки оперативной памяти
Сомневающиеся в своих силах пользователи для очистки оперативной памяти могут прибегнуть к помощи сторонних утилит. Их использование является быстрым и безопасным способом оптимизации ОЗУ, по крайней мере, можно быть уверенным, что они не отключат ничего действительно важного и нужного для работы системы.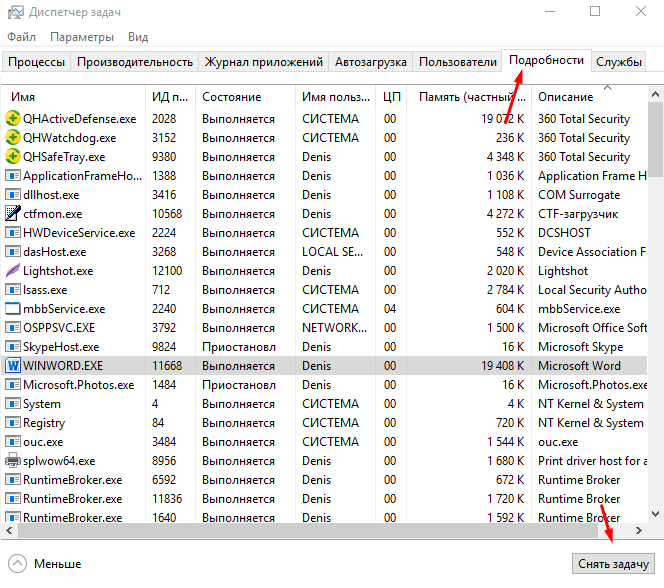
Mem Reduct
Маленькая утилита для наблюдения за расходом оперативной памяти и ее быстрой очистки. В применении Mem Reduct предельно проста – вызываем кликом ПКМ ее меню из системного трея и выбираем опцию «Очистить память». Утилита тут же выгрузит из памяти некритичные процессы.
Дополнительно программкой поддерживается автоматическая очистка ОЗУ при достижении определенного уровня ее загрузки или по таймеру, очистка конкретной области, доступны настройки внешнего вида и поведения. После разгрузки памяти утилита показывает результат в мегабайтах. Бесплатна, эффективна и на русском языке.
Wise Memory Optimizer
Похожая на Mem Reduct утилита, но еще более простая. Почистить оперативную память в ней можно одним кликом – нажатием кнопки «Оптимизация» из системного трея или главного окна. Настроек и дополнительных функций мало, есть только добавление в автозагрузку Windows, очистка буфера, сворачивание в трей, запуск при простое.
Поддерживается автоматическая очистка памяти при достижении указанного пользователем значения. Wise Memory Optimizer бесплатна, имеет небольшой вес и многоязычный интерфейс. Русский язык выбирается по умолчанию.
Wise Memory Optimizer бесплатна, имеет небольшой вес и многоязычный интерфейс. Русский язык выбирается по умолчанию.
Mz RAM Booster
Популярный в определенных кругах «ускоритель» и оптимизатор памяти. От предыдущих инструментов отличается гибкостью настройки параметров оптимизации, углубляться в которые новичкам, в общем-то ни к чему, главное знать назначение трех основных модулей – Start Optimize, Recover RAM и CPU Boost. Первый запускает процедуру очистки памяти, используемой exe-файлами, второй выгружает память, занятую DLL-библиотеками и разными службами, третий, по идее, должен ускорять процессор, но почему-то эта функция работает не всегда корректно, приводя к зависанию Mz RAM Booster.
Дополнительно можете установить галочки на вкладке «System SpeedUp» как показано на скриншоте – задействование этих функций даст прирост оперативной памяти за счет отключения некритичных служб и функции записи служебных логов. Программа бесплатна, минус – нет поддержки русского языка.
RAM Saver Pro
Самый продвинутый из всех предложенных здесь инструментов мониторинга и оптимизации ОЗУ. В состав программы входит монитор потребления ресурсов, быстрый оптимизатор, бенчмарк, специализированный диспетчер процессов и информационная панель, выводящая данные о системе. Основными методами оптимизации ОЗУ в RAM Saver Pro являются ее дефрагментация, выгрузка в файл подкачки и предотвращение утечки в приложениях.
Как почистить оперативную память компьютера с Windows 7/10 с ее помощью, не вдаваясь во все тонкости? Достаточно просто. Нужно перейти на вкладку «Optimizer» и нажать «Optimize», а всё остальное программа сделает сама. Можно также поработать с отдельными процессами, переключившись на одноименную вкладку. Распространяется оптимизатор на платной основе, язык интерфейса – английский.
Рациональный подход к очистке ОЗУ
Итак, мы разобрались, как очистить оперативную память на Windows 7/10, но стоит ли прибегать к таким приемам и если да, то в каких случаях. Очистка ОЗУ действительно может повысить производительность компьютера, но выполнять ее следует правильно, избегая по возможности использования сторонних программ, работающих по принципу «нажал и готово». Дело в том, что практически все программы-ускорители в своей работе задействуют функцию EmptyWorkingSet, выгружая в принудительном порядке неиспользуемые данные из ОЗУ в файл подкачки.
Очистка ОЗУ действительно может повысить производительность компьютера, но выполнять ее следует правильно, избегая по возможности использования сторонних программ, работающих по принципу «нажал и готово». Дело в том, что практически все программы-ускорители в своей работе задействуют функцию EmptyWorkingSet, выгружая в принудительном порядке неиспользуемые данные из ОЗУ в файл подкачки.
Согласно показателям Диспетчера задач памяти становится больше, что, однако, оказывает весьма незначительное влияние на производительность. Причина более чем банальная – данные, которые должны хранится в ОЗУ и которые система или ПО могут затребовать в любой момент, сохранены в свопе на жестком диске, скорость чтения/записи которого намного ниже, чем оперативки. Используют программы-ускорители также и другие методы, столь же сомнительные, например, требуют у Windows якобы для своей работы значительный объем ресурсов, обманывая систему и вынуждая ее освобождать кэш.
Способ малоэффективен, поскольку Windows очень быстро обнаруживает подвох и направляет высвобожденную память на свои нужды и нужды работающих программ. Если вы действительно хотите, чтобы ваш компьютер работал быстрее, разберитесь с установленными программами, особенно теми, которые висят в автозагрузке, а также с неиспользуемыми службами и компонентами самой системы.
Если вы действительно хотите, чтобы ваш компьютер работал быстрее, разберитесь с установленными программами, особенно теми, которые висят в автозагрузке, а также с неиспользуемыми службами и компонентами самой системы.
viarum.ru
Очистить память и увеличить ОЗУ в Windows 10/8/7 (2018) — EaseUS
Как очистить память и увеличить оперативную память в Windows 10/8/7?
Вы когда-нибудь сталкивались с такой проблемой, что ваш компьютер оснащен очень большим жестким диском, но компьютер по-прежнему работает очень медленно? Ты знаешь почему?
Основная причина заключается в том, что у вашего компьютера проблема с высокой загрузкой ЦП, что означает, что ОЗУ ЦП вашего компьютера сильно занято некоторыми программами и программным обеспечением, что затем замедляет работу вашего ПК.
Итак, как исправить ошибку высокой загрузки ОЗУ ЦП на ПК с Windows? Лучший способ — освободить, очистить память и увеличить объем оперативной памяти.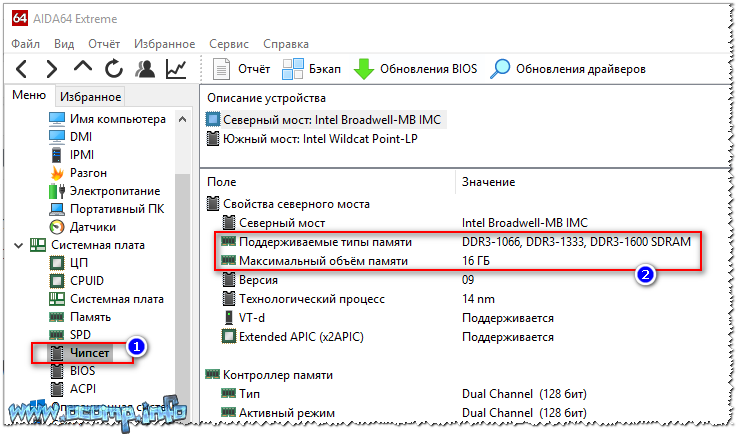 Но как?
Но как?
Если вы ищете простой способ решить проблему с высоким использованием CUP, увеличив ОЗУ и освободив память на ПК с Windows, вы попали в нужное место. Вы можете напрямую следовать любому из нижеперечисленных методов, чтобы избавиться от проблемы с высокой загрузкой ЦП и увеличить объем оперативной памяти на вашем компьютере прямо сейчас:
Быстрое исправление: закройте ненужные запущенные программы для увеличения ОЗУ
1. Нажмите одновременно клавиши Ctrl + Alt + Del , чтобы открыть диспетчер задач .
2.Выберите Диспетчер задач , перейдите в раздел «Процессы», найдите и найдите программы или программное обеспечение, которые используют больше всего памяти и ЦП.
3. Выберите те программы, которые используют больше всего ЦП, и щелкните Завершить задачу , чтобы закрыть их выполнение на вашем ПК.
Таким образом можно быстро решить проблему с высокой загрузкой ЦП и снова запустить компьютер на высокой скорости.
Метод 1. Отключение и удаление программ / программ из автозагрузки для увеличения ОЗУ
Чтобы полностью решить проблему и увеличить объем оперативной памяти, настоятельно рекомендуется отключить и удалить программное обеспечение и программы для загрузки из автозагрузки.Это эффективно поможет вам увеличить оперативную память на ПК с Windows 10/8/7.
Вот подробные инструкции по отключению ненужных программ и инструментов из автозагрузки:
1. Щелкните правой кнопкой мыши Пуск и выберите Панель управления .
2. Войдите в Панель управления, найдите и дважды щелкните Администрирование .
3. Выберите и дважды щелкните Конфигурация системы .
4. Перейдите на вкладку «Автозагрузка», нажмите Открыть диспетчер задач ;
5.Выберите бесполезную программу или ненужное программное обеспечение, которое вы хотите удалить или отключить из автозагрузки, и нажмите Отключить .
Метод 2.
 Перезапустите проводник Windows для очистки памяти
Перезапустите проводник Windows для очистки памяти 1. Нажмите одновременно клавиши Ctrl + Alt + Del и выберите Диспетчер задач из списка.
2. Найдите Explorer и нажмите Перезагрузить .
Выполняя эту операцию, Windows потенциально освободит часть оперативной памяти.
Метод 3. Установите программное обеспечение / средство очистки RAM
В большинстве случаев очистить память и освободить оперативную память не составит труда с помощью профессионального программного обеспечения для очистки оперативной памяти.
Если вы выполните поиск в Интернете, вы найдете множество рекомендуемых программ для очистки оперативной памяти, таких как Cleanmen, Minimem, Super Memory Cleaner (для Mac) и т. Д., Которые доступны для загрузки.
Если вы не хотите тратить на это время, мы хотели бы порекомендовать вам попробовать отличное альтернативное программное обеспечение для очистки оперативной памяти — EaseUS Todo PCTrans Free, которое поможет вам удалить бесполезные программы или большие файлы с ПК и оптимизировать производительность компьютера. с функцией «Очистка больших файлов» и «Миграция приложений» бесплатно в Windows 10/8/8.1/7.
с функцией «Очистка больших файлов» и «Миграция приложений» бесплатно в Windows 10/8/8.1/7.
Метод 4. Добавьте больше ОЗУ, чтобы увеличить ОЗУ
Самый прямой способ увеличить оперативную память — это добавить дополнительную оперативную память к вашему компьютеру или ноутбуку.
1. Первый шаг, который вам нужно сделать, — это определить и определить, какой тип оперативной памяти использует ваш компьютер.
2. Затем вы можете купить новую оперативную память — 4 ГБ, 8 ГБ или 16 ГБ для добавления в свой компьютер или ноутбук.
Как очистить кэш памяти в Windows 10
Если вы не используете высокопроизводительную конфигурацию, нехватка памяти не имеет большого значения.Чем больше у вас приложений, тем больше памяти будет занято. При закрытии приложений может помочь, но иногда память может оставаться занятой, и поэтому некоторым может потребоваться очистить старую память и освободить оперативную память. Этот пост расскажет вам, как очистить кэш памяти в Windows 10.
Как очистить кеш памяти в Windows 10
Следуйте этим советам, чтобы очистить кеш памяти в Windows 10, чтобы освободить оперативную память компьютера.
- Лучше всего перезагрузить компьютер.
- Закройте ненужные программы и процессы из диспетчера задач
- Уменьшите количество элементов автозагрузки
- Уменьшите визуальные эффекты Windows
- Периодически очищайте файл подкачки при завершении работы
- Добавьте больше оперативной памяти, если чувствуете нехватку.
Для решения проблемы вам потребуются права администратора.
1] Перезагрузка ПК — лучший способ
Большинство проблем решаются, если вы выбираете перезагрузку. Когда компьютер перезагружается, он удаляет все из памяти и запускается заново.Поэтому, если есть случай, когда память все еще занята даже после выхода из программы, перезапустите. Он обязательно удалит его.
2] Закройте ненужные программы и процессы из диспетчера задач.

Если вам нужно продолжать работу приложений, потому что они могут вам понадобиться снова, и постоянно забывать об этом, через пару часов это станет проблемой. Проверьте наличие таких программ на панели задач и в системном трее и закройте их.
Хотя вы могли закрыть программу, она могла работать в фоновом режиме.В этом случае откройте диспетчер задач, используя Ctrl + Shift + Esc. Сортируйте программы по памяти. Если вы видите программу, занимающую много памяти, и вы не потеряете работу, щелкните ее правой кнопкой мыши и выберите «Завершить задачу».
СОВЕТ : Некоторые люди рекомендуют запускать команду ProcessIdleTasks Rundll32.exe advapi32.dll, чтобы принудительно выполнять любые незавершенные незанятые задачи немедленно, без необходимости ждать длительное время. Это не особо помогает! Эта команда просто переводит Windows в состояние ожидания, позволяя ей выполнять задачи, которые она обычно не выполняла бы при использовании ПК; я., д. Короче говоря, заставляет выполнять неактивные задачи и не имеет ничего общего с очисткой памяти и ускорением работы ПК.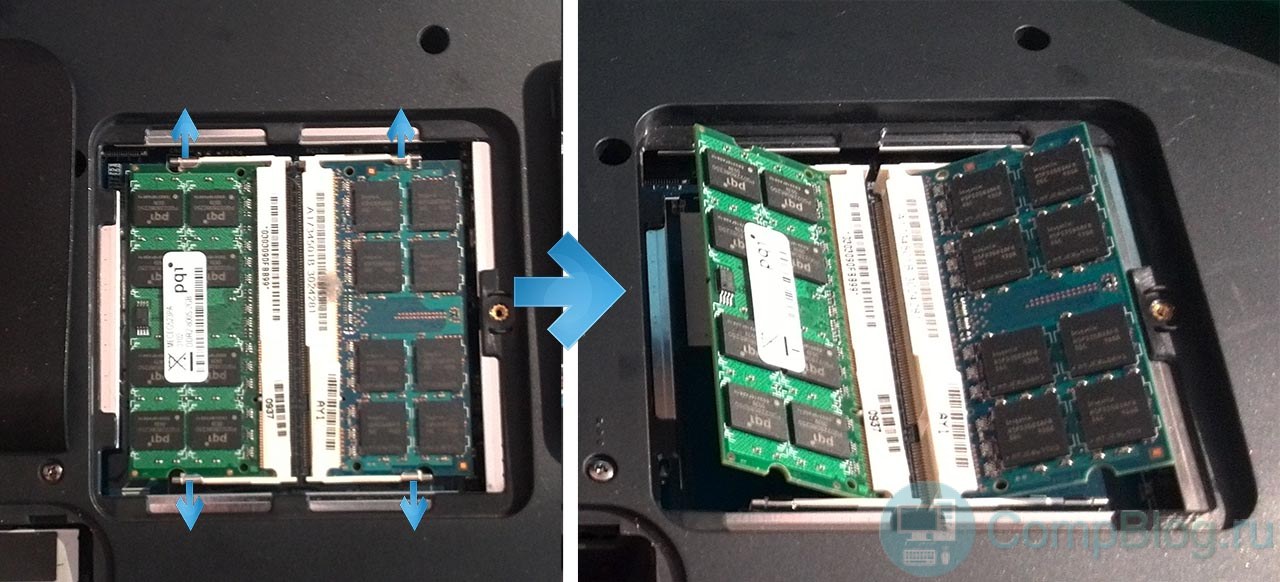
3] Уменьшить количество элементов автозагрузки
Если перезагрузка компьютера не помогает и вам нужно время, чтобы начать использовать компьютер, это связано с программами автозагрузки. Когда вы устанавливаете программное обеспечение и приложения, они регистрируются для запуска в качестве загрузки Windows и резервируют память. Если у вас их слишком много, у вас всегда будет мало памяти.
Откройте диспетчер задач, используя Ctrl + Shift + Esc, и перейдите на вкладку «Автозагрузка».После входа в систему щелкните правой кнопкой мыши ненужные программы и отключите их.
4] Уменьшение визуальных эффектов Windows
Визуальные эффекты всегда занимают оперативную память, и, хотя вы не можете жить без нее, вы можете отключить ее. Самый простой способ — использовать Ultimate Windows Tweaker, который позволяет включать или отключать одним щелчком мыши, но вот более длинная версия:
- Откройте настройки системы с помощью Win + X, а затем выберите System
- Locate и щелкните ссылку «Дополнительные параметры системы» на правой панели.

- Перейдите на вкладку «Производительность» в окне «Свойства системы».
- Выберите «Настроить» для достижения максимальной производительности.
Прочтите : Как очистить кэш компьютера в Windows 10.
5] Периодически очищать файл подкачки при завершении работы
Файл подкачки — это встроенная система в Windows, в которой часть хранилища используется в качестве ОЗУ. Это полезно, так как ОС получает дополнительное временное пространство для хранения вещей, которые должны были бы упасть.
Поскольку это физический файл, он остается на компьютере даже после выключения. Хотя Windows рекомендует позволить ОС управлять им, вы можете очистить файл подкачки при каждом завершении работы.
Вы можете сделать это вручную, но мы настоятельно рекомендуем вам использовать Ultimate Windows Tweaker, чтобы сделать это плавно и с несколькими щелчками мыши. Это наше собственное программное обеспечение с исчерпывающим набором функций для настройки Windows. Вы увидите настройку в разделе «Настройка»> «Проводник».
Вы увидите настройку в разделе «Настройка»> «Проводник».
СОВЕТ : Оптимизаторы памяти на самом деле не работают. Они перемещают данные памяти компьютера в виртуальную память или файл подкачки и таким образом обманывают пользователей, заставляя их поверить в то, что они освободили память компьютера.
6] Добавьте больше ОЗУ, если чувствуете нехватку
Если ничего не работает, вам нужно больше ОЗУ. В соответствии с текущим сценарием вам необходимо иметь как минимум 16 ГБ ОЗУ, поскольку приложения тяжелые, и если вам нужно запускать больше приложений одновременно, это очень важно. Обновите оперативную память в соответствии с текущим модулем, установленным на вашем компьютере, или выберите другой, проверив поддерживаемые версии материнской платы. Если скорость ОЗУ ниже максимально поддерживаемой, вы можете заменить весь набор ОЗУ на лучшую версию.
Вы также можете прочитать наш пост о развенчанных мифах о твиках Windows. Здесь мы обсудили такие функции, как то, как программное обеспечение, такое как очистители реестра и очистители файлов Lunk, на самом деле не помогают повысить производительность. Мы также рассказали, как может помочь использование более совершенного оборудования, такого как SSD, и более быстрая оперативная память.
Мы также рассказали, как может помочь использование более совершенного оборудования, такого как SSD, и более быстрая оперативная память.
Как освободить оперативную память в Windows 10 и сделать собственный очиститель ОЗУ
Даже лучшие ПК могут работать медленно, если им не хватает памяти. Пользователи часто обнаруживают, что у них много оперативной памяти, даже когда они простаивают, или что их приложения работают не так, как они ожидают.Цель этого руководства — помочь вам освободить оперативную память и восстановить нормальную работу системы. Мы также научим вас создавать собственный очиститель оперативной памяти для Windows 10, чтобы вам не приходилось полагаться на сторонние инструменты.
Сначала немного о том, почему очистка ОЗУ ускоряет Windows 10. Оперативная память — это, по сути, действительно быстрое хранилище, которое используется для хранения информации об активных программах и процессах на вашем ПК. Когда у вас заканчивается виртуальная память, ваш компьютер вместо этого начинает использовать файл подкачки, который хранится на вашем обычном жестком диске и работает намного медленнее.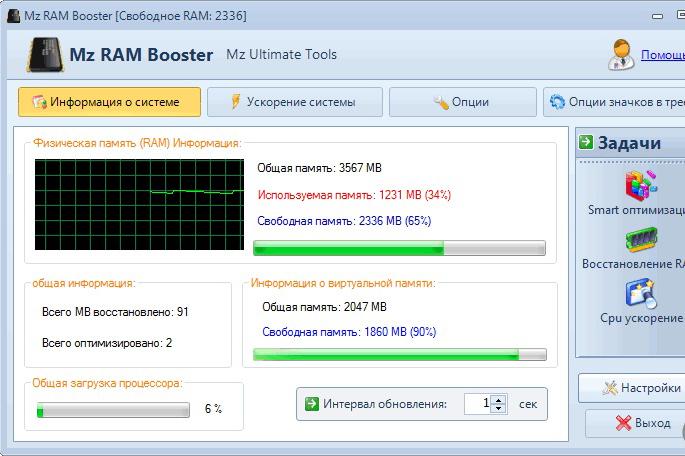 Если вы знаете, как уменьшить использование оперативной памяти, вы можете предотвратить это или исправить это постфактум.
Если вы знаете, как уменьшить использование оперативной памяти, вы можете предотвратить это или исправить это постфактум.
Существует множество факторов, которые могут вызвать интенсивное использование оперативной памяти в Windows 10, и большинство из них можно предотвратить. Пользователи с замедлением часто имеют большое количество программ, запускаемых при запуске, известных потребляющих ресурсов или вредоносных программ. Однако некоторые из них менее очевидны и управляемы. Утечки памяти из-за плохо закодированной игры или программы могут со временем поглощать вашу оперативную память, пока не произойдет сбой. Средство для очистки оперативной памяти для Windows 10 может смягчить это, но не устранит основную причину, которая лежит на разработчике.
Реклама
В этом руководстве мы сначала покажем вам, как уменьшить использование ОЗУ, а затем перейдем к более сложным способам увеличения ОЗУ. Давайте перейдем к делу:
Как освободить оперативную память с помощью диспетчера задач Windows 10
Необходимое время: 3 минуты.
В Windows 10 самый простой способ очистить оперативную память без перезагрузки — это использовать знакомый инструмент — Диспетчер задач. Вы можете использовать инструмент Microsoft для поиска «голодных» программ и их завершения.
- Открыть диспетчер задач
Диспетчер задач можно запустить с помощью горячей клавиши «CTRL + SHIFT + ESC» .Если вы впервые, вы получите только простой список, поэтому не забудьте нажать «Подробнее» , чтобы увидеть все, что нам нужно. - Проверка приложений с высоким потреблением памяти
Мы можем освободить оперативную память, закрыв неиспользуемые программы с высоким потреблением памяти. Дважды щелкните заголовок «Память» , чтобы отсортировать список по использованию ОЗУ. Оттуда должно быть просто найти голодные процессы и щелкнуть «Завершить задачу» , чтобы избавиться от них. - Просмотр подпроцессов программы
Иногда ресурсы вашей системы забирает программа, которую вы активно используете. В этих случаях вы можете ускорить работу своего компьютера, определив конкретные подзадачи, которые являются проблемными точками. В окне диспетчера задач щелкните маленькую стрелку слева от задачи, чтобы развернуть ее.
В этих случаях вы можете ускорить работу своего компьютера, определив конкретные подзадачи, которые являются проблемными точками. В окне диспетчера задач щелкните маленькую стрелку слева от задачи, чтобы развернуть ее. - Закройте «голодные» подзадачи, вкладки браузера и расширения
В этом представлении найдите части приложения, которые используют больше всего памяти.Например, вы можете заметить, что у вас открыто много вкладок в Chrome или Edge. Иногда одна веб-страница может использовать много оперативной памяти, если она плохо оптимизирована. В других приложениях вы можете увидеть, что файлы проекта, над которыми вы не работаете активно, используют ресурсы. Вы можете использовать «Завершить задачу» , чтобы закрыть их.
Как создать специальный очиститель RAM для Windows 10 для устранения утечек памяти
Необходимое время: 5 минут.
Существует бесконечное количество программ очистки оперативной памяти Windows 10, которые утверждают, что ускоряют работу вашего компьютера. В некоторых случаях они действительно работают, но по большей части вы можете создать аналогичные функции самостоятельно бесплатно. Мы собираемся создать сценарий, который очищает вашу зарезервированную память, которая часто поглощается программами с утечками памяти.
В некоторых случаях они действительно работают, но по большей части вы можете создать аналогичные функции самостоятельно бесплатно. Мы собираемся создать сценарий, который очищает вашу зарезервированную память, которая часто поглощается программами с утечками памяти.
- Откройте Блокнот
Найдите Блокнот в меню поиска Windows 10 и запустите его одним щелчком мыши. - Введите текст сценария
Вставьте в текстовый файл следующее:FreeMem = Space (1000000000).
Как вы, наверное, догадались, 1000000000 обозначает объем ОЗУ в байтах, который вы хотите очистить. В нашем случае это 1 ГБ. Вы можете установить 2000000000, чтобы освободить 2 ГБ ОЗУ
за один раз, 4000000000, чтобы освободить 4 ГБ ОЗУ или даже больше, если ваши спецификации позволяют это.Но так как команда может выполняться несколько раз подряд, лучше всего сохранить меньшее число.
 В противном случае у вас может возникнуть больше проблем, чем было вначале. Как правило, мы рекомендуем никогда не устанавливать значение выше половины встроенной оперативной памяти вашей системы.
В противном случае у вас может возникнуть больше проблем, чем было вначале. Как правило, мы рекомендуем никогда не устанавливать значение выше половины встроенной оперативной памяти вашей системы. - Назовите файл
В Блокноте нажмите «Файл> Сохранить как» . Выберите место для файла (проще всего на рабочем столе) и назовите его «Memory Cleaner» , но пока не сохраняйте его. - Сохраните файл как сценарий Visual Basic
Наш очиститель памяти Windows 10 должен иметь расширение файла .vbs, чтобы быть полезным. Переключите «Тип сохранения» на «Все файлы» и добавьте «.vbs » к имени вашего файла. - Запустить файл и контролировать свою память
Теперь, когда файл сохранен, вы можете запустить его со своего рабочего стола в любое время, чтобы очистить зарезервированную память.
Вы можете увидеть изменения, перейдя на вкладку «Производительность» диспетчера задач и выбрав «Память». Значение «Доступен» должно измениться при запуске сценария очистки памяти Windows 10.
Реклама
7 приемов для освобождения места на жестком диске
Когда на вашем настольном или портативном ПК хранится слишком много беспорядка, у вас могут возникнуть серьезные проблемы с производительностью.Если вы испытываете задержки, зависания программ или трудности с поиском важных документов, возможно, пришло время для тщательной очистки жесткого диска вашего компьютера. Вот как освободить место на жестком диске на вашем настольном компьютере или ноутбуке, даже если вы никогда этого не делали. делал это раньше.1. Удалите ненужные приложения и программы
Тот факт, что вы не используете активно устаревшее приложение, не означает, что оно все еще не работает. Получите контроль над пространством для хранения, удалив неиспользуемые приложения, занимающие место.
Для успешного выполнения:
- Щелкните кнопку «Пуск» на рабочем столе.
- Выберите «Приложения».
- Затем выберите «Приложения и функции».
- Отсортируйте по размеру, чтобы увидеть, какие программы занимают больше всего места.
- Избавьтесь от ненужных файлов, выбрав программу и нажав «Удалить».
2. Очистите свой рабочий стол
Многие из нас по умолчанию хранят все на своем рабочем столе, но есть способ лучше. Беспорядок на рабочем столе может замедлить работу вашего компьютера, потому что эти файлы занимают оперативную память для постоянного отображения.
Удалите все ненужные файлы, а остальные переместите в папки «Документы», «Видео» и «Фото». Вы освободите немного места на жестком диске, когда удалите их, а те, которые вы оставите, больше не будут замедлять работу вашего компьютера.
3. Избавьтесь от файлов-монстров
Большинство компьютеров очень эффективно хранят данные, но некоторые типы файлов могут занимать лишнее пространство.
Чтобы узнать, какие файлы самые большие:
- Откройте проводник Windows (проводник).
- Выберите «Этот компьютер».
- Введите «размер» в поле поиска в правом верхнем углу.
- Вы сможете выбирать между несколькими категориями размеров файлов, от «Пустой» до «Гигантский».
- Начните с самых больших файлов и проверьте, нужны ли они вам.
- Если нет, переместите туда мусорное ведро и освободите компьютер от нагрузки.
- Сделайте это со всеми файлами большего размера, пока не освободите место на жестком диске до разумного уровня.
4. Используйте средство очистки диска
Эта удобная утилита входит в стандартную комплектацию ПК с Windows 10 и позволяет одним щелчком мыши удалить ненужные файлы операционной системы. Windows может распознать их и удалить те, которые ей больше не нужны.- Запустите очистку диска, спросив Кортану или выбрав ее из окна поиска.
- Выберите «Диск: C», чтобы выполнить задание, которое займет несколько минут — или больше, если вы выполняете его впервые.
Примечание. Disk Cleanup Tool — это не то же самое, что Disk Defragment Tool.Хотя оба они важны для оптимальной производительности, второй инструмент помогает управлять важными файлами, не освобождая место на жестком диске. Обязательно запланируйте обе задачи для достижения наилучших результатов.
5. Удалить временные файлы
Каждый раз, когда вы посещаете веб-сайт, остается след файлов, таких как файлы cookie, изображения и текстовые файлы, которые ускоряют ваше следующее посещение того же сайта. Если конфиденциальность является проблемой или вам нужно больше места на жестком диске, нет необходимости хранить эти файлы под рукой.У каждого типа браузера есть свой способ очистки этих файлов, поэтому для получения наилучших результатов проверьте документацию вашего браузера. Вы также можете использовать инструмент Windows для работы с временными файлами.
Воспринимайте это как возможность удалить файлы cookie, временные файлы и очистить кеш, что немедленно положительно повлияет на ваш просмотр.
6. Работа с загрузками
Для тех, кто хочет узнать, как освободить место на жестком диске ноутбука, один из самых простых способов — это обработать большой список загрузок, которые, вероятно, есть на вашем устройстве.
Многие из нас загрузили видео, музыкальные файлы, фотографии и документы PDF, которые могут нам или не понадобятся когда-либо снова. Однако некоторые загрузки важны, поэтому найдите время, чтобы заглянуть в папку загрузок и переместить важные файлы в соответствующие постоянные папки.
По завершении удалите оставшиеся, выбрав «Все» и нажав «Удалить».
7. Сохранение в облаке
Наконец, может наступить время, когда вы не сможете хранить все, что хотите, на своем настольном компьютере или ноутбуке.
Это одна из причин, по которой эксперты рекомендуют регулярно создавать резервные копии важных файлов в выбранном вами облачном хранилище. Это не только освободит драгоценное место на жестком диске, но и защитит вас на случай, если жесткий диск выйдет из строя, вы потеряете устройство или произойдет другое повреждение, которое подвергнет риску ваши данные. самостоятельно выполнять регулярное резервное копирование. Несоблюдение этого правила может подвергнуть ваши данные риску и привести к одновременной передаче больших объемов данных.Чтобы разбить задачу на управляемые части и убедиться, что вы не отстаете от резервного копирования, выберите встроенные в большинство настольных и портативных компьютеров служебные программы, предназначенные для автоматизации этого процесса.У служб HP® и Windows есть собственные решения для резервного копирования данных. Проверьте свои настройки, чтобы убедиться, что это запланировано как минимум еженедельно, если не каждую ночь.
Если у вас есть доступ только к интернет-сервису с лимитом или вам нужна быстрая передача данных, рассмотрите возможность переноса данных на внешнее запоминающее устройство.Это безопасное, доступное по цене и готовое к работе решение, позволяющее сохранить важные файлы доступными, когда они вам понадобятся.
Обслуживание жизненно необходимо
Фактически, чем чаще вы можете выполнять эти задачи, тем меньше времени займет выполнение каждой из них и тем лучше будет работать ваше устройство. Могут помочь некоторые дополнительные задачи, например, регулярное удаление нечетких или повторяющихся фотографий.
Не забудьте навсегда освободить жесткий диск от всех файлов и программ, которые вы удалили. Чтобы мусор улетел навсегда, необходимо окончательно опорожнить «корзину»!
Об авторе
Дуайт Павлович — автор статей в HP® Tech Takes.Дуайт — писатель, пишущий о музыке и технологиях, из Западной Вирджинии.Популярные ноутбуки HP с хранилищем большой емкости
5 лучших способов освободить оперативную память на вашем ПК / ноутбуке: базовое руководство
Оперативная память (RAM) — это основная и энергозависимая память, которая может помочь в бесперебойной работе вашей системы. представление. Однако внезапный сбой, зависание компьютеров и медленная работа могут означать, что некоторые приложения могут использовать большой объем оперативной памяти.
Вашему ноутбуку необходимо иметь достаточно оперативной памяти для оптимальной работы и позволять вам выполнять ваши задачи эффективно.Эта статья даст вам несколько фантастических советов по освобождению оперативной памяти в Windows.
Ниже описаны способы очистки ОЗУ в Windows.
1. Закройте ненужные запущенные программы
Большинство нежелательных приложений и программ, как правило, работают в фоновом режиме, что приводит к ненужному использованию ОЗУ. Эти приложения могут привести к более медленному отклику системы из-за превышения емкости ОЗУ.
Ниже приведены шаги, которые необходимо предпринять, чтобы закрыть приложения, работающие в фоновом режиме:
Шаг 1 : Введите Диспетчер задач в поле поиска.Вы можете просмотреть открытые вкладки, которые в настоящее время открыты, и закрыть те, которые не требуются.
Выберите ненужные приложения и нажмите «Завершить задачу».Шаг 2 : Сохраните и закройте файлы после завершения работы.
Шаг 3 : Нажмите Панель управления> Система и безопасность> Безопасность и обслуживание> Начать обслуживание
При обслуживании системы иногда выполняется сканирование вашей системы для выявления вредоносных программ, обновлений приложений и дефрагментации жесткого диска.
2. Отключить программное обеспечение при запуске
На большинстве компьютеров и ноутбуков есть приложения, которые по умолчанию открываются во время запуска. К сожалению, это занимает оперативную память, что большую часть времени остается незамеченным пользователем и приводит к снижению производительности системы. Чтобы избежать таких нежелательных случаев в вашей Windows, вы можете выполнить следующие шаги.
Шаг 1 : Не забудьте снять флажок Запускать при запуске при установке любого программного обеспечения.
Шаг 2 : Перейдите в Настройки> Приложения> Запуск> Запуск приложения
Шаг 3 : Выберите нужные настройки для включения или выключения приложения запуска
3.Удаление или отключение программного обеспечения
Практически в каждой системе есть неиспользуемые программы или программное обеспечение. Они накапливаются в вашем хранилище и занимают вашу память и жесткий диск. Рекомендуется время от времени очищать компьютер от беспорядка и освобождать место для оперативной памяти.
Удаление ненужных приложений — лучший способ сэкономить RAM и память системы. Однако, если вы не хотите удалять программное обеспечение, вы можете временно отключить приложения до запуска программы.
Чтобы удалить любое приложение в Windows 10, перейдите в «Настройки» > «Приложения»> «Приложения и функции».
Выберите приложение, с которым вы хотите выполнить действие.
4. Добавьте больше ОЗУ
Вы сделали достаточно, чтобы освободить ОЗУ, но проблема все еще не решена. Подумайте об обновлении вашей Windows с новой оперативной памятью. Это даст вашей системе больше места и улучшит производительность и скорость вашего ПК.
На настольном компьютере обновление проще, чем на портативном компьютере.
Иногда становится невозможным обновить оперативную память портативного компьютера из-за фиксированных технических характеристик места. Ваша новая RAM должна быть совместима с вашим текущим устройством.
5. Используйте программу очистки RAM
Для Windows доступно программное обеспечение для очистки RAM.
Вот несколько лучших очистителей оперативной памяти, перечисленных для вас:
Piriform CCleanerPiriform CCleaner — один из лучших очистителей оперативной памяти на все времена. Он совместим с несколькими устройствами, такими как смартфоны, планшеты, настольные компьютеры и ПК.
Большинство пользователей утверждают, что CCleaner — лучший инструмент для оптимизации и повышения производительности вашего устройства за счет устранения нежелательных ненужных файлов, занимающих оперативную память.
Он предлагает бесплатную и платную версии, причем последняя предоставляет доступ к расширенным функциям этого мощного инструмента очистки оперативной памяти.
RAMRushЭто бесплатный инструмент для улучшения памяти и управления ею в вашей системе Windows. Он предохраняет вашу систему от зависания, сбоев и утечки памяти и позволяет вашей системе работать без сбоев.
RAMRush выполняет следующие функции:
- Он предотвращает утечку памяти и сбой системы.
- Повышает функциональность и производительность системы.
- Простое восстановление памяти.
- Он удобен как для продвинутых, так и для начинающих уровней.
- Отображает анализ использования ЦП и ОЗУ в режиме реального времени.
Сделайте вашу систему совершенно новой с помощью Advanced System Optimizer с гарантированной защитой и обслуживанием.Расширенный оптимизатор системы известен как один из лучших онлайн-инструментов для очистки оперативной памяти.
Этот инструмент имеет надежные функции, некоторые из которых упомянуты ниже:
- Можно восстанавливать и извлекать данные при случайном удалении файлов.
- Управляет и удаляет вашу историю в браузере для безопасной и безопасной работы в Интернете.
- Он имеет специальный режим, предназначенный для оптимизации игры и, таким образом, предлагает игровое приключение без суеты.
- Обеспечивает быструю и быструю работу системы за счет очистки памяти RAM.
- Удаляет ненужные файлы и временные файлы, чтобы освободить место для хранения в вашей системе Windows.
Wise Memory Optimizer совместим с 32- и 64-разрядными ОС (операционной системой). Это недорогой инструмент для очистки оперативной памяти Windows с простым и понятным интерфейсом.
Некоторые функции Wise Memory Optimizer перечислены ниже:
- Освобождает память RAM за счет оптимизации нежелательных программ физической памяти даже в режиме ожидания ЦП.
- Мгновенно завершает оптимизацию и сканирование системы Windows.
- Использует минимальный объем памяти процессора и устройства.
Ashampoo win optimizer — лучший вариант для оптимизации производительности системы и обеспечения безопасности.
Некоторые ключевые особенности Ashampoo Win Optimizer:
- Оптимизация сетевых настроек достигается с помощью функции интернет-тюнера.
- Глубоко очищает оперативную память.
- Оптимизатор побед Ashampoo очищает историю просмотров из нескольких веб-браузеров для оптимальной безопасности.
- Изменяет программы, запускаемые во время запуска, для более быстрой и лучшей работы системы.
- Простой интерфейс для любого пользователя, будь то новичок или эксперт.
Бонусные советы профессионалов по заключению
1. Перезагрузите систему. Это средство известно большинству пользователей.
2. Удалите нежелательные расширения из вашего веб-браузера, так как они занимают много места в оперативной памяти.
3. Избавьтесь от больших файлов, если в этом нет необходимости.
4. Регулярно обновляйте операционную систему Windows.
5. Своевременно обновляйте антивирусы.
6. Уменьшите использование виртуальных фоновых приложений. Они потребляют оперативную память и разряжают аккумулятор вашего ноутбука и других устройств.
Как очистить ОЗУ в Windows 10
Если у вас есть ПК / ноутбук в течение длительного периода времени, есть вероятность, что он начнет показывать признаки замедления. Один из самых простых способов оптимизировать скорость и производительность вашего ПК / ноутбука — освободить оперативную память вашего компьютера.
В этой статье мы рассмотрим, как можно освободить оперативную память на ПК / ноутбуке с Windows 10.
Приступим —
Метод 1. Завершение процессов захвата памяти
1. Щелкните правой кнопкой мыши панель задач Windows и выберите Диспетчер задач .
2. Щелкните вкладку Processes .
3. Отсортируйте процессы по памяти и найдите программы в верхней части списка, которые вы не узнали.
4.Если вы обнаружите какие-либо проблемные приложения, войдите в панель управления , нажмите «Программы и компоненты» и удалите эти проблемные приложения.
Метод 2 — очистка программ автозагрузки
1. По-прежнему в диспетчере задач щелкните вкладку Startup .
2. Отсортируйте список по полю Влияние при запуске .
3. Определите приложения, которые вам не известны или в которых вы не нуждаетесь.
4. Щелкните приложение правой кнопкой мыши и выберите Отключить .
Метод 3 — Очистить файл страницы при завершении работы
1. Щелкните меню «Пуск» и введите Regedit . Щелкните команду запуска Regedit .
2. Откроется редактор реестра. Перейдите к HKEY_LOCAL_MACHINE \ SYSTEM \ CurrentControlSet \ Control \ Session Manager \ Memory Management.
3. Дважды щелкните кнопку ClearPageFileAtShutdown справа.
4. Установите в поле Value data значение 1 и нажмите OK .
Метод 4 — Уменьшение визуальных эффектов Windows
1. Откройте проводник, щелкните правой кнопкой мыши This PC и выберите Properties .
2. В левой части этого окна щелкните Дополнительные параметры системы .
3. В разделе Performance нажмите кнопку Settings .
4. В окне «Параметры производительности» выберите Настроить для наилучшей производительности .
Это отключит все дополнительные анимации и сделает компьютер более отзывчивым.
Эти методы помогут вам успешно освободить оперативную память на вашем ПК / ноутбуке с Windows 10.
Голосов пока нет.
Подождите …
Как освободить ОЗУ на Mac
Бывают ситуации, когда у вас недостаточно оперативной памяти для хорошей производительности Mac. В этом случае вам необходимо как можно скорее очистить оперативную память Mac. В этой статье мы расскажем о трех методах освобождения оперативной памяти Mac, чтобы ваша система работала быстро.
В комплекте:
1. Что такое ОЗУ
2. Что использует ОЗУ на Mac
3. Сколько ОЗУ вам нужно
4. Как очистить ОЗУ на Mac
Что такое RAM
RAM (оперативная память) — это тип памяти, который используется для хранения данных запущенных приложений и системных процессов. Короче говоря, ОЗУ — это временное рабочее пространство на жестком диске, где хранятся используемые в данный момент приложения и процессы.
Что использует оперативную память на Mac
Каждой программе и системному процессу на компьютере для бесперебойной работы требуется оперативная память.Даже когда вы закрываете недавно активные приложения, система сохраняет их неактивную оперативную память в течение некоторого периода времени. Неактивное ОЗУ зарезервировано на случай, если вы захотите снова открыть программу. Если это произойдет, системе не потребуется перераспределять память, что увеличивает скорость работы. Если повторно не открыть программу, через некоторое время память неактивной программы будет освобождена или перемещена.
Сколько нужно оперативной памяти
Чем больше программ работает в вашей системе, тем больше памяти вам понадобится.Как и в случае с жестким диском, объем оперативной памяти, необходимый для вашего Mac, зависит от задач, которые вы выполняете на своем компьютере, например, для игр, серфинга в Интернете или для работы с приложениями, потребляющими много памяти, такими как видео или фото. редактирование программ. Для обычных повседневных задач достаточно 16гб ОЗУ.
Как очистить ОЗУ на Mac
Если вы столкнулись с низкой производительностью Mac или, что еще хуже, вы часто получаете уведомление о том, что « В вашей системе не хватает памяти приложения », то, вероятно, ваша оперативная память используется на максимум.В этом случае вам следует очистить оперативную память Mac.
Прочтите, чтобы узнать о трех способах освобождения оперативной памяти на Mac.
Очистить ОЗУ с помощью терминала Mac
Выполните следующие действия, чтобы очистить ОЗУ с помощью приложения «Терминал»:
- Запуск Терминал — приложение по умолчанию на каждом Mac.
- Введите следующую команду: sudo purge
- Система попросит вас ввести пароль администратора для подтверждения операции.
- После ввода пароля неактивная оперативная память будет очищена.
Плюсы и минусы очистки RAM с помощью Терминала
Плюсы: Вы используете стандартный метод без какого-либо дополнительного программного обеспечения.
Минусы: Освобождение процесса таким образом определенно замедляет работу вашей системы. Вам также необходимо повторно открыть Терминал и ввести строки еще раз, а также пароль администратора. Во-первых, это не удобно, во-вторых, если система уже тормозит, открытие другого приложения требует времени.
Очистить ОЗУ с помощью редактора сценариев
Если вы используете старые версии macOS, такие как High Sierra или El Capitan, вы можете использовать редактор сценариев для очистки ОЗУ. Этот метод немного сложен, поскольку обычно вам нужно быть компьютерным фанатом и иметь некоторые базовые знания в области разработки, но не бойтесь. С нашим учебником все просто.
Вот как очистить ОЗУ с помощью редактора скриптов:
- Запустите приложение Script Editor — еще одну программу Mac по умолчанию.
Введите следующий текст:
- отобразить диалоговое окно «Освободить неактивную ОЗУ?» кнопки {«Отмена», «ОК»} со значком 2 с заголовком «Освобождение ОЗУ» кнопка по умолчанию 2
установить кнопку Ответить на кнопку, возвращающую результат
, если buttonAnswer равен «ОК», то
скажет «Освобождение ОЗУ. Подождите, пожалуйста.»
сказать приложению «Терминал»
сделать сценарий оболочки «очистить»
выйти
конец сказать
сказать «Готово!»
конец, если- После нажмите Command (⌘) + S и сохраните ваш скрипт.Выберите формат приложения вместо Script.
- Каждый раз, когда вы хотите освободить оперативную память, запускайте этот файл сценария.
Плюсы и минусы очистки ОЗУ с помощью редактора скриптов
Плюсы: После создания специального скриптового приложения вам не нужно каждый раз писать команды в Терминале.
Минусы: Вам все равно придется запускать приложение каждый раз, когда вам нужно очистить оперативную память, что тоже не удобно.
Очистить ОЗУ с помощью средства очистки памяти
Воспользуйтесь специальным приложением для освобождения оперативной памяти Mac — Memory Cleaner.Memory Cleaner АБСОЛЮТНО БЕСПЛАТНО и позволяет автоматически очищать неактивную память и ускорять работу вашего Mac.
Выполните следующие действия, чтобы очистить ОЗУ с помощью средства очистки памяти:
- Запустить Очиститель памяти . Приложение будет постоянно активным с панели инструментов на вашем рабочем столе, отображая использованную память.
- В настройках установите частоту автоматической очистки памяти.
И все! Приложение будет автоматически очищать оперативную память каждый раз, когда вы закрываете большие приложения, объем используемой памяти увеличивается или загрузка ЦП на вашем Mac низкая.
Плюсы и минусы очистки оперативной памяти с помощью средства очистки памяти
Плюсы: После запуска приложения вам не нужно ничего делать, чтобы освободить оперативную память. Приложение может очищать оперативную память автоматически. Очиститель памяти распространяется бесплатно.
Минусы: Требуется установка дополнительных программ.


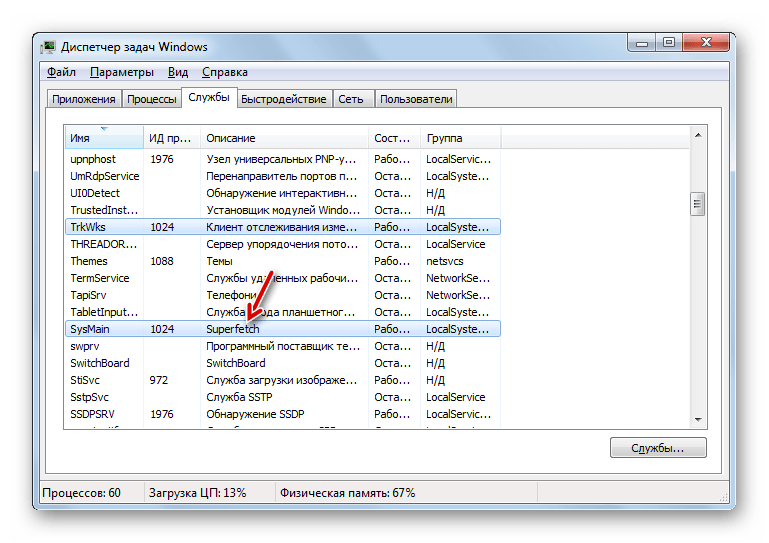
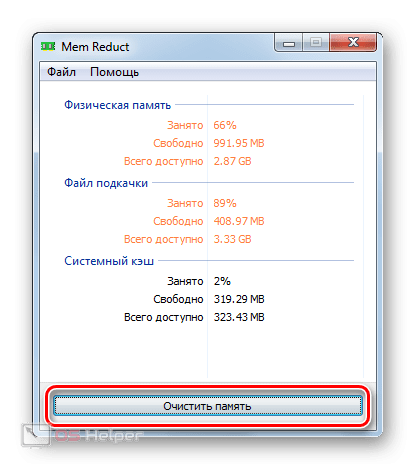



 Нажатием этой клавиши проводится процесс оптимизации системы;
Нажатием этой клавиши проводится процесс оптимизации системы; Эта программа для домашнего пользования имеет более 90 способов очистки. Показывает статистику системы, следит за потреблением системных ресурсов, удаляет лишние записи в папке автозагрузки и устаревшие файлы. Однако программа после каждого запуска создаёт в системных папках файлы с расширением.dll, а в некоторых случаях приводит к некорректной работе ОС после очистки;
Эта программа для домашнего пользования имеет более 90 способов очистки. Показывает статистику системы, следит за потреблением системных ресурсов, удаляет лишние записи в папке автозагрузки и устаревшие файлы. Однако программа после каждого запуска создаёт в системных папках файлы с расширением.dll, а в некоторых случаях приводит к некорректной работе ОС после очистки;  То есть очистка дисков, исправления ошибок и прочие функции для неё недоступны;
То есть очистка дисков, исправления ошибок и прочие функции для неё недоступны; 
 Во вкладке «Быстродейтсвие» выбираем «Параметры…»
Во вкладке «Быстродейтсвие» выбираем «Параметры…»


 В дополнительном окне отобразится, какая часть RAM зарезервирована, а какая используется.
В дополнительном окне отобразится, какая часть RAM зарезервирована, а какая используется.


 В этих случаях вы можете ускорить работу своего компьютера, определив конкретные подзадачи, которые являются проблемными точками. В окне диспетчера задач щелкните маленькую стрелку слева от задачи, чтобы развернуть ее.
В этих случаях вы можете ускорить работу своего компьютера, определив конкретные подзадачи, которые являются проблемными точками. В окне диспетчера задач щелкните маленькую стрелку слева от задачи, чтобы развернуть ее. В противном случае у вас может возникнуть больше проблем, чем было вначале. Как правило, мы рекомендуем никогда не устанавливать значение выше половины встроенной оперативной памяти вашей системы.
В противном случае у вас может возникнуть больше проблем, чем было вначале. Как правило, мы рекомендуем никогда не устанавливать значение выше половины встроенной оперативной памяти вашей системы.