Установка гаджетов в Windows 10
Windows 10 продолжает традицию «восьмёрки» в том смысле, что функционал гаджетов, как таковой, в ней отсутствует. Пути решения, как и в той же 8-й версии, всего 2 — пытаться ставить портированный с «семёрки» sidebar на Windows 10 или остановить свой выбор на рекомендуемом нами аналоге xWidget. Мы, конечно, попробуем оба варианта. Нужно же понять, какой более удобен в использовании и где меньше глюков.
Пробуем в работе Gadgets Revived
Если зайти на сайт к разработчикам, то можно увидеть, что поддержка портированной панели гаджетов есть и 8-й и 10-й версии Windows. Но, к сожалению, сама программа не обновлялась с выходом «десятки» летом 2015, т.е. ребята просто дописали её поддержку. Ну что же, проверим, как она будет работать на живой системе. Скачать файл панели можно и у нас на wingdt и по ссылке ранее у самих разработчиков.
Установка ничем не примечательна, никаких подвохов нет, просто кликаем везде «Далее». Сразу после окончания должна появиться знакомая по Windows 7 панель гаджетов с предустановленным набором мини-программ.
Мы попробовали установить несколько гаджетов из нашего каталога. На четвертом из них, а именно Pure Flat, гаджет-панель закрылась с ошибкой и не открывалась до тех пор, пока не удалили файлы самого Pure Flat в папке «C:\Users\Имя_Пользователя\AppData\Local\Microsoft\Windows Sidebar\Gadgets». На Windows 8 таких багов не было. Плюс ко всему ещё один неприятный момент — гаджеты исчезают с рабочего стола, если нажать на кнопку справа от часов «свернуть все окна» или комбинацию клавиш Win+R.
В итоге, ситуация по Gadget Revived такая, что работать можно, но с определёнными «костылями». Точнее могут попадаться гаджеты, из-за которых панель просто перестанет запускаться, пока вы не удалите папку проблемной мини-программы, как мы это делали выше.
Тестирование xWidget
Процесс установки опускаем, он детально описан в отдельной статье по этому инструменту.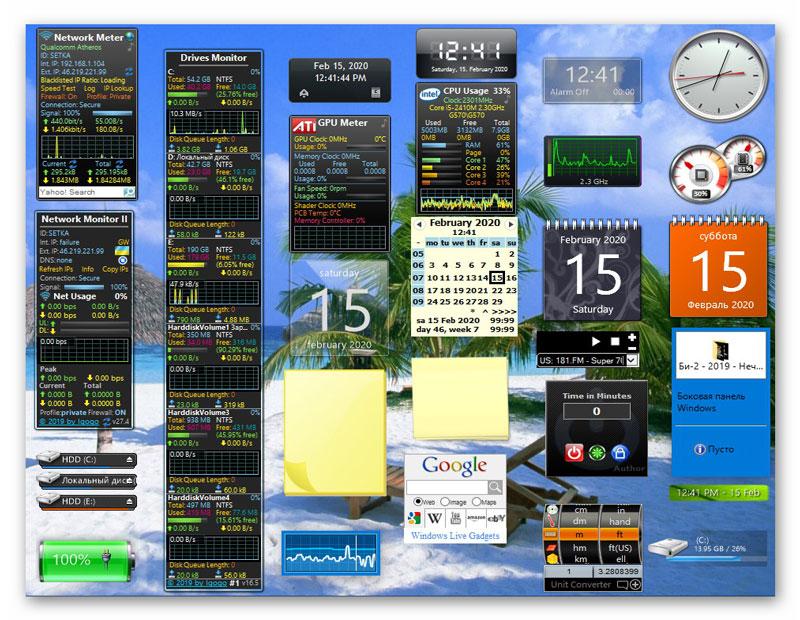 По результатам краткого тестирования можно сказать, что виджеты лишены проблем, обнаруженных с портированной панелью гаджетов. Дополнительное преимущество ещё и в том, что их количество постоянно растёт.
По результатам краткого тестирования можно сказать, что виджеты лишены проблем, обнаруженных с портированной панелью гаджетов. Дополнительное преимущество ещё и в том, что их количество постоянно растёт.
Сама программа особо не развивается, но это не так страшно, т.к. текущие возможности позволяют делать практически любые функции. Для Windows 10 рекомендуем использовать именно xWidget.
Чем открыть gadget в windows 10
После установки windows 10 и перехода с предшествующих ОС или обновления, гаджетов у вас не будет – их необходимо скачать самостоятельно.
Гаджеты для рабочего стола нетбука, ноутбука или компьютера, это один из компонентов, улучшающих функциональность ОС, в частности виндовс 10.
Скачать бесплатно гаджеты для виндовс 10 можете прямо здесь, точнее на этой странице – ссылки находятся в конце разделов.
Прежде чем скачать обратите внимание, на чистую ОС вы не сможете устанавливать их по одиночке, как в семерке.
Вам нужно вначале скачать пак или установщик, который использовался в висте и семерке, только тогда сможете их устанавливать хоть сотнями.
Впрочем, это не шутка на данный момент их количество приближается к тысячи – есть с чего выбирать
Скачать бесплатно для рабочего windows 10 гаджеты от семерки – Desktop Gadgets Revived
В низу этого раздела можете загрузить для своей windows 10 установщик – «Desktop Gadgets Revived» которые имелись в семерке.
После этого вам будет доступна установка на ноутбук или компьютер любых других, а их не мало: погода, измерение скорости, температуры, автоматическое выключение и множество других полезных функций.
Их превосходство в том, что они в отличии от программ практически не занимают места и не влияют на производительность.
Кто хочет большего, можете установщик удалить. Удаление простое – как обычная программа.
Скачать бесплатно для рабочего стола виндовс 10 установщик гаджетов — 8GadgetPack
Здесь их намного больше чем в первом варианте – где-то около пятидесяти, а после установки эту коллекцию можете пополнить своими.
Имейте в виду что установить оба набора возможности нет – система вежливо попросит один удалить.
Без этих «маленьких созданий», можно конечно обойтись. Альтернатива есть в виде программ, в которых функциональность больше, но и нагрузка растет соответственно. Успехов.
Операционка:
Windows 10
Гаджеты для Windows – это очень удобные дополнения, позволяющие получать быстрый доступ к необходимым инструментам. Например, можно вывести на рабочий стол:
- Календарь
- Заметки
- Индикатор нагрузки
- Гаджет показывающий погоду и много других
Бесплатные гаджеты для рабочего стола Виндовс 7 были в системе по умолчанию. Гаджеты для рабочего стола в Windows 10 на русском языке бесплатно необходимо устанавливать дополнительно. Сделать это можно с помощью xWidget, 8GadgetPack или Windows Desktop Gadgets.
Всё было хорошо до выхода Windows 8. Именно с этой версии, компания Майкрософт решила убрать гаджеты. На просторах зарубежных форумов велись долгие дискуссии по поводу того, как установить гаджеты на рабочий стол в Windows 10 бесплатно.
Как установить гаджет на Windows 10 бесплатно:
Установите утилиту. Если нажать правой кнопкой мыши на пустом месте рабочего стала и вызвать контекстное меню, то вы увидите пункт «Гаджеты», который необходимо запустить.
В открывшемся окне вы обязательно найдёте нужный, а если нет, то можно скачать бесплатные гаджеты погоды на рабочий стол для Windows на русском языке и установить через эту программу.
Чтобы добавить гаджеты температуры для Windows 10, загрузите на ПК специальную утилиту 8GadgetPack . В программе есть гаджет температуры процессора и видеокарты дна рабочий стол для Windows 10. Затем:
Для того, чтобы скачать бесплатный гаджет календарь в Windows на рабочий стол, убедитесь, что на ПК установлена специальная программа. К примеру:
Найдите необходимый гаджет (или несколько) в сети. Затем нужно скачать бесплатно русские гаджеты календарей на рабочий стол для Windows. Гаджет будет в архиве, из которого необходимо извлечь файл гаджета и запустить его через одну из вышеперечисленных программ.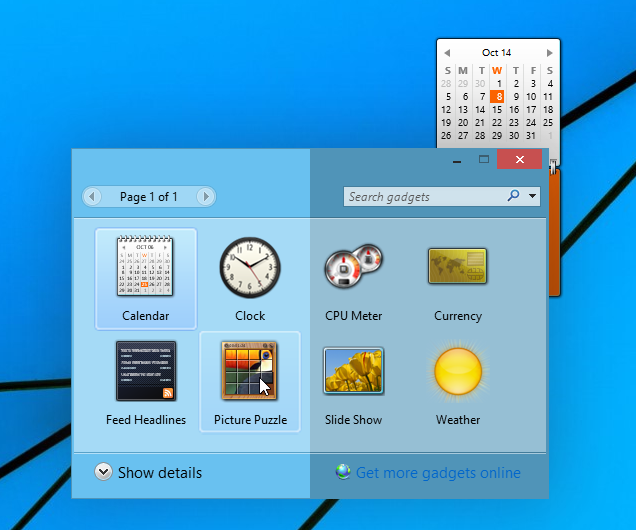
Для начала необходимо скачать гаджет таймер на рабочий стол в Windows. Для этого:
- Введите в поисковик «Таймер на рабочий стол»
- Выберите тот, который больше всего вам подходит (ведь гаджетов много и все они отличаются функционалом и дизайном)
- Загрузите гаджет (в архиве)
Для установки гаджета на рабочий стол, у вас должна быть специальная программа, например,
Гаджеты для Windows 10, называемые также виджетами, являются самой противоречивой опцией в операционной системе. Устанавливая их, большая часть пользователей даже не представляют себе, что персональный компьютер можно использовать эффективно и без них. Есть и другая часть пользователей, которые никогда не работали с гаджетами.
А что это такое вообще? Виджеты являются отдельными небольшими программами, которые отображаются на рабочем столе. Они выполняют какую-то определенную несложную функцию, к примеру, являются калькулятором или проигрывателем музыкальных файлов. Есть и гаджеты на Windows 10, которые показывают уровень нагрузки процессора, время или погоду.
Благодаря им можно сконцентрировать компактно на рабочем столе много важных функций.
В результате работа за компьютером станет гораздо проще и комфортнее. Такие мини-программы нужно установить один раз, чтобы наслаждаться все время. Они запускаются при включении компьютера в автоматическом режиме. Оперативная память и процессор не сильно загружаются, когда работают гаджеты.
Почему виджеты были исключены из последней версии Windows?
Можно было заметить, что уже в Windows 8 гаджеты рабочего стола были удалены. И в более поздней версии разработчик их обратно не вернул. Зачем был сделан такой шаг? Из каких соображений это было сделано?
Разработчик решил, что в них исчезла необходимость. В качестве альтернативы в Windows 8 были интегрированы живые плитки. Новый интерфейс пришелся по душе далеко не всем. Однако живые плитки по своей функциональности во многом схожи с гаджетами. В них можно увидеть много полезной информации, которая обновляется в режиме онлайн.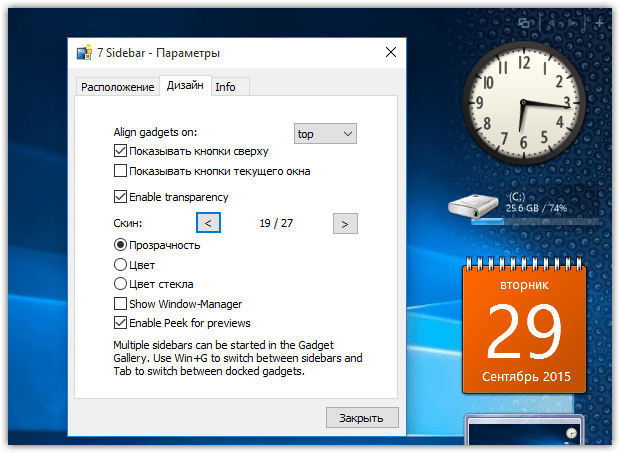
Кроме того, разработчик усмотрел потенциальную опасность в подобных программах. Скорее всего, компания Microsoft в данном случае просто перестраховалась. Сложно представить, чтобы такой маленький компонент операционной системы снижал уровень безопасности. Вряд ли злоумышленники используют части программного кода гаджетов, чтобы претворять в жизнь свои дела. Есть вероятность, что активация виджетов приводит к снижению производительности. Но узнать об этом можно, только если запустить этот компонент и проследить изменение температуры процессора. Для Windows 10 гаджетов на сайте разработчика не найти.
Большая часть пользователей Виндовс 10 просто приняла как факт, что это случилось. Они стали активно использовать плитки. Нашлись, однако, и те, кто решил поискать обходные пути и вернуть утраченный элемент интерфейса. Они-то и задались вопросом, как вернуть гаджеты для Windows 10?
Специально для таких консерваторов некоторые сторонние разработчики выпустили программы, которые по функциональности заменяют виджеты.
О программах, заменяющих гаджеты в Windows 10
8GadgetPack — одна из самых популярных программ для решения этой проблемы. Программа позволяет вернуть виджеты на рабочий стол. Элементы, которые отображаются, очень напоминают виджеты в Windows 7. Установка программы происходит быстро и не требует особых усилий. Пользователь должен скачать файл для установки. После окончания скачивания его следует запустить, чтобы началась инсталляция 8GadgetPack.
Программа поддерживает интерфейс на русском языке, пользоваться ей предельно просто.
Посетив официальный веб-сайт программы, можно посмотреть список виджетов, которые предлагает разработчик. В 8GadgetPack представлено много виджетов, в том числе есть гаджет для отключения персонального компьютера. Присутствует в наборе гаджет с часами, календарем, погодой и многие другие полезные виджеты. 8GadgetPack отлично функционирует и в операционной системе Windows 8.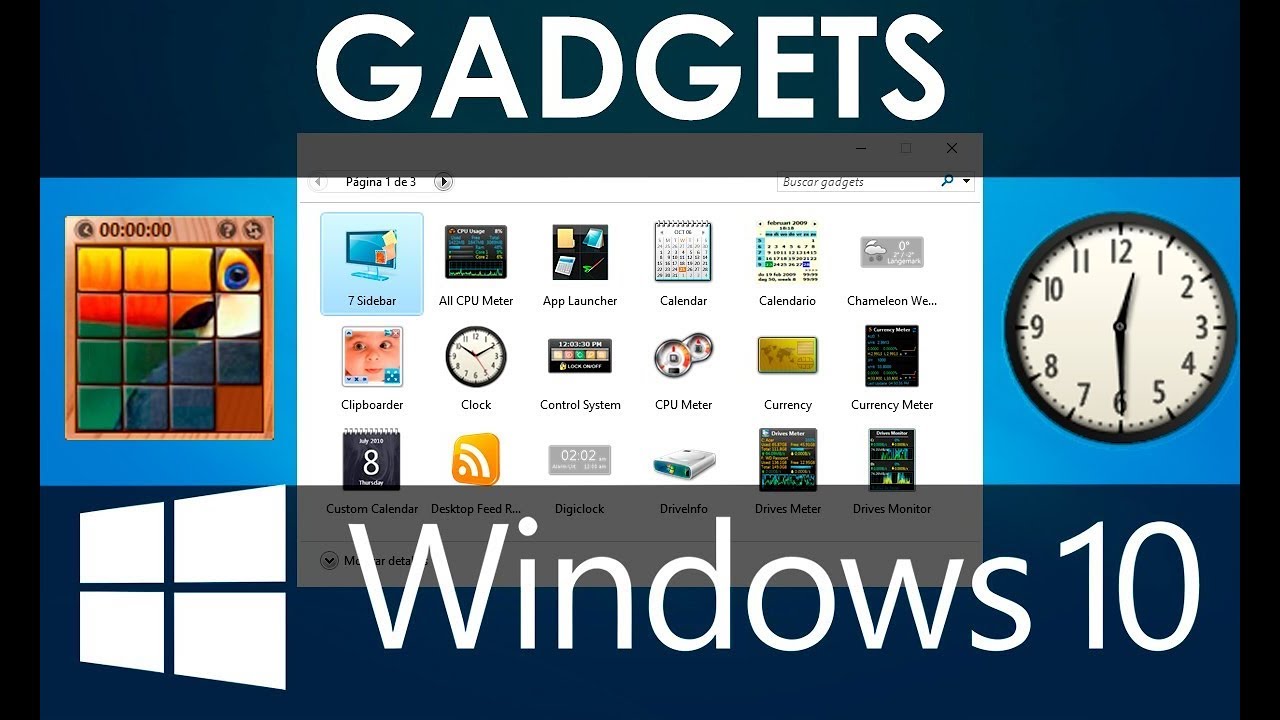
Windows Desktop Gadgets — еще одна программа, с помощью которой можно вернуть гаджеты на рабочий стол Windows 10. Однако в программе имеется серьезный недостаток. Список виджетов включает лишь те, что входили в пакет для Windows 7. Панель гаджетов от Windows Desktop Gadgets имитирует элементы из Windows 7. Кроме того, программа поддерживает файлы, которые имеют расширение «.gadget». Файлы с таким расширением все еще можно найти на просторах сети Интернет. Понять, где находятся установленные гаджеты, несложно. Они располагаются в привычной панели управления.
Для решения проблемы с отсутствием гаджетов в Windows 10 можно установить MFI10. Этот аналог является чуть более комплексным. Наряду с программами он обладает множеством других замечательных опций, которые были «вырезаны» из Windows 10. Файл для установки (инсталлятор) имеет расширение «.iso».
- Интерфейс MFI10, к сожалению, не переведен на русский язык.
Придется использовать английскую версию. Функционал программы порадует любого пользователя.
Функционал программы порадует любого пользователя.
- Программа MFI10 оснащена Медиа-центром и NetFramework, имеет и DirectX 9.
Конечно же, в сети можно найти десяток аналогов вышеперечисленных программ. Однако 8GadgetPack и Windows Desktop Gadgets уверенно сохраняют пальму первенства. И это заслуженно. Необходимо лишь предостеречь от скачивания файлов из непроверенных источников. Это может стать причиной заражения компьютера вирусами.
Как управлять гаджетами и какие существуют
Интерфейс гаджетов предельно прост. В таких мини-программах всегда имеются крестик, несколько точек, стрелка и гаечный ключ. Каждый из этих символов отвечает за конкретное действие.
При нажатии на крестик программа закрывается и исчезает с панели. Стрелка позволяет управлять размером окна, делая его больше или меньше. При нажатии на несколько точек гаджет станет перемещаться.
Для настройки конкретных параметров гаджет потребуется нажать на гаечный ключ.
В большинстве программ нет каких-либо настроек, так как они отвечают за одну, конкретную функцию. Однако если они и имеются, то очень простые.
Рассмотрим самые популярные мини-программы для операционной системы Windows 10. Чем может быть полезна каждая из них?
- Virus blue. Отображается время, можно узнать о температуре и параметрах процессора.
- Simple system date. Предоставляет информацию о дате и времени, календаре.
- Rockstar extras. Можно узнать о загрузке центрального процессора и его температуре. Кроме того, гаджет предоставляет информацию о характеристиках видеокарты.
- Считается самым информативным мини-приложением о погоде. Пользователю предоставляются все нюансы о погоде: температура, уровень осадков, процент облачности, влажности и т. д. В этом виджете можно отследить многие параметры, которыми описывается погода. Стоит заметить, что об изменениях температуры и появлении осадков гаджет информирует заранее.
- Разработан специально для тех, кто привык отслеживать все параметры, которые свидетельствуют о производительности персонального компьютера.
 Из гаджета станет ясно, сколько ядер в процессоре, насколько загружен ЦП, какую температуру имеет процессор. Мини-программа имеет много настроек и позволяет очень точно отрегулировать параметры. Что будет отображаться в гаджете IntelCoreSerie, решает только пользователь.
Из гаджета станет ясно, сколько ядер в процессоре, насколько загружен ЦП, какую температуру имеет процессор. Мини-программа имеет много настроек и позволяет очень точно отрегулировать параметры. Что будет отображаться в гаджете IntelCoreSerie, решает только пользователь. - Accu Weather Mini. Тоже расскажет о погоде в конкретном месте. Как и в ProWeather, можно увидеть детальную информацию о текущей погоде и прогноз на пару дней.
- Trash dump. С полной уверенностью этот гаджет можно назвать самой креативной мини-программой для Windows 10. Вместе с этим гаджетом ничем не примечательная корзина становится оригинальной вещицей. Пользователь может изменить внешний вид по своему настроению. На выбор предоставлено 50 разных элементов с пустым или заполненным видом. Настройки программы позволяют следить за количеством заполненного места. Индикатор расскажет об уровне наполненности. Данный гаджет поможет украсить скучные будни. Trash dump включает большой перечень радиостанций. Кроме того, гаджет оснащен календарем.

- Nvidia GPU Temp. Отображает все характеристики видеокарты NVIDIA. В частности, виден тип видеокарты и температура. А температура видеокарты может отображаться в Цельсиях или Фаренгейтах. Интерфейс может быть представлен в разных цветах. На выбор предлагается 5 цветов.
- Poison/Toxic/h30. Является весьма обширным и удобным гаджетом. В нем представлено три сборки программ. В комплекте Poison/Toxic/h30 сетевой трафик и часы, основные процессы, запущенные на компьютере. Тут предоставляется оперативная информация о заряде батареи, уровне загрузки памяти и процессора, параметрах внутренних и внешних дисков и состоянии Интернета.
- Control System. Программа помогает контролировать функциональность операционной системы. Кнопки управления расположены удобно. Оформление и число разнообразных функций порадует каждого.
Что еще популярно?
- Unit converter. Будет актуален тем, кто путается в единицах энергии, площади. Это, пожалуй, самый удобный гаджет для перевода разнообразных величин.
 Масса, длина, время и температура — все это можно быстро перевести.
Масса, длина, время и температура — все это можно быстро перевести. - Multi meter. Из него пользователь получает оперативные данные о загрузке ЦП, объеме памяти и используемой памяти. Интерфейс можно настроить так, чтобы информация обновлялась через определенные промежутки времени.
- Launch control. В него можно добавить ссылки на программы для быстрого запуска. Можно настроить быстрый доступ к различным опциям системы. В основном разделе добавляются, удаляются и редактируются группы с ярлыками. Через дополнительное меню детально настраивают внешний вид.
- Предоставляет информацию о разделах диска. Видно свободное место, которое имеется в каждом из разделов. Через гаечный ключ можно настроить разделы для отображения.
- Clapboarder gadget. Работает с буфером обмена. Элементы не пропадают бесследно, они отображаются визуальной лентой. Если кликнуть по элементу, то он сразу же отправляется в буфер и виден в гаджете. Имеет богатый выбор тем оформления, можно отрегулировать уровень прозрачности, длину ленты.
 Максимально можно отображать 100 элементов. Настраивается и стиль ленты.
Максимально можно отображать 100 элементов. Настраивается и стиль ленты.
Для безопасного извлечения внешних устройств можно воспользоваться Remove drive safely glassy.
Программа Gadgets и XGadget
Программа Gargets revived добавляет в меню «опции» Windows 10 пункт «Гаджеты». В пакете имеются все стандартные гаджеты Windows 7. Присутствуют в наборе виджеты, которые расскажут о погоде, новостях и загрузке ЦП. Также есть гаджеты с заголовком новостей, календарь. Если каких-то гаджетов не хватает, то их можно установить отдельно. Дополнительно можно произвести настройку размера, уровня прозрачности и некоторых других настроек.
Есть и программа XGadget, которая поможет быстро украсить рабочий стол нужными виджетами.
В окне программы уже находятся стандартные виджеты и указаны гаджеты в Windows 10, которые можно загрузить.
Итак, были рассмотрены способы возвращения гаджетов в Windows 10. Понятно, что скачать вышеперечисленные программы сможет каждый пользователь.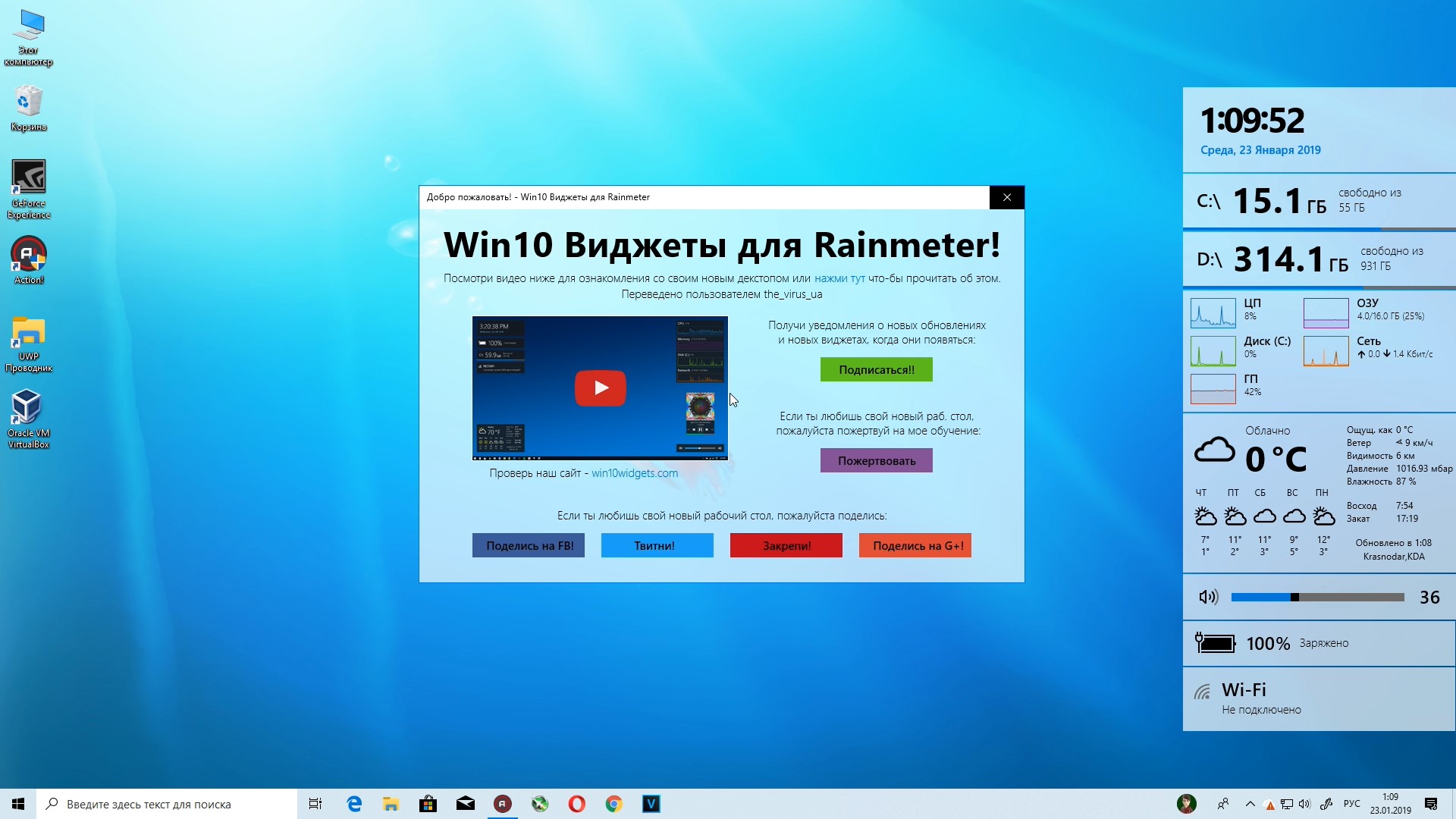 Таким образом, самой сложной проблемой остается лишь выбор гаджетов. Что будет на панели гаджетов, должен решить тот, кто будет пользоваться компьютером.
Таким образом, самой сложной проблемой остается лишь выбор гаджетов. Что будет на панели гаджетов, должен решить тот, кто будет пользоваться компьютером.
Гаджеты рабочего стола официально признаны уязвимостью в системе защиты операционной системы. От них отказались после седьмой версии. Для Vista и семёрки даже выпускались специальные приложения, необходимые для избавления рабочего стола Windows от этой напасти. Эта информация, в том числе и правка реестра, опубликована на официальном сайте Майкрософт. Был выпущен и пакет обновлений для семёрки. Все ещё думаете о том, как установить гаджеты для Windows 10?
Теперь все находится в меню Пуск. Гаджеты погоды заменены на красивые цветные плитки. Доступны и другие радости жизни: курсы валют, календарь. Зачем нам нужны эти виджеты? Мы все прошли через эпоху пиратских копий Виндовс с троянами, бэк-дор и уязвимостями, творящими непонятные вещи. Ради того, чтобы вывести облачка и снежок ставить свою безопасность под угрозу. Разумеется, никто не запрещает использовать Desktop gadgets installer.
Разумеется, никто не запрещает использовать Desktop gadgets installer.
Гаджеты
В Виндовс гаджеты это то же самое, что на сайте виджеты. Небольшие выделенные из общего оформления элементы, выполняющие определённую функцию. Это могут быть:
- Будильник.
- Часы.
- Календарь.
- Прогноз погоды.
- Курс валюты.
- Игры.
- Новости.
В семёрке установка гаджетов была предельно простой. Нужно было кликнуть правой кнопкой по рабочему столу и выбрать соответствующий пункт меню.
Система предлагала предустановленную коллекцию.
Щёлкнув по любому из них можно было произвести установку. В десятке этого больше нет, поскольку активные элементы нарушают безопасность системы. Подробнее об этом можно прочитать здесь support.microsoft.com/ru-ru/help/13787/gadgets-have-been-discontinued. За последний месяц на официальном сайте Майкрософт нет ни одной записи про то, как поставить гаджеты куда бы то ни было.
Приложения для Виндовс
Майкрософт не могла оставить пользователей без альтернативы и предлагаем им гаджеты на Windows 10, но только это не совсем гаджеты) Ещё точнее, это вовсе не они, а встраиваемые в меню Пуск информационные плитки. Вот как это выглядит на прилавке.
По сути ничего не поменялось, но теперь красивые этикетки нельзя сбросить на рабочий стол. Для осведомления по поводу того или иного события придётся напрячься и нажать кнопку Win, либо кликнуть левой кнопкой мыши по меню Пуск. Было решено опробовать это диво на примере EuroNews.
Приложение закачалось через магазин, установилось и теперь можно перетащить его на нужное место.
Нужно признать, что значок довольно невзрачный, не чета гаджетам. При нажатии запускается приложение с новостями, перетаскивается и на рабочий стол в виде ярлыка. Фактически, это просто приложение. Ничего более. Нужно признать, что после этого опыта мы поняли тех, кто желает вернуть гаджеты на рабочий стол Windows 10. Внешний вид и функциональность совершенно различны. Хотя все-таки удалось узнать, что во Франции погибло 2000 уток, и теперь паштет, наверное, подорожает.
Внешний вид и функциональность совершенно различны. Хотя все-таки удалось узнать, что во Франции погибло 2000 уток, и теперь паштет, наверное, подорожает.
Сторонние приложения
Пользователи сообщают, что сторонние приложения и результат их работы приходится устанавливать заново, чтобы включить гаджеты. Обновления корректно скачиваются, и все идёт по плану. Просто компания Майкрософт против гаджетов. Desktop gadgets installer доступен на gadgetsrevived.com. По крайней мере, мы не нашли других источников. Программа требует установки, и это не очень хорошо, долго.
Приложение быстро поставилось, и где оно? Оказалось, что просто добавился пункт в контекстное меню, появляющееся при правом клике по рабочему столу. Могли бы хоть предупредить. При удалении пакета заново он не устанавливается (без перезагрузки), строка Гаджеты из меню не исчезает. Чувствуется, что это какой-то хитрый продукт.
Гаджетов внутри меньше, нежели было в семёрке, но кое-что имеется.
В наличии:
Проба перьев
Честно говоря, первое впечатление так себе. Впрочем, судите сами… Вот скрин.
Ну… по крайней мере, теперь понятно, что сегодня 2 декабря. Неплохо. Через несколько секунд программа завершила свою работу и убрала все гаджеты. Жаль, что не работает гаджет погоды, а RSS не хочет выводить на экран список новостей, некорректный виджет можно и убрать. Другое дело, что это не так красиво, как хотелось бы.
8GadgetPack
Нужно заметить, что внешний вид установщика ничем не отличается от предыдущей программы. Можно предположить, что это разные продукты одного и того же авторства. Это впечатление дополняет тот факт, что при правом клике и выборе заветного слова появляются (!) старые знакомые, а окно с перечнем уже новое. И тут же закрывается. Как это мило.
В этом пакете побольше элементов. Прикольно, чего там говорить. Самое замечательно, что названия гаджетов на аглицком, как и установщик, а мелкие элементы на нашенском.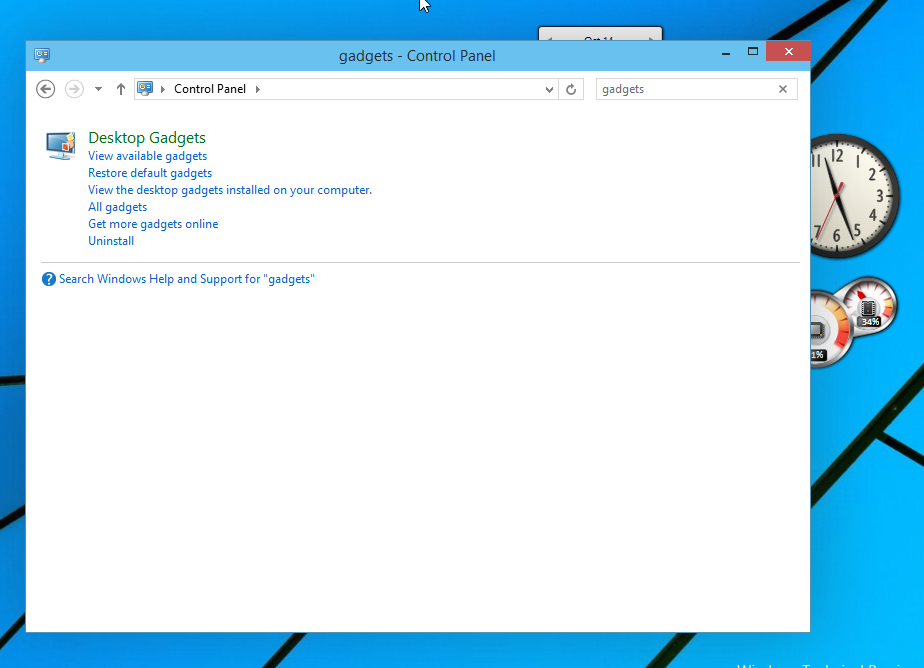 Это напоминает нам времена, когда нужно было запустить новый проект и тщательно перевести шаблон WordPress… Впрочем, об этом как-нибудь в другой раз. Интересно, сколько продержится включённый набор после перезагрузки.
Это напоминает нам времена, когда нужно было запустить новый проект и тщательно перевести шаблон WordPress… Впрочем, об этом как-нибудь в другой раз. Интересно, сколько продержится включённый набор после перезагрузки.
После выхода технической версии новой Windows 10 прошло достаточно много времени, поэтому все фанаты и просто любопытные уже в полной мере смогли познакомиться с особенностями системы и ее предварительными возможностями. Сейчас громче и чаще зазвучали вопросы о том, как сделать ее более красивой и интересной. Знающие люди сходу ответят, что решением здесь являются гаджеты для windows 10 — скачать бесплатно которые мы вам и предлагаем.
История появления гаджетов для windows
Самые первые гаджеты в немалом количестве можно было встретить в Windows Vista. Располагались они на специальной панели. В Windows 7 гаджетов было уже несколько поменьше, но все желающие разнообразить ими свою систему могли легко скачать эти «украшения» как с официального сайта Microsoft, так и с других источников в Интернете.
С выходом Windows 8 положение изменилось кардинальным образом. На рабочем столе этой системы гаджеты практически отсутствовали. Ситуация дополнилась еще и тем, что скачивать их на официальном сайте Microsoft уже было нельзя. Представители компании объяснили этот факт тем, что не оснащали систему гаджетами из-за возможных проблем с аспектами безопасности. Но данные программки сделали работу с Windows настолько удобной, что пользователи отказываться от них не собирались. Откликом на решение проблемы стало появление большого спектра разнообразных программ, которые возвращали поддержку гаджетов.
Похожий аскетичный подход, как в «восьмерке», к подобного рода «украшательствам» наметился и в новой OS, хотя, нужно помнить о том, что нас познакомили только с ее тестовой версией, и в итоге еще можно увидеть совершенно иной продукт. Тем не менее, вопрос установки гаджетов актуален и для ныне существующей windows 10, поэтому в данной статье мы остановим свое внимание на том, что такое гаджеты, как их устанавливать и управлять ими. Также поговорим о том, какие именно гаджеты для Windows 10 станут наиболее популярными.
Также поговорим о том, какие именно гаджеты для Windows 10 станут наиболее популярными.
Гаджеты для Windows 10 — что это такое?
Под гаджетами для Windows принято считать отдельные небольшие программы, отображающиеся на рабочем столе. В большинстве случаев, они предназначены для выполнения несложных операций (калькулятор, проигрыватель) или отображения некоторой нужной информации (текущая нагрузка на процессор, отображение времени или состояния погоды). Некоторые из них даже могут заменять громоздкие приложения, которые устанавливаются для введения в действие какой-либо одной функции.
Гаджеты помогают сконцентрировать под рукой на рабочем столе множество полезных функций, что сделает работу более удобной и комфортной. Существенный их плюс состоит в том, что один раз установив, вы больше не имеете с ними никаких забот и проблем: запускаются автоматически при каждом запуске системы, просты по своей сути, поэтому не потребляют много ресурсов.
Как установить гаджет на Windows 10
Мы уже упоминали выше, что скачать гаджеты для Виндовс 10 бесплатно и без регистрации можно и у нас, и на различных интернет ресурсах. Это совсем не сложно. После того, как вы скачали необходимый продукт, для его установки откройте папку, где вы его расположили, затем щелкните по скачанному гаджету два раза левой кнопкой мыши, таким образом, будет запущена его установка.
Это совсем не сложно. После того, как вы скачали необходимый продукт, для его установки откройте папку, где вы его расположили, затем щелкните по скачанному гаджету два раза левой кнопкой мыши, таким образом, будет запущена его установка.
В новом появившемся окне, нажав на «Установить», подтвердите установку продукта.
После того, как вы свернете все окна, для того чтобы беспрепятственно видеть рабочий стол, через небольшой промежуток времени найдете там отображение успешно установившегося гаджета для windows 10.
К слову сказать, устанавливаются они очень быстро, после чего обнаруживают себя в правом верхнем углу экрана. Каждый новый гаджет установившись, располагается ниже тех, которые уже имеются.
Управление гаджетами для Windows 10
Управлять гаджетами также просто, как скачивать и устанавливать. Тут достаточно использовать несколько общеизвестных кнопок:
- крестик – закрываем гаджет;
- стрелка – делает окно гаджета больше или меньше;
- несколько точек – перемещение гаджета;
- гаечный ключ – открывает собственные настройки гаджета, если таковые имеются.

Большинство гаджетов для windows 10 представляют собой простейшие продукты, поэтому настроек никаких не имеют. Но, даже если таковые себя обнаруживают, то сложного там ничего по определению быть не может.
ТОП гаджетов для Windows 10
Virus Blue
Описание гаджета Virus Blue для windows 10
Virus Blue – подборка из шести гаджетов, которая представляется весьма удачной. В ней вы найдете только самое необходимое:
— погоду;
— работу оперативной памяти;
— цифровые часы;
— отображение уровня загрузки процессора;
— выведение на обозрение информации про состояние дисков.
Следует отметить, что все это оформлено весьма стильно.
А здесь описание гаджета Simple system Date
Simple system Date представляет собой мультифункциональную программу, которая разместит на вашем рабочем столе отображение даты, времени, погоды и календаря. Кроме того, система имеет простые настройки, позволяющие задавать самые удобные параметры. Так, с ее помощью можно установить напоминание, отключить ее или же перевести в режим сна. По поводу выбора внешних параметров, в этом гаджете вы можете проявить полный полет фантазии, так как для этого он обладает широким спектром настроек. То есть, изменить его внешний вид можно самым креативным образом.
Так, с ее помощью можно установить напоминание, отключить ее или же перевести в режим сна. По поводу выбора внешних параметров, в этом гаджете вы можете проявить полный полет фантазии, так как для этого он обладает широким спектром настроек. То есть, изменить его внешний вид можно самым креативным образом.
Описание гаджета Rockstar extras для win 10
Rockstar extras – сборка гаджетов, которые отображают главные параметры ПК: загрузку ЦП, степень заполнения жестких дисков, температуру процессора и температуру видеокарты.
Чистим ПК от вирусов
ProWeather – это наиболее информативный погодный гаджет. Он предоставит вам на обозрение все нюансы, связанные с изменениями погоды, в числе которых температура, осадки, облачность и пр. При чем, об изменениях погоды гаджет сообщит вам заблаговременно, то есть несколькими днями раньше.
IntelCoreSerie – разработан и предназначен для тех, кто озабочен постоянным контролем главных параметров производительности своего ПК.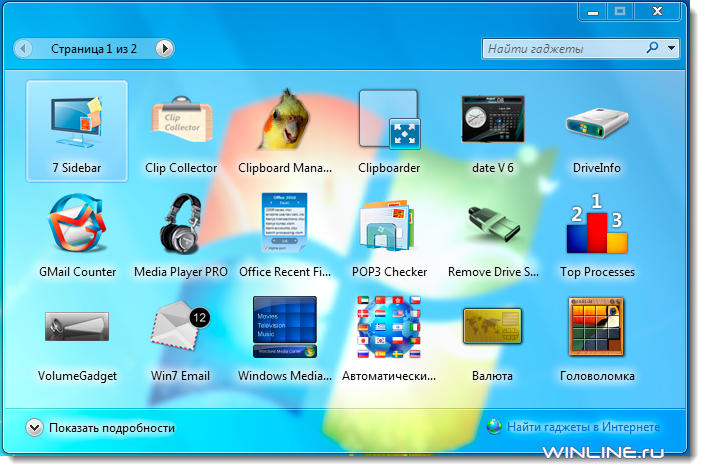 Эта программа отображает информацию о количестве ядер процессора, настоящей загруженности, рабочей температуре процессора. Возможности визуального представления очень широки и полностью зависят от ваших желаний.
Эта программа отображает информацию о количестве ядер процессора, настоящей загруженности, рабочей температуре процессора. Возможности визуального представления очень широки и полностью зависят от ваших желаний.
Accu Weather Mini – также гаджет погоды, который рассказывает о ней во всех подробностях на несколько суток вперед и представляет информацию о погодной ситуации из большинства существующих уголков мира.
Trash Dump – это, пожалуй, один из самых креативных и веселых гаджетов для windows 10. Он поможет вашу ничем не привлекательную корзину превратить в весьма оригинальную вещицу, которая постоянно будет радовать своим присутствием на рабочем столе. Кстати, менять ее внешний вид вы можете в соответствии с малейшими изменениями вашего настроения, потому что в коллекции гаджета на выбор представлено почти 50 вариантов в пустом и заполненном виде. Воспользовавшись настройками программы, можно постоянно отслеживать количество заполненного места, а при помощи индикатора отслеживать уровень наполненности. Кроме того, эта программа всегда скрасит ваше одиночество, потому что в нее инсталлирован большой перечень радиостанций, а также, для вашего удобства, еще и календарь.
Кроме того, эта программа всегда скрасит ваше одиночество, потому что в нее инсталлирован большой перечень радиостанций, а также, для вашего удобства, еще и календарь.
Control System – программа, существенно облегчающая контроль за функционированием системы. Ее отличает удобство кнопок управления, разнообразное внешнее оформление и определенное количество различных мелких функций.
Поделись статьей:
Похожие статьи
Гаджеты для рабочего стола Windows 8/10
В Windows 8 Microsoft отходит от настольных гаджетов. Вместо этого они хотят, чтобы разработчики писали приложения в стиле Metro, которые также могут быть прикреплены к правой стороне экрана, как гаджет. Конечно, если вы были довольны использованием гаджетов в Windows 7, вы можете продолжать использовать их в Windows 8, и это работает довольно хорошо.
Примечание .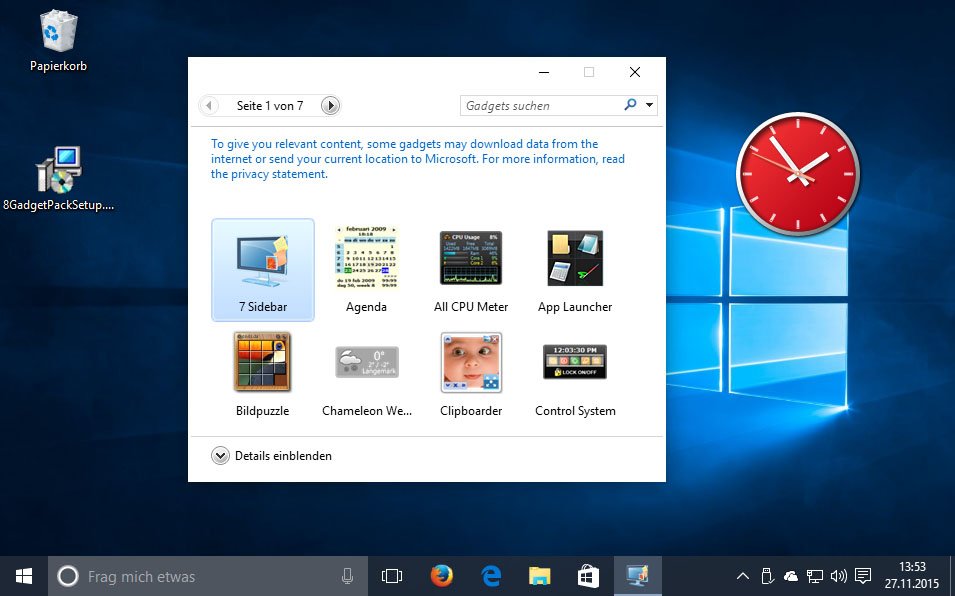 Microsoft удалила все гаджеты из Windows 8.1 и Windows 10. Если вы хотите вернуть гаджеты обратно, их необходимо установить с помощью стороннего инструмента. Мы рекомендуем 8GadgetPack. Это вирусы, вредоносные программы и шпионские программы бесплатно. Кроме того, лучшим вариантом, чем гаджеты, является Rainmeter.
Microsoft удалила все гаджеты из Windows 8.1 и Windows 10. Если вы хотите вернуть гаджеты обратно, их необходимо установить с помощью стороннего инструмента. Мы рекомендуем 8GadgetPack. Это вирусы, вредоносные программы и шпионские программы бесплатно. Кроме того, лучшим вариантом, чем гаджеты, является Rainmeter.
К сожалению, официальной галереи гаджетов Microsoft для Windows 8 не существует. По умолчанию в Windows 8 встроено 8 гаджетов:
Этими гаджетами являются Календарь, Часы, Индикатор ЦП, Валюта, Заголовки каналов, Картинная головоломка, Слайд-шоу и Погода. Если вам нужно больше гаджетов, вы можете искать их в Интернете, загружать и устанавливать их, но они могут содержать вредоносные или шпионские программы, поэтому вы должны быть осторожны.
Чтобы установить гаджет на рабочем столе в Windows 8, сначала откройте панель управления, а затем нажмите « Гаджеты на рабочем столе» .
Затем просто щелкните правой кнопкой мыши нужный гаджет и выберите Добавить .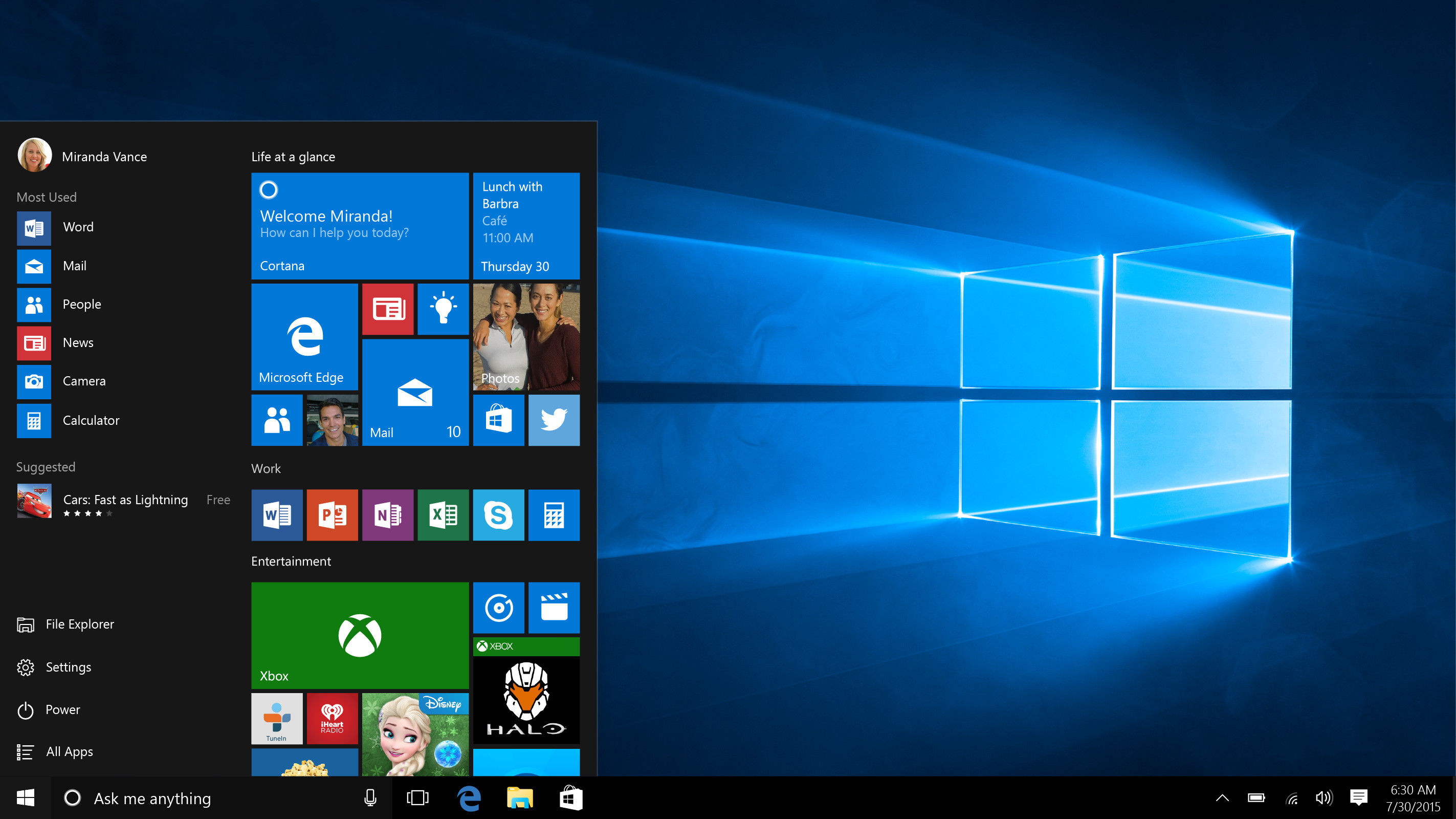
Теперь ваш гаджет появится в правой части экрана, как в Windows 7:
Для тех из вас, кто какое-то время пользовался Windows 8, вам может быть интересно, что произойдет, если вы прикрепите приложение Metro к правой стороне экрана, а также установите виджет на рабочем столе? Ну, вот как это будет выглядеть:
По сути, Windows 8 перемещает виджет в левую часть привязанного приложения Metro. Я думал, что это может как-то испортить и либо не показывать гаджеты, либо делать что-то еще, но, к счастью, они подумали об этом, и вы можете видеть оба одновременно. Поэтому, если у вас есть монитор, который поддерживает какое-то нелепое разрешение, и у вас есть дополнительное место, вы можете без проблем запустить несколько гаджетов и привязать приложения Metro к своему рабочему столу. Наслаждайтесь!
Мой список дел: удобный гаджет для боковой панели для Windows 7
Функция настольных гаджетов, которая изначально была представлена в Windows Vista в виде боковой панели, является одним из популярных способов быстрого использования информации и быстрого выполнения задач.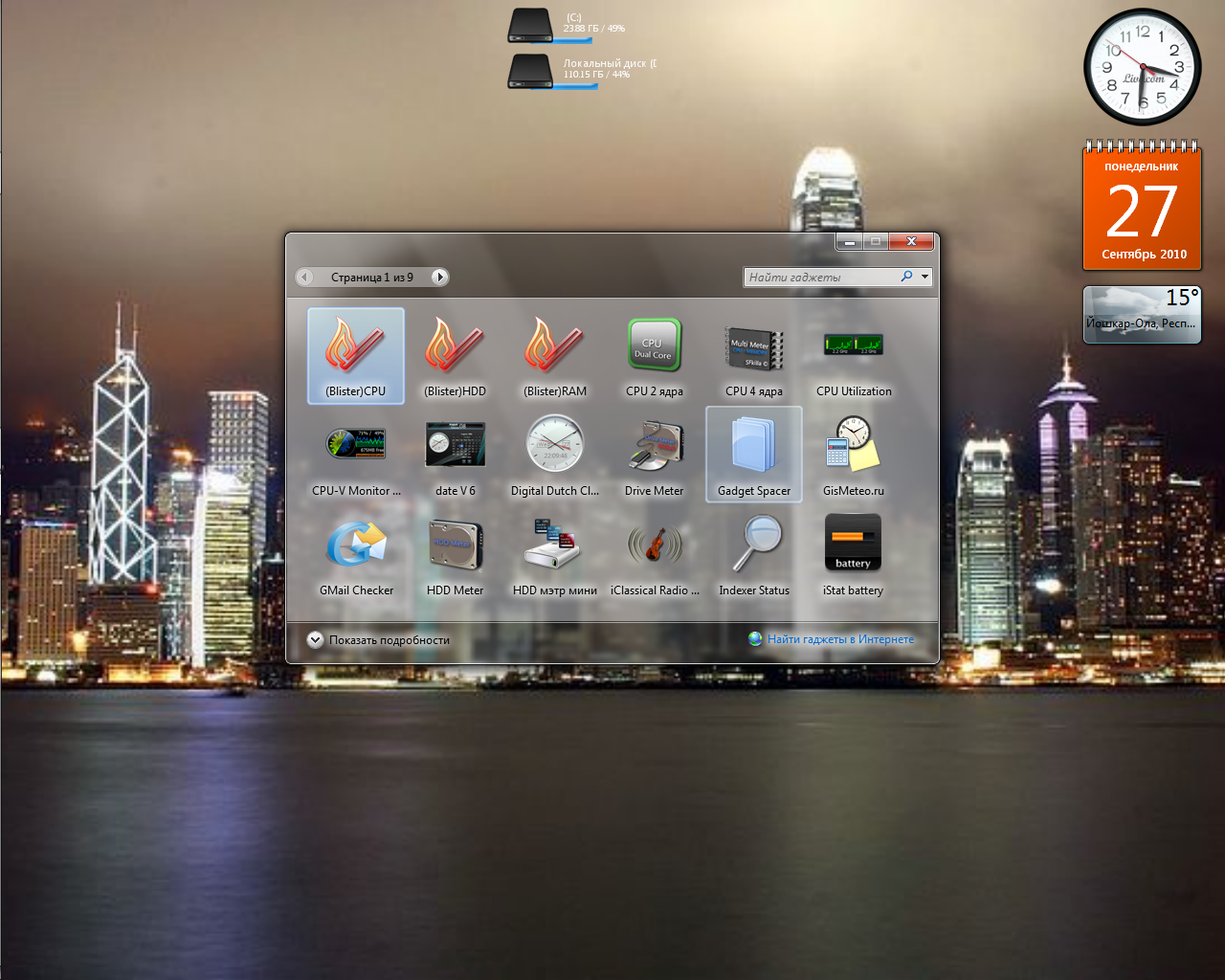 Проще говоря, гаджеты — это мини-программы или веб-приложения, которые отображают различную информацию прямо на рабочем столе.
Проще говоря, гаджеты — это мини-программы или веб-приложения, которые отображают различную информацию прямо на рабочем столе.
Например, использование ЦП и ОЗУ, которое можно просмотреть только при запуске программы диспетчера задач, можно увидеть прямо на рабочем столе с помощью гаджета ЦП. Все гаджеты можно перемещать на рабочий стол и сворачивать с помощью бесплатного инструмента под названием Gadget Minimizer.
Windows 7 поставляет несколько хороших гаджетов и поддерживает установку новых гаджетов из Интернета. Некоторое время назад мы рассмотрели около 20 полезных гаджетов и пакет гаджетов Aero Glass для вашего рабочего стола Windows 7. Сегодня мы расскажем о другом удобном гаджете для боковой панели Windows. Мы знаем, что есть лучшие программы для управления вашими задачами. Но это удобный маленький гаджет, который находится на вашем рабочем столе и позволяет вам лучше управлять вашими повседневными задачами. My To-Do List — это многофункциональный гаджет для отслеживания ваших повседневных задач прямо с рабочего стола.
Мой список дел имеет простой, но простой в использовании пользовательский интерфейс. Что делает этот гаджет еще более удивительным, так это его особенности:
- Перетащите, чтобы изменить порядок
- Сохранить список дел в текстовом формате
- Распечатайте свой список дел одним нажатием
- Пристыкованный режим для экономии места
Как уже упоминалось выше, вы можете сохранить или сделать резервную копию ваших задач в текстовом файле, и вы даже можете распечатать свои задачи. Как и в случае с другими гаджетами, установить этот гаджет очень просто. Загрузите и установите гаджет, чтобы начать добавлять свои повседневные задачи в список. Как переустановить гаджеты на рабочем столе в руководстве по Windows 7, может помочь вам установить удаленные или поврежденные гаджеты. Вы также можете сделать резервную копию всех установленных гаджетов, чтобы избежать переустановки всех гаджетов после переустановки системы.
Скачать мой список дел
Как перенести настольные гаджеты в Windows 10 «Советы по Windows :: Гаджеты для взлома
Концепция настольных гаджетов существует уже довольно давно, и Microsoft официально представила их в Windows Vista с большой помпой. Настольные гаджеты предлагали возможность быстро просматривать различную информацию, играть в мини-игры и многое другое. К сожалению, Microsoft решила убить эту любимую функцию после Windows 7, сославшись на соображения безопасности.
Настольные гаджеты предлагали возможность быстро просматривать различную информацию, играть в мини-игры и многое другое. К сожалению, Microsoft решила убить эту любимую функцию после Windows 7, сославшись на соображения безопасности.
Начиная с Windows 8 и более поздних версий, Microsoft вместо этого начала активно продвигать живые плитки, которые должны предлагать аналогичные функции.Но одним из недостатков является то, что вам нужно будет получить доступ к меню «Пуск» или экрану «Пуск», прежде чем вы сможете получить доступ к плиткам. Еще одна проблема заключается в том, что, поскольку живые плитки работают в более строгой среде, они менее полезны для некоторых целей, таких как мониторинг системной информации.
Так что же делать пользователям Windows 10, если они по-прежнему хотят использовать настольные гаджеты? Что ж, у некоторых умных разработчиков были те же вопросы, и они предложили несколько хороших решений. В этом руководстве мы рассмотрим два лучших бесплатных решения для возвращения десктопных гаджетов в Windows 10.
Метод № 1: гаджеты рабочего стола Windows
Гаджеты рабочего стола Windows — это бесплатное решение, которое поможет вернуть любимые гаджеты рабочего стола Windows 7 в современные версии Windows, включая Windows 10.
Установка выполняется быстро и легко — просто следуйте простым инструкциям на экране, и вы будете готовы к работе менее чем за минуту.
После установки просто щелкните правой кнопкой мыши на рабочем столе, чтобы получить доступ к гаджетам из контекстного меню. Или вы можете получить к ним доступ из панели управления в разделе Внешний вид и персонализация .
Вы увидите, что теперь у вас есть доступ к классическим гаджетам рабочего стола.
Конечно, если вам нужно больше гаджетов, просто нажмите Получить больше гаджетов онлайн в окне гаджетов. Кроме того, вы можете самостоятельно посетить страницу вручную.
Метод № 2: 8GadgetPack
Еще одно бесплатное решение — 8GadgetPack. Первоначально созданный для Windows 8 (отсюда и название), он по-прежнему будет работать с Windows 10.
И снова установка довольно проста, просто следуйте инструкциям на экране.
По умолчанию 8GadgetPack поставляется с большим количеством гаджетов, включая более пятидесяти.
8GadgetPack также доступен из контекстного меню рабочего стола и панели управления.
Кроме того, в 8GadgetPack есть утилита настройки, которая позволит вам отключить автоматический запуск гаджетов, изменить их размер, сбросить настройки гаджетов и многое другое.
8GadgetPack также позволяет добавлять пользовательские гаджеты, используя файлы .gadget . Но будьте осторожны при добавлении этих настраиваемых гаджетов, убедившись, что они взяты из надежного источника и не содержат вредоносных программ, что и было причиной их удаления корпорацией Майкрософт.
Хотя маловероятно, что Microsoft вернет гаджеты в официальном качестве, использование Desktop Gadgets Installer или 8GadgetPack поможет воскресить гаджеты рабочего стола в Windows 10.
Какие из этих программ вы использовали для возврата гаджетов? Дайте нам знать в разделе комментариев ниже или напишите нам в Facebook, Google+ или Twitter.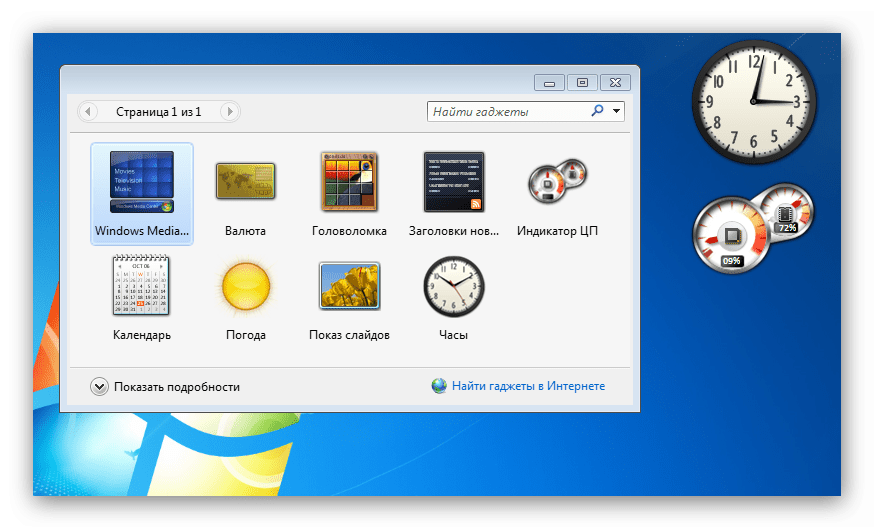
Обеспечьте безопасность подключения без ежемесячного счета . Получите пожизненную подписку на VPN Unlimited для всех своих устройств, сделав разовую покупку в новом магазине Gadget Hacks Shop, и смотрите Hulu или Netflix без региональных ограничений, повышайте безопасность при просмотре в общедоступных сетях и многое другое.
Купи сейчас (скидка 80%)>
Другие выгодные предложения, которые стоит проверить:
20 лучших гаджетов и виджетов рабочего стола для ПК с Windows
Если вы здесь, чтобы вернуть ностальгию, используя некоторые виджеты рабочего стола для Windows 10 компьютеров, вы в нужном месте. Настольный гаджет был одной из самых крутых функций старых версий Windows, таких как Windows Vista и Windows 7. Но, к сожалению, Microsoft давно прекратила поддержку этой функции.
Вы знаете, что виджеты рабочего стола всегда создавались для повышения производительности, и даже мобильные операционные системы, такие как Android и iOS, недавно приняли эту функцию. Но нам достаточно повезло, что есть много сторонних независимых разработчиков, которые придумали некоторые решения, такие как 8GadgetPack, для установки этих виджетов в Windows 10.
Но нам достаточно повезло, что есть много сторонних независимых разработчиков, которые придумали некоторые решения, такие как 8GadgetPack, для установки этих виджетов в Windows 10.
Поскольку от Microsoft не существует централизованного репозитория для хранения и распространения общедоступных виджетов для Windows, очень сложно найти лучшие из них в Интернете. Кроме того, существует различное программное обеспечение для использования этих гаджетов, что приводит к проблемам с совместимостью.
Но я думаю, что 8gadgetPack имеет наибольшую поддержку для настольных гаджетов сторонних производителей, и поэтому я рекомендую это.Вот список гаджетов 8GadgetPack для Windows, которые вы можете использовать на своем рабочем столе.
1. Статистика ноутбука Laptop Stats — один из самых популярных настольных гаджетов. Изначально это гаджет системного мониторинга с процентом заряда батареи. Вот почему он больше всего подходит для ноутбуков и других портативных устройств. К сожалению, цветовая гамма и выбор шрифта в этом гаджете не самые лучшие. Однако с точки зрения производительности ничто не может сравниться с этим классическим виджетом.
К сожалению, цветовая гамма и выбор шрифта в этом гаджете не самые лучшие. Однако с точки зрения производительности ничто не может сравниться с этим классическим виджетом.
Скачать
2. Минимальный блокнотЭтот гаджет создан специально для офисных пользователей. Я знаю, что Microsoft Sticky Notes стал отличным вариантом для создания заметок прямо на рабочем столе. Но если вам нужен более быстрый и простой вариант, то вам подойдет Minimal Notepad. Вы также можете настроить этот гаджет, выбрав свой любимый шрифт и цвет фона.
Скачать
3. Сетевой счетчик Если вы энтузиаст сетевых технологий, то этот вам очень поможет.Это универсальный гаджет для Windows, который показывает вам различные параметры сети. IP-адрес, статус брандмауэра, графики скорости — некоторые полезные дополнения к функциям. Дизайн этого гаджета немного занудный, и большинству людей он понравится.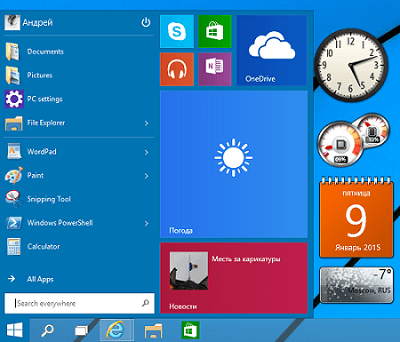
Скачать
4. Измеритель графического процессораБольшинство ноутбуков и настольных компьютеров в настоящее время построены с дискретными графическими процессорами. Если вы геймер, вам обязательно нужно проверить статус графического процессора.Этот виджет сделает все за вас. Он показывает вам доступную память, температуру и несколько других параметров. Кроме того, вы можете настроить внешний вид по своему усмотрению.
Скачать
5. Приводы счетчикаЕсли ваш диск C заполнится ненужными файлами, это может замедлить работу вашего компьютера. Вот почему рекомендуется постоянно проверять свободное пространство для хранения. Конечно, вы можете сделать это из самого файлового проводника. Но этот настольный гаджет пригодится, если вы хотите взглянуть на свои накопители, не теряя времени.
Скачать
6. Все счетчики ЦП Это красивый маленький виджет для Windows, позволяющий контролировать состояние вашего процессора. Как следует из названия, он покажет состояние всех ядер вашего процессора на одной панели. Кроме того, график производительности обновляется в реальном времени, а также есть индикатор RAM. Настройка — отличный аспект этого виджета, а добавление логотипа бренда процессора добавляет эстетики.
Как следует из названия, он покажет состояние всех ядер вашего процессора на одной панели. Кроме того, график производительности обновляется в реальном времени, а также есть индикатор RAM. Настройка — отличный аспект этого виджета, а добавление логотипа бренда процессора добавляет эстетики.
Скачать
7.КалькуляторПриложение-калькулятор, устанавливаемое с Windows 10, довольно современное и мощное. Но запуск его из меню «Пуск» может занять некоторое время. Но этот виджет калькулятора для рабочего стола будет оставаться открытым все время, и вы можете выполнять быстрые вычисления прямо с рабочего стола. Кроме того, вы можете изменить цвет кнопок, что действительно заметно.
Скачать
8. Откидные часы Это простые откидные часы для рабочего стола.Но это определенно добавит эстетики вашему компьютеру. Может показывать второе обновление, и анимация выглядит красиво. Другие аспекты, такие как формат и размер часов, можно изменить в настройщике, и это здорово. Вы также можете выбрать один из 5 разных цветов.
Другие аспекты, такие как формат и размер часов, можно изменить в настройщике, и это здорово. Вы также можете выбрать один из 5 разных цветов.
Скачать
9. Сигнализация SunorbЕсли вы хотите добиться максимальной производительности, нет альтернативы разделению вашей работы на различные временные интервалы. Чтобы отслеживать это время, вам обязательно пригодится этот виджет.Это похоже на обычные цифровые часы, но вы можете установить будильник, выбрав здесь предустановки времени. Также вы можете настроить время и выбрать звук будильника с самого компьютера.
Скачать
10. Фаза Луны Если вы любите астрономию, то я уверен, что вам понравится этот гаджет для Windows. Как следует из названия, этот виджет покажет вам фазы луны в зависимости от вашего текущего местоположения. Однако, в отличие от других виджетов этого типа, он визуализирует данные с красивым цифровым изображением луны. Данные собираются с Yahoo, и это довольно надежно.
Данные собираются с Yahoo, и это довольно надежно.
Скачать
11. Состояние питанияЗначок батареи по умолчанию на панели задач в Windows 10 довольно маленький. Хотя, если вы щелкните по нему, вы увидите процент заряда батареи. Но, к сожалению, он не дает вам подробной аналитики заряда аккумулятора. К счастью, этот настольный гаджет решает эту проблему. Кроме того, он имеет красивый дизайн, который также увеличивает красоту вашего рабочего стола.
Скачать
12. Средство просмотра буфера обмена Этот виджет для Windows — мой личный фаворит. Фактически, это в значительной степени повысило мою продуктивность. Этот гаджет представляет собой крошечный менеджер буфера обмена для вашего ПК. Менеджер буфера обмена по умолчанию для Windows 10 очень мощный, но запустить его непросто. Он может запоминать ваши последние скопированные тексты, и вы можете увеличивать или уменьшать лимит памяти.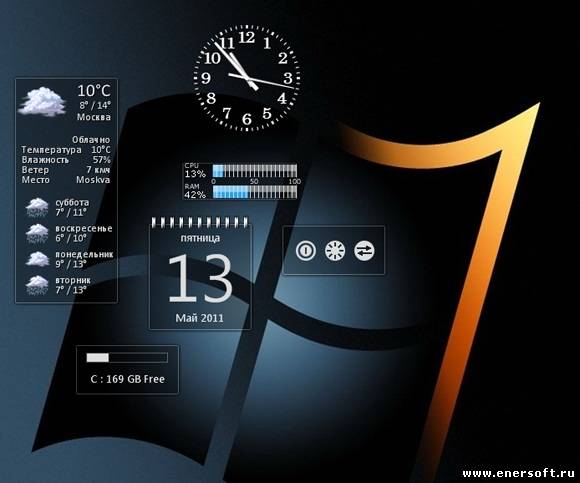
Скачать
13.Конвертер «все во все»Зачем использовать онлайн-инструменты или громоздкие приложения для преобразования единиц измерения, если это можно сделать с помощью крошечного виджета? Этот настольный гаджет настолько мощный, что я ни на секунду не подумал, что это не полноценное программное обеспечение. Вы можете выбирать из различных единиц для их преобразования. Кроме того, возможность использования настраиваемого преобразования — отличное дополнение, и оно весьма полезно.
Скачать
14. Оставшиеся дниПредставьте, что приближается особый день, например, приближается годовщина, и вы не хотите пропустить это любой ценой; как ты будешь следить за этим? Для этого есть простой способ.Этот виджет «Оставшиеся дни» покажет вам обратный отсчет этого дня на вашем рабочем столе. Маловероятно, что вы забудете этот день даже после ежедневного просмотра обратного отсчета! К тому же дизайн довольно элегантный.
Скачать
15. КарусельЭто забавный виджет для вашего рабочего стола. Вы можете установить фон рабочего стола с любимыми картинками. Но этот статический фон иногда может выглядеть тусклым. Однако этот виджет «Карусель» будет вращаться и показывать ваши любимые изображения.Анимация успокаивает, и на нее приятно смотреть. Несмотря на то что. Я не нашел возможности изменить скорость анимации.
Скачать
16. ФортепианоЭтот виджет переносит полноразмерное пианино прямо на рабочий стол. Так что вы можете сыграть свою любимую мелодию, когда не работаете. Хотя я не умею играть, я нажимаю клавиши пианино случайным образом, и это отлично снимает стресс. По умолчанию пианино выглядит крошечным, но вы можете увеличить его, чтобы получить все клавиши.Кроме того, вы можете выбирать из различных пользовательских скинов.
Скачать
17. Карта солнечного светаЕсли вам нужно управлять членами вашей команды удаленно со всего мира, этот виджет вам пригодится. Маленькая карта на вашем рабочем столе показывает ваше текущее местоположение, а также солнечную карту мира. Он сообщит вам, в какой части мира сейчас ночь, а в какой — день. Вы также можете развернуть карту для лучшего обзора.
Скачать
18.Плеер WinMediaЭтот виджет представляет собой миниатюрную версию классического проигрывателя Windows Media, который все еще поставляется с предустановленной операционной системой Windows. Вы можете управлять воспроизведением любимой музыки и видео через этот гаджет прямо с рабочего стола. Кроме того, размер виджета может быть увеличен или уменьшен в зависимости от ваших предпочтений, что является еще одной полезной функцией.
Скачать
19. Управление системойВиджет управления системой для Windows позволяет разместить несколько кнопок для быстрого доступа к основным функциям вашей системы.Например, вы можете настроить кнопку для перезагрузки компьютера или его быстрого выключения. Кроме того, из этого виджета вы можете получить доступ к диспетчеру задач, командной строке и некоторым другим приложениям. Также есть простые часы, которые пригодятся большую часть времени.
Скачать
20. СекундомерСписок останется неполным без этого виджета. В Windows 10 у вас есть доступ к функции секундомера из приложения Часы. Однако зачем использовать это, если вы можете получить доступ к этому крошечному секундомеру прямо со своего рабочего стола? Однако этот секундомер довольно простой.Но мне нравится минималистичный внешний вид этого виджета, который также прост в использовании.
Скачать
Вышеупомянутые виджеты представляют собой отдельные сценарии для отображения определенного гаджета. Но для правильной работы им необходимы дополнительные пакеты гаджетов, установленные на вашем компьютере. В Интернете есть несколько пакетов гаджетов. Они идут с некоторыми предустановленными гаджетами. Кроме того, большинство из них поддерживает загрузку сторонних файлов гаджетов. Все они в чем-то похожи по функциональности.Итак, вы можете использовать тот, который вам больше всего нравится.
1. Виджеты Win10Это популярная коллекция виджетов для компьютеров с Windows 10. В этом паке вы найдете множество красивых и современных виджетов. В отличие от вышеупомянутых гаджетов, эти виджеты не требуют для работы устаревшего механизма гаджетов Windows. Вместо этого вам нужно установить стороннее решение с открытым исходным кодом под названием Rainmeter. Кроме того, в этом пакете вы найдете гаджеты для мониторинга ваших дисков, сети, погоды и многого другого.
Скачать
2. 8GadgetPackЭто один из самых популярных пакетов виджетов. Этот инструмент построен на исходном коде исходного механизма Windows Desktop Gadgets Engine. Таким образом, вы получите классический внешний вид общего пользовательского интерфейса и функций. Кроме того, в нем предустановлено более 50 виджетов. И все устаревшие гаджеты поддерживаются для установки в этом пакете гаджетов.
Скачать
3.Виджет LauncherЭто отдельный пакет гаджетов для Windows. Этот пакет также действует как механизм виджетов, что означает, что вам не нужно устанавливать дополнительное программное обеспечение для запуска виджетов. Кроме того, здесь нельзя импортировать дополнительные виджеты. Но в нем есть все необходимые гаджеты, и я думаю, что они подойдут большинству пользователей. Мне очень понравился общий дизайн виджетов. Они выглядят достаточно современно и элегантно.
Скачать
4. ГаджетарианецGadgetarian — еще один крутой гаджет от Windows Live Gadgets.Это также классный веб-сайт, на котором размещено множество классических настольных гаджетов Windows. После установки этого программного обеспечения вы получите уже предустановленные гаджеты. Кроме того, с их веб-сайта можно загрузить больше гаджетов, а также из самого программного обеспечения.
Скачать
5. Ожившие гаджетыGadgets Revived изначально был сайтом для размещения бесплатных гаджетов для Windows. Но у них также есть программное обеспечение для установки этих гаджетов. Программное обеспечение на самом деле является модифицированной версией установщика гаджетов Windows, и вы найдете пользовательский интерфейс, довольно близкий к оригиналу.Но этот инструмент очень полезен для запуска ваших любимых виджетов на рабочем столе.
Скачать
Как установить настольные гаджеты с помощью 8GadgetPackПоскольку в Windows 10 отсутствует механизм виджетов, предназначенный для установки гаджетов для настольных компьютеров сторонних производителей, для этого необходимо использовать дополнительное программное обеспечение или пакет виджетов. Как видите, в Интернете есть несколько пакетов виджетов для рабочего стола. Здесь я рекомендую использовать 8GadgetPack. Программа довольно легкая, и для нее есть огромная библиотека виджетов.
8GadgetPack поставляется с предустановленными почти 50 различными виджетами. Вы можете удалить из списка виджеты, которые вам не интересны. Однако, если вы хотите установить дополнительные виджеты, установите zip-файл для этого виджета.
Сначала просто скачайте и установите 8GadgetPack. Затем вы можете скачать желаемый гаджет по нашим ссылкам для скачивания. Просто дважды щелкните файл с расширением гаджета с точкой, и он будет установлен на вашем рабочем столе. Да, это так просто.Кроме того, здесь нет никакого риска, поскольку 8gadgetpack не изменяет ваши системные файлы. Поскольку размер гаджетов составляет всего несколько килобайт, они даже не влияют на ваше хранилище.
Последние мыслиЧестно говоря, в Интернете доступно множество сторонних устройств, и о них нельзя рассказать в одной статье такого типа. Здесь я только что упомянул виджеты, которые я лично использую на своем рабочем столе. Я надеюсь, что эта статья дала вам руководство по созданию этих прекрасных виджетов для Windows.Если вам понравилась эта статья, не забудьте поделиться ею с друзьями. Удачной настройки!
Верните гаджеты рабочего стола в Windows 10
Гаджеты рабочего стола — это концепция, которая зародилась в Windows Vista и была довольно популярной. По сути, он давал ярлыки для различных приложений, таких как Часы, Календарь, Валюта, DriveInfo, возможность играть в мини-игры и многое другое. С помощью этих гаджетов вы можете быстро просматривать нужную информацию.
Хотя это было прекращено после Windows 7, оно вернулось с Windows 8 в виде Live Tiles.Он предлагает аналогичные функции, но с некоторыми недостатками, которые сделали их менее полезными. Итак, как пользователь Windows 10, как вы по-прежнему используете функцию гаджетов рабочего стола? Вот как это легко сделать.
Как добавить гаджеты рабочего стола для Windows 10 с помощью 8GadgetsaPack?
Шаг 1: Перейдите на веб-сайт 8gadgetpack.net и на домашней странице щелкните ссылку Загрузить , расположенную в правой части страницы, ниже Загрузить v31.0 .
Шаг 2: Следуйте инструкциям на экране, чтобы установить пакет.
Шаг 3: Гаджет рабочего стола отображается как боковая панель на рабочем столе Windows 10 с некоторыми гаджетами по умолчанию. Вы можете добавить гаджеты, щелкнув значок + в правом верхнем углу боковой панели, переместить значки, скрыть их или настроить с помощью контекстного меню , вызываемого правой кнопкой мыши .
Шаг 4: Вы также можете щелкнуть правой кнопкой мыши гаджеты и настроить их, используя параметры из контекстного меню.
Шаг 5: Щелкните опцию Добавить гаджеты , чтобы открыть окно «Гаджеты». Теперь вы можете искать свои любимые гаджеты в поле поиска, расположенном в правом верхнем углу окна, или просто перетаскивать любимые гаджеты на рабочий стол или на боковую панель.
Вы также можете получить доступ к окну гаджетов из контекстного меню Desktop, вызываемого правой кнопкой мыши .
* Примечание. Гаджет рабочего стола изначально предназначен для Windows 8, поэтому он работает как с Windows 8, так и с Windows 10.
Я с энтузиазмом пишу технические статьи о ПК с Windows и программном обеспечении
Гаджеты для Windows: бесплатные гаджеты для рабочего стола для Windows 11/10
Подпишитесь на нашу бесплатную рассылку новостейВсе мы помним, как Microsoft убрала гаджеты Windows из Windows 7. Это было не очень серьезное, но не обязательное изменение для нас. И замена этих настольных гаджетов приложениями из магазина была не очень хороша. Но все же есть некоторые сторонние поставщики, которые предложили решения, чтобы вернуть ностальгию, упростив загрузку гаджетов Windows.
Итак, если вы ищете потрясающие бесплатные гаджеты для рабочего стола для Windows 11/10, вы попали в нужное место. Потому что мы собираемся упомянуть 10 лучших гаджетов для Windows, которые вы должны загрузить, если хотите, чтобы ваш рабочий стол выглядел больше, чем просто нормальный. Но прежде чем перейти к списку, давайте взглянем на некоторые вопросы, которые люди задают, прежде чем приобретать гаджеты для настольных компьютеров.
Безопасны ли виджеты и гаджеты рабочего стола Windows 10?
Гаджеты Windows были небезопасны, риск хакерской атаки при загрузке гаджетов для настольных компьютеров был высок.Вот почему Microsoft удаляет гаджеты из-за угроз безопасности. Но это не означает, что вы не можете загружать гаджеты или виджеты в Windows. Чтобы установить гаджеты Windows, вы должны сначала загрузить 8GadgetsPack. 8Gadgetspack поставляется с безопасными и тестовыми гаджетами, которые вы можете легко загрузить на свою Windows, не опасаясь взлома. Но будьте осторожны при загрузке виджетов и гаджетов для рабочего стола Windows 10, кроме 8gadgetspack.
Что такое гаджеты в Windows?
Гаджеты— это в основном мини-приложения, которые представляют собой комбинации скриптов и HTML-кодов, которые позволяют управлять отображением системного времени, загрузкой и отображением RSS-каналов и другим программным обеспечением, таким как Windows Media Player.Короче говоря, гаджеты Windows устанавливаются, чтобы упростить работу с Windows, сэкономить время и развлечься.
Лучший бесплатный пакет виджетов для Windows 11/10
Что такое 8GadgetsPack?
8GadgetsPack — это бесплатная программа для гаджетов для Windows 8. Это безопасное и надежное программное обеспечение, хранящееся в виджетах Microsoft Windows. Он был разработан Гельмутом Бюлером для Windows. Он поставляется с бесплатными официальными гаджетами Microsoft и другими гаджетами некоторых пользователей. Благодаря этому вы можете установить самые последние приложения на рабочий стол Windows 10.8GadgetsPack теперь работает более эффективно, и теперь вы можете удалять те гаджеты Windows, которые вам не нравятся.
Вы можете скачать этот пакет здесь: 8GadgetsPack для Windows 10 .
Возрождение гаджетов
Gadgets Revived — это, по сути, веб-сайт, на котором размещена огромная галерея гаджетов для Windows. На этом стороннем веб-сайте доступно более 900 различных гаджетов. Вы можете бесплатно установить все, что захотите, и добавить это на свой рабочий стол. Возрожденные гаджеты предоставляют высококачественные и похожие на оригинальные виджеты боковой панели Windows, такие как панель управления, галерея Windows и панель поиска Windows.
Вы можете бесплатно скачать его здесь, на официальном сайте: Gadgets Revived.com .
Теперь мы обсудили, что такое Windows 8GadgetsPack и Gadgets Revived, так что давайте погрузимся в список лучших бесплатных гаджетов Windows, которые вы можете добавить на свой рабочий стол.
Бесплатные гаджеты Windows для вас Рабочий стол
В этом разделе мы рассмотрим некоторые лучшие виджеты и гаджеты рабочего стола Windows 10, которые вы можете установить на свой компьютер. Все гаджеты, представленные здесь, можно безопасно загрузить, они сделают ваш рабочий стол потрясающим и привлекательным.
1- Карусель
Если вы не поклонник унылых рабочих столов и хотите, чтобы на экране отображались цвета и графика, то Carousel для вас. Карусель — это, по сути, вращающийся фон рабочего стола, на котором отображаются ваши любимые картинки. Это позволяет вам установить ваши любимые изображения на фон рабочего стола, а не только одно, вы можете добавить до 10 различных изображений в карусель.
Кроме того, его легко настроить и интегрировать в боковую панель рабочего стола, чтобы экран выглядел потрясающе с вашими любимыми изображениями, скользящими по экрану.
Загрузите этот замечательный гаджет для Windows здесь: Карусель для рабочего стола Windows.
2-
XWidget — (Лучший виджет рабочего стола Windows 11/10)Widget — это простой, но разнообразный инструмент для настройки вашего компьютера Windows с некоторыми из его собственных функций. Его графика и анимация профессионального уровня сделали его самым требовательным виджетом после его запуска. И все же люди устанавливают этот виджет, чтобы их экраны выглядели лучше графически.
Он быстро устанавливается на ваш компьютер и открывается с тремя виджетами — часами, фотогалереей и погодой.Если вы хотите дополнительно настроить его функции, он отображается в системе в виде значка на панели задач. XWidget имеет простой в использовании интерфейс, который на каждом этапе подсказывает пользователю, что делать дальше, чтобы установить этот виджет на рабочем столе. Кроме того, это одна из лучших альтернатив 8Gadgetspack.
Загрузите этот креативный и востребованный виджет отсюда: Xwidget.com.
3-
Фаза ЛуныДля всех любителей астрономии Moon Phase — одно из лучших гаджетов для Windows, которые вы можете найти.Он демонстрирует различные фазы луны в вашем местоположении. А красивая графика разных фаз Луны сделала этот виджет моим любимым. Этот виджет получил данные от Yahoo, он надежен и отображает точную информацию о фазах луны.
Итак, теперь вам не нужно искать информацию о Луне, потому что вся необходимая информация доставляется прямо на ваш рабочий стол. Я имею в виду, кто бы не любил смотреть на своих экранах разные фазы луны? Помимо фазы Луны, у Microsoft также есть приложение «Фаза Луны», которое расскажет вам о различных фазах Луны, а также покажет различные виды Солнечной системы и Созвездий Галактики.
Бесплатно загрузите гаджет для Windows фазы Луны здесь: MoonPhase от Gadgetskit.com.
- Фаза Луны
- Фаза Луны от Microsoft
4- Rainmeter
Если вы хотите, чтобы ваш рабочий стол выглядел как небольшой привлекательный информационный портал, тогда инструмент настройки Rainmeter — все, что вам нужно. Rainmeter известен тем, что содержит множество скинов и множество приложений, которые вы можете загрузить, чтобы сделать свой рабочий стол более привлекательным.Rainmeter — это все, что связано с творчеством и воображением пользователей, потому что он позволяет им создавать свою собственную графику и импортировать в нее информацию.
Rainmeter не только делает ваш рабочий стол привлекательным, но и позволяет следить за производительностью вашей системы. Кроме того, Rainmeter предлагает вариант большего размера шрифта, чтобы вы не щурились на экран. Для меня Rainmeter — лучший виджет рабочего стола Windows 10.
Вы можете скачать этот замечательный пакет гаджетов для Windows здесь: Rainmeter.сеть.
5- AveDesk для улучшения внешнего вида рабочего стола
AveDesk — это очень рекомендуемый гаджет для улучшения внешнего вида вашего рабочего стола Windows 11/10. Это позволяет вам размещать на рабочем столе значки, которые являются продвинутыми по своей природе и поставляются с плагинами, поддерживающими многозадачность. AveDesk — это программный гаджет, который позволяет использовать настольные компьютеры на вашем рабочем столе.
Desklets — это небольшие, приятные на вид мини-приложения, которые очень полезны и доставляют огромное удовольствие.Рабочий стол может быть чем угодно на вашем рабочем столе. Это может быть небольшая записка, прогноз погоды, калькулятор, часы и т. Д. Это зависит от воображения создателя, чтобы сделать любой тип письменных столов, который они хотят. Что лучше всего, так это то, что эти столы можно изменять до любого размера. Также можно установить эффекты, что означает появление свечения на рабочем столе при наведении курсора мыши. Короче говоря, AveDesk предназначен только для улучшения красоты вашего рабочего стола, а его мини-значки — это все, что вы хотели бы иметь на рабочем столе Windows 10.
Загрузите эти бесплатные гаджеты для Windows здесь: AveDesk.org.
6- Фруктовый гаджет с часами
(виджеты часов для Windows 11/10)Несмотря на то, что время от времени мы слышим о новом обновлении Windows 11/10, стиль часов всегда остается традиционным утомительным. И когда мы говорим о лучших гаджетах для вашей Windows 11/10, чтобы они выглядели более привлекательно, почему бы не добавить в список забавные часы? Итак, если вы ищете удивительные часы, мы настоятельно рекомендуем Fruity clock Gadget.
Это выглядит как половинка плода с иголками от часов. Думаю, этого достаточно, чтобы скрасить любые обои рабочего стола. И не только это, Fruit clock также поставляется с Fruity CPU Manager и Fruity Calendar, чтобы сделать ваш рабочий стол более увлекательным, чем скучным. Итак, если вы ищете виджеты часов для Windows 11/10, то этот гаджет Fruity clock Gadget должен быть вашим первым выбором.
Вы можете скачать свои фруктовые часы здесь; Фруктовые часы от Gadgetskit.com.
7-
Network Meter — мониторинг пропускной способности и скоростиНаиболее широко используемый гаджет Windows — это не что иное, как Network Meter, который используется для отслеживания вашей пропускной способности и скорости сети.Он тщательно отслеживает вашу сеть и сообщает о любых проблемах, связанных с вашим
.подключения. Счетчик сети помогает отслеживать скорость загрузки. С помощью Network Meter вы можете легко обнаружить любую проблему в сети и решить ее соответствующим образом.
Сетевой счетчик для 64-разрядной версии Windows 11/10 позволяет получить полное представление о том, насколько высока скорость проверки связи, загрузки и скачивания сетевого подключения Windows.
Вы можете бесплатно скачать счетчик сети здесь: Загрузите Network Meter для Windows 11/10 .
На этом список бесплатных гаджетов и виджетов Windows не заканчивается. Существует множество бесплатных гаджетов, которые сделают ваш рабочий стол привлекательным и простым в использовании. Семь лучших бесплатных гаджетов для Windows, о которых мы упоминали выше, достаточно, чтобы ваш рабочий стол выглядел как профессионал.
Как получить гаджеты рабочего стола в Windows 10
Большинство из нас установили и использовали предыдущие версии Windows на своих компьютерах. Одна из наиболее популярных функций в предыдущих версиях Windows (Windows 7 и более ранних) — это гаджеты для рабочего стола.Это сделало еще проще просматривать информацию на самом экране. К сожалению, Microsoft отказалась от этой функции в своих версиях после Windows 7 по соображениям безопасности. Благодаря таким приложениям, как Windows Desktop Gadget и 8 Gadget Pack, у вас все еще могут быть гаджеты рабочего стола в Windows 10.
Несмотря на то, что живые плитки были вызваны в версии для Windows 8, но получить доступ через меню «Пуск» было довольно сложно. Если вы в настоящее время пользуетесь Windows 10 и скучаете по этим гаджетам рабочего стола, мы поможем вам исполнить ваше желание.Давайте вернемся к этим гаджетам рабочего стола, используя этот пост о том, как вернуть гаджеты рабочего стола в Windows 10. Мало того, вы также можете пользоваться курсорами macOS на своем ПК, используя наше руководство.
Гаджеты рабочего стола на Windows 10
Есть два решения для возврата гаджетов рабочего стола на домашний экран Windows 10. Посмотрим по одному.
1. Гаджеты рабочего стола Windows
Что ж, все, что вам нужно сделать в этом методе, — это загрузить установщик гаджетов рабочего стола Windows из раздела загрузки ниже и установить его на свой компьютер.Гаджеты рабочего стола Windows — это бесплатное и лучшее решение, которое поможет вам вернуть эти гаджеты Windows из Windows 7 в Windows 10.
- Загрузите zip-файл установщика из раздела загрузок ниже. Распакуйте этот zip-файл и дважды щелкните файл установщика, чтобы начать установку.
- Установить это приложение довольно просто, так как вам нужно просто следовать инструкциям на экране, чтобы установить его на свой рабочий стол или ноутбук.
- После завершения установки просто щелкните правой кнопкой мыши на экране рабочего стола, и вы найдете в списке параметр «Гаджеты».Щелкните параметр «Гаджеты», чтобы открыть окна «Гаджеты рабочего стола».
- Эти гаджеты рабочего стола Windows также можно запустить из панели управления ›Оформление и персонализация.
Вы можете увидеть список гаджетов, а также увидеть ссылку для посещения страницы с другими гаджетами.
2. 8 Набор гаджетов
8 Gadget pack — одно из бесплатных решений, предназначенных для Windows 8, чтобы принести гаджеты рабочего стола Windows. Но все же это решение работает и в Windows 10.
- Загрузите установочный файл пакета 8 Gadget pack из раздела загрузки ниже.
- После загрузки файла дважды щелкните файл, чтобы начать установку. Просто следуйте инструкциям на экране, чтобы легко завершить установку.
- После завершения установки вы можете увидеть параметр «Гаджеты» в списке, который появляется при выполнении операции правой кнопкой мыши на экране рабочего стола.
- Эти гаджеты рабочего стола Windows также можно запустить из панели управления ›Оформление и персонализация.
Одна из интересных вещей в этом методе заключается в том, что вы можете увидеть около 50 гаджетов, включенных в этот пакет. Вы также можете найти еще больше возможностей, таких как изменение размера гаджета, его удаление, сброс настроек и многое другое.
Загрузки
Вот и все. Убедитесь, что вы добавляете эти гаджеты из надежного источника, поскольку угрозы безопасности были основной причиной удаления этой функции из последних версий ОС Windows.
Сообщите нам свои ценные комментарии и предложения в разделе комментариев ниже.
Соответствующий совет: настройте рабочий стол Windows с помощью Rainmeter
Гаджет Intel® Power
ЗагрузитьIntel® Power Gadget 3.6 для Windows *
Intel® Power Gadget 3.7.0 для MacOS *
Команда разработчиков- Windows *: Джо Оливас, Тимо Клеймола, Марк Прайс, Тимоти Маккей
- MacOS *: Патрик Консор
Предыдущие участники
- Windows * : Сеунг-Ву Ким, Картик Кришнан, Вардхан Дугар, Джозеф Джин-Сун Ли, Джун Де Вега
Intel® Power Gadget — это программный инструмент для мониторинга энергопотребления, доступный для процессоров Intel® Core ™ (от 2-го поколения до 10-го поколения Intel® Core ™).Процессоры Intel® Atom ™ не поддерживаются. Он поддерживается в Windows * и macOS * и включает приложение, драйвер и библиотеки для отслеживания и оценки в реальном времени информации о мощности пакета процессора в ваттах с использованием счетчиков энергии в процессоре. В этом выпуске мы предоставляем функциональные возможности для оценки информации об энергопотреблении на различных платформах, включая ноутбуки, настольные компьютеры и серверы. Windows 7 * и 32-разрядные версии Intel® Power Gadget для Windows * прекратили разработку с 3.0,7. Начиная с версии 3.5 и далее будут поддерживаться только 64-разрядная версия и Windows 8 *.
ФонТрадиционные методы оценки энергопотребления / энергопотребления процессора всегда были обременительной задачей, которая включала в себя специальные инструменты или приборы на платформе вместе с оборудованием сторонних производителей. Мотивация к созданию инструмента заключалась в том, чтобы помочь конечным пользователям, независимым поставщикам программного обеспечения, производителям оборудования, разработчикам и другим лицам, заинтересованным в более точной оценке мощности на уровне программного обеспечения без каких-либо аппаратных средств.
Новые функцииВ версии 3.0 есть дополнительные функции, которые включают оценку мощности в многопроцессорных системах, а также внешние API-интерфейсы для извлечения информации о мощности в разделах кода. Поддержка нескольких разъемов по существу оценивает Energy MSR для каждого разъема и обеспечивает оценку потребляемой мощности на разъем. Уровень API — это набор библиотек и dll, которые можно вызывать и которые обеспечивают гибкость для создания инструмента в разделах кода приложения.Последний выпуск также включает поддержку Windows 10 *.
Краткое описание (Windows *)Intel® Power Gadget 3.5 состоит из следующих компонентов. Набор драйверов и библиотек, которые обращаются к счетчику энергии процессора и обрабатывают его для расчета энергопотребления в ваттах, умеренной температуры в градусах Цельсия и частоты в ГГц (каталог установки по умолчанию будет ~ Program FilesIntelPower Gadget 3.5). Версия инструмента для командной строки (PowerLog3.0.exe) также включена
Системные требования (Windows *)- Окна 8 *
- Windows 10 *
- Windows Server 2008, Windows Server 2012
- Microsoft.NET * Framework 4
- Распространяемый пакет Microsoft Visual C ++ 2017
- Процессор Intel® Core ™ 2-го поколения или новее, более старые процессоры не поддерживаются
- Розетка одинарная
- Универсальная розетка
- macOS * 10.11 или новее
- Процессор Intel® Core ™ 2-го поколения или новее
- Графики не появятся, если ваш процессор не имеет соответствующих аппаратных счетчиков
- Дискретные видеокарты не поддерживаются, и графики графического процессора не будут отображаться, если не используется графика Intel
- Сборки, поддерживаемые Windows 7 *, находятся ниже в разделе «Архив»
- Запустите пакет msi от имени администратора.Принять UAC, если появится
- Следуйте инструкциям установщика, чтобы завершить установку.
- .Net Framework 4 (будет автоматически загружен с сайта Microsoft *, если еще не установлен в вашей системе) требует подключения к Интернету
- Распространяемый пакет Microsoft * Visual C ++ 2017 (устанавливается автоматически, если еще не установлен)
- Дважды щелкните загруженный DMG (Intel Power Gadget.дмг)
- Дважды щелкните пакет (Установить Intel Power Gadget.pkg)
- Следуйте инструкциям установщика для завершения установки
В последних версиях macOS после установки пользователям необходимо явно разрешить загрузку драйвера Power Gadget:
- Откройте «Системные настройки» и нажмите «Безопасность и конфиденциальность».
- Нажмите на замок внизу страницы, чтобы разблокировать изменения
- Нажмите «Разрешить», чтобы разрешить системное программное обеспечение от Intel Corporation:
- Перезагрузите компьютер, чтобы изменения вступили в силу
В macOS Catalina (10.15), пользователям может потребоваться выполнить дополнительные действия, чтобы включить автоматическую загрузку драйвера Power Gadget (это связано с ошибкой в macOS).
- Открыть приложение Терминал
- Введите следующую команду и нажмите Enter (для завершения требуется пароль):
sudo touch / Библиотека / Расширения - Перезагрузите компьютер, чтобы изменения вступили в силу
Гаджет Intel® Power Gadget обычно используется для отслеживания энергопотребления процессора.
- Показывает мощность процессора (Вт), температуру (Цельсия) и частоту (МГц) в режиме реального времени с помощью графика, отображаемого в графическом интерфейсе пользователя
- Позволяет регистрировать измерения мощности и частоты и сохранять их в формате csv.
- Дважды щелкните ярлык на рабочем столе, и графический интерфейс запустит
- Перетащите, чтобы переместить графический интерфейс.
- Щелкните правой кнопкой мыши графический интерфейс, и появится всплывающее меню, позволяющее выбрать параметры или закрыть приложение. Опции имеют следующие параметры. Нажмите кнопку «Начать журнал» в графическом интерфейсе, чтобы начать регистрацию. Нажмите ту же кнопку «Остановить журнал», чтобы остановить запись. Во время записи в области диаграммы мощности будет мигать красная метка «REC».
- Вы можете добавить отметку времени к имени файла журнала или нет.
- Вы можете выбрать имя файла журнала.
- Вы можете изменить размер графического интерфейса от 100% до 300%, перетащив ползунок и протестировав новый размер с помощью кнопки «Применить размер», и принять изменения, нажав «ОК».
- Разрешение обновления экрана позволяет вам изменить частоту обновления графического интерфейса пользователя во время выполнения. Это может быть от 50 до 1000 мс. (По умолчанию установлено 1000 мс)
- Разрешение выборки журнала позволяет изменять разрешение выборки журнала в диапазоне от 1 мс до 1000 мс.(По умолчанию установлено 100 мс)
- В системе с несколькими сокетами вы можете выбрать, какую информацию о пакете отображать в графическом интерфейсе. Журнал будет записывать всю информацию о пакете в файл csv.
- Нажмите кнопку «Начать журнал» в графическом интерфейсе пользователя, чтобы начать регистрацию. Нажмите ту же кнопку «Остановить журнал», чтобы остановить запись. Во время регистрации красная метка «REC» будет мигать в области диаграммы мощности
Использование Intel® Power Gadget 3.0 в сценарии
Чтобы запустить и остановить регистрацию в сценарии, сначала запустите графический интерфейс как обычно.
- В начале сценария вызовите «IntelPowerGadget.exe -start», и он запустит регистрацию в графическом интерфейсе.
- В конце сценария вызовите «IntelPowerGadget.exe -stop», и он остановит ведение журнала.
Параметры журнала основаны на параметрах, заданных в графическом интерфейсе пользователя.
PowerLog3.0
PowerLog3.0.exe — это версия командной строки Intel® Power Gadget для регистрации энергопотребления
использование:
- Записывать данные о питании в файл журнала за период времени:
PowerLog3.0.exe [-resolution ] –duration [-verbose] [-file ] - Запустить команду и записать данные о мощности в файл журнала до завершения команды:
PowerLog3.0.exe [-разрешение <мсек>] [-файл <файл журнала>] [-verbose] -cmd <команда> Данные файла журнала
Файл журнала будет включать истекшее время, предел мощности пакета, частоту процессора, частоту GT, температуру процессора, среднюю и совокупную мощность процессора
- Энергия процессора (Общая энергия процессора) = Энергия IA + Энергия GT (если применимо) + Другое (не измеряется)
- IA Energy (Энергия процессора / ядер процессора)
- GT Energy (Энергия графической подсистемы процессора) — если применимо, некоторые процессоры для настольных компьютеров и серверов не имеют ее или могут использовать дискретную графику.
Работает только с процессорами Intel® Core ™ 2-го поколения или новее.Процессоры Atom пока не поддерживаются.
Использовать только 32-разрядный установщик для 32-разрядной ОС и 64-разрядный установщик для 64-разрядной ОС
Приложение может зависать после долгой работы (просто закройте и перезапустите приложение)
Обратитесь в местное торговое представительство Intel или к своему дистрибьютору, чтобы получить последние спецификации и перед размещением заказа на продукцию.
Этот документ содержит информацию о продуктах, находящихся на стадии проектирования.
Все продукты, платформы, даты и цифры являются предварительными, основанными на текущих ожиданиях, и могут быть изменены без предварительного уведомления. Все указанные даты являются плановыми, предназначены только для целей планирования и могут быть изменены.
Этот документ содержит информацию о продуктах, находящихся на стадии проектирования. Не завершайте дизайн этой информацией. Обновленная информация будет опубликована, когда продукт станет доступен. Перед окончательной доработкой дизайна уточните в местном офисе продаж, что у вас есть последняя версия таблицы.
Кодовые названия используются внутри Intel для обозначения продуктов, которые находятся в разработке и еще не объявлены публично о выпуске. Клиенты, лицензиаты и другие третьи стороны не уполномочены Intel использовать кодовые имена в рекламе, продвижении или маркетинге каких-либо продуктов или услуг, и любое такое использование внутренних кодовых имен Intel является исключительной ответственностью пользователя.
Intel и логотип Intel являются товарными знаками корпорации Intel в США и других странах.
* Другие названия и бренды могут быть заявлены как собственность других лиц.
© Корпорация Intel, 2019 г. Все права защищены.
Intel® Power Gadget также предоставляет интерфейс прикладного программирования (API) C / C ++ для доступа к этим данным мощности и частоты в вашей программе; API поддерживается в Windows и Mac OS X. Для получения дополнительной информации об API см .:
для Mac с использованием Intel® Power Gadget API в Mac OS X
для Windows с использованием Intel® Power Gadget API в Windows
Лицензионное соглашение с конечным пользователем включено в Windows * скачать
Уведомления
ИНФОРМАЦИЯ В ДАННОМ ДОКУМЕНТЕ ПРЕДОСТАВЛЯЕТСЯ В СВЯЗИ С ПРОДУКТАМИ INTEL®.ДАННЫЙ ДОКУМЕНТ НЕ ПРЕДОСТАВЛЯЕТ НИКАКИХ ЯВНЫХ ИЛИ ПОДРАЗУМЕВАЕМЫХ ЛИЦЕНЗИЙ, ЯВНЫХ ИЛИ ПОДРАЗУМЕВАЕМЫХ КОМПАНИЕЙ ESTOPPEL ИЛИ ИНЫМ ОБРАЗОМ НА ПРАВА НА ИНТЕЛЛЕКТУАЛЬНУЮ СОБСТВЕННОСТЬ. ЗА ИСКЛЮЧЕНИЕМ УСЛОВИЙ ПРОДАЖИ ТАКИХ ПРОДУКТОВ INTEL, INTEL НЕ НЕСЕТ НИКАКОЙ ОТВЕТСТВЕННОСТИ И ОТКАЗЫВАЕТСЯ ОТ ЛЮБЫХ ЯВНЫХ ИЛИ ПОДРАЗУМЕВАЕМЫХ ГАРАНТИЙ, КАСАЮЩИХСЯ ПРОДАЖИ И / ИЛИ ИСПОЛЬЗОВАНИЯ ГАРАНТИЙНЫХ ПРОДУКТОВ, ВКЛЮЧАЯ ОТВЕТСТВЕННОСТЬ ПО ОТВЕТСТВЕННОСТИ , КОММЕРЧЕСКОЙ ЦЕННОСТИ ИЛИ НАРУШЕНИЯ ЛЮБОГО ПАТЕНТА, АВТОРСКОГО ПРАВА ИЛИ ДРУГОГО ПРАВА НА ИНТЕЛЛЕКТУАЛЬНУЮ СОБСТВЕННОСТЬ.
, ЕСЛИ ИНОЕ НЕ СОГЛАСОВАНО В НАПИСАНИИ INTEL, ПРОДУКТЫ INTEL НЕ ПРЕДНАЗНАЧЕНЫ И НЕ ПРЕДНАЗНАЧЕНЫ ДЛЯ КАКИХ-ЛИБО ПРИЛОЖЕНИЙ, В КОТОРЫХ ОТКАЗ ПРОДУКТА INTEL МОЖЕТ СОЗДАТЬ СИТУАЦИЮ, КОТОРАЯ МОЖЕТ ПРИВЕСТИ К ТРАВМЕ ИЛИ СМЕРТИ.
Intel может вносить изменения в спецификации и описания продуктов в любое время без предварительного уведомления. Разработчики не должны полагаться на отсутствие или характеристики каких-либо функций или инструкций, помеченных как «зарезервировано» или «не определено». Intel резервирует их для будущего определения и не несет никакой ответственности за конфликты или несовместимость, возникающие в результате будущих изменений в них.Информация здесь может быть изменена без предварительного уведомления. Не завершайте дизайн этой информацией.
Продукты, описанные в этом документе, могут содержать конструктивные дефекты или ошибки, известные как дефекты, которые могут привести к отклонению продукта от опубликованных спецификаций. Текущие исправления доступны по запросу.
Как установить гаджеты рабочего стола в Windows 10
Методы и шаги для настройки гаджетов рабочего стола в Windows 10. — Вам, возможно, понравятся измеритель заряда батареи гаджетов рабочего стола, цифровые часы, калькулятор и попробуйте добавить их в свою Windows 10.Но вы можете заметить, что эти гаджеты не работают в Windows 10, в отличие от предыдущих выпусков Windows. Некоторые сторонние сайты разработчиков и разработчиков предоставляют приложения с фантастическими виджетами и боковой панелью, похожими на предыдущие встроенные гаджеты. Таким образом, вы можете скачать их абсолютно бесплатно оттуда, чтобы улучшить внешний вид и полезность вашего рабочего стола.
Windows 7 позволяла пользователям загружать гаджеты на рабочий стол в родной среде, но Windows 8.1 и теперь на 10 они стали недоступны.По соображениям безопасности и повышенной уязвимости они были удалены из более поздних версий Windows. Тем не менее, вы можете легко установить установщик настольных гаджетов на Windows 10 в Интернете с нескольких веб-сайтов.
Установка гаджетов рабочего стола в Windows 10
Пользователям нравятся гаджеты максимальной полезности и минимального размера, чтобы их можно было персонализировать, не тратя меньше места. Итак, в этом руководстве мы упоминаем несколько мест, которые могут удовлетворить ваши потребности. Кроме того, вы также увидите шаги по настройке гаджетов рабочего стола в Windows 10, таких как счетчик заряда батареи, цифровые часы, календарь, калькулятор, конвертер валют, музыкальный проигрыватель, фоторамка.
8GadgetPack
Прочитав его название, можно предположить, что приложение здесь будет совместимо с Windows 8. Тем не менее, сайт разработчика полностью обновил гаджеты рабочего стола и заставил их работать на Windows 10, а также на Windows 10 после юбилейного обновления.
Установите гаджеты рабочего стола в Windows 10 с помощью 8GadgetPack
Шаг 1 — Перейдите в 8GadgetPack и загрузите гаджеты рабочего стола для Windows 10 с боковой панели. Это приложение версии v21.0 и предлагает вам 51 различный гаджет абсолютно бесплатно.
Шаг 2 — После завершения загрузки дважды щелкните файл 8GadgetPackSetup.msi . Следуйте инструкциям по установке, чтобы выполнить установку 8GadgetPack.
Шаг 3 — Вы увидите гаджеты рабочего стола в правом конце экрана сразу после завершения установки. Щелкните правой кнопкой мыши на рабочем столе и выберите Gadgets , чтобы запустить приложение.
Шаг 4 — В приложении 8GadgetPack вы видите плитки гаджетов рабочего стола на 3 страницах.Щелкните стрелку и перейдите на следующую страницу, чтобы увидеть все гаджеты, такие как 7 боковая панель.Agenda, All CPU meter, Calendar, Clipboarder и многие другие. Теперь дважды щелкните или перетащите плитку, которую вы хотите установить как гаджет.
Шаг 5 — Чтобы удалить кого-либо, вам нужно щелкнуть правой кнопкой мыши по гаджету и выбрать Закрыть гаджет .
Шаг 6 — Если вы обнаружите какую-либо ошибку гаджетов рабочего стола, вы можете установить и переустановить 8GadgetPack. Для этого вам нужно запустить инструмент для удаления.
Gadgets Revived
Gadgets Revived — еще один инструмент для установки гаджетов рабочего стола в Windows 10. Это программное обеспечение позволяет добавлять батарею, калькулятор, календарь, часы и многие другие гаджеты. Вы можете очень просто загрузить это приложение, так как его размер составляет всего 4,7 МБ.
Установка гаджетов рабочего стола в Windows 10 с помощью восстановленных гаджетов
Шаг 1 — После того, как вы загрузили программное обеспечение гаджетов рабочего стола, извлеките его и дважды щелкните по нему. Программа установки попросит выбрать язык для начала установки.Выберите правильный из раскрывающегося списка и нажмите ОК .
Шаг 2 — Следуйте указаниям установочного файла для завершения установки.
Шаг 3 — Приложение появится на вашем рабочем столе, и вы увидите здесь 8 различных плиток. Щелкните правой кнопкой мыши на рабочем столе и выберите Gadgets в списке опций, чтобы включить Gadgets Revived.
Step 4 — Вы быстро просматриваете несколько симпатичных гаджетов, расположенных рядом с правым концом рабочего стола.
Шаг 5 — Чтобы добавить новый, перетащите плитку гаджета в правый конец, где появляется боковая панель гаджета, и закройте.

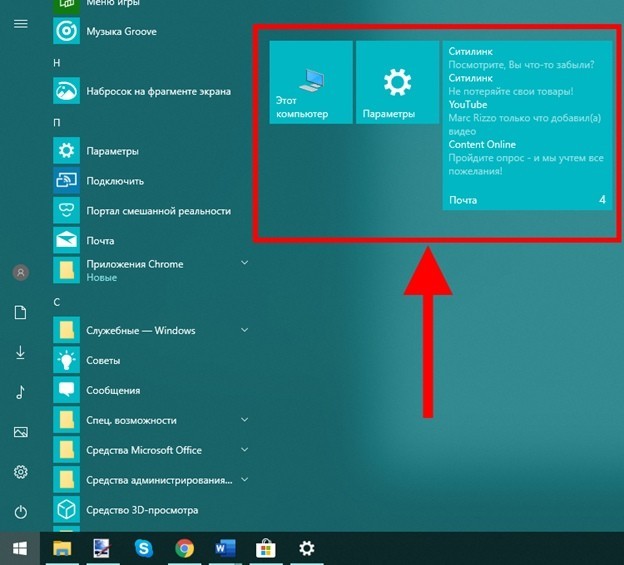
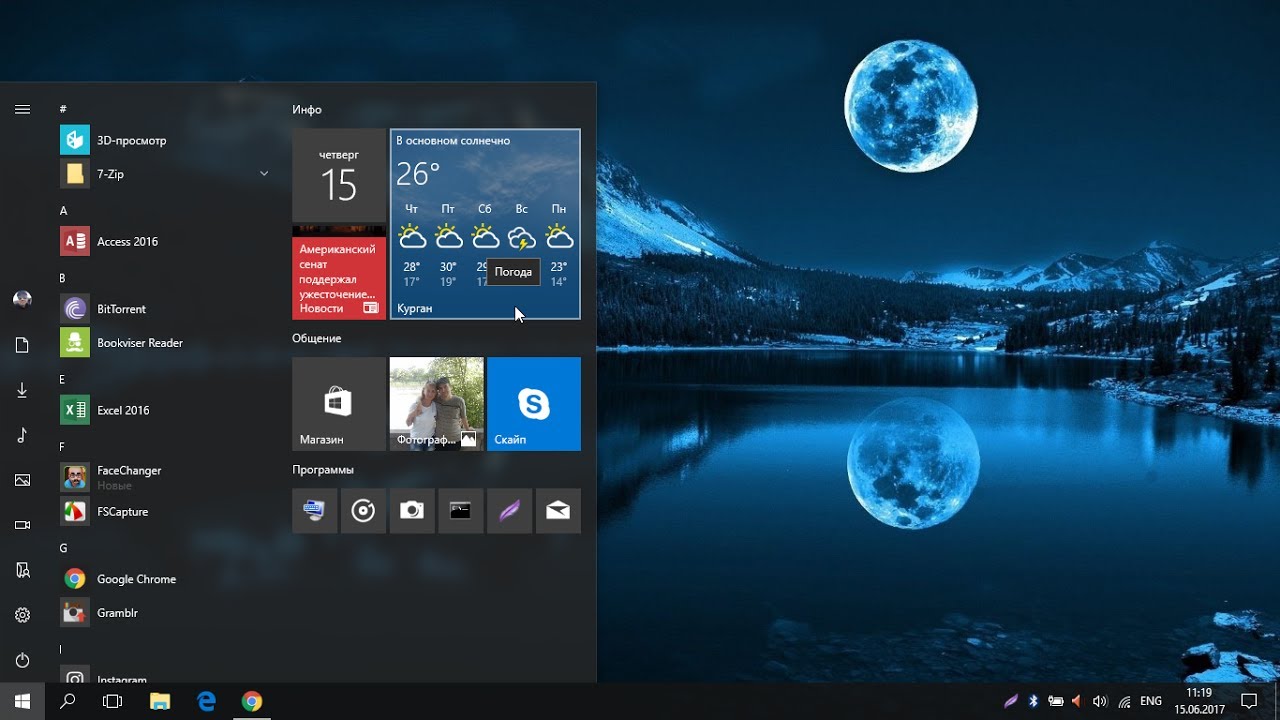 Из гаджета станет ясно, сколько ядер в процессоре, насколько загружен ЦП, какую температуру имеет процессор. Мини-программа имеет много настроек и позволяет очень точно отрегулировать параметры. Что будет отображаться в гаджете IntelCoreSerie, решает только пользователь.
Из гаджета станет ясно, сколько ядер в процессоре, насколько загружен ЦП, какую температуру имеет процессор. Мини-программа имеет много настроек и позволяет очень точно отрегулировать параметры. Что будет отображаться в гаджете IntelCoreSerie, решает только пользователь.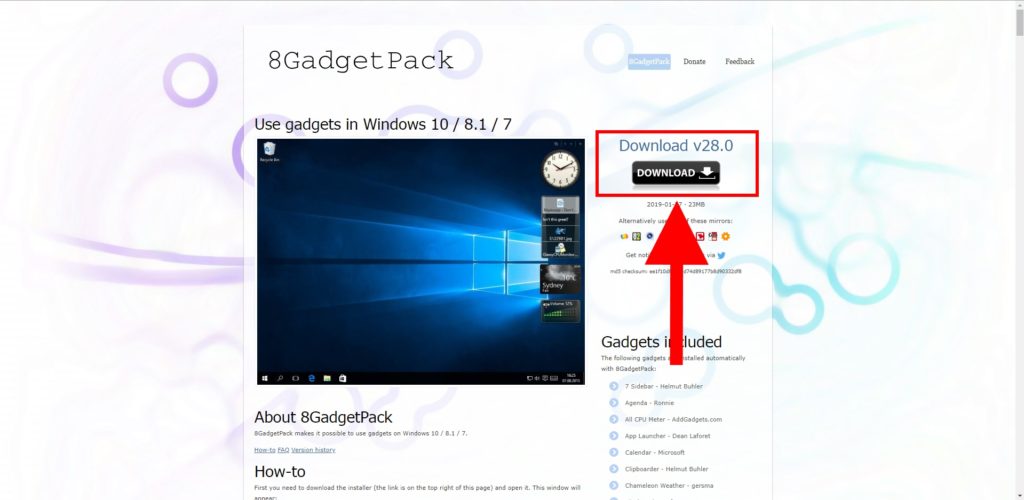
 Максимально можно отображать 100 элементов. Настраивается и стиль ленты.
Максимально можно отображать 100 элементов. Настраивается и стиль ленты.