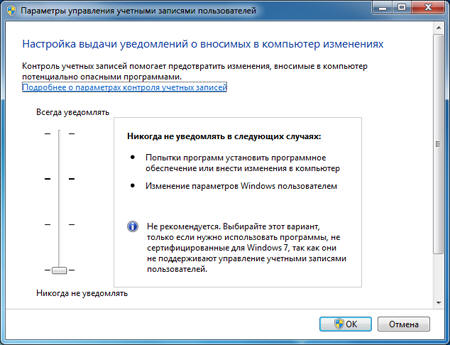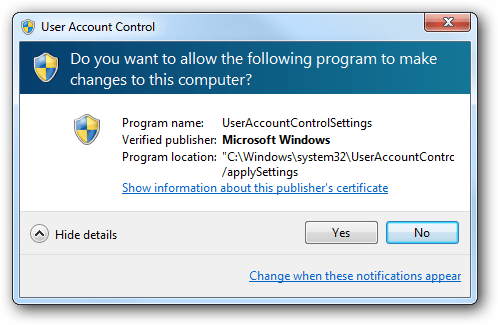Как отключить контроль учетных записей UAC в Windows 10
Обновлено: 23.04.2021 11:11:55Функция контроля учетных записей в Windows 10 предназначена для защиты системы от несанкционированных изменений. Любое действие пользователя, выполняемое с правами администратора системы, требует обязательного подтверждения UAC. Наши эксперты рассказывают, как отключить функцию контроля и избавиться от ее назойливых запросов.
Панель управления
Настройки UAC со времени ее появления в Windows Vista находятся в классической панели управления и не переносились Microsoft в новый интерфейс.
Используем клавиатурное сочетание «Win+R» для вызова диалогового окна «Выполнить». Набираем в текстовом поле команду «control». Жмем «ОК» запуская классическую панель управления системой.
Находим среди параметров ПК раздел, выделенный рамкой на снимке экрана. Заходим в него сделав одиночный щелчок мышкой.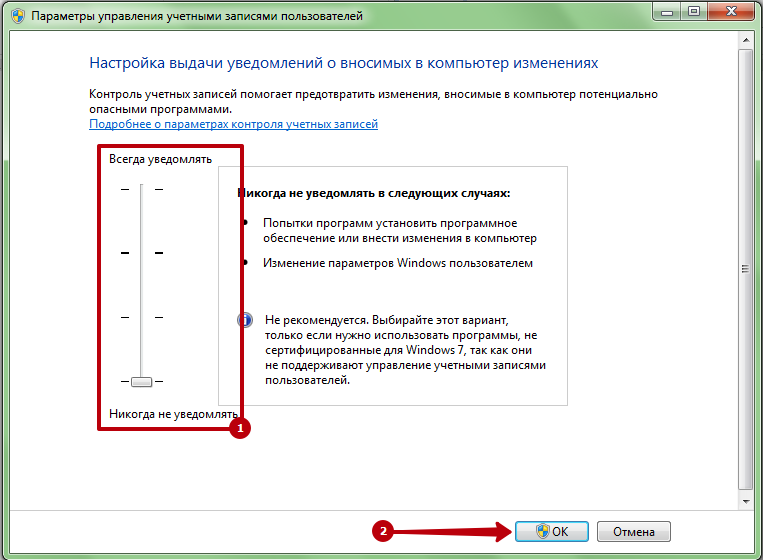
Нажимаем обозначенную на следующем скриншоте гиперссылку перемещаясь в раздел параметров контроля учетных записей.
Управление уведомлениями UAC осуществляется ползунком, отмеченным единицей. Стрелками указаны максимальный и минимальный уровни. В верхнем положении ползунка Windows будет запрашивать подтверждение для всех действий связанных с защищенными разделами настроек. Отличить их в меню можно по расположенному перед названием значку щита с синими и желтыми полями. Рабочий стол до подтверждения запрошенного действия блокируется и затемняется. Следующее, второе сверху положение, рекомендуется использовать по умолчанию. В этом случае UAC запрашивает подтверждение только после внесения изменений. Пользователь может беспрепятственно входить в защищенные разделы и просматривать их содержимое. Рабочий стол затемняется и блокируется. Третье положение ослабляет рекомендуемый уровень контроля.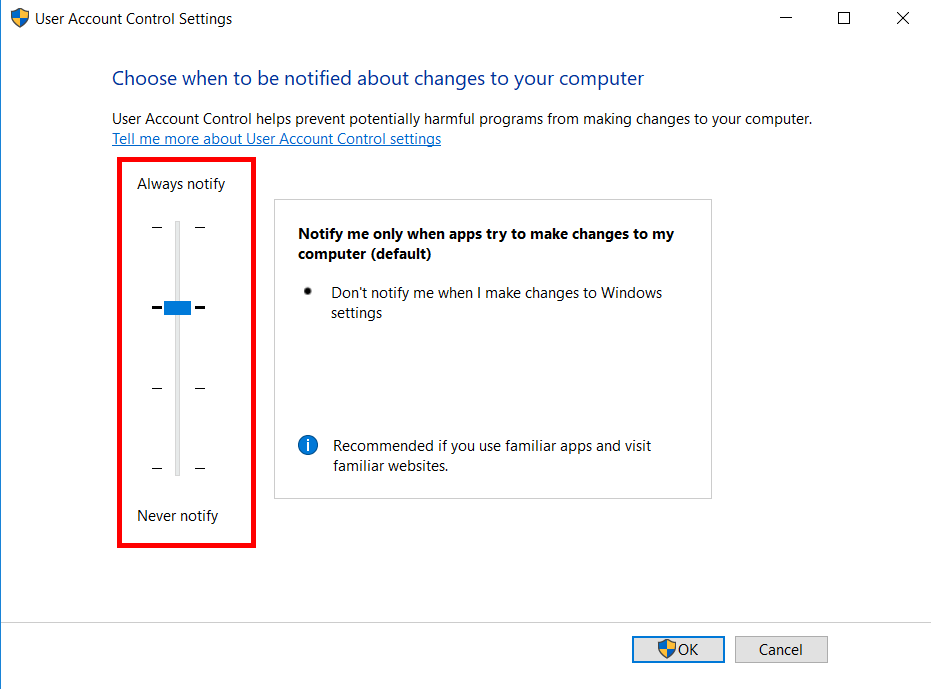
При необходимости в раздел управления учетными записями можно попасть напрямую. В диалоговом окне «Выполнить» набираем «UserAccountControlSettings» и нажимаем «ОК».
Системный реестр
Для управления уровнями функции контроля учетных записей можно использовать редактирование записей в реестре операционной системы.
В подсвеченное маркером поле диалогового окна «Выполнить» вводим «regedit». Нажимаем Enter на клавиатуре или кнопку «ОК» открывая редактор реестра.
Заходим в ветку HKLM отмеченную на скриншоте единицей и разворачиваем содержимое директории «SOFTWARE».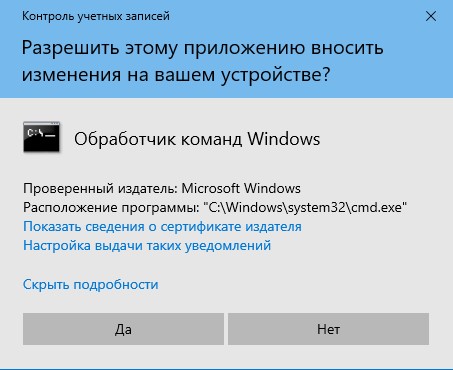
Проходим по пути, выделенному в адресной строке зеленым маркером, добираясь до папки «System». Выделяем ее мышкой, открывая в правой части содержащиеся внутри ключи. Три из них, выделенные рамками, отвечают за работу UAC. Для изменения ключа дважды щелкаем по нему мышкой вызывая окно редактирования, показанное на снимке экрана в правом нижнем углу. Вводим в отмеченное стрелкой поле новое значение и подтверждаем его, нажав «ОК». Четырем уровням контроля учетных записей соответствуют следующие комбинации цифр:
-
Максимальный – 2,1,1;
-
Рекомендуемый – 5,1,1;
-
Пониженный, без блокировки рабочего стола – 5,1,0;
-
Отключение – 0,1,0.
Значение ключей приведены в том порядке, в котором они показаны на скриншоте редактора реестра.
В заключение
В этом материале наши эксперты рассказали о двух способах позволяющих управлять уровнями функции контроля учетных записей в Windows 10. Выбирая подходящий не забывайте, что полное отключение UAC ведет к ослаблению уровня безопасности, открывая возможность выполнения потенциально опасных для стабильности операционной системы действий.
| Оцените статью | |
Всего голосов: 0, рейтинг: 0 |
Как отключить контроль учётных записей в Windows 10
Что такое контроль учётных записей в Windows 10 и как он работает
Контроль учётных записей, или UAC (User Account Control), — это встроенный компонент Windows для защиты от изменений, которые могут нанести потенциальный вред компьютеру. Когда пользователь или программа пытаются скорректировать системные файлы и настройки, UAC уведомляет об этом и требует подтверждения действий.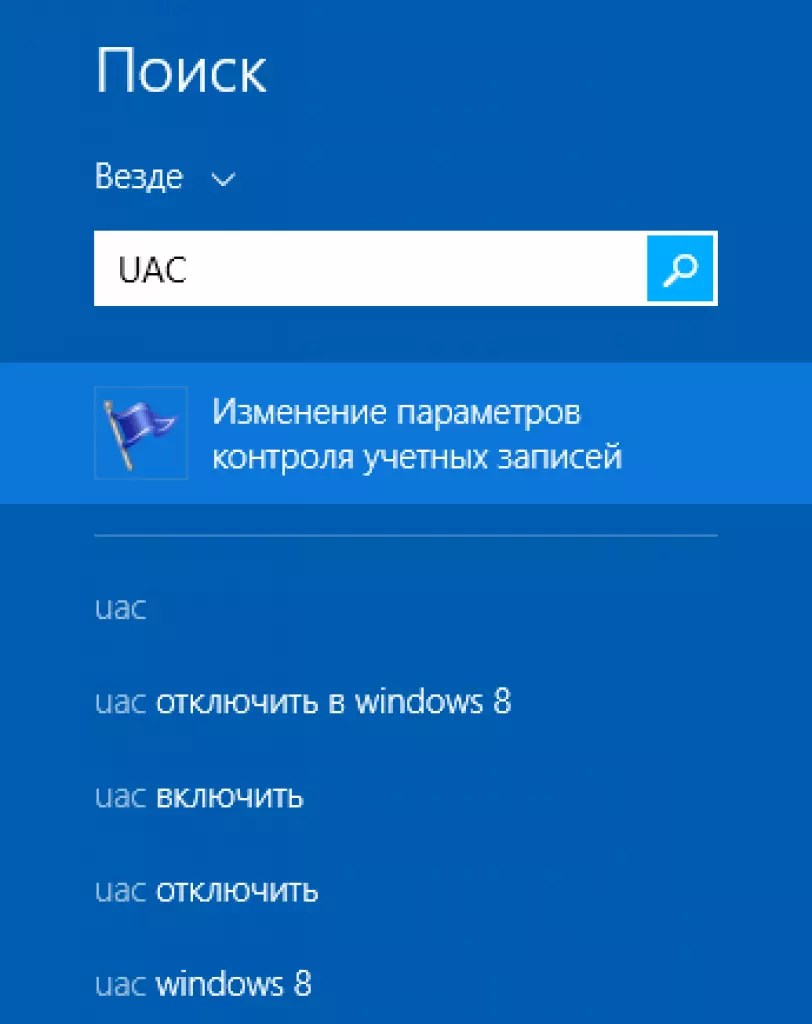
Предусмотрено четыре уровня контроля. При включении самого жёсткого будут отображаться уведомления при изменении параметров пользователем и программами. Второй уровень предусматривает сообщения только при попытке изменений программами. Третий тоже подразумевает слежение за действиями утилит, но без затемнения экрана. А четвёртый — это полное отключение функции.
В целях безопасности по умолчанию включён второй уровень контроля учётных записей. При желании его можно перенастроить или отключить вовсе.
Что будет, если отключить контроль учётных записей в Windows 10
После деактивации UAC больше не нужно будет разрешать действия, которые требуют прав администратора. Соответственно, уведомления об этом перестанут отображаться.
Однако владельцы стандартных учётных записей пользователей — если они есть на компьютере — не смогут внести никаких изменений, требующих права администратора.
Также стоит понимать, что после этого потенциальные злоумышленники смогут корректировать системные настройки на ПК.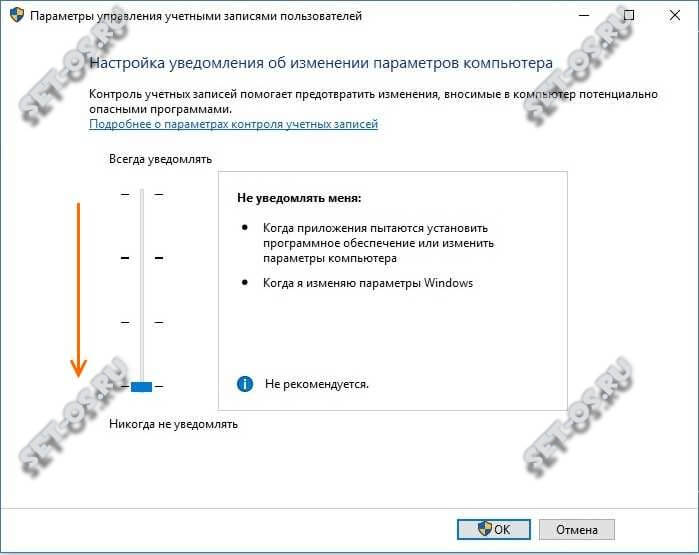
Как отключить контроль учётных записей в Windows 10 через панель управления
Самый простой и наглядный способ, который доступен и в Windows 10, и в любых других версиях ОС.
Начните набирать в поиске «контроль» и выберите из подсказок «Изменение параметров контроля учётных записей».
Переместите ползунок в нижнее положение, нажмите OK, а затем «Да» для подтверждения действия.
Как отключить контроль учётных записей в Windows 10 через командную строку
Ещё один вариант, который работает не только в Windows 10, но и в остальных версиях ОС.
Введите в поиске cmd и кликните «Запуск от имени администратора».
Скопируйте и вставьте в открывшееся окно команду reg ADD HKLM\SOFTWARE\Microsoft\Windows\CurrentVersion\Policies\System /v EnableLUA /t REG_DWORD /d 0 /f.
Как отключить контроль учётных записей в Windows 10 через Редактор локальной групповой политики
Если у вас Windows 10 Pro или Enterprise, то вам доступен ещё один вариант.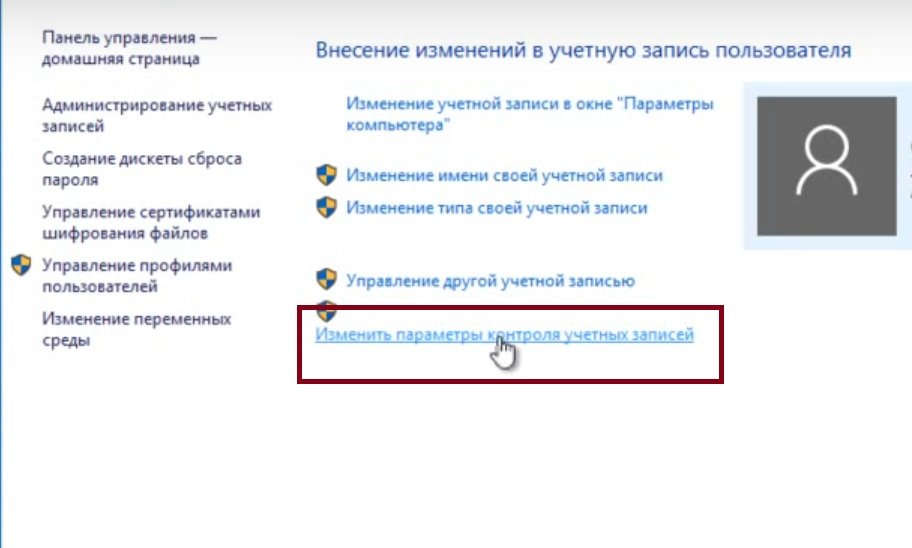
Нажмите клавиши Win + R для открытия диалогового окна «Выполнить», введите gpedit.msc и кликните OK.
Перейдите с помощью бокового меню в раздел «Конфигурация компьютера» → «Конфигурация Windows» → «Параметры безопасности» → «Локальные политики» → «Параметры безопасности».
Отыщите в списке строку «Контроль учётных записей: все администраторы работают в режиме одобрения администратором». Затем дважды кликните по ней, выберите значение «Отключён» и нажмите OK.
Читайте также 💻💿🖥
Как отключить контроль учетных записей в windows 10
Контроль учетных записей (UAC) — служба Windows, сообщающая пользователя о совершении действий, для которых требуются права администратора. Если вы достаточно квалифицированы и абсолютно уверены в программах, которые устанавливаете на свой ПК, без этой службы можно обойтись. Из этой статьи вы узнаете как отключить UAC в Windows 10.
Основное назначение UAC — защита операционной системы от установки и запуска вредоносного ПО. Также служба не позволяет совершить потенциально опасные действия (внести изменения в реестр, удалить или отредактировать системные файлы) без ввода пароля администратора. По умолчанию эта служба активна и все действия, имеющие возможность повлиять на работу Windows, не могут быть выполнены пользователями, не имеющих на это достаточно прав.
Блок: 1/4 | Кол-во символов: 783
Источник: http://prostocomp.net/sistema/kak-otklyuchit-uac-v-windows-10-tri-sposoba.html
Что такое Windows UAC
Windows UAC — это контроль ваших учётных записей. Для пользователя он служит защитой, следит за совместимостью старых программ, помогает нам уберечься от вирусов, нежелательных программ, которые у нас могут запуститься, и различных приложений. Windows UAC работает постоянно. Каждый раз, когда вы будете запускать программу на своём компьютере, контроль прервёт запуск, и всплывёт окно с вопросом о разрешении системе открыть нужную программу.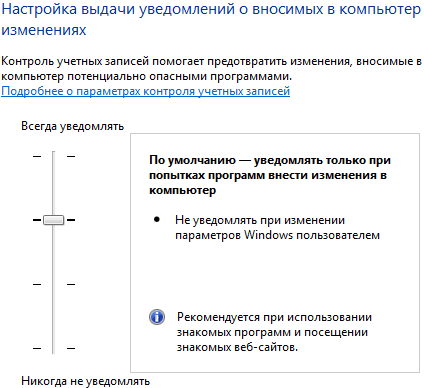 Если вы не имеете администраторских прав, система запросит вас ввести пароль.
Если вы не имеете администраторских прав, система запросит вас ввести пароль.
Пример того, как выглядит всплывающее сообщение:
Всплывающее оповещение при попытке внести изменения на компьютер
Блок: 2/9 | Кол-во символов: 664
Источник: https://kompkimi.ru/windows10/uac-windows-10-otklyuchit
Зачем отключать UAC?
Служба замедляет работу пользователя при установке большого количества программ или внесении множества изменений в реестр или в системные файлы. Если ее отключить, перед каждым из таких действий Windows 10 перестанет выдавать запрос подтверждения прав администратора.
Отключение UAC снижает защиту операционной системы, поэтому не следует избавляться от этой службы без крайней нужды.
Есть три пути отключения службы контроля учетных записей:
- Панель управления;
- реестр Windows;
- командная строка.
Независимо от выбранного способа, чтобы служба перестала работать, необходимо перезагрузить ПК после внесения изменений.
Блок: 2/4 | Кол-во символов: 638
Источник: http://prostocomp.net/sistema/kak-otklyuchit-uac-v-windows-10-tri-sposoba.html
Почему не стоит полностью выключать защиту
К сожалению, эта технология вызывает у пользователя лишь раздражение. Несмотря на то что UAC повышает безопасность вашего ПК, не позволяет запуститься вредоносным программам и уберегает от вирусов, пользователи не любят назойливых оповещений, мешающих работать.
Компания Microsoft не рекомендует полностью отключать службу контроля, потому что существует риск случайно запустить шпионскую программу или загрузить вирусы, которые могут быстро заразить ваш компьютер и всю операционную систему. В конце концов, включение UAC в систему Windows было нужно как раз для защиты.
Блок: 3/9 | Кол-во символов: 806
Источник: https://kompkimi.
Уровни UAC и полное отключение
Мы уже сказали, что на самом нижнем уровне UAC комп будет забиваться разной дрянью, и пользователь даже не узнает об этом. Результатом обычно становятся:
- чрезвычайно медленная работа;
- непонятная в браузерах (а теперь и на рабочем столе).
А так при каждой попытке запуска троян должен получить разрешение. Обратите внимание, что самые умные из них мешают работе антивирусов, препятствуют скачиванию проверяющего ПО и так далее. То есть избавиться от напасти не так легко, если она успела как следует прописаться в системе. Поэтому до установки любых непонятных приложений создавайте хотя бы точку восстановления. При этом следует помнить, что создатели вредоносных программ в курсе таких вещей и наверняка обойдут защиту.
В последнем случае любые системные изменения пройдут незамеченными. Если, конечно, админ не знает какой-то хитрости!
Блок: 3/6 | Кол-во символов: 870
Источник: https://feetch.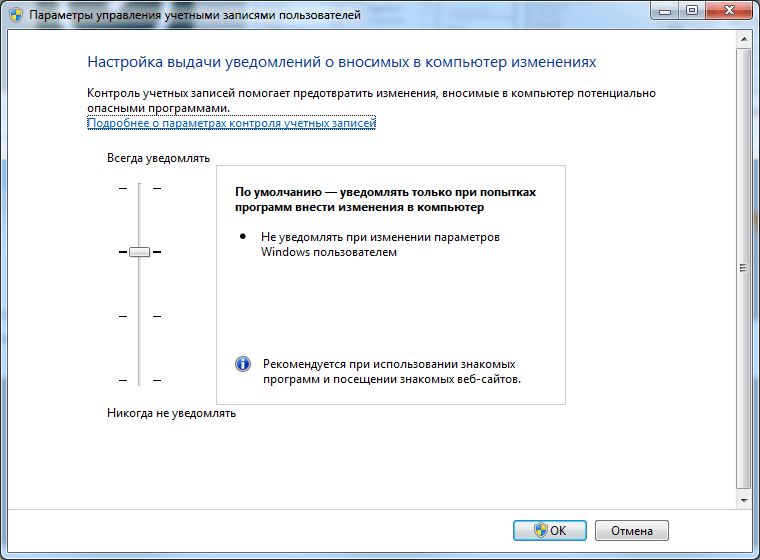 com/kompyuter/kak-otklyuchit-uac-v-windows-10.html
com/kompyuter/kak-otklyuchit-uac-v-windows-10.html
Это простейший вариант, который подойдет даже для новичка, именно поэтому мы опишем его в первую очередь. Если же что-то не будет получаться, попробуйте один из вариантов, приведенных ниже.
Для использования этого метода необходимо обязательно обладать правами администратора.
- Для начала запустите панель управления. Это можно сделать, вбив ее название в поисковую строку. Для того чтобы ее запустить, жмем по значку лупы, отмеченному на скриншоте цифрой «1». Затем пишем запрос и кликаем по нужному пункту выдачи.
- В открывшемся окне жмем по записи, которую мы отметили на картинке красной рамкой.
- Еще раз жмем по обведенной на картинке надписи.
- Далее выбираем пункт, который мы выделили красным прямоугольником.

Есть гораздо более простой способ попасть в нужное меню. Для этого одновременно нажимаем кнопки Win+R и вводим команду: UserAccountControlSettings, а потом жмем Ввод.
Тут можно наладить функционирование контроля учетных записей или деактивировать UAC (в таком случае уведомления перестанут отображаться). Можно выбрать один из 4 профилей, описанных ниже:
- Уведомлять обо всех попытках установки сторонним ПО любого софта или внесении им изменений в операционную систему — это самый безопасный вариант, так как вам будет сообщаться о любых попытках внесения изменений в систему. Если вы не администратор, то система также будет требоваться ввести пароль.
- Уведомлять при попытке ПО влиять на параметры системы (этот профиль установлен по умолчанию). Уведомления тут появляются только при попытке ПО внести изменения в саму систему. Действия пользователей не проверяются.
- Тот же вариант что и в пункте «2», однако при появлении уведомлений рабочий стол не затемняется.
 Такой подход является менее безопасным и в некоторых случаях на ПК может проникнуть вирус.
Такой подход является менее безопасным и в некоторых случаях на ПК может проникнуть вирус. - Уведомления от центра контроля учетных записей (UAC) полностью отключены. Не рекомендуется использовать такой вариант, в противном случае безопасность ПК будет под угрозой.
Если вы решили убрать UAC в «Десятке» только из-за мешающих уведомлений, советуем немедленно включить его назад. Следует три раза подумать, прежде чем сделать ОС легкой добычей для злоумышленников.
Блок: 2/4 | Кол-во символов: 2165
Источник: https://os-helper.ru/windows-10/kak-otklyuchit-kontrol-uchetnyx-zapisej.html
Как выключить с помощью файла реестра
- Для того чтобы открыть редактор реестра, зажимаем правую кнопку мыши по пуску и выбираем из списка «Выполнить».
Выбираем в списке «Выполнить», чтобы перейти к одноимённой строке
- В открывшемся окошке пишем команду regedit. Подтверждаем действие, нажав «ОК».

Прописываем команду regedit, чтобы перейти к реестру
- Теперь в редакторе реестра ищем папку System, к которой нам нужно перейти. Путь к папке: КомпьютерHKEY_LOCAL_MACHINESOFTWAREMicrosoftWindowsCurrentVersionPoliciesSystem. На правой стороне окошка ищем EnableLUA.
Находим запись EnableLUA, нужно будет её отредактировать
- Нажимаем на него два раза и ждём, пока всплывёт строка. В ней меняем значение с 1 на 0. Нажимаем «ОК».
Изменяем значение с 1 на 0, чтобы отключить UAC
- После этого сразу выскакивает предупреждение, требующее, чтобы вы перезагрузили ПК. Контроль учётных записей отключится полностью.
Чтобы изменения вступили в силу, перезагрузите ПК
- Перезагружаем компьютер.
Блок: 5/9 | Кол-во символов: 1015
Источник: https://kompkimi.ru/windows10/uac-windows-10-otklyuchit
Дополнительная информация
В статье мы рассмотрели, как отключить контроль учетных записей Windows 10. Но деактивировать их мы не рекомендуем ни в коем случае, потому что после этого вы делаете свой компьютер уязвимым для атак вирусов.
Но деактивировать их мы не рекомендуем ни в коем случае, потому что после этого вы делаете свой компьютер уязвимым для атак вирусов.
В любом случае, если после прочтения у вас остались какие-либо вопросы, задавайте их нам в комментариях, а мы постараемся как можно быстрее дать правильный ответ.
Блок: 4/4 | Кол-во символов: 395
Источник: https://os-helper.ru/windows-10/kak-otklyuchit-kontrol-uchetnyx-zapisej.html
Где почитать
Если отбросить в сторону вездесущую Википедию, то информационные заметки имеются на официальном сайте Майкрософт (technet.microsoft.com/ru-ru/itpro/windows/keep-secure/user-account-control-overview). Из заметки становится ясно, что:
- UAC не только занимается оповещением при попытке внести изменения в систему, но и контролирует уровни прав.
- UAC заведует входом в систему и присвоением прав запускаемым приложениям.
- Часто требующие разрешения приложения называют устаревшими. Они разработаны людьми, которые плохо понимают, какие функции новой системы нужно использовать, а какие – не рекомендуется затрагивать.

Все это вместе взятое призвано предотвратить на ПК установку нежелательного ПО. Например, рядовыми учётными записями, владельцы которых часто не понимают, что творят.
Блок: 4/6 | Кол-во символов: 791
Источник: https://feetch.com/kompyuter/kak-otklyuchit-uac-v-windows-10.html
Интересные сведения
Корпорация пишет, что пользователь не может запустить некоторые приложения от имени администратора, даже если это прямо указывается (support.microsoft.com/ru-ru/kb/2273047). К подобным исключениям относится, например, Проводник. Хотя при запуске почему-то требуется разрешение. Проверьте:
Вроде бы Виндоуз демонстрирует ограничение прав, включённый UAC просит разрешение, а приложение не имеет нужных прав? Само по себе отключение контроля учётных записей Windows 10 или его включение ничего не меняет, кроме факта информирования пользователя о том, что происходит в системе.
Блок: 5/6 | Кол-во символов: 596
Источник: https://feetch.com/kompyuter/kak-otklyuchit-uac-v-windows-10. html
html
Отключаем сообщения UAC через реестр
Контроль учетных записей можно отключить, используя редактор реестра. Попасть в него можно, если нажать Win+R, ввести «regedit» в открывшемся окошке и нажать клавишу «Enter».
Параметры UAC хранятся в трех ключах, расположенных в ветке «HKEY_LOCAL_MACHINE SOFTWARE Microsoft Windows CurrentVersion Policies System»:
- ConsentPromptBehaviorAdmin;
- EnableLUA;
- PromptOnSecureDesktop.
Изменить значения ключей можно, дважды кликнув на них. Разным вариантам работы UAC соответствуют различные значение ключей, которые приведены в таблице ниже.
Выберите для себя необходимый уровень защиты. Или полностью отключите функцию.
Через командную строку
Существует несколько вариантов запуска командной строки:
- щелкнуть мышью (правой кнопкой) на «Пуск» и выбрать «Командная строка»;
- через поиск начального экрана Windows найти пункт «Командная строка» и выбрать его;
- запустить файл cmd.
 exe.
exe.
Следует учесть, что для изменения параметров UAC нужно запускать командную строку от имени администратора.
Далее остается набрать команду:
C:WindowsSystem32cmd.exe /k C:WindowsSystem32reg.exe ADD HKLMSOFTWAREMicrosoftWindowsCurrentVersionPoliciesSystem /v EnableLUA /t REG_DWORD /d 0 /f
И нажать «Enter».
Появится уведомление о необходимости перезагрузки ПК.
После новой загрузки служба контроля учетных записей будет отключена.
Блок: 4/4 | Кол-во символов: 1369
Источник: http://prostocomp.net/sistema/kak-otklyuchit-uac-v-windows-10-tri-sposoba.html
Как включить/отключить службу при помощи командной строки
Отключение и включение UAC возможно также через консоль.
- Первым делом зажмите две клавиши Windows+X либо через меню «Пуск» выберите «Командная строка (администратор)».
Нужно выбрать «Командная строка» в режиме администратора, чтобы перейти к консоли
- Запускается консоль.
 Здесь измените параметры. Вместо /t REG_DWORD /d 0 /f введите /t REG_DWORD /d 1 /f. После того как вы набрали команду, защита отключится.
Здесь измените параметры. Вместо /t REG_DWORD /d 0 /f введите /t REG_DWORD /d 1 /f. После того как вы набрали команду, защита отключится.Изменяем значения, чтобы отключить UAC
- Закрепите результат перезагрузкой компьютера.
- Если понадобится вновь активировать UAC, просто поменяйте параметры наоборот. С нуля на единицу.
Блок: 6/9 | Кол-во символов: 663
Источник: https://kompkimi.ru/windows10/uac-windows-10-otklyuchit
Как отключить UAC Windows 10 — видео
Все то же самое, чуть более сжато, и одновременно более наглядно в видео ниже.
В завершение еще раз напомню: я не рекомендую отключать контроль учетных записей ни в Windows 10 ни в других версиях ОС, если только вы абсолютно точно не знаете, для чего вам это нужно, а также являетесь достаточно опытным пользователем.
Блок: 4/4 | Кол-во символов: 354
Источник: https://remontka. pro/uac-disable-windows-10/
pro/uac-disable-windows-10/
Можно ли выключить UAC через консоль PowerShell
- Чтобы запустить консоль PowerShell от имени администратора, можно воспользоваться обычным поиском. Вводим в строке PowerShell.
Находим PowerShell в поисковой строке Windows
- Всплывает окно, где мы видим параметры, которые изначально установлены в ОС: EnableLUA. Меняем цифру 1 на 0. Нажимаем Enter.
Меняем необходимые значения с 1 на 0, чтобы отключить контроль записей
- Потом прописываем на английском Restart-Computer, чтобы компьютер перезапустился.
Перезапуск компьютера с помощью специальной команды PowerShell
- Если мы хотим активировать UAC снова, просто меняем цифру с нуля на единицу.
Блок: 7/9 | Кол-во символов: 660
Источник: https://kompkimi.ru/windows10/uac-windows-10-otklyuchit
Количество использованных доноров: 5
Информация по каждому донору:
- https://os-helper.
 ru/windows-10/kak-otklyuchit-kontrol-uchetnyx-zapisej.html: использовано 2 блоков из 4, кол-во символов 2560 (22%)
ru/windows-10/kak-otklyuchit-kontrol-uchetnyx-zapisej.html: использовано 2 блоков из 4, кол-во символов 2560 (22%) - https://kompkimi.ru/windows10/uac-windows-10-otklyuchit: использовано 5 блоков из 9, кол-во символов 3808 (32%)
- https://remontka.pro/uac-disable-windows-10/: использовано 1 блоков из 4, кол-во символов 354 (3%)
- http://prostocomp.net/sistema/kak-otklyuchit-uac-v-windows-10-tri-sposoba.html: использовано 3 блоков из 4, кол-во символов 2790 (24%)
- https://feetch.com/kompyuter/kak-otklyuchit-uac-v-windows-10.html: использовано 3 блоков из 6, кол-во символов 2257 (19%)
Как отключить UAC в Windows 10
Как отключить UAC в Windows 10
Контроль учетных записей или UAC – это компонент операционной системы Windows 10, предназначенный для защиты компьютера от вредоносных программ. UAC открывает всплывающие окна с требованием подтвердить действие, каждый раз, при запуске неизвестных программ или внесении изменений в настройки операционной системы.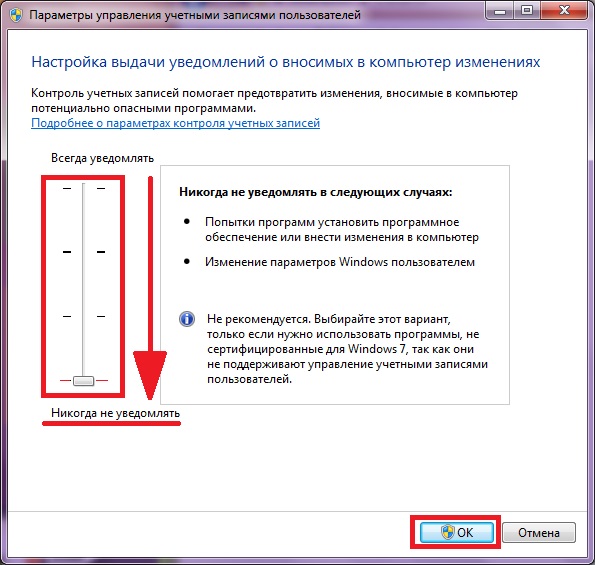
Всплывающее окна UAC могут быть довольно надоедливыми, однако отключать UAC не рекомендуется. Поскольку он действительно повышает уровень защиты компьютера. Но, если вы все же решили отключить UAC в Windows 10, то данная статья должна вам помочь.
Для того чтобы отключить UAC в Windows 10 вам необходимо сначала открыть «Панель управления». Для этого кликните правой кнопкой мышки по кнопке «Пуск» и в появившемся меню выберите «Панель управления».
После открытия «Панели управления» перейдите в раздел «Учетные записи пользователей».
А потом откройте подраздел с таким же названием.
После этого вы должны попасть на страницу управления вашей учетной записью. Здесь нужно нажать на ссылку «Изменить параметры контроля учетных записей».
В результате перед вами откроется окно с настройками UAC. Для того чтобы полностью отключить Контроль учетных записей UAC в Windows 10 вам необходимо передвинуть ползунок в самый низ и нажать на кнопку «OK». Также вы можете снизить уровень защиты, для этого просто переместите ползунок на одно деление вниз. При снижении защиты UAC продолжит работать, но будет меньше беспокоить вас всплывающими окнами.
Также вы можете снизить уровень защиты, для этого просто переместите ползунок на одно деление вниз. При снижении защиты UAC продолжит работать, но будет меньше беспокоить вас всплывающими окнами.
После нажатия на кнопку «Ok» UAC попросит подтвердить изменение настроек, в этом окне просто нажмите «OK».
Как отключить UAC через реестр Windows 10
Также вы можете отключить UAC в Windows 10 с помощью реестра. Для этого откройте редактор реестра и перейдите в раздел:
В данном разделе нужно найти и открыть параметр с названием «EnableLUA».
После этого появится окно для редактирования параметра. Для того чтобы отключить UAC введите ноль и сохраните.
После изменения реестра перезагрузите компьютер, для того чтобы UAC отключился.
comp-security.net
Как отключить UAC в Windows
В предыдущей статье писал о том, что контроль учетных записей в Windows (UAC) лучше не отключать, а теперь напишу, о том, как это сделать.
Еще раз предупреждаю, что если вы решили отключить UAC, вы тем самым снижаете уровень безопасности при работе за компьютером, причем в достаточно большой степени. Делайте это только если точно знаете, зачем вам это нужно.
Как правило, желание полностью отключить контроль учетных записей вызвано лишь тем, что всякий раз при установке (а иногда и при запуске) программ, у пользователя запрашивают «Вы хотите разрешить программе неизвестного издателя вносить изменения на данном компьютере?» и это кому-то надоедает. На самом деле, это происходит не так часто, если с компьютером все в порядке. А если данное сообщение UAC появляется часто и само по себе, без каких-либо действий с вашей стороны, тот это, возможно, тот случай, когда нужно поискать вредоносные программы на компьютере.
Отключение UAC в Windows 7 и Windows 8 через Панель управления
Самый простой, наглядный и предусмотренный Microsoft способ отключить контроль учетных записей в двух последних версиях операционной системы — использование соответствующего элемента панели управления.
Зайдите в Панель управления Windows, выберите пункт «Учетные записи пользователей» и в открывшихся параметрах выберите ссылку «Изменить параметры учетных записей» (Для их настройки вы должны быть администратором системы).
Примечание: быстро попасть в настройки контроля учетных записей вы можете нажав клавиши Windows + R на клавиатуре и введя UserAccountControlSettings.exe в окно «Выполнить».
Установите нужный уровень защиты и появления уведомлений. Рекомендуемая настройка — «Уведомлять только при попытках приложений внести изменения в компьютер (по умолчанию)». Для того, чтобы отключить UAC, выберите значение «Никогда не уведомлять».
Как отключить UAC с помощью командной строки
Также вы можете выполнить отключение контроля учетных записей в Windows 7 и 8, запустив командную строку от имени администратора (В Windows 7 найдите командную строку в меню «Пуск — Программы — Стандартные», кликните правой кнопкой мыши и выберите нужный пункт. В Windows 8 — нажмите клавиши Windows + X, и выберите Командная строка (администратор)), после чего используйте следующие команды.
В Windows 8 — нажмите клавиши Windows + X, и выберите Командная строка (администратор)), после чего используйте следующие команды.
Отключить UAC
Включить UAC
После включения или отключения контроля учетных записей этим способом, требуется перезагрузка компьютера.
А вдруг и это будет интересно:
Почему бы не подписаться?
Рассылка новых, иногда интересных и полезных, материалов сайта remontka.pro. Никакой рекламы и бесплатная компьютерная помощь подписчикам от автора. Другие способы подписки (ВК, Одноклассники, Телеграм, Facebook, Twitter, Youtube, Яндекс.Дзен)
Примечание: после отправки комментария он не появляется на странице сразу. Всё в порядке — ваше сообщение получено. Ответы на комментарии и их публикация выполняются ежедневно днём, иногда чаще. Возвращайтесь.
remontka.pro
Как отключить UAC в Windows 10: контроль учётных записей
Отключить UAC в Windows 10 пытаются обычно те, кто хочет ставить на свою голову вирус.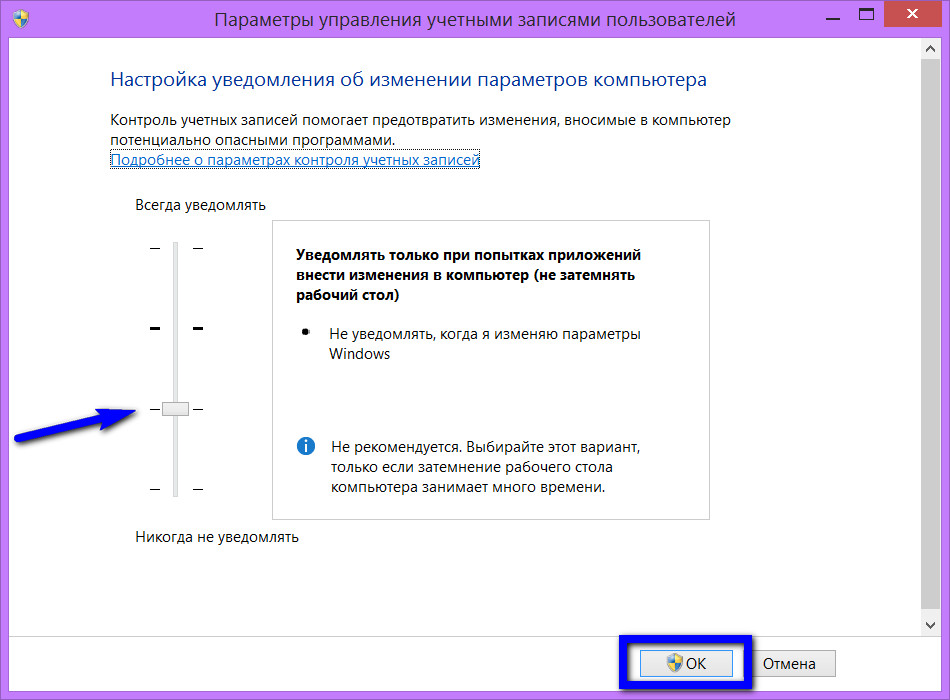 По нашим наблюдениям ни одно нормальное ПО не требует снизить уровень безопасности. Вдумайтесь, что такое UAC? Это компонент, который заставляет администратора подтверждать свои действия. Кому нужно незаметно и без подтверждения проникнуть на ПК? Тот же, кому требуется отключение UAC Windows 10. По этой же причине не рекомендуется использовать учётную запись админа при работе на ПК.
По нашим наблюдениям ни одно нормальное ПО не требует снизить уровень безопасности. Вдумайтесь, что такое UAC? Это компонент, который заставляет администратора подтверждать свои действия. Кому нужно незаметно и без подтверждения проникнуть на ПК? Тот же, кому требуется отключение UAC Windows 10. По этой же причине не рекомендуется использовать учётную запись админа при работе на ПК.
Как действуют создатели вирусов? Они говорят: отключите то-то и то-то. В том числе, рекомендуют отключить контроль учётных записей UAC Windows 10. Точно так же действуют многие утилиты, в различных отраслях. Видите такую, протестируйте сначала на виртуальной машине. Это поможет как-то изолировать напасть от реального железа.
Через Панель управления
- Win + R.
- Введите control
- Учётные записи пользователей.
- Ещё раз то же самое и выбираем Изменить параметры контроля…
- Нужный переключатель находится в левой части экрана.
Уровни UAC и полное отключение
Мы уже сказали, что на самом нижнем уровне UAC комп будет забиваться разной дрянью, и пользователь даже не узнает об этом. Результатом обычно становятся:
Результатом обычно становятся:
- чрезвычайно медленная работа;
- непонятная реклама в браузерах (а теперь и на рабочем столе).
А так при каждой попытке запуска троян должен получить разрешение. Обратите внимание, что самые умные из них мешают работе антивирусов, препятствуют скачиванию проверяющего ПО и так далее. То есть избавиться от напасти не так легко, если она успела как следует прописаться в системе. Поэтому до установки любых непонятных приложений создавайте хотя бы точку восстановления. При этом следует помнить, что создатели вредоносных программ в курсе таких вещей и наверняка обойдут защиту.
В последнем случае любые системные изменения пройдут незамеченными. Если, конечно, админ не знает какой-то хитрости!
Где почитать
Если отбросить в сторону вездесущую Википедию, то информационные заметки имеются на официальном сайте Майкрософт (technet.microsoft.com/ru-ru/itpro/windows/keep-secure/user-account-control-overview). Из заметки становится ясно, что:
- UAC не только занимается оповещением при попытке внести изменения в систему, но и контролирует уровни прав.

- UAC заведует входом в систему и присвоением прав запускаемым приложениям.
- Часто требующие разрешения приложения называют устаревшими. Они разработаны людьми, которые плохо понимают, какие функции новой системы нужно использовать, а какие – не рекомендуется затрагивать.
Все это вместе взятое призвано предотвратить на ПК установку нежелательного ПО. Например, рядовыми учётными записями, владельцы которых часто не понимают, что творят.
Интересные сведения
Корпорация пишет, что пользователь не может запустить некоторые приложения от имени администратора, даже если это прямо указывается (support.microsoft.com/ru-ru/kb/2273047). К подобным исключениям относится, например, Проводник. Хотя при запуске почему-то требуется разрешение. Проверьте:
Вроде бы Виндоуз демонстрирует ограничение прав, включённый UAC просит разрешение, а приложение не имеет нужных прав? Само по себе отключение контроля учётных записей Windows 10 или его включение ничего не меняет, кроме факта информирования пользователя о том, что происходит в системе.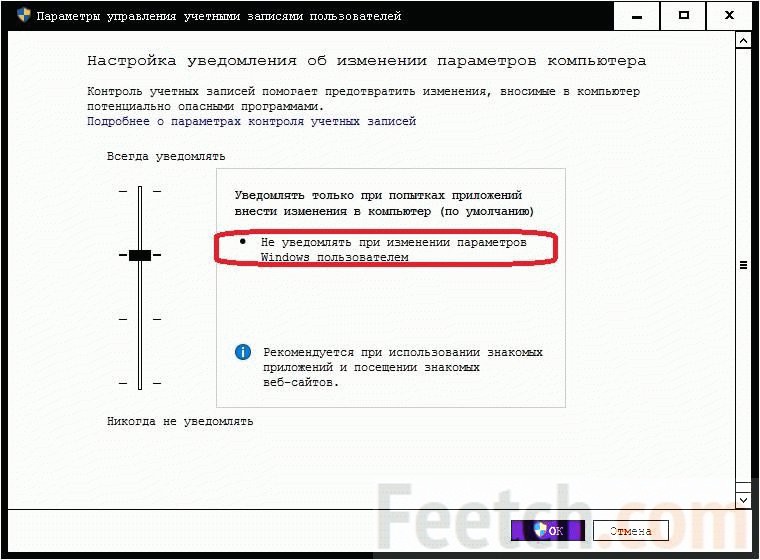
Через реестр
При отключённом UAC в реестре прописывается ключ, который каждый может создать своими руками. Например, на домашней версии, где отсутствуют многие возможности.
- Откройте редактор через Win + R и ввод regedit.
- Пройдите по адресу HКLMSOFTWAREMicrosoftWindowsCurrentVersionPoliciesSystem.
- Нужный ключ типа REG_DWORD называется ConsentPromptBehaviorAdmin и имеет значение 0 (при отключённом UAC). Создайте его средствами редактора.
Ходят слухи, что также нужно создать EnableLUA и присвоить ему значение, но мы не нашли этому подтверждения. На сайте Майкрософт пишут (msdn.microsoft.com/ru-ru/library/ff715520.aspx), что именно он меняет поведение системы при высылке уведомлений, но при проверке это не подтвердилось. Тем не менее, имейте это в виду. LUA обозначает Limited User Account, так раньше называли UAC. Рискнём предположить, что этот параметр отвечает за работу всей оснастки в общем. Если его отключить, то иные изменения не будут иметь никакой силы.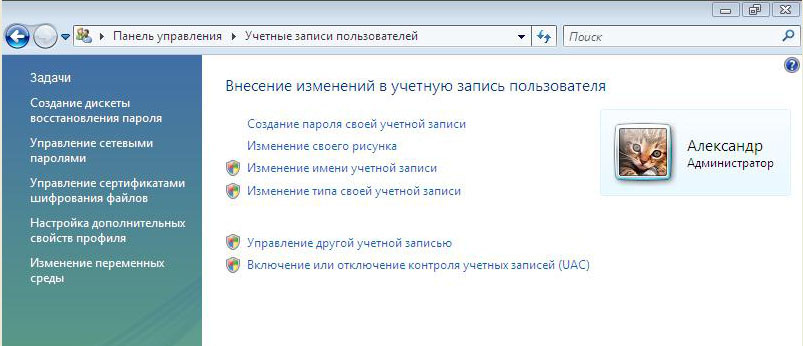 Обратите также внимание на PromptOnSecureDesktop, он должен быть равен, чтобы система не посылала запросы.
Обратите также внимание на PromptOnSecureDesktop, он должен быть равен, чтобы система не посылала запросы.
Не забудьте включить контроль учётных записей после всех экспериментов.
feetch.com
Как отключить UAC в Windows 10
Контроль учетных записей или UAC в Windows 10 уведомляет вас при запуске программ или выполнении действий, которые требуют права администратора на компьютере (что обычно означает, что программа или действие приведет к изменению системных настроек или файлов). Сделано это с целью защитить вас от потенциально опасных действий и запуска ПО, которое может нанести вред компьютеру.По умолчанию UAC включен и требует подтверждения для любых действий, могущих оказать влияние на операционную систему, однако вы можете отключить UAC или настроить его уведомления удобным для себя способом. В конце инструкции также имеется видео, где показаны оба способа отключения контроля учетных записей Windows 10.
Примечание: если даже при отключенном контроле учетных записей какая-то из программ не запускается с сообщением, что администратор заблокировал выполнение этого приложения, должна помочь эта инструкция: Приложение заблокировано в целях защиты в Windows 10.
Отключение контроля учетных записей (UAC) в панели управления
Первый способ — использовать соответствующий пункт в панели управления Windows 10 для изменения настроек контроля учетных записей. Кликните правой кнопкой мыши по меню Пуск и в контекстном меню выберите пункт «Панель управления».
В панели управления вверху справа в поле «Просмотр» поставьте «Значки» (не Категории) и выберите пункт «Учетные записи пользователей».
В следующем окне нажмите по пункту «Изменить параметры контроля учетных записей» (для этого действия требуются права администратора). (Также можно попасть в нужное окно быстрее — нажать клавиши Win+R и ввести UserAccountControlSettings в окно «Выполнить», после чего нажать Enter).
Теперь вы можете вручную настроить работу контроля учетных записей или отключить UAC Windows 10, чтобы в дальнейшем не получать каких-либо уведомлений от него. Просто выберите один из вариантов настроек работы UAC, которых здесь присутствует четыре.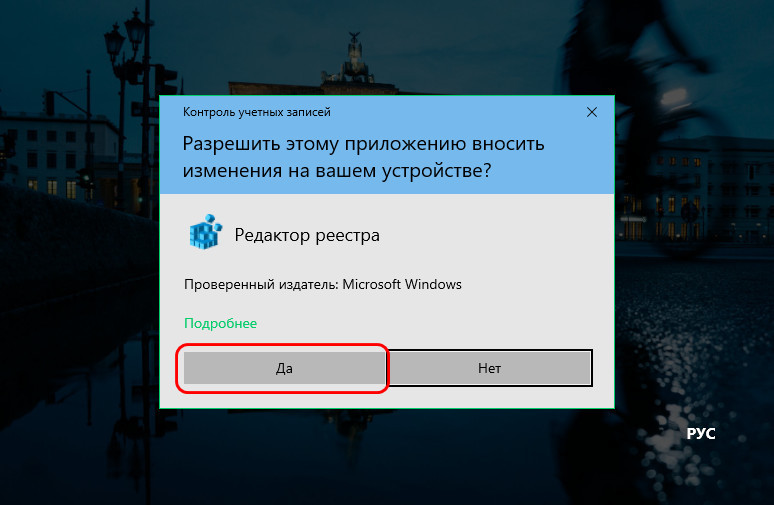
- Всегда уведомлять, когда приложения пытаются установить программное обеспечение или при изменении параметров компьютера — самый безопасный вариант, при любом своем действии, которое может что-то изменить, а также при действиях сторонних программ вы будете получать уведомление об этом. Обычные пользователи (не администраторы) должны будут ввести пароль для подтверждения действия.
- Уведомлять только при попытках приложений внести изменения в компьютер — этот параметр установлен в Windows 10 по умолчанию. Он означает, что контролируются только действия программ, но не действия пользователя.
- Уведомлять только при попытках приложений внести изменения в компьютер (не затемнять рабочий стол). Отличие от предыдущего пункта в том, что рабочий стол не затемняется и не блокируется, что в некоторых случаях (вирусы, трояны) может быть угрозой безопасности.
- Не уведомлять меня — UAC отключен и не уведомляет о каких-либо изменениях в параметрах компьютера, инициированных вами или программами.

Если вы решили отключить UAC, что является совсем не безопасной практикой, в дальнейшем следует быть очень внимательным, поскольку все программы будут иметь к системе тот же доступ, что и вы, в то время как контроль учетных записей не сообщит, если какая-то из них «слишком много на себя берет». Иными словами, если причина отключения UAC только в том, что он «мешает», я настойчиво рекомендую включить его обратно.
Изменение параметров UAC в редакторе реестра
Отключение UAC и выбор любого из четырех вариантов работы контроля учетных записей Windows 10 возможен и с помощью редактора реестра (чтобы запустить его нажмите Win+R на клавиатуре и введите regedit).
Параметры работы UAC определяются тремя ключами реестра, находящимися в разделе HKEY_LOCAL_MACHINE SOFTWARE Microsoft Windows CurrentVersion Policies System
Перейдите в этот раздел и найдите следующие параметры DWORD в правой части окна: PromptOnSecureDesktop, EnableLUA, ConsentPromptBehaviorAdmin. изменять их значения можно по двойному клику. Далее привожу значения каждого из ключей в том порядке, как они указаны для разных вариантов оповещений контроля учетных записей.
изменять их значения можно по двойному клику. Далее привожу значения каждого из ключей в том порядке, как они указаны для разных вариантов оповещений контроля учетных записей.
- Всегда уведомлять — 1, 1, 2 соответственно.
- Уведомлять при попытках приложений изменить параметры (значения по умолчанию) — 1, 1, 5.
- Уведомлять без затемнения экрана — 0, 1, 5.
- Отключить UAC и не уведомлять — 0, 1, 0.
Думаю, тот, кому можно посоветовать отключение UAC при определенных обстоятельствах, сможет разобраться что к чему, это не сложно.
Как отключить UAC Windows 10 — видео
Все то же самое, чуть более сжато, и одновременно более наглядно в видео ниже.
В завершение еще раз напомню: я не рекомендую отключать контроль учетных записей ни в Windows 10 ни в других версиях ОС, если только вы абсолютно точно не знаете, для чего вам это нужно, а также являетесь достаточно опытным пользователем.
А вдруг и это будет интересно:
Почему бы не подписаться?
Рассылка новых, иногда интересных и полезных, материалов сайта remontka.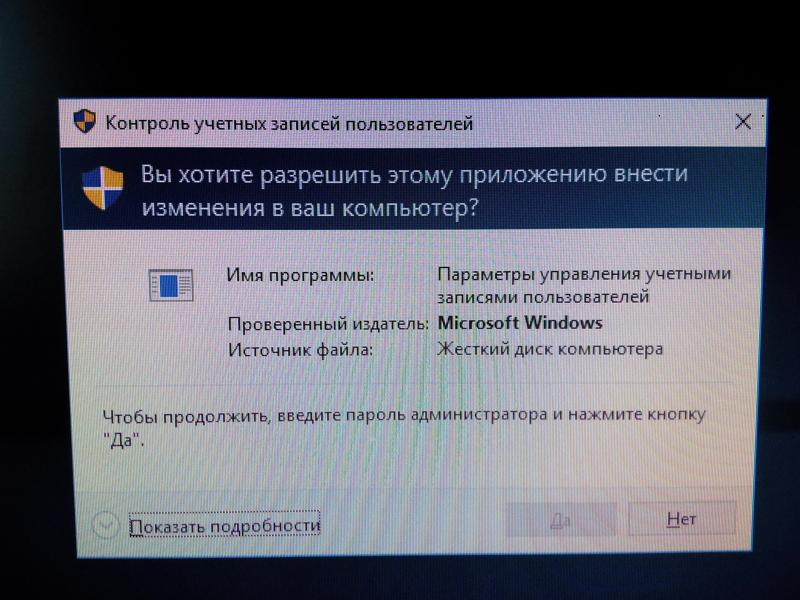 pro. Никакой рекламы и бесплатная компьютерная помощь подписчикам от автора. Другие способы подписки (ВК, Одноклассники, Телеграм, Facebook, Twitter, Youtube, Яндекс.Дзен)
pro. Никакой рекламы и бесплатная компьютерная помощь подписчикам от автора. Другие способы подписки (ВК, Одноклассники, Телеграм, Facebook, Twitter, Youtube, Яндекс.Дзен)
02.02.2016 в 15:57
Здравствуйте, уважаемые читатели, зрители, а также автор, сего уникального сайта! У меня отключен UAC, зашел в реестр, стоит все по 0 кроме EULA-1, все как вы сказали- НО, через некоторое время UAC включается самостоятельно сам и начинает мешать! А именно тормозить все начинает! Вопрос: каким образом он запускается сам? И как вырубить его совсем? (за компом следят отличный антивирус и mbam) Их контроля вполне достаточно. С уважением, ваш читатель и зритель.
03.02.2016 в 09:42
Почему включается не знаю. Есть методы с помощью стороннего ПО. Например, Destroy Windows 10 Spying имеет в разделе Утилиты функцию для отключения UAC, возможно, он делате это как-то более уверенно (но вообще осторожней с этой утилитой, сначала изучите настройки, а то она по умолчанию отключает все что можно).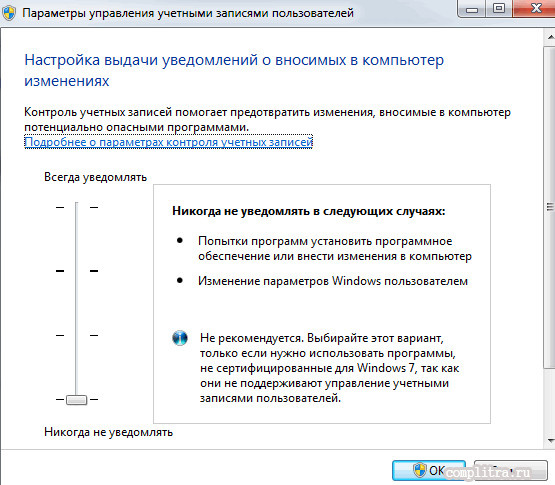
08.03.2016 в 23:07
так указанный метод и не отключает UAC, а только изменяет уровни сообщений.
Вы заметили, что везде EnableLUA равен 1? вооот. поставьте равным 0 и служба uac вообще отключится.
Но тут Вас ожидают неприятности. Встроенные в вин 10 програмки типа Edge, Paint и проч. перестанут запускаться.
16.09.2016 в 03:36
Для полного отключения данной опции вам нужно проделать следующие шаги :
Этап 1.
1. Заходи в панель Панель управления Все элементы панели управленияБезопасность и обслуживание Изменения параметров учётной записи.
2. Перетаскиваем ползунок до пункта «Не уведомлять меня», жмём «Ок».
Этап 2.
1. Заходи в панель Панель управления Все элементы панели управления Безопасность и обслуживание Изменить параметры компонента «Безопасность и обслуживание».
2. Убираем галочку с пункта «Контроль учётных записей».
3. Перегружаемся.
радуемся
21.11.2016 в 23:11
Не могу найти пункт «Контроль учетных записей», что бы снять галочку (Этап 2. п.2). В параметрах компонентов «Безопасность и обслуживание» есть «Настройки безопасности Интернета», «Сетевой брандмауэр», «Служба защиты потребителей» и другие.
п.2). В параметрах компонентов «Безопасность и обслуживание» есть «Настройки безопасности Интернета», «Сетевой брандмауэр», «Служба защиты потребителей» и другие.
12.10.2018 в 13:28
не помогло, не радуемся. XAMPP по-прежнему пишет что у вас UAC включены.
09.05.2016 в 14:14
Dmitry, дело обстоит так, вопрос думаю будет актуален, как отключить предупреждение безопасности в 10-ке при запуске программ и т.д, для 10ки в сети вообще что-то ничего нет, а варианты с 7-кой не прокатывают, рад буду совету, спасибо.
10.05.2016 в 08:19
Здравствуйте. О каком именно предупреждении безопасности речь? Просто по UAC — описано в статье и работает. Если какие-то еще предупреждения имеются в виду, поясните, пожалуйста.
23.05.2016 в 13:43
Окно безопасности при запуске программ, мол файл скаченный из интернета может причинить вред компьютеру, раньше в 7-ке,через групповые политики вырубал, тут так не идёт, по времени я понял следующее, что это предупреждение вылетает при запуске из панели задач, с рабочего стола всё ок… это конечно не критично, но я привык пользоваться таск баром, а в 10 ке это ещё и вшито, очень полезно и мне прям так сказать по душе, а это окошко омрачает, конечно,…. Постоянно при запуске говорить, да да запустить, доверять
Постоянно при запуске говорить, да да запустить, доверять
Да и ещё, а с edge, то тоже чудеесно при отключении uac, он перестает запускаться, тоже не критично пользуюсь Хромом, очень давно, но просто к слову… Есть ли решение, ток сам заметил….
24.05.2016 в 09:43
Про Edge и UAC не знал, нужно посмотреть.
Про файл из интернета — а это не SmartScreen у вас случаем? Он отключается https://remontka.pro/smartscreen-off-windows-10/
15.04.2017 в 19:39
Как уже выше Ольга написала, пункт «Контроль учетных записей» в виндовс 10 ОТСУТСТВУЕТ по «описанию в статье».
Он находится в «Центре безопасности и обслуживания»
16.04.2017 в 07:19
ВВГ, только что проверил на двух системах — Windows 10 1607 (x64, Pro) и Windows 10 1703 (x64, Home) — в обеих пункт присутствует четко там, где описано.
В центре безопасности и обслуживания тоже есть, да.
12.07.2016 в 13:25
А вот у меня такой вопрос. Я пользуюсь TeamViewer для управления своего PC под Windows 10 со смартфона. TeamViewer стоит в автозапуске. Компьютер по событию включается в 9 утра и автоматически загружает TeamViewer, чтобы я со смартфона находясь вдалеке мог управлять им. Так вот в Win 7 все работало прекрасно и запросов добавление запуска со стороны UAC не поступало, т.е. TeamViewer грузился и я имел доступ к PC. А вот в Win 10 у меня такого не получается, т.е. UAC не дает загрузить TeamViewer без моего явного присутствия у компа и я не могу получить удаленный доступ. Что можете посоветовать чтобы преодолеть сей трабл?
TeamViewer стоит в автозапуске. Компьютер по событию включается в 9 утра и автоматически загружает TeamViewer, чтобы я со смартфона находясь вдалеке мог управлять им. Так вот в Win 7 все работало прекрасно и запросов добавление запуска со стороны UAC не поступало, т.е. TeamViewer грузился и я имел доступ к PC. А вот в Win 10 у меня такого не получается, т.е. UAC не дает загрузить TeamViewer без моего явного присутствия у компа и я не могу получить удаленный доступ. Что можете посоветовать чтобы преодолеть сей трабл?
13.07.2016 в 10:03
Здравствуйте. Самому не доводилось решать проблему, но нагуглил, что решается вроде как путем выбора «установить полную версию» в клиенте и установки.
Также в Windows есть опция отключения UAC для всех или только для администратора. Только для админа: в разделе реестра HKEY_LOCAL_MACHINE SOFTWARE Microsoft Windows CurrentVersion Policies System
Создать параметр DWORD с именем ConsentPromptBehaviorAdmin и значением 0 (ноль)
07.10.2016 в 10:33
Hi! Есть программа, которая использует реестр для хранения настроек. Исторически сложилось, что настройки и данные записываются в ключ HKLM. При отключенном UAC, в Windows 7 все работало. В Windows 10, при программном обращении к реестру, получаю ошибку с кодом 5 — «Отказано в доступе». Если запускать от имени администратора, то все Ок. Можно ли как-то настройкой политик и т.п. вернуть поведение как в Windows 7? Писать в HKCU крайний вариант решения, хотя и самый правильный. Главное требование — конечный пользователь не должен что-то настраивать, все должен сделать инсталлятор, и не галками в ярлыках к программам, а глобально, для всей системы.
07.10.2016 в 10:43
В теории, изменить разрешения для раздела HKLM. Но не думаю, что желательный способ. Другие варианты в голову не приходят.
10.10.2016 в 10:15
В теории, изменить разрешения для раздела HKLM
Это я сразу проверил и это работает, но было отклонено по той причине, что пользователь не должен править реестр непосредственно. Решилось отключением политики «все администраторы работают в режиме одобрения администратором».
16.03.2017 в 18:58
На шаге «Изменить параметры контроля учетных записей» на фоне синего окна выскакивает сообщение: «Разрешить этому приложению вносить изменения на вашем устройстве?». После чего идет: «Чтобы продолжить, введите имя пользователя и пароль». И вместо «Да» и «Нет» есть только «Нет»! То есть, ввести имя и пароль невозможно
Появилась эта мулька после того, как отключил учетную запись пользователя. И теперь никуда в систему не могу зайти — появляется это окно и только «Нет»! Даже сбросить 10-тку до первоначальных параметров не могу, в «Помощник по обновлению» зайти не могу — везде это поганое окно и только одно «Нет»!
Хочу сбросить 10-тку до заводских параметров и уткнулся в эту проблему!
Что делать? Как отменить отключенную учетную запись? Никакими средствами это не удается, постоянно выскакивает окно и только «Нет»! Или как выйти на сброс винды на первоначальные настройки?
17.03.2017 в 10:03
Даже не видел такого и догадок о причинах нет. Но вариант сброса остается, посмотрите последний способ здесь: https://remontka.pro/reset-windows-10/ — должно сработать.
21.03.2017 в 13:50
как так на вашем сайте EnableLUA 1 написано что отключено . а на другом сайте EnableLUA 1 означает всегда уведомлять значит включено где правда ?
22.03.2017 в 09:57
Поясняю «как так».
1) На «другом сайте» показан «грубый» и не вполне верный способ. Да, простое переключение EnableLUA на 0 сработает, даже без изменения других параметров.
2) На моем сайте показано, каким образом меняются три ключевых параметра в реестре при изменении параметров контроля учетных записей самой Windows 10. Во всех случаях, даже при выборе «не уведомлять», enablelua остается равным 1, но не уведомляет (для случая с «не уведомлять»).
23.03.2017 в 14:36
что та я не пойму значит за конкретные действия приложения которое хочет поселиться на вашем компьютере есть главный переключатель в реестре который дает разрешение или дает предупреждение с возможностью выбора? как вы указали я понял что параметр EnableLUA работает как проста флажок и не несет какой либо полезной функции. так какой параметр дает разрешение или хотя бы дает выбор запрещать приложению селиться на компьютере или разрешить?
24.03.2017 в 09:05
EnableLUA — тоже отвечает за это.
Просто есть два способа «дать приложению возможность делать всё, что угодно»:
1) поставить EnableLUA в 0
2) поставить PromptOnSecureDesktop и ConsentPromptBehaviorAdmin в 0. Я привожу второй вариант, потому что так делает сама система. Здесь первый параметр отвечает за «Запрос на затемненном (безопасном) экране», а второй — за запрос разрешения на изменения от Администратора.
24.03.2017 в 23:40
опять же судя по другому сайту в этих параметрах в одном точно если установить значение consentpromptbehavioradmin = 0 то не будет предупреждения. а мне надо чтобы предупреждение было и с возможностью выбора действия. мне нужно чтобы программы что загрузились на компьютер даже если они загрузились самой системой перед тем как установится UAC давало бы сообщение с выбором принять установку или нет.
25.03.2017 в 05:45
А вот то, что вы описали, думаю, не получится реализовать. Эти самые программы устанавливаются от «лица пользователей» TrustedInstaller, Система (это даже и не совсем пользователи), которым никакие разрешения не нужны и не уверен, что существуют способы сделать так, чтобы они «просили» его у администратора.
25.03.2017 в 12:10
это получается что для администратора надо получить разрешение администратора чтобы идти дальше, как писали на одном форуме. так работает и UAC он должен предохранять от изменений в системе и давать выбор устанавливать или нет и тем же временем дает изменяться системе без каких либо то разрешений, это я так понял. спасибо за ваши статьи.
16.05.2017 в 16:17
Добрый день.
Помогите решить проблему. После последнего обновления не могу отключить UAC. Сейчас 1703 / 15063.263 что бы это не значило…
Пробовал через панель управления и через реестр, отключить получается, но после первой перезагрузки все сбрасывается на стд настройки (самый высокий уровень)
Методом тыка нашел решение — если не перезагружать, а именно выключить комп, настройки сохраняются, но первая перезагрузка и опять все скидывается на стд.
Есть решение этой проблемы?
17.05.2017 в 07:53
Здравствуйте. Прямо сейчас не могу проверить (не делал этого еще на 1703, а сходу ответить не могу). Возможно, защитник Windows следит и обратно возвращает.
Есть, конечно, сторонний софт, отключающий UAC, но рекомендовать его не стал бы.
24.05.2017 в 19:18
Отключил UAC? Поздравляю. Отныне твой комп принадлежит хозяину ботнетов, майнеров биткоинов и т.п.. А если ещё и антивирус nulled или вообще отсутствует… в теории с компом можно сделать что угодно.
Надеюсь, те люди, кто его отключают делают это на изолированных от мира ПК.
13.06.2017 в 01:25
Здравствуйте.подскажите в чем может быть дело! в последнее время при запуске raidcall зависает рамка окна с надписью контроль учетных записей, при попытке закрыть окно или в любой области экрана нажав лкм в окне появляется что программа не отвечает, ошибка рк выдается окно, если запустить рк и продолжительное время подождать либо окно закрывается и ничего не происходит либо минут через 5 рк запускается, переустанавливал рк не помогло, в чем может быть дело?
13.06.2017 в 08:37
А какие-то новые антивирусы или что-то в этом духе не устанавливали в последнее время?
01.07.2017 в 16:21
Пробовал оба эти способа. И все равно при попытке открыть установочный файл Dr.Web получаю блокировку Контроля учетных записей — если скачиваю через Хром или оповещение о невозможности открытия файла из-за повреждения подписи. В чем тут может быть проблема и что делать ?
02.07.2017 в 08:14
Хм.. тут не знаю. Вы администратор на компьютере? Файл с официального сайта?
24.08.2017 в 09:02
Я все сделал, но у меня выдаёт «Ошибка при изменение параметра». Кто-то установил, не могу отключить.
28.08.2017 в 08:55
EnableLUA нужно ставить на 0 а не на 1 как у автора это ошибка
везде на всех значениях 000 тогда все отключено
28.08.2017 в 09:21
Алекс, нет там ошибки. EnableLUA стоит 1 при выключении UAC средствами системы (в сочетании с другими параметрами указанными). 0 — да, тоже полностью отключит (даже без изменения других параметров), но не так, как это делает сама Windows.
29.10.2017 в 09:16
нужно отключить UAC для пользователя, не являющемся администратором. Просто так сделать это нельзя. Есть решение?
29.10.2017 в 12:33
Боюсь, такого способа не подскажу: сам смысл UAС (применительно к обычному пользователю) — в том, чтобы временно получить права администратора. Т.е. отключение UAC для него = сделать его администратором. Т.е. если необходимо, просто дайте ему права админа.
01.11.2017 в 10:05
Здравствуйте. Dmitry почему UAC сам изменяет свои параметры в реестре? как можно настроить UAC в реестре или еще где чтобы уровень компонента ConsentPromptBehaviorAdmin не менял свою настройку после того как настроишь уровень безопасности в контроле учетных записей ползунком?
01.11.2017 в 12:21
Неужели EnableLUA и прочие параметры в реестре сами переключаются обратно? Нет ли какого-то стороннего защитного софта, который устраняет эти уязвимости автоматически? (т.е. вы отключаете UAC, а ваш, например, антивирус, включает, так как отключение небезопасно).
05.11.2017 в 13:24
Здравствуйте. Dmitry в реестре настраиваю параметр ConsentPromptBehaviorAdmin в как мне показалось в любое положение 4, я проверял только на этом параметре. после иду в контроль учетных записей делаю там ползунком на максимальное положение в итоге получается вот такое, ConsentPromptBehaviorAdmin = 2 а в контроле учетных записей параметр ползунка остается как и делал максимальный. не могу сделать чтобы оставались параметры как настраиваю изначально. параметры изменяются до установки сторонних программ, после установки сторонних программ параметры также изменяются сами собой. и проверял я параметр только на одном параметре какой указал.
07.11.2017 в 13:24
По описанию шагов похоже на то, что вы меняете параметр в реестре, а потом двигаете ползунок. Верно? Так он тоже ведь изменяет параметр реестра тот же самый.
08.11.2017 в 07:12
Dmitry даже если как вы говорите это одно и тоже значит если я при повышении значения в реестре и параметра планки в учетной записи у меня не как не должно получаться значение меньше чем я делал, а оно получается. из каких мест еще можно настроить уровень значения в реестре чтобы они не изменялись после того как настрою уровень в контроле учетных записей?
08.11.2017 в 09:15
Дело в том, что эти параметры (т.е. 0-5 для ConsentPromptBehaviorAdmin) не соответствуют «выше» — «ниже» в управлении контролем учетных записей.
Например, с помощью «ползунка» вы можете добиться в этом параметре значения 2 или 5 (запрашивать разрешение администратора на защищенном рабочем столе, который затемненный такой). А значение 4 делает запрос на обычном рабочем столе.
Вообще, этот «ползунок» меняет сразу три значения реестра на предустановленные в Windows. И вы не можете сначала изменить их в реестре, потом изменить ползунком, так как тогда вы отмените свои же изменения в реестре на те, которые «закреплены» за положениями ползунка. Точнее можете, если заблокируете для изменения раздел реестра, но это плохой вариант. Соответственно, если вам требуется именно значение 4, то сначала двигаете в настройках, потом меняете на 4.
16.11.2017 в 20:12
здрасте. я уже дважды сталкивался что uac при установке программ не реагирует, запускаю файл и сразу открывается установщик uac молчит. почему так бывает что программы вирусные и настроены на обход uac или он просто игнорирует их не видя в них чото там. а то я привык уже к этим уведомлениям и как то не привычно и подозрительно когда их нет.
17.11.2017 в 09:05
Здравствуйте. А UAC включен при этом? Вообще, не все установщики требуют прав администратора (т.е. что-то пишут в системные папки) и, соответственно, если установщику они не нужны, запрос UAC не появляется, так как изменения в системе не производятся. Часто так бывает для небольших и взломанных программ, у которых установщик — это просто самораспаковывающийся архив, который по факту ничего не устанавливает.
Также при стандартных настройках системы, для тех программ, которые будут запрашивать разрешение иконка имеет изображение желто-синего «щита» в углу, если его нет — то права администратора ей не нужны и, одновременно, навредить сам по себе этот установщик не может.
17.11.2017 в 11:39
спасибо. и дай вам Бог жену хорошую (если холост).
remontka.pro
Как отключить контроль учетных записей Windows 10 (UAC)
При запуске программ в ОС Windows 10 пользователю показывается затемненный экран с диалоговым окном контроля учетных записей (КУЗ или UAC), где его просят подтвердить открытие, нажав «Да». В противном случае приложение не запустится.
Эта функция активируется, когда система замечает, что приложение может внести изменение на Вашем устройстве. Работа UAC направлена на пресечение несанкционированного внесения изменений в конфигурацию Вашей ОС вредоносным ПО. Как показывает практика, пользователи не охотно делают лишние действия, поэтому начинают искать, как отключить контроль учетных записей Windows 10. В целях безопасности не рекомендуется отключение UAC, но если Вы решились, зайдите в систему под администраторской учетной записью, и проделайте шаги ниже.
Изменение настроек UAC в элементе панели управления
Существует несколько методов открытия параметров управления UAC. Выберите один для себя более удобный.
1. Файл, запускающий параметры управления КУЗ находится в каталоге Windows\System32, и именуется UserAccountControlSettings.exe. Чтобы его было удобно запустить, вызовите «Выполнить» Windows 10. Поместите в него UserAccountControlSettings.exe, кликните OK.
2. Откройте панель управления Виндовс 10. Просмотр поставьте в положение крупных (мелких) значков. Далее выберите элемент, отвечающий за учетные записи пользователей.
Далее щелкните ссылку изменения параметров КУЗ.
3. Сочетанием клавиши Win + S откройте форму поиска. Введите в строку msconfig, дождитесь пока поиск не найдет объект «Конфигурация системы», затем выберите его.
Посетите вкладку «Сервис». Выделите средство, отвечающее за настройку контроля учетных записей, нажав кнопку «Запуск».
В результате проделанного одного из шагов выше откроется окно управления КУЗ. Чтобы отключить UAC в Windows 10 полностью, сдвиньте ползунок в самый низ, установив статус «Никогда не уведомлять». Далее нажмите OK, если выскочит окно UAC, щелкните «Да».
Редактирование реестра
Все настройки, связанные с Windows хранятся в реестре. Эти настройки можно менять напрямую в реестре. За изменение UAC, отвечают три параметра, которые находятся в разделе System (путь на скриншоте). Смотрите таблицу значений этих параметров.
| Название параметра | Параметр UAC | |||
| № 1 | № 2 | № 3 | № 4 | |
| Значения | ||||
| PromptOnSecureDesktop | 1 | 1 | 0 | 0 |
| EnableLUA | 1 | 1 | 1 | 1 |
| ConsentPromptBehaviorAdmin | 2 | 5 | 5 | 0 |
Это нудная работа, предлагаю вариант проще, использовать готовые Reg файлы. Проделайте так:Чтобы отключить UAC в реестре, необходимо выставить у трех параметров значения, которые стоят под № 4. Для этих действий нужно зайти в редактор реестра Windows 10, найти данные параметры, каждому из них выставить необходимые значения.
- Скачайте архив отсюда, распакуйте его.
- Файл UAC_4.reg отключает контроль учетных записей. Остальные файлы включают UAC соответственно номерам уровня безопасности, от высокого к низкому.
- Произведите двойной щелчок ЛКМ по UAC_4.reg. Затем выполните последовательность нажатий: «Запустить», «Да» КУЗ, «Да» подтверждение, OK успешное добавление.
Уровни параметров КУЗ
Давайте подробнее рассмотрим уровни безопасности UAC. К ним относятся:
Уровень 1. Самый безопасный уровень. Всегда запрашивает разрешения, когда программы и пользователь хотят изменить параметры Windows. Совокупность значений параметров реестра под № 1 в таблице.
Уровень 2. Данный уровень установлен по умолчанию. Когда пользователь вносит изменения в Windows, уведомление не появляется, в остальных случаях показываются. Значения параметров под № 2 в таблице для редактирования реестра.
Уровень 3. Выполняет те же функции, что и 2 уровень контроля учетных записей, только без затемнения экрана. Набор значений для параметров реестра по № 3.
Уровень 4. Полностью убирает уведомление. Уровень описан выше.
Теперь Вы знаете, как отключить UAC в Windows 10 через элемент панели управления, а также редактор реестра. Вообще не рекомендуется отключение этой функции, если у Вас нет хорошего антивирусного ПО.
Посмотрите еще статьи:
Вы можете пропустить чтение записи и оставить комментарий. Размещение ссылок запрещено.
Как отключить контроль учетной записи uac. Отключение контроля учетных записей (UAC) в Windows
Для того чтобы ответить на вопрос, как включить или отключить контроль учётных записей в Windows, нужно понять, что это такое. UAC — это защитная опция операционной системы, поддерживаемая всеми последними версиями Windows (Vista, 7, 8, 10). Независимо от того, какую учётную запись использует пользователь, система выдаёт запрос о разрешении запускаемому приложению внести изменения.
Порядок включения и отключения UAC в Windows 10 имеет свои отличия.
Если владелец ПК Администратор, то он может разрешить или нет этой программе войти в ОС и изменить параметры, лишь нажав кнопки «Да» или «Нет». В ином случае придётся вводить пароль. Причины для отключения контроля учётных данных могут быть разные, но иногда это действительно необходимо.
При загрузке приложения в появившемся окне уведомления 10 ОС имеется информация об имени программы, её издателе и источнике файла. Всё это даёт полную картину о запускаемом софте. Поэтому, когда приложение не имеет названия, у пользователей должен возникнуть вопрос о его «добропорядочности». Таким образом, вместе с установочным файлом очень часто проникают и вирусы. Если же программа проверена или вы полагаетесь на антивирус , в любом случае есть возможность отключить защиту.
ВАЖНО. UAC в системе Windows 10 включён по умолчанию. После его отключения всегда можно включить контроль заново.
Отключение контрольной функции
Способ 1.
Чтобы вызвать уведомление контроля в Windows 10, можно попробовать загрузить установочный файл любой простой программки, например, Media Player. Для этого у пользователей должен быть доступ к записи Администратором . В нижнем правом углу появившегося сообщения щёлкнуть по «Настройке выдачи таких уведомлений». Отредактировать функцию по своему усмотрению.
Способ 2.
Способ 3.
В меню «Пуск» найти вкладку «Панель управления». В правой части окна открыть «маленькие значки» и выбрать строчку «Учётные записи пользователей». Затем нажать на пункт «Изменить параметры контроля учётных записей». Также настроить работу опции или вовсе отключить её.
Способ 4.
На клавиатуре набрать Win+R. В открывшейся консоли прописать «UserAccountControlSetting» и ввод. В появившихся параметрах произвести отключение опции.
Способ 5.
Кликнуть по клавишам Win+R. В окне «Выполнить» ввести слово «regedit» и «ок». В левой части редактора реестра найти «Sistem». В открывшейся правой консоли кликнуть двойным нажатием мыши по надписи «EnableLUA». В появившемся окошке поменять значение «1» на «0» и «ок». Для сохранения изменений выскочит уведомление о перезагрузке компьютера.
Для того чтобы включить контрольную защиту в ОС Windows 10, в его настройках следует вернуть селектор в исходное положение. Также можно настроить функцию под свои параметры, где наилучшим вариантом может считаться второе положение селектора сверху.
Что означают 4 положения UAC
- Всегда уведомлять — самый безопасный и оптимальный вариант. То есть любое несанкционированное действие программы будет вызывать появление окна с уведомлением.
- Уведомлять при попытке приложения внести изменения (по умолчанию). Обычно включается при загрузке программы.
- Уведомлять о внесении изменений без затемнения и блокировки экрана. Такое положение не препятствует вторжению троянов .
- Не уведомлять никогда, то есть полное отключение функции.
Если всё же было решено отключить защитную опцию в Windows 10, следует быть готовым к атакам вредоносного ПО. В этом случае нужно быть особо внимательным к запускаемым приложениям, так как они имеют такой же доступ к информации на компьютере, как и у пользователей с правами Администратора. Поэтому, если вы отключили UAC только для того, чтобы он не мешал, то это очень неправильная тактика. В этом случае лучше установить защитную функцию по умолчанию.
Контроль учетных записей пользователей (User Account Control, UAC) — это функция Windows, позволяющая предотвратить несанкционированные изменения в компьютере.
UAC обеспечивает защиту, запрашивая разрешение или пароль администратора перед совершением потенциально опасных для компьютера действий или при изменении параметров, которые могут оказать влияние на работу других пользователей.
Появившееся UAC-сообщение следует внимательно прочитать, проконтролировать, соответствует ли название выполняемого действия (программы) тому, которое действительно производится (запускается).
Проверяя эти действия перед запуском, User Account Control помогает предотвратить установку вредоносного программного обеспечения и шпионских программ, а также попытки этих программ внести несанкционированные изменения в компьютер.
Если для завершения задания потребуется разрешение или пароль, UAC отобразит предупреждение в виде одного из приведенных ниже сообщений:
— Windows требует разрешения для продолжения :
Функции или программе Windows, которая может повлиять на работу других пользователей этого компьютера, требуется ваше разрешение для запуска.Проверьте имя действия, чтобы убедиться, что это именно та функция или программа, которую нужно запустить.
— Программа требует разрешения для продолжения
Программе, не являющейся частью Windows, требуется разрешение для запуска.Она имеет действительную цифровую подпись, содержащую ее имя и издателя, что позволяет убедиться в подлинности программы. Убедитесь, что это именно та программа, которую нужно запустить.
— Неопознанная программа пытается получить доступ к компьютеру
Неопознанной программой является программа, которая не имеет действительной цифровой подписи от издателя, позволяющей убедиться в подлинности программы.Это не обязательно означает опасность, так как во многих старых легальных программах отсутствуют подписи.
Однако необходимо уделить программе дополнительное внимание и разрешить ее запуск только в том случае, если она получена из надежного источника, такого как оригинальный компакт-диск или веб-узел издателя.
— Программа была заблокирована
Программа, запуск которой на этом компьютере специально заблокирован администратором. Чтобы запустить ее, необходимо связаться с администратором и попросить его разблокировать программу.
Вот (неполный) список действий, вызывающих сообщение UserAccount Control:
— Изменения в каталогах %SystemRoot% и %ProgramFiles%
— инсталляция/деинсталляция ПО, драйверов и компонентов ActiveX
— изменение меню «Пуск» для всех пользователей
— Установка обновлений Windows, конфигурирование Windows Update
— Перенастройка брандмауэра Windows
— Перенастройка UAC
— Добавление/удаление учётных записей
— Перенастройка родительских запретов
— Настройка планировщика задач
— Восстановление системных файлов Windows из резервной копии
— Любые действия в каталогах других пользователей
— Изменение текущего времени (впрочем, изменение часового пояса UAC не вызывает)
Также нет необходимости переключаться на учетную запись администратора во время выполнения административного задания, которое повлияет на других пользователей, такого как установка новой программы или изменение параметров.
Windows запросит разрешение или пароль администратора перед выполнением задания.
Для повышения безопасности можно создать стандартные учетные записи для всех пользователей компьютера.
При попытке установки программного обеспечения пользователем, имеющим стандартную учетную запись, Windows запросит пароль учетной записи администратора, поэтому эта программа не сможет быть установлена без ведома администратора.
Помимо неоспоримых достоинств, есть и недостатки, так как при активной работе за компьютером, особенно если она связана с администрированием, частые запросы UAC пользователю могут отвлекать и раздражать. Кроме того, окно с запросом не предоставляет пользователю достаточно информации для идентификации программы и невозможно «запомнить» программу.
Контроль учетных записей (UAC) можно отключить. Для отключения UAC вам необходимо выполнить следующие действия:
1. Войти в Панель управления
2. Переходим в Классический вид
3. Заходим в раздел Учетные записи пользователей
4. Находим пункт Включение или отключение контроля учетных записей (UAC)
5. Соглашаемся с предупреждением UAC, нажав Продолжить
6. Снимаем галочку напротив используйте к.у.з и жмем ОК
7. Перезагружаем компьютер
После данных действий контроль учетных записей будет полностью отключен и окна предупреждения вас более не побеспокоят, но уровень обеспечения конфиденциальности и целостности ваших программ и данных снизится.
В этой статье мы попробуем разобрать что же такое «Контроль учетных записей (сокращенно UAC)». Для чего он нужен, как его отключить или изменить уровень зашиты. Более подробно разберем его дополнительные настройки.
Контроль учетных записей один из важнейших инструментов современной операционной системы. Который, как вы наверное помните, появился еще с выходом Windows Vista и вызвал не однозначную реакцию со стороны многих пользователей. Основные претензии, это не эффективность как средство безопасности и его «докучливость».
На самом деле, такой контроль призван не предотвращать различные вторжения вредоносного кода (за это у нас отвечает брандмауэр и антивирусное ПО), а снизить наносимый им ущерб — ограничить его влияние правами обычного пользователя. Проще говоря, контроль учетных записей предназначен не для безопасности операционной системы, а для ее устойчивости к несанкционированному доступу.
Перед тем как приступить к отключению UAC помните о снижении общего уровня защиты компьютера и его уязвимости к несанкционированному доступу.
Для полного отключения контроля учетных записей или изменения уровня защиты воспользуемся наиболее простым способом посредством «Панели управления»
Настройка и отключение UAC в ОС Windows 7Несколько слов о настройке UAC . Вначале перейдем к самой панели управления. Это можно сделать наиболее простым способом; Пуск? в окне поиска набрать аббревиатуру «UAC».
Щелкаем по ссылке «Изменение параметров контроля учетных записей» и попадаем в окно настройки уведомлений. Перед вами ползунок, перемещая который, выберете свой уровень предупреждений UAC. Всего четыре уровня защиты которые описаны в правой части экрана.
Для полного отключения UAC переместите ползунок на нижний уровень т.е «Никогда не уведомлять» . Для сохранения настроек перезагрузите компьютер.
После того как UAC отключен позаботьтесь о надежном антивирусным ПО. Надеюсь эта статья была для вас полезна и вы нашли то что искали. Удачи!!
Множество пользователей после установки новой десятки задаются вопросом: как отключить контроль учетных записей (UAC) в ОС. В этой статье мы опишем различные варианты отключения UAC в Windows 10, которая иногда очень мешает настраивать ОС. Отключить его можно, как обычными средствами управления десятки, так и с помощью консоли CMD и файла реестра.
Отключаем UAC в Windows 10 стандартными средствами управления
В этой главе мы опишем способ отключения UAC с помощью стандартных настроек Windows 10. Для этого способа мы будем использовать ПК со свежеустановленной десяткой. Чтобы UAC сработал, мы загрузим исполняемый файл для установки видеоплеера VLC Media Player . После открытия файла мы увидим сообщение на затемненном экране, изображенное ниже.
Если мы нажмем кнопку Да , то установочный файл с программой запустится. Нам же надо избавиться от появления этого сообщения. Поэтому кликнем по ссылке «Настройка выдачи таких уведомлений », расположенной в нижней части окна сообщения. После этого действия появится окно, где можно редактировать настройки UAC.
Чтобы полностью выключить контроль учетных записей, нужно опустить левый ползунок в самый низ и сохранить эти настройки кнопкой ОК . Также из окна видно, что ползунок можно выставлять в четырех положениях:
- Первый вариант полностью активирует UAC для защиты десятки . В этом варианте сообщение выдается при любых изменениях в ОС.
- Во втором варианте сообщение срабатывает только при попытке внести изменения сторонними программами в систему.
- Третий вариант отличается от второго только тем, что не затемняется экран пользователя .
- Четвертый вариант полностью отключает UAC и никаких сообщений не выдается .
Попасть в окно настроек контроля учетных записей еще можно через панель управления.
В самой панели найти настройки отключения можно в разделе «Учетные записи пользователей ».
В этом разделе мы полностью ответили на вопрос, как отключить UAC в Windows 10.
Решаем поставленную задачу с помощью файла реестра
Чтобы отключить UAC, мы создадим специальный файл с данными реестра. Этот файл имеет расширение «*reg». Ниже открыт файл в блокноте с необходимыми нам параметрами реестра.
В строке файла «»EnableLUA»=dword:00000000» шестнадцатеричное значение «00000000 » означает, что UAC должен отключиться . При включенном UAC это значение будет таким «00000001 ». Далее запустим созданный нами файл реестра и обновим данные в реестре.
После обновления реестра ПК необходимо перезагрузить, после чего контроль учетных записей отключится. Включить UAC можно таким же способом, изменив значение с «00000000» на «00000001». Кроме файла реестра решить нашу задачу можно в самом редакторе реестра.
Используя файл реестра, вы сможете быстрее выполнять поставленную задачу, а также использовать этот файл на других компьютерах.
Решаем поставленную задачу с помощью командной строки
Для этого примера нам понадобится консоль, запущенная от имени администратора. Запустить, таким образом, консоль можно через контекстное меню, вызываемое комбинацией из клавиш WIN + X . В запущенной консоли нам необходимо исполнить команду, изображённую ниже.
После набора команды выполняем ее, после чего перезагружаем компьютер. Эта команда полностью отключит UAC. Чтобы заново включить его через консоль, нужно опять набрать эту же команду и изменить ее параметр c /t REG_DWORD /d 1 /f на /t REG_DWORD /d 0 /f
Решаем поставленную задачу с помощью консоли PowerShell
Для отключения UAC для начала запустим консоль PowerShell от имени администратора. Это можно сделать с помощью встроенного поиска Windows 10. Ниже показано как открыть PowerShell от имени администратора.
В запущенной консоли PowerShell необходимо набрать команду, которая изображена ниже.
После выполнения этой команды нужно ввести команду Restart-Computer которая перезагрузит ПК
Включить обратно UAC в PowerShell можно с помощью той же команды, только в ней нужно изменить ноль на единицу.
Этот пример будет особенно интересен начинающим системным администраторам и продвинутым пользователям ПК.
Заключение
В этой статье мы рассказали обо всех возможных способах отключения контроля учетных записей. Также стоит обратить внимание на безопасность выключения UAC, ведь она изначально активирована для защиты от вредоносного программного обеспечения. Надеемся, что этот материал наши читатели оценят и после его прочтения смогут отключать UAC.
Видео по теме
В современных версиях Windows существует много инструментов, которые предназначены для обеспечения безопасности. Один из них — User Account Control, что в переводе означает «Контроль учётных записей». Он выдаёт окно с предупреждением, если какая-то программа или процесс пытается внести несанкционированные изменения в систему. И надо либо разрешить запуск утилиты, либо отменить его. Разберитесь, для чего нужен UAC Windows 7, как отключить его, как активировать и как настроить.
Многих пользователей раздражают такие уведомления. Ведь приходится каждый раз подтверждать, что вы согласны на установку нового приложения. Но контроль учётных записей служит для защиты от вредоносного ПО: вирусов, шпионов, рекламщиков. Он не заменит антивирус , сетевой экран или firewall. Но без этой функции Windows будет уязвима.
Если отключить UAC, компьютер окажется под угрозой. Не стоит деактивировать Account Control без причин. Иначе абсолютно любая программа сможет менять настройки системы, устанавливать свои дистрибутивы и запускать их. И всё это без ведома пользователя.
Контроль учётных записей можно настроить, чтобы он не был таким «надоедливым», и оповещение не выскакивало при запуске любой программы. Но рекомендуется оставить эту функцию в активном состоянии, чтобы защитить ПК.
Панель управления
Отключение UAC Windows 7 выглядит так:
- Пуск - Панель управления.
- «Изменение параметров учётных записей».
- Откроется окно с описаниями и ползунком. Передвигайте его, чтобы задать желаемые настройки. С правой стороны будет пояснение к выбранной опции.
- Там есть четыре отметки. Верхняя «Всегда уведомлять» означает, что диалоговое окно-предупреждение будет всплывать при запуске абсолютно любой программы.
- Если вам нужно полностью отключить UAC, передвиньте «каретку» на нижнее деление «Никогда не уведомлять». Но тогда риск заражения вирусными программами увеличится, и Windows будет под угрозой.
- Лучше оставить ползунок где-то посередине. Чтобы контроль учётных записей уведомлял вас, только когда приложение пытается что-то поменять в системе. Если поставите прямоугольник на третью позицию, при появлении сообщения картинка на мониторе будет темнеть. Если поставите на второе деление, дисплей темнеть не будет.
Войти в это меню и отключить UAC можно и быстрее.
- Нажмите «Пуск».
- Кликните на изображение вашей учётной записи наверху.
В Windows Vista такого ползунка нет. Соответственно, детальная настройка функции невозможна. Доступно только включение и отключение режима.
Групповые политики
Ещё один метод взаимодействия с Account Control — редактор групповой политики. Этот способ подойдёт не для всех версий операционной системы. Только для Профессиональной, Максимальной и Корпоративной Windows.
Чтобы отключить UAC:
- Перейдите в «Пуск — Выполнить» или нажмите Win+R .
- Напишите в поле для ввода «secpol.msc» без кавычек и кликните на «OK».
- Раскройте иерархию «Локальные политики — Параметры безопасности».
- В списке справа найдите пункты «Контроль учётных записей». Там их несколько.
- Вам нужен тот, который заканчивается словами «Все администраторы работают в режиме одобрения». Дважды щёлкните по нему.
- На вкладке «Параметры безопасности» поставьте маркер рядом с пунктом «Отключение».
- Нажмите «Применить», закройте редактор и перезагрузите компьютер.
Снова включить Account Control можно в том же меню.
Редактор реестра
Перед тем как что-то менять в реестре , надо сделать его резервную копию. Чтобы в случае возникновения неполадок его быстро восстановить.
- Перейдите в «Пуск — Выполнить» или нажмите Win+R.
- Введите «regedit» и нажмите «OK».
- В появившемся окне откройте «Файл — Экспорт».
- Укажите путь к папке, в которой надо сохранить бэкап.
Вот как в Windows 7 отключить контроль учётных записей UAC:
- В редакторе реестра откройте «Правка — Найти».
- Запустите поиск по запросу «EnableLUA».
- В результатах выберите строчку с таким же названием. Дважды кликните по ней.
- В поле «Значение» напишите цифру «0» (ноль), чтобы остановить работу службы.
- Чтобы снова включить UAC, поменяйте «0» на «1» (единицу).
- Нажмите «OK» и перезапустите ПК.
Командная строка
Отключение Account Control при помощи команд:
- Пуск — Программы — Стандартные.
- Кликните правой кнопкой мыши по «Командная строка».
- Выберите «От имени администратора». Откроется окно с чёрным фоном и белым шрифтом.
- Скопируйте в него команду «%windir%\System32\cmd.exe /k %windir%\System32\reg.exe ADD HKEY_LOCAL_MACHINE\SOFTWARE\Microsoft\Windows\CurrentVersion\Policies\System /v EnableLUA /t REG_DWORD /d 0 /f» и нажмите
- Она меняет параметры реестра. Через него можно вновь активировать режим.
Account Control — это необходимая мера безопасности. Отключайте её только в крайнем случае.
Отключение контроля учетных записей UAC в Windows 7
16 Feb 2010 | Автор: dd |Из Windows Vista в Windows 7 пришла одна из наиболее раздражающих фич, так называемый контроль учетных записей или проще говоря UAC (User Account Control). Наша основная задача сразу же отключить его, иначе стандартная установка нужных программ на наш компьютер грозит сразу же превратиться в головняк, хотя для остальный юзверей эта вещь более чем необходима, чтобы пользователь успел дважды подумать, так ли ему нужна эта программа, а поскольку стандартный пользователь выскакивающие меню не читает, то вполне вероятно, что уже на этой стадии у него возникнут проблемы.
Итак UAC отключается двумя способами, из командной строки и используя панель управления, так что каждый выбирает для себя более простой способ.
По мне командная строка быстрее так как вызывается она набором клавиш <Win> + <R> и в открывшемся окошке пишем:
Отключение UAC
C:\Windows\System32\cmd.exe /k %windir%\System32\reg.exe ADD HKLM\SOFTWARE\Microsoft\Windows\CurrentVersion\Policies\System /v EnableLUA /t REG_DWORD /d 0 /f
Включение UAC
C:\Windows\System32\cmd.exe /k %windir%\System32\reg.exe ADD HKLM\SOFTWARE\Microsoft\Windows\CurrentVersion\Policies\System /v EnableLUA /t REG_DWORD /d 1 /f
После этого перегружаем компьютер, чтобы изменения реестра вступили в силу
То же самое можно произвести из панели управления, путем кликанья по разным кнопкам:
Открываем панель управления, в строке поиска, находящейся в правом верхнем меню, набираем uac, и нажимаем на появившийся пункт Изменение параметров контроля учетных записей, после чего у нас открывается бегунок настройки выдачи уведомлений (см. рисунок), используя который, мы выбираем тот уровень реакции который нас устраивает (читай минимальный), исходя из того что полное отключение контроля несет с собой ослабление уровня защиты операционной системы Windows 7. Опускаем слайдер, и наслаждаемся отсутствием глупых вопросов.
VN:F [1.9.21_1169]
Rating: 4.7/10 (90 votes cast)
VN:F [1.9.21_1169]
Rating: +7 (from 19 votes)
Отключение контроля учетных записей UAC в Windows 7, 4.7 out of 10 based on 90 ratingsТеги: Windows, windows 7, настройка системы
3 способа включения / выключения UAC в Windows 10
15 декабря, 2016 по Администратор Оставьте ответ »Когда вы пытаетесь установить программы в режиме администратора или внести какие-либо изменения в систему, появится всплывающее окно UAC с предупреждением о необходимости подтверждения ваших изменений или операций. Как пользователь персонального компьютера, возможно, вы не захотите отключать эти запросы UAC. В этом руководстве мы покажем вам 3 способа включить или выключить UAC (контроль учетных записей пользователей) в Windows 10.
Метод 1. Включение / выключение UAC в Windows 10 через панель управления
- Откройте панель управления в Windows 10. Установите для параметра View by значение Large icons , а затем щелкните User Accounts .
- Щелкните ссылку Изменить настройки управления учетными записями пользователей .
- Чтобы отключить UAC, переместите ползунок вниз (Never Notify) и нажмите OK .Если вы хотите включить UAC, переместите силдер наверх (Всегда уведомлять).
- При появлении запроса от UAC нажмите Да , чтобы продолжить. Перезагрузите компьютер, чтобы изменения вступили в силу.
Метод 2: Включение / выключение UAC в WIndows 10 через редактор реестра
- Откройте редактор реестра, нажав комбинацию клавиш Windows + R, введите regedit и нажмите Enter.
При появлении запроса от UAC нажмите Да , чтобы продолжить.
- На левой панели редактора реестра перейдите к следующему ключу:
HKEY_LOCAL_MACHINE \ SOFTWARE \ Microsoft \ Windows \ CurrentVersion \ Policies \ SystemНа правой панели дважды щелкните EnableLUA , чтобы изменить.
- В поле «Значение» введите 0, если вы хотите отключить UAC, или введите 1, чтобы включить UAC. Щелкните ОК .
- Закройте редактор реестра и перезагрузите компьютер.
Метод 3. Включение / выключение UAC в Windows 10 через командную строку
- Нажмите комбинацию клавиш Windows + X, а затем выберите « Командная строка (администратор) » во всплывающем меню.При появлении запроса от UAC нажмите Да .
- Чтобы выключить UAC, скопируйте и вставьте следующую команду в командную строку и нажмите Enter.
reg.exe ДОБАВИТЬ HKLM \ SOFTWARE \ Microsoft \ Windows \ CurrentVersion \ Policies \ System / v EnableLUA / t REG_DWORD / d 0 / fЧтобы включить UAC, вставьте следующую команду в командную строку и нажмите Enter.
reg.exe ДОБАВИТЬ HKLM \ SOFTWARE \ Microsoft \ Windows \ CurrentVersion \ Policies \ System / v EnableLUA / t REG_DWORD / d 1 / f - После того, как вы включите или отключите UAC, вам придется перезагрузить компьютер, чтобы изменения вступили в силу.
шагов для отключения полноэкранных запросов контроля учетных записей (UAC) Windows 10 на вашем ПК / ноутбуке
Контроль учетных записей или учетных записей пользователей — это функция операционной системы Windows, специально разработанная для того, чтобы приложения не могли вносить какие-либо изменения в систему без разрешения пользователя.
Однако эта отличная функция ОС Windows становится раздражающей проблемой в последней версии ОС Windows, то есть в Windows 10.
Настройки по умолчанию для Контроль учетных записей Windows 10 проявляет небольшой энтузиазм, захватывая рабочий стол ПК все время, когда вы пытаетесь.
Если вы столкнулись с подобной проблемой, возможно, вы ищете решение, чтобы ее исправить. В этой статье вы получите инструкции по отключению параметров управления учетными записями пользователей Windows 10 .
Давайте начнем с шагов по отключению UAC.
Как отключить контроль учетных записей (UAC) в Windows 10?Существует множество способов отключить контроль учетных записей пользователей Windows 10 .Здесь я упомянул 3 способа сделать это, следуйте им и посмотрите, какой из них вам подходит.
Метод 1. Отключить UAC через панель управления
Первый способ для Windows 10 UAC отключить его через панель управления. Для этого выполните следующие действия:
- Нажмите Значок Windows
- Наберите control panel и щелкните
- Щелкните учетную запись пользователя и выберите учетную запись пользователя под ней
- Нажмите , чтобы изменить настройки управления учетными записями пользователей.
- Есть ползунок между Всегда уведомлять и Никогда не уведомлять
- Отрегулируйте ползунок посередине: Уведомлять меня, только когда приложения пытаются внести изменения в мой рабочий стол (не затемнять мой рабочий стол) .
- Нажмите ОК
- Перезагрузите систему.
Это поможет вам решить проблему с управлением учетными записями пользователей в Windows 10.
Метод 2: отключить UAC с помощью групповой политики
Если вы используете Windows 10 Pro, вы можете попробовать использовать редактор локальной групповой политики, чтобы отключить настройки управления учетной записью пользователя Windows 10.
Для этого выполните следующие действия:
- Нажмите Windows + R клавишу
- Тип gpedit. msc и нажмите OK
- Откроется окно редактора локальной групповой политики, перейдите:
Конфигурация компьютера> Политики> Параметры Windows> Параметры безопасности> Локальные политики> Параметры безопасности
- Дважды щелкните элемент управления учетными записями пользователей : переключитесь на безопасный рабочий стол при запросе повышения прав
- Нажмите Применить , а затем ОК
После выполнения вышеупомянутых шагов вы можете получить доступ к приложениям, а также к рабочему столу, когда UAC запрашивает.
Метод 3. Отключить UAC через реестр
Если вы используете домашнюю Windows 10 и не можете получить доступ к редактору локальной групповой политики, вы можете отключить полноэкранный контроль учетной записи пользователя Windows 10 с помощью реестра.
Примечание: Перед изменением реестра сделайте резервную копию всех ваших данных и будьте очень осторожны при выполнении этих шагов, поскольку одна ошибка может нанести вред вашему компьютеру.
Выполните следующие действия для изменения реестра:
- Нажмите Windows + R клавишу
- Введите Regedit и нажмите OK
HKEY_LOCAL_MACHINE \ SOFTWARE \ Microsoft \ Windows \ CurrentVersion \ Policies \ System
- Щелкните правой кнопкой мыши папку system , выберите New и щелкните значение DWORD (32-битное)
- Введите имя значения PromptOnSecureDesktop и задайте данные значения 0
После выполнения вышеуказанных шагов вы можете изменить настройки, требующие повышения прав, хотя вы получите подсказку, что вы по-прежнему сможете взаимодействовать с рабочим столом.
Сделайте ваш ПК / ноутбук с Windows безошибочнымЧасто случается, что есть некоторые ошибки, которые не могут быть решены с помощью ручных решений, и для их решения требуется сторонняя помощь.
Вот простое решение для вас, которое устранит все ошибки и проблемы, связанные с вашим ПК с Windows, и сделает ваш компьютер безошибочным. Попробуйте PC Repair Tool .
Это потрясающий инструмент для восстановления, который исправляет все ошибки, такие как DLL, реестр, BSOD, обновление, игра , а также восстанавливает поврежденные системные файлы и оптимизирует производительность вашего ПК.
Получите инструмент для ремонта ПК, чтобы избавить ваш ПК / ноутбук от ошибок
ЗаключениеЧтобы отключить полноэкранные запросы управления учетной записью Windows 10 (UAC) на вашем ПК / ноутбуке. Я упомянул три метода, с помощью которых Windows 10 UAC отключает .
Примените методы в соответствии с используемой вами Windows 10 и посмотрите, поможет ли они вам в решении проблемы.
Ожидается, что вам понравилась эта статья, и она окажется полезной при исправлении ваших запросов.
Jack Adision
Всегда готовый помочь другим в их проблемах, связанных с ПК, Джек любит писать на такие темы, как Windows 10, Xbox и многие технические вопросы. В свободное время он любит играть со своей собакой «Бруно» и гулять с друзьями.
Как отключить контроль учетных записей пользователей (UAC) в Windows
Контроль учетных записей пользователей или UAC — это инструмент Windows, который позволяет вам контролировать приложения, которые пытаются внести изменения в команду.Это причина известного «Разрешить этому приложению вносить изменения в устройство? ».
Эта функция активирована стандартно как в Windows 10, так и в предыдущих версиях (Windows 7 / Windows 8). Таким образом, всякий раз, когда вы запускаете приложение, требующее прав администратора, вы получаете предупреждающее уведомление, подобное упомянутому.
В некоторых ситуациях этот тип контроля учетной записи также может быть проблемой. Его можно деактивировать?
Как отключить контроль учетных записей пользователей в Windows 10Чтобы отключить контроль учетных записей пользователей (UAC) в Windows 10, , необходимо выполнить следующие шаги:
- Введите « UAC » в поисковой системе на панели задач Windows и выберите предложение «Изменить настройки контроля учетных записей пользователей.”
- Откроется панель управления в разделе, посвященном управлению учетными записями пользователей. В окне конфигурации вы можете полностью отключить уведомления, опустив ползунок до « Никогда не уведомлять ».
- Щелкните « Accept » и перезагрузите компьютер, чтобы изменения вступили в силу.
Windows предлагает различные степени управления учетными записями настройки . Вы также можете активировать уведомления всякий раз, когда программа вносит изменения в компьютер и настройки Windows, только когда она вносит изменения в компьютер или не получает никаких уведомлений.Любое изменение в этом отношении требует использования прав администратора .
Полностью отключив уведомления, вы также рискуете, что вредоносное приложение внесет в компьютер нежелательные изменения без вашего согласия. Это не рекомендуется. Запомним!
Помните, что вы всегда можете повторно активировать их, подняв ползунок на третий уровень, конфигурация UAC по умолчанию в Windows 10.
Как отключить контроль учетных записей пользователей в Windows 8В предыдущих версиях Windows, процесс очень похож:
- Нажмите клавишу Windows + X, и из меню «Инструменты» откройте панель управления .
- Напишите «UAC» в поле поиска, расположенном в верхнем правом поле окна. Выберите ” Изменить настройки контроля учетных записей пользователей. «
- Чтобы отключить контроль учетной записи, опустите ползунок на самый низкий уровень» Никогда не уведомлять меня. «
- Щелкните» Принять. « Если ваш активный пользователь не является администратором, он запросит у вас учетные данные пользователя, имеющего право вносить изменения в оборудование.
Как вы можете себе представить, в Windows 7 изменение управления учетными записями также аналогично тому, что мы видели до сих пор:
- Нажмите кнопку «Пуск» и откройте панель управления .
- Щелкните « Система и безопасность». «
- В« Центре действий »выберите« Изменить настройки управления учетной записью пользователя ».
- Переместите ползунок кнопок вниз, « Никогда не уведомлять меня ».
- Щелкните « Accept » и перезагрузите компьютер, чтобы изменения вступили в силу. Для внесения изменений такого типа также требуются права администратора. Помнить!
Как видите, это очень простой процесс, который может помочь вам решить проблемы, связанные с удаленным обслуживанием оборудования.Очень полезно для службы поддержки и технических служб компаний. Это также может облегчить определенные проблемы, связанные с замедлением рабочего стола (хотя вы также можете использовать другие уловки для повышения производительности Windows ).
С другой стороны, отключение этих типов уведомлений значительно увеличивает уязвимость вашей команды, особенно , если у вас есть открытый доступ в Интернет и контроль над внесением каких-либо изменений или установок в оборудование.
Как отключить контроль учетных записей пользователей в Windows 10
Люди в настоящее время читают это руководство.
[Новое] Вы используете Windows?Хотите сделать свой компьютер настоящим мастером мира?
Вы должны это увидеть. Открывается в новой вкладке.
Хотите, чтобы Отключил контроль учетных записей пользователей в Windows 10 ? Есть очень простой способ отключить эти подсказки управления учетной записью в Windows 10.
Многие пользователи исправляют это, потому что становится утомительным щелкать Да для каждого запроса управляющего сообщения пользователя для утверждения. Мне нужно было найти решение этой проблемы для записи экрана.В моем случае устройство записи экрана не записывало экран , когда появлялось это приглашение. Но у меня есть быстрое решение этой проблемы.
Что такое контроль учетных записей в Windows 10
Когда программное обеспечение пытается изменить системный реестр или компоненты файловой системы, Windows 10 отображает диалоговое окно подтверждения UAC, чтобы проверить, действительно ли клиент желает внести изменения. UAC предоставляет вашей учетной записи пользователя ограниченные права доступа в специальной настройке безопасности. Многие пользователи не рады видеть эти инструкции UAC и предпочитают использовать классическую модель безопасности Windows 10, то есть путем создания учетной записи с ограниченным доступом и административных учетных записей, как в Windows XP и более ранних версиях.
Как отключить контроль учетных записей пользователей windows 10
В Windows 10 есть два способа отключить UAC.- Отключить UAC через настройку панели управления
- Отключить UAC с помощью простой настройки реестра
Метод 1. Отключите UAC через панель управления
Вы должны выполнить следующие шаги, чтобы отключить UAC с помощью параметров панели управления.
Шаг 1 . Откройте Панель управления.Шаг 2 . Перейдите по пути ниже: « Панель управления \ Учетные записи пользователей и семейная безопасность \ Учетные записи пользователей»
Шаг 3 : Нажмите « Изменить настройки управления учетными записями пользователей »Либо, чтобы открыть меню «Пуск», вы можете нажать кнопку «Пуск» и ввести в поле поиска:
В результатах поиска нажмите « Изменить настройки управления учетными записями пользователей ». Шаг 4 .Перемещение ползунка вниз в диалоговом окне настроек управления учетными записями пользователей ( Никогда не уведомлять )4. Щелкните ОК. Это отключит сообщения контроля учетных записей пользователей.
Метод 2: отключите UAC с помощью простой настройки реестра
UAC можно отключить в редакторе реестра.
- Откройте редактор реестра.
- Перейдите к следующей клавише:
- HKEY_LOCAL_MACHINE \ SOFTWARE \ Microsoft \ Windows \ CurrentVersion \ Policies \ System
- Если у вас нет этого раздела реестра, просто сделайте в нем новую запись.
- Измените значение « EnableLUA » на правой панели и установите 0.
- Перезагрузите компьютер.
Как отключить контроль учетных записей (UAC) в Windows 10
Как отключить контроль учетных записей (UAC) в Windows 10.Сначала нам нужно понять, что такое Windows 10 для управления учетными записями пользователей, также известная как UAC . Вы можете назвать это уровнем безопасности Windows вашей системы. Контроль учетных записей пользователей помогает предотвратить внесение изменений в ваш компьютер потенциально вредоносными программами. Всякий раз, когда какой-либо пользователь пытается установить приложение из сторонних источников или пытается изменить настройки уровня администратора, на вашем экране появляется запрос UAC с запросом вашего разрешения: —
« Разрешить следующей программе вносить изменения в этот компьютер ?»
Хотя контроль учетных записей пользователей обеспечивает лучшую безопасность вашей системы Windows, но иногда он раздражает вас больше, когда вы часто используете уровень администратора, работающий в вашей системе Windows 10.Вы можете отключить UAC Windows 10 для конкретной программы. В этой статье мы увидим, как отключить контроль учетных записей пользователей (UAC) в Windows 10/8/7.
Как отключить контроль учетных записей (UAC) в Windows 10Вы можете отключить отображение UAC, изменив настройку управления учетной записью пользователя. Есть три способа остановить контроль учетных записей пользователей в Windows 10/8/7.
Способы-1: Отключить через окно подсказки UAC- Попробуйте открыть любое приложение, чтобы UAC отображал запрос на вашем экране.
- В окне подсказки UAC перейдите вниз.
- Здесь вы найдете ссылку на опцию Изменить при появлении этих уведомлений .
- Сделайте Щелкните по этой ссылке.
- Настройки контроля учетных записей пользователей Откроется окно.
- В левой части страницы вы увидите ползунок уведомлений .
- Перетащите его и остановите, существует ли опция « Никогда не уведомлять меня ».
- После этого нажмите кнопку Ok .
Вы также можете отключить отображение окна подсказки UAC через Панель управления. Выполните следующие шаги: —
- Теперь на левой панели выберите опцию Изменить настройки контроля учетных записей пользователей .
- На новой странице перетащите ползунок и установите его в соответствии с вашими требованиями.
- Теперь перетащите ползунок в последнюю позицию, Никогда не уведомлять , чтобы отключить его.
- После этого нажмите кнопку Ok , чтобы сохранить изменения.
Вы также можете запретить отображение контроля учетных записей пользователей через учетные записи пользователей. Выполните следующие действия: —
- Снова перейдите в Панель управления вашей системы Windows.
- Перейдите к опции Учетные записи пользователей .
- Сделайте и нажмите , чтобы открыть.
- Здесь вы найдете опцию Изменить настройки контроля учетных записей пользователей под Внесите изменения в свою учетную запись пользователя .
- Щелкните по нему .
- Теперь перейдите к опции Никогда не уведомлять , используя ползунок для остановки UAC в Windows 10/8/7.
Вот и все.
Сообщение навигацииКак отключить / изменить контроль учетных записей пользователей с помощью групповой политики?
(Контроль учетных записей) — важный компонент безопасности Windows.Когда вы запускаете какое-либо приложение или процесс, требующие прав администратора, пытаясь изменить системные настройки, защищенные ключи реестра или системные файлы, компонент UAC переключает рабочий стол в защищенный режим (Secure Desktop) и запрашивает у администратора подтверждение этих действий. Таким образом, UAC помогает предотвратить запуск процессов и вредоносных программ, которые потенциально могут нанести вред вашему компьютеру.
На снимке экрана ниже показано, что при попытке запустить редактор реестра ( regedit.exe ) в Windows 10 появится окно подтверждения UAC:
Контроль учетных записей пользователей Вы хотите, чтобы это приложение могло вносить изменения в ваше устройство?
В этой статье мы рассмотрим, как управлять настройками UAC на одном компьютере или на нескольких компьютерах в домене с помощью групповых политик.
Уровни ползунка управления учетными записями пользователей в Windows 10
В Windows 7 (и новее) настройками UAC на компьютере управляют с помощью специального ползунка (вызываемого через панель управления или UserAccountControlSettings.exe файл). С помощью ползунка вы можете выбрать один из четырех предустановленных уровней защиты контроля учетных записей пользователей.
- Уровень 4 — Всегда уведомлять — высший уровень защиты UAC;
- Уровень 3 — Уведомлять, только когда программы пытаются внести изменения в мой компьютер (по умолчанию) — уровень защиты по умолчанию ;
- Уровень 2 — Уведомлять только тогда, когда программы пытаются внести изменения в мой компьютер (не затемнять мой рабочий стол) — почти то же самое, что и на предыдущем уровне, но без переключения на безопасный рабочий стол с блокировкой рабочего стола;
- Уровень 1 — Никогда не уведомлять — UAC отключен.
По умолчанию в Windows 10 используется защита UAC уровня 3 , которая отображает уведомление только при попытке изменить системные файлы или настройки.
Как отключить контроль учетных записей пользователей в Windows с помощью GPO?
Вы можете отключить UAC с помощью групповой политики. На автономном компьютере вы можете использовать редактор локальной групповой политики gpedit.msc . Если вам нужно развернуть политику на компьютерах домена, вам необходимо использовать Консоль управления групповой политикой — gpmc.msc (рассмотрим этот вариант).
- В консоли управления GPO домена щелкните подразделение с компьютерами, на которых вы хотите отключить UAC, и создайте новый объект политики;
- Отредактируйте политику и перейдите в раздел Computer Configuration -> Policies -> Windows Settings -> Security Settings -> Local Policies -> Security Options ;
- В этом разделе есть несколько параметров, которые управляют настройками UAC. Имена этих параметров начинаются с Контроль учетных записей пользователей ;
- Чтобы полностью отключить UAC, установите следующие значения параметров:
- Контроль учетных записей пользователей: поведение запроса на повышение прав для администраторов в режиме утверждения администратором =
Повышение без запроса; - Контроль учетных записей пользователей: обнаружение установок приложений и запрос на повышение прав =
Отключено; - Контроль учетных записей пользователей: запускать всех администраторов в режиме утверждения администратором =
Отключено; - Контроль учетных записей пользователей: повышать права только для приложений UIAccess, установленных в безопасных местах =
Отключено.
- Контроль учетных записей пользователей: поведение запроса на повышение прав для администраторов в режиме утверждения администратором =
- Вам необходимо перезагрузить клиентский компьютер, чтобы обновить настройки групповой политики и отключить UAC. После перезагрузки UAC перейдет в режим «Никогда не уведомлять».
Вы также можете отключить UAC только для некоторых пользователей / компьютеров через реестр и развернуть настройки через настройки групповой политики.
Создайте новый параметр реестра в разделе GPO Конфигурация компьютера -> Настройки -> Параметры Windows -> Реестр со следующими настройками:
- Действие: заменить
- Улей: HKEY_LOCAL_MACHINE
- Путь к ключу: ПРОГРАММНОЕ ОБЕСПЕЧЕНИЕ \ Microsoft \ Windows \ CurrentVersion \ Policies \ System
- Имя значения: EnableLUA
- Тип значения: REG_DWORD
- Значение данных: 0
Затем перейдите на вкладку Общие и включите параметры:
- Удалить этот предмет, когда он больше не используется
- Таргетинг на уровень предмета
Нажмите кнопку Targeting и укажите компьютеры или группы безопасности домена, к которым вы хотите применить политику отключения UAC.
Настройки ключа реестра UAC
Вы можете управлять настройками UAC через реестр. Параметры, отвечающие за поведение контроля учетных записей пользователей, находятся в разделе реестра HKLM \ SOFTWARE \ Microsoft \ Windows \ CurrentVersion \ Policies \ System .
При изменении значения ползунка UAC в Панели управления Windows изменяет значение параметров реестра из этого ключа реестра следующим образом (ниже представлены готовые файлы REG для разных уровней ползунка Контроль учетных записей):
UAC уровень 4 (всегда уведомлять):
Редактор реестра Windows версии 5.00 [HKEY_LOCAL_MACHINE \ SOFTWARE \ Microsoft \ Windows \ CurrentVersion \ Policies \ System] "ConsentPromptBehaviorAdmin" = dword: 00000002 "ConsentPromptBehaviorUser" = dword: 00000003 «EnableInstallerDetection» = двойное слово: 00000001 "EnableLUA" = двойное слово: 00000001 «EnableVirtualization» = двойное слово: 00000001 "PromptOnSecureDesktop" = dword: 00000001 "ValidateAdminCodeSignatures" = двойное слово: 00000000 "FilterAdministratorToken" = dword: 00000000
UAC level 3 (уведомлять, только когда программы пытаются внести изменения в мой компьютер):
"ConsentPromptBehaviorAdmin" = dword: 00000005 "ConsentPromptBehaviorUser" = dword: 00000003 «EnableInstallerDetection» = двойное слово: 00000001 "EnableLUA" = двойное слово: 00000001 «EnableVirtualization» = двойное слово: 00000001 "PromptOnSecureDesktop" = dword: 00000001 "ValidateAdminCodeSignatures" = двойное слово: 00000000 "FilterAdministratorToken" = dword: 00000000
ОАК 2 уровень:
"ConsentPromptBehaviorAdmin" = dword: 00000005 "ConsentPromptBehaviorUser" = dword: 00000003 «EnableInstallerDetection» = двойное слово: 00000001 "EnableLUA" = двойное слово: 00000001 «EnableVirtualization» = двойное слово: 00000001 "PromptOnSecureDesktop" = dword: 00000000 "ValidateAdminCodeSignatures" = двойное слово: 00000000 "FilterAdministratorToken" = dword: 00000000
UAC level 1 (Never notify — полностью отключить UAC):
"ConsentPromptBehaviorAdmin" = dword: 00000000 "ConsentPromptBehaviorUser" = dword: 00000003 «EnableInstallerDetection» = двойное слово: 00000001 "EnableLUA" = двойное слово: 00000001 «EnableVirtualization» = двойное слово: 00000001 "PromptOnSecureDesktop" = dword: 00000000 "ValidateAdminCodeSignatures" = двойное слово: 00000000 "FilterAdministratorToken" = dword: 00000000
Вы можете изменить значение любого параметра с помощью графического интерфейса редактора реестра или из командной строки.Например, чтобы отключить UAC на компьютере (требуется перезагрузка), можно выполнить команду:
reg.exe ДОБАВИТЬ HKLM \ SOFTWARE \ Microsoft \ Windows \ CurrentVersion \ Policies \ System / v EnableLUA / t REG_DWORD / d 0 / f.
Или аналогичная команда PowerShell:
New-ItemProperty -Path HKLM: Software \ Microsoft \ Windows \ CurrentVersion \ policy \ system -Name EnableLUA -PropertyType DWord -Value 0 -Force
Контроль учетных записей пользователей в Windows Server
User Account Control в Windows Server работает и управляется так же, как и в настольных версиях Windows.
Допускается полностью отключить UAC в Windows Server 2016/2019, если выполняются следующие условия:
- Только администраторы имеют удаленный доступ к рабочему столу сервера (доступ RDP к серверу для пользователей без прав администратора должен быть отключен).На хостах RDS оставьте UAC включенным;
- Администраторы должны использовать Windows Server только для административных задач управления. Администратор должен работать с офисными документами, мессенджерами, веб-браузерами только на рабочей станции под учетной записью непривилегированного пользователя с включенным UAC, а не на хостах серверов (ознакомьтесь со статьей о лучших методах защиты учетных записей администраторов).
UAC всегда отключен в выпусках Windows Server Core.
Когда UAC включен, Windows Server не позволяет подключаться удаленно под учетными записями локальных компьютеров (через net use, winrm, Powershell Remoting).Токен пользователя будет отфильтрован с помощью включенного параметра UAC LocalAccountTokenFilterPolicy (обсуждалось в предыдущем разделе).
Параметры ползунка UAC и групповой политики
Вы можете управлять настройками UAC как с помощью ползунка, так и с помощью GPO. Но нет единого параметра групповой политики, позволяющего выбрать один из четырех уровней защиты UAC (соответствующий положению ползунка UAC). Вместо этого предлагается управлять настройками UAC, используя 10 различных параметров GPO.Эти политики расположены в следующем разделе редактора GPO: Computer Configuration -> Policies -> Windows Settings -> Security Settings -> Local Policies -> Security Options . Параметры групповой политики, связанные с UAC, начинаются с Контроль учетных записей пользователей .
В следующей таблице показан список параметров групповой политики UAC и их соответствующие ключи реестра.
| Название политики | Параметр реестра, заданный политикой |
| Контроль учетных записей пользователей: режим утверждения администратором для встроенной учетной записи администратора | FilterAdministratorToken |
| Контроль учетных записей пользователей: разрешить приложениям UIAccess запрашивать повышение прав без использования защищенного рабочего стола | EnableUIADesktopToggle |
| Контроль учетных записей пользователей: поведение запроса на повышение прав для администраторов в режиме утверждения администратором | ConsentPromptBehaviorAdmin |
| Управление учетными записями пользователей: поведение запроса на повышение прав для стандартных пользователей | ConsentPromptBehaviorUser |
| Контроль учетных записей пользователей: обнаружение установок приложений и запрос на повышение прав | EnableInstallerDetection |
| Контроль учетных записей пользователей: повышать уровень только исполняемых файлов, которые подписаны и проверены | ValidateAdminCodeSignatures |
| Контроль учетных записей пользователей: повышать права только для приложений UIAccess, установленных в безопасных местах | EnableSecureUIAPaths |
| Контроль учетных записей пользователей: запускать всех администраторов в режиме утверждения администратором | EnableLUA |
| Контроль учетных записей пользователей: переключитесь на безопасный рабочий стол при запросе повышения прав | PromptOnSecureDesktop |
| Контроль учетных записей пользователей: виртуализация ошибок записи файлов и реестра в отдельные расположения для каждого пользователя | Включить виртуализацию |
По умолчанию UAC уровня 3 использует следующие параметры групповой политики:
UAC Level 3 (по умолчанию)
Режим утверждения администратором для встроенной учетной записи администратора = Отключено
Разрешить приложениям UIAccess запрашивать повышение прав без использования защищенного рабочего стола = Отключено
Поведение запроса на повышение прав для администраторов в режиме утверждения администратором = Запрос согласия на двоичные файлы, отличные от Windows
Поведение запроса на повышение прав для обычных пользователей = Запрос учетных данных на защищенном рабочем столе
Обнаружение установок приложений и запрос на повышение = Включено (для рабочей группы), Отключено (для Windows, присоединенной к домену) устройства)
Повышать права только для исполняемых файлов, которые подписаны и проверены = Отключено
Повышать права только для приложений UIAccess, установленных в безопасных местах = Включено
Запускать всех администраторов в режиме одобрения администратором = Включено
Переключиться на безопасный рабочий стол при появлении запроса для высоты = Включено
Виртуализировать сбои записи файлов и реестра в расположение для каждого пользователя = Включено
Практическое руководство. Отключить контроль учетных записей пользователей (UAC)
Контроль учетных записей пользователей, часто сокращенно UAC, — это функция безопасности, которую Microsoft представила в операционной системе Windows некоторое время назад с выпуском Windows Vista.Хотя UAC призван повысить целостность ОС Windows и помочь защитить ее от внешнего использования и других угроз, многие пользователи Windows считают, что это не более чем неприятность, которая не только уведомляет их, но и запрашивает подтверждение, когда они это делают. даже самые мелкие вещи — от установки нового программного обеспечения до простого доступа к редактору реестра или открытия командной строки с правами администратора.
Microsoft имеет хорошие отношения с UAC, но факт в том, что большинство пользователей Windows не любят, когда UAC приставляет к себе почти все, что они делают.Для тех из вас, кто ценит свою свободу на компьютере с Windows немного больше, чем небольшую, но практичную функцию безопасности, Windows оставила возможность полностью отключить контроль учетных записей пользователей для пользователя. Однако было бы разумно понять, что отключение UAC может сделать ваш компьютер уязвимым более чем одним способом. Если вы все же хотите отключить контроль учетных записей пользователей, вот как это можно сделать:
В Windows 7 и Vista: Вариант 1. Отключить UAC вручнуюСамый простой, хотя и не самый короткий путь к отключение UAC в Windows Vista и 7 выполняется вручную.Чтобы выключить UAC вручную, вам необходимо:
Откройте панель управления -> Перейдите к Учетные записи пользователей и семейная безопасность > Учетные записи пользователей -> Откройте свою учетную запись пользователя и нажмите Изменить настройки управления учетными записями пользователей .
Ползунок UAC имеет четыре позиции. Переместите ползунок в самое нижнее положение, то есть Никогда не уведомлять
Щелкните OK . Если UAC запросит подтверждение, подтвердите действие.
Перезагрузите компьютер. Изменение вступит в силу, и UAC будет отключен, как только компьютер перезагрузится.
Вариант 2: Отключить UAC с помощью Отключить UACОтключить UAC — это часть бесплатного программного обеспечения, способного отключить UAC на компьютере с Windows Vista / 7 размером всего 115 КБ, не требует установки пользователем на их компьютере и существует с тех пор, как Windows Vista была представлена миру. Чтобы отключить UAC с помощью этой опции, вам необходимо:
Щелкните здесь и загрузите Отключить UAC .
Запуск Отключить UAC .
Выберите Отключение UAC (контроль учетных записей пользователей) .
Нажмите Применить .
Перезагрузите компьютер.
Эту программу также можно использовать для включения UAC после его отключения, но если вы не планируете использовать ее в ближайшее время после отключения UAC, вы можете удалить ее.
В Windows 8:Откройте панель управления .
Перейдите к Учетные записи пользователей и семейная безопасность > Учетные записи пользователей -> Откройте свою учетную запись пользователя и нажмите Изменить настройки управления учетными записями пользователей .
Переместите ползунок в самое нижнее положение — Никогда не уведомлять
Щелкните OK . Если UAC запросит подтверждение, подтвердите действие.
Перезагрузите компьютер.
При перемещении ползунка UAC в положение Never notify UAC полностью отключен в Windows Vista и 7, но не полностью в Windows 8 для, по мнению Microsoft, собственной защиты пользователя. Несмотря на то, что при этом отключаются почти все функции UAC, некоторые из них, например, запросы UAC, когда приложение пытается изменить системные настройки, остаются активными, возможно, для пользы пользователя.Однако есть способ отключить даже эти функции в Windows 8, хотя это также приведет к тому, что вы получите сообщение об ошибке «Это приложение не открывается» при каждой попытке запустить приложение в стиле Metro. Чтобы отключить оставшиеся функции UAC, вам необходимо:
Нажмите Windows Logo key + R , чтобы запустить Run. Введите regedit в диалоговом окне Выполнить и нажмите Введите .
На левой панели редактора реестра перейдите в следующий каталог:
HKEY_LOCAL_MACHINE \ SOFTWARE \ Microsoft \ Windows \ CurrentVersion \ Policies
Щелкните System на левой панели. содержимое отображается на правой панели.
На правой панели найдите и дважды щелкните значение с названием EnableLUA .
Замените все, что находится в поле Value data , на 0 . Щелкните ОК . Закройте редактор реестра . Перезагрузите ваш компьютер.
В Windows 10: Вариант 1. Отключить UAC вручнуюОткройте панель управления .
Перейдите к Учетные записи пользователей и семейная безопасность > Учетные записи пользователей -> Откройте свою учетную запись пользователя и нажмите Изменить настройки контроля учетных записей пользователей .
Переместите ползунок UAC в самое нижнее положение — Никогда не уведомлять
Нажмите OK . Если UAC запросит подтверждение, подтвердите действие.
Перезагрузите компьютер.
Вариант 2. Отключить UAC с помощью файла .REGВы также можете отключить UAC в Windows 10, загрузив и запустив файл .REG, предназначенный для установки UAC на , никогда не уведомлять . Для этого вам необходимо:
Щелкните здесь , чтобы начать загрузку.REG-файл, который вам нужен.
После загрузки файла .REG (это не займет много времени!) Перейдите в каталог, в который вы его загрузили.
Дважды щелкните загруженный файл .REG, чтобы запустить его и объединить его содержимое с реестром вашего компьютера.
Если вас спросят, действительно ли вы хотите запустить файл .REG, нажмите Run .
UAC предлагает подтвердить ваше действие, нажмите Да .
Если вас спросят, действительно ли вам нужно содержимое файла.Файл REG объединен с реестром вашего компьютера, нажмите Да .
Когда содержимое файла .REG будет объединено с вашим реестром и вы получите соответствующее сообщение, нажмите OK .
Перезагрузите компьютер. После перезагрузки компьютера изменение вступит в силу, и вы можете удалить файл .REG, который вы скачали ранее.


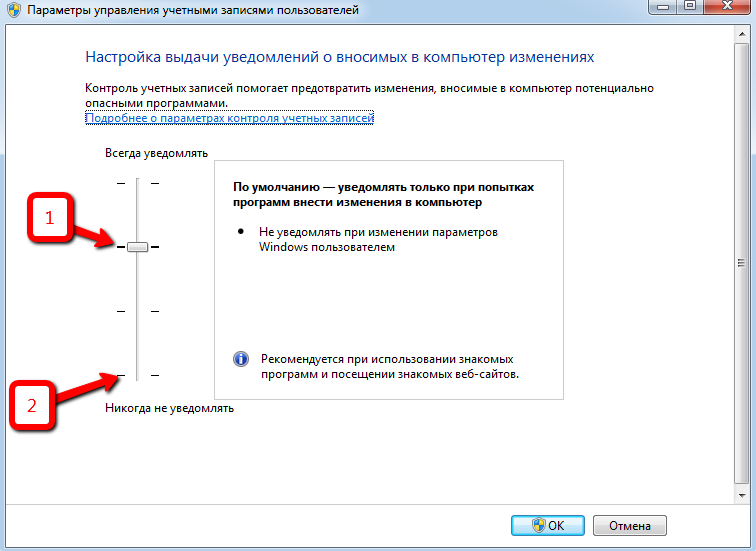 Такой подход является менее безопасным и в некоторых случаях на ПК может проникнуть вирус.
Такой подход является менее безопасным и в некоторых случаях на ПК может проникнуть вирус.
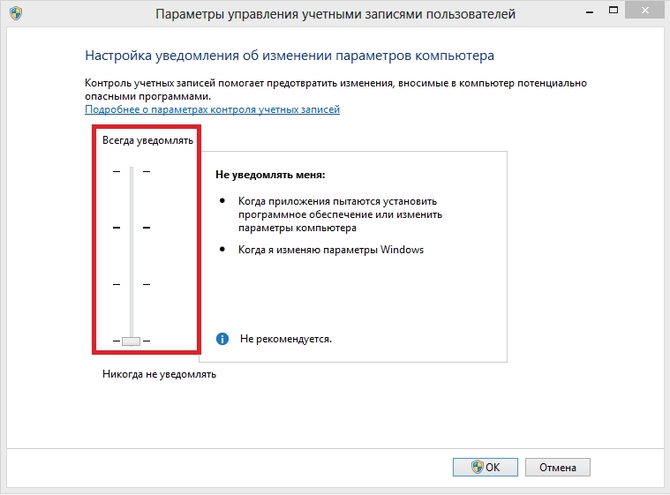
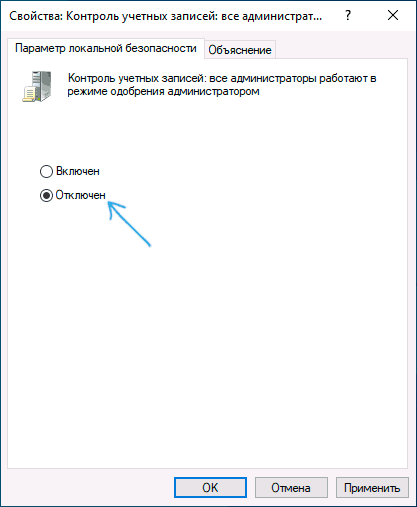 exe.
exe.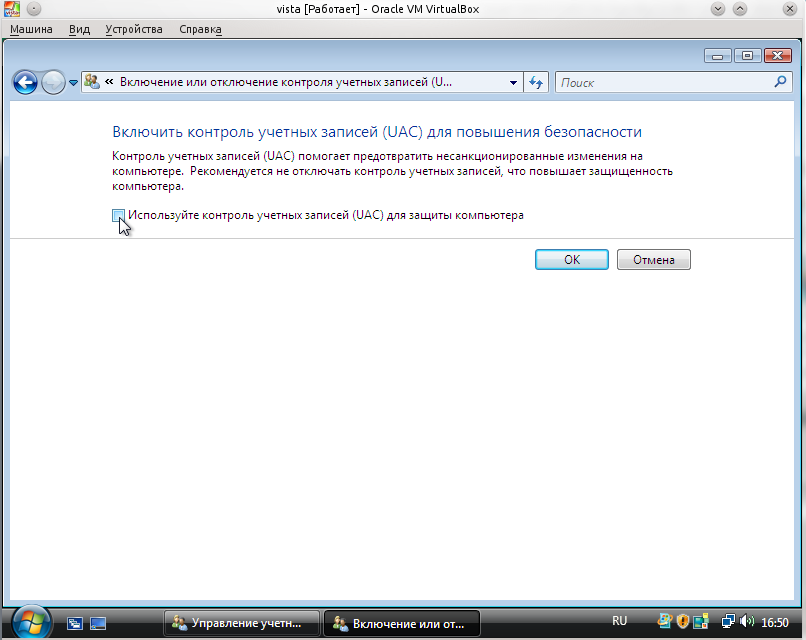 Здесь измените параметры. Вместо /t REG_DWORD /d 0 /f введите /t REG_DWORD /d 1 /f. После того как вы набрали команду, защита отключится.
Здесь измените параметры. Вместо /t REG_DWORD /d 0 /f введите /t REG_DWORD /d 1 /f. После того как вы набрали команду, защита отключится. ru/windows-10/kak-otklyuchit-kontrol-uchetnyx-zapisej.html: использовано 2 блоков из 4, кол-во символов 2560 (22%)
ru/windows-10/kak-otklyuchit-kontrol-uchetnyx-zapisej.html: использовано 2 блоков из 4, кол-во символов 2560 (22%)