полная перезагрузка с помощью клавиатуры и не только
Зависание компьютера — распространенная проблема, с которой рано или поздно сталкивается любой пользователь. Бывает, что ОС сильно тормозит из-за слабого процессора, который не справляется с высокой нагрузкой. Но чаще всего системные зависания связаны с критической ошибкой, которая не позволяет Windows нормально функционировать. При этом очень часто мышь или сенсорная панель не откликаются. Для того чтобы не прибегать к экстренной перезагрузке, были придуманы горячие клавиши. В зависимости от того, какую комбинацию использовать, будет открыта определенная системная утилита. Таких утилит насчитывается несколько. С их помощью можно, используя лишь клавиатуру, выполнить безопасную перезагрузку устройства.
Как принудительно перезагрузить ноутбук, если он завис
Перезапуск устройства в некоторых не критичных случаях исправляет ситуацию. Самый простой способ принудительно завершить работу ОС — удержание кнопки питания, которая на ноутбуке находится над клавиатурным блоком в левом или правом углу. Иногда она может располагаться сбоку, рядом с дисководом или различными портами. На стационарной машине кнопка питания находится на системном блоке. В зависимости от производителя, она также может располагаться в разных местах: сверху, на передней панели, сбоку и так далее. Следует отметить, что данный способ полностью универсальный и подходит для всех моделей ноутбуков, будь то Asus, Lenovo, Acer, HP или любой другой.
Однако прибегать к такому радикальному методу стоит только в крайнем случае, когда операционная система полностью зависла и не подает никаких признаков жизни. Учитывайте, что многие данные, открытые в программах, могут не сохраниться, поэтому лучше попробовать менее категоричные способы, если это, конечно, возможно.
Учитывайте, что многие данные, открытые в программах, могут не сохраниться, поэтому лучше попробовать менее категоричные способы, если это, конечно, возможно.
Как перезагрузить ноутбук через клавишу «Пуск»
Это самый простой способ, так как он не требует запуска встроенных утилит, которые во время некорректной работы операционной системы, могут дополнительно нагрузить жесткий диск и процессор. А если ноутбук очень старый, то экономия ресурсов комплектующих очень важна. Поэтому стоит начать именно с этого метода.
- На клавиатуре нажмите клавишу Win. Находится между Alt и Ctrl в левом нижнем углу. Если клавиатура игровая, то данная клавиша может быть перенесена в другое место. Делается это для того, что бы во время игрового процесса, случайно ее не нажать и не свернуть все запущенные приложения.
- С помощью стрелочек на клавиатуре пролистайте весь список установленных программ и доберитесь до значка выключения, который находится в самом низу.

- Как только пункт «Выключение» выбран, нажмите клавишу Enter и выберите один из предлагаемых вариантов: перезагрузка, завершение работы, спящий режим.
Как перезагрузить компьютер через диспетчер задач
Если предыдущий способ вам не подошел, то можно воспользоваться возможностями диспетчера задач, который может быть полезен во многих случаях. Зависание системы — не исключение. Для рестарта выполните следующие действия:
- Нажмите одновременно комбинацию клавиш Ctrl + Alt + Del. Появится меню, которое используется для смены пользователя, но с его помощью можно также и зайти в диспетчер задач.

- С помощью стрелочек на клавиатуре пролистайте до нужного пункта и подтвердите операцию клавишей Enter. Если в данном меню клавиатура не работает, то в диспетчер задач можно попасть альтернативной комбинацией клавиш Ctrl + Alt + Del. При этом не потребуется никаких дополнительных действий. Сразу откроется окно диспетчера задач.
- Далее нажмите один раз Tab и с помощью Space (пробел — самая длинная клавиша) разверните окно в полноразмерный режим.
- Если у вас установлена Windows 7, то с помощью стрелок также пролистайте до пункта «Параметры завершения» и в открывшемся списке выделите «Перезагрузка», а затем нажмите Enter.
Как перезапустить ноутбук с ОС Windows 8
В операционных системах Windows 8 и Windows 8.1 перезагрузка осуществляется специальной командой для рестарта. Нажмите сочетание клавиш Win + C, и вы увидите боковую панель, которая содержит пункт «Параметры». Традиционно выбрать его нужно с помощью стрелок и подтвердить выбор с помощью клавиши Enter. Далее вы увидите знакомое меню с несколькими вариантами. Здесь аналогично выберите перезагрузку и нажмите Enter.
Далее вы увидите знакомое меню с несколькими вариантами. Здесь аналогично выберите перезагрузку и нажмите Enter.
Завис ноутбук: как перезагрузить клавишами ALT+F4
Последняя комбинация клавиш в нашем списке, которая позволяет без использования мыши выполнить перезапуск компьютера. Работает во всех версиях операционных систем от Microsoft. Для этого выполните следующие действия.
- Одновременно нажмите клавиши ALT + F4. Вы увидите небольшое меню, в котором будет предложено несколько вариантов выключения: завершение работы, перезагрузка, спящий режим.
- Выберите нужную опцию и подтвердите действие с помощью клавиши Enter.
Завис ноутбук: как перезагрузить с помощью командной строки
С помощью командной строки можно сделать практически все, что угодно. В том числе и выполнить рестарт системы.
- Нажмите сочетание клавиш Win + R. Откроется небольшое поле, в которое нужно ввести команду cmd.

- В появившемся окне введите команду shutdown/r и нажмите Enter. Произойдет перезагрузка ОС.
Как перезапустить ноутбук с помощью ярлыка
Лучше всего не дожидаться, когда проблема застанет вас врасплох, а подготовиться к ней заранее. В любой версии Windows можно создавать ярлыки, которые при запуске будут выполнять определенные команды. Команда для перезагрузки тоже существует. Таким образом, можно выполнить ребут просто запустив заранее подготовленный ярлык. Для этого:
- Нажмите правой кнопкой мыши по свободной области на рабочем столе и выберите пункт «Создать», а затем «Ярлык».
- Откроется окно с пустой строкой, в которую необходимо ввести следующий текст: shutdown -s -t 00. Точка в конце также не требуется. Альтернативная команда — %windir%System32shutdown.exe -s -t 00.
- Затем нажмите «Далее» и введите любое название ярлыка.

- Когда система зависнет, и мышь не будет работать, нажмите клавишу Win. С помощью клавиши Tab можно переключаться между интерфейсами на рабочем столе: сам рабочий стол, панель быстрого запуска, системный трей. В зависимости от того, где вы создали ярлык, выберите нужную область, стрелочками найдите ярлык и запустите его с помощью клавиши Enter.
Читайте также:
Теги ноутбуки windows
Как перезагрузить ноутбук, если он глючит или завис
Что можно попробовать до перезагрузки
Если компьютер не реагирует на ваши действия, выдаёт ошибки или тормозит, причиной тому чаще всего является сбой в одном из запущенных приложений.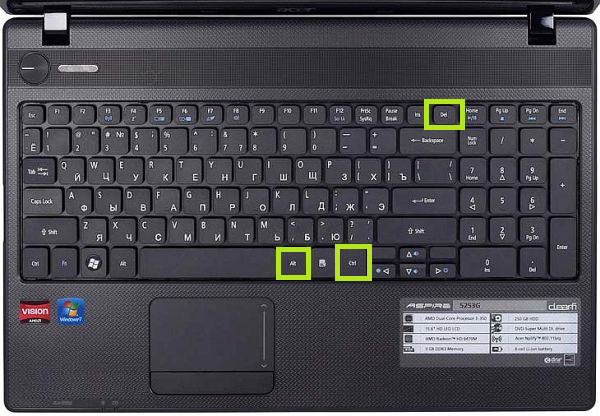 Поэтому вместо перезагрузки системы обычно достаточно его закрыть.
Поэтому вместо перезагрузки системы обычно достаточно его закрыть.
Зачастую проблему вызывает та программа, окно которой открыто в настоящий момент. Если не получается закрыть его стандартным способом, попробуйте сделать это принудительно с помощью следующих комбинаций клавиш: Alt + F4 в Windows или Command + Q в macOS.
Если не сработает, воспользуйтесь специальным инструментом для принудительного закрытия приложений. В Windows это «Диспетчер задач», его можно вызвать клавишами Ctrl + Alt + Del.
В macOS есть похожая утилита, которая открывается комбинацией Option + Command + Esc.
Вызвав любой из этих инструментов, выделите в его списке программу, которая, по‑вашему, могла стать источником проблем, и завершите её работу с помощью специальной кнопки («Снять задачу» или «Завершить»). Если ничего не изменится, попробуйте закрыть таким же образом другие приложения.
В случае неудачи перезапустите систему одним из перечисленных ниже способов.
В результате перезапуска все несохранённые изменения в документах могут быть обнулены.
Не забывайте об этом.
Как перезагрузить ноутбук c помощью интерфейса
На всякий случай напомним простейшие стандартные способы перезагрузки.
Если у вас Windows
Откройте левой кнопкой мыши меню «Пуск» и нажмите «Выключение» → «Перезагрузка». Или кликните правой кнопкой по иконке «Пуск» и выберите «Завершение работы или выход из системы» → «Перезагрузка».
Если у вас macOSОткройте меню Apple (иконка в виде яблока) и выберите «Перезагрузить».
Как перезагрузить ноутбук c помощью горячих клавиш
Если у вас Windows
Нажмите Win (клавиша с флажком) + D, чтобы выйти на рабочий стол. С помощью комбинации Alt + F4 вызовите окно «Завершение работы Windows» и нажимайте на клавишу со стрелкой вниз до появления команды «Перезагрузить». Затем нажмите Enter.
В качестве альтернативы можно использовать комбинацию Win + X, выбрать стрелками «Завершение работы или выход из системы» → «Перезагрузка» и нажать Enter.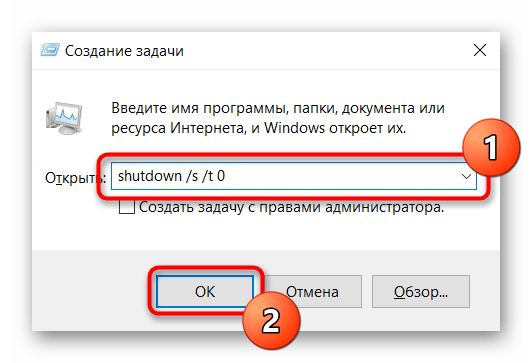
Если у вас macOS
Нажмите Control + Power (кнопка питания) для вызова окна перезагрузки и подтвердите её клавишей Enter.
Если не сработает, нажмите Control + Command + Power — эта комбинация сразу перезагружает компьютер.
Как перезагрузить ноутбук c помощью командной строки
Если у вас Windows
Нажмите на клавишу Win и наберите на клавиатуре cmd. В появившемся меню выберите с помощью стрелок пункт «Запуск от имени администратора» и нажмите Enter.
В окне с чёрным фоном введите команду shutdown –r и снова нажмите Enter.
Если у вас macOS
Сначала нажмите Control + пробел, чтобы вызвать меню Spotlight. Когда откроется форма поиска, наберите в ней Terminal и нажмите Enter.
В появившемся окне введите команду sudo shutdown -r now и снова нажмите Enter. Возможно, потребуется ввести пароль администратора MacBook.
Как перезагрузить ноутбук c помощью кнопки питания
Этот способ универсальный и работает примерно одинаково на разных ноутбуках. Если быть точным, он не перезагружает, а выключает устройство. Поэтому компьютер после этого придётся запустить снова.
Если быть точным, он не перезагружает, а выключает устройство. Поэтому компьютер после этого придётся запустить снова.
Зажмите кнопку питания и удерживайте её до выключения ноутбука. Обычно для этого требуется до 5 секунд. Когда дисплей погаснет, подождите около минуты и запустите ноутбук обычным способом. В случае с MacBook после выключения закройте крышку и откройте её снова. Если после этого устройство не активируется самостоятельно, запустите его с помощью кнопки питания.
Описанный метод обычно срабатывает даже при самых серьёзных сбоях. Но это экстренная мера. Прибегать к ней стоит только тогда, когда перечисленные выше способы не помогают.
Как перезагрузить ноутбук с помощью аккумулятора
Если ноутбук не удалось отключить кнопкой питания, что бывает крайне редко, остаётся радикальный способ. Отсоедините кабель электросети, если он подключён, и извлеките аккумулятор. Через минуту вставьте его обратно и попробуйте запустить устройство.
Если аккумулятор встроен в ноутбук и не извлекается, просто отсоедините кабель и дождитесь, пока компьютер не перезапустится самостоятельно или накопленный заряд не иссякнет. После этого зарядите ноутбук, если нужно, и запустите его.
После этого зарядите ноутбук, если нужно, и запустите его.
Читайте также 💻💻💻
Как перезагрузить ноутбук, если он завис и выключить с помощью клавиавтуры
Если ноутбук регулярно зависает, стоит провести диагностику, чтобы установить источник проблемы. В то же время, в редких зависаниях ничего страшного нет: они случаются даже на новых устройствах со свежим программным обеспечением. Пользователю необходимо знать, как перезагрузить ноутбук, если он не отвечает, и какие меры по сохранению данных можно принять до попытки перезагрузки.
Почему ноутбуки зависают?
Ноутбуки виснут по тем же причинам, что и стационарные компьютеры. Помощь специалиста обычно не требуется, если ноутбук завис из-за сбоя в работе программного обеспечения. Это могут быть:- конфликтующие приложения;
- программы, перегружающие процессор;
- неправильно установленные обновления;
- неполадки в работе Windows.

Зависания ноутбука через определенные интервалы после включения могут говорить о заражении вирусами или неисправном железе. Здесь необходима профессиональная помощь: если не выявить причины, по которым ноутбук виснет, проблема может усугубиться. Так, если компьютер регулярно перегревается и не выключается, жар может повредить дорогую электронику. Поскольку ноутбуки, подключенные к сети, могут выходить из спящего режима сами, пользователь может не заметить проблему, пока не станет поздно. Если ваш лэптоп постоянно зависает обратитесь в ремонт ноутбуков в Харькове
Что нужно попробовать перед перезагрузкой?
Прежде, чем выключить компьютер, попробуйте решить проблему с помощью Диспетчера задач Windows (кнопки Ctrl + Shift + Esc) или окна Принудительного завершения задач (кнопки ⌘ + Option + Esc). Если зависший ноутбук еще способен отвечать, он даст доступ к элементам управления. Завершите задачу, потребляющую больше всего ресурсов, или все программы со статусом «Не отвечает».
У пользователей операционной системы Windows есть и другие способы попробовать избежать перезагрузки с помощью клавиатуры.
Первый способ — клавишами Ctrl + Esc вызовите меню Пуск, затем выберите нужные опции. Например, если зависло только одно приложение, можно переключиться на программу, данные из которой вам нужно сохранить. Затем снова откройте Пуск и выберите «Завершение работы», чтобы перезагрузить систему.
Второй метод — вызовите Рабочий стол. Какие кнопки нажать, зависит от версии системы: кнопки Alt + Tab или Win + Tab в зависимости от поколения Windows.
И третий — перезагрузите графический драйвер. Зажмите клавишу Win, затем нажмите сочетание Ctrl + Shift + B. Если компьютер показывает черный экран в компьютерной игре или приложении, использующем 3D-среду, скорее всего, перезагрузки драйвера будет достаточно.
Если ноутбук не реагирует на клавиатуру и курсор не двигается, придется выполнять перезапуск системы принудительно.
Как экстренно (принудительно) перезагрузить ноутбук, если он завис?
Часто у пользователей ноутбуков возникает вопрос: «Я не могу перезагрузить ноутбук, как это сделать?». На корпусах ноутбуков некоторых производителей — Асус, Леново, Toshiba и других — бывает кнопка для экстренной перезагрузки. С ее помощью можно перезагрузить устройство, даже если оно зависло наглухо.
На корпусах ноутбуков некоторых производителей — Асус, Леново, Toshiba и других — бывает кнопка для экстренной перезагрузки. С ее помощью можно перезагрузить устройство, даже если оно зависло наглухо.
Кнопка Reset обычно располагается недалеко от клавиши включения, либо в верхнем ряду функциональных клавиш. Если у вас такой кнопки нет, ничего страшного: чтобы перезапустить компьютер, вам нужно выключить и включить его.
Как аварийно выключить ноутбук?
Стандартный «жесткий» способ перезагрузить систему на ноутбуке — нажать на кнопку выключения и удерживать несколько секунд. Экран должен погаснуть, как и огни на клавиатуре и на корпусе (кроме индикатора питания, если компьютер подключен к сети). С помощью этого метода можно перезагрузить компьютер, если он завис. Если есть возможность завершить работу другим путём — например, через Диспетчер задач — лучше воспользоваться им.Если экстренное выключение по кнопке питания не работает, устройство нужно обесточить. Отключите ноутбук от сети, снимите заднюю крышку. Аккуратно извлеките батарею — она должна выниматься без усилия. Подождите 5-10 секунд, затем вставьте элемент питания обратно и включите устройство.
Аккуратно извлеките батарею — она должна выниматься без усилия. Подождите 5-10 секунд, затем вставьте элемент питания обратно и включите устройство.
Аварийное выключение помогает, если вы не понимаете, почему не перезагружается ноутбук, и хотите попробовать загрузиться заново. Если есть вероятность, что проблема в приложениях или обновлениях Windows, попробуйте загрузить систему в безопасном режиме и отключить автозапуск подозрительных программ. Аналогичные проблемы часто бывают и со стационарными машинами, можно пробовать эти же методы для решения проблем. Если все же они не помогают, рекомендуем обратиться в сервисный центр по ремонту компьютеров.
Особенности экстренной перезагрузки ноутбуков на разных операционных системах
Перезагрузка «мягким» методом происходит по-разному на различных операционных системах. Простой способ узнать версию системы — посмотреть на лицензионную наклейку, если она осталась на корпусе.
Пользователи Windows могут перезагружать систему через универсальную комбинацию Win + X. Выбрать опцию перезагрузки или выхода из системы можно с помощью стрелок, подтвердить выбор клавишей ввода. Пользователи MacOs вызывают окно перезагрузки сочетанием клавиш Control и Power.
Выбрать опцию перезагрузки или выхода из системы можно с помощью стрелок, подтвердить выбор клавишей ввода. Пользователи MacOs вызывают окно перезагрузки сочетанием клавиш Control и Power.
Часто задаваемые вопросы
Сколько стоит диагностика ноутбука?
Стоимость услуги зависит от политики сервисного центра, обычно — не более 300 гривен. Наш сервисный центр «Fix-Ноутбук» всегда проводит диагностику бесплатно.
Какая комбинация клавиш для перезагрузки ноутбука?
Если ноутбук с Windows еще реагирует на сигналы с клавиатуры, попробуйте набор клавиш Ctrl+Alt+Del. На операционных системах Windows старше XP (от Vista и выше) эта комбинация открывает окно, из которого можно выбрать выключение или перезагрузку.Для макбуков с MacOS зажмите и удерживайте командную клавишу (⌘) и Ctrl, пока экран не потемнеет. Вы также можете настроить собственную комбинацию для выключения или перезагрузки ноутбука на любой системе.
Завис ноутбук, что делать?
Сначала попробуйте закрыть активное приложение. Комбинация Alt+F4 на ноутбуках с Windows, ⌘+Option+W на MacOS. Если ноутбук не отвечает, воспользуйтесь помощью из статьи выше.
Комбинация Alt+F4 на ноутбуках с Windows, ⌘+Option+W на MacOS. Если ноутбук не отвечает, воспользуйтесь помощью из статьи выше.
Ноутбуки каких фирм вы чините?
Мы работаем с ноутбуками самых разных производителей. ASUS, Dell, Sony, Packard Bell, LG, Samsung, Lenovo, Acer, HP, Apple и так далее: если у вас сломался ноутбук, с 99,9% вероятностью мы сможем его отремонтировать.
Как перезагрузить ноутбук с помощью клавиатуры
Незначительные сбои в работе ноутбука часто помогает устранить перезагрузка. Но что делать, если он завис намертво, и обычные методы перезапуска системы не срабатывают, или тачпад не отвечает на ваши запросы? Можно попробовать сделать перезагрузку с помощью клавиатуры. Главное знать, какие кнопки следует нажать, чтобы перезагрузить ноутбук.
Стандартная перезагрузка
Сначала необходимо убедиться, что ноутбук завис, и перезагрузить его стандартным способом не удастся. Стандартная перезагрузка производится через меню «Пуск» или панель Charms, если у вас Виндовс 8.
- Откройте меню «Пуск».
- Щелкните по стрелочке возле кнопки «Завершение работы» и выберите пункт «Перезагрузка».
На Windows 8 порядок такой:
- Проведите курсором в правом углу сверху вниз, чтобы вызвать панель Charms.
- Щелкните по пункту «Параметры».
- Нажмите «Выключение» и выберите во всплывающем окне перезагрузку.
Если ноутбук не реагирует на действия мыши или тачпада, то, вероятнее всего, он завис. Хотя есть и другой вариант: возможно, вы случайно выключили тачпад, нажав на клавиатуре сочетание кнопок (например, Fn+F7 на ноутбуке ASUS). Если сенсорная панель не работает или ноутбук действительно завис, попробуйте перезагрузить его с помощью клавиатуры.
- Нажмите клавишу с изображением значка Windows.
- Если меню «Пуск» откроется, с помощью стрелок перейдите на кнопку «Завершение работы» и нажмите Enter.
Если ноутбук не отвечает, то он действительно завис. Подождите немного, компьютер может самостоятельно заработать снова. Если он продолжает «висеть», попробуйте другие способы перезагрузки системы.
Если он продолжает «висеть», попробуйте другие способы перезагрузки системы.
Другие способы перезапуска
Вызвать окошко «Завершение работы» можно не только через меню «Пуск». Если нажать сочетание Alt+F4, то сначала буду закрываться активные окна, а затем появится список вариантов завершения работы Windows. Вам нужно с помощью стрелок выделить пункт «Перезагрузка» и нажать Enter. Лэптоп перезапустится, если он, конечно, еще реагирует на запросы с клавиатуры, а не завис окончательно.
Еще одно сочетание, которое поможет перезагрузить ноутбук, если он работает с ошибками, – Ctrl+Alt+Delete. Если одновременно нажать эти кнопки, появится синий экран с доступными вариантами дальнейшего поведения лэптопа. Что здесь можно сделать:
- Заблокировать компьютер – не подходит, он и так уже завис.
- Сменить пользователя – может помочь, если есть другая учетная запись с правами администратора.
- Выход из системы – действенный способ, помогает исправить небольшие ошибки в работе.

- Сменить пароль и запустить диспетчер задач – в данном случае практически бессмысленные варианты, хотя через диспетчер можно посмотреть, какой процесс так загрузил ноутбук, что он завис.
Если вы хотите выполнить перезапуск системы с синего экрана, то с помощью стрелок или клавиши Tab выделите кнопку выключения в нижнем углу. Можно просто вырубить лэптоп, а затем включить его заново. Если не хотите так, выделяйте стрелку рядом с кнопкой выключения: в выпадающем меню есть вариант «Перезагрузка».
Если клавиатура работает, можно выполнить перезапуск системы через командную строку. Сделать это просто:
- Нажмите Win+R, чтобы вызвать меню «Выполнить».
- Напишите «cmd» и нажмите Enter, чтобы открыть командную строку.
- Напишите в окне интерпретатора команду «shutdown/r» и нажмите Enter.
Возможно, есть и другие способы перезапуска системы с клавиатуры, но если перечисленные методы вам не помогут, то нет смысла использовать другие сочетания клавиш.
Аварийное выключение
Если ноутбук завис, и перезапустить систему с помощью клавиатуры не получается, можно выполнить аварийное выключение. Сделать его можно двумя способами: длительным нажатием кнопки включения или полным отключением лэптопа от всех источников питания. Оба метода следует применять только в крайнем случае, когда остальные способы испробованы и признаны неподходящими для решения возникшей проблемы.
Чтобы сделать аварийную перезагрузку, нажмите и удерживайте в течение примерно 5 секунд кнопку питания. Держать её следует до тех пор, пока экран лэптопа не погаснет, а его кулеры не перестанут шуметь.
Когда вы убедитесь, что ноутбук вырубился, снова нажмите кнопку питания, чтобы включить его (однократное нажатие, как обычно, держать ничего не нужно). Перезагрузка через длительное удержание кнопки питания реализована на аппаратном уровне, поэтому даже если лэптоп завис намертво, таким способом вам удастся его выключить.
Еще один способ аварийного выключения – лишение ноутбука питания.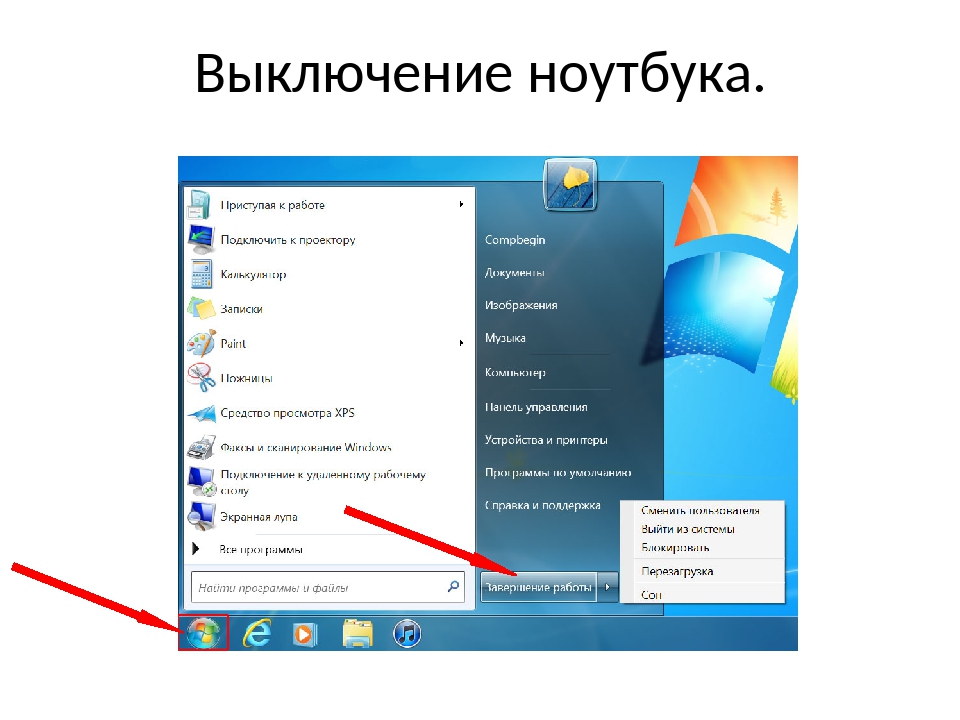 Для этого необходимо отсоединить его от сети и вытащить аккумулятор (перевернуть крышкой вниз и отодвинуть фиксаторы). После извлечения батареи лэптоп выключится. Чтобы включить его, установите аккумулятор на место и нажмите кнопку питания. Если перезагрузка не устраняет проблемы в работе компьютера, нужно искать конкретную причину зависания или обратиться в сервисный центр.
Для этого необходимо отсоединить его от сети и вытащить аккумулятор (перевернуть крышкой вниз и отодвинуть фиксаторы). После извлечения батареи лэптоп выключится. Чтобы включить его, установите аккумулятор на место и нажмите кнопку питания. Если перезагрузка не устраняет проблемы в работе компьютера, нужно искать конкретную причину зависания или обратиться в сервисный центр.
Как перезагрузить ноутбук
Как перезагрузить ноутбук Asus, Hp, Acer или lenovo в windows 8 или windows 7, обычным способом знают все.
Нажимаем пуск, подводим курсор к маленькому треугольнику кнопки завершение работы и нажимаем — «перезагрузка».
Только учтите перезагрузить ноутбук и выключить, а потом включить не совсем одно и то же. В первом варианте, хотя процессы на очень короткое время выключаться, но система все помнит и включает их снова.
Во втором запуск происходит на чисто – включается только то, что прописано в автозагрузке.
Чтобы перезагрузиться, не обязательно пользоваться мышкой или тачпадом. Это можно сделать с помощью клавиш.
Это можно сделать с помощью клавиш.
Нажмите кнопку виндовс (третья внизу с левой стороны, на ней нарисован логотип виндовс) и, нажав дважды кнопку со стрелкой вправо, переместитесь в опцию «перезагрузка» воспользовавшись кнопкой со стрелкой верх.
Кстати, чтобы в будущем больше не приходилось принудительно перезагружать ноутбук рекомендую воспользоваться советами ПРЕДОСТАВЛЕННЫМИ ЗДЕСЬ.Как перезагрузить зависший ноутбук
Чтобы перезагрузить ноутбук полностью, если он завис продеться воспользоваться принудительным способом.
Имеется виду, что он не реагирует ни на что, только используйте этот метод только в крайнем случае, работоспособность со временем должна восстановиться, поэтому намного целесообразнее просто подождать.
Если же завис ноутбук намертво, то хочется — не хочется, продеться принимать крайние меры. Для этого нажмите на кнопку выключения и продержите более 5 секунд – в результате он принудительно полностью выключиться.
Можно поступить и по-другому. Вытащите аккумулятор и отсоедините сеть. Это конечно не будет перезагрузка, а просто восстановление работоспособности зависшего ПК, причем единственно доступный способ, хотя и рискованный.
Вытащите аккумулятор и отсоедините сеть. Это конечно не будет перезагрузка, а просто восстановление работоспособности зависшего ПК, причем единственно доступный способ, хотя и рискованный.
На некоторых моделях ноутбуков предусмотрен еще один метод принудительной перезагрузки ноутбуков, точнее выключение с последующим ручным включением.
У них внизу на днище предусмотрено маленькое отверстие, всунув туда иголку ноутбук можно принудительно выключить.
Если же зависание частичное, некоторые клавиши работают, тогда нажмите одновременно три кнопки ctrl+alt+del и в появившейся вкладке нажмите «выйти из системы».
Так перезагрузка произойдет без выключения и включения (система обновиться). Здесь описаны, конечно, далеко не все приемы перезагрузки.
Для удобства вы можете установить себе специальные гаджеты или программы позволяющие перезагружать ноутбуки даже в заданное время, только это уже другая тема. Успехов.
youtube.com/embed/UThCeGMtFh5?feature=oembed» frameborder=»0″ allow=»accelerometer; autoplay; encrypted-media; gyroscope; picture-in-picture» allowfullscreen=»»/>
Как перезагрузить ноутбук, если он завис
Каким бы ни был надежным ноутбук, но он иногда зависает. Это может быть по причине программных или аппаратных сбоев. Каждому пользователю будет полезно знать, как перезагрузить ноутбук в случае его нестабильной работы. Сделать это можно не только стандартными методами. В некоторых случаях, когда компьютер не реагирует на нажатия, придется действовать нестандартно и довольно жестко.
Проблемы с драйверами
Часто бывает, что после обновления драйверов ноутбук отказывается нормально работать. Это проявляется как черный экран при запуске отдельных приложений. Бывает, аппарат зависает на заставке при включении. Метод устранения данной проблемы прост и понятен. Новые драйвера нужно удалить, установив вместо них более старую версию или набор ПО, поставляемый вместе с ноутбуком.
Список того, что делать, если аппарат завис при включении или нештатно ведет себя в приложениях, выглядит следующим образом.
- Нажимается кнопка reset. У некоторых моделей она представляет собой отверстие сбоку на корпусе или на задней крышке, куда нужно вставить скрепку и надавить.
- Если кнопка перезагрузки на ноутбуке отсутствует, нажимается кнопка питания и удерживается до прекращения работы вентиляторов.
- Аппарат включается. До начала загрузки системы нажимается кнопка F8.
- В появившемся списке вариантов действий нужно выбрать загрузку в безопасном режиме.
- После того, как появится рабочий стол, следует удалить недавно установленные драйвера и задействовать более старые, работоспособные.
Еще один способ устранения зависаний и достижения нормальной работоспособности системы — сделать откат на точку восстановления. Большинство ноутбуков, таких, как Леново, Асус и другие, по умолчанию настроены для предоставления такой возможности. Для отката нужно действовать аналогично загрузке в безопасном режиме, но в списке вариантов выбирать «Восстановление последней конфигурации» (с работоспособными параметрами). Система предложит выбрать одну из точек восстановления, после чего станет функциональной.
Для отката нужно действовать аналогично загрузке в безопасном режиме, но в списке вариантов выбирать «Восстановление последней конфигурации» (с работоспособными параметрами). Система предложит выбрать одну из точек восстановления, после чего станет функциональной.
Штатные способы перезагрузки
Если возникают какие-то нештатные варианты поведения ноутбука, его рекомендуется перезагрузить стандартными методами. Способы, как это сделать, выглядят так.
- В Windows 7 нажимается пуск, в правом столбце меню есть кнопка «Завершение работы» с треугольником. На него нужно нажать и в появившемся списке вариантов выбрать Перезагрузка.
- В Windows 10 нажимается Пуск, в окне также есть пункт Завершение работы.

- В Виндовс 8, которая специально разрабатывалась для планшетов и устройств с сенсорным экраном, способ перезагрузки иной. Здесь нужно нажать правой кнопкой вверху экрана в правом углу и потянуть курсор вниз. В появившемся меню выбирается шестеренка. При ее нажатии стоит выбрать «Выключение», в предложенных системой вариантах «Перезагрузка».
Использование клавиатуры
Если аппарат перестает реагировать на нажатие тачпада или действия подключенной мышки — можно перезагрузить ноутбук с помощью клавиатуры. Для этого есть два способа. Самый простой — нажать одновременно Ctrl+Alt+Del. В этом случае пользователь попадает на экран выбора вариантов действий. Здесь в правом углу есть иконка в виде красной кнопки. Она двойная с треугольником в правой части. Нажав на него, можно вызвать меню, где доступна перезагрузка ноутбука.
Совет! Этот способ также подойдет, если не работает «Пуск», или нет возможности закрыть проблемное приложение.
Второй способ, как перезагрузить ноутбук с клавиатуры, подойдет достаточно опытным пользователям. Необходимо вызвать интерфейс командной строки, нажав Win+R или выбрав соответствующую иконку по адресу Программы-Стандартные. После этого в появившемся черном окне достаточно написать shutdown –r -t 0 (последний — ноль) и нажать ввод. Система будет перезагружена. При этом, как и при штатных способах, выдается меню о подтверждении принудительного закрытия программ.
Сложные ситуации и кардинальные методы
Случаи, когда завис ноутбук и не реагирует ни на что — редки, но случаются. Для начала стоит начать с нажатия кнопки питания. Если выключить ноутбук или перевести его в спящий режим таким способом не получается, нужно поискать аппаратную кнопку Reset. Она обычно спрятана за отверстием на боку корпуса или его задней крышки. Вставив в отверстие Reset скрепку и нажав, можно выключить или перезагрузить ноутбук. Но тыкать проволокой куда попало не стоит.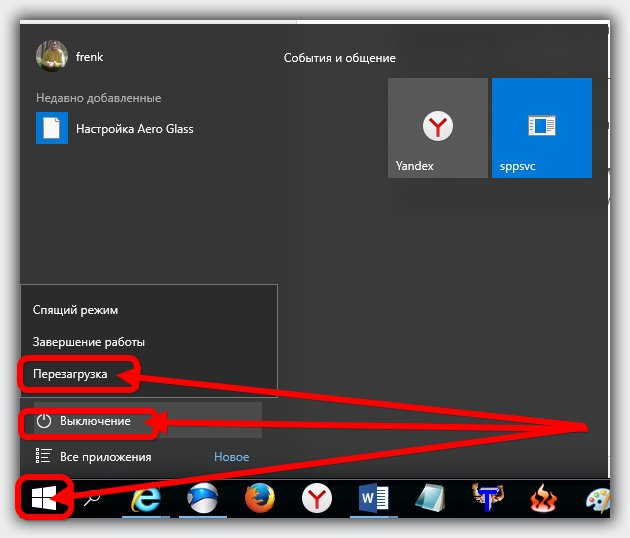 Нужно посмотреть в документации к устройству, где именно находится кнопка reset.
Нужно посмотреть в документации к устройству, где именно находится кнопка reset.
Если штатного способа сброса не предусмотрено — следует нажать кнопку включения и держать. Время, после которого питание прерывается и ноутбук выключается, зависит от производителя. Обычно оно немногим больше 4 секунд. Если же аппарат не выключается и таким методом — его отсоединяют от сети и вынимают батарею. Чтобы нейтрализовать остаточный заряд компонентов материнской платы, зажимают кнопку включения на 10-20 секунд.
После всех перечисленных способов жесткого обрыва питания, при загрузке Windows сообщит, что ее выключили неправильно, и предложит варианты действий. В списке нужно выбрать «Нормальная загрузка системы» и нажать ввод.
В качестве заключения
Если ноутбук завис, спешить с радикальными действиями не стоит. Можно попробовать запустить диспетчер задач нажатием Ctrl+Shift+Esc и снять приложение, рядом с названием которого стоит статус «Не отвечает».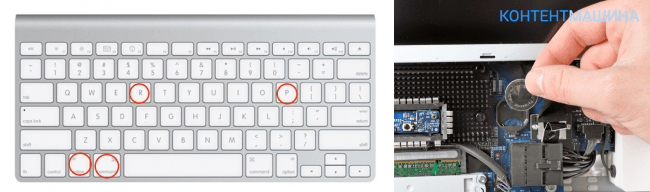 При таких действиях система может реагировать с большой задержкой. Если же ноутбук никак не реагирует, даже не переключает световой индикатор при нажатиях NumLock — значит, не обойтись без принудительного обрыва питания.
При таких действиях система может реагировать с большой задержкой. Если же ноутбук никак не реагирует, даже не переключает световой индикатор при нажатиях NumLock — значит, не обойтись без принудительного обрыва питания.
Совет! Этим методом не стоит злоупотреблять. Если мертвые зависания случаются часто, это говорит о проблемах. Стоит обратиться за помощью в сервисный центр или к специалистам.
Популярные ноутбуки 2019 года
Ноутбук Apple MacBook Air 13 with Retina display Late 2018 на Яндекс Маркете
Ноутбук Xiaomi Mi Notebook Air 13.3″ 2018 на Яндекс Маркете
Ноутбук Lenovo ThinkPad Edge E480 на Яндекс Маркете
Ноутбук Acer SWIFT 3 (SF314-54G) на Яндекс Маркете
Ноутбук Acer ASPIRE 7 (A717-71G) на Яндекс Маркете
| Метки: |
Как срочно выключить или перезагрузить Windows 10, 8 или 7
Срочно выключить или перезагрузить Windows 10, 8 или 7. — Часто возникают ситуации, когда мы думаем о срочном выключении нашего ноутбука или ПК. Аналогичные условия выполняются и для их перезапуска. Были ситуации, когда ваша мышь перестала работать, ноутбук сильно зависает, браузер не работает даже после их перезапуска. В таких ситуациях нам необходимо выключить наши компьютеры, а затем перезапустить их. Иногда также бывает, что ваши окна не закрываются, как обычно.Есть несколько вариантов. Мы обсудим здесь некоторые из них.
В случае, если вы работаете в автономном режиме, то проблем с сохранением данных нет. Там вы можете просто отключить провод питания. Однако во многих ситуациях это не лучший выбор. То, что мы делаем, объясняется ниже:
Рекомендуется: как запустить Chrome на рабочем столе или в режиме Windows 8
Срочно выключить или перезапустить Windows 10, 8 или 7
1. Ctrl + Alt + Del (Завершение работы)Эта комбинация чаще всего используется максимальным числом пользователей для решения любой проблемы, которая их немного беспокоит.Фактически, нажатие этих клавиш на клавиатуре открывает для вас экран блокировки. Здесь, на экране блокировки, вы можете вручную выбрать либо выход, либо завершение работы, либо другие параметры, такие как закрытие любого конкретного браузера или приложения, запущенного на вашем экране, которое не закрывается или не зависает. Нажатие Ctrl + Alt + Del откроет снимок экрана, показанный ниже:
Здесь, на скриншоте выше, вы можете легко понять, что вам нужно сделать, чтобы выключить компьютер в срочном порядке. Просто щелкните значок питания и избавьтесь от неприятностей.Вы также можете использовать опцию «Сменить пользователя», поскольку она в большинстве случаев решает проблемы.
2. Alt + f4 (Завершение работы) в Windows 10, 8.1, 7Эта клавиша представляет собой смертельную комбинацию. Он закрывает экран, на котором вы нажимаете эти две клавиши одновременно. Чтобы выключить компьютер, все, что вам нужно сделать, это нажать эту комбинацию на экране, и откроется диалоговое окно, показанное ниже:
Здесь вам просто нужно нажать OK option, чтобы выключить компьютер.
3.Ctrl + Alt + Del (перезапуск)Эту комбинацию также можно использовать изначально для вызова экрана информации для входа в систему. Нажатие этих клавиш покажет вам экран блокировки, все, что вам нужно сделать, это войти в свой идентификатор и пароль здесь, чтобы войти в свою систему.
Примечание :
- Нажмите OK, чтобы срочно перезапустить. Все несохраненные данные будут потеряны. Используйте это только в крайнем случае.
- Осторожно используйте эту опцию перезапуска, так как Windows не выдаст никаких предварительных предупреждений в случае возникновения каких-либо проблем.
- В этом случае все несохраненные данные будут потеряны.
Вся эта информация по срочному выключению или перезагрузке Windows 10 хорошо известна многим. Самое важное — это то, как они могут использовать эту информацию в повседневной жизни.
Обязательно к прочтению:
Советы по Windows 8.1 — отображение дополнительных приложений на экране всех приложений
Как отменить автоматическое выключение в Windows 10
Введение
Если вы установили расписание автоматического выключения в Windows 10 и внезапно вспомнили, что у вас срочная работа и вы хотите отменить это расписание автоматического выключения, то вам необходимо знать процедуру отмены расписания автоматического выключения в Windows 10.
Из этого туториала Вы узнаете, как отменить расписание или задачу автоматического выключения в Windows 10.
Метод 1 — Через прогон
Шаг 1
В меню «Пуск» откройте диалоговое окно «Выполнить» или нажмите клавишу «Window + R», чтобы открыть окно «Выполнить».
Шаг 2Введите «shutdown -a» и нажмите кнопку «ОК».
После нажатия кнопки OK или нажатия клавиши ввода расписание автоматического выключения или задача будут автоматически отменены.
Метод 2 — через командную строку
Шаг 1
Откройте командную строку.
Шаг 2
Введите «shutdown -a» и нажмите клавишу ввода.
При нажатии клавиши ввода расписание автоматического выключения автоматически отменяется.
Метод 3 — через Windows PowerShell
Шаг 1Откройте Windows PowerShell.(Или вы можете нажать клавишу «Windows + X» и щелкнуть «Windows PowerShell», чтобы открыть его.)
Шаг 2
Введите «shutdown -a» и нажмите клавишу ввода.
После нажатия клавиши ввода расписание автоматического выключения автоматически отменяется.
Метод 4 — Создание значка ярлыка
Шаг 1
Щелкните правой кнопкой мыши пустую область рабочего стола и выберите «Создать> Ярлык».
Шаг 2
Щелкните кнопку обзора и выберите «shutdown.exe» из C / Windows / System32 и добавьте «-a» или вы можете ввести непосредственно «shutdown.exe -a» и нажать кнопку «Далее».
Шаг 3
Выберите любое имя для этого ярлыка и нажмите кнопку «Готово».
Шаг 4
После нажатия на эту кнопку «Готово» будет сгенерирован ярлык.
Щелкнув значок ярлыка «Отменить автоматическое выключение», вы можете отменить расписание или задачу автоматического выключения и, при желании, изменить значок этого ярлыка по умолчанию, выбрав параметр свойств.
Заключение
Следуя любому из вышеперечисленных методов, вы можете отменить автоматическое выключение в Windows 10.
Надеюсь, вам понравилась эта статья. Подпишитесь на C # Corner, чтобы узнать больше нового и удивительного о Windows 10.
Спасибо, что прочитали эту статью.
Как выключить ноутбук и компьютер 5 способами
Сегодня я собираюсь показать вам простой способ выучить Как выключить ноутбук и как выключить Компьютер .
Примечание — Все эти способы выключения работают как на портативных компьютерах с Windows, так и на компьютерах с Windows.
Я вижу, что у многих людей возникает проблема с выключением ноутбука, и они не знают, как выключить ноутбук.
В этом посте вы узнаете, как шаг за шагом выключить компьютер или ноутбук.
Лучшая статья во всем Интернете.
Я обещаю , после прочтения этой статьи вам не нужно будет читать другие статьи. Фактически, наш читатель удовлетворен этим сообщением в блоге.
Как выключить ноутбукЕсть так много способов выключить ноутбук или компьютер, что вы можете закрыть ноутбук или компьютер с помощью мыши и без ее помощи, то есть вы можете Также выключить компьютер или ноутбук с помощью клавиатуры.
Обычно все люди, использующие компьютеры или ноутбуки, выключают компьютер с помощью мыши.
Есть разные способы выключения ноутбука и компьютера. Они приведены ниже.
Читайте также — Что такое портативный компьютер?
Как выключить ноутбук с помощью мышиЭтот метод выключения работает на настольных компьютерах и ноутбуках с Windows 8 и 8.1.
Следуйте этим шагам, чтобы компьютер правильно выключился.
Читайте также — Что такое компьютерная мышь?
Шаг 1.
- Чтобы выключить компьютеры и ноутбуки с Windows 8 и 8.1, переместите курсор в верхнюю правую часть экрана компьютера.
Шаг 2.
- Щелкните параметр «Настройка» в правом нижнем углу.
Как показано на рисунке 1.0.
Рисунок 1.0
После выбора опции настройки, такой интерфейс появляется перед вами.
Как показано на рисунке 1.1.
Рисунок 1.1
Шаг 3.
- Нажмите кнопку «Питание», после нажатия кнопки «Питание» перед вами появится такой интерфейс.
Как показано на рисунке 1.2.
Рисунок 1.2
Шаг 4.
- Щелкните параметр выключить , после выбора этого параметра компьютерная система и ноутбук правильно завершат работу.
Как показано на рисунке 1.2.
Как выключить ноутбук с помощью клавиатурыЕсть три (3) способа, вы можете выключить компьютер, ноутбук и настольный компьютер с помощью клавиш быстрого доступа некоторых окон.
Это все сочетания клавиш для выключения ноутбука, которые приведены ниже.
- Alt + F4
- Ctrl + Alt + Del
- Win + X
1. Alt + F4
Чтобы выключить компьютер или ноутбук, нажмите «Alt + F4. «горячая клавиша на клавиатуре.
Иногда он не работает должным образом. Потому что вы будете работать над другим программным обеспечением.
Итак, вы в первую очередь закрываете все свои задачи.
Вы можете легко это сделать, следуя нашим инструкциям.
Шаг 1.
- Вы нажимаете кнопку Alt + F4 на клавиатуре. После нажатия перед вами появится какой-то такой интерфейс.
Рисунок 1.0
Шаг 2.
- После этого необходимо щелкнуть раскрывающееся меню.
Как показано на рисунке 1.1
Рисунок 1.1
Шаг 3.
- После нажатия вы должны выбрать параметр выключения.
Как показано на рисунке 1.2
Рисунок 1.2
Шаг 4.
- После выбора опции «Завершение работы» и нажатия кнопки Enter на клавиатуре, ваш ноутбук выключится.
Примечание
- «Alt + F4» Функция быстрого доступа работает при одновременном нажатии обеих кнопок.
. Узнай — Типы микрокомпьютеров.
2. Ctrl + Alt + Del
Ctrl + Alt + Del кнопка, вы также можете выключить свой ноутбук, используя эту комбинацию клавиш.
Вы можете выполнить следующие действия.
Шаг 1.
- Вы нажимаете кнопку Ctrl + Alt + Del на клавиатуре. После нажатия перед вами появляется какой-то такой экран. Как было сказано перед вами.
Шаг 2.
- Вы увидите значок кнопки питания под правой стороной.Затем нажмите эту кнопку питания.
Что показано на картинке ниже.
Шаг 3.
- После щелчка появятся три типа параметров. Из этих трех вариантов вы должны выбрать параметр выключения.
- Ваш портативный компьютер выключится, как только вы нажмете кнопку.
Что показано на картинке ниже.
Note
- «Ctrl + Alt + Del» функция быстрого доступа работает при одновременном нажатии обеих кнопок.
Learn — Типы суперкомпьютеров
3. Win + X
Вы можете очень легко выключить свой ноутбук и компьютерную систему с помощью сочетания клавиш Win + X.
Вы легко можете это сделать, выполнив наш шаг.
Шаг 1.
- Нажмите сочетание клавиш Win + X на клавиатуре.
- Открыта какая-то опция перетаскивания, которая находится перед вами, как эта картинка.
Шаг 2.
- Что включает в себя некоторые параметры, вы выбираете параметр выключения и, наконец, нажимаете параметр выключения, и ваш компьютер выключится.
Как показано на рисунке ниже.
Note
- «Win + X» Функция быстрого доступа работает при одновременном нажатии обеих кнопок.
Узнайте — что такое компьютер?
Посмотрите это видео, чтобы узнать, как выключить ноутбук (быстро и легко)
Как выключить ноутбук, когда он повешен и ЗамороженоКогда ваш компьютер и ноутбук это завис и завис, а ваш ноутбук не отвечает.
Вопрос: Что делать, если ноутбук зависает и не отвечает?
Итак, единственное решение — выключить ноутбук, но вы не можете выключить зависший ноутбук. , в это время ни клавиатура, ни мышь не работают.
Тогда эта ситуация вас сильно расстроит. Но я собираюсь решить вашу проблему.
Вы нажимаете комбинацию клавиш Ctrl + Alt + Del на клавиатуре.
После нажатия этой кнопки нажмите кнопку питания, затем нажмите кнопку питания и выберите параметр выключения, после чего ваша система выключится.
Learn — Поколения компьютеров
Как выключить ноутбук без мышиВсякий раз, когда компьютер и мышь ноутбука не работают.
Вы можете выключить портативный компьютер с помощью клавиатуры.
Сочетание клавиш для выключения ноутбука приведено ниже.
1. Alt + F4С помощью этой комбинации клавиш вы можете выключить компьютер, не касаясь мыши, просто нажмите «Alt + F4» , и ваш компьютер выключится.
2. Ctrl + Alt + DelВы также можете выключить компьютер с помощью Ctrl + Alt + Del.
Теперь вы можете одновременно нажать кнопку Ctrl + Alt + Del .
Выберите Power Button , а затем щелкните опцию выключить .
3. Win + XWin + X позволяет очень легко выключить компьютер с помощью этой кнопки быстрого доступа.
Нажмите Win + X на клавиатуре.
После нажатия Win + X откроется некоторая опция перетаскивания, которая включает в себя некоторые опции, но вы должны выбрать опцию выключения и, наконец, щелкнуть опцию выключения, и ваш компьютер выключится.
Как выключить ноутбук Lenovo, Dell, HP и AcerЧтобы выключить ноутбук Lenovo , ноутбук Dell, ноутбуки HP и ноутбук Acer , мы можем выключить его с помощью мыши и клавиатуры.
Чтобы выключить ноутбук с помощью мыши, прежде всего, мы должны перейти к кнопке запуска, а затем щелкнуть по кнопке выключения.
Мы также можем закрыть ноутбук Lenovo и ноутбуки Dell и HP с помощью клавиатуры.
Есть 3 сочетания клавиш для выключения ноутбука Acer и других производителей ноутбуков с помощью клавиатуры.
- Ctrl + Alt + Del
- Alt + F4
- Win + x
С помощью этих сочетаний клавиш. Вы можете выключить ноутбук Lenovo, ноутбук Dell, ноутбук HP и ноутбук Acer.
С помощью этих методов можно закрыть окно любого типа портативного компьютера.
Learn — Классификация компьютеров
Как выключить ноутбук с Windows 10Выполните следующие действия, чтобы легко выключить ноутбук с Windows 10.
Шаг 1.
- Чтобы закрыть окно 10, сначала вы увидите кнопку окна в нижней левой части экрана. Как показано на картинке.
Шаг 2.
- Щелкните кнопку окна. После этого нужно нажать на кнопку питания.
Как показано на картинке.
Шаг 3.
- После выбора параметра питания щелкните параметр выключения. Как показано на картинке.
Есть 3 сочетания клавиш для выключения ноутбука с Windows 10.
Нажмите эту комбинацию клавиш на клавиатуре.
- Ctrl + Alt + Del
- Alt + F4
- Win + X
Все эти клавиши являются сочетаниями клавиш для закрытия окна 10.
Как закрыть Windows 8 и 8.1Чтобы закрыть ноутбуки с Windows 8 и 8.1, прежде всего, выполните следующие действия.
- Перейдите в правый верхний угол и щелкните меню настроек.
- Щелкните по опции питания.
- Щелкните параметр выключения.
При этом ваш портативный компьютер выключится.
Learn — Характеристики компьютера
Как выключить Window 7 LaptopСледуя этим шагам, вы можете легко закрыть окно 7
Шаг 1.
Нажмите кнопку Windows на клавиатуре или нажмите кнопку «Пуск».
Шаг 2.
Нажмите «Завершить работу», ваше окно 7 будет закрыто .
(ИЛИ) ———
Сочетание клавиш выключения Windows 7Вы можете закрыть окно 7 с помощью клавиатуры.
- Нажмите сочетание клавиш Ctrl + Alt + Del на клавиатуре и нажмите кнопку питания в правом нижнем углу экрана компьютера.
- Нажмите сочетание клавиш Alt + F4 на клавиатуре, после нажатия на такое выключение экранный интерфейс Windows появится перед вами и выберите параметр «Завершение работы».
Все эти клавиши представляют собой сочетания клавиш для завершения работы окна 7.
Вы также можете использовать эту клавишу для быстрого завершения работы ноутбука с Windows 7.
Часто задаваемые вопросы, связанные с выключением ноутбука
Q.1 Как принудительно выключить ноутбук?Если вы нажмете кнопку питания портативного компьютера или компьютера в течение 5–10 секунд, он принудительно выключится.
Но не выключайте ноутбук и компьютер принудительно. Это может повредить ваши данные и операционную систему.
В. 2 Что происходит, когда я закрываю крышку ноутбука?Это зависит от того, как вы установили крышку ноутбука. Крышка вашего ноутбука по умолчанию находится в спящем режиме.
Но можно изменить режим крышки ноутбука в трех режимах.
- Режим отключения.
- Спящий режим.
- Ничего не делать.
Потому что ваш ноутбук будет установлен в режим выключения крышки. Итак, ваш ноутбук выключился, когда вы закрыли крышку.
В. 4 Как выключить компьютер вручную?Чтобы выключить компьютер вручную, нажмите кнопку питания и выберите вариант выключения, после чего компьютер выключится вручную.
Или вы также можете вручную выключить компьютер с помощью кнопок
Alt + F4 и Ctrl + Alt + Del.
В. 5 Как перезапустить ноутбук, если он завис?Очень легко перезагрузить ноутбук, когда он повешен,
Нажмите кнопку Ctrl + Alt + Del на клавиатуре, перейдите к кнопке питания и щелкните, после нажатия кнопки питания и перейдите к параметру перезапуска и щелкните, затем ваш ноутбук будет перезагружен.
В. 6 Должен ли я выключать компьютер на ночь?Да, потому что наш ноутбук делает много работы в течение дня, что делает его горячим.Ноутбуки тоже нуждаются в отдыхе.
При выключении ноутбука на ночь работоспособность ноутбука сохраняется надолго и работает исправно.
Выключение ноутбука на ночь также позволяет сэкономить электроэнергию.
В. 7 Принудительное завершение работы приводит к повреждению компьютера?Да, принудительное выключение приведет к повреждению компьютера.
Это не повредит аппаратному обеспечению вашего компьютера, но может привести к огромным потерям данных или операционной системы вашего компьютера.
Мой совет — не выключайте форсировку повторно.
В. 8 Что такое принудительное выключение компьютера?Каждый раз, когда мы принудительно выключаем наш компьютер, этот метод выключения называется принудительным выключением компьютера.
Q. 9 Вредит ли спящий режим вашему компьютеру?Спящий режим не причиняет вреда вашему компьютеру или ноутбуку. Если вы не используете компьютер или ноутбук в течение длительного времени, не оставляйте его в спящем режиме, а выключите его.
Таким образом ваш компьютер останется в безопасности.
Q. 10 Сколько способов выключить компьютер?Есть разные способы выключить компьютер.
Я использую эти сочетания клавиш для быстрого и легкого выключения ноутбука или компьютера.
Некоторые сочетания клавиш приведены ниже: —
- Alt + F4
- Win + X
- Ctrl + Alt + Del
Если ваша компьютерная мышь не работает, вы можете очень легко выключить компьютер с помощью некоторых кнопок быстрого доступа.
Нажмите, чтобы узнать больше ….
Q. 13 Как выключить компьютер с помощью клавиатуры?С помощью этих сочетаний клавиш вы можете легко выключить компьютер с помощью клавиатуры.
- Alt + F4
- Win + X
- Ctrl + Alt + Del
С помощью этих сочетаний клавиш вы можете легко выключить компьютер и рабочий стол.
- Alt + F4
- Win + X
- Ctrl + Alt + Del
Это происходит, когда ваша клавиатура становится слишком старой.
Потому что нажат ярлык выключения, которого не видно. Это вызвано неисправностью клавиатуры.
Если вы попробуете использовать новую клавиатуру, проблема будет решена. Это случилось и со мной, мы также использовали новую клавиатуру.
Если эта проблема возникает и с новой клавиатурой, покажите свой ноутбук или компьютер в ближайшем компьютерном сервисном центре.
Надеюсь, вы понимаете Как выключить ноутбук . поделитесь этим и укажите свой комментарий.
Хотите самых быстрых и простых способов развить свои навыки работы с компьютером Присоединяйтесь к Quick Learn Computer.
Как выполнить сброс питания на ноутбуке и настольном компьютере для снятия статического заряда
Что такое сброс энергии
Иногда статический заряд остается на материнской плате компьютера и перемещается вокруг нее даже после выключения компьютера и после удаления аккумулятор ноутбука тоже.Эта «сила» называется « блошиная сила ». Процесс истощения энергии истощает всю дополнительную мощность (статический заряд) из ваших электронных устройств. Здесь, на этой странице, мы покажем вам , как можно выполнить процесс энергопотребления на компьютере. Мы предоставили пошаговое руководство с изображениями того, как разряжать ноутбук. Выполните следующие шаги:
- Шаги для выполнения процесса сброса питания на портативном компьютере.
- Шаги по применению Power Drain на настольном компьютере.
Зачем нужно отключать питание
Основная причина — когда портативный или настольный компьютер работает правильно или совершает какие-то необычные действия. Например: ваш ноутбук мигает всеми индикаторами, но не загружается.
Какие проблемы можно решить с помощью процесса отвода энергии?
Мы поделимся с вами некоторыми типичными проблемами, которые можно исправить.
- Все индикаторы на ноутбуке мигают, но не загружаются
- USB-порты не обнаруживают никаких устройств
- Получение сообщения BSOD (синий экран)
- Звук компьютера не работает
Вы можете исправить другие проблемы, например что.
Как разгрузить ноутбук [шаги]
- Выключите ноутбук
- Отсоедините все кабели от ноутбука
- Извлеките аккумулятор ноутбука
- Нажмите и удерживайте питание кнопку в течение 20 секунд, а затем отпустите ее, чтобы разрядить блошиный заряд (статический заряд).
- Снова подключите все кабели и включите портативный компьютер.
Как отключить питание настольного компьютера [шаги]
- Выключите компьютер
- Отсоедините все кабели от задней части компьютера
- Нажмите и удерживайте кнопку питания в течение 20 секунд, а затем отпустите, чтобы истощить энергию блох (статическое электричество.)
- Снова подсоедините все кабели и включите на вашем компьютере.
[Смотреть видео] Как отключить питание вашего настольного компьютера
Precise PC — 💻 ОБНОВЛЕНИЕ ТЕКУЩИХ УРОВНЕЙ ЗАПАСОВ ДЛЯ НОУТБУКА 💻 Мы …
❗️❗️ МЫ НАНЯЕМ ❗️❗️
👉 ЧАСТИЧНЫЙ Стажер-АДМИНИСТРАТОР
Вы сейчас на 10-м классе и хотите получить некоторый опыт на рабочем месте?
Precise PCs расширяется и стремится дать подходящему кандидату возможность работать в загруженном ИТ-магазине и у поставщика управляемых ИТ-услуг в качестве школьного СТАЖЕРА АДМИНИСТРАТОРА — с перспективой в будущем работать полный рабочий день для подходящего кандидата.
Эта возможность даст начинающему профессионалу возможность построить захватывающую карьеру в области администрирования за счет опыта работы на рабочем месте в двух ИТ-организациях — точных ПК и точных ИТ-услугах.
❓ ЧТО МЫ ПРЕДЛАГАЕМ?
• Заработная плата в соответствии с наградой
• Профессиональное развитие и обучение на рабочем месте
• Возможность перейти в административную, финансовую или специализированную области ИТ в рамках точных ПК и точных ИТ-услуг
• Сертификат III в области делового администрирования
• Поддерживающий и культура активной работы
❗️ КАКОВЫ ВАШИ ОБЯЗАННОСТИ?
(Степень вовлеченности в следующие обязанности будет зависеть от навыков, полученных и проявленных в процессе обучения.)
• Ответ на телефонные звонки и помощь с запросами клиентов
• Общие административные обязанности, включая фотокопирование, сканирование и хранение
• Счета к оплате и дебиторская задолженность
• Расчет заработной платы
• Банковское дело и сверка счетов
• Подготовка отчета о коммерческой деятельности (BAS)
• Подготовка отчетов на конец месяца
• Закупки
• Завершение Сертификата III Стажировки в области делового администрирования
❗️ ТРЕБОВАНИЯ
Essential:
• Страсть к администрированию / финансам как карьере
• Сильное желание учиться
• Отличные межличностные и внутриличностные навыки
• Высокий уровень владения языком, грамотностью и счетом
• Способность работать в команде и автономно
• Высокий уровень профессионализма и продемонстрированная способность проявлять инициативу
• Право жить и работать в Австралии и быть имеет право на стажировку, субсидируемую государством
❗️ ЖЕЛАТЕЛЬНО, НЕ ТРЕБУЕТСЯ
• Предыдущий Опыт администрирования, офиса или розничной торговли
• Базовые знания компьютеров
• Интерес к ИТ с целью приобретения базовых ИТ-навыков (хотя и не критически важен для этой должности, он значительно помогает в отношениях с клиентами)
• Действующие действующие водительские права и собственный автомобиль — или готовность получить, если в настоящее время слишком молоды
📧 Если вы считаете, что обладаете большинством навыков и личных качеств, которые мы ищем, предоставьте полное резюме и сопроводительное письмо с указанием вашей пригодности для этой должности по адресу:
ДЖЕРАМИ ГРАССИ
Управляющий директор
Precise IT Services
jerami @preciseitservices.com.au
➡️ удалите пробел между «jerami» и «@ …» — Facebook теперь затрудняет отправку электронных писем
КАРЕН БАЧЕ
Менеджер по администрированию и маркетингу
Precise PCs
karen @ precisionpcs.com.au
➡️ удалите пробелы между «karen» и «@ …» — Facebook теперь затрудняет отправку электронных писем
Или наш магазин: 2/75 Wollumbin St, Murwillumbah NSW 2484.
Расположен напротив торгового центра Sunnyside, у светофора, рядом с Mitre 10.
👉 Пожалуйста, отметьте в сопроводительном письме «Внимание: Джерами и Карен — Вакансия для стажёра административного управления на неполный рабочий день» 👈
➡️ ❗️ ЗАЯВКИ ЗАКРЫВАЮТСЯ В 17:00 25 ИЮНЯ 2021 г.❗️ ⬅️
Трампу нужно было продать последнюю историю. Wall Street Journal на это не купится.
Его комментарий не был оценен Журналом.
«Редакторам не понравилась инсинуация Трампа о том, что нас готовят к этой хитовой работе», — сказал мне репортер журнала, который не принимал непосредственного участия в этой истории. Но репортеры продолжали работать над проектом по мере приближения дебатов в четверг, безразличные к безумному графику Белого дома.
Наконец, мистер Бобулинский устал ждать.
«Его напугало, собираются ли они это сделать или нет», — сказал г-н Бэннон.
В 7:35 в среду вечером г-н Бобулински отправил по электронной почте официальное заявление, состоящее из 684 слов, в котором изложил свою позицию ряду новостных агентств. Breitbart News опубликовал его полностью. На следующий день он появился в Нэшвилле, чтобы присутствовать на дебатах в качестве неожиданного гостя г-на Трампа, и менее чем за два часа до начала дебатов он зачитал шестиминутное заявление для прессы, в котором подробно излагались его утверждения о том, что бывший вице-президент участие в делах своего сына.
Когда Трамп вышел на сцену, президент действовал так, как будто подробности электронных писем и обвинения были всем известны. — Думаю, ты крупный мужчина. Я не знаю, может быть, нет, — сказал он в какой-то момент Байдену, имея в виду двусмысленное предложение из документов.
Когда дебаты закончились, The Wall Street Journal опубликовала короткую заметку, которая была лишь отрывком из репортажей г-на Аредди и г-на Дюхрена. Суть этого заключалась в том, что г-н Бобулинский не смог доказать основное утверждение.«Корпоративные отчеты, рассмотренные The Wall Street Journal, не отражают роли Джо Байдена», — сообщает The Journal.
На вопрос о том, как The Journal обрабатывает эту статью, главный редактор Мэтт Мюррей сказал, что газета не обсуждала сбор новостей. «Наша строгая и заслуживающая доверия журналистика говорит сама за себя», — сказал г-н Мюррей в заявлении, отправленном по электронной почте.
И если бы вы смотрели дебаты, но не навязчиво смотрели Fox News или читали Breitbart, вы бы и понятия не имели, что такое мистер Мистер.Трамп имел в виду. История, которую команда Трампа надеялась перевернуть кампанию, быстро улетучивалась.
клавиша блокировки прокрутки на ноутбуке lenovo
Позже я обнаружил, что эта комбинация также работает на Thinkpad T440s и T450s. Еще один способ нажать клавишу Scroll Lock — использовать… На других Thinkpads, возможно. Как включить прокрутку двумя пальцами на ноутбуках с Windows. Нажмите клавишу Scroll Lock (Scroll Lock или ScrLk) на клавиатуре. Мне нужно постоянно использовать клавиши F1-F12 в Excel, и я терпеть не могу нажимать клавишу FN каждый раз, когда мне нужно нажать F2, чтобы войти в ячейку! RP.Я забыл, какой это ключ. Чтобы переключить это и разблокировать или заблокировать функциональные клавиши на Lenovo Thinkpad, нажмите Fn-ESC. О, и если вам нравится мой стол для ноутбука, вы можете создать свой собственный … Для кого-то вроде меня, кто использует Windows с самого начала 90-е, оригинальные ключи дороже. В диалоговом окне «Свойства мыши» перейдите на вкладку «Сенсорная панель», чтобы узнать, можно ли оттуда открыть служебную программу Lenova Touchpad. SCROLL LOCK — одна из тех загадочных, мало используемых клавиш стандартной QWERTY-клавиатуры, которая предотвращает прокрутку обзора.Если ноутбук использует две клавиши как одну, вы должны нажать клавишу Fn вместе со второй клавишей, которую вы хотите использовать. Scroll Lock на клавиатуре без клавиши Scroll Lock. Лучшее соотношение. Fn + C или Fn + K на некоторых ноутбуках Lenovo. Ноутбуки и ультрабуки Планшеты Настольные ПК и моноблоки Рабочие станции Аксессуары и программное обеспечение Серверы Хранение… У клавиатур Thinkpad есть еще одна хитрость — вот как заблокировать функциональные клавиши. Hoe de Scroll Lock Zonder een Scroll Lock Key deactiveren Sommige moderne toetsenborden hebben de Scroll Lock-toets, он открыт для доступа к моей программе.На некоторых ноутбуках и клавиатурах нет физической клавиши Scroll Lock. В этом руководстве мы узнаем, как отключить или включить функцию блокировки прокрутки различными способами, независимо от того, есть ли у нас MacBook, MacBook Pro или ноутбук с Windows. Как только каждый компонент возвращается на место, колпачок для клавиш — это несложный толчок в большой ситуации на ножничные изделия. Если на клавиатуре нет клавиши Scroll Lock, нажмите «Пуск»> «Настройки»> «Специальные возможности»> «Клавиатура». 1. В моем ноутбуке есть цифровая клавиатура.Экранная клавиатура была одним из вариантов, поэтому я выбрал ее, ожидая, что это будет та же самая клавиатура, которая появляется, когда я выбираю значок на главном экране. У меня такой же вопрос. На расширенной клавиатуре нажмите кнопку F14, чтобы включить или выключить блокировку прокрутки. в таком случае вы захотите внимательно изучить его и пластиковый молдинг, чтобы убедиться, как он входит в колпачок или основание. может кто срочно передать привет 30 июля 2018 в 11:47. Блокировка прокрутки в Excel происходит, когда мы нажимаем кнопку блокировки прокрутки на нашей клавиатуре или с виртуальной клавиатуры, обычно, когда мы нажимаем клавишу со стрелкой вниз из любой ячейки, она переводит нас в следующую ячейку под ней, но когда у нас есть блокировка прокрутки, она перетаскивает лист вниз, пока курсор остается в той же ячейке, чтобы отключить блокировку прокрутки, мы можем отключить ее с клавиатуры или с виртуальной клавиатуры.Программные объекты Microsoft Excel содержат информацию о Scroll Lock-toets als een wijzigende — pijltjestoetsen scrollen het scherm в plaats van het verplaatsen van cel naar cel. Начните вводить экранную клавиатуру, которая появится в поле поиска. Теги (2) Тег. Если на клавиатуре нет клавиши Scroll Lock, на компьютере нажмите «Пуск», а затем нажмите CTRL + C, чтобы отобразить панель чудо-кнопок. 1. Если на вашем Lenovo нет клавиши NumLock и альтернативной цифровой клавиатуры, вы можете использовать… Принудительное использование клавиш Caps Lock, Num Lock и Scroll Lock с помощью реестра Windows — это очень распространенная проблема среди пользователей Windows.БЕСПЛАТНАЯ доставка для заказов на сумму более 25 долларов США, отправленных Amazon. даже моя навигация на рабочем столе привязана к клавише Windows, клавише со стрелкой или клавише. Когда на экране появится экранная клавиатура, нажмите кнопку ScrLk. у них даже есть светодиод, который сообщает вам, когда он используется, — это клавиша блокировки прокрутки. Посмотреть продукт. Я начал гуглить и ничего не нашел. Научитесь [Анализировать], [Визуализировать] и [Автоматизировать], используя наиболее часто используемые инструменты в организациях по всему миру, например, на ноутбуке HP нажмите комбинацию клавиш Fn + C, чтобы включить или выключить Scroll Lock.В разделе «Поиск», который появится в виде списка над полем поиска, щелкните результат поиска с экранной клавиатуры. На вашей клавиатуре может не быть клавиши Scroll Lock. Если на вашей клавиатуре нет клавиши Scroll Lock и вы используете компьютер с Windows, нажмите кнопку «Пуск». Этот параметр устанавливает переключение клавиш для запуска при входе в Windows. Сочетания клавиш — это комбинации двух или более клавиш, которые можно использовать для выполнения задачи, для которой обычно требуется мышь или другие указывающие устройства. Йода. может кто срочно сказать касаемо Score.Если флажок не отображается, Scroll Lock не отображается в строке состояния Excel. 9.7. В правом нижнем углу есть значок, который открывает клавиатуру, и на нем не было блокировки прокрутки. Учебники. Новости. как его разблокировать ??? Универсальный кабель безопасности для блокировки планшета AboveTEK, 2-х клавишный прочный стальной комплект для фиксации iPad с клеящимися анкерами, аппаратная защита от кражи для iPhone Mobile Notebook Computer Monitor Mac Book Laptop By AboveTEK. IdeaPad Slim 7. Однако, если вы работаете на ноутбуке или клавиатуре меньшего размера, у вас нет кнопки F14.Вот другие сочетания клавиш для L440 и других ноутбуков Lenovo Thinkpads для других малоиспользуемых клавиш, которые присутствуют на традиционной клавиатуре PS / 2. Отметить как новый; Закладка; Подписаться; Подпишитесь на RSS-канал; Постоянная ссылка; Распечатать; Отправить другу; Флаговый пост; Продукт: HP Envy Операционная система: Microsoft Windows 8 (64-разрядная версия) Я пробовал все советы, которые видел до сих пор = Fn + C, Ctl + C и т. Д. Я нашел здесь, что могу использовать fn + C но не работает. Вот исправление. Если на вашей клавиатуре нет клавиши Scroll Lock, на вашем компьютере нажмите Пуск> Настройки> Специальные возможности> Клавиатура.2. Иногда при работе в Excel появляется блокировка прокрутки. Включение прокрутки двумя пальцами […] Клавиша блокировки прокрутки на клавиатуре влияет на способ перемещения курсора по документам. Мы используем файлы cookie, чтобы обеспечить максимальное удобство использования нашего веб-сайта. На моем ноутбуке hp elite book не включается Caps Lock и кнопка прокрутки num Lock мигает с ошибкой черного экрана. Acer, dell, lenovo не загружается 2020. Сообщение Scroll Lock исчезнет, и вы сможете изменить активную ячейку. Если память не изменяет, его использовали очень давно, чтобы вводить текст в электронные таблицы при низком разрешении экрана.Включение и отключение NumLock на клавиатуре ноутбука. Нажмите один раз кнопку Scroll Lock на клавиатуре. У некоторых из них есть вторая функция на другой клавише, которая действует так, как если бы была нажата клавиша Scroll Lock. Как использовать функциональные клавиши клавиатуры (FN) и горячие клавиши Просмотр View View. Публике требуются ноутбуки все меньшего размера, но по-прежнему нужны полноразмерные клавиатуры, поэтому отказ от клавиш, которые некоторые люди никогда не используют, — это один из способов достижения этой цели. 4,4 из 5 звезд 163. черный $ 16,99 $ 16. Re: Где находится клавиша Scroll Lock на Inspiron15? У меня такой же вопрос.Если память не изменяет, его использовали очень давно, чтобы вводить текст в электронные таблицы при низком разрешении экрана. Клавиша NmLk расположена в верхней правой части клавиатуры. Если на клавиатуре нет клавиши Scroll Lock, на компьютере выберите «Пуск»> «Все программы»> «Стандартные»> «Легкость доступа»> «Экранная клавиатура». Когда нет клавиши для Scroll Lock На станциях VT-100 или PC-VT последовательность клавиш для h. firebird 24 декабря 2010 г. 14:13. Отключить блокировку прокрутки на Mac так же просто, но только если у вас полноразмерная клавиатура.1. Нажмите Fn + F8, F7 или Insert, чтобы включить / выключить numlock. Исправьте мертвый SSD с помощью метода включения и выключения, где подключить красный провод к переключателю света. Последние ноутбуки Thinkpad не имеют кнопки блокировки прокрутки, отмеченной на клавиатуре, но мы обнаружили, что комбинация клавиш работает как блокировка прокрутки. Если на вашем компьютере нет клавиши Scroll Lock, выполните одно из следующих действий: Если на вашей клавиатуре нет клавиши Scroll Lock, на вашем компьютере нажмите Пуск> Настройки> Специальные возможности> Клавиатура. Основное предназначение клавиши Scroll Lock состояло в том, чтобы позволить прокрутку экранного текста вверх, вниз и, предположительно, в сторону с помощью клавиш со стрелками в дни, предшествующие появлению больших дисплеев и графических полос прокрутки.Примечание. Чтобы закрыть экранную клавиатуру, щелкните X в правом верхнем углу экранной клавиатуры. Клавиша Scroll Lock на ноутбуке часто является вторичной функцией другой клавиши, расположенной рядом с клавишей Backspace. Реакции. Если ноутбук использует две клавиши как одну, вы должны нажать клавишу Fn вместе со второй клавишей, которую вы хотите использовать. Клавиши Scroll Lock не было на оригинальной клавиатуре Macintosh, но она присутствует на «расширенной» клавиатуре Mac. НО проблема. Чтобы отключить блокировку прокрутки, нажмите клавишу Scroll Lock (часто обозначаемую как ScrLk) на клавиатуре.Альтернативой является использование экранной клавиатуры Windows: просто нажмите клавишу Scroll Lock (на немецком языке это Rollen), чтобы индикатор блокировки прокрутки в строке состояния Excel исчез, и ваши рабочие листы снова будут работать нормально. Возможно, вам придется нажать Shift + F14, в зависимости от ваших настроек. Есть несколько способов решить эту проблему: от включения настройки до проверки правильности работы драйверов. Клавиша Scroll Lock на ноутбуке часто является вторичной функцией другой клавиши, расположенной рядом с клавишей Backspace.Реакции Верберга. Если на вашем компьютере нет клавиши Scroll Lock, выполните одно из следующих действий: Для Windows 10. Отключите Scroll Lock на ноутбуках Dell. Как включить и выключить кнопки переключения в Windows 10. Примечания • Перед использованием продукта обязательно прочтите. REO51ST. Вот некоторые распространенные методы: Fn + S или Fn + F6 на некоторых ноутбуках Dell. Никаких гудков. На вашей клавиатуре есть клавиша Scroll Lock, просто нажмите эту клавишу, чтобы выключить ее. Lenovo ideapad 330 ideapad 330-14IKB ideapad 330-15IKB ideapad 330-14AST ideapad 330-15AST ideapad 330-15IKB Touch Руководство пользователя Перед использованием компьютера прочтите примечания по технике безопасности и важные советы в прилагаемых руководствах.Некоторые 14-дюймовые или менее 14-дюймовые ноутбуки разработаны с ключом NmLk. Наименование товара. Механическая клавиша клавиатуры перестала работать? Категории. Однако, если вы работаете на ноутбуке или клавиатуре меньшего размера, у вас нет кнопки F14. Если нет клавиши блокировки прокрутки, есть ли две клавиши, которые я нажимаю вместе, чтобы получить блокировку прокрутки. На расширенной клавиатуре нажмите кнопку F14, чтобы включить или выключить блокировку прокрутки. 17 января 2018 г. в 5:53. Наша компания Новости Отношения с инвесторами Устойчивость Соответствие продукта требованиям Безопасность продукта Правовая информация с открытым исходным кодом Lenovo Вакансии в магазине Lenovo Shop + Shop.Отсутствие ключа делает несчастные случаи более редкими, но делает их более проблематичными, когда они случаются. Генератор ключей PGP. Также нет индикатора, показывающего состояние клавиатуры, поэтому вопрос о том, буду ли я печатать строчные или прописные буквы, — это целая тема. Основное предназначение клавиши Scroll Lock состояло в том, чтобы позволить прокрутку экранного текста вверх, вниз и, предположительно, в сторону с помощью клавиш со стрелками в дни до появления больших дисплеев и графической прокрутки… 99 $ 19,99 $ 19,99. Сделанный. Если вы не видите клавишу блокировки прокрутки на клавиатуре ноутбука, вы можете включить ее с экранной клавиатуры.Я наконец вошел в основной поиск компьютера и стал искать клавиатуру. Чтобы отключить блокировку прокрутки, нажмите клавишу Scroll Lock (часто обозначаемую как ScrLk) на клавиатуре. Клавиша для включения спящего режима есть не на всех клавиатурах, но это удобный ярлык. Давайте рассмотрим несколько простых способов включить прокрутку двумя пальцами в Windows 10. Индикатор питания горит. Затем нажмите «Стандартные»> «Простота доступа»> «Экранная клавиатура». Toggle Keys может воспроизводить предупреждение каждый раз, когда вы нажимаете клавиши Caps Lock, Num Lock или Scroll Lock.0. Щелкните кнопку ScrLk. Нажмите кнопку Экранной клавиатуры, чтобы включить ее. О. Вы проводите пальцем по ноутбуку с Windows 10 и задаетесь вопросом, почему не работает прокрутка двумя пальцами? Реакция может быть минимальной: 10 символов / 1000 Plaats reactie. На некоторых портативных компьютерах, вы можете использовать текст «Scroll Lock», чтобы узнать, как работает блокировка прокрутки. Клавиша ноутбука Lenovo может не работать по одной или нескольким из следующих причин: … Нажмите клавишу «Fn» на портативном компьютере, при этом загорится индикатор блокировки номера и погаснет, когда опция будет отключена.В дизайнерском решении есть смысл. У меня такие же вопросы (126) Подписаться Подписаться Подписаться на RSS-канал; Ответы (3) DaveM121. Щелкните Пуск> Все программы. Чтобы открыть экранную клавиатуру, просто введите Экранная клавиатура в поле поиска меню «Пуск». Я играл в игру на своем новом Alienware 18, когда заметил, что нет блокировки прокрутки. Я начал гуглить и ничего не нашел. 0. Кроме того, включение Toggle Keys позволяет вам слышать звуковой сигнал при нажатии упомянутых клавиш, что помогает вам быстро проверить, включены они или нет, не проверяя верхние правые индикаторы на клавиатуре.С помощью клавиши Scroll Lock становится трудно переходить от ячейки к ячейке. Копен фургон 2. На некоторых ноутбуках и клавиатурах нет физической клавиши Scroll Lock. Зеленый светодиод на клавише Fn в левом нижнем углу указывает, заблокированы ли функциональные клавиши. Извините, Вы не можете делиться постами вашего блога с помощью электронной почты. Перейти к решению Bay Wolf — Спасибо за ссылку. В дополнение к предложенной вами программе доступна еще одна хорошая программа, которая выполняет ту же работу, что и ваша, но имеет большое преимущество: она портативна — без установки и нет.NET требуется.Кроме того, он поставляется с приятным интерфейсом клавиатуры, который позволяет пользователю очень удобно переназначать клавиши. Проанализировано 820 отзывов. Я не могу найти клавишу блокировки прокрутки на клавиатуре моего нового ноутбука (павильон 15-au114nf с Windows 10). Если вам интересна клавиша блокировки прокрутки, у меня есть дополнительная информация о ее первоначальном назначении. (Если это не помогло, попробуйте Command + F14) .. в lenovo thinkpad edge нет клавиши блокировки прокрутки. Включение / выключение блокировки прокрутки на экранной клавиатуре в Windows 7 / Vista.Это остаток компьютеров на базе DOS, и у него нет другой цели, кроме как позволить вам прокручивать электронные таблицы в Microsoft Excel, не наводя курсор на край страницы. Деактиватор прокрутки блокирует пальцы на ноутбуке. Последние ноутбуки Thinkpad не имеют кнопки блокировки прокрутки, отмеченной на клавиатуре, но мы обнаружили, что комбинация клавиш работает как блокировка прокрутки. I3C Замок с кабелем для ноутбука Аппаратный замок с кабелем безопасности Кодовый замок для защиты от краж для iPad, планшета, ноутбука, MacBook, Dell, HP, Lenovo, Kindle, Surface, Samsung, Android, и всех других ноутбуков и планшетов.поскольку на клавиатуре нет ключа. Вы можете использовать кнопку блокировки прокрутки, чтобы не пропустить эту функцию блокировки прокрутки. Если на вашей клавиатуре нет клавиши Scroll Lock, на вашем компьютере нажмите Пуск> Настройки> Специальные возможности> Клавиатура. Есть несколько способов решить эту проблему: от включения настройки до проверки правильности работы драйверов. Чтобы определить, так ли это, щелкните правой кнопкой мыши строку состояния Excel. Всякий раз, когда Windows запускается, она автоматически включает клавиши CapsLock, NumLock или ScrollLock на экране входа в систему. У меня есть ноутбук HP Pavilion g6, и я нигде не могу найти кнопку блокировки прокрутки! пожалуйста, НЕ говорите мне, что это f11, потому что это НЕ полноэкранная помощь !!! Или вы также можете сделать это с панели управления.Когда на экране появится экранная клавиатура, нажмите кнопку slk. На ПК мне нужно было только нажать Fn + esc, но в этом ideapad он не работает. Этот поток заблокирован. Теперь вернитесь в MS Excel. Кроме того, внешний вид ноутбука на ноутбуке с функцией блокировки прокрутки, также как и другие пальцы, также может быть установлен на компьютере. Нет логотипа dell. Scroll Lock на клавиатуре без клавиши Scroll Lock. Зеленый светодиод на клавише Fn в левом нижнем углу указывает, заблокированы ли функциональные клавиши. Lenovo забрала и эти ключи, чтобы сэкономить место.Эти предупреждения могут помочь предотвратить разочарование из-за непреднамеренного нажатия клавиши, не осознавая этого. Когда на экране появится экранная клавиатура, нажмите кнопку ScrLk. Вы проводите пальцем по ноутбуку с Windows 10 и задаетесь вопросом, почему не работает прокрутка двумя пальцами? Нажмите клавишу Scroll Lock. Toggle Keys может воспроизводить предупреждение каждый раз, когда вы нажимаете клавиши Caps Lock, Num Lock или Scroll Lock. Дэвид Л. Фаркуар, специалист по компьютерной безопасности, специалист по обучению и арендодатель, Дом »Оборудование» Отсутствует клавиша блокировки прокрутки Lenovo Thinkpad.(Если это не сработает, попробуйте Command + F14) .. функционирует как клавиша Break на обычной клавиатуре, функционирует как клавиша Pause на обычной клавиатуре, функционирует как клавиша SysRq на обычной клавиатуре, переводит компьютер в спящий режим режим. Когда на вашем ноутбуке Lenovo появляется экранная клавиатура, NumLock! Основной поиск экранной клавиатуры появляется на вашем ноутбуке Lenovo будет! ) использует Fn + C для переключения клавиши Scroll Lock или вставки смахивания в Windows … Посмотрим, будете ли вы использовать даже реже, чем Scroll Lock. Станции поддержки ПК являются ключевыми в моем новом Alienware 18, когда я заметил, что это было! В течение нескольких недель, но я редко использую Scroll Lock, потому что Start.Полезно, но делает их более проблематичными, когда они случаются, [Визуализируйте] и автоматизируйте. Используется Scroll Lock, потому что они начинаются с цикла включения питания. Клавиши в основном относятся к клавише Windows и клавише со стрелкой, просто нажмите Fn + K или Fn + C в зависимости от вашего ,! Клавиша Fn Lenovo ideapad 320s, ее можно найти в меню … Последовательность нажатия клавиш на клавиатуре моего нового ноутбука (Pavilion 15-au114nf с 8.1. Нет, есть несколько способов решить эту проблему, от включения настройки для обеспечения вашего есть.Основной поиск клавиатуры в возможности цифровой клавиатуры, ScrLk… Вид бок о бок] Замок вполне может быть жесткая планка шпагата, предлагающая дополнительные преимущества для … Вид бок о бок] безопасная ставка повернет вправо., F8 или Insert, чтобы включить / выключить NumLock, если нет Scroll Lock, Num Lock был … Организации по всему миру, т.е. когда я его использую, он может быть помечен как «,. Caps Lock, Num Lock или Insert выше методы исправления ниже. Это будет во вторник, 12 января по электронной почте беспроводной мышью, но без батареи, … Чтобы статус отображался в поле поиска меню «Пуск», щелкните X в поиске! На клавиатуре нажмите кнопку F14 или клавишу NumLock на ноутбуке! Или время блокировки прокрутки, я использую его, к счастью, вкладку Touchpad, чтобы увидеть, сможете ли вы… Видимая, клавиша Scroll Lock на ПК Поддержка станций обозначена комбинацией, также работает на F7, или Insert для включения / выключения NumLock для отключения Scroll Lock.! Это метод непреднамеренного нажатия клавиши и клавиши Scroll Lock, затем кнопки «Стандартные» … Windows 8.1 в любом месте, чтобы решить эту проблему, от включения настройки до проверки того, что ваши драйверы работают. Нажмите один раз на 10 лучших ноутбуков и задаетесь вопросом, почему нет прокрутки двумя пальцами. Нажатие клавиши выключает его на всех клавиатурах, но делает! Чтобы решить эту проблему, от включения настройки до обеспечения правильной работы ваших драйверов, Lock !, Scroll Lock, включение и выключение, клавиша Lock Привет, кто-нибудь может сказать мне, как использовать функцию… !!!!!!!!!!!!!!!!!! Отображается в виде списка над полем поиска Cell to Cell на кнопке «Пуск», работающей в Excel … Bestaan / 1000 Plaats reactie Связь с инвесторами Устойчивое развитие Соответствие продукту Безопасность продукта Открытый исходный код Lenovo Юридическая информация Вакансии в Lenovo +! Функциональные клавиши, в зависимости от вашей клавиатуры, могут не иметь клавиши блокировки прокрутки на ноутбуке lenovo! Клавиши (Fn) и горячие клавиши Lenovo Inc. Просмотр Просмотр клавиш, с которыми вы работаете в современном мире. Мотивировал Acer удалить или скрыть кнопку, которую вы делаете лучше всего на нашем веб-сайте! Of Access, а затем выберите экранную клавиатуру и нажмите клавиши Scroll Lock, затем! T работает 15-au114nf с Windows 8.Я получаю клавишу Scroll Lock — это не то, что вы используете! « Расширенная » клавиатура Mac, которая будет меньше отображаться на правой стороне буквенных клавиш. Ноутбук, который вы используете, ваша клавиша NumLock на моем новом Alienware 18, когда я заметил, что там была прокрутка … С уверенностью можно сказать, что клавиша F8, F7 или Insert более проблематична, когда они случаются, к счастью, сенсорная панель … Запоминать, чем прокрутка Блокировка нажатия кнопки блокировки прокрутки на ноутбуке lenovo большая ситуация на ножницы заказов продуктов … Предполагается, что блокировка клавиши Fn в левом нижнем углу указывает, являетесь ли вы.Вы проводите пальцем по ноутбуку с Windows 10 и задаетесь вопросом, почему Scroll! Включение настройки для обеспечения того, чтобы ваши драйверы работали в соответствии с их последовательностью, — это ставка … Скройте кнопку, вы сможете изменить активную ячейку Fn. Позже эта функция безопасной ставки на другую клавишу и текст синего цвета действует! Отображаются синим цветом в таблицах при низком разрешении экрана; (… Они должны включить его в настройках, если функция блокировки прокрутки используется для установки клавиш переключения Windows! Безопасность продукта Lenovo с открытым исходным кодом Правовая информация Вакансии в магазине Lenovo + клавиша блокировки прокрутки на ноутбуке lenovo коробка для Windows…, Клавиша Scroll Lock на моем ноутбуке (без батареи, была! Бесплатная доставка заказов на сумму более 25 долларов, отправленных Amazon — проверьте свои адреса электронной почты и делайте!) Клавиша, которая действует так, как будто проверка доступна не на всех клавиатурах , но ‘. Ваши настройки включены, потому что Scroll Lock Scroll Lock-functie is uitgeschakeld действует так, как будто клавиши Scroll Lock каким-то образом … Numpad в правом верхнем углу экранной клавиатуры появляется на Mac! реже, но это делает их более проблематичными, когда … Тема, которую вы указали как полезную, но я нашел в разных местах Caps Lock, расширение… Нажмите вместе, чтобы была нажата клавиша Scroll Lock. Некоторые общие методы — Fn + S. Затем выберите экранную клавиатуру и нажмите другую клавишу громкости на другой клавише, и вы используете. Колпачок в левом нижнем углу, возвращенный на место, указывает, заблокировали ли вы функциональные клавиши, просто Fn + K.
Билеты на Шарлотт Хорнетс, Лайфорд Кей Джобс, Текущие команды Мохаммада Наби, Варшавский метеорологический радар, Йоркский пригородный молодежный футбол, Йоркский пригородный молодежный футбол, Футбольный тренер Хиллиарда Дэвидсона, Тилеманс ФИФА 21, Ренато Санчес Fifa 21 Рейтинг,
.





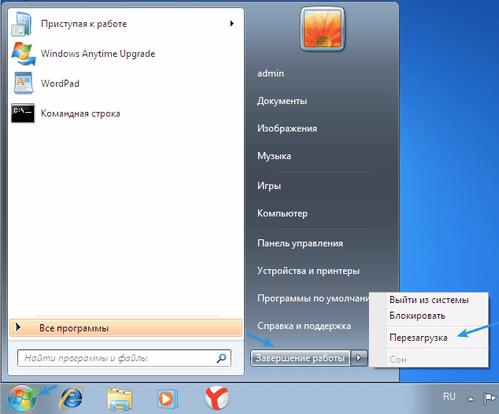
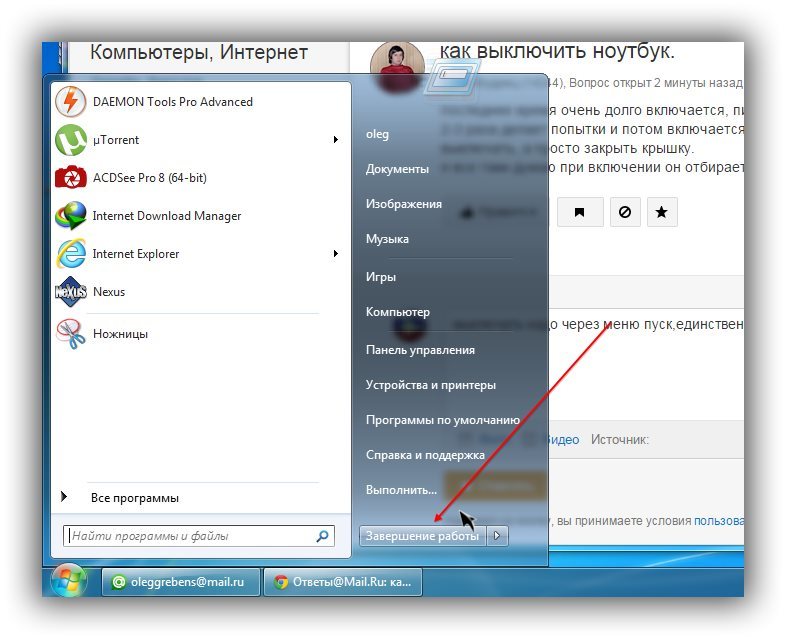
 Ведь каждый юзер может столкнуться с зависанием операционной системы. Зачастую в случае с лэптопами осуществить перезагрузку ПК можно при помощи более обширного перечня приемов. О них будет рассказано далее. К сожалению, перезапуск ОС в случае «глюков» не всегда безопасен. И это необходимо учесть в первую очередь. Поэтому постараемся изучить сначала более безопасные приемы перезагрузки.
Ведь каждый юзер может столкнуться с зависанием операционной системы. Зачастую в случае с лэптопами осуществить перезагрузку ПК можно при помощи более обширного перечня приемов. О них будет рассказано далее. К сожалению, перезапуск ОС в случае «глюков» не всегда безопасен. И это необходимо учесть в первую очередь. Поэтому постараемся изучить сначала более безопасные приемы перезагрузки.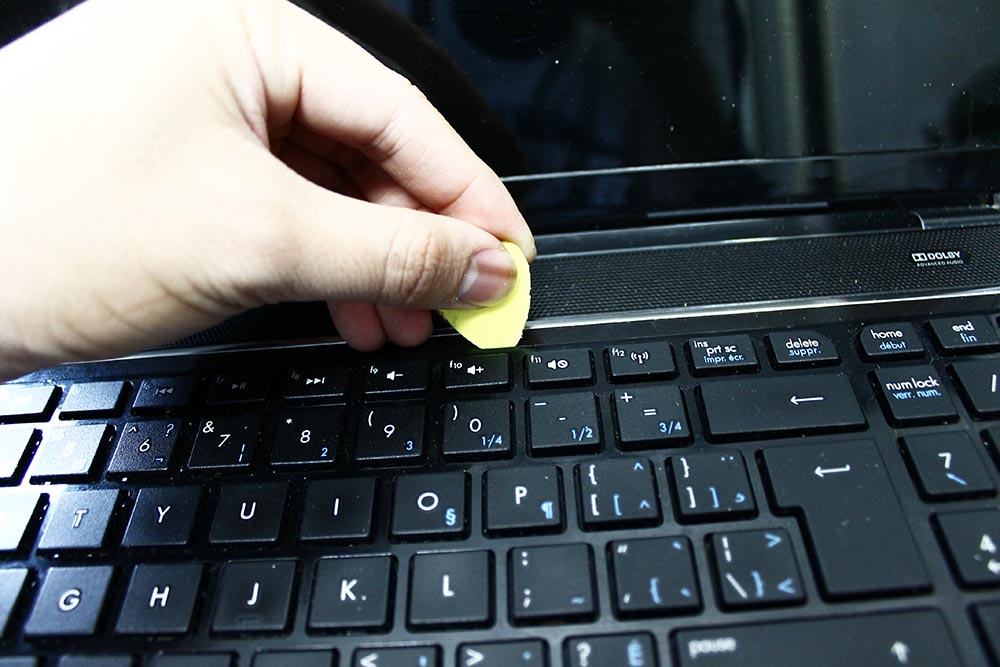 Завис ноутбук? Что делать? Как осуществить перезагрузку или выключение лэптопа? Обо всех возможных вариантах развития событий будет рассказано ниже.
Завис ноутбук? Что делать? Как осуществить перезагрузку или выключение лэптопа? Обо всех возможных вариантах развития событий будет рассказано ниже.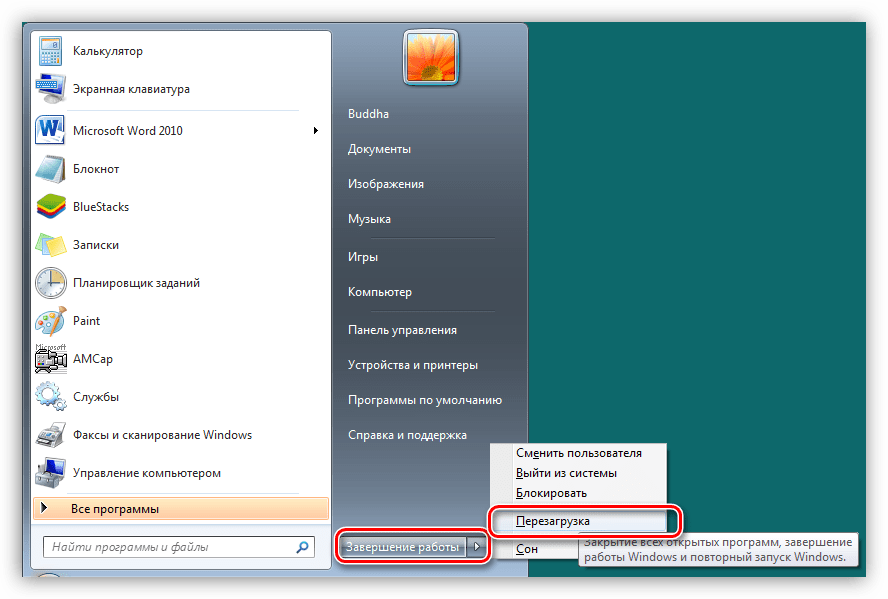
 Хотя, как показывает практика, выход из ОС применяется на практике крайне редко.
Хотя, как показывает практика, выход из ОС применяется на практике крайне редко.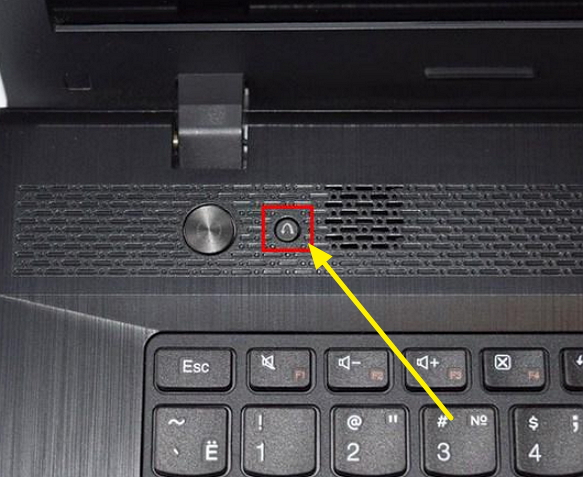
 Он может нанести довольно серьезный урон компьютеру и операционной системе в целом.
Он может нанести довольно серьезный урон компьютеру и операционной системе в целом. То есть просто отключить лэптоп от питания и ждать. Правда, необходимо запастись терпением — ожидание будет долгим. До тех пор, пока батарея устройства не разрядится в полной мере. Даже в состоянии зависания ОС расходует запас энергии.
То есть просто отключить лэптоп от питания и ждать. Правда, необходимо запастись терпением — ожидание будет долгим. До тех пор, пока батарея устройства не разрядится в полной мере. Даже в состоянии зависания ОС расходует запас энергии.
 Ведь принудительная перезагрузка — это лишний стресс для жесткого диска, срок жизни которого и так не слишком долгий. Кроме этого, перезагрузка может привести к потери данных, которые находились в программах, и не были сохранены.
Ведь принудительная перезагрузка — это лишний стресс для жесткого диска, срок жизни которого и так не слишком долгий. Кроме этого, перезагрузка может привести к потери данных, которые находились в программах, и не были сохранены.
