Диск аварийного восстановления, восстановление из образа
 Друзья, бывают такие ситуации, когда восстановить систему, используя контрольные точки, не получается. Да, лучше таких ситуаций избегать, но если уж приключилось, то нужно проблему как-то решать.
Друзья, бывают такие ситуации, когда восстановить систему, используя контрольные точки, не получается. Да, лучше таких ситуаций избегать, но если уж приключилось, то нужно проблему как-то решать.
А чтобы решение было несложным, лучше всего подготовиться к такой ситуации. Сегодня я Вам расскажу, как восстановить работу компьютера из образа системы.
Образ системы – это точная копия системных файлов, настроек, конфигураций.
В данном случае, как и при восстановлении из контрольных точек, “откат” системы произойдет к состоянию, записанному на образе. А соответственно “откатятся” и все настройки программ, системных параметров и файлов, размещенных на системном диске (как правило, это диск “C:\”).
Зачем создавать образ системы?
Рассмотрим такой вариант, Вы скачали новую игру, установили ее. В конце мастер установки попросил Вас перезагрузить систему. Компьютер выключился и больше ОС не загружается. Что произошло? В дистрибутив программы был встроен вирус, который и заразил Вашу систему.
Такое может произойти и при попытке загрузки и установки “взломанного” программного обеспечения, которое очень любит использовать русские пользователи ПК.
В итоге мы получаем неработоспособную систему. Вот тут-то нам и пригодится заранее созданный образ ОС. Если Вы обладаете таким диском, то восстановление системы не вызовет у Вас проблем.
Создаем диск с образом системы
- 1. Кликаем по кнопке “Пуск” в левом нижнем углу рабочего стола системы. В открывшемся меню выбираем “Панель управления” ОС Windows 7. В открывшемся окне находим раздел “Система и безопасность” и щелкаем по подразделу “Архивирование данных компьютера”.
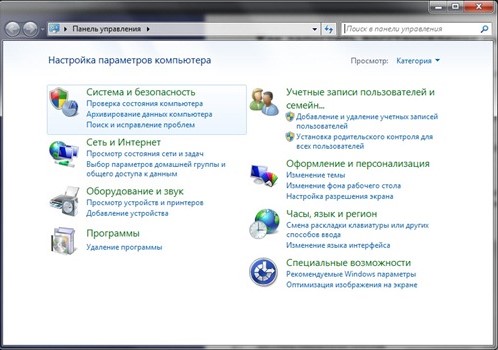
- 2. В открывшемся окне выбираем пункт “Создание образа системы”.
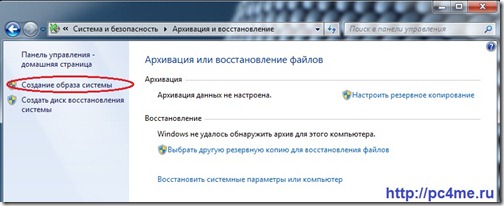
- 3. Запустится “Мастер создания образа системы”. Который предложит выбрать место сохранения архива. По-умолчанию будет указан пункт “На DVD-дисках”. Оставляем этот вариант и нажимаем кнопку “Далее”.
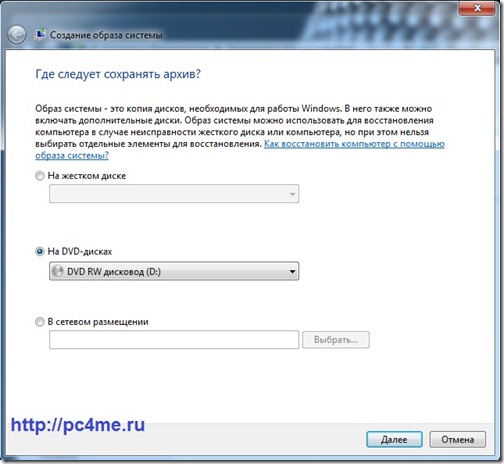
- 4. Появится окно “Подтверждения параметров архивации”. После проверки указанных параметров нажимаем кнопку “Активировать”.
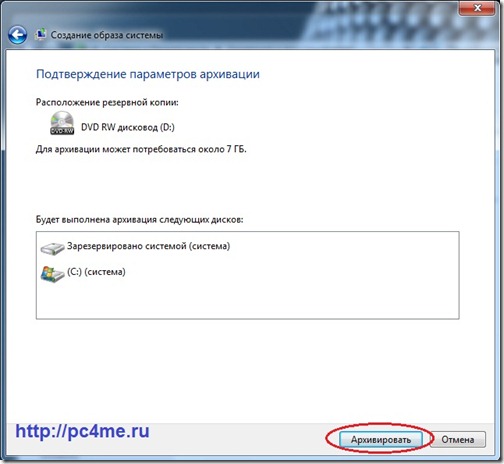
После чего начнется процесс подготовки и создания архива. Ход процесса будет отображаться в виде заполняющейся цветной полосы.
- 4. В ходе процесса Мастер предложит Вам вставить в привод чистый носитель информации размером более 1 Гб. Диск должен быть уже отформатирован. Сделать это можно в окне “Мой компьютер”, кликнув правой кнопкой мыши по приводу с DVD –диском. И в открывшемся меню выбрав пункт “Форматировать…”, либо “Стереть этот диск”. А мастер потом его сам отформатирует.
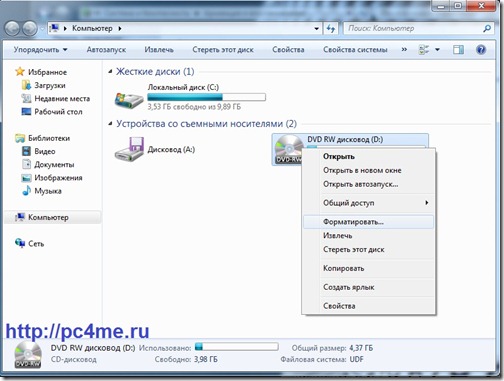
- 5. Далее Мастер приступит к записи, созданного архива на DVD-диск. Этот процесс может занять значительный промежуток времени.

По завершении этой операции появится окошко с предложением добавить на создаваемый диск информацию для аварийного восстановления системы. Как мы помним из статьи “Диск аварийного восстановления”, с помощью записанной на диск информации возможно вернуть систему в одно из состояний, записанных в виде контрольной точки восстановления.
- 6. После того, как Мастер закончит работу по созданию образа системы, откроется окошко с сообщением об успешном выполнении архивации системы.

- 7. Теперь диск с созданным образом системы можно извлечь из привода и закрыть окно Мастера, нажав кнопку “Закрыть”.
Итак, Друзья, диск с образом системы успешно создан. Соломенку мы подстелили. Себя подстраховали.
Восстановление системы из образа системы
Давайте рассмотрим ситуацию, когда у нас в результате действия вируса компьютер отказывается загружаться. Под рукой соответственно нет ни диска аварийного восстановления, ни установочного диска с ОС. Но мы заранее подготовили образ диска с системой.
- 1. Перезагружаем компьютер, нажав на кнопку “Reset”, либо путем выключения и повторного включения питания компьютера. При загрузке жмем клавишу “F8” и заходим в меню “Дополнительные варианты загрузки”.

- 2. Выбираем пункт “Устранение неполадок компьютера” и жмем клавишу “Enter”.
- 3. После этого отобразится окно “Параметров восстановления системы” с выбором необходимо языка меню восстановления и параметрами клавиатуры.
Как правило, здесь менять ничего не надо, просто жмем кнопку “Далее”.
- 4. Далее появится окно “Параметры восстановления системы”, в котором необходимо указать Имя пользователя и пароль.

Укажите необходимое Имя пользователя, введите пароль и нажмите кнопку “ОК”.
- 5. Откроется окошко, в котором необходимо будет выбрать вариант восстановления системы.
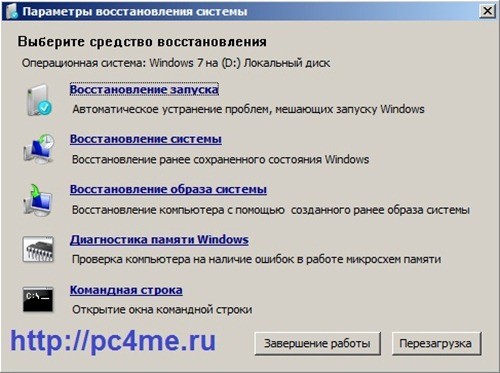
- 6. Далее вставьте в привод записанный ранее DVD-диск с образом системы и кликните по пункту “Восстановление образа системы”. Через некоторое время система найдет образ на DVD-диске и запустит “Мастера восстановления компьютера из образа”. На следующих двух окнах Мастера нажмите последовательно кнопку “Далее”, оставив предложенные варианты настройки. И на последнем окне нажмите кнопку “Готово”.


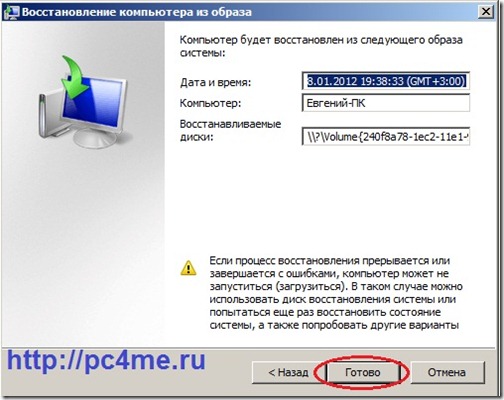
- 7. Нажав кнопку “Готово”, появится последнее окошко с предупреждением о том, что все данные на системном диске будут заменены данными из образа системы. Подтвердите свое намерения произвести восстановление системы с образа нажатием кнопки “Да”.
После этого Мастер приступит к процессу восстановления системы, который займет немного времени.
По завершении процесса восстановления ПК автоматически перезагрузится. Операционная система восстановлена из образа, все пользовательские данные сохранены, мы их не трогали.
Вот мы и завершили изучение вопроса восстановление работы компьютера из образа системы.
Уверен, теперь каждый из Вас непременно создаст образ системы. Ведь правильно говорят: “На Бога надейся, а сам не плошай”.
pc4me.ru
пошаговая инструкция, настройка, советы и рекомендации
Кто из пользователей Windows-систем не сталкивался с ситуацией, когда «операционка» дает сбои и ее нужно восстанавливать? Подавляющее большинство непосвященных юзеров полагается на автоматизированные инструменты Windows, однако такие действия очень часто приводят только к тому, что при появлении критических ошибок и сбоев система попросту сообщает, что восстановить компьютер не удалось. Именно поэтому восстановление компьютера из образа, созданного средствами ОС или при помощи сторонних программ, выглядит более предпочтительным, поскольку позволяет привести систему в работоспособное состояние в короткий промежуток времени и со стопроцентной гарантией (если только внешний съемный носитель, на котором образ был предварительно записан, не поврежден). И съемные диски или USB-накопители использовать нужно не всегда.
В некоторых случаях сохранить резервную копию можно непосредственно в логическом разделе другого диска, входящего в RAID-массив (если его восстановление в дальнейшем не предусматривается), или, если есть такая возможность, в сетевой папке с открытым общим доступом на другом компьютере.
Для чего нужно создание образа системы?
Прежде чем приступать к рассмотрению восстановления компьютера из образа Windows, кратко остановимся на том, для чего вообще нужно создавать такие копии и как это все работает. При создании файла образа, имеющего расширение VHD (как у файлов виртуальных дисков), например, для раздела с установленной операционной системой в него копируются абсолютно все системные объекты и самой операционной системы, и установленных программ, и пользовательские данные. При использовании стандартной процедуры с задействованием инструментария Windows файл в обязательном порядке копируется на съемный носитель или внешний жесткий диск, поскольку логический раздел может находиться на том же физическом диске, что и архивируемый (потом его можно скопировать в любое другое место).
Когда запускается восстановление компьютера из образа, в разделе, для которого выполняется такая процедура, производится полная перезапись всего содержимого с форматированием, вследствие чего абсолютно все файлы и каталоги (даже поврежденные) заменяются на те, которые были сохранены в образе. Нетрудно догадаться, что в итоге пользователь получает работоспособную систему в том виде, в котором она была до появления сбоев или неустранимых ошибок.
Как сделать образ одного или нескольких разделов?
Теперь несколько слов о том, как подготовиться к восстановлению компьютера из образа. Само собой разумеется, что этот образ заранее нужно создать, выбрав раздел, для которого может потребоваться выполнение таких операций. Во всех модификациях Windows для это в «Панели управления» имеется специальный раздел архивации (резервного копирования) и восстановления, в котором выбирается создание образа.
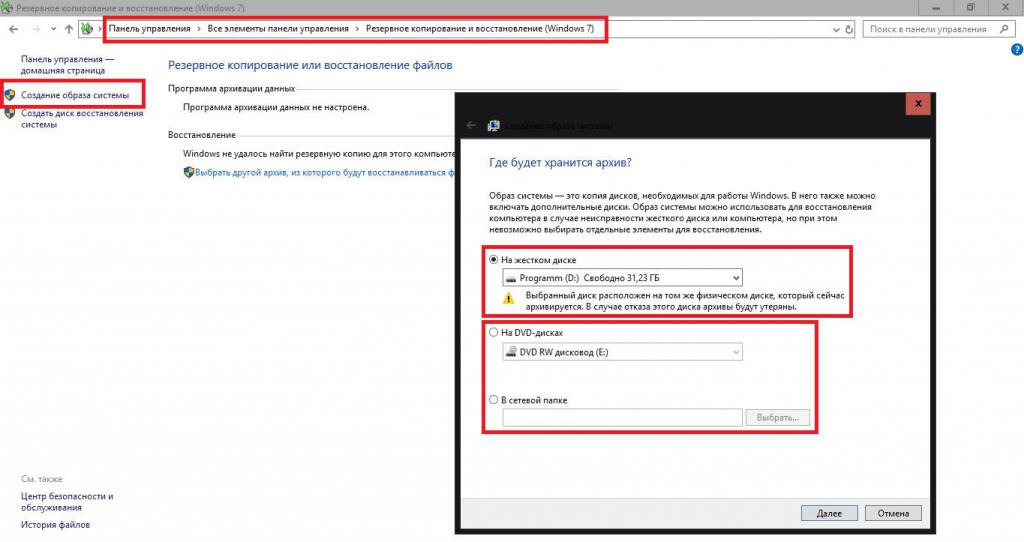
После инициации процедуры указывается место сохранения образа, архивируемый раздел и запускается основная процедура. Обратите внимание, что при выборе в качестве носителя DVD-дисков их может потребоваться чрезвычайно много. Поэтому лучше всего сохранять образ либо на внешнем HDD, либо в Сети.
Примечание: иногда можно воспользоваться пунктом настройки архивации, после чего указать системе, на каком диске будут храниться создаваемые копии.
Восстановление компьютера из образа Windows 7: стандартный вариант запуска процесса
Итак, предполагаем, что образ создан. Теперь можно переходить непосредственно к процедуре восстановления компьютера из образа, если это требуется. В работающей системе для этого в Windows 7 и ниже используется вышеуказанный раздел, где поочередно выбираются пункты восстановления системных параметров и расширенных методов восстановления.
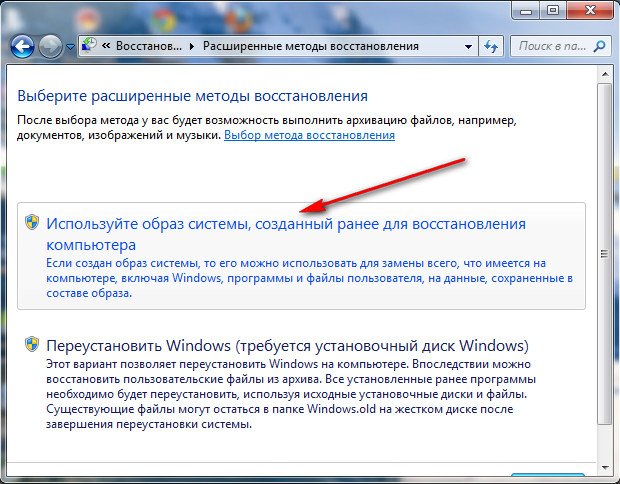
После этого указывается использование ранее созданного образа, а пункт архивации пропускается. На последнем этапе подтверждается перезапуск компьютера. Наконец, после этого выбирается языковая раскладка, пользователь, и вводится пароль доступа, если он установлен. При появлении окна с параметрами восстановления в нем отмечается пункт восстановления образа, а затем производится поиск последнего доступного образа.

После выполнения всех предварительных действий остается только подтвердить операцию (настройку дополнительных параметров в виде исключения дисков, повторной разбивки на разделы или установку драйверов можно пропустить).
Восстановление компьютера из образа системы при невозможности загрузки Windows
Теперь стоит рассмотреть ситуацию, когда в системе возникли какие-то необратимые сбои, но образ был предварительно создан и сохранен на съемном носителе.

В этом случае сначала потребуется войти в специальное стартовое меню, вызываемое в Windows 7 и ниже клавишей F8, выбрать пункт устранения неполадок и пройти вышеописанную процедуру.
Можно поступить еще проще, предварительно выставив в настройках BIOS/UEFI аварийный носитель с образом в качестве первого устройства для старта. Такие действия больше необходимы для восстановления компьютера из образа Windows 8 и выше. В процессе точно так же выбирается раскладка и файл образа, после чего подтверждается выполнение восстановления. В случае если нужный файл хранится в логическом разделе, но средство восстановления его самостоятельно не находит, необходимо указать его местоположение. Обычно это каталог WindowsImageBackup.
Windows 10: процедура восстановления
Восстановление компьютера из образа Windows 10 может производиться путем выполнения описанных действий.
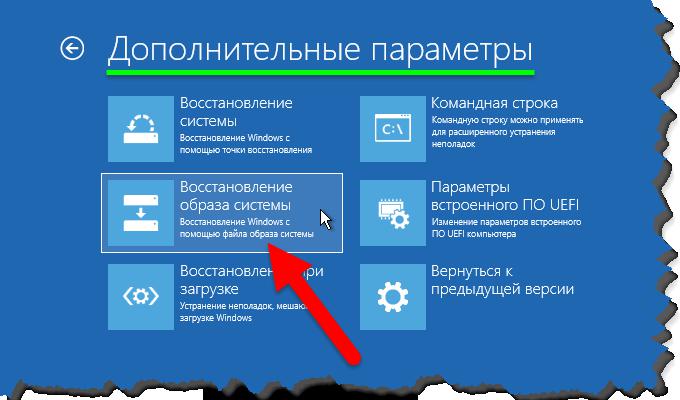
Но в случае самостоятельной активации процесса в работающей системе придется использовать пункт особых вариантов загрузки (чтобы добраться до стартового меню, которое клавишей F8 при загрузке не вызывается), а только потом использовать созданный ранее образ.
Запуск автоматического восстановления с выбором образа
Нередко можно встретить ситуации, когда пользователь изначально полагается на использование автоматизированного отката системы до предыдущего состояния, но после выполнения всех действий на экране появляется сообщение о том, что компьютер запущен некорректно, а восстановить систему не удалось. Запуск автовосстановления обычно осуществляется троекратным принудительным выключением компьютера или ноутбука с повторным включением и прерыванием загрузки. На четвертый раз стартует откат.
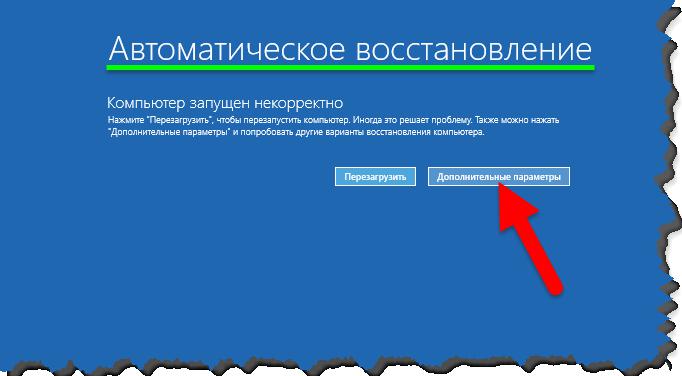
Но при появлении указанного уведомления многие не обращают внимания на то, что в окне имеется кнопка дополнительных параметров. Ее нужно нажать, а затем, как и во всех предыдущих случаях, выбрать соответствующий пункт с использованием ранее созданного образа.
Как использовать файл образа, расположенный в сетевом окружении?
Наконец, восстановление компьютера из образа в сетевом окружении выполнить можно точно так же просто. Изначально сам файл как раз и можно сохранить на жестком диске другого терминала, но для самой папки с образом (образами) нужно будет выставить общий доступ, а также разрешить обнаружение самого компьютерного терминала в Сети (например, при беспроводном соединении). В этом случае восстановление компьютера из образа в сетевой папке времени может занять несколько больше, что связано с некоторыми ограничениями скорости самого сетевого подключения, что сказывается на копировании данных. Но выполняемые действия практически ничем не отличаются от того, что было представлено выше.
Примечание: если в каталоге имеется несколько образов, при выборе исходного файла будьте особо внимательны, поскольку вместо своей системы можно получить чужую с установленными в ней ненужными программами и пользовательскими файлами.
Частичное восстановление файлов
Но использование образов только приведенными действия не ограничивается, ведь операционную систему иногда восстанавливать может и не потребоваться, а вернуть необходимо только утраченные или некоторые поврежденные файлы. В такой ситуации файл образа можно использовать в качестве обычного виртуального жесткого диска. Для этого достаточно вызвать управление компьютером через ПКМ на значке компьютера (в Windows 10 он находится непосредственно в «Проводнике», а не на «Рабочем столе», после чего воспользоваться средством работы с жесткими дисками. Проще всего вызвать его из консоли «Выполнить» командой diskmgmt.msc.

Далее в меню «Действие» следует выбрать подключение виртуального жесткого диска и указать путь к файлу с расширением VHD (к тому самому ранее созданному образу). После этого нужно всего лишь выбрать искомый файл и нажать кнопку открытия. Диск появится в «Проводнике», и с него можно будет скопировать нужную информацию, как из обычного логического раздела.
Недостатки стандартной методики
Увы, стандартная методика многим пользователям, мягко говоря, доверия не внушает, поскольку имеет ряд существенных недочетов. Основной состоит в том, что архивацию с использованием автоматического режима в полной мере настроить не представляется возможным (для этого могут потребоваться дополнительные утилиты). И при таком подходе, в зависимости от объема самого системного или логического раздела, резервная копия может занимать достаточно много места. К примеру, при размере системного раздела с «десяткой» 235 Гб и занятым пространством на уровне 80 Гб для создания образа необходимо 164 Гб. Тут остается только использовать внешний носитель в виде USB-HDD, поскольку ни на какую флешку такой объем данных не поместится. А об оптических носителях речь не идет вообще. Вы представляете себе, сколько дисков (пусть даже двуслойных) понадобится, не говоря уже о затраченном на копирование файлов времени?
Сторонние программные продукты
Что же касается специализированных программ от сторонних разработчиков, наиболее актуальной выглядит утилита True Image от Acronis. В ней и создать образ, и восстановить систему намного проще, нежели с использованием штатного инструментария Windows.
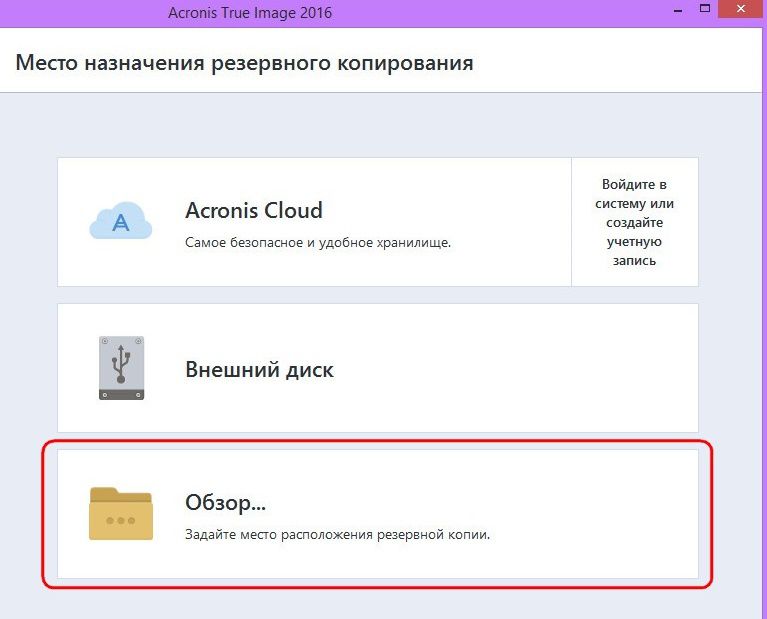
Как считается, одной из самых главных «фишек» программы является возможность прямого сохранения образа в облачном сервисе Acronis, хотя многие отмечают, что данный сервис является платным и фактически просто навязывается пользователям. К тому же сохранение образа на удаленном сервере – не самое лучшее и безопасное решение, особенно если в файле образа будет присутствовать важная конфиденциальная информация. Естественно, в программе можно настроить и автоматическую архивацию и заранее создать загрузочный носитель для восстановления. А вот это уже явный плюс.
Послесловие
Это вкратце и все, что касается восстановления работоспособности компьютера с использованием ранее созданного образа. Основной упор был сделан исключительно на средства и инструменты Windows-систем, поскольку у многих пользователей специальных приложений сторонних разработчиков под рукой может попросту не оказаться. А в такой ситуации выполнить откат можно с весьма высокой долей вероятности успешного восстановления системы.
fb.ru
Что делать, если не получается восстановиться из образа системы, созданным встроенным средством архивации Windows 7, 8.1, 10
Авторы Владимир и Админ.
Привет друзья! Если почитать различные компьютерные форумы в интернете, то можно обнаружить одну нерешаемую проблему. Эту проблему вам также не решат ни в одном компьютерном сервисе и предложат просто переустановить операционную систему заново. Проблема состоит в том, что в Windows 7, 8.1, 10 есть встроенное средство резервного копирования операционной системы, но средство это в некоторых случаях может не найти при восстановлении созданный (ей же самой) резервный образ Windows. В доказательство я могу вам привести свою же статью, написанную два года назад: «Как создать резервный образ Windows 8.1», если вы прочтёте комментарии к ней, то всё поймёте, а может вы и сами оказывались в подобной ситуации и не нашли из неё выхода.Что делать, если не получается восстановиться из образа системы, созданным встроенным средством архивации Windows 7, 8.1, 10
Любой пользователь персонального компьютера рано или поздно решает производить резервное копирование своей операционной системы, надо сказать, это очень удобно, вы устанавливаете на свой компьютер операционную систему (на новом ноутбуке она уже установлена с магазина), затем инсталлируете все необходимые программы, после этого создаёте резервный образ Windows, если через год компьютер поведёт себя нестабильно, вы просто восстанавливаете Windows из резервной копии и всё, вот мы и подошли к самому главному.
Для создания резервной копии операционной системы придумано множество программ, как бесплатных, так и платных, к примеру: AOMEI Backupper Standard, Paragon Hard Disk Manager 15 Professional, Acronis True Image Home 2016, но многие пользователи предпочитают встроенное в Windows средство архивации операционной системы, с помощью которого тоже можно создать резервную копию ОС и расположить её на обычном жёстком диске или переносном винчестере USB. Но восстановиться из данного бэкапа получается не всегда и вот почему.
- Примечание: Друзья, в сегодняшней статье я предлагаю воспользоваться, для решения этой проблемы, программой Acronis True Image Home 2014, но не у всех пользователей есть эта программа, поэтому я написал ещё две статьи, в первой я использую встроенную в Windows утилиту утилиту Dism, а во второй, утилиту ImageX.
Дело в особой прихотливости встроенного в Windows средства резервного копирования. Если вы создали резервную копию встроенным в Windows средством архивации, то после этого нежелательно изменять конфигурацию жёсткого диска (то есть делить его на дополнительные разделы, изменять буквы дискам и т.д), также нежелательно трогать переносной винчестер USB, на котором находится резервная копия, ни в коем случае нельзя изменять название папки (WindowsImageBackup), в которой находится архив системы или перемещать её. Часто эти условия не соблюдаются пользователями и при восстановлении их ждёт вот такое сообщение: «Windows не удаётся найти образ на этом компьютере».

Соответственно перед пользователем встаёт вопрос, каким тогда образом произвести восстановление. Несмотря на кажущуюся безвыходность ситуации, выход всё же есть и вот какой!
Итак, для начала создадим с помощью встроенного средства архивации резервную копию диска (C:) ноутбука Lenovo G710 с БИОСом UEFI и установленной с магазина Windows 8.1.
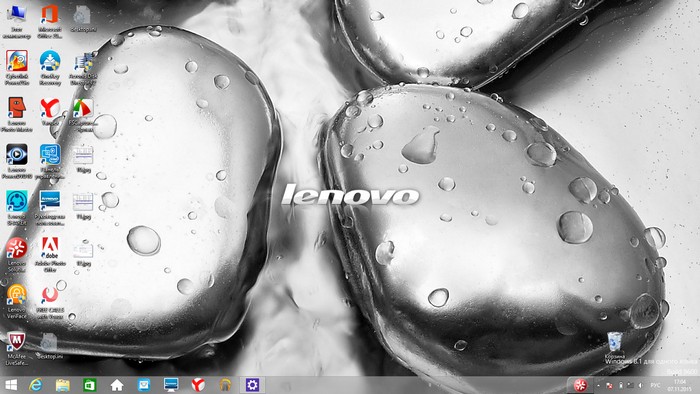
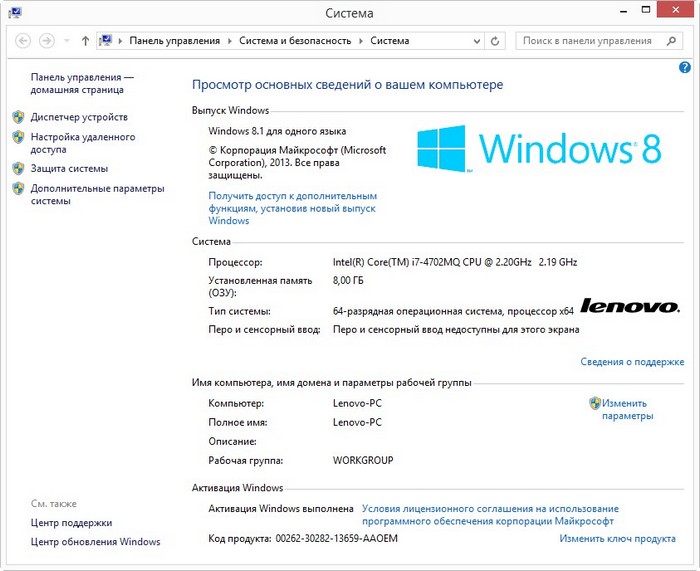
Управление дисками ноутбука
В данном окне видим, что к ноутбуку, кроме штатного Диска 0 (объём 1 Тб), подключен ещё переносной жёсткий диск USB, также объёмом 1 Тб, именно на нём (на разделе I:) и будем сохранять резервную копию операционной системы Windows 8.1 (Диск C:).
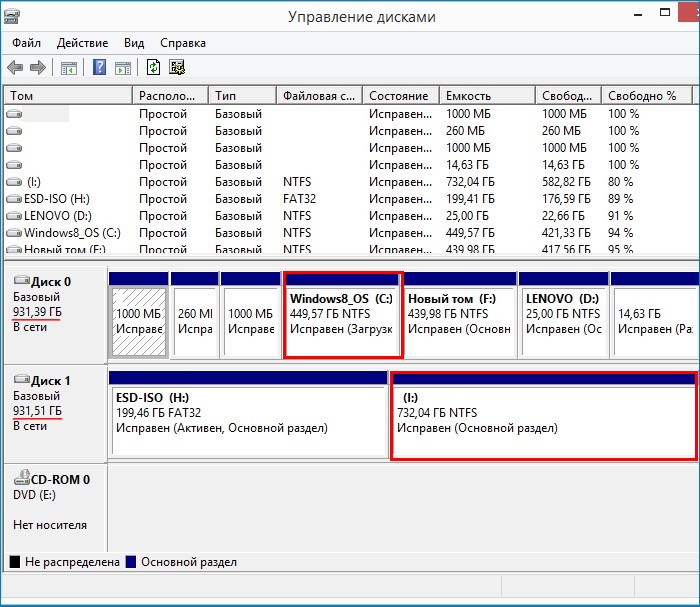

Запускаем средство создания резервных копий файлов с помощью истории файлов.
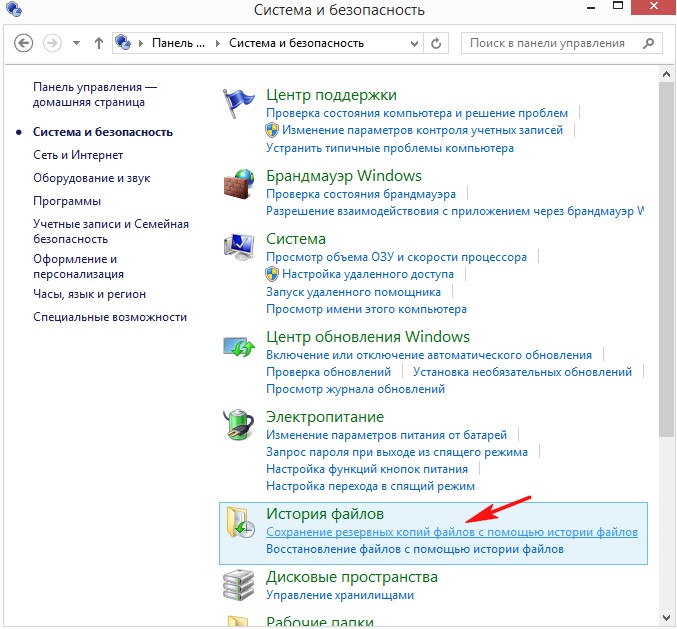
Жмём на кнопку Резервная копия образа системы.
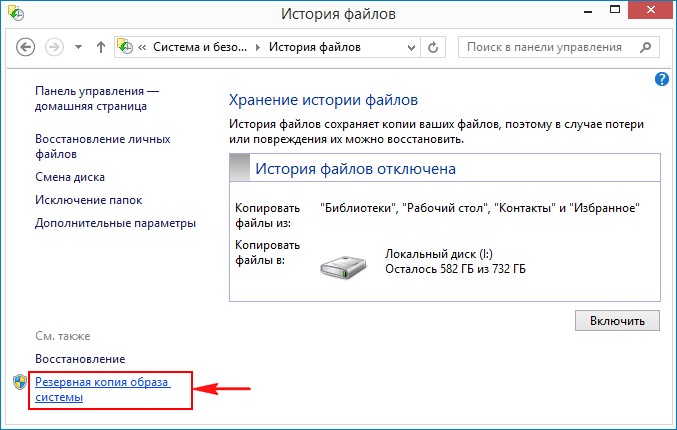
В этом окне средство архивации Windows 8.1 предлагает сохранить резервную копию системы на переносном жёстком диске USB (раздел (I:)).
Далее
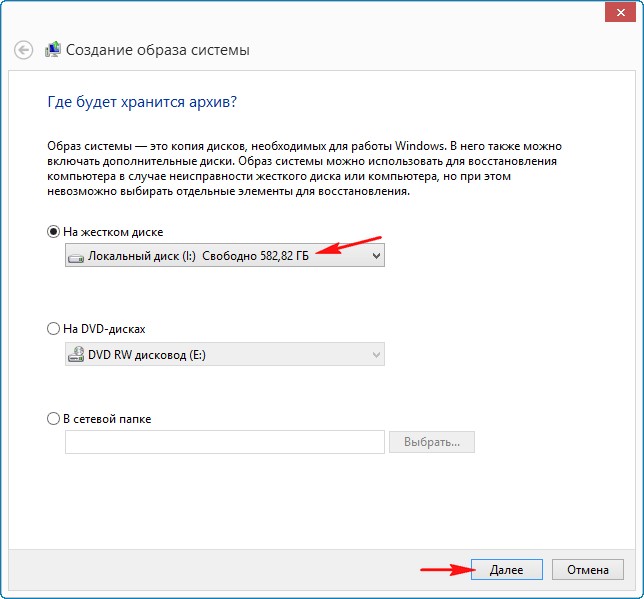
Встроенное средство архивации автоматически включает в резервный бэкап разделы:
1. Скрытый шифрованный (EFI) системный раздел (объём 260 МБ) без буквы содержащий файлы загрузки Windows 8.1.
2. Диск (C:) с установленной Windows 8.1.
Если провернуть колесо прокрутки вниз, то вы увидите,

что в резервный бэкап будет включен ещё один скрытый раздел без буквы, содержащий среду восстановления Windows 8.1.
Далее.

Примечание: На данном скриншоте мы видим три раздела жёсткого диска ноутбука, которые будут включены в резервный архив.
Также видим раздел (I:) переносного жёсткого диска, на котором сохранится архив.
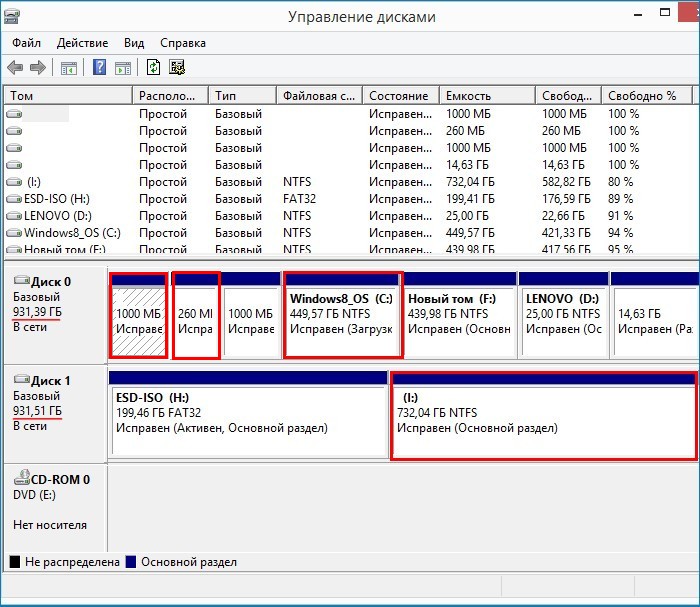
В окне «Подтверждение параметров архивации» проверяем, всё ли правильно мы настроили.
Жмём Архивировать и начнётся процесс архивации.
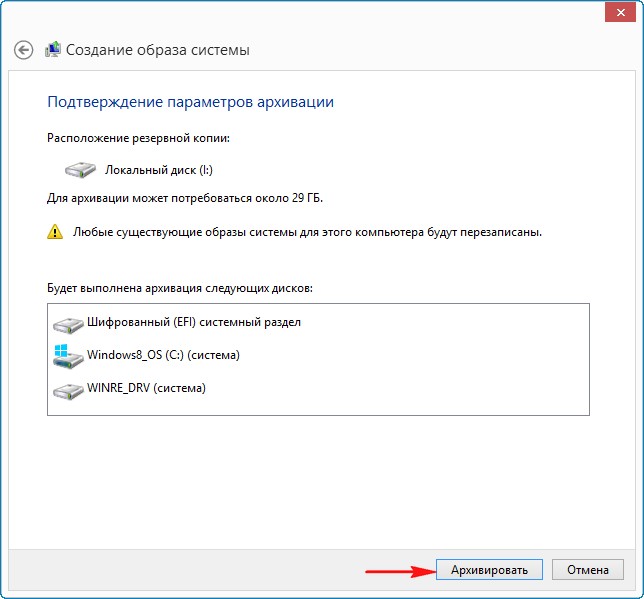
Начинается процесс создания резервного архива.

Архивация выполнена успешно.
Закрыть.
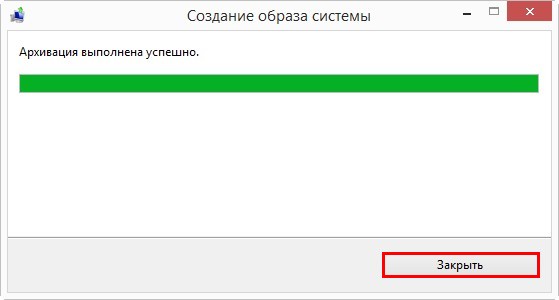
После завершения процесса архивации заходим на переносной винчестер USB, раздел (I:) и видим папку с только что созданным резервным архивом с названием WindowsImageBackup, это и есть — Резервный Образ Windows.
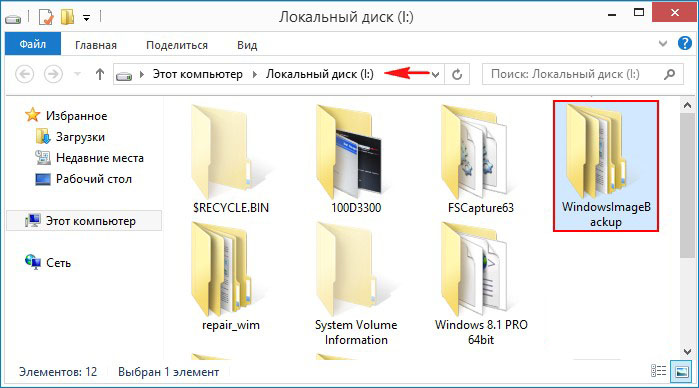
Заходим в архив WindowsImageBackup и находим в нём папку Backup, именно в этой папке находятся три файла с расширением VHDX, данный формат представляет из себя виртуальные диски VHDX, используемые в различных решениях виртуализации Microsoft.
Простыми словами, встроенное средство архивации, конвертировало диск (C:) с установленной Windows 8.1, а также два скрытых раздела — в файлы формата виртуальных жёстких дисков VHDX.
Самый первый файл VHDX содержит операционную систему Windows 8.1, это можно определить по большому размеру файла. Два других файла VHDX содержат в себе соответственно два скрытых раздела, первый со средой восстановления, а второй с файлами загрузки системы (Esp.vhdx). Также вы можете подключить любой виртуальный диск в «Управлении дисками» и увидеть его содержимое, мало того, вы даже можете с ним работать.
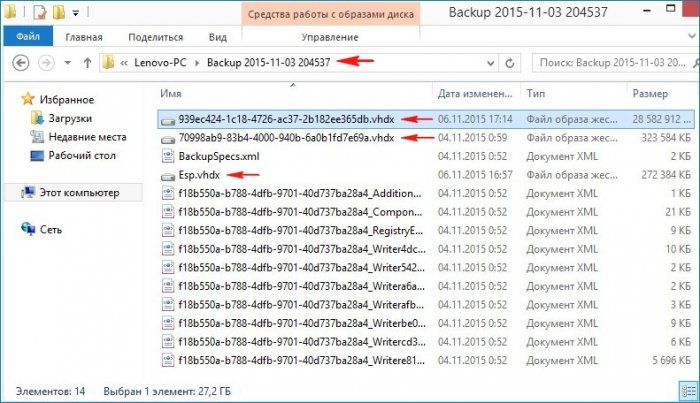
Теперь представим ситуацию, прошло пол года и ваш ноутбук по каким-то причинам перестал загружаться, вы решили восстановить ноутбук из созданного ранее резервного архива WindowsImageBackup с помощью встроенного средства архивации. Подсоединили к ноутбуку переносной жёсткий диск USB, затем загрузили ноутбук с установочной флешки Windows 8.1, вошли в среду восстановления, выбрали в дополнительных параметрах «Восстановление образа системы»,
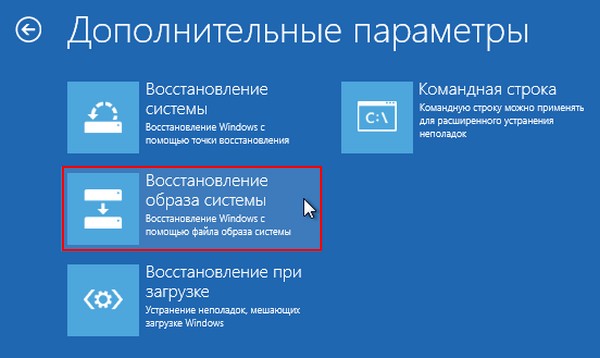
а затем у вас вышла вот такая ошибка: «Windows не удаётся найти образ на этом компьютере»

Друзья, хочу сказать вам, что какого-то определённого решения этой проблемы не существует и даже если вы вспомните, что месяц назад переносили папку с архивом WindowsImageBackup на другой жёсткий диск, а потом вернули опять её на место, то это вам не поможет. 99% пользователей в этом случае просто переустанавливает операционную систему или возвращают ноутбуку заводские настройки.
Мы же переустанавливать винду не будем и предпримем такие шаги.
Находим другой компьютер.
Подключаем к нему наш переносной винчестер USB. Заходим в папку WindowsImageBackup, находим наш виртуальный диск VHDX с файлами Windows 8.1.
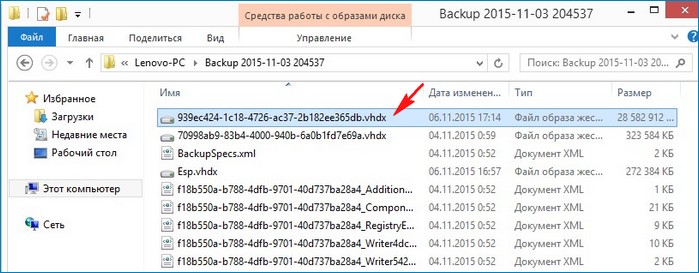
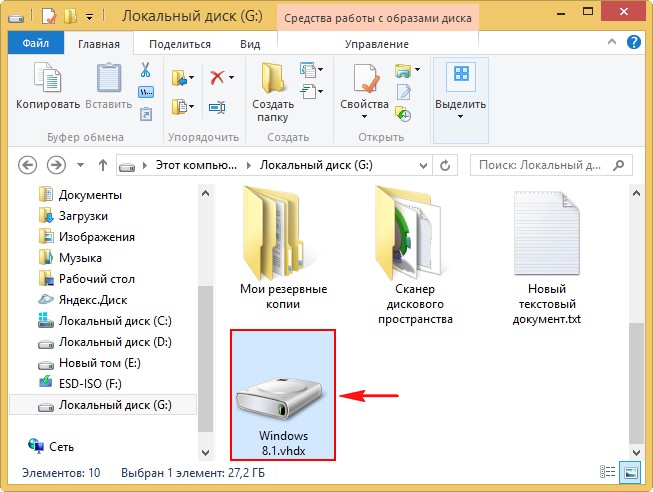
В Управлении дисками выбираем Действие ->Присоединить виртуальный жёсткий диск.
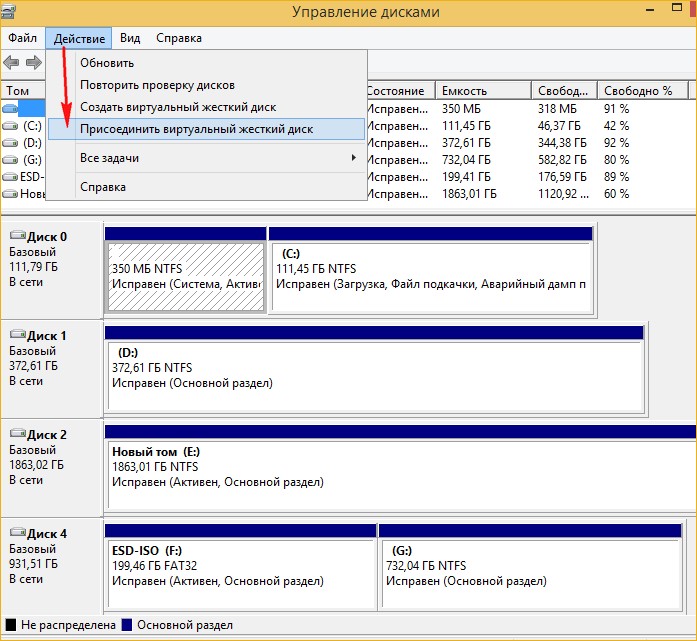
Обзор.

Находим наш виртуальный диск Windows 8.1.vhdx, выделяем его левой мышью и жмём Открыть.
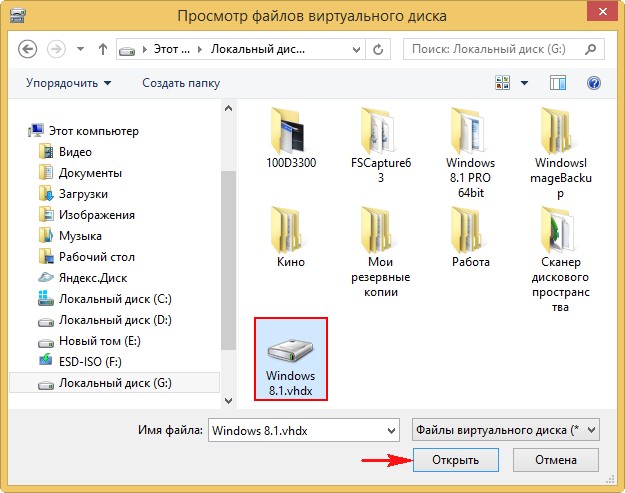
ОК.

Виртуальный жёсткий диск присоединён, в управлении дисками и ему присвоена буква (H:).
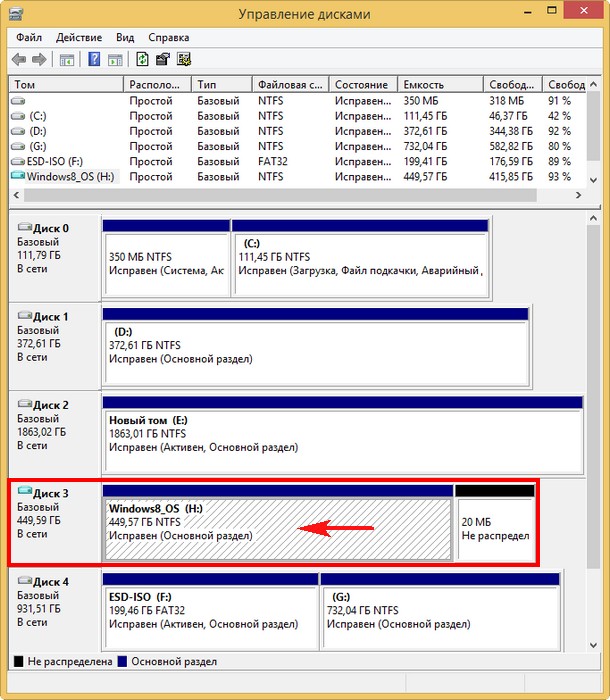
Acronis True Image 2016
Устанавливаем программу Acronis True Image 2016, программа платная, но 30 дней работает в неограниченном пробном режиме. И просто создаём бэкап виртуального диска (H:). К сожалению, в бесплатной версии программы у нас не получится создать загрузочную UEFI флешку на основе WINPE, а это нам будет нужно.
У меня установлена платная версия Acronis True Image 2014.
Начало работы. Резервное копирование системы.
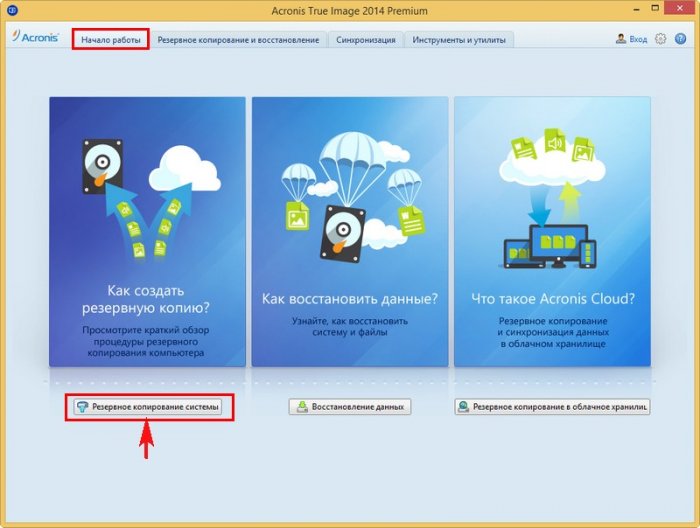
Снимаем везде галочки и отмечаем только наш подсоединённый виртуальный жёсткий диск (H:).
В пункте Место назначения, Локальное хранилище, указываем переносной жёсткий диск USB для сохранения резервной копии и жмём кнопку Архивировать.
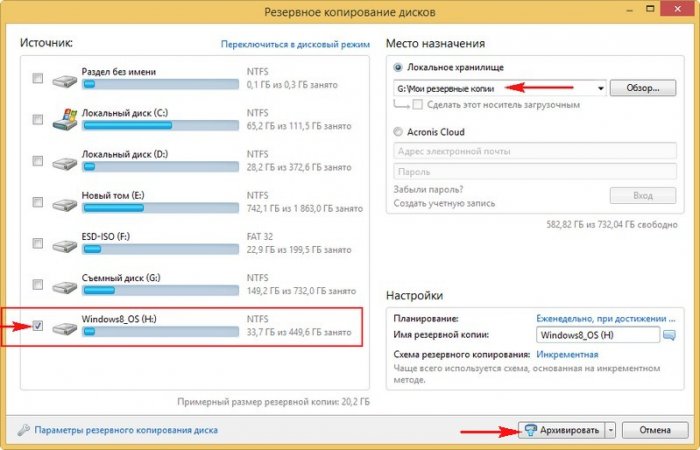
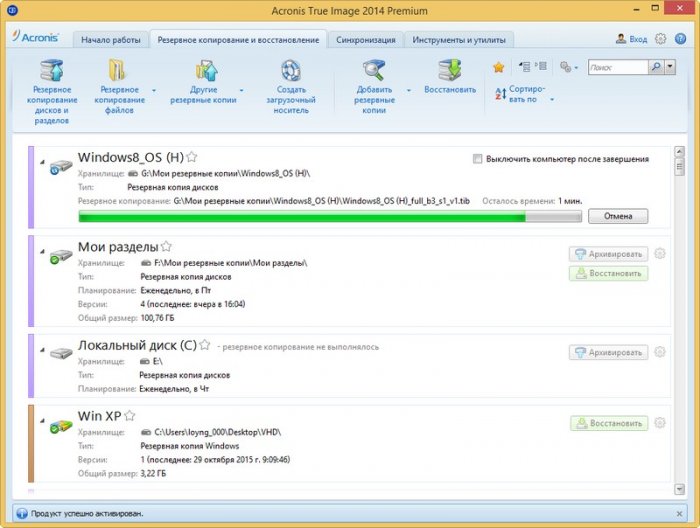
Резервная копия виртуального диска VHDX в формате .TIB программы Acronis True Image 2016 готова и находится в папке G:\Мои резервные копии\Windows8_OS (H) на переносном жёстком диске USB.
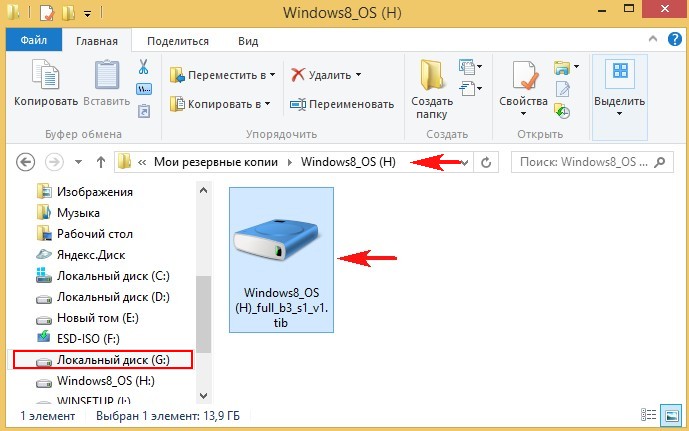
В программе Acronis True Image 2016 создаём загрузочную UEFI флешку на основе WINPE.
Я хочу восстановить диск (C:) ноутбука из созданной нами резервной копии.
Примечание: Для чистоты эксперимента, перед процессом восстановления, я удалю полностью с ноутбука диск (C:) с установленной Windows 8.1, а затем восстановлюсь из нашего бэкапа с помощью загрузочной флешки с программой Acronis. Естественно, вам делать это необязательно, ну если только вдруг кто-то захочет быстро удалить себе винду в командной строке.
Подсоединяю к ноутбуку загрузочную флешку с Windows 8.1 и загружаю с неё ноутбук
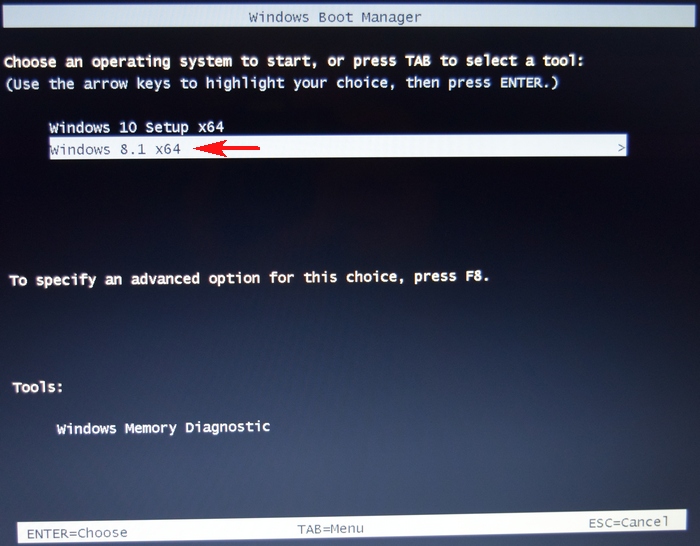
При появлении начального окна установки Windows 8.1 нажимаю комбинацию Shift+F10 и открывается командная строка.
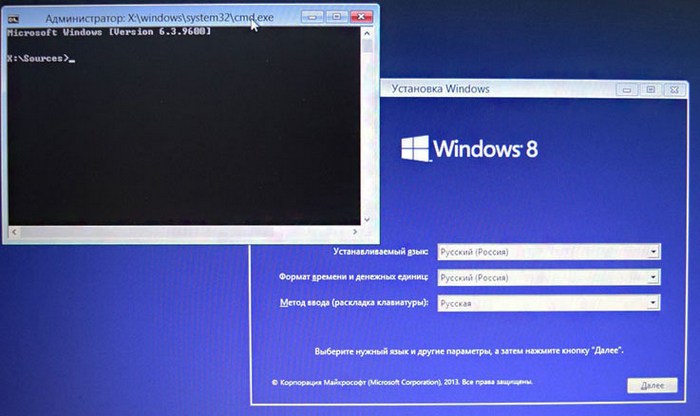
Ввожу команды:
diskpart
lis dis (этой командой выводим список всех подключенных дисков)
sel dis 0 (выбираю Диск 0, так как это и есть основной жёсткий диск ноутбука, ориентируемся по объёму диска 1 Тб))
lis par (вывожу список всех разделов Диска 0, видим, что пятый раздел, это как раз диск (C:) с установленной операционной системой Windows 8.1)
sel par 5 (выбираю раздел 5)
del par override (удаляю раздел 5)
Всё, диск (C:) удалён.
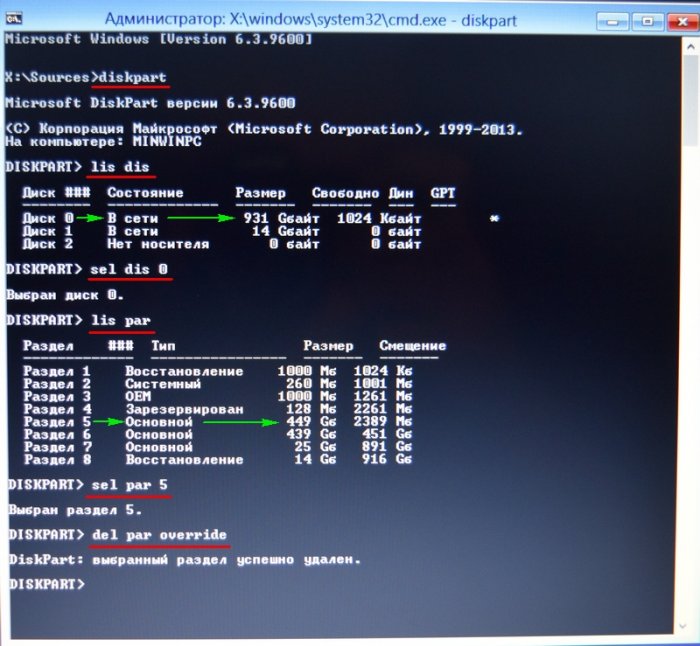
Теперь ноутбук загружается с ошибкой 0xc0000034, так как диск (C:) удалён.

Для проверки загружусь с Live CD AOMEI PE Builder. Видим вместо диска (C:) нераспределённое пространство. Загрузочная среда присвоила букву (C:) другому разделу, но на нём тоже практически ничего нет.
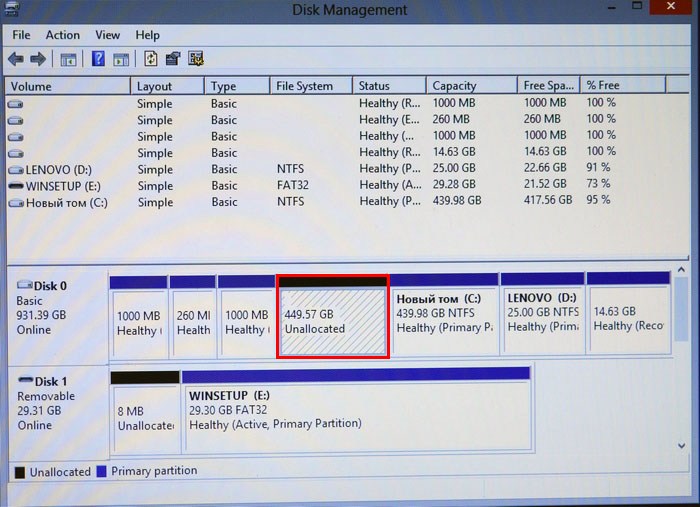
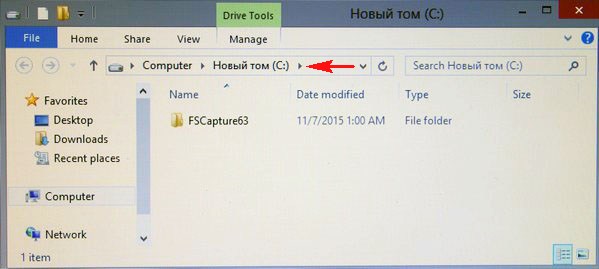
Подсоединяем к ноутбуку переносной жёсткий диск USB и загружаем ноутбук с загрузочной UEFI флешки Acronis True Image
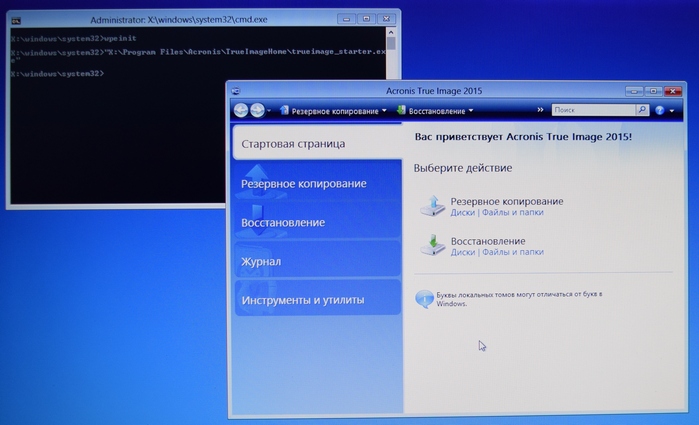
Выбираем Восстановление. Диски.
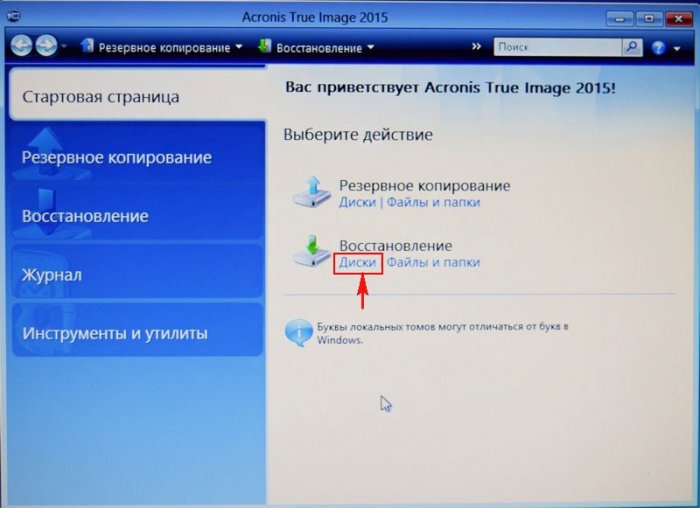
Обзор. Нам нужно найти созданную нами резервную копию, находится она на одном из разделов переносного жёсткого диска USB. Полный путь: G:\Мои резервные копии\Windows8_OS (H), но так как программа Acronis True Image путает буквы дисков в загрузочной среде, то буква может быть не G:, а совсем другой.
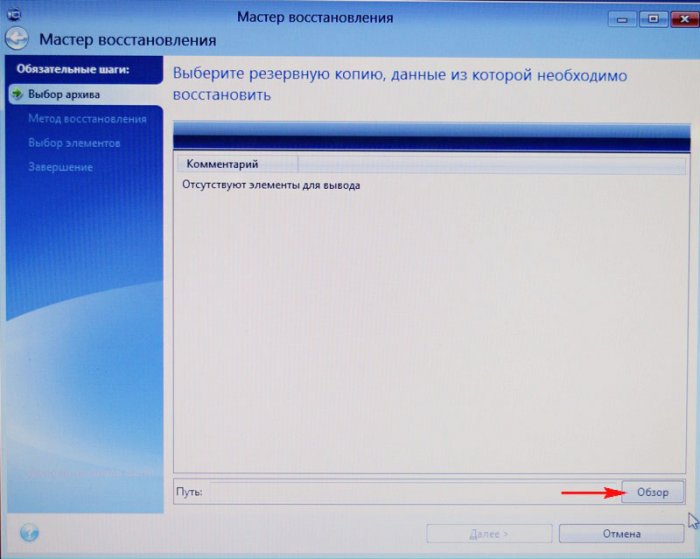
Раскрываем пункт Computer.
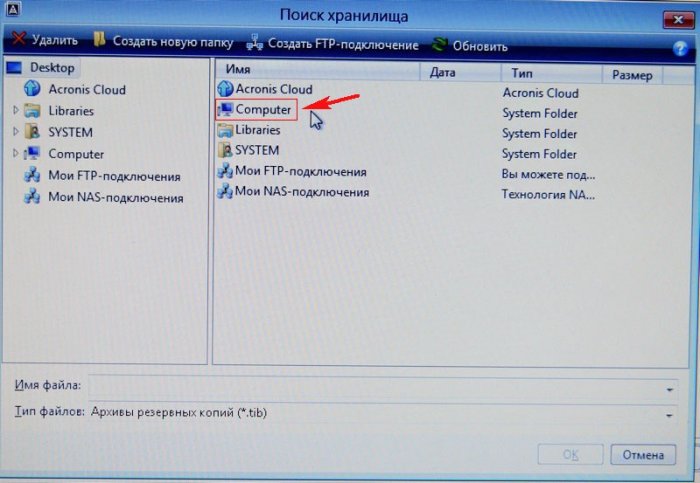
Заходим в Локальный диск (L:), он по объёму подходит к разделу переносного жёсткого диска USB, на котором находится созданная нами резервная копия.

Заходим в папку Мои резервные копии.

Заходим в папку Windows8_OS (H).

Вот мы и нашли наш образ. Далее.
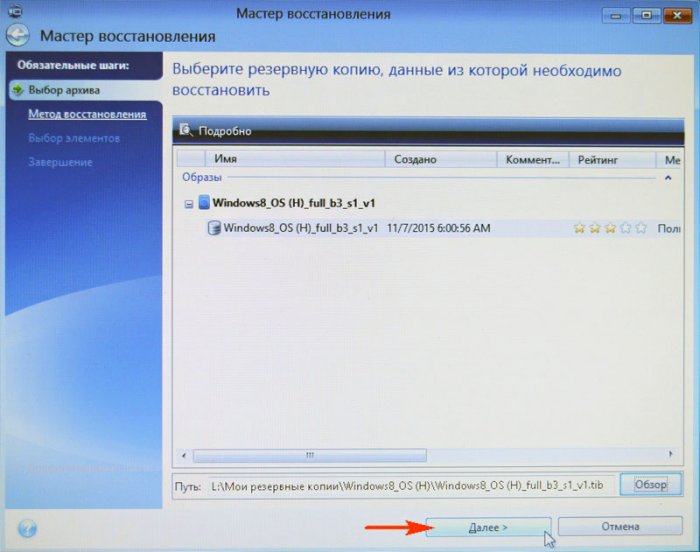
Восстановить диски и разделы. Далее.
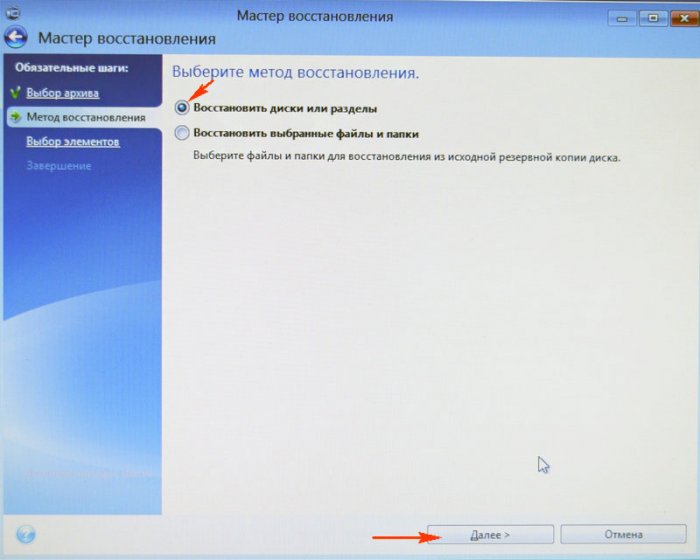
Отмечаем раздел для восстановления Windows8_OS (H).
Пункт MBR не отмечаем, так как жёсткий диск нашего ноутбука имеет стиль разделов GPT и в БИОСе включен интерфейс UEFI.
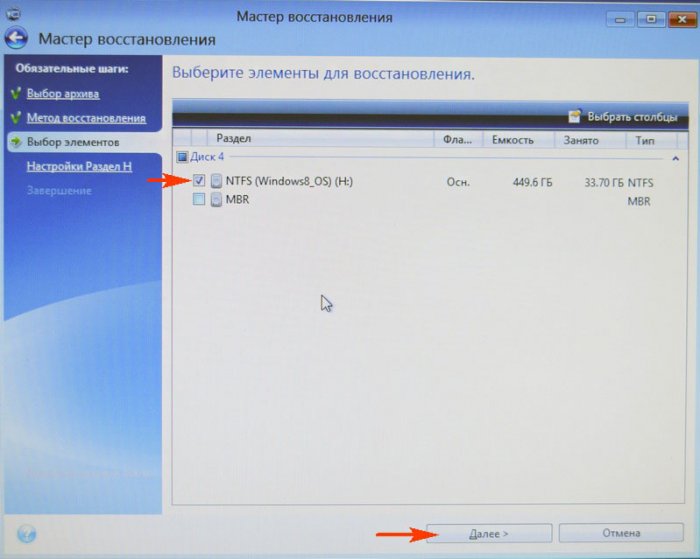
Жмём на кнопку Новое хранилище.

Отмечаем левой мышью незанятое пространство 449,6 Гб и жмём Принять.
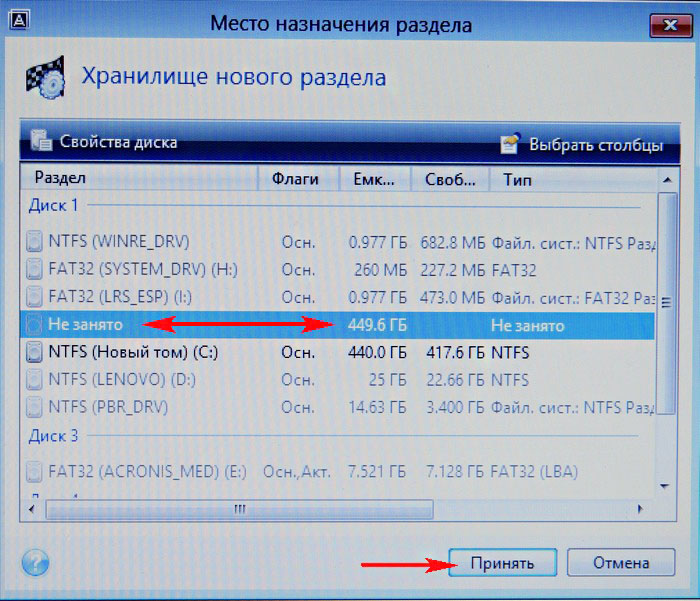
Далее.
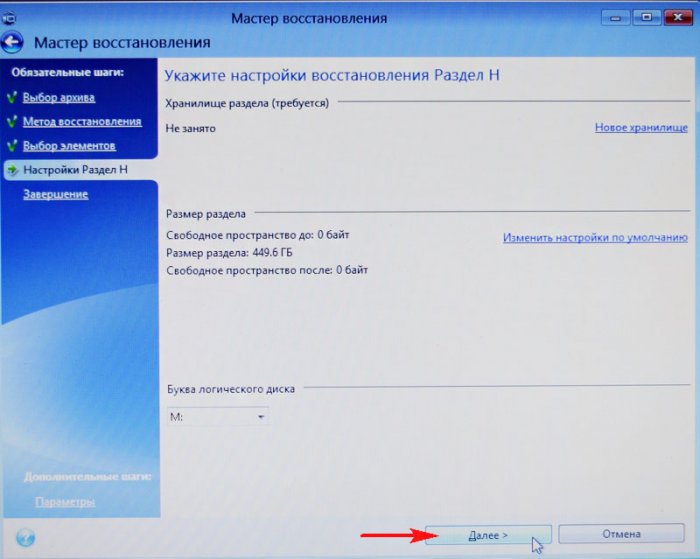
Приступить.
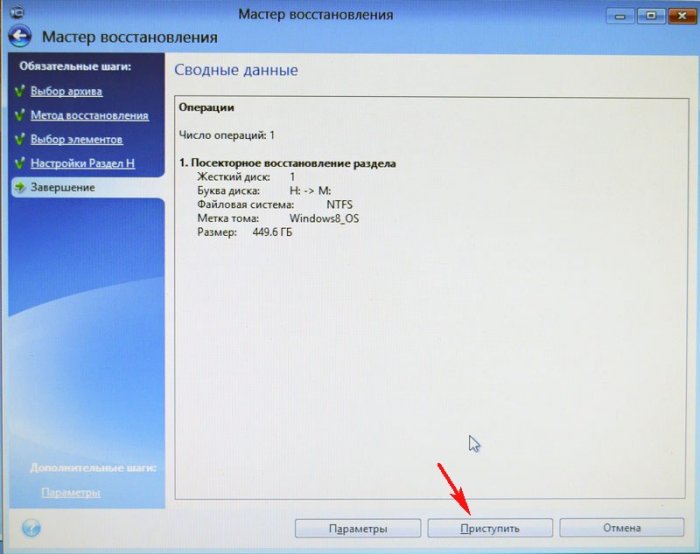
Начинается процесс восстановления ноутбука из созданной нами резервной копии.


Перезагружаем ноутбук и опять выходит ошибка, а значит восстанавливаем слетевший загрузчик Windows 8.1.

Восстанавливаем загрузчик Windows 8.1
Подсоединяю к ноутбуку загрузочную флешку с Windows 8.1 и загружаю с неё ноутбук.
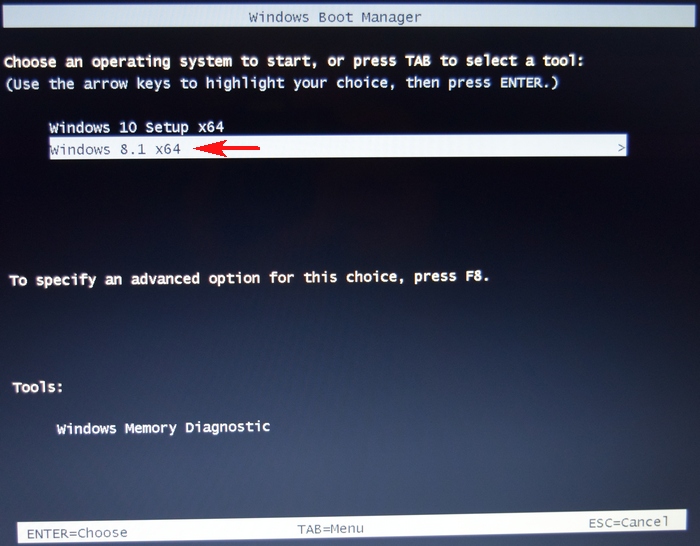
При появлении начального окна установки Windows 8.1 нажимаю комбинацию Shift+F10 и открывается командная строка.
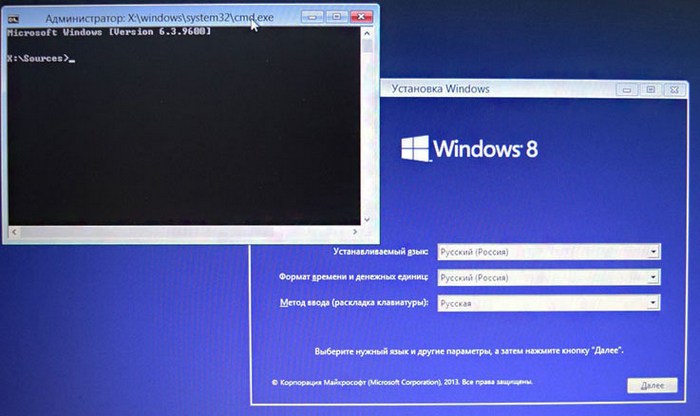
Ввожу команды:
diskpart
list vol (эта команда выводит список всех разделов. Видим, что разделу с операционной системой Windows 8.1 присвоена буква C:)
exit (выходим из diskpart)
Вводим команду, которая полностью перезапишет содержимое хранилища загрузки Windows 8.1 ноутбука.
bcdboot.exe C:\Windows
Файлы загрузки успешно созданы!
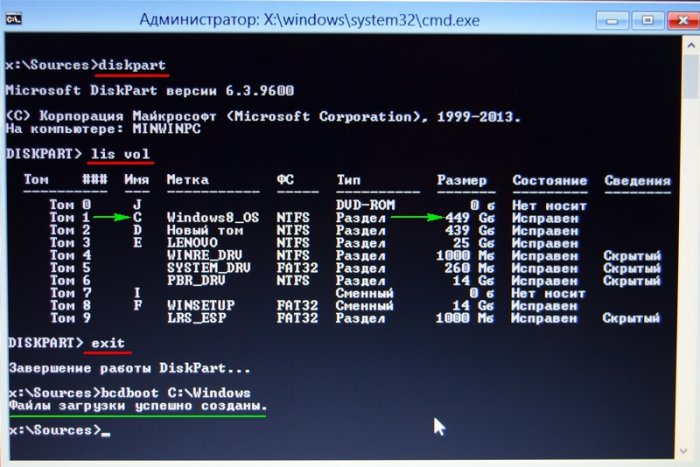
Перезагружаем ноутбук и наконец Windows 8.1 загружается!
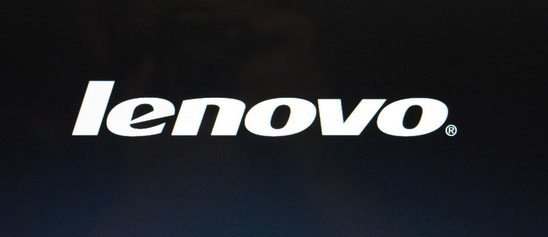
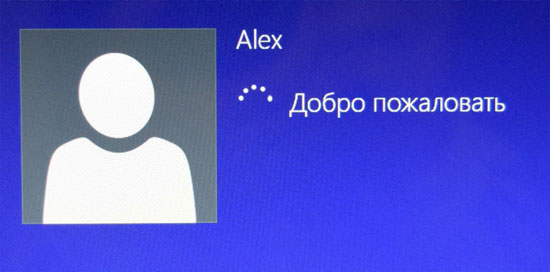
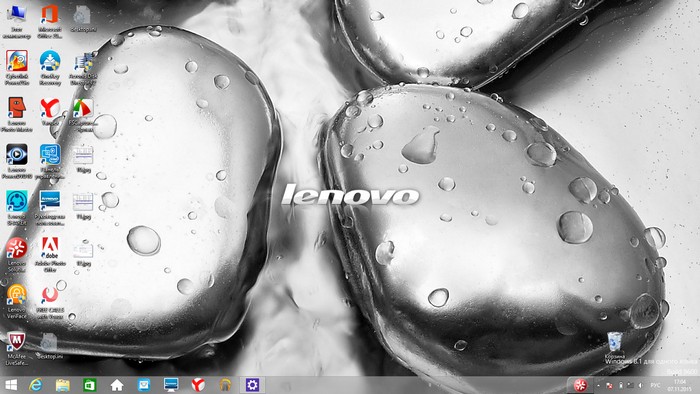
Статья на эту тему: Что делать, если не получается восстановиться из образа системы, созданным встроенным средством архивации Windows 10. Используем загрузочную флешку Paragon Hard Disk Manager 15 Professional
remontcompa.ru
Восстановление образа системы Windows | Voprosoff.net
Добрый день!
Эта инструкция о том как восстановить Windows (7, 8, 10) из ранее созданного полного образа системы.
Если вам необходимо создать образ системы Windows, перейдите к статье: Создание образа системы Windows
Восстановление образа системы Windows
1. Если у вас нет диска восстановления, то просто перезагрузите компьютер два-три раза с помощью клавиши питания. Для этого зажмите кнопку питания на корпусе компьютера и удерживайте ее до тех пор, пока компьютер или ноутбук не выключится. После этого включите компьютер опять клавишей питания (повторите процедуру несколько раз). Если же у вас есть диск восстановления (не путайте с образом системы), то загрузитесь с него (подробнее о диске восстановления в статье: Диск восстановления Windows 10: Как создать и использовать).
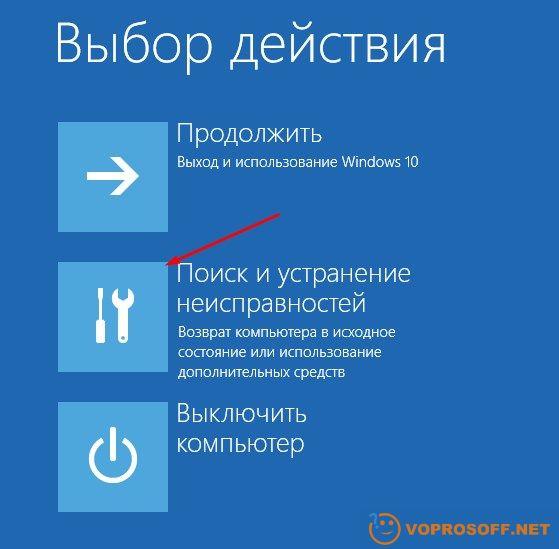
Перейдите в раздел «Поиск и устранение неисправностей».
2. Далее перейдите в раздел «Дополнительные параметры»:

3. Теперь перейдите в раздел «Восстановление образа системы»:
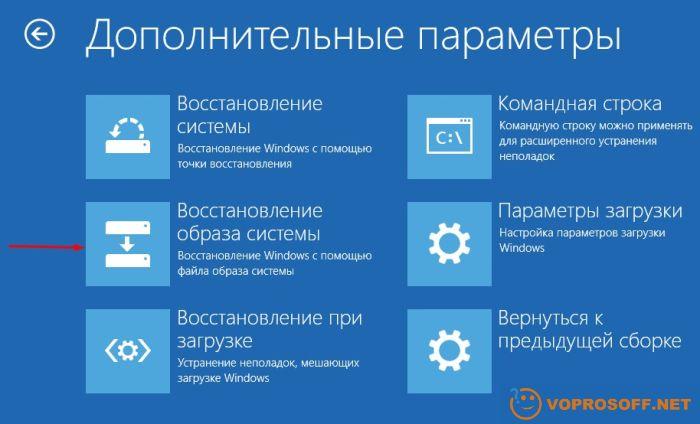
4. После этого компьютер перезагрузится и вам будет необходимо зайти под своей учетной записью Windows:
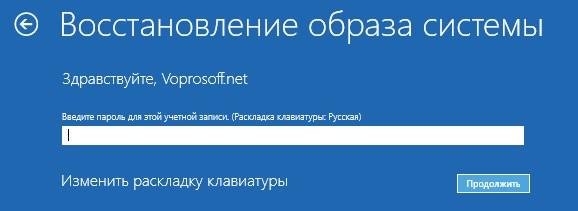
5. Следующее окно — «Выбор образа системы для восстановления». Вставьте DVD диск или флэш-накопитель (флешку), Windows сам найдет самый последний образ. Если этого не случилось, сделайте выбор вручную.
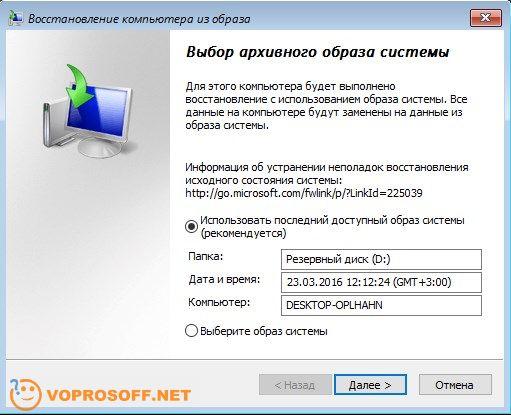
6. Теперь вы можете выбрать дополнительные параметры восстановления из образа. Если поставить галочку «Форматировать и разбить на разделы диски», то все данные на вашем компьютере или ноутбуке будут удалены. Если галочку не ставить, будет удален только диск C:\.
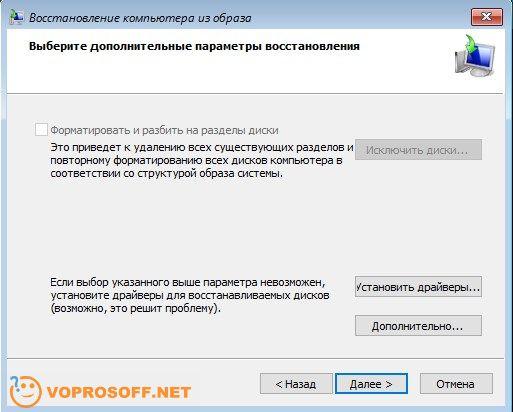
7. В финальном окне нажмите кнопку «Готово», после этого начнется процесс восстановления из образа. Обратите внимание, процесс остановить или отменить будет уже нельзя:
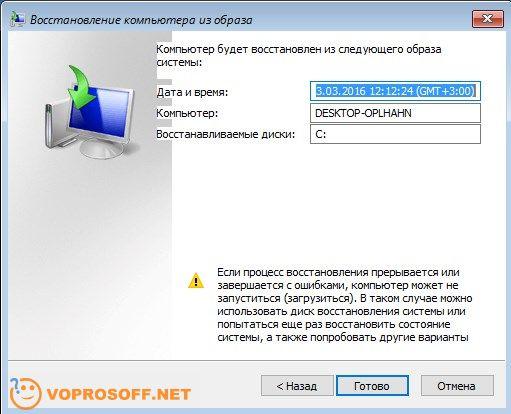
Во время процесса восстановления компьютер может перезагрузиться несколько раз. Кроме этого, сам процесс может занять от 10 минут до нескольких часов, будьте готовы подождать.
Если процесс прервется или завершится с ошибкой, вы можете его повторить, но использовать при этом другой образ Windows.
voprosoff.net
Что делать, если не получается восстановиться из образа системы, созданным встроенным средством архивации Windows 10. Используем утилиту DISM
В данном окне видим, что жёсткий диск ноутбука имеет пять разделов.
Создадим резервную копию диска (C:) с установленной Windows 10, на диске (D:) с помощью встроенного средства архивации.
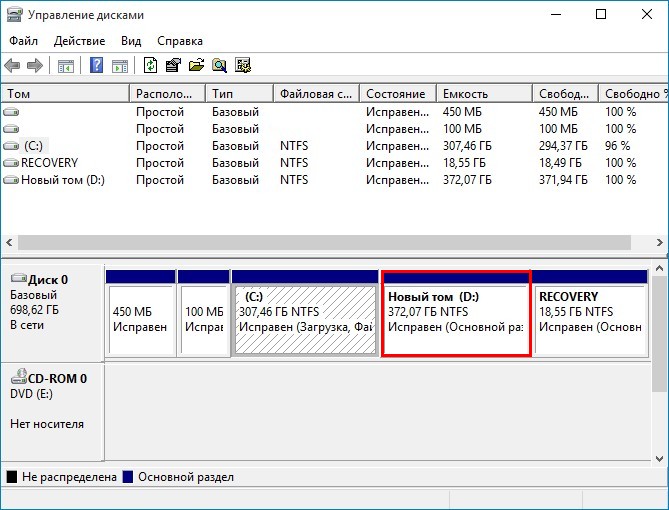
Щёлкаем правой мышью на меню «Пуск» и выбираем «Панель управления»

Выбираем «Архивация и восстановление Windows 7»

«Создание образа системы»

В данном окне нам нужно выбрать место сохранения резервного образа Windows 10.
Отмечаем пункт «На жёстком диске» и выбираем диск (D:). Если у вас есть переносной винчестер USB, то можете выбрать его.
«Далее»
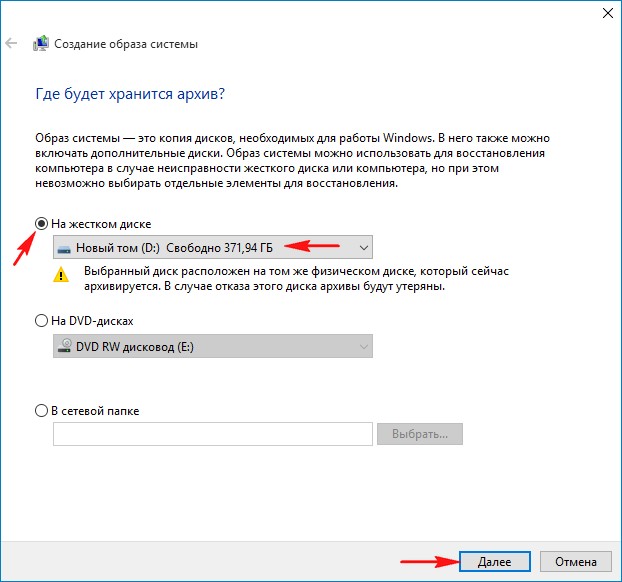
Встроенное средство архивации Win 10 автоматически включает в резервный образ разделы:
1. Скрытый шифрованный (EFI) системный раздел (объём 100-300 МБ) без буквы содержащий файлы загрузки Windows 10.
2. Диск (C:) с установленной Windows 10.
3. Скрытый раздел без буквы, содержащий среду восстановления Windows 10.
Жмём «Архивировать»

Начинается создание образа Windows 10 на диске (D:).
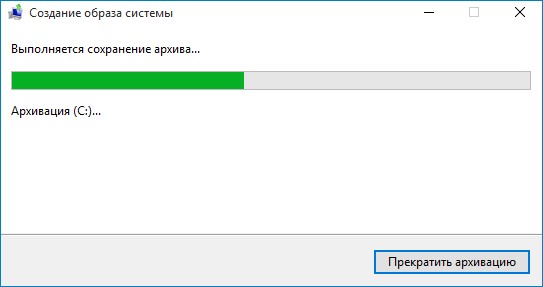
Можете создать флешку восстановления системы, она нам пригодится или придётся позже создавать загрузочную флешку Windows 10.
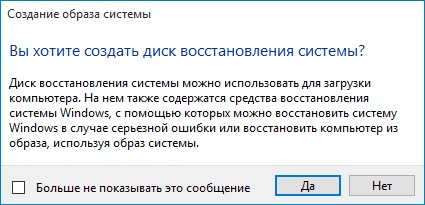
«Архивация выполнена успешно».
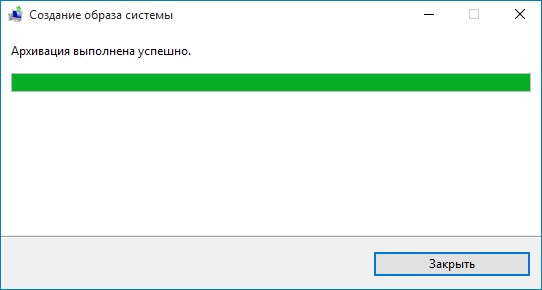
После завершения процесса архивации заходим на диск (D:) и видим папку «WindowsImageBackup», именно в ней и находится Резервный Образ Windows.
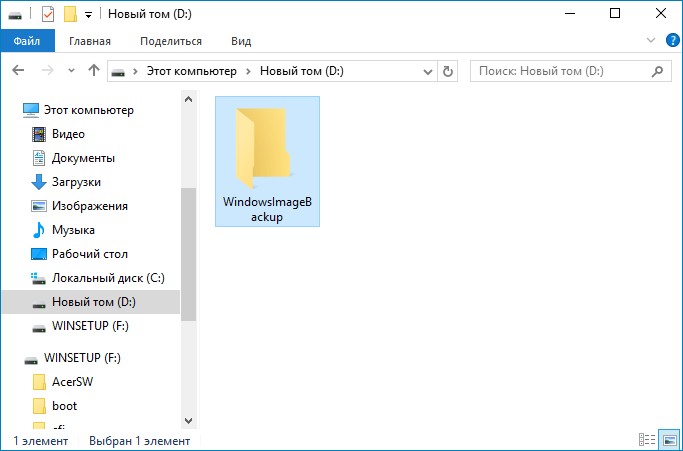
В папке «WindowsImageBackup» находится папка «Backup», именно в ней находится резервный образ Windows 10 с расширением VHDX, данный формат представляет из себя обычный формат виртуальных дисков VHDX, используемых в различных решениях виртуализации Microsoft, то есть встроенное средство архивации, конвертировало диск (C:) с установленной Windows 10 в файл формата виртуальных жёстких дисков VHDX.
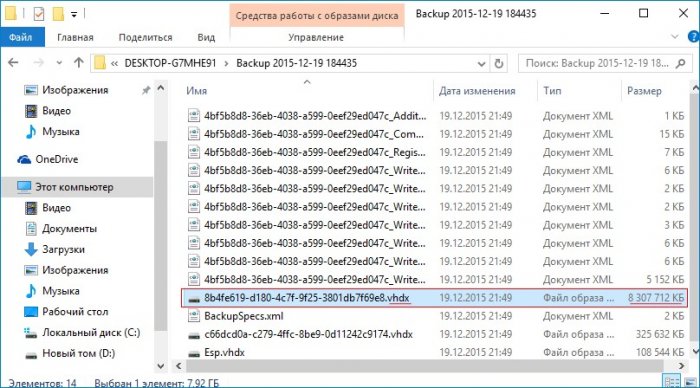
А сейчас представьте, что установленная на мой ноутбук Windows 10 по каким-то причинам перестала загружаться и я хочу восстановить её из созданного ранее резервного архива «WindowsImageBackup» средством «Восстановление образа системы».
Загружаем ноутбук с установочной флешки Windows 10 и входим в среду восстановления, выбираем в дополнительных параметрах «Восстановление образа системы»,
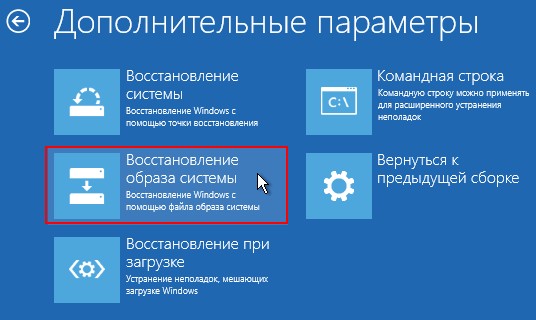
и у меня выходит ошибка: «Windows не удаётся найти образ на этом компьютере».
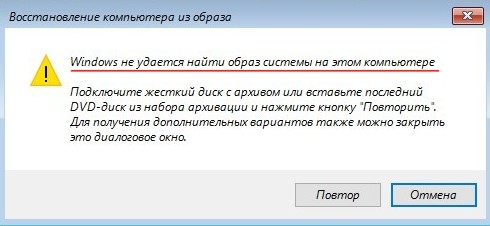
По моей статистике 99% пользователей, при таких обстоятельствах просто переустановит Windows 10 или откатит ноутбук к заводским настройкам, но мы с вами поступим по другому.
Загружаем ноутбук с загрузочной флешки Windows 10.
В начальном окне установки Windows 10 открываем командную строку клавиатурным сочетанием «Shift+F10».
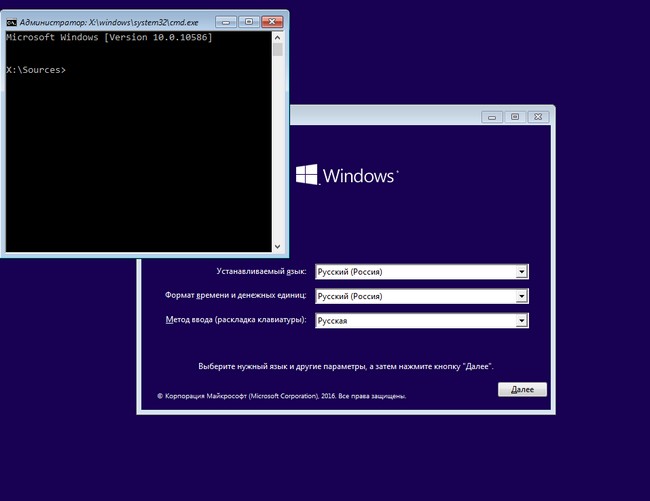
Вводим в командной строке команду:
notepad
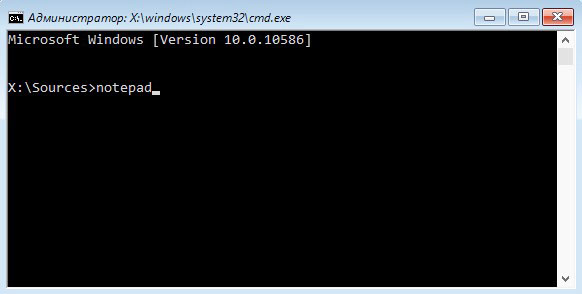
Открывается блокнот.
Файл—>Открыть
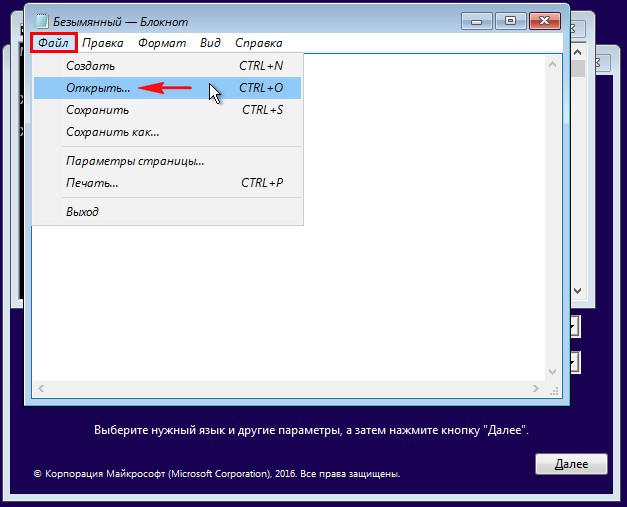
Открываем окно «Этот компьютер».
Тип файлов, отмечаем «Все файлы»
И заходим на диск (D:).
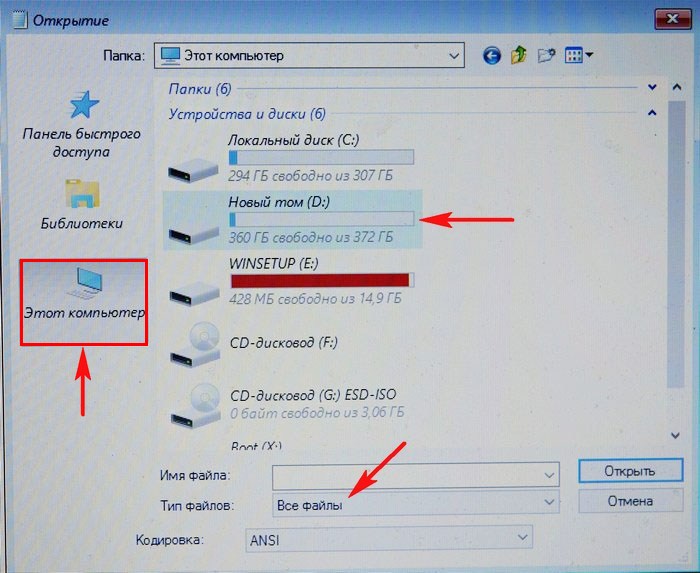
Переименовываем папку «WindowsImageBackup» в «1», данное действие упростит нам в будущем ввод команд в командной строке.
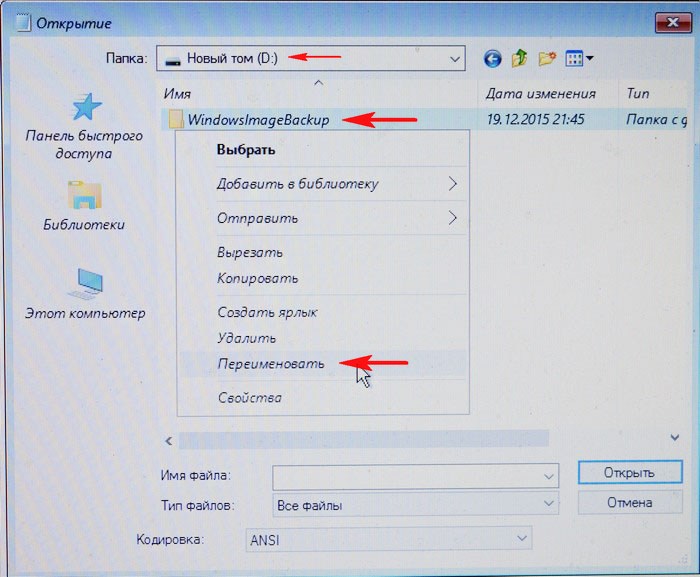
Заходим в папку «1».
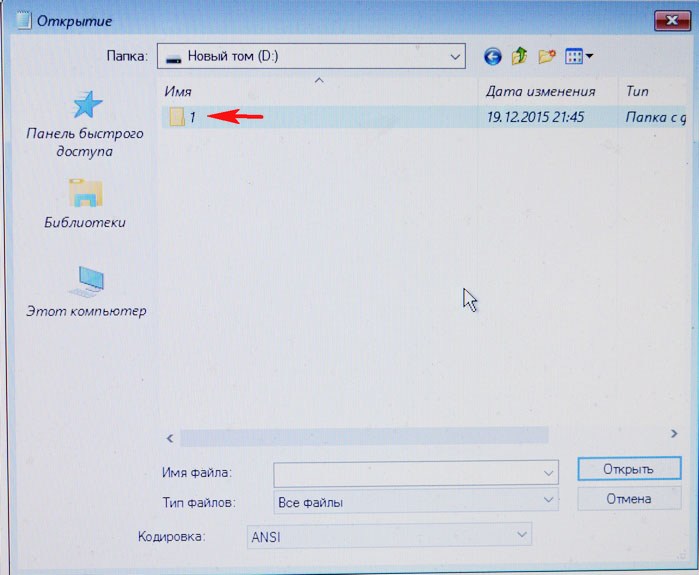
В папке «1» переименовываем папку «DESKTOP…» в папку «2».
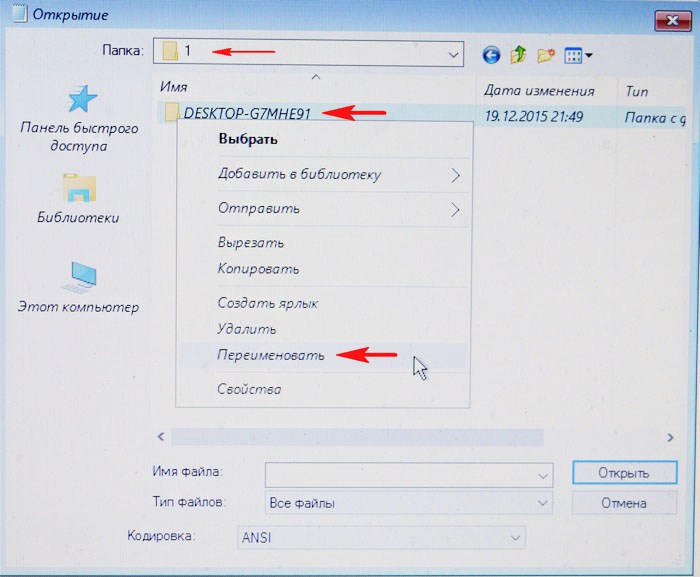
Заходим в папку «2»
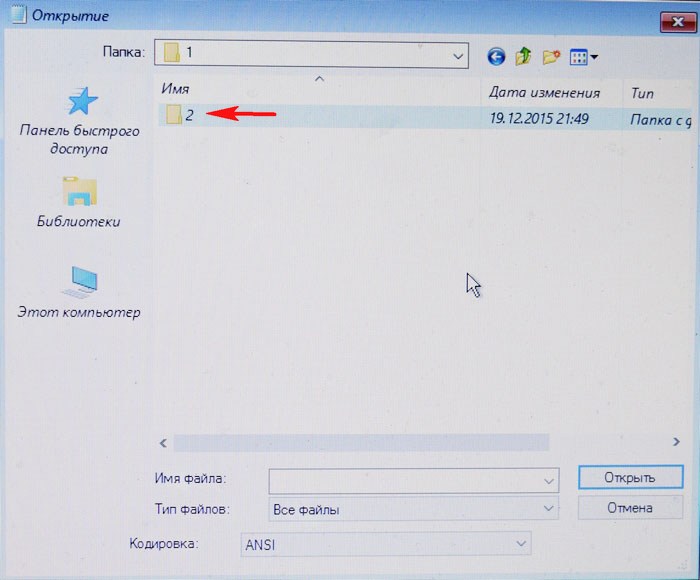
В папке «2» переименовываем папку «Backup…» в папку «3»
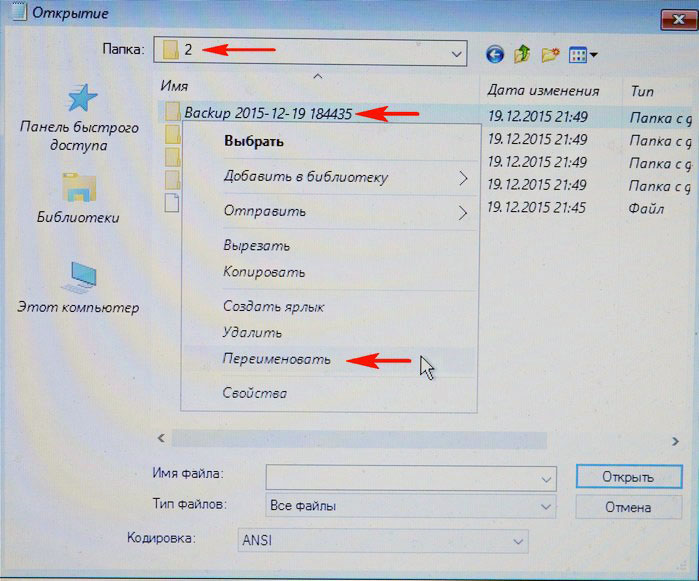
Заходим в папку «3»
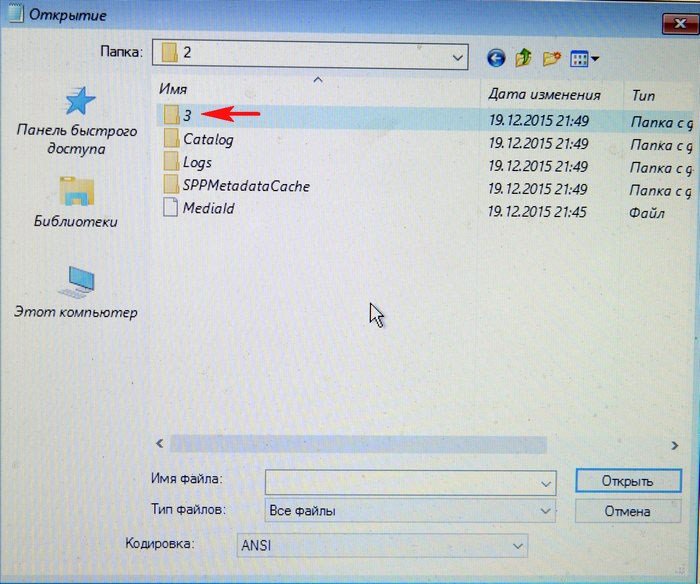
Выбираем самый объёмный файл виртуального диска VHD (диск C: с установленной Windows 10) и выделяем его левой мышью, копируем его название.
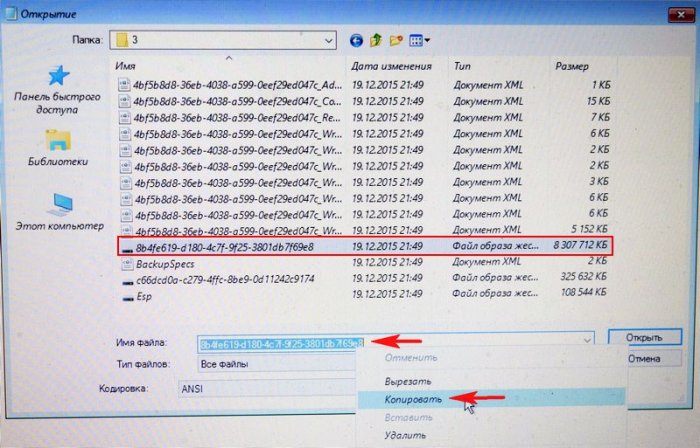
Возвращаемся в окно командной строки и вводим команды:
diskpart
lis vol (выводим в список все разделы жёсткого диска)
sel vdis file=d:\1\2\3\8b4fe619-d180-4c7f-9f25-3801db7f69e8.vhdx (данной командой мы выбираем резервный образ Windows 10, находящийся на диске (D:) и имеющий имя файла (которое мы скопировали) — 8b4fe619-d180-4c7f-9f25-3801db7f69e8.vhdx
attach vdis (подсоединяем данный файл виртуального диска).
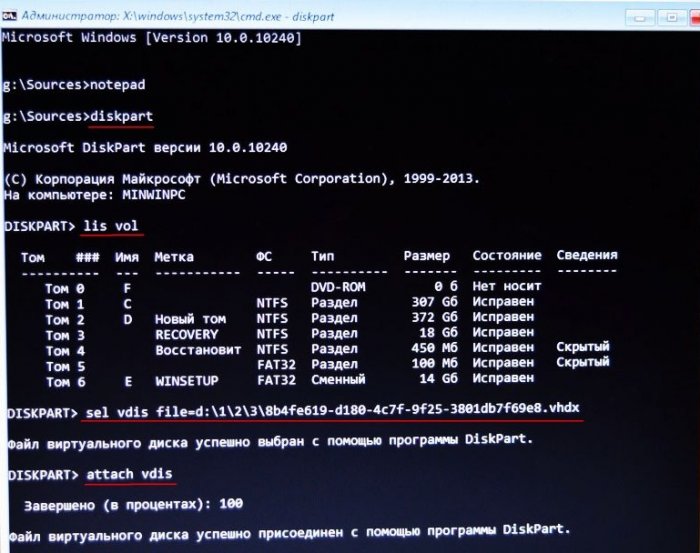
lis vol (заново выводим в список все разделы жёсткого диска, видим, что диск (C:), это Том 1, а подсоединённый файл vhdx с резервным образом Windows 10, это Том 7)
sel vol 7 (данной командой выбираем файл vhdx с резервным образом Windows 10)
assign letter n (присваиваем ему букву диска (n:))

sel vol 1 (выбираем диск C:)
format quick fs=NTFS (форматируем диск C:)
exit (выходим из diskpart)
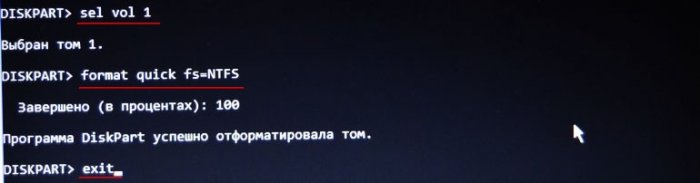
Вводим следующую команду:
dism /capture-image /imagefile:d:\10.wim /capturedir:n: /name:10 (данной командой мы преобразуем диск n: в файл wim и присваиваем имя 10 ( WIM-формат образа диска, разработанный Microsoft для развертывания операционных систем Windows).
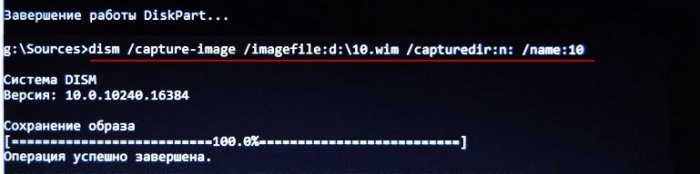
На диске (D:) появляется файл 10.wim.
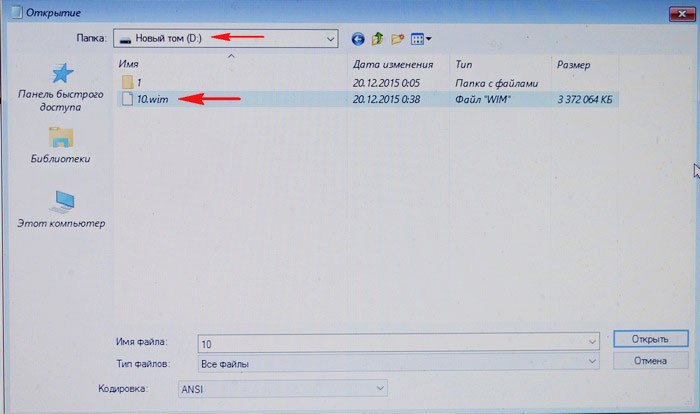
Вводим следующую команду:
dism /apply-image /imagefile:d:\10.wim /index:1 /applydir:C: (разворачиваем образ диска 10.wim на раздел (C:).
Операция успешно завершена и Windows 10 восстановлена!
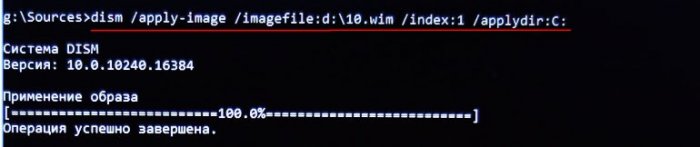
Произведём проверку диска (C:) на ошибки командой:
chkdsk c: /f (что обозначает запустить проверку системного диска (C:) с параметром /f – проверяет ошибки файловой системы на диске и исправляет их
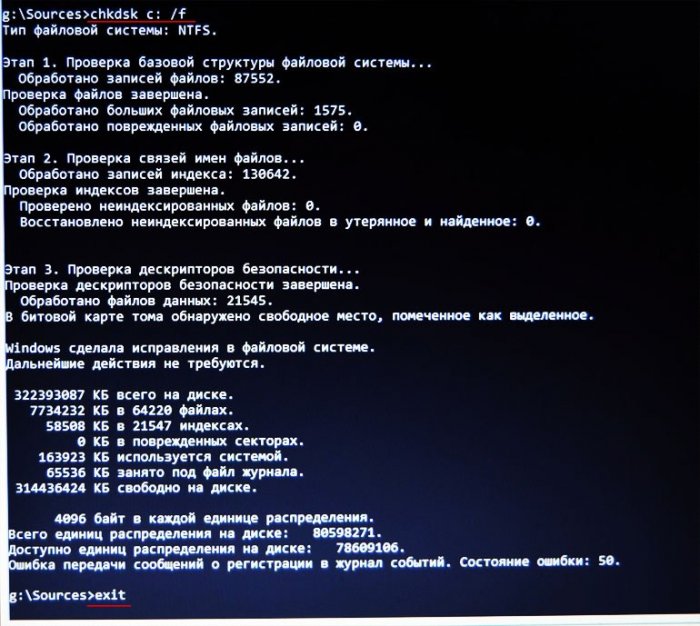
Выходим из командной строки, производим перезагрузку и загружается Windows 10.
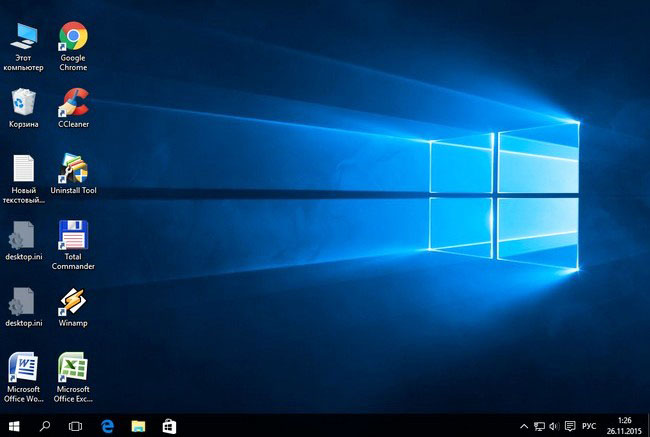
Статьи по этой теме:
- Что делать, если не получается восстановиться из образа системы, созданным встроенным средством архивации Windows 10. Используем загрузочную флешку Live CD AOMEI PE Builder с утилитой ImageX
- Что делать, если не получается восстановиться из образа системы, созданным встроенным средством архивации Windows 10. Используем загрузочную флешку Paragon Hard Disk Manager 15 Professional
remontcompa.ru
пошаговая инструкция, настройка, советы и рекомендации. Восстановление системы из резервной копии
Добрый день!
Эта инструкция о том как восстановить Windows (7, 8, 10) из ранее созданного полного образа системы.
Если вам необходимо создать образ системы Windows, перейдите к статье:
Восстановление образа системы Windows
Перейдите в раздел «Поиск и устранение неисправностей».

3. Теперь перейдите в раздел «Восстановление образа системы»:

4. После этого компьютер перезагрузится и вам будет необходимо зайти под своей учетной записью Windows:
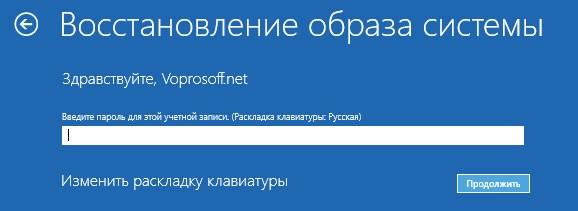
5. Следующее окно — «Выбор образа системы для восстановления». Вставьте DVD диск или флэш-накопитель (флешку), Windows сам найдет самый последний образ. Если этого не случилось, сделайте выбор вручную.

6. Теперь вы можете выбрать дополнительные параметры восстановления из образа. Если поставить галочку «Форматировать и разбить на разделы диски», то все данные на вашем компьютере или ноутбуке будут удалены. Если галочку не ставить, будет удален только диск C:\.
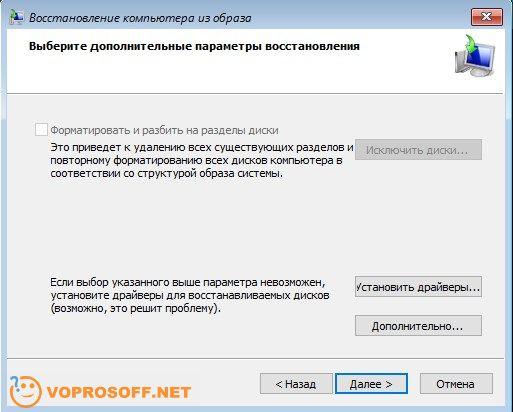
7. В финальном окне нажмите кнопку «Готово», после этого начнется процесс восстановления из образа. Обратите внимание, процесс остановить или отменить будет уже нельзя:
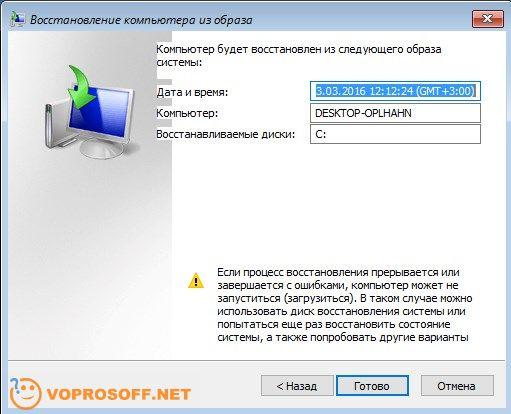
Во время процесса восстановления компьютер может перезагрузиться несколько раз. Кроме этого, сам процесс может занять от 10 минут до нескольких часов, будьте готовы подождать.
Если процесс прервется или завершится с ошибкой, вы можете его повторить, но использовать при этом другой образ Windows.
Новые утилиты резервирования в Windows 7 действительно впечатляют. Создание образов системы доступно во всех изданиях Windows 7. Сегодня мы рассмотрим способ создания резервного образа вашей машины без использования утилит от третьих производителей, вроде Ghost или True Image.
Допустим, вы только-только окончили установку свежей копии Windows 7 на свой компьютер, и настроили его так, как вам нравится. Теперь первое, что вам необходимо сделать — это создать образ диска, который поможет быстро восстановиться в случае сбоя. Образ – это точная копия всего на вашем диске. Лучше всего его создавать, когда система еще чиста и организована. Это сделает образ меньше в размерах, а вам позволит быстро восстановить свою систему в случае непредвиденных обстоятельств.
Создание образа в Windows 7
Для создания образа пройдите в Панель управления — Система и безопасность — Архивация и восстановление.
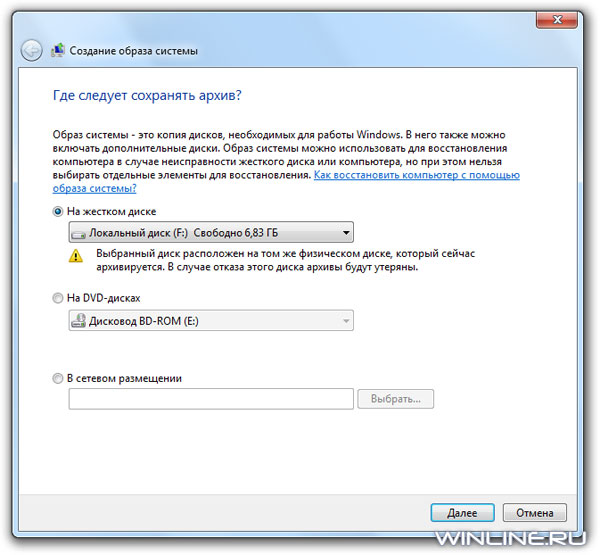
В свой образ вы можете включить несколько жестких дисков, однако это увеличит его конечный размер. Диск, на котором установлена Windows будет включен по умолчанию. Также в образ нельзя включить диск, куда вы собираетесь сохранить свой образ (если, конечно, вы сохраняете его на диск).
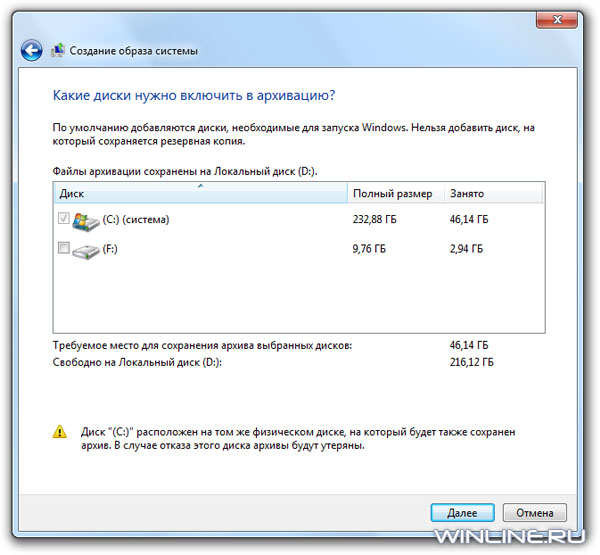
В окне подтверждения вы сможете увидеть, какого размера будет ваш образ, и какие диски в него будут включены. Если здесь вы обнаружите ошибку, то сможете вернуться назад и все исправить.
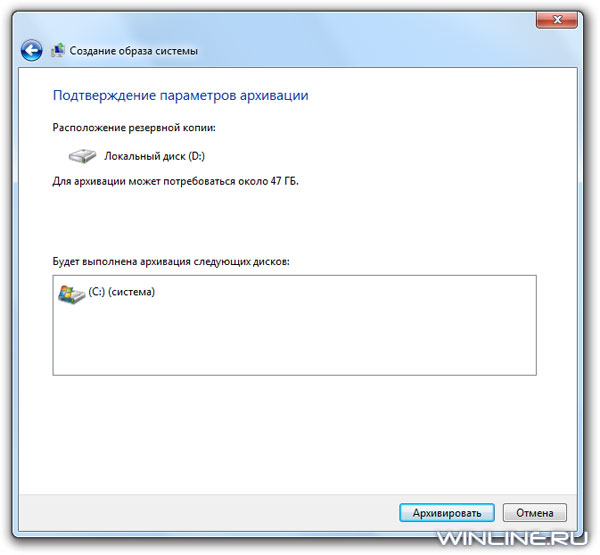
В ходе создания образа отображается индикатор прогресса. В нашем примере создание образа диска с 15GB данных на внешнем диске заняло примерно 20 минут. Впрочем, время создания варьируется от системы и от того, куда сохраняется образ.
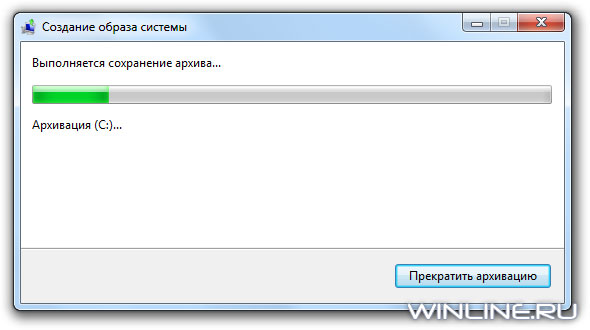
По завершению процесса вам предложат создать диск восстановления. На что вы должны дать свое согласие и убедиться, что диск сохраняется в надежном и безопасном месте.
Когда дело дойдет до восстановления (если дойдет), то чтобы вернуть свою систему вы сможете воспользоваться своим диском восстановления и его опцией восстановления из образа (System Image Recovery) на System Recovery Options.
Vista Ultimate, Business и Enterprise также позволяют создавать резервный образ системы. Правда Vista Home и Home Premium такой возможностью не обладают. Процесс подобен созданию образа в Windows 7. Для его начала просто наберите backup и поле поиска меню Пуск и затем кликните по центру резервирования и восстановления (Backup and Restore Center).
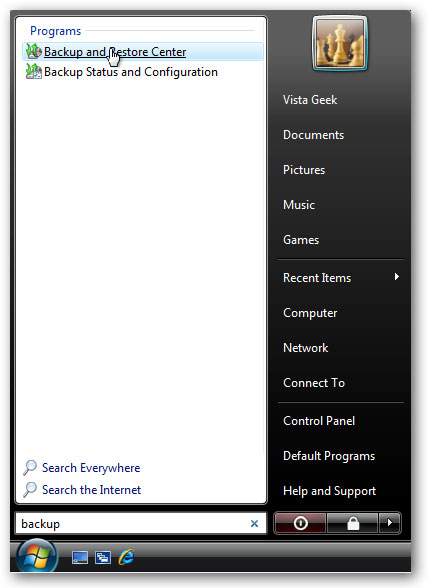
Затем кликните кнопку резервирования компьютера (Back up computer) и увидите мастера резервирования, который проведет вас по процессу создания образа.
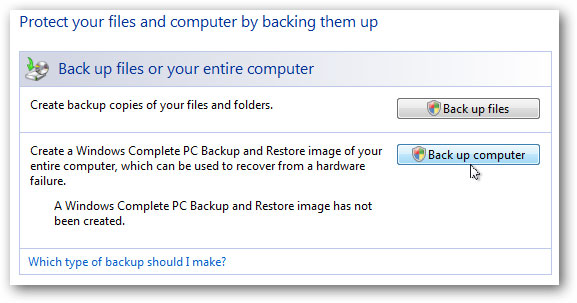
Заключение
Все описанные выше утилиты – чрезвычайно удобны и действительно неплохо работают. Хорошо также и то, что они будут доступны во всех изданиях Windows 7, а не только в высших (как, например, в Vista). Это позволит вам сберечь свои деньги (примерно $50-80) на утилитах третьих производителей.
Создавать образ необходимо, когда система еще свежа, чтобы он не получился огромным и позволял быстро восстанавливаться в случае сбоя. Мы, например, создали образ после установки операционной системы, офисного пакета Office 2007 и нескольких других наиболее часто используемых нами программ. В результате образ у нас занял 10GB, которые мы легко смогли разместить на внешнем жестком диске.
Восстановление из образа подразумевает собой зам
makewap.ru
Как восстановить систему windows 7 из образа
Рубрика: Компьютер для начинающихВсем привет! На блоге Bakznak точка ру продолжение темы восстановления операционной системы windows 7. Сегодня мы поговорим как восстановить систему windows 7 из образа. Это уже третья статья на эту тему,если помните,в предыдущей мы с вами восстанавливали ОС при помощи диска восстановления.
Начну с того,что после того,как мы установили операционную систему, нам приходится «по новой» дополнительно инсталлировать программы, необходимые для работы и «души». Перестраивать рабочий стол и многое другое,что связано с потерей времени и нервов. Поэтому, чтобы избежать этого, можно создать образ операционной системы, который будет содержать все уже установленные программы,игры,темы и настройки.
Создание образа восстановления системы windows 7
Для того чтобы создать образ операционной системы windows 7 идём по пути:Пуск—>Панель управления—>Системы и безопасность—>Архивация данных—>Создать образ системы
Далее попадаем в окно,для определения места созданного образа,на жёстком диске,или на каком другом. Думаю что правильно будет вначале сохранить на внешнем диске. А затем скопировать его в один из разделов жёсткого диска компьютера. Конечно кроме того, на котором находится ОС.
Не советую сохранять образ на DVD дисках,потому как при копировании могут возникнуть всякого рода сбои. Да и от плохого качества «болванки» никто не гарантирован.
После того как мы ещё раз проверим <Параметры архивации>,нажимаем кнопку <Архивировать> и система приступит к созданию образа. В зависимости от величины архива,это займёт определённое время,в период которого запрещается производить какие-либо действия на компьютере.
После окончания создания образа, система предложит нам создать ещё и диск восстановления системы. Если вы уже его создали заранее, то ответ конечно будет нет.
Для того, чтобы проверить выполнение произведённых действий, необходимо зайти в папку отмеченную нами для сохранения и найти там файл WindowsImageBackup. Это и будет образ нашей операционной системы windows 7.
Восстановление компьютера с помощью заранее созданного образа системы windows 7
У этого действия есть свои достоинства и недостатки. Так как желательно создавать все восстановительные образы и диски, сразу после переустановки ОС, и установки всех необходимых программ. Поэтому всё что вы добавите после,восстановлено не будет.
Итак приступаем к восстановлению,и тут, как в анекдоте, есть два варианта. Если у нас имеется < Диск восстановления>,то вставляем его в дисковод и после его загрузки нажимаем <Восстановить из образа>.
Если нет,то снова «идём» по пути:Пуск—>Панель управления—>Система и безопасность—>Архивирование данных,поиск и исправление проблем.
Затем в следующем окне:<Восстановить системные параметры,или компьютер>
и далее переходим на:<Расширенные методы восстановления>.
В этом окне выбираем:<Используйте образ системы созданный ранее для восстановления компьютер>
В следующем окне нужно отклонить предложение :<Архивировать> и нажать <Пропустить>. Система предложит <Перезапустить> компьютер и после нескольких несложных процедур мы попадём в окно выбора восстановления.
Здесь необходимо выбрать:<Восстановление образа системы>
После чего выбираем Использовать последний доступный образ.
Таким образом уважаемые,мы с вами разобрались с темой:»Как восстановить систему windows 7 из образа«,напомню лишь,что если вы пользуетесь переносным компьютером,то ваша система восстановления возможно будет немножко другая. Но после прочтения данного руководства, вы сами справитесь в создавшейся ситуации, на уровне подсознания. Всем пока.. пока и до новых постов.
Связанные записи
bakznak.ru
