GodMode в Windows 7 – включаем и чувствуем себя Богом
В Windows есть GodMode или режим Бога. Это громкое название кроет за собой одну папку, в которой удобным образом собраны все (не просто все, а ВСЕ) настройки и опции операционной системы. Это намного круче, чем панель управления, к которой имеют доступ простые и грешные смертные. И сейчас я научу вас включать GodMode на Windows 7.
Перед тем, как вы получите доступ к божественным настройкам, предупрежу – не тыкайте без надобности. А если нужно сделать что-то не понятное, то, чего вы не знаете, создайте точку восстановления Windows 7.
Кстати, в Windows XP такой функции, к сожалению нет, но есть программа xp-AntiSpy, которая делает нечто похожее. О ней я рассказываю здесь.

Включаем режим Бога в Windows 7
Несмотря на громкое название, включение GodMode в Windows 7 займёт у вас меньше минуты, и я не преувеличиваю. Для этого просто создайте папку и назовите её «GodMode.{ED7BA470-8E54-465E-825C-99712043E01C}» (без кавычек). Если всё сделали правильно, то папка тут же обретёт специфический значок.

 Активация режима Бога
Активация режима БогаГотовы стать Богом? Открывайте эту папку!
Помните, что чтобы включить GodMode в Windows 7 папку нужно создавать в любом месте, но не на рабочем столе. Божественную папку можно переместить в любое место компьютера, но только не на рабочий стол. Если она нужна на рабочем столе, то нужно просто создать там ярлык для GodMode.
Что хорошего и плохого в режиме Бога
GodMode в Windows 7 – это структурированный список настроек системы. Те, кто не знают, где находятся те или иные настройки компьютера, могут просто найти нужную опцию в режиме Бога и подкрутить её как надо. Здесь почти 300 настроек.
Кроме этого, на GodMode в Windows 7 действует поиск, поэтому не обязательно искать всё глазами, можно просто записать искомое слово в форму поиска и найти нужную настройку.
Из недостатков вот что.
Такая власть должна быть дана не каждому, поэтому если вашим компьютером пользуется ещё кто-то, особенно, если это неопытный юзер, который любит совать нос везде и менять настройки, лучше убрать божественную папку подальше, чтобы её не так просто было найти.
GodMode в Windows 7 хорошо действует на 32-хбитных системах. На 64-хбитных он может работать плохо или вообще не работать. Ходят слухи, что если включить GodMode в Windows 7 с 64-мя битами, то она даже может вовсе выйти из строя. Если это произошло, то загрузитесь в безопасном режиме и удалите божественную папку. Если всё равно не работает, то я предупреждал.
А счастливые владельцы 32-хбитных систем могут наслаждаться GodMode в Windows 7 без подобных неприятностей.
Похожие статьи:
Режим бога в Windows 10, 8, 7, XP
Множество пользователей операционной системы Windows слышали про так называемый режим бога, но так и не пользовались им. Основным предназначением режима GoDMode является способ управления операционной системой Windows с помощью специальной папки, через которую он активируется. В данной директории собраны все элементы управления и администрирования компьютера, к которым пользователь имеет быстрый доступ. Эта папка специально скрыта разработчиками от пользователей. Чтобы наши читатели поняли, зачем нужен режим бога, и как им пользоваться, мы в этой статье на примерах опишем процесс его активации в разных версиях Windows.
Как включить режим бога в Windows 7
Как было упомянуто выше GoDMode представляет собой ссылку, с помощью которой можно перейти к расширенным настройкам управления ОС. Активируется эта ссылка с помощью пустой папки в любом месте на жёстком диске. В нашем случае мы создадим эту директорию на рабочем столе. Теперь, чтобы активировать ссылку, нам нужно дать такое имя папке: GodMode.{ED7BA470-8E54-465E-825C-99712043E01C} Вот таким простым способом активируется скрытый разработчиками GodMode. Ниже изображена преобразованная нами папка.


Из рисунка видно, что папка преобразилась и поменяла значок на такой же, как у панели управления. Теперь перейдем по созданной ссылке. После перехода должно открыться окно, где нам будут доступны 274 элемента управления и администрирования ОС.


Если внимательно просмотреть все элементы, то вы можете увидеть много знакомых, которые вы ранее видели в панели управления. По сути, GoDMode — это видоизмененная панель управления, которая дает возможность быстро добраться к любому элементу. Кроме быстрого доступа к надстройкам управления, в GoDMode можно создавать ярлыки на любой элемент. Для этого достаточно кликнуть правой кнопкой мыши и выбрать пункт «Создать ярлык».


Ели вам нужно быстро создать ярлыки к нескольким элементам управления, то вам достаточно выделить необходимее элементы и повторить действия, описанные выше.
Из примера видно, как просто создается режим бога в Windows 7.
Включаем режим бога в Windows 8
Принцип создания режима бога в восьмерке аналогичен с семеркой. Поэтому, также создадим директорию на рабочем столе и выберем ей имя, как в первом примере.


После создания ссылке перейдем по ней. В открывшемся окне видно, что нам доступны 251 надстройки из панели управления.


В этой папке так же, как и в случае с первым примером, можно создавать один или сразу несколько ярлыков на необходимые элементы.
Включаем режим бога в Windows 10
В Windows 10 мы опишем два способа активации режима GoDMode.
Первый способ аналогичен предыдущим примерам. Для первого способа, как и в предыдущих примерах, создадим директорию с аналогичным названием.


После создания ссылки перейдем по ней. В открывшемся окне нам доступно 234 элемента управления системой.


Здесь также можно создавать ярлыки как в семерке и восьмерке.
С первым способом разобрались, теперь перейдем ко второму способу. Для примера будем использовать файл реестра, который выложен на сайте www.sevenforums.com. С помощью этого файла можно добавить наш GoDMode в саму панель управления. В блокноте ниже изображено содержание этого файла.


Загрузить этой файл можно по данной ссылке. После загрузки откройте файл и добавьте данные в реестр.


Такое действие добавит новую ссылку в панели. Поэтому, после обновления реестра перейдем в панель управления, где обнаружим новую ссылку с названием «Режим бога».


Стоит отметить, если вы в файле реестра поменяете в последней строке название «Режим бога» на другое, то в панели управления отобразится ссылка с другим названием.
Включаем режим бога в XP
К сожалению, режим GoDMode отсутствует в операционной системе Windows XP. Впервые этот режим разработчики ввели в операционной системе Windows 7. Но пользователям ПК с XP не стоит расстраиваться. Ведь для этой ОС создано множество твикеров, которые раскрывают все секреты XP. Одним из самых популярных твикеров является утилита XP Tweaker. Загрузить эту утилиту можно на ее официальной странице http://xptweak.sourceforge.net. После установки и открытия утилиты должно появиться ее рабочее окно.


В утилите XP Tweaker присутствует боковое меню с вкладками в виде ярлыков. Наиболее интересными вкладками являются:
- Система;
- Защита;
- Рабочий стол;
- Интернет;
- Windows XP.
На этих вкладках можно найти опции, которые недоступны в панели управления. Вообще, утилита XP Tweaker дает пользователю полностью преобразить свою систему. Но также при настройке системы с помощью утилиты нужно быть осторожным. Если вы не знаете за что отвечает та или иная опция, лучшее не включайте и не отключайте ее.
Необдуманные действия в XP Tweaker могут повредить систему.
Для того чтобы не было проблем с XP Tweaker, лучше всего прочитать инструкцию к программе на странице http://xptweak.sourceforge.net/help.
Подводим итог
В этом материале мы рассмотрели все операционные системы Windows, где можно активировать режим бога. Также мы рассмотрели, как пользоваться секретными опциями на операционной системе Windows XP, где GoDMode отсутствует. Надеемся, наш материал позволит вам раскрыть весь потенциал операционной системы Windows, благодаря использованию режима GoDMode.
Видео по теме
Godmode в Windows 7, Windows 8 и 8.1
  windows
 Хотели бы иметь быстрый доступ ко всем возможным параметрам операционной системы? Для этого в Windows 7, 8 и 8.1 (и в некоторых других версиях, менее популярных у рядового пользователя) существует папка Godmode (Режим бога). Или, скорее, вы можете сделать, чтобы она стала существовать.
Хотели бы иметь быстрый доступ ко всем возможным параметрам операционной системы? Для этого в Windows 7, 8 и 8.1 (и в некоторых других версиях, менее популярных у рядового пользователя) существует папка Godmode (Режим бога). Или, скорее, вы можете сделать, чтобы она стала существовать.
В этой инструкции, состоящей из двух шагов, мы создадим папку Godmode для быстрого доступа ко всем настройкам ПК или ноутбука. При этом нам не потребуются никакие программы, не нужно искать что и где скачать и все в этом духе. По завершении, вы можете легко создавать ярлыки этой папки, закреплять ее на начальном экране или в панели задач, в общем — работать как с обычной папкой. Способ проверен и работает в Windows 8, 8.1, Windows RT и 7, как в 32-битной, так и в версии x64.
Быстрое создание папки Godmode
Первый шаг — создайте пустую папку где угодно на своем компьютере: можно на рабочем столе, в корне диска или в какой-либо папке, где вы собираете различные программы для настройки Windows.

Второе — чтобы превратить созданную папку в папку Godmode, кликните по ней правой кнопкой мыши, выберите пункт контекстного меню «Переименовать» и введите следующее имя:
Godmode.{ED7BA470-8E54-465E-825C-99712043E01C}Примечание: текст перед точкой может быть любым, я использовал Godmode, но можно ввести что-то другое, на ваше усмотрение — MegaSettings, SetupBuddha, в общем, на что хватит фантазии — функциональность от этого не пострадает.

На этом процесс создания папки Godmode завершен. Можно заглядывать и смотреть, чем она может быть полезной.
Примечание: в сети встречал информацию, что создание папки Godmode.{ED7BA470-8E54-465E-825C-99712043E01C} в Windows 7 x64 может привести к сбою операционной системы, однако при собственной проверке ни с чем подобным не столкнулся.
Видео инструкция —Godmode в Windows
Заодно записал видео, в котором показаны описанные выше действия. Не знаю, пригодится ли оно кому-нибудь.
А вдруг и это будет интересно:
Режим бога в Windows — God Mode
Режим бога в Windows — специальная папка на компьютере со всеми настройками операционной системы, собранными в одном месте. Запуск режима God Mode упрощает доступ к управлению и администрированию компьютера.
В операционной системе Windows имеются сотни параметров настройки, которые надежно скрыты в недрах системы. Для поиска нужной функции, пользователю порой приходится открывать большое количество окон, меню и прочего. При этом, осуществить быстрый поиск необходимой настройки не всегда бывает очевидным.
Выходом из этого положения будет использование так называемого «Режима бога» (God Mode), с помощью которого можно получить быстрый доступ ко всем настройкам Windows из одного места.
В статье я расскажу о двух способах активации Режима бога в Windows 10, и о способе использования «режима бога» только с наиболее востребованными функциями по выбору пользователя.
Подобным образом можно запустить функцию Режим бога в Windows 7, в Windows 8, в Windows 8.1, в Windows Vista. Создание папки «Режим бога» в этих операционных системах происходит так, как описано в этой статье.
Режим бога в Windows 10 (1 способ)
Создайте на Рабочем столе папку с любым именем. Далее переименуйте папку, введите новое имя, скопировав это имя:
GodMode.{ED7BA470-8E54-465E-825C-99712043E01C}Имя папки может быть любое, необязательно «GodMode», например, «Режим бога» или «Мой режим бога». Введите имя папки, а после точки введите набор символов (GUID — уникальный идентификатор папки).


После клика по папке «GodMode», откроется окно со всеми доступными настройками операционной системы Windows.


Папку GodMode можно добавить в «Избранное» в Windows 7, или на Панель быстрого доступа (Быстрый доступ) в Windows 10, для того, чтобы быстро получить доступ к режиму бога из любого окна Проводника.
Настройки, на примере Windows 10, сгруппированы по разделам соответствующие своей функциональности (в скобках отображено количество доступных приложений, параметров и настроек):
- Автозапуск (3).
- Администрирование (12).
- Брандмауэр Windows (2).
- Дата и время (4).
- Дисковые пространства (1).
- Диспетчер учетных данных (2).
- Домашняя группа (3).
- Защитник Windows (1).
- Звук (4).
- Инфракрасная связь (1).
- История файлов (4).
- Клавиатура (2).
- Мышь (8).
- Панель задач и навигация (6).
- Параметры индексирования (1).
- Параметры Проводника (5).
- Персонализация (7).
- Подключение удаленным рабочим столам и приложениям RemoteApp (1).
- Программы и компоненты (8).
- Программы по умолчанию (2).
- Рабочие папки (1).
- Распознавание речи (3).
- Региональные стандарты (6).
- Резервное копирование и восстановление (Windows 7) (2).
- Свойства браузера (15).
- Система (23).
- Телефон и модем (1).
- Управление цветом (1).
- Устранение неполадок (12).
- Устройства и принтеры (11).
- Учетные записи пользователей (9).
- Центр безопасности и обслуживания (14).
- Центр синхронизации (1).
- Центр специальных возможностей (26).
- Центр управления сетями и общим доступом (11).
- Шифрование диска BitLocker (1).
- Шрифты (4).
- Экран (4).
- Электропитание (6).
- Язык (2).
Из папки GodMode (Режим бога) можно управлять 230 функциями Windows 10. В других операционных системах будет другое количество доступных параметров (в Windows 7 — 335 функций).
Внимание! Изменение некоторых настроек чревато непредсказуемыми последствиями. Поэтому отдавайте себе отчет, прежде, чем приступите к изменению параметров операционной системы Windows.
God Mode (Режим бога) в Windows (2 способ)
Другим способом можно добавить «Режим бога» в Панель управления операционной системы (автор кода — Shawn Brink).
Для этого, понадобится создать файл реестра с кодом:
Windows Registry Editor Version 5.00
[HKEY_LOCAL_MACHINESOFTWAREClassesCLSID{D15ED2E1-C75B-443c-BD7C-FC03B2F08C17}]
@="Режим бога"
"InfoTip"="Все элементы"
"System.ControlPanel.Category"="5"
[HKEY_LOCAL_MACHINESOFTWAREClassesCLSID{D15ED2E1-C75B-443c-BD7C-FC03B2F08C17}DefaultIcon]
@="%SystemRoot%System32imageres.dll,-27"
[HKEY_LOCAL_MACHINESOFTWAREClassesCLSID{D15ED2E1-C75B-443c-BD7C-FC03B2F08C17}ShellOpenCommand]
@="explorer.exe shell:::{ED7BA470-8E54-465E-825C-99712043E01C}"
[HKEY_LOCAL_MACHINESOFTWAREMicrosoftWindowsCurrentVersionExplorerControlPanelNameSpace{D15ED2E1-C75B-443c-BD7C-FC03B2F08C17}]
@="Режим бога"Скопируйте этот код в Блокнот, а потом файл с расширением «.reg» (имя файла — любое, кодировка — «Юникод», тип файла — «Все файлы»).
Кликните два раза по файлу для внесения записей в реестр, или после клика правой кнопкой мыши по файлу, выберите пункт «Слияние».


Папка для избранных параметров Режима бога
Многим пользователям не нужен доступ ко всем возможным функциям операционной системы Windows. Например, пользователю нужны только некоторые, наиболее часто востребованные функции Виндовс. Поэтому пользователь может самостоятельно выбрать параметры режима God Mode, для доступа к наиболее часто изменяемым настройкам.
Простым решением данного вопроса является создание папки с ярлыками для запуска избранных, нужных параметров системы.
Действуйте следующим образом:
- Создайте на Рабочем столе новую папку с соответствующим (понятным) именем, например «Режим бога».
- Далее откройте папку GodMode, выберите нужный параметр, а затем перетащите его в папку «Режим бога».
Таким образом, в папку «Режим бога» будут помещены ярлыки для быстрого запуска необходимых приложений, для доступа к некоторым системы. Теперь, открыв эту папку, после клика по ярлыку, можно сразу запустить необходимое приложение Windows.


Папку с избранными параметрами («Режим бога») можно добавить на Панель быстрого доступа в Проводнике для быстрого перехода к настройкам системы в Windows 10, или добавить в «Избранное» в Windows 7.
Режим бога в Windows XP
Запустить режим бога в операционной системе Windows XP подобным способом не получится. Но не стоит расстраиваться, выход есть.
Вам также может быть интересно:
Для включения доступа к настройкам системы в Windows XP воспользуйтесь специальным приложением, которое можно скачать с моего сайта. Для работы Good-mode.exe необходимо установить на компьютер .NET Framework 2.0.
Good Mode Windows XP скачать
После запуска программы, вы получите доступ к параметрам операционной системы Windows XP, которые отображены в окне программы по алфавиту. Нажмите на кнопку «Сортировать по категории» для группировки параметров в соответствии с их назначением.
Далее отметьте все параметры в окне программы, а потом нажмите на кнопку «Завершить». На Рабочем столе компьютера появится папка «Мой Режим Бога», в которой находятся ярлыки для запуска параметров операционной системы. Если папка не появилась, нажмите на кнопку «F5».
Из папки «Мой Режим Бога» вы получите доступ необходимым настройкам Windows XP.
Выводы статьи
Пользователь может включить функцию «Режим бога» (God Mode) на своем компьютере для быстрого доступа к настройкам и параметрам операционной системы Windows. Можно создать специальную папку для входа в режим бога, добавить режим бога в Панель управления, или создать специальную папку для запуска наиболее востребованных настроек.
Режим бога в Windows (видео)
Похожие публикации:
Режим бога в windows 7
Так называемый режим бога появился в windows 7, но почему то скрыт от глаз пользователей. Данный режим включает в себя все системные настройки, которые располагаются в одной папке. В статье разберем способ создания такой папки, а так же внедрим данный режим в панель управления, для привычного нам входа в сердце настроек нашей системы.
Для получения доступа ко всем имеющимися настройкам операционной системы, на рабочем столе нужно создать новую папку, для этого кликаем правой кнопкой мыши, в контекстном меню выбираем

Присваиваем ей имя GodMode.{ED7BA470-8E54-465E-825C-99712043E01C}, значок должен изменится на синий.

Открываем, смотрим, изучаем, в любом случае найдете что-то интересное для себя.

Для интеграции режима бога в панель управления, необходимо создать

Вставить туда текст, который находится по ссылке http://pastebin.com/KBGvV0t4, в окне raw paste data копируем текст и вставляем его в наш текстовой файл.

После того как текст вставили, его нужно сохранить. Для этого жмем файл -> сохранить как.

Выбираем кодировку юникод, имя файла должно быть обязательно с расширением reg, god-mode.reg.

Открываем созданный reg файл, появится окно предупреждение, соглашаемся нажимаем да.

При появлении информация об успешном внесение в реестр жмем

Заходим в панель управления, ставим мелкие либо крупные значки и видим, что добавлена новая кнопка под названием режим бога.

Переходим по ней и видим все необходимые для работы системные настройки.

Оставляйте своё мнение о данной статье, ну и конечно же задавайте свои вопросы, если у вас что-то вдруг пошло не так.
Спасибо за внимание!
Статьи рекомендуемые к прочтению:
Как включить режим GoDMode (режим Бога) в Windows 7
Привет друзья! Решил написать сегодня об одной интересной фишке, которая присутствует в операционной системе Windows 7. А расскажу я сегодня, как в Windows 7 включить режим Бога или же режим GoDMode.


Вам наверное уже интересно, что же это такое и как его активировать, все очень просто, но давайте обо всем по порядку.
Что такое режим GoDMode?
Это скрытая возможность в Windows 7, которая поможет получить легкий доступ к всем настройкам Вашего компьютера, это очень удобно. Все настройки будут хранится в одной папке и поделены по категориям, это удобнее чем в панели управления. А теперь самое интересное :).
Как активировать режим Бога в Windows 7?
Здесь все же очень просто. Просто нужно создать папку в людом месте, кроме рабочего стола (на рабочем столе папка создается и работает, но так делать не советуют), и дать ей такое название:
GodMode.{ED7BA470-8E54-465E-825C-99712043E01C}
После того, как Вы создадите папку, она будет иметь вот такой вид:
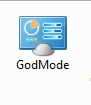
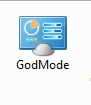
Теперь, просто откройте ее и Вы увидите, то ради чего мы ее создавали.
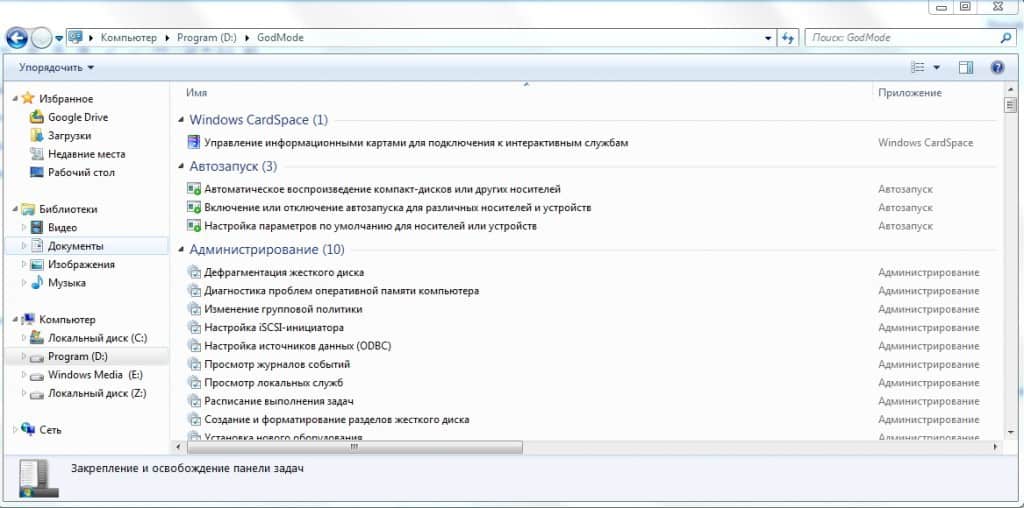
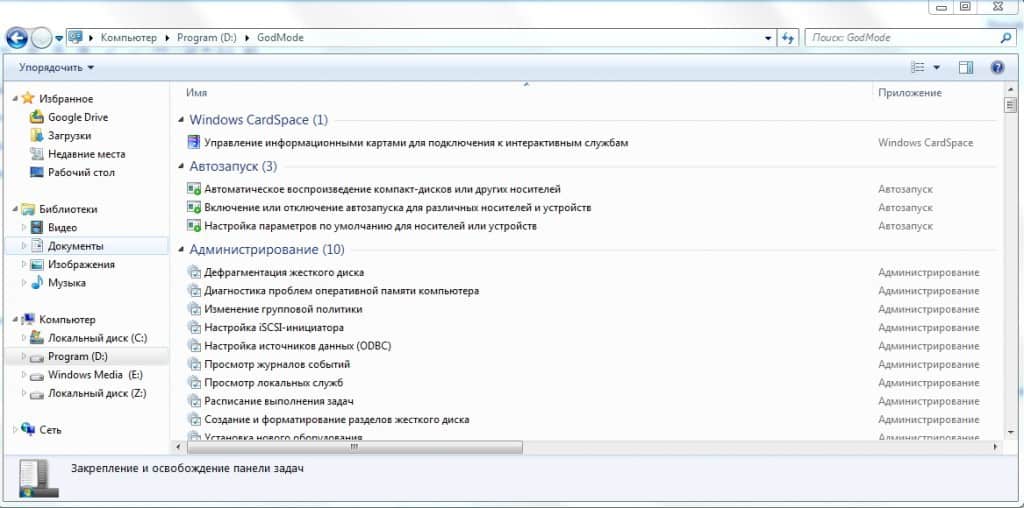
Ну как, уже почувствовали себя Богом :)? Как видите, в это папке большое количество разных системных настроек, которые очень легко найти.
Вы можете поместить эту папку, куда угодно, кроме рабочего стола и сделать ярлык на нее, поместив на рабочий стол. Что бы все настройки всегда были у Вас под рукой.
Как видите, режим Бога в Windows 7, весьма интересная и полезная фишка, которой стоит пользоваться. Удачи!
что это такое, зачем он нужен, как его включить
В Windows 10 многие пользователи сталкиваются с недоумением при поиске настроек для системы или системных служб из-за того, что некоторые функции разделены между классической панелью управления и новым меню настроек. К примеру, тот же самый Диспетчер устройств можно найти лишь в классической панели управления, а скажем, настройки магазина приложений можно найти лишь в новой версии меню.

Что это такое — «Режим бога»?
Для продвинутых пользователей, начиная с Windows 7, Microsoft предусмотрело скрытую утилиту, в народе именуемую «Режим бога» (GodMode, Год Мод), так как она позволяет изменить практически любой аспект ОС.

Важно! «Режим бога» даёт доступ к централизованной таблице параметров, заключённой в одно приложение, хорошо структурированную для удобного поиска необходимой функции. С помощью данной утилиты можно изменить почти любой аспект в системе.
 В Windows 10 Microsoft также оставили возможность использования «Режима бога». Хотя на начале технического тестирования системы многие бета-тестеры отметили, что данный режим пропал из ОС, но видимо в редмондской компании решили всё-таки вернуть его в финальную сборку.
В Windows 10 Microsoft также оставили возможность использования «Режима бога». Хотя на начале технического тестирования системы многие бета-тестеры отметили, что данный режим пропал из ОС, но видимо в редмондской компании решили всё-таки вернуть его в финальную сборку.Как его включить?
Получить доступ к этому режиму можно довольно нетривиальным методом, может даже показаться, что это шутка:
- Первым шагом будет создание пустого каталога в любой точке системы, наиболее распространенным вариантом будет просто создать папку на рабочем столе.
- Переименуйте только, что созданную папку на:
- Стоит отметить, что GodMode — это устоявшееся в англоязычном сегменте интернета понятие, вы же можете назвать каталог и более привычным нашему уху: Режим Бога.{ED7BA470-8E54-465E-825C-99712043E01C}.
- Нажмите Enter и вы увидите, как ваша папка превратилась в ярлык с соответствующим ему иконкой.
 Обратите особое внимание на точку перед открывающейся скобкой, не забудьте её, чтобы у ярлыка оставалось осмысленное название. Теперь при двойном клике на нашем ярлыке на вашем экране окажется сильнейшая утилита настройки компьютера с более чем 260 параметрами, и всё этом в одном месте.
Обратите особое внимание на точку перед открывающейся скобкой, не забудьте её, чтобы у ярлыка оставалось осмысленное название. Теперь при двойном клике на нашем ярлыке на вашем экране окажется сильнейшая утилита настройки компьютера с более чем 260 параметрами, и всё этом в одном месте.
- PowerPlan.{025A5937-A6BE-4686-A844-36FE4BEC8B6D}. — вызовет окно с настройками управления электропитанием и производительностью.
- Firewall.{4026492F-2F69-46B8-B9BF-5654FC07E423}. — запустит настройки встроенного брандмауэра Windows.
- Net.{208D2C60-3AEA-1069-A2D7-08002B30309D}. — управление сетью и подключениями.
- WiFi.{1FA9085F-25A2-489B-85D4-86326EEDCD87} . — центр настроек беспроводных сетей, т. е. WiFi.
- Print.{2227A280-3AEA-1069-A2DE-08002B30309D}. — сканер и принтеры.
- DefaultProgram.{17cd9488-1228-4b2f-88ce-4298e93e0966}. — тут вы сможете настроить программное обеспечивание по умолчанию для различных типов файлов.
- Tray.{05d7b0f4-2121-4eff-bf6b-ed3f69b894d9}. — изменение иконок в области уведомлений.
- Monitor.{C555438B-3C23-4769-A71F-B6D3D9B6053A}. — параметры экрана.
- TS.{C58C4893-3BE0-4B45-ABB5-A63E4B8C8651}. — а данный ярлык является весьма полезным, он вызывает встроенный в Windows поиск неисправностей и может вам помочь при устранении некоторых появившихся в ОС ошибок.
 Теперь у вас есть полный доступ к вашему компьютеру и его параметрам, без необходимости искать нужный пункт во множестве меню.
Теперь у вас есть полный доступ к вашему компьютеру и его параметрам, без необходимости искать нужный пункт во множестве меню.
Если вы по каким-либо причинам захотите избавиться от созданного ранее ярлыка, просто удалите его обычным путем, как вы удаляете все остальные файлы на компьютере.
Полезное видео
Два способа включения данного режима рассмотрены здесь:
Вконтакте
Google+
Одноклассники
Мой мир
Как включить Windows 7 GodMode
Эта статья была написана в 2010 году и остается одной из наших самых популярных публикаций. Если вы хотите больше узнать о Windows, вам может понравиться эта недавняя статья о производительности Windows 8.

Вот изящный трюк Windows 7, который делал обходы в Интернете. Он включает «GodMode», термин, разработанный группой разработчиков Microsoft, который предоставляет единое место для доступа ко всем настройкам Windows без необходимости просматривать параметры и папки на панели управления.
Чтобы использовать это:
- Создайте новую папку.
-
 Переименуйте папку в
Переименуйте папку вGodMode. {ED7BA470-8E54-465E-825C-99712043E01C}
(обратите внимание, что вы можете изменить текст «GodMode», но следующий период и кодовый номер имеют важное значение).
- Значок папки изменится — дважды щелкните по нему, чтобы открыть окно GodMode :
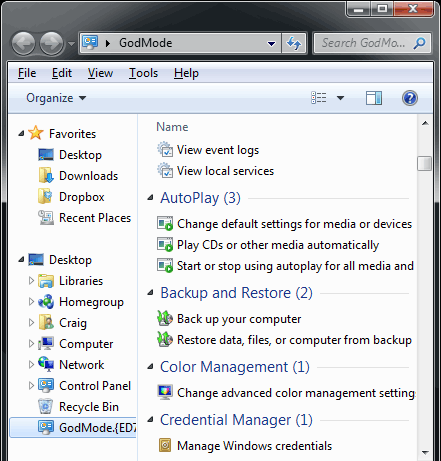
В окне отображается около 50 разделов с быстрыми ссылками на параметры конфигурации.Строго говоря, это не режим Бога, поскольку все варианты доступны в другом месте. Это больше похоже на список «все задачи», но вам может показаться, что это проще, чем наткнуться на многочисленные экраны и панели Windows.
Большое Красное Предупреждение!
Похоже, хитрость работает как в 32-, так и в 64-разрядных версиях Windows 7. 32-разрядная версия Vista и 32-разрядная версия Windows Server 2008 также должны работать. Однако известно, что происходит сбой 64-разрядных версий Vista, и вам может потребоваться загрузка в безопасном режиме или в командной строке для удаления папки.
Если вам понравилось читать этот пост, вы полюбите Learnable; место, чтобы узнать новые навыки и приемы у мастеров. Участники получают мгновенный доступ ко всем электронным книгам и интерактивным онлайн-курсам SitePoint, таким как «Как заработать на своем блоге».
Windows 7 GodMode
Windows 7 GodMode
Этот совет GodMode был любезно отправлен Чедом Хупером, и он доставляет мне удовольствие. Тем не менее, я поместил GodMode в эту голубиную нору, которая говорит; «Как ты можешь так повеселиться, не накапливая неприятностей?». Идея заключается в том, что вы создаете папку с именем «GodMode», и вот, она отображает все виды полезной информации, такие как ссылки, которые вы обычно видите на панели управления или в диспетчере устройств.
Когда вы узнаете меня, вы поймете, что я старая школа, потому что я выпускаю несколько драгоценных заявлений об отказе от ответственности.Я приглашаю вас взять мои советы и применить их к вашей ситуации с большой долей здравого смысла.
Для людей с нервным расстройством попробуйте этот совет на диске D: \ не жизненно важной машины. Он работал для меня на Windows 7 (лучше), а также Windows Server 2008 R2 и Vista, 32-разрядная. Предупреждение! 64-разрядные пользователи Vista Осторожно! Существует множество сообщений о том, что GodMode вызывает сбой некоторых 64-разрядных версий Vista, единственное решение состояло в том, чтобы загрузиться в безопасном режиме и удалить эту папку GodMode.
Как создать папку GodMode
Еще одна вещь: новую папку нужно называть не обычным GodMode, а строкой: GodMode. {ED7BA470-8E54-465E-825C-99712043E01C}
- Запустить проводник Windows (не Internet Explorer)
- щелкните правой кнопкой мыши в пустой области.
- Нажмите «Новый».
- Выберите «Папка» (в контекстном меню).
- Назовите его: GodMode. {ED7BA470-8E54-465E-825C-99712043E01C}
Когда прибудет ваша волшебная папка, вы можете попробовать изменить ее столбцы, чтобы отобразить описание и даже ключевые слова.На самом деле, его ярлык не обязательно должен быть GodMode, вы можете переименовать его, например, я называю мой GuyMode. Если у вас 32-битная Vista или Windows 7, вы можете увидеть более 30 разделов с быстрыми ссылками на параметры конфигурации. Если у вас 64-битная Vista, тогда я буду осторожен и буду готов загружаться только в безопасном режиме или из командной строки.
Для тех, у кого есть компьютеры XP, извините, но здесь нет GodMode, но вы можете попробовать бесплатную утилиту: «Windows в коробке».
Рекомендовано: Анализатор разрешений Solarwinds — бесплатный инструмент Active Directory
Мне нравится Монитор разрешений, потому что он позволяет мне видеть, что ВОЗ имеет полномочия на ЧТО с первого взгляда.Когда вы запускаете этот инструмент, он анализирует действующие разрешения NTFS пользователей для определенного файла или папки, а также учитывает доступ к общему сетевому ресурсу, а затем отображает результаты в отличной панели управления на рабочем столе! . Попробуйте это разрешение монитора — это бесплатно!
Загрузить бесплатный анализатор разрешений SolarWinds — инструмент Active Directory
Дополнительные папки GodMode
Исследование реестра показывает, что у Microsoft есть больше возможностей для специальных папок.
Обратите внимание на ритм вставляемой строки: Label.period {not-mess} Таким образом, вы можете изменить «GodMode» или «Location», но у вас действительно должна быть полная остановка, и нет смысла менять что внутри {фигурных скобок}.
Местоположение. {00C6D95F-329C-409a-81D7-C46C66EA7F33}
Биометрия. {0142e4d0-fb7a-11dc-ba4a-000ffe7ab428}
Уведомление. 8 настроек режима бога.
Если вам понравилась эта страница, поделитесь ею с друзьями.
