Как запустить редактор реестра Windows 10?
Пользователи персональных компьютеров иногда интересуются, как открыть редактор реестра Windows 10. Так называют базу данных, в которой хранятся настройки и параметры операционной системы от Microsoft. Реестр (Registry) содержит информацию для аппаратного и программного обеспечения, настройки для каждого пользователя.
Он необходим для работы ядра, отображает информацию о времени выполнения задач и текущее активное оборудование, содержит счетчики производительности.
Редактор реестра можно использовать для внесения изменений в его записи, что может оказаться полезным при устранении неполадок оборудования или удалении вирусов.

Запуск через окно Run
Чтобы войти в редактор реестра Windows с помощью окна Run, нужно выполнить следующие действия:
- Если вы используете Windows 7, то откроете меню Start, чтобы выбрать Run. Также можно использовать комбинацию клавиш Win+R. Если пользователю не удается запустить окно Run, значит, у него скорее всего установлена другая операционная система. В Windows 8 открываем экран Start, чтобы ввести запрос в строке для поиска или найти эту функцию в списке всех приложений. На платформе Windows 8.1 необходимо нажать правой кнопкой мыши Start и выбрать Run. В Windows 10 следует использовать правую кнопку на логотипе кнопки Start и выбрать Run.
- Ввести команду regedit в поле и нажать Enter. За счет этого мы запускаем редактирование реестра. В зависимости от настроек безопасности на вашем компьютере система может запросить дополнительное разрешение на запуск Доступ к редактору возможен только при наличии прав администратора.
- Перейти в нужный раздел реестра. Для этого следует использовать меню в его левой части, чтобы найти нужные ключи. Многие каталоги будут содержать несколько уровней подпапок. Ключи из каждой папки отображаются в правой части меню.
- Отредактировать ключ, дважды щелкнув на него мышью. После нажатия появится окно, позволяющее изменять значения. Редактировать ключи можно только в том случае, если вы точно знаете, что делаете, или следуете инструкции, предоставленной специалистом. Изменение ключей влияет на работу вашей системы и может привести к серьезному сбою.

Запуск через командную строку
Чтобы открыть реестр с помощью командной строки, нужно выполнить следующие действия:
- Открыть командную строку. Существует несколько способов, позволяющих сделать это. Если какой-то способ не работает, то всегда можно попробовать другой. Проще всего открыть меню Start и выбрать Command Prompt. Если вы используете Windows 8.1, следует нажать на Start правой кнопкой мыши, чтобы найти в меню Command Prompt. На платформе Windows 8 командную строку можно найти в списке всех приложений. Если использовать комбинацию клавиш Win+R, то в открывшейся строке нужно будет ввести cmd и нажать Enter. Альтернативный способ — это комбинация Ctrl+Shift+Esc. После ее использования необходимо выбрать File, зажать Ctrl и использовать функцию Run New Task.
- Ввести regedit и нажать Enter. Вы можете сделать это из любого места в командной строке, после чего редактор реестра откроется в отдельном окне. Система может запросить дополнительное разрешение на его открытие.
- Использовать левый фрейм для навигации по реестру. Дерево папок слева позволит вам найти необходимый ключ. Необходимо развернуть каталог, чтобы увидеть дополнительные подпапки. При выборе папки будут отображаться все ключи, которые она содержит.
- Дважды нажать на ключ, чтобы изменить его. Необходимо соблюдать осторожность при внесении изменений, поскольку ошибка может привести к неисправности Виндовс.
Устранение неполадок
Если вам по каким-то причинам не удается открыть реестр в Windows 10, то следует выполнить такие шаги:
- Открыть командную строку. Если редактор не запускается, то это может быть связано с системными настройками. Такая проблема часто бывает вызвана деятельностью вирусов и другого вредоносного ПО. Вы можете внести необходимые изменения, чтобы снова разрешить доступ к редактору реестра. Вы также можете загрузить компьютер в режиме Safe Mode with Command Prompt, если возникли какие-то проблемы с открытием строки.
- Ввести команду, чтобы разблокировать редактор. Вы будете использовать строку для удаления определенного раздела, который блокирует реестр. Для этого нужно ввести команду reg delete «HKLM\Software\Microsoft\Windows NT\CurrentVersion\Image File Execution Options\regedit.exe» и нажать;
- Попытаться снова открыть редактор (для этого можно использовать любой из вышеуказанных методов).
После этого пользователю нужно будет удалить с компьютера любые вирусы и другие вредоносные программы.
Есть большая вероятность, что причина блокировки Registry связана с заражением.
Обычно вредоносное ПО распространяется через нелегальные игры и программы, а также по электронной почте. В крайнем случае вам придется полностью переустановить Windows.
owindows.ru
Как открыть редактор реестра Windows / Как войти в реестр

 Доброго дня.
Доброго дня.Системный реестр — именно в нем Windows хранит все данные о настройках и параметрах системы в целом, и отдельных программ в частности.
И, довольно часто, при ошибках, сбоях, вирусных атаках, тонкой настройке и оптимизации Windows приходится заходить в этот самый системный реестр. В своих статьях я сам неоднократно пишу о том, чтобы изменить какой-нибудь параметр в реестре, удалить ветку или еще что-то (теперь можно будет ссылаться на эту статью :))…
В этой справочной статье, я хочу привести несколько простых способов, как открыть редактор реестра в операционных системах Windows: 7, 8, 10. Итак…
1. Как войти в реестр: несколько способов
1.1. Через окно «Выполнить» / строку «Открыть»
Тем хорош этот способ, что работает всегда почти безотказно (даже елси есть проблемы с проводником, если не работает меню ПУСК и пр.).
В Windows 7, 8, 10, чтобы открыть строку «Выполнить» — просто нажмите сочетание кнопок Win+R (Win — это кнопка на клавиатуре со значком, как на этой иконке: 
 ).
).


Рис. 1. Ввод команды regedit
Далее просто в строку «Открыть» введите команду regedit и нажмите кнопку Enter (см. рис. 1). Должен открыться редактор реестра (см. рис. 2).


Рис. 2. Редактор реестра
Примечание! Кстати, хочу порекомендовать вам статью со списком команд для окна «Выполнить». В статье приведено несколько десятков самых нужных команд (при восстановлении и настройке Windows, тонкой настройки и оптимизации ПК) — https://pcpro100.info/vyipolnit-spisok-comand/
1.2. Через поисковую строку: запуск реестра от имени админа
Сначала открываете обычный проводник (ну, например, просто откройте любую папку на любом диске :)).
1) В меню слева (см. рис. 3 ниже) выбираете системный жесткий диск, на котором у вас установлена ОС Windows — он, обычно, помечен спец. иконкой: 
 .
.2) Далее вводите в поисковую строку regedit, затем нажмите ENTER для начала поиска.
3) Далее среди найденных результатов обратите внимание на файл «regedit» с адресом вида «C:\Windows» — его и нужно открыть (все проиллюстрировано на рис. 3).


Рис. 3. Поиск ссылки на редактор реестра
Кстати на рис. 4 показано как запустить редактор от имени администратора (для этого нужно щелкнуть правой кнопкой мышки по найденной ссылке и выбрать соответствующий пункт в меню).


Рис. 4. Запуск редактора реестра от админа!
1.3. Создание ярлыка для запуска редактора реестра
А зачем искать ярлык для запуска, когда его можно создать самостоятельно?!
Для создания ярлыка, щелкните правой кнопкой мышки в любом месте рабочего стола и выберите из контекстного меню: «Создать/Ярлык» (как на рис. 5).


Рис. 5. Создание ярлыка
Далее в строке расположения объекта укажите REGEDIT, название ярлыка можно так же оставить как REGEDIT.


Рис. 6. Создания ярлыка запуска реестра.
Кстати, сам ярлык, после создания, станет не безликим, а с иконкой редактора реестра — т.е. понятно, что будет открыто, после щелчка мышкой по нему (см. рис. 8)…


Рис. 8. Ярлык для запуска редактора реестра
2. Как открыть редактор реестра, если он заблокирован
В некоторых случаях, войти в системный реестр не получается (по крайней мере, вышеописанными способами :)). Например, такое может произойти, если вы подверглись вирусному заражению и вирус успел заблокировать редактор реестра…
Что делать этом случае?
Рекомендую воспользоваться утилитой AVZ: она не только может проверить компьютер на вирусы, но и восстановить Windows: например, разблокировать системный реестр, восстановить настройки проводника, браузера, очистить файл Hosts и многие другое.
AVZ
Официальный сайт: http://z-oleg.com/secur/avz/download.php


Чтобы восстановить и разблокировать реестр, после запуска программы, откройте меню файл/восстановление системы (как на рис. 9).


Рис. 9. AVZ: Меню Файл/ восстановление системы
Далее выбираете галочкой пункт «Разблокировка редактора реестра» и нажимаете кнопку «Выполнить отмеченные операции» (как на рис. 10).


Рис. 10. Разблокировать системный реестр
В большинстве случае, такое восстановление позволяет войти в реестр обычным способом (описанным в первой части статьи).
Примечание! Так же в AVZ можно открыть редактор реестра, если зайти в меню: сервис/системные утилиты/Regedit — редактор реестра.
Если вам не помогло, что описано выше, рекомендую ознакомиться со статьей про восстановление ОС Windows — https://pcpro100.info/kak-vosstanovit-windows-7/
3. Как создать ветку и параметр в реестре
Когда говорят открыть реестр и перейти в такую-то ветку… многих это просто ставит в тупик (речь о начинающих пользователях). Ветка — это адрес, путь, который вам нужно пройти по папкам (зеленая стрелка на рис. 9).
Пример ветки реестра: HKEY_LOCAL_MACHINE\SOFTWARE\Classes\exefile\shell\open\command
Параметр — это те настройки, которые находятся в ветках. Чтобы создать параметр, просто зайдите в нужную папку, затем щелкните правой кнопкой и создайте параметр с нужными настройками.
Кстати, параметры могут быть разными (обращайте на это внимание, когда будете их создавать или редактировать): строковые, двоичные, DWORD, QWORD, Мультистроковые и т.д.


Рис. 9 Ветка и параметр
Основные разделы в реестре:
- HKEY_CLASSES_ROOT – данные о зарегистрированных в Windows типах файлов;
- HKEY_CURRENT_USER – настройки пользователя, вошедшего в Windows;
- HKEY_LOCAL_MACHINE – настройки, относящиеся к ПК, ноутбуку;
- HKEY_USERS – настройки всех пользователей, зарегистрированных в Windows;
- HKEY_CURRENT_CONFIG – данные о настройках оборудования.
На этом моя мини-инструкция заверена. Удачной работы!
pcpro100.info
Как открыть редактор реестра Windows, способы, инструкция со скриншотами
Давно я уже не писал в раздел «Для начинающих», так что, думаю, хватит филонить. Немного подумав о тематике статьи, я решил написать о способах входа в редактор реестра Windows. Хотя я и пишу в каждой из статей как войти в реестр. Лучше я распишу все возможные способы, доступные в операционных системах Windows по умолчанию. Итак, что такое реестр?
Реестр Windows — это база данных содержащая в себе все настройки и параметры, необходимые для работы операционной системы. В нём находятся настройки как аппаратного, так и программного обеспечения. Большинство изменений в панели управления, редакторе групповых политик и дополнительных параметров системы записываются в реестр.
Итак, как же войти в редактор реестра Windows?
Вход через утилиту «Выполнить»
Именно этот способ я использую в своих статьях, так как он, на мой взгляд, самый быстрый и удобный. Выполняем три простых действия.
- Нажимаем сочетание клавиш
 )
) - В открывшимся окне набираем regedit.

- Жмём клавишу ОК.
Через поиск в меню Пуск
Для начала рассмотрим на примере Windows 7, так как у неё старый вариант меню Пуск и этот вариант подойдет для более старых операционных систем.
Для Windows 7, Vista и более ранних версий
- Открываем меню Пуск.

- Вводим в строке поиска regedit и запускаем найденный файл, который отобразится в верхней части Пуска.

Для Windows 8 и Windows 8.1
- Открываем Пуск и проводим от правого верхнего угла, вниз к правому нижнему. Жмём по кнопке с изображением лупы (Поиск).

- Сверху справа появится форма для ввода. Пишем в неё открываем найденный файл.

Открытие через проводник Windows
Очень простой способ: надо всего лишь найти нужный файл в системной папке. Для этого идём по пути:

На этом всё. Надеюсь эта статья оказалась вам полезной, нажмите одну из кнопок ниже, чтобы рассказать о ней друзьям. Также подпишитесь на обновления сайта, введя свой e-mail в поле справа.
Спасибо за внимание!
Материал сайта Skesov.ru
Оцените статью:skesov.ru
Как открыть редактор реестра в Windows 7
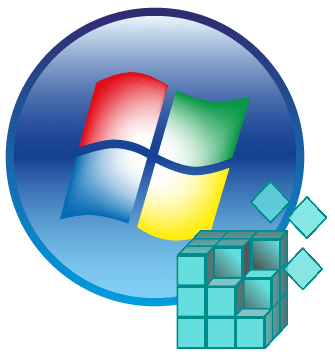
Реестр — буквально основа операционных систем семейства Windows. Этот массив содержит данные, которые определяют все глобальные и местные настройки для каждого пользователя и для системы в целом, регулирует привилегии, имеет информацию о расположении всех данных, расширениях и их регистрации. Для удобного доступа к реестру разработчиками из Microsoft был предоставлен удобный инструмент под названием Regedit (Registry Edit — редактор реестра).
Данная системная программа представляет весь реестр в древовидной структуре, где каждый ключ находится в строго определенной папке и имеет статический адрес. Regedit может выполнять поиск определенной записи по всему реестру, редактировать имеющиеся, создавать новые или удалять те, в которых опытный пользователь уже не нуждается.
Запускаем редактор реестра на Windows 7
Как и любая программа на компьютере, regedit имеет свой собственный исполняемый файл, при запуске которого появляется само окно редактора реестра. Получить доступ к нему можно тремя способами. Однако, необходимо удостовериться, что пользователь, который решил внести изменения в реестр, обладает правами администратора или же является им — обычных привилегий недостаточно для редактирования настроек на таком высоком уровне.
Способ 1: использование поиска в меню Пуск
- Слева внизу на экране нужно нажать один раз левой кнопкой мыши на кнопку «Пуск».
- В открывшемся окошке в строке поиска, которая расположено внизу, необходимо ввести слово «regedit».
- В самом верху окна Пуск в разделе программы отобразится один результат, который нужно выбрать одним щелчком левой кнопки мыши. После этого окно Пуск закроется, а вместо него откроется программа Regedit.
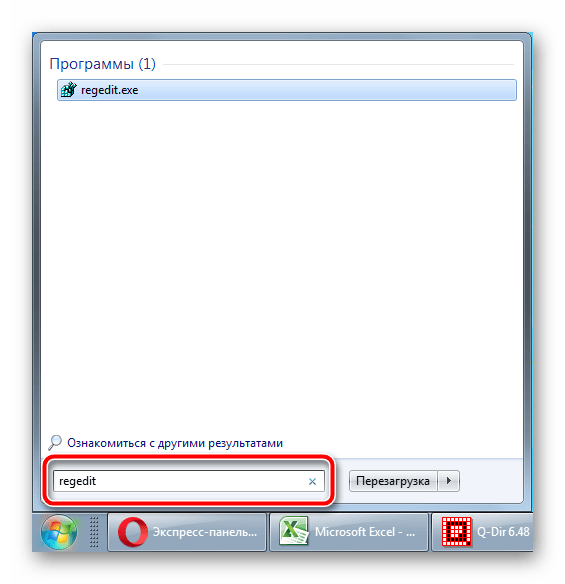
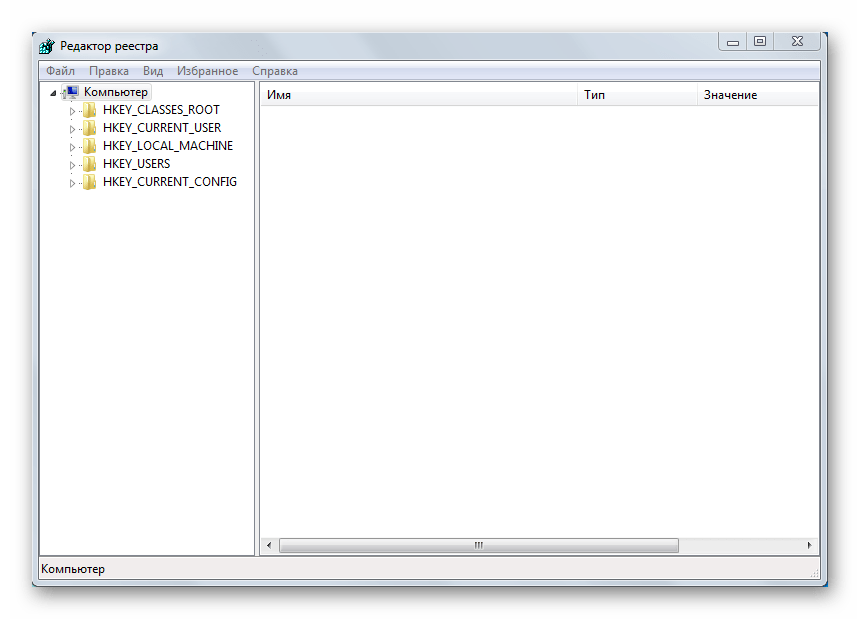
Способ 2: использование Проводника для прямого доступа к исполняемому файлу
- Дважды левой кнопкой мыши нажмите на ярлыке «Мой компьютер» или любым другим способом попадите в Проводник.
- Необходимо зайти в директорию
C:\Windows. Сюда можно попасть либо вручную, либо скопировать адрес и вставить в специальное поле вверху окна Проводника. - В открывшейся папке все записи по умолчанию расположены в алфавитном порядке. Необходимо пролистать вниз и найти файл с названием «regedit», запустить его двойным щелчком, после чего откроется окно редактора реестра.
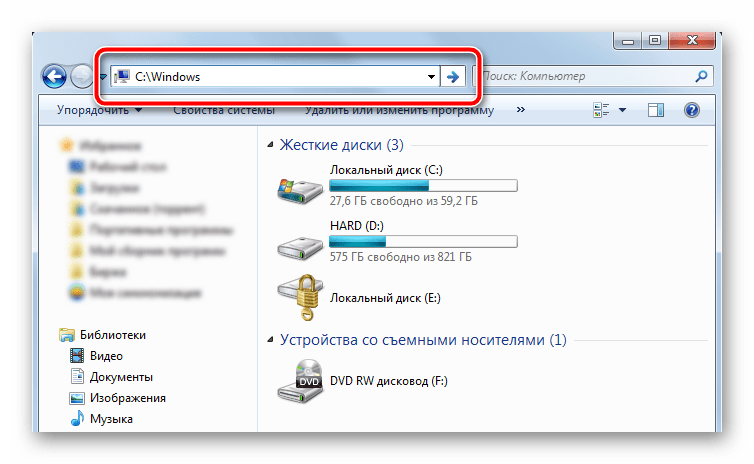
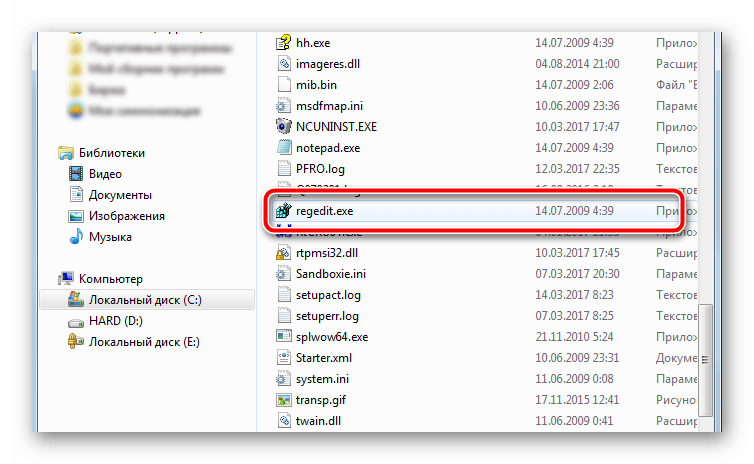
Способ 3: использование специального сочетания клавиш
- На клавиатуре одновременно нажмите кнопки «Win» и «R», образуя специальную комбинацию «Win+R», открывающую инструмент под названием «Выполнить». На экране откроется маленькое окошко с полем поиска, в которое нужно списать слово «regedit».
- После нажатия на кнопку «OK» окошко «Выполнить» закроется, а вместо него откроется редактор реестра.
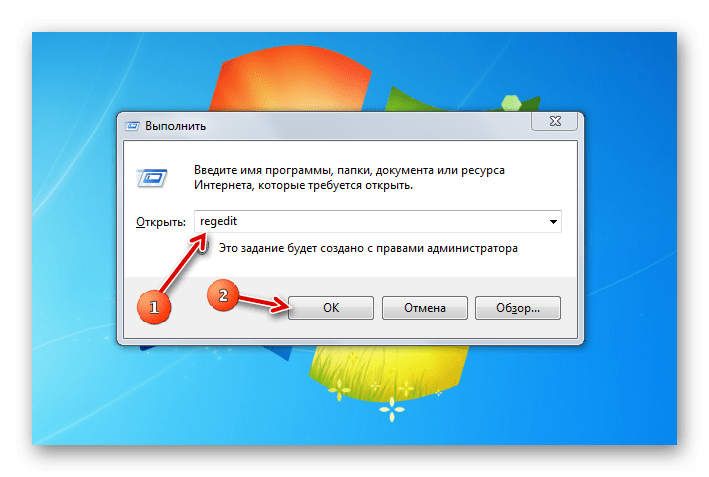
Будьте предельно внимательны, внося любые изменения в реестр. Одно неверное действие может привести к полной дестабилизации операционной системы или частичному нарушению ее работоспособности. Обязательно делайте резервную копию реестра перед изменением, созданием или удалением ключей.
 Мы рады, что смогли помочь Вам в решении проблемы.
Мы рады, что смогли помочь Вам в решении проблемы. Опишите, что у вас не получилось.
Наши специалисты постараются ответить максимально быстро.
Опишите, что у вас не получилось.
Наши специалисты постараются ответить максимально быстро.Помогла ли вам эта статья?
ДА НЕТlumpics.ru
Четыре способа открыть реестр Windows


В операционных системах семейства Windows от компании Microsoft реестр играет не просто важную, а ключевую роль, отвечая за работу как её самой, так и её компонентов, а так же установленных программ. По своей сути, реестр (англ. Registry) — это специальная база данных, построенная в иерархическом порядке, в которой содержится полная конфигурация аппаратного и программного обеспечения компьютера, а так же их рабочие параметры и данные. Единственное исключение — Portable-версии программ, они не хранят свои данные в реестре.
Работать напрямую с базой не получится, так как она её данные хранятся в разных местах системных каталогов. По этой причине, для того, чтобы открыть реестр Windows используется специальный редактор — regedit.exe. Отдельно хочу предупредить, что любые необдуманные манипуляции в нём могут привести к полной неработоспособности операционной системы.
На текущий момент есть 4 способа запустить редактор реестра Виндовс.
1. Поиск в меню «Пуск»
Такой вариант является самым простым и удобным для Windows 7 и более новых версий, вплоть до «Десятки».
Нажимаем кнопку «Пуск» и просто набираем слово: «Regedit». Смотрим на результаты поиска:
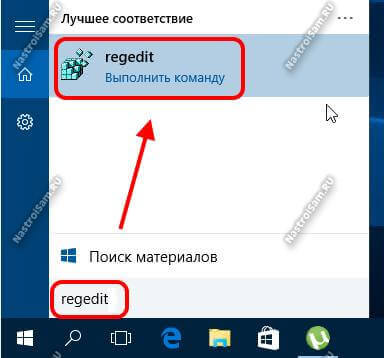
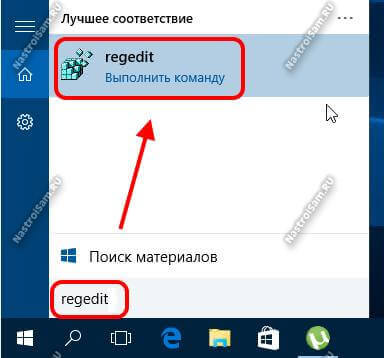
Дальше просто кликаем на ярлычок и запускаем приложение. Если Вы работаете с правами обычного пользователя, без привилегий суперпользователя, то нужно кликнуть на значок правой кнопкой мыши и выбрать пункт «Запуск от имени Администратора».
2. Окно «Выполнить»
Это, наверное, самый классический способ, которым пользовались ещё до Windows XP. Нужно открыть меню «Пуск»->»Выполнить» либо нажать комбинацию клавиш Win+R. Появится вот такое окно:
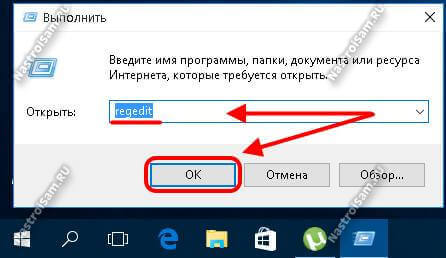
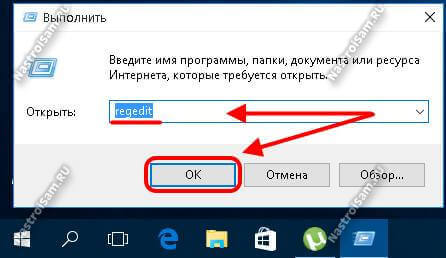
В поле «Открыть» вводим то же название приложения, что и в первом способе и нажимаем кнопку «ОК».
Примечание: Диалоговое окно «Выполнить» можно вызвать так же через Диспетчер задач, выбрав пункт меню «Файл»->»Новая задача».
3. Через проводник
Открыть редактор реестра Виндовс можно и через обычный проводник либо любой другой файловый менеджер (Total Commander, FAR и т.п.) Для этого просто откройте системный диск и зайдите в папку Windows:
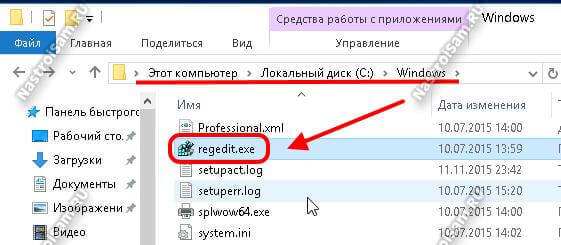
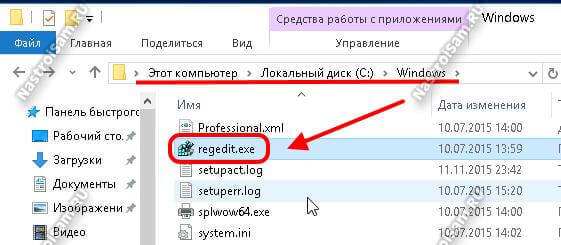
В ней будет лежать исполняемый файл запуска редактора. Просто кликните его дважды чтобы открыть РегЭдит.
4. Командную строка
Ну и последний способ — это через командую консоль операционной системы. Он, наверное, самый неудобный, так как сначала нужно открыть командую строку с правами Администратора, а уже после, с её помощью, запускать команду «regedit».
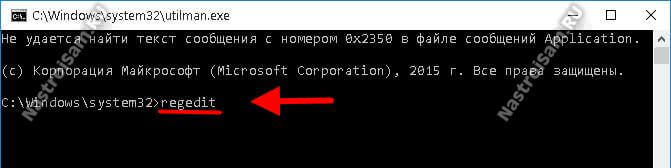
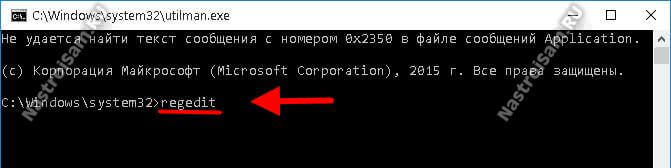
Тем не менее, и такой вариант входа в реестр Windows имеет место быть и вполне может пригодиться в какой-нибудь нестандартной ситуации.
Если что-то из вышесказанного осталось непонятным — вот неплохая видео-инструкция:
nastroisam.ru
Как открыть редактор реестра Windows
  windows | для начинающих
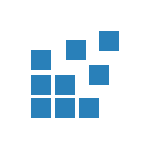 В этой инструкции покажу несколько способов быстро открыть редактор реестра Windows 7, 8.1 и Windows 10. Несмотря на то, что в своих статьях я стараюсь описывать все требуемые шаги очень подробно, бывает, что ограничиваюсь лишь фразой «откройте редактор реестра», которая у начинающего пользователя может вызвать необходимость искать, как это сделать. В конце инструкции также есть видео с демонстрацией способов запуска редактора реестра.
В этой инструкции покажу несколько способов быстро открыть редактор реестра Windows 7, 8.1 и Windows 10. Несмотря на то, что в своих статьях я стараюсь описывать все требуемые шаги очень подробно, бывает, что ограничиваюсь лишь фразой «откройте редактор реестра», которая у начинающего пользователя может вызвать необходимость искать, как это сделать. В конце инструкции также есть видео с демонстрацией способов запуска редактора реестра.
Реестр Windows представляет собой базу данных почти всех настроек ОС Windows, имеющую древовидную структуру, состоящую из «папок» — разделов реестра, и значений переменных, определяющих то или иное поведение и свойство. Для редактирования этой базы и требуется редактор реестра (например, когда нужно убрать программы из автозагрузки, отыскать вредоносное ПО, запуск которого происходит «через реестр» или, скажем, убрать стрелки с ярлыков).
Примечание: если при попытке открыть редактор реестра вы получаете сообщение о запрете этого действия, вам может помочь это руководство: Редактирование реестра запрещено администратором. В случае ошибок, связанных с отсутствием файла или тем, что regedit.exe не является приложением, вы можете скопировать этот файл с любого другого компьютера с той же версией ОС, а также найти его на своем компьютере в нескольких местах (подробнее будет описано ниже).
Самый быстрый способ открыть редактор реестра
На мой взгляд, самый быстрый и удобный способ открытия редактора реестра — использовать диалоговое окно «Выполнить», которое в Windows 10, Windows 8.1 и 7 вызывается одинаковым сочетанием горячих клавиш — Win+R (где Win — клавиша на клавиатуре с изображением эмблемы Windows).
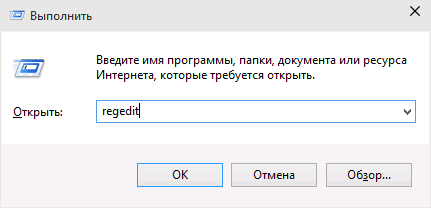
В открывшемся окне достаточно ввести regedit после чего нажать кнопку «Ок» или просто Enter. В результате, после вашего подтверждения на запрос контроля учетных записей пользователей (если у вас включен UAC), откроется окно редактора реестра.
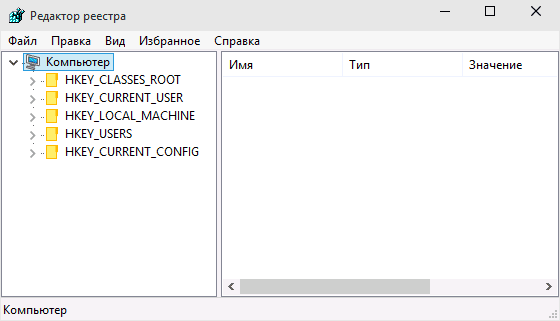
Что и где находится в реестре, а также о том, как его редактировать, вы можете прочитать в руководстве Использование редактора реестра с умом.
Используем поиск, чтобы запустить редактор реестра
Второй (а для кого-то и первый) по удобству способ запуска — использовать функции поиска Windows.
В Windows 7 вы можете начать вводить «regedit» в окне поиска меню «Пуск», после чего в списке кликнуть по найденному редактору реестра.
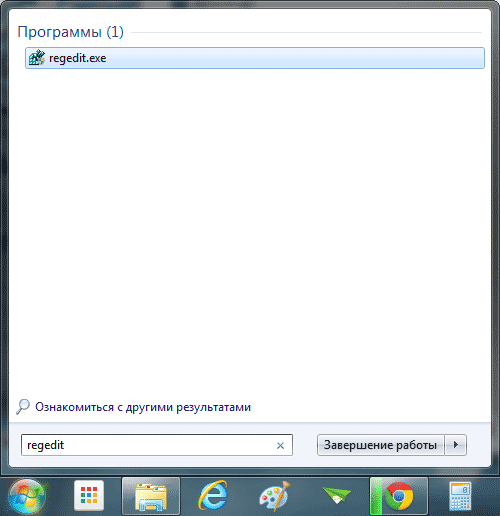
В Windows 8.1, если вы перейдете на начальный экран, а затем просто начнете набирать «regedit» на клавиатуре, откроется окно поиска, в котором можно будет запустить редактор реестра.
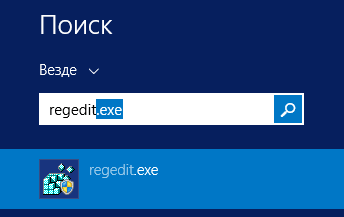
В Windows 10, по идее, точно так же найти редактор реестра можно через поле «Поиск в интернете и Windows», находящееся в панели задач. Но в той версии, что у меня сейчас установлена, это не работает (к релизу, уверен, исправят). Обновление: в финальной версии Windows 10, как и предполагалось, поиск успешно находит редактор реестра.
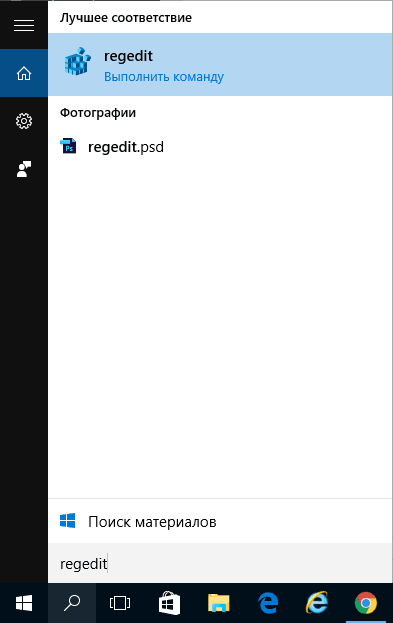
Запуск файла regedit.exe
Редактор реестра Windows является обычной программой, и, как и любую программу, его можно запустить с помощью исполняемого файла, в данном случае — regedit.exe.
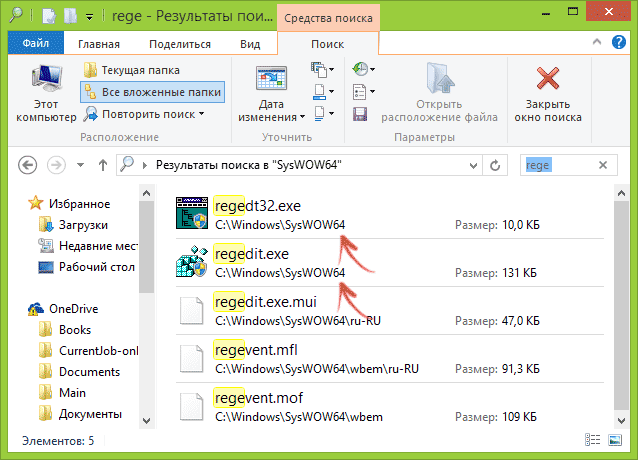
Этот файл вы можете найти в следующих расположениях:
- C:\Windows\
- C:\Windows\SysWOW64 (для 64-разрядных версий ОС)
- C:\Windows\System32 (для 32-битных)
Помимо этого, в 64-разрядных Windows вы также обнаружите файл regedt32.exe, эта программа тоже является редактором реестра и работает, в том числе и в 64-битной системе.
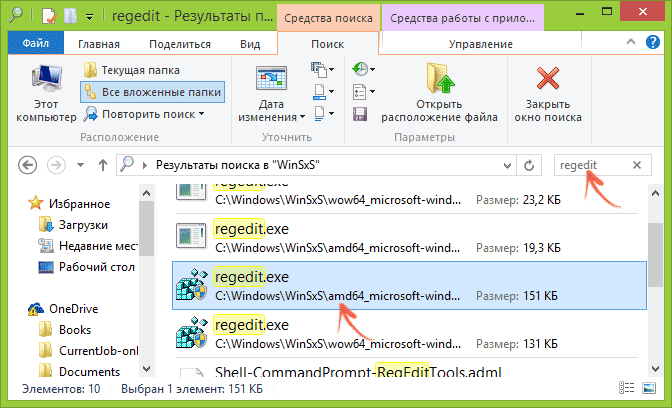
Дополнительно, редактор реестра вы можете отыскать и в папке C:\Windows\WinSxS\ , для этого удобнее всего использовать поиск по файлам в проводнике (это расположение может пригодиться, если в стандартных местах редактора реестра вы не обнаружили).
Как открыть редактор реестра — видео
В завершение — видео, в котором показываются способы запустить редактор реестра на примере Windows 10, однако способы подойдут и для Windows 7, 8.1.
Также существуют и сторонние программы для редактирования реестра Windows, которые в некоторых ситуациях могут оказаться полезными, но это тема отдельной статьи.
А вдруг и это будет интересно:
remontka.pro
Как зайти в реестр Windows 7 – Сам Себе Admin
Как известно, реестр предоставляет широчайшие возможности по настройке работы операционной системы и управляемого ею компьютера. Для доступа к реестру и внесения в него различных изменений используется специальная программа под названием «Редактор реестра Windows», которая присутствует во всех версиях данной операционной системы. Как же зайти в этот самый реестр Windows 7 или другой операционной системы от Microsoft?
В целях безопасности редактор реестра скрыт от взглядов пользователей и в процессе обычного использования операционной системы Вы нигде не найдете упоминаний о нем. Зайти в реестр, или если говорить точнее, войти в его редактор, можно используя командную строку или прямой вызов программы regedit.exe.
Чтобы зайти в реестр Windows 7 выполните следующее:
- Войдите в систему с правами администратора или будьте готовы ввести пароль администратора, если вы пытаетесь запустить редактор реестра от имени обычного пользователя.
- Нажмите кнопку «Пуск» и в появившейся над данной кнопкой строкой поиска введите «regedit» (без кавычек).
- Нажмите кнопку Enter на клавиатуре.
- Если появится дополнительный запрос контроля системы учетных записей, то одобрите его, нажав кнопку «Да». В результате должно появиться окно редактора реестра.
Существует также другой способ, который работает не только в Windows 7 или Vista, но и во всех остальных операционных системах Windows.

- Нажмите сочетание клавиш Win + R , чтобы запустить окно выполнения команд.
- В строке ввода команд наберите regedit.
- Нажмите кнопку «Ок» в окне или клавишу Enter на клавиатуре.
- Если появится дополнительный запрос контроля системы учетных записей, то одобрите его, нажав кнопку «Да». После этого должно появиться окно редактора реестра.
Вся информация в редакторе реестра представлена в виде иерархической древовидной структуры, напоминающей файловую, и разбита на несколько основных разделов:
- HKEY_CLASSES_ROOT — содержит информацию о зарегистрированных типах файлов, объектах COM и ActiveX.
- HKEY_CURRENT_USER — содержит настройки текущего активного пользователя, использующего систему.
- HKEY_LOCAL_MACHINE — параметры конфигурации данного компьютера.
- HKEY_USERS — включает информацию о всех пользователях данного компьютера.
- HKEY_CURRENT_CONFIG — создается в момент загрузки операционной системы и содержит сведения о профиле оборудования, которым располагает данный компьютер.
Интерфейс редактора реестра достаточно прост. В его левой стороне приведены перечисленные выше разделы, которые содержат в себе раскрывающиеся списки подразделов различной степени вложенности. В правой части окно отображаются параметры, которые содержит в себе тот или иной подраздел.
Будьте внимательны при редактировании реестра. Большие возможности по управлению функциями операционной системы накладывают большую ответственность. Неправильные изменения в реестре в некоторых случаях могут нарушить нормальную работоспособность операционной системы или ее отдельных функций.
samsebeadmin.ru





