Таймер выключения Windows 10
Наверняка вы сталкивались с ситуацией, когда вам надо отойти, а отключить компьютер нет возможности из-за запущенных определенных задач. На такой случай можно запланировать автоматическое отключение компьютера по расписанию. Windows 10 обладает встроенными механизмами планировки отключения, правда их найдет далеко не каждый пользователь. Здесь же мы собрали все способы, с помощью которых можно установить таймер выключения компьютера.
Как установить таймер отключения Windows 10 через команду Выполнить
Нажмите Win + R и введите команду shutdown -s -t 60. Число отвечает за количество секунд, после которых компьютер автоматически будет отключен.
В данном случае отключение произойдет через 1 минуту. Вы можете установить любое предпочитаемое вами время. Только не забывайте, что оно указывается в секундах.
Как запланировать автоматическое отключение компьютера через Командную строку
- Нажмите на кнопку Пуск и введите в поиск cmd.

- В открывшемся окне Командной строки вам надо ввести следующее: shutdown -s -t 60. Как и в предыдущем способе, число 60 означает 60 секунд. В Командной строке можно указать любое удобное для вас время.
Как автоматически отключить компьютер через PowerShell
- Нажмите Win + X и в открывшемся меню выберите PowerShell.
- В новом окне PowerShell введите команду shutdown -s -t 60. Вместо 60 можно указать любое другое время, исчисляемое в секундах. К примеру, команда на отключение компьютера через полчаса с момента установки будет выглядеть как
- Во всех случаях после установки времени компьютер вам сообщит, что в определенное время произойдет автоматический выход из системы и завершение работы.

Другие команды для таймера отключения компьютера
Вы определенно заметили, что после основной команды shutdown идет еще дополнительный аргумент, который указывает системе характер выполняемого действия. С помощью этих аргументов можно назначить дополнительные команды и не только выключать компьютер по таймеру, но и перезагружать или уводить в режим сна.
Выглядит это следующим образом: shutdown -s -t 60. Вместо буквы —s вам надо подставить одну из следующих:
- r – перезагрузка. Команда будет выглядеть shutdown -r -t 60. Расшифровывается как перезагрузка через 60 секунд.
- h – гибернация. Shutdown -h -t 60. Если вы введете эту команду, компьютер уйдет в гибернацию через 60 секунд. Время можете устанавливать любое, как и в предыдущей команде.

Как установить таймер автоматического выключения через Планировщик задач
- Откройте встроенный в операционную систему Планировщик задач. Для этого нажмите Win + R и введите команду Taskschd.msc. Как вариант, можно нажать меню Пуск и ввести в поиск Планировщик задач. Есть также другие варианты запуска, но эти два самые быстрые.
- В правой части окна нажмите Создать простую задачу.
- Откроется окно создания простой задачи. На вкладке
- На вкладке Триггеры установите значение Однократно.
- Нажмите Далее и на следующем шаге установите время, когда компьютер будет автоматически отключен.

- Далее вам надо указать системе необходимое для исполнения действие. Выберите на следующем окне Запустить программу и нажмите Далее.
- Возле пункта Программа или сценарий нажмите
- Откроется окно Проводника в системной папке system32. Найдите в ней файл shutdown.exe. Именно он инициализирует процесс завершения работы компьютера.
- Нажмите Ок.
- В поле Добавить аргументы введите -s. Нажмите Ок.
- Нажмите Далее, просмотрите указанные вами параметры и нажмите Готово.
Для единичного отключения такой метод может оказаться слишком сложным. Но в отличии от запланированного отключения с помощью командной строки, Планировщик задач позволяет сделать эту процедуру регулярной. К примеру, отключать компьютер каждый день в 22:00.
Установка таймера отключения Windows 10 с ярлыка
Если вам надо часто пользоваться таймерами отключения, можно создать ярлыки на рабочем столе или в любом другом месте операционной системы. Открытие этого ярлыка возьмет на себя задачу активации команды отключения, перезагрузки или гибернации по таймеру.
- Нажмите правой кнопкой мыши в любом месте и выберите Создать – Ярлык.
- На первом этапе введите команду shutdown -X -t
- Далее назовите свой ярлык и сохраните его.
Так же само можно создать ярлык отмены отключения / перезагрузки или гибернации. Делается все точно так же, только указывается команда shutdown -a. После создания ярлыков их можно перемещать, переименовывать или изменять иконки по вашему усмотрению.
Делается все точно так же, только указывается команда shutdown -a. После создания ярлыков их можно перемещать, переименовывать или изменять иконки по вашему усмотрению.
Как отменить автоматическое отключение компьютера в Windows 10
Если вы устанавливали запланированное отключение ПК через команду Выполнить, Командную строку или PowerShell, тогда отключить все можно с помощью очень простого действия.
Нажмите Win + R и введите shutdown -a. После этого система уведомит вас, что автоматический выход из системы был отменен. Эту же команду можно запустить в Командной строке или PowerShell.
Если же запланированное отключение установлено в Планировщике задач, тогда процесс отмены будет немного другим.
- Нажмите Win + R и введите команду Taskschd.msc.
- В левой части окна выберите
 Откроется список всех запланированных к выполнению задач.
Откроется список всех запланированных к выполнению задач. - Найдите в списке вашу задачу и нажмите на нее. В правой части экрана нажмите на кнопку Удалить и подтвердите свой выбор.
Существует также большое количество сторонних программ, которые помогают запланировать отключение, перезагрузку или спящий режим в Windows 10. Зачастую необходимость в подобных решения отпадает из-за того, что в систему уже встроены необходимые механизмы, способные регулировать автоматическое выключение компьютера. Они работают достаточно просто и эффективно, что не всегда скажешь о сторонних программах.
Обратите также внимание, что способ запланированного отключения не подходит, если вы хотите воспользоваться им как средством родительского контроля. Для этого в Windows 10 установлены отдельные механизмы, которые работают по-другому, гораздо эффективнее и надежнее.
Кроме того, обращайте внимание на параметры приложения, которое занимает ваш компьютер на долгое время. Зачастую в программах с длительным периодом выполнения задач присутствует опция автоматического отключения после завершения. В таком случае системные методы, не говоря уже о сторонних, не понадобятся вам вовсе.
Зачастую в программах с длительным периодом выполнения задач присутствует опция автоматического отключения после завершения. В таком случае системные методы, не говоря уже о сторонних, не понадобятся вам вовсе.
Как настроить выключение по таймеру в Windows 10
У каждого пользователя ПК возникают ситуации, когда нужно ждать завершения выполнения какой-либо процедуры на компьютере перед тем, как его выключить. А ведь ждать совсем не обязательно – достаточно настроить автоматическое выключение компьютера. Рассмотрим, как это сделать с помощью стандартных средств Windows 10.
Содержание статьи:
Настройка автоотключения компьютера
Средствами Windows 10 настроить автовыключение можно несколькими способами:
С помощью раздела «Выполнить»
В окне «Выполнить» (Win+R) вводим команду shutdown –s –t <число>. Здесь <число> – количество секунд. Например, если мы хотим, чтобы компьютер выключился через 1 час, команда будет выглядеть так: shutdown –s –t 3600.
После клика «ОК», ОС выдаст предупреждение о времени выключения.
С помощью командной строки
Открываем командную строку, в которой пишем команду с синтаксисом, описанным выше: shutdown –s –t 1800 (выключение через 30 минут).
В оболочке PowerShell
Открываем оболочку Windows PowerShell, в точно такую же команду, как и в предыдущем пункте: shutdown –s –t 2400 (т.е. выключение через 40 минут).
Созданием новой задачи в планировщике
Открываем классическую панель управления, выбираем «Администрирование».
Далее выбираем «Планировщик заданий».
Кликаем «Создать простую задачу».
Называем ее, для примера, «Выключение» и кликаем «Далее».
Выбираем требуемое время запуска задачи (Однократно), кликаем «Далее».
Устанавливаем время выполнения задачи, кликаем «Далее».
В следующем окне выбираем «Запустить программу».
Кликаем «Обзор» и выбираем программу «С:\Windows\System32\shutdown.exe ».
В поле необязательных дополнительных параметров вводим «-s».
Сохраняем задачу.
Вместо послесловия
Мы рассмотрели 4 способа настроить выключение компьютера по таймеру с помощью системных средств Windows 10.
Как выключить компьютер через определенное время или по таймеру
Привет всем. Немного компьютерных фишек вам не помешает. А именно рассмотрим варианты автоматического выключения компьютера по таймеру или через определенное время. Способы, описанные ниже, прекрасно работают со всеми версиями системы Windows. Другими словами — компьютер выключится сам даже когда вас не будет дома. Достаточно будет запланировать время выключения или установить таймер.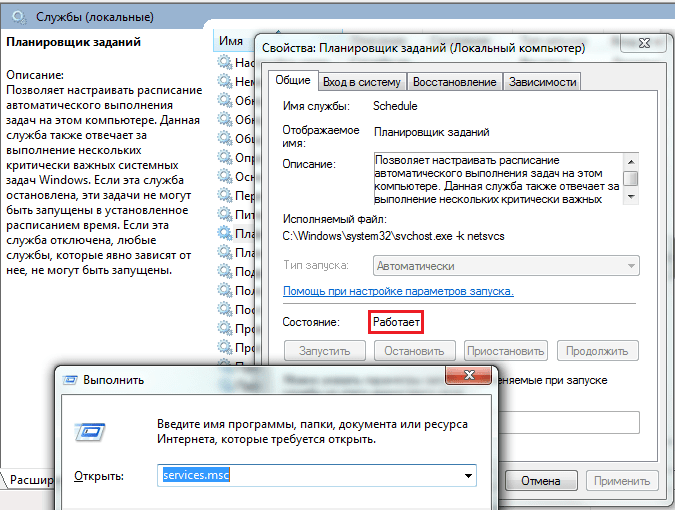
Как выключить компьютер по таймеру
Меня недавно спрашивали, можно ли выключить компьютер по таймеру, например, через час. Да, можно и для этого даже не придется скачивать сторонние программы, данный функционал уже заложен в Виндовс, но не все о нем знают. Запускаем команду Выполнить. Вписываем в стоку следующую команду:
Если у вас Windows 10, то команду можно писать прямо в строку поиска. Тем самым мы указываем, что компьютер будет выключен через полчаса и до момента выключения будет работать таймер. Значения указывается в секундах и его можно легко поменять.
| shutdown -s -t 3600 | 1 час |
| shutdown -s -t 7200 | 2 часа |
| shutdown -s -t 10800 | 3 часа |
| shutdown -s -t 86400 | 24 часа |
Как выключить компьютер в определенное время
Если первый вариант вас не устраивает и нужно выключить компьютер в заданное время, допустим после установки всех обновлений или загрузки торрента. Воспользуемся уже давно нам знакомым планировщиком заданий с помощью которого мы устанавливали будильник на компьютере. Ищем его в поиске.
Воспользуемся уже давно нам знакомым планировщиком заданий с помощью которого мы устанавливали будильник на компьютере. Ищем его в поиске.
В меню справа выбираем пункт: Создать простую задачу.
Пишем название и если нужно, то и описание.
Жмем далее и в триггере задачи выбираем когда хотим выполнить задачу, ежедневно, однократно или при других условиях.
Выбираем дату и время.
на следующем шаге выбираем действие — запуск программы и здесь можно поступить двумя способами, прописать команду или выбрать путь к программе. Команда выглядит так:
По умолчанию путь к программе выключения компьютера такой:
C:\Windows\System32\shutdown.exe |
C:\Windows\System32\shutdown.exe
Затем жмем готово и задача на выключение компьютера в определенное время создана. Каких-либо дополнительных действий от вас не требуется.
Выключить компьютер через командную строку
Здесь все то же самое, что в первом способе, но только через командную строку и по таймеру. Это можно сделать даже удаленно по сети, когда нужно выключить другой компьютер. Запускаем cmd и пишем:
Это можно сделать даже удаленно по сети, когда нужно выключить другой компьютер. Запускаем cmd и пишем:
Нажимаем Enter и все готово.
Что ж, теперь вы знаете как выключить питание компьютера по таймеру и в конкретное время в ОС Windows и очень надеюсь, что эта инструкция вам помогла. Если что-то было непонятно, то смело пишите комментарий, будем разбираться вместе.
Таймер выключения Windows 10 — 6 способов
В операционной системе Windows 10 имеется функция, при помощи которой можно запустить таймер выключения компьютера через некоторое заданное время. Выключение компьютера Windows 10 произойдет автоматически, без участия пользователя.
Таймер выключения компьютера Windows 10 выполняет полное отключение системы, это не перевод ПК в режим сна или гибернации.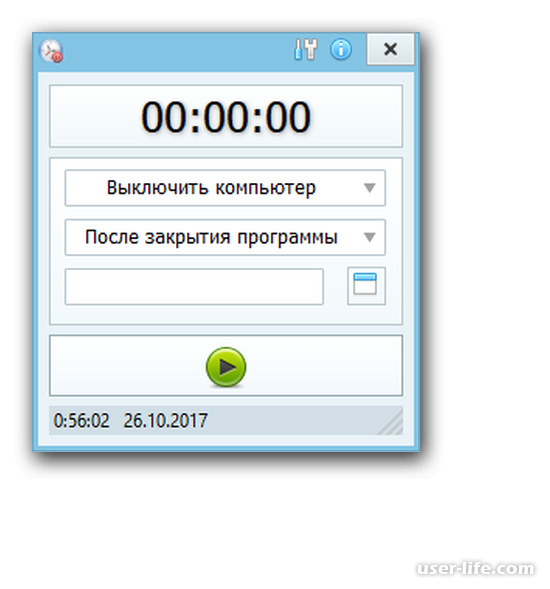 Подобная возможность для отключения компьютера, часто востребована пользователями по разным причинам.
Подобная возможность для отключения компьютера, часто востребована пользователями по разным причинам.
Нередко бывает, что пользователю необходимо отлучиться, а работа на ПК еще не завершена. В тоже время, прервать выполнение каких-либо действий не представляется возможным, из-за специфики выполняемых операций.
Например, на компьютер происходит загрузка файла большого размера, этот процесс занимает довольно много времени, а пользователь не может по какой-либо причине ждать до завершения скачивания файла. После принудительного отключения ПК, загрузку придется начать заново, что не очень продуктивно.
Выходом из затруднительного положения станет выключение компьютера по времени, заранее заданным пользователем. Персональный компьютер автоматически завершит работу через определенное время, достаточное для завершения текущей работы.
Как поставить таймер выключения компьютера Windows 10? В операционной системе имеются встроенные инструменты для выполнения этой задачи. Пользователь может воспользоваться альтернативным вариантом: сторонними приложениями.
В этой статье мы рассмотрим инструкции о том, как поставить таймер на выключение компьютера системными средствами. Большинство способов предполагает, что пользователю нужно будет задать определенный период времени, по завершении которого произойдет выключение системы.
Есть варианты, при которых можно задать определенное время для выключения ПК. Также вы узнаете, как отключить таймер выключения компьютера, если надобность в завершении работы отпала.
Как поставить таймер на выключение компьютера Windows через команду «Выполнить» — 1 способ
С помощью выполнения определенной команды в окне «Выполнить», можно задать время выключения компьютера.
- Нажмите на клавиатуре на клавиши «Win» + «R».
- В диалоговом окне «Выполнить» введите команду: «shutdown -s -t X» (без кавычек). «X» — время в секундах до завершения работы системы.
- Нажмите на кнопку «ОК».
В правой части экрана около области уведомлений появится сообщение, информирующее пользователя о завершении сеанса Windows 10, через заданный промежуток времени.
Как отключить выключение компьютера в Windows 10 помощью команды в окне «Выполнить»
Планы могут неожиданно поменяться, и компьютер больше не требуется отключать. В этом случае, необходимо выполнить другую команду, для отмены автоматического отключения ПК.
- Для открытия окна «Выполнить», нажмите одновременно на клавиши «Win» + «R».
- В окне «Выполнить» введите команду: «shutdown -a» (без кавычек).
Запланированное автоматическое завершение работы операционной системы будет отменено.
Как выключить компьютер по таймеру Windows 10 при помощи ярлыка — 2 способ
Если предыдущий способ вызывает у пользователя определенные трудности, можно упростить задачу, создав специальный ярлык для запуска таймера отсчета времени, до завершения работы ПК.
- Щелкните правой кнопкой мыши по Рабочему столу.
- В контекстном меню выберите «Создать», а затем «Ярлык».
- В окне «Создать ярлык» введите путь до расположения объекта «C:WindowsSystem32shutdown.
 exe -s -t X» (без кавычек). «X» — время в секундах до выключения компьютера.
exe -s -t X» (без кавычек). «X» — время в секундах до выключения компьютера. - Нажмите на кнопку «Далее».
- В следующем окне введите произвольное имя для ярлыка. Для имени ярлыка выберите что-то понятное, например, «Выключение ПК» или т. п.
- Нажмите на кнопку «Готово».
На Рабочем столе компьютера появится созданный ярлык.
Имеет смысл выбрать изображение для ярлыка, чтобы пользователю было визуально понятно предназначение этого ярлыка.
- Кликните правой кнопкой мыши по ярлыку.
- В открывшемся контекстном меню выберите пункт «Свойства».
- В окне свойств ярлыка откройте вкладку «Ярлык», а затем нажмите на кнопку «Сменить значок…».
- В предупреждающем окне нажмите на кнопку «ОК».
- В окне «Смена значка» выберите подходящий значок, а потом нажмите на кнопку «ОК».
- В окне «Свойства ярлыка» нажмите на кнопку «ОК».
Ярлык на Рабочем столе для выключения системы по таймеру поменяет свой значок.
Теперь, для запуска отсчета времени достаточно лишь два раза кликнуть по ярлыку на Рабочем столе.
Изменить время запуска таймера можно следующим образом:
- Щелкните правой кнопкой мыши по ярлыку, нажмите на «Свойства».
- В окне «Свойства», во вкладке «Ярлык» в поле «Объект» поменяйте время в секундах на другой временной промежуток.
- Нажмите на кнопку «ОК».
Как выключить таймер отключения компьютера в свойствах ярлыка
Для отключения запланированного завершения работы, с помощью специального ярлыка на Рабочем столе, выполните следующие действия:
- Щелкните правой кнопкой мыши по ярлыку, в контекстном меню выберите «Свойства».
- В окне «Свойства», во вкладке «Ярлык», в поле «Объект» удалите после «shutdown.exe» символы «-s -t X», где «X» – время в секундах до выключения компьютера.
- Вместо них добавьте пробел, а затем аргумент «-a». Путь до объекта должен выглядеть следующим образом: «C:\Windows\System32\shutdown.
 exe -a» (без кавычек).
exe -a» (без кавычек). - Нажмите на кнопку «ОК».
- Кликните два раза по ярлыку для отмены автоматического завершения работы операционной системы.
Выключение компьютера командной строкой — 3 способ
Пользователь может запустить таймер отсчета времени для выключения системы в командной строке.
Запустите командную строку в Windows 10. При настройках по умолчанию, командная строка скрыта в меню «Пуск». Поэтому прочитайте здесь, как открыть в Windows 10 командную строку разными способами.
В окне командной строки введите команду, а затем нажмите на клавиатуре на клавишу «Enter»:
shutdown -s -t X
«X» — время в секундах до выключения ПК.
После выполнения команды, пойдет отсчет времени до выключения Windows 10.
Если необходимо задать точное время для отключения системы, введите эту команду:
at XX:XX shutdown /s /f
Вместо «XX:XX», введите подходящее точное время, например, «23:30».
Отмена выключения системы через командную строку
Для отмены отключения компьютера выполните действия:
- Запустите командную строку.

- В окне интерпретатора командной строки введите команду, нажмите на клавишу «Enter»:
shutdown -a
Запуск таймера выключения ПК в Windows PowerShell — 4 способ
Подобным образом можно автоматически завершить работы системы в Windows PowerShell:
- Откройте окно Windows PowerShell, например, из меню «Пуск».
- Выполните команду, нажмите «Enter»:
shutdown -s -t X
«X» — время в секундах до выключения компьютера.
Как отменить автоматическое выключение компьютера в Windows PowerShell
Для отмены завершения сеанса Windows в окне Windows PowerShell введите команду, а затем нажмите на «Enter»:
shutdown -a
Выключение компьютера по таймеру в Windows 10 с помощью bat файла — 5 способ
Еще один способ — автоматическое выключение ПК через заданное время, при помощи исполняемого пакетного файла с расширением «.bat». Пользователю нужно создать специальный «bat» файл, а затем запустить его, для запуска таймера отсчета времени до отключения системы.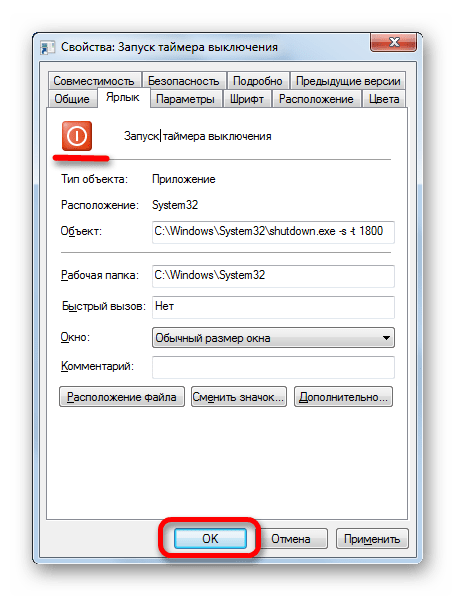 Мы создадим файл при помощи Блокнота. Введите в окно Блокнота один из следующих кодов:
Мы создадим файл при помощи Блокнота. Введите в окно Блокнота один из следующих кодов:
shutdown.exe -s -t X -c "текст сообщения" shutdown.exe -s -t X
«X»— время в секундах до выключения Windows. Вместо текста: «текст сообщения», нужно ввести какой-нибудь текст на английском языке, например, «computer off timer», который будет отображен на экране компьютера.
Вам также может быть интересно:
При использовании второй команды, на дисплей не будет выведено предупреждение об автоматическом выключении системы.
Сохраните файл, в поле «Тип файла» выберите «Все файлы», в поле «Имя файла» присвойте имя файлу с расширением «.bat», например, «Выключение ПК.bat» (без кавычек).
Нажмите на кнопку «Сохранить».
В нужный момент времени, щелкните по созданному файлу для запуска таймера выключения компьютера.
Автоматическое выключение системы в Планировщике задач — 6 способ
С помощью Планировщика задач можно назначить точное время для автоматического завершения работы операционной системы Windows 10.
- Вам нужно будет запустить Планировщик заданий, одним из этих способов.
- В окне приложения, в колонке «Действия» нажмите на опцию «Создать простую задачу…».
- Запустится мастер создания простой задачи. В окне «Создать простую задачу», в поле «Имя» введите любое название задачи, например, «Выключение ПК» (без кавычек).
- В окне «Триггер задачи» активируйте пункт «Однократно» для запуска задачи один раз.
- В окне «Один раз» выберите дату и время для автоматического отключения компьютера.
- В окне «Действие» выберите параметр «Запустить программу».
- В следующем окне «Запуск программы» в поле «Программа или сценарий» введите полный путь до файла, или выберите файл с помощью кнопки «Обзор…»:
С:\Windows\System32\shutdown.exe
- В поле «Добавить аргументы (необязательно)» введите «-s» (без кавычек).
- В окне «Сводка» отображены все настройки запланированного задания, нажмите на кнопку «Готово» для запуска задачи.

Как выключить таймер выключения компьютера в Планировщике заданий
В окне Планировщика заданий в левой колонке нажмите на параметр «Библиотека планировщика заданий». В списке заданий по названию задачи, найдите задание для отключения ПК в запланированное время.
Щелкните по заданию правой кнопкой мыши, а затем выберите в открывшемся контекстном меню пункт «Отключить».
Выводы статьи
Если пользователю необходимо автоматически выключить компьютер с операционной системой Windows 10 через определенное время, можно воспользоваться системными средствами: с помощью ввода команды в окне «Выполнить», созданием специального ярлыка, выполнением команд в командной строке или в Windows PowerShell, с помощью исполняемого «.bat» файла, создать задачу для выключения ПК в Планировщике заданий.
Похожие публикации:
Таймер выключения компьютера на Windows 10: как поставить, включить
Иногда возникает необходимость запланированного отключение ПК без прямых действий пользователей. Данная ситуация применима, если юзер оставил компьютер выполнять задание на определенное время по истечению которого нужно автоматически завершить работу. Материал покажет, как поставить таймер выключения компьютера в Windows 10 разнообразным способом.
Данная ситуация применима, если юзер оставил компьютер выполнять задание на определенное время по истечению которого нужно автоматически завершить работу. Материал покажет, как поставить таймер выключения компьютера в Windows 10 разнообразным способом.
Установка таймера выключения компьютера через команду Shutdown вручную
Конструкция автоотключения, в общем, имеет вид: shutdown -s -t ХХХ, где s это параметр, указывающий на процедуру завершения работы ПК, а t ХХХ это посекундный таймер, по истечению которого произойдет исполнение параметра s. У shutdown есть и другие атрибуты, перечень которых доступен по команде shutdown /? в Cmd.
Существует 3 метода запуска команды автовыключения. Проделайте такие шаги.
1. Зажмите клавишу Win, далее сделайте нажатие на R. В окошко «Выполнить» внесите конструкцию: shutdown -s -t 3600, нажмите OK, что ознаменует автоотключение через 1 час.
2. Откройте cmd Windows 10. Напечатайте команду shutdown -s -t 7200, далее произведите клик по Enter.
3. В PowerShell автовыключение работает по такому же принципу, как и в cmd. Вызовите PowerShell по клику ПКМ на кнопку «Пуск», выбрав соответствующий пункт. Далее введите уже знакомую команду и щелкните Enter.
В результате применения одного из способов выше, Вы увидите уведомление о выключении компьютера через заданное время. Если нужно отменить заданный таймер, тогда по принципу 1, 2 или 3 метода используйте конструкцию shutdown -a, где параметр a означает отмену операции.
Автовыключение компьютера через планировщик заданий
Утилита планировщик заданий используется в ОС для запуска и остановки задач по расписанию. С помощью него можно задать таймер выключения Windows 10. Проделайте следующие действия.
В окошке «Выполнить» (Win + R) напишите control schedtasks, затем сделайте нажатие на OK.
В правом меню планировщика заданий кликните «Создать простую задачу».
Впишите имя задачи, например, «Таймер отключения ПК», затем щелкните «Далее».
Выберите «Однократно». Произведите щелчок по «Далее».
Произведите щелчок по «Далее».
Придумайте временные показатели начала выполнения процедуры. Нажмите «Далее».
Оставьте «Запустить программу». Снова сделайте щелчок по «Далее».
Нажмите «Обзор», в каталоге System32 найдите и выберите shutdown.exe. Далее щелкните «Открыть».
Добавьте параметр –s, как на скриншоте. Произведите нажатие «Далее».
В следующем окошке щелкните «Готово».
Если Вам необходимо удалить созданный таймер, тогда перейдите в библиотеку планировщика заданий, найдите свое задание, обычно оно на последнем месте. Сделайте по нему клик ПКМ, в меню нажмите «Удалить», далее «Да» для подтверждения.
Создание ярлыка и BAT файла для автоматического отключения
Если Вам необходимо делать автовыключение компьютера с Windows 10 постоянно, для удобства Вы можете создать ярлык или BAT файл. Для использования ярлыка проделайте такие действия.
Нажмите ПКМ по любой свободной области рабочего стола, наведите на «Создать», выбрав «Ярлык». В расположении объекта введите знакомую команду, например, shutdown -s -t 5400, нажав «Далее».
В расположении объекта введите знакомую команду, например, shutdown -s -t 5400, нажав «Далее».
Задайте название ярлыку. Произведите щелчок «Готово».
В свойствах ярлыка, открывающихся по клику ПКМ и выбора соответствующего пункта, возможно, изменять время таймера и задать горячие клавиши на открытие. После внесения изменений щелкните OK.
По принципу вышеописанных действий можно создать ярлык на отмену команды автовыключения. Только в расположении задать конструкцию shutdown –a и свое название.
C выключением ПК по таймеру в ОС Windows 10 поможет BAT файл. Сделайте щелчок по свободной области рабочего стола. Наведите в меню на «Создать», выберите «Текстовый документ».
Задайте имя, например, таймер выключения. Двойным щелчком ЛКМ, откройте его. Скопируйте такие строки:
echo off
cls
set /p vrem=»Vvod kolichestva secund: «
shutdown -s -t %vrem%
Сохраните изменения. Закройте файл.
Смените расширение с txt на bat. Если расширение недоступно откройте проводник. Во вкладке «Вид» убедитесь, что стоит отметка на показе расширения.
Во вкладке «Вид» убедитесь, что стоит отметка на показе расширения.
Двойным щелчком включите батник. Напечатайте значение в секундах и нажмите Enter для задания таймера отключения Windows 10.
Таймер отключения Windows через программы
Существует множество программ, организующих автовыключение Windows 10 через определенное время. К такому ПО относятся:
- Windows Shutdown Assistant;
- Wise Auto Shutdown;
- Simple Shutdown Timer;
- Windows Reboot;
- KShutdown;
- AMP WinOFF;
- Другие.
Рассмотрим установку таймера на выключение через приложение Wise Auto Shutdown. Скачайте ее с сайта: wisecleaner.com/wise-auto-shutdown.html, и установите. Запустите ярлык Wise Auto Shutdown. Программа имеет русский интерфейс. Чтобы она включалась при загрузке Windows 10 и была всегда под рукой в трее, в меню отметьте пункт запуска при загрузке.
В области выбора задачи отметьте «Завершение работы». Советуем оставить отмеченным показ уведомления за пять минут до отключения. Затем задайте время удобным для Вас способом. Сделайте щелчок по кнопке «Запустить», и «Да», OK.
Затем задайте время удобным для Вас способом. Сделайте щелчок по кнопке «Запустить», и «Да», OK.
За пять минут до выключения, программа покажет окошко с таймером. Здесь Вы сможете согласиться или отменить действие.
Помимо завершения работы доступны операции с: перезагрузкой, сном, выходом из системы, ожиданием. По похожему принципу работают и другие программы.
Теперь Вы знаете, как работает таймер выключения компьютера на Windows 10. Его действие можно организовать, как стандартными средствами ОС, так и специальными программами. Каким пользоваться решать только Вам.
Посмотрите еще статьи:
Вы можете пропустить чтение записи и оставить комментарий. Размещение ссылок запрещено.
Автоматическое выключение компьютера в Windows 10/7/8 💻
Бывало такое, что поставили на выполнение долгоиграющую задачу, а сидеть за компьютером некогда? Может пора уходить или спать, а компьютер кто-то должен выключить.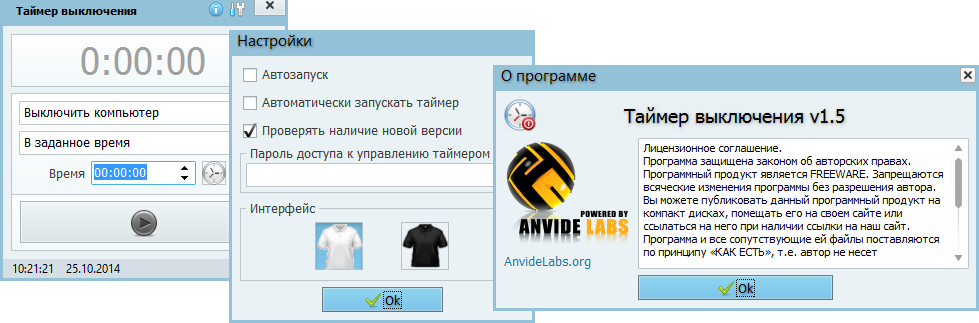 Вам поможет автоматическое выключение компьютера.
Вам поможет автоматическое выключение компьютера.
В каких же случаях это нужно? Ну например если вы:
- включили полное сканирование компьютера на вирусы
- запустили процесс конвертации видео
- скачиваете из интернета большой объём информации
- инсталлируете «тяжёлую» программу или игру
- копируете большой объём данных, например для бэкапа
- и ещё куча вариантов на любой вкус
В некоторых программах есть галочка, типа «Автоматическое выключение компьютера после завершения процесса» или «Auto Shutdown», например как в Nero после окончания записи диска. Но если в программе не предусмотрено такой возможности, то придётся планировать автовыключение по расписанию.
В этом нет ничего сложного. Надо лишь задать время, через которое компьютер должен выключиться, или включить таймер. Время нужно рассчитать самому. Если программа пишет расчётное время выполнения, то накиньте 20-30% и получите то, что надо. А если не пишет, то прикиньте время по скорости выполнения задания.
Чтобы запланировать выключение компьютера по расписанию можно пользоваться двумя простыми способами:
Лично мне больше по душе использовать специальные программы, они просты и понятны. Сейчас мы разберём стандартный способ.
Автоматическое выключение компьютера стандартными средствами Windows
Для этого нам понадобится стандартный «Планировщик заданий». Итак, разберём подробно по шагам как настроить «Планировщик заданий» на отключение ноутбука через определённое время:
- Запускаем «Планировщик заданий» через , или просто пишем в строке поиска меню «Пуск» слово «планировщик»
- В планировщике задач можем перейти в «Библиотеку планировщика заданий» и посмотреть все активные задачи. Нажимаем на «Создать простую задачу»
- В первом окне пишем понятное имя задания, например «Выключение компьютера» и жмём «Далее»
- Выбираем частоту запуска задания. Для одноразового действия подходит «Однократно»
- И вводим желаемое время срабатывания
- На следующем шаге оставляем значение по умолчанию «Запустить программу»
- И вводим имя запускаемой программы «shutdown» с аргументами «-s -f».
 Ключ «-f» не обязательный, но я рекомендую его поставить. Он принудительно закрывает непослушные программы.
Ключ «-f» не обязательный, но я рекомендую его поставить. Он принудительно закрывает непослушные программы. - Нажимаем «Готово»
Всё, задача создана. Чтобы просмотреть её и изменить время нужно перейти в библиотеку планировщика заданий и кликнуть по нашему заданию 2 раза мышкой. Далее нужно перейти на вкладку «Триггеры» и нажать «Изменить». Всё подробно объяснено на рисунке.
В указанное время все программы будут завершены и компьютер выключиться. Заранее позаботьтесь о сохранении всех данных в открытых программах.
Наверно вы уже заметили, что мы вводили имя программы «shutdown» и аргументы «–s -f». В принципе, можно ввести просто «shutdown –s -f», и не вводить ничего более в поле аргументов. Тогда планировщик предупредит, что сам обнаружил аргументы и спросит разрешение их использовать.
Отложенное автовыключение компьютера через командную строку
Так же выключить компьютер можно и без планировщика заданий через командную строку в окне «Выполнить». А если более конкретно, то:
А если более конкретно, то:
- Вызываем окно «Выполнить» через меню «Пуск -> Выполнить» или горячими клавишами «Win + R»
- Вводим «shutdown –s –f – t 1000», где «1000» – это количество секунд, через которое произойдёт автоматическое выключение
- Нажимаем «Enter»
Т.е. пишем всё так же, только «1000» меняете на необходимое число секунд (в одном часе 3600 секунд). По истечении указанного времени останется ещё одна минута, о чём предупредит специальное окошко
Если передумали выключать компьютер, то просто введите в окне «Выполнить» команду «shutdown -a».
На видео вы можете ознакомиться с программами для удобного определения расписания или событий для выключения компьютера/ноутбука:
Таймер выключения компьютера Windows 10 (Руководство)
Когда нужно скачать весомую игру и пользователь собирается отлучиться на пару дней от компьютера, встает вопрос, как запланировать автоматическое выключение в Windows 10 после завершения загрузки игры, чтобы сэкономить на электроэнергии или на заряде батареи на ноутбуке? Давайте разберем способы, как поставить таймер выключения компьютера в Windows 10 встроенными средствами без сторонних программ.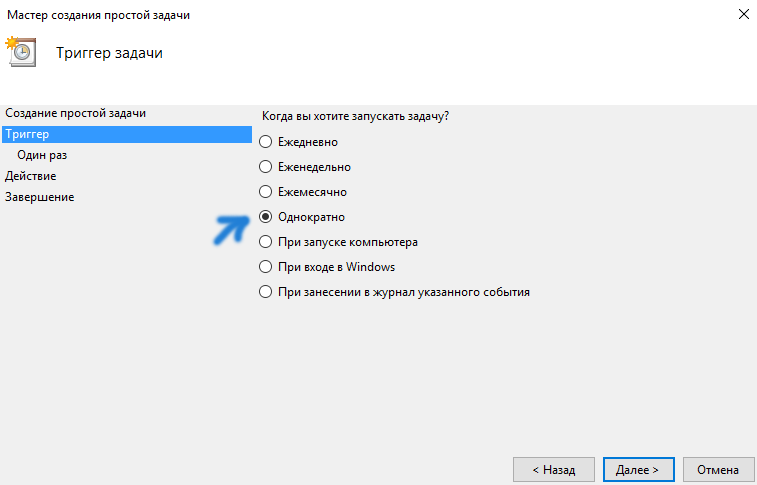
Инструкция по таймеру выключения компьютера Windows 10
Время будем задавать в секундах, и чтобы легче было считать, воспользуемся калькулятором в Windows 10, в котором есть конвертер времени.
Разбор команды shutdown
Поняв ниже пример команд, вы освоите их применения в любых сценариях. Введите в командную строку shutdown /help, чтобы почитать нужные вам действия. Обычно таймер для выключения ПК задается параметрами «/s» и «/t». К примеру:
- shutdown /s /t 60, где «/s» (завершение работы ПК), «/t» (принудительно закрыть открытые программы), «60» (время в секундах, через которое ПК выключится).
- shutdown /a — отменить таймер выключения, если вы его задали и передумали выключить автоматически ПК.
- at 23:00 shutdown /s /f — выключить ПК сегодня в определенное время с принудительным закрытием программ.
- shutdown /h — выключить ПК в режим гибернации.

- shutdown /r /t 0 — перезагрузить ПК немедленно, так как 0 секунд.
- shutdown /r /t 120 /m \\192.168.1.50 — перезагрузить удаленный ПК в сети через 120 сек. Вместо IP адреса можно указать имя компьютера в сети.
Примечание: Вместо слеша «/» вы можете ставить тире «—» для удобства. Пример shutdown -s -t 60.
1. Через «Выполнить»
Это самый быстрый и легкий способ, чтобы выключить компьютер по заданному таймеру. Нажмите сочетание кнопок Win+R и задайте:
2. Через командную строку
Запустите командную строку и введите команду:
3. При помощи PowerShell
Запустите PowerShell и введите:
4. Создать ярлык-таймер
Очень хороший способ. чтобы создать нужные ярлыки для разных таймеров времени выключения или перезагрузки ПК.
- Нажмите правой кнопкой на пустом месте рабочего стола и выберите «Создать» > «Ярлык».

- Укажите или вставьте путь C:\Windows\System32\shutdown.exe -s -t 7200. Можете изменить значения, которые вам нужны.
- Ярылк появится на рабочем столе и при его запуске, ПК отключиться через 7200 секунд, что равно 2 часам.
Вы также можете задать иконку ярлыку. Нажмите по нему павой кнопкой мыши и выберите свойства. В свойствах во вкладке «Ярлык», нажмите на «Сменить значок» и выберите иконку.
5. Планировщик заданий
Шаг 1. Напишите в поиске пуска «Планировщик заданий», запустите его и справа нажмите «Создать простую задачу«, после чего запустится мастер создания задач.
Шаг 2. Укажите удобное любое для Вас имя, к примеру «Таймер выключения» и нажмите далее.
Шаг 3. Выберите удобный для вас пункт, когда вы хотите начать задание.
Шаг 4. Установите время начала задачи и нажмите Далее.
Шаг 5.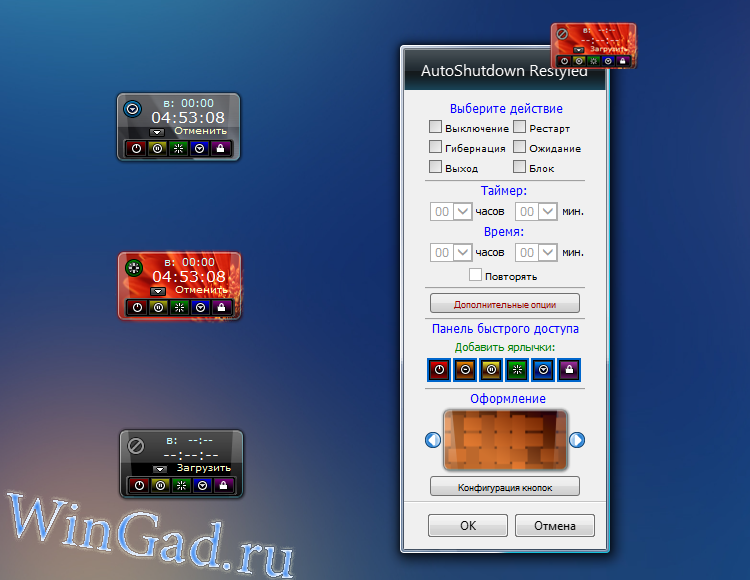 Выберите запустить программу, так как будет использовать встроенный инструмент shutdown.
Выберите запустить программу, так как будет использовать встроенный инструмент shutdown.
Шаг 6. Нажмите кнопку «Обзор», задайте shutdown по пути C:\Windows\System32\shutdown.exe и добавьте аргумент -s, чтобы задать команду завершения работы компьютера. Нажмите далее и OK.
Примечание: Чтобы отменить выключение ПК в планировщике заданий, перейдите в «Библиотека планировщика заданий» и справа в списке найдите задание, которые мы создавали, в моем случае это «Таймер выключения». Выделите его одним нажатием мыши и справа в столбце нажмите на кнопку «Удалить«.
Загрузка комментариев
Установите таймер выключения на рабочий стол Windows с помощью этой команды
Сейчас играет:
Смотри:
Поместите таймер выключения на рабочий стол Windows с этим. ..
..
1:24
Если вы когда-нибудь окажетесь в ситуации, когда вам нужно оставить компьютер включенным на несколько часов, но вы хотите, чтобы он выключился после завершения определенного процесса, пользователь reddit excelhelpneeded111 может предложить удивительно простое решение. Вам не нужно какое-либо стороннее программное обеспечение, и его установка займет всего пару минут.
Создайте таймер выключения для Windows
Чтобы создать таймер выключения вручную, откройте командную строку и введите команду shutdown -s -t XXXX . «XXXX» — это время в секундах, по истечении которого компьютер выключится. Например, если вы хотите, чтобы компьютер выключился через 2 часа, команда должна выглядеть так: shutdown -s -t 7200 .
Если вы хотите перезагрузить компьютер с задержкой, используйте вместо него shutdown -r -t XXXX .
Чтобы отменить таймер, снова откройте окно «Выполнить» или командную строку и введите shutdown -a .
Создание ярлыка таймера выключения
Если вам нужно регулярно использовать таймер выключения, вы можете сделать еще один шаг вперед, превратив его в ярлык на рабочем столе.
Тейлор Мартин / CNET- Щелкните правой кнопкой мыши на рабочем столе, наведите указатель мыши на Новый и выберите Ярлык в боковом меню.
- В поле пути введите «shutdown -s -t XXXX» и щелкните Далее .
- Введите имя для ярлыка (например, «Завершение работы на 1 час») и нажмите Завершить .
Каждый раз, когда вы дважды щелкаете ярлык выключения, таймер запускается. Чтобы отменить таймер, вы можете создать второй ярлык с помощью shutdown -a или ввести команду shutdown -a в командной строке.
Чтобы изменить время на таймере выключения, щелкните правой кнопкой мыши значок ярлыка, выберите Свойства и измените значение секунд в поле «Цель».В разделе «Свойства» вы также можете назначить другое изображение в качестве значка.
Специальные программы
Тейлор Мартин / CNETЕсли вы не хотите создавать несколько ярлыков таймера сна или постоянно редактировать тот, который вам нужен, чтобы приспособить его к различным временным интервалам — или если вам просто нужен графический интерфейс — вам лучше установить специальную программу, например ПК спящий режим или таймер сна.Эти программы предоставят вам дополнительные параметры, такие как возможность выхода из системы, перехода в спящий режим, установки точного времени выключения или выключения после длительного бездействия.
Примечание редактора: Эта статья была обновлена 3 марта 2017 г. и теперь включает дополнительную информацию о таймерах сна Windows.
и теперь включает дополнительную информацию о таймерах сна Windows.
Как выключить Windows 10 с таймером
Снимок экрана: Дэвид МерфиВам не нужно красивое приложение для выключения компьютера в определенное время в Windows 10, но его наличие под рукой не повредит.Быстрая строка, добавленная в вашу командную строку, обычно — это все, что вам нужно для автоматического выключения вашей системы по истечении установленного периода времени, но вы также можете загрузить приложение, которое сделает всю «тяжелую» работу за вас.
Какое бы решение вы ни выбрали — и я расскажу об обоих в этой статье — выключение компьютера по времени — полезный трюк, который можно держать в заднем кармане. Например, предположим, что вы копируете кучу файлов или загружаете огромную игру. Если вы отойдете от стола или ложитесь спать, чтобы дать этому процессу пыхтеть, возможно, вы не захотите позволить своей системе работать без нужды часами, когда это будет сделано. Конечно, вы можете настроить его на спящий режим через установленный период времени или выключить монитор, но это не совсем то же самое, и это предполагает, что спящий режим вашей системы не вызывает больше проблем, чем это того стоит, как я иногда заметил.
Конечно, вы можете настроить его на спящий режим через установленный период времени или выключить монитор, но это не совсем то же самое, и это предполагает, что спящий режим вашей системы не вызывает больше проблем, чем это того стоит, как я иногда заметил.
Чтобы начать работу с основным методом, откройте обычную командную строку и введите следующее:
shutdown -s -t [секунды]
Очевидно, вы захотите заменить [секунды ] бит, сколько секунд вы хотите, чтобы ваша система ожидала перед выключением.Это означает, что вам придется немного посчитать. Например:
- 5 минут: 300 секунд
- 30 минут: 1800 секунд
- 1 час: 3600 секунд
- 6 часов: 21600 секунд
Если вы просчитались или найдете вас больше не нужен таймер выключения, вы всегда можете отменить его, набрав:
shutdown -a
Замена флага «-s» на флаг «-r» перезагрузит ваш компьютер вместо выключения это вниз, на случай, если вы по какой-то причине предпочтете пойти по этому маршруту. И вы также можете сбросить свою команду в ярлык Windows, если вы больше не хотите возиться с командной строкой. Вы даже можете создать несколько ярлыков с разным временем, если вам нужны дополнительные параметры.
И вы также можете сбросить свою команду в ярлык Windows, если вы больше не хотите возиться с командной строкой. Вы даже можете создать несколько ярлыков с разным временем, если вам нужны дополнительные параметры.
G / O Media может получить комиссию
Снимок экрана: Дэвид МерфиВ противном случае, если вы предпочитаете простое приложение, которое может сделать все это за вас, я рекомендую проверить открытый исходный код Shutdown Timer Classic , доступный как на GitHub, так и в Магазине Windows.Вставьте его в свою систему, и вы получите удобный небольшой пользовательский интерфейс для установки обратного отсчета (в часах / минутах / секундах, а не только в секундах):
Снимок экрана: Дэвид МерфиВы даже можете заблокировать таймер выключения паролем, если вы пытаетесь использовать это как абсурдно эффективный способ отвлечь вашего ребенка от Minecraft , когда пора ложиться спать:
Снимок экрана: Дэвид Мерфи Но что я люблю больше всего, так это то, что приложение не может- таймер обратного отсчета. Вы совсем не удивитесь, когда ваша система будет перезагружена, в отличие от метода командной строки, который просто отключит вашу систему без лишней помпы.
Вы совсем не удивитесь, когда ваша система будет перезагружена, в отличие от метода командной строки, который просто отключит вашу систему без лишней помпы.
Если вы выберете маршрут GitHub для Shutdown Timer Classic, вы можете выбрать между автономной версией приложения или версией на основе установщика. Я на самом деле рекомендую первое, так как это скорее приложение типа «когда мне это нужно», которое вам, вероятно, не нужно, чтобы на самом деле установить в вашей системе, вместо того, чтобы вытащить его и установить таймер выключения для тех, кто более редкие моменты, когда он вам нужен. Тем не менее, версия приложения для Магазина Windows гарантирует, что оно всегда будет актуальным и работоспособным — веские аргументы в пользу любой версии.
Как выключить Windows 10 с таймером выключения
При работе в Windows 10 бывают случаи, когда вы не хотите выключать компьютерную систему вручную. Возможно, вы захотите, чтобы ваша Windows 10 автоматически завершала работу через определенный период.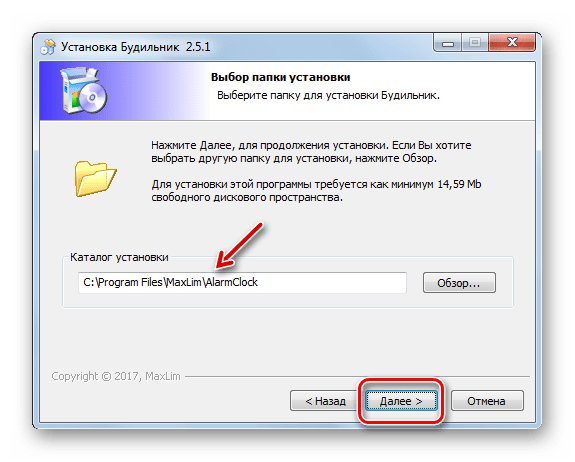 Причина этого в том, что вы можете заняться чем-то важным и не найти времени, чтобы должным образом выключить компьютер. В такой ситуации Windows 10 предоставляет вам утилиту таймера выключения.В этой статье мы объясним вам методы, с помощью которых вы можете выключить Windows 10 с помощью таймера выключения.
Причина этого в том, что вы можете заняться чем-то важным и не найти времени, чтобы должным образом выключить компьютер. В такой ситуации Windows 10 предоставляет вам утилиту таймера выключения.В этой статье мы объясним вам методы, с помощью которых вы можете выключить Windows 10 с помощью таймера выключения.
3 способа выключения Windows 10 с помощью таймера выключения
Чтобы выключить Windows 10 с таймером выключения, вы можете использовать любой из трех методов, перечисленных ниже:
Метод № 1: Использование приглашения Run для выключения Windows 10
В этом методе мы расскажем, как завершить работу Windows 10 с помощью таймера выключения с помощью запроса запуска.Для этого вам необходимо выполнить следующие действия:
Введите запустить в разделе поиска на панели задач и щелкните результат поиска, чтобы запустить запрос. Вновь открытое приглашение запуска показано на следующем изображении:
Введите команду:
shutdown -s -t TimeInSeconds
в текстовом поле, соответствующем полю Открыть.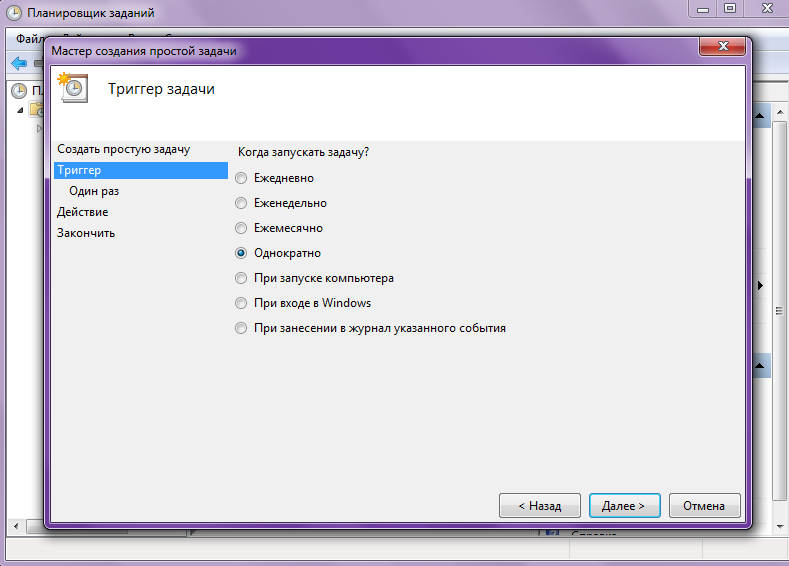 Здесь TimeInSeconds представляет время в секундах, по истечении которого компьютерная система должна автоматически выключаться.Эта команда показана на следующем изображении:
Здесь TimeInSeconds представляет время в секундах, по истечении которого компьютерная система должна автоматически выключаться.Эта команда показана на следующем изображении:
В этом примере я хочу, чтобы моя компьютерная система выключилась через 5 минут. В минуте 60 секунд, поэтому через 5 минут будет 5 * 60 = 300 секунд.
После ввода команды нажмите кнопку OK .
Как только вы нажмете на нее, Windows 10 выдаст вам следующее сообщение: « Вы собираетесь выйти из системы, », и когда таймер истечет, Windows 10 автоматически выключится.
Метод № 2: Использование командной строки для завершения работы Windows 10
В этом методе мы расскажем вам, как вы можете завершить работу Windows 10 с помощью таймера выключения с помощью командной строки. Для этого необходимо действовать следующим образом:
Введите cmd в разделе поиска на панели задач и щелкните результат поиска, чтобы открыть новое окно командной строки. Вновь открытое окно командной строки показано на следующем изображении:
Вновь открытое окно командной строки показано на следующем изображении:
Введите команду
shutdown -s -t TimeInSeconds
в окне командной строки и нажмите клавишу Enter.Здесь TimeInSeconds представляет время в секундах, по истечении которого компьютерная система должна автоматически выключаться. Эта команда показана на следующем изображении:
В этом примере я хочу, чтобы моя компьютерная система автоматически выключилась через 10 минут. Поскольку в минуте 60 секунд, то через 10 минут будет 10 * 60 = 600 секунд.
Как только истечет установленный таймер, Windows 10 автоматически выключится.
Метод № 3: Используйте PowerShell для завершения работы Windows 10
В этом методе мы расскажем вам, как вы можете завершить работу Windows 10 с помощью таймера выключения с помощью Power Shell.Для этого вам необходимо выполнить следующие шаги:
Нажмите Win + X , чтобы открыть меню опытного пользователя. Меню опытного пользователя показано на следующем изображении:
Меню опытного пользователя показано на следующем изображении:
Теперь щелкните Windows PowerShell , как выделено на изображении, показанном выше.
Как только вы нажмете на него, появится окно PowerShell, показанное на изображении ниже:
Введите команду
shutdown -s -t TimeInSeconds
в окне PowerShell и нажмите Enter. ключ.Здесь TimeInSeconds представляет время в секундах, по истечении которого компьютерная система должна автоматически выключаться. Эта команда выделена на следующем изображении:
В этом примере я хочу, чтобы моя компьютерная система автоматически выключилась через 15 минут. Поскольку в минуте 60 секунд, следовательно, через 15 минут будет 15 * 60 = 900 секунд.
Как только истечет установленный таймер, Windows 10 автоматически выключится.
Заключение
В этой статье мы изучили три различных метода, с помощью которых мы можем выключить Windows 10 с помощью таймера выключения. Все три перечисленных выше метода просты и удобны в использовании и отлично работают в любой ситуации. Вы сами выбираете, какой метод вы хотите использовать для автоматического выключения вашей компьютерной системы. Вам просто нужно выполнить простой набор шагов во всех трех случаях, и вы сможете очень легко выполнить свою работу.
Все три перечисленных выше метода просты и удобны в использовании и отлично работают в любой ситуации. Вы сами выбираете, какой метод вы хотите использовать для автоматического выключения вашей компьютерной системы. Вам просто нужно выполнить простой набор шагов во всех трех случаях, и вы сможете очень легко выполнить свою работу.
Как запланировать автоматическое выключение в Windows 10
Введение
Автоматическое завершение работы в Windows 10 — это одна из функций операционной системы Windows, которая делает ваш компьютер безопасным и защищенным.Как правило, мы предпочитаем, чтобы наша система каждый раз корректно завершала работу, чтобы продлить срок ее службы. Но иногда, когда вы работаете на своем компьютере поздно ночью, действительно сложно не забыть выключить компьютер, в таких случаях вам следует использовать планировщик автоматического выключения на вашем компьютере.
Из этого туториала Вы узнаете, как запланировать автоматическое выключение в Windows 10.
Метод 1 — автоматическое выключение с помощью запуска
Для продолжения следуйте приведенным ниже инструкциям.
Шаг 1
В меню «Пуск» откройте диалоговое окно «Выполнить» или нажмите клавишу «Window + R», чтобы открыть окно «Выполнить».
Шаг 2
Введите «shutdown -s -t <число в секундах>» и нажмите клавишу Enter.
Например, , если вы хотите выключить компьютер / ноутбук через 10 минут, введите: shutdown -s -t 600.
В этом примере 600 представляет количество секунд, поэтому в этом примере ваш компьютер автоматически выключится через 10 минут.Вы можете поэкспериментировать, выбрав разные значения и установив желаемое.
После завершения этой настройки система предложит вам время автоматического выключения, как показано на следующем снимке экрана.
Метод 2 — автоматическое выключение через командную строку
Используя «Командную строку», пользователь может запланировать автоматическое выключение. Следуйте инструкциям ниже, чтобы продолжить.
Следуйте инструкциям ниже, чтобы продолжить.
Шаг 1
Откройте командную строку.
Шаг 2
Введите «shutdown -s -t <число в секундах>» и нажмите клавишу ввода.
Например, , если вы хотите выключить компьютер / ноутбук через 15 минут, введите: shutdown -s -t 900.
В этом примере 900 представляет количество секунд, поэтому в этом примере ваш компьютер автоматически выключится через 15 минут. Вы также можете поэкспериментировать, взяв разные значения и установив желаемое.
Метод 3 — автоматическое выключение через планировщик задач
Для продолжения следуйте приведенным ниже инструкциям.
Шаг 1
Откройте «Пуск», найдите Планировщик заданий и нажмите «Ввод», чтобы открыть Планировщик заданий.
Шаг 2
Щелкните на опции «Создать базовую задачу».
Шаг 3
Введите имя задачи, например «Завершение работы», и нажмите «Далее».
Шаг 4
Выберите, когда вы хотите начать выполнение задачи, и нажмите «Далее».
Шаг 5
Установите дату и время начала задачи и нажмите Далее.
Шаг 6
Выберите опцию «Запустить программу» из различного списка действий, а затем нажмите кнопку «Далее», чтобы продолжить.
Шаг 7
Нажмите кнопку «Обзор» и выберите «Завершение работы».exe «из C / Windows / System32.
Шаг 8
Введите «-s» в качестве аргумента и нажмите кнопку «Далее», чтобы продолжить.
Шаг 9
Нажмите кнопку «Готово», чтобы завершить задачу.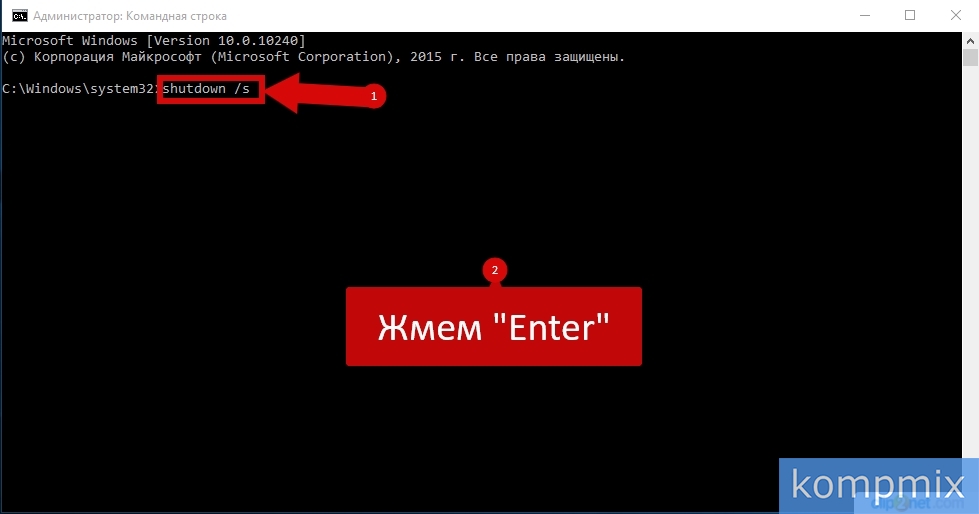
Заключение
Следуя любому из вышеперечисленных методов, вы можете запланировать автоматическое выключение в Windows 10.
Надеюсь, вам понравилась эта статья.Следуйте за C # Corner, чтобы узнать больше о новых и удивительных вещах о Windows 10.
Спасибо, что прочитали эту статью.
4 способа настройки автоматического выключения в Windows 10
В статье показаны четыре практических метода настройки автоматического выключения компьютера с Windows 10 для лучшего варианта.
Дополнительная литература: Как настроить компьютер с Windows 10 на автоматический запуск по расписанию.
Видео-руководство по настройке автоматического выключения в Windows 10:
4 способа настроить автоматическое выключение в Windows 10:
Способ 1: Установите автоматическое отключение с помощью Run.
Показать Запустите в Windows + R, введите shutdown –s –t number и коснитесь OK .
Совет : Число в команде запуска представляет значение секунд.
Например, если вы хотите, чтобы ваш компьютер автоматически выключился через 10 минут, введите команду shutdown –s –t 600.
После завершения этой настройки система предложит вам время автоматического выключения, как показано на следующем снимке экрана.
Способ 2: Установите автоматическое выключение через командную строку.
Шаг 1 : Откройте командную строку.
Шаг 2 : Введите shutdown –s –t 1200 (т.е. 20 минут) и нажмите Введите .
Способ 3. Установите автоматическое завершение работы в Windows PowerShell.
Откройте Windows PowerShell с помощью поиска, введите shutdown –s –t 1800 (т.е. 30 минут) и нажмите Введите .
Способ 4. Создайте базовую задачу с именем «Завершение работы».
Шаг 1 : Откройте планировщик заданий.
Шаг 2 : нажмите Создать базовую задачу справа.
Шаг 3 : Введите Завершение работы в качестве имени задачи и щелкните Далее .
Шаг 4 : Выберите, когда задача запускается с Ежедневно , Еженедельно , Ежемесячно , Один раз , При запуске компьютера , При входе в систему и При регистрации определенного события , а затем нажмите Далее .
Шаг 5 : Задайте время начала задачи и нажмите Далее .
Шаг 6 : Выберите Запустите программу и коснитесь Далее .
Шаг 7 : Нажмите кнопку Browse , откройте Disk C / Windows / System32 , выберите exe-файл с именем shutdown и нажмите Open .
Шаг 8 : Введите –s в качестве аргумента и щелкните Далее .
Шаг 9 : Щелкните Завершить , чтобы завершить создание задачи и привести ее в действие.
Совет : Узнайте, как отменить автоматическое выключение в 3 способа отменить автоматическое выключение в Windows 10 .
Статьи по теме :
Как автоматически выключить компьютер с Windows
Windows позволяет автоматизировать ряд задач на вашем компьютере, одна из которых — автоматическое выключение компьютера. Фактически вы можете создать расписание для выключения, которое автоматически выключит ваш компьютер в указанное время.
Фактически вы можете создать расписание для выключения, которое автоматически выключит ваш компьютер в указанное время.
Настроить функцию автоматического выключения на ПК с Windows довольно просто и быстро. На самом деле, есть несколько способов выполнить задачу, и вы можете перейти к любому из них, который считаете удобным для вас.
Автоматическое выключение компьютера с помощью запускаЕсли вы хотите автоматически выключить компьютер, скажем, через 30 минут, использование «Выполнить» для создания расписания будет лучшим и самым быстрым способом.
Все, что вам нужно сделать, это ввести команду в диалоговом окне «Выполнить», и она выключит ваш компьютер, когда выбранный вами период времени закончится.
- Нажмите клавиши Win + R , чтобы открыть диалоговое окно «Выполнить».
- Введите следующую команду в поле и нажмите Введите . Обязательно замените 1800 секунд своим временем.

выключение -s -t 1800
Ваш компьютер выключится по истечении указанного времени в секундах.
Использование командной строки для автоматического выключения компьютераЕсли вы работаете с командной строкой и предпочитаете использовать ее для выполнения своих задач, вы также можете использовать ее для создания расписания выключения на своем компьютере.
- Одновременно нажмите клавиши Win + R .
- Введите cmd в поле на экране и нажмите Введите . Откроется окно командной строки.
- Когда откроется окно командной строки, введите следующую команду и нажмите Введите .Обязательно замените 1800 секунд на любое время, которое вы хотите использовать.
остановка -s -t 1800
Если вы заметили, два вышеуказанных метода действительно помогают выключить компьютер, но не позволяют указать конкретное время и дату для выключения. Что делать, если вы хотите выключать компьютер в 22:00 каждую ночь?
Что делать, если вы хотите выключать компьютер в 22:00 каждую ночь?
Вот где на сцену выходит Планировщик заданий.Он позволяет вам установить расписание выключения для любой выбранной даты и времени, а также позволяет вам устанавливать повторяющиеся расписания. Таким образом, если вы хотите, чтобы ваш компьютер выключался каждую ночь в 22:00, вы можете сделать это с помощью утилиты.
- Используйте поле поиска Cortana для поиска Task Scheduler . Щелкните по нему, когда он появится в результатах поиска.
- Когда откроется утилита, вы найдете несколько вариантов, из которых вы можете выбрать. Найдите тот, на котором написано Create Basic Task на правой боковой панели, и щелкните по нему, чтобы открыть.
- На следующем экране запрашивается имя и описание вашей задачи. Вы можете использовать любое имя для задачи, если вы понимаете, для чего она предназначена. Затем нажмите Далее , чтобы продолжить.

- Теперь он спросит, когда вы хотите запустить задачу. Если вы хотите, чтобы задача повторялась, вы можете выбрать соответствующие параметры. Если вы хотите, чтобы задача запускалась только один раз, выберите Один раз и нажмите Далее внизу.
- Теперь вы можете установить время начала задачи.Это время и дата, когда ваш компьютер автоматически выключится. Используйте поля календаря и времени, чтобы ввести информацию, а затем нажмите Далее , чтобы продолжить.
- Он спросит, какое действие вы хотите выполнить при выполнении задачи. Выберите вариант с надписью Запустите программу и нажмите Далее .
- На этом экране нужно выбрать утилиту выключения. Нажмите кнопку Обзор , и вы сможете просматривать свои файлы.
- Перейдите в C: \ Windows \ System32 \ , найдите и дважды щелкните файл shutdown.
 exe .
exe .
- Утилита выключения на самом деле требует «аргумента» для выключения вашей машины. Введите -s в поле с надписью Добавить аргументы , чтобы утилита выключила вашу систему и не выполняла никаких других задач, таких как перезагрузка или перевод вашего ПК в спящий режим. Затем нажмите Далее , чтобы продолжить.
- Вы находитесь на последнем экране задания.Убедитесь, что все в порядке, а затем нажмите Finish , чтобы завершить создание графика выключения.
Ваша задача в планировщике задач будет автоматически запущена в выбранные вами дату и время и автоматически выключит ваш компьютер. Убедитесь, что вы ничего не делаете на своем компьютере во время выключения, иначе вы рискуете потерять свою работу.
Использование таймера сна для автоматического выключения ПК с Windows Планировщик Task Scheduler выполняет свою работу, но это не самый простой способ создавать графики выключения.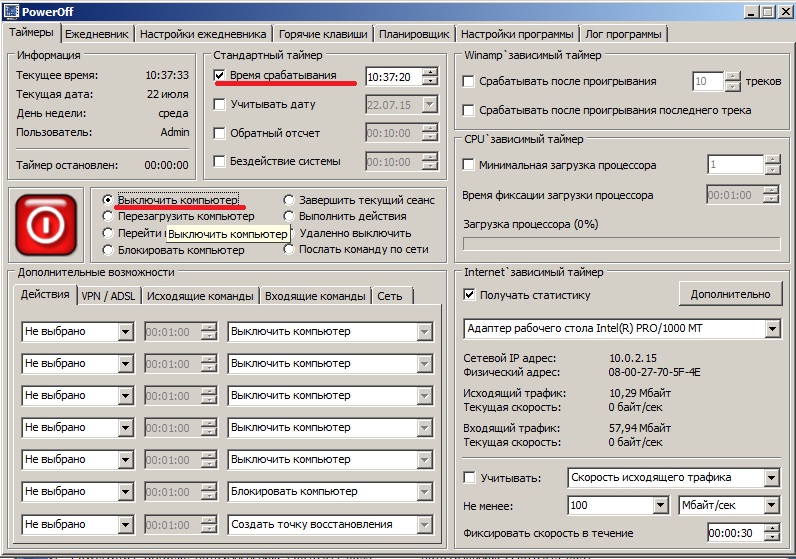 Как видите, для создания каждого расписания необходимо пройти несколько экранов, прежде чем ваша задача будет готова.
Как видите, для создания каждого расписания необходимо пройти несколько экранов, прежде чем ваша задача будет готова.
Если вы не хотите тратить на это время и предпочитаете более быстрый способ, вам может помочь стороннее приложение.
Enter Sleep Timer, бесплатное портативное приложение для ПК с Windows, которое позволяет выключить компьютер в выбранное время, не переходя на несколько экранов. Все, что у него есть, — это один экран, где вы можете определить свои настройки и ваше расписание готово.
- Загрузите приложение на свой компьютер и дважды щелкните его, чтобы открыть.
- На главном экране у вас есть несколько способов выключить компьютер. Вам необходимо настроить его следующим образом, чтобы он выключал вашу машину в выбранное вами время.
Mode — выберите Time
Action — убедитесь, что Shutdown выбран
Выполните действие в — выберите желаемое время, когда вы хотите выключить компьютер
Затем щелкните значок воспроизведения чтобы запустить задачу.

Он покажет вам время, оставшееся до выключения компьютера.
Как запланировать выключение в Windows 10
Если вы хотите запланировать выключение в Windows 10, вы можете выключить его по таймеру, который позволит вам отойти от устройства, не отменяя длительные задачи. В этом руководстве мы покажем вам два метода, которые позволят вам запланировать автоматическое отключение, либо однократно, либо по регулярному расписанию.
Метод 1. Использование командной строки
Самый простой способ добавить таймер одноразового выключения — вызвать выключение с помощью командной строки.Запустите командную строку из меню «Пуск» (введите «cmd» в поле поиска), чтобы начать использовать этот метод.
Синтаксис команды shutdown следующий:
останов / сек / т 300
Введите команду и нажмите ввод. Вы увидите предупреждение о том, что ваше устройство выключится через 5 минут. Задержка указывается в секундах как значение после / t в команде — измените это число, чтобы изменить время ожидания Windows перед завершением работы.
Теперь вы можете закрыть командную строку и продолжить работу с компьютером. Как вариант, заблокируйте его и уйдите от него, оставив выполнение фоновых задач. В любом случае Windows автоматически завершит работу, принудительно закрывая все программы, когда истечет время таймера. Вы можете в любой момент прервать завершение работы, запустив команду shutdown / a . Вот расширенный список команд, которые вы можете использовать для планирования выключения Windows 10 с помощью командной строки.
Метод 2: запланировать выключение с помощью планировщика заданий
УтилитаWindows Task Scheduler позволяет запускать программы по расписанию.Можно использовать множество различных триггеров, хотя в этой статье мы будем придерживаться триггера, основанного на времени.
Откройте планировщик заданий, выполнив поиск в меню «Пуск». На панели «Действия» справа щелкните «Создать базовую задачу» и назовите задачу «Завершение работы». Нажмите кнопку «Далее», чтобы продолжить.
Теперь вам нужно определить триггер для выключения. Вы можете выбрать ежедневное, еженедельное и ежемесячное повторение или выбрать одноразовое мероприятие. Нажмите «Далее», чтобы сделать выбор и указать параметры для триггера.В нашем случае мы автоматически выключаем устройство в 22:00 каждый день.
Нажмите «Далее», чтобы перейти к экрану настройки действия. Выберите «Запустить программу» и нажмите «Далее». В разделе «Программа / сценарий» введите завершение работы . Введите / s / t 0 в поле «Добавить аргументы» — вы заметите сверху, что нам все еще нужно указать задержку выключения, но при использовании «0 секунд» таймер немедленно истекает.
Наконец, снова нажмите «Далее», чтобы просмотреть и сохранить задачу.Он будет автоматически включен, когда вы нажмете последнюю кнопку «Готово». Теперь вы можете быть уверены, что ваше устройство автоматически выключится в назначенное время, поэтому вы сможете продолжать выполнение задач, даже если оставляете устройство без присмотра.


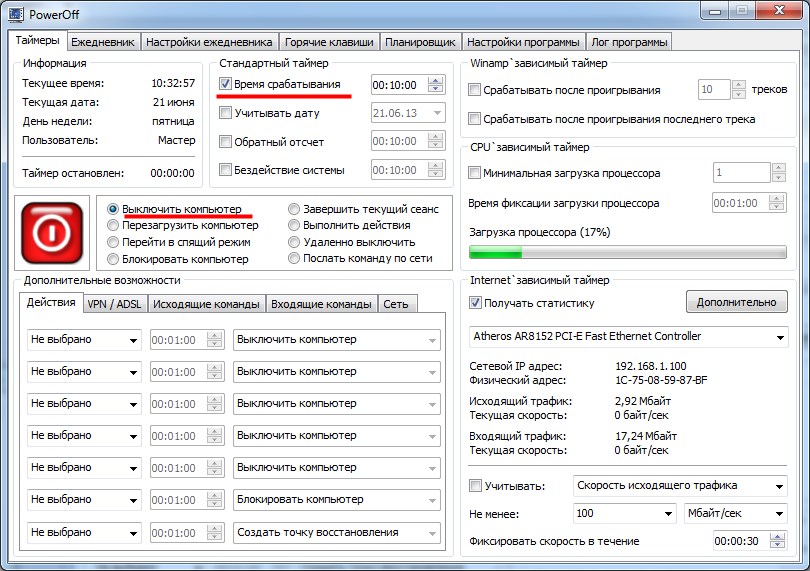


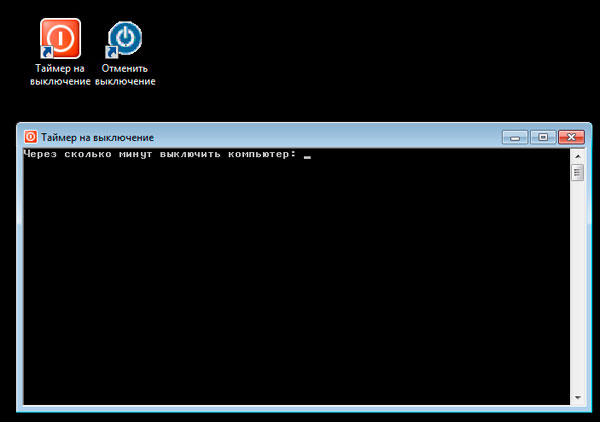 Откроется список всех запланированных к выполнению задач.
Откроется список всех запланированных к выполнению задач. exe -s -t X» (без кавычек). «X» — время в секундах до выключения компьютера.
exe -s -t X» (без кавычек). «X» — время в секундах до выключения компьютера. exe -a» (без кавычек).
exe -a» (без кавычек).
 Ключ «-f» не обязательный, но я рекомендую его поставить. Он принудительно закрывает непослушные программы.
Ключ «-f» не обязательный, но я рекомендую его поставить. Он принудительно закрывает непослушные программы. 

.png)

 exe .
exe .