Как войти в outlook с другого компьютера?
Как зайти в аутлук с другого компьютера? — О компьютерах просто
Находиться всегда рядом с компьютерной техникой невозможно, поскольку современному человеку приходится совершать передвижение к месту работы, возвращаться домой, также часто отправляться в командировки, проводя время в поездах и автобусах.
А ведь многие желают оставаться в курсе всех важных событий, поскольку это позволяет принимать своевременные правильные решения. Для того чтобы всё так осуществлялось, необходимо установить на телефоне такое же почтовое приложение, синхронизировать его, скопировать контакты.
А для этого первоначально следует ознакомиться, как настроить почту Outlook на Андроиде или IPhone.
Настройка электронной почты на Android
Разработчики предлагают пользователям мобильное приложение, воспользовавшись которым удаётся не только мгновенно получать корреспонденцию, своевременно отвечать своим деловым партнёрам, но и также пользоваться встроенным календарём, прочими функциями планирования, которые характерны для компьютерной версии почтового приложения.
Настройка учётной записи
Прежде чем приступить к основным манипуляциям, целесообразно ознакомиться с информацией, как настроить Outlook на телефоне.
На Android сначала запускают почтовое приложение, входят в его основное меню, выбирают «Настройки», далее переходят в подпункт «Добавить учётную запись». После этого открывается список дополнительных настроек, которые допустимы для этого мобильного устройства, среди них будет пункт «Добавить учётную запись электронной почты».
На экране появится небольшое окно, в нём будет предложено ввести адрес действующей электронной почты, а также пароль. Может случиться так, что Android запросит указать сервер. В этом случае введите s.outlook.com.
Теперь, когда всё успешно подключено к Android, возникает необходимость получить дополнительную информацию, как синхронизировать Outlook с Android.
Синхронизировать данные в одном направлении удаётся без проблем, когда же возникает необходимость осуществить такую манипуляцию в двух направлениях, пользователи часто сталкиваются с небольшими проблемами.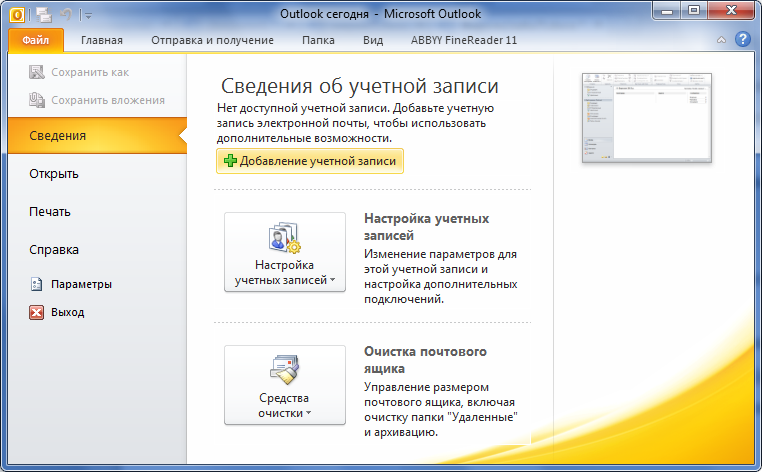
Синхронизировать почтовое приложение с Android можно через Wi-Fi, а также через интернет. Первоначально следует зайти на сайт Outlook.com, там можно убедиться, на какие устройства была добавлена учётная запись.
Теперь следует запустить установленное приложение, войти в подпункт меню «Файл», выбрать строку «Импорт» или «Экспорт», это позволит осуществить успешную синхронизацию устройств, произвести обмен данными. Для переброски списка контактов, также необходимо воспользоваться функцией «Импорт контактов».
Кстати, перенос контактов на Android возможен и при помощи bluetooth.
Синхронизировать почтовое приложение с Android можно и при помощи облачных технологий. В частности, Outlook 365 значительно облегчает выполнение таких задач, успешно перенося контакты, заметки, календари на телефон.
Приложение Аутлук с легкостью устанавливается и синхронизируется с Андроид-устройствами
Настройка электронной почты на IPhone
Имея в наличии IPhone, процесс настройки и последующей синхронизации с Outlook чем-то похож на описанный выше способ, но вместе с этим существуют и отличительные особенности, поэтому владельцам IPhone полезно ознакомиться с практическим руководством, как настроить Outlook на IPhone.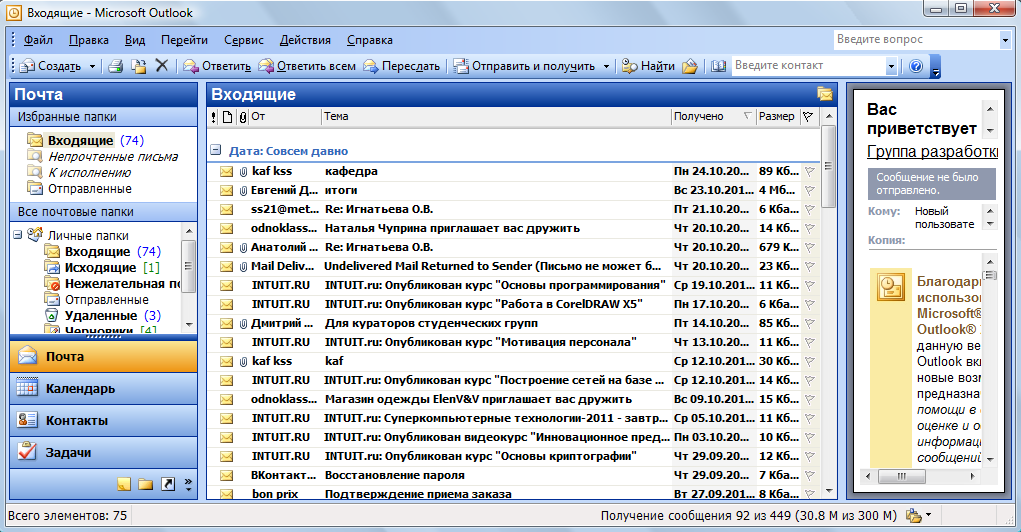
Outlook com — облачная почтовая служба Microsoft
Облачный сервис Outlook.com — бесплатная облачная версия почтовой службы корпорации Microsoft. Служба Outlook.com предоставляет электронный почтовый ящик для личного пользования и тесно интегрирована с облачными сервисами Microsoft.
Эта новая облачная почтовая служба имеет несколько отличий от своих конкурентов.
Пользователи Outlook.com получают бесплатно практически неограниченный размер почтового ящика, поэтому нехватка свободного места, а значит и возможная потеря почтовых сообщений, пользователям этого сервиса не грозит. Почта Gmail, например, бесплатно выделяет своим пользователям 10 ГБ дискового пространства на своем сервере.
Максимальный размер вложений в сообщения в Outlook. com составляет до 100 МБ, а при использовании облачного хранилища OneDrive (SkyDrive), размер перемещаемого файла возрастет до 300 МБ (через веб-интерфейс). В Gmail максимальный объем вложений в сообщения сейчас составляет 25 МБ.
com составляет до 100 МБ, а при использовании облачного хранилища OneDrive (SkyDrive), размер перемещаемого файла возрастет до 300 МБ (через веб-интерфейс). В Gmail максимальный объем вложений в сообщения сейчас составляет 25 МБ.
Это хорошая новость для любителей видео и фотографии, которые отправляют свои файлы по электронной почте. Впрочем, в качестве вложения к письму можно отправлять и любые другие файлы.
По заявлениям компании Microsoft, не производится анализ содержимого личной переписки и вложений в письмах, для использования полученной информации в рекламных целях (камень в огород Google).
Интерфейс почтовой службы выполнен в современном стиле Modern UI (Metro), который оставляет о себе приятное впечатление. В нем быстро и удобно работать.
Теперь переходим к обзору Outlook.com.
Регистрация в Outlook.com
Для регистрации на сервисе вам нужно перейти на сайт компании login.live.com. Если у вас уже есть учетная запись Microsoft (Windows Live ID), то тогда вам следует заполнить соответствующие поля, а затем нажать на кнопку «Вход».
После этого откроется главное окно почты Outlook.com. У пользователей Hotmail, SkyDrive, Xbox LIVE, Windows Live учетная запись уже есть.
Если у вас нет учетной записи Microsoft, то для ее получения нужно нажать на ссылку «Зарегистрироваться».
В следующем окне «Учетная запись Майкрософт», вам нужно будет ввести свои личные данные для создания учетной записи Майкрософт. Не обязательно вводить настоящие личные данные, здесь можно ввести такие данные, какие будут вам удобны при использовании создаваемого электронного почтового ящика.
Вы можете выбрать имя для своего почтового ящика на сервисе Outlook.com. Учетную запись можно привязать к номеру мобильного телефона для восстановления своего пароля или для получения временного пароля для одноразового входа в почтовую службу, например, с чужого компьютера.
После заполнения всех данных нужно нажать на кнопку «Принимаю».
После этого вы попадаете на страницу сервиса Outlook.com, на которой нужно нажать на кнопку «Перейти к почте».
Настройка Outlook.com
Вот так выглядит главное окно почтового сервиса Outlook.com. Корпорация Microsoft, в последнее время, проводит унификацию внешнего вида и стиля своих приложений и сервисов.
Службы, приложения и сервисы теперь выполнены в едином современном стиле, в оформлении используется плиточный интерфейс в метро стиле операционной системы Windows 8.
Если данные вашей почты были перенесены в Outlook.com, то вы увидите свои папки и сообщения, настройки и адресная книга будут перенесены туда автоматически.
Для создания сообщения нужно нажать на кнопку «Создать», расположенную на верхней панели, в левом верхнем углу окна страницы почтового сервиса. Сообщение будет отправлено с того почтового ящика, из которого вы вошли в Outlook.com.
Вводимый текст сообщения, вы можете настроить по своему по своему усмотрению с помощью текстового редактора и используя для этого команды кнопки «Параметры».
В Outlook.com появилась новая интересная возможность — редактировать сообщения в формате HTML.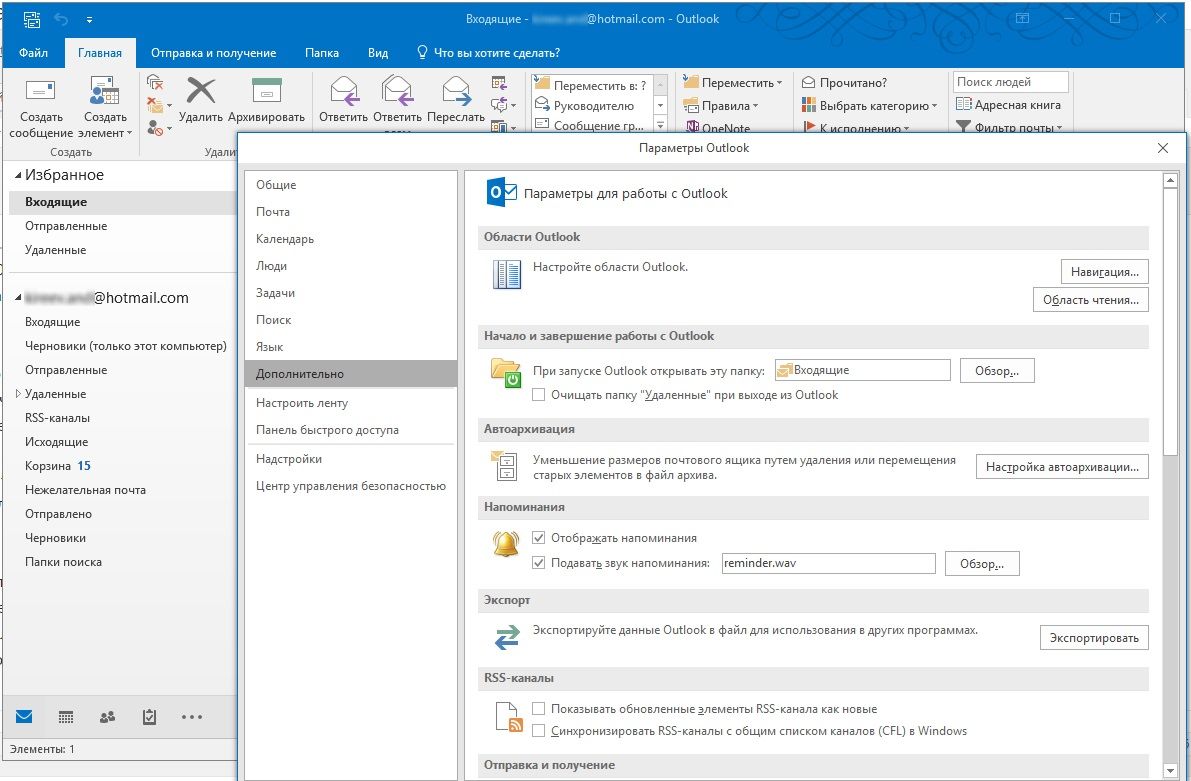
При работе с сообщением вы можете «Добавить отправителя в список контактов», совершать с сообщением те или иные действия.
Если на ваш почтовый адрес часто приходит информационная рассылка, то Outlook.com распознает такие сообщения и отправляет их в папку «Нежелательные». Как поступать с такими сообщениями вы должны решить сами, нажав для этого по такому сообщению правой кнопкой мыши, и выбрав в контекстном меню конкретное действие.
Вы можете настроить цветовое оформление интерфейса Outlook.com по своему выбору, если нажмете на значок «Параметры» (шестеренка) и во всплывающем меню выберите нужный цвет, из различных цветов, предложенных сервисом.
Почтовый сервис Outlook.com интегрирован с другими приложениями корпорации Microsoft. После нажатия на стрелку около кнопки «Outlook», появляется плиточная панель с плитками для входа в другие сервисы .
Часть 1. How to Create Microsoft Outlook» src=»https://www.youtube.com/embed/Dw6Rurfy7rk?feature=oembed» frameborder=»0″ allow=»accelerometer; autoplay; clipboard-write; encrypted-media; gyroscope; picture-in-picture» allowfullscreen=»»/>
В Outlook.com вы можете восстанавливать удаленные сообщения, даже если вы очистили перед этим корзину.
Для более детальной настройки Outlook.com, если вас не удовлетворяют настройки облачного сервиса по умолчанию, вам нужно будет нажать на значок «Параметры» (шестеренка) => «Другие параметры почты». На открытой странице нужно будет произвести необходимые настройки почтовой службы.
Источник: https://ruspchelper.com/kak-zayti-v-autluk-s-drugogo-kompyutera/
Как зайти в почту outlook через интернет
Outlook представляет собой абсолютно бесплатный почтой сервис от компании Майкрософт, который отличается целым рядом преимуществ. В частности, многие пользователи предпочитают данный сервис по той причине, что в процессе своей работы им не сканируется почта пользователя, в связи с чем ему не докучают постоянно назойливой рекламой.
При помощи сервиса Outlook пользователь может собирать различную корреспонденцию со своих почтовых ящиков на одной компьютерной программе , что обеспечивает максимально удобное пользование такими ресурсами.
Однако нередко в процессе работы Microsoft Outlook возникают различные проблемы со входом, в то время как другие просто не знают различные особенности использования данной утилиты.
На самом деле программа, несмотря на свою простоту, скрывает в себе множество нюансов, которые желательно знать для нормальной работы с ней.
Что делать?
Если вы не можете войти в почту, для начала удостоверьтесь в том, что вы вводите действительно правильный пароль. Если же сообщение не перестает появляться, то в таком случае вам следует проверить, правильный ли язык вами используется, а также не включена ли кнопка CAPS LOCK. Не стоит забывать о том, что введение паролей осуществляется с учетом регистра.
Если же все правильно, но при этом служба остается по-прежнему недоступной, то вполне вероятно, что кто-то узнал ваш пароль, вследствие чего пользуется вашей учетной записью. Также есть ряд ситуаций, при которых пользователи просто забывают свои пароли, и для этого существует функция их сброса и восстановления.
Также есть ряд ситуаций, при которых пользователи просто забывают свои пароли, и для этого существует функция их сброса и восстановления.
Стандартные проблемы
Для начала попробуем просто сбросить пароль с вашей учетной записи. Для этого изначально перейдите по этой ссылке.
Вам необходимо выбрать причину, по которой вы собираетесь сбрасывать пароль со своей учетной записи, после чего продолжайте процедуру. Вводите адрес вашей электронной почты, которая использовалась в процессе создания учетной записи Microsoft.
Стоит отметить, что вы могли использовать любой адрес, включая те, которые регистрировались непосредственно в домене этой компании, включая outlook.com или hotmail.com. Далее вам предложат ввести капчу для того, чтобы убедиться, что вы не робот.
Если вы указали правильные сведения для защиты учетной записи, то в таком случае система автоматически отправляет вам специализированный код на мобильный телефон и адрес электронной почты. После того, как полученный код будет введен на экране, вам предоставится возможность введения нового пароля.
Помимо всего прочего, иногда случаются такие ситуации, когда профили пользователей временно блокируют по той причине, что с них обнаружена рассылка спама или же осуществляется проведение каких-либо мошеннических процедур. Это говорит о том, что кто-то взломал ваш пароль, вследствие чего может использовать его для доступа к каким-либо личным данным или же рассылки спам-сообщений.
Как могут получить пароль?
Есть несколько вариантов того, каким образом злоумышленникам удается получить пароль от учетной записи пользователя:
- Использование вредоносного ПО. В том случае, если вы пользуетесь программами, скачанными с непроверенных сайтов, в них может содержаться разное программное обеспечение, которое будет впоследствии постоянно записывать ваши нажатия клавиш или же искать сохраненные в вашем компьютере пароли.
- Интернет-сайты. Бывают такие ситуации, когда злоумышленники взламывают сайт, вследствие чего получают сведения об учетной записи. После этого они могут проверить, использовался ли вами данный пароль повторно на каких-то других сайтах.

- Фишинг. Получение паролей обманным путем – самый распространенный метод. Различными уловками пользователя вынуждают самостоятельно отправлять все личные данные.
Что делать в такой ситуации?
Как и в предыдущем случае, вам нужно будет восстанавливать пароль, но перед этим следует убедиться в том, что ваш компьютер полностью очищен от каких-либо вредоносных программ.
В преимущественном большинстве случаев злоумышленники получают пароли, пользуясь вредоносным программным обеспечением, устанавливающимся на компьютер без ведома самого пользователя.
Именно по этой причине перед тем, как менять пароль, вам следует тщательно проверить собственный компьютер и полностью очистить его от каких-либо вирусов и вредоносных программ, чтобы в будущем у злоумышленников не было возможности получить ваш пароль.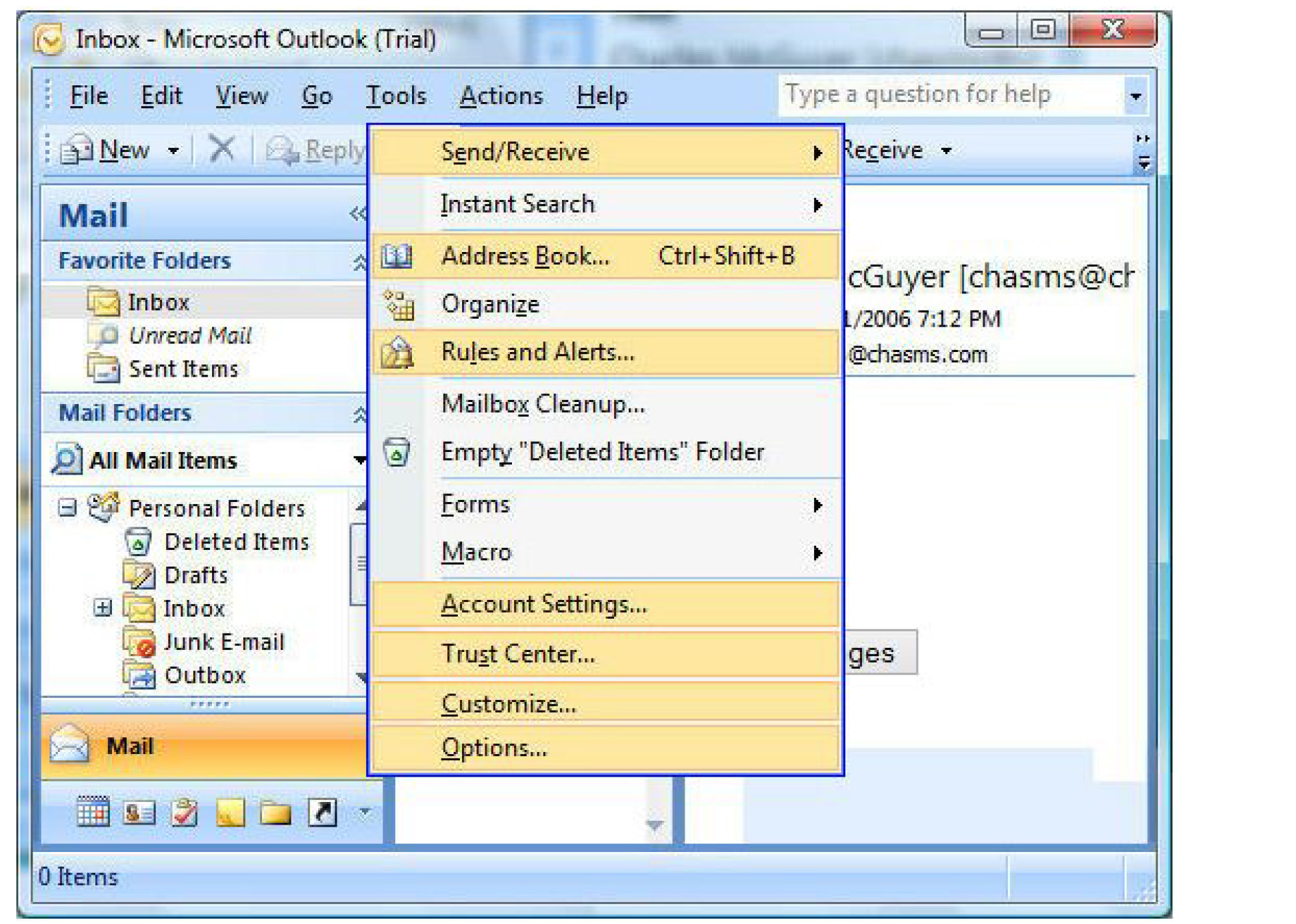
Если на вашем компьютере уже установлена какая-то антивирусная программа, вам следует убедиться в том, что она была обновлена до последней версии, после чего можно будет запускать полноценную проверку вашей системы. Если же этого приложения у вас нет, вам следует незамедлительно найти его и установить с официального сайта.
Вне зависимости от того, каким антивирусным приложением вы будете пользоваться, проведите полную проверку компьютера перед тем, как заниматься сменой пароля.
Помимо всего прочего, заранее настройке ваше приложение на то, чтобы оно полностью автоматически обновляло себя до последней версии, а также сканировало компьютер на наличие в нем каких-либо вредоносных программ.
Сбрасываем параметры учетной записи
Так как ваша учетная запись находится в руках посторонних пользователей, нужно сбросить все ее параметры, а также удалить различные адреса для отправки, автоматические ответы и переадресованные сообщения. Делается это следующим образом:
Делается это следующим образом:
- Нажимайте на «Параметры» (значок в виде шестеренки).
- Выбирайте один или же несколько параметров из следующего списка:
Отправка и получение учетных записей. Переходите в раздел Управление учетной записью, после чего выбирайте пункт Ваши учетные записи электронной почты.
Адреса для ответов. Заходим в раздел Составление сообщений электронной почты, после чего выбираем вариант Адрес для ответов.
Пересылка почты. В пункте Управление учетной записью нажимаем на Автоматический ответ об отсутствии. - После того, как все параметры будут указаны, нажимайте на кнопку «Сохранить».
Сразу после обнаружения возможного взлома система Microsoft начинает автоматически хранить удаленную корреспонденцию на своем сервере.
Таким образом, вам достаточно зайти в папку Удаленные, после чего выбрать пункт «Восстановить удаленные сообщения».
После этого программа начнет автоматически восстанавливать все возможные сообщения, однако нет никакой гарантии того, что она сможет вам вернуть абсолютно все. Если какие-то сообщения не были восстановлены, то в дальнейшем вернуть их уже не удастся.
Лучше всего, если вы сами тоже позаботитесь о безопасности собственной учетной записи. Используйте все необходимые средства верификации, а также предложенные варианты обеспечения защиты, чтобы подобная ситуация не повторялась впредь.
Источник: http://bridman.ru/vse-o-tom-kak-delaetsya-vhod-v-pochtu-autluk-kak-zayti-problemyi-so-vhodom/
Outlook.com вход в свою почту
1 2 3 4 5 6 7 bootstrap carousel by WOWSlider.com v8.7
Ip-address not found!
21 февраля 2019 года
Создать почтовый ящик в обновленной службе Outlook,
с новыми интеллектуальными инструментами, которые помогут вам экономить время и успевать больше.
Outlook — почта Майкрософт доступна на WINDOWS, MAC, ANDROID, IOS
31 июля 2012 года
Почтовая служба Hotmail заменена (в очередной раз) на почтовый сервис Outlook. com. Microsoft оставила возможность регистрации адресов в домене @hotmail.
com. Microsoft оставила возможность регистрации адресов в домене @hotmail.
com, но пользователи переводятся на Outlook.com.
Одна учетная запись для всех служб Microsoft
Почта Outlook автоматически подключается к различным приложениям и службам от корпорации Майкрософт, включая OneDrive, Skype, Office Online, OneNote и многие другие.
Имея учетную запись Microsoft вы можете синхронизировать все на своем устройстве и получите бесплатный доступ к Office Online, Outlook, Skype, OneNote, OneDrive и множеству других служб. Можете использовать устройства под управлением Windows, iOS или Android или переключаетесь между ними — ваша учетная запись будет хранить все, что необходимо, на используемом вами устройстве.
Учетные записи электронной почты с адресами, заканчивающимися на
@outlook. com, @Outlook.com, @live.com и @msn.com,
com, @Outlook.com, @live.com и @msn.com,
работают на платформе Outlook.com
Неважно, пользуетесь ли вы всеми службами Microsoft сразу или только некоторыми из них, — благодаря вашей учетной записи у вас будет доступ к своим настройкам, фотографиям, файлам и другим важным материалам на любом устройстве.
Outlook.com: бесплатные службы — «Почта», «Календарь», «Люди», «Задачи» и Office Online — все для того, чтобы работать более эффективно.
Windows: обеспечивает безопасность устройств — безопасная проверка подлинности и постоянные обновления. Вы получите доступ ко всем цифровым данным.
Источник: https://dcvesta.org/kak-zayti-v-pochtu-outlook-cherez-internet/
Как Настроить Outlook — Пошаговое Руководство
Электронная почта
access_time
17 февраля, 2020
hourglass_empty
4мин. чтения
Огромное количество людей использует Outlook для управления своими учётными записями электронной почты.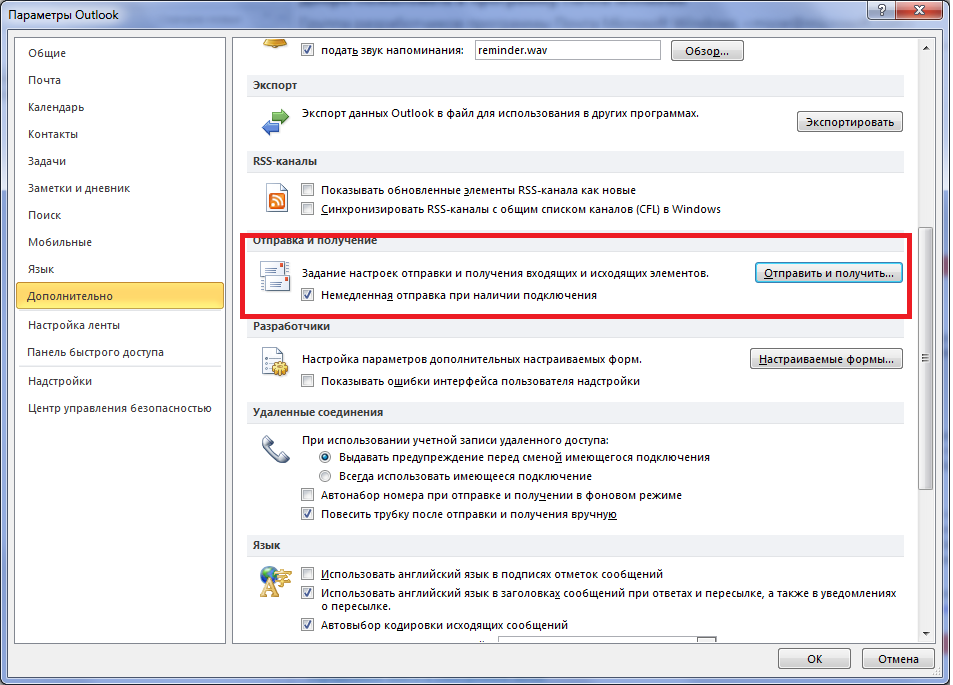 Он позволяет пользователям отправлять или получать письма без необходимости открывать браузер или заходить в другие службы. В этом руководстве вы узнаете, как настроить Outlook для управления вашими письмами.
Он позволяет пользователям отправлять или получать письма без необходимости открывать браузер или заходить в другие службы. В этом руководстве вы узнаете, как настроить Outlook для управления вашими письмами.
В данном руководстве, мы будем использовать в качестве примера аккаунт электронной почты созданный в cPanel, однако, все шаги в данном руководстве будут применимы и для других учётных записей.
Перед тем, как мы начнём разбираться в том, как настроить почту Outlook, вам понадобится следующее:
- Outlook, установленный на вашем компьютере.
- Рабочая учётная запись электронной почты.
- Данные о POP3/IMAP и SMTP вашего поставщика услуг.
Для начала, вам необходимо получить данные от вашего поставщика услуг о POP3/IMAP и SMTP вашего аккаунта электронной почты, для которой вы хотите узнать, как настроить Outlook.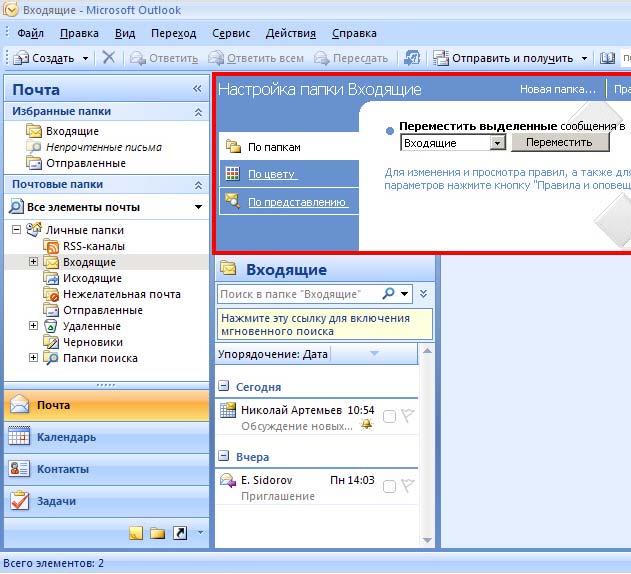 Раздел далее, подскажет вам о сборе данных в панели управления Hostinger. Если вы используете другого поставщика услуг, смело переходите к Шагу 1.2.
Раздел далее, подскажет вам о сборе данных в панели управления Hostinger. Если вы используете другого поставщика услуг, смело переходите к Шагу 1.2.
- Зайдите в раздел Почтовые аккаунты в вашей панели управления Hostinger.
- Далее нажмите кнопку Управление → Информация в аккаунте, который вы хотите настроить в Outlook.
- Появится всплывающее окно со всеми необходимыми данными.
- Запишите или скопируйте эту информацию в блокнот. Она понадобится вам в следующем шаге.
Ниже приведены этапы применимые для cPanel, но если вы используете любого другого поставщика услуг, обратитесь к нему за необходимой информацией.
Зайдите в cPanel вашего хостинг-аккаунта и следуйте дальнейшим инструкциям:
- Нажмите на иконку Учётные записи электронной почты, расположенную в разделе Электронная почта.

- После входа во вкладку Учётные записи электронной почты, нажмите Настроить почтовый клиент.
ВАЖНО! На данный момент, у вас уже должен быть созданный почтовый аккаунт в cPanel.
- На этой странице, вы должны увидеть данные о POP3 и SMTP. cPanel предоставляет два варианта настроек Защищённые SSL/TLS Параметры и Параметры без использования SSL, всегда рекомендуется пользоваться защищённым вариантом.
- Скопируйте информацию в текстовый редактор на вашем компьютере или просто оставьте страницу открытой.
В этом примере, мы будет использовать Outlook 2010, однако, те же шаги применимы и для других версий.
- Если вы открываете Outlook в первый раз, вы увидите Приветственное сообщение.
 Нажимаем Далее.
Нажимаем Далее.
- Вы должны увидеть окно с вопросом Вы хотите настроить Outlook для подключения к почтовому аккаунту? Выберите Да и нажмите Далее.
- Если это не первый ваш запуск Outlook и у вас уже имеется настроенный аккаунт, для добавления новой учётной записи необходимо нажать Файл в верхнем левом углу экрана.
- Затем нажать Добавление учётной записи, чтобы настроить новый аккаунт.
- На следующей странице вы найдёте 2 варианта того, как настроить Outlook, мы будем использовать вторую опцию — Настроить вручную параметры сервера или дополнительные типы серверов. Нажмите Далее.
ЗАМЕТКА! Первый вариант автоматически настроит Outlook для вашей почты. Вам не придётся заполнять данные сервера, только ваш электронный адрес и пароль.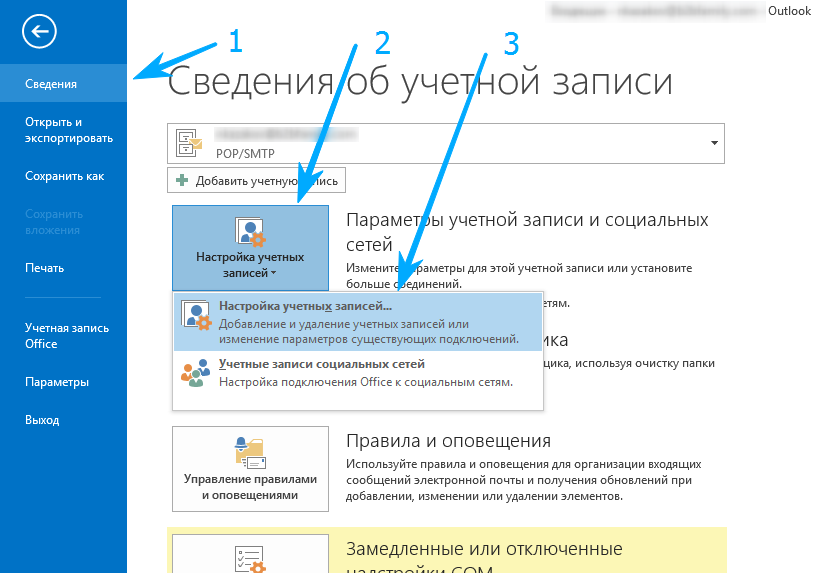 Однако в большинстве случаев рекомендуется настраивать аккаунт вручную, чтобы избежать возникновения неполадок.
Однако в большинстве случаев рекомендуется настраивать аккаунт вручную, чтобы избежать возникновения неполадок.
- Теперь необходимо выбрать службу, для которой вы настраиваете почтовый аккаунт. Выберите POP или IMAP и нажмите Далее.
- На этом этапе важно правильно ввести данные (собранные в Шаге 1):
- Введите имя — это имя будет отображаться получателю, когда вы отправите ему сообщение. Выберите его сами.
- Адрес электронной почты — впишите электронный адрес почты, которую вы настраиваете.
- Тип учётной записи — большинство провайдеров услуг почты/хостинга предлагают POP3 или IMAP на выбор, и здесь нет единственного правильного мнения, какой из них использовать. Вы можете узнать о различиях между ними здесь: Различия между POP3 и IMAP. Однако для обычного пользователя, никаких различий нет. В этом примере мы выберем POP3.

- Поле сервера входящей почты заполните именем входящего сервера из данных собранных в Шаге 1.
- Для сервера исходящей почты (SMTP) необходимо указать имя сервера исходящей почты из данных собранных в Шаге 1.
- Для информации по входу в систему используйте имя пользователя и пароль от вашей электронной почты.
- Не забудьте поставить галочку напротив Запомнить пароль, чтобы вам не пришлось вводить пароль при каждом входе в систему.
ВАЖНО! Не нажимайте Далее, пока мы не закончим с настройками дополнительных опций сервера.
- Нажмите Другие настройки …
- Откройте вкладку Сервер исходящей почты в появившемся окне.
В этом окне вам необходимо:
- Поставить галочку напротив SMTP серверу требуется проверка подлинности.
 Это необходимо, если провайдер услуг хостинга или почты требует SMTP авторизации.
Это необходимо, если провайдер услуг хостинга или почты требует SMTP авторизации. - Выберите Вход с помощью и заполните поля данными своей учётной записи — имя пользователя и пароль.
- Не забудьте поставить галочку напротив Запомнить пароль.
- Окно должно быть заполнено, как на скриншоте ниже. Когда вы закончите, откройте вкладку Дополнительно.
- На этом этапе, вам необходимо заполнить порты как входящего, так и исходящего почтового сервера (Данная информация была собрана в Шаге 1)
- Для Входящего сервера введите Порт входящего сервера (зависит от типа учётной записи, которую вы выбрали — POP3 или IMAP) из данных собранных в Шаге 1.
- Для Исходящего сервера (SMTP) введите порт Исходящего сервера из данных собранных в Шаге 1.

ВАЖНО! Если вы использовали Защищённые SSL/TLS настройки когда собирали данные от вашего провайдера, вы должны поставить галочку напротив Этот сервер требует защищённого соединения (SSL) и выбрать SSL в Использовать следующий тип защищённого подключения.
Или же наоборот, если вы использовали не защищённые настройки, оставьте всё как есть.
- Во вкладке Доставка вы можете сделать дополнительные изменения связанные с электронной почтой. Поставив галочку напротив Оставлять копии сообщений на сервере, вы будете уверены, что копия каждого письма будет сохраняться на сервере. Фактически, вы будете иметь две копии одного и того же письма.
 Одна в Outlook, а другая на платформе вашего поставщика услуг (по желанию).
Одна в Outlook, а другая на платформе вашего поставщика услуг (по желанию).
- Когда всё будет заполнено, нажмите кнопку OK.
- Вы вернётесь на предыдущую страницу. Нажмите Далее.
- Outlook автоматически проверит приём и отправку сообщений настроенного вами аккаунта. Если оба теста будут удачными, вы увидите похожие результаты:
Если вы увидите сообщения об ошибках, проверьте правильность ввода данных. Если данные окажутся правильными, а вы всё равно получаете сообщение об ошибке, свяжитесь с вашим провайдером услуг хостинга/почты.
Нажмите Закрыть, если тесты успешно завершены.
- После успешной настройки вашего почтового аккаунта в Outlook, вы должны увидеть подобное сообщение:
- Вы можете нажать кнопку Финиш и начать использовать вашу учётную запись в Outlook.
В данном руководстве вы узнали, как настроить Outlook. Теперь вы можете получать и отправлять почту, не пользуясь лишними программами и платформой вашего почтового провайдера. О том как сделать резервное копирование писем с помощью Outlook, вы можете прочитать здесь.
Теперь вы можете получать и отправлять почту, не пользуясь лишними программами и платформой вашего почтового провайдера. О том как сделать резервное копирование писем с помощью Outlook, вы можете прочитать здесь.
Источник: https://www.hostinger.ru/rukovodstva/kak-nastroit-outlook
Как получить доступ к Outlook
Как получить доступ к Outlook
Вы пытаетесь открыть почтовый ящик в Outlook.com но ты не можешь? Вы потеряли пароль учетной записи Outlook / Live / Hotmail и теперь не знаете его как получить доступ к Outlook? Возникли проблемы с настройкой учетных записей электронной почты в Outlook для Windows или macOS? Не волнуйтесь — если вы попадете хотя бы в одну из этих (неприятных) ситуаций, знайте, что я здесь, чтобы помочь вам сегодня.
Фактически, из учебника, который вы собираетесь прочитать, вы узнаете, как получить доступ к службе электронной почты Outlook.com, как настроить Outlook на вашем ПК / Mac и как использовать известное программное обеспечение Microsoft даже со смартфонов и планшетов.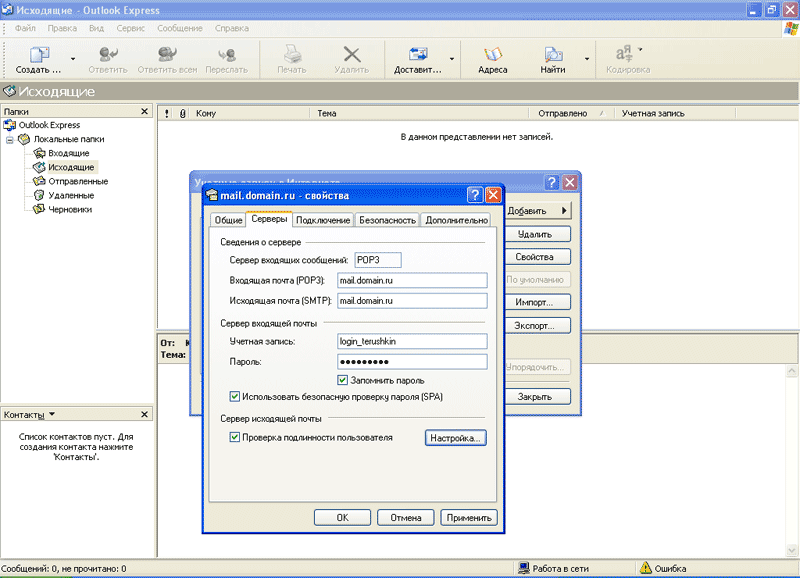 Наконец, если у вас есть проблемы с доступом к вашей учетной записи Outlook / Live / Hotmail, вы также найдете инструкции по восстановлению учетных данных последнего.
Наконец, если у вас есть проблемы с доступом к вашей учетной записи Outlook / Live / Hotmail, вы также найдете инструкции по восстановлению учетных данных последнего.
Итог: что бы ни потребовалось вашему Outlook, выделите пять минут свободного времени и примените приведенные ниже инструкции на практике. Уверяю вас, что вы сможете решить все проблемы со входом в систему в кратчайшие сроки!
- Как получить доступ к Outlook с ПК
- Как получить доступ к Outlook из приложения
- Если у вас проблемы с доступом к Outlook
Как получить доступ к Outlook с ПК
Давайте сразу перейдем к этому руководству и узнаем как получить доступ к Outlook с ПК, Сначала я расскажу вам о службе веб-почты Outlook.com, после чего остановлюсь на классическом клиенте Outlook для Windows и macOS. Наслаждайся чтением!
Как войти в Outlook в Интернете
Если вы ищете информацию о как получить доступ к Outlook предназначено как услуга Webmail, то это тот раздел учебника, который вам больше всего подходит.
Outlook.com Это служба электронной почты, доступная непосредственно из браузера, которая позволяет бесплатно использовать почтовый ящик объемом 15 ГБ; совместим со всеми наиболее популярными навигационными программами, а также доступен из приложения для Android и iPhone / iPad, а также от почтовые программы традиционные (например, панорама o буревестник), по протоколу IMAP.
Чтобы получить свой почтовый ящик на Outlook.com, все, что вам нужно сделать, это подключиться к этой странице, нажать кнопку Войти и войдите в свою учетную запись Microsoft, Живая o Hotmail.
Если у вас еще нет такой учетной записи, вы можете создать ее «на лету» и получить почтовый ящик на Outlook.com, нажав кнопку создать новый аккаунт, На открывшейся странице укажите Новый адрес электронной почты вы хотите создать и суффикс, который будет использоваться для этого (outlook.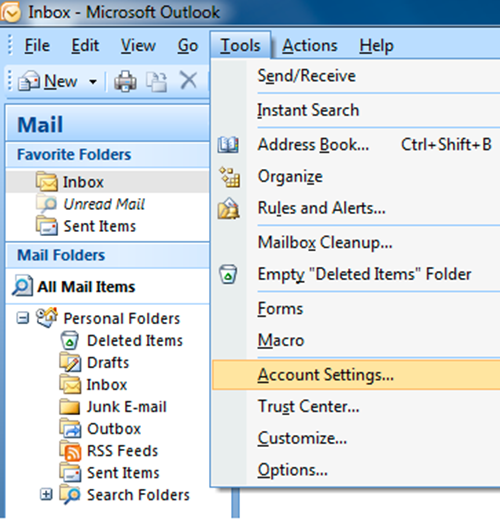 it, outlook.com o hotmail.com), затем нажмите кнопку Venga.
it, outlook.com o hotmail.com), затем нажмите кнопку Venga.
Теперь введите пароль хотите использовать для входа в аккаунт и возврата Vengaтогда пиши имя es фамилия в соответствующие текстовые поля и верните Venga.
Затем введите Страна / регион где ты твоя дата рождения, нажмите еще раз Venga и, если будет предложено, введите Код CAPTCHA отображается на экране.
Миссия выполнена! Теперь у вас есть учетная запись Outlook, и вы можете использовать ее для доступа к почтовому ящику в любое время и с любого устройства — это означает, что вы можете войти в Outlook с другого ПК или даже со смартфонов и планшетов, найдя все ваши сообщения и все ваши контакты идеально синхронизированными.
Если вам нужна дополнительная информация о том, как использовать эту службу, прочтите мое руководство о том, как работает Outlook.com.
Примечание: если вы намерены интенсивно использовать Outlook.com или подписаться на пакет Office, имейте в виду, что активация подписки Microsoft 365, начиная с 7 евро в месяц, вы можете воспользоваться некоторыми дополнительными функциями Outlook.com, собранными под торговой маркой Outlook Premium, Больше информации здесь.
Как получить доступ к Outlook для Windows или macOS
Вы только что загрузили Microsoft Outlook на свой ПК или Mac, но не можете настроить программу для доступа к своей учетной записи электронной почты? Нет проблем, вот как это легко исправить.
Если вы еще не настраивали учетные записи в программе, просто запустите ее и следуйте процедуре начальной настройки. Затем напишитеадрес электронной почты хотите использовать в Outlook (который не обязательно должен быть Outlook / Live / Hotmail, но может быть и от других поставщиков), нажмите кнопку Соединяться, введите пароль и если все пойдет хорошо, вы должны увидеть запрос на создание новой учетной записи (поле Добавить другой адрес электронной почты) или получить доступ к папке входящих (кнопка Сделанный).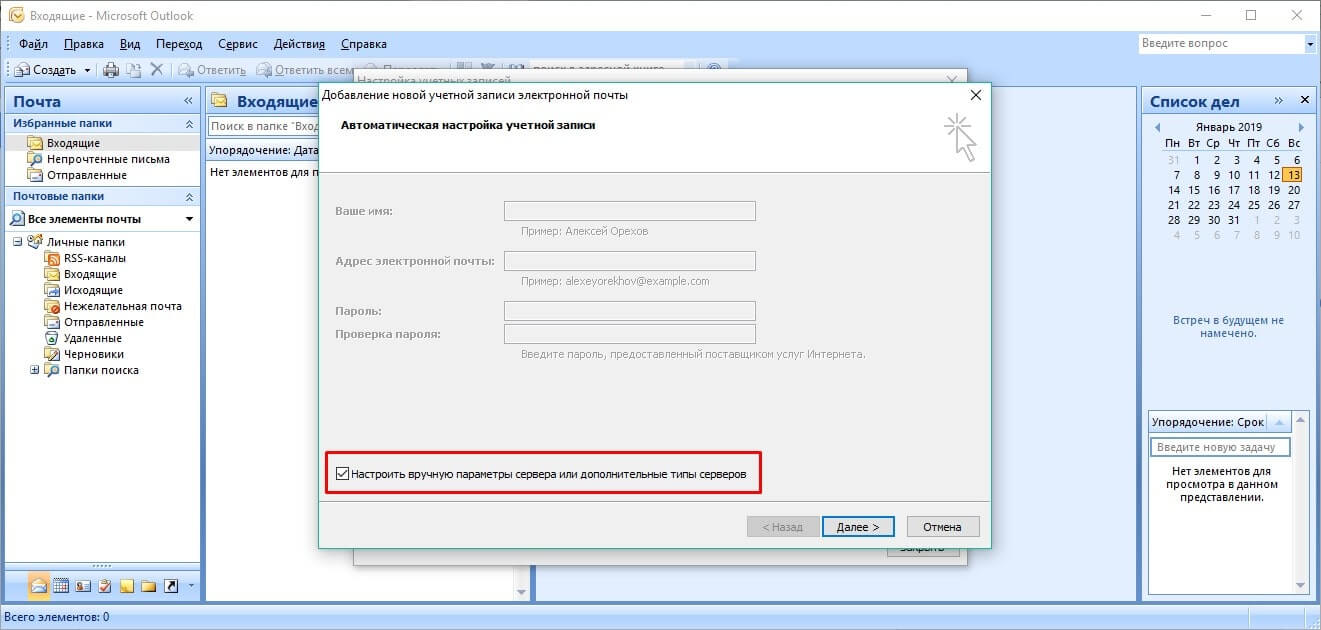
Однако в случае возникновения проблем вернитесь к экрану, чтобы ввести адрес электронной почты, нажмите на элемент Передовойустановите флажок Разрешить настройку учетной записи вручную и настройте свою учетную запись «вручную», введя, помимо адреса и пароля, также параметры IMAP, предоставленные вашим провайдером.
Позже вы можете добавить новые учетные записи электронной почты в Outlook, просто нажав кнопку Целесообразный (вверху слева), переход в меню Настройки учетной записи> Настройки учетной записи (на открывшемся экране) и нажав кнопку новый, на вкладке Эл. адрес, Затем введите данные учетной записи электронной почты, которую вы хотите настроить в Outlook, и все.
как получить доступ к электронной почте Outlook
Вы хотите настроить свою учетную запись электронной почты Outlook на стороннем клиенте, таком как буревестник o Apple Mail? В этом случае, если у вас возникли трудности при входе в систему, попробуйте настроить почтовый ящик «вручную», используя следующие параметры IMAP.
- Название сервера: Outlook.office365.com
- Порт IMAP: 993
- Метод шифрования IMAP: TLS
- Название сервера: SMTP.office365.com
- Дверь: 587
- Метод шифрования: STARTTLS
Для получения дополнительной информации посетите веб-сайт Microsoft.
Как получить доступ к Outlook из приложения
Как упоминалось выше, Outlook также доступен как бесплатное приложение для Android и iPhone / iPad. Следует отметить, что он позволяет вам управлять электронной почтой не только из вашей учетной записи Outlook / Live / Hotmail, но и от других поставщиков, таких как Gmail.
Чтобы использовать его, откройте магазин вашего устройства (Магазин игр en Android o Магазин приложений en iPhone / iPad), поиск панорама в последнем (или непосредственно перейдите по ссылкам, которые я только что предоставил с вашего смартфона / планшета) и начните загрузку приложения, сначала нажав на свой значок, в результатах поиска, а затем кнопку Получить / установить, На iOS / iPadOS вас также могут попросить подтвердить свою личность через Идентификация лица, Touch ID o Apple ID Пароль.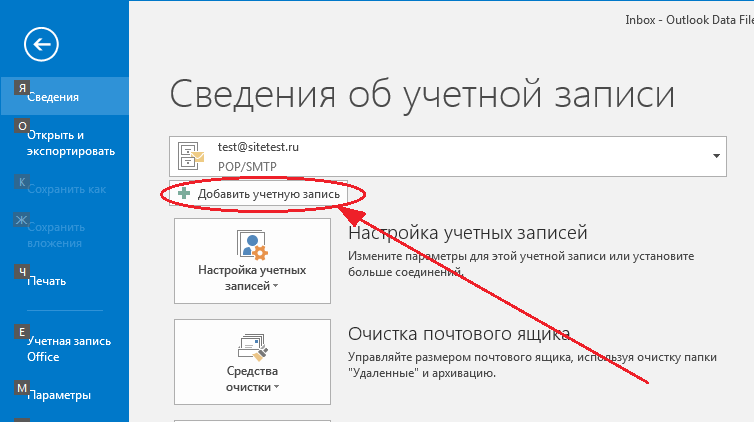
После завершения загрузки и установки запустите панорамаНажимать кнопку Начинает и настройте учетные записи электронной почты, которые будут использоваться. Если на вашем смартфоне настроена учетная запись Google, она может быть предложена автоматически. войти в Gmail из Outlook: чтобы принять, выберите учетную запись; чтобы отказаться, нажмите Игнорирование.
Сделав это, установите свой Учетная запись Outlook / Live / Hotmail, введя соответствующие данные для входа. Если у вас еще нет учетной записи этого типа, вы можете создать ее в браузере (например, Хром на Android или сафари на iOS / iPadOS), следуя инструкциям, которые я дал вам в предыдущей главе.
Чтобы завершить и получить доступ к почтовому ящику, ответьте Игнорирование на запрос о добавлении дополнительной учетной записи в приложение (или примите, если вы собираетесь добавить другие учетные записи) и следуйте начальный учебник Панорама.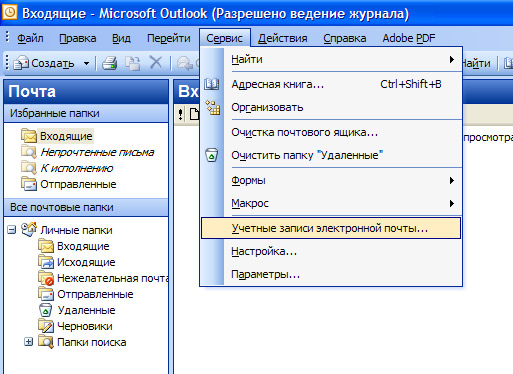 Позже вы можете добавить новые учетные записи в приложение, нажав кнопку ☰ и нажав значок с конверт и символ «+» присутствует в открывшемся меню.
Позже вы можете добавить новые учетные записи в приложение, нажав кнопку ☰ и нажав значок с конверт и символ «+» присутствует в открывшемся меню.
Если у вас проблемы с доступом к Outlook
Если вы не можете войти в свою учетную запись Outlook, почему? ты забыл свои учетные данные из последнего (плохо! Разве я не говорил вам использовать хороший менеджер паролей ?!), вы можете попробовать решить проблему, подключившись к этой веб-странице и нажав сначала на Варианты доступа а затем в Я забыл свое имя пользователя.
Тогда заходи Эл. адрес o Телефон с которым вы хотите восстановить данные доступа (очевидно, это должны быть данные, ранее связанные с восстанавливаемой учетной записью), нажмите кнопку Venga и следуйте инструкциям на экране.
В зависимости от настроек вашей учетной записи вам могут быть предложены разные способы сброса пароля и восстановления доступа к вашему почтовому ящику (например, написать код, полученный по электронной почте или SMS на указанный адрес). Дополнительные сведения см. В моем руководстве о том, как восстановить пароль Outlook.
Дополнительные сведения см. В моем руководстве о том, как восстановить пароль Outlook.
Источник: https://paradacreativa.es/ru/como-acceder-a-outlook/
Как запустить sfc scannow Windows 10?
SFC /scannow Как восстановить поврежденные системные файлы Windows
В данной статье показаны действия, с помощью которых можно восстановить поврежденные системные файлы Windows с помощью утилиты SFC.
Если операционная система работает нестабильно и в её работе замечены различные ошибки, то для устранения неполадок можно использовать утилиту командной строки SFC для восстановления целостности поврежденных системных файлов.
SFC (System File Checker) — системный инструмент Windows для проверки и восстановления целостности системы, который сканирует и проверяет все защищенные системные файлы Windows на наличие ошибок и заменяет поврежденные или отсутствующие файлы, копией файлов Windows, расположенных в каталоге WinSxS.
Перед использованием утилиты SFC рекомендуется сделать полную резервную копию системы или создать точку восстановления системы, чтобы при необходимости вернуть систему к тому состоянию, которое было перед применением утилиты SFC.
Как проверить и восстановить поврежденные системные файлы с помощью утилиты SFC
Чтобы проверить и восстановить поврежденные системные файлы, запустите командную строку от имени администратора и выполните следующую команду:
sfc /scannow
Далее начнется процесс сканирования системных файлов на наличие ошибок. Не закрывайте окно командной строки, пока проверка не достигнет 100%.
В зависимости от результатов сканирования, вы увидите одно из следующих сообщений:
Защита ресурсов Windows не обнаружила нарушений целостности. Это значит что в системе не обнаружены поврежденные или отсутствующие файлы.
Защита ресурсов Windows не может выполнить запрошенную операцию. Это сообщение означает, что во время сканирования произошла ошибка. Если вы столкнулись с этой проблемой, попробуйте запустить команду sfc /scannow в безопасном режиме
Защита ресурсов Windows обнаружила поврежденные файлы и успешно их восстановила. Сведения см. в журнале CBS. Log WinDir%\\Logs\\CBS\\CBS.log. Данное сообщение появляется, когда утилита SFC смогла исправить проблему. Подробную информацию о файлах, которые были восстановлены можно посмотреть в файле журнала, хранящемся в C:\\Windows\\Logs\\CBS\\CBS.log.
Log WinDir%\\Logs\\CBS\\CBS.log. Данное сообщение появляется, когда утилита SFC смогла исправить проблему. Подробную информацию о файлах, которые были восстановлены можно посмотреть в файле журнала, хранящемся в C:\\Windows\\Logs\\CBS\\CBS.log.
Защита ресурсов Windows обнаружила поврежденные файлы, но не может восстановить некоторые из них. Сведения см. в журнале CBS.Log %WinDir%\\Logs\\CBS\\CBS.log. В этом случае Windows не удалось исправить некоторые файлы. Опять же, можно увидеть список файлов в файле журнала, хранящемся в C:\\Windows\\Logs\\CBS\\CBS.log. В этом случае пользователю придется вручную заменить отсутствующие или поврежденные файлы.
Также проверить и восстановить поврежденные системные файлы можно используя консоль Windows PowerShell открытую от имени администратора.
Как проверить и восстановить поврежденные системные файлы если система не загружается
Если операционная система не загружается, то вы также сможете использовать средство восстановления целостности поврежденных системных файлов, так как утилита SFC поддерживает автономное сканирование и восстановление поврежденных системных файлов..jpg)
Для этого понадобится загрузочная флешка (диск) с Windows 10. Выполните загрузку с установочного носителя и на экране выбора региональных параметров, запустите командную строку, для этого нажмите сочетание клавиш Shift + F10.
Теперь нужно узнать букву раздела на котором установленна операционная система Windows которую необходимо проверить. Это необходимо сделать потому-что буквы разделов диска в загрузочной среде часто отличаются от тех, которые используются в работающей системе.
Для этого существует несколько способов, например diskpart, wmic или команда dir, но мы воспользуемся другим способом.
В командной строке выполните следующую команду:
notepad
В открывшемся окне Блокнот, выберите в его главном меню Файл — Открыть.
В следующем окне выберите Этот компьютер.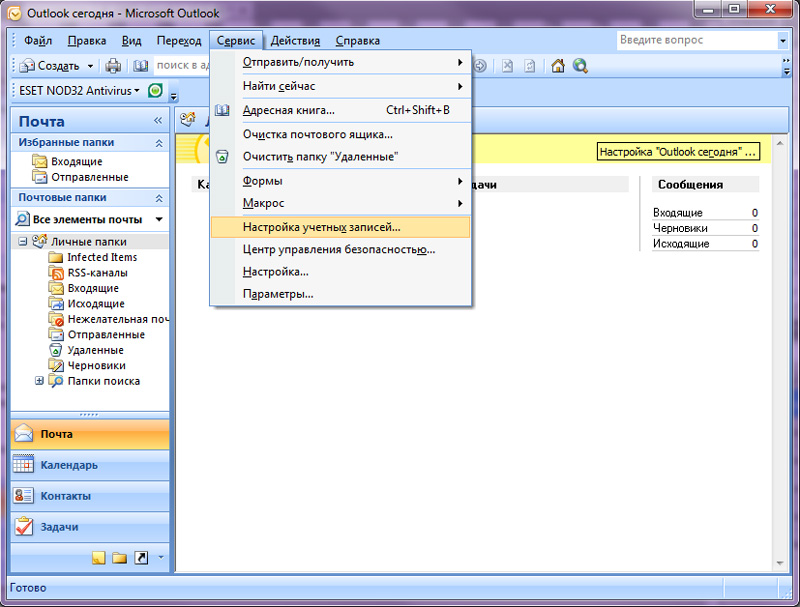
В окне Проводника вы увидите доступные разделы и присвоенные им буквы. В данном примере раздел на котором установлена операционная система имеет букву C. Теперь окно Проводника и Блокнота можно закрыть. .
Зная букву раздела на котором установлена операционная система, выполните в командной строке следующую команду:
sfc /scannow /OFOOTDIR=C:\\ /OFFWINDIR=C:\\Windows
Далее начнется процесс сканирования системных файлов и устранение проблем с целостностью. Не закрывайте окно командной строки до окончания сканирования.
Источник: https://winnote.ru/instructions/390-sfc-scannow-kak-vosstanovit-povrezhdennye-sistemnye-fayly-windows.html
Как использовать SFC для восстановления системных файлов Windows 10
Как использовать средство проверки системных файлов (SFC) в командной строке для восстановления поврежденных и пропущенных системных файлов Windows 10
Если Windows 10 работает некорректно, вы можете использовать утилиту командной строки SFC для восстановления поврежденных или потерянных системных файлов.
Когда вы начинаете замечать случайные ошибки, проблемы во время загрузки системы или проблемы работоспособности компонентов Windows, то велика вероятность, что данное состояние вызвано поврежденными или потерянными системными файлами.
Несмотря на то, что Windows 10 отлично справляется с защитой файлов, которые необходимы для нормальной работы компьютера, некоторые приложения, драйвера или даже обновления Windows могут стать причиной потери стабильности системы. Как и прошлых версиях систем от Microsoft, Windows 10 включает средство проверки системных файлов (System File Checker, SFC) – компактную, но мощную утилиту командной строки, которая может выполнить сканирование цельности системы и заменять поврежденные или пропущенные файлы оригинальной версией.
В данном руководстве мы представим шаги по использованию средства проверки системных файлов (SFC) для автоматического восстановления поврежденных файлов системы во время работы операционной системы. Также рассмотрим, как запустить утилиту в Безопасном режиме командной строки и как вручную восстановить поврежденные системные файлы, которые стали причиной неполадок.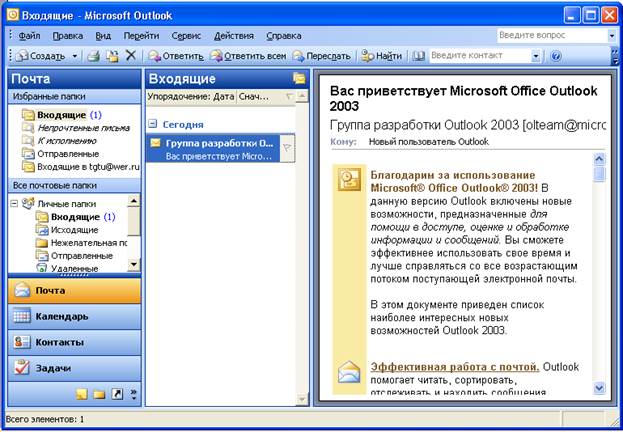
Предупреждение: перед началом работы с утилитой SFC рекомендуется сделать полную резервную копию системы или создать точку восстановления системы. В случае, если что-то пойдет не так, вы сможете вернуть исходное состояние системы.
Как проверить и восстановить системные файлы в Windows 10
Следующая команда позволяет выполнить полное сканирование защищаемых файлов на вашем компьютере и исправить файлы, которые вызывают проблемы во время работы Windows 10.
1. Введите в поиске меню Пуск Командная строка, нажмите правой кнопкой мыши по появившейся ссылке и выберите Запустить от имени администратора, потому что для запуска SFC требуются права администратора устройства.
2. В Командной строке введите следующую команду и нажмите Enter:
sfc /scannow
3. После завершения сканирования, вы увидите одно из следующих сообщений:
- Защита ресурсов Windows не обнаружила нарушений целостности. Это означает, что в системе не обнаружены поврежденные или потерянные файлы.

- Защита ресурсов Windows не может выполнить запрошенную операцию. Это сообщение означает, что во время сканирования произошла ошибка и нужно выполнить сканирование оффлайн.
- Защита ресурсов Windows обнаружила поврежденные файлы и успешно их восстановила. Сведения см. в журнале CBS.Log WinDir%\Logs\CBS\CBS.log. Данное сообщение появляется, когда SFC смогла исправить проблему. Вы можете посмотреть журнал для того, чтобы ознакомиться с подробной информацией.
- Защита ресурсов Windows обнаружила поврежденные файлы, но не может восстановить некоторые из них. Сведения см. в журнале CBS.Log %WinDir%\Logs\CBS\CBS.log. В этом случае нужно вручную исправить поврежденные файлы.
Совет: для исправления всех проблем может понадобиться пройти процедуру проверки целостности около трех раз.
Как посмотреть подробную информацию о сканировании SFC
Для просмотра информации о работе средства проверки целостности в файле CBS.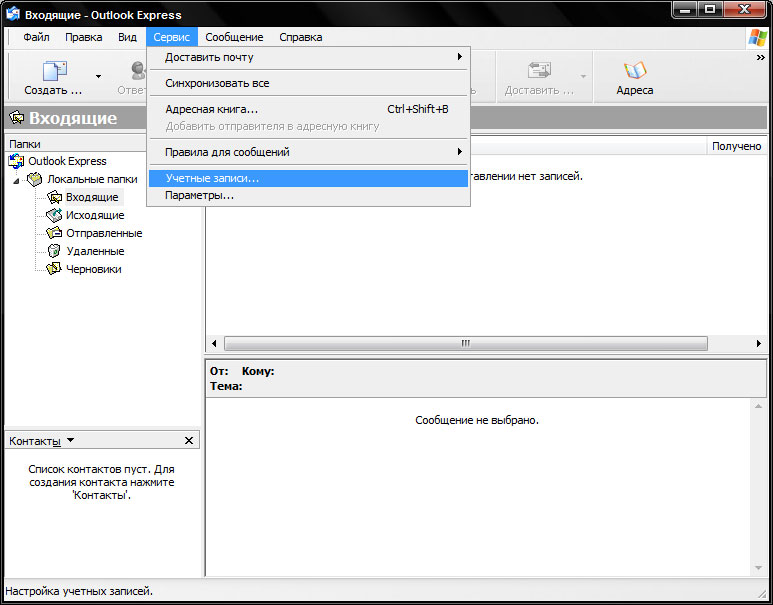 Log нужно создать копию файла на рабочем столе, доступную для чтения:
Log нужно создать копию файла на рабочем столе, доступную для чтения:
1. Введите в поиске меню Пуск Командная строка, нажмите правой кнопкой мыши по появившейся ссылке и выберите Запустить от имени администратора.
2. Введите следующую команду и нажмите Enter
findstr /c:»[SR]» %windir%\Logs\CBS\CBS.log >»%userprofile%\Desktop\sfclogs.txt»
3. Откройте файл sfclogs.txt, расположенный на рабочем столе, с помощью приложения “Блокнот”. Файл будет содержать подробную информацию о сканировании системы и о файлах, которые не удалось восстановить.
Примечание: подробная информация доступна только при выполнении сканирования в Windows 10, но не при запуске утилиты в Безопасном режиме в Командной строке.
Как просканировать и восстановить системные файлы в Windows 10 оффлайн
Иногда защищенные системные файлы, которые нужно восстановить, уже загружены в оперативную память во время работы WIndows 10. В этом случае для исправления обнаруженных проблем можно использовать средство проверки системных файлов во время запуска системы.
- 1. Используйте клавиатурное сочетание Windows + I для открытия приложения “Параметры”.
- 2. Выберите раздел “Обновление и безопасность”.
- 3. В меню Выберите опцию “Восстановление”.
- 4. В секции “Особые варианты загрузки” нажмите кнопку “Перезагрузить сейчас”.
- 5. Выберите “Поиск и устранение неисправностей”.
- 6. Перейдите в “Дополнительные параметры”.
- 7. Нажмите “Командная строка” для загрузки компьютера в режиме командной строки.
PreviousNext
- 8. После перезагрузки нужно будет ввести имя пользователи и пароль.
- 9. Нужно указать SFC, где находятся установочные файлы Windows. В командной строке введите следующую команду, чтобы распознать расположение файлов Windows 10 и разделов, зарезервированных системой:
wmic logicaldisk get deviceid, volumename, description
- 10. Введите следующую команду и нажмите Enter:
sfc /scannow /ofootdir=C:\ /offwindir=D:\Windows
Обратите внимание, что в примере для указания буквы диска зарезервированного системой раздела используется переключатель /ofoodir.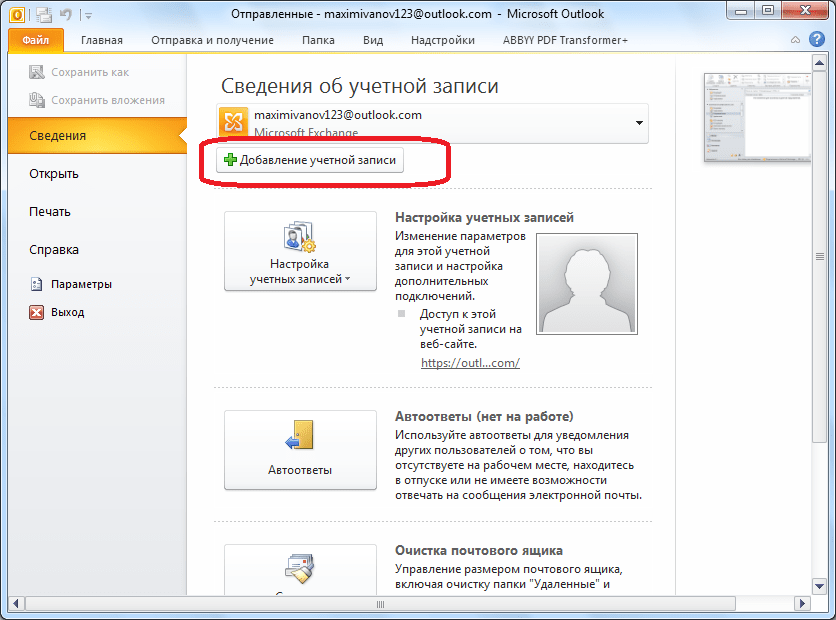 В данном случае это диск C, а переключатель /offwindir указывает путь до файлов Windows, который в нашем случае D:\Windows .
В данном случае это диск C, а переключатель /offwindir указывает путь до файлов Windows, который в нашем случае D:\Windows .
Нужно помнить, что во время загрузки компьютера в режиме командной строки, буквы диска могут отличаться, поэтому нужно использовать команду, указанную на шаге 9. Однако, в большинстве случаев при работе с Windows 10, диск D используется для установки, а диск С является зарезервированным системным разделом (System Reserved partition).
- 11. После завершения сканирования, закройте командную строку.
- 12. Нажмите “Продолжить”, чтобы выйти и загрузиться в Windows 10 в обычном режиме.
Как восстановить системные файлы вручную в Windows 10
Если средство проверки системных файлов не может исправить один или несколько файлов, вам придется восстановить их вручную.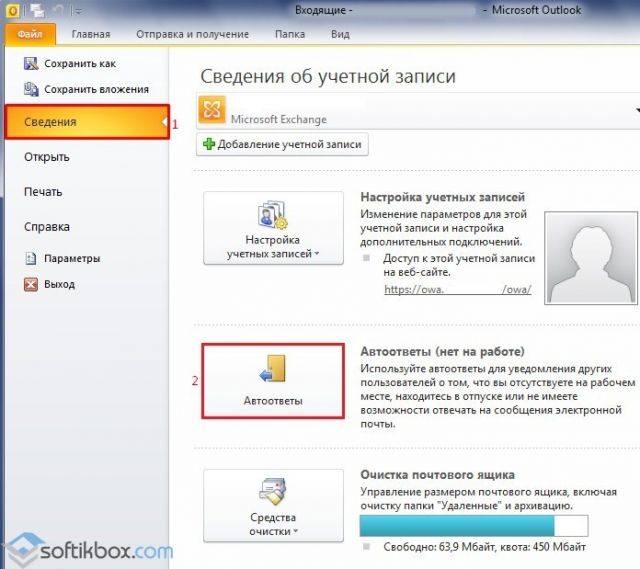
Откройте файл sfclogs.txt, чтобы определить, какие файлы были повреждены. Выполните обычный поиск, чтобы найти расположения файлов или используйте поисковую систему для получения дополнительной информации. Затем выполните инструкции ниже, чтобы заменить поврежденные файлы.
Совет: вы можете найти рабочие версии системных файлов на другом компьютере с такой же версией операционной системы, как и на исходном компьютере.
- 1. Введите в поиске меню Пуск Командная строка, нажмите правой кнопкой мыши по появившейся ссылке и выберите Запустить от имени администратора, потому что для запуска SFC требуются права администратора устройства.
- 2. В Командной строке введите следующую команду и нажмите Enter:
takeown /f C:\Path-and-File-Name
Примечание: замените C:\Path-and-File-Name на путь поврежденного файла. Например:
C:\Windows\System32\appraiser.dll
- 3. Разрешите полный доступ (доступ администратора) к поврежденному файлы, используя следующую команду и нажав Enter.

icacls C:\Path-and-File-Name /Grant Administrators:F
- 4. Замените проблемный файл рабочей копией, введите следующую команду и нажмите Enter:
copy C:\Path-SOURCE-and-File-Name C:\Path-DESTINATION-and-File-Name
Примечание: замените C:\Path-SOURCE-and-File-Name на путь и название рабочей версии файла, а C:\Path-DESTINATION-and-File-Name нужно заменить на путь и название поврежденного файла. Например:
copy D:\Files\appraiser.dll C:\Windows\System32\appraiser.dll
- 5. Введите “Yes” и нажмите Enter, чтобы подтвердить перезапись.
После замены файла можно ввести команду SFC /verifyonly и нажать Enter в командной строке для проверки целостности всех системных файлов, чтобы убедиться, что проблема была решена. Дополнительно, если были исправлены только некоторые файлы, вы можете проверить целостность каждого отдельного файла используя команду sfc /VERIFYFILE=C:\Path-and-File-Name. Например:
sfc /VERIFYFILE=C:\Windows\System32\kernel32.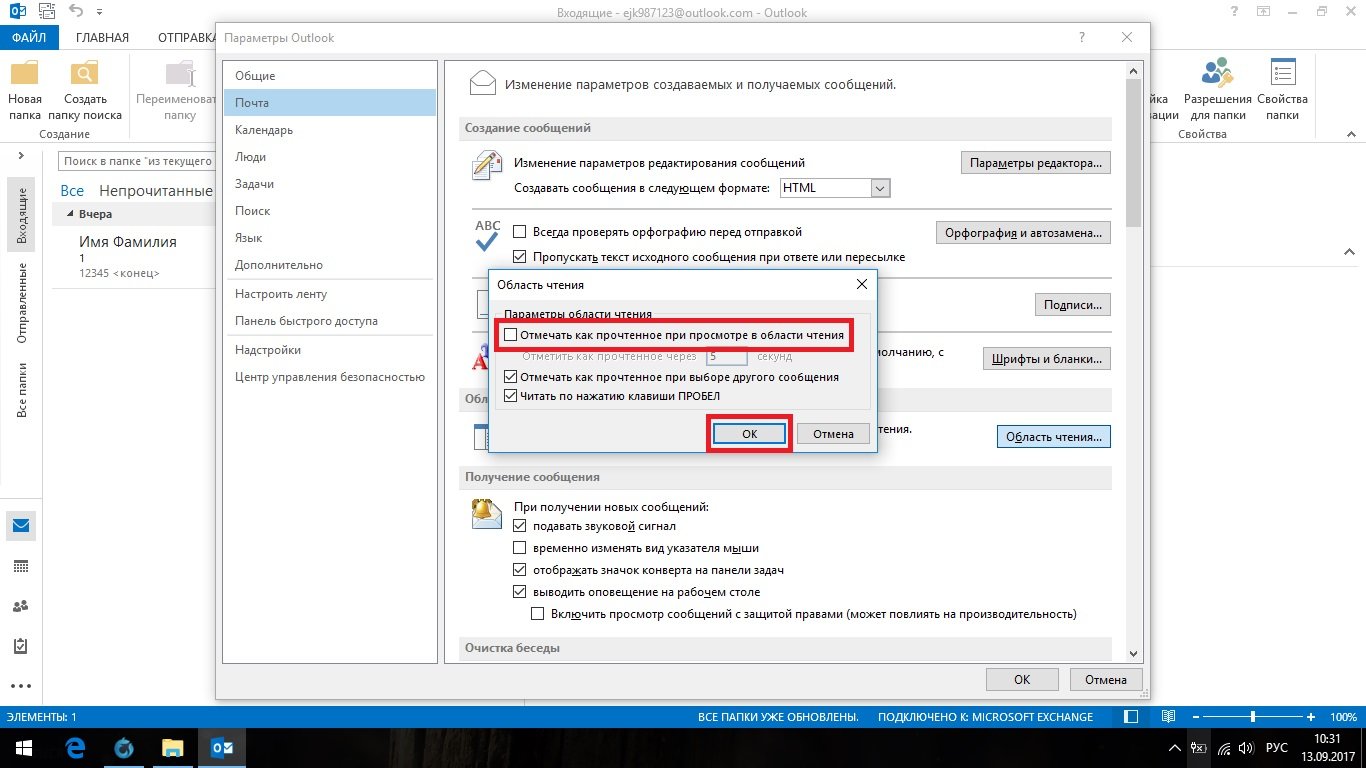 dll
dll
Имейте в виду, что средство проверки системных файлов можно использовать не только в Windows 10, но и в предыдущих версиях операционной системы. Тем не менее, в зависимости от версии ОС, некоторые функции могут отличаться. В Командной строке введите команду sfc /? для просмотра всех доступных опций.
Как использовать DISM для восстановления системного образа Windows 10
Источник: https://www.comss.ru/page.php?id=3875
SFC и DISM: Проверка и Восстановление системных файлов в Windows
Всякий раз, когда что-то идет не так с компьютером или ноутбуком, есть ряд инструментов для устранения неполадок, которые вы можете выполнить, чтобы попытаться устранить проблему. В Windows 10/8/7 есть несколько встроенных команд, которые можно использовать для проверки и восстановления поврежденных системных файлов, которые со временем вызывают проблемы при изменении. Одним из способов устранения неполадок, связанных с Windows, является проверка системы и восстановление системных файлов.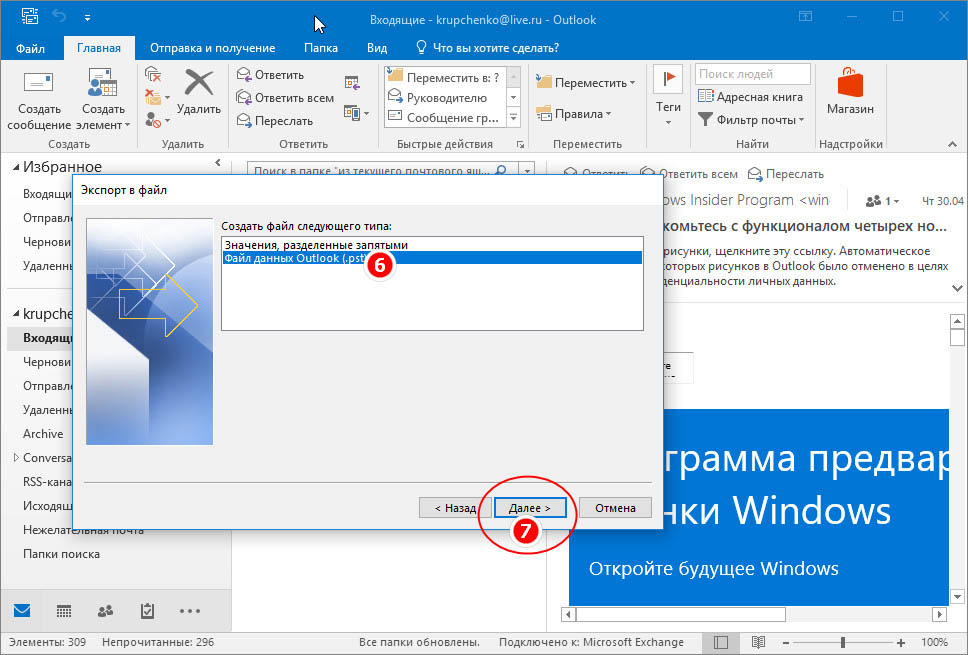 Это может помочь во всех типах проблем, таких как медленная система, синий экран смерти, внезапные сбои питания и сбои системы.
Это может помочь во всех типах проблем, таких как медленная система, синий экран смерти, внезапные сбои питания и сбои системы.
Рассмотрим, как запустить средство проверки системных файлов в Windows с помощью командной строки CMD и PowerShell, таких команд как sfc /scannow и инструмента DISM. Хочу заметить, что для обновления Anniversary Update Windows 10, будет лучше использовать методы именно с PowerShell.
Проверка и Восстановление системных файлов через CMD
Средство проверки системных файлов сканирует ваш компьютер на предмет любого повреждения или изменений в системных файлах, которые в противном случае могли бы помешать нормальной работе вашего ПК. Оттуда он заменяет файл правильной версией, чтобы обеспечить бесперебойную работу. С помощью командной строки можно попытаться сканировать и восстановить системные файлы поздних операционных систем, как Windows 10/8/7 / Vista. Разберем две команды sfc /scannow и DISM с помощью CMD.
1. Использование инструмента System File Checker (SFC)
Запустите командную строку (CMD) от имени администратора. Нажмите «поиск» и напишите просто «cmd» или «командная строка», далее по ней правой кнопкой мыши и запуск от имени админа.
Задайте команду sfc /scannow и дождитесь окончания процесса.
Примечание: После сканирования вашей системы будет выдан один из трех результатов:
- Ошибок системных файлов не будет.
- Будут ошибки системных файлов и Windows восстановит их автоматически.
- Windows обнаружила ошибки, но не может восстановить некоторые из них.
Если у вас показывает вариант 3, что ошибка обнаружена и система не может восстановить, то загрузитесь в безопасном режиме и проделайте заново процедуру.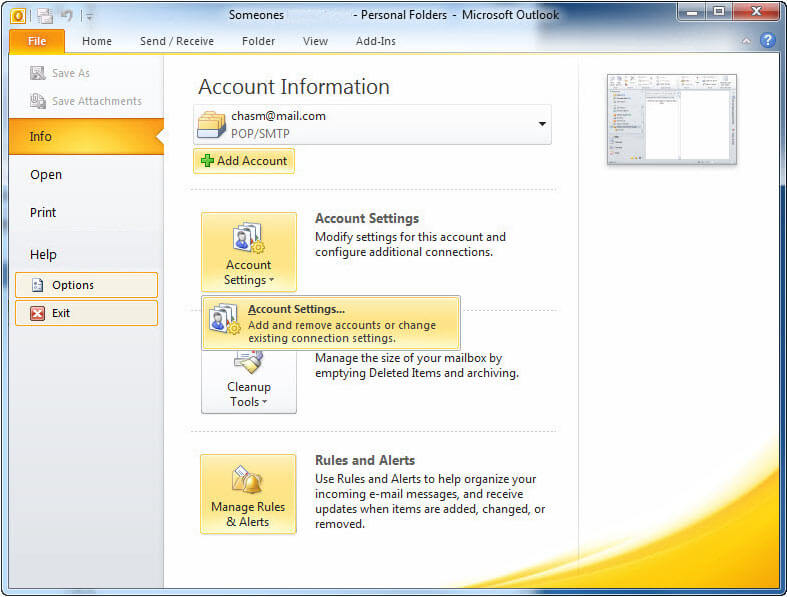 Советую отключить шифрование EFS и Bitlocker, если на момент проверки они имеются. Ничего не получилось? Двигаемся ниже.
Советую отключить шифрование EFS и Bitlocker, если на момент проверки они имеются. Ничего не получилось? Двигаемся ниже.
2. Использование инструмента Deployment Image and Service Management (DISM)
Если вышеуказанное не работает в безопасном режиме, есть один последний способ проверить повреждение в системных файлах и исправить их. Используем инструмент Deployment Image and Service Management (DISM). Команда работает с системами Windows 8/8.1/10. Откройте обратно командную строку от имени администратора и используйте следующую команду:
DISM /ONLINE /CLEANUP-IMAGE /RESTOREHEALTH
Процесс может занять длительное время с зависанием процентной шкалы. Закончив работу, перезагрузите компьютер и запустите обратно sfc /scannow, чтобы убедиться, что ошибок нет или ошибка пропала.
Проверка и Восстановление системных файлов через PowerShell
Мы будем использовать Windows PowerShell, чтобы показать, как использовать службу обслуживания и управления DISM для сканирования и исправления поврежденных системных файлов в Windows 10.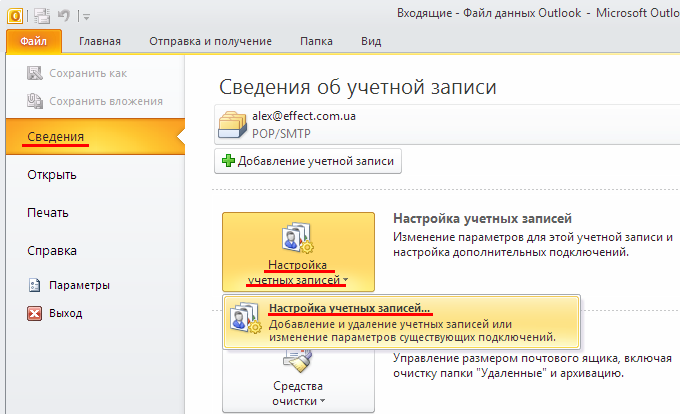 Этот способ будет более эффективный для обновления Anniversary windows 10, чем командная строка.
Этот способ будет более эффективный для обновления Anniversary windows 10, чем командная строка.
Надстройка Zoom для Outlook (на веб-портале и настольных ПК) Подписаться
Обзор
Надстройка Zoom для Outlook предназначена для управления планированием в веб-приложении Outlook и в приложении Outlook для настольных ПК. Эта надстройка облегчает добавление конференций Zoom к любым новым или имеющимся событиям календаря.
Примечание: чтобы установить Zoom для Outlook в приложении Outlook для настольных ПК, необходимо добавить в Outlook учетную запись. Если у вас есть только учетная запись IMAP, используйте Zoom для Outlook в веб-приложении Outlook. Если в процессе установки отображается сообщение об ошибке, уведомляющее о запрете установки или отсутствии нужных полномочий, то обратитесь за помощью в службу ИТ-поддержки.
В этой статье рассматриваются следующие вопросы:
Установка надстройки для всех пользователей (от имени администратора Office 365)
- Войдите на портал для администраторов Office 365.

- Перейдите в раздел Настройки (значок с изображением шестеренки), затем выберите Службы и надстройки.
- Нажмите Развернуть надстройку.
- Просмотрите информацию о централизованном развертывании и нажмите Далее.
- Выберите команду Я хочу добавить надстройку из Магазина Office.
- Нажмите Далее.
- Выполните поиск Zoom для Outlook и нажмите Получить сейчас.
- Просмотрите подробные сведения о надстройке и нажмите Далее.
- Выберите способ развертывания надстройки в организации.
- Обязательна, включена: надстройка Zoom для Outlook будет добавлена для всех пользователей, однако они могут удалить ее.
- Необязательна, выключена: все пользователи смогут добавить надстройку Zoom для Outlook, однако она не будет добавлена в их Outlook по умолчанию.

- Обязательна, всегда включена: надстройка Zoom для Outlook будет добавлена для всех ваших пользователей и они не смогут отключить ее.
- Нажмите Далее.
- Выберите пользователей, которые должны иметь доступ к этой надстройке. Вы можете выполнить поиск групп пользователей для добавления.
- Нажмите Сохранить. Будет обработан файл манифеста.
- После завершения нажмите Закрыть.
Примечание: пользователям может понадобиться перезагрузить свои приложения, чтобы увидеть новую надстройку. В зависимости от количества пользователей на вашей учетной записи, распространение изменений для всех пользователей может занять несколько минут.
Outlook (веб-приложение)
Установка для личного пользования
Вы можете установить надстройку Zoom для Outlook для личного пользования, если ваш администратор Office 365 запретил установку надстроек.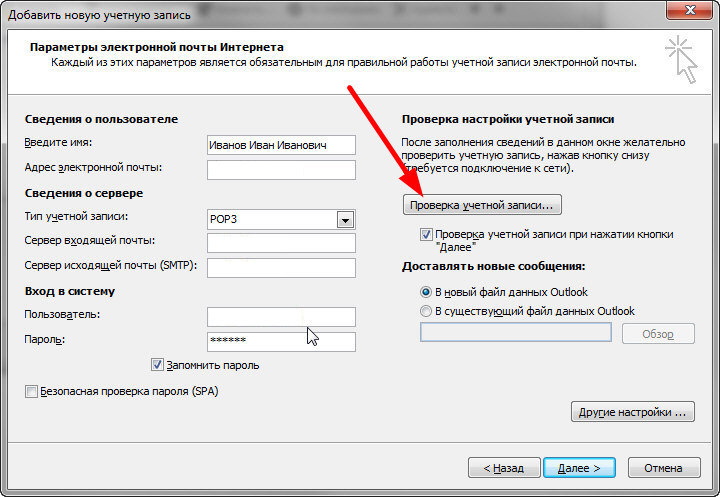
- Перейдите к надстройке Zoom для Outlook в магазине приложений Microsoft Store.
- Нажмите Получить сейчас.
- Следуйте запросам из магазина приложений Microsoft Store, чтобы завершить установку.
Планирование конференции
- Откройте веб-календарь Outlook и нажмите Новый, чтобы создать новое событие календаря.
- Введите сведения о конференции (например, название, местоположение и список гостей).
- Нажмите на три точки в верхней части панели инструментов. Откроется боковая панель Zoom и появится запрос на ввод учетных данных Zoom.
- Выберите Zoom
- Нажмите Добавить конференцию
- Войдите в учетную запись Zoom. Если вы уже вошли на веб-портал Zoom, то вход будет выполнен автоматически.
Примечание: настройки конференции будут автоматически заполнены параметрами по умолчанию, настроенными на вашем веб-портале Zoom.
Просмотр, изменение и удаление конференций
- Откройте веб-календарь Outlook.

- Нажмите на конференцию Zoom, затем нажмите Изменить.
- Нажмите на три точки в верхней части панели инструментов. Войдите в вашу учетную запись Zoom, если появится запрос на вход.
- Нажмите Zoom.
- Нажмите Настройки.
- Измените параметры конференции и нажмите Обновить, чтобы применить изменения.
Совет: нажмите Загрузить настройки по умолчанию, чтобы загрузить настройки по умолчанию, заданные на вашем веб-портале Zoom. - (Дополнительно) Нажмите Удалить, если вы хотите удалить конференцию Zoom из события.
Outlook 2013 или 2016 (приложение для настольных ПК)
Примечание: чтобы установить Zoom для Outlook на приложение Outlook для настольных ПК, необходимо сначала добавить учетную запись Microsoft Exchange в Outlook. Выберите вкладку Файл, чтобы просмотреть добавленные учетные записи:
Если у вас есть только учетная запись IMAP, используйте Zoom для Outlook в веб-приложении Outlook.
Установка для личного пользования
- Откройте Outlook и нажмите Файл, затем Управление надстройками. Outlook откроет браузер для управления надстройками.
- Нажмите значок с символом «+», затем Добавить из Магазина Office.
- Выполните поиск Zoom для Outlook и нажмите Получить сейчас.
Планирование конференции
- Откройте приложение Outlook для настольных ПК и перейдите в представление календаря.
- На вкладке Главная нажмите Новая конференция.
- Введите сведения о конференции (например, название, местоположение и список гостей).
- На вкладке Конференция нажмите Добавить конференцию Zoom.
- Выберите желаемые настройки видео, аудио и конференции. Нажмите Добавить конференцию Zoom, чтобы добавить сведения о присоединении к конференции Zoom.

Просмотр и изменение конференций
- Откройте приложение Outlook для настольных ПК и перейдите в представление календаря.
- Дважды щелкните конференцию Zoom, чтобы отобразить подробные сведения о конференции.
- Нажмите Добавить конференцию Zoom, чтобы показать параметры конференции Zoom.
- Проверьте ваши параметры конференции и нажмите Обновить, чтобы применить изменения.
Совет: нажмитеЗагрузить настройки по умолчанию, чтобы загрузить ваши настройки по умолчанию, заданные на вашем веб-портале Zoom.
Предварительная настройка доменов для единого входа (SSO)
С помощью надстройки Zoom для Office 365 администраторы могут разворачивать надстройку использованием предварительно настроенного URL-адреса для единого входа (SSO). Если URL-адрес предварительно настроен, то пользователь, использующий функции «Добавить конференцию Zoom» или «Настройки» в надстройке, будет автоматически использовать единый вход (SSO) для аутентификации.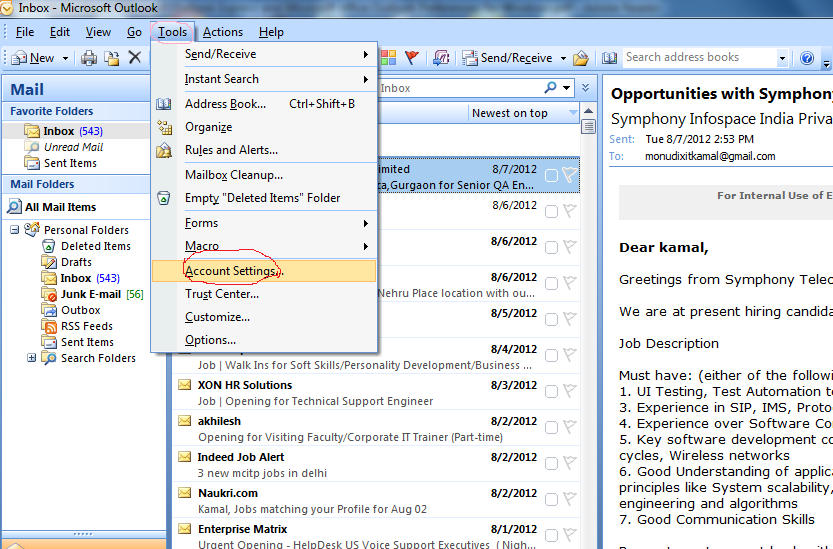
Планирование конференций от имени других пользователей
Если вы хотите запланировать конференцию от имени другого пользователя Zoom, то см. статью о полномочиях планирования.
Примечание: Полномочия планирования поддерживаются для надстройки в Windows 10 сборки 1909, а также в Outlook для Mac 2016 версии 16.24 и выше.
Поиск и устранение неполадок
Ошибка аутентификации
Проблема: надстройка Outlook настроена, но не выполняет аутентификацию и не разрешает запланировать конференцию.
Предложение: добавьте следующие URL-адреса в белый список для вашей сети.
https://appsforoffice.microsoft.com/fabric/2.1.0/fabric.min.css
https://appsforoffice.microsoft.com/fabric/2.1.0/fabric.components.min.css
https://static2.sharepointonline.com/files/fabric/office-ui-fabric-js/1.2.0/js/fabric.min.js
https://code.jquery.com/jquery-2.2.2.min.js
https://appsforoffice.microsoft.com/lib/1.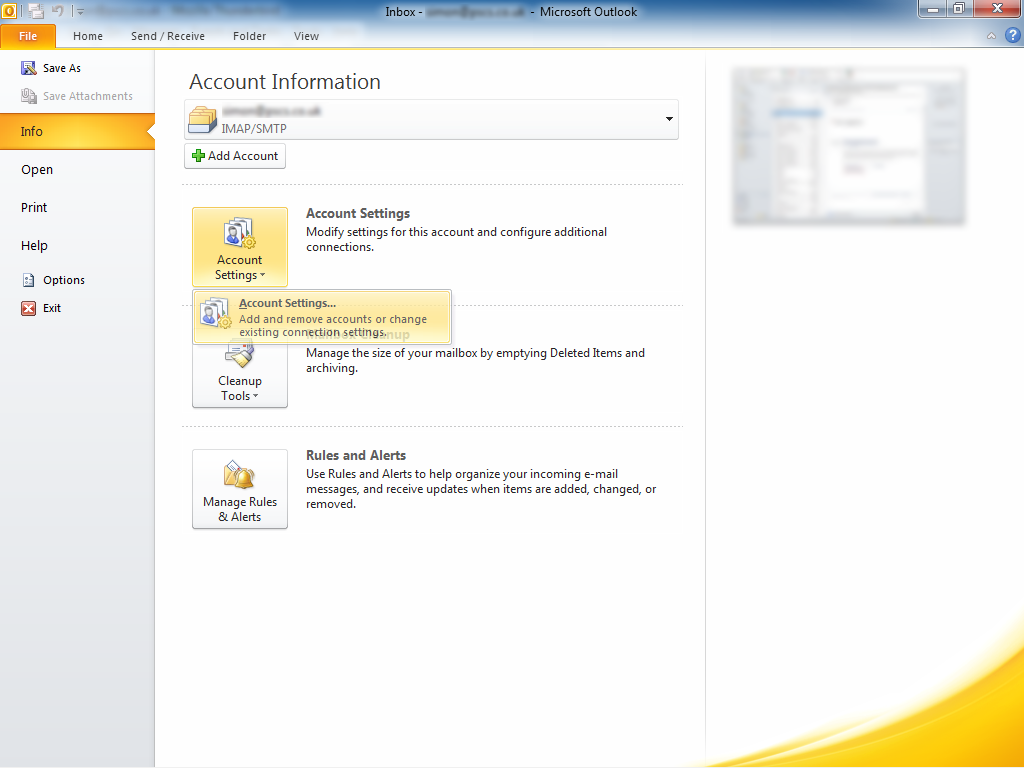 1/hosted/office.js
1/hosted/office.js
https://d24cgw3uvb9a9h.cloudfront.net/static/93525/js/app/integration/office/RoamingFix.min.js
https://zoom.us:443
Ошибка настройки параметров безопасности (Windows, веб-приложение Outlook)
Проблема: браузер выдает сообщение об ошибке следующего содержания: «Параметры безопасности браузера не позволили создать диалоговое окно. Используйте другой браузер или настройте ваш браузер так, чтобы [URL-адрес] и домен, отображаемый в адресной строке браузера, находились в одной зоне безопасности».
Предложение: добавьте Zoom в список доверенных веб-сайтов в ваших настройках безопасности.
- Откройте панель управления.
- Нажмите Сеть и Интернет или Параметры Интернета.
- Выберите вкладку Безопасность.
- Выберите зону Надежные сайты, затем нажмите Сайты.
- Введите URL-адрес, показанный в сообщении об ошибке, и нажмите Добавить.

- Попробуйте воспользоваться надстройкой снова. Если проблема остается, проверьте настройки других зон безопасности и убедитесь, что домен надстройки принадлежит той же зоне, что и URL-адрес, отображаемый в адресной строке приложения Office.
Ошибка доступа (Windows, приложение Outlook для настольных ПК)
Проблема: сообщение об ошибке в журнале консоли приложения Windows Outlook: «Доступ к trunk***.js запрещен».
Предложение: причина проблемы в том, что надстройка не может получить доступ к локальным настройкам, и браузеру нужно предоставить полномочия для обеспечения такого доступа. Выполните следующие шаги, чтобы предоставить доступ:
- Попросите вашего ИТ-администратора выполнить команду icacls %userprofile%\Appdata\LocalLow /t /setintegritylevel (OI)(CI)L для всех пользователей.
- Откройте Internet Explorer. Убедитесь, что браузер не находится в приватном режиме.
- Нажмите значок с шестеренкой, затем нажмите Параметры Интернета.

- Выберите вкладку Безопасность.
- Нажмите Надежные сайты, затем Сайты.
- Введите https://zoom.us, затем нажмите Добавить.
- Установите флажок напротив пункта Включить защищенный режим.
- Установите уровень безопасности Выше среднего.
- Выберите вкладку Расширенные.
- Убедитесь, что в разделе Безопасность установлен флажок напротив пункта Включить хранилище DOM.
Надстройка не работает (Windows, веб-приложение Outlook)
Проблема: надстройка Outlook работает неправильно.
Предложение: включите отладку сценариев в Internet Explorer.
- Откройте Internet Explorer. Убедитесь, что браузер не находится в приватном режиме.
- Нажмите значок с шестеренкой, затем нажмите Параметры Интернета.

- Выберите вкладку Расширенные.
- В разделе Просмотр убедитесь, что сняты флажки с пунктов Отключить отладку сценариев (Internet Explorer) и Отключить отладку сценариев (другие).
Примечание: снимите эти флажки только в целях поиска и устранения неисправности. Если эти флажки останутся снятыми, то вы будете получать запросы в ходе просмотра веб-сайтов. Решив проблему, установите флажки перед обоими пунктами.
Невозможно активировать надстройку в приложении Office 2013 для настольных ПК
Неполадка: надстройка не активируется после выполнения следующих задач:
- Вход с помощью вашей учетной записи Microsoft в Office 2013.
- Включение двухфакторной проверки подлинности для вашей учетной записи Microsoft.
- Установка надстройки и проверка вашей личности.
Предложение: убедитесь, что установлены новейшие обновления для Office или загрузите обновление для Office 2013.
Обновления надстройки не отображаются в ленточном меню (приложение Outlook для настольных ПК)
Проблема: когда происходит обновление надстройки, изменение кнопки в ленточном интерфейсе или элементов меню не производится.
Предложение: очистите кэш Office от более старых версий.
- Windows: удалите содержимое папки,
%LOCALAPPDATA%\Microsoft\Office\16.0\Wef\ - Mac: удалите содержимое папки
/Users/{your_name_on_the_device}/Library/Containers/com.Microsoft.OsfWebHost/Data/ - Выполните команду iOS: Call window.location.reload(true) из JavaScript в отношении надстройки, чтобы принудительно перезагрузить ее. Вы также можете переустановить Office.
Дополнительные предложения по поиску и устранению неполадок см. на веб-сайте поддержки Microsoft.
Как получить доступ к своей электронной почте с другого компьютера ·
Как получить доступ к своей электронной почте с другого компьютера
Вам срочно нужно проверить свой почтовый ящик, чтобы узнать, получили ли вы то сообщение от своего начальника, которого ждали несколько дней.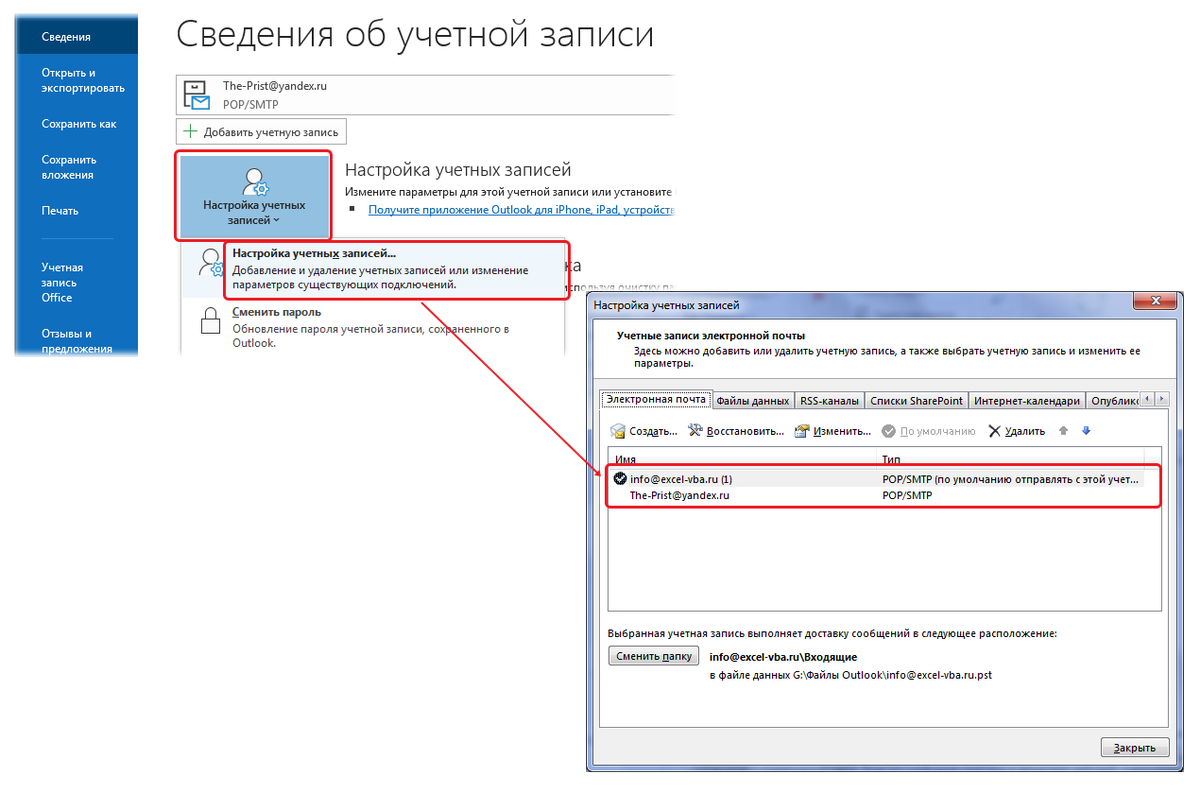 Не имея с собой компьютера, вы спросили друга, может ли он одолжить вам свой. Он согласился, но, немного поигравшись, вы поняли, что не знаете как получить доступ к своей электронной почте с другого ПК. Так оно и есть, правда? Так что не волнуйтесь: если хотите, я здесь, чтобы помочь вам.
Не имея с собой компьютера, вы спросили друга, может ли он одолжить вам свой. Он согласился, но, немного поигравшись, вы поняли, что не знаете как получить доступ к своей электронной почте с другого ПК. Так оно и есть, правда? Так что не волнуйтесь: если хотите, я здесь, чтобы помочь вам.
В следующих абзацах я смогу указать шаги, которые вы должны предпринять для доступа к электронной почте с другого ПК, исходя как из веб-почты (то есть из онлайн-панели почтовой службы, которую вы используете), так и из классического почтового клиента. (хотя я советую вам использовать последнее решение, только если другой компьютер, к которому вы хотите получить доступ, все еще является вашей собственностью).
Так что ты делаешь все еще стоя? Сила и смелость: устройтесь поудобнее, уделите все необходимое время чтению следующих параграфов и, что наиболее важно, выполните «советы», которые я вам дам, чтобы не иметь проблем с завершением вашей «технологической компании сегодня».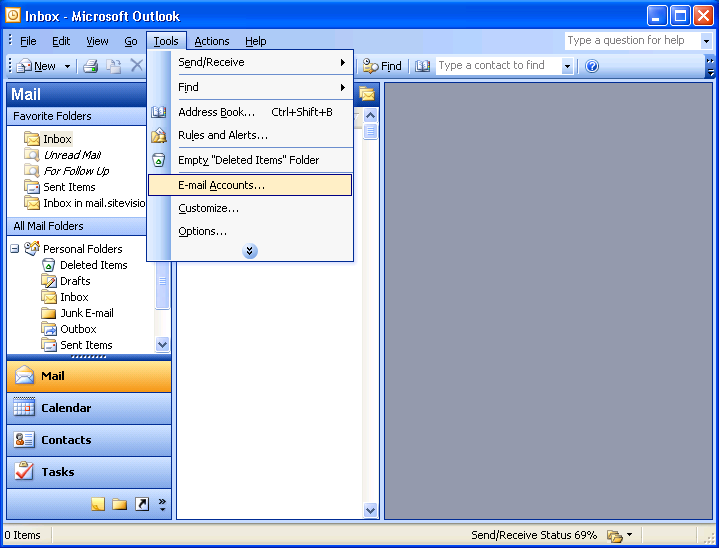 Желаю вам приятного чтения!
Желаю вам приятного чтения!
- Как получить доступ к своей электронной почте с другого компьютера с помощью веб-почты
- Gmail
- панорама
- ICloud
- Yahoo!
- Бесплатная почта
- Как получить доступ к своей электронной почте с другого компьютера с помощью почтового клиента
- Используйте портативный клиент на USB-накопителе
- Добавьте свою электронную почту в клиент, установленный на ПК
Как получить доступ к своей электронной почте с другого компьютера с помощью веб-почты
Самый простой и самый быстрый способ получить доступ к вашему почтовому ящику с другого ПК — использовать Webmail, это онлайн-панель, которая позволяет вам управлять своим почтовым ящиком из браузера. Все основные поставщики услуг электронной почты предлагают этот тип услуг.
Gmail
Чтобы получить доступ к веб-почте Gmail, все, что вам нужно сделать, это подключиться к главной странице службы и предоставить учетные данные вашей учетной записи Google: как только это будет сделано, можно будет читать и отправлять сообщения из вашего почтового ящика в очень просто.
Чтобы продолжить, откройте окно просмотра в режиме инкогнито в используемом вами браузере (чтобы не хранить ваши данные на чужом ПК и не «касаться» какой-либо используемой учетной записи), перейдите на эту страницу, заполните текстовое поле Адрес электронной почты или номер телефона со своим адресом Gmail и нажмите синюю кнопку Venga, расположенный в правом нижнем углу. Затем введите пароль своей учетной записи в поле Введите ваш парольи снова нажмите кнопку Venga. Если для вашей учетной записи включена двухэтапная проверка, вам нужно будет предоставить код безопасность, которую вы получите на основе выбранного вами ранее метода (например, SMS) или аутентификации доступа через приложение Google на проверенном устройстве.
Если все прошло хорошо, с помощью описанной выше процедуры вы сможете войти в свою учетную запись Gmail. Однако для выхода нажмите Ваше изображение профиля, расположенный в правом верхнем углу, и выберите элемент из в открывшемся меню (однако в этом нет необходимости, если вы просматриваете инкогнито).
Для получения более подробной информации о как получить доступ к Gmail, Предлагаю вам взглянуть на руководство, которое я посвятил этой теме: я уверен, что оно будет вам очень полезно.
панорама
У тебя есть аккаунт панорама И вы хотели бы знать, как получить доступ к веб-почте почтовой службы, предоставляемой Microsoft? Все просто: даже в этом случае просто подключитесь к главной странице сервиса и войдите в учетную запись со своими учетными данными.
Чтобы продолжить, откройте окно в режиме инкогнито в используемом вами браузере (чтобы не хранить ваши данные на используемом ПК и не мешать работе уже используемых учетных записей), войдите на эту страницу, нажмите кнопку Войтивведите свой адрес электронной почты в поле Электронная почта, телефон или скайп и нажмите на синюю кнопку Venga, расположенный справа от поля.
Затем напишите в текстовом поле Пароль, пароль к вашей учетной записи и, наконец, нажмите синюю кнопку Войти, чтобы войти в свой почтовый ящик Outlook. Если вы включили двухэтапную аутентификацию в своем аккаунте, вам нужно будет предоставить код безопасность, полученная вами ранее выбранным способом.
Когда вы закончите работу со своим адресом электронной почты, вы можете выйти из системы таким же простым способом: нажмите Ваше изображение профиля в правом верхнем углу выберите элемент Отключать вот и все (однако в этой операции нет необходимости, если вы просматриваете инкогнито).
Если вам нужна дополнительная информация о том, как получить доступ к Outlook, не стесняйтесь обращаться к подробному анализу, который я посвятил этой теме.
ICloud
Чтобы получить доступ к ICloud, Облачная платформа Apple, на которой размещена веб-версия ICloud mail, вам необходимо перейти на главную страницу сервиса и войти в систему со своими учетными данными Apple ID.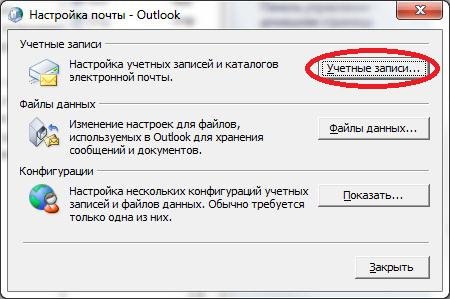
Поэтому, чтобы продолжить, откройте окно в режиме инкогнито в используемом вами браузере (чтобы не сохранять ваши данные на используемом ПК и не «касаться» уже используемой учетной записи), перейдите на эту страницу и заполните текстовое поле идентификатор Apple ID, предоставив свой Apple ID. Затем нажмите на символ стрелка глядя вправо, напишите пароль войдите в соответствующее текстовое поле и нажмите стрелка смотрит вправо.
Если для вашей учетной записи включена двухэтапная проверка, вам также потребуется предоставить код безопасность, которую вы получите на одном из устройств, связанных с вашей учетной записью Apple. После входа в систему щелкните значок почта, чтобы войти в свой почтовый ящик iCloud, и все.
Чтобы выйти из системы (необязательно, если вы просматриваете инкогнито), нажмите кнопку. (⌵) расположенный в Ваше имя (вверху справа) и в открывшемся меню выберите пункт из.
(⌵) расположенный в Ваше имя (вверху справа) и в открывшемся меню выберите пункт из.
Если вам нужна дополнительная информация о том, как получить доступ к iCloud, наверняка будет полезно прочитать учебник, который я посвятил этой теме.
Yahoo!
У вас есть почтовый адрес Yahoo! и хотите ли вы получить к нему доступ через веб-почту? Нет проблем: как и в случае служб, упомянутых в предыдущих строках, операция, которую необходимо выполнить, очень проста. Фактически, просто перейдите на главную страницу сервиса и войдите со своими учетными данными.
Так что войдите в Yahoo! Отправьте электронное письмо, используя режим инкогнито вашего браузера (чтобы не хранить ваши данные на чужом ПК и не «касаться» какой-либо используемой учетной записи) и введите свой адрес электронной почты в текстовое поле. вставьте свой адрес электронной почты.
вставьте свой адрес электронной почты.
Затем нажмите синюю кнопку Vengaпредоставить пароль учетной записи в соответствующем текстовом поле и нажмите кнопку Войти. Как только это будет сделано, вы должны оказаться перед домашней страницей своего почтового ящика Yahoo!
Чтобы выйти из системы (не обязательно, если вы просматриваете инкогнито), вместо этого щелкните свое имя в правом верхнем углу страницы и в открывшемся меню выберите элемент из.
Бесплатная почта
Бесплатная почта это служба электронной почты Libero, которая предлагает бесплатный почтовый ящик на 1 Гб с возможностью просмотра всех ваших учетных записей электронной почты (не только @libero, @virgilio, но также @gmail, @outlook, @yahoo и многие другие). другие) с ПК, мобильных телефонов и планшетов.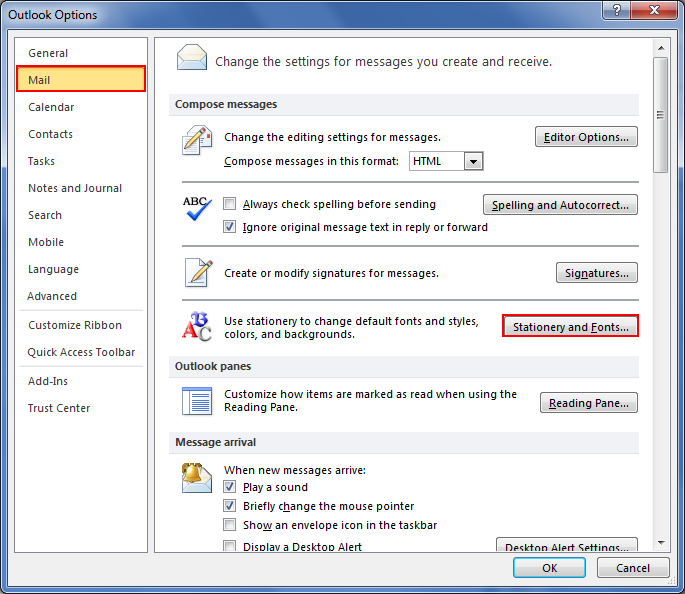 Он также включает дополнительные службы, такие как JumboMail, который позволяет отправлять файлы большого размера до 2 ГБ.
Он также включает дополнительные службы, такие как JumboMail, который позволяет отправлять файлы большого размера до 2 ГБ.
Как получить доступ к своей электронной почте с другого компьютера с помощью почтового клиента
Зашел в это руководство, чтобы узнать, возможно ли доступ к своей электронной почте с другого компьютера с помощью почтового клиента? Конечно да. Однако, если вы используете компьютер только временно, я рекомендую вам использовать портативный почтовый клиент, чтобы скопировать его на USB-накопитель. Если, с другой стороны, это другой ваш компьютер, вы можете легко продолжить работу с классическим клиентом, установленным на нем.
Используйте портативный клиент на USB-накопителе
Если вам нужно подключиться к своему почтовому ящику с одного или нескольких компьютеров, которыми вы не владеете, я предлагаю вам использовать портативный почтовый клиент, чтобы скопировать в USB Pendrive, чтобы он всегда был под рукой и не оставлял следов на используемых компьютерах.
Переносные программы, как я объяснил в этом другом руководстве, не требуют установки и могут храниться на съемных носителях: идеально, если вам нужно использовать клиент на чужом компьютере.
Одно из лучших решений в категории — портативная версия Mozilla Thunderbird: чтобы загрузить его на свой компьютер, связанный с этой страницей, нажмите кнопку Скачать с PortableApps.com и открой файл .exe Что случилось. Затем в открывшемся окне нажимаем кнопки близко, Установить на ПК es Конец, чтобы загрузить все файлы программы.
После того, как вы загрузили портативную версию приложения и вошли в USB Pendrive на вашем ПК перетащите папку в название СМИ под вопросом и все тут. На этом этапе вы готовы настроить свою учетную запись электронной почты в Thunderbird.
Для этого после запуска приложения нажмите кнопку Пропустите этот шаг и используйте существующий адрес, расположенный в нижнем левом углу, и напишите в соответствующих текстовых полях, имя, адрес электронной почты es пароль, Затем нажмите на кнопку Следить, дождитесь, пока Thunderbird настроит учетную запись автоматически, настройте использование протокола IMAP (чтобы синхронизировать локальную почту с почтой, размещенной на удаленных серверах вашего почтового провайдера), нажмите кнопку Сделанный и следуйте инструкциям на экране для завершения процедуры.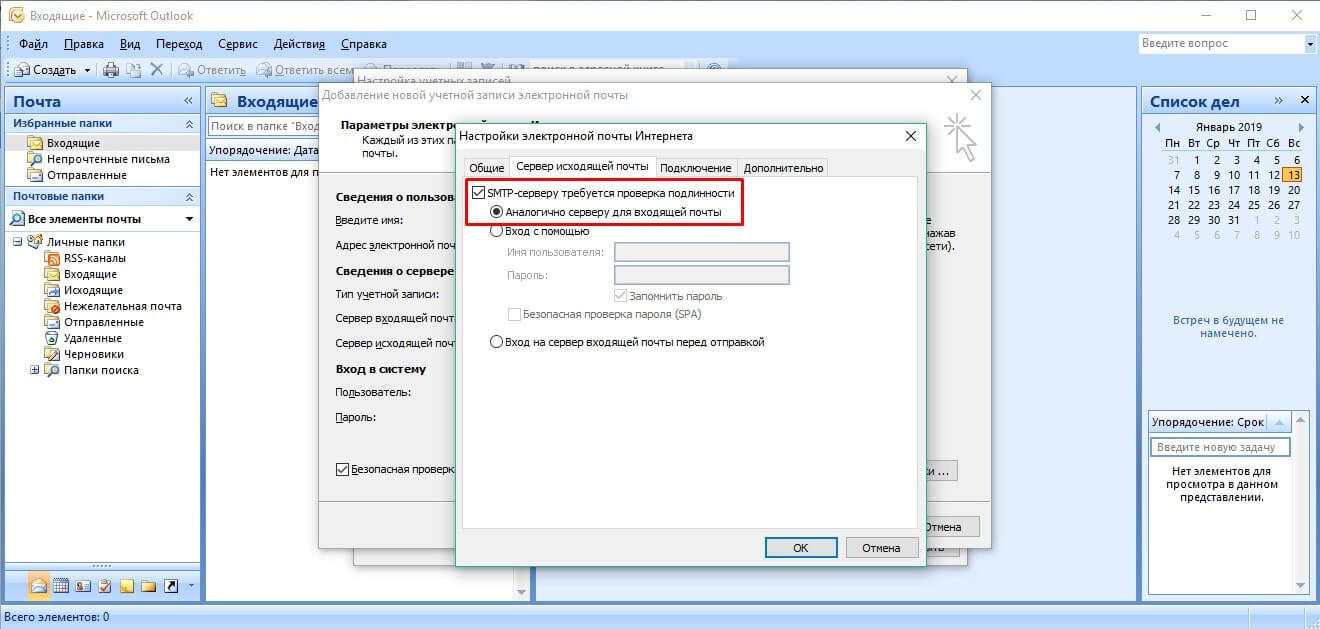
Если, к сожалению, автоматическая процедура не сработает, вам придется «вручную» ввести адреса серверов для входящей и исходящей почты, следуя инструкциям на сайте вашего почтового провайдера или в этом моем руководстве. После ввода всей необходимой информации нажмите кнопку обзор а затем в Сделанный, чтобы завершить процедуру.
Примечание: Вышеуказанные шаги относятся только к системам Windows. В macOS и Linux нет понятия «портативное» приложение, поскольку, как правило, программное обеспечение не требует специальных настроек и не действует в реестре (которого нет в этих системах).
Добавьте свою электронную почту в клиент, установленный на ПК
Вы идете в добавьте свою электронную почту в клиент, установленный на другом компьютере, который у вас есть? В этом случае все, что вам нужно сделать, это запустить интересующего вас клиента (например, Microsoft Перспективы, Почта Windows 10, Apple Mail, Mozilla Thunderbirdи т.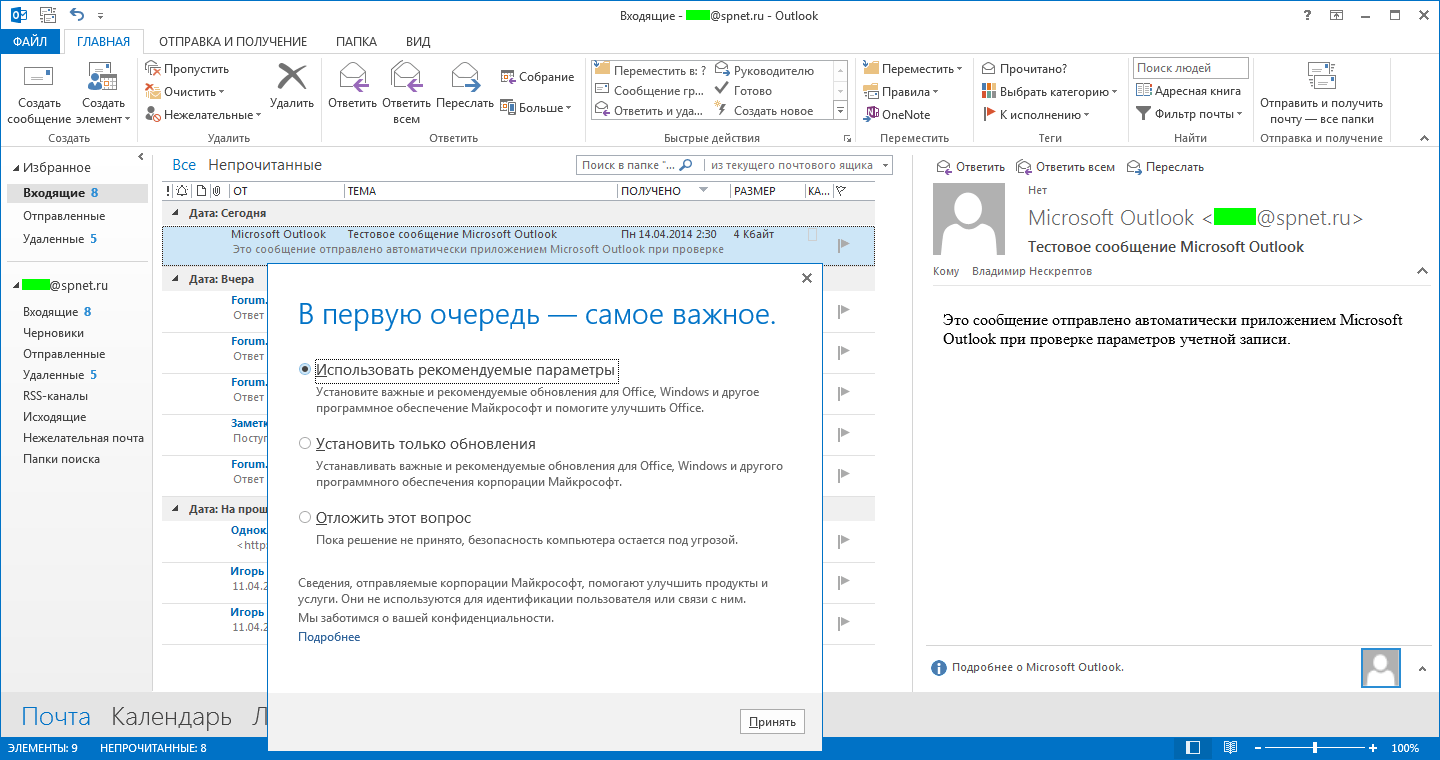 д.) и следуйте процедуре, чтобы добавить новую учетную запись, используя параметры IMAP предоставляется вашим провайдером.
д.) и следуйте процедуре, чтобы добавить новую учетную запись, используя параметры IMAP предоставляется вашим провайдером.
Если у вас возникли трудности с выполнением рассматриваемой процедуры, я предлагаю вам обратиться к моему руководству по настройке электронной почты на ПК: там вы найдете не только список параметров IMAP основных почтовых сервисов, но и инструкции. чтобы настроить свою учетную запись в некоторых ведущих почтовых клиентах для Windows и macOS.
Устранение проблем со входом в Скайп | Поддержка Skype
Если у вас возникли проблемы со входом, убедитесь, что вы используете последнюю версию Skype, ваша система отвечает минимальным требованиям для запуска Skypeи у вас установлены последние обновления программного обеспечения и драйверы оборудования для вашего компьютера. Обычно это решает большинство проблем со входом.
Чем это может быть вызвано?
Я знаю имя для входа и пароль, но не может войти в свою учетную запись – возможно, у вас есть несколько счетов (и даже не знаете их).

Чтобы войти в свою учетную запись Skype, выполните указанные ниже действия.
- Do you have more than one Skype account?
- Вы используете адрес электронной почты для входа в другие продукты и службы Майкрософт, такие как Xbox, OneDrive или Outlook.com? Если вы недавно входили в одну из таких других служб, то, возможно, вы вошли в Skype с использованием другой учетной записи Майкрософт.
- Используете ли вы Скайп на нескольких устройствах, например, на компьютере и телефоне? Возможно, вы вошли в разные учетные записи на разных устройствах.
- Попробуйте получить доступ к своей учетной записи Skype с другого устройства, на котором вы уже могли войти, например на настольном компьютере, мобильном устройстве или Xbox.
Если вы хотите получить доступ к правильной учетной записи Skype с другого устройства, вы можете указать имя пользователя учетной записи, с помощью которых вы вошли, выполнив действия, описанные в этой статье, чтобы найти логин Skype.
- Выйдите из Skype и войдите снова.
Войдите в нужную учетную запись с вашим адресом электронной почты, номером телефона или учетными данными Скайпа.
Все еще нужна помощь?
Если вы выполнили все указанные выше действия, но вы по-прежнему не можете войти в Skype, поступаете на сообщество Skype, где есть огромное количество информации и около 3 000 000 пользователей, которые ожидают помощи.
Как получить доступ к учетной записи электронной почты Outlook удаленно — Вокруг-Дом
Как получить доступ к учетной записи электронной почты Outlook удаленно. Если у вас есть учетная запись электронной почты Outlook на работе, к ней легко получить доступ из дома или с беспроводного ноутбука. Существует несколько способов удаленного доступа к учетной записи электронной почты Outlook с другого компьютера.
Шаг 1
Узнайте у своего сетевого администратора, можете ли вы использовать стороннюю службу, такую как GoPOP.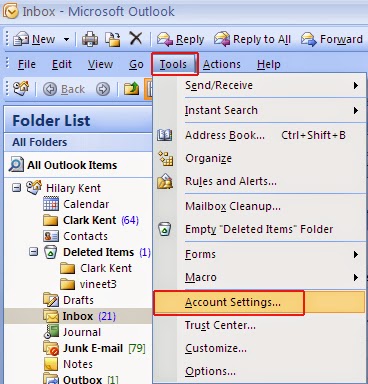 Многие программы не будут работать с компьютером, который находится за брандмауэром или не имеет статического IP-адреса.
Многие программы не будут работать с компьютером, который находится за брандмауэром или не имеет статического IP-адреса.
Шаг 2
Загрузите GoPop на компьютер с установленным Outlook. Сконфигурируйте GoPOP с именем пользователя, паролем и дополнительным секретом APOP. Установите дополнительные параметры безопасности.
Шаг 3
Выберите почтовый клиент для использования на удаленном компьютере. GoPOP поддерживает Outlook, Eudora и другие обычные и беспроводные почтовые клиенты. Следуйте инструкциям GoPOP для настройки удаленного почтового клиента.
Шаг 4
Купить копию я на связи. Следуйте инструкциям, чтобы установить приложение «Я на связи» на вашем главном компьютере. Введите адрес «http://locator.01com.com/» в браузере с любого компьютера, чтобы войти на удаленный компьютер и получить доступ к своей электронной почте.
Шаг 5
Узнайте, настроен ли Outlook Web Access на сервере Exchange вашей компании. В браузере введите «http://server.domain.com/exchange/mailbox». Сервер — это имя вашего сервера Exchange, домен — это имя домена вашей компании, а почтовый ящик — это имя вашего почтового ящика (обычно такое же, как ваш сетевой логин). Ваш почтовый ящик будет отображаться в веб-браузере вместе с другими папками, календарем и контактами.
В браузере введите «http://server.domain.com/exchange/mailbox». Сервер — это имя вашего сервера Exchange, домен — это имя домена вашей компании, а почтовый ящик — это имя вашего почтового ящика (обычно такое же, как ваш сетевой логин). Ваш почтовый ящик будет отображаться в веб-браузере вместе с другими папками, календарем и контактами.
Шаг 6
Используйте Remote Desktop или другую программу удаленного доступа для подключения к вашему основному ПК. Войдите на свой основной компьютер удаленно, затем откройте Outlook.
Шаг 7
Получите информацию от своего сетевого администратора о настройке вашей учетной записи в удаленной почтовой программе, такой как Outlook или Outlook Express. Перейдите в «Инструменты» и «Учетные записи» и введите свое имя пользователя и пароль. Перейдите на вкладку «Серверы» и введите имя вашего входящего сервера, исходящий сервер, а также ваше имя и пароль. Исходящий сервер обычно является SMTP-сервером вашего интернет-провайдера.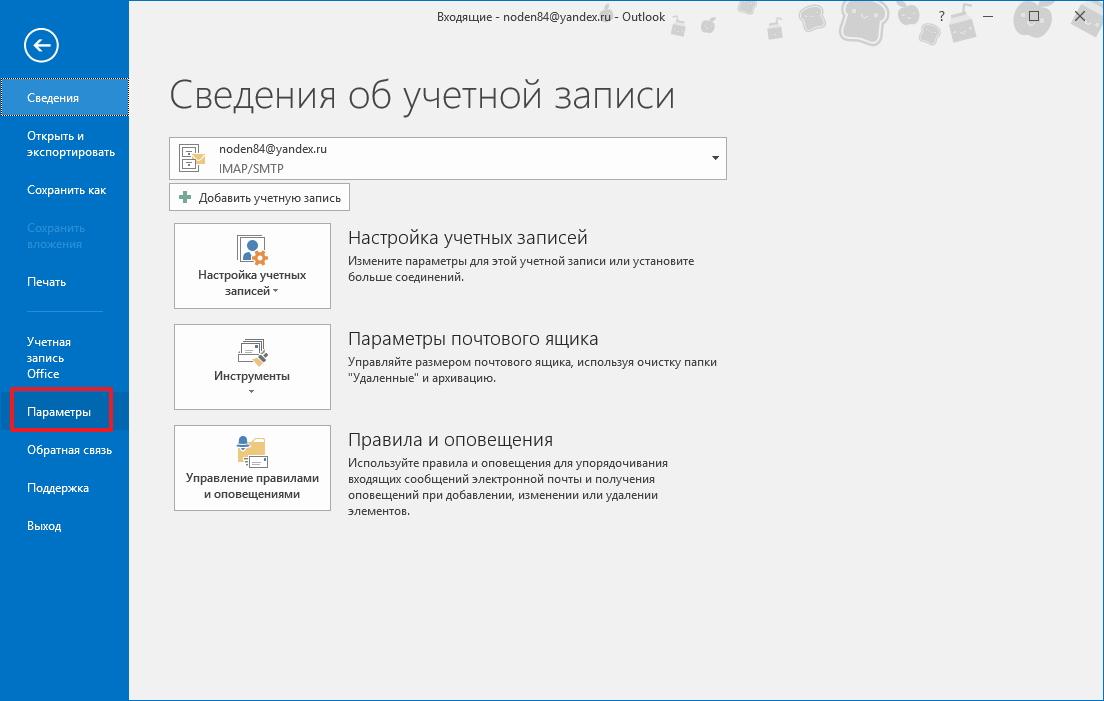 Перейдите на вкладку «Дополнительно» и установите флажок «Оставить копию сообщений на сервере».
Перейдите на вкладку «Дополнительно» и установите флажок «Оставить копию сообщений на сервере».
Изменение настроек iCloud — Служба поддержки Apple
Настройки iCloud позволяют выбрать, какие приложения на устройстве будут использовать iCloud для получения обновлений. Узнайте, как изменить настройки iCloud или полностью отключить iCloud.
Когда вы включаете iCloud для приложения, его информация надежно сохраняется в iCloud и автоматически синхронизируется между устройствами. При выключении этой функции приложение больше не будет подключаться к iCloud, и ваши данные будут храниться только на вашем устройстве. Вы можете выбрать, какие приложения на вашем устройстве могут использовать iCloud, или полностью отключить iCloud.
Вы можете выбрать, какие приложения на вашем устройстве могут использовать iCloud, или полностью отключить iCloud.
Выбор приложений, которые используют iCloud
Узнайте, как найти настройки iCloud на iPhone, iPad или iPod touch, компьютере Mac или компьютере с Windows.
На iPhone, iPad или iPod touch
- Выберите «Настройки» > [ваше имя].
- Нажмите iCloud.
- Нажмите, чтобы выбрать, какие приложения могут использовать iCloud.
На компьютере Mac
- Выберите меню Apple > «Системные настройки», затем нажмите идентификатор Apple ID. Если используется macOS Mojave или более ранней версии, нажимать идентификатор Apple ID не нужно.
- Выберите iCloud.
- Установите или снимите флажки рядом с приложениями.

В более ранних версиях macOS некоторые функции будут недоступны или расположены в другом порядке.
На компьютере с Windows
- Откройте приложение «iCloud для Windows».
- Установите или снимите флажки рядом с приложениями. Узнайте больше ниже.
- Нажмите кнопку «Применить».
Некоторые функции недоступны на компьютере c Windows или расположены в другом порядке (в зависимости от того, установлена ли на вашем компьютере программа Microsoft Outlook 2016 или более ранней версии).
«Почта iCloud», «Контакты iCloud», «Календарь iCloud» и «Напоминания iCloud»
При наличии программы Outlook работайте с функциями «Почта iCloud», «Контакты iCloud», «Календари iCloud» и «Задачи iCloud» в ней. Если вы отключите функции «Почта», «Контакты», «Календари» и «Задачи», хранящиеся в iCloud данные будут по-прежнему доступны в Microsoft Outlook, но не будут синхронизироваться с iCloud и другими вашими устройствами.
Если у вас не установлена программа Outlook, работайте с функциями «Почта iCloud», «Контакты iCloud», «Календари iCloud» и «Напоминания iCloud» в браузере на веб-сайте iCloud.com.
В Outlook 2016 и более поздних версиях функция «Напоминания iCloud» называется «Задачи».
Закладки
Если выбран вариант «Закладки» и на компьютере установлен Google Chrome или Mozilla Firefox, нажмите «Параметры». Здесь можно выбрать браузеры Windows, закладки которых должны синхронизироваться с закладками в Safari на устройствах iOS, iPadOS и macOS. Узнайте, какие браузеры можно использовать с iCloud для Windows.
Отключение iCloud
После выхода из iCloud (или удаления этой службы) функция резервного копирования данных на iPhone, iPad или iPod touch в iCloud будет отключена.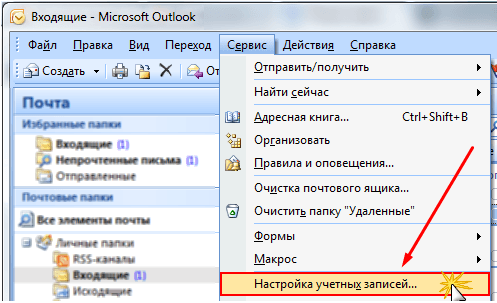 Узнайте больше о том, какие резервные копии создает iCloud. Резервную копию данных устройства можно создать на компьютере.
Узнайте больше о том, какие резервные копии создает iCloud. Резервную копию данных устройства можно создать на компьютере.
Чтобы прекратить использовать iCloud на устройствах, узнайте, как выйти из iCloud.
Если вы включили автоматическую загрузку купленной музыки, приложений или книг, ваши покупки по-прежнему будут загружаться на ваши устройства.
Дополнительная информация
Информация о продуктах, произведенных не компанией Apple, или о независимых веб-сайтах, неподконтрольных и не тестируемых компанией Apple, не носит рекомендательного или одобрительного характера. Компания Apple не несет никакой ответственности за выбор, функциональность и использование веб-сайтов или продукции сторонних производителей. Компания Apple также не несет ответственности за точность или достоверность данных, размещенных на веб-сайтах сторонних производителей. Обратитесь к поставщику за дополнительной информацией.
Компания Apple также не несет ответственности за точность или достоверность данных, размещенных на веб-сайтах сторонних производителей. Обратитесь к поставщику за дополнительной информацией.
Дата публикации:
Как получить электронную почту, находясь вне дома или на работе
Обновлено: 30.12.2019 компанией Computer Hope
В некоторых ситуациях, когда вы находитесь вдали от компьютера в течение длительного времени, вам может потребоваться получить доступ к входящей электронной почте и прочитать ее. Ниже приведены некоторые из различных методов, которые вы можете использовать для получения электронной почты, когда находитесь вдали от компьютера.
Если у вас есть учетная запись электронной почты в Gmail, Yahoo или Hotmail (теперь называется Outlook.com), вы можете получить доступ к своей электронной почте с любого компьютера с помощью веб-браузера.Зайдите на страницу входа в систему электронной почты Gmail, Hotmail или Yahoo и войдите в систему, чтобы получить доступ к своей электронной почте в Интернете.
ПримечаниеЕсли вы пытаетесь получить доступ к электронной почте Outlook.com, находясь за границей, вас могут попросить ввести код для доступа к учетной записи. Эта функция Outlook.com требует, чтобы у вас было мобильное устройство, на которое вы можете получить код для активации вашей учетной записи.
Получение электронной почты вдали от дома
Почтовый клиент
Если вы планируете брать портативный компьютер в дорогу, вы можете получать сообщения, настроив почтовый клиент на портативном компьютере с настройками вашей электронной почты (POP и SMTP).Ваш поставщик услуг электронной почты должен быть в состоянии предоставить инструкции о том, как это настроить.
Чтобы электронная почта была на вашем портативном компьютере и домашнем компьютере, настройте почтовый клиент так, чтобы копии сообщений оставались на почтовом сервере.
Электронная почта в сети
Сегодня многие ISP (поставщики услуг Интернета) и поставщики электронной почты предлагают в той или иной форме электронную почту в Интернете. Если возможно, вы можете получить доступ к своей электронной почте из любого места, где есть доступ в Интернет.
Чтобы узнать, доступна ли эта опция, вам необходимо связаться с вашим поставщиком услуг Интернета или посетить его веб-страницу и найти личную страницу или раздел электронной почты в Интернете.Если предлагается, они должны быть в состоянии предоставить инструкции о том, как это настроить.
Переслать электронное письмо или копию электронного письма
В почтовом клиенте на вашем компьютере можно настроить правила для пересылки всех сообщений или только определенных писем, которые вы получаете, на другую учетную запись электронной почты.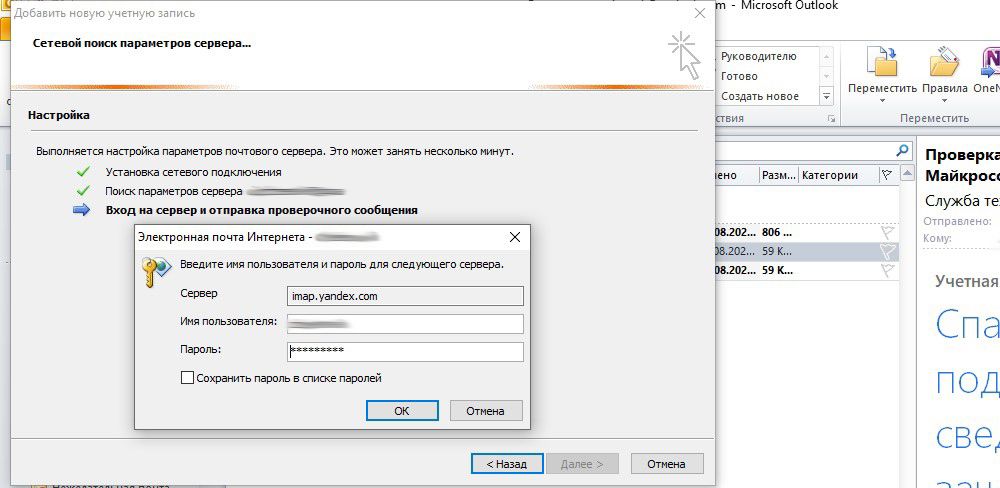
Чтобы это работало, ваш домашний компьютер должен оставаться включенным, пока вас нет. Если ваш компьютер выключен или перезагружен, это может привести к тому, что вы не получите почту.
Ниже приведен базовый пример того, как это можно сделать с помощью Microsoft Outlook.
- Создайте альтернативный адрес электронной почты в Интернете с помощью такой службы, как Gmail или Hotmail.
- Откройте Microsoft Outlook.
- В Outlook 2003 или более ранней версии щелкните Инструменты > Мастер правил , затем нажмите кнопку Новый .
- В Outlook 2007 и более поздних версиях на вкладке Home щелкните параметр Rules и выберите Create Rule .
- Щелкните кнопку New.
- Настройте новое правило с подробностями, аналогичными приведенному ниже правилу:
- Проверяйте сообщения, когда они приходят.
- Где мое имя в поле Кому.
- Отправьте его людям или в список рассылки.

- Введите альтернативный адрес электронной почты.
Электронная почта на смартфоне
Вы можете получать электронную почту на свой смартфон. Уточните у своего поставщика услуг электронной почты, доступна ли эта опция для вашей учетной записи и как настроить ваш смартфон.
Получение электронной почты, когда не на работе или в школе
ОсторожностьПрежде чем попробовать любое из этих предложений, имейте в виду, что некоторые компании запрещают доступ к электронной почте или другой конфиденциальной информации компании за пределами вашего офиса.Сначала спросите своего работодателя; и, спрашивая, посмотрите, есть ли у них уже настроенные решения, которые позволяют вам получать доступ к почте, когда вы не на работе.
Электронная почта
Многие предприятия имеют решения для веб-почты, которые позволяют пользователям получать доступ к своей электронной почте из любого места с доступом в Интернет.
Если ваш работодатель предлагает это решение, вход на веб-сайт вашей компании должен предоставить вам доступ к своей электронной почте.
Опять же, вам необходимо уточнить у вашего работодателя, доступна ли эта опция.И, если доступно, шаги, необходимые для получения к нему доступа.
VPN или виртуальный офис
Если доступно на работе, подключение к работе через VPN или виртуальный офис позволяет получить доступ к электронной почте с рабочего компьютера.
Переслать почту
Корпоративные сети с серверами электронной почты могут настроить пересылку электронной почты на альтернативные учетные записи при необходимости. Свяжитесь с вашим сетевым администратором или администратором электронной почты, чтобы узнать, возможно ли это.
В качестве альтернативы, ваш рабочий компьютер также может быть настроен для пересылки электронной почты на альтернативный адрес электронной почты, используя тот, который объяснен в приведенных выше домашних инструкциях.
Электронная почта на смартфоне
Многие компании теперь разрешают получение, просмотр и отправку электронной почты со смартфонов.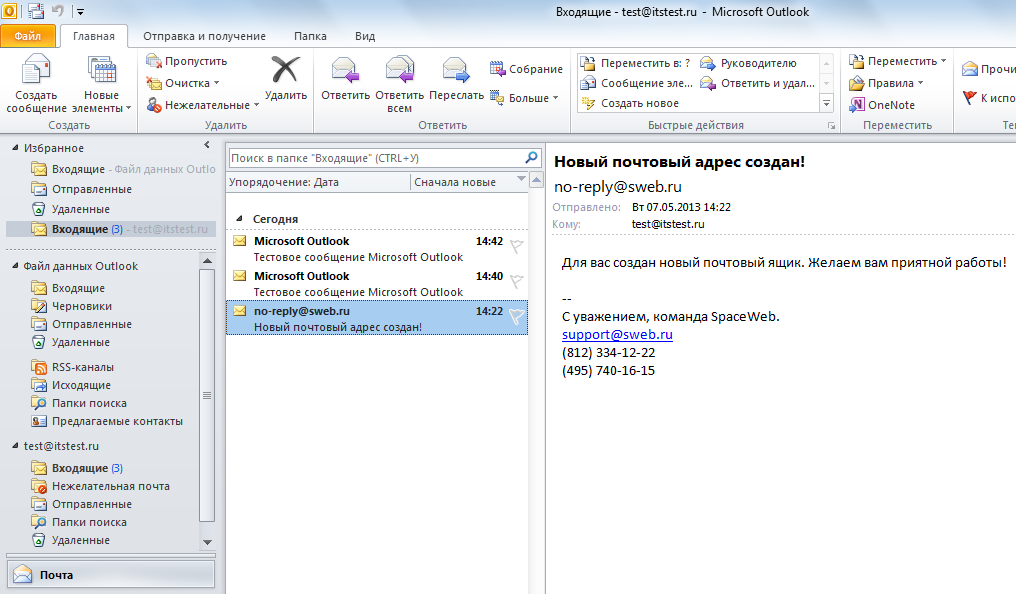 Телефоны Android и Apple iPhone могут отправлять и получать электронную почту. Если ваша компания предлагает эту функцию, вы можете настроить свой смартфон на получение вашей рабочей электронной почты.
Телефоны Android и Apple iPhone могут отправлять и получать электронную почту. Если ваша компания предлагает эту функцию, вы можете настроить свой смартфон на получение вашей рабочей электронной почты.
Обратитесь в ИТ-отдел вашей компании, чтобы узнать, доступна ли эта опция, и получить помощь в настройке телефона.
Как получить доступ к электронной почте Microsoft Outlook с любой платформы
Вы можете получить доступ к своей электронной почте Microsoft Outlook разными способами.Это означает, что вы можете оставаться в курсе, отправлять сообщения откуда угодно и никогда не пропустить важное письмо.
Здесь мы собрали все способы, которые приведут вас к электронной почте Microsoft Outlook.
Переход в Интернет
Outlook.com
Outlook.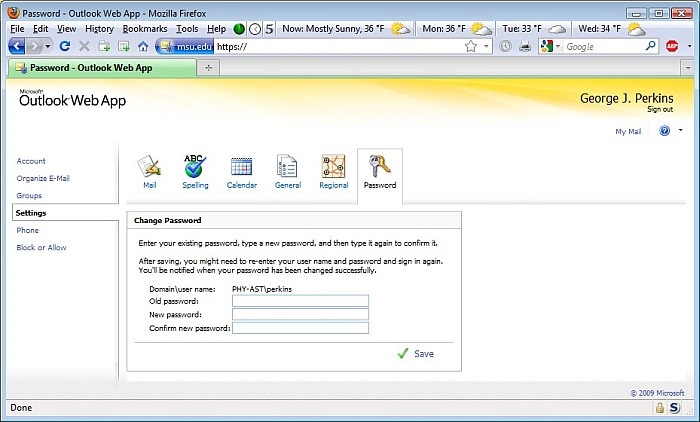 com в Интернете обеспечивает быстрый и простой способ проверить ваши сообщения. С основами, которые вы уже знаете и которыми пользуетесь как пользователь Outlook, веб-сайт становится простым и понятным. Кроме того, есть несколько приятных дополнений.
com в Интернете обеспечивает быстрый и простой способ проверить ваши сообщения. С основами, которые вы уже знаете и которыми пользуетесь как пользователь Outlook, веб-сайт становится простым и понятным. Кроме того, есть несколько приятных дополнений.
Если вы используете Skype, вы можете открыть его прямо в Outlook.com, просто щелкнув значок в правом верхнем углу навигации.Для тех, кто использует онлайн-приложения Microsoft, такие как Word или Excel, и хотел бы получить доступ к своему календарю или просмотреть свои контакты, все эти параметры легко доступны из верхней левой панели навигации в средстве запуска приложений.
Office 365 и Microsoft Office
Если вы используете подписку на Office 365 для бизнеса или учебного заведения или имеете учетную запись Microsoft Office, вы можете получить доступ к Outlook с любого веб-сайта.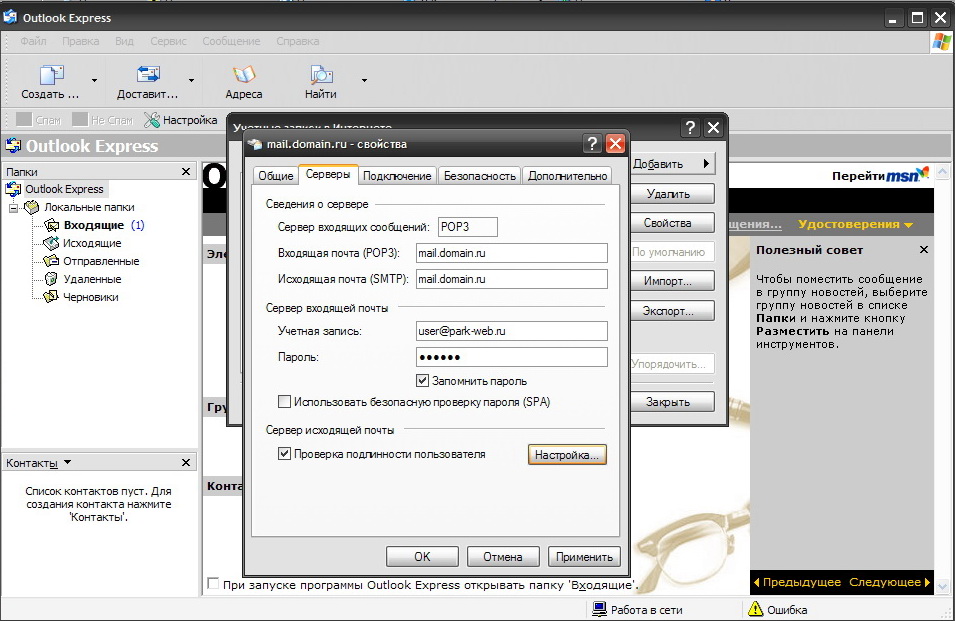 Как и в случае с Outlook.com, у вас есть возможность открывать онлайн-приложения, такие как OneNote или PowerPoint, или просто открывать календарь или OneDrive.
Как и в случае с Outlook.com, у вас есть возможность открывать онлайн-приложения, такие как OneNote или PowerPoint, или просто открывать календарь или OneDrive.
Поэтому помните, независимо от того, какой сайт вы выберете для своей электронной почты Outlook, с помощью этих параметров вы можете войти в систему на любом компьютере или в браузере, если у вас есть доступ в Интернет.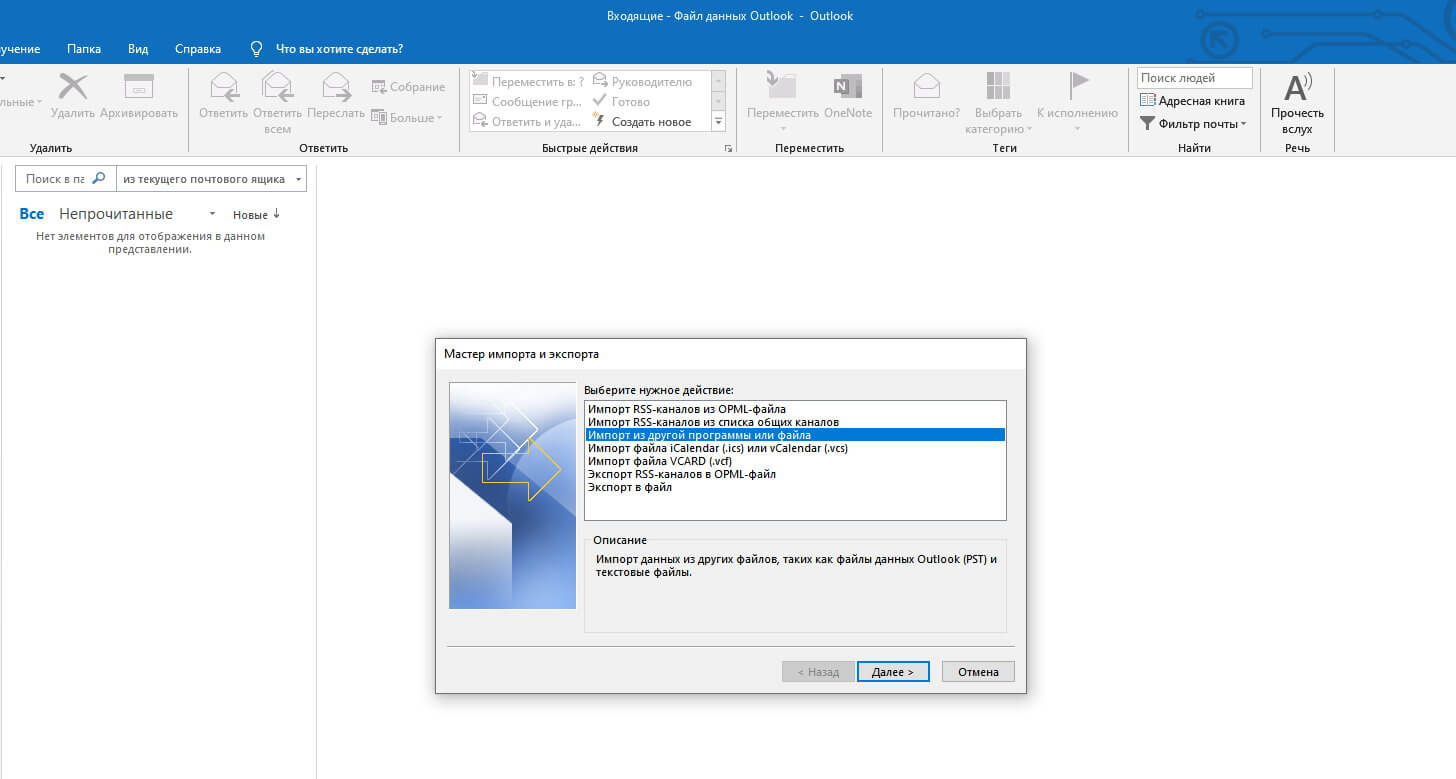
Серфинг в браузере
Хром
Для пользователей Google Chrome есть официальный Outlook. com, которое можно добавить в программу запуска. При нажатии на нее откроется Outlook на вкладке, готовый к работе. Вы также можете получить доступ к Skype и другим онлайн-приложениям Microsoft.
com, которое можно добавить в программу запуска. При нажатии на нее откроется Outlook на вкладке, готовый к работе. Вы также можете получить доступ к Skype и другим онлайн-приложениям Microsoft.
Если вы просто хотите получать уведомления о получении нового письма, есть несколько расширений.Уведомление для Outlook [сломанный URL-адрес удален] и средство уведомления для почты Microsoft Outlook [больше не доступен] будут отображать число на значке, показывающее количество непрочитанных сообщений.
Firefox
Хотя Microsoft не выпустила официального расширения Outlook для Firefox, есть несколько сторонних надстроек, которые будут предупреждать вас о новых письмах и позволять быстро переходить в Outlook. Уведомление Outlook [больше не доступно], кнопка Outlook [больше не доступно] и Outlook Simple Watcher [больше не доступно] будут отображать предупреждение на значке панели инструментов, когда у вас есть новое сообщение. Просто нажмите кнопку, чтобы открыть Outlook, и откроется новая вкладка.
Уведомление Outlook [больше не доступно], кнопка Outlook [больше не доступно] и Outlook Simple Watcher [больше не доступно] будут отображать предупреждение на значке панели инструментов, когда у вас есть новое сообщение. Просто нажмите кнопку, чтобы открыть Outlook, и откроется новая вкладка.
Opera
Для пользователей Opera существуют два полезных расширения.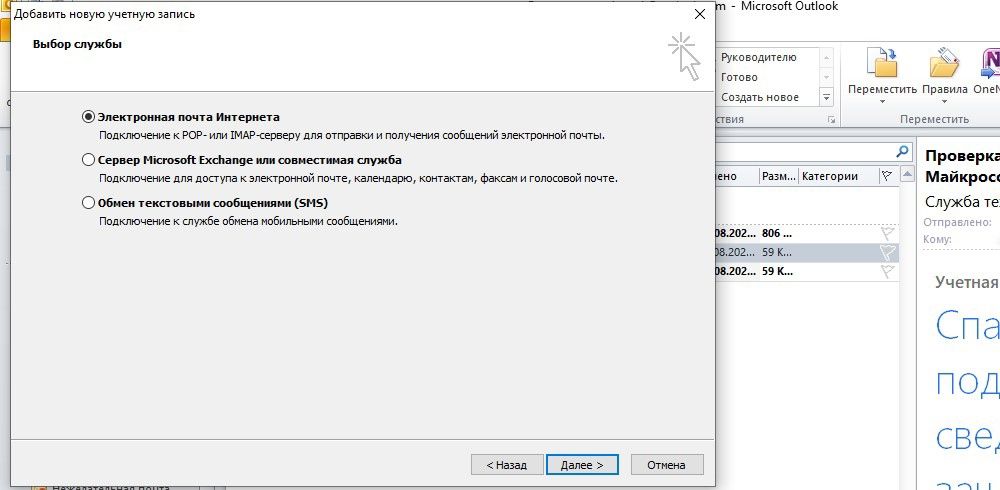 Outlook.com Speed Dial будет отображать предупреждение, когда у вас есть новое сообщение, и, как следует из названия, это расширение для вашего Opera Speed Dial, обеспечивающее доступ к Outlook.com одним щелчком мыши.
Outlook.com Speed Dial будет отображать предупреждение, когда у вас есть новое сообщение, и, как следует из названия, это расширение для вашего Opera Speed Dial, обеспечивающее доступ к Outlook.com одним щелчком мыши.
Notifier for Outlook — еще одно приятное расширение Opera. Он помещает значок на панель инструментов, показывает количество непрочитанных сообщений и при нажатии открывает всплывающее окно меньшего размера, а не новую вкладку. Вы также можете настроить параметры отображения, темы и автоматических ответов.
Он помещает значок на панель инструментов, показывает количество непрочитанных сообщений и при нажатии открывает всплывающее окно меньшего размера, а не новую вкладку. Вы также можете настроить параметры отображения, темы и автоматических ответов.
Если уведомления на рабочем столе вам не нравятся, подумайте о расширении для вашего браузера, которое позволит вам быстро получить доступ к Outlook.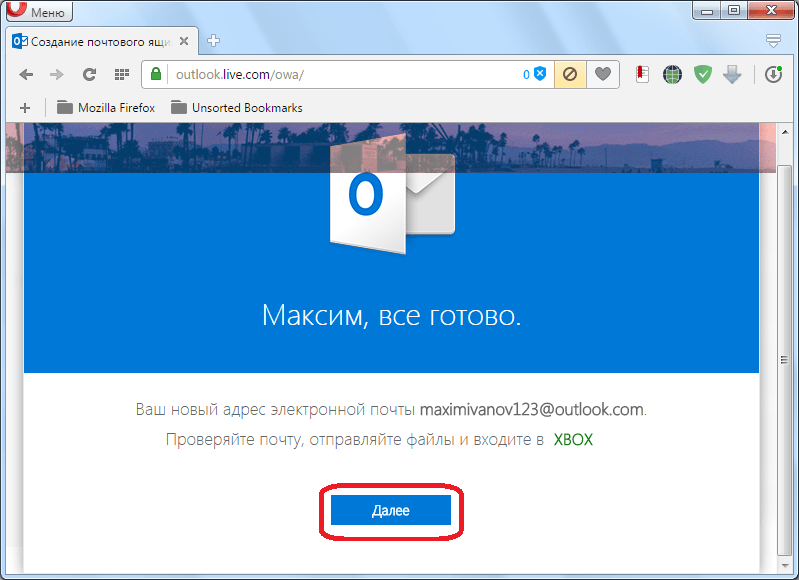 com, а также оповещения о новых сообщениях.
com, а также оповещения о новых сообщениях.
Использование рабочего стола
Приложение Office Outlook
Если вы являетесь подписчиком Office 365 или у вас есть Microsoft Office для дома и бизнеса, то вы, вероятно, используете приложение Outlook прямо на своем компьютере.
Независимо от того, есть ли у вас компьютер с Windows или Mac, доступ к электронной почте, календарю, контактам, задачам и заметкам Outlook не может быть проще.
С набором ярких инструментов вы можете воспользоваться полезными правилами, настраиваемой лентой, уведомлениями на рабочем столе и удобными надстройками, такими как Evernote и iCloud.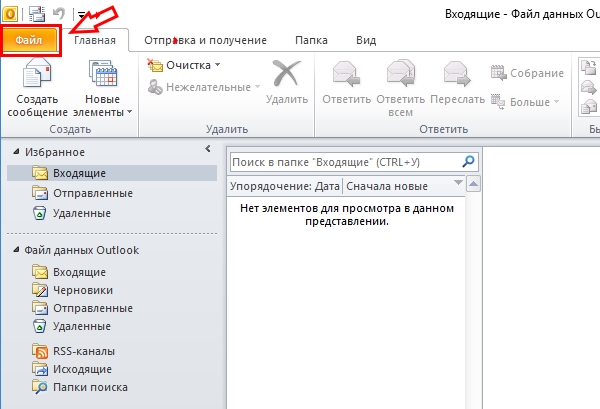 Для сообщений форматирование текста, вставки изображений, метки категорий и дополнительные параметры — это лишь верхушка айсберга для обширных и полезных функций.
Для сообщений форматирование текста, вставки изображений, метки категорий и дополнительные параметры — это лишь верхушка айсберга для обширных и полезных функций.
Настольное приложение Outlook для Windows
Приложение под названием Mail and Calendar позволяет вам видеть элементы Outlook немного по-другому. Ваши папки, контакты и календарь легко доступны. И хотя функции для сообщений могут быть не такими надежными, как в приложении Outlook, некоторые хорошие инструменты все же существуют.
Ваши папки, контакты и календарь легко доступны. И хотя функции для сообщений могут быть не такими надежными, как в приложении Outlook, некоторые хорошие инструменты все же существуют.
Настольное приложение обеспечивает перетаскивание событий календаря и вложений электронной почты, связывание входящих сообщений для нескольких учетных записей, быстрые действия для прокрутки и наведения, уведомления и звуки, а также забавные параметры цвета и персонализации фона.
Почтовое приложение для Mac
Хотя официального приложения Outlook для Mac нет, у вас есть способы получить доступ к своей электронной почте Outlook. Один из вариантов — проверить сторонние приложения в Mac Store. Однако самый простой способ — использовать приложение Mac Mail по умолчанию. Вы можете подключить учетные записи Exchange, Outlook и Hotmail всего за несколько шагов.
Один из вариантов — проверить сторонние приложения в Mac Store. Однако самый простой способ — использовать приложение Mac Mail по умолчанию. Вы можете подключить учетные записи Exchange, Outlook и Hotmail всего за несколько шагов.
В открытом приложении выберите в меню Mail , а затем Добавить учетную запись .Exchange — это опция на главном экране, но для Outlook или Hotmail просто выберите Другая учетная запись почты и нажмите Продолжить .
Затем вам будет предложено ввести ваше имя, адрес электронной почты и пароль для учетной записи, которую вы хотите добавить.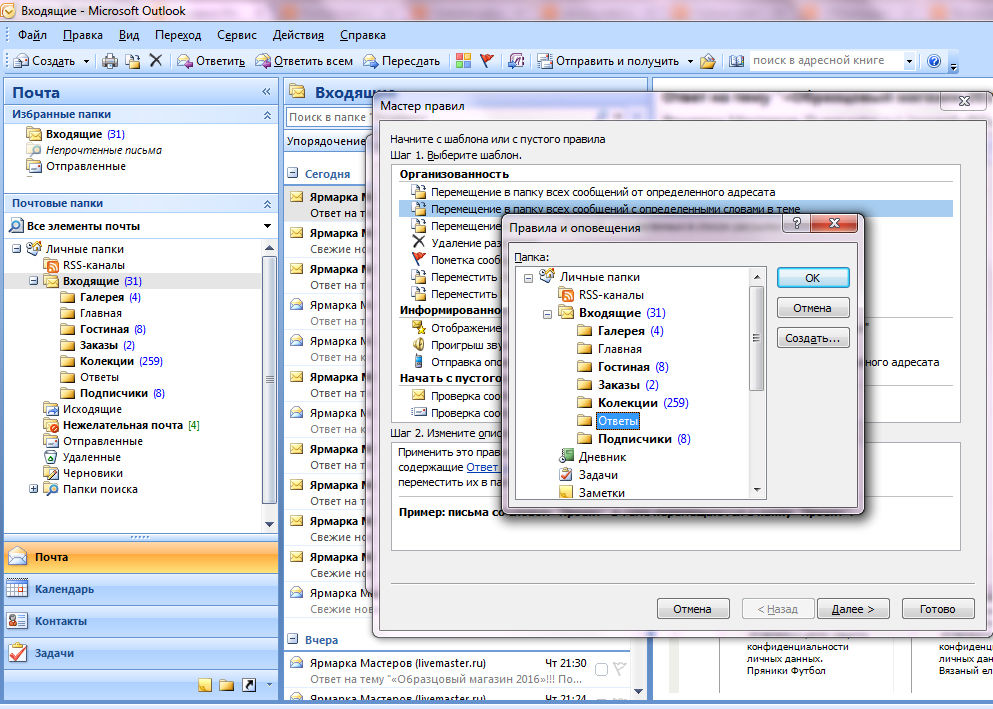 Обычно проверка учетной записи занимает всего несколько секунд, а затем вы приступаете к делу.
Обычно проверка учетной записи занимает всего несколько секунд, а затем вы приступаете к делу.
Итак, если вы находитесь в офисе или просто просматриваете Интернет, доступ к Outlook прямо на рабочем столе — лучший способ.
Going Mobile
Мобильное приложение Outlook
Независимо от того, есть ли у вас мобильное устройство Android или iOS, для него есть официальное приложение Microsoft Outlook.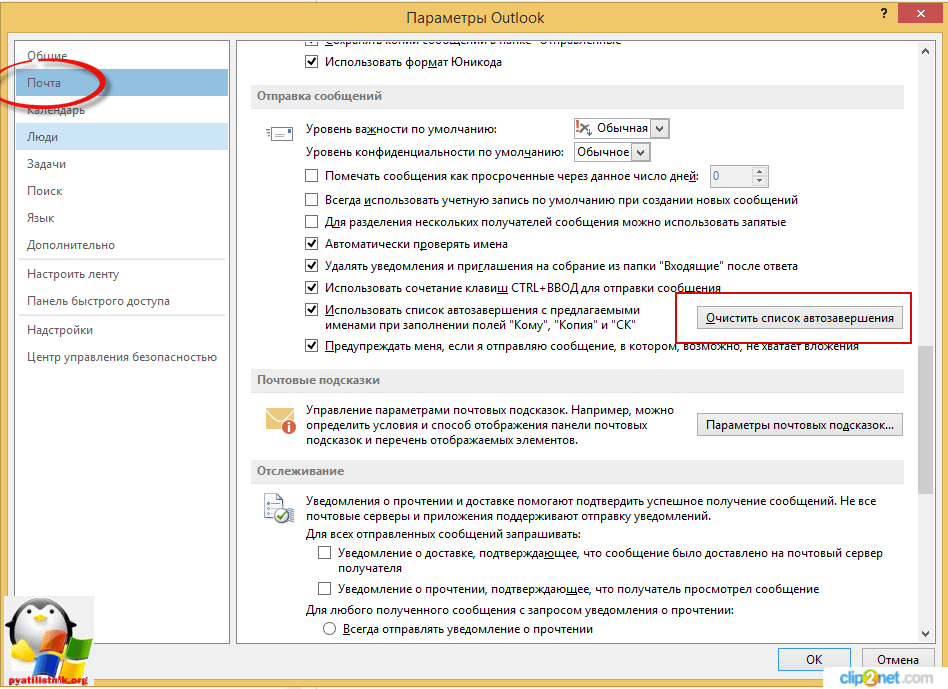 Каждый доступен бесплатно и позволяет легко войти в свою учетную запись. Помимо очевидного доступа к электронной почте, вы также можете просматривать свой календарь, вложения файлов и контакты.
Каждый доступен бесплатно и позволяет легко войти в свою учетную запись. Помимо очевидного доступа к электронной почте, вы также можете просматривать свой календарь, вложения файлов и контакты.
Приложения работают с несколькими учетными записями электронной почты, такими как Hotmail и Gmail, а также с различными типами хранилищ, такими как Dropbox и Google Drive.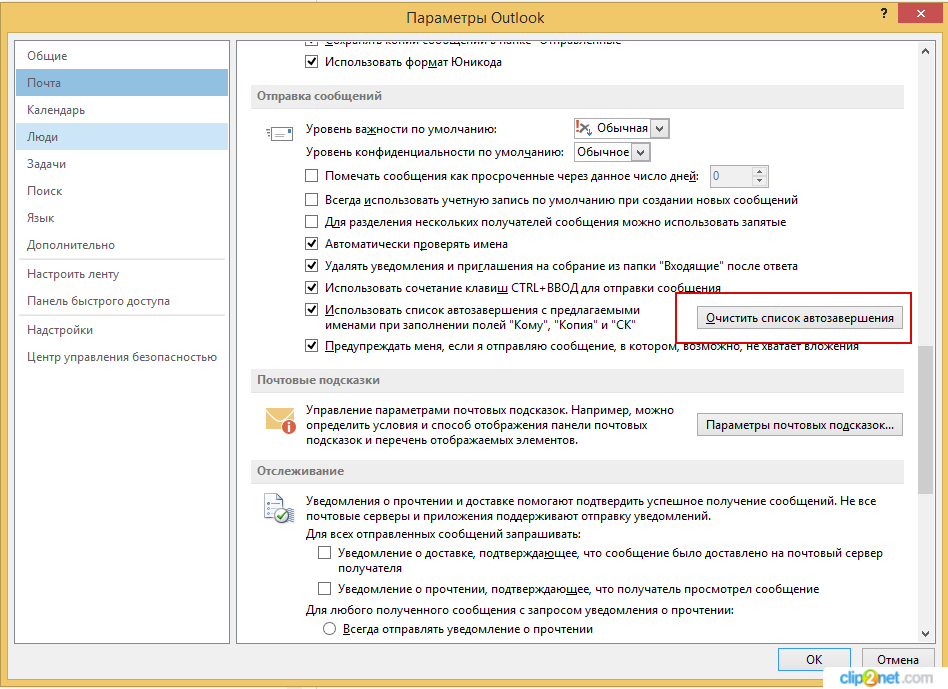 Вы даже можете подключить такие приложения, как Evernote и Wunderlist. Затем настройте уведомления, параметры смахивания и подпись. Вы также можете использовать приложение Outlook как в книжной, так и в альбомной ориентации.
Вы даже можете подключить такие приложения, как Evernote и Wunderlist. Затем настройте уведомления, параметры смахивания и подпись. Вы также можете использовать приложение Outlook как в книжной, так и в альбомной ориентации.
Чтобы не отставать от сообщений и календаря Outlook, просто удобно иметь мобильное приложение.
Как получить доступ к электронной почте Outlook?
Благодаря широкому диапазону возможностей доступа к сообщениям Microsoft Outlook вы никогда не останетесь дальше, чем щелчок или касание.
Какие из этих методов вы используете, чтобы быть в курсе последних сообщений электронной почты Outlook? Есть ли другой способ, который вы предпочитаете? Пожалуйста, поделитесь своими мыслями и предложениями в комментариях ниже.
8 причин, по которым ваш ключ Windows не работает Если клавиша Windows не работает, то она ломает множество удобных ярлыков.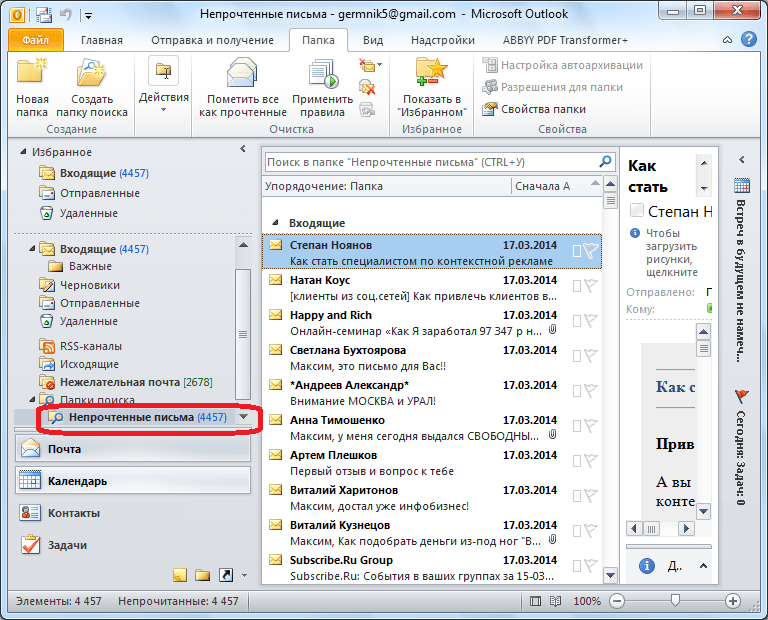 Устраните неисправность ключа Windows с помощью этих советов, и он снова заработает.
Устраните неисправность ключа Windows с помощью этих советов, и он снова заработает.
Имея степень бакалавра информационных технологий, Сэнди много лет проработала в ИТ-индустрии в качестве менеджера проекта, руководителя отдела и руководителя PMO.Затем она решила следовать своей мечте и теперь постоянно пишет о технологиях.
Более От Sandy WrittenhouseПодпишитесь на нашу рассылку новостей
Подпишитесь на нашу рассылку, чтобы получать технические советы, обзоры, бесплатные электронные книги и эксклюзивные предложения!
Еще один шаг…!
Подтвердите свой адрес электронной почты в только что отправленном вам электронном письме.
Добавление / просмотр дополнительной учетной записи Exchange в Outlook / OWA — Информационные технологии
Добавление / просмотр дополнительной учетной записи электронной почты в Outlook 365 Desktop и Outlook Web App (OWA)
Департаменты, подразделения и службы настоятельно рекомендуется использовать дополнительные,
общий почтовый ящик электронной почты для служебной и ролевой переписки — вместо отдельных учетных записей UWSP или личных учетных записей электронной почты.
Чтобы получить доступ к общему почтовому ящику, вы должны сначала получить разрешение от менеджера почтового ящика или «владельца». Если вы не знаете, кто
Владелец почтового ящика — см. «Как найти владельца почтового ящика?» на нашей
Отправить по электронной почте страницу часто задаваемых вопросов.
 Если Служба поддержки также не работает, попросите их отправить за вас тикет почтмейстеру с просьбой помочь идентифицировать владельца почтового ящика.
Если Служба поддержки также не работает, попросите их отправить за вас тикет почтмейстеру с просьбой помочь идентифицировать владельца почтового ящика.Вы обязаны связаться с владельцем почтового ящика для запроса доступа к общему почтовому ящику.
Microsoft поддерживает открытие общих учетных записей электронной почты в настольной версии Outlook и Outlook Web App (OWA). Мобильные приложения Outlook для Android и iOS в настоящее время не поддерживают открытие общих учетных записей электронной почты. M obile устройства должны использовать OWA в мобильном браузере.
Добавление общего почтового ящика электронной почты через рабочий стол Outlook 365
Войдите в свой компьютер как вы и запустите приложение Outlook Desktop.
Выберите Файл вкладка на ленте.

Менее Информация об учетной записи click Добавить счет .
В открывшемся окне введите адрес электронной почты почтового ящика, который вы хотите добавить, и нажмите Подключить .
В Войдите в свою учетную запись UWSP. В открывшемся поле введите ваше собственное имя пользователя и пароль , затем щелкните Войти .
Общий почтовый ящик теперь должен отображаться справа в Outlook.
под вашим почтовым ящиком.
Добавить общую учетную запись электронной почты через OWA
Войдите в свой почтовый ящик с помощью OWA.

Слева щелкните правой кнопкой мыши свое имя в списке папок и выберите Добавить общую папку…
- В Добавить общую папку В диалоговом окне введите адрес электронной почты или имя почтового ящика и нажмите Добавьте .
- Почтовый ящик появится в списке папок OWA.
Примечание: Если вам был предоставлен доступ только к определенным папкам в почтовом ящике другого пользователя, вы увидите только те папки, к которым вам был предоставлен доступ.
Если вам больше не нужен дополнительный почтовый ящик для отображения в Outlook Web App, щелкните папку правой кнопкой мыши и выберите Удалить общую папку .
Отправка электронной почты из общего почтового ящика в приложении Outlook для ПК
Выберите имя общего почтового ящика слева.

В левом верхнем углу Outlook щелкните Новый адрес электронной почты .
Строка From должна содержать имя выбранного общего почтового ящика.
Отправка электронной почты из общего почтового ящика в OWA
Для отправки электронной почты из общего почтового ящика в OWA почтовый ящик должен быть открыт в другой вкладке / окне браузера. Для этого
Щелкните инициалы своей учетной записи или изображение в правом верхнем углу OWA.
Выберите Открыть другой почтовый ящик …
Введите имя почтового ящика в открывшемся ящике. Дополнительный почтовый ящик открывается в новой вкладке или в новом окне.
Нажмите Новый для создания нового сообщения электронной почты.

- Щелкните Дополнительные действия Обведите эллипс и выберите Показать из .Этот параметр показывает, что люди, получившие сообщение электронной почты, увидят, что оно пришло из общего почтового ящика, а не из вашей учетной записи электронной почты.
Примечание: При первом использовании общего почтового ящика для отправки электронной почты вы не увидите имя учетной записи общего почтового ящика в Показать из раскрывающегося списка . При первом использовании удалите свое имя (щелкните правой кнопкой мыши и выберите Удалить ), введите имя общего почтового ящика вместо своего имени и отправьте сообщение.В будущем имя общего почтового ящика будет отображаться в раскрывающемся списке рядом с Показать из , и вы можете выбрать его. - Чтобы добавить получателей, введите имя любого, кто находится в папке контактов или в списке адресов организации, или введите адрес электронной почты в К или CC коробка.
 Когда вы вводите имя человека в первый раз, Outlook Web App выполняет поиск по адресу этого человека. В будущем имя кэшируется, поэтому оно быстро разрешается.
Когда вы вводите имя человека в первый раз, Outlook Web App выполняет поиск по адресу этого человека. В будущем имя кэшируется, поэтому оно быстро разрешается. - Введите тему.
- Введите сообщение, которое хотите отправить.
- Когда ваше сообщение будет готово, нажмите Отправьте .
Открыть почтовый ящик другого человека в отдельном окне браузера в OWA
Если вы не хотите добавлять почтовый ящик другого человека в список папок в OWA, вы можете открыть почтовый ящик другого человека в отдельном окне браузера.
Войдите в свой почтовый ящик с помощью OWA.
На панели навигации в верхней части экрана OWA щелкните свое имя. Появится раскрывающийся список. Нажмите Откройте другой почтовый ящик .
Введите адрес электронной почты другого почтового ящика, который вы хотите открыть, и нажмите Открыть .
Почтовый ящик другого человека открывается в отдельном окне браузера Outlook Web App.
Примечание: Если вам был предоставлен доступ только к определенным папкам в почтовом ящике другого пользователя, вы увидите только те папки, к которым вам был предоставлен доступ.
Настройка электронной почты на вашем компьютере
Первые шаги
- В Outlook 2013 и новее щелкните Файл> Параметры учетной записи> Параметры учетной записи
- Нажмите «Создать» (справа над именами учетных записей)
- Выберите службу электронной почты: нажмите IMAP или POP, нажмите Далее
- Нажмите «Настроить параметры сервера вручную», нажмите «Далее».
- Щелкните Электронная почта Интернета, щелкните Далее
Информация для пользователя
- Ваше имя: введите свое имя в том виде, в котором оно будет отображаться при отправке электронного письма
- Адрес электронной почты: введите свой адрес электронной почты.
Информация о сервере
- Тип учетной записи: IMAP или POP (предпочтительно IMAP)
- Сервер входящей почты: mail.yourdomain.com
- Сервер исходящей почты: mail.yourdomain.com
Данные для входа
- Имя пользователя: Введите свой ПОЛНЫЙ адрес электронной почты
- Пароль: Введите свой пароль
- Запомнить пароль: Проверить
- Требовать входа в систему через SPA: НЕ проверяйте
- Нажмите еще Настройки
Дополнительные настройки — вкладка Общие
- При необходимости измените имя учетной записи электронной почты
- Организация: введите название вашей компании
- Ответить по электронной почте: Введите свой полный адрес электронной почты
- Параметры очистки: не устанавливайте флажок.
Дополнительные настройки — вкладка «Сервер исходящей почты»
- Мой исходящий сервер требует аутентификации: Да
- Использовать те же настройки, что и для входящих: Да
Дополнительные настройки — вкладка Advanced
- Порт входящего сервера: используйте «993» для IMAP и используйте «995» для POP3
- Используйте следующий тип зашифрованного соединения: SSL / TLS
- Порт исходящего сервера: 465
- Используйте следующий тип зашифрованного соединения: SSL / TLS
- Нажмите ОК
- Вы можете нажать кнопку «Проверить настройки учетной записи», чтобы убедиться в успешности.Если нет, проверьте шаги еще раз.
- Щелкните Далее> Готово.
Outlook 2013 Визуальный справочник
ЗакрыватьПервые шаги
- Щелкните значок приложения Почта, чтобы открыть
- Вверху экрана нажмите «Почта»> «Настройки» .
- Перейдите на вкладку «Учетные записи» (рядом с «Общие»)
- В левом нижнем углу щелкните значок «Плюс», чтобы создать новую учетную запись (Чтобы изменить учетную запись, щелкните существующую учетную запись на левой панели)
- Введите свое имя (как вы хотите, чтобы оно отображалось, когда другие получат вашу электронную почту), свой адрес электронной почты и пароль.Щелкните продолжить.
Сервер входящей почты
- Тип учетной записи: POP3 или IMAP (POP3 является стандартным, но IMAP предпочтительнее для использования на нескольких устройствах)
- Описание: введите описание этой учетной записи (только для внутреннего использования)
- Сервер входящей почты: mail.yourdomain.com
- Имя пользователя: Введите свой ПОЛНЫЙ адрес электронной почты
- Пароль: Введите свой пароль
- Нажмите Продолжить
Информация о сервере входящей почты
- Использовать протокол защищенных сокетов (SSL): Да
- Аутентификация: пароль
- Нажмите Продолжить
Сервер исходящей почты
- Описание: введите описание этой учетной записи (только для внутреннего использования)
- Сервер исходящей почты: почта.yourdomain.com
- Использовать только этот сервер: Да
- Использовать аутентификацию: Да
- Имя пользователя: Введите свой ПОЛНЫЙ адрес электронной почты
- Пароль: Введите свой пароль
- Нажмите Продолжить
- Вы можете получить предупреждение, не обращайте внимания. Щелкните «Создать».
Визуальная ссылка Mac Mail
Закрывать Настройка Windows MailОбратите внимание: Webtek не рекомендует использовать программу Windows Mail в деловых целях.Хотя ее можно использовать, Почта Windows предназначена для использования в качестве личного решения для общения по электронной почте, а не в качестве профессионального решения для электронной почты.
Чтобы настроить учетную запись, выполните следующие действия в Почте Windows:
- Щелкните значок настроек (шестеренка)> Управление учетными записями> Добавить учетную запись.
- Откроется новое окно. Выберите «Другая учетная запись» из списка.
- Введите свой адрес электронной почты, полное имя и пароль электронной почты.
- Нажмите «Войти», и все готово!
Примечание: Если не удается настроить учетную запись, дважды проверьте электронную почту и пароль на наличие опечаток.
ЗакрыватьОтменить простой доступ к Outlook.com на доверенных устройствах
Легко войти в Outlook.com и указать «доверенные устройства», даже если у вас есть двухэтапная проверка. Когда вы теряете доверие к устройству или теряете само устройство, вам следует отозвать доступ к устройству. Аутентификация с использованием пароля и кода требуется во всех браузерах, но не в приложениях, которые используют определенные пароли для входа в вашу учетную запись Outlook.com через POP.
Инструкции в этой статье относятся к Outlook Online.
Отменить легкий доступ к Outlook.com на доверенных устройствах
Чтобы удалить список доверенных устройств, которые вы используете с Outlook.com, и потребовать двухэтапную аутентификацию во всех браузерах хотя бы один раз:
Откройте Outlook.com в браузере.
Перейдите на панель навигации и выберите свое имя.
Выберите Моя учетная запись .
Выберите Security .
Выберите дополнительные параметры безопасности .
В разделе Доверенные устройства выберите Удалить все доверенные устройства, связанные с моей учетной записью.
Выберите Удалить все доверенные устройства , чтобы подтвердить удаление устройств.
У устройств больше не будет доступа к Outlook.
Добавьте доверенное устройство в свою учетную запись Microsoft
Microsoft рекомендует отменять статус доверенного устройства всякий раз, когда вы теряете устройство или его украдете.Вы всегда можете снова присвоить статус доверенного после его восстановления. Вот как:
Используя устройство, которое вы хотите отметить как доверенное, перейдите в Настройки (значок шестеренки в меню Windows).
Выберите Счета .
Выберите Ваши данные .
Выберите Войти с учетной записью Microsoft вместо .
Введите адрес электронной почты своей учетной записи Microsoft, затем выберите Далее .
Введите свой пароль, затем выберите Войти .
Введите текущий пароль Windows, затем выберите Далее .
Выберите Далее , чтобы настроить Windows Hello.
Вам может быть предложено ввести PIN-код, если вы его ранее установили.
Выберите Проверить , чтобы подтвердить свою личность на ПК.
Выберите способ получения кода безопасности (по тексту, электронной почте или телефону), затем выберите Далее .
Введите полученный код и выберите Далее .
Чтобы убедиться, что ваша система добавлена, выберите Управление моей учетной записью Microsoft .
На странице учетной записи Microsoft выберите Войти .
Введите свою учетную запись, затем выберите Далее .
Введите свой пароль, затем выберите Войти .
Выберите Оставить меня подписанным в , чтобы избежать частого входа в систему.
В разделе Устройства выберите Все устройства . Или выберите новое добавленное устройство, если оно отображается в списке устройств.
Вы можете просматривать только что добавленное устройство, просматривать подробности и управлять устройством.
Теперь вы можете войти в систему и получить доступ к своей электронной почте на доверенном устройстве, не вводя еще один защитный код.
Спасибо, что сообщили нам!
Расскажите, почему!
Другой Недостаточно деталей Сложно понятьКак настроить Outlook для Windows для Office 365
Вы можете настроить Microsoft Outlook для доступа к своей учетной записи Office 365, настроив соединение Exchange.Подключение к Exchange обеспечивает доступ к вашей электронной почте, календарю, контактам и задачам в Outlook.
Вы также можете настроить Outlook для доступа к электронной почте с помощью IMAP. Однако, если вы используете IMAP, вы можете получить доступ только к своей электронной почте из Outlook, а не к календарю, контактам и задачам.
Примечания :
- Office 365 разработан для работы с любой версией Microsoft Office при основной поддержке.
- Также может потребоваться двухэтапная аутентификация.
Получить Outlook для Windows
Outlook входит в состав Microsoft Office 365. Преподаватели, сотрудники и аспиранты с полным набором услуг SUNet ID и студенты бакалавриата с учетной записью Office 365 могут бесплатно загрузить Microsoft Office для Windows через веб-почту. См. Microsoft Office для Windows для получения дополнительной информации.
Настроить Outlook для Windows
- Откройте Outlook.
- На экране приветствия нажмите Далее .
- Когда вас спросят, хотите ли вы настроить Outlook для подключения к учетной записи электронной почты, выберите Да , а затем нажмите Далее .
- Откроется мастер автоматической настройки учетной записи. Введите свое имя, адрес электронной почты, используя [email protected], и пароль от SUNet ID. Затем нажмите Далее
- Outlook завершит настройку вашей учетной записи, что может занять несколько минут. Когда вы получите уведомление о том, что ваша учетная запись была успешно настроена, нажмите Готово .
- Возможно, вам потребуется перезапустить Outlook, чтобы изменения вступили в силу.
Изменить настройку автономного доступа
Вы можете использовать Outlook на портативном или настольном компьютере, когда у вас нет подключения к Интернету.Электронная почта, календарь и другие элементы хранятся в файле данных Outlook на вашем компьютере, поэтому вы можете работать в автономном режиме. Вы можете установить продолжительность этого параметра на 1, 3, 6, 12 или 24 месяца или Все.
- В Outlook щелкните меню Файл .
- Нажмите Настройки учетной записи > Настройки учетной записи .
- В диалоговом окне «Параметры учетной записи» с выбранной вкладкой E-mail нажмите Изменить .
- В разделе «Параметры автономного режима» переместите ползунок, чтобы выбрать, как долго вы хотите хранить почту на своем компьютере для автономного доступа.Вы можете выбрать 1, 3, 6, 12, 24 месяца или Все. Затем нажмите Далее .
- Нажмите Готово .
Последнее изменение 20 апреля 2020 г.
Как перенести данные Outlook на новый компьютер
Описание: Перенос данных Outlook (OST) вручную с одного компьютера на другой — сложный и утомительный процесс.В этом блоге мы объяснили пошаговую процедуру «как перенести данные Outlook на новый компьютер», которая поможет вам с легкостью выполнить эту сложную задачу. Кроме того, вы найдете автоматизированный инструмент, с помощью которого можно легко преобразовать файл OST (даже потерянный или недоступный) в PST за несколько простых шагов.
Вы можете столкнуться с ситуациями, когда вам потребуется перенести данные Outlook на новый компьютер. Однако перенести данные Outlook на другой компьютер не так просто, как кажется.Вы можете без особого труда перенести Outlook на новый компьютер, если вы используете приложение с учетной записью POP, поскольку оно создает PST, который является форматом импортируемых файлов Outlook. Для таких учетных записей вам просто нужно извлечь файл PST, переместить его в новую систему и импортировать в учетную запись Outlook.
Однако, как и в PST, вы не можете просто скопировать и переместить файл Outlook OST, который создается при настройке Outlook с учетной записью Exchange или IMAP. Доступ к OST-файлу Outlook можно получить только с той же учетной записью (из которой он создан) и на компьютере, который используется для создания этой учетной записи Outlook.Поэтому, если вы хотите перенести данные Outlook OST на новый компьютер, вам необходимо сначала преобразовать их в формат файла PST.
| СОВЕТ: Мастер импорта и экспорта Outlook не может преобразовать потерянный или недоступный файл OST в PST. Мы рекомендуем Stellar Converter для программного обеспечения OST , чтобы выполнить преобразование файлов OST в PST быстро и без ошибок. Программное обеспечение также может помочь экспортировать зашифрованный файл автономных данных Outlook (OST) в формат PST. |
Для начала вам необходимо экспортировать файл OST в формат PST, чтобы вы могли легко импортировать его в учетную запись Outlook на новом компьютере.Процесс становится проще, если разделить на следующие части:
- Экспорт и перемещение OST-файла Outlook
- Импорт преобразованного PST-файла в Outlook на другом компьютере
Давайте разберемся с пошаговой процедурой экспорта, переноса и импорта данных Outlook с одного компьютера на другой.
Шаг № 1. Экспорт и перемещение файла Outlook OST
Учитывая, что ваша учетная запись Outlook работает правильно и файл OST доступен, вы можете экспортировать файл OST в формат PST с помощью встроенного мастера импорта и экспорта Outlook.
Выполните следующие действия:
- Откройте и войдите в MS Outlook.
- Перейдите в Файл> Открыть и экспортировать> Импорт / экспорт.
- В окне мастера импорта и экспорта выберите Экспорт в файл , а затем нажмите Далее .
- Когда откроется окно «Экспорт в файл», выберите Файл данных Outlook (.pst) и нажмите Далее .
- Выберите папки почтового ящика и элементы почтового ящика, которые нужно экспортировать.Также установите флажок «Включить вложенные папки» и нажмите Далее.
- Нажмите кнопку «Обзор» , выберите место для сохранения файла PST.
Примечание: Вы также можете подключить USB или внешний жесткий диск к компьютеру и выбрать его в качестве места для сохранения файла PST. Это помогает переместить файл на новый компьютер.
- По завершении процесса нажмите «Готово» .Когда появится запрос на ввод пароля, нажмите ‘OK’ , не вводя пароль.
Это позволит сохранить все электронные письма и другие данные почтового ящика из файла Outlook OST в файл PST, который вы можете легко импортировать в любую учетную запись Outlook на другом компьютере.
Важно: Вы не можете использовать мастер импорта и экспорта Outlook, если файл OST заблокирован / недоступен или учетная запись Outlook неактивна / не работает. Однако вы можете легко преобразовать такие недоступные файлы OST в PST с помощью программного обеспечения Stellar Converter for OST .Чтобы узнать пошаговый процесс преобразования файла OST в PST с помощью программного обеспечения, прочтите Как преобразовать файл OST в файл Outlook PST?
После преобразования файла PST на существующем компьютере Windows переместите этот файл Outlook PST на другой компьютер. Для этого вам необходимо перенести PST-файл на любой внешний носитель. Теперь подключите этот носитель к другому компьютеру и скопируйте файл PST на жесткий диск компьютера.
Шаг № 2: Импортируйте преобразованный файл PST в Outlook
После перемещения файла PST (преобразованного из OST) на новый компьютер через внешнее запоминающее устройство, вам необходимо импортировать этот файл PST в Outlook.Прежде всего, убедитесь, что на машине установлен MS Outlook. Теперь выполните указанные шаги, чтобы импортировать PST в Outlook.
Для MS Outlook 2010 и более поздних версий
- В MS Outlook щелкните вкладку Файл .
- Щелкните Открыть и затем выберите Импорт.
- В появившемся мастере импорта и экспорта выберите Импорт из другой программы или файла и нажмите Далее.
- Щелкните Файл данных Outlook (.pst) , а затем щелкните Далее.
- Нажмите Обзор , чтобы перейти к расположению файла PST.
- В разделе Параметры выберите Не импортировать дубликаты . Вы можете выбрать соответствующий вариант, если хотите, чтобы Outlook заменял или реплицировал элементы, уже существующие в Outlook.
- Нажмите Далее.
- Выберите папки, которые необходимо импортировать, или выберите верхнюю часть иерархии, чтобы выбрать все папки в файле PST.
- Нажмите Finish , чтобы завершить процедуру импорта.
Для MS Outlook 2007 и более ранних версий
- Запустите MS Outlook и щелкните вкладку Файл .
- Затем нажмите Import and Export option.
- Выберите Импорт из другой программы или файла и нажмите Далее.
- Щелкните Файл личной папки (.pst) и щелкните Далее.
- Укажите имя и путь для PST-файла, который необходимо импортировать, и нажмите Далее.
- Затем выберите папку, которую необходимо импортировать, или щелкните в верхней части иерархии, чтобы выбрать весь PST-файл.
- Нажмите Готово.
Следуя вышеуказанным шагам, данные Outlook с одного компьютера можно перенести на другой компьютер с Windows.
Заключение
Как и файлы PST, нет прямого способа переноса данных Outlook OST на новый компьютер.Вам необходимо сначала преобразовать OST в PST с помощью мастера импорта и экспорта Outlook или сторонней утилиты конвертера OST, такой как Stellar Converter для OST .



 Нажимаем Далее.
Нажимаем Далее.
 Одна в Outlook, а другая на платформе вашего поставщика услуг (по желанию).
Одна в Outlook, а другая на платформе вашего поставщика услуг (по желанию).

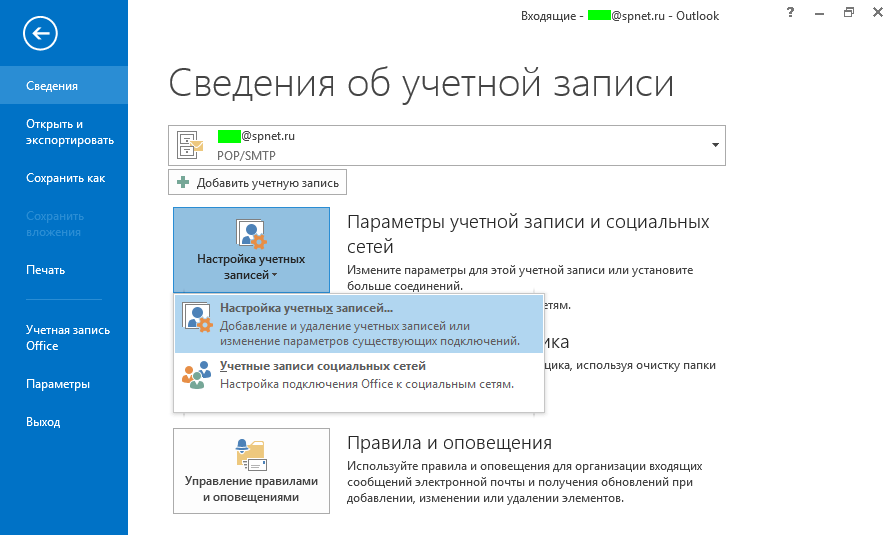


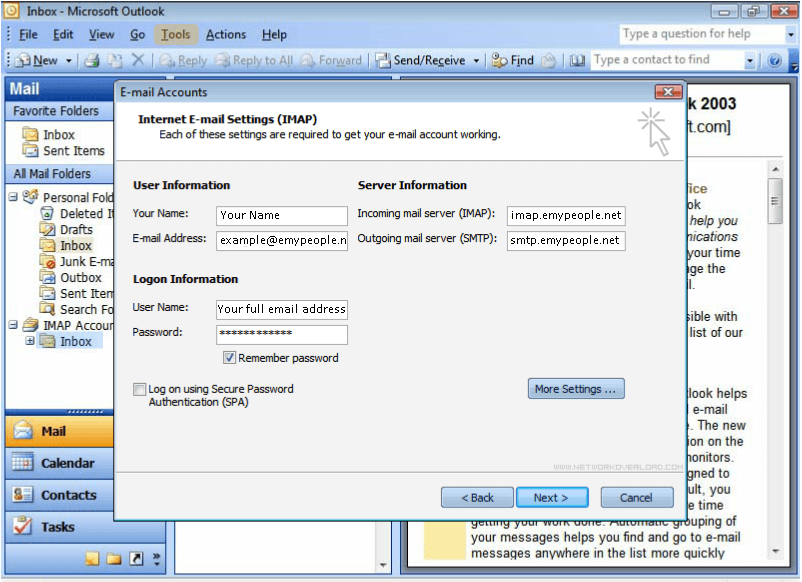
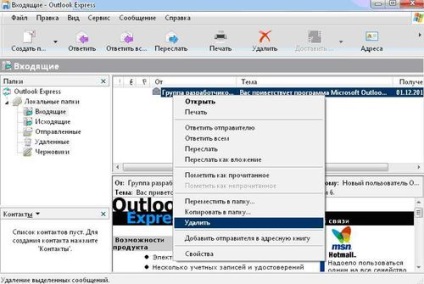


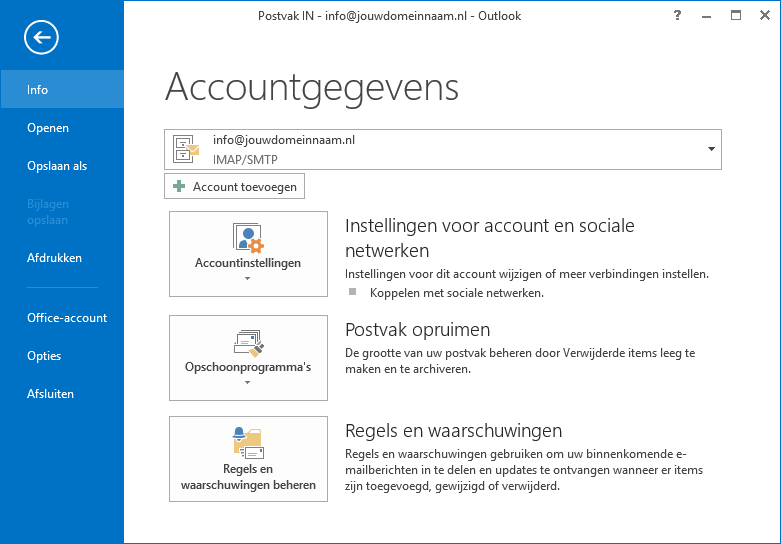
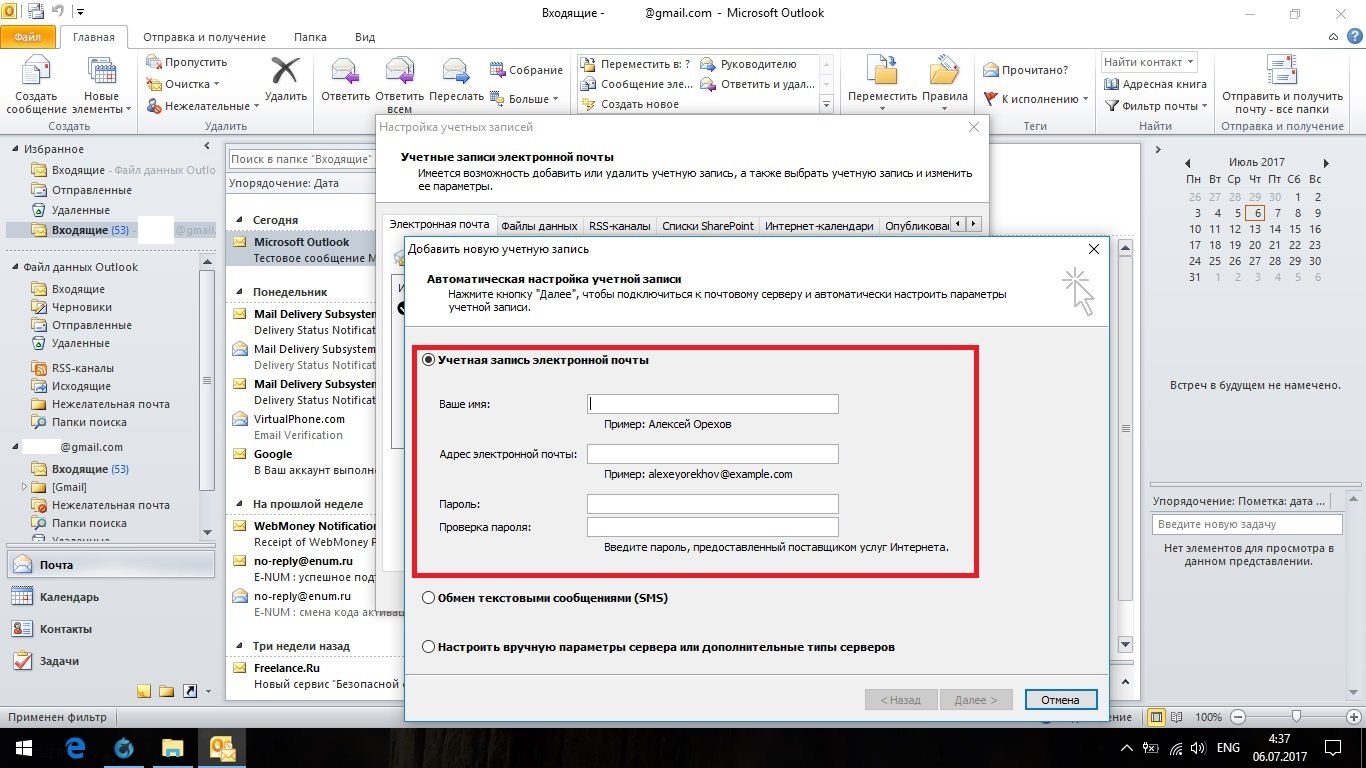
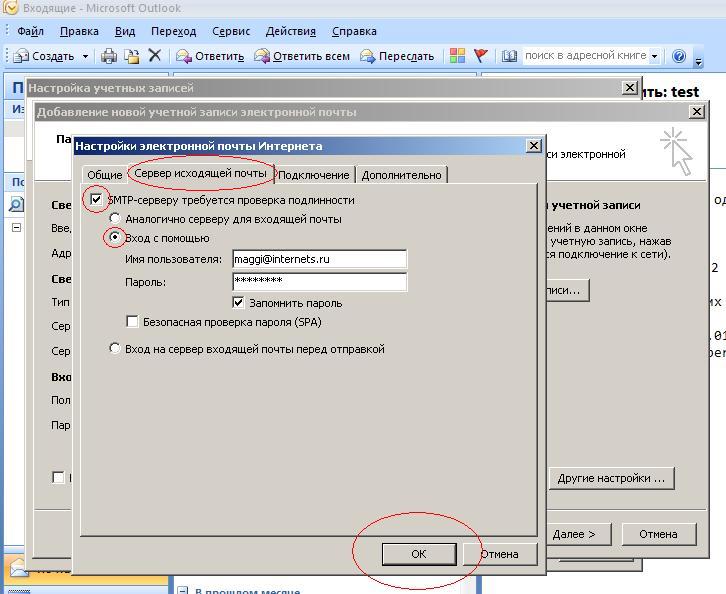
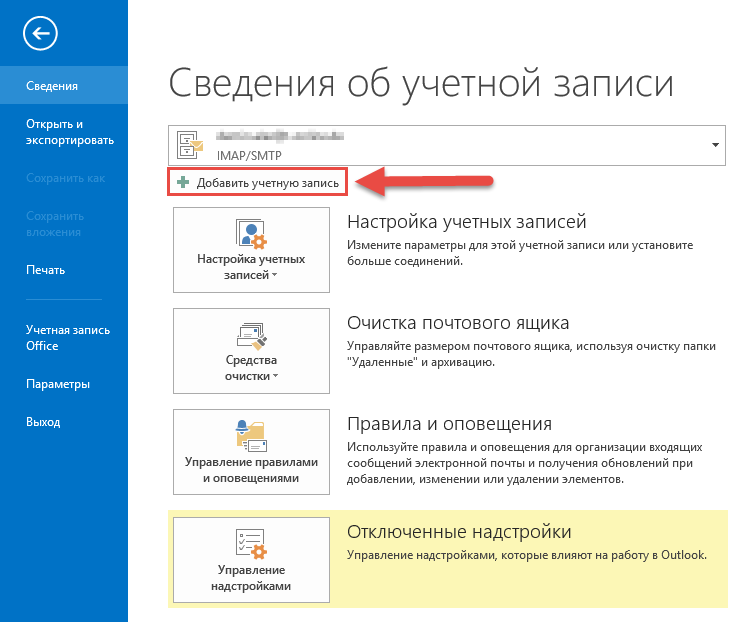
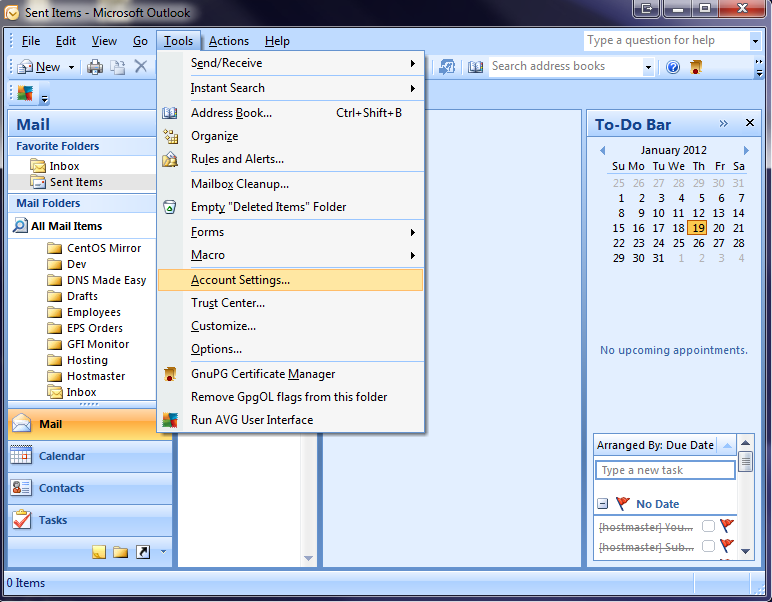
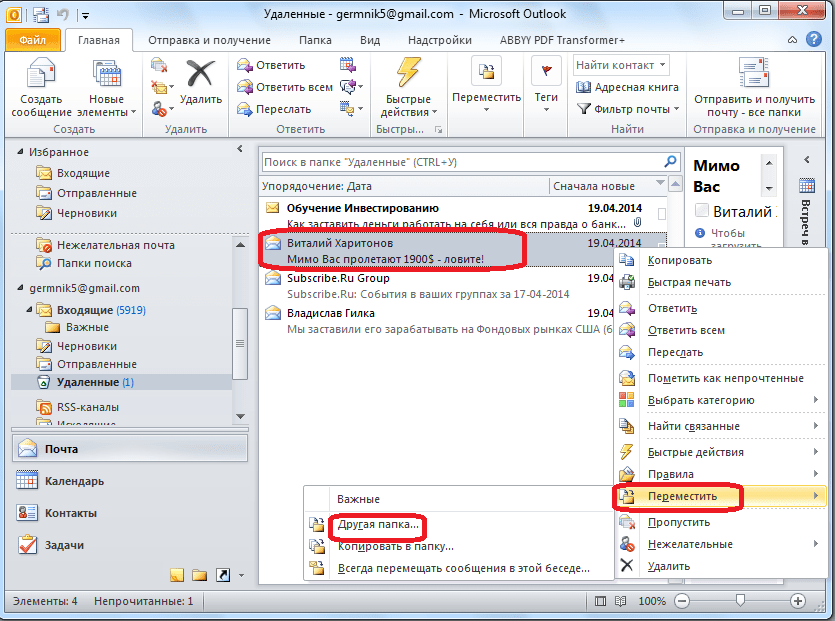
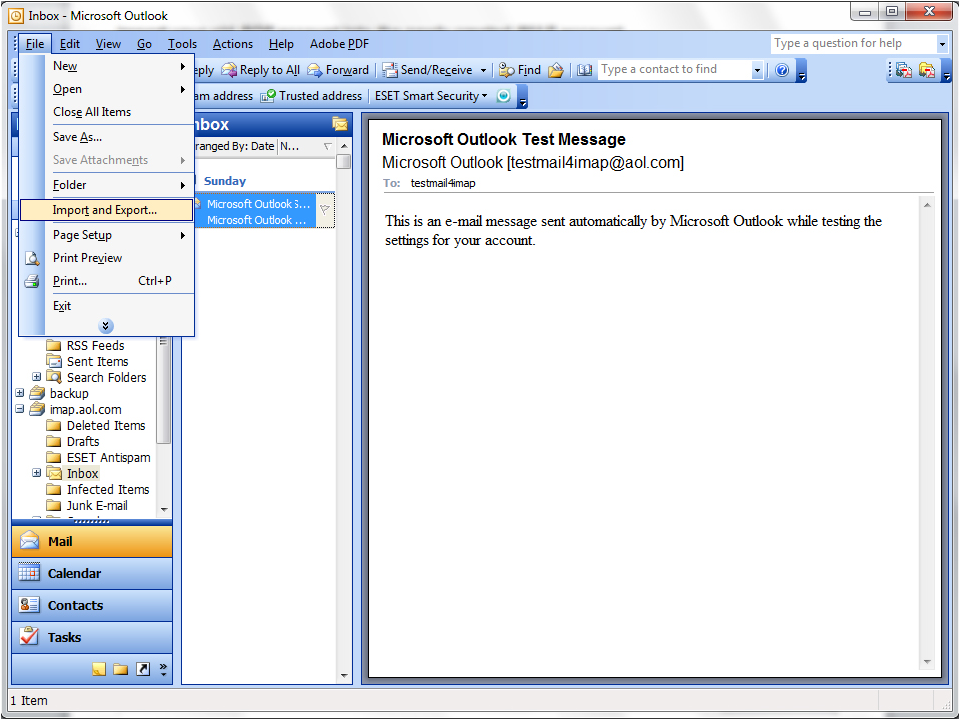
 Когда вы вводите имя человека в первый раз, Outlook Web App выполняет поиск по адресу этого человека. В будущем имя кэшируется, поэтому оно быстро разрешается.
Когда вы вводите имя человека в первый раз, Outlook Web App выполняет поиск по адресу этого человека. В будущем имя кэшируется, поэтому оно быстро разрешается.