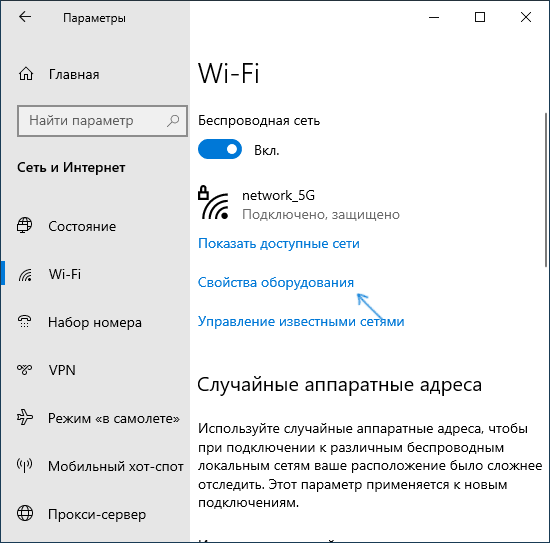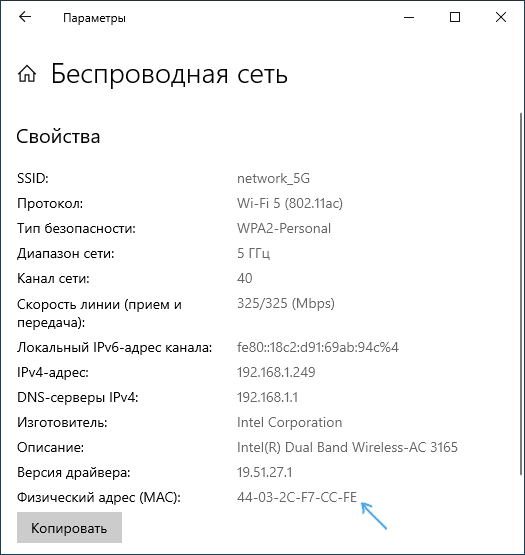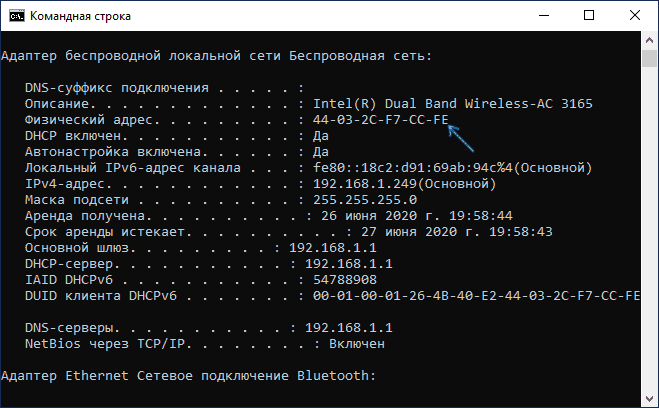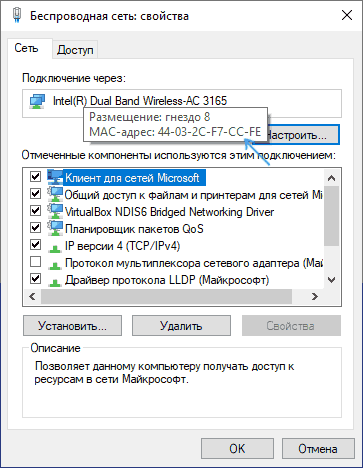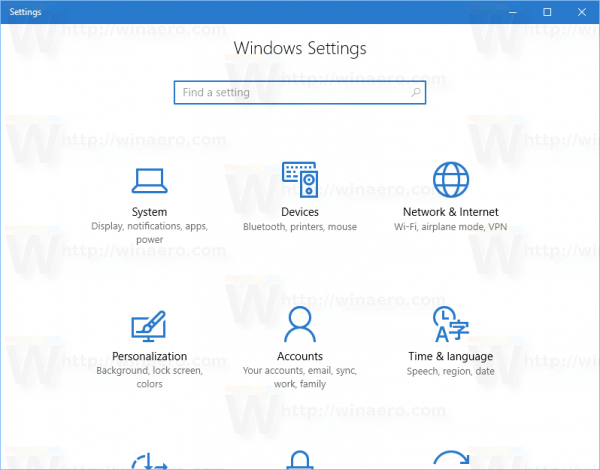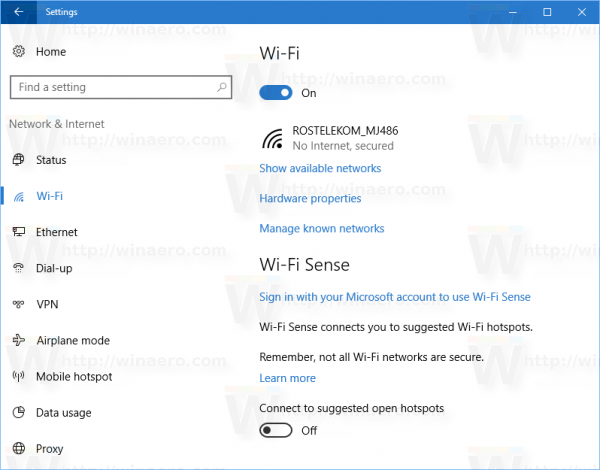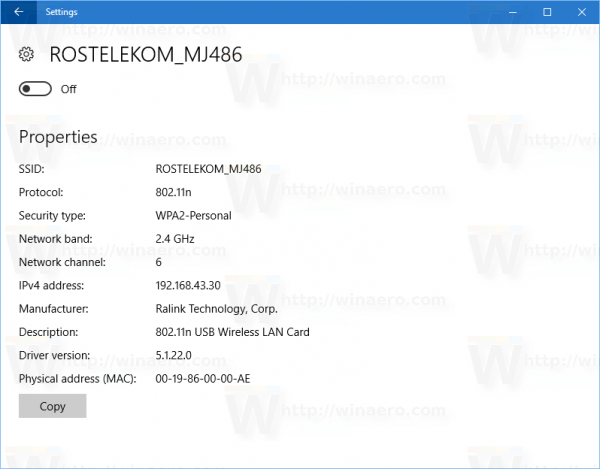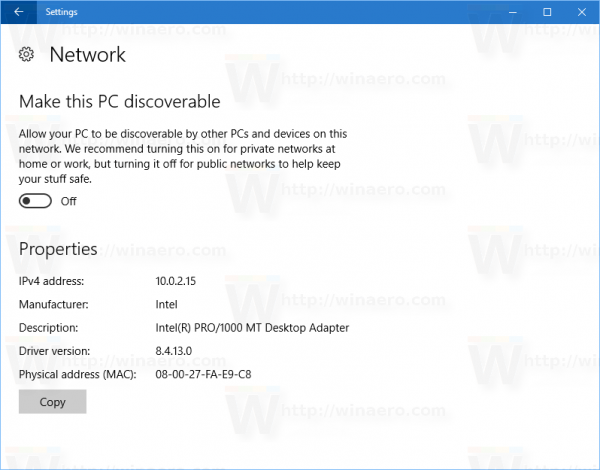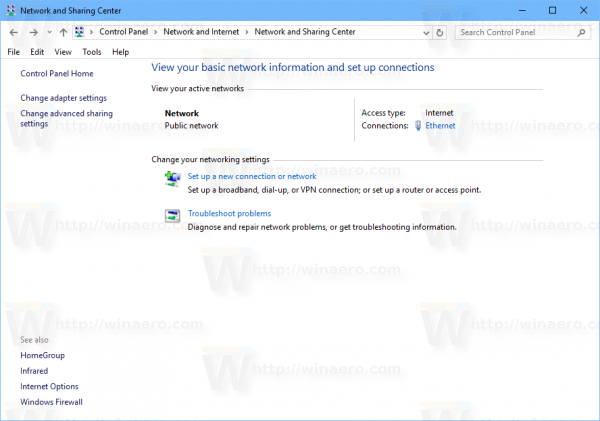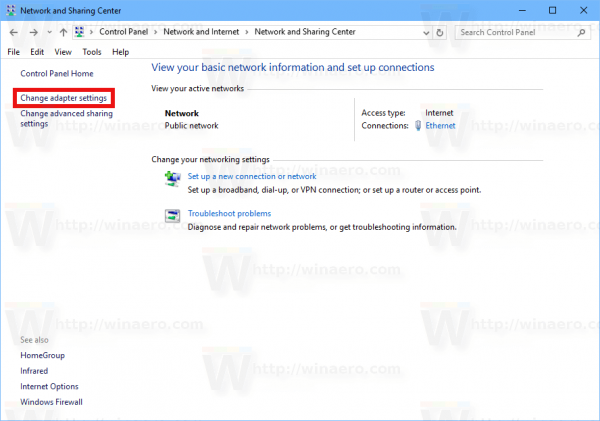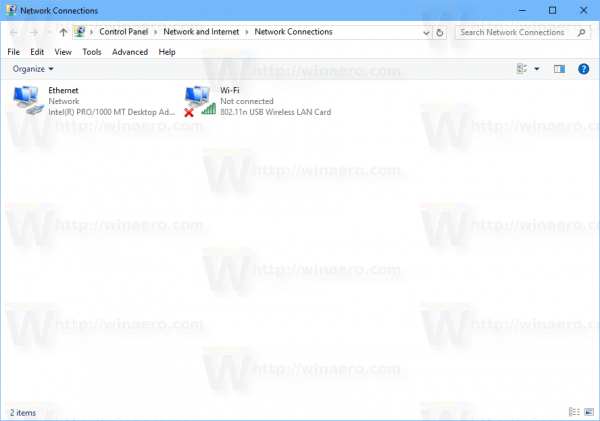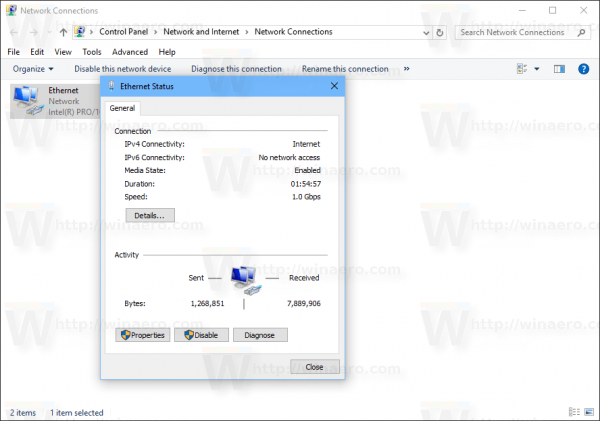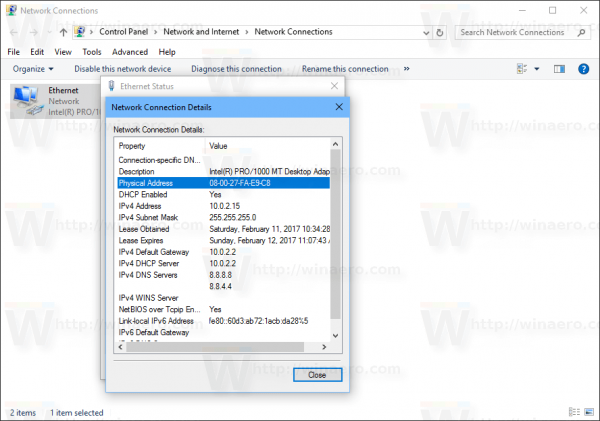Как посмотреть MAC-адрес компьютера в Windows 10?
Привет, уважаемый читатель! В этой статья я покажу как можно посмотреть MAC-адрес компьютера в Windows 10. Сам обладатель «десятки», так что без воды и сочинительств. Поехали!
Возникли трудности? Чего-то не хватает? Есть что дополнить? Комментарии нашего сайта всегда открыты для обсуждений в целях помощи другим читателям.
Самый простой способ
Делаем по шагам, шаг в сторону – расстрел. Сделаете все правильно, получите конфетку получится узнать МАК.
- Щелкаем по значку сетевого соединения в трее правой кнопкой мыши, выбираем «Параметры сети и интернет»:
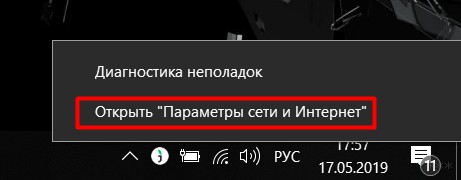
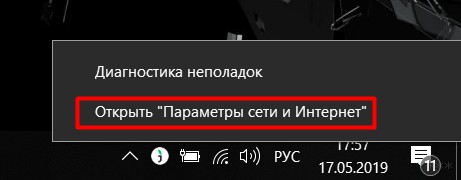
- Настройка параметров адаптера:
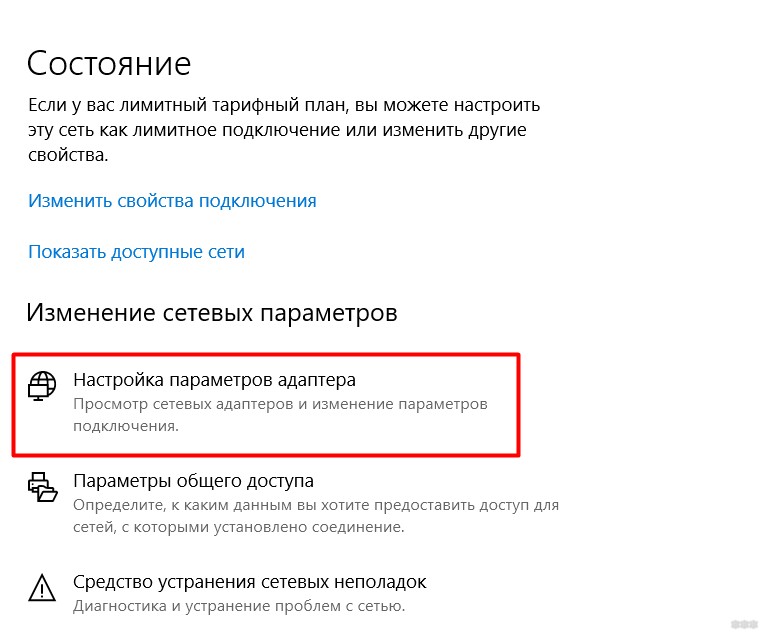
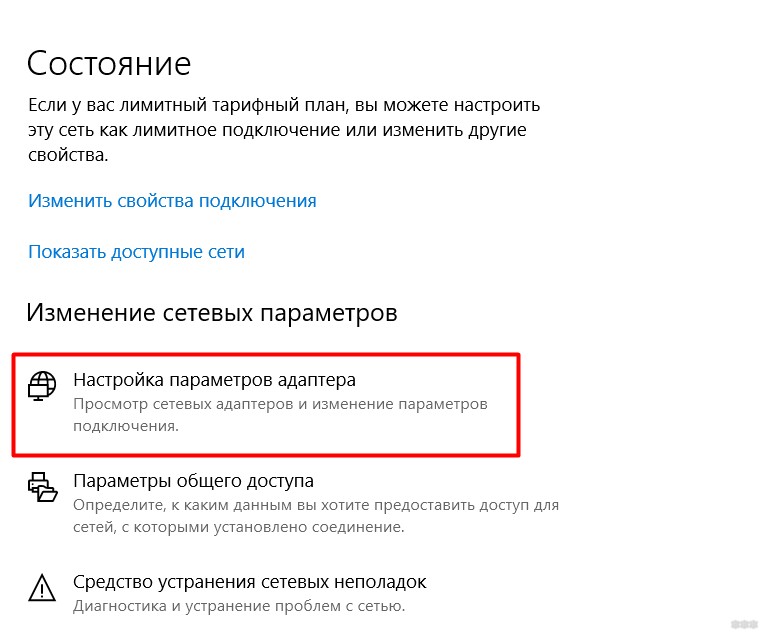
- Здесь выбираем НУЖНЫЙ НАМ АДАПТЕР. Их можете быть несколько – проводной, беспроводные, всякие соединения и VPN. Важно выбрать именно свой нужный. Обычно он включен (нет красного крестика), и имеет подпись – Ethernet для проводных и Беспроводная сеть для Wi-Fi (особенно актуально для ноутбука). В моем случае ищем для адаптера Wi-Fi:
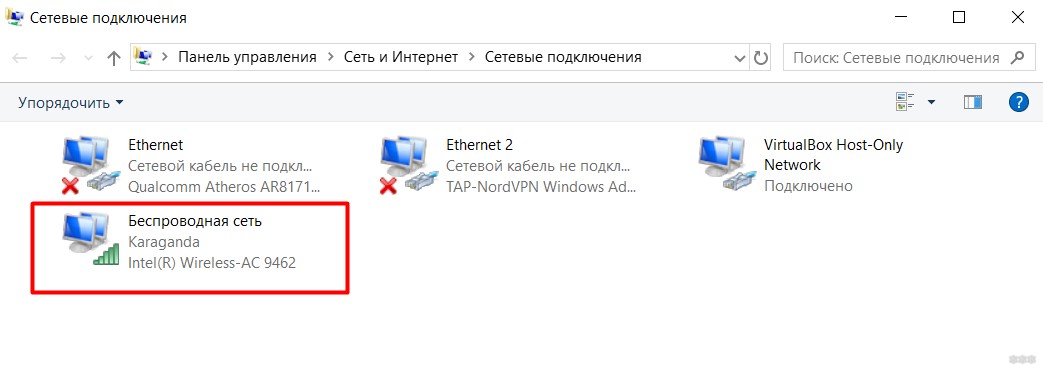
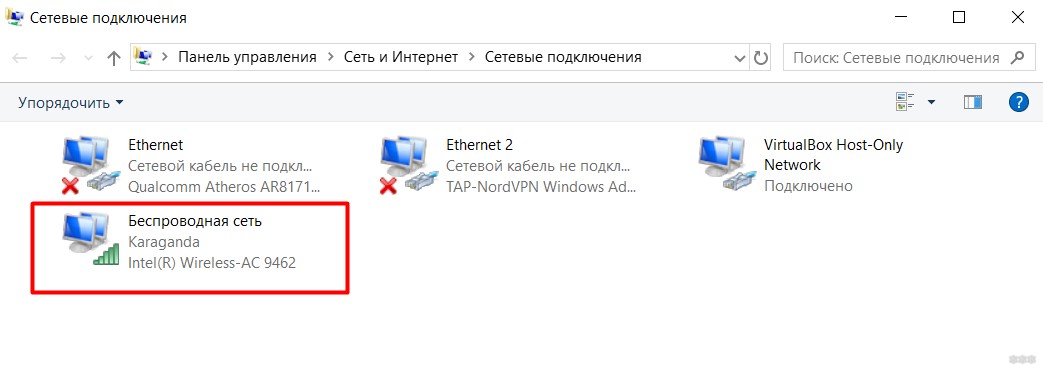
- Щелкаем по нему два раза ЛЕВОЙ кнопкой мыши – Сведения. В поле «Физический адрес» находим тот самый наш MAC-адрес.
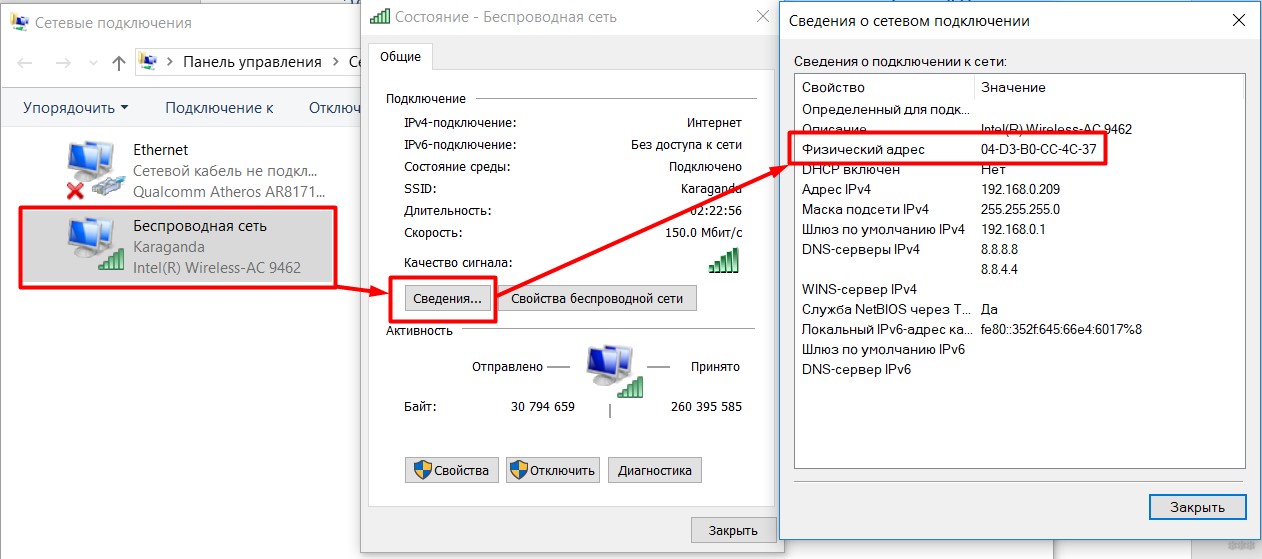
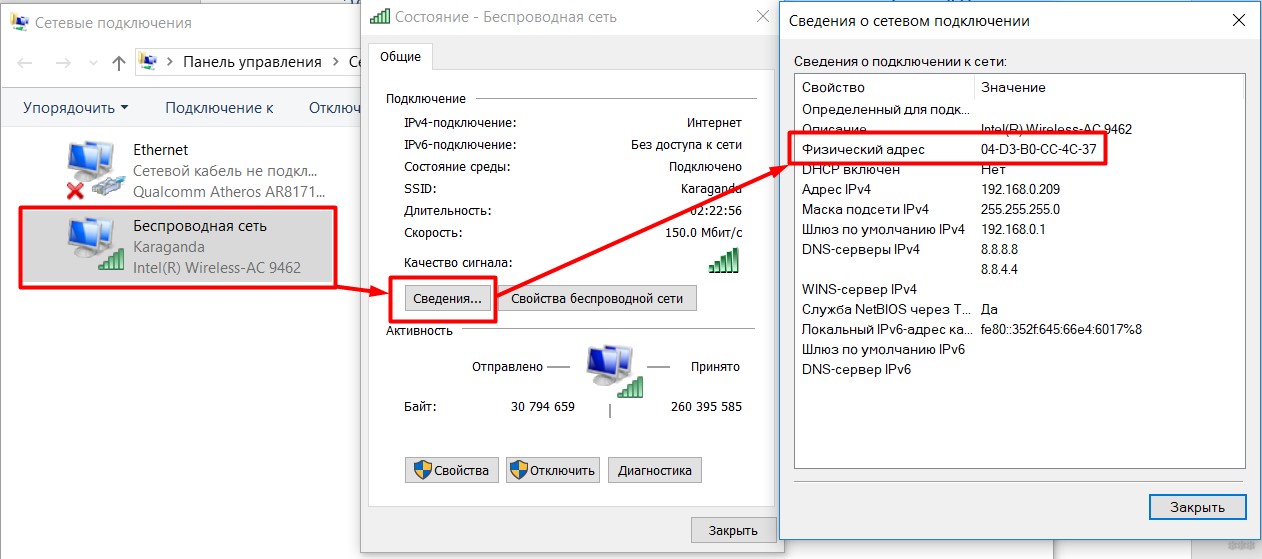
На этом инструкцию можно закончить, используйте там, где вам необходимо. Далее будут альтернативные варианты для разных категорий пользователей – а вдруг чего-то здесь будет непонятно.
Через командную строку
Для сторонников короткой команды дам несколько вариантов. Действия подходят как для старой доброй командной строки, так и нового PowerShell. Лучший способ быстрого запуска – щелкаем правой кнопкой мыши по кнопке Пуск и выбираем «Windows PowerShell (от имени администратора)»:
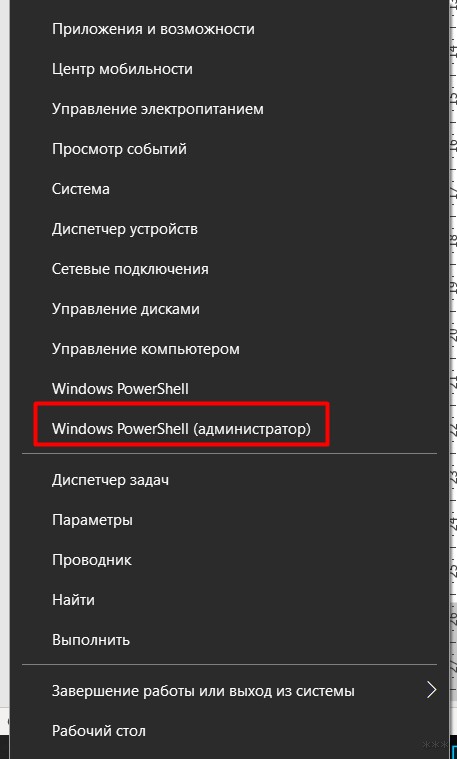
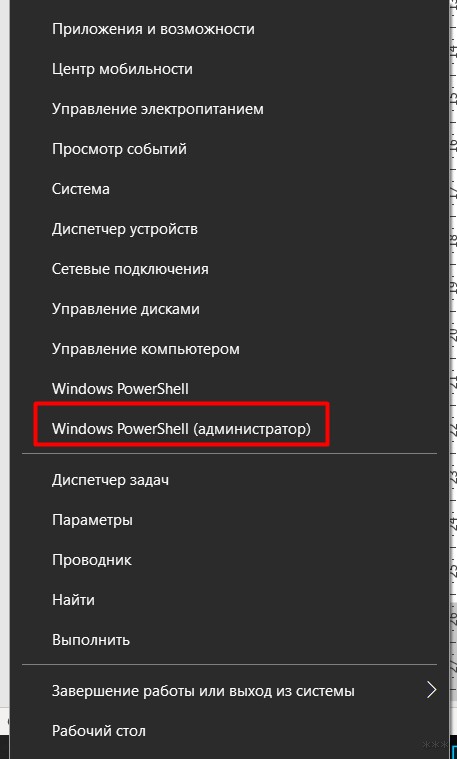
Теперь выбирайте любую команду и выполняйте ее там, результат будем везде примерно одинаковым:
getmac /v /fo list
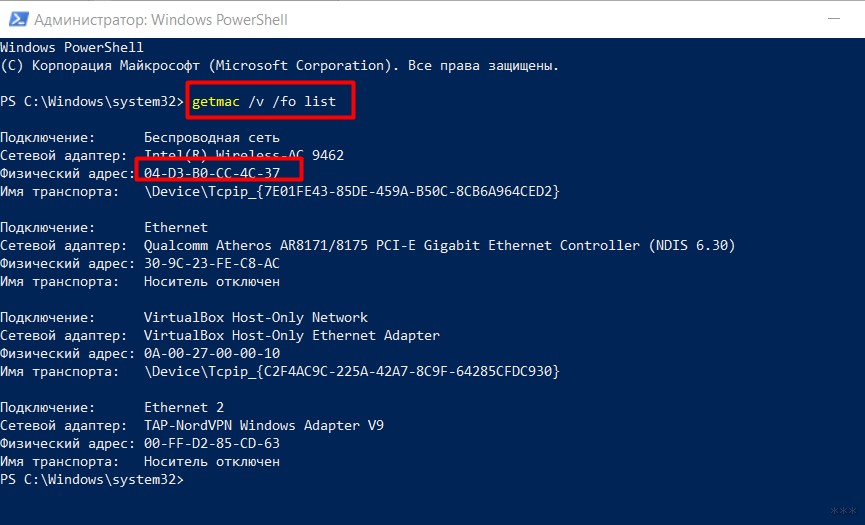
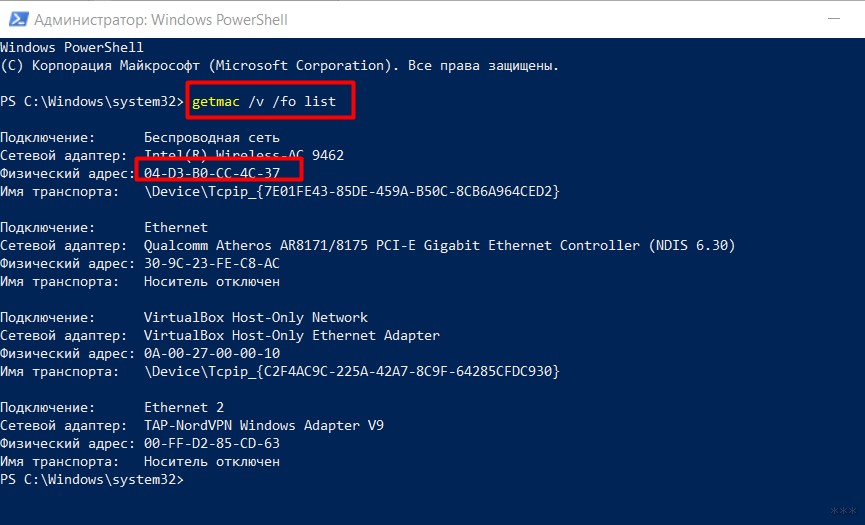
ipconfig /all
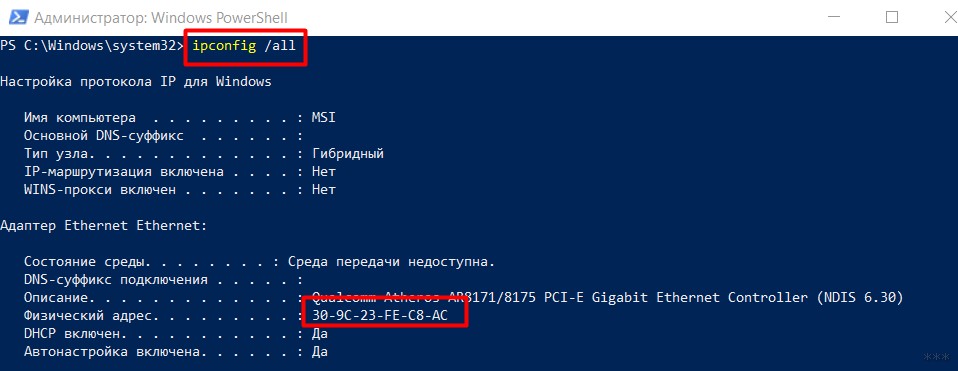
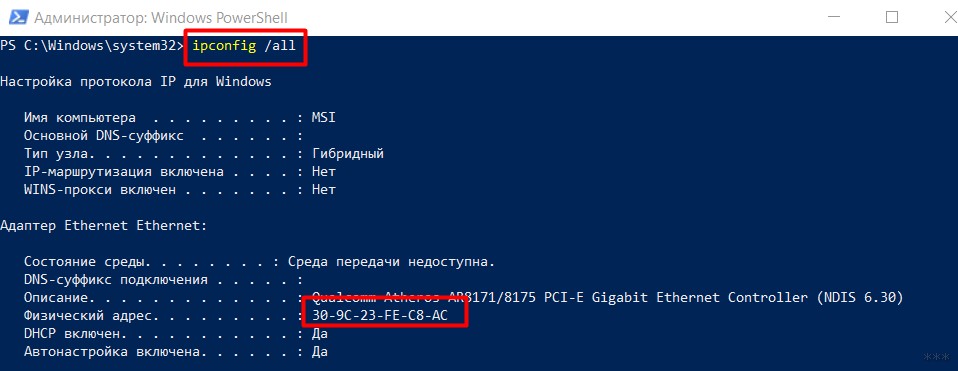
Get-NetAdapter
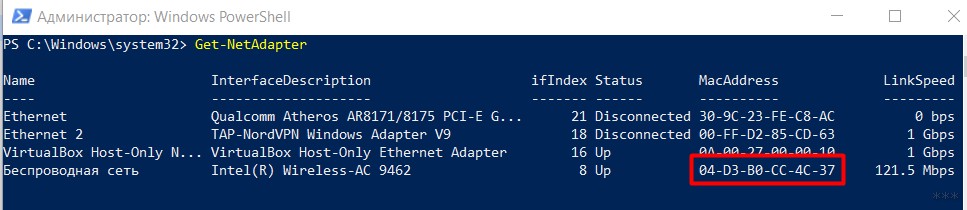
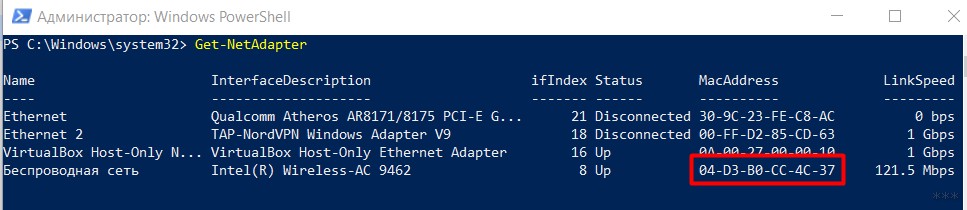
Для того, чтобы узнать MAC, подойдет любая из этих команд. Не нужно извращаться и вводить их все. Более того, существует еще много подобных команд, которые нам не захотелось включать сюда.
Другие варианты
Да, есть и другие варианты. Но обычно методов выше хватит обычному человеку с головой. Для тех же, кто просто занимается коллекционированием, кратко перечислю места, «где еще стоит посмотреть». Свои варианты можете предложить в комментариях:
- В «Сведениях о системе» есть пункт с сетевым адаптером. Там тоже отображается физический адрес.
- В упомянутых в начале Настройках сетевого адаптера, можно перейти не в Сведения, а в Свойства через правую кнопку мыши. Если там навести на имя адаптера, тоже появится всплывающая подсказка с МАКом.
- Сторонние программы – даже рассматривать не хочу. Они есть, но делают все то же самое, что и обычная консоль. Никакой магии.
Вот и все. Надеюсь, у вас все получилось. Но если что – вы знаете куда ругаться. Поможем всем с решением их проблем!
Как узнать Мак адрес компьютера Windows 10
Автор статьи

Владимир Новосёлов aka Rescator
Специалист техподдержки, PHP-программист, разработчик WordPress
Для обычного пользователя не возникает вопроса, как узнать МАК-адрес компьютера в Windows 10. Он ему не нужен. Вспоминать, что это такое, как определить и где посмотреть, приходится, когда в схеме подключения к интернету добавляется новый девайс — модем или маршрутизатор.
Что такое MAC-адрес
MAC-адрес (в переводе с английского Media Access Control — управление доступом к среде и Hardware Address — физический адрес) — уникальный аппаратный номер сетевого оборудования, который состоит из 12 символов (чисел и букв).

Всё настроено верно, пароли введены, диод, отвечающий за подключение к сети, горит, а интернет на компьютере не открывается.
Причина в том, что этот адрес у сетевой карты прописывается в заводских условиях и изменить Мак адрес в Windows 10, будь это карта роутера, компьютера, ноутбука или любого другого устройства нельзя, но подставить другой — вполне можно.
Другая причина в том, что провайдер фиксирует МАК-адреса устройств в сети, и если он изменился (что неминуемо при появлении нового роутера), доступ восстановить можно, но только после длительных общений с техподдержкой поставщика.
Замена карты или адаптера — опять общение с ТП.
Но в настройках любого современного устройства есть специальное поле, куда можно ввести любой желаемый адрес, либо подставить МАК, записанный у провайдера. Последний вариант возможен, если начальная настройка устройства проводится с того же компьютера, к которому ранее был подключен кабель от интернета.
Но если пользователь настраивает новое устройство с другого компьютера или по беспроводной сети, просто подставить адрес не удастся.
Надо знать, где и как посмотреть MAC-адрес. В Windows 10 для этого существует не менее трех способов.
В любой другой ОС посмотреть Мак-адрес компьютера тоже можно несколькими способами.
Через командную строку
Самый простой — через командную строку. Он не очень удобен для копирования, но увидеть его там можно.
Чтоб открыть командную строку, нужно нажать клавиатурное сочетание Win+R. В открывшемся окне «Выполнить» ввести «cmd» и нажать «OK».
В командной строке вводим команду «ipconfig/all» и жмем Enter. Вывод покажет похожую картину.

Представлены все сетевые устройства, установленные на компьютере с IP и MAC-адресами. Даже если у пользователя всего одна карта ethernet (частый вариант у ноутбуков). В выводе их будет несколько. Интересовать должна одна — у которой есть физический адрес. Именно этот ряд цифр и букв — MAC-адрес сетевой карты в Windows 10 (или любой более ранней).
Аналогично отработает и команда «getmac /v /fo list».
Её вывод немного отличается, но понять можно без труда:

Свойства подключения
Другим способом является просмотр в «Свойствах подключения».
Алгоритм:
- Нажимаем комбинацию Win+R и в открывшемся окне вводим ncpa.cpl. Команда вызывает окно «Сетевые подключения».


- Выбрав нужное подключение, нажимаем правую кнопку мыши, в появившемся меню выбираем «свойства».

- В новом окне сведений о подключении наводим мышку на имя сетевой карты и получаем МАС-адрес.

«Сетевые подключения» также можно открыть, щелкнув на значок интернета в трее правой кнопкой мыши и открыв «Параметры сети и интернет».
В новом окне кликаем на пункт «Настройка параметров адаптера».

Сведения о системе
Это необычный способ, позволяющий не только найти адрес МАСа, здесь его можно скопировать и даже изменить. В уже знакомом окне, вызываемом по Win+R, вводится «msinfo32».
Она выводит сводку обо всех деталях компьютера — памяти, сетевых платах, видеоадаптере и прочем. Если известный опытным пользователям диспетчер устройств даёт урезанный список, msinfo32 показывает полную картинку.
В её окне перейдите в раздел «Компоненты», затем «Сеть», потом «Адаптер». Тут будет представлена информация обо всех физических сетевых компонентах и их адресах.

Windows PowerShell
Параллельно с хорошо знакомой командной строкой в windows 10 появилась утилита Windows PowerShell, аналог терминала в Linux. Как и терминал, она позволяет многие настройки системы делать из командной строки.
Для открытия консоли достаточно в поиске написать powershell и, кликнув на лучшее соответствие правой кнопкой мыши, запустить его от имени администратора.

В применение к описываемому случаю в ней можно ввести любую из команд о которых была речь парой разделов выше. Кроме них, именно в powershell можно ввести команду «Get-NetAdapter».
Вывод команды в удобном табличном варианте покажет информацию об установленных в системе адаптерах, их моделях и физических адресах.

В MacOs X и Linux
Ну и раз уж заговорили о Linux, пара слов о том, как узнать МАС в других ОС.
Linux
В этой ОС с незначительными изменениями дублируются многие команды. Например, вызвав терминал комбинацией Ctrl+Alt+T, введите ifconfig и нажмите «Enter» — увидите сведения о всех сетевых соединениях.
Так это выглядит у меня:

Ровно по центру окна — сетевой интерфейс, который отвечает за связь с роутером. Четвертая строка в его блоке — МАС-адрес (в скобках указано — Ethernet). Так как на машине несколько проводных сетей и ещё связка VPN — то Ethernet на экране не один.

В трее сразу есть команда «Сведения о соединении». Для удобства показаны только рабочие.
Если нужен адрес карты, которая в текущий момент не активна, её можно увидеть в другом окне, которое выбирается там же — в трее. Нужно нажать «Изменить соединение». Это вызовет на экран все сети, которые используются на компьютере, как физические, так и виртуальные. Выбирают нужную карту двойным нажатием по наименованию соединения.

Строка «Устройство» на странице «Ethernet» отображает текущий МАС. Здесь же есть «Клонированный МАС». Но это в домашних соединениях обычно не используется. По функционалу эта опция сродни версии, используемой на роутерах, и служит для тех же целей.
MacOS
Как и у Windows, для проверки аппаратного адреса сетевого оборудования существует более трёх вариантов. При этом вызов сразу двух утилит доступен из меню «Option» (аналог главного меню в осях Miсrosoft), вызываемого по нажатию яблока в строке меню.

«Информация о системе» и «Системные настройки». При этом первая напоминает диспетчер устройств:

В левом меню нужно выбрать «Сеть». В правой части окна появятся все адаптеры. Выделив один, в блоке под ним увидим всю информацию об устройстве, среди которой будет МАС-адрес.

Утилита «Системные настройки» — та же панель управления, только для яблочных девайсов. Вызвав ёе из меню «Option», пользователь увидит вот такое окно. Курсором нужно выбрать «Сеть» (выбрана на картинке).

Новое окно отображает все настройки IP-подключения. Чтобы увидеть МАС, надо нажать кнопку «Дополнительно» в нижней части окна. Тут несколько вкладок, выбрать надо самую правую — «Аппаратура».

Первая строка — МАС-адрес.
Работает здесь и команда «ifconfig» (набор на манер Linux). По аналогии с ним она набирается в Маковском терминале и выводит полную информацию о сетевых интерфейсах компьютера.
Мне нравитсяНе нравитсяКак узнать MAC-адрес компьютера или ноутбука Windows 10
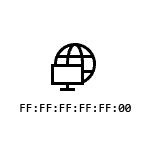 Если для тех или иных целей вам требуется посмотреть MAC-адрес в Windows 10, вы легко можете сделать это сразу несколькими способами: некоторые уникальны только для этой ОС, некоторые присутствовали и в предыдущих версиях Windows.
Если для тех или иных целей вам требуется посмотреть MAC-адрес в Windows 10, вы легко можете сделать это сразу несколькими способами: некоторые уникальны только для этой ОС, некоторые присутствовали и в предыдущих версиях Windows.
В этой инструкции подробно о том, как узнать MAC-адрес в Windows 10 и дополнительная информация, которая может быть полезной для начинающего пользователя. На близкую тему может быть полезным: Как изменить MAC-адрес компьютера.
Как посмотреть MAC-адрес сетевой карты или Wi-Fi адаптера в параметрах Windows 10
Прежде всего обращаю внимание начинающих пользователей на следующий важный нюанс: MAC-адрес присутствует у сетевых адаптеров, у каждого свой, то есть не единственный для «всего компьютера». И если у вас на компьютере или ноутбуке есть как проводной Ethernet, так и беспроводной Wi-Fi адаптер, то MAC-адреса у них будут разные.
Как правило, требуется адрес для активного подключения. Вы можете посмотреть MAC-адрес активного Wi-Fi адаптера в интерфейсе «Параметры» с помощью следующих простых шагов:
- Откройте «Параметры» (для этого можно нажать клавиши Win+I на клавиатуре или использовать соответствующий элемент в меню Пуск).
- Перейдите в раздел «Сеть и Интернет».
- Справа выберите адаптер (Wi-Fi или Ethernet) для которого нужно определить MAC-адрес.

- Нажмите по «Свойства оборудования» и на следующем экране вы увидите сведения о вашем подключении и свойствах адаптера. Последний пункт «Физический адрес (MAC)» — это и есть MAC-адрес соответствующего сетевого адаптера.

Также обратите внимание на тот момент, что в свойствах подключений в параметрах Windows 10 последних версий есть пункт «Использовать случайные аппаратные адреса». Если этот пункт включен, то MAC-адреса будут автоматически меняться при каждом новом подключении.
MAC-адрес в утилите «Сведения о системе» (msinfo32)
В Windows 10 есть встроенная утилита «Сведения о системе», позволяющая ознакомиться с основной информацией о компьютере, в том числе узнать MAC-адрес:
- Нажмите клавиши Win+R на клавиатуре, введите msinfo32 и нажмите Enter.
- В открывшемся окне перейдите в раздел «Компоненты» — «Сеть» — «Адаптер». Найдите в списке адаптеров нужный вам и посмотрите его MAC-адрес.

MAC-адрес в командной строке Windows 10
Еще один способ посмотреть MAC-адрес для любого сетевого адаптера в Windows 10 — командная строка:
- Запустите командную строку. Быстрее всего это сделать, используя поиск в панели задач.
- Введите команду ipconfig /all и нажмите Enter.
- Вы увидите список сетевых адаптеров (включая виртуальные при их наличии) с информацией о MAC-адресе для них в разделе «Физический адрес».

- В более удобном виде список MAC-адресов можно увидеть с помощью команды getmac /v /fo list
Просмотр MAC-адреса в свойствах подключения
Вы можете зайти в свойства Интернет-подключения и быстро посмотреть MAC-адрес адаптера там:
- Нажмите клавиши Win+R на клавиатуре, введите ncpa.cpl и нажмите Enter.
- В списке подключений нажмите правой кнопкой мыши по подключению и выберите пункт «Свойства» в контекстном меню.
- Подведите указатель мыши к имени сетевого адаптера в верхней части окна — в результате в сплывающем окне отобразится MAC-адрес устройства.

Также, если вы откроете не свойства, а «Состояние» активной сети (2-й шаг), а затем нажмете кнопку «Сведения», вы увидите следующее окно:
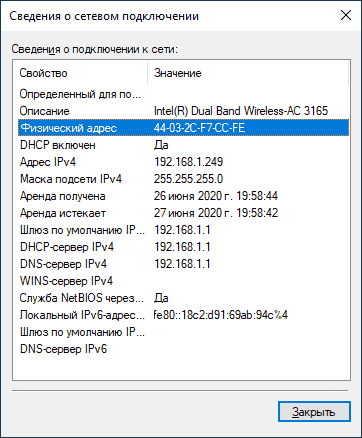
В нем также отображается MAC-адрес сетевой карты или Wi-Fi адаптера в строке «Физический адрес».
Видео инструкция
Дополнительная информация
В завершение два нюанса, которые могут оказаться полезными для начинающего пользователя:
- Если вам требуется MAC-адрес для предоставления его провайдеру, то учитывайте, что при подключении через роутер провайдер может «видеть» другой MAC-адрес — тот, который имеет сам Wi-Fi роутер. Его можно посмотреть в настройках роутера, также он обычно указывается на наклейке сзади (внизу) маршрутизатора.
- Если вам требуется ввести куда-либо ваш MAC-адрес, учитывайте, что в Windows 10 в качестве разделителей между каждыми двумя символами при просмотре могут выступать символы «-», а при вводе нужно использовать двоеточие или вводить MAC-адрес вообще без разделителей.
- В настройках роутера в списке подключенных клиентов вы можете посмотреть список устройств, которые подключены по Wi-Fi и LAN. Для них также указываются MAC-адреса.
А вдруг и это будет интересно:
Как узнать и сменить MAC-адрес в Windows 10
Бывает много разных случаев, когда нужно узнать MAC-адрес компьютера, или изменить его. В этой статье я покажу, где в Windows 10 найти и посмотреть MAC-адрес, и как его сменить. Весь процесс практически не отличается от Windows 8, и даже Windows 7.
В основном, узнавать MAC-адрес нужно при настройке интернета. Если у вас провайдер делает привязку по MAC-адресу, и вы например купили новый компьютер на Windows 10, или решили настроить интернет на другом компьютере, то нужно будет сообщить новый MAC-адрес интернет-провайдеру, что бы он прописал его в настройках. Или самому прописать в личном кабинете, если есть такая возможность. MAC-адрес может понадобится при настройке какой-то функции на Wi-Fi роутере. По этому адресу можно определить нужный компьютер, и задать параметры.
MAC-адрес – это уникальный адрес, который имеет каждый сетевой адаптер. Сетевая карта, или беспроводной адаптер. В нашем случае, мы говорим о MAC-адресе сетевой карты. Его можно изменять, в отличии от Wi-Fi адаптера, MAC которого сменить не так просто.
Узнаем и меняем MAC-адрес сетевой карты в Windows 10
Есть много способов, которыми можно узнать MAC-адрес на компьютере с Windows 10. Я покажу один из них.
Нажмите на значок интернет соединения правой кнопкой мыши и откройте Центр управления сетями и общим доступом.
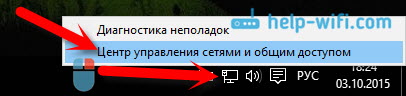
Дальше, слева нажмите на пункт меню Изменение параметров адаптера. Нажмите правой кнопкой мыши на адаптер Ethernet и выберите Свойства. Дальше, просто наведите курсор на название вашей сетевой карты в поле «Подключение через», и в всплывающем окне вы увидите MAC-адрес вашей сетевой карты.
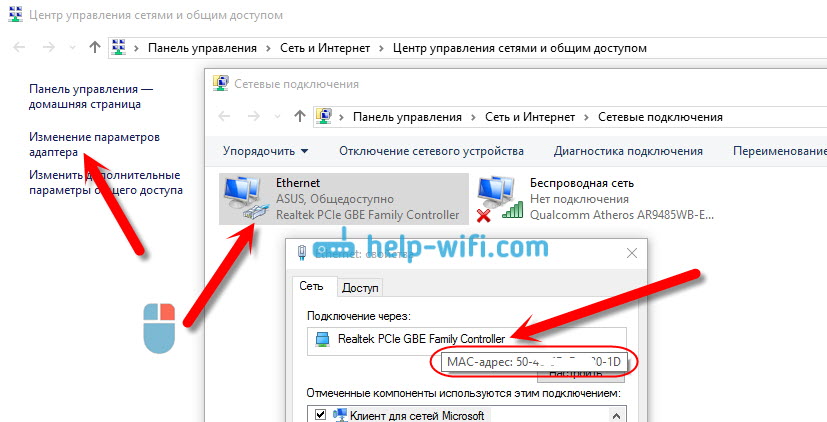
Как сменить MAC-адрес?
В этом же окне нажмите на кнопку Настроить.
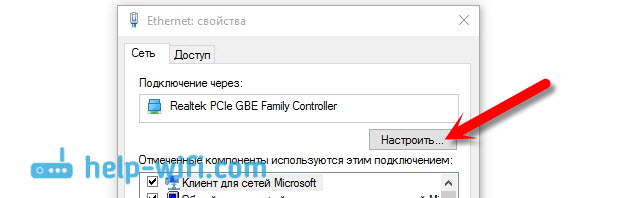
В новом окне перейдите на вкладку Дополнительно. Выберите в списке пункт Network address, установите метку возле поля, и задайте нужный MAC-адрес. Нажмите Ok для сохранения.
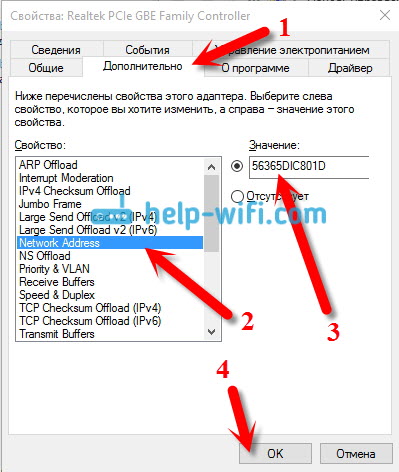
Вот и все, мы только что сменили сетевой адрес, нашей сетевой карты.
Надеюсь, статья получилась полезной.
Как узнать MAC-адрес компьютера Windows 10
MAC-адрес представляет собой уникальный идентификатор сетевого интерфейса для реализации коммуникации устройств в сети. Проще говоря, это уникальный номер Вашего сетевого интерфейса аппаратных присвоенный его соответствующего производителя. Пользователь с легкостью может посмотреть MAC-адрес подключенных сетевых устройств самостоятельно на компьютере.
Данная статья расскажет как узнать MAC-адрес компьютера средствами операционной системы Windows 10. Начнем с простых способов просмотра MAC-адреса сетевого устройства с использованием параметров системы или классической панели управления. Дополнительно узнать физический адрес сетевого устройства можно выполнив буквально одну команду.
Как посмотреть MAC-адрес компьютера в Windows 10
Параметры
Обновленные параметры системы все больше и больше пополняются настройками с классической панели управления. Теперь с легкостью можно посмотреть физический адрес сетевого адаптера прямо с параметров WIndows 10. Пользователю достаточно перейти в расположение Пуск > Параметры > Сеть и Интернет > Ethernet. В списке подключений выберите активное соединение своего сетевого адаптера и открывшемся окне найдите пункт Физический адрес (MAC).

Альтернативным способом есть использование классической панели управления, который пока ещё работает в последней версии операционной системы Windows 10. Тут уже нам потребуется знать как найти Панель управления в Windows 10.
- Откройте панель управления выполнив команду Control panel в окне Win+R.
- Перейдите в раздел Сеть и Интернет > Центр управления сетями и общим доступом > Изменение параметров адаптера.
- В открывшемся окне откройте Состояние нужного сетевого адаптера, и нажмите кнопку Сведения…


Тут уже можно собственно и узнать MAC-адрес сетевого устройства обратив внимание на пункт физический адрес. Именно такой способ с использованием классической панели управления работает и на предыдущих версиях операционной системы Windows 10. Отличие только в том, что пользователям ранее не приходилось думать как попасть в привычную панель управления.
Сведения о системе
Пользователи могут узнать сведения о системе в целом используя средства операционной системы Windows 10. Достаточно выполнить одну команду для запуска окна сведений о системе.
- Откройте сведения о системе выполнив команду msinfo32 в окне Win+R.
- Перейдите в расположение: Компоненты > Сеть > Адаптер, и найдите пункт MAC-адрес.


Таким способом можно узнать не только MAC-адрес сетевого устройства, но и посмотреть все характеристики компьютера на Windows 10. А также есть возможно сохранить все данные в файл сведений о системе используя текущее окно. Другие полезные команды смотрите в инструкции: Команды Выполнить в Windows 10.
Командная строка
Для выполнения следующей команды можно воспользоваться привычной командной строкой или обновленной оболочкой Windows PowerShell. Пользователю достаточно запустить командную строку от имени администратора и выполнить буквально одну команду в операционной системе Windows 10. Ранее мы использовали эту команду, чтобы посмотреть сетевую карту установленную на компьютере.
- В поисковой строке меню Пуск введите Windows PowerShell и в результатах поиска нажмите Запустить от имени администратора классическое приложение.
- Дальше в открывшемся окне оболочки Windows PowerShell выполните команду: ipconfig /all.


Среди множества представленных данных обратите внимание на пункт физический адрес нужного сетевого адаптера. Если же у Вас будет установлено на компьютере несколько сетевых устройств, они все будут выводиться после выполнения предыдущей команды. MAC-адрес каждого следующего будет отличаться от предыдущего подключенного устройства.
А также список сетевых адаптеров с MAC-адресами можно посмотреть после выполнения дополнительной команды: getmac /v /fo list. В таком случае будут выведены только физические адреса с названием адаптеров без необходимости самому искать их в полном списке данных по сетевому адаптеру.
Заключение
Без использования сторонних программ разработчиков пользователи имеют возможность узнать MAC-адрес своего сетевого устройства на компьютере под управлением операционной системы Windows 10. Для просмотра физического адреса мы рекомендуем использовать обновленные параметры системы или в случае необходимости сэкономить время командную строку. А также всем нужно понимать основное отличие MAC-адреса сетевого устройства и IP-адреса своего компьютера.
Как быстро найти Mac-адрес в Windows 10
Есть несколько причин, по которым вам может понадобиться найти MAC-адрес вашей сетевой карты. Например, если вы хотите подключиться к сети с защитой на аппаратном уровне, где только определенные устройства могут подключаться к сети, вам необходимо знать ваш MAC-адрес.
Что такое MAC-адрес?
Каждое сетевое устройство имеет уникальный идентификатор для уникальной идентификации себя в сети. MAC ( Media Access Control ) — это 12-значное шестнадцатеричное число для идентификации сетевого компонента.
Mac-адрес является универсально уникальным номером. Два сетевых устройства не могут иметь одинаковый MAC-адрес.
MAC-адрес также называется аппаратным адресом. MAC-адреса могут быть легко изменены или подделаны с помощью некоторых временных взломов.
Windows 10 дает нам несколько вариантов быстрого поиска адресов Mac. Мы обсудим варианты здесь.
Как найти Mac-адрес с помощью командной строки
Чтобы быстро найти MAC-адрес всех сетевых устройств на вашем компьютере, вы можете использовать команду getmac . Вот как это сделать:
- Перейдите в Выполнить -> cmd, чтобы открыть командную строку.
- Запустите следующую команду:
getmac
Это даст вам список всех сетевых устройств на вашем компьютере и их соответствующие MAC-адреса. Эта команда хорошо работает в Windows 10. Единственная проблема в том, что она отображает имя транспорта вместо понятного человеку имени устройства.
IPCONFIG — это еще одна команда, которая может показать вам подробную информацию о каждом сетевом устройстве, включая их MAC-адреса. Вот как это сделать:
- Перейдите в Выполнить -> cmd, чтобы открыть командную строку.
- Запустите следующую команду:
ipconfig /all
Как найти MAC-адрес определенного сетевого адаптера?
Если вы хотите найти MAC-адрес определенного сетевого адаптера и вам неудобно использовать параметр командной строки, вы можете получить его из окна состояния сети. Следуйте инструкциям ниже:
- Перейдите в Выполнить -> control /name Microsoft.NetworkAndSharing
Как узнать свой MAC адрес на Windows 10
MAC-адрес – это идентификатор, который уникален для каждого сетевого устройства. Был создан для того, чтобы отправитель и получатель информации могли достоверно идентифицировать друг друга. В теории MAC-адрес должен быть уникальным, хотя на практике во многом оборудовании (например, персональных компьютерах) его можно легко изменить.
При настройке сети может возникнуть необходимость узнать MAC-адрес своего устройства. Например, это может потребоваться при покупке новой сетевой карты, роутера или другого ПК. Дело в том, что многие интернет-провайдеры в целях защиты устанавливают запрет на выполнение подключения к интернету с компьютера, чей MAC-адрес отсутствует у них в базе данных. Чтобы получить возможность соединяться с сетью, необходимо вначале узнать соответствующий идентификатор, а затем либо ввести его в личном кабинете, либо сообщить оператору.
Узнать MAC-адрес в свойствах подключения
В Windows 10 узнать MAC-адрес своего устройства возможно точно таким же путем, как и предыдущих версиях ОС от Microsoft – в свойствах подключения. Для этого нужно:
— сделать ПКМ (клик правой кнопкой) по пиктограмме «Сеть» в панели задач;
— выбрать «Центр управления…»;
— в правой части отобразившегося окна нажать «Изменение параметров адаптера»;
— в открывшемся окне сделать ПКМ по интересующему подключению и выбрать «Свойства»;
— под пунктом «Подключение через:» отобразившегося окошка навести на имя оборудования.
Мгновение спустя всплывет подсказка. Ее значение – это и есть MAC-адрес. Он имеет примерно следующий вид: 0A-1B-2C-3D-4E-5F.
Узнать MAC-адрес через «Параметры Windows»
Также можно узнать этот идентификатор и через «Параметры Windows». Чтобы это сделать, нужно:
— открыть «Пуск» и нажать на «Шестеренку»;
— выбрать в списке «Сеть и Интернет»;
— перейти на вкладку «Ethernet»;
— выбрать из списка интересующее подключение.
Отобразится экран с основной информацией о сетевой карте. Значением последние пункта списка является MAC-адрес.
Существует и множество других способов узнать идентификатор в Windows 10, но указанные два являются наиболее простыми из них. Здесь важно понимать, что у каждого оборудования свой MAC. Если сравнить адреса, которые можно получить в «Свойствах подключения» для беспроводного подключения и Ethernet, то они будут отличаться. При этом идентификатор маршрутизатора, в свою очередь, нужно искать непосредственно в панели управления роутера. Этот нюанс обязательно нужно учитывать, например, тогда, когда требуется добавить новый MAC-адрес в базу данных провайдера.
Как найти свой MAC-адрес в Windows 10
Есть несколько причин, по которым вы хотели бы узнать, как найти ваш MAC-адрес.
Возможно, вы настраиваете свой маршрутизатор и хотите отфильтровать некоторые устройства в вашей сети для дополнительной безопасности. Возможно, ваш маршрутизатор перечисляет подключенные устройства по их MAC-адресам, и вы хотите выяснить, какое устройство какое. Или есть шанс, что вам понадобится узнать MAC-адрес вашего компьютера, чтобы диагностировать или устранить некоторые ошибки компьютерной сети.
В любом случае, мы можем помочь вам найти MAC-адрес вашего ПК в Windows 10, используя несколько различных методов.
Что такое MAC-адрес?
MAC-адрес — это уникальный буквенно-цифровой идентификатор оборудования для устройства, которое подключается к Интернету. Каждое сетевое устройство или интерфейс, например адаптер Wi-Fi вашего ноутбука, имеет MAC-адрес (или «управление доступом к среде»).
MAC-адрес назначается производителями и встраивается в сетевую карту устройства — он постоянно привязан к устройству, что означает, что MAC-адрес не может быть изменен.
MAC-адрес указан в виде последовательности из 12 цифр на шести парах (например, 00: 1A: C2: 7B: 00: 47).
MAC-адрес необходим для взаимодействия устройства с другими устройствами локальной сети. Когда ваше устройство обнаруживает маршрутизатор, оно отправляет свой MAC-адрес для установления соединения. Именно здесь вводится IP-адрес — ваш маршрутизатор назначит вам IP-адрес, чтобы вы могли подключаться к Интернету.
Так в чем же разница между MAC-адресом и IP-адресом? Частично, MAC-адреса постоянно записываются на ваше устройство, а IP-адреса могут меняться в зависимости от вашего местоположения.MAC-адреса используются в локальной сети, а IP-адреса могут использоваться для идентификации сетевых устройств по всему миру.
Метод 1: Как найти свой MAC-адрес в Windows 10 с помощью командной строки
Самый быстрый способ найти MAC-адрес — через командную строку.
1. Откройте командную строку. Выполните поиск «Командная строка» на панели задач или, если у вас более старая версия Windows, вы можете щелкнуть правой кнопкой мыши кнопку «Пуск» и выбрать «Командная строка» в меню.
2. Введите ipconfig / all и нажмите Enter. Это покажет вашу сетевую конфигурацию.
3. Найдите физический адрес вашего адаптера. Прокрутите вниз до сетевого адаптера и найдите значения рядом с «Физическим адресом», который является вашим MAC-адресом.
Как найти свой MAC-адрес в Windows 10 без использования командной строки
(Изображение предоставлено на будущее)Возможно, вы не хотите возиться с командной строкой по тем или иным причинам.Вот несколько способов получить MAC-адрес без доступа к командной строке.
Способ 2. Как найти свой MAC-адрес в Windows 10 в настройках сетевого подключения
Вы также можете найти MAC-адрес, посмотрев сведения о своем сетевом адаптере в Windows.
1. Выполните поиск «Просмотр состояния сети и задач» на панели задач и щелкните по нему. (Или перейдите в Панель управления> Сеть и Интернет> Центр управления сетями и общим доступом)
2. Нажмите на ваше сетевое соединение.
3. Нажмите кнопку «Подробнее».
4. Найдите физический адрес. Значением для физического адреса в окне Сведения о сетевом подключении является ваш MAC-адрес.
Метод 3: Как получить свой MAC-адрес с помощью доступа к панели задач
Еще одним способом, с помощью которого вы можете найти MAC-адрес вашего устройства, является нажатие на значок на панели задач, чтобы быстро перейти к идентификатору оборудования вашего ПК.
1. Нажмите значок сети на панели задач Windows 10. Это должно быть рядом с часами.
(Автор изображения: Future)2. Нажмите «Свойства» в вашем соединении. Откроется окно настроек вашей сети.
(Кредит изображения: Будущее)3. Прокрутите вниз до раздела Свойства. Ваш MAC-адрес должен быть рядом со словами «Физический адрес».
(Изображение предоставлено на будущее)Windows 10 Безопасность и сеть
,Каждый сетевой адаптер будет иметь собственный уникальный идентификатор оборудования, известный как MAC-адрес. Как правило, MAC-адрес оборудования не может быть изменен или изменен каким-либо образом. Если вам когда-либо понадобится узнать MAC-адрес вашего сетевого устройства, вот , как найти MAC-адрес в Windows 10 с командной строкой или без нее для ноутбуков или настольных ПК Dell, Lenovo, Asus, Toshiba, Surface, Acer или HP.
Некоторые люди ошибочно полагают, что MAC-адрес представляет собой уникальный идентификатор вашего ноутбука или настольного компьютера.Это только частично верно, потому что MAC-адрес является уникальным идентификатором оборудования вашего сетевого устройства , например, вашей локальной сети Ethernet или адаптера WiFi. Если у вас есть как проводной, так и беспроводной сетевой адаптер, у каждого из них есть свой уникальный фрагмент MAC-адреса. В зависимости от того, какой адаптер вы используете, только MAC-адрес адаптера, который вы используете в настоящее время, будет косвенно представлять ваш компьютер. Вот как получить MAC-адрес в Windows 10.
Как найти MAC-адрес в Windows 10 без командной строки
Я всегда предпочитаю находить MAC-адрес в Windows 10 через приложение «Настройки».Хотя это, конечно, не так просто, как с CMD, но способ CMD иногда будет отображать неверную информацию. Чтобы найти MAC-адрес в Windows 10 без командной строки, выполните следующие действия.
- Нажмите Win + i , чтобы открыть приложение Настройки в Windows 10.
- Выберите Сеть и Интернет .
- На правой панели нажмите Изменить параметры адаптера .

- Откроется окно Сетевые подключения. Здесь будут перечислены все ваши сетевые адаптеры.
- Выберите сетевой адаптер, который вы используете в настоящее время для подключения к Интернету.
- Щелкните правой кнопкой мыши и выберите Статус .

- В окне состояния нажмите кнопку Подробнее .

- Физический адрес Свойство будет MAC-адресом адаптера.

Если на вашем компьютере, например, есть несколько сетевых адаптеров, вы обычно должны видеть два адаптера — один для WiFi и другой для кабеля Ethernet, в большинстве ноутбуков убедитесь, что вы выбрали правильный, который подключает вас к Интернету. ,
Этот метод также должен работать на планшете или мобильном телефоне Windows 10.
Связанная проблема: Как исправить Windows не может получить доступ к общей сетевой папке или диску в Windows 10.
Как найти MAC-адрес в Windows 10 с помощью CMD
Более простой способ найти MAC-адрес в Windows 10 — ввести часть команды в командной строке. Вот как.
Перейдите в меню «Пуск» или Cortana и найдите командную строку или CMD . Щелкните правой кнопкой мыши командную строку в результате поиска и выберите Запуск от имени администратора .
В командной строке введите следующую команду, а затем Введите ключ.
ipconfig / all

Эта команда покажет вам всю конфигурацию вашей сети и информацию. Из списка адаптеров выберите тот, который вы используете в настоящее время для подключения к Интернету. Например, если вы находите MAC-адрес адаптера WiFi вашего ноутбука в Windows 10, он должен отображаться как адаптер беспроводной локальной сети или адаптер WiFi .Затем посмотрите на физический адрес — это будет MAC-адрес адаптера.
Если вы пытаетесь фильтровать, помещать в черный список, белый список или идентифицировать ваши компьютеры и устройства на вашем маршрутизаторе, поиск MAC-адресов ваших ноутбуков или устройств на Windows 10 или других платформах должен быть первым делом. Когда у вас есть MAC-адреса, вы можете определить, какие из них находятся в списке подключенных устройств маршрутизатора. Затем вы можете фильтровать, помещать в черный или белый список любое устройство, используя его MAC-адреса на маршрутизаторе.
Описание для совместного использования : Как найти MAC-адрес на Windows 10 Acer, Dell, Lenovo, Asus, Toshiba, Surface или ноутбуке или настольном ПК HP с командной строкой или без нее.
Как найти MAC-адрес в Windows 10
Каждый сетевой адаптер, установленный на вашем ПК, ноутбуке или планшете, имеет физический адрес, называемый «MAC-адрес». MAC-адрес — это уникальный идентификатор, назначаемый каждому сетевому интерфейсу для связи в физическом сегменте сети. Существует несколько ситуаций, когда вам нужно найти MAC-адрес вашей сетевой карты в Windows 10.
РЕКОМЕНДУЕТСЯ: Нажмите здесь, чтобы исправить ошибки Windows и оптимизировать производительность системы
Чтобы найти MAC-адрес в Windows 10, вы можете использовать один из следующих способов: следующие методы.
Вот и мы.
Найти MAC-адрес в настройках
Вы можете найти MAC-адрес в Windows 10 с помощью приложения Настройки. Это можно сделать для адаптера Ethernet и для адаптера Wi-Fi, если он у вас установлен.
- Откройте приложение «Настройки».

- Перейдите в Сеть и Интернет -> WiFi, если вы ищете MAC-адрес вашего адаптера Wi-Fi.

- Перейдите в Сеть и Интернет -> Ethernet, если вам нужно найти MAC-адрес вашего адаптера Ethernet.

- Нажмите на название сети, чтобы увидеть ее свойства.
- На следующей странице вы найдете строку Физический адрес (MAC) . Это значение MAC-адреса, которое вы ищете.


Найти MAC-адрес в командной строке
Найти MAC-адрес в Windows 10 можно с помощью пары консольных команд. Вам нужно открыть новый экземпляр командной строки и ввести или вставить одну из следующих команд.
getmac / v
Средство getmac выдает MAC-адрес сетевых адаптеров в вашей системе.Ключ «/ v» включает подробный вывод, который включает имя адаптера. Смотрите следующий скриншот.
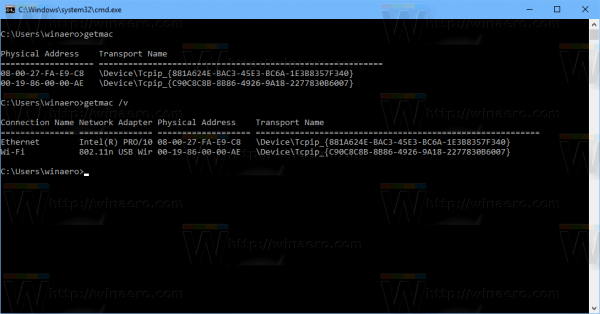
Кроме того, вы можете использовать команду «ipconfig / all». Введите его в командной строке:
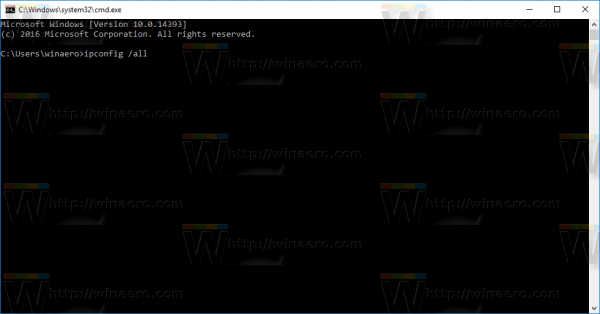
В выходных данных см. Значение физического адреса: 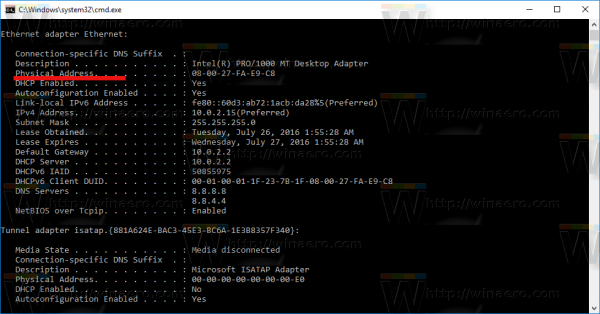
Найти MAC-адрес на панели управления
Найти MAC-адрес сетевого адаптера можно с помощью панели управления.
- Открыть панель управления
- Перейдите в Панель управления \ Сеть и Интернет \ Центр управления сетями и общим доступом.

- Нажмите ссылку «Изменить настройки адаптера» слева.

- Дважды щелкните сетевой адаптер (соединение), для которого вы хотите увидеть MAC-адрес.

- Откроется окно статуса подключения. Нажмите на кнопку «Детали».

- Свойство «Физический адрес» — это MAC-адрес выбранного сетевого адаптера.

Найдите MAC-адрес с помощью PowerShell
Откройте PowerShell и введите или вставьте следующую команду:
get-netadapter
В выходных данных командлета вы найдете столбец MACAddress, который является именно тем, что мы ищем ,
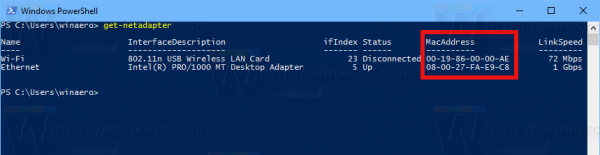
Вот и все.
РЕКОМЕНДУЕТСЯ: Нажмите здесь, чтобы исправить ошибки Windows и оптимизировать производительность системы
Вы здесь: Главная »Windows 10» Как найти MAC-адрес в Windows 10
Поддержите нас
Winaero очень зависит от вашей поддержки. Вы можете помочь сайту продолжать приносить вам интересный и полезный контент и программное обеспечение, используя следующие опции:
Биткойн: 18amKj99FCPUfnnpqZ6XCG2h4TGeUTCeY7
Связаться с нами
Для вашего удобства вы можете подписаться на Winaero на следующих веб-сайтах и сервисах.
Кроме того, вы можете поделиться этим постом.
Эта запись была опубликована в Windows 10 и помечена MAC-адресом в Windows 10, Windows 10 Find MAC Address, Windows 10 в сети Сергея Ткаченко.О Сергее Ткаченко
Сергей Ткаченко — российский разработчик программного обеспечения, который начал Winaero еще в 2011 году. В этом блоге Сергей пишет обо всем, что связано с Microsoft, Windows и популярным программным обеспечением. Следуйте за ним в Telegram, Twitter и YouTube.
Как найти MAC-адрес в Windows 10
Когда несколько устройств подключены к одной сети, маршрутизаторы используют MAC-адреса для доставки информации на правильное оборудование. Когда ваш интернет-провайдер отправляет данные на эти устройства, ваш маршрутизатор использует эти уникальные адреса в качестве точек назначения.
(Изображение предоставлено Tom’s Hardware)Знание MAC-адреса вашего устройства помогает обеспечить правильное подключение к вашей сети. Вот как найти эти уникальные идентификаторы, назначенные для вашего ПК с Windows 10.
1. Нажмите одновременно клавишу Windows и клавишу R на клавиатуре, чтобы открыть окно «Выполнить».
(Изображение предоставлено Tom’s Hardware)2. Введите «cmd» в поле «Открыть».
(Изображение предоставлено Tom’s Hardware)3. Нажмите OK , чтобы открыть окно командной строки.
(Изображение предоставлено Tom’s Hardware)4. В окне командной строки введите «ipconfig / all» и нажмите Enter .
(Изображение предоставлено Tom’s Hardware)«Физический адрес», отображаемый для каждого устройства, является MAC-адресом этого устройства.
(Изображение предоставлено Tom’s Hardware) ,