Как вернуть Мой компьютер/ Этот комьютер на рабочий стол Windows 10
Самым актуальным вопросом после покупки компьютера/ ноутбука или переустановки Windows 10, становится вопрос — как вернуть значок Мой компьютер / Этот компьютер на рабочий стол Виндовс 10. Компания Microsoft решила что «чистая» операционная система не должна иметь этого значка на рабочем столе. Однако большинство пользователей к нему очень привыкли, поскольку благодаря этой иконке, можно легко найти USB флекшку, которую вы подключили к компьютеру / ноутбуку, папку с важной информацией или покопаться в системных файлах. В этой статье я пошагово покажу несколько способов как вывести иконку Мой компьютер / Этот компьютер на рабочий стол Windows 10.
Содержание:
1 Способ. Настройки Персонализации.
2 Способ. Создание ярлыка.
3 Способ. Редактор реестра.
Начнем с самого простого способа. Итак, нажмите на рабочем столе правой кнопкой мыши и выберите пункт «Персонализация».
В открывшемся окне, в левом меню, выберите «Темы». В правом меню, нажмите на пункте «Параметры значков рабочего стола».
В появившемся окне, поставьте галочку напротив «Компьютер», нажмите «ОК». Здесь же можно выбрать показ иконок «Сеть» или убрать «Корзину» с рабочего стола.
Можно закрыть все окна и увидеть иконку «Этот компьютер».
Попасть в окно где можно выбрать значки для вывода на рабочий стол можно другим способом. Для этого нажмите сочетание клавиш «Win» + «R» и выполните команду Rundll32 shell32.dll,Control_RunDLL desk.cpl,,5
После этого можно так же выбрать пункт «Компьютер» и нажать кнопку «ОК».
Второй способ не менее сложен чем первый. Откройте «проводник», для этого нажмите на папку в Панели управления.
С левой стороны, вы увидите значок «Этот компьютер». Просто перетащите его на рабочий стол.
Третий способ как вернуть значок — редактора реестра. Для этого нажимаете сочетание клавиш «Win» + «R» и вводите regedit .
Для этого нажимаете сочетание клавиш «Win» + «R» и вводите regedit .
В открывшемся редакторе реестра заходите по пути HKEY_CURRENT_USER/ Software/ Microsoft/ Windows/ CurrentVersion/ Explorer/ Advanced , справа находите параметр «HideIcons» и присваиваете ему значение 0, если этого значения нет создайте его (тип DWORD 32 bit).
Что бы изменения вступили в силу необходимо перезагрузить компьютер.
В данное статье приведено 3 способа как вернуть значок Этот компьютер на Windows10, надеюсь хоть один из них вам помог, в комментарии можете написать какой. Если знаете еще секретные способы, можете описать их в комментарии, я и гости этого сайта будут вам признательны.
Я очень надеюсь, моя статья помогла Вам! Просьба поделиться ссылкой с друзьями:
Как вывести Мой компьютер на рабочий стол в Windows 10
Пользователю всегда намного удобнее работать на ПК, если он может легко получать доступ к любым программам на компьютере, не тратя много времени на их поиски. Это касается, в первую очередь, самых важных элементов управления, и их лучше всего хранить на рабочем столе. Одним из важнейших компонентов для работы является значок «Этот компьютер», который в ранних версиях Windows назывался «Мой компьютер».
Это касается, в первую очередь, самых важных элементов управления, и их лучше всего хранить на рабочем столе. Одним из важнейших компонентов для работы является значок «Этот компьютер», который в ранних версиях Windows назывался «Мой компьютер».
Давайте узнаем, как можно поместить значок компьютера на десктоп (рабочий стол) или удалить его, не используя сторонние приложения. Этот вопрос в последнее время не так актуален, как в первое время после выхода “десятки”, но все же, давайте в нем детально разберемся.
Зачем нужно переносить значок компьютера на рабочий стол
Windows 10 отличается от предыдущих версий ОС тем, что на рабочем столе отсутствует иконка моего компьютера. То есть приходиться искать другой способ доступа к жестким дискам, девайсам и USB-накопителям. Также и способы перемещения иконки отличаются от тех, которые использовались в более ранних версиях системы.
Существует несколько способов добавления значка “Этот компьютер” на рабочий стол. Давайте подробнее рассмотрим каждый из них.
Добавить значок компьютера на рабочий стол
В Windows 10 предусмотрена специальная функция, отвечающая за вывод системных значков на десктоп. О нем знают пользователи, которые хорошо разобрались в предыдущих версиях программы, но метод немного иной.
- Нужно вызвать контекстное меню рабочего стола щелчком правой кнопки мыши. Здесь мы выбираем пункт «Персонализация».Есть и дугой способ вызова этого окна: Запускаем «Параметры» (для этого нажимаем Win+I) и выбираем, соответственно, «Персонализация».
- Переходим во вкладку «Тема». Для этого щелкаем по пункту в вертикальном меню слева. Далее листаем правую часть окна и нажимаем на «Параметры значков рабочего стола».
- После открытия окна можно будет указать, какие значки нужно отображать на рабочем столе, а какие нет. В списке значков для вывода на десктоп представлен не только компьютер, но также файлы пользователя, корзина, панель управления и сеть.
- Чтобы отображать значок компьютера на рабочем столе, нужно поставить галочку напротив соответствующего пункта и нажать «OK» для сохранения изменений и закрытия окна.
 Соответственно, чтобы убрать значок компьютера с рабочего стола, нужно убрать галочку и также сохранить изменения.
Соответственно, чтобы убрать значок компьютера с рабочего стола, нужно убрать галочку и также сохранить изменения.
Существует и другой способ быстро попасть в параметры значков рабочего стола.
- Запускаем командный интерпретатор (строка для ввода “Выполнить”) нажатием клавиш Win+R.
- Пишем команду “Rundll32 shell32.dll,Control_RunDLL desk.cpl,,5” и щелкаем “Enter” или “OK”.
- Далее также выбираем значок компьютера и нажимаем “OK” для подтверждения.
Создать ярлык компьютера на рабочем столе
Другой вариант перенести иконку компьютера на десктоп – создать ярлык объекта. В данном случае делаем следующее:
- Открываем Проводник. Для этого лучше всего использовать комбинацию Win+E.Также можно воспользоваться меню WinX, запустив его щелчком правой кнопки мыши по меню Пуск или нажатием клавиш Win+X.
- Теперь нужно выбрать объект, для которого будет создаваться ярлык на рабочем столе.Нужно уменьшить открытое окно так, чтобы отображалась часть десктопа (с любой из сторон открытого окна), куда будет осуществлен перенос.

- Зажимаем значок «Этот компьютер» левой кнопкой мыши, не отпуская ее перетаскиваем значок на свободное место рабочего стола и затем отпускаем кнопку.
- В результате у нас появится только что созданный ярлык.
- Мы всегда можем поменять его наименование, месторасположение и значок. Для смены последнего нужно запустить «Свойства» щелчком правой кнопки мыши по значку, далее перейти во вкладку «Ярлык».
Добавление компьютера на рабочий стол через реестр
Существует третий способ перенести значок компьютера на рабочий стол. Но здесь придется сделать немого больше действий, чем в предыдущих способах, да и процедура несколько сложнее. И несмотря на то, что этим методом практически не пользуются, все же, давайте его рассмотрим.
Как мы знаем, системный реестр хранит все настройки операционной системы. И открыть параметры можно прямо через этот самый реестр или при помощи сторонних программ. Также можно использовать графический интерфейс программы (как в 1-ом варианте, рассмотренном выше).
Итак, выполняем следующие действия:
- Вызываем командный интерпретатор. Для этого зажимаем комбинацию клавиш Win+R.
- Появится в окно, где вводим команду regedit, нажимаем “Enter” или “OK”.Далее разрешаем приложению вносить изменения в нашем устройстве, после чего откроется редактор реестра.
- Здесь в ветке HKEY_CURRENT_USER, в которой собрана конфигурация, касающаяся профиля пользователя, нам нужно попасть в папку “Advanced”.
Полный путь выглядит так: HKEY_CURRENT_USER\Software\Microsoft\Windows\CurrentVersion\Explorer\AdvancedПапок в данном реестре немало, однако, их поиск облегчается тем, что все они расположены в алфавитном порядке. - Как только мы попали в нужную папку, находим файл “HideIcons” или дважды щелкаем по нему.
- В открывшемся окне нам нужно поставить нулевое значение. После чего щелкаем “OK” для сохранения изменений и закрываем редактор реестра.Если ключа нет, придется его создать (тип DWORD 32 bit).

- Чтобы параметры вступили в силу, нужно перезапустить проводник или выйти из системы, а потом снова войти в нее.
Заключение
Итак, мы рассмотрели способы, как отобразить, перенести или создать ярлык компьютера на рабочем столе. Выбирайте тот, который вам показался удобнее в реализации. Надеемся, данная статья вам помогла сделать работу на ПК более продуктивной.
отображение значка Компьютер на Рабочем столе
По умолчанию в Windows 7 (ох уж это пресловутое умолчание Windows!) значок
Как это исправить?
***
Отображение значка Компьютер на Рабочем столе
Нажмите кнопку Пуск;
– из контекстного меню выберите Отображать на рабочем столе;
– на Рабочем столе появится значок Компьютер
При желании вы можете переименовать значок Компьютер или удалить его с
– нажмите значок Компьютер правой кнопкой
мыши
;
– из открывшегося
контекстного меню
выберите соответствующую опцию.
Примечания
1. Значок Компьютер отображает диски и другие устройства, подключённые к ПК.
2. До Windows XP включительно этот значок назывался
Windows 7
– «простенько и со вкусом» – Компьютер.3. Не забывайте про так называемые «горячие клавиши», – вы можете в любой момент открыть окно Компьютер нажатием сочетания клавиш – клавиши с логотипом Windows + клавиша с латинской буквой E.
Как вернуть ярлык Мой Компьютер на рабочий стол Windows 10
С новыми операционными системами компания Microsoft стремится отказаться от стандартных представлений пользователей о Windows. В Windows 8 американская корпорация сделала главный экран плиточным, но в Windows 10 вернула привычный рабочий стол. Однако при всех этих манипуляциях с рабочих столов компьютеров под управлением Windows 10 пропал привычный значок Мой компьютер. Есть способ, как вернуть ярлык Мой Компьютер на рабочий стол в Windows 10. Предлагаем с ним ознакомиться.
В Windows 8 американская корпорация сделала главный экран плиточным, но в Windows 10 вернула привычный рабочий стол. Однако при всех этих манипуляциях с рабочих столов компьютеров под управлением Windows 10 пропал привычный значок Мой компьютер. Есть способ, как вернуть ярлык Мой Компьютер на рабочий стол в Windows 10. Предлагаем с ним ознакомиться.
Вернуть ярлык Мой Компьютер на рабочий стол в Windows 10 через меню «Персонализация»
Операционная система Windows 10 предоставляет возможность каждому владельцу компьютера настроить под себя буквально все, начиная с фонового изображения и заканчивая расположением мини-плиток в меню «Пуск». В том числе пользователи могут вернуть пункт Мой Компьютер через стандартные средства Windows 10. Тот факт, что привычный ярлык отключен по умолчанию, не говорит о желании компании Microsoft заставить пользователей полностью от него отказаться, просто она решила, что так будет удобнее.
Чтобы ярлык Мой Компьютер вернулся на рабочий стол в Windows 10 необходимо:
- Нажать правой кнопкой мыши на рабочем столе в любом свободном месте и выбрать в выпавшем меню пункт «Персонализация».

- В появившемся окне переходим на вкладку «Темы», и здесь выбираем «Параметры значков рабочего стола».
- Данный пункт позволяет настроить ярлыки для рабочего стола и, в том числе, активировать стандартные элементы – «Мой компьютер», «Файлы пользователя», «Сеть», «Панель управления» и «Корзина». Также в данном меню настраивается внешний вид ярлыков на рабочем столе, но сделать это можно и позже непосредственно в свойствах ярлыка.
После выполнения всех желаемых настроек пользователь увидит, что у него на рабочем столе появился стандартный ярлык Мой Компьютер (Этот компьютер), знакомый по самым старым версиям Windows.
Как вернуть Мой Компьютер на рабочий стол Windows 10 при не активированной версии системы
Компания Microsoft позволяет всем желающим бесплатно установить операционную систему Windows 10 на свои компьютеры. После установки пользователь получает не активированную версию системы, которую можно активировать покупкой лицензионного ключа.
Чтобы попасть в меню «Отображение или скрытие обычных значков на рабочем столе» можно воспользоваться Панелью Управления. Для этого нажмите правой кнопкой мыши на кнопке «Пуск» и выберите в появившемся окне «Панель управления». В открывшемся меню справа вверху в поиске напишите слово «Значки», а по итогам поиска нажмите на необходимый пункт.
Имеется еще более простой способ добраться до настроек, которые позволяют вернуть Мой Компьютер на рабочий стол Windows 10. Для этого необходимо прописать в меню «Выполнить» команду, которая сразу приведет на требуемую страницу настроек. Чтобы это случилось, сделайте следующее: нажмите на клавиатуре комбинацию клавиш Windows+R, и в открывшейся строке меню «Выполнить» пропишите команду Rundll32 shell32.
Чтобы вынести ярлык Мой Компьютер на рабочий стол в Windows 10 необходимо потратить буквально минуту, если знать, где искать необходимые настройки. Описанные способы для не активированной версии Windows 10 также отлично подходят для активированного варианта операционной системы, и через окно «Выполнить» добраться до требуемых настроек проще и быстрее всего.
Загрузка…Как на рабочий стол вывести «Мой компьютер» в Windows 10
Автор admin На чтение 7 мин. Просмотров 2.5k. Опубликовано
Одно неловкое движение и с рабочего стола может пропасть такой важный ярлык как «Мой компьютер». Но паниковать не стоит, ведь есть несколько проверенных способов как легко вернуть значок компьютера на место. Читайте ниже нашу пошаговую подробную инструкцию в сопровождении скриншотов.
Зачем нужен значок «Мой компьютер» на рабочем столе в Windows 10
Привычка – вторая натура. Мы так привыкли пользоваться ярлыком «Компьютер» для быстрого обзора жестких дисков и съемных носителей в более ранних версиях ОС Windows, что отсутствие этого значка в новой десятой операционке от Microsoft нас раздражает. Но это не означает, что его туда нельзя установить. Причем для возвращения любимого ярлыка нужно сделать всего пару кликов.
Как установить плитку «Компьютер» на начальный экран в Windows 10
Зачем загромождать рабочий стол ярлыками, когда их можно вынести на начальный экран, то есть в главное меню? По началу вам может показаться, что это не удобное решение – ведь путь к «Компьютеру» станет длиннее на один клик. Однако со временем, возможно, вам даже понравится такая идея. Ведь, чтобы открыть доступ ко всем дискам, не обязательно свертывать все окна, а достаточно зайти в главное меню.
Чтобы установить плитку, кликните на «Пуск» и начните набирать в строке поиска «компьютер».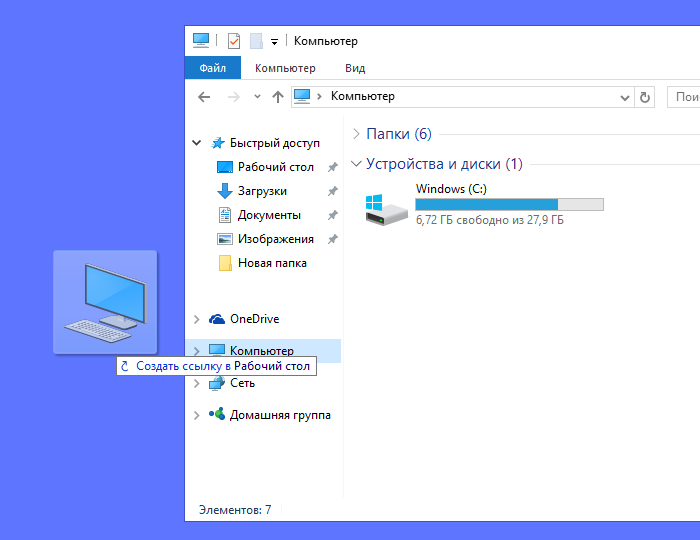 В поисковой выдаче для варианта «Этот компьютер» откройте меню правой клавиши мыши. В нем нам нужен параметр «Закрепить на начальном экране».
В поисковой выдаче для варианта «Этот компьютер» откройте меню правой клавиши мыши. В нем нам нужен параметр «Закрепить на начальном экране».
Как добавить ярлык компьютера в Виндовс 10 на рабочий стол
Способ #1. Через «Персонализацию»
Для этого способа открываем рабочий стол, а далее действуем следующим образом:
- Кликаем правой клавишей мышки в любое свободное место рабочего стола.
- Перед нами появится экранное меню. В нем нам нужно открыть настройки под именем «Персонализация».
- На мониторе появится диалоговое окно с несколькими вкладками. Все, что нужно нам, — в разделе «Темы».
- В открывшемся разделе, нам нужно найти пункт «Параметры значков рабочего стола».
- Перед нами высветится меню со всеми предустановленными ярлыками, которые системы может установит на ваш рабочий стол. Нам останется только поставить галочку в чек-бокс напротив «Мой компьютер», подтвердить изменения, нажав «ОК», а затем закрыть все окна.
Настройки «Персонализации» можно найти и через меню «Пуск». Найти их можно в разделе «Параметры». Там, в меню «Темы» находим вкладку «Сопутствующие параметры» и меняем настройки как нужно вам.
Найти их можно в разделе «Параметры». Там, в меню «Темы» находим вкладку «Сопутствующие параметры» и меняем настройки как нужно вам.
Обратите внимание! При работе в формате планшета может произойти неполадки и все значки на рабочем столе могут пропасть. В этом случае нужно найти нужное приложение в поиске, вводя его имя. Чтобы сменить режим экрана, нужно на панели задач кликнуть на значок центра уведомлений в нижнем правом углу, а затем в появившемся меню отключить параметр «Режим планшета».
Способ #2. Через меню «Пуск»
Для этого варианта нам нужен будет поиск из пускового меню.
- Открываем «Пуск» и начинаем вбивать в строку поиска «комп…»
- В списке подсказок выбираем объект «Этот компьютер», кликаем правой клавишей мыши.
- В открывшемся списке опций нам нужна будет эта – «Отображать на рабочем столе»
Вячеслав Вяткин
IT специалист. Администратор сайта. Проконсультирую вас по многим вопросам из сферы информационных технологий!
Рассказать автору
Как видите, в моей Windows 10 версии 1909, при нажатии правой кнопкой мыши по ярлыку «Этот компьютер» нет пункта «Отображать на рабочем столе».
 Проверьте в своей версии, и отпишитесь пожалуйста у кого, в какой версии данная опция еще доступна!
Проверьте в своей версии, и отпишитесь пожалуйста у кого, в какой версии данная опция еще доступна!
Также в меню «Пуск» для Windows 10 в плиточной области можно проделать похожий ход – через правое меню мышки задать «Закрепить на начальном экране». Но возможно, что у вас и там нет плитки с компьютером. Тогда в том же пусковом меню в левом столбце найдите раздел «Все приложения», а в нем сначала «Служебные», а следом «Windows».
Через меню «Пуск» есть еще один вариант настроек. Так в поисковой строке вам нужно начать набирать слово «значки». В подсказках поиска появится строка:
«Отображение или скрытие обычных значков на рабочем столе»
Открыв эту опцию, вы попадете в диалоговое окно управления параметрами значками, где нужно выбрать «Компьютер» для размещения на рабочем столе.
Способ #3. Через командную строку
Когда не помогают привычные для всех ОС семейства Windows действия, то на помощь приходят короткие программируемые команды.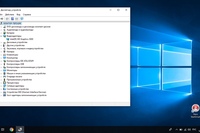
Чтобы задать команду, нажмите одновременно комбинацию клавиш на клавиатуре «WIN» и «R». Затем в поле ввода разместите команду:
Rundll32 shell32.dll,Control_RunDLL desk.cpl,,5
Перед вами появится окно с выбором нужных параметров системных ярлыков рабочего стола. Вам остается только отметить галочкой пункт рядом со значением «Компьютер»
Способ #4. Через редактор реестра
В принципе мы будем делать все то же самое, что делала командная строка выше, но только не в автоматическом, а в ручном режиме.
Чтобы быстро запустить редактор реестра, запустим приложение «Выполнить», нажав одновременно «WIN» + «R», а затем запустив команду:
regedit
У нас откроется реестр, где мы последовательно должны пройти такой путь:
HKEY_CURRENT_USER\ Software\ Microsoft\ Windows\ CurrentVersion\ Explorer\ Advanced
Справа у вас появится поле, где нужно изменить параметры для HideIcons. В нем нужно установить значение «0».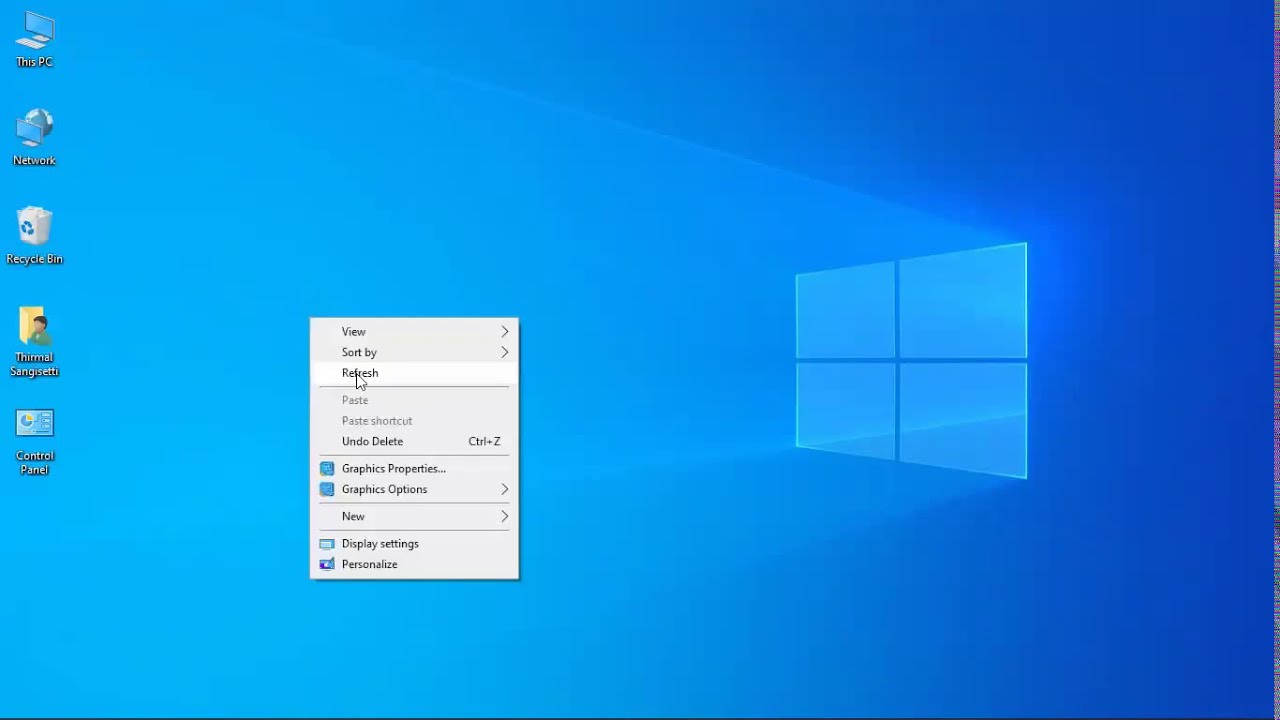
Если же строки с таким именем нет, то ее нужно создать. Для этого в поле кликнете правой кнопкой мыши и выберите «создать параметр DWORD (32 бита)», задав имя HideIcons и значение «0». После таких манипуляций обязательно нужно перезагрузить операционную систему!
Способ #4. С помощью перетаскивания ярлыка
Этот способ самый легкий, но у него есть одно «но». На таком значке будет пометка, что это ссылка. В остальном же он будет иметь все те же функции. Делается это так: в строке панели управления находим иконку с изображением папок «Проводник», открываем ее. В левом столбце окна будут перечислены расположения файлов, среди которых будет источник «Компьютер». Захватываем эту папку и перетаскиваем ее на рабочий стол. Она по-прежнему будет доступна в проводнике, но и желаемый значок «Компьютер» мы также вернем в быстрый доступ.
Как сменить значок для ярлыка «Компьютер»
Если вам надоел стандартный значок компьютера, его можно заменить на любой другой из стандартной коллекции значков Microsoft. Этот способ можно применять и в 10, и в 7 версиях Windows.
Этот способ можно применять и в 10, и в 7 версиях Windows.
Для начала зайдите в диалоговое окно «Изменение значков рабочего стола». Там кликнете на редактируемый ярлык, а ниже нажмите кнопку «Сменить значок». Вам откроются доступные графические элементы. Остается только выбрать понравившийся и применить обновления.
Будьте внимательны! По умолчанию в окне редактора установлено значение, которое разрешает темам менять оформление ярлыков. Если вам это не по душе – снимите галочку.
Как переименовать ярлык «Компьютер»
Если вы любите персонализировать оформление, то смените и имя «Компьютер». Это ни на что не повлияет, а редактировать имя очень легко. Делается это также, как и переименование любого другого файла на рабочем столе. Причем изменения коснуться сразу всех мест, где размещен ярлык.
Надеемся наши инструкции помогли вам сделать работу с персональным компьютером легче, а также без труда вернуть на рабочий стол значок «Мой компьютер».
Да, очень информативно
100%
Нет, я не смог разобраться
0%
Показать результатыПроголосовало: 1
Как вернуть «Мой компьютер» на рабочий стол в Windows 10 – обзор способов
Приветствую!
Как вы могли заметить, на рабочем столе отсутствует ярлык, благодаря которому можно оперативно получить доступ к окну файлового менеджера, в котором отображаются имеющиеся диски и сторонние накопители.
Данный факт по определению не устраивает многих пользователей. И благодаря данной инструкции, мы исправим сие недоразумение.
Необходимо заметить, что по умолчанию данный ярлык в Windows 10 называется не «Мой компьютер» или просто «Компьютер», а «Этот компьютер».
Однако вы с лёгкостью сможете дать ему любое желаемое имя, об этом также будет рассказано в материале. Приступим.
Содержание:
Возвращаем ярлык Мой\Этот компьютер в Windows 10
- В трее Windows 10 имеется иконка с изображением папки. Нажмите по ней.

- Будет открыто окно файлового менеджера с часто используемыми папками. Сбоку данного окна имеется пункт «Этот компьютер». Вам необходимо навести на него курсор и, зажав левую клавишу мыши, перетащить данный пункт на рабочий стол.
- В результате совершённого действия будет создан ярлык на рабочем столе.
Вы можете его переименовать на своё усмотрение, к примеру, дав имя «Мой компьютер». Для этого нажмите по нему правой клавишей мыши и в высветимся меню кликните по Переименовать.
Готово! Ярлык вернулся, причём с возможностью дать ему произвольное имя.
Включаем отображение ярлыка «Этот компьютер» в настройках Windows 10
Если вы воспользуйтесь данным вариантом, то вернёте ярлык на рабочий стол с аналогичным функционалом. Единственное отличие заключается в том, что в возвращённом ярлыке не будет стрелочки, которая указывает на то, что это ярлык. Других отличий нет.
- На свободном от ярлыков месте на рабочем столе совершите клик правой клавишей мышки.
 В выведенном контекстном меню выберите последний пункт под именем Персонализация.
В выведенном контекстном меню выберите последний пункт под именем Персонализация. - Будет открыто окно параметров. В нём в левой части нажмите на пункт Темы, а в правой, прокрутив немного страницу, найдите и кликните по пункту «Параметры значков рабочего стола».
- В открытом окне параметров значков установите галочку у пункта «Компьютер» и нажмите по клавише OK.
- Всё. Системный ярлык «Этот компьютер» вернулся на своё законное место. Вы можете его переименовать, как это было описано на третьем шаге первого варианта возвращения ярлыка.
Видеоинструкция
Желаю приятной работы в Windows 10! До скорого в новых материалах.
Мы рады, что смогли помочь Вам в решении поставленной задачи или проблемы.
В свою очередь, Вы тоже можете нам очень помочь.
Просто поделитесь статьей в социальных сетях и мессенджерах с друзьями.
Поделившись результатами труда автора, вы окажете неоценимую помощь как ему самому, так и сайту в целом. Спасибо!
Опрос: помогла ли вам эта статья?(cбор пожертвований осуществляется через сервис «ЮMoney»)
На что пойдут пожертвования \ реквизиты других платёжных систем Привет.Не секрет, что в экономике ныне дела обстоят не лучшим образом, цены растут, а доходы падают. И данный сайт также переживает нелёгкие времена 🙁
Если у тебя есть возможность и желание помочь развитию ресурса, то ты можешь перевести любую сумму (даже самую минимальную) через форму пожертвований, или на следующие реквизиты:
Номер банковской карты: 5331 5721 0220 5546
Кошелёк ЮMoney: 410015361853797
Кошелёк WebMoney: P865066858877
PayPal: [email protected]
BitCoin: 1DZUZnSdcN6F4YKhf4BcArfQK8vQaRiA93
Оказавшие помощь:
Сергей И. — 500руб
— 500руб
<аноним> — 468руб
<аноним> — 294руб
Мария М. — 300руб
Валерий С. — 420руб
<аноним> — 600руб
Полина В. — 240руб
Деньги пойдут на оплату хостинга, продление домена, администрирование и развитие ресурса. Спасибо.
С уважением, создатель сайта IT-Actual.ru
Возвращаем Мой компьютер на рабочий стол в Windows 10
Всем доброго времени суток! До сих пор вспоминаю с ностальгией семерку и XPшку — там вопросов по установке значка Мой компьютер на рабочий стол не возникало как в Windows 10. Кто более опытный — кликали правой кнопкой мыши по «Мой компьютер» и выбирали пункт «Отображать на рабочем столе»… новички выносили ярлычок и негодовали от того, что при выборе свойств у них отображалась информация о ярлыке, а не о системе — хорошие были времена!
Если раньше это был «Мой компьютер», то в Windows 10 он вам больше не принадлежит — теперь он «Этот компьютер»… и наблюдая за тем как десятка живет своей жизнью и постоянно подкачивает обновления о которых я не просил, то с таким переименованием сложно не согласиться
Мне и коллегам до сих пор непонятно, почему значка «Этот компьютер» нет на рабочем столе по умолчанию..jpg) Неужели «Корзина» настолько важнее?! Если вспомнить Windows 98 и подобные — там как раз все было удобно и под рукой…
Неужели «Корзина» настолько важнее?! Если вспомнить Windows 98 и подобные — там как раз все было удобно и под рукой…
Зачем нужно переносить значок компьютера на рабочий стол
Смотрите также: “Как переименовать папку пользователя в Windows 10”
Windows 10 отличается от предыдущих версий ОС тем, что на рабочем столе отсутствует иконка моего компьютера. То есть приходиться искать другой способ доступа к жестким дискам, девайсам и USB-накопителям. Также и способы перемещения иконки отличаются от тех, которые использовались в более ранних версиях системы.
Существует несколько способов добавления значка “Этот компьютер” на рабочий стол. Давайте подробнее рассмотрим каждый из них.
Проводник
Откройте проводник, например, нажав на его иконку на панели задач.
Находим иконку «Компьютер» или «Этот компьютер» и кликаем по ней один раз.
Далее нажимаем и удерживаем эту иконку, после чего чего аккуратно переносим на пустое место на рабочем столе.
Отпускаем левую клавишу мыши и видим иконку «Компьютер — ярлык».
При желании значок можно переименовать.
Добавить значок компьютера на рабочий стол
В Windows 10 предусмотрена специальная функция, отвечающая за вывод системных значков на десктоп. О нем знают пользователи, которые хорошо разобрались в предыдущих версиях программы, но метод немного иной.
- Нужно вызвать контекстное меню рабочего стола щелчком правой кнопки мыши. Здесь мы выбираем пункт «Персонализация».Есть и дугой способ вызова этого окна: Запускаем «Параметры» (для этого нажимаем Win+I) и выбираем, соответственно, «Персонализация».
- Переходим во вкладку «Тема». Для этого щелкаем по пункту в вертикальном меню слева. Далее листаем правую часть окна и нажимаем на «Параметры значков рабочего стола».
- После открытия окна можно будет указать, какие значки нужно отображать на рабочем столе, а какие нет. В списке значков для вывода на десктоп представлен не только компьютер, но также файлы пользователя, корзина, панель управления и сеть.
- Чтобы отображать значок компьютера на рабочем столе, нужно поставить галочку напротив соответствующего пункта и нажать «OK» для сохранения изменений и закрытия окна. Соответственно, чтобы убрать значок компьютера с рабочего стола, нужно убрать галочку и также сохранить изменения.
Существует и другой способ быстро попасть в параметры значков рабочего стола.
- Запускаем командный интерпретатор (строка для ввода “Выполнить”) нажатием клавиш Win+R.
- Пишем команду “Rundll32 shell32.dll,Control_RunDLL desk.cpl,,5” и щелкаем “Enter” или “OK”.
- Далее также выбираем значок компьютера и нажимаем “OK” для подтверждения.
Самый быстрый способ
Начнем с самого простого и быстрого варианта, который потребует всего несколько нажатий мышкой. Вернуть ярлык компьютера можно следующим образом:
- Сначала откройте меню «Пуск» с помощью соответствующей иконки на панели задач.
- Теперь обратите внимание на столбец с системными утилитами и найдите в нем строку «Компьютер».
- Кликните по названию ПКМ и в дополнительном меню выберите пункт, который отмечен на скриншоте ниже.
Готово! После этого на рабочем столе сразу появится необходимая иконка.
Мнение эксперта
Василий
Руководитель проекта, эксперт по модерированию комментариев.
Задать вопрос
Кстати, точно таким же способом вы можете вынести ярлык быстрого запуска для приложения «Панель управления».
Создать ярлык компьютера на рабочем столе
Смотрите также: “Как раздать интернет с ноутбука в Windows 10”
Другой вариант перенести иконку компьютера на десктоп – создать ярлык объекта. В данном случае делаем следующее:
- Открываем Проводник. Для этого лучше всего использовать комбинацию Win+E.Также можно воспользоваться меню WinX, запустив его щелчком правой кнопки мыши по меню Пуск или нажатием клавиш Win+X.
- Теперь нужно выбрать объект, для которого будет создаваться ярлык на рабочем столе.
Нужно уменьшить открытое окно так, чтобы отображалась часть десктопа (с любой из сторон открытого окна), куда будет осуществлен перенос. - Зажимаем значок «Этот компьютер» левой кнопкой мыши, не отпуская ее перетаскиваем значок на свободное место рабочего стола и затем отпускаем кнопку.
- В результате у нас появится только что созданный ярлык.
- Мы всегда можем поменять его наименование, месторасположение и значок. Для смены последнего нужно запустить «Свойства» щелчком правой кнопки мыши по значку, далее перейти во вкладку «Ярлык».
Персонализация
Начнем мы, пожалуй, с одного из наиболее простых методов.
На пустом месте рабочего стола нажмите на правую клавишу мыши — таким образом вы вызовите меню. В этом меню нажмите на пункт «Персонализация».
Здесь выберите раздел «Темы».
Кликните по строке «Параметры значков рабочего стола».
Открылось одноименное окно. В нем вам необходимо поставить галочку напротив пункта «Компьютер» и нажать ОК. Вы также можете выбрать и другие пункты меню, которые должны быть на рабочем столе.
Возвращаемся на рабочий стол и видим значок компьютера.
К слову, запустить раздел «Персонализация» можно иначе. Для этого откройте меню «Пуск» и нажмите на иконку в виде шестеренки.
Откроется раздел «Параметры Windows». Нажмите на пункт «Персонализация».
Дальше действуете, как написано выше.
Добавление компьютера на рабочий стол через реестр
Существует третий способ перенести значок компьютера на рабочий стол. Но здесь придется сделать немого больше действий, чем в предыдущих способах, да и процедура несколько сложнее. И несмотря на то, что этим методом практически не пользуются, все же, давайте его рассмотрим.
Как мы знаем, системный реестр хранит все настройки операционной системы. И открыть параметры можно прямо через этот самый реестр или при помощи сторонних программ. Также можно использовать графический интерфейс программы (как в 1-ом варианте, рассмотренном выше).
Итак, выполняем следующие действия:
- Вызываем командный интерпретатор. Для этого зажимаем комбинацию клавиш Win+R.
- Появится в окно, где вводим команду regedit, нажимаем “Enter” или “OK”.
Далее разрешаем приложению вносить изменения в нашем устройстве, после чего откроется редактор реестра. - Здесь в ветке HKEY_CURRENT_USER, в которой собрана конфигурация, касающаяся профиля пользователя, нам нужно попасть в папку “Advanced”. Полный путь выглядит так: HKEY_CURRENT_USER\Software\Microsoft\Windows\CurrentVersion\Explorer\Advanced
Папок в данном реестре немало, однако, их поиск облегчается тем, что все они расположены в алфавитном порядке. - Как только мы попали в нужную папку, находим файл “HideIcons” или дважды щелкаем по нему.
- В открывшемся окне нам нужно поставить нулевое значение. После чего щелкаем “OK” для сохранения изменений и закрываем редактор реестра.
Если ключа нет, придется его создать (тип DWORD 32 bit). - Чтобы параметры вступили в силу, нужно перезапустить проводник или выйти из системы, а потом снова войти в нее.
Вынос простого ярлыка на экран
Предыдущие методы выносили (дублировали) на рабочий стол ПК или ноутбука системный объект. Но в Windows 10 можно закреплять и ярлыки. Вынести его на экран проще всего. Первоначально потребуется открыть Проводник (на панели Пуск). Найти пункт «Этот Компьютер». Захватить его мышью и просто вытащить на любую часть рабочего стола. Проверить, закрыв Проводник, что на экране появился значок «Этот компьютер» с нижней стрелкой. Ее появление говорит о прямой ссылке на объект, правда вам не будет доступно свойство системы.
Начинающим пользователям разумнее воспользоваться первым метод и последним. Работа с реестром и командами может быть небезопасна для системы. В случае допущения ошибок при выполнении операции могут возникнуть сбои в работе ОС. Но если иного выхода нет, нужно перепроверять вводимые данные перед нажатием «Ок».
Как заменить стандартный ярлык более красивым?
Если вы эстет, и любите более красивые изображения, мы может поменять данный ярлык на более привлекательный. Делается это довольно просто. В этом же окошке кликнем по тому ярлычку, который мы желаем поменять. Раз мы решили вернуть ярлык «Компьютер», то, выделим именно его. Затем, нажмём на кнопочку «Сменить значок».
В открывшемся окошке выберем более симпатичный символ и нажмём Ок.
Если же все символы в каталоге Windows вас не устраивают, в этом же окне выбираем «Обзор». Далее, у нас открывается проводник, через который мы устанавливаем заранее подготовленный ярлык.
Для поиска ярлыка, достаточно войти в «Яндекс Картинки» и в строку поиска вписать «Красивый компьютер без фона». Затем, выбираем понравившуюся картинку без фона и загружаем её на ПК.
Если не найдёте подходящую картинку без фона, просто скачайте изображение с однородным фоном, и удалите фон через фотошоп. Для этого, загружаем изображение в Photoshop, выбираем «Волшебная палочка», затем в меню «Выделение» выберем вкладку «Инверсия».
Создаём новый слой, копируем на него изображение, и сохраняем результат в формате ВМР. Дальше можно вставлять ярлык. Но, фон у картинки получится черным. Лично меня такие ярлыки не устраивают поэтому я советую сохранить изображение в формате PNG и дальше применить следующий способ.
Как сделать значок из картинки для ярлыка?
Чтобы ваша картинка стала значком, можно или поменять её расширение на BMP, или воспользоваться специальным бесплатным сервисом https://converticon.com. Входим на сервис. Загружаем изображение из Проводника, нажав «Get Started». Можно загружать любую картинку или фото. Я советую загружать изображение без фона, так как она на экране смотрится лучше.
Итак, в новом окошечке нажимаем «Export».
Новое окно предлагает нам выбрать размер и формат. Нужно выбрать формат Icon, и размер желательно 64 х 64 пикселя, так вес картинки будет меньше. От этого зависит скорость загрузки компьютера. Вес у ярлыков должен быть небольшим. Например, при подобном размере вес изображения всего 16,5 КВ. Если же мы выберем 96 х 96, вес станет 109 КВ. Сохраняем рисунок, нажав «Save As». Далее, добавляем его в ярлыки рабочего стола способом, описанным выше.
Вывод: — Как видите, создать ярлык «Мой Компьютер» на рабочий стол достаточно просто. Новый ярлык можно выбрать из каталога системы, можно воспользоваться представленным сервисом. При этом, желательно подобрать рисунок без фона. Фактически, вы свою любую фотографию можете сделать ярлыком. Успехов!
С уважением, Андрей Зимин 18.02.2019
Как почистить компьютер за 5 минут
Всегда ли люди восклицают: «Ух ты, у тебя наверняка много всего на рабочем столе», когда они взглянули на твой компьютер? Неужели ваши папки так полны случайных вещей, что вам требуется несколько минут, чтобы найти что-то столь же простое, как логотип вашей компании? Вы нервничаете, глядя на домашний экран?
Если да, то пора пройти цифровую детоксикацию. И это начинается с удаления всего мусора на вашем компьютере. Да, все эти старые документы, бесполезные папки и неиспользуемые приложения загромождают ваш рабочий стол и ваши папки.И это затрудняет поиск того, что вам нужно , когда вам это нужно.
Итак, сделайте себе одолжение и потратьте пять минут на удаление любой из этих пяти вещей. Есть 25 минут? Что ж, вы собираетесь получить совершенно новый рабочий стол.
1. Скриншоты
Для начала: Перетащите все те заброшенные скриншоты в корзину. Разве не лучше, чтобы все эти значки не смотрели на вас с главного экрана?
И если вы не хотите удалять их навсегда или не уверены, понадобятся ли они вам снова, создайте папку «Снимки экрана» и поместите их все в одном месте.
2. Устаревшие документы
В тех документах, которые вы создали в 2015 году, есть старая информация об учетной записи? Та папка с фотографиями клиентов для клиентов, с которыми вы больше не работаете? Та база данных, которую вы ни разу не открывали?
Удалить все.
Беспокоитесь, что вы двигаетесь слишком быстро? Создайте папку с надписью «Возможно удаляемый» и переместите туда все, что вызывает сомнения. Я готов поспорить, что вы никогда не откроете эту папку, но если это дает вам душевное спокойствие, то дерзайте.
3. Загрузки
Интересный факт: ваши загрузки занимают место. И есть большая вероятность, что вам больше никогда не понадобится многое из того, что вы скачали — из электронной почты, с веб-сайтов и других документов.
Итак, откройте эту папку, отсортируйте ее по последнему открытому и удалите все, к чему вы давно не прикасались.
4. Приложения, которые вы никогда не используете
Просмотрите панель приложений и рабочий стол. Есть ли приложение, которым вы редко пользуетесь? Или тот, который вы скачали для конкретного проекта и больше не нуждаетесь?
Удалить их.
Бонусный совет: удалите из док-станции все приложения, которые вы не используете регулярно. Они будут рядом, если они вам понадобятся, но не отвлекут от того, что действительно важно.
5. Старые заметки
Независимо от того, используете ли вы систему цифровых заметок или засоряете свой ноутбук физическими липкими заметками, очистите все старые списки дел, заметки о встречах или напоминания, о которых вы уже позаботились. Нет ничего лучше, чем буквально проверять (или удалять) вещи из своего списка!
Самое лучшее в очистке компьютера — это то, что это очень легко сделать, и нет ничего постоянного (вот почему я рекомендую не очищать корзину, пока вы не будете уверены, что готовы все удалить).Как только вы поймете, насколько приятно убирать цифровой беспорядок, у вас появится больше мотивации заняться другими проектами организации — например, своим рабочим столом, телефоном или шкафом для документов.
И если пять минут — это все, что вы хотите потратить сегодня, это тоже нормально! Вы уже подготовлены лучше, чем были раньше.
Элис, ранее работавшая редактором журнала The Muse, с гордостью доказывает, что да, мейджоры английского языка могут изменить мир. Она написала для Muse почти 500 статей по любому поводу: от советов по продуктивности и сопроводительных писем плохим начальникам до крутых карьерных новичков, многие из которых были опубликованы в Fast Company , Forbes, Inc., CNBC’s Make It, USA Today College, Lifehacker, Mashable и другие. Она называет домом многие места, включая Иллинойс, где она выросла, и небольшой городок Гамильтон, где она училась в университете Колгейт, но она родилась, чтобы быть жительницей Нью-Йорка. Помимо того, что Элис заядлый писатель и читатель, она любит танцевать как профессионально, так и в ожидании метро.
Еще от Алис Калиш3 простых способа удалить ваши данные
Специально для США СЕГОДНЯ Опубликовано 7:06 а.м. ET 5 июля 2013 г.
Удалите свои личные данные на компьютере, прежде чем выбросить или отдать их. (Фото: ThinkStock)
Основные моменты истории
- В Windows есть возможность удалить все и переустановить Windows
- Eraser для Windows удалит только личные данные, оставляет только программы
- Пользователи также могут вытащить жесткий диск из корпуса компьютера и уничтожить его
Покупка нового компьютера всегда увлекательна. Вам не терпится установить его и пустить в ход.Конечно, часто возникает проблема: что вы делаете со своим старым компьютером?
Вы можете превратить его во второй компьютер с Интернетом, цифровой видеорегистратор или сервер потокового мультимедиа. Но вы с большей вероятностью продадите его или отдадите другу или члену семьи.
Это нормально, но вы не хотите продавать или отдавать свои личные данные вместе с ними. Кто знает, чем это может закончиться!
К сожалению, вы не можете просто поместить важные файлы в корзину, а затем очистить ее. Это не удаляет файлы полностью.Он просто скрывает их от операционной системы до тех пор, пока они не будут перезаписаны. Любой, у кого есть подходящие инструменты, может их восстановить.
Итак, у ваших друзей и членов семьи, вероятно, нет знаний или желания украсть эту информацию. Однако хакер или вирус, который они пустили в систему, могут его найти.
Итак, как навсегда избавиться от конфиденциальной информации? У меня есть три способа убедиться, что никто никогда не сможет восстановить ваши личные данные.
Я должен отметить, что эти инструкции предназначены для обычных магнитных жестких дисков.Они не подойдут для новых твердотельных накопителей. У них обычно есть собственные встроенные программы и системы для стирания информации. Обратитесь к производителю привода, чтобы узнать, что он рекомендует.
1. Полностью протрите диск
Самый быстрый способ уничтожить вашу личную информацию — это уничтожить все данные на диске. Форматирование диска может сделать это.
Вы можете сделать это вручную или просто переустановить Windows. Пользователи Windows 8 могут зайти в Настройки ПК >> Общие >> Удалить все и переустановить Windows.Пользователи Windows 7 и более ранних версий должны проконсультироваться с руководством к своему компьютеру, чтобы узнать, как это сделать.
Форматирование усложняет работу похитителя данных, но не делает ее невозможной. На жестких дисках большего размера по-прежнему остаются большие пустые места, где просто хранятся ваши старые данные.
Чтобы действительно избавиться от этого, вы хотите использовать такую программу, как Darik’s Boot And Nuke. Это форматирует ваш диск, заполняет его ненужной информацией и снова форматирует диск. Процесс повторяется несколько раз. Вот как ЦРУ и военные стирают свою информацию.
Конечно, остается пустой диск. Вам нужно будет переустановить операционную систему и программы. Возможно, у вас больше нет установочных дисков, или, может быть, вы не хотите хлопот.
2. Удалите только важные файлы
Большую часть достоинства компьютера делает программное обеспечение. Предыдущий метод стирает его.
Однако есть способ полностью стереть личные данные, оставив Windows и программы в покое. Вы можете сделать это, даже если не избавляетесь от компьютера.
Возьмите такую программу, как Eraser для Windows или Permanent Eraser для Mac. Как и Darik’s Boot и Nuke, они несколько раз перезаписывают вашу удаленную информацию, чтобы убедиться, что она действительно исчезла. Однако они будут придерживаться выбранных вами файлов.
Я рекомендую этот метод только в том случае, если вы отдаете свой компьютер знакомым. Таким образом, если вы что-то пропустите, это не будет катастрофой.
Плюс, вы избавите их от необходимости переустановить важные программы на компьютере. Вы даже можете загрузить в него несколько важных программ, которые, как вы знаете, им понадобятся.
3. Уничтожить жесткий диск
У каждого есть тот момент, когда вы хотите разбить свой компьютер. Что ж, это твой шанс.
Если вам больше не нужен жесткий диск, его физическое уничтожение — лучший способ защитить ваши данные от попадания в чужие руки. Однако я бы все равно сначала запустил программу Boot And Nuke.
Тогда вытащите его из корпуса компьютера и поезжайте в город. Метод не имеет значения.
Некоторые люди пользуются дрелью, ленточной шлифовальной машиной или молотком.Я видел, как кто-то использовал 20-тонный гидравлический пресс. Просто убедитесь, что пластины диска достаточно повреждены, чтобы они больше никогда не вращались.
Также неплохо было бы несколько раз помахать мощным магнитом над пластинами. Это действительно искажает информацию. Просто держите магнит подальше от вашей текущей машины.
Ким Командо ведет крупнейшее в стране ток-радио о бытовой электронике, компьютерах и Интернете. Чтобы получить подкаст, посмотреть шоу или найти ближайшую к вам станцию, посетите: http: // www.komando.com/listen. Напишите ей на [email protected].
Прочтите или поделитесь этой историей: https://www.usatoday.com/story/tech/columnist/komando/2013/07/05/delete-your-data-hard-drive/2480151/
Как защитить свой Данные перед тем, как избавиться от компьютера
На вашем персональном компьютере может быть много конфиденциальной информации. Это может быть финансовая информация, такая как номера ваших счетов или налоговые декларации. Или это может быть личная информация, например сообщения электронной почты или фотографии.Прежде чем избавиться от старого компьютера, удалите свою личную информацию с жесткого диска, чтобы она не попала в руки кражу личных данных. Вот как.
Резервное копирование вашей информации
Прежде чем избавиться от старого компьютера, подумайте, какую важную информацию вы хотите сохранить. У вас есть фотографии, видео или важные документы, которые вы хотите сохранить? Сколько места вам понадобится для хранения этой информации?
Знание того, что вы хотите сэкономить и сколько места вам понадобится, поможет вам выбрать лучшее решение.Вот несколько вариантов сохранения или резервного копирования вашей информации.
Перенесите файлы на новый компьютер. Если вы купили новый компьютер, вы можете перенести информацию со старого компьютера на новый. У большинства производителей операционных систем есть статьи поддержки, в которых рассказывается, как это сделать.
Сохраните файлы на внешнем запоминающем устройстве. Флэш-накопитель USB — это доступный вариант с умеренным объемом памяти. Другой вариант — внешний жесткий диск.Это может стоить немного больше, чем USB-накопитель, но с его помощью можно получить больше емкости и быстрее передавать данные. Вы можете решить, для каких файлов или папок выполнять резервное копирование, а также можете запланировать автоматическое резервное копирование.
Сохраняйте файлы в облаке. Существует множество служб облачного хранения, которые позволяют сохранять файлы и данные в Интернете. Возможно, вы знакомы с некоторыми из них, такими как Google Диск, Evernote, Dropbox или iCloud, но есть и многие другие. Многие из этих услуг включают в себя бесплатное пространство для хранения данных, и вы можете заплатить за дополнительное пространство для хранения.
Когда вы сохраняете информацию в облаке, вы доверяете кому-то другому хранить эту информацию в безопасности. Если вы думаете об использовании облачного хранилища, узнайте, какой уровень конфиденциальности или безопасности предлагают различные сервисы. Есть ли у них настройки конфиденциальности и безопасности, которые вы можете изменить?
Используют ли они шифрование для защиты ваших данных? (Шифрование — это процесс шифрования информации, чтобы скрыть содержимое файла.) Служба, которая шифрует ваши данные, когда они передаются в службу и из нее, или когда они хранятся, обеспечивает более высокий уровень безопасности, чем тот, который этого не делает. т.
Выйти из учетных записей, отключить устройства и стереть данные с жесткого диска
После того, как вы сохраните личную информацию, как бы вы ее ни сохраняли, выйдите из всех своих учетных записей в Интернете с компьютера, от которого вы избавляетесь. Отключите компьютер от устройств Bluetooth, таких как мышь, клавиатура или беспроводной дисплей.
Затем сотрите данные с жесткого диска компьютера. Найдите на своем компьютере программу или функцию, которая позволит вам стереть все файлы с жесткого диска и восстановить заводские настройки.Если его нет, поищите в Интернете обзоры экспертов, чтобы узнать, какие программы существуют и какие из них совместимы с вашим компьютером и жестким диском.
Безопасная утилизация компьютера
Вы сохранили свою личную информацию и полностью стерли данные с жесткого диска. Теперь вы готовы избавиться от этого компьютера. Большинство компьютеров содержат опасные материалы, такие как тяжелые металлы, которые могут загрязнить землю и не должны выбрасываться на свалку. Итак, какие у вас есть варианты? Вы можете утилизировать или подарить свой компьютер.
Производители компьютеров, магазины электроники и другие организации имеют программы утилизации компьютеров или пожертвований. Посетите страницу «Пожертвование и переработка электроники» Агентства по охране окружающей среды, чтобы узнать об утилизации или пожертвовании своего компьютера.
Вы сохранили свою личную информацию. Очистил жесткий диск. И безопасно утилизировать старый компьютер. Теперь узнайте, как защитить свой новый компьютер от хакеров с помощью этих советов по компьютерной безопасности.
Как снять материнскую плату компьютера?
Обновлено: 02.08.2020, Computer Hope
Удаление материнской платы из компьютера — относительно простой процесс.Однако многие аппаратные компоненты внутри компьютера подключаются к материнской плате напрямую или с помощью кабеля какого-либо типа. Если вам нужно удалить материнскую плату, вам необходимо отключить все подключенное к ней оборудование. Ниже приведены шаги, необходимые для удаления большинства материнских плат компьютеров.
Препарат
Перед тем, как начать, убедитесь, что вы уменьшили или исключили риск повреждения любого оборудования компьютера электрическим разрядом. Лучший способ сделать это — надеть антистатический браслет.Находясь внутри компьютера, убедитесь, что он отключен от источника питания, и вы знакомы с ESD (электростатическим разрядом) и его потенциальными опасностями.
Откройте свою машину
Для начала нужно снять боковую панель с корпуса компьютера. Боковая панель обычно удерживается на месте несколькими винтами или удерживается на месте с помощью какого-либо кронштейна или зажима. Снимите крепеж, фиксирующий боковую панель, и осторожно снимите ее. Как только панель будет снята, вы увидите внутреннюю часть компьютера, которая выглядит примерно так, как на изображении ниже.
Со снятой боковой панелью положите машину на бок. Материнская плата — это большая монтажная плата в нижней части корпуса компьютера, под другим оборудованием внутри корпуса.
Удаление прикрепленного оборудования
Самая трудоемкая часть процесса удаления материнской платы — это отключение и извлечение других компонентов оборудования, подключенных к ней. Вам необходимо удалить все следующие компоненты оборудования (если они есть), прежде чем пытаться извлечь саму материнскую плату:
- Видеокарта.
- Звуковая карта.
- Сетевая карта.
- Жесткий диск (если он установлен поверх материнской платы).
- Память (RAM).
- Радиатор (вентилятор).
- Процессор (ЦП).
- Привод CD-ROM или DVD-ROM (если они препятствуют извлечению материнской платы).
- Главный разъем питания (20- или 24-дюймовый разъем) от источника питания.
- Кабели IDE или SATA (подключены к материнской плате одним концом и аппаратным обеспечением — другим).
Снятие материнской платы
После того, как вы отсоединили различные кабели и все оборудование, мешающее материнской плате, открутите винты, которыми материнская плата крепится к корпусу компьютера. Будьте осторожны, не позволяйте отвертке касаться самой материнской платы при извлечении этих винтов, так как это может привести к повреждению. Выкрутив все крепежные винты, можно осторожно вынуть материнскую плату из корпуса компьютера.
КончикЕсли вы храните материнскую плату и другое оборудование для использования в будущем, мы настоятельно рекомендуем хранить каждую часть оборудования в собственном антистатическом пакете.
Как избавиться от вирусов и шпионского ПО на вашем ПК и Mac
Многие современные вредоносные программы, такие как шпионское ПО и криптомайнеры, трудно обнаружить, а значит, и удалить. Но вам стоит подумать о том, как избавиться от вируса, если вы столкнулись с:Очень медленный компьютер
Всплывающие сообщения, которые появляются из ниоткуда и которые трудно удалить
Запуск нераспознанных компьютерных программ сам по себе
Звук жесткого диска в постоянном действии
Любой из этих симптомов может быть вызван вирусом или другим вредоносным ПО.Если вы столкнулись с двумя или тремя из них одновременно, это явный признак того, что у вас вирус. Тем не менее, многие современные вредоносные программы, такие как шпионское ПО и криптомайнеры, стараются изо всех сил оставаться максимально скрытыми.
Чтобы избавиться от вируса или вредоносного ПО, вам необходимо загрузить антивирусную программу. Вы можете скачать AVG AntiVirus FREE прямо сейчас и запустить его всего за несколько минут. Он поставляется со сканерами и набором других функций для поиска и удаления вирусов и вредоносных программ, даже если ваш компьютер не проявляет никаких симптомов.
Если на вашем ПК или ноутбуке с Windows есть вирус, выполните следующие действия. (Вы найдете информацию о Mac внизу страницы. И если ваш телефон работает странно, ознакомьтесь с нашим руководством, чтобы узнать, как узнать, есть ли на вашем телефоне вирус или другая форма вредоносного ПО.)
# 1 Удалить вирус
Эти действия должны работать независимо от того, какие вредоносные программы установлены на вашем компьютере. Эта процедура так же эффективна для троянов и рекламного ПО, как и для обычных вирусов.
Шаг 1. Войдите в безопасный режим
Удерживайте нажатой клавишу Shift , затем перезагрузите компьютер, открыв меню Windows, щелкнув значок питания и нажав Перезагрузить .
Ваш компьютер перезагрузится и отобразит меню с несколькими расширенными параметрами загрузки. Выберите Устранение неполадок.
Выберите Дополнительные параметры .
Нажмите Параметры запуска .
Нажмите Перезагрузите .
Нажмите 5 , чтобы перезапустить в безопасном режиме с поддержкой сети, но не отключите компьютер от Интернета.
Шаг 2. Удалите временные файлы
В безопасном режиме удалите временные файлы с помощью средства очистки диска :
Перейдите в меню «Пуск» и прокрутите вниз до Инструменты администрирования Windows . Щелкните его и выберите в раскрывающемся меню Очистка диска .
Прокрутите список «Файлы для удаления» и выберите «Временные файлы». Нажмите ОК .
Удаление этих файлов может ускорить сканирование на вирусы, которое вы собираетесь выполнить. Удаление временных файлов может даже избавить вас от вредоносного ПО, если оно было запрограммировано на запуск при загрузке вашего компьютера.
Шаг 3. Загрузите антивирусный сканер
Существует два типа сканеров, которые могут обнаруживать и удалять компьютерные вирусы и вредоносные программы: в реальном времени и по запросу.
Сканер в реальном времени, такой как AVG AntiVirus FREE, сканирует на вирусы в фоновом режиме, пока вы используете компьютер.
Сканер операционной системы по требованию, такой как Microsoft Safety Scanner, необходимо активировать вручную каждый раз, когда вы хотите сканировать.
Для удаления вируса может потребоваться использование обоих типов сканеров . Если у вас не установлен антивирусный сканер, самое время повторно подключиться к Интернету и загрузить его.
Даже если вы не можете подключиться к Интернету, вы все равно сможете загрузить Microsoft Safety Scanner, потому что вы запустили свой компьютер в безопасном режиме с загрузкой сетевых драйверов.
Шаг 4. Запустите сканирование на вирусы
Сначала запустите сканер по требованию, а затем сканер реального времени. Только один из них должен уметь идентифицировать и удалять вирус, но запуск обоих сканеров увеличивает ваши шансы на успех.
При необходимости удалить вирус вручную
Некоторые вредоносные программы необходимо удалять вручную.Вы должны пытаться это сделать, только если у вас есть опыт работы с реестром Windows и вы знаете, как найти и удалить вредоносное ПО и другие ненужные файлы, такие как системные и программные файлы. Если вы не уверены, обратитесь к ИТ-специалисту, который сможет показать вам, как удалять вирусы.
# 2 Восстановите или переустановите все поврежденные файлы или программное обеспечение
Предполагая, что сканирование обнаружило и удалило вирус, вам может потребоваться переустановить все файлы или программы, которые были повреждены.
Вот здесь и пригодятся резервные копии, и мы настоятельно рекомендуем делать их регулярно, не реже одного раза в неделю.Это упрощает восстановление удаленных файлов на устройствах Windows и Mac. Для достижения оптимальных результатов обязательно приобретите внешний жесткий диск.
# 3 Улучшите свою защиту
Регулярно обновляйте антивирусную защиту
Обновите антивирусное программное обеспечение, чтобы защитить свой ноутбук или компьютер от всех типов вредоносных программ. Очень важно поддерживать актуальность вашего инструмента кибербезопасности, потому что новые вирусы создаются постоянно. Даже если вы купили антивирус месяц назад, возможно, его нужно обновить сейчас.Ознакомьтесь с антивирусными решениями AVG — они быстро устанавливаются и автоматически обновляются, обеспечивая простую защиту.
Резервное копирование
Регулярно создавайте резервные копии файлов и храните их на внешнем жестком диске, с помощью облачной службы или и того, и другого. Это может помочь предотвратить потерю важной информации в случае повторного заражения вредоносным ПО. Если вы не делали резервные копии, сейчас хорошее время для начала.
# 4 Примите упреждающие меры для предотвращения нового заражения
Вот несколько простых и быстрых способов избежать повторной загрузки вредоносных программ:
Установите последние обновления программного обеспечения для Windows.
Установите антивирусную программу.
Регулярно выполняйте резервное копирование данных.
Не нажимайте на всплывающие сообщения, в которых утверждается, что обнаружена проблема с вашим компьютером.
Остерегайтесь открывать электронные письма с незнакомых адресов, особенно если они содержат ссылку или вложение.
Сильный антивирус — ваша лучшая защита в борьбе с онлайн-угрозами. AVG AntiVirus FREE — это мощный и надежный инструмент для удаления вирусов и вредоносных программ.Он оснащен встроенными функциями для блокировки опасных загрузок и вредоносных веб-сайтов. А благодаря круглосуточному мониторингу программного обеспечения вы будете готовы к любой подозрительной активности.
Как избавиться от вируса или вредоносного ПО на Mac
Многие пользователи Mac думают, что не могут заразиться вирусами, шпионским ПО, червями и другими вредоносными программами.Это неправда, хотя вирусов и вредоносных программ, нацеленных на Mac, меньше, чем для ПК и ноутбуков с Windows. У нас есть подробное руководство по безопасности Mac, но мы дадим вам краткое изложение здесь.
Некоторые известные примеры вредоносного ПО для компьютеров Mac включают:
MacDefender
MacProtector
MacSecurity
Эти имена производят впечатление антивирусных продуктов, но на самом деле все они являются вредоносными и предназначены для того, чтобы обмануть пользователей Mac и заставить их указать данные своей кредитной карты или учетной записи Apple ID. Не скачивайте их.
Два основных риска, с которыми сталкиваются пользователи Mac, — это ложные предупреждающие сообщения и ранее установленное вредоносное ПО. Если при просмотре веб-страниц вы видите какое-либо сообщение типа «обнаружена проблема с вашим Mac», скорее всего, это попытка заставить вас загрузить вредоносное ПО. Вместо этого сделайте следующие советы частью своих повседневных привычек Mac.
Игнорируйте сообщение. Если вы все же загрузили что-либо с сайта, выйдите из Safari (или любого другого браузера, который вы используете), перейдите в папку «Загрузки» и перетащите все элементы из нее в корзину.Затем очистите корзину. Избегайте повторного посещения веб-сайта, потому что возможно, что он был взломан.
Закройте зараженное приложение. Если вы считаете, что на ваш Mac уже установлено вредоносное ПО — особенно если вы видите всплывающие сообщения с запросом вашего Apple ID или данных кредитной карты — закройте приложение или закройте программное обеспечение, которое, по вашему мнению, могло быть заражено. Откройте Activity Monitor и найдите нужное приложение или найдите вредоносное ПО из списка названий выше.Когда вы обнаружите вредоносное ПО, нажмите кнопку Завершить процесс , затем выйдите из Activity Monitor. Затем перейдите в папку «Приложения», перетащите ненужное программное обеспечение в корзину и очистите корзину.
Наконец, убедитесь, что все ваше программное обеспечение и приложения обновлены. Также убедитесь, что на вашем Mac установлена последняя версия операционной системы и что вы установили все обновления непосредственно от Apple.
Как и в случае с ПК, рекомендуется оборудовать Mac надежной защитой.AVG AntiVirus для Mac — это бесплатный и комплексный инструмент кибербезопасности, который обнаруживает и блокирует вредоносные программы, шпионское ПО, программы-вымогатели и другие угрозы безопасности в режиме реального времени. И он обновляется автоматически, чтобы защитить ваш Mac от новейших онлайн-угроз.
Plus, AVG AntiVirus для Mac также помогает защитить вашу семью и друзей, обнаруживая любые компьютерные или мобильные угрозы, скрывающиеся в вашей системе, и предотвращая случайное заражение кого-либо еще. Загрузите AVG AntiVirus для Mac сегодня — совершенно бесплатно.
Как легко и безопасно протереть ноутбук
Ноутбуки могут знать практически все о своих пользователях.Банковские реквизиты, любимые веб-сайты и даже мысли, которые мы публикуем в социальных сетях, все они могут быть собраны в памяти устройства, если это позволяют настройки.
Из-за этого их сложно продать или избавиться от них, поскольку они могут забрать с собой все ваши данные, если их не стереть должным образом. Для потребителей часто бывает достаточно просто нажать на опцию «Сброс» в настройках, которая может стереть данные с устройства. Однако это гораздо больше касается бизнес-устройств, которые могут потребовать гораздо более глубокой очистки в зависимости от того, как они используются.
С введением GDPR и гораздо более высоких штрафов за утечку данных, как никогда важно, чтобы устройство было действительно чистым при утилизации. Простое удаление файлов и учетных записей пользователей оставит под поверхностью целый массив данных, которые могут быть использованы, если устройство попадет в чужие руки.
Резервное копирование важных данных
Первое, что вы должны сделать, это обеспечить резервное копирование и упорядочение всех ваших файлов и папок, не стирайте ли вы ничего, что может вам понадобиться позже.Даже если вы не думаете, что когда-нибудь получите доступ к данным в будущем, вам может понадобиться сослаться на что-то, спрятанное в архивах в далеком будущем.
Есть несколько способов сделать это, и наиболее практичный для вас будет зависеть от того, сколько данных вам нужно скопировать. Если вы выполняете выборочное резервное копирование файлов или их не так много, и у вас достаточно хорошее интернет-соединение, то резервное копирование в облако является вариантом.
Однако наиболее полным и быстрым способом является резервное копирование на внешний жесткий диск, напрямую подключенный к ноутбуку.
Вам нужно будет выяснить, сколько памяти вам нужно. Если все хранится на одном диске (обычно это диск C: в Windows, щелкните правой кнопкой мыши значок диска, чтобы увидеть, сколько данных занимает на нем место.
После подключения внешнего диска к ноутбуку, который вы хотите стереть , вы можете проверить, достаточно ли он велик для хранения всех необходимых данных.
Для резервного копирования вы можете просто подключить внешний диск к ноутбуку и перетащить на него файлы и папки. Вы можете использовать функцию резервного копирования Windows в Windows 7 истории файлов в Windows 8.Windows 10 имеет обе функции и добавляет возможность резервного копирования и восстановления образов системы.
Как протереть ноутбук с Windows 7 / Vista / XP
Очистить ноутбук под управлением Windows 7 не должно быть слишком сложно. Хотя устаревшая ОС теперь устарела, вы все равно можете встретить более старые устройства с установленной ОС.
Вы можете использовать такое приложение, как DBAN (ссылка). Его можно загрузить как ISO-образ, но вам нужно будет извлечь его на загрузочный USB-накопитель или диск, чтобы использовать его в качестве загрузочного устройства.
После того, как этот USB-накопитель вставлен в портативный компьютер, который вы хотите стереть, перезагрузите компьютер, а затем загрузитесь с этого накопителя с экрана BIOS. Отсюда вы просто следуете инструкциям и ждете, пока машина завершит процесс сброса, который надежно удалит все. Теперь вы можете переустановить Windows 7 с любого диска или загрузочного USB-накопителя с установочными файлами Windows.
DBAN также можно использовать для очистки любого диска под управлением Windows или Linux, поскольку он не должен работать в какой-либо конкретной ОС.
Как стереть данные с ноутбука с Windows 8 / 8.1
В Windows 8 или 8.1 очистить жесткий диск намного проще. Перейдите на начальный экран, найдите панель Charms, нажмите «Настройки» и затем нажмите «Изменить настройки ПК». Наконец, выберите «Удалить все» и «Переустановить Windows».
Когда вы решите стереть данные, убедитесь, что вы выбрали вариант «полностью», а не «быстро», просто чтобы убедиться, что все удалено.
Как очистить ноутбук с Windows 10
Вы можете очистить жесткий диск и установить новую копию ОС в Windows 10 благодаря встроенному методу.
Просто зайдите в Пуск> Настройки> Обновление и безопасность> Восстановление , нажмите «Начать» и выберите подходящий вариант. Чтобы вернуть Windows 10 в исходное состояние, вам нужно будет следовать набору инструкций, которые можно найти в соответствующем выборе, на который вы только что нажали. В этом случае выберите параметр «Удалить все», чтобы, как ни удивительно, избавиться от всего. Если у вас на ноутбуке более одного диска, вас спросят, хотите ли вы удалить файлы со всех дисков, и в качестве меры безопасности это лучший метод.
Наконец, вас спросят, хотите ли вы очистить диски. Это займет несколько часов, но убедитесь, что нет файлов, которые можно восстановить с диска.
Как очистить Mac
Очистка Mac имеет в целом схожие принципы, но на самом деле сделать это намного проще, независимо от того, какую версию macOS вы используете — от Mountain Lion до Mojave. Системный диск не требуется, но для более ранних версий Mac он вам понадобится. Чтобы запустить раздел восстановления, нажмите и удерживайте клавиши command и R при перезагрузке компьютера и откройте Дисковую утилиту.
Найдите параметры безопасности вкладки «Стереть» и нажмите «Стереть за 7 проходов». Это приведет к записи данных на диск несколько раз. Процесс может занять несколько часов, но это очень безопасный способ.
Как стереть данные с ноутбука с Linux
Если у вас есть машина на базе Linux, очистка любого из жестких дисков — внутреннего или внешнего — представляет собой несколько неудобный процесс, который требует использования командной строки.
Откройте терминал командной строки и введите « sudo fdisk -l ».В нем будут перечислены все накопители, которые в настоящее время подключены к вашей машине. Найдите диск, который нужно стереть, и запишите путь к устройству диска.
Связанный ресурсКонечная точка как ключевой элемент вашей инфраструктуры безопасности
Угрозы конечным точкам в мире удаленной работы
Загрузить сейчасЗатем запустите эту команду — ‘ sudo dd if = / dev / zero of = / dev / sdb bs = 1M ‘ — через терминал, заменив ‘ / dev / sdb / ‘ на правильный путь к устройству целевого диска.Этот метод известен как «обнуление» и очищает диск, перезаписывая каждый байт информации нулями.
Есть некоторые споры о том, является ли это более безопасным, чем перезапись диска случайными битами информации, но обычно это быстрее и вполне достаточно для защиты ваших данных от среднего покупателя.
Рекомендуемые ресурсыКак выбрать поставщика ИИ
Пять ключевых моментов, на которые следует обратить внимание при выборе поставщика ИИ
Загрузить сейчасОтчет Databerg в Великобритании за 2020 год
Тенденции внедрения облака в Великобритании и рекомендации по миграции в облако
Загрузить сейчасСостояние 2021 года отчета о безопасности электронной почты: рост числа программ-вымогателей
Защита предприятия в мире COVID
Загрузить сейчасВлияние AWS в Великобритании
Как AWS поддерживает самые быстрорастущие британские компании
Загрузить сейчасКак уничтожить жесткий диск и все его содержимое
- Вы можете уничтожить жесткий диск, протерев его содержимое и разобрав его части для максимальной безопасности.
- Если вы дарите, продаете или перерабатываете компьютер, вам нужно быть абсолютно уверенным, что вы не разглашаете личную и конфиденциальную информацию на своем жестком диске.
- Вот как разобрать и уничтожить жесткий диск с помощью всего лишь нескольких обычных инструментов.
- Посетите техническую библиотеку Business Insider, чтобы узнать больше .
Когда вы продаете, дарите или утилизируете компьютер, очень важно убедиться, что вы случайно не предоставляете кому-либо доступ к своим личным и личным данным, хранящимся на компьютере.Один из способов сделать это — тщательно стереть (а не просто стереть) старый жесткий диск. Подробную информацию о том, как это сделать, можно найти в нашей статье о полной очистке жесткого диска компьютера.
Но можно пойти дальше. Для максимальной безопасности вы можете извлечь жесткий диск из компьютера, прежде чем отдать его и уничтожить. Это не так сложно, как кажется, и гарантирует, что ваши старые данные будут полностью недоступны для кого-либо снова.
Инструменты, необходимые для извлечения и уничтожения жесткого дискаДля разборки и разрушения жесткого диска много не нужно:
- Отвертка Torx, чтобы открыть корпус
- Отвертка с плоской головкой для открытия чехол
Начните с извлечения жесткого диска из вашего ПК. Если у вас настольный или вертикальный ПК, отключите его и снимите крышку или боковую панель (в некоторых случаях не требуется инструментов, и вам нужно только ослабить некоторые ограничители, в то время как для других может потребоваться отвертка, чтобы вывернуть винты).
Найдите жесткий диск, который будет вставлен в отсек для дисков или прикручен к боковой стороне корпуса. В большинстве случаев вы можете просто отсоединить кабели питания и передачи данных и вытащить диск из компьютера, но он может быть прикручен на место, и в этом случае вам понадобится отвертка с головкой Philips, чтобы извлечь его из ПК. .
Если у вас есть ноутбук, вам может потребоваться обратиться к руководству пользователя или связаться со службой поддержки портативного компьютера для получения информации о том, как извлечь жесткий диск — панель доступа может находиться в нижней части корпуса или вам может потребоваться ее снять. клавиатуру, чтобы добраться до жесткого диска.
Как быстро разрушить жесткий дискЕсли вы спешите, вы можете повредить его так, что только преданный хакер сможет восстановить любые данные.
1. Переверните жесткий диск, чтобы вы могли видеть главную плату.
Самый быстрый способ вывести жесткий диск из строя — снять внешнюю печатную плату.Дэйв Джонсон / Business Insider2. Используйте отвертку Torx, чтобы открутить печатную плату с помощью четырех винтов Torx.
3. Снимите доску, сломайте ее пополам и выбросьте.
Отвинтите и снимите плату.Дэйв Джонсон / Business Insider4. Теперь вы можете утилизировать жесткий диск, зная, что кто-то не может просто подключить диск к другому ПК для чтения данных, поэтому это безопасно для случайных пользователей.
Как полностью уничтожить жесткий дискЕсли вы собираетесь потратить время на то, чтобы достать драйвер Torx и снять печатную плату, вы также можете быть внимательными, поскольку для полного уничтожения требуется еще пять минут привод.
1. Выверните винты Torx по внешнему краю верхней пластины корпуса жесткого диска.
2. Обычно под бумажной этикеткой находится один дополнительный «скрытый» винт Torx. Нащупайте пальцем углубление, а затем отверткой с плоской головкой оторвите этикетку. Затем используйте отвертку Torx, чтобы удалить последний винт.
У большинства жестких дисков есть дополнительный винт Torx под бумажной этикеткой.Дэйв Джонсон / Business Insider3. Снимите верхнюю пластину. Вероятно, вам придется поддеть его плоской отверткой. Если его очень сложно удалить, убедитесь, что его не удерживает дополнительный винт.
С помощью отвертки с плоским жалом подденьте верхнюю пластину.Дэйв Джонсон / Business Insider4. Теперь вы можете увидеть пластины жесткого диска — их может быть несколько, установленных друг на друга, каждая со своей собственной головкой чтения / записи, которая выглядит как тонарм фонографа.
Сняв крышку, вы увидите тонармы и пластины, которые также удерживаются на месте другими винтами Torx.Дэйв Джонсон / Business Insider5. Продолжайте разбирать внутренние компоненты, снимая тонарм и сами пластины. Вероятно, на шпинделе будет около трех винтов Torx, удерживающих пластины на месте.
6. На этом этапе сам процесс воздействия на пластины воздуха и обращения с ними незащищенными пальцами почти наверняка уничтожил данные на диске.Чтобы быть внимательным, используйте отвертку с плоским жалом, чтобы поцарапать поверхность каждого диска. Теперь кому-то будет сложно восстановить что-нибудь ценное с этого диска.
Снимите пластины и поцарапайте их, чтобы сделать восстановление данных невозможным.Дэйв Джонсон / Business Insider .
 Соответственно, чтобы убрать значок компьютера с рабочего стола, нужно убрать галочку и также сохранить изменения.
Соответственно, чтобы убрать значок компьютера с рабочего стола, нужно убрать галочку и также сохранить изменения.
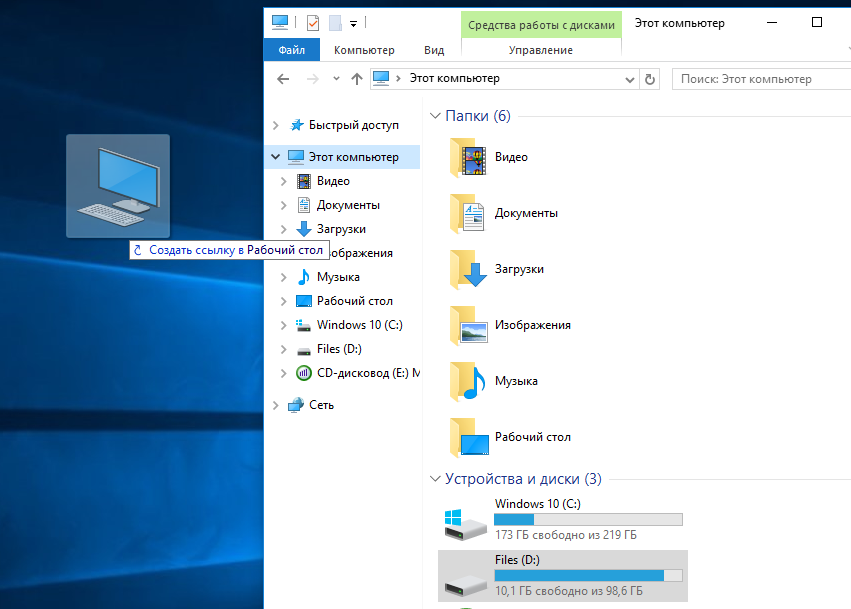

 Проверьте в своей версии, и отпишитесь пожалуйста у кого, в какой версии данная опция еще доступна!
Проверьте в своей версии, и отпишитесь пожалуйста у кого, в какой версии данная опция еще доступна!
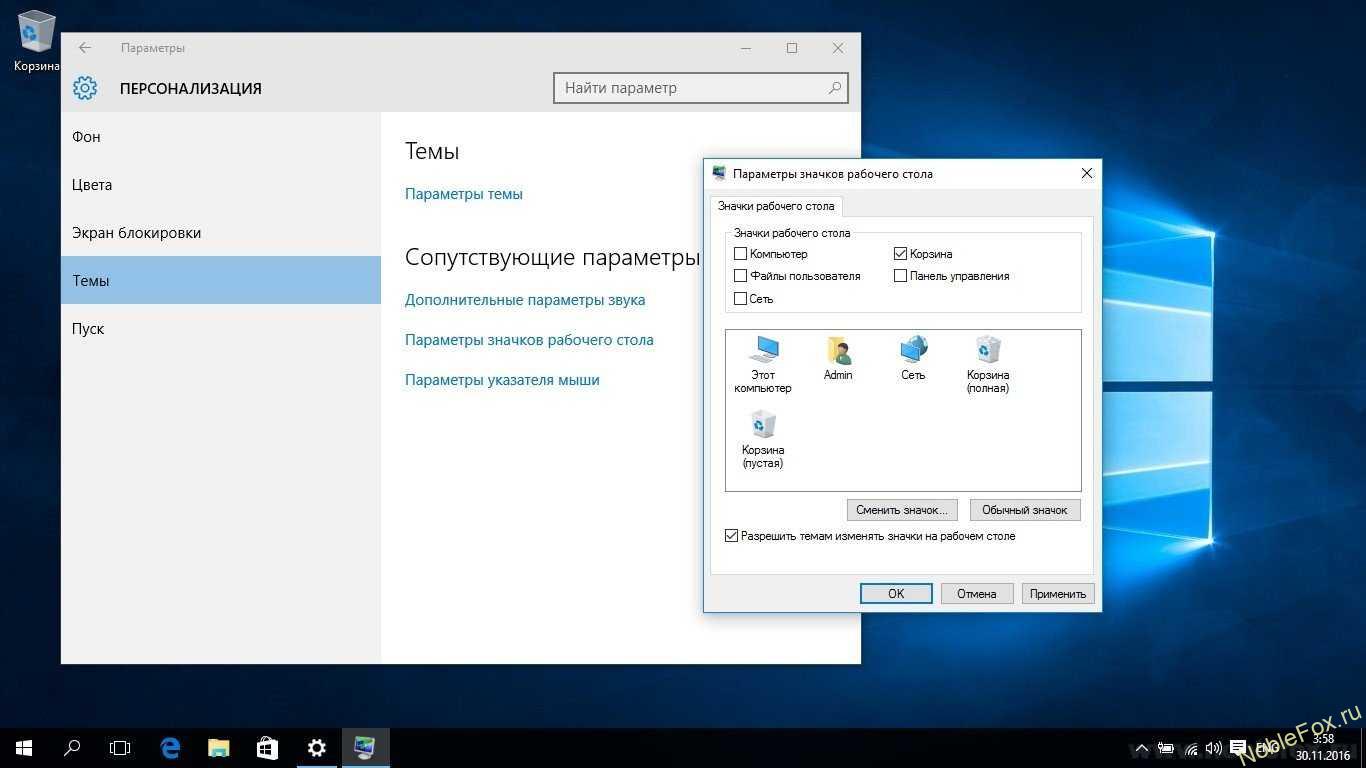 В выведенном контекстном меню выберите последний пункт под именем Персонализация.
В выведенном контекстном меню выберите последний пункт под именем Персонализация.