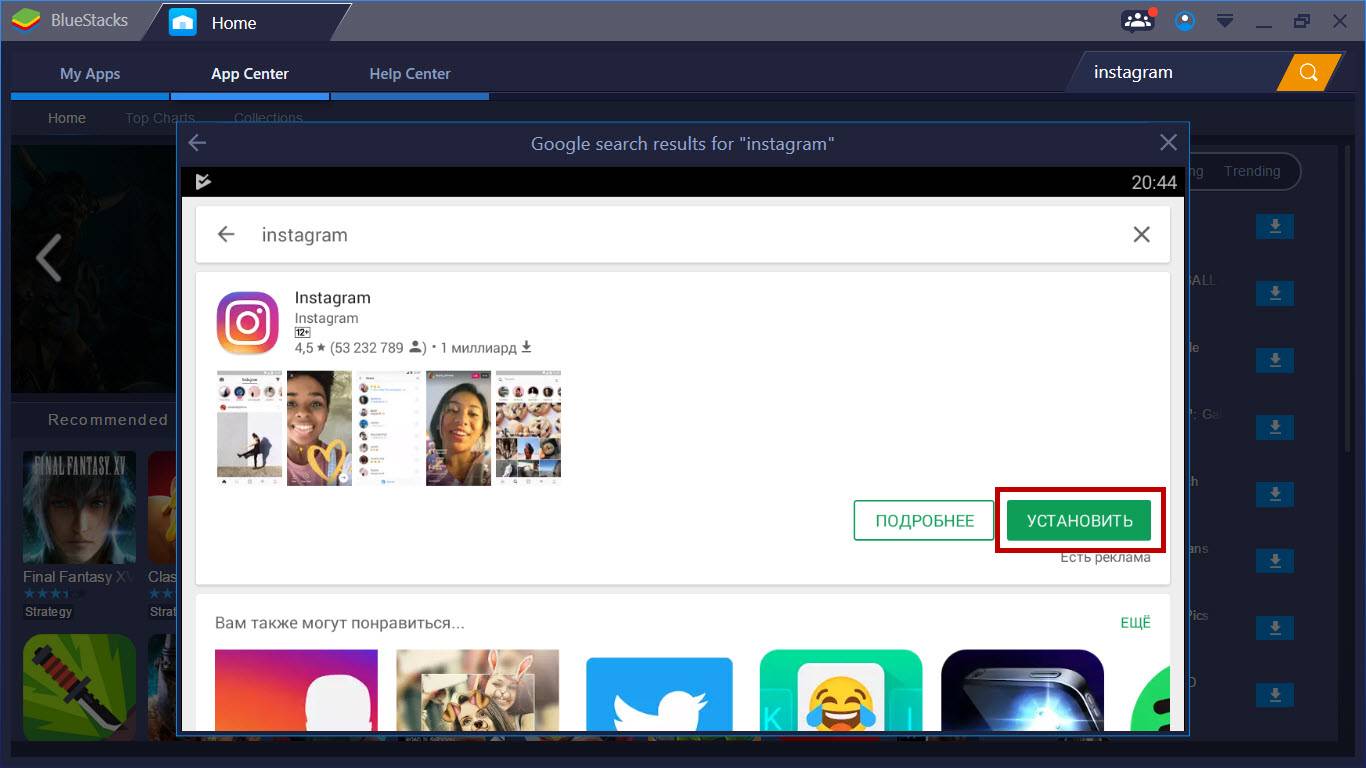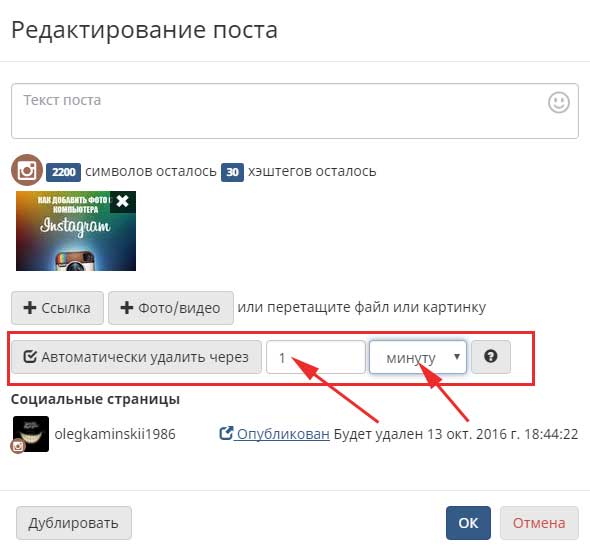Инструкция: Как выложить фото в Instagram с компьютера
Instagram добавил возможность публикации фотографий в мобильную версию сайта (эту версию видит пользователь, если заходит в социальную сеть через браузер, а не через само приложение). Новая функция — лишь часть крупных изменений, которые ждут мобильную версию сайта. Все они будут сделаны, чтобы облегчить доступ к Instagram в странах с жесткими ограничениями в пропускной способности интернета.
Материалы по теме:
38 Instagram-хитростей, о которых не все знают
Инстаграм-сторис: как начать мыслить контентом и заставить его работать на вас?
Как вести коммерческий инстаграм: инструкция с примерами от SMM-специалиста
Как выложить фото в Instagram с компьютера
Чтобы выкладывать фото в Instagram с компьютера, нужно установить расширение для Chrome, которое позволит открыть мобильную версию соцсети на PC или Mac. Поставьте расширение, выберите в меню тип устройства (iOS или Android) и зайдите на Instagram.
Вот как это будет выглядеть:
Тем не менее, функционал мобильной версии сайта несколько ограничен по сравнению с приложением. Пока что через сайт нельзя загружать видеоролики, а еще тут не работают фильтры, режим редактирования фото, отслеживание геопозиции, и невозможно публиковать серию фотографий в одном посте.
Но все же этот метод работает. Если вдруг вам нужно срочно выложить в Instagram фотографию с компьютера, проще будет воспользоваться этим приемом, чем сначала перебрасывать картинку на телефон, а затем публиковать ее с него.
Как это работает?
Расширение изменяет строку «пользователь-агент». Эта строка — своего рода визитная карточка, которой пользуются браузеры. Она сообщает сайту информацию о том, на каком устройстве запущен браузер, а тот, в свою очередь, подстраивается под это устройство. Расширение заставляет сайт думать, будто бы вы открыли Instagram с мобильного устройства, а не с компьютера.
Источник.
Материалы по теме:
Как сохранять фотографии из Instagram без использования скриншота
Как набрать подписчиков в Instagram
Instagram позволил сохранять прямые трансляции в память телефона
Как зарабатывают на звездных животных в Instagram
Как набрать лояльную аудиторию в Instagram: истории успеха трех брендов
Как добавить фото в Инстаграм с компьютера
Update: 12.02.2021
Для эффективной работы в Инстаграм мало иметь приложение на телефоне. Многим требуется загружать фото с компьютера, а зачастую и делать публикации в то время, когда это не удобно.
Кто хоть раз пробовал загружать фото в Инстаграм с веб-страницы через браузер, тот знает, что просто так сделать это нельзя. Есть следующие пути решения задачи. С помощью:
Рассмотрим подробно каждый из них.
C помощью подручных средств браузера
Если перед вами стоит единоразовая задача загрузить фото в Инстаграм с компьютера – этот способ для вас. Чтобы начать загружать фотографию:
Чтобы начать загружать фотографию:
- Авторизуйтесь в Инстаграме через браузер на компьютере.
- Нажмите F12 (или Shift+Ctrl+I, или правой кнопкой мыши на любом месте страницы, затем «Исследовать элемент»), чтобы открыть окно разработчика.
- В появившемся окне нажмите значок телефона.
Обратите внимание, что окно разработчика, в зависимости от браузера, может располагаться как сбоку страницы, так и снизу.
- Обновите страницу.
С помощью Creator Studio через Фейсбук
Такой способ выкладки через официальный сервис от Фейсбука подойдет тем, кто хочет постить часто и много. После авторизации в Creator Studio через браузер вам будет доступно добавление и удаление фотографий, настройка отложенного постинга и статистика страницы.
Обязательное действие – привязка аккаунта Инстаграма к странице Фейсбука после создания СтраницыСледуя инструкциям, введите Логин и Пароль от нужного аккаунта Инстаграма, и подтвердите привязку к Фейсбуку со смартфона.
Особенности сервиса:
- авторизация осуществляется через Фейсбук, аккаунты Инстаграма и Фейсбука привязываются друг к другу;
- работает только с бизнес-аккаунтами и аккаунтами Авторов;
- публикация Историй пока недоступна;
- бывают дополнительные ограничения из-за прав доступа Инстаграм.
С помощью расширения для браузера User-Agent Switcher
Подходит для браузеров Opera и Chrome. С помощью эмулятора вы можете открыть Инстаграм так, словно он открыт на смартфоне.
Нажмите значок расширений в правом верхнем углу браузера, затем «Добавить расширения»Когда процесс установки завершится, нажмите на значок расширений в правом верхнем углу браузера и включите установленное расширение, нажав на кнопку. Иконка расширения появится рядом с адресной строкой, среди других расширений.
Теперь зайдите на свою страницу в Инстаграме.
Недостатком этого метода является невозможность качественно кадрировать и применять некоторые другие настройки. Также пользователи жалуются, что при размещении текста, превью описания публикации не позволяет видеть его целиком.
С помощью сервиса отложенного постинга SMMplanner
Сервис отложенного постинга призван облегчить ведение аккаунтов в Инстаграме. Вы планируете сегодня, а результат видите завтра (и даже через год). Способ выкладки изображений через сервис подходит как для работающих в этой области, так и для любителей.
SMMplanner дает возможность за минимальную сумму добавлять и удалять фото и видео, публиковать в Ленту, Истории и IGTV. Можно применять к контенту всевозможные фильтры, настройки, редактировать общий вид страницы и, конечно, делать много постов сразу и ставить время их публикации.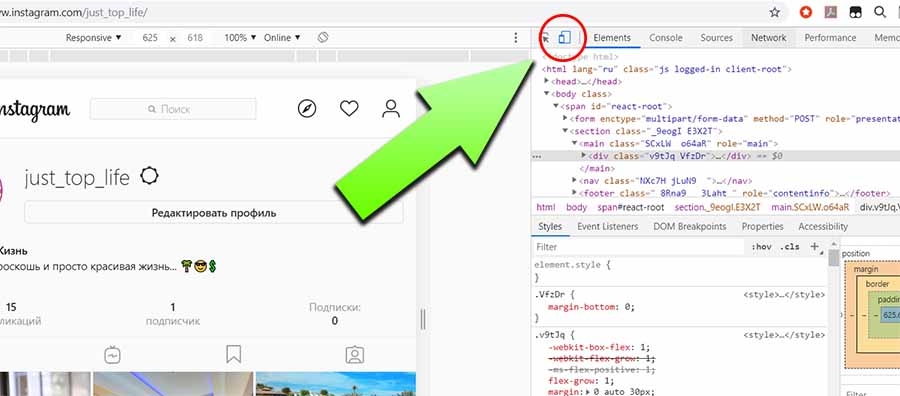
Подводим итоги
Передавать фото на телефон, а затем долго рыться в памяти, ища нужную – не лучшая идея. На просторах интернета есть четыре работающих способа для того, чтобы ваше изображение отправилось в социальную сеть Инстаграма с компьютера. Кому загрузить «только разочек», смело используют средства самих браузеров. Для этого ни устанавливать, ни регистрироваться нигде не нужно.
Если вы знаток онлайн игр, и на компьютере установлен эмулятор Андроид, вы легко сможете через него заходить и в социальную сеть.
Если же постить с компьютера в Инстаграм – ваша мечта или работа, присмотритесь к Creator Studio (с отчасти ограниченными возможностями) или к SMMplanner, чьи возможности ограничены практически лишь вашей фантазией.
Как сделать пост в инстаграме с компьютера: написать и опубликовать
Делаем вашу страницу интересной и стимулируем подписчиков почаще заглядывать к вам на страницу или на сайт за покупками
Получи нашу книгу «Контент-маркетинг в социальных сетях: Как засесть в голову подписчиков и влюбить их в свой бренд».
Подпишись на рассылку и получи книгу в подарок!
Инстаграм создавался как мобильное приложение, и официально выкладывать фотографии можно только с телефона. В некоторых случаях удобно только с компьютера: снимки сделаны на камере, длинный текст некомфортно набирать на маленьком экране, низкая скорость соединения с интернетом. Специальные сервисы и программы уже нашли способ, как опубликовать посты в Инстаграме через компьютер. Перед началом работы нужно знать несколько правил.
Предупреждение
Инстаграм поощряет пользователей мобильного приложения. Попытки опубликовать фотографии с компьютера могут обернуться различными проблемами. В том числе, блокировка аккаунта за загрузку из сторонних сервисов. Большая часть из них требует личные данные для входа: пароль и логин.
Иногда нужно выполнить подтверждение через телефон.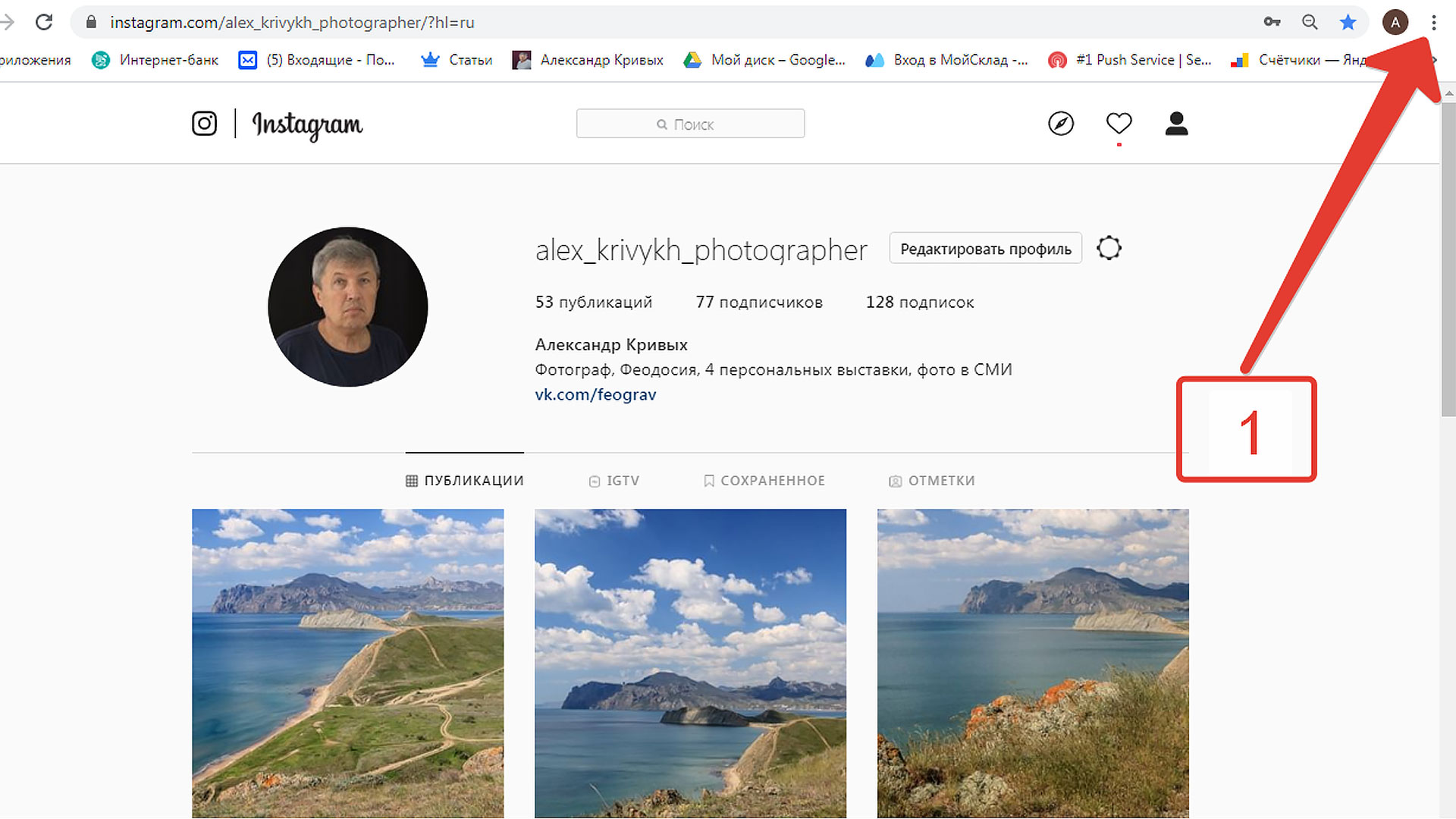 Разработчики создали сложную систему, чтобы избежать спама и автоматизированных действий: накрутки лайков, комментариев и т.д. Может потребоваться даже смена пароля.
Разработчики создали сложную систему, чтобы избежать спама и автоматизированных действий: накрутки лайков, комментариев и т.д. Может потребоваться даже смена пароля.
На сайте действуют спам-фильтры для блокировки слишком активных аккаунтов. Когда число лайков, постов или комментариев превышает более 150 единиц в час, соответствующие кнопки становятся недоступными.
Будьте предельно осторожны с передачей персональной информации подозрительным инструментам, за ними могут скрываться мошенники. Рассмотрим, как постить в Инстаграм с компьютера и какие программы могут в этом помочь.
Как сделать пост в Инстаграме с компьютера через веб-браузер
Браузер — самый простой метод публикаций с компьютера. Все что нужно — современная версия. Рассмотрим действия на примере, Firefox.
- Войдите в аккаунт Инстаграм.
- Нажмите F12 или правой кнопкой мыши «Исследовать элемент» и внизу экрана вы увидите следующее:
- Выберите мобильный вид для просмотра сайта:
А далее выберите устройство:
- Прокрутите страницу.
 Перед вами — мобильная версия, остается только добавить фотографии и оформить пост.
Перед вами — мобильная версия, остается только добавить фотографии и оформить пост.
Преимущества загрузки через браузер:
- самый быстрый способ;
- не нужно устанавливать дополнительный софт;
- нет спам-фильтров: соцсеть считает, что пользователь сидит через телефон.
Из недостатков можно выделить отсутствие планировщика медиаконтента.
BlueStacks
BlueStacks — удобная программа, которую можно скачать с главной страницы официального сайта. Это эмулятор, который умеет полностью воссоздавать функционал Android на персональном компьютере. Весит много, может подтормаживать. Бесплатен и содержит рекламу. Первое время придется привыкнуть, как делать посты в Инстаграм в BlueStacks с компьютера.
После установки, зайдите в приложение и нажмите на шестеренку. Вам предложат зарегистрировать аккаунт Google или открыть уже существующий. Авторизируйтесь и начните искать Instagram. Установите его, нажав соответствующую кнопку, аналогично мобильному скачиванию программы. Теперь социальная сеть будет доступна в мобильной версии на экране монитора. Можно создать ярлык на рабочем столе.
Теперь социальная сеть будет доступна в мобильной версии на экране монитора. Можно создать ярлык на рабочем столе.
Чтобы загрузить фотографию, достаточно будет перетащить ее в окно эмулятора, который выдаст список приложений для отправки. Выберите Instagram. Вам доступны все функции обработки: фильтры, обрезка. Добавьте текст, хэштеги, отметьте людей и опубликуйте первую запись с компьютера. Все действия по аналогии с мобильным приложением.
Gramblr
Еще одно решение, как написать и разместить пост в Инстаграме с компьютера — это Gramblr. При запуске он просит пароль и логин от аккаунта. Функция программы — именно загрузка фотографии и подпись к тексту. Набор фильтров ограничен стандартными, есть обрезка до квадрата. Надо добавить текст, теги и отправить запись. Инструмент также предоставляет историю выкладываемых публикаций и умеет загружать по расписанию. Важно, чтобы при постинге компьютер был включен.
Instaposting
Instaposting — бесплатный сервис, не требующий даже регистрации.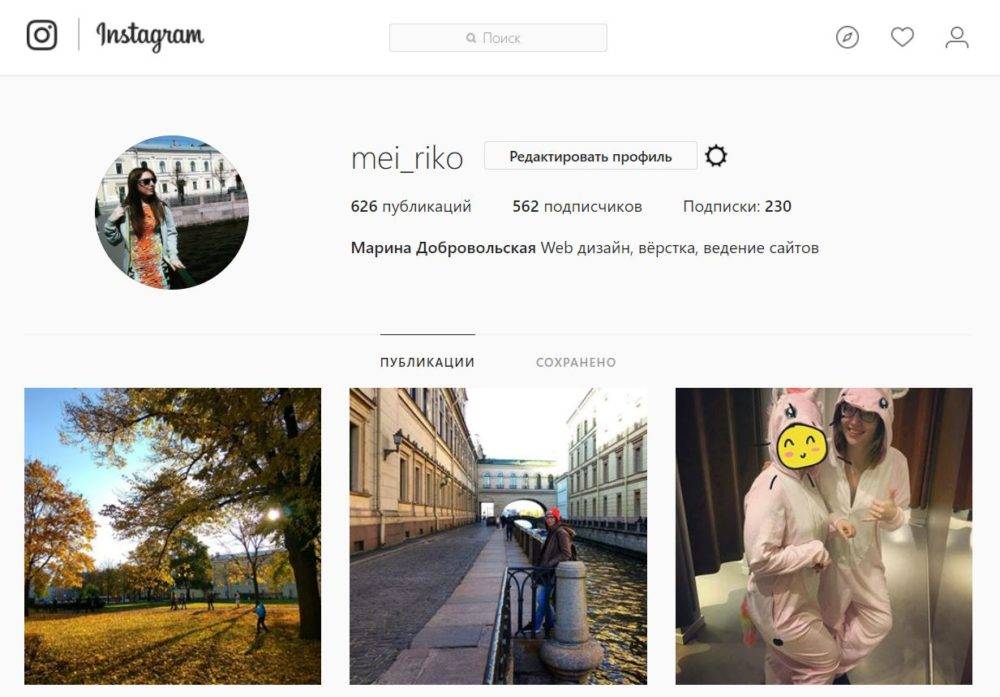
Как добавить пост в Инстаграм с помощью Instaposting с компьютера:
- Начните создавать пост: загрузите фотографию из проводника или перетащить ее в область программы;
- Отредактируйте изображение, если есть необходимость: фильтры, обрезка;
- Когда будете публиковать пост, сервис попросит пароль и логин от аккаунта.
Инструмент также позволяет загружать посты с видео в mp4-формате.
Flume
Flume реализован только для операционной системы Mac OS и поддерживает все инструменты Инстаграма. Однако функции добавления с компьютера доступны только в Pro версии после подписки. Изначально приложение было в Mac App Store. Из-за нарушения правил соцсети, его изъяли, но пользователи продолжают работать со старыми версиями этой программы.
Instmsk
Instmsk делает процедуру публикации фотографий простой и быстрой — это один из самых популярных инструментов для работы с Инстаграмом. Программа не ставит ограничений на формат изображения: доступны настройки для прямоугольных и квадратных отдельно. Разнообразие фильтров, работа с тегами, поддержка нескольких аккаунтов. После редактирования качество не теряется. Постом можно поделиться с друзьями в Одноклассники, Facebook, Вконтакте. Ресурс гибкий, не зависает и экономит трафик.
Разнообразие фильтров, работа с тегами, поддержка нескольких аккаунтов. После редактирования качество не теряется. Постом можно поделиться с друзьями в Одноклассники, Facebook, Вконтакте. Ресурс гибкий, не зависает и экономит трафик.
Uplet
Uplet — еще один инструмент, решающий задачу, как размещать посты в Инстаграм через компьютер. Доступен для Mac OS на платной основе. Пост делается в несколько кликов: загружается фотография, заполняется описание, хэштеги и т.д., все как в обычной версии. Не имеет широких настроек для редактирования изображений.
InstaPlus.me
Сервис InstaPlus.me обладает более расширенным функционалом:
- загрузка фотографий с компьютера: встроенный фоторедактор;
- описание поста с хэштегами;
- планирование даты публикации;
- накрутка подписчиков.
На первые 5 дней предоставляется бесплатное использование.
Официальная версия Instagram для Windows 10
Приложение для Windows 10 позволяет пользователям снимать трансляции, отправлять сообщения в Direct и загружать Сториз.
- Откройте настольную версию Instagram.
- Нажмите на значок фотоаппарата.
- Выберите фотографии в папках.
- Разрешите доступ к микрофону и камере, если собираетесь проводить трансляцию.
Добавлять фотографии еще нельзя, но, возможно, в будущем эта функция будет реализована по многочисленным просьбам пользователей.
Как редактировать пост в Инстаграме с компьютера
Еще одна задача, которая стоит перед пользователем — как отредактировать пост в Инстаграме без мобильного приложения, с компьютера. Например, была допущена ошибка. Instaredactor поможет с решением этой задачи.
Основной функционал:
- Редактирование записей;
- Верстка текста;
- Автопостинг;
- Синхронизация через облако;
- Контент-план.
Как удалить пост в Инстаграме с компьютера
Удалить пост с мобильного приложения просто, социальная сеть предусмотрела эту возможность. Некоторое время ссылки на фотографии будут актуальны, но после обновления сервисов они исчезнут и вместе с ними вся информация: лайки, комментарии.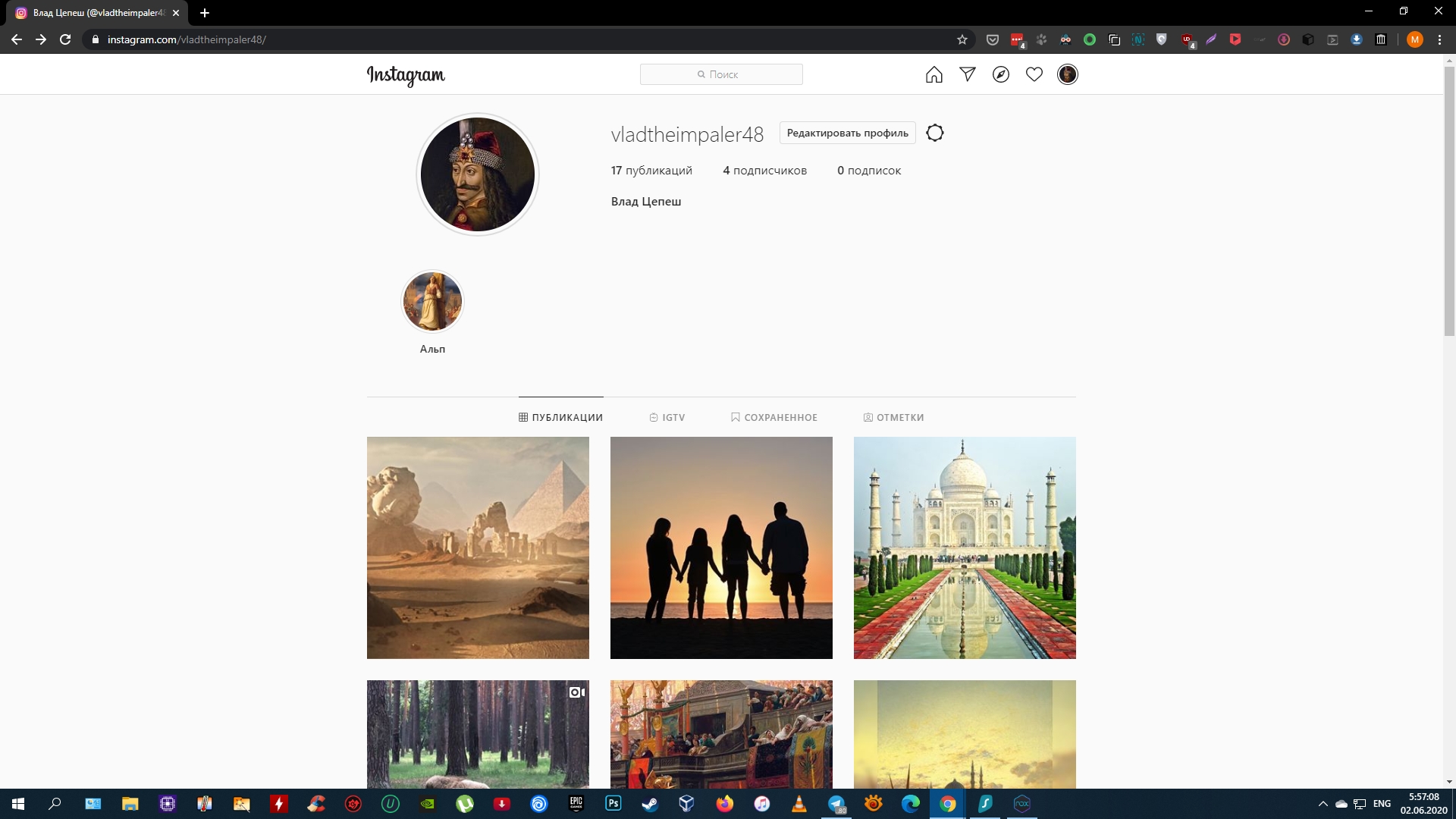 Вот только в официальной версии на компьютер функции удаления нет. Зато можно использовать эмулятор BlueStack. Через него можно полноценно пользоваться Инстаграмом: публиковать, редактировать и удалять посты.
Вот только в официальной версии на компьютер функции удаления нет. Зато можно использовать эмулятор BlueStack. Через него можно полноценно пользоваться Инстаграмом: публиковать, редактировать и удалять посты.
Как запланировать пост в Инстаграме с компьютера
Перейдем к инструментам, которые помогут не только опубликовать пост, но и запланировать его на определенное время.
- Onlypult. Содержит фоторедактор с большим количеством настроек: фильтры, обрезание, устанавливает хэштеги и геолокацию. Встроен календарь и планнер для планирования публикаций. Кроме того, ресурс анализирует активность пользователей: лайки, комментарии. Предоставляет подписку за 12 долларов, есть пробный период.
- Smmplanner. Сервис работает с различными соцсетями. Одно из преимуществ безопасности: не хранит пароли на сервере, а использует специальные алгоритмы. Умеет накладывать водяные знаки, ищет самые популярные посты. Предлагает 50 бесплатный постов в месяц. Доступны тестовый период и подписка.

- Smmbox. Этот сервис отличает понятный интерфейс и удобная навигация. Накладывает водяные знаки на изображение. Умеет быстро планировать и размещать запись. Предлагает две недели попробовать бесплатно.
Из основных минусов — платная подписка. И как говорилось в начале, Инстаграм может потребовать подтвердить пароль, вплоть до процедуры его сброса. Все действия занимают время, нужно быть готовым.
Теперь работать в Инстаграм можно и с мобильного приложения, и с компьютера.
Подводим итоги
Мы рассмотрели 9 способов, как создать и публиковать посты в Инстаграм с компьютера, и это далеко не полный список. Будьте внимательны, передавая данные от аккаунта незнакомым сервисам: проверяйте наименование сайта, чтобы избежать взлома. О том, как защититься от фишинга, мы писали в статье «».
Как сделать пост в Инстаграм с компьютера?
05.09.2018 27 361 20 Время на чтение: 6 мин.Как сделать пост в Инстаграм с компьютера? Возможно, в этой статье я немного отклонюсь от тематики сайта, но все же решил об этом написать, поскольку лично для меня этот вопрос тоже всегда был актуален. Я пробовал разные способы, в каждом из них были свои минусы, и вот, наконец, нашел оптимальный вариант.
Я пробовал разные способы, в каждом из них были свои минусы, и вот, наконец, нашел оптимальный вариант.
Прежде всего, это должно быть интересно тем, кто практикует или хочет начать разного рода заработок в Инстаграме и часто публикует посты с большими объемами текста.
Instagram изначально создавался как соцсеть для мобильных гаджетов, поэтому компьютерная версия этого приложения имеет ограниченный набор функций, в частности сделать пост с компьютера просто так нельзя.
Около года назад я открыл свой аккаунт в Instagram, и первоначально писал 2-3 поста в день. Объем каждого поста — около 2000 символов (это максимально возможный для данной соцсети), и на то, чтобы клацать его на смартфоне уходило бы очень много времени, а как известно, время — деньги. Кроме того, картинку я тоже делал на компьютере, и перекидывать ее каждый раз на телефон — снова было бы неудобно.
Первоначально я узнал, что есть приложения и интернет-сервисы, которые позволяют делать посты в Инстаграм с компьютера. Те, что более-менее нормально работают, оказались платными. Нашел я и одну бесплатную программку, первое время пользовался ей, но и там возможности были очень ограничены. Например, я даже не мог разбивать текст на абзацы, ставить смайлики, подбирать хэштеги, публиковать несколько картинок в одном посте, делать сторис и т.д. А в итоге, меня просто стало постоянно «выбивать» из этого приложения и не давать авторизовываться.
Те, что более-менее нормально работают, оказались платными. Нашел я и одну бесплатную программку, первое время пользовался ей, но и там возможности были очень ограничены. Например, я даже не мог разбивать текст на абзацы, ставить смайлики, подбирать хэштеги, публиковать несколько картинок в одном посте, делать сторис и т.д. А в итоге, меня просто стало постоянно «выбивать» из этого приложения и не давать авторизовываться.
Тогда я снова начал искать варианты, как сделать пост в Инстаграм с компьютера, и вот, такой вариант был найден, он оптимальный, совершенно бесплатный и дает возможность выкладывать посты в Инстаграм с ПК со всеми функциями этого приложения для смартфонов. Делюсь с вами.
Как постить в Инстаграм с компьютера? Пошаговая инструкция
Вам понадобится браузер Google Chrome, и больше ничего.
Шаг 1. Открываем в браузере Google Chrome сайт Instagram.com. Авторизуемся своим именем и паролем, попадаем в свой аккаунт, который открывается вот в таком виде. Кнопки «добавить пост» там нет.
Кнопки «добавить пост» там нет.
Шаг 2. Нажимаем F12. В правой части браузера откроется окно с кодом страницы и различными инструментами для работы с этим кодом. Не пугайтесь, все будет просто, редактировать код не нужно.
Шаг 3. Нажимаем кнопку переключения в режим смартфона и обновляем страницу (F5). Кнопка переключения находится вверху левой стороны правого окошка с кодами, она вторая (см. скрин). В левой части экрана откроется ваша страничка в Инстаграме в режиме смартфона, со всеми функциями, которые предусматривает это приложение. В частности, внизу экрана появится кнопка добавления поста.
Шаг 4. Нажимаем добавить пост и создаем публикацию. Как и обычно, выбираем нужную картинку, пишем текст, подбираем хэштэги и в конце нажимаем «поделиться». Ваш пост будет опубликован в таком же виде, как и со смартфона.
Шаг 5. Обратно переключаемся в режим ПК и закрываем окно с кодами (F12).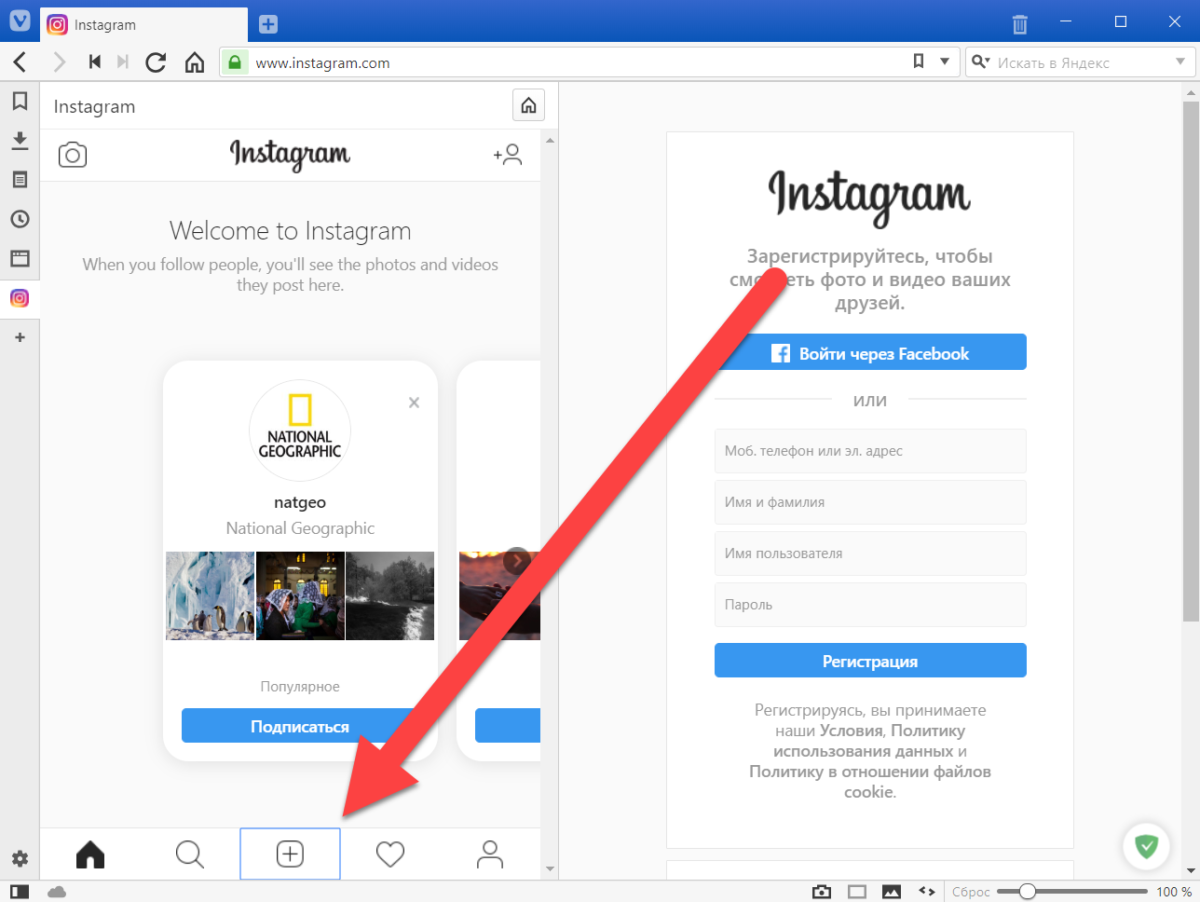 Вы увидите, что ваш пост опубликован, сможете его просматривать, лайкать, писать комментарии с ограниченными возможностями. Для более полного функционала снова можно переключиться в режим смартфона.
Вы увидите, что ваш пост опубликован, сможете его просматривать, лайкать, писать комментарии с ограниченными возможностями. Для более полного функционала снова можно переключиться в режим смартфона.
Вот так можно создать пост в Инстаграм с ПК, не пользуясь сторонними приложениями. Пользуйтесь, если вам так удобнее, экономьте свое время.
Сайт Финансовый гений — ваш проводник в мир финансовой грамотности. Оставайтесь с нами и учитесь грамотно распоряжаться личными финансами. До новых встреч!
Как делать посты в Instagram с компьютера?
Да, сейчас большинство тех, у кого есть смартфон, выходят с него в интернет. Да, каждый раз, когда вы захотите поделиться с миром фото или видео, неудобно лезть за ноутбуком. Но говоря об Instagram, важно помнить, что те же фото должны быть в высоком качестве, поэтому многие блогеры и владельцы бизнес-страниц нанимают фотографов, которые, соответственно, снимают на зеркалки. Чтобы перенести один снимок на смартфон, нужно еще прогнать через массу сервисов, а когда таких снимков сотня?
В этой статье мы подробно рассмотрим самые удобные способы загрузки контента в Instagram напрямую через десктопные устройства.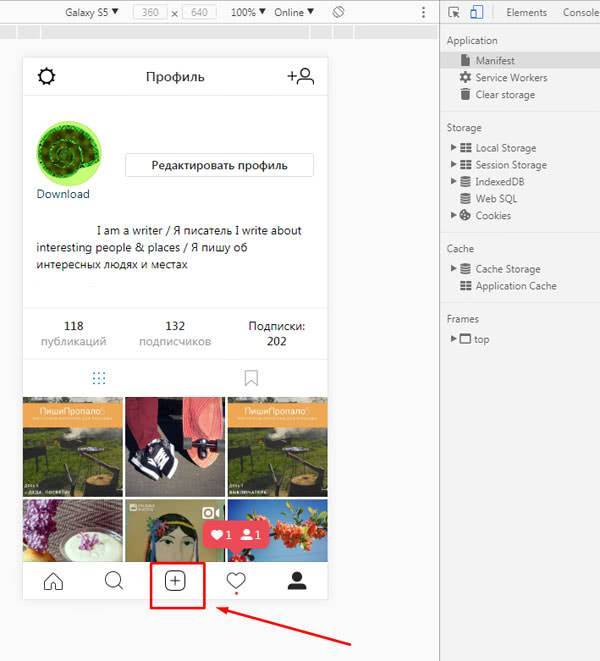
Официальное приложение Instagram для постинга с ПК
Во многих браузерах предусмотрена возможность изменить данные об устройстве, с которого вы заходите. Например, Chrome.
1. Зайдите на главную страницу Instagram.
2. Правой кнопкой мыши – «Посмотреть код».
3. Откроется окно, в верхнем левом углу будет значок планшета.
4. При нажатии на него страница переходит в мобильный вид и внизу появляется кнопка «+» для загрузки файлов с рабочего стола. Если ее нет, обновите страницу.
5. Загрузите выбранный файл.
6. При загрузке у вас будет возможность отредактировать его размер, цветность с помощью фильтров, добавить геолокацию, хэштеги и описание. Все стандартно как в мобильном Instagram.
7. Когда вам все нравится, жмите «Добавить».
То же самое можно проделывать и в других браузерах. Однако таким образом загружать видеоролики не получится. Зато есть вкладка с типами смартфоном, и вы можете подогнать размер фото под их экран и отключить онлайн-режим.
Постинг с помощью сервисов-эмуляторов
Для этих систем можно использовать программы-эмуляторы, которые дадут доступ к мобильным приложениям с ПК или MAC. Одна из самых востребованных и к тому же бесплатных программ – BlueStacks App Player. Чтобы загрузить фото с его помощью, вам нужно:
- Скачать и распаковать программу.
- Войти в учетную запись Google.
По сути, дальше действия на десктопе идентичны действиям на смартфоне: - В «Центре приложений» выбираете и устанавливаете официальное приложение Instagram.
- Когда иконка Instagram появится в разделе «Мои приложения», войдите в аккаунт.
- В открывшемся окне нажмите значок «+» и перейдите в «Галерею».
- В открывшемся в левом верхнем углу меню выберите «Другое» и «Выбрать из Windows».
- Выберите изображение, которое хотите видеть на странице, и нажмите «Открыть».
Есть еще один бесплатный эмулятор – Gramblr. Он поддерживается как на Windows, так и на MAC OS.
- Скачайте и запустите официальную версию.

- Выберите язык и заполните поля для входа в аккаунт.
- Если у вас нет учетной записи в Instagram, вы можете ее создать прямо в приложении.
- Вверху вы увидите цепочку действий: выбрать медиафайл, применить фильтры, написать заголовок и отправить. Для начала нажмите на квадрат, внутри которого будет предложение «Перетащите и отпустите изображение или видео или нажмите здесь, чтоб начать».
- Дальше пошагово продвигайтесь до конца. Кстати, на последнем шаге, в деталях загрузки можно выбрать мгновенную публикацию или отложенную. Но! Для отложенной публикации необходимо держать компьютер включенным.
6. Прямо из приложения можно поделиться публикацией в Facebook и Twitter.
В этом же приложении доступны функция накрутки лайков. Она осуществляется не рандомно. Вы и участники программы взаимно кликаете по понравившимся фотографиям и видеозаписям.
Заключение
Делать публикации с десктопа легче, чем кажется. Можно использовать интернет-расширения, если вам нужен расширенный функционал (отложенный постинг, видео) или обойтись без них, если достаточно одних фото. А главное, это очень актуально для блогеров и владельцев бизнес-страниц, к качеству контента которых требования наивысшие.
А главное, это очень актуально для блогеров и владельцев бизнес-страниц, к качеству контента которых требования наивысшие.
Конкуренты в любой нише борются за продажи. Можно иметь армию подписчиков в соцсетях, они даже могут быть увлечены, но покупки совершать редко. Одни 10 раз сомневаются прежде, чем что-либо сделать, другие не доверяют интернету, третьи просто не привыкли покупать «не потрогав». Но они могут быть вашими клиентами, если вы им умело расскажете о преимуществах вашего предложения. Как это сделать? Регистрируйтесь на «Вебинарное джиу-джитсу» и узнаете>>>
Как опубликовать фото в Instagram с компьютера
  windows | для начинающих | интернет | программы
Есть несколько официальных и не совсем способов добавить фото в Instagram с компьютера или ноутбука, которые вы можете использовать. Но: не рекомендую использование полностью неофициальных клиентов Instagram, это может быть потенциально небезопасно для вашего аккаунта.
Но: не рекомендую использование полностью неофициальных клиентов Instagram, это может быть потенциально небезопасно для вашего аккаунта.
В этой инструкции подробно о том, как публиковать фото в Instagram с вашего компьютера в различных ситуациях, некоторые нюансы а также видео, где два метода показаны наглядно. Также может быть интересным: 4 способа писать в директ Инстаграм на компьютере.
Публикация в Instagram с компьютера или ноутбука через браузер
Раньше, войдя под своей учетной записью Instagram на официальном сайте https://www.instagram.com/ вы не могли публиковать фото и видео, но можно было смотреть чужие фото, были доступны функции комментирования, подписок, лайков и другие.
Начиная с мая 2017 года при входе на сайт с мобильного устройства — планшета или телефона, вы можете добавить фото в Instagram, даже без установки соответствующего приложения. Эту возможность можно использовать и для публикации из браузера.
- Зайдите в вашем браузере (подойдут Google Chrome, Яндекс Браузер, Edge, Opera) на сайт Instagram.
 com и войдите под своей учетной записью. Далее действия описываются для Google Chrome.
com и войдите под своей учетной записью. Далее действия описываются для Google Chrome. - Нажмите клавиши Ctrl+Shift+I — откроется консоль разработчика (ее же можно открыть, нажав в любом месте страницы правой кнопкой мыши и выбрав пункт «Просмотр кода элемента», аналогичный пункт присутствует в большинстве браузеров).
- В консоли разработчика нажмите по иконке эмуляции мобильных устройств (изображение планшета и телефона), а затем в верхней строке задайте удобное вам устройство, разрешение и масштаб (так, чтобы было удобно просматривать ленту Инстаграм).
- Обновите страницу с помощью кнопки обновления браузера.
- Сразу после того, как будет включена эмуляция планшета или телефона, а страница обновлена, в открытом Instagram появится кнопка добавления фото (если не появилась, обновите страницу). При ее нажатии вам будет доступен выбор файлов на компьютере — просто выбираем фото и публикуем как обычно.
Вот такой новый способ, сильно упрощающий задачу.
Официальное приложение Instagram для Windows 10
В магазине приложений Windows 10 с недавних пор появилось официальное приложение Instagram, позволяющее в том числе и добавить фото или видео на вашу страницу. Приложение можно легко найти через поиск в магазине приложений.
После скачивания приложения и входа в вашу учетную запись (в моем тесте по какой-то причине вход выполнялся только по E-mail, но не по имени пользователя), выполните следующие простые действия:
- Нажмите по иконке с изображением фотоаппарата слева вверху.
- При первом использовании потребуется разрешить использование веб-камеры приложению. Если у вас нет веб-камеры, то добавить фото не получится, но это можно обойти, о чем далее.
- Нажмите по кнопке добавления фотографий с компьютера (при этом фотографии обязательно должны располагаться в папке Изображения/Альбом камеры на компьютере, иначе Instagram их не увидит).
- Выберите фотографию для публикации.

Как было отмечено выше, Instagram для Windows 10 требует наличия веб-камеры. Однако, это можно обойти: если установить программу виртуальной веб-камеры (я использовал e2eSoft VCam), то приложение будет считать, что камера присутствует и позволяет выполнять публикацию. Также, при тестировании приложения, у меня оно по какой-то причине работало очень не стабильно.
Как добавить фото в Инстаграм с компьютера, используя официальное мобильное приложение
Еще один гарантированно и исправно работающий на сегодня способ выложить в Instagram фото или видео, имея только компьютер — использовать официальное приложение для Android, запущенное на компьютере.
Для запуска андроид-приложения Instagram на компьютере придется стороннее ПО — эмулятор Android для Windows или другой ОС. Список бесплатных эмуляторов и официальные сайты, где их можно скачать, вы можете найти в обзоре: Лучшие эмуляторы Android для Windows (откроется в новой вкладке).
Из тех эмуляторов, что я могу рекомендовать для целей публикации в Инстаграм — Nox App Player и Bluestacks 2 (однако и в других эмуляторах задача будет не сложнее). Далее — пример загрузки фото с помощью Nox App Player.
Далее — пример загрузки фото с помощью Nox App Player.
- Загрузите и установите Nox App Player на компьютер. Официальный сайт: https://ru.bignox.com/
- После запуска эмулятора либо зайдите в Play Маркет внутри эмулятора, либо загрузите APK приложения Instagram в эмулятор (оригинальный apk проще всего скачать с apkpure.com, а для загрузки и установки в эмуляторе использовать специальную кнопку в панели рядом с окном эмулятора).
- После установки приложения просто запустите его и зайдите под своей учетной записью.
- Публикация фото происходит тем же образом, что и с Android телефона или планшета: можно снять фото с веб-камеры компьютера, а можно выбрать пункт «Галерея» — «Другие» чтобы выбрать фото, которое нужно загрузить в Инстаграм во «внутренней памяти» эмулятора. Но пока не торопитесь этого делать, сначала — пункт 5 (так как фото во внутренней памяти пока нет).
- Чтобы нужное фото с компьютера оказалось в этой внутренней памяти или в галерее, сначала скопируйте его в папку C:\ Пользователи\ Имя_вашего_пользователя\Nox_share\Image (Nox_share — общая папка для вашего компьютера и Android, запущенного в эмуляторе).
 Еще один способ: в настройках эмулятора (шестеренка в верхней строке окна) в пункте «Основные» включить Root-доступ и перезапустить эмулятор, после этого файлы изображений, видео и другие файлы можно будет просто перетаскивать на окно эмулятора.
Еще один способ: в настройках эмулятора (шестеренка в верхней строке окна) в пункте «Основные» включить Root-доступ и перезапустить эмулятор, после этого файлы изображений, видео и другие файлы можно будет просто перетаскивать на окно эмулятора. - После того, как нужные фотографии есть в эмуляторе, вы можете легко публиковать их из приложения Инстаграм. В моих экспериментах при добавлении фото из Nox App Player каких-либо проблем не было (а вот Leapdroid выдавал ошибки при работе, хотя публикация и происходила).
В эмуляторе BlueStacks 2 (официальный сайт: https://www.bluestacks.com/ru/index.html ) загрузка фото и видео с компьютера в Инстаграм даже проще: также, как и в только что описанном способе, сначала потребуется установить само приложение, а потом шаги будут выглядеть следующим образом:
- Нажмите по иконке «Открыть» в панели слева и укажите путь к фото или видео на компьютере.
- BlueStacks спросит, с помощью какого приложения нужно открыть этот файл, выберите Instagram.

Ну а дальше, уверен, вы знаете что и как делать, и публикация фото не вызовет у вас сложностей.
Примечание: BlueStacks я рассматриваю во вторую очередь и не так подробно, потому что мне не очень по нраву тот факт, что этот эмулятор не позволяет использовать себя без ввода данных учетной записи Google. В Nox App Player можно работать и без нее.
Видео инструкция
В видео ниже показаны два первых способа добавления фото и видео в Instagram с компьютера Windows — через браузер и официальное приложение для ПК и ноутбуков.
Надеюсь, один из предложенных методов окажется работоспособным в вашем случае.
А вдруг и это будет интересно:
Futureinapps — Блог
facebookinstagramtwitterlogo-biglogo-smallРУС/ENGГлавнаяПодкастУслугиПроектыБлогО насКонтактыЗаказатьБлог
searchplayCreated with SketchСмотреть#DIGITALРАЗБОР: Выпуск 1. Базовый анализ и разбор Instagram аккаунтов трех разных ресторанов РоссииОсновная цель создания этого контента — объяснить доступным языком рядовым предпринимателям и начинающих digital специалистам, как правильно использовать те или иные инструменты digital сферы #digitalразборЧитатьВсе дело в ссылках! В чем отличие внутренней, внешней и обратной ссылок?Именно благодаря ссылкам интернет такой, какой он есть. Они и есть те самые дороги и мосты ко всему контенту, который мы знаем и любим. Но на самом деле ссылки имеют множество видов и типов, и между ними конечно же есть существенная разница… #seo продвижениеЧитатьUX-дизайн. Как создать дизайн, ориентированный на человека?Дизайн, ориентированный на человека — это совсем не тренд, а реальная необходимость современного мира… #ux дизайнЧитатьКак повысить производительность бизнеса в 2020 году?На протяжении последних лет мир развивается с пугающей скоростью.
Базовый анализ и разбор Instagram аккаунтов трех разных ресторанов РоссииОсновная цель создания этого контента — объяснить доступным языком рядовым предпринимателям и начинающих digital специалистам, как правильно использовать те или иные инструменты digital сферы #digitalразборЧитатьВсе дело в ссылках! В чем отличие внутренней, внешней и обратной ссылок?Именно благодаря ссылкам интернет такой, какой он есть. Они и есть те самые дороги и мосты ко всему контенту, который мы знаем и любим. Но на самом деле ссылки имеют множество видов и типов, и между ними конечно же есть существенная разница… #seo продвижениеЧитатьUX-дизайн. Как создать дизайн, ориентированный на человека?Дизайн, ориентированный на человека — это совсем не тренд, а реальная необходимость современного мира… #ux дизайнЧитатьКак повысить производительность бизнеса в 2020 году?На протяжении последних лет мир развивается с пугающей скоростью.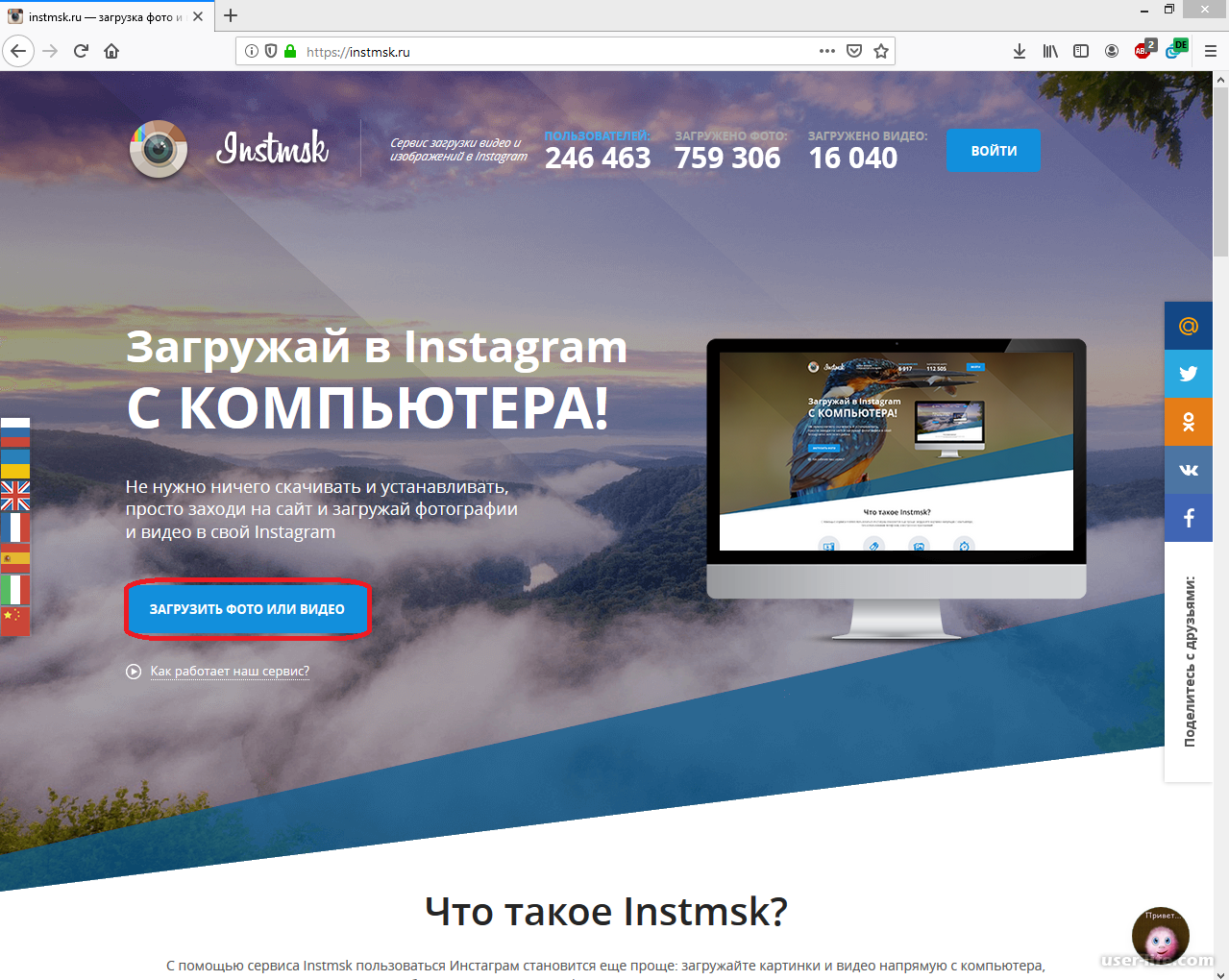 С помощью технологий теперь стало возможно объединяться в команды и при этом находиться друг от друга на расстоянии свыше десяти тысяч километров… #полезное бизнесуЧитатьМаркетинговая воронка и Воронка продаж. Как работают и чем отличаются?Обе воронки должны работать вместе, чтобы собрать как можно больше потенциальных клиентов (маркетинговая воронка), вести и выращивать своих потенциальных клиентов (обе воронки), и затем превратить их в клиентов (воронка продаж). Но на этом работа… #интернет-маркетинг#digital-маркетингЧитать14 лучших SEO-плагинов для WordPress в 2020 году
Вы потратили много времени для того, чтобы создать безупречный на ваш взгляд сайт, долго работали над контентом и наконец запустили его. А теперь сидите и ждете: «у меня получился такой хороший сайт, наверняка будет много посетителей и клиентов»… #seo оптимизация#wordpress#seo продвижениеЧитать25 составляющих контента, влияющих на разум и эмоцииИсследования показали, что разум и эмоции играют определенную роль в принятии решений.
С помощью технологий теперь стало возможно объединяться в команды и при этом находиться друг от друга на расстоянии свыше десяти тысяч километров… #полезное бизнесуЧитатьМаркетинговая воронка и Воронка продаж. Как работают и чем отличаются?Обе воронки должны работать вместе, чтобы собрать как можно больше потенциальных клиентов (маркетинговая воронка), вести и выращивать своих потенциальных клиентов (обе воронки), и затем превратить их в клиентов (воронка продаж). Но на этом работа… #интернет-маркетинг#digital-маркетингЧитать14 лучших SEO-плагинов для WordPress в 2020 году
Вы потратили много времени для того, чтобы создать безупречный на ваш взгляд сайт, долго работали над контентом и наконец запустили его. А теперь сидите и ждете: «у меня получился такой хороший сайт, наверняка будет много посетителей и клиентов»… #seo оптимизация#wordpress#seo продвижениеЧитать25 составляющих контента, влияющих на разум и эмоцииИсследования показали, что разум и эмоции играют определенную роль в принятии решений.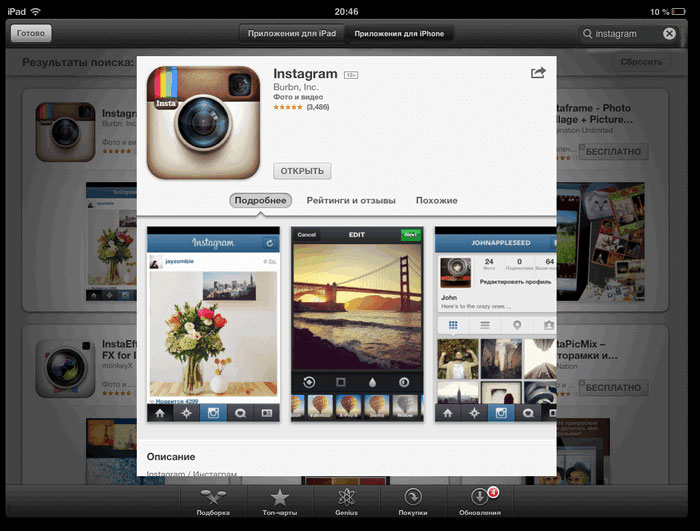 Разум влияет на мотивацию и поведение, вызывая чувства, которые как раз и движут мотивацией и поведением. Вот пример. Допустим, вы собираетесь съесть… #интернет-маркетингЧитатьКак IT-компаниям восстановиться после COVID-19?Затянувшаяся пандемия коронавируса и изоляция, связанная с ней, уже нанесли серьезный урон мировой экономике. Крупнейшие предприятия разоряются, сокращают штат сотрудников и урезают заработную плату #коронавирусЧитать8 способов создания лендинга с высокой конверсиейКаждый хочет иметь красивый и продающий лендинг. Так почему же некоторые лендинги не дают конверсий? Пришло время выяснить и устранить ошибки #сайты для бизнесаЧитать9 способов развить e-commerce стратегию во время COVID-19Люди еще долго будут помнить, как бизнес пытался выжить во время вспышки коронавируса. Поэтому именно сейчас, в этот непростой период, вам стоит пересмотреть свою маркетинговую стратегию, ориентированную на клиента.
Разум влияет на мотивацию и поведение, вызывая чувства, которые как раз и движут мотивацией и поведением. Вот пример. Допустим, вы собираетесь съесть… #интернет-маркетингЧитатьКак IT-компаниям восстановиться после COVID-19?Затянувшаяся пандемия коронавируса и изоляция, связанная с ней, уже нанесли серьезный урон мировой экономике. Крупнейшие предприятия разоряются, сокращают штат сотрудников и урезают заработную плату #коронавирусЧитать8 способов создания лендинга с высокой конверсиейКаждый хочет иметь красивый и продающий лендинг. Так почему же некоторые лендинги не дают конверсий? Пришло время выяснить и устранить ошибки #сайты для бизнесаЧитать9 способов развить e-commerce стратегию во время COVID-19Люди еще долго будут помнить, как бизнес пытался выжить во время вспышки коронавируса. Поэтому именно сейчас, в этот непростой период, вам стоит пересмотреть свою маркетинговую стратегию, ориентированную на клиента.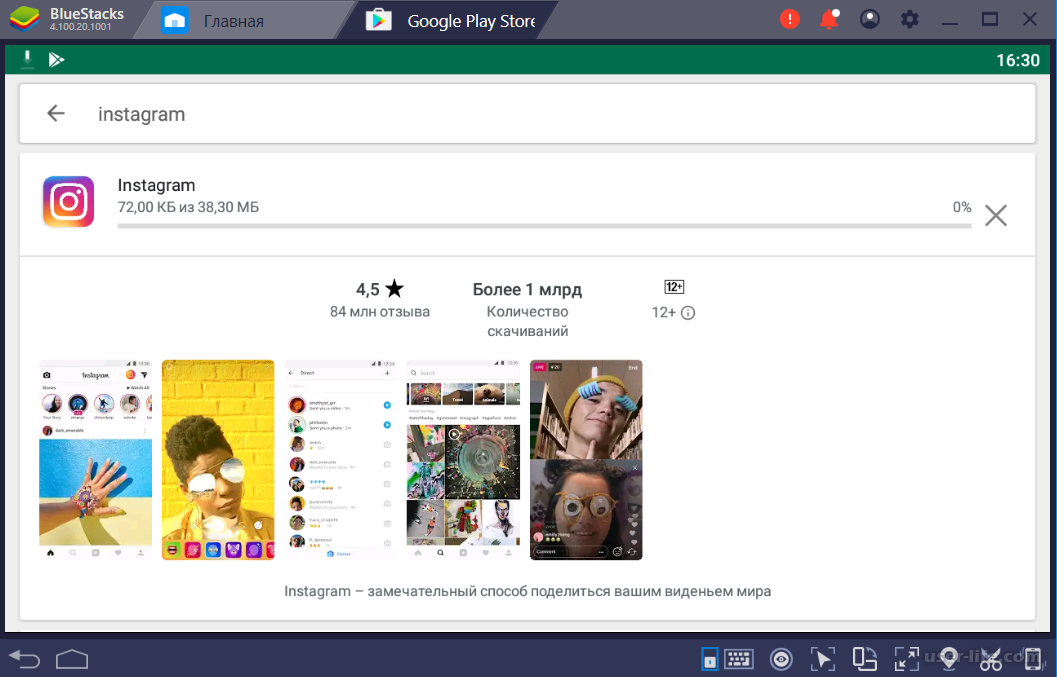 .. #e-commerceЧитатьНеcтандартные способы генерации лидов с помощью социальных сетейСоциальные сети, если вы их еще не используете, — это и есть, так называемая, золотая жила для повышения ваших лидов. Присутствие в популярных соцсетях, таких как Instagram или Twitter, — это только первый шаг #smmЧитать4 способа использовать TikTok для бизнесаTikTok – это новейшая тенденция в социальных сетях: более 1,5 миллиардов загрузок в App Store и Google Play и более 500 миллионов активных пользователей ежемесячно #smm#tiktokЧитатьКакое будущее ждет разработку мобильных приложений?Время летит. Тренды приходят, тренды уходят. Приходят новые технологии. И, вероятно, что-то из этого станет нормой, а что-то – устареет. Но разработка мобильных приложений… #создание мобильных приложений#разработка мобильных приложенийЧитатьКак сегментировать свою целевую аудиторию? 11 свежих идейДавайте разберемся на какие сегменты можно поделить целевую аудиторию.
.. #e-commerceЧитатьНеcтандартные способы генерации лидов с помощью социальных сетейСоциальные сети, если вы их еще не используете, — это и есть, так называемая, золотая жила для повышения ваших лидов. Присутствие в популярных соцсетях, таких как Instagram или Twitter, — это только первый шаг #smmЧитать4 способа использовать TikTok для бизнесаTikTok – это новейшая тенденция в социальных сетях: более 1,5 миллиардов загрузок в App Store и Google Play и более 500 миллионов активных пользователей ежемесячно #smm#tiktokЧитатьКакое будущее ждет разработку мобильных приложений?Время летит. Тренды приходят, тренды уходят. Приходят новые технологии. И, вероятно, что-то из этого станет нормой, а что-то – устареет. Но разработка мобильных приложений… #создание мобильных приложений#разработка мобильных приложенийЧитатьКак сегментировать свою целевую аудиторию? 11 свежих идейДавайте разберемся на какие сегменты можно поделить целевую аудиторию.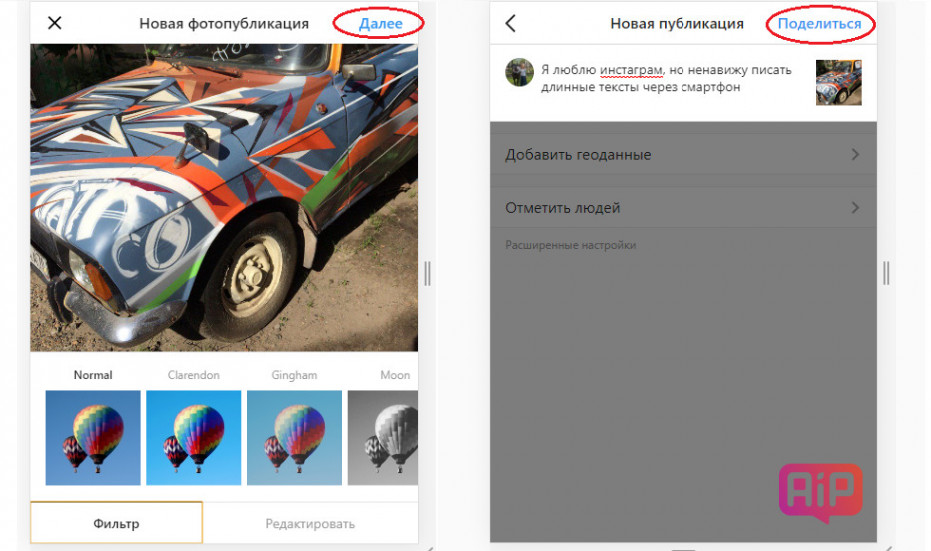 Но прежде всего нужно понять зачем вообще нам нужна эта сегментация… #интернет-маркетингЧитать25 фишек для привлечения аудитории с помощью рекламыКак компания может привлечь потенциальных клиентов, если холодные звонки и email-рассылка уже не действуют? Перед вами подборка 25 актуальных фишек для привлечения аудитории с помощью рекламы #интернет-маркетингСтраница 1 из 26right2021 © Futureinapps. Все права защищены
Но прежде всего нужно понять зачем вообще нам нужна эта сегментация… #интернет-маркетингЧитать25 фишек для привлечения аудитории с помощью рекламыКак компания может привлечь потенциальных клиентов, если холодные звонки и email-рассылка уже не действуют? Перед вами подборка 25 актуальных фишек для привлечения аудитории с помощью рекламы #интернет-маркетингСтраница 1 из 26right2021 © Futureinapps. Все права защищеныКак размещать сообщения в Instagram с компьютера
Instagram — мобильное приложение. Но как получить доступ к Instagram без телефона?
Вы должны загрузить его из App Store или Google Play. После этого вы загрузите фотографии и видео со своего телефона, чтобы опубликовать их на платформе.
Но этот способ подходит не всем. Некоторые фотографы и влиятельные лица используют свои зеркалки для фотосъемки. Другие управляют учетными записями Instagram своего бренда или бизнеса, поэтому они предпочитают получать доступ к Instagram вместе со своими инструментами аналитики на своем рабочем столе.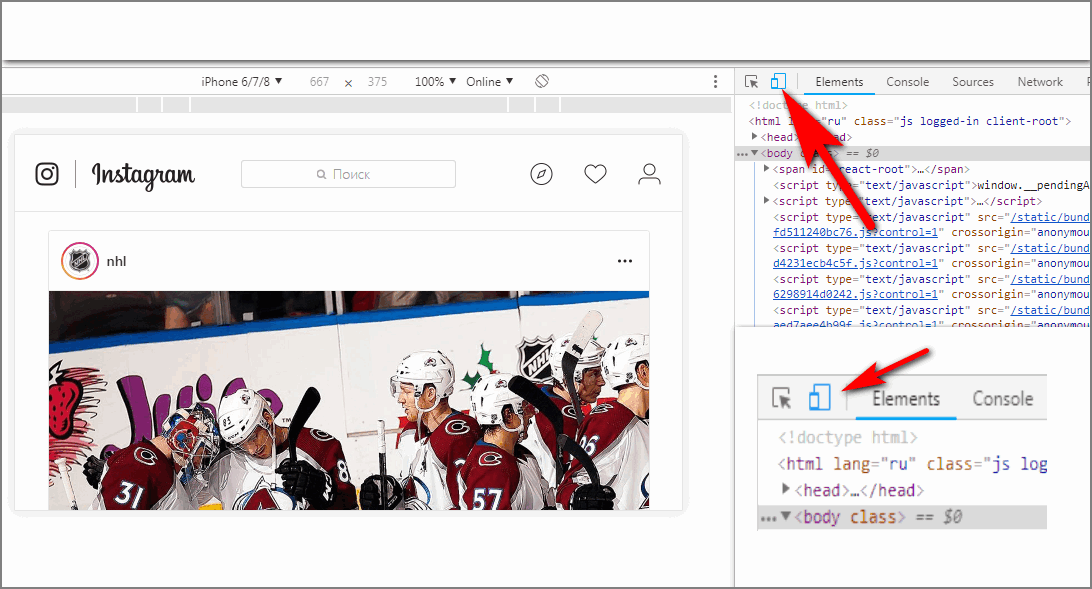 Третьи предпочитают редактировать свои фотографии в Photoshop или Lightroom перед публикацией.
Третьи предпочитают редактировать свои фотографии в Photoshop или Lightroom перед публикацией.
С этим проблем нет. Есть разные способы переноса фотографий с камеры или рабочего стола на телефон. Вы можете отправить фотографии себе по электронной почте. Или загрузите фотографии на Google Диск, iCloud и Dropbox, а затем загрузите их. Но проблема в том, что это не быстро и неэффективно.
Утомительно загружать и скачивать фото и видео из Instagram, особенно если файлы большие!
Хорошая новость в том, что есть несколько способов получить доступ к Instagram через ПК или Mac.Вы можете скачать сторонние приложения или настроить свой браузер. Вы можете подписаться на премиум-инструмент или получить Schedugram. Существуют различные советы и рекомендации, у каждого из которых есть свои плюсы и минусы.
Готовы узнать, что это за советы и рекомендации? Не волнуйтесь! В этой статье мы познакомим вас с различными способами доступа к Instagram без телефона. Мы включим пошаговые инструкции и подробные изображения, которые помогут вам начать работу.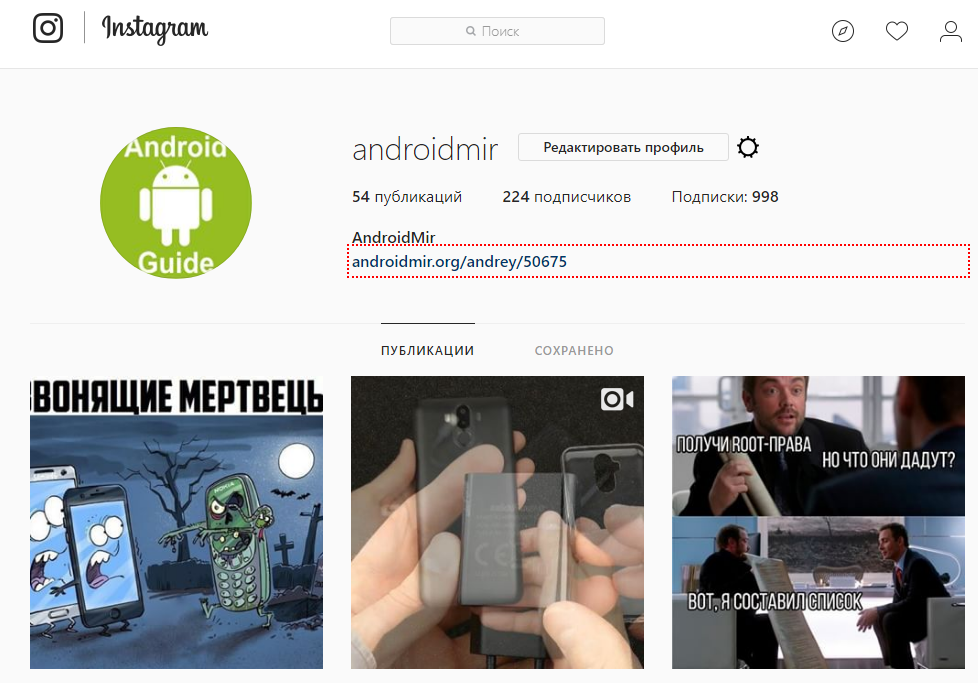
Доступ к Instagram без телефона через веб-версию Instagram.
Instagram позволяет получить доступ к своему приложению через рабочий стол.
Это просто и не требует установки стороннего приложения.
Просто зайдите на Instagram.com и войдите в систему, чтобы посетить его веб-версию. Здесь вы можете просматривать свою учетную запись, просматривать профили и получать обновления о новых сообщениях. Вы можете лайкать фотографии, комментировать и свернуть браузер, чтобы он выглядел как ваш мобильный канал.
У этого метода есть несколько ограничений. Вы не можете загружать фотографии через веб-интерфейс. Вы не можете применять фильтры, отмечать кого-либо на фотографии или публиковать несколько изображений или видео в одном сообщении.
Хорошая новость в том, что есть способы публиковать изображения в Instagram из браузеров настольных компьютеров.
Доступ к Instagram без телефона через веб-браузер
Есть способ заставить Instagram думать, что вы открываете его с мобильного устройства, даже если вы используете Mac или ПК. Просто измените «User Agent» или код, который сообщает веб-сайту о браузере и устройстве, которое вы используете. Если вы используете Google Analytics для отслеживания устройств, которые используют посетители, эта же информация отправляется в Instagram.Вот пример пользовательского агента на iPhone:
Просто измените «User Agent» или код, который сообщает веб-сайту о браузере и устройстве, которое вы используете. Если вы используете Google Analytics для отслеживания устройств, которые используют посетители, эта же информация отправляется в Instagram.Вот пример пользовательского агента на iPhone:
Mozilla / 5.0 (iPhone; CPU iPhone OS 10_3_3, например Mac OS X) AppleWebKit / 603.3.8 (KHTML, как Gecko) Версия / 10.0 Mobile / 14G60 Safari / 602.1
В современных браузерах есть функция, изменяющая эту информацию. Это, в свою очередь, позволяет сопоставить информацию на мобильном устройстве и просмотреть мобильную версию Instagram. Мы узнаем, как управлять этой информацией в основных браузерах, таких как Safari и Chrome.
Начнем с браузера Chrome.
Доступ к Instagram без телефона через Chrome
Сначала войдите в свою учетную запись Instagram через Chrome.
Затем щелкните страницу правой кнопкой мыши и выберите «Проверить». В правой части экрана должна появиться новая панель с кодом.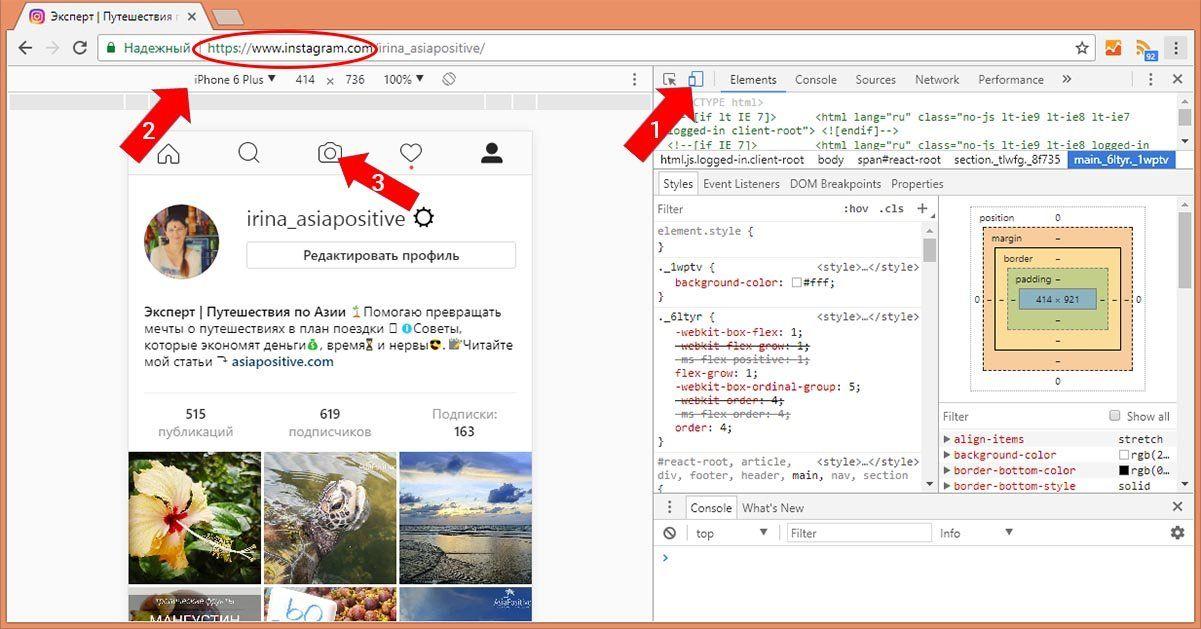
Щелкните значок планшета в верхнем левом углу панели.
Ваш Instagram должен переключиться на мобильную версию. Вот как это должно выглядеть:
. Вы можете щелкнуть значок «+» в нижней части экрана, чтобы загрузить фотографию, добавить подпись и опубликовать.Когда вы будете удовлетворены публикацией, нажмите кнопку «Поделиться».
Доступ к Instagram без телефона через Safari
Используете Mac? Без проблем!
Вы можете легко изменить пользовательский агент в Safari.
Просто откройте браузер Safari и выберите «Настройки».
Перейдите в раздел «Дополнительно» и установите флажок «Показать меню разработки в строке меню» внизу.
Затем откройте личное окно в Safari. Выберите «Разработка» и «Пользовательский агент», затем выберите устройство IOS.На изображении ниже я выбрал «Safari — iOS 11 — iPhone.
После этого войдите в свою учетную запись Instagram и нажмите кнопку камеры в нижней части экрана.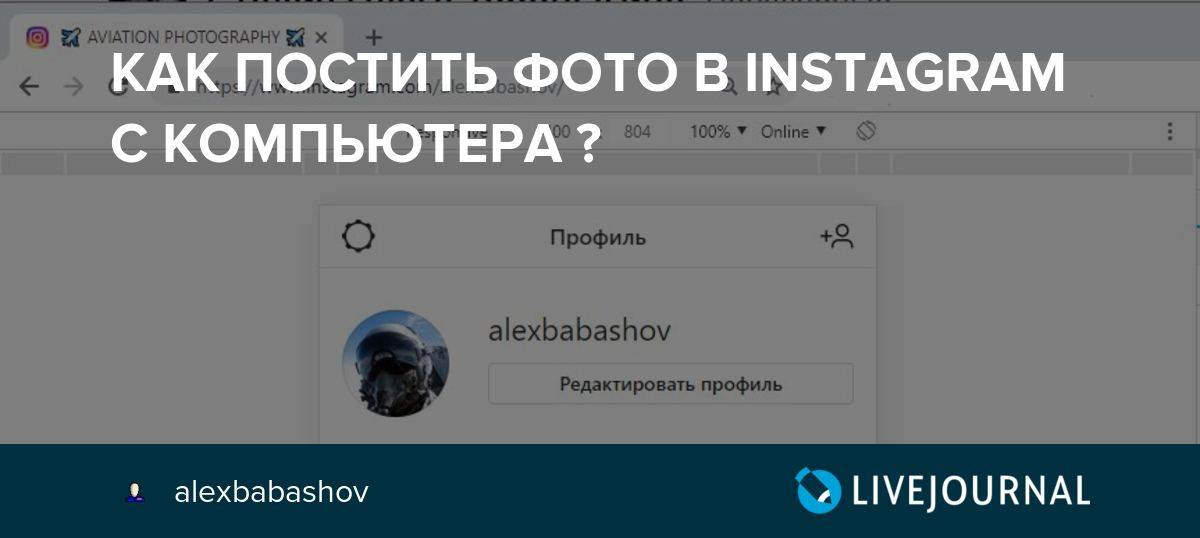 Следуйте тем же инструкциям, которые мы обсуждали в браузере Chrome, чтобы размещать фотографии со своего рабочего стола.
Следуйте тем же инструкциям, которые мы обсуждали в браузере Chrome, чтобы размещать фотографии со своего рабочего стола.
Доступ к Instagram без телефона через BlueStacks
BlueStacks — это бесплатный сторонний инструмент. Он разработан для того, чтобы приложения Android могли работать на настольных компьютерах. Есть версии для Mac и ПК.
Это простой инструмент, но он выполняет свою работу. Я обнаружил, что это простой и быстрый способ доступа к Instagram.
Для начала загрузите и установите BlueStacks здесь.
Запустите приложение и выберите свой язык. Вы можете войти в BlueStacks, используя свою учетную запись Google.
Затем выберите вкладку «Мои приложения» и нажмите «Поиск приложений». После этого введите «Instagram» в строке поиска.
Вы сможете просмотреть приложение на вкладке Google Play.Щелкните приложение Instagram, выберите «Установить» и примите условия.
После установки BlueStacks по размеру и форме будет напоминать смартфон.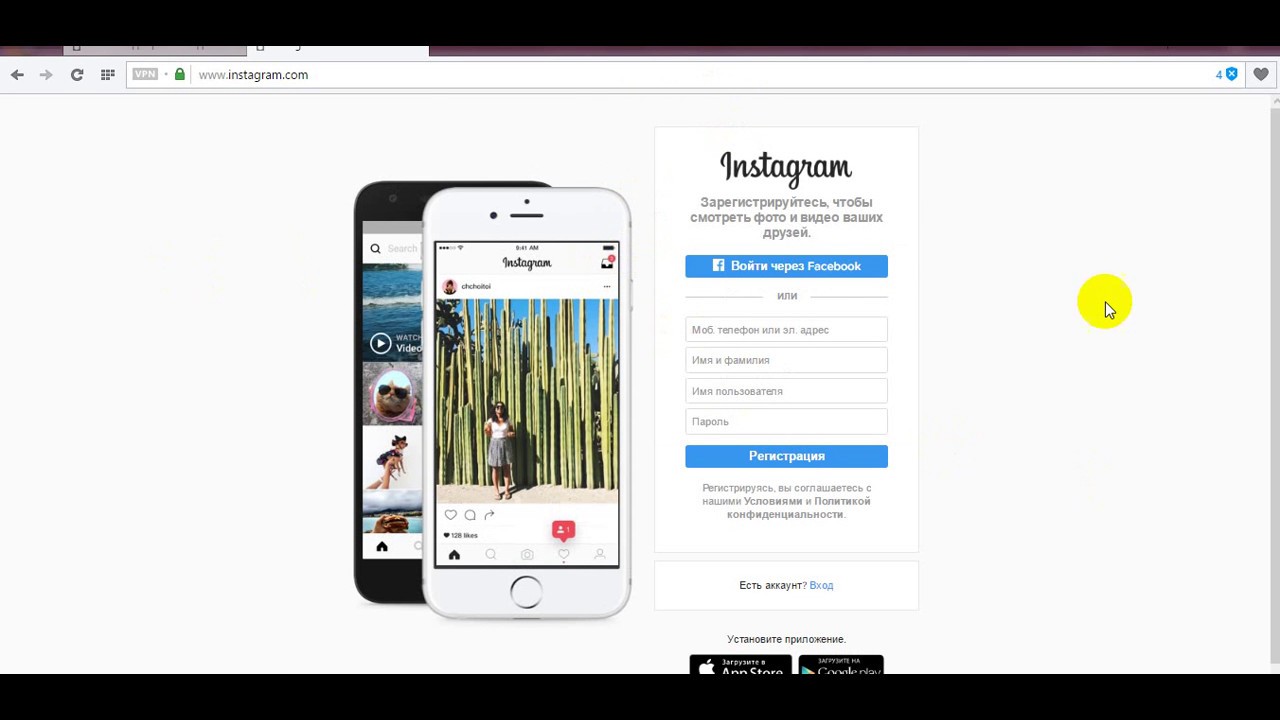 После этого вы можете войти в Instagram, чтобы просмотреть свою ленту Instagram.
После этого вы можете войти в Instagram, чтобы просмотреть свою ленту Instagram.
Чтобы опубликовать фотографию, щелкните значок камеры внизу и выберите Галерея. Щелкните раскрывающееся меню «Галерея» в левом верхнем углу и выберите «Выбрать из Windows». Найдите фотографию, которую хотите загрузить, и нажмите «Открыть».
Выбрав фотографию, щелкните значок «->» в правом верхнем углу (или значок «Далее» в других версиях Bluestack).Здесь вы можете редактировать свою фотографию и применять фильтры. Когда вы закончите, снова нажмите «->» (или значок «Далее»).
Вы можете добавить подпись к фотографии.
Чтобы наконец опубликовать фотографию в Instagram, щелкните значок галочки в правом верхнем углу.
Доступ к Instagram без телефона через приложение Instagram на ПК
Официальное приложение Instagram теперь доступно в Windows Store для ПК.
В этом приложении есть большинство мобильных функций Instagram. Вы можете использовать его для публикации фотографий и видео, редактирования с помощью фильтров, объединения нескольких клипов в одно видео и публикации историй в Instagram. Вы также можете получить доступ к Instagram Direct, открывать новые учетные записи и подписываться на них. Но другие устройства под управлением Windows 10 могут не поддерживать определенные функции. У них может не быть возможности снимать и загружать фото и видео.
Вы можете использовать его для публикации фотографий и видео, редактирования с помощью фильтров, объединения нескольких клипов в одно видео и публикации историй в Instagram. Вы также можете получить доступ к Instagram Direct, открывать новые учетные записи и подписываться на них. Но другие устройства под управлением Windows 10 могут не поддерживать определенные функции. У них может не быть возможности снимать и загружать фото и видео.
Чтобы загрузить приложение Instagram для Windows 10, перейдите в магазин Windows и введите Instagram в строке поиска. После того, как вы нажали приложение Instagram, нажмите кнопку «Получить приложение».
После установки Instagram запустите приложение и войдите в систему.
Чтобы загрузить фотографию, нажмите кнопку «+» внизу, чтобы открыть страницу Camera Roll. Если у вас нет кнопки «+», щелкните правой кнопкой мыши значок Instagram на панели задач. Затем выберите новую публикацию и откройте фотопленку.
Если у вас нет папки Camera Roll в вашей библиотеке, вы можете создать папку с именем Camera Roll.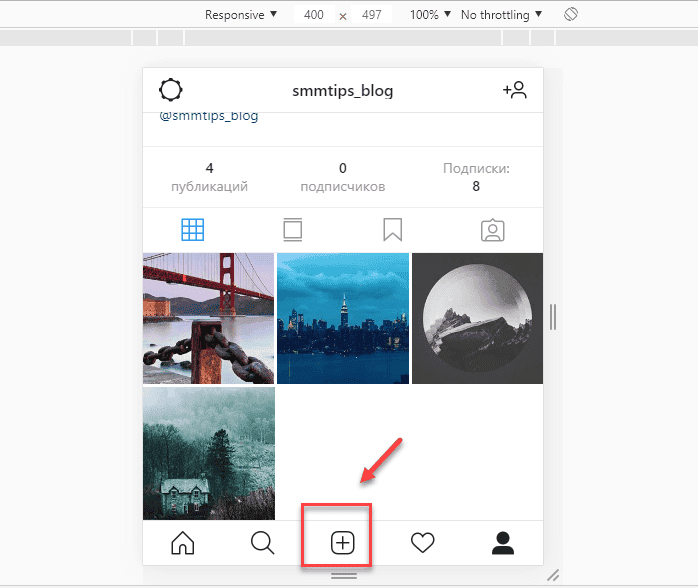 Поместите это в папку с изображениями.
Поместите это в папку с изображениями.
Переместите изображение, которое вы хотите загрузить, в папку Camera Roll.Выберите фотографию и нажмите «Далее» в правом верхнем углу окна.
После этого вы можете обрезать фотографию, выбрать фильтр и нажать «Далее».
Щелкните текстовое поле «Написать подпись…», чтобы ввести описание фотографии. В этом разделе вы также можете отмечать людей, добавлять местоположения и делиться фотографией с другими вашими профилями в социальных сетях. Если ваши профили в социальных сетях не связаны с вашим Instagram, вам нужно сначала связать их, чтобы поделиться изображением.
Наконец, нажмите «Поделиться» в правом верхнем углу, чтобы опубликовать фотографию.
Доступ к Instagram без телефона через Windowed
Windowed — один из самых простых способов доступа к Instagram прямо с рабочего стола.
Его ядро - урезанный мобильный браузер, который можно использовать для входа в Instagram.
«Instagram уже предоставляет функцию загрузки фотографий через веб-браузер, но, к сожалению, эта функция доступна только для мобильных веб-браузеров». Пишет основатель Windowed Феликс Сан. «Windowed решает эту проблему, выдавая себя за мобильный браузер, позволяя вам посещать мобильный веб-сайт Instagram прямо с вашего Mac или ПК с Windows.”
Поскольку Windowed функционирует как веб-браузер, он не собирает данные для входа в Instagram.
Чтобы начать работу с приложением, загрузите его версию для ПК или Mac.
После завершения установки и входа в Instagram загрузите фотографию, щелкнув значок «+» внизу.
Затем вы можете обрезать изображение, добавить подпись и опубликовать его в Интернете.
Доступ к Instagram без телефона через Flume
Flume — это бесплатное приложение, которое позволяет просматривать вашу учетную запись Instagram.Он доступен только на Mac.
Скачать его базовую версию можно только на их сайте.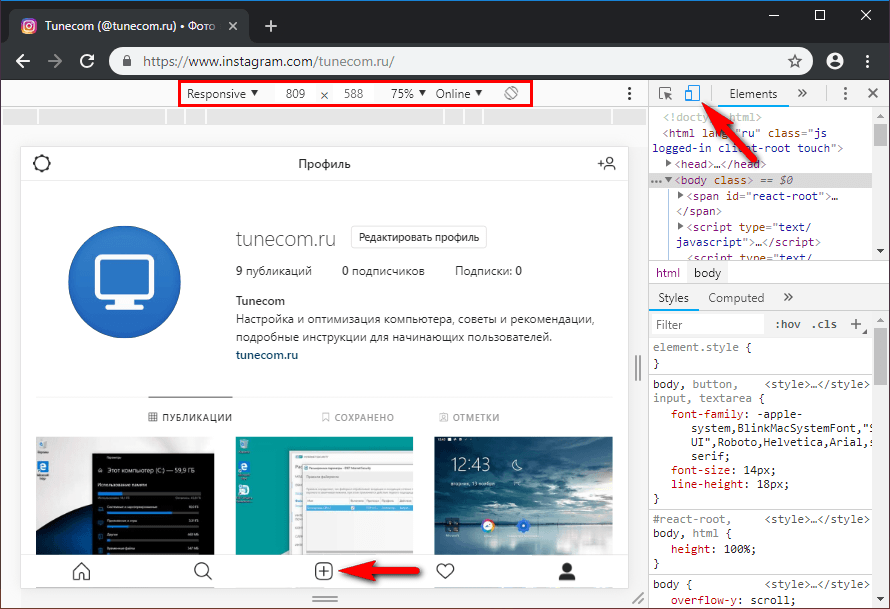
Он отображает небольшой экран с гладким темным интерфейсом. Здесь вы можете управлять своей учетной записью или профилем и изучать другие профили. Но вы не сможете загружать фото или видео, если не обновитесь до версии Pro.
После обновления учетной записи вы можете использовать окно загрузки Flume. Используйте его, чтобы загружать фотографии и видео, писать подписи, отмечать пользователей, устанавливать рамки обложек, обрезать, изменять размер и многое другое.
Доступ к Instagram без телефона через Schedugram
Еще один инструмент, который вы можете использовать для управления своей учетной записью через рабочий стол, — Schedugram. Инструмент имеет множество функций Instagram, которые нравятся бизнесу. Вы можете управлять несколькими учетными записями, загружать фотографии и видео и планировать публикации. Но вы также можете загрузить мобильные приложения Schedugram на iOS и Android, чтобы использовать их на своем мобильном устройстве.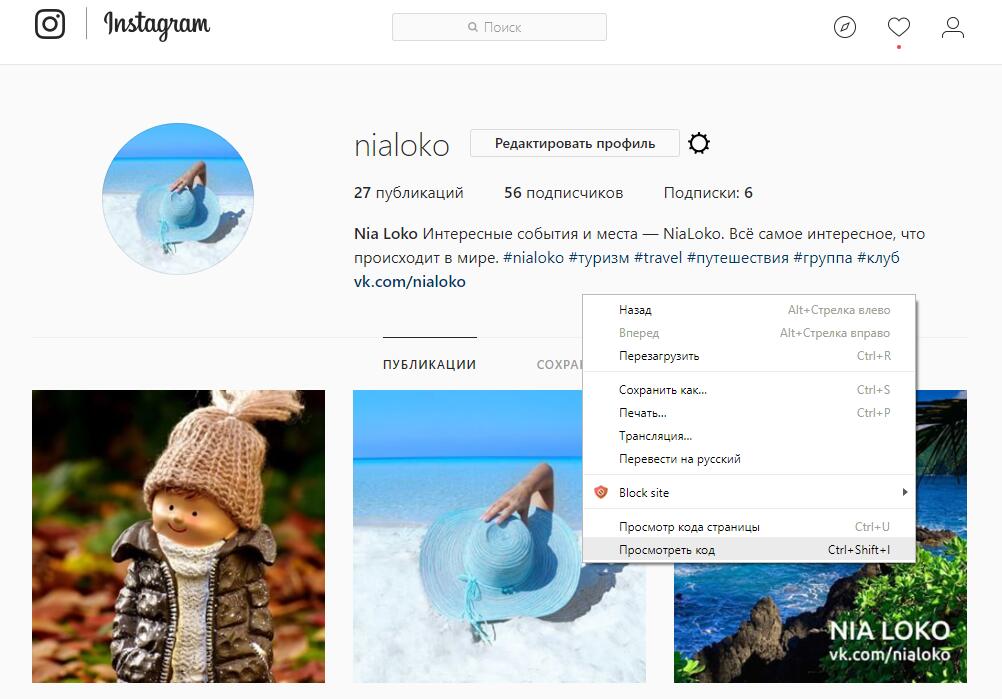
Чтобы загрузить фотографии в Instagram, нажмите «Загрузить сообщения» на панели управления.
Далее выберите учетную запись, в которой вы разместите изображение. Вы можете запланировать набор изображений для нескольких учетных записей одновременно или несколько изображений для одной учетной записи. Затем нажмите кнопку «Загрузить», чтобы выбрать фотографии или изображения, которые вы хотите загрузить.
Затем вы можете написать свою подпись, добавить хэштеги и смайлики в текстовые поля.
Вы также можете редактировать фотографию, щелкнув значок карандаша слева. Scheudgram позволяет обрезать фотографии, применять фильтры, поворачивать изображения, выбирать рамки, добавлять стикеры и многое другое! Когда вы закончите, нажмите кнопку «Сохранить» в правом верхнем углу.
Кроме того, вы можете щелкнуть значки под изображением, чтобы пометить учетные записи, просмотреть свое сообщение и загрузить карусели.
Если вас устраивает, вы можете добавить сообщение в очередь, сохранить его как черновик или запланировать его на определенное время или дату.
Затем прокрутите вверх и нажмите кнопку «Отправить» в правом верхнем углу. Ваша фотография будет опубликована в указанное вами время и дату.
Schedugram не является бесплатным, но вы можете попробовать нашу 7-дневную пробную версию, чтобы начать работу.По окончании пробного периода с вас будет взиматься плата либо 20 долларов в месяц, либо 200 долларов в год, в зависимости от выбранного вами способа оплаты.
К вам
Теперь, когда вы знаете, как получить доступ к Instagram без телефона, пришло время поэкспериментировать. Узнайте, какой метод лучше всего подходит для вас.
Вот краткое описание некоторых способов получить доступ к Instagram без телефона:
- Посетить веб-версию Instagram
- Изменить пользовательский агент в Safari или Chrome
- Загрузить приложение Instagram из магазина Windows 10
- Использовать расписание для загрузки фотографий и планирования публикаций
- Загрузите и используйте Windowed
- Загрузите приложение Instagram через Bluestacks
- Попробуйте версию Flume Pro
Мы отчасти предвзяты, но нам бы очень понравилось, если вы попробуете Schedugram.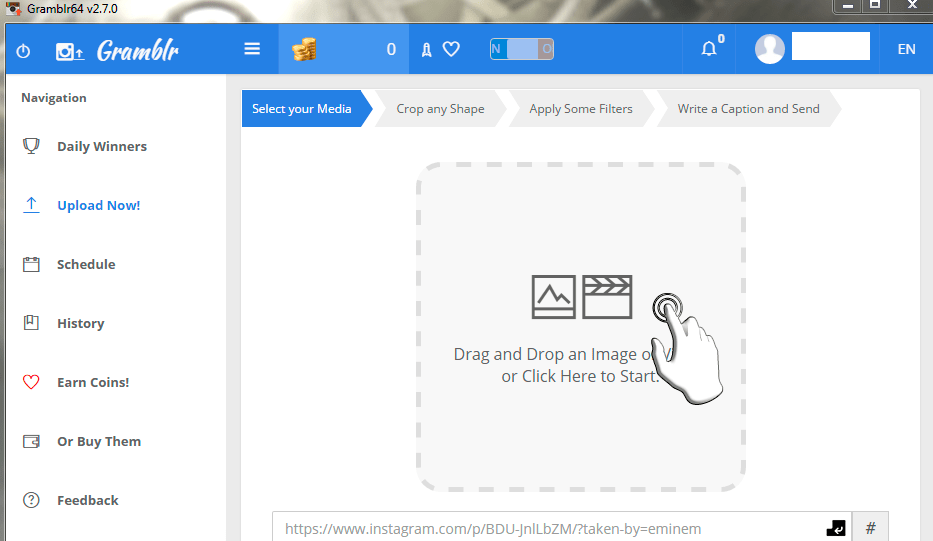 У нас есть все функции Instagram, а также дополнительные инструменты для удовлетворения ваших потребностей в расписании. Вы можете подписаться на семидневную бесплатную пробную версию прямо здесь.
У нас есть все функции Instagram, а также дополнительные инструменты для удовлетворения ваших потребностей в расписании. Вы можете подписаться на семидневную бесплатную пробную версию прямо здесь.
Как размещать сообщения в Instagram с ПК или Mac (настольного компьютера или ноутбука) в 2021 году
Хотите знать, как публиковать сообщения в Instagram с ПК или Mac? Вы в нужном месте …
К разочарованию людей во всем мире, Instagram не позволяет нам загружать фотографии или видео в наши профили с вашего компьютера или ноутбука.
Это намеренный переход от Instagram для поощрения мобильного использования приложения и взаимодействия с другими пользователями. Однако , для многих фотографов, влиятельных лиц и компаний, чей контент был снят или снят на камеру, задача отправки всего с рабочего стола на телефон для публикации вручную может занять очень много времени!
К счастью, есть несколько способов обойти эту проблему, используя сторонние инструменты или хитрые взломы рабочего стола.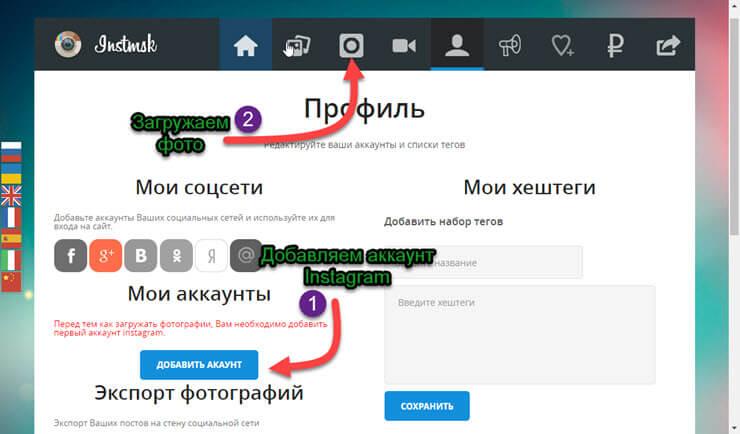 Мы собрали много информации из Интернета о том, как публиковать сообщения в Instagram с любого компьютера, ПК или Mac, и поместили ее в это удобное руководство!
Мы собрали много информации из Интернета о том, как публиковать сообщения в Instagram с любого компьютера, ПК или Mac, и поместили ее в это удобное руководство!
Как разместить пост в Instagram с компьютера
Есть 4 способа использовать ноутбук или настольный компьютер (ПК или Mac) для публикации фотографий и видео в Instagram.
- Инструменты планирования
- Смена пользовательского агента браузера
- Инструменты сторонних производителей
- Другое
Опубликовать в Instagram с ПК или Mac с помощью инструментов планирования
Самый простой способ публиковать сообщения в Instagram с ПК или Mac — использовать инструмент планирования. Это предлагает функции, аналогичные функциям мгновенных сервисов, описанных ниже, но также позволяет вам массово загружать и планировать свои фотографии и видео для публикации в будущем.Планирование контента Instagram экономит кучу времени и позволяет командам и отдельным лицам быть более организованными при планировании того, что и когда публиковать!
⭐ Ознакомьтесь с нашим руководством по планированию публикаций в Instagram здесь ⭐
Бункер HQ
Используя Hopper HQ, вы можете с легкостью публиковать фото и видео в Instagram со своего рабочего стола и выбирать между их мгновенной отправкой или планированием на будущее.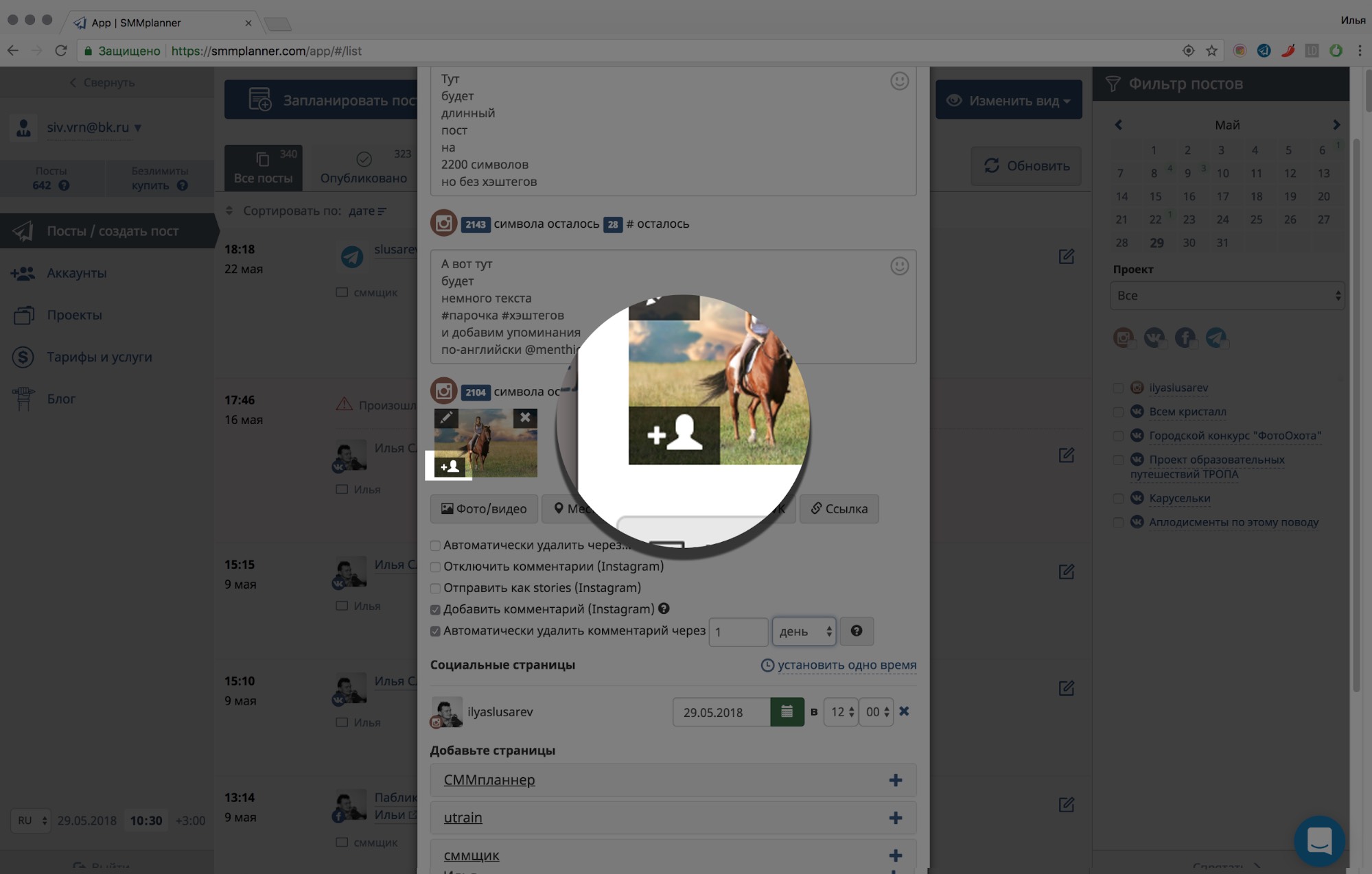 Вот как это работает:
Вот как это работает:
- Когда вы создаете учетную запись в Hopper HQ и входите в свою панель управления, вас приветствуют все ваши текущие запланированные сообщения в том порядке, в котором они собираются публиковать.Кроме того, с помощью Grid Planner вы можете увидеть, как все запланированные вами публикации будут выглядеть в вашем профиле Instagram после публикации, что позволит вам легко спланировать отличный внешний вид ленты…
Панель управления Hopper HQ и планировщик сетки позволяют планировать и управлять всем контентом в Instagram в одном месте.
- Нажав «Создать сообщения» в верхнем левом углу, вы попадете в окно, в котором можете загрузить 50 фото или видео одновременно. Чтобы публиковать сообщения в Instagram с ПК или Mac с помощью Hopper HQ, вы можете загружать файлы со своего устройства, Dropbox, Google Диска, Google Фото, Box, URL-адреса или веб-поиска.Это очень удобно, если вы совместно работаете на сайтах обмена файлами в облаке и хотите публиковать сообщения в Instagram со своего рабочего стола.

Массовая загрузка до 50 фото и видео из нескольких источников, включая Google Диск и Dropbox.
- Если размер ваших изображений не подходит для Instagram, вы увидите предупреждение и попадете в редактор фотографий. Здесь вы можете кадрировать фотографию с помощью предварительно установленных размеров для портретных и пейзажных фотографий Hopper HQ, а также применять любые фильтры или редактировать.
Редактируйте свои сообщения в Instagram с помощью редактора изображений Hopper HQ.
- После внесения каких-либо изменений вы можете писать подписи ко всем своим загрузкам (включая смайлики), а также к первым комментариям к своим хэштегам. Затем у вас есть выбор: «Опубликовать сейчас», запланировать время или сохранить как черновик (удобная функция, если вы работаете в команде). Если вы решили, что хотите опубликовать ту же фотографию в другой учетной записи Instagram или даже на странице Facebook или Twitter, вы можете легко добавить учетные записи в правую часть публикации, используя значок плюса.

Планируйте свои посты в Instagram с подписями и первыми комментариями заранее в Hopper HQ.
- Теперь ваши фото и видео появятся в личном кабинете! Любые изменения можно легко внести перетаскиванием, а планировщик сетки Instagram показывает вам точное представление о том, как будет выглядеть ваш канал в Instagram после публикации всех запланированных сообщений.
Hopper HQ также имеет представление календаря, чтобы легко отслеживать последовательность ваших публикаций, а также удобную для пользователя аналитику, чтобы отслеживать успех вашего контента и информировать вас о демографических характеристиках вашей аудитории!
Календарь перетаскивания на Hopper HQ.Планируйте публикации в социальных сетях.
Визуально планируйте свои посты. Перетаскивайте везде.
Стоимость:
Hopper HQ работает по подписке по количеству аккаунтов от:
- 1 Instagram + 1 аккаунт Facebook + 1 Twitter + 1 Linkedin за 19 долларов в месяц или 16 долларов в месяц при ежегодной оплате
Чем больше учетных записей вы добавите, тем дешевле становится инструмент.
Взгляните на калькулятор цен, чтобы узнать больше!
Резюме:
Hopper HQ делает гораздо больше, чем просто размещает сообщения в Instagram с ПК или Mac.Он был создан, чтобы помочь людям управлять Instagram в большом масштабе, и постоянно добавляет новые функции, чтобы сделать процесс еще проще.
Попробуйте сами с 14-дневной пробной версией и начните планирование прямо сейчас!
| 🚫 Бесплатно | ✅ Инструмент хештега |
|---|---|
| ✅ Посты с фото | ✅ Первые комментарии |
| ✅ Посты с видео | ✅ Инструменты редактирования |
| ✅Столбы карусели | ✅ Фильтры |
| ✅ Windows | ✅ Обрезка |
| ✅ Mac | ✅ Отметить изображения |
| ✅ Массовая загрузка | ✅ Расположение тегов |
| ✅ Подписи | ✅ Несколько учетных записей |
| ✅ Предварительный просмотр сетки подачи | ✅ Массовое редактирование |
Планируйте и планируйте социальные сети заранее.

Видео, галереи и изображения
Календарь, лента и предварительный просмотр сетки
Instagram, Facebook и Twitter
НАЧНИТЕ ПЛАНИРОВАТЬ СВОИ СООБЩЕНИЯ СЕЙЧАСИзменить пользовательский агент браузера для публикации в Instagram с настольного или портативного компьютера
Это может показаться сложным, но, вероятно, это один из самых простых способов публикации в Instagram с ПК или Mac. Он не требует стороннего сайта или загрузки и полностью бесплатен.Однако этот метод очень прост и не работает с видеофайлами или публикациями в галереях.
В своем подробном руководстве Дэвид Коулман объясняет, что «пользовательский агент — это фрагмент кода, который браузер отправляет на веб-сайт, чтобы сообщить ему информацию о браузере и операционной системе, которые вы используете» . По сути, в настольной версии Instagram вы можете сообщить своему браузеру, что просматриваете сайт на мобильном устройстве, а затем при обновлении появится кнопка «Загрузить», которая обычно недоступна! Вот как это сделать:
(Отказ от ответственности: я использую Mac, поэтому скриншоты будут отличаться для пользователей Windows, но все же параметры должны быть там!)
Как размещать сообщения в Instagram с Mac
Хром
Откройте Инструменты разработчика в браузере Chrome через меню «Просмотр»… После этого откроется консоль.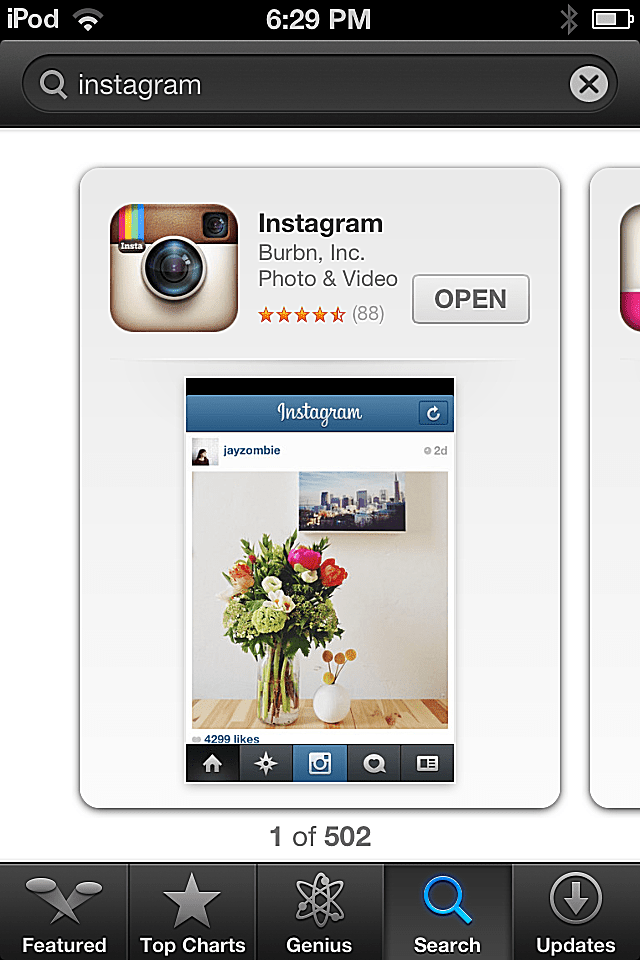 Щелкните этот значок, чтобы изменить агент пользователя… В этом раскрывающемся меню выберите мобильную модель из списка устройств. Я выбрал iPhone 6/7/8… Это изменит вид браузера на мобильный экран, и появится кнопка загрузки. ПРИМЕЧАНИЕ: если он не появляется сразу, перейдите на другую страницу и обратно или просто обновите страницу. Кнопка загрузки автоматически откроет файлы вашего компьютера… Выберите фотографию. Затем у вас есть возможность повернуть, а также уменьшить масштаб, если это портретное или альбомное изображение … У вас есть ряд доступных фильтров Instagram, но не инструменты для редактирования.Когда будете готовы, нажмите «Далее», как на мобильном телефоне … На странице обзора вы можете добавить подпись и местоположение, но не можете помечать аккаунты или публиковать информацию в других социальных сетях. Нажмите «Поделиться», и сообщение будет опубликовано в вашем профиле!
Щелкните этот значок, чтобы изменить агент пользователя… В этом раскрывающемся меню выберите мобильную модель из списка устройств. Я выбрал iPhone 6/7/8… Это изменит вид браузера на мобильный экран, и появится кнопка загрузки. ПРИМЕЧАНИЕ: если он не появляется сразу, перейдите на другую страницу и обратно или просто обновите страницу. Кнопка загрузки автоматически откроет файлы вашего компьютера… Выберите фотографию. Затем у вас есть возможность повернуть, а также уменьшить масштаб, если это портретное или альбомное изображение … У вас есть ряд доступных фильтров Instagram, но не инструменты для редактирования.Когда будете готовы, нажмите «Далее», как на мобильном телефоне … На странице обзора вы можете добавить подпись и местоположение, но не можете помечать аккаунты или публиковать информацию в других социальных сетях. Нажмите «Поделиться», и сообщение будет опубликовано в вашем профиле!Safari
Чтобы изменить пользовательский агент в Safari, необходимо включить меню «Разработка», выбрав Safari> Настройки> Дополнительно и включив опцию « Показать меню разработки в строке меню» .
Как только это будет сделано, вы можете выполнить следующие шаги…
После того, как меню «Разработка» будет добавлено на панель навигации Safari, наведите указатель мыши на раскрывающийся список «Пользовательский агент» и выберите параметр iPhone … Это приведет к тому, что кнопка загрузки появится в нижней части браузера … При нажатии кнопки загрузки вы перейдете к своим файлам … Выберите фотографию, добавьте фильтр и нажмите «Далее»… Опубликуйте в своем профиле с помощью кнопки «Поделиться» в правом верхнем углу!Как загрузить в Instagram с ПК
Если вы используете Chrome на компьютере с Windows, щелкните значок «три точки» в правом верхнем углу браузера.
Нажмите « Дополнительные инструменты» и из раскрывающегося списка выберите « Инструменты разработчика
.Щелкните параметр «Переключить панель инструментов устройства» в окне консоли. Вы также можете нажать Ctrl + Shift + M
Когда вы это сделаете, вы увидите всплывающую панель инструментов устройства в верхней части окна браузера. Здесь вы можете щелкнуть раскрывающийся список, чтобы выбрать пользовательский агент мобильного устройства.
Здесь вы можете щелкнуть раскрывающийся список, чтобы выбрать пользовательский агент мобильного устройства.
После того, как вы настроили пользовательский агент на мобильное устройство, запустите Instagram в браузере.Вы должны увидеть кнопку «Опубликовать». Нажмите эту кнопку, чтобы начать публиковать фотографии или видео в Instagram со своего настольного компьютера или ноутбука.
Резюме:
Хотя это простое и бесплатное решение для загрузки в Instagram с ПК или Mac, существует множество ограничений. Несмотря на то, что интерфейс почти идентичен интерфейсу Instagram на мобильных устройствах, в нем отсутствуют все инструменты редактирования и возможность публиковать несколько фотографий и видео. Это удобное быстрое решение, если ваши фотографии готовы к загрузке на рабочий стол или USB-накопитель, а у вас нет времени перенести их на телефон!
| ✅ Бесплатно | 🚫 Инструмент хештега |
|---|---|
| ✅ Посты с фото | 🚫 Первые комментарии |
| 🚫 Посты с видео | 🚫 Инструменты редактирования |
| 🚫 Стойки карусели | ✅ Фильтры |
| ✅ Windows | 🚫 Обрезка |
| ✅ Mac | ✅ Отметить изображения |
| 🚫 Массовая загрузка | ✅ Расположение тегов |
| ✅ Подписи | 🚫 Несколько учетных записей |
| 🚫 Предварительный просмотр сетки подачи | 🚫 Массовое редактирование |
Планируйте и планируйте социальные сети заранее.

Видео, галереи и изображения
Календарь, лента и предварительный просмотр сетки
Instagram, Facebook и Twitter
НАЧНИТЕ ПЛАНИРОВАТЬ СВОИ СООБЩЕНИЯ СЕЙЧАСИспользуйте сторонние инструменты для публикации в Instagram с любого компьютера
Другой способ публиковать сообщения в Instagram со своего ПК или Mac — использовать сторонний инструмент. Это программы, которые вы можете загрузить на свой рабочий стол или использовать в Интернете, которые размещают за вас в своей учетной записи.Мы рассмотрели те, которые доступны в Интернете, и суммировали их ниже:
Bluestacks — это эмулятор Android для вашего Mac или ПК, который предлагает уменьшенную версию приложения Instagram для Android. Все, что вам нужно, это учетная запись Google. Это наиболее похожий на перечисленные выше метод, поскольку он просто позволяет использовать мобильное приложение на рабочем столе без каких-либо дополнительных функций, таких как массовая загрузка или управление несколькими учетными записями.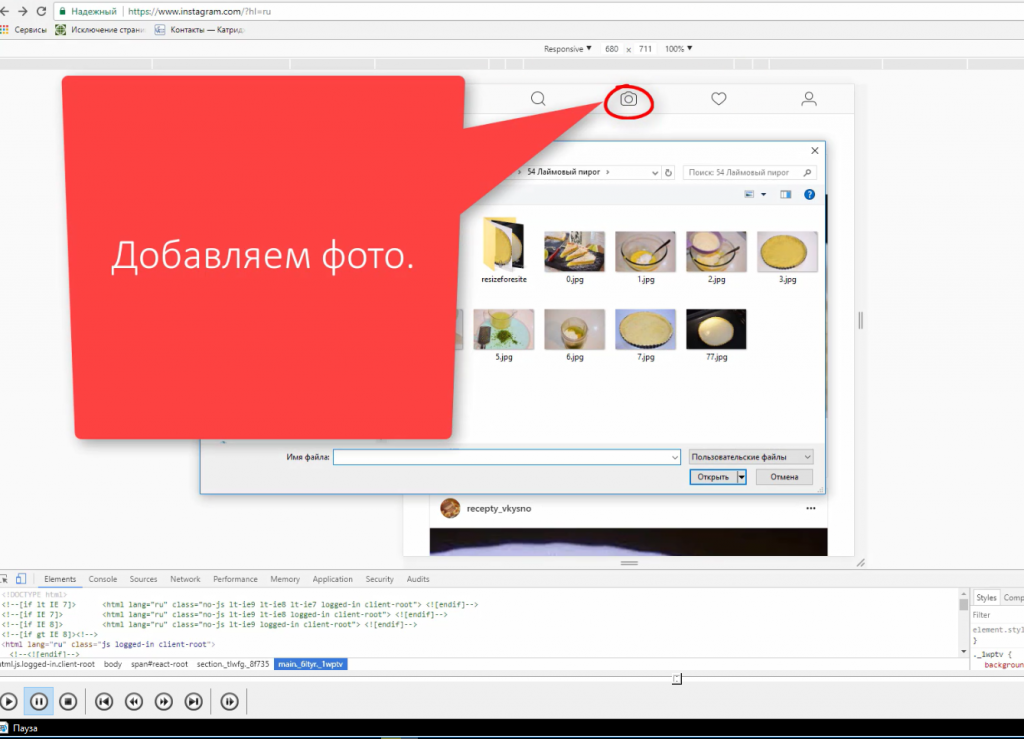 Вот как это работает:
Вот как это работает:
После того, как вы загрузите Bluestacks на свой компьютер, вам нужно будет загрузить свой контент в Media Manager на платформе.Затем просто найдите Instagram, используя панель поиска в правом верхнем углу Центра приложений, и нажмите «Установить».
В Bluestacks установите Instagram (источник изображения: support.bluestacks.com)2. Как только вы откроете Instagram, интерфейс платформы изменится на размеры и вид приложения для Android, аналогично изменению пользовательского агента в Chrome.
Источник изображения: https://www.techradar.com/how-to/how-to-upload-photos-to-instagram-from-a-pc-or-mac Это хороший и простой способ публикации в Instagram. с ПК или Mac.Instagram на Bluestacks работает точно так же, как и на мобильном телефоне (ОБНОВЛЕНИЕ: с сентября 2018 года Bluestacks больше не поддерживает видео) . Поэтому это лучшая альтернатива смене пользовательского агента в вашем браузере, так как вы можете редактировать сообщения и делиться ими с другими социальными сетями. Обратной стороной Bluestacks является то, что вы хотите загружать массово, делиться своими сообщениями с несколькими учетными записями или планировать заранее.
Обратной стороной Bluestacks является то, что вы хотите загружать массово, делиться своими сообщениями с несколькими учетными записями или планировать заранее.
Подробное руководство о том, как публиковать сообщения в Instagram с ПК или Mac с помощью Bluestacks, можно найти в руководстве ZR3D на YouTube, опубликованном ранее в этом году.
| ✅ Бесплатно | 🚫 Инструмент хештега |
|---|---|
| ✅ Посты с фото | 🚫 Первые комментарии |
| 🚫 Посты с видео | ✅ Инструменты редактирования |
| ✅ Стойки карусели | ✅ Фильтры |
| ✅ Windows | ✅ Обрезка |
| ✅ Mac | ✅ Отметить изображения |
| 🚫 Массовая загрузка | ✅ Расположение тегов |
| ✅ Подписи | ✅ Несколько учетных записей |
| 🚫 Предварительный просмотр сетки подачи | 🚫 Массовое редактирование |
Загрузите Bluestacks здесь.
Deskgram — это настольное приложение, которое позволяет публиковать сообщения в Instagram с ПК или Mac, а также просматривать, комментировать и ставить лайки, как в мобильном приложении.
Вы можете загружать фотографии и видео — , хотя видео в настоящее время не поддерживается в Windows — используйте фильтры, обрезайте видео, отметьте другие учетные записи в сообщениях и выполните поиск по хэштегам.
Источник изображения: http://macgenius.co/app/Deskgram/1110047833 Источник изображения: http://macgenius.co/app/Deskgram/1110047833Цена:
Есть бесплатная версия, которая не включает выгрузку.Вам необходимо загрузить эту бесплатную версию, а затем «обновить», чтобы получить доступ к платной версии.
Резюме:
Полезный, но немного простой инструмент для публикации в Instagram с ПК или Mac. Отсутствие загрузки видео для Windows является недостатком, и, поскольку вы не можете загружать массово, он не предлагает ничего дополнительного от Bluestacks, который является бесплатным сервисом.
| 🚫 Бесплатно | 🚫 Инструмент хештега |
|---|---|
| ✅ Посты с фото | 🚫 Первые комментарии |
| 🚫 Посты с видео | 🚫 Инструменты редактирования |
| 🚫 Стойки карусели | ✅ Фильтры |
| ✅ Windows | 🚫 Обрезка |
| ✅ Mac | 🚫 Отметить изображения |
| 🚫 Массовая загрузка | 🚫 Расположение тегов |
| ✅ Подписи | ✅ Несколько учетных записей |
| 🚫 Предварительный просмотр сетки подачи | 🚫 Массовое редактирование |
Загрузите Deskgram здесь.
Uplet (только Mac)
Uplet — это загружаемая программа для загрузки из Instagram, предназначенная исключительно для Mac. Вы можете массово загружать фотографии и видео со своего компьютера и отправлять их прямо в свой профиль Instagram с подписью, все, что вам нужно сделать, это загрузить их и войти в систему, указав свои данные Instagram. Недавнее обновление теперь также позволяет отправлять сообщения в несколько учетных записей Instagram, которыми вы управляете.
Недавнее обновление теперь также позволяет отправлять сообщения в несколько учетных записей Instagram, которыми вы управляете.
Программа имеет очень простой интерфейс, как видно на скриншотах ниже:
Источник фото: https: // getuplet.com / В
Uplet отсутствуют какие-либо фильтры или функции редактирования, хотя вы можете уменьшить свои сообщения, чтобы сделать их портретными или альбомными. Если вы загружаете видео в программу, убедитесь, что оно готово к работе с 60-секундным ограничением Instagram, поскольку Uplet не имеет функций обрезки в приложении.
Стоимость:
- Персональная лицензия (для 1 Mac) 19,95 $
- Team License (для 5 компьютеров Mac) 49,95 $
- Бизнес-лицензия (для 1 Mac) 49,95 $
Резюме:
Uplet — полезный инструмент, если вы всегда используете Mac, редактируете свои фотографии и видео в другом программном обеспечении и хотите загружать их сразу! Цена является единовременной оплатой за полное использование продукта.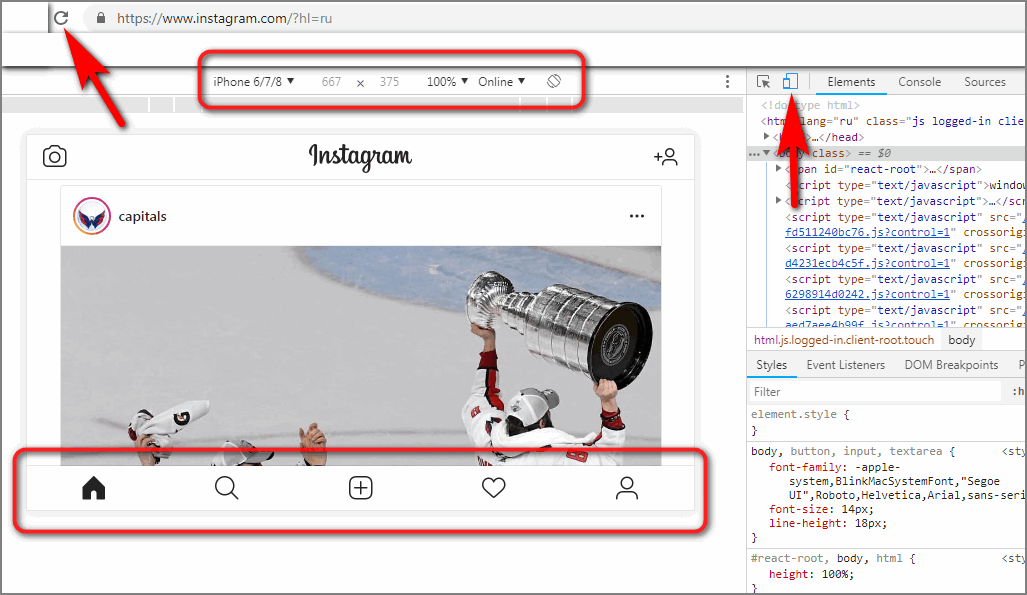
| 🚫 Бесплатно | 🚫 Инструмент хештега |
|---|---|
| ✅ Посты с фото | 🚫 Первые комментарии |
| ✅ Посты с видео | 🚫 Инструменты редактирования |
| 🚫 Стойки карусели | 🚫 Фильтры |
| 🚫 Windows | 🚫 Обрезка |
| ✅ Mac | 🚫 Отметить изображения |
| ✅ Массовая загрузка | 🚫 Расположение тегов |
| ✅ Подписи | ✅ Несколько учетных записей |
| 🚫 Предварительный просмотр сетки подачи | 🚫 Массовое редактирование |
4.Facebook Creator Studio для Instagram с ПК
В августе 2019 года Facebook запустил встроенное планирование Instagram в своей платформе Creator Studio, что означает, что пользователи с бизнес-профилем Instagram, связанным со страницей Facebook, могут загружать в Instagram со своего ПК.
Уникальная особенность Creator Studio Facebook заключается в том, что вы можете планировать и публиковать видео IGTV из нее, что было их первой функцией Instagram на платформе, ориентированной на влиятельных лиц и креативщиков.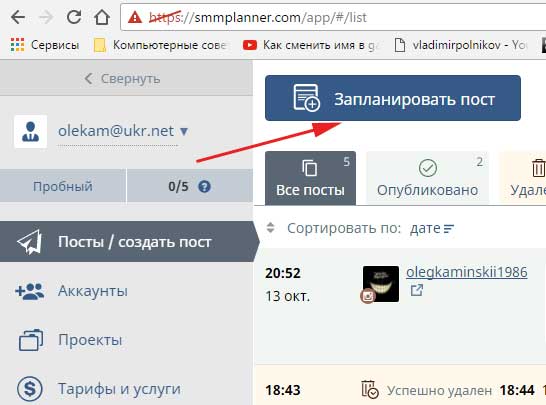
Это отличная бесплатная альтернатива публикации в Instagram с ПК или Mac, однако она ограничивает, если вы массово управляете контентом Instagram, поскольку они не предлагают опцию массовой загрузки для создания нескольких публикаций одновременно.
Еще одним ключевым ограничением функциональности является невозможность редактировать запланированные сообщения — поэтому, если вам нужно внести изменения в подписи или теги, вам придется удалить существующее сообщение и создать новое. Такие трудоемкие обходные пути, как этот, могут несколько помешать публикации в Instagram с рабочего стола.
| ✅ Бесплатно | 🚫 Инструмент хештега |
|---|---|
| ✅ Посты с фото | 🚫 Первые комментарии |
| ✅ Посты с видео | 🚫 Инструменты редактирования |
| ✅ Стойки карусели | 🚫 Фильтры |
| ✅ Windows | ✅ Обрезка |
| ✅ Mac | ✅ Отметить изображения |
| 🚫 Массовая загрузка | ✅ Расположение тегов |
| ✅ Подписи | 🚫 Несколько учетных записей |
| 🚫 Предварительный просмотр сетки подачи | 🚫 Массовое редактирование |
У вас компьютер с Windows 10 с сенсорным экраном? Узнайте, как публиковать сообщения в Instagram прямо из него!
Планируйте и планируйте социальные сети заранее.

Видео, галереи и изображения
Календарь, лента и предварительный просмотр сетки
Instagram, Facebook и Twitter
НАЧНИТЕ ПЛАНИРОВАТЬ СВОИ СООБЩЕНИЯ СЕЙЧАС Нажмите здесь, чтобы узнать, когда лучше всего публиковать посты в Instagram с оптимального взаимодействия, с помощью бесплатного инструмента от Hopper HQ.Как размещать сообщения в Instagram с ПК или Mac (обновление 2021 года)
Почему брендам нужно обходное решение для публикации в Instagram с ПК или Mac?Если вы когда-либо пытались публиковать сообщения в Instagram с ПК или Mac, вы из первых рук узнали, что Instagram не подходит для настольных компьютеров или ноутбуков.Как бы вы ни искали, знакомого значка «+» на компьютере не найти, потому что он присутствует только на мобильных устройствах.
С момента запуска Instagram в 2010 году его мобильная платформа предоставляет возможности публикации только на мобильных устройствах.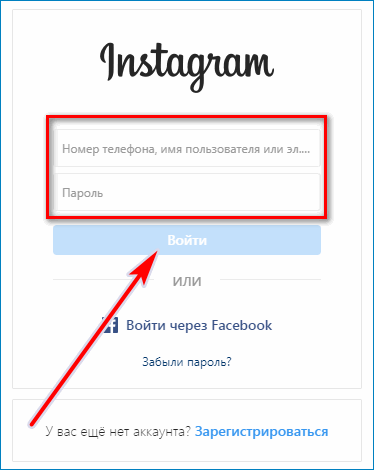
Подход Instagram только для мобильных устройств затрудняет работу брендов, которые публикуют фотографии и видео с высоким разрешением . Команды часто нуждаются в загрузке контента в стороннее облако или платные сервисы, чтобы они могли получить к ним доступ с мобильных устройств.
Добавленный шаг отнимает много времени и, к счастью, не нужен.
Самый простой, быстрый и надежный способ публикации в Instagram с настольного компьютера или ноутбука
У нас есть отличные новости для брендов, маркетологов, агентств и всех, кто работает с фотографиями и видео с высоким разрешением!
Люди, которые работают с высококачественными изображениями и видео, обычно создают свои сообщения на ПК или Mac.
Теперь вы можете публиковать в Instagram с любого устройства, включая ПК и Mac, с панели управления Sharelov.
Кроме того, вы можете запланировать все ваши посты с одним изображением и одним видео заранее, , чтобы они публиковались автоматически.
И, чтобы сделать ваш маркетинг в Instagram еще более эффективным, вы можете выбрать из автоматически созданных лучших времен для публикации , чтобы повысить свои шансы на взаимодействие и заинтересованность.
Если вы публикуете пост с одним изображением или одним видео, вы можете запланировать его автоматическую публикацию в любое время — даже когда вы спите!
Шаг 1: Щелкните значок карандаша вверху сообщения.
Шаг 2: Выберите дату и время для публикации вашего сообщения, затем нажмите кнопку «Обновить».
- Или включите функцию «Лучшее время», чтобы Шарилов мог выбрать лучшее время для публикации вашего сообщения.
Шаг 3: Вернитесь к своему сообщению и нажмите кнопку «Опубликовать».
Шаг 4: Следуйте инструкциям, чтобы утвердить и опубликовать (не забудьте выбрать «Instagram» на последней панели).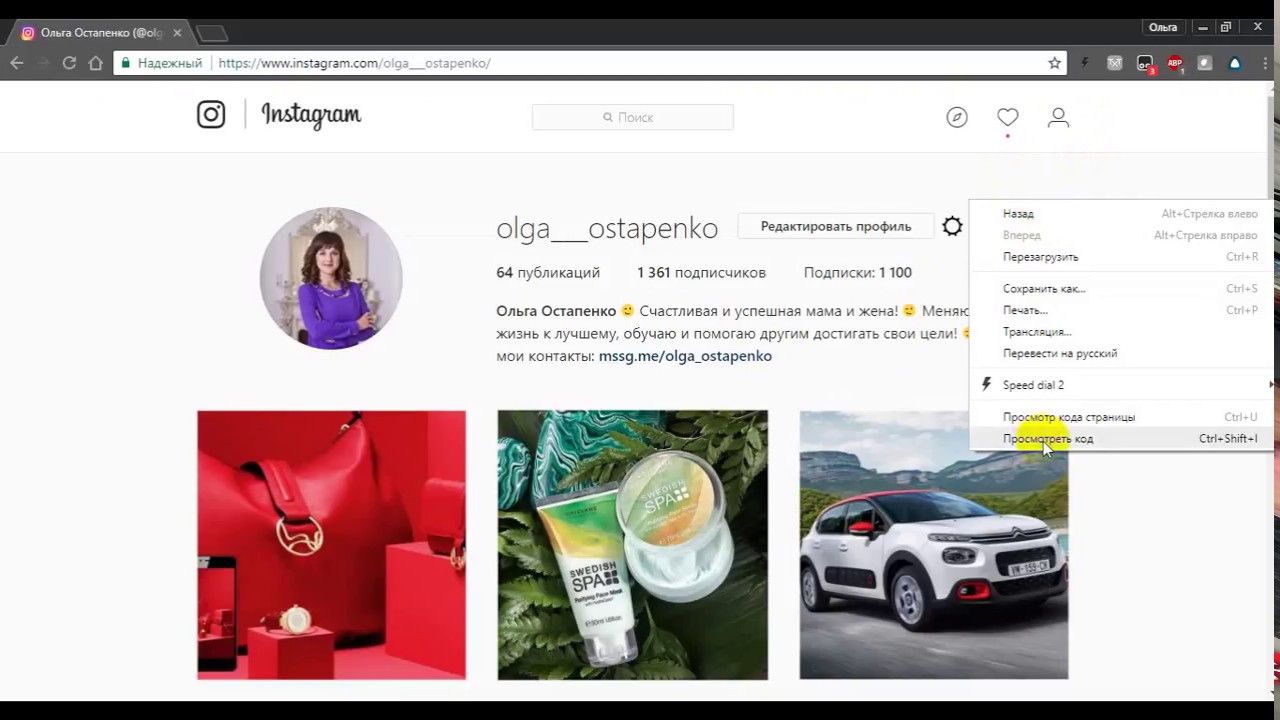
Вы можете запланировать столько сообщений, сколько хотите, с помощью Sharelov, и они будут автоматически публиковаться в Instagram в выбранную вами дату и время.
Публикуете ли вы истории в Instagram или сообщения с несколькими изображениями и видео?
Instagram не позволяет какой-либо внешней службе автоматически публиковать несколько постов с изображениями / видео или историй заранее, но вы все равно можете упростить их с помощью Sharelov.
Для публикации историй или нескольких сообщений с изображениями / видео с панели управления Sharelov:
- Запланируйте публикацию на Sharelov, и мы отправим вам текстовое сообщение (смс-уведомление), когда придет время опубликовать ее с помощью приложения Instagram.
Затем вы можете использовать двухсекундный обходной путь, указанный в следующем разделе, для публикации этих типов сообщений со своего ПК или Mac в Instagram!
Sharelov предлагает вам самый простой и легкий способ публикации в Instagram. Вы можете запланировать видео с одним изображением и отдельной публикацией — с любого компьютера — за считанные секунды!
Вы можете запланировать видео с одним изображением и отдельной публикацией — с любого компьютера — за считанные секунды!
Что такое Шарилов?
Sharelov — это программное обеспечение для совместной работы в области маркетинга для маркетинговых команд, агентств, брендов или команды любого размера, которое
Благодаря таким инструментам, как чат в реальном времени, отслеживание задач и обмен сообщениями кампании, ваша команда может работать вместе из любой точки мира, даже если они находятся в разных часовых поясах или по разному расписанию.
Маркетологи в социальных сетях пользуются несколькими инструментами Sharelov, которые делают их работу более эффективной, такими как аналитика социальных сетей, лучшее время для публикации предложений и автоматическая публикация
Команды ЛЮБЯТ Шарелов за то, что его интуитивно понятный и удобный интерфейс экономит много времени, позволяя им вкладывать свои силы в создание САМЫХ ЛУЧШИХ кампаний.
Шарилова пробовали? Вы можете подписаться на бесплатную пробную версию прямо сейчас и проверить автоматическую публикацию в Instagram уже сегодня!
Начать бесплатную пробную версию Sharelov сегодня
Для публикации в Instagram с ПК или Mac специальные инструменты не нужныСуществует трехсекундный обходной путь, который позволяет публиковать сообщения в Instagram прямо со своего настольного компьютера или ноутбука (Mac или ПК).
Мы проведем вас через это с пошаговыми инструкциями и скриншотами ниже. Или посмотрите наше видео, в котором показано, как это делается.
Как размещать фотографии в Instagram с ПК
Размещение фотографий в социальных сетях кажется достаточно простым, если вы используете мобильный телефон. Но если вы хотите публиковать сообщения в Instagram со своего ПК или Mac, не используя мобильное устройство, вам понадобятся эти инструкции. Публиковать сообщения со своего компьютера в Instagram довольно легко за четыре шага.
Новое сообщение ОБНОВЛЕНИЕ: Как получить бесплатных подписчиков в Instagram и больше лайков — на основе нового исследования 2019 года — это способ увеличить число подписчиков в Instagram органическим способом, не связанным со спамом.
По данным NetMarketShare, компании, предлагающей статистические данные по интернет-технологиям, браузер Chrome занимает 63,16% рынка браузеров, за ним следует Safari с 16,71%. Таким образом, хотя есть и другие обходные пути для публикации в Instagram с ПК или Mac, этот позволит почти 80 процентам интернет-пользователей выполнять задачу через настольный компьютер или ноутбук.Мне часто задают этот вопрос, поэтому я подумал, что краткое объяснение для читателей Forbes было бы уместным. В конце статьи я расскажу о двух альтернативах этому методу Chrome.
Позвольте мне вернуться — зачем вам это делать? Зачем вообще загружать фотографии в Instagram с ПК? Что ж, для многих из нас лучшим выбором является традиционная зеркальная фотокамера (цифровая однообъективная зеркальная фотокамера).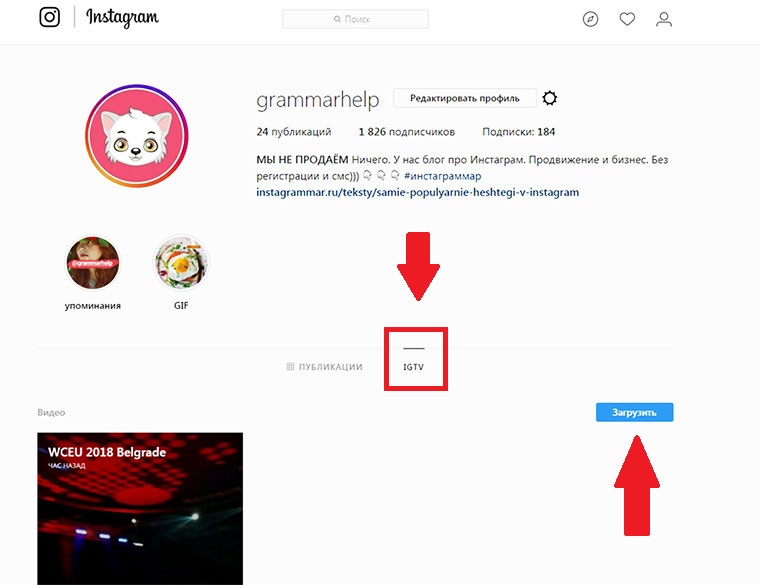 Процесс загрузки фотографий качества DSLR в Instagram сам по себе является обходным решением — вам нужно отредактировать, а затем загрузить фотографии со своего ПК на Google Диск или Google Фото (или какой-либо другой сервис обмена), затем загрузить их на свой телефон, а затем загрузить их в Instagram.Какая неприятность.
Процесс загрузки фотографий качества DSLR в Instagram сам по себе является обходным решением — вам нужно отредактировать, а затем загрузить фотографии со своего ПК на Google Диск или Google Фото (или какой-либо другой сервис обмена), затем загрузить их на свой телефон, а затем загрузить их в Instagram.Какая неприятность.
Используя браузер Google Chrome, можно выполнить всего несколько шагов, чтобы разместить публикацию в Instagram, и вот несколько снимков экрана, чтобы объяснить это.
Сначала откройте Instagram на ПК и войдите в систему. В любом месте окна браузера щелкните правой кнопкой мыши и выберите «Проверить» в нижней части появившегося раскрывающегося меню (или CTRL, SHIFT, I — заглавная буква i на клавиатуре). Это открывает инструмент инспектора кода в Chrome. Почти все содержимое кода справа можно игнорировать.Опция «Осмотреть» разделит ваш экран так, чтобы у вас была учетная запись Instagram слева, а база кода — справа. Это может сбивать с толку, поскольку с правой стороны много кода и других данных.
Опять же, игнорируйте большую часть этого контента и посмотрите на верхнюю часть этого окна инспектора, и вы увидите маленький значок, напоминающий планшет и телефон (на скриншоте ниже вы увидите красный кружок с цифрой 1 в нем).
Как публиковать сообщения в Instagram с ПК или Mac
Скриншот TJ McCueЕсли вы используете устройство, на котором не отображаются шаги 2–4, нажмите кнопку «Продолжить» или «Далее».
После щелчка по значку планшета / телефона вы сразу увидите изменение левой части экрана, а на скриншоте ниже показаны шаги 2 и 3.
Как публиковать сообщения в Instagram с Mac или ПК с помощью браузера Chrome
Скриншот TJ McCue Шаг 2: В качестве выбранного варианта отображается «отзывчивый». Нажмите на нее, и в раскрывающемся меню отобразится множество различных вариантов телефона или планшета. Вы можете выбрать тот, который ближе всего к вашему устройству, но я обычно просто выбираю Samsung Galaxy 5 или недавний iPhone, например тот, который показывает iPhone 6, 7, 8.
Шаг 3: На моем экране отображается 90%, однако я щелкаю эту область, и появляется опция «По размеру окна». Выберите это. Каждый раз ваш экран может немного сдвигаться, но это нормально. Если вы не выберете меньший вариант, ваш экран может не отображать нижнюю часть экрана приложения Instagram, и нет возможности прокручивать из этого окна разработчика «Проверить».
Шаг 4. На этом этапе вы должны увидеть экран, который очень похож (или совпадает) с тем, что вы видите в своем мобильном приложении Instagram — с обычным знаком плюса (+) внизу, который позволяет вам сделать или выбрать фотографию из ваша телефонная галерея.(Если вы этого не сделаете, прокрутите вниз до примечания ниже.) Если вы щелкните его здесь, в Chrome, откроется диалоговое окно, чтобы открыть папку на вашем компьютере, где вы можете выбрать фотографию и загрузить ее. Затем вы увидите оставшиеся стандартные экраны Instagram — экран редактирования, на котором вы можете переместить изображение и выбрать ту часть, которую хотите использовать.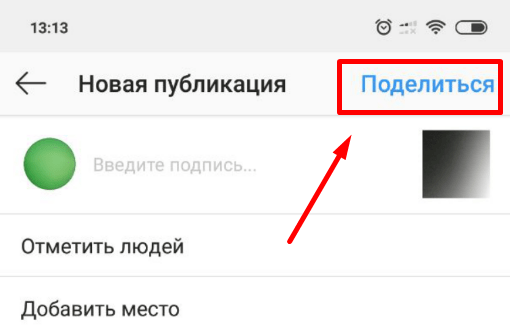 После нажатия «Далее» вы попадаете на страницу общего доступа, которая позволяет вам добавить «написать подпись» (или нет) и нажать «Поделиться».
После нажатия «Далее» вы попадаете на страницу общего доступа, которая позволяет вам добавить «написать подпись» (или нет) и нажать «Поделиться».
4 шага: как загрузить фотографии с ПК или Mac в Instagram без мобильного телефона.
Скриншот TJ McCueВажное примечание: Если вы не видите знак плюса (+) внизу, как на этом экране, просто обновите окно браузера (F5 на клавиатуре ПК) или кнопку перезагрузки слева от адресной строки. Обычно это проявляется в тех случаях, когда это не появляется мгновенно.
Если у вас нет браузера Chrome на вашем ПК или MacOS, вы можете попробовать использовать HootSuite (инструмент онлайн-планирования для социальных сетей, который я довольно часто использовал и люблю) или BlueStackApps (который представляет собой эмулятор, похожий на то, что мы здесь, в Google Chrome).Есть много других инструментов планирования, которые обещают помочь вам автоматически планировать публикации в Instagram с вашего компьютера, однако почти все они связаны условиями, которые накладывает Instagram, которые могут повлиять на их работу. Убедитесь, что вы используете сервис, который предлагает бесплатную пробную версию или бесплатный уровень. Вышеупомянутый метод Chrome, конечно же, бесплатный.
Убедитесь, что вы используете сервис, который предлагает бесплатную пробную версию или бесплатный уровень. Вышеупомянутый метод Chrome, конечно же, бесплатный.
Вот как опубликовать в Instagram на Mac и ПК
После того, как в прошлом месяце мы познакомились с этой функцией, Instagram незаметно развернул возможность создавать и публиковать сообщения со своего веб-сайта на рабочем столе (но не на iPad).Новые функции включают в себя возможность использовать фильтры, а также редактировать фотографии и видео. Ознакомьтесь с подробным описанием ниже, в том числе о том, как публиковать сообщения в Instagram на Mac и ПК.
Обнаруженная Мэттом Наваррой, новая функция доступна на веб-сайте Instagram, и мы также видим функциональность, доступную здесь, на 9to5Mac. Неясно, насколько широко доступна эта новая функция, но сейчас она развертывается для Mac и ПК.
Если эта функция доступна для вас, вы увидите новое всплывающее уведомление в верхней части экрана на главной странице Instagram после входа в систему, в котором говорится: «Теперь вы можете создавать сообщения и публиковать их прямо со своего компьютера.![]() ”
”
Как публиковать сообщения в Instagram на Mac и ПК
- Щелкните значок new + в правом верхнем углу, чтобы начать работу (рядом со значком Messenger)
- Следуйте инструкциям по загрузке фотографий или видео (перетащите или выберите «Выбрать с компьютера»)
- Выберите свой размер / формат
- Выберите свой фильтр и / или отредактируйте (вкладка вверху)
- Добавьте подпись / местоположение и т. Д.
- Выбрать Поделиться
Как ни странно, Instagram продолжает игнорировать iPad.Мы попытались получить доступ к новой функции рабочего стола на iPad, запросив настольный сайт Instagram в Safari, и возможность публикации недоступна на данный момент.
Вот подробный обзор пользовательского интерфейса рабочего стола:
Другие недавние изменения в Instagram включают платформу, тестирующую предлагаемые сообщения в основной ленте пользователей, возможность скрывать количество лайков и возможность получения функции Live для отключения и отключения видео:
FTC: Мы используем автоматические партнерские ссылки для получения дохода. Подробнее.
Подробнее.
Посетите 9to5Mac на YouTube, чтобы узнать больше о новостях Apple:
Как размещать сообщения в Instagram с телефона или компьютера
- Вы можете публиковать сообщения в Instagram в любое время с помощью бесплатного мобильного приложения или на рабочем столе с помощью Safari или Google Chrome.
- Приложение Instagram позволяет публиковать фотографии, видео и многое другое всего в несколько касаний.
- Если вы публикуете сообщения в Instagram с Mac или ПК, вам придется изменить настройки браузера.

- Эта история является частью Руководства Business Insider по Instagram.
С момента своего выпуска в 2010 году Instagram покорил мир социальных сетей. Это элегантно простая платформа, которая может похвастаться более чем миллиардом пользователей в месяц, и каждый день ею пользуются до 500 миллионов.
Помимо этой ошеломляющей популярности, многие люди до сих пор задаются вопросом, как именно сделать пост в Instagram, и многие спрашивают, можно ли публиковать сообщения в Instagram с компьютера.
Если вы знаете шаги, размещать сообщения в Instagram со своего смартфона или планшета становится очень просто. А если вы используете Safari на Mac или Google Chrome на Mac или ПК, публикация в Instagram с компьютера не займет много времени.
Как публиковать сообщения в Instagram со своего телефона 1. Войдите в свою учетную запись в мобильном приложении Instagram.
Войдите в свою учетную запись в мобильном приложении Instagram.
2. Коснитесь квадрата в нижней части экрана со знаком «+» (плюс) внутри.
Щелкните поле со знаком плюса, чтобы создать сообщение. Стивен Джон / Business Insider 3. Выберите фотографию (или видео, или GIF), которую вы хотите опубликовать, из библиотеки телефона или сделайте новое изображение с помощью камеры смартфона. Чтобы создать сообщение с несколькими изображениями — вы можете использовать до 10 изображений в одном сообщении — коснитесь серого кружка с изображением многослойных квадратов, а затем коснитесь изображений, которые вы хотите использовать.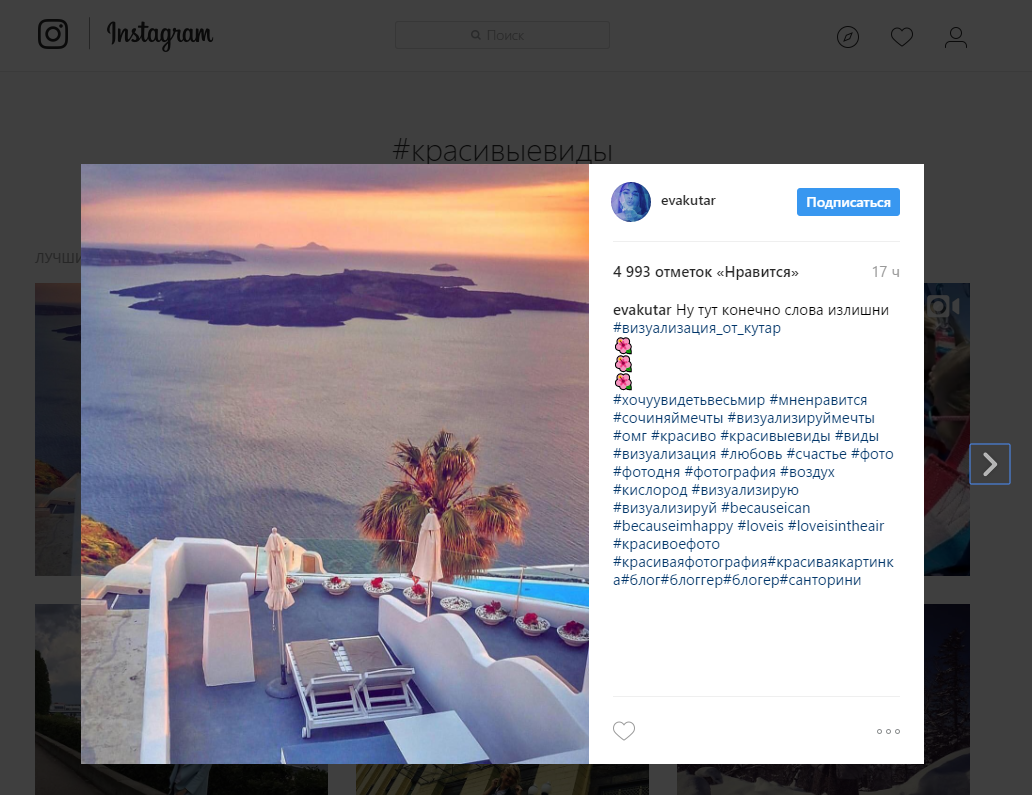
4. Нажмите «Далее» в верхней части экрана, затем выберите свой фильтр, если вы хотите его использовать, и нажмите «Изменить», чтобы внести другие изменения в способ обрезки изображения, яркость, насыщенность и многое другое.
Применяйте фильтры или редактируйте вручную. Стивен Джон / Business Insider
Стивен Джон / Business Insider5. Нажмите «Далее», чтобы добавить текст и местоположение, отметить людей и связать другие платформы — например, Facebook или Twitter — для распространения вашего сообщения там же.
Завершите публикацию и нажмите «Поделиться».Стивен Джон / Business Insider6. Нажмите «Поделиться», чтобы опубликовать свой пост в Instagram.
Как публиковать сообщения в Instagram со своего компьютера Instagram предназначен только для загрузки изображений со смартфона или планшета, но вы можете обмануть Instagram, заставив его думать, что вы используете мобильное устройство, после чего вы можете публиковать сообщения прямо со своего компьютер.
1. Откройте браузер Safari, затем щелкните слово «Safari» на панели задач в верхней части экрана.
2. Выберите «Настройки» в раскрывающемся меню, затем нажмите вкладку «Дополнительно» во всплывающем окне.
Выберите «Настройки» в разделе «Safari».» Стивен Джон / Business Insider 3. В нижней части окна «Дополнительно» щелкните поле рядом со словами «Показать меню разработки в строке меню».
4. Откройте новое окно Safari и нажмите «Разработка» на панели задач в верхней части экрана.
5. В раскрывающемся меню наведите указатель мыши на «Пользовательский агент», затем выберите «Safari — iOS — iPhone». Он также будет включать номер текущей версии Safari.
Выберите вариант «iPhone».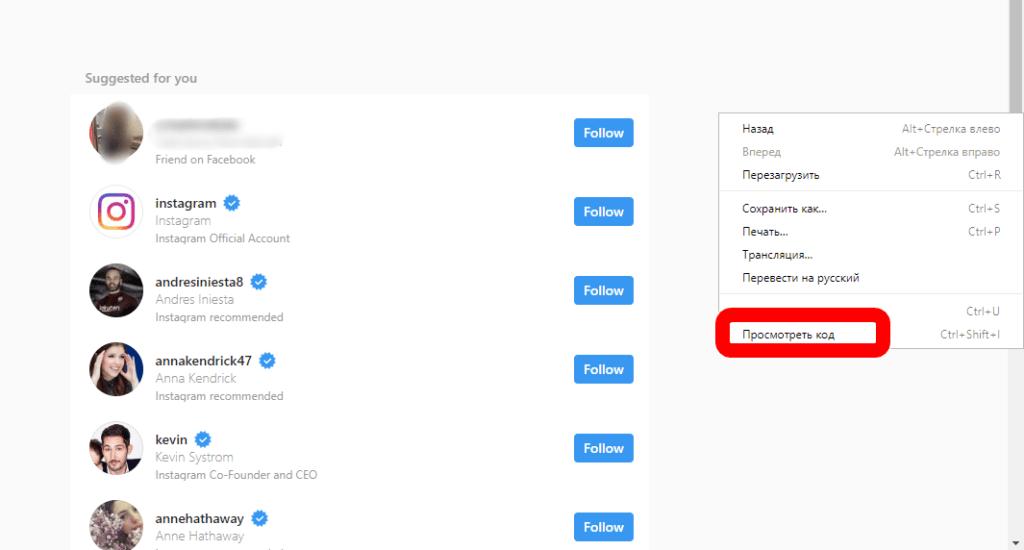 Стивен Джон / Business Insider
Стивен Джон / Business InsiderТеперь вы просматриваете Safari, как на мобильном устройстве, и можете загружать изображения или другие медиафайлы прямо со своего компьютера.
Перейдите на сайт Instagram, и вы увидите кнопку «+» внизу страницы, которую вы можете нажать, чтобы опубликовать сообщение.
Однако обратите внимание, что загрузка с компьютера имеет некоторые ограничения — вы не можете публиковать видео или несколько изображений, а инструменты редактирования ограничены.
На Mac или ПК с использованием Google Chrome
1. Зайдите на сайт Instagram и войдите в свою учетную запись.
2. Щелкните правой кнопкой мыши в любом месте страницы и выберите «Проверить» в контекстном меню.
Вы можете открыть меню проверки Chrome, щелкнув правой кнопкой мыши.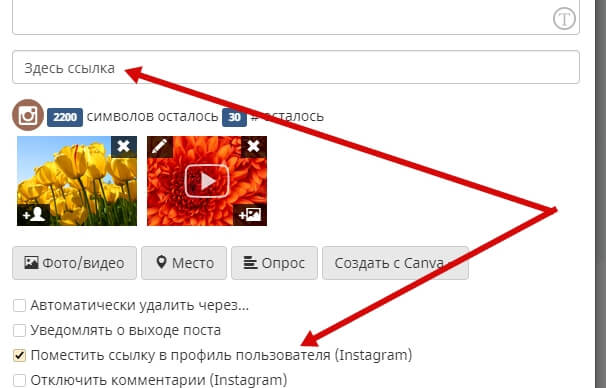 Уильям Антонелли / Business Insider
Уильям Антонелли / Business Insider3. В правой части экрана появится окно, заполненное кодом. В верхней части этого меню нажмите значок «Переключить панель инструментов устройства» — телефон выглядит перед планшетом. И убедитесь, что на панели инструментов вверху страницы написано «Адаптивный».
Иконка для изменения формата вашего браузера маленькая и будет подсвечена синим, когда она включена.Уильям Антонелли / Business Insider 4. Обновите страницу.
Обновите страницу.
5. Закройте окно проверки.
Как и выше, теперь вы просматриваете Instagram, как на мобильном устройстве. Когда вы закроете меню Inspection, вы увидите кнопку «+» внизу страницы, которую вы можете нажать, чтобы опубликовать изображения. Однако вы не можете публиковать видео или несколько изображений и иметь ограниченные инструменты для редактирования.
Посмотрите видеоверсию этой статьи на YouTube:
Как загрузить фото в Instagram с ПК
Вы можете быть удивлены, узнав, что вы действительно можете загружать в Instagram с ПК.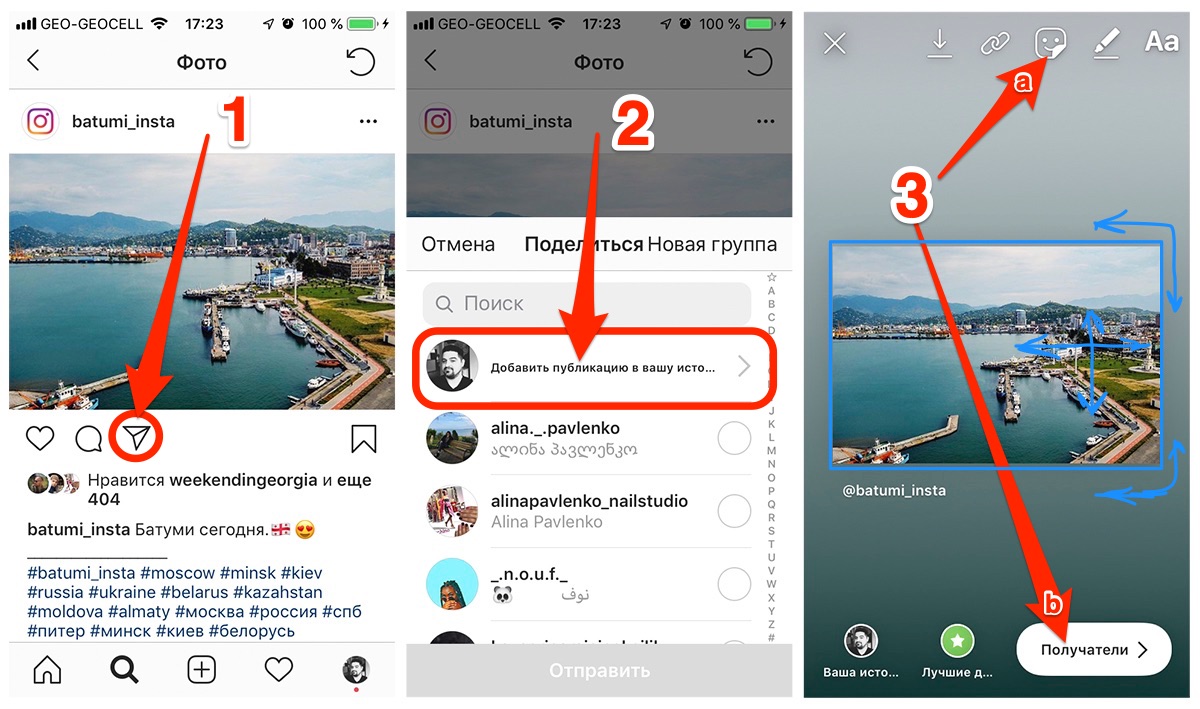 И это довольно полезный трюк, так как вы можете воспользоваться бесплатным фоторедактором , чтобы внести коррективы, вместо того, чтобы иметь дело с разочаровывающими мобильными приложениями.
И это довольно полезный трюк, так как вы можете воспользоваться бесплатным фоторедактором , чтобы внести коррективы, вместо того, чтобы иметь дело с разочаровывающими мобильными приложениями.
Используете ли вы официальное приложение для Windows 10 или веб-сайт Instagram, загружать в Instagram с ПК очень сложно. Не говоря уже о том, что в macOS нет приложения Instagram.
Это раздражает, особенно если вы делаете идеальный снимок цифровой камерой, а не смартфоном и хотите украсить его с помощью настольного приложения перед публикацией в Instagram.
К счастью, у нас есть несколько приемов, чтобы обойти это препятствие и загрузить в Instagram с ПК или Mac. Достаточно просто взять бесплатное программное обеспечение.
Метод 1: Vivaldi
Изображение предоставлено: TechRadar 1. Получите Vivaldi
Супер-настраиваемый веб-браузер Vivaldi предлагает самый быстрый и простой способ загрузки фотографий в Instagram с ПК или Mac.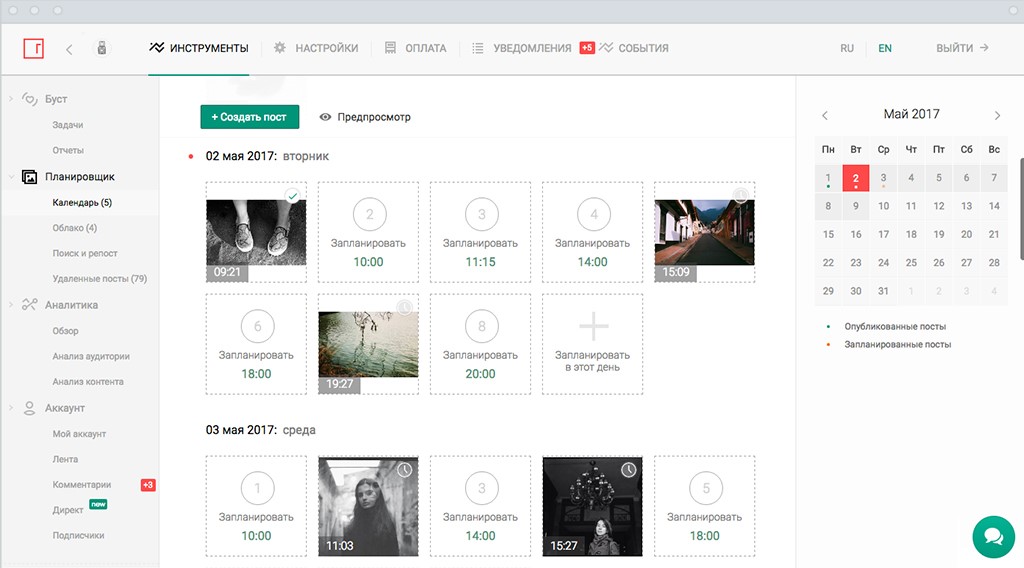 Для этого он запускает мобильную версию веб-сайта Instagram на веб-панели.
Для этого он запускает мобильную версию веб-сайта Instagram на веб-панели.
Загрузите и установите Vivaldi, затем либо запустите мастер, чтобы импортировать закладки и установить свои предпочтения, либо нажмите «Пропустить все» и продолжайте с настройками браузера по умолчанию.
Изображение предоставлено: TechRadar2. Создайте веб-панель
Перейдите на сайт www.instagram.com, затем щелкните значок плюса (Добавить веб-панель) в левой части интерфейса браузера. URL-адрес будет заполнен автоматически, поэтому все, что вам нужно сделать, это снова нажать на плюс.
Мобильная версия Instagram теперь появится на боковой панели в левой части браузера и останется там при просмотре других сайтов. Войдите в свою учетную запись, затем измените размер боковой панели до тех пор, пока мобильный сайт не займет удобное место.
Изображение предоставлено: TechRadar3. Загрузить в Instagram
Щелкните значок плюса в нижней части веб-сайта, чтобы выбрать фотографию со своего ПК или Mac, применить фильтры, добавить подпись и теги и загрузить ее на ваш счет.
Метод 2: BlueStacks App Player
Изображение предоставлено: TechRadar1. Загрузите BlueStacks App Player
Приложение Instagram для Android превосходно, и вы можете запустить его на своем рабочем столе с помощью бесплатного эмулятора Android BlueStacks App Player, позволяющий загружать фотографии в Instagram со своего ПК или Mac.
Загрузите и установите BlueStacks, затем подождите несколько минут, пока движок не запустится в первый раз. Закройте руководство, используя крестик в правом верхнем углу, убедитесь, что выбран правильный язык, и нажмите кнопку со стрелкой.
Изображение предоставлено: TechRadar2. Войдите в свою учетную запись Google
Нажмите «Продолжить», затем войдите в систему, используя свою учетную запись Google. Ознакомьтесь с условиями использования и, если вы согласны, нажмите «ОК».
Следующие флажки не обязательны; если вы используете BlueStacks только для загрузки в Instagram, не стесняйтесь снимать отметки со всех. Щелкните стрелку «Далее» и введите свое имя (оно будет использоваться только для персонализации некоторых приложений).
Щелкните стрелку «Далее» и введите свое имя (оно будет использоваться только для персонализации некоторых приложений).
3. Установите приложение Instagram
Теперь вы увидите версию магазина Google Play. Найдите Instagram (панель поиска находится в правом верхнем углу), выберите официальное приложение, когда оно появится, и нажмите «Установить». Приложение запросит доступ к информации, включая ваши контакты и местоположение. Если вас это устраивает, нажмите «Принять».
Через мгновение значок Instagram появится на вкладке «Мои приложения».Щелкните его один раз, чтобы запустить.
Изображение предоставлено: TechRadar4. Загрузите, примените фильтры и поделитесь
BlueStacks изменится по размеру и форме, как смартфон с вертикальной ориентацией. Войдите в свою учетную запись Instagram, используя свои обычные данные (ссылка для входа находится внизу).

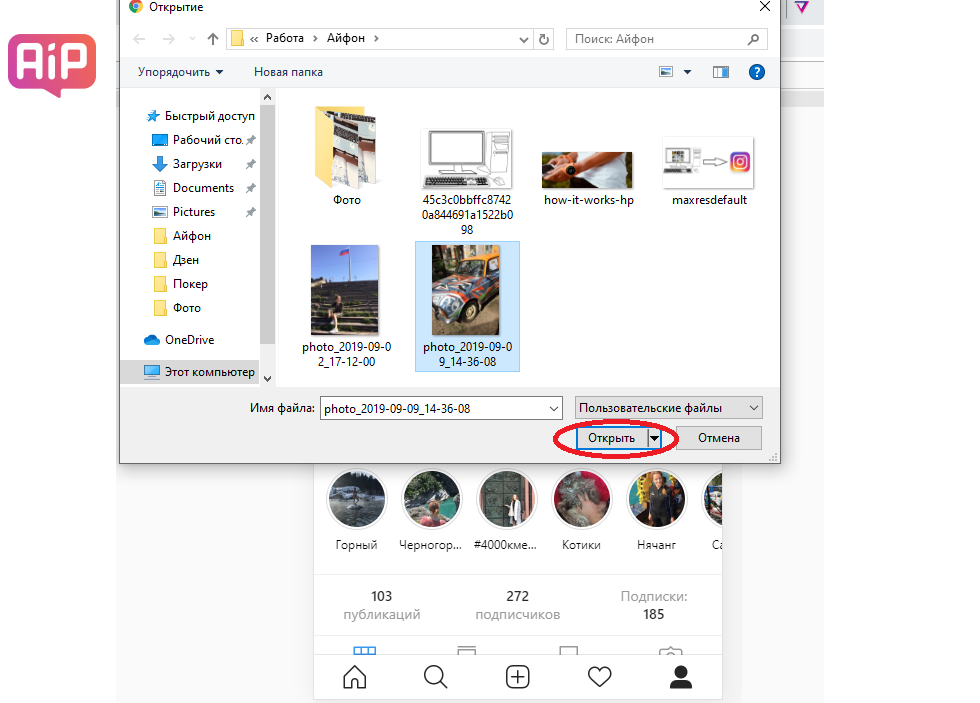 Перед вами — мобильная версия, остается только добавить фотографии и оформить пост.
Перед вами — мобильная версия, остается только добавить фотографии и оформить пост.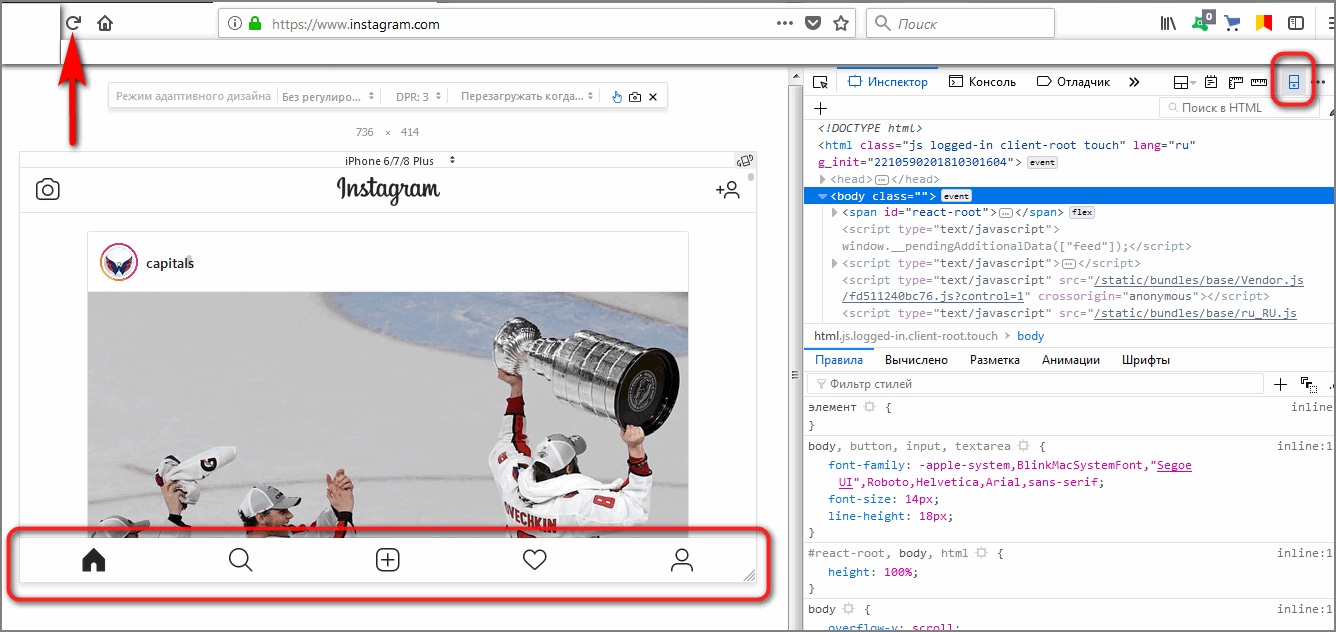
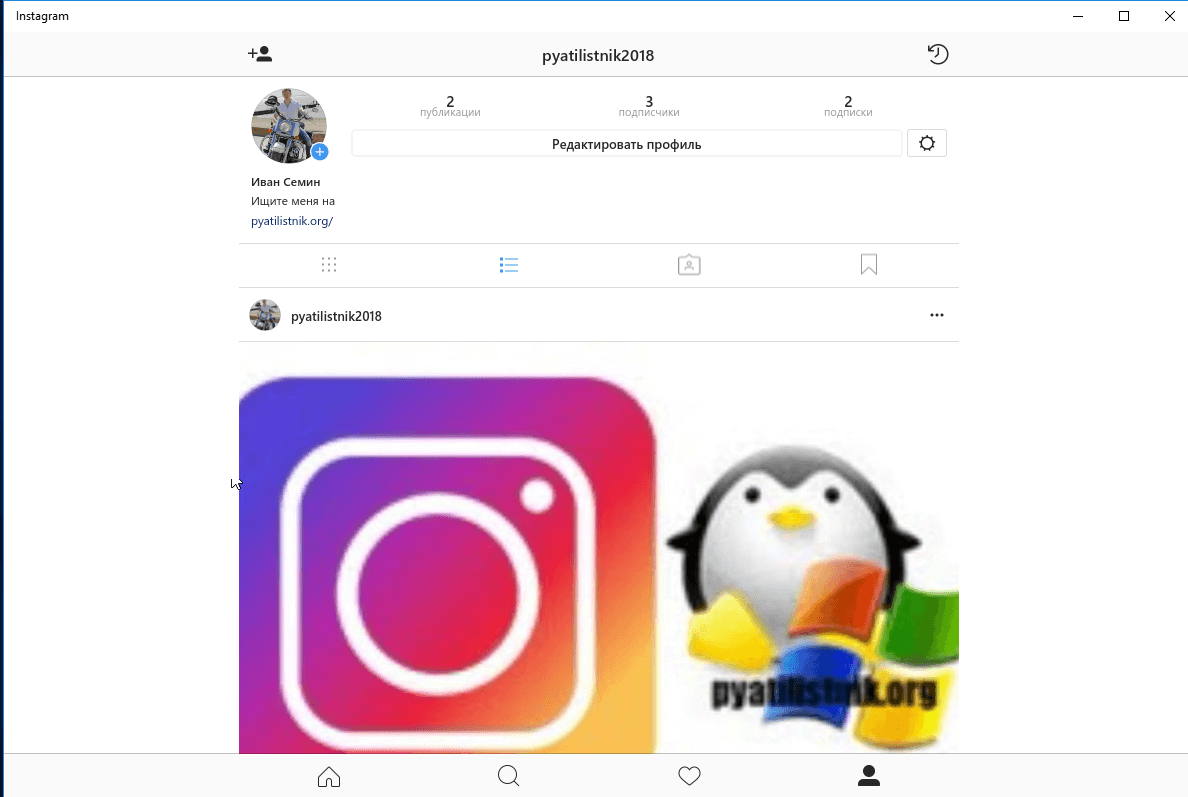
 com и войдите под своей учетной записью. Далее действия описываются для Google Chrome.
com и войдите под своей учетной записью. Далее действия описываются для Google Chrome.
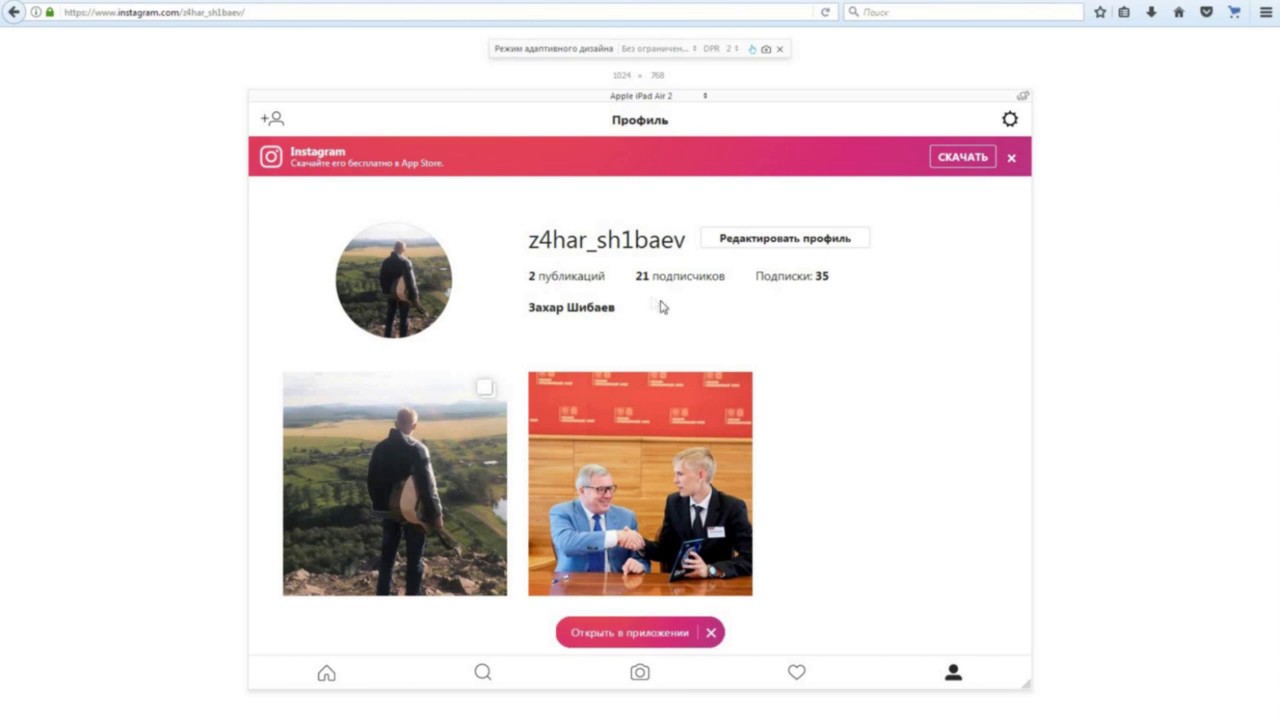 Еще один способ: в настройках эмулятора (шестеренка в верхней строке окна) в пункте «Основные» включить Root-доступ и перезапустить эмулятор, после этого файлы изображений, видео и другие файлы можно будет просто перетаскивать на окно эмулятора.
Еще один способ: в настройках эмулятора (шестеренка в верхней строке окна) в пункте «Основные» включить Root-доступ и перезапустить эмулятор, после этого файлы изображений, видео и другие файлы можно будет просто перетаскивать на окно эмулятора.