Как установить автовыключение компьютера. Как выключить компьютер через определенное время? Примеры использования команды SHUTDOWN
Пользователи часто сталкиваются с задачей автовыключения. Она возникает тогда, когда требуется скачивать большие файлы в ночное время, когда это выгодно делать, так как провайдеры в это время предоставляют безлимитный трафик. Если закачка заканчивается в три часа ночи, то компьютер бесполезно простаивает до самого утра.
Также может появиться надобность отключить компьютер, когда вы находитесь на работе, например в 11 дня или позже. Вполне может быть, что вы захотите посмотреть фильм вечером, но его надо переконвертировать в другой формат. Эта задача может потребовать времени. Тогда перед уходом на работу вы запускаете конвертор и программу, каким-то образом предписывающую компьютеру отключиться через определенное время.
Некоторые программы, работающие длительное время, имеют функцию отключения компьютера, но к сожалению, не все.
Как установить таймер отключения средствами Windows
ОС Windows 10 имеет утилиту shutdown, запускаемую из командной строки. Эта программа есть в системе «из коробки», искать и устанавливать ее не нужно. Использовать этот способ можно в любой момент, если у вас права админа, а для любого домашнего пользователя это всегда так. Сама команда в этом случае выглядит так:
shutdown -s -t 3600
shutdown /s /t 3600
и означает отключение компьютера через час (время указано в секундах. Чтобы было понятнее, давайте разберем практический пример отключения с помощью shutdown. Вам не придется ломать голову, все очень просто.
Допустим, вечером вы дали компьютеру задачу по загрузке больших файлов. Зная размер файлов и скорость работы вашей сети, вы уверенно рассчитываете, что в три часа ночи все будет готово. Кто-то должен выключить компьютер. Но в это время вы будете спать и не хотите, чтобы вас тревожили. Тогда нужно сделать следующее.
Но в это время вы будете спать и не хотите, чтобы вас тревожили. Тогда нужно сделать следующее.
Посмотреть на часы:
Поскольку время утилита shutdown требует в секундах, то возникает маленькое неудобство. Нужно решить небольшую арифметическую задачу. Сейчас четверть одиннадцатого, или двадцать два пятнадцать на военный манер. До трех часов ночи четыре полных часа и еще сорок пять минут. Нужно подсчитать число минут и перевести его в секунды:
Задаем отключение через рассчитанное число секунд. Для этого в меню Пуск найдем командный процессор cmd.exe и запустим эту программу. Появится окно с командной строкой и мы готовы запустить таймер. Наберем имя команды и укажем ключи. Ключ /s (или -s как в Unix) указывает компьютеру завершить работу. Если вы захотите перевести его в режим спячки с сохранением сеанса, то достаточно вместо s использовать h (от слова hibernate).
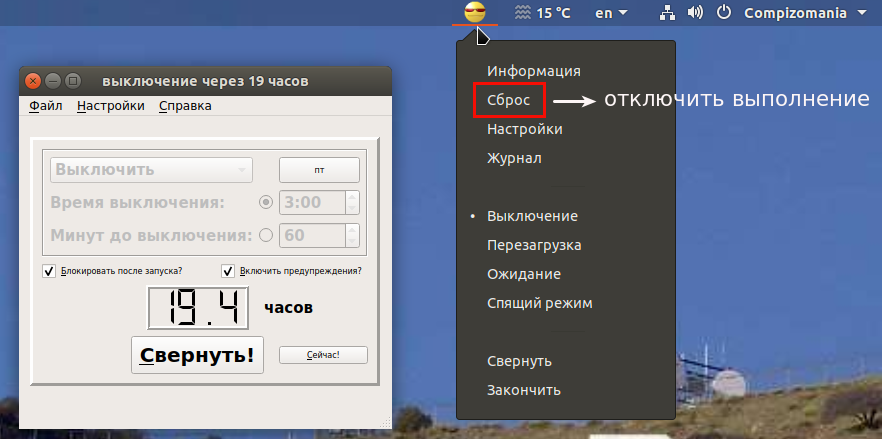 Если мы немного замешкались, то комп отключится чуть позже, но это в данном случае неважно.
Если мы немного замешкались, то комп отключится чуть позже, но это в данном случае неважно.Нужно сказать, что то же самое можно было бы сделать при помощи планировщика заданий Windows, добавив новую задачу в его расписание. Но такой путь вряд ли будет лучше, даже если он избавит нас от подсчета времени. Кликать мышкой придется в несколько раз больше, и в конце концов, все упрется в обращение к той же shutdown -s, только без указания времени (оно уже известно планировщику).
Еще один способ решить задачу в командной строке:
at 3:00 shutdown -s
Задача появится в планировщике. Что может быть проще? К сожалению, команда at не считается безопасной, так как с ее помощью могут быть запланированы неожиданные действия. Но домашнему пользователю переживать не о чем, если его система защищена фаерволлом и антивирусами.
Как отключить автоотключение
Если по каким-то причинам вы решили обойтись без автовыключения, то сделать это также очень просто.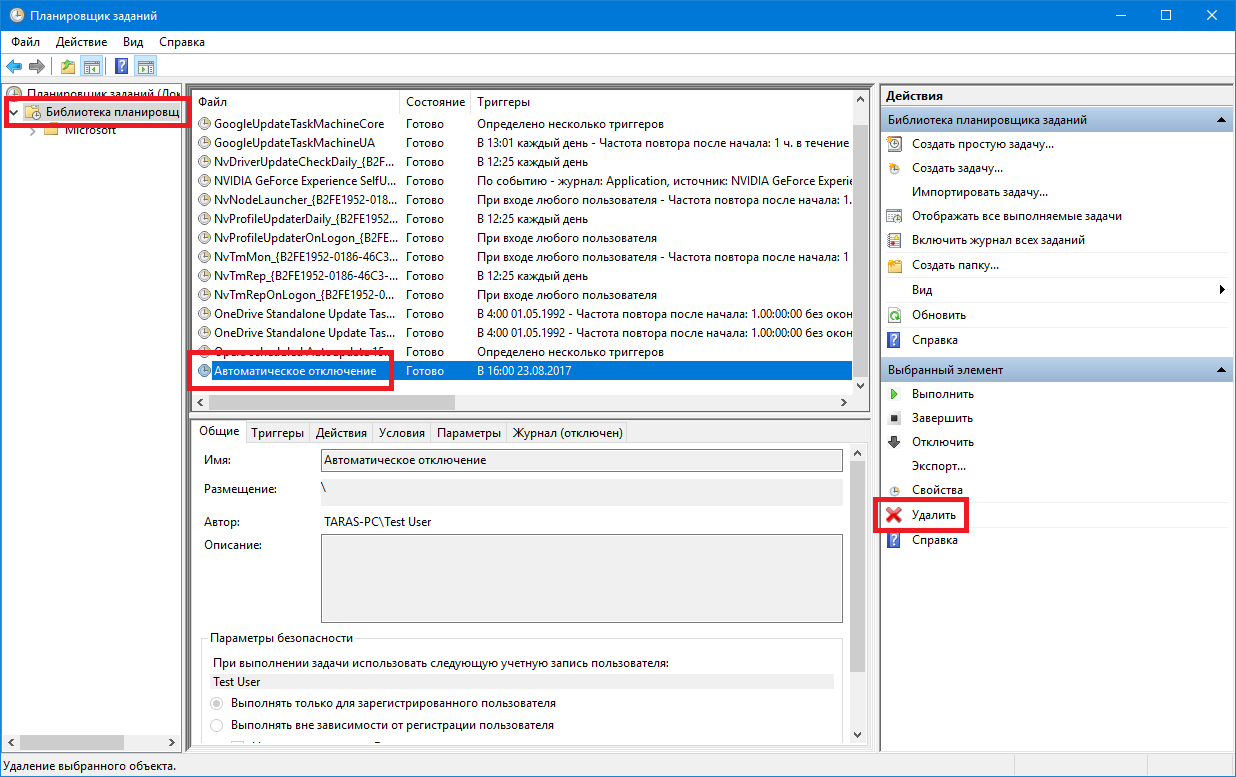
shutdown -a
shutdown /a
Действуем аналогично предыдущему разделу, запускаем cmd.exe и в ее окне выдаем соответствующую команду. Задача отменена и компьютер не выключится, а будет продолжать работу как ни в чем ни бывало.
Обзор программ для автовыключения компьютера
Удивительно, но у многих пользователей до сих пор есть какой-то суеверный страх перед командной строкой. Для них разработчики софта создают оконные приложения, которые делают то же самое, но из графического интерфейса. Такие утилиты могут иметь и ряд удобств, например, не просто задавать число секунд, а указывать время, что, конечно, заметно удобнее для пользователей.
В конечном счете их тоже надо настраивать для выключения ПК в желаемом варианте и в нужное время. Довольно популярна программа PowerOff, но не у любителей простоты. У данной программы множество функций, но и довольно замороченный интерфейс с семью вкладками.
Если ваша задача лишь отключить компьютер в заданное время, то сделать это легко можно при помощи uSleepTimer.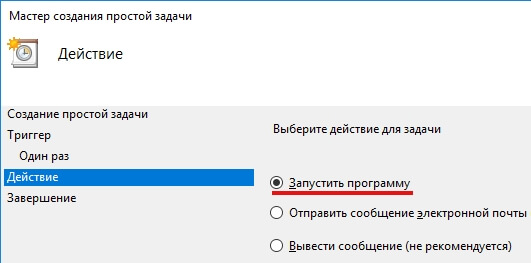 Эта очень простая программа требует указать время ЧЕРЕЗ которое надо выключить компьютер. Опять неудобство.
Эта очень простая программа требует указать время ЧЕРЕЗ которое надо выключить компьютер. Опять неудобство.
Программа OffTimer очень проста и требует указать время В которое компьютер должен быть отключен. Это очень удобно. К сожалению, она отключает машину без сохранения данных приложений. Но это лучше решать пользователю самому. Если он уверен, что его задача будет решена к указанному времени, то может быть спокоен.
Утилита SM Timer делает то же, что и предыдущая, но позволяет сделать выбор между В и ЧЕРЕЗ. Время можно задать ползунками или кликая по кнопкам «вверх» или «вниз». Эта и две предыдущие утилитки не нуждаются в установке из-за своей простоты. Подобных программ очень много в сети. Они помогают пользователям, которые хотят использовать компьютеры но совершенно не интересуются ими и хотят получить решение своих задач самыми простыми способами.
Таймер автоматического выключения ПК полезен всем пользователям. Посмотреть перед сном фильм, отлучиться на некоторое время, оставив компьютер для загрузки файлов или сохранения проекта – это далеко не полный перечень задач, после выполнения которых можно автоматически выключить компьютер с помощью таймера.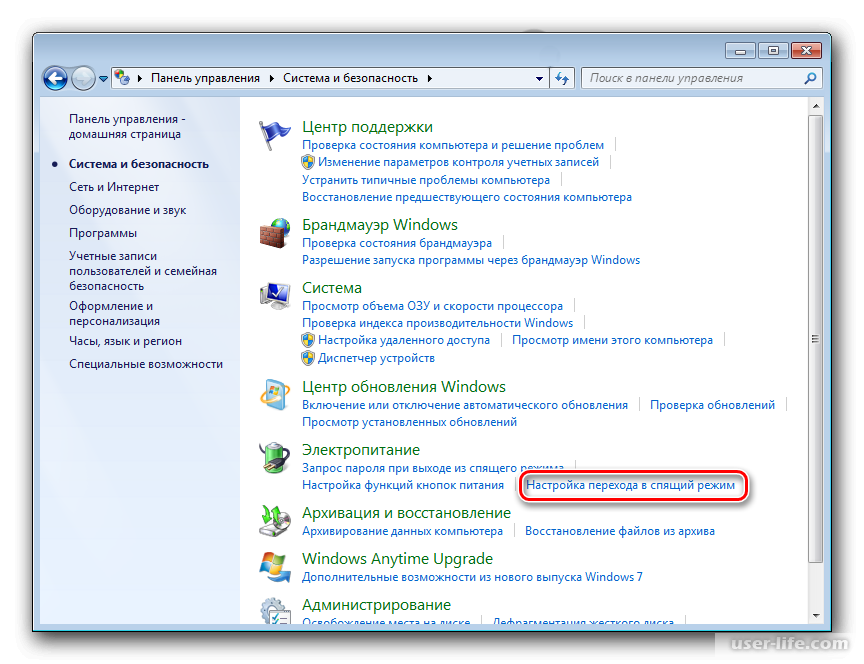
Читайте также: Скачать таймер выключения компьютера
Использование штатного таймера для выключения ПК
Для того, чтобы автоматически задать время для выключения компьютера, стоит выполнить следующие действия:
- Жмём «Win+R» и вводим команду «shutdown -s -t N», где вместо «N» вводим время выключения устройства в секундах.
- После того, как вы нажмёте «ОК», на панели задач появится уведомление, что сеанс будет завершён через указанное время.
- Если вы хотите отменить команду, вводим в строке Выполнить «shutdown -a».
Также задать автоматическое выключение ПК можно с помощью.bat файла. Для его создания выполняем следующие действия:
echo off cls set /p timer_off=»Vvedite vremya v sekundah: »
shutdown -s -t %timer_off%
- Далее нужно сохранить файл и присвоить ему расширение.
 bat. Имя файлу можно задать любое. Однако в поле «Тип» стоит выбрать «Все файлы».
bat. Имя файлу можно задать любое. Однако в поле «Тип» стоит выбрать «Все файлы».
- После запуска.bat файла запустится командная строка, в которой нужно указать время автоматического выключения устройства в секундах.
- Для примера можно указать 1800 (30 мин) или 3600 (1 час).
Также автоматически выключить ПК или ноутбук можно через Планировщик заданий windows. Для его запуска и настройки выполняем следующие действия:
- Жмём «Win+R» и вводим «msc».
- Задаём для задачи любое имя и жмём «Далее».
- Поскольку мы создаём «таймер», то на следующем этапе нужно поставить отметку «Однократно».
- В следующем окне жмём «Запустить программу».
- В окне «Программа или сценарий» прописываем «shutdown», а в аргументе — «-s».
- После того, как вы сохраните задачу, компьютер будет выключен в указанное время.

Программы-таймеры для автоматического выключения компьютера
В сети интернет есть множество программ, которые позволяют выключить ПК автоматически. Рассмотрим самые популярные и простые в использовании.
OFF timer – очень простая и понятная программа, которая работает на бесплатной основе и позволяет выключать ПК удалённо. Принцип её использования следующий.
Запускаем exe.файл и вводим время, через которое нужно завершить работу в windows 7. Жмём «Включить таймер».
Программа не требуем установки, а поэтому не занимает свободного места.
Таймер выключения компьютера – также простая и понятная программа на русском языке. Чтобы использовать данную программу, нужно изъять из архива файл Setup.exe и запустить установку.
Выбираем место для установки проги и следуем подсказкам.
После установки запустится небольшое окно. Вводим время завершения работы в windows 7 и жмём «Пуск».
Компьютер выключится в указанное время.
PowerOff – удобный софт не только для автоматического выключения ноутбука и стационарного ПК, но и перезагрузки системы, входа в спящий режим. Принцип его работы следующий:
- Запускаем с архива exe.файл. Установка не требуется.
- Появится большое окно с множеством разделов. Нам все не нужны. Ставим отметку «Время срабатывания» и указываем время. Далее выбираем действие: выключение, перезагрузка, спящий режим и т д. В поле действие выбираем «По таймеру».
- Также стоит проставить дату и задать время отсчёта времени.
- ПК выключится по истечении указанного времени.
SoftikBox.com
Автоматическое отключение компьютера.
В различных случаях появляется возможность отключить компьютер в заданное время. Например, вечером перед сном при просмотре какого-нибудь фильма автоматическое выключение компьютера поможет вам не беспокоиться о нем, если вы заснете.
Настроить автоматическое выключение компьютера очень просто, к тому же все можно сделать штатными средствами windows, при помощи Планировщика заданий или еще некоторыми способами, которые мы рассмотрим ниже.
«Планировщик заданий» расположен в разделе «Администрирование» Панели управления. Запустите его и создайте простую задачу. Следуя указаниям мастера по созданию задач, укажите имя задачи, выберете периодичность запуска задачи, например, ежедневно. Далее следует указать время и день, с которого будет происходить выполнение нашей задачи по выключению компьютера. В разделе «Действие» выберете действие для задачи «Запустить программу». На следующем шаге необходимо будет указать запускаемую программу, а точнее сценарий (команду) на выключение компьютера. В строке «Программа или сценарий» введите SHUTDOWN, а в строке «Добавить аргументы (необязательно)»: -s –f. На последнем этапе мастер предложит проверить все параметры создаваемого задания и если все верно, то закончите создание нажатием кнопки «Готово». Ниже на изображениях показаны действия по порядку.
Так же можно настроить автоматическое отключение компьютера с помощью командной строки. Данный способ конечно намного проще, правда если уже когда либо работали с командной строкой. Для этого шагаем в меню (Пуск — Все программы — Стандартные — Командная строка) и пишем команду » shutdown /?» и жмем клавишу Enter.
Данный способ конечно намного проще, правда если уже когда либо работали с командной строкой. Для этого шагаем в меню (Пуск — Все программы — Стандартные — Командная строка) и пишем команду » shutdown /?» и жмем клавишу Enter.
После чего в окне командной строки появятся параметры нашей утилиты. В данном окне нас интересует основных три параметра которые показаны на изображении.
Что мы имеем и как же нам применять данные команды?
Чтобы например отключить компьютер через 2 часа, нам нужно прописать команду вот таким образом (shutdown -s -t 7200), после чего нажать клавишу Enter. Чтобы задать нужное время, нам потребуется часы и минуты перевести в секунды. 7200 секунд равняется 2 часам.
Чтобы отменить заданное завершение работы компьютера, нам нужно ввести команду «shutdown с параметром -a». То есть вводим так «shutdown -a».
Так же данное действие можно проделать через команду «Выполнить». На изображении показано где находится данный пункт.
Чтобы отменить задание, пишем так же как и в командной строке «shutdown -a»
Теперь вы знаете, как создавать автоматическое выключение компьютера. В заключение хотелось бы сказать, что некоторые программы имеют возможность автоматически выключать компьютер по завершения некого действия. Это сканеры антивирусов, торрент-клиенты, программы дефрагментации и другие.
В заключение хотелось бы сказать, что некоторые программы имеют возможность автоматически выключать компьютер по завершения некого действия. Это сканеры антивирусов, торрент-клиенты, программы дефрагментации и другие.
Еще записи по теме
tomcomp.com.ua
Компьютер — это просто — Автоматическое выключение компьютера в заданное время
Иногда, когда компьютер занят, выполнением какой либо задачи, а вам необходимо уехать, нужно чтобы компьютер выключился автоматически. Некоторые программы имеют в своих настройках такую возможность, а некоторые нет. Может быть, вы любите засыпать при просмотре фильмов, вообще не важно, для чего это может вам понадобится.
О специальных программах для автоматического выключения компьютера мы поговорим в других материалах, а сейчас коснёмся встроенной в виндовс программки автоматического выключения ПК (да есть и такая), управление этой программой осуществляется с командной строки windows. Программа присутствует как в windows XP так и в windows 7, поэтому этот урок актуален для обоих операционных систем.
Нажмите кнопу «Пуск» и перейдите в меню «Программы > стандартные» и выберете «Командная строка»
Появится командная строка
Наберите команду shutdown /? нажмите Enter. Теперь вы можете видеть все параметры утилиты shutdown
Для нашей задачи мы будем использовать только три параметра
s – завершение работы компьютера;
t – время, через которое завершится работа, в секундах;
a – отмена завершения работы системы.
Итак для того чтобы выключить компьютер к примеру через один час, нужно набрать в командной строке shutdown -s -t 3600
В windows 7 сообщение о том что команда выполнена будет в трее, выглядеть это будет так:
В windows XP результатом действия программы автоматического выключения компьютера shutdown бедет такое окошко с обратным отчетом времени
Также удобно использовать эту команду с нужными параметрами в меню «Пуск > Выполнить»
Если уже после запуска программы авто-отключения возникнет необходимость его отменить нужно написать shutdown -a
Для windows XP — Программа для автоматического выключения компьютера «Таймер выключения»
Для windows 7 для этих целей можно использовать планировщик задач или Auto Shutdown Программа для автоматического выключения компьютера windows 7
prostocomp. com
com
Как на windows 7 настроить автоматическое выключение компьютера?!
Здравствуйте, друзья! Дочитав эту статью до конца вы научитесь настраивать автоматическое выключение компьютера, через заданное время. Думаю с каждым случалось такое, что нужно было покинуть рабочее место, но на компьютере выполнялась какая-то задача. При этом компьютер нужно было выключать после того, как она завершится. Хорошо если программа сама позволяет выключить компьютер. Ну а если вы например скачиваете какой-нибудь файл, при этом знаете, через какое время завершится загрузка, но вам срочно нужно куда-то уйти? Что можно сделать в таком случае? Ответ прост, нужно воспользоваться утилитой shutdown. 1) Для начала давайте запустим ее в режиме командной строки, чтобы посмотреть все функции данной утилиты. Я буду показывать на примере windows 7, но не пугайтесь, в XP процесс практически аналогичен. Заходим в меню «Пуск» —> «Все программы» 2) Далее выбираем «Стандартные» —> «Командная строка» 3) Перед нами появляется командная строка. Вводим команду shutdown /? и жмем Enter. 4) Теперь мы видим все параметры данной утилиты. Но нам нужны не все, а только 3, их я подчеркнул на скриншоте:
Вводим команду shutdown /? и жмем Enter. 4) Теперь мы видим все параметры данной утилиты. Но нам нужны не все, а только 3, их я подчеркнул на скриншоте:
- /s – завершение работы компьютера;
- /t – время, через которое завершится работа, в секундах;
- /a – отмена завершения работы системы.
Заключение
Ну вот в принципе и все, что я хотел рассказать вам в этой статье. Теперь вы умеете настраивать автоматическое выключение своего компьютера под управление ОС windows 7. Как видите это не так уж и сложно. Чтобы не забыть нужные команды советую добавить эту страницу в закладки браузера (звездочка в строке ввода url) С Уважением, Александр Сидоренко!webexpertu.ru
Как настроить автоматическое выключение компьютера?
Работа за компьютером не всегда предполагает постоянное сидение перед монитором, присутствие ваших пальцев на клавиатуре или периодичное щелканье мышкой. Есть такие случаи, когда поставленная задача может выполняться достаточно долго и не требует вашего постоянного участия. И самое время пойти заняться другими делами или лечь спать, но мысль включенном компьютере вряд ли добавит вам спокойствия. Такие ситуации возникают чаще всего, когда происходит полная проверка системы антивирусной программой (особенно если на компьютере имеется много тяжеловесных игрушек…), при инсталляции серьезного объемного софта или скачивании из сети интернет большого объема информации (например, несколько сезонов популярного сериала в HD – качестве). Под эти условия также подходят случаи с перекодированием видео-файлов, созданием резервных копий разделов жесткого диска.
Есть такие случаи, когда поставленная задача может выполняться достаточно долго и не требует вашего постоянного участия. И самое время пойти заняться другими делами или лечь спать, но мысль включенном компьютере вряд ли добавит вам спокойствия. Такие ситуации возникают чаще всего, когда происходит полная проверка системы антивирусной программой (особенно если на компьютере имеется много тяжеловесных игрушек…), при инсталляции серьезного объемного софта или скачивании из сети интернет большого объема информации (например, несколько сезонов популярного сериала в HD – качестве). Под эти условия также подходят случаи с перекодированием видео-файлов, созданием резервных копий разделов жесткого диска.
Не стану спорить, многие программы, участвующие в столь длительных процессах, имеют опцию, которая позволяет управлять завершением работы компьютера по их окончанию. Но что делать и как быть, когда подобная функция в программе не предусмотрена или же в фоновом режиме имеется еще ряд процессов, препятствующих выключению компьютера? В таком случае не остается иных вариантов, кроме как воспользоваться автоматическим завершением работы компьютера.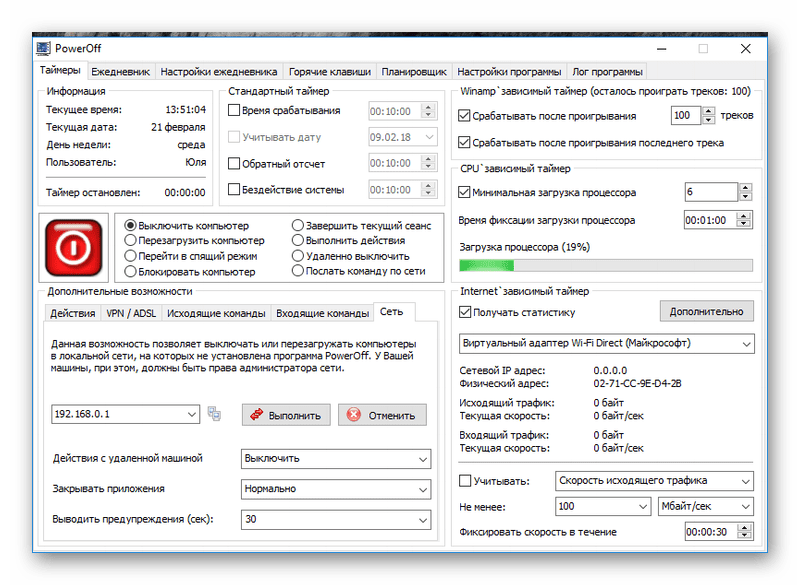 Воплотить это можно двумя способами: посредством специализированного программного обеспечения (именно этот метод я предпочитаю, кстати, о нем будет следующий материал) и штатными средствами windows. Давайте рассмотрим, каким образом с помощью стандартных инструментов операционной системы можно настроить автоматическое выключение компьютера.
Воплотить это можно двумя способами: посредством специализированного программного обеспечения (именно этот метод я предпочитаю, кстати, о нем будет следующий материал) и штатными средствами windows. Давайте рассмотрим, каким образом с помощью стандартных инструментов операционной системы можно настроить автоматическое выключение компьютера.
В «Панели управления» windows (вызывается через меню «Пуск») имеется инструмент под именем «Планировщик заданий». Его настройка – дело абсолютно несложное, особенно после прочтения этой статьи. Для того, чтобы знать, на какой момент времени настроить завершение работы, нужно определиться, когда же будет завершен запущенный вами длительный процесс. Здесь можно ориентироваться по встроенным таймерам таких программ, которые обычно сообщают приблизительное время до окончания процесса (к нему можно смело прибавить до 30% времени), либо же руководствоваться опытом или интуицией. Проще всего открыть «Планировщик заданий» можно, задав поисковый запрос «планировщик» в меню «Пуск», также вы его найдете в пункте «Администрирование» в «Панели управления».
Состояние активных задач всегда можно посмотреть в «Библиотеке планировщика», а для нашей цели нужно «Создать простую задачу».
Вначале необходимо дать название заданию, скажем, «Power Off», после чего устанавливаем периодичность запуска (если задание будет одноразовым, можно выбрать вариант «Однократно») и необходимый точный момент времени выполнения задания.
Далее устанавливаем параметр «Запустить программу» и пишем ее имя shutdown, аргументы задаем -s -f. Ключ запуска -f нужен для принудительного завершения приложений, не позволяющих завершить работу компьютера.
Нажимая на «Готово», завершаем создание задачи, после чего, в соответствии с рисунком, вносим изменения на вкладке «Триггеры».
Если вам понадобится изменить время выключения компьютера, вы всегда сможете найти это задание в «Библиотеке планировщика».
Настроить систему на выключение через заданный временной промежуток можно проще, не прибегая к использованию «Планировщика заданий».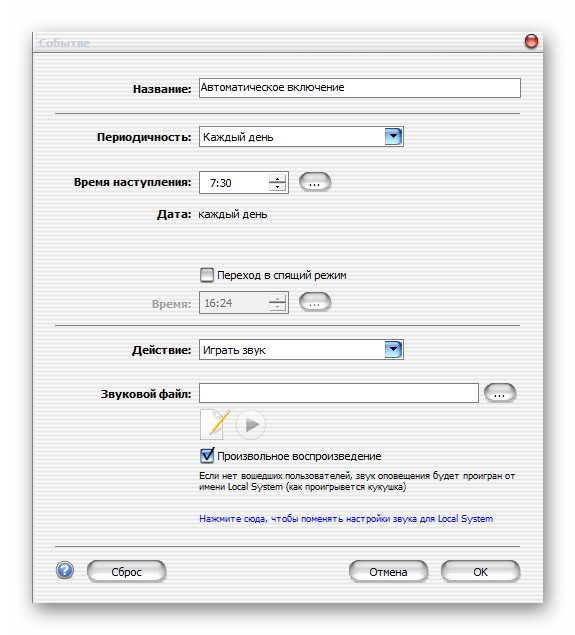 Для этого в командной строке (Win+R или «Выполнить» в меню «Пуск») необходимо ввести следующую команду: shutdown -s -t 600 (600 – это время в секундах до выключения). Далее нажимаем на Enter.
Для этого в командной строке (Win+R или «Выполнить» в меню «Пуск») необходимо ввести следующую команду: shutdown -s -t 600 (600 – это время в секундах до выключения). Далее нажимаем на Enter.
По прошествии указанного в команде времени, система выдаст окно с сообщением о завершении работы и через минуту компьютер будет выключен. Для отмены этого таймера воспользуйтесь командой shutdown -a. И не забывайте, что в одном часе не 1024, a 3600 секунд!
Обработка компьютером больших объемов данных требует времени, которого у занятого человека не в избытке. Некоторые операции, такие как: рендеринг видео, проверка системы антивирусом, скачивание файлов из интернета выполняются без участия пользователя, но далеко не все программы могут предложить функцию отключения системы в автоматическом режиме.
Многие рядовые пользователи задаются вопросом: как выполнить автоматическое выключение компьютера по аналогии с таймером выключения на бытовых приборах (стиральная машина, микроволновая печь и т. д.)? В нашей статье будут рассмотрены основные варианты задействования данного режима стандартными инструментами и с применением стороннего программного обеспечения в Windows 7 и 10.
д.)? В нашей статье будут рассмотрены основные варианты задействования данного режима стандартными инструментами и с применением стороннего программного обеспечения в Windows 7 и 10.
Возможность автоматического выключения компьютера была предусмотрена заранее еще в самых ранних ОС Windows. Этот способ подразумевает работу с главным интерфейсом системы – командной строкой. Он универсален для любой версии Виндоус и является самым простым в использовании.
Для этого выполняем следующие шаги:
- Переходим в меню «Пуск/Программы/Стандартные» и выбираем программу «Командная строка» либо вводим название в строку поиска.
- В консоли вводим команду «shutdown» . На экране появится справка с указанием параметров и соответствующих им аргументов.
Для обычного выключения компьютера воспользуемся двумя аргументами:
- «/s» ‒ завершение работы ПК;
- «/t» ‒ время таймера обратного отсчета до выполнения задачи (указывается в секундах).

- Например, вам нужно, чтобы компьютер завершил свою работу через полчаса. Не выходя из консоли, прописываем команду «shutdown -s -t 1800» и жмем «Enter».
Внимание! Команда должна быть без кавычек.
Сразу после активации автоотключения компьютера на панели управления Windows появляется индикация оставшегося времени.
- Чтобы отменить это действие, введите через командную строку « shutdown — a».
Есть и более упрощенный способ активации данного режима, не прибегая к вводу символов в консоли. Для этого в поисковой строке меню «Пуск» прописываем «shutdown -s -t (время в секундах)» и подтверждаем действие клавишей « Enter» .
Отключение автоотключения компьютера на Windows производится аналогичным способом.
Использование планировщика заданий
Планировщик заданий – стандартное средство Windows, которое может быть полезно в случае, если вы запланировали выключение компьютера в конкретное время и дату. Еще его используют для интервальных (регулярно повторяющихся) действий. Например, вы хотите, чтобы ваш компьютер самостоятельно отключался каждый день в 17:00 или перезагружался через каждые 12 часов.
Еще его используют для интервальных (регулярно повторяющихся) действий. Например, вы хотите, чтобы ваш компьютер самостоятельно отключался каждый день в 17:00 или перезагружался через каждые 12 часов.
В качестве примера мы покажем, как поставить ежедневное автовыключение компьютера в 17:00.
Чтобы воспользоваться планировщиком, нужно:
- Перейти в «Пуск/Панель управления/Администрирование либо «Программы/Стандартные/Служебные» и запустить «Планировщик заданий». Еще легче – написать это название в строку поиска в «Пуске».
В открывшемся окне создать простую задачу, нажав на одноименную кнопку.
- Откроется мастер создания задачи, который состоит из нескольких этапов. На первом нужно придумать название. Мы напишем «Автоотключение». После жмем «Далее».
- В пункте «Триггер» необходимо указать интервал запуска задачи. Мы выбираем «Ежедневно» .
Там же нужно указать время и дату срабатывания триггера.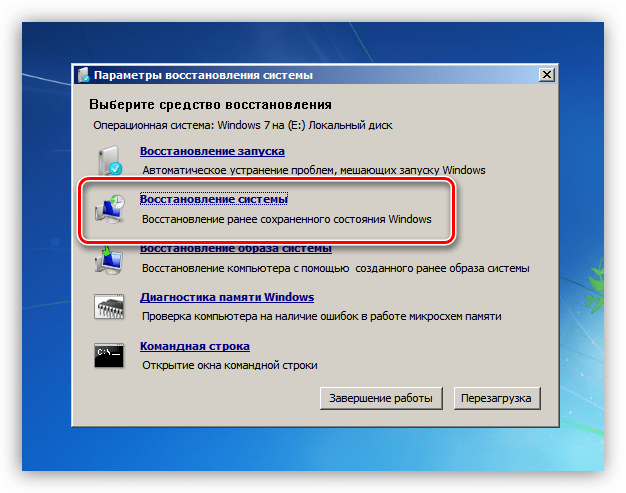
- В меню «Действие» пользователь указывает процесс, который должен произойти после включения триггера. Для нас необходим параметр «Запустить программу» .
- Название программы – « shutdown» . В поле для аргументов пишем «- s — f» (через пробел без кавычек).
В последнем окне мы можем перепроверить указанные нами условия и параметры и нажать кнопку «Готово» .
Автоматическое отключение компьютера произойдет в заданное время независимо от выполняемой операции, загруженности или других условий. Такой способ полезен в качестве подстраховки (если человек забыл выключить ПК на рабочем месте) или родительского контроля (ограничить время пребывания детей перед монитором).
Таймер выключения AnvideLabs
После стандартных средств Виндоус мы переходим к обзору маленькой и простейшей в управлении утилиты «Таймер выключения» от отечественного разработчика AnvideLabs.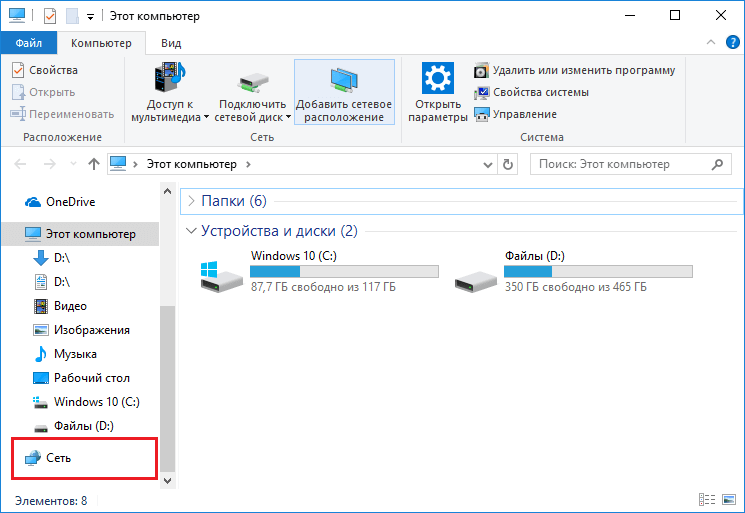 Она характеризуется своим минимализмом, практичностью и унификацией со всеми Windows, включая семерку и десятку. ПО в бесплатном доступе и на русском языке.
Она характеризуется своим минимализмом, практичностью и унификацией со всеми Windows, включая семерку и десятку. ПО в бесплатном доступе и на русском языке.
Чтобы начать пользоваться программой:
- Вводим адрес сайта разработчика http://anvidelabs.org/programms/toff в строке браузера и скачиваем программу.
- В окне запущенной программы пользователь может выбрать действие, начиная от обычного выключения ПК до отключения мыши, клавиатуры и даже интернет-соединения. Ниже указывается условие срабатывания проги. Внизу размещен таймер для ввода точного времени запуска действия. Тут же можно активировать обратный отсчет.
- Как и в прошлый раз, мы настроим автоматическое выключение компьютера в 17:00. Вводим время и нажимаем зеленую кнопку. Начался обратный отсчет.
При нажатии на крестик в правом верхнем углу утилита сворачивается в трей и не мешает работать.
Преимущества
- Русскоязычный интерфейс и минималистичный стиль.

- Несколько доступных действий.
- Полностью бесплатна.
- Таймер блокируется паролем по усмотрению администратора.
- Подходит для Win 7 и 10.
Недостатки
- Невозможно запланировать автовыключение по датам или установить его интервал.
Таймер-будильник TimePC
Следующая программа на обзоре – TimePC, разработанная администрацией сайта http://www.loadboard.ru . Данное решение выгодно отличается от предыдущего за счет наличия планировщика и возможности не только выключать, но и включать ПК в заданное время. Программа до предела проста и функциональна одновременно. Ее можно назвать «золотой серединой» между многофункциональными комбайнами и миниатюрными «затычками».
Для того чтобы обзавестись программой TimePC, делаем следующее:
- Заходим на сайт http://www.loadboard.ru и находим статью с ее описанием и ссылкой на скачивание. Качаем и устанавливаем софт на ПК.
- TimePC сигнализирует о запуске звуковым приветствием и сразу переносит нас в меню настроек.

- Нас в первую очередь интересует пункт «Выкл/Вкл ПК» . Тут можно выбрать между переходом в режим гибернации или выходом из него. Запуск триггера устанавливается по времени и дате.
- Наибольший интерес представляет встроенный планировщик. В нем вы можете указать действие на каждый день недели. Огорчает то, что тут нельзя установить интервал – он либо отсутствует, либо бесконечен.
- В окне «Запуск программ» есть возможность привязать к включению компьютера конкретное действие. Например, можно добавить автозапуск программ или мелодии в качестве будильника.
Преимущества
- Широкий функционал.
- Есть планировщик действий.
- Можно переводить систему в режим гибернации и выводить из него.
- Привязка триггера запуска программ или файлов.
- Русскоязычный интерфейс.
- Полностью бесплатное ПО.
Недостатки
- В системных требованиях не указана Windows 10 (однако работает на ней).

- Структура утилиты децентрализована – нет единого главного окна.
Switch Off
Многофункциональная программа Switch Off от компании Airytec обладает большим количеством настроек и предоставляет массу возможностей для управления компьютером. Данный менеджер является отличной альтернативой стандартным средствам Windows. Программа бесплатна, имеет удобное управление и понятное описание кнопок.
Для работы с программой нужно:
- Скачать полную версию дистрибутива Switch Off с сайта http://www.airytec.com/ru/switch-off/get.aspx и установить его на ПК.
- Запущенная программа сворачивается в трей. Управление настраиваемым заданием осуществляется нажатием на иконку проги левой кнопкой мыши. Пункт расписание отвечает за условие автовыключения ПК и может быть задействован в любых интервалах (ежедневно, еженедельно, один раз и т. д.).
Пункт действие позволяет выбрать одну из доступных функций. Большой интерес представляет параметр «Предопределенные команды» , где можно указать любую команду и привязать ее ко времени или событию.
- Меню управления заданиями открывается нажатием правой кнопки мыши и содержит те же команды, но уже с предустановленными разработчиками параметрами.
На скриншоте выше показано, какое разнообразие условий реализовано в Switch Off только для одного задания из списка.
Преимущества
- Полная свобода в управлении системой: запуск любой задачи в любое время с любым количеством повторений.
- Возможность запланированного отключения от сети интернет.
- Очень простая структура программы.
- Интерфейс полностью на русском языке.
- Есть редактор команд.
- Бесплатный софт.
- Поддержка 32 и 64-битных систем.
Недостатки
- Интерфейс целиком реализован в виде контекстных меню панели задач, что не очень информативно.
- Официально не поддерживает Windows 10 (но работает).
Чем пользоваться?
Сегодня мы рассказали вам о том, как настроить автоматическое выключение компьютера средствами Windows и используя утилиты, скачанные в интернете. Данная функция актуальна для каждого без исключения в офисе и дома. Вопрос лишь в том – как это сделать.
Данная функция актуальна для каждого без исключения в офисе и дома. Вопрос лишь в том – как это сделать.
В нашей статье мы привели множество способов реализации автоотключения ПК. Все они хороши, но некоторые могут быть более или менее подходящими для конкретного лица.
Если пользователь имеет опыт работы с системой Windows и умеет ее настраивать, то для него предпочтительным будет управление автоотключением через стандартную консоль CMD и планировщик заданий. Плюс такого решения в отсутствии необходимости скачивать и устанавливать сторонние программы, а также в широком функционале планировщика Windows.
Для малоопытных и неприхотливых людей мы советуем выбрать «Таймер выключения» и TimePC. Небольшой функционал компенсируется наличием понятного описания и достаточно удобного управления.
Всем остальным, кто не хочет копаться в панелях управления, но нуждается в точной настройке системы, мы рекомендуем к использованию Switch Off. Большой список предустановленных задач, конструктор новой задачи и редактор команд делают из этой невзрачной утилиты профессионального менеджера.
Выключение компьютера это довольно типичная процедура, которая редко у кого вызывает какие либо сложности. Однако если вам нужно выключить компьютер не прямо сейчас, а спустя некоторое время, то тут все немного сложнее. Сейчас мы расскажем о том, как выключить компьютер через определенное время.
Выключаем компьютер через определенное время с помощью командной строки
Самый простой вариант, это воспользоваться командой shutdown . Данную команду можно вводить в , но, проще всего открыть окно «Выполнить» (с помощью комбинации клавиш Windows-R) и вводить команды в него.
Команда shutdown имеет множество параметров. Если хотите ознакомиться с ними всеми, то выполните команду «shutdown/?». Мы же рассмотрим только несколько самых основных из них:
- /s – выключение:
- /h – гибернация:
- /f – принудительное закрытие всех открытых программ без предупреждения пользователя;
- /t – установка таймер в секундах;
Итак, для того чтобы выключить компьютер через определенное время нам нужно выполнить команду shutdown с параметрами /s
(выключение компьютера) и /t
(установка таймера). Таким образом, конечная команда для выключения компьютера будет выглядеть примерно вот так:
Таким образом, конечная команда для выключения компьютера будет выглядеть примерно вот так:
После выполнения данной команды, компьютер выключится через 60 секунд. Естественно вы можете указать не 60 секунд, а любое другое нужное вам время (в секундах). При необходимости с помощью команды shutdown компьютер можно перезагрузить или отправить в гибернацию. Для этого нужно изменить параметр /s на /r (перезагрузка) или /h (гибернация).
Выключаем компьютер через определенное время при помощи планировщика
Еще один вариант, это использование Планировщик заданий. Для того чтобы запустить Планировщик заданий откройте меню Пуск и введите в поиск фразу «Планировщик заданий». Также вы можете запустить Планировщик заданий выполнив команду taskschd.msc.
После запуска Планировщика заданий, нужно создать новое задание и настроить его на выключение компьютера через определенное время. Для этого нажимаем на кнопку «Создать простую задачу».
После этого перед вами появится окно для создания задач. На первом этапе нужно просто ввести имя задачи и нажать на кнопку «Далее».
На первом этапе нужно просто ввести имя задачи и нажать на кнопку «Далее».
Дальше нужно выбрать частоту срабатывания для нашей задачи. Если вы хотите выключить компьютер только один раз, то выбирайте пункт «Однократно». При необходимости можно выбрать вариант «Ежедневно» или любой другой.
Следующий шаг – выбор действия, которое будет выполняться при срабатывании задачи. Здесь нужно выбрать вариант «Запустить программу».
После этого нужно ввести команду shutdown и параметры для нее. Для примера введем параметр /s (выключение компьютера) и параметр /t (таймер на 60 секунд).
На этом создание задачи завершено, на последнем этапе просто нажимаем на кнопку «Готово».
После этого созданная вами задача появится в Библиотеке планировщика.
Выключаем компьютер через определенное время с помощью программ
Также для выключения компьютера через определенное время можно использовать специализированные программы.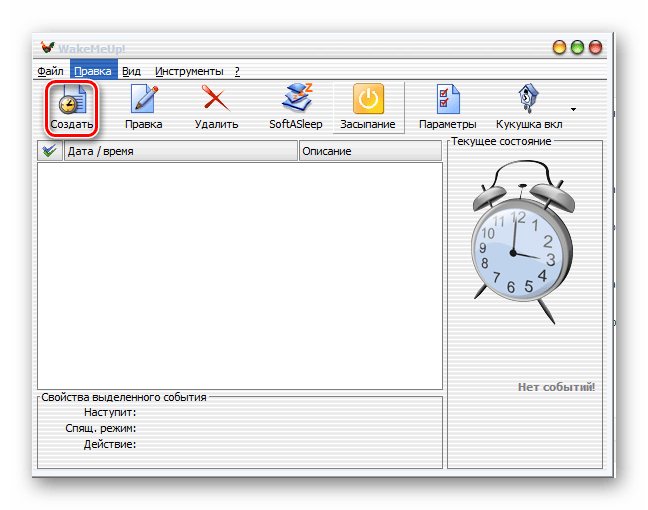 Для примера мы рассмотрим две популярные программы такого рода.
Для примера мы рассмотрим две популярные программы такого рода.
Airytec Switch Off – это небольшая системная программа, которая позволяет автоматически выключать компьютер в определенное время. Данная программа имеет небольшое количество функций и довольно простой интерфейс. Благодаря чему с ней сможет совладать любой желающий. Также нужно отметить, что данная программа имеет вб-интерфейс. Это позволяет выключать компьютер по локальной сети или даже через Интернет.
Мощная программа для выключения компьютера. Данная программа имеет множество настроек, что позволяет подстроить ее под любые задачи. Из недостатков данной программы можно выделить разве что слишком запутанный интерфейс, который может отпугнуть неопытных пользователей.
Ситуаций, когда компьютер нужно оставить без присмотра, бывает множество. Например, это может быть потребность в скачивании большого файла в ночное время. При этом, выполнив намеченное, система должна завершить свою работу во избежание простоя.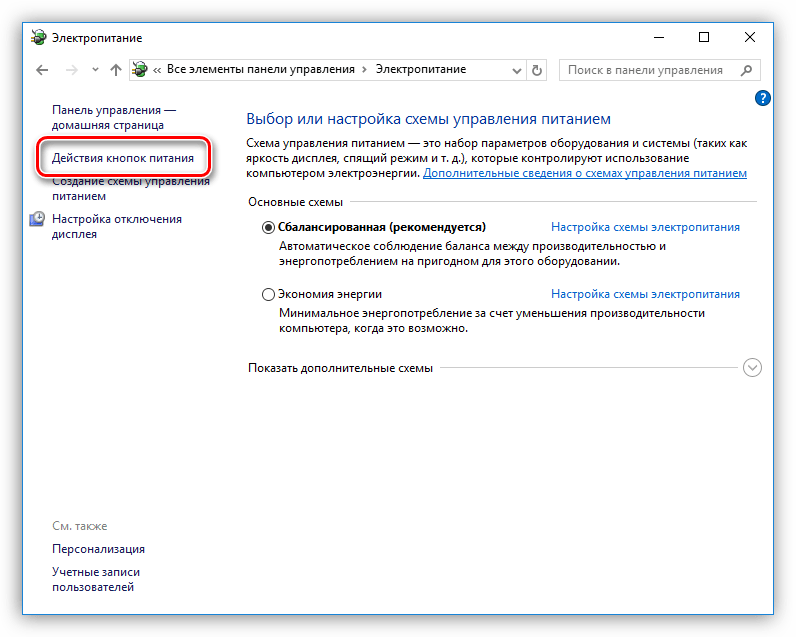 И здесь никак не обойтись без специальных средств, позволяющих выключить ПК в зависимости от времени. В этой статье будут рассмотрены системные методы, а также сторонние решения для автозавершения работы ПК.
И здесь никак не обойтись без специальных средств, позволяющих выключить ПК в зависимости от времени. В этой статье будут рассмотрены системные методы, а также сторонние решения для автозавершения работы ПК.
Установить таймер автозавершения работы в системе Windows можно, используя внешние утилиты, системное средство «Shutdown» и «Командную строку» . Программ, самостоятельно завершающих работу системы, сейчас много. В основном они совершают только те действия, для которых были придуманы. Но некоторые обладают и более широкими возможностями.
Способ 1: PowerOff
Знакомство с таймерами начнем с довольно функциональной программы , которая помимо выключения компьютера способна его блокировать, переводить систему в спящий режим, перезагружать и заставлять выполнять определенные действия, вплоть до отключения интернет-соединения и создания точки восстановления. Встроенный планировщик позволяет составить график мероприятия хоть на каждый день недели для всех компьютеров, подключенных к сети.
Программа контролирует загруженность процессора – устанавливает его минимальную загрузку и время ее фиксации, а также ведет статистику работы в Интернете. Имеются удобства: ежедневник и настройка «горячих клавиш» . Есть и еще одна возможность – управление медиаплеером Winamp, которая заключается в завершении его работы после проигрывания определенного количества треков или после последнего из списка. Сомнительное на данный момент преимущество, но на то время, когда создавался таймер – очень даже полезное. Для активации стандартного таймера необходимо:
Способ 2: Aitetyc Switch Off
Для выключения ПК по таймеру у пользователя есть возможность выбора. Стандартные средства ОС позволяют легко установить время завершения работы компьютера. Функциональная преемственность разных версий Виндовс проявляется и по отношению к таким средствам. Во всей линейке этой ОС задание параметров таймера примерно схожее и отличается только в силу особенностей интерфейса. При этом такие инструменты не содержат многих полезных функций, например, задания конкретного времени отключения ПК. Подобных недостатков лишены сторонние решения. И если пользователю часто приходится прибегать к автозавершению, то рекомендуется использование любой из сторонних программ с расширенными настройками.
При этом такие инструменты не содержат многих полезных функций, например, задания конкретного времени отключения ПК. Подобных недостатков лишены сторонние решения. И если пользователю часто приходится прибегать к автозавершению, то рекомендуется использование любой из сторонних программ с расширенными настройками.
Выключение компьютера по таймеру в Ubuntu
Выключение компьютера по таймеру
Довольно часто бывает ситуация, когда мы уходим куда-либо, а комьютер выполняет какую-то программу. Хорошо если в такой долгоиграющей программе есть настройки, позволяющие выключить компьтер после окончания работы. (Например во многих торрент-клиентах). А если таких опций нет — что делать? Дожидаться окончания выполнения программы? Это несерьёзно.
Выключение с помощью графических утилит
Одним из способов является установка простого скрипта с графическим интерфейсом EasyShutdown. В стандартных репозиториях программы к сожалению нет и установить через Центр приложений не получится, поэтому скачиваем deb пакет отсюда , а затем устанавливаем дважды кликнув по нему. Если кто забыл (или не знал), то напоминаю, что файлы deb — это аналог фалов setup в Windows
Если кто забыл (или не знал), то напоминаю, что файлы deb — это аналог фалов setup в Windows
Запускаем программу через Dash и видим маленькое окошко
В окошках можно выставлять время в часах,минутах и секундах, через которое выключится компьютер. На рисунке таймер поставлен на 30 минут
Если вы хотите иметь больше опций, то у EasyShutDown есть «старший брат» — ComplexShutdown.Для установки скачиваем deb пакет. Установим его, дважды кликнув по deb файлу
Запускаем программу через Dash и видим следующее оконо
Как видите имеется масса опций. Можно выключить, завершить сеанс, перегрузить компьютер, перевести в режим ожидания, перевести в режим сна и даже выполнить произвольную команду. Настройки таймера тоже разнообразны: можно выполнять выбранные действия через промежуток времени, в определённое время и через определённый промежуток времени, в течении которого компьютер неактивен (режим IDLE). На рисунке компьютер выключится через 1 час 5 минут. Во вкладке Settings есть ещё несколько интересных настроек: показывыть предупреждение перед тем, как выполнить запланированное действие, играть звуковой файл, загружать ComplexShutdown автоматически и другие.
На рисунке компьютер выключится через 1 час 5 минут. Во вкладке Settings есть ещё несколько интересных настроек: показывыть предупреждение перед тем, как выполнить запланированное действие, играть звуковой файл, загружать ComplexShutdown автоматически и другие.
Выключение с помощью коммандной строки
Выше мы рассматривали выключение компьютера с помощью графических утилит. Но всё это необязательно, если мы знаем синтаксис конгсольной команды shutdown. По этой команде можно получить подробную справку, набрав в терминале
shutdown —help
Если вкратце, то можно сказать следующее. Выключать компьютер можно через определённое количество минут, которое указзывается в формате +m, или в определённое время, которое указывается в формате hh:mm. Если надо выключить компьютер прямо сейчас то используется слово now. Выполнять команду следует с правами администратора. Например, чтобы выключить компьютер в 23:15 в терминале набираем
Например, чтобы выключить компьютер в 23:15 в терминале набираем
sudo shutdown -h 23:15
Кроме того компьютер можно перегружать и выполнять ряд других действий. Отсылаю к справке. Прервать команду можно комбинацией клавиш ctrl+C. Следующий скриншот показывает выполнение команды: компьютер выключится через 5 минут
В заключение скажу, что, наверное, пользоваться вторым способом более профессионально, хотя и первый вроде никто не запрещал.
Как выключить компьютер через определенное время
Ситуаций, когда компьютер нужно оставить без присмотра, бывает множество. Например, это может быть потребность в скачивании большого файла в ночное время. При этом, выполнив намеченное, система должна завершить свою работу во избежание простоя. И здесь никак не обойтись без специальных средств, позволяющих выключить ПК в зависимости от времени. В этой статье будут рассмотрены системные методы, а также сторонние решения для автозавершения работы ПК.
Выключение компьютера по таймеру
Установить таймер автозавершения работы в системе Windows можно, используя внешние утилиты, системное средство «Shutdown» и «Командную строку». Программ, самостоятельно завершающих работу системы, сейчас много. В основном они совершают только те действия, для которых были придуманы. Но некоторые обладают и более широкими возможностями.
Способ 1: PowerOff
Знакомство с таймерами начнем с довольно функциональной программы PowerOff, которая помимо выключения компьютера способна его блокировать, переводить систему в спящий режим, перезагружать и заставлять выполнять определенные действия, вплоть до отключения интернет-соединения и создания точки восстановления. Встроенный планировщик позволяет составить график мероприятия хоть на каждый день недели для всех компьютеров, подключенных к сети.
Программа контролирует загруженность процессора – устанавливает его минимальную загрузку и время ее фиксации, а также ведет статистику работы в Интернете.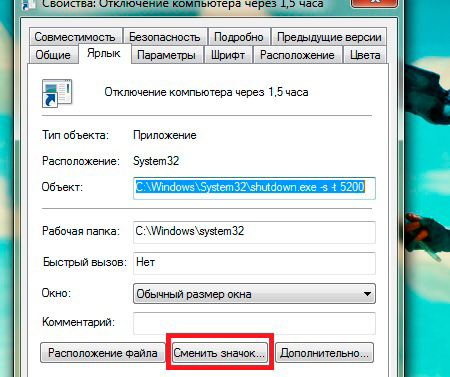 Имеются удобства: ежедневник и настройка «горячих клавиш». Есть и еще одна возможность – управление медиаплеером Winamp, которая заключается в завершении его работы после проигрывания определенного количества треков или после последнего из списка. Сомнительное на данный момент преимущество, но на то время, когда создавался таймер – очень даже полезное. Для активации стандартного таймера необходимо:
Имеются удобства: ежедневник и настройка «горячих клавиш». Есть и еще одна возможность – управление медиаплеером Winamp, которая заключается в завершении его работы после проигрывания определенного количества треков или после последнего из списка. Сомнительное на данный момент преимущество, но на то время, когда создавался таймер – очень даже полезное. Для активации стандартного таймера необходимо:
- Запустить программу и выбрать задачу.
- Обозначить временной период. Здесь можно указать дату срабатывания и точное время, а также запустить обратный отсчет или запрограммировать определенный интервал бездействия системы.
Способ 2: Aitetyc Switch Off
Программа Aitetyc Switch Off имеет более скромный функционал, но готова его расширить посредством добавления пользовательских команд. Правда, пока она помимо стандартных возможностей (выключение, перезагрузка, блокировка и т.д.) может запускать лишь калькулятор в определенный момент времени.
Главные плюсы заключаются в том, что программа удобна, понятна, поддерживает русский язык и имеет низкую ресурсозатратность. Отмечается поддержка удаленного управления таймером через веб-интерфейс, защищенный паролем. Кстати, Aitetyc Switch Off прекрасно работает на последней версии Windows, хотя даже на сайте разработчиков «десятка» не указана. Чтобы поставить таймеру задачу, необходимо совершить несколько простых действий:
Отмечается поддержка удаленного управления таймером через веб-интерфейс, защищенный паролем. Кстати, Aitetyc Switch Off прекрасно работает на последней версии Windows, хотя даже на сайте разработчиков «десятка» не указана. Чтобы поставить таймеру задачу, необходимо совершить несколько простых действий:
- Запустить программу из области уведомлений на панели задач (правый нижний угол) и выбрать один из пунктов в графе расписание.
- Установить время, запланировать действие и нажать «Запустить».
Способ 3: Time PC
Но все это слишком сложно, особенно когда речь идет лишь о банальном выключении компьютера. Поэтому далее будут только простые и компактные инструменты, как, например, приложение Time PC. Небольшое фиолетово-оранжевое окошко не содержит ничего лишнего, а только самое необходимое. Здесь можно спланировать выключение на неделю вперед или настроить запуск определенных программ.
Но интереснее другое. В его описании упоминается функция «Выключение компьютера». Более того она действительно там присутствует. Только не выключает, а вводит в режим гибернации с сохранением всех данных в оперативной памяти, а к запланированному времени пробуждает систему. Правда, с ноутбуком такое ни разу не срабатывало. В любом случае принцип действия таймера прост:
Более того она действительно там присутствует. Только не выключает, а вводит в режим гибернации с сохранением всех данных в оперативной памяти, а к запланированному времени пробуждает систему. Правда, с ноутбуком такое ни разу не срабатывало. В любом случае принцип действия таймера прост:
- В окне программы переходим во вкладку «Выкл/Вкл ПК».
- Задаем время и дату выключения компьютера (при желании устанавливаем параметры для включения) и нажимаем «Применить».
Способ 4: Таймер выключения
Разработчик бесплатных программ Anvide Labs долго не раздумывал, назвав свою программу Таймер выключения. Зато фантазия их проявилась в другом. Кроме стандартных функций, предусмотренных в предыдущих вариантах, эта утилита наделена правом отключать монитор, звук и клавиатуру с мышкой. Причем пользователь может установить пароль на управление таймером. Алгоритм его работы состоит из нескольких шагов:
- Установка задачи.
- Выбор типа таймера.
- Настройка времени и запуск программы.
Способ 5: Stop PC
Выключатель СтопПиСи вызывает смешанные чувства. Установка времени с помощь ползунков не является самой удобной. А «скрытый режим», который изначально преподносится, как преимущество, постоянно старается спрятать окно программы в недрах системы. Но, как ни крути, таймер справляется со своими обязанностями. Там все просто: устанавливается время, программируется действие и нажимается «Пуск».
Способ 6: Wise Auto Shutdown
С помощью простой утилиты Wise Auto Shutdown можно легко задать время отключения ПК.
- В меню «Выбор задачи» ставим переключатель на нужный режим завершения работы (1).
- Устанавливаем, через какое время таймер должен сработать (2).
- Нажимаем «Запустить» (3).
- Отвечаем «Да».
- Далее – «ОК».
За 5 минут до выключения ПК приложение отобразит окно с предупреждением.
Способ 7: SM Timer
SM Timer — это еще одно бесплатное решение для выключения компьютера по таймеру, отличающееся предельно простым интерфейсом.
- Выбираем, в какое или через какое время нужно завершить работу ПК, используя для этого кнопки со стрелками и ползунки.
- Нажимаем «ОК».
Способ 8: Стандартные средства Windows
Все версии операционной системы Виндовс имеют в своем составе одну и ту же команду завершения работы ПК по таймеру. Но различия в их интерфейсе требуют уточнения в последовательности конкретных шагов.
Windows 7
- Нажимаем комбинацию клавиш «Win + R».
- Появится окно «Выполнить».
- Вводим «shutdown -s -t 5400».
- 5400 – время в секундах. В рассматриваемом примере компьютер будет выключен через 1,5 часа (90 мин).
Подробнее: Таймер выключения ПК на Windows 7
Windows 8
Как и предыдущая версия Виндовс, восьмая обладает теми же самыми средствами для автозавершения по расписанию. Для пользователя доступны строка поиска и окно «Выполнить».
- На начальном экране справа вверху нажимаем на кнопку поиска.
- Вводим команду для завершения по таймеру «shutdown -s -t 5400» (указать время в секундах).
Подробнее: Ставим таймер выключения компьютера в Windows 8
Windows 10
Интерфейс операционной системы Windows 10, если сравнивать с ее предшественницей Windows 8, претерпел некоторые изменения. Но преемственность в работе стандартных функций сохранилась.
- На панели задач необходимо щелкнуть мышью по значку поиска.
- В открывшейся строке набрать «shutdown -s -t 600» (указать время в секундах).
- Выбрать предложенный результат из списка.
- Теперь задача запланирована.
«Командная строка»
Задать параметры автовыключения компьютера можно с помощью консоли. Процедура во многом напоминает выключение ПК с помощью окна поиска Windows: в «Командной строке» необходимо ввести команду и указать ее параметры.
Подробнее: Выключение компьютера через командную строку
Для выключения ПК по таймеру у пользователя есть возможность выбора. Стандартные средства ОС позволяют легко установить время завершения работы компьютера. Функциональная преемственность разных версий Виндовс проявляется и по отношению к таким средствам. Во всей линейке этой ОС задание параметров таймера примерно схожее и отличается только в силу особенностей интерфейса. При этом такие инструменты не содержат многих полезных функций, например, задания конкретного времени отключения ПК. Подобных недостатков лишены сторонние решения. И если пользователю часто приходится прибегать к автозавершению, то рекомендуется использование любой из сторонних программ с расширенными настройками.
Мы рады, что смогли помочь Вам в решении проблемы.Опишите, что у вас не получилось. Наши специалисты постараются ответить максимально быстро.
Помогла ли вам эта статья?
ДА НЕТКак выключить компьютер с Windows, используя комбинацию горячих клавиш
Как выключить компьютер с клавиатуры?
Чтобы воспользоваться этим способом выключения компьютера нужно нажать CTRL-ALT-DEL на клавиатуре и используя стрелки или клавишу TAB выделить кнопку выключения, которая находится в правом нижнем углу экрана. После этого достаточно просто нажать на клавишу Enter и компьютер начнет выключаться.
Как выключить компьютер в определенное время?
В общем случае, чтобы использовать программу вы можете нажать клавиши Win+R на клавиатуре (Win — клавиша с эмблемой Windows), а затем ввести в окно «Выполнить» команду shutdown -s -t N (где N — время до автоматического выключения в секундах) и нажать «Ok» или Enter.
Как выключить компьютер с клавиатуры Windows 10?
Для этого достаточно нажать сочетание клавиш Alt+F4. В контекстном меню можно выбрать как переход в режим сна, так и выключение компьютера. В следующий раз достаточно будет нажать Enter, и ваш ПК выключится.
Как включить сочетание клавиш?
Открытие диалогового окна «Сочетания клавиш» с помощью клавиатуры
- Нажмите клавиши ALT+T, затем введите «н», чтобы открыть диалоговое окно Настройка . …
- Убедитесь, что панель инструментов, которую хотите изменить, видима. …
- В диалоговом окне Настройка нажмите клавиши ALT+C, чтобы открыть вкладку Команды .
Как выключить компьютер без меню Пуск?
Как настроить выключение компьютера без применения кнопки «Пуск», расскажем в этой статье.
…
Как завершить работу Windows с помощью комбинации клавиш
- Нажмите [Alt] + [F4] на рабочем столе. …
- Выберите необходимую опцию и кликните «ОК» или [Enter], чтобы Windows завершила свою работу.
Можно ли включить ноутбук с помощью клавиатуры?
Для того, чтобы настроить включения компьютера с помощью комбинации клавиш, необходимо вместо Any Key выбрать Hot Key. В нижней части экрана появится Ctrl-F1. Затем выбираем этот пункт и в открывшемся меню находим сочетание клавиш (например: Ctrl-F2… F12).
Как выключить компьютер в определенное время Windows 10?
Как установить таймер отключения Windows 10 через команду Выполнить Нажмите Win + R и введите команду shutdown -s -t 60. Число отвечает за количество секунд, после которых компьютер автоматически будет отключен. В данном случае отключение произойдет через 1 минуту.
Как включить компьютер в определенное время?
Чтобы запланировать запуск своего ПК на автомате через БИОС, необходимо сделать следующее:
- Войти в меню параметров BIOS SetUp. …
- Перейти в раздел «Power Managevent Setup». …
- Найти в разделе «Power Management Setup» пункт «Power-On by Alarm»и установить ему режим «Enabled». …
- Настроить расписание включения компьютера.
Как установить таймер на выключение компьютера Windows 10?
Как поставить таймер на выключение компьютера Windows через команду «Выполнить» — 1 способ
- Нажмите на клавиатуре на клавиши «Win» + «R».
- В диалоговом окне «Выполнить» введите команду: «shutdown -s -t X» (без кавычек). «X» — время в секундах до завершения работы системы.
- Нажмите на кнопку «ОК».
Как выключить компьютер без мыши Windows 10?
Выключаем ПК на Windows 10 без мыши
Нажимаем «Alt+F4». Данная комбинация закрывает приложение. Когда активным окном остается только рабочий стол, при ее нажатии появляется окно завершения работы (примерно как в предыдущих версиях Windows). Выбираем «Завершение работы», нажимаем «Enter».
Как добавить сочетание клавиш Windows 10?
Изменение сочетания клавиш для изменения языка ввода в Windows 10
- В Windows 10 1903 и 1809 откройте Параметры (клавиши Win+I) — Устройства — Ввод. …
- В следующем окне нажмите Параметры языковой панели.
- Перейдите на вкладку «Переключение клавиатуры» и нажмите «Сменить сочетание клавиш».
Как настроить горячие клавиши?
Как изменить горячие клавиши Windows
- Откройте панель управления — Языки — Дополнительные параметры — Изменить сочетания клавиш языковой панели.
- В открывшемся маленьком окошке выберите «Сменить сочетание клавиш» и выберите один вариант из множества предложенных.
Как выключить компьютер через определенное время — легко и просто!
Здравствуйте дорогие читатели блога just-it.ru. Сегодня, я хочу Вам рассказать о том, как выключить компьютер через определенное время без установки каких-либо программ.
Спросите, а для чего это вообще нужно? Скажу Вам, что это очень полезная вещь! Вот например, моя любимая двоюродная сестра не может заснуть просто так, не посмотрев что-либо перед сном.
Она включает на ноутбуке какое-нибудь кино, ставит таймер отключения компьютера, к примеру, на сорок минут.
Засыпает минут через тридцать, а компьютер выключается сам через десять минут! По-моему, это очень удобно! Во-первых, ПК не будет работать впустую всю ночь, во-вторых, это экономия электричества!
Как настроить автоматическое выключение компьютера
Сразу скажу, что это очень простой и легкий способ. Для начала, Вам потребуется вызвать окно системной программы «Выполнить«.
Для этого нажмите на своей клавиатуре одновременно две клавиши Win + R.
Если у Вас, по каким-либо причинам, не работает одна из этих кнопок, то нажмите Пуск, справа будет «Выполнить«.
В открывшемся окне, в строке для ввода, введите следующую команду и нажмите Enter:
shutdown /s /t 900
На панели уведомлений появится сообщение такого типа:
Что же это такое? shutdown /s /t – команда управления таймером отключения компьютера, ее просто скопируйте с моего сайта, а вот число 900, это количество секунд, через которое компьютер самостоятельно завершит работу. Этот параметр меняйте на свое усмотрение. 900 секунд это 15 минут, если вам надо к примеру на 2 часа, то следует ввести shutdown /s /t 7200.
Надеюсь смысл Вы поняли.
Для того чтобы отменить таймер, выполните следующую команду:
shutdown /a
После чего появится сообщение, в области уведомлений, что выход из системы отменен.
Теперь Вы знаете, как выключить компьютер через определенное время. Надеюсь, что данная статья Вам пригодится. Не забудьте поделиться этим материалом со своими друзьями в социальных сетях!
Читайте также:
Как настроить включение и выключение компьютера в определенное время
Как сделать так, чтобы система Windows 7 запускалась и выключалась по расписанию
Некоторым из нас нравится, что наш компьютер всегда готов, когда мы входим в комнату. Ожидание загрузки системы может раздражать. К счастью, есть решение, которое позволяет вам планировать запуск и выключение, чтобы сэкономить ваше время и, возможно, сократить расходы на электроэнергию.
Запуск компьютера в заданное время
Этот шаг будет зависеть от того, какой тип BIOS используется на вашей материнской плате. Возможно, вы не сможете включить питание в определенное время, хотя большинство материнских плат действительно имеют эту возможность. Для тех, кто не знаком с термином «BIOS» означает «базовая система ввода / вывода» и именно там вы настраиваете низкоуровневое подтверждение материнской платы. Он отличается от любой операционной системы, которую вы можете использовать. Обратите внимание, что вторая часть этого руководства, касающаяся автоматического выключения вашей системы, написана для Windows 7, но также может быть применима и к другим версиям Windows.
Шаг 1 . Перезагрузите компьютер.
Шаг 2. Если у вас недавно установленный ПК, вас, вероятно, встретит откровенный рекламный экран для любой материнской платы марки в вашей системе. Скорее всего, он скажет что-то вроде «Нажмите DEL, чтобы войти в BIOS». Если у вас более старая система, вы увидите проверку ОЗУ и обнаружение жесткого диска. В любом случае, вы должны нажать клавишу DEL в течение первых 1-3 секунд после перезапуска. Через несколько секунд вы должны оказаться в BIOS. Если окна начинают запускаться снова, вы сделали что-то не так и вам нужно перезагрузить компьютер еще раз. Если вы используете ноутбук, то вам может понадобиться погуглить вашу модель, чтобы выяснить, какую клавишу нажать, чтобы войти в BIOS.
Шаг 3. В зависимости от марки материнской платы, BIOS будет выглядеть по-разному. Вам нужно найти меню под названием Power или Power Management. В этом случае должна быть опция с надписью «Resume on RTC Alarm» или «Power on By RTC Alarm». Вы должны включить эту опцию, затем установить время и частоту (например, «Everyday»), которые вы хотите, чтобы система включала.
Шаг 4. Убедитесь, что вы выбрали опцию «Save and Quit» при выходе из настройки BIOS. Не просто нажмите кнопку сброса на вашем компьютере, иначе ваши настройки не будут сохранены. С этого момента ваша система должна запускаться в то время и с той частотой, которые вы указали в BIOS. Если это не так, лучше обратиться к руководству по материнской плате для получения дополнительной информации.
Отключение компьютера в определенное время
Шаг 1. Нажмите кнопку Пуск и наберите в поиске «Планировщик заданий», приложение планировщика задач должно появиться в списке. Запустить его.
Шаг 2. На правой панели нажмите «Создать простую задачу»
Шаг 3. Введите подходящее имя и описание (например, запланированное отключение системы), нажмите Далее.
Шаг 4. Выберите частоту, с которой вы хотите, чтобы происходило отключение (например, ежедневно), нажмите Далее.
Шаг 5. Выберите время, когда вы хотите, чтобы выключение произошло. (например, 1:00 утра), нажмите Далее.
Шаг 6. Выберите Запустить программу, нажмите Далее.
Шаг 7. Введите «shutdown.exe» в поле «Программа или сценарий» и «/ s» в поле «Добавить аргументы». Нажмите кнопку «Далее».
Шаг 8. Нажмите Готово.
Сделайте глубокий вдох … при условии, что вы правильно выполнили все вышеперечисленные шаги, ваша система должна теперь запускаться и выключаться по расписанию!
Как вырубить компьютер через определенное время. Как выключить компьютер через определенное время
Вопрос о том, как сделать, чтобы компьютер выключился через определенное время является актуальным для большого круга людей, и практически для любого пользователя персональным компьютером.
В случае, когда в рабочих целях компьютер занят выполнением определенной задачи либо работает мощная программа, выполняющая продолжительные процессы, пользователю может потребоваться внезапно и надолго отлучиться.
Не всегда возможно и целесообразно оставлять компьютер надолго без присмотра, даже если он уже успел выполнить свою задачу. Но, к сожалению, далеко не все программы имеют встроенную функцию выключения компьютера после окончания своей работы.
Кроме того в случае, например использования персонального компьютера в домашних условиях, может также возникнуть необходимость отключения компьютера через определенный интервал времени.
Допустим, если пользователь рискует заснуть за просмотром фильма, либо опять-таки компьютер загружен задачей, выполнение которой окончится глубокой ночью, а ждать времени нет.
В подобных и любых иных ситуациях, выключить компьютер в нужное время помогут следующий ряд способов, которые приведены ниже в этой статье. Среди возможных вариантов есть возможность использования встроенных системных функций, а также специализированных программ.
Как сделать, чтобы компьютер выключился через определенное время
Прежде всего, стоит обратить внимание на возможность настройки автоматического отключения компьютера, которая встроена в операционную систему windows. О подобной функции мало, кто знает, поскольку она вызывается путем и управляется через командную строку, при помощи соответствующих команд.
Итак, прежде всего, необходимо вызвать саму командную строку. Это можно сделать, пройдя по следующему пути:
Пуск ->Программы->Стандартные->Командная строка.
В открывшейся командной строке необходимо набрать команду shutdown, что выведет на экран список возможных настроек. Среди всех предложенных вариантов, потребуется всего 3 строки:
- S – показатель отвечающий за завершение работы ПК;
- t — время, в секундах, определяющее, когда завершится работа;
- а – функция отмены завершения работы.
Например, пользователю необходимо автоматически отключить компьютер ровно через один час. Для этого необходимо в командной строке набрать следующую команду: shutdown –s –t 3600.
В случае, если необходимо отменить уже запущенный таймер, необходимо прописать команду: shutdown -a
Также для данной функции можно воспользоваться специальными программами, которых в сети просто огромное количество, так что скачивайте и пользуйтесь.
Программы для автоматического отключения компьютера
Существует множество различных программ имеющих возможность автоматически отключать компьютер, а также выводить его из спящего режима либо же наоборот погружать в него. Кроме того, можно запланировать перезагрузку, а также установить напоминающее уведомление.
Однако далеко не все подобные программы многофункциональны и некоторые из них имеют достаточно простой и даже примитивный интерфейс. В подобных программах набор опций может быть минимальным настолько, что пользователю необходимо будет всего лишь указать нужное время выключения и запустить таймер.
Непосредственно перед выключением, многие программы выдают уведомление и, если пользователь ещё не окончил свой рабочий сеанс, таймер можно переназначить. Таким образом, данные программы заботятся не только о комфорте пользователя, но также о сохранности рабочих данных и самого компьютера.
Итак, выше был рассмотрен системный стандартный способ, как сделать, чтобы компьютер выключился через определенное время. Теперь же можно обратить внимание на специальные программы с таймером, предназначенные для автоматического отключения компьютера.
Рассмотрим программы из следующего списка, которые получили наибольшее распространение и множество отзывов:
- Time PC;
- Таймер сна 2007;
- OFFTimer;
- SM Timer.
– это достаточно действенный таймер для отключения компьютеров в заданное время. Данная программа работает без установки, запускаясь сразу же после скачивания. Здесь имеется достаточно большой набор опций, однако большинство из них необходимы для продвинутых пользователей.
Помимо таймеров, здесь есть собственный ежедневник и планировщик задач, а кроме того, программой можно манипулировать при помощи соответствующих горячих клавиш.
– это достаточно простенькая, но уникальная программка, которая умеет не только выключать компьютер по таймеру, но также и включать его, когда это необходимо. Данная программа в основе своего действия применяет функцию гибернации.
Это подразумевает, что содержимое расположенное на оперативной памяти перебрасывается на жесткий диск, что при следующем запуске позволяет продолжить работу запущенных программ. Также предусмотрен планировщик таймеров на неделю вперед, что также весьма удобно.
Таймер сна 2007 – данная программа выключает, перезагружает, а ещё переводит компьютер в спящий режим. Кроме того, она достаточно плавно приглушает звуковые эффекты и в принудительном порядке завершает текущие процессы. Данная программа не потребует установки и запускается сразу после скачивания.
OFFTimer – является, пожалуй, наиболее примитивным вариантом таймера для отключения компьютера. Она не нуждается в установке, и имеет всего одну функцию – таймер, который позволяет отключить компьютер в заданное время. Непосредственно перед выключением, программа выдаёт уведомление, что даёт возможность завершить процессы либо отменить выключение на усмотрение пользователя.
SMTimer – простая программка, которая имеет примитивное управление и интерфейс. Она направлена на завершение рабочего сеанса и выключение компьютера в заданное пользователем время.
Используя рассмотренные рекомендации и программы из данной статьи, каждый пользователь сможет легко настроить таймер для автоматического отключения своего компьютера. Надеюсь, теперь у вас не будет возникать вопросов, как можно отключить свой компьютер при помощи программ.
Янв 28
Здравствуйте, друзья! Дочитав эту статью до конца вы научитесь настраивать автоматическое выключение компьютера, через заданное время. Думаю с каждым случалось такое, что нужно было покинуть рабочее место, но на компьютере выполнялась какая-то задача. При этом компьютер нужно было выключать после того, как она завершится. Хорошо если программа сама позволяет выключить компьютер. Ну а если вы например скачиваете какой-нибудь файл, при этом знаете, через какое время завершится загрузка, но вам срочно нужно куда-то уйти? Что можно сделать в таком случае? Ответ прост, нужно воспользоваться утилитой shutdown.Настраиваем автоматическое выключение компьютера
1) Для начала давайте запустим ее в режиме командной строки, чтобы посмотреть все функции данной утилиты. Я буду показывать на примере Windows 7, но не пугайтесь, в XP процесс практически аналогичен. Заходим в меню «Пуск» —> «Все программы» 2) Далее выбираем «Стандартные» —> «Командная строка» 3) Перед нами появляется командная строка. Вводим команду shutdown /? и жмем Enter. 4) Теперь мы видим все параметры данной утилиты. Но нам нужны не все, а только 3, их я подчеркнул на скриншоте:- /s – завершение работы компьютера;
- /t – время, через которое завершится работа, в секундах ;
- /a – отмена завершения работы системы.
Если вы хотите отменить по какой-то причине этот процесс, то введите команду shutdown -a
Заключение
Ну вот в принципе и все, что я хотел рассказать вам в этой статье. Теперь вы умеете настраивать автоматическое выключение своего компьютера под управление ОС Windows 7. Как видите это не так уж и сложно. Чтобы не забыть нужные команды советую добавить эту страницу в закладки браузера (звездочка в строке ввода url) С Уважением, Александр Сидоренко!Пользователи часто сталкиваются с задачей автовыключения. Она возникает тогда, когда требуется скачивать большие файлы в ночное время, когда это выгодно делать, так как провайдеры в это время предоставляют безлимитный трафик. Если закачка заканчивается в три часа ночи, то компьютер бесполезно простаивает до самого утра.
Также может появиться надобность отключить компьютер, когда вы находитесь на работе, например в 11 дня или позже. Вполне может быть, что вы захотите посмотреть фильм вечером, но его надо переконвертировать в другой формат. Эта задача может потребовать времени. Тогда перед уходом на работу вы запускаете конвертор и программу, каким-то образом предписывающую компьютеру отключиться через определенное время.
Некоторые программы, работающие длительное время, имеют функцию отключения компьютера, но к сожалению, не все. Здесь мы рассмотрим, как решить эту задачу, сначала средствами самой операционной системы. Это очень просто.
Как установить таймер отключения средствами Windows
ОС Windows 10 имеет утилиту shutdown, запускаемую из командной строки. Эта программа есть в системе «из коробки», искать и устанавливать ее не нужно. Использовать этот способ можно в любой момент, если у вас права админа, а для любого домашнего пользователя это всегда так. Сама команда в этом случае выглядит так:
shutdown -s -t 3600
shutdown /s /t 3600
и означает отключение компьютера через час (время указано в секундах. Чтобы было понятнее, давайте разберем практический пример отключения с помощью shutdown. Вам не придется ломать голову, все очень просто.
Допустим, вечером вы дали компьютеру задачу по загрузке больших файлов. Зная размер файлов и скорость работы вашей сети, вы уверенно рассчитываете, что в три часа ночи все будет готово. Кто-то должен выключить компьютер. Но в это время вы будете спать и не хотите, чтобы вас тревожили. Тогда нужно сделать следующее.
Посмотреть на часы:
Поскольку время утилита shutdown требует в секундах, то возникает маленькое неудобство. Нужно решить небольшую арифметическую задачу. Сейчас четверть одиннадцатого, или двадцать два пятнадцать на военный манер. До трех часов ночи четыре полных часа и еще сорок пять минут. Нужно подсчитать число минут и перевести его в секунды:
Задаем отключение через рассчитанное число секунд. Для этого в меню Пуск найдем командный процессор cmd.exe и запустим эту программу. Появится окно с командной строкой и мы готовы запустить таймер. Наберем имя команды и укажем ключи. Ключ /s (или -s как в Unix) указывает компьютеру завершить работу. Если вы захотите перевести его в режим спячки с сохранением сеанса, то достаточно вместо s использовать h (от слова hibernate).
Ключ /t (time) указывает на время задержки, в нашем случае это 17100 секунд. Если мы немного замешкались, то комп отключится чуть позже, но это в данном случае неважно.
Нужно сказать, что то же самое можно было бы сделать при помощи планировщика заданий Windows, добавив новую задачу в его расписание. Но такой путь вряд ли будет лучше, даже если он избавит нас от подсчета времени. Кликать мышкой придется в несколько раз больше, и в конце концов, все упрется в обращение к той же shutdown -s, только без указания времени (оно уже известно планировщику).
Еще один способ решить задачу в командной строке:
at 3:00 shutdown -s
Задача появится в планировщике. Что может быть проще? К сожалению, команда at не считается безопасной, так как с ее помощью могут быть запланированы неожиданные действия. Но домашнему пользователю переживать не о чем, если его система защищена фаерволлом и антивирусами.
Как отключить автоотключение
Если по каким-то причинам вы решили обойтись без автовыключения, то сделать это также очень просто. Отменяем существующее задание командой:
shutdown -a
shutdown /a
Действуем аналогично предыдущему разделу, запускаем cmd.exe и в ее окне выдаем соответствующую команду. Задача отменена и компьютер не выключится, а будет продолжать работу как ни в чем ни бывало.
Обзор программ для автовыключения компьютера
Удивительно, но у многих пользователей до сих пор есть какой-то суеверный страх перед командной строкой. Для них разработчики софта создают оконные приложения, которые делают то же самое, но из графического интерфейса. Такие утилиты могут иметь и ряд удобств, например, не просто задавать число секунд, а указывать время, что, конечно, заметно удобнее для пользователей.
В конечном счете их тоже надо настраивать для выключения ПК в желаемом варианте и в нужное время. Довольно популярна программа PowerOff, но не у любителей простоты. У данной программы множество функций, но и довольно замороченный интерфейс с семью вкладками.
Если ваша задача лишь отключить компьютер в заданное время, то сделать это легко можно при помощи uSleepTimer. Эта очень простая программа требует указать время ЧЕРЕЗ которое надо выключить компьютер. Опять неудобство.
Программа OffTimer очень проста и требует указать время В которое компьютер должен быть отключен. Это очень удобно. К сожалению, она отключает машину без сохранения данных приложений. Но это лучше решать пользователю самому. Если он уверен, что его задача будет решена к указанному времени, то может быть спокоен.
Утилита SM Timer делает то же, что и предыдущая, но позволяет сделать выбор между В и ЧЕРЕЗ. Время можно задать ползунками или кликая по кнопкам «вверх» или «вниз». Эта и две предыдущие утилитки не нуждаются в установке из-за своей простоты. Подобных программ очень много в сети. Они помогают пользователям, которые хотят использовать компьютеры но совершенно не интересуются ими и хотят получить решение своих задач самыми простыми способами.
Вы могли познакомиться с несколькими простыми, и не очень, программами для этих целей. Программки хороши тем, что не требуют установки. Распаковал, запустил, настроил один раз и все работает. Вчера именно так у меня и выключился компьютер. Обычно вечером вроде и это нужно посмотреть в интернете и это. Дела не важные и не срочные, зато времени на них уходит прилично. Из-за этого ложишься спать поздно, утром не высыпаешься и весь день наперекосяк. Вот, что бы это пресечь отлично работает . Но, можно обойтись и без программ. Встроенными средствами операционной системы.Читайте далее или посмотрите видео в конце статьи.
Планировщик заданий — отличное средство для автоматизации выключения компьютера
Признаюсь честно, редко пользуюсь этой утилитой. Однако в этом случае ее использование это отличный вариант решения нашей задачи. Запустим планировщик заданий. Открываем главное меню Пуск и выбираем Панель управления. В Windows 8 выбираете Система и безопасность > Администрирование. В появившемся списке выбираете Планировщик заданий. В Windows 7 можно воспользоваться поиском в меню Пуск
Открывается окно Планировщика заданий. Обращаем внимание на правую сторону. Раздел Действия. Выбираем Создать простую задачу…
В открывшемся окошке в поле Имя необходимо назвать создаваемую задачу. Например Выключение. Если хотите можете кратко задать описание создаваемой вами задачи. Нажимаете кнопку Далее >
Задаем периодичность запуска задачи автоматического выключения компьютера. Поставлю ежедневно, Дисциплина это всё). Нажимаем кнопку Далее >
После необходимо задать время выполнения задачи. Поставлю по раньше, что бы каждые день вставать с правой ноги. Нажимаете Далее >
Выбираем запустить программу (то есть ничего не трогаем) и нажимаем Далее >
В поле Программа или сценарий пишем «shutdown». В поле Добавить аргументы: пишем «/s». Нажимаем Далее >
В разделе Завершение нажимаем Готово
Задача автоматического выключения компьютера в заданное время создана. Теперь, что бы отредактировать ее необходимо запустить заново Планировщик заданий и в левой части выбрать Библиотека планировщика заданий. В средней части вверху вы увидите таблицу в которой найдете созданное вами задание. Если вам необходимо удалить задание, то в правой колонке Действия выбираете Удалить
Для редактирования выбранного задания выбираете Свойства (выше функции Удалить). Переходите на вкладку Триггеры, выделяете запись в таблице и нажимаете Изменить…
Теперь вы можете запланировать автоматическое выключение компьютера на любое время без использования сторонних программ.
Автоматическое выключение компьютера с помощью командной строки или утилиты Выполнить
Если вам необходимо выполнить разовое выключение компьютера, то можно сию процедуру сделать еще проще. С помощью утилиты Выполнить. Открываем меню Пуск в Windows 7 и выбираем Выполнить. Как сделать кнопку Пуск в Windows 8 можно узнать . В Windows 8 утилиту Выполнить можно найти через Поиск, как и в Windows 7
В открывшемся окне программы Выполнить пишем уже известную нам команду «shutdown /s /t 600». Вместо 600 пишите нужное время в секундах до выключения компьютера. И нажимаете ОК
При этом сразу вы увидите предупреждение, что ваш сеанс будет завершен через выбранное вами время. Нажимаете кнопку Закрыть
Если вам необходимо отменить автоматическое выключение компьютера, то вызываете снова утилиту Выполнить, Вводите команду «shutdown /a» и нажимаете ОК
В области уведомлений увидите сообщение «Выход из системы отменен»
Таким образом можно запланировать выключение компьютера на необходимое время. Неудобство одно — необходимо рассчитать количество минут до выключения. Если время можно вычислить приблизительно, то это отличный вариант автоматического завершения работы компьютера.
Заключение
В этой статье вы узнали как выполнить автоматическое выключение компьютера используя встроенные средства операционной системы Windows. Это, Планировщик заданий и встроенная утилита Выполнить. До написания этой статьи думал о Планировщике как о чем то сложном и не нужном. Теперь запросто можно запланировать любую задачу включая автоматическое отключение компьютера . Так же и с утилитой Выполнить. Раньше использовалась для вызова командной строки.
Есть еще один простой способ автоматического отключения компьютера. Это использование гаджетов. Как это осуществить в Windows 7 смотрите видео ниже
Ни для кого не секрет что в наше время компьютер сильно облегчает жизнь. Им удобно пользоваться, и он действительно помогает сэкономить много времени на поиске информации. Также часто его используют для развлечения. Многие люди смотрят сериалы, фильмы или играют в игры. Часто бывает так: смотришь какой-нибудь фильм на компьютере, и после финальных титров совсем не хочется вставать и выключать его. Зная специальные команды, можно избежать этих операций. Компьютер можно поставить на автозавершение. через командную строку сделает просмотр фильмов более комфортным. Здесь будет рассказано о порядке действий, а также о ярлыке, который работает как кнопка завершения работы.
Выключение компьютера через командную строку
Сделать это может абсолютно любой пользователь. Команда выключения компьютера поможет вам в этом. Для начала вам необходимо войти в саму управляющую строку. Чтобы сделать это, нажмите «Пуск», наведите курсор на «Все программы» и постарайтесь найти там «Стандартные». Когда вы кликнете на нее, перед вами будет открыто меню Windows, которое может облегчить работу. Одна из этих программ — Откройте её, перед вами появится черное окошко. Это и есть наше искомое. С помощью него можно управлять компьютером. Также можно выключить ПК или поставить на таймер. Для того чтобы выставить его на определенное время, достаточно ввести команду «Выключение компьютера» через командную строку. Вам необходимо написать английскими буквами текст shutdown. С английского это переводится как «закрыть». Однако ввести только эту команду недостаточно. Нужно дополнительно поставить «-» и английскую букву «s». Весь код выглядит так: «shutdown-s». После того как вы нажмете Enter, кнопка выключения компьютера сработает.
Как поставить компьютер на автовыключение через командную строку?
Теперь мы расскажем о том, как сделать работу своего ПК более удобной. Было бы неплохо, чтобы самостоятельно через какой-то промежуток времени. Это также можно сделать через командную строку. Вам необходимо зайти в нее через «Пуск»/»Все программы»/»Стандартные»/»Командная строка». Далее, в открытом черном окне вы вписываете ту же команду что и для выключения — «shutdown-s». Но к ней необходимо добавить запись, что компьютер должен быть выключен не сейчас, а через некоторое время, то есть через пробел добавить «-t». Это даст понять компьютеру, что выключиться он должен через определенное время. Далее следует указать время в секундах, через которое ваш компьютер должен завершить работу. Допустим, написав «shutdown -s -t 10», ждите отключения через десять секунд. Если же написать shutdown -s -t 6000, компьютер будет выключен через 100 минут. Хотим напомнить, что за 10 минут до завершения работы на экране появится окно с оставшимся временем. Если вам будет угодно отменить выключение, вы сможете это сделать. Как осуществить это действие, вы можете увидеть ниже в статье.
Как отменить выключение компьютера?
Если вам было необходимо поставить ПК на таймер, но потом вы передумали и не нуждаетесь в этом действии, в командной строке вам нужно ввести код «shutdown -a». После этого предыдущая операция будет отменена, и вы можете дальше продолжать работать.
Ярлык выключения компьютера
Согласитесь, это удобно, если компьютер можно выключить со значка на рабочем столе. Не нужно каждый раз заходить в «пуск-выключение». Просто нажав на иконку, вы запустите завершение работы. Это можно сделать самостоятельно и это не отнимет у вас много времени.
Как создать ярлык выключения?
Если вы решили создать ярлык для выключения компьютера, вам необходимо выполнить кое-какие действия. У вас все получится, если вы будете следовать инструкции. Для этого на пустом месте по рабочему столу кликните правой кнопкой мышки, чтобы вызвать В нем выбираете «Создать». Далее кликните на «ярлык». На вашем рабочем столе будет создан простой значок. После его образования выскочит окно с вопросом «Для какого элемента нужно создать ярлык?». В нём будет строка для ввода с названием «укажите расположение объекта». В ней нужно написать текст, схожий с управляющими словами на выключение компьютера через командную строку. Но немного она будет отличаться. Команда будет выглядеть так: Shutdown.exe -s -t 00. После ввода команды нажмите Enter. Далее вам предстоит назвать папку. Можете назвать её «выключение компьютера» или по-другому — как будет удобно или как вам понравится. Нажмите кнопку «Готово» — и папка создана. Также вы сможете изменить значок этого ярлыка. Нажмите на него правой кнопкой мышки, далее выберите «Свойства». Зайдите в раздел «Ярлык» и снизу вы увидите «Сменить значок». Нажмите, выберите тот,который вам понравится, кликните «Сохранить» и «Готово». Поместите этот символ отдельно от остальных, чтобы потом случайно не выключить ПК. Надеемся, статья помогла вам понять, что такое команда выключения компьютера, и как создать для этого ярлык.
Запланируйте выключение компьютера в определенное время с помощью этого приложения для Windows
Время от времени выключать или перезагружать компьютер — это хорошо. Он может даже решить незначительные проблемы с производительностью, очищая временные файлы и освобождая память — классический метод устранения неполадок, — но многие из нас пренебрегают этим простым действием технического обслуживания. Намного проще перевести настольный компьютер или ноутбук в спящий режим (или гибернацию), чем полностью его выключить.
Если выключение ПК с Windows стало еще одним забытым занятием в вашем списке дел, попробуйте Adios — простое приложение для Windows от разработчика Dr.Бернд Хендель. Он позволяет вам устанавливать и забывать таймеры автоматического выключения для вашего ПК, что может значительно облегчить вашу жизнь.
Как использовать Adios
Скриншот: Брендан Хессе
- Загрузите и установите Adios по этой ссылке.
- Откройте программу (она запустится автоматически после установки).
- Щелкните вкладку «Завершение работы» .
- Выберите действие, которое нужно включить, например, выключение, перезапуск, выход из системы, спящий режим, переход в спящий режим и т. Д., В параметрах слева, а затем используйте кнопки со стрелками для установки таймера.Вы можете настроить таймеры так, чтобы они срабатывали через определенное время, в определенное время дня или когда компьютер не работал в течение определенного времени.
- Ваш компьютер автоматически выключится или перейдет в выбранный режим в указанное время.
G / O Media может получить комиссию
Скриншот: Брендан Хессе
В дополнение к параметрам на вкладке «Завершение работы» , в Adios также есть вкладка «Специальные предложения» , которая включает несколько других забавных функций :
- Установка временных ограничений, в течение которых компьютер можно использовать каждый день.
- Установка исключений «ожидания» для приложений, которые предотвращают срабатывание автоматических таймеров, когда определенные приложения открыты, чтобы предотвратить потерю вашей работы.
- Установка таймеров на ожидание завершения определенной ссылки для загрузки.
Вы также найдете ярлык для папки автозагрузки вашего ПК на вкладке «Особые» , где ваш компьютер хранит приложения, которые открываются каждый раз при загрузке компьютера. Наконец, есть вкладка «Настройки» и для настройки языка приложения и различных параметров отображения.
Вы можете спросить, действительно ли вам нужно подобное приложение, когда кнопки выключения и перезапуска вашей системы легко доступны из меню Пуск Windows, но попробуйте Adios — вы можете обнаружить, что намного проще регулярно выключать ПК, когда об этом не думаешь.
[через gHacks]
Как настроить Windows по расписанию для пробуждения и перехода в спящий режим
Слишком ленив, чтобы каждое утро заходить в офис и нажимать кнопку ВКЛ? Я тоже.Вот почему я настроил Планировщик задач Windows, чтобы мой компьютер автоматически переходил в режим сна и просыпался в определенное время. Вы тоже можете это сделать с помощью этого руководства.
Брайан проделал отличную работу, описав несколько полезных вещей, которые можно делать с помощью планировщика задач Windows. Еще одно: планирование автоматического выхода Windows из спящего режима или пробуждения в определенное время. Зачем вам это нужно? Не знаю, как вы, но я какое-то время использовал свой настольный ПК с Windows 7 в качестве файлового сервера. Вместо того, чтобы отправлять пакеты wake-on-LAN каждый раз, когда я хотел получить доступ к файлу на моем файловом сервере Windows, я решил оставить его включенным с 10 утра до 10 вечера каждый день.Это был компромисс между пробуждением по требованию и оставлением моего компьютера включенным 24/7 (извините, среда.)
Планирование автоматического перехода Windows в спящий и пробуждение
Существуют сторонние программы управления питанием, которые делают это, многие из которых приходят в комплекте с ноутбуками. Но если вы используете обычный рабочий стол Windows, вы можете просто пойти дальше и сделать это изначально. Вот как это сделать:
1. Отключите гибридный режим сна / гибернации. ( Необязательно, но рекомендуется. )
2.Создайте файл сценария (.bat), чтобы перевести компьютер в спящий режим.
3. Создайте файл сценария (.bat) для пробуждения компьютера.
4. Запланируйте компьютер, чтобы он переходил в режим сна и пробуждение в определенное время.
Как отключить гибридный спящий режим / гибернацию в Windows
Первым шагом является отключение гибридного спящего режима и / или гибернации на вашем компьютере. Зачем вам это нужно?
Hibernate — это функция энергосбережения, которая сохраняет состояние вашего компьютера (включая несохраненные документы, состояния программ и т. Д.)) на основной жесткий диск, а не в ОЗУ (как это происходит в режиме сна). Компромисс заключается в более медленном возобновлении работы, но меньшем потреблении энергии. Это важно для ноутбуков с батареями, но не настолько для настольных компьютеров. Гибридный спящий режим выполняет обе функции — сохраняет открытые документы и состояния приложений в памяти и на жестком диске. Это сделано для того, чтобы вы ничего не потеряли в случае отключения электроэнергии.
Но настоящая проблема в том, что иногда гибридный спящий / спящий режим может мешать автоматическому сценарию пробуждения, в зависимости от вашей конфигурации.В моем случае выход из спящего режима по сценарию сработал только наполовину — компьютер включился, вентиляторы вращались, и я навсегда застрял на экране «Возобновление работы Windows». Если у вас есть аналогичные проблемы, вы можете просто полностью отключить гибернацию / гибридный сон. Вот как это сделать:
Откройте командную строку от имени администратора. Для этого в Windows 7 нажмите кнопку Пуск, введите Cmd , затем щелкните правой кнопкой мыши cmd.exe и выберите Запуск от имени администратора .
Введите powercfg -h off и нажмите Enter.
Если команда прошла успешно, сообщений об ошибках не будет.
Если вы получаете сообщение об ошибке: «У вас нет разрешения на включение или отключение функции гибернации, », то перечитайте предыдущий шаг о запуске cmd.exe от имени администратора.
Теперь, как медведь, пристрастившийся к эспрессо, ваш компьютер больше не перейдет в спящий режим. Он будет спать, но не перейдет в режим гибернации.Миссия выполнена.
Для получения дополнительной информации о спящем режиме и спящем режиме прочтите статью Остина по этому вопросу: Общие сведения о вашем ПК и устройствах, спящий режим VS. Hibernate [groovyTips]
Как создать пакетный файл (.bat) для перевода компьютера в спящий режим
Чтобы перевести компьютер в спящий режим, нужно запустить сценарий (.bat), который инициирует команду перехода в спящий режим. Используя пакетный файл, вы можете добавить в него другие параметры и команды позже, не перенастраивая задачу Планировщика заданий Windows.
Чтобы создать пакетный файл спящего режима, откройте Блокнот и введите следующее:
Rundll32.exe Powrprof.dll, SetSuspendState Sleep
Щелкните Файл -> Сохранить как, в разделе Тип файла выберите Все файлы *. * и присвойте файлу имя, например, sleep.bat (или другое имя с расширением .bat.)
Понятно? Если нет, вы можете просто загрузить уже созданные мной командные файлы сна и пробуждения, щелкнув здесь.
Как создать пакетный файл (.bat) для пробуждения компьютера
Нет команды командной строки для пробуждения компьютера.Это потому, что если вы в состоянии выполнять команды, то ваш компьютер, конечно, уже проснулся. Но что мы можем сделать, так это создать командный файл с чем-то произвольным в нем, а затем сообщить планировщику задач Windows, что он может разбудить компьютер для его запуска. Итак, сделайте командный файл, который будет делать что-то вроде «echo Hello!» а затем сохраните его как wake.bat.
Опять же, вы также можете просто загрузить наши командные файлы сна / пробуждения здесь.
Как настроить компьютер в режим сна и пробуждения в определенное время
Теперь, когда у нас есть командные файлы для сна и пробуждения нашего компьютера, нам нужно сообщить Windows, когда их запускать.
Запустить планировщик заданий. Самый быстрый способ добраться до него — нажать кнопку «Пуск» и ввести Task Scheduler.
Щелкните Действие , а затем Создать задачу; на вкладке «Общие» дайте ему имя, например «Сон».
На вкладке Триггеры щелкните Создать. Задайте запуск задачи «По расписанию», выберите «Ежедневно» и укажите время, когда вы хотите, чтобы она выполнялась. Щелкните ОК.
Ваш триггер будет активирован.
Затем щелкните вкладку Действия и щелкните Создать. Установите действие «Запустить программу» и перейдите к своему сценарию sleep.bat. Щелкните ОК.
Вот ваши действия:
Если вы хотите предотвратить переход компьютера в спящий режим, если на нем запущены программы или кто-то использует компьютер, используйте следующие настройки на вкладке «Условия»:
Нажмите OK. Вы закончили с этой частью. Если вы хотите проверить это, вы можете добавить новый триггер, который запускает его через 1 минуту.
Теперь давайте создадим задачу Wake . Щелкните Action и Create Task, и назовите его Wake на общей вкладке.
Затем создайте ежедневный триггер с временем, в которое вы хотите вывести компьютер из спящего режима.
Затем перейдите на вкладку Actions и выполните действие для запуска вашего сценария wake.bat.
Теперь перейдите на вкладку Условия . Здесь убедитесь, что установлен флажок «Разбудить компьютер для выполнения этой задачи».
Нажмите ОК. Теперь ваш компьютер будет просыпаться и спать в назначенное время. Наслаждаться!
Как автоматически выключить компьютер в определенное время
Как установить таймер выключения в WindowsЭтот метод создаст ярлык на вашем рабочем столе, и время выключения будет установлено вами, и когда вы нажмете на него, автоматически запустится обратный отсчет , и ваш компьютер выключится через определенное время. Этот метод будет эффективен, когда вы загружаете что-то, что требует лишнего времени, и в этом случае вы можете установить таймер для завершения работы.Просто выполните следующие шаги, чтобы продолжить.
- Прежде всего, нажмите «Пуск» и введите блокнот и нажмите «Ввод». Теперь откроется блокнот, просто скопируйте приведенный ниже код и вставьте его в свой блокнот.
остановка -s -t 60
2. В приведенном выше коде 60 представляет период времени в секундах, после которого компьютер выключится, вы также можете изменить это, указав 60, чтобы выключить компьютер через 60 секунд, что составляет 1 минуту, и если вы хотите выключить его через 2 часа, вы напишет shutdown -s -t 7200.
3. Теперь сохраните этот файл на рабочем столе как Techviral shutdown.bat , вы можете дать файлу любое имя, кроме .bat после имени файла.
4. Теперь вы увидите командный файл на рабочем столе. Теперь, когда вы щелкнете по файлу, ваш компьютер будет выключен по истечении указанного времени .
Использование выключателя
Switch Off — это легкая, простая в использовании системная утилита на основе панели задач, которая может автоматически выключать, приостанавливать или переводить вашу систему в спящий режим.Это может сократить ваши счета за электроэнергию и сохранить окружающую среду за счет снижения энергопотребления вашего ПК. Он также может отключать коммутируемое соединение и VPN-соединения, чтобы сократить ваши счета за интернет-услуги.
Шаг 1. Прежде всего, вам необходимо скачать и установить Switch Off на вашем компьютере с Windows и запустить приложение.
Шаг 2. Теперь вам нужно щелкнуть в области уведомлений на панели задач и щелкнуть правой кнопкой мыши «Выключить приложение» и выбрать «Опция».Там все настроено по вашему желанию.
Использование выключателя
Шаг 3. Теперь вам нужно дважды щелкнуть по Отключить приложение. Там под «Выбрать расписание» вам нужно выбрать опцию «Обратный отсчет» и ввести период времени.
Использование выключателя
Шаг 4. Теперь под опцией «Выбрать задачу» нужно выбрать опцию «Завершение работы». Вы можете выбрать любые другие варианты по своему желанию.
Использование выключателя
Шаг 5. После того, как вы закончили настройку задачи, вам нужно нажать на «Включить задачу»
Использование выключателя
Вот и все! Теперь вы увидите, что ваш компьютер начнет обратный отсчет и будет выключен в указанное время.
Как запланировать автоматическое выключение компьютера на ночь или в определенное время?
Как запланировать автоматическое выключение компьютера каждую ночь в полночь?Возможно, вы захотите запланировать автоматическое выключение компьютера на ночь во время сна. Вот способ настроить компьютер на выключение в определенное время в Windows 10 .
Всем нужен метод автоматического выключения , с помощью которого ваш компьютер можно выключить без длительного нажатия кнопки выключения на настольном / портативном компьютере в Windows 10, 8, 7 и XP.
Windows предоставляет возможность « выключить компьютерную систему на ночь, » или настроить компьютер на выключение в определенное время в Windows 10 и 8.
На самом деле, это очень полезный метод для тех, кто работает ночью и обычно забывает выключить систему.Это работает, только если вы не используете компьютер ночью.
Также попробуйте эти предложения от The Fanman Show:
Здесь, в этой статье, мы подробно рассмотрим, как запланировать автоматическое выключение ПК на ночь , когда вы его не используете.
С первых дней существования Windows в нем есть две полезные опции: «настроить компьютер на выключение в определенное время в Windows 10, 8, 7 и в XP». Это спящий режим, и спящий режим. Оба варианта полезны, потому что оба используются для экономии энергии и работы системы.
Если у вас возникли проблемы со сном и гибернацией, вам действительно приятно узнать, что и то, и другое работает точно в наши дни.
Просто вам нужно «запланировать выключение компьютера в Windows 10» с помощью приложения, предоставленного в Windows, вы можете предотвратить необычное выключение вашего компьютера.
Итак, давайте начнем процесс, чтобы запланировать автоматическое выключение ПК ночью
Как настроить выключение компьютера в определенное время в Windows 10 или запланировать выключение компьютера в Windows 10?
- Нажмите кнопку Start и введите Task Scheduler
- Теперь щелкните Task Scheduler , и откроется окно, в котором отображается задача, которую вы хотите запланировать
- В окне планировщика заданий выберите «Действия» вкладку и затем нажмите «Создать задачу…»
- Теперь перед вами появится окно, и вы должны щелкнуть вкладку «Общие» и назвать свою новую задачу как хотите
- Здесь мы называем его «z_Shut Down PC at Midnight», чтобы с ним можно было быстро разобраться
- На следующем шаге предоставьте описание «автоматически выключать компьютер в полночь каждую ночь, если компьютер не используется».
- Отметьте флажком опции «Запускать вне зависимости от того, вошел ли пользователь в систему или нет» и «Запускать с наивысшими привилегиями»
- В опции «настроить для» выберите версию своего окна
- Теперь перейдите на вкладку «Триггеры» и нажмите «Новый» , чтобы создать новый триггер.
- Установите «Начать задачу» опцию как «По расписанию» здесь вы можете настроить свой собственный «компьютер по расписанию на выключение в Windows 10» или любые другие, как вам нравится
- Здесь мы планируем автоматическое выключение ПК каждую ночь в полночь
- Когда вы все сделаете, нажмите «ОК»
- Теперь вернитесь к окну «Создать задачу»
- Выберите вкладку «Действия» и нажмите «Создать» , чтобы создать новое действие.
- Перед вами откроется окно «Новое действие»
- В «Действие» перейдите в раскрывающееся меню и выберите «Установить программу»
- В поле «Программа / сценарий» введите «выключение»
- Если вы хотите использовать «Добавление аргументов» введите «/ S». Эта команда покажет вам вариант, закрывать ли запущенные приложения или нет, когда вы нажимаете кнопку «Завершение работы».
- Если вы хотите принудительно остановить запущенные приложения, введите «/ S / F» в поле «Параметры»
- В конце нажмите «ОК»
- Теперь вернитесь к окну «Создать задачу»
- Выберите «Условия» вкладку
- Установите флажок «Запускать задачу, только если компьютер простаивает»
- Установите время в соответствии с вашими требованиями
- Здесь мы устанавливаем время для запуска задачи, если компьютер простаивает в течение 30 минут, когда наступает время выключения
- Мы также устанавливаем время ожидания в течение одного часа, чтобы наступило время простоя
- Отметьте опцию « Остановить, если компьютер перестанет бездействовать » , чтобы остановить задачу, если вы снова начнете использовать компьютер
- Также отметьте опцию «Перезагрузить, если состояние ожидания возобновится» .Он снова начнет отсчитывать время, когда вы перестанете пользоваться компьютером.
- Пришло время перейти к «Настройки» Здесь вы должны снова настроить свою задачу, если она часто дает сбой
- Установите флажок «Если задача не удалась, перезапускать каждый» и задайте свои предпочтения. Например, мы настраиваем перезапуск задачи через тридцать минут и позволяем ей перезапускаться три раза
- Нажмите «ОК» , чтобы сохранить внесенные вами изменения.
Обратите внимание, что «Планировщик заданий» может попросить вас ввести учетную запись пользователя и пароль для завершения вашей задачи, а затем вы можете выйти из «Планировщик заданий» .Теперь ваш « ПК будет автоматически выключаться ночью », когда вы внезапно уснете.
Заключительные слова
Мы обсуждали «, как автоматически завершить работу ПК с Windows 10, 8, 7 и XP ». Вы можете « запланировать выключение компьютера в Windows 10 ». После составления расписания ваш компьютер автоматически выключится в указанное время.
Надеюсь, теперь вы хорошо знаете расписание автоматического выключения ПК на ночь . Вы можете поделиться своим опытом после «запланированного метода автоматического выключения ПК», описанного выше, в разделе комментариев.
Также поделитесь этой статьей «Как запланировать выключение компьютера на ночь (но только тогда, когда вы им не пользуетесь)» со своими друзьями и семьей, чтобы помочь им.
Следует выключать компьютер каждую ночь или оставлять его включенным?
Если вы используете компьютер в течение короткого периода времени каждый день, вероятно, имеет смысл выключить его, когда закончите. Практически для всех остальных все может усложниться.
В: Должен ли я выключать компьютер каждую ночь или оставлять его включенным?Хотя это может показаться простым вопросом, ответ для каждого человека будет отличаться в зависимости от того, как часто вы используете компьютер и сколько автоматизированных задач он настроен для выполнения.
Если вы используете компьютер в течение короткого времени каждый день, вероятно, имеет смысл выключить его, когда закончите. Практически для всех остальных все может усложниться.
Рекомендации по питанию
Было время, когда компьютеры, особенно с ламповыми мониторами (ЭЛТ), потребляли довольно много электроэнергии, но современные компьютеры намного эффективнее.
Они не только более эффективны, отдельные внутренние компоненты могут быть спроектированы так, чтобы переходить в спящий режим, когда они не используются, чтобы уменьшить нагрев и продлить срок службы компонента.
Портативные компьютеры обычно потребляют небольшую часть мощности, необходимой для настольного компьютера; поэтому, даже если он постоянно подключен к розетке, потребление минимально.
Если вы все еще не используете компьютер, которому более десяти лет, экономия энергии от его выключения каждую ночь незначительна, если вы настроили его для перехода в спящий режим, когда он не использовался в течение определенного времени. .
Дисплеимогут быть одним из наиболее энергоемких компонентов, поэтому запуск заставки, которая постоянно меняет то, что на экране, потребляет больше энергии, чем настройка экрана на черный или еще лучше, просто выключите дисплей, когда вы знаете, что это не так. Я не собираюсь пользоваться им какое-то время.
Спящий режим и режим гибернации
Чтобы свести к минимуму потребление энергии, когда вы не используете компьютер, вы можете настроить компьютер на переход в спящий режим или режим гибернации после периода бездействия.
Спящий режим переводит ваш компьютер в состояние низкого энергопотребления, но сохраняет все там, где вы его оставили, поддерживая питание активной памяти (ОЗУ). Это означает, что когда вы его разбудите, он быстро вернется в рабочее состояние, и все ваши приложения и данные будут там, где вы их оставили до перехода в спящий режим.
Hibernate делает нечто подобное, но вместо того, чтобы сохранять все, что вы делаете, в ОЗУ, он создает специальный файл на жестком диске для хранения всего, а затем полностью выключает компьютер.
Hibernate не потребляет питание, но для перезапуска требуется намного больше времени. Также известно, что на некоторых компьютерах возникают проблемы, которые иногда могут вызвать полную перезагрузку. Гибернация лучше всего подходит для ноутбуков, работающих от батареи.
Автоматизированные задачи
Очень хорошая причина оставить компьютер включенным на ночь, чтобы он мог выполнять автоматические задачи, такие как обновления, обслуживание диска и резервное копирование.Программы, предназначенные для выполнения этих задач, модифицируют ваш компьютер таким образом, чтобы он автоматически выходил из спящего режима.
Регулярная перезагрузка
Если вы все же оставляете свой компьютер работающим круглосуточно и без выходных, важно не забывать обновлять ресурсы, время от времени перезагружая компьютер. Если вы используете много разных программ и открываете много вкладок браузера в качестве обычного курса вычислений, перезагрузки один раз в неделю будет достаточно.
Кен Колберн — основатель и генеральный директор Data Doctors Computer Services.Задайте любой технический вопрос в Facebook или Twitter.
Поставьте лайк WTOP на Facebook и подпишитесь на @WTOP в Twitter, чтобы обсудить эту и другие статьи.
© 2019 WTOP. Все права защищены. Этот веб-сайт не предназначен для пользователей, находящихся в Европейской экономической зоне.
Автоматическое включение / выключение компьютера в указанное время — Другой WindowsBlog
Иногда я похож на наемника.Попросите меня сделать работу или как чего-то добиться, и я подчинюсь, не задавая никаких вопросов относительно части «почему». Итак, когда друг спросил меня, как сделать так, чтобы его компьютер автоматически включался и выключался в определенное время каждый день, я удовлетворил его желание, не беспокоясь о том, зачем ему вообще это нужно. Первоначально он думал, что это можно сделать только с помощью какого-то программного обеспечения, бесплатного или платного. Поразмыслив, я понял, что обе задачи можно выполнить без загрузки и установки какого-либо программного обеспечения.Этот метод использует функцию / службу в Windows, которая, на мой взгляд, очень мало используется. Этой службой является Планировщик задач Windows. Тем не менее, для тех, кто хочет более простое решение, я также хочу упомянуть бесплатную утилиту, которая призвана стать «будильником» для вашего компьютера.
Хотя я не спрашивал и не рассказывал мне подробности того, почему он хотел бы, чтобы его компьютер включался в определенное время каждый день, я предполагаю, что он должен что-то делать либо с потребностями дистанционного управления, либо с желанием компьютер для выполнения определенной функции в указанное время, такой как запись шоу или сканирование на наличие вредоносных программ (хотя делать это каждый день немного сложно).В любом случае, я уверен, что многие пользователи компьютеров один или два раза задумывались о том, чтобы их компьютер автоматически включался или выключался в определенное время. Например, разве не было бы замечательно, если бы ваш компьютер автоматически включался в семь утра каждый понедельник-пятницу, чтобы вы могли сразу начать пользоваться им, как только проснетесь? Какой бы ни была у вас причина, служба Windows Task Scheduler (TS) может помочь вам добиться этого с небольшой настройкой.
Прежде чем продолжить, пожалуйста, поймите, что описанный ниже метод используется для пробуждения и выключения вашего компьютера в * определенное * время.Это не по запросу. Такой подвиг может быть достигнут только с помощью функции под названием Wake-on-LAN, и я написал здесь специальную статью по этой проблеме. Тем не менее, WoL может быть сложно настроить, особенно если вы не владеете этим компьютером, и даже если он у вас настроен правильно, он все равно может работать не так, как ожидалось. Кроме WoL, я действительно не знаю другого способа включить компьютер по запросу, когда у вас нет физического доступа к нему. Вы должны помнить, что, используя любой из перечисленных ниже методов, вы должны перевести свой компьютер в режим гибернации или ожидания, чтобы они могли вывести ваш компьютер из спящего режима! Если ваш компьютер находится в выключенном состоянии, он не будет работать.Перевод вашего компьютера в режим гибернации экономит вам почти столько же энергии, как если бы вы его выключили. Сейчас ведутся большие споры о том, что более уместно: перевести компьютер в спящий режим или выключить, но я лично рекомендую использовать и то, и другое. В принципе, это не имеет значения. Но если вы настроили синхронизированное событие для вывода компьютера из спящего режима, обязательно переведите его в спящий режим!Включение таймерных событий для пробуждения компьютера
Прежде чем вы сможете вывести свой компьютер из спящего режима по заданному времени (будь то через служебную программу или через TS), вам действительно нужно включить эту функцию на своем компьютере! По умолчанию в Windows 7 синхронизированные события не могут вывести компьютер из спящего режима.Я считаю, что многие пользователи разочаровывались, когда не могли вывести свой компьютер из спящего или ждущего режима, даже если они правильно настроили синхронизированное событие. Итак, перед настройкой события по времени нам нужно включить эту функцию в Windows 7.
- Перейдите в Панель управления и откройте апплет Электропитание.
- Щелкните ссылку «Изменить параметры плана».
- В следующем окне щелкните ссылку «Изменить дополнительные параметры питания».
- В новом окне «Дополнительные параметры» разверните параметр «Режим сна», а затем разверните параметр «Разрешить таймеры пробуждения».В разделе «Подключен» установите для параметра «Отключено» значение «Включить».
- Не обязательно, но чтобы быть внимательным, вы можете перезагрузить компьютер после внесения изменений, описанных выше.
Пробуждение в режиме ожидания
Вы можете скачать WakeupOnStandBy здесь. Это самоисполняемый файл, поэтому установка не требуется. Просто извлеките и используйте.Я обнаружил очень простую утилиту, которая позволяет нам устанавливать расписание, когда выводить компьютер из спящего режима или гибернации, называется WakeupOnStandBy.На первый взгляд, графический интерфейс делает утилиту очень простой. Однако, посмотрев прилагаемое руководство, вы увидите, что WakeupOnStandBy очень многофункционален. Он позволяет вам настраивать определенные задачи, которые компьютер должен выполнять при пробуждении, устанавливать условия, при которых компьютер возвращается в спящий режим, множество параметров командной строки, экспорт в пакетный файл и многое другое. Вы можете прочитать руководство, если хотите использовать эти специальные функции. Интерфейс GUI должен быть достаточным для большинства пользователей.Для всех опций есть подсказка, объясняющая, что будет делать опция, когда вы наведете на нее указатель мыши.
Пробуждение в режиме ожиданияПланировщик задач Windows
Использование TS для настройки автоматического выключения и включения компьютера из спящего / ждущего режима требует немного больше усилий. Сначала нам нужно разделить события выключения и пробуждения как две отдельные задачи. Я сначала расскажу о пробуждении.
Событие таймера пробуждения с TS
Хорошо, давайте сначала создадим событие, которое разбудит наш компьютер ото сна.Откройте TS, набрав слово задача в строке поиска меню «Пуск» Windows. Первым результатом должен быть Планировщик заданий.
Планировщик задачПосле открытия мы можем создать задачу. Щелкните Действие | Создать задачу из верхнего меню. В новом окне «Создать задачу» вы увидите пять различных вкладок, которые относятся к различным настройкам и параметрам нашей настраиваемой задачи. Давайте пройдемся по каждому из них. Имейте в виду, что наша главная цель — вывести компьютер из спящего режима. Ничего больше. Если вы хотите, чтобы компьютер выполнял определенную задачу и еще много чего, после того, как он проснулся, вам обязательно нужно провести дополнительные исследования по этой теме, поскольку это выходит за рамки данной статьи.На вкладке «Общие» просто дайте своей задаче имя и необязательное описание.
Вкладка «Общие»Следующая вкладка «Триггеры», нажмите кнопку «Создать». Здесь вы можете указать расписание для задачи. В разделе «Настройки» вы можете выбрать один раз, ежедневно, еженедельно и ежемесячно. В моем примере я хочу, чтобы мой компьютер просыпался в 7 утра каждый понедельник-пятницу. Итак, я собираюсь указать время и выбрать еженедельный вариант. Далее я поставлю галочку только рядом с понедельником по пятницу. Это все, что мы должны установить на этой вкладке.Если вы хотите, чтобы ваш компьютер просыпался в 8 утра, а не в субботу, вам нужно будет создать новую задачу. По завершении нажмите кнопку ОК.
Вкладка «Триггер»Далее идет вкладка «Действия». Это странно, но нам нужно указать «действие» для нашей задачи, даже если наше желаемое действие — разбудить компьютер. Однако нет действия, в котором мы могли бы сказать именно это, но это не имеет значения, как вы увидите позже. На этой вкладке нажмите кнопку «Создать». Вы в принципе можете указать задачу открыть любую программу по вашему желанию.Неважно, что это такое. Черт возьми, вы можете указать для задачи, чтобы открыть Блокнот, если хотите.
ДействияДалее идет вкладка Условия и не менее важная. Есть только одна опция, которую вы должны обязательно включить, и это «Разбудить компьютер для выполнения этой задачи». Как следует из названия, включение этого параметра позволяет TS выводить ваш компьютер из спящего режима для выполнения задачи, которую вы установили на вкладке «Действия». Как видите, не имеет значения, какую программу или действие вы указали для запуска. Вам просто нужно убедиться, что вы включили эту опцию, чтобы разрешить TS выводить компьютер из спящего режима.Если вы забудете этот параметр, ваш компьютер не выйдет из режима гибернации или ожидания.
Вкладка «Условия»На последней вкладке «Настройки» есть только один параметр, которым вам нужно заняться, и он определяет, следует ли удалять задачу, если ее повторное выполнение не запланировано. Например, если вы создали задачу только для того, чтобы она разбудила ваш компьютер в определенное время, но никогда не нужно делать это снова, вы можете заставить TS немедленно удалить задачу, поскольку она вам больше не нужна.
Вкладка «Настройки»После того, как задача была создана, она будет отображаться в итоговом окне «Активные задачи».
Очевидно, вы захотите проверить это, сначала создав задачу с триггером времени, близким к вашему текущему местному времени. После создания просто переведите компьютер в спящий режим и дождитесь, пока произойдет волшебство.
Автоматический перевод компьютера в спящий режим / выключение
Теперь, когда мы создали задачу, которая автоматически выводит компьютер из спящего режима, как нам сделать обратное и снова перевести его в спящий режим? Для этого нам нужно создать простой командный файл, используя встроенную в Windows команду shutdown .Не волнуйтесь, в этом нет ничего сложного. Если вы откроете командную строку и наберете shutdown /? вы увидите все аргументы команды.
Команда выключенияИспользуя команду shutdown , мы можем перевести компьютер в спящий режим или выключить его. Помните, что выключенный компьютер нельзя снова разбудить с помощью TS. Поэтому в этом примере я собираюсь использовать вариант гибернации. Первое, что вам нужно сделать, это открыть экземпляр Блокнота. Затем просто скопируйте и вставьте в него:
останов / ч
Аргумент -h указывает перевод локального компьютера в спящий режим.Без дополнительных аргументов переход в спящий режим произойдет немедленно. Если вы хотите вместо этого выполнить выключение компьютера, замените / h на / s . Затем просто сохраните файл с любым именем, которое вы хотите ему присвоить, но обязательно с расширением .bat. Например, hibernate.bat. Пакетный файл создан. Если вы дважды щелкните по нему, ваш компьютер немедленно перейдет в спящий режим. Проверьте это!
Теперь все, что нам нужно сделать, это снова открыть TS и создать новую задачу, аналогичную той, что вы делали выше для пробуждения компьютера.Настройте конкретное расписание, по которому ваш компьютер должен автоматически переходить в спящий режим. На вкладке «Действия» вместо того, чтобы выбирать какую-либо программу для открытия, перейдите к командному файлу завершения работы. Как вы можете догадаться, после того, как задача будет запущена по расписанию (на этом этапе ваш компьютер должен быть включен), командный файл будет запущен, и ваш компьютер перейдет в спящий режим. Затем ваш компьютер снова выйдет из спящего режима при следующем запланированном событии, если таковое имеется.
Итак, из этой статьи вы узнали, как автоматически включать и выключать компьютер в указанное время и дату.Вероятно, существует множество других способов сделать то же самое, но с использованием других техник. Я не задаюсь вопросом, зачем вам включать компьютер в указанное время. Просто знайте, что это возможно, и после небольшого исследования вы могли бы даже придумать новые способы, чтобы ваш компьютер автоматически делал за вас то, что вы обычно не хотели бы делать сами!
Экран Windows 10 не выключается через указанное время Исправить
Как и все другие ОС на устройствах по всему миру, в Windows 10 также есть функция, которая может выключить экран по истечении заданного времени и перевести компьютер в спящий режим, когда пользователя нет надолго.Но некоторые пользователи недавно жаловались на ошибку в этой функции, из-за которой монитор не выключается по прошествии определенного времени. Здесь не о чем беспокоиться. Просто немного измените настройки схемы электропитания, и проблема будет решена в мгновение ока.
Рекомендуемое чтение: Спящий режим Windows 10 не работает
Fix 1 — Удалите неиспользуемые USB-устройства
USB-устройства (например, контроллер Xbox, джойстики, геймпад и т. Д.) Считаются корнем этой проблемы, поскольку они, как правило, не позволяют компьютеру работать.
1. Отключите другие USB-устройства, кроме проблемного. (Отключите все внешние USB-устройства, игровой джойстик / контроллеры / беспроводные клавиатуры и т. Д.). После этого выключите компьютер и снова запустите его в обычном режиме.
2. Затем отсоедините кабель дисплея от задней части корпуса.
3. Подождите немного. Затем снова подключите кабель дисплея к компьютеру.
4. Как только вы это сделаете, подождите и проверьте, работает ли это для вас.
# Чтобы узнать, какие приложения могут стоять за этим
1.Откройте командную строку от имени администратора.
2. Запустите приведенную ниже команду и нажмите клавишу ввода.
powercfg -запросы
Примечание. В результате будут отображены все приложения, которые мешают засыпать. Попробуйте найти виновника по результату и удалить его. Если кажется, что он исходит из установленной вами программы, удалите его с панели управления.
Fix 2 — Изменить настройки сна
Вам необходимо изменить настройки спящего режима на вашем компьютере.
1. Нажмите одновременно клавиши Windows + R , чтобы открыть окно Выполнить .
2. После появления окна Run запустите эту строку, вставив ее в терминал Run и затем щелкнув « OK ».
control.exe powercfg.cpl ,, 3
3. Когда откроется окно Power Options , найдите « USB settings ».
4. Затем разверните « Настройка выборочной приостановки USB ».
7. Щелкните раскрывающееся меню рядом с «Настройка:», а затем выберите в раскрывающемся списке параметры « Отключено, ».
[ ПРИМЕЧАНИЕ — Если вы применяете это на портативном устройстве, вы заметите два параметра: « На батарее, » и « Подключено к ».
Вы можете легко « отключить » обе эти опции. ]
8. После того, как вы все это сделаете, нажмите « Применить » и « OK ».
Закройте окно панели управления.
Исправление 3 — Отслеживание приложения-виновника, предотвращающего отключение экрана
1. Найдите cmd в окне поиска Windows 10.
2. Теперь щелкните правой кнопкой мыши значок cmd и выберите , запуск от имени администратора .
3. Теперь скопируйте приведенную ниже команду, вставьте ее в окно cmd и нажмите клавишу Enter.
powercfg -requests
4.Если есть какие-либо программы, которые вы найдете в результате, то это препятствует отключению дисплея.
Например, на приведенном ниже снимке экрана anydesk предотвращает отключение дисплея.
5. Записав программу, просто нажмите одновременно клавиши CTRL + SHIFT + ESC, чтобы открыть диспетчер задач.
6. Найдите программу, щелкните ее правой кнопкой мыши и выберите end task .
7. Также перейдите на вкладку «Автозагрузка», затем найдите программу в списке, щелкните правой кнопкой мыши значок программы и выберите «Отключено», чтобы она не запускалась автоматически после перезапуска.
Fix 3 — Настройте параметры отображения
Вам необходимо изменить настройки спящего режима на вашем компьютере.
1. Сначала щелкните правой кнопкой мыши значок Windows и выберите « Выполнить ».
2. Введите эту команду и нажмите Введите .
powercfg.cpl
3. Когда откроется Панель управления, нажмите « Выбрать, когда выключать дисплей » с левой стороны.
4. После этого установите таймер «Выключить дисплей» на « 5 минут » или любое другое время, по истечении которого экран компьютера выключится.
5. Затем установите для параметра «Переводить компьютер в спящий режим» значение « Никогда ». Хотя экран выключится, ваш компьютер будет работать.
6. Затем нажмите « Сохранить изменения ».
Закройте панель управления и проверьте дальше.
Fix 4 — Отключить управление питанием
Вы можете настроить компьютер так, чтобы он не отключал определенные устройства USB.
1. Щелкните правой кнопкой мыши значок Windows.
2. После этого щелкните « Device Manager ».
3. Теперь просто расширьте список «Контроллеры универсальной последовательной шины ».
4. Затем щелкните правой кнопкой мыши первое USB-устройство и выберите « Properties ».
5. После этого перейдите на вкладку « Power Management ».
6. Затем снимите отметку с опции « Разрешить компьютеру выключать это устройство для экономии энергии ».
7. Щелкните « Применить » и « OK ».
8. Повторите те же действия для других USB-устройств, перечисленных в разделе «Контроллеры универсальной последовательной шины».
Закройте экран диспетчера устройств.

 bat. Имя файлу можно задать любое. Однако в поле «Тип» стоит выбрать «Все файлы».
bat. Имя файлу можно задать любое. Однако в поле «Тип» стоит выбрать «Все файлы»..png)


