Поиск по фото с телефона
Когда в «Гугле» закончатся все картинки… мы найдем, где взять еще! И не только в Shutterstock, Corbisimages и Tumblr. Подборка сервисов по поиску изображений — всем дизайнерам и SMM-специалистам посвящается.
Сервисы для поиска фотографий
- New Old Stock Photos — абсолютно бесплатные и не требующие копирайтов и от этого ещё более потрясающие винтажные фотографии из публичных архивов.
- Gratiso Photography — бесплатная коллекция стоковых изображений. Новые фотографии добавляются каждую неделю.
- Refe Photos — если высокое разрешение для вас не принципиально, то этот сервис поможет вам найти лучшие фотографии, сделанные на мобильный телефон. Все бесплатно для любых целей использования, можно оформить подписку на обновления.
- Wellcome Images — огромная коллекция фотографий с удобным поиском.
- Pixabay — бесплатный сервис по поиску фотографий, поддерживает русский язык.
- Picjumbo — абсолютно бесплатные фотографии для любых целей использования.

Платные фотостоки
- Shutterstock — русифицированный сервис стоковых фотографий. Большая база российских фотографов и зарубежных дизайнеров
- Getty Images — большая база платных фотографий разных времен и лет. С удобной навигацией, разделами и тегами. Недавно разрешили использовать изображения бесплатно, если речь идет об интерактивном материале (изображение внедряется).
- Imagesource — довольно удобный предпросмотр фотографий.
- Lori — практически единственный сервис с легальными фото и главное — русскими лицами и ландшафтами. Еще один российский сток — pressfoto.ru.
- SXC — для просмотра фотографий в большом разрешении требуется регистрация.
- Фотодженика — российский фотосток с большой базой изображений, «заточен» под российского дизайнера
Разбираемся в нюансах интернет-эквайринга и онлайн-платежей для бизнеса:
- к выбрать надежного платежного провайдера;
- Їему кастомизация эквайринга — это важно;
- о предлагают лидеры рынка;
- к подключить онлайн-платежи для сайта;
- к достичь максимальной конверсии платежей.

Узнать
Реклама
Сервисы, предлагающие рассылку фотографий
- Unsplash — каждые 10 дней бесплатно присылает своим подписчикам по пачке фоток в высоком разрешении. (Используя Splashbox можно напрямую отправлять эти фотографии в свой Dropbox).
- Little Visuals — семь отборных фотографий каждую неделю.
- Deathto Stock Photos — бесплатная ежемесячная рассылка со стоковыми фотографиями для личного или коммерческого использования.
Сервисы для поиска изображений
- 500px — популярный ресурс среди фотографов и дизайнеров. Позволяет использовать материалы сайта на основе Creative Commons 3.0.
- Flickr — множество изображений, доступных для бесплатного использования на условиях Creative Commons 3.0.
- Tumblr — популярный блог, в котором каждый день можно найти только что созданные фотографии. Разрешает публиковать материалы на других ресурсах на основе Creative Commons 3.0.
- Comp Fight — самый быстрый способ найти нужные изображения для вашего блога или сайта.

- Wikimedia Commons — хранилище медиафайлов (не только фото, но и аудио- и видеороликов). Страницы проекта точно свободно доступны для редактирования, как и на Википедии. Любой пользователь может свободно копировать, использовать и изменять любые находящиеся здесь файлы при условии упоминания источника и авторов.
- Dotspin — красивый и удобный сервис с удобным поиском. Есть шаринг с социальными сетями, можно заливать свои собственные фото.
Сервисы для поиска иконок
- The Noun Project — в этой базе уже содержится более 25 тысяч иконок, и их число продолжает расти изо дня в день. Есть несколько тарифных планов: от 10 до 500+ скачиваний в месяц.
- Icon Monstr — бесплатный сервис с удобным поиском. Более 2 тысяч иконок.
- Icon Sweets — нравится iOS7? Здесь можно найти огромное количество иконок в этом стиле. Всего их более тысячи.
- Icon Finder — поисковая система по коллекциям иконок. Можно искать нужные и по категориям — всего их 40.

Найти графику
- Creative Market — работы дизайнеров со всего мира. Есть как бесплатные, так и платные материалы. Можно выкладывать собственные работы и пополнять свой бюджет.
- Graphic Burger — работы дизайнеров премиум-класса, доступные бесплатно.
- Design Modo — всё необходимое для пользовательских интерфейсов. Есть полезные статьи, советы и инструменты.
Еще: коллекции текстур
- The Pattern Library — быстрорастущая коллекция бесплатных текстур.
- Subtle Patterns — более 360 бесшовных текстур. Идеально подходят для сайтов.
И еще немного полезных инструментов
- Pixlr — сервис с функционалом фотошопа. Бесплатный.
- Scoop Shoot — нужны фото со всего города? Этот сервис позволяет создавать задачи, отправлять их пользователям в нужном городе и получать от них снимки, сделанные на мобильный телефон.
- Colour Lovers — на этом сайте создано более миллиона цветовых палитр, выбирайте.

- Placeit — потрясающий сайт. Просто перетаскивайте свои скриншоты, и этот сервис поместит их в «реальную среду».
И на десерт
- Turbosquidturbosquid.com — дикая куча 3D-моделей, в т. ч. бесплатных или за очень разумную цену.
- Artlimited — коммьюнити дизайнеров, фотографов и искусствоведов. Можно найти вдохновение и выложить свои работы.
- Super Famous — аэрофотосъемка от голландского дизайнера Фолкерта Гортера (Folkert Gorter). При публикации на других ресурсах обязательно указывать имя автора.
Подборка создана на основе блога канадского дизайнера Стива Бенджаминса (Steve Benjamins), личного опыта и комментариев пользователей Facebook.
Cсылка по теме:
7 вещей, которые нужно знать, используя изображения в блоге А еще обязательно подписывайтесь на наш Telegram-канал, там вся самая свежая информация!
Приветствую, Бро.
Обычно это происходит при поисках одноклассников. Если данные неизвестны, но есть фотографии, то в этом случае понадобится специальное ПО. Технологии с каждым днём улучшаются, и теперь распознаванием лиц по фото никого не удивишь, данные сервисы используются не только в сети для обычных пользователей, но и разными структурами для обеспечения безопасности в общественных местах.
Содержание
- Google Lens – возможно устанавливается не на всех устройствах, поэтому чтобы проверить, поддерживает ли версия андроид это приложение, перейдите Google Assistant и посмотрите, появилась ли иконка “Гугл Ленс” слева от камеры.
 В некоторых моделях программа доступна через приложения камеры, там так же есть специальная иконка. При нажатии Google Lens, будет готов искать рисунки. Теперь главное, как работает. В отличие от всех остальных похожих сервисов, он ищет сразу, как только вы сделаете снимок и определяет, какой предмет попал в кадр. Есть несколько дополнительных фишек, например, вы сфоткали текст, то его сразу можно скопировать, если email, то отправить по нему письмо.
В некоторых моделях программа доступна через приложения камеры, там так же есть специальная иконка. При нажатии Google Lens, будет готов искать рисунки. Теперь главное, как работает. В отличие от всех остальных похожих сервисов, он ищет сразу, как только вы сделаете снимок и определяет, какой предмет попал в кадр. Есть несколько дополнительных фишек, например, вы сфоткали текст, то его сразу можно скопировать, если email, то отправить по нему письмо. - Image Search – более удобный сервис, особенными качествами не наделён, просто сравнивает и отображает похожие изображения в специальной секции.
Воспользуйтесь им и найдите то, что нужно.
iOS-приложение Reversee – ищет фото в поисковиках. Умеет искать в трёх направлениях:
- Веб-страницы
- Профиль в соц. Сетях
- Показать улучшенную копию изображения
Возможности у приложения шире.
- Фоторедактор –поворачивает, а также может обрезать картинку
- Использует, только стандартно, ПС, но можно настроить под Bing и Яндекс.

- Настраиваются параметры – формат и размер по которому нужно сделать поиск.
- Постинг в соц. сетях, и отправка на email.
- Результат может быть сохранён на айфон.
В статье были перечислены, все известные способы нахождения людей. Надеюсь материал был полезен. Предлагаю подписаться на рассылку блога и посмотреть видео где автор круто применяет технологию поиска в чат рулетке на своем канале.
Еще несколько лет назад поисковые сервисы не очень хорошо справлялись с задачей поиска в рунете нужного для вас изображения. Алгоритм искал иллюстрации по ключам, которые вы вводили в поле поиска. И это была несовершенная технология. Ведь найдет сервис картинку или нет — зависело от описания, которое вебмастер размещал в тексте рядом с изображением, а также от названия файла фотографии.

Но время не стоит на месте, и поисковые системы активно совершенствуют алгоритмы своей работы. Сегодня мы обсудим лучшие сервисы, которые стоит использовать в своей работе: Яндекс, Google и TinEye. Но имейте в виду, что существуют и другие: Bing и Rambler, к примеру (хотя они справляются со своей работой не очень эффективно).
Содержание
Поиск по картинке в Яндексе
Обсудим, как осуществлять поиск по картинке в лучшем отечественном поисковике — Yandex. Найти иллюстрацию можно следующими способами.
Способ 1
Перейдите на страницу Яндекс.Картинки по адресу: https://yandex.ru/images/. Нажмите на иконку с изображением фотоаппарата.
Теперь вы можете загрузить файл для поиска тремя способами:
- Загрузите его с компьютера.
- Введите URL изображения, если оно размещено в интернете.
- С помощью мыши перетащите файл в окно поиска.
Способ 2
Этот подход пригодится тем, кто пользуется Яндекс. Браузером для работы в интернете. Вам нужно просто кликнуть понравившуюся картинку правой кнопкой мыши и выбрать пункт меню Найти это изображение в Яндексе.
Браузером для работы в интернете. Вам нужно просто кликнуть понравившуюся картинку правой кнопкой мыши и выбрать пункт меню Найти это изображение в Яндексе.
Результат
Вот что выдает Яндекс после загрузки рисунка с ежиком.
- Эта картинка в других размерах.
- Кажется, на картинке (теги, описывающее, что на ней изображено).
- Похожие картинки.
- Сайты, где встречается картинка.
Проголосуй за Яндекс, если считаешь, что он лучший в нашем обзоре!
Поиск по картинке в Google
Google занимает второе место в нашем рейтинге поисковиков по картинке. И здесь также работает два способа, похожих на предыдущий сервис.
Способ 1
Поиск картинки в Гугл осуществляется через онлайн-сервис, размещенный по адресу https://images.google.ru. Перейдите на эту страницу и щелкните левой кнопкой мыши по иконке с изображением фотоаппарата .
Как и в предыдущем случае, у вас есть три способа загрузить изображение:
- Вставить URL файла в интернете.

- Загрузить картинку с ПК.
- Левой кнопкой мыши перетащить файл в поле поиска.
Способ 2
Этот подход годится для тех, кто пользуется Chrome для работы в интернете. Если вы хотите осуществить поиск по понравившейся вам картинке, кликните по ней правой кнопкой мыши и выберите пункт контекстного меню Найти картинку (Google).
Результат
- Другие размеры
- Запрос, который может быть связан с изображением
- Ссылки на Википедию и другие полезные сайты
- Похожие изображения
- Страницы с подходящими изображениями.
Проголосуй за Google, если считаешь, что он лучший в нашем обзоре!
Поиск по картинке в TinEye
Завершает ТОП-3 нашего рейтинга сервис TinEye. Он англоязычный, но очень простой в использовании. Перейдите на страницу https://tineye.com. Здесь нужно загрузить или перетащить мышкой с компьютера исходный файл.
Для теста вы выбрали мем с котом в космосе. Как видно, сервис отлично справился со своей задачей и нашел 6381 результат подобных изображений.
Как видно, сервис отлично справился со своей задачей и нашел 6381 результат подобных изображений.
Проголосуй за TinEye, если считаешь его лучшим в нашем обзоре!
Что же выбрать?
Давайте подведем итоги. Мы поработали с каждым сервисом и протестировали их на разных изображениях. Мы считаем, что все справились со своей задачей отлично. Но Яндекс и Гугл оставили у нас наилучшие впечатления, так как они имеют русскоязычный интерфейс.
Если вы хорошо владеете английским, можете использовать TinEye в своей работе.
Конечно же, ни один из описанных инструментов не претендует на звание совершенного. Поэтому можно работать одновременно со всеми ими.
Поиск по картинке на телефоне (Андроид или Айфон)
ЧТобы найти картинку на телефоне, нужно выполнить несколько очень простых шагов. Исходным изображением может быть то, что хранится у вас в памяти смартфона или в интернете.
Допустим, вы хотите узнать больше об автомобиле, который изображен на фотографии ниже. Для этого вам нужно будет отправить ее в Яндекс или Гугл.
Для этого вам нужно будет отправить ее в Яндекс или Гугл.
Тапните по фотографии и удерживайте до тех пор, пока не появится контекстное меню.
Кликните по пункту Найти это изображение в Яндекс. Браузер покажет вам результаты поиска подобно тому, как он это делал на компьютере. В Chrome вы можете точно также выполнить эту операцию.
Если картинка уже хранится у вас на смартфоне, тогда нужно выполнить инструкции, которые мы подготовили для компьютера (в начале этой статьи).
Мобильные приложения для поиска по картинке
Теперь обсудим то, как искать по картинке с помощью установленных на телефон приложений.
Google Объектив
Полезное приложение, которое основано на работе искусственного интеллекта. Оно забирает изображение с камеры смартфона и определяет, что за объект находится в фокусе. В режиме реального времени вы можете получить информацию буквально обо всем, что видите своими глазами.
Например, посещая магазины, вы можете наводить Гугл ОБъектив на товары и находить похожие по более низким ценам.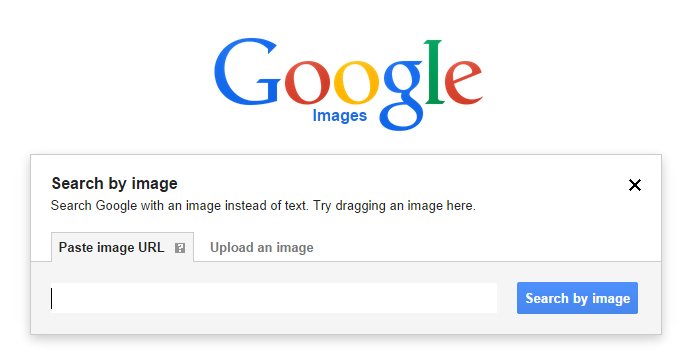
Или чтобы определить породу собаки, просто наведите на нее камеру.
Это приложение может пригодится и для того, чтобы сканировать текст или ссылки. Вам не придется вручную набирать ссылку, которую видите в адресной строке браузера. Камера захватит эту ссылку и скопирует в буфер обмена. Останется лишь только вставить ее в браузер или в мессенджер для отправки другу.
CamFind
С помощью этого приложения вы можете искать товары в магазинах. Например, вам понравилась какая-то вещь. Вы можете его сфотографировать, и приложение покажет, где поблизости продается этот товар.
Расширения для браузера для поиска по картинкам
Если вы предпочитаете использовать результаты поиска во всех сервисах сразу, то чтобы сократить время лучше установить браузерное расширение для одновременной работы в четырех сервисах. Называется оно PhoroTracker Lite. Расширение работает в браузерах Opera, Chrome и Яндекс.
Поддерживает четыре онлайн-инструмента:
- Google.
 Images
Images - Яндекс.Картинки
- Bing.Images
- Tineye.com
После установки расширения, вы легко сможете им пользоваться. Просто кликайте правой кнопкой мыши по любой картинке и выбирайте пункт Искать это изображение.
У расширения есть одна приятная особенность .Это иконка, позволяющая осуществлять быстрый поиск при нажатие на нее. Если на нее нажать, то откроются результаты в каждом из отмеченных в настройках сервисах.
Часто задаваемые вопросыКак сделать поиск по картинке?Для этого перейдите на страницу https://yandex.ru/images/ или откройте главную страницу Яндекс и нажмите на ссылку Картинки. После этого кликните по изображению фотоаппарата и загрузите исходный файл. Как найти человека по фото в Гугл?Для поиска по фото в Гугл откройте страницу https://images.google.ru/ и нажмите на кнопку загрузки фотографии. Загрузите исходное фото и исследуйте полученные результаты. Используемые источники:
- https://www.cossa.ru/152/69131/
- https://firelinks.
 ru/socialnye-sety/4981-programmy-dlja-poiska-ljudej-po-foto.html
ru/socialnye-sety/4981-programmy-dlja-poiska-ljudej-po-foto.html - https://netoly.ru/internet/poisk-po-kartinke/
8 лучших приложений обратного поиска изображений, которые вы можете использовать
Если вы когда-нибудь сталкивались с интересным изображением во время серфинга в Интернете на своем мобильном телефоне и хотели узнать об этом больше, но не знали, как это сделать, вы не одиноки. Хотя выполнять «обратный поиск изображений» относительно легче, когда вы находитесь на рабочем столе, при серфинге на мобильных устройствах требуется немного больше работы. Тем не менее, это все еще возможно независимо от того, используете ли вы iPhone или телефон Android, благодаря наличию специализированных приложений, которые позволяют вам это делать. Итак, если вы ищете способы поиска дополнительной информации об изображениях, сохраненных на ваших устройствах или найденных в Интернете, вот 8 лучших приложений для поиска обратных изображений, которые вы можете использовать на своем смартфоне:
1.
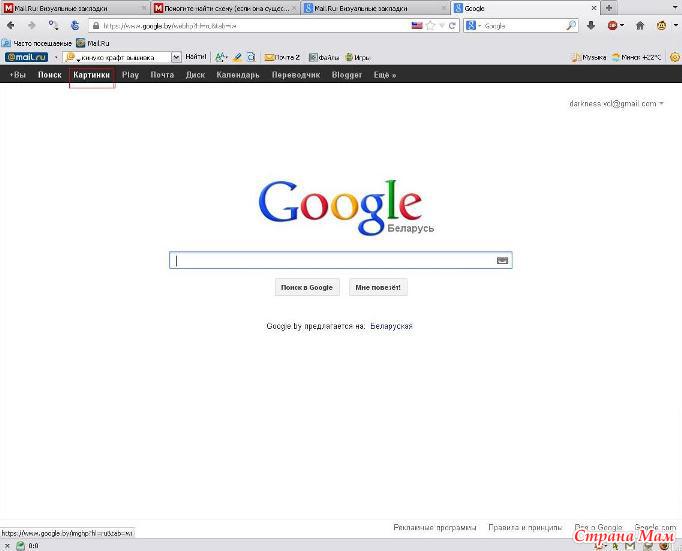 CamFind (Android, iOS)
CamFind (Android, iOS)CamFind — одно из старейших и самых известных приложений для поиска изображений, которое доступно бесплатно как для Android, так и для iOS . Вы можете сфотографировать любой объект через встроенный интерфейс камеры приложения и загрузить его на серверы CamFind одним нажатием. Затем он использует свой собственный API-интерфейс для распознавания изображений CloudSight, чтобы не только рассказать вам, что это такое, но и предложить веб-сайты, которые могут предоставить вам больше информации по этому вопросу. Результаты поиска также включают похожие изображения и результаты локальных покупок с сайтов электронной коммерции, таких как Amazon. Разработчики CamFind также говорят, что приложение способно правильно идентифицировать фильмы по их постерам . Мало того, что, как только приложение идентифицирует фильм, оно, очевидно, будет показывать трейлеры, расписание сеансов и даже предлагать местные театры, которые показывают фильм. Вы также можете пометить определенный поиск как любимый, если вы хотите вернуться к нему в будущем.
Вы также можете пометить определенный поиск как любимый, если вы хотите вернуться к нему в будущем.
Пара интересных функций, которые приложение выводит на стол, — это «Прямая трансляция» и «Популярная», которые позволяют пользователям просматривать другие поисковые запросы в режиме реального времени . В то время как «Популярные» показывает результаты поиска, которые были помечены как «Избранные» другими пользователями, «Онлайн-поиски» показывают новые загрузки от пользователей со всего мира. В случае, если это похоже на кошмар приватности, будьте уверены, что обе эти функции отключены по умолчанию и должны быть включены вручную, если кто-то хочет поделиться своими поисками с другими пользователями или в социальных сетях.
Установка: Android, iOS (бесплатно)
2. PictPicks
PictPicks — это еще одно приложение, которое вы можете попробовать, если ищете на своем мобильном телефоне приложения для поиска обратных изображений, хотя, в отличие от CamFind, оно доступно только на Android.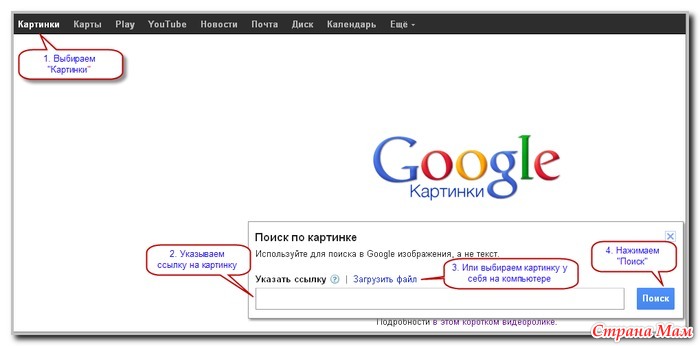 Приложение основано на интерфейсе Google Material Design, что делает его довольно приятным в использовании, и, на мой взгляд, имеет один из самых удобных пользовательских интерфейсов среди приложений в этом списке. PictPicks также использует поиск изображений Google для предоставления своих результатов, но вместо того, чтобы перенаправлять вас на веб-страницу Google, приложение отображает связанные изображения через собственный пользовательский интерфейс . Известный как Image Search Viewer в более раннем аватаре, он имеет рейтинг 4.6 в Play Store с более чем 100 000 установок, что говорит о том, что это одно из лучших приложений для пользователей, которые хотят получить обратный поиск изображений. функциональность на своих телефонах.
Приложение основано на интерфейсе Google Material Design, что делает его довольно приятным в использовании, и, на мой взгляд, имеет один из самых удобных пользовательских интерфейсов среди приложений в этом списке. PictPicks также использует поиск изображений Google для предоставления своих результатов, но вместо того, чтобы перенаправлять вас на веб-страницу Google, приложение отображает связанные изображения через собственный пользовательский интерфейс . Известный как Image Search Viewer в более раннем аватаре, он имеет рейтинг 4.6 в Play Store с более чем 100 000 установок, что говорит о том, что это одно из лучших приложений для пользователей, которые хотят получить обратный поиск изображений. функциональность на своих телефонах.
PictPicks поставляется со всеми функциями, которые вы ожидаете от Поиска картинок Google, что означает, что вы можете фильтровать ваши изображения по размеру, цвету, типу и времени, а также включать SafeSearch, если вы не хотите подвергаться бомбардировке с визуальными эффектами NSFW.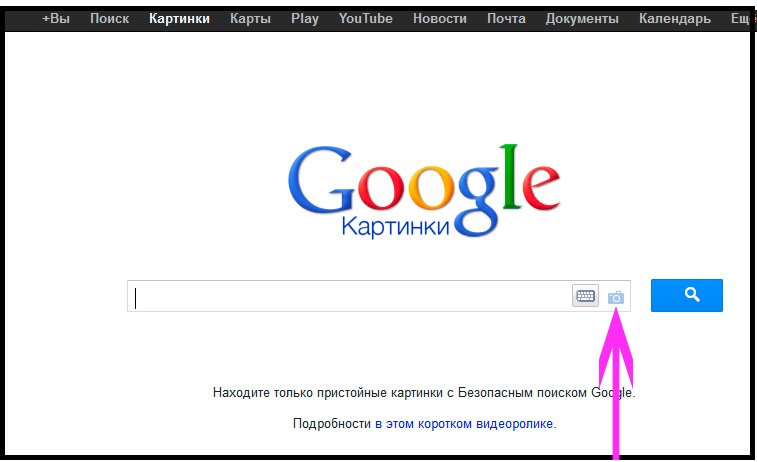 Вы также можете использовать результаты для поиска других похожих изображений, поделиться ими через Bluetooth или WhatsApp, а также установить изображения в качестве обоев или фотографий контактов.
Вы также можете использовать результаты для поиска других похожих изображений, поделиться ими через Bluetooth или WhatsApp, а также установить изображения в качестве обоев или фотографий контактов.
Установить: Android (бесплатно)
3. Обратный поиск изображений
Поиск в обратном направлении — это еще один вариант, который вы можете попробовать, если хотите получить больше информации об изображении или проверить источник фотографий, изображений WhatsApp, фотографий в Instagram, снимков экрана и мемов. Приложение поставляется со встроенным интерфейсом камеры, поэтому вы можете выбрать поиск изображения из вашей галереи или привязать изображение перед его загрузкой для обратного поиска изображения. Как и большинство других приложений в этом списке, в этом также используются функции поиска изображений Google, поэтому у вас есть доступ ко всем знакомым функциям, включая SafeSearch.
Поиск обратного изображения позволяет пользователям обмениваться изображениями или результатами поиска в социальных сетях, через приложения для обмена сообщениями или через Bluetooth.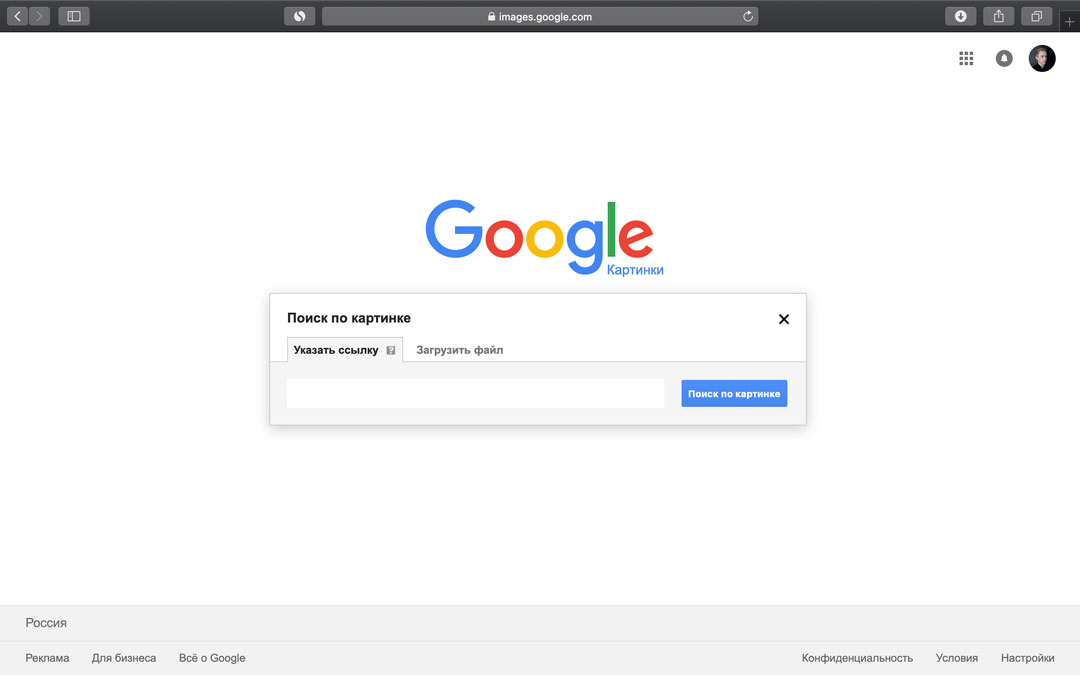 В целом, это довольно хорошее приложение, которое выполняет то, что обещает, и его стоит попробовать, если вы ищете мобильное приложение, которое может найти некоторые изображения для вас в Интернете. К сожалению, как и многие другие приложения в этом списке, она доступна только на Android, а не на iOS.
В целом, это довольно хорошее приложение, которое выполняет то, что обещает, и его стоит попробовать, если вы ищете мобильное приложение, которое может найти некоторые изображения для вас в Интернете. К сожалению, как и многие другие приложения в этом списке, она доступна только на Android, а не на iOS.
Установить: Android (бесплатно)
4. Поиск по картинке
Поиск по изображению — это еще одно приложение для поиска обратных изображений, которое вы можете использовать на Android, но в отличие от многих других приложений в этом списке, оно также отображает результаты TinEye вместе со стандартными результатами поиска Google Image. Как является стандартной процедурой для большинства из этих приложений, вы можете выбрать существующее изображение на вашем устройстве или щелкнуть фотографию, прежде чем использовать ее для обратного поиска изображений. Независимо от того, какой вариант вы выберете, вы получите возможность обрезать, изменить размер или перевернуть изображение перед его загрузкой.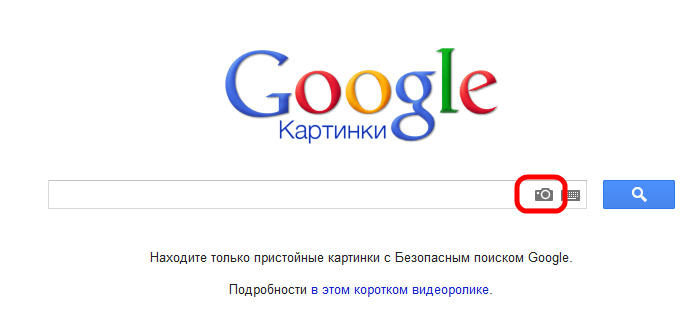
Поиск по изображению — это хорошее приложение, которое хорошо выглядит, работает как рекламируется и имеет все функции, которые вы ожидаете от приложения в этой категории, но интеграция TinEye — это то, что выделяет его среди остальных. Хотя результаты поиска картинок Google, как правило, являются одними из лучших, если вы ищете результаты, которые соответствуют алгоритму Google, поиск по картинке — одна из ваших лучших ставок.
Установить: Android (бесплатно)
5. Поиск изображений
Если вы ищете приложения обратного поиска изображений на мобильных устройствах, вы можете использовать другое популярное программное обеспечение — Поиск изображений. Это хорошее приложение, которое по большей части работает так, как рекламируется, и, как и большинство других в этом списке, использует поисковую систему обратного изображения Google, чтобы получить больше информации о вашем изображении. В отличие от CamFind, он не имеет собственного интерфейса камеры, поэтому вам нужно будет сделать снимок, прежде чем открыть это приложение. В то время как поиск картинок позволяет вам создавать собственные пользовательские поисковые системы, многие пользователи, не разбирающиеся в технологиях, могут найти процесс немного громоздким и не интуитивно понятным.
Иногда результаты могут быть немного неудачными, но это больше связано с алгоритмом Google, чем с самим приложением, которое довольно хорошо разработано и выполняет работу чаще, чем нет. Ночной режим — это еще одно классное дополнение от разработчиков, которое позволяет использовать приложение в относительной темноте, не напрягая глаз. Однако, по моему опыту, CamFind работает лучше в целом, но если вам нужны результаты поиска изображений Google, то это приложение определенно должно быть в вашем списке.
Установить: Android (бесплатно)
6. Правдивость
Хотя большинство приложений, которые мы обсуждали до сих пор, доступны только для Android, следующие несколько приложений являются эксклюзивными для iOS. Хотя в iOS не так много вариантов обратного поиска изображений, как в Android, Veracity, безусловно, самый популярный. В отличие от большинства других приложений в этом списке, Veracity не поддерживает совместное использование из других приложений, поэтому вы должны запускать его вручную каждый раз, когда хотите выполнить обратный поиск изображения. Вы можете выбрать изображение из вашей фотопленки, библиотеки фотографий, Dropbox или из буфера обмена, как видно из изображения ниже.
Что действительно выделяет Veracity из толпы, так это ее способность идентифицировать содержимое на изображении . Вместо того чтобы перенаправлять вас на веб-страницу Google, приложение отображает результаты изображения в своем собственном пользовательском интерфейсе, который немного отличается от того, как это делают большинство других. Приложение бесплатное и поддерживается рекламой, но вы можете удалить рекламу, заплатив за нее доллар. Еще одна покупка в приложении того же значения позволяет обрезать изображения перед загрузкой.
Установить: iOS (бесплатно)
7. Реверс
Reversee описывает себя как «посредник между вашими изображениями и Google Images», но он приносит гораздо больше информации, чем просто посредник. Приложение поставляется с множеством наворотов, включая встроенный редактор изображений для обрезки или поворота изображений перед их загрузкой. Также есть возможность отображать результаты поиска в выбранном вами браузере и обмениваться изображениями из приложений, чтобы сделать весь процесс более плавным.
Хотя большинство основных функций приложения доступны в бесплатной версии, есть также профессиональная версия, которая поставляется с расширенными функциональными возможностями. Хотя поисковой системой по умолчанию в бесплатной версии является Google, профессиональная версия позволяет пользователям выбирать другие поисковые системы, такие как Bing и Yandex . Он также позволяет автоматически обрезать изображения, разблокировать дополнительные параметры редактора, удалять рекламу и многое другое.
Установить: iOS (бесплатно)
8. Поиск по расширению изображения
Хотя многие приложения в этом списке поставляются с покупками внутри приложения, «Поиск по расширению изображения» — единственное, за которое нужно платить напрямую. Это стоит $ 0, 99 в США, в то время как в Индии можно ожидать, что заплатит немного больше — рупий. 80 — использовать его на своих айфонах. Однако по цене, которую он запрашивает, он также предлагает вам некоторые функции, которые вы вряд ли найдете в любом бесплатном приложении. Одной из лучших функций приложения является то, что оно может искать изображения не только в галерее, но и в таких браузерах, как Safari, Chrome или Opera. Как будто этого недостаточно, приложение также поддерживает поисковые системы Яндекс и Tineye наряду с Google. Вы также можете загружать изображения из облака для выполнения обратного поиска изображений, поскольку приложение поддерживает Dropbox и Google Drive среди других платформ облачного хранения.
Для обратного поиска изображения с помощью этого приложения все, что вам нужно сделать, это просто выбрать фотографию или изображение и выбрать опцию « Поиск изображения ». Когда дело доходит до результатов, вы можете видеть их в браузере по вашему выбору, а не в браузере по умолчанию. Более того, вы также можете просматривать результаты в « Safari внутри приложения», а не открывать отдельный браузер. В целом, это отличное маленькое приложение, которое предлагает вам немало изящных функций и стоит денег, если вы хотите всех наворотов.
Установить: iOS (бесплатно)
Бонус: обратный поиск изображений с помощью мобильного браузера
Помимо Google Images существует целый ряд веб-сайтов, которые позволяют осуществлять обратный поиск в изображениях. TinEye (посещение веб-сайта) считается одним из лучших и самых популярных. Несмотря на то, что вы можете легко использовать первый на своем мобильном телефоне, просто зайдя на его URL, вам нужно настроить несколько параметров, чтобы использовать функцию обратного поиска изображений в Google. Итак, если это то, что вы ищете, давайте разберемся с этим и посмотрим, как вы можете использовать обратный поиск изображений Google на своем смартфоне.
- Прежде всего, запустите браузер и перейдите к локальному домену Google . Оказавшись там, нажмите на кнопку «Меню» (три точки) в правом верхнем углу.
- Вы получите всплывающее меню, как показано на рисунке ниже. Прокрутите вниз, найдите «Запрос рабочего стола» и отметьте эту опцию . Страница автоматически перезагрузится в настольную версию.
- Как только вы перейдете в настольную версию своего браузера, нажмите «Изображения» . Это должно привести вас на главную страницу изображений Google.
- На странице изображений Google нажмите на значок камеры .
- Как видно на скриншоте ниже, при нажатии на значок камеры вы можете либо загрузить изображение, либо вставить URL-адрес изображения, чтобы получить больше информации о нем.
Вот и все, ребята. Теперь вы готовы использовать Google Images прямо из браузера без необходимости загружать дополнительное программное обеспечение. Это немного обходной способ включить «обратный поиск изображений» в вашем мобильном браузере, но это не так уж и хлопотно, если вы точно выполните вышеупомянутые шаги.
Примечание. Приведенные выше снимки экрана взяты из Chrome для Android, но в Firefox этот процесс идентичен. Если вы используете Safari на iOS, выполните простые шаги, изложенные ниже:
- Перейдите в свой локальный домен Google и нажмите и удерживайте кнопку «Перезагрузить» в адресной строке браузера.
- Вы получите возможность «Запросить сайт рабочего стола», как показано на скриншоте ниже. Просто нажмите на эту опцию, и вы попадете в настольную версию Google в Safari. Оказавшись там, остальные шаги идентичны учебнику выше.
Лучшие приложения обратного поиска изображений для Android и iOS
Хотя выбор приложений обратного поиска изображений на мобильных устройствах относительно ограничен, у нас все еще есть несколько интересных вариантов, как вы можете видеть из списка выше. Также доступно несколько других приложений, но те из этого списка хорошо сработали для нас, когда мы попробовали их на наших собственных устройствах, что неудивительно, учитывая, что все они находятся в активной разработке. Так что давай, попробуй их и оставь тот, который тебе действительно нравится. После того, как вы определились, какой из них ваш любимый, не забудьте сообщить нам о своем выборе, потому что мы рады услышать от вас.
Обратный поиск картинок в Google
Что такое обратный поиск изображений? Как ты это делаешь? Зачем тебе это делать? В этом руководстве мы покажем вам, как выполнить обратный поиск изображений в Google на вашем компьютере, iPhone и телефоне Android …
Не многие люди знают об обратном поиске изображений, но это действительно полезный инструмент, если вы начнете им пользоваться. При обратном поиске изображений вы используете изображения или картинки для поиска содержимого внутри Google.
Что такое обратный поиск изображений?Обычно вы используете ключевое слово — Например, лучший iPhone — но при обратном поиске изображений вы используете изображение или картинку. Это может быть изображение или картинка, которой вы владеете или храните на своем телефоне, или это может быть изображение, которое вы нашли с помощью Google.
Источник изображения не имеет значения, обратный поиск изображения всегда работает одинаково: вы берете изображение, загрузи это в гугл search, и алгоритм поиска Google будет получать все похожие и похожие результаты. И вы можете сделать это на своем телефоне, планшете и, конечно же, на своем ПК и / или ноутбуке.
Вот пример как работает обратный поиск картинок в гугле. Допустим, вы фотограф. Это означает, что у вас, вероятно, есть много ваших работ, опубликованных в вашем блоге. Но что, если кто-то ТАКЖЕ использует ваши изображения на своем сайте, не отдавая вам должное? Вы бы хотели знать об этом, правда?
Обратный поиск изображений для обратных ссылокС помощью обратного поиска изображений вы можете быстро узнать, какие сайты — если таковые имеются — используют ваши изображения. Если вы заметили сайт или блог, который использует ваши изображения и не дает вам за них должного, вы можете обратиться к владельцу сайта и попросить ссылку на ваш блог.
Связывание одного блога или сайта с другим сайтом называется обратной ссылкой, и чем их больше, тем лучше. Обратные ссылки подобны вотуму доверия. Они придают вашему сайту больше авторитета. А обратный поиск изображений — это действительно простой способ создать несколько обратных ссылок, не тратя никаких денег.
Найдите происхождение и / или источник фотографииОбратный поиск изображений также является отличным инструментом для журналистов и исследователей, поскольку с его помощью вы можете быстро найти источник изображения или серию изображений. Это удобно, когда вы собираете хорошо проработанный контент и хотите дать ссылку на источник.
Опять же, для этого просто найдите изображение, которое вы хотите выполнить обратным поиском, перетащите его в Google Images и позвольте алгоритму The Big G творить чудеса.
Обратите внимание: когда вы перетаскиваете изображение со своего рабочего стола в Google Images, вам нужно поместить его в поле поиска вверху.
После того, как вы загрузите изображение, Google извлечет все источники, которые использовали изображение. Если вы фотограф или владелец изображения, вы можете систематически просматривать все сайты и просить их ссылаться на вас как на источник.
Если вы просто хотите узнать происхождение фотографии, которую вы исследуете, вы быстро узнаете, где она была впервые опубликована. Отсюда у вас будет точка контакта с создателем изображения, и вы сможете написать им строку, чтобы обсудить его более подробно.
Обратный поиск изображений в Safari (iPhone и iPad)Если вы хотите выполнить обратный поиск изображений на iPhone или iPad внутри Safari, это почти такой же процесс, как и в Chrome. Вот как отменить поиск изображений в Safari на iPhone:
- Откройте Chrome или Safari.
- Перейдите на images.google.com.
- Найдите изображение, которое хотите использовать, и откройте его.
- В правом верхнем углу коснитесь значка «Визуальный поиск»
Этот быстрый процесс быстро выполнит обратный поиск изображений на iPad или iPhone. И это работает точно так же как в Chrome, так и в Safari.
Обратный поиск изображений с помощью Google LensВсе приведенные выше примеры относятся к обратному поиску изображений на компьютере в Google. Но телефоны Google Android также поставляются с изящным маленьким инструментом внутри приложения камеры, который позволит вам искать что-то в Google, просто сфотографировав его — это называется Google Lens.
Google Lens имеет множество функций. Но его функция обратного поиска изображений отлично подходит для поиска новых продуктов в Интернете, информации о том, с чем вы сталкиваетесь, и для перевода текста в режиме реального времени.
Вы можете буквально использовать его, чтобы узнать, какой породы принадлежит определенная собака. Или найдите лучшие цены на гитару, которую вы заметили в магазине. По сути, Google Lens может найти информацию буквально обо всем. Все, что вам нужно сделать, это навести телефон на что-нибудь, и Google расскажет вам все об этом.
Как сделать обратный поиск изображений в Google LensGoogle Lens встроен в приложение камеры Android. Если у вас телефон Pixelили телефон со стандартным Android, вы можете перейти к Google Lens внутри приложения «Камера».
Как только вы нашли то, что хотите искать по картинкам, откройте Google Lens> наведите на него камеру> затем нажмите кнопку захвата. Затем Google Lens выведет результаты поиска на основе этого изображения. Вы можете использовать Google Lens, чтобы найти новые продукты для покупки и информацию практически обо всем, что есть в реальном мире.
Кроме того, вы можете открыть Google Фото на своем телефоне, найдите изображение, которое вы хотите отменить поиск изображений> Коснитесь Google Lens> Google Lens просканирует изображение и выведет результаты поиска прямо в приложении, как вы можете видеть на изображении ниже.
Например, если вы ходите по магазинам и видите пару кроссовок, которые хотите купить, вы можете быстро использовать обратный поиск изображений в Google Lens, чтобы узнать, сможете ли вы найти те же кроссовки в Интернете за меньшую плату. То же самое можно сказать и о любом другом продукте, о котором вы только можете подумать — это действительно очень удобно.
На то, чтобы не забыть сознательно использовать Google Lens, нужно время, но как только вы запомните это в своей мышечной памяти, вы никогда не потратите на продукт больше, чем нужно. Вы всегда можете проверить последние цены на вещи в Интернете, прежде чем совершить покупку в магазине.
И со временем это может сэкономить сотни долларов — а может, и больше!
Ричард Гудвин работает техническим журналистом более 10 лет. Он редактор и владелец KnowYourMobile.
Как выполнить обратный поиск изображений в Google, Bing, Яндексе и Tineye
Опубликовано: 2020-12-12
Ищете в Интернете первоисточник понравившегося изображения?
Хотите получить полный список всех страниц, на которых отображается ваше изображение в Интернете?
Вот ваше полное руководство по обратному поиску изображений в основных современных поисковых системах:
- Bing
- Яндекс
- TinEye
Бонус: мы покажем вам, как выполнять обратный поиск как на компьютере, так и на мобильном устройстве.
Давайте начнем.
Что такое обратный поиск изображений?
Обратный поиск — это круто.
Это очень похоже на обычный поиск по ключевым словам, но на этот раз с изображениями.
Обратный поиск изображений позволяет детально изучить изображение.
Он дает вам подробную информацию о размере изображения, о том, что это за изображение и где его можно найти в Интернете (точные страницы со ссылками).
Зачем использовать обратный поиск изображений?
Обратный поиск изображений — это весело, если у вас есть несколько лишних минут, чтобы посидеть за компьютером.
Но это тоже очень полезно.
Вы можете использовать его для:
- Найдите интересные факты о понравившемся изображении.
- Перед использованием узнайте статус авторских прав на изображение.
- Отслеживайте нарушения авторских прав на изображения, которые вы уже используете.
- Узнайте, используют ли ваши изображения другие люди.
Почему обратный поиск изображений иногда не работает
Обратный поиск изображений не работает каждый раз.
Бывают случаи, когда вы загружаете фотографию в строку поиска и не получаете результатов.
Когда это происходит, скорее всего, потому, что веб-сайт, на котором отображается изображение, не позволяет индексировать изображения.
Также центры обработки данных могут немного рассинхронизироваться.
Это означает, что некоторые пользователи могут найти изображение с помощью обратного поиска изображений, а другие — нет.
Как выполнить обратный поиск изображений в основных поисковых системах сегодня
Удивительно то, что вы можете использовать свою любимую поисковую систему (Google, Bing, Яндекс) для выполнения обратного поиска изображений.
Если вы хотите использовать поисковую систему, созданную специально для обратного поиска изображений, вы можете использовать TinEye.
Реклама
Продолжить чтение ниже
Помните, не имеет значения, используете ли вы Mac или ПК, или какой браузер вы используете (Chrome, Firefox, Safari, Edge и т. Д. Работают нормально).
Как выполнить обратный поиск изображений в Google (рабочий стол)1. Откройте Google в совместимом браузере.
Обратный поиск изображений работает в Safari, Firefox и Chrome.
Получив доступ к браузеру, откройте Google Images.
2. Загрузите свое изображение
Если вы нашли в Интернете изображение, которое хотели бы найти, один из вариантов перед выполнением обратного поиска — сохранить его на рабочем столе.
Реклама
Продолжить чтение ниже
Затем, как только вы откроете Google Images, перейдите в правую часть строки поиска и щелкните значок камеры.
Загрузите изображение, перетащив его в область поиска или загрузив файл со своего рабочего стола.
Примечание: вы можете искать только одно изображение за раз.
3. Загрузите URL-адрес с фотографией.
Если изображение не сохранено на вашем рабочем столе, вы также можете снова щелкнуть значок камеры изображения Google, чтобы вставить URL-адрес фотографии.
Реклама
Продолжить чтение ниже
Чтобы получить URL-адрес фотографии, щелкните изображение правой кнопкой мыши и выберите параметр «открыть изображение в новой вкладке».
Выделите URL-адрес в строке поиска веб-сайта и одновременно удерживайте клавиши «команда» и «C», чтобы скопировать текст.
Затем щелкните вкладку «Вставить URL-адрес изображения».
Вставьте скопированный URL-адрес в доступное место.
4. Изучите свои результаты
После того, как вы нажмете «поиск», вы увидите загруженную фотографию вверху страницы вместе с некоторыми предложенными ключевыми словами.
Рядом с изображением Google также сообщит вам, есть ли другие размеры изображения, доступные для загрузки.
Оттуда вы можете просматривать похожие изображения или веб-сайты, содержащие фотографию.
Как выполнить обратный поиск изображений в Google (приложение Chrome на мобильном устройстве)Когда вы в пути, вам нужно выполнить быстрый обратный поиск изображений?
Реклама
Продолжить чтение ниже
Вот как это сделать, не включая компьютер.
1. Откройте Google Картинки в приложении Chrome.
Использование приложения — это простой способ использовать обратный поиск изображений на телефоне, если вы берете изображение из Интернета.
Откройте приложение Chrome и откройте Поиск картинок Google.
2. Найдите свое изображение
Введите изображение, которое вы искали, в строку поиска и нажмите «Enter».
Реклама
Продолжить чтение ниже
Появится список фотографий.
Коснитесь желаемого изображения.
3. Выберите «Искать в Google это изображение».
Открыв изображение на телефоне, нажмите и удерживайте изображение.
Появится раскрывающееся меню с несколькими вариантами.
Нажмите на нижнюю вкладку с надписью «Искать в Google это изображение».
4. Изучите свои результаты
В Chrome откроется новая вкладка, показывающая, где еще находится изображение и доступны разные размеры.
Реклама
Продолжить чтение ниже
Как выполнить обратный поиск изображений в Google (мобильный, в браузере)1. Откройте Google Картинки в своем веб-браузере.
Самый простой способ выполнить обратный поиск на телефоне — загрузить приложение Chrome, как описано выше, но это можно сделать и в браузере.
Первым шагом, естественно, является открытие Google Images в вашем браузере.
2. Избавьтесь от мобильного просмотра
Вы заметите, что как только вы откроете Google Images на своем телефоне, искать изображение негде.
Реклама
Продолжить чтение ниже
Чтобы получить эту функцию, измените настройки веб-сайта на режим рабочего стола.
Щелкните двойной значок «AA» в верхнем левом углу строки поиска.
В раскрывающемся меню выберите третий вариант: «Запросить веб-сайт для ПК».
Это изменит экран, чтобы он выглядел как браузер Google, который вы обычно видите на своем компьютере.
3. Загрузите изображение.
Щелкните значок камеры в правой части строки поиска Google Картинок, чтобы изучить перевернутое изображение.
Реклама
Продолжить чтение ниже
При нажатии на кнопку появятся два варианта: «Вставить URL изображения» и «Загрузить изображение».
Если изображение загружено в фотопленку, выберите «Загрузить изображение», нажмите «Библиотека фотографий» и выберите свое изображение.
Затем браузер загрузит для вас фотографию.
Вы также можете сделать снимок или просмотреть предыдущие документы или снимки экрана при загрузке файла.
Или вставьте URL-адрес изображения
Если у вас нет изображения, сохраненного на вашем телефоне, выберите вкладку «Вставить URL-адрес изображения».
Реклама
Продолжить чтение ниже
Чтобы получить URL-адрес изображения, откройте фотографию в браузере, удерживайте изображение и выберите «Копировать».
После этого вставьте свой URL-адрес во вкладку загрузки URL-адреса.
4. Изучите свои результаты
После загрузки изображения и URL-адреса щелкните значок поиска.
Веб-сайт покажет вам похожие поисковые запросы, другие доступные размеры изображений и веб-сайты с таким же изображением.
Как выполнить обратный поиск изображений в Google (iPhone)
Откройте браузер и перейдите на images.google.com.
Если вы используете Safari, щелкните значок « Поделиться» .
Если вы используете Chrome, посмотрите в правом нижнем углу экрана на три точки и нажмите на них.
Выберите Запросить сайт рабочего стола .
Загрузите свое изображение, чтобы увидеть результаты.
Как выполнить обратный поиск изображений в Bing
Нажмите на опцию « Изображения» в верхнем левом углу домашней страницы Bing.
Выберите Поиск с использованием изображения в строке поиска.
У вас есть варианты: перетащить изображение в строку поиска, загрузить изображение, вставить URL-адрес или изображение или сделать фотографию.
Примечание. В отличие от Google, вы можете перетащить более одного изображения в строку поиска!
Вот результаты для фотографии, загруженной с рабочего стола.
Вы можете щелкать вкладки, чтобы просматривать страницы, на которых появляется изображение, похожие изображения и связанные запросы.
Реклама
Продолжить чтение ниже
Как сделать обратный поиск картинок на Яндексе
На Яндексе нажмите Картинки в левом верхнем углу строки поиска.
Щелкните значок камеры.
У вас будет возможность ввести URL-адрес вашего изображения или загрузить фотографию со своего рабочего стола.
Допустим, вы решили сохранить, а затем загрузить фотографию с рабочего стола. Вы получите такие результаты.
Заметили, насколько подробны детали размера изображения?
Реклама
Продолжить чтение ниже
Если вы прокрутите вниз, вы увидите похожие изображения и список всех страниц, на которых отображается изображение.
Есть даже кнопка « Распознать текст» , которая позволяет искать или переводить слова на изображении.
Как сделать обратный поиск изображений на TinEye
TinEye — это поисковая система, в которой вы можете быстро и без излишеств искать обратное изображение.
Для начала нажмите кнопку загрузки в левой части строки поиска, чтобы просмотреть сохраненные изображения на рабочем столе.
Реклама
Продолжить чтение ниже
Или вставьте URL-адрес изображения в строку поиска.
Вы также можете перетащить изображение из открытой вкладки браузера прямо на главную страницу TinEye!
Когда вы закончите, вы получите такие результаты.
Самое интересное, что вы можете использовать фильтр для поиска по размеру изображения, самому новому или самому старому сообщению, наилучшему совпадению и наиболее измененному.
Вы также можете фильтровать по домену или коллекции, чтобы сузить результаты.
Обратный поиск изображений: простой способ получить релевантную информацию об изображениях
Есть масса причин, по которым вы хотите узнать больше об изображении.
Реклама
Продолжить чтение ниже
- Вы хотите знать, можете ли вы разместить это на своем сайте.
- Вы хотите знать, кто использует ваши изображения.
- Вам просто любопытно, какое изображение вам нравится.
Хорошая новость в том, что теперь вы можете делать это в любом браузере или поисковой системе по вашему выбору.
Это легко сделать на Mac или ПК, iPhone или Android, мобильном телефоне или компьютере.
Радоваться, веселиться!
Дополнительные ресурсы:
- Как сделать обратный поиск картинок в Google
- 10 лучших поисковых систем по картинкам
- Google SEO 101: передовые методы и изменения в поиске изображений за последние годы
Кредиты изображений
Все скриншоты сделаны автором, май 2020 г.
Поиск по картинке с телефона на Андроид
В настоящее время поиск по изображениям в интернете используется так же активно, как и обычные текстовые запросы в различных поисковых системах. На Android-устройствах по умолчанию подобные функции не предусмотрены, однако можно воспользоваться сторонними приложениями. Далее по ходу статьи мы постараемся рассказать о наиболее актуальных методах поиска по картинкам.
Поиск по картинке на Android
Существует множество приложений для Андроид, позволяющих искать информацию в интернете по картинке. При этом, зачастую, они имеют ограничения, например, предоставляя результаты в рамках всего лишь одно сайта или требуя регистрации учетной записи. Нами же будет уделено внимание исключительно доступным и универсальным способам для любых версий Android.
Способ 1: Image Search
Приложение Image Search в рамках данной статьи является наиболее простым вариантом, предоставляющим лишь основные функции для поиска изображений в интернете на основе поисковой системы Google. Если вам не нужны дополнительные фильтры и прочие инструменты, именно этот способ станет оптимальным решением за счет небольшого веса и высокой скорости работы.
Скачать Image Search из Google Play Маркета
- После загрузки и открытия приложения на стартовой странице будет представлено множество параметров, позволяющих изменить работу ПО. В частности, можно на свое усмотрение выбрать поисковую систему, изменить стиль оформления и многое другое.
- Чтобы начать поиск, убедитесь в наличии исходного изображения в памяти устройства и только после этого нажмите по значку с иконкой облака в правом нижнем углу экрана. Дальше с помощью файлового менеджера или «Галереи» найдите и выберите графический файл в памяти смартфона.
При успешном выборе картинки в нижней области появится дополнительный блок. Отсюда можно перейти к дополнительным настройкам или произвести кадрирование.
- Разобравшись с параметрами, тапните по кнопке «Start upload» для поиска совпадений в интернете.
По завершении внутри приложения откроется адаптивная версия поиска с результатами совпадений. В зависимости от содержания и качества картинки варианты могут сильно отличаться.
Алгоритмы поиска по картинке в Image Search позволяют с высокой точностью определять и находить в интернете имеющиеся на изображении объекты. В случае нехватки имеющихся функций можете переходить к следующему, более продвинутому варианту.
Способ 2: Search By Image
При помощи Search By Image по аналогии с предшествующим приложением можно искать информацию в интернете, используя в качестве запроса картинку. Однако в данном случае присутствует огромное количество инструментов, позволяющих снизить количество результатов, повысив тем самым точность совпадений. Более того, поддерживается сразу несколько поисковых систем, включая Яндекс и Google.
Скачать Search By Image из Google Play Маркета
- Запустив приложение, нажмите по кнопке с изображением «+» в правом нижней углу экрана и выберите один из представленных вариантов. Можно воспользоваться как загрузкой файла из «Галереи», так и созданием снимка с помощью камеры.
- Любым удобным способом выберите картинку в памяти Android-устройства или создайте снимок с помощью приложения, открывшегося после выбора соответствующего варианта.
- В обоих вариантах вы будете перенаправлены на экран с несколькими дополнительными кнопками. Для изменения изображения нажмите по значку в левом верхнем углу, а затем по одной из появившихся иконок.
- За счет инструментов можно значительно изменить картинку, оптимизировав для поиска. Для продолжения необходимо нажать отмеченную кнопку в нижней части экрана.
- По завершении анализа откроется упрощенная версия браузера с результатами. Также можно мгновенно перейти к поисковику в одном из установленных обозревателей, нажав по значку на верхней панели.
- Если в работе поиска что-то не соответствует ожиданиям, можете отредактировать настройки, нажав кнопку «…» в приложении и выбрав пункт «Settings».
Как и в предыдущем варианте, единственный недостатком Search By Image может стать англоязычный интерфейс. В остальном же ПО справляется с возложенной задачей гораздо лучше большинства аналогов. Более того, поиск удобен за счет дополнительных инструментов.
Способ 3: Онлайн-сервисы
Этот вариант, в отличие от предыдущих, не требует установки отдельных приложений для поиска и заключается в использовании специального онлайн-сервиса, например, от Google. Способ полностью аналогичен поиску по картинке на компьютере и может быть выполнен с помощью любого удобного веб-обозревателя, включая стандартный. При этом важно настроить работу браузера в режиме «Версия для ПК», доступном в большинстве программ.
Подробнее:
Поиск по картинке в Google
Поиск по картинке в Яндекс
Помимо Google, похожие функции поиска предоставляют некоторые другие онлайн-сервисы, включая наиболее популярный среди российских пользователей поисковик Яндекс. Однако в большинстве случаев подобные ресурсы плохо адаптированы под мобильные устройства. Решить эту проблему можно путем посещения сервисов, изначально нацеленных на использование со смартфона, к примеру, отличным вариантом является Reverse Photos.
Читайте также: Онлайн-сервисы для поиска по картинке
Заключение
Вне зависимости от выбранного метода, как из числа представленных, так и среди похожих приложений в Google Play Маркете, точность поиска напрямую зависит от качества используемых изображений. Этому стоит уделить наибольшее внимание, улучшив или заменив картинку при отсутствии подходящих результатов. Также не стоит пренебрегать обрезкой наиболее важных частей на фото, так как изображение конкретных объектов повышает качество поиска.
Мы рады, что смогли помочь Вам в решении проблемы.Опишите, что у вас не получилось. Наши специалисты постараются ответить максимально быстро.
Помогла ли вам эта статья?
ДА НЕТПоиск фотографий в интернете по образцу совпадения. Как найти человека по фотографии
Сегодня есть специальные приложения для смартфонов и ПК, которые позволяют узнать о человеке основную информацию по фотографии. Некоторые из них перекочевали в онлайн-приложения, что даёт возможность производить быстрый поиск людей в сети, имеющих похожую внешность. Хотя точность в определённых случаях оставляет желать лучшего.
Распознавание происходит при помощи встроенной нейросети, которая быстро ищет похожие фотографии по определённым признакам, изначально самым базовым, например, по весу изображения, его разрешению и т. д. Исходя из данной особенности, у вас в результатах поиска могут появиться ссылки на профили/сайты совершенно не того человека, который изображён на фото, но, к счастью, такое случается крайне редко. Обычно находятся люди со схожей внешностью или похожей обстановкой на фото (например, если плохо видно лица).
При работе с сервисами по поиску фотографий желательно не загружать фото, где находятся несколько человек в фокусе. В таком случае вы вряд ли получите адекватный результат.
Дополнительно нужно учесть, что если вы хотите по фотографии человека найти его профиль во Вконтакте, то стоит помнить, что в настройках приватности этой социальной сети пользователь может поставить галочки напротив определённых пунктов, из-за чего его страницу не смогут сканировать поисковые роботы и просматривать пользователи, не зарегистрированные в VK. Если у нужного вам человека выставлены таковые настройки приватности, то найти его страницу по фото будет очень сложно.
Способ 1: Яндекс Картинки
Использование поисковиков может показаться немного неудобным, так как на одно изображение может выйти несколько ссылок, где оно когда-либо использовалось. Однако если вам нужно найти как можно больше информации о человеке, используя только его фотографию, то лучше воспользоваться подобным методом. Яндекс – это российская поисковая система, которая неплохо производит поиск в русскоязычном сегменте интернета.
Инструкция по поиску через данный сервис выглядит так:
Если вы оказались недовольны результатом поиска, то можете воспользоваться следующими способами.
Способ 2: Google Images
По факту – это аналог Яндекс Картинок от международной корпорации Google. Алгоритмы, которые применяются здесь, чем-то похожи на те, что у конкурента. Однако у Гугл Картинок есть весомое преимущество – он лучше ищет похожие фотографии на иностранных сайтах, что Яндекс делает не совсем корректно. Это преимущество может стать и недостатком, если вам нужно найти человека в рунете, в этом случае рекомендуется использовать первый способ.
Ищите картинки определенной тематики? Или хотите узнать, встречается ли где-то на просторах глобальной сети интересующее вас изображение?
Если так, вам поможет поиск по картинке Гугл (Google).
Сервис интеллектуального розыска картинок на основе «компьютерного зрения» может находить фото даже по небольшому фрагменту.
Как Google ищет картинки
Google умеет искать не только в точности совпадающие иллюстрации, но и похожие. Например, он может найти одного объекта, сделанные с разных ракурсов.
Результат будет зависеть от количества похожих изображений, уже проиндексированных поисковой системой.
Так, вероятность найти объект, который есть в Интернете, гораздо выше, чем только что сделанную .
Наилучшие результаты поиска фото в Гугл бывают тогда, когда ищут широко известные объекты и людей — например, мировые достопримечательности или актеров.
А если загрузить малоизвестную фотографию, к примеру, своей собаки, сервис выдаст изображения многих похожих животных.
И будет ли среди них искомый пес — неизвестно.
Как пользоваться сервисом Google.Картинки
Поиск по изображению
- Откройтеглавную страницу Google и щелкните кнопку «Картинки» в верхнем правом углу.
- Нажмите на значок «камера» в поисковой стоке.
- Укажите адрес иллюстрации в Интернете и щелкните «Поиск по картинке» или загрузите файл со своего компьютера.
Вот, что выдал результат поиска известного и Интернете коллажа «кот в шапке»:
Но в выдачу попали фотографии кошек похожего окраса.
- Зайдите в настройки браузера, кликните пункты меню «Дополнительные инструменты» и «Расширения».
- В разделе расширений нажмите кнопку «Перейти в Интернет-магазин Chrome «.
- В меню параметров поиска укажите «поиск по картинке», отметьте «Расширения» и поставьте флажки напротив интересующих вас возможностей. Также можно указать категорию — средства поиска, и пользовательский рейтинг — от пяти до двух звезд.
- Сделав выбор, щелкните «Установить».
Рассмотрим в качестве примера возможности трех расширений Google Chrome для того, чтобы искать необходимые фото.
Search by Image
РасширениеSearch by Image от Google было выпущено тогда же, когда был запущен в работу сервис Google.Картинки.
Оно предназначено для загрузки пользовательских изображений на сервера Гугл для дальнейшего анализа и индексации в один клик.
Расширение добавляет в контекстное меню всех картинок, открываемых в браузере, пункт «Search Google With Image».
Поиск по картинке для Яндекс
Поиск по картинке для Яндекс работает похожим образом. Вот, какие возможности нам обещают разработчики:
- нахождение по фото клонов и фейковых страниц в социальных сетях;
- нахождение бесплатных изображений, которые фотобанки предлагают приобрести за деньги;
- нахождение тех, кто нелегально копирует контент с вашего сайта;
- розыск личных контактов художников и фотографов, которые продают свои работы в Интернете.
Расширение для Гугл Хром «Поиск по картинке от Яндекса» добавляет в контекстное меню изображений пункт «Найти похожую картинку».
Поиск информации в сети это не всегда простая задача. Особенно если у вас есть минимум данных о том, что вам необходимо найти. Примером такой ситуации может стать поиск по картинке.
Как пользоваться поиском по картинкам в Google:
- Шаг № 1. Откройте страницу «Google Картинки» и нажмите на кнопку в виде фотоаппарата. Эта кнопка находится справа от строки поиска.
- Шаг № 2. После этого должно открыться небольшое всплывающее окно. В открывшемся окне указываем ссылку на картинку и нажимаем на кнопку «Поиск». Если вы хотите загрузить файл со своего компьютера, то нажмите на ссылку «Загрузить файл».
- Шаг № 3. После того как вы указали ссылку или загрузили картинку с компьютера вы будете перенаправлены на страницу с результатами поиска. Обратите внимание, в поисковой строке появилась картинка, которую вы искали. Также, при необходимости вы можете уточнить поиск добавив текстовое описание картинки.
Другие сервисы для поиска по картинке
Кроме поисковой системы Google есть и другие сервисы для поиска по картинке. Одним из таких сервисов является сайт . Здесь также как и предыдущем случае, вы можете загрузить картинку с компьютера или указать ее адрес. После чего сервис tineye.com выполнить поиск по картинке и покажет результаты поиска.
Как пользоваться поиском по картинкам в TinEye.com:
- Шаг № 1. Откройте сайт TinEye.com, после чего загрузите файл картинки с компьютера или укажите сылку.
- Шаг № 2. После загрузки изображения или указания ссылки вы будете автоматически перемещены на страницу с результатами поиска.
Поиск по картинке с помощью расширения для браузера
Также существуют расширения для браузеров, которые позволяют выполнять поиск по картинке намного быстрее. Так, для Google Chrome существует расширение Search by Image. Вы можете скачать его по ссылке. Данное расширение позволяет всего за пару кликов начать поиск по картинке в поисковой системе Goolge.
Расширение Search by Image работает очень просто. Вам нужно вызвать контекстное меню кликнув правой кнопкой мышки на любой картинке и выбрать пункт «Search Google with this image». После этого откроется новая вкладка с поиском.
Аналогичное расширение есть и для сервиса tineye.com. Данное расширение называется «TinEye Reverse Image Search». Работает оно также абсолютно также. После установки в контекстному меню появляется пункт, который позволяет одним кликом выполнить поиск по картинке в сервисе Tineye.
И еще одно, не забудьте ознакомиться с нашей подборкой лучших .
Яндекс умеет искать изображения по заданному вами образцу. Это может быть целое изображение или его фрагмент. При этом образец может размещаться в интернете или храниться на вашем компьютере или другом устройстве.
Поиск по картинке основан на алгоритмах компьютерного зрения. В результате поиска могут быть найдены как точные копии исходного изображения, так и картинки, незначительно отличающиеся от оригинала. Например, это могут быть разные фотографии одного и того же памятника архитектуры.
Примечание. Результативность поиска зависит от наличия в интернете изображений, аналогичных образцу и уже проиндексированных Яндексом. Таким образом, вероятность найти такую же фотографию достопримечательности значительно выше, чем такое же фото с вашего праздника.
Как начать поиск по картинке
- С компьютера
- С мобильного устройства
Нажмите кнопку в поисковой строке сервиса и в открывшемся диалоговом окне загрузите исходное изображение одним из следующих способов:
- Перетащите исходную картинку в диалоговое окно.
- Нажмите ссылку Выберите файл и укажите путь к картинке на жестком диске.
- Введите URL картинки в поисковую строку.
Затем нажмите кнопку Найти .
Результаты поиска по картинке объединяются в группы. Вы можете открыть копию картинки в другом размере или узнать, на каких сайтах встречаются такие же картинки.
Нажмите значок в поисковой строке, затем сделайте фото интересующего вас объекта или загрузите исходное изображение из галереи.
Как искать картинку с другого сайта
Если вы пользуетесь Яндекс.Браузером или расширением Элементы Яндекса для других браузеров , вы можете искать картинку практически с любого сайта. Для этого Нажмите правой кнопкой мыши на изображение
«}}\»>вызовите контекстное меню для данного изображения и выберите пункт Искать по этой картинке в Яндексе .Примечание. Возможность поиска по картинке со страницы сайта может быть ограничена из-за особенностей верстки этого сайта.
Хотя в интернете есть множество различных сайтов для выполнения различных функций, поиск по фото с телефона можно выполнить лишь с помощью трех сервисов.
Да, есть очень много ресурсов, которые якобы предлагают найти картинки в интернете, но на практике оказывается, что это всего лишь пустышка.
Они не находят никакие изображения, но складывается ощущение, будто их список составлен как-то случайно. А другие просто не имеют многих возможностей, которые есть у качественных сервисов.
Поэтому мы разберем процесс использования на телефоне трех сервисов, которые по-настоящему находят информацию или другие изображения в интернете по загружаемым картинкам.
1. Google Картинки
Использование стандартного поисковика Гугл является идеальным вариантом во всех отношениях.
Вообще, искать изображения онлайн можно двумя способами:
- загрузить саму картинку через телефон
- указать ссылку на нее в интернете.
Так вот, «Google Картинки» — единственный сервис для поиска изображений в интернете, который нормально работает со ссылками.
Все остальные не воспринимают большинство ссылок или же выдают какие-то случайные изображения в результатах поиска.
Если нужная нам картинка является одной из результатов по обычному текстовому запросу, то выпадающее меню будет выглядеть так, как показано на рисунке №2.
№2. Выпадающее меню при длительном нажатии на фото в результатах поиска
А если нужная картинка находится на какой-то обычной странице или в статье, нужно сделать то же самое – длительное нажатие. В таком случае вариантов в выпадающем меню будет больше.
Но нам нужно то же самое — «Найти это изображение в Google».
№3. Выпадающее меню при длительном нажатии на картинку в статье
Что касается ссылок, то в том же выпадающем меню есть вариант «Копировать адрес ссылки». Нужно нажать на эту надпись, а затем вставить скопированную ссылку прямо в поле ввода images.google.ru . Результат показан на рисунке №4. Как видим, результат корректный – все фотографии по теме, как и новость.
№4. Результат поиска по картинке в Гугл
К сожалению, на мобильном телефоне нельзя загрузить фото с устройства. Придется разве что загружать картинку на какой-то файлообенник или хранилище фотографий (к примеру, Радикал-фото или savepice.ru), а потом уже вставлять ссылку в поле для поиска.
2. Яндекс.Картинки
У Яндекса тоже есть свой сервис для поиска по изображениям онлайн (вот ссылка). Но, как говорилось выше, там поиск по ссылкам некорректен. Результаты выглядят абсолютно случайными. Хотя, какой-то общий критерий у них есть.
К примеру, если скопировать картинку из Википедии, то Яндекс покажет все результаты из Википедии, которые только сможет найти.
Очевидно, что такое метод глупый и не подойдет рядовому пользователю.
Зато поиск по загруженной картинке работает отлично.
Чтобы выполнить поиск по картинке в Яндекс, необходимо сделать следующее:
- Выполнить «тап» на поле вводе (просто дотронуться до него пальцем).
- После этого под ним появится кнопка «Спросить картинкой». Нажать на нее.
№5. Кнопка «Спросить картинкой» при поиске в Яндекс.Картинках
- Загрузить фото со своих папок на телефоне.
Результат поиска показан на рисунке №6. Как видим, в данном случае все тоже правильно – есть другие изображения по теме и похожие запросы.
№6. Результат поиска по изображению в Яндекс.Картинках на телефоне
3. TinEye
Еще один популярный сервис для поиска по картинкам, который тоже имеет мобильную версию и отличается адекватностью результатов.
Так что в данном случае есть смысл пользоваться только поиском по изображению, загруженному из внутренней памяти.
Вышеперечисленные программы позволяют сделать фото какого-либо объекта, а затем найти о нем информацию в интернете.
А Search By Image позволяет загрузить фото из галереи и таким же образом загрузить его в поисковик. Для этого после запуска необходимо нажать на «+» в правом нижнем углу и выбрать вариант «Image Gallery». А чтобы сделать фото, нужно выбрать «Take Photo». Скачать программу также можно на Google Play .
Примечание: Если у Вас не Android, а iOS, ищите те же приложения на itunes.apple.com .
Напоследок, короткое видео о том, как пользоваться сервисом Google Images
Рекомендуем также
7 жизненно важных советов по поиску картинок в Google • Оки Доки
Как Google является домом для поиска в Интернете, так и Google Images — самое популярное место для поиска картинок. Введите любой запрос, и вы увидите тысячи изображений, связанных с ним. Это достаточно просто, но что, если вы хотите пойти глубже?
Если вы ошеломлены количеством результатов изображения или хотите изучить некоторые дополнительные приемы, начните с этих советов по поиску изображений Google.
Первый: как сделать поиск картинок Google
Прежде чем перейти к продвинутым трюкам, давайте рассмотрим основы. Чтобы найти в Google изображение, просто посетите Google изображения, Вы также можете нажать ссылку Изображения в правом верхнем углу главной страницы Google, чтобы быстро туда добраться.
Введите то, что вы хотите найти в строке и нажмите Enter; вы, вероятно, увидите тонны результатов. Нажмите на изображение, чтобы просмотреть его в окне выноски, которое появляется в боковой части экрана. При этом отобразятся его разрешение и связанные изображения, а также кнопки для перехода на страницу, обмена изображением и сохранения его на потом.
Теперь давайте посмотрим на хитрости Google Image, чтобы вы могли углубиться.
1. Воспользуйтесь преимуществами инструментов поиска
Под панелью поиска изображений нажмите Инструменты, чтобы увидеть несколько способов фильтрации ваших запросов. Он развернется, чтобы показать следующие параметры:
- Размер: выберите один из основных размеров: Большой, Средний и Значок. Google удалил из этой панели параметры «Больше, чем» и «Точно», поэтому вам придется полагаться на приблизительные параметры.
- Цвет: показывает только черно-белые изображения или те, которые прозрачны. Это также позволяет фильтровать изображения по определенному цвету. Если вы пытаетесь найти изображения PNG в Google, инструмент Прозрачный позволяет легко их найти, так как он отфильтровывает JPEG.
- Права на использование: позволяет отображать только изображения, которые помечены для повторного использования в различных сценариях. Большинство изображений, которые показывает Google, не находятся в свободном доступе, поэтому убедитесь, что у вас есть разрешение на их использование в ваших собственных усилиях. См. Наше руководство по Creative Commons для получения дополнительной информации.
- Тип: показывает типы изображений, такие как картинки, рисование линий и GIF-изображения.
- Время: позволяет искать изображения, загруженные в определенный период времени.
- Очистить: нажмите эту кнопку после применения одного или нескольких из указанных выше, чтобы удалить эти фильтры. Обратите внимание, что вы можете применить более одного, например, показать большие изображения, загруженные в прошлом месяце.
2. Поиск изображений Google по типу файла
Если вас интересует только конкретный тип файла изображения, нет смысла просматривать все результаты в поисках его. К сожалению, в Google Images больше нет простого переключателя типов файлов под окном поиска.
Вместо этого вы можете использовать расширенный тип файла оператора. Например, filetype: png будет искать в Google изображения PNG.
После того, как вы введете это и выполните поиск, текст файла исчезнет, но страница обновится только изображениями этого типа. Более того, это добавит новую команду в меню Инструменты. Вы увидите файлы PNG (или все, что вы ввели) и можете щелкнуть это раскрывающееся меню, чтобы выбрать другой тип файла, например JPG или BMP.
3. Мастер, используя обратный поиск изображений
Обычный поиск картинок Google возвращает изображения для текстового запроса. Но вы также можете использовать изображение для поиска в Google — это известно как обратный поиск изображений.
Чтобы попробовать это, посетите Google Images и нажмите значок камеры в строке поиска. Здесь вы можете вставить URL-адрес изображения из Интернета для поиска или загрузить изображение с вашего компьютера. Если вы предпочитаете, вы также можете перетащить изображение на панель поиска.
Как только вы это сделаете, Google предоставит наилучшее предположение для предоставленного вами изображения. Вы можете нажать Все размеры или размерную категорию, чтобы увидеть другие копии изображения.
Ниже вы увидите визуально похожие изображения, за которыми следуют веб-страницы с соответствующими изображениями. Это отличный способ получить больше информации об изображении, в котором вы не уверены.
Если вы используете Chrome, есть удобный встроенный ярлык для обратного поиска изображений. Нажмите правой кнопкой мыши на изображение, затем нажмите клавишу S, чтобы мгновенно найти его в Google. Проверьте лучшие приложения для поиска обратного изображения, если вы часто используете эту функцию.
4. Восстановите кнопку «Просмотр изображения»
В 2018 году Google расстроил многих пользователей, убрав кнопку «Просмотр изображения» из результатов Google Images, благодаря жалобам со стороны стоковой фотокомпании Getty Images. Теперь гораздо менее удобно получать изображения из Google, особенно когда вам нужно посетить страницу, на которой изображение недоступно.
К счастью, эту кнопку легко восстановить с помощью расширения. Рекомендуем посмотреть изображение, доступное для Хром и Fire Fox, Он возвращает функции просмотра изображения и поиска по изображению. Расширение даже предлагает несколько вариантов настройки.
5. Не забывайте об операторах расширенного поиска
Выше мы рассмотрели оператор filetype, но вы также должны знать о продвинутых операторах Google для изображений.
Например, попробуйте site: искать изображения только на определенном сайте. Или используйте оператор — (минус), чтобы исключить определенные слова из поиска. Поместив ваш запрос в кавычки, вы будете искать только эту фразу.
Если вам не нравится использование операторов, вы можете нажать Настройки> Расширенный поиск на любой странице результатов Google Images, чтобы открыть Расширенный поиск изображений, Это позволяет получить доступ ко многим из тех же команд, но через более простые текстовые поля.
В частности, в поле размера изображения можно выбрать несколько вариантов «Больше, чем», которые больше не отображаются на панели «Инструменты» в изображениях Google. Обратите также внимание на окно с соотношением сторон, так как оно позволяет выбирать размеры, такие как квадрат или панорама.
6. Сохранить изображения в коллекциях
Вы когда-нибудь находили точное изображение, которое искали, но забыли сохранить его копию? Часто бывает трудно снова найти это изображение в будущем. Вот почему Google реализовал собственную функцию сохранения изображений прямо внутри сервиса.
Чтобы использовать его, просто выполните поиск картинок Google, войдя в свою учетную запись Google. Нажмите на изображение, которое вас интересует, чтобы открыть окно выноски. Там нажмите кнопку «Сохранить» (которая выглядит как лента закладки), и вы увидите, что значок ленты заполняется и выделяется синим цветом.
Теперь, когда вы хотите просмотреть сохраненные изображения, щелкните трехточечное меню на любом изображении и выберите Коллекции. Вы также можете посетить google.com/collections чтобы получить доступ к этой странице.
Сохраненные изображения отображаются в папке «Избранные изображения». Нажмите один, чтобы просмотреть его, и используйте кнопку «Новая коллекция» слева, если вы хотите создать новые папки для сортировки. Используйте кнопку «Выбрать» вверху, чтобы выбрать несколько изображений для перемещения в другую папку или удаления.
Кнопка «Поделиться» упрощает отправку избранных друзьям.
7. Мобильные приемы поиска картинок Google
Когда вы ищете изображения с помощью мобильного приложения Google, есть несколько специальных функций, о которых вы должны знать.
Во-первых, следите за значками в левом нижнем углу изображений. В зависимости от вашего запроса это может быть рецепт, GIF, продукт или аналогичные. Когда вы нажмете одну, вы получите больше информации, чем просто изображение.
Например, если вы введете пончик в Google Images и коснитесь изображения значком «Рецепт», вы найдете рецепт приготовления этих пончиков. Аналогично, изображение с тегом «Продукт» покажет вам подробности, такие как отзывы, цена и наличие в ближайших к вам магазинах. Вы также можете перейти прямо на страницу покупки для этого элемента.
Google Images также предлагает больше вариантов фильтрации при поиске на мобильных устройствах. Например, если вы ищете свитера, вы увидите варианты вверху, такие как Материал, Шаблон и Марка. Поиск по телевизору позволяет выполнять поиск по типу дисплея, форме экрана и т. П. Это поможет вам точно определить, что вы ищете, когда ищете что-то общее.
Образы мира на кончиках ваших пальцев
Мы рассмотрели некоторые из наиболее полезных команд и приемов поиска изображений Google. Хотя это простой инструмент, знание нескольких расширенных советов поможет вам использовать его более эффективно. Просто помните, что вы обязаны убедиться, что у вас есть разрешение на использование изображений, которые вы найдете в Google.
Чтобы узнать больше о Google, ознакомьтесь с нашими часто задаваемыми вопросами по поиску в Google.
Google Reverse Image Search для мобильных устройств, ноутбуков: как использовать Google Lens, загружать изображения в Google
Google Images — это единое место, где можно найти все картинки и фотографии, введя соответствующие ключевые слова. Гигант поисковых систем позволяет искать практически все в Картинках Google. Однако в некоторых случаях вы действительно не знаете, что искать в Google. Для них есть одна функция, известная как обратный поиск изображений, которая позволяет вам получить желаемые результаты, загрузив конкретную фотографию или графику в Google Images.Но как это сделать? В этой статье мы решим этот запрос. Мы расскажем вам точный способ использования функции обратного поиска изображений на ноутбуках или ПК, платформах Android и iPhone. Вот что вам нужно знать.
Также читайте: Google Meet: как записать видеозвонок в Google Meet в качестве участника, как включить опцию записи
Что такое поиск обратного изображения Google и как он работает
Обратный поиск изображений Google поможет вам найти результаты поиска на основе изображений, которые вы загружаете в Google.Например, вы можете использовать эту функцию для поиска любимой одежды в Google. Это довольно простая, но фантастическая работа. Все, что вам нужно сделать, это загрузить изображение, и вы увидите результаты других похожих изображений в течение нескольких секунд. Результаты поиска включают похожие объекты на изображении, похожие изображения, веб-сайты с изображением или подобное изображение.
Также читайте: Как изменить язык поиска Google на мобильном, настольном ПК или ноутбуке
Поиск обратного изображения Google на ноутбуке или компьютере
Функция поиска изображений Google может быть полностью использована на ноутбуке или настольном компьютере.Гигант поисковой системы позволяет с легкостью выполнять поиск в Google, используя изображения. Вот что вам нужно знать
Браузеры, совместимые с обратным поиском изображений Google
По данным Google, только ограниченное количество браузеров поддерживают эту функцию. К ним относятся,
- Google Chrome
- Mozilla Firefox
- Apple Safari
- Microsoft Edge
Как загрузить изображение или фотографию в Google Images: 3 метода
Существуют различные способы загрузки изображения в Google Images и поиска похожих изображений в Интернете.Вот методы:
Загрузка изображения в Google Image
Процесс загрузки изображения в Google Image довольно прост:
- Откройте на своем компьютере веб-браузер, например Chrome или Firefox.
- Зайдите в Google Images и нажмите Search by image
- Теперь нажмите «Загрузить изображение» и выберите изображение на своем компьютере.
- Нажмите «Открыть» или «Выбрать».
- С его помощью вы сможете загружать изображения в Google Images и искать похожие изображения.
Также читайте: Google Meet: как изменить фон до и во время видеовстречи Google Meet на компьютере и Android Mobile
Перетаскивание изображения
Компания представила функцию перетаскивания в Google Chrome и Firefox. Эта функция в основном позволяет вам перетащить изображение со своего компьютера и просто поместить его в поисковую систему Google Image. Вот как:
- Откройте браузер, например Chrome или Firefox, на своем ноутбуке или настольном компьютере.
- Откройте веб-сайт Google Image.
- Теперь просто найдите файл с изображением, которое вы хотите найти, и щелкните по нему.
Удерживая нажатой кнопку мыши, перетащите изображение, а затем поместите его в поле поиска.
Поиск изображения по URL-адресу
Вы также можете искать похожие изображения, используя URL-адрес изображения. Все, что вам нужно сделать, это выполнить следующие шаги:
- Зайдите в браузер Chrome или Safari на своем ПК или ноутбуке и перейдите на веб-сайт с изображением, которое вы хотите использовать.
- Щелкните изображение правой кнопкой мыши и скопируйте его URL-адрес, нажав Копировать адрес изображения.
- Теперь перейдите в Google Images и выберите вариант поиска по изображению.
- Вставьте URL-адрес изображения в текстовое поле и нажмите «Поиск по изображению».
Также читайте: Google Pay UPI Limit: каков максимальный денежный перевод или лимит суммы транзакции в день по GPay
Как искать по изображениям без загрузки в Google
При этом вы также можете просто искать изображение в Google из браузера Chrome, не загружая его в Интернет.Вот как:
- Зайдите в браузер Chrome и перейдите на веб-сайт с изображением, которое вы хотите найти.
- Щелкните изображение правой кнопкой мыши и выберите «Поиск изображения в Google».
- При этом вы сможете увидеть похожие изображения в новой вкладке.
Также читайте: Google Pay: Как добавить или удалить кредитную или дебетовую карту в GPay
Google Обратный поиск изображений на Android Mobile
Google также позволяет пользователям искать определенное изображение с помощью приложений Chrome и Google.Вот как это сделать:
Как искать в Google изображения по результатам поиска
Вы можете легко найти изображение в Google прямо из результатов поиска. Вот как выглядит процесс:
- Откройте приложение Google или приложение Chrome на своем смартфоне Android.
- Перейдите в Google Images и найдите изображение, которое хотите использовать, а затем нажмите на него.
- Вы увидите значок Google Lens в правом верхнем углу. Нажмите на него, чтобы найти желаемое изображение.
Как искать в Google изображения с веб-сайта
Вы также можете выполнить поиск изображения в Google, если вы нашли его на каком-либо другом веб-сайте. Вот как:
- Откройте приложение Google или приложение Chrome на своем смартфоне Android.
- Перейдите на веб-сайт и найдите изображение, которое хотите использовать, а затем нажмите на него.
- Теперь коснитесь изображения и удерживайте его. Выберите «Поиск с помощью Google Lens».
- С его помощью вы сможете искать объект на изображении или его части.
- После этого вы можете прокрутить вниз, чтобы найти соответствующие результаты поиска изображения.
Как искать в Google по изображению из объектива Google
Google Lens также позволяет искать похожие изображения в Интернете, если они есть на вашем смартфоне Android. Вот как.
- Откройте приложение Google на своем телефоне Android и коснитесь ленты Discover.
- В строке поиска вы увидите опцию Google Lens. Нажмите на него.
- Теперь загрузите фотографию, чтобы использовать ее для поиска.Также можно щелкнуть фото или загрузить уже существующее.
- Теперь выберите область изображения, которую вы хотите найти. Вы можете выбрать объект на изображении или его часть.
- После этого вы можете прокрутить вниз, чтобы найти соответствующие результаты поиска изображения.
Google Обратный поиск изображений на iPhone
Если вы пользователь iPhone, то вам не о чем беспокоиться. Google дает вам возможность искать что угодно, используя функцию поиска изображений. Однако у вас должна быть последняя версия приложения Google.Кроме того, вам также потребуется последняя версия браузеров Chrome и Safari. Вот как это сделать:
Как искать в Google по изображению из результатов поиска
Вот как можно выполнить обратный поиск изображения в Картинках Google на iPhone или iPad.
- Откройте приложение Chrome на своем iPhone или iPad. Вы также можете открыть приложение Google или Safari.
- Перейдите на images.google.com и найдите изображение, которое хотите использовать.
- В правом верхнем углу вы увидите возможность визуального поиска по этому изображению.После этого вы увидите все похожие результаты на своем экране.
Как искать в Google по изображению на вашем устройстве
Вы также можете искать похожие изображения в Google, если изображение находится на вашем iPhone или iPad. Для этого вам необходимо выполнить следующие шаги:
- Откройте приложение Google на своем iPhone или iPad.
- В строке поиска коснитесь параметров Google Lens. Теперь просто загрузите или сделайте снимок, который хотите найти.
- Теперь выберите область изображения, в которой хотите выполнить поиск.Вы можете выбрать объект на изображении или его часть.
- После этого вы можете прокрутить вниз, чтобы найти соответствующие результаты поиска изображения.
Спасибо, что дочитали статью до конца. Чтобы получить больше такого информативного и эксклюзивного технического контента, например, на нашей странице в Facebook
Google Goggles, поиск по одному изображению
Google утверждает, что Goggles лучше всего работают с определенными категориями объектов, включая компакт-диски, постеры с фильмами, продукты, винные этикетки, произведения искусства, здания и достопримечательности.Он может читать визитки и обложки книг. Это не так хорошо с деревьями, машинами или предметами, форма которых может меняться, например полотенцем. И у него проблемы с распознаванием объектов в менее чем идеальных условиях освещения.
«Сегодня возможности Google Goggles ограничены, поскольку они распознают определенные объекты в определенных категориях», — сказал Вик Гундотра, вице-президент Google, отвечающий за приложения для мобильных телефонов. «Но наша цель состоит в том, чтобы Goggles распознал каждое изображение. Это действительно начало ».
На данный момент Goggles является частью раздела «Лаборатория» на веб-сайте Google, что указывает на то, что продукт остается экспериментальным.Поэтому неудивительно, что у него есть причуды и недостатки.
Goggles не смогли распознать мост через залив Сан-Франциско-Окленд, например, когда на снимке было несколько деревьев на пути их подвеса. Но он распознал это, когда фотография была сделана с меньшим количеством препятствий на пути. Столкнувшись с фотографией рекламного щита Yahoo, снятого в Сан-Франциско, результаты поиска показали Таймс-сквер, вероятно, из-за огромного рекламного щита Yahoo там.
Но сервис тоже может радовать и удивлять.У него не было проблем с распознаванием фотографии Анселя Адамса, изображающей водопад Бридалвейл в Йосемити, и результаты поиска были найдены как для изображения, так и для книги, на обложке которой использовалось это изображение. Он также правильно идентифицировал телефон BlackBerry, беспроводной телефон Panasonic и очиститель воздуха Holmes. Он споткнулся с мышью Apple, возможно, потому, что на его пластиковой поверхности было яркое отражение.
Нетрудно представить множество коммерческих приложений для этой технологии. Вы можете сравнить цены на продукт в Интернете, узнать, как пользоваться этим старым водонагревателем, руководство которого вы потеряли, или узнать об экологических характеристиках тунца определенной марки.Но очки Goggles и аналогичные продукты могут также рассказать историю здания, помочь путешественникам перемещаться по чужой стране или даже помочь слепым людям ориентироваться в их окрестностях.
Также легко представить себе более страшные возможности в будущем. Цель Google распознавать каждое изображение, конечно же, включает в себя идентификацию людей. Ученые-информатики говорят, что распознавать лица намного сложнее, чем объекты, но с учетом быстрого улучшения технологий и вычислительной мощности улучшение распознавания лиц, возможно, не за горами.
Г-н Гундотра говорит, что у Google уже есть некоторые возможности распознавания лиц, но он решил отключить их в Goggles до тех пор, пока не будут решены проблемы с конфиденциальностью. «Мы хотим двигаться с большой осмотрительностью и осмотрительностью», — сказал он.
Как загрузить изображения в Google Фото прямо сейчас, чтобы избежать ограничения данных на 1 июня
Это почти здесь. Во вторник, 1 июня, на следующий день после Дня памяти, все ваши новые загрузки Google Фото будут учитываться в соответствии с ограничением данных Google. Это исключает владельцев Pixel, но у остальных из нас осталось всего несколько дней.Как мы упоминали ранее, если у вас есть фотографии, которые вы хотите добавить в Google Фото, не засчитывая их в лимит хранилища, теперь — самое время действовать.
Зачем вам это нужно? Потому что вы получаете бесплатную резервную копию своих фотографий с качеством печати (при условии, что они были изначально), а хранение всех ваших фотографий в облаке Google упрощает обмен фотографиями с другими.
Вот как загрузить все свои изображения в Google Фото до того, как сработает новый лимит данных.
Загрузить с телефона Android
IDGПараметры резервного копирования и синхронизации в Google Фото.
Многие люди уже включили эту функцию, но если у вас ее еще нет, самый простой способ получить изображения со своего телефона — это включить Backup & Sync .
Начните с открытия Google Фото на телефоне, а затем коснитесь значка своего профиля в правом верхнем углу.
Затем выберите «Настройки »> «Резервное копирование и синхронизация », затем убедитесь, что ползунок для «Резервное копирование и синхронизация » включен, как показано на рисунке.
Затем посмотрите на раздел на том же экране под названием Размер загрузки и убедитесь, что там указано Высокое качество (немного пониженное качество) . Если да, то вперед.
Если это не так, коснитесь элемента меню, а затем выберите «Высокое качество» в параметрах на следующем экране. Вот и все!
Загрузка с ПК
Если у вас есть несколько фотографий, которые вы хотите загрузить в Google Фото со своего компьютера, это тоже довольно простой процесс. Сначала откройте нужный браузер и перейдите в Google Фото в Интернете в разделе фотографий.google.com. Если вы не вошли в свою учетную запись, вам необходимо это сделать.
Теперь достаточно просто нажать на значок загрузки (направленная вверх стрелка над горизонтальной скобкой) в правом верхнем углу веб-приложения Google Фото. Затем выберите Компьютер в появившемся меню.
Ян Пол / IDGПроблема в том, что вы можете загружать фотографии только из одной папки за раз. Если у вас есть только одна папка с изображениями, это достаточно просто.Если у вас есть несколько папок с сотнями фотографий, это будет серьезной проблемой, но не бойтесь — у нас есть средство от этого в следующем разделе.
Чтобы продолжить простое решение с одной папкой, выберите папку, из которой вы хотите загрузить изображения, затем, удерживая CTRL на клавиатуре, выберите все фотографии, которые вы хотите переместить на серверы Google. (Если вам нужны все фотографии, вы можете просто нажать CTRL + A , чтобы выделить все в папке.) Теперь нажмите Открыть .
Затем Google спросит, хотите ли вы сохранить их в исходном или высоком качестве. Выберите последний вариант, поскольку изображения высокого качества не учитываются при ограничении хранилища Google (до 1 июня). Нажмите Продолжить .
После загрузки фотографий вы можете добавить их в альбом или просто оставить как отдельные фотографии в своей коллекции. Вам также может потребоваться проверить метаданные для каждой только что загруженной фотографии, чтобы убедиться, что такие данные, как дата, верны. Таким образом, они будут собраны вместе, если вы когда-нибудь будете искать по годам.Вы также можете добавить местоположение к своим изображениям для аналогичных возможностей поиска. Однако вы не можете изменить имя файла после его загрузки.
Если у вас есть только несколько фотографий, которые вы хотите добавить, вы также можете просто перетащить их прямо в веб-приложение.
Резервное копирование и синхронизация
Для крупных заданий по загрузке сотен фотографий вам понадобится настольная утилита Google Backup & Sync. После установки откройте приложение, нажмите Начать и войдите в свою учетную запись Google.
Теперь выберите Резервное копирование фото и видео и выберите Далее . Затем вы попадете на важную страницу, где сможете выбрать папки для загрузки. По умолчанию Google Фото хочет загрузить всю вашу папку с изображениями, и обратите внимание, что по умолчанию выбран параметр Высокое качество .
Ян Пол / IDGОбязательно подберите Качественный , чтобы остаться под шапкой.
Если вас это устраивает, просто нажмите Старт , и вперед в гонки.В противном случае нажмите Выбрать папку в этом верхнем поле, чтобы выбрать другие места для ваших фотографий. Вы можете выбрать только одну папку за раз, но все они будут загружены, как только вы закончите.
После этого служба Google Backup and Sync загрузит все выбранные вами фотографии в высоком качестве. Сколько времени это займет, конечно же, зависит от количества ваших фотографий и скорости вашего интернет-соединения. Если вы загружаете лот изображений, чтобы втиснуть их до того, как сработает ограничение данных Google, вероятно, неплохо дать компьютеру поработать на ночь.Однако после завершения загрузки вы можете хранить эти фотографии в облаке Google, не влияя на ограничение на объем хранилища, которое вступает в силу 1 июня.
Как искать в Google по фотографии с мобильного телефона
Если вы не знали, как искать в Google фото со своего мобильного телефона, в этой статье мы подробно подробно рассмотрим этот процесс.
Вы когда-нибудь получали фотографию на свой мобильный телефон и хотели бы узнать ее происхождение? Эта статья будет вашим руководством по поиску в Google фотографий со своего мобильного телефона.Этот тип обратного поиска, при котором мы предоставляем фото, а Google предоставляет информацию, является одной из самых неизвестных и в то же время интересных функций поисковой системы.
Google: поиск по картинке
Это процесс правильного использования этой функции Google: поиск по изображению позволит нам получить в Интернете информацию о том, что появляется на наших фотографиях. Чтобы иметь возможность быстро найти изображение на нашем мобильном телефоне, нам необходимо загрузить приложение Google.
Когда он у нас есть, нам просто нужно открыть его и щелкнуть значок с камерой, который мы найдем справа от поля поиска (см. Изображение). Тогда по умолчанию наша камера будет открываться через Google Lens. Чтобы выбрать уже сделанный снимок, мы можем получить доступ к нашей галерее, щелкнув значок изображений, который находится слева в черном круге.
Нажав здесь, мы сможем выбрать нужную фотографию из нашей галереи изображений и выбрать ее. Наконец, мы спускаемся вниз, и Google предложит нам другие похожие изображения и информацию о том, что мы сфотографировали, а также информацию о том, что мы сфотографировали в Интернете.Следует отметить, что при определенных применениях этого обратного поиска (например, для обнаружения возможного сома в сетях) результаты могут быть весьма неточными, поскольку результаты основаны на изображениях, к которым у Google есть доступ.
Images.google.com На Android
Другой вариант поиска изображений — это прямой доступ к images.google.com на Android. Этот процесс несколько дольше, чем предыдущий, так как через этот адрес мы не найдем значок камеры, чтобы можно было загрузить фотографию, которую мы хотим найти.
Чтобы выполнить поиск, нам сначала потребуется его URL-адрес, что включает в себя несколько дополнительных шагов. Когда мы видим изображение, которое хотим найти, мы нажимаем на него и нажимаем «Открыть в новой вкладке». Затем нажмите на значок с тремя точками вверху справа и выберите «Поделиться». Там мы найдем опцию «Копировать ссылку», которую мы можем вставить в images.google.com.
Как видите, этот процесс может быть намного проще, если выполнить поиск из приложения Google для Android или выбрать опцию «Поиск с помощью Google Lens», нажав на нужное изображение.Google Lens — это альтернатива, которая все чаще используется в телефонах Android и гораздо более практична для поиска изображений.
Как работает распознавание изображений Google
Естественно, что возникает много вопросов о том, как работает распознавание изображений Google, особенно с точки зрения конфиденциальности. Обратный поиск Google позволяет нам загрузить изображение, и поисковая система предложит нам другие связанные изображения и информацию, которые позволят нам узнать, кто этот известный человек, имя которого мы не помним, или как называется растение, которое мы нашли. в природе.
Google уже указал в видео, как работает процесс выполнения этих обратных поисков. Поисковая система берет изображение, которое мы предоставили, и анализирует его отличительные точки, цвета, линии и текстуры, сравнивая его с банком изображений, который Google имеет в своем распоряжении для предоставления соответствующей информации. Короче говоря, анализируются пиксели изображений, а не конкретные черты лица, поэтому ее эффективность далека от программы, предназначенной исключительно для распознавания лиц.
Почему пользователям iPhone, iPad и Mac следует выходить из Google Фото
Когда дело доходит до облачного хранилища фотографий, Google Фото является лидером — четыре триллиона фотографий и видео от более чем миллиарда пользователей. У миллионов пользователей Apple есть Google Фото на своих iPhone, iPad и Mac, но Apple только что отметила серьезное предупреждение о платформе Google и дала своим пользователям причину удалить свои приложения.
Это были ужасные несколько недель для Apple в плане конфиденциальности — не то, что нужно производителю iPhone в преддверии выпуска iPhone 13 и iOS 15.Неделю назад компания неловко (хотя и неизбежно) отказалась от своего непродуманного плана по показу фотографий пользователей на их устройствах, чтобы отсеять известные изображения жестокого обращения с детьми.
БОЛЬШЕ ОТ FORBES Apple откликается на iPhone Сканирование фотографий — сейчас Автор nullСкрининг CSAM не вызывает сомнений. Все основные облачные платформы, включая Google Фото, работают уже много лет. «На наших платформах нет места материалам о сексуальном насилии над детьми», — сказал мне Google. «Как мы уже отмечали, мы используем ряд стандартных отраслевых методов сканирования, включая технологию сопоставления хэшей и искусственный интеллект для выявления и удаления CSAM, загруженного на наши серверы.”
Но Apple, как выясняется, , а не делала то же самое. Компания еще не применяла такую проверку к фотографиям iCloud, и ее аргументы в пользу этого, казалось бы, неожиданного решения еще раз подчеркивают различные применяемые философии конфиденциальности.
Спорное (теперь застопорившееся) решение Apple отображать CSAM на устройстве, а не в облаке, по словам компании, было связано с тем, что компания хотела пометить известные изображения, «не изучая при этом никакой информации об изображениях, не относящихся к CSAM.Это означает, что все пользователи не должны отказываться от конфиденциальности всего своего контента, чтобы отметить крошечное меньшинство.
Сам принцип достаточно здравый. Если ваш частный iPhone не обнаруживает потенциальных совпадений CSAM, серверы Apple могут игнорировать весь ваш контент. Если ваш iPhone отмечает потенциальных совпадений, по крайней мере, 30 из них, то сервер точно знает, где искать.
Проблема, однако, в том, что, несмотря на подробные технические объяснения и заверения, эта концепция проверки на устройстве не нашла успеха.Эта фильтрация «частных iPhone» выглядела просто как шпионское ПО на устройстве, что увеличивало масштаб охвата все большего количества контента, который помечается по указанию правительств США и других стран. Итак, Apple вернулась к своей чертежной доске для переосмысления.
Но поверните все наоборот, и остальная часть отрасли столкнется с интересной загадкой. Apple подчеркнула вторжение в частную жизнь при поиске по всем вашим фотографиям в облаке, и простое сопоставление с базами данных CSAM приветствовалось бы, но останавливается ли это на этом? А как насчет рисков, связанных с техническими деталями Apple, связанных с ложными совпадениями и проверками вручную? Означает ли это, что наши облачные фотографии на других платформах регулярно помечаются и проверяются операторами вручную?
Хуже того — реальная проблема, из-за которой планы Apple по CSAM оказались ниже ватерлинии, заключалась в риске того, что правительства выйдут за пределы известного контента CSAM, сопоставленного организациями по безопасности детей, в сторону другого контента.Политическое или религиозное инакомыслие, другие преступления, преследования меньшинств в тех частях мира, где Apple продает свои устройства.
Apple подробно объяснила, что у нее есть технические средства защиты, чтобы помешать этому, пообещав, что всегда будет говорить «нет». Затем он сказал, что это только США, которые должны начать и будут расширяться только в странах, где эти риски могут быть ограничены. Но взволнованное лобби конфиденциальности не было гарантировано, особенно с учетом прошлых проблем Apple с «просто сказать нет» в Китае, например, в отношении мест хранения iCloud и цензуры приложений.
Очевидно, что вам не нужно быть техническим гением, чтобы понять, что те же риски относятся к облачному скринингу и не ограничиваются программным обеспечением на устройствах. Запросы правительственных данных для данных, хранящихся на облачных платформах, являются обычным явлением. Да, юрисдикция, в которой хранятся облачные данные, различается, и платформы имеют правила в отношении того, что и когда они предоставляют; но если данные есть и их можно идентифицировать, их можно восстановить.
Итак, в Google Фото. Пользователи Apple должны удалить эти приложения по трем причинам.Во-первых, использование Google Фото означает предоставление платформе полного доступа к вашим фотографиям. Все или ничего. Apple имеет относительно новый инструмент для сохранения конфиденциальности в своем приложении для фотографий, чтобы ограничить доступ к фотографиям, доступным любым приложениям. Но Google Фото не согласится с этим, настаивая на том, чтобы вы изменили настройки, чтобы предоставить ему доступ ко всему, если вы хотите использовать приложение.
Google Фото «Все или ничего»
Google Фото / iOSВо-вторых, ярлык конфиденциальности для Google Фото — это зрелище ужасов по сравнению с альтернативой Apple.Как и другие стандартные приложения, Google (например, Facebook) собирает все, что может, оправдывая это тем, что использует данные только при необходимости. Но проблема в том, что Google связывает все эти данные с вашей личностью, добавляя к обширным профилям, связанным с вашей учетной записью Google или другими личными идентификаторами. Google делает это не как услугу, а составляет основу его бизнес-модели, основанной на данных. Просто следите за деньгами.
Google утверждает, что эти ярлыки «показывают все возможные данные, которые можно собрать, но фактические данные зависят от конкретных функций, которые вы решите использовать… Мы будем собирать контактную информацию, если вы хотите поделиться своими фотографиями и видео … или если вы решите купить фотокнигу, мы будем собирать вашу платежную информацию и хранить историю покупок. Но эти данные не будут собраны, если вы решите не делиться фотографиями и не совершать покупки ».
Этикетки конфиденциальности
Яблоко / @UKZakGoogle, как и Facebook, также будет собирать метаданные с фотографий и загружать их в свою денежную машину, управляемую алгоритмами. «Мы действительно используем данные о местоположении EXIF, чтобы пользователям было удобнее работать с приложением», — сказали мне в компании.«Например, чтобы вспомнить поездку в нашей функции« Воспоминания »или предложить фотокнигу из недавней поездки».
Очевидно, что каждый из вас может увидеть, какие персональные данные вам удобно помещать в наборы данных Google для сбора и анализа, и теперь Google предлагает больше средств контроля, чем когда-либо прежде, чтобы ограничить общий доступ. Но ограничение доступа Google также ограничивает его функциональность. Это основная философия.
«Ваши фото- и видеоальбомы полны драгоценных моментов», — возражает Apple подходу Google.«Устройства Apple созданы, чтобы дать вам контроль над этими воспоминаниями». И в основе этого заверения лежат те же дебаты против устройств и облачных вычислений, которые послужили основой для разногласий по поводу CSAM, охвативших Apple в прошлом месяце.
Что приводит к третьей проблеме. Мы знаем, что Google применяет облачный ИИ к фотографиям, которые хранит. За ходом Apple CSAM стоял хорошо зарекомендовавший себя подход к анализу данных вашего устройства. Apple использует машинное обучение (ML) на устройстве для классификации фотографий, например, для интеллектуального поиска объектов или людей.Google делает это в облаке. И если проблема CSAM Apple заключалась в том, чтобы связать машинное машинное обучение на устройстве с внешней обработкой, облачное машинное обучение Google уже является внешним, вне устройства, относительным черным ящиком для пользователей.
Конфиденциальность Apple Photos
ЯблокоКогда Apple заявляет, что ее платформа «Фото» «спроектирована так, что распознавание лиц и обнаружение сцен и объектов — такие мощные функции, как« Для вас »,« Воспоминания »,« Предложения по обмену »и« Альбом людей »- происходят на устройстве, а не в облаке… А когда приложения запрашивают доступ к вашим фотографиям, вы можете делиться только теми изображениями, которые вам нужны, а не всей своей библиотекой », — мы точно знаем, кого они имеют в виду.
В своем подходе к CSAM в Google Фото компания сообщила мне, что « мы тесно сотрудничаем с Национальным центром пропавших без вести и эксплуатируемых детей и другими агентствами по всему миру для борьбы с такого рода злоупотреблениями».
Но Google не заинтересовался бы другими моими вопросами — защитой конфиденциальности в Google Фото, ограничениями и ограничениями при просмотре, его политикой в отношении правительственных — иностранных или внутренних — запросов, независимо от того, просили ли его расширить сферу его проверки — кроме того, что я указал мне на его общую политику в отношении рекламы в отношении контента (не метаданных, как вы заметили) и его отчет о прозрачности.
Google также не прокомментировал другие классификаторы ИИ, которые он применяет к Google Фото, то, как собираются и используются данные, и намерен ли он что-либо пересматривать в свете негативной реакции Apple. Нет никакого смысла в том, что Google делает что-то большее, чем очевидное, — но в этом вся суть облака, на самом деле это просто чужой компьютер.
Точно так же, как мы обнаружили, что Facebook собирает данные EXIF без какой-либо прозрачности для пользователей, проблема заключается в том, чтобы понять общие положения и условия, чтобы понять, что это на самом деле означает для вас.А когда анализ выполняется вне устройства, он полностью невидим для вас, если они не захотят поделиться. Это была своего рода точка зрения Apple на CSAM.
Есть ли здесь риск? Ну конечно; естественно. Apple уже говорила вам об этом. Мы знаем, что Google в любом случае использует архитектуру, обеспечивающую гораздо меньшую защиту конфиденциальности, чем Apple. Итак, вы должны широко открывать глаза на его приложения и платформы.
Между тем, если вы потратили на свой iPhone более 1000 долларов, я рекомендую воспользоваться имеющимися в нем мерами по обеспечению конфиденциальности.А это означает, что вы пропускаете Google Фото, несмотря на имеющиеся в нем функции расширенного поиска. Как всегда, удобство имеет свою цену; Из-за отсутствия полной прозрачности и контроля эта цена остается слишком высокой, чтобы ее заплатить.
Как исправить Google Фото, не отображающие все фотографии на Android
Google Фото не показывает все фотографии на Android, может происходить по-разному. Для некоторых это может быть «Google Фото загружено, но не отображается», а для других — такие проблемы, как «Google Фото не показывает все альбомы» или «Google Фото не показывает все фотографии на SD-карте» и многие другие.
В зависимости от того, каким образом Google Фото не отображается на вашем устройстве Android, мы собрали ряд рабочих решений для каждой категории. Если в Google Фото не отображаются загруженные фотографии, папки устройства, фотографии на SD-карте или во всех альбомах, приведенные ниже решения помогут вам.
Шаг 1. Очистите кеш и данные в приложении Google ФотоПервое, что мы рекомендуем сделать, чтобы исправить Google Фото, не отображающие все фотографии на Android, — это стереть кеш и данные приложения.Иногда накопленный кеш и данные могут быть повреждены, что приводит к неправильной работе приложения «Фотографии». Кроме того, программе «Фото» может быть сложно синхронизировать ваши фотографии, но все вернется в нормальное состояние после сброса приложения «Фото». Просто следуйте инструкциям ниже.
- Запустите приложение Настройки на своем телефоне.
- Нажмите Приложения и уведомления, затем нажмите Просмотреть все приложения.
- Найдите фотографий в списке и коснитесь его.
- Выберите Хранилище и кэш.
- Наконец, нажмите Очистить хранилище ( или Очистить данные) , чтобы сбросить приложение «Фото».
После сброса фотографий просто перезапустите его и подождите несколько минут, чтобы загрузить свои фотографии и видео из облака. Обратите внимание, что может пройти некоторое время, прежде чем Google Фото завершит получение ваших изображений из облака.
Если вы все еще не можете найти все свои фото и видео после сброса настроек приложения, следуйте инструкциям в категориях ниже, чтобы решить проблему.
1-я категория: как исправить загруженные в Google Фото фотографии, не отображающие
(a) Проверьте папку архива и корзины.
Если вы уверены, что для всех ваших фотографий созданы резервные копии, но они не отображаются только в приложении «Фотографии», в первую очередь необходимо проверить архив и папку для мусора. После резервного копирования фотографий Google Фото часто предлагает переместить некоторые изображения — например, мемы, снимки экрана и документы — в папку «Архив», чтобы очистить вашу библиотеку. Если вы согласились с этим ранее, изображения, которые вы ищете, могут быть в архиве.Вот как это проверить:
- В приложении Google Фото нажмите Библиотека под экраном.
- Щелкните Архив в верхней части экрана.
- Здесь вы найдете все фотографии, которые вы заархивировали. Нажмите и удерживайте, чтобы выбрать те, которые вы ищете.
- Наконец, нажмите кнопку с тремя точками в правом верхнем углу и выберите Разархивировать , чтобы восстановить отсутствующие фотографии.
Аналогичным образом проверьте папку архива, а также проверьте папку «Корзина» на предмет фотографий, которые вы удалили по ошибке.Кто знает, есть ли пропавшие фотографии? Следуйте инструкциям ниже, чтобы проверить папку корзины.
- В приложении Фото коснитесь Библиотека под экраном.
- Выберите Корзина вверху экрана
- Найдите и выберите отсутствующие фотографии, затем нажмите Восстановить под экраном
(b) Папки устройства резервного копирования
Если вы используете кросс-платформенный Google Фото, вы можете столкнуться с тем, что Google Фото не отображает все альбомы или папки на вашем телефоне.Причина в том, что Google Фото по умолчанию выполняет резервное копирование изображений и видео только с вашей камеры. Он не будет создавать резервные копии папок или альбомов вашего устройства, если вы не разрешите ему это делать. Если вы сталкиваетесь с тем, что Google Фото не отображает все фотографии на компьютере или синхронизированном iPhone, например, все, что вам нужно, — это включить резервное копирование папки устройства. Вот как:
- Запустите приложение Фото на своем устройстве.
- Коснитесь значка профиля в правом верхнем углу приложения.
- Нажмите Настройки фотографий
- Выберите для резервного копирования и синхронизации.
- Tap Резервное копирование папок устройства
- Включите папки, которые вы хотите загружать автоматически.
- Дождитесь завершения резервного копирования фотографий, затем вы сможете просматривать их на любом устройстве, подключенном к вашей учетной записи Google.
2-я категория: как исправить Google Фото, не отображающие все фотографии на SD-карте
С другой стороны, у вас могут возникнуть проблемы с Google Фото, не отображающим все фотографии на SD-карте. Это просто потому, что у приложения «Фото» нет разрешения на доступ к вашей SD-карте.Все, что вам нужно, — предоставить разрешение на SD-карту, и вы сможете видеть все альбомы и фотографии на SD-карте. Просто следуйте инструкциям ниже.
- Открыть Фото
- Нажмите на значок профиля и выберите настройки Фото.
- Нажмите Доступ к SD-карте.
- В списке вы увидите инструкцию по разрешению доступа к SD-карте. Следуйте инструкциям и перезагрузите устройство после этого, чтобы настройки вступили в силу.
3-я категория: как исправить Google Фото, не отображающие все фотографии устройства
Вам следует знать одну вещь о Google Фото: он не показывает все фотографии и альбомы вашего устройства на главной странице. Он показывает только вашу фотопленку и изображения, для которых вы создали резервные копии.
Итак, если вы не можете сразу найти фотографии своего устройства, нажмите Библиотека под экраном и нажмите «Просмотреть все» перед «Фотографии на устройстве» , чтобы отобразить локальные альбомы.
Но иногда Google Фото может продолжать показывать старые фотографии и не показывать недавние. Например, если вы сохраните новую фотографию из Photobucket, может пройти некоторое время, прежде чем она появится в приложении «Фотографии». Если такое случается с вами часто, все, что вам нужно, это перезапустить приложение «Фото»:
.- Просто откройте панель многозадачности , где вы переключаетесь между приложениями
- Оттуда проведите вверх по приложению «Фото», чтобы закрыть его.
- Вернитесь на главный экран и перезапустите приложение «Фото» вручную.Теперь вы обязательно увидите новые фотографии в своей библиотеке.
Google Фото добавляет функцию временной шкалы карт для отображения фотографий, сделанных во время маршрутов во время поездок
В Google Фото добавлена новая функция временной шкалы карт, которая показывает фотографии ваших поездок по маршрутам, которые вы выбрали. Эта функция доступна в Фото версии 5.23.0 и выше. Это последняя из серии новых функций, представленных в приложении в этом году. Согласно Google, пользователи также могут использовать местоположение своих фотографий для организации, поиска и изучения большего количества фотографий в зависимости от того, где они были сделаны.Google Фото стало вторым приложением, установившим пять миллиардов в Play Store в этом году.
Чтобы использовать эту функцию, откройте Google Фото> вкладку «Поиск»> «Места»> «Ваша карта» . Новое всплывающее окно с предупреждением уведомит о том, что на карту добавлена временная шкала Карт, а также будет ссылка на страницу поддержки, объясняющую новую функцию. Согласно отчету Android Police, вам, возможно, придется немного увеличить масштаб, чтобы появился первый ежедневный путь. Но после этого должно быть легче масштабировать и масштабировать ваш город / страну / мир и видеть маршруты, по которым вы следовали каждый день, и все фотографии, по которым вы щелкали.Пользователи также могут отключить интеграцию временной шкалы в фотографиях.
Просмотр графика конкретной поездки вместе с фотографиями, которые вы сделали по дороге, всегда стоит пережить заново. В прошлом месяце Карты Google добавили вкладку Поездки на шкале времени на Android, которая показывает сводку прошлых отпусков и общее количество пройденных километров.
В июне приложение «Google Фото» также претерпело редизайн с более простым интерфейсом с тремя вкладками — «Фотографии», «Поиск» и «Библиотека» — вместе с видом карты. Вид карты на вкладке «Поиск» показывает визуальные элементы, напоминающие тепловую карту, локаций, где вы сделали снимки, и эти изображения можно просмотреть, нажав на тепловую зону.
Приложение Google Фото, широко используемое для резервного копирования, достигло пяти миллиардов установок в Google Play, став вторым приложением, достигшим рубежа в 2020 году после WhatsApp. Недавно приложение также анонсировало Cinematic photos — новую функцию, которая создаст 3D-эффект для некоторых ваших изображений. С добавлением временной шкалы Карт Google Фото и Карты Google стремятся обеспечить более тесную интеграцию, чем когда-либо прежде.

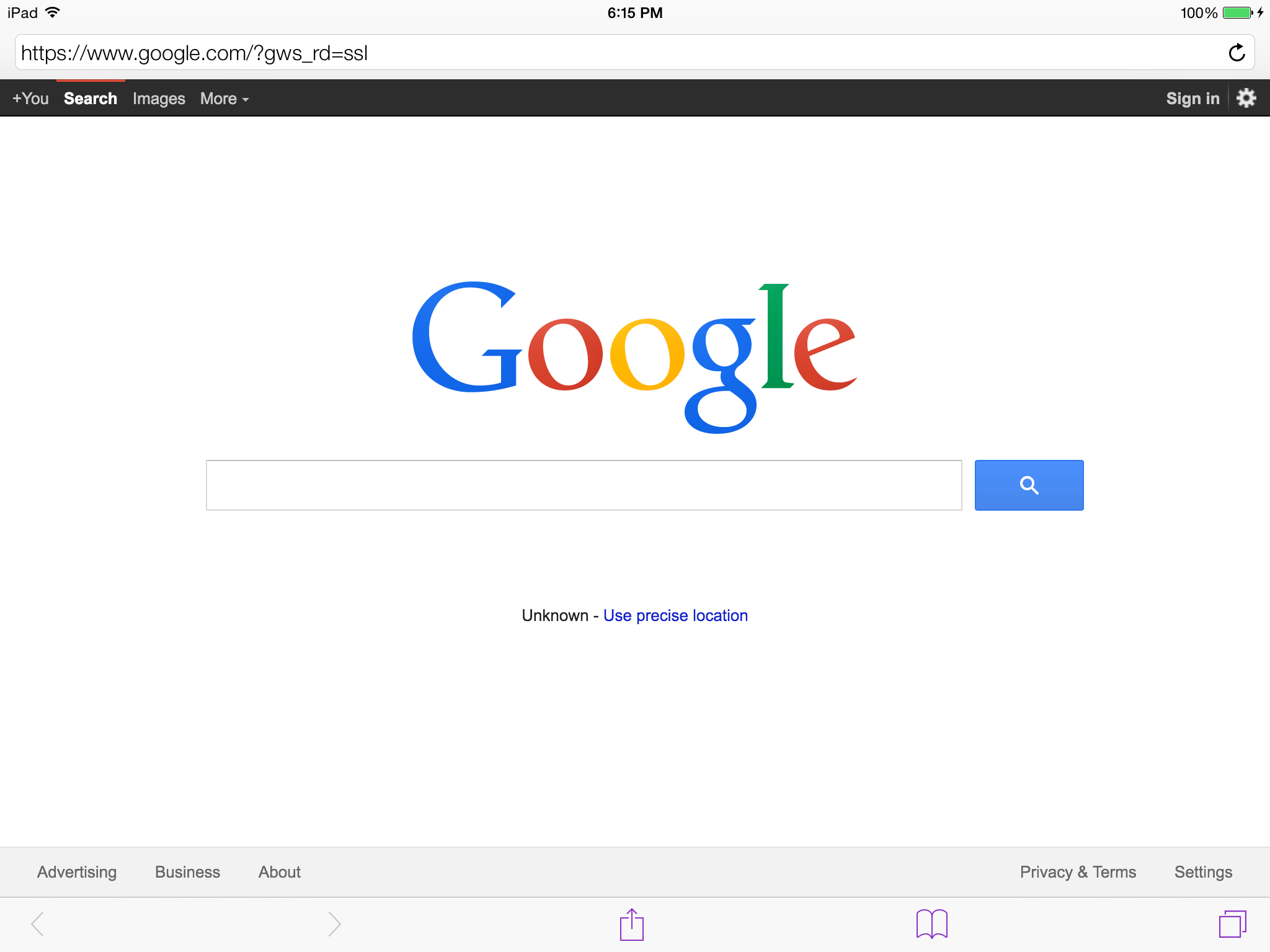


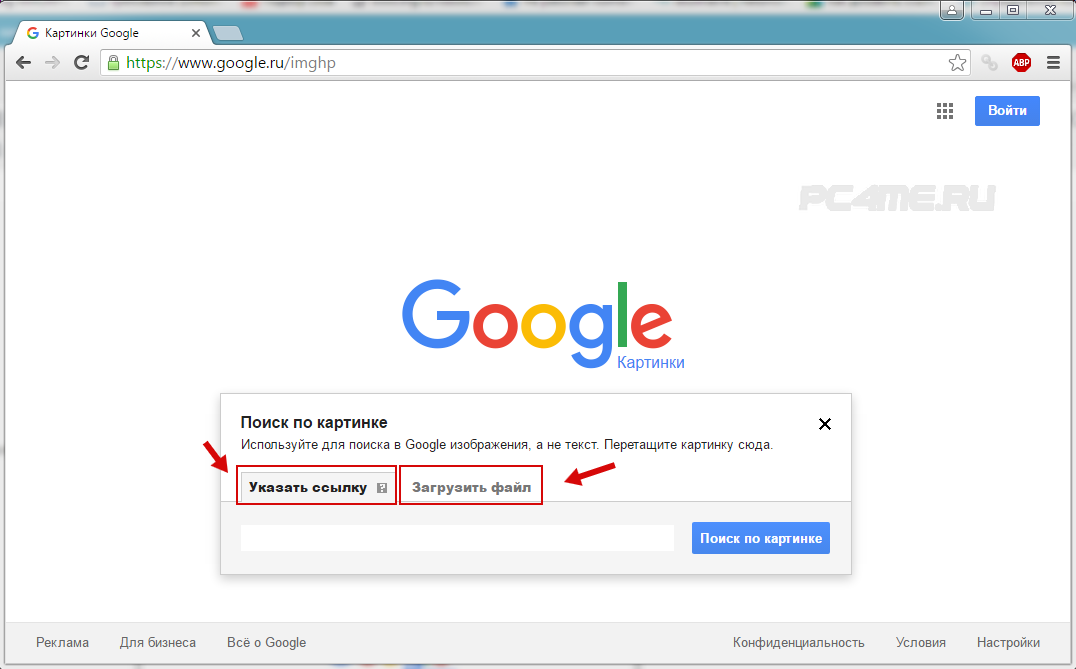

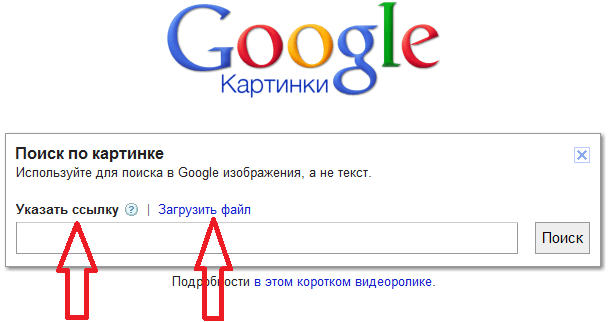 В некоторых моделях программа доступна через приложения камеры, там так же есть специальная иконка. При нажатии Google Lens, будет готов искать рисунки. Теперь главное, как работает. В отличие от всех остальных похожих сервисов, он ищет сразу, как только вы сделаете снимок и определяет, какой предмет попал в кадр. Есть несколько дополнительных фишек, например, вы сфоткали текст, то его сразу можно скопировать, если email, то отправить по нему письмо.
В некоторых моделях программа доступна через приложения камеры, там так же есть специальная иконка. При нажатии Google Lens, будет готов искать рисунки. Теперь главное, как работает. В отличие от всех остальных похожих сервисов, он ищет сразу, как только вы сделаете снимок и определяет, какой предмет попал в кадр. Есть несколько дополнительных фишек, например, вы сфоткали текст, то его сразу можно скопировать, если email, то отправить по нему письмо.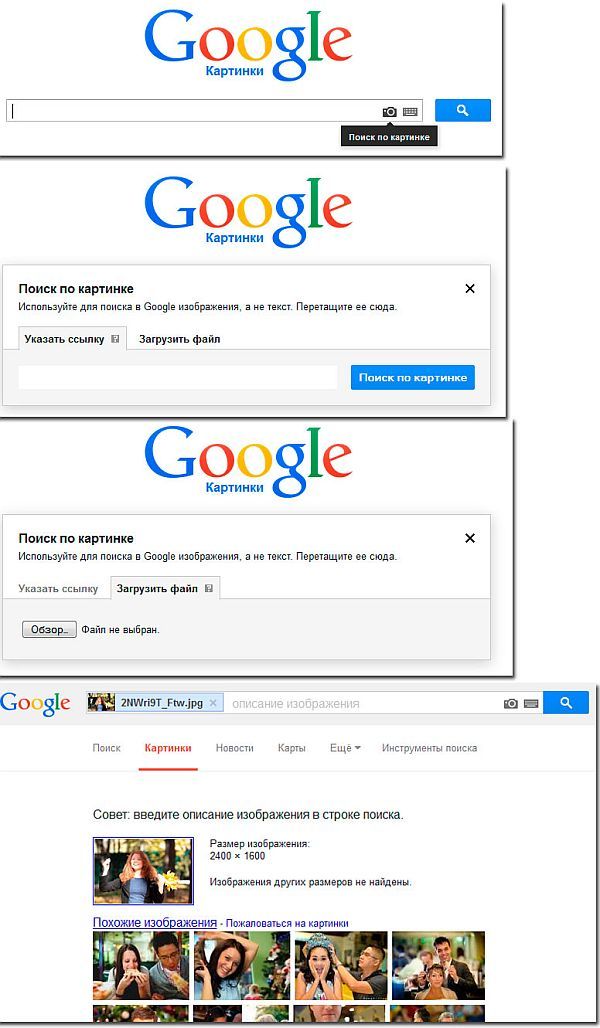

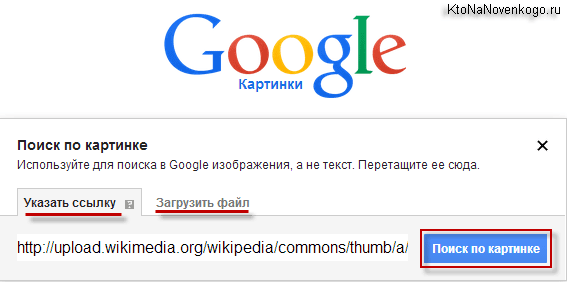 Images
Images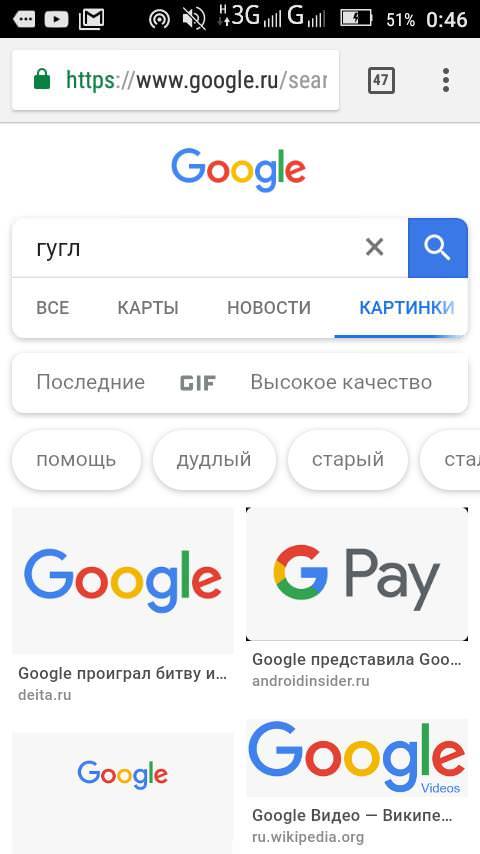 ru/socialnye-sety/4981-programmy-dlja-poiska-ljudej-po-foto.html
ru/socialnye-sety/4981-programmy-dlja-poiska-ljudej-po-foto.html