Флешки на рабочий стол. Как перенести данные с флешки на компьютер. Как переносить, а не копировать папки и файлы
В простейшем случае, делаем следующие шаги.
Шаг 1. Подключаем флешку к разъему USB. Если у Вас флешка USB 2.0, то ее можно подключать к любому USB-разъему. Если флешка USB 3.о, то ее лучше подключить к разъему USB 3.о, так как в этом случае, скорость передачи данных будет выше.
Шаг 2. Щелкаем правой клавишей мыши на том файле, который необходимо записать на флешку и выбираем команду Отправить > Transcend (H). Можно выделить сразу несколько файлов удерживая клавишу Ctrl на клавиатуре. Также можно отправить на флешку папку с файлами. Мы отправим на флешку папку «Документы».
В данном случае Transcend — это производитель флешки, а латинская «H» — буква диска. У вас может быть другой изготовитель и другая буква диска
После этого начнется процесс копирования файлов.
Шаг 3.
Теперь остается проверить, что папку с документами записана на флешку.
Почему файлы не копируются на флешку
В приведенном выше примере, нам без труда удалось записать файлы, но так бывает не всегда. Попробуем записать на туже флешку файл с видео в формате HD, продолжительность которого составляет около 8 часов. Сперва попробуем воспользоваться файловым менеджером Total Commander и… получаем сообщение об ошибке.
Пробуем провести копирование описанным выше способом и снова неудача — появляется окно «Файл слишком велик».
Давайте разбираться: размел файла 14,9 Гб, а объем флешки 32 Гб, т.е. объёма носителя вполне хватает для копирования. Однако еще раз читаем сообщение Windows и обращаем внимание на слова «слишком велик
У файловой системы FAT32 ограничения на размер файла составляют 4 Гб, т. е. нам не удается записать файл так как он больше, чем 4 Гб.
е. нам не удается записать файл так как он больше, чем 4 Гб.
Как записать на флешку файлы большого размера
Поскольку наш файл довольно большой (около 8 Гб), нам необходимо подумать, как все же записать его на флеш-диск. Кроме FAT32, мы можем использовать файловую систему NTFS, которая позволяет записывать файлы большого размера, т.е. более 4 Гб. Нам необходимо переформатировать флешку из FAT32 в NTFS.
Шаг 1. Щелкаем правой клавишей мыши по значку флешки и выбираем команду Форматировать.
В контекстном меню выбираем пункт «Форматировать»
Шаг 2. Выбираем файловую систему NTFS и нажимаем кнопку Начать .
Выбираем файловую систему NTFS и нажимаем «Начать»
Шаг 3. При форматировании будут уничтожены все данные на диске. Поэтому, если на флешке есть нужные вам файлы, то перед форматирование скиньте их на компьютер или ноутбук.
Флешки бывают простые и оригинальные. Оказывается, можно изготовить флешки на заказ, нанести на флешки логотип.
И вот, вы новичок, приобрели или вам подарили флешку.
Как переносить файлы с компьютера на флешку, и с флешки на компьютер
Очень часто пользователям компьютера бывает необходимо сохранить какие-то файлы: фотографии, текстовые документы, музыка и прочее — на внешние носители.
И наоборот, имея на внешних носителях какие-то файлы — загрузить их на компьютер.
Такими внешними носителями информации, среди прочих, являются флешки (USB Flash Drive) и диски (CD-ROM, CD-RW, DVD и т.д.).
Как пользоваться флешкой
Флешки бывают разные. И по объёму памяти и по внешнему виду.
На картинке флешка — с выдвижным разъёмом. Для того, чтобы выдвинуть разъём — на боковой панели есть специальная кнопка.
На компьютере есть разъёмы USB, в которые и вставляют флешки, мышь и т. д.
д.
На ноутбуке разъёмы USB находятся, в основном, на боковых панелях нижней части ноутбука. В зависимости от «навороченности» — разъёмов может быть и по два, и по четыре на одной стороне.
На стационарном компьютере разъёмы USB могут находиться и на передней панели Системного блока, и на задней. Занимать и горизонтальное положение, и вертикальное.
Итак, начинаем работать с флешкой.
Открываете через кнопку «Пуск» папку «Компьютер»
(или «Мой компьютер»). Вставляете в разъём для USB, на компьютере,
флешку. Через короткое время в папке «Компьютер», появится
«Съёмный диск».
Важно, чтобы при загрузке флешки у вас была открыта папка «Компьютер». И тогда вы сами увидите, с каким обозначением появится в этой папке «Съёмный диск».
С появлением съёмного диска в папке «Компьютер», Касперский
предложит вам варианты проверки файлов с диска, на вирусы.
И так же, с появлением съёмного диска в папке «Компьютер»,
на панели задач (ниже экрана), появится значок съёмного диска.
Позднее, этот значок может занять место в «Зоне отображения
скрытых значков» (как у меня). И при наведении мышки на этот
значок — появится такая надпись.
Это нам понадобится для безопасного извлечения
флешки, после окончания намеченных работ.
А пока, смотрим в папку «Компьютер».
Если у вас на флешке уже есть файлы, то ниже съёмного диска
будет написано сколько свободно из общего объёма флешки.
Открываете съёмный диск (Е:) — либо двойным щелчком, либо правой клавишей мышки и выбираете «Открыть». В отдельном окне открываете папку с файлом который собираетесь перенести на флешку (или наоборот с флешки в папку). Щёлкаете по файлу, который надо переносить, правой клавишей мышки и выбираете из контекстного меню «Копировать».
Переходите в папку куда переносите файл, щёлкаете правой клавищей
мышки по белому полю окна и выбираете из контекстного меню «Вставить».
Если файл достаточно большого объёма, то вы увидите
в новом окошке процесс копирования, с зелёной шкалой.
И при вставке файла в новую папку вы также увидите процесс вставки.
А если файл небольшого объёма, то он просто появится на новом месте.
И всё! Перенос состоялся.
Если же вы хотите удалить что-то ненужное на флешке, то щёлкаете правой клавишей мышки по уже ненужному вам файлу и выбираете из контекстного меню «Удалить». В новом окошке подтвердите удаление, нажмите «Да» и файл будет удалён. И опять же, в зависимости от объёма — либо сразу, если маленький объём, либо с новым окошком и зелёной шкалой.
Если файл, который вы переносите с компьютера на флешку вам
на компьютере больше не нужен, то вместо копирования можете
использовать способ «перетаскивания файлов».
Безопасное извлечение флешки
Для безопасного извлечения флешки — щёлкните по значку флешки
на панели задач. Или, как у меня в «Зоне отображения скрытых значков».
Появится такой диалог
Нажмите на кнопку «Извлечь «здесь название вашей флешки»».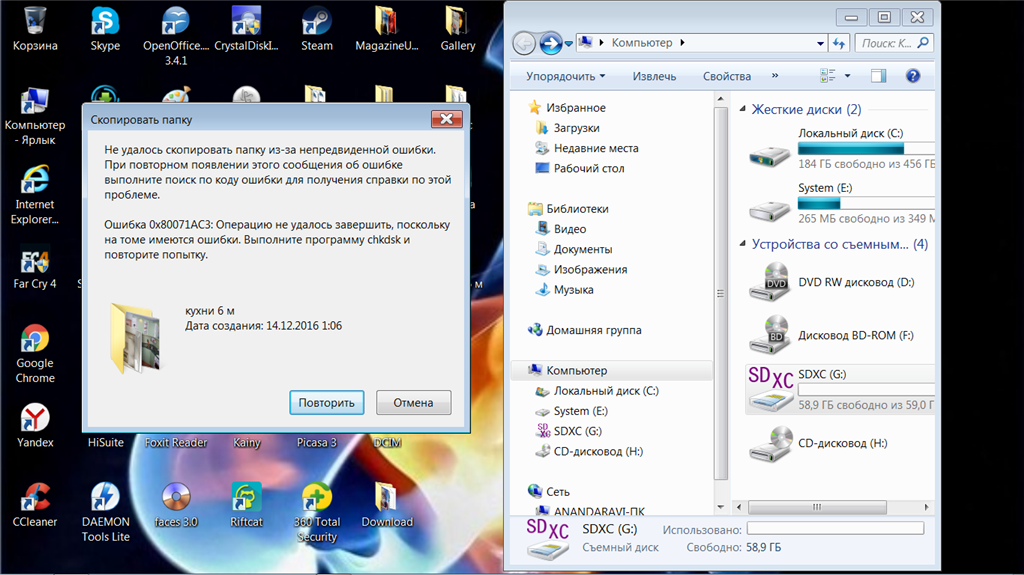
Через короткое время появится подтверждение, что вы можете
извлекать флешку из разъёма.
И всё. Можно вытаскивать флешку. Ура!
Флешка представляет собой образец современного накопителя информации, при помощи которого удаётся записывать, копировать и считывать различный контент. Такой цифровой накопитель пришёл в современную действительность, вытеснив дискеты, которые очень быстро подвергались размагничиванию. Помимо этого, такой съёмный накопитель успешно конкурирует с дискетами по объёму сохраняемого материала, а также скорости записи и считывания. Также такой накопитель занимает меньше места, чем дискета.
Скопировать информацию на usb-накопитель просто.
Именно благодаря таким преимуществам флешка без затруднений вытеснила дискеты. Конечно, в настоящий момент большинство пользователей с лёгкостью оперируют различными съёмными носителями , не нуждаясь в получении дополнительной информации. Однако могут встретиться и такие пользователи, которым сложно разобраться, как скинуть информацию с компьютера на флешку.
Если вы являетесь одним из таких пользователей, которому достаточно проблематично без дополнительного информирования скопировать файл, скинуть видео или другой контент , мы поможем вам в решении этой проблемы, предоставив полезные советы, как скопировать файл на флешку с компьютера.
Процесс переноса информации
Перед тем как вникнуть в процесс, как скопировать файл на флешку, важно научиться правильно её подключать. Съёмные накопители могут иметь статичный разъём или выдвижной. Если вы взяли в руки накопитель и не видите такого разъёма, не переживайте, всё имеется в наличии, только производитель сделал его выдвижным. Сбоку на корпусе вы увидите ползунок, потянув его вверх, разъём появится, после этого вы сможете без затруднений вставить накопитель в компьютерную технику.
В ноутбуке таких USB-разъёмов может быть несколько, при этом они могут располагаться с правой и с левой стороны. В компьютерном системном блоке тоже несколько разъёмов, но они находятся на передней и задней панели.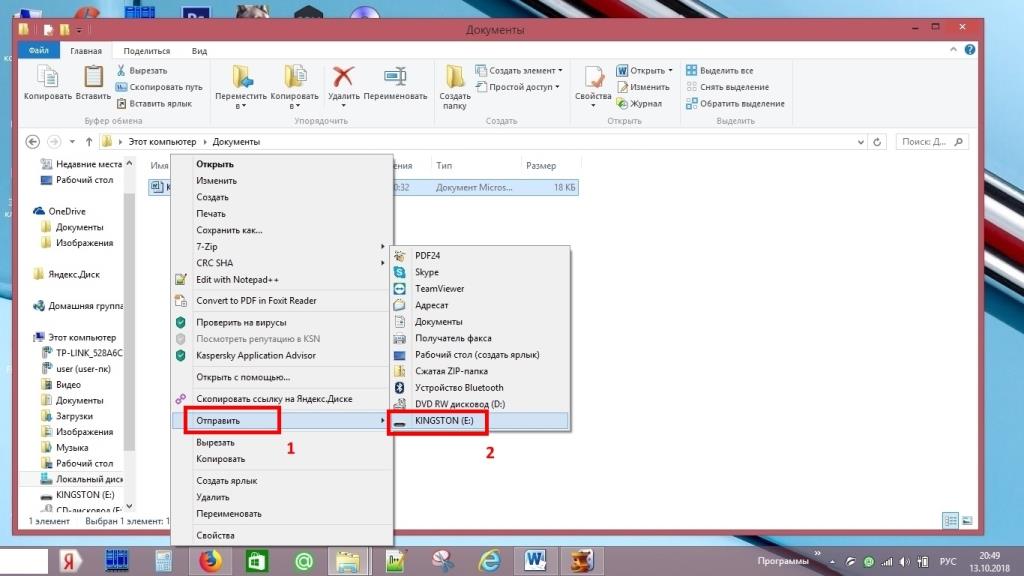 Внимательно осмотрите свою компьютерную технику, найдите такой USB-разъём, и подключите цифровой носитель. Если вы всё правильно сделали, съёмный накопитель отобразится на вашем ПК .
Внимательно осмотрите свою компьютерную технику, найдите такой USB-разъём, и подключите цифровой носитель. Если вы всё правильно сделали, съёмный накопитель отобразится на вашем ПК .
Можно самостоятельно проявить любопытство и просмотреть его отображение. Достаточно кликнуть по ярлыку «Компьютер», откроется окно, в котором будут отображены все логические диски и ваш подключенный носитель. Кроме этого, вы сможете обнаружить, под какой буквой он отображается и какое свободное место имеется на нём.
После такой успешной подготовительной работы можно приступать к дальнейшему освоению материала, как быстро и правильно сбросить с компьютера информацию на вашу флешку.
Алгоритм действий
Существует несколько вариантов действий, позволяющих осуществить копирование любого контента как на съёмный накопитель, так с него на ПК . Прежде всего, вам нужно открыть сам подключенный вами накопитель. Это можно сделать несколькими способами. Можно просто кликнуть по ней в окне «Компьютер» двойным щелчком, после этого она откроется.
Также можно кликнуть один раз по ней, но только правой клавишей мышки, а потом выбрать параметр «Открыть». В любом случае носитель без проблем откроется. Теперь предлагаем вам воспользоваться первым способом, как на флешку скинуть файл.
Для этого откройте папку на компьютере, на котором хранится тот документ, который вам очень нужно скопировать на съёмный носитель. Кликните по этому документу правой клавишей мышки и выберите параметр «Копировать». Теперь откройте окно цифрового носителя, снова кликните правой клавишей мышки, но теперь выберите параметр «Вставить».
Если ваш документ имеет маленький размер, он скопируется мгновенно. Если же ваш документ имеет большой размер, или вы копируете видео, то придётся немного подождать. Процесс копирования будет отображаться у вас на экране. Постепенно будет заполняться строка копирования зелёным цветом. Когда эта строка полностью окрасится в зелёный цвет, тогда документ будет скопирован.
Существует и второй вариант действий, как перекинуть на флешку файл.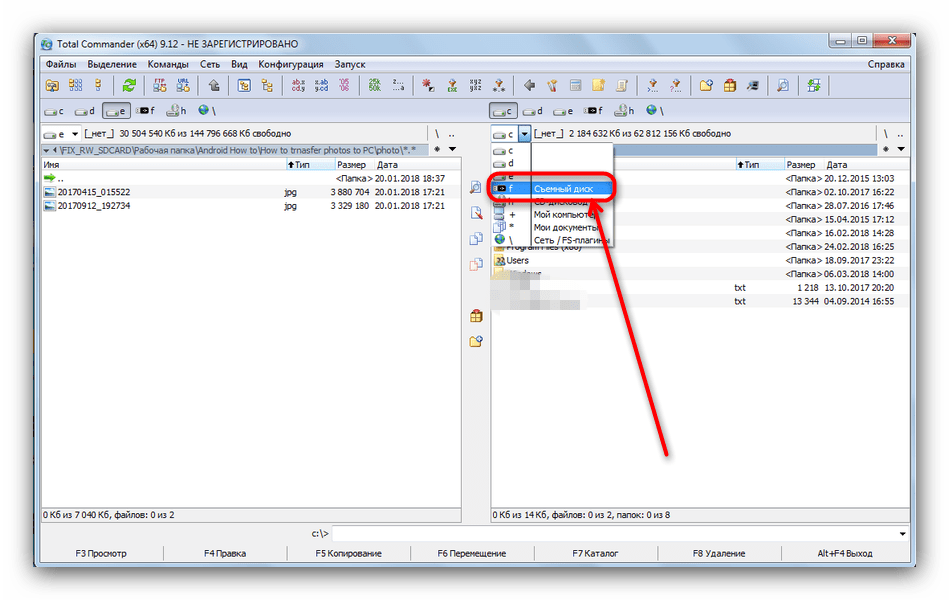 Для этого откройте два окна одновременно. В одном окне должен размещаться нужный вам файл, а второе окно – это куда вы желаете скопировать контент. Теперь кликните по документу, с которым вам нужно поработать и разобраться, как скопировать его на съёмный носитель.
Для этого откройте два окна одновременно. В одном окне должен размещаться нужный вам файл, а второе окно – это куда вы желаете скопировать контент. Теперь кликните по документу, с которым вам нужно поработать и разобраться, как скопировать его на съёмный носитель.
После того как вы кликнули по нему один раз, зажмите левую клавишу мышки, не отпуская палец, потяните мышку по направлению к окну, отвечающей за ваш USB-накопитель. После того как ваша рука переместится на это окно, отпустите зажатый палец. Всё, после этого автоматически запустится процесс копирования. Проделав такие манипуляции повторно, вы будете не только знать, как документ скинуть на флешку, но и мастерски всё это выполнять.
Если вы желаете узнать, как скопировать программу на флешку с компьютера, тогда знайте, что процесс копирования ничем не отличается. Только в большинстве случаев копируют инсталляционный файл, чтобы им впоследствии воспользоваться и установить программу на другом ПК.
Если же перекопировать папку с установленной программой, это не позволит впоследствии в большинстве случаев воспользоваться таким ПО.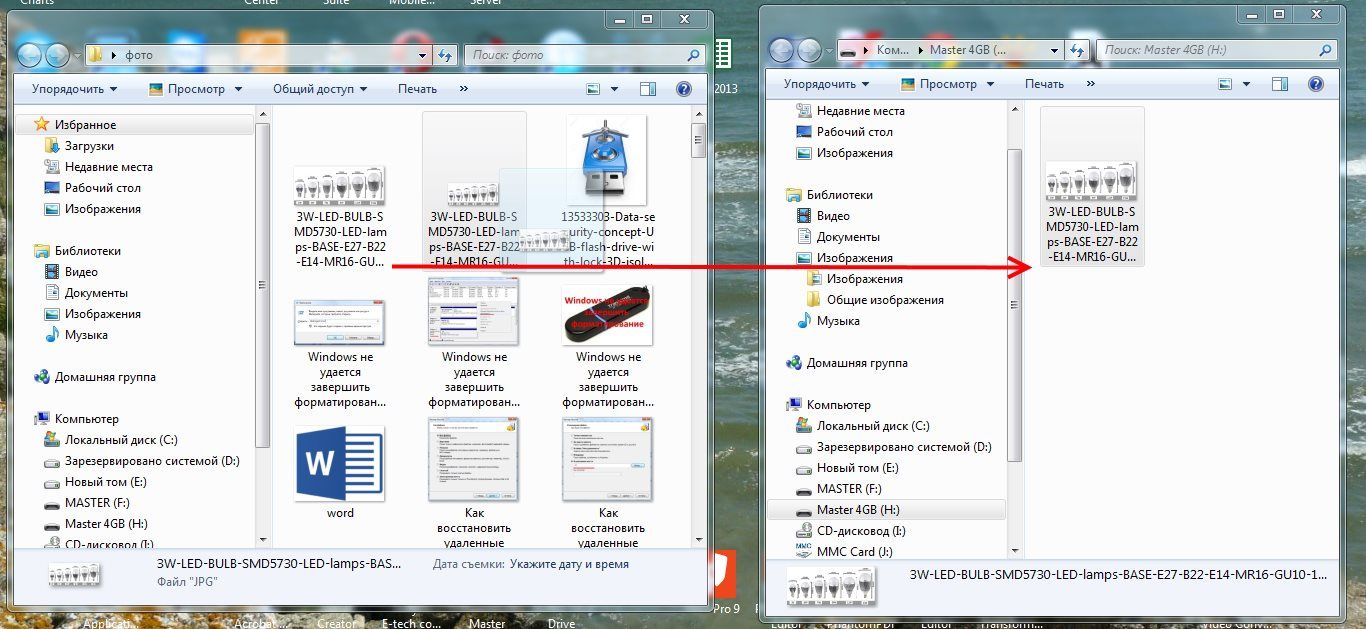 После завершения процесса копирования остаётся извлечь правильно цифровой носитель , кликнув по её изображению и выбрав параметр «Безопасное извлечение».
После завершения процесса копирования остаётся извлечь правильно цифровой носитель , кликнув по её изображению и выбрав параметр «Безопасное извлечение».
Итак, нет никаких проблем с копированием документов на съёмный носитель. Вы никогда не столкнётесь со сложностями, если изучите эти рекомендации и будете чётко следовать этому алгоритму.
Как скачать файлы на флешку и с этого накопителя на ПК, читайте в статье.
Навигация
В наше время быстрого развития IT-технологий, человек часто работает с компьютером на работе, в школе, институте и других местах.
- Создание презентаций в Microsoft PowerPoint необходимо почти всегда, если учеба или работа связаны с дизайном, графикой и другими подобными предметами.
- Если вы плохо знаете эту программу, то у вас могут возникнуть трудности со скачиванием и сохранением презентации на флешку.
- Как это сделать правильно и быстро? Инструкция находится в этой статье.
Как скачать и сбросить презентацию, документы, видео, файлы, информацию на флешку с компьютера, ноутбука и с флешки на компьютер, ноутбук: пошаговая инструкция
Существует 3 способа сохранения презентации, документов, видео, файлов и другой информацию на флешку с компьютера или ноутбука.
Первый способ — самый простой:
- Вставьте в порт USB ваш флеш-накопитель.
- Зайдите в «Мой компьютер» и откройте папку флешки.
- Затем перейдите на Рабочий стол и кликните правой кнопкой мышки на иконку Презентации.
- Появится окно, в котором нужно найти строку «Копировать» .
- После этого снова откройте окно флешки и кликните на свободное место в любом из файлов, нажав «Вставить» . Стоит отметить, что вы можете заранее создать новую папку на флешке и скинуть Презентацию в нее.
- Перенос информации закончится, когда прекратится процесс копирования.
Второй способ — еще проще:
- Вставьте флешку в порт для USB-устройств.
- Зайдите на Рабочий стол и нажмите на иконку готовой Презентации правой кнопкой мышки.
- Затем кликните на строку «Отправить». Выберите свой флеш-накопитель.
- Начнется процесс копирования, и ваша Презентация будет сохранена на флешке.
 После этого вам останется достать устройство из порта.
После этого вам останется достать устройство из порта.
Третий способ — кажется сложным, но он удобный:
- Кликните на иконку Презентации на Рабочем столе левой кнопкой мышки.
- Затем одновременно нажмите сочетание клавиш «Ctrl» и «C» , что означает «Сохранить» или «Запомнить» .
- Теперь перейдите в окно флешки и нажмите сочетание клавиш «Ctrl» и «V» — это означает «Вставить» .
- После этого документ будет вставлен и сохранен на флешке.
Важно: Найти папку вашего флеш-накопителя можно, если кликнуть на «Мой компьютер» в меню «Пуск» . В этом разделе вы увидите все диски ПК и съемный диск-накопитель.
Теперь давайте рассмотрим, как скинуть файлы с флешки на компьютер:
- Вставьте флеш-накопитель в порт USB.
- Затем кликните на «Пуск» и выберите «Мой компьютер» . Этот раздел может быть уже установлен на вашем Рабочем столе .
 В этом случае в меню пуска заходить не надо, а сразу кликайте на нужную вкладку на Рабочем столе .
В этом случае в меню пуска заходить не надо, а сразу кликайте на нужную вкладку на Рабочем столе . - Перед вами откроется окно с дисками компьютера и вашей флешкой.
Существует два способа копирования с флешки на ПК.
Способ №1 — при помощи контекстного меню:- Кликните на иконку флешки два раза кнопкой мыши.
- Выберите файлы, которые нужно скопировать и перенести в память ПК. Для этого нажмите кнопку мыши и в контекстном меню выберите «Копировать» .
- Затем перейдите в папку вашего ПК, куда нужно сохранить файл, и также при помощи контекстного меню, вставьте скопированную информацию. Немного подождите, пока файлы будут сохраняться.
- Откройте два окна: флеш-накопителя и папки, куда нужно скинуть файл. Если они слишком большие, то сверните, нажав сверху экрана на квадрат возле крестика.
- Зажмите левой кнопкой мыши файл и не отпуская, переместите его во второе открытое окно.

- Теперь обратите внимание, что этот перемещенный файл с флеш-накопителя исчез. Это отличие перемещения от копирования, когда файлы остаются на месте, а их копии перемещаются в нужное место.
Перемещение файлов — это не копирование
Теперь вы умеете перемещать и копировать файлы с флешки на ПК и с компьютера на USB-накопитель.
Видео: Как перекинуть с компьютера на флешку
Если Вам нужно записать информацию на компьютер, и Вы не знаете, как это сделать — эта статья поможет Вам! Вы научитесь записывать на компьютер любую информацию с любых источников. Мы рассмотрим самые популярные в наши дни носители информации и способы как можно сохранить на компьютер все содержимое.
Мы подробно рассмотрим:
Как записать на компьютер файлы с флешки
Что такое флешка — это маленький съёмный носитель информации, который имеет достаточно много преимуществ по сравнению с другими носителями информации. Флешка имеет достаточно маленькие размеры и ее удобно носить с собой.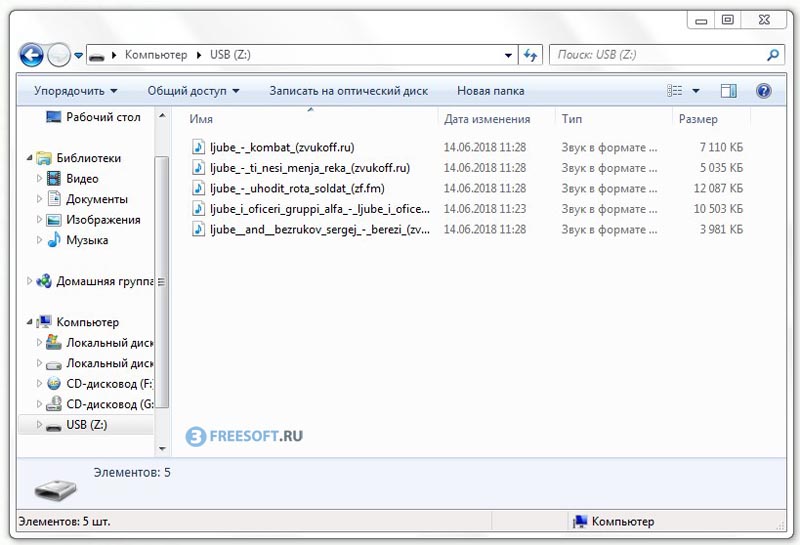 Также с каждым днем объем памяти на флешках все увеличивается. При помощи флешки можно переносить самые разные файлы, например с рабочего компьютера на домашний. Делиться с друзьями своими фотографиями, музыкой с вашего компьютера и т.д.
Также с каждым днем объем памяти на флешках все увеличивается. При помощи флешки можно переносить самые разные файлы, например с рабочего компьютера на домашний. Делиться с друзьями своими фотографиями, музыкой с вашего компьютера и т.д.
Но как сохранять файлы с флешки на компьютер?
После того как Вы присоедините флешку к USB-разъему на компьютере появиться съемное запоминающее устройство. Найти его можно так: Открыть ярлык «Компьютер или Мой компьютер» и в открывшемся окне помимо «жестких дисков» будет ярлык флешки.
Двойной клик по ярлыку и вы уже видите все содержимое вашего съемного диска.
Теперь нам нужно выбрать какие папки или файлы мы хотим сохранить себе на компьютер. Если нужно сохранить все содержимое флешки — нужно выделить , либо мышкой, либо комбинацией клавиш (Ctrl+ A ).
Далее на выделенном нужно нажать правой кнопкой мыши и выбрать — «Копировать» или нажать комбинацию клавиш (Ctrl+С ). (Если вы хотите перенести файлы
на компьютер так, чтобы они после перенесения исчезли с самой флешки — нужно выбрать «Вырезать » а не «Копировать», или нажать комбинацию клавиш (Ctrl+Х )).
Теперь нужно открыть жесткий диск (Диск: D или Диск: С ) и найти там папку, в которую хотите поместить файлы, которые были на флешке. Если нужно создайте для них новую папку и назовите ее, например «Все с флешки » — таким образом, у Вас на компьютере будет сохраняться порядок.
Если подходящая папка найдена/создана — заходим в нее (Двойное нажатие на папке) и на пустом пространстве нажимаем правой кнопкой мыши и выбираем «Вставить » или нажать комбинацию клавиш (Ctrl+ V ). Появиться окошко прогресса и будет видно оставшееся время до окончания копирования. Вот и все! Ничего сложного.
Запомните себе вот что: нужно указать компьютеру «где взять» и «куда поставить». Таким образом, можно сохранять на компьютер практически любые файлы с любых носителей информации (кроме защищенных дисков).
Как записать диск на компьютер
Если у Вас есть диск с информацией и нет возможности постоянно пользоваться диском выход один — копировать содержимое диска к себе на компьютер.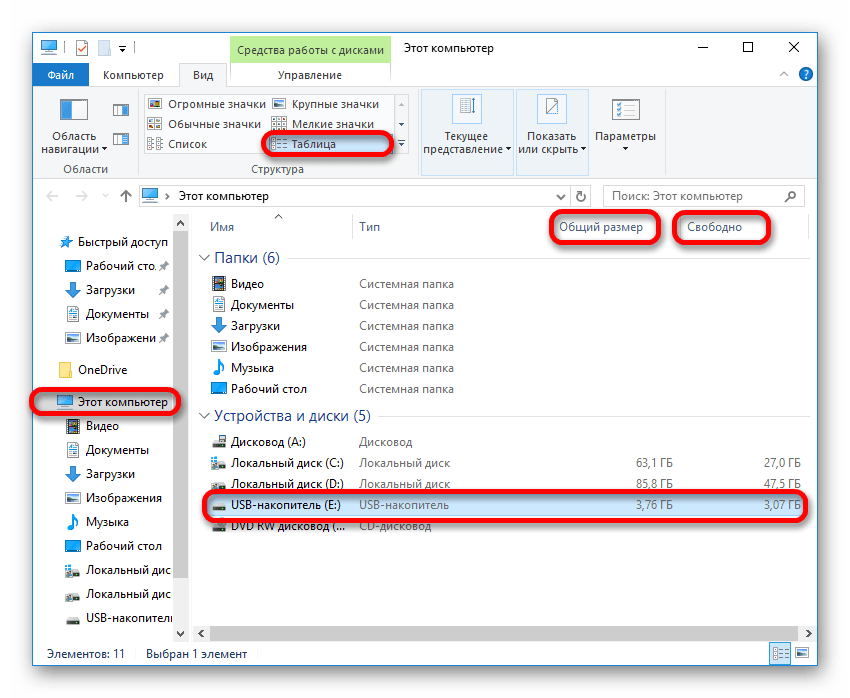 Но как правильно это сделать?
Но как правильно это сделать?
Есть два способа.
1-й — Диски бывают разные. Если Вам знакомые переписали на диск фильмы, музыку, фото и т.д. можно просто выделить все содержимое и нажать «Копировать» а на жестком диске в нужной папке нажать «Вставить». Но таким способом можете копировать только те диски, (как говорилось ранее) которые не являются лицензионными дисками.
2-й — Если Вы хотите скопировать лицензионный диск с игрой, софтом, музыкой и т.д. — нужно делать образ диска . Только в таком случае будет сохранена первоначальная работоспособность диска. Если просто скопировать содержимое диска — могут начаться проблемы. Конечно, сами файлы вы сможете потом найти, но они будут раскиданы по папкам и зачастую с непонятными названиями. И уже с папки могут не работать: автозапуск диска, авто-установка программ, установка лицензии и т.д.
Например, диск с драйверами к компьютеру. Что Вам с того что Вы скопируете с диска целую папку непонятных файлов и что дальше с ними делать? А вот когда включается автозапуск и открываться программа, которая сканирует компьютер и в автоматическом режиме определяет, чего там не хватает и просит Вас «Установить?» и Вы нажимаете — Да. Как раз для того, чтобы сохранить работоспособность диска и делают его образ.
Образ диска — точная копия физического диска, но его можно хранить на винчестере, копировать друзьям, передавать по интернету. Образ диска не теряет работоспособности и, например те игры, которые требуют для своей работы лицензионный диск с игрой, вполне работают и с его образом.
Как записать образ диска на компьютер
На нашем сайте есть несколько статей на тему как сделать образ диска. Мы, пожалуй, повторяться не будем и просто вставим тут несколько ссылок: «Что такое образ диска? », «Как создать образ диска ?», «Как создать ISO », «Как записать образ на диск », «Как создать виртуальный привод ».
Записать музыку на компьютер, например с флешки — довольно просто. (См. руководство в самом верху). Но как записать музыку с лицензионных «Audio cd» дисков себе на компьютер? Если просто выделить все песни на диске и скопировать — то, скорее всего на компьютере появляться только ярлыки тех песен. И без диска они все равно работать не будут. Вы также можете сделать образ диска с музыкой (см. тему чуть выше). Но скопировать все возможно.
Для этого нам понадобиться программа, которая умеет работать с Audio cd дисками. У Нас есть два варианта : либо использовать стандартный проигрыватель Windows Media либо установить стороннюю специализированную программу. Мы опишем два способа, а Вы уже выберите как вам удобнее.
1-й вариант: Записать музыку на компьютер при помощи Windows Media
Для начала диск с музыкой нужно вставить в привод. Если проигрыватель Windows Media не открылся по умолчанию — его нужно открыть. Открыть его можно так: «Пуск» -> «Все программы» -> «Проигрыватель Windows Media». Далее нужно зайти в параметры проигрывателя: вкладка «Упорядочить» -> «Параметры».
В открывшемся окне нужно отыскать вкладку «Копирование музыки с компакт-диска».
Также, в этом окне можете указать, где сохранить музыку с компакт диска (по умолчанию: диск C:\Users\Admin\Music) и в каком формате. И нажимаем «Ок». Далее нужно в проигрывателе открыть все дорожки на диске и отметить те, которые нужно сохранить на компьютер. (Отмечать можно в только переключив его в режим библиотеки).
2-й способ: В этом способе мы будем использовать программу, которая в несколько кликов может копировать музыку с аудио CD дисков на компьютер.
Вставьте с Аудио CD диск в дисковод, открываете программу Audiograbber (скачать можете внизу). В главном окне программы появится полный список треков на диске. Они могут быть без названия (только Трек1, Трек2, и т.д….).Можете оставить без изменений и конвертированные файлы с диска будут иметь такие же названия. Но можете попытаться скачать названия треков из вашего альбома при помощи специальной функции в программе: freedb, (нужно перейти на вкладку с изображением пингвина) и если будет найден такой диск в базе freedb, то можете нажать на него и у всех треков автоматически появляться названия.
А для копирования нужно нажать кнопку (Grab) — после чего появиться полоса прогресса скачивания. В настройках можете указать, куда сохранять mp3 файлы с диска. Или просто заглянуть в папку с программой (C:\audiograbber ). Вот и все.
Как записать фильм на компьютер
На жестком диске компьютера довольно много места. И если Мы взяли напрокат диски с хорошими фильмами, то возникает вопрос, как правильно записать эти фильмы себе на компьютер. Фильмы с хорошим качеством , как правило, записаны на DVD диск, и имеют несколько папок и кучу файлов. Объем таких дисков примерно от 4,7Гб и больше. А фильмы, например «CAMRip» — (Видео и звук записывают на камеру в зале кинотеатра) или «DVD-Rip» (копии с оригинального DVD) имеют гораздо меньший объем, и их может быть несколько на диске. Зачастую такие фильмы скачивают с интернета и уже, потом записывают на диск как единственный файл без меню. Но как быть, если нужно записать на компьютер DVD диск?
Как записать DVD на компьютер
DVD-диск имеет несколько папок и несколько файлов, которые нужны для построения меню DVD-диска. Если вы хотите записать DVD диск с фильмом себе на компьютер и беспокоитесь, будет ли он работать? Будет! Есть два варианта как можно скопировать такой диск: создать образ диска (см. руководство выше) или более простой — скопировать только папку Video_ts . В этой папке находятся фильмы и все необходимые файлы для нормальной работы меню диска. Любой проигрыватель видео, установленный у вас на компьютере сможет воспроизвести меню диска скопированного таким способом, если запустить нужный файл меню среди множества файлов находящихся в папке. Такой файл имеет неизменное имя «Video_ts.ifo » в структуре любого DVD диска. Таким образом, можно запустить меню диска в плеере (например, KMPlayer) и просматривать фильмы уже не с DVD диска, а с жесткого диска, куда он был скопирован.
Но если Вы хоте чтобы меню автоматически открывалось, как при вставке диска, в таком случае нужно делать образ вашего DVD диска и при каждом монтировании образа, будет автоматически открываться плеер вместе с меню.
Как перенести данные с флешки на флешку
Способ 1: Системные средства Windows
Перекидывать данные с одного накопителя на другой проще всего с помощью «Проводника» Windows.
- Подключите оба носителя к целевому компьютеру.
- Если в системе настроен автозапуск флешек, откроется соответствующее меню, выберите в нём «Открыть папку для просмотра файлов».
- Также могут сразу запуститься окна «Проводника». Если же при подключении флешки ничего не происходит, запустите средство «Этот компьютер»: в Windows 7 воспользуйтесь соответствующим пунктом в «Пуске», а в 8 и более новых версиях введите запрос
компьютерв «Поиске».Далее в блоке «Устройства со съёмными носителями» откройте нужные.
- В окне «Проводника» с флешкой-источником выделите требуемые файлы любым подходящим методом, затем щёлкните ПКМ и выберите «Вырезать» либо «Скопировать». Также сработают комбинации Ctrl+C и Ctrl+X.
- Перейдите к окошку накопителя, на который надо перекинуть данные. Остановите курсор на свободном месте, нажмите ПКМ и укажите пункт «Вставить», либо воспользуйтесь сочетанием клавиш Ctrl+V.
- Дождитесь, пока информация будет передана.
Использование «Проводника» для решения нашей задачи удобно, эффективно и не требует установки сторонних программ.
Способ 2: Total Commander
Юзеры с опытом используют программу Total Commander в качестве замены стандартному «Проводнику». Посредством этого решения тоже можно передавать файлы с одной флешки на другую.
Скачать последнюю версию Total Commander
- Запустите Тотал Коммандер и откройте в его рабочих панелях накопители. Сделать это можно с помощью выпадающего меню в левом верхнем углу рабочего пространства каждой области. Удобнее всего будет расположить флешку-источник слева, тогда как приёмник – справа.
- Переместитесь к панели с флешкой-источником, выделите нужные данные и нажмите клавиши F5 для копирования либо F6 для перемещения. Также можете просто кликнуть по одноимённым пунктам внизу окна Тотал Коммандера.
- Появится меню настройки копирования и перемещения. Выберите в нём нужные параметры, после чего кликните «ОК».
- Файлы будут перемещены на вторую флешку.
Total Commander более сложен в управлении для новичка, однако предлагает расширенные возможности управления файлами.
Способ 3: FAR Manager
Для нашей цели подойдёт и кажущийся архаичным ФАР Менеджер.
Скачать последнюю версию FAR Manager
- Запустите программу. Выберите, в какой из панелей вы желаете открыть первый накопитель, затем нажмите комбинацию Alt+F1 или Alt+F2 для левой и правой областей соответственно. Далее с помощью стрелок выберите нужную флешку, они обозначены как «сменный», и воспользуйтесь Enter для открытия.
- Повторите эту же операцию для второй флешки – переключение между панелями происходит по нажатию клавиши Tab.
- Переключитесь на панель с первым накопителем. Для выбора и выделения требуемых элементов используйте стрелки и клавишу Insert. Далее, как и в случае с Total Commander, нажмите F5 или F6 для копирования или перемещения соответственно.
Появится окно настроек переноса. Параметры в нём можно оставить по умолчанию, а начать операцию нажатием Enter.
- Подождите, пока файлы будут помещены на вторую флешку.
По современным меркам программа FAR Manager кажется безнадёжно устаревшей и неудобной, однако она незаменима при работе на слабых компьютерах.
Мы рады, что смогли помочь Вам в решении проблемы.Опишите, что у вас не получилось. Наши специалисты постараются ответить максимально быстро.
Помогла ли вам эта статья?
ДА НЕТПоделиться статьей в социальных сетях:
Как скопировать эцп с флешки на компьютер
Как правило, электронно-цифровая подпись записывается на USB-носитель. Однако, если вам необходимо установить ЭЦП с флешки на компьютер, то есть скопировать ЭЦП на компьютер
, узнайте в этой статье, как быстро и просто это сделать.
Скопировать ЭЦП на компьютер
Безусловно, постоянно носить с собой флешку не всегда удобно. Она либо может прийти в негодность, либо ее просто-напросто может не оказаться под рукой в нужный момент. В таком случае придет на помощь способ, при котором мы скопируем сертификат ЭЦП на сам компьютер, что впоследствии позволит обойтись без USB-носителя.
Для того, чтобы скопировать ЭЦП на компьютер, пожалуйста, следуйте дальнейшим инструкциям:
1 Вставьте USB-носитель с ЭЦП в компьютер и запустите программу КриптоПро CSP, перейдите во вкладку Сервис и нажмите Скопировать….
2 В открывшемся окне выберите ключевой контейнер, для этого нажмите кнопку Обзор.
3 В открывшемся списке ключевых контейнеров пользователя выберите контейнер и нажмите Ок.
4 После выбора контейнера, его имя появится в строке Имя ключевого контейнера. В следующем окне просто нажмите Далее.
5 В следующем шаге необходимо указать информацию о новом контейнере, для чего введите Имя сертификата (придумайте любое имя сертификата ключа). После этого нажмите кнопку Готово.
6 Далее откроется окно, в котором будет предложено выбрать носитель для хранения контейнера закрытого ключа. В данном случае выбираем Реестр и нажимаем Ок.
7 Для вновь создаваемого контейнера существует возможность задать новый пароль. Если желаете установить пароль, дважды введите его в соответствующие поля. Если использование пароля не планируется, оставьте поля пустыми и нажмите Ок.
Итак, мы выбрали объект для копирования, указали место хранения сертификата. Теперь необходимо этот сертификат установить.
8 Во вкладке Сервис нажмите Просмотреть сертификаты в контейнере…
9 Нажав на кнопку Обзор, в открывшемся окне, если вы обратили внимание, появился еще один ключевой контейнер. Выберите вновь созданный контейнер и нажмите Ок.
10 После выбора нового контейнера нажмите Далее.
11 В открывшемся окне будет указан сертификат для просмотра. Нажмите Установить.
12 Далее, в окне предупреждения о безопасности, нажмите Да.
13 В итоге, после произведенных вами действий, появится сообщение об успешной установке сертификата. Нажмите Ок.
14 Готово. ЭЦП установлена на компьютер.
15 Можно закрыть программу, нажав Ок, а также проверить работоспособность ЭЦП. Для этого выньте флешку из компьютера и попытайтесь обратиться к ЭЦП. Если все сделано правильно, вы увидите привычную информацию о сертификате ЭЦП. Таким образом мы скопировали ЭЦП с флешки и установили ее на компьютер, что предполагает использование ЭЦП без флешки.
Источник
Как скопировать файл с компьютера на флешку или диск
Скопировать файл с компьютера на флешку, диск, папку или наоборот с диска на компьютер или ноутбук очень легко умея лишь передвигать курсор и нажимать клавиши.
Сложности могут возникать только с защищенными файлами, например текст в книге формата pdf (пдф) с поврежденных флешек или поцарапанных дисков.
Система виндовс позволяет быстро скопировать любой файл, даже большой, главное чтобы хватало оперативной памяти — если копировать в буфер обмена, хотя можно просто перенести.
Какой бы вы способ копирования в компьютере или ноутбуке не избрали, он сводится к одному – выделить его (синим фоном) и перенести.
Посмотрите ниже на несколько примеров и выберите наиболее подходящий для вас вариант.
Универсальный способ копирования файлов на флешку диск или папку
Абсолютно нет разницы, какой файл вы будете копировать php, bat, папку, программу, игру, музыку, текст или фильм.
Вначале вам обязательно нужно кликнуть на него, чтобы выделить синим фоном. Возьмем например папку. Кликните по ней левой клавишей мыши.
Она выделиться синим фоном. После этого, щелкните по той же папке еще один раз, только теперь уже правой кнопкой, а в появившимся меню, нажмите на строку: «копировать».
Далее откройте диск или флешку, смотря, куда хотите перенести, и кликните на любом пустом месте правой кнопочкой мышки.
Появится меню. В нем просто нажмите вставить – все содержимое быстро перенесется на флешку или диск (смотря, что вы выбрали).
Можно поступить и иначе. Если, например, у вас ноутбук, то мышку использовать необязательно – скопировать и вставить можно клавишами, но выделить файл придется в любом случае.
Комбинации клавиш (одновременное нажатие) Ctrl + С – скопировать, а Ctrl + V — вставить.
Есть еще один вариант. Откройте флешку или диск на пол экрана, так чтобы вы видели, то, что требуется скопировать.
Нажмите на нужный файл левой кнопкой мыши и удерживая ее, просто перетащите на флешку или диск – это актуально если файл очень большой.
Как скопировать много (несколько) файлов
Если вам нужно скопировать много файлов, тогда проделайте точно так же, как описано выше, только выделить теперь вам нужно не один, а сразу несколько.
Для этого зажмите левую кнопочку мыши и обведите место, в котором эти файлы находятся. Дальше все как описано в предыдущем разделе.
Как скопировать имена файлов
Имена можно просто переписать, только большинству лень (особенно если они на английском), да и зачем, если можно быстро скопировать.
Для этого кликните правой мышкой на тот, название которого хотите перенести в другое место и в появившемся окошечке нажмите на строку – переименовать.
Название выделиться синим фоном. Кликните по нему той же клавишей, только теперь уже жмите на другую строку – скопировать.
После этого можете вставить в любое место – мышкой или клавишами, как описано выше.
- Кстати, если вам понадобится скопировать защищенную текстовую запись, например, в книге PDF (ПДФ) – тогда нажмите сюда, там найдете подробное описание.
Как скопировать файлы с поврежденной флешки или поцарапанного диска
Как уже написано выше в некоторых случаях могут понадобиться специальные программы, например, если флешка с которой собираетесь перенести содержимое повреждена или диск сильно поцарапан.
В таком случае вам понадобится программа, например — Non-StopCopy это для флешки.
Она очень маленькая (всего 60 kb), на русском языке и отлично копирует поврежденные файлы с флешек или дисков.
Если вам понадобится скопировать содержимое с поцарапанного диска, то в этом случае нужно использовать другую программу, например – AnyReader.
Приведенные выше программы, далеко не единственные – все время периодически появляются новые, более усовершенствованные.
Поэтому на момент чтения, приведенные здесь программы, могут оказаться устаревшими. Особенно это актуально для флешки – диски постепенно уходят в небытие. Успехов.
Как перекинуть файл с ноутбука на флешку. Копирование файлов и папок. Простой способ без программ
Опытные пользователи вряд ли помнят тот момент, когда оны впервые познакомились с компьютером, и с каким трудом давалось первое выполнение какой-либо операции на нем. Несмотря на широкое распространение компьютеров всегда находятся люди, которые видят его впервые. Молодежь довольно быстро разбирается в выполнении всех операций с компьютером, а вот пожилым людям приходится долго и доходчиво объяснять, где что нажать и в какой последовательности. Эта статья больше подойдет для пожилых людей, и в ней мы рассмотрим, как перенести с компьютера на флешку фото или другие файлы, выполнив минимум простых операций.
Пожилым людям как правило оставляется четкая инструкция на бумажке, что где и как искать, куда нажимать и что делать в каких случаях. Как правило, им от компьютера нужно разве что посмотреть фотографии, почитать новости в интернете и возможно поискать старых друзей в социальных сетях. Выполнить какую-то новую операцию им безумно сложно, и далее мы рассмотрим последовательность простых шагов, которые позволят записать фотографии с компьютера на флешку, чтобы отнести их в салон фотопечати или дать знакомым посмотреть.
Фотографии скорее всего будут находится на самом видном месте, т.е. в папке на рабочем столе, и нам нужно открыть эту папку с фотографиями. На картинке ниже показано, как это может выглядеть в итоге.
Для выбора конкретных отдельных фотографий придется использовать одновременно клавиатуру и мышку. Упростим этот процесс до выбора абсолютно всех файлов, учитывая, что в салоне фотопечати должны помочь с выбором. Нажимаем один раз левой кнопкой мыши на любую фотографию в папке, тем самым делая активной папку.
Теперь воспользуемся комбинацией клавиш «Ctrl + A», что позволит нам выделить абсолютно все фотографии в паке. Нажимаем клавиши поочередно, при этом не отпуская первую. Нажимаем «Ctrl», потом букву «A» латинскую независимо от раскладки клавиатуры, а затем отпускаем все клавиши.
На картинке ниже показано, как примерно будут выглядеть выделенные файлы.
Следующим шагом будет копирование файлов в буфер обмена комбинацией клавиш «Ctrl + C». Также соблюдаем последовательность нажатия. Что такое буфер обмена разбирать не будем, главное, что все скопировано.
Теперь мы вплотную подобрались к самой флешке. Ее нужно подключить к любому свободному usb разъему. Просто находим разъем, в который влезет флешка, и подключаем, так как в неподходящий разъем она просто не влезет.
На картинках ниже показано где могут быть usb разъемы у компьютера и ноутбука.
Сразу после подключения флешки на экране должно появится окошко «Автозапуск». В этом окошке нужно выбрать вариант «Открыть папку для просмотра файлов, используя проводник».
Возможно флешка была недавно куплена и на ней ничего нет, а если это какая-то старая Ваша флешка, можно создать отдельную папку кнопкой «Новая папка», и зайти в нее. После создания новой папки ее название подсвечивается голубым, и можно ввести любое название.
Пришло время копировать наши файлы на флешку. Перед нами пустое окошко, в которое мы будем вставлять файлы. Нажимаем комбинацию клавиш «Ctrl + V», и все файлы из буфера обмена записываются на флешку.
Если файлов много, то можно будет наблюдать процесс копирования.
Через некоторое время файлы уже будут на флешке. Можно будет закрыть все окошки, программы или вообще выключить компьютер, вытащить флешку и нести в фотосалон или к друзьям.
Если же есть желание стать более продвинутым пользователем и копировать на флешку только понравившиеся фотографии, можно сделать немного по-другому. Необходимо расположить рядом два окошка, в одном фотографии, в другом флешка. Если в окошке проводника настроен показ крупных значков, то фотографии будут достаточно хорошо видны, чтобы можно было выбирать понравившиеся.
Для перемещения окошек по экрану нажимаем левой кнопкой мыши на шапку папки, т.е. практически за край, и не отпуская перетаскиваем в нужное место. Для изменения размера окошка подводим мышку к краю окошка до появления другого значка, нажимаем в этот момент левую кнопку мыши и перемещаем ее, изменяя размер окошка папки. Перетащить понравившиеся файлы из одного окошка в другое можно проста нажав на файл левой кнопкой мыши, и не отпуская перетащить его в другое окошко.
Также интересные статьи на сайте chajnikam.ru: Как восстановить сд флешку? Как узнать объем флешки? Проверка скорости флешки Чем отличаются классы карт памяти?
chajnikam.ru
Копирование контента с компьютера на флешку
Флешка представляет собой образец современного накопителя информации, при помощи которого удаётся записывать, копировать и считывать различный контент. Такой цифровой накопитель пришёл в современную действительность, вытеснив дискеты, которые очень быстро подвергались размагничиванию. Помимо этого, такой съёмный накопитель успешно конкурирует с дискетами по объёму сохраняемого материала, а также скорости записи и считывания. Также такой накопитель занимает меньше места, чем дискета.
Скопировать информацию на usb-накопитель просто.
Именно благодаря таким преимуществам флешка без затруднений вытеснила дискеты. Конечно, в настоящий момент большинство пользователей с лёгкостью оперируют различными съёмными носителями, не нуждаясь в получении дополнительной информации. Однако могут встретиться и такие пользователи, которым сложно разобраться, как скинуть информацию с компьютера на флешку.
Если вы являетесь одним из таких пользователей, которому достаточно проблематично без дополнительного информирования скопировать файл, скинуть видео или другой контент, мы поможем вам в решении этой проблемы, предоставив полезные советы, как скопировать файл на флешку с компьютера.
Процесс переноса информации
Перед тем как вникнуть в процесс, как скопировать файл на флешку, важно научиться правильно её подключать. Съёмные накопители могут иметь статичный разъём или выдвижной. Если вы взяли в руки накопитель и не видите такого разъёма, не переживайте, всё имеется в наличии, только производитель сделал его выдвижным. Сбоку на корпусе вы увидите ползунок, потянув его вверх, разъём появится, после этого вы сможете без затруднений вставить накопитель в компьютерную технику.
В ноутбуке таких USB-разъёмов может быть несколько, при этом они могут располагаться с правой и с левой стороны. В компьютерном системном блоке тоже несколько разъёмов, но они находятся на передней и задней панели. Внимательно осмотрите свою компьютерную технику, найдите такой USB-разъём, и подключите цифровой носитель. Если вы всё правильно сделали, съёмный накопитель отобразится на вашем ПК.
Можно самостоятельно проявить любопытство и просмотреть его отображение. Достаточно кликнуть по ярлыку «Компьютер», откроется окно, в котором будут отображены все логические диски и ваш подключенный носитель. Кроме этого, вы сможете обнаружить, под какой буквой он отображается и какое свободное место имеется на нём.
После такой успешной подготовительной работы можно приступать к дальнейшему освоению материала, как быстро и правильно сбросить с компьютера информацию на вашу флешку.
Алгоритм действий
Существует несколько вариантов действий, позволяющих осуществить копирование любого контента как на съёмный накопитель, так с него на ПК. Прежде всего, вам нужно открыть сам подключенный вами накопитель. Это можно сделать несколькими способами. Можно просто кликнуть по ней в окне «Компьютер» двойным щелчком, после этого она откроется.
Также можно кликнуть один раз по ней, но только правой клавишей мышки, а потом выбрать параметр «Открыть». В любом случае носитель без проблем откроется. Теперь предлагаем вам воспользоваться первым способом, как на флешку скинуть файл.
Для этого откройте папку на компьютере, на котором хранится тот документ, который вам очень нужно скопировать на съёмный носитель. Кликните по этому документу правой клавишей мышки и выберите параметр «Копировать». Теперь откройте окно цифрового носителя, снова кликните правой клавишей мышки, но теперь выберите параметр «Вставить».
Если ваш документ имеет маленький размер, он скопируется мгновенно. Если же ваш документ имеет большой размер, или вы копируете видео, то придётся немного подождать. Процесс копирования будет отображаться у вас на экране. Постепенно будет заполняться строка копирования зелёным цветом. Когда эта строка полностью окрасится в зелёный цвет, тогда документ будет скопирован.
Существует и второй вариант действий, как перекинуть на флешку файл. Для этого откройте два окна одновременно. В одном окне должен размещаться нужный вам файл, а второе окно – это куда вы желаете скопировать контент. Теперь кликните по документу, с которым вам нужно поработать и разобраться, как скопировать его на съёмный носитель.
После того как вы кликнули по нему один раз, зажмите левую клавишу мышки, не отпуская палец, потяните мышку по направлению к окну, отвечающей за ваш USB-накопитель. После того как ваша рука переместится на это окно, отпустите зажатый палец. Всё, после этого автоматически запустится процесс копирования. Проделав такие манипуляции повторно, вы будете не только знать, как документ скинуть на флешку, но и мастерски всё это выполнять.
Если вы желаете узнать, как скопировать программу на флешку с компьютера, тогда знайте, что процесс копирования ничем не отличается. Только в большинстве случаев копируют инсталляционный файл, чтобы им впоследствии воспользоваться и установить программу на другом ПК.
Если же перекопировать папку с установленной программой, это не позволит впоследствии в большинстве случаев воспользоваться таким ПО. После завершения процесса копирования остаётся извлечь правильно цифровой носитель, кликнув по её изображению и выбрав параметр «Безопасное извлечение».
Итак, нет никаких проблем с копированием документов на съёмный носитель. Вы никогда не столкнётесь со сложностями, если изучите эти рекомендации и будете чётко следовать этому алгоритму.
NastroyVse.ru
Как записать файл на флешку
Сегодня мы ответим на следующие вопросы:
Поехали…
Как скинуть файлы на флешку
В простейшем случае, делаем следующие шаги.
Шаг 1. Подключаем флешку к разъему USB. Если у Вас флешка USB 2.0, то ее можно подключать к любому USB-разъему. Если флешка USB 3.о, то ее лучше подключить к разъему USB 3.о, так как в этом случае, скорость передачи данных будет выше.
Шаг 2. Щелкаем правой клавишей мыши на том файле, который необходимо записать на флешку и выбираем команду Отправить > Transcend (H). Можно выделить сразу несколько файлов удерживая клавишу Ctrl на клавиатуре. Также можно отправить на флешку папку с файлами. Мы отправим на флешку папку «Документы».
В данном случае Transcend — это производитель флешки, а латинская «H» — буква диска. У вас может быть другой изготовитель и другая буква диска
После этого начнется процесс копирования файлов.
Процесс копирования файлов на флешку
Шаг 3. Теперь остается проверить, что папку с документами записана на флешку.
Заходим на флешку и убеждаемся, что на ней находится папка с файлами
Почему файлы не копируются на флешку
В приведенном выше примере, нам без труда удалось записать файлы, но так бывает не всегда. Попробуем записать на туже флешку файл с видео в формате HD, продолжительность которого составляет около 8 часов. Сперва попробуем воспользоваться файловым менеджером Total Commander и… получаем сообщение об ошибке.
Получаем странное сообщение, что якобы необходимо снять защиту от записи
Пробуем провести копирование описанным выше способом и снова неудача — появляется окно «Файл слишком велик».
Файл слишком велик для конечной файловой системы
Давайте разбираться: размел файла 14,9 Гб, а объем флешки 32 Гб, т.е. объёма носителя вполне хватает для копирования. Однако еще раз читаем сообщение Windows и обращаем внимание на слова «слишком велик для конечной файловой системы«. В данном случае речь идет о файловой системе флешки. По умолчанию, флешки отформатированы (размечены) при помощи файловой системы FAT32, в чем легко можно убедиться щелкнув по ярлыку флешки и выбрав команду Свойства.
Заглянув в свойства съемного диска, мы легко находим информацию, что у него файловая система FAT32
У файловой системы FAT32 ограничения на размер файла составляют 4 Гб, т.е. нам не удается записать файл так как он больше, чем 4 Гб.
Как записать на флешку файлы большого размера
Поскольку наш файл довольно большой (около 8 Гб), нам необходимо подумать, как все же записать его на флеш-диск. Кроме FAT32, мы можем использовать файловую систему NTFS, которая позволяет записывать файлы большого размера, т.е. более 4 Гб. Нам необходимо переформатировать флешку из FAT32 в NTFS.
Шаг 1. Щелкаем правой клавишей мыши по значку флешки и выбираем команду Форматировать.
В контекстном меню выбираем пункт «Форматировать»
Шаг 2. Выбираем файловую систему NTFS и нажимаем кнопку Начать.
Выбираем файловую систему NTFS и нажимаем «Начать»
Шаг 3. При форматировании будут уничтожены все данные на диске. Поэтому, если на флешке есть нужные вам файлы, то перед форматирование скиньте их на компьютер или ноутбук.
Если не флешке нет нужных файлов. жмем «ОК»
Шаг 4. Форматирование завершено и нам осталось щелкнуть ОК.
Щелкаем «ОК»
Попробуем снова скопировать наш большой файл на флешку. Процесс пошел!
После переформатирования флешки в формат NTFS, процесс копирования большого файла пошел без проблем
Остались вопросы? Задавайте их в комментариях.
xn--e1adkpj5f.xn--p1ai
Как перенести с компьютера на флешку фото и другие файлы?
Начинающие пользователи компьютера бывают разные. Это может быть школьник, которому родители подарили компьютер, или пенсионер, которому дети подарили ноутбук. Школьнику разобраться с новой игрушкой гораздо проще, чем пенсионеру подружиться с новым цифровым другом. Эта статья поможет разобраться с таким вопросом, как перенести с компьютера на флешку фото или файл, и больше подойдет для старшего поколения, чем для молодежи.
Пожилым людям не так уж много нужно от компьютера, например, посмотреть фотографии, зайти в интернет почитать новости или поискать давних друзей в социальных сетях, и для всех этих действий они получили четкое разъяснение от своих детей, что и где нажимать.
Какие-то новые манипуляции с компьютером вызывают у таких людей большие сложности и требуют подробного разъяснения. Например, захотел человек распечатать фотографии в салоне. Он знает, где их найти на компьютере, так как папка скорее всего на рабочем столе, но не знает, как их отнести в салон. Для этих целей понадобится флешка, так как это самый простой и быстрый вариант.
Начнем мы с варианта, когда освоить компьютерные азы очень сложно, поэтому все действия будут максимально простыми. Первым делом открываем папку, в которой лежат фотографии, и выглядеть это будет примерно, как на картинке ниже.
Предположим, что Вам сложно разобраться, как выбрать из всех фотографий только понравившиеся, которые хотелось бы распечатать. В этом случае мы просто скопируем их все, а работник салона поможет уже выбрать понравившиеся при оформлении заказа. Для копирования фотографий их нужно выделить. Нажимаем левой кнопкой мыши один раз на любую фотографию в папке, тем самым выделив ее.
Теперь нужно выделить все фотографии в этой папке, для чего мы воспользуемся комбинацией клавиш «Ctrl + A». Нажимать нужно в четкой последовательности, независимо от текущего языка ввода. Сначала нажимаем «Ctrl», затем букву «A» латинскую, и после этого отпускаем клавиши.
После выделения всех файлов получим следующую картинку.
Приступаем непосредственно к копированию и воспользуемся другой комбинацией клавиш «Ctrl + C», нажимаемые также в четкой последовательности, как и в прошлый раз.
Все выделенные файлы теперь скопированы в буфер обмена. Не будем сейчас разбираться что это и где это, а приступим к копированию наших фотографий на флешку. Флешку необходимо подключить к компьютеру или ноутбуку в любой свободный USB разъем. Ошибиться с подключением невозможно, так как в другие разъемы флешку просто невозможно вставить.
У компьютера как правило должен быть USB разъем на передней панели, если нет, то сзади. У ноутбука разъемы могут быть по бокам, спереди или сзади.
После подключения флешки к компьютеру должно появится окошко «Автозапуск», в котором будут предложены различные варианты открытия. Необходимо выбрать «Открыть папку для просмотра файлов, используя проводник».
Предположим, что это новая флешка и на ней ничего нет. Если там будут какие-то файлы, можно создать отдельную папку, нажав на кнопку «Новая папка», как на картинке ниже, и зайти в нее. Сразу после создания название папки будет выделено голубым, и его можно поменять.
Теперь мы находимся на флешке, и пришло время вставить в нее наши фотографии. Воспользуемся следующей комбинацией клавиш «Ctrl + V».
В процессе копирования появится следующее окошко.
Когда окошко закроется, все скопированные фотографии будут на флешке. Закрываем все окошки и программы, вытаскиваем флешку и несем ее в салон на печать или к знакомым, показать фотографии.
Если же Вы более продвинутый пользователь, то можете расположить рядом два окошка проводника, в одном папка с фотографиями, в другом открытая флешка, и перетаскивать понравившиеся фотографии мышкой из окошка в окошко. Для перетаскивания нажимаем на фотографию левой кнопкой мыши и не отпускаем. Перетаскиваем в другое окошко и отпускаем кнопку мыши. Для изменения размера окна подводим курсор к краю окошка до появления нового значка, нажимаем левую кнопку мыши и не отпуская двигаем в нужную сторону. Для перемещения окошка на рабочем столе наводим курсор на шапку, это самая верхняя область от края до адресной строки, зажимаем левую кнопку мыши и перемещаем окошко в любом направлении.
Возможно Вас это заинтересует: Не могу удалить файлы с флешки Какой формат флешки нужен для магнитолы? Создание образа флешки Как установить виндовс с флешки?
Загрузочные флешки отличаются от обычных — просто так скопировать содержимое boot USB на компьютер или другой накопитель не выйдет. Сегодня мы познакомим вас с вариантами решения этой задачи.
Как уже было сказано, обычное копирование файлов с загрузочного запоминающего устройства на другое не принесет результата, так как в загрузочных флешках используется своя разметка файловой системы и разделов памяти. И все же есть возможность переноса образа записанной на флешке ОС — это полное клонирование памяти с сохранением всех особенностей. Для этого следует использовать специальное программное обеспечение.
Способ 1: USB Image Tool
Небольшая портативная утилита ЮСБ Имедж Тул идеально подходит для решения нашей сегодняшней задачи.
- Скачав программу, распакуйте архив с ней в любое место на жестком диске — это ПО не требует установки в систему. Затем подключите к ПК или ноутбуку загрузочную флешку и дважды щелкните по исполняемому файлу.
- В главном окне слева расположена панель, отображающая все подключенные накопители. Выберите загрузочный, кликнув по нему.
Внизу справа расположена кнопка «Backup» , которую нужно нажать.
- Появится диалоговое окно «Проводника» с выбором места сохранения полученного образа. Выберите подходящее и нажимайте «Сохранить» .
Процесс клонирования может занять длительное время, так что будьте терпеливы. По его окончании закройте программу и отключайте загрузочный накопитель.
- Подключите вторую флешку, на которую хотите сохранить полученную копию. Запустите ЮСБ Имедж Тул и выберите нужное устройство в той же панели слева. Затем найдите внизу кнопку «Restore» , и нажмите её.
- Снова появится диалоговое окно «Explorer» , где нужно выбрать созданный ранее образ.
Нажмите «Открыть» или просто дважды щелкните по имени файла. - Подтвердите свои действия нажатием на «Да» и дождитесь завершения процедуры восстановления.
Готово — вторая флешка станет копией первой, что нам и требуется.
Недостатков у данного способа немного — программа может отказаться распознавать некоторые модели флешек или создавать с них некорректные образы.
Способ 2: AOMEI Partition Assistant
Мощная программа для управления памятью как жестких дисков, так и USB-накопителей пригодится нам и в создании копии загрузочной флешки.
- Устанавливаем ПО на компьютер и открываем его. В меню выбираем пункты «Мастер» —«Мастер копирования дисков» .
Отмечаем «Быстро скопировать диск» и нажимаем «Далее» . - Дальше нужно выбрать загрузочный накопитель, с которого будет снята копия. Кликните по нему один раз и нажмите «Далее» .
- Следующим шагом будет выбор конечной флешки, которую мы хотим видеть копией первой. Точно так же отметьте нужную и подтвердите нажатием «Далее» .
- В окне предварительного просмотра отметьте опцию «Подгонка разделов всего диска» .
Подтвердите выбор, нажав «Далее» . - В следующем окне нажмите «Конец» .
Вернувшись в главное окно программы, щелкайте по «Применить» . - Для начала процесса клонирования нажимайте «Перейти» .
В окне с предупреждением нужно нажать «Да» .
Копия будет сниматься довольно долго, так что можете пока оставить компьютер в покое и заняться чем-то другим. - Когда процедура будет завершена, просто нажмите «ОК» .
Проблем с этой программой практически не бывает, но на некоторых системах она отказывается запускаться по невыясненным причинам.
Способ 3: UltraISO
Одно из популярнейших решений для создания загрузочных флешек способно также создавать их копии для последующей записи на другие накопители.
- Подключите к компьютеру обе ваши флешки и запускайте УльтраИСО.
- Выберите в главном меню пункт . Далее — «Создать образ Дискеты» или «Создать образ Жесткого диска» (эти способы равнозначны).
- В диалоговом окне в выпадающем списке «Дисковод» необходимо выбрать ваш загрузочный накопитель. В пункте «Сохранить как» выберете место, куда будет сохранен образ флешки (перед этим убедитесь, что на выбранном жестком диске или его разделе у вас достаточно места).
Нажимайте «Сделать» , чтобы запустить процедуру сохранения образа загрузочной флешки. - Когда процедура закончится, нажмите «ОК» в окошке сообщения и отключайте от ПК загрузочный накопитель.
- Следующий шаг — запись полученного образа на вторую флешку. Для этого выберите «Файл» —«Открыть…» .
В окне «Проводника» выберите полученный ранее образ. , но на этот раз щелкните «Записать образ Жесткого диска…» . - Подтвердите форматирование флешки, нажав на «Да» .
В окне утилиты записи в списке «Disk Drive» установите вашу вторую флешку. Метод записи установите «USB-HDD+» .
Проверьте, все ли настройки и значения установлены корректно, и нажимайте «Записать» .
Любой персональный компьютер обладает важной отличительной особенностью – способностью взаимодействовать с разными видами устройств, в том числе с другими компьютерами, принтерами и различным профессиональным оборудованием. Для каждого типа устройств есть специальный интерфейс подключения, но большинство из современных периферийных устройств используют универсальный разъем USB.
Однако, для многих же пользователей USB-порт знаком, прежде всего, как способ подключения к компьютеру внешних flash-накопителей, или, попросту – флешек. Процесс перемещения данных из папки в папку на компьютере, возможно, и не представляет сложности для большинства пользователей ПК, однако, когда появляется задача скачать на флешку с компьютера какой-либо файл, часть неопытных пользователей испытывает затруднения. Поэтому, крайне важно изучить все доступные в системе Windows способы перемещения файлов на внешние носители.
Быстрая навигация по статье
Управление мышью
Самый простой и понятный для начинающего пользователя способ – копирование объектов с помощью курсора компьютерной мыши. Принцип работы данного способа основан на использовании двух команд: «Копировать» и «Вставить». Сначала указывается файл, который нужно продублировать, а затем указывается место, куда будет помещена копия выбранного объекта. Если объяснять подробно, то чтобы скопировать файл на флешку, потребуется:
- Подключить накопитель к компьютеру.
- Дождаться воспроизведения соответствующего звукового сигнала.
- Открыть папку с содержимым, которое требуется скопировать на флешку.
- Кликнуть правой кнопкой мыши по значку файла, а в появившемся списке выбрать пункт «Копировать», кликнув по надписи левой кнопкой мыши.
- Перейти в папку «Компьютер» («Мой компьютер» или «Этот компьютер», в зависимости от версии установленной системы на устройства) и найти в списке подключенный накопитель, который, скорее всего, называется «Съемный диск».
- Двойным кликом по значку флешки открыть содержимое накопителя.
- Щелкнуть правой кнопкой мыши по любому пустому месту в папке.
- Выбрать в появившемся меню пункт «Вставить».
- Дождаться окончания процедуры копирования.
Горячие клавиши и другие способы
Вместо управления мышью, пользователь может выполнять операции копирования и вставки сочетаниями кнопок на клавиатуре, которые также называются «горячие клавиши». Так, за то, чтобы пометить определенный файл как выбранный для копирования объект, используется сочетание «Ctrl» + «С», а чтобы вставить его в открытую активную папку – «Ctrl» + «V».
В свою очередь, если использовать горячие клавиши или меню, вызывающееся правой кнопкой мыши, для пользователя не представляется удобным, можно применять альтернативный метод. На операционных системах, начиная с Windows 7 и выше, используется особое ленточное меню в окне Проводника, куда вынесены все частые команды, применяемые к файлам. Чтобы скопировать файл, нужно лишь кликнуть по нему один раз левой кнопкой мыши, а затем нажать на кнопку «Главная» в верхней части открытой папки. В этой же части станет доступна кнопка «Вставить», которую нужно нажать, когда пользователь перейдет в нужный для копирования каталог.
Переносить файлы
с компьютера на флешку/диск.
И с флешки/диска на компьютер.
Очень часто пользователям компьютера бывает необходимо сохранить
какие-то файлы, будь то ключи от электронных кошельков, фотографии, текстовые документы, музыка и прочее – на внешние носители.
И наоборот, имея на внешних носителях
какие-то файлы – загрузить их на компьютер.
Такими внешними носителями информации, среди прочих, являются
флешки (USB Flash Drive) и диски (CD-ROM, CD-RW, DVD и т.д.).
Как это сделать?
Темы этой страницы
Работа с флешкой на компьютере
Флешка
Флешки бывают разные. И по объёму памяти и по внешнему виду.
На картинке флешка – с выдвижным разъёмом. Для того, чтобы
выдвинуть разъём – на боковой панели есть специальная кнопка.
На компьютере есть разъёмы USB, в которые
и вставляют флешки, мышь и т.д.
На ноутбуке разъёмы USB находятся, в основном, на боковых панелях
нижней части ноутбука. В зависимости от «навороченности» – разъёмов может быть и по два, и по четыре на одной стороне.
На стационарном компьютере разъёмы USB могут находиться и на передней панели Системного блока, и на задней. Занимать и горизонтальное положение, и вертикальное.
Итак, начинаем работать с флешкой.
Открываете через кнопку «Пуск» папку «Компьютер»
(или «Мой компьютер»). Вставляете в разъём для USB, на компьютере,
флешку. Через короткое время в папке «Компьютер», появится
«Съёмный диск».
На моём скриншоте – это диск (Е:). У вас он может иметь другое обозначение. Важно, чтобы при загрузке флешки у вас была открыта папка «Компьютер». И тогда вы сами увидите, с каким обозначением появится в этой папке «Съёмный диск».
С появлением съёмного диска в папке «Компьютер», Касперский
предложит вам варианты проверки файлов с диска, на вирусы.
И так же, с появлением съёмного диска в папке «Компьютер»,
на панели задач (ниже экрана), появится значок съёмного диска.
Позднее, этот значок может занять место в «Зоне отображения
скрытых значков» (как у меня). И при наведении мышки на этот
значок – появится такая надпись.
Это нам понадобится для безопасного извлечения
флешки, после окончания намеченных работ.
А пока, смотрим в папку «Компьютер».
Если у вас на флешке уже есть файлы, то ниже съёмного диска
будет написано сколько свободно из общего объёма флешки.
Открываете съёмный диск (Е:) – либо двойным щелчком, либо правой клавишей мышки и выбираете «Открыть». В отдельном окне открываете папку с файлом который собираетесь перенести на флешку (или наоборот с флешки в папку). Щёлкаете по файлу, который надо переносить, правой клавишей мышки и выбираете из контекстного меню «Копировать».
Переходите в папку куда переносите файл, щёлкаете правой клавищей
мышки по белому полю окна и выбираете из контекстного меню «Вставить».
Если файл достаточно большого объёма, то вы увидите
в новом окошке процесс копирования, с зелёной шкалой.
И при вставке файла в новую папку вы также увидите процесс вставки.
А если файл небольшого объёма, то он просто появится на новом месте.
И всё! Перенос состоялся.
Если же вы хотите удалить что-то ненужное на флешке, то щёлкаете правой клавишей мышки по уже ненужному вам файлу и выбираете из контекстного меню «Удалить». В новом окошке подтвердите удаление, нажмите «Да» и файл будет удалён. И опять же, в зависимости от объёма – либо сразу, если маленький объём, либо с новым окошком и зелёной шкалой.
Если файл, который вы переносите с компьютера на флешку вам
на компьютере больше не нужен, то вместо копирования можете
использовать способ «перетаскивания файлов».
Как это делать – смотрите на странице
Мой компьютер
(в правой колонке).
Безопасное извлечение флешки с компьютера
Безопасное извлечение флешки
Для безопасного извлечения флешки – щёлкните по значку флешки
на панели задач. Или, как у меня в «Зоне отображения скрытых значков».
Появится такой диалог
Нажмите на кнопку «Извлечь «здесь название вашей флешки»».
Через короткое время появится подтверждение, что вы можете
извлекать флешку из разъёма.
И всё. Можете вытаскивать флешку.
Как переносить файлы с компьютера на диск
Диск
На ноутбуке «Дисковод» находится с правой стороны нижней части ноутбука.
А на стационарном компьютере «Дисковод», чаще всего, находится на передней панели Системного блока.
Открываете через кнопку «Пуск» папку «Компьютер» (или «Мой компьютер»), извлекаете дисковод – или вручную, нажав кнопочку на дисководе, или в папке «Компьютер» щёлкните левой мышкой по «Дисковод (D:)», на верхней панели появится кнопка «Извлечь». Щёлкаете по этой кнопке, дисковод откроется. Вставляете свой диск в дисковод и закрываете его.
Через короткое время появится окно «Автозапуск» и, если у вас диск чистый – предложит вам вариант «Записать файлы на диск». Если на диске есть файлы, то предложит «Открыть папку для просмотра файлов». В том и другом случае выбираете эти варианты.
Если диск чистый и вы нажали вариант «Записать файлы на диск» – откроется новое окошко с вопросом «Как планируется использовать диск?». Выбираете – «Как флэш-накопитель USB» и нажимаете внизу «Далее». После этого пройдёт процесс форматирования диска и откроется новое окошко с кнопкой «Открыть папку для просмотра файлов». Нажимаете и откроется папка, в которой будет написано: «Перетащите с помощью мыши файлы в эту папку для записи их на этот диск».
Если, после того, как вы вставили чистый DVD-диск в дисковод, не происходит автоматического открытия «Автозапуска», то щёлкните в папке Компьютер по дисководу, чтобы выделить. Затем нажмите на панели кнопку «Запись на компакт-диск». Появится окно, где подтверждаете, что используете диск как флеш-накопитель. И далее – начнётся форматирование диска.
Можно так же – открыть «Автозапуск» с панели.
Если диск уже с файлами, то после загрузки диска появится окошко с предложением «Открыть папку для просмотра файлов». Внизу папки «Компьютер» увидите сведения о загруженном диске, в том числе и объём свободного места. Нажимаете на кнопку «Открыть папку для просмотра файлов» и откроется папка с вашими файлами. Вы можете добавлять файлы в эту папку (если объём свободного места позволяет) – копированием или перетаскиванием файлов с компьютера. Или же наоборот – из этой папки переносить на компьютер.
Как и на флешке – если файл не нужен больше на компьютере, то можете и перетаскивать. А если нужен файл или не хотите перетаскивать, то так же, как и на флешку, в одном месте скопировали – в другое вставили. Удалять файлы, ненужные больше на диске, так же, правой клавишей мышки. По окончании работы нажимаете на панели кнопку «Извлечь» и ждёте, пока программа проведёт подготовку к извлечению и сама не откроет дисковод. Извлекать вручную, пользуясь кнопкой дисковода, не советую – можете повредить диск и он уже не будет годен к использованию.
Флешки зарекомендовали себя как надежный носитель информации, пригодный для хранения и перемещения файлов множества видов. Особенно хорошо флеш-накопители подходят для переноса фотографий с компьютера на другие устройства. Давайте рассмотрим варианты совершения таких действий.
Первое, что нужно отметить — перекидывание изображений на запоминающие USB-устройства ничем принципиальным не отличается от перемещения других типов файлов. Следовательно, существует два варианта совершить эту процедуру: системными средствами (с помощью «Проводника» ) и с помощью стороннего файлового менеджера. С последнего и начнем.
Способ 1: Total Commander
Тотал Коммандер был и остается одним из самых популярных и удобных сторонних файловых менеджеров для Windows. Встроенные в нем инструменты перемещения или копирования файлов делают этот процесс удобным и быстрым.
- Убедитесь, что ваша флешка корректно подключена к ПК, и запускайте программу. В левом окне выберите местоположение фотографий, которые хотите перенести на флешку.
- В правом окне выберите вашу флешку.
По желанию отсюда же можно создать папку, в которую для удобства можно закинуть фотографии. - Вернитесь в левое окно. Выберите пункт меню «Выделение» , а в нем — «Выделить все» .
Затем нажимайте кнопку «F6 Перемещение» или клавишу F6 на клавиатуре компьютера или ноутбука. - Откроется диалоговое окно. В первой строчке будет прописан конечный адрес перемещаемых файлов. Проверьте, совпадает ли он с желаемым.
Нажимайте «OK» . - Спустя некоторое время (зависит от объемов файлов, которые вы перемещаете) фотографии появятся на флешке.
Можете сразу же попробовать их открыть для проверки.
Как видите, ничего сложного. Этот же алгоритм подходит для копирования или перемещения любых других файлов.
Способ 2: FAR Manager
Еще один метод переноса фотографий на флеш-накопители — использование ФАР Менеджера, который, несмотря на солидный возраст, все еще популярен и развивается.
Возможно, FAR Manager кому-то покажется архаичным, но низкие системные требования и удобство пользования (после некоторого привыкания) определенно стоят внимания.
Способ 3: Системные средства Windows
Если вы по каким-то причинам не имеете возможности использовать сторонние программы, то не отчаивайтесь — в Виндовс есть все инструменты для перемещения файлов на флешки.
- Подключите флешку к ПК. Скорее всего, появится окно автозапуска, в котором выберите «Открыть папку для просмотра файлов» .
Если опция автозапуска у вас отключена, то просто открывайте «Мой компьютер» , выбирайте в списке ваш накопитель и открывайте его. - Не закрывая папку с содержимым флешки, переходите к директории, где хранятся фотографии, которые хотите переместить.
Выделите нужные файлы, зажав клавишу Ctrl и нажимая левую кнопку мышки, или выберите все нажатием клавиш Ctrl+A . - В панели инструментов найдите меню «Упорядочить» , в нем выберите «Вырезать» .
Нажатие на эту кнопку вырежет файлы из текущего каталога и поместит их в буфер обмена. На Windows 8 и выше кнопка находится прямо на панели инструментов и называется «Переместить в…» . - Перейдите в корневой каталог флешки. Снова выберите меню «Упорядочить» , но на этот раз нажимайте на «Вставить» .
На Виндовс 8 и новее нужно нажать кнопку «Вставить» на панели инструментов или воспользоваться комбинацией клавиш Ctrl+V (эта комбинация работает независимо от версии ОС). Также прямо отсюда можете создать новую папку, если не хотите захламлять корневую директорию. - Готово — фотографии уже на флешке. Проверьте, все ли скопировалось, затем отключайте накопитель от компьютера.
Данный способ тоже подходит всем категориям пользователей независимо от уровня навыков.
В качестве подведения итогов хотим напомнить — очень большие фотографии перед перемещением можно попробовать уменьшить в объеме без потери качества с помощью
Как скопировать контейнер с сертификатом на другой носитель
Копирование средствами Windows
Если для работы используется дискета или flash-накопитель, скопировать контейнер с сертификатом можно средствами Windows (этот способ подходит для версий КриптоПро CSP не ниже 3.0). Папку с закрытым ключом (и, если есть, файл сертификата — открытый ключ) поместите в корень дискеты / flash-накопителя (если поместить не в корень, то работа с сертификатом будет невозможна). Название папки при копировании рекомендуется не изменять.
В папке с закрытым ключом должно быть 6 файлов с расширением.key. Как правило, в закрытом ключе присутствует открытый ключ (файл header.key в этом случае будет весить больше 1 Кб). В этом случае копировать открытый ключ необязательно. Пример закрытого ключа — папки с шестью файлами и открытого ключа — файла с расширением.cer.
Закрытый ключ Открытый ключ
Копирование на профиле Диагностики
1. Зайдите на профиль Диагностики «Копирования» по ссылке.
2. Вставьте носитель, на который необходимо скопировать сертификат.
3. На нужном сертификате нажмите на кнопку «Скопировать».
Если на контейнер был задан пароль — появится сообщение «Введите пароль для устройства с которого будет скопирован сертификат».
Введите пароль и нажмите на кнопку «Далее».
4. Выберите носитель, куда необходимо скопировать сертификат и нажмите «Далее».
5. Задайте имя новому контейнеру и нажмите на кнопку «Далее».
6. Должно появиться сообщение об успешном копировании сертификата.
Массовое копирование
- Скачайте и запустите утилиту. Дождитесь загрузки всего списка контейнеров/сертификатов и отметьте нужные галочками.
- Выберите меню «Массовые действия» и нажмите на кнопку «Копирование контейнеров».
3. Выберите носитель для хранения копии контейнера и нажмите «ОК». При копировании в реестр можно поставить галочку на пункте «Копировать к ключевой контейнер компьютера», тогда после копирования контейнер будет доступен всем пользователям данного компьютера.
4. После копирования нажмите внизу слева кнопку «Обновить».
Если хотите работать со скопированными контейнерами — необходимо установить сертификаты.
Копирование с помощью КриптоПро CSP
Выберите «Пуск» > «Панель управления» > «КриптоПро CSP». Перейдите на вкладку «Сервис» и кликните по кнопке «Скопировать».
В окне «Копирование контейнера закрытого ключа» нажмите на кнопку «Обзор».
Выберите контейнер, который необходимо скопировать, и кликните по кнопке «Ок», затем «Далее». Если вы копируете с рутокена, то появится окно ввода, в котором следует указать pin-код. Если вы не меняли pin-код на носителе, стандартный pin-код — 12345678.
Придумайте и укажите вручную имя для нового контейнера. В названии контейнера допускается русская раскладка и пробелы. Затем кликните «Готово».
В окне «Вставьте чистый ключевой носитель» выберите носитель, на который будет помещен новый контейнер.
На новый контейнер будет предложено установить пароль. Рекомендуем установить такой пароль, чтобы вам было легко его запомнить, но посторонние не могли его угадать или подобрать. Если вы не хотите устанавливать пароль, можно оставить поле пустым и нажать «ОК».
Не храните пароль/pin-код в местах, к которым имеют доступ посторонние. В случае утери пароля/pin-кода использование контейнера станет невозможным.
Если вы копируете контейнер на смарт-карту ruToken, сообщение будет звучать иначе. В окне ввода укажите pin-код. Если вы не меняли pin-код на носителе, стандартный pin-код — 12345678.
После копирования система вернется на вкладку «Сервис» КриптоПро CSP. Копирование завершено. Если вы планируете использовать для работы в Экстерне новый ключевой контейнер, установите его через Крипто Про.
Экспорт PFX-файла и его установка
Экспорт сертификата с закрытым ключом
1. Откройте оснастку работы с сертификатами:
— Пуск → Все программы → КриптоПро → Сертификаты
либо
— Internet Explorer → Сервис → Свойства обозревателя → вкладка Содержание → Сертификаты.
2. Откройте сертификат, который нужно скопировать. На вкладке «Состав» нажмите «Копировать в файл».
3. В «Мастере экспорта сертификтов» нажмите «Далее» и выберите пункт «Да, экспортировать закрытый ключ». Нажмите «Далее».
4. На следующем этапе поставьте галочки у пунктов «Включить по возможности все сертификаты в путь сертификации» и «Экспортировать все расширенные свойства», остальные галочки необходимо убрать. Нажмите «Далее».
5. Обязательно задайте пароль для экспортируемого файла. Данный пароль не рекомендуется сообщать по электронной почте. Нажмите «Далее».
6. Укажите имя файла, выберите путь сохранения и нажмите «Далее», затем нажмите «Готово».
7. Экспортируйте открытый ключ сертификата (см. Экспорт открытого ключа).
8. Заархивируйте полученные файлы форматов .pfx и .cer.
Установка сертификата с закрытым ключом
1. Откройте .pfx файл. Сразу запустится «Мастер импорта сертификатов».
2. Укажите хранилище «Текущий пользователь» и нажмите «Далее», затем снова «Далее».
3. Введите пароль, который указывали при экспорте и поставьте галочку на пункте «Пометить этот ключ как экспортируемый…», иначе наче контейнер нельзя будет скопировать в дальнейшем. Нажмите «Далее».
4. Выберите пункт «Поместить все сертификаты в следующее хранилище», нажмите на кнопку «Обзор», выберите «Личное» и нажмите на кнопку «ОК». Нажмите «Далее», а затем «Готово».
5. В окне КриптоПро выберите носитель, на который хотите сохранить контейнер. При необходимости задайте пароль.
6. Для корректной работы сертификата со встроенной лицензией переустановите сертификат в контейнер (см. Как установить личный сертификат в КриптоПро).
Копирование контейнера из реестра другого пользователя
1. Необходимо найти ветку реестра с нужным контейнером. Ветки реестра, в которых может быть контейнер закрытого ключа:
- для 32-битной ОС: HKEY_LOCAL_MACHINE\SOFTWARE\Crypto Pro\Settings\Users\*идентификатор пользователя*\Keys\*Название контейнера*;
- для 64-битной ОС: HKEY_LOCAL_MACHINE\SOFTWARE\Wow6432Node\Crypto Pro\Settings\USERS\*идентификатор пользователя*\Keys\*Название контейнера*.
2. После того, как нашли нужную ветку, нажмите правой кнопкой мыши на ветку с контейнером и выберите «Экспортировать».
3. Введите имя файла и нажмите на кнопку «Сохранить».
4. Скопируйте файл на тот компьютер, где будете работать с электронной подписью обычными средствами Windows.
5. Пройдите диагностику на сайте https://help.kontur.ru .
6. Как диагностика закончится, нажмите на ссылку «Показать результаты».
7. В списке результатов выберите «Информация о Windows». Скопируйте оттуда SID текущего пользователя.
8. Откройте экспортированный файл реестра с помощью «Блокнота».
9. Замените SID пользователя на скопированный ранее.
Если ветка реестра экспортируется из 32-битной ОС в 64-битную ОС, добавьте в путь ветки реестра параметр Wow6432Node как на скриншоте:
10. Сохраните изменения и закройте файл.
11. Снова нажмите на файл правой кнопкой мыши и выберите «Слияние». В появившемся окне нажмите «Да».
Должно появиться сообщение о том, что данные успешно внесены в реестр. Нажмите «ОК».
Если появляется сообщение «Ошибка при доступе к реестру», необходимо еще раз проверить все пути в файле на корректность. Также проверьте, чтобы в пути не было лишних пробелов, знаков.
12. После того, как данные будут внесены в реестр, необходимо вручную установить сертификат (см. Как установить личный сертификат).
Как тайно скопировать USB-накопитель ▷ ➡️ Creative Stop ▷ ➡️
Как скопировать память USB в секрете. Время, необходимое для тайного копирования файлов с USB-накопители подключение к ПК минимально. Работа этой системы очень проста: просто подключите флешку с файлами внутри к вашему ПК, чтобы убедиться, что они копируются локально, и никто этого не заметит.
Да, но … как это сделать? Использование программ, предназначенных только для указанной цели. Это довольно простые в использовании и настройке ресурсы, доступные как для Windows, так и для Мак.
En pocas palabras, тайно скопировать флешку не так сложно как это выглядит.
Как тайно скопировать флешку, шаг за шагом
USB-копировальный аппарат скрытых файлов (Windows)
Первый из полезных ресурсов для той цели, о которой я хочу поговорить, это следующий. Это бесплатная программа, которая работает на всех Операционная система Windows, которая после использования позволяет автоматически копировать все файлы на USB-накопители или жесткие диски внешние устройства, которые подключаются к ПК один раз в использовании.
Надо сказать, что он давно не обновлялся, но он по-прежнему отлично работает даже на самых последних версиях Операционная система Microsoft.
Первый шаг, который вам нужно сделать, — это нажать здесь. чтобы сразу скачать программу на свой компьютер.
Когда загрузка будет завершена, распакуйте файл ЗИП полученный в любом положении на ПК, щелкните правой кнопкой мыши приложение Панель управления присутствует в нем и выберите в показанном контекстном меню пробег как администратор.
Затем щелкните Да.
В появившемся окне нажмите здесь устанавливать установить программу, затем в принимать подтвердить операцию и в проводить чтобы выбрать папку, в которой Guardar файлы, содержащиеся в USB-накопителях, подключенных к ПК.
Затем нажмите на кнопку Главная для запуска программы, принимать подтвердить все и закрыть окно программы, чтобы оно заработало USB скрытый копир скрытым способом.
На этом этапе каждый раз, когда вы подключаете USB-накопитель к компьютеру, содержимое последнего будет автоматически копироваться в папку, которую вы предварительно настроили. Вы также можете запустить программу «вручную», одновременно нажав клавиши. альт y C в клавиатура вашего ПК, а чтобы остановить его, вы можете воспользоваться комбинацией клавиш Alt + E.
Когда копия будет завершена, вы найдете все файлы, содержащиеся в флеш накопитель в папке, которую вы настроили (по умолчанию C: WINDOWSsysbackup ).
USB-шпион (Windows)
В качестве альтернативы предыдущей программе есть USB шпион. Это простое, но очень эффективное программное обеспечение с нулевой стоимостью для операционных систем Windows, которое, подобно программе, о которой я уже упоминал, позволяет вам тайно копировать содержимое USB-накопителя или других периферийных устройств, подключенных к ПК.
Чтобы загрузить программное обеспечение на свой компьютер, подключитесь к странице загрузки, доступной на веб-сайте Softpedia, и нажмите кнопку Скачать сейчас что вы найдете в левом верхнем углу.
Затем нажмите кнопку Безопасная загрузка Softpedia (США) в появившемся окне появиться на экране и дождаться начала и завершения загрузки.
Распакуйте файл RAR сжатый из любого места в Windows, а затем запустить исполняемый файл, который он содержит.
На этом этапе, как только флешка будет подключена к ПК, программа автоматически обнаружит ее, и все файлы, которые она содержит, будут скопированы на ПК полностью скрытым способом.
В главном окне программы вы можете увидеть список всех элементов, которые были скопированы.
По умолчанию скопированные файлы будут сохранены в папке C: USB-система но если вы хотите, вы можете изменить его, открыв вкладку opciones Usb Spy и редактирование пути вы найдете в поле под формулировкой Каталог назначения.
Вы также можете изменить атрибуты справочной папки, отметив предпочтительный вариант среди трех доступных ( нормальный, oculto o Скрытый и Системный ).
При необходимости вы можете временно остановить автоматическое сохранение файлов на USB-накопители, подключенные к ПК, установив флажок Автоматически прекратить сохранение находится в главном окне программы. Изменения вступят в силу немедленно.
Программа также может быть настроена таким образом, что она полностью невидима. Для этого всегда следует выбирать вкладку opciones и установите флажок рядом с элементом Скрывать с начала y Настройки шпионского режима и нажмите на принимать в ответ на предупреждение, которое появляется на экране.
Затем закройте и перезапустите программу, и все готово.
Если вы хотите, вы также можете убедиться, что USB Spy запускается автоматически при запуске Windows. Для этого выберите, всегда на вкладке opciones программы, поле рядом с записью Начните с Windows.
USB Backup (Mac)
Однако, что касается вселенной Mac, похоже, не существует программ с функцией, аналогичной упомянутой выше.
Однако почти аналогичный результат можно получить с помощью USB Backup, приложения, которое позволяет резервное копирование автоматическое содержимое Pendrives, подключенных к вашему ПК.
Он эффективен, очень прост в использовании, но окупается (хотя можно скачать бесплатную пробную версию программы, которую я использовал запись этот шаг), а также чтобы обеспечить автоматическое резервное копирование ключа даты при первом подключении его к компьютеру и настройке доверенности.
Чтобы скачать его, подключитесь к специальной странице, присутствующей в MacUpdateнажмите на элемент скачать который находится в левом верхнем углу, нажмите на ссылку Нет, спасибо, возьми меня к моей загрузке в появившемся на экране окне и подождите несколько секунд, пока не начнется загрузка программы.
Если этого не произошло автоматически, щелкните ссылку Хага Clic aquí на открывшейся странице.
Когда загрузка будет завершена, откройте файл пакета.Урон полученный и перетащите в него иконку программы в папку применения в macOS щелкните его правой кнопкой мыши и выберите открытый однако дважды, чтобы запустить резервное копирование через USB, обойдя ограничения, наложенные Apple на неавторизованных разработчиков.
Когда на рабочем столе появится окно программы, введите пароль, который вы хотите использовать для шифрования резервной копии, в соответствующие поля и нажмите принимать дважды подряд.
Теперь нажмите кнопку копия что вы найдете соответствующий названию эталонной флешки, а затем снова нажмите ее на кнопке копия и дождитесь начала и завершения первой процедуры копирования данных.
В конце процесса приложение будет настроено, и каждый раз, когда устройство подключается к Mac и выполняется резервное копирование через USB, резервное копирование соответствующего содержимого выполняется без каких-либо действий.
Как избежать слепого копирования данных на USB-накопители
В предыдущих строках мы видели, что, прибегая к использованию некоторых специальных программ, можно тайно скопировать USB-память. Но что, если бы мы хотели избежать такой ситуации?
Проверьте запущенные процессы
Исходя из фундаментального предположения, что доверять — это хорошо, а не доверять — лучше, поэтому рекомендуется избегать подключения вашего флеш-накопителя к общедоступным ПК или, в любом случае, к тем, которые доступны большему количеству людей, потому что мы не можем знать, кто использовал его раньше. мы. сделано на ПК, если это окажется совершенно необходимым, мы можем сначала контролировать приложения и активные процессы на ПК, чтобы убедиться, что ничего подозрительного не запущено.
Для этого воспользуйтесь инструментом Управление деятельностью в Windows вызывая его из Меню Пуск или Домашний экран (в зависимости от используемой версии Windows) затем проверьте список активных приложений и процессов.
Давайте также посмотрим на те, что на заднем плане, нажав на дротик рядом с письмом Подробнее который находится внизу и рассматривает все, что сообщается в левом столбце в соответствии, фактически, с формулировкой Фоновые процессы.
Если вы используете версию Windows, более раннюю, чем Windows 8 / 8.x, один раз Управление деятельностью сначала выберите карту процессы.
В этом случае не будет делаться различие между «нормальным» и «существенным». Чтобы узнать больше о конкретном процессе, щелкните его правой кнопкой мыши и выберите собственность, в то время как, чтобы закончить, нажмите, всегда после выбора, на кнопку завершать Процесс вы найдете ниже.
Если мы обнаружим какой-либо подозрительный процесс, мы можем получить больше информации о нем, щелкнув по нему правой кнопкой мыши и выбрав элемент собственность из меню, которое появляется и / или что Поиск онлайн для поиска в сети.
Однако, чтобы прервать процесс, мы должны выбрать его, а затем нажать кнопку Конец деятельности внизу справа.
Если вместо этого вы используете Mac, вы можете отслеживать различные запущенные процессы, вызывая инструмент Мониторинг активности de Launchpad и просматривая список, который вам предлагается.
Если вы обнаружите подозрительный процесс, нажмите кнопку «Я» вверху слева для получения дополнительной информации.
Однако для завершения нажмите кнопку с «ИКС» что вы всегда найдете в верхней части окна.
Используйте программное обеспечение для блокировки записи и чтения
Дополнительные системы для предотвращения несанкционированного копирования содержимого флэш-накопителя — это использование специализированного программного обеспечения в избегать чтения и письма внешние диски, как в случае с теми, которые я упомянул в моем руководстве, посвященном защите Флешка.
Для рассматриваемой цели также может быть полезно применить пароль на USB-накопитель таким образом, чтобы предотвратить получение содержимого неавторизованными третьими сторонами и различными программами, такими как упомянутые выше.
Используйте хороший антивирус
Это не относится к ситуациям, упомянутым в начале статьи, это правда, но с учетом того, что в некоторых обстоятельствах копирование содержимого устройства также может выполняться вредоносным программным обеспечением и процессами на используемом ПК, чтобы избежать этого также может быть полезно использовать хорошее программное обеспечение антивирус.
Как скопировать файлы с флешки на компьютер? — MVOrganizing
Как скопировать файлы с флешки на компьютер?
Вставьте USB-накопитель или флэш-накопитель в USB-порт компьютера. На вашем компьютере выберите папку, которую вы хотите передать. Если вы хотите выбрать несколько папок, удерживайте нажатой клавишу Control или Command при щелчке, чтобы выбрать элементы. Когда папки выбраны, щелкните правой кнопкой мыши и выберите «Копировать».
Как перенести файлы с USB на Windows 10?
с использованием Windows 10:
- Подключите USB-накопитель непосредственно к свободному USB-порту.
- Перейдите к файлам на вашем компьютере, которые вы хотите перенести на USB-накопитель.
- Щелкните правой кнопкой мыши файл, который хотите скопировать, затем выберите «Копировать».
- Перейдите на подключенный USB-накопитель, щелкните правой кнопкой мыши и выберите «Вставить».
Как передать большие файлы с USB на компьютер?
Перенос файла размером 4 ГБ или более на USB-накопитель или в память…
- Дважды щелкните «Мой компьютер».
- Щелкните правой кнопкой мыши флэш-накопитель или карту памяти и выберите «Форматировать».
- В списке файловой системы щелкните exFAT.
- Щелкните Пуск.
- Щелкните OK, чтобы начать форматирование.
Как перенести файлы с жесткого диска на компьютер?
Это можно сделать несколькими способами:
- Вы можете использовать корпус USB-жесткого диска, который представляет собой специальную коробку, в которую вы вставляете старый диск.
- Вы также можете использовать USB-адаптер жесткого диска, который представляет собой устройство типа кабеля, подключаясь к жесткому диску с одной стороны и к USB на новом компьютере с другой.
Как перенести все файлы на внешний жесткий диск?
Резервное копирование файлов вручную Чтобы создать резервную копию файла или папки, подключите внешний жесткий диск к компьютеру, затем просто щелкните и перетащите нужные элементы на внешний диск. Теперь копия будет существовать как на компьютере, так и на внешнем диске.
Как я могу скопировать большие файлы в FAT32 без конвертации в NTFS?
Решение 2. Скопируйте большие файлы в FAT32 без преобразования в NTFS
- Загрузите и установите 7-Zip на свой компьютер.
- Щелкните правой кнопкой мыши большой файл, затем выберите 7-Zip> Добавить в архив.
- В окне «Добавить в архив» измените формат архива на zip и Разделить на тома.
- Нажмите ОК и дождитесь завершения процесса.
Почему я не могу копировать файлы на USB?
Если вы не можете скопировать файлы на USB-накопитель из-за сообщения «Защита от записи», возможно, проблема в настройках общего доступа. Чтобы решить эту проблему, вам необходимо включить общий доступ, выполнив следующие действия: Подключите USB-накопитель к компьютеру.Перейдите на этот компьютер, найдите флэш-накопитель, щелкните его правой кнопкой мыши и выберите «Свойства».
Не удается скопировать ISO-образ Windows на USB?
Откройте проводник и щелкните правой кнопкой мыши значок USB, чтобы открыть меню. Примерно на 3/4 ниже вы увидите FORMAT. Выберите это, а затем выберите NTFS. Вы должны иметь возможность скопировать ISO на свой USB.
Могу я просто скопировать ISO на USB?
Самая распространенная причина для переноса данных с CD / ISO на USB-накопитель — сделать USB загрузочным в качестве live USB. Это означает, что вы можете перезагрузить систему с USB-накопителя или даже сделать копию ОС Windows, Mac или Linux (привет, Ubuntu) для использования на других компьютерах.
Могу ли я скопировать Windows 10 ISO на USB?
Откройте инструмент, нажмите кнопку «Обзор» и выберите ISO-файл Windows 10. Выберите опцию USB-накопитель. Выберите свой USB-накопитель из раскрывающегося меню. Нажмите кнопку «Начать копирование», чтобы начать процесс.
Можно ли поставить Windows 10 на USB-накопитель емкостью 4 ГБ?
Windows 10 x64 можно установить на USB-накопитель емкостью 4 ГБ.
Сколько ГБ флэш-накопителя мне нужно для Windows 10?
Вам понадобится USB-накопитель со свободным пространством не менее 16 ГБ, но лучше 32 ГБ.Вам также понадобится лицензия для активации Windows 10 на USB-накопителе. Это означает, что вам нужно либо приобрести один, либо использовать существующий, связанный с вашим цифровым идентификатором.
Может ли Windows 10 загружаться с USB на NTFS?
Выберите подходящий USB-накопитель и убедитесь, что внутри ничего важного не осталось. Теперь выберите схему разделов, это должна быть схема разделов MBR для BIOS или UEFI. Затем выберите NTFS в качестве желаемой файловой системы. Выберите ISO-файл Windows 10, щелкнув значок рядом с параметром ISO-образ.
Флешка какого размера нужна для восстановления Windows 10?
16 гигабайт
Достаточно ли флешки на 16 ГБ для Windows 10?
Если вы хотите запустить Windows 10 через USB (не знаю, почему, но иногда это полезно), вам понадобится не менее * 16 ГБ. Если вы собираетесь использовать его в качестве установщика, 8 ГБ должно быть достаточно. * Тесно будет, но сработает. Однако не ожидайте, что у вас будет возможность установить очень много программного обеспечения.
Флеш-накопитель какого размера мне нужен для резервного копирования моего компьютера?
Необходимо подготовить USB-накопитель с достаточным пространством для хранения данных компьютера и резервного копирования системы.Обычно 256 ГБ или 512 ГБ вполне достаточно для создания резервной копии компьютера.
Является ли диск восстановления Windows 10 специфичным для машины?
Ответы (3) Они зависят от машины, и вам нужно будет войти в систему, чтобы использовать диск после загрузки. Если вы проверите копии системных файлов, диск будет содержать инструменты восстановления, образ ОС и, возможно, некоторую OEM-информацию для восстановления.
Как проверить диск восстановления?
Лучший способ проверить целостность — это попытаться загрузиться с диска 🙂 Диск восстановления может предложить вам загрузиться в среду восстановления, откуда вы можете попытаться исправить загрузку Windows.Диск восстановления отличается от установочного носителя.
Сохраняет ли диск для восстановления файлы?
Этот диск восстановления НЕ будет содержать никаких личных программ или файлов… Для резервного копирования текущего состояния вашего ПК — программ, файлов, настроек и т. Д.
Можно ли отремонтировать флешку?
Поймите, физически починить флешку вряд ли получится. Если у вас нет профессионального опыта ремонта физически поврежденных флешек, не пытайтесь их вскрывать.Если внутреннее хранилище флеш-накопителя повреждено, единственный жизнеспособный вариант — отдать накопитель в профессиональную ремонтную службу.
Почему мой USB не определяется?
Это может быть вызвано несколькими причинами, такими как поврежденный или мертвый USB-накопитель, устаревшее программное обеспечение и драйверы, проблемы с разделами, неправильная файловая система и конфликты устройств. Если вы получаете ошибку «USB-устройство не распознано», у нас есть решение и для этого, поэтому перейдите по ссылке.
Как восстановить USB-накопитель?
Использование проводника Windows для проверки и восстановления диска
- Подключите USB-накопитель к компьютеру и откройте проводник Windows.Щелкните «Этот компьютер» и щелкните правой кнопкой мыши диск, который нужно исправить, а затем выберите «Свойства».
- Щелкните вкладку Инструменты.
- Щелкните Восстановить диск, чтобы устранить проблему, и позвольте процессу продолжаться, пока он не будет завершен.
Как исправить нечитаемую флешку?
Как исправить нечитаемый USB-накопитель [3 метода]
- Подключите флешку к вашей компьютерной системе.
- Щелкните правой кнопкой мыши съемный диск, представляющий флэш-накопитель, и выберите «Свойства».
- На вкладке «Инструменты» щелкните «Проверить».
- По завершении, если была обнаружена какая-либо ошибка, вы можете продолжить работу с мастером, чтобы исправить ее.
Как исправить неопознанный USB?
Разрешение 4 — Переустановите контроллеры USB
- Выберите «Пуск», затем введите «Диспетчер устройств» в поле поиска и выберите «Диспетчер устройств».
- Разверните Контроллеры универсальной последовательной шины. Нажмите и удерживайте (или щелкните правой кнопкой мыши) устройство и выберите «Удалить».
- По завершении перезагрузите компьютер.Ваши контроллеры USB установятся автоматически.
Как копировать и вставлять файлы на карту памяти USB
Карты памяти USB (также известные как флэш-накопители или флэш-накопители) — это удобные небольшие устройства хранения, которые упрощают передачу файлов между компьютерами. Однако начинающие пользователи компьютеров могут не знать, как использовать карту памяти USB, поэтому вы можете поделиться этим руководством с ними.
Видео выше покажет вам, как копировать файлы на карту памяти и с нее.Вот и пошаговые инструкции:
- Сначала вставьте карту памяти USB в свободный порт USB.
- В Windows откроется окно, показывающее, что карта памяти теперь отображается как диск на вашем компьютере (например, «Съемный диск» E: диск). Вы также получите меню опций для использования устройства. Внизу выберите «Открыть папку для просмотра файлов».
В качестве альтернативы в Windows вы также можете перейти к диску, зайдя в папку «Компьютер» (или «Мой компьютер») и найдя там новую букву диска.Это также похоже на то, как вы найдете диск на Mac: откройте окно Finder и найдите новый подключенный диск в разделе «Устройства».
- Чтобы скопировать файлы с USB-накопителя, выберите файлы и перетащите их на рабочий стол или, для лучшей организации, в папку в проводнике Windows (или Finder на Mac).
- Чтобы скопировать файлы на карту памяти USB, перетащите их из папки Windows Explorer на диск.
- Когда вы закончите, щелкните диск правой кнопкой мыши и выберите «Извлечь», чтобы можно было безопасно извлечь диск.
Примечания:
- В Windows, если вы впервые используете карту памяти, компьютер скажет, что устанавливает оборудование. Вы можете открыть диск, перейдя в папку «Компьютер».
- См. Наше руководство по копированию, вырезанию и вставке для начинающих, чтобы узнать о других методах, помимо перетаскивания.
G / O Media может получить комиссию
Поскольку все компьютеры имеют порты USB, это отличный способ копировать файлы между компьютерами, всегда иметь при себе важные файлы и обмениваться файлами с другими.
Электронная техническая поддержка — это трехнедельная серия простых руководств для менее технически подкованных людей в вашей жизни. Есть вопрос для новичков в техподдержке, на который вы постоянно отвечаете? Дайте нам знать по адресу [email protected]. Помните, что когда вы только начинаете заниматься вычислениями, есть очень немногое, чему нельзя научиться.
Как тайно скопировать USB-накопитель ▷ ➡️ Creative Stop ▷ ➡️
Как тайно скопировать флэш-накопитель . Время, необходимое для тайного копирования файлов с USB-накопителей, подключенных к вашему компьютеру, минимально.Работа этой системы очень проста: просто подключите флешку с файлами внутри к вашему ПК, чтобы убедиться, что они копируются локально, и никто не заметит этого.
Да, но … как это сделать? Использование программ, предназначенных только для указанной цели. Это довольно простые в использовании и настройке ресурсы, доступные как для Windows, так и для Mac.
В двух словах, скрытно скопировать флешку не так уж и сложно, как кажется.
Как тайно скопировать USB-накопитель, шаг за шагом
USB-копировальный аппарат скрытых файлов (Windows)
Первый из полезных ресурсов для той цели, о которой я хочу поговорить, это следующий.Это бесплатная программа, работающая во всех ОС Windows, которая после использования позволяет автоматически копировать все файлы на USB-накопители или жесткие диски внешних устройств, подключенных к ПК после использования.
Надо сказать, что он давно не обновлялся, но он по-прежнему отлично работает даже в самых последних версиях операционной системы Microsoft.
Первый шаг, который вам нужно сделать, — это щелкнуть здесь. чтобы сразу скачать программу на свой компьютер.
После завершения загрузки извлеките файл ZIP, полученный в любом месте на ПК, щелкните правой кнопкой мыши приложение Панель управления , присутствующее в нем, и выберите в показанном контекстном меню параметр Запуск от имени администратора.
Затем нажмите Да.
В окне, которое вы увидите, сначала нажмите install , чтобы установить программу, затем в I Accept , чтобы подтвердить операцию, и в Surf , чтобы выбрать папку, в которой сохраняются файлы, содержащиеся в подключенных USB-накопителях. к ПК.
Затем нажмите кнопку Home , чтобы запустить программу, , чтобы принять , чтобы подтвердить все и закрыть окно программы, чтобы заставить ее работать USB-копировальный аппарат скрытым способом.
На этом этапе каждый раз, когда вы подключаете USB-накопитель к компьютеру, содержимое последнего будет автоматически копироваться в папку, которую вы предварительно настроили. Вы также можете запустить программу «вручную», одновременно нажав клавиши или и C на клавиатуре вашего ПК, а для остановки вы можете воспользоваться комбинацией клавиш Alt + E .
После завершения копирования вы найдете все файлы, содержащиеся на флэш-накопителе, в папке, которую вы настроили (по умолчанию C: WINDOWSsysbackup ).
USB-шпион (Windows)
Как альтернатива предыдущей программе USB Spy . Это простое, но высокоэффективное программное обеспечение с нулевой стоимостью для операционных систем Windows, которое, подобно программе, о которой я уже упоминал, позволяет вам тайно копировать содержимое USB-накопителя или других периферийных устройств, подключенных к ПК.
Чтобы загрузить программное обеспечение на свой компьютер, подключитесь к странице загрузки, доступной на веб-сайте Softpedia, и нажмите кнопку загрузить сейчас , которую вы найдете в верхнем левом углу.
Затем нажмите кнопку Безопасная загрузка Softpedia (США) в поле, которое вы видите на экране, и дождитесь начала и завершения загрузки.
Извлеките файл RAR, сжатый из любого места в Windows, и затем запустите исполняемый файл, который он содержит.
На этом этапе, как только USB-накопитель будет подключен к ПК, программа автоматически обнаружит его, и все файлы, которые он содержит, будут скопированы на ПК полностью скрытым способом.
В главном окне программы вы можете увидеть список всех элементов, которые были скопированы.
По умолчанию скопированные файлы будут сохранены в папке C: UsbSystem , но при желании вы можете изменить ее, открыв вкладку Options Usb Spy и отредактировав путь, который вы найдете в поле под формулировкой Destination directory .
Вы также можете изменить атрибуты справочной папки, выбрав нужный вариант из трех доступных ( нормальный , скрытый, o скрытый и системный ).
При необходимости вы можете временно остановить автоматическое сохранение файлов на флеш-накопителях, подключенных к ПК, установив флажок Автоматически останавливать сохранение , расположенный в главном окне программы.Изменения вступят в силу немедленно.
Программа также может быть настроена таким образом, чтобы она была полностью невидимой. Для этого всегда следует выбирать вкладку Параметры и ставить галочку рядом с элементом Скрыть в начале y Параметры шпионского режима и нажимать Я принимаю в ответ на предупреждение, которое появляется на экране.
Затем закройте и перезапустите программу, и все готово.
Если хотите, вы также можете убедиться, что USB Spy запускается автоматически при запуске Windows.Для этого выберите всегда на вкладке Параметры программы поле рядом с записью Запускать с Windows .
Резервное копирование через USB (Mac)
Однако, что касается вселенной Mac, похоже, не существует программ с функцией, аналогичной упомянутой выше.
Однако почти аналогичный результат можно получить с помощью USB Backup, приложения, которое позволяет автоматически выполнять резервное копирование содержимого флеш-накопителей, подключенных к вашему ПК.
Он эффективен, очень прост в использовании, но он платный (хотя можно загрузить бесплатную пробную версию программы, которую я использовал для написания этого шага), а также для автоматического резервного копирования ключа даты, в первый раз вам нужно подключить его к компьютеру и настроить его на доверенность.
Чтобы загрузить его, подключитесь к специальной странице, присутствующей в MacUpdate , щелкните элемент Загрузить , который находится в верхнем левом углу, щелкните ссылку Нет, спасибо, перейдите к моей загрузке в окне, которое появляется на экрана и подождите несколько секунд, пока начнется загрузка программы.
Если это не произойдет автоматически, щелкните ссылку Щелкните здесь на открывшейся странице.
Когда загрузка будет завершена, откройте полученный файл пакета.dmg и перетащите в него значок программы в папку приложения из macOS, затем щелкните правой кнопкой мыши и выберите , откройте дважды, чтобы запустить резервное копирование USB, однако, минуя ограничения, введенные Apple в отношении неавторизованных разработчиков.
Когда на рабочем столе появится окно программы, введите пароль, который вы хотите использовать для шифрования резервной копии, в соответствующие поля и нажмите Я принимаю два раза подряд.
Теперь нажмите кнопку копировать , которую вы найдете соответствующей имени эталонного флэш-накопителя, а затем снова нажмите кнопку копировать и дождитесь начала и завершения первой процедуры копирования данных.
В конце процесса приложение будет настроено, и каждый раз, когда устройство подключается к Mac и выполняется резервное копирование через USB, соответствующее содержимое будет скопировано без каких-либо дополнительных действий.
Как избежать слепого копирования данных на USB-накопители
В предыдущих строках мы видели, что, прибегая к использованию некоторых специальных программ, можно тайно скопировать USB-память.Но что, если бы мы хотели избежать такой ситуации?
Проверить запущенные процессы
Исходя из фундаментального предположения, что доверять — это хорошо, а не доверять — лучше, поэтому рекомендуется избегать подключения вашего флеш-накопителя к общедоступным ПК или, в любом случае, к тем, которые доступны большему количеству людей, потому что мы не можем знать, кто использовал его раньше. мы. сделано на ПК, и если это окажется абсолютно необходимым, мы можем сначала отслеживать приложений и активных процессов на ПК, чтобы убедиться, что ничего подозрительного не запущено.
Для этого откройте инструмент Управление действиями в Windows, вызывая его из Меню «Пуск» или Начальный экран (в зависимости от используемой версии Windows), затем проверьте список активных приложений и процессов.
Давайте также посмотрим на те, что на заднем плане, нажав на стрелку рядом с надписью Подробнее , которая находится внизу и проверяет все, что указано в левом столбце, в соответствии, фактически, с формулировка Фоновые процессы .
Если вы используете версию Windows более раннюю, чем Windows 8 / 8.x, после Управление действиями выберите сначала карту процессов, .
В этом случае не будет делаться различие между «нормальным» и существенным. Чтобы получить дополнительную информацию об определенном процессе, щелкните его правой кнопкой мыши и выберите свойство , а для завершения нажмите, всегда после его выбора, кнопку завершить процесс , которую вы найдете ниже.
Если мы обнаружим какой-либо подозрительный процесс, мы можем получить дополнительную информацию о нем, щелкнув его правой кнопкой мыши и выбрав элемент свойство в появившемся меню и / или Искать в Интернете для его поиска в Интернете.
Однако, чтобы прервать процесс, мы должны выбрать его и затем нажать кнопку Конец действия Внизу справа.
Если вместо этого вы используете Mac, вы можете отслеживать различные запущенные процессы, вызывая инструмент Activity monitoring de Launchpad и просматривая список, который вам предлагается.
Если вы обнаружите какой-либо подозрительный процесс, нажмите кнопку «I» вверху слева для получения дополнительной информации.
Однако для завершения нажмите кнопку с «X» , которую вы всегда найдете в верхней части окна.
Используйте программное обеспечение для блокировки записи и чтения
Дополнительные системы для предотвращения несанкционированного копирования содержимого флеш-накопителя — это обращение к использованию специализированного программного обеспечения в , избегайте чтения и записи внешних накопителей , как в случае с теми, которые я упоминал в моем руководстве, посвященном защите флешку.
Для рассматриваемой цели также может быть полезно применить пароль к флеш-накопителю таким образом, чтобы предотвратить получение содержимого неавторизованными третьими сторонами и различными программами, такими как упомянутые выше.
Используйте хороший антивирус
Это не относится к ситуациям, упомянутым в начале статьи, это правда, но с учетом того, что при некоторых обстоятельствах копирование содержимого устройства также может быть выполнено вредоносным программным обеспечением и процессами на Используется ПК, чтобы избежать этого, также может быть полезно использовать хорошее программное обеспечение , антивирус .
Как сделать резервную копию DVD на USB-накопитель
«Как скопировать фильм с защищенного от копирования DVD на USB-накопитель? — У меня был ноутбук без DVD-привода, но порт USB есть.Я хочу воспроизвести этот фильм, но он доступен только на DVD-диске, и жаль, что на моем компьютере нет DVD-привода для чтения DVD-диска. Есть ли способ скопировать DVD-фильм на USB, чтобы смотреть DVD-фильм через USB-накопитель? Диск DVD защищен от копирования. Пожалуйста, дайте возможность скопировать DVD на USB-накопитель ».
Копирование DVD на USB-накопитель — удобный способ сделать резервную копию ваших фильмов или взять их с собой, находясь вне дома или когда у вас нет доступа к вашему персональному компьютеру или коллекции DVD.Используйте бесплатное или коммерческое программное обеспечение для копирования DVD, чтобы создать компьютерную копию файла вашего DVD, а затем перенести этот файл на USB-накопитель. После этого вы можете смотреть фильмы и телешоу везде, где есть доступ к компьютеру.
Зачем ставить DVD на USBПросмотр фильмов в формате DVD дома с помощью системы домашнего кинотеатра, такой как DVD-плеер или компьютер, доставляет большое удовольствие членам семьи и друзьям. Однако для нас будет странно носить с собой аппаратный DVD-плеер или устройство с DVD-приводом, если мы планируем долгое путешествие на поезде и хотели бы смотреть DVD-фильмы в поезде.Между тем, есть и другие случаи, когда исходные DVD-диски могут быть потеряны или сломаны. В таких условиях очень поможет копирование DVD на USB-накопитель. Ниже показано, где вам может понадобиться USB-накопитель, а не DVD-диск.
1. На компьютере нет DVD-привода, или DVD-привод сломан или поврежден. USB-накопитель необходим для воспроизведения DVD-фильмов или установки операционной системы.
2. Перенос фильмов DVD через USB, особенно папку с фильмами DVD и файлы образов ISO. С одного компьютера на другой при отсутствии DVD-привода.
3. Сохраните содержимое DVD на USB-накопитель для хранения. Сделайте резервную копию коллекций фильмов на DVD с помощью USB-накопителей большой емкости.
4. Воспроизводите фильмы DVD через USB-накопитель на телевизоре, планшете, DVD-плеере и другой бытовой технике, если вы подключили USB-накопитель. Более удобно.
Решение 1. Прямое копирование DVD на USBДля незащищенного содержимого DVD мы могли бы напрямую скопировать исходный контент DVD и затем вставить его на целевой USB-накопитель, если на USB-накопителе достаточно места.Копирование и вставка — это самое прямое и простое решение для копирования DVD на USB-накопитель. Вы можете проверить следующие шаги, чтобы узнать, как напрямую скопировать DVD на USB-накопитель с помощью копирования и вставки.
1. Подготовьте исходный DVD-контент: вставьте DVD-диск в DVD-привод вашего компьютера, загрузите папку DVD или файл образа ISO на свой компьютер, хорошо подготовленный для копирования и вставки. Убедитесь, что ваш DVD-контент не защищен от копирования. В противном случае вы не сможете копировать и вставлять исходный DVD-контент.
2. Вставьте USB-накопитель в USB-порт.Компьютер автоматически обнаружит его и установит USB-накопитель, если он не установлен. Убедитесь, что на USB-накопителе достаточно места для хранения содержимого DVD. Вы можете отформатировать USB-накопитель, если на нем недостаточно места, или удалить ненужные файлы, чтобы сэкономить место.
3. Щелкните правой кнопкой мыши привод DVD и выберите «Открыть». Выделите там все файлы и скопируйте их для вставки на USB-накопитель. Чтобы скопировать папку DVD или файл образа ISO, щелкните правой кнопкой мыши папку или файл ISO, затем выберите параметр «Копировать», перейдите на USB-накопитель и щелкните правой кнопкой мыши пустое место, чтобы выбрать «Вставить».Или вы можете выбрать опцию «Отправить», чтобы отправить содержимое DVD на USB-накопитель.
Примечание
- Прямое копирование и вставка применимо только к незащищенному содержимому DVD на USB-накопитель.
- Не забудьте щелкнуть правой кнопкой мыши по DVD-диску, а затем выбрать опцию «Открыть» в проводнике, но не дважды щелкать по нему, чтобы открыть.
Помимо решения прямого копирования и вставки для копирования DVD на жесткий диск USB, вы все равно можете использовать бесплатное или коммерческое программное обеспечение для копирования DVD на USB для выполнения копирования DVD на USB-накопитель.При выборе правильного инструмента DVD to USB следует учитывать различные факторы, в том числе: скорость копирования, качество вывода, цену, удаление защиты диска и т. Д. Принимая во внимание все это, Leawo DVD Copy является лидером и широко используется признано лучшим программным обеспечением для копирования DVD.
Являясь одним из лучших вариантов программного обеспечения для копирования DVD, Leawo DVD Copy — это профессиональное программное обеспечение для копирования DVD, которое может дешифровать, копировать и создавать резервные копии фильмов DVD независимо от защиты диска и региональных ограничений.Это может помочь вам напрямую скопировать DVD-диск на компьютер или сделать резервную копию DVD-диска на чистый диск простым щелчком. Расшифровка диска и удаление региона будут происходить в фоновом режиме. Вы можете получить резервное копирование с диска 1: 1, резервное копирование только фильмов или резервное копирование фильмов на DVD в соответствии с вашими потребностями. Вы также можете попробовать выбрать субтитры и звуковые дорожки по своему усмотрению.
Следующие шаги покажут вам, как скопировать содержимое DVD на жесткий диск USB (внешний привод DVD) с помощью Leawo DVD Copy.
- Leawo DVD Копия
1: 1 Резервное копирование Blu-ray и DVD
Копирование Blu-ray / DVD в 3 различных режимах копирования
Легкая запись образа ISO на диск Blu-ray / DVD
Сохранение субтитров и звуковых дорожек по желанию
Удаление защиты диска, такой как AACS , BD +, MKB, CSS и ограничения региона
Поддержка резервного копирования BD50, BD25, DVD-9 и DVD-5
Сжимайте BD 50 в BD 25 быстро
Простой в использовании интерфейс как для новичков, так и для ветеранов
Бесплатно загрузите и установите Leawo DVD Copy на свой компьютер.Подготовьте следующие вещи:
- Компьютер с рабочим USB-портом и DVD-приводом;
- USB-накопитель (внешний DVD-привод) и соединительный кабель USB;
- Исходный DVD-контент: DVD-диск, папка или файл образа ISO;
- Интернет-соединение.
Хорошо проделав подготовительную работу, вы можете выполнить следующие шаги, чтобы узнать, как перенести DVD на USB-накопитель с помощью Leawo DVD Copy.
Примечание: Leawo DVD Copy — это модуль, встроенный в Leawo Prof.СМИ .
Шаг 1. Откройте копию DVDЗапустите Prof. Media, щелкните вкладку «Копировать», чтобы войти в модуль копирования DVD. Убедитесь, что вы вставили DVD-диск в DVD-привод или подготовили папку DVD / ISO-файл. Ваш исходный DVD-контент может быть защищен или незащищен. Leawo DVD Copy может справиться с обоими.
Шаг 2: Добавьте исходный DVDНажмите кнопку «Добавить Blu-ray / DVD» (Примечание: если у вас есть модуль копирования DVD, вы можете импортировать только файлы DVD), чтобы просмотреть и загрузить исходный фильм DVD для резервного копирования.Установите режим копирования (из полного фильма, основного фильма и пользовательского режима) и тип выходного диска внизу. Вы также можете выбрать здесь звуковую дорожку и субтитры после загрузки исходного DVD-фильма.
Шаг 3. Настройки резервного копирования DVDнажмите большую зеленую кнопку «Копировать», чтобы вызвать боковую панель, где вы можете выбрать копирование DVD в папку, ISO или диск, как вам нравится, в параметре «Копировать в», установить «Метка диска» и «Сохранить в» каталог. Поскольку вам нужно будет скопировать DVD на USB-накопитель, выберите папку и / или файл ISO в разделе «Копировать в».
Шаг 4. Копирование DVDПосле этого нажмите нижнюю кнопку «Копировать», чтобы начать копирование DVD на USB-накопитель. Когда процесс копирования и резервного копирования завершится, вы сможете свободно импортировать резервную копию DVD на USB-накопитель для воспроизведения на вашем телевизоре или других медиаплеерах.
Примечание
- Установите тип диска в соответствии с диском, который вы вставили в жесткий диск USB;
- Чтобы скопировать файл образа DVD ISO на жесткий диск USB, после запуска Leawo DVD Copy перетащите файл образа ISO DVD в программу, а затем установите жесткий диск USB в качестве целевого в опции «Копировать в» во всплывающем окне «Добавить файл iso», и после этого нажмите кнопку «Копировать»;
- Вы можете предварительно просмотреть исходный DVD-контент, чтобы определить, какие из них копировать.
- Доступны 3 режима копирования: полный фильм, основной фильм и пользовательский режим.
Тем не менее, есть еще один способ помочь вам скопировать DVD на USB-накопитель для резервного копирования или передачи. Это необходимо для использования программного обеспечения для копирования DVD, которое помогает копировать DVD в видео в различных форматах, а затем позволяет легко переводить преобразованные фильмы DVD в доллары США. Leawo DVD Ripper может помочь вам в этом.
Leawo DVD Ripper — это программа для конвертации DVD в видео с самым высоким рейтингом, которая помогает людям легко конвертировать DVD в видео и аудио в различных популярных форматах.Он может конвертировать DVD в видео и извлекать аудио из фильмов DVD для сохранения в 180+ форматах, таких как MP4, MPEG, WMV, MOV, MKV, FLV, RMVB, AAC, AC3, AMR, M4A, MP3 и т. Д. Для нескольких носителей. плееры и портативные устройства. Вы можете использовать Leawo DVD Ripper, чтобы легко дешифровать, копировать и конвертировать DVD-фильм с диска, папки и файла образа ISO в видеофайлы для хранения на USB-накопителях.
Загрузите и установите Leawo DVD Ripper на свой компьютер. Следуйте приведенному ниже руководству, чтобы подробно узнать, как с его помощью копировать DVD-фильмы на USB-накопитель.
- Leawo DVD Ripper
☉ Преобразование DVD в видео / аудио файлы, такие как MKV, MP4, AVI, FLV, RMVB и т. Д.
☉ Конвертировать DVD в iPad, iPhone, устройства Android
☉ Редактируйте видеофайлы DVD с помощью встроенного видеоредактора
☉ Добавьте 3D-эффект с помощью встроенного средства создания 3D-фильмов
☉ Выбираемые субтитры и звуковые дорожки из исходных DVD фильмов для вывода видео
Примечание: DVD Ripper Leawo встроен в Leawo Prof.Медиа как модуль.
Шаг 1. Добавьте исходный DVDЗапустите Leawo Prof. Media, а затем откройте модуль «Конвертировать», чтобы войти в модуль «Конвертировать». Затем нажмите кнопку «Добавить Blu-ray / DVD». В раскрывающейся панели вы можете увидеть 3 различных варианта: Добавить с компакт-диска, Добавить из папки и Добавить файл iso. Добавьте исходные DVD-фильмы в соответствии с вашими потребностями.
Примечание. Leawo DVD Ripper предлагает 3 различных режима загрузки DVD-фильмов. В режиме «Полный фильм» вы можете загружать все содержимое исходного DVD для преобразования, в то время как в режиме «Основной фильм» по умолчанию выбирается самый длинный заголовок (как правило, основной фильм), но можно выбрать любой заголовок для загрузки и преобразования.В пользовательском режиме вы сможете выбрать несколько заголовков для загрузки и преобразования. Просто выберите режим, а затем определите, какие заголовки загружать сюда.
Шаг 2. Выберите выходной форматЩелкните раскрывающийся список прямо перед большой зеленой кнопкой «Преобразовать» в строке подменю и выберите «Изменить», чтобы выбрать выходной формат из группы «Формат» или «Устройство». Здесь вам нужно выбрать формат видеофайла, совместимый с Adobe Premiere Pro, как указано в таблице выше.Здесь мы хотели бы выбрать MP4 Video из группы «Формат> Обычное видео».
Шаг 3. Настройте параметрыПосле настройки формата вывода снова откройте раскрывающуюся кнопку прямо перед большим зеленым «Преобразовать», а затем выберите «Редактировать», чтобы войти в панель «Настройки профиля», которая позволяет вам настраивать параметры видео и аудио выходного формата, включая : видеокодек, качество, скорость передачи данных, разрешение, частота кадров, соотношение сторон, канал, аудиокодек, разрешение и т. д.
Шаг 4. Установите выходной каталогПосле этого нажмите большую зеленую кнопку «Преобразовать» в строке подменю, а затем установите выходной каталог в поле «Сохранить в» на всплывающей боковой панели.
Шаг 5. Преобразование DVD в USB-накопительПосле этого нажмите нижнюю кнопку «Конвертировать», чтобы начать копирование и преобразование DVD-фильмов для USB-накопителей.
Когда преобразование завершится, вы можете свободно перенести преобразованные DVD-фильмы на USB-накопитель для любого использования.На самом деле, помимо преобразования DVD-фильмов в видео / аудиофайлы, Leawo DVD Ripper также предлагает внутренний видеоредактор , для редактирования видео, преобразователь 2D в 3D для преобразования фильмов 2D DVD в фильмы 3D, а также другие практические функции для улучшения качества DVD. опыт конвертации видео.
Примечание
- Leawo DVD Ripper может конвертировать как защищенные, так и незащищенные DVD-диски;
- Эта программа доступна как для Windows, так и для Mac. Эти 2 версии имеют одинаковый программный интерфейс и руководство по эксплуатации;
Часто задаваемые вопросы о переносе DVD на USB
Вот несколько часто задаваемых вопросов о переносе DVD-фильмов на USB-накопитель.Вы можете проверить их ниже, чтобы узнать больше.
- 1. Сколько ГБ занимает DVD-фильм?
- Фильмы продолжительностью до 2 часов с качеством DVD обычно имеют размер 4,7 ГБ. Однако фильмы DVD продолжительностью более 120 минут поставляются в формате DVD-9 объемом 8,5 ГБ.
- 2. Доступны ли онлайн-сервисы с DVD на USB-накопитель?
- На самом деле, существуют различные сервисы потоковой передачи DVD на USB, которые помогут вам транслировать DVD на USB-накопитель. Существуют онлайн-сервисы для конвертации DVD в видео или DVD в цифровое видео, которые могут вам в этом помочь.Вы можете выполнить поиск в Google, чтобы получить несколько вариантов.
- 3. Можно ли воспроизводить USB-накопитель на DVD-плеере после переноса DVD на USB-накопитель?
- На самом деле это зависит от обстоятельств. Вы должны использовать некоторые программные инструменты DVD-плеера для воспроизведения DVD-фильмов с USB-накопителя на вашем компьютере. Но если вы хотите воспроизводить USB-накопитель на оборудовании DVD-плеера, это может быть не так.
- 4. В чем разница между загрузочным USB-накопителем и воспроизводимым USB-накопителем после переноса DVD на USB-накопитель?
- Загрузочный USB-накопитель обычно относится к USB-накопителю с данными, который может напрямую работать на вашем компьютере, в основном в компьютерных системах.Напротив, воспроизводимый USB-накопитель на самом деле означает видео-DVD-контент, который можно воспроизводить с помощью профессионального инструмента DVD-плеера.
Автоматически копировать файлы при подключении USB-накопителя к компьютеру
Вы когда-нибудь хотели автоматически копировать файлы USB-накопителя сразу после того, как Pendrive вставлен в ваш компьютер? Если да, то можете воспользоваться этой уловкой. Этот прием можно использовать как для хорошего, так и для плохого намерения.
Автоматическое копирование файлов с подключенного USB-накопителя Хорошее намерение:
Вы один из тех пользователей, которые очень часто передают и собирают данные с USB-накопителя, поэтому каждый раз, когда вы вставляете флешку, вам нужно копировать их вручную.Но, используя этот трюк, вы сможете автоматизировать эту задачу и позволить ей делать это с помощью программного обеспечения. Он скопирует ваши файлы с USB-накопителя и сохранит их в указанную вами папку на вашем компьютере.
Автоматически копировать файлы с подключенного USB-накопителя Плохое намерение:
Ваши друзья вставляют USB-накопитель, но только для копирования файла с вашего компьютера, и он не позволит вам скопировать файл со своего USB-накопителя. Поэтому, если вы последуете этому трюку, вы сможете скопировать все файлы с его флэш-накопителя, как только он будет подключен к вашему компьютеру, и он не заметит, что вы проделываете с ним этот злой трюк.Смешной? Итак, давайте попробуем это.
Подготовьте свой компьютер:
Хотя это программное обеспечение бесплатное и простое в использовании, оно имеет одну загвоздку. Он не запускается автоматически при запуске вашего компьютера, что может вызвать проблемы, если вы захотите скопировать файл у своих друзей без звука, потому что, если вы откроете это программное обеспечение перед ним, оно покажет ваше плохое намерение. Поэтому, прежде чем вставлять USB-накопитель, запустите это программное обеспечение и нажмите СТАРТ, и оно будет работать в фоновом режиме и не будет издавать никаких звуков во время кражи файлов.Прямо как профессиональный theif 😀.
Платная версия позволяет изменить каталог, в котором будет сохранен контент, но в бесплатной версии он установлен на C: UsersUser-PCAppDataRoamingPaludourAutoUSBCheck. Где User-PC — имя вашего компьютера. Платная версия также позволяет запускать это программное обеспечение при запуске компьютера.
Как пользоваться?
- Запустите это программное обеспечение и нажмите кнопку Start (теперь вы можете закрыть диалоговое окно настроек; оно продолжит работу в фоновом режиме).
- Вставьте USB-накопитель в компьютер в любой момент.
- Весь процесс автоматизирован, и вам не нужно ничего делать… Все файлы будут сохранены в папке по умолчанию.
Советы:
Что делать, если вы вставляете свой собственный USB-накопитель и вам не нужно копировать файлы, затем непрерывно нажимайте «Ctrl», и программа будет обходить этот USB-накопитель.
Загрузить AutoUSB:
|
| {{/ iff}} {{#iff cardtype ‘eq’ ‘errormsg’}}При добавлении этого товара в корзину возникла проблема.Пожалуйста, попробуйте еще раз.
{{/ iff}} {{#iff code ‘eq’ ‘BAD_REQUEST’}}При добавлении этого товара в корзину возникла проблема. Пожалуйста, попробуйте еще раз.
{{/ iff}} {{#iff source.parameter ‘eq’ ‘quantity’}}При удалении этого товара из корзины возникла проблема. Пожалуйста, попробуйте еще раз.
{{/ iff}} {{еще}} {{#iff status ‘eq’ 412 ‘}} {{#iff code ‘eq’ ‘STOCK_EXCEPTION’}}Выбранный товар отсутствует в наличии, и его нельзя добавить в корзину.
{{/ iff}} {{#iff code ‘eq’ ‘SUBSCRIPTION_BUNDLE_EXIST’}}Сделайте отдельную покупку для дополнительных подписок
{{/ iff}} {{else}}При добавлении этого товара в корзину возникла проблема. Пожалуйста, попробуйте еще раз.
{{/ iff}} {{/ iff}}Дата публикации статьи:
Получите именно ту поддержку, которая вам нужна
Ищете конкретные решения для вашего продукта?
Следите за гарантийным покрытием продукта
Право на возврат денег, подарки и специальные предложения
Получите легкий доступ к поддержке продукта
Оплата
Мы принимаем следующие способы оплаты:
Добавить продукт
Добавить продукт
Добавить продукт
Нажав на ссылку, вы покинете официальный веб-сайт Royal Philips Healthcare («Philips»).Любые ссылки на сторонние веб-сайты, которые могут появляться на этом сайте, предоставляются только для вашего удобства и никоим образом не представляют собой какую-либо аффилированность или поддержку информации, представленной на этих связанных веб-сайтах. Philips не делает никаких заявлений и не дает никаких гарантий в отношении сторонних веб-сайтов или содержащейся на них информации.
Я понимаюНаш сайт лучше всего просматривать с помощью последней версии Microsoft Edge, Google Chrome или Firefox.
Оставляет ли след на компьютере загрузка файла непосредственно на флэш-накопитель? — Безопасный домашний герой
При рассмотрении вопроса о конфиденциальности данных очень важно учитывать следы, которые USB-накопитель оставляет на компьютерах.Оставляет ли USB-накопитель след на компьютере, и что с этим делать?
При загрузке файлов непосредственно на флэш-накопитель на компьютере остаются следы файла. Файл, загруженный на USB-накопитель, можно было отследить по папке временных файлов компьютера, истории браузера и журналу интернет-маршрутизатора.
Существуют определенные меры предосторожности, которые вы можете предпринять, чтобы защитить свои данные и конфиденциальность. Когда дело доходит до понимания цифровых отпечатков флэш-накопителей на вашем ПК, мы вам поможем.
Какие следы оставляет флешка?
При загрузке файлов на флешку ваш компьютер автоматически сохранит временную версию файла. Эта версия действует как резервная копия, поэтому в случае сбоя системы ваши данные сохраняются на компьютере для последующего восстановления.
Именно этот файл резервной копии позволяет легко найти следы, оставленные флешкой, для тех, кто разбирается в технике.
Чтобы стереть цифровые следы, которые флеш-накопитель USB может оставлять на компьютере, используйте такую программу, как CCleaner, для удаления временных файлов компьютера, стирания истории браузера и файлов интернет-журналов.Кроме того, используйте службу VPN для подключения к Интернету при загрузке файлов.
Вот несколько мест, где кто-то ищет информацию:
- История поиска: История поиска в браузере легко доступна даже тем, кто практически не имеет компьютерных навыков. Если ваш файл не был сохранен на компьютер, ваша история все равно будет записана через браузер.
- Неиспользуемые части жесткого диска: Эта часть памяти вашего компьютера не будет быстро доступна для поиска, но даже части удаленных файлов хранятся здесь.Эти файлы можно найти, запустив программы восстановления на жестком диске.
- Журнал веб-активности, сохраняемый интернет-провайдером: Вероятно, ваш интернет-провайдер (или провайдер интернет-услуг) отслеживает всю интернет-активность. Этот журнал будет доступен правительственным организациям, таким как полиция или ФБР, в случае преступной деятельности или может быть продан в маркетинговых целях.
- Журналы подключений на модеме и маршрутизаторе: На модеме и маршрутизаторе Wi-Fi также хранятся журналы онлайн-активности.Эти журналы отсортированы в хронологическом порядке и документируют любые ошибки, обнаруживаемые при просмотре.
- Журналы вредоносных программ / брандмауэра: Если на ваш компьютер загружено какое-либо программное обеспечение для защиты от вирусов, они, скорее всего, также будут вести журнал вашей истории загрузок.
Возможно, вы не заметите след файла при быстром поиске на вашем компьютере, но он есть! Хорошая идея — знать, какие файлы видны случайному наблюдателю, а что может быть спрятано в глубине вашего ноутбука.
Оставляет ли USB-накопитель следы на компьютере?Уменьшение размера цифровой памяти флэш-накопителя
Единственный способ полностью стереть следы вашей активности — это вообще не использовать чужой компьютер. Для большинства из нас это непрактичное решение; USB-накопитель предназначен для перемещения файлов между компьютерами. Если вы не планируете собирать вещи и переезжать в изолированную хижину в лесу, вам нужен способ уменьшить свой цифровой след.
Можно удалить некоторые следы, оставленные вашей загрузкой на ПК:
- Использование подключения к Интернету через VPN: Подключение к Интернету через VPN (виртуальная частная сеть) защищает вашу онлайн-активность от администратора Wi-Fi, журнала маршрутизатора и интернет-провайдера.Если вы планируете загружать конфиденциальную информацию, особенно в общедоступной точке доступа Wi-Fi, используйте VPN-соединение, чтобы защитить свои данные от посторонних глаз. За свои деньги я выбираю NordVPN из-за отличных функций, простоты использования и низкой стоимости по сравнению с другими поставщиками. NordVPN часто предлагает специальные предложения по сниженным ценам на свои услуги; нажмите здесь, чтобы проверить текущее предложение NordVPN.
- Удаление временных файлов и журналов компьютера: Некоторые программы предназначены для очистки ваших цифровых отпечатков.CCleaner — это высоко оцененный и простой в использовании инструмент. Больше всего впечатляет то, что у CCleaner есть портативная версия, которая запускается прямо с USB-накопителей! CCleaner также имеет версию Pro с еще более мощными функциями. Вот ссылка для скачивания.
- Очистите историю загрузок: Если вы не используете такую программу, как CCleaner, обязательно войдите в историю своего браузера и удалите хранящиеся там данные. Если вы используете Chrome, щелкните в правом верхнем углу и выберите «загрузки» в раскрывающемся меню.Рядом с каждым элементом должен быть маленький значок «x», который удалит его из вашей истории.
- Удалите журналы модема и маршрутизатора: Вы можете очистить историю своего модема или модема-маршрутизатора из браузера компьютера, но вам потребуется доступ к учетной записи администратора (пропустите этот шаг, подключившись к Интернету через VPN). Для получения конкретных инструкций посетите веб-сайт производителя оборудования. У них часто есть пошаговые инструкции, которые помогут вам выполнить очистку.
Важное примечание: данные vs.История
Хотя данные просмотров и история просмотров иногда используются как взаимозаменяемые, это не одно и то же. Термин «данные просмотра» охватывает всю информацию, которая сохраняется и отслеживается при просмотре, например, история, файлы cookie или пароли. История просмотров явно относится к отслеживанию веб-сайтов, посещаемых в браузере.
Кто может получить доступ к вашим данным
Когда дело доходит до отслеживания ваших загрузок, большинству пользователей потребуется прямой доступ к вашему ПК.Однако так бывает не всегда. Вот когда вам следует задуматься о том, кто может найти следы, оставленные на вашем компьютере:
Если вы продаете свой компьютер
Если вы продаете свой компьютер, рекомендуется удалить с жесткого диска как можно больше данных. Вы можете увидеть, какие файлы оставили следы, с помощью такого программного обеспечения, как Recuva, которое позволяет вам обнаруживать, что было удалено, потеряно, повреждено и т. Д. Чтобы избавиться от этих файлов, используйте Eraser или что-то подобное для очистки вашего ПК.В CCleaner есть функция, которая очищает всю чувствительную область жесткого диска, поэтому никакая информация не может быть восстановлена.
Если вы используете рабочий компьютер
Скорее всего, вам не удастся обмануть технически подкованного ИТ-менеджера, нанятого вашей компанией. Хорошее практическое правило — разделять работу и личную жизнь, когда дело касается вашего ноутбука. Если это невозможно, убедитесь, что все загрузки профессиональны и подходят для работы, так как ваш менеджер может получить доступ к вашей онлайн-активности.
Если есть повестка
Если вы, ваша компания или ваш интернет-провайдер вызывают в суд, вы практически ничего не можете сделать, чтобы помешать кому-либо найти следы на вашем компьютере. Такие организации, как полиция и ФБР, имеют передовые технологии судебной экспертизы. Это позволяет им получить доступ ко всем файлам и информации. Появятся даже удаленные файлы, которые ИТ-специалист легко найдет.
С учетом всего вышесказанного, ваша деятельность не отслеживается постоянно и не рассматривается под микроскопом.У вашего начальника, вероятно, есть дела поважнее, чем наблюдать за каждой загрузкой, которую вы делаете с рабочего компьютера. Просто имейте в виду, что люди могут получить доступ к вашей истории, и позвольте этому руководствоваться вашим суждением.
Альтернативы флеш-накопителям
Флэш-накопители удобны для хранения и перемещения файлов и наборов данных. Хотя нет доступных вариантов для тех, кто не хочет оставлять следов, есть и другие варианты хранения, которые следует рассмотреть. Не все варианты хранения одинаковы с точки зрения конфиденциальности.Вот краткое изложение:
- Облако: Если вы думаете, что можете потерять гаджет размером с флэш-накопитель, подумайте о резервном копировании документов в папку Cloud. Таким образом, они доступны с любого компьютера, подключенного к Интернету. Обязательно выберите надежный пароль и активируйте двухфакторную аутентификацию для защиты ваших данных. Я использую облачный сервис iDrive как для резервного копирования, так и для защиты данных.
- Карты Secure Digital (SD): Карта SD — хороший вариант, если файлы, которые вы храните, являются оптическими; думаю видео, фото и т. д.Всегда хорошо иметь что-то подобное под рукой, если вы работаете вне офиса. Однако SD-карты не имеют встроенных функций безопасности, и для их работы требуются специальные считыватели.
- Внешний жесткий диск: Для долгосрочного резервного копирования приобретите безопасный и зашифрованный внешний жесткий диск. Они могут быть довольно большими и содержать до терабайта данных. Хотя они не такие портативные, как флэш-накопители, они более надежны и имеют больше места для полных резервных копий компьютера.
Последние мысли
Если вы используете Интернет или любое современное компьютерное устройство, ваша деятельность оставит цифровой след.Можно значительно сократить объем информации, которую вы оставляете, если вы знаете, какие файлы и папки нужно удалить. Существует программное обеспечение, специально разработанное для стирания ваших цифровых отпечатков. Итог: будьте внимательны при загрузке.
Подождите !! Есть еще одна вещь!
Знаете ли вы, что многие шаги, которые вы предприняли для защиты своего телефона, также могут помочь защитить ваш компьютер (бесплатно!).

 После этого вам останется достать устройство из порта.
После этого вам останется достать устройство из порта.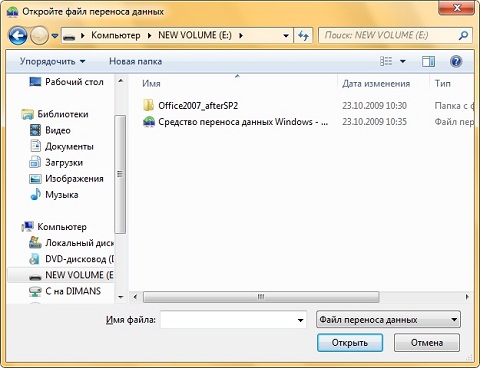 В этом случае в меню пуска заходить не надо, а сразу кликайте на нужную вкладку на Рабочем столе .
В этом случае в меню пуска заходить не надо, а сразу кликайте на нужную вкладку на Рабочем столе .