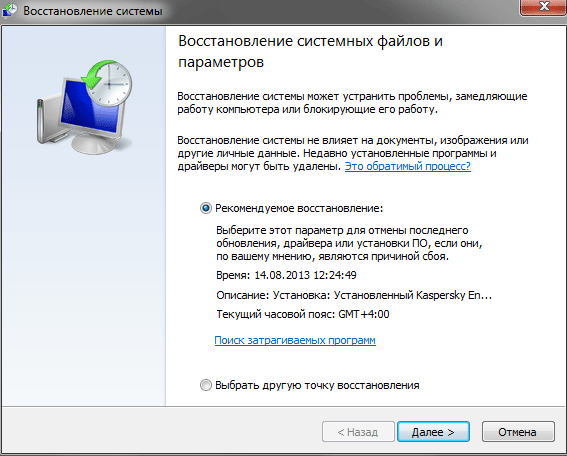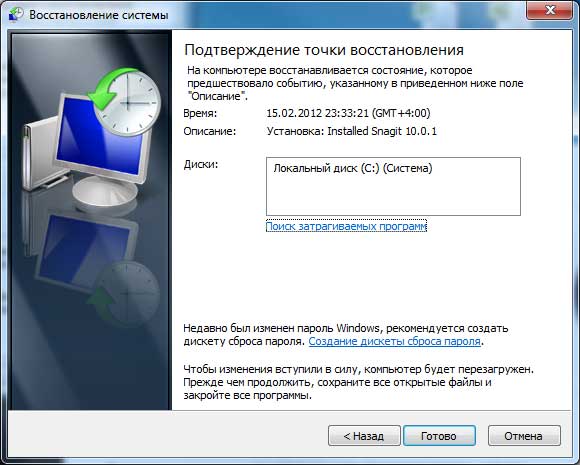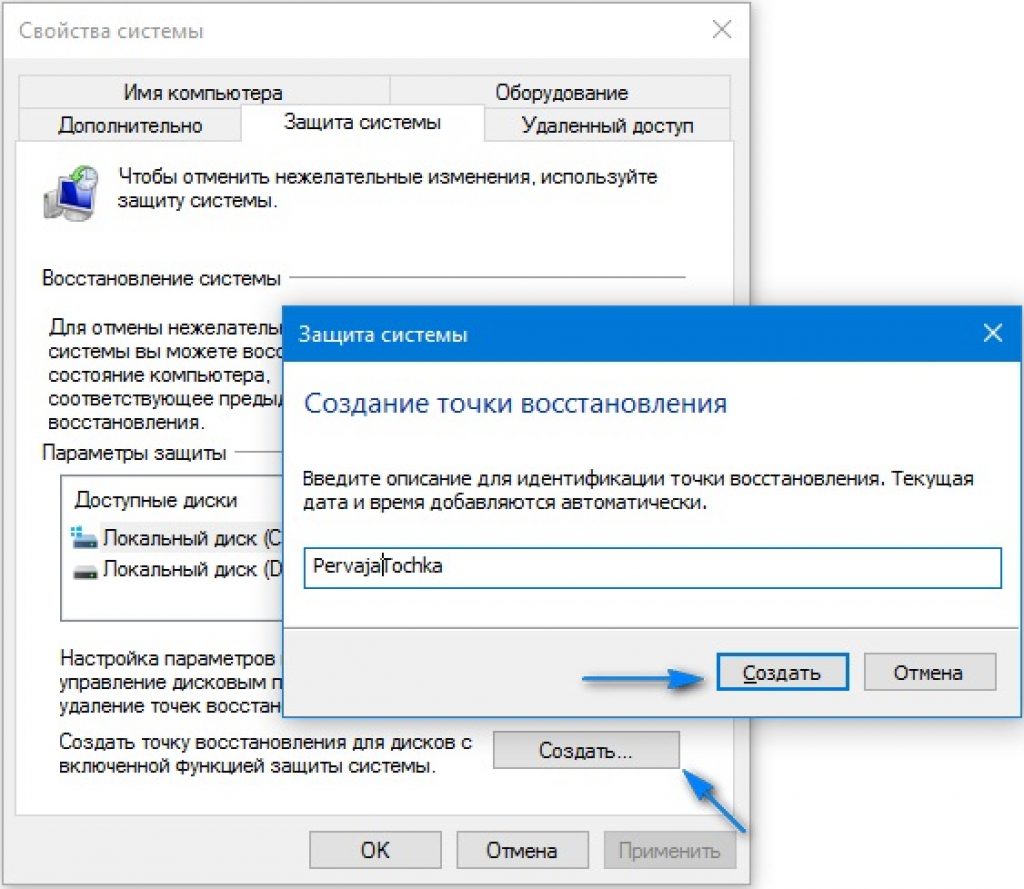Как восстановить систему в Windows 7,8,10
Очень любят пользователи что-то «ломать» в системе Windows, а потом говорить «мы ничего не делали – оно само». В действительности, большинство проблем возникает как раз именно по вине юзера, который что-то установил не туда, куда нужно или удалил не то, что нужно. В таких случаях не обязательно переустанавливать систему или вызывать мастера, нужно лишь её восстановить, чтобы всё вернулось на свои места. Этот процесс не потребует много сил и энергии. Давайте разберёмся, как восстановить систему на примере Windows 7,8,10.
Итак, перед тем, как начать восстановление системы, нужно посмотреть, есть ли точки восстановления в памяти. Сделать это можно лишь после того, как сам процесс будет запущен. Итак, приступим к нему.
Восстановление системы в Windows 7,8,10
Сразу обратим внимание, что в этих системах восстановление происходит аналогично — по одному и тому же алгоритму. Мы объединили эти три системы в одну инструкцию для вашего удобства и сокращения траты времени.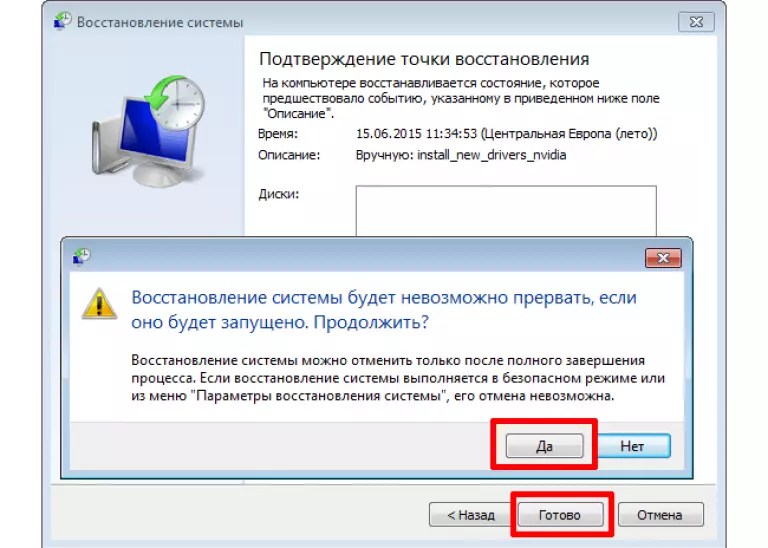 Собственно, процесс выглядит следующим образом:
Собственно, процесс выглядит следующим образом:
- Пишем в «Поиске» — «Восстановление» и переходим к найденному поисковому результату. Так откроется одноименное окно;
- В этом окне у вас есть три варианта, а нам подходит лишь «Запуск восстановления …». Кликаем по этому пункту и ожидаем, пока система запустит мастер восстановления и нажимаем «Далее»;
- После того, как мы перешли в другое окно, нам будет предложен перечень точек восстановления, которые доступны на вашем компьютере. Выбираем подходящую и нажимаем «Далее» снова;
- В следующем окне, мастер покажет, какие диски будут затронуты при восстановлении, какое время было во время сохранения точки и предложит поискать программы, которые будут изменены или восстановлены. Если всё нормально – кликаем по «Готово» и процесс будет запущен после предупреждения системы, на которое вам нужно будет дать положительный ответ, иначе восстановление не произойдёт;
- Во время выполнения восстановления, компьютером пользоваться нельзя, да и не получится, т.
 к. он будет перезагружаться, а затем во время следующей загрузки будет производится сама процедура;
к. он будет перезагружаться, а затем во время следующей загрузки будет производится сама процедура; - После выполнения, система выдаст сообщение об успешном либо неудачном восстановлении. Отрицательным результатом система «радует» нечасто, но такое тоже бывает, если файл бэкапа был повреждён сторонними приложениями. В таком случае, вам придётся немного у нас задержаться и разобраться, как создать нормальную точку восстановления, чтобы в будущем всё провести в нормальном режиме.
Создание точки восстановления в Windows
Если нет толковой точки восстановления или после выполнения процесса вы не добились нужного результата, то для будущих бэкапов лучше создать новую точку. Это сделать очень легко:
- Повторяем шаг №1 из прошлой инструкции и кликаем уже по пункту «Настройка восстановления …»;
- В окне «Свойства системы» внизу есть кнопка «Создать» (если она у вас не активна, потребуется включить защиту системы — кнопка «Настроить», сразу над кнопокой «Создать»), нажимаем её и придумываем название для точки восстановления, а затем нажимаем снова «Создать»;
- После ожидания создания (у некоторых это происходит долго, зависит от характеристик вашего ПК), вы получите сообщение о том, что она успешно создана.
 Вам остается лишь нажать «Закрыть»;
Вам остается лишь нажать «Закрыть»; - Теперь, в том же окне «Свойства системы» нажмите «Восстановить» и пройдите шаги №№2-3 из прошлой инструкции и вы увидите, что точка создана и сохранена в системе. В дальнейшем вы сможете её использовать. Если эта инструкция не ответила на все ваши вопросы, воспользуйтесь более подробной по Windows 7 (касается лишь создания точки восстановления).
Теперь ответ на вопрос, как восстановить систему в Windows 7,8,10 для вас не загадка и у вас всё получится, если в ОС что-то сломается, а возможности переустановить её нет.
Похожие записи
Как откатить систему назад в Windows 7
Узнать, как откатить систему назад в Windows 7, нужно для восстановления нормальной работоспособности ОС. На компьютере могут слетать драйвера, случаться часто синие экраны смерти и другие глюки, а откат системы – вариант решения этих проблем….
Как восстановить удалённую программу в Windows
Программы с компьютера удаляются не так часто, как картинки и прочие пользовательские файлы. Случайно удалить какую-то утилиту или, тем более, крупную и важную для вас программу, практически невозможно. Компьютер будет неоднократно…
Случайно удалить какую-то утилиту или, тем более, крупную и важную для вас программу, практически невозможно. Компьютер будет неоднократно…
Как восстановить удаленную папку в Windows
Компьютеры стали частью нашей повседневной жизни. Поэтому и здесь, как в любой сфере нашей жизни, происходят невероятные случайности. Невнимательность ли тому причиной, или другие случайные помехи — но вы удалили нужную вам информацию. Не…
Как правильно восстановить систему
Из-за наличия вирусов, несоответствия драйверов или программного обеспечения, может возникнуть сбой в работе ОС. Если у вас «полетел» Windows, не спешите паниковать. Ситуацию можно исправить, вернув состояние файлов и программ к тому моменту, когда ПК работал исправно.
Во время работы OS Windows 7-ой, 10-ой или 8-ой версии могут возникнуть определенные ошибки и неполадки. В результате таких сбоев новый запуск операционки в рабочем режиме становится невозможным. При этом вовсе не обязательно делать трудоемкую переустановку OS. Достаточно выполнить восстановление системы.
Достаточно выполнить восстановление системы.
Восстановление OS с использованием среды восстановления
При работе используем следующую схему действий:
- Перезагружаем компьютер, жмем клавишу F8 во время загрузки;
- Устранение неполадок;
- Восстановление системы, выбор точки восстановления OS;
- Кликаем «Далее» и опять
- Нажимаем кнопку «Готово», выполняем перезагрузку системы (в Меню выбрать загрузку с последней удачной конфигурацией).
Восстановление системы Windows 7
Есть несколько способов, к которым можно прибегнуть для возобновления работы ОС. Некоторые из них основываются на откате к сохраненным параметрам. Другие просто очищают данные.
Выполнить «реанимацию» ОС можно одним из способов:
- с помощью выбора точек восстановления;
- с помощью использования командной строки;
- посредством безопасного режима;
- с применением среды восстановления;
- с использованием образа/загрузочного диска.

Восстановить операционку с задействованием контрольных точек «реанимации» системы – один из самых доступных, эффективных и популярных вариантов. Чтобы его применить, необходимо провести ряд кликов:
При такой операции будут устранены неполадки в работе компьютера, отменены изменения и возвращено то рабочее состояние системы, которое позволяло ПК нормально загружаться. Потеря данных, файлов и документов при таком восстановлении не происходит. Все данные сохраняются. Операция обратима. Можно откатить систему до предыдущего состояния компьютера и задействовать иную точку для восстановления.
Многие задаются вопросом, как самостоятельно (вручную) делать восстановительную точку, чтобы в перспективе выбрать именно ее? Для этого в том же меню
С точки восстановления
В компьютерной инженерии есть такое понятие, как точка восстановления.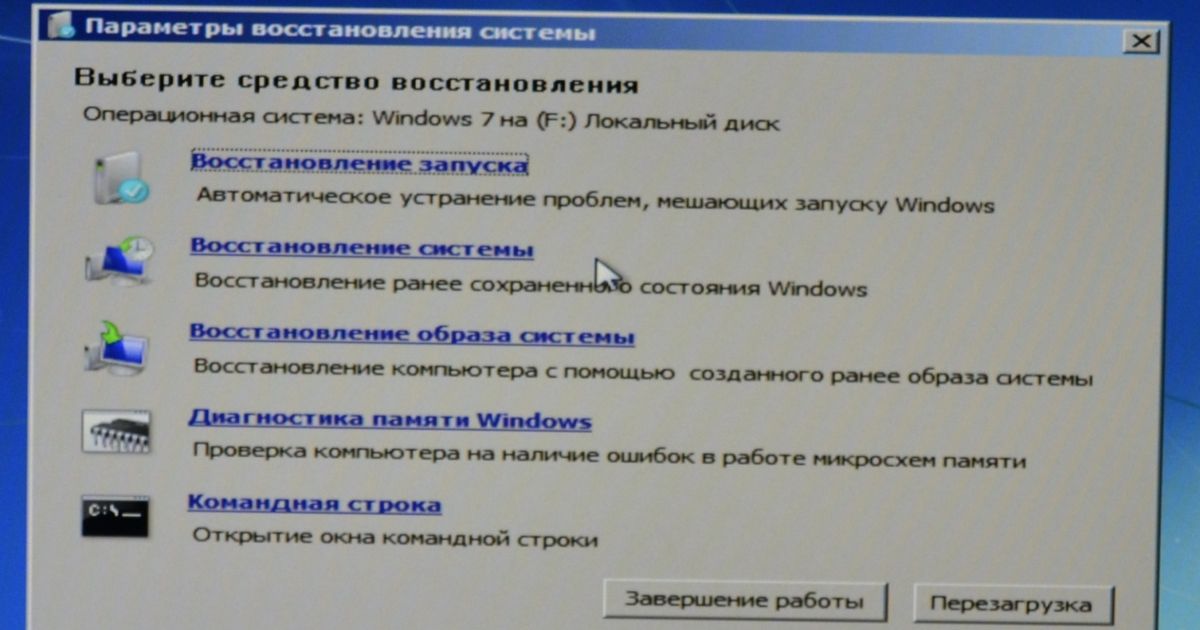 Это сохраненные параметры ПК. Как правило, сохранение происходит автоматически с каждой удачной загрузкой ОС. Наиболее легкий способ возобновления Windows 7 заключается в использовании именно этих данных.
Это сохраненные параметры ПК. Как правило, сохранение происходит автоматически с каждой удачной загрузкой ОС. Наиболее легкий способ возобновления Windows 7 заключается в использовании именно этих данных.
Нажмите F8 при загрузке компьютера. Данная команда вызовет меню вариантов запуска системы. Далее нужно выбрать опцию Последней удачной конфигурации.
Можно использовать и другой способ. Войдите в свойства папки Мой компьютер. Найдите строчку Защита системы, кликнув на которую вы откроете одноименное диалоговое окно. Нажмите Восстановление – Далее. Задаем контрольную дату, указываем диски, которые подлежат исправлению, и подтверждаем действия. После перезагрузки ПК должен нормально работать.
Без точек восстановления
Можно исправить проблемы с ОС и без наличия точек восстановления. Для этого потребуется прибегнуть к программе LiveCD. Ее нужно скачать и записать на флешку с расширением .iso.
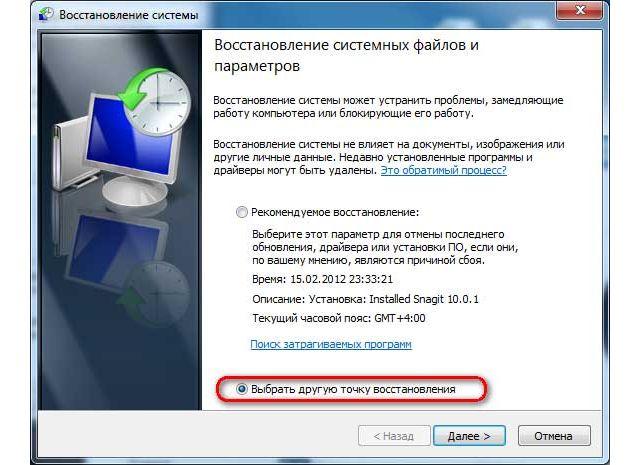 Для этого в разделе Boot выберите USB-HDD в строке First boot device.
Для этого в разделе Boot выберите USB-HDD в строке First boot device.Перед тем как приступить непосредственно к восстановлению, скопируйте все нужные файлы на съемный диск. Программа LiveCD предусматривает специальное меню для этих целей.
Мы исправим системную ошибку, используя архивную копию. Подключите флешку, откройте папку WindowsSystem32config . Файлы с названиями default, sam, security, software, system нужно перенести в любую другую папку. На их место переносим аналогичные файлы из папки RegBack и перезагружаем компьютер.
Описанный способ поможет только в том случае, если проблема связана с реестром.
Командная строка
К «реанимированию» Windows 7 с командной строки можно прибегнуть, если ПК стал зависать или медленно работать, однако, система при этом загружается. Войдите в меню «Пуск» и при помощи правой клавиши мыши запустите командную строку от имени администратора. Задайте команду rstrui.exe , которая откроет программу восстановления системы.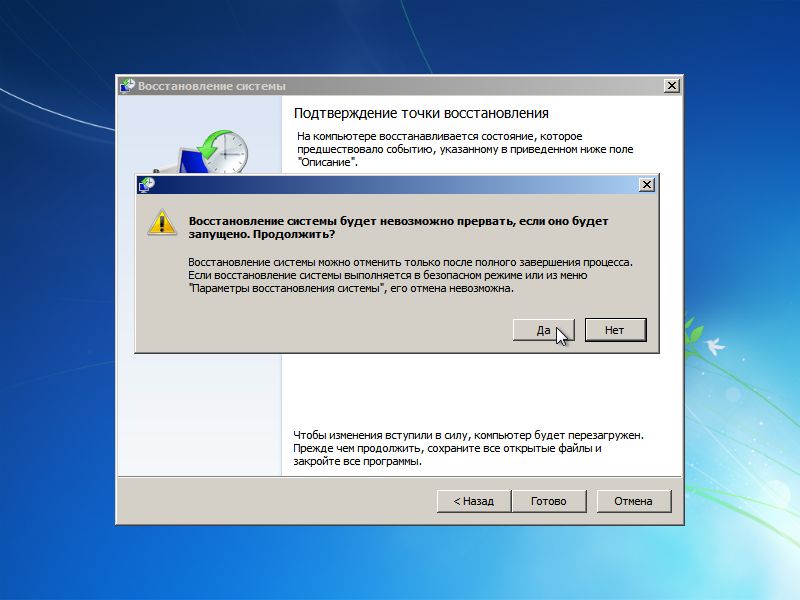 Нажмите «Далее». В следующем окне выберите желаемую точку отката и снова кликните «Далее». По завершении процесса, ПК должен нормально работать.
Нажмите «Далее». В следующем окне выберите желаемую точку отката и снова кликните «Далее». По завершении процесса, ПК должен нормально работать.
Зайти в утилиту можно иначе. Заходим в «Пуск». Для вызова командной строки нажимаем «Выполнить» и прописываем команду CMD . Кликаем мышкой на найденном файле CMD.exe и ждем запуск. Далее вводим в командной строке rstrui.exe и подтверждаем действие клавишей Enter на клавиатуре.
Не всегда удается перестраховаться и заранее создать точки восстановления ОС. Могут возникнуть неполадки, которые блокируют вариант подобной «реанимации» ПК. Тогда можно воспользоваться другим, не менее эффективным и легким вариантом – восстановление системы Windows с помощью самой системы.
Опираемся на схему:
- Значок «Мой компьютер»
- «Защита системы»;
- В новом окошке нажимаем «Защита системы», кнопка восстановления;
- «Далее»;
- Выбираем точку восстановления в соответствии с датой;
- Указываем восстанавливаемые системные диски;
- Подтверждаем операции и перезагружаем систему.

Такому способу отдают предпочтение в случае, если привычная загрузка системы невозможна. Тогда после нажатия кнопки включения ПК на системном блоке удерживаем клавишу F8 , чтобы вызвать
Восстановление системы Windows 8/8.1
Если вам удалось запустить ОС, можно возобновить Windows 8 через «Параметры». Наведите курсор на правый верхний угол и войдите в них. Кликните на «Изменение параметров компьютера» – «Обновление и восстановление». Раздел «Восстановление» предложит несколько вариантов:
- «Обычное восстановление с сохранением информации».
- «Удаление данных и переустановка ОС»

- «Особый вариант».
Определитесь с тем, что именно нужно сделать. Далее следуйте подсказкам меню.
Если вы выбираете последний способ, в открывшемся окне следует кликнуть на пункт диагностики. Вам будут предложены такие варианты:
- «Восстановить»;
- «Вернуть в исходное состояние»;
- «Дополнительные параметры». Этот пункт включает возможность отката к желаемой точке возобновления.
Чтобы возобновить Windows 8.1 нажмите Win+R и вызовите sysdm.cpl . В окне свойств системы во вкладке
В случае работы с ОС Windows 8 могут возникнуть неполадки, некорректная работа интернета и т. д. Чтобы это исправить можно воспользоваться классическим способом восстановления через точки восстановления.
д. Чтобы это исправить можно воспользоваться классическим способом восстановления через точки восстановления.
Другим вариантом является откат системы. Для этого откроем меню
Итак, в открывшемся перечне обновлений удаляем те из них, с момента установки которых (смотрим по дате) начались проблемы и неполадки. Удаляем ненужные файлы и делаем перезагрузку.
В системе Windows 8.1 можно выполнить сброс настроек. Важные файлы при такой операции затронуты не будут. Метод эффективный, но для его реализации нужно ОС беспроблемно загружалась. Используем алгоритм:
- Правая сторона монитора – «Параметры»;
- «Изменение параметров»;
- «Обновление и восстановление»
- «Восстановление без удаления файлов».
Если зайти в систему обычным способом нельзя, необходимо воспользоваться диском с системой. Загружаем установочный диск, выбираем «Восстановление системы». Нажимаем кнопку «Диагностика», и «Восстановить».
Загружаем установочный диск, выбираем «Восстановление системы». Нажимаем кнопку «Диагностика», и «Восстановить».
Восстановление системы Windows 10
Если проблемы возникли с Windows 10, нажмите Windows + Pausе . Перейдите в «Защиту системы» и нажмите «Восстановить» – «Далее». Выберите нужный показатель и снова нажмите «Далее». По завершении действия нажмите «Готово». Компьютер будет автоматически перезагружен и изменения вступят в силу.
Одним из преимуществ «десятки» является возможность вернуть настройки к заводским. Это помогает избежать необходимости устанавливать систему сначала. Чтобы сбросить данные зайдите в «Параметры компьютера» – «Обновление и безопасность» – «Восстановление» – «Вернуть компьютер в исходное состояние». Нажмите «Начать».
Вы можете заблаговременно позаботиться о возможности отката при сбое. Точки возобновления можно создавать самостоятельно либо настроить их автоматическое создание с желаемой периодичностью.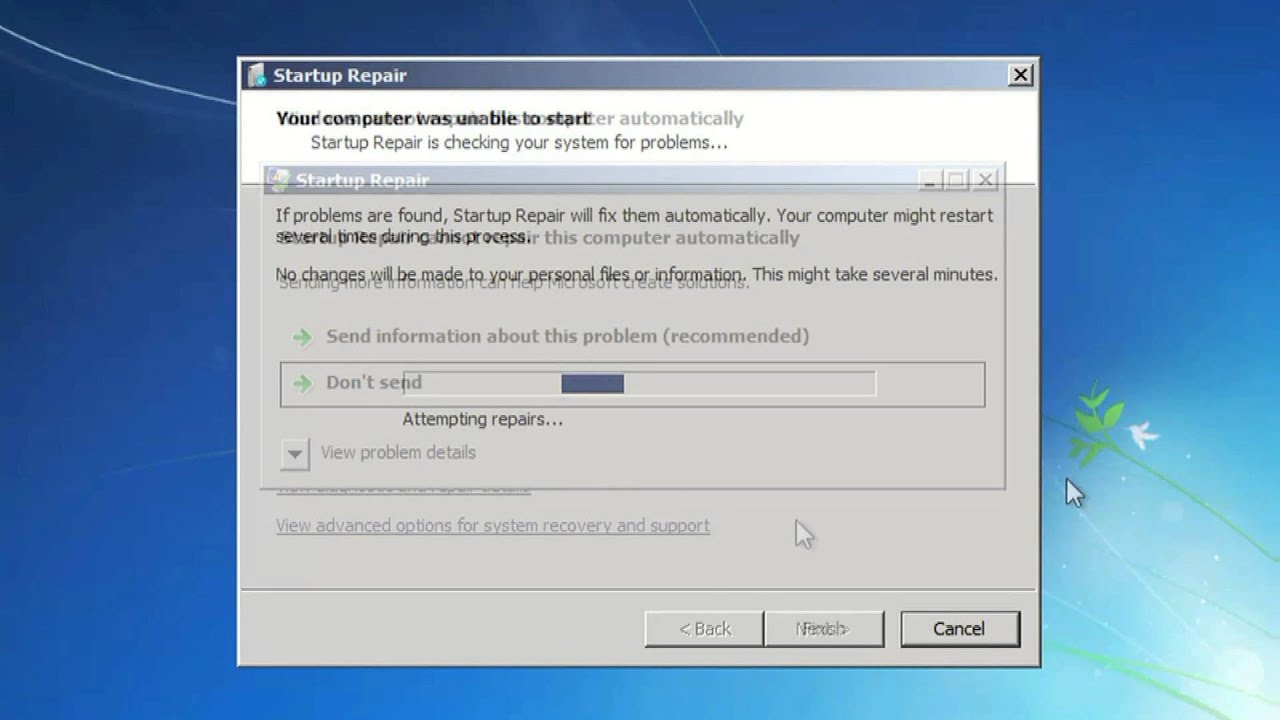 Для этого в параметрах, в пункте Обновление и безопасность, выберите Службу архивации. Укажите, куда следует сохранять копии, нажмите Добавление диска. После выбора устройства функция будет активирована.
Для этого в параметрах, в пункте Обновление и безопасность, выберите Службу архивации. Укажите, куда следует сохранять копии, нажмите Добавление диска. После выбора устройства функция будет активирована.
Восстановить систему Windows 10 можно опять же через использование точек восстановления. При этом произойдет откат системы до момента, когда она беспрепятственно загружалась и работала без сбоев. Данный метод восстановления описан в начале статьи.
Если ОС не грузится, то на экране возникает предупреждающая таблица с клавишей «Дополнительные варианты восстановления». Нажимаем ее и выбираем «Диагностика» – «Восстановление системы». Делаем выбор контрольной точки восстановления Windows, ждем откат системы и перезагрузку.
Если подобные операции не помогли и компьютер продолжает работать некорректно, можно выполнить откат к базовым настройкам. Часть программ и утилит, персональные настройки ПК будут сброшены, а личные данные – удалены.
Данная методика используется крайне редко, если другие описанные выше варианты не помогают. Алгоритм действий при этом таков:
Алгоритм действий при этом таков:
- «Пуск» – «Выбор параметров» – вкладка «Обновлений и безопасности»;
- Пункт «Восстановление» – кнопка «Начать»;
- Выбираем удалить все файлы или частично их сохранить.
Откат системы после этого займет 40-90 минут.
Возобновление с использованием установочного диска
Один из радикальных методов исправления ошибки предполагает использование установочного диска. Запустив его в БИОС, нажмите Восстановление системы. В пункте Поиск и устранение неисправностей укажите желаемое действие. Далее следуйте подсказкам системы для завершения процесса.
Не утихают споры о том, что лучше Windows 10 или Windows 7. Такое явление не является случайным. Разработчики из Майкрософта уверяют, что лучше, чем Windows 10 ничего не найти, а опытные пользователи говорят наоборот, мол надёжнее системы, чем Windows 7 сейчас.
Давненько у нас на сайте не было крупных обзоров, а уж тем более таких глобальных, которые связаны с обновлением/переустановкой операционной системы. Представляем вашему вниманию сжатый, но очень полезный обзор о том, как обновиться до Windows.
Представляем вашему вниманию сжатый, но очень полезный обзор о том, как обновиться до Windows.
Иногда при установке программ либо приложений на экране компьютера появляется сообщение, о том, что возникла ошибка 5 Windows 10. Это означает что пользователю отказано в доступе. Подобное случается если в системе есть несколько учётных.
One Response на «Восстановление системы Windows»
После того как высвечивается параметры восстановления системы мышь и клавиатура перестают работать , что делать?
Как восстановить систему Windows 7 на ноутбуке, при загрузке выходит чёрный экран, среда восстановления не работает, скрытые разделы я все удалил, оригинального диска с Windows 7 нет.
Потратил уйму времени, подскажите что мне делать сейчас или хотя бы как застраховать себя от таких ситуаций в будущем, желательно без использования платных программ резервного копирования данных.
Как восстановить систему Windows 7
Причин этой неприятности к сожалению достаточно, начиная от неправильно написанных драйверов, пагубных действий вируса, ошибок файловой системы и заканчивая нашими ошибочными действиями при работе с компьютером, бояться таких проблем не надо, нужно научиться с ними эффективно бороться.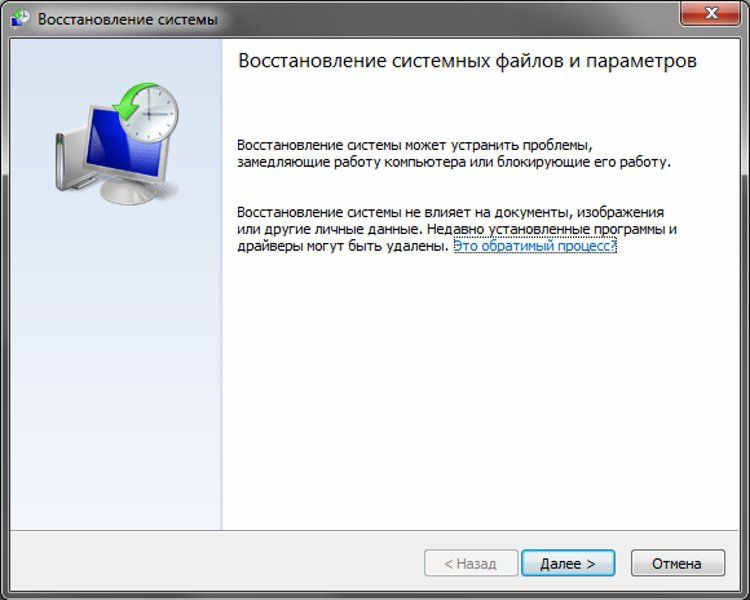
Давайте подумаем как восстановить систему windows 7, а так же застрахуем себя на будущее от возможных неприятностей с помощью встроенных в операционную систему средств резервного копирования и восстановления.
Мы научимся восстанавливать Windows 7, без применения сторонних программ по резервному копированию даже тогда, когда не загружаются Параметры восстановления системы и кнопка F-8 окажется бесполезной.
Windows 7 имеет в своём арсенале достаточно мощный и хороший инструмент -> Среду восстановления, которое создаётся автоматически при установке Windows 7 в скрытом разделе и содержит в себе пять других инструментов решающих многочисленные неисправности и неполадки.
Примечание: Если научиться пользоваться правильно средствами восстановления Windows 7, а это не сложно, то можно обойтись без дополнительных и платных программ резервного копирования данных.
Запустить средство восстановления, можно нажатием кнопки F-8 на клавиатуре сразу же после запуска компьютера. После этого перед вами откроется меню Дополнительные варианты загрузки: Устранение неполадок компьютера, далее Безопасный режим, Безопасный режим с загрузкой сетевых драйверов и т.д.
После этого перед вами откроется меню Дополнительные варианты загрузки: Устранение неполадок компьютера, далее Безопасный режим, Безопасный режим с загрузкой сетевых драйверов и т.д.
Небольшое отступление: Прежде чем выбирать пункт Устранение неполадок компьютера, попробуйте вариант проще — Последняя удачная конфигурация – простыми словами, операционная система всегда запоминает последнюю удачную загрузку компьютера и заносит эту информацию в реестр.
При проблемах с загрузкой, Windows может вспомнить параметры реестра и настройки драйверов, которые были использованы при последней удачной загрузке системы и использовать их, если вами будет выбран пункт — Последняя удачная конфигурация.
Если же это средство не поможет, выберем первое -> Устранение неполадок компьютера,
Далее попадаем в меню Параметры восстановления системы Windows 7, оно нам и нужно, именно здесь мы сможем выбрать нужное нам Средство восстановления системы, всего их пять, давайте подробно рассмотрим как работают они все.
Первое что сделайте, примените Восстановление запуска (Автоматическое устранение проблем, мешающих запуску Windows).
Нужное отступление: После нажатия кнопки F-8 при загрузке компьютера, у вас может не быть пункта >Устранение неполадок компьютера, а будет только Безопасный режим и так далее, возникает вопрос почему.
При установке Windows 7, раздел среды восстановления создаётся автоматически и находится в корне диска (С:) в папке Recovery. Так же можно увидеть в окне Управление дисками — отдельный, скрытый раздел винчестера, объём у него всего 100 Мбайт, он используется для хранения загрузочных файлов конфигурации загрузки (BCD) и загрузчика системы (файл bootmgr).
Увидеть его можно Компьютер-> Управление->Управление дисками. Удалять этот раздел ни в коем случае нельзя (многие его удаляют по незнанию), в противном случае у вас не будет запускаться среда восстановления, то есть пункта Устранение неполадок компьютера у вас не будет, а в более тяжёлых случаях вы просто не загрузите систему.
На нижнем скришноте можно заметить ещё один скрытый раздел, объёмом 9,02 ГБ, это скрытый раздел восстановления с заводскими настройками моего ноутбука, у вас он может быть больше или меньше. Его тоже лучше не удалять, в случае необходимости, можно всегда восстановить Windows 7 с него.
Что делать если раздела со средой восстановления у вас нет и при нажатии кнопки F-8, в меню Дополнительные варианты загрузки, не появляется пункт Устранение неполадок компьютера? Как тогда восстановить систему Windows 7?
Спасти здесь может установочный диск с операционной системой Windows 7. Запустить средство восстановления, можно загрузившись с оригинального установочного диска Windows 7, выбрав в самом начале пункт Восстановление системы.
Если установочного диска с у вас нет, тогда можно использовать Диск восстановления Windows 7 (изготовить его можно в любой работающей Windows 7) за пять минут, затем вы так же можете загрузиться с него и проделать то же самое.
Итак в Параметры восстановления системы мы всё-таки попали, или с помощью кнопки F-8 и пункта Устранения неполадок, или установочного диска Windows 7 или Диска восстановления Windows 7.
В меню Выбора Средства восстановления системы, выбираем первое:
Восстановление запуска -> произойдёт анализ неисправностей мешающих нормальной загрузке Windows 7 и дальнейшее их исправление для нормальной загрузки и функционирования операционной системы.
В процессе нас могут предупредить, что обнаружены проблемы в параметрах загрузки, нажимаем Исправить и перезапустить.
Восстановление системы -> с помощью данной функции мы сможем выбрать ранее созданную точку восстановления системы, если оно у нас включено и откатиться назад на то время, когда наша Windows 7 прекрасно работала и загружалась, здесь всё просто.
Восстановление образа системы -> вот этим инструментом пользуюсь я лично, при умелом использовании им можно заменить платные программы по резервному копированию данных, если интересно, читаем дальше.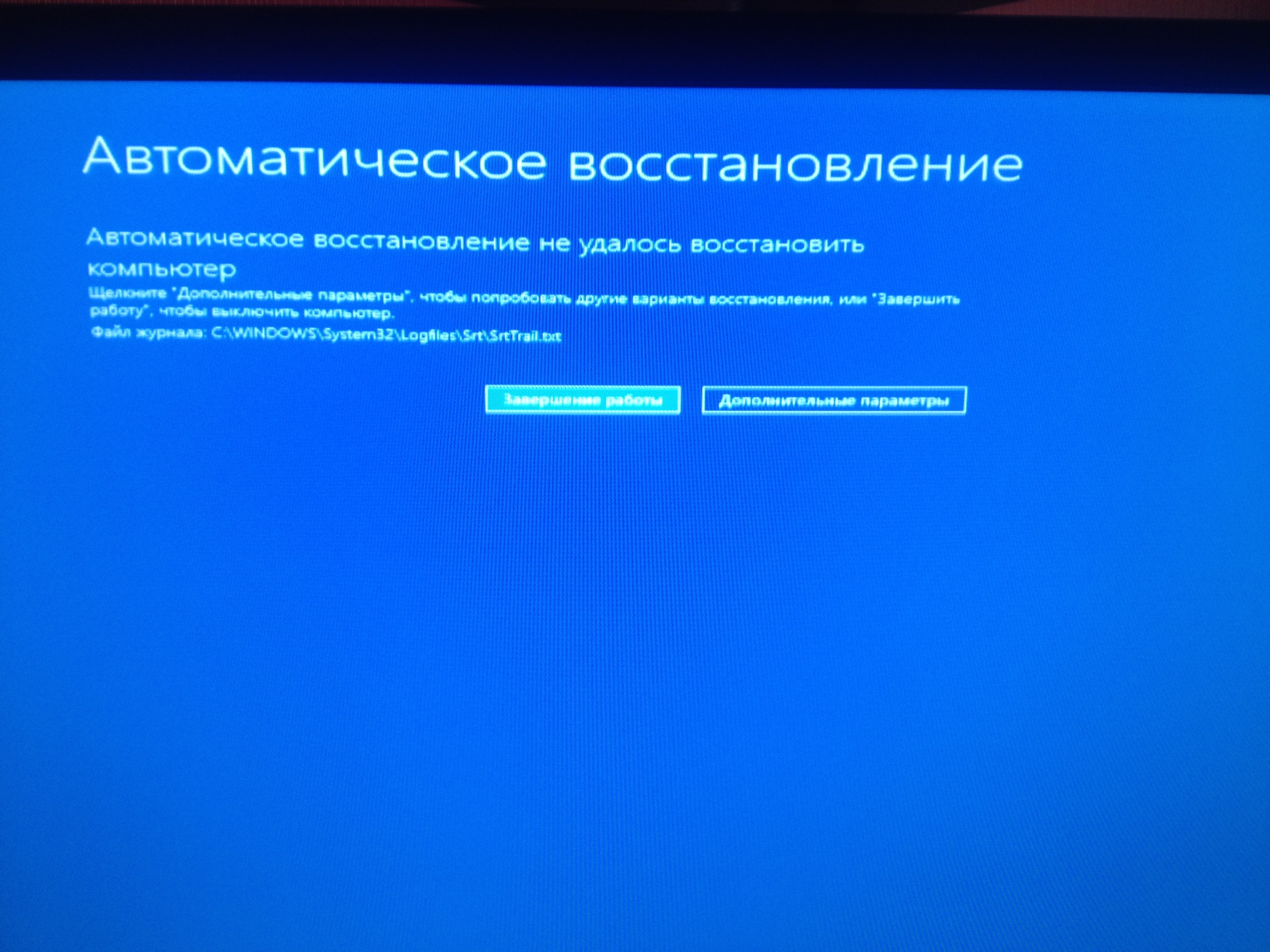
Чем он хорош? Он поможет, когда у вас нет оригинального установочного диска с Windows 7 и вы удалили скрытый раздел с заводскими параметрами вашего ноутбука, но это ещё не всё.
Иногда бывают ситуации, когда в силу разных причин или из за действий вируса, вы совсем не сможете загрузить операционку или многие спрашивают Как восстановить систему Windows 7, если даже меню с Дополнительными вариантами загрузки так же окажется недоступным. Переустанавливать операционную систему заново?
Поэтому, сразу после установки Windows 7 на ваш ноутбук или компьютер, создаём при помощи данной функции -> Восстановление образа системы, архивный образ нашей Windows 7 на жёстком диске, бережём её.
Обязательно нужно создать Диск восстановления Windows 7 (читайте ниже), он поможет воспользоваться Образом системы, если меню Дополнительные варианты загрузки не будет загружаться.
Идём в Пуск -> Панель управления -> Архивирование данных компьютера.
Выбираем «Создание образа системы».
Далее выбираем Локальный диск, на котором будем хранить архив системы.
В моём случае Локальный диск (Е:), если у вас в системном блоке несколько жёстких дисков, то конечно бэкап лучше расположить на том винчестере, где не установлена операционная система.
По умолчанию программа архивации данных, сама выберет раздел с операционной системой Windows 7, по желанию вы сами сможете добавить Локальные диски для архивации, лишь бы у вас хватило места.
Примечание: Можно заметить что у меня установлено две операционных системы, на ноутбуке, поэтому программа архивации выбрала два Локальных диска.
Нажимаем Архивировать и начнётся процесс создания архива с нашей Windows 7.
Создали, выглядеть он будет вот так.
Теперь, развернуть архив с Windows 7, на ваш компьютер в случае необходимости, вы сможете за 20-30 минут. Лучше будет, если архив с системой вы скопируете дополнительно на переносной жёсткий диск, этим вы обезопасите себя вдвойне.
Давайте представим, что мы не можем запустить Windows 7 и развернём созданный нами бэкап, проделаем это вместе.
Запускаем Средство восстановления Windows 7, нажатием кнопки F-8 на клавиатуре сразу же после запуска компьютера.
Открывается меню Дополнительные варианты загрузки, выбираем Устранение неполадок компьютера.
Восстановление образа системы
Использовать последний доступный образ системы.
Нажимаем далее и восстанавливаем нашу Windows 7.
Конечно все наши данные на Локальном диске, куда сейчас восстанавливается операционная система, удалятся, поэтому можно предварительно загрузиться с любого Live CD и скопировать то, что вам нужно.
Как ещё можно восстановить систему Windows 7? Конечно с помощью Диска восстановления Windows 7.
Создадим Диск восстановления, который можно использовать для загрузки компьютера, на нём будут находиться средства восстановления, с помощью которых можно восстановить неисправности загрузки Windows 7, а так же восстановить операционную систему из архивной копии, которую мы создали заранее.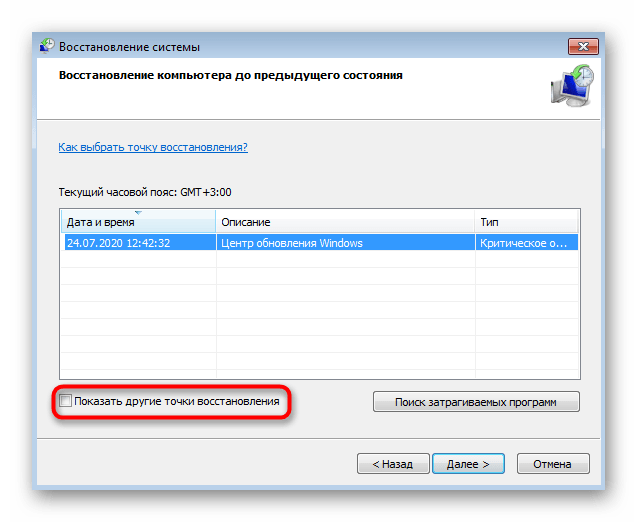
Важно: Для диска восстановления важна битность системы, вы можете использовать 32-битный диск восстановления для любой 32-битной Windows 7, а 64-битный диск восстановления для любой 64-битной Windows 7.
Опять идём Архивирование данных компьютера.
Создать диск восстановления системы, вставляем в дисковод DVD-диск, нажимаем «Создать диск».
Когда загрузочный Диск восстановления Windows 7 будет готов, уберите его в надёжное место.
Что бы восстановить Windows 7 с Диска восстановления, не нужно в принципе никакой работающей операционной системы вообще.
Вам нужно будет только сменить в BIOS вашего компьютера приоритет загрузки на дисковод, вставить в него диск восстановления и восстановить с помощью архива вашу Windows 7.
Многие здесь могут провести аналогию с программами резервного копирования данных и это правильно, работают они по такому же принципу, только вот функционал у них конечно поудобнее.
Восстанавливаем Windows 7 с Диска восстановления. Показываю как это сделать. Допустим у нас неприятности, мы не можем запустить Windows 7, при нажатии F-8 на клавиатуре сразу же после запуска компьютера ничего не происходит.
Показываю как это сделать. Допустим у нас неприятности, мы не можем запустить Windows 7, при нажатии F-8 на клавиатуре сразу же после запуска компьютера ничего не происходит.
В меню с Дополнительными вариантами загрузки мы попасть не можем и выдаётся сообщение об ошибке. В таком случае, архив системы на жёстком диске нам не доступен. Именно такая неприятность произошла с нашим читателем Ильёй, который и написал нам письмо с просьбой помочь.
При таком раскладе многие переустанавливают Windows 7 с нуля, но не мы с вами, ведь у нас есть Диск восстановления системы.
Вставляем его в дисковод и перезагружаемся, выставляем в BIOS загрузку с дисковода, как я и говорил диск загрузочный, запускается программа Параметры восстановления системы.
Нажимаем Enter пока не пропало предложение загрузиться с диска.
Автоматически средство восстановления работающее с диска, попытается восстановить запуск Windows 7.
Если ничего не получается, выберите любой инструмент, пробуем например Восстановление компьютера с помощью созданного ранее образа операционной системы.
Используем последний доступный образ системы.
Нажимаем далее и восстанавливаем систему из резервной копии с помощью Диска восстановления.
Какие есть ещё способы восстановить Windows 7?
Есть ещё один малоизвестный способ восстановить загрузку Windows 7 после сбоя и я Вам про него расскажу. На первый взгляд он многим покажется сложным, но тем не менее он меня часто выручает.
Дело в том друзья, что очень большая часть проблем из-за которых вы не можете загрузить Windows 7 кроется в ошибках реестра. И Windows 7 не была бы Windows 7, если бы в ней не существовал механизм защищающий файлы реестра. Такой механизм существует и создаёт архивные копии реестра в папке RegBack каждые 10 дней не зависимо от того включено у вас восстановление системы или нет.
Если вы не можете решить проблемы с загрузкой Windows 7 вам стоит попробовать заменить действующие (и видимо повреждённые) файлы реестра из папки Config архивными файлами из папки RegBack. Для этого нам придётся загрузить компьютер с установочного диска Windows 7 или диска восстановления Windows 7.
Для этого нам придётся загрузить компьютер с установочного диска Windows 7 или диска восстановления Windows 7.
Загружаемся в среду восстановления, выбираем командную строку.
Набираем в ней – notepad, попадаем в Блокнот, далее Файл и Открыть.
Заходим в настоящий проводник, нажимаем Мой компьютер. Теперь нам нужен системный диск C:, внимание, буквы дисков здесь могут быть перепутаны, но системный диск C: я думаю вы сможете узнать по находящимся внутри системным папкам Windows и Program Files.
Идём в папку C:WindowsSystem32Config, здесь находятся действующие файлы реестра, указываем Тип файлов – Все файлы и видим наши файлы реестра, так же видим папку RegBack, в ней каждые 10 дней Планировщик заданий делает резервную копию разделов реестра.
Так вот, мы с вами заменим действующие файлы реестра из папки Config резервными файлами реестра из папки RegBack.
Итак, первым делом удалим из папки C:WindowsSystem32Config файлы SAM, SECURITY, SOFTWARE, DEFAULT, SYSTEM, отвечающие за все кусты реестра (мой совет — перед удалением скопируйте кусты реестра на всякий случай куда-нибудь).
На их место скопируем и вставим файлы с такими же именами, но из резервной копии, то есть из папки RegBack.
Примечание: Все вместе файлы SAM, SECURITY, SOFTWARE, DEFAULT, SYSTEM удалить не получится, удаляйте их по одному. Затем копируйте на их место такие же файлы из папки RegBack.
Друзья, если и это не помогло, примените восстановление целостности файлов Windows 7, в случае, если операционная система не загружается, делается оно точно также, как и в Windows 8.
Что у нас ещё осталось из средств восстановления Windows 7?
Диагностика памяти 7 -> проверяет системную память на наличие ошибок. Командная строка -> с помощью неё можно удалять файлы, мешающие загрузке Windows 7.
Надеюсь наша статья как восстановить систему Windows 7 вам помогла.
Нередко пользователи компьютеров под управлением Windows 7 сталкиваются с проблемами работоспособности операционной системы.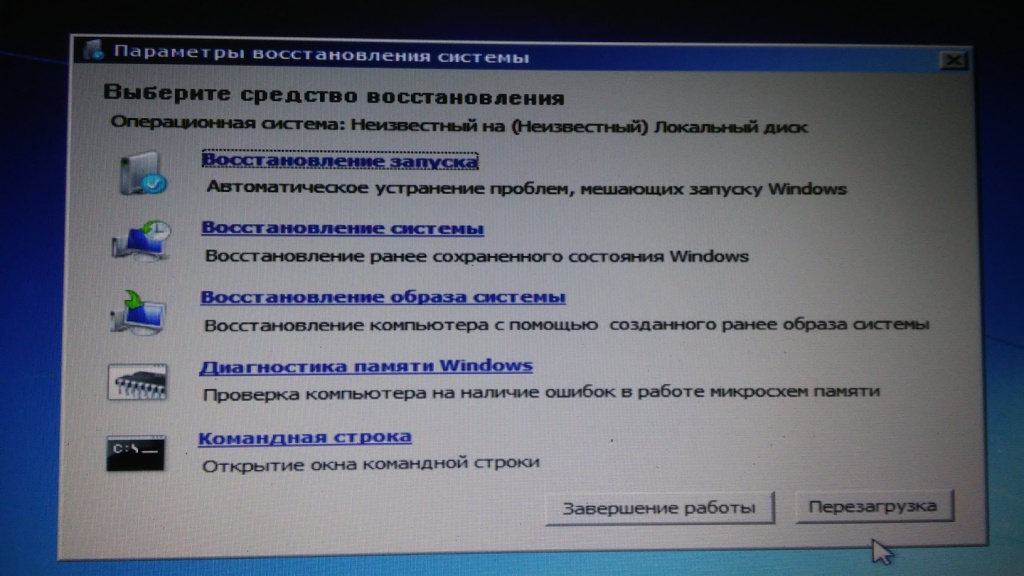 Проблемы с компьютером обычно проявляются, когда он сильно тормозит и программы не открываются. Также компьютер может вовсе не запускаться или делать это через раз.
Проблемы с компьютером обычно проявляются, когда он сильно тормозит и программы не открываются. Также компьютер может вовсе не запускаться или делать это через раз.
Причины, вызывающими проблемы в работоспособности операционной системы могут быть самыми разными. Например, если в компьютер попадет вирус, он может повредить системные файлы. Также трудности с ПК могут проявиться при установке некачественного софта, который может повредить структуру системных файлов. Чтобы решить проблему с работоспособностью компьютера на Windows 7, необходимо делать откат к предыдущей точке восстановления.
Для защиты ОС в Windows 7 используются точки восстановления, которые система периодически создает. По сути, точки восстановления представляют собой предыдущее состояние системных файлов Windows 7. Чтобы помочь пользователю ПК с Windows 7, мы подготовили материал, в котором будет описан подробный процесс восстановления системы различными способами.
Восстановление работоспособности в загруженной семерке
Если ваш компьютер под управлением Windows 7 загружается, но при этом система ведет себя не стабильно, то пришло самое время делать откат к предыдущей точке восстановления. Первым делом нам надо попасть в окно, в котором можно вызвать параметры восстановления системы. Для этого откроем программу «Выполнить» нажатием сочетаний клавиш Win + R , через которую введем такую команду: systempropertiesprotection
Перед нами должно открыться окно «Свойства системы» на вкладке «Защита системы». Добраться до этого окна можно также стандартным способом через меню «Пуск». Дальнейшим действием будет нажатие кнопки Восстановление… .
После нажатия откроется окно восстановления системы. В нем будет предложено восстановить систему с помощью рекомендуемой точки доступа или выбрать другую. Мы остановимся на рекомендуемой точке восстановления.
Теперь нажмите кнопку Далее , чтобы перейти к следующему окну.
В этом окне требуется подтверждение для выбранного восстановления. Для подтверждения нажмем кнопку Готово .
Эта кнопка вызовет сообщение, предупреждающее, что после процедуры восстановления вернуться к предыдущим параметрам семерки будет невозможно. Нажав в сообщении Да , мы начнем восстановление системы Windows 7.
Если процесс возврата к предыдущему состоянию произошел без ошибок, то будет выведено соответствующее сообщение.
Если у вас не получается откатиться к предыдущим параметрам с помощью рекомендуемой точки, то следует выбрать точку, которая была создана позже выбранной точки восстановления системы Windows 7. Также хочется отметить, что для выполнения этой операции понадобятся особые привилегии. То есть при входе в систему вы должны выбрать учетную запись админа и ввести для нее пароль.
Возвращаем работоспособность компьютера при старте ОС
В случае если ваш ПК под управлением семерки вообще не загружается, то можно выполнить пуск операционки в безопасном режиме. После появления стартового окна BIOS нажмите на клавиатуре F8 (для ноутбуков может быть другая клавиша, например, Del или одна из функциональных клавиш). Это действие вызовет меню альтернативных вариантов загрузки семерки.
После появления стартового окна BIOS нажмите на клавиатуре F8 (для ноутбуков может быть другая клавиша, например, Del или одна из функциональных клавиш). Это действие вызовет меню альтернативных вариантов загрузки семерки.
В этом меню выберем пункт «Безопасный режим» и продолжим, нажав Enter , после чего начнется пуск системы в безопасном режиме.
Если система успешно осуществила пуск в безопасном режиме, то запускайте восстановление семерки, как показано в предыдущем примере. В этом режиме для обеспечения максимальной безопасности отключено много функций ОС, в том числе и графический интерфейс Windows Aero. Так будет выглядеть запущенная программа «Выполнить» с командой «systempropertiesprotection» в системе, запущенной в безопасном режиме.
Возвращаем работоспособность компьютера с помощью установочного диска или загрузочной флешки
Если вам не помогут два предыдущих примера, то вам понадобится для восстановления семерки установочный диск или флешка. Для компьютеров, у которых нет оптического привода, нужно использовать загрузочную флешку с ОС. Загрузочную флешку можно создать с помощью специальных утилит. Наиболее популярными утилитами для этой цели являются Windows USB/DVD, Download Tool и Rufus.
Для компьютеров, у которых нет оптического привода, нужно использовать загрузочную флешку с ОС. Загрузочную флешку можно создать с помощью специальных утилит. Наиболее популярными утилитами для этой цели являются Windows USB/DVD, Download Tool и Rufus.
Загрузитесь с установочного диска или через флешку. В стартовом окне установщика нажмите кнопку Далее и переходите к следующему окну.
Теперь выберите ссылку в нижней части экрана «Восстановление системы». Это запустит поиск установленных ОС на компьютере.
После поиска выберите ОС, которую надо восстановить и нажмите Далее .
В появившемся окне выберите всё тот же пункт «Восстановление системы».
Это действие запустит утилиту восстановления семерки. В утилите нажимаем кнопку Далее . Это действие перенесет вас к списку точек восстановления. Выберем подходящую точку и продолжим.
Перед вами появится окно, как и в первом примере. Поэтому нажимаем кнопку Готово и отвечаем на сообщение, после чего мы осуществим пуск восстановления.
Поэтому нажимаем кнопку Готово и отвечаем на сообщение, после чего мы осуществим пуск восстановления.
После успешного отката к предыдущему состоянию, вы получите такое сообщение.
Аварийное восстановление Windows 7 с помощью антивируса
Если ваш ПК инфицирован вирусами, мешающими правильной работе компьютера и первые три рассмотренных примера вам не помогают, то хорошим способом восстановления в таком случае будет антивирусный лайф диск от Dr.Web. С помощью этого диска вы сможете очистить систему от всех видов опасного ПО. Кроме очистки, Dr.Web LiveDisk сможет вылечить инфицированные объекты, которые необходимы для восстановления Windows 7.
Образ Dr.Web LiveDisk можно использовать как для записи на оптический диск, так и на флешку. Чтобы использовать Dr.Web LiveDisk на USB накопителе, понадобится специальная программа. Скачать программу для записи на флешку и сам образ можно на официальном сайте, перейдя на страницу www. freedrweb.ru/livedisk.
freedrweb.ru/livedisk.
Выполним пуск записанного образа на диске, выставив в BIOS его первым в загрузке.
В стартовом окне загрузчика выберем первый пункт Dr.Web LiveDisk и нажмем Enter . Данные действия запустят загрузку Dr.Web LiveDisk.
После загрузки Dr.Web LiveDisk, мы получим полноценную операционную систему на базе Linux. Как писалось ранее, главным предназначением Dr.Web LiveDisk является очистка и лечение от вирусного ПО. Поэтому в эту ОС встроен антивирус Dr.Web CureIt!. Этот антивирус запускается вместе с ОС.
Нажмем в Dr.Web CureIt! кнопку Начать проверку , которая осуществит пуск сканирования, очистку системы и лечение от вирусов.
После проверки, Dr.Web CureIt! удалит или вылечит инфицированные объекты.
Так как в системе больше не будет вредоносного кода, можно смело восстанавливать систему тремя способами, которые описаны выше.
Если после проверки системных файлов у вас не получится восстановить систему Windows 7, то единственным разумным решением будет осуществить полный бекап информации и переустановить систему заново.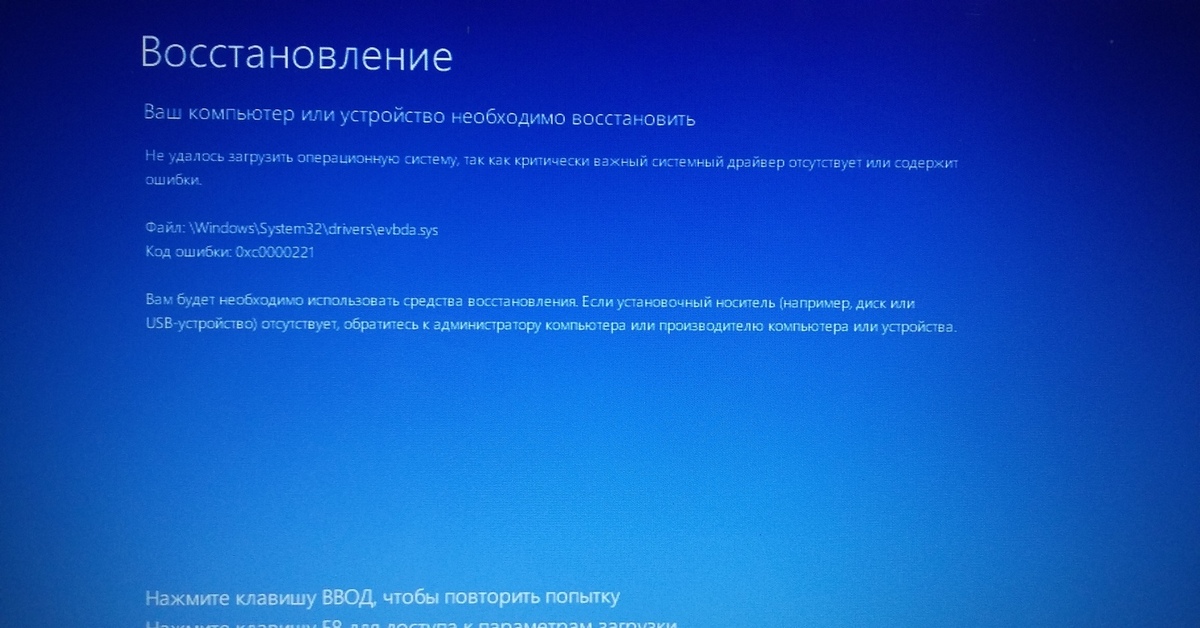
Как делать образ системы в семерке
Еще одной функцией восстановления в Windows 7 является создание образа системы. В этом образе можно сохранять всю информацию на жестком диске, включая операционную систему. Восстановившись этим способом, вы получите ОС с такими же параметрами, как в день создания образа.
Запустите «Панель управления» и перейдите на вкладки «Система и безопасность», «Архивация и восстановление»
Затем необходимо кликнуть по ссылке «Создание образа системы».
В открывшемся окне для создания образа укажем место для его сохранения и нажмем Далее .
В появившемся окне осталось только нажать кнопку Архивировать , что запустит процесс создания образа.
Восстановить созданный образ с Windows 7 и всей информацией на локальных дисках можно с помощью установочного диска. Принцип восстановления показан во втором примере, только при выборе метода восстановления нужно выбрать «Восстановление образа системы» и указать его место на сохраненном накопителе.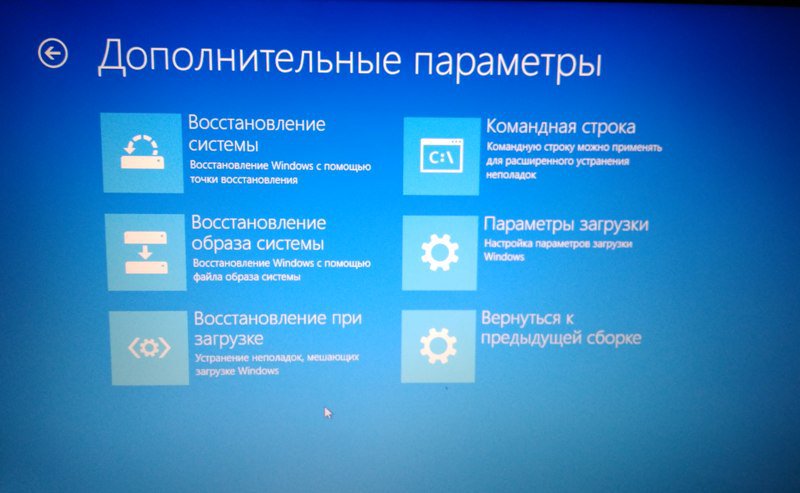
Альтернативные методы восстановления операционной системы Windows 7
Кроме стандартных способов восстановления существует альтернативное программное обеспечение, которое делает ту же функцию. Самым интересным решением, позволяющим осуществлять восстановление системы, является программа Acronis True Image 2016. Это фирменный программный пакет компании Acronis.
Первым делом скачаем и осуществим пуск Acronis True Image 2016 с ярлыка на Рабочем столе. При запуске программа запросит имя и пароль.
Теперь настроим Acronis True Image 2016 так, чтобы он мог делать бекап всего диска с ОС Windows 7. Такую настройку следует производить сразу после установки ОС, чтобы в процессе использования Windows вы смогли восстановить работоспособность из нескольких архивных копий системы, созданных в определенный период времени. Итак, приступим к настройке. Для этого выберем тип хранилища, кликнув по ссылке «Выбор хранилища».
В открывшемся окне выберем хранилище «Acronis Cloud».
Теперь создадим расписание для наших резервных копий. Для этого нажмем кнопку «Параметры» и перейдем к настройкам параметров хранилища. На первой вкладке выберем понравившееся расписание для создания резервных копий нашей системы.
Как видите, в качестве источника для резервных копий выбран весь компьютер. Поэтому в выставленном нами расписании будет создаваться резервная копия системы в облачном хранилище «Acronis Cloud».
Для примера восстановления возьмем архивную копию не из облачного хранилища «Acronis Cloud», а с жесткого диска. Если на компьютере создана резервная копия, то Acronis True Image 2016 ее сам найдет.
Поэтому нажимаем на кнопку Восстановить компьютер , после чего программа полностью восстановит систему в состояние, которое было при создании резервной копии. Также, если вы не сможете осуществить пуск Windows 7 на компьютере, у Acronis True Image 2016 есть для этого загрузочный образ, который можно записать на диск.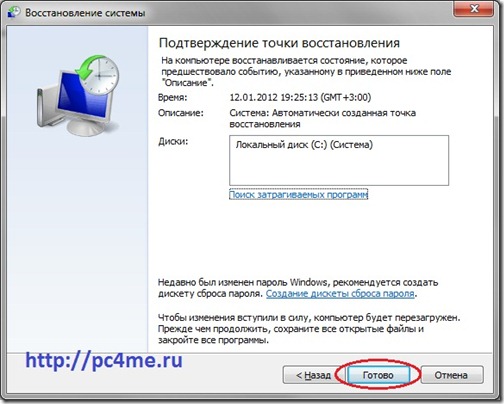
Скачать этот образ можно на странице своего аккаунта. Получить пароль и логин можно на официальном сайте www.acronis.com. Принцип работы загрузчика такой же, как и с десктопной версией. Загрузить диск с Acronis True Image 2016 на компьютере можно, выставив его в BIOS первым при загрузке.
Из примера выходит, что утилита позволяет полностью контролировать создание копий для восстановления ПК и делать резервные копии всей системы в облаке.
Пример запуска загрузочного диска Acronis True Image 2016
Для запуска диска Acronis True Image 2016 при старте системы необходимо выставить режим загрузки с оптического накопителя первым в БИОСе. Например, для материнской платы MSI A58M-E33 эти параметры в режиме БИОСа выглядят вот так.
Еще одним способом загрузки является использование горячих клавиш для вызова меню загрузки накопителей в БИОСе. Например, для материнской платы MSI A58M-E33 горячей клавишей является кнопка F11 . Нажав эту кнопку, мы запустим специальный режим, в котором при пуске системы откроется меню загрузки накопителей в БИОСе.
Нажав эту кнопку, мы запустим специальный режим, в котором при пуске системы откроется меню загрузки накопителей в БИОСе.
Загрузившись с диска Acronis True Image 2016, мы попадем в такое меню.
В этом меню необходимо выбрать Acronis True Image 2016, после выбора осуществится пуск программы.
Из примера видно, что запуск загрузочного диска Acronis True Image 2016 с помощью нужного режима БИОСа совсем не сложен.
Подводим итог
В этой статье мы разобрали практически все способы и параметры восстановления системы. Также мы рассмотрели способы восстановления семерки альтернативным программным обеспечением и с помощью антивируса. Какой способ выбрать, чтобы восстановить Windows 7 в зависимости от ситуации — решать вам.
Подводя итог, хочется отметить, что в основном нарушают работу ОС вирусы и эксперименты с различным нелегальным ПО. Поэтому, чтобы вам не приходилось постоянно восстанавливать систему, используйте только проверенное и лицензионное ПО, а также пользуйтесь надежной комплексной антивирусной защитой.
Поэтому, чтобы вам не приходилось постоянно восстанавливать систему, используйте только проверенное и лицензионное ПО, а также пользуйтесь надежной комплексной антивирусной защитой.
Также хочется отметить, что рассмотренные примеры в материале будут работать не только на Windows 7, но и на более современных операционных системах, таких как Windows 8 и 10. А мы в свою очередь надеемся, что наш материал позволит вам правильно восстановить работоспособность Windows 7 и вы с уверенностью сможете сказать, что я могу делать восстановление системы.
Видео по теме
Как восстановить BIOS на компьютере или планшете Dell
Содержание статьи
Симптомы
Содержание:
- Что такое инструмент BIOS Recovery?
- Как начать восстановление BIOS на системе Dell?
- Часто задаваемые вопросы
Что такое инструмент BIOS Recovery?
Программа BIOS Recovery предназначена для восстановления поврежденной BIOS (это часто отображается как проблема POST или загрузки).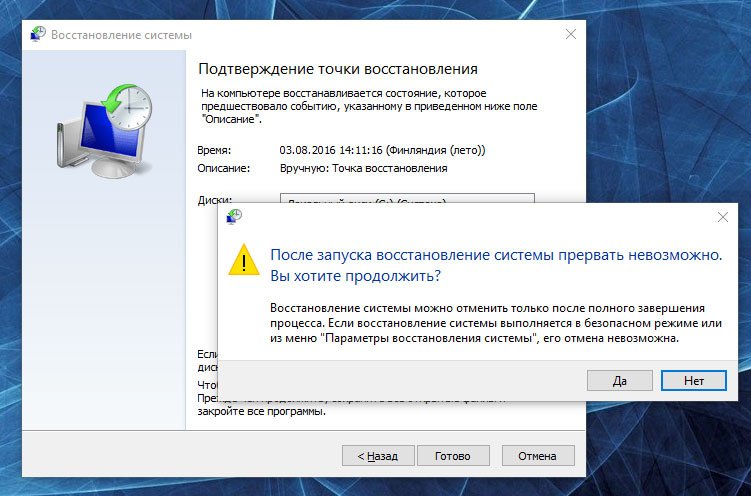 Они основаны на технологии загрузочного блока. Основная функция программы BIOS Recovery 2 — восстановление поврежденной системы BIOS с помощью файла восстановления BIOS, который находится на основном жестком диске компьютера или на внешнем USB-накопителе. Программа BIOS Recovery 3 также содержит проверку запуска системы, но эту функцию можно также включить в BIOS, чтобы добавить автоматическую проверку в процедуру восстановления BIOS.
Они основаны на технологии загрузочного блока. Основная функция программы BIOS Recovery 2 — восстановление поврежденной системы BIOS с помощью файла восстановления BIOS, который находится на основном жестком диске компьютера или на внешнем USB-накопителе. Программа BIOS Recovery 3 также содержит проверку запуска системы, но эту функцию можно также включить в BIOS, чтобы добавить автоматическую проверку в процедуру восстановления BIOS.
Из-за повреждения BIOS компьютер часто не может выполнить процедуру POST или загрузить операционную систему. Если ваш компьютер или планшет Dell поддерживает функцию восстановления BIOS Recovery 2 или 3, можно восстановить поврежденную BIOS при помощи способа восстановления BIOS, рекомендованного ниже для вашего компьютера или планшета Dell.
Примечание. Функция восстановления BIOS поддерживается не во всех моделях компьютеров Dell. См. в разделе Ответы на часто задаваемые вопросы подробный список компьютеров и планшетов Dell, которые поддерживают функцию восстановления BIOS.
См. в разделе Ответы на часто задаваемые вопросы подробный список компьютеров и планшетов Dell, которые поддерживают функцию восстановления BIOS.Инструменты BIOS Recovery 2 и 3 поддерживаются на настольных компьютерах, компьютерах-моноблоках, ноутбуках и трансформерах Dell, например Dell XPS 12, а также на планшетах Dell. Существуют различные способы запуска процедуры восстановления BIOS на этих устройствах. К способам запуска восстановления BIOS относятся следующие:
- Комбинация клавиш
- Комбинация кнопок
BIOS Recovery 2.
- Поддерживает восстановление с основного жесткого диска системы и с внешнего USB-накопителя.
- Восстановление с основного жесткого диска системы включено в программе BIOS Setup по умолчанию. (Вы можете отключить его, но делать это не рекомендуется.)
- Восстановление данных с внешнего USB-накопителя невозможно отключить в программе BIOS Setup. (Оно включено по умолчанию.)
- По умолчанию место поиска образа для восстановления BIOS — внешний USB-накопитель, если он имеется.
 Если образ не найден на накопителе или накопитель отсутствует, BIOS выполняет поиск образа для восстановления на основном жестком диске. Поиск будет прекращен, если образ найти не удастся, см. раздел Ответы на часто задаваемые вопросы.
Если образ не найден на накопителе или накопитель отсутствует, BIOS выполняет поиск образа для восстановления на основном жестком диске. Поиск будет прекращен, если образ найти не удастся, см. раздел Ответы на часто задаваемые вопросы. - В разделе Ответы на часто задаваемые вопросы приводятся ответы на вопросы об ошибках, которые могут возникнуть во время неудачной попытки восстановления BIOS.
- Функцию BIOS Recovery 2 можно запустить с помощью встроенной клавиатуры на ноутбуках; она не поддерживает внешние клавиатуры для ноутбуков.
- На настольных ПК функцию BIOS Recovery 2 можно запустить с помощью стандартной USB-клавиатуры. Клавиатура Bluetooth будет работать, если BIOS поддерживает процедуру POST для клавиатур Bluetooth для конкретных систем. (Однако не рекомендуется использовать клавиатуры Bluetooth при попытке восстановления BIOS.)
- На планшетах восстановление BIOS можно запустить с помощью физических кнопок на планшете.

- На трансформерах восстановление BIOS можно запустить как с внешней клавиатуры, так и с помощью физических кнопок на компьютере.
- Восстановление BIOS нельзя запустить с помощью сенсорного экрана устройства.
BIOS Recovery 3.
- BIOS Recovery 3 — это улучшенная версия функции BIOS Recovery 2. Она содержит все функции предыдущей версии, а также возможность запуска автоматического восстановления во время загрузки, если проверка целостности, которую необходимо включить в BIOS (по умолчанию она отключена) не удалась и если на жестком диске имеется образ для восстановления. (В настоящий момент невозможно выполнить автоматическое восстановление с других носителей.)
| Восстановление BIOS с жесткого диска | Автоматическое восстановление BIOS при загрузке | Результат |
|---|---|---|
| Включено | Включено | BR2 с жесткого диска/USB и BR3 при загрузке |
| Включено | Отключено | BR2 только с жесткого диска/USB |
| Отключено | — | BR2 только с USB |
| Отключено | — | BR2 только с USB |
В начало
Как начать восстановление BIOS на компьютере Dell?
Примечание.
 Хотя не имеет значения, какая операционная система (ОС) установлена на вашем компьютере, так как вся процедура происходит за пределами ОС, проверьте совместимость типа установленной системы с этой процедурой устранения неисправностей. Таблицу можно найти в разделе часто задаваемых вопросов ниже.
Хотя не имеет значения, какая операционная система (ОС) установлена на вашем компьютере, так как вся процедура происходит за пределами ОС, проверьте совместимость типа установленной системы с этой процедурой устранения неисправностей. Таблицу можно найти в разделе часто задаваемых вопросов ниже.
Как запустить BIOS Recovery на настольном компьютере или моноблоке Dell?
Перезапустите компьютер.
Нажмите и удерживайте клавиши CTRL + ESC на клавиатуре, пока не появится страница BIOS Recovery.
На экране BIOS Recovery выберите Сброс NVRAM (при наличии) и нажмите клавишу Enter. Выберите Отключено и нажмите клавишу Enter, чтобы сохранить текущие настройки BIOS.
Выберите Восстановление BIOS и нажмите клавишу Enter, чтобы начать восстановление.

Примечание. Компьютер Dell может несколько раз перезагрузиться во время восстановления BIOS.
Комбинацию клавиш CTRL + ESC можно использовать для запуска восстановления BIOS на компьютерах, где внешняя клавиатура является основным способом ввода. Это относится к настольным компьютерам, моноблокам и портативным моноблокам. На этих устройствах поддерживаются следующие типы клавиатур:
- PS/2, клавиатура
- USB, клавиатура
- Клавиатура Bluetooth, если BIOS поддерживает процедуру POST для клавиатуры Bluetooth для конкретной системы (не рекомендуется для решения этой проблемы).
Как запустить BIOS Recovery на ноутбуке Dell?
Перед запуском BIOS Recovery убедитесь, что аккумулятор ноутбука заряжен хотя бы на 10%.
Убедитесь, что ноутбук ВЫКЛЮЧЕН, и отсоедините адаптер переменного тока.

Нажмите и удерживайте клавиши CTRL + ESC на клавиатуре.
Подключите адаптер переменного тока к ноутбуку.
Отпустите клавиши CTRL + ESC на клавиатуре, когда появится экран BIOS Recovery.
На экране BIOS Recovery выберите Сброс NVRAM (при наличии) и нажмите клавишу Enter. Выберите Отключено и нажмите клавишу Enter, чтобы сохранить текущие настройки BIOS.
Выберите Восстановление BIOS и нажмите клавишу Enter, чтобы начать восстановление.
Примечание. Компьютер Dell может несколько раз перезагрузиться во время восстановления BIOS.

Выключите компьютер и отсоедините кабель адаптера переменного тока.
Одновременно нажмите и удерживайте нажатыми клавиши CTRL и ESC, выполняя следующие шаги
Подключите кабель адаптера переменного тока и нажмите кнопку питания на компьютере.
Отпустите клавиши CTRL и ESC, когда загорится индикатор кнопки питания.
Выберите опцию Recover BIOS (Восстановление BIOS) и дождитесь завершения процесса
Как запустить BIOS Recovery на планшете Dell?
Перед запуском BIOS Recovery убедитесь, что аккумулятор планшета заряжен хотя бы на 50%.
Убедитесь, что планшет ВЫКЛЮЧЕН, и отсоедините адаптер переменного тока.
Нажмите и удерживайте нажатой кнопку уменьшения громкости.
Подсоедините адаптер переменного тока к планшету.

Отпустите кнопку уменьшения громкости.
На экране BIOS Recovery выберите Сброс NVRAM (при наличии) и нажмите клавишу Enter. Выберите Отключено и нажмите клавишу Enter, чтобы сохранить текущие настройки BIOS.
Выберите Восстановление BIOS и нажмите клавишу Enter, чтобы начать восстановление.
Примечание. Планшет Dell может несколько раз перезагрузиться во время восстановления BIOS.
Как запустить BIOS Recovery на трансформере Dell?
Трансформеры Dell с основным сенсорным вводом поддерживают оба способа.
Способ 1. Комбинация клавишУбедитесь, что устройство ВЫКЛЮЧЕНО, и отсоедините адаптер переменного тока.
Нажмите и удерживайте клавиши CTRL + ESC на клавиатуре.

Подсоедините адаптер переменного тока к устройству.
Отпустите клавиши CTRL + ESC на клавиатуре.
На экране BIOS Recovery выберите Сброс NVRAM (при наличии) и нажмите клавишу Enter. Выберите Отключено и нажмите клавишу Enter, чтобы сохранить текущие настройки BIOS.
Выберите Восстановление BIOS и нажмите клавишу Enter, чтобы начать восстановление.
Примечание. Компьютер Dell может несколько раз перезагрузиться во время восстановления BIOS.
Убедитесь, что планшет ВЫКЛЮЧЕН, и отсоедините адаптер переменного тока.
Нажмите и удерживайте нажатой кнопку уменьшения громкости.

Подсоедините адаптер переменного тока к планшету.
Отпустите кнопку уменьшения громкости.
На экране BIOS Recovery выберите Сброс NVRAM (при наличии) и нажмите клавишу Enter. Выберите Отключено и нажмите клавишу Enter, чтобы сохранить текущие настройки BIOS.
Выберите Восстановление BIOS и нажмите клавишу Enter, чтобы начать восстановление.
Примечание. Компьютер Dell может несколько раз перезагрузиться во время восстановления BIOS.
Примечание. Инструмент BIOS Recovery нельзя запустить с помощью сенсорного экрана трансформера Dell.
В начало
Часто задаваемые вопросы
Ниже приводятся ответы на некоторые часто задаваемые вопросы.
Примечание. Чтобы просмотреть материал по определенной теме, нажмите на заголовок соответствующего раздела ниже.
Причина
Приведенная ниже таблица поможет вам определить версию BIOS Recovery, которая установлена на вашем планшете или компьютере Dell:
| BIOS Recovery 1 | |||||||
|---|---|---|---|---|---|---|---|
| Если ваш компьютер приобретен до декабря 2015 года и указан в списке ниже, то он поддерживает BIOS Recovery 1. | |||||||
| Alienware | Inspiron | Vostro | Latitude | OptiPlex | Precision | Планшет | XPS |
| Alienware X51 R3 | Inspiron 3059 All-in-one | Vostro 3250 / 3650 / 3653 | Latitude 3470 / 3570 | OptiPlex 3040 | Precision Mobile 3510 | Venue 10 Pro 5056 | XPS 12 9250 |
| Alienware Echo 13 R2 | Inspiron 3459 All-in-one | Моноблоки Vostro 5450 | Latitude 3640 / 3560 | OptiPlex 3240 | Precision Mobile 5510 | Venue 8 Pro 5855 | XPS 13 9350 |
| Alienware Echo 15 R2 | Inspiron 5459 All-in-one | Vostro 3459 / 3559 | Latitude 5175 / 5179 | OptiPlex 5040 | Precision Mobile 7510 / 7710 | XPS 15 9550 | |
| Alienware Echo 17 R3 | Inspiron 7459 All-in-one | Vostro 5459 | Latitude 7370 | OptiPlex 7040 | Рабочие станции Precision 3420 | XPS 8900 | |
| Inspiron 3158 / 3153 | Latitude E5270 | OptiPlex 7440 | Рабочие станции Precision 3620 | ||||
| Inspiron 3250 / 3153 | Latitude E5470 | ||||||
| Inspiron 3459 / 3559 | Latitude E5570 | ||||||
| Inspiron 5457 / 5557 | |||||||
| Inspiron 5459 / 5559 / 5759 | |||||||
| Inspiron 7359 / 7353 | |||||||
| Inspiron 7559 | |||||||
| Inspiron 7568 | |||||||
| BIOS Recovery 2 | |||||||
Все компьютеры, поставляемые после декабря 2015 г. и оборудованные набором микросхем Intel SkyLake и оборудованные набором микросхем Intel SkyLake | |||||||
| BIOS Recovery 3 | |||||||
| Все компьютеры, поставляемые после августа 2016 г. или оборудованные набором микросхем Intel Kaby Lake | |||||||
Примечание. По мере усовершенствования этой технологии ожидается выпуск новых версий, содержащих улучшения этих способов восстановления.
Если система в рабочем состоянии, выполните следующие действия, чтобы определить, поддерживает ли ваш компьютер Dell функцию BIOS Recovery.
Перезапустите компьютер.
Нажмите клавишу F2 на клавиатуре несколько раз, пока компьютер не войдет в программу BIOS Setup.
Если в программе BIOS Setup имеется параметр Восстановление BIOS с жесткого диска, значит, ваш компьютер Dell поддерживает BIOS Recovery 2.

Если параметр Восстановление BIOS с жесткого диска включен и в программе BIOS Setup можно задать значение для поля Автоматическое восстановление BIOS, значит, ваш компьютер Dell поддерживает BIOS Recovery 3.
Если ваша система НЕ в рабочем состоянии, проверьте, указана ли она в приведенной выше таблице или была ли она произведена после декабря 2015 г. и оснащена набором микросхем Intel Skylake. Если да, система должна поддерживать функцию BIOS Recovery 2 и можно попробовать выполнить восстановление BIOS.
Если ваша система НЕ в рабочем состоянии, проверьте, указана ли она в приведенной выше таблице или была ли она произведена после августа 2016 г. и оснащена набором микросхем Intel Kaby Lake. Если да, система должна поддерживать функцию BIOS Recovery 3 и можно попробовать выполнить восстановление BIOS.
Примечание. Могут быть небольшие вариации в описании этой функции для разных типов BIOS на компьютерах Dell.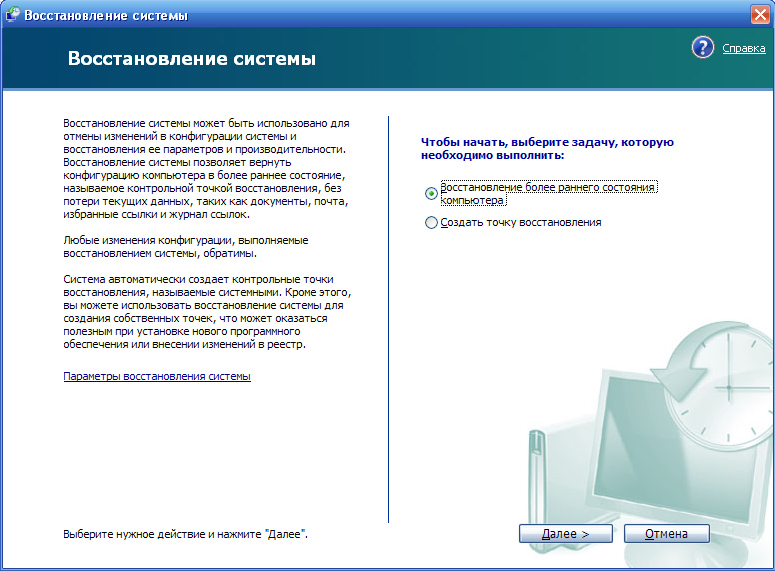 Если в программе BIOS Setup имеется параметр Восстановление BIOS с жесткого диска, значит, ваш компьютер Dell поддерживает функцию BIOS Recovery.
Если в программе BIOS Setup имеется параметр Восстановление BIOS с жесткого диска, значит, ваш компьютер Dell поддерживает функцию BIOS Recovery.
Автоматическое восстановление можно настроить только на тех системах, которые поддерживают BIOS Recovery 3. Системы не поставляются с включенной функцией автоматического восстановления. Чтобы включить ее, следуйте приведенным ниже инструкциям.
Примечания.- Функция автоматического восстановления доступна только при восстановлении BIOS с жесткого диска.
- Автоматическое восстановление недоступно при восстановлении BIOS с USB-накопителя.
- Функция автоматического восстановления не выполняет поиск образа для восстановления на USB-накопителе.
- Функция автоматического восстановления отключена, если отключена функция восстановления BIOS с жесткого диска.
- Функция автоматического восстановления выполняет поиск образа для восстановления только на жестком диске.

- Функция автоматического восстановления выполняет поиск образа для восстановления только на жестком диске.
- Автоматическое восстановление недоступно при восстановлении BIOS с USB-накопителя.
Перезапустите компьютер.
Нажмите клавишу F2 на клавиатуре несколько раз, пока компьютер не войдет в программу BIOS Setup.
Найдите группу Обслуживание и страницу Восстановление BIOS в программе BIOS Setup.
Найдите поле Восстановление BIOS с жесткого диска, которое должно быть включено. (Если оно не включено, включите его.)
Для поля Автоматическое восстановление BIOS, которое по умолчанию отключено, измените значение на «Включено».
Найдите поле Всегда выполнять проверку целостности и измените значение по умолчанию («Отключено») на «Включено».
Когда этот параметр настроен, функция восстановления BIOS будет автоматически восстанавливать BIOS без вмешательства пользователя при возникновении проблем во время загрузки системы.
Для тех систем, которые поддерживают восстановление BIOS, файл BIOS Recovery уже находится на жестком диске системы в разделе ESP/EFI.
Если файл BIOS Recovery НЕ удается найти на жестком диске, причина может быть в следующем:
жесткий диск был заменен после того, как система покинула завод;
вы изменили BIOS с «UEFI» на «Legacy boot»;
вы заменили образ системы после ее получения с завода;
вы переустановили систему, установив новую операционную систему и отформатировав жесткий диск.
Если система в рабочем состоянии, вы можете снова добавить файл BIOS Recovery на жесткий диск, перепрограммировав BIOS. (Даже если вы снова поставите ту версию, которая установлена сейчас.) Помните, что для этого BIOS должна быть настроена на UEFI и операционная система должна быть хотя бы Windows 7 64-разрядной (или более поздней версии).

Если ваша система НЕ в рабочем состоянии (например, возникает проблема «Нет POST» или «Нет загрузки») и файла BIOS Recovery нет на жестком диске, очевидно, что не возможно попытаться перепрограммировать BIOS, чтобы добавить файл BIOS Recovery на жесткий диск. К счастью, даже в этом состоянии можно использовать файл восстановления с внешнего USB-накопителя. Если у вас есть Dell BIOS на системе, вы можете следовать приведенным ниже инструкциям, однако если BIOS входит в комплект поставки другого производителя, то вам потребуется обратиться в службу технической поддержки Dell, чтобы получить копию файла BIOS Recovery. (Можно определить производителя BIOS Dell, так как сенсорная панель или указатель мыши еще работают; информация отображается в виде дерева в левой части экрана. BIOS от другого производителя обычно отображается в виде строки меню в верхней части экрана, по которой нужно перемещаться с помощью клавиатуры.)
Чтобы получить файл BIOS Recovery для BIOS Dell, просто используйте номер метки обслуживания для вашей системы и загрузите файл BIOS.
 exe со страницы технической поддержки Dell. Вы можете использовать другую систему для загрузки этого файла, но обязательно используйте метку обслуживания поврежденного компьютера.
exe со страницы технической поддержки Dell. Вы можете использовать другую систему для загрузки этого файла, но обязательно используйте метку обслуживания поврежденного компьютера.Сохраните файл BIOS.exe на рабочем столе.
Переименуйте файл в BIOS_IMG.rcv, изменив имя файла и расширение.
Если вы не можете найти расширение файла, перейдите к значку Windows «Пуск» и введите Параметры папок.
Выберите Вид, снимите флажок «Скрывать расширения для зарегистрированных типов файлов» и нажмите кнопку OK.
Нажмите правой кнопкой мыши на файл, сохраненный на рабочем столе. Теперь расширение для файла .exe отображается, и его можно изменить.
Чтобы создать внешний USB-накопитель для выполнения восстановления BIOS, вам потребуется следующее:
Предупреждение. Все данные на USB-накопителе будут удалены. Обязательно сохраните файлы и папки с USB-накопителя, прежде чем создавать USB-накопитель для восстановления.
Все данные на USB-накопителе будут удалены. Обязательно сохраните файлы и папки с USB-накопителя, прежде чем создавать USB-накопитель для восстановления.
Создание USB-накопителя.
Подключите USB-накопитель к компьютеру.
Нажмите клавиши Windows + E, чтобы открыть Проводник файлов (также известный как Проводник Windows).
Щелкните правой кнопкой мыши USB-накопитель и выберите Форматировать.
Измените Файловую систему на FAT32.
Установите флажок рядом с пунктом Быстрое форматирование.
Нажмите кнопку Пуск, чтобы начать форматирование USB-накопителя.
Скопируйте файл BIOS на USB-накопитель.
Откройте окно командной строки в режиме администратора.
В Windows 10, Windows 8.
 1 или Windows 8: нажмите клавиши Windows + X на клавиатуре, чтобы открыть меню опытного пользователя, и выберите пункт Командная строка (администратор).
1 или Windows 8: нажмите клавиши Windows + X на клавиатуре, чтобы открыть меню опытного пользователя, и выберите пункт Командная строка (администратор).В Windows 7 или Windows Vista: нажмите клавишу Пуск и введите командная строка в поле поиска. Нажмите правой кнопкой мыши пункт cmd в окне результатов поиска и выберите пункт Запуск от имени администратора.
В окне командной строки введите cd x: и нажмите клавишу Enter (где x — буква USB-накопителя).
Вы можете найти букву диска USB-накопителя в Проводнике файлов (также известном как Проводник Windows).
Введите dir и нажмите клавишу Enter на клавиатуре. Должно отобразиться имя загруженного файла BIOS.
Введите ren xxxxx.
 exe BIOS_IMG.rcv и нажмите клавишу Enter.
exe BIOS_IMG.rcv и нажмите клавишу Enter.(Замените xxxxx на имя загруженного файла BIOS.)
Примечание. Добавьте пробел между xxxxx.exe и BIOS_IMG.rcv.
На некоторых компьютерах и планшетах Dell имеется параметр для сохранения настроек BIOS перед запуском процедуры восстановления. Если этот параметр отображается после запуска функции BIOS Recovery 2, и вы хотите сохранить текущие настройки BIOS, выберите пункт, который отключает сброс NVRAM.
Предупреждение. По умолчанию для параметра Сброс NVRAM установлено значение Включен. При этом будут удалены все настройки BIOS. Некоторые компьютеры и планшеты Dell могут не иметь функции сброса NVRAM.
По умолчанию место поиска образа для восстановления BIOS — внешний USB-накопитель, если он имеется. Если USB-накопителя нет, будет использоваться образ для восстановления на основном жестком диске.
Примечание. Если образа для восстановления нет на основном жестком диске или если на поврежденной системе имеется проблема «Нет POST»/«Нет загрузки», тогда единственным вариантом будет создать USB-накопитель для восстановления.
После замены жесткого диска необходимо соблюсти следующие условия, чтобы переустановить функцию BIOS Recovery на компьютерах, на которых она предусмотрена.
В BIOS необходимо установить параметр «UEFI», а НЕ «Legacy Boot».
Необходимо переустановить операционную систему и установить 64-разрядную Windows 7 или более позднюю версию операционной системы Windows.
Необходимо снова перепрограммировать BIOS до самой последней версии, даже если уже установлена последняя версия. (Это создаст файл BIOS Recovery в разделе EFI.)
Примечание. Некоторые старые компьютеры Dell могут не поддерживать функцию BIOS Recovery даже с последней версией BIOS.
Функции BIOS Recovery 2 и 3 не поддерживаются для зашифрованного жесткого диска или жесткого диска, защищенного паролем в BIOS. Программа установки BIOS Recovery пытается найти образ восстановления на жестком диске, но в конечном итоге завершится сбоем.
Если вы можете войти в BIOS, попробуйте отключить пароль жесткого диска и попытаться восстановить BIOS.
Чтобы восстановить функцию BIOS Recovery на компьютере, который поставляется с этой функцией, выполните следующие действия:
В BIOS необходимо установить параметр «UEFI», а НЕ «Legacy Boot».
Необходимо переустановить операционную систему и установить 64-разрядную Windows 7 или более позднюю версию операционной системы Windows.
Необходимо снова перепрограммировать BIOS до самой последней версии, даже если уже установлена последняя версия. (Это создаст файл BIOS Recovery в разделе EFI.)
Примечание. Некоторые старые компьютеры Dell могут не поддерживать функцию BIOS Recovery, даже если на компьютере установлена последняя версия BIOS.
Функция восстановления BIOS использует индикацию звуковыми сигналами или светодиодными индикаторами при наличии ошибок в процессе восстановления.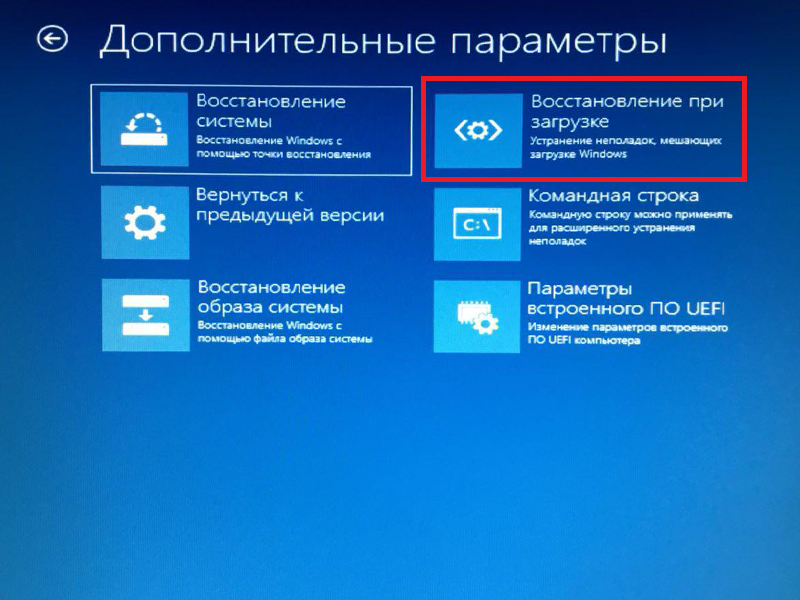 Если вы услышите звуковые сигналы или увидите мигание светодиодных индикаторов в определенной последовательности во время восстановления BIOS, попробуйте выполнить следующие действия.
Если вы услышите звуковые сигналы или увидите мигание светодиодных индикаторов в определенной последовательности во время восстановления BIOS, попробуйте выполнить следующие действия.
Выключите компьютер или планшет Dell.
Снова запустите процесс восстановления BIOS.
Если вы все еще слышите звуковые сигналы или видите мигание светодиодных индикаторов, попробуйте вместо этого создать USB-накопитель для восстановления.
Если по-прежнему не удается завершить процесс восстановления, обратитесь в службу технической поддержки Dell.
В начало
Разрешение
Истек срок гарантии? Нет проблем! Нажмите здесь, введите сервисный код и просмотрите наши предложения.
В настоящее время предложения доступны только для заказчиков в США, Канаде, Великобритании и Франции. Предложение не распространяется на серверы и системы хранения.

Свойства статьи
Затронутый продукт
Alienware 15 R4, Alienware 17 R5, Alienware Area-51 Threadripper Edition R3 and R6, Alienware Area-51 R4 and R5, Alienware Aurora R5, Alienware X51 R3, Alienware, Dell SE2719H, Dell Thunderbolt Dock TB16, Dell Venue 10 Pro 5056, Dell Venue 8 Pro 5855 Alienware 15 R4, Alienware 17 R5, Alienware Area-51 Threadripper Edition R3 and R6, Alienware Area-51 R4 and R5, Alienware Aurora R5, Alienware X51 R3, Alienware, Dell SE2719H, Dell Thunderbolt Dock TB16, Dell Venue 10 Pro 5056, Dell Venue 8 Pro 5855, Dell G3 3579, Dell G5 15 5587, Dell G3 3779, Inspiron 3153 2-in-1, Inspiron 3158 2-in-1, Inspiron 11 3180, Inspiron 11 3185 2-in-1, Inspiron 7353 2-in-1, Inspiron 7359 2-in-1, Inspiron 13 7375 2-in-1, Inspiron 7380, Inspiron 3452, Inspiron 14 3459, Inspiron 14 3467, Inspiron 14 3473, Inspiron 14 3476, Inspiron 5457, Inspiron 5459, Inspiron 5481 2-in-1, Inspiron 5482 2-in-1, Inspiron 7472, Inspiron 3552, Inspiron 15 3559, Inspiron 15 3567, Inspiron 15 3573, Inspiron 15 3576, Inspiron 5557, Inspiron 5559, Inspiron 5570, Inspiron 5575, Inspiron 15 5579 2-in-1, Inspiron 15 7559, Inspiron 7568 2-in-1, Inspiron 15 7572, Inspiron 7573 2-in-1, Inspiron 7580, Inspiron 5759, Inspiron 5770, Inspiron 5775, Inspiron 3052, Inspiron 3059, Inspiron 20 3064, Inspiron 3264 AIO, Inspiron 3265, Inspiron 3277, Inspiron 3452 AIO, Inspiron 3455, Inspiron 3459, Inspiron 24 3464, Inspiron 3475, Inspiron 3477, Inspiron 24 5475, Inspiron 5477, Inspiron 24 5488, Inspiron 7459, Inspiron 27 7775, Inspiron 7777, Inspiron 3250, Inspiron 3252, Inspiron 3472, Inspiron 3650, Latitude 5290 2-in-1, Latitude 5290, Latitude 7290, Latitude 3390 2-in-1, Latitude 7370, Latitude 7380, Latitude 7390 2-in-1, Latitude 7390, Latitude 3490, Latitude 5490, Latitude 5491, Latitude 7490, Latitude 3590, Latitude 5590, Latitude 5591, Latitude 3470, Latitude 3560, Latitude 3570, Latitude 5175 2-in-1, Latitude 5179 2-in-1, Latitude E5270, Latitude E5470, Latitude E5570, OptiPlex 3040, OptiPlex 3050 All In One, OptiPlex 3050, OptiPlex 3060, OptiPlex 3240 All-in-One, OptiPlex 5040, OptiPlex 5050, OptiPlex 5060, OptiPlex 5250 All In One, OptiPlex 7040, OptiPlex 7050, OptiPlex 7060, OptiPlex 7440 AIO, OptiPlex 7450 All In One, OptiPlex 7460 All In One, OptiPlex 7760 All In One, Precision 3510, Precision 5510, Precision 7510, Precision 7710, Dell Precision Tower 3420, Dell Precision Tower 3620, Vostro 5370, Vostro 3459, Vostro 14 3468, Vostro 5459, Vostro 5471, Vostro 3559, Vostro 15 3568, Vostro 3578, Vostro 15 5568, Vostro 5450, Vostro 3250, Vostro 3470, Vostro 3650, Vostro 3653, Vostro 3670, XPS 12 9250, XPS 13 9350, XPS 13 9360, XPS 13 9370, XPS 15 9550, XPS 15 9570, XPS 15 9575 2-in-1, XPS 27 7760, XPS 8900, XPS 8920 Развернуть
Дата последней публикации
21 февр.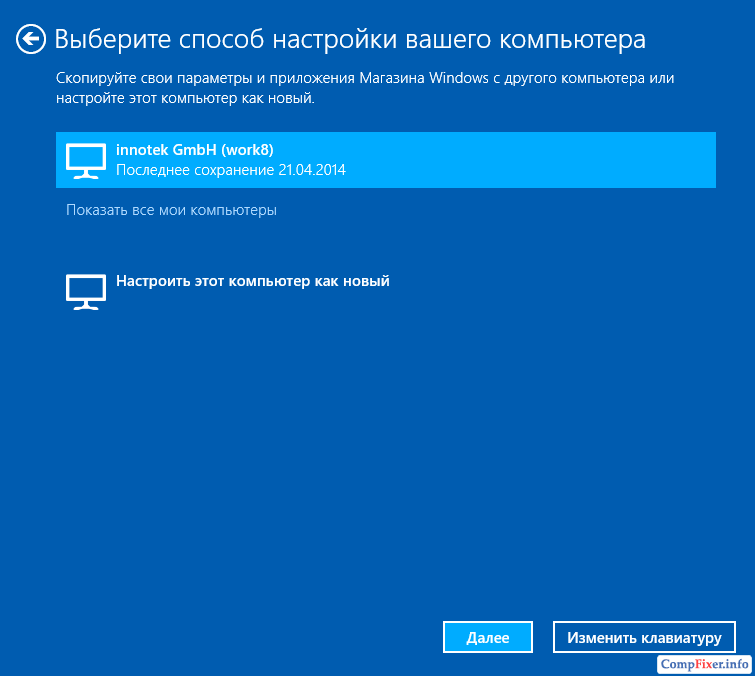 2021
2021
Версия
5
Тип статьи
Solution
Оцените эту статью
Благодарим вас за отзыв.
К сожалению, наша система обратной связи в настоящее время не работает. Повторите попытку позже.
Комментарии не должны содержать следующие специальные символы: ()\
Восстановить систему через bios без диска. Восстановление системы через BIOS. Возвращение рабочих параметров системы с помощью диска восстановления
Большинство пользователей ПК знакомы с такими терминами как Windowsи BIOS. Однако далеко не все осознают, что в некоторых случаях операционную систему можно восстановить, и не обязательно её нужно будет переустанавливать. Ведь переустановка ОС в некоторых случаях может принести неоценимый вред имеющимся данным. И потому многим будет интересно узнать, как восстановить систему через БИОС. Об этом читайте в нашей статье.
И потому многим будет интересно узнать, как восстановить систему через БИОС. Об этом читайте в нашей статье.
Восстановление системы через БИОС
Современные технология стремительно развиваются, однако большинство принципов и методов работы техники остаются неизменными. Каждая новая версия семейства операционных систем Windows получает более совершенный набор функциональных возможностей. К примеру, при программном сбое в работе или установке каких-либо драйверов процесс восстановления системы в более новой ОС пройдёт гораздо быстрее.
На данный момент восстановление системы происходит через БИОС. Даже иные разновидности систем (вроде Linux) содержат пункт восстановления ОС. Поэтому очень важно знать, как можно сделать Windows работоспособной после атаки вирусных программ или критического сбоя. На данный момент времени это можно осуществить с помощью установочного диска (флешки), специального реаниматора, а в более современных версиях — с SSD носителя или специального раздела винчестера вашего ПК или ноутбука.
Как восстановить систему через БИОС
Следует напомнить, что компания «Майкрософт» прекратила поддержку версии Windows XP с апреля 2014-го года. Однако, даже не смотря на это, довольно много компаний (в том числе и в США, Европе) продолжают пользоваться услугами этой ОС. А потому вопрос, как сделать восстановление системы Windows XP через БИОС без диска остаётся довольно актуальным. Ведь даже учитывая хорошие показатели стабильности работы данной системы, она плохо переносит частые установки-удаления программного обеспечения (особенно, если оно не имеет сертификации).
Перед тем, как восстановить систему Windows XP через БИОС найдите установочный диск с этой системой, а далее:
- вставьте его в CD-ROM и перезагрузите устройство;
- нажимайте при запуске систему клавишу DELETE, F1, F2 для входа в БИОС;
- кликайте пункт меню Boot Device;
- выберите на первое место оптический привод, сохраните изменения и перезагружайте ПК:
- после появления на экране строки «Press any key» жмите пробел — активируются функциональные возможности установочного диска;
- в появившемся диалоговом окне нажмите кнопку «R», далее выбрать нужную версию ОС (если она на ПК не одна) и жмите Enter;
- теперь вводите латинскими буквами fixboot, жмите Enter, а затем подтверждайте клавишей «Y»;
- процесс может занять некоторое время, по его окончании вводите в строку команду fixmbr и жмите клавиши, как в предыдущем шаге;
- ввод команды Exit позволит перезагрузиться ПК, после чего вы можете работать в обычном режиме.

Таким образом вы смогли избавить себя от довольно длительного процесса установки ОС. Также не забудьте войти в BIOSописанным выше методом и переставить способ загрузки системы с CD-ROM на жёсткий диск.
Как вы смогли убедиться, вернуть работоспособность Windows XP не так уж и сложно. Пользуйтесь нашими советами, как восстановить систему через БИОС и наслаждайтесь чёткой работой вашего ПК как можно дольше. В более современных версиях Windows(7 и вы сможете восстановить ОС за ещё меньшее количество шагов — не бойтесь пользоваться продуктами прогресса!
Большинство пользователей ПК знакомы с такими терминами как Windowsи BIOS. Однако далеко не все осознают, что в некоторых случаях операционную систему можно восстановить, и не обязательно её нужно будет переустанавливать. Ведь переустановка ОС в некоторых случаях может принести неоценимый вред имеющимся данным. И потому многим будет интересно узнать, как восстановить систему через БИОС. Об этом читайте в нашей статье.
Восстановление системы через БИОС
Современные технология стремительно развиваются, однако большинство принципов и методов работы техники остаются неизменными. Каждая новая версия семейства операционных систем Windows получает более совершенный набор функциональных возможностей. К примеру, при программном сбое в работе или установке каких-либо драйверов процесс восстановления системы в более новой ОС пройдёт гораздо быстрее.
На данный момент восстановление системы происходит через БИОС. Даже иные разновидности систем (вроде Linux) содержат пункт восстановления ОС. Поэтому очень важно знать, как можно сделать Windows работоспособной после атаки вирусных программ или критического сбоя. На данный момент времени это можно осуществить с помощью установочного диска (флешки), специального реаниматора, а в более современных версиях — с SSD носителя или специального раздела винчестера вашего ПК или ноутбука.
Как восстановить систему через БИОС
Следует напомнить, что компания «Майкрософт» прекратила поддержку версии Windows XP с апреля 2014-го года. Однако, даже не смотря на это, довольно много компаний (в том числе и в США, Европе) продолжают пользоваться услугами этой ОС. А потому вопрос, как сделать восстановление системы Windows XP через БИОС без диска остаётся довольно актуальным. Ведь даже учитывая хорошие показатели стабильности работы данной системы, она плохо переносит частые установки-удаления программного обеспечения (особенно, если оно не имеет сертификации).
Однако, даже не смотря на это, довольно много компаний (в том числе и в США, Европе) продолжают пользоваться услугами этой ОС. А потому вопрос, как сделать восстановление системы Windows XP через БИОС без диска остаётся довольно актуальным. Ведь даже учитывая хорошие показатели стабильности работы данной системы, она плохо переносит частые установки-удаления программного обеспечения (особенно, если оно не имеет сертификации).
Перед тем, как восстановить систему Windows XP через БИОС найдите установочный диск с этой системой, а далее:
- вставьте его в CD-ROM и перезагрузите устройство;
- нажимайте при запуске систему клавишу DELETE, F1, F2 для входа в БИОС;
- кликайте пункт меню Boot Device;
- выберите на первое место оптический привод, сохраните изменения и перезагружайте ПК:
- после появления на экране строки «Press any key» жмите пробел — активируются функциональные возможности установочного диска;
- в появившемся диалоговом окне нажмите кнопку «R», далее выбрать нужную версию ОС (если она на ПК не одна) и жмите Enter;
- теперь вводите латинскими буквами fixboot, жмите Enter, а затем подтверждайте клавишей «Y»;
- процесс может занять некоторое время, по его окончании вводите в строку команду fixmbr и жмите клавиши, как в предыдущем шаге;
- ввод команды Exit позволит перезагрузиться ПК, после чего вы можете работать в обычном режиме.

Таким образом вы смогли избавить себя от довольно длительного процесса установки ОС. Также не забудьте войти в BIOSописанным выше методом и переставить способ загрузки системы с CD-ROM на жёсткий диск.
Как вы смогли убедиться, вернуть работоспособность Windows XP не так уж и сложно. Пользуйтесь нашими советами, как восстановить систему через БИОС и наслаждайтесь чёткой работой вашего ПК как можно дольше. В более современных версиях Windows(7 и 8) вы сможете восстановить ОС за ещё меньшее количество шагов — не бойтесь пользоваться продуктами прогресса!
BIOS — базовая система ввода-вывода информации, проще говоря — микросхема, позволяющая запустить компьютер даже при отсутствии установленной на нём операционной системы. БИОС хранит в себе основные конфигурации компьютера и позволяет изменять их в специальном системном меню. Среди таких конфигураций есть те, которые необходимы для успешного запуска восстановления операционной системы.
Если восстановление операционной системы посредством встроенных программ невозможно, ввиду отсутствия возможности запустить её, на помощь приходит восстановление через БИОС.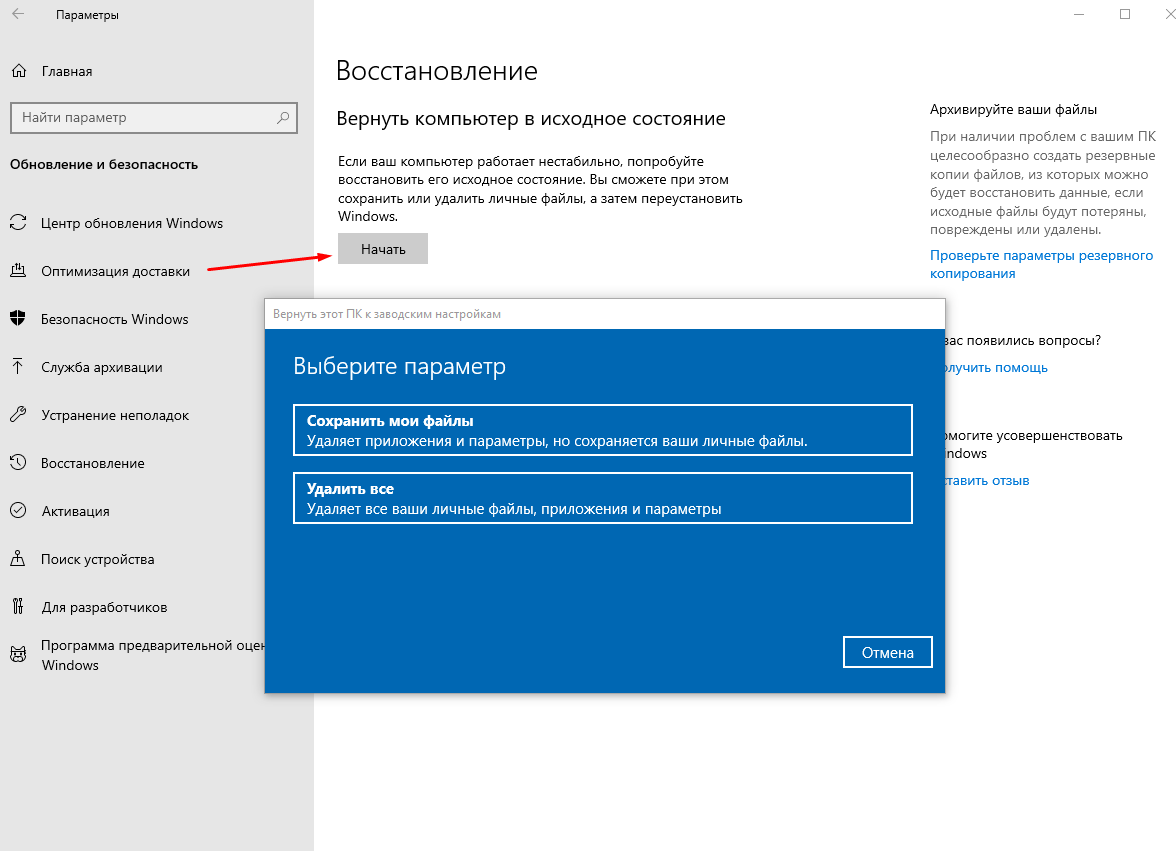 С помощью данного способа ваши основные файлы будут сохранены, и компьютер вновь сможет успешно запускаться.
С помощью данного способа ваши основные файлы будут сохранены, и компьютер вновь сможет успешно запускаться.
Восстановление системы с помощью настроек BIOS
Для начала восстановления необходимо иметь под рукой загрузочный диск с предустановленной системой Windows. Как альтернативу, можно использовать загрузочный flash-накопитель.
Внимание! Системное меню SETUP хранит в себе конфигурации, которые лучше не менять неопытному пользователю. Изменение параметров при незнании их функций может привести к неправильной работе компьютера и, как следствие, неисправимой поломке.
Этап 1: настройка приоритета загрузки устройств в BIOS
Этап 2: восстановление системы с помощью загрузочного диска
- Восстановление запуска .
При наличии аппаратных сбоев или неправильной работы операционной системе вследствие действия вирусов это бесполезная функция. Но, при отсутствии вышесказанного, попробовать можно. - Восстановление системы .

Это подходящий нам вариант, поскольку он использует загрузочные файлы на носителе информации для восстановления. - Восстановление образа системы .
Вариант используется пользователями, которые восстанавливают систему с помощью бэкапа.
На этом восстановление системы с помощью БИОС завершено. Если вы не имеете под рукой загрузочного образа операционной системы, к сожалению, такое восстановление вам не подойдёт. В случае отсутствия и загрузочного образа и контрольной точки восстановления, вам придётся переустанавливать операционную систему. Все файлы, находящиеся на системном диске, в таком случае будут полностью уничтожены.
Примечание! Чтобы при аварийных ситуациях не терять важные для вас файлы, сохраняйте их на втором логическом диске, отдельном от системного.
Никогда не ленитесь копировать образ операционной системы, хотя бы раз в месяц. Один потраченный час в месяц может сохранить ваши ценные файлы и главное — нервы.
Возврат к более раннему состоянию операционной системы происходит программным методом с участием специальной утилиты, однако если она недоступна, можно попытаться изменить системную дату компьютера на нужную вам.
Вам понадобится
- — навыки уверенного пользователя ПК.
Инструкция
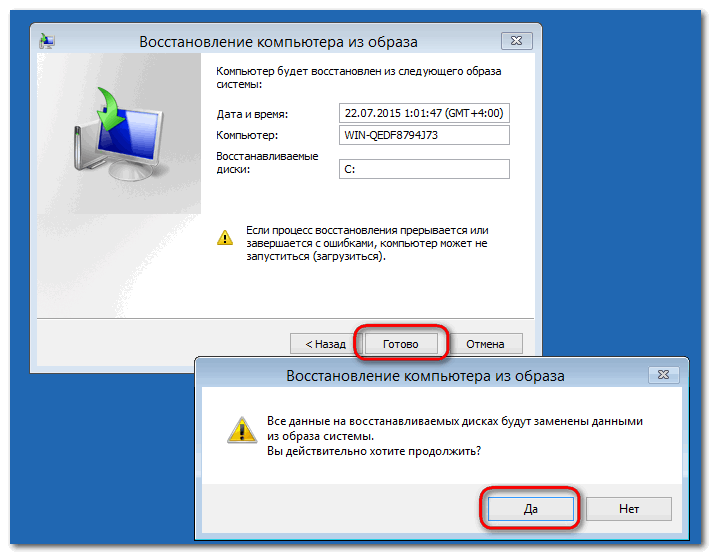 При помощи клавиш со стрелками найдите меню изменения системной даты. Установите курсор в нужном положении, используя кнопки +/- измените системную дату на ту, которая вам нужна. Выйдите из БИОСа, предварительно сохранив проделанные изменения.
При помощи клавиш со стрелками найдите меню изменения системной даты. Установите курсор в нужном положении, используя кнопки +/- измените системную дату на ту, которая вам нужна. Выйдите из БИОСа, предварительно сохранив проделанные изменения.
Многие пользователи знают, что BIOS – необходимая составляющая каждого компьютера, с помощью которой можно элементарно установить и запускать операционную систему. Из этого можно предположить, если с ОС Windows возникли серьезные проблемы, то через BIOS ее можно восстановить.
Столкнувшись с проблемами в работе системы, многие пользователи (и даже специалисты) просто переставляют операционную систему. Безусловно, данный способ действенный, но и самый крайний, ведь с проблемой работы компьютера можно куда быстрее справиться, предварительно попробовав выполнить процедуру восстановления системы.
Как восстановить систему через BIOS?
Восстановление системы через BIOS выполняется в том случае, если операционная система не запускается, а значит, штатными средствами Windows восстановление системы выполнить не получается.
Несколько слов о штатном средстве восстановления системы. Найти его вы можно, если открыть в меню «Панель управления» раздел «Восстановление» .
В следующем окне потребуется щелкнуть по кнопке «Запуск восстановления системы» , а следом выбрать точку восстановления, когда проблем с работой компьютера не наблюдалось.
Этап 1: подготовка носителя с дистрибутивом Windows
Для того, чтобы восстановить систему через BIOS, вам обязательно потребуется установочный диск с Windows. Если такового у вас нет, на любом другом компьютере можно записать загрузочную флешку с дистрибутивом Windows, например, используя программу UltraISO.
Этап 2: вход в BIOS
Подготовив диск с Windows или загрузочную флешку, вставьте носитель в компьютер, после чего можно переходить к восстановлению системы через BIOS.
Для начала нам потребуется попасть в BIOS. Вход в BIOS осуществляется на самом раннем этапе загрузки компьютера путем нажатия определенной кнопки.
За вход в BIOS на каждом компьютере или ноутбуке может быть предусмотрена своя клавиша (или сочетание). Как правило, в большинстве случаев это либо F2 , либо Del .
Итак, включите компьютер. Как только он начнет загружаться, начинайте многократно и быстро нажимать клавишу, отвечающую за вход в BIOS. Спустя пару мгновений на вашем экране отобразится BIOS.
Если с первого раза вход в БИОС выполнить не удалось, повторите попытку снова, но уже используя новую клавишу.
Этап 3: задание основного загрузчика
Внешний вид BIOS будет зависеть от его версии. Например, если у вас установлен современный BIOS UEFI, то вас встретит достаточно удобный интерфейс, а также возможность работы с клавиатурой и мышью.
Если на вашем компьютере установлена старая версия BIOS, то придется довольствоваться управлением лишь с помощью клавиатуры.
В БИОСе нам потребуется установить носитель с дистрибутивом Windows, который мы подключили к компьютеру прежде, в качестве основного загрузочного устройства. То есть в данный момент процедура ничем не отличается от того, если бы вы переустанавливали Windows.
Для того, чтобы выставить флешку или диск в качестве основного загрузочного устройства, вам потребуется найти параметр «First boot device» (в вашем случае наименование может несколько отличаться, но суть остается прежней).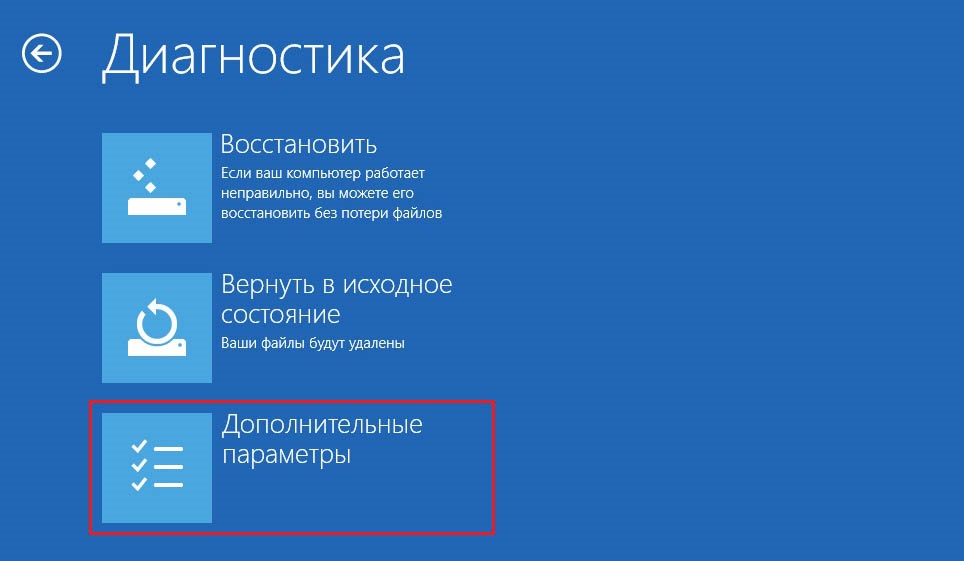 Данный параметр обычно располагается в разделах «Boot», «Advansed Featuers», «Boot Device Configuration» или «Boot Sequence».
Данный параметр обычно располагается в разделах «Boot», «Advansed Featuers», «Boot Device Configuration» или «Boot Sequence».
На скриншоте ниже используется диск с Windows, поэтому потребуется выставить первым по счету пункт «CDROM». Если у вас используется флешка с дистрибутивом Windows, выберите ее наименование.
Сохраните изменения, а затем выйдите из BIOS (для этого обращайте внимание на нижнюю область окна, где отображаются наименования кнопок и действия, за которые они отвечают. Например, в нашем случае для сохранения изменений потребуется щелкнуть по кнопке F10, а для выхода из BIOS нажать по клавише ESC.
Этап 4: восстановление системы
Компьютер начнет перезагрузку, после чего на экране отобразится интерфейс установщика Windows. Установите язык и переходите далее.
В следующем окне в нижней области щелкните по кнопке «Восстановление системы» .
1. Восстановление запуска – функция запустит сканирование системы на наличие ошибок, которые мешают запуску Windows, и своевременно их устранит;
2. Восстановление системы – если на вашем компьютере были сохраненные точки для отката, то в данном меню вы сможете выбрать подходящую, когда проблем работой компьютера не наблюдалось;
Восстановление системы – если на вашем компьютере были сохраненные точки для отката, то в данном меню вы сможете выбрать подходящую, когда проблем работой компьютера не наблюдалось;
3. Восстановление образа системы – если ранее с ОС был снят образ системы, то данная функция позволит использовать его для восстановления работоспособности Windows;
4. Диагностика памяти Windows – запустит проверку памяти компьютера;
5. Командная строка – запускается окно терминала.
Выбрав первый пункт, начнется сканирование системы. Будьте готовы к тому, что поиск ошибок может занять достаточно длительное время.
Как только сканирование будет завершено, вам лишь остается щелкнуть по кнопке «Исправить и перезапустить» , а затем проверить успех восстановления.
Если на компьютере имеются сохраненные точки восстановления, выберите второй пункт «Восстановление системы» .
Следом вам будет предложено выбрать точку восстановления и приступить к процедуре отката.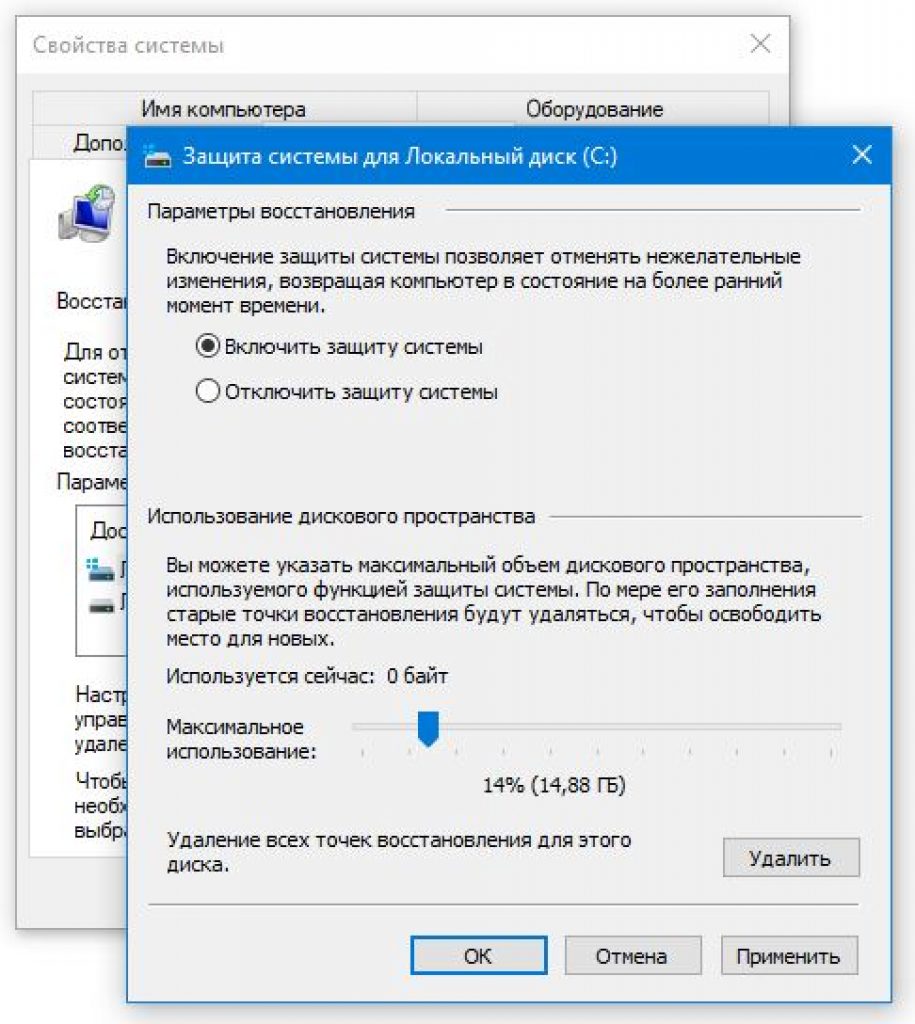 Длительность восстановления системы будет зависеть от того, сколько изменений в работу системы было внесено с момента выбранной точки, т.е. если точка была создана давно, то процесс может затянуться на несколько часов.
Длительность восстановления системы будет зависеть от того, сколько изменений в работу системы было внесено с момента выбранной точки, т.е. если точка была создана давно, то процесс может затянуться на несколько часов.
Надеемся, мы помогли вам разобраться с тем, каким образом выполняется восстановление системы через BIOS.
Как сбросить настройки компьютера до заводских
Для улучшения работы компьютера часто советуют вернуться к заводским настройкам. Это действие позволяет разом избавиться от нескольких проблем: большинства вирусов, системных сбоев, лишних программ и файлов.
Сейчас сброс настроек до заводских стал доступнее. Microsoft, Apple и Google предложили специальные инструменты для этого, а распространение облачных сервисов упростило сохранение данных. Рассказываем, как вернуть к исходному состоянию компьютеры с Windows, macOS и Chrome OS.
Как сбросить настройки компьютера до заводских
Анна ПоляковаПеред возвращением к заводским настройкам подготовьте компьютер:
- скопируйте файлы в облачное хранилище или на внешний жесткий диск;
- убедитесь, что нужные программы можно скачать в интернете;
- синхронизируйте пароли и другие данные из браузера с другим устройством.

При сбросе настроек все это исчезнет с устройства, поэтому важно позаботиться о переносе на внешние носители. После этих приготовлений можно приступить к делу.
Windows
Откройте «Параметры Windows» (они скрываются за значком шестеренки в меню «Пуск»), выберите «Обновление и безопасность», а затем — «Восстановление». Чтобы сбросить настройки до заводских, нажмите «Начать» под «Вернуть компьютер в исходное состояние». Сама Windows советует попробовать это действие, если компьютер работает нестабильно.
На следующем экране Windows дает возможность сохранить или удалить файлы — в основном те, что находятся на рабочем столе и в папках «Документы», «Изображения», «Музыка» и так далее. Система может обнаружить не все папки с файлами, поэтому заранее убедитесь, что перенесли их в безопасное место.
Выберите «Сохранить мои файлы», чтобы сбросить настройки без вмешательства в документы, или «Удалить все», чтобы избавиться и от файлов тоже.
Перед сбросом нажмите «Изменить настройки», чтобы проверить, включено ли «Удаление данных». Эта функция переписывает информацию на диске и гарантирует, что ее нельзя будет восстановить. По умолчанию она отключена, но «Удаление данных» рекомендуют использовать, если вы продаете компьютер. В противном случае информация останется.
Нажмите «Сброс» для запуска процесса. Он может занять некоторое время, так что наберитесь терпения. Если вы выбрали «Удалить все», то при включении Windows вам понадобится войти в систему по учетным данным Microsoft и вернуть все программы и файлы на место.
macOS
Сбросить настройки на MacBook немного сложнее, чем на компьютере с Windows, поскольку в основной интерфейс macOS не встроены соответствующие опции. Чтобы их открыть, перезапустите устройство: зайдите в меню Apple, выберите «Перезагрузить» и во время перезагрузки удерживайте нажатие на Cmd + R. Так вы попадете на экран утилит.
Здесь вы можете выбрать «Переустановка macOS», если хотите просто вернуть к исходному состоянию ключевые элементы ОС, не затрагивая личные файлы (хотя мы все равно рекомендуем заранее сделать их резервные копии). После этого будет установлена последняя версия macOS, которую вы недавно использовали, а вам понадобится выбрать диск, на котором она находится. На большинстве устройств в списке будет лишь один пункт.
Сначала попробуйте выполнить базовую переустановку, но если она не даст необходимой производительности, перейдите к более полной перезагрузке. Снова позаботившись о сохранении файлов, откройте «Дисковую утилиту», удалите все тома диска с метками «Данные» — в большинстве случаев там будет один Macintosh HD. После этого выберите Macintosh HD — главный загрузочный диск — нажмите «Стереть» и следуйте инструкциям.
После сброса настроек выберите название для диска — можно снова взять Macintosh HD, если у вас нет особых причин его менять. Затем одобрите предложенный формат. Как только вы подтвердите свой выбор, начнется очищение диска. После его завершения вы можете вернуться к «Переустановке macOS» и выбрать Macintosh HD как конечный диск.
Затем одобрите предложенный формат. Как только вы подтвердите свой выбор, начнется очищение диска. После его завершения вы можете вернуться к «Переустановке macOS» и выбрать Macintosh HD как конечный диск.
Chrome OS
Удобство Chromebook заключается в том, что Chrome OS изначально ориентирована на облачные вычисления. Почти вся информация хранится в интернете, так что локальный диск не загромождают файлы и программы. Настройки Chromebook не нужно сбрасывать так же часто, как на устройствах с Windows и macOS, но это все равно может быть полезным.
Для возвращения к заводским настройкам нужно открыть главный экран учетной записи и нажать Ctrl + Alt + Shift + R. Это запустит экран сброса. Нажмите «Перезагрузить», а после перезагрузки компьютера выберите «Powerwash» и «Продолжить». Ноутбук вернется к заводским настройкам, а вам понадобится заново войти в учетную запись Google.
Источник.
пошаговая инструкция, настройка, советы и рекомендации.
 Сторонние программные продукты
Сторонние программные продуктыПриветствую вас, уважаемые читатели.
Нередко из-за самых разных причин компьютеры выходят из строя. Если эта проблема связана непосредственно с операционной системой, лучшим решением будет переустановка. Но что делать если на главном диске или рабочем столе остались важные файлы? Ведь при перешивке все удалится. Решением является такой инструмент, как восстановление системы Windows 7 с диска. Эта функция позволяет вернуть работоспособность операционки, когда последняя отказывается загружаться.
Помимо некорректно работающего компьютера нам также понадобится и загрузочный диск Windows. И это может быть, как пластиковый носитель, так и флеш-накопитель. Причем желательно, чтобы это был тот же образ, с которого устанавливалась текущая оболочка. Ведь в противном случае из-за несовпадения версий процесс может не пойти.
Если же элемент, с которого устанавливалась текущая система утерян – пробуйте найти его в Интернете на другом компьютере.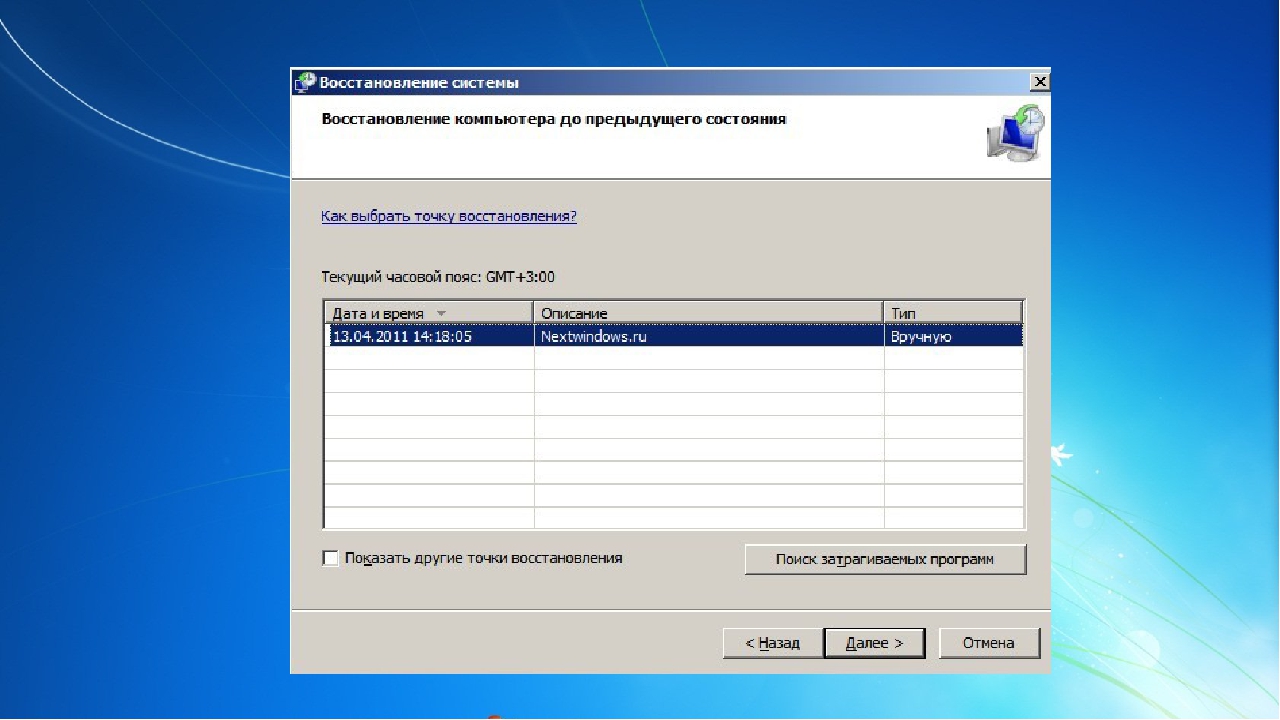 Скачайте диск и сохраните на винчестере.
Скачайте диск и сохраните на винчестере.
После того, как образ системы окажется на одном из разделов, его необходимо проверить на вирусы при помощи Comodo Internet Security , затем правильно записать на переносное устройство. Для этого воспользуйтесь одной из многочисленных программ. Например, мне нравится Rufus . Приложение позволяет максимально быстро справиться с задачей. Оно имеет интуитивно понятный интерфейс, так что создать диск сможет каждый.
Процедура ( )Существует масса причин, из-за которых Win 7 может выйти из строя настолько, что перестанет загружаться. Для решения проблемы, необходимо воспользоваться инструментом, позволяющим все вернуть на свои места. Он запускается через БИОС:
Стоит отметить, что некоторые производители ноутбуков даже создают специальное ПО, позволяющее быстро вернуть работоспособность устройству. Так, например, HP предлагает «Recovery manager », Samsung – Solution . В целом любая крупная компания предоставляет подобные функции.
Восстановление из образа подразумевает собой замену всех личных данных на вашем жёстком диске файлами из образа или другими словами, если вы с помощью средства Архивирования данных создали образ локального диска (C:), то развернув данный образ на место, вы замените все ваши существующие файлы на этом диске данными из образа.
Статья пишется как продолжение , где мы научились создавать Образ операционной системы Windows 7 на случай серьёзной неисправности, здесь же мы будем восстанавливать наши данные на место, даже тогда, когда наша Windows 7 совсем небудет загружаться.
Восстановление из образа
По моим наблюдениям серьёзные пользователи устанавливают Windows 7 и делят винчестер на два тома и обзывают их к примеру (C:) и (D:). На диске (C:) у них находится операционная система Windows 7, а на (D:) все личные данные. Далее они создают образ диска (C:) и сохраняют его на другом разделе винчестера, то есть на (D:). Диск (D:) архивации не подвергается, так как по мнению пользователей, с ним обычно редко, что случается и это на самом деле так.
И вот случилась неполадка с ОС Windows 7, система долго загружается, зависает и работает нестабильно, наши пользователи на языке автомобилистов пинают некоторое время по колёсам, (применяют откат с помощью точек восстановления), но машина всё равно не едет, а Windows 7 не работает нормально, тогда они восстанавливают из образа диск (C:) и работоспособная Windows 7 из архива заменяет неработоспособную, вот и всё.
Самые серьёзные создают образ как диска (C:) содержащего файлы операционной системы, так и диска (D:) с личными данными. Вы можете заметить, если у вас один жёсткий диск, где же тогда хранить образ двух разделов (C:) и (D:)? Для этого специально покупается дополнительный винчестер SATA или переносной жёсткий диск USB, который должен быть отформатирован в файловую систему NTFS. Восстанавливать ваши данные из образа в этом случае нужно осторожно, вместе с неисправной Windows 7 находящейся на диске (C:), вы можете заменить все ваши файлы и на диске (D:), значит предварительно нужно скопировать всё, что вам нужно например на тот же самый переносной винчестер USB.
Всё это написано и показано, в статье Создание образа системы, теперь давайте восстанавливать.
- Примечание: как создать, а так же как применить Диск восстановления, вы можете узнать из нашей статьи Как восстановить систему Windows 7 . Так же в этом случае может помочь установочный диск Windows 7, на нём так же находится среда восстановления.
Итак я покажу как восстановить Windows 7 из образа с помощью диска восстановления. Вставляем его в дисковод, перезагрузка, в BIOS должна быть выставлена загрузка с дисковода, далее запускается программа Параметры восстановления системы.
Нажимаем быстро Enter, а то пропадёт предложение загрузиться с диска.
Запускается среда восстановления, опять нужно выбрать раскладку клавиатуры,
Исполь зуем последний образ системы и наша Windows 7 восстановлена.
Образ системы всегда создается с расширением VHD и находится в папке WindowsImageBackup .
Для использования образа системы как простого раздела жёсткого диска, например нам нужно извлечь какой либо файл из образа, а не восстанавливать весь образ, нужно просто подключить наш образ как виртуальный жесткий диск в Управления дисками.
Пуск->Компьютер->щёлкаем правой кнопкой мыши и в контекстом меню выбираем Управление->Управление дисками->Действие->Присоединить виртуальный жесткий диск,
Происходит превращение нашего образа в простой жёсткий диск, доступный в окне Компьютер.
Недостатки средства Создание образа системы: невозможно настроить автоматическую архивацию без помощи дополнительного программного обеспечения.
Как перенести установленную систему Windows 7 на другой компьютер.
Приветствую Всех читателей этого блога.
В этой статье речь пойдет о том как запустить восстановление системы windows 7 и как можно восстановить свою угробленную кем то или чем то систему.Для начала Вы можете воспользоваться опцией «Восстановление образа системы» , когда надо систему, которая не загружается, возродить, если по какой-то причине «Восстановление запуска» и «Восстановление системы» не помогут. Первоначальное с процедурой восстановления из образа произойдет в ситуации, когда вы без крайних мер не обойдетесь, а следовательно, вы уже будете и так на пределе и навряд ли хорошо подготовлены к запоминанию новых знаний.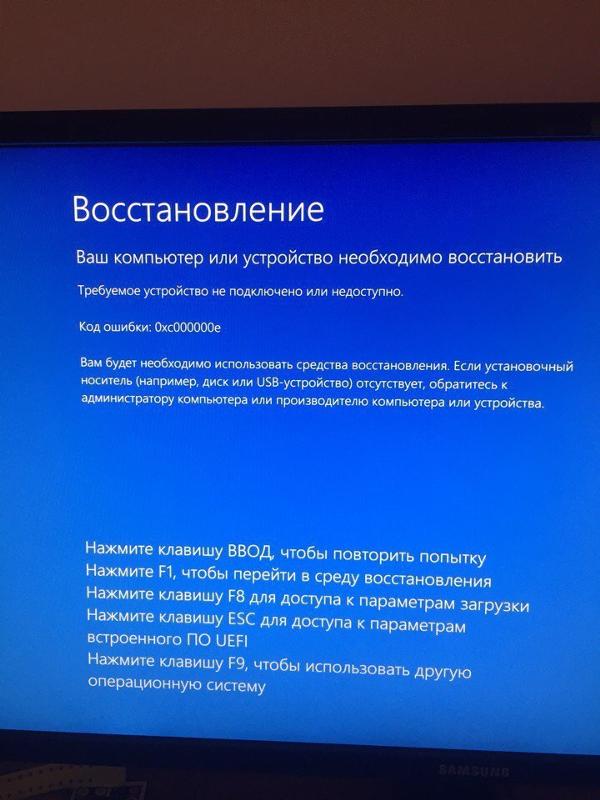
Поэтому я решила подробно процесс восстановления системы из образа описать в этой статье.
Тонкости
Образ системы включает системные файлы и настройки,а так же программы и файлы пользователя. Но учтите, что из образа вся система целиком восстанавливается, поэтому все текущие программы, файлы и настройки заменены будут предыдущими версиями, которые сохранятся во время создания образа системы.
Запускаем процедуру восстановления системы из образа
Сначала к компьютеру подключите носитель с образом системы:В том случае, если сохранен jy на оптическом диске, выбирайте самый свежий и вставляйте в дисковод, а если на внешнем жестком диске — подсоединяйте его к ПК. Я сохранила на внешнем HDD образ системы.
Вызывайте меню «Параметры восстановления системы». Это сделать можно несколькими способами:
Если все-таки загрузка Windows начинается, можно попытаться вручную вызвать меню «Параметры восстановления системы» с жесткого диска.
Если даже не начинается загрузка Windows, можно вызвать «Параметры восстановления системы», когда загрузите компьютер с установочного DVD-диска .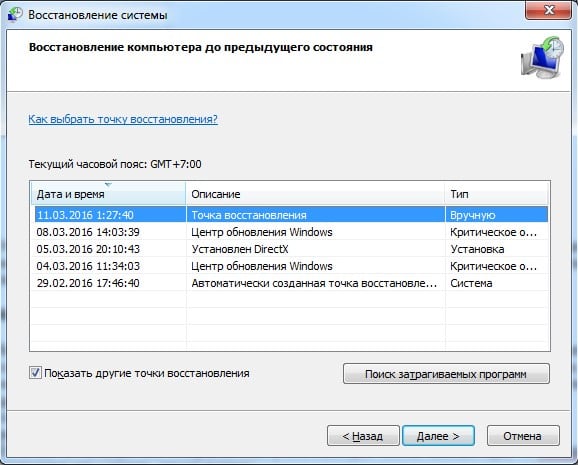 Если есть диск восстановления системы, загружайте с него компьютер и вызывайте меню «Параметры восстановления системы».
Если есть диск восстановления системы, загружайте с него компьютер и вызывайте меню «Параметры восстановления системы».
Процедура восстановления:
Утилита обнаружит автоматически последний доступный образ при выборе опции «Восстановление образа системы», сведения же о нем выведет в первом окне мастера «Восстановление компьютера из образа» . Как видно, мой образ на диске F расположен, был он создан 19 июня в 4:51 утра, и это есть образ компьютера Greg-PC.
Уточню для полноты всей картины: если же средство «Восстановление образа системы» по каким то не предвиденным не сможет найти образ системы, увидите сообщение, где предлагается подключить внешний диск либо вставить оптический диск в привод и снова повторить попытку.
Если образ на сетевом диске хранится, жмите «Отмена» и выполняйте указания мастера для подключения к сетевому ресурсу и выбора вручную образа.
Вернемся к нашему примеру. Жмите «Далее». Открывается второе окно мастера с дополнительными опциями.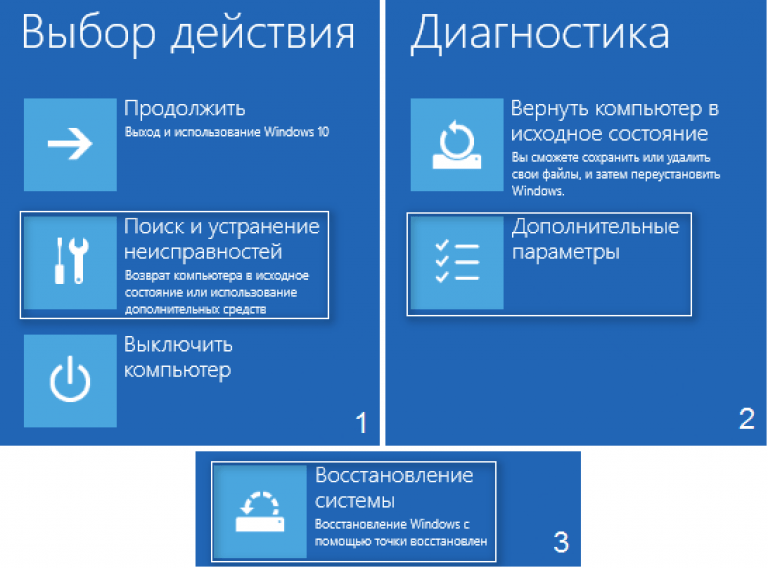 Если хотите восстановить систему на прежний жесткий диск, опцию «Форматировать и разбить на разделы диски» не выбирать. Если система на новый жесткий диск восстанавливается, скорее что, опция будет по умолчанию выбрана и для отмены недоступна. В таком случае не стоит волноваться — лишь бы новый диск был больше либо равен старому по объему.
Если хотите восстановить систему на прежний жесткий диск, опцию «Форматировать и разбить на разделы диски» не выбирать. Если система на новый жесткий диск восстанавливается, скорее что, опция будет по умолчанию выбрана и для отмены недоступна. В таком случае не стоит волноваться — лишь бы новый диск был больше либо равен старому по объему.
В моем случае никаких других дисков нет и поэтому неактивна кнопка «Исключить диски». Если компьютер оснащен несколькими жесткими дисками, жмите кнопку «Исключить диски» и выбирайте диск,куда хотите восстановить систему. Если ни одна из опций не доступна, возможно, надо установить драйверы для восстанавливаемых дисков. Для этого жмите «Установить драйверы». Но такая ситуация маловероятна.
Если нажать «Дополнительно»,открывается окно. Опция «Перезагрузить компьютер после завершения восстановления» выбрана по умолчанию, и можно автоматическую проверку дисков включить.
Жмите «Далее», проверяйте выбранные параметры в последнем окне мастера и жмите кнопку «Готово».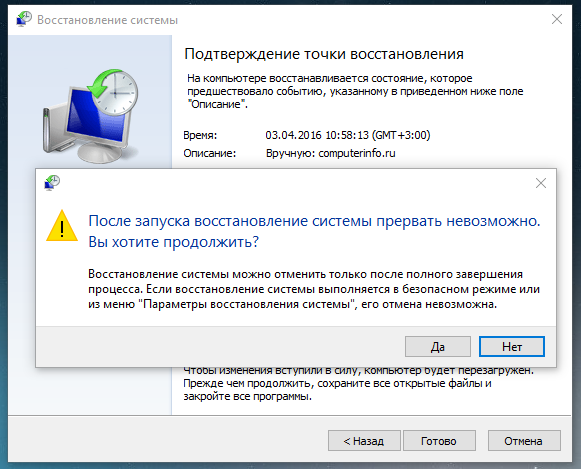
Потребуется еще одно подтверждение. Просто жмите «Да», чтоб запустить процесс.
После этого операция по восстановлению образа системы начнется. За прогрессом наблюдать можно по индикатору выполнения. В зависимости от размера жесткого диска процедура затянуться может на несколько часов. Вы можете отдохнуть тем временем, посмотреть телевизор или выпить кофе. Когда будет все готово, компьютер перезагружается и вас приветствует привычный экран входа в систему.А кому все же не понятно то вы можете посмотреть это видео.
На этом все всем пока и до скорого.
Начну с того,что после того,как мы установили операционную систему, нам приходится «по новой» дополнительно инсталлировать программы, необходимые для работы и «души». Перестраивать рабочий стол и многое другое,что связано с потерей времени и нервов. Поэтому, чтобы избежать этого, можно создать образ операционной системы, который будет содержать все уже установленные программы,игры,темы и настройки .
Создание образа восстановления системы windows 7
Для того чтобы создать образ операционной системы windows 7 идём по пути:Пуск—>Панель управления—>Системы и безопасность—>Архивация данных—>Создать образ системы
Далее попадаем в окно,для определения места созданного образа,на жёстком диске,или на каком другом. Думаю что правильно будет вначале сохранить на внешнем диске. А затем скопировать его в один из разделов жёсткого диска компьютера. Конечно кроме того, на котором находится ОС.
Думаю что правильно будет вначале сохранить на внешнем диске. А затем скопировать его в один из разделов жёсткого диска компьютера. Конечно кроме того, на котором находится ОС.
Не советую сохранять образ на DVD дисках,потому как при копировании могут возникнуть всякого рода сбои. Да и от плохого качества «болванки» никто не гарантирован.
После того как мы ещё раз проверим ,нажимаем кнопку и система приступит к созданию образа. В зависимости от величины архива,это займёт определённое время,в период которого запрещается производить какие-либо действия на компьютере.
После окончания создания образа, система предложит нам создать ещё и диск восстановления системы. Если вы уже его создали заранее, то ответ конечно будет нет.
Для того, чтобы проверить выполнение произведённых действий, необходимо зайти в папку отмеченную нами для сохранения и найти там файл WindowsImageBackup . Это и будет образ нашей операционной системы windows 7.
Восстановление компьютера с помощью заранее созданного образа системы windows 7
У этого действия есть свои достоинства и недостатки. Так как желательно создавать все восстановительные образы и диски, сразу после переустановки ОС, и установки всех необходимых программ. Поэтому всё что вы добавите после,восстановлено не будет.
Так как желательно создавать все восстановительные образы и диски, сразу после переустановки ОС, и установки всех необходимых программ. Поэтому всё что вы добавите после,восстановлено не будет.
Итак приступаем к восстановлению,и тут, как в анекдоте, есть два варианта. Если у нас имеется ,то вставляем его в дисковод и после его загрузки нажимаем .
Если нет,то снова «идём» по пути:Пуск—>Панель управления—>Система и безопасность—>Архивирование данных,поиск и исправление проблем .
Затем в следующем окне:
В этом окне выбираем:
В следующем окне нужно отклонить предложение: и нажать . Система предложит компьютер и после нескольких несложных процедур мы попадём в окно выбора восстановления.
Здесь необходимо выбрать:
После чего выбираем Использовать последний доступный образ.
Таким образом уважаемые,мы с вами разобрались с темой:»Как восстановить систему windows 7 из образа «,напомню лишь,что если вы пользуетесь переносным компьютером,то ваша система восстановления возможно будет немножко другая.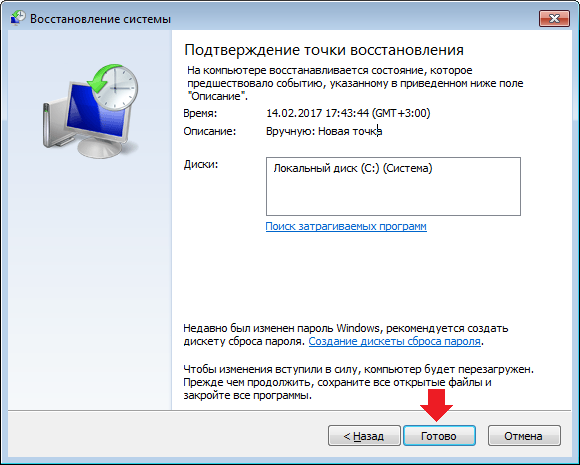 Но после прочтения данного руководства, вы сами справитесь в создавшейся ситуации, на уровне подсознания. Всем пока.. пока и до новых постов.
Но после прочтения данного руководства, вы сами справитесь в создавшейся ситуации, на уровне подсознания. Всем пока.. пока и до новых постов.
Друзья, бывают такие ситуации, когда восстановить систему, используя контрольные точки, не получается. Да, лучше таких ситуаций избегать, но если уж приключилось, то нужно проблему как-то решать.
А чтобы решение было несложным, лучше всего подготовиться к такой ситуации. Сегодня я Вам расскажу, как восстановить работу компьютера из образа системы.
Образ системы – это точная копия системных файлов, настроек, конфигураций.
В данном случае, как и при восстановлении из контрольных точек, “откат” системы произойдет к состоянию, записанному на образе. А соответственно “откатятся” и все настройки программ, системных параметров и файлов, размещенных на системном диске (как правило, это диск “C:\”).
Зачем создавать образ системы?
Рассмотрим такой вариант, Вы скачали новую игру, установили ее. В конце мастер установки попросил Вас перезагрузить систему.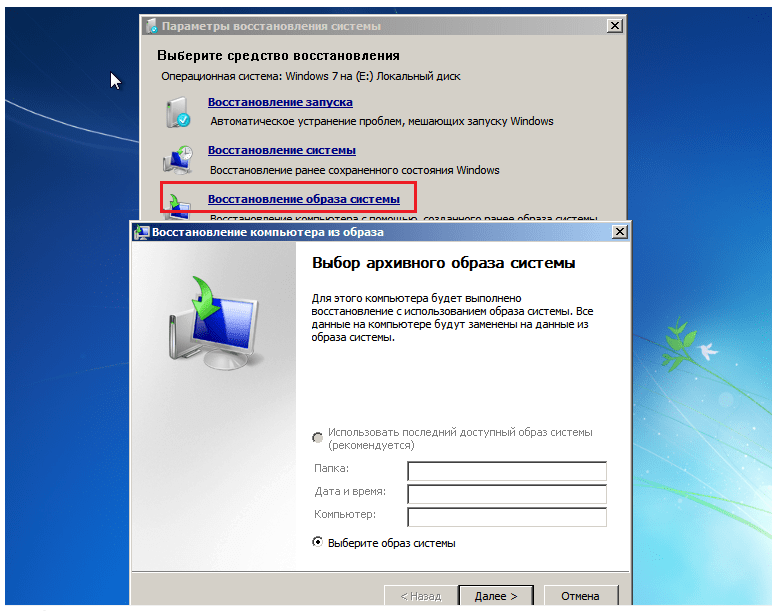 Компьютер выключился и больше ОС не загружается. Что произошло? В дистрибутив программы был встроен вирус, который и заразил Вашу систему.
Компьютер выключился и больше ОС не загружается. Что произошло? В дистрибутив программы был встроен вирус, который и заразил Вашу систему.
Такое может произойти и при попытке загрузки и установки “взломанного” программного обеспечения, которое очень любит использовать русские пользователи ПК.
В итоге мы получаем неработоспособную систему. Вот тут-то нам и пригодится заранее созданный образ ОС. Если Вы обладаете таким диском, то восстановление системы не вызовет у Вас проблем.
Создаем диск с образом системы
- 1. Кликаем по кнопке “Пуск” в левом нижнем углу рабочего стола системы. В открывшемся меню выбираем “Панель управления” ОС Windows 7. В открывшемся окне находим раздел “Система и безопасность” и щелкаем по подразделу “Архивирование данных компьютера”.
- 2. В открывшемся окне выбираем пункт “Создание образа системы”.
- 3. Запустится “Мастер создания образа системы”. Который предложит выбрать место сохранения архива.
 По-умолчанию будет указан пункт “На DVD-дисках”. Оставляем этот вариант и нажимаем кнопку “Далее”.
По-умолчанию будет указан пункт “На DVD-дисках”. Оставляем этот вариант и нажимаем кнопку “Далее”.
- 4. Появится окно “Подтверждения параметров архивации”. После проверки указанных параметров нажимаем кнопку “Активировать”.
После чего начнется процесс подготовки и создания архива. Ход процесса будет отображаться в виде заполняющейся цветной полосы.
- 4. В ходе процесса Мастер предложит Вам вставить в привод чистый носитель информации размером более 1 Гб. Диск должен быть уже отформатирован. Сделать это можно в окне “Мой компьютер”, кликнув правой кнопкой мыши по приводу с DVD –диском. И в открывшемся меню выбрав пункт “Форматировать…”, либо “Стереть этот диск”. А мастер потом его сам отформатирует.
- 5. Далее Мастер приступит к записи, созданного архива на DVD-диск. Этот процесс может занять значительный промежуток времени.
По завершении этой операции появится окошко с предложением добавить на создаваемый диск информацию для аварийного восстановления системы.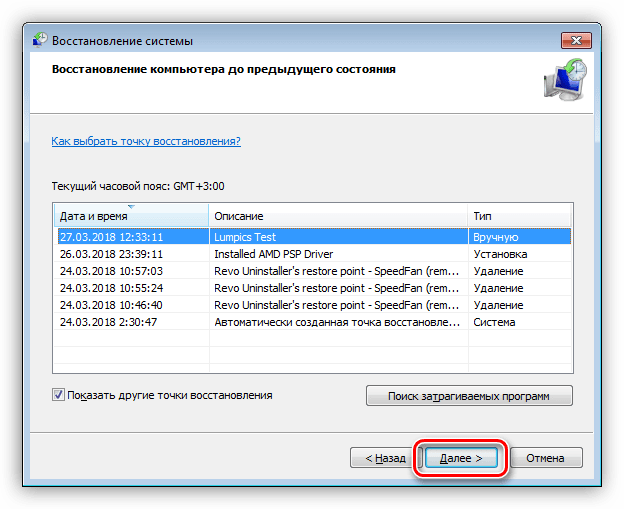 Как мы помним из статьи “ ”, с помощью записанной на диск информации возможно вернуть систему в одно из состояний, записанных в виде контрольной точки восстановления.
Как мы помним из статьи “ ”, с помощью записанной на диск информации возможно вернуть систему в одно из состояний, записанных в виде контрольной точки восстановления.
- 6. После того, как Мастер закончит работу по созданию образа системы, откроется окошко с сообщением об успешном выполнении архивации системы.
- 7. Теперь диск с созданным образом системы можно извлечь из привода и закрыть окно Мастера, нажав кнопку “Закрыть”.
Итак, Друзья, диск с образом системы успешно создан. Соломенку мы подстелили. Себя подстраховали.
Восстановление системы из образа системы
Давайте рассмотрим ситуацию, когда у нас в результате действия вируса компьютер отказывается загружаться. Под рукой соответственно нет ни диска аварийного восстановления, ни установочного диска с ОС. Но мы заранее подготовили образ диска с системой.
- 1. Перезагружаем компьютер, нажав на кнопку “Reset”, либо путем выключения и повторного включения питания компьютера.
 При загрузке жмем клавишу “F8” и заходим в меню “Дополнительные варианты загрузки”.
При загрузке жмем клавишу “F8” и заходим в меню “Дополнительные варианты загрузки”.
- 2. Выбираем пункт “Устранение неполадок компьютера” и жмем клавишу “Enter”.
- 3. После этого отобразится окно “Параметров восстановления системы” с выбором необходимо языка меню восстановления и параметрами клавиатуры.
Как правило, здесь менять ничего не надо, просто жмем кнопку “Далее”.
- 4. Далее появится окно “Параметры восстановления системы”, в котором необходимо указать Имя пользователя и пароль.
Укажите необходимое Имя пользователя, введите пароль и нажмите кнопку “ОК”.
- 5. Откроется окошко, в котором необходимо будет выбрать вариант восстановления системы.
- 6. Далее вставьте в привод записанный ранее DVD-диск с образом системы и кликните по пункту “Восстановление образа системы”. Через некоторое время система найдет образ на DVD-диске и запустит “Мастера восстановления компьютера из образа”.
 На следующих двух окнах Мастера нажмите последовательно кнопку “Далее”, оставив предложенные варианты настройки. И на последнем окне нажмите кнопку “Готово”.
На следующих двух окнах Мастера нажмите последовательно кнопку “Далее”, оставив предложенные варианты настройки. И на последнем окне нажмите кнопку “Готово”.
- 7. Нажав кнопку “Готово”, появится последнее окошко с предупреждением о том, что все данные на системном диске будут заменены данными из образа системы. Подтвердите свое намерения произвести восстановление системы с образа нажатием кнопки “Да”.
После этого Мастер приступит к процессу восстановления системы, который займет немного времени.
По завершении процесса восстановления ПК автоматически перезагрузится. Операционная система восстановлена из образа, все пользовательские данные сохранены, мы их не трогали.
Вот мы и завершили изучение вопроса восстановление работы компьютера из образа системы.
Уверен, теперь каждый из Вас непременно создаст образ системы. Ведь правильно говорят: “На Бога надейся, а сам не плошай”.
Используем утилиту восстановления системы.
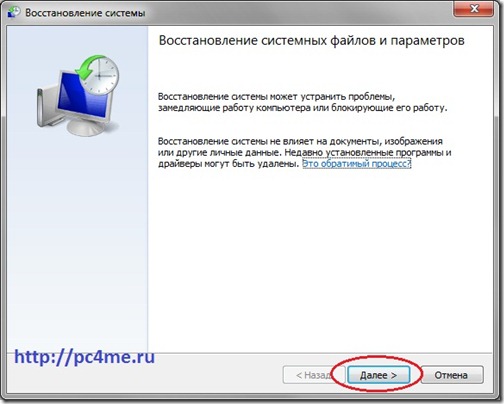 Сбои и ошибки ПК. Лечим компьютер сами
Сбои и ошибки ПК. Лечим компьютер самиИспользуем утилиту восстановления системы
В состав операционной системы Windows ХР входит утилита, с помощью которой можно восстановить систему из предварительно созданной точки восстановления. Применение этой утилиты часто помогает, когда восстановить работоспособность системы не получается. Такое случается, например, после проникновения троянского коня или «червя», который настолько глубоко внедряется в систему, что вылечить ее не удается никакими способами, даже антивирусной программой. В этом случае поможет только использование утилиты восстановления системы. Конечно, можно и переустановить операционную систему, однако, учитывая количество установленных программ и драйверов, сделать это не так просто.
Естественно, чтобы иметь возможность восстановить систему, нужно обладать определенной базой. Этой базой является заблаговременно созданная точка восстановления системы.
Создание точки восстановления
Один из вариантов сохранения работоспособной операционной системы – создание так называемых точек восстановления.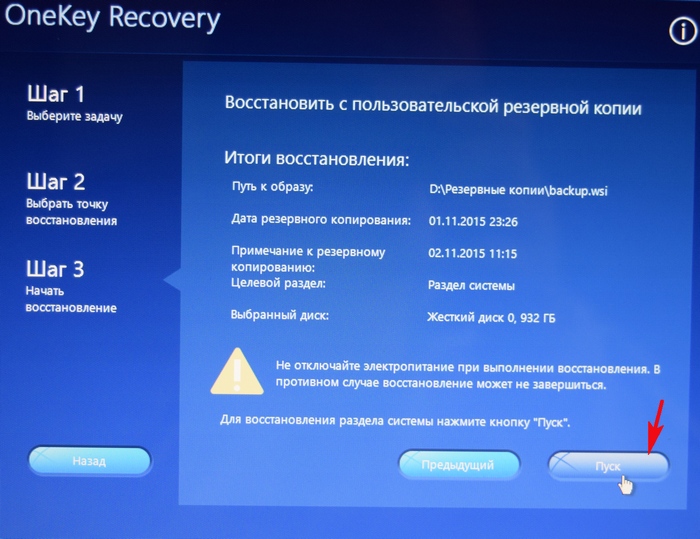 Количество таких точек восстановления может быть разным, что зависит от параметров наблюдения за дисками, рассмотренных в подразд. «Настраиваем наблюдение за дисками».
Количество таких точек восстановления может быть разным, что зависит от параметров наблюдения за дисками, рассмотренных в подразд. «Настраиваем наблюдение за дисками».
Точки восстановления лучше всего создавать перед какими-либо серьезными изменениями в операционной системе: перед установкой непроверенных драйверов, пакетов обновлений, удалением важных системных программ и т. п.
Чтобы запустить мастер восстановления операционной системы, выполните команду Пуск ? Все программы ? Стандартные ? Служебные ? Восстановление системы. Откроется окно Восстановление системы (рис. 5.12). В данном окне установите переключатель в положение Создать точку восстановления.
Рис. 5.12. Окно мастера восстановления системы
Нажмите кнопку Далее. Появится окно, в котором мастер попросит вас ввести описание создаваемой точки восстановления (рис. 5.13).
Рис. 5.13. Создаем новую точку восстановления системы и даем ей название
Лучше дать точке восстановления системы описание, однозначно ее характеризующее, например «До установки драйвера видеокарты», «Перед установкой пакета обновлений» и т.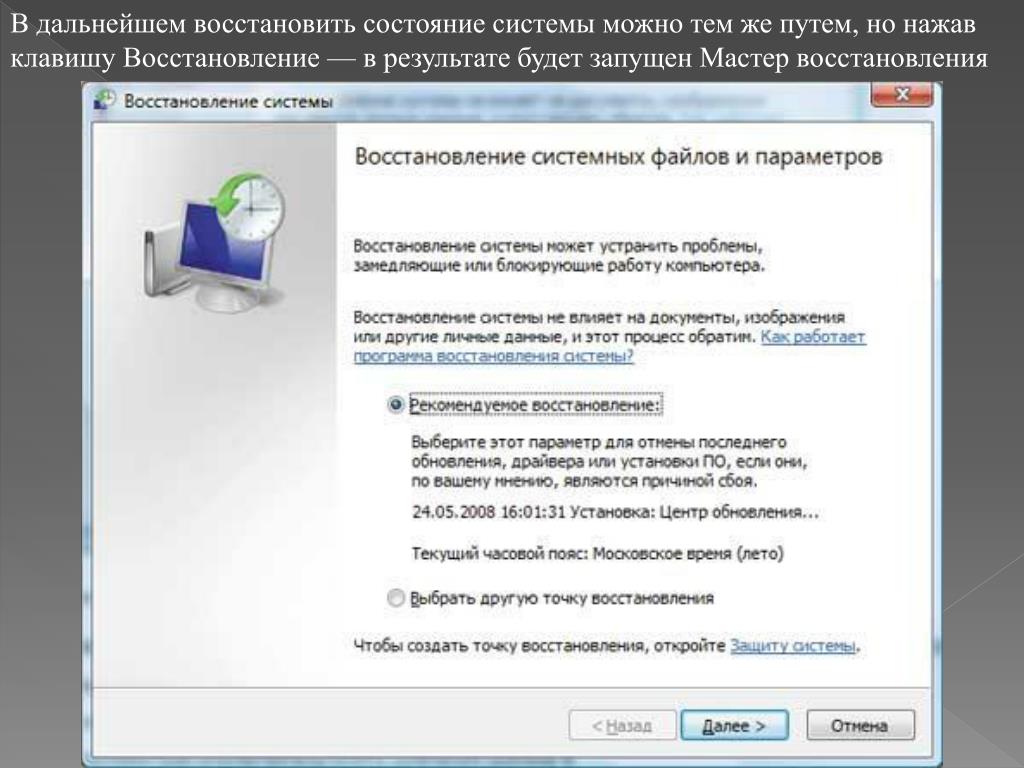 п.
п.
После ввода описания точки восстановления и нажатия кнопки Создать программа сохранит состояние системы. Затем на экране появится окно, изображенное на рис. 5.14.
Рис. 5.14. Создание контрольной точки завершено
Как видите, все очень просто. Создав несколько точек восстановления системы, вы всегда сможете при необходимости восстановить работоспособность Windows ХР.
Восстановление системы из ранее созданной точки восстановления
Итак, предположим, у вас есть несколько точек восстановления системы. Теперь для восстановления системы можно воспользоваться специальным мастером. Чтобы его запустить, выполните команду Пуск ? Все программы ? Стандартные ? Служебные ? Восстановление системы. В появившемся окне мастера восстановления (рис. 5.15) установите переключатель в положение Восстановление более раннего состояния компьютера и нажмите кнопку Далее.
Рис. 5.15. Мастер восстановления системы
В следующем окне (рис. 5.16) необходимо выбрать одну из контрольных точек восстановления.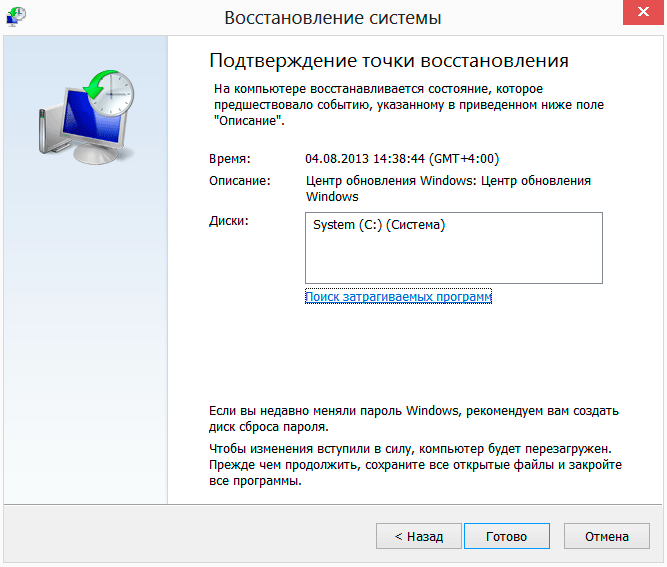 Для удобства выбора точки восстановления распределены по календарным дням. Щелкая на точках, вы сможете прочесть их описание и выбрать нужную. Выбрав необходимую точку восстановления, нажмите кнопку Далее.
Для удобства выбора точки восстановления распределены по календарным дням. Щелкая на точках, вы сможете прочесть их описание и выбрать нужную. Выбрав необходимую точку восстановления, нажмите кнопку Далее.
Рис. 5.16. Выбираем контрольную точку восстановления
Проанализировав выбранную точку восстановления, мастер может выдать предупреждение о невозможности восстановления некоторых дисков, если точка восстановления была создана до отключения наблюдения над этими дисками (рис. 5.17). Поскольку с этим уже ничего не поделаешь, остается согласиться с предупреждением, тем более что в данном окне присутствует только одна кнопка – ОК.
Рис. 5.17. Предупреждение системы
Последнее окно мастера (рис. 5.18) содержит информацию о том, что в процессе восстановления реестра вся наработанная информация будет сохранена. Кроме того, мастер предупредит о том, что при восстановлении компьютер будет перезагружен.
Рис. 5.18. Последние напутствия мастера
Нажав кнопку Далее, расслабьтесь и удобно расположитесь на стуле или диване, дожидаясь момента, когда загрузится операционная система с восстановленным реестром и системными файлами.
Данный текст является ознакомительным фрагментом.
Продолжение на ЛитРесСоздайте USB-накопитель для восстановления
Если у вас возникнут проблемы с ПК, работающим под управлением Windows, USB-накопитель для восстановления может помочь вам найти и устранить эти проблемы, даже если ваш компьютер не запускается.
Ваш компьютер мог поставляться с образом восстановления, который использовался для обновления или перезагрузки компьютера. Образ для восстановления хранится в специальном разделе для восстановления на вашем ПК и обычно имеет размер от 3 до 6 ГБ. Чтобы сэкономить место на вашем компьютере, вы можете удалить образ восстановления с вашего ПК и использовать вместо него диск восстановления. Windows 8.1 включает встроенный инструмент для создания USB-накопителя восстановления. Windows сообщит вам, насколько велик раздел восстановления, и вам понадобится флэш-накопитель USB, по крайней мере, такого размера.
Windows 8.1 включает встроенный инструмент для создания USB-накопителя восстановления. Windows сообщит вам, насколько велик раздел восстановления, и вам понадобится флэш-накопитель USB, по крайней мере, такого размера.
Предупреждение: Создание диска восстановления приведет к удалению всего, что уже хранится на USB-накопителе. Используйте пустой USB-накопитель или обязательно перенесите все важные данные с USB-накопителя на другое запоминающее устройство, прежде чем использовать его для создания USB-накопителя восстановления.
Для создания USB-накопителя восстановления
Проведите пальцем от правого края экрана, а затем нажмите Поиск .(Если вы используете мышь, наведите указатель на правый нижний угол экрана, переместите указатель мыши вверх и затем щелкните Search .)
Введите диск восстановления в поле поиска, а затем выберите Создать диск восстановления .

После того, как откроется инструмент диска восстановления, убедитесь, что установлен флажок Копировать раздел восстановления с ПК на диск восстановления , а затем выберите Далее .
Примечание. Флажок неактивен, если на вашем компьютере нет раздела для восстановления. Диск восстановления будет содержать только инструменты восстановления и загрузочный образ, но не образ восстановления, который будет использоваться для обновления или сброса настроек вашего компьютера.
Вставьте в компьютер USB-накопитель, размер которого не меньше размера, указанного на экране.
Выберите USB-накопитель, который вы хотите использовать в качестве накопителя для восстановления, затем выберите Next .
Выберите Создать .
 Образ для восстановления и необходимые инструменты для восстановления будут скопированы на ваш USB-накопитель, что займет некоторое время, в зависимости от вашего компьютера и размера образа для восстановления.
Образ для восстановления и необходимые инструменты для восстановления будут скопированы на ваш USB-накопитель, что займет некоторое время, в зависимости от вашего компьютера и размера образа для восстановления.Когда процесс будет завершен, выполните одно из следующих действий:
Если вы хотите сохранить раздел восстановления на своем ПК, выберите Готово .
Если вы хотите удалить раздел восстановления с вашего ПК и освободить место на диске, выберите Удалить раздел восстановления . Затем выберите Удалить . Это освободит место на диске, используемое для хранения образа восстановления. Когда удаление будет завершено, выберите Готово.
Примечание. На некоторых компьютерах нет возможности удалить раздел восстановления.Если вы столкнулись с этим, на вашем компьютере нет раздела восстановления, который использует дополнительное дисковое пространство.

Извлеките USB-накопитель. Теперь это ваш диск восстановления Windows 8.1, и он вам понадобится, если вам когда-нибудь понадобится обновить или перезагрузить компьютер. Храните его в надежном месте и не используйте для хранения других файлов или данных.
Примечание: Если на вашем компьютере установлена Windows 8, и вы обновили его до Windows 8.1, на вашем диске восстановления будет Windows 8, и вам нужно будет выполнить обновление до Windows 8.1 после обновления или перезагрузки компьютера.
История файлов в Windows
Настройка накопителя для истории файлов
Прежде чем вы начнете использовать историю файлов для резервного копирования файлов, вам необходимо сначала выбрать место для сохранения резервных копий. Вы можете выбрать внешний подключенный диск, например USB-накопитель, или сохранить на диск в сети. Есть и другие варианты, но эти два обеспечивают лучшие варианты защиты ваших файлов от сбоев или других проблем с ПК.
Есть и другие варианты, но эти два обеспечивают лучшие варианты защиты ваших файлов от сбоев или других проблем с ПК.
выполняет резервное копирование только тех файлов, которые находятся в папках «Документы», «Музыка», «Изображения», «Видео» и «Рабочий стол», а также файлов OneDrive, доступных на вашем ПК в автономном режиме. Если у вас есть файлы или папки в другом месте, для которых вы хотите создать резервную копию, вы можете добавить их в одну из этих папок.
Если вы собираетесь использовать новый внешний диск, подключите его к компьютеру.Если вы видите уведомление с вопросом, хотите ли вы настроить накопитель для истории файлов, выберите его и затем включите историю файлов на экране, который появится.
В противном случае выполните следующие действия, чтобы выбрать сетевой или внешний диск, который уже подключен к вашему компьютеру.
Проведите пальцем от правого края экрана, а затем нажмите Поиск .
 (Если вы используете мышь, наведите указатель на правый нижний угол экрана, переместите указатель мыши вверх и затем щелкните Search .)
(Если вы используете мышь, наведите указатель на правый нижний угол экрана, переместите указатель мыши вверх и затем щелкните Search .)Введите Параметры истории файлов в поле поиска, а затем выберите Параметры истории файлов .
Выберите Выберите диск и выберите сетевой или внешний диск, который вы хотите использовать.
Включить История файлов .
Примечание: Если нужный сетевой диск отсутствует в списке доступных дисков, выберите Показать все сетевые расположения .Если нужного диска нет в списке, откройте историю файлов на панели управления, выберите Добавить сетевое расположение и следуйте инструкциям на экране.
Восстановление файлов или папок с помощью истории файлов
История файлов регулярно выполняет резервное копирование версий ваших файлов в папках «Документы», «Музыка», «Изображения», «Видео» и «Рабочий стол», а также файлов OneDrive, доступных на вашем ПК в автономном режиме.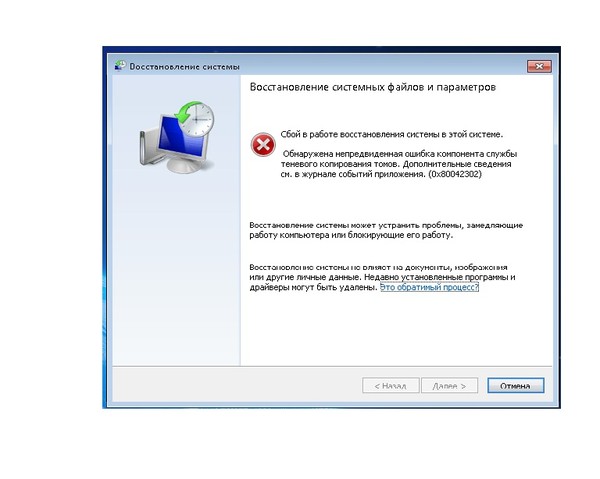 Со временем у вас будет полная история ваших файлов. Если оригиналы утеряны, повреждены или удалены, вы можете восстановить их. Вы также можете просматривать и восстанавливать разные версии ваших файлов. Например, если вы хотите восстановить старую версию файла (даже если она не была удалена или утеряна), вы можете просмотреть временную шкалу, выбрать нужную версию и восстановить ее.
Со временем у вас будет полная история ваших файлов. Если оригиналы утеряны, повреждены или удалены, вы можете восстановить их. Вы также можете просматривать и восстанавливать разные версии ваших файлов. Например, если вы хотите восстановить старую версию файла (даже если она не была удалена или утеряна), вы можете просмотреть временную шкалу, выбрать нужную версию и восстановить ее.
Выполните следующие действия, чтобы восстановить файлы или папки с помощью истории файлов.
Проведите пальцем от правого края экрана, коснитесь Search (или, если вы используете мышь, наведите указатель на правый верхний угол экрана, переместите указатель мыши вниз и затем щелкните Search ), введите восстановить файлы в поле поиска, а затем выберите Восстановить файлы с помощью истории файлов .
Введите имя файла, который вы ищете, в поле поиска или используйте стрелки влево и вправо для просмотра различных версий ваших папок и файлов.

Выберите то, что вы хотите восстановить в исходное расположение, а затем нажмите кнопку «Восстановить».
Если вы хотите восстановить файлы в другом месте, отличном от исходного, нажмите и удерживайте или щелкните правой кнопкой мыши кнопку Восстановить , выберите Восстановить в , а затем выберите новое местоположение.
Восстановление вашей компьютерной системы и восстановление данных в случае немыслимого
Мы все боимся этого момента: того момента, когда наш компьютер выйдет из строя и потеряет все ваши сохраненные данные. Это может быть пугающим моментом, особенно если вы не знаете, как восстановить свою систему и данные; но даже восстановление системы бесполезно, если вы изначально не сделали резервную копию своих данных. Таким образом, вы должны регулярно создавать резервные копии своих данных.Резервная копия может храниться на внешнем диске, USB-накопителе и / или в Интернете. Хорошая система резервного копирования включает ежедневное инкрементное резервное копирование, полное еженедельное резервное копирование и оперативное резервное копирование. Вы должны хранить по крайней мере одну полную копию своей резервной копии в безопасном месте за пределами предприятия; для этой цели вы можете повернуть устройства резервного копирования. Более того, вы должны протестировать свои резервные копии, чтобы убедиться, что они работают и что вы можете восстановить данные из этих резервных копий. Если вы выполняете восстановление из онлайн-резервной копии, ваш онлайн-провайдер должен предоставить вам инструкции или поддержку.Если вы соблюдаете надлежащие процедуры резервного копирования, неисправность компьютера не должна вызывать у вас особого беспокойства или мешать вашей практике.
Хорошая система резервного копирования включает ежедневное инкрементное резервное копирование, полное еженедельное резервное копирование и оперативное резервное копирование. Вы должны хранить по крайней мере одну полную копию своей резервной копии в безопасном месте за пределами предприятия; для этой цели вы можете повернуть устройства резервного копирования. Более того, вы должны протестировать свои резервные копии, чтобы убедиться, что они работают и что вы можете восстановить данные из этих резервных копий. Если вы выполняете восстановление из онлайн-резервной копии, ваш онлайн-провайдер должен предоставить вам инструкции или поддержку.Если вы соблюдаете надлежащие процедуры резервного копирования, неисправность компьютера не должна вызывать у вас особого беспокойства или мешать вашей практике.
Существует ряд причин, по которым вам может потребоваться восстановление компьютера и данных, включая сбой жесткого диска, заражение вредоносным ПО или повреждение из-за программы или драйвера. Восстановление или восстановление системы позволяет обратить вспять повреждение, вернув компьютер к более раннему состоянию. При заражении вредоносным ПО или повреждении из-за драйвера вам может потребоваться только восстановить системные файлы, тогда как полный сбой жесткого диска вынудит вас восстановить всю систему в дополнение ко всем вашим данным (т.е. документы, электронные письма, изображения и т. д.).
Восстановление или восстановление системы позволяет обратить вспять повреждение, вернув компьютер к более раннему состоянию. При заражении вредоносным ПО или повреждении из-за драйвера вам может потребоваться только восстановить системные файлы, тогда как полный сбой жесткого диска вынудит вас восстановить всю систему в дополнение ко всем вашим данным (т.е. документы, электронные письма, изображения и т. д.).
Для пользователей ПК Windows (операционная система ПК) автоматически создает моментальные снимки системы на периодической основе, которые могут использоваться в качестве моментов времени для восстановления. Хотя эти снимки включают системные файлы, программные файлы и системные настройки, эти снимки не включают файлы, созданные пользователем, такие как документы текстовых редакторов, электронные письма (сохраненные на жесткий диск) или изображения. Вот почему важно создавать резервные копии ваших файлов. Ваша резервная копия — будь то внешний диск, флэш-накопитель USB, онлайн-хранилище или что-то еще — будет содержать большую часть данных, которые вас больше всего интересуют. Чтобы восстановить компьютерную систему с помощью Windows 7, вы должны загрузить компьютер в безопасном режиме. При перезагрузке компьютера нажмите клавишу F8. Это позволит вам выбрать загрузку в безопасном режиме. В безопасном режиме выберите «Свойства системы», затем «Восстановление системы». Затем вы можете выбрать собственную точку восстановления. Чтобы облегчить ваш выбор, вы можете сканировать, чтобы определить, какие программы будут затронуты в зависимости от выбранной вами точки восстановления. Если вы считаете, что недавняя загрузка программы вызвала неисправность, сканирование поможет вам определить, когда программа была загружена, и, следовательно, как далеко должна быть ваша точка восстановления.Этот тип восстановления не должен повлиять ни на один из ваших документов. Если вы также потеряли все свои данные, вам нужно будет восстановить эти файлы с устройства резервного копирования. Самый простой способ восстановить данные — использовать внешний диск или онлайн-резервную копию.
Чтобы восстановить компьютерную систему с помощью Windows 7, вы должны загрузить компьютер в безопасном режиме. При перезагрузке компьютера нажмите клавишу F8. Это позволит вам выбрать загрузку в безопасном режиме. В безопасном режиме выберите «Свойства системы», затем «Восстановление системы». Затем вы можете выбрать собственную точку восстановления. Чтобы облегчить ваш выбор, вы можете сканировать, чтобы определить, какие программы будут затронуты в зависимости от выбранной вами точки восстановления. Если вы считаете, что недавняя загрузка программы вызвала неисправность, сканирование поможет вам определить, когда программа была загружена, и, следовательно, как далеко должна быть ваша точка восстановления.Этот тип восстановления не должен повлиять ни на один из ваших документов. Если вы также потеряли все свои данные, вам нужно будет восстановить эти файлы с устройства резервного копирования. Самый простой способ восстановить данные — использовать внешний диск или онлайн-резервную копию. Если вы используете внешний диск, подключите его к компьютеру; Затем Windows должна распознать устройство и предложит вам либо войти в резервную копию, либо восстановить. Затем у вас должна быть возможность восстановить все файлы или выбрать определенные файлы или папки, которые вы хотите восстановить.Следуйте инструкциям, чтобы завершить восстановление.
Если вы используете внешний диск, подключите его к компьютеру; Затем Windows должна распознать устройство и предложит вам либо войти в резервную копию, либо восстановить. Затем у вас должна быть возможность восстановить все файлы или выбрать определенные файлы или папки, которые вы хотите восстановить.Следуйте инструкциям, чтобы завершить восстановление.
Для пользователей Mac OS X (операционная система Mac), например Windows, позволяет пользователю загрузить компьютер в режиме восстановления. Система восстановления OS X может восстановить неисправные диски или переустановить OS X. Чтобы восстановить компьютер Mac до более раннего состояния, вам следует использовать собственное приложение Apple для резервного копирования Time Machine. Time Machine, как и Windows, периодически создает снимки системы. Эти снимки включают не только системные файлы, но и файлы, созданные пользователем (т.е.е. документы, электронные письма и изображения). Вам следует настроить Time Machine для резервного копирования всех данных на внешний диск или в Apple Time Capsule (беспроводное резервное копирование). Time Machine можно использовать для восстановления всей системы или отдельных файлов или папок. В случае сбоя системы или потери данных, нажмите и удерживайте Command и R. во время запуска. Затем вы можете восстановить жесткий диск, стереть данные с жесткого диска и переустановить OS X или выполнить восстановление из резервной копии Time Machine. Следуйте инструкциям вашего Mac.
Time Machine можно использовать для восстановления всей системы или отдельных файлов или папок. В случае сбоя системы или потери данных, нажмите и удерживайте Command и R. во время запуска. Затем вы можете восстановить жесткий диск, стереть данные с жесткого диска и переустановить OS X или выполнить восстановление из резервной копии Time Machine. Следуйте инструкциям вашего Mac.
Завершение восстановления системы или восстановления файлов не является сложной задачей.По большей части вы можете сделать это самостоятельно без какой-либо внешней поддержки. Если вы прислушались только к одному уроку из этого поста, самое главное, у вас должна быть резервная копия ваших данных, доступная для восстановления в случае потери.
Восстановление системы — Определение
В операционных системах Windows восстановление системы — это функция, которая восстанавливает ваш компьютер до состояния, при котором он работает нормально. Восстановление системы использует последнюю созданную точку восстановления в качестве ссылки.
Отключение защиты системы в Windows 7
- Щелкните Пуск.
- Щелкните правой кнопкой мыши «Мой компьютер», затем щелкните «Свойства».
- Щелкните вкладку Защита системы.
- В списке «Доступные диски» выберите диск.
- Нажмите Настроить ….
- Выберите «Отключить восстановление системы».
- Нажмите «Применить», затем «Да», а затем «ОК».
- Щелкните OK, чтобы закрыть окно.
Включение защиты системы в Windows 7.
- Щелкните Пуск.
- Щелкните правой кнопкой мыши «Мой компьютер», затем щелкните «Свойства».
- Щелкните вкладку Защита системы.
- В списке «Доступные диски» выберите диск.
- Нажмите Настроить ….
- Выберите «Восстановить системные настройки и предыдущие версии файлов», затем нажмите «ОК».
- Щелкните OK, чтобы закрыть окно.

Отключение защиты системы в Windows 8 и 8.1
- На клавиатуре нажмите клавиши Windows + X и выберите Система.
- Щелкните вкладку Защита системы.
- В списке «Доступные диски» выберите диск.
- Нажмите Настроить ….
- Выбрать «Отключить защиту системы».
- Нажмите «Применить», затем «Да», а затем «ОК».
Включение защиты системы в Windows 8 и 8.1
- На клавиатуре нажмите клавиши Windows + X и выберите Система.
- Щелкните вкладку Защита системы.
- В списке «Доступные диски» выберите диск.
- Нажмите Настроить ….
- Выберите «Включить защиту системы».
- Нажмите «Применить», затем «Да», а затем «ОК».
Отключение защиты системы в Windows 10
- Открытый старт.

- Найдите «ПК», щелкните правой кнопкой мыши «Этот компьютер» и выберите «Свойства».
- Щелкните вкладку Защита системы.
- В списке «Доступные диски» выберите диск.
- Нажмите Настроить ….
- Выбрать «Отключить защиту системы».
- Нажмите «Применить», затем «Да», а затем «ОК».
Включение защиты системы в Windows 10
- Открытый старт.
- Найдите «ПК», щелкните правой кнопкой мыши «Этот компьютер» и выберите «Свойства».
- Щелкните вкладку Защита системы.
- В списке «Доступные диски» выберите диск.
- Нажмите Настроить ….
- Выберите «Включить защиту системы».
- Нажмите «Применить», затем «Да», а затем «ОК».
Как восстановить систему с помощью командной строки?
Как выполнить восстановление системы с помощью командной строки? (программа-вымогатель или вирус блокируют безопасный режим)
Функция восстановления системы восстанавливает файлы операционной системы на более ранний момент времени.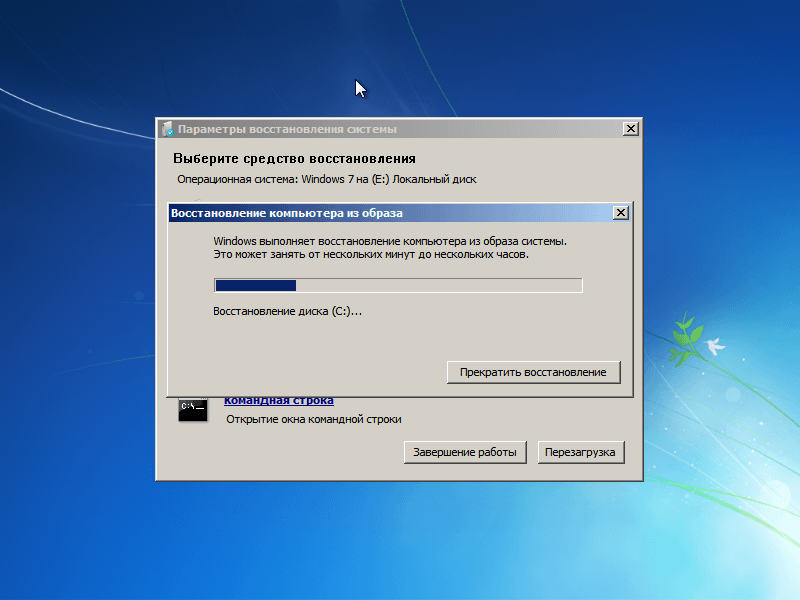 Восстановление системы полезно, когда вредоносное ПО проникает на компьютер и повреждает системные файлы. Более того, эта функция важна при работе с вариантами заражения программами-вымогателями, которые блокируют экраны компьютеров. В этом руководстве описывается процесс восстановления системы с помощью командной строки. В некоторых случаях, особенно при заражении программами-вымогателями, восстановление системы является сложной задачей, поскольку современные поддельные антивирусные программы и заражения программами-вымогателями способны блокировать безопасный режим операционной системы и безопасный режим с помощью сети.Остается одно решение: восстановление системы с помощью командной строки.
Восстановление системы полезно, когда вредоносное ПО проникает на компьютер и повреждает системные файлы. Более того, эта функция важна при работе с вариантами заражения программами-вымогателями, которые блокируют экраны компьютеров. В этом руководстве описывается процесс восстановления системы с помощью командной строки. В некоторых случаях, особенно при заражении программами-вымогателями, восстановление системы является сложной задачей, поскольку современные поддельные антивирусные программы и заражения программами-вымогателями способны блокировать безопасный режим операционной системы и безопасный режим с помощью сети.Остается одно решение: восстановление системы с помощью командной строки.
Для восстановления системы с помощью командной строки:
1. Запустите компьютер в безопасном режиме с помощью командной строки. Во время процесса запуска компьютера нажмите клавишу F8 на клавиатуре несколько раз, пока не появится меню дополнительных параметров Windows, затем выберите в списке Безопасный режим с командной строкой и нажмите клавишу ВВОД.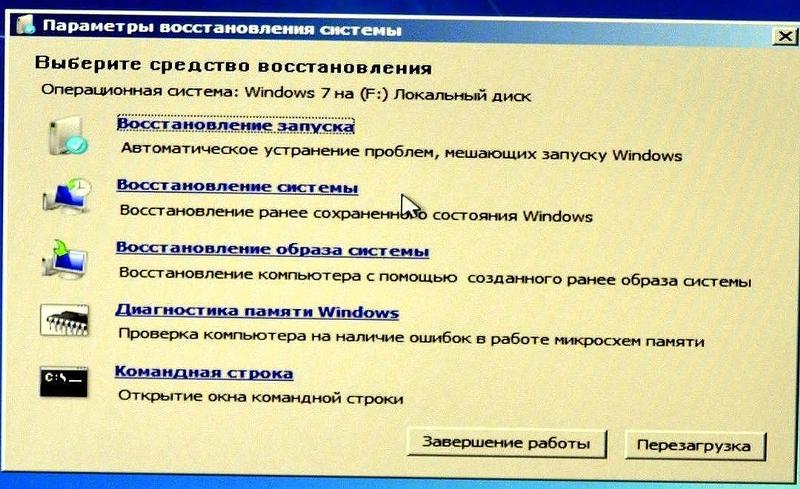
2. Когда загрузится режим командной строки, введите следующую строку: cd restore и нажмите ENTER.
3. Затем введите эту строку: rstrui.exe и нажмите ENTER.
4. В открывшемся окне нажмите «Далее».
5. Выберите одну из доступных точек восстановления и нажмите «Далее» (это восстановит вашу компьютерную систему до более раннего времени и даты).
6. В открывшемся окне нажмите «Да».
7. Если вы имеете дело с заражением программой-вымогателем, загрузите и просканируйте свой компьютер с помощью рекомендованного программного обеспечения для удаления вредоносных программ после восстановления вашего компьютера до более раннего состояния.
Обратите внимание, что в некоторых случаях восстановление системы не устраняет заражения системы безопасности — вредоносные программы могут прятаться в точках восстановления. После восстановления системы просканируйте свой компьютер с помощью законного антишпионского ПО.
Об авторе:
Я увлечен компьютерной безопасностью и технологиями. У меня есть 10-летний опыт работы в различных компаниях, связанных с решением технических проблем компьютеров и интернет-безопасностью. Я работаю редактором pcrisk.com с 2010 года. Следите за мной в Твиттере, чтобы быть в курсе последних технических новостей и угроз безопасности в Интернете. Свяжитесь с Томасом Мескаускасом.
Наши гиды бесплатны. Однако, если вы хотите поддержать нас, вы можете отправить нам пожертвование.
Александр: Что делать, если восстановление системы вашего ПК дает сбой
Q: Я использую функцию восстановления системы Windows 10, которая позволяет мне вернуть настройки компьютера к более раннему состоянию, если у меня возникнут проблемы. Я создаю новую «точку восстановления» (календарную дату, к которой компьютер может вернуться) каждый день, но она исчезает в течение 24 часов. Что случилось?
Я создаю новую «точку восстановления» (календарную дату, к которой компьютер может вернуться) каждый день, но она исчезает в течение 24 часов. Что случилось?
Джереми Холлерман, Эдина
A: Восстановление системы — одна из наиболее ценных функций защиты ПК с ОС Windows.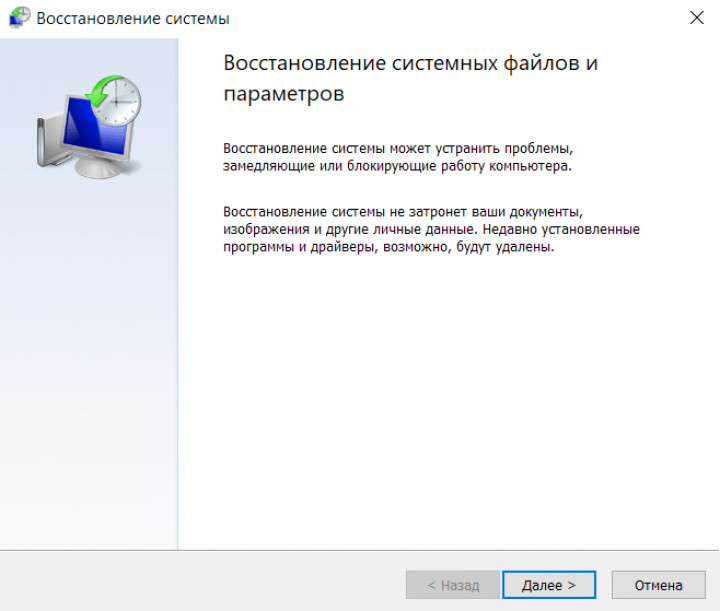 Если сегодня на ваш компьютер постигнет беда, это ваша машина времени, чтобы уйти в прошлое.
Если сегодня на ваш компьютер постигнет беда, это ваша машина времени, чтобы уйти в прошлое.
К счастью, есть несколько способов исправить восстановление системы. Самый простой — просканировать компьютер на наличие вредоносных программ (ни одна антивирусная программа не улавливает все.) Вредоносное ПО может стереть точки восстановления вашей системы, чтобы защитить себя от удаления (возврат к более ранней дате стирает все, что было установлено с этой даты). Запустите бесплатную версию Malwarebytes (см. Tinyurl.com/y3ju6oov). В Windows также есть проблемы, которые могут привести к исчезновению новых точек восстановления системы:
• Простые программные ошибки. Точки восстановления системы хранятся в папке под названием «Информация о системном томе». Если эта папка повреждена, новые точки восстановления не будут сохранены. Чтобы исправить эту папку, отключите восстановление системы, а затем снова включите его (см. Tinyurl.com/yc4er5lk). Это сотрет поврежденную папку с информацией о системном томе и создаст новую.
Точки восстановления системы хранятся в папке под названием «Информация о системном томе». Если эта папка повреждена, новые точки восстановления не будут сохранены. Чтобы исправить эту папку, отключите восстановление системы, а затем снова включите его (см. Tinyurl.com/yc4er5lk). Это сотрет поврежденную папку с информацией о системном томе и создаст новую.
• Недостатки в файловой системе Windows или на жестком диске.Запустите функцию Windows «Проверить диск», которая обозначается аббревиатурой «Chkdsk» (см. Tinyurl.com/y436geqk). Он исправит недостатки файловой системы, а если обнаружит плохие места на диске, исправит их или скажет компьютеру избегать их.
Если Chkdsk обнаруживает проблемы в Windows, вы можете убедиться, что они устранены, запустив Windows «Средство проверки системных файлов» (сокращенно SFC), которое заменяет отсутствующие или поврежденные файлы (см.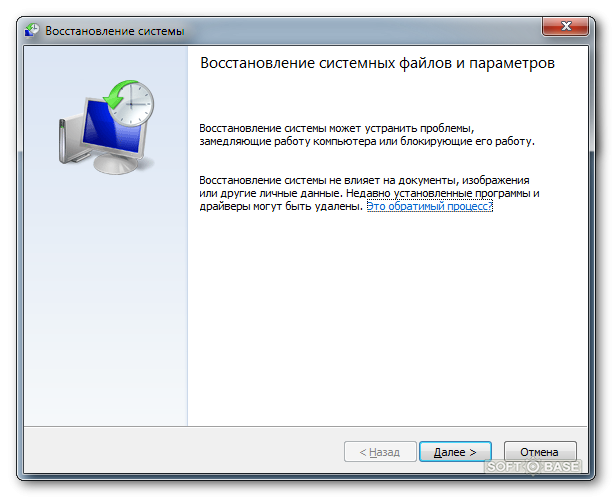 Tinyurl.com / y6cctzut).
Tinyurl.com / y6cctzut).
• Проблемы, которые можно решить. Попробуйте запустить свой компьютер в «безопасном режиме» (см. Tinyurl.com/yytu3gfz). Это запускает Windows с минимальным количеством запущенной операционной системы, и это может позволить вам обойти проблему в более крупной программе Windows.Например, если из-за недостатка Windows вы не можете увидеть созданные вами точки восстановления системы, те же самые точки восстановления могут быть видны в безопасном режиме.
В.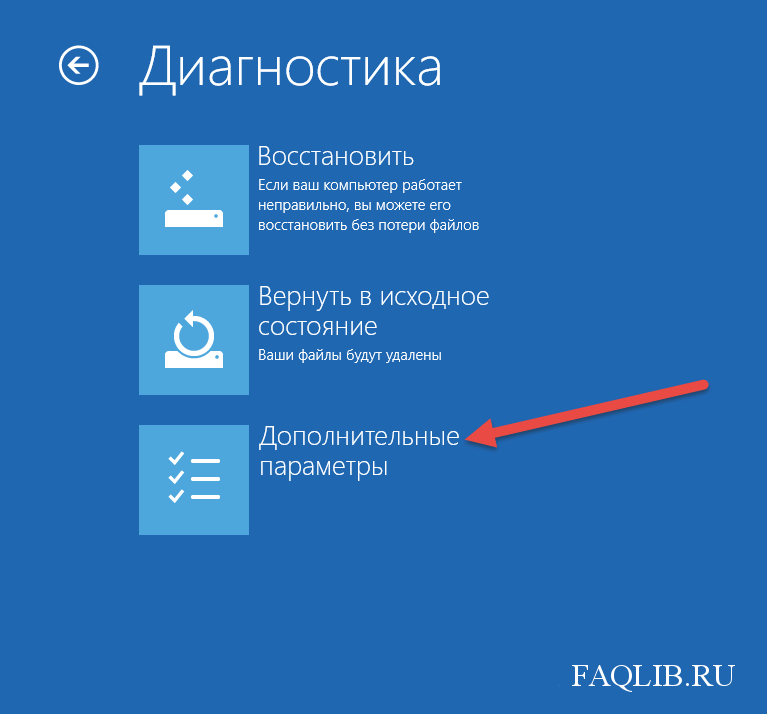 Когда я обновил операционную систему на своем MacBook Air до Catalina версии 10.15.6, моя программа Microsoft Word 2011 перестала работать. Придется ли мне теперь платить абонентскую плату за Microsoft 365, онлайн-версию Office, чтобы я мог конвертировать свои файлы Word в файлы Adobe PDF или Apple Pages?
Когда я обновил операционную систему на своем MacBook Air до Catalina версии 10.15.6, моя программа Microsoft Word 2011 перестала работать. Придется ли мне теперь платить абонентскую плату за Microsoft 365, онлайн-версию Office, чтобы я мог конвертировать свои файлы Word в файлы Adobe PDF или Apple Pages?
Дорис Викстром, Миннеаполис
A: Microsoft 365 — не ответ.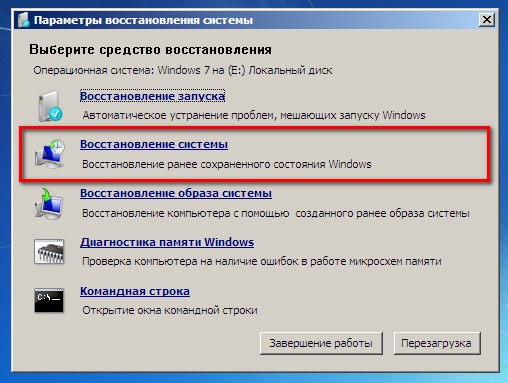 Он может конвертировать ваши файлы Word в формат PDF, но не в формат Apple Pages.
Он может конвертировать ваши файлы Word в формат PDF, но не в формат Apple Pages.
Но вам не нужно конвертировать документы Word в другой формат, потому что программа Pages может сделать это за вас. Запустите Pages, перейдите в «Файл» и откройте документ Word, который хотите преобразовать.Pages откроет документ Word (независимо от того, использует ли он суффикс .doc или .docx) и автоматически преобразует его в формат Pages.
Когда вы закончите редактировать документ, Pages обычно сохраняет его в формате Pages. Но программа также может хранить документ в форматах Word или PDF (подробнее см. Tinyurl.com/yxv9jkaf).
Но программа также может хранить документ в форматах Word или PDF (подробнее см. Tinyurl.com/yxv9jkaf).
Отправить технические вопросы Стиву по электронной почте[email protected] или напишите в Tech Q&A, 650 3rd Av. S., Suite 1300, Minneapolis, MN 55488. Укажите имя, город и номер телефона.
Сколько времени должно длиться восстановление системы?
Восстановление системы — полезный инструмент, который может помочь восстановить предыдущее рабочее состояние ПК. Это относительно быстрый и простой в исполнении процесс, который можно использовать для восстановления данных, которые были потеряны для текущего состояния ПК, но присутствовали при создании выбранной точки восстановления системы. Имея это в виду, пользователям рекомендуется учитывать, что восстановление системы вернет ПК в его состояние в тот момент времени, к которому они хотят вернуться, что полностью сотрет любые изменения, произошедшие с ПК после этого момента времени. Этот процесс необратим, поэтому пользователям рекомендуется использовать эту функциональность только тогда, когда они абсолютно уверены, что изменения на ПК, произошедшие после точки восстановления системы, для них не критичны, что они создали резервную копию любых жизненно важных данных. получил на другом диске и т. д.
Это относительно быстрый и простой в исполнении процесс, который можно использовать для восстановления данных, которые были потеряны для текущего состояния ПК, но присутствовали при создании выбранной точки восстановления системы. Имея это в виду, пользователям рекомендуется учитывать, что восстановление системы вернет ПК в его состояние в тот момент времени, к которому они хотят вернуться, что полностью сотрет любые изменения, произошедшие с ПК после этого момента времени. Этот процесс необратим, поэтому пользователям рекомендуется использовать эту функциональность только тогда, когда они абсолютно уверены, что изменения на ПК, произошедшие после точки восстановления системы, для них не критичны, что они создали резервную копию любых жизненно важных данных. получил на другом диске и т. д.
Как выполнить восстановление системы в Windows 10?
- Введите «точка восстановления» в строке поиска Windows.
- Выберите «Создать точку восстановления» из появившихся результатов.

- Перейдите к «Восстановление системы» , выберите вкладку «Защита системы» и щелкните «Восстановление системы».
- Выберите «Далее».
- Выберите точку восстановления из списка.
- Щелкните «Далее».”
- Щелкните «Готово».
- Щелкните «Да» в предупреждающем сообщении, чтобы завершить задание.
- Программа восстановления запустится, и ваш компьютер будет перезагружен.
Сколько времени должно длиться восстановление системы?
В идеале восстановление системы должно занять от получаса до часа. , поэтому, если вы заметили, что прошло 45 минут, а процесс еще не завершен, программа, вероятно, зависла. Скорее всего, это означает, что что-то на вашем компьютере мешает работе программы восстановления и мешает ей полностью запуститься.В подобных ситуациях рекомендуется использовать Startup repair.
Использовать восстановление при запуске
Если вы застряли на долгое время, вы всегда можете принудительно выключить компьютер, чтобы прервать процесс.

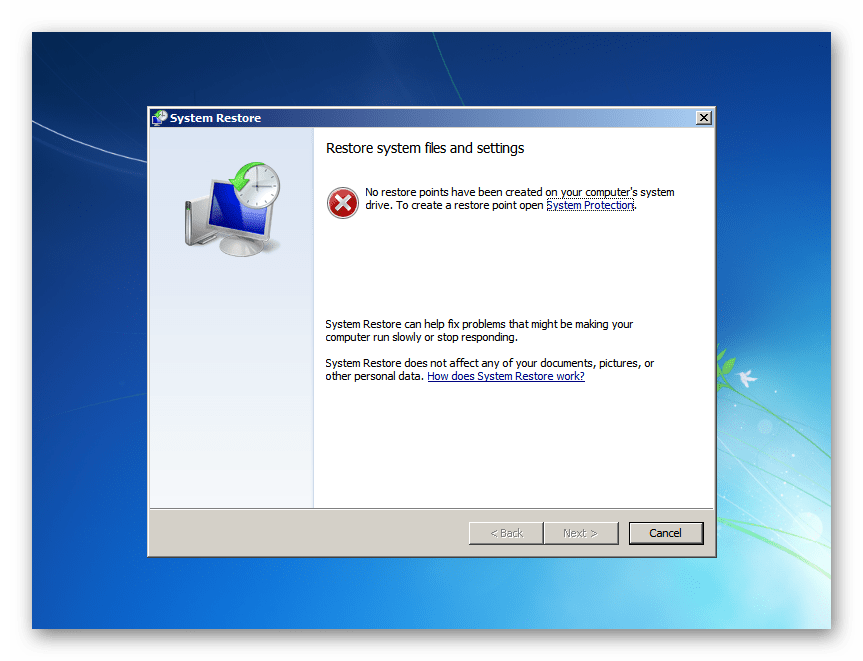 к. он будет перезагружаться, а затем во время следующей загрузки будет производится сама процедура;
к. он будет перезагружаться, а затем во время следующей загрузки будет производится сама процедура;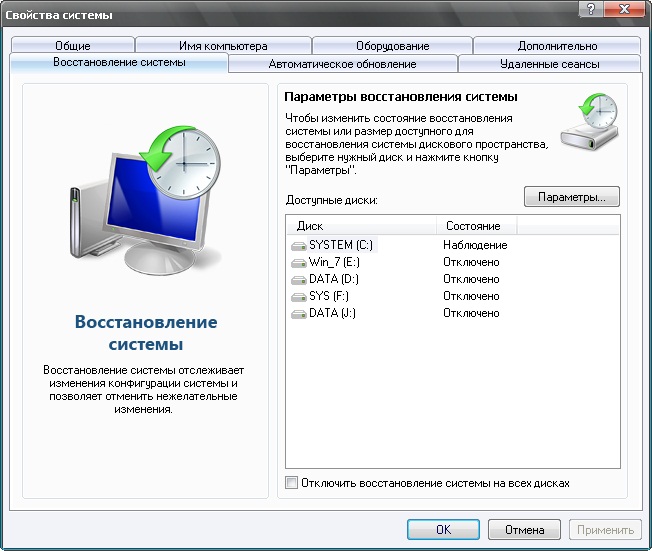 Вам остается лишь нажать «Закрыть»;
Вам остается лишь нажать «Закрыть»;
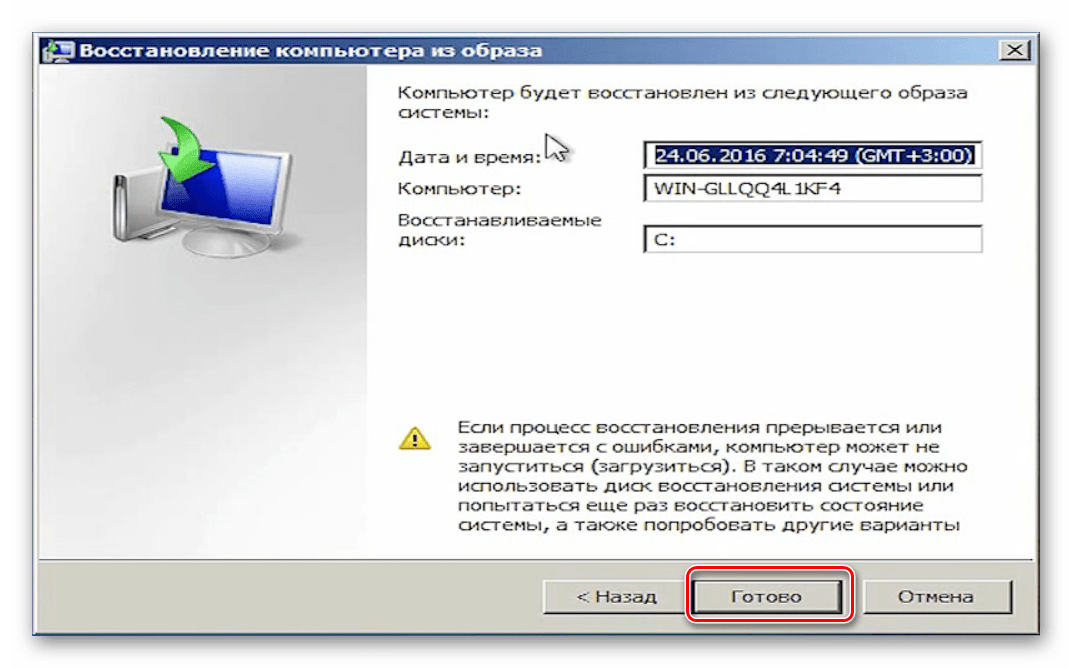

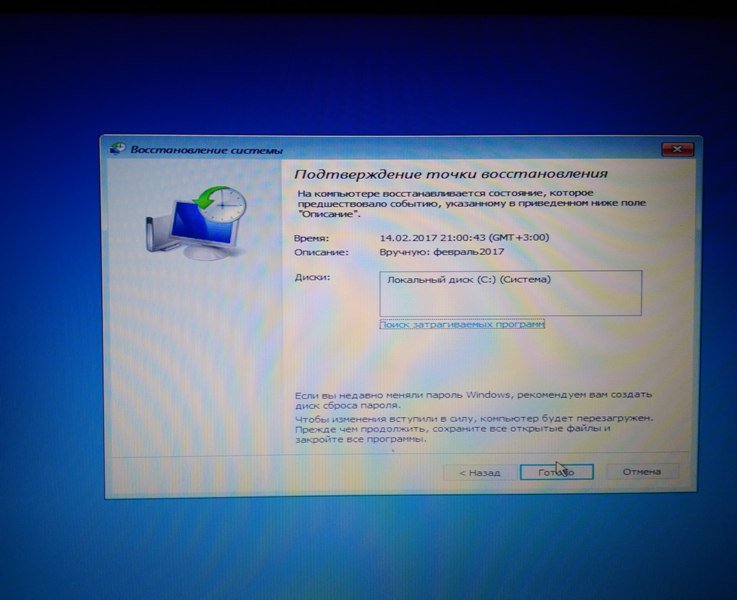 Если образ не найден на накопителе или накопитель отсутствует, BIOS выполняет поиск образа для восстановления на основном жестком диске. Поиск будет прекращен, если образ найти не удастся, см. раздел Ответы на часто задаваемые вопросы.
Если образ не найден на накопителе или накопитель отсутствует, BIOS выполняет поиск образа для восстановления на основном жестком диске. Поиск будет прекращен, если образ найти не удастся, см. раздел Ответы на часто задаваемые вопросы.



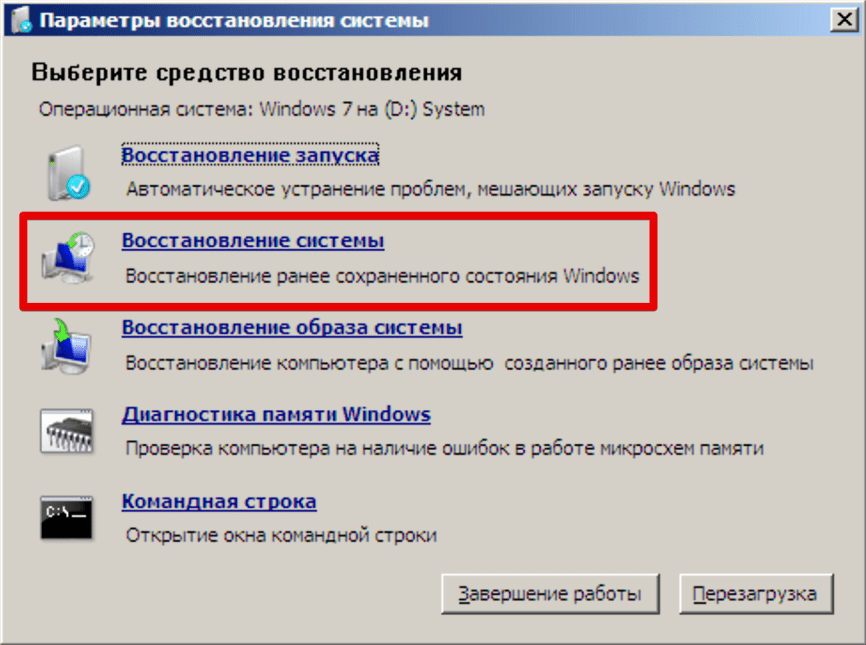
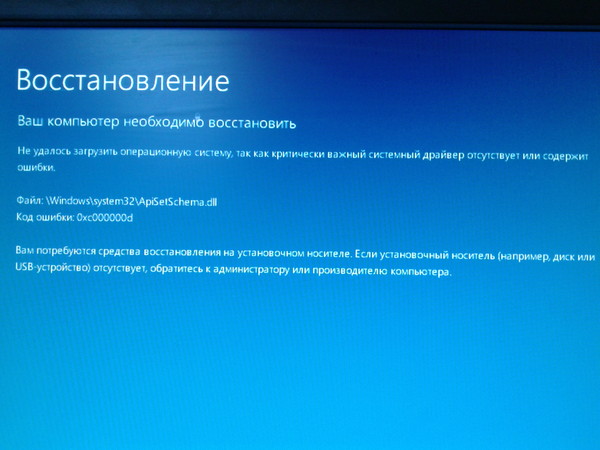

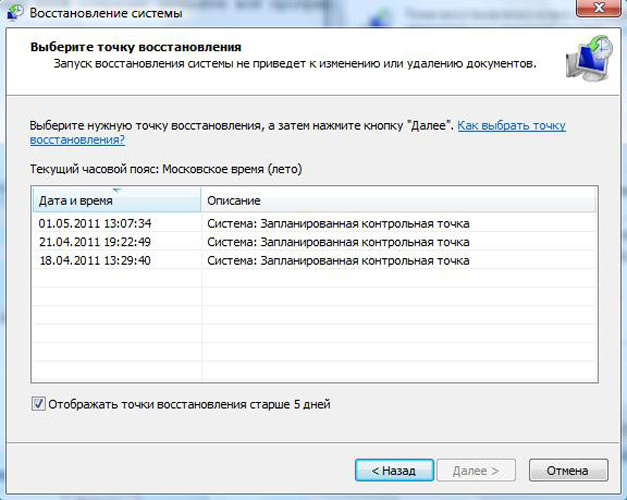
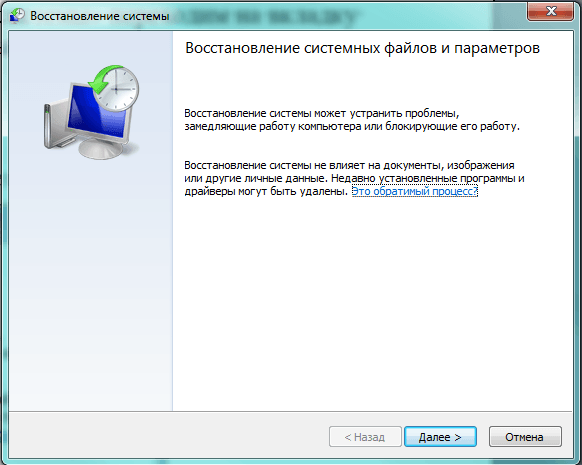
 exe со страницы технической поддержки Dell. Вы можете использовать другую систему для загрузки этого файла, но обязательно используйте метку обслуживания поврежденного компьютера.
exe со страницы технической поддержки Dell. Вы можете использовать другую систему для загрузки этого файла, но обязательно используйте метку обслуживания поврежденного компьютера.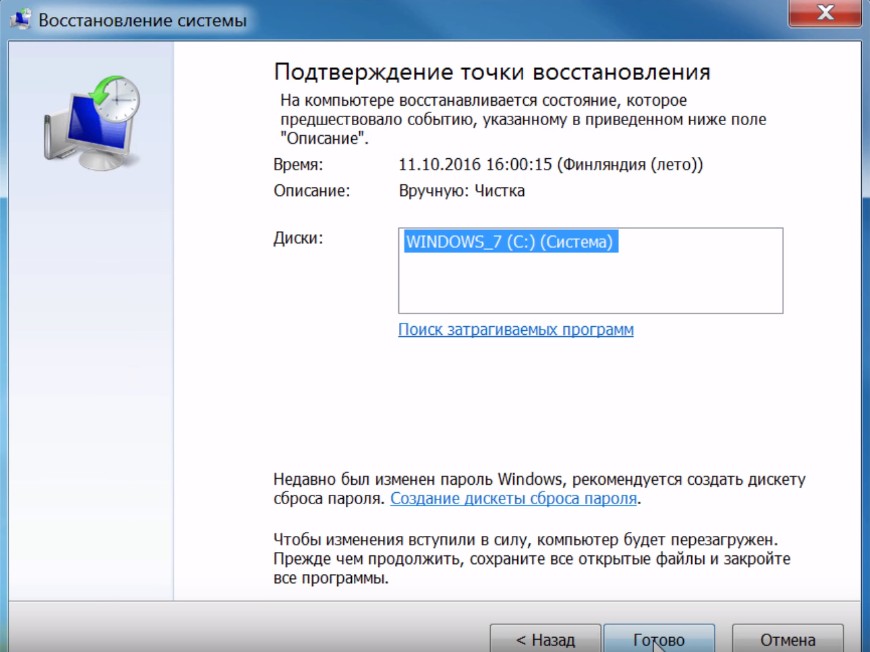 1 или Windows 8: нажмите клавиши Windows + X на клавиатуре, чтобы открыть меню опытного пользователя, и выберите пункт Командная строка (администратор).
1 или Windows 8: нажмите клавиши Windows + X на клавиатуре, чтобы открыть меню опытного пользователя, и выберите пункт Командная строка (администратор).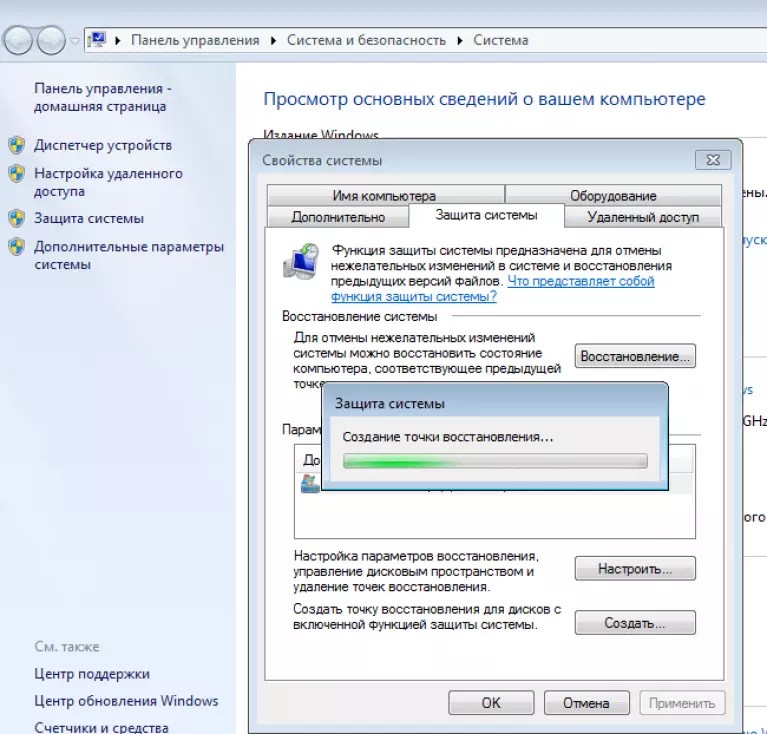 exe BIOS_IMG.rcv и нажмите клавишу Enter.
exe BIOS_IMG.rcv и нажмите клавишу Enter.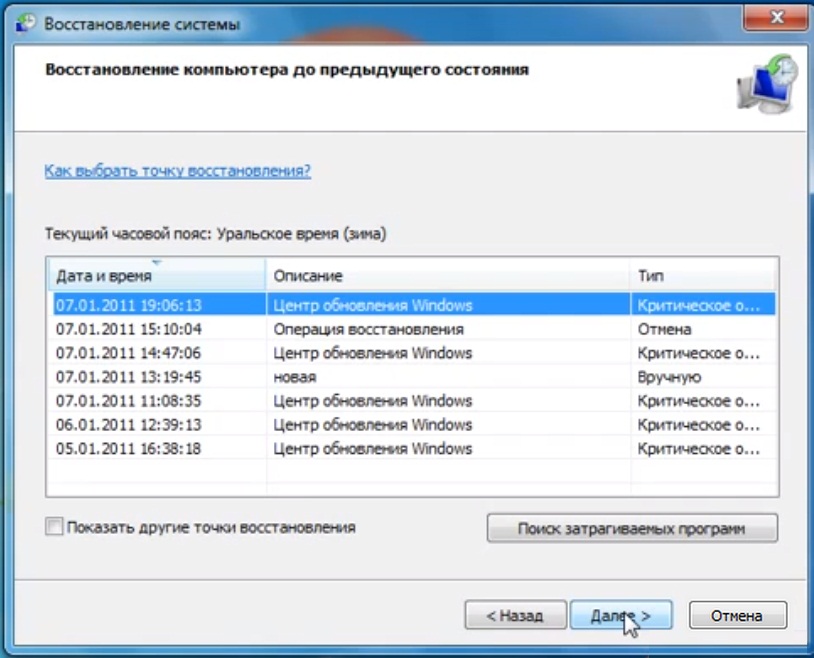
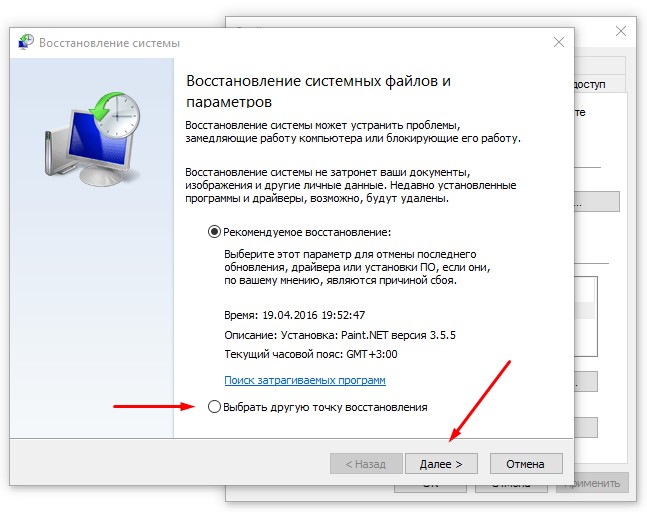
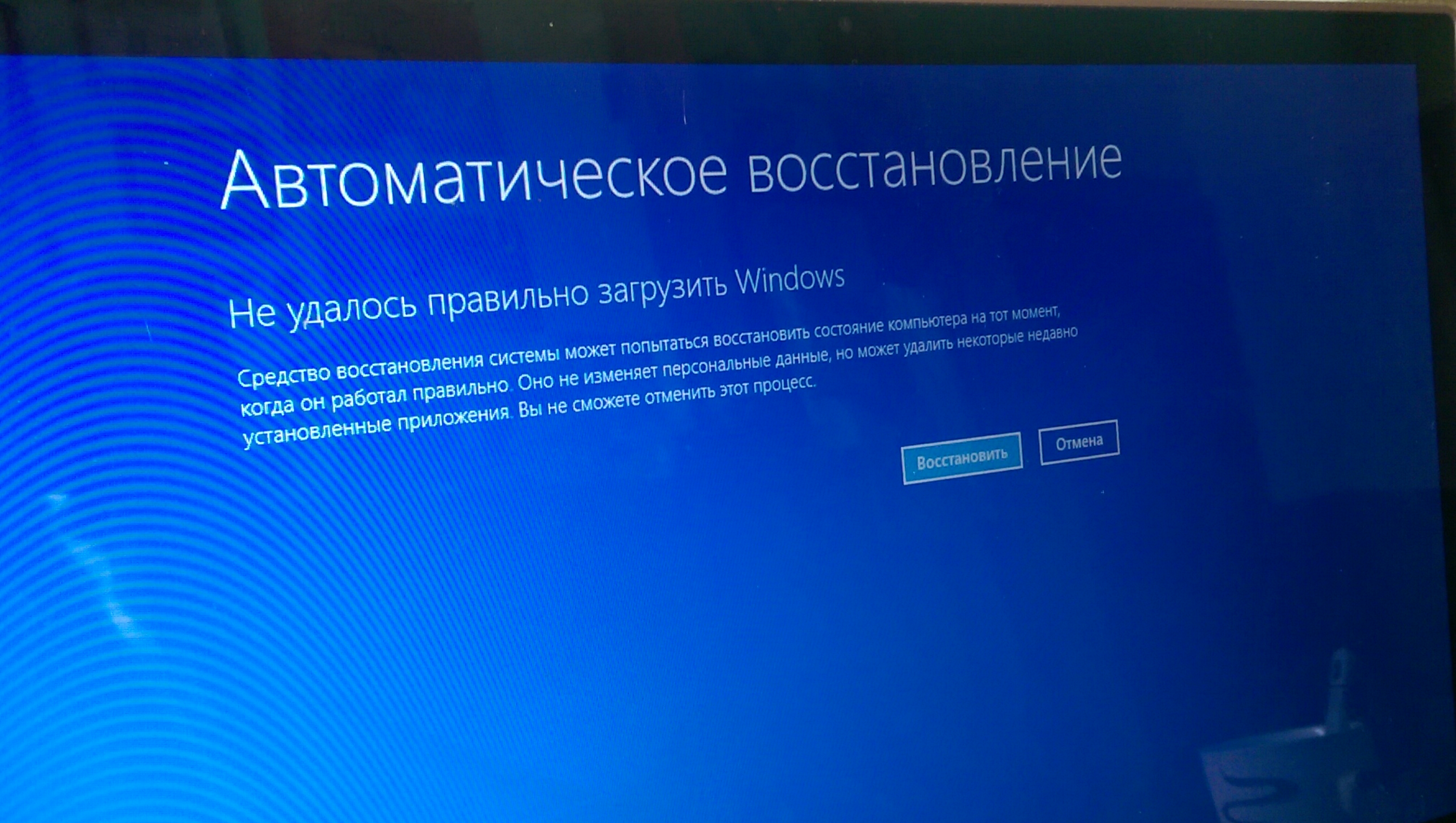

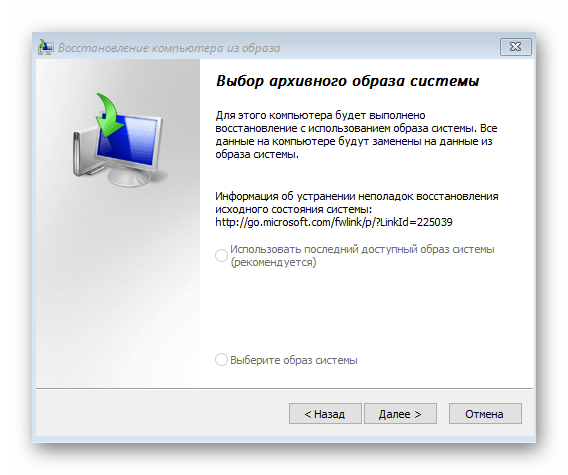
 По-умолчанию будет указан пункт “На DVD-дисках”. Оставляем этот вариант и нажимаем кнопку “Далее”.
По-умолчанию будет указан пункт “На DVD-дисках”. Оставляем этот вариант и нажимаем кнопку “Далее”. При загрузке жмем клавишу “F8” и заходим в меню “Дополнительные варианты загрузки”.
При загрузке жмем клавишу “F8” и заходим в меню “Дополнительные варианты загрузки”. На следующих двух окнах Мастера нажмите последовательно кнопку “Далее”, оставив предложенные варианты настройки. И на последнем окне нажмите кнопку “Готово”.
На следующих двух окнах Мастера нажмите последовательно кнопку “Далее”, оставив предложенные варианты настройки. И на последнем окне нажмите кнопку “Готово”.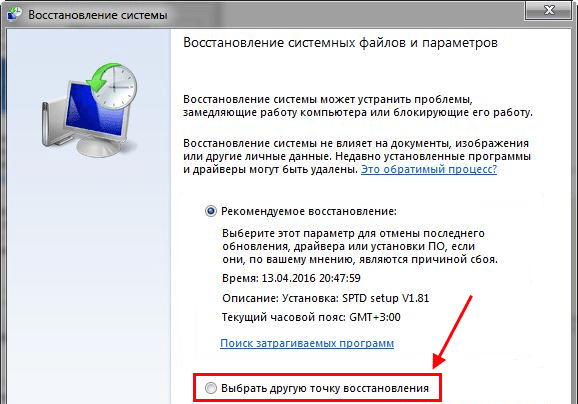
 Образ для восстановления и необходимые инструменты для восстановления будут скопированы на ваш USB-накопитель, что займет некоторое время, в зависимости от вашего компьютера и размера образа для восстановления.
Образ для восстановления и необходимые инструменты для восстановления будут скопированы на ваш USB-накопитель, что займет некоторое время, в зависимости от вашего компьютера и размера образа для восстановления.
 (Если вы используете мышь, наведите указатель на правый нижний угол экрана, переместите указатель мыши вверх и затем щелкните Search .)
(Если вы используете мышь, наведите указатель на правый нижний угол экрана, переместите указатель мыши вверх и затем щелкните Search .)