Как роутер настроить как свитч
Если Вы купили новый роутер, то старый тоже может пригодиться для расширения локальной сети. В этом случае роутер можно использовать как коммутатор (свитч), дополнительно подключив к нему оборудование, для которого не хватало портов. Или, протянув кабель в другую комнату, установить его там, подключив к нему компьютер, SIP-телефон, принтер и другие устройства.
Как сделать из роутера свитч
 Использовать коммутатор как роутер у вас не получится, так как коммутатор не может выполнять маршрутизацию между разными сетями. Роутер осуществляет подключение к интернету через WAN порт и организует LAN сеть, которая состоит из сети Ethernet и беспроводной сети Wi-Fi. В LAN сети он и осуществляет функции свитча – коммутирует пакеты между портами.
Использовать коммутатор как роутер у вас не получится, так как коммутатор не может выполнять маршрутизацию между разными сетями. Роутер осуществляет подключение к интернету через WAN порт и организует LAN сеть, которая состоит из сети Ethernet и беспроводной сети Wi-Fi. В LAN сети он и осуществляет функции свитча – коммутирует пакеты между портами.
Обычно LAN портов у роутера не так много. Для наших целей нужно более двух LAN портов. Потому что, если их только два, то использовать его можно только в качестве удлинителя Ethernet.
Чтобы сделать из роутера свитч, его необходимо настроить соответствующим образом:
- Отключить DHCP сервер
- Отключить Wi-Fi
- Настроить ему IP адрес
- Отключить динамический DNS
- Проверить настройки WAN
- Отключить настройки безопасности
- Отключить DMZ
Вообще, лучше отключать весь не используемый функционал. Это увеличивает производительность и предотвращает возможные сбои.
Рассмотрим все это.
Отключение DHCP сервера
В качестве DHCP сервера будем использовать основной роутер, а на настраиваемом его отключим. Можно, конечно, и вообще отказаться от DHCP и за каждым устройством закрепить свой статический IP.
При использовании DHCP на некоторых маршрутизаторах есть возможность закреплять IP адреса, которые раздает сервер за оборудованием по MAC адресам.
Здесь в качестве примера приведен маршрутизатор TP-Link. В настройках DHCP сервера выбирается «Отключить».

После этого следует нажать на кнопку «Сохранить».
Отключение Wi-Fi
Сеть Wi-Fi нам не понадобится, поэтому ее отключаем.
Выбираем «Настройки беспроводного режима» и снимаем галку в пункте «Включить беспроводное вещание роутера».

После этого сохраняем изменения с помощью кнопки «Сохранить».
Настройка IP
Заходим в настройки локальной сети. Здесь нам надо сделать следующие настройки:
- IP-адрес – выбираем свободный, не из диапазона адресов DHCP сервера, если он включен.
- Маска подсети – задаем маску подсети, она должна быть такая же как и на основном роутере.

Настройка динамического DNS
Надо убедиться, что DDNS не запущен. Для этого заходим в параметры динамического DNS и проверяем, что убрана галочка «Включить DDNS».

Если это не так, то отключаем динамический DNS и сохраняем.
Настройка WAN
Тут можно ничего не менять, так как линка на WAN порту не будет. У всех пакетов, которые будет получать свитч, сделанный из роутера, будет локальный MAC адрес назначения. Выставить на WAN интерфейсе тот же IP-адрес, что и на LAN интерфейсе или настроить одинаковые подсети не даст устройство. Оно откажется применять неправильные настройки. Поэтому, тут ставим IP адрес из другой подсети и сохраняем.

Настройки безопасности
Нужно отключить межсетевой экран (в англоязычном интерфейсе FireWall).
В данном случае выбираем «Выключить» в пункте «Межсетевой экран SPI».

Отключение DMZ
Проверьте, что DMZ отключен. В настройках TP-Link отключение находится в пункте переадресации.

После того как были проведены все эти операции, следует перезагрузить маршрутизатор.
Перезагрузку лучше делать программно (через веб браузер), но можно и аппаратно (отключив питание), после сохранения всех необходимых настроек.
Теперь устройство можно использовать в качестве коммутатора.
Настройка роутера как свитч – 12 простых действий
Роутер можно использовать не только по прямому назначению, как маршрутизатор, но и в качестве свитча. Знание об этом пригодится, если возникнет необходимость организовать совместную локальную сеть, например, в офисе. Такой «тройник» объединит все ПК, при этом обеспечив высокоскоростную передачу инфы. От роутера до создания свитча нужно пройти 12 шагов, которые описаны в статье.
Интересно узнать: Как работает роутер: принцип действия и устройство маршрутизатора в 6 разделах.
Шаг №1: Поиск мануала пользователя
Независимо от модели девайса (например, TL-WR841N) в комплекте с ним обязательно поставляется инструкция, ее необходимо найти и положить прямо перед собой. А если обнаружить этот документ не удалось, есть альтернатива:
- Посмотреть на корпусе устройства (обычно внизу, на основании) его модель.
- Открыть интернет-браузер и ввести туда буквы и цифры модели.
- Кликнуть на «Поиск», после чего открыть и скачать найденный мануал.
Осталось лишь найти в инструкции раздел, как попасть в интернет-систему настроек маршрутизатора.
Шаг №2: Подключить ПК к роутеру
Это делается с помощью коммутационного кабеля, даже если он использует беспроводной сигнал. Использовать сетевой кабель нужно в любом случае (независимо от того, создана беспроводная сеть или нет), т.к. после преобразования маршрутизатора в свитч беспроводная сеть исчезнет. Для подключения используем LAN-порт роутера и ПК.
Читайте также: Как увеличить скорость интернета через Wi-Fi сеть роутера: 7 реальных способов
Шаг №3: Ввести IP-адрес роутера
Эти цифры можно найти в инструкции к аппарату (в качестве примера можно привести RT-AC66U) или же посмотреть на его корпусе. IP-адрес выглядит примерно так: 192.168.0.1 (зависит от типа маршрутизатора). Что делать дальше с этими цифрами? Ввести их в строку адрес интернет-браузера и нажать Enter.
Шаг №4: Ввести имя пользователя и пароль
После выполнения действия №3 на экране ПК должно появиться окошко с 2-мя полями: имя юзера и пароль. По умолчанию используется «admin» (если пользователь не установил личный логин и код). Слово необходимо ввести в эти два поля. Если все сделано верно, то юзер попадает на страничку с настройками маршрутизатора.
Шаг №5: Предотвращение конфликта IP-адреса
В меню настроек устройства нужно:
- зайти в закладку «Сеть»;
- кликнуть на подпункт «Локальная сеть»;
- поменять IP-адрес.
Если роутер для соединения с инетом использует адрес 192.168.0.1, то для аппарата, который нужен как свитч, нужно написать 192.168.0.2. Это необходимо проделать, чтобы избежать конфликта с адресом основного интернет-проводника.
Важный нюанс: в зависимости от типа используемого маршрутизатора вкладки меню могут иметь различные названия. Например, в некоторых устройствах D-Link IP-адрес можно изменить в разделе «Сетевая информация».
Может заинтересовать: ТОП-5 лучших Wi-Fi роутеров D-Link.
Шаг №6: Выключить сервер DHCP
Далее нужно перейти во вкладку DHCP и выбрать «Отключить». Сервер позволяет маршрутизатору прописывать IP-адрес ПК, который к нему подключен. Так как роутер (например, Tenda N301) нужно использовать как свитч, то эта функция больше не актуальна. Отключив ее, можно переходить к следующему действию.
Шаг №7: Отключить DNS сервер
В меню настроек нужно перейти во вкладку DNS и отключить данный сервер. Он применяется, чтобы переводить IP-адреса в www, которые используются, чтобы попасть на веб-страничку. Свитч не выполняет данную опцию, поэтому здесь она не нужна.
Шаг №8: Выключить брандмауэр
Если в маршрутизаторе активирована опция firewall, то ее также следует отключить. В зависимости от типа устройства действия могут отличаться (например, в аппаратах D-Link к функции файрвола относится DMZ – демилитаризованная зона). Детальная инструкция представлена в мануале юзера (для тех, кто забыл – перейти в шаг №1).
Шаг №9: Изменить режим на «шлюз» или «свитч»
Для начала стоит проверить, есть ли в настройках аппарата вкладка «Режим работы». Если подобный раздел имеется, нужно выбрать пункт «Использовать как шлюз или свитч». Но в некоторых вариантах маршрутизаторов такой вкладки нет. В этом случае данный шаг пропускаем и переходим к следующему.
Шаг №10: Удалить перенаправления портов
Полезная информация: Как правильно настроить роутер TP-Link: 5 простых шагов для активации устройства.
Шаг №11: Настроить беспроводную часть
Производится, если в настройках связи предусмотрен такой подпункт (есть не во всех типах маршрутизаторов). Необходимо настроить беспроводную сеть роутера в качестве точки доступа. Например, в ASUS RT-N12 нужно перейти в быстрые настройки инета и отметить режим точки доступа.
Читайте также: 10 лучших Wi-Fi роутеров ASUS.
Шаг №12: Сохранение и перезагрузка
Последние действия – сохранить в настройках все произведенные манипуляции, которые осуществлялись в онлайн-меню. Затем следует перезагрузить маршрутизатор. Это можно сделать аппаратно: на корпусе предусмотрена кнопочка для включения/выключения прибора, называется она соответственно on/off.
После всех этих действий роутер можно использовать как коммутатор: хаб или свитч.
Кратенько, что нужно знать и сделать, чтобы маршрутизатор заработал, как свитч:
|
Использовать IP-адрес |
например, 192.168.0.1 |
|---|---|
| Имя пользователя и пароль | стандартный admin/admin |
| Изменить IP-адрес | например, с 192.168.0.1 на 192.168.0.2 |
| Сервер DHCP, DNS | отключить |
| Опция firewall | отключить |
| Использовать как шлюз или свитч | включить (если есть) |
| Перенаправления портов | удалить все |
| Режим Точка доступа | включить (если есть) |
Локальная связь для компа готова. Нюанс – в качестве маршрутизатора девайс теперь эксплуатировать нельзя. Зато можно подключать к маршрутизатору не только комп, но и всю технику, для которой не хватало портов. Количество подключаемых девайсов зависит от числа разъемов, которыми оборудован роутер.
что необходимо отключить и какие настройки выбрать
Роутер — оборудование, которое подключается к интернету и раздаёт его другим устройствам. В зависимости от используемой модели, подключение осуществляется через WAN порт (оптоволоконное соединение) или через ADSL (телефонная линия). Раздача интернета происходит по LAN-кабелю либо через сеть Wi-Fi.
Чтобы соединить больше 2 компьютеров в локальную сеть нужно установить коммутируемое устройство — свитч. Такое оборудование всегда можно приобрести, однако если имеется маршрутизатор, который не используется для подключения к интернету, то возможно использовать роутер как свитч. В случае, если на сетевом оборудовании все порты заняты, то роутер можно использовать для создания дополнительных портов.

Настройка роутера для работы в качестве свича
Необходимо получить параметры входа, а именно адрес, логин и пароль панели управления. Эти данные можно получить несколькими способами:
- В прилагаемом руководстве к оборудованию,
- На нижней или на боковой панели самого устройства,
- Исходя из модели оборудования найти параметры в интернете.

После получения параметров, открыть браузер и в адресную строку ввести IP-адрес устройства.
Важно! IP-адрес компьютера должен совпадать с адресом устройства за исключением цифр идущих после последней точки. Также можно настроить на автоматическое определение IP.
В открывшейся форме авторизации ввести логин и пароль.
Процесс настройки
Настройка осуществляется в несколько этапов.
Отключение DHCP сервера
Для корректной работы всех подключений, в сетевом оборудовании имеется свой DHCP сервер. Он присваивает IP-адрес новым устройствам из заданного диапазона адресов. Для правильной работы в режиме свитча эту функцию необходимо отключить. Сделать это можно следующим способом.
- В панели управления — найти меню настроек и в нем пункт «DHCP».
- В разделе «Настройки DHCP» поставить галочку «отключить».
- Сохранить изменения
Важно! Если роутер старый, то на нём может отсутствовать функция DHCP. В таком случае просто перейти к следующим настройкам.
Отключение Wi-Fi
Роутеры, используемые как свитчи, с Wi-Fi сетью не раздают интернет. Стоит отключить эту функцию.
- В панели управления перейти на вкладку «Беспроводной режим».
- Выбрать «Настройки беспроводного режима».
- Убрать галочку с пункта «Включить беспроводное вещание».
- Сохранить изменения.
Настройка IP
IP-адрес роутера должен отличаться от адресов всех подключённых устройств. При совпадении IP, отправленный пакет данных с одного компьютера может не дойти до адресата.
- В настройках выбрать в разделе «Сеть» пункт «LAN».
- В поле «IP-адрес» ввести свободный.
- Выбрать маску подсети.
- Нажать «Сохранить».
После этого адрес настроек изменится. Ввести новый назначенный адрес (если перенаправление не произошло автоматически) и заново пройти авторизацию.
Настройка динамического DNS
Данная функция на маршрутизаторе соединяется с адресом сервиса-провайдера и позволяет перевести доменные имена в соответствующие адреса.
- В админ панели перейти на вкладку «Динамический DNS».
- В окне «Функции DDNS» убрать галочку с пункта «Включить DDNS», либо выбрать «Отключить» (зависит от модели оборудования).
- Применить изменения нажав на «Сохранить».
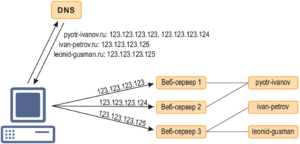
Настройка WAN
Использование роутера в качестве свича не позволяет использовать WAN порт. В настройках только следует указать IP-адрес другой подсети.
Настройки безопасности
Многие роутеры используют встроенный firewall для фильтрации сетевого трафика. Как правило, в режиме свитча он может блокировать некоторые соединения по локальной сети. Эту функцию требуется отключить.
- Во вкладке «Безопасность» выбрать «Настройки базовой защиты».
- Выключить «Межсетевой экран».
- «Сохранить».
Важно! В зависимости от прошивки, настройки безопасности могут находиться в разделе DMZ
Отключение DMZ
DMZ функция позволяет открывать доступ к необходимым сегментам сети извне. Создаётся специальная зона, в которую вносятся адреса устройств, и они становятся полностью доступны для удалённого управления. При этом оставшаяся часть сети скрыта. Если эта функция присутствует на маршрутизаторе, то её также необходимо отключить.
- В разделе переадресация выбрать пункт DMZ.
- Выбрать текущее состояние «Отключить».
- Применить изменения.
Изменить режим на «шлюз» или «свитч»
Если в веб-интерфейсе настроек присутствует выбор режима работы устройства, то в этом пункте установить режим на «шлюз» или «свитч».
После выполнения всех настроек сохранить и перезагрузить маршрутизатор.
Подсказки и предупреждения
Необходимо обращать внимание на следующие подсказки и предупреждения:
- Компьютер необходимо подсоединить к роутеру через LAN-кабель, т. к. при отключении некоторых параметров теряется соединение по Wi-Fi.
- Количество LAN-портов должно быть больше двух, иначе подключать роутер в качестве свича бесполезно.
- В случае если не удаётся попасть в веб-интерфейс настроек роутера, то нужно сбросить конфигурации оборудования. На корпусе каждого устройства имеется отверстие с надписью «Default». Под ним скрыта кнопка, которая сбрасывает все конфигурации. С помощью скрепки или другого тонкого предмета нажать на кнопку и удерживать несколько секунд. После этого оборудование само перезагрузится с заводскими установками.

Способы соединения свитча с роутером для раздачи интернета
Возникают ситуации, когда встаёт вопрос, как подключить свитч к роутеру для раздачи интернета. Это бывает нужно, когда имеется большое количество компьютеров, или несколько устройств находятся в одной комнате, но далеко от маршрутизатора. Схема использования вместе роутера и свитча позволяет произвести подключение к интернету большего числа пользователей, а также избавляет от необходимости прокладки большого количество кабелей на далёкое расстояние. Установка каких-либо драйверов не требуется.
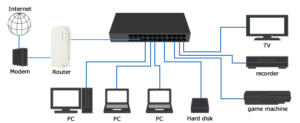
Сетевые оборудования подключаются между собой LAN-кабелем.
Сетевой коммутатор разделяют на несколько типов: управляемые и неуправляемые.
В случае с неуправляемыми коммутаторами (другое название хаб), подключения свичей к роутерам осуществляются LAN-кабелем между свободными портами. Больше ничего не требуется и можно раздавать интернет.
У управляемых маршрутизаторов имеется свой IP-адрес и другие несовместимые настройки. Как подключить switch к управляемым роутерам:
Необходимо открыть веб-интерфейс настроек свитча
Окно с настройками также открывается в браузере на компьютере, который соединён с устройством. Подключаться к панели управления необходимо, используя параметры, которые можно найти на задней панели устройства (IP-адрес, логин и пароль).
Отключить DHCP сервер
При включённом DHCP сервере получится раздать интернет, однако через некоторое время могут появиться ошибки.
Параметры
Параметры IP-адреса:
- Здесь необходимо отключить получение назначаемого IP-адреса в пункте «DHCP Settings».
- Выбрать свободный IP-адрес.
- Маска сети должна совпадать с маской на роутере.
- В поле шлюз указывается IP-адрес роутера.
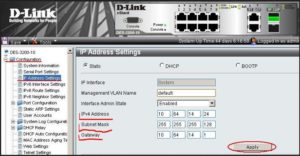
Таким образом, роутер при необходимости можно использовать не только как устройство, раздающее интернет, но и подключать как дополнительное сетевое оборудование и использовать как самостоятельный свич.
 Подгорнов Илья ВладимировичВсё статьи нашего сайта проходят аудит технического консультанта. Если у Вас остались вопросы, Вы всегда их можете задать на его странице.
Подгорнов Илья ВладимировичВсё статьи нашего сайта проходят аудит технического консультанта. Если у Вас остались вопросы, Вы всегда их можете задать на его странице.Похожие статьи
Как из роутера сделать свитч: подробная инструкция
Роутер, русскоговорящему человеку более известный как маршрутизатор — специализированное оборудование, подключаемое к интернету и раздающее его другим устройствам. Бывают разные модели этой техники, от чего зависит тип соединения: WAN-порт — напрямую, посредством оптоволоконного кабеля и ADSL — по телефонной линии. Для раздачи самого интернета применяется LAN-кабель или технология беспроводной связи Wi-Fi. Иногда возникает необходимость объединить несколько компьютеров в одну локальную сеть, но для этого нужен коммутатор — свитч. Опытные пользователи знают, что можно использовать роутер как свитч, при условии что он не приспособлен для раздачи интернета. При этом отпадает необходимость покупки коммутирующего устройства. И, если в сетевом оборудовании не осталось свободных для подключения портов, маршрутизатор станет их «донором».

Как из роутера сделать свитч
Коммутатор не будет работать как роутер, так как ему недоступна функция маршрутизации между разными сетями. После подключения к интернету через WAN-порт создается LAN-сеть, включающая в себя Ethernet и Wi-Fi. Отдельно для LAN роутер функционирует как свитч — передает пакеты между портами. ЛАН-портов у оборудования обычно мало, но если цель — сделать коммутатор, их должно быть больше 2.
Прежде чем из роутера сделать свитч, нужно зайти в его панель управления и выполнить ряд настроек:
- отключить DHCP;
- отключить беспроводную передачу данных — Wi-Fi;
- задать IP-адрес;
- отключить DDNS;
- выставить WAN;
- отключить файрвол;
- отключить DMZ.
То есть роутер избавляют от его основных функций, зато для определенных целей он будет, наоборот, производительней.
Настройка маршрутизатора
Для этого нужно знать параметры входа: пароль и логин. Откуда можно получить эти данные:
- из инструкции, прилагаемой к роутеру;
- с наклейки, расположенной внизу или на боку устройства;


- найти их в интернете, ориентируясь на производителя и модель.
Далее открывают браузер и вводят в адресную строку IP-адрес маршрутизатора. Это цифры в виде, например, 192.168.0.1, которые можно найти в той же инструкции. Откроется форма, в которой вводят логин и пароль.
Отключение DHCP-сервера
Чтобы все подключения работали корректно, оборудование создает свой DHCP-сервер. Его задача — присвоить подключаемым устройствам IP-адрес. Если в планах задействовать маршрутизатор как свитч — сервер следует отключить. Как это сделать:
- Находят на панели управления роутера «Настройки».
- Выбирают пункт «DHCP».


- В строке «DHCP-сервер» ставят галочку на «Отключить».
- Подтверждают действие нажатием на «Сохранить».
Некоторые модели маршрутизаторов не поддерживают функцию DHCP. Как в таком случае из роутера сделать свитч — этот шаг просто пропускают и переходят к дальнейшей настройке оборудования.
Отключение Wi-Fi
Роутер, работающий в качестве свитча, не способен раздавать интернет по вай-фай, поэтому эту функцию смело отключают:
- На панели управления находят и выбирают пункт «Беспроводной режим».
- Далее «Настройки беспроводного режима».


- Напротив пункта «Включить беспроводное вещание роутера» убирают галочку.
- Жмут «Сохранить».
Настройка IP
У маршрутизатора, настраиваемого как свитч, должен быть свой IP-адрес, отличный от адресов других подключаемых устройств. Если IP будут совпадать, то данные с одного компьютера могут не дойти до другого. Порядок настройки:
- На панели выбирают «Сеть».
- Далее «LAN» («Локальная сеть»).


- Далее «LAN» («Локальная сеть»).
- В поле «IP-адрес» вводят свободный, которого нет в диапазоне адресов DHCP-сервера. Это позволит избежать их конфликта. Доступ к этому меню может отличаться в зависимости от модели роутера. Например, для оборудования D-Link это раздел «Сетевая информация».
- Вводят маску подсети — комбинация цифр та же, что и для основного маршрутизатора.
После этого роутер перенаправит пользователя по новому адресу. Если этого не произошло — авторизуются заново.
Отключение динамического DNS
DDNS — функция маршрутизатора, используемая для соединения с IP-адресом провайдера — поставщика услуг. Она переводит домены по соответствующим адресам. Как ее отключить:
- В главном меню роутера выбирают раздел «Динамический DNS».


- Откроется окно «Функции DDNS», где напротив пункта «Включить DDNS» убирают галочку.
- Подтверждают нажатием на «Сохранить».
Настройка WAN
Роутер, работающий как свитч, вообще не предусматривает использование WAN-портов. Все получаемые им пакеты будут иметь локальный MAC-адрес. Вписать в строку WAN ту же комбинацию цифр, что и для LAN не получится — оборудование попросту откажется принимать настройки. Поэтому остается ввести IP-адрес другой подсети, сохранив изменения.

Настройка безопасности
Во многих роутерах есть встроенный firewall — программно-аппаратный элемент, фильтрующий сетевой трафик. Если оставить его включенным на оборудовании, работающим как свитч, он может блокировать соединения сети. Поэтому его отключают:
- Выбирают вкладку «Безопасность».
- Далее «Настройки базовой защиты».


- Сверху в пункте «Межсетевой экран SPI» ставят галочку напротив «Выключить».
- Жмут «Сохранить».
На некоторых моделях сетевого оборудования, особенно после прошивки, настройки безопасности перенесены в раздел «DMZ».
Отключение DMZ
Эта функция используется для получения доступа к сети, точнее некоторым ее элементам, извне. Работает это так: в специальное окно вносят IP-адреса отдельных устройств, к которым открывается доступ для удаленного управления. Другая часть сети остается скрытой. Чтобы роутер работал как коммутатор, DMZ отключают:
- На панели выбирают пункт «Переадресация».
- Далее «DMZ».


- В строке «Текущее состояние» ставят галочку напротив «Отключить».
- «Сохранить».
Изменение режима работы
Не во всех моделях сетевого оборудования есть вкладка «Режим работы». Если она есть, то выбирают «Использовать как шлюз или свитч». Если нет — пропускают.
Все, осталось убедиться, что все выставлено правильно, сохранить настройки и перезагрузить роутер. Делать это лучше программным путем, из главного меню, нажав соответствующую кнопку.

Рекомендации
Есть моменты, о которых стоит позаботиться заранее, обратив на них внимание:
- Для соединения компьютера с роутером используют LAN-кабель. Дело в том, что после отключения его функций, подключение по Wi-Fi недоступно.
- Свободных LAN-портов должно быть больше двух, иначе нет смысла пытаться использовать роутер как свитч.
- Иногда, как бы пользователь не пытался, он не может зайти в главное меню маршрутизатора, в его интерфейс. Решение — сбросить настройки до заводских. На корпусе любого роутера есть скрытая кнопка «RESET». Просто так нажать на нее не получится — нужно что-то тонкое, к примеру, скрепка. Кнопку зажимают на несколько секунд, после чего устройство автоматически перезагружается уже с заводскими установками.


Заключение
В статье описано пошагово, как настроить старый роутер как свитч. Таким образом можно создать отдельную локальную сеть для компьютера. Но теперь не получится использовать оборудование, как маршрутизатор, то есть для раздачи интернета. Зато к нему можно будет подключить не только ПК, но и другую технику, которой не доставало свободных портов. Количество поддерживаемых девайсов зависит от числа разъемов роутера.
Видео по теме
Как подключить свитч к роутеру: выбор коммутатора и настройка
Зачастую у роутеров небольшое количество портов. Их может быть не достаточно для подключения всего сетевого оборудования: компьютеры, принтеры, SIP – телефоны. Это можно решить с помощью дополнительного коммутатора (свитча). Так же он может потребоваться, когда оборудование разнесено по разным комнатам.
Для чего нужен свитч если есть роутер
Основные причины:
- Не достаточно LAN портов у роутера для подключения всех устройств. Их может быть всего два. Тогда Вы сможете подключить только компьютер и SIP-телефон. Если же потребуется дополнительно использовать сетевой принтер, то тут уже не хватит двух портов.
- Если Ethernet устройства сосредоточены в нескольких местах. Например, в разных комнатах офиса. Тогда для каждой комнаты можно выделить свой свитч.
Так же возможность использования некоторого функционала, если он поддерживается:
- Для создания узла сети, по которому будет отслеживаться статистика.
- Дополнительная настройка приоритетов (QoS)
- Наличие функции зеркалирования портов.
- Наличие PoE который необходим для подключения некоторых устройств.
- И другие.

Выбор свитча
У коммутаторов обычно в наличии больше портов, чем у роутера.
Свитчи могут быть двух видов:
- управляемые
- не управляемые
К управляемым коммутаторам можно подключиться через веб интерфейс и настроить его. Они могут иметь дополнительный функционал, который может оказаться полезным для вас. Например, просмотр статистики, зеркалирование портов.
Следует обратить внимание на скорость передачи, которую поддерживает коммутатор. Если нет необходимости передавать большие объемы данных по локальной сети, то вполне достаточно 100 Мбит в секунду.
Иногда может возникнуть необходимость, чтобы у коммутатора на некоторых портах было PoE. Например, есть IP видеокамеры, питание которых производится через патч-корд, которым она подключается к коммутатору.
На некоторых свитчах есть VIP порт. Трафик через него будет более приоритетным для данного свитча.

Как подключить коммутатор к роутеру
Если у Вас не управляемый коммутатор, то подключение очень простое – следует соединить один из LAN портов роутера с портом коммутатора с помощью патч-корда (Ethernet кабеля). Если есть на коммутаторе VIP порт, то соединение с роутером, обычно, следует осуществлять через него. Точно так же осуществляется и подключение хаба к роутеру. Сейчас хабы или, как их иначе называют, сетевые концентраторы, уже не производятся, так как заполняют сеть не нужным трафиком. Полученные пакеты данных они просто передают по всем портам. В то время как свитчи, даже не управляемые, отправляют трафик только через порт, где находится адресат.

Если же коммутатор управляемый, то так просто все, скорее всего не получится. У него может быть IP адрес по умолчанию такой же, как и у роутера или как у другого сетевого оборудования. Может так случиться, что на нем настроена другая подсеть. Так же на нем может быть включен DHCP сервер.

Таким образом, подключение такого коммутатора без предварительной его настройки, может положить всю локальную сеть.
Настройка свитча
Коммутатор следует подключить напрямую к компьютеру с помощью Ethernet кабеля и зайти в его настройки через веб браузер. Для этого, возможно потребуется перенастроить сетевое подключение компьютера.
Для подключения по умолчанию обычно используются:
- IP адрес 192.168.0.1
- логин admin
- пароль admin.
Эту информацию отображают на корпусе прибора. Скорее всего, она на наклейке с тыльной стороны устройства.
Если свитч был перенастроен, и Вы не знаете его точных настроек, то его можно сбросить к заводским настройкам. Сброс осуществляется аналогично сбросу роутера.
Устанавливаем статический IP адрес компьютеру из той же подсети, что и у коммутатора. IP адреса должны отличаться.
После подключения к коммутатору через веб интерфейс следует выполнить следующие действия.
Проверить, что отключен DHCP сервер
Эта функция редко присутствует у коммутаторов, но, если она есть, то надо проверить, что сервер отключен. Если этого не предусмотреть, то при наличии DHCP сервера на роутере, у разных узлов сети могут оказаться одинаковые адреса. Это приведет, к сбоям, которые если не сразу, но возникнут. И будет не понятно, почему все не работает.
Настройка IP адреса
Для задания этих настроек свитчу, заходим в соответствующий пункт. На изображении настройка коммутатора TP-Link с англоязычным интерфейсом.
Здесь в пункте «System» подпункт «Port Settings».

Теперь о этих настройках подробнее:
- DHCP Settings. Получение IP адреса от DHCP сервера отключаем (Disable).
- IP Address. Выбираем свободный IP адрес в локальной сети. Если на роутере включен DHCP сервер, то следует выбрать IP адрес, не входящий в диапазон раздаваемых им адресов (пулл).
- Subnet Mask. Маску подсети задаем такую же, как и на роутере.
- Default Gateway. Шлюз по умолчанию – сюда прописываем IP адрес роутера.
После этого жмем кнопку применения настроек (Apply).
Восстанавливаем сетевые настройки компьютера. Подключаем роутер через свитч с помощью патч-корда: соединяем их LAN порты.
Как настроить роутер как свитч
Если у вас нет необходимости в маршрутизаторе, как в интернет-проводнике, то можно его эксплуатировать как простой свитч. Свитч, или концентратор используется для соединения всех ПК в одну общую локальную сеть. Если говорить простым языком, то это своего рода «тройник» для объединения всех электронных вычислительных машин. Преимуществом свитча является скорость передачи информации каждого порта — 100 Мб/с. Обычно девайс оснащён четырёхпортовым концентратором. Итак, давайте узнаем, как же настроить роутер как свитч для создания локальной связи устройств.
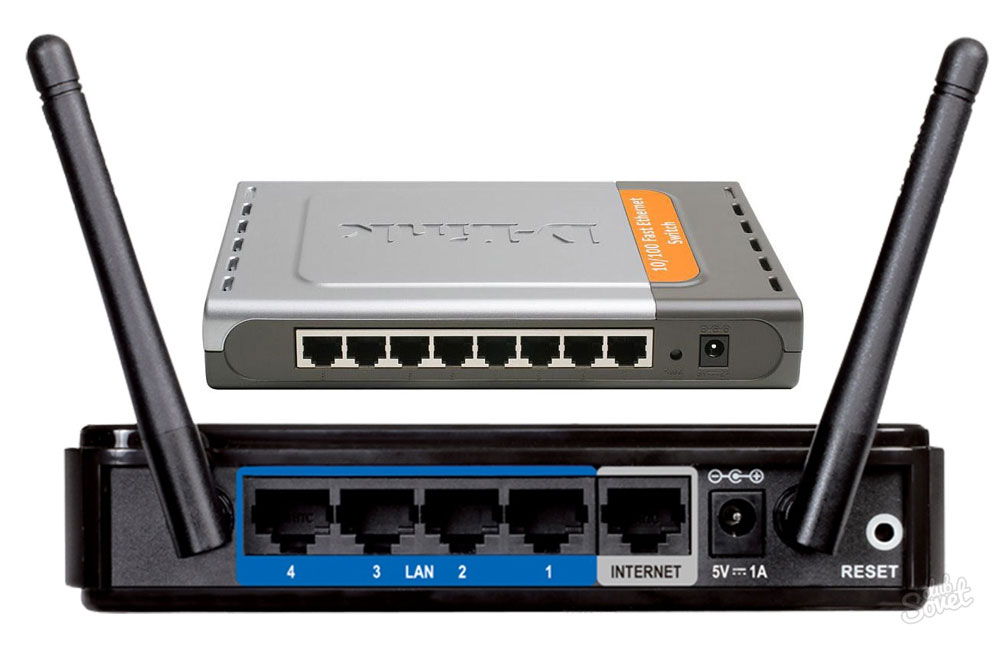
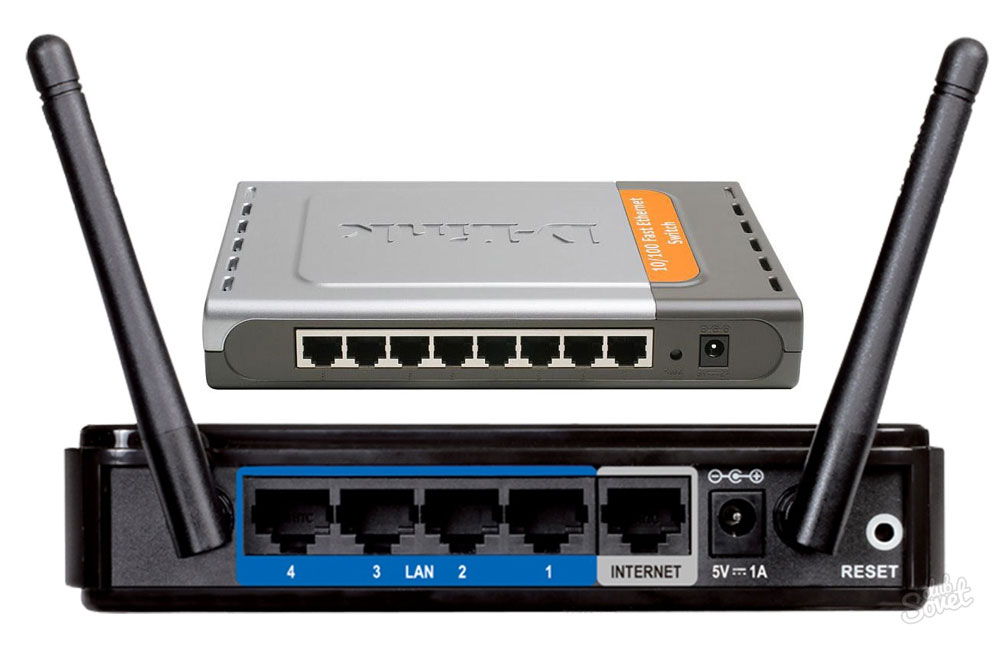
Бывают ситуации, когда нужно срочно организовать сеть, а под руками есть только маршрутизатор.
- В комплекте с роутером предоставляется инструкция по его настройке. Необходимо её найти, но если вы её потеряли, то следует посмотреть на обратной стороне прибора его модель, ввести номер в окошке поиска браузера и скачать предложенный мануал юзера для дальнейшей работы.
- Откройте руководство по эксплуатации роутера и найдите главу о том, как зайти в интернет-систему управления и настройки.
- Подключите ПК к этому аппарату при помощи витой пары — коммутационного кабеля. Несмотря на то, создана ли беспроводная сеть для работы или нет, сетевой провод необходимо утилизировать в этой ситуации, так как после настройки интернет-проводника как свитча беспроводная сеть исчезнет.
- Откройте окно веб-обозревателя и введите в адресную строку IP-адрес маршрутизатора. Данный адрес вы можете найти в инструкции. Если у вас возникли трудности с его обнаружением, используйте стандартные адреса: 168.0.1 или 192.168.1.1. В редчайших случаях IP-адрес может отличаться, и чтобы его получить, необходимо открыть команду «Выполнить» нажатием комбинации «Win и R». Затем ввести в окно команду «cmd», и в последующей командной строке написать «IPCONFIG». В графе «Основной шлюз» вы увидите искомый адрес.
- В открывшемся веб-интерфейсе введите логин и пароль. Обычно это слово admin, прописанное в обоих полях маленькими латинскими буквами (это также указано в руководстве). После ввода данных вы перейдёте на страницу состояния интернет-передатчика.
- Для начала выберите в меню пункты «Сеть» и «Локальная сеть» и измените IP-адрес роутера, чтобы он не создавал проблем для вашего основного интернет-соединения. Например, ваш адрес 192.168.1.1, то для переключения маршрутизатора в концентратор введите 192.168.1.3.
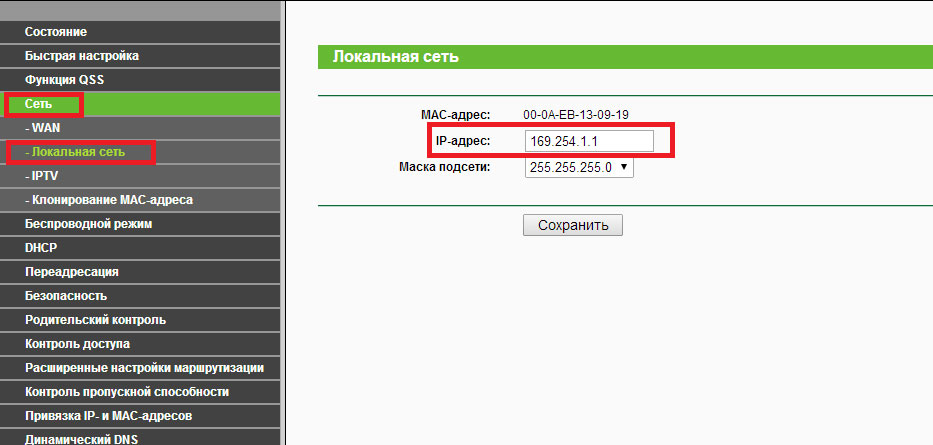
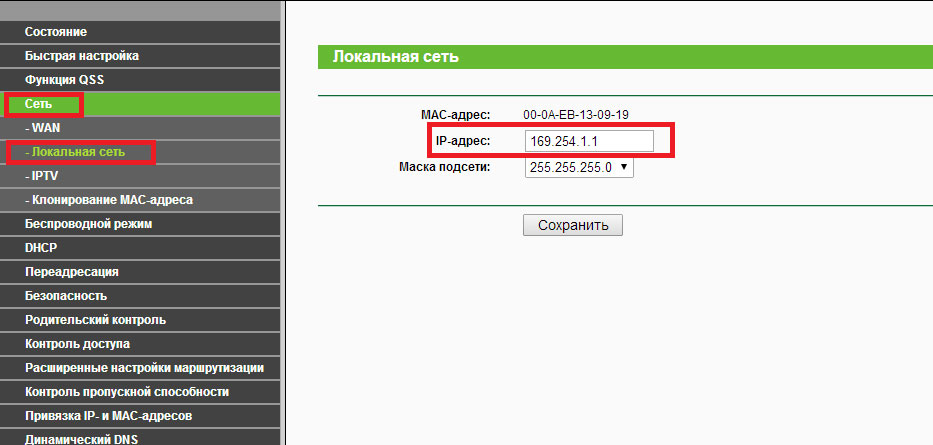
- Теперь перейдите во вкладку меню «DHCP» и выберите «отключить». Указанный сервер обеспечивает IP-адрес для вашего компьютера. Теперь эта функция вам не понадобится.
- Следующий шаг — отключение DNS сервера. В меню выберите пункт «Динамический DNS» и уберите адрес сервис-провайдера.
- Если у маршрутизатора включена функция firewall, то её тоже следует отключить. В зависимости от модели вашего устройства данная операция может выглядеть по-разному. Подробная инструкция по отключению брандмауэра представлена в мануале юзера.
- Если в меню веб-интерфейса есть вкладка «Режим работы», зайдите в неё и выберите команду «использовать как шлюз или свитч». Указанная функция есть не у всех девайсов.
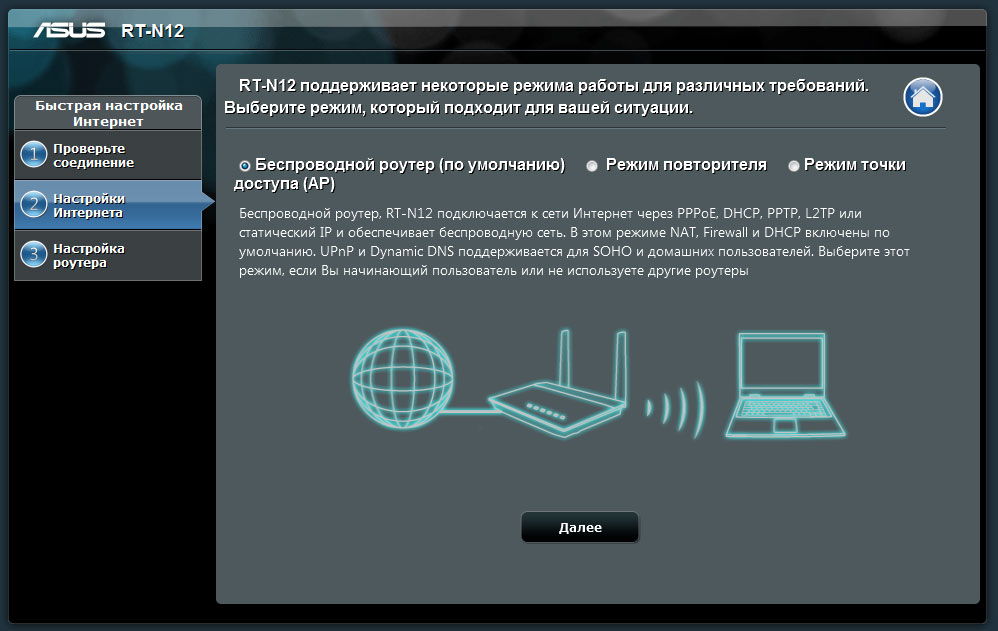
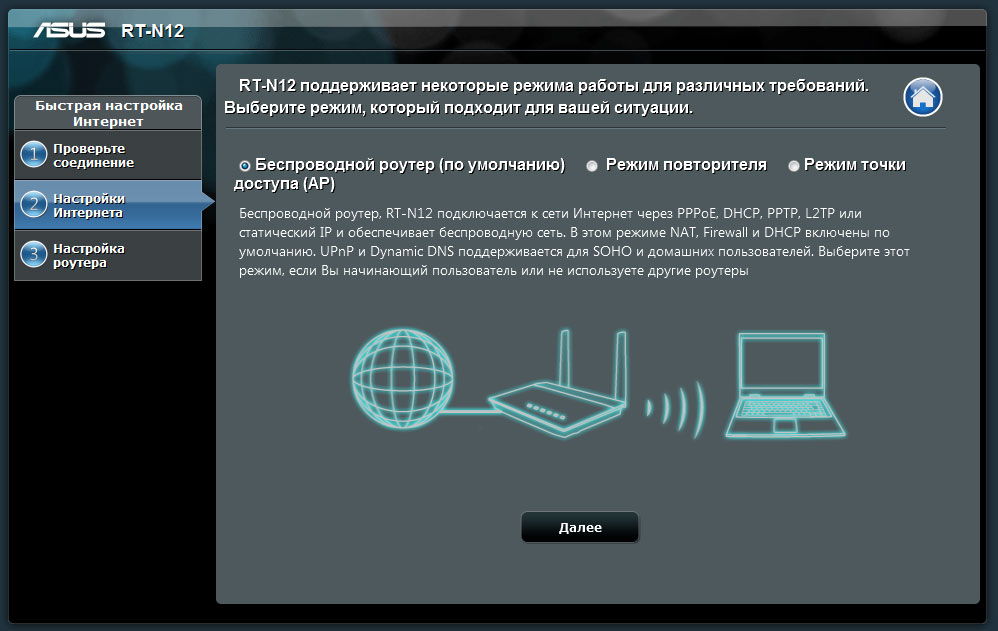
- Очистите список перенаправления портов. Если есть такой пункт в настройках связи, то настройте беспроводную сеть роутера как точку доступа.
- Наконец, сохраните все изменения и перезагрузите прибор для применения всех настроек.
Теперь ваш маршрутизатор работает исключительно как концентратор, и вы можете спокойно настроить с его помощью локальную связь для ПК.
Как сделать свитч из роутера – МАКСНЕТ
Купили новый роутер помощнее? Не спешите выбрасывать старый, для него найдется удачное применение в большой домашней сети. Сегодня мы расскажем, как настроить роутер для работы в качестве коммутатора.
Зачем это нужно
На прошлой неделе мы освежили Ваши знания в сфере сетевого оборудования, поэтому Вы уже знаете различия между коммутатором и маршрутизатором и помните их альтернативные названия. Функции роутера позволяют настроить его как свитч для того, чтобы организовать локальную сеть. Это может быть актуально для подключения компьютеров, SIP-телефона, SMART-телевизора и домашнего хранилища в условиях нехватки портов или для организации локальной сети в офисе.
Многие пользователи сталкиваются с ситуациями, когда оптимальное расположение роутера в качестве источника сигнала Wi-Fi не совпадает с расположением остальных девайсов, которые нужно подключить к нему кабелем. Например, роутер стоит в гостиной, при этом уровень сигнала оптимален в остальных комнатах. Компьютер и другое оборудование стоят в кабинете, а если роутер будет стоять там же, сигнал «не достанет», к примеру, до кухни. Подводить к маршрутизатору много проводов из соседней комнаты будет неэстетично, поэтому можно подключить к роутеру только коммутатор, который будет установлен рядом с оборудованием. Чтобы не покупать коммутатор, можно «доверить» его функции старому роутеру.
Процесс настройки
Для начала нужно подключить к LAN-порту нашего новоиспеченного коммутатора компьютер или ноутбук и зайти в настройки (как это сделать, читайте здесь).
Для начала поищите в настройках роутера пункт «Режим работы». Если такой имеется — нужно выбрать опцию «Использовать как свитч или шлюз».
Чтобы избежать конфликта IP-адресов, нужно назначить адрес, отличный от адреса роутера (192.168.0.1). Вместо него можно написать любой последующий адрес, например 192.168.0.2. Для этого нужно зайти в меню «Сеть», перейти на вкладку «Локальная сеть», вписать в поле IP-адреса новое значение и сохранить изменения. В этом же меню, в пункте «WAN» напротив «IP»пропишите адрес из другой подсети (например, 192.168.7.7)
Далее нужно отключить DHCP сервер (так как в его качестве используется основной роутер). Для этого нужно найти пункт «DHCP» в меню настроек и выбрать состояние «Отключить».
Следующий шаг — отключение функции «Wi-Fi». Зайдите в меню «Беспроводной режим» и деактивируйте функцию беспроводного вещания роутера.
На следующем этапе нужно отключить DDNS. Для этого нужно найти в меню «Динамический DDNS» и убрать галочку напротив пункта «Включить DDNS».
Также необходимо отключить Firewall (или межсетевой экран). Он находится в меню «Безопасность». Напоследок проверьте, чтобы была отключена переадресация портов.
После выставления новых настроек перезагрузите будущий коммутатор и подключите его к роутеру (LAN-порт роутера к клюбому порту коммутатора) и девайсам.
Все готово, можно использовать свою усовершенствованную домашнюю сеть.
Как настроить маршрутизатор как коммутатор
Как настроить маршрутизатор как коммутатор
Как настроить маршрутизатор как коммутатор ? Скорее всего, вы зададите этот вопрос, если планируете расширить домашнюю сеть и у вас есть только дополнительный маршрутизатор Ethernet, но нет коммутатора. В то же время вы стараетесь использовать этот дополнительный маршрутизатор, если это возможно, не платя больше за дополнительный коммутатор. Что ж … Сделать это довольно просто, продолжайте читать.
Как видно из двух приведенных ниже примеров, мы можем использовать второй маршрутизатор Ethernet для расширения существующей беспроводной сети или домашней сети Ethernet, чтобы вы могли подключить к своей сети больше компьютеров.Обратите внимание, что первый и второй маршрутизаторы должны быть расположены в одной сети, потому что второй маршрутизатор просто действует как коммутатор, а не как маршрутизатор.


Ок. Приступим к настройке второго роутера как коммутатора.
1) Подключите порт LAN первого маршрутизатора к порту LAN второго маршрутизатора с помощью перекрестного кабеля. Если один из маршрутизаторов поддерживает функцию автоматического определения полярности MDI / MDI-X, вы можете использовать прямой или перекрестный кабель.Помните, что не подключайтесь к WAN или Интернет-порту второго маршрутизатора.
2) Хорошо. Теперь предположим, что IP-адрес вашего первого маршрутизатора в локальной сети 192.168.1.1 с маской подсети 255.255.255.0, и тогда он будет действовать как шлюз для всей сети (включая компьютеры, которые подключаются ко второму маршрутизатору). Если вы хотите включить DHCP, просто включите настройку DHCP на первом маршрутизаторе, и он будет действовать как DHCP-сервер для всей сети (вам больше не нужно включать DHCP на втором маршрутизаторе). Например, вы можете включить DHCP с диапазоном IP 192.168.1.2-250, маска подсети 255.255.255.0, шлюз 192.168.1.1, DNS-серверы 208.67.222.222 и 208.67.220.220 на первом маршрутизаторе .
3) После обсуждения конфигурации первого маршрутизатора перейдите на страницу конфигурации второго маршрутизатора , затем дайте этому маршрутизатору IP-адрес, настроив IP-адрес и маску подсети в настройках LAN . Настраиваемый IP-адрес должен находиться в подсети, такой же, как и в подсети первого маршрутизатора, и этот IP-адрес не используется никакими другими устройствами.Если вы настроили IP-адрес и параметры DHCP для первого маршрутизатора, как показано на шаге 2 выше, вы можете легко настроить второй маршрутизатор с IP-адресом LAN 192.168.1.251, 192.168.1.252 или 192.168.1.253 и маской подсети 255.255.255.0.
4) После этого не включайте DHCP или другие настройки на втором маршрутизаторе. Если вы включили DHCP или другие настройки, отключите их. Наконец СОХРАНИТЕ все настройки. И теперь вы выполнили свою миссию по созданию второго маршрутизатора в качестве коммутатора.
5) Если у вас есть компьютер, который настроен на автоматическое получение IP-адреса, подключите его к другому порту LAN этого нового «сетевого коммутатора», тогда он должен иметь возможность подключаться к сети, проверять IP-адрес маршрутизатора и получать доступ к Интернету.
Примечание : Если все еще не работает, выключите все маршрутизаторы и компьютеры, перезапустите первый и второй маршрутизаторы, после этого включите другие компьютеры и повторите попытку.
Прочие статьи :
Расширение сети с помощью сетевого коммутатора
Использование Ping для устранения сетевых проблем
Простой способ проверки WAN IP кабельного / DSL-соединения
Вернуться к началу «Как настроить маршрутизатор как коммутатор» !!
,Руководство по настройке маршрутизаторов

Специалисты по компьютерным сетям, начинающие работу с Packet Tracer, могут обнаружить, что интерфейс не совсем понятен. Поскольку это программа развития, это естественно. Однако изучение того, как настроить маршрутизатор с помощью Packet Tracer, направит профессионалов на верный путь к освоению программы примерно за полчаса.
К этому времени у вас уже должна быть загружена программа Packet Tracer, и она должна быть установлена на вашем компьютере. Откройте программу, выберите маршрутизатор в нижнем левом углу и перетащите его в центр экрана песочницы, как показано ниже.(Щелкните, чтобы увеличить изображение)

Мы будем настраивать очень простую сеть, которая позволяет двум компьютерам обмениваться данными, поэтому следующим шагом будет выбрать конечные устройства из нижнего левого угла и перетащить его в экран песочницы. Сделайте это дважды, чтобы под маршрутизатором появилось два компьютера.
Теперь выберите соединений из того же нижнего левого угла. Когда вы подключаете похожие устройства (например, маршрутизатор и компьютер), вы используете перекрестный кабель, поэтому вам следует выбрать перекрестный медный кабель во втором меню справа.Щелкните Router0 и подключите кабель через FastEthernet0 / 0 , как показано ниже:

Теперь щелкните PC0 и выберите FastEthernet . Вы заметите, что хотя ссылка установлена, она не работает. Об этом можно судить по красным точкам на обоих концах соединения. После правильной настройки маршрутизатора красные точки станут зелеными, чтобы указать, что устройства могут обмениваться данными.
Проделайте ту же операцию с PC1 , только на этот раз подключите кабель к FastEthernet0 / 1 , поскольку FastEthernet0 / 0 уже занят PC0 .На этом этапе ваша сеть должна быть похожа на сеть, показанную ниже:

Настройка маршрутизатора в Packet Tracer
Выключенный маршрутизатор работает не очень хорошо! Нажмите на свой маршрутизатор, чтобы открыть меню конфигурации и убедиться, что он включен. Когда он включен, под переключателем будет гореть небольшой зеленый свет, как показано на схеме.

Затем мы должны открыть порты Ethernet, чтобы разрешить связь. Хотя они физически подключены, они находятся в состоянии, известном как административное отключение .Теперь щелкните вкладку CLI , чтобы получить доступ к меню конфигурации. Если вы раньше использовали Cisco IOS, вы заметите, что он выглядит и действует точно так же.
1. Нажмите RETURN , чтобы начать сеанс
2. Введите enable , чтобы перейти в привилегированный режим (это дает вам больше возможностей при настройке маршрутизатора)
3. Введите config terminal (или config t для краткости) для доступа к меню конфигурации.
4. Интерфейс типа fastethernet0 / 0 для доступа к Ethernet0 / 0
5.Введите IP-адрес 192.168.10.1 255.255.255.0 , чтобы назначить интерфейсу IP-адрес и маску подсети.
6. Введите no shutdown , чтобы открыть интерфейс для бизнеса.
Вот и все! Теперь вы должны увидеть сообщение, подобное следующему:
% LINK-5-CHANGED: интерфейс FastEthernet0 / 0, состояние изменено на
% LINEPROTO-5-UPDOWN: протокол линии на интерфейсе FastEthernet0 / 0, состояние изменено на вверх
Теперь нам нужно сделать то же самое для fastethernet0 / 1 .Если вы этого не сделаете, соединение с ПК1 все равно не будет! Обязательно введите IP-адрес внимательно, как показано ниже:
1. Нажмите Ctrl + Z , чтобы вернуться в предыдущий режим.
1. Введите интерфейс fastethernet0 / 1
2. Введите IP-адрес 192.168.20.1 255.255.255.0
3. Введите без выключения
На этом этапе наш маршрутизатор настроен правильно. Если вы проверите пинг, вы заметите, что компьютеры все еще не обмениваются данными!
Настройка шлюза в Packet Tracer
Нашим последним шагом является настройка шлюза на каждом настольном компьютере.Шлюз — это адрес, который мы назначили порту Ethernet, к которому подключен рабочий стол. Это позволит компьютеру взаимодействовать с другой сетью, поэтому наш пинг не будет работать без него!
Щелкните PC0, чтобы вызвать меню конфигурации. В глобальных настройках вы найдете поле для шлюза. Введите соответствующий IP-адрес интерфейса маршрутизатора: 192.168.10.1 . Затем щелкните вкладку FastEthernet в левом столбце, чтобы установить фактический IP-адрес компьютера в сети.Используйте 192.168.10.2 для IP-адреса и 255.255.255.0 для маски подсети.

Сделайте то же самое для ПК1, только используйте 192.168.20.1 для адреса шлюза, 192.168.20.2 для IP-адреса и 255.255.255.0 для маски подсети. Вы можете подтвердить, что ваша сеть работает, отправив пакет информации с ПК0 на ПК1 и наоборот. Щелкните значок пакета в правом меню, как показано ниже:

Щелкните PC0, а затем щелкните PC1.В правом нижнем углу экрана вы увидите окно сообщения с надписью «Успешно». Если этого не произошло, возможно, при вводе IP-адреса или команды настройки маршрутизатора произошла синтаксическая ошибка. Просмотрите свою работу или попросите помощи у сообщества, если вы застряли.
Заключительные комментарии
Поздравляем! У вас небольшая рабочая сеть. Реальным применением этой самой сети было бы подключение двух компьютеров к Интернету, тогда как маршрутизатор затем был бы подключен к вашей телекоммуникационной компании.(Или то, что мы назвали бы «облаком»)
Более продвинутые устройства и топологии не будут такими легкими, но теперь вы находитесь на правильном пути к получению квалификации для сдачи сертификационного экзамена CCNA.
Настройка параметров интерфейса порта и VLAN на коммутаторе через интерфейс командной строки
анг = «рус»>Цель
Виртуальная локальная сеть (VLAN) позволяет логически сегментировать локальную сеть (LAN) на разные широковещательные домены. В сценариях, где конфиденциальные данные могут транслироваться в сети, VLAN могут быть созданы для повышения безопасности путем назначения широковещательной передачи определенному VLAN. Только пользователи, которые принадлежат к VLAN, могут получать доступ и управлять данными в этой VLAN.
Вы можете настроить порты и указать, должен ли порт быть в режиме доступа или транка, а также назначить определенные порты к VLAN. В этой статье приведены инструкции по настройке интерфейсной VLAN в качестве доступа или магистрали. порт на вашем коммутаторе через интерфейс командной строки (CLI).
Введение
VLAN — это сеть, которая обычно сегментирована по функциям или приложениям. Сети VLAN ведут себя так же, как физические локальные сети, но вы можете группировать хосты, даже если они физически не совмещен.Порт коммутатора может принадлежать VLAN. Одноадресные, широковещательные и многоадресные пакеты пересылаются и залил порты в той же VLAN.
СетиVLAN также могут использоваться для повышения производительности за счет уменьшения необходимости отправлять широковещательные и многоадресные рассылки на ненужные направления. Это также упрощает настройку сети за счет логического подключения устройств без физического перемещение этих устройств.
Примечание: Чтобы узнать, как настроить параметры VLAN на коммутаторе с помощью веб-утилиты, щелкните здесь.Для получения инструкций на основе интерфейса командной строки щелкните здесь.
На изображении ниже показан коммутатор SG350X, настроенный со следующими сетями VLAN:

- VLAN1 — это VLAN по умолчанию. Коммутатор подключен к маршрутизатору через эту VLAN. Это можно использовать но не может быть изменен или удален.
- VLAN10 — Виртуальная сеть для административного отдела. Сетевой адрес 192.168.10.1 с маской подсети 255.255.255.0 или / 24.
- VLAN20 — Виртуальная сеть для финансового отдела. Сетевой адрес 192.168.20.1 с маской подсети 255.255.255.0 или / 24.
- VLAN30 — Виртуальная сеть для отдела эксплуатации. Сетевой адрес 192.168.30.1 с маской подсети 255.255.255.0 или / 24.
В более крупной сети настроенные VLAN с интерфейсами, назначенными как порты доступа и магистральные порты на коммутаторах, могут выглядят так:
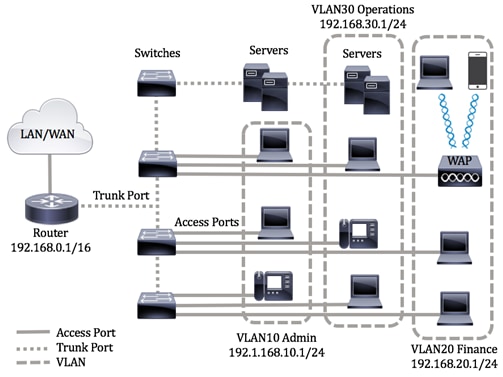
Режимы порта определены следующим образом:
- Порт доступа — предполагается, что кадры, полученные на интерфейсе, не имеют тега VLAN и назначены указанный VLAN.Порты доступа используются в основном для хостов и могут передавать трафик только для одной VLAN.
- Trunk Port — предполагается, что кадры, полученные на интерфейсе, имеют теги VLAN. Магистральные порты предназначены для ссылок между коммутаторами или другими сетевыми устройствами и способны передавать трафик для нескольких VLAN.
Примечание. По умолчанию все интерфейсы находятся в режиме магистрали, что означает, что они могут передавать трафик для всех VLAN. к знать, как назначить интерфейсную VLAN в качестве порта доступа или магистрального порта с помощью веб-утилиты коммутатора, кликните сюда.
Чтобы настроить VLAN, следуйте этим рекомендациям:
1. Создайте сети VLAN. Чтобы узнать, как настроить параметры VLAN на коммутаторе с помощью веб-утилиты, кликните сюда. Для получения инструкций на основе интерфейса командной строки щелкните здесь.
2. (Необязательно) Задайте желаемую конфигурацию VLAN для портов. Инструкции по настройке VLAN настройки интерфейса на вашем коммутаторе через веб-утилиту, щелкните здесь. Для получения инструкций на основе интерфейса командной строки щелкните здесь.
3. Назначьте интерфейсы VLAN. Для получения инструкций о том, как назначать интерфейсы для VLAN через веб-интерфейс утилиту вашего коммутатора, щелкните здесь.
4. (Необязательно) Настройте группы VLAN на коммутаторе. Вы можете настроить любое из следующего:
- Обзор группы VLAN на основе MAC — инструкции по настройке групп VLAN на основе MAC с помощью веб-утилиту вашего коммутатора, щелкните здесь. Для получения инструкций на основе интерфейса командной строки щелкните здесь.
- Обзор групп VLAN на основе подсети — инструкции по настройке групп VLAN на основе подсети с помощью веб-утилиту вашего коммутатора, щелкните здесь. Для получения инструкций на основе интерфейса командной строки щелкните здесь.
- Обзор групп VLAN на основе протоколов — инструкции по настройке групп VLAN на основе протоколов. через веб-утилиту вашего коммутатора, щелкните здесь. Для получения инструкций на основе интерфейса командной строки щелкните здесь.
5. (Необязательно) Настройте параметры TV VLAN на коммутаторе.Вы можете настроить любое из следующего:
- Access Port Multicast TV VLAN — инструкции по настройке Access Port Multicast TV VLAN через веб-утилиту вашего коммутатора, щелкните здесь.
- Порт клиента Multicast TV VLAN — инструкции по настройке Multicast TV VLAN для порта клиента. через веб-утилиту вашего коммутатора, щелкните здесь.
Применимые устройства | Версия программного обеспечения
Настройка параметров интерфейса VLAN на коммутаторе через интерфейс командной строки
Настроить интерфейс как порт доступа и назначить VLAN
Шаг 1.Войдите в консоль коммутатора. Имя пользователя и пароль по умолчанию — cisco / cisco. Если вы настроили новое имя пользователя или пароль, введите вместо этого учетные данные.

Примечание. Команды могут различаться в зависимости от конкретной модели коммутатора. В этом примере SG350X доступ к коммутатору осуществляется через Telnet.
Шаг 2. Чтобы отобразить текущую VLAN на коммутаторе, введите следующее:
SG350X # показать vlan
Примечание: В этом примере доступны сети VLAN 1, 10, 20 и 30 без назначенных вручную портов.
Шаг 3. Из привилегированного режима EXEC коммутатора войдите в режим глобальной конфигурации, введя следующее:
SG350X # настроить терминалШаг 4. В режиме глобальной конфигурации войдите в контекст конфигурации интерфейса, введя следующее:
SG350X (config) # interface [interface-id | диапазон vlan vlan-range]Возможные варианты:
- interface-id — указывает идентификатор интерфейса, который нужно настроить.
- range vlan vlan-range — указывает список VLAN. Разделите непоследовательные сети VLAN запятой и без пробелов. Используйте дефис для обозначения диапазона VLAN.

Примечание: В этом примере вводится диапазон интерфейса, охватывающий порты с 14 по 24.
Шаг 5. В контексте конфигурации интерфейса используйте команду switchport mode для настройки VLAN. режим членства.
SG350X (config-if-range) # Доступ в режиме коммутатора
Шаг 6.Используйте команду switchport access vlan для назначения порта или диапазона портов портам доступа. порт в режиме доступа может иметь только одну VLAN, настроенную на интерфейсе, который может передавать трафик только для одного VLAN.
SG350X (config-if-range) # switchport access vlan [vlan-id | нет]Возможные варианты:
- vlan-id — указывает VLAN, для которой настроен порт.
- none — указывает, что порт доступа не может принадлежать ни к какой VLAN.

Примечание: В этом примере диапазон портов назначен VLAN 30.
Шаг 7. (Необязательно) Чтобы вернуть порт или диапазон портов в VLAN по умолчанию, введите следующее:
SG350X (config-if-range) # нет доступа к порту коммутатора vlanШаг 8. Чтобы выйти из контекста конфигурации интерфейса, введите следующее:
SG350X (config-if-range) # выход
Шаг 9.(Необязательно) Повторите шаги с 4 по 6, чтобы настроить дополнительные порты доступа и назначить их соответствующим VLAN.
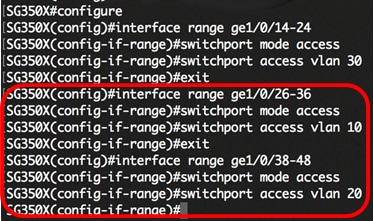
Примечание: В этом примере диапазон интерфейсов с 26 по 36 назначен VLAN 10, а диапазон интерфейсов с 38 по 48 присвоены VLAN 20.
SG350X (config-if) # конецШаг 10. Введите команду end , чтобы вернуться в привилегированный режим EXEC:

Шаг 11.(Необязательно) Чтобы отобразить настроенные порты в VLAN, введите следующее:
SG350X # показать vlan
Примечание: Настроенные порты должны отображаться в соответствии с назначенными VLAN. В этом примере диапазон интерфейсов с 26 по 36 назначен в VLAN 10, с 38 по 48 принадлежит VLAN 20, а с 14 по 24 настроены для VLAN 30.
Шаг 12. (Необязательно) В привилегированном режиме EXEC коммутатора сохраните настроенные параметры в автозагрузке. файл конфигурации, введя следующее:
SG350X # копировать текущую конфигурацию запуска конфигурации
Шаг 13.(Необязательно) Нажмите Y для Да или N для Нет на клавиатуре после перезаписи файла [startup-config]… появляется запрос.

Теперь вы должны настроить интерфейсы на вашем коммутаторе как порты доступа и назначить им соответствующие Сети VLAN.
Настроить интерфейс как магистральный порт и назначить его VLAN
Шаг 1. В привилегированном режиме EXEC коммутатора войдите в режим глобальной конфигурации, введя следующее:
SG350X # настроить терминалШаг 2.В режиме глобальной конфигурации войдите в контекст конфигурации интерфейса, введя следующее:
SG350X # интерфейс [идентификатор-интерфейса | диапазон vlan vlan-range]Возможные варианты:
- interface-id — указывает идентификатор интерфейса, который нужно настроить.
- range vlan vlan-range — указывает список VLAN. Разделите непоследовательные сети VLAN запятой и без пробелов. Используйте дефис для обозначения диапазона VLAN.

Примечание: В этом примере используется интерфейс ge1 / 0/13.
Шаг 3. В контексте конфигурации интерфейса используйте команду switchport mode для настройки VLAN. режим членства.
SG350X (config-if) # соединительная линия режима switchport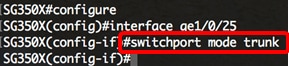
Шаг 4. (Необязательно) Чтобы вернуть порт в VLAN по умолчанию, введите следующее:
SG350X (config-if) # без транка в режиме SwitchportШаг 5.Используйте команду switchport trunk allowed vlan , чтобы указать, к каким VLAN принадлежит порт, когда он режим настроен как транковый.
SG350X (config-if) # транк коммутатора разрешен vlan [все | нет | добавить vlan-список | удалить vlan-list | кроме vlan-list]Возможные варианты:
- all — определяет все VLAN от 1 до 4094. В любой момент порт принадлежит всем VLAN, существующим в время.
- нет — указывает пустой список VLAN.Порт не принадлежит ни к одной VLAN.
- добавить vlan-list — Список идентификаторов VLAN для добавления в порт. Разделяйте непоследовательные идентификаторы VLAN запятой. и без пробелов. Используйте дефис для обозначения диапазона идентификаторов.
- удалить vlan-list — Список идентификаторов VLAN, которые необходимо удалить из порта. Разделите непоследовательные идентификаторы VLAN запятая и без пробелов. Используйте дефис для обозначения диапазона идентификаторов.
- кроме vlan-list — список идентификаторов VLAN, включая все VLAN из диапазона 1-4094, кроме VLAN, принадлежащих ВЛС-лист.
Примечание: В этом примере порт ge1 / 0/13 принадлежит всем VLAN, кроме VLAN 10.

Шаг 6. Чтобы выйти из контекста конфигурации интерфейса, введите следующее:
SG350X (config-if) # выход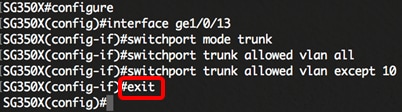
Шаг 7. (Необязательно) Чтобы вернуть порт или диапазон портов в VLAN по умолчанию, введите следующее:
SG350X (config-if) # магистраль порта коммутатора не разрешена vlanШаг 8.(Необязательно) Повторите шаги 2–6, чтобы настроить дополнительные магистральные порты и назначить их соответствующим VLAN.
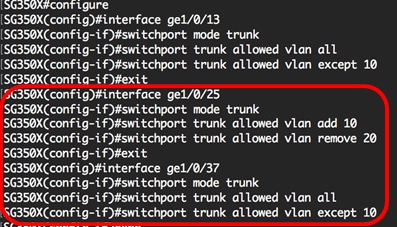
Примечание: В этом примере интерфейс ge1 / 0/25 принадлежит VLAN 10, а не VLAN 20, а интерфейс ge1 / 0/27 принадлежит всем VLAN, кроме VLAN 10.
Шаг 9. Введите команду end , чтобы вернуться в привилегированный режим EXEC:
SG350X (config-if) # конец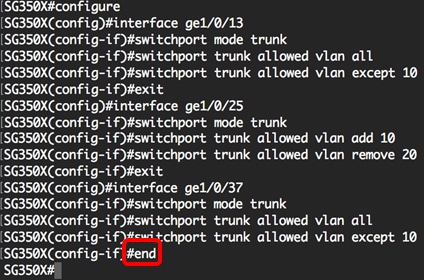
Шаг 10.(Необязательно) Чтобы отобразить настроенные порты в VLAN, введите следующее:
SG350X # показать vlan
Примечание: Настроенные порты должны отображаться в соответствии с назначенными VLAN. В этом примере ствол порт gi1 / 0/25 принадлежит VLAN 10 и VLAN 30, gi1 / 0/13 и gi1 / 0/37 оба принадлежат VLAN 20 и VLAN 30.
Шаг 11. (Необязательно) В привилегированном режиме EXEC коммутатора сохраните настроенные параметры в автозагрузке. файл конфигурации, введя следующее:
SG350X # копировать текущую конфигурацию запуска конфигурации
Шаг 12.(Необязательно) Нажмите Y для Да или N для Нет на клавиатуре после перезаписи файла [startup-config]… появляется запрос.

Теперь вы должны настроить интерфейсы на своем коммутаторе как магистральные порты и назначить их соответствующим Сети VLAN.
Важно: Чтобы продолжить настройку параметров группы VLAN на коммутаторе, следуйте приведенным выше инструкциям.
Другие ссылки, которые могут оказаться полезными
,Cisco Router-on-a-stick с примером конфигурации коммутатора
В этом посте я объясню, как обеспечить маршрутизацию между двумя VLAN на простом коммутаторе уровня 2 с использованием маршрутизатора Cisco с одним интерфейсом. Это также называется Router-on-a-stick . Эта конфигурация обычно задается как вопрос на экзаменах CCNA, поэтому я надеюсь, что она будет полезна людям, готовящимся к сертификации. Давайте посмотрим на схему ниже, чтобы начать работу:
Коммутатор Cisco уровня 2 поддерживает две сети VLAN (VLAN 10 — КРАСНЫЙ и VLAN 20 — ЗЕЛЕНЫЙ) с двумя подключенными к ним хостами, как показано на схеме выше.Два порта коммутатора с подключенными к ним хостами (FE1 / 0/2 и FE1 / 0/3) должны быть портами доступа.
Первый узел принадлежит сети 10.10.10.0/24 (VLAN10), а второй — 20.20.20.0/24 (VLAN20).
По умолчанию, если коммутатор является обычным коммутатором уровня 2, два хоста не могут связываться между собой, потому что они принадлежат разным VLAN, и маршрутизации нет. Таким образом, если мы хотим обеспечить сетевое соединение между двумя VLAN, нам необходимо иметь механизм уровня 3 где-нибудь в сети.
Это может быть выполнено, если используется коммутатор уровня 3 (с использованием маршрутизации между виртуальными локальными сетями уровня 3) или если имеется маршрутизатор. В нашем примере мы используем маршрутизатор для обеспечения подключения уровня 3, как показано на нашей диаграмме.
Маршрутизатор использует только один интерфейс, подключенный к магистральному порту коммутатора. Интерфейс маршрутизатора можно разделить на два подинтерфейса, каждый из которых принадлежит соответствующей VLAN.
Порт коммутатора, подключенный к маршрутизатору, должен быть магистральным портом, чтобы иметь возможность передавать обе сети VLAN к порту маршрутизатора.Давайте посмотрим на конфигурацию ниже:
КОНФИГУРАЦИЯ ПЕРЕКЛЮЧАТЕЛЯ
# conf t
(config) # vlan 10
(config-vlan) # exit
(config) # vlan 20
(config-vlan) # exit
( config) # interface FastEthernet1 / 0/1
(config-if) # description trunk-to-router-on-a-stick
(config-if) # инкапсуляция транка порта коммутатора dot1q
(config-if) # транк в режиме switchport
(config-if) # spanning-tree portfast trunk
(config-if) # exit
(config) # interface FastEthernet1 / 0/2
(config-if) # description connection-to-RED-VLAN
(config- if) # доступ в режиме switchport
(config-if) # switchport access vlan 10
(config-if) # exit
(config) # interface FastEthernet1 / 0/3
(config-if) # description connection-to-GREEN -VLAN
(config-if) # режим switchport mode
(config-if) # switchport access vlan 20
(config-if) # exit
(config) # exit
# copy run start
ПРИМЕЧАНИЕ :
Команда « spanning-tree portfast trunk » на интерфейсе FastEthernet1 / 0/1 используется для обхода задержки связующего дерева при подключении интерфейса к маршрутизатору.Эту команду не следует использовать, если интерфейс подключен к другому коммутатору, чтобы избежать возможных петель связующего дерева.
КОНФИГУРАЦИЯ МАРШРУТИЗАТОРА
# conf t
(config) # interface fastethernet 0 / 0.10
(config-if) # encapsulation dot1q 10
(config-if) # ip address 10.10.10.2 255.255.255.0
(config- if) # exit
(config) # interface fastethernet 0 / 0.20
(config-if) # инкапсуляция dot1q 20
(config-if) # ip-адрес 20.20.20.2 255.255.255.0
(config-if) # выйти из








