Как узнать какое железо стоит на компьютере
Для проверки возможности инсталляции определенного программного обеспечения возникает необходимость уточнения моделей, сборок, характеристик комплектующих (железа, аппаратной части) Вашего компьютера. Основных способов определения комплектующих, собственными средствами операционной системы, четыре:
- С помощью информационного окна «Свойства системы».
- С помощью утилиты Msinfo32.
- С помощью обработчика команд.
- С помощью утилиты dxdiag.
Наиболее популярное стороннее программное обеспечение:
- Everest;
- Cpu-z.

Как узнать какое железо стоит на компьютере
Получение данных через свойства
Шаг 1. Откройте любую папку на Вашем компьютере. В правом фрейме найдите ссылку «Мой компьютер» и щелкните по ней. В нижней части окна Вы увидите краткую информацию об имени Вашего компьютера, домене, в который он включен, объем оперативной памяти и сведения о процессоре.

Открываем любую папку на компьютере, правом фрейме находим ссылку «Мой компьютер» и щелкаем по ней
Шаг 2. С помощью контекстного меню войдите в свойства компьютера.

Входим в свойства компьютера с помощью контекстного меню
Шаг 3. В открывшемся окне найдите данные о наименовании и производителе ЦП, его частоте работы, объеме ОЗУ. Для установки большинства программных продуктов данной информации достаточно.

Получаем информацию о системе
На заметку! Войти в свойства можно другими путями.
Шаг 1. Откройте «Панель управления», и переключитесь на режим «Крупные значки».

Открываем «Панель управления» и переключаемся в режим «Крупные значки»
Шаг 2. Откройте страницу с данными, используя пиктограмму меню «Система».

Открываем меню «Система»
Однако самым быстрым способом входа является использование сочетания клавиш «Win» + «Break» («Pause/Break»).
Получение данных с помощью Msinfo32
Шаг 1. Для входа в среду «Выполнить» воспользуйтесь сочетанием клавиш «Win» + «R».

Нажимаем «Win» + «R»
Шаг 2. Наберите в боксе команду «msinfo32», далее нажмите «Enter» или «ОК».

Набираем в боксе команду «msinfo32», далее нажимаем «Enter» или «ОК»
Шаг 3.

Раскрывая нужные списки запустившейся утилиты, собираем необходимую информацию
Важно! Обратите внимание, что утилита предоставляет доступ к большим массивам информации. К примеру, на стартовой странице Вы найдете информацию о материнской плате, процессоре, оперативной памяти. Информация о видеокарте расположена в списке «Компоненты», раздел «Дисплей». Данные о сетевых картах – «Компоненты», раздел «Сеть» подраздел «Адаптер».

Информация о видеокарте расположена в списке «Компоненты», раздел «Дисплей»
Утилита полностью адаптирована под Windows 10.
Получение данных с помощью обработчика команд
Шаг 1. Для входа в среду «Выполнить» воспользуйтесь сочетанием клавиш «Win» + «R».

Нажимаем «Win» + «R»
Шаг 2. Наберите в боксе команду «cmd» и нажмите «Ввод» или «ОК».

Набираем команду «cmd» и нажимаем «ОК»
Шаг 3. В обработчике команд Windows наберите строку «systeminfo» и нажмите клавишу «Enter». Обработчик выведет на дисплей информацию о Вашей системе, включающую сведения как об аппаратной части, так и программной части системы Windows.

Информация о Вашей системе
Получение данных через dxdiag
Шаг 1. Для входа в среду «Выполнить» воспользуйтесь сочетанием клавиш «Win» + «R».

Для входа в среду «Выполнить» используем сочетание клавиш «Win» + «R»
Шаг 2. Наберите в боксе команду «dxdiag», после чего нажмите «Enter» или «ОК».

Набираем команду «dxdiag» и нажимаем «ОК»
Шаг 3. В запустившейся утилите, в закладке «Система» содержится информация о модели материнской платы (строка «Модель компьютера»), центральном процессоре и оперативной памяти.

Информация о модели материнской платы
Шаг 4. Переключаясь между разделами с помощью кнопки «Следующая страница», Вы сможете найти информацию о видеокарте, и мониторах, подключенных к компьютеру.

Переключаясь между разделами вы можете найти дополнительную информацию
На заметку! Обратите внимание, Вы можете сохранить всю информацию, используя соответствующую кнопку. Данные будут сохранены в текстовом формате (.txt).
Получение данных через программный продукт Everest
Приложение требует оплаченной лицензии, но имеет тридцатидневный пробный период.

Интерфейс программы Everest
На заметку! Существует более новая версия программы – «AIDA». При необходимости приобретения полноценной версии, остановите свой выбор на последних версиях.
Шаг 1. По окончании инсталляции запустите основной программный интерфейс приложения.

Запускаем основной программный интерфейс приложения
Шаг 2. Используя раскрывающиеся списки, найдите нужные Вам блоки данных. Например, для получения сведений о материнской плате, разверните перечень «Системная плата».

Находим нужные блоки данных
Шаг 3. Отметьте щелчком мыши подпункт «Системная плата», расположенный в левом фрейме окна, при этом правый фрейм отобразит наименование, производителя и ID интересующей Вас составляющей аппаратной части.

Кликаем на подпункт «Системная плата»
Важно! Указанный ранее программный продукт, помимо технических данных предоставляет подборку интернет-страниц, где Вы можете найти более полные описания комплектующих, а так же сопутствующее программное обеспечение (драйверы, прошивки, тестеры). Кроме того, приложение обладает возможностью тестирования отдельных компонентов аппаратной части.
Получение данных через программный продукт cpu-z
Данное приложение является бесплатным, и поставляется по принципу «Как есть» («As Is»).
Шаг 1. По окончании инсталляции запустите основной программный интерфейс приложения.

Запускаем основной программный интерфейс приложения
Шаг 2. Используя подразделы, найдите интересующую Вас информацию. Например, для получения данных о материнской плате, откройте вкладку «Mainboard».

Используем подразделы, чтобы интересующую информацию
Читайте подробную информацию в новой статье — «Как узнать комплектующие своего компьютера».
Видео — Как посмотреть модель материнской платы на ноутбуке или компьютере
Заключение
В данной статье раскрыты нюансы шести различных способов получения информации о Вашем железе. Четыре из методик являются составляющими частями операционной системы, два предполагают использование программного обеспечения сторонних разработчиков. Все способы работоспособны на версии операционной системы Windows 10. Оценка всех способов предоставлена в сводной таблице.
| Сведения | Командная строка | Утилита Msinfo32 | Cpu-z | Утилита dxdiag | Everest | Свойства системы |
|---|---|---|---|---|---|---|
| Лицензия | Поставка с Windows | Поставка с Windows | Бесплатная | Поставка с Windows | Платная | Поставка с Windows |
| Русский язык | В зависимости от версии Windows | В зависимости от версии Windows | Нет | В зависимости от версии Windows | В зависимости от версии | В зависимости от версии Windows |
| Данные о процессоре | Да | Да | Да | Да | Да | Да |
| Данные об оперативной памяти | Да | Да | Да | Да | Да | Да |
| Данные о видеокарте | Нет | Да | Да | Да | Да | Нет |
| Данные о материнской плате | Да | Да | Да | Да | Да | Да |
| Данные о сетевых картах | Да | Да | Нет | Нет | Да | Нет |
| Удобство интерфейса (от 1 до 5) | 4 | 5 | 5 | 5 | 5 | 5 |
pc-consultant.ru
Различные способы того, как посмотреть характеристики компьютера :: SYL.ru
Достаточно часто у неопытных или начинающих пользователей персональных компьютеров возникает вопрос: «Как посмотреть характеристики компьютера?» В рамках данной статьи будут приведены наиболее простые и самые доступные способы решения такой задачи.

Когда может пригодиться?
Различные ситуация могут привести к тому, что необходимо узнать начинку ПК. Это и модернизация, и переустановка операционной системы, и проведение ремонтных работ. В первом случае, например, решили вы заменить центральный процессор. Для этого нужно знать модель установленного ЦПУ, а также характеристики материнской платы. Зная все это, можно легко и просто подобрать более производительное решение для этой платформы, если оно есть. При переустановке ОС нужно знать аппаратную начинку компьютера и предварительно подготовить комплект всех необходимых драйверов. В последнем случае нужно все параметры ПК записать на бумагу и сохранить. Бывают совсем нехорошие ситуации, когда работники сервисных центров, пользуясь неосведомленностью пользователей, заменяют запчасти на менее качественные или не настолько производительные.
Способы
Существуют следующие способы того, как посмотреть характеристики компьютера:
- С использованием документации.
- При входе в BIOS.
- Просмотр тестового окна.
- Через свойства ярлыка «Мой компьютер».
- С применением специализированного программного обеспечения.

Документация
Это наиболее простой способ того, где посмотреть характеристики компьютера. При нем нет необходимости включать компьютер и проделывать с ним определенные манипуляции. Достаточно лишь открыть пакет документации, которая с ним шла в комплекте и все. Но вот беда: не всегда она сохраняется. Зачастую, пользователи по истечении гарантийного срока выбрасывают все это.
Используем BIOS
Системные характеристики компьютера можно также уточнить с помощью BIOS. По крайней мере некоторые из них, а именно:
- Модель ЦПУ и его характеристики.
- Наименование производителя жесткого диска и его объем.
- Количество установленной оперативной памяти.
Алгоритм решения данной задачи в этом случае такой:
- При выключенном компьютере нажимаем кнопку «Power».
- При начале тестирования оборудования нажимаем клавишу входа в BIOS. Наиболее часто – это «Del» или «F2». Но могут быть и другие варианты. Нужно в нижней части экрана найти надпись «Press … to setup». Вместо 3-х точек и будет указана та клавиша, которая позволяет зайти в BIOS. Еще один нюанс: если появляется заставка производителя материнской платы, то необходимо сразу нажать клавишу «ESC» и лишь только потом узнавать клавишу и заходить в BIOS.
- Затем с помощью клавиш навигации переходим в пункт «Main». В нем и будет находиться необходимая нам информация.
Этот способ позволяет точно определить лишь некоторые параметры ЭВМ.
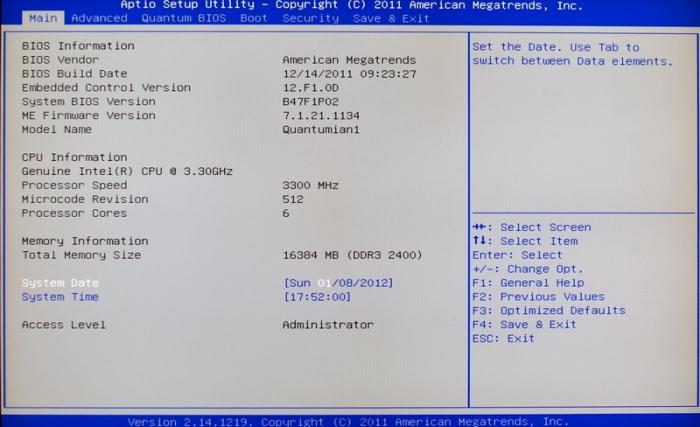
Тестовое окно
Еще один способ узнать технические характеристики компьютера – это использование тестового окна. Оно появляется на этапе тестирования оборудования ЭВМ. Раньше на это уходило 2-3 секунды и нужную информацию можно было выяснить, но сейчас все настолько быстро происходит, что заметить необходимую информацию обычному человеку достаточно проблематично. Поэтому после нажатия кнопки «Power» и появления тестового окна нажимаем клавишу «Pause» (это остановит дальнейшую загрузку ПК). Здесь, кроме параметров, указанных в предыдущем абзаце, можно также выяснить тип установленной видеокарты, разработчика BIOS и модель материнской платы. Для дальнейшей загрузки ЭВМ необходимо нажать всю ту же клавишу с надписью «Pause».
С помощью свойств ярлыка «Мой компьютер»
Еще один способ того, как посмотреть характеристики компьютера, основан на свойствах ярлыка «Мой компьютер». В этом случае выполняем следующие действия:
- Нажимаем сочетание клавиш «WIN» (на ней нарисован логотип ОС) и, не отпуская ее «E» (английское). Откроется окно проводника.
- В правой его части находим пиктограмму «Мой компьютер». Наводим на него указатель манипулятора и вызываем меню. В нем выбираем пункт «Свойства».

- В открывшемся окне переходим на пункт «Диспетчер устройств».
Тут будет полный перечень характеристик ПК.
Специализированное ПО
Также для решения того, как посмотреть характеристики компьютера, можно использовать специализированное программное обеспечение, например, AIDA64. Но тут возникает целый ряд проблем. Во-первых, установочную версию такой программы нужно найти в интернете и скачать. Опять-таки, не всегда есть временная демонстрационная версия. Так что перед скачиванием это нужно уточнить. Затем инсталлируем эту программу на свой компьютер и запускаем ее. В открывшемся окне можно получить полную информацию о начинке персонального компьютера. На практике это способ лучше всего использовать тогда, когда нужно узнать характеристики игрового компьютера с разогнанным процессором или графическим адаптером. Во всех остальных случаях лучше использовать средства операционной системы, то есть тот способ, который изложен абзацем ранее.
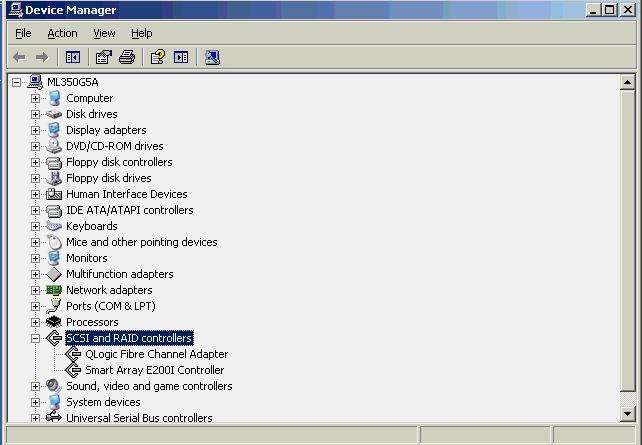
Рекомендации
В рамках этой небольшой статьи описано не только, где посмотреть характеристики компьютера, а и как это сделать. Лучше всего на практике использовать последние два способа. Они позволяют наиболее точно определить все параметры ЭВМ. Тот, который основан на использовании ярлыка «Мой компьютер», предпочтительнее, поскольку не требует установки дополнительного программного обеспечения.
www.syl.ru
Как посмотреть комплектующие своего компьютера
Для установки некоторых программ требуется узнать модели и свойства комплектующих, установленных на компьютере. Сделать это можно несколькими способами.

Как посмотреть комплектующие своего компьютера
Узнать информацию о комплектующих через свойства системы
Шаг 1. Для того чтобы узнать характеристики и свойства аппаратной части ПК нужно открыть меню «Пуск» и найти пункт «Компьютер».

Переходим в пункт «Компьютер»
Шаг 2. Далее следует вызвать контекстное меню с помощью щелчка правой кнопкой мыши и выбрать пункт «Свойства».

Выбираем пункт «Свойства»
Открывшееся окно содержит информацию о процессоре и объеме оперативной памяти системы.

Информация о процессоре и объеме оперативной памяти системы
На заметку! Здесь же можно увидеть индекс производительности. Обратите внимание, оценки выставляются по шкале от 1,0 до 7,9.
Свойства системы можно открыть и иным путем. Необходимо зайти в панель управления, переключится на режим просмотра «Крупные значки».

Заходим в панель управления
Вход в свойства системы осуществляется через меню «Система».

Находим меню «Система»
По нажатию на указанный ярлык откроется окно, аналогичное представленному ранее.
На заметку! Данный способ работает вне зависимости от того, какая система у Вас установлена, отличия только в интерфейсах.
Утилита Msinfo32
Для вызова утилиты в меню «Пуск» в строке «Найти программы и файлы» нужно ввести команду Msinfo32 и щелкнуть левой кнопкой мыши по ярлыку.

Вводим команду Msinfo32
В открывшемся окне на вкладке « Сведения о системе» расположена информация о модели Вашего ПК, установленной на нем ОС, процессоре и оперативной памяти.

Во вкладке «Сведения о системе» расположена информация о модели Вашего ПК
Для просмотра информации о видеокарте, включая ее модель и объем памяти, следует переключиться на вкладку «Компоненты», пункт «Дисплей».

Для просмотра информации о видеокарте, следует переключиться на вкладку «Компоненты», пункт «Дисплей»
Обратите внимание, утилита доступна в операционных системах Windows 7 – Windows 10. Для ранее вышедших систем семейства Windows команда Msinfo32 может не сработать.
На заметку! Данный способ работает вне зависимости от того, какая система у Вас установлена, отличия только в интерфейсах.
Узнать информацию о комплектующих через командную строку
- Для вызова командной строки в меню «Пуск» в строке «Найти программы и файлы» нужно ввести команду cmd и щелкнуть левой кнопкой мыши по ярлыку.

В строке «Найти программы и файлы» вводим команду cmd
- В открывшемся окне нужно ввести команду systeminfo. Командная строка выдаст информацию о модели Вашего процессора и объеме установленной оперативной памяти.

Информация о модели процессора и объеме установленной оперативной памяти
На заметку! Данный способ работает вне зависимости от того, какая система у Вас установлена, отличия только в интерфейсах.
Утилита dxdiag
Для вызова утилиты в меню «Пуск» в строке «Найти программы и файлы» нужно ввести команду dxdiag и щелкнуть левой кнопкой мыши по ярлыку.

В строке «Найти программы и файлы» вводим команду dxdiag
В открывшемся окне во вкладке «Сведения о системе» расположена информация о модели Вашего ПК, установленной на нем ОС, процессоре и оперативной памяти.

Во вкладке «Сведения о системе» расположена информация о модели Вашего ПК, установленной на нем ОС, процессоре и оперативной памяти
На вкладке «Монитор» или «Экран» (в зависимости от версии Windows и количества подключенных мониторов) расположена информация о видеокарте, включая ее модель, объем доступной памяти и режимы разрешения экрана.

На вкладке «Монитор» расположена информация о видеокарте
На заметку! Данный способ работает вне зависимости от того, какая система у Вас установлена, отличия только в интерфейсах. Не забывайте время от времени обновлять DirectX.
Видео — Как узнать технические характеристики компьютера
Заключение
Мы рассмотрели четыре разных способа выявления информации об аппаратной части компьютера. Все представленные способы доступны вместе с Windows и не требуют установки дополнительного программного обеспечения. Оценка каждого метода приведена в сводной таблице.
| Сведения | Свойства системы | Утилита Msinfo32 | Командная строка | Утилита dxdiag |
|---|---|---|---|---|
| Лицензия | Поставка с Windows | Поставка с Windows | Поставка с Windows | Поставка с Windows |
| Русский язык | В зависимости от версии Windows | В зависимости от версии Windows | В зависимости от версии Windows | В зависимости от версии Windows |
| Информация о процессоре | Да | Да | Да | Да |
| Информация об оперативной памяти | Да | Да | Да | Да |
| Информация о видеокарте | Нет | Да | Нет | Да |
| Удобство интерфейса (от 1 до 5) | 5 | 5 | 4 | 5 |
Понравилась статья?
Сохраните, чтобы не потерять!
pc-consultant.ru


