3 способа определить видеокарту, фирму и производителя видеокарты
Очень много людей покупают компьютеры в магазине в сборе, и часть из них даже не интересует, как узнать, какая видеокарта стоит на компьютере. Покупающие ноутбуки также не всегда интересуются, какая видеокарта в ноутбуке установлена. Эти вопросы появляются, как правило, у игроманов, когда любимая игрушка начинает тормозить. Есть несколько способов определения видеокарты, и далее мы рассмотрим самые популярные из них.
Конечно же, самый простой способ узнать, какая видеокарта установлена на компьютере, это посмотреть документацию на нее или спросить у человека, который для вас собирал компьютер. Еще один простой способ, это посмотреть на нее вживую, раскрутив системный блок. Если вы знаете, как она выглядит, то сможете прочитать на ней название. Но этот способ совершенно не подходит для владельцев ноутбуков и владельцев интегрированной графики.
Есть несколько вариантов развития дальнейших действий.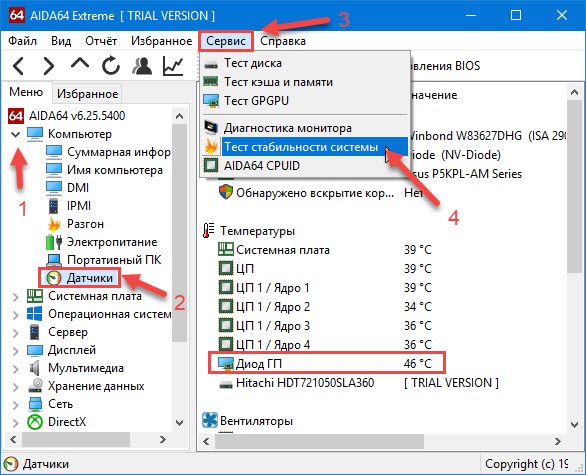
Содержание статьи:
Как узнать видеокарту своего компьютера или ноутбука без программ?
Как определить видеокарту компьютера или ноутбука с помощью программ Everest и GPU-Z?
Как узнать название видеокарты по коду оборудования?
Как узнать, какая видеокарта на компьютере или ноутбуке в Windows 7 и Windows 10 без программ?
Узнаем свою видеокарту на Windows 7 без программ
В операционной системе Windows 7 имеется диспетчер устройств, в котором и можно посмотреть все установленные устройства в компьютере. Идем в меню «Пуск», находим пункт «Компьютер», нажимаем правой кнопкой мыши и выбираем «Управление».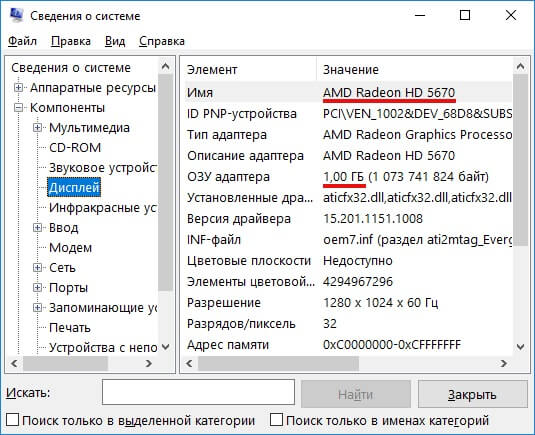 Переходим в «Диспетчер устройств», находим видеоадаптеры, где мы и увидим название установленной видеокарты.
Переходим в «Диспетчер устройств», находим видеоадаптеры, где мы и увидим название установленной видеокарты.
А можно и просто набрать в графе «Поиск» меню «Пуск» «диспетчер устройств» и запустить найденное приложение.
Есть возможность также определить видеокарту на Windows средствами диагностики
Узнаем видеокарту своего компьютера на Windows 10 без программ
В Windows 10 также имеется возможность определения видеокарты с помощью диспетчера устройств. Чтобы его запустить, можно просто ввести в поиске Windows «Диспетчер устройств» и запустить предложенное приложение. В графе «Видеоадаптеры» будет указана установленная видеокарта в случае наличия драйверов.
Также можно без проблем запустить средства диагностики Directx, запустив приложение  На вкладке «Экран» будут указаны доступные данные графического адаптера.
На вкладке «Экран» будут указаны доступные данные графического адаптера.
Теперь рассмотрим второй случай с применением программ Everest и GPU-Z. Эти программы способны доставать информацию из вшитых данных в BIOS, поэтому они расскажут вам даже больше, чем вы хотели.
к содержанию ↑
Как узнать, какая видеокарта на компьютере или ноутбуке с помощью программ Everest и GPU-Z?
Эти программы можно скачать в интернете. Everest в бесплатном режиме может показать всю необходимую информацию, а GPU-Z полностью бесплатна.
В программе Everest необходимо найти пункт «Устройства Windows» в левом боковом меню, и выбрать среди устройств «Видеоадаптеры». Если драйвер не установлен, в этой графе будет прописан «Стандартный VGA графический адаптер», и при его выборе внизу в графе «Значение» будет показано название графического адаптера.
В нашем случае драйвер уже установлен и с помощью данной программы можно увидеть подробнейшую информацию о видеокарте.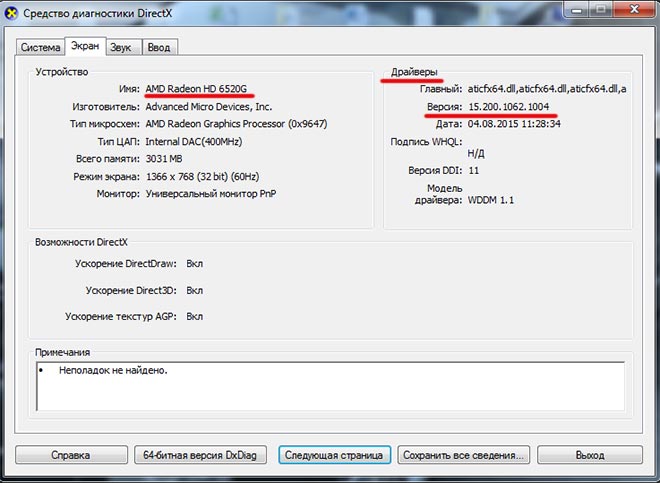
Программа GPU-Z сразу показывает всю доступную информацию о видеокарте в одной закладке.
к содержанию ↑
Как узнать, какая видеокарта на компьютере или ноутбуке по коду оборудования?
Каждое устройство в компьютере имеет свой код и получив этот код оборудования, можно на специальных сервисах в интернете, например на таком, как www.pcidatabase.com, узнать точное название оборудования. Чтобы узнать код установленной видеокарты, нужно как в первом случае зайти в диспетчер устройств и нажав правой кнопкой мыши на показываемое устройство выбрать в появившемся меню «Свойства». Далее переходим на вкладку «Сведения» и находим в выпадающем списке «ИД оборудования».
В большом представленном значении нас интересуют только цифры, стоящие после VEN_ и после DEV_. Для определения названия устройства по коду оборудования переходим на сайт  В результате нам высветится полное название нашей видеокарты.
В результате нам высветится полное название нашей видеокарты.
Какая видеокарта на компьютере как правило интересуются геймеры, обычным пользователям это не интересно. Но тип установленной видеокарты обязательно нужно знать при скачивании драйверов на нее, например, после переустановки операционной системы.
к содержанию ↑
Также интересные статьи на сайте chajnikam.ru:
Какой он хороший ремонт ноутбуков?
Как настроить таймер выключения компьютера?
Удалить виндовс
Как создать мультизагрузочную флешку?
Как посмотреть и узнать какая видеокарта стоит на компьютере
Сегодня мы рассмотрим несколько способов узнать, какая видеокарта стоит на компьютере или ноутбуке. Вы сможете увидеть название модели и производителя графической карты как штатными средствами Windows 7, 8, 10, так и при помощи специальных утилит.

- Как посмотреть видеокарту в диспетчере устройств?
- Используем Device ID
- Запускаем сведения о системе
- Специальные программы GPU-Z и AIDA64
- Параметры видеокарты вашего компьютера в центре диагностики
- Как узнать модель карты, если ПК или ноутбук не работает?
Подробные сведения об устройстве, помогут найти и скачать драйвера новых версий для вашего видеоадаптера, что позволит комфортно запускать различные приложения и компьютерные игры. Кроме того, у вас появится возможность сравнить характеристики нынешнего чипа с более современными для последующей покупки и установки оптимальной GPU.
Диспетчер устройств
Пользователь, желающий увеличить ФПС в играх, одиночных или запускаемых в режиме онлайн, должен уметь быстро и без лишних сложностей определить модель своей видеокарты — иначе оптимизация не принесёт результатов.
Самый простой способ посмотреть, какое оборудование установлено на машине, — открыть «Диспетчер устройств» и найти в списке нужный пункт.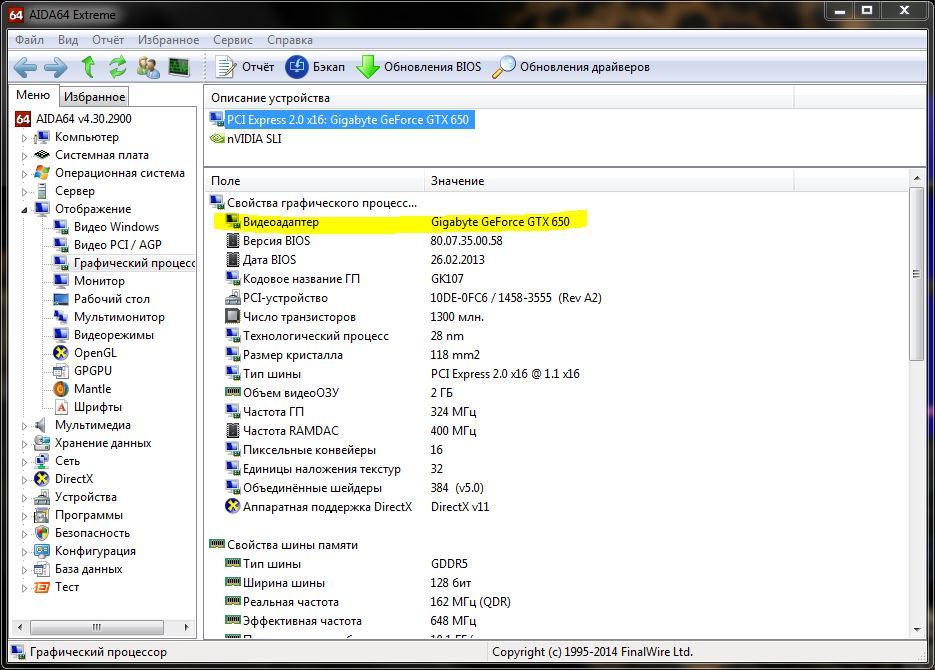 Владельцу компьютера с ОС Виндовс потребуется:
Владельцу компьютера с ОС Виндовс потребуется:
- Зайти в «Панель управления» любым удобным способом (сделать это через стандартный «Поиск» не труднее, чем понять, по какой причине Windows не удаётся завершить форматирование флешки) и открыть раздел «Система и безопасность».
- Войти в подраздел «Администрирование».
- И запустить утилиту «Управление компьютером».
- Во вновь открывшемся окошке перейти к «Диспетчеру устройств».
- Развернуть вкладку «Видеоадаптеры».
- И найти свою видеокарту — может оказаться, что она работает на компьютере только одна или в «сопровождении» процессора.
- Выделив интересующий заголовок правой клавишей мыши и кликнув в открывшемся контекстном списке по пункту «Свойства».
- Пользователь, переключившийся на вкладку «Сведения», сможет узнать, выбирая между пунктами единого выпадающего меню.
- Тип шины («ИД оборудования»).

- Полное официальное наименование производителя.
- Наличие проблем в ходе работы — только за последний сеанс.
- И стек драйверов видеокарты.
Важно: любую информацию, отображаемую на вкладке «Сведения», пользователь может не только посмотреть, но и скопировать — достаточно кликнуть по ней правой клавишей мыши и выбрать соответствующую опцию.
Что делать, если нет драйверов
Это более сложный вопрос, но и он имеет решение. Необходимо определить ID оборудования, по которому можно узнать имя видеоконтроллера.
Определить его можно, зайдя в Диспетчере устройств в свойства неизвестного устройства, которым будет являться некорректно работающий видеоадаптер. В закладке «Сведения» необходимо выбрать свойство, называемое «ИД оборудования». Первую строчку следует перенести в поисковый запрос, и он выдаст информацию о том, какой модели видеоадаптера соответствует данный ID.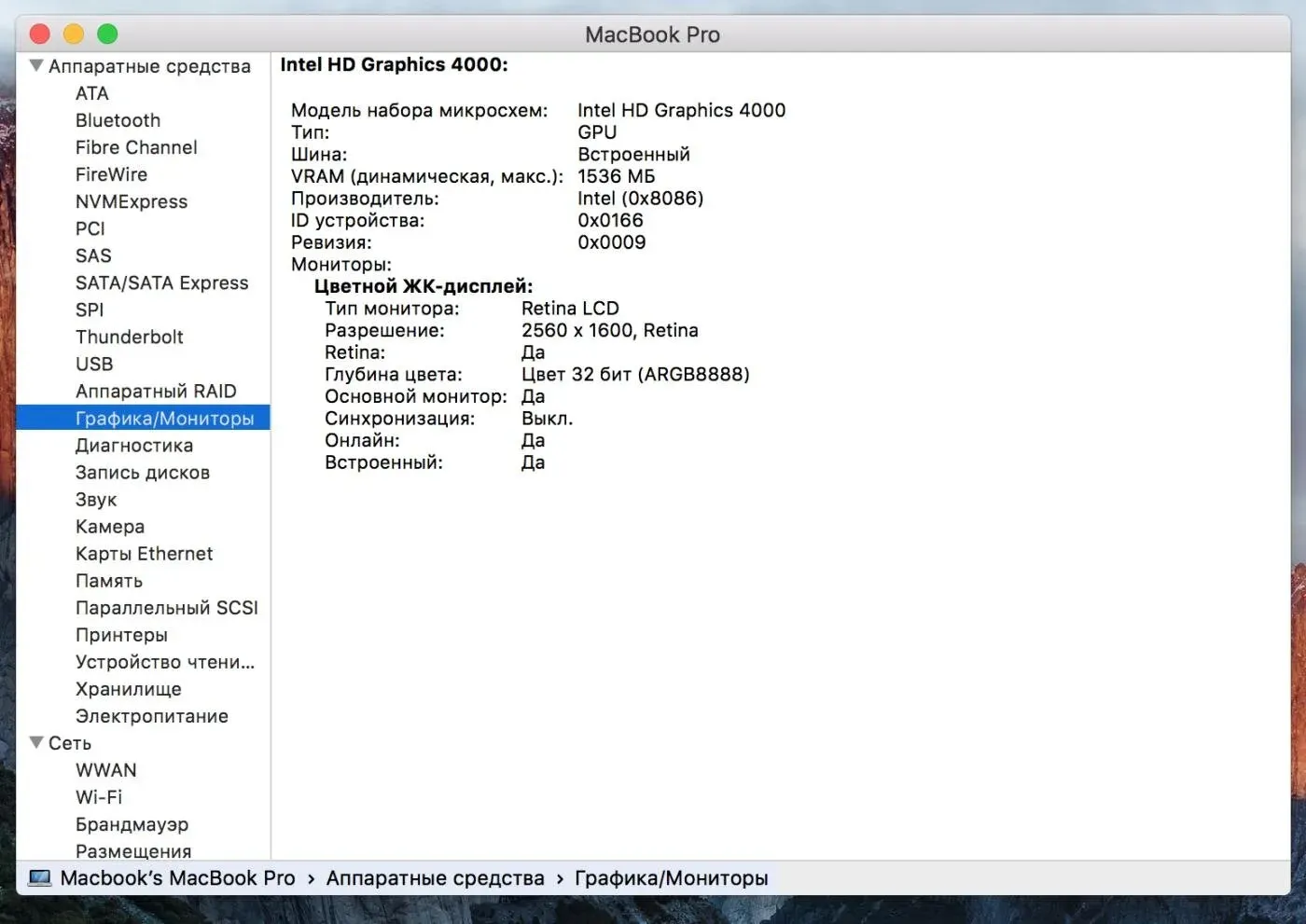
Сведения о системе
Ещё один способ побольше узнать о видеокарте в своём компьютере на Windows, не покидая «Панели управления», — заглянуть в «Сведения о системе». Пользователь должен:
- В разделе «Система и безопасность» снова открыть подраздел «Администрирование».
- И дважды щёлкнуть по ярлыку «Сведения о системе».
- Развернуть меню «Компоненты».
- Найти пункт «Дисплей».
- И посмотреть название и другие основные параметры установленной на компе видеокарты.
Совет: юзер может экспортировать данные об устройстве, выбрав соответствующую опцию в меню «Файл», или выделить только интересующие его строки и скопировать их с помощью комбинации клавиш Ctrl + C или меню «Правка».
Как узнать видеокарту на Mac
Владельцев электронных устройств от компании Apple нередко интересует, как узнать видеокарту на ноутбуке. Сложности это не составляет — можно на сайте разработчика найти модель ноутбука и ознакомиться со спецификацией. Если это невозможно, то проделываем следующие шаги:
Сложности это не составляет — можно на сайте разработчика найти модель ноутбука и ознакомиться со спецификацией. Если это невозможно, то проделываем следующие шаги:
- Открываем «Об этом Mac»;
- Находим «Информация о системе»;
- Пользуемся вкладкой «Оборудование»;
- Пунктом «Графика/Монитор»;
- Знакомимся с необходимой информацией:
Если перепробовали разные способы, но до сих пор не знаете, как узнать видеокарту на Windows 7 и других операционных системах, то свяжитесь с сотрудником «Службы добрых дел». Специалисты приедут в удобное время или проконсультируют по телефону. Достаточно описать проблему с драйвером или настройками видеокарты, мастера с опытом расскажут, как ее устранить. Оставьте заявку на сайте или позвоните нам!
Параметры Windows
Этот вариант доступен для пользователей Windows 8 и 10; узнать с его помощью, какая видеокарта установлена на компьютере, проще, чем подобрать лучший домашний кинотеатр — однако на расширенную информацию рассчитывать не стоит.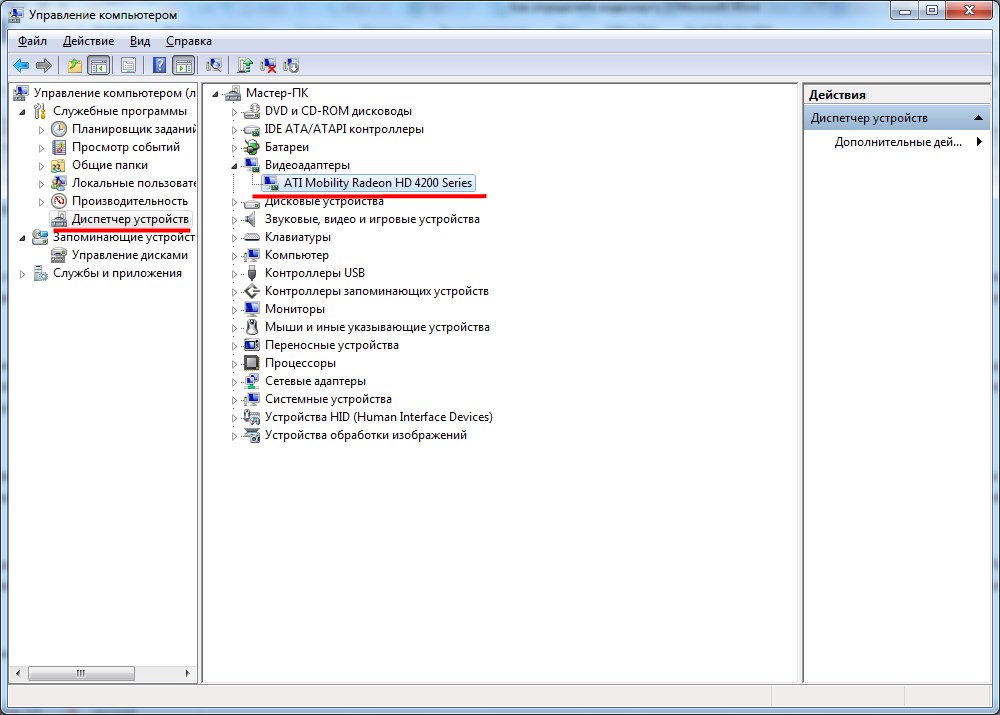 Чтобы определить свою модель, юзер должен:
Чтобы определить свою модель, юзер должен:
- Открыть меню «Пуск» и нажать на пиктограмму шестерёнки в самом левом ряду.
- В «Параметрах Windows» зайти в раздел «Система».
- Переключиться на вкладку «Дисплей».
- И кликнуть в главном окне по ссылке «Дополнительные параметры дисплея».
- В открывшемся окне владелец компа сможет посмотреть полное название своей видеокарты, разрядность, частоту и разрешение; другие параметры в этом режиме недоступны.
Способ №3. Через «Рабочий стол»
Использование еще одного способа доступно для операционной системы Windows, начиная с 7-й версии.
Он заключается клике на Рабочем столе правой кнопкой мышки и выборе пункта «Разрешение экрана».
Переход в меню настройки разрешения дисплея.
- В появившемся окне выбирают «Дополнительные параметры».
Дополнительные параметры экрана.
На мониторе появится окно, в котором указывается информация о модели видеокарты и её объёме.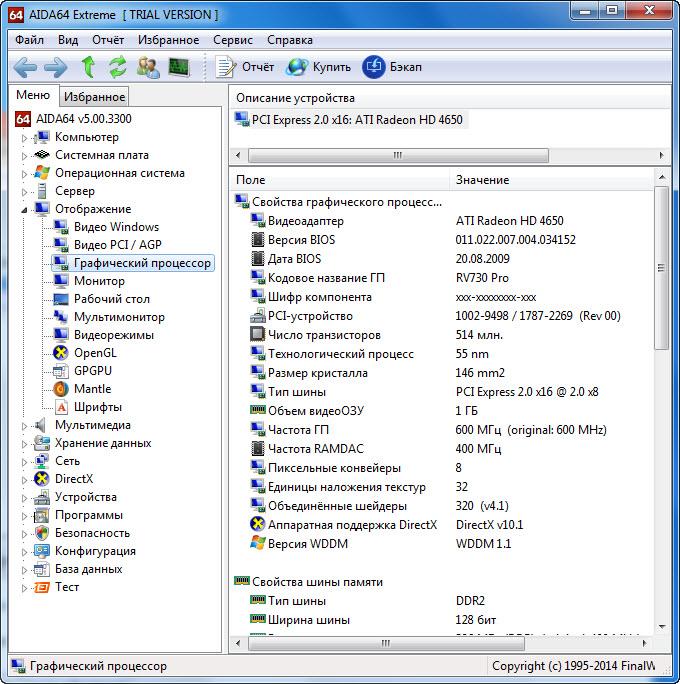 Частоту шины придётся искать дополнительно.
Частоту шины придётся искать дополнительно.
Характеристики видеокарты.
DirectX
Этот набор системных компонентов для обеспечения лучшей производительности и интегрированности видеокарты установлен на абсолютном большинстве компьютеров. Одно из его достоинств, помимо универсальности и сравнительной нетребовательности к ресурсам, — наличие собственного диспетчера устройств.
Чтобы узнать, какая видеокарта установлена на компе под управлением ОС Windows, владельцу нужно будет:
- Открыть системный «Поиск», щёлкнув по расположенной в левом нижнем углу экрана «лупе», ввести в строке dxdiag и запустить программу диагностики.
- Если не получилось — попробовать выполнить то же с правами администратора, кликнув правой клавишей мыши по имени утилиты.
- В новом окне переключиться на вкладку «Экран».
- И посмотреть характеристики своей видеокарты.
Важно: воспользовавшись размещённой здесь же кнопкой «Сохранить все сведения», владелец компьютера сможет скопировать данные об устройстве в текстовый документ.
AIDA64
Удобнейшее приложение для компа, позволяющее проверить не только конфигурацию оборудования, но и видеокарту на исправность. Распространяется в условно-бесплатном режиме: пользоваться программой без каких-либо серьёзных ограничений можно в течение тридцати дней с момента установки.
Чтобы узнать с помощью AIDA64, какая видеокарта установлена на компе, нужно:
- Скачать, установить и запустить приложение, после чего открыть в главном окне раздел «Компьютер».
- Перейти к «Суммарной информации».
- И, дождавшись загрузки данных, найти свою видеокарту в разделе «Отображение».
- Кликнув по оформленному в виде ссылки заголовку продукта, пользователь сможет обновить драйвер устройства или получить о нём больше сведений, перейдя на сайт производителя.
- Альтернативный способ посмотреть сведения о своей модели — развернуть меню «Устройства».

- Перейти на вкладку «Устройства Windows».
- Найти в меню «Видеоадаптеры» нужную карту и кликнуть по ней левой клавишей мыши.
- Подробная информация об оборудовании появится в нижней панели главного окна.
Совет: чтобы скопировать данные в текстовый файл, достаточно щёлкнуть по любой строчке правой клавишей мыши и выбрать опцию «Копировать» или «Копировать всё».
Everest
Мощный программный комплекс для диагностики и тестирования компьютера. В разделе Overclock хранятся самые подробные данные, касающиеся не только видеокарты и программного обеспечения для нее, но и других устройств. Эверест также имеет несколько полезных инструментов для стресс-тестирования железа. Позволяющих выявить неполадки в его работе или произвести точное сравнение мощностей двух разных устройств.
GPU-Z
Не столь информативная, но удобная и, что немаловажно, бесплатно распространяемая утилита, позволяющая получить исчерпывающую информацию о видеокарте, установленной в компьютере. Чтобы пользоваться ею, нужно:
Чтобы пользоваться ею, нужно:
- Скачать и по желанию установить программу (может работать и без инсталляции). Запустить GPU-Z — сведения о видеокарте в виде сводной таблицы будут представлены в главном окне.
- Проверить информацию о другом видеоадаптере пользователь может, выбрав соответствующий пункт в нижнем выпадающем меню.
- А перейти на сайт производителя, чтобы или скачать новые драйверы, — с помощью кнопки Lookup.
Важно: скопировать текстовые данные из таблицы штатными средствами не получится — зато владелец компа сможет сделать скриншот главного окна, кликнув по размещённой прямо над кнопкой пиктограмме фотоаппарата.
Speccy
Чтобы узнать, какая модель видеокарты установлена на компьютере, юзер может воспользоваться и этой замечательной бесплатной программой. Всё, что нужно, это:
- Скачать, инсталлировать и запустить приложение, после чего подождать загрузки данных.

- Основную информацию о видеокарте можно посмотреть непосредственно в главном окне.
- А более подробную — перейдя на вкладку «Графические устройства».
- Как обычно, пользователь может выделить и скопировать текст в буфер обмена — или, перейдя к меню «Файл», экспортировать данные в текстовый документ или создать снимок экрана.
IObit Driver Booster
Как ясно из названия программы, в первую очередь она предназначена для обновления системных драйверов; при желании владелец компьютера может заняться этим сразу после того, как узнает, какая видеокарта установлена на компе. Чтобы получить информацию, достаточно:
- Скачать, установить, запустить приложение, а затем нажать на кнопку «Пуск» в центре главного окна.
- Если в системе обнаружены устаревшие драйвера, программа предложит их обновить. Если же все файлы находятся в актуальном состоянии, пользователь может просто прокрутить список обновлений вниз, пока не найдёт заголовок «Видеоадаптеры».

- Чтобы получить чуть больше информации об устройстве, нужно, кликнув по названию правой клавишей мыши, выбрать опцию «Детали».
- В новом окошке появятся дополнительные сведения: название модели, наименование производителя, а также версия установленного драйвера и дата последнего обновления.
Заглядываем под капот
Если программным способом узнать модель видеоускорителя не получается, то всегда можно посмотреть на саму карту внутри системного блока. Обычно на боковых стенках или системе охлаждения выгравировано название модели и производитель. Иногда информацию пишут мелким шрифтом на прилепленных к поверхности наклейках.
В заключении, разумеется хорошо, если видеокарта представляет собой отдельное устройство и находится в специально предназначенном для нее слоте. Но бывает и так, что пользователь ПК сидит на встроенном решении. Графическая карта нередко встраивается в бюджетные материнские платы офисного назначения. А сейчас с интегрированными видеоядрами выпускаются даже новые мощные процессоры. В этом случае, вариант только один – искать в сети или других источниках спецификацию материнской платы, процессора и найти там информацию о встроенной карте.
А сейчас с интегрированными видеоядрами выпускаются даже новые мощные процессоры. В этом случае, вариант только один – искать в сети или других источниках спецификацию материнской платы, процессора и найти там информацию о встроенной карте.
Как посмотреть, какая видеокарта на компьютере: пошаговая инструкция
Компьютер — это сложное устройство со множеством компонентов. В состав стандартного ПК входят такие устройства, как процессор, оперативная память, жесткий диск (накопитель), материнская плата, видеокарта, звуковая карта, сетевые интерфейсы и многое другое. Знать все о компоненте весьма полезно. Даже в плане банального поиска драйверов. Особенно часто пользователям приходится искать способы, как посмотреть, какая видеокарта на компьютере. Ибо именно этот компонент наиболее часто нуждается в обновлении драйверов. Мы расскажем о том, как найти требующуюся информацию несколькими способами. Начнем с самого простого: какими бывают видеокарты.
Какие типы видеокарт бывают?
На данный момент различают два основных типа видеокарт: интегрированные и дискретные. Первые представляют собой графическое ядро, интегрированное в чипсет или процессор. Как правило, встроенные графические адаптеры не обладают особой мощностью и годны исключительно для вывода изображения на экран. Максимум, что можно сделать с их помощью — просмотреть HD-контент. В 3D-играх они ведут себя неадекватно. Дискретные видеокарты (они же внешние) отлично справляются с ресурсоемкими играми, обладают повышенной производительностью и, как правило, имеют собственную систему охлаждения. Они предназначены для выполнения задач высокой сложности и должны использовать только самые новый драйвера. Поэтому и нужно знать, как определить, какая видеокарта на компьютере. Для этого есть несколько способов.
Первые представляют собой графическое ядро, интегрированное в чипсет или процессор. Как правило, встроенные графические адаптеры не обладают особой мощностью и годны исключительно для вывода изображения на экран. Максимум, что можно сделать с их помощью — просмотреть HD-контент. В 3D-играх они ведут себя неадекватно. Дискретные видеокарты (они же внешние) отлично справляются с ресурсоемкими играми, обладают повышенной производительностью и, как правило, имеют собственную систему охлаждения. Они предназначены для выполнения задач высокой сложности и должны использовать только самые новый драйвера. Поэтому и нужно знать, как определить, какая видеокарта на компьютере. Для этого есть несколько способов.
Способ 1. Использование диспетчера устройств «Виндовс»
Этот метод прост и доступен каждому. Даже у новичка не возникнет никаких проблем. Именно этот вариант является первым ответом на вопрос о том, где найти, какая видеокарта на компьютере. Но до диспетчера устройств еще нужно добраться.
- Открываем «Панель управления» ОС.
- Кликаем по пункту «Диспетчер устройств».
- Выбираем вкладку «Видеоадаптеры».
Если установлены все необходимые драйвера, то во вкладке «Видеоадаптеры» будет отображено название видеоадаптера и его модель. Если же драйверы установлены стандартные (от самой ОС), то, кроме надписи «Стандартный видеоадаптер Plug&Play», там больше ничего не будет. Значит, самое время перейти ко второму способу.
Способ 2. Используем ID-оборудование
Для осуществления этого способа на последнем этапе понадобится доступ в интернет. Но зато он позволит точно понять, какая видеокарта стоит на моем компьютере. Что нужно для этого сделать? Алгоритм действий следующий.
- Снова открываем «Панель управления».
- Запускаем «Диспетчер устройств».
- Перемещаемся на вкладку «Видеоадаптеры».
- Щелкаем правой кнопкой мыши по видеокарте и в появившемся меню выбираем «Свойства».
- В следующем окне перемещаемся на вкладку «Сведения».

- В поле «Свойства» выбираем «ИД оборудования».
- В окошке ниже выделяем первое значение и копируем его стандартным способом (ПКМ по тексту и выбираем «Копировать»).
- Открываем браузер и в адресной строке набираем «devid.info».
- На сайте в строку поиска вставляем скопированные данные и жмем «Поиск».
Сервис сразу же выдаст все данные о видеокарте. Включая модель, год выпуска, сведения о производителе и даже поколение графического адаптера. Также появится список драйверов для скачивания.
Способ 3. Используем программу AIDA64
AIDA64 — это уникальное приложение, которое способно выдать всю необходимую информацию обо всех компонентах, установленных в компьютере и ноутбуке. Причем этой программе совершенно все равно, установлены драйверы или нет. Также утилита позволяет протестировать основные компоненты компьютера и выдать вердикт об их состоянии и актуальности драйверов. Естественно, такое крутое программное обеспечение не бесплатно. И лицензия стоит довольно дорого. Но в Сети (особенно на торрент-трекерах) имеется огромное количество уже активированных версий. Итак, скачиваем программу и устанавливаем ее. А дальше все просто.
И лицензия стоит довольно дорого. Но в Сети (особенно на торрент-трекерах) имеется огромное количество уже активированных версий. Итак, скачиваем программу и устанавливаем ее. А дальше все просто.
- Запускаем AIDA64 при помощи соответствующего ярлыка на рабочем столе или простым способом из меню «Пуск».
- В левой колонке выбираем пункт «Компьютер».
- Затем «Суммарная информация».
- Программа выдаст общие сведения об установленных компонентах. В числе прочего там будет информация и о графическом адаптере.
- Если нужны более подробные сведения, то нужно переместиться на пункт «Отображение» (в левой колонке).
- Затем — щелкнуть на «Видео Windows».
И тогда появится исчерпывающая информация об установленном графическом адаптере. Прелесть этого способа заключается в том, что даже не нужно устанавливать драйвера на видео. Это один из лучших ответов на вопрос о том, как посмотреть, какая видеокарта на компьютере. Однако все эти варианты хороши в том случае, если компьютер включается. А если нет? Как посмотреть, какая видеокарта на компьютере в этом случае? Есть вариант и для такого развития событий.
А если нет? Как посмотреть, какая видеокарта на компьютере в этом случае? Есть вариант и для такого развития событий.
Способ 4. Считывание маркировки на самой видеокарте
Любая дискретная видеокарта имеет специальную наклейку на «тыльной» стороне. На этой наклейке содержится маркировка продукта. И она включает в себя название модели видеокарты. Все, что нужно — найти эту наклейку и прочитать то, что там написано. А еще лучше — сфотографировать. Потом можно зайти в интернет со смартфона (или какого-либо другого устройства), вбить найденную информацию в поиск и узнать все о видеокарте. И это еще один ответ на вопрос о том, как проверить, какая видеокарта на компьютере. Однако бывает и так, что этой наклейки нет. Или же информация на ней уже нечитабельна. Что делать тогда? Выход есть.
Способ 5. Считывание маркировки на чипе
Каждая видеокарта содержит чип, который отвечает за работу всех компонентов графического адаптера. А на этом чипе имеется своя маркировка, которая включает в себя модель чипа и прочие необходимые сведения.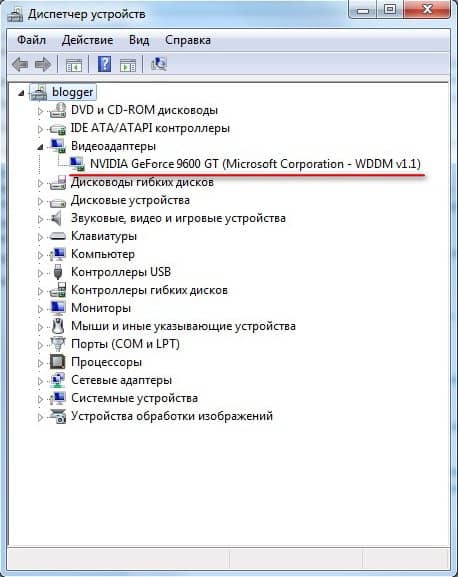 По этой информации можно узнать все о графическом адаптере. Только для этого нужен будет доступ в интернет. Этот способ не очень хорош еще и по той причине, что для того, чтобы добраться до чипа придется демонтировать систему охлаждения видеоускорителя. А при недостатке опыта легко можно что-либо повредить. И тогда видеокарта полностью выйдет из строя. Если опыта нет, то лучше поискать другой ответ на вопрос о том, как найти, какая видеокарта стоит на компьютере. Например, найти документы от видеокарты и посмотреть в них. Так точно будет надежнее.
По этой информации можно узнать все о графическом адаптере. Только для этого нужен будет доступ в интернет. Этот способ не очень хорош еще и по той причине, что для того, чтобы добраться до чипа придется демонтировать систему охлаждения видеоускорителя. А при недостатке опыта легко можно что-либо повредить. И тогда видеокарта полностью выйдет из строя. Если опыта нет, то лучше поискать другой ответ на вопрос о том, как найти, какая видеокарта стоит на компьютере. Например, найти документы от видеокарты и посмотреть в них. Так точно будет надежнее.
Заключение
Итак, мы попытались дать ответы на вопрос о том, как посмотреть, какая видеокарта на компьютере. Сделать это можно сразу несколькими способами. Лучше всего использовать для этих целей программный продукт под названием AIDA 64. Также есть варианты для тех случаев, когда компьютер вовсе отказывается включаться. Но не все они безопасны. В любом случае методов решения этой проблемы много. И только сам пользователь может выбрать то, что подходит именно ему. Главное — следовать инструкции. Без самодеятельности. И тогда все получится.
Главное — следовать инструкции. Без самодеятельности. И тогда все получится.
Как узнать какая у меня видеокарта стоит на компьютере? Что такое видеокарта для компьютера?
Сегодня мы обсудим видеокарты. Мы рассмотрим, что представляет собой видеокарта, зачем она нужна, какие бывают видеокарты по фирмам производителям и по требованиям. Узнаем, какая видеокарта лучше, путём сравнения карт NVIDIA и AMD. Выясним, какую видеокарту выбрать, именно под ваши потребности и какую видеокарту стоит купить. А также научимся определять, какой графический адаптер установлен на вашем ПК.
Что такое видеокарта для компьютера и зачем она нужна?
Приобретя себе свой первый ПК, вы, без сомнения, заинтересуетесь комплектующими системного блока (о нем я подробно писал в прошлой статье Что такое системный блок компьютера?). Что это, как называется, для чего нужно и, что делать, если захочется заменить несколько деталей на уже купленном компьютере. Сначала мы выясним, что такое видео карта и зачем она нужна?
Видеокарта – это электронное устройство внутри системника.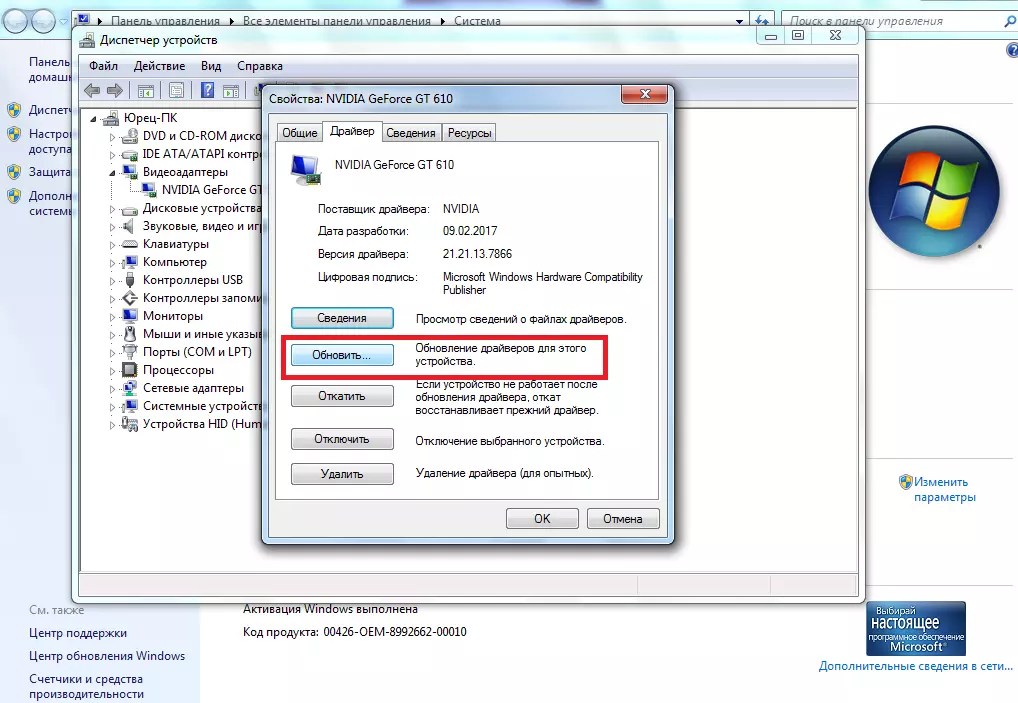 Нужна она для преобразования изображения, которое находится в памяти компьютера, в видеосигнал вашего монитора. По сути, это посредник между монитором и процессором. Выполнена она в виде платы расширения и вставляется, соответственно в универсальный (PCI, PCI-Express, EISA, ISA, MCA, VLB) либо специализированный разъем расширения (AGP). Видеокарты нынешнего поколения не только выводят изображение, но и имеют свой встроенный графический процессор, благодаря которому производится дополнительная обработка видеоданных и центральный процессор компьютера становится менее загруженным.
Нужна она для преобразования изображения, которое находится в памяти компьютера, в видеосигнал вашего монитора. По сути, это посредник между монитором и процессором. Выполнена она в виде платы расширения и вставляется, соответственно в универсальный (PCI, PCI-Express, EISA, ISA, MCA, VLB) либо специализированный разъем расширения (AGP). Видеокарты нынешнего поколения не только выводят изображение, но и имеют свой встроенный графический процессор, благодаря которому производится дополнительная обработка видеоданных и центральный процессор компьютера становится менее загруженным.
Какие бывают видеокарты?
Самое первое их разделение на: интегрированные (встроенные в материнскую плату) и дискретные (отдельная графическая плата).
Видеокарты делятся по производительности на несколько групп. Первая группа — это Low End (на данный момент уже не используемые) самые первые и упрощённые модели. Вторая группа это – Low Middle End, бюджетный вариант с доступной ценой, но урезанными возможностями. Такие видеокарты прекрасно подойдут пользователям не увлечёнными видеоиграми. Третья группа — Middle End имеет идеальное соотношение ценакачество и подходят для большинства пользователей. Вы сможете не только просмотреть фильм в отличном качестве, но и играть в среднемощные игры. Четвертая группа — High End, являются одними из самых современных моделей с высокой функциональностью, максимальной производительность, но, к сожалению, и высокой ценой (от 350 $). Пятая группа Ultra High End, поистине мечта геймера и любителя overclocking. К этой группе относятся самые мощные, производительные и качественные видеокарты.
Такие видеокарты прекрасно подойдут пользователям не увлечёнными видеоиграми. Третья группа — Middle End имеет идеальное соотношение ценакачество и подходят для большинства пользователей. Вы сможете не только просмотреть фильм в отличном качестве, но и играть в среднемощные игры. Четвертая группа — High End, являются одними из самых современных моделей с высокой функциональностью, максимальной производительность, но, к сожалению, и высокой ценой (от 350 $). Пятая группа Ultra High End, поистине мечта геймера и любителя overclocking. К этой группе относятся самые мощные, производительные и качественные видеокарты.
Какая видеокарта лучше? Geforce или Radeon.
Многие перед покупкой ПК или его upgrade (апгрейд или модернизация) задавались вопросом какая видеокарта лучше? Мы рассмотрим графические адаптеры двух компаний NVIDIA GeForce и AMD Radeon, так как они самые распространенные. Невозможно чётко сказать видеокарта какой фирмы однозначно лучше. Мы исследуем плюсы и минусы обеих.
Мы исследуем плюсы и минусы обеих.
Итак, несомненный плюс видеокарты NVIDIA, в том, что она всегда отлично оптимизирует свои драйвера под игры (о том, как искать драйвера для видеокарт, я рассказывал в уроке Как найти драйвера по коду устройства или id), вследствие чего у таких карт меньше багов (ошибок) в игровых приложениях (однако не стоит думать, что меньше равно отсутствию). Ещё один плюс – это технология CUDA, но она может пригодиться только для просчётов алгоритма, на игровые показатели эта технология не влияет. И, для поклонников старых игр, несомненным достоинством является наличие физического движка NVIDIA PhysX, однако стоит помнить, что на данный момент игр с участием PhysX практически не выпускают. Минусов у карт GeForce всего три, но зато какие! Первый минус – это цена. Равнозначную по всем параметрам и производительности карту Radeon, можно купить на 40% дешевле. Второй минус – это температура. В ресурсоёмких играх (а мы помним, что на данный момент все игры требуют значительных ресурсов ПК) графический адаптер очень сильно греется (иногда до 97!!! градусов). Вследствие чего перегревается и процессор и материнская плата. На производительность ПК такой перегрев особо не влияет, однако на разгон – очень сильно, ну и плюс долго такая видеокарта не проживёт – сгорит (это только в том случае, если вы любите поиграть в игры с серьезной графикой), и хорошо, если не вместе с материнской платой. Третий минус, на мой взгляд – самый серьёзный, ведь NVIDIA убрала все возможности по калибровке питания. А это значит, что о разгоне видеокарт этой марки можно забыть.
Вследствие чего перегревается и процессор и материнская плата. На производительность ПК такой перегрев особо не влияет, однако на разгон – очень сильно, ну и плюс долго такая видеокарта не проживёт – сгорит (это только в том случае, если вы любите поиграть в игры с серьезной графикой), и хорошо, если не вместе с материнской платой. Третий минус, на мой взгляд – самый серьёзный, ведь NVIDIA убрала все возможности по калибровке питания. А это значит, что о разгоне видеокарт этой марки можно забыть.
Теперь рассмотрим Radeon. Плюсом такой графической платы является более низкая цена (напомню, при равной, а зачастую и большей производительности). Сугубо моё мнение, но видеокарты AMD Radeon отличают качество картинки, более реалистичные и мягкие цвета. Энергопотребление карт AMD значительно ниже, чем у NVIDIA. Любителей разгона привлекает функция управления питанием, но она есть только на картах референсного дизайна. Очень эффективная система охлаждения. Ещё один плюс – это возможность добавления ещё одной видеокарты, причём если в NVIDIA приходится ставить точно такую же, то в AMD можно использовать любую более мощную видеокарту. Однако при всех свои положительных качествах, видеокарты Radeon имеют несколько минусов. Первый – это довольно шумная система охлаждения. Второй минус – иногда приходится самостоятельно настраивать драйвер, поскольку не всегда у Radeon хорошая оптимизация драйверов под игры.
Однако при всех свои положительных качествах, видеокарты Radeon имеют несколько минусов. Первый – это довольно шумная система охлаждения. Второй минус – иногда приходится самостоятельно настраивать драйвер, поскольку не всегда у Radeon хорошая оптимизация драйверов под игры.
Какую видеокарту выбрать и для чего?
Давайте выясним, какую видеокарту выбрать — для оптимизации работы или игр? Как вы уже знаете, видеокарты бывают бюджетные, игровые, профессиональные. Только вы можете определить, какая именно вам нужна карта.
- Если вы в основном работаете с документами и не помышляете об играх, бюджетной карты с параметрами частота видеопроцессора от 780 МГц, частотой памяти от 1600 МГц, объем памяти от 256 Мб, разрядность шины памяти 128 бит, тип памяти от GDDR3 и выше, максимальным разрешением 2560х1600 будет вполне достаточно.
- Если вы ярый поклонник стратегий, симуляторов, шутеров, гонок и прочего (там, где необходима обработка текстур и шейдеров) то вам подойдёт только игровая карта с такими параметрами.
 Частота видеопроцессора от 900 МГц, частота памяти от 5000 МГц, объем памяти от 2048 Мб, тип памяти GDDR5, разрядность шины памяти от 256 бит, максимальное разрешение 4096х2160.
Частота видеопроцессора от 900 МГц, частота памяти от 5000 МГц, объем памяти от 2048 Мб, тип памяти GDDR5, разрядность шины памяти от 256 бит, максимальное разрешение 4096х2160. - А вот чтобы значительно ускорить работу специфических программ, требуется только профессиональная видеокарта. Она обеспечивает достойное ускорение в бизнес решениях, в Adobe-приложениях, в сфере CAD/DCC, ANYSYS, MATHLAB (кто разбирается тот поймет). Поэтому, если вам необходимо серьёзное решение для покорения серьёзных задач, то стоит приобрести NVIDIA Quadro. По параметрам она практически равно бюджетному варианту, но вот драйвера, а точнее их сверхнадёжность и оптимизация делают её очень производительной. Высокая стоимость таких карт – плата за надёжность и колоссальный труд программистов.
И главное! Не стоит забывать о системе охлаждения, особенно для игровых и профессиональных видеокарт.
Какую видеокарту купить?
Ещё один вопрос, который нам стоит обсудить, это какую видеокарту купить? Как уже говорилось выше, и NVIDIA, и AMD примерно равны, так что выбор одной из них – это вопрос вкуса. Единственное, что следует избегать при покупке, это безымянных видеокарт. «Noname» могут быть и красивы, и функциональны, и мощны, но никто не даст гарантию, что они отработают положенный срок, и будут ли работать также, как и брендовый графический адаптер и в послесмертие не утянут за собой материнскую плату и другие комплектующие.
Единственное, что следует избегать при покупке, это безымянных видеокарт. «Noname» могут быть и красивы, и функциональны, и мощны, но никто не даст гарантию, что они отработают положенный срок, и будут ли работать также, как и брендовый графический адаптер и в послесмертие не утянут за собой материнскую плату и другие комплектующие.
Прежде чем купить видеоадаптер необходимо выяснить несколько вопросов. Тактовую частоту карты, чем выше частота, тем лучше производительность видеокарты. Тип карты (PCI-express, PCI-express 2.0). Частота шины памяти (чем выше частота, тем быстрее происходит обработка видео). Объем памяти требуется для хранения информации и разгрузки ЦПУ. Для бюджетных видеокарт достаточно от 256 Мб до 1024 Мб, для игровых и графических видеокарт от 1024 Мб до 6114 Мб.
Как узнать какая у меня видеокарта стоит на компьютере? Пять способов.
Наверное, многие пользователи после прочитанного выше, задались вопросом — как узнать какая у меня видеокарта стоит на компьютере? Сейчас мы рассмотрим несколько способов, для определения видеокарты вашего ПК.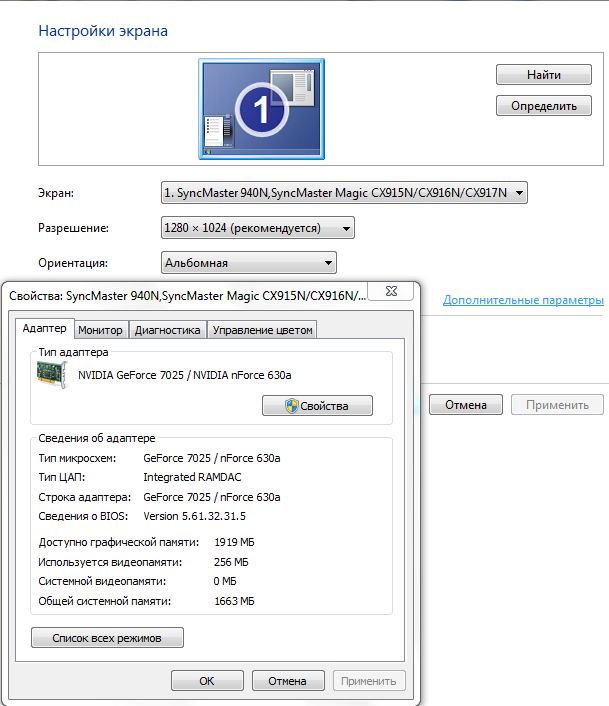
Первый способ довольно прост. Нажимаем «Пуск», переходим на «Панель управления».
Здесь выбираем «Система и безопасность».
Далее следует найти подпункт «Система» и выбрать «Диспетчер устройств».
В открывшимся окне можно увидеть полный перечень устройств вашего ПК. Находим «Видеоадаптеры», кликнув по ним, открывается подкат, в котором указана ваша видеокарта.
Как видите это Radeon.
Второй способ ещё быстрее. Нажимаем одновременно на клавиатуре сочетание клавиш WIN (находиться слева на клавиатуре между клавишами Ctrl и Alt) и «R».
Выскочит диалоговое окно Выполнить, в нем вводим «dxdiag» и нажимаем «ОК»
Открывается диалоговое окно службы DirectX. Переходим на вкладку Экран, чтобы увидеть установленную на ПК видеокарту.
Третий способ выполняется в два клика мышкой. Для этого нужно на рабочем столе нажать правую кнопку мыши и выбрать «Разрешение экрана».
Здесь мы выбираем активную ссылку «Дополнительные параметры».
Откроется окно, в котором будут указаны Тип адаптера и его свойства.
Четвёртый способ. Узнать какая видеокарта стоит на компьютере можно через «Мой компьютер». Для этого жмем правой кнопкой мыши на значке «Мой компьютер» и выбираем «Свойства».
Далее, в открывшимся окне, выбираем «Диспетчер устройств»
и пункт «Видеоадаптеры».
И, наконец, пятый способ, который займёт немного дольше времени и потребует установки сторонних программ. Однако установленная программа может пригодиться вам в будущем! Итак, скачав и установив программу «Everest», вам необходимо запустить её.
После открытия окна программы, выбираем пункт «Устройства» и далее «Устройства Windows».
В меню находим пункт «Видеоадаптеры», и кликнув по нему вы увидите марку и модель установленной видеокарты.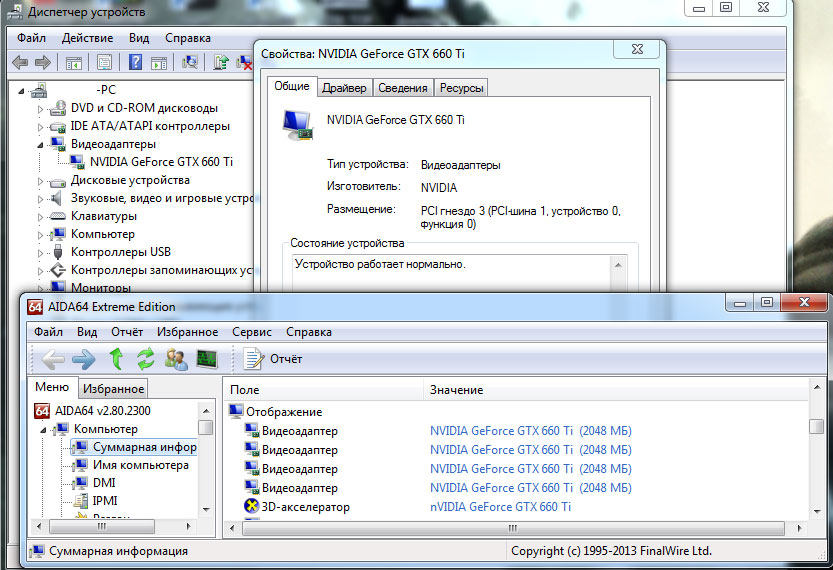
В заключение хочется вам напомнить, видеокарта для компьютера – это не весь компьютер (о полном составе можете почитать в статье Из чего состоит компьютер?). Другими словами мощная видеокарта – не означает мощный компьютер. Видеокарта не должна быть ограничена слабостью процессора, а процессор, в свою очередь, должен раскрывать весь потенциал видеокарты. Ведь слабый процессор «глушит» мощную видеокарту и прирост производительности совершенно незаметен. Эмпирическое правило балансировки компонентов ПК — видеокарта должна быть примерно вдвое дороже процессора.
Мне остаётся пожелать вам правильного выбора, чёткой графики и интересных игр!
Выбор Видеокарты Компьютера Для Игр Или Майнинга
Вопрос, как выбрать видеокарту для компьютера, встает с каждым годом все острее, так как возрастает количество процессов, требующих от нее высоких характеристик — сегодня видеокарта для процессора выбирается уже не только для игр, но и для майнинга — игре на бирже криптовалют.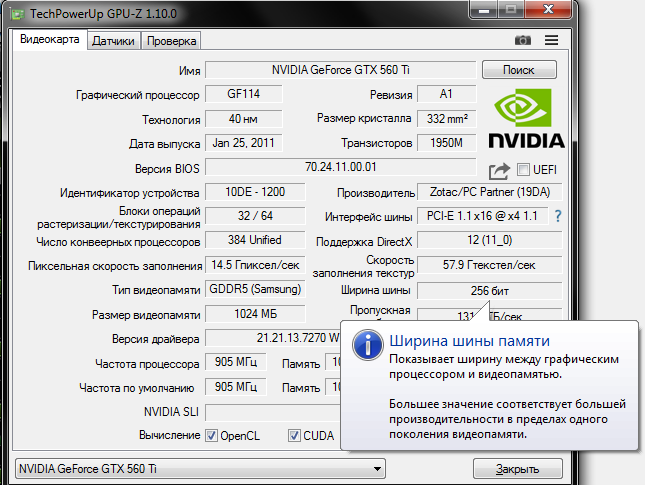
На что обратить внимание при выборе видеокарты для компьютера?
Видеокарта на компьютере отвечает за отображение картинки на экране монитора или вывод его на проектор, ТВ, видеокамеру или любое другое подключенное к ПК оборудование. Из прошлых уроков мы узнали, что за вывод изображения также может отвечать встроенное видеоядро процессора. Однако, во-первых не все процессоры оснащены данной функцией, а во-вторых, для производительного игрового компьютера все равно потребуется установка одной или даже нескольких дискретных видеокарт, то есть устанавливаемых отдельно. Как понять из огромного разнообразия, представленного сегодня на рынке, какая видеокарта лучше всего подходит для вашего компьютера? В данной статье мы посмотрим все характеристики видеокарт и научимся в них ориентироваться.
Прежде всего нужно обратить внимание на то, что видеокарты бывают интегрированными, то есть встроенными в материнскую плату, или дискретными, то есть которые приобретаются отдельно, а затем подключаются к плате.
Если на системной плате есть видео-разъем, чаще всего это DVI или VGA (еще его называют D-Sub, SVGA или RGB), значит присутствует встроенная карта. Ее возможностей будет достаточно для простой работы с документами и просмотра видео. Подробный разговор про различные типы разъемов для подключения монитора был в данной статье.
Как правило, на новых моделях материнских плат встроенной видеокарты для игр предыдущих лет вполне может хватить, но для сборки игрового компьютера, который бы смог воспроизводить новейшие компьютерные игры, потребуется докупить и установить в слот PCI Express (16x) дискретную видеокарту, поскольку производительности видеокарты встроенной для этого будет недостаточно.
Как узнать, какая видеокарта установлена в компьютере?
Сделать это очень просто. Сначала определимся, встроенная она или внешняя. Для этого посмотрите на заднюю сторону корпуса компьютера — если кабель от монитора вставлен в разъем, который находится в окружении других розеток (мыши, USB, LAN), то у работа с графикой у вас производится через интегрированную карту.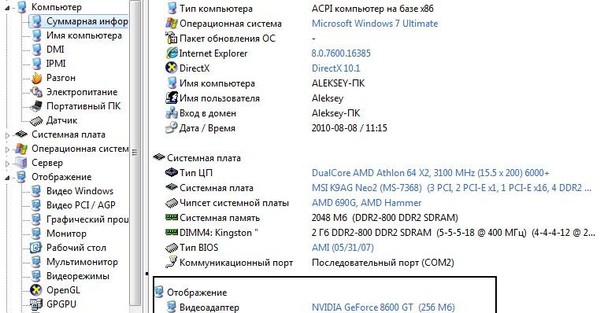
Если же подключение происходит к вилке на горизонтальной планке, которая расположена ниже или выше большинства разъемов и на которой также присутствуют еще несколько розеток для видеокабелей, то это отдельно установленная в слот расширения видеокарта.
Так же несложно и узнать ее модель. Для этого запускаем нашу любимую программу Speccy и в разделе «Графические устройства» видим подробное описание, в том числе и название модели.
Эта информация может пригодиться при последующем апгрейде компа и возможного объединения видеокарт для совместной работы, о чем пойдет речь ниже.
Критерии выбора видеокарты
Итак, вы определились, что хотите иметь именно мощных игровой ПК и задались вопросом, какую выбрать видеокарту?
Давайте посмотрим на некоторые основные характеристики, на которые нужно опираться при выборе. Прежде всего, посмотрите на то, каким кабелем она будет подключена к монитору — повторяться про всевозможные типы внешних разъемов не буду, так как ссылку на статью уже дал выше, но во избежание последующего поиска различных переходников лучше заранее посмотреть, какой тип соединения поддерживается вашим монитором.
Интерфейс для подключения к материнской плате компьютера
Сегодня, как я уже говорил, самым современным является PCI-Express (PCIx, PCIe), однако на старых материнских платах, установленных на компьютерах, которым уже несколько лет, еще можно увидеть такой разъем, как AGP.
Если вы подбираете новую карту к старому компьютеру, то особое внимание нужно как раз обратить на интерфейс на материнской плате, так как они между собой несовместимы. Если внешне отличить у вас не получается, то приглядитесь повнимательнее на мелкие надписи на плате — рядом с разъемом как правило указывается его тип. Внешне AGP меньше, чем PCI-E и у него ключ (перемычка в контактном ряде) расположен ближе к центру.
Внешне видеокарта представляет из себя плату с графическим процессором, микросхемами, радиоэлементами и системой охлаждения. Сегодня на рынке представлена продукция двух основных разработчиков — NVidea GeForce и ATI Radeon, которая с недавнего времени является собственностью компании AMD.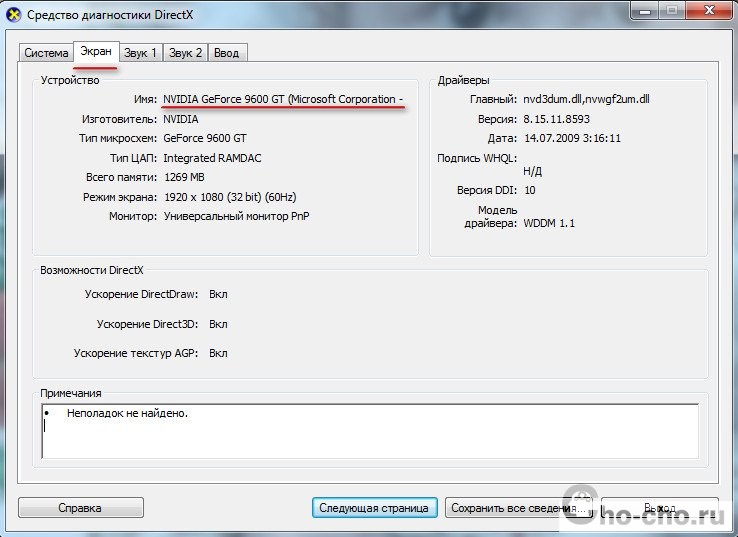 Эти фирмы занимаются разработкой данных карт, производством же занимается множество компаний, самые известные из которых Asus, Gygabite, Zotac, MSI, Sapphire и другие.
Эти фирмы занимаются разработкой данных карт, производством же занимается множество компаний, самые известные из которых Asus, Gygabite, Zotac, MSI, Sapphire и другие.
Тактовая частота графического процессора
От данного показателя, измеряемого в мегагерцах (МГц), зависит скорость работы видеокарты — чем выше тактовая частота, тем больше операций в промежуток времени может выполнить графический процессор (GPU). По тактовой частоте имеет смысл сравнить видеокарты только из одного модельного ряда, так как в разных линейках может быть одна и также тактовая частота, но за счет других показателей они будут значительно отличаться. Например, модель NVidea GT 500 c ТЧ 750 МГц лучше, чем GT 500 с ТЧ 700 МГц, но с моделью GT 550 (600 МГц) ее сравнить по данному параметру нельзя, т.к. у последней номер выше, а следовательно она более производительная. Также нельзя сравнивать по ТЧ видеокарты от разных производителей, например перечисленные выше с ATI HD 5430.
Тип, частота, объем, разрядность видеопамяти
На самой видеокарте бывает устанавливается специальный чип видеопамяти для того, чтобы хранить данные, которые требуются чаще всего для обработки текущей операции и не обращаться за ними к оперативной памяти компьютера для экономии времени.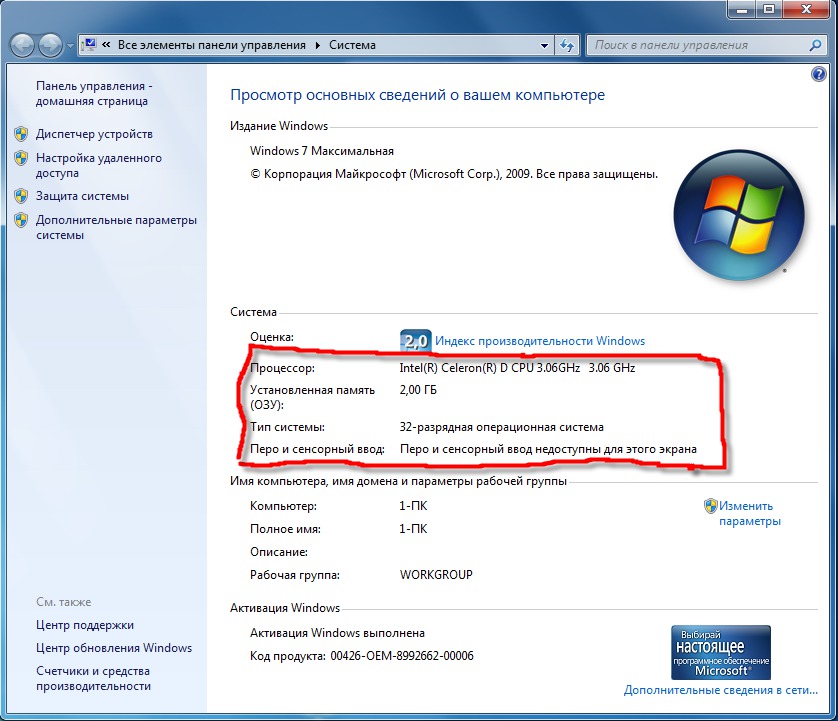 Современная видеопамять основана на стандартах GDDR3 или более скоростном GDDR5. Также обращайте внимание на частоту работы памяти видеокарты — чем она больше, тем лучше (измеряется в МГц). Также эту характеристику видеокарты можно использовать только при выборе из одной модельной серии.
Современная видеопамять основана на стандартах GDDR3 или более скоростном GDDR5. Также обращайте внимание на частоту работы памяти видеокарты — чем она больше, тем лучше (измеряется в МГц). Также эту характеристику видеокарты можно использовать только при выборе из одной модельной серии.
Проголосовало: 11732
Еще один параметр, разрядность видеокарты (в битах) влияет на ее пропускную способность. Также разрядность еще называют шириной шины. На слабых моделях разрядность равна до 256 бит, на более дорогих — выше.
Система охлаждения
Еще одна составляющая видеокарты, на которую нужно обратить пристальное внимание, если вы собираете мощный компьютер. Температура видеокарты во время игр при установленной на ней плохой или недостаточно производительной системе охлаждения может зашкалить и вывести ее из строя, что обернется для вас дополнительными расходами.
Поэтому в качестве видеокарты для игр, требующих максимальных характеристик, лучше покупать модели, оснащенные несколькими кулерами.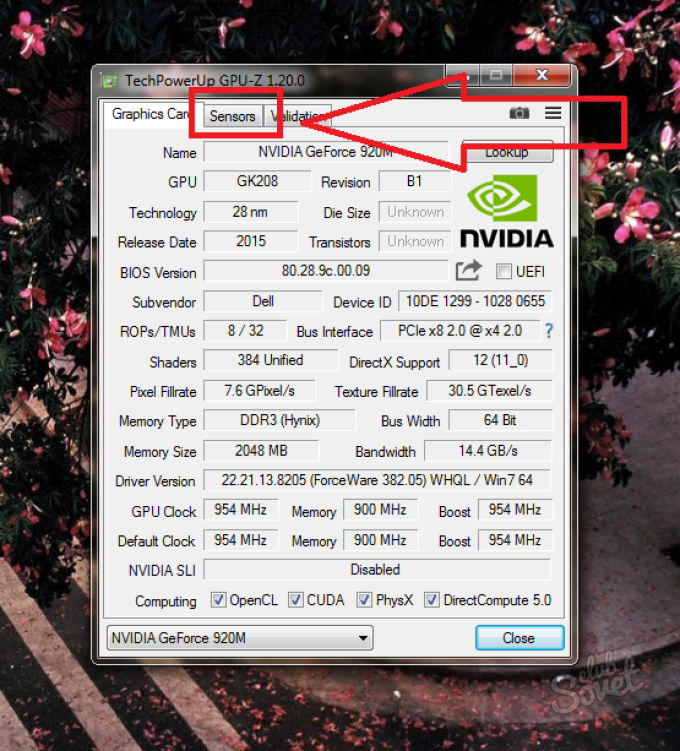 Вентиляторы на дорогих видеокартах имеют возможность автоматической или ручной настройки количества оборотов. Наличие нескольких вентиляторов также имеют еще одно преимущество — их работа будет менее шумной по сравнению с одним. Более слабые же карты могут его вообще не иметь, а оснащаться только радиатором.
Вентиляторы на дорогих видеокартах имеют возможность автоматической или ручной настройки количества оборотов. Наличие нескольких вентиляторов также имеют еще одно преимущество — их работа будет менее шумной по сравнению с одним. Более слабые же карты могут его вообще не иметь, а оснащаться только радиатором.
Размер видеокарты
При подборе комплектующих необходимо учитывать то место, куда они будут устанавливаться. Это касается и видеокарт, так как игровая карта с несколькими кулерами может попросту не поместиться по длине в маленький корпус, в котором, например стоит системная плата форм-фактора MicroATX. Такие модели можно будет разместить только в корпусах типа Bigtower под форм-фактор Extended ATX.
И еще пару слов о том, на что следует обратить внимание при выборе размера. Зачастую производительные видеокарты могу занимать место сразу двух слотов расширения для установки комплектующих — наличие достаточного количества свободного места для установки нужно также учитывать, особенно при установке нескольких видеокарт.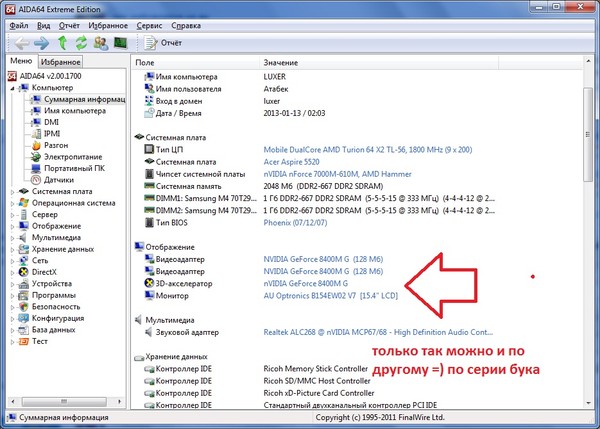
Мощность электропитания
При выборе видеокарты поинтересуйтесь об ее требовательности к блоку питания. Если у вас уже установлен мощный процессор + несколько кулеров, а вы еще хотите поставить туда две карты, то стандартного блока питания, которым часто комплектуются корпуса, скорее всего будет недостаточно. Для игровых компьютеров рекомендуется иметь блок питания не менее 500-700 Ватт.
Говоря о подходящем блоке питания нельзя не сказать о штекерах. Производительные видеокарты требует дополнительного электропитания и оснащаются отдельными розетками. Для работы таких моделей нужны свободные штекеры блока питания на 6 или 8 контактов (pin). Если их нет, то можно воспользоваться переходниками на другие типы вилок, которые часто идут в комплекте с картами.
Одновременная работа нескольких видеокарт в одном компьютере
Для повышения характеристик производительности видеокарт были изобретены технологии, позволяющие объединить усилия одновременной работы нескольких комплектующих. Называются они SLI (и ее разновидность Multi-Card) у NVidea GeForce и CrossFireX у AMD Radeon. Они дают возможность видеокартам обрабатывать графические данные вместе, как одна сверхмощная карта, увеличивая производительность от 50% до 100%.
В основном все современные модели работают с этими технологиями, но если вы планируете устанавливать в компьютер более двух, то рекомендую дополнительно проверить их поддержку. Объединить видеокарты возможно только на чипе одного производителя (AMD или NVidea) и желательно из одной серии. Кроме того, поддержку SLI или CrossFireX должна осуществлять и материнская плата ПК.
Исходя из этого, применительно к практике использования этих технологий, можно сказать, что зачастую не обязательно приобретать одну очень дорогую карту — достаточно приобрести две более бюджетных, объединить их и получить тот же результат, что обойдется гораздо дешевле.
Производители
NVidea Geforce
Современные серии чипов видеокарт от NVidea — GT 2xx, GT 4xx и GT 5xx.
Также в названии серий могут присутствовать буквы:
- GTS — более производительная, чем просто GT
- GTX — максимальная производительность для игр в самых высоких настройках
AMD (ATI) Radeon
Модификаций моделей едва ли не больше, чем у конкурента и разобраться в их многообразии неопытному пользователю будет сложнее. Актуальные серии — HD 5xxx и HD 6xxx.
У обоих производителей чем выше номер видеокарты, тем она более мощная. На самых дорогих видеокартах может быть установлено сразу два графических процессора — такие модели лучше всего подойдут именно для компьютера для игр или майнинга.
Видео
На закуску, как всегда, наглядное видео по установке видеокарты в компьютер — приятного просмотра!
Спасибо!Не помоглоЦены в интернете
Александр
Выпускник образовательного центра при МГТУ им. Баумана по специальностям «Сетевые операционные системы Wi-Fi», «Техническое обслуживание компьютеров», «IP-видеонаблюдение». Автор видеокурса «Все секреты Wi-Fi»
Задать вопрос
Как узнать какая видеокарта стоит на компьютере?
- – Автор: Игорь (Администратор)
Как узнать какая видеокарта стоит на компьютере этот вопрос интересует многих пользователей. Решить его можно достаточно большим количеством способов. Начиная от стандартного инструмента «диспетчера устройств» и заканчивая специализированными программа для сбора характеристик компьютера. Но, не пугайтесь сложных названий, все на самом дело достаточно просто и вы в этом убедитесь сами. В данном обзоре будут рассмотрены, как минимум, четыре способа, из которых вы можете выбрать наиболее подходящий для вас.
Кстати, вы всегда можете посмотреть на коробку из под видеокарты или в страницу спецификации, которая шла вместе с компьютером. Но, к сожалению, такое не всегда возможно, как например, если компьютер вам достался в подарок или же компьютер шел в сборе и единственное, что указано в документах, это его название (например, крутой компьютер для игр). По этой причине полезно иметь под рукой несколько способов узнать свою видеокарту, о которых и пойдет речь далее.
Как узнать какая у меня видеокарта на компьютере стандартным образом в Windows?
Чтобы узнать какая у меня видеокарта на компьютере стандартным образом в Windows достаточно использовать инструмент под названием «диспетчер устройств». Важно предупредить вас сразу, если вы не установили на компьютер необходимые драйвера видеокарты, то, к сожалению, в диспетчере может отображаться некорректная информация. Например, вместо вашей карты может значиться надпись «Стандартный VGA графический адаптер». Тем не менее, этот способен доступен в любой операционной системе и не требует от вас установки каких-либо программ, поэтому о нем стоит знать в первую очередь.
Итак, чтобы открыть диспетчер устройств, необходимо выполнить следующие шаги (самый быстрый способ):
- Откройте меню Пуск Windows
- Напишите в поле «Найти программы» фразу «диспетчер устройств» (без кавычек, можно и фрагмент названия, так как поиск идет по части названия)
- Среди появившихся пунктов выберите «диспетчер устройств»
- В появившемся окне раскройте пункт «видеоадаптеры»
- Внутри него будут перечислены все ваши видеокарты (как показано на рисунке ниже)
Как видите, способ требует от вас минимум времени. Так же не переживайте, если обнаружите в списке две видеокарты, даже если вы считали, что карта должна быть одна. Это происходит из-за того, что некоторые современные процессоры идут со встроенной видеокартой, что позволяет сэкономить на стоимости компьютера, особенно, если последний подбирается для простых задач, вроде составления документов.
Как узнать какая видеокарта стоит на компьютере с HWiNFO?
Если в предыдущем способе использовался стандартный инструмент Windows, то в данном способе речь пойдет о том, как узнать какая видеокарта стоит на компьютере с HWINFO. Для этого, вначале скачайте программу здесь, а затем установите ее. Сразу стоит отметить, что программа позволяет узнать достаточно много информации о компьютере, какая видеокарта стоит, какой процессор, сколько оперативной памяти и многое другое. В целом, достаточно полезная утилита, но перейдем к тому, что вам нужно будет сделать. А это, чтобы вы не думали, всего лишь запустить программу и посмотреть в правый верхний угол. В нем будет отображаться детальная информация о вашей видеокарте, как показано на рисунке ниже.
Как видите, ничего сложно в этом способе нет. Тем не менее, программа предоставляет достаточно много информации, среди которой вы можете запутаться, поэтому перейдем еще к двум способам
Как узнать свою видеокарту с CPU-Z?
Еще одной замечательной программой является CPU-Z. С помощью нее вы сможете узнать свою видеокарту и не только. Так же можно посмотреть процессор, материнскую плату, оперативную память и многое другое. Но, в данном случае нас интересует именно видеокарта. Итак, как это можно сделать. Для начала скачайте программу CPU-Z и установите ее. Затем откройте программу. В появившемся окне перейдите на вкладку «Graphics» и посмотрите в поле «Name» в области «GPU». Там будет указано название видеокарты (смотрите рисунок ниже).
Легко заметить, что этот способ не сложнее предыдущего. Кстати, советую прогуляться по вкладкам, там вы сможете узнать о вашем компьютере много интересного. А теперь перейдем к последнему способу.
Какая у меня видеокарта с Piriform Speccy?
Еще одной замечательной программой и к тому же имеющей интерфейс с русским языком является Piriform Speccy. Как и свои аналоги, программа позволяет узнать какая у меня видеокарта, какой у вас процессор, сколько оперативной памяти на вашем компьютере и многое другое. И, конечно, в этом нет ничего удивительного, ведь компьютер состоит не из одной видеокарты. Итак, чтобы узнать какая видеокарта стоит на компьютере, необходимо скачать Piriform Speccy и установить ее. После запуска программы, в главном окне отобразится основная информация о компьютере, в том числе и видеокарта (смотрите рисунок ниже).
Как видите, ничего сложного нет. Используйте представленные способы и вы всегда будете в состоянии за пару минут ответить себе на вопрос как узнать какая видеокарта стоит на компьютере.
☕ Хотите выразить благодарность автору? Поделитесь с друзьями!
- Какой ноутбук выбрать для графики?
- Как восстановить удаленные файлы?
Добавить комментарий / отзыв
Как посмотреть, какая видеокарта стоит на компьютере
Рано или поздно по различным причинам у пользователя всё же возникает вопрос о том, как узнать, какая видеокарта стоит на его компьютере или ноутбуке. Видеоадаптер относится к категории основных и важнейших компонентов ПК, в связи с чем найти информацию о нём можно огромным количеством способов.
Рассмотрим всевозможные методы обнаружения информации об установленной видеокарте и сделаем некоторые выводы об удобстве каждого из них. Любой из нижеописанных способов применим к Windows 7, Windows XP, Windows 8.1 и Windows 10.
Рабочий стол
Первым и самым простым способом, которым следует воспользоваться для получения данных о модели видеокарты, станет просмотр параметров разрешения экрана. Это возможно благодаря тому, что разработчики системы решили встроить данную функцию непосредственно в параметры разрешения.
Последовательность действий в данном случае выглядит так:
- Делаем правый клик на любом месте рабочего стола Windows и выбираем пункт «Разрешение экрана».
- Кликаем по кнопке «Дополнительные параметры».
- Больше ничего делать и не нужно – откроется окно с данными о модели функционирующей в системе видеокарты. Узнать версию драйвера и сколько памяти у видеокарты, а также другие интересующие данные можно нажатием на кнопку «Свойства».
По типу адаптера можно понять, к какой категории он относится – к интегрированным или дискретным. Домашние ПК часто не имеют видеокарты последнего типа, работая на интегрированной в процессор. Дискретная видеокарта более мощная, её можно менять, она способна обеспечить нормальный уровень производительности в играх и может использоваться в случае, если её владелец решил «податься» в майнинг.
Игровой компьютер комплектуется исключительно такой видеокартой, ведь играть с интегрированной не получится. В случае с ноутбуком заменить или поменять видеокарту самостоятельно не выйдет, как и интегрировать дополнительный видеоадаптер. Для того, чтобы увидеть список всех подключенных к компьютеру видеокарт, необходимо воспользоваться следующим методом.
Диспетчер устройств
Вторым по простоте способом распознавания модели видеокарты станет просмотр диспетчера устройств через саму систему.
Алгоритм использования данного метода схож для всех версий Windows. Выглядит он следующим образом:
- Кликаем правой кнопкой мыши на меню «Пуск». Если в предложенном списке есть пункт «Диспетчер устройств», то сразу переходим к нему и пропускаем 2 шаг. Если же данный пункт отсутствует, открываем «Панель управления».
- В форме просмотра выбираем «Крупные значки», после чего в построенном списке открываем раздел «Диспетчер устройств».
- В открывшемся диспетчере устройств находим и разворачиваем вкладку «Видеоадаптеры». Именно здесь отображается список подключенных видеокарт любого типа – как интегрированных (например, Intel R HD Graphics, AMD Radeon Series или стандартный VGA графический адаптер) так и дискретных (например, NVIDIA GEFORCE GTX 1080 TI). Получить максимальное количество информации о видеокарте и установленных драйверах можно, кликнув правой кнопкой на нужном устройстве и выбрав пункт «Свойства».
- Вся дополнительная информация будет распределена по отдельным вкладкам. Кроме того, можно отключить (включить после ремонта) видеоадаптер, если их в системе несколько, но один работает некорректно. Так же можно обновить драйвера при наличии новых версий.
Как видно, данный способ максимально прост и не требует установки дополнительного программного обеспечения.
Но что же делать, если пользователю необходимо получить больше информации об установленной видеокарте? На этот случай есть ещё несколько альтернативных способов, которые будут рассмотрены далее.
Окно «Выполнить»
Для применения данного метода необходимо лишь знать нужную команду, для того чтобы система отобразила всю требуемую информацию.
Инструкция по использованию этого способа выглядит следующим образом:
- При помощи комбинации клавиш Win+R на клавиатуре запускаем диалоговое окно «Выполнить», вводим в нём команду «dxdiag» и нажимаем на «ОК».
- В открывшемся окне переходим во вкладку «Экран». Именно здесь будет отображена вся информация как о самом видеоадаптере, так и о действующем драйвере.
- Если предоставленной информации недостаточно или, по какой-либо причине, она не полная, можно воспользоваться командой «msinfo32», вводимой во всё то же окно «Выполнить».
- В окне «Сведения о системе» остаётся лишь переключиться между вкладками, открыть раздел «Компоненты» и кликнуть по пункту «Дисплей». Система предоставит максимальное количество информации о видеокарте.
Вышеописанный метод – последний из тех, что не требуют использования дополнительного ПО. Рассмотрим и несколько специализированных программ, способных дать пользователю всю информацию о видеокарте и другом установленном оборудовании, вплоть до его температуры.
CPU-Z
CPU-Z – это одна из лучших бесплатных утилит, предоставляющих пользователю всю полноту информации о системе и подключённом оборудовании. Скачать программу можно непосредственно с официального сайта разработчика.
Нужно лишь установить ПО (ставить программу на ПК не обязательно – можно воспользоваться portable-версией), открыть приложение и перейти в раздел «Graphics». Программа покажет активный видеоадаптер, а также предоставит список всех видеокарт, которые можно переключить и выбрать нужную.
Стоит упомянуть, что дискретный тип видеоадаптера на ноутбуке обычно имеет приставку m в конце наименования. Самыми распространёнными из них являются NVIDA 540m, 610m, 620m, 630m, 635m, 710m, 7600m, 820m, 840m, 850m, 920m, 920mx и 940mx.
Практически любой современный ноутбук располагает дискретной видеокартой – если нет, то встроить её собственными силами не получится. Ноутбук или компьютер, имеющий только интегрированный адаптер, не может считаться игровым.
Разберём ещё одну, не менее популярную, утилиту подобного назначения.
AIDA64
AIDA – это платная утилита, однако пробная её версия доступна каждому. Функция предоставления данных о видеоадаптере полноценно работает даже в демо-версии приложения. Главное условие использования программы – приобретение лицензии в конце пробного периода или отказ от использования по окончанию ознакомительного срока.
В открытой программе необходимо перейти в раздел «Отображение» и выбрать пункт «Графический процессор». Софт предоставит максимально возможное количество имеющейся информации по графическому адаптеру. В предлагаемом списке отображается даже температура, следить за которой необходимо, когда, например, запущена ресурсоёмкая игра. Если пользователь заметит, что компоненты перегреваются, ему необходимо перестать выполнять трудоёмкие задачи и охладить устройство.
Рассмотрим последний альтернативный способ получения информации о видеокарте.
Device ID
Данный онлайн-метод во многом отличается от всех ранее разобранных и будет работать на всех версиях Windows. Его особенность состоит в том, что данные о видеоадаптере ищутся в Интернете посредством ввода ID устройства в специальном сервисе.
Несомненным преимуществом этого способа является то, что он позволяет узнать модель видеокарты даже в том случае, если она установлена без драйверов и Виндовс не может её определить. Проверить это очень просто – у видеокарты с некорректным или отсутствующих драйвером вместо названия будет отображаться знак вопроса.
Пошаговая инструкция использования Device ID для определения видеоадаптера выглядит следующим образом:
- Аналогично второму методу открываем Диспетчер устройств, после чего раскрываем вкладку «Видеоадаптеры», кликаем правой кнопкой на видеокарте и выбираем пункт «Свойства». В окне свойств переходим во вкладку «Сведения».
- Открываем поле «Свойства» и находим в предложенном списке пункт «ИД оборудования». Копируем значение из последней строки.
- Переходим на сайт https://devid.info/ru, вставляем скопированное значение в строку поиска на сайте и жмём на «Искать».
- Сервис определит модель видеоадаптера и предложит скачать драйвер для него под нужную версию операционной системы Windows любой разрядности.
Стоит также сказать, что если в вашем распоряжении находится ноутбук и вы хотите узнать установленную в нём видеокарту, то достаточно посмотреть данные о конкретной модели на сайте производителя. Например, всю информацию по ноутбукам HP Pavilion различных моделей можно получить на официальном сайте HP.
Мы рассмотрели множество способов определения модели установленной на компьютере видеокарты. Перейдём к некоторым выводам.
Итоги
Система предоставляет огромное количество методов распознавания того, какая видеокарта стоит на компьютере или ноутбуке. Если драйвера установлены правильно и система верно определяет подключенное устройство, то использования стандартных встроенных методов будет более чем достаточно.
Если же по какой-то причине драйвера были установлены неправильно и система не смогла распознать видеоадаптер, а переустановка драйверов системными методами не помогает, то лучше воспользоваться сторонними способами, например, получением данных через Device ID.
Видеоинструкция
Ниже прикреплена подробная наглядная видеоинструкция, в которой пошагово разобраны все рассмотренные выше методы.
Какая у меня видеокарта? Вот как узнать
Если вы купили ноутбук или предварительно собранный ПК или получили его в подарок, вам может потребоваться напомнить себе, какая у вас видеокарта или встроенный графический процессор (GPU).
Знать это полезно, и не только из любопытства. Понимание аппаратного обеспечения вашего графического процессора позволит вам узнать, какой производительности ожидать при игре в одни из лучших компьютерных игр или при использовании графического программного обеспечения, такого как Adobe Photoshop CC. Вы также можете быть уверены, что получаете нужные обновления при установке программного обеспечения графического драйвера вручную.Это также легко сделать, поэтому просто выполните следующие действия, и вы сразу узнаете, как узнать, какая у вас видеокарта.
Мы начнем с того, как проверить вашу видеокарту в Windows; прокрутите вниз, чтобы узнать, как проверить свою видеокарту в macOS.
Как узнать, какая у вас видеокарта в Windows
1. Щелкните правой кнопкой мыши в любом месте рабочего стола. Появится небольшой список опций.
2. Щелкните Настройки дисплея.
3.В меню настроек дисплея прокрутите вниз до раздела «Расширенные настройки дисплея» и щелкните его.
4. В разделе «Информация о дисплее» будут перечислены все используемые дисплеи и графический адаптер, к которому они подключены. Это ваша видеокарта или модель со встроенным графическим адаптером.
(Изображение предоставлено: Future)Например, на изображении ниже ПК подключен только к одному дисплею, а его видеокарта — Nvidia GeForce RTX 3090.
(Изображение предоставлено в будущем)Есть несколько других способов проверить вашу видеокарту в системе Windows.Например, если у вас установлена панель управления Nvidia, вы можете использовать ее, чтобы напомнить себе, какой графический процессор Nvidia вы используете:
(Изображение предоставлено: Future)1. Щелкните правой кнопкой мыши в любом месте рабочего стола.
2. Щелкните Панель управления Nvidia , чтобы открыть программное обеспечение. Он уже должен быть установлен, если у вас есть графический процессор Nvidia.
3. В нижнем левом углу щелкните Информация о системе. Откроется новое окно.
4. Ваша видеокарта будет указана в поле Items, вместе с подробными характеристиками карты в поле Details.
Вместо этого также легко проверить видеокарту AMD.
1. Установите программное обеспечение AMD Radeon Software Adrenaline 2020 Edition .
2. Откройте программу и убедитесь, что вы находитесь на вкладке «Главная».
3. Ваш графический процессор и процессор будут указаны в списке в поле советника по обновлению справа.
(Изображение предоставлено: Future)Конечно, если вы хотите использовать панель управления Nvidia или AMD Radeon Software Adrenaline 2020 Edition, вам нужно знать, используете ли вы графический процессор Nvidia или AMD соответственно.И ни то, ни другое не поможет, если у вас есть только встроенная графика, например Intel UHD Graphics.
Поэтому лучше всего сначала использовать метод расширенных настроек дисплея Windows, а затем, когда вы узнаете, устанавливать ли программное обеспечение Nvidia или AMD, вы можете использовать его вместо этого, чтобы сэкономить время, когда вам понадобится еще одно напоминание.
Как узнать, какая у вас видеокарта на macOS
Чтобы узнать, какая видеокарта установлена на вашем Mac или MacBook, достаточно пары щелчков мышью:
1. Откройте меню Apple , щелкнув значок Apple в верхнем левом углу экрана.
2. Щелкните Об этом Mac . В нем будет указана основная информация об оборудовании вашего устройства MacOS, включая ваш графический процессор.
(Изображение предоставлено в будущем)Некоторые Mac и MacBook включают как встроенную графику, так и более мощную дискретную карту. Вы также можете узнать, какие приложения macOS используют видеокарту, с помощью монитора активности.
1. Перейдите в папку «Приложения» , затем выберите папку «Утилиты» , затем дважды щелкните Монитор активности .
2. Справа отобразится список активных приложений с различными столбцами. В столбце «Требуется высокая производительность графического процессора» показано, какие приложения используют более мощный графический процессор, а какие нет.
Если столбец Требуется высокопроизводительный графический процессор не отображается для вас, это означает, что у вас нет дискретного графического процессора; только встроенная графика.
Лучший на сегодняшний день ноутбук RTX 3060 предлагает
Как узнать, совместима ли видеокарта
Если вам нужна более высокая производительность, чтобы вы могли играть в новейшие игры с высоким разрешением и максимальным качеством, вам нужна приличная видеокарта.Здесь мы объясняем, как узнать, подойдет ли видеокарта к вашему компьютеру и будет ли она совместима.
Очень важно правильно выполнить этот этап, так как без него у вас останется мощная видеокарта, которая не будет работать должным образом с вашим ПК. В этой статье мы покажем вам, как убедиться, что видеокарта совместима с вашим устройством. и физически поместятся в вашем корпусе.
После этого процесс его установки относительно прост по сравнению.
См. Также: Как добавить видеокарту к ноутбуку
Фон для компьютерной графикиМногие ПК используют так называемую «интегрированную» графику, которая представляет собой либо микросхему на материнской плате, либо встроенную в сам ЦП. Другие ПК имеют «выделенную» видеокарту, которая вставляется в слот расширения на материнской плате.
Обычно вы можете определить, какой тип использует ваш компьютер, по расположению порта, который вы используете для подключения монитора. Если он находится среди других портов, таких как USB и Ethernet, то это встроенная графика.Если порт отделен от других и имеется более одного порта, например пара выходов DVI, HDMI или DisplayPort, вероятно, это выделенная видеокарта.
Какой бы тип он ни был, вам понадобятся и слот расширения, называемый PCI Express, и соответствующий слот в корпусе со съемной задней панелью, на которой будут размещаться разъемы для установки выделенной видеокарты.
Как узнать, совместима ли видеокарта: Найдите слот PCI Express
На многих ПК на материнской плате будет несколько слотов расширения.Обычно все они будут PCI Express, но для видеокарты вам понадобится слот PCI Express x16. Существует три версии этого слота, но они обратно совместимы, поэтому современная видеокарта PCI Express 3.0 будет работать в материнской плате со слотом PCI Express x16 2.0.
Эта материнская плата имеет два слота PCI Express x16. Чаще всего используется самый верхний для видеокарты, но если вы устанавливаете две карты в систему nVidia SLI или AMD Crossfire, вам понадобятся оба. Тем не менее, проверьте, какой стандарт поддерживает ваша материнская плата, прежде чем покупать пару карт.
Как узнать, совместима ли видеокарта: длина и высота
Более мощные видеокарты обычно имеют большие вентиляторы для охлаждения, что делает их вдвое толще, чем карта «одинарной высоты». Конструкция большинства ПК означает, что вентиляторный блок будет находиться под картой, а не на ней, поэтому вам понадобится неиспользуемый слот — и задняя панель — непосредственно под слотом PCI Express x16.
Plus, вам необходимо измерить расстояние от задней панели до любых компонентов, которые могут блокировать длинную видеокарту в передней части корпуса.Не забывайте, что у некоторых карт разъемы питания расположены на задней стороне, а не сбоку, поэтому вам нужно добавить примерно 30-40 мм к длине выбранной карты, чтобы гарантировать, что она подойдет.
Если вы не уверены, какой длины карта, спросите производителя, продавца или попробуйте наши собственные форумы, чтобы найти кого-нибудь, кто уже владеет этой картой и может подтвердить ее размер.
Как узнать, совместима ли видеокарта: требования к питанию
Даже если у вас есть слот PCI Express x16 и достаточно места, вам потребуется дополнительная мощность для большинства видеокарт.Ваш блок питания, скорее всего, будет иметь разъемы питания PCI-E, но они могут быть собраны и привязаны, если в настоящее время видеокарта не установлена.
Эти разъемы обычно черного цвета, помечены как PCI-E и имеют шесть контактов в расположении 3×2.
Если в вашем блоке питания их нет, вы можете купить адаптеры, которые подключаются к стандартным четырехконтактным разъемам питания или SATA. Будьте осторожны с видеокартами, которым требуются два разъема питания PCI Express, поскольку каждый из них должен быть подключен к другой шине 12 В источника питания.В большинстве блоков питания это означает подключение каждого из двух адаптеров к разным «шлейфовым цепочкам» разъемов питания, а не к одной и той же цепочке.
Наконец, убедитесь, что у вашего блока питания есть запас по сравнению с тем, что существующие компоненты потребляют для питания вашей новой видеокарты.
Может быть сложно определить, есть ли у вас, но хорошее практическое правило состоит в том, что для высокопроизводительных видеокарт потребуется блок питания мощностью не менее 600 Вт, если не больше. Неверно предполагать, что блок питания может непрерывно выдавать максимальную мощность, и вы обязательно столкнетесь с проблемами, если ваши компоненты потребляют более 80 процентов максимальной мощности блока питания.
Опять же, довольно легко проверить, сколько энергии потребляет видеокарта по ее техническим характеристикам, выполнив поиск в Интернете.
Рассматриваете покупку? Ознакомьтесь с нашим обзором лучших видеокарт.
Чтобы убедиться, что вы получаете лучшую цену, также стоит проверить лучшие предложения видеокарт.
Как проверить мою видеокарту в Windows 10?
Если вы когда-либо пытались установить программу с большим количеством изображений, то, вероятно, знаете, насколько важна видеокарта.Графическая карта, также называемая видеоадаптером, видеокартой и видеоадаптером, представляет собой компьютерный компонент, который отвечает за преобразование данных в сигнал, понятный вашему монитору. По сути, его основная функция — визуализировать изображение на вашем экране. Стоит отметить, что лучшая видеокарта обычно означает более высокое качество фотографий и видео. Естественно, его предпочитают геймеры, видеоредакторы и фотографы.
Вы, вероятно, нашли эту статью, потому что спрашивали: «Какая видеокарта установлена в моем ноутбуке?» Что ж, вам будет приятно узнать, что мы затронули эту тему.В этом посте мы научим вас проверять видеокарту различными методами. Обязательно прочтите эту статью, чтобы узнать, какой вариант лучше всего подходит для вас.
РЕКОМЕНДУЕТСЯ
Устранение проблем с ПК с помощью средства обновления драйверов
Нестабильная работа ПК часто вызвана устаревшими или поврежденными драйверами. Auslogics Driver Updater диагностирует проблемы с драйверами и позволяет обновлять старые драйверы сразу или по одному, чтобы ваш компьютер работал более плавно
СКАЧАТЬ СЕЙЧАСПервый метод: автоматическая проверка видеокарты
Мы начнем с самого простого способа проверить информацию о вашей видеокарте.Если вы не хотите просматривать различные разделы на своем ПК, мы рекомендуем установить Auslogics Driver Updater. После того, как вы установили этот инструмент, он автоматически распознает информацию об оборудовании и программном обеспечении вашего компьютера. Чтобы получить нужную информацию, достаточно всего нескольких щелчков мышью. Вот шаги:
- Загрузите средство обновления драйверов Auslogics, затем установите его на свой компьютер.
- В меню левой панели щелкните Диагностика. Здесь вы увидите информацию об аппаратном обеспечении компьютера, включая сведения о процессоре, материнской плате, памяти и видеокарте.
Что замечательно в программе обновления драйверов Auslogics, так это то, что она предназначена не только для предоставления информации об аппаратных и программных компонентах вашего ПК. Все, что вам нужно сделать, это нажать кнопку, и он просканирует ваш компьютер на наличие отсутствующих, поврежденных или устаревших драйверов. Через несколько секунд инструмент сможет восстанавливать, заменять и обновлять проблемные драйверы. Таким образом, с помощью этого инструмента вы можете улучшить производительность своего компьютера.
Второй метод: использование диспетчера устройств
Чтобы узнать видеокарту на компьютере с Windows 10, вам нужно проверить Диспетчер устройств.Этот инструмент предлагает эффективный способ проверить детали всего распознаваемого Windows оборудования на вашем ПК. Итак, если вы хотите получить какую-либо информацию о ваших аппаратных устройствах, включая звуковую карту, клавиатуру и видеокарту, вы можете обратиться к диспетчеру устройств. Чтобы продолжить, следуйте инструкциям ниже:
- Перейдите на панель задач, затем щелкните правой кнопкой мыши значок Windows.
- В списке выберите Диспетчер устройств.
- После открытия Диспетчера устройств дважды щелкните категорию «Видеоадаптеры», чтобы развернуть ее содержимое.Вы увидите доступные видеокарты на своем компьютере.
- Щелкните правой кнопкой мыши графическую карту и выберите «Свойства».
- Появится новое окно, в котором будут показаны сведения о выбранной вами видеокарте. Вы также можете проверить, что указано под разделом «Состояние устройства», чтобы узнать, правильно ли работает ваша видеокарта.
Третий метод: проверка настроек дисплея
Еще один быстрый способ получить доступ к информации о вашей видеокарте — это проверить настройки дисплея на рабочем столе вашего компьютера.Этот инструмент предназначен для настройки параметров рабочего стола, включая конфигурацию изображения. Для начала выполните следующие действия:
- Перейдите на рабочий стол и щелкните правой кнопкой мыши пустую область.
- Выберите «Параметры отображения» в контекстном меню.
- Прокрутите вниз, пока не увидите ссылку «Свойства адаптера дисплея». Щелкните по нему.
- Откроется новое окно. Вы можете перейти на вкладку «Адаптер», чтобы просмотреть информацию о вашей видеокарте, включая сведения о графической памяти.
Четвертый метод: запуск средства диагностики DirectX
Еще один способ проверить видеокарту — запустить средство диагностики DirectX.Эта утилита предназначена для тестирования функций DirectX и устранения неполадок, связанных со звуковым и видео оборудованием. Это также полезно для проверки системной информации о вашей звуковой карте и видеокарте. Чтобы узнать видеокарту на компьютере с Windows 10, выполните следующие действия:
- Вы начнете с открытия диалогового окна «Выполнить». Вы можете сделать это, нажав Windows Key + R на клавиатуре.
- Когда откроется диалоговое окно «Выполнить», введите «dxdiag» (без кавычек) и нажмите Enter.
- Загрузка приложения займет несколько секунд.
- После открытия средства диагностики DirectX перейдите на вкладку «Дисплей». Здесь вы увидите информацию о вашем видеоадаптере, включая его тип и версию.
- Если вы хотите знать, правильно ли работает ваше устройство, вы можете проверить раздел «Примечания» внизу.
Это разные способы проверить вашу видеокарту. Если у вас есть какие-либо вопросы по этой теме, не стесняйтесь задавать их в разделе комментариев ниже.
Нравится ли вам этот пост? 🙂
Оцените, поделитесь или подпишитесь на нашу рассылку
2 голоса, в среднем: 5,00 из 5
Погрузка…Как установить новую видеокарту
Несколько обновлений добавят вашему ПК такой же мощности, как установка новой видеокарты. Он может превратить ваш компьютер из системы, которая подавляется легковесными играми, в монстра, который с легкостью пробирается сквозь даже самые визуально суровые игры.
Но вам нужно установить и запустить это новое оборудование, прежде чем вы сможете насладиться улучшенной графикой. Вот как обновить существующий компьютер с помощью новой видеокарты: от основных рекомендаций по покупке до пошаговых инструкций по установке.
Рекомендации по покупке видеокарты
Упомянуто в этой статье
Простое решение, какая видеокарта вам нужна, — сложное и детальное обсуждение, поскольку и AMD, и Nvidia предлагают варианты практически для любого бюджета, от вариантов менее 200 долларов до невероятной GeForce RTX 3090 за 1500 долларов.
В общем, вы вам нужна видеокарта, которая предлагает максимальную отдачу от ваших вложений, хотя вы также захотите принять во внимание шум, нагрев и энергопотребление карты.Хотя рекомендации по видеокартам выходят за рамки этой статьи, обширное руководство PCWorld по покупке видеокарт может помочь вам принять обоснованное решение независимо от того, сколько денег вы готовы потратить.
Затем убедитесь, что на вашем компьютере есть подходящее оборудование для поддержки вашей новой карты.
Томас РайанЕсли вы хотите начать игру, вам понадобится приличный блок питания.
Упоминается в статье
Блок питания Cooler Master MWE Gold 750 V2Самая распространенная проблема, с которой сталкиваются люди, — это неадекватный источник питания: либо он не может обеспечить достаточную мощность, либо у него недостаточно доступных разъемов питания PCI-E.Как показывает практика, ваш блок питания должен, по крайней мере, соответствовать требованиям к блоку питания, рекомендованным его производителем. Например, если вы приобрели вышеупомянутую GeForce GTX 3090 — видеокарту, которая потребляет 350 Вт — у вас должен быть блок питания, который соответствует минимуму 750 Вт, предложенному Nvidia, вместе с парой 8-контактных разъемов питания.
Дополнительная литература: Как выбрать лучший блок питания для ПК
Чтобы узнать, сколько мощности выдает ваш блок питания, откройте корпус и найдите стандартную идентификационную наклейку, которая есть на всех блоках питания, на которой указана их основная информация.Находясь там, вы также можете определить, сколько доступно 6-контактных и 8-контактных разъемов PCI-E.
Брэд Чакос / IDGAMD Radeon RX 6900 XT.
Наконец, достаточно ли в вашем корпусе места для установки новой видеокарты? Некоторые высокопроизводительные видеокарты могут иметь длину более 30 см и ширину в два или даже три слота расширения. Вы можете найти физические размеры графики на странице продукта или на сайте производителя.
Когда все эти вопросы решены, пора переходить к делу.
Установка видеокарты
Установка видеокарты — простой процесс, требующий трех вещей: новой видеокарты, компьютера и отвертки с крестообразным шлицем. Перед началом работы обязательно выключите компьютер и отсоедините его от сети.
Брэд Чакос / IDGВы устанавливаете видеокарту в слот PCI-E x16 на материнской плате компьютера (длинные черные слоты на этом рисунке).
Если вам не нужно снимать существующий графический процессор, вам сначала нужно найти длинный слот PCI-E x16 как можно ближе к радиатору вашего процессора.Это будет либо первый, либо второй слот расширения на вашей материнской плате.
Убедитесь, что нет свободных проводов, закрывающих доступ к этому слоту. Если вы заменяете существующую видеокарту, отсоедините все подключенные к ней кабели, выверните винт из удерживающего кронштейна на задней части корпуса вашего ПК, а затем извлеките карту. На большинстве материнских плат также есть небольшая пластиковая защелка на конце слота PCI-E, которая фиксирует видеокарту на месте. Убедитесь, что вы переключили эту защелку, чтобы разблокировать старую видеокарту и снять ее.
Томас РайанНе забудьте заблокировать защелку на конце слота PCI-E, плотно вставив видеокарту!
Теперь вы можете установить новую видеокарту в открытый и свободный слот PCI-E x16. Плотно вставьте карту в слот, затем нажмите на пластиковый фиксатор на конце слота PCI-E, чтобы удерживать ее на месте. Затем с помощью винта прикрепите металлический фиксатор графической карты к корпусу вашего ПК. Вы можете повторно использовать тот же винт (-ы), который удерживал заглушку или вашу бывшую видеокарту на месте.
Томас РайанЕй нужно больше силы, капитан! Ваша видеокарта не будет работать, если вы не подключите ее к блоку питания.
Для большинства видеокарт игрового уровня требуются дополнительные разъемы питания. Если у вас есть, убедитесь, что вы подключили эти кабели питания PCI-E. Ваша видеокарта не будет работать должным образом без надлежащего питания. Фактически, если вы не подключите эти кабели питания PCI-E, ваш компьютер может не загрузиться.
Завершение работы
Закрепив видеокарту и включив ее, завершите работу, сдвинув боковую панель корпуса на место и подключив кабель дисплея к новой видеокарте.Включите ваш компьютер.
Теперь пора заняться программной частью обновления видеокарты.
Брэд Чакос / IDGSapphire Nitro + Radeon RX 6800 XT, подключена и включена.
Если ваша новая видеокарта того же производителя, что и старая карта, этот процесс прост. Просто зайдите на сайт производителя и загрузите последний пакет драйверов для вашей операционной системы. Имейте в виду, что графические драйверы довольно большие, обычно около 500 МБ, и их загрузка может занять некоторое время, в зависимости от скорости вашего интернет-соединения.Установите драйвер, перезагрузите компьютер, и теперь вы готовы наслаждаться плавной частотой кадров, которую, без сомнения, обеспечит ваша новая видеокарта.
Великолепный бесшумный графический процессор 1440p
Если вы меняете производителя (с Intel на AMD, с AMD на Nvidia или наоборот), удалите старый драйвер видеокарты и перезагрузите компьютер перед установкой драйвера для новой видеокарты. Если вы не удалите старый драйвер, он может конфликтовать с новым.
Готово! Это было не так уж плохо, правда? Теперь, когда ваша новая видеокарта установлена, вы готовы окунуться в новейшие игры на обновленном ПК.Вот несколько отличных бесплатных из них, которые можно взять на тест-драйв.
Примечание. Когда вы покупаете что-то после перехода по ссылкам в наших статьях, мы можем получить небольшую комиссию. Прочтите нашу политику в отношении партнерских ссылок, чтобы узнать больше.ПК не обнаруживает графический процессор [Technician Fix]
по Ташриф ШарифЭксперт по Windows и программному обеспечению
Ташриф Шариф — разработчик программного обеспечения, ставший техническим писателем.Он обнаружил свой интерес к технологиям после того, как случайно прочитал технический журнал. Теперь он пишет обо всем, что связано с технологиями, от Windows до iOS и потоковых сервисов … Читать дальше Обновлено:Размещено: июль 2019 г.,
- Ваш компьютер не обнаруживает графический процессор? Вам не нужно, чтобы мы рассказывали вам, насколько катастрофически это может быть для визуальных эффектов, особенно если вы увлекаетесь играми или редактированием видео.
- Первое, что вы можете сделать, это проверить, правильно ли подключена ваша видеокарта, но в некоторых случаях это может быть немного сложнее.
- Материнская плата, не определяющая графический процессор, также может быть вызвана несовместимыми или устаревшими драйверами.
- Возможно, вам даже придется немного подправить BIOS, но не волнуйтесь, мы будем сопровождать вас на каждом этапе пути.
Это программное обеспечение исправит распространенные компьютерные ошибки, защитит вас от потери файлов, вредоносных программ, сбоев оборудования и оптимизирует ваш компьютер для максимальной производительности.Исправьте проблемы с ПК и удалите вирусы прямо сейчас, выполнив 3 простых шага:
- Загрузите Restoro PC Repair Tool , который поставляется с запатентованными технологиями (патент доступен здесь).
- Нажмите Начать сканирование , чтобы найти проблемы Windows, которые могут вызывать проблемы с ПК.
- Нажмите Восстановить все , чтобы исправить проблемы, влияющие на безопасность и производительность вашего компьютера.
- Restoro загрузили 0 читателей в этом месяце.
Иногда ваш компьютер может не распознавать графический процессор. Это может произойти, если вы недавно установили новую видеокарту или обновили ОС Windows до более новой версии.
Один пользователь описал проблему на официальном форуме Microsoft.
После того, как я недавно обновил свой ноутбук, моя видеокарта 980M, похоже, «исчезла». Его нет в диспетчере устройств (показывает только мой Intel 530), и программное обеспечение Nvidia также не может обнаружить мою видеокарту. Пожалуйста помоги!
Как ни неприятно это может показаться, на самом деле это не редкость.Итак, если вы застряли с ПК, не обнаруживающим графический процессор, устраните проблему с помощью приведенных ниже решений.
Как мне заставить мой компьютер распознавать мой графический процессор?
1. Установите драйвер графической карты
Это очевидная, но частая ошибка. После установки видеокарты Windows автоматически установит требуемый драйвер видеокарты, который был встроен в видеокарту.
Однако в большинстве случаев вам необходимо обновить драйверы и загрузить дополнительные файлы, чтобы он работал правильно.
Последнюю версию графического драйвера можно загрузить с веб-сайта производителя графического процессора.
Запустите сканирование системы для обнаружения потенциальных ошибок
Нажмите Начать сканирование , чтобы найти проблемы с Windows.
Нажмите Восстановить все , чтобы исправить проблемы с запатентованными технологиями.
Запустите сканирование ПК с помощью Restoro Repair Tool, чтобы найти ошибки, вызывающие проблемы с безопасностью и замедление. После завершения сканирования в процессе восстановления поврежденные файлы заменяются новыми файлами и компонентами Windows.
В качестве альтернативы вы можете использовать автоматизированный инструмент, который выполнит эту задачу за вас. DriverFix — это именно то, что вам нужно.
Если вы геймер, продюсер фото / видео или ежедневно занимаетесь какими-либо интенсивными визуальными процессами, то вы уже знаете, насколько важна ваша видеокарта (GPU). Чтобы убедиться, что все идет гладко и избежать каких-либо проблем Ошибки драйверов графического процессора, обязательно используйте полноценный помощник по обновлению драйверов, который решит ваши проблемы всего за пару кликов, и мы настоятельно рекомендуем DriverFix .Выполните следующие простые шаги, чтобы безопасно обновить драйверы:- Загрузите и установите DriverFix .
- Запустите программное обеспечение.
- Подождите, пока DriverFix обнаружит все неисправные драйверы.
- Приложение теперь покажет вам все драйверы, у которых есть проблемы, и вам просто нужно выбрать те, которые вы хотели исправить.
- Подождите, пока приложение загрузит и установит новейшие драйверы.
- Перезагрузите компьютер, чтобы изменения вступили в силу.
DriverFix
Держите свой графический процессор на пике своей производительности, не беспокоясь о его драйверах.
Заявление об отказе от ответственности: эту программу необходимо обновить с бесплатной версии для выполнения определенных действий.
2. Убедитесь, что графическая карта отключена.
- Нажмите Windows Key + R , чтобы открыть Выполнить.
- Введите devmgmt.msc и нажмите OK , чтобы открыть диспетчер устройств .
- В диспетчере устройств перейдите к Display Adapter и разверните его.
- Убедитесь, что ваша видеокарта указана в списке. Щелкните правой кнопкой мыши графическую карту и выберите Properties.
- Перейдите на вкладку «Драйвер » и проверьте, доступна ли кнопка «Включить». Если драйвер графической карты включен, вы должны увидеть кнопку Отключить . Если нет, нажмите кнопку «Включить».
- Перезагрузите систему и проверьте наличие улучшений.
Второй графический процессор не обнаружен на компьютере? Вот как это исправить. .
3. Включите дискретный графический процессор в BIOS
- Загрузиться в BIOS после завершения работы. Чтобы загрузиться в BIOS, вам нужно продолжать нажимать кнопку F2 или Del на клавиатуре после нажатия кнопки питания для загрузки компьютера.
- В BIOS перейдите в раздел «Набор микросхем > Конфигурация графического процессора ». найдите GPU function и установите для него значение enabled .
- Этот параметр также иногда называют переключаемой графикой , поэтому условия могут отличаться.
Если ваш компьютер имеет как встроенный, так и выделенный графический процессор Intel, вам может потребоваться включить выделенную видеокарту в BIOS. Иногда ОС Windows не может обнаружить графический процессор без ручного вмешательства.
Несколько пользователей сообщили, что включение графического процессора в BIOS полностью устранило проблему, и компьютер смог обнаружить видеокарту после перезагрузки.
4. Включите графическую карту NVIDIA с помощью командной строки
Примечание: Рекомендуется только для графических карт NVIDIA.
- Введите cmd в строку поиска.
- Щелкните правой кнопкой мыши командную строку в результатах поиска и выберите Запуск от имени администратора.
- В окне командной строки введите следующую команду, нажмите клавишу ВВОД:
bcdedit / set pciexpress forceisable - После выполнения команды без ошибок закройте командную строку.
- Теперь попробуйте снова установить драйвер видеокарты и проверьте наличие улучшений.
Итак, вы сможете исправить свой компьютер, не обнаруживающий проблем с видеокартой, с помощью одного из этих решений. Сообщите нам, если вы использовали другие обходные пути.
Проблема не устранена?
Исправьте их с помощью этого инструмента:
- Загрузите этот PC Repair Tool с рейтингом «Отлично» на TrustPilot.com (загрузка начинается с этой страницы).
- Нажмите Начать сканирование , чтобы найти проблемы Windows, которые могут вызывать проблемы с ПК.
- Нажмите Восстановить все , чтобы исправить проблемы с запатентованными технологиями (эксклюзивная скидка для наших читателей).
Restoro загрузили 0 читателей в этом месяце.
Часто задаваемые вопросы
Недостаточно подробностей Сложно понять Другой Связаться с экспертомПрисоединяйтесь к разговору
GPU Reader: вопросы и ответы | NVIDIA
Что такое NVIDIA GPU Reader?
NVIDIA GPU Reader — это веб-приложение, которое идентифицирует ваш графический процессор и находит последнюю версию графического драйвера для вашего графического процессора.
Как работает считыватель GPU?
Небольшой Java-апплет загружается при первом запуске службы. Этот Java-апплет просматривает и проверяет компоненты вашей системы только тогда, когда вы даете ему указание сделать это с веб-сайта. Затем эта системная информация используется для определения лучшего драйвера для вашего графического процессора.
Поиск и устранение неисправностей
- Нам не удалось обнаружить ваш графический процессор
- Попробуйте поиск драйверов вручную. Если вы не уверены, какой графический процессор содержит ваша система, обратитесь к вопросу, как определить графический процессор моей системы.
- У нас возникла проблема с обнаружением вашего графического процессора
- Довольно часто мы обнаруживаем, что проблема связана с неудачной или неправильной установкой Java.
- Обратите внимание, что если вы используете браузер IE, требуются как 32-битные, так и 64-битные установки Java, в зависимости от того, какой битовый уровень браузера IE вы используете.
- AUTO-DETECT был протестирован со всеми основными браузерами на платформе Windows, где IE может потребовать установки 32-битной или 64-битной Java.
- Вот несколько предварительных советов, которые, если им следовать, имеют высокий процент успеха.
Как запустить программу чтения GPU?
- Щелкните Автоматическое определение графического процессора.
- Если у вас не установлена Java, перейдите по ссылке Java для установки, а затем вернитесь на страницу драйверов
GeForce.com. - Re-Click Автоматическое определение вашего графического процессора.
- Появится окно установки GPU Reader, выберите Установить .
- GPU Reader начнет сканирование.
Могу ли я удалить NVIDIA GPU Reader из моей системы?
Да, NVIDIA GPU Reader можно удалить из вашей системы в любое время. Следуйте инструкциям ниже.
- Выбрать Пуск Меню
- Перейти к панели управления
- Выберите значок JAVA
- На вкладке Общие ПРОСМОТР Временные файлы Интернета
- Выберите GPU Reader и выберите Удалить
Какую информацию читает GPU Reader?
GPU Reader собирает только информацию об аппаратном и системном программном обеспечении, такую как ЦП, скорость ЦП, версия ОС, ОЗУ, видеокарта, звуковая карта, версия DirectX и т. Д.NVIDIA не собирает личную информацию.
Почему читаются спецификации, не относящиеся к графическому процессору?
В будущих версиях GPU Reader мы надеемся сообщить, будет ли ваша система поддерживать данную игру или приложение.
Собирается ли какая-либо личная информация?
Нет. Информация, позволяющая установить личность, не собирается. NVIDIA собирает только информацию об аппаратном и системном программном обеспечении.
С какими операционными системами и браузерами работает NVIDIA GPU Reader?
В настоящее время NVIDIA GPU Reader работает с Windows 2000, XP, 2003, Media Center, Vista, 7 и 8.Для Windows вам потребуются браузеры Internet Explorer 7 и выше или браузер на основе Mozilla (Firefox, Netscape и т. Д.) С Java 1.6 и выше.
Включение NPAPI в Chrome версии 42 и новее
http://www.java.com/en/download/faq/chrome.xml#npapichrome
Поддерживается ли NVIDIA GPU Reader для моего Mac?
В настоящее время NVIDIA GPU Reader не поддерживается в Mac OS.
Как определить графический процессор моей системы?
Есть два возможных способа идентифицировать ваш GPU вручную.
- Если драйвер NVIDIA не установлен:
- Откройте диспетчер устройств в панели управления Windows
- Адаптер открытого дисплея
- Показанный GeForce будет вашим графическим процессором
- Если установлен драйвер NVIDIA:
- Щелкните рабочий стол правой кнопкой мыши и откройте панель управления NVIDIA
- Щелкните Сведения о системе в нижнем левом углу
- На вкладке «Дисплей» ваш графический процессор указан в столбце «Компоненты».
Видеокарта не работает? Вот причины и способы устранения
От видеоигр до профессиональной 3D-работы — видеокарта является незаменимым элементом комплекта для тех, кто хочет вывести свои компьютеры на новый уровень графической визуализации.К сожалению, как это обычно бывает с добавлением дополнительного оборудования к компьютеру, видеокарты имеют свои собственные наборы проблем и проблем. Если ваша видеокарта не работает, это может расстраивать, особенно для тех, кто не разбирается в видеокартах и не разбирается в диагностике ошибок.
Вот симптомы неисправной видеокарты и способы их устранения, если видеокарта не работает.
Связанные : Как работают видеокарты
Симптомы
Сбои компьютеров
Видеокарты, вышедшие из строя, могут вызвать сбой ПК.Эти сбои могут быть разными: от простого синего экрана до «зависания» (когда компьютер зависает, но не отображается синий экран) до случайных перезапусков и выключения питания. Не каждый сбой будет вызван видеокартой, но если у вас включены дампы памяти и они винят драйвер видеокарты, вы можете с уверенностью сказать, что это виноват.
Артефакты
Если с видеокартой что-то не так, вы можете заметить это по странным изображениям на экране. Это потому, что видеокарта — это то, как компьютер «рисует» монитор.Цвета будут выглядеть странно, 3D-модели растянутся без причины, появится «цифровой снег» или весь экран будет покрыт визуальным мусором.
Громкие звуки вентилятора
Когда вы загружаете программное обеспечение, использующее трехмерную графику (или даже когда вы загружаете компьютер!), Вы можете услышать что-то вроде взлетающего внутри ПК небольшого реактивного самолета. Это характерный звук, когда один из фанатов вашей системы работает сверхурочно. Если этот вентилятор установлен на вашей видеокарте, это может быть признаком того, что с ним что-то не так.
Сбой драйвера
Иногда при обычном использовании компьютера экран становится черным на несколько секунд. Когда он вернется, вы получите сообщение о том, что видеодрайверы вышли из строя и их необходимо перезапустить. Это не приведет к сбою всего вашего компьютера, но может очень раздражать, если это происходит часто.
Черные экраны
Иногда вы вообще не видите никаких визуальных подсказок! Вышедшая из строя видеокарта может просто перестать работать и ничего не отображать.Вам придется прибегнуть к встроенной графике или дешевой «одноразовой» видеокарте, чтобы увидеть, не работает ли это ваша карта или ваш монитор. Если он работает с любым из них, скорее всего, виновата ваша видеокарта.
Связанный : Тестирование вашего ПК с Windows 10
Исправления
Хотя многое из вышеперечисленного является симптомами умирающей видеокарты, это не всегда означает, что она скоро исчезнет. Есть несколько вещей, которые вы можете попробовать исправить в видеокарте, прежде чем вынесете окончательный приговор и купите новую.
API обмена
Если проблемы, с которыми вы сталкиваетесь, возникают только в определенных играх, возможно, это не совсем проблемы.
Современные графические процессоры создают трехмерную графику с помощью трех различных API: DirectX, OpenGL и Vulkan. В большинстве игр вы можете выбрать API рендеринга, посетив их расширенные графические настройки.
Чтобы усложнить ситуацию, существуют разные версии этих API с разными уровнями поддержки в зависимости от комбинации драйвера, графического процессора и операционной системы.Например, старый проверенный GTX 970 от Nvidia (который я использую) якобы не имеет проблем со всеми тремя из этих API под Windows 10. Однако при тестировании последней версии Retroarch с использованием API Vulkan он отображал все игры GameCube. с размытыми цветами. Позже переключился API на OpenGL, и все стало идеально.
Смена драйверов
Драйверы видеокарты могут быть непостоянными. Если они устарели, они могут вызвать проблемы при игре в более современные игры. Если видеокарта старая, более новые драйверы могут принести больше вреда, чем пользы для стабильности системы.Иногда у вас установлена последняя версия видеокарты и последние версии драйверов, и ваш компьютер все равно выйдет из строя!
Если вы давно не обновляли драйверы видеокарты, обновите их через NVidia, AMD или Intel, в зависимости от марки вашей карты. В качестве альтернативы, если вы недавно обновляли драйверы, попробуйте откатить драйвер до более ранней даты или установить более старые драйверы из архива драйверов вашего поставщика.
Полное удаление драйвера
Возможно, вы недавно обновили свой графический процессор, но также перешли от одного производителя к другому — например, перешли с графического процессора AMD на графический процессор Nvidia.В этом случае лучше полностью удалить предыдущие драйверы графического процессора. К сожалению, их официальные деинсталляторы, как правило, оставляют следы. К счастью, для этой проблемы есть стороннее решение: Display Driver Uninstaller.
Загрузите программу удаления драйверов дисплея (сокращенно DDU) с официальной страницы в Guru 3D и запустите ее перед заменой графического процессора или установкой необходимого драйвера. Используйте его, чтобы удалить любые следы существующих драйверов дисплея, а затем либо выключите компьютер и замените графический процессор на новый, либо перезапустите и установите другие драйверы дисплея.Это также полезно при устранении неполадок с отображением, поскольку позволяет убедиться, что их источник не является конфликтом драйверов.
Остынь
Возможно, видеокарта испытывает проблемы из-за перегрева. Это будет особенно актуально, если ошибки возникают только после прорисовки 3D-графики в течение некоторого времени или если вы заметили, что вентилятор вашей видеокарты становится очень громким во время рендеринга. В этом случае попробуйте проверить температуру видеокарты, чтобы узнать, насколько она нагревается.
Вы можете бороться с перегревом, сняв видеокарту и очистив пыль сжатым воздухом. Вы даже можете открыть саму карту и обновить термопасту внутри, хотя новичкам делать это не следует. Существуют также инструменты для регулирования вентилятора видеокарты и графического вывода, такие как MSI Afterburner.
Убедитесь, что он правильно установлен
Видеокарты должны быть правильно вставлены в слоты PCI для эффективной работы.Если для работы им требуются дополнительные вилки питания, их необходимо надежно вставить в розетку, чтобы не было места для маневра. Невыполнение одного (или обоих!) Может вызвать ошибки, связанные с видеокартой. Убедитесь, что карта правильно вставлена в PCi и плотно привинчена. Убедитесь, что все силовые разъемы, необходимые для работы, правильно вставлены в устройство.
Проверьте видеокабель
Если кабель от вашего ПК к видеокарте перекосится, это может создать странные визуальные эффекты.Если происходит что-то визуально странное, убедитесь, что видеокабель правильно подключен с обеих сторон, или замените кабель.
Проверьте монитор
Визуальные сбои могут быть даже не видеокартой, а признаком того, что монитор скоро уходит. Если ничего из вышеперечисленного не помогает, попробуйте заменить монитор или видеокарту. Если проблема исчезнет, все, что вы заменили, было виновником.
Заменить карту
Иногда, однако, симптомы являются просто признаком того, что карта вышла из строя.Если вы действительно подозреваете, что ничто не может вернуть карту из ее текущего состояния, вы можете попробовать купить очень дешевую видеокарту, чтобы проверить, работает ли она на вашем ПК. Если проблемы исчезнут, подумайте о покупке новой карты получше!
Исправление графики
Несмотря на то, что видеокарты отлично подходят для рендеринга трехмерного пространства, они могут иметь свои проблемы и недостатки. Теперь, когда вы знаете основные симптомы неисправной карты и способы их устранения, когда видеокарта не работает, вы можете узнать больше о том, что такое v-sync и стоит ли ее включать или выключить, или просмотреть наши руководства по использованию Настройки AMD Radeon и панель управления Nvidia.
Связанный:
Эта статья полезна? да Нет
Одиссей Курафалос Настоящая жизньOK началась примерно в 10 лет, когда он получил свой первый компьютер — Commodore 128. С тех пор он плавил клавиши клавиатуры, печатая 24/7, пытаясь распространить The Word Of Tech среди всех, кто достаточно заинтересован, чтобы слушать.

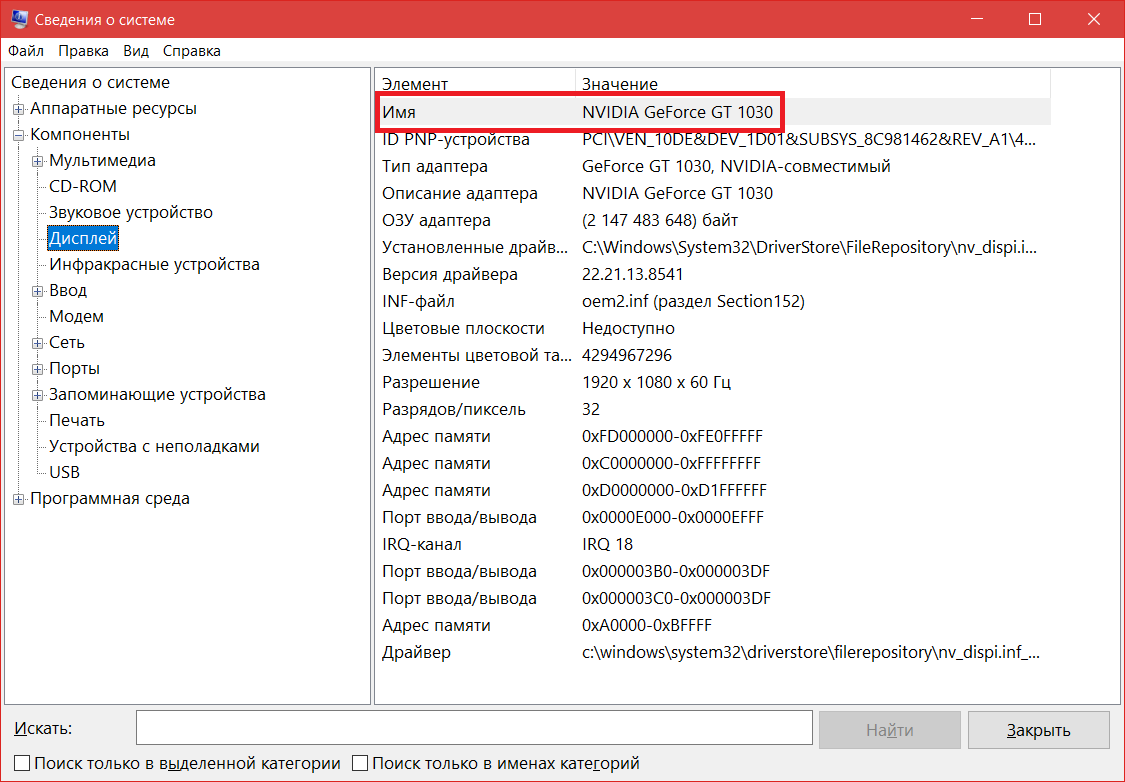

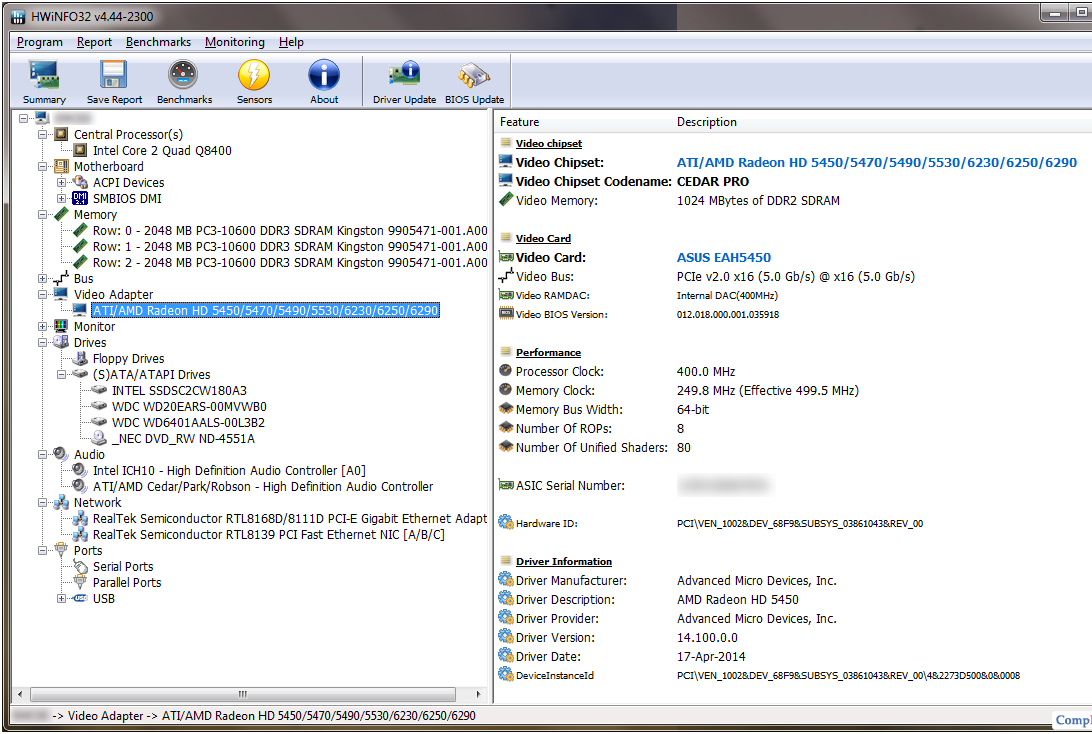


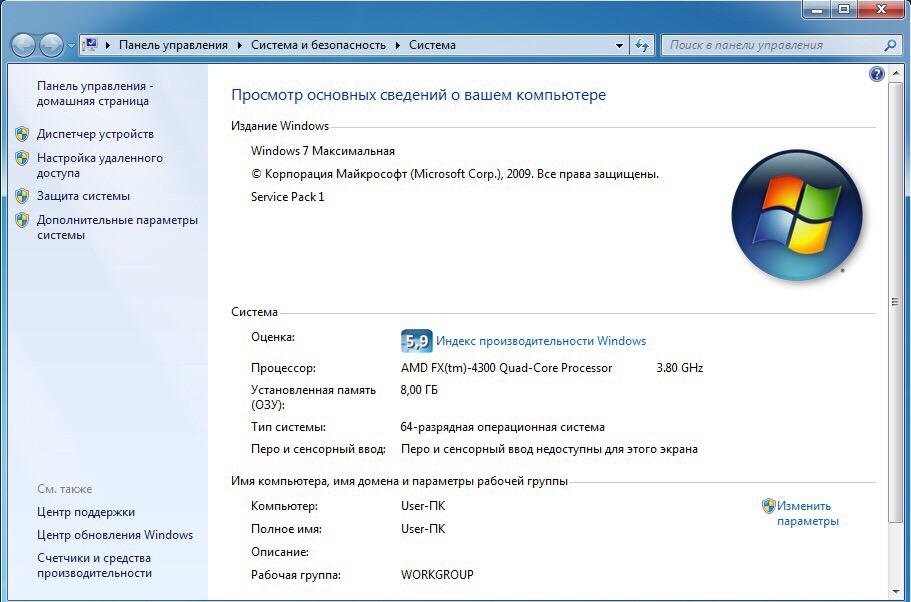
 Частота видеопроцессора от 900 МГц, частота памяти от 5000 МГц, объем памяти от 2048 Мб, тип памяти GDDR5, разрядность шины памяти от 256 бит, максимальное разрешение 4096х2160.
Частота видеопроцессора от 900 МГц, частота памяти от 5000 МГц, объем памяти от 2048 Мб, тип памяти GDDR5, разрядность шины памяти от 256 бит, максимальное разрешение 4096х2160.