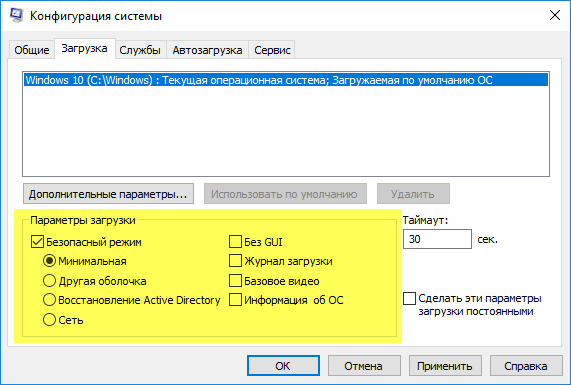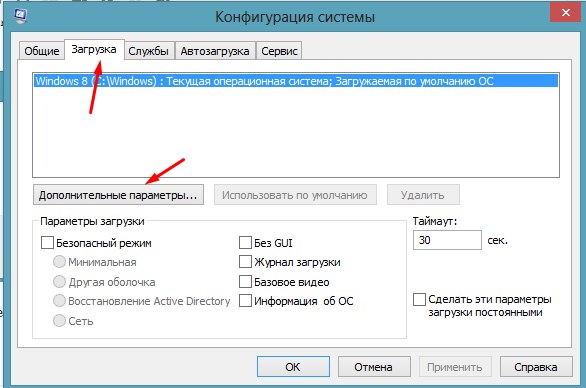Как зайти в MSCONFIG Windows 8
Персональные операционные системы в своем составе имеют набор стандартных утилит для создания возможности пользователю самостоятельно управлять конфигурацией. Не стала исключением ОС WINDOWS 8. Многие новички не знают, как управлять автозапуском и решить проблему долгой загрузки ОС при включении/выхода из режима гибернации/выхода из режима сна. В этом поможет утилита msconfig. Возникает проблема: как зайти в msconfig windows 8?
Рассмотрим простой алгоритм запуска данной утилиты:
1. Для начала нажмите комбинацию с помощью клавиатуры: Windows ( c иконкой ОС) + R. Запустится окошко программы «Выполнить»
2. После успешного запуска, введите в поле «Открыть» запрос на открытие утилиты: «msconfig» и нажмите «ОК».
3. Если вы сделали согласно предыдущим пунктам, у вас откроется такое окошко:
Если вы пользуетесь планшетным ПК или ваша клавиатура, по обстоятельствам или причинам, недоступна, зайти в msconfig в Windows 8 можно таким путем:
1. Необходимо курсор направить с правого угла экрана вниз. После этого, выберите пункт «Поиск»
Необходимо курсор направить с правого угла экрана вниз. После этого, выберите пункт «Поиск»
2. Воспользуясь виртуальной клавиатурой, введите msconfig.exe
3. Выберите найденный файл. После этого вы войдете в меню конфигурации системы.
Похожие записи
Как зайти в безопасный режим в Windows 7
Работая с операционной системой долгое время, большинство пользователей так и не сталкивалось с безопасным режимом и не знают, что это такое. Для того, чтобы запустить систему без дополнительных программ или параметров, нужно запуститься…
Как зайти в безопасный режим в Windows 10
Безопасный режим в Windows 10 тоже есть, как бы это не отрицали пользователи ранних версий ОС. Заходить в него просто так – нет смысла, но в некоторых ситуациях он очень даже актуален и необходим. К примеру, в компьютер попал вирус, который при…
Как зайти от имени администратора в Windows 7?
Очень часто при установке приложений или совершении некоторых действий, требуются права администратора, а, чтобы их получить, нужно как-то зайти от администратора в Windows 7.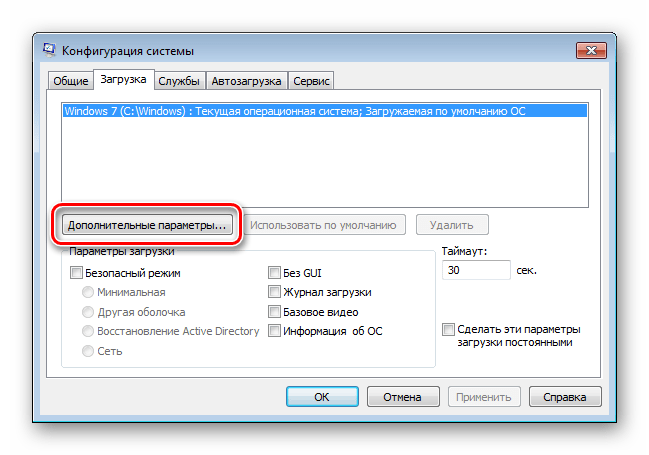 Возможно, проблема с доступом к файлу hosts, который очень часто…
Возможно, проблема с доступом к файлу hosts, который очень часто…
Страница не найдена — ichudoru.com
FAQ
Содержание1 Как избавиться от шума и гудения жесткого диска1.1 AAM1.2 CrystalDiskInfo1.3 Дефрагментация1.4 Ручной способ1.5
Windows
Содержание1 Как посмотреть пароль администратора в Windows 71.
Восстановление
Содержание1 Как откатить систему Windows XP назад на несколько дней1.1 Предупрежден — вооружен1.2 Исходная
Android
Содержание1 Выводим изображение по воздуху с планшета, или телефона (Android) на телевизор по технологии Miracast (без
FAQ
Содержание1 Что делать если не работает кнопка «Пуск» в Windows 10: решение проблемы1. 1 Перезапускаем
1 Перезапускаем
Страница не найдена — ichudoru.com
Windows
Содержание1 Как узнать основной шлюз для локальной сети1.1 Для чего нужен основной шлюз в
iPhone
Содержание1 Как перезагрузить Айфон 5 нажимая home и power1. 1 Принудительная перезагрузка1.2 Как перезагрузить Айфон
1 Принудительная перезагрузка1.2 Как перезагрузить Айфон
Android
Установка
Содержание1 Ошибка при установке «Касперского» 1719: простейшие методы исправления1.
Ошибки
Содержание1 0Xc000000E windows 10 как исправить1.1 Возможные причины1.2 Устранение неисправности1.3 Смена приоритетов1.4 А шлейфы
Содержание1 Где находится автозагрузка в Windows 101.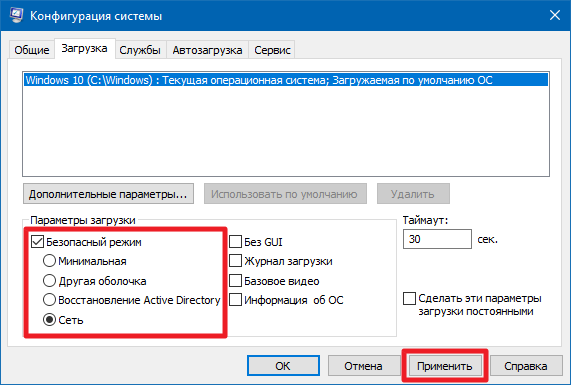 1 Контроль автозапуска программ в Windows1.2 Как зайти
1 Контроль автозапуска программ в Windows1.2 Как зайти
как зайти в настройки конфигурации системы
Применение сторонних утилит для настройки Windows уже давно стало традицией среди пользователей, а стоило бы знать, что множество параметров операционной системы можно настроить ее же средствами, не прибегая к сторонним и подчас платным инструментам. Чего стоит только одна PowerShell вкупе с командной строкой. Впрочем, речь сегодня пойдет не о них, а о MSConfig — замечательной во многих отношениях штатной утилите, предназначенной для управления автоматически запускаемыми процессами и процедурой загрузки Windows.
В настоящее время утилита MSConfig используется в основном при проведении различного рода диагностических работ.
Сама тулза диагностическим инструментом не является, она позволяет последовательно отключать службы, второстепенные драйвера и элементы автозагрузки, исключая их потенциально негативное влияние на работу Windows и помогая таким образом установить виновника неполадки. Другой пример использования MSConfig — включение безопасного режима Windows, также служащего для проведения диагностических и ремонтных работ.
Другой пример использования MSConfig — включение безопасного режима Windows, также служащего для проведения диагностических и ремонтных работ.
Реже утилита используется для тестирования работы операционной системы и программного обеспечения в условиях предоставления ограниченного объема ресурсов процессора и оперативной памяти. Кроме того, MSConfig может служить в качестве инструмента управления приоритетами загрузки нескольких операционных систем, если таковые установлены на одном компьютере. Наконец, MSConfig можно использовать как своего рода лаунчер для запуска некоторых средств администрирования.
Но обо всём по порядку.
Конфигурация системы в Windows 10
Используя конфигурацию системы можно настраивать вход в систему, а также отключать и включать службы.
Конфигурация системы в Windows 10
Например можно настроить чтобы вход в систему производился только в безопасном режиме. Открыть конфигурацию системы Windows 10 можно несколькими способами.
С помощью окна Выполнить
Чтобы запустить окно Выполнить нажмите на клавиатуре сразу две клавиши WIN+R. Когда откроется окно Выполнить то впишите в него команду msconfig и нажмите на кнопку ОК.
С помощью проводника
Откройте проводник и найдите там файл msconfig.exe который находится по адресу C:\Windows\System32. Запустите этот файл двойным кликом левой кнопки мыши и откроется окно конфигурации системы.
С помощью Поиска
Откройте окно поиска, а для этого нажмите на клавиатуре сразу две клавиши WIN+Q или нажмите на иконку в виде лупы которая находится около кнопки Пуск.
Запускается конфигурация системы Виндовс 10 через Поиск
Когда откроется окно поиска то впишите в нижнюю часть слово конфигурация, а затем нажмите на появившийся в верхней части окна пункт Конфигурация системы.
С помощью командной строки
Запустите командную строку, а для этого нажмите кнопку Пуск — Служебные Windows — Командная строка. Когда откроется окно командной строки то впишите в неё команду msconfig и нажмите на клавиатуре клавишу Enter.
Через кнопку Пуск
Нажмите на кнопку Пуск — Средства администрирования — Конфигурация системы.
Если нужно будет запустить конфигурацию системы от имени администратора то нажмите правой кнопкой мыши на пункт Конфигурация системы, а затем левой на пункты Дополнительно и Запуск от имени администратора.
10win.ru
Узнаём базовую информацию с помощью стандартного приложения «Параметры»
Если вы хотите посмотреть базовый обзор вашей системы, то его можно найти в стандартном приложении «Параметры»
, как Windows 8 так и Windows 10. Чтобы открыть приложение, нажмите
«Пуск»
и далее кликните на кнопке
«Параметры»
(иконка в виде шестерёнки) в левом нижнем углу окна, или нажмите сочетание клавиш
«Windows + I»
. Далее в приложении щелкните по значку
«Система»
.
После этого, на открывшейся странице, перейдите на вкладку «О системе»
в меню слева.
В правой части окна будут выведены три раздела с информацией. В первом, будет показана информация о защите вашего ПК в реальном времени, в разделе «Характеристики устройства»
В первом, будет показана информация о защите вашего ПК в реальном времени, в разделе «Характеристики устройства»
приведены основные сведения о конфигурации вашего ПК, модель процессора, объем оперативной памяти, идентификаторы устройства и продукта, а также тип используемой системы (32-разрядной или 64-разрядной).
В разделе «Характеристики Windows»
указаны название и версия вашей операционной системы, дата установки и номер сборки Windows. Также в этом окне можно перейти по ссылкам: обновление ключа и переактивация ОС, прочитать лицензионное соглашение и соглашение об использовании служб
«Microsoft»
.
Конфигурация системы на компьютере Windows 10 — ТОП
Продолжаем разбирать функции операционной системы Windows 10. Сегодня речь пойдёт о конфигурации системы Windows 10. Для открытия окна конфигурации системы, в нижнем левом углу экрана нажмите на кнопку Пуск, в открывшемся окне нажмите на вкладку — Все приложения.
Далее, в списке всех приложений, в самом низу, нажмите на вкладку — Средства администрирования. В открывшемся списке нажмите на вкладку — Конфигурация системы.
У вас откроется окно — Конфигурация системы. Здесь вы можете выбрать вариант запуска системы.
— Обычный запуск, загрузка всех драйверов устройств и запуск всех служб.
— Диагностический запуск, загрузка только основных драйверов и запуск только основных служб.
— Выборочный запуск, загрузка системных служб, загрузка элементов автозагрузки, использование оригинальной конфигурации загрузки.
Дополнительные свойства конфигурации.
— Загрузка, здесь можно задать параметры загрузки и дополнительные параметры. В дополнительных параметрах можно указать число процессоров и лимит памяти. Можно включить отладку и задать скорость отладки.
— Службы, здесь вы можете включать или отключать службы системы, кроме служб безопасности Microsoft.
— Автозагрузка, управление элементами автозагрузки.
— Сервис, здесь можно запускать команды и средства. Просто выделите нужный элемент и нажмите на кнопку Запуск. В поле Выбранная команда будет отображаться путь средства на вашем ПК.
Остались вопросы ? Напиши комментарий ! Удачи !
info-effect.ru
WinBubble
WinBubble включает большое количество инструментов для изменения параметров различных служб системы, среди которых настройка контекстного меню, изменение иконок рабочего стола, управление скрытыми программами и функциями, редактирование информации о производителе и так далее. Программа дает возможность настроить интерфейс, изменить параметры безопасности и оптимизировать работу системы.
Программа дает возможность настроить интерфейс, изменить параметры безопасности и оптимизировать работу системы.
Конфигурация системы как открыть командой msconfig
Конфигурация системы это приложение входящее в операционную систему Windows и предназначенное для настройки запуска системы. Также вход в конфигурацию системы используется для поиска неисправностей из-за которых неправильно запускается система.
Как вызвать конфигурацию системы
Запустить конфигурацию системы можно несколькими способами.
Через выполнить msconfig
Конфигурацию системы открыть можно с помощью команды msconfig, а для этого запускаем приложение Выполнить нажав на клавиатуре одновременно клавиши WIN+R.
Можно с помощью команды msconfig в Windows 10 зайти в конфигурацию системы
Откроется окно под названием Выполнить в котором вписывается команда msconfig, а чтобы как запустить msconfig необходимо нажать кнопку ОК.
Через Панель управления
Войти в конфигурацию системы можно через Панель управления. Запускаем Панель управления и в ней открываем категорию Система и безопасность и в ней находим и нажимаем на пункт Администрирование.
Запускаем Панель управления и в ней открываем категорию Система и безопасность и в ней находим и нажимаем на пункт Администрирование.
Через Администрирование можно зайти в конфигурацию системы Windows 7
Откроется окно под названием Администрирование.
Конфигурация системы Windows 10 запускается через Панель управления
В этом окне находим пункт Конфигурация системы и открываем его. Наводите на этот пункт курсор и нажимаете правую кнопку мыши, а затем в открывшемся контекстном меню выбираете пункт Открыть.
Настройка конфигурации системы Windows
Конфигурация системы состоит из 5 вкладок которые называются Общие, Загрузка, Службы, Автозагрузка, Сервис.
Общие
На первой вкладке конфигурации системы варианты запуска системы отображаются. Чтобы знать какой запуск выбрать в конфигурации системы рассмотрим их подробнее. В конфигурации системы общие имеются три варианта запуска.
Настройка конфигурации системы Windows 7
Обычный запуск
Если выбрать в конфигурации системы обычный запуск то вместе с компьютером будут запускаться все программы которые стоят на автозапуске и все приложения Windows. После установки системы лучше всего перейти с этого режима на режим Выборочного запуска чтобы вместе с системой запускались только выбранные вами программы, приложения и службы Windows.
После установки системы лучше всего перейти с этого режима на режим Выборочного запуска чтобы вместе с системой запускались только выбранные вами программы, приложения и службы Windows.
Диагностический запуск
При этом запуске будут запускаться только основные приложения и службы Windows. Этим методом не рекомендуется пользоваться не опытным пользователям так как не все умеют при необходимости запускать необходимые службы. Запустив компьютер в этом режиме могут отключится службы и приложения которые вам будут необходимы для возврата в обычный или выборочный режим, а для вам нужно будет их запустить чтобы исправить конфигурацию системы.
Выборочный запуск
При этом запуске будут запускаться только основные приложения и службы, а также выбранные вами приложения, службы и программы.
Загрузка
На этой вкладке в конфигурации системы Загрузка отображаются все установленные системы на вашем компьютере, а текущая и загружаемая по умолчанию помечаются.
Где найти конфигурацию системы
На этой вкладке можно выставить параметр Безопасный режим чтобы после перезагрузки компьютер запустился в безопасном режиме. Безопасный режим можно запустить в четырёх вариантах.
Безопасный режим можно запустить в четырёх вариантах.
Минимальная
При этом режиме система запустит только необходимые системные службы, без доступа к интернету.
Другая оболочка
При этом режиме откроется командная строка и запустятся необходимые системные службы, без доступа к интернету.
Восстановление службы Active Directory
При этом режиме система запустит только необходимые системные службы и службу Active Directory.
Сеть
При этом режиме система запустит только необходимые системные службы и даст доступ к интернету.
Также на этой вкладке поставив галочку у нужного пункта можно отключать или включать:
- Без GUI -отключение экрана приветствия Windows. Этот пункт рекомендуется отключить в конфигурации системы.
- Журнал загрузки — будет сохранять в файл % SystemRoot% Ntbtlog.txt всю информацию о загрузке системы.
- Базовое видео — будет загружаться система с минимальными параметрами VGA вместо драйверов видеоадаптера
- Информация об ОС — при запуске системы будут отображаться на экране все имена драйверов которые запускаются.

Ещё на этой вкладке можно открыть дополнительное окно нажав на кнопку Дополнительные параметры.
В конфигурации системы число процессоров в msconfig что дает
В открывшемся окне под названием Дополнительные параметры загрузки можно установить некоторые параметры.
- Число процессоров — указывается сколько процессоров должно использоваться при запуске системы.
- Максимум памяти — указывается максимальный объём физической памяти который должен использоваться при следующем запуске системы. Так как система сама по умолчанию использует память по максимуму то не рекомендуется устанавливать максимум памяти msconfig сбрасывается и выставляет не больше 4 Гб.
- Блокировка PCI — запрещает перераспределение ресурсов ввода-вывода I / O и прерывания IRQ на локальной шине PCI, а в BIOS сохраняются.
- Отладка — включает глобальные параметры отладки портов в режиме ядра.
Службы
На этой вкладке отображаются все службы Windows и их состояние то есть работают они или нет.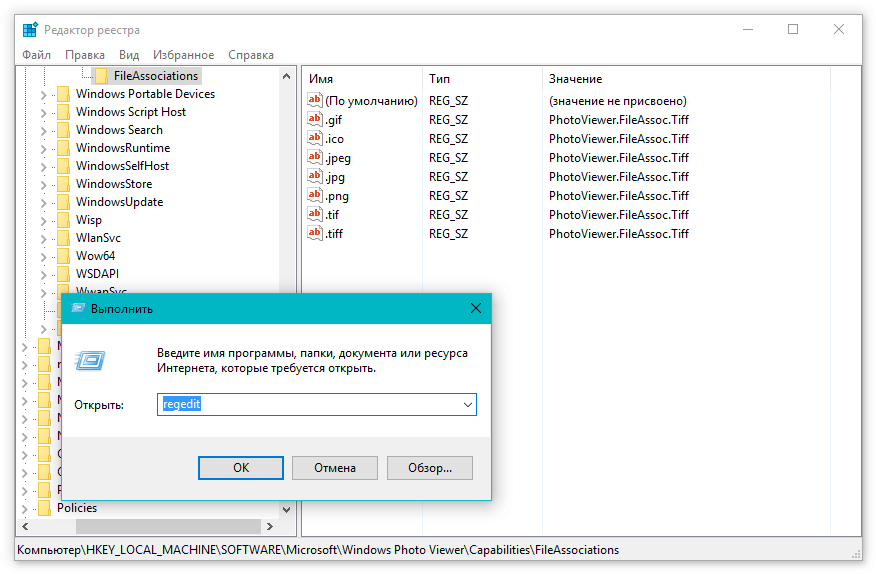
Где конфигурация системы Windows 7
Отключить службы в конфигурации системы можно не все так как без некоторых служб Microsoft система просто не сможет работать. Чтобы наверняка знать в конфигурации системы службы какие можно отключить нужно поставить галочку у пункта Не отображать службы Майкрософт и тогда будут отображаться службы которые точно можно отключить.
Автозагрузка
На этой вкладке отображались все программы которые автоматически запускались вместе с системой.
Как зайти в конфигурацию системы Windows 10
Начиная с операционной системы Windows 8 для удобства из конфигурации системы автозагрузка была перемещена в Диспетчер задач.
Сервис
На этой вкладке отображается список приложений которые запускаются при запуске системы.
Как открыть конфигурацию системы Windows 10
У каждого приложения имеется краткое описание для чего оно нужно, а также можно увидеть где это приложение находится. Выбрав необходимое приложение можно его запустить нажав на кнопку Запустить и оно откроется.
Похожие заметки:
kaknakomputere.ru
Через меню «Пуск»
Через Пуск можно открыть свойства системы в Windows10 несколькими способами. Я считаю все их неудобными, однако они есть и наше руководство было бы неполным, если бы мы их упустили.
Параметры компьютера
Такой вариант появился только в Windows 10. Нечто похожее имеется и в Windows 8, однако там параметры запускаются из другого места.
Открыть свойства системы в Windows 10
Итак, нажимайте Пуск > Параметры > Система > О системе > Сведения о системе
Через служебные программы Windows
В этом случае последовательность кликов будет другой Пуск > Все приложения > Служебные-Windows > Этот компьютер > в диалоговом окне вызываемом правой кнопкой мыши «Свойства»
Как зайти в MSConfig Windows 10
Наверное многие встречались хоть раз при исправлении каких нибудь проблем с утилитой MSConfig в Windows. Сама утилита MSConfig позволяет настроить параметры загрузки, включать и отключать службы и многое другое.
В предыдущих версиях Windows утилита MSConfig позволяла ещё управлять приложениями в автозагрузке. После обновления к Windows 10 все параметры автозагрузки были перенесены в диспетчера задач Windows 10.
Поэтому в этой статье мы рассмотрим как зайти в MSConfig Windows 10 и как правильно настроить MSConfig. А также рассмотрим несколько способов что нужно делать если MSConfig не запускается.
Как зайти MSConfig Windows 10
Дальше мы рассмотрим всевозможные способы как зайти в конфигурацию системы Windows 10 разными способами. Все способы также будут актуальны и для пользователей Windows 7, правда отличается только способ с использованием нового поиска Windows 10, который по умолчанию отсутствует.
Способ 1. Как зайти в MSConfig Windows 10 через выполнить
- Откроем окно Выполнить нажатием на Win+R.
- Вводим msconfig и открываем нажав на ОК.
Способ 2. Как открыть конфигурацию системы Windows 10 через Проводник
- Открываем проводник в Windows 10.

- И переходим по пути: C:\Windows\system32.
- И ищем классическое приложение msconfig.exe.
Способ 3. Как запустить MSConfig через поиск Windows 10
- Открываем поиск Windows 10 нажав Win+Q.
- Вводим в поисковую строку Конфигурация системы.
- И выбираем классическое приложение.
Способ 4. Как открыть MSConfig командной строкой
- Открываем командную строку от имени администратора. Правая кнопка мыши на Пуск => Командная строка (администратор).
- Вводим команду msconfig и выполняем её.
Как правильно настроить MSConfig
Если же говорить об правильности настройки параметров в MSConfig, то все параметры по умолчанию настроены правильно. Если же у Вас есть сомнения, тогда можете сравнить с нашими настройками.
- Общие: установлен обычный запуск системы.
- Загрузка: по умолчанию выбрана единственная текущая операционная система. Здесь можете указать количество ядер, которые будут использоваться при загрузке ОС.

- Службы: в этой вкладке Вы можете включить или отключить службы.
- Автозагрузка: в Windows 10 параметры автозагрузки были перенесены Диспетчер задач.
- Сервис: позволяет запускать все доступные средства Вашей операционной системы.
Ниже рассмотрим вопросы которые могут также интересовать пользователей. Рекомендуем параметры Число процессоров и Максимум памяти не менять.
Что дает число процессоров в MSConfig
В этом пункте установлено значение которое указывает сколько ядер будет брать участие в загрузке системы. По умолчанию отметка Число процессоров не установлена. Если же указать например одно ядро, то всего лишь одно ядро будет брать участие в загрузке системы. Но помните что эта функция никак не сможет увеличить производительность компьютера, а создана для того чтобы установить наоборот ограничение.
Однозначно, если Вы установите больше количество ядер, тогда будет доступно больше ресурсов для запуска системы. Собственно и загрузка системы будет проходить быстрее. Но по умолчанию и используются все ядра.
Но по умолчанию и используются все ядра.
Что дает максимум памяти в MSConfig
Аналогично с предыдущим пунктом, по умолчанию отметка Максимум памяти не установлена. Эта функция также создана для того чтобы уменьшить производительность компьютера. И ограничить максимум оперативной памяти который будет использовать система.
Не запускается MSConfig
Если же у Вас не запускается MSConfig, то Вас нужно сделать следующие шаги:
- Первым делом попробуйте запустить конфигурацию систему MSConfig от имени администратора.
- Если не помогло, то проверим реестр. Нажимаем Win+R и вводим regedit. Заходим по пути: [HKEY_LOCAL_MACHINE\SOFTWARE\Microsoft\Windows\CurrentVersion\App Paths\MSCONFIG.EXE] и проверяем значение по умолчанию C:\WINDOWS\PCHealth\HelpCtr\Binaries\MSConfig.exeЗатем переходим сюда [HKEY_LOCAL_MACHINE\SOFTWARE\Microsoft\Windows\CurrentVersion\App Paths\HELPCTR.EXE] и проверяем значение по умолчанию должно быть C:\WINDOWS\PCHealth\HelpCtr\Binaries\HelpCtr.
 exe.
exe. - Если не помогло рекомендуем проверить целостность файлов Windows 10 и при необходимости восстановите поврежденные файлы.
Выводы
В этой статье мы познакомились с утилитой MSConfig которая помогает изменить конфигурацию системы. Подробней узнали Как зайти в MSConfig на Windows 10, как правильно настроить MSConfig в Windows 10 и что делать если MSConfig не запускается.
Если же Вы знаете ещё интересные факты об этой утилите, тогда напишите нам в комментарии и мы добавим их в статью.
012
windd.ru
как зайти в настройки конфигурации системы
Если внимательно посмотреть на Windows 10, обзор основных функций и настроек, нетрудно заметить, что вызов многих управляющих системой служб и компонентов производится теми же командами, которые были предусмотрены и в более ранних версиях. Неудивительно, ведь основная структура ОС осталась без изменений, не говоря уже о языке программирования, на котором она написана. Рассмотрим одну из самых востребованных универсальных команд — msconfig (Windows 10). Как зайти в настройки конфигурации системы и применить необходимые параметры, читайте ниже. Заодно обратите внимание на некоторые важные разделы, которые помогут даже в устранении некоторых неполадок и сбоев.
Как зайти в настройки конфигурации системы и применить необходимые параметры, читайте ниже. Заодно обратите внимание на некоторые важные разделы, которые помогут даже в устранении некоторых неполадок и сбоев.
Конфигурация системы Windows 10: для чего используется эта служба?
Данный компонент наряду с «Диспетчером задач» является важной составляющей в тонкой настройке любой версии Windows. Здесь есть несколько основных элементов, отвечающих за корректный запуск системы.
Как уже понятно, для вызова таких параметров используется команда, отвечающая за исполняемый файл, msconfig (Windows 10). Как зайти в саму панель параметров? Очень просто.
Параметры конфигурации msconfig (Windows 10): как зайти?
Можно, конечно, порыться в «Проводнике» и найти соответствующий файл запуска. Но с точки зрения экономии времени такой вариант не самый удобный.
Проще всего использовать кнопку «Пуск», правым кликом на которой вызывается дополнительное меню, где имеется ссылка на консоль «Выполнить». Но и это не самый лучший способ. Оптимальным вариантом можно назвать использование быстрого сочетания клавиш Win + R, которое отвечает за вызов соответствующего меню, где и прописывается команда msconfig (Windows 10). Как зайти в этой или любой другой системе, уже понятно. Но тут нужно обратить внимание на один важный момент.
Но и это не самый лучший способ. Оптимальным вариантом можно назвать использование быстрого сочетания клавиш Win + R, которое отвечает за вызов соответствующего меню, где и прописывается команда msconfig (Windows 10). Как зайти в этой или любой другой системе, уже понятно. Но тут нужно обратить внимание на один важный момент.
Применять эту команду, равно как и основные настройки запуска, следует исключительно с правами администратора. В противном случае система просто не даст разрешения на ее выполнение.
Что же касается настроек, для большинства пользователей приоритетной является вкладка автозапуска, в которой производится включение и отключение служб и процессов, стартующих вместе с системой. Чтобы уменьшить нагрузку на оперативную память или процессор, большинство этих служб можно отключить без всякого ущерба для системы. Оставить можно разве что дополнительные элементы для управления графическими картами, которые позволяют в очень высокой степени оптимизировать их работу.
Кроме того, в некоторых случаях можно использовать первую вкладку, на которой активируется, например, безопасный запуск или отключаются ненужные компоненты. Это может пригодиться при старте системы в том же безопасном режиме, когда производится исправление ошибок и сбоев Windows.
Несколько слов напоследок
Конечно, это далеко не все возможности по тонкой настройке системы, а только самые основные. Однако на данный момент нас больше интересовал вопрос входа в раздел этих параметров, так что и было представлено соответствующее решение. И для вызова таких настроек лучше всего использовать именно сочетания клавиш, впрочем, как и для других команд, вводимых в консоли «Выполнить».
fb.ru
Стандартная подпрограмма «Сведения о системе» даёт более детальную информацию
Приложение «Сведения о системе»
(System Information) было добавлено ещё в Windows XP. С его помощью можно посмотреть гораздо более подробный обзор как системной информации, так и сведений об используемом оборудовании, намного информативней чем предыдущий способ.
Чтобы открыть окно «Сведения о системе»
, нажмите сочетание
«Windows + R»
, и в открывшемся диалоге
«Выполнить»
введите
«msinfo32»
и кликните
«Enter»
.
Главная страница сразу предоставит гораздо больше информации, чем мы видели в приложении «Параметры»
. Здесь она указана более подробно, изготовитель вашего ПК, детальная информация о конфигурации, версия BIOS, модель материнской платы, установленная оперативная память и т. д.
Но это только начало. Разверните дерево вкладок в меню слева, и перед вами откроется настоящий функционал данного приложения. Большая часть этой информации пригодится, наверное, только разработчикам программного обеспечения и системным администраторам, но в тоже время, здесь имеются почти все необходимы данные о системе.
Например, в разделе «Компоненты»
кликните по полю
«Сеть»
и далее
«Адаптер»
и программа выдаст полную информацию об устройстве: название, модель вашей сетевой карты, производитель, версии драйвера, текущее состояние, а также все связанные с ней настройки, которые используются в данный момент.
Есть еще одна превосходная функция данного программного обеспечения – это возможность экспортировать интересующую вас информацию в текстовый файл. Эта опция крайне полезна, когда вам понадобится отправить данные о своей системе или о возникающих ошибках оборудования другому пользователю, например, в службу поддержки, или если вы просто захотите сохранить копию вашей конфигурации и настроек системы на всякий случай.
Сначала необходимо выбрать нужный раздел или подраздел, информацию из которого вы хотите экспортировать. Если вы выберете раздел «Сведения о системе»
, то экспортируемый файл будет содержать данные из всех разделов, которые доступны в приложении. Но также можно выбрать любой отдельный раздел или подраздел, чтобы сохранить только конкретную информацию.
Затем откройте меню «Файл»
и кликните на команду
«Экспорт»
.
Откроется стандартный диалог сохранения файла в Windows, просто перейдите в нужный каталог и введите названия нового отчёта и нажмите кнопку «Сохранить»
.
Теперь в любое время, вы сможете без проблем открыть данный файл и просмотреть все, интересующие вас, сведения и настройки.
Как зайти в msconfig на Windows 7/8/10
Наверное, многие из пользователей не раз сталкивались с упоминанием утилиты msconfig, разработанной для решения различных проблем ОС Windows 7/8/10. Многие слышали о ней, хотели бы узнать поближе, но не знают, как зайти в msconfig в Windows и начать с ним работать. В данном материале я попытаюсь исправить этот недостаток и расскажу, что это такое msconfig, опишу его функционал и особенности, а также поясню, как запустить утилиту в ОС Windows от 7.
Утилита msconfig
Что такое Msconfig
MSCONFIG (аббревиатура от «Microsoft System Configuration Utility») – это специальная утилита, предназначенная для устранения неисправностей на вашем компьютере. По мнению разработчиков, она должна обеспечивать более быструю и надёжную загрузку файлов операционной системы, препятствовать различным сбоям и программным конфликтам.
Запущенная утилита msconfig в Windows 7
Функционал утилиты msconfig позволяет эффективно выявлять причины дисфункций в работе вашего ПК, более точно идентифицировать проблемные драйвера, файлы и другие системные компоненты. Она позволяет активировать и деактивировать запуск автоматически загружаемых программ и служб, запускать безопасный режим, проводить подробный мониторинг работы запускаемых файлов и так далее — в общем, осуществлять общую конфигурацию работы вашего ПК.
Запускаем msconfig на Виндовс
Для того чтобы зайти в утилиту msconfig нужно выполнить следующие шаги.
Способ 1. Используем строку поиска (Windows 7,8)
- Нажимаем кнопку «Пуск», вводим в строке поиска msconfig и нажимаем Enter.
- В интерфейсе Metro на Windows 8 и 8,1 кнопка поиска находится внизу справа, кликаем на неё и пишем в строке поиска msconfig, а затем нажимаем на клавишу Enter.
Способ 2. Используем для входа командную строку (Windows 7,8)
- Жмём на Пуск, далее выбираем «Все программы», затем «Стандартные» — «Командная строка».

- В появившейся консоли вводим msconfig и нажимаем Enter.
- В Windows 8 жмём правой клавишей мыши на пустом месте рабочего стола, в появившейся панели кликаем на значок «все приложения», и находим там командную строку.
- Запускаем её, а в ней пишем msconfig, и подтверждаете, нажав Enter.
Способ 3. Как зайти в msconfig с помощью команды «Выполнить» (Windows 7,8,10)
Для того чтобы войти в msconfig, нажимаем сочетание клавиш Win+R, в появившейся окне набираем msconfig и жмём Enter.
Запускаем приложение через Пуск
Способ 4. Отыскиваем программу на жёстком диске (Windows 7)
Идём по пути Windows\System32\ и отыскиваем там файл msconfig.exe. Запускаем его.
Способ 5. Запускаем конфигурацию системы (Windows 10)
На панели задач находим команду «Конфигурация системы» и выбираем классическое приложение «Конфигурация системы».
Как работать с утилитой msconfig
После запуска утилиты msconfig вы попадёте в меню, которое имеет пять основных вкладок.
Во вкладке «Общие» вы можете выбрать один из видов запусков операционный системы. Представлены «обычный запуск», при котором загружаются все необходимые драйвера и службы, «диагностический» — загружает только базовый набор служб и драйверов, и «выборочный», где вы можете выбрать, что именно необходимо загрузить.
Интерфейс msconfig после входа
В «Загрузка» вы можете сделать выбор ОС, загружаемой по умолчанию, проставить время для выбора нужной системы при запуске компьютера, Также вы можете задействовать мониторинг журнала загрузки, выбрать загрузку без GUI (анимации при загрузке), выводить информацию о загружаемых элементах ОС, а также поработать с различными вариантами безопасного режима. При этом нажав на кнопку «Дополнительные параметры» вы зайдёте в дополнительное меню, где сможете проставить число используемых системой процессоров, максимум памяти и другие параметры.
«Службы» позволяют включать и отключать различные службы, задействованные в работе операционной системы. При этом, поставив галочку внизу слева, вы можете отключить отображение служб от Microsoft и познакомиться со списком сторонних служб, задействованных на вашем компьютере.
При этом, поставив галочку внизу слева, вы можете отключить отображение служб от Microsoft и познакомиться со списком сторонних служб, задействованных на вашем компьютере.
В «Автозагрузка» можно выбрать список автоматически загружаемых программ, а «Сервис» позволит использовать функционал программ для администрирования вашего ПК. Для примера, выберите любую из списка программ и нажмите «Запуск».
Как выглядит работа с msconfig, вы можете посмотреть на видео:
Заключение
Функционал утилиты msconfig позволяет достаточно эффективно проводить ремонт и отладку нашей операционной системы Windows 7/8/10. Вы можете сами устанавливать параметры автозагрузки, тестировать работу системных служб и приложений, проводить полное администрирование вашей машины. При этом приложение msconfig легко запустить с помощью различных способов, что делает его удобным и полезным инструментом в арсенале опытного пользователя. Если вы не были знакомы с тем, как зайти в msconfig и как его использовать, то, быть может, пришло время для более детального знакомства.
droidov.com
Закрепление приложений к Панели задач
Самый простой способ кастомизировать вашу Панель задач — это закрепить на ней различные приложения, чтобы вы могли получать к ним доступ быстрее. Существует два способа осуществить это. Первый способ заключается в открытии программы через меню Пуск или через существующий ярлык. Как только программа откроется и появится на Панели задач, кликните на нее ПКМ и выберите «Закрепить на панели задаче».
Второй способ закрепить программу к Панели задач уже не требует работающего в системе приложения. Найдите в меню Пуск нужное приложение, кликните на него ПКМ, а затем выберите «Дополнительно→Закрепить на панели задач». Также вы можете попросту перетянуть значок программы на панель задач и он вмиг будет закреплен там. Вы легко сможете закрепить любую утилиту на панель задач. Чтобы убрать утилиту с Панели задач, просто нажмите на ее значок ПКМ и выберите «Открепить от панели задач».
Msconfig windows 10 как зайти
Наверняка, любой пользователь ПК, хоть раз в своей жизни где-то, да видел или может быть читал о такой полезной функции в операционной системе Windows 10 как msconfig. Не секрет, что данная утилита направлена на помощь в разрешении различных проблем в ОС. Но каких именно, мало кто имеет представление. Если вы читаете данную статью, то наверняка и вы хотели бы получше узнать об этой программе. Из сегодняшней статьи вы узнаете, где находится эта программа на жестком диске, как ее искать, как запустить, и как ею пользоваться, вообще.
Не секрет, что данная утилита направлена на помощь в разрешении различных проблем в ОС. Но каких именно, мало кто имеет представление. Если вы читаете данную статью, то наверняка и вы хотели бы получше узнать об этой программе. Из сегодняшней статьи вы узнаете, где находится эта программа на жестком диске, как ее искать, как запустить, и как ею пользоваться, вообще.
Что же такое msconfig.exe ?
MSconfig — это стандартная утилита от Microsoft, которая направлена на поиски и решение различных проблем и ошибок в Windows 10, а также в предыдущих версиях операционных систем. Также, msconfig является дополнительной утилитой, которая поможет найти и устранить проблемы, которые мешают нормальному запуску системы в обычном режиме. При помощи этой утилиты можно отключать не нужные, малозначимые программы из «Автозапуска», которые могут не благоприятным образом сказаться на быстродействии системы.
Функционал утилиты по истине не возможно переоценить. В ней вы можете выявить причину неправильной работы той или иной программы на вашем ПК, найти проблемные драйвера, которые подлежат обязательному обновлению и многие другие системные компоненты. Msconfig позволяет добавлять и отключать нужные и ненужные программы из «Автозагрузки», вместе с системой, а также производить запланированный запуск Безопасного режима, по требованию пользователя. Как видите, программа действительно полезная, не смотря на то, что о ней знает очень малое количество пользователей.
Msconfig позволяет добавлять и отключать нужные и ненужные программы из «Автозагрузки», вместе с системой, а также производить запланированный запуск Безопасного режима, по требованию пользователя. Как видите, программа действительно полезная, не смотря на то, что о ней знает очень малое количество пользователей.
Горячие клавиши для вызова окна со свойствами системы
Win+Pause/Break — комбинация клавиш вызывает свойства системы в любой версии Windows от XP до Windows 10. Самый простейший и быстрый способ.
Открытие свойств системы с помощью комбинации клавиш
Всего две клавиши на клавиатуре. В некоторых моделях ноутбуков придется дополнительно зажать клавишу Fn, поскольку Pause там вынесена в дополнительную функцию на клавише Break.
Как открыть system configuration
Конфигурация системы это приложение входящее в операционную систему Windows и предназначенное для настройки запуска системы.
Как вызвать конфигурацию системы
Запустить конфигурацию системы можно несколькими способами.
Через выполнить msconfig
Конфигурацию системы открыть можно с помощью команды msconfig, а для этого запускаем приложение Выполнить нажав на клавиатуре одновременно клавиши WIN+R.
Можно с помощью команды msconfig в Windows 10 зайти в конфигурацию системы
Откроется окно под названием Выполнить в котором вписывается команда msconfig, а чтобы как запустить msconfig необходимо нажать кнопку ОК.
Через Панель управления
Войти в конфигурацию системы можно через Панель управления. Запускаем Панель управления и в ней открываем категорию Система и безопасность и в ней находим и нажимаем на пункт Администрирование.
Через Администрирование можно зайти в конфигурацию системы Windows 7
Откроется окно под названием Администрирование.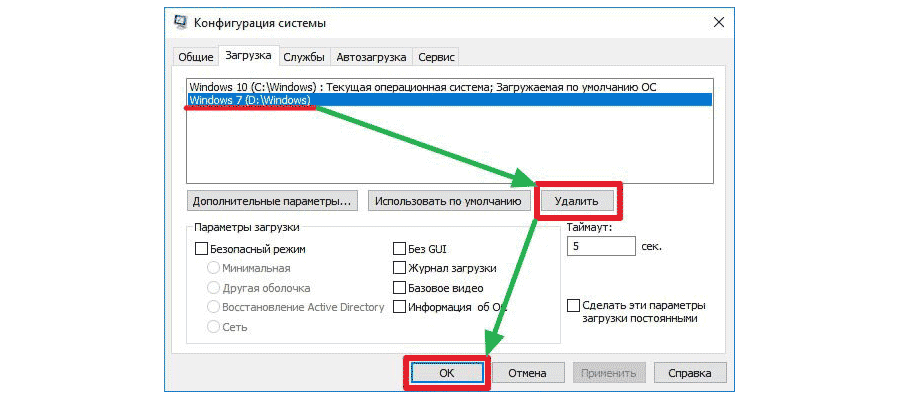
Конфигурация системы Windows 10 запускается через Панель управления
В этом окне находим пункт Конфигурация системы и открываем его. Наводите на этот пункт курсор и нажимаете правую кнопку мыши, а затем в открывшемся контекстном меню выбираете пункт Открыть.
Настройка конфигурации системы Windows
Конфигурация системы состоит из 5 вкладок которые называются Общие, Загрузка, Службы, Автозагрузка, Сервис.
Общие
На первой вкладке конфигурации системы варианты запуска системы отображаются. Чтобы знать какой запуск выбрать в конфигурации системы рассмотрим их подробнее. В конфигурации системы общие имеются три варианта запуска.
Настройка конфигурации системы Windows 7
Обычный запуск
Если выбрать в конфигурации системы обычный запуск то вместе с компьютером будут запускаться все программы которые стоят на автозапуске и все приложения Windows. После установки системы лучше всего перейти с этого режима на режим Выборочного запуска чтобы вместе с системой запускались только выбранные вами программы, приложения и службы Windows.
Диагностический запуск
При этом запуске будут запускаться только основные приложения и службы Windows. Этим методом не рекомендуется пользоваться не опытным пользователям так как не все умеют при необходимости запускать необходимые службы. Запустив компьютер в этом режиме могут отключится службы и приложения которые вам будут необходимы для возврата в обычный или выборочный режим, а для вам нужно будет их запустить чтобы исправить конфигурацию системы.
Выборочный запуск
При этом запуске будут запускаться только основные приложения и службы, а также выбранные вами приложения, службы и программы.
Загрузка
На этой вкладке в конфигурации системы Загрузка отображаются все установленные системы на вашем компьютере, а текущая и загружаемая по умолчанию помечаются.
Где найти конфигурацию системы
На этой вкладке можно выставить параметр Безопасный режим чтобы после перезагрузки компьютер запустился в безопасном режиме. Безопасный режим можно запустить в четырёх вариантах.
Минимальная
При этом режиме система запустит только необходимые системные службы, без доступа к интернету.
Другая оболочка
При этом режиме откроется командная строка и запустятся необходимые системные службы, без доступа к интернету.
Восстановление службы Active Directory
При этом режиме система запустит только необходимые системные службы и службу Active Directory.
При этом режиме система запустит только необходимые системные службы и даст доступ к интернету.
Также на этой вкладке поставив галочку у нужного пункта можно отключать или включать:
- Без GUI -отключение экрана приветствия Windows. Этот пункт рекомендуется отключить в конфигурации системы.
- Журнал загрузки — будет сохранять в файл % SystemRoot% Ntbtlog.txt всю информацию о загрузке системы.
- Базовое видео — будет загружаться система с минимальными параметрами VGA вместо драйверов видеоадаптера
- Информация об ОС — при запуске системы будут отображаться на экране все имена драйверов которые запускаются.

Ещё на этой вкладке можно открыть дополнительное окно нажав на кнопку Дополнительные параметры.
В конфигурации системы число процессоров в msconfig что дает
В открывшемся окне под названием Дополнительные параметры загрузки можно установить некоторые параметры.
- Число процессоров — указывается сколько процессоров должно использоваться при запуске системы.
- Максимум памяти — указывается максимальный объём физической памяти который должен использоваться при следующем запуске системы. Так как система сама по умолчанию использует память по максимуму то не рекомендуется устанавливать максимум памяти msconfig сбрасывается и выставляет не больше 4 Гб.
- Блокировка PCI — запрещает перераспределение ресурсов ввода-вывода I / O и прерывания IRQ на локальной шине PCI, а в BIOS сохраняются.
- Отладка — включает глобальные параметры отладки портов в режиме ядра.
Службы
На этой вкладке отображаются все службы Windows и их состояние то есть работают они или нет.
Где конфигурация системы Windows 7
Отключить службы в конфигурации системы можно не все так как без некоторых служб Microsoft система просто не сможет работать. Чтобы наверняка знать в конфигурации системы службы какие можно отключить нужно поставить галочку у пункта Не отображать службы Майкрософт и тогда будут отображаться службы которые точно можно отключить.
Автозагрузка
На этой вкладке отображались все программы которые автоматически запускались вместе с системой.
Как зайти в конфигурацию системы Windows 10
Начиная с операционной системы Windows 8 для удобства из конфигурации системы автозагрузка была перемещена в Диспетчер задач.
Сервис
На этой вкладке отображается список приложений которые запускаются при запуске системы.
Как открыть конфигурацию системы Windows 10
У каждого приложения имеется краткое описание для чего оно нужно, а также можно увидеть где это приложение находится. Выбрав необходимое приложение можно его запустить нажав на кнопку Запустить и оно откроется.
Для управления автозагрузкой системы или выявления неполадок в работе существует стандартная программа. В этой статье я опишу несколько способов, как открыть конфигурацию системы Windows 7, которых насчитывается пять.
Необходимо знать, что для доступа к разделу «Конфигурация системы» обязательным требованием является наличие у пользователя прав администратора. В случае, если у вас их нет, система вас туда не пустит.
На всякий случай следует отметить, что команду «MSCONFIG», которая требуется во многих случаях можно вводить как заглавными буквами, так и прописными, никакой разницы в результате не будет.
Конфигурацию системы Windows 7 можно открыть через команду «Выполнить»
Откройте команду «Выполнить» и введите в появившуюся строчку «msconfig», после чего нажмите «Enter» или «OK».
Меню «Пуск»
Введите «msconfig» в поисковую строку меню «Пуск», после чего нажмите ЛКМ на одноименной программе, либо «Enter». Обратите внимание, файл «msconfig» не будет отображаться в меню «Пуск», пока вы не введете его имя полностью.
Проводник
Можно выйти на файл напрямую через «Проводник», пройдя по следующему пути «C:\Windows\System32», где «C» — это диск, на котором установлена Windows 7 (у вас он может называться по-другому).
Командную строку
Войдите в командную строку и введите туда команду «msconfig», после чего нажмите «Enter»
Администрирование
Следующий способ: нажмите «Пуск», войдите в «Панель управления».
Выставьте просмотр либо крупными, либо мелкими значками, найдите раздел «Администрирование» и войдите в него.
Перед вами откроется список утилит, встроенных в Windows 7. Среди них будет и «Конфигурация системы», на которую следует дважды нажать ЛКМ.
При использовании любого из вышеперечисленных способов, перед вами предстанет окно «Конфигурация системы».
Вам будет интересно
Приветствую вас на моем блоге. Речь в этом статье пойдет про лицензию на операционную систему…
Многие пользователи рано или поздно задумываются над безопасностью данных на компьютере.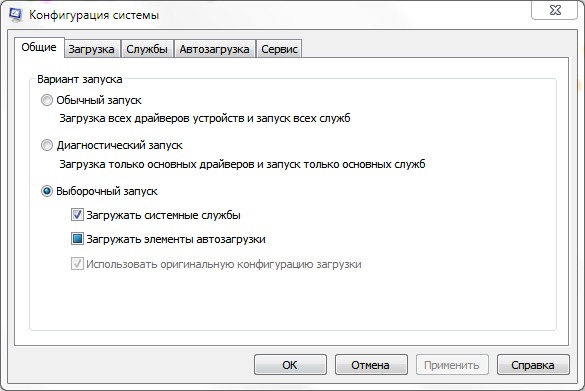 Особенно если оберегать их требуется…
Особенно если оберегать их требуется…
Приветствую всех, что читает данную статью. По сколько каждая моя статья нуждается в друг друга,…
Привет всем! Если вы читаете эту статью значить вы хотите защитить систему от случайного его…
Многие пытаются каким-то образом оптимизировать и ускорить работу системы, особенно, владельцы бюджетной техники и люди, использующие ресурсозатратные программы на постоянной основе. Для этого скачивают приложения, с тем или иным успехом влияющие на ОС и позволяющие ею управлять. Однако не каждый знает, что в самой «Windows» есть очень эффективная утилита, предлагающая тонкие настройки – «Конфигурация системы» или по имени команды, которая ее запускает: msconfig. В данной статье мы подробно расскажем о назначении, возможностях и правильной настройке этого полезного модуля.
Запуск и настройка в Windows msconfig.
Что такое msconfig, и для чего нужен этот модуль
«Конфигурация системы», активирующаяся командой msconfig – это модуль, используя который можно настроить ПК максимально удобно для себя. Окно утилиты разбито на разделы, в каждом из них есть инструменты разной направленности:
Окно утилиты разбито на разделы, в каждом из них есть инструменты разной направленности:
- «Общие» — здесь предлагается выбрать обычный или ограниченный запуск системы.
- «Загрузка» — здесь вы можете выбрать, за какое время должна загружаться система, настроить «Безопасный режим» для определенных целей: восстановления, входа в другую оболочку и т.п.
- «Службы» — здесь можно выбрать службы, которые будут запускаться сразу после того, как компьютер включится. Чтобы быстро находить нужные, есть функция игнорирования системных процессов – выйдет только пользовательский список.
- «Автозагрузка» — собственно, флагманская функция утилиты: ее используют чаще всего. Здесь убирают и добавляют программы, которые запускаются вместе с системой.
- «Сервис» — содержит несколько полезных опций: можно быстро просмотреть основные параметры и предустановки системы, проверить ошибки.
Любые параметры нужно менять с осторожностью, четко представляя себе, какой в итоге будет результат, чтобы не навредить компьютеру.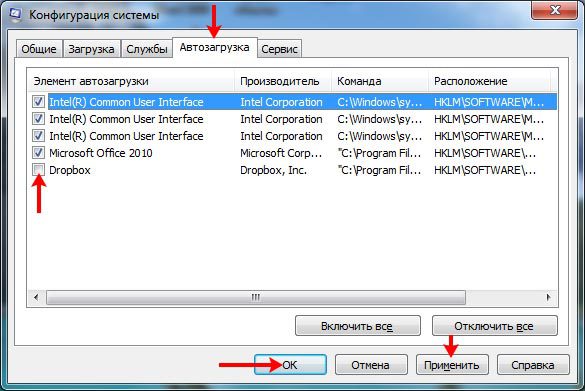
Как зайти в конфигуратор msconfig.exe
Теперь поговорим о службе msconfig в разных версиях Windows (ХР, 7, 8, 10): как зайти в окно «Конфигурации системы» тем или иным способом.
Строка «Поиска»
Как зайти в «Конфигурацию системы» (msconfig) быстро и легко:
- Если у вас «Windows» ХР или 7, откройте «Пуск», ниже найдите строку для поиска по программам и внесите туда либо «Конфигурация системы», либо «msconfig», а затем откройте утилиту двойным кликом.
- Если у вас «Windows» 8-10, то «Поиск» вынесен отдельной кнопкой рядом с «Пуском». Впишите туда тоже самое.
Если у вас нелицензионная «Windows» с плохим англо-русским переводом, и она не понимает запросов, то придется искать файл в корневом каталоге. Для этого нужно открыть «Диск С» и папку Windows, а в ней — System32. Там вы найдёте элемент msconfig.exe – его можно запустить двойным кликом, местонахождение файла не меняется в зависимости от «Windows».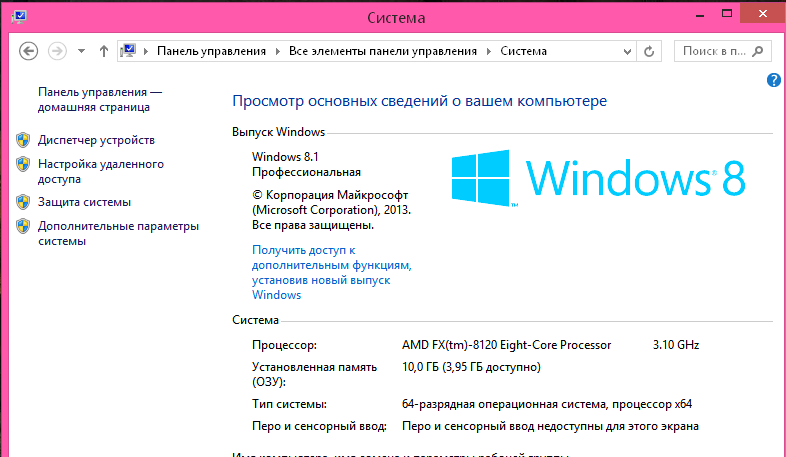
Команда «Выполнить»
Также на Windows 7, 8, 10 msconfig можно включить, вызвав окно «Выполнить»:
- Нажмите Win+R.
- В появившуюся строку впишите команду и подтвердите действие кнопкой «Enter».
Если не получается, и система выдает сообщение о том, что у вас недостаточно прав, лучше найти приложение «Выполнить» через системный поиск, а затем нажать на него правой кнопкой и выбрать Run As Administrator, а только потом задавать команду.
Командная строка
Запрос через Command line — также простой и эффективный способ вызова нужной службы, когда проблематично открыть msconfig в Windows 8 или 10 другими методами.
- Вбейте в «Поиск» фразу: «Командная строка» и нажмите на название программы дополнительной кнопкой манипулятора, чтобы выбрать Run As Administrator.
- Перед вами появится окно с черным полем.
- Сразу под мигающим курсором впишите: «msconfig» и нажмите «Enter».
Как правильно настроить msconfig
Теперь поговорим о настройке ПК в «Конфигурации системы». Выше уже дана краткая справка по основным разделам, а сейчас поговорим подробнее о функциях, которыми лучше не пользоваться, если вы не профессионал.
Выше уже дана краткая справка по основным разделам, а сейчас поговорим подробнее о функциях, которыми лучше не пользоваться, если вы не профессионал.
Что даёт «Число процессоров» в msconfig
В этом разделе указано, силами скольких ядер будет запущен ПК при включении. По умолчанию указаны все, какие есть в процессоре (не имеет значения, какая у вас Windows: ХР, 7, 8 или 10), и это нацелено на максимальную производительность. Вы же можете менять число только в меньшую сторону, что не имеет смысла для обычного пользователя. Эта опция может пригодиться тестировщикам компьютерной техники, чтобы правильно ее настроить.
Что даёт «Максимум памяти» в msconfig
То же самое происходит с функцией «Максимум памяти»: быстродействие, зависящее от оперативной памяти, по умолчанию выставлено на пределах возможного (опять же, этот параметр не зависит от версии Windows: ХР, 7, 8 или 10) и ориентировано на максимальную производительность. Сделать показатель еще выше вы не можете – вам доступно только понижение быстродействия, что совершенно не нужно для обычной работы на ПК. Иногда msconfig не запускается: такое может случиться из-за сбоев в системе. В этом случае можно проверить состояние файлов: вызвать Command line и запросить «sfc /scannow» (без кавычек) + «Enter». Также можно зайти в редактор реестра:
Иногда msconfig не запускается: такое может случиться из-за сбоев в системе. В этом случае можно проверить состояние файлов: вызвать Command line и запросить «sfc /scannow» (без кавычек) + «Enter». Также можно зайти в редактор реестра:
Как открыть редактор локальной групповой политики Windows 10, 8.1 и Windows 7
  windows | для начинающих
Многие инструкции по настройке и решению проблем с Windows 10, 8.1 или Windows 7 содержат, среди прочих пунктов «Откройте редактор групповой политики», однако не все начинающие пользователи знают, как это сделать. В этой инструкции подробно о том, как открыть редактор локальной групповой политики несколькими способами.
Заранее обращу внимание на то, что эта системная утилита присутствует только в Корпоративной и Профессиональной версиях Windows 10, 8.1 и Windows 7 (для последней — также в редакции «Максимальная». В Домашней вы получите сообщение о том, что запустить инструмент не удается, хотя это можно и обойти, подробно: Не удается найти gpedit. msc в Windows.
msc в Windows.
Способы открыть редактор групповой политики (gpedit.msc)
Ниже — все основные способы запуска редактора локальной групповой политики. Существуют и другие, но они являются производными от описанных далее.
Диалоговое окно «Выполнить»
Первый способ, о котором я пишу чаще других, подходящий для всех актуальных версий Windows — нажать клавиши Win+R (Win — клавиша с эмблемой ОС), и в открывшееся окно «Выполнить» ввести gpedit.msc
После этого нажмите Enter или Ok — сразу откроется интерфейс редактора локальной групповой политики, при условии его наличия в вашей редакции системы.
Файл gpedit.msc
Вы можете запустить редактор локальной групповой политики, а также создать ярлык для него в нужном вам расположении, используя файл для запуска: он находится в папке C:\Windows\System32 и имеет имя gpedit.msc
Поиск Windows 10, 8.1 и Windows 7
Одна из функций ОС Windows, которой пользователи незаслуженно не уделяют внимания — поиск в системе, который в Windows 7 находится в меню «Пуск», в Windows 10 — в панели задач, а в 8.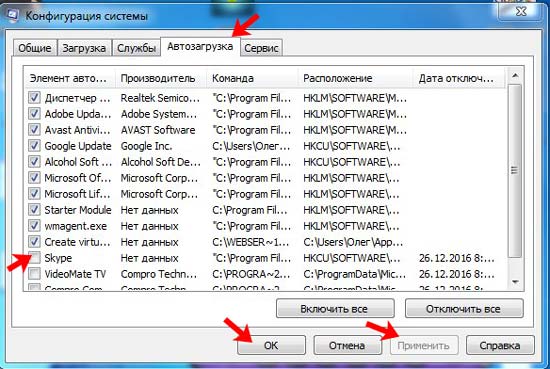 1 — в отдельной панели поиска (можно вызвать клавишами Win+I). Если вы не знаете, как что-либо запустить, используйте поиск: обычно, это самый быстрый способ.
1 — в отдельной панели поиска (можно вызвать клавишами Win+I). Если вы не знаете, как что-либо запустить, используйте поиск: обычно, это самый быстрый способ.
Однако, по какой-то причине, нужный результат находится только если вводить «Групповой политики», без слова «Редактор». По этому же запросу нужный результат можно найти в поиске в «Параметры» Windows 10.
Панель управления
Запуск редактор локальной групповой политики возможен из панели управления, однако тоже с некоторыми странностями: он должен находиться в разделе «Администрирование», однако если его открыть, такого пункта там не будет (во всяком случае в Windows 10).
Если же начать вводить «Групповой политики» в поиске в панели управления (в окно справа вверху), редактор будет найден именно в разделе «Администрирование».
Все остальные способы — по сути варианты уже описанных: например, gpedit.msc вы можете запустить из командной строки или PowerShell, ярлык к файлу gpedit.msc можно закрепить на панели задач или в меню Пуск. Так или иначе, думаю, что описываемых методов для ваших целей окажется достаточно. Также может быть полезным: Редактор локальной групповой Windows политики для начинающих.
Так или иначе, думаю, что описываемых методов для ваших целей окажется достаточно. Также может быть полезным: Редактор локальной групповой Windows политики для начинающих.
А вдруг и это будет интересно:
Запуск и правильная настройка msconfig в Windows
Учимся использовать Msconfig
Когда встает необходимость выполнить настройку операционной системы Windows, многие пользователи прибегают к использованию разнообразных утилит от сторонних разработчиков. При этом, даже не подозревая о существовании встроенных средств для решения этих задач.
Одним из самых мощных и простых инструментов для настройки является утилита msconfig. Ее можно запустить на любом компьютере с операционной системой Windows, и при этом вам не потребуется устанавливать никаких дополнительных программ. С помощью данной программы вы можете управлять загрузкой операционной системы, установленными службами и автозагрузкой программ. Кроме этого с помощью данной программы можно быстро запустить другие встроенные средства для управления операционной системой. В данной статье мы постараемся максимально детально рассмотреть программу msconfig и ее основные возможности.
В данной статье мы постараемся максимально детально рассмотреть программу msconfig и ее основные возможности.
Как запустить msconfig
Запускать msconfig очень просто, более того это можно сделать несколькими способами. Самый простой способ это запуск с помощью поиска. Откройте меню «Пуск» или стартовый экран, если у вас Windows 8, и введите «msconfig». После этого вам будет достаточно кликнуть по иконке программы.
Запуск программы с помощью меню «Пуск»
Также вы можете использовать меню «Выполнить». Для того чтобы запустить меню «Выполнить» нажмите комбинацию клавиш Win + R. После этого введите команду «msconfig» и нажмите ввод.
Запуск программы с помощью меню «Выполнить»
Кроме этого msconfig можно запустить с помощью командной строки или из папки, программу msconfig.exe можно найти в папке WindowsSystem32.
Настройка Windows с помощью msconfig
Итак, мы запустили msconfig, можно приступать к работе. Интерфейс данной программы состоит из нескольких вкладок: Общие, Загрузка, Службы, Автозагрузка и Сервис. Рассмотрим все вкладки по порядку.
Рассмотрим все вкладки по порядку.
На вкладке «Общие» можно выбрать вариант загрузки операционной системы.
- Обычный запуск – запуск с загрузкой всех драйверов и служб.
- Диагностический запуск – запуск с загрузкой только основных драйверов и служб.
- Выборочный запуск – запуск с загрузкой выбранных элементов операционной системы.
Вторая вкладка называется «Загрузка». Здесь можно настроить процесс загрузки операционной системы. Например, если на компьютере установлено несколько версий Windows, вы можете указать, какая система будет загружаться по умолчанию. Также здесь можно указать другие настройки, имеющие отношение к загрузке операционной системы.
Третья и четвертая вкладки наиболее полезны для рядового пользователя. Третья вкладка называется «Службы» здесь можно отключать/включать службы, установленные в системе.
Если вы не имеете должного опыта, то стандартные службы лучше не отключать. Это может привести к нестабильной работе операционной системы.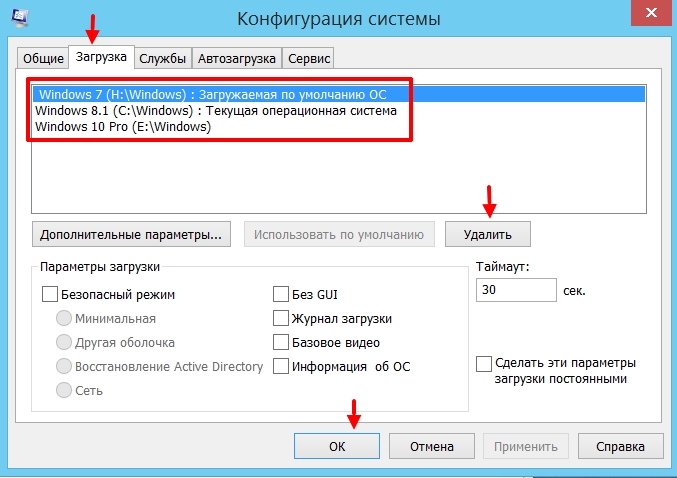 Для того чтобы скрыть стандартные службы установите галочку возле пункта «Не отображать службы Майкрософт».
Для того чтобы скрыть стандартные службы установите галочку возле пункта «Не отображать службы Майкрософт».
Не отображать службы Майкрософт
Более того, после скрытия стандартных служб, работать со списком становится значительно проще. Вы без проблем сможете найти и отключить службы, которые вам не нужны, что позволит повысить скорость работы системы.
Четвертая вкладка называется «Автозагрузка». Здесь можно управлять программами, которые загружаются автоматически при старте операционной системы.Например, вы можете убрать программу из автозагрузки.
Последней вкладкой утилиты msconfig является вкладка «Сервис». Здесь можно запускать другие стандартные средства для управления операционной системой.
Для этого выберите нужное средство в списке и нажмите на кнопку запуск.
Как используют msconfig?
Сценариев использования программы msconfig может быть множество. В большинстве случаев обычные пользователи используют msconfig для удаления не нужных программ с автозагрузки и отключения служб.
Также msconfig можно использовать как инструмент для диагностики и тестирования системы. Вы можете запустить операционную систему с помощью диагностического запуска и проверить стабильность ее работы. Если в таком режиме операционная система продолжает «глючить», то, скорее всего, проблема в системных файлах. Если система работает стабильно, то проблема в установленных приложениях.
Настройка и использование msconfig
Способы запуска msconfig
Первый способ (Подходит для Windows Vista, 7, 8, 10) – Самый быстрый
Если у вас Windows Vista, 7, 8, 8.1 или 10, то просто нажмите на меню “Пуск” и внизу в окошке введите msconfig . Нажмите Enter .
Второй способ (Windows XP, Vista, 7, 8, 10)
Заходим в меню Пуск – Все программы – Стандартные. Выбираем “Командная строка” (Command Prompt).
Появится черное окошко командной строки, в нем вписываем msconfig и жмем Enter .
Третий способ (Windows XP, Vista, 7, 8, 10)
В том же меню Пуск нажимаем “Выполнить” (Run).
Появится окошко, в котором будет предложено ввести нужную команду. Здесь вписываем msconfig , и как обычно нажимаем Enter .
Четвертый способ (Windows XP, Vista, 7, 8, 10)
Заходим в проводнике по адресу C:WindowsSystem32. В этой огромной папке куча всяких файлов. Пролистываем в середину списка и находим msconfig.exe.
Разницы, каким из предложенных способов пользоваться нет. Самым оптимальным является первый, как самый быстрый.
Программа msconfig
Интерфейс программы msconfig состоит из небольшого окошка, и пяти вкладок – Общие, Загрузка, Службы, Автозагрузка, Сервис.
Рассмотрим подробно каждую из вкладок, и о практическом применении всех этих настроек.
Общие
- Обычный запуск он и есть обычный запуск. Загружаются все драйвера, службы системы, а также программы из меню “Автозагрузка”.
- Диагностический запуск – это режим, при котором загружаются только основные драйвера и системные службы.

- В случае выборочного запуска вы можете более тонко сконфигурировать загрузку системы. “Загружать системные службы” – загружается стандартный набор системных служб. Честно говоря не пробовал выключать эту галочку. “Загружать элементы автозагрузки” – загружаются все программы, которые сконфигурированы на вкладке “Автозагрузка”. “Использовать оригинальную конфигурацию загрузки” – этим параметром по умолчанию невозможно управлять. Активируется он в случае, если вы изменили что-то во вкладке “Загрузка” (тогда можно будет вернуться к дефолтным настройкам).
Загрузка
Вверху окна написано название ОС или список предустановленных систем. Если систем установлено несколько, то нажимаем на название системы и нажимаем кнопку “Использовать по умолчанию”. В моем случае эта опция недоступна, т.к. система установлена одна. Таймаут – параметр, в котором указывается, как долго при загрузке будет высвечиваться список установленных ОС. Если вы включите “без GUI”, то при загрузке ОС логотипа системы не будет (высветится только черное окно).
Нажимаем “Дополнительные параметры” и открывается еще одно окно.
Активировав галочку напротив “Число процессоров”, можно указать число процессоров (фактически, процессорных ядер), которое будет видеть система. Если на вашем компьютере двухъядерный процессор, то максимальное возможное число будет 2, которое стоит по умолчанию. Таким же способом можно ограничить количество доступной оперативной памяти. При этом в диспетчере задач процессорных ядер и оперативной памяти будет видно столько, сколько вы укажите здесь.
Параметры “Блокировка PCI” и “Отладка” лучше не трогать. Они предназначены для разработчиков драйверов и устройств, и для обычного пользователя могут привести только к нестабильной работе системы.
Службы
Здесь можно увидеть список всех служб, загружаемых в обычном режиме. Снимайте галочки для отключения служб или наоборот ставьте для включения, если, конечно, знаете, что включаете/отключаете. Список служб огромный, из которых львиную долю занимают предустановленные службы Windows. Поэтому в левом нижнем углу можно включить галочку “Не отображать службы Майкрософт“. При этом список сократится до минимума и будет выглядеть так:
Как можно заметить, тут остались службы сторонних программ. Теперь анализируем, что нам нужно, а что нет – и при желании отключаем.
Автозагрузка
Обычно люди устанавливают приложения, потом перестают ими пользоваться, а удалять забывают или не хотят (а вдруг пригодится). Особенно это касается программ, которые используются по следующему сценарию: поставил программу – выполнил с ее помощью какую-то задачу – забыл про программу. А в итоге при каждой загрузке системы эти приложения так же загружаются, что существенно увеличивает время загрузки ОС и снижает отзывчивость системы на слабых компьютерах.
Сервис
Здесь расположен весь список программ, выполняющих схожие с msconfig функции. Т.е. администрирование, настройку, диагностику системы и т.п. Многое вам может быть знакомо. Поэкспериментируйте, выделяя название приложения и нажимая “Запуск” в правом нижнем углу.
Если после внесения каких-либо изменений нажимать кнопку “OK”, то появится такое окошко:
Как должно быть из него понятно, то все внесенные в загрузку системы изменения вступят в силу только после перезагрузки.
Итак, мы рассмотрели основные функции во всех вкладках. А теперь подробнее о том, в каких случаях всю эту информацию можно применять.
Основные сценарии использования msconfig
Отладка и поиск проблем
Представим ситуацию, когда у вас в системе начали появляться различные глюки, тормоза и т. д. То система вдруг ни с того, ни с сего зависнет, то вообще синий экран вывалится. Если вы грешите на железо, то проверяйте его, но часто проблема может оказаться в самой Windows. Тогда просто загрузитесь в диагностическом режиме (см. пункт вкладки “Общие”) с загрузкой основных драйверов и системных служб. Попробуйте поработать в таком режиме и попытаться создать ситуацию, при которой обычно возникают проблемы. Если проблемы все еще есть, то скорее всего повреждены системные файлы или драйвера. Если же все нормально, то пробуем выборочный запуск с загрузкой только системных служб. Причем все майкрософтовские службы оставляйте включенными (вкладка “Службы”), а остальные все отключите и включайте по одной. Включили службу – перезагрузитесь и посмотрите на работу системы. И так, пока не найдете виновника. Если и в службах все чисто, то включите автозагрузку. Приложения в автозагрузку также добавляйте по одному. Но вообще-то все, что находится в автозагрузке, желательно знать что называется “в лицо”. Иначе смысл загружать то, чем не пользуетесь? Я уверен, что после этих манипуляций виновника вы все-таки найдете (если дело в софте). Кстати, если система не загружается и все эти режимы вы попробовать не можете, то воспользуйтесь безопасным режимом, описанным в этой статье.
Тестирование
Допустим, вам нужно протестировать, как будет вести себя приложение при двух активных ядрах. А процессор у вас четырех-ядерный. Вот во вкладке “Загрузка – Дополнительные параметры загрузки” вы и можете ограничить ресурсы. Или, например, у вас установлено 6 ГБ оперативной памяти, а вам нужно узнать, как будет вести себя Pinnacle 14 при 2 ГБ.
Профилактика
Вкладки Служб и Автозагрузки вообще лучше просматривать почаще, особенно, если вы устанавливаете много софта. Многие приложения имеют предрасположенность к прописыванию в автозагрузке без вашего ведома. Вообще на мой взгляд неплохо все операции по оптимизации и очистке системы делать в одно время и регулярно. Это отложит на очень долго тот час, когда придется переустанавливать систему.
Всё о приложении «Конфигурация системы» в Windows
В Windows встроено много инструментов для управления компьютером и операционной системой. Один из них — модуль «Конфигурация системы». Эта среда создана для управления автозагрузкой программ, параметрами запуска компьютера, службами и многим другим.
Что такое MSConfig и для чего нужен этот модуль
MSConfig, или «Конфигурация системы» (КС) — это среда настройки важнейших компонентов Windows. КС отвечает за режимы запуска операционной системы, автозагрузку приложений при старте и работу служб. Конфигурацией также можно пользоваться для запуска некоторых системных приложений, таких как командная строка, среда «Управление компьютером», модуль диагностики неполадок и другие. MSConfig позволяет, кроме того, управлять разными операционными системами, очерёдностью их запуска и даже удалением одной из версий Windows, если на компьютере их установлено несколько.
Автор постоянно использует «Конфигурацию системы» для удобной настройки служб в процессе оптимизации ОС. Дело в том, что интерфейс MSConfig лучше всего подходит для отключения лишних программ. Существенно реже MsConfig используется автором для запуска безопасного режима и разных вспомогательных сервисов Windows.
Как войти в «Конфигурацию системы» в Windows 10
Как и любой важный элемент управления системой, MSConfig имеет несколько вариантов запуска.
Рассмотрим следующие варианты входа в MSConfig:
- с помощью утилиты «Выполнить» или консоли командной строки;
- через «Проводник» Windows 10;
- через «Поиск»;
- через меню «Пуск».
Вход с помощью утилиты «Выполнить» или консоли командной строки
Стандартная утилита «Выполнить», как и «Командная строка», являются исполняемыми программами Windows и могут запускать внутренние процессы системы по запросу пользователя.
Чтобы запустить MSConfig через утилиту «Выполнить», делаем следующее:
- В строке поиска Windows прописываем «Выполнить» и выбираем наиболее подходящий из найденных вариантов. В строке поиска Windows прописываем «Выполнить» и выбираем наиболее подходящий вариант
- В открывшемся окне прописываем строку MSConfig и нажимаем OK. В окне «Выполнить» прописываем MSConfig и нажимаем OK
Аналогичным образом открываем «Конфигурацию» через консоль командной строки.
- В строке поиска прописываем CMD и выбираем наиболее подходящий вариант. В строке поиска прописываем CMD и выбираем подходящий вариант
- В окне консоли командной строки набираем команду msconfig и запускаем её клавишей Enter. В окне консоли командной строки набираем команду msconfig и запускаем её клавишей Enter
Вход через «Проводник» Windows 10
Как и любая программа, КС имеет собственный исполняемый файл, а это значит, что её можно запустить вручную. Для этого:
- Через «Проводник» или любой другой файловый менеджер открываем папку C:WindowsSystem32.
В «Проводнике» открываем папку C:WindowsSystem32 и запускаем файл msconfig.exe - Запускаем файл msconfig.exe.
Вход через «Поиск»
К «Конфигурации системы» можно обратиться напрямую через функцию поиска.
- В строке поиска вводим «Конфигурация системы» или msconfig и выбираем лучшее соответствие.
В строке поиска прописываем «Конфигурация системы» или msconfig и выбираем лучшее соответствие - Запускаем найденное приложение.
Вход через меню «Пуск»
Как административный элемент, КС находится в списке специальных программ Windows. Поэтому её можно запустить так:
- Открываем меню «Пуск».
- В списке программ щёлкаем по строке «Средства администрирования Windows» и в открывшемся подменю выбираем элемент «Конфигурация системы». В списке программ щёлкаем по строке «Средства администрирования Windows» и выбираем «Конфигурацию системы»
Видео: как открыть «Конфигурацию системы»
Как использовать MSConfig
Окно утилиты msconfig имеет пять вкладок, соответствующих её функциональным возможностям:
- Вкладка «Общие» позволяет выбрать вариант загрузки системы, например обычный или диагностический запуск. Если есть подозрение на заражение компьютера вирусами или замечены неполадки в работе WIndows, необходимо воспользоваться «Диагностическим запуском» для отката на предыдущую конфигурацию или для лечения системы. Во вкладке «Общие» можно изменить вариант запуска компьютера с обычного на диагностический
- Вкладка «Загрузка» также отвечает за запуск системы, но создана не для исправления возможных ошибок, а для использования расширенных настроек. К примеру, если на компьютере установлено больше одной операционной системы, то в этой вкладке можно выбрать, какая ОС будет загружаться по умолчанию, выставить тайм-аут для возможности переключить версии Windows при запуске и прочее. Во вкладке «Загрузка» можно выбрать операционную систему, загружаемую по умолчанию, а также установить тайм-аут для выбора системы пользователем
- Вкладка «Службы» позволяет активировать или деактивировать ту или иную службу Windows без особых хлопот: достаточно всего лишь снять или установить галочку в соответствующей строке и сохранить изменения. Это гораздо проще, чем останавливать каждую службу отдельно через её свойства в одноимённом интерфейсе. Во вкладке «Службы» можно массово отключать и включать службы Windows
- Вкладка «Автозагрузка» перенаправляет пользователя в программу «Диспетчер задач» для управления приложениями, запускающимися при старте Windows. Через вкладку «Автозагрузка» можно запустить «Диспетчер задач» и отредактировать список автоматически запускаемых программ
- Вкладка «Сервис» содержит информацию обо всех основных служебных утилитах операционной системы. Их можно запустить прямо из интерфейса «Конфигурации», выбрав приложение и нажав кнопку «Запуск». Во вкладке «Сервис» отметьте нужную программу и запустите её, нажав кнопку «Запуск»
Что делать, если «Конфигурация системы» не запускается
Если среда КС не запускается, это, скорее всего, означает что исполняемый файл msconfig отсутствует или повреждён. В таких случаях выручает системная утилита SFC с функцией восстановления системных файлов. Для восстановления повреждённых системных файлов делаем следующее:
- Вызываем консоль командной строки, как описано выше. В консоли вводим команду sfc /scannow и нажимаем клавишу Enter. В консоли командной строки вводим команду sfc /scannow и запускаем её клавишей Enter
- Обязательно дожидаемся, пока программа закончит сканирование и восстановление файлов, затем перезагружаем компьютер.
Существует также другая возможная причина, по которой не запускается КС — лишние параметры в реестре Windows. Исправить эту ситуацию можно так:
- В окне поиска Windows вводим строку regedit и выбираем наиболее подходящий результат. В окне поиска Windows вводим строку regedit и выбираем лучшее соответствие
- В открывшемся окне системного реестра переходим в папку HKEY_LOCAL_MACHINESOFTWAREMicrosoftShared ToolsMSConfig через древо директорий слева и удаляем все параметры, кроме значения «По умолчанию». В папке MSConfig удаляем все параметры, кроме значения «По умолчанию»
- Перезагружаем компьютер.
На памяти автора был всего один случай, когда «Конфигурация системы» не запускалась. Виной тому были последствия лечения системы от вирусов. Процедура восстановления системных файлов исправила ситуацию.
Управлять компьютером через «Конфигурацию системы» очень просто. Достаточно лишь один раз попробовать, и настройка параметров загрузки, редактирование служб и многое другое станет обычным делом.
Запуск и правильная настройка msconfig в Windows
Многие пытаются каким-то образом оптимизировать и ускорить работу системы, особенно, владельцы бюджетной техники и люди, использующие ресурсозатратные программы на постоянной основе. Для этого скачивают приложения, с тем или иным успехом влияющие на ОС и позволяющие ею управлять. Однако не каждый знает, что в самой «Windows» есть очень эффективная утилита, предлагающая тонкие настройки – «Конфигурация системы» или по имени команды, которая ее запускает: msconfig. В данной статье мы подробно расскажем о назначении, возможностях и правильной настройке этого полезного модуля.
Запуск и настройка в Windows msconfig.
Что такое msconfig, и для чего нужен этот модуль
«Конфигурация системы», активирующаяся командой msconfig – это модуль, используя который можно настроить ПК максимально удобно для себя. Окно утилиты разбито на разделы, в каждом из них есть инструменты разной направленности:
- «Общие» – здесь предлагается выбрать обычный или ограниченный запуск системы.
- «Загрузка» – здесь вы можете выбрать, за какое время должна загружаться система, настроить «Безопасный режим» для определенных целей: восстановления, входа в другую оболочку и т.п.
- «Службы» – здесь можно выбрать службы, которые будут запускаться сразу после того, как компьютер включится. Чтобы быстро находить нужные, есть функция игнорирования системных процессов – выйдет только пользовательский список.
- «Автозагрузка» – собственно, флагманская функция утилиты: ее используют чаще всего. Здесь убирают и добавляют программы, которые запускаются вместе с системой.
- «Сервис» – содержит несколько полезных опций: можно быстро просмотреть основные параметры и предустановки системы, проверить ошибки.
Любые параметры нужно менять с осторожностью, четко представляя себе, какой в итоге будет результат, чтобы не навредить компьютеру.
Как зайти в конфигуратор msconfig.exe
Теперь поговорим о службе msconfig в разных версиях Windows (ХР, 7, 8, 10): как зайти в окно «Конфигурации системы» тем или иным способом.
Строка «Поиска»
Как зайти в «Конфигурацию системы» (msconfig) быстро и легко:
- Если у вас «Windows» ХР или 7, откройте «Пуск», ниже найдите строку для поиска по программам и внесите туда либо «Конфигурация системы», либо «msconfig», а затем откройте утилиту двойным кликом.
- Если у вас «Windows» 8-10, то «Поиск» вынесен отдельной кнопкой рядом с «Пуском». Впишите туда тоже самое.
Если у вас нелицензионная «Windows» с плохим англо-русским переводом, и она не понимает запросов, то придется искать файл в корневом каталоге. Для этого нужно открыть «Диск С» и папку Windows, а в ней – System32. Там вы найдёте элемент msconfig.exe – его можно запустить двойным кликом, местонахождение файла не меняется в зависимости от «Windows».
Команда «Выполнить»
Также на Windows 7, 8, 10 msconfig можно включить, вызвав окно «Выполнить»:
- Нажмите Win+R.
- В появившуюся строку впишите команду и подтвердите действие кнопкой «Enter».
Если не получается, и система выдает сообщение о том, что у вас недостаточно прав, лучше найти приложение «Выполнить» через системный поиск, а затем нажать на него правой кнопкой и выбрать Run As Administrator, а только потом задавать команду.
Командная строка
Запрос через Command line – также простой и эффективный способ вызова нужной службы, когда проблематично открыть msconfig в Windows 8 или 10 другими методами.
- Вбейте в «Поиск» фразу: «Командная строка» и нажмите на название программы дополнительной кнопкой манипулятора, чтобы выбрать Run As Administrator.
- Перед вами появится окно с черным полем.
- Сразу под мигающим курсором впишите: «msconfig» и нажмите «Enter».
Как правильно настроить msconfig
Теперь поговорим о настройке ПК в «Конфигурации системы». Выше уже дана краткая справка по основным разделам, а сейчас поговорим подробнее о функциях, которыми лучше не пользоваться, если вы не профессионал.
Что даёт «Число процессоров» в msconfig
В этом разделе указано, силами скольких ядер будет запущен ПК при включении. По умолчанию указаны все, какие есть в процессоре (не имеет значения, какая у вас Windows: ХР, 7, 8 или 10), и это нацелено на максимальную производительность. Вы же можете менять число только в меньшую сторону, что не имеет смысла для обычного пользователя. Эта опция может пригодиться тестировщикам компьютерной техники, чтобы правильно ее настроить.
Что даёт «Максимум памяти» в msconfig
То же самое происходит с функцией «Максимум памяти»: быстродействие, зависящее от оперативной памяти, по умолчанию выставлено на пределах возможного (опять же, этот параметр не зависит от версии Windows: ХР, 7, 8 или 10) и ориентировано на максимальную производительность. Сделать показатель еще выше вы не можете – вам доступно только понижение быстродействия, что совершенно не нужно для обычной работы на ПК. Иногда msconfig не запускается: такое может случиться из-за сбоев в системе. В этом случае можно проверить состояние файлов: вызвать Command line и запросить «sfc /scannow» (без кавычек) + «Enter». Также можно зайти в редактор реестра:
Как зайти в msconfig на Windows 7/8/10
Автор: admin · Опубликовано Июль 10, 2016 · Обновлено Июль 16, 2016
Наверное, многие из пользователей не раз сталкивались с упоминанием утилиты msconfig, разработанной для решения различных проблем ОС Windows 7/8/10. Многие слышали о ней, хотели бы узнать поближе, но не знают, как зайти в msconfig в Windows и начать с ним работать. В данном материале я попытаюсь исправить этот недостаток и расскажу, что это такое msconfig, опишу его функционал и особенности, а также поясню, как запустить утилиту в ОС Windows от 7.
Что такое Msconfig
MSCONFIG (аббревиатура от «Microsoft System Configuration Utility») – это специальная утилита, предназначенная для устранения неисправностей на вашем компьютере. По мнению разработчиков, она должна обеспечивать более быструю и надёжную загрузку файлов операционной системы, препятствовать различным сбоям и программным конфликтам.
Функционал утилиты msconfig позволяет эффективно выявлять причины дисфункций в работе вашего ПК, более точно идентифицировать проблемные драйвера, файлы и другие системные компоненты. Она позволяет активировать и деактивировать запуск автоматически загружаемых программ и служб, запускать безопасный режим, проводить подробный мониторинг работы запускаемых файлов и так далее — в общем, осуществлять общую конфигурацию работы вашего ПК.
Запускаем msconfig на Виндовс
Для того чтобы зайти в утилиту msconfig нужно выполнить следующие шаги.
Способ 1. Используем строку поиска (Windows 7,8)
- Нажимаем кнопку «Пуск», вводим в строке поиска msconfig и нажимаем Enter.
- В интерфейсе Metro на Windows 8 и 8,1 кнопка поиска находится внизу справа, кликаем на неё и пишем в строке поиска msconfig, а затем нажимаем на клавишу Enter.
Способ 2. Используем для входа командную строку (Windows 7,8)
- Жмём на Пуск, далее выбираем «Все программы», затем «Стандартные» — «Командная строка».
- В появившейся консоли вводим msconfig и нажимаем Enter.
- В Windows 8 жмём правой клавишей мыши на пустом месте рабочего стола, в появившейся панели кликаем на значок «все приложения», и находим там командную строку.
- Запускаем её, а в ней пишем msconfig, и подтверждаете, нажав Enter.
Способ 3. Как зайти в msconfig с помощью команды «Выполнить» (Windows 7,8,10)
Для того чтобы войти в msconfig, нажимаем сочетание клавиш Win+R, в появившейся окне набираем msconfig и жмём Enter.
Способ 4. Отыскиваем программу на жёстком диске (Windows 7)
Идём по пути WindowsSystem32 и отыскиваем там файл msconfig.exe. Запускаем его.
Способ 5. Запускаем конфигурацию системы (Windows 10)
На панели задач находим команду «Конфигурация системы» и выбираем классическое приложение «Конфигурация системы».
Как работать с утилитой msconfig
После запуска утилиты msconfig вы попадёте в меню, которое имеет пять основных вкладок.
Во вкладке «Общие» вы можете выбрать один из видов запусков операционный системы. Представлены «обычный запуск», при котором загружаются все необходимые драйвера и службы, «диагностический» — загружает только базовый набор служб и драйверов, и «выборочный», где вы можете выбрать, что именно необходимо загрузить.
В «Загрузка» вы можете сделать выбор ОС, загружаемой по умолчанию, проставить время для выбора нужной системы при запуске компьютера, Также вы можете задействовать мониторинг журнала загрузки, выбрать загрузку без GUI (анимации при загрузке), выводить информацию о загружаемых элементах ОС, а также поработать с различными вариантами безопасного режима. При этом нажав на кнопку «Дополнительные параметры» вы зайдёте в дополнительное меню, где сможете проставить число используемых системой процессоров, максимум памяти и другие параметры.
«Службы» позволяют включать и отключать различные службы, задействованные в работе операционной системы. При этом, поставив галочку внизу слева, вы можете отключить отображение служб от Microsoft и познакомиться со списком сторонних служб, задействованных на вашем компьютере.
В «Автозагрузка» можно выбрать список автоматически загружаемых программ, а «Сервис» позволит использовать функционал программ для администрирования вашего ПК. Для примера, выберите любую из списка программ и нажмите «Запуск».
Как выглядит работа с msconfig, вы можете посмотреть на видео:
Заключение
Функционал утилиты msconfig позволяет достаточно эффективно проводить ремонт и отладку нашей операционной системы Windows 7/8/10. Вы можете сами устанавливать параметры автозагрузки, тестировать работу системных служб и приложений, проводить полное администрирование вашей машины. При этом приложение msconfig легко запустить с помощью различных способов, что делает его удобным и полезным инструментом в арсенале опытного пользователя. Если вы не были знакомы с тем, как зайти в msconfig и как его использовать, то, быть может, пришло время для более детального знакомства.
Как запустить и правильно настроить msconfig в Windows 7
Операционная система Windows 7 позволяет управлять параметрами загрузки установленных ОС, манипулировать службами и автозагрузкой. Для этого предназначена утилита «Конфигурация системы», вызываемая командой msconfig.
Как зайти в конфигуратор msconfig.exe?
Существует несколько способов запуска утилиты. Мы приведем 3 самых простых.
Строка поиска
Для запуска утилиты необходимо ввести в строке поиска меню «Пуск» слово msconfig, а потом в результатах поиска выбрать найденную утилиту.
Команда «Выполнить»
Откройте подменю «Выполнить», расположенное в меню «Пуск», и введите в текстовое поле msconfig, после чего нажмите Enter или кнопку «ОК».
Командная строка
Откройте Пуск – Все программы, а потом в папке «Стандартные» выберите «Командная строка».
В открывшемся окне с черным фоном введите msconfig и нажмите Enter.
Кроме перечисленных способов есть возможность открыть утилиту непосредственно из той папки, где она находится. Для этого перейдите в каталог C:WindowsSystem32 и запустите msconfig.exe.
Правильная настройка msconfig под текущие нужды
Окно утилиты «Конфигурация системы» (MSCONFIG) имеет несколько вкладок: «Общие», «Загрузка», «Службы», «Автозагрузка» и «Сервис».
Общие
Раздел «Общие» предназначен для выбора одного из трех вариантов загрузки операционной системы. По умолчанию выбран «Обычный запуск», который загружает все необходимые драйвера, службы и программы в автозагрузке.
Пользователь может установить «Диагностический запуск», чтобы загрузить только необходимые для функционирования системы драйвера и службы. Такой режим используется для выявления причин появления ошибок в работе Windows 7. Например, при загрузке у вас начала появляться неизвестная вам ошибка или через какое-то время просто компьютер перезагружается или выдает синий экран «смерти». Причиной могут быть ошибки в драйверах или системных файлах, либо ошибку может вызывать установленное приложение. Если в диагностическом режиме проблем в работе системе не наблюдается, то виной тому пользовательская программа.
«Выборочный запуск» служит для дальнейшей диагностики и выявления причин возникновения проблем в работе системы. Вы можете последовательно включать дополнительные службы и программы автозагрузки. Рекомендуется произвести запуск системы, включив сначала системные службы, потом включить элементы в автозагрузке и перезагрузиться. На последнем этапе включите «Использовать оригинальную конфигурацию загрузки», что будет соответствовать обычному варианту запуска ОС. Таким образом, вы сможете локализовать причину и выявить ту группу программ или служб, которые приводят к появлению ошибок.
Загрузка
Раздел «Загрузка» позволяет управлять загрузкой установленных операционных систем. Если у вас установлено несколько систем, то можно настроить, какая из них будет загружаться первой. Для этого выберите из списка одну из систем и кликнете по кнопке «Использовать по умолчанию». Дополнительно можно выставить время ожидания выбора пользователем той или иной системы, изменив интервал времени в поле «Таймаут».
Здесь же можно настроить и дополнительные параметры загрузки. Включение функции «Безопасный режим» позволит запустить операционную систему с ограниченными возможностями. При этом загружаются только самые необходимые драйвера и устройства. Такой режим используется для диагностики программных неисправностей.
Предусмотрено несколько вариантов работы в безопасном режиме:
- «Минимальная загрузка», по сути, позволяет загрузить минимальный набор драйверов и использовать только необходимое количество устройств, причем без поддержки сетевых служб и устройств.
- «Другая оболочка» позволяет дополнительно использовать в безопасном режиме командную строку, однако проводник Windows будет недоступен, так же как и сеть.
- «Восстановление Active Directory» – позволяет запустить в безопасном режиме проводник Windows с поддержкой каталогов Active Directory.
- «Сеть» – загружает сетевые службы и устройства.
В разделе «Загрузка» можно задействовать некоторые параметры загрузки ОС. Все эти параметры служат инструментами диагностирования загрузки операционной системы.
- «Без GUI» – отключает анимацию загрузки операционной системы.
- «Журнал загрузки» – включает возможность сохранить в файл информацию о загрузке системы (вести журнал загрузки). Журнал сохраняется в файле «Ntbtlog.txt», который располагается в системной папке %SystemRoot%.
- «Базовое видео» – дает возможность подменить драйвера видеокарт. То есть вместо установленных видеодрайверов будут использоваться стандартные драйвера VGA.
- «Информация об ОС» – позволяет отображать во время загрузки системы информацию о загружаемых драйверах.
Также вы можете установить другие дополнительные параметры загрузки Windows 7, кликнув по соответствующей кнопке под списком ОС. Задачей этого раздела является установка ограничений использования физических ресурсов при запуске.
- «Число процессоров» – ограничивает использование ядер многоядерных процессоров, указав их число.
- «Максимум памяти» – устанавливает лимит задействованной оперативной памяти.
- «Блокировка PCI» – позволяет ограничить использование устройств ввода-вывода, подключенных к шине PCI.
- «Отладка» – активирует режим отладки. Он используется преимущественно разработчиками драйверов и программного обеспечения.
Службы
Раздел «Службы» – используется для включения и отключения всех служб операционной системы. В процессе диагностики системы можно отключить некоторые службы для выявления причин неисправностей. Чтобы скрыть системные службы, установите галочку «Не отображать службы Майкрософт». После этого на вкладке «Общие» установите режим «Выборочный запуск» и включите пункт «Загружать системные службы». На вкладке «Службы» отключите все остальные пользовательские службы, перезагрузите компьютер. Если после этого проблемы не возникают, то причиной являются именно пользовательские службы. Теперь последовательно включая службы, вы легко определите источник проблем. Если же проблема не исчезает, то причина кроется в системных службах. Отключите все службы и потом последовательно включайте их, чтобы выявить источник сбоя системы.
Автозагрузка
Раздел «Автозагрузка» – позволяет включить или отключить автоматический запуск тех или иных программ при старте ОС. Чтобы отключить автоматическую загрузку какой-либо программы, следует снять галочку напротив выбранной программы и нажать кнопку «ОК». Управлять параметрами автозагрузки можно с целью диагностики неисправностей или с целью повышения скорости загрузки системы. Нередко у пользователя в процессе эксплуатации компьютера в автозагрузке находится до 20 приложений, о большинстве из которых он даже не подозревает. Естественно такое количество программ существенно замедляет загрузку Windows. Если вы проводите диагностику системы, то можно отключить все программы в автозагрузке, а потом последовательно включать их, чтобы определить источник ошибки.
Сервис
Раздел «Сервис» служит для запуска дополнительных системных утилит. Здесь пользователь может запустить дополнительные средства диагностики, администрирования и управления операционной системой. Достаточно выбрать интересующую вас утилиту (рядом есть краткое описание каждой из них) и нажать на кнопку «Запуск», чтобы открыть ее.
Как видите утилита «MSCONFIG» достаточно проста в обращении и позволяет диагностировать программные неисправности при загрузке системы Windows. Но все же хаотичные изменения в данном приложении могут привести к нежелательным последствиям, поэтому записывайте изменения, которые вы производите, чтобы в случае проблем легко вернуть все в исходное положение.
Конфигурация системы Windows
Конфигурация системы это приложение входящее в операционную систему Windows и предназначенное для настройки запуска системы. Также вход в конфигурацию системы используется для поиска неисправностей из-за которых неправильно запускается система.
Как вызвать конфигурацию системы
Запустить конфигурацию системы можно несколькими способами.
Через выполнить msconfig
Конфигурацию системы открыть можно с помощью команды msconfig, а для этого запускаем приложение Выполнить нажав на клавиатуре одновременно клавиши WIN+R.
Можно с помощью команды msconfig в Windows 10 зайти в конфигурацию системы
Откроется окно под названием Выполнить в котором вписывается команда msconfig, а чтобы как запустить msconfig необходимо нажать кнопку ОК.
Через Панель управления
Войти в конфигурацию системы можно через Панель управления. Запускаем Панель управления и в ней открываем категорию Система и безопасность и в ней находим и нажимаем на пункт Администрирование.
Через Администрирование можно зайти в конфигурацию системы Windows 7
Откроется окно под названием Администрирование.
Конфигурация системы Windows 10 запускается через Панель управления
В этом окне находим пункт Конфигурация системы и открываем его. Наводите на этот пункт курсор и нажимаете правую кнопку мыши, а затем в открывшемся контекстном меню выбираете пункт Открыть.
Настройка конфигурации системы Windows
Конфигурация системы состоит из 5 вкладок которые называются Общие, Загрузка, Службы, Автозагрузка, Сервис.
Общие
На первой вкладке конфигурации системы варианты запуска системы отображаются. Чтобы знать какой запуск выбрать в конфигурации системы рассмотрим их подробнее. В конфигурации системы общие имеются три варианта запуска.
Настройка конфигурации системы Windows 7
Обычный запуск
Если выбрать в конфигурации системы обычный запуск то вместе с компьютером будут запускаться все программы которые стоят на автозапуске и все приложения Windows. После установки системы лучше всего перейти с этого режима на режим Выборочного запуска чтобы вместе с системой запускались только выбранные вами программы, приложения и службы Windows.
Диагностический запуск
При этом запуске будут запускаться только основные приложения и службы Windows. Этим методом не рекомендуется пользоваться не опытным пользователям так как не все умеют при необходимости запускать необходимые службы. Запустив компьютер в этом режиме могут отключится службы и приложения которые вам будут необходимы для возврата в обычный или выборочный режим, а для вам нужно будет их запустить чтобы исправить конфигурацию системы.
Выборочный запуск
При этом запуске будут запускаться только основные приложения и службы, а также выбранные вами приложения, службы и программы.
Загрузка
На этой вкладке в конфигурации системы Загрузка отображаются все установленные системы на вашем компьютере, а текущая и загружаемая по умолчанию помечаются.
Где найти конфигурацию системы
На этой вкладке можно выставить параметр Безопасный режим чтобы после перезагрузки компьютер запустился в безопасном режиме. Безопасный режим можно запустить в четырёх вариантах.
Минимальная
При этом режиме система запустит только необходимые системные службы, без доступа к интернету.
Другая оболочка
При этом режиме откроется командная строка и запустятся необходимые системные службы, без доступа к интернету.
Восстановление службы Active Directory
При этом режиме система запустит только необходимые системные службы и службу Active Directory.
При этом режиме система запустит только необходимые системные службы и даст доступ к интернету.
Также на этой вкладке поставив галочку у нужного пункта можно отключать или включать:
- Без GUI -отключение экрана приветствия Windows. Этот пункт рекомендуется отключить в конфигурации системы.
- Журнал загрузки — будет сохранять в файл % SystemRoot% Ntbtlog.txt всю информацию о загрузке системы.
- Базовое видео — будет загружаться система с минимальными параметрами VGA вместо драйверов видеоадаптера
- Информация об ОС — при запуске системы будут отображаться на экране все имена драйверов которые запускаются.
Ещё на этой вкладке можно открыть дополнительное окно нажав на кнопку Дополнительные параметры.
В конфигурации системы число процессоров в msconfig что дает
В открывшемся окне под названием Дополнительные параметры загрузки можно установить некоторые параметры.
- Число процессоров — указывается сколько процессоров должно использоваться при запуске системы.
- Максимум памяти — указывается максимальный объём физической памяти который должен использоваться при следующем запуске системы. Так как система сама по умолчанию использует память по максимуму то не рекомендуется устанавливать максимум памяти msconfig сбрасывается и выставляет не больше 4 Гб.
- Блокировка PCI — запрещает перераспределение ресурсов ввода-вывода I / O и прерывания IRQ на локальной шине PCI, а в BIOS сохраняются.
- Отладка — включает глобальные параметры отладки портов в режиме ядра.
Службы
На этой вкладке отображаются все службы Windows и их состояние то есть работают они или нет.
Где конфигурация системы Windows 7
Отключить службы в конфигурации системы можно не все так как без некоторых служб Microsoft система просто не сможет работать. Чтобы наверняка знать в конфигурации системы службы какие можно отключить нужно поставить галочку у пункта Не отображать службы Майкрософт и тогда будут отображаться службы которые точно можно отключить.
Автозагрузка
На этой вкладке отображались все программы которые автоматически запускались вместе с системой.
Как зайти в конфигурацию системы Windows 10
Начиная с операционной системы Windows 8 для удобства из конфигурации системы автозагрузка была перемещена в Диспетчер задач.
Сервис
На этой вкладке отображается список приложений которые запускаются при запуске системы.
Как открыть конфигурацию системы Windows 10
У каждого приложения имеется краткое описание для чего оно нужно, а также можно увидеть где это приложение находится. Выбрав необходимое приложение можно его запустить нажав на кнопку Запустить и оно откроется.
8 способов запустить конфигурацию системы в Windows (все версии)
Инструмент System Configuration также известен под своим исполняемым файлом msconfig.exe . Это приложение полезно для людей, которые хотят управлять запуском Windows и параметрами загрузки, а также устранять проблемы со стабильностью и производительностью. Вы можете сделать все это с помощью этого небольшого удобного инструмента, но перед этим вам сначала нужно открыть его. В этой статье мы покажем вам восемь способов запустить конфигурацию системы (msconfig.exe) в Windows:
ПРИМЕЧАНИЕ. Это руководство относится к Windows 10, Windows 7 и Windows 8.1. Некоторые методы работают во всех трех версиях Windows, другие — только в одной или двух. Для каждого метода мы указываем версию Windows, в которой он работает. Если вы не знаете, какая у вас версия Windows, прочтите это руководство: Какую версию Windows я установил?
1. Откройте средство настройки системы с помощью поиска (все версии Windows)
Как и большинство инструментов Windows, эту утилиту можно запустить несколькими способами.В Windows 10 щелкните или коснитесь поля поиска на панели задач, начните вводить «конфигурация системы» или «msconfig» , а затем щелкните или коснитесь результата поиска Конфигурация системы .
Конфигурация системы, msconfigВ Windows 7 найдите « конфигурация системы» или «msconfig» в меню «Пуск» , а затем щелкните его ярлык.
Конфигурация системы, msconfigВ Windows 8.1 переключитесь на начальный экран и введите «msconfig» .Когда отобразятся результаты поиска, щелкните или коснитесь msconfig . Обратите внимание, что в Windows 8.1 поиск «конфигурация системы» не дал результатов.
Конфигурация системы, msconfig2. Откройте средство настройки системы с помощью меню «Пуск» (только для Windows 10).
В отличие от Windows 7 и Windows 8.1, Windows 10 также включает ярлык System Configuration в меню «Пуск» . Откройте Start Menu и прокрутите вниз до Windows Administrative Tools .В этой папке щелкните или коснитесь ярлыка System Configuration .
Конфигурация системы, msconfig3. Откройте средство настройки системы с помощью окна «Выполнить» (все версии Windows).
Окно «Выполнить» предлагает один из самых быстрых способов открыть инструмент Конфигурация системы .
Одновременно нажмите клавиши Windows + R на клавиатуре, чтобы запустить его, введите «msconfig» , а затем нажмите Введите или нажмите / коснитесь OK .Инструмент System Configuration должен открыться немедленно.
Конфигурация системы, msconfig4. Откройте инструмент настройки системы, создав для него ярлык в любом месте (все версии Windows).
Независимо от версии Windows, которую вы используете, вы можете создать ярлык для инструмента System Configuration и затем использовать его. Ярлык можно разместить где угодно, например, на рабочем столе или в папке ярлыков. При создании ярлыка используйте термин msconfig в качестве целевого расположения.
Конфигурация системы, msconfigЕсли вам нужна помощь в создании ярлыков, это руководство объясняет весь процесс: как создавать ярлыки для приложений, файлов, папок и веб-страниц в Windows.
5. Откройте средство настройки системы с помощью командной строки или PowerShell (все версии Windows).
Инструмент System Configuration также можно запустить из командной строки или PowerShell. Все, что вам нужно сделать, это запустить любой из них, ввести msconfig , а затем нажать Введите на клавиатуре.
Конфигурация системы, msconfig6. Откройте средство настройки системы с помощью диспетчера задач (все версии Windows).
Вы также можете открыть инструмент Конфигурация системы с помощью диспетчера задач . Одновременно нажмите клавиши Ctrl + Shift + Esc , чтобы запустить диспетчер задач . Если вы используете устройство с Windows 10 или Windows 8.1 и диспетчер задач открывается в компактном режиме, щелкните или коснитесь «Подробнее.« Затем откройте меню File , щелкните или коснитесь « Запустить новую задачу », и введите команду msconfig в окне « Создать новую задачу ». Наконец, нажмите . Введите на клавиатуре. или щелкните или коснитесь ОК .
Конфигурация системы, msconfig7. Откройте инструмент настройки системы с помощью ярлыка из нашей коллекции (все версии Windows).
Собрана обширная коллекция ярлыков для Windows. Загрузите его, распакуйте, и вы найдете ярлык System Configuration во вложенной папке Administration Tools для вашей версии Windows.
Конфигурация системы, msconfig8. Откройте средство настройки системы с помощью его исполняемого файла (все версии Windows)
Во всех версиях Windows инструмент System Configuration фактически представляет собой исполняемый файл с именем msconfig.exe, , который находится в папке «C: WindowsSystem32» . При желании вы можете открыть инструмент, дважды щелкнув или дважды коснувшись этого исполняемого файла.
Конфигурация системы, msconfigПриходилось ли вам использовать инструмент настройки системы на ПК с Windows?
Инструмент Конфигурация системы может быть полезен в некоторых ситуациях.Это также может быть отправной точкой для некоторых полезных мастеров устранения неполадок. Вам когда-нибудь приходилось его использовать? Если да, то зачем? Используйте раздел комментариев ниже, чтобы поговорить с нами.
Как использовать утилиту настройки системы в Windows 8.1 (msconfig)
Утилита настройки системы Microsoft ( msconfig ) — это встроенный в Windows инструмент, который помогает пользователям контролировать, что запускается в системе при запуске, и устранять неполадки вашей системы. Его также можно использовать для включения или отключения различных служб, драйверов или изменения настроек загрузки Windows.
В этой статье мы рассмотрим различные способы использования инструмента msconfig в Windows. Хотя msconfig был частью Windows довольно долгое время, он эволюционировал в последнее время, и самый большой набор функций msconfig можно найти в Windows 8 или Windows 8.1. Поэтому мы сконцентрируемся на том, как эффективно использовать инструмент msconfig в Windows 8 и Windows 8.1.
Открытие утилиты настройки системы
Есть несколько способов открыть msconfig в Windows. Давайте быстро рассмотрим некоторые из способов:
Использование проводника
Самая утилита msconfig находится в папке System32 в Windows.Точный путь:
C: WindowsSystem32msconfig.exe
Вы можете перейти к утилите и открыть ее оттуда.
Использование панели Charms
- Нажмите WinKey + C, чтобы открыть панель Charms.
- Перейдите в «Поиск» и введите «msconfig».
В результатах поиска должен появиться файл msconfig.exe.
Использование команды «Выполнить»
Это самый простой и удобный из всех способов.
- Нажмите WinKey + R, чтобы открыть команду запуска.
- Введите msconfig.
Утилита настройки системы должна открыться в кратчайшие сроки.
Использование командной строки
- Нажмите WinKey + X, чтобы открыть меню -> Выбрать командную строку.
- Введите «Start Msconfig», чтобы открыть инструмент msconfig.
Настройка режимов запуска
Утилита настройки системы позволяет выбрать режим запуска для вашей системы.
- Установите флажок «Обычный запуск», если вы хотите загрузить все драйверы, службы и элементы автозагрузки.
- Нажмите Применить -> ОК
Если вы столкнулись с какой-либо неисправностью в Windows и хотите определить корень проблемы, запустите Windows в режиме диагностики. В режиме диагностики для работы вашей системы загружаются только базовые устройства и службы.
Если вы столкнулись с той же проблемой и в режиме диагностики, это означает, что основные устройства или службы повреждены, и вам может потребоваться переустановка операционной системы.
«Выборочный запуск» предоставляет вам еще больше возможностей выбора между загрузкой служб загрузки, системных служб или исходной конфигурации загрузки.
Настройка параметров загрузки
Иногда требуется запустить Windows в безопасном режиме. Есть разные способы войти в безопасный режим, и самый простой — использовать утилиту настройки системы.
Перейдите в MsConfig-> выберите вкладку «Boot» -> проверьте «Safe Boot» -> Apply -> Ok -> Restart.
Мы считаем важным объяснить различные варианты загрузки, перечисленные в MSConfig:
Минимальный
Это «Стандартный безопасный режим», который не включает драйвер видеокарты, поэтому ваша Windows запускается с разрешением 800 × 600.Этот вариант подходит, если вы не имеете представления о проблеме и хотите загрузить только минимальные службы и процедуры, необходимые для работы вашей системы.
Альтернативная оболочка
Это другое название для «Безопасного режима с командной строкой». Он открывает интерфейс командной строки, и вы можете устранять графические проблемы. Он не загружает сетевые драйверы, и у вас не будет доступа в Интернет в режиме альтернативной оболочки.
Восстановление Active Directory
Активный каталог содержит информацию о машине, такую как данные, относящиеся к аппаратному обеспечению компьютера.Этот режим может помочь вам восстановить или сохранить новую информацию в Active Directory, чтобы восстановить стабильность системы, которая могла быть нарушена из-за установки любого нового устройства / оборудования, такого как материнская плата.
Сеть
«Безопасный режим с сетью» полезен, когда вы уверены, что причина проблемы не в самой сети. Этот режим имеет графический пользовательский интерфейс с доступом в Интернет, и вы можете загрузить последнее программное обеспечение или драйверы с веб-сайта производителя, чтобы решить проблему с отсутствующими драйверами или правильно установить новое оборудование.
Вы также можете изменить операционную систему по умолчанию и период «тайм-аута» с помощью утилиты конфигурации системы. Вы можете изменить это время, введя желаемое время в поле «Тайм-аут», расположенное рядом с параметрами загрузки. «Тайм-аут» — это время, в течение которого ваша система ожидает вашего выбора перед загрузкой с использованием операционной системы по умолчанию. Чтобы изменить настройки загрузки по умолчанию:
- Перейдите в MsConfig -> вкладка Boot.
- Выберите «Windows 8» (или на ваш выбор) из списка операционных систем, установленных на вашем ПК.
- Щелкните «Установить по умолчанию» -> Применить -> ОК
Ускорьте работу системы с помощью утилиты msconfig
Каждый раз, когда вы запускаете систему, некоторые программы и службы вызываются неявно. Это элементы автозагрузки, которые можно включить или отключить по желанию. Этими элементами можно управлять с помощью диспетчера задач, в котором указано имя программы с указанием ее издателя, статуса и воздействия на запуск. Отключите ненужные элементы автозагрузки или элементы с «высоким» влиянием, чтобы увеличить скорость вашего ПК.
- Перейдите в msconfig-> выберите вкладку «Запуск» -> откройте «Диспетчер задач».
- Выберите любой элемент -> Нажмите кнопку «Отключить».
- Вы также можете просмотреть свойства любого элемента, щелкнув по нему правой кнопкой мыши.
Службы и инструменты
Вкладка Службы служит для включения или отключения любых служб, запускаемых при запуске системы. Вкладка Инструменты содержит основные инструменты, которые важны для настройки параметров вашей системы, например, управление компьютером, системная информация, средство просмотра событий, изменение настроек UAC и т. Д.
- Перейдите в msconfig -> выберите вкладку «Инструменты» -> выберите любой инструмент -> нажмите «Запустить»
Обратите внимание, что каждый раз, когда вы изменяете параметр с помощью утилиты конфигурации системы, вам будет предложено перезапустить Windows, чтобы изменения вступят в силу. Иногда нет необходимости перезагружать Windows, например, когда вы снимаете флажок с системной службы, чтобы остановить загрузку при запуске Windows, вы можете просто остановить эту службу, перейдя в консоль управления службами (Выполнить -> services.МСК). Служба не запустится, когда вы в следующий раз перезагрузите компьютер.
Заключение
Утилита настройки системы (msconfig) предоставляет обширную информацию о конфигурации для Windows. Насколько разумно мы будем использовать эту утилиту, зависит от нас. Если вы настоящий технарь и хотите протестировать какой-либо сторонний инструмент для устранения неполадок при запуске Windows, вы можете использовать для этой цели Hijackthis.
Также читайте:
Как открыть свойства системы на компьютере с Windows 8
В свойствах системы вы можете включить свой компьютер в домен или рабочую группу, управлять всеми аппаратными устройствами, устанавливать виртуальную память, разрешать удаленные подключения к вашему компьютеру и т. Д.Итак, вам важно знать, как открыть Свойства системы. Для вашего удобства в этом тексте представлены 4 способа открыть его в Windows 8.
Видеогид о том, как открыть Свойства системы в Windows 8 :
4 метода открытия свойств системы на компьютере с Windows 8:
Метод 1 : Откройте его с помощью составного ключа.
Шаг 1. Нажмите кнопку WIN и кнопку паузы на клавиатуре, чтобы открыть окно системы.
Шаг 2: Нажмите Дополнительные параметры системы параметр слева, чтобы открыть Свойства системы.
Метод 2 : Откройте Свойства системы из панели поиска.
Шаг 1. Нажмите кнопку WIN и кнопку F , чтобы открыть панель поиска и выберите Настройки .
Шаг 2: Введите система в пустом поле поиска и выберите Просмотр дополнительных параметров системы слева, как показано на следующем снимке экрана.
Метод 3 : Откройте его в свойствах «Компьютер» / «Мой компьютер».
Шаг 1. Коснитесь значка Проводник слева на панели задач, выберите Рабочий стол , щелкните правой кнопкой мыши Компьютер / Мой компьютер и выберите Свойства в контекстном меню.
Шаг 2: В окне «Система» выберите Удаленные настройки в левом меню.
Метод 4 : Откройте Свойства системы через Панель управления.
Шаг 1. Доступ к панели управления.
Шаг 2: Выберите Система и безопасность .
Шаг 3. Щелкните Система справа.
Шаг 4: Выберите Удаленные настройки , Защита системы или Расширенные настройки системы слева.
Подводя итог, вы найдете эти способы чрезвычайно полезными, если захотите открыть Свойства системы на компьютере с Windows 8 .Кроме того, некоторые из них также могут применяться на компьютерах с другими системами Windows.
Статьи по теме:
Просмотр системной информации в Windows 8.1 — Использование Windows
Перед тем, как начать
Цели: Узнайте, как найти основную и подробную информацию о системе в Windows 8.1
Предварительные требования: Предварительные требования отсутствуют.
Ключевые термины: системная информация, Windows 8.1, панель управления, инструменты администрирования
Основная информация о системе
Как и в предыдущих версиях Windows, в Windows 8.1 у нас также есть полный доступ к настройкам и информации Windows. Нам нужно знать, как получить доступ к базовой и подробной информации о нашей системе, прежде чем мы начнем вносить изменения в конфигурацию. Как правило, самый простой способ найти информацию о системе — это щелкнуть правой кнопкой мыши значок «Пуск» и выбрать параметр «Система».
Щелкните Пуск правой кнопкой мыши
Здесь мы видим список общих мест, куда мы можем пойти, чтобы найти системную информацию и настроить нашу систему. Если мы выберем опцию «Система», мы увидим основную информацию о нашей системе, включая выпуск Windows, модель процессора, размер памяти, тип системы (64-разрядный или 32-разрядный), имя компьютера и информацию об активации.
Основная информация о системе
Отсюда мы также можем получить доступ к диспетчеру устройств, удаленным настройкам, расширенным настройкам системы, Центру поддержки и Центру обновления Windows. Обратите внимание, что сейчас мы находимся в Панели управления, поэтому отсюда мы можем просматривать другие элементы Панели управления.
Другой способ найти информацию о системе — просто найти ее на начальном экране. Находясь на начальном экране, мы просто начинаем вводить «Система», и поиск запускает поиск в нашей системе. Из результатов мы просто выбираем опцию «Система».
Подробная информация о системе
«Система» отображает только основную информацию о нашей системе. Чтобы увидеть более подробную информацию, мы можем найти «Системную информацию» на начальном экране и выбрать соответствующий результат.
Поиск системной информации
Подробная информация о системе
В разделе «Информация о системе» мы можем увидеть подробную информацию о нашей системе, а также различную информацию, относящуюся к различным системам (аппаратное обеспечение, компоненты, программное обеспечение).
Администрирование
Если у нас есть права администратора на компьютере, было бы здорово видеть инструменты администрирования на самом начальном экране. Но по умолчанию эта опция отключена. Чтобы включить его, на начальном экране откройте панель чудо-кнопок и щелкните / коснитесь чудо-кнопки «Параметры» (если вы не находитесь на начальном экране, нажмите клавишу Windows, чтобы перейти к нему). На правой панели нажмите / коснитесь плитки вверху и переместите ползунок Показать инструменты администратора вправо, чтобы сказать «Да».
Вариант плитки
Инструменты администрирования будут отображаться в представлении «Приложения» на начальном экране, если они включены.
Администрирование на начальном экране
Нравится:
Нравится Загрузка …
СвязанныеПК HP — Использование конфигурации системы Microsoft (Windows 10, 8)
В целях устранения неполадок на вкладке «Общие» вы можете либо запретить загрузку всего второстепенного программного обеспечения и служб, либо запретить загрузку отдельных программ.
Предотвращение загрузки всего второстепенного программного обеспечения и служб
Для устранения неполадок выполните следующие действия, чтобы предотвратить автоматическое открытие всех программ всех при запуске Windows.Это увеличит полезную память и время процессора.
осторожность:Выполните следующие действия, чтобы предотвратить открытие всех элементов автозагрузки, включая антивирусное и другое программное обеспечение, обеспечивающее важные функции. Следуйте этим шагам только в целях устранения неполадок. Если предотвращение загрузки всех элементов автозагрузки решает проблему, вы можете использовать вкладку «Автозагрузка» (см. Следующий раздел), чтобы предотвратить загрузку отдельного элемента программного обеспечения.
Щелкните вкладку Общие.
Выберите «Выборочный запуск» и снимите флажок «Загружать элементы автозагрузки».
Рисунок: Отмена выбора Загружать элементы автозагрузки
Щелкните вкладку Services.
Выберите «Скрыть все службы Microsoft», чтобы они не были отключены, а затем нажмите «Отключить все», чтобы отключить остальные элементы на вкладке «Службы».
Рисунок: Вкладка «Службы»
Перезагрузите компьютер, чтобы изменения вступили в силу.
Если вы обнаружите, что проблема больше не возникает после того, как вы запретили загрузку всего программного обеспечения, вы можете использовать вкладку запуска, чтобы попытаться найти точное название программного обеспечения, которое вызывает проблему. Выберите все заголовки, кроме одного, на вкладке запуска и перезапустите. Продолжайте делать это, отменяя выбор программного обеспечения и перезагружая каждый раз, пока проблема не исчезнет. Когда вы определите, какое программное обеспечение вызывает проблему, удалите его или запретите загрузку при открытии Windows.
Когда вы закончите использовать инструмент настройки системы, откройте его снова, выберите «Обычный запуск» и нажмите «ОК».
Запрет загрузки отдельных программ
Используйте вкладку «Общие», чтобы запретить запуск определенных программных приложений в Windows. На вкладке Общие доступны следующие варианты:
Обычный запуск — указывает Windows открыть все программные приложения, запуск которых обычно запланирован вместе с Windows.
Диагностический запуск — запускает Windows только с основными службами и драйверами.В этом режиме вы можете определить, является ли проблема основным файлом Windows.
Выборочный запуск — позволяет выбрать, какие программы и службы вы хотите открывать, а какие — запретить открывать вкладку при запуске.
Рисунок: Вкладка «Общие»
Как запустить Windows 8 или 8.1 в безопасном режиме [10 минут]
Когда вы запускаете Windows 8 в безопасном режиме, вы запускаете только те процессы, которые абсолютно необходимы Windows для запуска и выполнения основных функций.
Если Windows 8 правильно запускается в безопасном режиме, вы можете устранить неполадки, чтобы узнать, какой драйвер или служба могут вызывать проблему, мешающую нормальному запуску Windows.
Не используете Windows 8? См. Как запустить Windows в безопасном режиме? для получения конкретных инструкций для вашей версии Windows.
Открыть дополнительные параметры запуска
Безопасный режим в Windows 8 доступен из меню «Параметры запуска», которое находится в меню «Дополнительные параметры запуска».Итак, первое, что нужно сделать, это открыть меню дополнительных параметров запуска.
См. Раздел «Как получить доступ к дополнительным параметрам запуска в Windows 8», чтобы узнать о шести различных методах открытия этого очень полезного меню инструментов для восстановления и устранения неполадок.
Уловка безопасного режима Windows 8-22
Из шести методов, описанных в связанных инструкциях выше, только методы 1, 2 или 3 позволяют получить доступ к параметрам запуска, меню, в котором находится безопасный режим.
Эти три метода работают только в том случае, если у вас есть доступ к Windows 8 в обычном режиме (метод 2 и 3) или, по крайней мере, если вы можете перейти к экрану входа в Windows 8 (метод 1).Ирония заключается в том, что немногие люди, которым нужно запускать в безопасном режиме, могут дойти до экрана входа, не говоря уже о том, чтобы запустить Windows 8 в обычном режиме!
Решение состоит в том, чтобы открыть командную строку из меню расширенных параметров запуска, что вы можете сделать, используя любой из шести методов, включая методы 4, 5 и 6, а затем выполнить некоторые специальные команды, чтобы принудительно запустить безопасный режим при следующем запуске. перезагружать.
См. Подробные инструкции в разделе Как заставить Windows перезагрузиться в безопасном режиме.Вам не нужно следовать этому руководству, если вы запустите Windows 8 в безопасном режиме таким образом.
А как насчет F8 и SHIFT + F8?
Если вы знакомы с предыдущими версиями Windows, такими как Windows 7, Windows Vista или Windows XP, возможно, вы помните, что вы могли принудительно загрузить то, что тогда называлось меню «Дополнительные параметры загрузки», нажав F8 . Этот обход больше невозможен в Windows 8.
Фактически, даже широко разрекламированная опция SHIFT + F8 , которая якобы заставляет появляться дополнительные параметры запуска (и, в конечном итоге, параметры запуска и безопасный режим), работает только на очень медленных компьютерах.Время, в течение которого Windows 8 ищет SHIFT + F8 , настолько мало на большинстве устройств и ПК с Windows 8, что практически невозможно заставить его работать.
Выберите Устранение неполадок
Теперь, когда открыто меню «Дополнительные параметры запуска» с заголовком . Выберите вариант , коснитесь или щелкните Устранение неполадок .
Advanced Startup Options может предлагать на выбор элементы, отличные от указанных выше. Например, если у вас нет системы UEFI, вы не увидите параметр Использовать устройство .Если вы выполняете двойную загрузку между Windows 8 и другой операционной системой, вы можете увидеть вариант Использовать другую операционную систему .
Выберите дополнительные параметры
В меню Устранение неполадок выберите Дополнительные параметры .
Advanced Startup Options содержит несколько вложенных меню. Если вам нужно вернуться в предыдущее меню, используйте маленькую стрелку рядом с заголовком меню.
Выберите параметры запуска
В меню Дополнительные параметры коснитесь или щелкните Параметры запуска .
Если Параметры запуска недоступны, это, вероятно, связано с тем, как вы получили доступ к дополнительным параметрам запуска.
См. Раздел «Как получить доступ к дополнительным параметрам запуска в Windows 8» и выберите способ 1, 2 или 3.
Если это невозможно (то есть ваши единственные варианты — 4, 5 или 6), обратитесь за помощью к разделу Как заставить Windows перезагружаться в безопасном режиме. Возможно, вы захотите еще раз взглянуть на раздел The Windows 8 Safe Mode Catch-22 из шага 1 этого руководства.
Выбрать перезапуск
В меню Startup Settings нажмите маленькую кнопку Restart .
Это не настоящее меню параметров запуска. Это просто одноименное меню, из которого вы выбираете выход из дополнительных параметров запуска и перезапуск в настройках запуска, где вы сможете загрузить Windows 8 в безопасном режиме.
Подождите, пока компьютер перезагрузится
Подождите, пока ваш компьютер перезагрузится.Здесь не нужно ничего делать или нажимать какие-либо клавиши.
Затем автоматически появятся параметры запуска. Windows 8 будет запускать , а не .
Выберите вариант безопасного режима Windows 8
Теперь, когда ваш компьютер перезагружен, вы должны увидеть меню «Параметры запуска». Вы увидите несколько дополнительных способов запуска Windows 8, которые помогут вам решить проблему с запуском.
Однако в этом руководстве мы сосредоточимся на трех вариантах безопасного режима Windows 8, №№.4, 5 и 6 в меню:
- Включить безопасный режим : это ваш «стандартный» вариант безопасного режима, который, вероятно, должен быть вашей первой попыткой.
- Включить безопасный режим с подключением к сети : этот параметр идентичен параметру Включить безопасный режим , но также загружаются несколько дополнительных процессов, необходимых для доступа к вашей сети и Интернету.
- Включить безопасный режим с помощью командной строки : этот параметр также идентичен параметру Включить безопасный режим , но вместо стандартного интерфейса проводника загружается командная строка.
Выберите нужный вариант безопасного режима, нажав 4 , 5 или 6 (или F4 , F5 или F6 ).
Вам, , понадобится клавиатура, подключенная к вашему компьютеру, если вы хотите сделать выбор из параметров запуска.
Подождите, пока запустится Windows 8
Затем вы увидите заставку Windows 8.
Здесь нечего делать, кроме как дождаться загрузки безопасного режима.Далее будет экран входа в систему, который вы обычно видите при запуске компьютера.
Войти в Windows 8
Чтобы запустить Windows 8 в безопасном режиме, вам необходимо войти в систему с учетной записью с правами администратора. Это, вероятно, вы в большинстве случаев, поэтому просто введите свой пароль, как обычно.
Если вы знаете, что у вас нет доступа на уровне администратора, войдите в систему с другой учетной записью на компьютере, на котором он есть.
Подождите, пока Windows 8 войдет в систему
Подождите, пока Windows выполнит вход.
Далее идет безопасный режим Windows 8 — снова временный доступ к вашему компьютеру!
Внесите необходимые изменения в безопасном режиме
Предполагая, что все прошло, как ожидалось, Windows 8 должна была запуститься в любом безопасном режиме, который вы выбрали на шаге 7.
Начальный экран Windows 8 не запускается автоматически. Вместо этого вы сразу же перейдете на рабочий стол, и появится окно Справка и поддержка Windows с некоторой базовой справкой по безопасному режиму. Вы также можете заметить слова Safe Mode во всех четырех углах экрана.
Теперь, когда вы снова можете получить доступ к Windows 8, даже если он каким-то образом ограничен благодаря безопасному режиму, вы можете создавать резервные копии важных файлов, устранять любые проблемы с запуском, которые у вас возникли, запускать какую-либо диагностику — все, что вам нужно. делать.
Выход из безопасного режима
Если вы вошли в этот специальный режим Windows, используя метод, описанный в этом руководстве, и при условии, что вы устранили какие-либо проблемы с запуском, которые у вас были, Windows запустится нормально (т.е., не в безопасном режиме) при следующей перезагрузке компьютера.
Однако, если вы использовали какой-либо другой метод, вам нужно отменить эти изменения, иначе вы попадете в «цикл безопасного режима», где, даже если у вас нет проблем с запуском, Windows 8 запустится в безопасном режиме. каждый раз, когда вы включаете или перезагружаете компьютер.
Мы объясняем, как отменить эти действия, в руководствах «Как запустить Windows в безопасном режиме с помощью конфигурации системы» и «Как заставить Windows перезагружаться в безопасном режиме», в которых используется инструмент «Конфигурация системы» и команда bcdedit , соответственно, для принудительного запуска Windows 8 в безопасный режим при каждом перезапуске.
Спасибо, что сообщили нам!
Расскажите, почему!
Другой Недостаточно подробностей Сложно понятьКак мне загрузить Windows 8 / 8.1 в безопасном режиме? — Официальная поддержка Avira | База знаний и поддержка клиентов
Чтобы получить доступ к диспетчеру загрузки вашей системы, нажмите комбинацию клавиш Shift-F8 во время процесса загрузки. Выберите желаемый безопасный режим, чтобы запустить компьютер.
Примечание
Клавиша Shift-F8 открывает диспетчер загрузки только тогда, когда она нажата в определенное время.Таким образом, для доступа к диспетчеру загрузки таким образом может потребоваться несколько попыток.
В качестве альтернативы безопасный режим также можно запустить непосредственно из Windows или с помощью служебной программы настройки системы Windows, описанной в следующем видео или в тексте ниже.
Запустите безопасный режим прямо из Windows
Переместите курсор мыши в верхний правый угол экрана и дождитесь отображения панели Charms Bar.
Перейдите в Настройки → Изменить настройки ПК → Обновление и восстановление → Восстановление и в пункте меню «Расширенный запуск» нажмите Перезагрузить сейчас.
Выберите опцию Устранение неполадок , а затем Дополнительные параметры.
Перейдите в «Дополнительные параметры» и нажмите Параметры запуска.
В разделе «Параметры запуска» нажмите Перезагрузить.



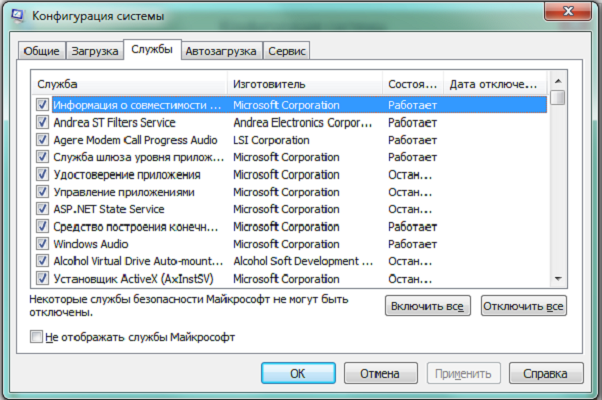
 exe.
exe.