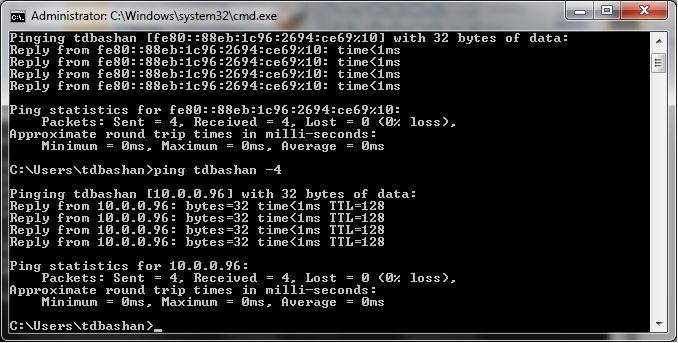Полезные статьи. Как сделать пинг и трассировку в OC Windows. LTD Beget.
Иногда возникает ситуация: сайт не открывается при обращении к своему имени. Чаще всего такое происходит после регистрации домена или изменений настроек DNS для домена.
В этом случае при обращении в Техническую поддержку у Вас могут попросить сделать пинг и/или трассировку до Вашего сайта и предоставить результаты. Эта процедура позволит посмотреть весь путь, который проходит сетевой пакет, прежде чем достигнет нашего сервера и, возможно, выявить место, где происходит сбой.
Для этого нам понадобится воспользоваться двумя утилитами, которые встроены в ОС Windows: ping и tracert.
Команда ping
Итак, нажмите на сочетание клавиш Win+R на клавиатуре или откройте Пуск -> Выполнить. В появившемся окне наберите cmd:
Перед Вами должна открыться командная строка Windows.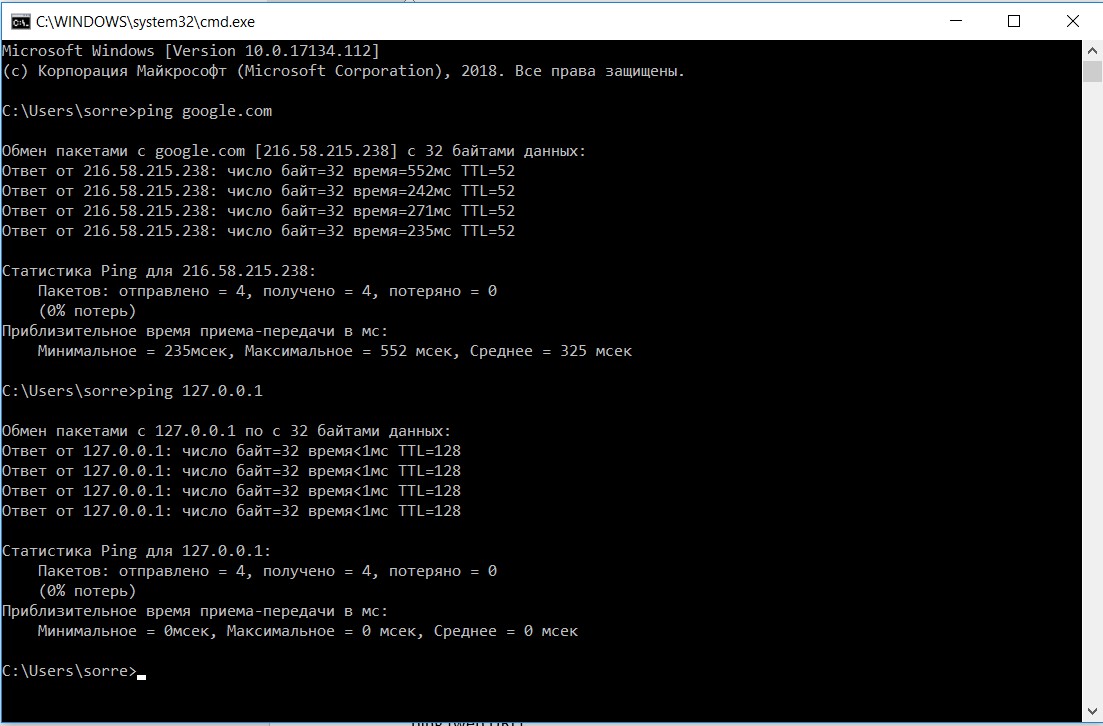
где site.com — имя Вашего домена.
После ввода нажмите Enter и дождитесь выполнения команды.
Теперь полученный результат необходимо скопировать. Для этого щелкните правой кнопкой мыши в области консоли и в контекстном меню выберите пункт «Пометить«.
После этого мышью выделите необходимую область с текстом и нажмите Enter. Теперь результат скопирован в буфер обмена, и Вы можете вставить его, куда Вам необходимо. Например, отправить его сотруднику технической поддержки, вставив в поле ввода сообщения (
Команда tracert
Для того, чтобы сделать трассировку, Вам необходимо вместо команды ping ввести команду:
После чего надо нажать Enter, дождаться ее выполнения и таким же образом скопировать результат в буфер обмена.
Telnet и nslookup
Также желательно выполнить следующие команды для диагностики — это telnet и nslookup.
Скорее всего, если попробовать выполнить команду telnet, то возникнет следующее сообщение:
"telnet" не является внутренней или внешней командой, исполняемой программой или пакетным файлом.
Давайте установим его. Откроем Пуск -> Панель управления:
Выбираем пункт Программы:
Нажимаем Включение или отключение компонентов Windows:
Ставим галочку напротив Клиент Telnet и нажимаем OK:
Ожидаем загрузки:
Возвращаемся к командной строке и вводим команду:
и нажимаем Enter:
Видим пустую консоль — это означает, что подключение к сайту идет успешно, нажимаем Ctrl+C
Удачной работы! Если возникнут вопросы — напишите нам, пожалуйста, тикет из Панели управления аккаунта, раздел «Помощь и поддержка».
подробный обзор – База знаний Timeweb Community
Ping – утилита командной строки, которая нужна для проверки подключения к другому компьютеру на уровне IP. Принцип работы очень простой: команда ping ip отправляет серию небольших пакетов данных на указанное устройство, а затем показывает время ответа.
Синтаксис команды ping
Команда ping в Windows имеет следующие параметры, которые позволяют решать разные задачи:
ping [/t] [/a] [/n <count>] [/l <size>] [/f] [/I <TTL>] [/v <TOS>] [/r <count>] [/s <count>] [{/j <hostlist> | /k <hostlist>}] [/w <timeout>] [/R] [/S <Srcaddr>] [/4] [/6] <targetname>Чтобы посмотреть в командной строке (cmd) ping-команды, вызовите справку:
ping /?
На Linux параметры команды отличаются.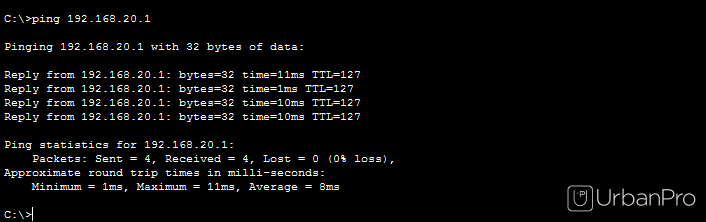
ping -help
Суть команды ping проста, но примеров ее использования очень много. Давайте посмотрим, что можно делать с ее помощью.
Простая проверка доступности
Это то, что делали многие пользователи, – пинговали популярные ресурсы, чтобы убедиться, что интернет на их компьютере работает. Эта же команда используется для проверки доступности.
Пример запроса:
ping google.com // вместо домена можно указать IP-адрес
Windows отправит только 4 запроса, после чего выдаст статистику для указанного адреса. Можно убрать это ограничение, указав параметр -t.
Чтобы прервать отправку и получить статистику, нажимаем сочетание клавиш Ctrl+C.
По умолчанию команда ping IP-адреса на Linux посылает пакеты, пока вы не прервете их отправку вручную с помощью сочетания клавиш Ctrl+C. Чтобы ограничить количество, укажем нужное число. Например:
ping -c 3 google.com // будет отправлено 3 пакета
Изменение интервала между отправкой пакетов
По умолчанию пакеты отправляются с интервалом в одну секунду. Но можно установить другое время.
ping -i 5 IP-адрес // 5 секунд между отправкой пакетов ping -i 0.2 IP-адрес // 2 миллисекунды между отправкой пакетов
Для установки значений меньше 0.2 секунды требуются права суперпользователя (sudo).
Массовая отправка пакетов для нагрузочного тестирования
Эта возможность также доступна только суперпользователям:
ping -f IP-адрес // за секунду будут отправлены сотни тысяч запросов
Изменение размера пакета
По умолчанию размер пакета – 32 байта. Можно установить другой размер:
$ ping -s 100 IP-адрес // значения указываются в байтах
Включение звукового сигнала
Если ответа от хоста нет, отправляем эту команду:
Затем начинаем искать причину сбоя. После ее устранения воспроизведется звуковой сигнал.
Вывод статистики ping
Чтобы не засорять терминал лишней информацией, пропустим ответы хоста и сразу получим статистику:
$ ping -c 5 -q IP-адрес
А можно, наоборот, получать статистику выполнения без прерывания команды. Для этого нужно нажать сочетание клавиш CTRL + |.
Использование расширенных команд ping и traceroute
Содержание
Введение
Предварительные условия
Требования
Используемые компоненты
Условные обозначения
Команда ping
Расширенная команда ping
Описание полей команды pingКоманда traceroute
Расширенная команда traceroute
Описания полей команды traceroute
Дополнительные сведения
В этом документе объясняется, как использовать расширенные команды ping и traceroute. Сведения о стандартных командах ping и traceroute широко представлены в следующих документах:
Сведения о стандартных командах ping и traceroute широко представлены в следующих документах:
Требования
Данный документ требует наличия основных сведений о командах ping и traceroute, ссылки на подробные описания которых приведены в разделе «Введение».
Используемые компоненты
Сведения, содержащиеся в данном документе, касаются следующих версий программного и аппаратного обеспечения:
Данные для этого документа были получены при тестировании указанных устройств в специально созданных лабораторных условиях. Все устройства, описанные в данном документе, обладают ненастроенной (заданной по умолчанию) конфигурацией. При работе в действующей сети необходимо изучить все возможные последствия каждой команды.
Условные обозначения
Дополнительные сведения о применяемых в документе обозначениях см. в Условные обозначения, используемые в технической документации Cisco
Команда ping (Packet InterNet Groper) является очень распространенным средством для устранения неполадок, связанных с доступом к устройствам.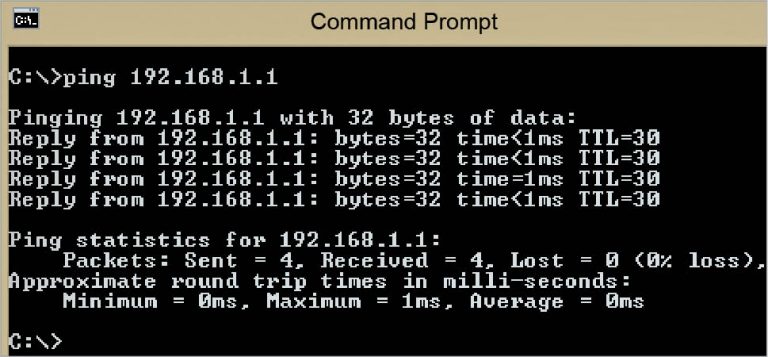
Команда ping сначала посылает пакет эхо-запроса на адрес, а затем ожидает ответа. Эхо-тест является удачным только в том случае, если ECHO REQUEST попадает в место назначения, и место назначения может отправить ECHO REPLY к источнику эхо-теста в течение заданного временного интервала.
Расширенная команда ping
Если от маршрутизатора посылается обычная команда ping, адрес источника этой команды ping является IP-адресом интерфейса, который используется пакетом для выхода из маршрутизатора. При использовании расширенной команды ping IP-адрес источника может быть изменен на любой IP-адрес в маршрутизаторе. Расширенная команда ping используется для более тщательной проверки доступности хоста и возможности сетевого подключения. Расширенная команда ping работает только в привилегированной командной строке EXEC. Обычная команда ping работает как в пользовательском, так и в привилегированном режиме EXEC. Чтобы использовать эту функцию, введите ping в командной строке и нажмите Возврат. Будет предложено заполнить поля, как показано в разделе Описания полей команды ping этого документа.
Расширенная команда ping работает только в привилегированной командной строке EXEC. Обычная команда ping работает как в пользовательском, так и в привилегированном режиме EXEC. Чтобы использовать эту функцию, введите ping в командной строке и нажмите Возврат. Будет предложено заполнить поля, как показано в разделе Описания полей команды ping этого документа.
Описания полей команды ping
В этой таблице приведены описания полей команды ping. Эти поля могут быть изменены с помощью расширенной команды ping.
Поле | Описание |
|---|---|
Protocol [ip]: | Запрос поддерживаемого протокола. Введите appletalk, clns, ip, novell, apollo, vines, decnet или xns. |
Target IP address: | Запрашивает IP-адрес или имя хоста узла назначения, для которого планируется выполнение эхо-теста. Если в качестве поддерживаемого протокола указан не протокол IP, введите здесь соответствующий адрес для указанного протокола. По умолчанию не используется. |
Repeat count [5]: | Число ping-пакетов, передаваемых на адрес назначения. Значение по умолчанию – 5. |
Datagram size [100]: | Размер ping-пакета (в байтах). По умолчанию: 100 байт |
Timeout in seconds [2]: | Интервал времени ожидания. |
Extended commands [n]: | Указывает на появление или отсутствие дополнительных команд. По умолчанию не используется. |
Source address or interface: | Интерфейс или IP адрес маршрутизатора будут использованы в качестве адреса отправителя для тестирования. Обычно IP-адрес для использования исходящим интерфейсом выбирает маршрутизатор. Интерфейс также может использоваться, но с корректным синтаксисом, как показано ниже: Source address or interface: ethernet 0 Примечание. Выше приведены неполные выходные данные расширенной команды ping. Интерфейс не может быть записан как e0. |
Type of service [0]: | Определяет тип обслуживания (ToS). Запрошенный ToS размещен в каждом тестовом пакете, но нет гарантии, что все маршрутизаторы смогут обработать ToS. Это выбор качества Интернет-обслуживания. Значение по умолчанию – 0. |
Set DF bit in IP header? [no]: | Задает необходимость включения бита «Не фрагментировать» (DF) в пакете ping-трассировки. Если необходимость будет подтверждена, параметр «Не фрагментировать» не разрешает фрагментацию пакета, когда он должен пройти через сегмент с меньшей максимальной единицей передачи данных (MTU), и выдается сообщение об ошибке от устройства, которое должно было фрагментировать пакет. Это используется для определения минимальной единицы MTU на тракте к адресату. |
Validate reply data? [no]: | Указывает, следует ли проверять ответные данные. По умолчанию используется значение «no». |
Data pattern [0xABCD] | Задает шаблон данных. Для устранения ошибок кадрирования и проблем синхронизации на линиях последовательной передачи используются разные шаблоны данных. По умолчанию используется шаблон [0xABCD]. |
Loose, Strict, Record, Timestamp, Verbose[none]: | Параметры IP-заголовка. Это приглашение предлагает выбрать более одного параметра. Типичные сбои:
Различие между использованием параметра Record этой команды и использованием команды traceroute состоит в том, что параметр Record этой команды не только информирует об участках тракта, пройденных эхо-запросом (ping) до места назначения, но также информирует об участках, через которые запрос прошел на обратном пути. Команда traceroute не предоставляет информацию о тракте, пройденном эхо-ответом. |
Sweep range of sizes [n]: | Позволяет менять размеры отправляемых эхо-пакетов. Эта команда используется для определения минимальных размеров MTU, настроенных для узлов на тракте к адресату. Таким образом, устраняется снижение производительности, вызванное фрагментацией пакетов. По умолчанию используется значение «no». |
!!!!! | Каждый восклицательный знак (!) указывает на получение ответа. Точка (.) означает, что время ожидания ответа сетевым сервером истекло. |
Success rate is 100 percent | Процент пакетов, успешно возвращенных маршрутизатору. Результаты со значением менее 80 процентов обычно указывают на наличие проблем. |
round-trip min/avg/max = 1/2/4 ms | Интервалы времени полного обхода для эхо-пакетов протокола, включая минимальные/средние/максимальные значения (в миллисекундах) |
Нижеприведенная диаграмма показывает, что хост 1 и хост 2 не могут обмениваться ping-пакетами. Вы можете проверить наличие этой неисправности на маршрутизаторах, чтобы определить, является ли она проблемой маршрутизации, или у одного из двух узлов неправильно настроен шлюз по умолчанию.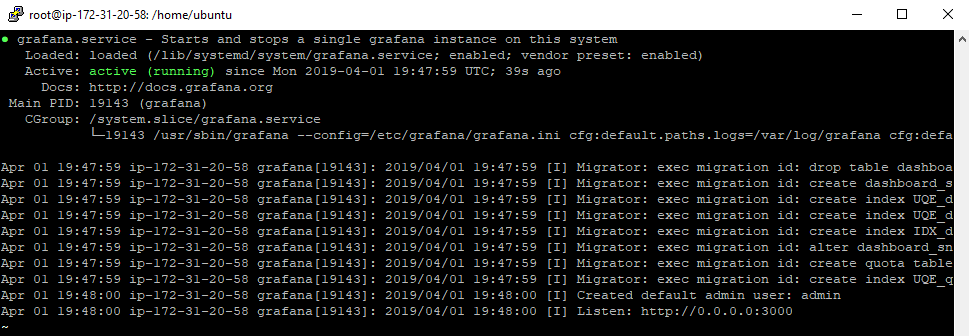
Для выполнения эхо-тестирования из хоста 1 к хосту 2 каждый хост должен указать маршрутизатору шлюз по умолчанию на соответствующем сегменте LAN, или он должен обменяться сетевой информацией с маршрутизаторами, использующими некоторый протокол маршрутизации. Если для одного из хостов задан неверный шлюз или указаны неверные маршруты в таблице маршрутизации, он не сможет отправлять пакеты на адреса, отсутствующие в ARP (Кэш протокола разрешения адресов). Также возможно, что хосты не могут обмениваться ping -пакетами по причине того, что для одного из маршрутизаторов не указан маршрут в подсеть, из которой хост посылает свои эхо-пакеты.
Пример
Ниже приведен пример команды расширенной ping команды, источник которой – интерфейс Ethernet 0 маршрутизатора А, а получатель – интерфейс Ethernet маршрутизатора В. Если эхо-тестирование выполняется успешно, проблем маршрутизации нет. Маршрутизатор A имеет доступ в Ethernet маршрутизатора B, а маршрутизатор B имеет доступ в Ethernet маршрутизатора A. А также шлюзы по умолчанию для обоих узлов настроены корректно.
А также шлюзы по умолчанию для обоих узлов настроены корректно.
Если выполнение расширенной команды ping из маршрутизатора A не удается, значит возникли проблемы маршрутизации. Проблема маршрутизации может быть на любом из трех маршрутизаторов. Маршрутизатору А может недоставать маршрута в подсеть Ethernet маршрутизатора B или в подсеть между маршрутизаторами C и B. Маршрутизатору B может недоставать маршрута в подсеть Ethernet маршрутизатора A или в подсеть между маршрутизаторами C и A; а маршрутизатор C может не иметь маршрута в подсеть сегментов Ethernet маршрутизаторов A или B. Следует устранить проблемы маршрутизации, и после этого попытаться выполнить команду ping из хоста 1 к хосту 2. Если хост 1 все еще не может связаться с хостом 2, следует проверить шлюзы по умолчанию обоих хостов. Возможность соединения между Ethernet маршрутизатора А и Ethernet маршрутизатора В проверяется с помощью расширенной команды ping.
Если обычная команда ping посылается из интерфейса Ethernet от маршрутизатора А к маршрутизатору В, адрес источника этого эхо-пакета является IP-адресом исходящего интерфейса, то есть, адресом последовательного интерфейса 0 (172. 31.20.1). Когда маршрутизатор В отвечает на эхо-пакет, этот ответ отсылается на адрес источника (172.31.20.1). Таким образом проверяется только связь между последовательным интерфейсом 0 маршрутизатора А (172.31.20.1) и интерфейсом Ethernet маршрутизатора B (192.168.40.1).
31.20.1). Когда маршрутизатор В отвечает на эхо-пакет, этот ответ отсылается на адрес источника (172.31.20.1). Таким образом проверяется только связь между последовательным интерфейсом 0 маршрутизатора А (172.31.20.1) и интерфейсом Ethernet маршрутизатора B (192.168.40.1).
Чтобы проверить связь между интерфейсами Ethernet 0 маршрутизатора A (172.16.23.2) и Ethernet 0 маршрутизатора B (192.168.40.1), используйте команду расширенную команду ping. Расширенная команда ping дает возможность указать адрес источника ping-пакета, как показано ниже.
Router A>enable Router A#ping Protocol [ip]: Target IP address: 192.168.40.1 !--- Адрес, на который должен быть выполнен эхо-запрос. Repeat count [5]: Datagram size [100]: Timeout in seconds [2]: Extended commands [n]: y Source address or interface: 172.16.23.2 !--- Этот адрес является ичточником ping-пакетов. Type of service [0]: Set DF bit in IP header? [no]: Validate reply data? [no]: Data pattern [0xABCD]: Loose, Strict, Record, Timestamp, Verbose[none]: Sweep range of sizes [n]: Type escape sequence to abort.Sending 5, 100-byte ICMP Echos to 162.108.21.8, timeout is 2 seconds: !!!!! Success rate is 100 percent (5/5), round-trip min/avg/max = 36/97/132 ms !--- Эхо-запрос выполнен успешно. Router A#
Следующий пример содержит расширенные команды и подробности изменений:
Router A>enable Router A#ping Protocol [ip]: !--- Имя протокола. Target IP address: 192.168.40.1 !--- Адрес, на который должен быть выполнен эхо-запрос. Repeat count [5]: 10 !--- Число ping-пакетов, передаваемых на адрес назначения. Datagram size [100]: !--- Размер ping-пакета. Значение по умолчанию – 100 байт. Timeout in seconds [2]: !--- Интервал времени ожидания. Эхо-запрос может быть успешным, только если: !--- Пакет ECHO REPLY получен до истечения данного промежутка времени. Extended commands [n]: y !--- Если необходимо получить параметры расширенной команды, выберите "yes" !--- (Loose Source Routing, Strict Source Routing, Record route и Timestamp).Source address or interface: 172.16.23.2 !--- Этот адрес является источником ping-пакетов и должен быть IP-адресом !--- или полным именем интерфейса (например, Serial0/1 или 172.16.23.2). Type of service [0]: !--- Определяет тип обслуживания (ToS). Set DF bit in IP header? [no]: !--- Задает необходимость включения бита DF в !--- пакет эхо-запроса. Validate reply data? [no]: !--- Указывает, следует ли проверять ответные данные. Data pattern [0xABCD]: !--- Указывает шаблон данных в полезной нагрузке пакета. Некоторые физические каналы !--- могут иметь проблемы, связанные с шаблоном данных. Например, последовательные каналы !--- с неверно настроенной кодировкой канала. Полезные шаблоны данных для тестирования !--- включают шаблоны "все 1" (0Xffff), шаблоны "все 0" (0x0000), а также чередование !--- единиц и нулей (0Xaaaa). Loose, Strict, Record, Timestamp, Verbose[none]: !--- Параметры IP-заголовка. Sweep range of sizes [n]: y !--- Если необходимо менять размеры отправляемых эхо-пакетов, выберите "yes".
Sweep min size [36]: Sweep max size [18024]: Sweep interval [1]: Sending 179890, [36..18024]-byte ICMP Echos to 162.108.21.8, timeout is 2 seconds: !--- Счетчик 179890 зависит от значений минимальных изменений, !--- максимальных изменений, интервала между изменениями и счетчик повторений. Подсчет основан на следующих значениях. !--- 18024 (верхний предел диапазона) - 36 (нижний предел диапазона) = 17988 (байт в диапазоне) !--- 17988 (байт в диапазоне) / 1 (интервал между изменениями) = 17988 (шаги в диапазоне) !--- 17988 (байт в диапазоне) + 1 (первое значение) = 17989 (значения, подлежащие проверке) !--- 17989 (значения, подлежащие проверке) * 10 (счетчик повторений) = 179890 (эхо-запросы, подлежащие отправке) !--- Чтобы уменьшить значение, необходимо увеличить интервал между изменениями или уменьшить !--- счетчик повторений, можно также сократить разницу между !--- минимальным и максимальным уровнем изменений. На базе предыдущего примера !--- количество 17890 является ожидаемым значением, предпринимается попытка выполнить запрос "ICMP-эхо" 17890 раз.
Packet sent with a source address of 172.16.23.2 !!!!!!!!!!!!!!!!!!!!!!!!!!!!!!!!!!!!!!!!!!!!!!!!!!!!!!!!!!!!!!!!!!!!!! !!!!!!!!!!!!!!!!!!!!!!!!!!!!!!!!!!!!!!!!!!!!!!!!!!!!!!!!!!!!!!!!!!!!!! !!!!!!!!!!!!!!!!!!!!!!!!!!!!!!!!!!!!!!!!!!!!!!!!!!!!!!!!!!!!!!!!!!!!!! !!!!!!!!!!!!!!!!!!!!!!!!!!!!!!!!!!!!!!!!!!!!!!!!!!!!!!!!!!!!!!!!!!!!!! !!!!!!!!!!!!!!!!!!!!!!!!!!!!!!!!!!!!!!!!!!!!!!!!!!!!!!!!!!!!!!!!!!!!!! !!!!!!!!!!!!!!!!!!!!!!!!!!!!!!!!!!!!!!!!!!!!!!!!!!!!!!!!!!!!!!!!!!!!!! !!!!!!!!!!!!!!!!!!!!!!!!!!!!!!!!!!!!!!!!!!!!!!!!!!!!!!!!!!!!!!!!!!!!!! !!!!!!!!!!!!!!!!!!!!!!!!!!!!!!!!!!!!!!!!!!!!!!!!!!!!!!!!!!!!!!!!!!!!!! !!!!!!!!!!!!!!!!!!!!!!!!!!!!!!!!!!!!!!!!!!!!!!!!!!!!!!!!!!!!!!!!!!!!!! !!!!!!!!!!!!!!!!!!!!!!!!!!!!!!!!!!!!!!!!!!!!!!!!!!!!!!!!!!!!!!!!!!!!!! !!!!!!!!!!!!!!!!!!!!!!!!!!!!!!!!!!!!!!!!!!!!!!!!!!!!!!!!!!!!!!!!!!!!!! !!!!!!!!!!!!!!!!!!!!!!!!!!!!!!!!!!!!!!!!!!!!!!!!!!!!!!!!!!!!!!!!!!!!!! !!!!!!!!!!!!!!!!!!!!!!!!!!!!!!!!!!!!!!!!!!!!!!!!!!!!!!!!!!!!!!!!!!!!!! Success rate is 100 percent, round-trip min/avg/max = 1/2/4 ms !--- Запрос "ICMP-эхо" успешно выполнен.
Router A#
Команда трассировки
Там, где команда ping может быть использована для проверки связи между устройствами, команда traceroute может использоваться для обнаружения трактов, по которым пакеты достигают удаленных адресатов, а также точек нарушения маршрутизации.
Целью использования команды traceroute является запись источника каждого ICMP-сообщения «превышен лимит времени» для обеспечения трассировки тракта, по которому пакет попадает к адресату.
Устройство, выполняющее команду traceroute, отсылает последовательность блоков UDP (Протокол датаграмм пользователя) (с увеличением значений TTL (время существования) на неверный адрес порта (по умолчанию 33434) на удаленном хосте.
Сначала посылаются три датаграммы, причем поле TTL каждой датаграммы установлено в значение 1. Значение TTL, равное 1, является причиной «тайм-аута» датаграммы при достижении первого маршрутизатора на ее тракте. Этот маршрутизатор выдает ICMP сообщение о превышении времени, что означает истечение срока действия датаграммы.
Этот маршрутизатор выдает ICMP сообщение о превышении времени, что означает истечение срока действия датаграммы.
Затем посылаются еще три сообщения UDP, каждое со значением 2 в поле TTL. Это значит, что второй маршрутизатор на тракте к адресату вернет сообщения ICMP об истечении срока.
Этот процесс продолжается до тех пор, пока пакеты не достигнут пункта назначения, а система, инициировавшая проверку прохождения сигнала по сети, не получит ICMP-сообщения об истечении времени от каждого маршрутизатора по пути к пункту назначения. Как только эти датаграммы пытаются получить доступ к неверному порту (по умолчанию 33434) на хосте назначения, то этот узел начинает отвечать ICMP-сообщениями «port unreachable», что значит «порт недоступен». Это событие служит признаком того, что программа traceroute завершена.
Расширенная команда traceroute
Расширенная команда traceroute – разновидность команды traceroute. Расширенная команда traceroute используется для просмотра пути, по которому пакеты доходят до пункта назначения. Эта команда также может быть использована для проверки маршрутизации. Это удобно для устранения петель маршрутизации или для определения, на каком участке происходит потеря пакетов (если маршрут отсутствует или пакеты блокируются списком управления доступом (ACL) или брандмауэром). Вы можете выполнить расширенную команду ping, чтобы определить тип проблемы соединения, а затем с помощью расширенной команды traceroute выяснить местоположение проблемы.
Эта команда также может быть использована для проверки маршрутизации. Это удобно для устранения петель маршрутизации или для определения, на каком участке происходит потеря пакетов (если маршрут отсутствует или пакеты блокируются списком управления доступом (ACL) или брандмауэром). Вы можете выполнить расширенную команду ping, чтобы определить тип проблемы соединения, а затем с помощью расширенной команды traceroute выяснить местоположение проблемы.
Сообщение об ошибке превышения лимита времени указывает на то, что сервер промежуточной связи «увидел» и отбросил пакет. Сообщение об ошибке недоступности пункта назначения указывает на то, что узел назначения получил тестовый пакет и отклонил его, так как не может отправить пакет. Если таймер срабатывает до прихода ответа, команда trace отображает звездочку (*). Выполнение команды заканчивается, когда происходит следующее:
конечная точка отвечает
максимальное значение TTL превышено
пользователь прерывает трассировку с помощью управляющей последовательности
Примечание.
 Активизировать эту управляющую последовательность можно с помощью одновременного нажатия клавиш Ctrl, Shift и 6.
Активизировать эту управляющую последовательность можно с помощью одновременного нажатия клавиш Ctrl, Shift и 6.
Описания полей команды traceroute
В этой таблице содержатся описания полей команды traceroute:
Поле | Описание |
|---|---|
Protocol [ip]: | Запрос поддерживаемого протокола. Введите appletalk, clns, ip, novell, apollo, vines, decnet или xns. По умолчанию используется ip. |
Target IP addres | Необходимо указать имя хоста или IP-адрес. Нет значения по умолчанию. |
Source address: | Интерфейс или IP адрес маршрутизатора будут использованы в качестве адреса отправителя для тестирования. |
Numeric display [n]: | По умолчанию имеется как символическое, так и цифровое отображение; тем не менее можно отменить символическое отображение. |
Timeout in seconds [3]: | Количество секунд ожидания ответа на тестовый пакет. Значение по умолчанию равно трем секундам. |
Probe count [3]: | Число пробных пакетов, которые требуется отправить на каждом уровне TTL. Значение по умолчанию равно 3. |
Minimum Time to Live [1]: | Значения TTL для первых пробных пакетов. |
Maximum Time to Live [30]: | Максимальное значение TTL, которое может использоваться. Значение по умолчанию – 30. Выполнение команды traceroute завершается при достижении точки назначения или данного значения. |
Port Number [33434]: | Порт назначения, используемый пробными сообщениями UDP. Значение по умолчанию — 33434. |
Loose, Strict, Record, Timestamp, Verbose[none]: | Параметры IP-заголовка. Можно указать любое сочетание. Команда traceroute выдает приглашения для заполнения обязательных полей. |
Пример
Router A>enable Router A#traceroute Protocol [ip]: Target IP address: 192.168.40.2 !--- Адрес, к которому выполняется трассировка тракта. Source address: 172.16.23.2 Numeric display [n]: Timeout in seconds [3]: Probe count [3]: Minimum Time to Live [1]: Maximum Time to Live [30]: Port Number [33434]: Loose, Strict, Record, Timestamp, Verbose[none]: Type escape sequence to abort. Tracing the route to 192.168.40.2 1 172.31.20.2 16 msec 16 msec 16 msec 2 172.20.10.2 28 msec 28 msec 32 msec 3 192.168.40.2 32 msec 28 msec * !--- Трассировка выполнена успешно. Router A#
Примечание. Команду расширенной трассировки traceroute можно выполнить только в привилегированном режиме EXEC, в то время как команда обычной трассировки traceroute работает как в этом режиме, так и в режиме пользователя.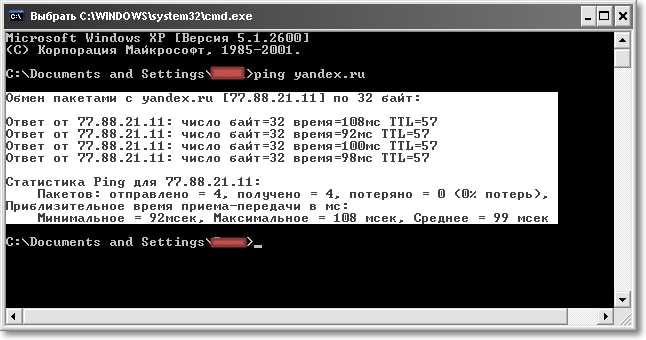
Что такое пинг и как его проверить?
Здравствуйте, уважаемые читатели! А вы задавались вопросом, что такое пинг? Возможно многие слышали этот странный термин от более продвинутых пользователей и теперь любопытно узнать, зачем он нужен? В любом случае, будет очень полезно узнать подробнее про ping, ведь в будущем эти знания Вам могут очень сильно пригодиться.
Что такое пинг?
Пинг позволяет определить скорость взаимодействия компьютера с сервером. По сути эта такая утилита, которая контролирует подобным образом соединение. С помощью «пингования», можно узнать состояние подключения к серверу, или к интернету в целом.
Как узнать MAC адрес компьютера?
Взаимодействуя с любым сервером, компьютер отправляет на него различные пакеты с данными, у каждого пакета записано время отправления. Когда сервер их получит, он тоже ответит какими-нибудь пакетами с данными и у них тоже будет зафиксировано время. Таким образом разница времени прибытия и отправки пакетов определяют временную задержку, в миллисекундах, которая и характеризует скорость соединения с данным сервером.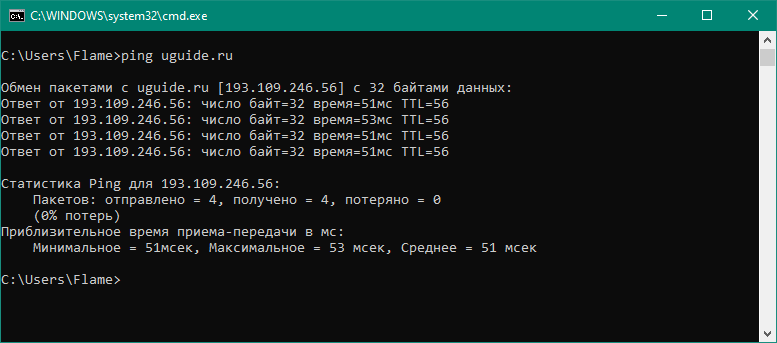 При этом, пакеты с данными могут даже не возвращаться на компьютер, теряясь где-нибудь по дороге. Чем больше потерянных пакетов данных, тем хуже считается соединение.
При этом, пакеты с данными могут даже не возвращаться на компьютер, теряясь где-нибудь по дороге. Чем больше потерянных пакетов данных, тем хуже считается соединение.
Если теряются абсолютно все пакеты, то такое соединение можно считать полностью разорванным. Тут уже скорее всего, вся проблема кроется в близлежащем от Вас узле сети, а может даже и на самом компьютере. Когда временные интервалы, между отправкой и получением пакетов, становятся очень продолжительными, это также говорит о плохом соединении, с низкой скоростью. Такое бывает, если сервер находится на противоположном конце земного шара. Также это может быть связанно и с какими-нибудь проблемами на участке сети между сервером и Вашим компьютером.
Это достаточно полезный инструмент, для сетевой диагностики и контроля качества подключения. Поэтому давайте подробнее разберемся, как им воспользоваться на практике.
Например, все мы любим играть в онлайн игры (ну или многие любят) и в подобных играх очень важным фактором является время задержки.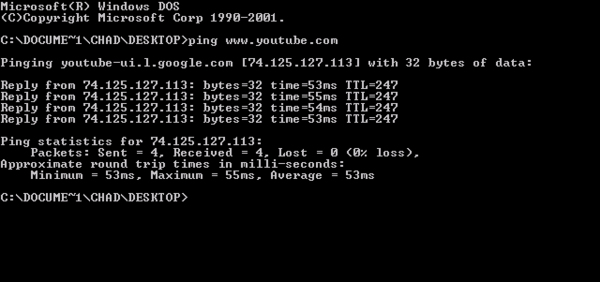 Поэтому комфорт от самой игры будет очень сильно связан с этим параметром. Если возникают с игрой проблемы, различные «подвисания», то при помощи пинга можно проанализировать качество соединения с игровым сервером.
Поэтому комфорт от самой игры будет очень сильно связан с этим параметром. Если возникают с игрой проблемы, различные «подвисания», то при помощи пинга можно проанализировать качество соединения с игровым сервером.
Как проверить пинг?
Что бы выполнять операции, связанные с пингованием не нужно устанавливать никаких дополнительных приложений. Достаточно выполнить нужную команду из терминала. Для этого откройте командную строку. Одновременно нажмите комбинацию клавиш Win+R а затем, в окошке которое появилось, введите команду «cmd», после чего нажмите на кнопку «Enter».
Еще есть другой способ, для открытия командной строки. Просто откройте меню «Пуск» и в поле поиска введите все ту же команду «cmd». А затем, в результатах поиска найдите программу с таким же названием, как и команда в поисковом запросе, откройте ее.
Командная строка представляет собой черное окно с мигающим внутри курсором. Теперь можно воспользоваться командой для пингования: «ping». Например, можно проверить соединение с каким-нибудь сайтом, давайте наш). Для этого вводите данную команду и адрес сайта: «ping prostocomp.net».
Например, можно проверить соединение с каким-нибудь сайтом, давайте наш). Для этого вводите данную команду и адрес сайта: «ping prostocomp.net».
После этого нажимаем кнопку «Enter». Затем будет проходить проверка пинга и вывод полученных результатов. Среди них будет время задержки, объем отправленных данных, количество отправленных, полученных и потерянных пакетов. Проанализировав всю эту статистику, можно сделать вывод о качестве соединения с данным ресурсом.
Утилита отправляет четыре пакета данных, размером 32 байта и по ним выводит всю статистику. Само время отклика измеряется в миллисекундах. Значение TTL указывает на временной промежуток, в течении которого компьютер ожидает ответ с пакетами данных. В представленных рисунках, статистика является довольно хорошей, ведь 0% потерянных пакетов говорит о том, что соединение достаточно надежное. Но так бывает не всегда. В некоторых случаях большая часть пакетов может теряться, тогда можно сделать вывод, что такое соединение является не надежным и не работает как надо. Что бы убедиться в нормальном качестве работы провайдера, нужно с командой пинга указать его сервер DNS. Можно проверить свой роутер, введя команду «ping 192.168.1.1». В этом действительно есть смысл, потому что часто роутеры могут быть основной причиной плохого соединения с интернетом и даже его отсутствия.
Что бы убедиться в нормальном качестве работы провайдера, нужно с командой пинга указать его сервер DNS. Можно проверить свой роутер, введя команду «ping 192.168.1.1». В этом действительно есть смысл, потому что часто роутеры могут быть основной причиной плохого соединения с интернетом и даже его отсутствия.
Можно проверить доступ к сети интернет, при помощи пинга поисковой системы Google. Введите команду «ping google.com» и проанализируйте полученный результат.
Для анализа пинга можно задавать свое число и размер отправляемых пакетов данных, а также их время существования.
Давайте подробнее рассмотрим основные параметры, которые можно применять вместе с командой ping.
-t — задает число отправляемых пакетов равным бесконечности.
Например, можно ввести команду «ping google.com –t» и нажать кнопку «Enter».
Как Вы видите, пакеты непрерывно отправляются. Так может продолжаться бесконечно долго. Для того, чтобы остановить этот процесс, воспользуйтесь одновременным нажатием клавиш «Ctrl+C».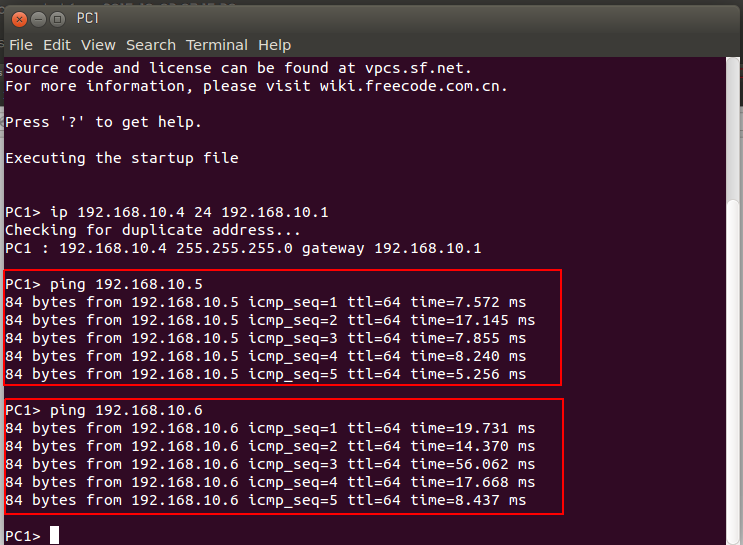
-n — задает число пакетов, которые необходимо отправить.
Давайте введем команду «ping google.com –n 13».
В этом случае мы задали число пакетов равным тринадцати. Когда было выполнено все тринадцать тестов, операция тут же завершилась. Не забывайте, что все команды необходимо прописывать с пробелами, между «-n» и числом тоже должен быть пробел.
-i — задаем размер пакета.
Тут мы задали пакет вдвое больше стандартного. Теперь пакеты весят по 64 байта.
Стоит отметить, что эти параметры можно применять сразу все, или отдельные их комбинации.
На этом сегодняшнюю статью можно завершить. Теперь вы знаете как, при помощи команды «ping», проверить работоспособность сервера и соединения с ним и убедиться в том, что у Вас работает интернет, при возникновении каких-либо неполадок.
Как понизить пинг: лучшие способы
Урок будет полезен любителям посерфить в интернете или поиграть в онлайн игры. Мы рассмотрим способы, как понизить высокий пинг, что позволит ускорить соединение и снизить торможение и зависание сети.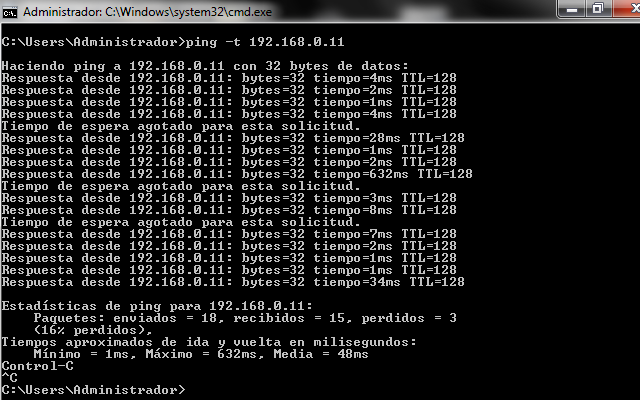 Мы научимся работать с командной строкой, использовать встроенный функционал системы для проверки сети, очищать компьютер от вирусов, останавливать нежелательные подключения.
Мы научимся работать с командной строкой, использовать встроенный функционал системы для проверки сети, очищать компьютер от вирусов, останавливать нежелательные подключения.
Немного теории
Пинг показывает время, которое проходит между запросом вашего компьютера и ответа подключаемого сервера. Измеряется он в миллисекундах, в играх обозначается как: Latency или Ping. Если пинг слишком высокий, вы не сможете нормально вести стримы, просматривать тяжелые странички или играть в онлайн игры.
Представим ситуацию: во время сражения в онлайн игре всё стало сильно тормозить. Произойти это может в нескольких случаях, но чаще всего потому, что вашего интернет соединения не хватает на загрузку тяжелых текстур с игрового сервера. То есть при низкой загруженности канала вы можете не заметить высокий пинг, но при большой нагрузке на сеть, вы сразу это ощутите.
Подводя итог, можно сделать вывод, что высокий пинг – показатель нестабильного или низкого интернет соединения с сервером или проблем с компьютером.
Определяем пинг до сервера
Сначала нужно проверить пинг до сервера подключения и понять, проблема на нашей стороне или на стороне сервера.
1. В меню Пуск введите cmd, и запустите командную строку.
2. Напечатайте команду ping google.com –t
Где «google.com» — адрес сервера, до которого мы посылаем пакеты. А «-t» — это непрерывная отправка пакетов.
Нажмите клавишу Enter для выполнения.
3. В ответ сервер покажет время отклика в мс. Средним показателем является значение 90, хорошим – все, что ниже 40.
На скриншоте показан пример, хорошего низкого пинга без прерываний, что является показателем качественного интернет соединения.
4. Дополнительно пропингуйте другие сайты. Если высокое значение появляется только на стороне одного сервера, попробуйте поискать ему альтернативу.
Снимаем ограничение на использование сетевого канала
Данная функция доступна только для версий Windows Pro. Суть заключается в снятии ограничений в 20% по умолчанию, которые Windows использует под свои нужды.
Суть заключается в снятии ограничений в 20% по умолчанию, которые Windows использует под свои нужды.
1. В меню Пуск введите gpedit.msc, и запустите приложение от имени администратора.
2. Разверните вкладку: Конфигурация компьютера – Административные шаблоны – Сеть. Прокрутите список немного вниз и откройте раздел «Планировщик QoS».
3. В правом окне дважды кликните на параметр «Ограничить резервируемую пропускную способность».
4. Установите переключатель в положение «Включено», в поле «Ограничение пропускной способности» назначьте значение = 99%, и нажмите кнопку «Применить».
Используем специальный скрипт для уменьшения пинга
Скрипт Leatrix Latency Fix позволяет уменьшить пинг, внося специальные настройки в системный реестр. Действия можно выполнить вручную, без использования скрипта, но для неопытного пользователя это будет сложно и опасно (можно повредить системные настройки).
К сожалению, данный скрипт не всегда помогает, но в большинстве случаев после его применения пинг заметно снижается.
1. Перейдите на официальный сайт автора leatrix.com/leatrix-latency-fix , и загрузите скрипт.
2. Распакуйте архив, и запустите файл «Leatrix_Latency_Fix_3.03.exe».
3. Нажмите кнопку «Install» для установки.
Если при первом запуске вместо «Install» будет кнопка «Remove», скорее всего, настройки уже были внесены другой программой. Тогда можно пропустить установку и закрыть окно.
4. Перезагрузите компьютер. Для удаления внесенных настроек повторно запустите скрипт и нажмите кнопку «Remove».
Задаем приоритет онлайн программе/игре
Выполнив данное действие, система установит более высокий приоритет для выполняемой задачи. Следовательно, ей будет отведено больше потребления ресурсов.
- Нажмите одновременно сочетание клавиш Ctrl Alt Delete для запуска Диспетчера задач.
- Переместитесь на вкладку «Подробности», кликните правой кнопкой мыши по процессу, в пункте задать приоритет выберите «Высокий» или «Реального времени».

Проверяем нагрузку на трафик
Очень важно знать, что происходит с компьютером в невидимом для вас режиме. Вполне возможно, что причиной высокого пинга является большая нагрузка на сеть.
Например, вы ведете стрим, а параллельно система загружает крупные обновления. Или открыт торрент клиент, который раздает с вашего ПК трафик в сеть. Но самое страшное: наличие невидимых вирусов майнеров или ботнетов, которые добывают кому-то крипто валюту или совершают атаку.
Как проверить нагрузку на сеть:
- Откройте «Диспетчер задач».
- В столбце «Сеть» будет показана нагрузка определенных процессов на вашу сеть.
У меня на скриншоте все ОК — нагрузка по нулям. Если у вас неизвестные процессы грузят сеть, выполните следующие шаги.
Шаг 1: остановка загрузки обновлений
1. Щелкните правой кнопкой мыши по Пуск, в контекстном меню откройте «Управление компьютером».
2. Раскройте ветку «Службы и приложения» и перейдите в «Службы».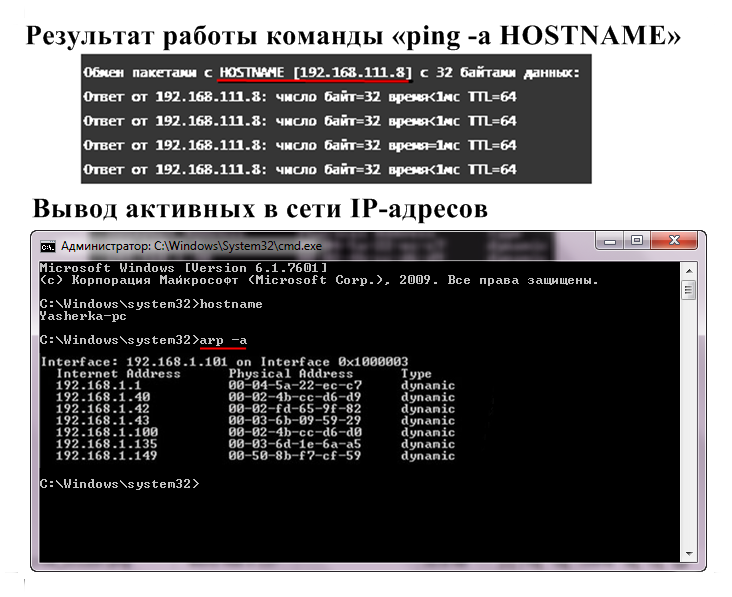 Прокрутите список в самый низ и дважды щелкните по «Центр обновления Windows».
Прокрутите список в самый низ и дважды щелкните по «Центр обновления Windows».
3. Нажмите на кнопку «Остановить».
Во время загрузки обновлений остановить процесс с первого раза может не получиться. Попробуйте перезагрузить компьютер, и выполнить остановку повторно. Можно отключить их насовсем: об этом читайте в уроке Как отключить обновления Windows.
На заметку. Помимо обновлений Windows, дополнения могут загружать и другие программы. Проверить это можно также в диспетчере задач. Для завершения процесса кликните по нему правой кнопкой мыши и выберите «Снять задачу».
Шаг 2: отключение параметров конфиденциальности
1. В меню Пуск откройте «Параметры».
2. Перейдите в раздел «Конфиденциальность».
3. На вкладке «Общие» убедитесь, что все переключатели установлены в положение «Откл».
4. Перейдите на вкладку «Расположение» и убедитесь, что «Служба определения местоположения» отключена.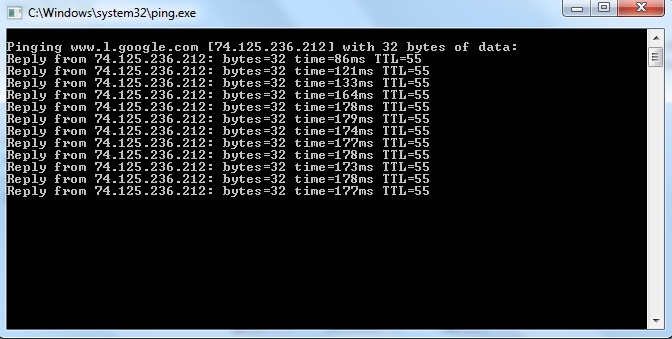
Шаг 3: проверка на скрытые угрозы
Обязательно проверьте обновления вашего антивируса! Вредоносное ПО старается остановить их загрузку и попасть в доверенные зоны. Если у вас возникли подозрения, выполните следующие действия.
Загрузите утилиту Dr.Web CureIt!
Официальный сайт: free.drweb.ru/cureit
- В главном окне приложения нажмите на «Выбрать объекты для проверки».
- Отметьте галочками все чекбоксы, щелкните по кнопке «Запустить проверку».
- Дождитесь окончания проверки.
Загрузите утилиту Malwarebytes
Официальный сайт: ru.malwarebytes.com
- В главном окне нажмите на кнопку «Настроить проверку».
- Отметьте галочками все пункты и кликните по «Проверка».
- Дождитесь окончания сканирования.
После завершения полной проверки и очистки утилиты можно удалить. В случае обнаружения большого количества угроз желательно обновить или переустановить антивирусную программу.
Шаг 4: отключение VPN
Используя VPN соединение при подключении, вы проводите весь трафик через сторонние серверы. Это повышает анонимность, но занижает скорость. Убедитесь, чтобы в браузере или системном трее не было активным VPN соединение и попробуйте проверить пинг.
Включаем игровой режим
Современные антивирусы оснащены функцией включения специального режима, в котором активность антивируса заметно снижается. Это может увеличить производительность в игре и снизить пинг.
Как правило, данную настройку можно найти в главном окне антивируса. Например, в «Avast Free Antivirus» она включается на вкладке «Быстродействие».
В защитнике Windows функцию игрового режима можно запустить, нажав клавиши Win + G и кликнув по «Включить режим игры».
На заметку. Если данной функции в вашем антивирусе нет, можно попробовать на время отключить его защиту. И/или выполнить выход, чтобы он ничего не загружал.
Обновляем драйвер сетевой карты
В редких случаях могут быть проблемы с драйвером сетевой карты, из-за чего происходит обрыв соединения и потеря пакетов. Поможет решить проблему обновление драйверов: подробнее читайте в этом уроке.
Поможет решить проблему обновление драйверов: подробнее читайте в этом уроке.
Как уменьшить пинг 4G модема
Не везде есть возможность подключить проводной скоростной интернет. В отдаленных местностях спасает только удаленное подключение через 4G роутер или модем. Как правило, в дали от сотовой вышки связь слабая, соответственно, и пинг слишком высокий или не стабильный.
В домашних условиях улучшить интернет можно, если направить модем в сторону вышки и определить место, где сигнал самый высокий. Определить уровень сигнала можно в меню управления роутером или программы для модема (в настройках сети).
Если используется модем, сигнал можно улучшить через USB удлинитель.
Альтернативные способы
Пробуем подключиться по проводу
Наиболее частой проблемой у пользователей беспроводного Wi-Fi является нестабильное и слабое подключение к интернету. Это может быть связано с дальностью установки роутера или слабого функционала устройства, что приводит к заметному занижению реального траффика и нестабильности пинга.
Для проводного подключения потребуется сетевой кабель RJ45. Один конец подключите в свободное гнездо роутера с меткой «Lan», второй — к материнской плате с задней стороны системного блока.
Затем измерьте пинг и стабильность соединения. Если все ОК, попробуйте провести отдельный сетевой кабель для ПК или замените роутер на более функциональный.
При нестабильном соединении, частых перебоях с интернетом и высоким пингом советую провести визуальный осмотр кабеля, который заходит в квартиру от щитовой панели. Возможно, где-то есть сильный перегиб или повреждение. В данном случае можно обратиться к провайдеру с просьбой заменить поврежденный кабель.
Проверяем скорость интернета
При высоком пинге обязательно измерьте скорость общего интернет соединения. У нас есть отдельная статья на эту тему: Как узнать скорость интернета.
Если скорость слишком занижена, обратитесь к провайдеру или задумайтесь о переходе к его конкуренту.
Меняем DNS сервер
Как вариант, можно изменить локальный DNS на сторонний.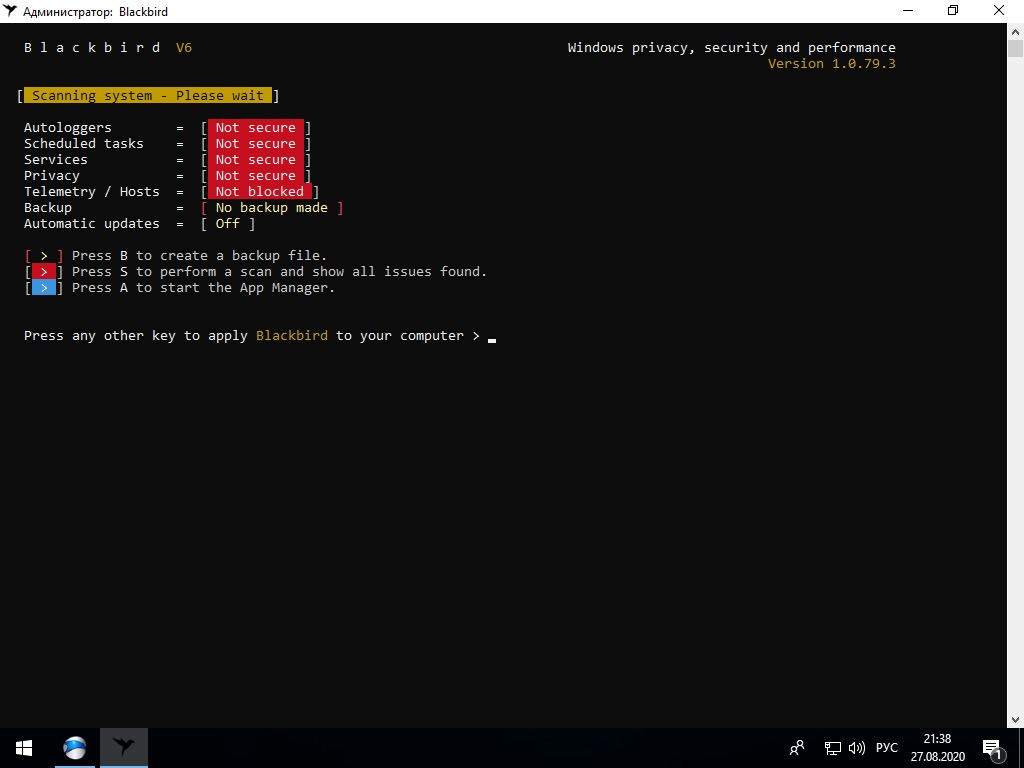 Например, от Google, который славится быстрой скоростью.
Например, от Google, который славится быстрой скоростью.
1. В настройке сетевых подключений дважды щелкните по активному адаптеру.
2. В свойствах перейдите в настройку «Internet Protocol Version (TCP/IPv4)».
3. В полях «Использовать следующие адреса DNS-серверов:» установите данные Google DNS:
- В качестве предпочитаемого: 8.8.8.8
- В качестве альтернативного: 8.8.4.4
Ищем более близкий сервер
Способ актуален для любителей онлайн игр. Как правило, для каждой игры существует несколько серверов. Найдите максимально близкий к вашему региону. Если сервер не будет перегружен, пинг существенно понизится.
Автор: Илья Курбанов
Редактор: Илья Кривошеев
Проверяем связь между компьютерами командой ping
Как проверить связь между компьютерами командой ping
Проверить связь между компьютерами в локальной сети можно с помощью команды Ping, которая позволяет отправлять пакеты информации заданной длины и фиксировать время отклика удаленной машины, а так же целостность информации.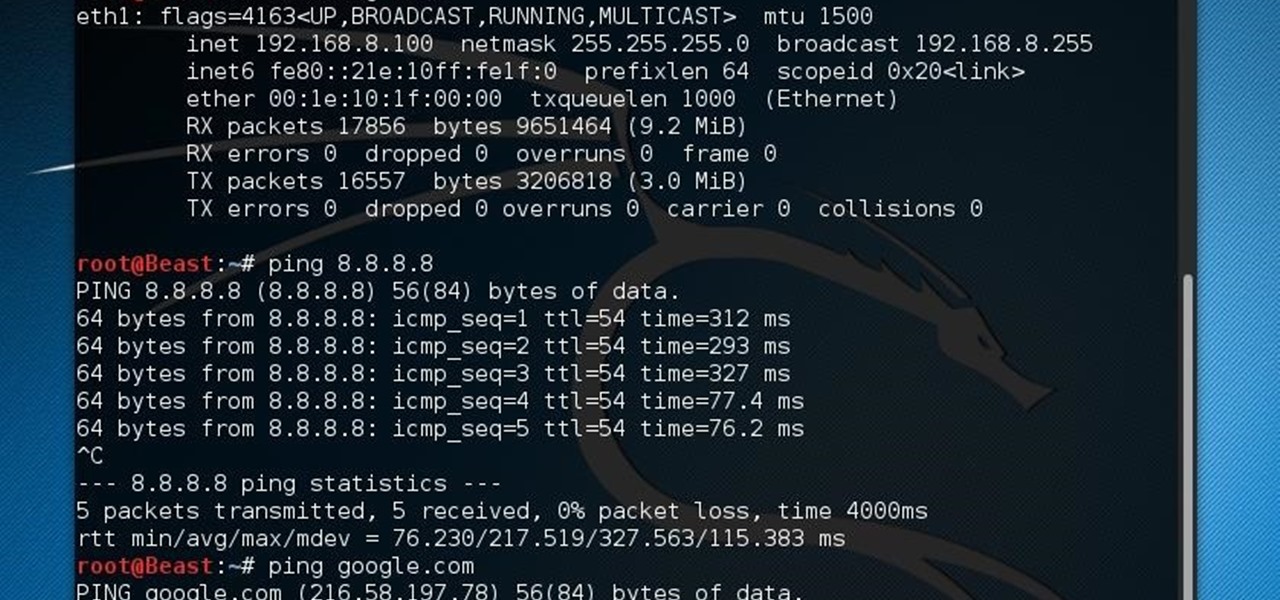
Чтобы протестировать работоспособность сети, зайдите в “Пуск” – “Выполнить” – введите команду cmd и нажмите “ОК”. Затем в окне командного интерпретатора введите команду: ping 192.168.0.X, где X – номер компьютера, соединение с которым вы хотите проверить.
Например, если вы сидите за компьютером с IP-адресом 192.168.0.3 и хотите проверить соединение этого компьютера с компьютером 192.168.0.5, то в окне командного интерпретатора введите команду: ping 192.168.0.5 и нажмите клавишу Enter на клавиатуре:Получив такую команду, компьютер 192.168.0.3 посылает пакеты компьютеру 192.168.0.5. Если от последнего есть ответ, значит сетевое соединение работает хорошо:Если все пакеты теряются, и вы получаете сообщения “Превышен интервал ожидания для запроса”, значит связь с проверяемым компьютером отсутствует:
Если теряются несколько пакетов, значит качество связи между этими компьютерами довольно плохое.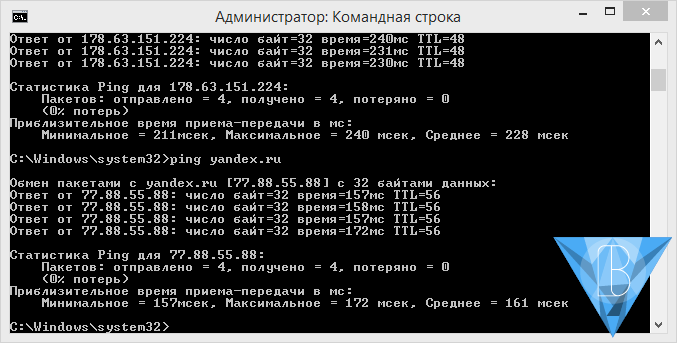
Причина потери пакетов информации может быть в следующем:
- не до конца вставленный коннектор в разъем сетевой карты или коммутатора;
- физическое повреждение сетевого кабеля или его изоляции;
- неправильный обжим сетевого кабеля;
- перегиб или перекрут сетевого кабеля;
- неправильная настройка компьютеров.
Вам следует проверить все эти причины одну за другой. Если проблема не решается, попробуйте также отключить на пингуемом компьютере брандмауэр.
Метки: IP, командная строка, локальная сеть
Как пинговать на Mac
Пинг используется для проверки скорости и качества вашего интернета. В этой функции мы рассмотрим тестирование ping-сети и тестирование ping с вашего Apple Mac.
Ping — это метод, используемый компьютерами для проверки, реагирует ли на него другой компьютер в сети. Один компьютер отправляет сообщение (пинг) другому, а второй компьютер отвечает.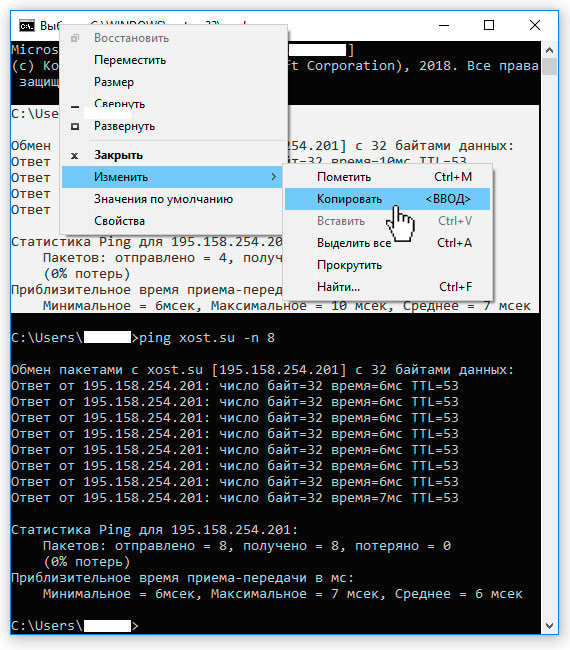 Как только соединение между двумя компьютерами установлено, многократно выполняется тест ping для проверки задержки (задержки) между двумя компьютерами.
Как только соединение между двумя компьютерами установлено, многократно выполняется тест ping для проверки задержки (задержки) между двумя компьютерами.
Если у вас медленное интернет-соединение, вам также могут пригодиться эти учебники: как улучшить Wi-Fi и как исправить проблемы Mac WiFi.
Для чего нужен тест ping на Mac?
Если вы работаете в сети, вы можете использовать тест ping для проверки соединения между несколькими компьютерами. Это хорошо для устранения проблем с общим доступом к файлам и других проблем со связью.
Поскольку тест ping измеряет задержку (задержку), которая является скоростью между двумя компьютерами, вы можете использовать онлайновый тест ping для измерения задержки (задержки) между вашим компьютером и другим сервером в Интернете.
По этой причине геймеры часто используют тест Ping для измерения задержки (также известной как лаг). Это также может быть использовано для измерения качества интернет-провайдера (ISP) для любых функций, которые требуют хорошего интернет-соединения.
Стоит отметить, что пинг отличается от грубой скорости. Ваш Интернет-провайдер может предложить очень быстрое обслуживание, но качество пинга может быть низким. Вот почему иногда у вас будет отличная скорость интернета, но вы все равно найдете качество потоковых онлайн-сервисов (таких как BBC iPlayer) нестабильным и что онлайн-игры заикаются. Часто проблемы связаны с качеством связи вашей сети.
Вот три способа проверить ping на вашем Mac:
Как пинговать с помощью сетевой утилиты
Проверить Ping на вашем Mac можно с помощью приложения Network Utility. До 2014 года это было в разделе «Приложения»> «Утилиты», но с тех пор, как Apple выпустила Mac OS X Yosemite, она была перемещена.
Вы найдете это в System> Library> Core Service. В качестве альтернативы вы можете найти его, нажав «Меню Apple»> «Об этом Mac»> «Системный отчет»> «Окно»> «Сетевая утилита».
Или просто введите Network Utility в Spotlight и откройте его таким образом.
Вот как использовать Network Utility для проверки связи:
- Откройте сетевую утилиту.

- Нажмите Пинг.
- Заполните поле «Введите сеть, которую вы хотите пропинговать». Вы можете ввести IP-адрес или веб-URL. Например, зайдите на сайт www.bbc.co.uk, чтобы проверить пинг с этого сайта.
- Нажмите Пинг.
Теперь, когда Network Utility запущена, она возвращает результаты ping для сайта BBC. Каждый тест сообщает размер пакета (например, «64 байта») и перечисляет ISP, а в конце — время пинга, измеренное в мс. В отличие от онлайн-сервиса, вам придется самостоятельно определять уровень дрожания и оценки, но чем меньше значение в мс, тем лучше.
Как Пинг с Терминалом
Вы также можете проверить ping на Mac прямо в приложении Terminal. Вот как проверить пинг в Терминале:
- Откройте новое окно терминала (оно находится в меню «Приложения»> «Утилиты», или вы можете просто начать набирать его в Spotlight).
- Введите «ping», а затем IP-адрес или веб-адрес. Для Ping BBC введите ping 81.200.64.50 или ping www.bbc.co.uk.
- Нажмите Return.

- Запустите программу ping. Терминал многократно проверяет пинг сети — он будет продолжать работать до тех пор, пока вы его не остановите, поэтому нажмите Ctrl + C, когда вы закончите, чтобы выйти из процесса проверки пинга терминала.
Тестовый пинг на вашем Mac с приложением
Другой способ проверить пинг — использовать приложение, такое как Speedtest от Ookla.
- Загрузите Speedtest для Mac из Mac App Store здесь.
- Открытый Speedtest.
- Вы увидите предупреждение, что «Speedtest» хотел бы использовать ваше текущее местоположение. Нажмите Разрешить.
- Нажмите Go.
- Начнется ваш Speedtest — он сообщит вам скорость загрузки и выгрузки, а также измерит потери пакетов, Ping и джиттер. Вот что они имеют в виду:
- Потеря пакетов: данные отправляются через сеть короткими блоками (обычно 64 байта), известными как «пакеты». Вы не должны терять какие-либо пакеты. Любое, кроме 0%, должно вызывать беспокойство.
- Ping: измеряется в мс (миллисекундах), и чем ниже значение, тем быстрее пакеты будут доставляться по сети.

- Джиттер: это разница между измерениями пинга. Это показывает, насколько стабильна сумма Ping. Как и ping, он измеряется в мс, и чем ниже значение, тем лучше.
Как проверить связь с сетью для проверки возможности подключения
Пинг! Если вы внимательно прислушаетесь, это звук команды ping в действии. Сетевой тест ping передает пакеты данных на определенный IP-адрес и либо подтверждает, либо отрицает наличие связи между устройствами, подключенными к IP-сети.
В случае подтверждения вы обнаружите «задержку» (то есть продолжительность времени ответа), выполнив тест ping. Меньшая задержка обеспечивает лучший опыт, поскольку даже миллисекунды могут иметь значение в таких ситуациях, как онлайн-игры, где важен быстрый отклик.
Если эхо-запрос не проходит, это может указывать на необходимость дальнейшего исследования для определения первопричины. Итак, как работает пинг сети?
Что такое пинг?
Пользователи могут отправить команду ping через компьютер Windows, Mac или Linux. Это полезная утилита, которая существует с начала 80-х годов. Этот термин происходит от технологии сонара, которая излучает звуковую волну, а затем прислушивается к звуковому сигналу (или эхо) в ответ. Чем длиннее интервал, тем дальше должен находиться объект.
Это полезная утилита, которая существует с начала 80-х годов. Этот термин происходит от технологии сонара, которая излучает звуковую волну, а затем прислушивается к звуковому сигналу (или эхо) в ответ. Чем длиннее интервал, тем дальше должен находиться объект.
Тот же принцип применяется к сетям, поскольку запросы данных маршрутизируются по всему миру. Пинг также может вызвать перегрузку сети или другие проблемы с задержкой, например, отказ сервера. Выполнить тест ping довольно просто.
Как запустить тест сети ping
Шаги по выполнению теста сети ping зависят от используемой вами операционной системы.
Для Windows 10 перейдите в Поиск на панели задач и:
- Введите «cmd», чтобы открыть командную строку.
- Откройте командную строку.
- Введите «ping» в черный ящик и нажмите пробел.
- Введите IP-адрес, по которому вы хотите отправить эхо-запрос (например, 192.XXX.X.X).
- Просмотрите отображаемые результаты проверки связи.

Для Mac: следуйте той же последовательности, открыв Network Utility и введя имя хоста или IP-адрес, по которому вы хотите проверить связь.
Для Linux откройте Терминал. Вы также можете использовать команду traceroute для просмотра различных IP-адресов, через которые проходит ваш запрос.Для этого просто:
- Открытый терминал.
- Введите «traceroute», а затем IP-адрес или URL-адрес, который вы хотите отслеживать.
- Нажмите Enter и просмотрите результаты.
Какие общие адреса используются для проверки связи?
При выполнении тестов ping вы можете сделать это, просто проверив собственное подключение к Интернету. Для этого вам нужно убедиться, что IP-адрес, который вы запрашиваете, действительно включен и работает.
Хотя каждый адрес может в какой-то момент выйти из строя, некоторые надежные варианты, которые вы можете проверить, включают:
- 208.67.222.222 и 208.67.220.220 (OpenDNS)
- 1.
 1.1.1 и 1.0.0.1 (Cloudflare)
1.1.1 и 1.0.0.1 (Cloudflare) - 8.8.8.8 и 8.8.4.4 (Google DNS)
Если вы не получаете ответа при запуске проверки связи для этих IP-адресов, это, вероятно, означает, что на вашей стороне есть проблема.
Как еще можно использовать эхо-запрос?
Помимо периодического выполнения ping-теста, вы также можете запускать ping непрерывно, чтобы поддерживать постоянный приток информации. В Linux приложение ping работает до тех пор, пока пользователь не остановит процесс.Для этого одновременно нажмите CTRL и C. Команда такая же в Windows. А чтобы пинг продолжался бесконечно в этой ОС, введите «ping -t» в командной строке. Что-нибудь еще…? Да, есть.
Если вам нужны более полные возможности проверки связи, чем те, которые изначально присутствуют в большинстве операционных систем, существует множество сторонних инструментов для построения графиков и визуализации результатов проверки связи. Это может быть полезно для создания квартальных отчетов для заинтересованных сторон.
Хотите больше функциональности? PagerDuty работает рука об руку со многими популярными инструментами для мониторинга ping.Вы можете централизовать эти инструменты в единой точке приема, получая при этом полную видимость состояния вашей сети в вашей среде.
Попробуйте PagerDuty и убедитесь сами — начните 14-дневную бесплатную пробную версию сегодня. Кредитная карта не требуется.
Как запустить тест ping
Тест ping использует ваше интернет-соединение для отправки некоторых пакетов данных на определенный адрес. Затем эти пакеты отправляются обратно на ваш компьютер. Тест фиксирует количество времени, которое потребовалось пакетам, чтобы достичь адреса, и были ли какие-либо пакеты потеряны в процессе.
Если у вас возникли проблемы с выполнением этих шагов, вы можете попробовать запустить тест ping с помощью приложения PingPlotter.
Общие адреса для пинга
| Адрес для пинга | Что это? | Зачем пинговать? |
westnet. com.au com.au | Веб-адрес Westnet | Чтобы проверить, что DNS работает на вашем компьютере |
| 203,0.178.191 | Один из DNS-серверов Westnet | Чтобы проверить, что настройки TCP / IP работают на вашем компьютере |
| 127.0.0.1 | Тест обратной петли на ваш собственный компьютер | Чтобы проверить, нет ли проблем с сетевым адаптером вашего компьютера или настройками подключения |
Ping-тест в Windows 10
- Щелкните значок поиска (увеличительное стекло) в нижнем левом углу и введите «cmd» в строку поиска.
- Выберите приложение Command Prompt — оно будет в верхней части списка результатов поиска как наиболее подходящее.
- Откроется черный ящик с мигающим курсором; это командная строка. Введите «ping», а затем нажмите на клавиатуре полоску Пробел .

- Введите адрес, по которому вы хотите отправить эхо-запрос, и нажмите клавишу Enter на клавиатуре. Дождитесь результатов пинга.
- Чтобы скопировать и вставить результаты, щелкните правой кнопкой мыши в черном окне и выберите Mark .Курсор выделения появится на тексте.
- Используйте клавиши со стрелками вверх / вниз. на клавиатуре переместите курсор в начало текста, который вы хотите выделить.
- Удерживайте нажатой клавишу Shift и используйте клавиши со стрелками вниз / вправо на клавиатуре, чтобы выделить весь блок текста, который вы хотите скопировать, затем просто нажмите клавишу Enter . Обратите внимание, что обычное сочетание клавиш CTRL + C не может успешно скопировать текст; вы должны использовать клавишу Enter, когда текст выделен.
- Текст скопирован. Откройте Word, Блокнот или любой другой текстовый редактор или программу электронной почты и используйте CTRL + V , чтобы вставить скопированный текст.

Ping-тест в Windows 7
- Откройте меню Start , щелкнув шар в нижнем левом углу экрана.
- Введите «cmd» в строку поиска в нижней части меню.
- Щелкните cmd , найденный в результатах поиска «Программы».
- Откроется черный ящик с мигающим курсором; это командная строка. Введите «ping», а затем нажмите на клавиатуре полоску Пробел .
- Введите адрес, по которому вы хотите отправить эхо-запрос, а затем нажмите клавишу Enter на клавиатуре. Дождитесь результатов пинга.
- Чтобы скопировать и вставить результаты, щелкните правой кнопкой мыши в черном окне и выберите Mark . Курсор выделения появится на тексте.
- Используйте клавиши со стрелками вверх / вниз. на клавиатуре переместите курсор в начало текста, который вы хотите выделить.

- Удерживайте нажатой клавишу Shift и используйте клавиши со стрелками вниз / вправо на клавиатуре, чтобы выделить весь блок текста, который вы хотите скопировать, затем просто нажмите клавишу Enter . Обратите внимание, что обычное сочетание клавиш CTRL + C не может успешно скопировать текст; вы должны использовать клавишу Enter, когда текст выделен.
- Текст скопирован. Откройте Word, Блокнот или любой другой текстовый редактор или программу электронной почты и используйте CTRL + V , чтобы вставить скопированный текст.
Ping-тест в Mac OSX
- На главном экране откройте инструмент поиска Spotlight и введите «сетевая утилита» в строке поиска. Дважды щелкните приложение Network Utility , чтобы открыть его.
Это приложение также можно найти по адресу / System / Library / CoreServices / Applications.
- Перейдите на вкладку Ping и введите адрес, который вы хотите проверить, в текстовом поле.
 Щелкните Ping и дождитесь результатов проверки связи.
Щелкните Ping и дождитесь результатов проверки связи.
- Чтобы скопировать и вставить результаты, просто щелкните и перетащите курсор, чтобы выделить текст, который вы хотите скопировать.
- Либо щелкните правой кнопкой мыши выделенный текст и выберите Копировать , либо используйте сочетание клавиш COMMAND + C на клавиатуре, чтобы скопировать текст.
- Текст скопирован. Откройте TextEdit или любой другой текстовый редактор или программу электронной почты и используйте COMMAND + V , чтобы вставить скопированный текст.
Анализ результатов ping-теста
Результаты теста Ping выглядят одинаково как в Windows, так и в Mac OS.
Успешные тесты ping
- Сначала вы увидите ответы на каждый пакет, отправленный в тесте ping. Ping-тест Windows обычно отправляет 4 пакета; пинг-тест Mac OS может отправить больше.

- После этого вы увидите статистику проверки связи. Эти результаты могут быть полезны при расширенном устранении неполадок для проблем с задержкой, но тот факт, что тест ping вернул результаты, означает, что ваш компьютер может подключиться к этому адресу.
Неудачные тесты ping
Если тест ping не прошел, вы увидите предупреждения об ошибках, подобные одному из следующих, вместо результатов теста ping, показанных выше:
- Истекло время ожидания запроса
- Целевой хост недоступен
- Ошибка передачи, код ошибки #
Если тест ping не прошел, возможно, вам потребуется устранить неполадки с подключением к Интернету.
При определенных проблемах просмотра вы можете проверить связь с DNS-сервером, но не с веб-адресом. В этом случае попробуйте вручную настроить DNS-сервер.
Найдите свой IP-адрес и проверьте связь с другим компьютером [31363] — PST Product Service & Support
Эта статья относится к:
E-Prime 3.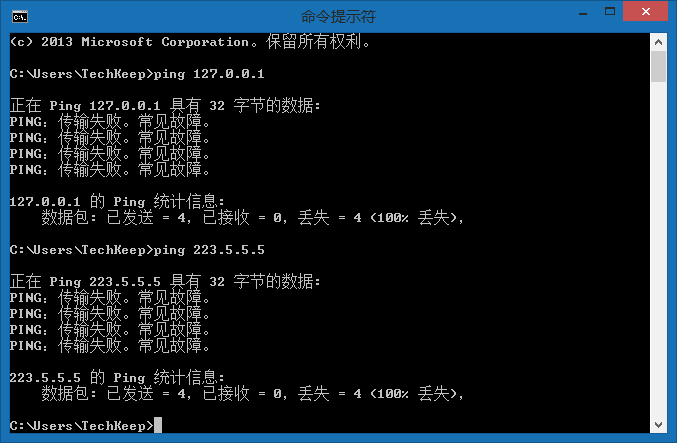 0
0
E-Prime 2.0
Деталь
В зависимости от парадигмы может потребоваться использование нескольких конфигураций машины.При использовании нескольких машин обе машины должны быть подключены друг к другу (например, через сетевой коммутатор). Самый простой способ определить, что одна машина подключена к другой, — это проверить связь одной машины с другой. IP-адрес машины, с которой осуществляется обмен данными, должен быть известен, прежде чем его можно будет проверить.
ПРИМЕЧАНИЕ : В следующих шагах используется машина 1 и машина 2 для обозначения машин, которые необходимо подключить.
Чтобы узнать IP-адрес машины 2, выполните следующие действия:
- Удерживая нажатой клавишу Windows, нажмите клавишу R, чтобы открыть диалоговое окно «Выполнить».
- Введите «cmd» и нажмите «ОК» в диалоговом окне «Выполнить».
- Убедитесь, что открывается командная строка.
- Введите «ipconfig» в командной строке и нажмите Enter.

- Просмотрите IP-адрес в окне командной строки.
ПРИМЕЧАНИЕ : Не все IP-адреса выглядят одинаково. В общем, вы захотите использовать IPv4-адрес, указанный в соответствующем адаптере (т. Е. Адаптер, который используется для подключения к другому компьютеру).
Выполните следующие действия на машине 1 для связи с машиной 2:
- Удерживая нажатой клавишу Windows, нажмите клавишу R, чтобы открыть диалоговое окно «Выполнить».
- Введите «cmd» и нажмите «ОК» в диалоговом окне «Выполнить».
- Убедитесь, что открывается командная строка.
- Введите «Ping [IP-адрес из шага 5 выше]» и нажмите Enter.
Если машины могут обмениваться данными, появляется ответное сообщение:
Если машины не могут обмениваться данными, появляется сообщение об ошибке:
См. Также :
ИНФОРМАЦИЯ: разрешения брандмауэра Windows с E-Prime [26269]
Устранение неполадок сетевого подключения
Для тестирования и устранения неполадок в сети вы можете использовать инструменты, доступные на вашем клиентском компьютере и в Firebox.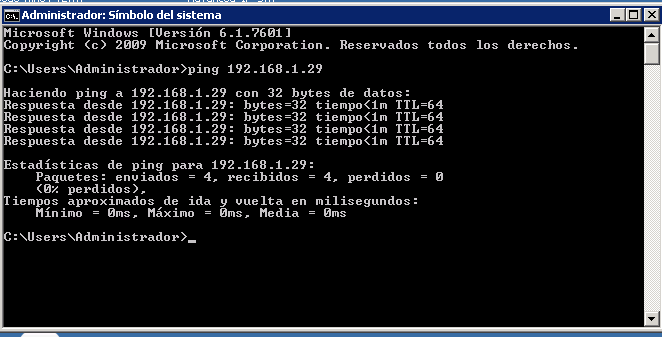 Для тестов, которые включают команды, выдаваемые с клиентского компьютера Windows, используйте компьютер в доверенной, дополнительной или настраиваемой сети, подключенной к Firebox.
Для тестов, которые включают команды, выдаваемые с клиентского компьютера Windows, используйте компьютер в доверенной, дополнительной или настраиваемой сети, подключенной к Firebox.
Средства устранения неполадок сети
Используйте эти инструменты и методы для проверки возможности подключения к сети и разрешения имени хоста в вашей сети. Эти методы тестирования упоминаются в шагах по устранению неполадок в следующих разделах.
Отправьте эхо-запрос на хост с вашего компьютера с Windows- Найдите текстовое поле поиска на панели задач Windows или в меню «Пуск».
- В текстовом поле поиска введите cmd и нажмите Введите .
Откроется окно командной строки. - В командной строке введите ping [ IP-адрес назначения или имя хоста ] и нажмите Введите .

Вы можете использовать диагностическую задачу Ping для отправки пакетов ping из Firebox на IP-адрес или имя хоста.
Чтобы отправить эхо-запрос из Firebox в веб-интерфейсе Fireware:- Выберите Состояние системы> Диагностика .
Откроется страница «Диагностика» с выбранной вкладкой «Файл диагностики». - Выберите вкладку Сеть .
Откроется страница сети. - В раскрывающемся списке Task выберите команду Ping .

Появится текстовое поле «Адрес». - В текстовом поле Address введите IP-адрес или имя хоста.
- Щелкните Выполнить задачу .
Выходные данные команды появятся на панели результатов. - Чтобы остановить команду Ping, нажмите Остановить задачу .
Для получения дополнительной информации о задачах диагностики в веб-интерфейсе Fireware см. Запуск задач диагностики на Firebox.
Просматривайте сообщения журнала для разрешенных подключений По умолчанию Firebox не создает сообщения журнала для подключений, которые разрешены политиками фильтрации пакетов, такими как политика Ping. Во время устранения проблем с сетевым подключением может быть полезно включить регистрацию разрешенных пакетов для такой политики, как Ping.
Во время устранения проблем с сетевым подключением может быть полезно включить регистрацию разрешенных пакетов для такой политики, как Ping.
Используйте эти шаги для редактирования параметров ведения журнала в политике, чтобы Firebox создавал сообщения журнала для подключений, разрешенных политикой.
Чтобы включить регистрацию в политике, в веб-интерфейсе Fireware:- Выберите Межсетевой экран> Политики межсетевого экрана .
Откроется страница Политики. - Щелкните имя политики, которую нужно изменить.
Откроется страница «Политики межсетевого экрана»> «Изменить». - В разделе Ведение журнала установите флажок Отправить сообщение журнала .

- Нажмите Сохранить , чтобы сохранить изменение конфигурации.
- Дважды щелкните политику, чтобы отредактировать ее.
Откроется диалоговое окно «Изменить свойства политики». - Выберите вкладку Свойства .
- Щелкните Ведение журнала .
- Установите флажок Отправить сообщение журнала .
- Сохраните конфигурацию в Firebox.

После того, как вы сделаете это изменение, Firebox создает сообщения журнала для подключений, разрешенных политикой.В Traffic Monitor вы можете фильтровать сообщения журнала, чтобы просмотреть сообщения журнала, созданные для подключений, разрешенных определенной политикой, или для подключений к определенному IP-адресу или с него.
Чтобы просмотреть и отфильтровать сообщения журнала в веб-интерфейсе Fireware:- Выберите Dashboard> Traffic Monitor .
- В текстовом поле фильтра вверху страницы введите термин для поиска только тех сообщений журнала, которые содержат этот термин.
 Например, это может быть IP-адрес компьютера в вашей сети, имя пользователя или имя политики, для которой вы включили ведение журнала.
Например, это может быть IP-адрес компьютера в вашей сети, имя пользователя или имя политики, для которой вы включили ведение журнала. - Чтобы удалить фильтр, щелкните.
Чтобы узнать больше о панели мониторинга Traffic Monitor, см. Traffic Monitor.
Чтобы просмотреть и отфильтровать сообщения журнала в Firebox System Manager:- Выберите вкладку Traffic Monitor .
- В текстовом поле фильтра вверху страницы введите термин для поиска только тех сообщений журнала, которые содержат этот термин.
 Например, это может быть IP-адрес компьютера в вашей сети, имя пользователя или имя политики, для которой вы включили ведение журнала.
Например, это может быть IP-адрес компьютера в вашей сети, имя пользователя или имя политики, для которой вы включили ведение журнала. - Чтобы удалить фильтр, щелкните.
Чтобы узнать больше о Traffic Monitor в Firebox System Manager, см. Сообщения журнала устройства (Traffic Monitor).
Чтобы узнать больше о том, как читать сообщение журнала, см. Чтение сообщения журнала.
Используйте команду ipconfig, чтобы увидеть конфигурацию сети на компьютере с Windows.- Найдите текстовое поле поиска на панели задач Windows или в меню «Пуск».

- В текстовом поле поиска введите cmd и нажмите Введите .
Откроется окно командной строки. - Чтобы увидеть назначенный IP-адрес, маску подсети и шлюз по умолчанию, в командной строке введите ipconfig и нажмите Введите .
- Чтобы просмотреть дополнительную информацию, включая IP-адреса DNS-сервера, введите ipconfig / all и нажмите Введите .
Устранение неполадок исходящих подключений
Чтобы определить причину проблем с подключением к Интернету с компьютеров в вашей локальной сети, начните с проверки связи с локального компьютера в вашей сети до Firebox или локального сервера в вашей сети.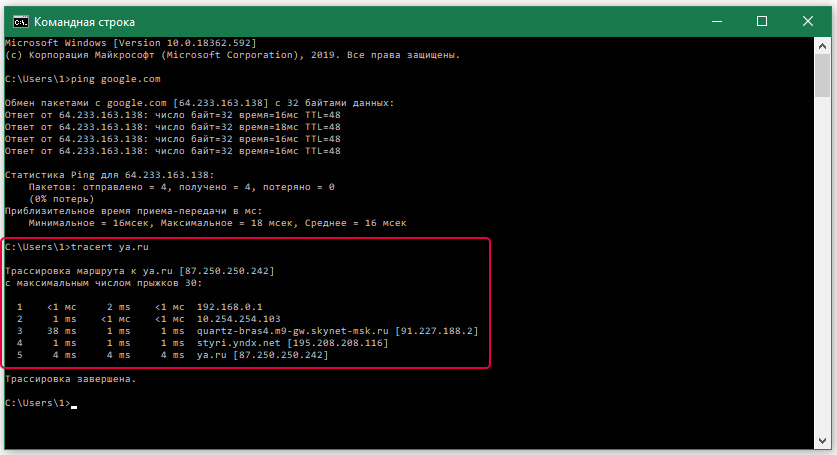 В случае успеха следующим шагом будет проверка маршрутизации и разрешения DNS для хостов за пределами вашей локальной сети.Используйте инструкции в предыдущем разделе, чтобы запустить диагностические команды, используемые в этих тестах, и просмотреть сообщения журнала.
В случае успеха следующим шагом будет проверка маршрутизации и разрешения DNS для хостов за пределами вашей локальной сети.Используйте инструкции в предыдущем разделе, чтобы запустить диагностические команды, используемые в этих тестах, и просмотреть сообщения журнала.
Тест 1 — эхо-запрос внутреннего IP-адреса
С локального компьютера попробуйте выполнить эхо-запрос других внутренних IP-адресов в той же локальной сети. Например, попробуйте проверить связь с локальным сетевым сервером или IP-адресом внутреннего интерфейса Firebox. Чтобы запустить эхо-запрос с компьютера Windows, следуйте инструкциям в предыдущем разделе.
Если вы не можете пропинговать внутренний IP-адрес Firebox, это может указывать на проблему с конфигурацией Firebox или на проблему с конфигурацией вашей локальной сети или кабелями. Чтобы увидеть IP-адрес и шлюз по умолчанию в конфигурации локальной сети на клиентском компьютере, из командной строки Windows используйте команду ipconfig.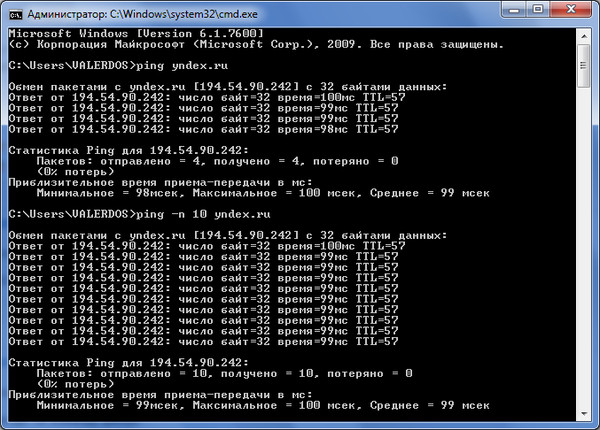
Посмотрите на вывод команды ipconfig и рассмотрите следующие возможные причины сбоя ping:
Проблема с конфигурацией сети на вашем локальном компьютереВ выходных данных команды ipconfig на клиентском компьютере найдите IPv4-адрес, назначенный локальному компьютеру, и IP-адрес шлюза по умолчанию.Клиентский компьютер должен иметь адрес IPv4. В большинстве случаев шлюз по умолчанию должен быть IP-адресом внутреннего интерфейса Firebox, к которому подключается локальная сеть.
DHCP не включен или неправильно настроен на Firebox Если клиентский компьютер использует DHCP для получения IP-адреса, а вывод ipconfig показывает, что IP-адрес не назначен, проверьте конфигурацию интерфейса Firebox, к которому подключается локальная сеть. Убедитесь, что DHCP-сервер включен и что пул адресов DHCP, настроенный для интерфейса Firebox, содержит достаточно IP-адресов для назначения адресов всем подключающимся клиентам.
Убедитесь, что DHCP-сервер включен и что пул адресов DHCP, настроенный для интерфейса Firebox, содержит достаточно IP-адресов для назначения адресов всем подключающимся клиентам.
Если клиентский компьютер использует DHCP для получения IP-адреса, а IP-адрес и шлюз, назначенные на клиенте, не соответствуют настройкам DHCP-сервера, настроенным на интерфейсе Firebox, к которому эта сеть подключается, возможно, что включен мошеннический DHCP-сервер. вашей сети и назначил неожиданный IP-адрес.
Проблема с внутренней маршрутизацией вашей сети. Если между клиентским компьютером и внутренним интерфейсом Firebox есть коммутатор или маршрутизатор, проблема может быть в конфигурации коммутатора или маршрутизатора. Чтобы проверить, является ли проблема коммутатором или маршрутизатором, подключите клиентский компьютер напрямую к внутреннему интерфейсу Firebox, а затем попробуйте снова пропинговать Firebox.
Чтобы проверить, является ли проблема коммутатором или маршрутизатором, подключите клиентский компьютер напрямую к внутреннему интерфейсу Firebox, а затем попробуйте снова пропинговать Firebox.
Проблемы с сетевым подключением могут быть вызваны повреждением или отсоединением кабеля либо отказом сетевого интерфейса на компьютере, Firebox или любом подключенном коммутаторе или маршрутизаторе. Чтобы обнаружить этот тип проблемы, посмотрите на индикаторы соединения и активности на сетевом интерфейсе на каждом конце каждого кабеля, попробуйте другой сетевой кабель или попробуйте a, чтобы проверить соединение с Firebox с другого компьютера в том же сегменте сети. .
Для получения информации об индикаторах на интерфейсах Firebox см. Руководство по оборудованию для вашей модели Firebox.
Руководство по оборудованию для вашей модели Firebox.
Если проблема затрагивает всех или многих пользователей в вашей сети, возможно, существует конфликт IP-адресов между внутренним IP-адресом Firebox и другим устройством в вашей сети.Чтобы проверить это, отсоедините кабель от интерфейса Firebox, а затем попробуйте пропинговать внутренний интерфейс Firebox с клиентского компьютера. Если ping получает ответ, когда сеть не подключена к интерфейсу Firebox, какой-то другой хост в сети использует IP-адрес, который конфликтует с IP-адресом интерфейса Firebox.
Тест 2 — эхо-запрос шлюза по умолчанию для Firebox
Если вы можете успешно пропинговать IP-адрес интерфейса Firebox, проверьте, может ли трафик с клиентского компьютера перенаправляться на адреса за пределами Firebox. Чтобы проверить это, с вашего компьютера с Windows попытайтесь проверить связь со шлюзом по умолчанию для внешнего интерфейса Firebox. Это подтвердит, что ваш компьютер может выполнять маршрутизацию к хосту за пределами Firebox, и что ваш Firebox настроен на разрешение этих запросов ping.
Чтобы проверить это, с вашего компьютера с Windows попытайтесь проверить связь со шлюзом по умолчанию для внешнего интерфейса Firebox. Это подтвердит, что ваш компьютер может выполнять маршрутизацию к хосту за пределами Firebox, и что ваш Firebox настроен на разрешение этих запросов ping.
Вы можете увидеть IP-адрес внешнего шлюза Firebox по умолчанию в WatchGuard System Manager или на панели управления интерфейсом в веб-интерфейсе Fireware.
Если в вашей сети есть Интернет-шлюз, отличный от Firebox, связанный с Интернетом трафик от клиентов в вашей сети может не проходить через Firebox. Чтобы убедиться, что исходящий трафик в Интернет проходит через Firebox, включите регистрацию разрешенных пакетов в политике проверки связи и убедитесь, что сообщения журнала создаются для запросов проверки связи из вашей сети. Дополнительные сведения о том, как это сделать, см. В предыдущем разделе Средства устранения неполадок сети .
В предыдущем разделе Средства устранения неполадок сети .
Если ваш эхо-запрос к шлюзу по умолчанию внешнего интерфейса Firebox не работает, проверьте одну из следующих причин:
Неправильная конфигурация динамического NAT на FireboxЕсли ваша локальная сеть не использует одну из частных подсетей RFC 1918, правила динамического NAT по умолчанию не маскируют трафик из вашей частной сети в Интернет.Чтобы узнать, может ли это быть проблемой, просмотрите сообщения журнала для ваших запросов ping. Убедитесь, что атрибут src_ip_nat отображается и указанный IP-адрес совпадает с внешним IP-адресом Firebox.
Если ваш Firebox настроен для режима Drop-in или Bridge, атрибут src_ip_nat не появляется в сообщениях журнала для исходящего трафика.
Дополнительные сведения о динамическом NAT и правилах динамического NAT по умолчанию см.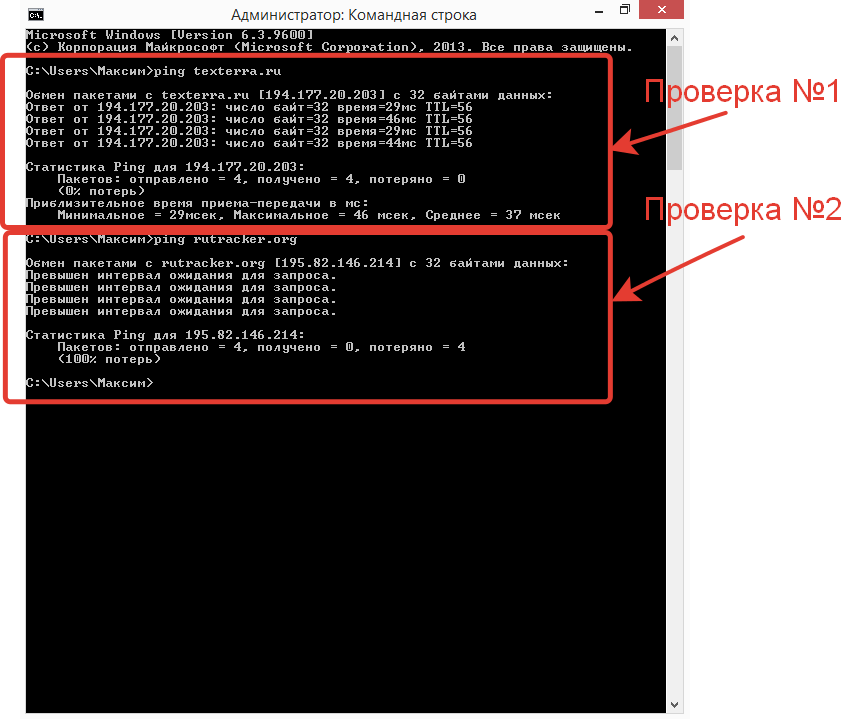 В разделе «О динамическом NAT».
В разделе «О динамическом NAT».
Чтобы проверить, так ли это, подключите компьютер напрямую к Firebox, чтобы обойти внутреннюю сеть. Убедитесь, что ваш клиентский компьютер имеет IP-адрес в правильной подсети для подключения к Firebox, и что шлюз по умолчанию установлен на IP-адрес интерфейса Firebox, к которому подключается локальная сеть.
Тест 3 — Проверка разрешения DNS
Если вы можете успешно пропинговать шлюз по умолчанию вашего Firebox, следующим шагом будет проверка разрешения DNS. Чтобы проверить разрешение DNS, попробуйте проверить связь с удаленным веб-хостом, например www.watchguard.com. Если это не удается, попробуйте проверить связь с удаленным IP-адресом, например DNS-сервером вашего интернет-провайдера, или общедоступным DNS-сервером, например 8.8.8.8 или 4.2.2.2. Если вы можете успешно проверить связь с удаленным IP-адресом, но не можете проверить связь с именем хоста, это указывает на проблему с разрешением DNS.
Чтобы проверить разрешение DNS, попробуйте проверить связь с удаленным веб-хостом, например www.watchguard.com. Если это не удается, попробуйте проверить связь с удаленным IP-адресом, например DNS-сервером вашего интернет-провайдера, или общедоступным DNS-сервером, например 8.8.8.8 или 4.2.2.2. Если вы можете успешно проверить связь с удаленным IP-адресом, но не можете проверить связь с именем хоста, это указывает на проблему с разрешением DNS.
Если разрешение DNS не удается, изучите следующие возможные причины:
IP-адрес DNS-сервера по умолчанию, используемый клиентом, недействителен или не отвечает.Используйте командную строку Windows на своем клиентском компьютере для проверки разрешения DNS.Если вы не укажете IP-адрес DNS-сервера, команда nslookup использует DNS-сервер по умолчанию.
Сначала проверьте DNS с DNS-сервером по умолчанию:
nslookup www.watchguard.com
Затем добавьте IP-адрес к общедоступному DNS-серверу:
nslookup www.watchguard.com 8.8.8.8
Если разрешение DNS не работает с DNS-сервером по умолчанию, но работает с общедоступным DNS-сервером, проверьте DNS-серверы, используемые клиентским компьютером и Firebox.
- Чтобы увидеть DNS-сервер по умолчанию, используемый на клиентском компьютере, используйте команду ipconfig / all в командной строке Windows. DNS-сервер на клиенте обычно должен быть таким же, как DNS-сервер, используемый Firebox.
- Чтобы увидеть текущие IP-адреса DNS-сервера для Firebox в веб-интерфейсе Fireware, выберите Dashboard> Interfaces> Detail . Чтобы увидеть DNS-серверы в Firebox System Manager, разверните Interfaces status для Firebox на вкладке Front Panel .
Чтобы проверить, может ли трафик перенаправляться на DNS-сервер и отвечает ли DNS-сервер, вы можете попытаться пропинговать IP-адрес DNS-сервера с клиентского компьютера и из Firebox.
Ваш Firebox не разрешает исходящие DNS-запросы.Если вы можете успешно пропинговать DNS-сервер с клиентского компьютера в вашей сети, разрешение DNS не удастся, если в конфигурации Firebox нет политики, разрешающей исходящие DNS-запросы.
Для дальнейшего устранения этой проблемы вы можете протестировать разрешение DNS из Firebox, как описано выше, чтобы увидеть, работает ли разрешение DNS из Firebox.Если разрешение DNS работает из Firebox, но не работает от клиентов во внутренней сети, вполне вероятно, что в Firebox нет политики, разрешающей исходящие запросы DNS. Чтобы узнать, так ли это, изучите сообщения журнала в Traffic Monitor, пока вы тестируете DNS или пытаетесь разрешить имена внешних хостов. Ищите сообщения журнала для запрещенных подключений с портом назначения 53.
Если вы отключите или удалите политику Outgoing по умолчанию, Firebox не разрешит исходящие DNS-запросы, если вы не добавите другую политику для разрешения этих подключений.Если вы удалите исходящую политику, убедитесь, что другие ваши политики разрешают узлам в вашей сети или, по крайней мере, ключевым серверам подключаться к исходящему каналу для DNS, NTP и других необходимых функций.
Для получения дополнительных сведений о политике исходящих сообщений см. Раздел «О политике исходящих сообщений».
См. Также
Маршруты и маршрутизация
О Multi-WAN
Общие сведения о тесте ping WiFi: как уменьшить задержку в домашней сети
При анализе результатов теста скорости Wi-Fi измерение ping часто затмевается акцентом на скорости загрузки.Однако ping определяет стабильность действий в реальном времени, таких как игры и видеоконференции. Подобно тому, как расстояние, пит-стопы и неожиданные препятствия могут задерживать движение транспортных средств, сетевой трафик также является предметом дорожных заграждений между начальной и конечной точкой. Мы рассмотрим пинг в сети: что это такое, как он влияет на производительность Wi-Fi и как уменьшить задержку в сети.
Что такое пинг?
Названный в честь звука гидроакустической технологии, традиционно используемой на подводных лодках для определения близости, ping означает количество времени, которое требуется данным, чтобы совершить круговое путешествие от одного компьютера к другому.Тест ping WiFi измеряет задержку в миллисекундах, чтобы информировать пользователя о том, сколько времени требуется для передачи данных через Интернет, а затем обратно к их источнику. Более высокая задержка означает более медленное время загрузки, а более низкая задержка означает более быстрое время загрузки. Обратите внимание, что хотя технический термин задержка , и «эхо-запрос», и «задержка» часто используются как взаимозаменяемые.
Каждый раз, когда пользователь посещает веб-сайт, устройство отправляет запрос веб-серверу, находящемуся на некотором физическом расстоянии.Данные для этих запросов отправляются в виде пакетов . Географические местоположения веб-серверов различаются в зависимости от компании, и для перехода пакета на зарубежный сайт требуется гораздо больше времени, чем для перехода на местный веб-сайт.
Для некоторых действий предусмотрены заранее разработанные меры предосторожности для подавления негативных эффектов задержки; например, службы потокового видео обычно добавляют буфер для следующей части видео. Пинг особенно важен, когда речь идет о действиях в реальном времени, таких как видеозвонки и игры.Высокий уровень задержки может привести к нестабильности видеочатов, а также может вывести игрока из игры из-за плохого соединения.
Как сделать тест ping WiFi
Многие приложения, такие как Minim, предлагают функцию проверки скорости со встроенной функцией измерения пинга. Пользователи также могут провести онлайн-тест скорости через настольный компьютер или ноутбук. Чтобы получить более подробный обзор подключения к определенной службе, пользователи могут открыть терминал командной строки и выполнить следующее:
- Для Windows:
- Нажмите клавишу Windows или щелкните меню «Пуск» Windows в нижнем левом углу.
- Введите «CMD» и выберите Командная строка
- Для macOS:
- Щелкните значок Spotlight .
- Введите «Терминал» в поле поиска.
- Дважды щелкните результат Terminal .
После открытия терминала введите ping и нажмите Enter. В этом примере мы посмотрим, сколько времени потребуется, чтобы проверить связь с google.com. Подойдет любой действующий домен, но предпочтительнее пинговать конкретную службу, к которой вы пытаетесь подключиться.
Скриншот теста ping с терминала Windows, сделанный автором.
Компьютеры отправляют пакет ping в домен и отслеживают, сколько времени требуется, чтобы эти данные перемещались между исходным источником и целевым веб-сервером. Хотя байты представляют размер пакета данных, важным показателем в этом тесте является время. В этом примере среднее количество затраченного времени составило около 19 мсек. Неспособность любого из этих пакетов завершить свое путешествие предполагает прерывистое подключение к Интернету или его отсутствие.
Что такое хороший пинг?
В подробном описании HP распространенных проблем, вызывающих плохой ping, вы также можете найти, какой диапазон ping указывает на исправное соединение:
Обратите внимание, что эти измерения описывают оптимальный пинг для широкополосных подключений. Спутниковые интернет-соединения в среднем составляют 594-624 мс с задержкой, и поэтому не учитываются в этой шкале.
Что вызывает большую задержку?
Большинство запросов данных, отправляемых в режиме онлайн, не идут прямым путем от одного компьютера к другому, а физическое расстояние между исходным компьютером и запрошенным сервером может повлиять на задержку.Это расстояние увеличивается за счет количества прыжков, которые проходят пакеты данных. Вместо путешествия из пункта A в пункт B это больше похоже на пункты A, B, C, D, E и F, а затем обратно тем же путем. Фактически, вы можете увидеть, сколько прыжков пакет ping готов сделать с помощью измерения TTL (времени жизни) в тесте ping.
Каждую остановку на пути ваших данных к серверу можно найти с помощью tracert в Windows или traceroute в Linux и macOS.Как правило, чем больше остановок, тем выше задержка.
Скриншот теста traceroute с терминала Windows автор.
В приведенном выше примере пакет проверки связи проходит через восемь разных IP-адресов, прежде чем наконец достигнет Google в 9-м месте назначения. Команда выводит индекс каждого местоположения с тремя значениями времени приема-передачи, измеряемыми в миллисекундах.
Беспроводные сигналы чувствительны к факторам окружающей среды.Количество устройств в вашей сети, а также их типы могут повлиять на то, насколько хорошо ваши данные передаются на маршрутизатор и от него. Например, микроволны работают в том же частотном диапазоне, что и диапазон 2,4 ГГц в маршрутизаторе, поэтому известно, что они вызывают помехи. Это также может включать физические препятствия, такие как толстые стены и мебель, а не только электронные помехи.
Как улучшить пинг
Хотя географическое расстояние не входит в компетенцию пользователя, сетевое оборудование и настройки — это . За счет простоты реализации пользователи могут предпринять следующие шаги для уменьшения задержки:
- Повысьте уровень сигнала Wi-Fi
- Найдите лучшую полосу частот WiFi для вашего маршрутизатора
- Hardwire с подключением к сети Ethernet
- Обновление / обновление сетевого оборудования
Для повышения уровня сигнала Wi-Fi достаточно просто проверить, подключено ли устройство к лучшему частотному диапазону WiFi или что маршрутизатор находится в оптимальном месте.Отключение устройств, которые не используются активно, также может помочь освободить полосу пропускания и уменьшить загрязнение сигнала в доме или офисе.
Часто низкий пинг необходим для более требовательных сетевых операций, и подобные задачи лучше выполняются при подключении проводного кабеля Ethernet непосредственно к маршрутизатору. Жесткое подключение вашего соединения даст вам заметное улучшение пинга и часто в скорости в зависимости от оборудования и плана обслуживания; это также самый надежный способ подключения.Кабель, идущий к вашему маршрутизатору, может быть не самым красивым, но качество вашего видео обязательно будет.
Начните с общего улучшения состояния сети, следуя приведенным выше советам. Если задержка по-прежнему является повторяющимся фактором, возможно, пришло время подробно изучить ваше текущее оборудование. Убедитесь, что на вашем роутере установлена последняя версия прошивки. Старость маршрутизатора также может быть причиной задержки. Однако решение о замене роутера не должно быть импульсивным. Обязательно протестируйте всех других возможных виновников задержки в вашей сети, прежде чем вкладываться в новое оборудование.
Другие блоги, которые могут вам понравиться
Wolters Kluwer Налоговая и бухгалтерская поддержка
Руководящие принципы и этикет сообщества Wolters Kluwer по вопросам налогообложения и бухгалтерского учета (TAA)
Сообщество Wolters Kluwer TAA привлекает и позволяет членам сообщества и пользователям сообщества помогать каждому. другие получают максимальную отдачу от своих продуктов и услуг TAA. Члены сообщества могут задавать вопросы и делиться конструктивные, полезные идеи и комментарии, относящиеся к соответствующим продуктам и услугам TAA в этом сообществе TAA сайт («Сайт»).
Кто угодно может читать материалы, размещенные участниками сообщества. Чтобы внести свой вклад в Сайт, вы должны иметь учетная запись клиента и войдите на https://support.cch.com.
Чтобы этот Сайт оставался полезным для всех, следуйте этим рекомендациям:
- Публикуйте только вопросы и ответы, связанные с продуктом (если не указано иное), основанные на вашем собственном опыт.
- Будьте вежливы, конструктивны и придерживайтесь темы.
- Найдите вопросы, похожие на ваш собственный, прежде чем отправлять новый вопрос сообществу.
- Поощряйте полезных членов сообщества, отмечая ответы на ваши вопросы как полезные и правильные.
- Избегайте домыслов и слухов.
Для получения полной информации см. Условия использования сайта поддержки Wolters Kluwer TAA.
Не можете найти нужную информацию? Найдите лучший ответ с помощью инструмента поиска. Или, члены сообщества могут помочь ответить на ваш вопрос. Если у вас есть конкретная или срочная проблема поддержки, требующая немедленный ответ, рассмотрите другие доступные вам ресурсы, такие как онлайн-запрос непосредственно к наш персонал технической поддержки, https://support.cch.com/contact или вы можете связаться со службой технической поддержки по телефону 800-739-9998.
Примечание. ЭТИКЕТ СООБЩЕСТВА Wolters Kluwer TAA НЕ ПРИМЕНЯЮТСЯ К СОДЕРЖАНИЮ, ВКЛЮЧЕННОМ В ПРОДУКТЫ ИЛИ УСЛУГИ, ПРОДАЖИМЫЕ TAA, ПОДЛЕЖАЩИЕ ОТДЕЛЬНОЙ ПОЛИТИКЕ.
Wolters Kluwer Условия использования сайта поддержки TAA
(Действует с 11 декабря 2017 г.)
В настоящих Условиях использования сайта поддержки Wolters Kluwer TAA (далее — «УИ») содержится важная информация о вашем использование сайта поддержки TAA («Сайт»). Эти УИ не применяются к контенту, включенному в продукты или услуги, продаваемые TAA, которые подпадают под действие отдельные политики и соглашения.
ВАЖНО: ЕСЛИ ВЫ ПРИНИМАЕТЕ ДАННЫЕ УСЛОВИЯ, ВЫ ДОЛЖНЫ ПРИНЯТЬ ЕГО В ПРЕДСТАВЛЕННОМ ВАМ УСЛОВИЯХ БЕЗ ИЗМЕНЕНИЙ. TAA НЕ ПРИНИМАЮ НИКАКИХ ДОПОЛНЕНИЙ ИЛИ УДАЛЕНИЙ. В любое время TAA может изменить, добавить или удалить любую часть этого УИ или любая часть услуг и функций, предоставляемых на Сайте.Если это произойдет, TAA обновит TOU здесь. (Условия использования), а также может публиковать такие изменения в другом месте на Сайте. ЕСЛИ ЛЮБЫЕ ИЗМЕНЕНИЯ В БУДУЩЕМ НЕПРИЕМЛЕМЫ ДЛЯ ВАС, ВЫ ДОЛЖНЫ ПРЕКРАТИТЬ ИСПОЛЬЗОВАНИЕ САЙТА. ПРОДОЛЖЕНИЕ ВАШЕГО ИСПОЛЬЗОВАНИЯ САЙТА ВСЕГДА ОКАЗЫВАЕТ НА ВАШЕ ПРИНЯТИЕ ДАННЫХ УСЛОВИЙ И ЛЮБЫХ ИЗМЕНЕНИЙ.
- Общие
- Пока вы соблюдаете Условия использования, TAA предоставляет вам личные, неисключительные, не подлежащие передаче, ограниченные права на вход и использование Сайта.
- Мнения, выраженные на Сайте, не одобрены TAA.
- TAA не выполняет предварительную проверку вопросов, ответов, информации и материалов, представленных участниками Сайт («Материалы»). Хотя Сайт модерируется представителями TAA, это не гарантируется. что они будут предоставлять информацию или давать ответы.TAA сохраняет за собой право, но не ответственность, редактировать, удалять или удалять любые Представленные материалы или принимать меры против вас или любых учетной записи, в любое время и по любой причине, включая действия, которые TAA сочтет нарушающими эти Условия использования. TAA приложит добросовестные усилия для расследования утверждений о том, что Материалы нарушают тезисы. УП, но (а) не дает вам никаких гарантий, что он будет редактировать, удалять или продолжать разрешать демонстрация любых конкретных материалов, независимо от того, являются ли они предметом таких обвинений или нет, и (б) будет не несут никакой ответственности за редактирование, удаление или разрешение на отображение любых Подача вообще.TAA может, но не обязана, отправить электронное письмо, информирующее вас о том, что ваше сообщение было удалено, удалено или отредактировано. Повторные несоответствующие материалы могут привести к временной или постоянной блокировке вашей учетной записи или учетных записей вашей способности участвовать в любой или во всех областях на Сайте. Если ваша заявка удален или отклонен, потому что он не соответствует этим Условиям использования, вы не можете повторно отправить отзыв по той же теме, даже если повторно отправленное представление включает другое содержание.
- Участие TAA. TAA может отвечать на вопросы, но формально не оказывает техническую поддержку. на сайте. Любая информация, предоставляемая сотрудниками TAA или TAA, предлагается на условиях «КАК ЕСТЬ». без каких-либо гарантий.
- TAA может предоставить систему, с помощью которой участники получают баллы за участие на Сайте.Не надо играйте в систему, создавая несколько идентификаторов или иным образом манипулируя системой очков.
- Преимущества и привилегии, предоставляемые при использовании Сайта, не создают сотрудника, агентства или отношения независимого подрядчика между вами и TAA, и вы не можете представлять себя в качестве представитель TAA.
- TAA использует файлы cookie и другие технологии для отслеживания активности участников на Сайте.Эти технологии помогают нам улучшить ваш опыт, а также наши продукты и услуги. TAA использует это информация об отслеживании будет соответствовать Политике конфиденциальности TAA https://support.cch.com/privacy/default.aspx
- Сообщества поддержки TAA включают функцию «подключения», которая позволяет участникам получать электронную почту. уведомления, когда другой участник отправляет сообщение.Эта функция требует процесса утверждения где участник может отклонять запросы на подключение и удалять подключения в любое время.
- Чтобы отправить информацию на сайт, каждый участник должен иметь учетную запись клиента и войти в систему для https://support.cch.com
- Если вы предоставите какие-либо идеи, предложения или рекомендации («Отзывы») на этом сайте относительно Продукты или услуги TAA, TAA может использовать такие Отзывы и включать их в продукты TAA, технологий и услуг без выплаты лицензионных отчислений и без каких-либо других обязательств или ограничения.
- Используя Сайт, вы соглашаетесь получать определенные сообщения от TAA в связи с Сообщества поддержки TAA. TAA может отвечать на ваше сообщение непосредственно в сообществах поддержки TAA. или может попытаться связаться с вами за пределами сайта по телефону, электронной почте или другим способом коммуникация. Например, вы можете получать электронные письма с напоминаниями о публикациях, если вы не посещали Сообщества поддержки TAA в течение определенного периода времени, напоминание о необходимости отвечать на ответы, которые помогли вам или решили ваш вопрос, или опрос по улучшению услуг, предлагаемых в Сайт.
- По вопросам или проблемам, связанным с Сайтом, разместите вопрос на Сайте или по электронной почте: https://support.cch.com/contact/
- правок. Материалы должны быть актуальными и основываться на вашем собственном честном мнении и
опыт.
- Оставайтесь в теме.Представленные материалы должны быть либо вопросом о продукте, либо ответом о продукте для использования TAA.
продукты и услуги более эффективно. Если материалы сгруппированы по темам, пожалуйста, только
предоставить тематические материалы. Не добавляйте материалы о:
- Обсуждения политик или процедур TAA или предположения о решениях TAA.
- Комментарии или вопросы о ценах, доступности или реализациях и т. П. по поводу поддержки продукта обратитесь к своему торговому представителю.
- Будьте вежливы. Это профессиональный сайт. Не пытайтесь заглушить чужое мнение или обзывать людей или нападать на людей в зависимости от того, согласны ли вы с ними. TAA не будет терпеть неуместные заявления, материалы или ссылки, в частности запрещать Публикации, которые: дразнящий, клеветнический, дискредитирующий, непристойный, вредный, подстрекательский, запугивающий, запугивающий, угрожающий, ненавистный, нежелательный, дискриминационный, оскорбительный, вульгарный, непристойный, порнографический, откровенно сексуального характера или оскорбительного по признаку пола, расы, возраста, способностей, культурного или этнического контекста.
- Никакой рекламы, ходатайств или рекламных акций.
- Не рекламируйте, не продвигайте и не запрашивайте свои собственные товары или товары или Сервисы.
- Не сравнивайте, не ссылайтесь и не включайте ссылки / URL-адреса с вашими собственными или третьими партийные товары и услуги.
- Не выдавайте себя за других людей или организации и не выдавайте себя за кого-то или то, что вы нет.Имена участников не могут содержать веб-сайт, адреса электронной почты или другую контактную информацию.
- Соблюдайте Закон.
- Запрещается подавать материалы, предназначенные для пропаганды или совершения противоправных действий.
Материалы должны быть вашими собственными или материалами, на использование которых у вас есть разрешение.Вы гарантируете и заявляете, что владеете или иным образом контролируете все права на информация, содержащаяся в вашем представлении. Назначенным агентом TAA для уведомлений DMCA является:
Юридический отдел
CCH Incorporated
2700 Lake Cook Road
Ривервудс, Иллинойс 60015
Телефон: 8475805045
Электронная почта: wkuslawdept @ wolterskluwer.ком- Неправомерное поведение может нарушать законы штата и федеральные законы, в том числе Закон о Федеральной торговой комиссии, и может привести к судебным искам, а также к гражданской и уголовной ответственности.
- Лицензия на использование представленных материалов.Отправляя заявку на сайт, вы соглашаетесь предоставить TAA бессрочные, бесплатные, неисключительные всемирные права и лицензии на использование, воспроизведение, изменение, адаптировать, публиковать, переводить, создавать производные работы, распространять, выполнять, воспроизводить, создавать доступным для общественности, и осуществлять все авторские права и права на публичное использование в отношении Подчинение. Если вы не хотите предоставлять TAA права, изложенные выше, не отправляйте Размещение на сайте.
- Никогда не раскрывайте личную информацию, например номера социального страхования или налоговую декларацию. Информация.
- Оставайтесь в теме.Представленные материалы должны быть либо вопросом о продукте, либо ответом о продукте для использования TAA.
продукты и услуги более эффективно. Если материалы сгруппированы по темам, пожалуйста, только
предоставить тематические материалы. Не добавляйте материалы о:
- Несовершеннолетние
Чтобы размещать сообщения на Сайте, вам должно быть не менее 13 лет. Если вам больше 13 лет, но вы еще не достигли совершеннолетия, вы должны иметь разрешение родителей или опекунов для публикации сообщений на Сайте.
- Вмешательство в работу Сайта
Вы соглашаетесь не мешать работе Сайта и не нарушать его работу.
- Сообщение о злоупотреблениях. Для некоторых типов материалов, включая обзоры, ответы и обсуждения, вы можете сообщить о возможных нарушениях этих УИ, выбрав опцию «флаг» в раскрывающемся меню. в сообщении и указав причину, по которой вы считаете, что оно нарушает эти Условия использования.
Тест Ping, объясненный WebSitePulse
Ping — это сетевая служебная программа или инструмент для проверки доступности определенного хоста. Это диагностика, которая проверяет, подключен ли ваш компьютер к серверу. Пинг, термин, взятый из эхо-местоположения подводной лодки, отправляет пакет данных на сервер, и если он получает пакет данных обратно, значит, у вас есть соединение. Термин «пинг» может относиться к времени, которое требуется пакету данных для прохождения туда и обратно.Это означает «привлечь внимание» или «проверить наличие». В компьютерной сети проверка связи — это способ отправки сообщений с одного компьютера на другой. Помимо проверки, подключен ли компьютер к сети, ping также дает индикаторы надежности и общей скорости соединения.
Ping Test
Пинг-тест — это метод проверки того, подключен ли компьютер к сети. Он также определяет задержку или задержку между двумя компьютерами. Он используется для проверки того, что главный компьютер, к которому ваш компьютер пытается получить доступ, работает.Проверка связи выполняется для устранения неполадок, чтобы узнать возможность подключения, а также время отклика.
Выполнение эхо-запроса
Microsoft (MS) Windows имеет утилиту ping для запуска теста ping. В нем также есть другие утилиты, которые можно бесплатно загрузить из Интернета. Чтобы выполнить ping-тест, просто определите веб-сайт, удаленный сервер или компьютер по его IP-адресу или имени. Он дает вам вывод, подтверждающий, какое соединение выполнено успешно, а также серию чисел в миллисекундах, задержку связи.
Как и MS Windows, Linux и Mac OSX также предоставляют программу команды ping для запуска из оболочки операционной системы (ОС).Вот как выполняется тест ping в MS Windows.
1. Пинг по IP-адресу:
- Открыть приглашение оболочки или приглашение MS DOS из меню «Пуск»
- Введите: ping (ENTER)
2. Проверьте связь с веб-сайтом:
Для Linux: откройте окно терминала или telnet как эквивалент командной строки MS Windows.
В Mac OS X щелкните папку «Приложения», «Утилиты», затем «Сетевая утилита».
Параметры пинга
Когда следует запускать тест ping? Вы используете его, когда у вас проблемы с подключением.Вы запускаете команду ping, чтобы определить причину проблемы. Если пинг показывает, что он успешен, но вы все еще не можете достичь цели, значит, проблема не в вас.
Ваши варианты зависят от реализации. Вот несколько:
- -? Справка . Это используется для отображения использования и синтаксиса ping.
- -c Подсчет . Это означает, что нужно отправить количество пакетов, а затем остановиться. Другой способ остановить это — набрать [ctrl] -C. Это лучше всего подходит для тех, кто время от времени проверяет свое поведение при подключении.
- -f Потоп . Отправляйте пакеты как можно скорее. Это для проверки производительности сети.
- -l Предварительная нагрузка . Это необходимо для отправки пакетов предварительной загрузки, а затем перехода в нормальный режим. Это полезно для определения количества шагов, которые маршрутизатор может быстро обработать.
- -n для поиска числового вывода . Это используется для предотвращения контакта с сервером имен.
- -p Шаблон . Число шестнадцатеричных цифр называется шаблоном.Это дополнение к концу пакета. Это применяется, когда подозревается проблема, связанная с данными.
- -R — опция для маршрута записи IP . Это необходимо для определения маршрута, по которому должны идти пакеты. Целевой хост может предоставить информацию.
- -r — пропускать таблицы маршрутизации . Это применимо, когда вы считаете, что существует проблема с маршрутизацией, и ping не может найти путь к целевому хосту. Это только для хостов, к которым можно подключиться напрямую даже без маршрутизаторов.
- -s размер пакета .Измените размер пакета и проверьте большие пакеты на фрагментацию.
- -t пинговать до остановки ([ctrl] -C).
- -v для подробного . Это означает показывать пакеты ICMP с подробной информацией.
- -w Тайм-аут . Это для спутниковых, сотовых и других сетей с большой задержкой. Это означает, что ping имеет более длительный тайм-аут, поэтому он выявляет проблемы с задержкой.
Пример использования опций:
ping -t www.yahoo.com
Интерпретация результатов Ping
Вывод или результат выполнения теста ping может выглядеть следующим образом:
1. Ответ от 192.168.0.8: байта = 32, время =
- Microsoft Windows ping выводит четыре сообщения — строка подтверждения, размер в байтах, время и время жизни (TTL). Это число от 1 до 128. Это количество сетей, через которые эхо-запрос прошел на пути к цели. Значение 128 означает, что устройство находится на локальном компьютере без других сетей между ними.
2. Истекло время ожидания запроса.
- Никакой связи.
3. Ping: не удается разрешить mysample.com: Неизвестный хост
Использование команды ping для устранения проблем с подключением позволяет сузить круг причин проблемы на вашем компьютере из окна командной строки. Эта диагностическая утилита дает вам понимание того, как работает компьютерное соединение, привыкая к просмотру краеугольных камней обычной сети.
Вы можете протестировать сервер ping с помощью этого инструмента: Ping Test или попробовать любой из наших бесплатных инструментов тестирования
.
 com // будет отправлено 3 пакета
com // будет отправлено 3 пакета По умолчанию используется ip.
По умолчанию используется ip.
 По умолчанию используется значение «no».
По умолчанию используется значение «no».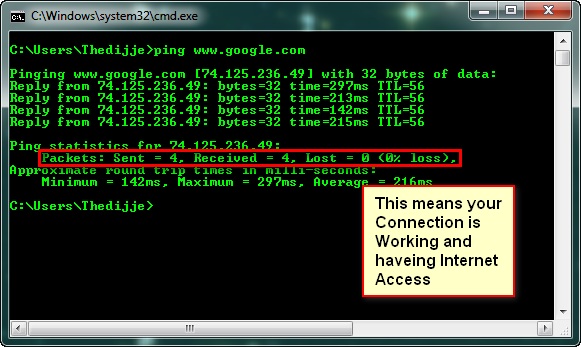
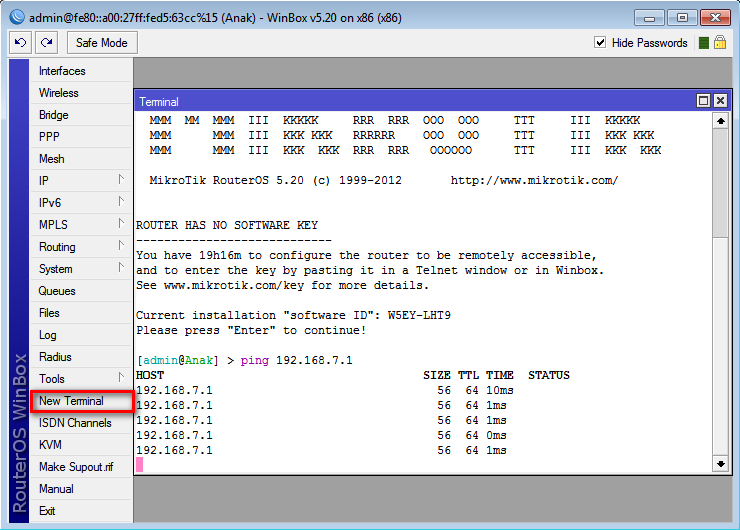 Команда traceroute выдает приглашения для заполнения обязательных полей. Команда traceroute устанавливает запрошенный параметр для каждого теста. Однако нет гарантии, что все маршрутизаторы (или конечные узлы) обработают эти параметры. По умолчанию не используется.
Команда traceroute выдает приглашения для заполнения обязательных полей. Команда traceroute устанавливает запрошенный параметр для каждого теста. Однако нет гарантии, что все маршрутизаторы (или конечные узлы) обработают эти параметры. По умолчанию не используется.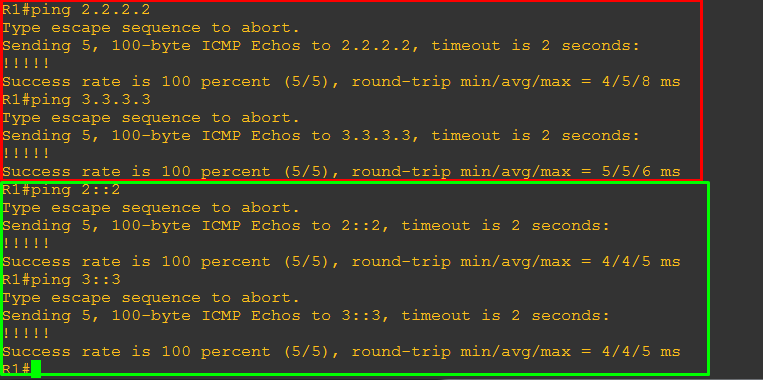 Описание остальных символов см. в разделе символы эхо-тестирования.
Описание остальных символов см. в разделе символы эхо-тестирования.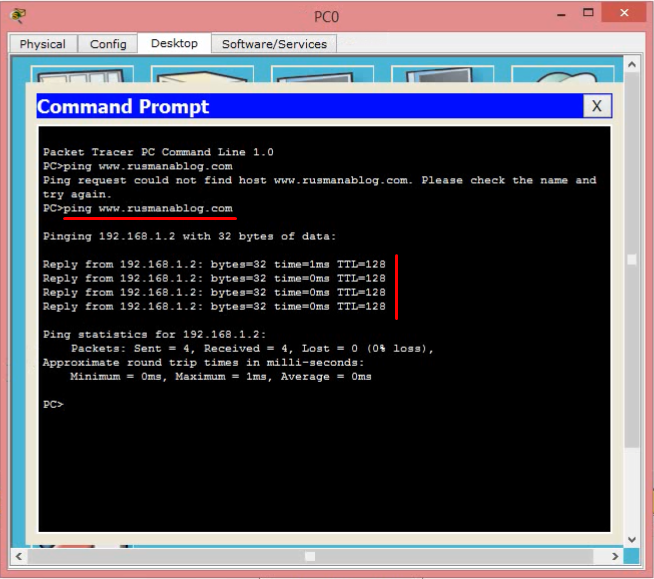 Sending 5, 100-byte ICMP Echos to 162.108.21.8, timeout is 2 seconds:
!!!!!
Success rate is 100 percent (5/5), round-trip min/avg/max = 36/97/132 ms
!--- Эхо-запрос выполнен успешно.
Router A#
Sending 5, 100-byte ICMP Echos to 162.108.21.8, timeout is 2 seconds:
!!!!!
Success rate is 100 percent (5/5), round-trip min/avg/max = 36/97/132 ms
!--- Эхо-запрос выполнен успешно.
Router A# Source address or interface: 172.16.23.2
!--- Этот адрес является источником ping-пакетов и должен быть IP-адресом !--- или полным именем интерфейса (например, Serial0/1 или 172.16.23.2).
Type of service [0]:
!--- Определяет тип обслуживания (ToS).
Set DF bit in IP header? [no]:
!--- Задает необходимость включения бита DF в !--- пакет эхо-запроса.
Validate reply data? [no]:
!--- Указывает, следует ли проверять ответные данные.
Data pattern [0xABCD]:
!--- Указывает шаблон данных в полезной нагрузке пакета. Некоторые физические каналы !--- могут иметь проблемы, связанные с шаблоном данных. Например, последовательные каналы !--- с неверно настроенной кодировкой канала. Полезные шаблоны данных для тестирования !--- включают шаблоны "все 1" (0Xffff), шаблоны "все 0" (0x0000), а также чередование !--- единиц и нулей (0Xaaaa).
Loose, Strict, Record, Timestamp, Verbose[none]:
!--- Параметры IP-заголовка.
Sweep range of sizes [n]: y
!--- Если необходимо менять размеры отправляемых эхо-пакетов, выберите "yes".
Source address or interface: 172.16.23.2
!--- Этот адрес является источником ping-пакетов и должен быть IP-адресом !--- или полным именем интерфейса (например, Serial0/1 или 172.16.23.2).
Type of service [0]:
!--- Определяет тип обслуживания (ToS).
Set DF bit in IP header? [no]:
!--- Задает необходимость включения бита DF в !--- пакет эхо-запроса.
Validate reply data? [no]:
!--- Указывает, следует ли проверять ответные данные.
Data pattern [0xABCD]:
!--- Указывает шаблон данных в полезной нагрузке пакета. Некоторые физические каналы !--- могут иметь проблемы, связанные с шаблоном данных. Например, последовательные каналы !--- с неверно настроенной кодировкой канала. Полезные шаблоны данных для тестирования !--- включают шаблоны "все 1" (0Xffff), шаблоны "все 0" (0x0000), а также чередование !--- единиц и нулей (0Xaaaa).
Loose, Strict, Record, Timestamp, Verbose[none]:
!--- Параметры IP-заголовка.
Sweep range of sizes [n]: y
!--- Если необходимо менять размеры отправляемых эхо-пакетов, выберите "yes". Sweep min size [36]:
Sweep max size [18024]:
Sweep interval [1]:
Sending 179890, [36..18024]-byte ICMP Echos to 162.108.21.8, timeout is 2 seconds:
!--- Счетчик 179890 зависит от значений минимальных изменений, !--- максимальных изменений, интервала между изменениями и счетчик повторений. Подсчет основан на следующих значениях. !--- 18024 (верхний предел диапазона) - 36 (нижний предел диапазона) = 17988 (байт в диапазоне) !--- 17988 (байт в диапазоне) / 1 (интервал между изменениями) = 17988 (шаги в диапазоне) !--- 17988 (байт в диапазоне) + 1 (первое значение) = 17989 (значения, подлежащие проверке) !--- 17989 (значения, подлежащие проверке) * 10 (счетчик повторений) = 179890 (эхо-запросы, подлежащие отправке) !--- Чтобы уменьшить значение, необходимо увеличить интервал между изменениями или уменьшить !--- счетчик повторений, можно также сократить разницу между !--- минимальным и максимальным уровнем изменений. На базе предыдущего примера !--- количество 17890 является ожидаемым значением, предпринимается попытка выполнить запрос "ICMP-эхо" 17890 раз.
Sweep min size [36]:
Sweep max size [18024]:
Sweep interval [1]:
Sending 179890, [36..18024]-byte ICMP Echos to 162.108.21.8, timeout is 2 seconds:
!--- Счетчик 179890 зависит от значений минимальных изменений, !--- максимальных изменений, интервала между изменениями и счетчик повторений. Подсчет основан на следующих значениях. !--- 18024 (верхний предел диапазона) - 36 (нижний предел диапазона) = 17988 (байт в диапазоне) !--- 17988 (байт в диапазоне) / 1 (интервал между изменениями) = 17988 (шаги в диапазоне) !--- 17988 (байт в диапазоне) + 1 (первое значение) = 17989 (значения, подлежащие проверке) !--- 17989 (значения, подлежащие проверке) * 10 (счетчик повторений) = 179890 (эхо-запросы, подлежащие отправке) !--- Чтобы уменьшить значение, необходимо увеличить интервал между изменениями или уменьшить !--- счетчик повторений, можно также сократить разницу между !--- минимальным и максимальным уровнем изменений. На базе предыдущего примера !--- количество 17890 является ожидаемым значением, предпринимается попытка выполнить запрос "ICMP-эхо" 17890 раз. Packet sent with a source address of 172.16.23.2
!!!!!!!!!!!!!!!!!!!!!!!!!!!!!!!!!!!!!!!!!!!!!!!!!!!!!!!!!!!!!!!!!!!!!!
!!!!!!!!!!!!!!!!!!!!!!!!!!!!!!!!!!!!!!!!!!!!!!!!!!!!!!!!!!!!!!!!!!!!!!
!!!!!!!!!!!!!!!!!!!!!!!!!!!!!!!!!!!!!!!!!!!!!!!!!!!!!!!!!!!!!!!!!!!!!!
!!!!!!!!!!!!!!!!!!!!!!!!!!!!!!!!!!!!!!!!!!!!!!!!!!!!!!!!!!!!!!!!!!!!!!
!!!!!!!!!!!!!!!!!!!!!!!!!!!!!!!!!!!!!!!!!!!!!!!!!!!!!!!!!!!!!!!!!!!!!!
!!!!!!!!!!!!!!!!!!!!!!!!!!!!!!!!!!!!!!!!!!!!!!!!!!!!!!!!!!!!!!!!!!!!!!
!!!!!!!!!!!!!!!!!!!!!!!!!!!!!!!!!!!!!!!!!!!!!!!!!!!!!!!!!!!!!!!!!!!!!!
!!!!!!!!!!!!!!!!!!!!!!!!!!!!!!!!!!!!!!!!!!!!!!!!!!!!!!!!!!!!!!!!!!!!!!
!!!!!!!!!!!!!!!!!!!!!!!!!!!!!!!!!!!!!!!!!!!!!!!!!!!!!!!!!!!!!!!!!!!!!!
!!!!!!!!!!!!!!!!!!!!!!!!!!!!!!!!!!!!!!!!!!!!!!!!!!!!!!!!!!!!!!!!!!!!!!
!!!!!!!!!!!!!!!!!!!!!!!!!!!!!!!!!!!!!!!!!!!!!!!!!!!!!!!!!!!!!!!!!!!!!!
!!!!!!!!!!!!!!!!!!!!!!!!!!!!!!!!!!!!!!!!!!!!!!!!!!!!!!!!!!!!!!!!!!!!!!
!!!!!!!!!!!!!!!!!!!!!!!!!!!!!!!!!!!!!!!!!!!!!!!!!!!!!!!!!!!!!!!!!!!!!!
Success rate is 100 percent, round-trip min/avg/max = 1/2/4 ms
!--- Запрос "ICMP-эхо" успешно выполнен.
Packet sent with a source address of 172.16.23.2
!!!!!!!!!!!!!!!!!!!!!!!!!!!!!!!!!!!!!!!!!!!!!!!!!!!!!!!!!!!!!!!!!!!!!!
!!!!!!!!!!!!!!!!!!!!!!!!!!!!!!!!!!!!!!!!!!!!!!!!!!!!!!!!!!!!!!!!!!!!!!
!!!!!!!!!!!!!!!!!!!!!!!!!!!!!!!!!!!!!!!!!!!!!!!!!!!!!!!!!!!!!!!!!!!!!!
!!!!!!!!!!!!!!!!!!!!!!!!!!!!!!!!!!!!!!!!!!!!!!!!!!!!!!!!!!!!!!!!!!!!!!
!!!!!!!!!!!!!!!!!!!!!!!!!!!!!!!!!!!!!!!!!!!!!!!!!!!!!!!!!!!!!!!!!!!!!!
!!!!!!!!!!!!!!!!!!!!!!!!!!!!!!!!!!!!!!!!!!!!!!!!!!!!!!!!!!!!!!!!!!!!!!
!!!!!!!!!!!!!!!!!!!!!!!!!!!!!!!!!!!!!!!!!!!!!!!!!!!!!!!!!!!!!!!!!!!!!!
!!!!!!!!!!!!!!!!!!!!!!!!!!!!!!!!!!!!!!!!!!!!!!!!!!!!!!!!!!!!!!!!!!!!!!
!!!!!!!!!!!!!!!!!!!!!!!!!!!!!!!!!!!!!!!!!!!!!!!!!!!!!!!!!!!!!!!!!!!!!!
!!!!!!!!!!!!!!!!!!!!!!!!!!!!!!!!!!!!!!!!!!!!!!!!!!!!!!!!!!!!!!!!!!!!!!
!!!!!!!!!!!!!!!!!!!!!!!!!!!!!!!!!!!!!!!!!!!!!!!!!!!!!!!!!!!!!!!!!!!!!!
!!!!!!!!!!!!!!!!!!!!!!!!!!!!!!!!!!!!!!!!!!!!!!!!!!!!!!!!!!!!!!!!!!!!!!
!!!!!!!!!!!!!!!!!!!!!!!!!!!!!!!!!!!!!!!!!!!!!!!!!!!!!!!!!!!!!!!!!!!!!!
Success rate is 100 percent, round-trip min/avg/max = 1/2/4 ms
!--- Запрос "ICMP-эхо" успешно выполнен. Router A#
Router A# Обычно IP-адрес для использования исходящим интерфейсом выбирает маршрутизатор.
Обычно IP-адрес для использования исходящим интерфейсом выбирает маршрутизатор.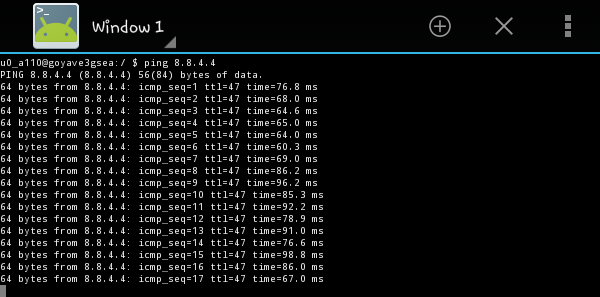 Значение по умолчанию — 1, но для отмены отображения известных скачков может быть установлено более высокое значение.
Значение по умолчанию — 1, но для отмены отображения известных скачков может быть установлено более высокое значение. Запомните, что команда traceroute устанавливает запрашиваемый параметр для каждого теста; однако нет гарантии, что все маршрутизаторы (или конечные узлы) обработают эти параметры.
Запомните, что команда traceroute устанавливает запрашиваемый параметр для каждого теста; однако нет гарантии, что все маршрутизаторы (или конечные узлы) обработают эти параметры.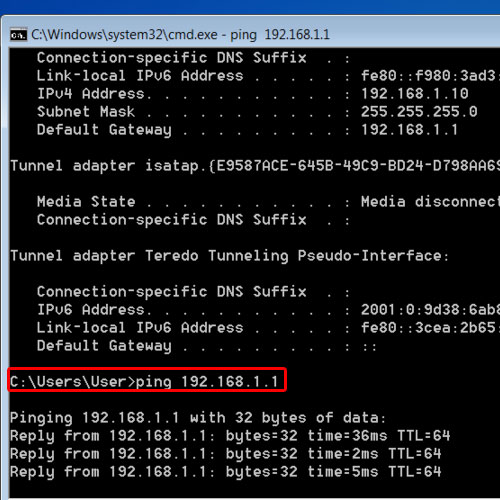



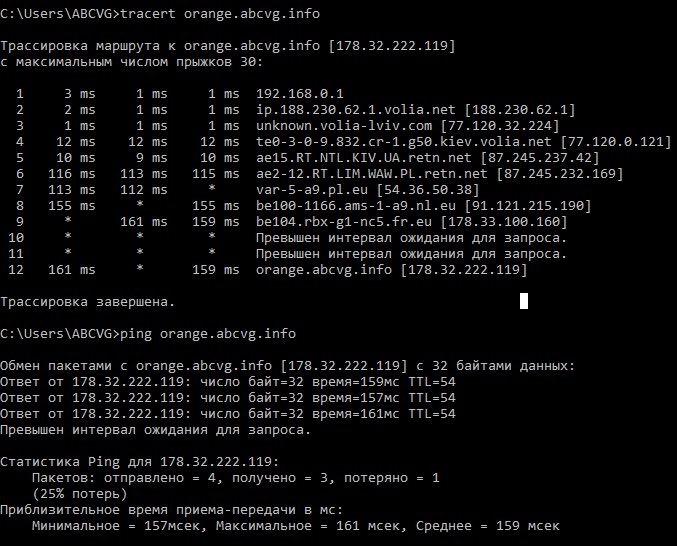
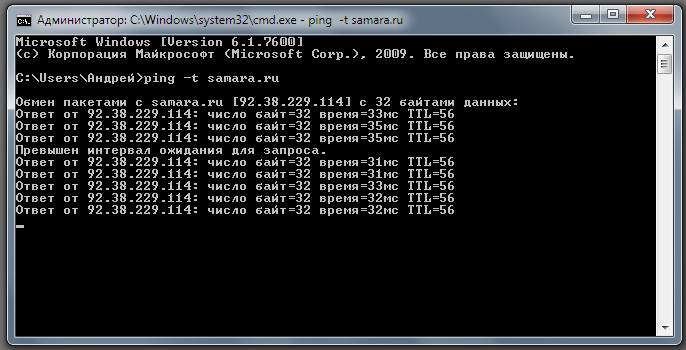 1.1.1 и 1.0.0.1 (Cloudflare)
1.1.1 и 1.0.0.1 (Cloudflare)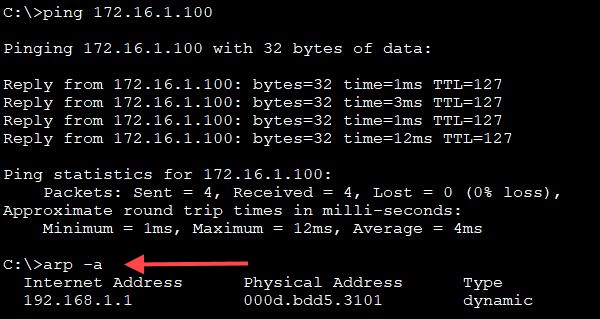

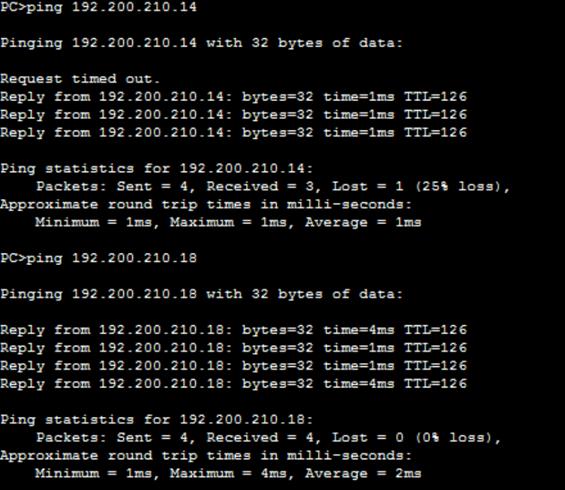
 Щелкните Ping и дождитесь результатов проверки связи.
Щелкните Ping и дождитесь результатов проверки связи. 
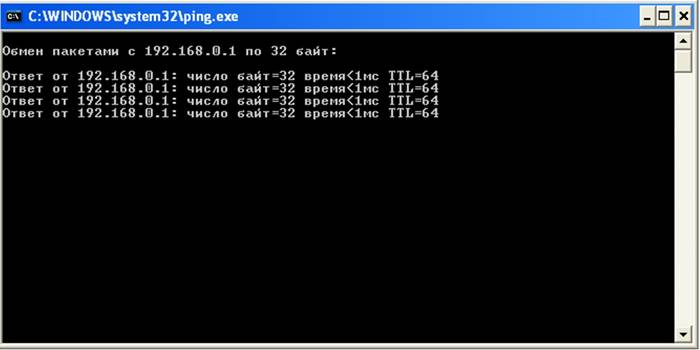
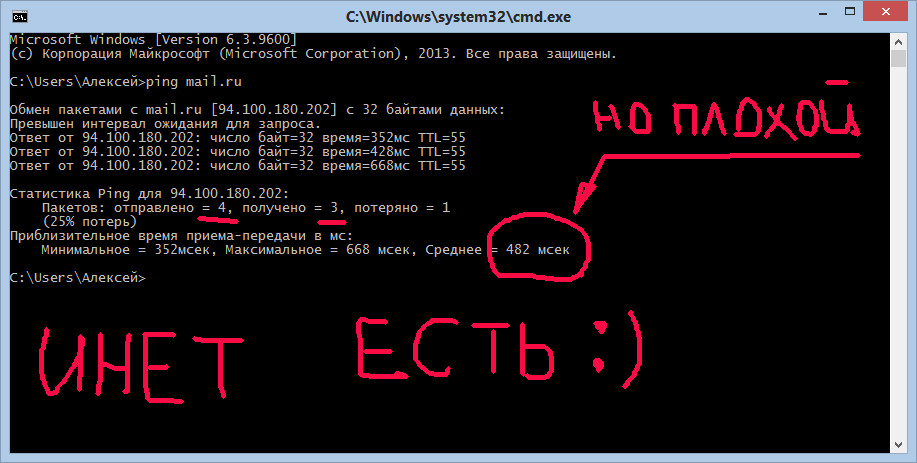

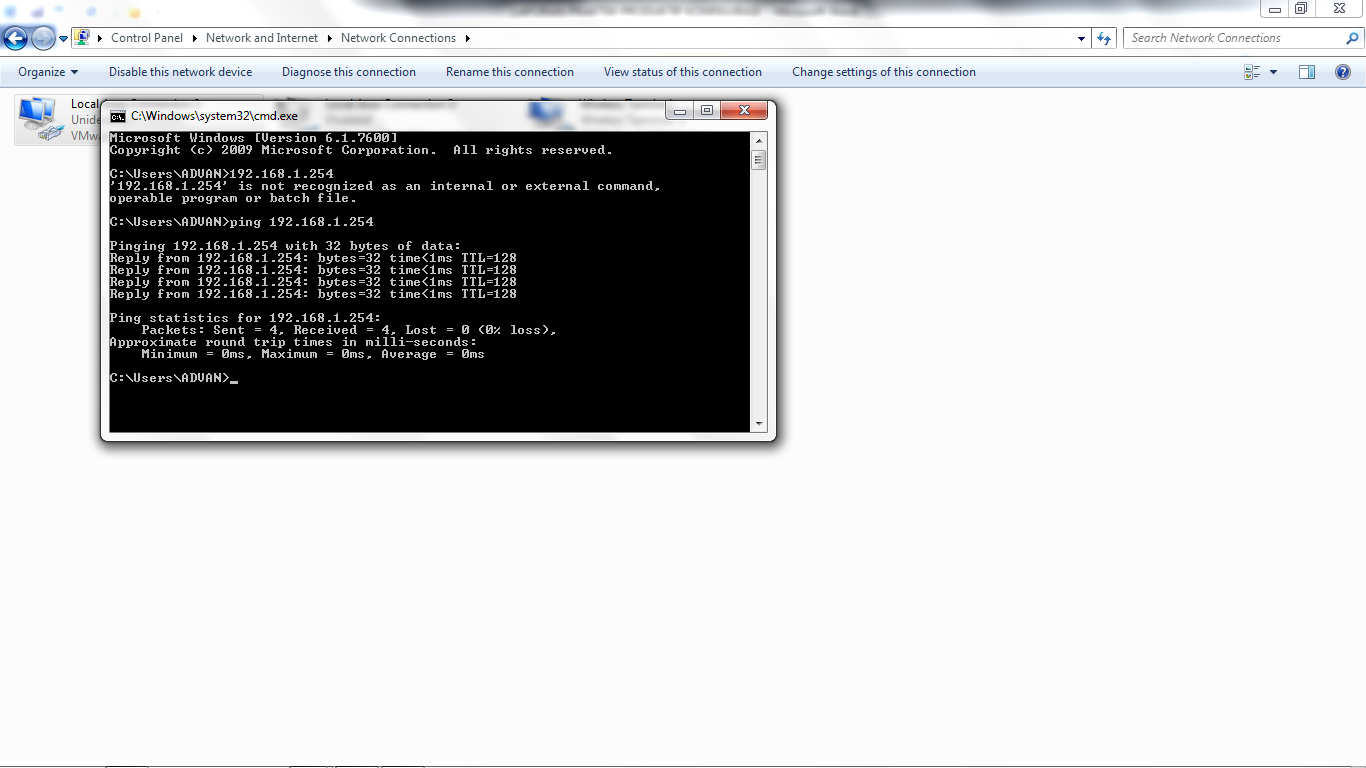

 Например, это может быть IP-адрес компьютера в вашей сети, имя пользователя или имя политики, для которой вы включили ведение журнала.
Например, это может быть IP-адрес компьютера в вашей сети, имя пользователя или имя политики, для которой вы включили ведение журнала.